Бывает, что при попытке подключить USB флеш-накопитель к телевизору и посмотреть какой-то фильм, видео, фото и т. д., телевизор не видит флешку. Почему, и что делать в такой ситуации, мы постараемся выяснить в этой статье. Самое интересное, что при возникновении этой проблемы обнаруживается много непонятных моментов. Например, телевизор флешку не видит, а компьютер видит. Или телевизор раньше видел этот USB накопитель, но сейчас его не распознает. Или видит другие флешки, а какую-то конкретную нет. Все это конечно же сильно усложняет процесс поиска причины и решения.
Сейчас уже практически нет телевизоров, которые продавались бы без USB-входа и функции подключения USB флеш-накопителей, с которых через встроенный в телевизоре проигрыватель можно просматривать видео, фото, или слушать музыку. Даже большое количество телевизоров без Smart TV поддерживают подключение флешек и воспроизведение разного медиаконтента. И в большинстве случаев, телевизор сразу после подключения флешки находит ее, открывает и отображает ее содержимое. Да, частенько бывают проблемы с воспроизведением разных файлов, особенно видео. Телевизор просто не открывает фильм, или другое видео. Говорит о том, что формат не поддерживается и т. д. Все потому, что проигрыватель телевизора поддерживает не все форматы видео и аудио. Примерно та же ситуация с USB накопителями. Например, телевизор не видит флешку в NTFS или exFAT (это формат файловой системы накопителя), так как он (телевизор) просто не поддерживает этот формат. И, например, после форматирования накопитель уже не определяется. Или не видит накопитель на 128 ГБ, или 64 ГБ, так как есть ограничение по размеру подключаемого накопителя. Иногда пользователи сталкиваются с проблемой подключения флешки стандарта USB 3.0. И несмотря на то, что USB 3.0 и USB 2.0 (порт в телевизоре) совместимы, такой накопитель может не открываться.
Примерно та же ситуация с USB накопителями. Например, телевизор не видит флешку в NTFS или exFAT (это формат файловой системы накопителя), так как он (телевизор) просто не поддерживает этот формат. И, например, после форматирования накопитель уже не определяется. Или не видит накопитель на 128 ГБ, или 64 ГБ, так как есть ограничение по размеру подключаемого накопителя. Иногда пользователи сталкиваются с проблемой подключения флешки стандарта USB 3.0. И несмотря на то, что USB 3.0 и USB 2.0 (порт в телевизоре) совместимы, такой накопитель может не открываться.
Что делать, если телевизор не видит флешку?
Телевизоры — капризные устройства. К тому же есть новые модели, а есть старые, которые в плане поддержки разных форматов, файловых систем и накопителей разных объемов сильно отличаются. Например, вполне возможно, что какие-то модели телевизоров не видят флешки более 8 ГБ, или 16 ГБ. Это нормально, так как у каждой модели телевизора есть ограничения на максимальный объем подключаемого накопителя.
Важно: убедитесь, что вы все делаете правильно. Я уже показывал, как подключить флешку к телевизору и смотреть фильмы, видео, фото, слушать музыку. Там же я писал о проблеме, когда телевизор видит флешку, но не читает файлы (не воспроизводит видео).
Если вы все подключаете правильно, заходите на телевизоре в меню (или приложение на Smart TV телевизорах), но флешки там нет, телевизор ее не видит, то пробуйте первым делом выполнить следующие, простые действия:
- Проверьте флешку на другом устройстве. Если компьютер видит флешку – хорошо. Если нет, значит причина скорее всего именно в флешке, а не в телевизоре.
- Если вы подключаете флешку через удлинитель, или USB разветвитель (хаб), то попробуйте подключить ее напрямую в USB-порт телевизора. Через удлинитель или тем более USB-хаб может не работать.
- Обычно на телевизоре есть несколько USB-портов. Попробуйте подключить накопитель в другой порт.
- Обратите внимание на надпись возле USB-порта. Если там написано что-то типа «Service», или «Remote Control», то такой вход используется для диагностики и ремонта. Только в сервисных центрах. В такой порт флеш-накопитель не подключить (или только после разблокировки порта).
- Если есть такая возможность – возьмите другую флешку. Хотя бы для проверки, увидит ее телевизор, или нет.
- Отключите телевизор из розетки на 5 минут.
- Если флешка у вас стандарта USB 3.0, а в телевизоре порты USB 2.0, то все должно работать, они совместимы. Причина скорее всего не в этом.
- Есть информация, что некоторые телевизоры не видят флешки с разметкой GPT. Нужно преобразовать ее в MBR.
Не помогло? Давайте рассмотрим другие решения.
Форматируем флешку для телевизора в другой формат
Есть два самых ходовых формата файловой системы: NTFS и FAT32. Возможно, ваш телевизор не работает с NTFS, а накопитель, который вы хотите подключить, как раз в этом формате. Или наоборот. Есть еще exFAT, с которым так же могут быть проблемы. Суть решения в том, чтобы отформатировать флешку в другой формат. Если, например, сейчас ваша флешка в формате NTFS, или exFAT, попробуйте форматировать ее в FAT32.
Важно! На накопитель, который отформатирован в файловую систему FAT32 не получится скопировать файл размером больше 4 ГБ. И в нашем случае это не очень хорошо, так как фильм в более менее нормальном качестве весит больше 4 ГБ.
Если она уже в FAT32 – форматируйте в NTFS. Но это при условии, что телевизор флешку не видит, а компьютер видит. Сейчас я покажу, как определить формат накопителя и форматировать его.
- Подключите накопитель к компьютеру.
- Зайдите в «Мой компьютер» (Этот компьютер).
- Чтобы посмотреть формат флеш-накопителя, нажмите на него правой кнопкой мыши и выберите «Свойства».

- Смотрим, что написано напротив «Файловая система». У меня FAT32.
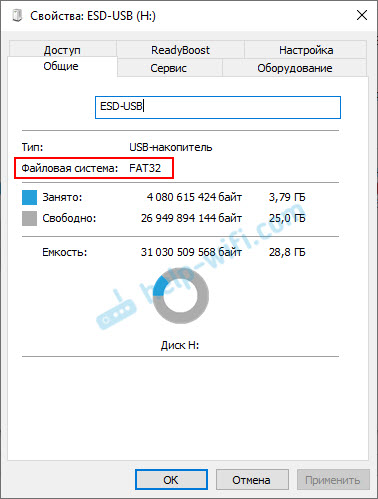 Запоминаем и закрываем это окно.
Запоминаем и закрываем это окно. - Снова нажимаем правой кнопкой мыши на нашу флешку и выбираем «Форматировать». Внимание! Форматирование удалит все файлы на вашем накопителе! Если там есть важные файлы, скопируйте их на компьютер.

- Если, например, у меня накопитель в FAT32, то пробуем форматировать его в NTFS. Или наоборот. Возможно, в этом формате телевизор увидит флешку и откроет ее.
 Читаем предупреждение и подтверждаем форматирование нажав Ok.
Читаем предупреждение и подтверждаем форматирование нажав Ok. - После завершения форматирования копируем на флешку фильмы, фото, музыку (или что там у вас) и извлекаем ее из компьютера.
 Все готово!
Все готово!
Подключаем наш USB флеш-накопитель к телевизору, заходим в меню (приложение) и смотрим на результат. Если телевизор определил накопитель – отлично! Если нет, то попробуйте форматировать его еще раз, но уже в другую файловую систему. И смотрите другие решения ниже.
Объем флеш-накопителя и ограничение со стороны телевизора
Возможно, вы подключаете к своему телевизору флешку слишком большого объема. Дело в том, что телевизоры могут не поддерживать USB накопители слишком большого объема. Например, LG рекомендует использовать накопители объемом до 32 ГБ. Если у вас флешка на 64 ГБ, то телевизор может ее просто не поддерживать. А на старых телевизорах могут быть еще более жесткие ограничения. Например, поддержка накопителей объемом до 8 ГБ. Нужно смотреть характеристики своего телевизора, инструкцию. Или просто попробуйте подключать накопитель меньшего объема. Такие требования (ограничения) к USB накопителям есть у всех телевизоров LG, Sony, Samsung, Philips, Ergo, Kivi, Xiaomi Mi TV и т. д.
Дополнительная информация
Нам том же сайте LG написано следующее:

Это значит, что с отдельными накопителями телевизор может просто не работать. Вот он просто не видит определенную флешку и все. Они просто несовместимы. И все что можно сделать в этой ситуации – использовать другой накопитель.
Если вы часто пользуетесь, или пользовались флешками, то наверное знаете, что они не редко выходят из строя. Повреждается файловая система, накопитель начинает глючить и т. д. И вполне возможно, что из-за проблем с самим накопителем, он без проблем определяется компьютером, или другим устройством, а вот телевизор его не видит.
Похожие проблемы:
- Телевизор видит флешку, но не видит файлы, которые на ней находятся. Такое бывает не часто, но бывает. Первым делом я рекомендую скопировать файлы именно в корень флешки, не в папку. Переименовать файлы/папки. Прописать название английскими буквами. Из-за длинных имен файлов их ТВ так же может не видеть. Но чаще всего причина в том, что телевизор просто не поддерживает форматы фалов, которые вы закинули на USB накопитель.
- Телевизор не воспроизводит видео, музыку, не открывает фото. Обычно, при попытке открыть файл появляется сообщение, что данный формат не поддерживается, файл недоступен для чтения, не найден и т. д.
 Это тема для отдельной статьи. Могу только сказать, что встроенный в телевизоре проигрыватель поддерживает определенный список видео и аудио форматов. Обычно, поддерживаемые форматы указаны в характеристика телевизора. Но, даже если ТВ поддерживает например формат .avi, а аудио дорожка в этом видеофайле в формате, который телевизор не поддерживает, то видео не будет воспроизводиться. Самое просто решение – скачать тот же фильм в другом формате, или конвертировать его с помощью специальных программ.
Это тема для отдельной статьи. Могу только сказать, что встроенный в телевизоре проигрыватель поддерживает определенный список видео и аудио форматов. Обычно, поддерживаемые форматы указаны в характеристика телевизора. Но, даже если ТВ поддерживает например формат .avi, а аудио дорожка в этом видеофайле в формате, который телевизор не поддерживает, то видео не будет воспроизводиться. Самое просто решение – скачать тот же фильм в другом формате, или конвертировать его с помощью специальных программ.
Если вы смогли решить эту проблему – напишите какое решение вам помогло. В чем была причина. Возможно, вы использовали какое-то другое решение, которого нет в статье. С радостью добавлю новую, полезную информацию в статью. Если ваш телевизор по прежнему не распознает флешку, то можете описать свой случай в комментариях, будет разбираться вместе.
 Доброго времени!
Доброго времени!
Несколько дней назад (перед майскими праздниками «скидывал» видео на внешние накопители 😉) столкнулся с довольно «непонятной» ситуацией — один ТВ видел внешний диск (и позволял открывать видеофайлы), а другой — выдавал ошибку: «USB-устройство не подключено» (пример на фото ниже 👇).
Разумеется, первым делом посмотрел спецификацию к ним (подумал, что проблема в файловой системе / размере диска), но как оказалось после, «вопрос» был несколько «тоньше» — ТВ не позволял просматривать накопитель с разметкой GPT (и ее необходимо было «конвертировать» в MBR).
В общем, если вы столкнулись с похожей проблемой — попробуйте проделать ряд нижеприведенных рекомендаций (возможно, как и мне — они вам помогут!).
Итак, к теме…
*
Примечание: в статье я исхожу из того, что ваш телевизор исправен, и USB-порт на нем в порядке. Кстати, если на ТВ есть несколько USB — попробуйте подкл. «проблемный» накопитель к другому порту.

Не удалось подключиться к USB-устройству // ТВ от LG
*
Содержание статьи
- 1 Что проверить, если ТВ выдал ошибку при подкл. USB-флешки, диска
- 1.1 Состояние накопителя (нет ли ошибок)
- 1.2 Файловую систему + разметку
- 1.3 Переходники

→ Задать вопрос | дополнить
Что проверить, если ТВ выдал ошибку при подкл. USB-флешки, диска
Состояние накопителя (нет ли ошибок)
Для начала необходимо подключить «проблемный» диск / флешку к ПК (ноутбуку) и зайти во вкладку «Мой компьютер». Видит ли ПК этот диск? 👀
Если «ДА» — нажмите правой кнопкой мышки по нему и откройте свойства накопителя (если диск не виден — см. пару ссылок ниже 👇).
👉 В помощь!
1) Почему компьютер не видит флешку: 10 основных причин!
2) Диск не отображается в моём компьютере — см. пошаговую инструкцию-решение

Свойства диска
Во вкладке «Сервис» запустите проверку диска на ошибки. Если оные будут найдены — Windows автоматически их исправит (в этом случае можно будет снова попробовать подключить диск к ТВ).

Сервис — проверить диск на ошибки
👉 Кстати!
Очень желательно (во избежание появления новых ошибок) перед откл. накопителя от USB-порта — необходимо нажать левой кнопкой мышки по иконке с «флешкой» в трее (рядом с часами) и выбрать меню «Извлечь диск…». См. пример ниже. 👇

Правильное отключение диска (флешки)
*
Файловую систему + разметку
Следующее, на что посоветовал бы обратить внимание — это файловая система накопителя (NTFS, FAT 32 и пр.), размер единицы распределения, и разметка (MBR/GPT). Как оказалось в моем случае, телевизор восприимчив к этим моментам — не видел диск с разметкой GPT. 👀
В общем случае (если у вас на диске/флешке ничего ценного нет) я бы порекомендовал следующее:
- подключить его к компьютеру;
- необходимые файлы с него скопировать на накопитель ПК;
- далее открыть окно форматирования: выбрать NTFS, размер единицы распределения установить в 4096 байт. Нажать OK (важно: все данные на диске будут удалены!). При таких настройках мой диск видели все относительно современные ТВ (до которых я смог дотянуться 😉). См. пример ниже. 👇

Форматирование накопителя в NTFS
Есть еще один важный момент — необходимо проверить разметку, и, если она не MBR — конвертировать ее в этот формат.
Самый простой способ проверить этот момент — зайти 👉 в управление дисками и открыть свойства диска. См. пример ниже.

Свойства диска — управление дисками
Во вкладке «Тома» см. строку стиль раздела. Если в ней не говориться прямо, что это «MBR» (как у меня в примере ниже 👇) — значит у вас GPT-разметка, которую видят не все ТВ (как показывает практика).

Тома — стиль раздела — MBR
Чтобы конвертировать GPT в MBR без потери данных (и достаточно быстро) — лучше воспользоваться спец утилитой — например, 👉 MiniTool Partition Wizard. В большинстве случаев достаточно кликнуть правой кнопкой мыши в меню и выбрать операцию «Convert GPT Disk to MBR Disk»… 👇
👉 В помощь!
4 способа преобразования MBR к GPT и наоборот без потери данных.

Конвертирование GPT к MBR разметке
*
Переходники
Ну и еще один момент который тоже часто явл. причиной ошибок и невидимости флешки телевизором — это переходники и удлинители.
Если ПК с ними корректно работает и технически они в порядке — это совсем не означает, что их «распознает» ТВ. Я уже не раз сталкивался с тем, что подобные «штуки» не совместимы с рядом телевизоров (то есть, если флешку/диск подключить напрямую к ТВ — она работает, через такой (👇) удлинитель — нет!).

USB-разветвитель
Тоже самое относится и к переходникам (док станциям) с SATA на USB (это для тех случаев, когда вы подключаете обычный HDD к ТВ).

Типовой 2,5 дюймовый HDD
В общем-то, всё вышесказанное — это основное, что нужно проверить (на эти причины приходиться более половины случаев подобного рода проблем).
*
На всякий случай также оставлю ссылку (👇) на заметку со схожей проблематикой — когда ТВ не выдает никаких ошибок, просто не видит подключенный накопитель.
👉 В помощь!
Телевизор не видит флешку, почему? Как подключить внешний жесткий диск или USB-флешку к ТВ и смотреть видео.
*
Дополнения по теме — будут кстати!
Успехов!
👋


Полезный софт:
-

- Видео-Монтаж
Отличное ПО для создания своих первых видеороликов (все действия идут по шагам!).
Видео сделает даже новичок!
-

- Ускоритель компьютера
Программа для очистки Windows от «мусора» (удаляет временные файлы, ускоряет систему, оптимизирует реестр).
 Если вы решили подключить USB флешку с фильмами, фото или собственными видео к ТВ, вы можете столкнуться с тем, что телевизор не видит флешку, хотя на компьютере она видна и исправно читается. Чаще всего это бывает с флешками 64 Гб, 128 Гб и больше, но не обязательно. Причем внешние жесткие диски куда большего объема обычно исправно читаются.
Если вы решили подключить USB флешку с фильмами, фото или собственными видео к ТВ, вы можете столкнуться с тем, что телевизор не видит флешку, хотя на компьютере она видна и исправно читается. Чаще всего это бывает с флешками 64 Гб, 128 Гб и больше, но не обязательно. Причем внешние жесткие диски куда большего объема обычно исправно читаются.
В этой инструкции подробно о том, почему ТВ не видит флешку по USB и как это можно исправить, а также некоторая дополнительная информация, например о том, как быть, если накопитель определяется, но фильмы на нем не показываются. Внимание: если на вашем телевизоре есть USB разъем, подписанный как Service, Service Only и аналогичным образом, он не подходит для подключения флешки с вашими данными, а предназначен для сервисных целей. Также может быть интересно: Как подключить телевизор к компьютеру или ноутбуку.
- Почему телевизор не видит флешку и как это исправить
- Неподдерживаемая файловая система или разделы на флешке
- Объем флешки больше определенного
- Использование хабов, удлинителей, большого количества USB устройств
- Другие причины проблемы
- Дополнительная информация о подключении USB накопителей к ТВ
Почему телевизор не видит флешку и как это исправить
Среди основных причин, по которым ТВ может не видеть подключенную USB флешку:
- Неподдерживаемая файловая система
- Несколько разделов на флешке
- Объем накопителя больше поддерживаемого, особенно на старых телевизорах
- Использование кабелей-удлинителей и USB-хабов для подключения флешки к телевизору
- К телевизору подключено несколько USB устройств
- Большое количество файлов и папок со сложной структурой на накопителе
- Флешка определяется не как съемный накопитель, а как локальный диск
- Флешка неисправна
Возможно, уже описания основных причин того, почему может быть не видна флешка на телевизоре окажется достаточным, но на всякий случай по каждому пункту отдельно.
Неподдерживаемая файловая система или несколько разделов на флешке
Современные телевизоры обычно поддерживают чтение со всех распространенных файловых система — FAT32, ExFAT и NTFS (последняя обычно не поддерживается для записи). Однако, некоторые старые модели, а возможно и отдельные марки современных ТВ не работают с NTFS.
Дополнительно, бывает так, особенно если флешка больше определенного объема (например, 64 Гб или ранее использовалась для создания загрузочного накопителя), что на флешке более одного раздела, причем вы можете этого не видеть, из-за того, что второй раздел очень малый и не отображается на компьютере. В такой ситуации ТВ может не прочитать эту флешку.
Общая инструкция здесь — удалить все разделы с флешки и отформатировать её в FAT32 или ExFAT на компьютере (внимание: все текущие данные с нее будут удалены), а уже потом подключить к телевизору и проверить, работает ли она теперь. Шаги выглядят следующим образом:
- Подключите флешку к компьютеру и запустите командную строку от имени администратора. В командной строке по порядку введите следующие команды.
- diskpart
- list disk (команда выдаст список дисков, вам нужно посмотреть номер того диска, который соответствует вашей флешке. Будьте очень внимательны, чтобы не перепутать).
- select disk N (здесь вместо N укажите номер флешки из предыдущей команды).
- clean (очистка флешки от всех данных)
- format fs=FAT32 quick (форматирование в файловую систему FAT32 как наиболее поддерживаемую. Можно попробовать и ExFAT, если вас не устраивает ограничение в 4 Гб на размер одного файла, но некоторые телевизоры, например не самые новые Samsung, не поддерживают эту файловую систему. Большинство новых ТВ поддерживают и NTFS как минимум для чтения).
- exit
После этого закройте командную строку, скопируйте на флешку какие-либо файлы видео (причем лучше использовать наиболее распространенные форматы mp4 с кодеком H.264) и фото, подключите накопитель к телевизору и проверьте, виден ли он теперь.
Объем флешки больше поддерживаемого телевизором
Некоторые телевизоры имеют ограничения на размер подключаемых USB накопителей. Более того, странным образом, эти ограничения отличаются в зависимости от типа накопителя, например, если открыть страницу официальной поддержки телевизоров LG, то там обнаружится следующая информация:
- Поддерживаемый размер внешних USB дисков — 1 Тб.
- Поддерживаемый размер USB флешки — 32 Гб.
Странно, но и у других телевизоров иногда наблюдается такая же картина. Причем для некоторых марок, таких как Samsung, Sony или Philips на официальном сайте удается найти лишь верхнюю границу применительно к USB HDD и ничего о флешках, хотя по опыту на некоторых из них флешки больших объемов перестают определяться. Если вы не уверены, на всякий случай ознакомьтесь с инструкцией (в идеале — бумажной, которая была в комплекте с ТВ) конкретно к вашей модели телевизора, возможно, там найдется необходимая информация.
Использование хабов, удлинителей, подключено несколько устройств, стандарты USB
Если к вашему телевизору подключено несколько устройств по USB или для подключения флешки вы используете какой-то кабель-удлинитель или USB-хаб, попробуйте отключить всё это и после этого подключить только флешку и ничего больше к разъему USB на самом телевизоре.

Если в выбранном разъеме флешка всё так же не видна, попробуйте другой разъем на ТВ (при условии, что их несколько). А в случае, если на телевизоре присутствуют разъемы USB 3.0 (обычно, синего цвета) и USB 2.0, проверьте работу накопителя и в тех и в других. Также, по возможности, убедитесь, что телевизор определяет другие флешки (чтобы понять, с какой стороны проблема).
Другие причины проблемы с подключением флешки к ТВ
Среди других причин, по которым ТВ не видит флешку (или её содержимое) и методов решения проблемы можно выделить следующие:
- Сложная структура папок, большое количество файлов (у LG заявленное ограничение — 1000, у Samsung — 4000), для некоторых телевизоров — русские буквы в именах файлов и папок (чаще всего касается телевизоров, не сертифицированных для использования в РФ).
- Некоторые телевизоры (например, некоторые не новые Samsung) поддерживают только флешки, которые определяются как «Съемный накопитель» (USB Mass Storage Class). Проверить флешку можно на компьютере: если она видна в проводнике как съемный накопитель — всё в порядке. Если как жесткий диск — это может быть причиной проблемы.
- Недостаток питания по USB от телевизора, но это обычно происходит при подключении внешних жестких дисков, а не флешек.
- Неисправность разъема USB на телевизоре (тогда он не будет видеть и другие флешки).
- Неисправность самого накопителя, в этом случае работать с ним не получится и на других устройствах, например, на компьютере.
И еще один момент: иногда в случае подобных проблем помогает перезагрузка (да, именно так) телевизора — отключите флешку, выключите ТВ, выключите его из розетки на несколько минут, снова включите, подключите USB накопитель.
Дополнительная информация о подключении USB флешки к телевизору
Помимо всего прочего, следует учитывать, что телевизор может видеть флешку, но не показывать её содержимое, если оно не поддерживается. Чаще всего это касается файлов видео с неподдерживаемыми кодеками (независимо от их расширения файлов). Если вы не уверены, в этом ли дело, можно скопировать в корень флешки несколько фотографий JPG — почти любой телевизор умеет их открывать, а затем проверить её работу на ТВ.
Также учитывайте, что существуют файлы mp3 и видео, контент которых защищен от копирования: некоторые телевизоры не смогут их проигрывать или даже не отобразят в списке доступных.
 Доброго времени!
Доброго времени!
Несколько дней назад (перед майскими праздниками «скидывал» видео на внешние накопители 😉) столкнулся с довольно «непонятной» ситуацией — один ТВ видел внешний диск (и позволял открывать видеофайлы), а другой — выдавал ошибку: «USB-устройство не подключено» (пример на фото ниже 👇).
Разумеется, первым делом посмотрел спецификацию к ним (подумал, что проблема в файловой системе / размере диска), но как оказалось после, «вопрос» был несколько «тоньше» — ТВ не позволял просматривать накопитель с разметкой GPT (и ее необходимо было «конвертировать» в MBR).
В общем, если вы столкнулись с похожей проблемой — попробуйте проделать ряд нижеприведенных рекомендаций (возможно, как и мне — они вам помогут!).
Итак, к теме…
*
Примечание: в статье я исхожу из того, что ваш телевизор исправен, и USB-порт на нем в порядке. Кстати, если на ТВ есть несколько USB — попробуйте подкл. «проблемный» накопитель к другому порту.

Не удалось подключиться к USB-устройству // ТВ от LG
*
Содержание статьи
- 1 Что проверить, если ТВ выдал ошибку при подкл. USB-флешки, диска
- 1.1 Состояние накопителя (нет ли ошибок)
- 1.2 Файловую систему + разметку
- 1.3 Переходники

→ Задать вопрос | дополнить
Состояние накопителя (нет ли ошибок)
Для начала необходимо подключить «проблемный» диск / флешку к ПК (ноутбуку) и зайти во вкладку «Мой компьютер». Видит ли ПК этот диск? 👀
Если «ДА» — нажмите правой кнопкой мышки по нему и откройте свойства накопителя (если диск не виден — см. пару ссылок ниже 👇).
👉 В помощь!
1) Почему компьютер не видит флешку: 10 основных причин!
2) Диск не отображается в моём компьютере — см. пошаговую инструкцию-решение

Свойства диска
Во вкладке «Сервис» запустите проверку диска на ошибки. Если оные будут найдены — Windows автоматически их исправит (в этом случае можно будет снова попробовать подключить диск к ТВ).

Сервис — проверить диск на ошибки
👉 Кстати!
Очень желательно (во избежание появления новых ошибок) перед откл. накопителя от USB-порта — необходимо нажать левой кнопкой мышки по иконке с «флешкой» в трее (рядом с часами) и выбрать меню «Извлечь диск…». См. пример ниже. 👇

Правильное отключение диска (флешки)
*
Файловую систему + разметку
Следующее, на что посоветовал бы обратить внимание — это файловая система накопителя (NTFS, FAT 32 и пр.), размер единицы распределения, и разметка (MBR/GPT). Как оказалось в моем случае, телевизор восприимчив к этим моментам — не видел диск с разметкой GPT. 👀
В общем случае (если у вас на диске/флешке ничего ценного нет) я бы порекомендовал следующее:
- подключить его к компьютеру;
- необходимые файлы с него скопировать на накопитель ПК;
- далее открыть окно форматирования: выбрать NTFS, размер единицы распределения установить в 4096 байт. Нажать OK (важно: все данные на диске будут удалены!). При таких настройках мой диск видели все относительно современные ТВ (до которых я смог дотянуться 😉). См. пример ниже. 👇

Форматирование накопителя в NTFS
Есть еще один важный момент — необходимо проверить разметку, и, если она не MBR — конвертировать ее в этот формат.
Самый простой способ проверить этот момент — зайти 👉 в управление дисками и открыть свойства диска. См. пример ниже.

Свойства диска — управление дисками
Во вкладке «Тома» см. строку стиль раздела. Если в ней не говориться прямо, что это «MBR» (как у меня в примере ниже 👇) — значит у вас GPT-разметка, которую видят не все ТВ (как показывает практика).

Тома — стиль раздела — MBR
Чтобы конвертировать GPT в MBR без потери данных (и достаточно быстро) — лучше воспользоваться спец утилитой — например, 👉 MiniTool Partition Wizard. В большинстве случаев достаточно кликнуть правой кнопкой мыши в меню и выбрать операцию «Convert GPT Disk to MBR Disk»… 👇
👉 В помощь!
4 способа преобразования MBR к GPT и наоборот без потери данных.

Конвертирование GPT к MBR разметке
*
Переходники
Ну и еще один момент который тоже часто явл. причиной ошибок и невидимости флешки телевизором — это переходники и удлинители.
Если ПК с ними корректно работает и технически они в порядке — это совсем не означает, что их «распознает» ТВ. Я уже не раз сталкивался с тем, что подобные «штуки» не совместимы с рядом телевизоров (то есть, если флешку/диск подключить напрямую к ТВ — она работает, через такой (👇) удлинитель — нет!).

USB-разветвитель
Тоже самое относится и к переходникам (док станциям) с SATA на USB (это для тех случаев, когда вы подключаете обычный HDD к ТВ).

Типовой 2,5 дюймовый HDD
В общем-то, всё вышесказанное — это основное, что нужно проверить (на эти причины приходиться более половины случаев подобного рода проблем).
*
На всякий случай также оставлю ссылку (👇) на заметку со схожей проблематикой — когда ТВ не выдает никаких ошибок, просто не видит подключенный накопитель.
👉 В помощь!
Телевизор не видит флешку, почему? Как подключить внешний жесткий диск или USB-флешку к ТВ и смотреть видео.
*
Дополнения по теме — будут кстати!
Успехов!
👋


Полезный софт:
-

- Видео-Монтаж
Отличное ПО для создания своих первых видеороликов (все действия идут по шагам!).
Видео сделает даже новичок!
-

- Ускоритель компьютера
Программа для очистки Windows от «мусора» (удаляет временные файлы, ускоряет систему, оптимизирует реестр).
 Если вы решили подключить USB флешку с фильмами, фото или собственными видео к ТВ, вы можете столкнуться с тем, что телевизор не видит флешку, хотя на компьютере она видна и исправно читается. Чаще всего это бывает с флешками 64 Гб, 128 Гб и больше, но не обязательно. Причем внешние жесткие диски куда большего объема обычно исправно читаются.
Если вы решили подключить USB флешку с фильмами, фото или собственными видео к ТВ, вы можете столкнуться с тем, что телевизор не видит флешку, хотя на компьютере она видна и исправно читается. Чаще всего это бывает с флешками 64 Гб, 128 Гб и больше, но не обязательно. Причем внешние жесткие диски куда большего объема обычно исправно читаются.
В этой инструкции подробно о том, почему ТВ не видит флешку по USB и как это можно исправить, а также некоторая дополнительная информация, например о том, как быть, если накопитель определяется, но фильмы на нем не показываются. Внимание: если на вашем телевизоре есть USB разъем, подписанный как Service, Service Only и аналогичным образом, он не подходит для подключения флешки с вашими данными, а предназначен для сервисных целей. Также может быть интересно: Как подключить телевизор к компьютеру или ноутбуку.
- Почему телевизор не видит флешку и как это исправить
- Неподдерживаемая файловая система или разделы на флешке
- Объем флешки больше определенного
- Использование хабов, удлинителей, большого количества USB устройств
- Другие причины проблемы
- Дополнительная информация о подключении USB накопителей к ТВ
Почему телевизор не видит флешку и как это исправить
Среди основных причин, по которым ТВ может не видеть подключенную USB флешку:
- Неподдерживаемая файловая система
- Несколько разделов на флешке
- Объем накопителя больше поддерживаемого, особенно на старых телевизорах
- Использование кабелей-удлинителей и USB-хабов для подключения флешки к телевизору
- К телевизору подключено несколько USB устройств
- Большое количество файлов и папок со сложной структурой на накопителе
- Флешка определяется не как съемный накопитель, а как локальный диск
- Флешка неисправна
Возможно, уже описания основных причин того, почему может быть не видна флешка на телевизоре окажется достаточным, но на всякий случай по каждому пункту отдельно.
Неподдерживаемая файловая система или несколько разделов на флешке
Современные телевизоры обычно поддерживают чтение со всех распространенных файловых система — FAT32, ExFAT и NTFS (последняя обычно не поддерживается для записи). Однако, некоторые старые модели, а возможно и отдельные марки современных ТВ не работают с NTFS.
Дополнительно, бывает так, особенно если флешка больше определенного объема (например, 64 Гб или ранее использовалась для создания загрузочного накопителя), что на флешке более одного раздела, причем вы можете этого не видеть, из-за того, что второй раздел очень малый и не отображается на компьютере. В такой ситуации ТВ может не прочитать эту флешку.
Общая инструкция здесь — удалить все разделы с флешки и отформатировать её в FAT32 или ExFAT на компьютере (внимание: все текущие данные с нее будут удалены), а уже потом подключить к телевизору и проверить, работает ли она теперь. Шаги выглядят следующим образом:
- Подключите флешку к компьютеру и запустите командную строку от имени администратора. В командной строке по порядку введите следующие команды.
- diskpart
- list disk (команда выдаст список дисков, вам нужно посмотреть номер того диска, который соответствует вашей флешке. Будьте очень внимательны, чтобы не перепутать).
- select disk N (здесь вместо N укажите номер флешки из предыдущей команды).
- clean (очистка флешки от всех данных)
- format fs=FAT32 quick (форматирование в файловую систему FAT32 как наиболее поддерживаемую. Можно попробовать и ExFAT, если вас не устраивает ограничение в 4 Гб на размер одного файла, но некоторые телевизоры, например не самые новые Samsung, не поддерживают эту файловую систему. Большинство новых ТВ поддерживают и NTFS как минимум для чтения).
- exit
После этого закройте командную строку, скопируйте на флешку какие-либо файлы видео (причем лучше использовать наиболее распространенные форматы mp4 с кодеком H.264) и фото, подключите накопитель к телевизору и проверьте, виден ли он теперь.
Объем флешки больше поддерживаемого телевизором
Некоторые телевизоры имеют ограничения на размер подключаемых USB накопителей. Более того, странным образом, эти ограничения отличаются в зависимости от типа накопителя, например, если открыть страницу официальной поддержки телевизоров LG, то там обнаружится следующая информация:
- Поддерживаемый размер внешних USB дисков — 1 Тб.
- Поддерживаемый размер USB флешки — 32 Гб.
Странно, но и у других телевизоров иногда наблюдается такая же картина. Причем для некоторых марок, таких как Samsung, Sony или Philips на официальном сайте удается найти лишь верхнюю границу применительно к USB HDD и ничего о флешках, хотя по опыту на некоторых из них флешки больших объемов перестают определяться. Если вы не уверены, на всякий случай ознакомьтесь с инструкцией (в идеале — бумажной, которая была в комплекте с ТВ) конкретно к вашей модели телевизора, возможно, там найдется необходимая информация.
Использование хабов, удлинителей, подключено несколько устройств, стандарты USB
Если к вашему телевизору подключено несколько устройств по USB или для подключения флешки вы используете какой-то кабель-удлинитель или USB-хаб, попробуйте отключить всё это и после этого подключить только флешку и ничего больше к разъему USB на самом телевизоре.

Если в выбранном разъеме флешка всё так же не видна, попробуйте другой разъем на ТВ (при условии, что их несколько). А в случае, если на телевизоре присутствуют разъемы USB 3.0 (обычно, синего цвета) и USB 2.0, проверьте работу накопителя и в тех и в других. Также, по возможности, убедитесь, что телевизор определяет другие флешки (чтобы понять, с какой стороны проблема).
Другие причины проблемы с подключением флешки к ТВ
Среди других причин, по которым ТВ не видит флешку (или её содержимое) и методов решения проблемы можно выделить следующие:
- Сложная структура папок, большое количество файлов (у LG заявленное ограничение — 1000, у Samsung — 4000), для некоторых телевизоров — русские буквы в именах файлов и папок (чаще всего касается телевизоров, не сертифицированных для использования в РФ).
- Некоторые телевизоры (например, некоторые не новые Samsung) поддерживают только флешки, которые определяются как «Съемный накопитель» (USB Mass Storage Class). Проверить флешку можно на компьютере: если она видна в проводнике как съемный накопитель — всё в порядке. Если как жесткий диск — это может быть причиной проблемы.
- Недостаток питания по USB от телевизора, но это обычно происходит при подключении внешних жестких дисков, а не флешек.
- Неисправность разъема USB на телевизоре (тогда он не будет видеть и другие флешки).
- Неисправность самого накопителя, в этом случае работать с ним не получится и на других устройствах, например, на компьютере.
И еще один момент: иногда в случае подобных проблем помогает перезагрузка (да, именно так) телевизора — отключите флешку, выключите ТВ, выключите его из розетки на несколько минут, снова включите, подключите USB накопитель.
Дополнительная информация о подключении USB флешки к телевизору
Помимо всего прочего, следует учитывать, что телевизор может видеть флешку, но не показывать её содержимое, если оно не поддерживается. Чаще всего это касается файлов видео с неподдерживаемыми кодеками (независимо от их расширения файлов). Если вы не уверены, в этом ли дело, можно скопировать в корень флешки несколько фотографий JPG — почти любой телевизор умеет их открывать, а затем проверить её работу на ТВ.
Также учитывайте, что существуют файлы mp3 и видео, контент которых защищен от копирования: некоторые телевизоры не смогут их проигрывать или даже не отобразят в списке доступных.
Содержание
- Что делать, если телевизор не видит флешку
- Способ 1: Устранение несовместимости форматов систем
- Способ 2: Проверка на ограничения объема памяти
- Способ 3: Исправление конфликта форматов
- Способ 4: Порт «USB service only»
- Способ 5: Сбой файловой системы флешки
- Вопросы и ответы

Благодаря наличию USB-портов у современных телевизоров каждый из нас может вставить в такие устройства свою флешку и просматривать фотографии, записанный фильм или музыкальный клип. Это комфортно и удобно. Но могут возникнуть проблемы, связанные с тем, что телевизор не воспринимает флеш-носитель. Это может происходить по разным причинам. Рассмотрим, что делать в подобной ситуации.
Что делать, если телевизор не видит флешку
Основными причинами в этой ситуации могут стать такие проблемы:
- выход из строя самой флешки;
- поломка USB разъема на телевизоре;
- телевизор не распознает формат файлов на съемном носителе.
Прежде, чем вставить носитель информации в телевизор, обязательно ознакомьтесь с инструкцией по его эксплуатации, и обратите внимание на следующие нюансы:
- особенности работы с файловой системой USB-накопителя;
- ограничения по максимальному объему памяти;
- доступ к USB порту.
Возможно, в инструкции к устройству удастся найти ответ на вопрос, связанный с тем, что телевизор не воспринимает USB-накопитель. Если нет, придется проверить работоспособность флешки, а сделать это достаточно просто. Для этого достаточно вставить ее в компьютер. Если она рабочая, то нужно будет разобраться, почему ее не видит телевизор.
Способ 1: Устранение несовместимости форматов систем
Причина проблемы, из-за которой флешка не распознается телевизором, может крыться в разном типе файловой системы. Дело в том, что большинство подобных устройств воспринимает только файловую систему «FAT 32». Логично, что если Ваш флеш-накопитель отформатирован под «NTFS», использовать его не получится. Поэтому обязательно ознакомьтесь с инструкцией к телевизору.
Если действительно файловая система у флешки отличается, то ее нужно переформатировать.
Происходит это следующим образом:
- Вставьте флешку в компьютер.
- Откройте «Этот компьютер».
- Правой кнопкой мыши нажмите на пиктограмму с флешкой.
- Выберете пункт «Форматировать».
- В открывшемся окне выберете тип файловой системы «FAT32» и нажмите кнопку «Начать».
- По окончанию процесса флешка готова к использованию.

Теперь снова попробуйте использовать ее. Если телевизор все равно не воспринимает накопитель, используйте следующий способ.
Читайте также: Вместо папок и файлов на флешке появились ярлыки: решение проблемы
Способ 2: Проверка на ограничения объема памяти
В некоторых моделях телевизоров есть ограничения по максимальному объему памяти подключаемых устройств, в том числе и флешек. Многие телевизоры не воспринимают съемные накопители объемом свыше 32 ГБ. Поэтому, если в инструкции по эксплуатации указан предельный объем памяти и Ваш флеш-накопитель не соответствует этим параметрам, нужно обзавестись другим. К сожалению, другого выхода в такой ситуации нет и быть не может.
Способ 3: Исправление конфликта форматов
Возможно, телевизор не поддерживает тот формат файлов, которые Вы хотите не нем открыть. Особенно часто такая ситуация возникает на видеофайлах. Поэтому найдите в инструкции к телевизору список поддерживаемых форматов и убедитесь в наличии этих расширений на вашей флешке.

Другой причиной, из-за которой телевизор не видит файлы, может быть их имя. Для телевизора предпочтительнее просматривать файлы, названные латиницей или цифрами. Некоторые модели телевизоров не воспринимают кириллицу и спецсимволы. В любом случае, не лишним будет попробовать переименовать все файлы.
Способ 4: Порт «USB service only»
В некоторых моделях телевизоров, рядом с USB портом стоит надпись «USB service only». Это означает, что такой порт используется в сервисных службах исключительно для ремонтных работ.

Такие разъемы можно использовать, если их разблокировать, но для этого требуется вмешательство специалиста.
Читайте также: Использование флешки в качестве оперативной памяти на ПК

Способ 5: Сбой файловой системы флешки
Иногда случается и такая ситуация когда Вы уже неоднократно подключали конкретную флешку к телевизору, а потом она вдруг перестает определяться. Наиболее вероятной причиной может быть износ файловой системы вашего flash-накопителя. Для проверки битых секторов можно воспользоваться стандартными средствами ОС Windows:
- Зайдите в «Этот компьютер».
- Правой кнопки мышкой щелкните по изображению флешки.
- В выпадающем меню нажмите на пункт «Свойства».
- В новом окне откройте вкладку «Сервис»
- В разделе «Проверка диска» нажмите «Выполнить проверку».
- В появившемся окне отметьте пункты для проверки «Автоматически исправлять системные ошибки» и «Проверять и восстанавливать поврежденные сектора».
- Нажмите на «Запуск».
- По окончании проверки система выдаст отчет о наличии ошибок на флешке.

Если все описанные способы не решили проблему, то, возможно, неисправен USB-порт телевизора. В таком случае следует обратиться по месту покупки, если еще действует гарантия, или же в сервисный центр для ремонта и замены такового. Успехов в работе! Если у Вас есть какие-либо вопросы, пишите их в комментариях.
Читайте также: Инструкция по установке на флешку операционной системы на примере Kali Linux

Современные Smart-телевизоры поддерживают передачу данных и синхронизацию с Android-устройствами. Выполнить подключение можно как с помощью USB или HDMI кабеля, так и через Wi-Fi. В некоторых случаях соединения не происходит – проблема возникает из-за неправильных настроек смартфона или ТВ. Ниже описаны все способы подключения и решения неполадок, если телевизор не видит телефон через USB.
Содержание
- Подключаем смартфон к TV через USB-кабель
- Что необходимо для соединения
- Подключаем через USB-интерфейс
- Подключение с использованием HDMI
- Используем Wi-Fi
- VGA разъем для передачи видео
- Программа Screen Mirroring
- Если ТВ не видит устройство
- Заключение
- Видео
Подключаем смартфон к TV через USB-кабель
Необходимость соединения мобильного девайса с телевизором возникает во многих случаях:
- Просмотр медиа-файлов, фото или видео на большом экране.
- Синхронизация телефона с TV для передачи информации.
- Загрузка файлов обновления прошивки ТВ со смартфона.
Что необходимо для соединения

Всего понадобятся три вещи: сам TV, Android-девайс и Micro USB (USB Type-C) кабель для подключения, иногда может потребоваться MHL адаптер. Необходимые для успешной синхронизации драйвера смартфон, как правило, загружает самостоятельно, но в некоторых случаях потребуется ручная установка.
Подключаем через USB-интерфейс
- Перейдите в настройки телефона, откройте вкладку «Параметры для разработчиков». Включите режим отладки по USB.
- Если раздел для разработчиков недоступен – откройте данные «Об устройстве» и нажимайте на пункт «Версия ядра» в течение 3-5 секунд. Появится уведомление, что параметры разработчика теперь доступны.
- Выполните соединение гаджета с TV, используя Micro-USB кабель. Андроид укажет уведомлением, что начался процесс зарядки аккумулятора.
- На пульте от TV нажмите на кнопку «Source» или «Источник сигнала». Выберите Android-устройство.
- Установка драйверов и необходимого ПО обычно занимает не больше минуты. После завершения процесса переходите к работе с гаджетом.
Важно! Если драйвера не устанавливаются автоматически, выполните их загрузку с официального сайта производителя и вручную передайте на ТВ через флешку или Micro SD карту памяти. Более подробную информацию ищите в инструкции.

Подключение с использованием HDMI
Некоторые старые модели планшетов оборудованы Mini-HDMI разъемом, но в большинстве случаев на смартфоны этот интерфейс не устанавливают. Соединение современных гаджетов возможно с помощью Micro-USB – HDMI переходника, называется он mhl адаптер. Такой способ позволяет не только просматривать видео высокого качества (Full HD) на TV, но и полноценно передавать файлы между мобильным девайсом и телевизором.
- Соедините устройство с TV, используя HDMI кабель. В большинстве случаев никаких дополнительных настроек производить не придется.
- На пульте нажмите кнопку «Source» и выберите источник «HDMI». Синхронизация обычно занимает несколько секунд.

Используем Wi-Fi
Синхронизация через Wi-Fi мало чем отличается от передачи мультимедийных файлов по Bluetooth.
- Откройте настройки гаджета и перейдите на вкладку Wi-Fi. Тапните на переключатель беспроводной сети.
- Нажмите на троеточие в правом верхнем углу экрана, затем – «Дополнительные параметры».
- Перейдите во вкладку «Wi-Fi Direct». Эта функция используется для прямого сопряжения Андроид с другими девайсами.
- Откройте меню Smart-TV нажатием соответствующей кнопки. Перейдите в раздел «Сеть».
Важно! На разных моделях ТВ раздел может иметь схожие, но не одинаковые названия.
- Найдите пункт «Wi-Fi Direct» и включите его. Начнется сканирование, обычно занимающее не более 5-10 секунд. Появится список устройств, доступных для сопряжения. Выберите ваш телефон и нажмите «Подключить». Гаджет будет синхронизирован.

VGA разъем для передачи видео
Старые модели ТВ не оборудованы HDMI и USB разъемами. Для сопряжения Андроид-планшета или телефона используйте переходник.
- Подсоедините Micro-USB кабель устройства к VGA переходнику. Другой конец вставьте в разъем на мобильном девайсе.
- На пульте нажмите «Source», затем выберите в качестве источника «VGA».
- Сопряжение занимает несколько секунд. После завершения операции используйте гаджет для трансляции видео или фото на экран TV.
Эта технология стремительно устаревает, поэтому сейчас сложно найти подобные переходники.
Программа Screen Mirroring
Смартфоны и телевизоры Samsung поддерживают фирменное приложение Screen Mirroring, позволяющее дублировать экран мобильного гаджета на телевизоре.
Важно! Функция работает только на телефонах и ТВ от Самсунг.
- Перейдите в настройки девайса. Нажмите на вкладку «Видимость планшета/смартфона».
- Включите функцию нажатием на соответствующую кнопку.
- Откройте шторку уведомлений на Самсунг. Тапните на иконку приложения для дублирования экрана «Smart View».
- На пульте от ТВ нажмите на «Menu», затем – «Screen Mirroring».
- На экране телефона через несколько секунд появится название вашего ТВ. Тапните по нему для сопряжения. Процесс, как правило, не занимает дольше 10 секунд.

Теперь экран устройства будет дублироваться на большом мониторе. Функцию можно использовать для отображения файлов, открытие которых напрямую телевизор не поддерживает.
Если ТВ не видит устройство
Можно выделить несколько основных причин, из-за которых телефон не распознается ТВ.
- Использование режима MTP (Media Transfer Protocol) при соединении. В таком случае поменяйте режим на PTP или «USB-устройство».
- Телевизор не поддерживает желаемый формат файла. Некоторые модели не открывают MP4 видео, другие плохо работают с AVI. Узнайте, какие форматы не поддерживает ваш ТВ и конвертируйте видео-файл в один из доступных.
- Кабель, использующийся для сопряжения, поврежден. Проблема решается покупкой нового HDMI или USB шнура.
- При беспроводном соединении убедитесь, что устройства подключены к одной точке доступа (SSID).
Заключение
Синхронизация мобильного гаджета с ТВ возможна с использованием USB кабеля, MHL адаптера, HDMI или VGA интерфейсов, а также беспроводных методов – WiFi Direct и Screen Mirroring. Телевизоры LG и Самсунг поддерживают фирменные утилиты для передачи файлов и видео, а старые модели подключаются только VGA шнурами. Если TV не видит устройство – убедитесь, что кабель не поврежден, отладка включена, а для передачи используется режим PTP.
Видео
( 1 оценка, среднее 5 из 5 )
![]()
Ведущий автор многих рубрик на сайте expertland.ru. Отлично разбирается в техники и электронике. Способен решить любую техническую задачу в считанные часы, любит писать о своей опыте и наработках.
опубликованных статей — 94
читателей — 23 919
на сайте с 25 сентября 2017 года
Просмотров 7.3k. Опубликовано 03.11.2020 Обновлено 03.11.2020
Телевизор давно стал не только техникой для просмотра каналов цифрового или аналогового эфирного телевидения. Можно подключать флешку к телевизору даже старых моделей. Для этого на задней панели телеприемника есть один или несколько USB-разъемов.
По некоторым причинам телевизор может не находить флешку после подключения. Причина может крыться в аппаратных неисправностях. Но иногда телевизор не видит флешку по другим причинам. Разберемся, почему флешка не читается телевизором и что делать.
Содержание
- Переключите источник на «USB»
- Поломки USB-разъема или флешки
- Неподходящая флешка
- Флешка не видна из-за большого объема памяти
- Несоответствие форматов файловой системы
- Использование переходников, удлинителей
- Используется сервисный порт
- Повреждение файловой системы
- Другие причины
- Телевизор не воспроизводит видео с флешки
- Заключение
Переключите источник на «USB»
Неопытные пользователи не знают, что после подключения накопительного устройства к телевизору, содержимое само не отобразится. Нужно переключить источник сигнала в меню. На пульте нажмите кнопку, которая открывает меню «Источник». Она может подписываться «Source» или обозначаться иконкой штекера с проводом.


На корпусе посмотрите, как называется порт (USB1, USB2 и т. д.). Выберите такой же на телевизоре.
Далее содержимое должно отобразиться, если никаких проблем нет.
Современные телевизоры сразу при подсоединении «флехи» могут предлагать открыть ее или выбрать тот тип контента, который будет воспроизводиться. На экране появляются различные уведомления (зависит от марки и модели TV).

Это означает, что накопитель рабочий. Можете открывать содержимое и воспроизводить видео, смотреть фото, проигрывать музыку.
Поломки USB-разъема или флешки
Дешевые флешки могут быстро ломаться, особенно при частой или неправильной эксплуатации.
Вытаскивать флешку с ноутбука или стационарного компьютера всегда рекомендуется после программного безопасного извлечения в Windows.
Понять, что причина в выходе из строя флеш-накопителя, можно через компьютер.
- Вставьте флешку в любой работающий USB-порт компьютерной техники.
- Откройте «Мой компьютер». Если компьютер видит флешку, значит, она работает. Попробуйте открыть накопитель и посмотреть содержимое. При необходимости отформатируйте.
- Дополнительно обратите внимание на индикатор, который часто располагается на корпусе флешки. Если раньше он мигал, а сейчас перестал, то флешка могла поломаться. В таком случае устройство памяти не будет отображаться и внутри проводника Windows.
- Подключите другой рабочий накопитель. Если он найдется телевизионной техникой, значит, причина однозначно во флешке.
Если часто вставлять и вынимать USB-штекеры из разъемов, вероятно их расшатывание. Это становится причиной нарушения контакта разъема с платой телевизора. Попробуйте использовать другой «ЮСБ-порт». Отображенная флешка будет говорить, что проблема именно в разъеме.
Выходить из строя могут также контакты внутри самого разъема, которые физически соединяются с контактами штекера. В таком случае требуется восстановление или полная замена разъема.
Заниматься ремонтом должен только специалист. Лучше отнести телевизор в сервисный центр. Самостоятельное вмешательство может привести к повреждению более важных деталей плате.
Каждый разъем может загрязниться. Постоянно оседающая пыль на корпус ТВ со временем превращается в комки грязи. Тогда запачканные контактные части порта USB могут не соприкасаться с контактами USB-штекера.
Неподходящая флешка
Иногда ТВ не обнаруживает флешку по непонятным причинам. Возможно, модель устройства несовместима с телевизором. Конкретную причину определить не получится. Подключите накопитель к USB интерфейсу компьютера. Если телевизор не видит USB-флешку, а компьютер видит, проблема может быть как раз в несовместимости. Решением станет использование другого устройства.
Флешка не видна из-за большого объема памяти
В прошивке телевизора заложен максимальный объем памяти носителя, с которыми возможна работа. Старые ТВ часто могут не видеть внешнюю флешку более 8 или 16 Гб. Современные модели телеприемников рассчитаны на накопители с 32 и даже 64 Гб памяти.
Выходом может стать перепрошивка телевизора. Сделать это сможет только специалист. Да и заморачиваться так только ради подключения флеш-памяти нецелесообразно. Поэтому лучше перекинуть файл (видео, фильм, музыку) на флешку меньшего объема.
Если менее объемной флешки нет, можно на текущем накопителе создать раздел с оптимальным размером памяти. Действия выполняются на компьютере через командную строку. Подробно процесс описан в видео.
Узнать ограничения по объему памяти для подключаемых внешних устройств можно из документации к телевизору. Если информации в характеристиках нет, обратитесь в поддержку на официальном сайте производителя. Популярные бренды оказывают поддержку на русском языке.
Несоответствие форматов файловой системы
Самые распространенные форматы – NTFS и FAT32. Телевизор может воспринимать только устройства, которые отформатированы в определенном формате. Если формат флешки отличается от того, что нужен телевизору, память не будет отображаться в меню. Тогда нужно выполнить форматирование, задав нужный формат системы.
Для ТВ требуется формат FAT32, хотя можно попробовать и NTFS.
Недостаток FAT32 заключается в невозможности скопировать на носитель файл размером более 4 Гб. Поэтому посмотреть фильм в UHD качестве через флешку не получится. Видеофайлы такого качества могут весить значительно больше.
Инструкция по форматированию (для всех версий Windows одинаковая):
- Вставьте «портативную» память в компьютер.
- Откройте «Этот компьютер». В разделе «Устройства и диски» найдите нужный накопитель.
- Кликните по нему правой кнопкой мышки.
- Далее откройте раздел контекстного меню «Форматировать».

- В строке «Файловая система» раскройте выпадающий список. Выберите FAT32. Нажмите на кнопку «Начать».

Форматирование удалит все данные с флешки. Поэтому сначала скопируйте содержимое накопителя на другой системный или съемный диск.
Сделайте извлечение накопителя через меню иконки на панели задач.

После исчезновения значка можете вынуть устройство с компьютера. Вставьте накопитель в порт телевизора и откройте его через меню «Источник».
Использование переходников, удлинителей
Редко, но причиной может стать использование USB-удлинителей. Аналогично и с переходниками, разветвителями, USB-хабами. Подключите накопитель к порту на TV напрямую.
Используется сервисный порт
На части моделей TV один из USB-входов может подписываться «Service only».

Такой разъем заблокирован для обычного чтения внешних носителей. Служит для проведения диагностики и ремонта. Использовать порт можно только после разблокировки специалистом.
Повреждение файловой системы
Частая эксплуатация накопителя приводит к его износу, появлению битых секторов. Повреждения могут стать причиной того, что телевизор перестал видеть флешку. К сбоям в работе накопителя приводят также экстренные извлечения из разъема, особенно во время выполняемых операций с флешкой.
Проверить съемный flash-накопитель на битые участки, выполнить исправление ошибок можно стандартными средствами операционной системы Windows.
- В «Компьютере» откройте контекстное меню накопителя нажатием ПКМ.
- Перейдите в «Свойства».

- На вкладке «Сервис» нажмите на «Выполнить проверку».

- В открывшемся окошке активируйте две опции (на Windows 7): «Автоматически исправлять системные ошибки» и «Проверять и восстанавливать поврежденные сектора». Начните сканирование нажатием на «Запуск».

- На Windows 10 выберите опцию «Проверить и восстановить диск».

Другие причины
- У каждого производителя есть ограничения на количество документов внутри съемного носителя. Из-за превышения количества файлов флешка может перестать читаться ТВ-приемником.
- Сильно сложная структура директорий внутри накопителя.
- Флешка должна определяться техникой как «съемный носитель». Перейдите в проводник и откройте свойства носителя. В строке «Тип» должно быть написано «USB-накопитель».
 Дополнительно посмотрите на значок съемной памяти. Он не должен быть аналогичным другим дискам. В иной ситуации флеш-память может не распознаться телевизором.
Дополнительно посмотрите на значок съемной памяти. Он не должен быть аналогичным другим дискам. В иной ситуации флеш-память может не распознаться телевизором. - Заражение вирусами с дальнейшим повреждением системы накопителя.
Телевизор не воспроизводит видео с флешки
Есть несколько ситуаций при работе с файлами на USB-Flash через телевизор:
- система не видит файлы (видео, фильмы), записанные на флешку;
- телевизор не показывает видео. В папке файл находится, но при попытке воспроизведения пишутся уведомления. Надписи могут быть разными для каждого устройства. Например: «Невозможно воспроизвести», «Не поддерживаемый формат», «Файл недоступен для чтения» или «Ошибка воспроизведения».
Для решения первой проблемы попробуйте поместить файлы в корневой каталог. Если файлы называются русскими буквами и содержит дополнительные символы, сделайте переименование в латиницу. Название не делайте сильно длинным.
Основная причина – формат видео не поддерживается системой телевизора. Нужно скачать новый видеофайл в поддерживаемом расширении или конвертировать уже имеющиеся файлы.
По конвертации смотрите видео.
Бывает, что файл обнаруживается, но видео телевизор не читает (ситуация №2). Проблема, скорее всего, кроется в несовместимости форматов. Дело даже не в формате видеофайла. Каждый файл фильма включает в себя две дорожки – аудио и видео. Если формат видео может воспроизводиться телеприемником, например, .avi, то в списке файл отобразится. Но аудиодорожка может иметь другой формат, который как раз и мешает воспроизведению. Требуется конвертирование или загрузка нового файла с нужными характеристиками.
Заключение
В завершение статьи дадим еще один совет. Он может помочь, когда исключены проблемы с флешкой и аппаратной частью телевизора. Разъемы полностью рабочие, другая техника успешно подключается.
Попробуйте сделать легкий сброс телевизора. Выключите технику, выньте штекер с розетки. Подождите 5 минут, чтобы сбросилась внутренняя память. Включите телевизор и попробуйте еще раз подсоединить флешку.
Поддержка USB устройства невозможна на LG телевизор — ошибка, которую можно устранить путем форматирования флешки, правильного подключения, выбора корректного объема, удаления лишних разделов, использования исправной файловой системы, сброса до заводских настроек и т. д. Ниже подробно рассмотрим, в чем могут быть причины подобных сбоев, и что делать для решения вопроса.
Причины, почему поддержка невозможна
Для исправления проблемы необходимо понимать, почему телевизор LG не видит флешку после подключения.
Работа с устройством USB невозможна по нескольким причинам:
- Неправильное подключение.
- Отсутствие поддержки файловой системы.
- Объем накопителя больше, чем предусмотрена поддержка для USB на ТВ.
- Одновременное подключение нескольких устройств.
- Большой размер файла.
- Сбои настроек телевизора.
- Неисправность флешки.
- Неправильный формат USB накопителя и т. д.
Выше представлены основные причины, почему телевизор LG не видит флешку или возникают иные сбои в работе. Но большинство этих вопросов можно решить самостоятельно путем форматирования, выполнения правильного подключения или решения иных задач.
Что делать, если поддержка невозможна: как решить вопрос
Если появляется ошибка, что поддержка ЮСБ устройства невозможна к телевизору LG, сделайте рассмотренные ниже шаги.
Проверьте правильность подключения устройства
Многие жалуются, что поддержка USB невозможна, но на практике проблема обусловлена неправильным подключением. Для решения вопроса сделайте следующие шаги:
- Запишите на накопитель файл с фильмом / музыкой.
- Вставьте USB устройство в порт.
- Дождитесь появления всплывающего сообщения о подключении нового устройства. Если оно не появляется, поменяйте источник сигнала путем нажатия на кнопку с изогнутой стрелкой или Input.
- Выберите подходящий файл и жмите воспроизвести.

Убедитесь в возможности проигрывания файлов
Если телевизор LG не воспроизводит видео с флешки, причиной может быть отсутствие поддержки такой функции. К примеру, порт USB может быть предназначен только для обновления ПО. Эта информация должна указываться в инструкции по эксплуатации к оборудованию. Если разъем предназначен только для сервисного обслуживания, на нем будет соответствующая надпись типа Service.
Проверьте стандарт
Если телевизор LG не видит USB, причиной может быть наличие другого стандарта. В частности, существуют варианты ЮСБ накопителя с поддержкой 2.0 или 3.0 стандарта. В большинстве случаев на телевизорах устанавливается 2.0. Перед подключением убедитесь, что стандартны соответствуют. Если это не так, телевизор иногда не определяет накопитель (поддержка невозможна или ограничена).
Уменьшите вес
Ситуация, когда телевизор LG не видит файлы на флешке из-за их большого размера. К примеру, если вы залили на накопитель «тяжелый» фильм размером более 30 Гб, это может привести к отказу воспроизведения. Зачастую в старых ТВ поддержка проигрывания таких фильмов невозможна, но в новых моделях таких трудностей возникать не должно.
Возьмите другой накопитель
Проблемы с устройством USB на телевизоре LG могут возникать из-за большого объема внешнего накопителя. Старые модели ТВ не видят флешки размером свыше 32 ГБ и жесткие диски на 2 Тб. Но здесь нет четкой закономерности, поэтому необходимо читать технические характеристики устройства перед использованием.

Форматируйте накопитель, если запись невозможна
В ситуации, когда телевизор LG не читает флешку, попробуйте форматировать накопитель в другой формат. Возможно, не работает поддержка FAT или NTFS. Существует также формат exFAT, с которым могут возникнуть трудности. Особенность FAT 32 в том, что с таким вариантом на USB запись файлов больше 4 Гб невозможна.
Для форматирования в FAT32 или обратно сделайте следующие шаги:
- Подключите устройство к ПК / ноутбуку.
- Войдите в раздел «Мой компьютер».
- Найдите флешку, которая была подключена к разъему, в списке.
- Жмите на нее правой кнопкой мышки.
- Кликните на «Свойства».
- Посмотрите, какая файловая система текущая.
- Снова жмите правой кнопкой мышки на диск с USB устройством.
- Укажите формат — FAT 32 или NTFS, а после кликните на кнопку «Форматировать».
- Дождитесь завершения процесса. Учтите, что в таком случае все файлы будут удалены.
- Снова запишите на флешку какой-то файл.
- Вставьте его в телевизор LG и убедитесь в наличии поддержки.

Измените формат
Появление ошибки, что поддержка SB телевизором LG невозможна часто появляется из-за несоответствия формата. Для просмотра вариантов, которые поддерживаются телевизором, необходимо посмотреть в инструкцию по эксплуатацию или руководство пользователя. Как правило, ТВ не поддерживают файлы в формате mkv, но иногда могут возникнуть трудности с avi, mov или mp4. В ситуации, когда телевизор LG не читает MP4 с флешки, или появляются другие проблемы, формат можно поменять. Как пример, можно использовать аудио-конвертер по ссылке online-audio-converter.com/ru/.

Дополнительные шаги, если поддержка невозможна
В ситуации, когда поддержка USB устройства невозможна на ТВ LG, попробуйте другие шаги:
- Проверьте накопитель на другом устройстве. Возможно, он вышел из строя. Если флешка не работает ни на одном девайсе, это может свидетельствовать о ее неисправности.
- При подключении USB через удлинитель или хаб попробуйте убрать «посредника». Иногда проблема обусловлена проводом или неисправностью разъема.
- Попробуйте подключить флешку в другой разъема LG телевизора. Возможно, в таком случае поддержка будет нормальной.
- Используйте другое устройство-накопитель. Этот вариант позволяет исключить вероятную неисправность.
- Попробуйте сделать сброс настроек до заводских. Если рассмотренные выше шаги не дали результата, жмите на кнопку «Home» на ДУ, зайдите в «Настройки» (символ шестерни), перейдите в «Расширенные настройки», а после этого «Общие». Далее кликните на «Сброс настроек до заводских» и дождитесь перезапуска устройства. На последнем шаге введите пароль, если он был введен. Также может потребоваться настройка других параметров, если они сбились.

Теперь вы знаете, почему новый или старый телевизор LG не тянет флешку и появляются какие-то другие сбои. Проблемы с поддержкой USB могут возникнуть из-за формата, размера файла или иных проблем. Но нельзя исключать, что поддержка невозможна из-за особенностей самого ТВ и ограничений со стороны производителя.
В комментариях расскажите, пригодились ли вам приведенные выше советы. Расскажите, приходилось ли сталкиваться с проблемой поддержки USB устройства к LG телевизору, и как удалось решить вопрос своими силами.

Содержание
- Как подключить USB-флеш-накопитель к телевизору?
- Почему не видит?
- Что делать?
Разбираясь, почему телевизор не видит USB-флеш-накопитель, причины проблемы и способы ее решения пользователи готовы искать в самых разных направлениях. Носитель чаще всего действительно оказывается исправен и не нуждается в дополнительных манипуляциях, ТВ-порт для его подключения тоже ломается крайне редко. Решая, что делать, если телевизор не определяет USB-флеш-накопитель, стоит обратить внимание не на внешние факторы, а на особенности воспроизводящего устройства.

Как подключить USB-флеш-накопитель к телевизору?
Большинство телевизоров, имеющих плоский экран и современный комплект входов и выходов, совместимы с внешними накопителями USB-формата.
При помощи флешки можно посмотреть записанный на ней фильм или видео с домашнего праздника, разобрать все детали памятных фото.

Правда, для неопытного пользователя даже сам процесс подключения этого носителя выглядит не самым простым делом. Наиболее легким способом, конечно же, является использование собственного USB-порта устройства. Порядок действий в этом случае будет таким:
- найти на боковой или задней панели телевизора разъем с пометкой «USB» и соответствующим значком;
- вставить в него флеш-накопитель, предварительно выбрав в системе нужный режим работы (обычно он так и называется);
- дождаться, пока флеш-накопитель будет распознан, а файлы — загружены, затем кнопками выбора найти и открыть нужный.


Если в телевизоре нет нужных портов, но есть приставка для перекодировки ТВ-сигнала с таким входом или к нему подключен медиаплеер с поддержкой USB, можно выполнить подключение через устройства-посредники. Для этого уже в них находят соответствующий порт и вставляют в него флешку.
При правильном выполнении всех действий и при наличии подключения между элементами системы файлы без труда удастся воспроизвести.

Почему не видит?
Самая простая причина, по которой по телевизору не удается посмотреть файлы через USB, – несовместимость форматов. Телевизоры поддерживают воспроизведение данных с файловых систем FAT16, FAT 32. Если флешка оснащена другими типами хранилищ (EXT3, NTFS), то просмотреть хранящиеся на ней материалы не получится.
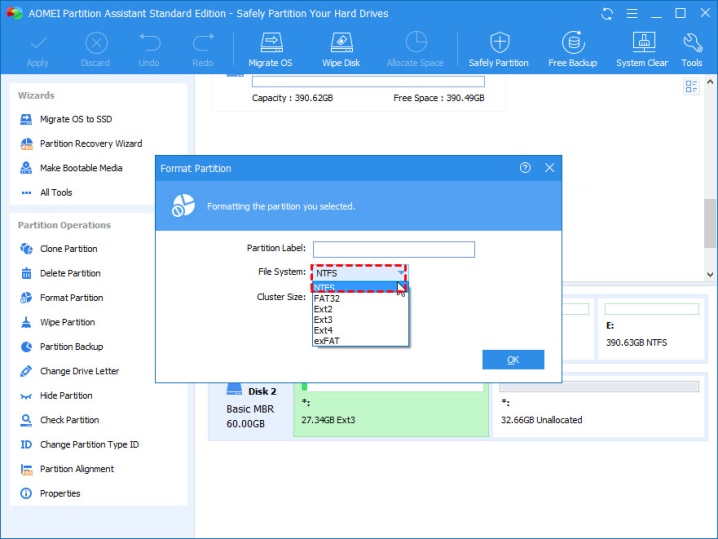
Среди прочих причин, по которым ТВ не видит флешку через USB, можно отметить следующие.
- Ограничение по объему памяти. Оно есть у телевизоров брендов LG, Samsung. В случае, если ограничение установлено, накопитель на 64 Гб и более просто не будет читаться. Нужно выбрать вариант с меньшим запасом памяти и использовать именно его. Найти данные об ограничениях для конкретной модели можно в руководстве пользователя, прилагаемом к ТВ.
- Файловый накопитель изношен. При частом подключении к ТВ флешка однажды просто перестает включаться. Связано это исключительно с тем, что система, используемая на USB-накопителе для хранения файлов, имеет большое количество ошибок и повреждений. Для уточнения можно провести проверку диска на ПК, выбрав соответствующий пункт в меню накопителя, устранить найденные проблемы. Если сделать все верно, можно снова получить полностью исправную, работающую флешку.
- Порт не для просмотра. В некоторых моделях телевизоров назначением USB-слота является исключительно выполнение диагностики и сервисного обслуживания системы. Если порт имеет такую отметку, подключить через него флешку не получится. На нем установлена блокировка, препятствующая возможному воспроизведению медиафайлов.
- Не совпадает спецификация. Это касается давности выхода ТВ и флеш-накопителя. Если устройство хранения имеет пометку USB 2.0, а в ТВ установлен порт USB 3.0 (не с черным, а с цветным пластиком под контактами), то проблем, скорее всего, не возникнет. При обратном соотношении читаться оно не будет — устаревший вход просто не имеет достаточного количества контактов для установки соединения.
Существует и более банальная причина – аппаратные неисправности. USB-порт телевизора может быть попросту неисправным или получившим повреждения в ходе эксплуатации техники.
В этом случае сама флешка ни при чем, нужно искать альтернативные способы ее подключения. Иногда и сам USB-накопитель перестает выполнять свои функции. Если просмотреть на нем данные не получается и на ПК, высока вероятность того, что они окажутся потеряны безвозвратно.
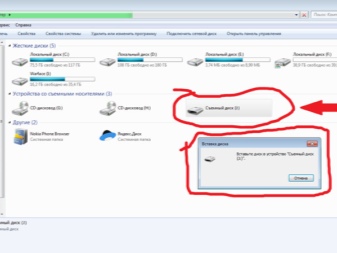
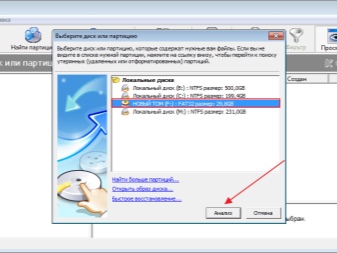
Что делать?
При несовпадении форматов файловых систем проще всего будет отформатировать флеш-накопитель. Для этого все данные придется временно сохранить на внешнем источнике. Далее USB-носитель вставляется в ПК, через раздел со съемными носителями производится его выбор («Этот компьютер»). В выпавшем справа меню можно найти пункт «Форматировать» и отметить желаемый тип файловой системы — FAT 16, FAT 32. Лучше выбирать быстрое выполнение с очисткой оглавления — оно займет меньше времени.
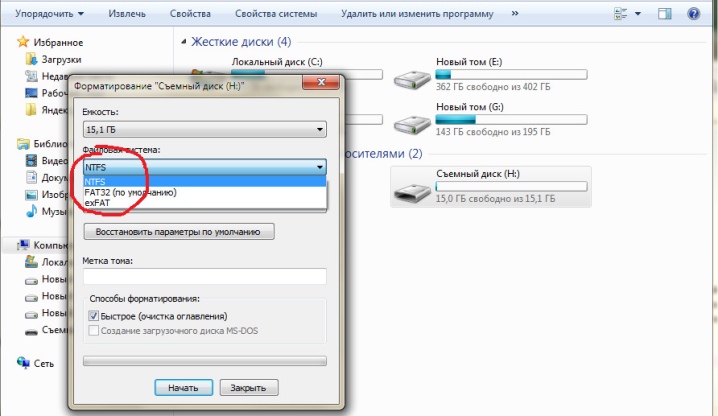
Практически любая из проблем, влияющих на совместимость телевизора и флешки, легко обходится через внешнее подключение. Выполнить его можно всегда, даже если неисправен USB-порт или он и вовсе отсутствует. В качестве устройства-проводника может выступить ПК, соединенный через HDMI или беспроводное подключение по Wi-Fi с телевизором. В этом случае данные с компьютера просто транслируются на большой экран, а управлять ими можно напрямую.
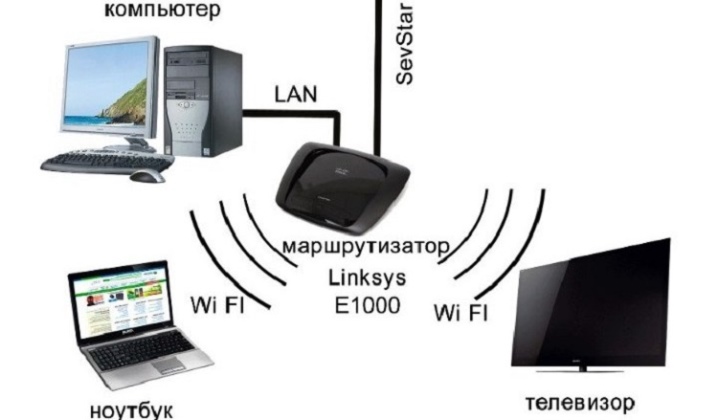
Кроме того, для просмотра файлов с USB-флешки можно использовать соответствующие порты других устройств, к которым подключен ТВ. Например, в этом качестве может выступать цифровой тюнер, используемый для преобразования сигнала. Вставив флешку в его разъем, можно пользоваться ее медиафайлами в обычном режиме.
Кроме того, нужный USB-порт почти наверняка найдется и в DVD-плеере, если он выпущен недавно. Медиапроигрыватели еще более функциональны, поддерживают и воспроизводят огромное количество форматов файлов и тоже оснащены слотами для чтения флеш-накопителей.

О том, что делать, если Smart TV, Smart Box, цифровая приставка не видят флешку или диск, расскажет следующее видео.
 Заинтересоваться, почему телевизоры Самсунг, Филипс, LG, Сони, Xiaomi не видят флешку USB, обычно приходится в самый неподходящий момент: например, при попытке посмотреть со съёмного носителя фильм или установить новую версию прошивки. Столкнуться с проблемой вы можете и при использовании нового, только что купленного накопителя, и после нескольких дней (месяцев, даже лет) просмотров.
Заинтересоваться, почему телевизоры Самсунг, Филипс, LG, Сони, Xiaomi не видят флешку USB, обычно приходится в самый неподходящий момент: например, при попытке посмотреть со съёмного носителя фильм или установить новую версию прошивки. Столкнуться с проблемой вы можете и при использовании нового, только что купленного накопителя, и после нескольких дней (месяцев, даже лет) просмотров.
Бывает, что флеш-память не видна не только для телевизора, но и для ПК, ноутбуков, прочей техники, имеющей ЮСБ-разъёмы; в этом случае самым лучшим выходом из ситуации станет приобретение новой флешки — дело, скорее всего, в аппаратной неисправности. Другая ситуация — флеш-память видна на компьютере, однако никак не опознаётся на ТВ. Наконец, случается, что съёмный носитель то определяется на телевизоре, то нет: такое нестабильное поведение техники — уже повод задуматься об устранении неполадки. Вариантов проблемы может быть множество, и рассматривать каждый по отдельности нет никакого смысла — в статье мы приведём универсальную инструкцию по работе с проблемным носителем. Если ваш телевизор также не видит HDMI, то проблема может быть в его прошивке.
Большое преимущество флешек — их универсальность: на сегодня USB-разъёмы имеются практически во всех моделях телевизоров: увидеть накопитель может и самый дорогой Смарт ТВ, и сравнительно дешёвое изделие от малоизвестной китайской компании. В нормальных условиях вам не приходится думать, как сделать, чтобы телевизор видел флешку, — достаточно вставить носитель в порт и подождать, пока ТВ определит новый источник сигнала. Обратите внимание: сейчас мы говорим именно о флешке — файлы, записанные на неё в разных форматах, могут читаться или не читаться операционной системой, но на способности телевизора увидеть флешку это никак не сказывается.
Ниже мы приведём подробное руководство по устранению проблемы, а сейчас — кратко перечислим самые распространённые ситуации, связанные не с аппаратными неисправностями, а с простым несоответствием форматов. Чаще всего ТВ не видит флешку из-за неправильного выбора разметки: большинство устройств великолепно работает с файловой системой FAT32, а вот более продвинутые варианты вроде NTFS или ex-FAT не воспринимает. Таким образом, если вы перед новым использованием отформатировали флеш-память с неподходящей разметкой, необходимо сменить её на исходную. Другой очень распространённый случай — слишком большая ёмкость накопителя: даже относительно современные модели телевизоров не видят флешки объёмом более 128 гигабайтов. Третья ситуация — несоответствие протоколов передачи данных: интерфейс USB 3.0 может не опознаваться при подключении в более старый USB 2.0.
Всё это детали; важно лишь одно: телевизор не видит флешку. Что делать, читайте далее.
Что можно сделать, если телевизор флешку не видит
Любой телевизор, даже если это не Смарт ТВ, представляет собой технически сложное устройство, в котором могут иметься или заводские, или появившиеся в ходе эксплуатации недочёты. Каждая модель характеризуется собственным набором функций, от возможности работы с несколькими источниками видеосигнала до поддержки флешек определённой ёмкости: до 16, 32, 64, 128 гигабайт и так далее. Накопитель большего объёма, чем предельно допустимый, распознан, скорее всего, не будет — в этом случае остаётся лишь использовать флеш-память допустимой ёмкости.
Краткая инструкция, позволяющая понять, почему именно телевизор отказывается видеть флешку:
- Попробуйте подключить накопитель напрямую в ЮСБ-порт, без использования хаба или удлинителя. Конечно, от ряда удобств в этом случае придётся отказаться, зато вы точно будете знать, работает ли носитель с заводским разъёмом.
- Подключите флешку в любой другой из имеющихся на корпусе ТВ портов. Если в этом случае телевизор увидит устройство, дело в исходном разъёме.
- Подключите накопитель к ПК или ноутбуку. Если телевизор не видит флешку, а компьютер видит, проблема почти наверняка в ТВ, а не в накопителе.
- Посмотрите, нет ли возле используемого разъёма пояснительных надписей вроде Service, Diagnostics, Remote Control. Если есть, такой порт предназначен исключительно для обслуживания телевизора и флешку видеть по умолчанию не будет.
- Попробуйте подключить к ТВ любой другой флеш-накопитель, заведомо исправный. Если и он не будет увиден телевизором, задумайтесь о походе в сервисный центр или обмене изделия.
- Отсоедините ТВ от электросети на несколько минут, вплоть до получаса. Так вы позволите устройству полностью сбросить накопленные за время непрерывной эксплуатации системные сбои. После включения повторите попытку.
Проделали все перечисленные манипуляции, но результата так и не увидели? Что ж, пришло время перейти к подробной инструкции по устранению неполадок.
6 способов помочь телевизору увидеть USB флешку
Совет #1: Попробуйте отформатировать флеш-накопитель в FAT32
Первое, что нужно сделать, — проверить, не отформатирован ли накопитель с использованием неподходящей для операционной системы телевизора разметки. Возможно, уже на этом этапе вы поймёте, почему телевизор не видит флешку через USB, и автоматически получите ответ, что делать дальше. Как мы уже упоминали выше, общераспространённой является разметка FAT32 — не слишком удобная, отличающаяся рядом неприятных ограничений, а потому часто заменяемая пользователями на один из более прогрессивных вариантов: NTFS, ex-FAT и так далее. При подключении недолжным образом форматированного носителя телевизор может совсем не увидеть его — или отказаться считывать файлы.
Чтобы выполнить форматирование для возвращения к «правильным» параметрам разметки, сделайте следующие шаги:
- Извлеките флеш-память из ТВ и подключите к ПК.
- Подождите, пока накопитель будет опознан в меню «Компьютер».
- При помощи правой клавиши мыши вызовите для подключённого тома опцию «Форматировать».
- В выпадающем списке установите формат разметки FAT32. Другие параметры можете не менять.
- Нажмите «Начать» — и оставьте флешку в покое до полного завершения процесса.

Когда на экране появится уведомление об успешном форматировании, извлеките накопитель и снова подключите к телевизору — теперь он должен быть увиден. Если это так, записывайте на носитель требуемые данные и начинайте просмотр; если нет — переходите ко второму способу решения проблемы.
Вместо приведённого способа можете попробовать следующий. При помощи комбинации клавиш Windows и R (раскладка может быть, как русской, так и любой другой) вызовите окошко для введения команд. Отправьте запрос cmd — и, когда появится чёрное окошко командной строки, введите текст format /FS:FAT32 LTR: /q, где LTR — буква, присвоенная подключённому к ПК флеш-накопителю. Подтвердите действие — и, как в первом случае, дождитесь полного завершения форматирования.

Совет #2: Проверьте, поддерживает ли телевизор объём флешки
Если телевизор перестал видеть флешку, дело может быть и не в аппаратной поломке, а в слишком большой ёмкости флешки. Загляните в спецификацию ТВ: в документе должны содержаться сведения о максимальном допустимом объёме подключаемых носителей. Если информации нет, перейдите на сайт производителя или отыщите сведения на заслуживающем доверия интернет-форуме. Опасения подтвердились? Тогда остаётся только один выход: приобрести флешку меньшей ёмкости, которую ТВ гарантированно будет видеть.
Совет #3: Что делать, если телевизор не видит файлы на флешке
Если носитель опознаётся телевизором, всё значительно лучше. Файлы могут не отображаться или вследствие неправильной разметки (как с этим бороться, мы писали в предыдущем разделе), или из-за кодирования в неподдерживаемый операционной системой ТВ формат. Рекомендуемые параметры кодирования приведены в следующей таблице.

Кроме того, попробуйте дать каждому файлу правильное с технической точки зрения имя: без кириллицы и знаков препинания, за исключением точек и нижних подчёркиваний. Чтобы упростить себе задачу, можете воспользоваться приложением для пакетного переименования данных.
Совет #4: Удостоверьтесь, что вставили флешку в правильный USB порт
Если телевизор не видит USB, возможно, вы вставили носитель в разъём, предназначенный для сервисных работ. Посмотрите, нет ли рядом с гнездом пометок вроде USB Service; если есть — просто воспользуйтесь другим свободным портом.

Совет #5: Проверьте файловую систему флешки на компьютере
Ни один носитель не защищён от накопления ошибок в ходе эксплуатации. Со временем такие сбои приводят к ряду неприятностей — в том числе, случается, что телевизор отказывается видеть флешку.
Чтобы выполнить проверку, следуйте инструкции:
- Подключите носитель к ПК.
- При помощи щелчка правой клавишей мыши в окошке «Компьютер» вызовите «Свойства» флешки.
- Переключитесь в раздел «Сервис».
- Нажмите кнопку (необходимы права администратора или доступ к соответствующему аккаунту) «Выполнить проверку».

В новом окошке отметьте галочками оба чекбокса, позволяющие системе автоматически решать проблемы с разметкой, и запустите процесс. По завершении снова подключите флешку к ТВ — она должна быть увидена.
Совет #6: Обновите прошивку телевизора
Возможно, дело не в программных или аппаратных неисправностях, а в устаревшей версии системного ПО. Или сбое прошивки. Если телевизор перестал видеть флешку или не видит съёмные носители с самого начала использования, попробуйте следующую инструкцию для моделей с функционалом Смарт ТВ на примере телевизора от Samsung:
- При помощи роутера или кабеля подключите ТВ к интернету.
- Откройте, пользуясь пультом или физическими кнопками, основное меню настроек. Здесь выберите раздел «Поддержка».

- Кликните по заголовку «Обновление ПО».

- Здесь, на будущее, вы можете активировать автоматическое получение новых версий прошивки. А пока — нажимайте «Обновить сейчас».

- В течение следующих нескольких секунд ТВ будет искать новые версии ПО. Когда увидите на мониторе предложение установить актуальную версию прошивки, смело нажимайте «ОК/Да».

- Дождитесь, пока файлы будут скачаны и распакованы в память системы. Когда получите извещение о завершении процесса, перезагрузите ТВ.
Выключать устройство во время прошивки категорически нельзя: в этом случае вам как минимум придётся начинать процесс с самого начала, а скорее всего — нести телевизор в сервисный центр.
После того, как прошивка будет завершена и ТВ снова станет видеть флешки, можете, уже при помощи USB-носителя, инсталлировать любую другую подходящую для вашей модели версию системного ПО.
В заключение — о самой неприятной ситуации. Возможно, ТВ не видит ЮСБ-носитель из-за выгорания (окисления, физического повреждения) порта. В этом случае остаётся лишь обращаться за ремонтом — или, если изделие пока на гарантии, требовать обмена на исправный телевизор.
Александр Мельников
Пара слов об авторе от редакции smartronix.ru. Александр — настоящий профессионал своего дела. Более 40 лет он работал телемастером и застал все поколения телевизоров. Начиная с кинескопных, со временем, он перешел на жидкокристаллические модели ТВ. На сайте не так много статей от Александра, но вы можете быть уверены в их достоверности.
