На чтение 5 мин Просмотров 1.7к. Опубликовано 06.09.2021
Содержание
- Драйвер установлен, а сканер все равно не работает
- Рассмотрев технические проблемы, перейдем к физическим
- Подведем итоги
- Вопрос:
- Ответ:
В интернете множество обзоров и масса вопросов, на манер «Сканер не сканирует, помогите!» или «купил новый принтер, а сканер не работает. Что делать. », много информации по ремонту или устранению «симптомов болезни». Специалисты утверждают, что в 30% случаев «заболевает» вполне исправная машина. Так что не нужно сразу же бежать в сервисный центр и отдавать на ремонт принтер. Можно выполнить ремонт своими руками.
Например, испробовать предварительное сканирование, то есть запустить любое программное обеспечение, которое позволит получить изображение.
При начале сканирования запускается ранее установленный драйвер. Если же драйвер не был установлен, то нужно взять установочный диск, который идет в комплекте, и просто установить нужный. Если же драйвер установлен и готов к работе, то действия совсем другие.
Драйвер установлен, а сканер все равно не работает
Итак, программное обеспечение есть, а устройство не определяется. Первый шаг для начала диагностики проблемы, это нажатием на панель Пуск, Найти и зайти в Панель управления. Затем найти пункт Администрирование, кликнем на нем. Открывается окошко, с перечнем разных функций. Нужно найти и запустить диспетчер устройств (облегченный вариант, это зайти в ярлык Мой компьютер, нажать правой кнопкой на пустом месте, и зайти во вкладку оборудование).

Пункт найден и на мониторе выскакивает еще одно окошко, с кучей плюсиков и названий. Нужно найти именно сканер и определить, установлен ли он. Поиск «Устройства обработки изображений» не должен занять много времени. Итак, кликаем на плюсик и вот оно, название модели и около него восклицательный знак на желтом фоне. Что это значит? Это значит, что драйвера либо не подходят, либо устарели. Но выход из положения один и тот же. Заходим в сеть интернет и находим нужный нам драйвер.
Также можно скачать программу, которая автоматически обновит все драйвера на «железе». Драйвера найдены и установлены, перезапускаем машину, все готово.
Но что же делать, если в диспетчере устройств всё находится в рабочем состоянии? Сканер определен, а все равно отказывается работать? Есть еще одна загвоздка. Для нормального функционирования нужно приобрести определенную программу на сайте производителя. И, конечно же, не за малую сумму. Но и эта проблема решается тем же способом, нужно зайти в интернет и найти нужное программное обеспечение.

Рассмотрев технические проблемы, перейдем к физическим
Очень часто задаются таким вопросом, почему при исправном устройстве железо отказывается сканировать? Некоторые варианты решения этой проблемы.
- Проверка блока питания и провода питания (при неисправности оба элемента, не дадут функционировать сканеру).
- Просмотреть на видимые повреждения провод, соединяющий системный блок и непосредственно сканер.
- Проверить напряжение в сети (бывает такое, что много электрических приборов одновременно работают, и сканирующему устройству просто не хватает мощности).
- Некоторые специалисты утверждают, что сканеры могут не работать из-за создания какими либо предметами микроволн (на всякий случай отключите микроволновую печь, может, поможет).
Проверьте заземление электропроводки. - И наконец, проверьте настройки, вдруг он просто неправильно настроен и сброс к настройкам по умолчанию восстановит всю работу.
Если же аппарат использует ЮСБ-интерфейс, то возможно причина в порте подключения и установка на иной порт решит все проблемы.
Все равно не работает, хотя уже все проверено?

Немаловажную роль играет операционная система, установленная на компьютере или ноутбуке. Большинство производителей в последнее время выпускают принтеры, и сканеры рассчитаны на использование на операционной системе Windows 7.
Подведем итоги
Простейшим методом для проверки является открытие «диспетчера устройств» и проверка контроллера, он не должен быть отмечен желтым знаком восклицания. Контроллер должен работать в оптимальном режиме. Если же проблема возникла, то стоит попробовать установить сканер на другой компьютер, возможно, проблема с вашим «железом». Часто бывает, что вполне исправные системы просто отказываются работать. Яркий пример, это сканер фирмы Mustek, который просто отказывается работать с контролерами шины, изготовленной фирмой Tekram. Так что перед установкой сканера обязательно стоит проконсультироваться, на какой шине работает данный продукт или попросить рекомендацию по выборе нового контроллера.
Если же ни один из предложенных вариантов не подошел и сканер дальше отказывается работать, то выход только один: нести его в сервисный центр для гарантийного обслуживания. В сервисном центре вам точно помогут и объяснят, в чем же была причина.
Вопрос:
День добрый! Установила драйверы на Xerox WorkCentre 3119 (и на сканер, и на принтер), программку для сканера тоже установила (TWAIN, через WIA вообще не идет). Когда начинаю сканировать, выдает ошибку -устройство сканирования не отвечает, убедитесь, что устройство включено и подключено к компьютеру. При этом принтер и копир работает, и драйвер на сканер комп тоже видит. В чем причина.
Ответ:
Скорее всего, вы используете слишком длинный USB-кабель. Также не подключайте МФУ к разъему на передней панели системного блока, подключайте к разъемам на материнской плате (на задней панели блока).
1) Убедитесь в том, что устройство подключено к компьютеру и включено.
2) Поместите оригинал на стекло экспонирования лицевой стороной вниз
3) Нажмите кнопку Scan to (Сканировать на) в панели управления.
4) Чтобы приступить к сканированию, нажмите кнопку Старт на панели управления.
Отсканированное изображение сохраняется в папке Мои документы > Мои рисунки > Samsung.
Пункт 4 вы пропустили, думаю. Так что пробуйте.
- Распечатать
Оцените статью:
- 5
- 4
- 3
- 2
- 1
(2 голоса, среднее: 1 из 5)
Поделитесь с друзьями!
Содержание
- Сетевой МФУ Samsung Xpress M2070FW перестал сканировать на ПК
- Принтер самсунг м2070 не сканирует на пк
- Установка драйвера в Windows 10
- Samsung Xpress M2070
- Ответы 5
- Конструктивное исполнение
- Панель управления
- Принтер:Samsung, Xpress M2070
- Лазерное МФУ Samsung Xpress SL-M2070 Устранение неполадок
- hp-contact-secondary-navigation-portlet
- Выберите свою модель
- Поиск продукта с помощью HP
- hp-hero-support-search
- Помощь по поиску
- Советы для улучшения результатов поиска
- Требуется помощь в поиске названия продукта, номера или серийного номера?
- hp-share-print-widget-portlet
- hp-detect-load-my-device-portlet
- hp-product-information-portlet
- Лазерное МФУ Samsung Xpress SL-M2070
- Типы статуса гарантии
- Типы гарантий
- Не работает сканнер в МФУ Samsung M 2070.
- Принтер самсунг м2070 не сканирует на пк
- Страница 234
- Конструктивное исполнение
- Панель управления
- Принтер:Samsung, Xpress M2070
- Как сканировать с принтера на компьтер
- Принтер Samsung M2070: инструкция по началу работы
- Качество и быстродействие
- Варианты печати
- Установка драйвера в Windows 10
Сетевой МФУ Samsung Xpress M2070FW перестал сканировать на ПК
Что делать? Работать не получается.
Помощь в написании контрольных, курсовых и дипломных работ здесь.
Перестал печатать Samsung xpress m2020w
Добрый день! Помогите, как отремонтировать, субъективно как-будто печка не может разогреться.
Перестал печатать МФУ Samsung M2070
Здравствуйте. Помогите решить проблему МФУ Samsung M2070 перестал печатать. Отправляет печать в.
Не хочет сканировать МФУ canon 3228
При попытке сканировать выдает 2 ошибки. Драйвера переустановить пробовал. Провод поменял. Как.
Прошивка samsung Xpress m2020
Всем привет! Есть у когонибудь прошивка на принтер samsung Xpress m2020? вообще можно ли его.
 Samsung Xpress m2020 прошивка?
Samsung Xpress m2020 прошивка?
Здравствуйте. Мне принесли данный аппарат на прошивку. На сайтах с прошивками наткнулся на: Так.
Samsung Xpress M2020 не печатает
Принтер не печатает страницы, прогоняет бумагу впустую. Сам работает, но выдает ошибку лазерного.
Сетевой МФУ и Домен
Добрый день. Ввел в домен несколько компьютеров, никого по группам доступа не разбивал, но теперь.
 МФУ как сделать сетевой сканер?
МФУ как сделать сетевой сканер?
Есть МФУ модель hp LaserJet Professional M1212nf MFP. 2 компьютера соединены сетью напрямую, к.
Источник
Принтер самсунг м2070 не сканирует на пк

Windows 2000/2003/2008/XP/Vista/ 7/8/8.1/10 (32/64-bit) (универсальный драйвер)
Если вы не знаете свою версию системы и не разобрались с драйверами, которые предложены ниже, то советуем вам воспользоваться статьей, которые подготовили для вас. Перейдите по ссылке. Эта программа сама скачает и установит нужные драйвера для вашей системы. Программа была разработана специально для устройств Samsung.
Windows 2003/2008/2012/XP/Vista/7/8/8.1/10 (ручной вариант установки)
Чтобы правильно установить такие драйвера вам надо ознакомиться с нашей статьей.
Windows 2003/2008/2012/XP/Vista/7/8/8.1/10 (SPL)
Windows 2003/2008/2012/XP/Vista/7/8/8.1/10 (сканер)
Вы также можете ознакомиться с инструкцией пользователя для этого устройства.
Установка драйвера в Windows 10
Перед установкой программного обеспечения принтера Samsung M2070 его необходимо загрузить. Необходимые файлы вы можете скачать на этом портале, либо на официальном сайте производителя. После запуска скачанного файла отмечаем пункт «Установить» и кликаем по кнопке «ОК».

Далее программа установки попросит пользователю ознакомиться с лицензионным соглашением. После прочтения информации необходимо согласиться с правилами, нажав на кнопку «Я ознакомился и принимаю условия соглашения об установке».
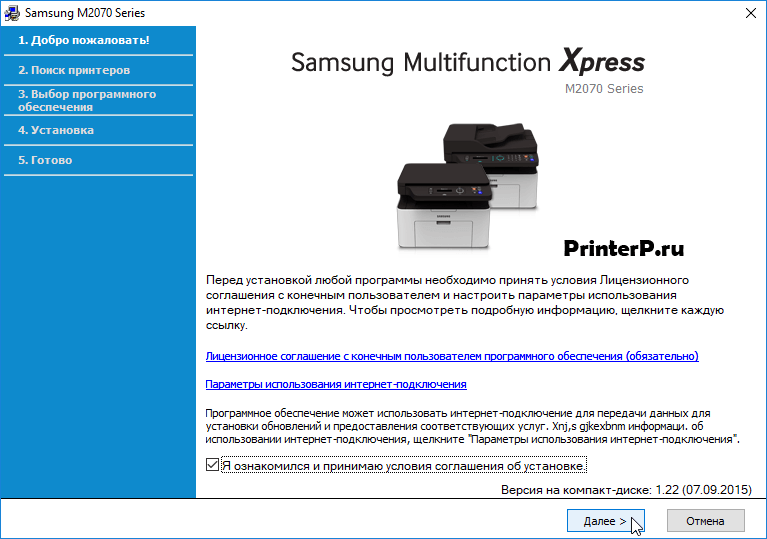
Выбираем по какому типу подключения принтер будет синхронизироваться с компьютером. Если компьютер один, то рекомендуем его подсоединять посредством USB-кабеля. Данный тип подключения является наиболее стабильным и простым. Отмечаем «USB», жмём «Далее».
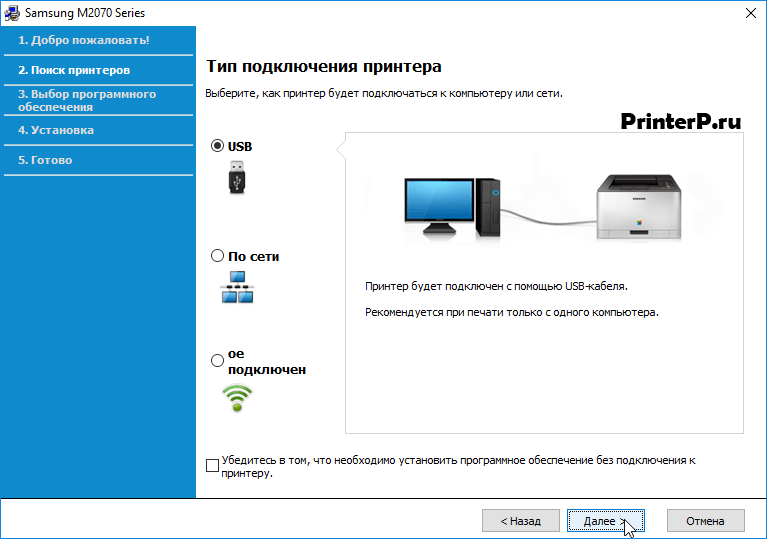
Далее нужно подключить принтер к сети и запустить. После соедините его с компьютером через USB-кабель. Если на ПК появятся всплывающие окна, то закройте их. После подключения жмём клавишу «Далее».
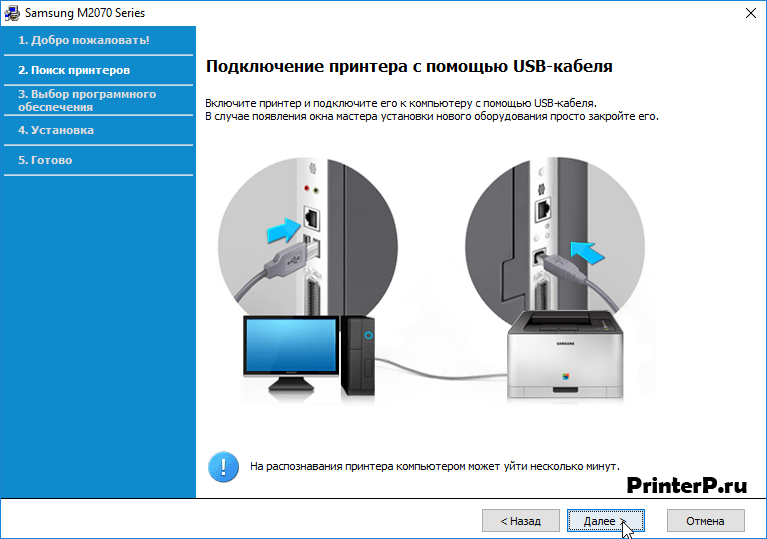
В следующем окне программы-установщика необходимо выбрать компоненты для инсталляции. Рекомендуем по умолчанию отмечать оба пункта. Кликаем «Далее».
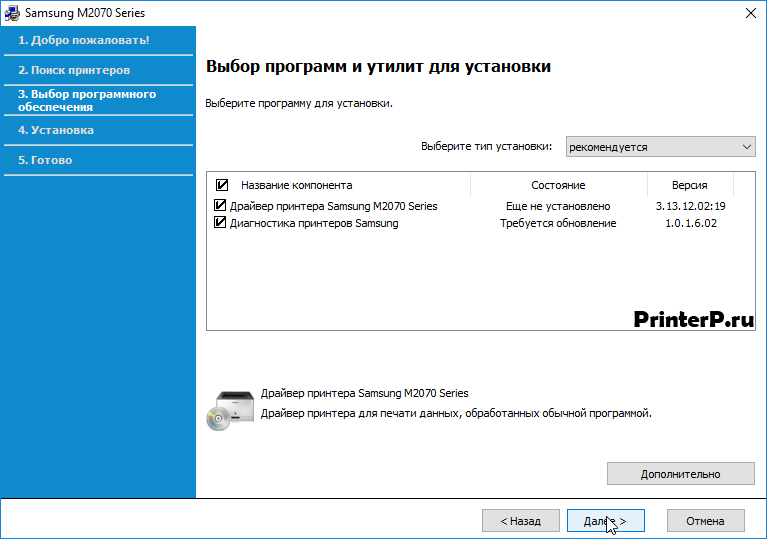
Ожидаем, пока скопируются системные файлы.
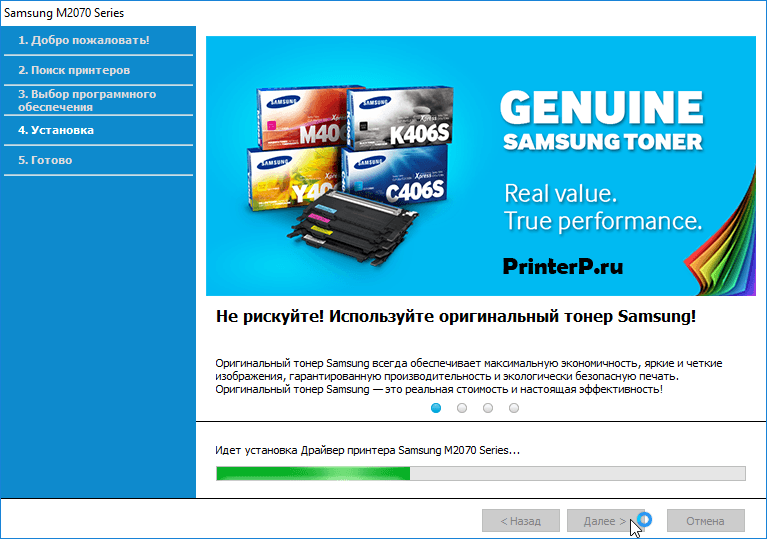
Внизу окна будет надпись «Установка завершена», кликаем «Далее».
Samsung Xpress M2070
После установки не сканирует. Пишет, что недоступно.
Ответы 5
зайди в samsung easy print menegar потом «параметры сканирования» потом «включить» потом «сохранить»
если этой проги нет, вообще не будет сканировать, да и с прогой переодически сбрасывает на «выключено»
Многофункциональное устройство Samsung M2070 отличается двухцветным оформлением: черный планшетный сканер формата А4 установлен поверх окрашенного в серый цвет принтера. Сочетание, вам, нет эстетически приятное, но внешне это солидный МФУ достаточно компактного размера 406 х 359,6 х 253 мм.
Многофункциональное устройство Samsung M2070 отличается двухцветным оформлением: черный планшетный сканер формата А4 установлен поверх окрашенного в серый цвет принтера. Сочетание, вам, нет эстетически приятное, однако внешне это солидный МФУ достаточно компактного размера 406 х 359,6 х 253 мм. Производитель предлагает стандартный набор функций, включая копирование, сканирование и печать с возможностью подключения через USB или Wi-Fi для автономного как еще его называют сетевого устройства.

Конструктивное исполнение
В отличие от большинства МФУ, принтер Samsung M2070 – монохромный лазерный, а не цветной струйный. На задней панели расположены разъем питания и USB-порт. Довольно аскетичная передняя панель содержит откидной лоток, вмещающий до 150 листов бумаги формата А4. Имеется также выдвижная подставка выходного лотка, которая обеспечивает поддержку напечатанных документов, так как они выводятся в верхней части принтера. Хотя она может показаться маленькой и несоразмерной, пользователи не жалуются на то, что им приходится подбирать бумагу с пола.
В целом данное многофункциональное устройство работает тихо, кроме случаев первоначального прогрева или выключения. При покупке Samsung предоставляет стартовый картридж на 500 страниц. Затем нужно будет приобрести замену емкостью до 1000 страниц.

Панель управления
Имеющий вид приподнятой платформы планшетный сканирующий блок также содержит панель управления Samsung M2070. Выступая в виде навеса над выходным отверстием, она содержит ЖК-экран в две строки по 16 символов каждая, который обеспечивает обратную связь и доступ к различным пунктам меню и настройкам. Из-за небольшого размера экрана по нему не так просто передвигаться при выборе того или иного варианта, даже с помощью навигационного диска.
Имеются кнопки для таких задач, как сканирование, копирование, установка WPS-соединения и включения энергосберегающего эко-режима, остановки/сброса, старта и включения питания. Есть небольшой световой индикатор состояния. Чуть левее и чуть выше на панели управления находится надпись, указывающая, что эта многофункциональная модель имеет NFC (связь ближнего радиуса действия). К сожалению, эту функцию МФУ Samsung M2070 отзывы некоторых пользователей называют неработающей. Они так и не смогли проверить ее, хотя удаленная печать со смартфона и планшета с помощью бесплатного мобильного приложения производителя проблем не вызывает.
Здесь стоит отметить, что беспроводной интерфейс, печать и сканирование NFC, поддержка технологий Samsung Mobile Print, Google Cloud Print, WSD-сканирование доступны только в модификациях, название которых содержит обозначение W.
Принтер:Samsung, Xpress M2070
Думаю вам мое видео было полезно, и при выборе принтера у вас не будет
Источник
Лазерное МФУ Samsung Xpress SL-M2070 Устранение неполадок
Выберите свою модель
Поиск продукта с помощью HP
HP может определить большинство продуктов и возможных рекомендованных решений HP.
hp-hero-support-search
Помощь по поиску
Советы для улучшения результатов поиска
Требуется помощь в поиске названия продукта, номера или серийного номера?

Установите доступный 64-разрядный драйвер Samsung для печати / сканирования / факса или воспользуйтесь AirPrint & Image Capture
Устраните проблемы с компьютерами и принтерами HP, связанные с обновлением Windows 10. Нажмите сюда
hp-detect-load-my-device-portlet
hp-product-information-portlet
Лазерное МФУ Samsung Xpress SL-M2070
Дата окончания действия гарантии:
Типы статуса гарантии
Гарантия изготовителя — это гарантия, предоставляемая с продуктом при первой покупке.
Расширенная гарантия — это любое дополнительное гарантийное покрытие или план защиты продукта, приобретаемый за дополнительную плату, который расширяет или дополняет гарантию производителя.
Типы гарантий
Гарантия снята с продукта: Этот продукт был предназначен для возврата в HP. Таким образом, гарантия была снята с этого продукта.
Продукт продан третьей стороне: Этот продукт был продан третьей стороной. Любая необходимая гарантийная поддержка будет выполнена третьей стороной, которая продала продукт
Продукт был обменен: Этот продукт был обменен на новый или восстановлен. Пожалуйста, используйте номер продукта и серийные номера нового продукта для подтверждения статуса гарантии.
Товар продавался без гарантии: Этот продукт был продан посредником. Любая необходимая гарантийная поддержка будет выполнена посредником, который продал продукт.
Источник
Не работает сканнер в МФУ Samsung M 2070.
Всем привет! Купил недавно МФУ Samsung M2070. На Windows 10 нет никаких проблем(установил драйвера и всё). Но на Ubuntu 18.04 почему-то не работает сканнер. Устанавливал драйвер ULD с сайта HP. Там один драйвер на сканнер и на принтер. Принтер работает. Впринципе это не так критично для меня, но всё-таки можно его как-нибудь «завести»?

ULD 1.00.39_01.17. Качал с этого сайта https://support.hp.com

Samsung Xpress SL-M2070 обычная. Без вайфая и других штук.
Початился с support’ом Американским. Сказали Linux официально не поддерживается и помочь они ничем не смогут.
Можно попробовать на Федоре в лайв режиме — там ядра поновее, может и сканер уже добавили. МФУ Canon тоже не особо поддерживаются, но работают. Какая то часть по крайней мере.

вспомнил, что не работает сканирование в цвете почему-то. чб сканирование работает.

А может элементарно, права на устройство в /dev/чётатам принадлежат руту? Попробуй запустить программу сканирования от рута и проверь. Если заработает, то проблема не большая. Надо посмотреть какие права на устройство и включить себя в соответствующую группу, или подправить/создать правило в /etc/udev назначив нужное.

У меня Samsung M2070 (с WiFi, но со статическим IP).
Тоже долго не мог заставить работать сканер в Linux.
Сейчас работает, но подробности точно не вспомню (с полгода как заработало). Что-то вокруг чтения этого: https://help.ubuntu.com/community/ScanningHowTo#Samsung_ALL-in-One_devices и установки hplip-3.17.11

цветное сканирование тоже работает?

Да, вот только что проверил. https://ibb.co/iQNSeK

тоже проверил, заработало.

только никакого hplip не ставил

Народ, такой вопрос, у вас не стоит firewalld? Мне пришлось снести его, потому что при нём не работает сканирование по вайфаю. При любых зонах и правилах. Вот интересно, может поправили уже?

Пробовал. Не работает.
А диструбутив у вас какой? Мот в Ubuntu проблема?
Вы ставили драйвер с сайта hp или само завелось? Не помните?

Скорее всего у него пакет hplip просто подтянул нужные пакеты, libsane, правила для avahi, ещё чтонить. Сам по себе он никак не участвует в работе самсунговских мфу. а dmesg что говорит, когда подключаешь принтер? можешь листинг выложить?

И оно, действительно, скорее про сеть, а не про сканер. В том числе правила firewall в нём в скриптах.
Как его открыть? Я просто не особо шарю в этом?

Потрудись узнать что такое dmesg и как из него инфу принести сюда. Иначе ты вынуждаешь меня тратить СВОЁ время, переписывая тебе сюда стодвадцать тыщ милионов раз написанное везде где только можно. Опять.

как именно вы проверили, что не работает?
Вывод очень длинный, можете тебя интересует какая-то часть?

На patebin.org скинь и сюда ссылку, обычно так и делают.

Обалдеть, сколько у тебя там usb хабов. 11 штук.
Да, он выключился) Сейчас выложу с включенным.

Так. Теперь увидел принтер. как и думал, никакого толку 🙂
Но то, что я нашёл повергло меня в шок. Драйвера самсунговских принтеров на HP. Что это. Вы же об этом все писали, а я пропустил вообще этот момент. Ох я дурак, я же тебя в сторону увёл.
Конечно, хпшные дрова надо ставить с их сайта, не из убунтовских реп (там не хватает какой-то порприетарной утилиты без которой оно вечно не работает). Но поскольку ставятся они скриптами, то надо очень внимательно следить за ходом установки, читатьвсе сообщения. Вполне возможно, что что-то пошло не так и часть со сканером просто не поставилась.
Прости за дезу в начале. Попробуй переустановить всё.
HP выкупила принтеры Samsung. Samsung больше не выпускает их. Логи читал, было написано, что драйвера на принтер и на сканнер были успешно установлены.=)

нет, там надо читать что в ходе выполнения делается. А вообще посмотрел в эти установочные скрипты, они другие, классические хпшные генерируют деб файлы, в скриптах достаточно прозрачно. А тут выполняется преинстал. а потом сканер-мета, а он уже не открывается у меня почему-то.

А поподробнее можно?)

Подробнее завтра вечером. Я его вижу только по ssh.

Как сделать в убунте надеюсь разберёшься.
Вот это вбить ничего не меняя( даже код после usb)?
Надо же. Буквально минут 30 назад ковырял сканер на своем 2070. Все заработало по сети по этой инструкции
1) Get UnifiedLinuxDriver and unpack it, open a terminal and install it
2) After successful installation of the Samsung Driver for the printer and the scanner, you can installer the printer first via Cups. For the scanner however, there should be a new directory with a single file in it (installed in step-1): /opt/smfp-common/scanner/lib/libsane-smfp.so.1.0.1
4) But things still didn’t work, so I had to install a USB library: sudo apt install libusb-0.1-4

// Хз, как в убунте с группами, смотри по обстановке.


Чем кончилось? Заработало?
Типа «вспомнил о чём говорил в первых своих комментариях здесь». Точнее, играл тут «в переустановку всех линуксов на своей машине». Пришлось вспомнить.
Более компетентные товарищи наверняка вам давали более правильные советы. Но этот, кухаркин совет, работает точно.

Помогло вот это: sudo apt install libusb-0.1-4
Источник
Принтер самсунг м2070 не сканирует на пк
Страница 234

4. Специальные функции
Настройка параметров сканирования на ПК
Функции и комплектация устройств могут различаться в
зависимости от модели (см. «Функции различных моделей» на стр.
8).
Выберите соответствующее устройство в Список принтеров.
Выберите меню Параметры сканирования на ПК.
Выберите нужный вариант.
Включение сканирования: Определяет, включена ли
функция сканирования на устройстве.
Вкладка «Основные»: Содержит параметры для настройки
общего сканирования и параметры устройства.
Вкладка Image: Содержит варианты изменения
изображения.
Нажмите Сохранить > ОК.
Сканирование с сетевого устройства
Эту функцию нельзя использовать в устройствах, которые не
снабжены сетевым интерфейсом (см. «Вид сзади» на стр. 26).
Убедитесь, что драйвер принтера установлен на ваш компьютер с
компакт-диска, поскольку он включает в себя программу сканирования
(см. «Установка драйвера локально» на стр. 32).
Поместите документ на стекло экспонирования лицевой
стороной вниз или несколько документов в автоподатчик
лицевой стороной вверх (см. «Загрузка оригиналов» на стр. 51).
(Сканирование) > Сканир. на ПК > Сет ПК на
Или выберите Скан > Сет ПК.
Если отображается сообщение Недоступен, проверьте
подключение к портам.
Выберите зарегистрированный Идентификатор компьютера и,
при необходимости, введите Пароль.
Многофункциональное устройство Samsung M2070 отличается двухцветным оформлением: черный планшетный сканер формата А4 установлен поверх окрашенного в серый цвет принтера. Сочетание, возможно, не очень эстетически приятное, но внешне это солидный МФУ достаточно компактного размера 406 х 359,6 х 253 мм.
Многофункциональное устройство Samsung M2070 отличается двухцветным оформлением: черный планшетный сканер формата А4 установлен поверх окрашенного в серый цвет принтера. Сочетание, возможно, не очень эстетически приятное, но внешне это солидный МФУ достаточно компактного размера 406 х 359,6 х 253 мм. Производитель предлагает стандартный набор функций, включая копирование, сканирование и печать с возможностью подключения через USB или Wi-Fi в качестве автономного или сетевого устройства.
Конструктивное исполнение
В отличие от большинства МФУ, принтер Samsung M2070 – монохромный лазерный, а не цветной струйный. На задней панели расположены разъем питания и USB-порт. Довольно аскетичная передняя панель содержит откидной лоток, вмещающий до 150 листов бумаги формата А4. Имеется также выдвижная подставка выходного лотка, которая обеспечивает поддержку напечатанных документов, так как они выводятся в верхней части принтера. Хотя она может показаться маленькой и несоразмерной, пользователи не жалуются на то, что им приходится подбирать бумагу с пола.
В целом данное многофункциональное устройство работает тихо, кроме случаев первоначального прогрева или выключения. При покупке Samsung предоставляет стартовый картридж на 500 страниц. Затем нужно будет приобрести замену емкостью до 1000 страниц.

Панель управления
Имеющий вид приподнятой платформы планшетный сканирующий блок также содержит панель управления Samsung M2070. Выступая в виде навеса над выходным отверстием, она содержит ЖК-экран в две строки по 16 символов каждая, который обеспечивает обратную связь и доступ к различным пунктам меню и настройкам. Из-за небольшого размера экрана по нему не так просто передвигаться при выборе того или иного варианта, даже с помощью навигационного диска.
Имеются кнопки для таких задач, как сканирование, копирование, установка WPS-соединения и включения энергосберегающего эко-режима, остановки/сброса, старта и включения питания. Есть небольшой световой индикатор состояния. Чуть левее и чуть выше на панели управления находится надпись, указывающая, что эта многофункциональная модель имеет NFC (связь ближнего радиуса действия). К сожалению, эту функцию МФУ Samsung M2070 отзывы некоторых пользователей называют неработающей. Они так и не смогли проверить ее, хотя удаленная печать со смартфона и планшета с помощью бесплатного мобильного приложения производителя проблем не вызывает.
Здесь стоит отметить, что беспроводной интерфейс, печать и сканирование NFC, поддержка технологий Samsung Mobile Print, Google Cloud Print, WSD-сканирование доступны только в модификациях, название которых содержит обозначение W.
Принтер:Samsung, Xpress M2070
Думаю вам мое видео было полезно, и при выборе принтера у вас не будет
Как сканировать с принтера на компьтер
Извините и не судите строго Первое видео.

Принтер Samsung M2070: инструкция по началу работы
Настройка МФУ проста – достаточно вставить картридж в корпус печатающего устройства перед его включением и начать установку прилагаемого программного обеспечения. Это ПО включает драйверы для принтера и сканера, менеджер печати, приложения для сканирования, распознавания текста и беспроводной настройки. До установки этих программ будет проведена проверка на наличие более новых версий. Все найденные обновления потом будут включены в установку. У пользователя есть выбор между беспроводным или USB-подключением, а также возможность применить функцию WPS, если она поддерживается роутером.

Качество и быстродействие
В монохромном режиме разрешение планшетного сканера Samsung M2070 инструкция определяет равным 1200 dpi. На печать ксерокопии формата А4 уходит 10 секунд. Сканер может уменьшать и увеличивать изображение в пределах 40–400%. Можно сканировать непосредственно на компьютер, а владельцы ОС Windows имеют возможность выбора между TWAIN и WIA. При использовании ПК разрешение цветных изображений может быть увеличено до 4800 точек на дюйм. Для работы со сканером прилагается программа Easy Document Creator.

Варианты печати
При печати документов Samsung M2070 предлагает выбор из четырех вариантов. Пользователю предложены нормальный режим, «Экопечать», «2-в-1» и «Брошюра». Естественно предположить, что нормальный режим подходит для большинства задач. 20-страничный документ печатается со скоростью 17,2 стр./мин, что недалеко от заявленного значения. Для пяти страниц текста этот параметр падает до 11,1 стр./мин. На одностраничную копию уходит 9 с, а вывод фотографии размером 15 х 10 см с компьютера занимает 18 с. Печать того же снимка с мобильного телефона Galaxy Young длится всего на 1 с дольше. Все это очень хорошие показатели работы.
Качество печати выше среднего. Текст четкий, буквы заполнены черным цветом. Градации серого плавные, хотя некоторые тона, представляющие разные цвета, трудно различимы. Фотографии удивительно хорошо передаются, хотя участки неба и моря отмечены тонкими полосами.

Windows 2000/2003/2008/XP/Vista/ 7/8/8.1/10 (32/64-bit) (универсальный драйвер)
Если вы не знаете свою версию системы и не разобрались с драйверами, которые предложены ниже, то советуем вам воспользоваться статьей, которые подготовили для вас. Перейдите по ссылке. Эта программа сама скачает и установит нужные драйвера для вашей системы. Программа была разработана специально для устройств Samsung.
Windows 2003/2008/2012/XP/Vista/7/8/8.1/10 (ручной вариант установки)
Чтобы правильно установить такие драйвера вам надо ознакомиться с нашей статьей.
Windows 2003/2008/2012/XP/Vista/7/8/8.1/10 (SPL)
Windows 2003/2008/2012/XP/Vista/7/8/8.1/10 (сканер)
Вы также можете ознакомиться с инструкцией пользователя для этого устройства.
Установка драйвера в Windows 10
Перед установкой программного обеспечения принтера Samsung M2070 его необходимо загрузить. Необходимые файлы вы можете скачать на этом портале, либо на официальном сайте производителя. После запуска скачанного файла отмечаем пункт «Установить» и кликаем по кнопке «ОК».

Далее программа установки попросит пользователю ознакомиться с лицензионным соглашением. После прочтения информации необходимо согласиться с правилами, нажав на кнопку «Я ознакомился и принимаю условия соглашения об установке».
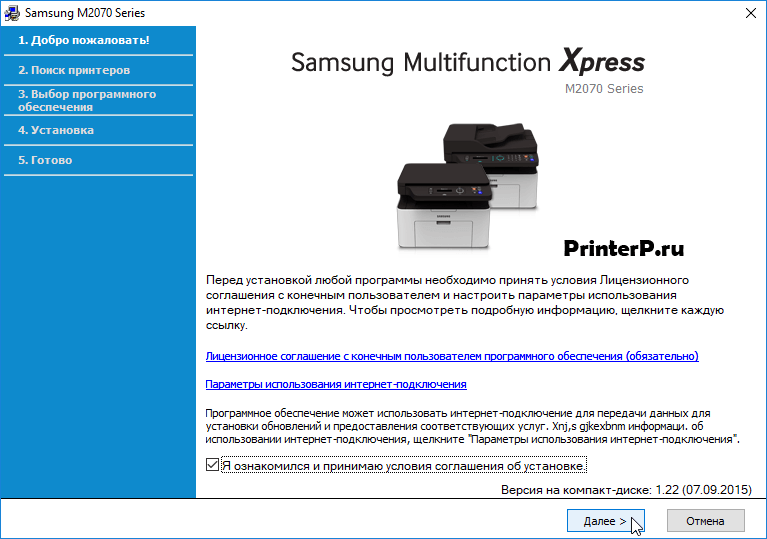
Выбираем по какому типу подключения принтер будет синхронизироваться с компьютером. Если компьютер один, то рекомендуем его подсоединять посредством USB-кабеля. Данный тип подключения является наиболее стабильным и простым. Отмечаем «USB», жмём «Далее».
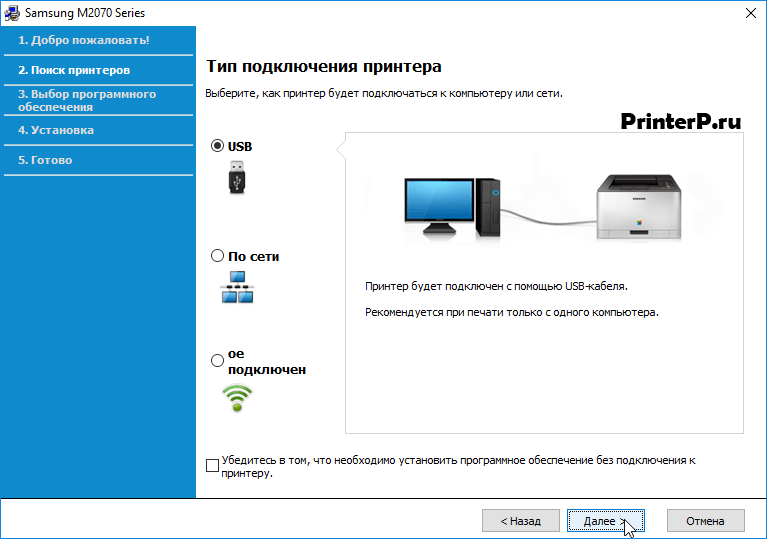
Далее нужно подключить принтер к сети и запустить. После соедините его с компьютером через USB-кабель. Если на ПК появятся всплывающие окна, то закройте их. После подключения жмём клавишу «Далее».
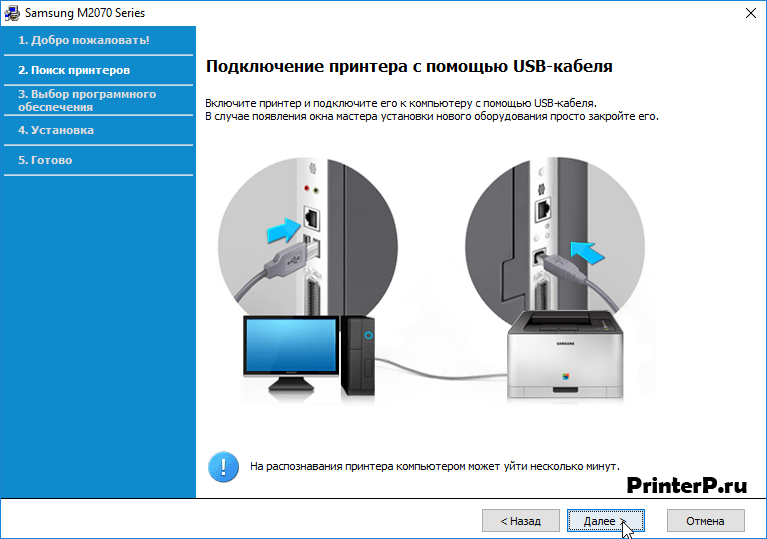
В следующем окне программы-установщика необходимо выбрать компоненты для инсталляции. Рекомендуем по умолчанию отмечать оба пункта. Кликаем «Далее».
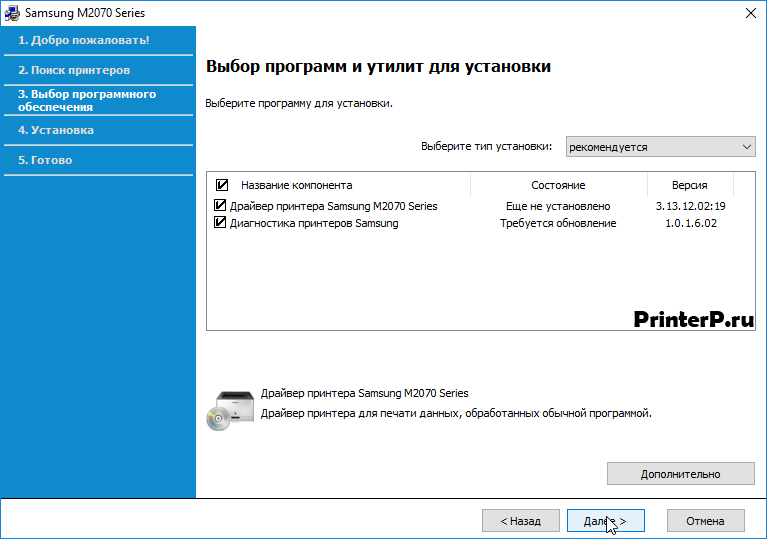
Ожидаем, пока скопируются системные файлы.
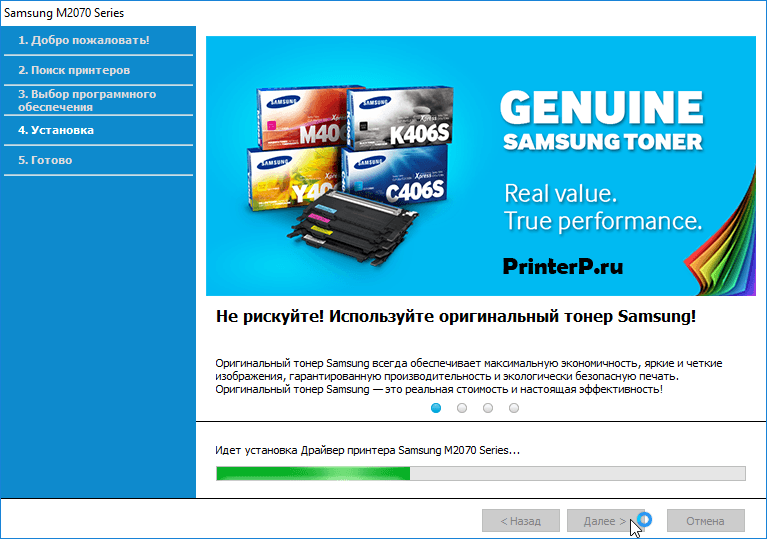
Внизу окна будет надпись «Установка завершена», кликаем «Далее».
Источник
Содержание
- Быстрое возобновление сканирования
- Проверка компонента сканирования Windows
- Проверка подключения
- Перезагрузка всех устройств
- Очистка очереди печати
- Проблемы с Wi-Fi связью
- Если у вас техника Canon
- Повторная установка специального ПО
- Использование альтернативного метода сканирования
Быстрое возобновление сканирования
Если сканер не работает, это может быть системная проблема в Windows или в прошивке самого сканера. Всегда рекомендуется сначала перезагрузить компьютер и сканер, чтобы избежать лишних действий.
Первый перезапускается через меню «Пуск» с помощью опции «Перезапуск». Сканер или МФУ перезапускается путем его выключения и включения с помощью кнопки на корпусе. После выключения сканера отсоедините соединительный кабель от разъема компьютера или ноутбука. Также отсоедините шнур питания сканера от электрической розетки. Дайте устройству «отдохнуть» в течение примерно 5 минут.
Затем снова подключите сканер к компьютеру и попробуйте отсканировать документ. Если сканирование прошло успешно, нет необходимости читать дальнейшие инструкции.
Если проблема возникает неоднократно, вам следует обеспокоиться. Вероятно, в принтере уже имеется неисправность, которую необходимо устранить. Лучше всего отнести машину в сертифицированный сервисный центр для диагностики и ремонта. Непринятие срочных мер может привести к полной поломке машины.
Проверка компонента сканирования Windows
Многие пользователи используют стандартную опцию сканирования в Windows, которая включена по умолчанию. Однако из-за системных ошибок или функций компиляции компонент Fax and Scan может быть отключен, что приведет к проблемам с производительностью. Мы рекомендуем проверить сам компонент и при необходимости активировать его, что делается следующим образом:
- Откройте меню «Настройки» и перейдите в раздел «Приложения».

- В первой категории прокрутите вниз до блока «Связанные параметры» и нажмите на «Программы и компоненты».

- В новом окне с помощью левой панели запустите меню «Включить или отключить компоненты Windows».

- В появившемся списке найдите «Службы печати и документов» и разверните эту папку.

- Убедитесь, что в разделе «Факс и сканирование Windows» установлен флажок, или проверьте его самостоятельно.

Перезагрузите компьютер после применения изменений.
Проверка подключения
Если сканер не работает, стоит сразу же проверить соединение.
- Посмотрите на приборную панель машины. Если машина многофункциональна, вы увидите множество индикаторов. Обычно кнопка включения/выключения сканера имеет встроенный индикатор. Кнопка должна светиться ярко-зеленым светом, когда машина готова.
- Если кнопка не подсвечивается, нажмите ее один раз, чтобы включить машину. Если результата нет, проверьте, подключен ли вообще принтер к сети. Если шнур питания подключен, проверьте, что розетка в порядке, подключив к ней другой аппарат. Если другая машина запускается, но сканер не включается, проблема связана с оборудованием. Возможно, была неисправна кнопка, неисправен блок питания или другие аппаратные компоненты. Кстати, если блок питания находится на кабеле питания, можно попробовать использовать другой кабель питания. Это поможет исключить или подтвердить причину неисправности кабеля. Если второй шнур дает положительный результат, проблема носит технический характер.
- Затем проверьте следующую часть цепи подключения — USB-кабель, идущий от принтера к компьютеру или ноутбуку. Убедитесь, что штекер плотно вставлен в порт USB и разъем на печатающем устройстве.
Предполагается, что все соединения в порядке. Затем убедитесь, что компьютер распознает принтер и считает его подключенным.
- Нажмите «Windows+R».
- Введите команду «control printers» и нажмите «OK».
- Найдите модель принтера в списке.
В полностью рабочем состоянии значок не должен быть полупрозрачным. Если рядом с ним стоит восклицательный знак или другие предупреждающие значки, это означает наличие проблемы.
С другой стороны, если значок нечеткий, это означает, что:
- Кабель USB неисправен и не передает данные;
- неисправен разъем на ноутбуке или системном блоке;
- сокет на компьютере неисправен, отключен в BIOS или не установлен драйвер для контроллера;
- соединение было выполнено с помощью удлинительного кабеля. Слишком длинный кабель может вызвать проблемы со связью. В результате печать или сканирование начнется с большой задержкой.
Что делать:
- Проверьте кабель, очистите контакты внутри USB-разъема, по возможности замените кабель на новый;
- проверьте правильность работы порта USB;
- проверьте, что диспетчер устройств работает без ошибок и что в разделе «Undelayed» нет оборудования. Обратите особое внимание на раздел «Контроллеры USB». Если есть предупреждающие знаки, выполните обновление драйвера через контекстное меню.
Если значок в списке устройств не становится активным, причиной, скорее всего, является принтер. Кроме того, попробуйте перезагрузить компьютер. Если же значок активен, но сканер по-прежнему не сканирует, причина заключается в системной проблеме.
Сканер, принтер или МФУ могут переходить в спящий режим во время длительных периодов бездействия для экономии потребляемой энергии. Индикатор режима ожидания будет гореть и в спящем режиме, но будет приглушен. В этом случае переведите устройство в состояние «Готовность», нажав кнопку питания один раз.
Перезагрузка всех устройств
Первое и самое очевидное, что приходит на ум, — перезагрузить принтер и компьютер. Для этого:
- Отключите устройство печати и сканирования от компьютера и от источника питания;
- Закройте все приложения и программы на компьютере. Выполните перезагрузку;
- Подключите шнур питания принтера к электрической розетке и перезапустите принтер;
- Повторите процедуру для сканера.
ВНИМАНИЕ: Если печатающее устройство подключено к электросети через сетевой фильтр, попробуйте найти способ запитать его напрямую. Это может вызвать некоторые проблемы с продуктом.
Очистка очереди печати
Ваше печатное оборудование не в состоянии выполнять несколько операций одновременно, поэтому они помещаются в специальную очередь и выполняются по очереди. Если во время выполнения задания произошла ошибка, следующее задание не будет запущено. Сканирование также может быть нарушено, поэтому проверьте очередь печати на наличие ошибок и полностью очистите ее. В отдельной статье на нашем сайте представлена информация о том, как это сделать и что делать, если обычная чистка очереди не помогает.

Проблемы с Wi-Fi связью
Существует еще много проблем при использовании Wi-Fi через маршрутизатор для подключения.
- Убедитесь, что точка доступа работает. Подключитесь к другому устройству и попробуйте выйти в Интернет.
- Перезапустите маршрутизатор. Дважды щелкните по кнопке на задней или нижней части маршрутизатора.
- Зайдите в административный интерфейс маршрутизатора и проверьте, заблокирован ли доступ к принтеру. Иногда маршрутизатор имеет ограниченное количество устройств и не может принять, например, более 5 входящих соединений. Если в сети уже есть 5 устройств (взято в качестве примера), сканер не сможет получить доступ к сети. Это означает, что он не будет сканировать документ с компьютера.
В идеале маршрутизатор должен находиться в нейтральном месте. Например, в коридоре квартиры, чтобы сигнал равномерно достигал всего помещения. Если маршрутизатор слабый, размещен на кухне, а сканер в дальней комнате, сигнал может быть почти нулевым.
Также рекомендуется размещать маршрутизатор вдали от мощных устройств и электромагнитного излучения.
Если у вас техника Canon
Иногда сканер на принтере Canon не работает из-за конфликта компьютерной системы с фирменным программным обеспечением Canon Toolbox. Проблема возникает в Windows 10 после серии регулярных обновлений.
Чтобы решить эту проблему, установите специальный патч для драйвера. Перейдите на официальный сайт Canon, выберите модель вашего устройства из списка, а затем загрузите патч.
Можно также отключить системный компонент или удалить прошивку. Если вы не хотите удалять программу, отключите компонент службы.
- Удерживая нажатой клавишу Windows, нажмите R.
- Введите команду «control» без перевернутой запятой и нажмите Enter.
- Перейдите в раздел «Программы», а затем в подраздел «Программы и компоненты».
- Нажмите «Включить или отключить компоненты Windows» в левой части окна.
- Прокрутите список компонентов вниз и разверните папку «Службы печати и документов», внутри нее снимите флажок «Факсы и сканирование Windows». Сохраните изменения, нажав на кнопку «OK». Перезапустите Windows, чтобы изменения вступили в силу.
- Попробуйте использовать сканер Canon.
Повторная установка специального ПО
Вам необходимо переустановить драйверы для сканера и печатающего устройства. Для этого зайдите на сайт производителя и загрузите оттуда актуальное программное обеспечение. Или просто используйте диск, который поставляется с принтером. Затем следуйте приведенным ниже инструкциям:
- запустите принтер;
- Установите сам драйвер устройства.
Использование альтернативного метода сканирования
Другим вариантом решения проблемы является использование альтернативного средства сканирования. В идеале этим занимается фирменное приложение производителя принтера, которое устанавливается на компьютер вместе с драйвером.
- Чтобы запустить его, выберите пункт Устройства в том же меню Настройки.

- Перейдите в категорию «Принтеры и сканеры».

- Найдите свое оборудование для печати и нажмите на него.

- Если в блоке действий присутствует «Открыть приложение принтера», запустите его для дальнейшего управления устройством.

- Найдите в программе инструмент, отвечающий за функцию сканирования, нажмите соответствующую кнопку и посмотрите, что произойдет дальше.

Если сканирование начинается, возможно, на самом принтере была нажата не та кнопка или произошел сбой встроенного в Windows средства создания изображений документов. В любом случае, проверьте Способ 6 для встроенного в операционную систему инструмента сканирования и убедитесь, что вы предварительно нажали правильную кнопку на принтере.
Источники
- https://oprinterah.ru/ne-skaniruet-na-kompyuter.html
- https://Lumpics.ru/printer-does-not-scan-to-pc-what-to-do/
- https://FB.ru/article/399392/pochemu-ne-skaniruet-printer-prichinyi-i-resheniya
- https://doma35.ru/computers/pochemu-ne-mogu-otskanirovat-dokument-na-kompyuter/
- https://PoPrinteram.ru/ne-skaniruet.html
- https://computerinfo.ru/printer-ne-skaniruet-kak-ustranit-neispravnost/
- https://feetch.com/scaner.html
При попытке выполнить сканирование из приложения (например, Easy Document Creator, Easy Print Manager или PC Fax) на компьютере, на котором установлена обновленная версия операционной системы Windows 10 (RedSone 4, RS4, версия 1803) и который подключен к лазерному принтеру Samsung с помощью кабеля USB, в приложении отображается сообщение об ошибке I/O error while communicating with the device (Ошибка ввода-вывода при подключении к устройству).
Рис. : Сообщение об ошибке при использовании приложения для сканирования
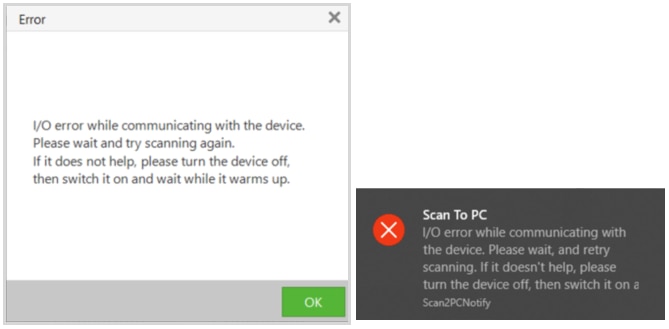
Ошибка ввода / вывода при связи со сканером
При сканировании документа из windows 10 на принтере Samsung Xpress M2870FD происходит сбой при
«Ошибка ввода / вывода во время связи с устройством. Пожалуйста, подождите и попробуйте выполнить сканирование снова. Если это не помогает, пожалуйста, выключите устройство, затем включите его и подождите, пока оно прогреется».
Я удалил драйвер и установил его снова, но появляется та же ошибка. Такая же ошибка появляется и на других ПК.
harrymc
2018-10-16 в 14:29
Вы можете попробовать загрузить и установить программное обеспечение M2870FD из раздела «Программное
обеспечение и драйверы» для: Многофункциональный лазерный принтер Samsung Xpress SL-M2870FD .
Раздел для просмотра — «Программное обеспечение для установки драйвера и продукта», как «Драйвер печати», так и «Драйвер сканирования».
Если вы используете Easy Print Manager, откройте его и нажмите «Scan to Pc Setting», и убедитесь, что он включен.
Если это не поможет, это поможет узнать, сканируете ли вы с принтера или с рабочего стола, и возникает ли эта проблема в обоих режимах.
bwDraco
2018-11-23 в 13:23
Поиск Google «Ошибка ввода-вывода при связи с устройством» вернул эту статью поддержки HP . HP (которая приобрела компанию Samsung по производству принтеров некоторое время назад) заявляет, что это вызвано проблемой совместимости, появившейся в Windows 10 версии 1803 ( Redstone 4 ):
Это сообщение об ошибке отображается, когда приложение сканирования не может распознать изменения в Windows 10 RS4.
Вам нужно обновить программное обеспечение сканера, чтобы это исправить. Новейшее программное обеспечение и драйверы доступны на странице поддержки HP для вашего МФУ .
Похожие вопросы
-
1
Как я могу получить доступ к принтеру Windows Vista из Ubuntu по сети?
-
1
Полстраничные распечатки на Synology DS207 +
-
3
Печать на Dell V305W с Mac
-
-
2
Как поделиться неподдерживаемым (для Mac) принтером через ПК?
-
1
Citzen Драйверы для принтеров этикеток для Mac
-
2
Принтер с совместимостью с большинством операционных систем Plug-and-Play
-
2
Vista забывает принтер по умолчанию после перезагрузки
-
6
Общий драйвер Post Script для Windows Vista x64?
-
1
Как настроить цветной принтер по умолчанию на черно-белую печать?
-
5
Почему мой текущий принтер недоступен в Office?
- Sign up
- Sign in
- HP Community
- Printers
- Scanning, Faxing, and Copying
- error scanner I/O samsung m2070
Options
- Mark Topic as New
- Mark Topic as Read
- Float this Topic for Current User
- Bookmark
- Subscribe
- Mute
- Printer Friendly Page

Create an account on the HP Community to personalize your profile and ask a question
Your account also allows you to connect with HP support faster, access a personal dashboard to manage all of your devices in one place, view warranty information, case status and more.
Common problems HP Solution Center not working : Adobe Flash Player Error and Unable to scan
07-11-2018
06:13 AM
HP Recommended
- Mark as New
- Bookmark
- Subscribe
- Permalink
- Flag Post
The fix is working, many thanks. It seems rather confusing that HP do not have the fix available to download with the latest drivers.
Was this reply helpful?
Yes
No
07-24-2018
08:23 AM
HP Recommended
- Mark as New
- Bookmark
- Subscribe
- Permalink
- Flag Post
Hi All ,
Yes this patch worked for me also , thank you
Was this reply helpful?
Yes
No
07-26-2018
08:16 AM
HP Recommended
- Mark as New
- Bookmark
- Subscribe
- Permalink
- Flag Post
Kindly provide me a link for updated hardware drivers for my HP E8500 3.1 GB desktop pc Windows 10 pro. V 1803
Was this reply helpful?
Yes
No
07-26-2018
08:18 AM
HP Recommended
- Mark as New
- Bookmark
- Subscribe
- Permalink
- Flag Post
Yes..I installed this patch and now This patch is working fine for my Samsung printer well.
Thank u very much
Was this reply helpful?
Yes
No
03-28-2019
10:24 AM
HP Recommended
- Mark as New
- Bookmark
- Subscribe
- Permalink
- Flag Post
A patch ?? I need to install this patch ???
On my Windows 10 X64 apparently the scanner it’s not be FOUND by nothings!
I have need to use two app……. Irfanview X64 and PDF X-Change Editor Plus both on X64 app.
I have installed the driver right this:
M2070_Series_WIN_Scanner_V3.31.38.04_CDV1.27.exe
Installation goes successfully………. but apparently there’s no ways. Both app there’s no found SCANNER installed on my PC.
How i can fix this isuue ?
Thanks in advance for every information…….
Was this reply helpful?
Yes
No
GJHUN
3
1
0
2,500
New member
03-29-2019
06:39 AM
HP Recommended
- Mark as New
- Bookmark
- Subscribe
- Permalink
- Flag Post
Hi!
You have to install the driver for your printer first. After that, try to use scanner or printer. If You get «I/O error msg», You have to install tha patch. Reboot, and will be suprised, It’s working. ![]()
(in the future, if You will download and install new update for your Win10, maybe You have to repeat the steps)
Have a nice day: GJHUN
Was this reply helpful?
Yes
No
04-10-2019
04:47 AM
HP Recommended
- Mark as New
- Bookmark
- Subscribe
- Permalink
- Flag Post
@GJHUN wrote:
Hi!
You have to install the driver for your printer first. After that, try to use scanner or printer. If You get «I/O error msg», You have to install tha patch. Reboot, and will be suprised, It’s working.
(in the future, if You will download and install new update for your Win10, maybe You have to repeat the steps)
Have a nice day: GJHUN
I do this infinite time……. no works. Scanner NOT works…….. Pratically all software try to found scanner not works:
Some not found directly the scanner… some other there’s report some errors on screen………
Was this reply helpful?
Yes
No
04-10-2019
11:38 AM
HP Recommended
- Mark as New
- Bookmark
- Subscribe
- Permalink
- Flag Post
I must register new acc for thank you so much,I buy printer yesterday,and can’t scan ..Fakt work it.Ty ![]()
Was this reply helpful?
Yes
No
04-20-2019
10:05 AM
HP Recommended
- Mark as New
- Bookmark
- Subscribe
- Permalink
- Flag Post
You use USB or LAN ??
Post most information about your problems…………………
Was this reply helpful?
Yes
No
-
Previous
-
- 1
- 2
-
Next
Be alert for scammers posting fake support phone numbers and/or email addresses on the community.
If you think you have received a fake HP Support message, please report it to us by clicking on «Flag Post».
† The opinions expressed above are the personal opinions of the authors, not of HP. By using this site, you accept the Terms of Use and Rules of Participation.
-
English
Open Menu

Содержание
- Сканер не работает на Windows 10
- Сканер не работает на Windows 10
- Проблема с подключением к сканеру
- Windows 10 не видит сканер мфу samsung
- Диагностика проблем с принтером от Microsoft (Print Spooler Cleanup Diagnostic Tool)
- Добавление принтера в Windows 10
- Установка драйверов принтера вручную
- Информация по поддержке Windows 10 от производителей принтеров
- Использование специализированных утилит
- Отключение SNMP
- Способы, как установить сканер на Windows 10
- Устанавливаем драйвера для сканера на Windows 10
- Устраняем неполадки с подключенным сканером
- Что делать, если между стандартной утилитой Microsoft и программой для сканирования от производителя возникают конфликты?
Сканер не работает на Windows 10
Если ваш сканер HP, Canon, Epson или любой другой сканер не работает в Windows 10, в этом сообщении будет показано, как устранять неполадки и проблемы, связанные с ошибками сканера. В таких случаях может появиться окно сообщения Проблема с подключением к сканеру . Обновление до Windows 10 также может привести к прекращению работы многих устройств, включая сканер. Вы не должны беспокоиться, потому что вы не единственный, кто в настоящее время находится в этой ситуации. Важным является тот факт, что существуют способы решить проблему и вернуть сканер в рабочее состояние.

Если у вас есть проблемы с вашим сканером, в частности, есть способ исправить ситуацию.
Сканер не работает на Windows 10
Если ваш Epson Scanner не работает, нажмите кнопку Пуск , найдите папку Epson , откройте папку и выберите Настройки сканирования Epson . Отсюда нажмите Сеть , затем нажмите Добавить и посмотрите, как он ищет IP-адрес .
Теперь вам нужно дважды щелкнуть по появившемуся IP-адресу, выбрать Изменить , переименовать его и, наконец, нажать ОК .
Помимо приведенного выше совета, предназначенного специально для сканеров Epson, следующие рекомендации должны помочь вам решить проблемы со сканерами любой марки.
Проблема с подключением к сканеру
1] Проверьте режим совместимости
Первый порядок действий – убедиться, что ваш сканер не установлен в Режим совместимости . В этом случае это может быть большой проблемой, поэтому следуйте приведенным ниже инструкциям, чтобы определить, связан ли Совместимость Режим с вашим сканером.
Нажмите правой кнопкой мыши на значке вашего сканера и выберите Свойства в списке меню. Перейдите на вкладку с надписью Совместимость , а затем найдите вариант с надписью Запустить эту программу в режиме совместимости для. Вам нужно снять его, затем нажмите ОК , чтобы активировать.
2] Проверьте службы Windows

Вам нужно будет проверить состояние некоторых необходимых служб Windows. Запустите диалоговое окно «Выполнить», сделайте это, нажав Windows Key + R , затем введите services.msc в поле и нажмите ОК . ,
Следующим шагом является поиск службы Windows Image Acquisition (WIA), щелкните ее правой кнопкой мыши и выберите Свойства . Отсюда важно убедиться, что для Тип запуска установлено значение Автоматически , а для Состояние службы установлено значение Работает . ,

Наконец, нажмите кнопку Применить , затем перейдите и проверьте, работает ли ваш сканер.
Находясь там, вы также должны убедиться, что Панель запуска процесса DCOM Server , Обнаружение аппаратного обеспечения оболочки , Удаленный вызов процедур и Сопоставитель конечных точек RPC Службы также запускаются и устанавливаются в автоматический режим.
3] Запустите средство устранения неполадок оборудования
Запустите средство устранения неполадок оборудования и устройств и посмотрите, поможет ли это вам. Чтобы запустить его, в поле Начать поиск введите следующее и нажмите Enter:
4] Обновите драйверы для вашего сканера
Время от времени Windows 10 известна удалением сторонних драйверов с помощью их общих драйверов после обновления из предыдущей операционной системы. Скорее всего, это может быть причиной того, что ваш сканер больше не работает.
Чтобы вручную обновить драйвер сканера, вам необходимо посетить официальный веб-сайт бренда вашего сканера и найти раздел загрузки драйверов. Там вы должны найти драйверы для вашей конкретной марки сканера, задача, которую должно быть довольно легко выполнить.
СОВЕТ : предложения по устранению проблем сканера, советы по устранению неполадок и способы их устранения.
Сегодня в Интернете есть несколько бесплатных программ обновления драйверов, предназначенных для автоматического обновления драйверов. Вы можете проверить их тоже.
Смотрите этот пост, если ваш принтер не работает в Windows 10.
Windows 10 не видит сканер мфу samsung

Не работает принтер на windows 10-01
Всем привет сегодня поговорим про ситуацию, когда не работает принтер на windows 10. После обновления до Windows 10 многие пользователи столкнулись с проблемами своих принтеров и МФУ, которые либо не видит система, либо они не определяются как принтер, либо попросту не печатают так, как это было в предыдущей версии ОС, самое смешное, что с каждым новым обновлением, количество старых устройств, которые поддерживает данная операционная система все уменьшается, так, что не удивляйтесь, если в какой то момент, ваш старый принтер не заведется.
Если и у вас не работает должным образом принтер в Windows 10, в этой инструкции — один официальный и несколько дополнительных способов, которые могут помочь исправить возникшую проблему. Также приведу дополнительную информацию, касающуюся поддержки принтеров популярных марок в Windows 10 (в конце статьи).
Диагностика проблем с принтером от Microsoft (Print Spooler Cleanup Diagnostic Tool)
Прежде всего, можно попробовать автоматическое решение проблем с принтером, используя утилиту диагностики в панели управления Windows 10 (Print Spooler Cleanup Diagnostic Tool), либо скачав ее с официального сайта Microsoft (отмечу, что я точно не знаю, будет ли отличаться результат, но насколько смог понять, оба варианта равнозначны).
Для запуска из панели управления, зайдите в нее, затем откройте пункт Устранение неполадок,

затем в разделе Оборудование и звук выберите пункт Использование принтера (еще один путь — зайти в устройства и принтеры, а затем, кликнув по нужному принтеру, если он есть в списке, выбрать Устранение неполадок).

Также для запуска инструмента устранения неполадок принтера можно скачать файл с официального сайта Microsoft или здесь.
В результате запустится диагностическая утилита, которая в автоматическом режиме проверит наличие всех типичных проблем, которые могут препятствовать правильной работе вашего принтера и при обнаружении таких проблем исправит их.
В числе прочего будет проверено: наличие драйверов и ошибки драйверов, работы необходимых служб, проблемы соединения с принтером и очереди печати. Несмотря на то, что гарантировать положительный результат тут нельзя, рекомендую попробовать использовать этот способ в первую очередь.
Добавление принтера в Windows 10
Если автоматическая диагностика не работает или же ваш принтер и вовсе не отображается в списке устройств, можно попробовать добавить его вручную, причем для старых принтеров в Windows 10 имеются дополнительные возможности обнаружения, если windows 10 блокирует установку принтера напишите комментарий я вам помогу поставить.
Кликните по значку уведомлений и выберите «Все параметры»

Не работает принтер на windows 10-01
(а можно нажать клавиши Win + I), затем выберите «Устройства» — «Принтеры и сканеры».

Не работает принтер на windows 10-02
Нажмите кнопку «Добавить принтер или сканер» и подождите: возможно, Windows 10 сама обнаружит принтер и установит драйвера для него (желательно, чтобы Интернет был подключен), возможно и нет.

Не работает принтер на windows 10-03
Во втором случае, нажмите по пункту Необходимый принтер отсутствует в списке, который появится под индикатором процесса поиска. У вас появится возможность выполнить установку принтера по другим параметрам: указать его адрес в сети, отметить что ваш принтер уже стар (в этом случае его поиск системой будет осуществлен с измененными параметрами), добавить беспроводный принтер.

Не работает принтер на windows 10-04
Не исключено, что данный способ сработает для вашей ситуации.
Установка драйверов принтера вручную
Если пока ничего не помогло, зайдите на официальный сайт производителя вашего принтера и найдите в разделе «Поддержка» (Support) доступные драйвера для вашего принтера. Хорошо, если они для Windows 10. Если же таковые отсутствуют, можно попробовать для 8 или даже 7. Скачайте их себе на компьютер.
Прежде чем запускать установку, рекомендую зайти в Панель управления — устройства и принтеры и, если там уже имеется ваш принтер (т.е. он определяется, но не работает), кликнуть по нему правой клавишей мыши и удалить из системы. И уже после этого запускать установщик драйвера.
Информация по поддержке Windows 10 от производителей принтеров
Ниже я собрал информацию о том, что пишут популярные производители принтеров и МФУ о работе своих устройств в Windows 10.
- HP (Hewlett-Packard) — компания обещает, что большинство ее принтеров будут работать. Те, которые работали в Windows 7 и 8.1 не потребуют обновления драйверов. В случае возникновения проблем, можно будет загрузить драйвер для Windows 10 с официального сайта. Дополнительно, на сайте HP имеется инструкция по решению проблем с принтерами этого производителя в новых ОС:http://support.hp.com/ru-ru/document/c04755521
- Epson — обещают поддержку принтеров и МФУ в Windows Необходимые драйверы для новой системы можно загрузить со специальной страницы http://www.epson.com/cgi-bin/Store/support/SupportWindows10.jsp
- Canon — по информации производителя, большинство принтеров будут поддерживать новую ОС. Драйверы можно скачать с официального сайта, выбрав нужную модель принтера.
- Panasonic — обещают выпустить драйверы для Windows 10 в ближайшем будущем.
- Xerox — пишут об отсутствии проблем с работой их устройств печати в новой ОС.
Чтобы искоренить все проблемы мешающие нормальной печати в вашей Windows 10, запустите Print-Spooler-Repair-Tool от имени администратора и нажмите кнопку «Repair», результат вы получите, через минуту, в подавляющем числе случаев, ваш принтер на десятке начинает работать, как новенький.

В дополнение, еще советую вам очистить ваш spooler, вот этим скриптом, чтобы не было застрявших заданий.
Если ничто из вышеописанного не помогло, рекомендую воспользоваться поиском Google (причем рекомендую именно этот поиск для данной цели) по запросу, состоящего из названия марки и модели вашего принтера и «Windows 10». Очень вероятно, что на каких-либо форумах уже обсуждалась ваша проблема и было найдено ее решение. Не бойтесь заглядывать на англоязычные сайты: на них решение попадается чаще, а даже автоматический перевод в браузере позволяет понять, о чем идет речь.
Использование специализированных утилит
В Windows 10, принтер может не работать по ряду причин, еще одним методом исправить ситуацию, это воспользоваться фирменными утилитами от производителей, приведу пример у компании HP. У него есть утилита HP Print and Scan Doctor. Скачать HP Print and Scan Doctor можно по ссылке снизу:
Запустите утилиту HP Print and Scan Doctor. У нее алгоритм очень простой. На первом шаге она ищет установленные принтеры, а на втором устраняет причину, почему он не работает в вашей Windows 10.

Вот так вот выглядит процесс сканирования операционной системы на предмет наличия в ней принтеров.

Вот так вот просто производится настройка сетевого принтера windows 10 и когда windows 10 не видит принтер hp. У меня в системе нашелся HP LaserJet 400, я его выбираю.

После поиска проблем, вам выдают решение вашей проблемы, почему не работает принтер в windows 10. Далее делаем, что говорит мастер диагностики HP Print and Scan Doctor.

У компании OKI, утилита называется brmainte, ее можно скачать по ссылке:
У компании Epson, утилита диагностики EPSON Status Monitor
Отключение SNMP
В ряде случаев, когда принтер подключен по WIFI или LAN сети, у вас с компьютера может не проходить сетевой трафик SNMP от принтера, из-за чего, он может быть недоступен. Решение, это отключить SNMP проверку.
Способы, как установить сканер на Windows 10

Если вы купили новый сканер и подключили его к Windows 10, то после установки актуальных драйверов проблем с использованием устройства не возникнет. Однако если у вас старый сканер и Windows 10 не видит его при подключении к ПК, настроить его можно следующими способами.
Устанавливаем драйвера для сканера на Windows 10
Если вашему сканеру больше 3 лет и диск с установочным ПО не подходит под разрядность и версию операционной системы, стоит перейти на сайт официального производителя устройства и скачать новые драйвера. Мы подготовили для вас список сайтов, где можно скачать нужное программное обеспечение:
Скачиваем драйвера, подключаем сканер к ПК и запускаем установку драйверов. Перезагружаем ПК и проверяем устройство на работоспособность. Если данный метод не сработал и не работает сканер на ОС Windows 10, то стоит испробовать следующие методы.
Устраняем неполадки с подключенным сканером
Если подключаемый сканер на компьютере с Windows 10 не определяется, пробуем следующий метод решения проблемы:
- Заходим в Проводник. Находим сканер и нажимаем правой кнопкой мыши на названии модели. Из списка выбираем «Устранение неполадок».

- Запустится инструмент. Следуем подсказкам утилиты. Принтер или сканер в это время должен быть подключенный.
Если утилита не помогла решить проблему и Виндовс 10 не видит сканер, стоит проверить его установку. Для этого следуем следующей инструкции.

- В меню слева выбираем «Принтеры и сканеры». Нажимаем на крестик «Добавить принтер или сканер».

- Откроется новое окно. Выбираем пункт «У моего принтера уже довольно большой возраст…». Кликаем «Далее».

- Ждем, пока система найдет и сама установить ПК к принтеру и начнет его видеть.
Что делать, если между стандартной утилитой Microsoft и программой для сканирования от производителя возникают конфликты?
Если с проблемой, как подключить устройство вы разобрались, однако выполнить сканирование документа невозможно из-за конфликта стандартного приложения «Сканер» от Microsoft и родимой программой от производителя самого устройства, то следуем следующей инструкции:
- Жмём «Пуск», «Панель управления», «Программы и компоненты», в меню слева выбираем «Включение и отключение компонентов Windows».

- Находим ветку «Службы печати документов». Здесь нужно снять отметку «Служба сканирования и факсы», «Факсы и сканирование Windows».

- Перезагружаем ПК, чтобы изменения вступили в силу.
Теперь сканнером можно пользоваться без проблем совместимости двух программ.
О том, как подключить сканер к Windows 10 смотрите в видео:
