Apply these fixes to quickly resolve the Display Connection error 436 in SteamVR
by Tashreef Shareef
Tashreef Shareef is a software developer turned tech writer. He discovered his interest in technology after reading a tech magazine accidentally. Now he writes about everything tech from… read more
Published on September 13, 2022
Reviewed by
Vlad Turiceanu

Passionate about technology, Windows, and everything that has a power button, he spent most of his time developing new skills and learning more about the tech world. Coming… read more
- The SteamVR display connection error 436 can occur with HTC, Oculus, and other VR headsets connected to a Windows system.
- Usually, the error is triggered due to a loose connection or corrupted GPU drivers.
- In some instances, you may also encounter the error due to a corrupted VRSteam configuration.
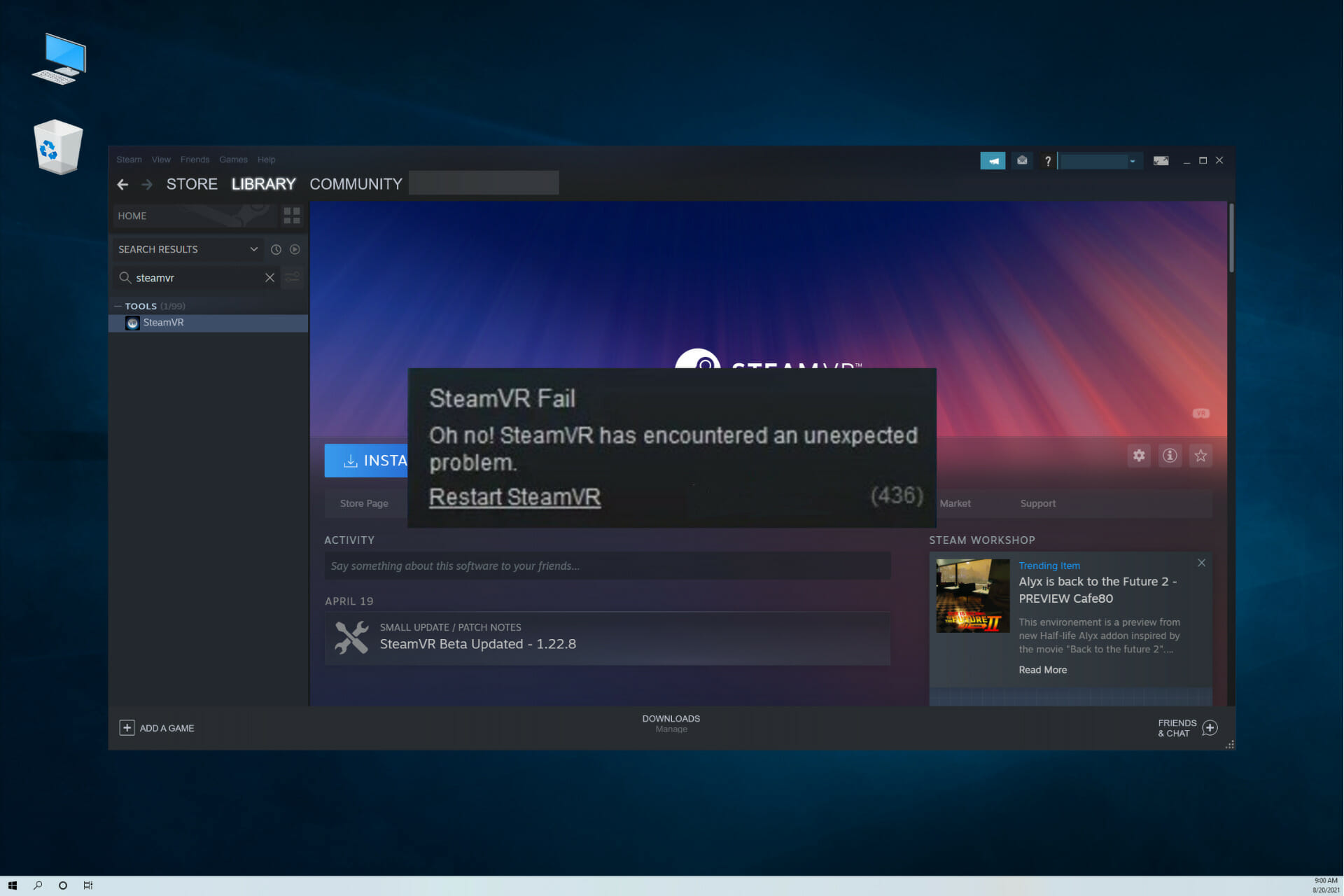
XINSTALL BY CLICKING THE DOWNLOAD FILE
This software will repair common computer errors, protect you from file loss, malware, hardware failure and optimize your PC for maximum performance. Fix PC issues and remove viruses now in 3 easy steps:
- Download Restoro PC Repair Tool that comes with Patented Technologies (patent available here).
- Click Start Scan to find Windows issues that could be causing PC problems.
- Click Repair All to fix issues affecting your computer’s security and performance
- Restoro has been downloaded by 0 readers this month.
When attempting to start the SteamVR app, some VR headset users reportedly encounter the SteamVR error 436.
The error is occurring on headsets connected to Windows 10 systems. A quick search in the Steam forum shows that this error has been troubling several users.
Let’s take a closer look at the most frequent issues our readers report so that you know exactly what you’re up against.
What causes the SteamVR error 436?
We researched online and found a few of the most common reasons why you would come across SteamVR Display Connection error 436 on your Windows system.
- Because of loose connection.
- You have installed incompatible add-ins.
- Some essential add-ons are blocked.
- The graphic driver isn’t up to date.
- Corrupt SteamVR software installation.
- Your integrated GPU is interfering with the dedicated GPU.
Where does the SteamVR error 436 occur?
- Valve index display connection trouble
- HTC Vive display connection trouble, error 436 (Another particularly frustrating HTC Vive error is 208, but you should be able to fix it by updating your drivers).
- Your graphics card cannot successfully connect to your HMD.
- SteamVR error your GPU is having trouble communicating with your HMD.
- Steam VR lost connection to the display.
- Unexpected SteamVR error.
- Error starting SteamVR.
- SteamVR error 203, 303, 306, 435 (SteamVR error 306 is an interesting case as the issue can be triggered by SteamVR updates. Fortunately, we prepared a complete list of tested and safe fixes for you to try out).
This is the guide you need if you own a VR headset and have encountered this error. In addition, we have listed a few troubleshooting steps to diagnose and fix the problem with ease.
How do I fix the SteamVR 436 error?
- What causes the SteamVR error 436?
- Where does the SteamVR error 436 occur?
- How do I fix the SteamVR 436 error?
- 1. Update GPU drivers
- 2. Check for a loose connection
- 3. Unblock SteamVR add-ons
- 4. Reinstall SteamVR
- 5. Remove HTC Vive from SteamVR
- 6. Disable the integrated GPU
- How do I reset SteamVR?
1. Update GPU drivers
- Click the Start button, type device manager, and open it.
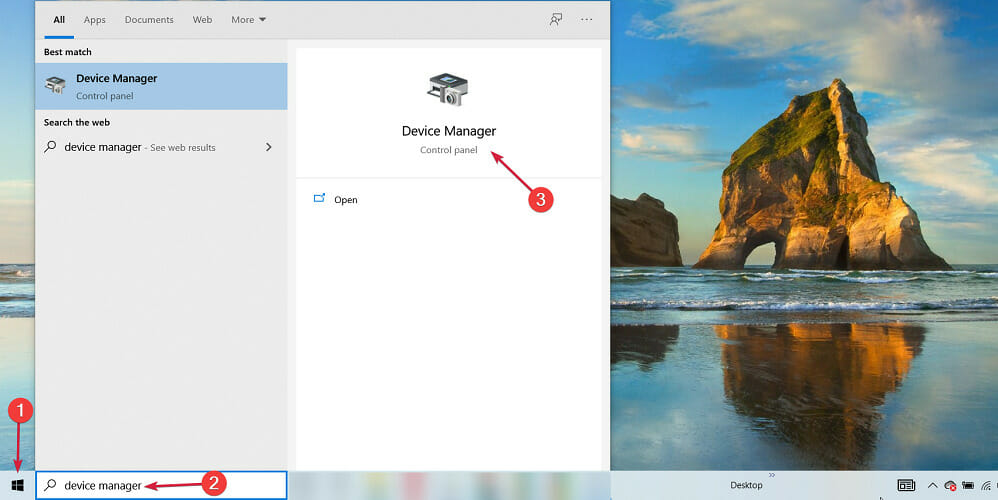
- Expand the Display adapters section, right-click on the graphics adapter, and select Update driver.

- Click on Search automatically for drivers.
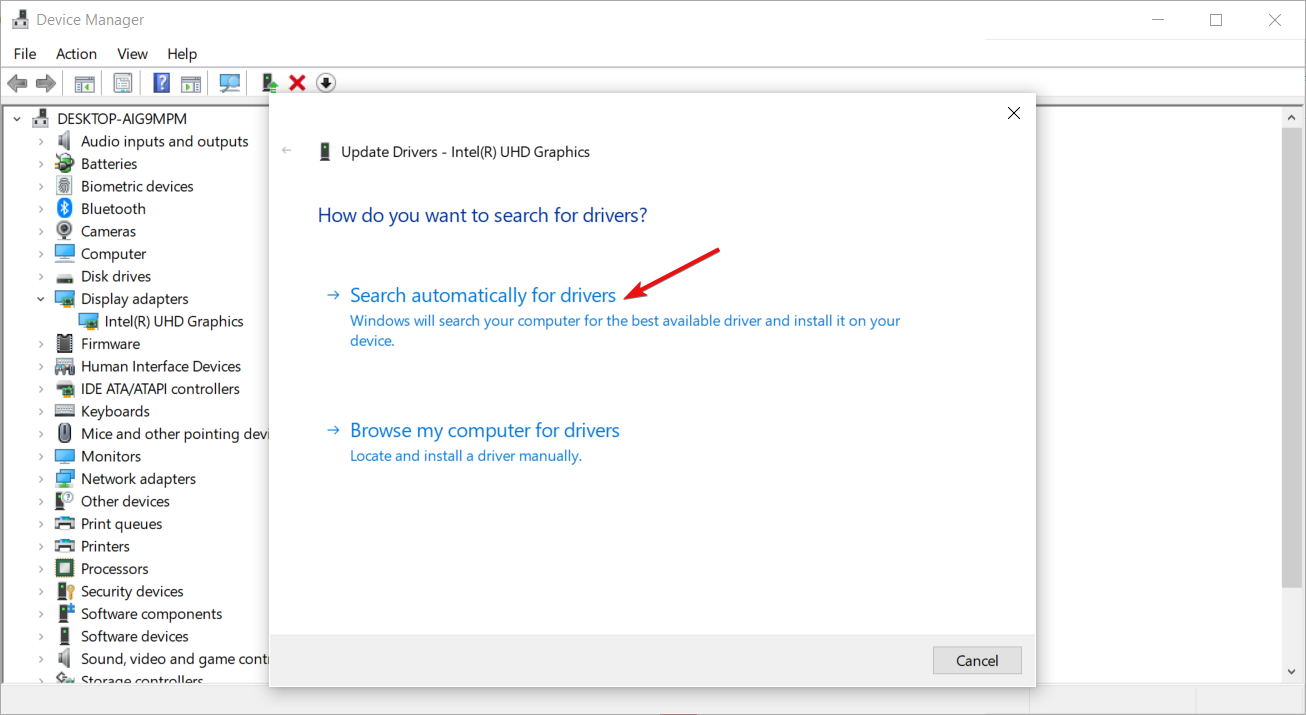
- If there are any new drivers, Windows will install them shortly. If you already have the best one installed, click on Search for updated drivers on Windows Update.
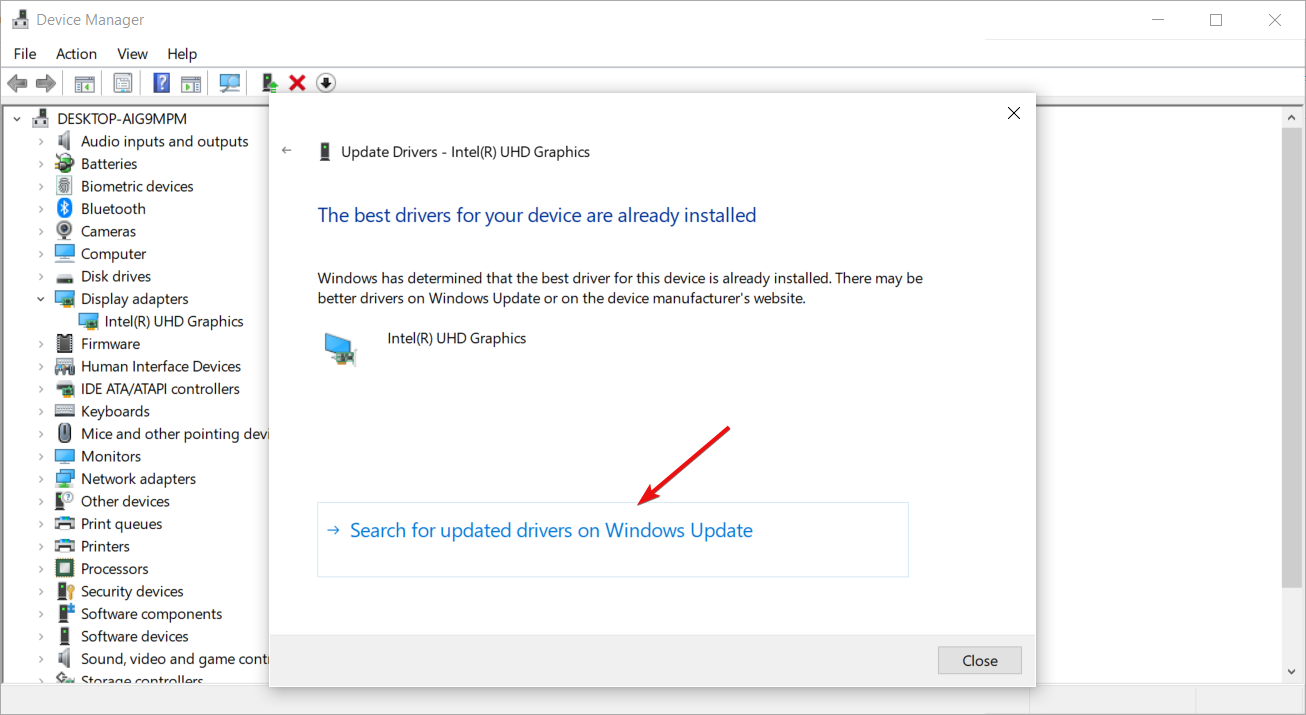
- Hit the Check for updates button and let the system install them.
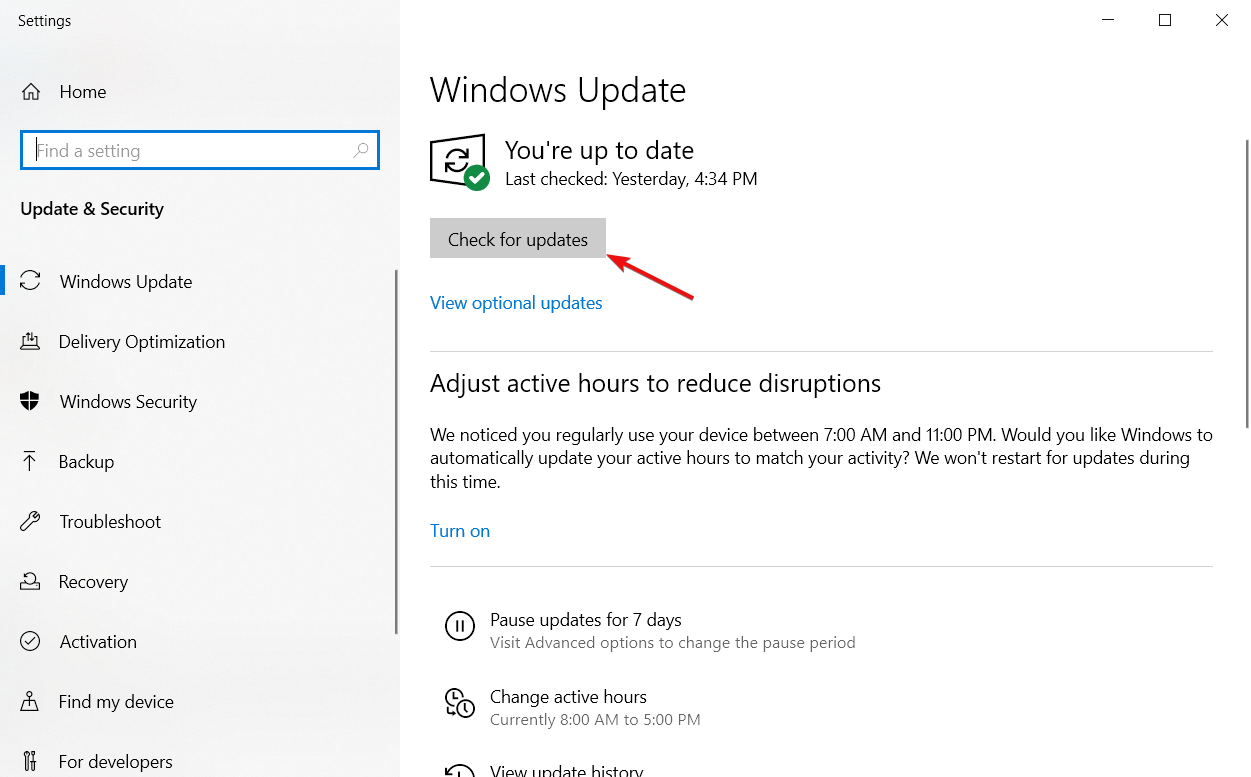
- Select View optional updates.
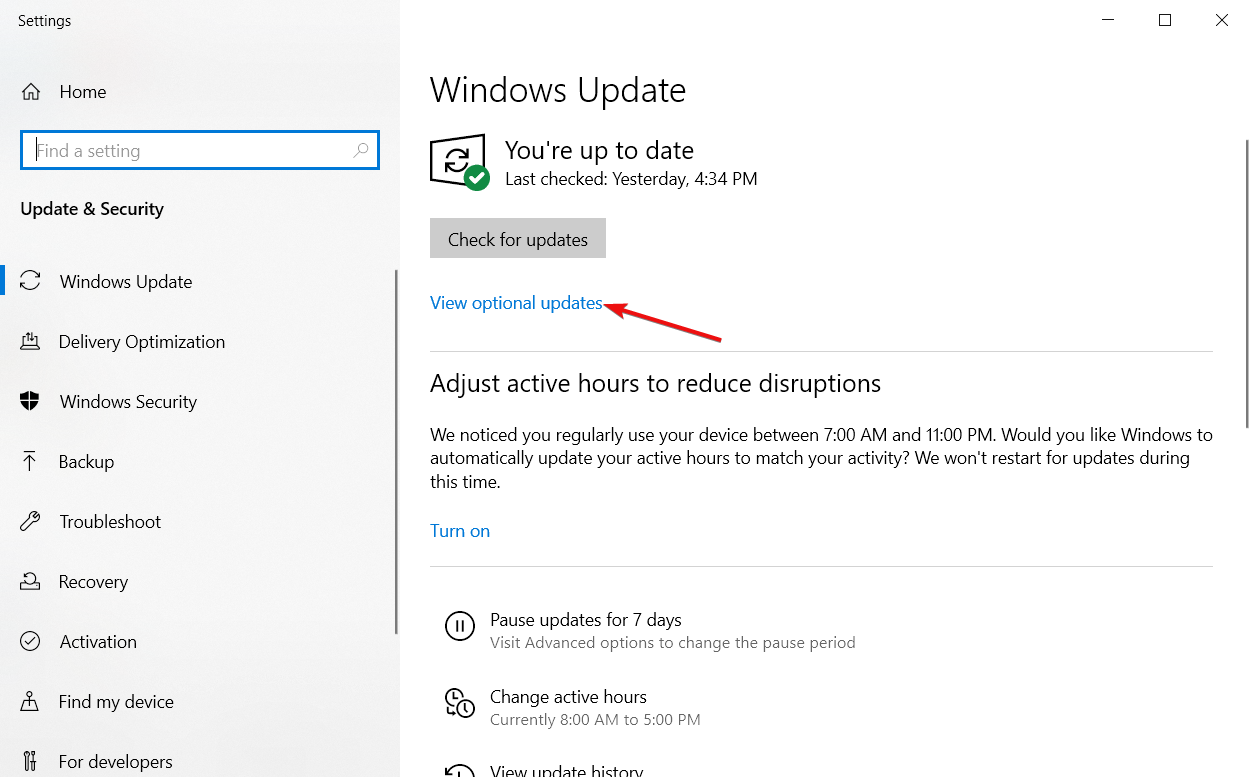
- Click the Driver updates section to expand it, check the box for any graphics drivers and click the Download and install button below.
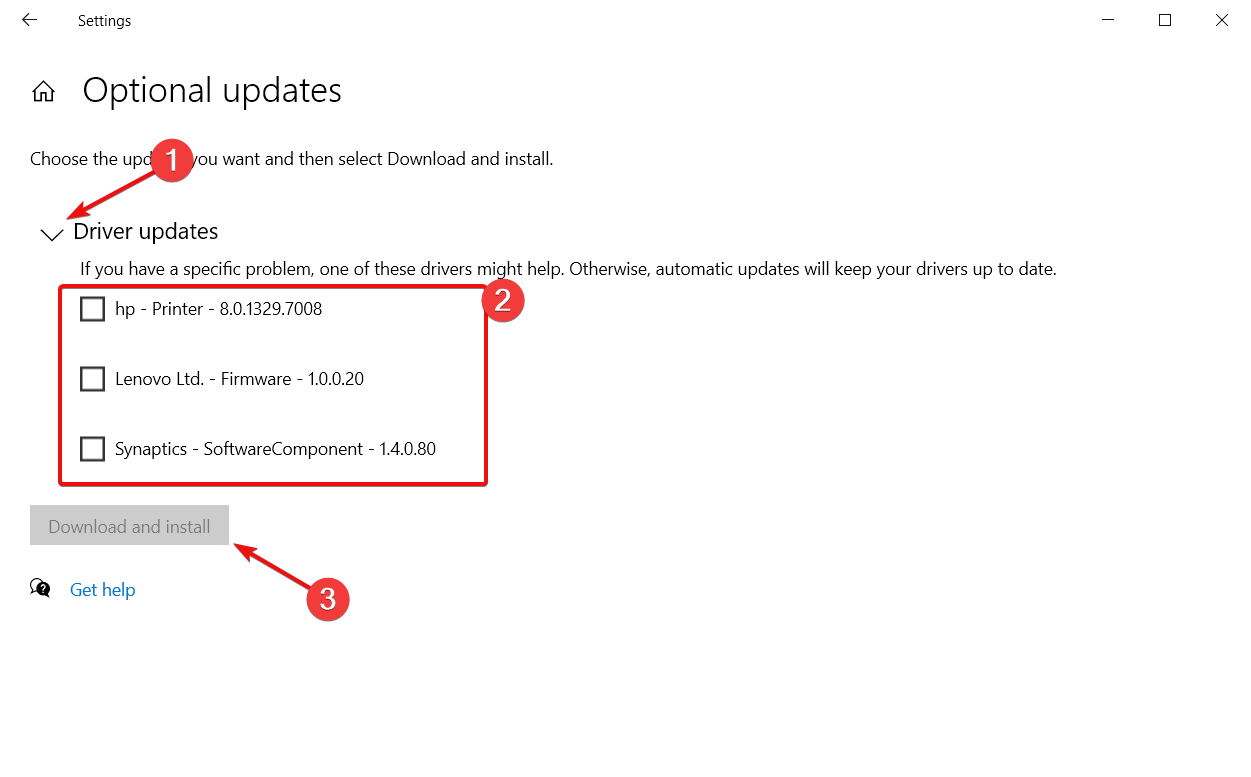
Outdated and corrupted graphics drivers can also affect SteamVR operation and result in an error, and as you can see, it’s a pretty time-consuming task.
However, you may solve this problem a lot easier using a dedicated tool called DriverFix.
DriverFix is a popular Windows utility that allows you to update outdated and missing drivers on your Windows system with a few clicks. You can choose to update a single or all the obsolete drivers recommended by the tool at once.
With lightning-fast scan and included driver manager, managing driver updates is easy. It also comes with a schedule manager that allows for automatic scans, updates, and backup of drivers.
Some PC issues are hard to tackle, especially when it comes to corrupted repositories or missing Windows files. If you are having troubles fixing an error, your system may be partially broken.
We recommend installing Restoro, a tool that will scan your machine and identify what the fault is.
Click here to download and start repairing.
Key features of DriverFix:
- Huge driver database of over 1.8 million files
- Built-in download manager and schedule manager
- Driver backup feature to automatically create driver backup

DriverFix
Easily resolve the SteamVR error 436 by using this powerful software.
2. Check for a loose connection
SteamVR uses a tether cable to connect the headset to your PC. If the tether cable is not connected properly, it may lead to a connection error. So, ensure the cable used to connect the device is firmly connected.
Some VR headsets like the HTC Vive require the users to firmly plug in the cable as they tend to have resistance levels before it is connected, offering a firm connection.
Check if the cables at both ends are firmly connected before you move on to the other fixes below. Then, make to relaunch the SteamVR client after inspecting the connection issues.
3. Unblock SteamVR add-ons
- Disconnect your VR headset from the computer. Also, disconnect any other controllers or VR accessories that you may have connected to the PC.
- After disconnecting the devices, click the SteamVR icon in the taskbar and select Settings.
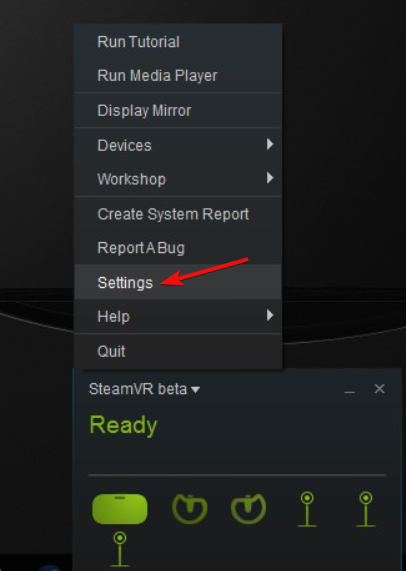
- In the Settings menu, open Startup / Shutdown and select Manage SteamVR Add-Ons from the startup option.
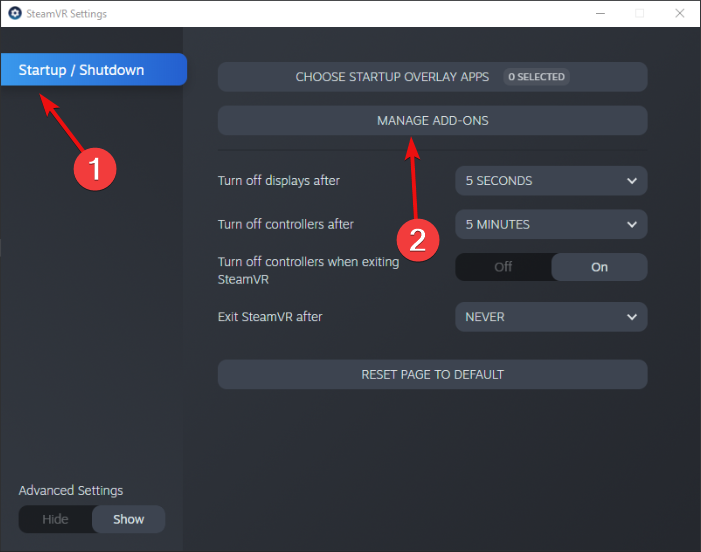
- Click the Unblock All button under the Manage SteamVR Add-Ons section.
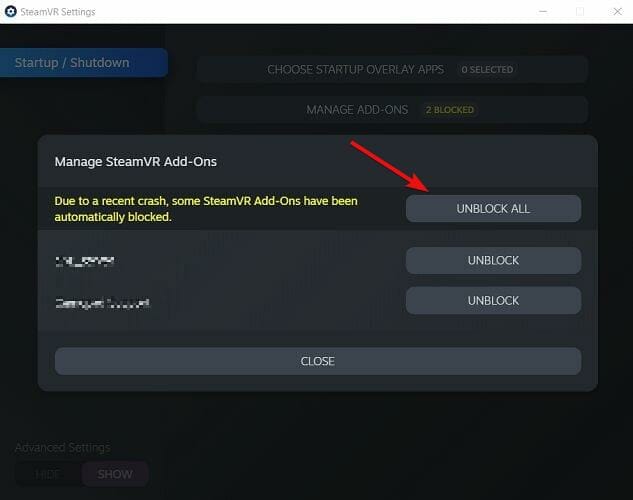
- Scroll through the list of add-ons to see if they are blocked. Then, click the Unblock button manually if required.
- Close the SteamVR app and reconnect your VR headset and accessories to the computer.
- Relaunch SteamVR and check if the error code 436 is resolved.
If you have third-party SteamVR add-ons installed, check if they are blocked. At times, the add-ons that SteamVR is relied on to offer additional features can get blocked due to system crashes.
To fix the problem, you should unblock all the add-ons affected by the crash. Several users have reported that unblocking SteamVR add-ons has helped resolve the issue.
- Fix: Steam Corrupt Disk error when downloading/updating games
- How to fix the Steam compatibility mode error?
- SteamVR settings not working
- Perform a SteamVR upgrade of the graphics driver in 3 steps
- How to fix the SteamVR Home has stopped working error
4. Reinstall SteamVR
- Press the Windows + R keys to open Run.

- Type appwiz.cpl and click OK to open Control Panel. It will list all the installed apps on your PC.
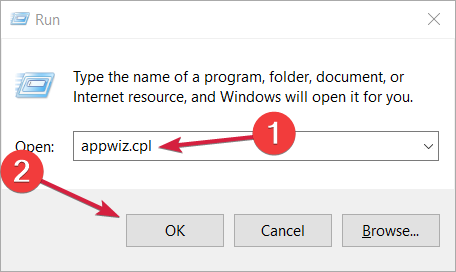
- Select and right-click on the Steam app and select Uninstall. Next, confirm the action by clicking on Yes when prompted by UAC.
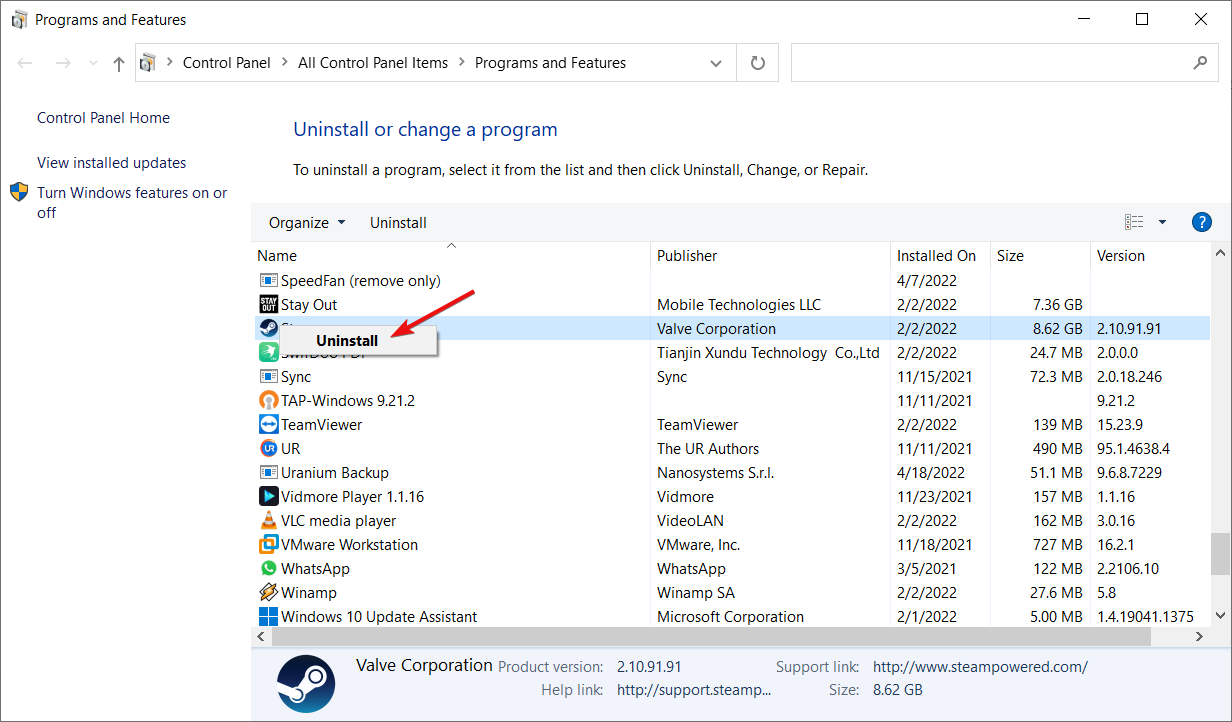
- Repeat the steps for all the Steam and VR-related applications.
- Once the app is uninstalled, restart your computer and wait for it to startup.
- Visit the official Steam Download Page and download the latest version of Steam.

- Launch the installer, and follow the on-screen instructions to install the app.
- Once installed, launch Steam and download SteamVR.
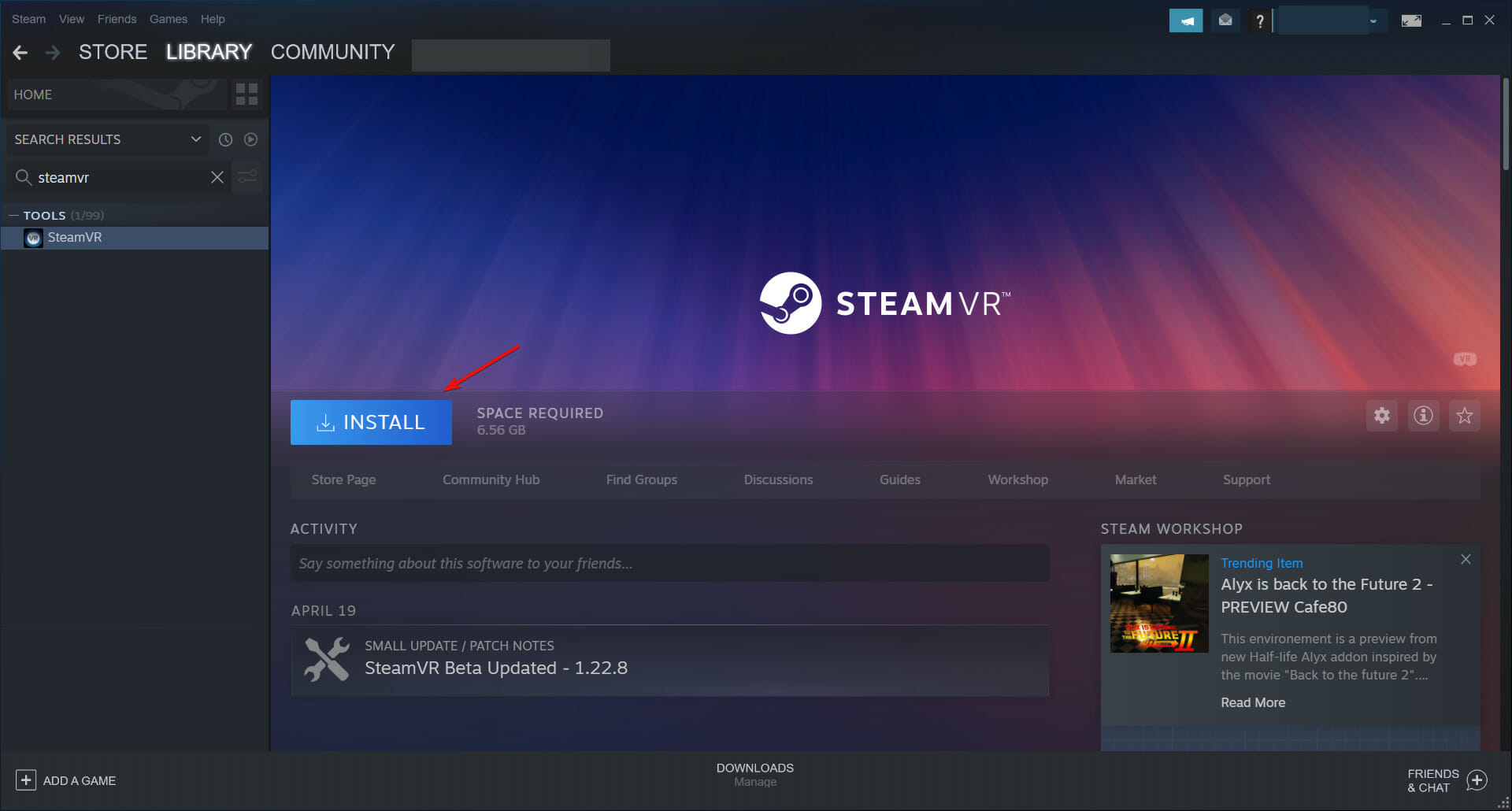
- Connect the VR headset to your computer and launch SteamVR. Check if the problem is resolved.
5. Remove HTC Vive from SteamVR
NOTE
Skip these steps if you don’t have an HTC Vive Pro VR headset.
- Turn off your HTC Vive Pro headset. Also, disconnect the USB and DisplayPort / HDMI cables connected to the PC.
- Launch SteamVR on your PC, click the drop-down menu, and select Settings.

- In the Settings menu, open the Developer tab from the left pane.
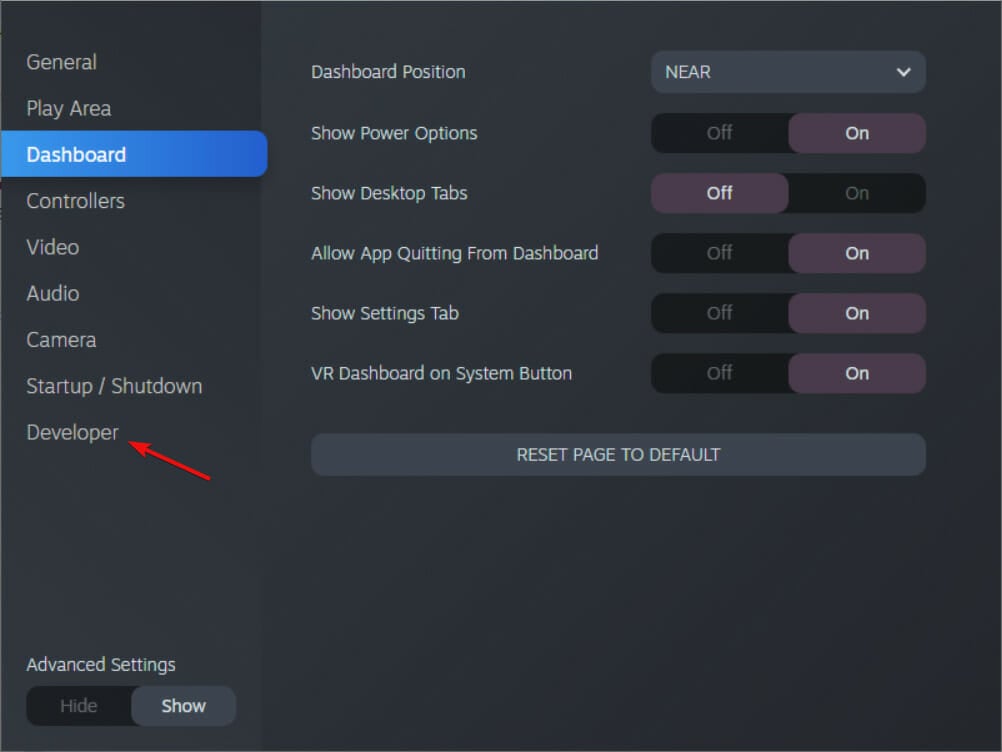
- Scroll down to the Reset section and click the Remove all SteamVR USB Devices button.
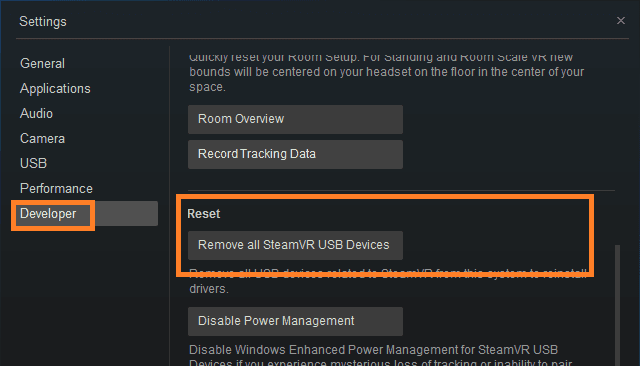
- Click Yes to confirm the action and wait for SteamVR to remove all the devices.
- Restart your computer.
- Connect the HTC Vivo Pro headset and other cables to your PC.
- Launch SteamVR and set up the device if required. Check for any improvements.
6. Disable the integrated GPU
NOTE
Skip these steps if you don’t have a dedicated GPU on your PC.
- Press the Windows+R to open Run.
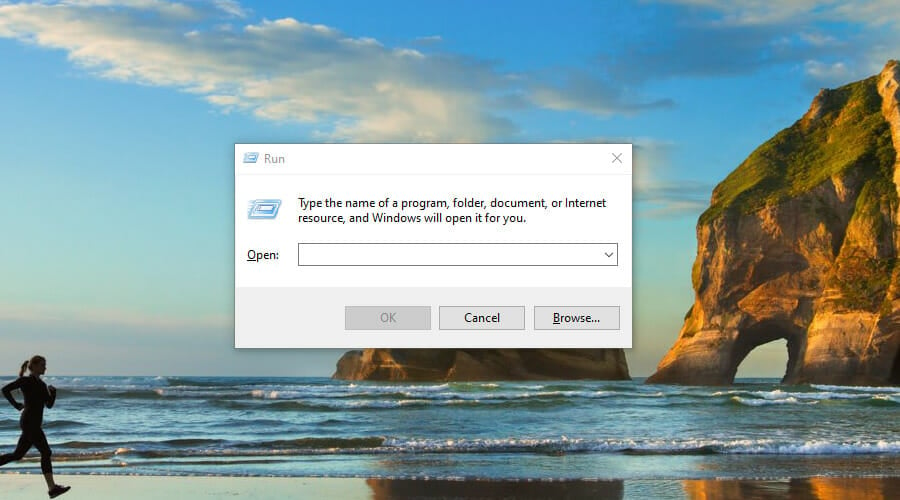
- Type devmgmt.msc and click OK to open Device Manager.
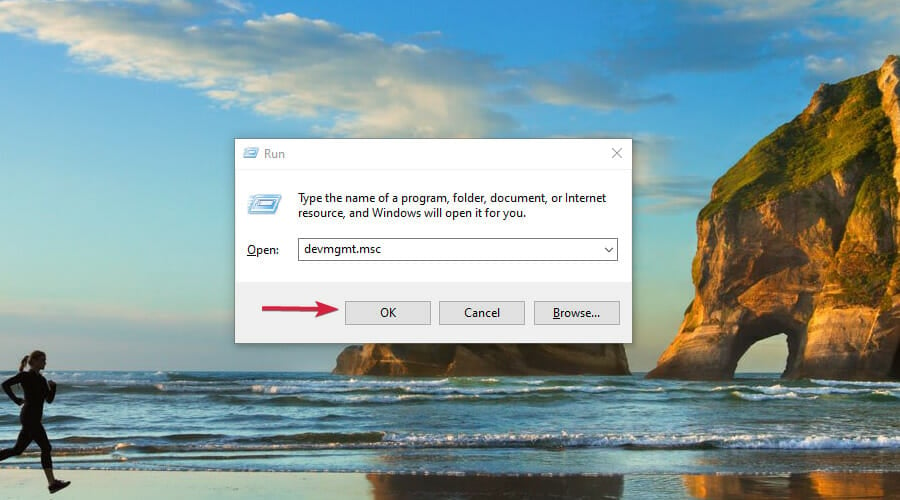
- In Device Manager, expand the Display Adapters section.
- Right-click on the Intel HD Graphics device and select Disable device.
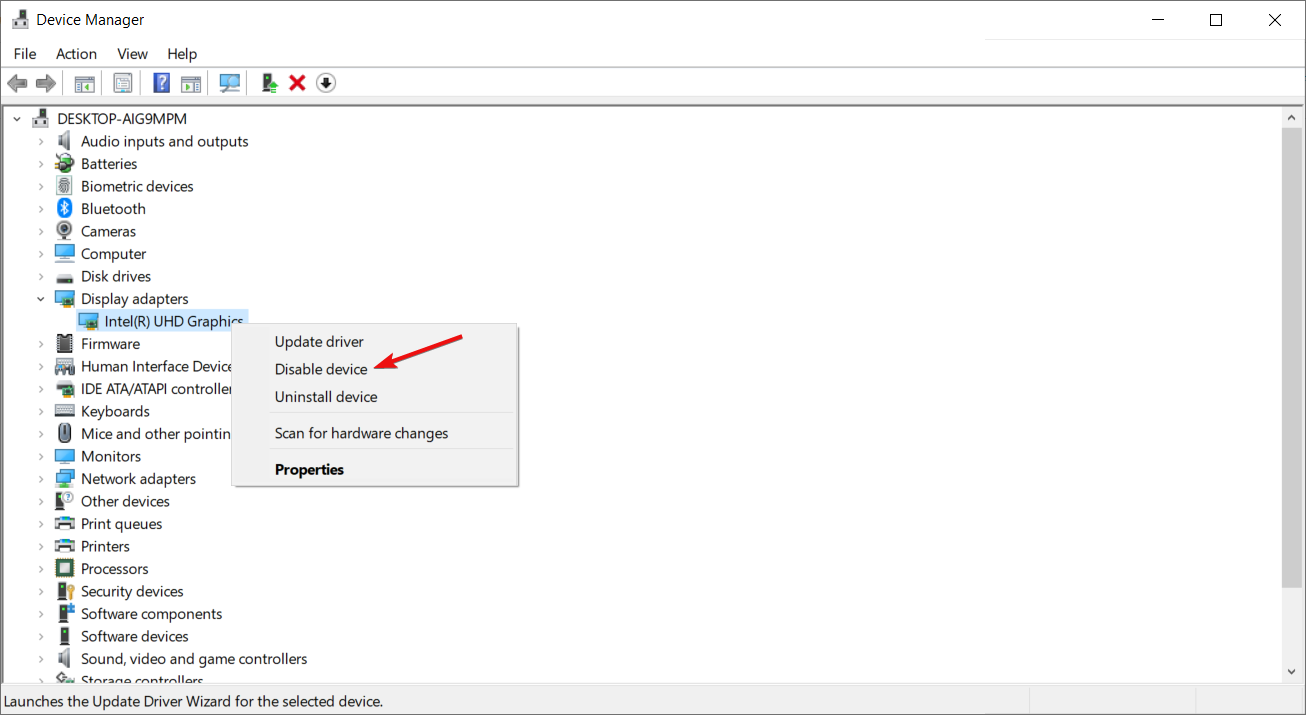
- Click Yes to confirm the action when prompted by UAC.
- Once the integrated graphics is disabled, restart your computer.
- After the restart, launch SteamVR and check for any improvements.
The integrated GPU triggers the error in computers with both dedicated and integrated graphics. Disabling the integrated GPU seems to have fixed the SteamVR error 436 display connection trouble.
We hope that by following our guide, you managed to fix the SteamVR error 436 display connection trouble, and now you can use the app again.
You might also read our guide on how to fix the SteamVR error 306, which is similar to this one and might provide more information.
How do I reset SteamVR?
- Close Steam and SteamVR applications on your PC.
- Navigate to the below paths and delete the following files:
C:Program Files (x86)SteamsteamappscommonSteamVRresourcessettingsdefault.vrsettings
C:Program Files (x86)Steamconfigsteamvr.vrsettings
C:Program Files (x86)Steamconfiglighthouselighthousedb.json - Right-click on your SteamVR tool from the Steam library.
- Select Uninstall.
- Follow the on-screen prompts to complete the uninstallation.
- Once installed, launch Steam and download SteamVR.
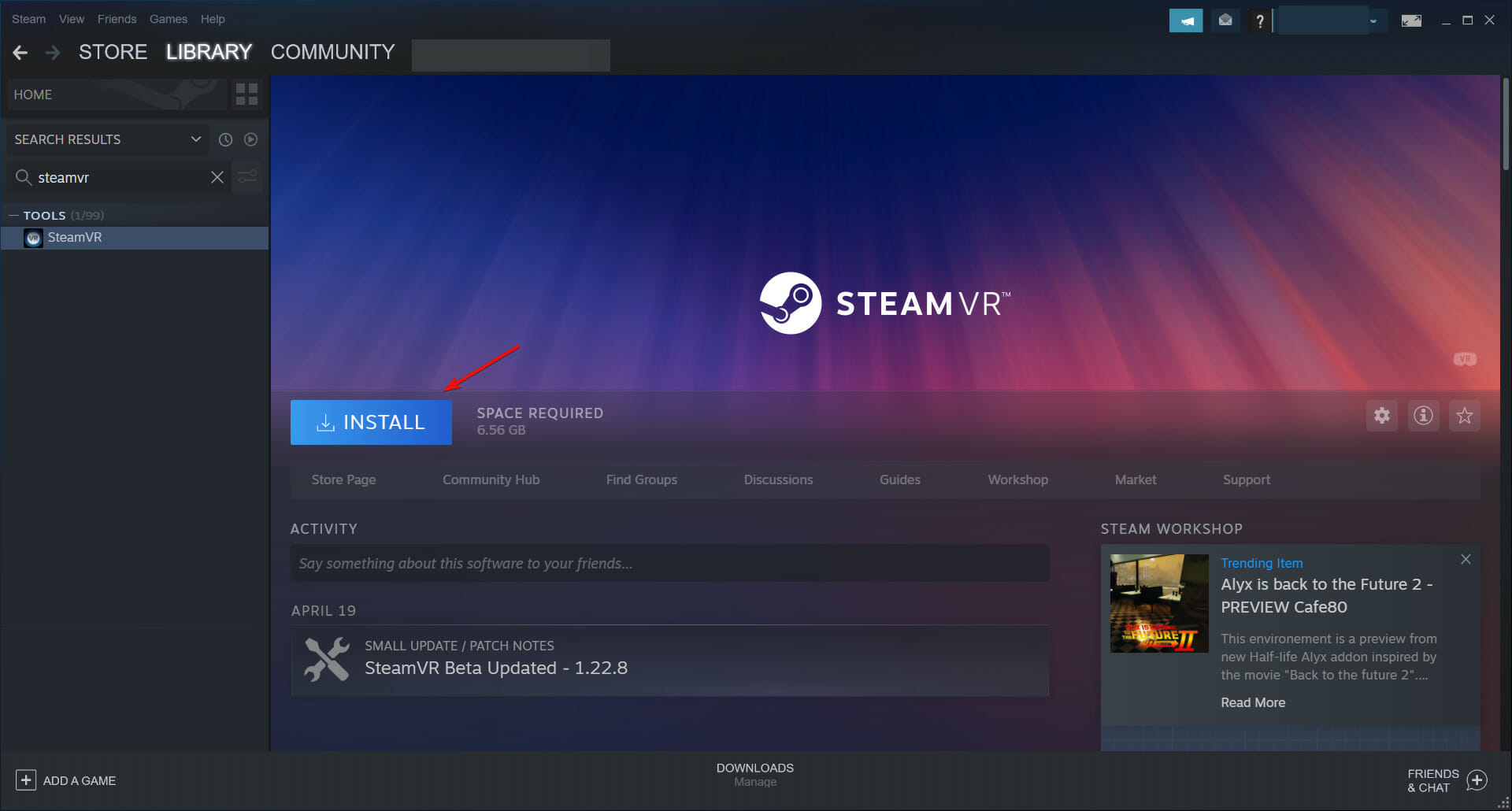
Fortunately, the SteamVR error 436 is a common issue, and it’s easy to fix, but if you have any other questions, don’t hesitate to use the comments section below.
Still having issues? Fix them with this tool:
SPONSORED
If the advices above haven’t solved your issue, your PC may experience deeper Windows problems. We recommend downloading this PC Repair tool (rated Great on TrustPilot.com) to easily address them. After installation, simply click the Start Scan button and then press on Repair All.
![]()
Newsletter
Apply these fixes to quickly resolve the Display Connection error 436 in SteamVR
by Tashreef Shareef
Tashreef Shareef is a software developer turned tech writer. He discovered his interest in technology after reading a tech magazine accidentally. Now he writes about everything tech from… read more
Published on September 13, 2022
Reviewed by
Vlad Turiceanu

Passionate about technology, Windows, and everything that has a power button, he spent most of his time developing new skills and learning more about the tech world. Coming… read more
- The SteamVR display connection error 436 can occur with HTC, Oculus, and other VR headsets connected to a Windows system.
- Usually, the error is triggered due to a loose connection or corrupted GPU drivers.
- In some instances, you may also encounter the error due to a corrupted VRSteam configuration.
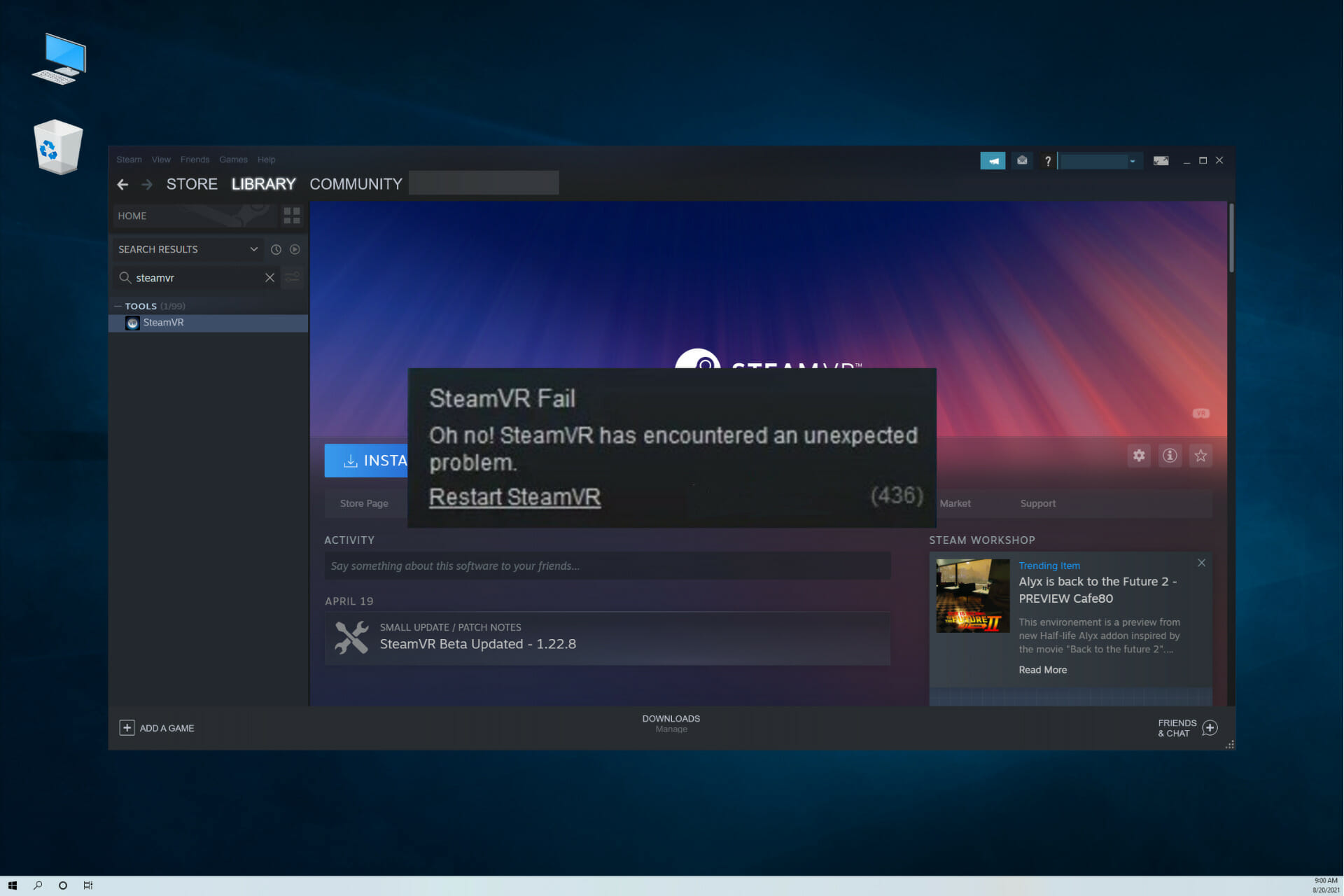
XINSTALL BY CLICKING THE DOWNLOAD FILE
This software will repair common computer errors, protect you from file loss, malware, hardware failure and optimize your PC for maximum performance. Fix PC issues and remove viruses now in 3 easy steps:
- Download Restoro PC Repair Tool that comes with Patented Technologies (patent available here).
- Click Start Scan to find Windows issues that could be causing PC problems.
- Click Repair All to fix issues affecting your computer’s security and performance
- Restoro has been downloaded by 0 readers this month.
When attempting to start the SteamVR app, some VR headset users reportedly encounter the SteamVR error 436.
The error is occurring on headsets connected to Windows 10 systems. A quick search in the Steam forum shows that this error has been troubling several users.
Let’s take a closer look at the most frequent issues our readers report so that you know exactly what you’re up against.
What causes the SteamVR error 436?
We researched online and found a few of the most common reasons why you would come across SteamVR Display Connection error 436 on your Windows system.
- Because of loose connection.
- You have installed incompatible add-ins.
- Some essential add-ons are blocked.
- The graphic driver isn’t up to date.
- Corrupt SteamVR software installation.
- Your integrated GPU is interfering with the dedicated GPU.
Where does the SteamVR error 436 occur?
- Valve index display connection trouble
- HTC Vive display connection trouble, error 436 (Another particularly frustrating HTC Vive error is 208, but you should be able to fix it by updating your drivers).
- Your graphics card cannot successfully connect to your HMD.
- SteamVR error your GPU is having trouble communicating with your HMD.
- Steam VR lost connection to the display.
- Unexpected SteamVR error.
- Error starting SteamVR.
- SteamVR error 203, 303, 306, 435 (SteamVR error 306 is an interesting case as the issue can be triggered by SteamVR updates. Fortunately, we prepared a complete list of tested and safe fixes for you to try out).
This is the guide you need if you own a VR headset and have encountered this error. In addition, we have listed a few troubleshooting steps to diagnose and fix the problem with ease.
How do I fix the SteamVR 436 error?
- What causes the SteamVR error 436?
- Where does the SteamVR error 436 occur?
- How do I fix the SteamVR 436 error?
- 1. Update GPU drivers
- 2. Check for a loose connection
- 3. Unblock SteamVR add-ons
- 4. Reinstall SteamVR
- 5. Remove HTC Vive from SteamVR
- 6. Disable the integrated GPU
- How do I reset SteamVR?
1. Update GPU drivers
- Click the Start button, type device manager, and open it.
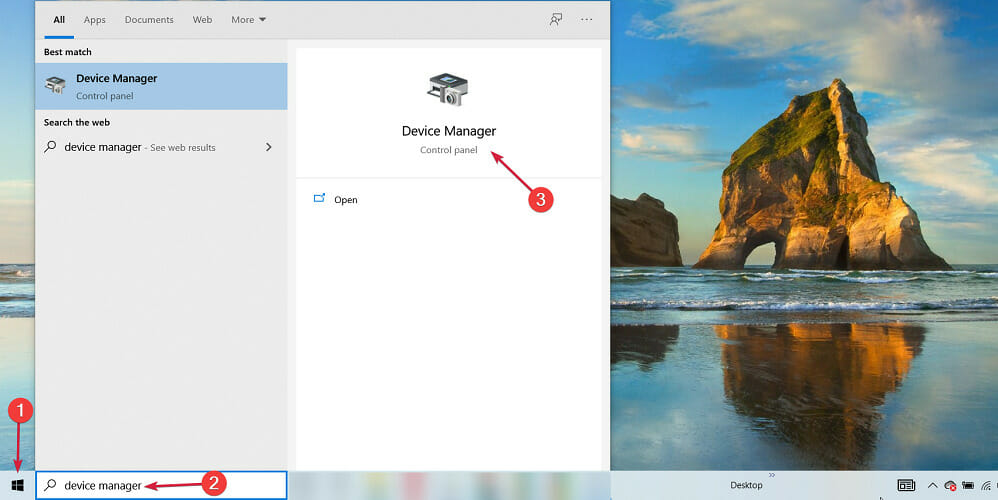
- Expand the Display adapters section, right-click on the graphics adapter, and select Update driver.

- Click on Search automatically for drivers.
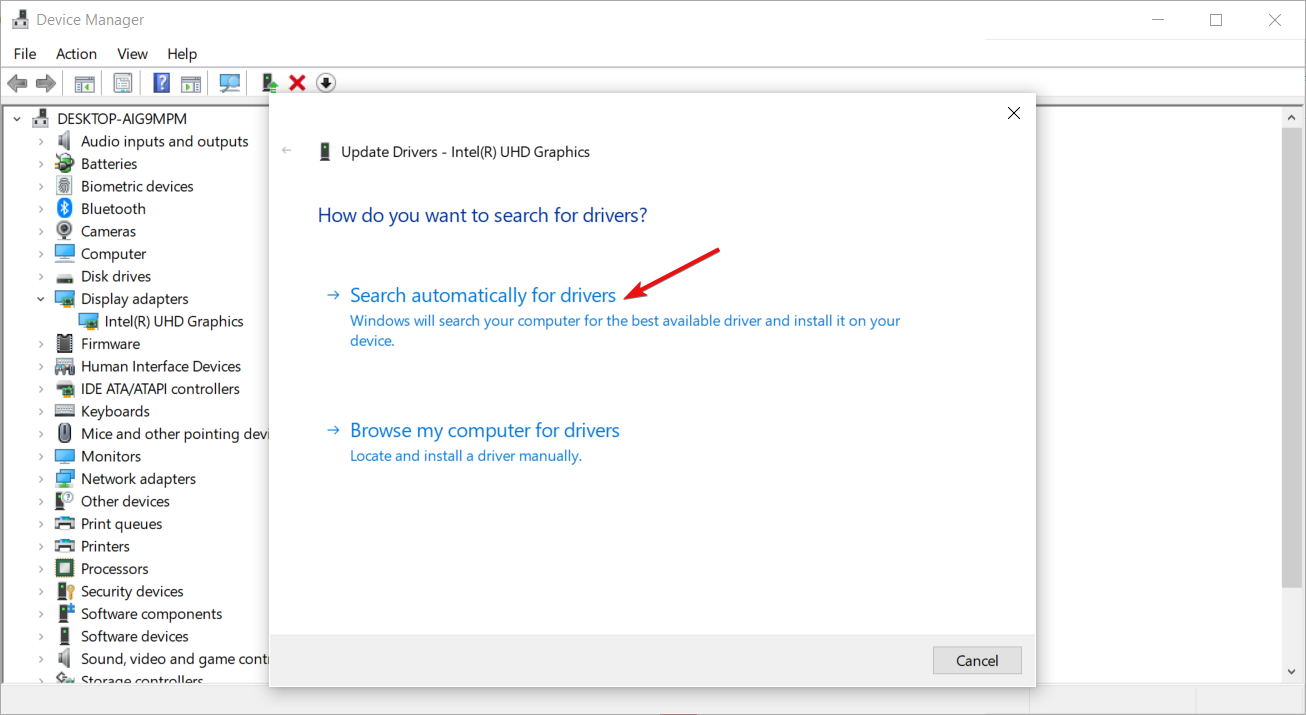
- If there are any new drivers, Windows will install them shortly. If you already have the best one installed, click on Search for updated drivers on Windows Update.
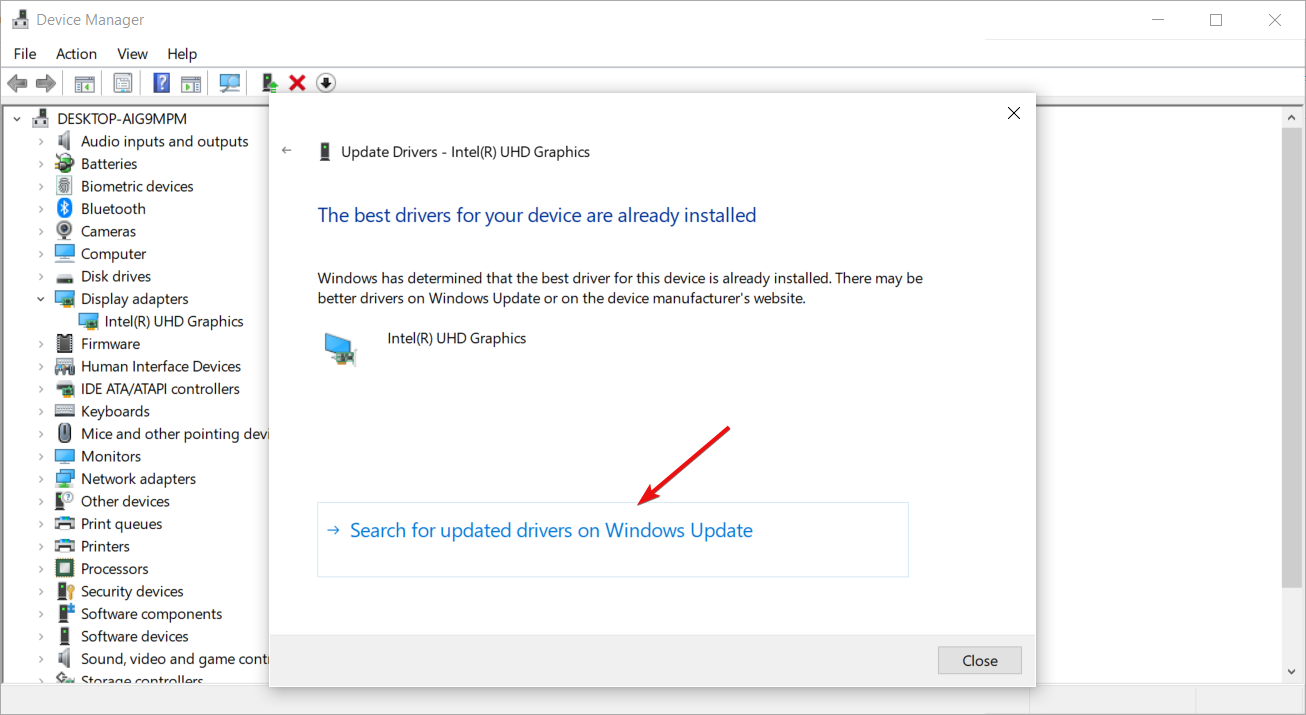
- Hit the Check for updates button and let the system install them.
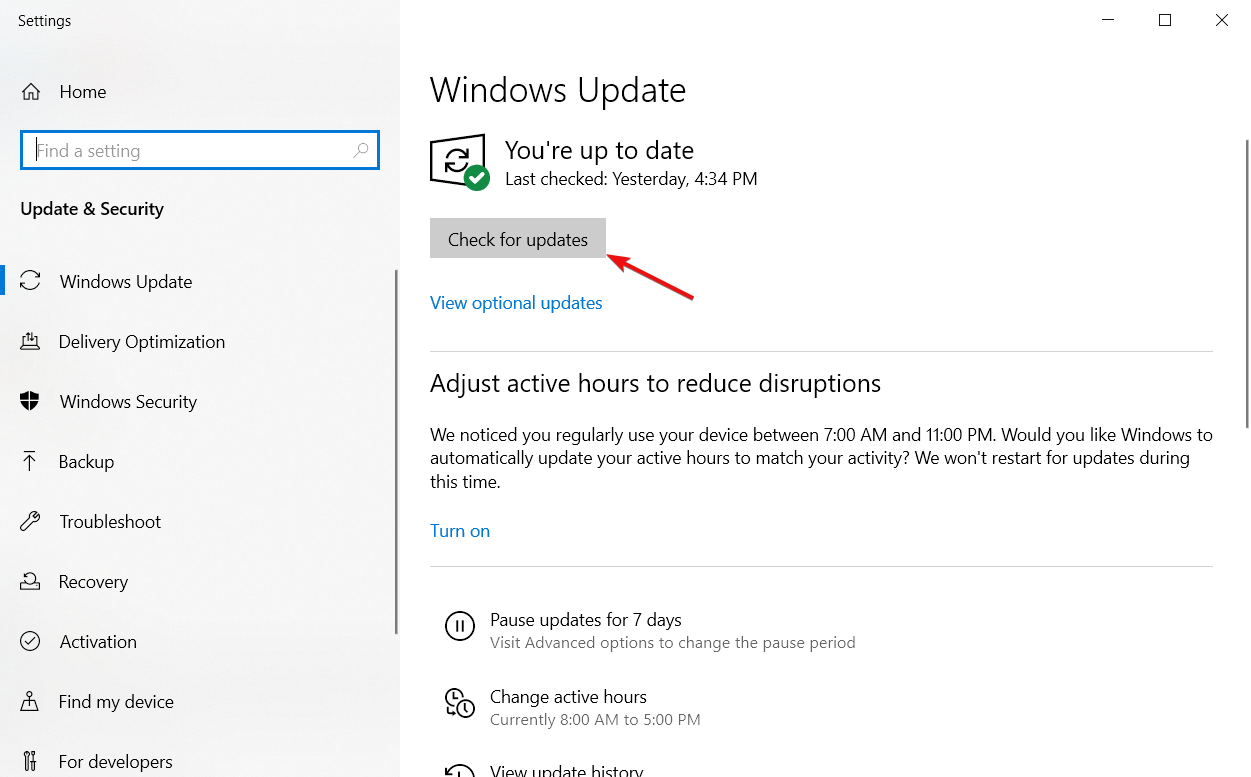
- Select View optional updates.
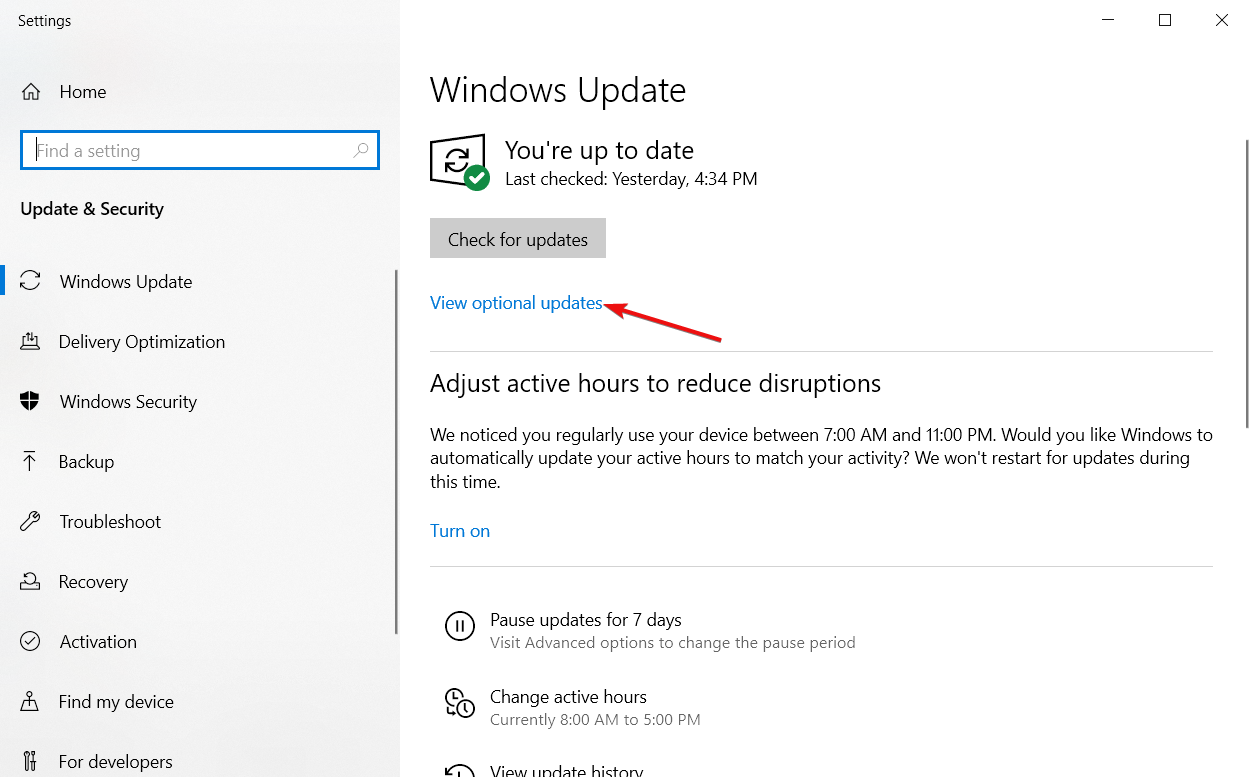
- Click the Driver updates section to expand it, check the box for any graphics drivers and click the Download and install button below.
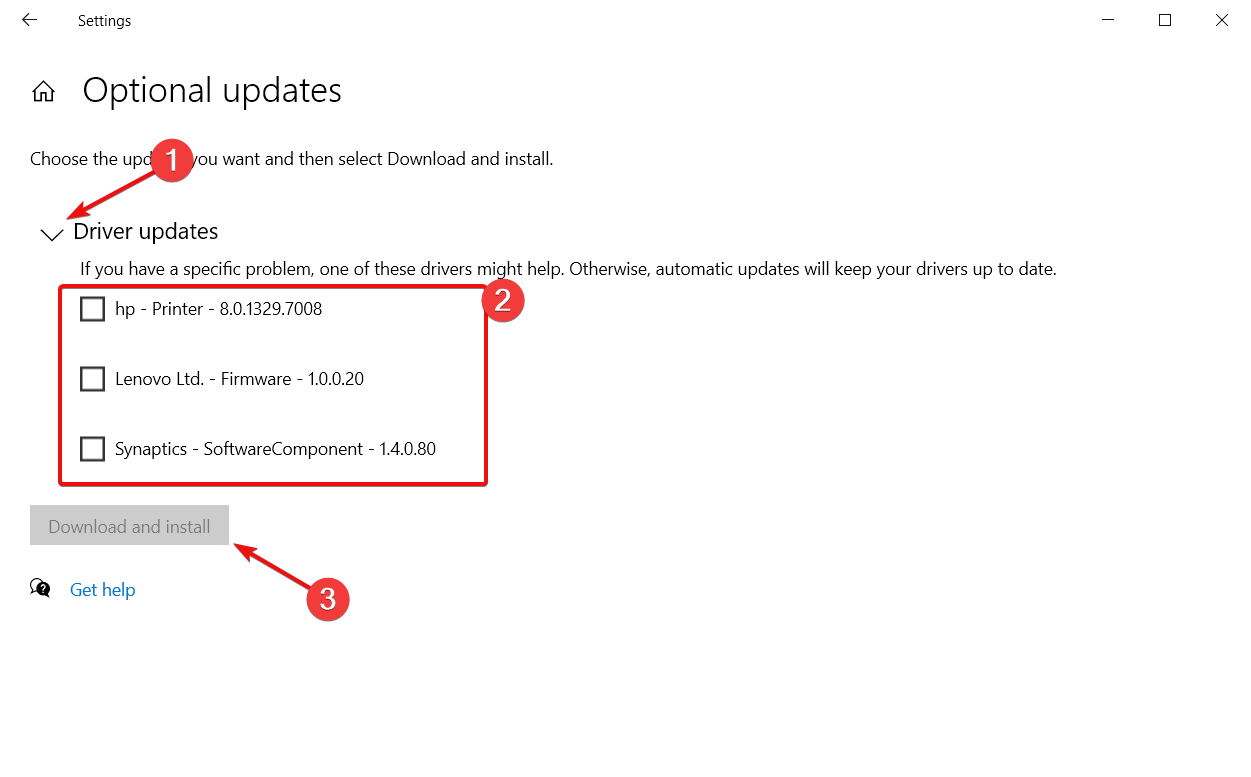
Outdated and corrupted graphics drivers can also affect SteamVR operation and result in an error, and as you can see, it’s a pretty time-consuming task.
However, you may solve this problem a lot easier using a dedicated tool called DriverFix.
DriverFix is a popular Windows utility that allows you to update outdated and missing drivers on your Windows system with a few clicks. You can choose to update a single or all the obsolete drivers recommended by the tool at once.
With lightning-fast scan and included driver manager, managing driver updates is easy. It also comes with a schedule manager that allows for automatic scans, updates, and backup of drivers.
Some PC issues are hard to tackle, especially when it comes to corrupted repositories or missing Windows files. If you are having troubles fixing an error, your system may be partially broken.
We recommend installing Restoro, a tool that will scan your machine and identify what the fault is.
Click here to download and start repairing.
Key features of DriverFix:
- Huge driver database of over 1.8 million files
- Built-in download manager and schedule manager
- Driver backup feature to automatically create driver backup

DriverFix
Easily resolve the SteamVR error 436 by using this powerful software.
2. Check for a loose connection
SteamVR uses a tether cable to connect the headset to your PC. If the tether cable is not connected properly, it may lead to a connection error. So, ensure the cable used to connect the device is firmly connected.
Some VR headsets like the HTC Vive require the users to firmly plug in the cable as they tend to have resistance levels before it is connected, offering a firm connection.
Check if the cables at both ends are firmly connected before you move on to the other fixes below. Then, make to relaunch the SteamVR client after inspecting the connection issues.
3. Unblock SteamVR add-ons
- Disconnect your VR headset from the computer. Also, disconnect any other controllers or VR accessories that you may have connected to the PC.
- After disconnecting the devices, click the SteamVR icon in the taskbar and select Settings.
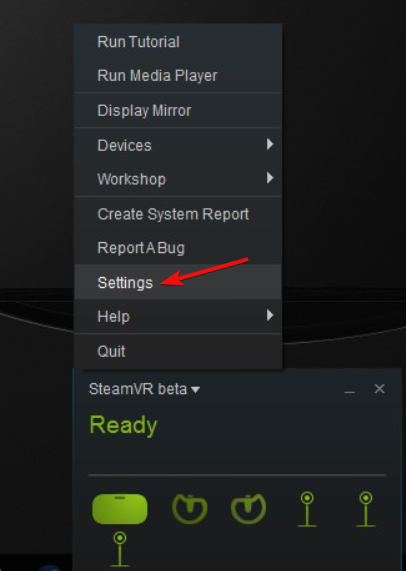
- In the Settings menu, open Startup / Shutdown and select Manage SteamVR Add-Ons from the startup option.
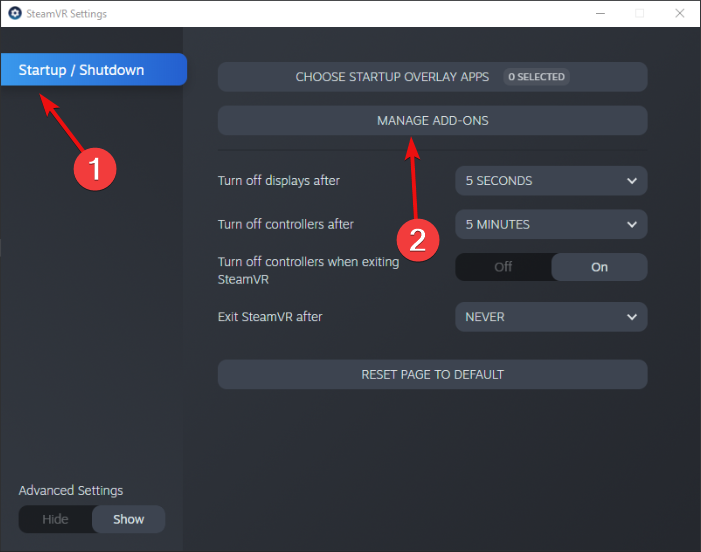
- Click the Unblock All button under the Manage SteamVR Add-Ons section.
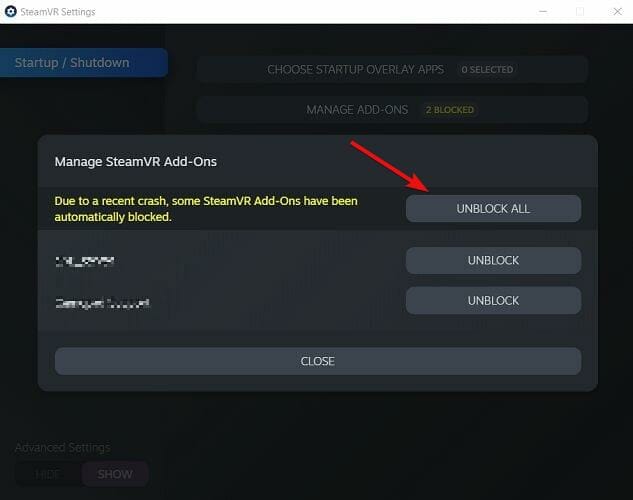
- Scroll through the list of add-ons to see if they are blocked. Then, click the Unblock button manually if required.
- Close the SteamVR app and reconnect your VR headset and accessories to the computer.
- Relaunch SteamVR and check if the error code 436 is resolved.
If you have third-party SteamVR add-ons installed, check if they are blocked. At times, the add-ons that SteamVR is relied on to offer additional features can get blocked due to system crashes.
To fix the problem, you should unblock all the add-ons affected by the crash. Several users have reported that unblocking SteamVR add-ons has helped resolve the issue.
- Fix: Steam Corrupt Disk error when downloading/updating games
- How to fix the Steam compatibility mode error?
- SteamVR settings not working
- Perform a SteamVR upgrade of the graphics driver in 3 steps
- How to fix the SteamVR Home has stopped working error
4. Reinstall SteamVR
- Press the Windows + R keys to open Run.

- Type appwiz.cpl and click OK to open Control Panel. It will list all the installed apps on your PC.
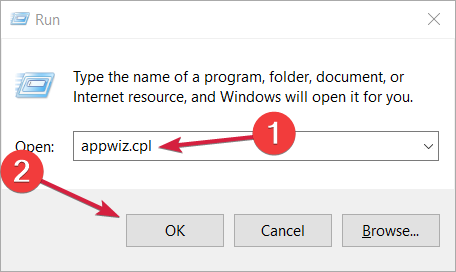
- Select and right-click on the Steam app and select Uninstall. Next, confirm the action by clicking on Yes when prompted by UAC.
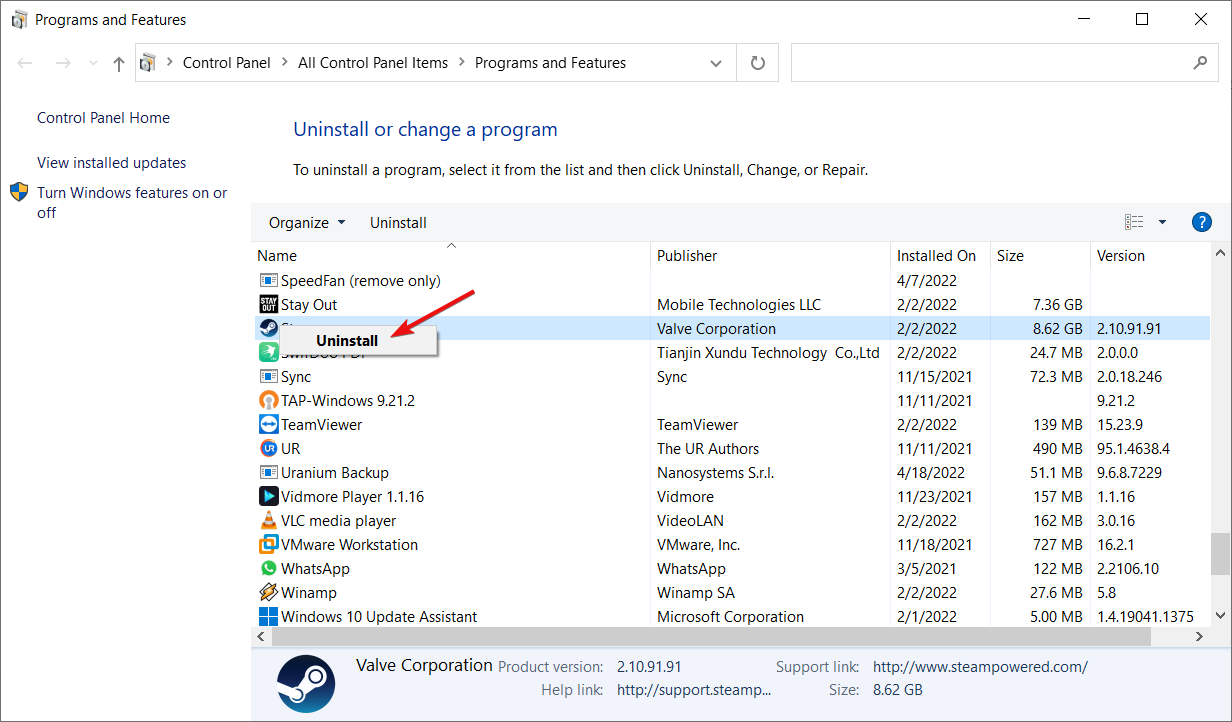
- Repeat the steps for all the Steam and VR-related applications.
- Once the app is uninstalled, restart your computer and wait for it to startup.
- Visit the official Steam Download Page and download the latest version of Steam.

- Launch the installer, and follow the on-screen instructions to install the app.
- Once installed, launch Steam and download SteamVR.
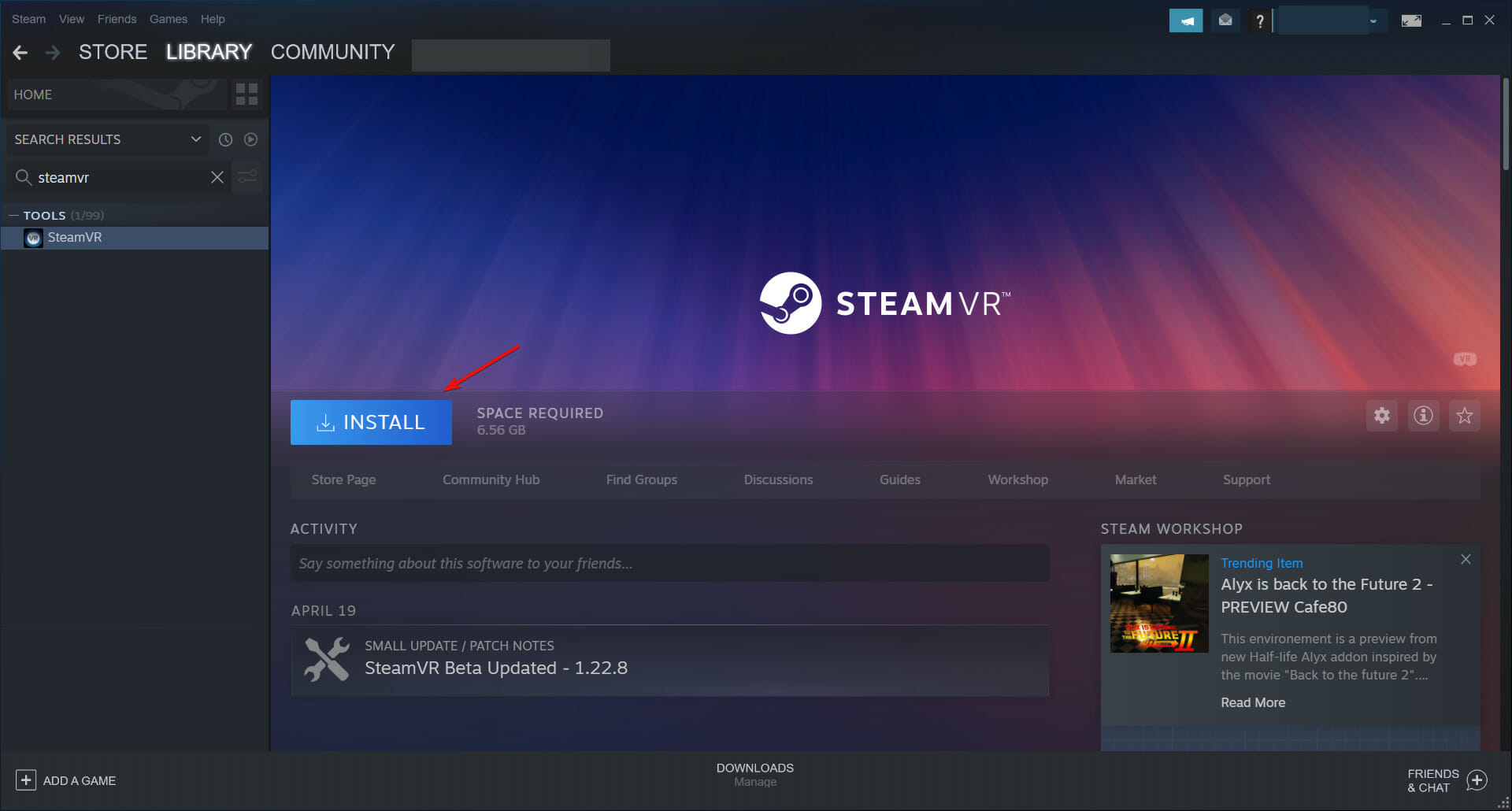
- Connect the VR headset to your computer and launch SteamVR. Check if the problem is resolved.
5. Remove HTC Vive from SteamVR
NOTE
Skip these steps if you don’t have an HTC Vive Pro VR headset.
- Turn off your HTC Vive Pro headset. Also, disconnect the USB and DisplayPort / HDMI cables connected to the PC.
- Launch SteamVR on your PC, click the drop-down menu, and select Settings.

- In the Settings menu, open the Developer tab from the left pane.
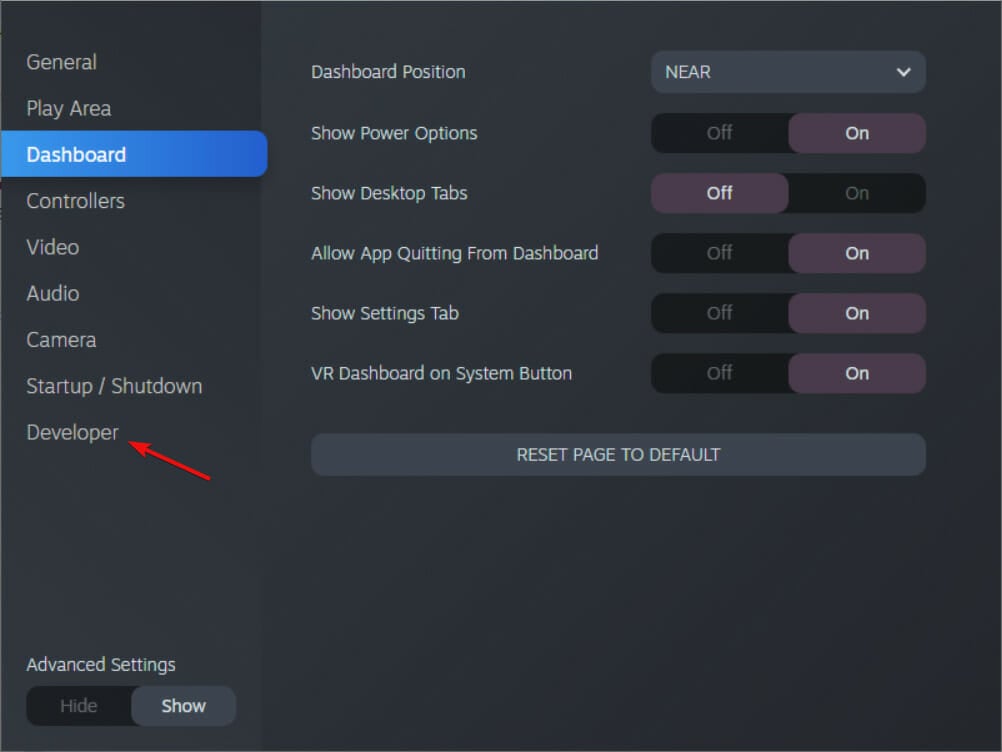
- Scroll down to the Reset section and click the Remove all SteamVR USB Devices button.
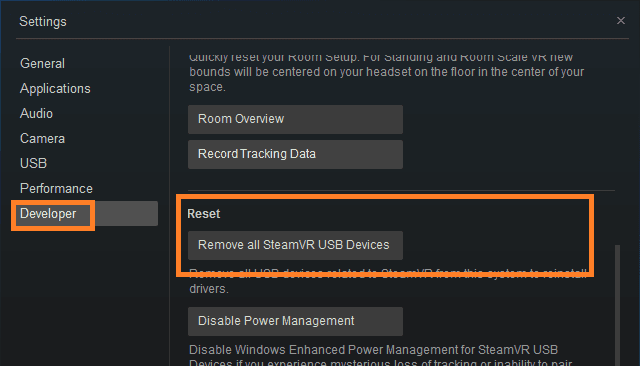
- Click Yes to confirm the action and wait for SteamVR to remove all the devices.
- Restart your computer.
- Connect the HTC Vivo Pro headset and other cables to your PC.
- Launch SteamVR and set up the device if required. Check for any improvements.
6. Disable the integrated GPU
NOTE
Skip these steps if you don’t have a dedicated GPU on your PC.
- Press the Windows+R to open Run.
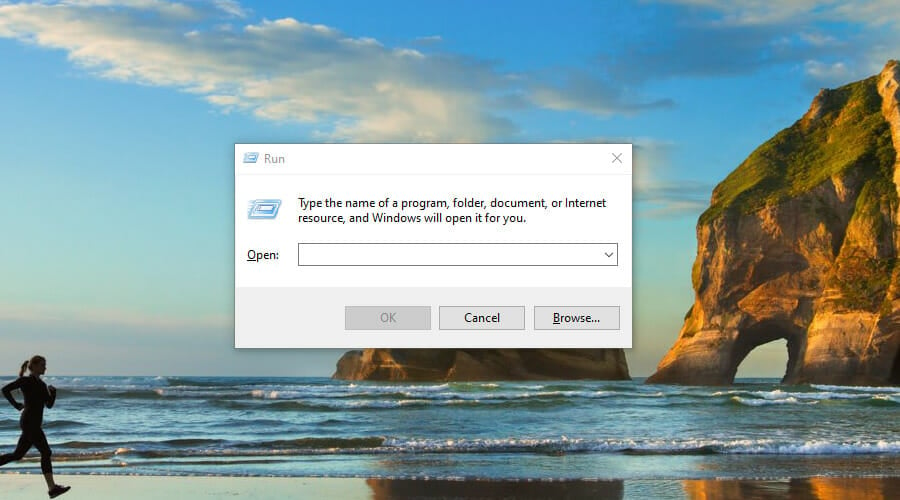
- Type devmgmt.msc and click OK to open Device Manager.
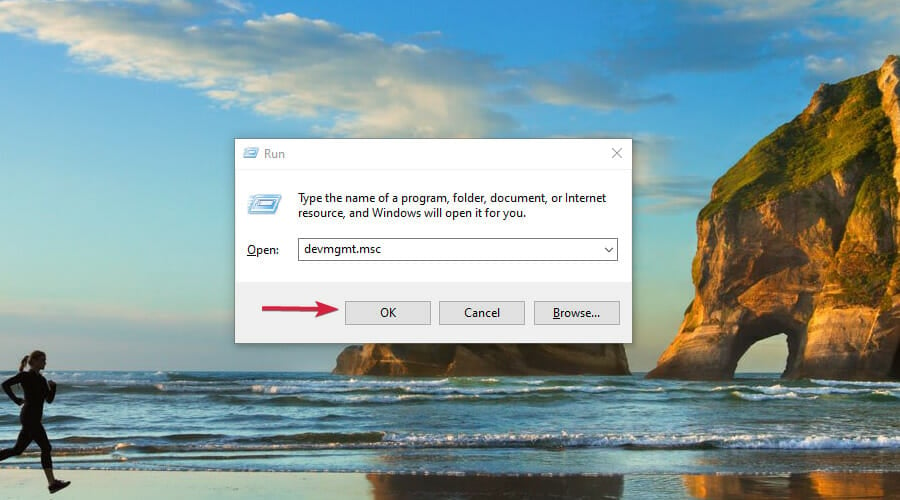
- In Device Manager, expand the Display Adapters section.
- Right-click on the Intel HD Graphics device and select Disable device.
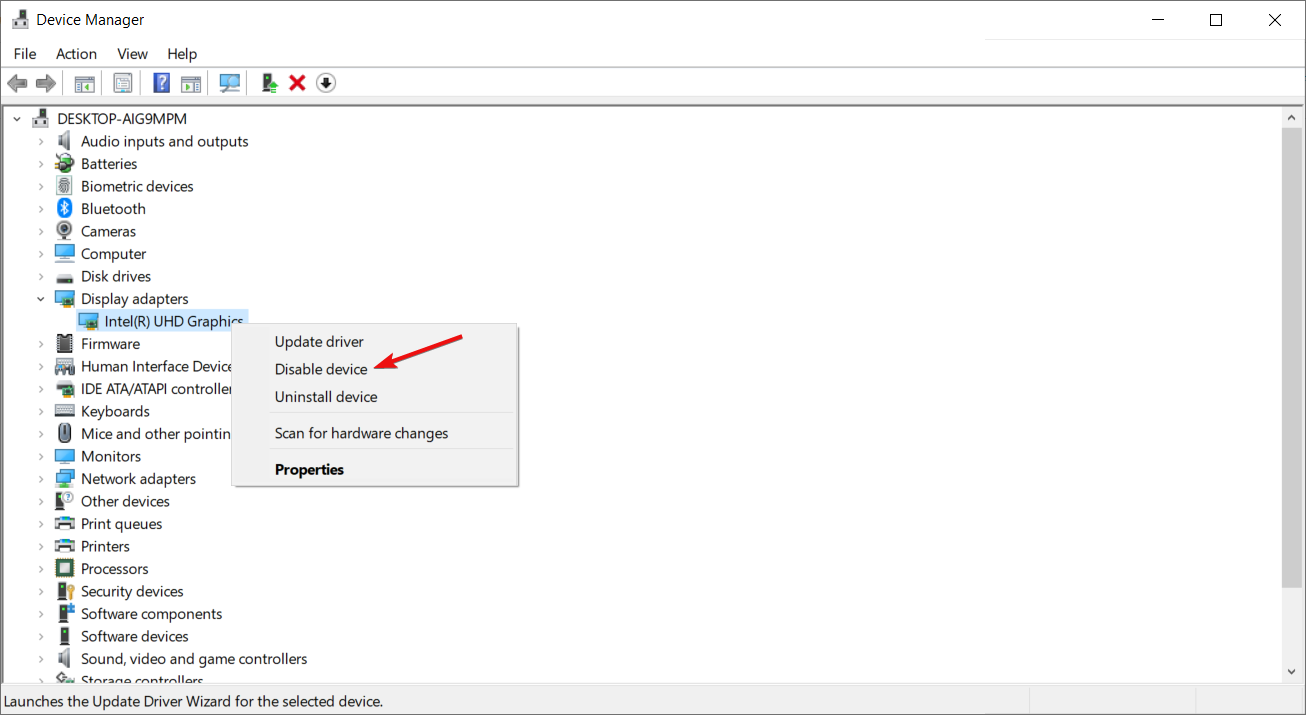
- Click Yes to confirm the action when prompted by UAC.
- Once the integrated graphics is disabled, restart your computer.
- After the restart, launch SteamVR and check for any improvements.
The integrated GPU triggers the error in computers with both dedicated and integrated graphics. Disabling the integrated GPU seems to have fixed the SteamVR error 436 display connection trouble.
We hope that by following our guide, you managed to fix the SteamVR error 436 display connection trouble, and now you can use the app again.
You might also read our guide on how to fix the SteamVR error 306, which is similar to this one and might provide more information.
How do I reset SteamVR?
- Close Steam and SteamVR applications on your PC.
- Navigate to the below paths and delete the following files:
C:Program Files (x86)SteamsteamappscommonSteamVRresourcessettingsdefault.vrsettings
C:Program Files (x86)Steamconfigsteamvr.vrsettings
C:Program Files (x86)Steamconfiglighthouselighthousedb.json - Right-click on your SteamVR tool from the Steam library.
- Select Uninstall.
- Follow the on-screen prompts to complete the uninstallation.
- Once installed, launch Steam and download SteamVR.
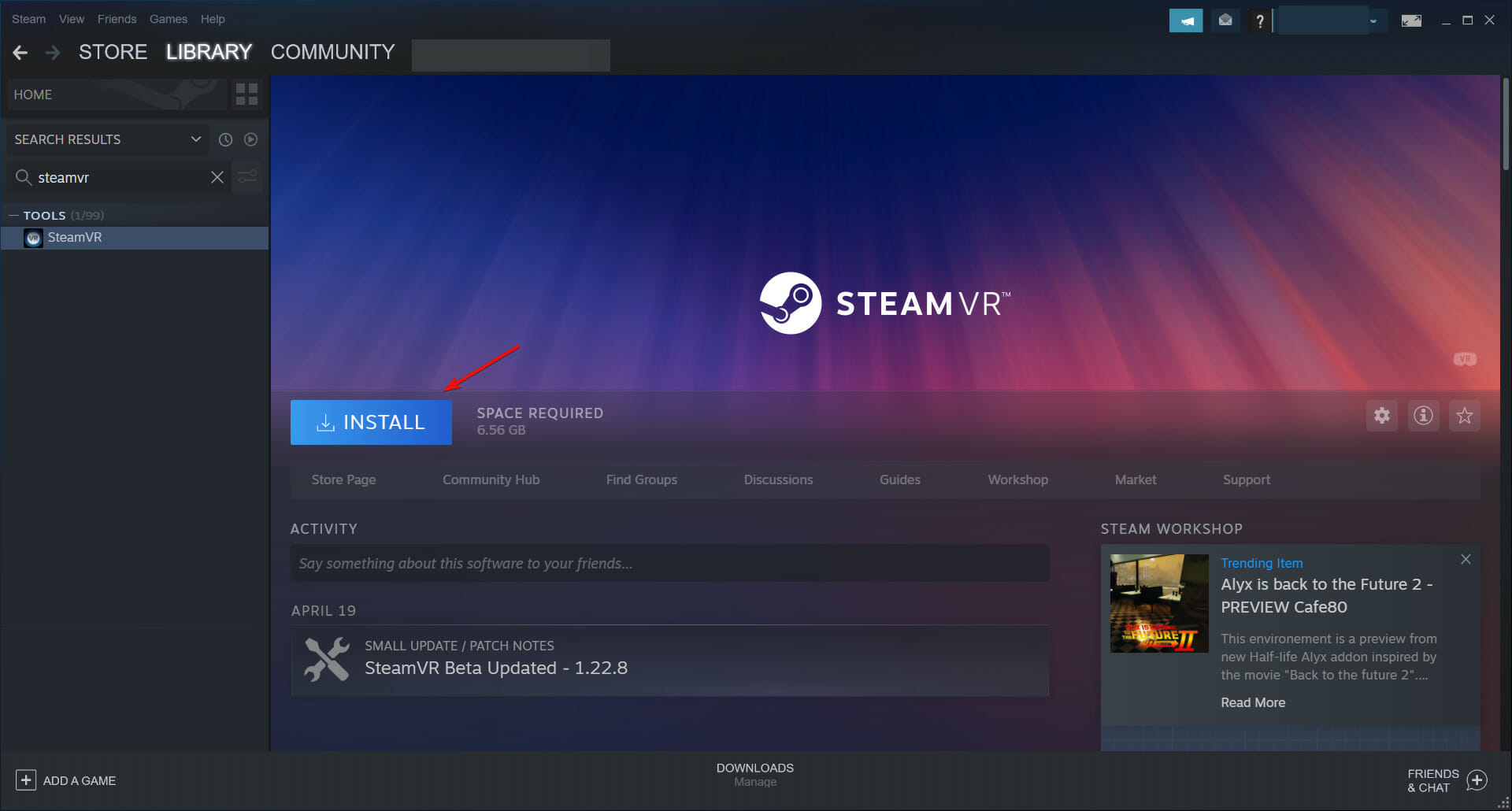
Fortunately, the SteamVR error 436 is a common issue, and it’s easy to fix, but if you have any other questions, don’t hesitate to use the comments section below.
Still having issues? Fix them with this tool:
SPONSORED
If the advices above haven’t solved your issue, your PC may experience deeper Windows problems. We recommend downloading this PC Repair tool (rated Great on TrustPilot.com) to easily address them. After installation, simply click the Start Scan button and then press on Repair All.
![]()
Newsletter
Эта ошибка обычно возникает при запуске VIVE Business Streaming на ноутбуке.
Откройте панель управления NVIDIA и перейдите на страницу Управление настройками 3D. На вкладке Общие настройки для параметра «Предпочитаемый графический процессор» выберите Высокопроизводительный процессор NVIDIA.
Была ли эта информация полезной?
Да
Нет
Отправить
Спасибо! Ваши отзывы помогают другим пользователям находить самую полезную информацию.
Ошибка 108 указывает, что шлем подключен неправильно, а ошибка 208, что шлем вовсе не подключен к видеовходу видеокарты. Если предложенное в официальной справке, обновление драйверов видеокарты и переключение на OpenVR[beta] не помогли, то есть ещё одно решение — переключение режима работы экранов.
Проблема с режимом работы экранов может появиться при полном удалении драйверов на видеокарту и последующей чистой установке при подключенном шлеме. Теорию о неправильном режиме работы экранов подтвердит отображение шлема Vive в меню настроек экрана. Это означает, что прямой режим работы шлема выключен (Direct Mode) и экраны работают не в расширенном режиме. Допустим, к компьютеру подключен обычный монитор и шлем. В нормальном случае, когда прямой режим включён, в меню настроек экрана должен показываться только основной экран (монитор):

Иначе вторым номером будет показываться Vive.
Приступим к решению проблемы. Сначала необходимо закрыть OpenVR, потом нажимаем комбинацию Win + P и должно появиться такое меню:

Чтобы решить проблему с ошибкой 108, нужно выбрать режим работы экранов «Расширить». После применения режима запускаем OpenVR и включаем прямой режим:

И видим прекрасную картину:

В то же время в меню настроек экрана будет показываться только основной монитор.
На этом проблема должна решиться.
- Ошибка 436 в SteamVR при подключении дисплея может возникнуть с HTC, Oculus и другими гарнитурами VR, подключенными к системе Windows 10.
- Обычно ошибка возникает из-за плохого соединения или поврежденных драйверов графического процессора.
- В некоторых случаях вы можете столкнуться с ошибкой из-за поврежденной конфигурации VRSteam.
- Кроме того, проверьте наличие заблокированных сторонних надстроек VRSteam и разблокируйте надстройки, чтобы устранить проблему.

Для решения различных проблем с ПК мы рекомендуем Restoro PC Repair Tool:
Это программное обеспечение исправит распространенные компьютерные ошибки, защитит вас от потери файлов, вредоносных программ, сбоев оборудования и оптимизирует ваш компьютер для максимальной производительности. Исправьте проблемы с ПК и удалите вирусы прямо сейчас, выполнив 3 простых шага:
- Скачать Restoro PC Repair Tool который поставляется с запатентованными технологиями (патент доступен здесь).
- Нажмите Начать сканирование чтобы найти проблемы с Windows, которые могут вызывать проблемы с ПК.
- Нажмите Починить все для устранения проблем, влияющих на безопасность и производительность вашего компьютера
- Restoro был загружен 0 читатели в этом месяце.
Сообщается, что при попытке запустить приложение SteamVR некоторые пользователи гарнитуры VR сталкиваются с ошибкой SteamVR 436 при подключении к дисплею. Ошибка возникает на гарнитурах, подключенных к системам Windows 10.
Быстрый поиск по форуму Steam показывает, что эта ошибка может возникать по нескольким причинам. Некоторые из распространенных причин ошибки 436 SteamVR включают слабое соединение, несовместимые надстройки, устаревшие драйверы графического процессора и исправленную установку SteamVR.
Если у вас есть гарнитура VR и вы столкнулись с ошибкой, эта статья вам нужна. Мы перечислили несколько шагов по устранению неполадок, которые помогут легко диагностировать и устранить проблему.
Как исправить ошибку 436, связанную с подключением SteamVR?
1. Обновите драйверы графического процессора с помощью DriverFix

Устаревший и поврежденный графический драйвер также может повлиять на работу SteamVR и привести к ошибке. Вы можете легко обновить графические драйверы на своем ПК с помощью DriverFix.
DriverFix — популярная утилита Windows, которая позволяет обновлять устаревшие или отсутствующие драйверы в вашей системе Windows несколькими щелчками мыши. Вы можете обновить один или все устаревшие драйверы, рекомендованные инструментом, сразу.
Благодаря молниеносной скорости сканирования и включенному диспетчеру драйверов управлять обновлениями драйверов стало просто. Он также поставляется с диспетчером расписания, который позволяет выполнять автоматическое сканирование, обновления и резервное копирование драйверов.
Ключевые особенности DriverFix:
- Огромная база данных драйверов, содержащая более 1,8 миллиона файлов.
- Встроенный менеджер загрузок и диспетчер расписания
- Функция резервного копирования драйверов для автоматического создания резервной копии драйверов

DriverFix
Легко разрешите ошибку SteamVR 436 с помощью этого мощного программного обеспечения.
Бесплатная пробная версияСкачать
2. Проверьте надежность соединения

SteamVR использует шнур для подключения гарнитуры к компьютеру. Если кабель привязи неправильно подключен, это может привести к ошибке подключения. Итак, убедитесь, что кабель, используемый для подключения устройства, надежно подключен.
Запустите сканирование системы, чтобы обнаружить потенциальные ошибки

Скачать Restoro
Инструмент для ремонта ПК

Нажмите Начать сканирование чтобы найти проблемы с Windows.

Нажмите Починить все для устранения проблем с запатентованными технологиями.
Запустите сканирование ПК с помощью Restoro Repair Tool, чтобы найти ошибки, вызывающие проблемы с безопасностью и замедление. После завершения сканирования в процессе восстановления поврежденные файлы заменяются новыми файлами и компонентами Windows.
Некоторые гарнитуры VR, такие как HTC Vive, требуют, чтобы пользователи надежно вставляли кабель, поскольку они, как правило, имеют уровни сопротивления до того, как он будет подключен, что обеспечивает надежное соединение.
Убедитесь, что кабели на обоих концах надежно подключены, прежде чем переходить к другим исправлениям, указанным ниже. Сделайте, чтобы перезапустить клиент SteamVR после проверки проблем с подключением.
3. Разблокировать дополнения SteamVR

- Отключите гарнитуру VR от компьютера. Отключите любые другие контроллеры или аксессуары VR, которые вы могли подключить к ПК.
- После отключения устройств нажмите кнопку Значок SteamVR на панели задач.
- Выбирать Настройки из контекстного меню.
- В меню настроек откройте Запуск / выключение.
- Выбирать Управление надстройками SteamVR из опции запуска.
- Щелкните значок Разблокировать все в разделе «Управление надстройками SteamVR».
- Прокрутите список надстроек, чтобы увидеть, не заблокированы ли какие-либо из них. При необходимости нажмите кнопку Разблокировать вручную.
- Закройте приложение SteamVR и повторно подключите гарнитуру VR и аксессуары к компьютеру.
- Перезапустите SteamVR и проверьте, устранен ли код ошибки 436.
Если у вас установлены сторонние надстройки SteamVR, проверьте, не заблокированы ли они. Иногда надстройки, на которые полагается SteamVR, предлагая дополнительные функции, могут быть заблокированы из-за сбоев системы.
Чтобы решить эту проблему, вы должны разблокировать все надстройки, на которые повлиял сбой. Несколько пользователей сообщили, что разблокировка надстроек SteamVR помогла им решить проблему.
4. Переустановите SteamVR

- нажмите Клавиша Windows + R, чтобы открыть Run.
- Тип appwiz.cpl и нажмите ОК , чтобы открыть Панель управления. Он покажет список установленных приложений на вашем компьютере.
- Выберите и щелкните правой кнопкой мыши Готовить на пару приложение.
- Выбирать Удалить. Затем подтвердите действие, нажав на да при запросе UAC.
- Повторите шаги для всех приложений, связанных со Steam и VR.
- После удаления приложения перезагрузите компьютер и дождитесь его запуска.
- Посетите официальный Страница загрузки Steam и скачайте последнюю версию Steam.
- Нажмите на установщик, нажмите «Да» при появлении запроса от UAC и следуйте инструкциям на экране, чтобы установить приложение.
- После установки запустите Steam и загрузите SteamVR.
- Подключите гарнитуру VR к компьютеру и запустите SteamVR. Проверьте, решена ли проблема.
5. Удалите HTC Vive из SteamVR

Примечание: Пропустите эти шаги, если у вас нет гарнитуры HTC Vive Pro VR.
- Начните с выключения гарнитуры HTC Vive Pro. Также отсоедините USB-кабель и кабель DisplayPort / HDMI, подключенные к ПК.
- Запустите SteamVR на своем ПК, щелкните раскрывающееся меню и выберите «Настройки».
- В меню настроек откройте Разработчик вкладка на левой панели.
- Прокрутите вниз до Сброс настроек раздел и щелкните Удалите все USB-устройства SteamVR кнопка.
- Нажмите да для подтверждения действия и дождитесь, пока SteamVR удалит все устройства.
- Перезагрузите компьютер. После перезагрузки подключите гарнитуру HTC Vivo Pro и другие кабели к компьютеру.
- Запустите SteamVR и при необходимости настройте устройство. Проверьте наличие улучшений.
6. Отключить встроенный графический процессор

Примечание: Пропустите эти шаги, если на вашем компьютере нет выделенного графического процессора.
- нажмите Клавиша Windows + R , чтобы открыть Run.
- Введите dvmgmt.msc и щелкните ОК , чтобы открыть Run. Это откроет диспетчер устройств.
- В Диспетчер устройств, расширить Видеоадаптеры раздел.
- Щелкните правой кнопкой мыши Intel HD Графика устройство и выберите Отключить устройство.
- Нажмите да для подтверждения действия при появлении запроса ОАК.
- После отключения встроенной графики перезагрузите компьютер.
- После перезагрузки запустите SteamVR и проверьте, есть ли улучшения.
В компьютерах с выделенной и встроенной графикой ошибка возникает из-за встроенного графического процессора. Отключение встроенного графического процессора, похоже, устранило проблему с подключением дисплея из ошибки SteamVR 436.
При использовании гарнитуры VR со SteamVR вы можете столкнуться с ошибкой SteamVR 436 при подключении к дисплею, не позволяющей пользователю использовать приложение.
К счастью, это распространенная проблема, и ее можно решить, выполнив несколько быстрых шагов по устранению неполадок, перечисленных в этой статье.
 По-прежнему возникают проблемы?Исправьте их с помощью этого инструмента:
По-прежнему возникают проблемы?Исправьте их с помощью этого инструмента:
- Загрузите этот инструмент для ремонта ПК получил рейтинг «Отлично» на TrustPilot.com (загрузка начинается на этой странице).
- Нажмите Начать сканирование чтобы найти проблемы с Windows, которые могут вызывать проблемы с ПК.
- Нажмите Починить все исправить проблемы с запатентованными технологиями (Эксклюзивная скидка для наших читателей).
Restoro был загружен 0 читатели в этом месяце.
На чтение 11 мин. Просмотров 195 Опубликовано 17.06.2021
Некоторые пользователи гарнитуры VR сталкиваются с кодом ошибки 436 при попытке запустить StreamVR. В основном сообщается, что эта проблема возникает в Windows 10, когда компьютер, поддерживающий настройку VR, подключен к более чем одному устройству вывода. 
После исследования этой конкретной проблемы выяснилось, что существует несколько различных сценариев, которые могут вызвать этот конкретный код ошибки. Вот краткий список случаев возникновения ошибки SteamVR:
- Кабель для привязки не подключен должным образом . Эта проблема довольно распространена среди пользователей HTC Vive PRO, поскольку кабель привязки по умолчанию устройства имеет уровень сопротивления, прежде чем он будет правильно подключен к устройству. Поэтому, прежде чем пробовать какие-либо другие исправления, указанные ниже, убедитесь, что все ваши кабели полностью подключены и что ваша гарнитура VR распознается вашим компьютером.
- Некоторые Заблокированы важные надстройки . Если вы столкнулись с этой проблемой после неожиданного сбоя, этот конкретный код ошибки, скорее всего, связан с некоторыми надстройками SteamVR, которые активно блокируются основным приложением. Если этот сценарий применим, вы можете решить проблему, открыв меню «Управление надстройками SteamVR» и разблокировав все надстройки SteamVR.
- Устаревший/«Плохой» графический драйвер – Как оказалось, эта проблема также может возникать из-за проблемы с драйвером вашей видеокарты. В большинстве случаев эта проблема вызвана либо неправильной установкой драйвера, либо сильно устаревшим драйвером. В этом случае вы сможете решить проблему, заставив вашу ОС установить последний доступный драйвер или используя проприетарное приложение для установки последней доступной версии драйвера.
- Поврежденная установка SteamVR . При определенных обстоятельствах вы можете ожидать увидеть эту проблему из-за неправильной установки SteamVR. Если этот сценарий применим, вы сможете решить проблему, переустановив SteamVR вместе со всеми связанными зависимостями.
- Vive PRO Glitch w/StreamVR – на случай вы используете набор инструментов Vive PRO, вы, скорее всего, имеете дело с довольно распространенной ошибкой, которая затрагивает только пользователей HTC. Если вы попали в этот сценарий, вы сможете решить проблему, отключив устройство USB и DisplayPort/HTP и удалив устройство VR из приложения SteamVR.
- Интегрировано Помехи графического процессора . Если вы столкнулись с этой проблемой на ПК со встроенным и выделенным графическим процессором, возможно, проблема вызвана встроенным компонентом. Это происходит потому, что SteamVR не очень хорош в выборе лучшего варианта графического процессора, когда у него есть выбор. Чтобы решить эту проблему, вам необходимо отключить встроенный компонент, чтобы SteamVR не мог использовать встроенный графический процессор..
Содержание
- Метод 1. Убедитесь, что кабель Tether правильно подключен (если применимо)
- Метод 2: Разблокировка надстроек (если применимо)
- Метод 3: Установка последней версии драйвера видеокарты
- Метод 4: переустановка SteamVR
- Метод 5: Удаление Vive PRO из списка всех устройств SteamVR (если применимо)
- Метод 6. Отключение встроенного графического процессора
Метод 1. Убедитесь, что кабель Tether правильно подключен (если применимо)
Перед тем, как пробовать другие возможные исправления ниже, вам следует начать с того, что убедитесь, что шнур, который вы используете для подключения устройства VR, полностью затянут.
Эта проблема встречается гораздо чаще, чем предполагалось. в HTC Vive из-за того, что шнурок комплекта VR имеет уровень сопротивления, прежде чем он будет правильно вставлен.
Поэтому, прежде чем переходить к любому из других методов, описанных ниже, вам следует убедитесь, что все задействованные кабели полностью пропущены.

После того, как вы Убедившись, что все кабели успешно подключены, откройте SteamVR еще раз и посмотрите, устранена ли проблема.
Если проблема все еще не решена, перейдите к следующему потенциальному исправлению ниже.
Метод 2: Разблокировка надстроек (если применимо)
Как оказалось, одна из причин о том, почему вы можете ожидать появления кода ошибки 436 в SteamVR, – это случай, когда некоторые надстройки, на которые раньше полагалась ваша установка SteamVR, в настоящее время блокируются после неожиданного сбоя.
Если этот сценарий применимо, вы сможете решить эту проблему, разблокировав все надстройки, чтобы иметь дело с кодом ошибки 436. Нам удалось найти много затронутых пользователей, которые подтвердили, что разблокировка каждой принудительно остановленной надстройки SteamVR наконец-то позволила им использовать свою гарнитуру VR со SteamVR, не сталкиваясь с тем же кодом ошибки.
Вот пример краткое пошаговое руководство, которое позволит вам разблокировать проблемные надстройки:
- Прежде всего, начните с отключения гарнитуры или блока связи от компьютера. Затем отсоедините все контроллеры или другое оборудование VR, которое вы в данный момент подключили к компьютеру.

- После успешного отключения всех соответствующих технологий виртуальной реальности щелкните раскрывающееся меню SteamVR , затем щелкните Настройки во вновь появившемся контекстном меню.

- Как только вы окажетесь в меню Настройки , перейдите в Запуск/завершение работы , затем откройте меню Управление надстройками .
- Из Управление надстройкой SteamVR- В случае нажмите кнопку Разблокировать все , чтобы разблокировать все зависимости VR, которые больше не работают должным образом.

- После успешного включения всех соответствующих надстроек SteamVR закройте приложение SteamVR.
- Повторно подключите гарнитуру VR. (используя разные nt USB-порт, если возможно), затем подождите, пока соответствующие драйверы установятся еще раз.
- Запустите SteamVR еще раз и посмотрите, не можете ли вы запустить приложение, не столкнувшись с тем же кодом ошибки 436.
Если вы по-прежнему сталкиваетесь с тем же кодом ошибки, перейдите к следующему потенциальному исправлению ниже.
Метод 3: Установка последней версии драйвера видеокарты
Как оказалось, этот код ошибки SteamVR также может быть вызван неправильной установкой видеокарты – в большинстве случаев это происходит из-за «плохого» драйвера Nvidia, который в конечном итоге нарушает функциональность VR графического процессора.
Если этот сценарий применим, вы сможете решить проблему, заставив свой компьютер переустановить последний совместимый драйвер видеокарты или используя проприетарное приложение обновления (Nvidia Experience или Adrenalin) для установки последние версии драйверов автоматически.
Если вы еще не пробовали это сделать, следуйте приведенным ниже инструкциям, чтобы проверить, использует ли ваш графический процессор в настоящее время последнюю доступную версию драйвера:
- Откройте диалоговое окно Выполнить , нажав клавишу Windows + R . В текстовом поле введите ‘devmgmt.msc’ и нажмите Enter , чтобы открыть Диспетчер устройств . Когда вам будет предложено UAC (Контроль учетных записей пользователей) , нажмите Да , чтобы предоставить доступ администратора.
- Как только вы попадете в Диспетчер устройств , прокрутите список установленных устройств вниз, затем разверните соответствующее меню с адаптерами дисплея .
- В раскрывающемся меню Display Adapters щелкните правой кнопкой мыши выделенный графический процессор (вы ‘ будет только одна запись, если у вас нет встроенного графического процессора), затем нажмите Обновить драйвер в появившемся контекстном меню.

- Как только вы перейдете к следующему экрану, нажмите Автоматический поиск обновленного программного обеспечения драйвера. Затем следуйте инструкциям на экране, чтобы загрузить и установить последнюю версию драйвера графического процессора, которую удалось идентифицировать при сканировании.

- Если обнаружена новая версия драйвера, следуйте инструкциям на экране, чтобы завершить установку, затем перезагрузите компьютер и дождитесь завершения следующего запуска.
- После завершения следующего запуска запустите SteamVR еще раз и посмотрите, исправлен ли код ошибки 436.. Примечание. Если диспетчеру устройств не удалось найти и установить более новую версию драйвера для вашего драйвера графического процессора, вам следует использовать проприетарное программное обеспечение от производителя вашей видеокарты, чтобы убедиться, что вы действительно установлен последний драйвер:
GeForce Experience – Nvidia
Adrenalin – AMD

Если обновление драйвера графического процессора не решило проблему или вы уже использовали последнюю версию драйвера видеокарты, перейдите к следующему потенциальному исправлению ниже.
Метод 4: переустановка SteamVR
По мнению некоторых затронутых пользователей, эта проблема также может возникать из-за некоторых вид повреждения файлов, влияющий на установочные файлы SteamVR. Нам удалось найти несколько отчетов пользователей, которым удалось решить проблему, просто переустановив SteamVR и все связанные зависимости.
Примечание. Хотя некоторым пользователям удалось чтобы навсегда решить проблему путем переустановки, другие сообщают, что код ошибки вернулся после того, как они отключили свою гарнитуру VR и снова подключили ее позже.
Если вы хотите попробовать этот метод , следуйте инструкциям ниже, чтобы переустановить SteamVR и исправить код ошибки 436:
- Откройте диалоговое окно Выполнить , нажав Клавиша Windows + R . Затем введите ‘appwiz.cpl’ в текстовое поле и нажмите Enter , чтобы открыть окно Приложения и функции . .

Примечание. Когда вам будет предложено UAC (контроль учетных записей пользователей) , нажмите Да , чтобы предоставить доступ администратора.
- Как только вы окажетесь внутри Приложения и функции , прокрутите список установленных приложений и найдите свою установку Steam .
- Когда вам удастся найти связанную запись в Steam щелкните его правой кнопкой мыши и в появившемся контекстном меню выберите Удалить .

- Как только вы окажетесь на экране удаления, следуйте инструкциям на экране, чтобы завершить процесс, затем перезагрузите компьютер и дождитесь завершения следующего запуска.
Примечание. После удаления Основное приложение Steam, продолжайте и повторите процесс удаления со всеми связанными зависимостями Steam и VR. - После того, как ваш компьютер загрузится, посетите официальную страницу загрузки Steam и загрузите последнюю версию игровой платформы.

- После загрузки установочного клиента дважды нажмите нажмите на нее и следуйте инструкциям на экране, чтобы установить последнюю версию Steam..
- После того, как вам удастся установить последнюю версию Steam, используйте магазин для загрузки последней версии SteamVR. Вы можете сделать это из магазина приложений или загрузить с внешнего ссылка.
- Наконец, после успешной переустановки родительского приложения и SteamVR, снова запустите приложение VR и посмотрите, устранена ли проблема.
Если проблема все еще не устранена, перейдите к следующему способу ниже.
Метод 5: Удаление Vive PRO из списка всех устройств SteamVR (если применимо)
Если вы столкнулись с этой проблемой с Vive PRO, скорее всего, вы столкнулись с ошибкой, характерной для этого набора инструментов HTC VR. По мнению некоторых затронутых пользователей, эта гарнитура может дать сбой в SteamVR – существует множество похожих отчетов пользователей, которые сталкиваются с проблемой с Vive PRO.
К счастью, исправление для этого конкретного сценария довольно просто – вам нужно отключить USB-порт и порт дисплея для вашего устройства HTC Vive Pro, прежде чем удалять все устройства SteamVR из вкладки разработчика SteamVR – После этого перезагрузите компьютер и повторно установите соединение, много затронутые пользователи подтвердили, что им удалось успешно устранить проблему.
Примечание. Это постоянный сбой, который до сих пор не исправлен HTC, поэтому это это скорее временное исправление – вы можете ожидать, что та же проблема вернется в будущем. В этом случае снова и снова следуйте приведенным ниже инструкциям.
Если этот сценарий применим и вы столкнулись с ошибкой 436 SteamVR с устройством Vive PRO, следуйте приведенным ниже инструкциям:
- Прежде всего, начните с выключения гарнитуры Vive PRO. Затем отключите порты USB и DisplayPort/HDMI, подключенные к компьютеру.
- Затем откройте SteamVR и откройте раскрывающееся меню, чтобы получить доступ к Настройкам . меню.

- Как только вы попадете в меню Настройки в SteamVR, выберите вкладку «Разработчик» в меню слева, затем перейдите в меню справа и нажмите Удалить все USB-устройства SteamVR (в разделе Reset).

- На запрос подтверждения, нажмите Да и дождитесь завершения операции.
- После завершения операции перезагрузите компьютер и посмотрите, будет ли проблема устранена в следующий раз. компьютер запускается.
- После того, как компьютер загрузится, снова подключите гарнитуру VR обычным способом и запустите SteamVR, чтобы проверить, устранена ли проблема.
Если такая же проблема s пока не произойдет, перейдите к следующему потенциальному исправлению ниже.
Метод 6. Отключение встроенного графического процессора
Если вы столкнулись с кодом ошибки 436 с SteamVR на ПК с двумя графическими процессорами, в котором интегрирован один графический процессор и другой специализированный, эта проблема, скорее всего, вызвана встроенным компонентом.
Как оказалось, эта проблема может возникнуть из-за того, что SteamVR не так хорош в выборе правильной видеокарты, когда приходиться выбирать между несколькими вариантами. Если этот сценарий применим и вы подозреваете, что видите эту ошибку из-за того, что SteamVR решил использовать интегрированный компонент графического процессора, вы можете решить проблему, отключив интегрированный компонент.
Если у вас есть интегрированный компонент. GPU, который, по вашему мнению, может мешать рендерингу VR, следуйте инструкциям ниже, чтобы отключить его, чтобы заставить SteamVR использовать выделенный компонент:
- Нажмите Windows клавиша + R , чтобы открыть диалоговое окно Выполнить . Когда вы увидите приглашение окна Выполнить , введите ‘devmgmt.msc’ внутри текстового поля и нажмите Enter , чтобы открыть откройте окно Диспетчер устройств .

Примечание: Если появится запрос UAC (Контроль учетных записей) , нажмите «Да», чтобы предоставить доступ администратора.
- После того, как вы внутри Диспетчера устройств прокрутите список установленных устройств и разверните раскрывающееся меню, связанное с Display Adapters .
Внутри Display Adapters щелкните правой кнопкой мыши встроенный графический процессор и выберите Disable Devices во вновь появившемся контекстном меню.
- После успешного отключения компонента встроенного графического процессора перезагрузите компьютер и дождитесь завершения следующего запуска.
- После того, как следующая rtup завершен, откройте SteamVR еще раз обычным способом и посмотрите, устранена ли проблема.
Примечание. Если встроенный графический процессор был успешно отключен, у вашей установки Windows не будет другого выбора, кроме для использования специального компонента.
Apply these fixes to quickly resolve the Display Connection error 436 in SteamVR
by Tashreef Shareef
Tashreef Shareef is a software developer turned tech writer. He discovered his interest in technology after reading a tech magazine accidentally. Now he writes about everything tech from… read more
Updated on November 25, 2022
Reviewed by
Vlad Turiceanu

Passionate about technology, Windows, and everything that has a power button, he spent most of his time developing new skills and learning more about the tech world. Coming… read more
- The SteamVR display connection error 436 can occur with HTC, Oculus, and other VR headsets connected to a Windows system.
- Usually, the error is triggered due to a loose connection or corrupted GPU drivers.
- In some instances, you may also encounter the error due to a corrupted VRSteam configuration.
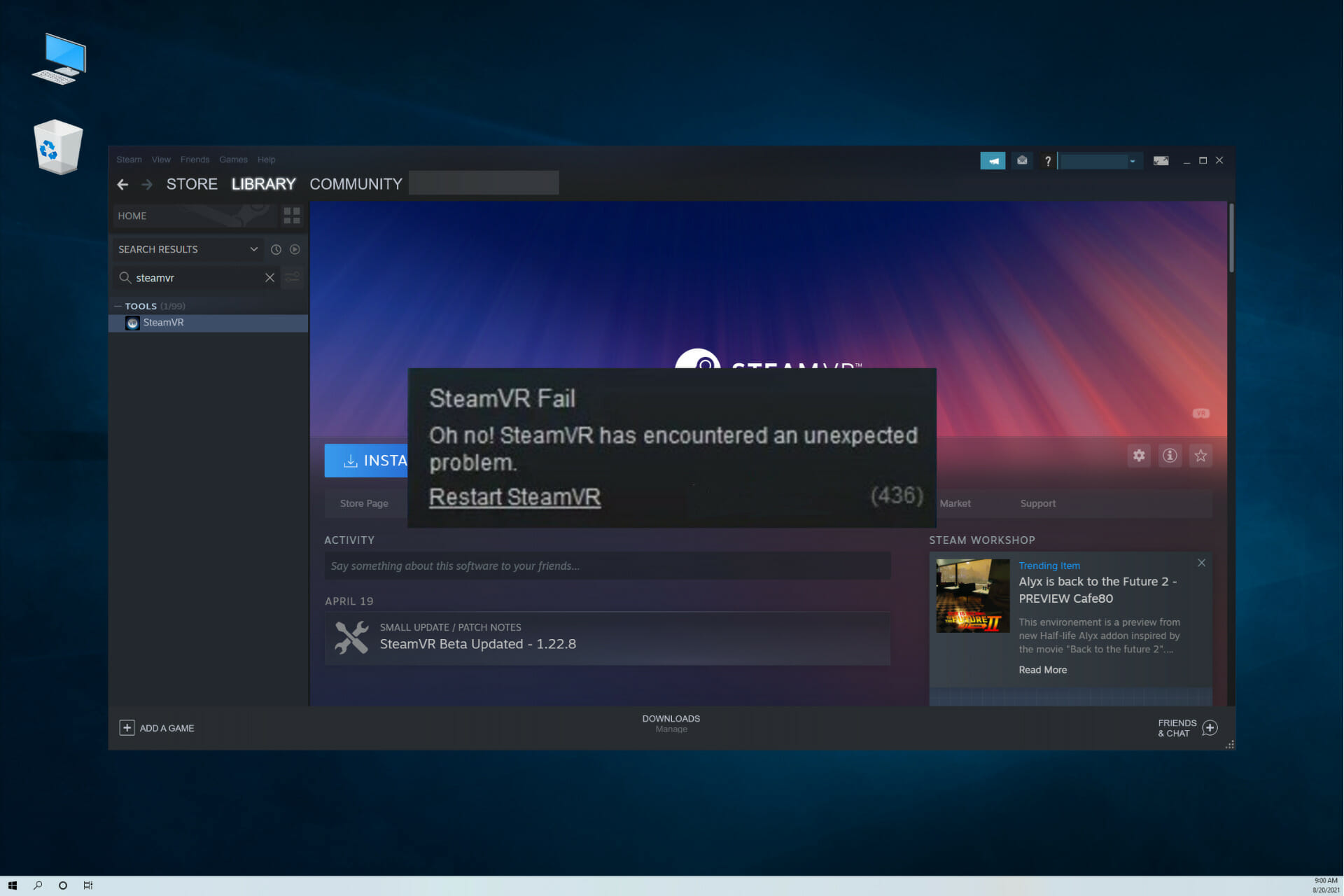
XINSTALL BY CLICKING THE DOWNLOAD FILE
Fortect is a tool that does not simply cleans up your PC, but has a repository with several millions of Windows System files stored in their initial version. When your PC encounters a problem, Fortect will fix it for you, by replacing bad files with fresh versions. To fix your current PC issue, here are the steps you need to take:
- Download Fortect and install it on your PC.
- Start the tool’s scanning process to look for corrupt files that are the source of your problem
- Right-click on Start Repair so the tool could start the fixing algorythm
- Fortect has been downloaded by 0 readers this month.
When attempting to start the SteamVR app, some VR headset users reportedly encounter the SteamVR error 436.
The error is occurring on headsets connected to Windows 10 systems. A quick search in the Steam forum shows that this error has been troubling several users.
Let’s take a closer look at the most frequent issues our readers report so that you know exactly what you’re up against.
What causes the SteamVR error 436?
We researched online and found a few of the most common reasons why you would come across SteamVR Display Connection error 436 on your Windows system.
- Because of loose connection.
- You have installed incompatible add-ins.
- Some essential add-ons are blocked.
- The graphic driver isn’t up to date.
- Corrupt SteamVR software installation.
- Your integrated GPU is interfering with the dedicated GPU.
Where does the SteamVR error 436 occur?
- Valve index display connection trouble
- HTC Vive display connection trouble, error 436 (Another particularly frustrating HTC Vive error is 208, but you should be able to fix it by updating your drivers).
- Your graphics card cannot successfully connect to your HMD.
- SteamVR error your GPU is having trouble communicating with your HMD.
- Steam VR lost connection to the display.
- Unexpected SteamVR error.
- Error starting SteamVR.
- SteamVR error 203, 303, 306, 435 (SteamVR error 306 is an interesting case as the issue can be triggered by SteamVR updates. Fortunately, we prepared a complete list of tested and safe fixes for you to try out).
This is the guide you need if you own a VR headset and have encountered this error. In addition, we have listed a few troubleshooting steps to diagnose and fix the problem with ease.
How do I fix the SteamVR 436 error?
- What causes the SteamVR error 436?
- Where does the SteamVR error 436 occur?
- How do I fix the SteamVR 436 error?
- 1. Update GPU drivers
- 2. Check for a loose connection
- 3. Unblock SteamVR add-ons
- 4. Reinstall SteamVR
- 5. Remove HTC Vive from SteamVR
- 6. Disable the integrated GPU
- How do I reset SteamVR?
1. Update GPU drivers
- Click the Start button, type device manager, and open it.
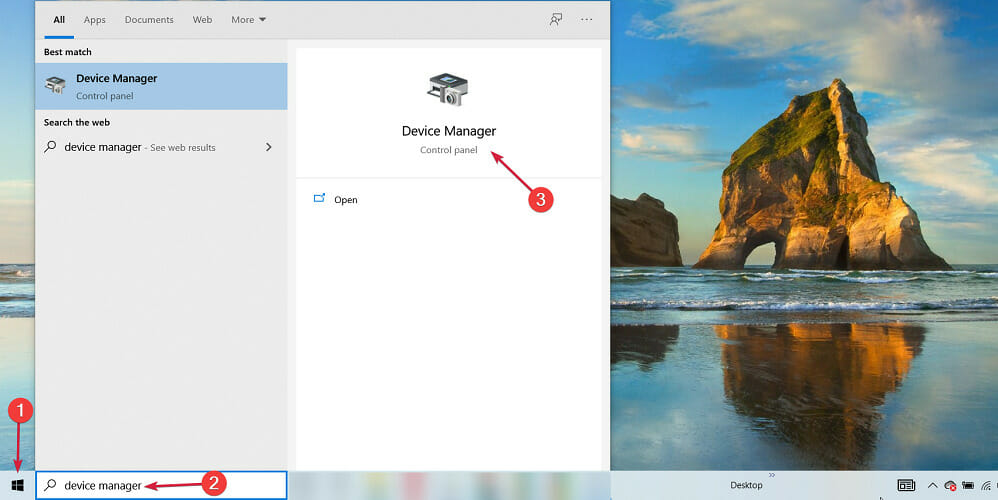
- Expand the Display adapters section, right-click on the graphics adapter, and select Update driver.

- Click on Search automatically for drivers.
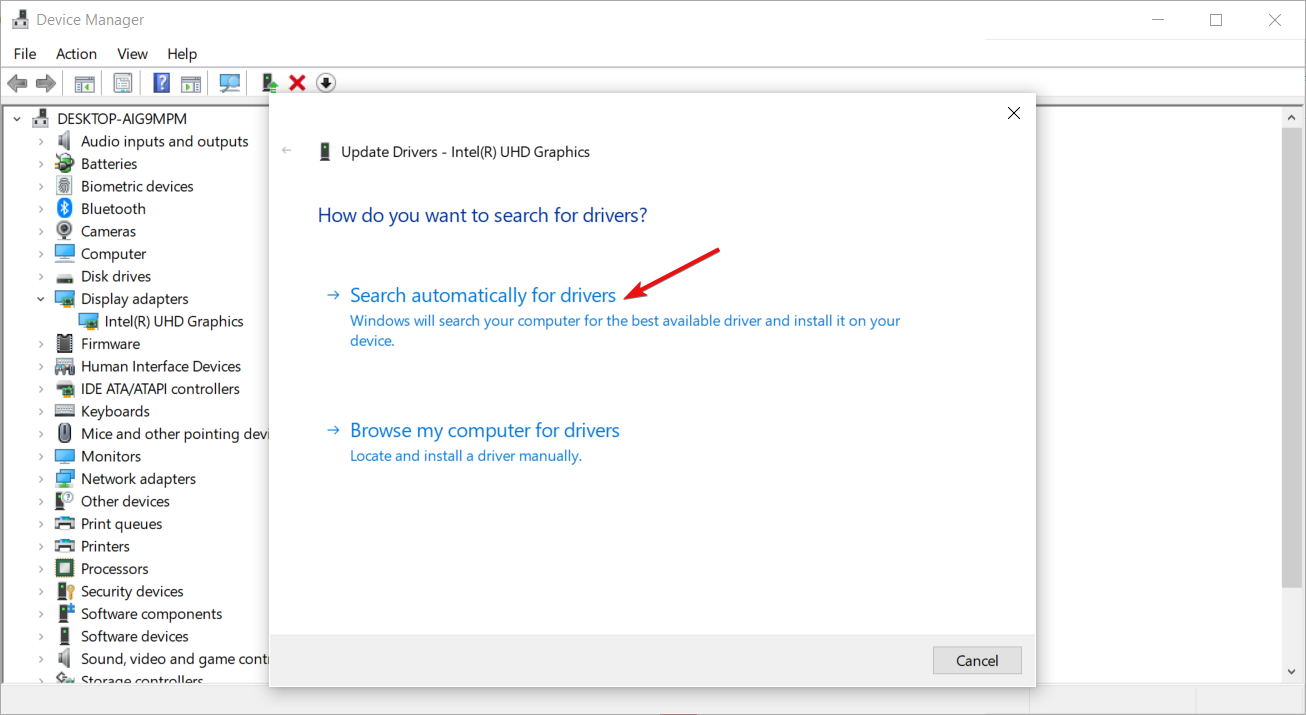
- If there are any new drivers, Windows will install them shortly. If you already have the best one installed, click on Search for updated drivers on Windows Update.
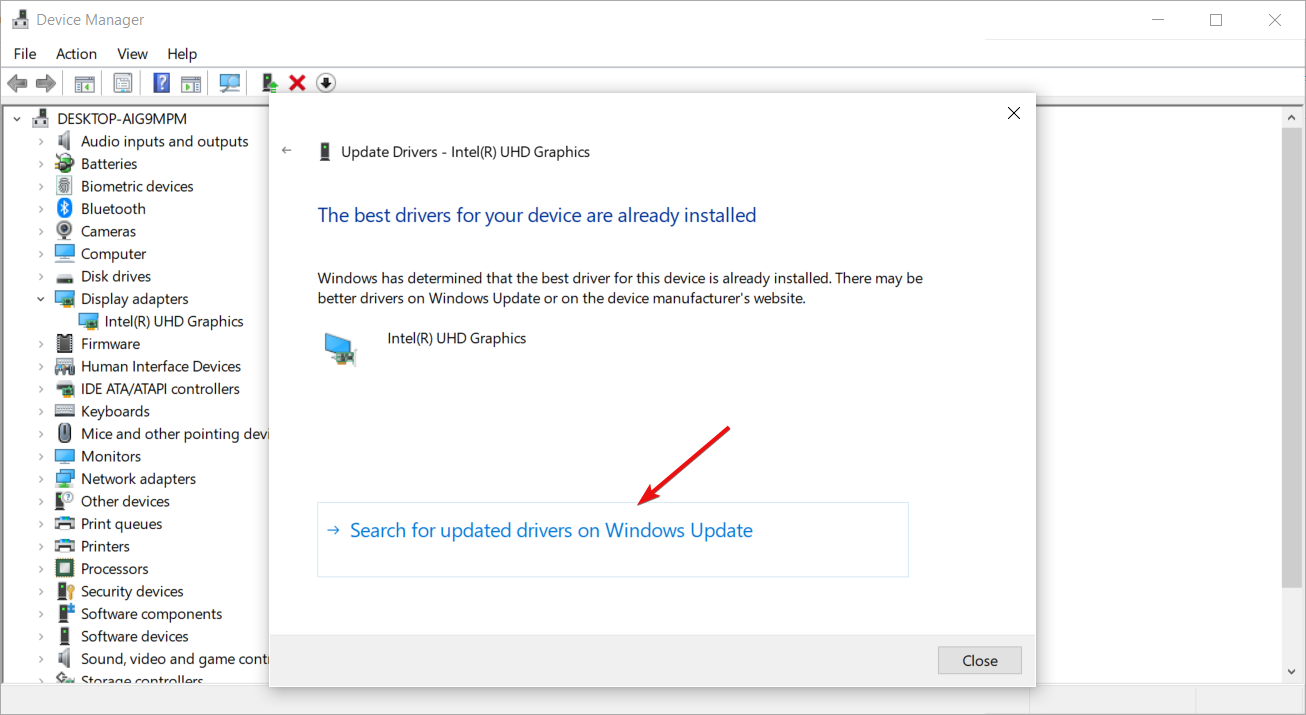
- Hit the Check for updates button and let the system install them.
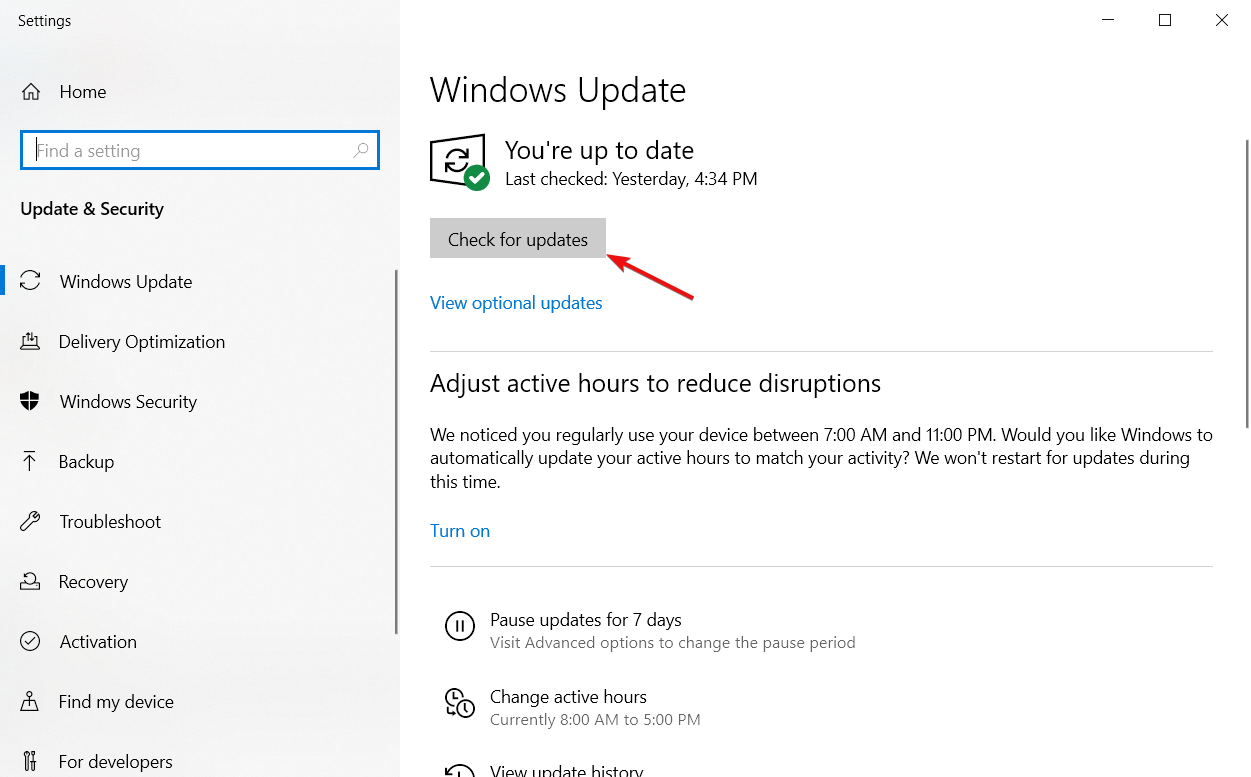
- Select View optional updates.
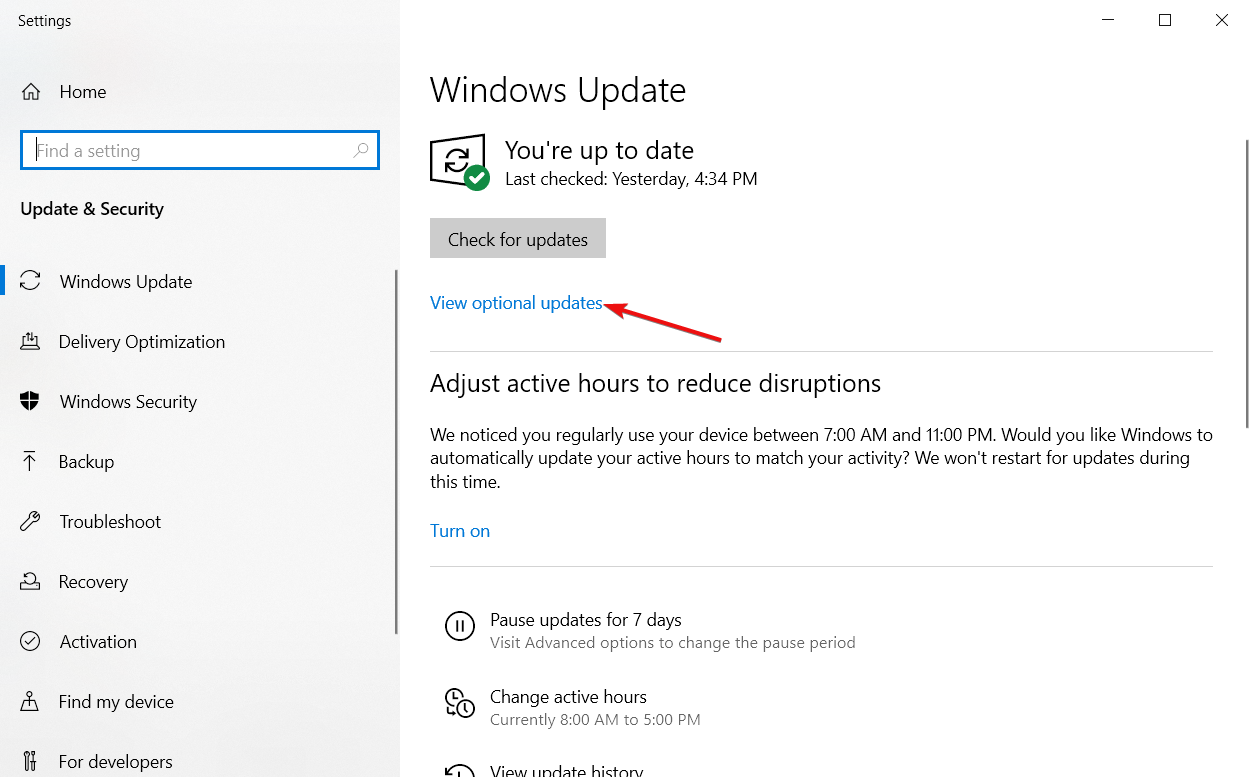
- Click the Driver updates section to expand it, check the box for any graphics drivers and click the Download and install button below.
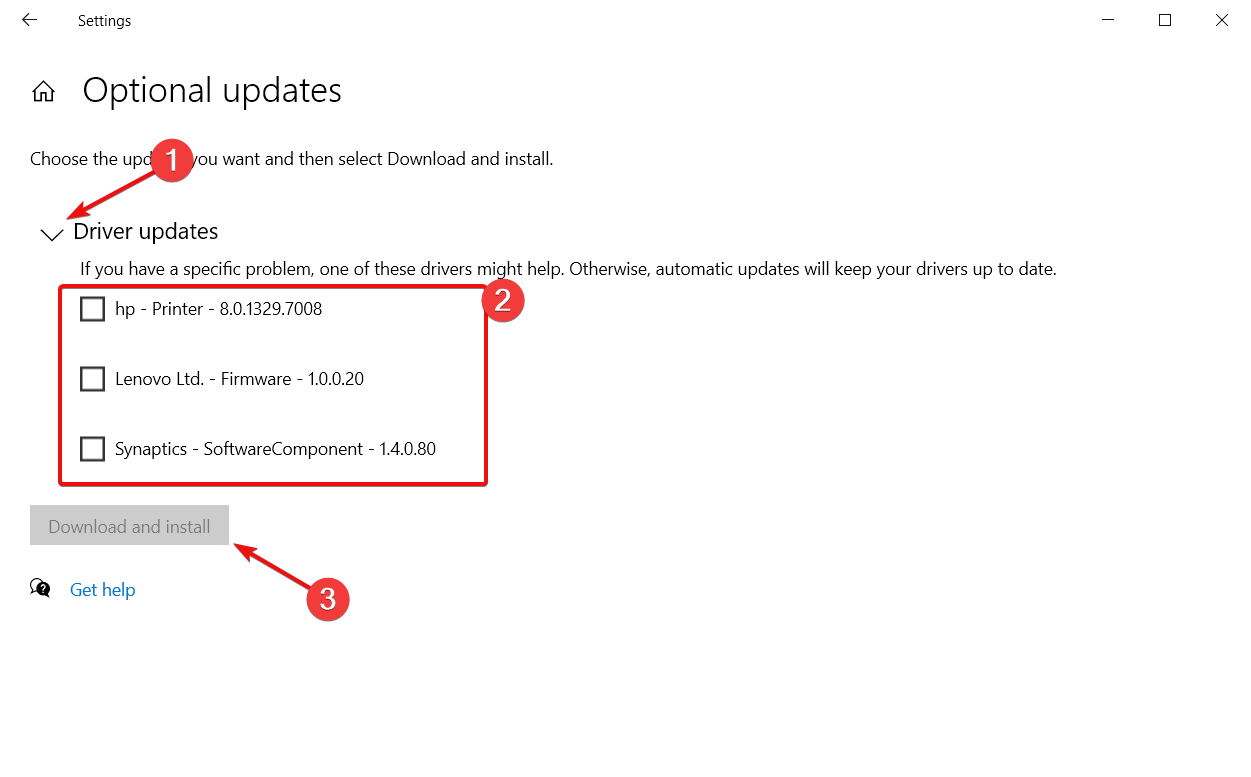
Outdated and corrupted graphics drivers can also affect SteamVR operation and result in an error, and as you can see, it’s a pretty time-consuming task.
However, you may solve this problem a lot easier using a dedicated tool called Outbyte Driver Updater.
Outbyte Driver Updater is a popular Windows utility that allows you to update outdated and missing drivers on your Windows system with a few clicks. You can choose to update a single or all the obsolete drivers recommended by the tool at once.
With lightning-fast scan and included driver manager, managing driver updates is easy. It also comes with a schedule manager that allows for automatic scans, updates, and backup of drivers.
Some PC issues are hard to tackle, especially when it comes to missing or corrupted system files and repositories of your Windows.
Be sure to use a dedicated tool, such as Fortect, which will scan and replace your broken files with their fresh versions from its repository.
Key features of Outbyte Driver Updater:
- Huge driver database of over 1.8 million files
- Built-in download manager and schedule manager
- Driver backup feature to automatically create driver backup

Outbyte Driver Updater
Easily resolve the SteamVR error 436 by using this powerful software.
2. Check for a loose connection
SteamVR uses a tether cable to connect the headset to your PC. If the tether cable is not connected properly, it may lead to a connection error. So, ensure the cable used to connect the device is firmly connected.
Some VR headsets like the HTC Vive require the users to firmly plug in the cable as they tend to have resistance levels before it is connected, offering a firm connection.
Check if the cables at both ends are firmly connected before you move on to the other fixes below. Then, make to relaunch the SteamVR client after inspecting the connection issues.
3. Unblock SteamVR add-ons
- Disconnect your VR headset from the computer. Also, disconnect any other controllers or VR accessories that you may have connected to the PC.
- After disconnecting the devices, click the SteamVR icon in the taskbar and select Settings.
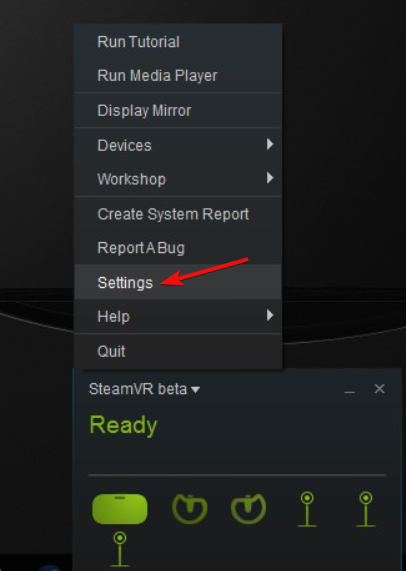
- In the Settings menu, open Startup / Shutdown and select Manage SteamVR Add-Ons from the startup option.
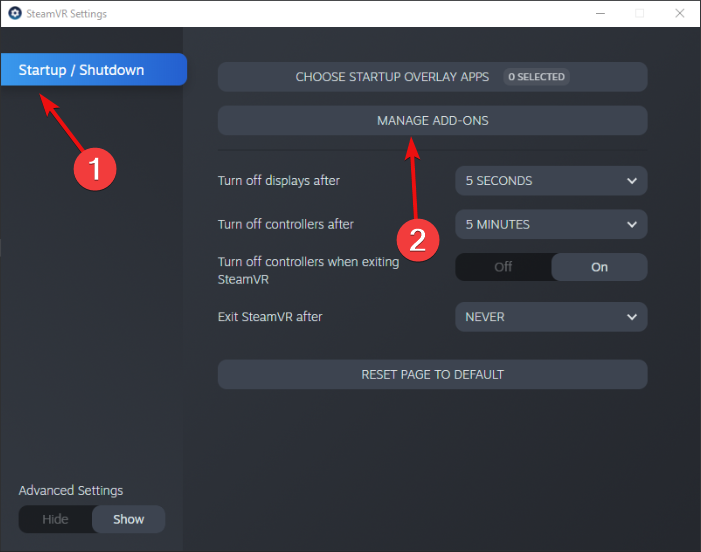
- Click the Unblock All button under the Manage SteamVR Add-Ons section.
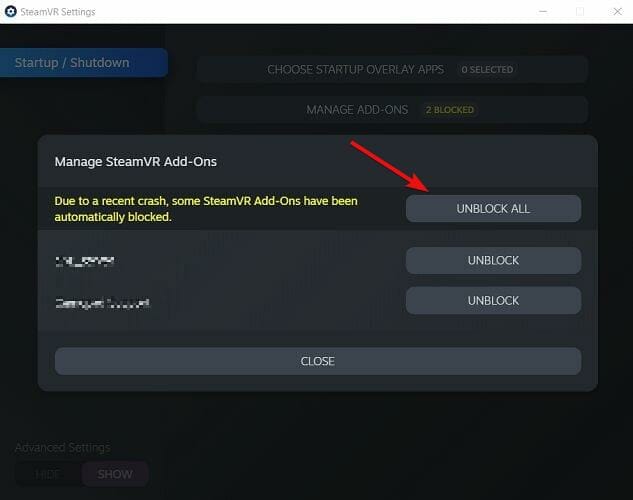
- Scroll through the list of add-ons to see if they are blocked. Then, click the Unblock button manually if required.
- Close the SteamVR app and reconnect your VR headset and accessories to the computer.
- Relaunch SteamVR and check if the error code 436 is resolved.
If you have third-party SteamVR add-ons installed, check if they are blocked. At times, the add-ons that SteamVR is relied on to offer additional features can get blocked due to system crashes.
To fix the problem, you should unblock all the add-ons affected by the crash. Several users have reported that unblocking SteamVR add-ons has helped resolve the issue.
- Fix: Steam Corrupt Disk error when downloading/updating games
- How to fix the Steam compatibility mode error?
- SteamVR settings not working
- Perform a SteamVR upgrade of the graphics driver in 3 steps
- How to fix the SteamVR Home has stopped working error
4. Reinstall SteamVR
- Press the Windows + R keys to open Run.

- Type appwiz.cpl and click OK to open Control Panel. It will list all the installed apps on your PC.
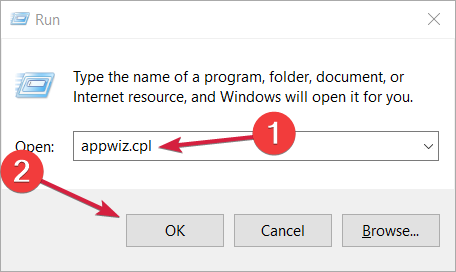
- Select and right-click on the Steam app and select Uninstall. Next, confirm the action by clicking on Yes when prompted by UAC.
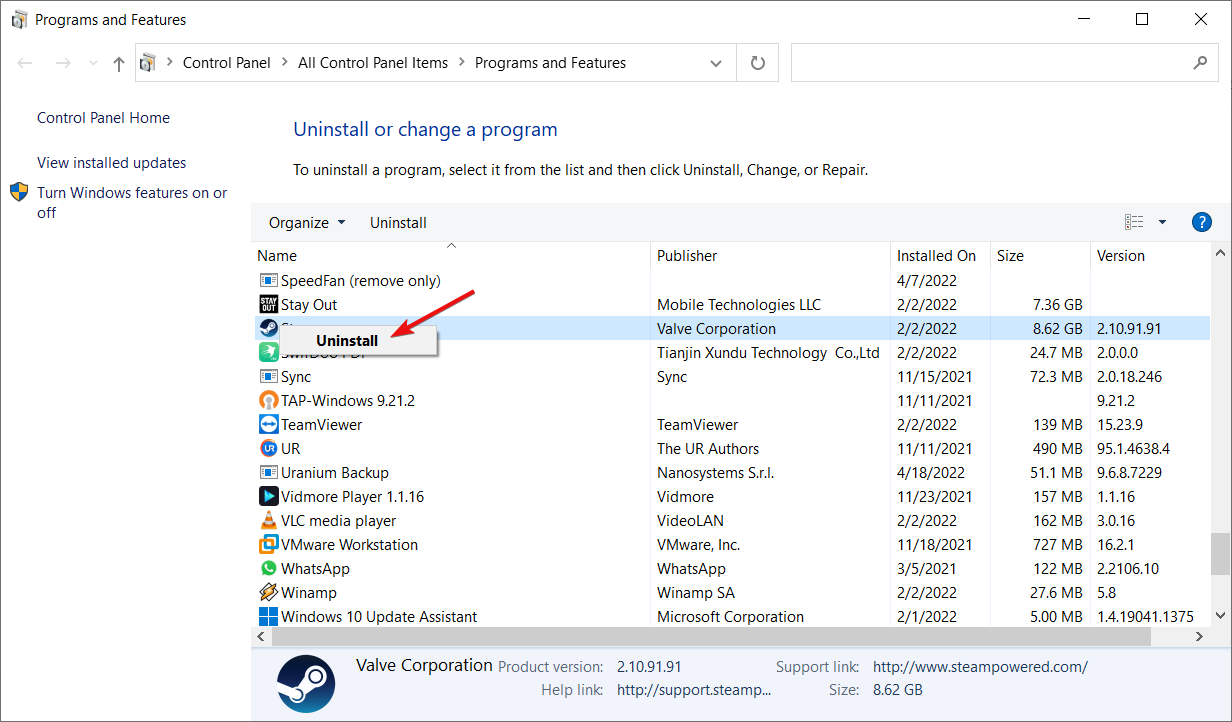
- Repeat the steps for all the Steam and VR-related applications.
- Once the app is uninstalled, restart your computer and wait for it to startup.
- Visit the official Steam Download Page and download the latest version of Steam.

- Launch the installer, and follow the on-screen instructions to install the app.
- Once installed, launch Steam and download SteamVR.
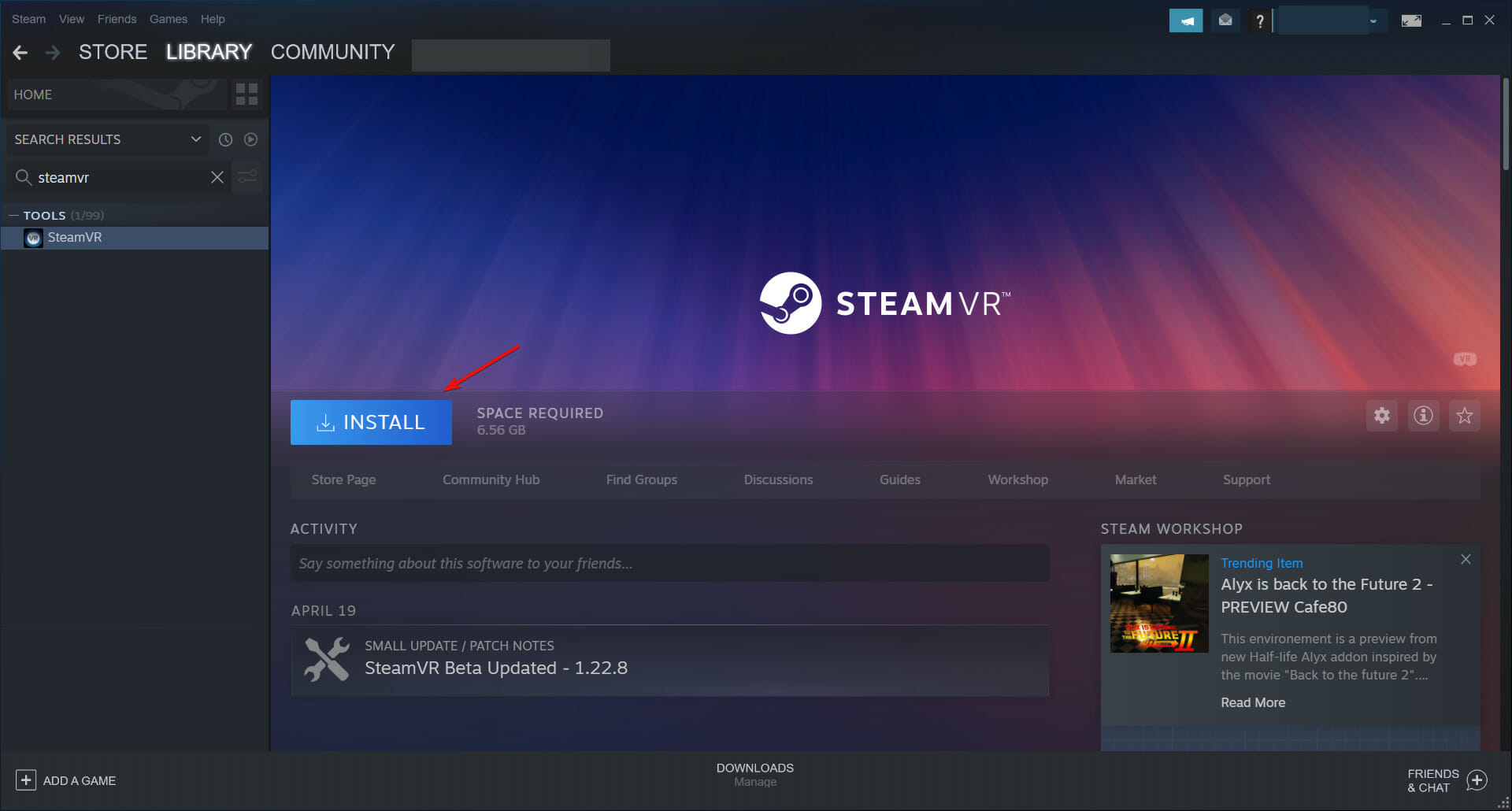
- Connect the VR headset to your computer and launch SteamVR. Check if the problem is resolved.
5. Remove HTC Vive from SteamVR
NOTE
Skip these steps if you don’t have an HTC Vive Pro VR headset.
- Turn off your HTC Vive Pro headset. Also, disconnect the USB and DisplayPort / HDMI cables connected to the PC.
- Launch SteamVR on your PC, click the drop-down menu, and select Settings.

- In the Settings menu, open the Developer tab from the left pane.
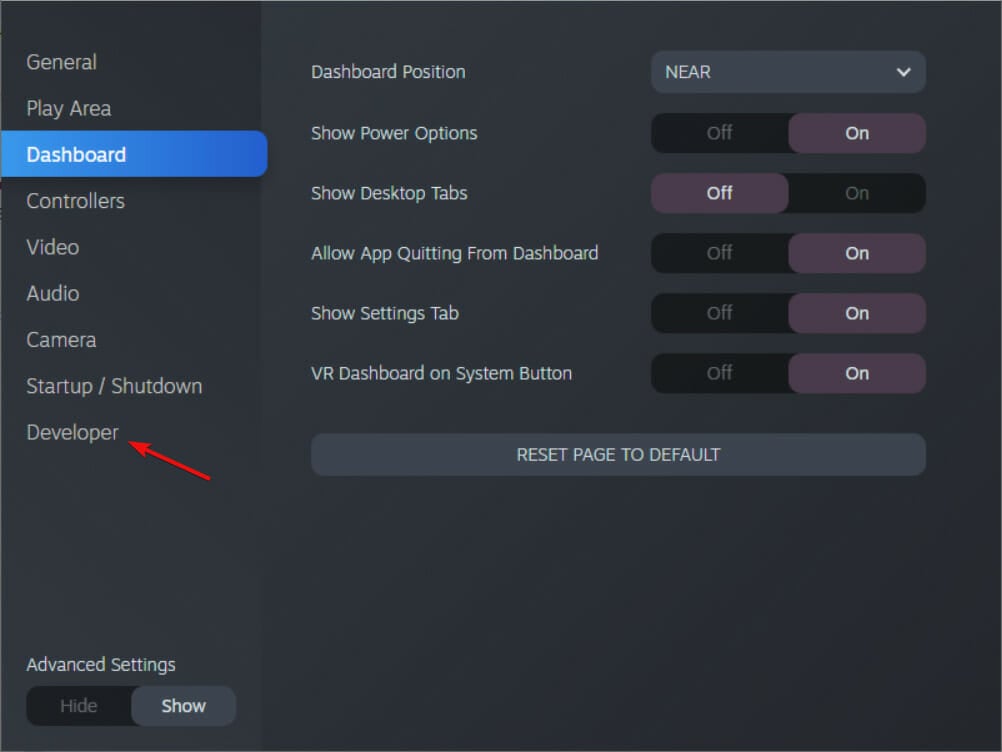
- Scroll down to the Reset section and click the Remove all SteamVR USB Devices button.
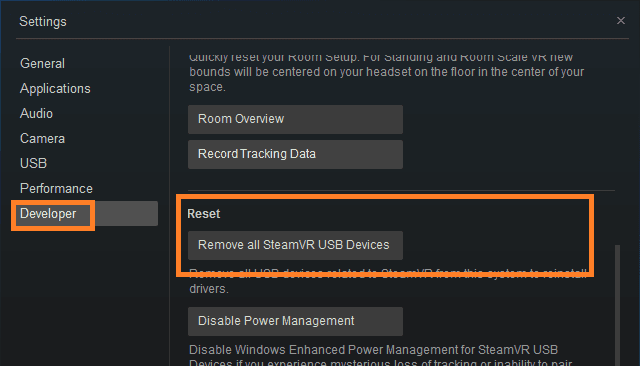
- Click Yes to confirm the action and wait for SteamVR to remove all the devices.
- Restart your computer.
- Connect the HTC Vivo Pro headset and other cables to your PC.
- Launch SteamVR and set up the device if required. Check for any improvements.
6. Disable the integrated GPU
NOTE
Skip these steps if you don’t have a dedicated GPU on your PC.
- Press the Windows+R to open Run.
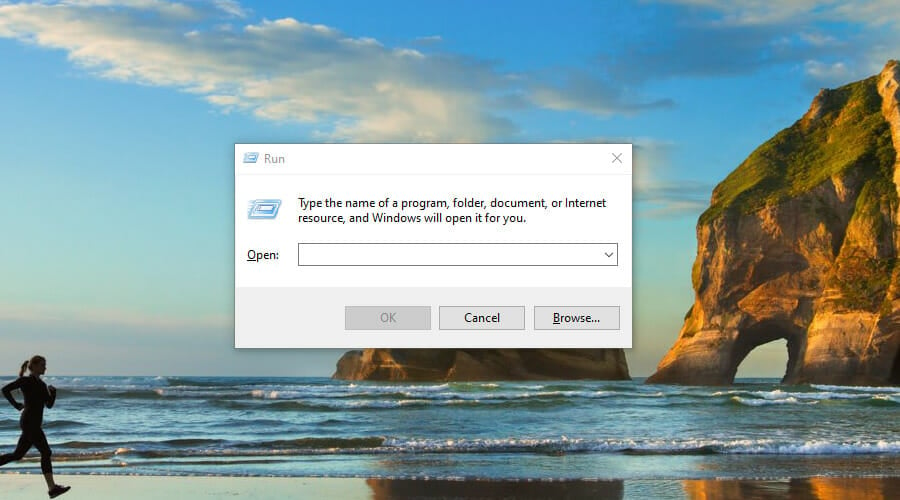
- Type devmgmt.msc and click OK to open Device Manager.
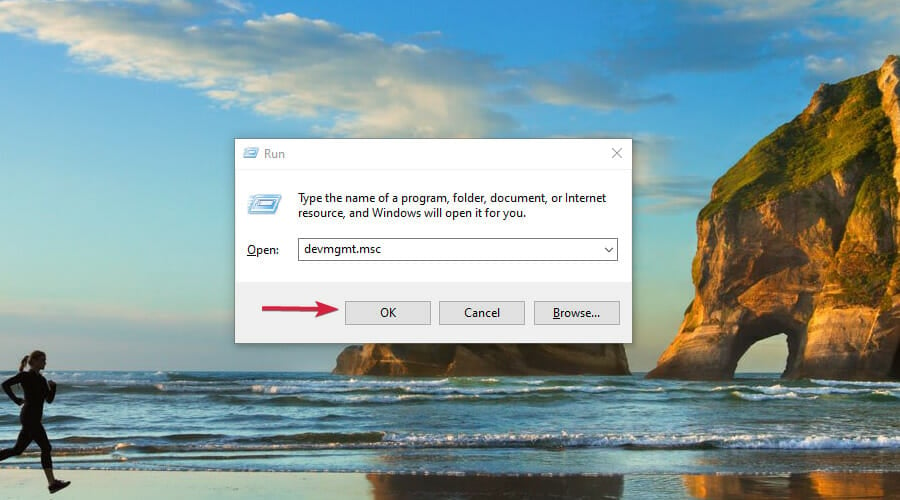
- In Device Manager, expand the Display Adapters section.
- Right-click on the Intel HD Graphics device and select Disable device.
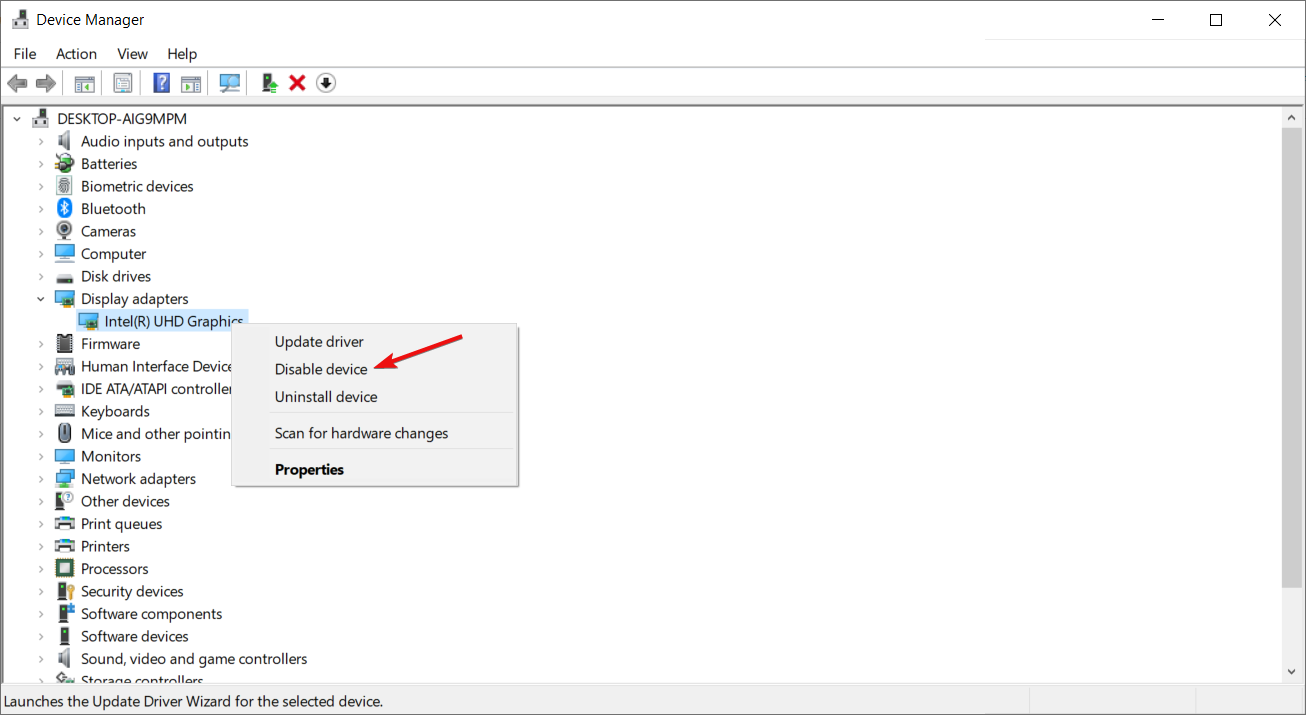
- Click Yes to confirm the action when prompted by UAC.
- Once the integrated graphics is disabled, restart your computer.
- After the restart, launch SteamVR and check for any improvements.
The integrated GPU triggers the error in computers with both dedicated and integrated graphics. Disabling the integrated GPU seems to have fixed the SteamVR error 436 display connection trouble.
We hope that by following our guide, you managed to fix the SteamVR error 436 display connection trouble, and now you can use the app again.
You might also read our guide on how to fix the SteamVR error 306, which is similar to this one and might provide more information.
How do I reset SteamVR?
- Close Steam and SteamVR applications on your PC.
- Navigate to the below paths and delete the following files:
C:Program Files (x86)SteamsteamappscommonSteamVRresourcessettingsdefault.vrsettings
C:Program Files (x86)Steamconfigsteamvr.vrsettings
C:Program Files (x86)Steamconfiglighthouselighthousedb.json - Right-click on your SteamVR tool from the Steam library.
- Select Uninstall.
- Follow the on-screen prompts to complete the uninstallation.
- Once installed, launch Steam and download SteamVR.
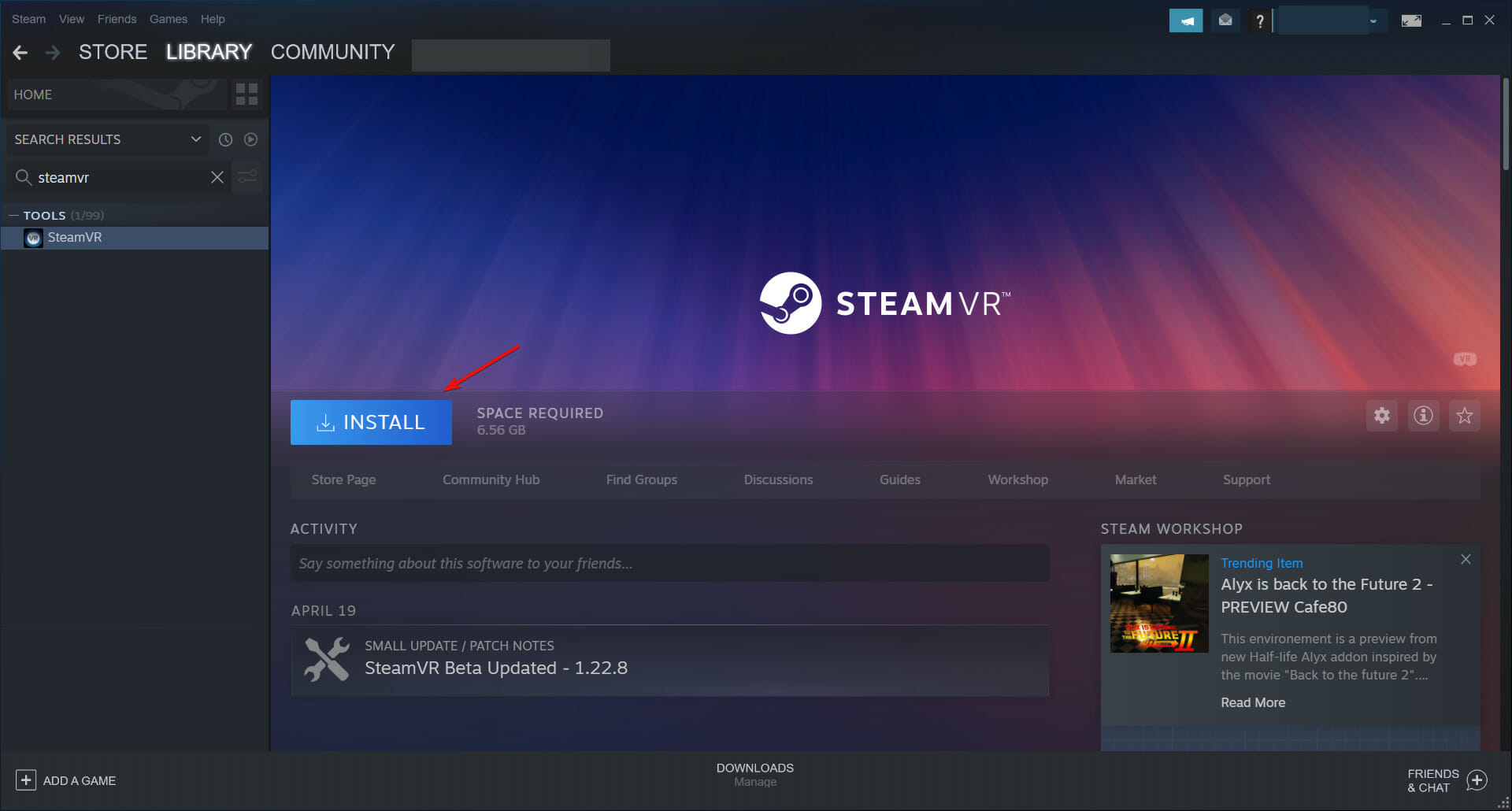
Fortunately, the SteamVR error 436 is a common issue, and it’s easy to fix, but if you have any other questions, don’t hesitate to use the comments section below.
Still experiencing issues?
SPONSORED
If the above suggestions have not solved your problem, your computer may experience more severe Windows troubles. We suggest choosing an all-in-one solution like Fortect to fix problems efficiently. After installation, just click the View&Fix button and then press Start Repair.
![]()
Ошибка 108 указывает, что шлем подключен неправильно, а ошибка 208, что шлем вовсе не подключен к видеовходу видеокарты. Если предложенное в официальной справке, обновление драйверов видеокарты и переключение на OpenVR[beta] не помогли, то есть ещё одно решение — переключение режима работы экранов.
Проблема с режимом работы экранов может появиться при полном удалении драйверов на видеокарту и последующей чистой установке при подключенном шлеме. Теорию о неправильном режиме работы экранов подтвердит отображение шлема Vive в меню настроек экрана. Это означает, что прямой режим работы шлема выключен (Direct Mode) и экраны работают не в расширенном режиме. Допустим, к компьютеру подключен обычный монитор и шлем. В нормальном случае, когда прямой режим включён, в меню настроек экрана должен показываться только основной экран (монитор):

Иначе вторым номером будет показываться Vive.
Приступим к решению проблемы. Сначала необходимо закрыть OpenVR, потом нажимаем комбинацию Win + P и должно появиться такое меню:

Чтобы решить проблему с ошибкой 108, нужно выбрать режим работы экранов «Расширить». После применения режима запускаем OpenVR и включаем прямой режим:

И видим прекрасную картину:

В то же время в меню настроек экрана будет показываться только основной монитор.
На этом проблема должна решиться.
- Ошибка 436 в SteamVR при подключении дисплея может возникнуть с HTC, Oculus и другими гарнитурами VR, подключенными к системе Windows 10.
- Обычно ошибка возникает из-за плохого соединения или поврежденных драйверов графического процессора.
- В некоторых случаях вы можете столкнуться с ошибкой из-за поврежденной конфигурации VRSteam.
- Кроме того, проверьте наличие заблокированных сторонних надстроек VRSteam и разблокируйте надстройки, чтобы устранить проблему.

Для решения различных проблем с ПК мы рекомендуем Restoro PC Repair Tool:
Это программное обеспечение исправит распространенные компьютерные ошибки, защитит вас от потери файлов, вредоносных программ, сбоев оборудования и оптимизирует ваш компьютер для максимальной производительности. Исправьте проблемы с ПК и удалите вирусы прямо сейчас, выполнив 3 простых шага:
- Скачать Restoro PC Repair Tool который поставляется с запатентованными технологиями (патент доступен здесь).
- Нажмите Начать сканирование чтобы найти проблемы с Windows, которые могут вызывать проблемы с ПК.
- Нажмите Починить все для устранения проблем, влияющих на безопасность и производительность вашего компьютера
- Restoro был загружен 0 читатели в этом месяце.
Сообщается, что при попытке запустить приложение SteamVR некоторые пользователи гарнитуры VR сталкиваются с ошибкой SteamVR 436 при подключении к дисплею. Ошибка возникает на гарнитурах, подключенных к системам Windows 10.
Быстрый поиск по форуму Steam показывает, что эта ошибка может возникать по нескольким причинам. Некоторые из распространенных причин ошибки 436 SteamVR включают слабое соединение, несовместимые надстройки, устаревшие драйверы графического процессора и исправленную установку SteamVR.
Если у вас есть гарнитура VR и вы столкнулись с ошибкой, эта статья вам нужна. Мы перечислили несколько шагов по устранению неполадок, которые помогут легко диагностировать и устранить проблему.
Как исправить ошибку 436, связанную с подключением SteamVR?
1. Обновите драйверы графического процессора с помощью DriverFix

Устаревший и поврежденный графический драйвер также может повлиять на работу SteamVR и привести к ошибке. Вы можете легко обновить графические драйверы на своем ПК с помощью DriverFix.
DriverFix — популярная утилита Windows, которая позволяет обновлять устаревшие или отсутствующие драйверы в вашей системе Windows несколькими щелчками мыши. Вы можете обновить один или все устаревшие драйверы, рекомендованные инструментом, сразу.
Благодаря молниеносной скорости сканирования и включенному диспетчеру драйверов управлять обновлениями драйверов стало просто. Он также поставляется с диспетчером расписания, который позволяет выполнять автоматическое сканирование, обновления и резервное копирование драйверов.
Ключевые особенности DriverFix:
- Огромная база данных драйверов, содержащая более 1,8 миллиона файлов.
- Встроенный менеджер загрузок и диспетчер расписания
- Функция резервного копирования драйверов для автоматического создания резервной копии драйверов

DriverFix
Легко разрешите ошибку SteamVR 436 с помощью этого мощного программного обеспечения.
Бесплатная пробная версияСкачать
2. Проверьте надежность соединения

SteamVR использует шнур для подключения гарнитуры к компьютеру. Если кабель привязи неправильно подключен, это может привести к ошибке подключения. Итак, убедитесь, что кабель, используемый для подключения устройства, надежно подключен.
Запустите сканирование системы, чтобы обнаружить потенциальные ошибки

Скачать Restoro
Инструмент для ремонта ПК

Нажмите Начать сканирование чтобы найти проблемы с Windows.

Нажмите Починить все для устранения проблем с запатентованными технологиями.
Запустите сканирование ПК с помощью Restoro Repair Tool, чтобы найти ошибки, вызывающие проблемы с безопасностью и замедление. После завершения сканирования в процессе восстановления поврежденные файлы заменяются новыми файлами и компонентами Windows.
Некоторые гарнитуры VR, такие как HTC Vive, требуют, чтобы пользователи надежно вставляли кабель, поскольку они, как правило, имеют уровни сопротивления до того, как он будет подключен, что обеспечивает надежное соединение.
Убедитесь, что кабели на обоих концах надежно подключены, прежде чем переходить к другим исправлениям, указанным ниже. Сделайте, чтобы перезапустить клиент SteamVR после проверки проблем с подключением.
3. Разблокировать дополнения SteamVR

- Отключите гарнитуру VR от компьютера. Отключите любые другие контроллеры или аксессуары VR, которые вы могли подключить к ПК.
- После отключения устройств нажмите кнопку Значок SteamVR на панели задач.
- Выбирать Настройки из контекстного меню.
- В меню настроек откройте Запуск / выключение.
- Выбирать Управление надстройками SteamVR из опции запуска.
- Щелкните значок Разблокировать все в разделе «Управление надстройками SteamVR».
- Прокрутите список надстроек, чтобы увидеть, не заблокированы ли какие-либо из них. При необходимости нажмите кнопку Разблокировать вручную.
- Закройте приложение SteamVR и повторно подключите гарнитуру VR и аксессуары к компьютеру.
- Перезапустите SteamVR и проверьте, устранен ли код ошибки 436.
Если у вас установлены сторонние надстройки SteamVR, проверьте, не заблокированы ли они. Иногда надстройки, на которые полагается SteamVR, предлагая дополнительные функции, могут быть заблокированы из-за сбоев системы.
Чтобы решить эту проблему, вы должны разблокировать все надстройки, на которые повлиял сбой. Несколько пользователей сообщили, что разблокировка надстроек SteamVR помогла им решить проблему.
4. Переустановите SteamVR

- нажмите Клавиша Windows + R, чтобы открыть Run.
- Тип appwiz.cpl и нажмите ОК , чтобы открыть Панель управления. Он покажет список установленных приложений на вашем компьютере.
- Выберите и щелкните правой кнопкой мыши Готовить на пару приложение.
- Выбирать Удалить. Затем подтвердите действие, нажав на да при запросе UAC.
- Повторите шаги для всех приложений, связанных со Steam и VR.
- После удаления приложения перезагрузите компьютер и дождитесь его запуска.
- Посетите официальный Страница загрузки Steam и скачайте последнюю версию Steam.
- Нажмите на установщик, нажмите «Да» при появлении запроса от UAC и следуйте инструкциям на экране, чтобы установить приложение.
- После установки запустите Steam и загрузите SteamVR.
- Подключите гарнитуру VR к компьютеру и запустите SteamVR. Проверьте, решена ли проблема.
5. Удалите HTC Vive из SteamVR

Примечание: Пропустите эти шаги, если у вас нет гарнитуры HTC Vive Pro VR.
- Начните с выключения гарнитуры HTC Vive Pro. Также отсоедините USB-кабель и кабель DisplayPort / HDMI, подключенные к ПК.
- Запустите SteamVR на своем ПК, щелкните раскрывающееся меню и выберите «Настройки».
- В меню настроек откройте Разработчик вкладка на левой панели.
- Прокрутите вниз до Сброс настроек раздел и щелкните Удалите все USB-устройства SteamVR кнопка.
- Нажмите да для подтверждения действия и дождитесь, пока SteamVR удалит все устройства.
- Перезагрузите компьютер. После перезагрузки подключите гарнитуру HTC Vivo Pro и другие кабели к компьютеру.
- Запустите SteamVR и при необходимости настройте устройство. Проверьте наличие улучшений.
6. Отключить встроенный графический процессор

Примечание: Пропустите эти шаги, если на вашем компьютере нет выделенного графического процессора.
- нажмите Клавиша Windows + R , чтобы открыть Run.
- Введите dvmgmt.msc и щелкните ОК , чтобы открыть Run. Это откроет диспетчер устройств.
- В Диспетчер устройств, расширить Видеоадаптеры раздел.
- Щелкните правой кнопкой мыши Intel HD Графика устройство и выберите Отключить устройство.
- Нажмите да для подтверждения действия при появлении запроса ОАК.
- После отключения встроенной графики перезагрузите компьютер.
- После перезагрузки запустите SteamVR и проверьте, есть ли улучшения.
В компьютерах с выделенной и встроенной графикой ошибка возникает из-за встроенного графического процессора. Отключение встроенного графического процессора, похоже, устранило проблему с подключением дисплея из ошибки SteamVR 436.
При использовании гарнитуры VR со SteamVR вы можете столкнуться с ошибкой SteamVR 436 при подключении к дисплею, не позволяющей пользователю использовать приложение.
К счастью, это распространенная проблема, и ее можно решить, выполнив несколько быстрых шагов по устранению неполадок, перечисленных в этой статье.
 По-прежнему возникают проблемы?Исправьте их с помощью этого инструмента:
По-прежнему возникают проблемы?Исправьте их с помощью этого инструмента:
- Загрузите этот инструмент для ремонта ПК получил рейтинг «Отлично» на TrustPilot.com (загрузка начинается на этой странице).
- Нажмите Начать сканирование чтобы найти проблемы с Windows, которые могут вызывать проблемы с ПК.
- Нажмите Починить все исправить проблемы с запатентованными технологиями (Эксклюзивная скидка для наших читателей).
Restoro был загружен 0 читатели в этом месяце.
Поддержка Steam
При обработке вашего запроса произошла ошибка. Пожалуйста, повторите попытку через несколько минут.
Поддержка Steam
Войдите в свой аккаунт Steam, чтобы просмотреть покупки и статус аккаунта, а также получить персональную помощь.

Войдите, чтобы получить персональную помощь для SteamVR.
Вы выбрали: Невозможно получить доступ к видеокарте (ошибка 109/400)
Возможно, ваш монитор не может получить доступ к видеокарте. И Vive, и основной дисплей должны быть подключены к одной и той же видеокарте.
Возможные решения:
Проверьте работоспособность видеопорта и подключениe видеокарты

