Содержание
- Общие рекомендации
- Проблемы с плагином
- Ошибки с подписанием и сертификатом
Общие рекомендации
Для участия в торгах на электронной площадке ЗАО «Сбербанк — АСТ» требуется должным образом настроить рабочее место. На компьютере нужно устанавливать подходящее программное обеспечение, в том числе криптопровайдер, подключать сертификат усиленной электронной подписи.
В противном случае при регистрации или входе в систему могут отображаться ошибки, что сделает невозможным участие в закупочных процедурах.
Требования к ПО следующие:
- операционная система не ниже Windows 7;
- инструменты для создания документов Adobe Acrobat Reader, LibreOffice, WordPad, MS Office;
- браузер Google Chrome версии 45 и больше, либо Internet Explorer не ниже 11 версии;
- архиваторы файлов WINZIP, ZIP, RAR;
- средство криптографической защиты сведений КриптоПро CSP не ниже версии 3.6.
Кроме того, нужно получить сертификат ЭЦП в одном из удостоверяющих центров, имеющих аккредитацию, и обеспечить его установку на ПК. Вместе с цифровым ключом вы получите плагин КриптоПро, его следует настроить на компьютере (инструкцию по установке и серийный номер лицензии выдают в центре). После нужно пройти регистрацию и аккредитацию на ресурсе Сбербанка, выполнить вход в личный кабинет.
Проверить настройки рабочего места можно на сайте Сбербанк АСТ в разделе «Информация» — «Получение и проверка ЭП». Нужно ввести номер сертификата в специальном поле и нажать кнопку «Проверить».
Проблемы с плагином
Иногда plugin КриптоПро интегрируется в браузер с ошибкой, и при входе на сайт появляется надпись вроде «Сбербанк АСТ плагин недоступен». В таком случае авторизоваться не выйдет, нужно искать причины, почему программа стала недоступной.
Они могут быть такими:
- плагин cryptopro не установлен (проверить можно в надстройках обозревателя);
- неправильно выполнена установка корневого сертификата;
- браузер неверно настроен;
- браузер устарел или не подходит для данной программы;
- используется неподдерживаемая ОС (Windows XP и Windows Vista).
Варианты решения проблемы, если на Сбербанк АСТ плагин перестал быть доступным:
1. В двух последних случаях нужно привести систему в соответствие с полным количеством требований, которые предъявляются к работе на Сбербанк АСТ.
2. Если какой-то объект, в том числе плагин, отсутствует на компьютере, его нужно установить, перед этим закрыв все браузеры. После установки, в ходе которой следует разрешать интеграцию плагинов, нужно перезагрузить ПК. Если после запуска программы появится надпись о необходимости активации вручную, следуйте подсказкам на экране.
3. Исправить настройки браузера Google Chrome, включив NPAPI (в строке адреса написать chrome://flags, нажать Enter, отметить пункт #enable-npapi и перезагрузить).
В Internet Explorer нужно:
- выбрать в главном меню «Сервис», открыть «Настроить надстройки»;
- отключить все, кроме КриптоПро, перезапустить.
- установить корневой сертификат двойным кликом по его файлу, нажать «Разрешить» и после добавления заново загрузить компьютер.
Надпись install cryptopro browser plugin означает, что на вашем ПК не установлен плагин КриптоПро. Нужно скачать его на жёсткий диск, нажать на файл два раза, на вопрос «Установить КриптоПро ЭЦП Browser-plugin» ответить «Да», после завершения установки перезапустить браузер.
Если на вашем экране появилась ошибка «Истекло время ожидания загрузки плагина», нужно проверить, что он активен и установлен. Правила установки описаны выше, а включить программу следует в настройках браузера, выбор решения будет зависеть от вида обозревателя. Например, в Google Chrome нужно найти в меню «Дополнительные инструменты» и открыть «Расширения».
Ошибки с подписанием и сертификатом
Одна из самых распространённых ошибок — Сбербанк АСТ не видит ЭЦП. В таком случае не получается подписывать документы. Обычно это происходит из-за некорректной работы Крипто Про ЭЦП Browser plug-in.
Нужно проверить ряд факторов:
- наличие установленного плагина;
- совместимость и версию браузера, правильность настроек в нём;
- наличие в ОС корневого сертификата.
Ошибка 0x8007065b возникает во время подписания данных, и связана она с отсутствием лицензии на программу КриптоПро.

Устранить ошибку можно так:
- проверить, установлен ли сертификат со встроенной лицензией, если нет — сделать это;
- узнать, введена ли на компьютере лицензия, если она не была встроена, и срок её действия в разделе «Общее» программы КриптоПро.
Если вы видите, что содержимое подписи при заверении акта пустое, причин может быть несколько:
- площадка не работает в это время;
- портал Сбербанк АСТ не добавлен в список надёжных доменов;
- пользователь не дал разрешение использовать ActiveX в Internet Explorer.
В первом случае нужно выбрать другое время для подписания документа; во втором — через меню «Пуск» в разделе «Служба управления правами Windows» найти «Глобальное администрирование» и внести нужный домен в перечень доверенных; в третьем — запустить нажмите элементы ActiveX Сервис в браузере (раздел «Свойства обозревателя», подраздел «Безопасность»).
Ошибка «неверный формат подписи errorcode 202» — нужно обновить программное обеспечение, в частности, плагин криптографической защиты информации. Также нужен просмотр формата ЭЦП, установленной на компьютере, соотношение его с исходником, полученным в УЦ (проверить название и расширение).
Сообщение «Невозможно выполнить подписание» связано с неверной установкой корневого сертификата. Нужно проверить его наличие и правильность настроек в КриптоПро.
Ошибка получения сертификата из хранилища «cannot find object or property 0x80092004», или error Сбербанк-АСТ, может возникать из-за неверных настроек браузера, либо неточной работы библиотеки Capicom.

Для устранения ошибки 80092004 её нужно должным образом установить:
- распаковать архив с программой, запустить файл от имени администратора;
- в окне установки нажать Next;
- согласиться лицензионными правилами Microsoft;
- выбрать Browse, установить приложение в папку System 32,
- запустить установку кнопкой Install;
- завершить загрузку, нажав на иконку Finish;
- зарегистрировать приложение, введя в командной строке c:windowssystem32regsvr32.exe capicom.dll и нажав «ENTER» на клавиатуре.
При входе в систему могут появиться слова «Данный сертификат не сопоставлен с пользователем системы» — в таком случае для устранения проблемы нужно делать следующее:

1. Ввести логин, выполнить вход в личный кабинет. Если система больше не выдает такое сообщение, значит, сертификат ассоциирован.
2. Если снова возникла ошибка «Данный сертификат не сопоставлен с пользователем системы», нужно подать заявку на регистрацию нового пользователя:
- зайдите в раздел «Участникам» на сайте Сбербанк-АСТ, кликните иконку «Регистрация», далее — «Подать заявку» в окне «Регистрация пользователя участника (нового сертификата электронной подписи)»;
- заполните пустые поля вручную, придумать новое имя пользователя и указать его латинскими буквами.
Если в личном кабинете работает не администратор, подтвердить обновления нужно в электронном виде, отправив заявку по адресу: [email protected]
Для устранения ошибки «Клиентский сертификат не сопоставлен с пользователем Сбербанк АСТ», которая также может запрещать вход в систему, следует заполнить заявление на регистрацию нового пользователя по алгоритму, приведенному выше.

При открытии системы может выскочить ошибка авторизации «Отсутствует информация о пользователе ЕСИА», вызваная откреплением сертификата ЭП. Для устранения проблемы нужно войти в личный кабинет на сайте госуслуг и заново прикрепить цифровой ключ. Если не получается (например, доступ к ЛК закрыт), возможно, аккредитация еще не пройдена, либо на площадке возникли внутренние проблемы. Если время ожидания затянулось, можно обратиться в support Сбербанка АСТ.
Во время заполнения регистрационной формы порой встречается ошибка «Не удалось сопоставить oid вашего сертификата с ролями системы».
![]()
В таком случае нужно написать запрос на почту [email protected], к сообщению следует прикрепить скриншот страницы с данной ошибкой и сертификат открытого ключа ЭЦП, запакованный в архив rar или zip.
Если Сбербанк АСТ не видит сертификат в личном кабинете, сначала следует проверить правильность настройки плагина криптопро и установки ЭЦП. Когда Сбербанк АСТ не видит сертификат в окне выбора при их исправной работе, проблема может быть связана с окончанием действия электронной подписи. Он истекает через 1 год после выдачи. Для перевыпуска нужно обратиться в УЦ и ввести полученный ключ, зарегистрировав нового пользователя на портале Сбербанка.
Указанные решения помогают в большинстве случаев. Однако если проблему устранить невозможно, стоит обратиться в техническую поддержку Сбербанк АСТ. Заявку можно писать по форме, опубликованной на сайте площадки в разделе «Информация». В её содержимом должны быть перечислены все проблемы, а также используемая ОС, версия браузера, дата и место выдачи ЭЦП.
Sberbank ast плагин недоступен. Что делать?
Sberbank ast – электронная торговая площадка для проведения торгов (закупки, продажи), в том числе государственных. Работает площадка через сеть интернета, но чтобы полноценно пользоваться всеми сервисами, необходимо установить на компьютер особую программу. Будто плагин на телефоне, ПО Sberbank ast систематизирует работу по закупкам и продажам через личный ПК пользователя по интернету. Плагин обеспечивается электронной подписью Крипто Про ЭЦП Browser plug-in, которой подтверждается выполнение операций. Не всегда работа плагина проходит «гладко», бывают сбои, когда невозможно авторизоваться в системе. Верификация через подпись не происходит, а в мониторе висит экран с надписью «Сбербанк АСТ плагин недоступен».

Ошибка в Сбербанк-АСТ
Распространенные ошибки в ЭТП Сбербанк-АСТ – некорректная установка ПО или отсутствие связи интернета. Из-за неправильной установки система не откроется и программу придется переустанавливать:
- удалять исходную версию;
- перезагружать компьютер;
- скачивать новый вариант плагина через официальный сайт ЭТП;
- устанавливать ПО заново, сохраняя при этом архивные данные;
- перезагружать компьютер, чтобы систематизировать все программы и системы как единое целое.
Если отсутствует связь интернета, следует искать ошибку в работе сервера. Возможно, идут запланированные технические работы и сеть будет доступна в ближайшее время.
Другие возможные причины появления ошибки:
- Интернет-браузер не поддерживает установленный плагин либо его настройки некорректны. Решение – попробовать работу другого браузера либо обновить данный. Рекомендуемые браузеры – Internet Explorer (версии 11 или выше), Google Chrome (версии 42 и выше), Opera, Firefox, Safari (MacOS).
- Плагин не был установлен. Решение – установить плагин из скаченной ранее архивной папки.
- Операционная система в ПК не имеет сертификата на электронную подпись. Решение проблемы – установить корневой сертификат через удостоверяющий центр.
- Операционная система не поддерживает плагин Sberbank ast. Обычно подобными системами становятся Windows XP или Vista. Все современные официально купленные по лицензии системы работают с плагином Сбербанка без проблем.
Нетипичная, но частая ошибка неправильной работы плагина – наличие в ПК вирусов. При скачке плагина со стороннего сайта был подхвачен вирус. Решение проблемы – действовать по подсказкам установленной антивирусной программы. Скорее всего, придется удалить зараженные файлы, вновь установить часть утилит, в том числе плагин ЭТП.

Корректная установка плагина Sberbank ast
Пошаговая инструкция по скачиванию и установке плагина Сбербанк-АСТ:
- Скачать архивную папку с сайта https://www.cryptopro.ru/products/cades/plugin на личный ПК.
- Закрыть на ПК все иные программы, кроме установочной. Рекомендуется закрыть и браузеры.
- Распаковать архив и установить плагин согласно инструкциям системы, как обычную компьютерную программу. При установке плагин потребует разрешение на интеграцию, которое следует дать.
- Перезагрузить компьютер.
Обычно этих четырех шагов хватает, чтобы утилита работала без ошибок. Часто при запуске интернет-обозревателя система оповещает пользователя об установке plug-in и просит его активации. Вся инструкция по активации состоит в следовании подсказкам системы.
После активации браузер может потерять часть настроек, поэтому некоторые из них придется включать повторно и лучше самостоятельно. Что необходимо настроить в браузере Chrome от Google (поддержка утилит Netscape):
- Зайти в браузер. В поисковую строку копировать адрес chrome://flags и нажать на поиск (иконка лупы).
- В дополнительных настройках найти #enable-npapi и поставить галочку.
- Выйти из браузера, и перезагрузить ПК.
Настройка Internet Explorer:
- Зайти в указанный браузер. Перейти в главное меню, выбрать функцию «Сервис».
- Выбрать настройку надстроек (там прячется совместимость с дополнительными модулями ПК).
- Отключить все пункты по порядку. Нет нужды удалять надстройки, их следует просто дезактивировать.
- Закрыть программу, перезагрузить ПК.
Если ошибка кроется в неустановленном корневом сертификате, справиться с ней вполне можно самостоятельно. Для этого придется получить сертификат у удостоверяющего электронную подпись центра. После установки его на ПК нужно кликнуть по нему дважды, чтобы начался процесс активации. Если система выдает запрос на разрешение, следует его дать. Дальше установка завершится без проблем. Чтобы все системы ПК работали в едином ритме, следует перезагрузить компьютер.
Ошибки на Сбербанк АСТ: С чем связаны и как устранить
Общие рекомендации
Для участия в торгах на электронной площадке ЗАО «Сбербанк — АСТ» требуется должным образом настроить рабочее место. На компьютере нужно устанавливать подходящее программное обеспечение, в том числе криптопровайдер, подключать сертификат усиленной электронной подписи.
В противном случае при регистрации или входе в систему могут отображаться ошибки, что сделает невозможным участие в закупочных процедурах.
Требования к ПО следующие:
- операционная система не ниже Windows 7;
- инструменты для создания документов Adobe Acrobat Reader, LibreOffice, WordPad, MS Office;
- браузер Google Chrome версии 45 и больше, либо Internet Explorer не ниже 11 версии;
- архиваторы файлов WINZIP, ZIP, RAR;
- средство криптографической защиты сведений КриптоПро CSP не ниже версии 3.6.
Кроме того, нужно получить сертификат ЭЦП в одном из удостоверяющих центров, имеющих аккредитацию, и обеспечить его установку на ПК. Вместе с цифровым ключом вы получите плагин КриптоПро, его следует настроить на компьютере (инструкцию по установке и серийный номер лицензии выдают в центре). После нужно пройти регистрацию и аккредитацию на ресурсе Сбербанка, выполнить вход в личный кабинет.
Проверить настройки рабочего места можно на сайте Сбербанк АСТ в разделе «Информация» — «Получение и проверка ЭП». Нужно ввести номер сертификата в специальном поле и нажать кнопку «Проверить».
Проблемы с плагином
Иногда plugin КриптоПро интегрируется в браузер с ошибкой, и при входе на сайт появляется надпись вроде «Сбербанк АСТ плагин недоступен». В таком случае авторизоваться не выйдет, нужно искать причины, почему программа стала недоступной.
Они могут быть такими:
- плагин cryptopro не установлен (проверить можно в надстройках обозревателя);
- неправильно выполнена установка корневого сертификата;
- браузер неверно настроен;
- браузер устарел или не подходит для данной программы;
- используется неподдерживаемая ОС (Windows XP и Windows Vista).
Варианты решения проблемы, если на Сбербанк АСТ плагин перестал быть доступным:
1. В двух последних случаях нужно привести систему в соответствие с полным количеством требований, которые предъявляются к работе на Сбербанк АСТ.
2. Если какой-то объект, в том числе плагин, отсутствует на компьютере, его нужно установить, перед этим закрыв все браузеры. После установки, в ходе которой следует разрешать интеграцию плагинов, нужно перезагрузить ПК. Если после запуска программы появится надпись о необходимости активации вручную, следуйте подсказкам на экране.
3. Исправить настройки браузера Google Chrome, включив NPAPI (в строке адреса написать chrome://flags, нажать Enter, отметить пункт #enable-npapi и перезагрузить).
В Internet Explorer нужно:
- выбрать в главном меню «Сервис», открыть «Настроить надстройки»;
- отключить все, кроме КриптоПро, перезапустить.
- установить корневой сертификат двойным кликом по его файлу, нажать «Разрешить» и после добавления заново загрузить компьютер.
Надпись install cryptopro browser plugin означает, что на вашем ПК не установлен плагин КриптоПро. Нужно скачать его на жёсткий диск, нажать на файл два раза, на вопрос «Установить КриптоПро ЭЦП Browser-plugin» ответить «Да», после завершения установки перезапустить браузер.
Если на вашем экране появилась ошибка «Истекло время ожидания загрузки плагина», нужно проверить, что он активен и установлен. Правила установки описаны выше, а включить программу следует в настройках браузера, выбор решения будет зависеть от вида обозревателя. Например, в Google Chrome нужно найти в меню «Дополнительные инструменты» и открыть «Расширения».
Ошибки с подписанием и сертификатом
Одна из самых распространённых ошибок — Сбербанк АСТ не видит ЭЦП. В таком случае не получается подписывать документы. Обычно это происходит из-за некорректной работы Крипто Про ЭЦП Browser plug-in.
Нужно проверить ряд факторов:
- наличие установленного плагина;
- совместимость и версию браузера, правильность настроек в нём;
- наличие в ОС корневого сертификата.
Ошибка 0x8007065b возникает во время подписания данных, и связана она с отсутствием лицензии на программу КриптоПро.

Устранить ошибку можно так:
- проверить, установлен ли сертификат со встроенной лицензией, если нет — сделать это;
- узнать, введена ли на компьютере лицензия, если она не была встроена, и срок её действия в разделе «Общее» программы КриптоПро.
Если вы видите, что содержимое подписи при заверении акта пустое, причин может быть несколько:
- площадка не работает в это время;
- портал Сбербанк АСТ не добавлен в список надёжных доменов;
- пользователь не дал разрешение использовать ActiveX в Internet Explorer.
В первом случае нужно выбрать другое время для подписания документа; во втором — через меню «Пуск» в разделе «Служба управления правами Windows» найти «Глобальное администрирование» и внести нужный домен в перечень доверенных; в третьем — запустить нажмите элементы ActiveX Сервис в браузере (раздел «Свойства обозревателя», подраздел «Безопасность»).
Ошибка «неверный формат подписи errorcode 202» — нужно обновить программное обеспечение, в частности, плагин криптографической защиты информации. Также нужен просмотр формата ЭЦП, установленной на компьютере, соотношение его с исходником, полученным в УЦ (проверить название и расширение).
Сообщение «Невозможно выполнить подписание» связано с неверной установкой корневого сертификата. Нужно проверить его наличие и правильность настроек в КриптоПро.
Ошибка получения сертификата из хранилища «cannot find object or property 0x80092004», или error Сбербанк-АСТ, может возникать из-за неверных настроек браузера, либо неточной работы библиотеки Capicom.

Для устранения ошибки 80092004 её нужно должным образом установить:
- распаковать архив с программой, запустить файл от имени администратора;
- в окне установки нажать Next;
- согласиться лицензионными правилами Microsoft;
- выбрать Browse, установить приложение в папку System 32,
- запустить установку кнопкой Install;
- завершить загрузку, нажав на иконку Finish;
- зарегистрировать приложение, введя в командной строке c:windowssystem32regsvr32.exe capicom.dll и нажав «ENTER» на клавиатуре.
При входе в систему могут появиться слова «Данный сертификат не сопоставлен с пользователем системы» — в таком случае для устранения проблемы нужно делать следующее:

1. Ввести логин, выполнить вход в личный кабинет. Если система больше не выдает такое сообщение, значит, сертификат ассоциирован.
2. Если снова возникла ошибка «Данный сертификат не сопоставлен с пользователем системы», нужно подать заявку на регистрацию нового пользователя:
- зайдите в раздел «Участникам» на сайте Сбербанк-АСТ, кликните иконку «Регистрация», далее — «Подать заявку» в окне «Регистрация пользователя участника (нового сертификата электронной подписи)»;
- заполните пустые поля вручную, придумать новое имя пользователя и указать его латинскими буквами.
Если в личном кабинете работает не администратор, подтвердить обновления нужно в электронном виде, отправив заявку по адресу: info@sberbank-ast.ru.
Для устранения ошибки «Клиентский сертификат не сопоставлен с пользователем Сбербанк АСТ», которая также может запрещать вход в систему, следует заполнить заявление на регистрацию нового пользователя по алгоритму, приведенному выше.

При открытии системы может выскочить ошибка авторизации «Отсутствует информация о пользователе ЕСИА», вызваная откреплением сертификата ЭП. Для устранения проблемы нужно войти в личный кабинет на сайте госуслуг и заново прикрепить цифровой ключ. Если не получается (например, доступ к ЛК закрыт), возможно, аккредитация еще не пройдена, либо на площадке возникли внутренние проблемы. Если время ожидания затянулось, можно обратиться в support Сбербанка АСТ.
Во время заполнения регистрационной формы порой встречается ошибка «Не удалось сопоставить oid вашего сертификата с ролями системы».

В таком случае нужно написать запрос на почту info@sberbank-ast.ru, к сообщению следует прикрепить скриншот страницы с данной ошибкой и сертификат открытого ключа ЭЦП, запакованный в архив rar или zip.
Если Сбербанк АСТ не видит сертификат в личном кабинете, сначала следует проверить правильность настройки плагина криптопро и установки ЭЦП. Когда Сбербанк АСТ не видит сертификат в окне выбора при их исправной работе, проблема может быть связана с окончанием действия электронной подписи. Он истекает через 1 год после выдачи. Для перевыпуска нужно обратиться в УЦ и ввести полученный ключ, зарегистрировав нового пользователя на портале Сбербанка.
Указанные решения помогают в большинстве случаев. Однако если проблему устранить невозможно, стоит обратиться в техническую поддержку Сбербанк АСТ. Заявку можно писать по форме, опубликованной на сайте площадки в разделе «Информация». В её содержимом должны быть перечислены все проблемы, а также используемая ОС, версия браузера, дата и место выдачи ЭЦП.
Действия с электронной подписью осуществляются только в ЕИС :
• Добавление нового пользователя (новой электронной подписи);
• Редактирование и блокирование текущей электронной подписи.
Информация о внесенных изменениях интегрируется на РТС-тендер . Срок интеграции в среднем составляет от 2 часов до суток.
Установка корневого сертификат а
Для установки корневого сертификат а из личного:
1. На панели браузера Internet Explorer перейдите в раздел «Сервис» или нажмите на значок «шестеренка», далее «Свойства браузера» или «Свойства обозревателя»;
2. Перейдите в раздел «Содержание» и нажмите кнопку « Сертификат ы»;

3. Двойным щелчком мыши откройте Ваш сертификат и перейдите в раздел «Путь сертификации»;
.png)
4. Дважды нажмите на корневой сертификат Удостоверяющего центра и в открывшемся окне нажмите кнопку «Установить сертификат »;
.png)
5. В открывшемся Мастере установки нажмите кнопку «Далее»;
6. С помощью радио-кнопки выберите «Поместить сертификат в следующее хранилище», нажмите кнопку «Обзор» и выберите «Доверенные корневые центры сертификации»;

7. На все сообщения, выдаваемые системой, необходимо отвечать «Да» или «Далее».
Требования к сертификат у электронной подписи
Для работы в Электронном магазине РТС-маркет используются усиленные квалифицированные электронные подписи.
Добавление сертификат а для члена комиссии для дистанционного подписания протоколов
Для дистанционного подписания протокола всеми членами комиссии, при создании/редактировании комиссии на Электронной площадке к членам комиссии необходимо прикрепить сертификат .
Прикрепить сертификат к члену комиссии возможно двумя способами:
1 способ:
1. В форме создания/редактирования комиссии напротив члена комиссии, к которому необходимо прикрепить сертификат, нажмите кнопку «Загрузить из файла» в колонке «Сертификат» и выберите открытый ключ сертификат а члена комиссии (файл с расширением .cer);

2. После загрузки сертификата для члена комиссии поля «Фамилия», «Имя», «Отчество» и «Должность» автоматически заполняются данными из сертификата, в поле « Сертификат » появится ссылка «ЭП» для просмотра сведений об электронной подписи.

2 способ:
Если пользователь зарегистрирован в Личном кабинете организации, то предусмотрена возможность добавления члена комиссии путем его выбора из списка пользователей организации.
В момент указания фамилии члена комиссии открывается выпадающий список пользователей организации Заказчика. ФИО пользователей выпадающего списка автоматически фильтруются в соответствии с введёнными данными в поле «Фамилия».

При выборе пользователя в выпадающем списке, автоматически заполняются данными поля «Фамилия», «Имя», «Отчество», «Должность» и « Сертификат ».
Вход в Личный кабинет
Вход в Личный кабинет можно осуществить двумя способами:
• по электронной подписи;
• по логину и паролю.
Вход в Личный кабинет по электронной подписи:
1. Войдите на главную страницу сайта РТС-тендер;
2. В правом верхнем углу нажмите кнопку «Вход»;
3. Выберите раздел «44-ФЗ», далее «Заказчик»;
4. Выберите сертификат из предложенного списка и внизу страницы нажмите кнопку «Войти».
5. В случае, если сертификат принадлежит пользователю, который зарегистрирован в нескольких организациях Заказчика, то выберите организацию, в Личный кабинет которой необходимо осуществить вход.
Вход в Личный кабинет по логину и паролю:
1. Войдите на главную страницу сайта РТС-тендер;
2. В правом верхнем углу нажмите кнопку «Вход»;
3. Выберите раздел «Закупки по 44-ФЗ», далее « Заказчик»;
4. Введите логин и пароль пользователя;
5. Внизу страницы нажмите кнопку «Войти».
Вход в Личный кабинет Заказчика по ярлыку с рабочего места пользователя
На площадке реализована возможность добавления ярлыка на рабочий стол пользователя для входа в Личный кабинет Участника с помощью специальной программы (утилиты).
Чтобы скачать программу, которая автоматически создаст ярлык на рабочем столе для входа в Личный кабинет Заказчика перейдите по ссылке .
После окончания установки на рабочем столе пользователя отобразится ярлык для входа в Личный кабинет Заказчика, при нажатии на который в браузере открывается страница авторизации, после успешной авторизации открывается раздел «Мои закупки».
Разделение доступа при работе с извещениями
Опция не установлена — у всех пользователей организации есть доступ ко всем закупкам, проводимым данной организацией, и они могут выполнять все действия по закупкам в соответствии с ролями в сертификат е.
Опция установлена — пользователям организации доступны только те закупки, по которым они являются ответственными (указаны в извещении о проведении закупки в качестве контактного лица).
Предоставление доступа ко всем закупкам в Личном кабинете:
• В разделе «Информация об организации»( « Основные сведения») установите галочку в чек-боксе «Работать только со своими извещениями»;
• Во вкладке «Доверенности» раздела «Информация об организации» осуществите выбор пользователя, откройте сведения о данном пользователе;
• В сведениях о пользователе во вкладке «Основные сведения» установите галочку в чек-боксе «Отображать все».
После выполнения данных действий у пользователя будет доступ ко всем закупкам, проводимым данной организацией. Пользователь сможет выполнять все действия по закупкам (в соответствии с набором ролей в сертификат е).
У специалистов, в данных которых стоит флажок «Отображать все», отображаются все торги без ограничений.
У специалистов, в данных которых не стоит флажок «Отображать все», в разделе «Закупки» отображаются только закупки данного пользователя. Фильтр для выбора поиска по ответственному в разделах «Закупки» и «Календарь» неактивен.
Настройка интеграции с ЕИС
1 этап: Действия в Личном кабинете в ЕИС.
Добавление в ЕИС в список внешних систем ЭП РТС-тендер
1. В Личном кабинете в ЕИС перейдите в раздел «Справочники», далее «Электронные площадки»;
2. Откроется список электронных площадок (внешних систем). Выберите площадку РТС-тендер. Если нужной площадки нет в списке, необходимо нажать на ссылку «Добавить новую внешнюю систему» и выбрать нужную площадку (РТС-тендер).
Настройка параметров взаимодействия ЕИС и ЭП РТС-тендер
1. Перейдите в раздел «Управление организаций», далее «Настройки интеграции»;
2. Нажмите на ссылку «Настройки интеграции»;
3. В разделе «Взаимодействие с внешними системами» выберите значение «Допускается»;
4. В разделе «Настройки взаимодействия» укажите логин/пароль для интеграции и нажмите кнопку «Добавить позицию в таблицу»;
5. Скачайте сертификат ЭП РТС-тендер (после скачивания его необходимо извлечь из архива);
6. В разделе «Добавление нового сертификата» нажмите на кнопку «Обзор» в виде папки и загрузите скачанный сертификат ;

7. В разделе «Сведения о закупках, получаемые из внешней системы» укажите чек-боксы напротив сведений, которыми будут обмениваться ЕИС и ЭП РТС-тендер (например: проект извещения, проект изменений к извещению, проект протокола);
8. Для сохранения указанных параметров внизу формы нажмите кнопку «Изменить настройки».
Настройка способов закупок в ЕИС
1. Перейдите в раздел «Справочники и отчеты»;
2. Нажмите на ссылку «Способы закупок». Откроется справочник «Способы закупок»;
3. При первоначальной настройке отображаться будут только стандартные способы закупки, заданные по умолчанию. Для добавления нового способа нажмите на ссылку «Создать новый способ закупки», укажите данные о закупке и нажмите кнопку «Сохранить изменения» (чек-бокс «Расширить состав данных» должен быть отключен);


4. Соотнесите все актуальные для данного Положения о закупке, способы закупок, созданные в справочнике «Способы закупок», со способами, указанными в Положении о закупке.
Настройка типов протоколов в ЕИС
1. Перейдите в раздел «Справочники и отчеты»;
2. Нажмите на ссылку «Протоколы закупок». Откроется справочник «Протоколы закупок»;
3. При первоначальной настройке отображаться будут только стандартные типы протоколов, заданные по умолчанию. Для добавления нового типа протокола нажмите на ссылку «Создать протокол», укажите данные о типе протокола и нажмите кнопку «Сохранить изменения» (чек-бокс «Расширить состав данных» должен быть отключен);
4. Соотнесите все актуальные для данного Положения о закупке, типы протоколов, созданные в справочнике «Протоколы закупок», с типами протоколов, указанными в Положении о закупке.
2 этап: Действия в Личном кабинете на ЭП РТС-тендер.
Настройка параметров взаимодействия в Личном кабинете на РТС-тендер
1. В Личном кабинете на ЭП РТС-тендер перейдите в раздел «Моя организация»;
2. Выберите раздел «Настройки интеграции с ЕИС». Появится форма для ввода логина и пароля;
3. Введите логин и пароль, который был указан в настройках интеграции в ЕИС;
4. При необходимости включите параметр « Применить настройки интеграции с ЕИС для всех пользователей организации » . При его установке настройки интеграции применяются ко всем пользователям Заказчика (в том числе и к тем, которые будут добавлены после установки данного параметра);
5. Н ажмите кнопку «Сохранить».
Выгрузка документов, находящихся в карточке договора
Для выгрузки информации по договору выполните следующие действия:
1. С главной страницы РТС-тендер нажмите кнопку «Вход». В открывшейся форме «Закупки по 223-Ф3, 615-ПП РФ, коммерческие закупки» выберите роль « Заказчик». Выберите из списка актуальный сертификат и нажмите кнопку «Войти»;
2. В разделе «Договоры» при помощи фильтров найдите и откройте карточку договора, кликнув на номер договора;
3. Нажмите кнопку «Выгрузить информацию». Система автоматически создаст папку с наименованием «Договор №. ». В указанной папке будет выгружена информация, содержащая:
• Сведения об ЭП, которыми были подписаны документы;
• История действий по договору.
4. В нижней части браузера появится диалоговое окно для выбора последующего действия для папки с информацией о договоре. Вы можете сохранить папку на рабочем месте или сразу открыть ее для просмотра;
При открытии папки у Вас будет возможность ознакомиться со всеми документами по договору, а также со сведениями о электронных подписях, которые использовались при подписании документов договора.
Подписание договора
Для подписания договора выполните следующие действия:
1. С главной страницы РТС-тендер нажмите кнопку «Вход». В открывшейся форме «Закупки по 223-Ф3, коммерческие закупки, 615-ПП РФ» выберите роль «Поставщик-резидент». Нажмите кнопку «Войти по ЭЦП» и выберите из списка актуальный сертификат ;
2. Перейдите в раздел «Финансы и документы», далее в раздел «Мои договоры». При помощи фильтров откройте карточку договора, кликнув на номер договора;

3. В открывшейся карточке договора ознакомьтесь с проектом договора. В разделе «Сведения об участнике закупки» укажите код ОКТМО, ОКПО, ОКОПФ и дату постановки на учет в налоговом органе;

4. В разделе «Документы, подтверждающие предоставление обеспечения исполнения договора, и иные документы» установите галочку в один из чек-боксов, в соответствии с предоставляемым способом обеспечения исполнения договора. При необходимости возможно прикрепление файла при помощи кнопки «Добавить»;

5. После заполнения карточки договора, нажмите кнопку «Принять и подписать» в верхней части страницы;
После подписания статус договора изменится на «Договора подписан Участником».
Создание протокола разногласий
Для направления протокола разногласий выполните следующие действия:
1. С главной страницы РТС-тендер нажмите кнопку «Вход». В открывшейся форме «Закупки по 223-Ф3, коммерческие закупки, 615-ПП РФ» выберите роль «Поставщик-резидент». Нажмите кнопку «Войти по ЭЦП» и выберите из списка актуальный сертификат ;
2. Перейдите в раздел «Финансы и документы», далее в раздел «Мои договоры». При помощи фильтров откройте карточку договора, кликнув на номер договора;

3. В открывшейся карточке договора нажмите кнопку «Создать протокол разногласий» ;
4. В открывшейся форме «Создание протокола разногласий» в подразделе «Введите причину» введите причину размещения протокола разногласий и в подразделе «Файлы» прикрепите предварительно составленный и заполненный файл протокола разногласий;
5. Нажмите кнопку «Продолжить»;
Статус договора изменится на «Договор отклонен Участником», файл протокола разногласий будет отображаться в подразделе «Протокол разногласий» в карточке договора.
lifeip.ru
Жизнь индивидуального предпринимателя — сайт на простом языке об отчетности ИП
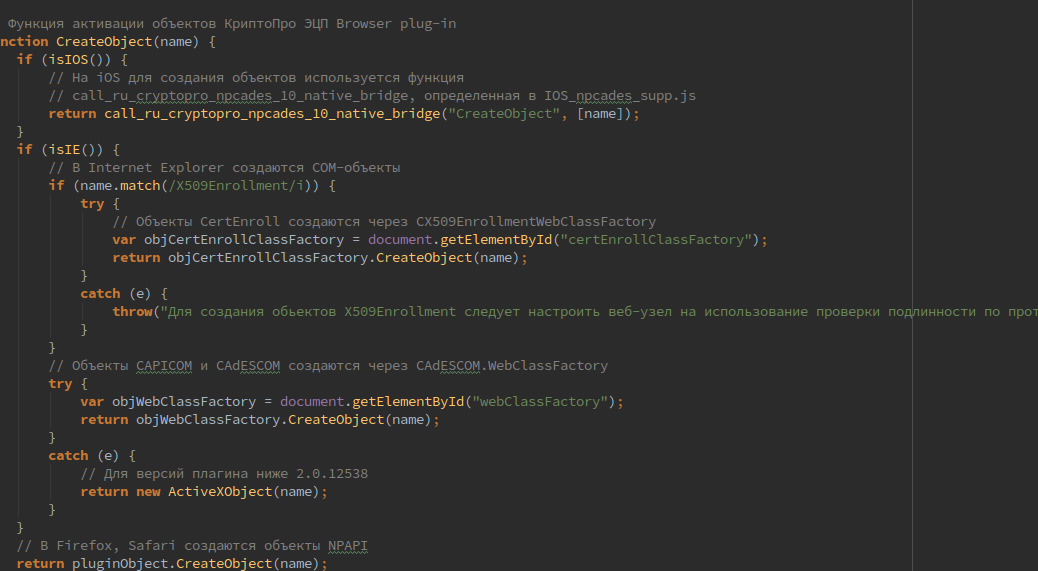
Ошибка плагина Крипто-Про. PluginObject.CreateObject is not a function
Добрый день дорогие друзья! Сегодня статья будет больше для разработчиков, чем для бухгалтеров. Мы будем разбираться, как исправить неправильную работу плагина КриптоПро ЭЦП Browser plug-in. Ошибка звучит так: «PluginObject.CreateObject is not a function». Давайте разбираться!
PluginObject.CreateObject is not a function
Если у Вас не получается самостоятельно решить данную проблему, то Вы можете перейти в раздел ПОМОЩЬ и Вам помогут наши специалисты.
При разработке сайтов и приложений, которые используют криптографию, Вы обязательно столкнетесь с плагином «КриптоПро ЭЦП Browser plug-in». Один мой друг, как раз занимается разработкой подобного сайта и столкнулся с ошибкой при работе данного плагина. Он поделился со мной информацией, как данную ситуацию можно исправить.
Вот, что он мне написал:
Существует несколько решений данной проблемы:
- Откатиться до более старой версии Mozilla, в моем случае помогла 51 версия браузера. Тут подробно описано, как это сделать.
- Если Вы являетесь разработчиком сайта на котором всплывает данная ошибка, то Вам следует обновить файл cadesplugin_api.js, который у Вас залит на сервере в качестве библиотеки. Моя проблема заключалась в том, что этот файл был загружен давно, а после обновлений браузера, часть кода в нем перестала корректно работать. Обновленный файл можно скачать здесь.
- Существует большая вероятность того, что эта проблема уйдет, как только Вы воспользуетесь другим браузером. Например этот плагин также доступен в Google Chrome и Internet Explorer.
РЕШЕНО! PluginObject.CreateObject is not a function
У моего друга получилось победить данную ошибку плагина, возможно, его совет поможет и Вам.
Хотел бы поблагодарить его за предоставленное решение проблемы!
Если у Вас появятся вопросы задавайте их в комментариях! Всем удачи и добра!
Присоединяйтесь к нам в социальных сетях, чтобы самыми первыми получать все новости с нашего сайта!
источники:
http://help.rts-tender.ru/search?s=%D1%81%D0%B5%D1%80%D1%82%D0%B8%D1%84%D0%B8%D0%BA%D0%B0%D1%82
http://lifeip.ru/raznoe/oshibka-plagina-kripto-pro-pluginobject-createobject-is-not-a-function/
Имеется проект на JavaScript + Node.JS + Ant.
Тесты для JavaScript-кода написаны на Karma + Jasmine.
Для оценки покрытия кода тестами используется Istanbul.
После ввода команды:istanbul cover someFile.js
появляется ошибка:
«[path to the file]someFile.js:9
__cov_lhpa2MzHG9ur0fWhNQ3HsA.s[‘1’]++;define(‘some’,function(){__cov_lhpa2MzHG
ReferenceError: define is not defined»
Код внутри файла someFile.js:
define('someFile', function() {
describe("Base64", function () {
it('Base64_TestEncode', function () {
expect( "TXkgZW5nbGlzaCBiYWQ=" ).toEqual( $ws.single.base64.encode( "someText" ) );
});
});
});Подскажите, пожалуйста, как решить проблему?
UPD:
Добавил в начало файла код:
if (typeof define !== 'function') {
var define = require('amdefine')(module);
} Теперь выводится ошибка:
«[path to the file]someFile.js:9
pa2MzHG9ur0fWhNQ3HsA.f[‘1’]++;__cov_lhpa2MzHG9ur0fWhNQ3HsA.s[‘4’]++;describe(‘
ReferenceError: describe is not defined»
UPD_2:
Istanbul изначально поддерживается Karma.
Добавил в karma.konf.js строки:
preprocessors = {
'<путь до файла someFile.js>': 'coverage'
}
reporters: ['progress', 'coverage']
coverageReporter: {
type : 'html',
dir : 'coverage/'
}Если запустить karma.konf.js в WebStorm, то тесты проходят, но покрытие кода не выполняется (папка coverage не создается).
Если запустить karma.konf.js в PHPStorm, предварительно установив плагин «karma», то тесты проходят и покрытие кода выполняется (папка coverage создается).
Не смотря на это, в консоли при выполнении команды:
«istanbul cover <путь до файл someFile.js>»
появляются ошибки, описанные в начале вопроса.
Содержание
- Распространенные ошибки
- Сбербанк-АСТ: плагин недоступен
- Плагин недоступен в Internet Explorer
- Ошибка при открытии хранилища: error Сбербанк-АСТ
- Ошибка криптопровайдера в ЭТП Сбербанк-АСТ
- Если не видит сертификат
- Капиком (Capicom)
- Как обновить ЭЦП на «Сбербанк-АСТ»?
- Не работает плагин сбербанк аст
- Ошибки на Сбербанк АСТ: С чем связаны и как устранить
- Общие рекомендации
- Проблемы с плагином
- Ошибки с подписанием и сертификатом
Распространенные ошибки

Сбербанк-АСТ: плагин недоступен

Самая распространенная ошибка при работе с торговой системой. Для устранения данной ошибки пользователю необходимо установить КриптоПро Browser plug-in и сделать правильные настройки.
Как установить плагин КриптоПро.
- Скачать плагин с сайта производителя Скачать
- Установить программу, кликнув на скачанный файл (найти его можно в разделе «Загрузки»).
- Вначале установки, ответить «Да» в окне с вопросом «Установить КриптоПро ЭЦП Browser- plugin».
- Программа начнет установку, по окончании будет получено извещение об успешной установке плагина.
- Для корректной работы плагина браузер необходимо перезапустить.
- В будущем, при переходе на форму проверки ЭП (раздел «Регистрация – Получение и проверка электронной подписи http://utp.sberbank-ast.ru/Main/Util/TestDS») и при входе в личный кабинет пользователя, браузер будет запрашивать доступ к хранилищу сертификатов. При появлении такого запроса необходимо нажать «ОК»
ВАЖНО! Для корректной работы КриптПро Browser plug-in необходимо наличие установленного на ПК корневого сертификата Удостоверяющего центра. В случае, если при работе с УТП система выдает сообщение:
«Ошибка при подписании данных. Произошла внутренняя ошибка в цепочке сертификатов».

Необходимо произвести установку корневого сертификата Удостоверяющего центра.
Плагин недоступен в Internet Explorer

Для устранения ошибки необходимы те же манипуляции что и в предыдущей ошибке. Кроме того, необходимо отключить все нестандартные надстройки:
- запустить IE.
- войти в «Сервис», затем «Настроить надстройки», «Вкл. и выкл. надстроек».
- Выберете надстройки связанные со Skype, QIP, Mail, Yandex, Rambler, Google, Yahooи т.д. и отключите их.
- перезапустить IE.

Ошибка при открытии хранилища: error Сбербанк-АСТ
Данная ошибка возникает при сбое в работе системы персонального хранилища сертификатов. Так бывает если неверно настроен браузер в системе «Сбербанк-АСТ». Для начала необходимо проверить сайт ЭП с помощью Activex, далее обновить данный компонент. Но в основном причина сбоя в неточной работе библиотеки Capicom. Для ее установки нужно сделать следующее:
- скачать и распаковать архив с программным обеспечением;
- зайти в папку и запустить файл из функции «Администратор»;
- откроется окно мастера установки, нажать Next;
- подтвердить согласие с лицензионными правилами Microsoft, затем Next;
- нажать Browse для установки приложения,
выбрать системную папку System 32, нажать OK, затем Next; - для запуска процесса установки нужно нажать Install;
- когда процесс завершится нужно нажать Finish.
Если приложение задублируется, т. к. оно могло быть установлено раньше, появится извещение об ошибке. Тогда возможно загрузить файл с расширением msi с официального сайта Microsoft по ранее описанной схеме. После этого Capicom нужно зарегистрировать. Для этого в командной строке вводится следующее:
и нажать клавишу «ENTER» на клавиатуре.
Процесс регистрации завершен.
Ошибка криптопровайдера в ЭТП Сбербанк-АСТ
Данная ошибка возникает, если пользователь не прошел аккредитацию на данной ЭТП. Нужно в специальную форму внести реквизиты и копии необходимых документов и отправить эту информацию. В течение 1-5 дней будет получен ответ.
Для успешного прохождения аккредитации необходимо:
- Установить КриптоПро (см. раздел «Сбербанк-АСТ: плагин недоступен»);
- Настроить КриптоПро. От имени администратора запустить утилиту. Во вкладке «Оборудование» открываем «Настроить считыватели», затем «Добавить», из списка выбираем нужное;
- Здесь же нажать «Настроить типы носителей», затем «Добавить», выбрать Джакарта или Етокен.
Установить личный сертификат.
- Зайти в КриптоПро;
- В опции «Сервис» нажать «Просмотреть сертификаты в контейнере», далее «Обзор»;
- Выбрать подходящий сертификат, опция «Сертификат для просмотра», «Свойства», «Установить сертификат»


Если не видит сертификат
Если при входе по сертификату ЭЦП система выдает сообщение: «Данный сертификат не сопоставлен с пользователем системы. Чтобы ассоциировать этот сертификат,
- На этой странице введите логин и войдите в личный кабинет пользователя на площадке.
- Если при повторном входе в личный кабинет система больше не выдает сообщение приведенное на рисунке выше, следовательно, ассоциация сертификата прошла успешно.
- Если при входе в личный кабинет по сертификату ЭЦП через «Единую страницу входа» или повторном входе через «Прежнюю страницу входа» система по прежнему выдает сообщение, о том, что «сертификат не сопоставлен с пользователем», следовательно, ассоциация сертификата не прошла автоматически и необходимо заполнить заявку на регистрацию нового пользователя.
Порядок регистрации:
- на сайте «Сбербанк- АСТ» войти в «Участникам», затем «Регистрация», нажать «Подать заявку» в поле «Регистрация пользователя участника (нового сертификата электронной подписи)»;
- в выбранном сертификате часть полей будет заполнено автоматически, остальные необходимо заполнить вручную.
При перерегистрации необходимо придумать новое имя пользователя и ввести его латинскими буквами.
Если у выбранного сертификата есть функция администратора, то данные передадутся автоматически. В противном случае, через личный кабинет это делает другое лицо компании, наделенное функциями администратора. Если у компании нет такого лица, то для подтверждения обновлений подается заявка в электронном виде: info@sberbank-ast.ru
Капиком (Capicom)
Капиком (Capicom) — встраиваемая утилита для проверки электронных подписей, просмотра и расшифровки данных о сертификате, добавления и удаления сертификатов. Порядок установки данной функции описан в разделе «Сбербанк-АСТ».
Как обновить ЭЦП на «Сбербанк-АСТ»?
ЭЦП или электронная цифровая подпись необходима для подписания документов в электронном виде. Это важно для гарантии подлинности информации и самой подписи владельца. Если ЭЦП устарела, то ее необходимо обновить.
Порядок обновления ЭЦП:
- повторное прохождение аккредитации не требуется;
- в течение 5 дней организация направляет все измененные сведения и документы (если такие есть), поставив при этом в известность об истечении срока действия старой ЭЦП;
- при замене ЭЦП регистрируется новый пользователь, с внесением информации об этом в реестр. Уполномоченное лицо компании информируется через личный кабинет.
Здесь рассмотрены наиболее часто встречающиеся ошибки, с которыми сталкиваются пользователи «Сбербанк-АСТ». Надеемся, что данные рекомендации помогут избежать их в работе торговой системой.
Источник
Не работает плагин сбербанк аст
Внимание!
После выхода последней версии браузера Google Chrome 42 от 15.04.2015г. в нем были отключены по умолчанию важные для работы КриптоПро ЭЦП Browser plug-in параметры. Из-за этого плагинперестал работать без дополнительных настроек.
Предлагаем временное решение данной проблемы по инструкции от КриптоПро (readme.txt).
Инструкция по установке плагина для версии браузера Google Chrome (версия 42.0.2311.90 m)
0. Установить КриптоПро CSP (Если ранее был установлен, пропустить этот шаг).
1. Если ранее был установлен КриптоПро ЭЦП Browser plug-in, то обязательно его предварительно необходимо удалить.
2. Установить КриптоПро ЭЦП Browser plug-in с поддержкой расширения Chrome.
- Скачать плагин по следующей ссылке http://www.cryptopro.ru/products/cades/plugin/get_2_0 и сохранить его на диске C в корневом каталоге.
- Зайти на компьютере в меню «Пуск», в строке поиска набрать команду «CMD» и открыть приложение cmd.
- В открытом окне необходимо написать «c:cadesplugin.exe -cadesargs «CHROME_EXTENSION=1», запустится установка плагина.
3. Включить в Google Chrome параметр NPAPI, который начиная с 42-й версии по умолчанию в настройках отключен.
- Для этого необходимо открыть браузер Google Chrome и перейти по ссылке «chrome://flags/#enable-npapi«
- Под параметром «Включить NPAPI Mac, Windows» нажать ссылку «Включить«.
4. Запустить браузер Google Chrome и дождаться оповещения об установленном расширении «CryptoPro Extension for CAdES Browser Plug-in«, включить это расширение. Или зайти по ссылке https://chrome.google.com/webstore/detail/cryptopro-extension-for-c/iifchhfnnmpdbibifmljnfjhpififfog и установить расширение.
5. Обязательно перезагрузить компьютер.
Для работы на универсальной торговой платформе ЗАО «Сбербанк-АСТ» (далее — УТП) с использованием электронной подписи во всех популярных браузерах Вам необходимо установить КриптоПро Browser plug-in.
Обращаем Ваше внимание, что Оператор не несет ответственность за корректную работу УТП при использовании таких браузеров. Тестирование проведено в браузере Google Chrome.
КриптоПро Browser plug-in легко встраивается и применим в любом из современных браузеров с поддержкой сценариев JavaScript:
- Internet Explorer;
- Mozilla Firefox;
- Opera;
- Google Chrome;
- Apple Safari.
Поддерживаемые операционные системы:
- Microsoft Windows;
- Linux;
- FreeBSD;
- Apple iOS;
- Apple OS X.
КриптоПро Browser plug-in позволяет подписывать различные типы данных:
- электронный документ;
- данные веб-формы;
- файл, загруженный с компьютера пользователя;
- текстовое сообщение и т.п.
В случае, если у Вас возникают проблемы при работе на УТП «Сбербанк – АСТ» в последней актуальной версии браузера Google Chrome, рекомендуем воспользоваться альтернативным браузером (Mozilla Firefox, Opera, Safari) или Internet Explorer (с установленной на ПК библиотекой Capicom).
Подробная инструкция по настройке компьютера размещена в разделе «Информация – Инструкции», Инструкция по настройке АРМ.
Источник
Ошибки на Сбербанк АСТ: С чем связаны и как устранить
Общие рекомендации
Для участия в торгах на электронной площадке ЗАО «Сбербанк — АСТ» требуется должным образом настроить рабочее место. На компьютере нужно устанавливать подходящее программное обеспечение, в том числе криптопровайдер, подключать сертификат усиленной электронной подписи.
В противном случае при регистрации или входе в систему могут отображаться ошибки, что сделает невозможным участие в закупочных процедурах.
Требования к ПО следующие:
- операционная система не ниже Windows 7;
- инструменты для создания документов Adobe Acrobat Reader, LibreOffice, WordPad, MS Office;
- браузер Google Chrome версии 45 и больше, либо Internet Explorer не ниже 11 версии;
- архиваторы файлов WINZIP, ZIP, RAR;
- средство криптографической защиты сведений КриптоПро CSP не ниже версии 3.6.
Кроме того, нужно получить сертификат ЭЦП в одном из удостоверяющих центров, имеющих аккредитацию, и обеспечить его установку на ПК. Вместе с цифровым ключом вы получите плагин КриптоПро, его следует настроить на компьютере (инструкцию по установке и серийный номер лицензии выдают в центре). После нужно пройти регистрацию и аккредитацию на ресурсе Сбербанка, выполнить вход в личный кабинет.
Проверить настройки рабочего места можно на сайте Сбербанк АСТ в разделе «Информация» — «Получение и проверка ЭП». Нужно ввести номер сертификата в специальном поле и нажать кнопку «Проверить».
Проблемы с плагином
Иногда plugin КриптоПро интегрируется в браузер с ошибкой, и при входе на сайт появляется надпись вроде «Сбербанк АСТ плагин недоступен». В таком случае авторизоваться не выйдет, нужно искать причины, почему программа стала недоступной.
Они могут быть такими:
- плагин cryptopro не установлен (проверить можно в надстройках обозревателя);
- неправильно выполнена установка корневого сертификата;
- браузер неверно настроен;
- браузер устарел или не подходит для данной программы;
- используется неподдерживаемая ОС (Windows XP и Windows Vista).
Варианты решения проблемы, если на Сбербанк АСТ плагин перестал быть доступным:
1. В двух последних случаях нужно привести систему в соответствие с полным количеством требований, которые предъявляются к работе на Сбербанк АСТ.
2. Если какой-то объект, в том числе плагин, отсутствует на компьютере, его нужно установить, перед этим закрыв все браузеры. После установки, в ходе которой следует разрешать интеграцию плагинов, нужно перезагрузить ПК. Если после запуска программы появится надпись о необходимости активации вручную, следуйте подсказкам на экране.
3. Исправить настройки браузера Google Chrome, включив NPAPI (в строке адреса написать chrome://flags, нажать Enter, отметить пункт #enable-npapi и перезагрузить).
В Internet Explorer нужно:
- выбрать в главном меню «Сервис», открыть «Настроить надстройки»;
- отключить все, кроме КриптоПро, перезапустить.
- установить корневой сертификат двойным кликом по его файлу, нажать «Разрешить» и после добавления заново загрузить компьютер.
Надпись install cryptopro browser plugin означает, что на вашем ПК не установлен плагин КриптоПро. Нужно скачать его на жёсткий диск, нажать на файл два раза, на вопрос «Установить КриптоПро ЭЦП Browser-plugin» ответить «Да», после завершения установки перезапустить браузер.
Если на вашем экране появилась ошибка «Истекло время ожидания загрузки плагина», нужно проверить, что он активен и установлен. Правила установки описаны выше, а включить программу следует в настройках браузера, выбор решения будет зависеть от вида обозревателя. Например, в Google Chrome нужно найти в меню «Дополнительные инструменты» и открыть «Расширения».
Ошибки с подписанием и сертификатом
Одна из самых распространённых ошибок — Сбербанк АСТ не видит ЭЦП. В таком случае не получается подписывать документы. Обычно это происходит из-за некорректной работы Крипто Про ЭЦП Browser plug-in.
Нужно проверить ряд факторов:
- наличие установленного плагина;
- совместимость и версию браузера, правильность настроек в нём;
- наличие в ОС корневого сертификата.
Ошибка 0x8007065b возникает во время подписания данных, и связана она с отсутствием лицензии на программу КриптоПро.

Устранить ошибку можно так:
- проверить, установлен ли сертификат со встроенной лицензией, если нет — сделать это;
- узнать, введена ли на компьютере лицензия, если она не была встроена, и срок её действия в разделе «Общее» программы КриптоПро.
Если вы видите, что содержимое подписи при заверении акта пустое, причин может быть несколько:
- площадка не работает в это время;
- портал Сбербанк АСТ не добавлен в список надёжных доменов;
- пользователь не дал разрешение использовать ActiveX в Internet Explorer.
В первом случае нужно выбрать другое время для подписания документа; во втором — через меню «Пуск» в разделе «Служба управления правами Windows» найти «Глобальное администрирование» и внести нужный домен в перечень доверенных; в третьем — запустить нажмите элементы ActiveX Сервис в браузере (раздел «Свойства обозревателя», подраздел «Безопасность»).
Ошибка «неверный формат подписи errorcode 202» — нужно обновить программное обеспечение, в частности, плагин криптографической защиты информации. Также нужен просмотр формата ЭЦП, установленной на компьютере, соотношение его с исходником, полученным в УЦ (проверить название и расширение).
Сообщение «Невозможно выполнить подписание» связано с неверной установкой корневого сертификата. Нужно проверить его наличие и правильность настроек в КриптоПро.
Ошибка получения сертификата из хранилища «cannot find object or property 0x80092004», или error Сбербанк-АСТ, может возникать из-за неверных настроек браузера, либо неточной работы библиотеки Capicom.

Для устранения ошибки 80092004 её нужно должным образом установить:
- распаковать архив с программой, запустить файл от имени администратора;
- в окне установки нажать Next;
- согласиться лицензионными правилами Microsoft;
- выбрать Browse, установить приложение в папку System 32,
- запустить установку кнопкой Install;
- завершить загрузку, нажав на иконку Finish;
- зарегистрировать приложение, введя в командной строке c:windowssystem32regsvr32.exe capicom.dll и нажав «ENTER» на клавиатуре.
При входе в систему могут появиться слова «Данный сертификат не сопоставлен с пользователем системы» — в таком случае для устранения проблемы нужно делать следующее:

1. Ввести логин, выполнить вход в личный кабинет. Если система больше не выдает такое сообщение, значит, сертификат ассоциирован.
2. Если снова возникла ошибка «Данный сертификат не сопоставлен с пользователем системы», нужно подать заявку на регистрацию нового пользователя:
- зайдите в раздел «Участникам» на сайте Сбербанк-АСТ, кликните иконку «Регистрация», далее — «Подать заявку» в окне «Регистрация пользователя участника (нового сертификата электронной подписи)»;
- заполните пустые поля вручную, придумать новое имя пользователя и указать его латинскими буквами.
Если в личном кабинете работает не администратор, подтвердить обновления нужно в электронном виде, отправив заявку по адресу: info@sberbank-ast.ru.
Для устранения ошибки «Клиентский сертификат не сопоставлен с пользователем Сбербанк АСТ», которая также может запрещать вход в систему, следует заполнить заявление на регистрацию нового пользователя по алгоритму, приведенному выше.

При открытии системы может выскочить ошибка авторизации «Отсутствует информация о пользователе ЕСИА», вызваная откреплением сертификата ЭП. Для устранения проблемы нужно войти в личный кабинет на сайте госуслуг и заново прикрепить цифровой ключ. Если не получается (например, доступ к ЛК закрыт), возможно, аккредитация еще не пройдена, либо на площадке возникли внутренние проблемы. Если время ожидания затянулось, можно обратиться в support Сбербанка АСТ.
Во время заполнения регистрационной формы порой встречается ошибка «Не удалось сопоставить oid вашего сертификата с ролями системы».

В таком случае нужно написать запрос на почту info@sberbank-ast.ru, к сообщению следует прикрепить скриншот страницы с данной ошибкой и сертификат открытого ключа ЭЦП, запакованный в архив rar или zip.
Если Сбербанк АСТ не видит сертификат в личном кабинете, сначала следует проверить правильность настройки плагина криптопро и установки ЭЦП. Когда Сбербанк АСТ не видит сертификат в окне выбора при их исправной работе, проблема может быть связана с окончанием действия электронной подписи. Он истекает через 1 год после выдачи. Для перевыпуска нужно обратиться в УЦ и ввести полученный ключ, зарегистрировав нового пользователя на портале Сбербанка.
Указанные решения помогают в большинстве случаев. Однако если проблему устранить невозможно, стоит обратиться в техническую поддержку Сбербанк АСТ. Заявку можно писать по форме, опубликованной на сайте площадки в разделе «Информация». В её содержимом должны быть перечислены все проблемы, а также используемая ОС, версия браузера, дата и место выдачи ЭЦП.
Источник
Содержание
- Как исправить ошибку JavaScript 800A1391
- «Javascript Error Code 800A1391» Введение
- Что генерирует ошибку времени выполнения 800A1391?
- Распространенные проблемы Javascript Error Code 800A1391
- Создатели Javascript Error Code 800A1391 Трудности
- Как исправить ошибку Windows 800A1391 Ошибка 800A1391
- Как исправить ошибку JavaScript 800A1391
- Описание «Javascript Error 800A1391»
- Как триггеры Runtime Error 800A1391 и что это такое?
- Распространенные проблемы Javascript Error 800A1391
- Javascript Error 800A1391 Истоки проблем
Как исправить ошибку JavaScript 800A1391
| Номер ошибки: | Ошибка 800A1391 | |
| Название ошибки: | Javascript Error Code 800A1391 | |
| Описание ошибки: | Ошибка 800A1391: Возникла ошибка в приложении JavaScript. Приложение будет закрыто. Приносим извинения за неудобства. | |
| Разработчик: | Mozilla Foundation | |
| Программное обеспечение: | JavaScript | |
| Относится к: | Windows XP, Vista, 7, 8, 10, 11 |
«Javascript Error Code 800A1391» Введение
«Javascript Error Code 800A1391» часто называется ошибкой во время выполнения (ошибка). Программисты работают через различные уровни отладки, пытаясь убедиться, что JavaScript как можно ближе к безошибочным. К сожалению, инженеры являются людьми и часто могут делать ошибки во время тестирования, отсутствует ошибка 800A1391.
«Javascript Error Code 800A1391» может возникнуть у пользователей JavaScript даже при нормальном использовании приложения. Если возникает ошибка 800A1391, разработчикам будет сообщено об этой проблеме через уведомления об ошибках, которые встроены в JavaScript. Затем Mozilla Foundation может исправить эти ошибки в исходном коде и подготовить обновление для загрузки. Таким образом при выполнении обновления программного обеспечения JavaScript, он будет содержать исправление для устранения проблем, таких как ошибка 800A1391.
Что генерирует ошибку времени выполнения 800A1391?
Вполне вероятно, что при загрузке JavaScript вы столкнетесь с «Javascript Error Code 800A1391». Это три основных триггера для ошибок во время выполнения, таких как ошибка 800A1391:
Ошибка 800A1391 Crash — это распространенная ошибка 800A1391 во время выполнения ошибки, которая приводит к полному завершению работы программы. Эти ошибки обычно возникают, когда входы JavaScript не могут быть правильно обработаны, или они смущены тем, что должно быть выведено.
Утечка памяти «Javascript Error Code 800A1391» — последствия утечки памяти JavaScript связаны с неисправной операционной системой. Потенциальные триггеры могут быть бесконечным циклом, что приводит к тому, что работа программы запускается снова и снова.
Ошибка 800A1391 Logic Error — Логические ошибки проявляются, когда пользователь вводит правильные данные, но устройство дает неверный результат. Это может произойти, когда исходный код Mozilla Foundation имеет уязвимость в отношении передачи данных.
Большинство ошибок Javascript Error Code 800A1391 являются результатом отсутствия или повреждения версии файла, установленного JavaScript. Как правило, решить проблему можно заменой файла Mozilla Foundation. Кроме того, некоторые ошибки Javascript Error Code 800A1391 могут возникать по причине наличия неправильных ссылок на реестр. По этой причине для очистки недействительных записей рекомендуется выполнить сканирование реестра.
Распространенные проблемы Javascript Error Code 800A1391
Наиболее распространенные ошибки Javascript Error Code 800A1391, которые могут возникнуть на компьютере под управлением Windows, перечислены ниже:
- «Ошибка Javascript Error Code 800A1391. «
- «Недопустимый файл Javascript Error Code 800A1391. «
- «Возникла ошибка в приложении Javascript Error Code 800A1391. Приложение будет закрыто. Приносим извинения за неудобства.»
- «К сожалению, мы не можем найти Javascript Error Code 800A1391. «
- «Javascript Error Code 800A1391 не может быть найден. «
- «Проблема при запуске приложения: Javascript Error Code 800A1391. «
- «Javascript Error Code 800A1391 не работает. «
- «Отказ Javascript Error Code 800A1391.»
- «Неверный путь к программе: Javascript Error Code 800A1391. «
Эти сообщения об ошибках Mozilla Foundation могут появляться во время установки программы, в то время как программа, связанная с Javascript Error Code 800A1391 (например, JavaScript) работает, во время запуска или завершения работы Windows, или даже во время установки операционной системы Windows. Отслеживание того, когда и где возникает ошибка Javascript Error Code 800A1391, является важной информацией при устранении проблемы.
Создатели Javascript Error Code 800A1391 Трудности
Проблемы Javascript Error Code 800A1391 вызваны поврежденным или отсутствующим Javascript Error Code 800A1391, недопустимыми ключами реестра, связанными с JavaScript, или вредоносным ПО.
В первую очередь, проблемы Javascript Error Code 800A1391 создаются:
- Недопустимая (поврежденная) запись реестра Javascript Error Code 800A1391.
- Загрязненный вирусом и поврежденный Javascript Error Code 800A1391.
- Javascript Error Code 800A1391 ошибочно удален или злонамеренно программным обеспечением, не связанным с приложением JavaScript.
- Javascript Error Code 800A1391 конфликтует с другой программой (общим файлом).
- JavaScript (Javascript Error Code 800A1391) поврежден во время загрузки или установки.
Совместима с Windows 2000, XP, Vista, 7, 8, 10 и 11
Источник
Как исправить ошибку Windows 800A1391 Ошибка 800A1391
В этой статье рассматривается ошибка 800A1391, также известная как Ошибка 800A1391 и означающая
Информация об ошибке
Имя ошибки: Ошибка 800A1391
Номер ошибки: 800A1391
Применимо к: Windows 10, 8, 7, Vista, XP
Описание:
Это средство исправления может устранить такие распространенные компьютерные ошибки, как BSODs, замораживание системы и сбои. Он может заменить отсутствующие файлы операционной системы и библиотеки DLL, удалить вредоносное ПО и устранить вызванные им повреждения, а также оптимизировать ваш компьютер для максимальной производительности.
Об ошибке Windows
Операционная система Windows сегодня используется миллионами пользователей персональных компьютеров и ноутбуков. И вполне вероятно, что большинство из них в свое время сталкивались с тем или иным типом ошибки Windows. Отчеты об ошибках были представлены компанией Microsoft для обеспечения средств сбора и отправки отладочной информации после ошибки или для применения шагов по устранению неполадок в зависимости от того, получил ли пользователь синтаксическую, логическую ошибку или ошибку времени выполнения.
Если пользователь получает код остановки, то вместе с сообщением об ошибке предоставляется краткая информация по устранению неполадок. Затем пользователь может найти конкретное сообщение об ошибке и применить исправление, предоставленное на сайтах поддержки Microsoft, а также в других доступных в Интернете статьях и журналах по данной теме.
В других случаях пользователь получает только уведомление о сбое компьютера, после чего ему предлагается отправить отчет о сбое в Microsoft. Это делается для сбора данных для анализа, чтобы компания Microsoft могла отправить пользователю решение проблемы.
Каким бы ни был случай, вот некоторые общие сведения об устранении неполадок, которые можно использовать для устранения ошибок Windows.
Симптомы 800A1391 — Ошибка 800A1391
Ошибки Windows можно классифицировать как синтаксические ошибки, логические ошибки или ошибки времени выполнения.
Когда пользователь получает синтаксическую ошибку, компьютер просто внезапно выдает сообщение об ошибке, что в фоновом режиме произошел сбой. Программы, к которым обращается пользователь, могут застопориться или полностью завершиться. Пользователь может продолжать использовать другие приложения, но время от времени появляется непонятное сообщение о том, что запущенная программа не может запуститься, потому что какой-то процесс не работает.
Ошибки времени выполнения происходят во время работы приложения. Поэтому, когда ошибка возникает, она просто происходит без предупреждения, и компьютер выдает уведомление о том, что произошла ошибка.
Логические ошибки связаны с программированием. Ошибка вызывает непреднамеренный вывод или поведение. Если говорить о компьютерных системах, которые прошли все испытания и поступили в продажу, то логические ошибки случаются только тогда, когда произошли значительные изменения в физическом состоянии логической платы. Возможно, часть шин расплавилась или возникла подобная ситуация. Это может привести к тому, что компьютер внезапно издаст громкий звуковой сигнал или скрежещущий звук, и даже может перейти к внезапной нестабильной работе, замерзнуть или резко изменить температуру перед фактическим сбоем.
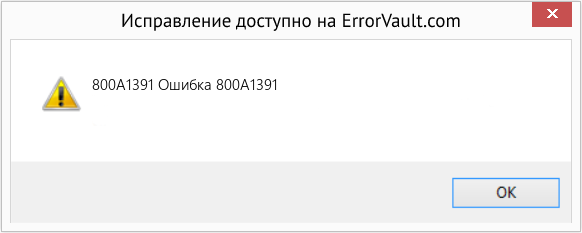
(Только для примера)
Причины ошибок Ошибка 800A1391 — 800A1391
Ошибки Windows могут быть вызваны неисправностью аппаратных компонентов или повреждением ОС. Некоторые из них могут быть даже связаны с проблемами программирования, которые не были решены, поскольку ошибки не были устранены на этапе проектирования. Иногда ошибки Windows могут возникать из-за изменений, внесенных в компьютер.
Методы исправления
Для разных категорий ошибок Windows существуют разные шаги по устранению неполадок. Однако существуют общие шаги, которые можно применить, столкнувшись с этими ошибками. Вот они.
Если метод ремонта вам подошел, пожалуйста, нажмите кнопку upvote слева от ответа, это позволит другим пользователям узнать, какой метод ремонта на данный момент работает лучше всего.
Источник
Как исправить ошибку JavaScript 800A1391
| Номер ошибки: | Ошибка 800A1391 | |
| Название ошибки: | Javascript Error 800A1391 | |
| Описание ошибки: | Ошибка 800A1391: Возникла ошибка в приложении JavaScript. Приложение будет закрыто. Приносим извинения за неудобства. | |
| Разработчик: | Mozilla Foundation | |
| Программное обеспечение: | JavaScript | |
| Относится к: | Windows XP, Vista, 7, 8, 10, 11 |
Описание «Javascript Error 800A1391»
Люди часто предпочитают ссылаться на «Javascript Error 800A1391» как на «ошибку времени выполнения», также известную как программная ошибка. Чтобы убедиться, что функциональность и операции работают в пригодном для использования состоянии, разработчики программного обеспечения, такие как Mozilla Foundation, выполняют отладку перед выпусками программного обеспечения. К сожалению, некоторые критические проблемы, такие как ошибка 800A1391, часто могут быть упущены из виду.
Ошибка 800A1391, рассматриваемая как «Javascript Error 800A1391», может возникнуть пользователями JavaScript в результате нормального использования программы. Если происходит «Javascript Error 800A1391», разработчикам будет сообщено об этой проблеме, хотя отчеты об ошибках встроены в приложение. Затем Mozilla Foundation исправит ошибки и подготовит файл обновления для загрузки. Чтобы исправить такие ошибки 800A1391 ошибки, устанавливаемое обновление программного обеспечения будет выпущено от поставщика программного обеспечения.
Как триггеры Runtime Error 800A1391 и что это такое?
Сбой во время запуска JavaScript или во время выполнения, как правило, когда вы столкнетесь с «Javascript Error 800A1391». Три распространенные причины, по которым ошибки во время выполнения, такие как всплывающее окно ошибки 800A1391:
Ошибка 800A1391 Crash — это очень популярная ошибка выполнения ошибки 800A1391, которая приводит к завершению работы всей программы. Как правило, это результат того, что JavaScript не понимает входные данные или не знает, что выводить в ответ.
Утечка памяти «Javascript Error 800A1391» — этот тип утечки памяти приводит к тому, что JavaScript продолжает использовать растущие объемы памяти, снижая общую производительность системы. Возможные провокации включают отсутствие девыделения памяти и ссылку на плохой код, такой как бесконечные циклы.
Ошибка 800A1391 Logic Error — логическая ошибка возникает, когда JavaScript производит неправильный вывод из правильного ввода. Когда точность исходного кода Mozilla Foundation низкая, он обычно становится источником ошибок.
Большинство ошибок Javascript Error 800A1391 являются результатом отсутствия или повреждения версии файла, установленного JavaScript. Большую часть проблем, связанных с данными файлами, можно решить посредством скачивания и установки последней версии файла Mozilla Foundation. Если ошибка Javascript Error 800A1391 возникла в результате его удаления по причине заражения вредоносным ПО, мы рекомендуем запустить сканирование реестра, чтобы очистить все недействительные ссылки на пути к файлам, созданные вредоносной программой.
Распространенные проблемы Javascript Error 800A1391
Эти проблемы JavaScript, связанные с Javascript Error 800A1391, включают в себя:
- «Ошибка приложения Javascript Error 800A1391.»
- «Javascript Error 800A1391 не является приложением Win32.»
- «Javascript Error 800A1391 столкнулся с проблемой и закроется. «
- «Javascript Error 800A1391 не может быть найден. «
- «Отсутствует файл Javascript Error 800A1391.»
- «Проблема при запуске приложения: Javascript Error 800A1391. «
- «Javascript Error 800A1391 не выполняется. «
- «Javascript Error 800A1391 остановлен. «
- «Ошибка пути программного обеспечения: Javascript Error 800A1391. «
Обычно ошибки Javascript Error 800A1391 с JavaScript возникают во время запуска или завершения работы, в то время как программы, связанные с Javascript Error 800A1391, выполняются, или редко во время последовательности обновления ОС. Важно отметить, когда возникают проблемы Javascript Error 800A1391, так как это помогает устранять проблемы JavaScript (и сообщать в Mozilla Foundation).
Javascript Error 800A1391 Истоки проблем
Проблемы Javascript Error 800A1391 могут быть отнесены к поврежденным или отсутствующим файлам, содержащим ошибки записям реестра, связанным с Javascript Error 800A1391, или к вирусам / вредоносному ПО.
Более конкретно, данные ошибки Javascript Error 800A1391 могут быть вызваны следующими причинами:
- Поврежденные ключи реестра Windows, связанные с Javascript Error 800A1391 / JavaScript.
- Загрязненный вирусом и поврежденный Javascript Error 800A1391.
- Javascript Error 800A1391 злонамеренно или ошибочно удален другим программным обеспечением (кроме JavaScript).
- Другая программа находится в конфликте с JavaScript и его общими файлами ссылок.
- JavaScript/Javascript Error 800A1391 поврежден от неполной загрузки или установки.
Совместима с Windows 2000, XP, Vista, 7, 8, 10 и 11
Источник
Ошибка подписи Cannot read property ‘CreateObjectAsync’ of undefined
При попытке использовать Крипто-Про ЭЦП на сайте ГосЗакупки может появиться ошибка со ссылкой на CreateObjectAsync. В этом случае подписать перевод в ЕИС либо невозможно совсем, либо удается не с первого раза. К сожалению, техническая поддержка работает довольно слабо и не дает нормального описания ошибки. Нам пришлось собирать информацию по крупицам, но кое-что удалось найти и это должно сработать.
Cannot read property ‘CreateObjectAsync’ of undefined
Cannot read properties of undefined reading (“CreateObjectAsync”)
Как исправить ошибку CreateObjectAsync?
У нас есть несколько решений подобных ошибок. Мы точно не знаем, какое именно из них сработает, но что-то должно сработать. Попробуйте следующие действия.
Что нужно сделать:
- Используйте браузер Спутник с поддержкой криптографии или IE. С казначейским программным обеспечением они работают лучше всего.
- Переустановить Крипто-Про ЭЦП. Удалите его и установите заново. Для начала можно просто отключить и запустить заново.
- Обновить или настроить сертификаты. Нужно запустить КриптоПро CSP, а дальше все выполняется на вкладке «Сервис».
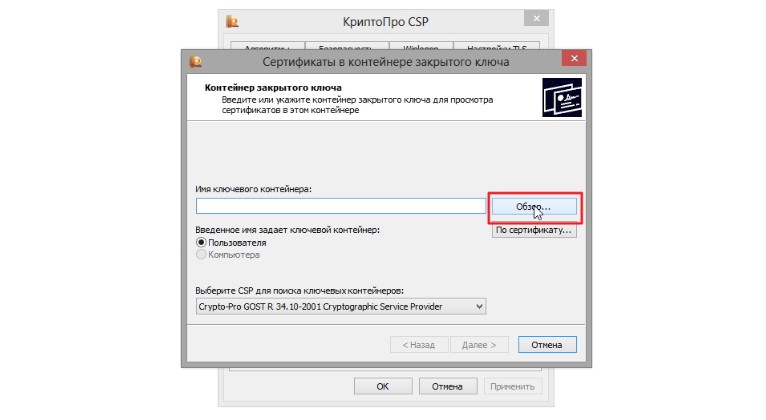
✅ Не удалось закончить создание этой подписи.
- Отключить другие расширения. Если порядок подключения скриптов будет нарушен, будет появляться ошибка. Следует временно отключить все дополнения, особенно те, которые сейчас не используются.
Также следует на время использования отключить антивирус и брандмауэр, если таковые есть. Они могут мешать получению доступа к файлам и некоторым сетевым узлам. Надеемся, это сработает. На данный момент здесь описана вся информация по поводу данной проблемы, которую удалось найти в сети. Не стесняйтесь задавать вопросы, так как могут появляться новые сведения, полезные для вас.
Источник: gamesqa.ru
Ошибка NameError в Python
NameError — одна из самых распространенных ошибок в Python. Начинающих она может пугать, но в ней нет ничего сложного. Это ошибка говорит о том, что вы попробовали использовать переменную, которой не существует.
В этом руководстве поговорим об ошибке «NameError name is not defined». Разберем несколько примеров и разберемся, как эту ошибку решать.
Что такое NameError?
NameError возникает в тех случаях, когда вы пытаетесь использовать несуществующие имя переменной или функции.
В Python код запускается сверху вниз. Это значит, что переменную нельзя объявить уже после того, как она была использована. Python просто не будет знать о ее существовании.
Самая распространенная NameError выглядит вот так:
NameError: name ‘some_name’ is not defined
Разберем частые причина возникновения этой ошибки.
Установка ЭЦП на компьютер с флешки в КриптоПро 5.0. Пошаговая инструкция
Причина №1: ошибка в написании имени переменной или функции
Для человека достаточно просто сделать опечатку. Также просто для него — найти ее. Но это не настолько просто для Python.
Язык способен интерпретировать только те имена, которые были введены корректно. Именно поэтому важно следить за правильностью ввода всех имен в коде.
Если ошибку не исправить, то возникнет исключение. Возьмем в качестве примера следующий код:
Источник: pythonru.com
Ошибка подписания Error calling method on NPObject
При работе с различными сервисами, использующими «Электронную Цифровую Подпись» (ЭЦП) пользователь может столкнуться с ошибкой «Error calling method on NPObject». Указанная дисфункция может возникнуть при цифровом подписании электронных документов, генерации электронных ключей, при входе в личный кабинет электронного банкинга, при попытке логина на ресурсах государственных порталов услуг и так далее. В данном материале я расскажу, что это за ошибка подписания, и как её устранить на вашем ПК.

Суть и причины проблемы
В переводе с английского языка текст данной ошибки звучит как «Ошибка вызванного метода в NPObject» и обычно обозначает ситуацию появления ошибки в коде программ, написанных на Visual C ++ или Javascript.
Подобная проблема наиболее часто встречается у пользователей браузеров Mozilla Firefox и Google Chrome, работающих с различными сетевыми ресурсами (программами), которые используют в своей работе электронную цифровую подпись (ЭЦП).
Конкретные же причины проблемы могут быть следующими:

- Установленные в браузере внешние расширения и дополнения блокируют нормальную работу с порталом цифровых подписей;
- Специализированный плагин ЭЦП, установленный в браузере, работает некорректно;
- Стационарные программы по работе с ЭЦП работают некорректно;
- Нестабильная работа самого браузера;
- Некорректные настройки выданных пользователю сертификатов на ПК;
- Окончание срока действия корневых сертификатов на ПК;
- Отсутствие необходимых корневых сертификатов на ПК.
Как исправить Error calling method on NPObject
Для решения проблемы Error calling method on NPObject рекомендую выполнить следующее:
- Перезагрузите ваш компьютер. Иногда это может оказаться эффективным;
- Если вы не IT-специалист, тогда, первым делом, рекомендую написать письмо (или позвонить) в техническую поддержку ресурса (или программного продукта), при работе с которым возникает данная ошибка, и описать имеющуюся проблему;
- Проверьте корректность отображения даты и времени на вашем компьютере. Если они «сбились» — наведите курсор мыши на отображение даты и времени в нижнем правом углу экрана, нажмите правую клавишу мыши, выберите в появившемся меню «Настройка даты и времени» и измените дату и время на корректные показатели;

- Временно отключите (удалите) внешние расширения (дополнения) для вашего браузера;
- Если инструмент цифровой подписи реализован в виде плагина для вашего браузера, тогда полностью удалите данный плагин с браузера, перегрузите ваш ПК, а затем попробуйте заново установите данный плагин;
- Полностью переустановите имеющиеся у вас стационарные программы для цифровой подписи (при наличии таковых);
- Очистите кэш вашего браузера. К примеру, на Хром это делается переходом в настройки, затем кликаем на «Показать дополнительные настройки», находим кнопку «Очистить историю», выбираем сверху «За всё время». Ставим галочку на опции «Изображения и другие файлы, сохранённые в кэше», убираем галочки с других опций и жмём на «Очистить историю»;


Очистите кэш Java. Перейдите в Панель управления – Программы, там найдите «Java». Кликните на данный значок, откроется панель управления Находим раздел «Temporary Internet Files» и там кликаем на «Settings». Находим кнопку «Delete Files», жмём на неё и подтверждаем удаление временных файлов («Delete Temporary Files Settings») нажав на «Ok»;
В ОС Виндовс это делается кликом на кнопку «Пуск», в строке поиска введите certmgr.msc и нажмите ввод. В открывшемся окне сертификатов кликните на вкладку «Личное», найдите старый сертификат и удалите его.

- Удостоверьтесь, что вы провели корректную инсталляцию корневого сертификата в директорию «Доверенные корневые сертификаты»;
- Если данная ошибка возникает у вас на ином, нежели Mozilla Firefox, браузере, тогда попробуйте при подаче отчётности использовать браузер Мозилла.
Заключение
При появлении на вашем компьютере ошибки подписания «Error calling method on NPObject» рекомендую первым делом обратиться в техническую поддержку цифрового продукта (ресурса), работающего с ЭЦП, где смогут быстро идентифицировать источник проблемы (с помощью логов) и провести комплекс действий по его устранению. В ином же случае рекомендую выполнить комплекс перечисленных выше советов, они помогут избавиться от ошибки Error calling method на вашем ПК.
Источник: lifehacki.ru
Ошибка формирования запроса в КриптоПро Browser plug-in
При подписании каких-либо документов в системе удалённого финансового документооборота мы можем столкнуться с уведомлением об ошибке создания подписи в виде « Ошибка формирования запроса в КриптоПро ЭЦП Browser plugin ». Причиной проблемы обычно является сбой в работе ПО, устаревшая версия системы, а также комплекс других смежных факторов. Ниже разберём суть возникшей проблемы, а также наметим пути её решения.

Суть и причины ошибки формирования запроса
Рассматриваемая ошибка появляется во время подписи СУФД, и может быть вызвана следующими причинами:

- Нестабильное сетевое соединение;
- Не инсталлирован или вовсе не доступен КриптоПро CSP;
- Не инсталлирован или вовсе не доступен CAdESBrowserPlug-in;
- Ваш браузер работает некорректно.
Наиболее часто ошибка появляется после обновления КриптоПРО CSP до какой-либо из более современных версий (к примеру, после обновления до версии 4.0.9842 ).
Давайте разберём способы, позволяющие исправить ошибку формирования запроса в программе КриптоПро Browser plug-in.
Изменение значения системного реестра
Хорошей эффективностью является изменение значений параметров системного реестра. Разберём соответствующие способы для 32 и 64-битных систем. Если же вы не знаете, какая у вас стоит система, нажмите комбинацию клавиш Win+Pause и просмотрите данные в появившемся окне.
Для Виндовс 32 бита:

- Нажмите на Win+R, введите в появившемся окне regedit и нажмите Энтер. Перейдите по пути:

Для Виндовс 64 бита:

- Нажмите на Win+R, введите в появившемся окне regedit и нажмите Энтер. Перейдите по пути:

Установка новой версии КриптоПро при ошибке создания подписи
В некоторых случаях устаревшая версия ПО может вызывать ошибку формирования запроса в КриптоПро Browser plug-in. Рекомендуем удалить старую версию с помощью утилиты CSPClean, перезагрузить ПК, и установить последнюю версию КриптоПро CSP.

Также обратите ваше внимания, что функция Secure Boot в вашем БИОСе должна быть отключена.

Удаление ряда корневых и промежуточных сертификатов
Хорошей эффективностью обладает способ с удалением двух корневых и промежуточных сертификатов Федерального казначейства с установкой их новых аналогов для решения ошибки с КриптоПро Browser plug-in.
Это следующие сертификаты:
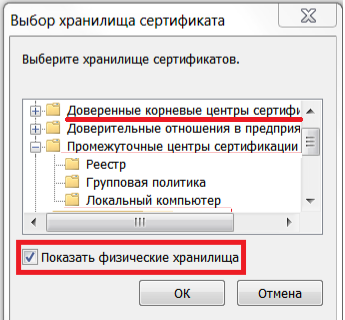
Деактивация системы сторонних криптопровайдеров
Если в вашей системе кроме КриптоПро установлены сторонние криптопровайдеры (например, « Securitycode » или « Infocrypt »), рекомендуем их удалить. Это может помочь устранить ошибку формирования запроса в КриптоПро Browser plug-in.

Установка плагина заново при ошибке создания подписи
Если КриптоПро Browser plug-in не работает, хорошим решением будет скачать и установить его заново.

- Перейдите на ресурс cryptopro.ru;
- Щёлкните справа на опции «Скачать плагин», скачайте и запустите данный файл на выполнение;
Использование Java
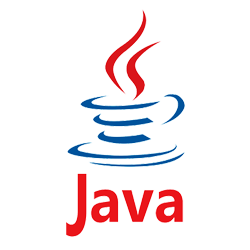
Если КриптоПро ЭЦП Browser plugin работает нестабильно, стоит отключить данный плагин. Вместо него используйте более стабильную Java.
Заключение
В нашей работе мы разобрали факторы появления ошибки при создании подписи и формировании запроса в КриптоПро Browser plug-in, а также наметили пути устранения проблемы. Используйте перечисленные нами способы для решения возникшей дисфункции.
Источник: rusadmin.biz
Доброго времени суток всем читателям нашего портала посвященного услугам Сбербанка России. Сегодня мы бы хотели вам рассказать, как исправить ошибку при подписании данных the signer’s. И так, давайте приступим и разберем эту проблему по порядку.
Эта ошибка происходит по время регистрации пользователя, когда после подписания данных возникает надпись, извещающая, что «The signer’s certificate is not valid for signing».
Сообщение о некорректности возникает из-за того, что в процессе аккредитации были допущены ошибки, связанные с оформлением ряда официальных документов.
Документы, имеющие больше страницы текста, лучше сразу упаковать в рекомендуемый формат zip, а не rar.
Объем файла должен быть в пределах 10 Мб и поэтому лучше уменьшить разрешение страниц, чтобы уложиться в этот объем. Если это невозможно, то придется сделать несколько архивов, имеющих ясные названия, чтобы оператор центра, где выдают электронную цифровую подпись, не мог предъявить претензии.
Лучше сканировать все документы, но вместо приказов о назначении или продлении полномочий достаточно представить решение, которое было утверждено и подписано.
Кстати, хотелось бы немного отступить от темы статьи и рассказать вам о сервисе выдачи микро кредитов 24Finance
.
Этот сервис позволит вам быстро и без лишних проволочек, в режиме онлайн, взять кредит от 2000р до 15000 рублей, на срок до месяца включительно.
Очень выгодное и быстрое решение для тех случаев, когда срочно нужны деньги, а до зарплаты еще неделя! Ну а теперь вернемся к нашей теме.
Способы исправить ошибку при подписании данных the signer’s
В первую очередь придется обратиться в установочный центр, который занимался выдачей электронной цифровой подписи. Это должно помочь быстрее исправить ситуацию.
Если ошибка при подписании приводит к тому, что интерфейс просто перестает поддерживаться, то здесь необходимо скачать библиотеку утилиты КриптоПро и установить ее.
Важно избежать ошибки при подписании данных еще и потому, что может пропасть набор ключей, без которых невозможно работать.
Наиболее часто это связано с тем, что пароль был неправильно записан или его просто не запомнили. Поэтому при помощи той же КриптоПро придется удалить все запомненные пароли и только потом вводить новые.
Стоит проверить ключевую дискету, и если копирование было сделано правильно, то придется вновь . Кроме того надо убедиться в том, что срок действия утилиты еще не истек.
Надеемся мы смогли ответить на все ваши вопросы и помочь решить возникшие проблемы при работе со Сбербанк АСТ. Если у вас возникают еще какие либо вопросы по услугам и сервисам Сбербанка Россиии, ищите ответы на них на страницах нашего портала.
Если при попытке подписи электронного документа ЭЦП браузер выдает сообщение «Невозможно создание объекта сервером программирования объектов»,
Это означает, что библиотека CAPICOM не была автоматически зарегистрирована на Вашем компьютере,.
Для того, чтобы сделать это вручную необходимо под пользователем с правами локального администратора:
- Скачать архив capicom.zip
- Закрыть все окна Internet Explorer»а
- Извлечь файлы из архива на Ваш компьютер
- Запустить register.bat из папки, в которую были извлечены файлы архива (для операционной системы Windows Vista запуск необходимо производить от имени администратора)
Если и с этим будут проблемы, то можно самостоятельно установить и зарегистрировать capicom.dll. Для этого:
- Скопировать файл capicom.dll в системный каталог операционной системы (обычно это, C:WINDOWSSYSTEM32), если там уже есть такой файл — заменить на файл из архива
- В меню Пуск/Выполнить ввести команду: regsvr32 capicom.dll и нажать OK.


После успешной установки проверьте наличие этой библиотеки в надстройках Internet Explorer. Для этого зайдите в меню СЕРВИС — СВОЙСТВА ОБОЗРЕВАТЕЛЯ — вкладка ПРОГРАММЫ — кнопка НАДСТРОЙКИ. В появившемся окне найдите библиотеку capicom.dll и включите её.


Если все предыдущие шаги выполнены, но ошибка при попытке подписи электронного документа ЭЦП продолжает появляться, это может означать, что работа блокируется системными службами «Брандмауэр Windows» и «Центр обеспечения безопасности». В этом случае Вам необходимо их отключить.
Для этого чтобы их отключить, необходимо перейти в «Панель управления — Администрирование — Службы». В окне появится список всех служб. Найдите эти службы. На каждой из них щёлкните дважды мышью. В появившемся окне измените типа запуска на «Вручную» или «Отключена» и нажмите кнопку «Остановить».
Многие участники закупок, в независимости от опыта, сталкиваются с проблемой корректности работы на электронной торговой площадке. Данные ошибки могут обнаружиться в любой момент, в том числе и в процессе электронных торгов.
Последствия могут быть самые разные, а именно:
- Не поданная в сроки заявка на участие в конкурсе
- Проигранный электронный аукцион
- Не подписанный в срок государственный контракт
Три наиболее распространённые проблемы в работе с электронной подписью
- Сертификат участника закупки не отображается на электронной площадке
- Электронная подпись не подписывает документы
На самом деле ошибок может быть куда больше, но мы разберем основные и их причины, а также обозначим возможные пути устранения проблем.
Самое главное — запомнить, что для корректной работы электронной подписи необходимо использовать браузер Internet Explorer не ниже 8 версии и, желательно, не выше 11 (с 11 версией нет гарантий стабильной работы подписи).
Сертификат ключа подписи не виден на площадке при попытке входа в систему
В данном случае ошибка вызвана сразу несколькими причинами, а именно:
- Некорректная настройка сертификата ключа подписи
- Неправильно настроен интернет браузер
- Отсутствует корневой сертификат Удостоверяющего Центра
Как решить проблему?
В первую очередь, необходимо убедиться в том, что Вы корректно установили открытую часть сертификата в личные через СКЗИ (Крипто Про). При этом версия установленной программы подходит для типа вашей операционной системы.
Затем, в настройках браузера Internet Explorer необходимо добавить адреса площадок в надежные узлы и включить все элементы ActiveX.
Электронная подпись выдает ошибку при подписании документов
Как правило, эта ошибка возникает в ряде случаев:
- Истек срок действия лицензии программы КриптоПро
- Вставлен носитель с другим сертификатом
Как это исправить?
Для этого Вам необходимо получить новую лицензию, обратившись в Удостоверяющий Центр. После того, как лицензия благополучно получена, необходимо запустить КриптоПро и ввести серийный номер лицензии.
Во втором случае Вам необходимо проверить все закрытые контейнеры (носители), вставленные в USB-разъем компьютера и проверить правильность выбора нужного сертификата.
Система выдает ошибку при входе на электронную площадку
Данная ошибка может быть вызвана совокупностью причин, указанных выше. Как показывает практика, такая ошибка в первую очередь появляется из-за неправильно установленной библиотеки Capicom. Рекомендуем проверить наличие установленной библиотеки на Вашем компьютере и обратить внимание на необходимость копирования 2 системных файлов с расширением.dll в одну из папок Windows, при пользовании 64-разрядной системой.
Для того, чтобы Вы могли избежать подобных ошибок, перед установкой электронной подписи, прочитайте по установке и настройке электронной подписи или заказать по выпуску и настройке электронной подписи в нашей компании.
Самая распространенная ошибка при работе с торговой системой. Для устранения данной ошибки пользователю необходимо установить КриптоПро Browser plug-in и сделать правильные настройки.
Как установить плагин КриптоПро.
- Скачать плагин с сайта производителя Скачать
- Установить программу, кликнув на скачанный файл (найти его можно в разделе «Загрузки»).
- Вначале установки, ответить «Да» в окне с вопросом «Установить КриптоПро ЭЦП Browser- plugin».
- Программа начнет установку, по окончании будет получено извещение об успешной установке плагина.
- Для корректной работы плагина браузер необходимо перезапустить.
- В будущем, при переходе на форму проверки ЭП (раздел «Регистрация – Получение и проверка электронной подписи http://utp.sberbank-ast.ru/Main/Util/TestDS ») и при входе в личный кабинет пользователя, браузер будет запрашивать доступ к хранилищу сертификатов. При появлении такого запроса необходимо нажать «ОК»
ВАЖНО!
Для корректной работы КриптПро Browser plug-in необходимо наличие установленного на ПК корневого сертификата Удостоверяющего центра.
В случае, если при работе с УТП система выдает сообщение:
«Ошибка при подписании данных. Произошла внутренняя ошибка в цепочке
сертификатов».

Необходимо произвести установку корневого сертификата Удостоверяющего центра.
Плагин недоступен в Internet Explorer

Для устранения ошибки необходимы те же манипуляции что и в предыдущей ошибке. Кроме того, необходимо отключить все нестандартные надстройки:
- запустить IE.
- войти в «Сервис», затем «Настроить надстройки», «Вкл. и выкл. надстроек».
- Выберете надстройки связанные со Skype, QIP, Mail, Yandex, Rambler, Google, Yahooи т.д. и отключите их.
- перезапустить IE.

Ошибка при открытии хранилища: error Сбербанк-АСТ
Данная ошибка возникает при сбое в работе системы персонального хранилища сертификатов. Так бывает если неверно настроен браузер в системе «Сбербанк-АСТ». Для начала необходимо проверить сайт ЭП с помощью Activex, далее обновить данный компонент. Но в основном причина сбоя в неточной работе библиотеки Capicom. Для ее установки нужно сделать следующее:
- скачать и распаковать архив с программным обеспечением;
- зайти в папку и запустить файл из функции «Администратор»;
- откроется окно мастера установки, нажать Next;
- подтвердить согласие с лицензионными правилами Microsoft, затем Next;
- нажать Browse для установки приложения,
выбрать системную папку System 32, нажать OK, затем Next; - для запуска процесса установки нужно нажать Install;
- когда процесс завершится нужно нажать Finish.
Если приложение задублируется, т. к. оно могло быть установлено раньше, появится извещение об ошибке. Тогда возможно загрузить файл с расширением msi с официального сайта Microsoft по ранее описанной схеме. После этого Capicom нужно зарегистрировать. Для этого в командной строке вводится следующее:
c:windowssystem32regsvr32.exe capicom.dll
и нажать клавишу «ENTER» на клавиатуре.
Процесс регистрации завершен.
Ошибка криптопровайдера в ЭТП Сбербанк-АСТ
Данная ошибка возникает, если пользователь не прошел аккредитацию на данной ЭТП. Нужно в специальную форму внести реквизиты и копии необходимых документов и отправить эту информацию. В течение 1-5 дней будет получен ответ.
Для успешного прохождения аккредитации необходимо:
- Установить КриптоПро (см. раздел «Сбербанк-АСТ: плагин недоступен»);
- Настроить КриптоПро. От имени администратора запустить утилиту. Во вкладке «Оборудование» открываем «Настроить считыватели», затем «Добавить», из списка выбираем нужное;
- Здесь же нажать «Настроить типы носителей», затем «Добавить», выбрать Джакарта или Етокен.
Установить личный сертификат.
- Зайти в КриптоПро;
- В опции «Сервис» нажать «Просмотреть сертификаты в контейнере», далее «Обзор»;
- Выбрать подходящий сертификат, опция «Сертификат для просмотра», «Свойства», «Установить сертификат»


Если не видит сертификат
Если при входе по сертификату ЭЦП система выдает сообщение: «Данный сертификат не сопоставлен с пользователем системы. Чтобы ассоциировать этот сертификат,
- На этой странице введите логин и войдите в личный кабинет пользователя на площадке.
- Если при повторном входе в личный кабинет система больше не выдает сообщение приведенное на рисунке выше, следовательно, ассоциация сертификата прошла успешно.
- Если при входе в личный кабинет по сертификату ЭЦП через «Единую страницу входа» или повторном входе через «Прежнюю страницу входа» система по прежнему выдает сообщение, о том, что «сертификат не сопоставлен с пользователем», следовательно, ассоциация сертификата не прошла автоматически и необходимо заполнить заявку на регистрацию нового пользователя.
Порядок регистрации:
- на сайте «Сбербанк- АСТ» войти в «Участникам», затем «Регистрация», нажать «Подать заявку» в поле «Регистрация пользователя участника (нового сертификата электронной подписи)»;
- в выбранном сертификате часть полей будет заполнено автоматически, остальные необходимо заполнить вручную.
При перерегистрации необходимо придумать новое имя пользователя и ввести его латинскими буквами.
Если у выбранного сертификата есть функция администратора, то данные передадутся автоматически. В противном случае, через личный кабинет это делает другое лицо компании, наделенное функциями администратора. Если у компании нет такого лица, то для подтверждения обновлений подается заявка в электронном виде: [email protected]
Капиком (Capicom)
Капиком (Capicom) — встраиваемая утилита для проверки электронных подписей, просмотра и расшифровки данных о сертификате, добавления и удаления сертификатов. Порядок установки данной функции описан в разделе «Сбербанк-АСТ».
Как обновить ЭЦП на «Сбербанк-АСТ»?
ЭЦП или электронная цифровая подпись необходима для подписания документов в электронном виде. Это важно для гарантии подлинности информации и самой подписи владельца. Если ЭЦП устарела, то ее необходимо обновить.
Порядок обновления ЭЦП:
- повторное прохождение аккредитации не требуется;
- в течение 5 дней организация направляет все измененные сведения и документы (если такие есть), поставив при этом в известность об истечении срока действия старой ЭЦП;
- при замене ЭЦП регистрируется новый пользователь, с внесением информации об этом в реестр. Уполномоченное лицо компании информируется через личный кабинет.
Здесь рассмотрены наиболее часто встречающиеся ошибки, с которыми сталкиваются пользователи «Сбербанк-АСТ». Надеемся, что данные рекомендации помогут избежать их в работе торговой системой.
При работе с различными сервисами, использующими «Электронную Цифровую Подпись» (ЭЦП) пользователь может столкнуться с ошибкой «Error calling method on NPObject». Указанная дисфункция может возникнуть при цифровом подписании электронных документов, генерации электронных ключей, при входе в личный кабинет электронного банкинга, при попытке логина на ресурсах государственных порталов услуг и так далее. В данном материале я расскажу, что это за ошибка и как исправить Error calling method on NPObject на вашем ПК.
Текст ошибки «Error calling method on NPObject»
В переводе с английского языка текст данной ошибки звучит как «Ошибка вызванного метода в NPObject»
и обычно обозначает ситуацию появления ошибки в коде программ, написанных на Visual C ++ или Javascript.
Подобная проблема наиболее часто встречается у пользователей браузеров Mozilla Firefox и Google Chrome, работающих с различными сетевыми ресурсами (программами), которые используют в своей работе электронную цифровую подпись (ЭЦП).
Конкретные же причины проблемы могут быть следующими:

Как исправить Error calling method on NPObject
Для решения проблемы Error calling method on NPObject рекомендую выполнить следующее:
- Перезагрузите ваш компьютер. Иногда это может оказаться эффективным;
- Если вы не IT-специалист, тогда, первым делом, рекомендую написать письмо (или позвонить) в техническую поддержку ресурса (или программного продукта), при работе с которым возникает данная ошибка, и описать имеющуюся проблему;
- Проверьте корректность отображения даты и времени на вашем компьютере. Если они «сбились» — наведите курсор мыши на отображение даты и времени в нижнем правом углу экрана, нажмите правую клавишу мыши, выберите в появившемся меню «Настройка даты и времени» и измените дату и время на корректные показатели;

- Временно отключите (удалите) внешние расширения (дополнения) для вашего браузера;
- Если инструмент цифровой подписи реализован в виде плагина для вашего браузера, тогда полностью удалите данный плагин с браузера, перегрузите ваш ПК, а затем попробуйте заново установите данный плагин;
- Полностью переустановите имеющиеся у вас стационарные программы для цифровой подписи (при наличии таковых);
- Очистите кэш вашего браузера. К примеру, на Хром это делается переходом в настройки, затем кликаем на «Показать дополнительные настройки», находим кнопку «Очистить историю», выбираем сверху «За всё время». Ставим галочку на опции «Изображения и другие файлы, сохранённые в кэше», убираем галочки с других опций и жмём на «Очистить историю»;

- Очистите кэш Java. Перейдите в Панель управления – Программы, там найдите «Java». Кликните на данный значок, откроется панель управления Находим раздел «Temporary Internet Files» и там кликаем на «Settings». Находим кнопку «Delete Files», жмём на неё и подтверждаем удаление временных файлов («Delete Temporary Files Settings») нажав на «Ok»;

- Отзовите старые сертификаты и запросите новые, после получения новых сертификатов смените пароли. После смены паролей удалите старые сертификаты, для чего в Java перейдите во вкладку «Security» (безопасность), затем в «Manage Certificates», выберите старый сертификат и кликните на «Remove».
В ОС Виндовс это делается кликом на кнопку «Пуск», в строке поиска введите certmgr.msc и нажмите ввод. В открывшемся окне сертификатов кликните на вкладку «Личное», найдите старый сертификат и удалите его.

Заключение
При появлении на вашем компьютере ошибки подписания Error calling method on NPObject рекомендую первым делом обратиться в техническую поддержку цифрового продукта (ресурса), работающего с ЭЦП, где смогут быстро идентифицировать источник проблемы (с помощью логов) и провести комплекс действий по его устранению. В ином же случае рекомендую выполнить комплекс перечисленных выше советов, они помогут избавиться от ошибки Error calling method on NPObject на вашем ПК.
Вконтакте
1. При заполнении заявки на аккредитацию после нажатия на кнопку «Подписать и Отправить» появляется сообщение:
Произошла ошибка при обработке запроса. Описание: Object reference not set to an instance of an object.
2. При проверке ЭЦП появляется сообщение: У сайта отсутствуют разрешения на использование JavaScript в вашем браузере.
3. Ошибка при подписании данных — Интерфейс не поддерживается.
4. При заполнении заявки на регистрацию пользователя появляется сообщение: Такой логин уже зарегистрирован в системе. Ваш документ зарегистрирован как отвергнутый.
5. Ошибка при подписании данных: Набор ключей не существует.
6. Ошибка при подписании данных: Тип поставщика не соответствует зарегистрированному значению.
7. Не удалось сопоставить OID Вашего сертификата с ролями системы.
8. Нет доступа к карте. Число попыток ввести правильный PIN-код исчерпано.
9. Смарт-карта извлечена, дальнейший обмен информацией с ней невозможен.
1. При заполнении заявки на аккредитацию после нажатия на кнопку «Подписать и Отправить» появляется сообщение:
Произошла ошибка при обработке запроса. Описание: Object reference not set to an instance of an object.
Данная ошибка связана с зависанием web-формы страницы при заполнении заявки. Рекомендуем заполнять заявку в интервале 10-15 минут. Другими словами вы долго возились.
2. При проверке ЭЦП появляется сообщение:
У сайта отсутствуют разрешения на использование JavaScript в вашем браузере.
Данная ошибка связана с блокировкой сценариев JavaScript на Вашем компьютере. Вам необходимо включить режим представления совместимости. Отключить Все нестандартные надстройки. На время работы с ЭТП Сбербанк-АСТ приостановите работу антивирусных программ и
межсетевых экранов (FireWall).
3. Ошибка при подписании данных — Интерфейс не поддерживается.

Необходимо перейти по ссылке http://www.cryptopro.ru/sites/default/files/products/cades/cadescom.msi Скачать библиотеку КриптоПро CADESCOM и установить на компьютер.
4. При заполнении заявки на регистрацию пользователя появляется сообщение:
Такой логин уже зарегистрирован в системе. Ваш документ зарегистрирован как отвергнутый.

При регистрации нового пользователя необходимо указывать новый логин.
5. Ошибка при подписании данных: Набор ключей не существует.

1) Сообщение программы КриптоПро «Набор ключей не существует» является следствием неправильно запомненного пароля — убедитесь, что знаете пароль на контейнер и удалите запомненные пароли в браузере. Сервис – Свойства обозревателя — На вкладке Общие в группе «История просмотра» нажмите кнопку удалить. Установите флажок Пароли. Щелкните удалить и нажмите кнопку ОК. После этого зайдите Пуск – Панель управления – КриптоПРО, откройте в появившемся окне закладку Сервис и там нажмите кнопку «удалить запомненные пароли», поставьте
галочки, где возможно и нажмите «ОК».
2) Проверить содержимое ключевой дискеты: попробовать скопировать с нее все, что есть к себе на диск. Если все скопировалось нормально, то переустановите личный сертификат. Если проблемы с дискетой, то воспользуйтесь хранящейся у Вас резервной копией ключа. В этом случае настоятельно рекомендуется сделать еще одну резервную копию и установить личный сертификат.
3) Возможно срок действия Вашей версии КриптоПро CSP истек.
6. Ошибка при подписании данных: Тип поставщика не соответствует зарегистрированному значению.

Проблема может заключаться в установленном КриптоПро CSP 3.6. По умолчанию КрипроПро CSP регистрирует собственные носители смарт-карт (в том числе и eToken) для входа в систему. Поэтому Smart Card Logon не может считать RSA сертификат из eToken. Для того чтобы отключить использование КриптоПро CSP для входа в систему, необходимо войти в Панель управления КриптоПро CSP, на вкладке «Оборудование», нажать «Настроить типы носителей», в свойствах всех носителей eToken на вкладке «Настройки» отключить опцию «Использовать для входа в операционную систему».
7. Не удалось сопоставить OID Вашего сертификата с ролями системы.
Если в процессе заполнения «Регистрационной формы» на сайте ЭТП Сбербанк-АСТ Вы столкнулись с сообщением: «Не удалось сопоставить OID Вашего сертификата с ролями системы» Вам необходимо прислать запрос на адрес электронной почты Этот адрес электронной почты защищен от спам-ботов. У вас должен быть включен JavaScript для просмотра.
К запросу необходимо прикрепить PrintScrn страницы браузера с данной ошибкой и сертификат открытого ключа в архиве rar или zip.
8. Нет доступа к карте. Число попыток ввести правильный PIN-код исчерпано.

Три раза был неверно введен Pin-код на контейнер закрытого ключа. Обратитесь в Ваш Удостоверяющий центр за помощью в решении данной проблемы.
9. Смарт-карта извлечена, дальнейший обмен информацией с ней невозможен.

Возможно, носитель ключа вышел из строя. Обратитесь в Ваш Удостоверяющий центр за помощью в решении данной проблемы.
Как исправить ошибку Windows 800A1391 Ошибка 800A1391
В этой статье рассматривается ошибка 800A1391, также известная как Ошибка 800A1391 и означающая
Об ошибке Windows
Операционная система Windows сегодня используется миллионами пользователей персональных компьютеров и ноутбуков. И вполне вероятно, что большинство из них в свое время сталкивались с тем или иным типом ошибки Windows. Отчеты об ошибках были представлены компанией Microsoft для обеспечения средств сбора и отправки отладочной информации после ошибки или для применения шагов по устранению неполадок в зависимости от того, получил ли пользователь синтаксическую, логическую ошибку или ошибку времени выполнения.
Если пользователь получает код остановки, то вместе с сообщением об ошибке предоставляется краткая информация по устранению неполадок. Затем пользователь может найти конкретное сообщение об ошибке и применить исправление, предоставленное на сайтах поддержки Microsoft, а также в других доступных в Интернете статьях и журналах по данной теме.
В других случаях пользователь получает только уведомление о сбое компьютера, после чего ему предлагается отправить отчет о сбое в Microsoft. Это делается для сбора данных для анализа, чтобы компания Microsoft могла отправить пользователю решение проблемы.
Каким бы ни был случай, вот некоторые общие сведения об устранении неполадок, которые можно использовать для устранения ошибок Windows.
Симптомы 800A1391 — Ошибка 800A1391
Ошибки Windows можно классифицировать как синтаксические ошибки, логические ошибки или ошибки времени выполнения.
Когда пользователь получает синтаксическую ошибку, компьютер просто внезапно выдает сообщение об ошибке, что в фоновом режиме произошел сбой. Программы, к которым обращается пользователь, могут застопориться или полностью завершиться. Пользователь может продолжать использовать другие приложения, но время от времени появляется непонятное сообщение о том, что запущенная программа не может запуститься, потому что какой-то процесс не работает.
Ошибки времени выполнения происходят во время работы приложения. Поэтому, когда ошибка возникает, она просто происходит без предупреждения, и компьютер выдает уведомление о том, что произошла ошибка.
Логические ошибки связаны с программированием. Ошибка вызывает непреднамеренный вывод или поведение. Если говорить о компьютерных системах, которые прошли все испытания и поступили в продажу, то логические ошибки случаются только тогда, когда произошли значительные изменения в физическом состоянии логической платы. Возможно, часть шин расплавилась или возникла подобная ситуация. Это может привести к тому, что компьютер внезапно издаст громкий звуковой сигнал или скрежещущий звук, и даже может перейти к внезапной нестабильной работе, замерзнуть или резко изменить температуру перед фактическим сбоем.
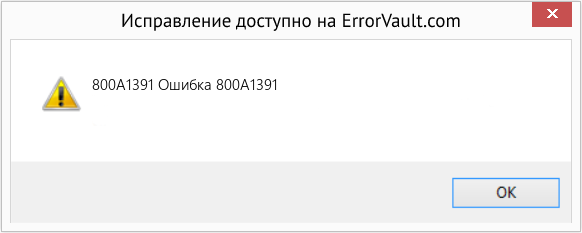
(Только для примера)
Причины ошибок Ошибка 800A1391 — 800A1391
Ошибки Windows могут быть вызваны неисправностью аппаратных компонентов или повреждением ОС. Некоторые из них могут быть даже связаны с проблемами программирования, которые не были решены, поскольку ошибки не были устранены на этапе проектирования. Иногда ошибки Windows могут возникать из-за изменений, внесенных в компьютер.
Методы исправления
Для разных категорий ошибок Windows существуют разные шаги по устранению неполадок. Однако существуют общие шаги, которые можно применить, столкнувшись с этими ошибками. Вот они.
Если метод ремонта вам подошел, пожалуйста, нажмите кнопку upvote слева от ответа, это позволит другим пользователям узнать, какой метод ремонта на данный момент работает лучше всего.
Обратите внимание: ни ErrorVault.com, ни его авторы не несут ответственности за результаты действий, предпринятых при использовании любого из методов ремонта, перечисленных на этой странице — вы выполняете эти шаги на свой страх и риск.
Метод 1 — Восстановить базу данных Центра обновления Windows
Когда хороший компьютер внезапно начинает работать странным образом, причиной могут быть обновления Windows. Чтобы исправить это, пользователи могут запустить Восстановление системы, если есть дата восстановления, сохраненная до ошибки. Вот как это делается.
Восстановление в Windows 7:
- Нажмите Пуск и введите Восстановление системы в поле поиска, затем нажмите клавишу ввода.
- Когда появится окно восстановления системы, нажимайте Далее , пока не дойдете до окна, в котором вы можете выбрать точку восстановления. Вы увидите список дат восстановления с описанием.
- Затем снова нажмите Далее и подтвердите процесс восстановления. Подождите, пока он прекратит обработку, и появится окно, в котором вы можете нажать кнопку Готово . Закройте окно и дайте компьютеру перезагрузиться.
Вы также можете восстановить свой компьютер с помощью установочного диска ОС .
- Для этого загрузитесь с компакт-диска с ОС или с носителя для восстановления.
- Следуйте инструкциям, пока не дойдете до экрана, на котором будет предложена опция Восстановить мой компьютер , нажмите и выберите Восстановление системы из списка инструментов восстановления.
- Вы можете выбрать любую точку восстановления в окне «Восстановление системы», но убедитесь, что вы восстановили дату, при которой ваш компьютер работает нормально.
- Дождитесь завершения процесса и позвольте вашему компьютеру перезагрузиться на рабочий стол.
Вы также можете загрузиться в безопасном режиме .
- Загрузите компьютер и нажмите F8. Выберите Безопасный режим с командной строкой , нажимая стрелки на клавиатуре, чтобы переместить выделение вниз к этому элементу.
- В безопасном режиме введите rstrui.exe и нажмите Enter в командной строке. Следуйте указаниям мастера восстановления и перезагрузите компьютер в обычном режиме.
Восстановление в Windows 8:
Восстановление в среде Windows
- В Windows 8 щелкните значок поиска и введите Восстановление системы.
- Продолжайте нажимать кнопку «Далее», пока не дойдете до окна, в котором можно выбрать дату восстановления.
- Подтвердите восстановление, выполнив оставшиеся шаги. После этого перезагрузите компьютер в обычном режиме.
Восстановить при загрузке
- Перезагрузите компьютер и нажмите F11, чтобы начать восстановление системы.
- Вы увидите экран «Дополнительные параметры», на котором вы найдете пункт «Восстановление системы».
- Вам будет предложено выбрать учетную запись администратора, просто выберите и войдите в свою учетную запись администратора.
- Нажимайте кнопку «Далее», пока не дойдете до экрана, на котором можно выбрать даты восстановления.
- Нажимайте кнопку «Далее», пока не дойдете до конца процесса восстановления и не увидите кнопку «Готово».
- Перезагрузите компьютер в обычном режиме.
Восстановление в Windows 10:
Внутри окна
- Запустите восстановление системы, введя его в поле поиска. Щелкните элемент, который появится в результатах поиска.
- Когда откроется окно «Восстановление системы», нажимайте «Далее», пока не получите список для выбора даты восстановления, выберите ту, которая, как вы знаете, лучше всего подходит для вас.
- Подтвердите процесс, нажав «Далее», затем «Да» и, наконец, «Готово». После закрытия окна перезагрузите компьютер.
Использование установочного носителя
- Если вы не можете загрузиться в Windows, вам лучше загрузить файл Media Creator из Microsoft. Создайте загрузочный диск с помощью DVD или флэш-диска.
- После этого перезагрузите компьютер и войдите в BIOS, чтобы изменить загрузочное устройство на DVD или флэш-диск.
- Когда вы перейдете к экрану установки, выберите «Устранение неполадок»> «Дополнительные параметры»> «Восстановление системы» и выполните процесс таким же образом.
Метод 2 — Исправить неправильную системную дату и время
Иногда Windows может работать неправильно из-за неправильной настройки времени. Чтобы установить время и дату:
В Windows 7
- Нажмите «Пуск», затем «Панель управления».
- Нажмите «Дата и время».
- В окне «Дата и время» нажмите «Изменить часовой пояс», чтобы выбрать правильный часовой пояс.
- Нажмите «Применить» и «ОК».
В Windows 8
- Откройте «Настройки», переместив указатель мыши вправо, при открытии вкладки щелкните значок шестеренки.
- Откроется новая всплывающая вкладка «Настройки», нажмите «Панель управления».
- На панели управления нажмите «Часы, язык и регион». Затем нажмите «Установить время и дату» в разделе «Дата и время».
- Когда откроется окно «Дата и время», нажмите «Изменить дату и время» и перейдите к нужной дате и времени в следующем окне. Чтобы подать заявку, просто нажмите «ОК».
В Windows 10
- Просто щелкните правой кнопкой мыши дату и время на панели задач, расположенной в правой нижней части экрана.
- Нажмите «Настроить дату и время». Откроются настройки даты и времени.
- Вы можете выбрать часовой пояс, а затем закрыть окно. Это автоматически обновит время и дату на панели задач.
Метод 3 — Проверьте отсутствие или повреждение файлов
- Запустить проверку системных файлов
- Чтобы запустить команду, откройте командную строку с повышенными привилегиями, набрав ее в окне поиска, затем щелкните правой кнопкой мыши командную строку и выберите «Запуск от имени администратора».
- Введите в командной строке sfc / scannow и дождитесь успешного завершения процесса проверки.
- Запустите Checkdisk — Chkdsk исправляет многие несоответствия с ОС. Системные ошибки также можно исправить с помощью этой утилиты. Чтобы запустить это,
- Откройте командную строку, введя ее в поле поиска, а затем, когда вы увидите результат в верхней части списка, щелкните его правой кнопкой мыши и выберите «Запуск от имени администратора».
- Ваша система может сказать, что вы не можете запустить ее в данный момент, потому что вы все еще обрабатываете данные, и спросит вас, хотите ли вы запустить ее перед следующим запуском, просто нажмите y для подтверждения, а затем выйдите с экрана и перезагрузите компьютер.
- После перезагрузки компьютера вы увидите, что checkdisk работает вне Windows, просто дайте ему закончить, пока он не даст вам отчет о том, что было найдено, исправлено или отмечено.
- Закройте окно и дайте компьютеру нормально перезагрузиться.
Другие языки:
How to fix 800A1391 (Error 800A1391) —
Wie beheben 800A1391 (Fehler 800A1391) —
Come fissare 800A1391 (Errore 800A1391) —
Hoe maak je 800A1391 (Fout 800A1391) —
Comment réparer 800A1391 (Erreur 800A1391) —
어떻게 고치는 지 800A1391 (오류 800A1391) —
Como corrigir o 800A1391 (Erro 800A1391) —
Hur man åtgärdar 800A1391 (Fel 800A1391) —
Jak naprawić 800A1391 (Błąd 800A1391) —
Cómo arreglar 800A1391 (Error 800A1391) —
![]() Об авторе: Фил Харт является участником сообщества Microsoft с 2010 года. С текущим количеством баллов более 100 000 он внес более 3000 ответов на форумах Microsoft Support и создал почти 200 новых справочных статей в Technet Wiki.
Об авторе: Фил Харт является участником сообщества Microsoft с 2010 года. С текущим количеством баллов более 100 000 он внес более 3000 ответов на форумах Microsoft Support и создал почти 200 новых справочных статей в Technet Wiki.
Следуйте за нами: ![]()
![]()
![]()
Последнее обновление:
14/07/22 02:28 : Пользователь Android проголосовал за то, что метод восстановления 1 работает для него.
Рекомендуемый инструмент для ремонта:

Этот инструмент восстановления может устранить такие распространенные проблемы компьютера, как синие экраны, сбои и замораживание, отсутствующие DLL-файлы, а также устранить повреждения от вредоносных программ/вирусов и многое другое путем замены поврежденных и отсутствующих системных файлов.
ШАГ 1:
Нажмите здесь, чтобы скачать и установите средство восстановления Windows.
ШАГ 2:
Нажмите на Start Scan и позвольте ему проанализировать ваше устройство.
ШАГ 3:
Нажмите на Repair All, чтобы устранить все обнаруженные проблемы.
СКАЧАТЬ СЕЙЧАС
Совместимость

Требования
1 Ghz CPU, 512 MB RAM, 40 GB HDD
Эта загрузка предлагает неограниченное бесплатное сканирование ПК с Windows. Полное восстановление системы начинается от $19,95.
ID статьи: ACX014435RU
Применяется к: Windows 10, Windows 8.1, Windows 7, Windows Vista, Windows XP, Windows 2000
Содержание
- Общие рекомендации
- Проблемы с плагином
- Ошибки с подписанием и сертификатом
Общие рекомендации
Для участия в торгах на электронной площадке ЗАО «Сбербанк — АСТ» требуется должным образом настроить рабочее место. На компьютере нужно устанавливать подходящее программное обеспечение, в том числе криптопровайдер, подключать сертификат усиленной электронной подписи.
В противном случае при регистрации или входе в систему могут отображаться ошибки, что сделает невозможным участие в закупочных процедурах.
Требования к ПО следующие:
- операционная система не ниже Windows 7;
- инструменты для создания документов Adobe Acrobat Reader, LibreOffice, WordPad, MS Office;
- браузер Google Chrome версии 45 и больше, либо Internet Explorer не ниже 11 версии;
- архиваторы файлов WINZIP, ZIP, RAR;
- средство криптографической защиты сведений КриптоПро CSP не ниже версии 3.6.
Кроме того, нужно получить сертификат ЭЦП в одном из удостоверяющих центров, имеющих аккредитацию, и обеспечить его установку на ПК. Вместе с цифровым ключом вы получите плагин КриптоПро, его следует настроить на компьютере (инструкцию по установке и серийный номер лицензии выдают в центре). После нужно пройти регистрацию и аккредитацию на ресурсе Сбербанка, выполнить вход в личный кабинет.
Проверить настройки рабочего места можно на сайте Сбербанк АСТ в разделе «Информация» — «Получение и проверка ЭП». Нужно ввести номер сертификата в специальном поле и нажать кнопку «Проверить».
Проблемы с плагином
Иногда plugin КриптоПро интегрируется в браузер с ошибкой, и при входе на сайт появляется надпись вроде «Сбербанк АСТ плагин недоступен». В таком случае авторизоваться не выйдет, нужно искать причины, почему программа стала недоступной.
Они могут быть такими:
- плагин cryptopro не установлен (проверить можно в надстройках обозревателя);
- неправильно выполнена установка корневого сертификата;
- браузер неверно настроен;
- браузер устарел или не подходит для данной программы;
- используется неподдерживаемая ОС (Windows XP и Windows Vista).
Варианты решения проблемы, если на Сбербанк АСТ плагин перестал быть доступным:
1. В двух последних случаях нужно привести систему в соответствие с полным количеством требований, которые предъявляются к работе на Сбербанк АСТ.
2. Если какой-то объект, в том числе плагин, отсутствует на компьютере, его нужно установить, перед этим закрыв все браузеры. После установки, в ходе которой следует разрешать интеграцию плагинов, нужно перезагрузить ПК. Если после запуска программы появится надпись о необходимости активации вручную, следуйте подсказкам на экране.
3. Исправить настройки браузера Google Chrome, включив NPAPI (в строке адреса написать chrome://flags, нажать Enter, отметить пункт #enable-npapi и перезагрузить).
В Internet Explorer нужно:
- выбрать в главном меню «Сервис», открыть «Настроить надстройки»;
- отключить все, кроме КриптоПро, перезапустить.
- установить корневой сертификат двойным кликом по его файлу, нажать «Разрешить» и после добавления заново загрузить компьютер.
Надпись install cryptopro browser plugin означает, что на вашем ПК не установлен плагин КриптоПро. Нужно скачать его на жёсткий диск, нажать на файл два раза, на вопрос «Установить КриптоПро ЭЦП Browser-plugin» ответить «Да», после завершения установки перезапустить браузер.
Если на вашем экране появилась ошибка «Истекло время ожидания загрузки плагина», нужно проверить, что он активен и установлен. Правила установки описаны выше, а включить программу следует в настройках браузера, выбор решения будет зависеть от вида обозревателя. Например, в Google Chrome нужно найти в меню «Дополнительные инструменты» и открыть «Расширения».
Ошибки с подписанием и сертификатом
Одна из самых распространённых ошибок — Сбербанк АСТ не видит ЭЦП. В таком случае не получается подписывать документы. Обычно это происходит из-за некорректной работы Крипто Про ЭЦП Browser plug-in.
Нужно проверить ряд факторов:
- наличие установленного плагина;
- совместимость и версию браузера, правильность настроек в нём;
- наличие в ОС корневого сертификата.
Ошибка 0x8007065b возникает во время подписания данных, и связана она с отсутствием лицензии на программу КриптоПро.

Устранить ошибку можно так:
- проверить, установлен ли сертификат со встроенной лицензией, если нет — сделать это;
- узнать, введена ли на компьютере лицензия, если она не была встроена, и срок её действия в разделе «Общее» программы КриптоПро.
Если вы видите, что содержимое подписи при заверении акта пустое, причин может быть несколько:
- площадка не работает в это время;
- портал Сбербанк АСТ не добавлен в список надёжных доменов;
- пользователь не дал разрешение использовать ActiveX в Internet Explorer.
В первом случае нужно выбрать другое время для подписания документа; во втором — через меню «Пуск» в разделе «Служба управления правами Windows» найти «Глобальное администрирование» и внести нужный домен в перечень доверенных; в третьем — запустить нажмите элементы ActiveX Сервис в браузере (раздел «Свойства обозревателя», подраздел «Безопасность»).
Ошибка «неверный формат подписи errorcode 202» — нужно обновить программное обеспечение, в частности, плагин криптографической защиты информации. Также нужен просмотр формата ЭЦП, установленной на компьютере, соотношение его с исходником, полученным в УЦ (проверить название и расширение).
Сообщение «Невозможно выполнить подписание» связано с неверной установкой корневого сертификата. Нужно проверить его наличие и правильность настроек в КриптоПро.
Ошибка получения сертификата из хранилища «cannot find object or property 0x80092004», или error Сбербанк-АСТ, может возникать из-за неверных настроек браузера, либо неточной работы библиотеки Capicom.

Для устранения ошибки 80092004 её нужно должным образом установить:
- распаковать архив с программой, запустить файл от имени администратора;
- в окне установки нажать Next;
- согласиться лицензионными правилами Microsoft;
- выбрать Browse, установить приложение в папку System 32,
- запустить установку кнопкой Install;
- завершить загрузку, нажав на иконку Finish;
- зарегистрировать приложение, введя в командной строке c:windowssystem32regsvr32.exe capicom.dll и нажав «ENTER» на клавиатуре.
При входе в систему могут появиться слова «Данный сертификат не сопоставлен с пользователем системы» — в таком случае для устранения проблемы нужно делать следующее:

1. Ввести логин, выполнить вход в личный кабинет. Если система больше не выдает такое сообщение, значит, сертификат ассоциирован.
2. Если снова возникла ошибка «Данный сертификат не сопоставлен с пользователем системы», нужно подать заявку на регистрацию нового пользователя:
- зайдите в раздел «Участникам» на сайте Сбербанк-АСТ, кликните иконку «Регистрация», далее — «Подать заявку» в окне «Регистрация пользователя участника (нового сертификата электронной подписи)»;
- заполните пустые поля вручную, придумать новое имя пользователя и указать его латинскими буквами.
Если в личном кабинете работает не администратор, подтвердить обновления нужно в электронном виде, отправив заявку по адресу: [email protected]
Для устранения ошибки «Клиентский сертификат не сопоставлен с пользователем Сбербанк АСТ», которая также может запрещать вход в систему, следует заполнить заявление на регистрацию нового пользователя по алгоритму, приведенному выше.

При открытии системы может выскочить ошибка авторизации «Отсутствует информация о пользователе ЕСИА», вызваная откреплением сертификата ЭП. Для устранения проблемы нужно войти в личный кабинет на сайте госуслуг и заново прикрепить цифровой ключ. Если не получается (например, доступ к ЛК закрыт), возможно, аккредитация еще не пройдена, либо на площадке возникли внутренние проблемы. Если время ожидания затянулось, можно обратиться в support Сбербанка АСТ.
Во время заполнения регистрационной формы порой встречается ошибка «Не удалось сопоставить oid вашего сертификата с ролями системы».
![]()
В таком случае нужно написать запрос на почту [email protected], к сообщению следует прикрепить скриншот страницы с данной ошибкой и сертификат открытого ключа ЭЦП, запакованный в архив rar или zip.
Если Сбербанк АСТ не видит сертификат в личном кабинете, сначала следует проверить правильность настройки плагина криптопро и установки ЭЦП. Когда Сбербанк АСТ не видит сертификат в окне выбора при их исправной работе, проблема может быть связана с окончанием действия электронной подписи. Он истекает через 1 год после выдачи. Для перевыпуска нужно обратиться в УЦ и ввести полученный ключ, зарегистрировав нового пользователя на портале Сбербанка.
Указанные решения помогают в большинстве случаев. Однако если проблему устранить невозможно, стоит обратиться в техническую поддержку Сбербанк АСТ. Заявку можно писать по форме, опубликованной на сайте площадки в разделе «Информация». В её содержимом должны быть перечислены все проблемы, а также используемая ОС, версия браузера, дата и место выдачи ЭЦП.
Ошибки на Сбербанк АСТ: С чем связаны и как устранить
Общие рекомендации
Для участия в торгах на электронной площадке ЗАО «Сбербанк — АСТ» требуется должным образом настроить рабочее место. На компьютере нужно устанавливать подходящее программное обеспечение, в том числе криптопровайдер, подключать сертификат усиленной электронной подписи.
В противном случае при регистрации или входе в систему могут отображаться ошибки, что сделает невозможным участие в закупочных процедурах.
Требования к ПО следующие:
- операционная система не ниже Windows 7;
- инструменты для создания документов Adobe Acrobat Reader, LibreOffice, WordPad, MS Office;
- браузер Google Chrome версии 45 и больше, либо Internet Explorer не ниже 11 версии;
- архиваторы файлов WINZIP, ZIP, RAR;
- средство криптографической защиты сведений КриптоПро CSP не ниже версии 3.6.
Кроме того, нужно получить сертификат ЭЦП в одном из удостоверяющих центров, имеющих аккредитацию, и обеспечить его установку на ПК. Вместе с цифровым ключом вы получите плагин КриптоПро, его следует настроить на компьютере (инструкцию по установке и серийный номер лицензии выдают в центре). После нужно пройти регистрацию и аккредитацию на ресурсе Сбербанка, выполнить вход в личный кабинет.
Проверить настройки рабочего места можно на сайте Сбербанк АСТ в разделе «Информация» — «Получение и проверка ЭП». Нужно ввести номер сертификата в специальном поле и нажать кнопку «Проверить».
Проблемы с плагином
Иногда plugin КриптоПро интегрируется в браузер с ошибкой, и при входе на сайт появляется надпись вроде «Сбербанк АСТ плагин недоступен». В таком случае авторизоваться не выйдет, нужно искать причины, почему программа стала недоступной.
Они могут быть такими:
- плагин cryptopro не установлен (проверить можно в надстройках обозревателя);
- неправильно выполнена установка корневого сертификата;
- браузер неверно настроен;
- браузер устарел или не подходит для данной программы;
- используется неподдерживаемая ОС (Windows XP и Windows Vista).
Варианты решения проблемы, если на Сбербанк АСТ плагин перестал быть доступным:
1. В двух последних случаях нужно привести систему в соответствие с полным количеством требований, которые предъявляются к работе на Сбербанк АСТ.
2. Если какой-то объект, в том числе плагин, отсутствует на компьютере, его нужно установить, перед этим закрыв все браузеры. После установки, в ходе которой следует разрешать интеграцию плагинов, нужно перезагрузить ПК. Если после запуска программы появится надпись о необходимости активации вручную, следуйте подсказкам на экране.
3. Исправить настройки браузера Google Chrome, включив NPAPI (в строке адреса написать chrome://flags, нажать Enter, отметить пункт #enable-npapi и перезагрузить).
В Internet Explorer нужно:
- выбрать в главном меню «Сервис», открыть «Настроить надстройки»;
- отключить все, кроме КриптоПро, перезапустить.
- установить корневой сертификат двойным кликом по его файлу, нажать «Разрешить» и после добавления заново загрузить компьютер.
Надпись install cryptopro browser plugin означает, что на вашем ПК не установлен плагин КриптоПро. Нужно скачать его на жёсткий диск, нажать на файл два раза, на вопрос «Установить КриптоПро ЭЦП Browser-plugin» ответить «Да», после завершения установки перезапустить браузер.
Если на вашем экране появилась ошибка «Истекло время ожидания загрузки плагина», нужно проверить, что он активен и установлен. Правила установки описаны выше, а включить программу следует в настройках браузера, выбор решения будет зависеть от вида обозревателя. Например, в Google Chrome нужно найти в меню «Дополнительные инструменты» и открыть «Расширения».
Ошибки с подписанием и сертификатом
Одна из самых распространённых ошибок — Сбербанк АСТ не видит ЭЦП. В таком случае не получается подписывать документы. Обычно это происходит из-за некорректной работы Крипто Про ЭЦП Browser plug-in.
Нужно проверить ряд факторов:
- наличие установленного плагина;
- совместимость и версию браузера, правильность настроек в нём;
- наличие в ОС корневого сертификата.
Ошибка 0x8007065b возникает во время подписания данных, и связана она с отсутствием лицензии на программу КриптоПро.

Устранить ошибку можно так:
- проверить, установлен ли сертификат со встроенной лицензией, если нет — сделать это;
- узнать, введена ли на компьютере лицензия, если она не была встроена, и срок её действия в разделе «Общее» программы КриптоПро.
Если вы видите, что содержимое подписи при заверении акта пустое, причин может быть несколько:
- площадка не работает в это время;
- портал Сбербанк АСТ не добавлен в список надёжных доменов;
- пользователь не дал разрешение использовать ActiveX в Internet Explorer.
В первом случае нужно выбрать другое время для подписания документа; во втором — через меню «Пуск» в разделе «Служба управления правами Windows» найти «Глобальное администрирование» и внести нужный домен в перечень доверенных; в третьем — запустить нажмите элементы ActiveX Сервис в браузере (раздел «Свойства обозревателя», подраздел «Безопасность»).
Ошибка «неверный формат подписи errorcode 202» — нужно обновить программное обеспечение, в частности, плагин криптографической защиты информации. Также нужен просмотр формата ЭЦП, установленной на компьютере, соотношение его с исходником, полученным в УЦ (проверить название и расширение).
Сообщение «Невозможно выполнить подписание» связано с неверной установкой корневого сертификата. Нужно проверить его наличие и правильность настроек в КриптоПро.
Ошибка получения сертификата из хранилища «cannot find object or property 0x80092004», или error Сбербанк-АСТ, может возникать из-за неверных настроек браузера, либо неточной работы библиотеки Capicom.

Для устранения ошибки 80092004 её нужно должным образом установить:
- распаковать архив с программой, запустить файл от имени администратора;
- в окне установки нажать Next;
- согласиться лицензионными правилами Microsoft;
- выбрать Browse, установить приложение в папку System 32,
- запустить установку кнопкой Install;
- завершить загрузку, нажав на иконку Finish;
- зарегистрировать приложение, введя в командной строке c:windowssystem32regsvr32.exe capicom.dll и нажав «ENTER» на клавиатуре.
При входе в систему могут появиться слова «Данный сертификат не сопоставлен с пользователем системы» — в таком случае для устранения проблемы нужно делать следующее:

1. Ввести логин, выполнить вход в личный кабинет. Если система больше не выдает такое сообщение, значит, сертификат ассоциирован.
2. Если снова возникла ошибка «Данный сертификат не сопоставлен с пользователем системы», нужно подать заявку на регистрацию нового пользователя:
- зайдите в раздел «Участникам» на сайте Сбербанк-АСТ, кликните иконку «Регистрация», далее — «Подать заявку» в окне «Регистрация пользователя участника (нового сертификата электронной подписи)»;
- заполните пустые поля вручную, придумать новое имя пользователя и указать его латинскими буквами.
Если в личном кабинете работает не администратор, подтвердить обновления нужно в электронном виде, отправив заявку по адресу: info@sberbank-ast.ru.
Для устранения ошибки «Клиентский сертификат не сопоставлен с пользователем Сбербанк АСТ», которая также может запрещать вход в систему, следует заполнить заявление на регистрацию нового пользователя по алгоритму, приведенному выше.

При открытии системы может выскочить ошибка авторизации «Отсутствует информация о пользователе ЕСИА», вызваная откреплением сертификата ЭП. Для устранения проблемы нужно войти в личный кабинет на сайте госуслуг и заново прикрепить цифровой ключ. Если не получается (например, доступ к ЛК закрыт), возможно, аккредитация еще не пройдена, либо на площадке возникли внутренние проблемы. Если время ожидания затянулось, можно обратиться в support Сбербанка АСТ.
Во время заполнения регистрационной формы порой встречается ошибка «Не удалось сопоставить oid вашего сертификата с ролями системы».

В таком случае нужно написать запрос на почту info@sberbank-ast.ru, к сообщению следует прикрепить скриншот страницы с данной ошибкой и сертификат открытого ключа ЭЦП, запакованный в архив rar или zip.
Если Сбербанк АСТ не видит сертификат в личном кабинете, сначала следует проверить правильность настройки плагина криптопро и установки ЭЦП. Когда Сбербанк АСТ не видит сертификат в окне выбора при их исправной работе, проблема может быть связана с окончанием действия электронной подписи. Он истекает через 1 год после выдачи. Для перевыпуска нужно обратиться в УЦ и ввести полученный ключ, зарегистрировав нового пользователя на портале Сбербанка.
Указанные решения помогают в большинстве случаев. Однако если проблему устранить невозможно, стоит обратиться в техническую поддержку Сбербанк АСТ. Заявку можно писать по форме, опубликованной на сайте площадки в разделе «Информация». В её содержимом должны быть перечислены все проблемы, а также используемая ОС, версия браузера, дата и место выдачи ЭЦП.
Ошибка подписания произошла ошибка curthumbprint is not defined
Действия с электронной подписью осуществляются только в ЕИС :
• Добавление нового пользователя (новой электронной подписи);
• Редактирование и блокирование текущей электронной подписи.
Информация о внесенных изменениях интегрируется на РТС-тендер . Срок интеграции в среднем составляет от 2 часов до суток.
Установка корневого сертификат а
Для установки корневого сертификат а из личного:
1. На панели браузера Internet Explorer перейдите в раздел «Сервис» или нажмите на значок «шестеренка», далее «Свойства браузера» или «Свойства обозревателя»;
2. Перейдите в раздел «Содержание» и нажмите кнопку « Сертификат ы»;

3. Двойным щелчком мыши откройте Ваш сертификат и перейдите в раздел «Путь сертификации»;
.png)
4. Дважды нажмите на корневой сертификат Удостоверяющего центра и в открывшемся окне нажмите кнопку «Установить сертификат »;
.png)
5. В открывшемся Мастере установки нажмите кнопку «Далее»;
6. С помощью радио-кнопки выберите «Поместить сертификат в следующее хранилище», нажмите кнопку «Обзор» и выберите «Доверенные корневые центры сертификации»;

7. На все сообщения, выдаваемые системой, необходимо отвечать «Да» или «Далее».
Требования к сертификат у электронной подписи
Для работы в Электронном магазине РТС-маркет используются усиленные квалифицированные электронные подписи.
Добавление сертификат а для члена комиссии для дистанционного подписания протоколов
Для дистанционного подписания протокола всеми членами комиссии, при создании/редактировании комиссии на Электронной площадке к членам комиссии необходимо прикрепить сертификат .
Прикрепить сертификат к члену комиссии возможно двумя способами:
1 способ:
1. В форме создания/редактирования комиссии напротив члена комиссии, к которому необходимо прикрепить сертификат, нажмите кнопку «Загрузить из файла» в колонке «Сертификат» и выберите открытый ключ сертификат а члена комиссии (файл с расширением .cer);

2. После загрузки сертификата для члена комиссии поля «Фамилия», «Имя», «Отчество» и «Должность» автоматически заполняются данными из сертификата, в поле « Сертификат » появится ссылка «ЭП» для просмотра сведений об электронной подписи.

2 способ:
Если пользователь зарегистрирован в Личном кабинете организации, то предусмотрена возможность добавления члена комиссии путем его выбора из списка пользователей организации.
В момент указания фамилии члена комиссии открывается выпадающий список пользователей организации Заказчика. ФИО пользователей выпадающего списка автоматически фильтруются в соответствии с введёнными данными в поле «Фамилия».

При выборе пользователя в выпадающем списке, автоматически заполняются данными поля «Фамилия», «Имя», «Отчество», «Должность» и « Сертификат ».
Вход в Личный кабинет
Вход в Личный кабинет можно осуществить двумя способами:
• по электронной подписи;
• по логину и паролю.
Вход в Личный кабинет по электронной подписи:
1. Войдите на главную страницу сайта РТС-тендер;
2. В правом верхнем углу нажмите кнопку «Вход»;
3. Выберите раздел «44-ФЗ», далее «Заказчик»;
4. Выберите сертификат из предложенного списка и внизу страницы нажмите кнопку «Войти».
5. В случае, если сертификат принадлежит пользователю, который зарегистрирован в нескольких организациях Заказчика, то выберите организацию, в Личный кабинет которой необходимо осуществить вход.
Вход в Личный кабинет по логину и паролю:
1. Войдите на главную страницу сайта РТС-тендер;
2. В правом верхнем углу нажмите кнопку «Вход»;
3. Выберите раздел «Закупки по 44-ФЗ», далее « Заказчик»;
4. Введите логин и пароль пользователя;
5. Внизу страницы нажмите кнопку «Войти».
Вход в Личный кабинет Заказчика по ярлыку с рабочего места пользователя
На площадке реализована возможность добавления ярлыка на рабочий стол пользователя для входа в Личный кабинет Участника с помощью специальной программы (утилиты).
Чтобы скачать программу, которая автоматически создаст ярлык на рабочем столе для входа в Личный кабинет Заказчика перейдите по ссылке .
После окончания установки на рабочем столе пользователя отобразится ярлык для входа в Личный кабинет Заказчика, при нажатии на который в браузере открывается страница авторизации, после успешной авторизации открывается раздел «Мои закупки».
Разделение доступа при работе с извещениями
Опция не установлена — у всех пользователей организации есть доступ ко всем закупкам, проводимым данной организацией, и они могут выполнять все действия по закупкам в соответствии с ролями в сертификат е.
Опция установлена — пользователям организации доступны только те закупки, по которым они являются ответственными (указаны в извещении о проведении закупки в качестве контактного лица).
Предоставление доступа ко всем закупкам в Личном кабинете:
• В разделе «Информация об организации»( « Основные сведения») установите галочку в чек-боксе «Работать только со своими извещениями»;
• Во вкладке «Доверенности» раздела «Информация об организации» осуществите выбор пользователя, откройте сведения о данном пользователе;
• В сведениях о пользователе во вкладке «Основные сведения» установите галочку в чек-боксе «Отображать все».
После выполнения данных действий у пользователя будет доступ ко всем закупкам, проводимым данной организацией. Пользователь сможет выполнять все действия по закупкам (в соответствии с набором ролей в сертификат е).
У специалистов, в данных которых стоит флажок «Отображать все», отображаются все торги без ограничений.
У специалистов, в данных которых не стоит флажок «Отображать все», в разделе «Закупки» отображаются только закупки данного пользователя. Фильтр для выбора поиска по ответственному в разделах «Закупки» и «Календарь» неактивен.
Настройка интеграции с ЕИС
1 этап: Действия в Личном кабинете в ЕИС.
Добавление в ЕИС в список внешних систем ЭП РТС-тендер
1. В Личном кабинете в ЕИС перейдите в раздел «Справочники», далее «Электронные площадки»;
2. Откроется список электронных площадок (внешних систем). Выберите площадку РТС-тендер. Если нужной площадки нет в списке, необходимо нажать на ссылку «Добавить новую внешнюю систему» и выбрать нужную площадку (РТС-тендер).
Настройка параметров взаимодействия ЕИС и ЭП РТС-тендер
1. Перейдите в раздел «Управление организаций», далее «Настройки интеграции»;
2. Нажмите на ссылку «Настройки интеграции»;
3. В разделе «Взаимодействие с внешними системами» выберите значение «Допускается»;
4. В разделе «Настройки взаимодействия» укажите логин/пароль для интеграции и нажмите кнопку «Добавить позицию в таблицу»;
5. Скачайте сертификат ЭП РТС-тендер (после скачивания его необходимо извлечь из архива);
6. В разделе «Добавление нового сертификата» нажмите на кнопку «Обзор» в виде папки и загрузите скачанный сертификат ;

7. В разделе «Сведения о закупках, получаемые из внешней системы» укажите чек-боксы напротив сведений, которыми будут обмениваться ЕИС и ЭП РТС-тендер (например: проект извещения, проект изменений к извещению, проект протокола);
8. Для сохранения указанных параметров внизу формы нажмите кнопку «Изменить настройки».
Настройка способов закупок в ЕИС
1. Перейдите в раздел «Справочники и отчеты»;
2. Нажмите на ссылку «Способы закупок». Откроется справочник «Способы закупок»;
3. При первоначальной настройке отображаться будут только стандартные способы закупки, заданные по умолчанию. Для добавления нового способа нажмите на ссылку «Создать новый способ закупки», укажите данные о закупке и нажмите кнопку «Сохранить изменения» (чек-бокс «Расширить состав данных» должен быть отключен);


4. Соотнесите все актуальные для данного Положения о закупке, способы закупок, созданные в справочнике «Способы закупок», со способами, указанными в Положении о закупке.
Настройка типов протоколов в ЕИС
1. Перейдите в раздел «Справочники и отчеты»;
2. Нажмите на ссылку «Протоколы закупок». Откроется справочник «Протоколы закупок»;
3. При первоначальной настройке отображаться будут только стандартные типы протоколов, заданные по умолчанию. Для добавления нового типа протокола нажмите на ссылку «Создать протокол», укажите данные о типе протокола и нажмите кнопку «Сохранить изменения» (чек-бокс «Расширить состав данных» должен быть отключен);
4. Соотнесите все актуальные для данного Положения о закупке, типы протоколов, созданные в справочнике «Протоколы закупок», с типами протоколов, указанными в Положении о закупке.
2 этап: Действия в Личном кабинете на ЭП РТС-тендер.
Настройка параметров взаимодействия в Личном кабинете на РТС-тендер
1. В Личном кабинете на ЭП РТС-тендер перейдите в раздел «Моя организация»;
2. Выберите раздел «Настройки интеграции с ЕИС». Появится форма для ввода логина и пароля;
3. Введите логин и пароль, который был указан в настройках интеграции в ЕИС;
4. При необходимости включите параметр « Применить настройки интеграции с ЕИС для всех пользователей организации » . При его установке настройки интеграции применяются ко всем пользователям Заказчика (в том числе и к тем, которые будут добавлены после установки данного параметра);
5. Н ажмите кнопку «Сохранить».
Выгрузка документов, находящихся в карточке договора
Для выгрузки информации по договору выполните следующие действия:
1. С главной страницы РТС-тендер нажмите кнопку «Вход». В открывшейся форме «Закупки по 223-Ф3, 615-ПП РФ, коммерческие закупки» выберите роль « Заказчик». Выберите из списка актуальный сертификат и нажмите кнопку «Войти»;
2. В разделе «Договоры» при помощи фильтров найдите и откройте карточку договора, кликнув на номер договора;
3. Нажмите кнопку «Выгрузить информацию». Система автоматически создаст папку с наименованием «Договор №. ». В указанной папке будет выгружена информация, содержащая:
• Сведения об ЭП, которыми были подписаны документы;
• История действий по договору.
4. В нижней части браузера появится диалоговое окно для выбора последующего действия для папки с информацией о договоре. Вы можете сохранить папку на рабочем месте или сразу открыть ее для просмотра;
При открытии папки у Вас будет возможность ознакомиться со всеми документами по договору, а также со сведениями о электронных подписях, которые использовались при подписании документов договора.
Подписание договора
Для подписания договора выполните следующие действия:
1. С главной страницы РТС-тендер нажмите кнопку «Вход». В открывшейся форме «Закупки по 223-Ф3, коммерческие закупки, 615-ПП РФ» выберите роль «Поставщик-резидент». Нажмите кнопку «Войти по ЭЦП» и выберите из списка актуальный сертификат ;
2. Перейдите в раздел «Финансы и документы», далее в раздел «Мои договоры». При помощи фильтров откройте карточку договора, кликнув на номер договора;

3. В открывшейся карточке договора ознакомьтесь с проектом договора. В разделе «Сведения об участнике закупки» укажите код ОКТМО, ОКПО, ОКОПФ и дату постановки на учет в налоговом органе;

4. В разделе «Документы, подтверждающие предоставление обеспечения исполнения договора, и иные документы» установите галочку в один из чек-боксов, в соответствии с предоставляемым способом обеспечения исполнения договора. При необходимости возможно прикрепление файла при помощи кнопки «Добавить»;

5. После заполнения карточки договора, нажмите кнопку «Принять и подписать» в верхней части страницы;
После подписания статус договора изменится на «Договора подписан Участником».
Создание протокола разногласий
Для направления протокола разногласий выполните следующие действия:
1. С главной страницы РТС-тендер нажмите кнопку «Вход». В открывшейся форме «Закупки по 223-Ф3, коммерческие закупки, 615-ПП РФ» выберите роль «Поставщик-резидент». Нажмите кнопку «Войти по ЭЦП» и выберите из списка актуальный сертификат ;
2. Перейдите в раздел «Финансы и документы», далее в раздел «Мои договоры». При помощи фильтров откройте карточку договора, кликнув на номер договора;

3. В открывшейся карточке договора нажмите кнопку «Создать протокол разногласий» ;
4. В открывшейся форме «Создание протокола разногласий» в подразделе «Введите причину» введите причину размещения протокола разногласий и в подразделе «Файлы» прикрепите предварительно составленный и заполненный файл протокола разногласий;
5. Нажмите кнопку «Продолжить»;
Статус договора изменится на «Договор отклонен Участником», файл протокола разногласий будет отображаться в подразделе «Протокол разногласий» в карточке договора.
lifeip.ru
Жизнь индивидуального предпринимателя — сайт на простом языке об отчетности ИП
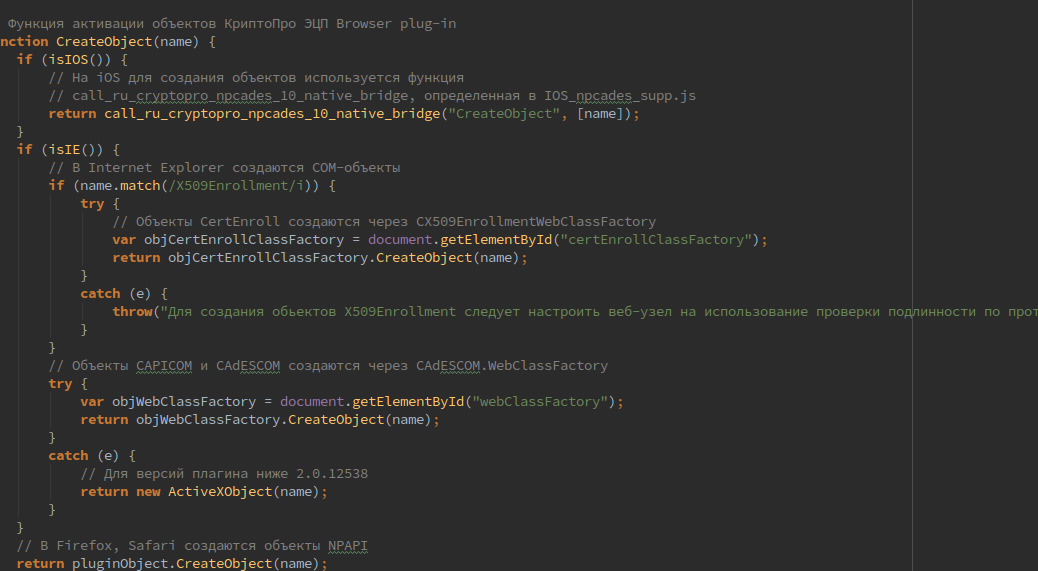
Ошибка плагина Крипто-Про. PluginObject.CreateObject is not a function
Добрый день дорогие друзья! Сегодня статья будет больше для разработчиков, чем для бухгалтеров. Мы будем разбираться, как исправить неправильную работу плагина КриптоПро ЭЦП Browser plug-in. Ошибка звучит так: «PluginObject.CreateObject is not a function». Давайте разбираться!
PluginObject.CreateObject is not a function
Если у Вас не получается самостоятельно решить данную проблему, то Вы можете перейти в раздел ПОМОЩЬ и Вам помогут наши специалисты.
При разработке сайтов и приложений, которые используют криптографию, Вы обязательно столкнетесь с плагином «КриптоПро ЭЦП Browser plug-in». Один мой друг, как раз занимается разработкой подобного сайта и столкнулся с ошибкой при работе данного плагина. Он поделился со мной информацией, как данную ситуацию можно исправить.
Вот, что он мне написал:
Существует несколько решений данной проблемы:
- Откатиться до более старой версии Mozilla, в моем случае помогла 51 версия браузера. Тут подробно описано, как это сделать.
- Если Вы являетесь разработчиком сайта на котором всплывает данная ошибка, то Вам следует обновить файл cadesplugin_api.js, который у Вас залит на сервере в качестве библиотеки. Моя проблема заключалась в том, что этот файл был загружен давно, а после обновлений браузера, часть кода в нем перестала корректно работать. Обновленный файл можно скачать здесь.
- Существует большая вероятность того, что эта проблема уйдет, как только Вы воспользуетесь другим браузером. Например этот плагин также доступен в Google Chrome и Internet Explorer.
РЕШЕНО! PluginObject.CreateObject is not a function
У моего друга получилось победить данную ошибку плагина, возможно, его совет поможет и Вам.
Хотел бы поблагодарить его за предоставленное решение проблемы!
Если у Вас появятся вопросы задавайте их в комментариях! Всем удачи и добра!
Присоединяйтесь к нам в социальных сетях, чтобы самыми первыми получать все новости с нашего сайта!
источники:
http://help.rts-tender.ru/search?s=%D1%81%D0%B5%D1%80%D1%82%D0%B8%D1%84%D0%B8%D0%BA%D0%B0%D1%82
http://lifeip.ru/raznoe/oshibka-plagina-kripto-pro-pluginobject-createobject-is-not-a-function/
Информация о системе:
На вашем ПК работает: …
специальное предложение
0x800A1391 часто может появляться из-за неправильно настроенных параметров системы или из-за нарушений в реестре Windows. Эту ошибку относительно быстро и легко исправить, если использовать PC Repair, настроенную на решение всех распространенных проблем с реестром.
- Название ошибки: 0x800A1391
- Совместимо с: Windows 10, 11, 8, 7, Vista, XP
- 0x800A1391 появляется и начинает нарушать окно активной программы;
- 0x800A1391 появляется на экране;
- Появляется сообщение ‘Обнаружена проблема, и Windows была выключена, чтобы предотвратить повреждение компьютера. Похоже, что проблема вызвана следующим файлом…’;
- Компьютер пользователя перестает работать, выдавая ошибку 0x800A1391 при запуске программы;
- Windows работает плохо, медленно реагируя на команды;
- Компьютер пользователя часто зависает
0x800A1391 сообщения об ошибке могут появляться из-за засорения реестра Windows и ошибочных записей несуществующих программ, поскольку пользователь обычно неправильно удаляет программное обеспечение. Другими распространенными причинами являются неправильный ввод данных, отсутствие файлов, которые были случайно удалены из реестра, что вызывает проблемы в работе системы.
- 1. Скачать PC Repair.
- 2. Установить и запустить программу.
- 3. Нажмите Scan Now для обнаружения ошибок и различных отклонений от оптимального уровня.
- 4. Нажмите Repair All для устранения каждой проблемы.
Эта страница доступна на других языках:
English |
Deutsch |
Español |
Italiano |
Français |
Indonesia |
Nederlands |
Nynorsk |
Português |
Українська |
Türkçe |
Malay |
Dansk |
Polski |
Română |
Suomi |
Svenska |
Tiếng việt |
Čeština |
العربية |
ไทย |
日本語 |
简体中文 |
한국어
Как исправить ошибку Windows 800A1391 Ошибка 800A1391
В этой статье рассматривается ошибка 800A1391, также известная как Ошибка 800A1391 и означающая
Об ошибке Windows
Операционная система Windows сегодня используется миллионами пользователей персональных компьютеров и ноутбуков. И вполне вероятно, что большинство из них в свое время сталкивались с тем или иным типом ошибки Windows. Отчеты об ошибках были представлены компанией Microsoft для обеспечения средств сбора и отправки отладочной информации после ошибки или для применения шагов по устранению неполадок в зависимости от того, получил ли пользователь синтаксическую, логическую ошибку или ошибку времени выполнения.
Если пользователь получает код остановки, то вместе с сообщением об ошибке предоставляется краткая информация по устранению неполадок. Затем пользователь может найти конкретное сообщение об ошибке и применить исправление, предоставленное на сайтах поддержки Microsoft, а также в других доступных в Интернете статьях и журналах по данной теме.
В других случаях пользователь получает только уведомление о сбое компьютера, после чего ему предлагается отправить отчет о сбое в Microsoft. Это делается для сбора данных для анализа, чтобы компания Microsoft могла отправить пользователю решение проблемы.
Каким бы ни был случай, вот некоторые общие сведения об устранении неполадок, которые можно использовать для устранения ошибок Windows.
Симптомы 800A1391 — Ошибка 800A1391
Ошибки Windows можно классифицировать как синтаксические ошибки, логические ошибки или ошибки времени выполнения.
Когда пользователь получает синтаксическую ошибку, компьютер просто внезапно выдает сообщение об ошибке, что в фоновом режиме произошел сбой. Программы, к которым обращается пользователь, могут застопориться или полностью завершиться. Пользователь может продолжать использовать другие приложения, но время от времени появляется непонятное сообщение о том, что запущенная программа не может запуститься, потому что какой-то процесс не работает.
Ошибки времени выполнения происходят во время работы приложения. Поэтому, когда ошибка возникает, она просто происходит без предупреждения, и компьютер выдает уведомление о том, что произошла ошибка.
Логические ошибки связаны с программированием. Ошибка вызывает непреднамеренный вывод или поведение. Если говорить о компьютерных системах, которые прошли все испытания и поступили в продажу, то логические ошибки случаются только тогда, когда произошли значительные изменения в физическом состоянии логической платы. Возможно, часть шин расплавилась или возникла подобная ситуация. Это может привести к тому, что компьютер внезапно издаст громкий звуковой сигнал или скрежещущий звук, и даже может перейти к внезапной нестабильной работе, замерзнуть или резко изменить температуру перед фактическим сбоем.
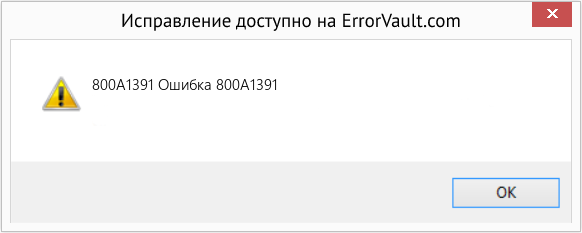
(Только для примера)
Причины ошибок Ошибка 800A1391 — 800A1391
Ошибки Windows могут быть вызваны неисправностью аппаратных компонентов или повреждением ОС. Некоторые из них могут быть даже связаны с проблемами программирования, которые не были решены, поскольку ошибки не были устранены на этапе проектирования. Иногда ошибки Windows могут возникать из-за изменений, внесенных в компьютер.
Методы исправления
Для разных категорий ошибок Windows существуют разные шаги по устранению неполадок. Однако существуют общие шаги, которые можно применить, столкнувшись с этими ошибками. Вот они.
Если метод ремонта вам подошел, пожалуйста, нажмите кнопку upvote слева от ответа, это позволит другим пользователям узнать, какой метод ремонта на данный момент работает лучше всего.
Обратите внимание: ни ErrorVault.com, ни его авторы не несут ответственности за результаты действий, предпринятых при использовании любого из методов ремонта, перечисленных на этой странице — вы выполняете эти шаги на свой страх и риск.
Метод 1 — Восстановить базу данных Центра обновления Windows
Когда хороший компьютер внезапно начинает работать странным образом, причиной могут быть обновления Windows. Чтобы исправить это, пользователи могут запустить Восстановление системы, если есть дата восстановления, сохраненная до ошибки. Вот как это делается.
Восстановление в Windows 7:
- Нажмите Пуск и введите Восстановление системы в поле поиска, затем нажмите клавишу ввода.
- Когда появится окно восстановления системы, нажимайте Далее , пока не дойдете до окна, в котором вы можете выбрать точку восстановления. Вы увидите список дат восстановления с описанием.
- Затем снова нажмите Далее и подтвердите процесс восстановления. Подождите, пока он прекратит обработку, и появится окно, в котором вы можете нажать кнопку Готово . Закройте окно и дайте компьютеру перезагрузиться.
Вы также можете восстановить свой компьютер с помощью установочного диска ОС .
- Для этого загрузитесь с компакт-диска с ОС или с носителя для восстановления.
- Следуйте инструкциям, пока не дойдете до экрана, на котором будет предложена опция Восстановить мой компьютер , нажмите и выберите Восстановление системы из списка инструментов восстановления.
- Вы можете выбрать любую точку восстановления в окне «Восстановление системы», но убедитесь, что вы восстановили дату, при которой ваш компьютер работает нормально.
- Дождитесь завершения процесса и позвольте вашему компьютеру перезагрузиться на рабочий стол.
Вы также можете загрузиться в безопасном режиме .
- Загрузите компьютер и нажмите F8. Выберите Безопасный режим с командной строкой , нажимая стрелки на клавиатуре, чтобы переместить выделение вниз к этому элементу.
- В безопасном режиме введите rstrui.exe и нажмите Enter в командной строке. Следуйте указаниям мастера восстановления и перезагрузите компьютер в обычном режиме.
Восстановление в Windows 8:
Восстановление в среде Windows
- В Windows 8 щелкните значок поиска и введите Восстановление системы.
- Продолжайте нажимать кнопку «Далее», пока не дойдете до окна, в котором можно выбрать дату восстановления.
- Подтвердите восстановление, выполнив оставшиеся шаги. После этого перезагрузите компьютер в обычном режиме.
Восстановить при загрузке
- Перезагрузите компьютер и нажмите F11, чтобы начать восстановление системы.
- Вы увидите экран «Дополнительные параметры», на котором вы найдете пункт «Восстановление системы».
- Вам будет предложено выбрать учетную запись администратора, просто выберите и войдите в свою учетную запись администратора.
- Нажимайте кнопку «Далее», пока не дойдете до экрана, на котором можно выбрать даты восстановления.
- Нажимайте кнопку «Далее», пока не дойдете до конца процесса восстановления и не увидите кнопку «Готово».
- Перезагрузите компьютер в обычном режиме.
Восстановление в Windows 10:
Внутри окна
- Запустите восстановление системы, введя его в поле поиска. Щелкните элемент, который появится в результатах поиска.
- Когда откроется окно «Восстановление системы», нажимайте «Далее», пока не получите список для выбора даты восстановления, выберите ту, которая, как вы знаете, лучше всего подходит для вас.
- Подтвердите процесс, нажав «Далее», затем «Да» и, наконец, «Готово». После закрытия окна перезагрузите компьютер.
Использование установочного носителя
- Если вы не можете загрузиться в Windows, вам лучше загрузить файл Media Creator из Microsoft. Создайте загрузочный диск с помощью DVD или флэш-диска.
- После этого перезагрузите компьютер и войдите в BIOS, чтобы изменить загрузочное устройство на DVD или флэш-диск.
- Когда вы перейдете к экрану установки, выберите «Устранение неполадок»> «Дополнительные параметры»> «Восстановление системы» и выполните процесс таким же образом.
Метод 2 — Исправить неправильную системную дату и время
Иногда Windows может работать неправильно из-за неправильной настройки времени. Чтобы установить время и дату:
В Windows 7
- Нажмите «Пуск», затем «Панель управления».
- Нажмите «Дата и время».
- В окне «Дата и время» нажмите «Изменить часовой пояс», чтобы выбрать правильный часовой пояс.
- Нажмите «Применить» и «ОК».
В Windows 8
- Откройте «Настройки», переместив указатель мыши вправо, при открытии вкладки щелкните значок шестеренки.
- Откроется новая всплывающая вкладка «Настройки», нажмите «Панель управления».
- На панели управления нажмите «Часы, язык и регион». Затем нажмите «Установить время и дату» в разделе «Дата и время».
- Когда откроется окно «Дата и время», нажмите «Изменить дату и время» и перейдите к нужной дате и времени в следующем окне. Чтобы подать заявку, просто нажмите «ОК».
В Windows 10
- Просто щелкните правой кнопкой мыши дату и время на панели задач, расположенной в правой нижней части экрана.
- Нажмите «Настроить дату и время». Откроются настройки даты и времени.
- Вы можете выбрать часовой пояс, а затем закрыть окно. Это автоматически обновит время и дату на панели задач.
Метод 3 — Проверьте отсутствие или повреждение файлов
- Запустить проверку системных файлов
- Чтобы запустить команду, откройте командную строку с повышенными привилегиями, набрав ее в окне поиска, затем щелкните правой кнопкой мыши командную строку и выберите «Запуск от имени администратора».
- Введите в командной строке sfc / scannow и дождитесь успешного завершения процесса проверки.
- Запустите Checkdisk — Chkdsk исправляет многие несоответствия с ОС. Системные ошибки также можно исправить с помощью этой утилиты. Чтобы запустить это,
- Откройте командную строку, введя ее в поле поиска, а затем, когда вы увидите результат в верхней части списка, щелкните его правой кнопкой мыши и выберите «Запуск от имени администратора».
- Ваша система может сказать, что вы не можете запустить ее в данный момент, потому что вы все еще обрабатываете данные, и спросит вас, хотите ли вы запустить ее перед следующим запуском, просто нажмите y для подтверждения, а затем выйдите с экрана и перезагрузите компьютер.
- После перезагрузки компьютера вы увидите, что checkdisk работает вне Windows, просто дайте ему закончить, пока он не даст вам отчет о том, что было найдено, исправлено или отмечено.
- Закройте окно и дайте компьютеру нормально перезагрузиться.
Другие языки:
How to fix 800A1391 (Error 800A1391) —
Wie beheben 800A1391 (Fehler 800A1391) —
Come fissare 800A1391 (Errore 800A1391) —
Hoe maak je 800A1391 (Fout 800A1391) —
Comment réparer 800A1391 (Erreur 800A1391) —
어떻게 고치는 지 800A1391 (오류 800A1391) —
Como corrigir o 800A1391 (Erro 800A1391) —
Hur man åtgärdar 800A1391 (Fel 800A1391) —
Jak naprawić 800A1391 (Błąd 800A1391) —
Cómo arreglar 800A1391 (Error 800A1391) —
![]() Об авторе: Фил Харт является участником сообщества Microsoft с 2010 года. С текущим количеством баллов более 100 000 он внес более 3000 ответов на форумах Microsoft Support и создал почти 200 новых справочных статей в Technet Wiki.
Об авторе: Фил Харт является участником сообщества Microsoft с 2010 года. С текущим количеством баллов более 100 000 он внес более 3000 ответов на форумах Microsoft Support и создал почти 200 новых справочных статей в Technet Wiki.
Следуйте за нами: ![]()
![]()
![]()
Последнее обновление:
14/07/22 02:28 : Пользователь Android проголосовал за то, что метод восстановления 1 работает для него.
Рекомендуемый инструмент для ремонта:

Этот инструмент восстановления может устранить такие распространенные проблемы компьютера, как синие экраны, сбои и замораживание, отсутствующие DLL-файлы, а также устранить повреждения от вредоносных программ/вирусов и многое другое путем замены поврежденных и отсутствующих системных файлов.
ШАГ 1:
Нажмите здесь, чтобы скачать и установите средство восстановления Windows.
ШАГ 2:
Нажмите на Start Scan и позвольте ему проанализировать ваше устройство.
ШАГ 3:
Нажмите на Repair All, чтобы устранить все обнаруженные проблемы.
СКАЧАТЬ СЕЙЧАС
Совместимость

Требования
1 Ghz CPU, 512 MB RAM, 40 GB HDD
Эта загрузка предлагает неограниченное бесплатное сканирование ПК с Windows. Полное восстановление системы начинается от $19,95.
ID статьи: ACX014435RU
Применяется к: Windows 10, Windows 8.1, Windows 7, Windows Vista, Windows XP, Windows 2000
| Номер ошибки: | Ошибка 0x800A1391 | |
| Название ошибки: | Javascript Error 0X800A1391 | |
| Описание ошибки: | Ошибка 0x800A1391: Возникла ошибка в приложении JavaScript. Приложение будет закрыто. Приносим извинения за неудобства. | |
| Разработчик: | Mozilla Foundation | |
| Программное обеспечение: | JavaScript | |
| Относится к: | Windows XP, Vista, 7, 8, 10, 11 |
Определение «Javascript Error 0X800A1391»
«Javascript Error 0X800A1391» обычно называется формой «ошибки времени выполнения». Разработчики программного обеспечения, такие как SoftwareDeveloper, обычно работают через несколько этапов отладки, чтобы предотвратить и исправить ошибки, обнаруженные в конечном продукте до выпуска программного обеспечения для общественности. К сожалению, некоторые критические проблемы, такие как ошибка 0x800A1391, часто могут быть упущены из виду.
Ошибка 0x800A1391 также отображается как «Javascript Error 0X800A1391». Это распространенная ошибка, которая может возникнуть после установки программного обеспечения. В случае обнаруженной ошибки 0x800A1391 клиенты могут сообщить о наличии проблемы Mozilla Foundation по электронной почте или сообщать об ошибках. Затем Mozilla Foundation нужно будет исправить эти ошибки в главном исходном коде и предоставить модифицированную версию для загрузки. Следовательно, разработчик будет использовать пакет обновления JavaScript для устранения ошибки 0x800A1391 и любых других сообщений об ошибках.
Сбой устройства или JavaScript обычно может проявляться с «Javascript Error 0X800A1391» в качестве проблемы во время выполнения. Причины сбоев обработки можно отличить, классифицируя ошибки 0x800A1391 следующим образом:.
Ошибка 0x800A1391 Crash — ошибка 0x800A1391 блокирует любой вход, и это может привести к сбою машины. Когда JavaScript не может обеспечить достаточный вывод для данного ввода или действительно не знает, что выводить, он часто путает систему таким образом.
Утечка памяти «Javascript Error 0X800A1391» — если есть утечка памяти в JavaScript, это может привести к тому, что ОС будет выглядеть вялой. Есть некоторые потенциальные проблемы, которые могут быть причиной получения проблем во время выполнения, с неправильным кодированием, приводящим к бесконечным циклам.
Ошибка 0x800A1391 Logic Error — Логическая ошибка вызывает неправильный вывод, даже если пользователь дал действительные входные данные. Это видно, когда исходный код Mozilla Foundation включает дефект в анализе входных данных.
Javascript Error 0X800A1391 проблемы часто являются результатом отсутствия, удаления или случайного перемещения файла из исходного места установки JavaScript. Для устранения неполадок, связанных с файлом Mozilla Foundation, большинство профессионалов ПК заменят файл на соответствующую версию. Кроме того, некоторые ошибки Javascript Error 0X800A1391 могут возникать по причине наличия неправильных ссылок на реестр. По этой причине для очистки недействительных записей рекомендуется выполнить сканирование реестра.
Распространенные проблемы Javascript Error 0X800A1391
Частичный список ошибок Javascript Error 0X800A1391 JavaScript:
- «Ошибка Javascript Error 0X800A1391. «
- «Ошибка программного обеспечения Win32: Javascript Error 0X800A1391»
- «Возникла ошибка в приложении Javascript Error 0X800A1391. Приложение будет закрыто. Приносим извинения за неудобства.»
- «Не удается найти Javascript Error 0X800A1391»
- «Javascript Error 0X800A1391 не найден.»
- «Ошибка запуска программы: Javascript Error 0X800A1391.»
- «Javascript Error 0X800A1391 не работает. «
- «Отказ Javascript Error 0X800A1391.»
- «Ошибка в пути к программному обеспечению: Javascript Error 0X800A1391. «
Проблемы Javascript Error 0X800A1391 с участием JavaScripts возникают во время установки, при запуске или завершении работы программного обеспечения, связанного с Javascript Error 0X800A1391, или во время процесса установки Windows. Важно отметить, когда возникают проблемы Javascript Error 0X800A1391, так как это помогает устранять проблемы JavaScript (и сообщать в Mozilla Foundation).
Причины проблем Javascript Error 0X800A1391
Проблемы Javascript Error 0X800A1391 вызваны поврежденным или отсутствующим Javascript Error 0X800A1391, недопустимыми ключами реестра, связанными с JavaScript, или вредоносным ПО.
Более конкретно, данные ошибки Javascript Error 0X800A1391 могут быть вызваны следующими причинами:
- Поврежденные ключи реестра Windows, связанные с Javascript Error 0X800A1391 / JavaScript.
- Зазаражение вредоносными программами повредил файл Javascript Error 0X800A1391.
- Другая программа злонамеренно или по ошибке удалила файлы, связанные с Javascript Error 0X800A1391.
- Другое программное приложение, конфликтующее с Javascript Error 0X800A1391.
- Поврежденная загрузка или неполная установка программного обеспечения JavaScript.
Продукт Solvusoft
Загрузка
WinThruster 2022 — Проверьте свой компьютер на наличие ошибок.
Совместима с Windows 2000, XP, Vista, 7, 8, 10 и 11
Установить необязательные продукты — WinThruster (Solvusoft) | Лицензия | Политика защиты личных сведений | Условия | Удаление
Информация о системе:
На вашем ПК работает: …
Размер файла: 0.6MB Время загрузки: 10 секунд
Размер файла: 0.6MB
Время загрузки: 10 секунд
0x800A1391 часто вызвана плохо настроенными системными настройками или нарушениями в реестре Windows. Эта ошибка может быть легко исправлена с помощью специальной утилиты, созданной чтобы решать проблемы реестра системы.
Скачайте здесь
- Название ошибки: 0x800A1391
- Совместимо с: Windows 10, 11, 8, 7, Vista, XP
- — Появляется сообщение «0x800A1391», и активное окно программы выходит из строя;
- — «0x800A1391» отображается на экране;
- — Была обнаружена проблема, и Windows была отключена, чтобы предотвратить повреждение компьютера. Проблема, по-видимому, вызвана следующим файлом…;
- — Ваш ПК часто выходит из строя и демонстрирует ошибку 0x800A1391 при запуске одной и той же программы;
- — Windows работает вяло и медленно реагирует на сигналы мыши или клавиатуры;
- — Ваш компьютер периодически зависает на несколько секунд;
Сообщения об ошибках 0x800A1391 часто появляются в результате забитого реестра Windows или ошибочных записей от несуществующих программ, которые обычно остаются от неправильного удаления программного обеспечения. Другие распространенные причины могут включать неверный ввод данных пользователем, отсутствующие файлы, которые были случайно удалены из реестра и вызывают сбои в работе системы. Отслеживание того, когда и где произошла ваша ошибка, является важной информацией для устранения неполадок.
- 1. Нажмите, чтобы загрузить приложение
- 2. Установите и запустите приложение
- 3. Нажмите кнопку Сканировать, чтобы обнаружить ошибки и отклонения
- 4. Нажмите Исправить все, чтобы устранить все проблемы
Эта страница доступна на других языках:
English |
Deutsch |
Español |
Italiano |
Français |
Indonesia |
Nederlands |
Nynorsk |
Português |
Українська |
Türkçe |
Malay |
Dansk |
Polski |
Română |
Suomi |
Svenska |
Tiếng việt |
Čeština |
العربية |
ไทย |
日本語 |
简体中文 |
한국어
Содержание
- Как исправить ошибку JavaScript 800A1391
- «Javascript Error Code 800A1391» Введение
- Что генерирует ошибку времени выполнения 800A1391?
- Распространенные проблемы Javascript Error Code 800A1391
- Создатели Javascript Error Code 800A1391 Трудности
- Как исправить ошибку Windows 800A1391 Ошибка 800A1391
- Как исправить ошибку JavaScript 800A1391
- Описание «Javascript Error 800A1391»
- Как триггеры Runtime Error 800A1391 и что это такое?
- Распространенные проблемы Javascript Error 800A1391
- Javascript Error 800A1391 Истоки проблем
Как исправить ошибку JavaScript 800A1391
| Номер ошибки: | Ошибка 800A1391 | |
| Название ошибки: | Javascript Error Code 800A1391 | |
| Описание ошибки: | Ошибка 800A1391: Возникла ошибка в приложении JavaScript. Приложение будет закрыто. Приносим извинения за неудобства. | |
| Разработчик: | Mozilla Foundation | |
| Программное обеспечение: | JavaScript | |
| Относится к: | Windows XP, Vista, 7, 8, 10, 11 |
«Javascript Error Code 800A1391» Введение
«Javascript Error Code 800A1391» часто называется ошибкой во время выполнения (ошибка). Программисты работают через различные уровни отладки, пытаясь убедиться, что JavaScript как можно ближе к безошибочным. К сожалению, инженеры являются людьми и часто могут делать ошибки во время тестирования, отсутствует ошибка 800A1391.
«Javascript Error Code 800A1391» может возникнуть у пользователей JavaScript даже при нормальном использовании приложения. Если возникает ошибка 800A1391, разработчикам будет сообщено об этой проблеме через уведомления об ошибках, которые встроены в JavaScript. Затем Mozilla Foundation может исправить эти ошибки в исходном коде и подготовить обновление для загрузки. Таким образом при выполнении обновления программного обеспечения JavaScript, он будет содержать исправление для устранения проблем, таких как ошибка 800A1391.
Что генерирует ошибку времени выполнения 800A1391?
Вполне вероятно, что при загрузке JavaScript вы столкнетесь с «Javascript Error Code 800A1391». Это три основных триггера для ошибок во время выполнения, таких как ошибка 800A1391:
Ошибка 800A1391 Crash — это распространенная ошибка 800A1391 во время выполнения ошибки, которая приводит к полному завершению работы программы. Эти ошибки обычно возникают, когда входы JavaScript не могут быть правильно обработаны, или они смущены тем, что должно быть выведено.
Утечка памяти «Javascript Error Code 800A1391» — последствия утечки памяти JavaScript связаны с неисправной операционной системой. Потенциальные триггеры могут быть бесконечным циклом, что приводит к тому, что работа программы запускается снова и снова.
Ошибка 800A1391 Logic Error — Логические ошибки проявляются, когда пользователь вводит правильные данные, но устройство дает неверный результат. Это может произойти, когда исходный код Mozilla Foundation имеет уязвимость в отношении передачи данных.
Большинство ошибок Javascript Error Code 800A1391 являются результатом отсутствия или повреждения версии файла, установленного JavaScript. Как правило, решить проблему можно заменой файла Mozilla Foundation. Кроме того, некоторые ошибки Javascript Error Code 800A1391 могут возникать по причине наличия неправильных ссылок на реестр. По этой причине для очистки недействительных записей рекомендуется выполнить сканирование реестра.
Распространенные проблемы Javascript Error Code 800A1391
Наиболее распространенные ошибки Javascript Error Code 800A1391, которые могут возникнуть на компьютере под управлением Windows, перечислены ниже:
- «Ошибка Javascript Error Code 800A1391. «
- «Недопустимый файл Javascript Error Code 800A1391. «
- «Возникла ошибка в приложении Javascript Error Code 800A1391. Приложение будет закрыто. Приносим извинения за неудобства.»
- «К сожалению, мы не можем найти Javascript Error Code 800A1391. «
- «Javascript Error Code 800A1391 не может быть найден. «
- «Проблема при запуске приложения: Javascript Error Code 800A1391. «
- «Javascript Error Code 800A1391 не работает. «
- «Отказ Javascript Error Code 800A1391.»
- «Неверный путь к программе: Javascript Error Code 800A1391. «
Эти сообщения об ошибках Mozilla Foundation могут появляться во время установки программы, в то время как программа, связанная с Javascript Error Code 800A1391 (например, JavaScript) работает, во время запуска или завершения работы Windows, или даже во время установки операционной системы Windows. Отслеживание того, когда и где возникает ошибка Javascript Error Code 800A1391, является важной информацией при устранении проблемы.
Создатели Javascript Error Code 800A1391 Трудности
Проблемы Javascript Error Code 800A1391 вызваны поврежденным или отсутствующим Javascript Error Code 800A1391, недопустимыми ключами реестра, связанными с JavaScript, или вредоносным ПО.
В первую очередь, проблемы Javascript Error Code 800A1391 создаются:
- Недопустимая (поврежденная) запись реестра Javascript Error Code 800A1391.
- Загрязненный вирусом и поврежденный Javascript Error Code 800A1391.
- Javascript Error Code 800A1391 ошибочно удален или злонамеренно программным обеспечением, не связанным с приложением JavaScript.
- Javascript Error Code 800A1391 конфликтует с другой программой (общим файлом).
- JavaScript (Javascript Error Code 800A1391) поврежден во время загрузки или установки.
Совместима с Windows 2000, XP, Vista, 7, 8, 10 и 11
Источник
Как исправить ошибку Windows 800A1391 Ошибка 800A1391
В этой статье рассматривается ошибка 800A1391, также известная как Ошибка 800A1391 и означающая
Информация об ошибке
Имя ошибки: Ошибка 800A1391
Номер ошибки: 800A1391
Применимо к: Windows 10, 8, 7, Vista, XP
Описание:
Это средство исправления может устранить такие распространенные компьютерные ошибки, как BSODs, замораживание системы и сбои. Он может заменить отсутствующие файлы операционной системы и библиотеки DLL, удалить вредоносное ПО и устранить вызванные им повреждения, а также оптимизировать ваш компьютер для максимальной производительности.
Об ошибке Windows
Операционная система Windows сегодня используется миллионами пользователей персональных компьютеров и ноутбуков. И вполне вероятно, что большинство из них в свое время сталкивались с тем или иным типом ошибки Windows. Отчеты об ошибках были представлены компанией Microsoft для обеспечения средств сбора и отправки отладочной информации после ошибки или для применения шагов по устранению неполадок в зависимости от того, получил ли пользователь синтаксическую, логическую ошибку или ошибку времени выполнения.
Если пользователь получает код остановки, то вместе с сообщением об ошибке предоставляется краткая информация по устранению неполадок. Затем пользователь может найти конкретное сообщение об ошибке и применить исправление, предоставленное на сайтах поддержки Microsoft, а также в других доступных в Интернете статьях и журналах по данной теме.
В других случаях пользователь получает только уведомление о сбое компьютера, после чего ему предлагается отправить отчет о сбое в Microsoft. Это делается для сбора данных для анализа, чтобы компания Microsoft могла отправить пользователю решение проблемы.
Каким бы ни был случай, вот некоторые общие сведения об устранении неполадок, которые можно использовать для устранения ошибок Windows.
Симптомы 800A1391 — Ошибка 800A1391
Ошибки Windows можно классифицировать как синтаксические ошибки, логические ошибки или ошибки времени выполнения.
Когда пользователь получает синтаксическую ошибку, компьютер просто внезапно выдает сообщение об ошибке, что в фоновом режиме произошел сбой. Программы, к которым обращается пользователь, могут застопориться или полностью завершиться. Пользователь может продолжать использовать другие приложения, но время от времени появляется непонятное сообщение о том, что запущенная программа не может запуститься, потому что какой-то процесс не работает.
Ошибки времени выполнения происходят во время работы приложения. Поэтому, когда ошибка возникает, она просто происходит без предупреждения, и компьютер выдает уведомление о том, что произошла ошибка.
Логические ошибки связаны с программированием. Ошибка вызывает непреднамеренный вывод или поведение. Если говорить о компьютерных системах, которые прошли все испытания и поступили в продажу, то логические ошибки случаются только тогда, когда произошли значительные изменения в физическом состоянии логической платы. Возможно, часть шин расплавилась или возникла подобная ситуация. Это может привести к тому, что компьютер внезапно издаст громкий звуковой сигнал или скрежещущий звук, и даже может перейти к внезапной нестабильной работе, замерзнуть или резко изменить температуру перед фактическим сбоем.
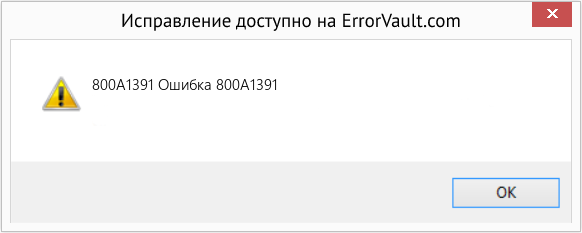
(Только для примера)
Причины ошибок Ошибка 800A1391 — 800A1391
Ошибки Windows могут быть вызваны неисправностью аппаратных компонентов или повреждением ОС. Некоторые из них могут быть даже связаны с проблемами программирования, которые не были решены, поскольку ошибки не были устранены на этапе проектирования. Иногда ошибки Windows могут возникать из-за изменений, внесенных в компьютер.
Методы исправления
Для разных категорий ошибок Windows существуют разные шаги по устранению неполадок. Однако существуют общие шаги, которые можно применить, столкнувшись с этими ошибками. Вот они.
Если метод ремонта вам подошел, пожалуйста, нажмите кнопку upvote слева от ответа, это позволит другим пользователям узнать, какой метод ремонта на данный момент работает лучше всего.
Источник
Как исправить ошибку JavaScript 800A1391
| Номер ошибки: | Ошибка 800A1391 | |
| Название ошибки: | Javascript Error 800A1391 | |
| Описание ошибки: | Ошибка 800A1391: Возникла ошибка в приложении JavaScript. Приложение будет закрыто. Приносим извинения за неудобства. | |
| Разработчик: | Mozilla Foundation | |
| Программное обеспечение: | JavaScript | |
| Относится к: | Windows XP, Vista, 7, 8, 10, 11 |
Описание «Javascript Error 800A1391»
Люди часто предпочитают ссылаться на «Javascript Error 800A1391» как на «ошибку времени выполнения», также известную как программная ошибка. Чтобы убедиться, что функциональность и операции работают в пригодном для использования состоянии, разработчики программного обеспечения, такие как Mozilla Foundation, выполняют отладку перед выпусками программного обеспечения. К сожалению, некоторые критические проблемы, такие как ошибка 800A1391, часто могут быть упущены из виду.
Ошибка 800A1391, рассматриваемая как «Javascript Error 800A1391», может возникнуть пользователями JavaScript в результате нормального использования программы. Если происходит «Javascript Error 800A1391», разработчикам будет сообщено об этой проблеме, хотя отчеты об ошибках встроены в приложение. Затем Mozilla Foundation исправит ошибки и подготовит файл обновления для загрузки. Чтобы исправить такие ошибки 800A1391 ошибки, устанавливаемое обновление программного обеспечения будет выпущено от поставщика программного обеспечения.
Как триггеры Runtime Error 800A1391 и что это такое?
Сбой во время запуска JavaScript или во время выполнения, как правило, когда вы столкнетесь с «Javascript Error 800A1391». Три распространенные причины, по которым ошибки во время выполнения, такие как всплывающее окно ошибки 800A1391:
Ошибка 800A1391 Crash — это очень популярная ошибка выполнения ошибки 800A1391, которая приводит к завершению работы всей программы. Как правило, это результат того, что JavaScript не понимает входные данные или не знает, что выводить в ответ.
Утечка памяти «Javascript Error 800A1391» — этот тип утечки памяти приводит к тому, что JavaScript продолжает использовать растущие объемы памяти, снижая общую производительность системы. Возможные провокации включают отсутствие девыделения памяти и ссылку на плохой код, такой как бесконечные циклы.
Ошибка 800A1391 Logic Error — логическая ошибка возникает, когда JavaScript производит неправильный вывод из правильного ввода. Когда точность исходного кода Mozilla Foundation низкая, он обычно становится источником ошибок.
Большинство ошибок Javascript Error 800A1391 являются результатом отсутствия или повреждения версии файла, установленного JavaScript. Большую часть проблем, связанных с данными файлами, можно решить посредством скачивания и установки последней версии файла Mozilla Foundation. Если ошибка Javascript Error 800A1391 возникла в результате его удаления по причине заражения вредоносным ПО, мы рекомендуем запустить сканирование реестра, чтобы очистить все недействительные ссылки на пути к файлам, созданные вредоносной программой.
Распространенные проблемы Javascript Error 800A1391
Эти проблемы JavaScript, связанные с Javascript Error 800A1391, включают в себя:
- «Ошибка приложения Javascript Error 800A1391.»
- «Javascript Error 800A1391 не является приложением Win32.»
- «Javascript Error 800A1391 столкнулся с проблемой и закроется. «
- «Javascript Error 800A1391 не может быть найден. «
- «Отсутствует файл Javascript Error 800A1391.»
- «Проблема при запуске приложения: Javascript Error 800A1391. «
- «Javascript Error 800A1391 не выполняется. «
- «Javascript Error 800A1391 остановлен. «
- «Ошибка пути программного обеспечения: Javascript Error 800A1391. «
Обычно ошибки Javascript Error 800A1391 с JavaScript возникают во время запуска или завершения работы, в то время как программы, связанные с Javascript Error 800A1391, выполняются, или редко во время последовательности обновления ОС. Важно отметить, когда возникают проблемы Javascript Error 800A1391, так как это помогает устранять проблемы JavaScript (и сообщать в Mozilla Foundation).
Javascript Error 800A1391 Истоки проблем
Проблемы Javascript Error 800A1391 могут быть отнесены к поврежденным или отсутствующим файлам, содержащим ошибки записям реестра, связанным с Javascript Error 800A1391, или к вирусам / вредоносному ПО.
Более конкретно, данные ошибки Javascript Error 800A1391 могут быть вызваны следующими причинами:
- Поврежденные ключи реестра Windows, связанные с Javascript Error 800A1391 / JavaScript.
- Загрязненный вирусом и поврежденный Javascript Error 800A1391.
- Javascript Error 800A1391 злонамеренно или ошибочно удален другим программным обеспечением (кроме JavaScript).
- Другая программа находится в конфликте с JavaScript и его общими файлами ссылок.
- JavaScript/Javascript Error 800A1391 поврежден от неполной загрузки или установки.
Совместима с Windows 2000, XP, Vista, 7, 8, 10 и 11
Источник
Содержание
- Общие рекомендации
- Проблемы с плагином
- Ошибки с подписанием и сертификатом
Общие рекомендации
Для участия в торгах на электронной площадке ЗАО «Сбербанк — АСТ» требуется должным образом настроить рабочее место. На компьютере нужно устанавливать подходящее программное обеспечение, в том числе криптопровайдер, подключать сертификат усиленной электронной подписи.
В противном случае при регистрации или входе в систему могут отображаться ошибки, что сделает невозможным участие в закупочных процедурах.
Требования к ПО следующие:
- операционная система не ниже Windows 7;
- инструменты для создания документов Adobe Acrobat Reader, LibreOffice, WordPad, MS Office;
- браузер Google Chrome версии 45 и больше, либо Internet Explorer не ниже 11 версии;
- архиваторы файлов WINZIP, ZIP, RAR;
- средство криптографической защиты сведений КриптоПро CSP не ниже версии 3.6.
Кроме того, нужно получить сертификат ЭЦП в одном из удостоверяющих центров, имеющих аккредитацию, и обеспечить его установку на ПК. Вместе с цифровым ключом вы получите плагин КриптоПро, его следует настроить на компьютере (инструкцию по установке и серийный номер лицензии выдают в центре). После нужно пройти регистрацию и аккредитацию на ресурсе Сбербанка, выполнить вход в личный кабинет.
Проверить настройки рабочего места можно на сайте Сбербанк АСТ в разделе «Информация» — «Получение и проверка ЭП». Нужно ввести номер сертификата в специальном поле и нажать кнопку «Проверить».
Проблемы с плагином
Иногда plugin КриптоПро интегрируется в браузер с ошибкой, и при входе на сайт появляется надпись вроде «Сбербанк АСТ плагин недоступен». В таком случае авторизоваться не выйдет, нужно искать причины, почему программа стала недоступной.
Они могут быть такими:
- плагин cryptopro не установлен (проверить можно в надстройках обозревателя);
- неправильно выполнена установка корневого сертификата;
- браузер неверно настроен;
- браузер устарел или не подходит для данной программы;
- используется неподдерживаемая ОС (Windows XP и Windows Vista).
Варианты решения проблемы, если на Сбербанк АСТ плагин перестал быть доступным:
1. В двух последних случаях нужно привести систему в соответствие с полным количеством требований, которые предъявляются к работе на Сбербанк АСТ.
2. Если какой-то объект, в том числе плагин, отсутствует на компьютере, его нужно установить, перед этим закрыв все браузеры. После установки, в ходе которой следует разрешать интеграцию плагинов, нужно перезагрузить ПК. Если после запуска программы появится надпись о необходимости активации вручную, следуйте подсказкам на экране.
3. Исправить настройки браузера Google Chrome, включив NPAPI (в строке адреса написать chrome://flags, нажать Enter, отметить пункт #enable-npapi и перезагрузить).
В Internet Explorer нужно:
- выбрать в главном меню «Сервис», открыть «Настроить надстройки»;
- отключить все, кроме КриптоПро, перезапустить.
- установить корневой сертификат двойным кликом по его файлу, нажать «Разрешить» и после добавления заново загрузить компьютер.
Надпись install cryptopro browser plugin означает, что на вашем ПК не установлен плагин КриптоПро. Нужно скачать его на жёсткий диск, нажать на файл два раза, на вопрос «Установить КриптоПро ЭЦП Browser-plugin» ответить «Да», после завершения установки перезапустить браузер.
Если на вашем экране появилась ошибка «Истекло время ожидания загрузки плагина», нужно проверить, что он активен и установлен. Правила установки описаны выше, а включить программу следует в настройках браузера, выбор решения будет зависеть от вида обозревателя. Например, в Google Chrome нужно найти в меню «Дополнительные инструменты» и открыть «Расширения».
Ошибки с подписанием и сертификатом
Одна из самых распространённых ошибок — Сбербанк АСТ не видит ЭЦП. В таком случае не получается подписывать документы. Обычно это происходит из-за некорректной работы Крипто Про ЭЦП Browser plug-in.
Нужно проверить ряд факторов:
- наличие установленного плагина;
- совместимость и версию браузера, правильность настроек в нём;
- наличие в ОС корневого сертификата.
Ошибка 0x8007065b возникает во время подписания данных, и связана она с отсутствием лицензии на программу КриптоПро.

Устранить ошибку можно так:
- проверить, установлен ли сертификат со встроенной лицензией, если нет — сделать это;
- узнать, введена ли на компьютере лицензия, если она не была встроена, и срок её действия в разделе «Общее» программы КриптоПро.
Если вы видите, что содержимое подписи при заверении акта пустое, причин может быть несколько:
- площадка не работает в это время;
- портал Сбербанк АСТ не добавлен в список надёжных доменов;
- пользователь не дал разрешение использовать ActiveX в Internet Explorer.
В первом случае нужно выбрать другое время для подписания документа; во втором — через меню «Пуск» в разделе «Служба управления правами Windows» найти «Глобальное администрирование» и внести нужный домен в перечень доверенных; в третьем — запустить нажмите элементы ActiveX Сервис в браузере (раздел «Свойства обозревателя», подраздел «Безопасность»).
Ошибка «неверный формат подписи errorcode 202» — нужно обновить программное обеспечение, в частности, плагин криптографической защиты информации. Также нужен просмотр формата ЭЦП, установленной на компьютере, соотношение его с исходником, полученным в УЦ (проверить название и расширение).
Сообщение «Невозможно выполнить подписание» связано с неверной установкой корневого сертификата. Нужно проверить его наличие и правильность настроек в КриптоПро.
Ошибка получения сертификата из хранилища «cannot find object or property 0x80092004», или error Сбербанк-АСТ, может возникать из-за неверных настроек браузера, либо неточной работы библиотеки Capicom.

Для устранения ошибки 80092004 её нужно должным образом установить:
- распаковать архив с программой, запустить файл от имени администратора;
- в окне установки нажать Next;
- согласиться лицензионными правилами Microsoft;
- выбрать Browse, установить приложение в папку System 32,
- запустить установку кнопкой Install;
- завершить загрузку, нажав на иконку Finish;
- зарегистрировать приложение, введя в командной строке c:windowssystem32regsvr32.exe capicom.dll и нажав «ENTER» на клавиатуре.
При входе в систему могут появиться слова «Данный сертификат не сопоставлен с пользователем системы» — в таком случае для устранения проблемы нужно делать следующее:

1. Ввести логин, выполнить вход в личный кабинет. Если система больше не выдает такое сообщение, значит, сертификат ассоциирован.
2. Если снова возникла ошибка «Данный сертификат не сопоставлен с пользователем системы», нужно подать заявку на регистрацию нового пользователя:
- зайдите в раздел «Участникам» на сайте Сбербанк-АСТ, кликните иконку «Регистрация», далее — «Подать заявку» в окне «Регистрация пользователя участника (нового сертификата электронной подписи)»;
- заполните пустые поля вручную, придумать новое имя пользователя и указать его латинскими буквами.
Если в личном кабинете работает не администратор, подтвердить обновления нужно в электронном виде, отправив заявку по адресу: [email protected]
Для устранения ошибки «Клиентский сертификат не сопоставлен с пользователем Сбербанк АСТ», которая также может запрещать вход в систему, следует заполнить заявление на регистрацию нового пользователя по алгоритму, приведенному выше.

При открытии системы может выскочить ошибка авторизации «Отсутствует информация о пользователе ЕСИА», вызваная откреплением сертификата ЭП. Для устранения проблемы нужно войти в личный кабинет на сайте госуслуг и заново прикрепить цифровой ключ. Если не получается (например, доступ к ЛК закрыт), возможно, аккредитация еще не пройдена, либо на площадке возникли внутренние проблемы. Если время ожидания затянулось, можно обратиться в support Сбербанка АСТ.
Во время заполнения регистрационной формы порой встречается ошибка «Не удалось сопоставить oid вашего сертификата с ролями системы».
![]()
В таком случае нужно написать запрос на почту [email protected], к сообщению следует прикрепить скриншот страницы с данной ошибкой и сертификат открытого ключа ЭЦП, запакованный в архив rar или zip.
Если Сбербанк АСТ не видит сертификат в личном кабинете, сначала следует проверить правильность настройки плагина криптопро и установки ЭЦП. Когда Сбербанк АСТ не видит сертификат в окне выбора при их исправной работе, проблема может быть связана с окончанием действия электронной подписи. Он истекает через 1 год после выдачи. Для перевыпуска нужно обратиться в УЦ и ввести полученный ключ, зарегистрировав нового пользователя на портале Сбербанка.
Указанные решения помогают в большинстве случаев. Однако если проблему устранить невозможно, стоит обратиться в техническую поддержку Сбербанк АСТ. Заявку можно писать по форме, опубликованной на сайте площадки в разделе «Информация». В её содержимом должны быть перечислены все проблемы, а также используемая ОС, версия браузера, дата и место выдачи ЭЦП.
Учусь. Разбираю лекцию ITVDN MVC4 WebApi, вторая лекция. Не знаю в чем проблема..уже скопировал полностью все части проекта кроме web.congig. Весь код проверил, все совпадает. У меня хром и MSEdge просто молчит в момент когда пытается запустить аякс процес, а InternetExplorer выдает ошибку на этот моменте
» $.ajax({» — стока три
0x800a1391 — Ошибка выполнения JavaScript: «$» не определено
код функции:
(function () {
// Функция вызывается при загрузке скрипта и делает асинхронный запрос на сервер
$.ajax({ //- ошибка тут!
url: "/api/Fruits",
success: function (names) {
var list = $("#names"); // находим элемент на странцие
for (var i = 0; i < names.length; i++) { // names - JSON объект полученый со стороны сервера.
var name = names[i];
list.append("<li>" + name + "</li>");
}
}
//,
//error: function (data2) {
// alert("Элемен по указанному индексу не найден.");
//}
});
// после загрузки документа, находим на страцние кнопку и добавляем метод getName как обработчик на событие click
$(document).ready(function () {
$("#button").on("click", getName);
});
function getName() {
// uri в формате /api/names/5
var link = "/api/fruits/" + $("#elementId").val();
$.ajax({
url: link,
type: "GET",
// в случае успешной обработки запроса
success: function (data) {
$("#receivedElement").text(data); // вывод результата
},
// в случае ошибки
error: function (xhr) {
if (xhr.status == "404") {
alert("Элемен по указанному индексу не найден.");
$("#receivedElement").text(xhr.responseText);
}
if (xhr.status == "500") {
alert("Ошибка сервера");
}
}
});
};
})();
Вьювер вроде тоже правильно прописан, там ничего сложно..ссылка на скрипт и теги для отображения
Hello,
I am building an ASP.NET Forms application that integrates with a web service.
I am trying to invoke a Web Service that I created called KTAUtilitiesMWP. The code for the services follows:
using System;
using System.Collections.Generic;
using System.Linq;
using System.Web;
using System.Web.Services;
namespace KTA_Utilities_For_KWC
{
/// <summary>
/// Summary description for Service1
/// </summary>
[WebService(Namespace = «http://tempuri.org/»)]
[WebServiceBinding(ConformsTo = WsiProfiles.BasicProfile1_1)]
[System.ComponentModel.ToolboxItem(false)]
// To allow this Web Service to be called from script, using ASP.NET AJAX, uncomment the following line.
// [System.Web.Script.Services.ScriptService]
public class Service1 : System.Web.Services.WebService
{
[WebMethod]
public string HelloWorld()
{
return «Hello World»;
}
[WebMethod]
public string CreateJob(string AcctNumber)
{
return «JOB» + AcctNumber ; // KTA_Utilities_For_KWC.
}
}
}
I tested the above and it works when I run it in the Visual Studio debugger.
I am trying to invoke this services from a Web Application using javascript. In my aspx I inserted the following into the <form>
<asp:ScriptManager runat=»server» ID=»scriptManager»>
<Services><asp:ServiceReference path=»http://localhost:63555/KTA_Utilities_For_KWC.asmx» /></Services></asp:ScriptManager>
I use a button to invoke the script and pass in a a value from a text box on my form. When I click the button I execute the following:
function CreateJob() {
var newJobID = document.getElementById(«frmDebitAccountNumber»);
KTA_Utilities_For_KWC.Service1.CreatJob(newJobID.value,
SucceededCallback);
}
Per the article: http://msdn.microsoft.com/en-us/library/bb398998(v=vs.90).aspx I also inserted a call back function:
function SucceededCallback(result) {
alert(result);
}
When I invoke the script I get the following error:
0x800a1391 — JavaScript runtime error: ‘KTA_Utilities_For_KWC’ is undefined
Any help that can be offered will be greatly appreciated. Thanks very much in advance.
Matt Paisley
Matthew Paisley
Hello,
I am building an ASP.NET Forms application that integrates with a web service.
I am trying to invoke a Web Service that I created called KTAUtilitiesMWP. The code for the services follows:
using System;
using System.Collections.Generic;
using System.Linq;
using System.Web;
using System.Web.Services;
namespace KTA_Utilities_For_KWC
{
/// <summary>
/// Summary description for Service1
/// </summary>
[WebService(Namespace = «http://tempuri.org/»)]
[WebServiceBinding(ConformsTo = WsiProfiles.BasicProfile1_1)]
[System.ComponentModel.ToolboxItem(false)]
// To allow this Web Service to be called from script, using ASP.NET AJAX, uncomment the following line.
// [System.Web.Script.Services.ScriptService]
public class Service1 : System.Web.Services.WebService
{
[WebMethod]
public string HelloWorld()
{
return «Hello World»;
}
[WebMethod]
public string CreateJob(string AcctNumber)
{
return «JOB» + AcctNumber ; // KTA_Utilities_For_KWC.
}
}
}
I tested the above and it works when I run it in the Visual Studio debugger.
I am trying to invoke this services from a Web Application using javascript. In my aspx I inserted the following into the <form>
<asp:ScriptManager runat=»server» ID=»scriptManager»>
<Services><asp:ServiceReference path=»http://localhost:63555/KTA_Utilities_For_KWC.asmx» /></Services></asp:ScriptManager>
I use a button to invoke the script and pass in a a value from a text box on my form. When I click the button I execute the following:
function CreateJob() {
var newJobID = document.getElementById(«frmDebitAccountNumber»);
KTA_Utilities_For_KWC.Service1.CreatJob(newJobID.value,
SucceededCallback);
}
Per the article: http://msdn.microsoft.com/en-us/library/bb398998(v=vs.90).aspx I also inserted a call back function:
function SucceededCallback(result) {
alert(result);
}
When I invoke the script I get the following error:
0x800a1391 — JavaScript runtime error: ‘KTA_Utilities_For_KWC’ is undefined
Any help that can be offered will be greatly appreciated. Thanks very much in advance.
Matt Paisley
Matthew Paisley
Я разработчик С# с очень небольшим количеством веб-опыта, пытаясь узнать Typescript. Я воткнулся в это сообщение об ошибке.
0x800a1391 - JavaScript runtime error: 'require' is undefined
Вкратце, я создал приложение Html с кодом Typescript. Я использую VS2015 в качестве моей IDE. Помимо моего app.ts и index.html в моем проекте, у меня есть 5 Typescript файлов, где каждый содержит только один класс (это мое наследие С#).
В app.ts я попробовал внедрить класс в window.onload событие Javascript. Прямо над window.onload, я пытаюсь импортировать один из моих классов.
import {ClassA} from "./ClassA.ts";window.onload = () => {
var cls = new ClassA();
cls.doSomething();
};
Когда я пытаюсь запустить этот код, я получаю сообщение об ошибке в своем вопросе в инструкции import. Имея очень простые знания Typescript, я попытался:
- Экспорт каждого класса в качестве собственного модуля. Это не сработало.
Добавьте следующие пути вверху app.ts. Это не сработало.
///<reference path="require.d.ts" />
///<reference path="jquery.d.ts" />
///<reference path="node.d.ts" />
Я уверен, что это ошибка новобранец от кого-то, у кого нет опыта работы в Typescript. Кто-нибудь знает, как это исправить?
Спасибо
Содержание
- Как исправить ошибку JavaScript 800A1391
- «Javascript Error Code 800A1391» Введение
- Что генерирует ошибку времени выполнения 800A1391?
- Распространенные проблемы Javascript Error Code 800A1391
- Создатели Javascript Error Code 800A1391 Трудности
- Как исправить ошибку Windows 800A1391 Ошибка 800A1391
- Как исправить ошибку JavaScript 800A1391
- Описание «Javascript Error 800A1391»
- Как триггеры Runtime Error 800A1391 и что это такое?
- Распространенные проблемы Javascript Error 800A1391
- Javascript Error 800A1391 Истоки проблем
Как исправить ошибку JavaScript 800A1391
| Номер ошибки: | Ошибка 800A1391 | |
| Название ошибки: | Javascript Error Code 800A1391 | |
| Описание ошибки: | Ошибка 800A1391: Возникла ошибка в приложении JavaScript. Приложение будет закрыто. Приносим извинения за неудобства. | |
| Разработчик: | Mozilla Foundation | |
| Программное обеспечение: | JavaScript | |
| Относится к: | Windows XP, Vista, 7, 8, 10, 11 |
«Javascript Error Code 800A1391» Введение
«Javascript Error Code 800A1391» часто называется ошибкой во время выполнения (ошибка). Программисты работают через различные уровни отладки, пытаясь убедиться, что JavaScript как можно ближе к безошибочным. К сожалению, инженеры являются людьми и часто могут делать ошибки во время тестирования, отсутствует ошибка 800A1391.
«Javascript Error Code 800A1391» может возникнуть у пользователей JavaScript даже при нормальном использовании приложения. Если возникает ошибка 800A1391, разработчикам будет сообщено об этой проблеме через уведомления об ошибках, которые встроены в JavaScript. Затем Mozilla Foundation может исправить эти ошибки в исходном коде и подготовить обновление для загрузки. Таким образом при выполнении обновления программного обеспечения JavaScript, он будет содержать исправление для устранения проблем, таких как ошибка 800A1391.
Что генерирует ошибку времени выполнения 800A1391?
Вполне вероятно, что при загрузке JavaScript вы столкнетесь с «Javascript Error Code 800A1391». Это три основных триггера для ошибок во время выполнения, таких как ошибка 800A1391:
Ошибка 800A1391 Crash — это распространенная ошибка 800A1391 во время выполнения ошибки, которая приводит к полному завершению работы программы. Эти ошибки обычно возникают, когда входы JavaScript не могут быть правильно обработаны, или они смущены тем, что должно быть выведено.
Утечка памяти «Javascript Error Code 800A1391» — последствия утечки памяти JavaScript связаны с неисправной операционной системой. Потенциальные триггеры могут быть бесконечным циклом, что приводит к тому, что работа программы запускается снова и снова.
Ошибка 800A1391 Logic Error — Логические ошибки проявляются, когда пользователь вводит правильные данные, но устройство дает неверный результат. Это может произойти, когда исходный код Mozilla Foundation имеет уязвимость в отношении передачи данных.
Большинство ошибок Javascript Error Code 800A1391 являются результатом отсутствия или повреждения версии файла, установленного JavaScript. Как правило, решить проблему можно заменой файла Mozilla Foundation. Кроме того, некоторые ошибки Javascript Error Code 800A1391 могут возникать по причине наличия неправильных ссылок на реестр. По этой причине для очистки недействительных записей рекомендуется выполнить сканирование реестра.
Распространенные проблемы Javascript Error Code 800A1391
Наиболее распространенные ошибки Javascript Error Code 800A1391, которые могут возникнуть на компьютере под управлением Windows, перечислены ниже:
- «Ошибка Javascript Error Code 800A1391. «
- «Недопустимый файл Javascript Error Code 800A1391. «
- «Возникла ошибка в приложении Javascript Error Code 800A1391. Приложение будет закрыто. Приносим извинения за неудобства.»
- «К сожалению, мы не можем найти Javascript Error Code 800A1391. «
- «Javascript Error Code 800A1391 не может быть найден. «
- «Проблема при запуске приложения: Javascript Error Code 800A1391. «
- «Javascript Error Code 800A1391 не работает. «
- «Отказ Javascript Error Code 800A1391.»
- «Неверный путь к программе: Javascript Error Code 800A1391. «
Эти сообщения об ошибках Mozilla Foundation могут появляться во время установки программы, в то время как программа, связанная с Javascript Error Code 800A1391 (например, JavaScript) работает, во время запуска или завершения работы Windows, или даже во время установки операционной системы Windows. Отслеживание того, когда и где возникает ошибка Javascript Error Code 800A1391, является важной информацией при устранении проблемы.
Создатели Javascript Error Code 800A1391 Трудности
Проблемы Javascript Error Code 800A1391 вызваны поврежденным или отсутствующим Javascript Error Code 800A1391, недопустимыми ключами реестра, связанными с JavaScript, или вредоносным ПО.
В первую очередь, проблемы Javascript Error Code 800A1391 создаются:
- Недопустимая (поврежденная) запись реестра Javascript Error Code 800A1391.
- Загрязненный вирусом и поврежденный Javascript Error Code 800A1391.
- Javascript Error Code 800A1391 ошибочно удален или злонамеренно программным обеспечением, не связанным с приложением JavaScript.
- Javascript Error Code 800A1391 конфликтует с другой программой (общим файлом).
- JavaScript (Javascript Error Code 800A1391) поврежден во время загрузки или установки.
Совместима с Windows 2000, XP, Vista, 7, 8, 10 и 11
Источник
Как исправить ошибку Windows 800A1391 Ошибка 800A1391
В этой статье рассматривается ошибка 800A1391, также известная как Ошибка 800A1391 и означающая
Информация об ошибке
Имя ошибки: Ошибка 800A1391
Номер ошибки: 800A1391
Применимо к: Windows 10, 8, 7, Vista, XP
Описание:
Это средство исправления может устранить такие распространенные компьютерные ошибки, как BSODs, замораживание системы и сбои. Он может заменить отсутствующие файлы операционной системы и библиотеки DLL, удалить вредоносное ПО и устранить вызванные им повреждения, а также оптимизировать ваш компьютер для максимальной производительности.
Об ошибке Windows
Операционная система Windows сегодня используется миллионами пользователей персональных компьютеров и ноутбуков. И вполне вероятно, что большинство из них в свое время сталкивались с тем или иным типом ошибки Windows. Отчеты об ошибках были представлены компанией Microsoft для обеспечения средств сбора и отправки отладочной информации после ошибки или для применения шагов по устранению неполадок в зависимости от того, получил ли пользователь синтаксическую, логическую ошибку или ошибку времени выполнения.
Если пользователь получает код остановки, то вместе с сообщением об ошибке предоставляется краткая информация по устранению неполадок. Затем пользователь может найти конкретное сообщение об ошибке и применить исправление, предоставленное на сайтах поддержки Microsoft, а также в других доступных в Интернете статьях и журналах по данной теме.
В других случаях пользователь получает только уведомление о сбое компьютера, после чего ему предлагается отправить отчет о сбое в Microsoft. Это делается для сбора данных для анализа, чтобы компания Microsoft могла отправить пользователю решение проблемы.
Каким бы ни был случай, вот некоторые общие сведения об устранении неполадок, которые можно использовать для устранения ошибок Windows.
Симптомы 800A1391 — Ошибка 800A1391
Ошибки Windows можно классифицировать как синтаксические ошибки, логические ошибки или ошибки времени выполнения.
Когда пользователь получает синтаксическую ошибку, компьютер просто внезапно выдает сообщение об ошибке, что в фоновом режиме произошел сбой. Программы, к которым обращается пользователь, могут застопориться или полностью завершиться. Пользователь может продолжать использовать другие приложения, но время от времени появляется непонятное сообщение о том, что запущенная программа не может запуститься, потому что какой-то процесс не работает.
Ошибки времени выполнения происходят во время работы приложения. Поэтому, когда ошибка возникает, она просто происходит без предупреждения, и компьютер выдает уведомление о том, что произошла ошибка.
Логические ошибки связаны с программированием. Ошибка вызывает непреднамеренный вывод или поведение. Если говорить о компьютерных системах, которые прошли все испытания и поступили в продажу, то логические ошибки случаются только тогда, когда произошли значительные изменения в физическом состоянии логической платы. Возможно, часть шин расплавилась или возникла подобная ситуация. Это может привести к тому, что компьютер внезапно издаст громкий звуковой сигнал или скрежещущий звук, и даже может перейти к внезапной нестабильной работе, замерзнуть или резко изменить температуру перед фактическим сбоем.
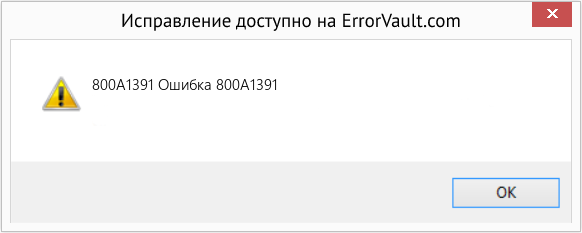
(Только для примера)
Причины ошибок Ошибка 800A1391 — 800A1391
Ошибки Windows могут быть вызваны неисправностью аппаратных компонентов или повреждением ОС. Некоторые из них могут быть даже связаны с проблемами программирования, которые не были решены, поскольку ошибки не были устранены на этапе проектирования. Иногда ошибки Windows могут возникать из-за изменений, внесенных в компьютер.
Методы исправления
Для разных категорий ошибок Windows существуют разные шаги по устранению неполадок. Однако существуют общие шаги, которые можно применить, столкнувшись с этими ошибками. Вот они.
Если метод ремонта вам подошел, пожалуйста, нажмите кнопку upvote слева от ответа, это позволит другим пользователям узнать, какой метод ремонта на данный момент работает лучше всего.
Источник
Как исправить ошибку JavaScript 800A1391
| Номер ошибки: | Ошибка 800A1391 | |
| Название ошибки: | Javascript Error 800A1391 | |
| Описание ошибки: | Ошибка 800A1391: Возникла ошибка в приложении JavaScript. Приложение будет закрыто. Приносим извинения за неудобства. | |
| Разработчик: | Mozilla Foundation | |
| Программное обеспечение: | JavaScript | |
| Относится к: | Windows XP, Vista, 7, 8, 10, 11 |
Описание «Javascript Error 800A1391»
Люди часто предпочитают ссылаться на «Javascript Error 800A1391» как на «ошибку времени выполнения», также известную как программная ошибка. Чтобы убедиться, что функциональность и операции работают в пригодном для использования состоянии, разработчики программного обеспечения, такие как Mozilla Foundation, выполняют отладку перед выпусками программного обеспечения. К сожалению, некоторые критические проблемы, такие как ошибка 800A1391, часто могут быть упущены из виду.
Ошибка 800A1391, рассматриваемая как «Javascript Error 800A1391», может возникнуть пользователями JavaScript в результате нормального использования программы. Если происходит «Javascript Error 800A1391», разработчикам будет сообщено об этой проблеме, хотя отчеты об ошибках встроены в приложение. Затем Mozilla Foundation исправит ошибки и подготовит файл обновления для загрузки. Чтобы исправить такие ошибки 800A1391 ошибки, устанавливаемое обновление программного обеспечения будет выпущено от поставщика программного обеспечения.
Как триггеры Runtime Error 800A1391 и что это такое?
Сбой во время запуска JavaScript или во время выполнения, как правило, когда вы столкнетесь с «Javascript Error 800A1391». Три распространенные причины, по которым ошибки во время выполнения, такие как всплывающее окно ошибки 800A1391:
Ошибка 800A1391 Crash — это очень популярная ошибка выполнения ошибки 800A1391, которая приводит к завершению работы всей программы. Как правило, это результат того, что JavaScript не понимает входные данные или не знает, что выводить в ответ.
Утечка памяти «Javascript Error 800A1391» — этот тип утечки памяти приводит к тому, что JavaScript продолжает использовать растущие объемы памяти, снижая общую производительность системы. Возможные провокации включают отсутствие девыделения памяти и ссылку на плохой код, такой как бесконечные циклы.
Ошибка 800A1391 Logic Error — логическая ошибка возникает, когда JavaScript производит неправильный вывод из правильного ввода. Когда точность исходного кода Mozilla Foundation низкая, он обычно становится источником ошибок.
Большинство ошибок Javascript Error 800A1391 являются результатом отсутствия или повреждения версии файла, установленного JavaScript. Большую часть проблем, связанных с данными файлами, можно решить посредством скачивания и установки последней версии файла Mozilla Foundation. Если ошибка Javascript Error 800A1391 возникла в результате его удаления по причине заражения вредоносным ПО, мы рекомендуем запустить сканирование реестра, чтобы очистить все недействительные ссылки на пути к файлам, созданные вредоносной программой.
Распространенные проблемы Javascript Error 800A1391
Эти проблемы JavaScript, связанные с Javascript Error 800A1391, включают в себя:
- «Ошибка приложения Javascript Error 800A1391.»
- «Javascript Error 800A1391 не является приложением Win32.»
- «Javascript Error 800A1391 столкнулся с проблемой и закроется. «
- «Javascript Error 800A1391 не может быть найден. «
- «Отсутствует файл Javascript Error 800A1391.»
- «Проблема при запуске приложения: Javascript Error 800A1391. «
- «Javascript Error 800A1391 не выполняется. «
- «Javascript Error 800A1391 остановлен. «
- «Ошибка пути программного обеспечения: Javascript Error 800A1391. «
Обычно ошибки Javascript Error 800A1391 с JavaScript возникают во время запуска или завершения работы, в то время как программы, связанные с Javascript Error 800A1391, выполняются, или редко во время последовательности обновления ОС. Важно отметить, когда возникают проблемы Javascript Error 800A1391, так как это помогает устранять проблемы JavaScript (и сообщать в Mozilla Foundation).
Javascript Error 800A1391 Истоки проблем
Проблемы Javascript Error 800A1391 могут быть отнесены к поврежденным или отсутствующим файлам, содержащим ошибки записям реестра, связанным с Javascript Error 800A1391, или к вирусам / вредоносному ПО.
Более конкретно, данные ошибки Javascript Error 800A1391 могут быть вызваны следующими причинами:
- Поврежденные ключи реестра Windows, связанные с Javascript Error 800A1391 / JavaScript.
- Загрязненный вирусом и поврежденный Javascript Error 800A1391.
- Javascript Error 800A1391 злонамеренно или ошибочно удален другим программным обеспечением (кроме JavaScript).
- Другая программа находится в конфликте с JavaScript и его общими файлами ссылок.
- JavaScript/Javascript Error 800A1391 поврежден от неполной загрузки или установки.
Совместима с Windows 2000, XP, Vista, 7, 8, 10 и 11
Источник
Сбербанк-АСТ плагин недоступен и другие ошибки: решаем проблемы с ЭТП. Распространенные ошибки Возможные причины сбоя
Для полноценной работы с площадкой для проведения электронных торгов Сбербанк АСТ необходимо устанавливать специальный плагин для создания и проверки электронной подписи — Крипто Про ЭЦП Browser plug-in. Он интегрируется в браузер, используется при работе с сайтами, поддерживающими авторизацию или верификацию через электронную подпись. Но иногда при входе на сайт площадки для электронных торгов возникает ошибка типа «Сбербанк АСТ плагин недоступен», авторизоваться при этом не получится. Из-за чего это происходит и каким образом устранить проблему?
Возможные причины сбоя
Если при входе на электронную площадку Сбербанк АСТ плагин недоступен, то вероятных тому причин несколько:
- используется несовместимый или устаревший браузер;
- плагин не установлен;
- в операционной системе не установлен корневой сертификат удостоверяющего центра, который выдал электронную подпись;
- некорректные настройки браузера.
Ещё при входе в Сбербанк АСТ плагин недоступен может быть из-за использования неподдерживаемых операционных систем, в частности, Windows XP и Windows Vista.
Используется несовместимый или устаревший браузер
- Internet Explorer версии 11 или выше;
- Google Chrome версии 42 и выше;
- Opera (на базе Chromium);
- Firefox (необходима последняя актуальная версия);
- Safari (только в среде MacOS).
Internet Explorer версии 8 – 10 тоже поддерживается, но при этом могут возникать случайные сбои в работе плагина
. И, теоретически, работа с таким ПО небезопасна – данные пользователя могут буквально украсть из-за отсутствия надстроек, обеспечивающих защиту обмена криптоданными (а именно таким образом и работает КриптоПро CSP с электронными подписями).
Плагин не установлен
Если при входе на Сбербанк АСТ браузер пишет, что плагин недоступен, то также следует проверить установлен ли он вообще. Список установленных можно посмотреть в надстройках обозревателя.
Мнение эксперта
Владимир Анатольевич Сорокин
Аккредитованный специалист по работе с площадкой
Как установить отсутствующий плагин?
Скачать саму утилиту для его инсталляции с официального сайта КриптоПро https://www.cryptopro.ru/products/cades/plugin и установить как любую другую программу на ПК. Перед инсталляцией рекомендуется закрыть все интернет-обозреватели, при появлении сервисного сообщения в процессе установки разрешать интеграцию плагинов. После – обязательно перезагрузить ПК.
В некоторых интернет-обозревателях после запуска появится сообщение о том, что установлен КриптоПро ЭЦП Browser plug-in и его нужно активировать. Здесь просто нужно следовать подсказкам на экране. В том же Google Chrome по умолчанию все сторонние плагины, установленные не из магазина приложений, блокируются и включать их приходится вручную.
Некорректные настройки браузера
Что делать, если пишет, что плагин Сбербанк АСТ недоступен, но он установлен и используется совместимый браузер актуальной версии? Подобное чаще всего происходит при использовании Internet Explorer или Google Chrome, так как в них для полноценной работы с плагином нужно изменить некоторые настройки.
Итак, в Google Chrome необходимо включить NPAPI
(поддержка модулей Netscape). Данный параметр отключен по умолчанию начиная с 42-й версии браузера. Для его включения нужно:
- в адресной строке ввести chrome://flags и нажать Enter;
- откроется меню дополнительных настроек, где нужно найти и отметить пункт #enable-npapi;
- обязательно перезагрузить браузер, чтобы новые настройки вступили в силу.
В Internet Explorer же необходимо отключить все второстепенные надстройки, за исключением КриптоПро ЭЦП Browser plug-in
. Для этого нужно:
- выбрать в главном меню Internet Explorer «Сервис»;
- перейти в «Настроить надстройки»;
- выбрать поочередно каждый пункт и в нижней части окна кликнуть на «Отключить»;
- обязательно перезагрузить браузер.
Как показывает практика, сбои в Internet Explorer чаще всего возникают из-за надстроек Skype, Yahoo-почта, Yahoo-поиск, MailRu-поиск. Удалять их из системы – не обязательно.
Не установлен корневой сертификат
Одной из причин, почему плагин недоступен в Сбербанк АСТ при использовании Internet Explorer 11 может быть то, что в систему не установлен корневой сертификат. Получить его можно у представителя удостоверяющего центра, выдавшего электронную подпись. Как правило, его дают вместе с рутокеном, на котором и записана ЭЦП. Установка же сертификата выполняется простым двойным кликом по файлу сертификата, после чего система выдаст запрос на разрешение или запрет его установки.
После добавления корневого сертификата в ОС обязательно необходимо перезагрузить ПК. Кстати, браузер при работе со Сбербанк АСТ может выдавать сообщение, что срок действия того самого сертификата истек. Чаще всего такое возникает при неправильно установленной на ПК дате.
Итого, если при входе на электронную торговую площадку Сбербанк АСТ браузер выдает сообщение, что плагин недоступен, то причин тому может быть несколько, выше рассмотрены все самые распространенные. Если ни одно из указанных решений не помогло, то следует обращаться в техническую поддержку Сбербанк АСТ. При этом желательно указать используемую ОС, браузер и его версию, где и когда выдана электронная подпись.

Выберите раздел Настроить для работы на электронных торговых площадках
.
Возможные ошибки
Если при работе на ЭТП появляется одно из окон с ошибкой:
«Ошибка! Библиотека CAPICOM не может быть загружена, возможно, из-за низких прав доступа на данной локальной машине»
.
«Не установлен объект CAPICOM»
«На вашем компьютере отсутствуют или некорректно настроены средства для работы с ЭЦП. Обратитесь к поставщику вашего сертификата и СКЗИ».
«Невозможно создание объекта сервером программирования объектов.»
«В Вашем браузере отсутствуют разрешения на использование ActiveX объектов.»
то необходимо выполнить действия, описанные ниже.
Как настроить Internet Explorer
1.
Убедитесь, что вы используете именно Internet Explorer. Если ваша версия Internet Explorer ниже, чем 10, то необходимо запускать 32-битную версию (для этого откройте папку C:Program Files (x86)Internet Explorer и запустите файл iexplore.exe).
Если у вас операционная система Windows 10, убедитесь, что открываете не браузер Microsoft Edge, иконка которого очень похожа на Internet Explorer.
2.
Необходимо добавить адреса ЭТП в Надежные узлы.
- В Internet Explorer «Сервис» — «Свойства обозревателя» («Свойства браузера»); перейти на вкладку «Безопасность»;
- выделить «Надежные узлы» («Надежные сайты»); нажать кнопку «Узлы» («Сайты»);
- убрать внизу галочку «Для всех узлов этой зоны требуется проверка серверов (https:)» (не все ЭТП работают по защищенному соединению https://);
- в строку «Добавить в зону следующий узел» ввести адрес ЭТП (по http и https);
- вставить адрес сайта, после двойного слэш // поставьте *.
и адрес сайта. Вводимый адрес должен принять вид «http://*.kontur.ru/»; - нажмите кнопки «Добавить» и «ОК».
3.
Для зоны «Надежные узлы» разрешить использование элементов Active-X.
- в Internet Explorer «Сервис» — «Свойства обозревателя»; перейти на вкладку «Безопасность»; выделить «Надежные узлы»; нажать кнопку «Другой…»;
- в разделе «Элементы Active-X и модули подключения» у всех параметров отметить «Включить».
4.
Скачайте и установите CAPICOM-KB931906-v2102 .
5.
В IE 9 и выше могут возникать ошибки, которые можно решить, воспользовавшись режимом совместимости (Зайдите в Свойства браузера — Сервис / параметры режима представления совместимости / добавить адрес площадки).
Примечание: это общие настройки для всех ЭТП. На некоторых площадках необходимо установить дополнительные компоненты (например, плагин КРиптоПро ЭП browser Plug-in) необходимые для корректной работы площадки.
) на компьютере и просмотра сведений о сертификате ключа. С помощью объекта capicom возможно производить шифрование и расшифровывание данных, а также добавлять и удалять сертификаты. Этот объект должен быть установлен на компьютерах, на которых применяется ЭЦП, например, для работы с электронной торговой площадкой Сбербанк-АСТ и другими ЭТП.
Если после того как вы установили ЭЦП на компьютер и при попытке зайти на ЭТП Сбербанка увидели сообщение об ошибке «Не установлен объект Capicom» (Не удалось загрузить модуль capicom.dll), значит на вашем компьютере не установлен данный объект, либо браузер настроен неправильно, и вы не сможете пройти аккредитацию на электронных торговых площадках, авторизоваться с помощью электронной подписи и работать с ЭЦП. Сейчас мы подробно разберем, как установить capicom для сбербанк-аст на компьютере с операционной системой Windows.
Как установить объект Capicom для Сбербанк-АСТ
На первом этапе для устранения проблемы необходимо убедиться, что данного объекта уже нет в системе, для этого проделайте несколько простых шагов:
- Запустите браузер Internet Explorer с правами администратора (делается это нажатием правой кнопки мыши на ярлык IE, после чего нужно выбрать соответствующий пункт контекстного меню)
- Убедитесь, что у вас установлена версия IE не ниже 6 (последнюю версию браузера можно скачать с официального сайта Microsoft).
- Если браузер запущен правильно и его версия подходит для работы с ЭЦП, но ошибка всё равно появляется значит данная библиотека действительно не установлена.
Для установки Capicom можно применить 2 способа: ручной
и автоматический
Автоматическая установка Capicom на компьютер
Скачайте установщик Capicom с нашего сайта или по ссылке с официального сайта компании Microsoft. Распакуйте файл из архива и запустите. После завершения установки перезагрузите компьютер.
Ручная установка Capicom на компьютер
Если после автоматической установки сообщение об ошибке продолжает появляться, необходимо произвести ручное удаление из реестра системы установленных библиотек capicom.dll.
Удаление capicom
- В Пуске
Windows запустите программу «Выполнить»
, введите в строку regedit
и нажмите Выполнить
. - Воспользовавшись поиском, найдите ключ capicom.dll
и удалите его. - Перезагрузите компьютер.
Установка Capicom Windows XP
- Скачайте архив с нашего сайта и распакуйте его в любое удобное место. Перенесите полученные из архива файлы в C:WINDOWSsystem32
- В Пуске
Windows запустите командную строку и введите в нее следующее: - C:WINDOWSsystem32regsvr32 capicom.dll
- Нажмите Enter
Установка Capicom Windows 7 x64
- Скачайте архив с нашего сайта и распакуйте его содержимое в папку C:windowssyswow64
- Скачайте createop_capicom.zip и распакуйте в папку C:windowssyswow64
- В командной строке наберите C:windowssyswow64regsvr32.exe capicom.dll
и нажмите Enter
- Скачайте и распакуйте CreateOP
в любое удобное место - Полученные файлы переместите в C:WINDOWSsyswow64
(замените уже существующие) - Запустите CreateOP.bat
и в обоих окнах нажмите на ОК
- Перезагрузите ПК.
Автоматическая настройка рабочего места
Внимание!
Вы можете воспользоваться автоматической настройкой рабочего места для работы с ЭЦП и торговыми площадками. Подробнее по
Если у вас возникают следующие ошибки при входе по ЭЦП на торговые площадки, то у Вас установлен браузер Internet Explorer 11
, который некорректно работает с ЭЦП и другими компонентами, необходимыми для работы с электронными площадками.
Для восстановления работы на электронных торговых площадках необходимо выполнить следующие действия:
1. Установите «КриптоПро ЭЦП Browserplug-in».
а) Загрузите КриптоПро ЭЦП Browserplug-in и сохраните его на компьютере.
б) Установите плагин, следуя инструкциям мастера установки.
в) Перезапустите Internet Explorer (если он был у вас запущен).
2. Открываем меню Сервис — Параметры просмотра в режиме совместимости
и вводим адрес http://etp.roseltorg.ru в строку добавить этот веб-сайт и нажимаем Добавить:

В списке веб-сайтов, для которых вы выбрали просмотр в режиме совместимости появится адрес roseltorg.ru
3. Заходим в личный кабинет площадки по ЭЦП.
Данную процедуру можно повторить для всех сайтов, на которых есть проблемы со входом по ЭЦП.
Если вышеперечисленные способы не дали результат, то для того чтобы восстановить работу на электронных торговых площадках необходимо откатить
версию браузера Internet Explorer до 10 или 9 (данное решение не подходит для ОС Windows 8.1).
Для удаления обновления Internet Explorer 11 рекомендуем выполнить следующие действия:
1. Нажмите кнопку Пуск, введите в поле поиска Программы и компоненты,

а затем щелкните ссылку Просмотр установленных обновлений в области слева. 2. В разделе Удаление обновления перейдите к Microsoft Windows.
2. В разделе Удаление обновления перейдите к Microsoft Windows.
Форум КриптоПро
»
Средства криптографической защиты информации
»
КриптоПро CSP 4.0
»
Сбербанк АСТ Ошибка во время подписания. Указан неправильный алгоритм (0x80090008)
|
DenisElecom |
|
|
Статус: Новичок Группы: Участники
|
Добрый день. Проблема с работой на площадке сбербанк аст. Начну немного с далека: у них 2 площадки (1 -для торгов по 223 фз (мы на ней зарегистрированы и аккредитованы и даже успешно участвовали в торгах — то есть все работало). 2 — для торгов по 44 фз (мы на ней не зарегистрированы, только хотим подать заявку на аккредитацию) Суть проблемы: Настройки браузера учтены, все корректно. На других площадках (b2bcenter) все работает. Подпись действительна. Стоит Крипто про CSP 4.0.9842 Помогите пожалуйста решить проблему.
|
 |
|
|
Андрей Писарев |
|
|
Статус: Сотрудник Группы: Участники Сказал «Спасибо»: 457 раз |
Здравствуйте. Попробуйте протестировать этот сертификат через |
|
Техническую поддержку оказываем тут |
|
 |
WWW |
|
Андрей Писарев |
|
|
Статус: Сотрудник Группы: Участники Сказал «Спасибо»: 457 раз |
На вкладке КриптоПРО CSPАлгоритмы — всё заполнено? |
|
Техническую поддержку оказываем тут |
|
 |
WWW |
|
DenisElecom |
|
|
Статус: Новичок Группы: Участники
|
В тесте выдает ошибку
|
 |
|
|
basid |
|
|
Статус: Активный участник Группы: Участники Сказал(а) «Спасибо»: 6 раз |
КриптоПро пытается читать контейнеры ViPNet CSP и, вполне естественно, не может. P.S. Во многих случаях ViPNet CSP и КриптоПро CSP могут сосуществовать, если поддержка системной криптографии включена для обоих, но иногда возможны конфликты. |
 |
|
|
Андрей Писарев |
|
|
Статус: Сотрудник Группы: Участники Сказал «Спасибо»: 457 раз |
Сообщите используемую версию ViPNet CSP. |
|
Техническую поддержку оказываем тут |
|
 |
WWW |
| Пользователи, просматривающие эту тему |
|
Guest (2) |
Форум КриптоПро
»
Средства криптографической защиты информации
»
КриптоПро CSP 4.0
»
Сбербанк АСТ Ошибка во время подписания. Указан неправильный алгоритм (0x80090008)
Быстрый переход
Вы не можете создавать новые темы в этом форуме.
Вы не можете отвечать в этом форуме.
Вы не можете удалять Ваши сообщения в этом форуме.
Вы не можете редактировать Ваши сообщения в этом форуме.
Вы не можете создавать опросы в этом форуме.
Вы не можете голосовать в этом форуме.
Ошибки на Сбербанк АСТ: С чем связаны и как устранить
Общие рекомендации
Для участия в торгах на электронной площадке ЗАО «Сбербанк — АСТ» требуется должным образом настроить рабочее место. На компьютере нужно устанавливать подходящее программное обеспечение, в том числе криптопровайдер, подключать сертификат усиленной электронной подписи.
В противном случае при регистрации или входе в систему могут отображаться ошибки, что сделает невозможным участие в закупочных процедурах.
Требования к ПО следующие:
- операционная система не ниже Windows 7;
- инструменты для создания документов Adobe Acrobat Reader, LibreOffice, WordPad, MS Office;
- браузер Google Chrome версии 45 и больше, либо Internet Explorer не ниже 11 версии;
- архиваторы файлов WINZIP, ZIP, RAR;
- средство криптографической защиты сведений КриптоПро CSP не ниже версии 3.6.
Кроме того, нужно получить сертификат ЭЦП в одном из удостоверяющих центров, имеющих аккредитацию, и обеспечить его установку на ПК. Вместе с цифровым ключом вы получите плагин КриптоПро, его следует настроить на компьютере (инструкцию по установке и серийный номер лицензии выдают в центре). После нужно пройти регистрацию и аккредитацию на ресурсе Сбербанка, выполнить вход в личный кабинет.
Проверить настройки рабочего места можно на сайте Сбербанк АСТ в разделе «Информация» — «Получение и проверка ЭП». Нужно ввести номер сертификата в специальном поле и нажать кнопку «Проверить».
Проблемы с плагином
Иногда plugin КриптоПро интегрируется в браузер с ошибкой, и при входе на сайт появляется надпись вроде «Сбербанк АСТ плагин недоступен». В таком случае авторизоваться не выйдет, нужно искать причины, почему программа стала недоступной.
Они могут быть такими:
- плагин cryptopro не установлен (проверить можно в надстройках обозревателя);
- неправильно выполнена установка корневого сертификата;
- браузер неверно настроен;
- браузер устарел или не подходит для данной программы;
- используется неподдерживаемая ОС (Windows XP и Windows Vista).
Варианты решения проблемы, если на Сбербанк АСТ плагин перестал быть доступным:
1. В двух последних случаях нужно привести систему в соответствие с полным количеством требований, которые предъявляются к работе на Сбербанк АСТ.
2. Если какой-то объект, в том числе плагин, отсутствует на компьютере, его нужно установить, перед этим закрыв все браузеры. После установки, в ходе которой следует разрешать интеграцию плагинов, нужно перезагрузить ПК. Если после запуска программы появится надпись о необходимости активации вручную, следуйте подсказкам на экране.
3. Исправить настройки браузера Google Chrome, включив NPAPI (в строке адреса написать chrome://flags, нажать Enter, отметить пункт #enable-npapi и перезагрузить).
В Internet Explorer нужно:
- выбрать в главном меню «Сервис», открыть «Настроить надстройки»;
- отключить все, кроме КриптоПро, перезапустить.
- установить корневой сертификат двойным кликом по его файлу, нажать «Разрешить» и после добавления заново загрузить компьютер.
Надпись install cryptopro browser plugin означает, что на вашем ПК не установлен плагин КриптоПро. Нужно скачать его на жёсткий диск, нажать на файл два раза, на вопрос «Установить КриптоПро ЭЦП Browser-plugin» ответить «Да», после завершения установки перезапустить браузер.
Если на вашем экране появилась ошибка «Истекло время ожидания загрузки плагина», нужно проверить, что он активен и установлен. Правила установки описаны выше, а включить программу следует в настройках браузера, выбор решения будет зависеть от вида обозревателя. Например, в Google Chrome нужно найти в меню «Дополнительные инструменты» и открыть «Расширения».
Ошибки с подписанием и сертификатом
Одна из самых распространённых ошибок — Сбербанк АСТ не видит ЭЦП. В таком случае не получается подписывать документы. Обычно это происходит из-за некорректной работы Крипто Про ЭЦП Browser plug-in.
Нужно проверить ряд факторов:
- наличие установленного плагина;
- совместимость и версию браузера, правильность настроек в нём;
- наличие в ОС корневого сертификата.
Ошибка 0x8007065b возникает во время подписания данных, и связана она с отсутствием лицензии на программу КриптоПро.

Устранить ошибку можно так:
- проверить, установлен ли сертификат со встроенной лицензией, если нет — сделать это;
- узнать, введена ли на компьютере лицензия, если она не была встроена, и срок её действия в разделе «Общее» программы КриптоПро.
Если вы видите, что содержимое подписи при заверении акта пустое, причин может быть несколько:
- площадка не работает в это время;
- портал Сбербанк АСТ не добавлен в список надёжных доменов;
- пользователь не дал разрешение использовать ActiveX в Internet Explorer.
В первом случае нужно выбрать другое время для подписания документа; во втором — через меню «Пуск» в разделе «Служба управления правами Windows» найти «Глобальное администрирование» и внести нужный домен в перечень доверенных; в третьем — запустить нажмите элементы ActiveX Сервис в браузере (раздел «Свойства обозревателя», подраздел «Безопасность»).
Ошибка «неверный формат подписи errorcode 202» — нужно обновить программное обеспечение, в частности, плагин криптографической защиты информации. Также нужен просмотр формата ЭЦП, установленной на компьютере, соотношение его с исходником, полученным в УЦ (проверить название и расширение).
Сообщение «Невозможно выполнить подписание» связано с неверной установкой корневого сертификата. Нужно проверить его наличие и правильность настроек в КриптоПро.
Ошибка получения сертификата из хранилища «cannot find object or property 0x80092004», или error Сбербанк-АСТ, может возникать из-за неверных настроек браузера, либо неточной работы библиотеки Capicom.

Для устранения ошибки 80092004 её нужно должным образом установить:
- распаковать архив с программой, запустить файл от имени администратора;
- в окне установки нажать Next;
- согласиться лицензионными правилами Microsoft;
- выбрать Browse, установить приложение в папку System 32,
- запустить установку кнопкой Install;
- завершить загрузку, нажав на иконку Finish;
- зарегистрировать приложение, введя в командной строке c:windowssystem32regsvr32.exe capicom.dll и нажав «ENTER» на клавиатуре.
При входе в систему могут появиться слова «Данный сертификат не сопоставлен с пользователем системы» — в таком случае для устранения проблемы нужно делать следующее:

1. Ввести логин, выполнить вход в личный кабинет. Если система больше не выдает такое сообщение, значит, сертификат ассоциирован.
2. Если снова возникла ошибка «Данный сертификат не сопоставлен с пользователем системы», нужно подать заявку на регистрацию нового пользователя:
- зайдите в раздел «Участникам» на сайте Сбербанк-АСТ, кликните иконку «Регистрация», далее — «Подать заявку» в окне «Регистрация пользователя участника (нового сертификата электронной подписи)»;
- заполните пустые поля вручную, придумать новое имя пользователя и указать его латинскими буквами.
Если в личном кабинете работает не администратор, подтвердить обновления нужно в электронном виде, отправив заявку по адресу: info@sberbank-ast.ru.
Для устранения ошибки «Клиентский сертификат не сопоставлен с пользователем Сбербанк АСТ», которая также может запрещать вход в систему, следует заполнить заявление на регистрацию нового пользователя по алгоритму, приведенному выше.

При открытии системы может выскочить ошибка авторизации «Отсутствует информация о пользователе ЕСИА», вызваная откреплением сертификата ЭП. Для устранения проблемы нужно войти в личный кабинет на сайте госуслуг и заново прикрепить цифровой ключ. Если не получается (например, доступ к ЛК закрыт), возможно, аккредитация еще не пройдена, либо на площадке возникли внутренние проблемы. Если время ожидания затянулось, можно обратиться в support Сбербанка АСТ.
Во время заполнения регистрационной формы порой встречается ошибка «Не удалось сопоставить oid вашего сертификата с ролями системы».

В таком случае нужно написать запрос на почту info@sberbank-ast.ru, к сообщению следует прикрепить скриншот страницы с данной ошибкой и сертификат открытого ключа ЭЦП, запакованный в архив rar или zip.
Если Сбербанк АСТ не видит сертификат в личном кабинете, сначала следует проверить правильность настройки плагина криптопро и установки ЭЦП. Когда Сбербанк АСТ не видит сертификат в окне выбора при их исправной работе, проблема может быть связана с окончанием действия электронной подписи. Он истекает через 1 год после выдачи. Для перевыпуска нужно обратиться в УЦ и ввести полученный ключ, зарегистрировав нового пользователя на портале Сбербанка.
Указанные решения помогают в большинстве случаев. Однако если проблему устранить невозможно, стоит обратиться в техническую поддержку Сбербанк АСТ. Заявку можно писать по форме, опубликованной на сайте площадки в разделе «Информация». В её содержимом должны быть перечислены все проблемы, а также используемая ОС, версия браузера, дата и место выдачи ЭЦП.
Ошибка подписания произошла ошибка curthumbprint is not defined
Действия с электронной подписью осуществляются только в ЕИС :
• Добавление нового пользователя (новой электронной подписи);
• Редактирование и блокирование текущей электронной подписи.
Информация о внесенных изменениях интегрируется на РТС-тендер . Срок интеграции в среднем составляет от 2 часов до суток.
Установка корневого сертификат а
Для установки корневого сертификат а из личного:
1. На панели браузера Internet Explorer перейдите в раздел «Сервис» или нажмите на значок «шестеренка», далее «Свойства браузера» или «Свойства обозревателя»;
2. Перейдите в раздел «Содержание» и нажмите кнопку « Сертификат ы»;

3. Двойным щелчком мыши откройте Ваш сертификат и перейдите в раздел «Путь сертификации»;
.png)
4. Дважды нажмите на корневой сертификат Удостоверяющего центра и в открывшемся окне нажмите кнопку «Установить сертификат »;
.png)
5. В открывшемся Мастере установки нажмите кнопку «Далее»;
6. С помощью радио-кнопки выберите «Поместить сертификат в следующее хранилище», нажмите кнопку «Обзор» и выберите «Доверенные корневые центры сертификации»;

7. На все сообщения, выдаваемые системой, необходимо отвечать «Да» или «Далее».
Требования к сертификат у электронной подписи
Для работы в Электронном магазине РТС-маркет используются усиленные квалифицированные электронные подписи.
Добавление сертификат а для члена комиссии для дистанционного подписания протоколов
Для дистанционного подписания протокола всеми членами комиссии, при создании/редактировании комиссии на Электронной площадке к членам комиссии необходимо прикрепить сертификат .
Прикрепить сертификат к члену комиссии возможно двумя способами:
1 способ:
1. В форме создания/редактирования комиссии напротив члена комиссии, к которому необходимо прикрепить сертификат, нажмите кнопку «Загрузить из файла» в колонке «Сертификат» и выберите открытый ключ сертификат а члена комиссии (файл с расширением .cer);

2. После загрузки сертификата для члена комиссии поля «Фамилия», «Имя», «Отчество» и «Должность» автоматически заполняются данными из сертификата, в поле « Сертификат » появится ссылка «ЭП» для просмотра сведений об электронной подписи.

2 способ:
Если пользователь зарегистрирован в Личном кабинете организации, то предусмотрена возможность добавления члена комиссии путем его выбора из списка пользователей организации.
В момент указания фамилии члена комиссии открывается выпадающий список пользователей организации Заказчика. ФИО пользователей выпадающего списка автоматически фильтруются в соответствии с введёнными данными в поле «Фамилия».

При выборе пользователя в выпадающем списке, автоматически заполняются данными поля «Фамилия», «Имя», «Отчество», «Должность» и « Сертификат ».
Вход в Личный кабинет
Вход в Личный кабинет можно осуществить двумя способами:
• по электронной подписи;
• по логину и паролю.
Вход в Личный кабинет по электронной подписи:
1. Войдите на главную страницу сайта РТС-тендер;
2. В правом верхнем углу нажмите кнопку «Вход»;
3. Выберите раздел «44-ФЗ», далее «Заказчик»;
4. Выберите сертификат из предложенного списка и внизу страницы нажмите кнопку «Войти».
5. В случае, если сертификат принадлежит пользователю, который зарегистрирован в нескольких организациях Заказчика, то выберите организацию, в Личный кабинет которой необходимо осуществить вход.
Вход в Личный кабинет по логину и паролю:
1. Войдите на главную страницу сайта РТС-тендер;
2. В правом верхнем углу нажмите кнопку «Вход»;
3. Выберите раздел «Закупки по 44-ФЗ», далее « Заказчик»;
4. Введите логин и пароль пользователя;
5. Внизу страницы нажмите кнопку «Войти».
Вход в Личный кабинет Заказчика по ярлыку с рабочего места пользователя
На площадке реализована возможность добавления ярлыка на рабочий стол пользователя для входа в Личный кабинет Участника с помощью специальной программы (утилиты).
Чтобы скачать программу, которая автоматически создаст ярлык на рабочем столе для входа в Личный кабинет Заказчика перейдите по ссылке .
После окончания установки на рабочем столе пользователя отобразится ярлык для входа в Личный кабинет Заказчика, при нажатии на который в браузере открывается страница авторизации, после успешной авторизации открывается раздел «Мои закупки».
Разделение доступа при работе с извещениями
Опция не установлена — у всех пользователей организации есть доступ ко всем закупкам, проводимым данной организацией, и они могут выполнять все действия по закупкам в соответствии с ролями в сертификат е.
Опция установлена — пользователям организации доступны только те закупки, по которым они являются ответственными (указаны в извещении о проведении закупки в качестве контактного лица).
Предоставление доступа ко всем закупкам в Личном кабинете:
• В разделе «Информация об организации»( « Основные сведения») установите галочку в чек-боксе «Работать только со своими извещениями»;
• Во вкладке «Доверенности» раздела «Информация об организации» осуществите выбор пользователя, откройте сведения о данном пользователе;
• В сведениях о пользователе во вкладке «Основные сведения» установите галочку в чек-боксе «Отображать все».
После выполнения данных действий у пользователя будет доступ ко всем закупкам, проводимым данной организацией. Пользователь сможет выполнять все действия по закупкам (в соответствии с набором ролей в сертификат е).
У специалистов, в данных которых стоит флажок «Отображать все», отображаются все торги без ограничений.
У специалистов, в данных которых не стоит флажок «Отображать все», в разделе «Закупки» отображаются только закупки данного пользователя. Фильтр для выбора поиска по ответственному в разделах «Закупки» и «Календарь» неактивен.
Настройка интеграции с ЕИС
1 этап: Действия в Личном кабинете в ЕИС.
Добавление в ЕИС в список внешних систем ЭП РТС-тендер
1. В Личном кабинете в ЕИС перейдите в раздел «Справочники», далее «Электронные площадки»;
2. Откроется список электронных площадок (внешних систем). Выберите площадку РТС-тендер. Если нужной площадки нет в списке, необходимо нажать на ссылку «Добавить новую внешнюю систему» и выбрать нужную площадку (РТС-тендер).
Настройка параметров взаимодействия ЕИС и ЭП РТС-тендер
1. Перейдите в раздел «Управление организаций», далее «Настройки интеграции»;
2. Нажмите на ссылку «Настройки интеграции»;
3. В разделе «Взаимодействие с внешними системами» выберите значение «Допускается»;
4. В разделе «Настройки взаимодействия» укажите логин/пароль для интеграции и нажмите кнопку «Добавить позицию в таблицу»;
5. Скачайте сертификат ЭП РТС-тендер (после скачивания его необходимо извлечь из архива);
6. В разделе «Добавление нового сертификата» нажмите на кнопку «Обзор» в виде папки и загрузите скачанный сертификат ;

7. В разделе «Сведения о закупках, получаемые из внешней системы» укажите чек-боксы напротив сведений, которыми будут обмениваться ЕИС и ЭП РТС-тендер (например: проект извещения, проект изменений к извещению, проект протокола);
8. Для сохранения указанных параметров внизу формы нажмите кнопку «Изменить настройки».
Настройка способов закупок в ЕИС
1. Перейдите в раздел «Справочники и отчеты»;
2. Нажмите на ссылку «Способы закупок». Откроется справочник «Способы закупок»;
3. При первоначальной настройке отображаться будут только стандартные способы закупки, заданные по умолчанию. Для добавления нового способа нажмите на ссылку «Создать новый способ закупки», укажите данные о закупке и нажмите кнопку «Сохранить изменения» (чек-бокс «Расширить состав данных» должен быть отключен);


4. Соотнесите все актуальные для данного Положения о закупке, способы закупок, созданные в справочнике «Способы закупок», со способами, указанными в Положении о закупке.
Настройка типов протоколов в ЕИС
1. Перейдите в раздел «Справочники и отчеты»;
2. Нажмите на ссылку «Протоколы закупок». Откроется справочник «Протоколы закупок»;
3. При первоначальной настройке отображаться будут только стандартные типы протоколов, заданные по умолчанию. Для добавления нового типа протокола нажмите на ссылку «Создать протокол», укажите данные о типе протокола и нажмите кнопку «Сохранить изменения» (чек-бокс «Расширить состав данных» должен быть отключен);
4. Соотнесите все актуальные для данного Положения о закупке, типы протоколов, созданные в справочнике «Протоколы закупок», с типами протоколов, указанными в Положении о закупке.
2 этап: Действия в Личном кабинете на ЭП РТС-тендер.
Настройка параметров взаимодействия в Личном кабинете на РТС-тендер
1. В Личном кабинете на ЭП РТС-тендер перейдите в раздел «Моя организация»;
2. Выберите раздел «Настройки интеграции с ЕИС». Появится форма для ввода логина и пароля;
3. Введите логин и пароль, который был указан в настройках интеграции в ЕИС;
4. При необходимости включите параметр « Применить настройки интеграции с ЕИС для всех пользователей организации » . При его установке настройки интеграции применяются ко всем пользователям Заказчика (в том числе и к тем, которые будут добавлены после установки данного параметра);
5. Н ажмите кнопку «Сохранить».
Выгрузка документов, находящихся в карточке договора
Для выгрузки информации по договору выполните следующие действия:
1. С главной страницы РТС-тендер нажмите кнопку «Вход». В открывшейся форме «Закупки по 223-Ф3, 615-ПП РФ, коммерческие закупки» выберите роль « Заказчик». Выберите из списка актуальный сертификат и нажмите кнопку «Войти»;
2. В разделе «Договоры» при помощи фильтров найдите и откройте карточку договора, кликнув на номер договора;
3. Нажмите кнопку «Выгрузить информацию». Система автоматически создаст папку с наименованием «Договор №. ». В указанной папке будет выгружена информация, содержащая:
• Сведения об ЭП, которыми были подписаны документы;
• История действий по договору.
4. В нижней части браузера появится диалоговое окно для выбора последующего действия для папки с информацией о договоре. Вы можете сохранить папку на рабочем месте или сразу открыть ее для просмотра;
При открытии папки у Вас будет возможность ознакомиться со всеми документами по договору, а также со сведениями о электронных подписях, которые использовались при подписании документов договора.
Подписание договора
Для подписания договора выполните следующие действия:
1. С главной страницы РТС-тендер нажмите кнопку «Вход». В открывшейся форме «Закупки по 223-Ф3, коммерческие закупки, 615-ПП РФ» выберите роль «Поставщик-резидент». Нажмите кнопку «Войти по ЭЦП» и выберите из списка актуальный сертификат ;
2. Перейдите в раздел «Финансы и документы», далее в раздел «Мои договоры». При помощи фильтров откройте карточку договора, кликнув на номер договора;

3. В открывшейся карточке договора ознакомьтесь с проектом договора. В разделе «Сведения об участнике закупки» укажите код ОКТМО, ОКПО, ОКОПФ и дату постановки на учет в налоговом органе;

4. В разделе «Документы, подтверждающие предоставление обеспечения исполнения договора, и иные документы» установите галочку в один из чек-боксов, в соответствии с предоставляемым способом обеспечения исполнения договора. При необходимости возможно прикрепление файла при помощи кнопки «Добавить»;

5. После заполнения карточки договора, нажмите кнопку «Принять и подписать» в верхней части страницы;
После подписания статус договора изменится на «Договора подписан Участником».
Создание протокола разногласий
Для направления протокола разногласий выполните следующие действия:
1. С главной страницы РТС-тендер нажмите кнопку «Вход». В открывшейся форме «Закупки по 223-Ф3, коммерческие закупки, 615-ПП РФ» выберите роль «Поставщик-резидент». Нажмите кнопку «Войти по ЭЦП» и выберите из списка актуальный сертификат ;
2. Перейдите в раздел «Финансы и документы», далее в раздел «Мои договоры». При помощи фильтров откройте карточку договора, кликнув на номер договора;

3. В открывшейся карточке договора нажмите кнопку «Создать протокол разногласий» ;
4. В открывшейся форме «Создание протокола разногласий» в подразделе «Введите причину» введите причину размещения протокола разногласий и в подразделе «Файлы» прикрепите предварительно составленный и заполненный файл протокола разногласий;
5. Нажмите кнопку «Продолжить»;
Статус договора изменится на «Договор отклонен Участником», файл протокола разногласий будет отображаться в подразделе «Протокол разногласий» в карточке договора.
lifeip.ru
Жизнь индивидуального предпринимателя — сайт на простом языке об отчетности ИП
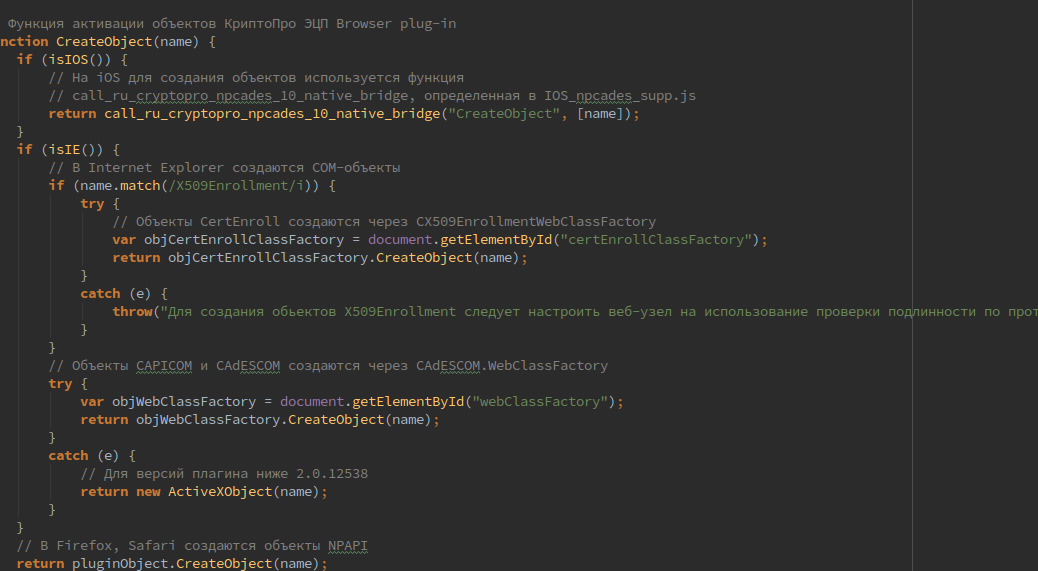
Ошибка плагина Крипто-Про. PluginObject.CreateObject is not a function
Добрый день дорогие друзья! Сегодня статья будет больше для разработчиков, чем для бухгалтеров. Мы будем разбираться, как исправить неправильную работу плагина КриптоПро ЭЦП Browser plug-in. Ошибка звучит так: «PluginObject.CreateObject is not a function». Давайте разбираться!
PluginObject.CreateObject is not a function
Если у Вас не получается самостоятельно решить данную проблему, то Вы можете перейти в раздел ПОМОЩЬ и Вам помогут наши специалисты.
При разработке сайтов и приложений, которые используют криптографию, Вы обязательно столкнетесь с плагином «КриптоПро ЭЦП Browser plug-in». Один мой друг, как раз занимается разработкой подобного сайта и столкнулся с ошибкой при работе данного плагина. Он поделился со мной информацией, как данную ситуацию можно исправить.
Вот, что он мне написал:
Существует несколько решений данной проблемы:
- Откатиться до более старой версии Mozilla, в моем случае помогла 51 версия браузера. Тут подробно описано, как это сделать.
- Если Вы являетесь разработчиком сайта на котором всплывает данная ошибка, то Вам следует обновить файл cadesplugin_api.js, который у Вас залит на сервере в качестве библиотеки. Моя проблема заключалась в том, что этот файл был загружен давно, а после обновлений браузера, часть кода в нем перестала корректно работать. Обновленный файл можно скачать здесь.
- Существует большая вероятность того, что эта проблема уйдет, как только Вы воспользуетесь другим браузером. Например этот плагин также доступен в Google Chrome и Internet Explorer.
РЕШЕНО! PluginObject.CreateObject is not a function
У моего друга получилось победить данную ошибку плагина, возможно, его совет поможет и Вам.
Хотел бы поблагодарить его за предоставленное решение проблемы!
Если у Вас появятся вопросы задавайте их в комментариях! Всем удачи и добра!
Присоединяйтесь к нам в социальных сетях, чтобы самыми первыми получать все новости с нашего сайта!
источники:
http://help.rts-tender.ru/search?s=%D1%81%D0%B5%D1%80%D1%82%D0%B8%D1%84%D0%B8%D0%BA%D0%B0%D1%82
http://lifeip.ru/raznoe/oshibka-plagina-kripto-pro-pluginobject-createobject-is-not-a-function/







