
Из нашей статьи вы узнаете:
Программа «КриптоАРМ» сегодня входит в число стандартного ПО для простановки электронной цифровой подписи. Она постоянно совершенствуется, дорабатывается для предотвращения сбоев при использовании.
В большинстве случаев проблем при работе с «КриптоАРМ» не возникает, так как интерфейс программы интуитивно понятен, а алгоритмы безопасности полностью соответствуют актуальным стандартам. Однако пользователи периодически жалуются на наличие ошибки в виде отсутствия полного доверия к сертификату цифровой подписи. Выглядит ошибка так:


Проблему можно исправить своими силами, без обращения за помощью к техническим специалистам.
Особенности ошибки
Проблема «Нет полного доверия к сертификату подписи» свидетельствует о невозможности определить уровень доверия к удостоверяющему центру, который оформил данный сертификат.
Непосредственно эта ошибка никак не влияет на работу «КриптоАРМ» или электронной подписи, но для предотвращения последующих конфликтов во время проверки комплекта ключей стоит её исправить. Сделать это можно самостоятельно, выполнив несколько следующих шагов.
Решение проблемы
Шаг № 1. Переводим программу в экспертный режим, который предоставляет доступ к полному перечню функций.

Шаг № 2. Выбираем подозрительный для операционной системы сертификат ЭЦП. Для этого:
- Подключаем носитель с электронной подписью к компьютеру.
- Выбираем действующий криптопровайдер и тип носителя.
- Выбираем контейнер с подписью (если на токене их несколько, выбираем проблемный).
- Вводим PIN-код для доступа (стандартный пароль для eToken — 1234567890, для Рутокен — 12345678).




Шаг № 3. Добавляем проблемный сертификат в перечень доверенных (именно отсутствие в последнем служит причиной появления ошибки). Для этого:
- Перейдите в меню программы «КриптоАРМ».
- Войдите во вкладку «Свойства» конкретного проблемного сертификата (её можно найти в подразделе «Личное хранилище» раздела «Сертификаты»).
- Зайдите во вкладку «Статус».
- Кликните по кнопке «Посмотреть».
- Нажмите «Установить».
- Выберите раздел «Поместить сертификаты в хранилище».
- Нажмите «Обзор» и выберите пункт «Доверенные корневые сертификаты».
- Подтвердите действие.






Сам процесс занимает несколько секунд и требует последующей перезагрузки системы.
Шаг № 4. Финальным этапом остаётся проверка сертификата по перечню отозванных. Для этого:
- Выберите нужный сертификат во вкладке «Свойства сертификата»;
- Выберите пункт «По CRL, полученному в УЦ»;
- Кликните по кнопке «Проверить».
- Теперь можно перейти в личное хранилище, где должна быть обновлена вся информация. Если появилась зелёная галочка, то это признак устранения проблемы, связанной с тем, что сертификат подписи выпущен не доверенным УЦ и наличия полного доверия со стороны операционной системы к данной подписи.


Как установить отозванные
В отдельных случаях для решения проблемы КриптоАРМ «Нет полного доверия к сертификату подписи» понадобится установка списка отозванных сертификатов (СОС) в дополнительном порядке. Для этого выполните следующие действия:
- Откройте Internet Explorer.
- Перейдите в разделе «Сервис» по пути «Свойства» — «Содержание» — «Сертификаты».
- В подразделе «Имя точки» скопируйте в файл имеющуюся ссылку на список.
- Сохраните файл на жёстком диске компьютера.
- Кликните по этому файлу правой кнопкой мыши для вызова контекстного меню.
- Следуйте инструкциям «мастера».


Иногда в перечне списка СОС может быть две ссылки. В этом случае понадобится повторить данный шаг.
После завершения всех действий перезагрузите ваш компьютер. Если всё прошло корректно и действия были правильными, то проблем возникнуть не должно.
Если вам понадобилась дополнительная техническая консультация или появилась необходимость оформить электронную подпись, сделать это можно в УЦ «Калуга Астрал».
Получить дополнительную информацию можно по телефону, либо на сайте. Мы в течение 5 минут после получения заявки свяжемся с вами для уточнения вопросов. Мы расскажем, как получить электронную подпись и какие документы потребуются для этого.
Последний сертификат цепи не является доверенным корневым сертификатом
У сертификата отображается статус «Последний сертификат цепи не является доверенным корневым сертификатом».
Причина
На компьютере не установлен корневой сертификат удостоверяющего центра. Он подтверждает подлинность вашей электронной подписи. Если корневой сертификат УЦ не установлен или истек срок его действия, все сертификаты от этого УЦ отображаются как недействительные.
Решение
Запустите мастер настройки рабочего места. Он сам установит все действующие корневые сертификаты УЦ Тензор. Сделать это можно и вручную:
 Скачайте комплект сертификатов (EXE, 168 КБ).
Скачайте комплект сертификатов (EXE, 168 КБ).- Кликните файл правой кнопкой мыши и выберите «Запуск от имени администратора».
- Установите корневые сертификаты, следуя подсказкам мастера установки.
Чтобы установить сертификаты других УЦ, сначала узнайте, какого именно корневого не хватает:
- Сохраните сертификат в файл. Укажите любое имя, система присвоит ему расширение *.cer.
- Запустите файл как программу.
- В открывшемся окне перейдите на вкладку «Путь сертификации».
- Найдите сертификат, у которого отображается ошибка, и дважды кликните его левой кнопкой мыши.
- Установите сертификат в хранилище «Доверенные корневые центры сертификации».

Права и роли
Нашли неточность? Выделите текст с ошибкой и нажмите ctrl + enter.
Может ли физическое лицо получить квалифицированный сертификат ключа проверки электронной подписи в удостоверяющем центре ФНС России с 01.07.2021?
Удостоверяющий центр ФНС России выдает квалифицированные сертификаты исключительно юридическим лицам (лицам, имеющим право действовать от имени юридического лица без доверенности), индивидуальным предпринимателям и нотариусам.
Источник: Федеральный закон от 06.04.2011 № 63-ФЗ «Об электронной подписи»
Может ли юридическое лицо, индивидуальный предприниматель, а также нотариус обратиться с 01.07.2021 в любой налоговый орган, осуществляющий функции удостоверяющего центра ФНС России для получения квалифицированного сертификата ключа проверки электронной подписи?
Услуга оказывается не зависимо от места регистрации заявителя в любой точке выдачи УЦ ФНС России или в точках выдачи Доверенных лиц УЦ ФНС России.
Список Доверенных лиц УЦ ФНС России размещен на официальном сайте ФНС России: «Деятельность» — «Иные функции ФНС России» — «Выдача КЭП (Удостоверяющий центр ФНС России)» — «Доверенные лица»
Источник: Федеральный закон от 06.04.2011 №63-ФЗ «Об электронной подписи»
Можно ли восстановить PIN – код токена,на котором записан сертификат ЭП?
В случае, если известен пароль администратора на носитель, то возможно сбросить пароль пользователя. Если пароль и PIN-код от токена не удается вспомнить, то восстановить его не получится. Удостоверяющий центр, выпустивший сертификат, не хранит пароли электронной подписи и токенов. В этом случае необходимо будет перевыпустить сертификат электронной подписи. Использование старого токена, возможно в случае успешного форматирования носителя.
Что необходимо предоставить индивидуальному предпринимателю/ юридическому лицу/нотариусу для получения квалифицированного сертификата ключа проверки электронной подписи в удостоверяющем центре ФНС России?
Для получения квалифицированной электронной подписи необходимо предоставить:
1. Следующие документы, либо их надлежащим образом заверенные копии и (или) сведения из них:
обязательные документы или надлежащим образом заверенные их копии:
- Основной документ, удостоверяющий личность;
- СНИЛС.
дополнительные сведения:
- ИНН заявителя физического лица;
- ИНН организации;
- ОГРН юридического лица;
- ОГРНИП;
- документ, подтверждающий право заявителя действовать от имени юридического лица без доверенности – для юридического лица.
2. Носитель ключей электронной подписи, отвечающий требованиям:
- должен иметь действительный сертификат соответствия, выданный ФСБ России или ФСТЭК России;
- должен быть в форм-факторе USB-токенов Type-A.
Требований к предъявлению сертификата соответствия на ключевой носитель
не предъявляется, в УЦ ФНС России реализован функционал автоматической проверки ключевых носителей на соответствие предъявляемым требованиям.
Источник: Федеральный закон от 06.04.2011 №63-ФЗ «Об электронной подписи»
Какими способами осуществляется идентификация Заявителя, обратившегося за получением квалифицированного сертификата ключа проверки электронной подписи в удостоверяющий центр ФНС России?
Идентификация Заявителя, обратившегося за получением квалифицированного сертификата ключа проверки электронной подписи (далее – КСКПЭП) в удостоверяющий центр ФНС России (далее – УЦ ФНС России) проводится следующими способами:
1. при его личном присутствии по основному документу, удостоверяющему личность лица, обратившегося за получением КСКПЭП.
2. без его личного присутствия (планируется к реализации с 01.01.2022)
с использованием действующей КСКПЭП и с применением информационных технологий путем предоставления сведений из единой системы идентификации и аутентификации и единой информационной системы персональных данных, обеспечивающей обработку, сбор и хранение биометрических персональных данных, их проверку и передачу информации о степени их соответствия предоставленным биометрическим персональным данным физического лица.
Идентификация заявителя при первом получении КСКПЭП в УЦ ФНС России осуществляется в точке выдачи (в любом налоговом органе, осуществляющем функции УЦ ФНС России) при его личном присутствии.
Идентификация гражданина иностранного государства осуществляется по паспорту гражданина данного государства или по иному документу, удостоверяющему личность гражданина иностранного государства.
Идентификация беженца, вынужденного переселенца и лица без гражданства осуществляется на основании документа, установленного законодательством Российской Федерации в качестве удостоверяющего личность данных категорий лиц.
Источник: Федеральный закон от 06.04.2011 № 63-ФЗ «Об электронной подписи»Федеральный закон от 06.04.2011 №63-ФЗ «Об электронной подписи»
Какими способами Заявитель может подать документы на создание квалифицированного сертификата ключа проверки электронной подписи в удостоверяющий центр ФНС России?
Для создания квалифицированного сертификата ключа проверки электронной подписи Заявитель может подать документы в удостоверяющий центр ФНС России (далее – УЦ ФНС России) следующими способами:
- лично на бумажном носителе в любом налоговом органе, осуществляющем функции УЦ ФНС России или в точках выдачи Доверенных лиц УЦ ФНС России;
- лично на бумажном носителе в отделениях операторов электронного документооборота.
- в электронной форме через интернет-сервис «Личный кабинет юридического лица» / «Личный кабинет индивидуального предпринимателя».
Источник: Федеральный закон от 06.04.2011 №63-ФЗ «Об электронной подписи»
Как скопировать сертификат, выданный УЦ ФНС России, на различные носители?
Квалифицированные сертификаты, выданные Удостоверяющим центром ФНС России, являются неэкспортируемыми по требованию регулятора – ФСБ России.
Можно ли проверить подлинность ЭП и документа, подписанного этой ЭП?
Да, можно. Это можно сделать с помощью специальных программ и сервисов.
Кроме того на портале государственных услуг Российской Федерации есть возможность проверить действительность электронной подписи, созданной для конкретного документа.
Срок действия электронной подписи, выданной УЦ ФНС России?
Срок действия Электронной подписи, выданной УЦ ФНС России, составляет 15 месяцев
Источник: Федеральный закон от 06.04.2011 №63-ФЗ «Об электронной подписи»
В каких случаях происходит смена ключа квалифицированной электронной подписи по инициативе владельца КСКПЭП?
Смена ключа квалифицированной электронной подписи владельцем квалифицированного сертификата ключа проверки электронной подписи (далее – КСКПЭП) осуществляется на основании заявления владельца КСКПЭП в следующих случаях:
- в связи с истечением установленного срока действия ключа квалифицированной электронной подписи;
- в иных случаях, установленных Федеральным законом №63-ФЗ, другими федеральными законами, принимаемыми в соответствии с ними нормативными правовыми актами или соглашением между удостоверяющим центром и владельцем сертификата ключа проверки электронной подписи.
Заявление на смену КСКПЭП по инициативе владельца можно подать:
- в точках выдачи КСКПЭП удостоверяющего центра ФНС России
по месту нахождения владельца КСКПЭП на бумажном носителе; - с использованием Личного кабинета ЮЛ/ИП ФНС России при формировании электронного документа, подписанного КСКПЭП удостоверяющего центра ФНС России, при наличии действующего КСКПЭП.
Источник: Федеральный закон от 06.04.2011 №63-ФЗ «Об электронной подписи»
Какие установлены основания для отказа в предоставлении услуги по выпуску квалифицированного сертификата ключа проверки электронной подписи удостоверяющим центром ФНС России?
Основаниями для отказа в предоставлении услуги по выпуску квалифицированных сертификатов ключей проверки электронной подписи (далее – Услуга) являются:
- отсутствие документа, удостоверяющего личность Заявителя, СНИЛС или отказ Заявителя предъявить должностному лицу структурного подразделения территориального налогового органа (далее – ТНО) данные документы;
- несоответствие данных в представленных Заявителем документах с данными, содержащимися в информационных ресурсах;
- отсутствие носителя ключей электронной подписи для записи ключей электронной подписи, неработоспособность носителя ключей электронной подписи, не соответствие носителя ключей электронной подписи предъявляемым требованиям.
Источник: Федеральный закон от 06.04.2011 №63-ФЗ «Об электронной подписи»
В каких случаях осуществляется прекращение действия квалифицированного сертификата ключа проверки электронной подписи?
Прекращение действия квалифицированного сертификата ключа проверки электронной подписи (далее — КСКПЭП) осуществляется в следующих случаях:
- в связи с истечением установленного срока его действия;
- на основании заявления владельца КСКПЭП, подаваемого в форме документа на бумажном носителе;
- в случае прекращения деятельности удостоверяющего центра ФНС России (далее – УЦ ФНС России) без передачи его функций другим лицам;
- в случае поступления заявления о получении КСКПЭП в УЦ ФНС России;
- в иных случаях, установленных Федеральным законом № 63-ФЗ, другими федеральными законами, принимаемыми в соответствии с ними нормативными правовыми актами или соглашением между УЦ ФНС России и владельцем КСКПЭП.
Источник: Федеральный закон от 06.04.2011 №63-ФЗ «Об электронной подписи»
В каких случаях осуществляется аннулирование квалифицированного сертификата ключа проверки электронной подписи?
Аннулирование квалифицированного сертификата ключа проверки электронной подписи (далее — КСКПЭП) осуществляется в следующих случаях:
- не подтверждено, что владелец КСКПЭП владеет ключом ЭП, соответствующим ключу проверки ЭП, указанному в таком КСКПЭП;
- установлено, что содержащийся в таком КСКПЭП ключ проверки ЭП уже содержится в ином, ранее созданном КСКПЭП;
- вступило в силу решение суда, которым установлено, что КСКПЭП содержит недостоверную информацию.
Источник: Федеральный закон от 06.04.2011 №63-ФЗ «Об электронной подписи»
Какие установлены основания для прекращения действия квалифицированного сертификата ключа проверки электронной подписи по инициативе удостоверяющего центра ФНС России?
Основанием для прекращения действия квалифицированного сертификата ключа проверки электронной подписи (далее – КСКПЭП) по инициативе
удостоверяющего центра ФНС России является информация, подтвержденная сведениями из Единого государственного реестра юридических лиц, Единого государственного реестра индивидуальных предпринимателей:
- о прекращении полномочий владельца КСКПЭП;
- о государственной регистрации изменений в связи с получением статуса кредитной организации;
о прекращении деятельности заявителя.
Источник: Федеральный закон от 06.04.2011 №63-ФЗ «Об электронной подписи»
Можно ли прекратить действие квалифицированного сертификата ключа проверки электронной подписи по инициативе пользователя?
Да, возможно.
Прекращение действия квалифицированного сертификата ключа проверки электронной подписи (далее — КСКПЭП) осуществляется на основании заявления владельца КСКПЭП о прекращении действия КСКПЭП, которое подается лично в точке выдачи КСКПЭП (в любой налоговый орган, осуществляющий функции удостоверяющего центра ФНС России).
Заявление о прекращении действия КСКПЭП должно содержать:
- серийный номер КСКПЭП;
- фамилию, имя, отчество (при наличии) владельца КСКПЭП;
- полное наименование заявителя – юридического лица, индивидуального предпринимателя;
- причину прекращения действия КСКПЭП.
При подаче заявления о прекращении действия КСКПЭП производится личная идентификация владельца КСКПЭП.
Источник: Федеральный закон от 06.04.2011 №63-ФЗ «Об электронной подписи»
В какой удостоверяющий центр необходимо обратиться Заявителю, если потеряли носитель с ключами электронной подписи?
Необходимо обратиться в УЦ, выдавший КСКПЭП с заявлением на отзыв КСКПЭП.
Источник: Федеральный закон от 06.04.2011 № 63-ФЗ «Об электронной подписи»
Что такое токен квалифицированного сертификата ключа проверки электронной подписи?
Токен — это один из видов защищенных ключевых носителей, на котором возможно хранить контейнер с закрытым ключом электронной подписи и сертификат квалифицированной электронной подписи.
Для получения услуги по выпуску сертификатов ключей проверки электронной подписи УЦ ФНС России необходимо предоставить носитель ключей электронной подписи, сертифицированный ФСТЭК России или ФСБ России.
Ключевой носитель должен отвечать требованиям:
- носитель ключей электронной подписи должен иметь действительный сертификат соответствия, выданный ФСБ России или ФСТЭК России;
- носитель ключей электронной подписи должен быть форм-фактора USB Type-A.
Какой удостоверяющий центр выдает квалификационную электронную подпись юридическим лицам, индивидуальным предпринимателям, нотариусам, кредитным организациям и должностным лицам, замещающие государственные должности?
Удостоверяющий центр ФНС России бесплатно выдает квалифицированные сертификаты исключительно юридическим лицам (лицам, имеющим право действовать от имени юридического лица без доверенности), индивидуальным предпринимателям и нотариусам.
Для получения услуги по выпуску сертификатов ключей проверки электронной подписи УЦ ФНС России необходимо предоставить ключевой носитель.
Ключевой носитель должен отвечать требованиям:
- носитель ключей электронной подписи должен иметь действительный сертификат соответствия, выданный ФСБ России или ФСТЭК России;
- носитель ключей электронной подписи должен быть в форм-факторе USB-токенов Type-A;
Приобрести такие носители можно у дистрибьюторов производителей и в специализированных интернет-магазинах.
Требований к предъявлению сертификата соответствия на ключевой носитель не предъявляется, в УЦ ФНС России реализован функционал автоматической проверки ключевых носителей на соответствие предъявляемым требованиям.
Источник: Федеральный закон от 06.04.2011 № 63-ФЗ «Об электронной подписи»
Какой вид электронной подписи подходит для работы на официальном сайте ФНС России www.nalog.gov.ru?
Для работы с интерактивными сервисами на официальном сайте ФНС России www.nalog.gov.ru необходима усиленная квалифицированная электронная подпись, за исключением сервиса «Личный кабинет налогоплательщика для физического лица» (далее – ЛК ФЛ).
Для работы с ЛК ФЛ налогоплательщик-физическое лицо может использовать как усиленную квалифицированную электронную подпись, так и усиленную неквалифицированную электронную подпись, выданную УЦ ФНС России.
Какая ЭП подходит для работы на порталах: mos.ru, gosuslugi.ru?
Для работы на порталах mos.ru, gosuslugi.ru подходит усиленная квалифицированная электронная подпись, полученная в соответствующем удостоверяющем центре.
Удостоверяющий центр ФНС России выдает усиленные квалифицированные электронные подписи.
Какое программное обеспечение необходимо для работы с ЭП?
Для работы с ЭП необходимо использование криптопровайдера, драйверов для корректной работы носителей ключей электронной подписи, специализированного ПО,а также специализированных плагинов.
Криптопровайдер – это специальное программное обеспечение, позволяющее создавать ЭП, осуществлять ее проверку, шифровать и расшифровывать информацию.
Можно ли работать с ЭП на мобильных устройствах или иных устройствах подвижной связи?
Возможно при условии установленного на мобильное устройство сертифицированного криптопровайдера с возможностью подключения отчуждаемых носителей. УЦ ФНС России выпускает сертификаты исключительно на сертифицированные ФСБ России или ФСТЭК России носители (USB-A форм-фактора).
Можно ли, вывезти свою электронную подпись за границу и оттуда работать на порталах, сайтах и торговых площадках Российской Федерации?
По вопросу вывоза за границу СКЗИ необходимо обратиться в ФСБ России, ФТС России и ФСТЭК России.
Как получить и подключиться к программным средствам ЕГАИС?
По вопросам применения электронной подписи необходимо обратиться к регулятору в сфере использования электронной подписи — Минцифры.
По вопросам подключения и получения доступа к информационной системе ЕГАИС необходимо обратиться к оператору информационной системы – Росалкогольрегулирование.
На сайте ФНС России есть сервисы с использованием электронной подписи физических лиц. В частности, «Государственная регистрация ИП». Может ли физическое лицо после того, как зарегистрировался в качестве индивидуального предпринимателя со своей электронной подписью, пользоваться в последствии этой электронной подписью, но уже в статусе индивидуального предпринимателя? Или ему в любом случае необходимо обращаться в УЦ ФНС России за выпуском сертификата?
По вопросам применения электронной подписи необходимо обратиться к регулятору в сфере использования электронной подписи — Минцифры.
КСКПЭП физического лица не содержит сведений ОГРНИП.
При регистрации ИП в ЛК ФЛ будет возможность подать заявку на выпуск КСКПЭП в ТНО и записаться на личную идентификацию и получение КСКПЭП.
Можно ли внести изменения в документ, подписанный электронной подписью?
Усиленная квалифицированная электронная подпись позволяет обнаружить факт внесения изменений в электронный документ после момента его подписания. Поэтому при внесении изменений в документ, подписанный электронной подписью, документ необходимо подписать заново электронной подписью.
Допускается ли генерация закрытых частей ключа и запись сертификатов на один ключевой носитель в случае, когда заявитель является одновременно индивидуальным предпринимателем и руководителем юридического лица, имеющим право действовать без доверенности?
В обязанности сотрудника ФНС России не входит проверка ключевого носителя на наличие других закрытых ключей. Количество записанных закрытых ключей ограничено объемом памяти ключевого носителя.
Допускается запись на один ключевой носитель ключей ЭП и сертификатов КСКПЭП в случае, если их владельцем является одно лицо.
Источник: Федеральный закон от 06.04.2011 № 63-ФЗ «Об электронной подписи»
Может ли один налогоплательщик иметь более одной ЭП?
Удостоверяющий центр ФНС России бесплатно выдает квалифицированные сертификаты исключительно юридическим лицам (лицам, имеющим право действовать от имени юридического лица без доверенности), индивидуальным предпринимателям и нотариусам.
В соответствии с пунктом 37 Порядка реализации Федеральной налоговой службой функций аккредитованного удостоверяющего центра и исполнения его обязанностей, утвержденного Приказом ФНС России от 30.12.2020 № ВД-7-24/982@, отзыв сертификата, выданного УЦ ФНС России, производится в случае поступления заявления владельца о прекращении действия КСКПЭП или нового заявления на получение КСКПЭП.
Необходимо ли перевыпускать сертификат электронной подписи в случае смены налогоплательщиком реквизитов (паспорт, ФИО и пр.)?
Необходимо перевыпускать КСКПЭП при изменении любых сведений, хранящихся в КСКПЭП. Федеральный закон 63-ФЗ «Об электронной подписи»
Источник: Федеральный закон от 06.04.2011 № 63-ФЗ «Об электронной подписи»
Можно ли повторно записать КЭП, в случае нарушения целостности ключа?
Необходимо перевыпустить КСКПЭП в удобной точке выдачи. Услуга бесплатная.
Сертификат подписи выпущен не доверенным уц. Не удается построить цепочку сертификатов для доверенного корневого центра
При оформлении документов или регистрации организации пользователи сталкиваются с ошибкой — «Не удается построить цепочку сертификатов для доверенного корневого центра». Если повторить попытку, ошибка появляется снова. Что делать в этой ситуации, читайте далее в статье.
Причины ошибки в цепочке сертификатов
Ошибки могут возникать по разным причинам — проблемы с Интернетом на стороне клиента, блокировка программного обеспечения Защитником Windows или другими антивирусами. Далее, отсутствие корневого сертификата Удостоверяющего Центра, проблемы в процессе криптографической подписи и другие.
Устранение ошибки при создании создания цепочки сертификатов для доверенного корневого центра
В первую очередь убедитесь, что у вас нет проблем с интернет-подключением. Ошибка может появляться при отсутствии доступа. Сетевой кабель должен быть подключен к компьютеру или роутеру.
- Нажмите кнопку «Пуск» и напишите в поиске «Командная строка».
- Выберите ее правой кнопкой мыши и нажмите «Запуск от администратора».
- Введите в DOS-окне следующую команду «ping google.ru
».
При подключенном интернете у вас должны отобразиться данные об отправленных пакетах, скорости передачи и прочая информация. Если Интернета нет, вы увидите, что пакеты не дошли до места назначения.
Теперь проверим наличие корневого сертификата Удостоверяющего Центра. Для этого:

Если сертификата нет, его необходимо скачать. В большинстве случае он находится в корневых сертификатах и пользователю необходимо его только установить. Также стоит помнить, что лучше всего пользоваться браузером Internet Explorer, чтобы в процессе работы происходило меньше ошибок и сбоев. Попытайтесь найти УЦ в корневых сертификатах, после этого вам останется только нажать кнопку «Установить», перезапустите свой браузер, и вы решите проблему с ошибкой — «Не удается построить цепочку сертификатов для доверенного корневого центра».

Проверка корневого сертификата УЦ в браузере
Проверку можно выполнить в браузере.
- Выберите в меню пункт «Сервис».
- Далее нажмите строку «Свойства обозревателя».
- Нажмите на вкладку «Содержание».
- Здесь нужно выбрать «Сертификаты».
- Следующую вкладка «Доверенные центры сертификации». Здесь должен быть корневой сертификат УЦ, обычно он находится на дне списке.
Теперь попробуйте снова выполнить те действия, в процессе которых возникла ошибка. Чтобы получить корневой сертификат, необходимо обратиться в соответствующий центр, где вы получили СКП ЭП.
Другие способы исправить ошибку цепочки сертификатов
Рассмотрим, как правильно загрузить установить и использовать КриптоПро. Чтобы убедиться, что программа не установлена на вашем ПК (если пользователей компьютером несколько), нужно открыть меню «Пуск». Затем выберите «Программы» и поищите в списке «КриптоПро». Если ее нет, то установим ее. Скачать программу можно по ссылке https://www.cryptopro.ru/downloads . Здесь вам нужна «КриптоПро CSP» — выберите версию.

В следующем окне вы должны увидеть сообщение о предварительной регистрации.

Установка КриптоПро
Когда установочный файл скачен, его нужно запустить для установки на ваш компьютер. Система отобразит предупреждение, что программа запрашивает права на изменение файлов на ПК, разрешите ей это сделать.
Перед установкой программы на свой компьютер, все ваши токены должны быть извлечены. Браузер должен быть настроен на работу, исключением является браузер Opera, в нем уже произведены все настройки по умолчанию. Единственное, что остается пользователю — это активировать специальный плагин для работы. В процессе вы увидите соответствующее окно, где Opera предлагает активировать этот плагин.
После запуска программы, нужно будет ввести ключ в окне.

Найти программу для запуска можно будет по следующему пути: «Пуск», «Все программы», «КриптоПро», «КриптоПро CSP». В открывшемся окне нажмите кнопку «Ввод лицензии» и в последней графе введите ключ. Готово. Теперь программу необходимо настроить соответствующим образом под ваши задачи. В некоторых случаях для электронной подписи используют дополнительные утилиты — КриптоПро Office Signature и КриптоАКМ. Можно устранить ошибку — нет возможности построить цепочку сертификатов для доверенного корневого центра — простой переустановкой КриптоПро. Попытайтесь это сделать, если другие советы не помогли.
Ошибка все еще появляется? Отправьте запрос в службу поддержки, в котором нужно разместить скриншоты ваших последовательных действий и объяснить подробно свою ситуацию.
Не смотря на то, что программа КриптоАРМ во многих отраслях уже стала стандартом для электронной подписи, у пользователей по-прежнему возникает множество вопросов по работе с ней. Мы решили рассказать о том, как начать работу в КриптоАРМ и одновременно осветить наиболее часто задаваемые вопросы, которые возникают почти у всех: как исправить ошибку построения пути сертификации и ошибку отсутствия полного доверия к сертификату.
Обычно эта ошибка выглядит так:

Давайте сначала разберемся, почему эта ошибка возникает.
Отсутствие полного доверия к сертификату
означает, что ваш компьютер не знает, может ли он доверять Удостоверяющему Центру (УЦ), который выдал вам сертификат, а соответственно — и самому вашему сертификату электронной подписи. Чтобы это исправить, нам нужно будет добавить этот УЦ в список доверенных на вашем компьютере.
Сообщение об ошибке построения пути сертификации
говорит нам о том, что КриптоАРМ хотел бы проверить, нет ли вашего сертификата в списке отозванных. Такой список нужен для того, чтобы включать в него потерянные или украденные сертификаты. Если ваш сертификат в таком списке — им никто не может воспользоваться. Ссылка на такой список (его выкладывает УЦ на свой сайт) есть прямо в вашем сертификате, и если у вас есть подключение к Интернет, то КриптоАРМ сам может скачать и проверить, нет ли вашего сертификата в таком списке.
Можно сделать следующий вывод: если вы железобетонно уверены, что ваш УЦ правильный, и что вашего сертификата нет в списке отзыва — то можно ничего не делать и ошибки не исправлять. Это действительно так!
Шаг 1: Переводим КриптоАРМ в режим Эксперт
В КриптоАРМ почему-то в режиме Эксперт работать значительно проще, чем в режиме пользователя. Поэтому для начала перейдем в этот режим

Шаг 2: Подключаем сертификат электронной подписи
Здесь я руководствуюсь тем, что вы уже озаботились безопасностью вашего сертификата, приобрели токен , и положили туда свой сертификат. Ну или по крайней мере положили на дискету или флешку (и храните их в сейфе). Если все же нет — .
Подключаем отчуждаемый носитель

Выбираем криптопровайдер
, как показано на скриншоте, а выбирая тип носителя, следует выбрать токен
или дискету (флешка считается дискетой
, не удивляйтесь).
 или
или 
Теперь выбираем контейнер.
Контейнер, если упростить, это просто место где хранится сертификат на токене или флешке. В одном контейнере обычно лежит один сертификат, поэтому выбор контейнера сводится к выбору сертификата. Если у вас на носителе (флешке, токене, дискете) лежит несколько сертификатов — выберите именно тот, который вам нужен.
5
Если ваш контейнер хранится на токене (или в иных случаях), то нужно будет ввести пин-код. Для Рутокен
стандартный пин-код 12345678
, для eToken
— 1234567890
. Если вы все еще пользуетесь стандартным пин-кодом — стоит его сменить, ведь весь смысл использования токена заключается в защите сертификата пин-кодом.

Все, мы объяснили программе КриптоАРМ
, где находится наш сертификат, но она ему не очень доверяет.

Шаг 2-1: Подключаем сертификат, если он не на съемном носителе

Если ваш сертификат лежит где-то на вашем локальном диске, то хочу вас предупредить — это очень небезопасно
. Согласно данным Лаборатории Касперского, Россия находится в первой пятерке стран с наивысшей вероятностью заражения вирусами
, при этом каждый двадцатый компьютер, имеющий антивирусную защиту, все же заражен тем или иным вирусом. А это значит, что злоумышленники, которые управляют вирусами, могут легко и непринужденно украсть ваш сертификат электронной подписи.
Я попытался найти простой способ добавить сертификат в КриптоАРМ, если он лежит на локальном диске, но не нашел. Поэтому единственный быстрый способ добавить сертификат с локального диска в КриптоАРМ — это положить его на флешку (прямо в корень, без папок) и .
Шаг 3: Добавляем сертификат УЦ в список доверенных центров сертификации
Для этого возвращаемся в основное окно КриптоАРМ, заходим Сертификаты
— Личное хранилище сертификатов
— Правой кнопкой мыши на ваш сертификат
— Свойства

Переходим на вкладку «Статус Сертификата
«, выбираем сертификат удостоверяющего центра
(из него «вытекает» ваш сертификат), и нажимаем Просмотреть
, а затем нажимаем кнопку Установить сертификат
.


Выбираем пункт «Поместить все сертификаты в следующее хранилище
«, нажимаем Обзор
, а затем выбираем «Доверенные корневые центры сертификации
«, а затем подтверждаем установку сертификата.
КриптоАРМ Trusted TLS Trusted Java
КриптоАРМ
-
1. Ошибка «Указан неправильный алгоритм (0x80090008)»
В большинстве случаев ошибка «Указан неправильный алгоритм (0x80090008)» решается переустановкой сертификата подписи. Переустановить сертификат можно в программе «КриптоАРМ»
Также это можно сделать через КриптоПро CSP. Для этого откройте программу КриптоПро CSP и перейдите во вкладку «Сервис». Затем нажмите на кнопки «Просмотреть сертификаты в контейнере…» и «Обзор» Выберите нужный контейнер и нажмите кнопку «Ok», а после «Установить».
-
2. Ошибка построения пути сертификации
Сообщение «Статус сертификата: недействителен, ошибка построения пути сертификации» говорит о том, что нужно на рабочем месте установить корневой сертификат удостоверяющего центра, чтобы цепочка доверия могла быть построена и проверена программой.
Корневой сертификат УЦ как правило можно загрузить с сайта удостоверяющего центра. Также его можно скачать по ссылке, указанной в сертификате. Для этого нужно:
- Выбрать сертификат и двойным кликом открыть его
- Нажать на кнопку «Просмотреть»
- Выбрать вкладку «Состав»
- Выбрать «Доступ информации о центрах сертификации»
- Скопировать ссылку для скачивания корневого сертификата
- По ссылке скачать корневой сертификат удостоверяющего центра
- Установить сертификат в хранилище «Доверенные корневые центры сертификации»
Видео инструкция по решению ошибки с построением цепочки сертификатов:
-
3. Предупреждение «Нет полного доверия к сертификату подписи»
Если при создании электронной подписи либо после проверки подписанного документа появляется предупреждение «Нет полного доверия к сертификату подписи»
и статус сертификата отображается с желтым вопросительным знаком, то необходимо проверить сертификат по списку отозванных сертификатов, а для этого выполните следующие действия:- В верхнем меню выберите пункт «Настройки», затем «Управление настройками» и «Параметры прокси-сервера». Из выпадающего списка выберите вариант «Использовать системные настройки прокси». Нажмите «Применить».
- Далее в «Управление настройками» вкладка «Общие» снимите галку с опции «Отключить проверку личных сертификатов по спискам отзыва».
- Запустите «Internet Explorer», откройте меню «Сервис» -> пункт «Свойства обозревателя» («Свойства браузера») -> закладка «Подключения» -> кнопка «Настройка сети». Убедитесь в том, чтобы в «Настройках сети» флажки «Автоматическое определение параметров» и «Использовать скрипт автоматической настройки» были сброшены.
- Выберите в окне программы «КриптоАРМ» ветку «Личное хранилище сертификатов». Затем справа выберите нужный сертификат и нажмите правой кнопкой мыши, чтобы вызвать контекстное меню. В появившемся меню выберите «Проверить статус» «По CRL, полученному из УЦ».
- Если статус сертификата стал с зеленой галкой повторите ваше изначальное действие, вновь подпишите либо проверьте подпись.
-
4. Не удается установить лицензионный ключ: ошибка сохранения данных
Запустите программу в режиме администратора. Для этого нажмите правой кнопкой на иконку «КриптоАРМ» и выберите в открывшемся контекстном меню команду «Запуск от имени администратора». Повторите ввод лицензионного ключа в меню «Помощь» — «Установить лицензию».
-
5. Указан хеш-алгоритм, несовместимый с данным файлом подписи
Ошибка встречается при добавлении подписи, когда хеш-алгоритм сертификата подписанта отличается от хеш-алгоритма сертификата первого подписанта
Способ исправления: обновить программу до версии 5.4.2.280 или выше.
-
6. Отсутствует личный сертификат для расшифрования
В первую очередь проверьте наличие лицензии на КриптоАрм. Помощь о программе — если истек срок действия лицензии, то расшифровать не получится.
Далее можно проверить зашифрован ли файл в адрес Вашего сертификата — в окне с ошибкой нажать кнопку детали менеджер сообщения — там будут указаны серийные номера сертификатов получателей. Среди них надо поискать свой номер. Сам номер в сертификате увидеть так: открыть сертификат 2м нажатием в личном хранилище — в поле серийный номер будет прописан нужный номер.Также проверьте, тот ли сертификат используется для расшифрования: профили управление профилями открыть профиль с галкой 2м нажатием общие в поле владелец сертификата проверьте, какой сертификат прописан. Если нужно, выберите.
-
7. Ошибка установки свойства в контекст сертификата 0x80092004
Ошибка 0x80092004 говорит о том, что сертификат был установлен без привязки к закрытому ключу. Попробуйте переустановить сертификат через КриптоПро CSP.
Для этого откройте программу КриптоПро CSP и перейдите во вкладку «Сервис». Затем нажмите на кнопки «Просмотреть сертификаты в контейнере…» и «Обзор» Выберите нужный контейнер и нажмите кнопку «Ok», а после «Установить».
-
8. Установка «КриптоАРМ» завершается с ошибкой
В большинстве случаев устранить ошибку помогает удаление и установка его заново:
- Удалите программу «КриптоАРМ» через Панель управления;
- Проверьте, осталась ли папка Digt в каталоге Program Files (дополнительно проверьте каталог Program Files (х86) если используете 64-х разрядную систему Windows);
- Если Вы устанавливали «КриптоАРМ» версии 5, то необходимо дополнительно проверить, удалились ли папки, содержащие в названии CifrovieTehnologii.TrustedTLS из папки WinSxS.
- Скачайте заново дистрибутив из Центра загрузок.
- Установить «КриптоАРМ», согласно шагам Мастера установки.
-
9. Установка «КриптоАРМ»: ошибка «Policy 2.0.CryptoPro.PKI.Cades.publicKeyToken»
Если КриптоАРМ не устанавливается стандартным способом, установите КриптоАРМ не из самого дистрибутива а из msi-пакета, только скачайте актуальную сборку с сайта: http://www..exe и отключите антивирус на время установки.
Для того чтобы установить КриптоАРМ из msi-пакета понадобится извлечь из дистрибутива установочный пакет. Для этого создайте текстовый файл (например в Блокноте) и сохраните в него следующую строчку:
trusteddesktop.exe /x package
Где trusteddesktop.exe — имя файла дистрибутива, а package — имя папки, в которую будут сохранены файлы установки. Если папка не существует, она будет создана автоматически.
В папке package, после распаковки будут ещё две папки TDStandard и TDPlus.
Сначала установите КриптоАрм Стандарт. Для этого зайдите в папку TDStandard и запустите msi файл setup-win32 (для 32-х разрядной версии Windows) или setup-x64 (для 64-х разрядной версии Windows). Чтобы узнать разряднось системы (Пуск -> Панель управления -> Система).После установки КриптоАрм Стандарт можно установить КриптоАрм Плюс. Для этого зайдите в папку TDPlus и запустите msi файл setup-win32 (для 32-х разрядной версии Windows) или setup-x64 (для 64-х разрядной версии Windows).
-
10. Не удается установить «КриптоАРМ»: ошибка «Windows Installer»
Удалите программу через пуск / панель управления. Затем, скачайте по ссылке утилиту для удаления программы: https://yadi.sk/d/YOmuVagg3Yhs8b
После того как запустите утилиту cryptoarm.remover, перезагрузите компьютер и начните установку программы КриптоАРМ без дополнительных модулей TSP и OCSP (чтоб они были с красными крестиками в окне установки) — необходимо при установке КриптоАРМ-а выбрать не быструю установку а настраиваемую.
-
11. Не удается установить «КриптоАРМ»: ошибка 2739
Для 64-разрядных Windows зайти в меню Пуск и выполнить команды:
C:windowsSysWOW64regsvr32 c:windowsSysWOW64vbscript.dll
c:windowsSysWOW64regsvr32 c:windowsSysWOW64jscript.dllДля 32-разрядных Windows зайти в меню Пуск и выполнить команды:
C:windowsSystem32regsvr32.exe c:windowsSystem32vbscript.dll
c:windowsSystem32regsvr32.exe c:windowsSystem32jscript.dllДля выполнения команд необходимо наличие прав администратора.
-
12. В контекстном меню нет КриптоАРМа
Зарегистрировать ShellExtention. Для этого создайте текстовый файл с расширением bat и сохраните в него следующую команду:
c:WINDOWSsystem32regsvr32.exe«C:Program FilesDigtTrustedDesktopShellExtention.dll»
Выполните этот командный файл от имени администратора. При этом библиотека должна зарегистрироваться.
Проверьте также выключен ли у вас UAC. Если он выключен, компоненты могут регистрироваться неправильно. Попробуйте включить UAC и перерегистрировать библиотеку. Руководство по включению и отключению UAC с сайта Microsoft:
http://windows.microsoft.com/ru-ru/windows/turn-user-account-control-on-off#1TC=windows-7
Снять системный лог
Системный лог: журнал событий операционной системы. Сохранить его можно в окне управления компьютером (Панель управления->Администрирование->Управление компьютером). В разделе Служебные программы->Просмотр событий->Журналы Windows вызовите правой кнопкой мыши контекстное меню на журнале приложений и выберите«Сохранить все события как…». Сохраните события в файл и отправьте пожалуйста этот файл мне. Сохраните пожалуйста таким же образом журнал «Система».
-
13. Ошибка «Подпись не валидна» на сайтах наш.дом.рф и rosreestr.ru
При создании подписи убедитесь что выбран тип кодировки DER и указана опция«Сохранить подпись в отдельном файле». Т.е. нужно создать отделенную подпись, на портале помещать исходный файл и файл подписи (около 2Кб).
-
14. Не удается подписать файл: ошибка исполнения функции 0x0000065b
Скорее всего отсутствует лицензионный ключ или истек срок его действия для программы «КриптоАРМ» или КриптоПро CSP. Лицензионные ключи должны быть установлены в обеих программах, они должны быть активны.
Проверить наличие и статус лицензии на «КриптоАРМ» можно в верхнем меню программы в разделе «Помощь» — «О программе». В КриптоПро CSP эта информация есть на вкладке «Общие».
-
15. При установке сертификата возникает ошибка «Ошибка при установке сертификата и далее ФИО название в общем»
Выключите режим квалифицированной подписи в настройках: настройки / управление настройками / режимы. После этого сертификат появится в папке«личное хранилище»..
Спрашивают откуда берется список TSL ошибка обновления TSL
Актуальный список TSL КриптоАрм подгружает с сайта Минкомсвязи: http://minsvyaz.ru/ru/activity/govservices/2/ или Госуслуги:http://e-trust.gosuslugi.ru/CA. Если программе не удается обновить список, то можно загрузить его с одного из этих сайтов вручную и установить в нужную папку.Загруженный документ XML устанавливается в папку: C:Documents and SettingsLocal SettingsApplication DataКриптоАРМtsl .
-
16. 0x0000064a – возникает при отсутствии лицензии на модуль TSP
Проверьте пожалуйста, установлены ли лицензии в программах КриптоПро CSP и КриптоАРМ, а также установлена ли лицензия на модуль КриптоПро TSP.
Посмотреть информацию о лицензии на модуль КриптоПро TSP можно через меню пуск / все программы / КриптоПро / КриптоПро PKI -> управление лицензиями.
-
17. Ошибка 0x00000057 говорит о том что скорее всего в установленном сертификате нет привязки к закрытому ключу.
Попробуйте переустановить ваш сертификат через КриптоПро CSP / вкладка Сервис / просмотреть сертификаты в контейнере.
Проверьте также, установлены ли лицензии в программах КриптоАРМ и КриптоПро CSP.
Переустановите сертификат через ветку электронные ключи в КриптоАрме: https://www.youtube.com/watch?v=iSPnE-AAtzo&list=PLwuRkxLKiWTZZ-u_3A17lsdRTGIznd6r1&index=7
Также можно переустановить его следующим образом: сохраните сертификат (кнопка«экспорт» (не экспортировать закрытый ключ) например, в der-формате) в файл и удалите из личного хранилища; затем кнопкой«импорт» снова установить его в папку«личное хранилище». -
18. Не удается найти сертификат и закрытый ключ для расшифровки. В связи с этим использование данного сертификата невозможно.
Скорее всего у Вас нет привязки сертификата к ключевому контейнеру, наличие привязки можно проверить следующим образом — путем просмотра сертификата из личного хранилища сертификатов, например, при помощи КриптоАРМ: главное окно КриптоАРМ (вид«Эксперт») ->
Сертификаты -> Личное хранилище сертификатов -> Выбор сертификата -> Свойства -> Кнопка Просмотреть. Если привязка существует, то на закладке«Общие» (»General») последней строкой (после срока действия сертификата) будет надпись«Есть закрытый ключ, соответствующий этому сертификату.» (»You have a private key that corresponds to this certificate.»).
Для сертификатов с ключевой парой на КриптоПро CSP установить привязку
можно следующим образом:1. Сохраните сертификат (например, в der-формате) в файл и удалите из
личного хранилища;
2. Откройте Панель КриптоПро CSP: Пуск -> Настройки -> Панель управления
-> КриптоПро CSP -> Закладка«Сервис»;
3. Нажмите на кнопку«Просмотреть сертификаты в контейнере», затем
«Обзор», выберите контейнер и нажмите«ОК», должно заполниться поле с
именем контейнера;
4. Нажмите«Далее», при необходимости введите пароль (пин-код),
откроется форма«Сертификаты в контейнере секретного ключа»;
5. Нажмите на кнопку«Свойства», откроется стандартная форма просмотра
сертификата;
6. При необходимости сравните данный сертификат с сертификатом,
сохраненным на первом шаге, если они отличаются, вернитесь на шаг 3 и
выберите другой контейнер;
7. Нажмите на кнопку«Установить сертификат», затем«Далее», выберите
«Автоматически выбирать хранилище на основе типа сертификата», снова
«Далее» и«Готово». -
19. Ошибка 0x80091008 при расшифровке сообщения
Возникает в основном когда в КриптоАРМ или в КриптоПро CSP не установлена лицензия. В КриптоАрм проверить наличие лицензии можно через пункт меню помощь / о программе. В КриптоПро на вкладке «общие».
Если лицензии установлены, попробуйте переустановить КриптоПро CSP.
-
20. Как подписать отчеты для ГОЗ (Минобороны)
Запустите мастер подписи. Если запускался не через контекстное меню, то на второй странице ныжно выбрать подписываемый файл.
На странице «Выходной формат» выбрать вариант Base64 (выбран по умолчанию) и в поле справа заменить расширение sig на sign. На этой же странице установить галочку «Отключить служебные заголовки».
На следующей странице «Параметры подписи» убрать галочку «Поместить имя исходного файла в поле Идентификатор ресурса». На этой же странице установить галочку «Сохранить подпись в отдельном файле».
На этой странице не нужно убирать галочку «Включить время создания подписи». При работе Ccptest время добавляется в подпись.
На странице «Выбор сертификата подписи» выбрать нужный сертификат.
По завершению мастера нужно вручную убрать из имени файла расширение xml. КриптоАРМ всегда добавляет в имя исходное расширение, а поскольку по требованиям его там быть не должно, то переименовывать файл придется вручную.
-
21. Как подписать файл для ЦБ РФ (Центрального Банка Российской Федерации)?
-
22. Как подписать файл для Роскомнадзора?
-
23. Ошибка — Использование выбранного сертификата невозможно
Для корректной подписи и расшифрования в КриптоАРМ личный сертификат должен иметь привязку к ключевому контейнеру (ключевой паре).
Ее наличие можно проверить путем просмотра сертификата из личного хранилища сертификатов, например, при помощи КриптоАРМ: Контекстное меню трей-агента -> Хранилища сертификатов -> Личное хранилище сертификатов -> Выбор сертификата -> Просмотреть.
Если привязка существует, то на закладке ”Общие” (”General”) последней строкой (после срока действия сертификата) будет надпись ”Есть закрытый ключ, соответствующий этому сертификату.” (”You have a private key that corresponds to this certificate.”).Для сертификатов с ключевой парой на КриптоПро CSP установить привязку можно следующим образом:
1. сохраните сертификат (например, в der-формате) в файл и удалите из личного хранилища;
2. откройте Панель КриптоПро CSP: Пуск -> Настройки -> Панель управления -> КриптоПро CSP -> Закладка ”Сервис”;
3. нажмите кнопку ”Просмотреть сертификаты в контейнере”, затем ”Обзор”, выберите контейнер и нажмите ”ОК”, должно заполниться поле с именем контейнера;
4. нажмите ”Далее”, при необходимости введите пароль (ПИН-код), откроется форма ”Сертификаты в контейнере секретного ключа”;
5. нажмите кнопку ”Свойства”, откроется стандартная форма просмотра сертификата;
6. при необходимости сравните данный сертификат с сертификатом, сохраненным на первом шаге, если они отличаются, вернитесь на шаг 3 и выберите другой контейнер;
7. нажмите кнопку ”Установить сертификат”, затем ”Далее”, выберите ”Автоматически выбирать хранилище на основе типа сертификата”, снова ”Далее” и ”Готово”.
В процессе работы с системой электронного представления сведений в таможенные органы для подписания и отправки пакета электронных документов каждый декларант должен использовать сертификат электронной подписи, который выдается удостоверяющим центром ФТС на специальных носителях.
В данной статье описана проблема, которая может возникнуть при использовании ЭП, сертификаты ключей которой выпущены удостоверяющими центрами, аккредитованными сравнительно недавно.
Доверенные удостоверяющие центры
Порядок использования средств электронной подписи (далее — ЭП) участниками ВЭД при реализации информационного взаимодействия с таможенными органами описан в Приказе ФТС № 2187 от 25.10.2011 г. В частности, в разделе 3 данного приказа дается определение Системы удостоверяющих центров таможенных органов, а также устанавливается порядок аккредитации Доверенных удостоверяющих центров (ДУЦ).
И, хотя Приказ № 2187 вступил в силу еще в феврале 2012 г., до недавнего времени все сертификаты ЭП выдавались только одним удостоверяющим центром — ЦИТТУ ФТС РФ. На сегодняшний момент (02.08.2013 г.) аккредитацию получили 16 УЦ, которые вошли в систему ДУЦ таможенных органов. С актуальным списком можно ознакомиться на официальном сайте ведомственного удостоверяющего центра ФТС РФ >>
Начало активной деятельности аккредитованных УЦ ознаменовалось не только удобным для пользователей ускоренным получением сертификатов ключей ЭП, но и, вместе с тем, возникновением некоторых проблем. В чем суть основной проблемы, с которой столкнулись участники ВЭД?
На некоторых таможенных постах ФТС происходит следующая ситуация: корневые сертификаты УЦ не обновлены на рабочих местах инспекторов или вообще не установлены.В этом случае пакет электронных документов, подписанный ЭП, выпущенной этими УЦ, не может попасть в очередь оформления (Аист-М) на посту.
Симптомы:
процедура ЭД открывается успешно, в ответ на сообщение «Передана ДТ» от таможни декларант получает «Сообщение получено» (CMN.00002)
и «Сообщение обработано» (CMN.00004)
. НО НЕ ПОЛУЧАЕТ «Уведомление о получении ДТ в таможенный орган» (CMN.11072)
. На этой стадии процесс информационного обмена останавливается. Такой сценарий типичен при условии, что каких-либо других технических проблем не возникло.
Шаг 1. Уведомить ИТ-службу таможенного поста о сложившейся ситуации, описав суть проблемы и симптомы. Можно сослаться на Письмо ЦИТТУ № 31-07/418 от 24.01.2013 г. начальникам региональных таможенных управлений и таможням, непосредственно подчиненным ФТС РФ. В данном документе содержатся сведения о необходимости установки кросс-сертификатов ДУЦ на рабочие места должностных лиц таможенных органов.
Шаг 2. Информировать о сложившейся ситуации и симптомах представителей УЦ, выпустившего сертификат ключа вашей ЭП, а также сообщить специалистам данные этого таможенного поста. Скорейшее решение данной проблемы в интересах УЦ.
Чтобы воспользоваться квалифицированной электронно-цифровой подписью (далее — КЭЦП, КЭП, ЭЦП), криптопровайдер должен признать сертификат пользователя доверенным, то есть надежным. Это возможно, если правильно выстроена цепочка доверия сертификации, которая состоит из трех звеньев:
- сертификат ключа проверки электронной подписи (далее — СЭП, СКПЭП, СКЭП);
- промежуточный сертификат (ПС) удостоверяющего центра;
- корневой сертификат (КС) от головного центра, то есть от Минкомсвязи.
Искажение хотя бы одного файла приводит к недействительности сертификата, и он не может быть использован для визирования документации. Среди других причин сбоя выделяют неправильную работу криптопровайдера (средства криптозащиты или СКЗИ), несовместимость с браузером и др.
Почему возникает ошибка «Этот сертификат содержит недействительную подпись», и что делать для решения этой проблемы, рассмотрим детально.
Закажите электронную подпись у нас!
Оставьте заявку и получите консультацию в течение 5 минут.
Этот сертификат содержит недействительную цифровую подпись : на примере « Тензор»
О содержании недействительной цифровой подписи в сертификате пользователь узнает при попытке подписать документы с помощью КЭЦП. В этом случае на экране появляется сообщение: «При проверке отношений доверия произошла системная ошибка» или «Не удается построить цепочку доверия для доверенного корневого центра». Чтобы увидеть состояние ключа, необходимо:
- Открыть меню «Пуск».
- Перейти во вкладку «Все программы» → «КриптоПро».
- Кликнуть на кнопку «Сертификаты».
- Выбрать хранилище: «Личное», «Доверенные корневые центры» или «Промежуточные доверенные центры».
- Нажать на выбранный сертификат.
- Перейти во вкладку «Путь сертификации».
В поле «Состояние» отображается статус недействительного сертификата , на примере с УЦ «Тензор» это выглядит так:

При корректно настроенном пути сертификации состояние было бы таким:

В разделе «Общие» отображается причина, например, «Этот сертификат не удалось проверить, проследив его до доверенного центра».
Системное оповещение о сбое может возникать по ряду причин:
- нарушена цепочка доверия (неверный путь сертификации), поврежден один из сертификатов или все три (шифрованное соединение между браузером клиента и сервером будет недоверенным или вовсе не будет работать);
- неправильно установлен криптопровайдер КриптоПро;
- неактивны алгоритмы шифрования СКЗИ;
- заблокирован доступ к файлам из реестра;
- старые версии браузеров;
- на ПК установлены неактуальные дата и время и т. д.
Таким образом, ошибка может быть связана непосредственно с сертификатами, криптопровайдером или настройками ПК. Для каждого варианта придется пробовать разные способы решения.
Этот сертификат содержит недействительную цифровую подпись : цепочка доверия от Минкомсвязи до пользователя
Прежде чем разбираться в причинах ошибки, следует понять алгоритм построения цепочки доверия сертификатов (ЦДС) — она обязательна для корректной работы ЭЦП на любых информационных ресурсах.
Как строится путь доверия
Первое звено в иерархической цепочке — корневой сертификат ключа проверки ЭЦП ПАК «Минкомсвязь России». Именно этот госорган, согласно ст. 16 ФЗ № 63 «Об электронной подписи», осуществляет аккредитацию удостоверяющих центров, то есть дает им официальное право заниматься выпуском ЭЦП. Полный перечень таких организаций можно уточнить на официальном портале Минкомсвязи.
КС предоставляется клиенту поставщиком при выдаче КЭП, также его можно скачать на сайте roskazna.ru или самого УЦ. В цепочке доверия он играет первостепенную роль — подтверждает, что КЭЦП была выпущена УЦ, аккредитованным Минкомсвязи.
Следующее звено — КС удостоверяющего центра (промежуточный). Файл выдается в комплекте с ключами и содержит в себе:
- сведения об УЦ с указанием даты его действия;
- сервисный интернет-адрес (через который можно связаться с реестром компании).
Эти данные предоставляются в зашифрованном виде и используются криптопровайдером (на ПК пользователя) для проверки подлинности открытого ключа КЭЦП. Теоретически цифровую подпись можно украсть, но применить ее без установленного сертификата УЦ не получится. То есть вся ЦДС построена таким образом, чтобы предотвратить риски использования чужой подписи мошенниками.
СКПЭП — конечное звено в этой цепи. Его выдает удостоверяющий центр вместе с открытым и закрытым ключами. Сертификат предоставляется на бумажном или цифровом носителе и содержит основную информацию о держателе. Он связывает последовательность символов открытого ключа с конкретным лицом. Другими словами, СКПЭП подтверждает тот факт, что открытый ключ ЭП принадлежит определенному человеку.
Головной КС Минкомсвязи действует до 2036 года, а ПС удостоверяющих центров ликвидны в течение 12 месяцев, после чего необходимо скачать (или получить в УЦ) новый и переустановить его на свой ПК. Сертификат КЭЦП тоже действует не более 1 года, по истечении этого срока клиенту требуется получить новый.
Если возникает ошибка «Этот сертификат содержит недействительную цифровую подпись» , причина может быть в повреждении ЦДС от Минкомсвязи России до пользователя. То есть один из элементов в этой цепи искажен или изменен.
Мы готовы помочь!
Задайте свой вопрос специалисту в конце статьи. Отвечаем быстро и по существу. К комментариям
Как решить проблему
В первую очередь стоит удостовериться, что КС корректно установлен и действителен. Для этого используется стандартный путь: «Пуск» → «Все программы» → «КриптоПро» → «Сертификаты» → «Доверенные центры сертификации» → «Реестр». В открывшемся списке должен быть документ от ПАК «Минкомсвязь России». Если сертификат отсутствует или он недействителен, его нужно установить, следуя алгоритму:
- Открыть загруженный файл на ПК.
- Во вкладке «Общие» кликнуть «Установить».
- Поставить флажок напротив строчки «Поместить в следующее хранилище».

- Выбрать хранилище «Доверенные корневые центры сертификации».

- Продолжить установку кнопкой «ОК» и подтвердить согласие в окне «Предупреждение о безопасности».
После установки появится сообщение, что импорт успешно завершен. Далее рекомендуется перезагрузить компьютер.
Файл выдается удостоверяющим центром вместе с другими средствами для формирования ЭЦП. Если он утерян или удален, следует обратиться в УЦ, в котором был получен СКПЭП.
Если КС Минкомсвязи на месте, но в статусе по-прежнему сказано, что он недействителен, удалите его (выбрать файл и нажать «Удалить») и установите заново.
На форуме CryptoPro CSP предлагается еще один вариант решения проблемы. Но работает он не всегда. Если установка документа не помогла, откройте меню «Пуск» и выполните поиск редактора реестра по его названию regedit. В редакторе найдите и вручную удалите следующие ветки:

Не все ветки могут быть в наличии. Удалите те, что есть, предварительно сохранив их резервные копии в отдельный файл. Перезагрузите ПК и проверьте статус СКЭП — он должен стать действительным.
Важно! Удаление и редактирование ключей реестра может нарушить работоспособность системы, поэтому процедуру лучше доверить техническому специалисту.
Оформим ЭЦП для вашего бизнеса. Поможем установить и настроить в день подачи заявки!
Оставьте заявку и получите консультацию.
Этот сертификат содержит недействительную цифровую подпись : устранение ошибки на примере казначейства
Самая распространенная причина недействительности сертификата заключается в нарушенных путях сертификации. Причем проблема может быть не только в файле Минкомсвязи, о котором было сказано ранее, но также в промежуточных и личных СКЭП. Рассмотрим эту причину на примере Управления Федерального казначейства (УФК), которое, среди прочего, тоже занимается выдачей КЭЦП.
Этот сертификат содержит недействительную цифровую подпись: изменение, повреждение файла УФК
Функции УЦ выполняются в территориальных органах Росказны по всей России. Для организации аукционов и размещения информации по закупкам для госнужд в интернете муниципальные и госзаказчики должны заверять отчеты ЭП, полученной в УФК.
Если не удается заверить документ ЭП казначейства , и появляется отметка « Этот сертификат содержит недействительную цифровую подпись », предлагается следующий алгоритм действий:
- Перейти в папку «Личное».
- Выбрать СКЭП, который не работает, и перейти во вкладку «Путь сертификации». В качестве головного УЦ будет указан Минкомсвязи РФ, а промежуточного (подчиненного) — Федеральное казначейство. Нижним звеном в этой цепи будет личный СКЭП держателя.
- Если в поле состояния стоит статус недействительности документа, необходимо отследить всю цепочку и выявить «слабое звено».
- Вернуться в раздел «Общие», чтобы убедиться, верно ли указаны сведения о компании, выпустившей СКЭП.
- Выйти из папки «Личное» и перейти в хранилище «Промежуточные центры сертификации».
Если причина именно в этом звене, на вкладке «Общие» отобразятся сведения: «Этот сертификат не удалось проверить, проследив его до …». Значит на этом участке обрывается путь.

- Зайти в раздел «Корневые сертификаты» на веб-ресурсе УФК.
- Скачать файл «Сертификат УЦ Федерального казначейства ГОСТ Р 34.10-2012».
- Импортировать файл на ПК. Процесс импорта аналогичен описанной выше процедуре для головного центра, только в качестве хранилища необходимо выбрать «Промежуточные центры сертификации».
- Перезагрузить компьютер.
На завершающем этапе необходимо перейти в папку «Личное», выбрать нужный СЭП и проверить путь сертификации. Если проблема с промежуточным звеном решена, в графе состояния будет стоять «Этот сертификат действителен». Это означает, что система проверила ЦДС для этого ключа и не выявила никаких ошибок.
Истечение срока
При наступлении нового календарного года пользователь должен установить обновленный промежуточный ключ УЦ на каждый компьютер, где используется КЭП. Операционная система выдаст соответствующее упоминание при запуске. Если не выполнить обновление вовремя, при заверке документов тоже будет возникать уведомление о недействительности ключа. Процедура установки аналогична рассмотренной ранее. Предыдущий ПС удалять необязательно, система все равно будет отмечать его как недействительный.
Для импорта обновленных ключей действующий интернет не нужен, файл автоматически проверяется при первом подключении к сети. Такая проверка производится всего один раз за все время действия ключа.
Этот сертификат содержит недействительную цифровую подпись: проблема с отображением в КриптоПро
При такой ошибке одни ресурсы отклоняют СЭП, а другие без проблем взаимодействуют с ним. Возможно, во втором случае информационный ресурс, на котором пользователь подписывает документ, не проверяет путь до головного УЦ. Устранение проблемы в подобном случае осложняется тем, что весь путь доверия построен без нарушений, а ключ значится как действительный. Можно предположить, что сбой связан с криптопровайдером или браузером.
Некорректная работа КриптоПро
Для проверки необходимо открыть КриптоПро CSP и перейти во вкладку «Алгоритмы». Если параметры алгоритмов пустые, значит софт функционирует некорректно, и его требуется переустановить:

Для переустановки нужно специальное ПО — утилита очистки следов КриптоПро, которую можно скачать на сайте разработчика. Она предназначена для аварийного удаления криптопровайдера. Такой способ позволяет полностью очистить ПК от следов CryptoPro и выполнить корректную переустановку.
Службы инициализации
СЭП может отражаться как недействительный, если не запущена служба инициализации КриптоПро CSP. Это можно проверить следующим образом:
- Запустить системное окно «Выполнить» комбинацией клавиш Win+R.
- Ввести команду services.msc.
- В списке служб выбрать «Службы инициализации».
- Кликнуть правой кнопкой мыши (ПКМ) и выбрать пункт «Свойства».
- Если по каким-то причинам служба отключена, активировать ее и сохранить изменения.
Если все выполнено верно, после перезагрузки компьютера КЭЦП снова будет работать корректно.
Права доступа к реестру
Сбой возможен при отсутствии прав на некоторые файлы в реестре Windows. Для проверки необходимо открыть строку ввода комбинацией Win+R, ввести команду regedit, нажать Enter и перейти по пути для настройки прав в реестре Windows:

У пользователя должны быть права на конечные папки этих веток. Проверить это можно следующим образом:
- Выбрать папку правой кнопкой мыши и нажать на пункт «Разрешения».
- Кликнуть по кнопке «Администраторы» → «Дополнительно».
- Открыть страницу «Владелец».
- Указать значение «Полный доступ».
Эта же проблема решается переустановкой криптопровайдера с помощью описанной выше утилиты для очистки следов.
После обновления Windows до более поздней версии пользователь может видеть уведомление «При проверке отношений доверия произошла системная ошибка». Это тоже связано с недействительностью КЭЦП и нарушением внутренних файлов КриптоПро. Переустановка СКЗИ поможет решить эту проблему.
Сертификат содержит недействительную цифровую подпись : что делать , если сбой связан с браузером
Если пользователь настроил путь доверия и устранил неполадки криптопровайдера, но проблема не решилась, есть вероятность, что она кроется в браузере. В первую очередь это касается подписания документов непосредственно на сайтах государственных систем и контролирующих органов (ЕГАИС, ПФР, ФНС и др.).
Разработчик CryptoPro рекомендует использовать для работы с КЭП только Internet Explorer, так как он встроен в Windows. Но и с этим веб-обозревателем случаются сбои.
Вход под ролью администратора
Обычно после входа под правами администратора все становится на свои места, и ключи работают в привычном режиме. Что предпринять:
- Кликнуть ПКМ по иконке браузера.
- Выбрать пункт «Запуск от имени администратора».
Если ошибка устранена, рекомендуется:
- Снова выбрать ярлык браузера.
- Нажать кнопку «Дополнительно».
- Выбрать «Запуск от имени администратора».
Теперь при каждом запуске права администратора будут автоматически вступать в силу, и пользователю не придется каждый раз менять настройки.
Если используется старая версия веб-обозревателя, рекомендуется обновить ее до последнего релиза.
Отключение антивирусной программы
Некоторые «антивирусники», например, Symantec или AVG, воспринимают КриптоПро как вирусную угрозу, поэтому отдельные процессы криптопровайдера могут быть заблокированы. В результате этого всплывают различные ошибки с СКПЭП. Если нужно срочно заверить электронный документ, рекомендуется на время деактивировать антивирус:
- Кликнуть ПКМ на иконку «антивирусника».
- Нажать «Сетевые экраны» или «Управление экранами».
- Выбрать время, на которое планируется отключить утилиту.
После заверки документов снова запустите программу.
Настройка даты и времени
Также следует проверить актуальность даты ПК. Для этого необходимо:
- Навести мышкой на часы внизу экрана.
- Выбрать «Настройка даты и времени».
- Указать свой часовой пояс, выставить правильные значения и сохранить обновление.
После всех действий рекомендуется перезагрузить компьютер.
За 30 минут настроим ЭЦП Рутокен для работы под ключ.
Оставьте заявку и получите консультацию в течение 5 минут.
Оцените, насколько полезна была информация в статье?
Наш каталог продукции
У нас Вы найдете широкий ассортимент товаров в сегментах
кассового, торгового, весового, банковского и офисного оборудования.
Посмотреть весь каталог
Любые технические неполадки, возникающие при использовании ЭЦП, могут вызвать различные серьёзные: от упущенной выгоды до материальных убытков
Область применения электронной подписи (ЭП или ЭЦП) довольно широка. Например, многие специальные сервисы требуют верификации пользователя с её помощью: Госуслуги, онлайн-сервисы для управления средствами в банке, электронные площадки и другие. Поэтому любые технические неполадки, возникающие при использовании ЭЦП, могут вызвать различные серьёзные: от упущенной выгоды до материальных убытков.
Какие бывают ошибки
Проблемы при использовании ЭП, с которыми пользователи встречаются чаще всего, можно условно разделить на три группы:
- Проблемы с сертификатом. Они появляются, когда сертификат не выбран, не найден или не верен.
- Проблемы с подписанием документа. Ошибки возникают при попытке подписать документ.
- Проблема при авторизации на торговых площадках.
Рассмотрим неполадки подробнее и разберёмся, как их решать.
Сертификат не найден
Иногда при попытке подписать электронный документ с помощью ЭП пользователь может столкнуться с ошибкой «Не удалось найти ни одного сертификата, пригодного для создания подписи».
У подобных ошибок могут быть следующие причины:
- На компьютере не установлены корневые сертификаты Удостоверяющего Центра (УЦ), в котором была получена ЭП. Необходимо установить либо обновить корневой сертификат. Установка корневых сертификатов удостоверяющего центра подробно описана в нашей инструкции.
- На ПК не установлено ни одного личного сертификата ЭП. Для применения ЭП необходимы и личные сертификаты. Об их установке мы писали в другой статье.
- Установленные на компьютере необходимые сертификаты не валидны. Сертификаты отозваны или просрочены. Уточните статус сертификата в УЦ. Ошибка с текстом «Ваш сертификат ключа подписи включён в список отозванных» возникает, если у сертификата закончился срок действия или на ПК нужно обновить список сертификатов. В последней ситуации следует вручную загрузить перечень отозванных сертификатов.
Для установки списка отозванных сертификатов:
Не виден сертификат на носителе
Как правило, причина такой проблемы — сбой в работе программных компонентов. Для её решения достаточно перезагрузить компьютер. Однако иногда этого бывает недостаточно, поэтому требуется переустановка драйверов или обращение в службу техподдержки.
К наиболее распространённым причинам такой проблемы относятся следующие случаи:
- Драйвер носителя не установлен или установлен некорректно. Для решения проблемы необходимо извлечь носитель электронной подписи из ПК и скачать последнюю версию драйвера носителя с официальных ресурсов. Если переустановка драйвера не помогла, подключите носитель к другому ПК, чтобы убедиться в исправности токена. Если токен определится другой системой, попробуйте удалить на неисправном компьютере драйвер носителя и установить его заново.
- Долгое опознание носителя. Для решения проблемы необходимо дождаться завершения процесса или обновить версию операционной системы.
- Некорректная работа USB-порта. Подключите токен к другому USB-порту, чтобы убедиться, что проблема не в носителе ЭП. Если система определила токен, перезагрузите компьютер. Если это не поможет, следует обратиться службу технической поддержки.
- Неисправность носителя. Если при подключении токена к другому компьютеру или USB-порту система не определяет его, значит, проблема в самом носителе. Устранение неисправности возможно в данном случае лишь одним путём — нужно обратиться в сервисный центр для выпуска нового носителя.
ЭП не подписывает документ
Причин у подобной проблемы множество. Каждый случай требует отдельной проверки. Среди самых распространённых можно выделить следующие неполадки:
- Закрытый ключ на используемом контейнере не соответствует открытому ключу сертификата. Возможно, был выбран не тот контейнер, поэтому следует проверить все закрытые контейнеры на компьютере. Если необходимый контейнер по тем или иным причинам отсутствует, владельцу придётся обращаться в удостоверяющий центр для перевыпуска ЭП.
- Ошибка «Сертификат недействителен» (certificate is not valid). Следует повторно установить сертификат ЭП по инструкциям УЦ в зависимости от используемого криптопровайдера — КриптоПро CSP, ViPNet CSP или другого.
- Сертификат ЭП определяется как непроверенный. В этом случае необходимо переустановить корневой сертификат удостоверяющего центра.
- Истёк срок действия криптопровайдера. Для решения этой проблемы необходим новый лицензионный ключ к программе-криптопровайдеру. Для его получения необходимо обращаться к специалистам УЦ или к ответственным сотрудникам своей организации.
- Подключён носитель с другим сертификатом. Убедитесь, что подключён правильный токен. Проверьте также, не подключены ли носители других сертификатов. Отключите другие носители в случае их обнаружения.
В момент подписания электронных документов или формирования запроса в различных может возникнуть ошибка «Невозможно создание объекта сервером программирования объектов».

В этой ситуации помогает установка и регистрация библиотеки Capicom:
- Скачайте файл архива.
- Распакуйте и переместите файлы capicom.dll и capicom.inf в каталог syswow64, находящийся в корневой папке ОС.
- Откройте командную строку от имени администратора — для этого в меню Пуск наберите «Командная строка», нажмите по найденному приложению правой кнопкой мыши и выберите Запуск от имени администратора.
- Введите «c:windowssyswow64regsvr32.exe capicom.dll» (без кавычек) и нажмите ENTER. Должно появиться уведомление о том, что команда выполнена успешно.


Выбранная подпись не авторизована
Подобная ошибка возникает при попытке авторизации в личном кабинете на электронных торговых площадках. Например, при входе на площадку ZakazRF отображается сообщение «Выбранная ЭЦП не авторизована».

Эта ошибка возникает из-за того, что пользователь не зарегистрирован на площадке, либо не зарегистрирован новый сертификат ключа ЭП. Решением проблемы будет регистрация нового сертификата.
Процесс запроса на авторизацию ЭП на разных торговых площадках может отличаться: часто нужно отправлять запрос оператору системы на авторизацию, иногда рабочее место настраивается автоматически. Если ошибка сохраняется, возможно, следует отключить защитное ПО или добавить сайт электронной площадки в исключения.
Часто задаваемые вопросы
Почему компьютер не видит ЭЦП?
Причина кроется в несовместимости программного обеспечения и физического носителя ЭЦП. Необходимо проверить версию операционной системы и переустановить её до нужной версии. Если токен повреждён, возможно, понадобится обратиться в удостоверяющий центр для перевыпуска электронной подписи.
О том, что делать, если компьютер не видит ЭЦП и о способах проверки настроек, мы подробно писали в нашей статье.
Почему КриптоПро не отображает ЭЦП?
Если КриптоПро не отображает ЭЦП, следует проверить настройки браузера. Также исправляет ошибку добавление программы в веб-обозреватель и загрузка недостающих сертификатов электронной подписи.
Подробнее ознакомиться, как устранить данную неисправность можно в нашей статье.
Где на компьютере искать сертификаты ЭЦП?
Сертификат ЭЦП позволяет проверить подлинность подписи, содержит в себе срок её действия и информацию о владельце. Он автоматически загружается в папку с системными файлами. В операционной системе Windows от 7 версии и выше ЭЦП хранится по адресу:
C:UsersПОЛЬЗОВАТЕЛЬAppDataRoamingMicrosoftSystemCertificates. Вместо ПОЛЬЗОВАТЕЛЬ требуется указать наименование используемого компьютера.
Что такое сертификат ЭЦП и зачем он нужен мы рассказали в нашей статье.
Отправим материал Вам на почту
Что делать, если налоговая заблокировала электронную подпись?
Нужна ЭЦП? Выпустим электронную подпись в кратчайшие сроки по оптимальной цене.
Заказать звонок
Почему ФНС может заблокировать ЭЦП? Как узнать о том, что ваша ЭЦП заблокирована налоговиками? Как избежать блокировки электронной подписи? Отвечаем на эти и другие вопросы.
Как узнать о блокировке электронной подписи?
Как правило, извещение о блокировке ЭЦП предприятия или предпринимателя заранее не приходит — это выясняется только в процессе подачи отчетности. Причем в причинах блокировки разбираться придется именно налогоплательщику. ФНС не присылает уведомительных писем или предостережений.
Как понять, что именно ФНС блокировала ЭЦП?
Если в ответ на ваш запрос пришел текст с отказом на принятие документа, а в причинах: «Отсутствие, неправильное указание ЭП». В тексте-ошибке вы увидите «ЭП не принадлежит отправителю/подписанту документа. По сведениям НО…». Сокращение «НО» означает «Налоговый орган»; ниже указывается должностное лицо, подписавшее отказ.

Почему ФНС может блокировать ЭЦП?
ЭЦП может быть блокирована налоговиками по ряду причин:
- Налоговые органы увидели в юридическом лице или ИП признаки «фирмы-однодневки».
- Изменились данные об организации или предпринимателе в ЕГРЮЛ и ЕГРИП.
- Организация или предприниматель имеют задолженность по налогам, уменьшают чистые активы или наращивают кредиторскую задолженность, т.е. проявляют признаки недобросовестного налогоплательщика.
Что делать, если вашу электронную подпись заблокировали?
В первую очередь необходимо связаться с ФНС и выяснять причины. Вам требуется найти сотрудника, принявшего решение о блокировке, и запросить объяснения. Далее нужно будет дать разъяснения или устранить причину блокировки. Например, если не совпадает адрес регистрации директора и размещения организации, вам потребуется доказывать благонадежность фирмы (ведение реальной хозяйственной деятельности). А вот если налоговая нашла расхождения в данных, отраженных в ЕГРЮЛ или ЕГРИП, то вам нужно будет устранить несоответствия и только после этого выпускать новую ЭЦП.
Другой путь – получить электронную подпись заново. Этот вариант гораздо быстрее, поскольку вам не придется тратить время на поиск контактов ответственного за блокировку сотрудника налоговой и предоставлять ему доказательства. Важно понимать, что если у вас произошли изменения, не отраженные в ЕГРЮЛ или в ЕГРИП, то новую подпись следует получать только после их устранения.
Как правило, больше всего времени уходит на выяснение причин блокировки электронной подписи. Сама разблокировка ЭП налоговиками может произойти в течение 5 минут. Но это может быть только в тех случаях, когда ваши комментарии налоговики сочтут исчерпывающими. Однако в некоторых случаях единственным выходом из сложившихся обстоятельств является выпуск новой ЭП.
Какие еще есть причины блокировки электронной подписи?
Еще одна причина, почему может не работать ЭЦП – это аннулирование выдавшим ее удостоверяющим центром. Такая ситуация возможна в случаях, когда есть подозрения на факт компрометации ключа электронной подписи. Это означает, что УЦ потерял доверие к тому, что используемые ключи обеспечивают безопасность информации. Это может быть в случаях, если есть подозрения в утечке информации, в краже или потере ЭЦП, в возможности использования ключом третьими лицами.
В таких случаях удостоверяющий центр аннулирует сертификат ключа электронной подписи и отражает в реестре дату и основания для аннулирования. До того, как информация вносится в реестр, УЦ обязан уведомить владельца об аннулировании.
Кроме всего вышеперечисленного, если вы используете для электронной подписи несертифицированный носитель (например, обыкновенную флешку), то она также может быть заблокирована ФНС. Об этом было выпущено соответствующее разъяснение: квалифицированный сертификат записывается только на носитель ключевой информации, сертифицированный ФСТЭК России или ФСБ России.
Как быстро получить ЭЦП?
Обращайтесь к нашим специалистам! Мы выпустим для вас электронную подпись для любых нужд: для отчетности, для взаимодействия с государственными системами, для торгов и т.д. Мы бесплатно ответим на все вопросы по правилам работы ФНС в части электронной подписи и предоставим сертифицированный носитель.
Остались вопросы? Задайте их прямо сейчас!
Оставьте заявку и получите бесплатную консультацию уже сегодня!
Видео по теме
150 000
Клиентов на постоянной поддержке
40
Офисов по всей России и продолжаем расширяться
15 лет
Мы успешно работаем в сфере электронных решений
24/7
Всегда на связи с клиентами группа Техподдержки

Из нашей статьи вы узнаете:
Программа «КриптоАРМ» сегодня входит в число стандартного ПО для простановки электронной цифровой подписи. Она постоянно совершенствуется, дорабатывается для предотвращения сбоев при использовании.
В большинстве случаев проблем при работе с «КриптоАРМ» не возникает, так как интерфейс программы интуитивно понятен, а алгоритмы безопасности полностью соответствуют актуальным стандартам. Однако пользователи периодически жалуются на наличие ошибки в виде отсутствия полного доверия к сертификату цифровой подписи. Выглядит ошибка так:

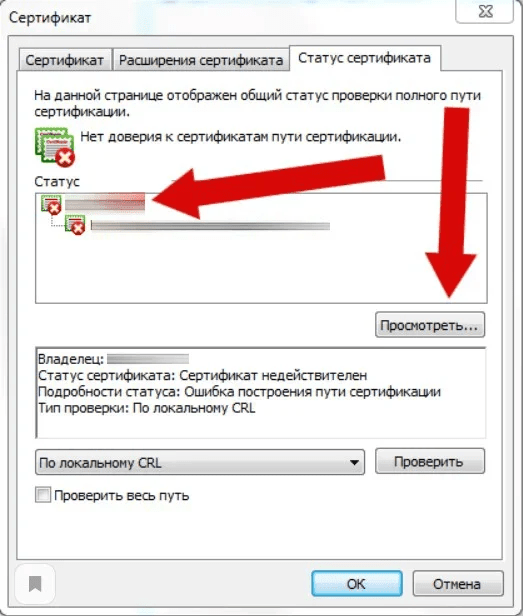
Проблему можно исправить своими силами, без обращения за помощью к техническим специалистам.
Особенности ошибки
Проблема «Нет полного доверия к сертификату подписи» свидетельствует о невозможности определить уровень доверия к удостоверяющему центру, который оформил данный сертификат.
Непосредственно эта ошибка никак не влияет на работу «КриптоАРМ» или электронной подписи, но для предотвращения последующих конфликтов во время проверки комплекта ключей стоит её исправить. Сделать это можно самостоятельно, выполнив несколько следующих шагов.
Решение проблемы
Шаг № 1. Переводим программу в экспертный режим, который предоставляет доступ к полному перечню функций.

Шаг № 2. Выбираем подозрительный для операционной системы сертификат ЭЦП. Для этого:
- Подключаем носитель с электронной подписью к компьютеру.
- Выбираем действующий криптопровайдер и тип носителя.
- Выбираем контейнер с подписью (если на токене их несколько, выбираем проблемный).
- Вводим PIN-код для доступа (стандартный пароль для eToken — 1234567890, для Рутокен — 12345678).

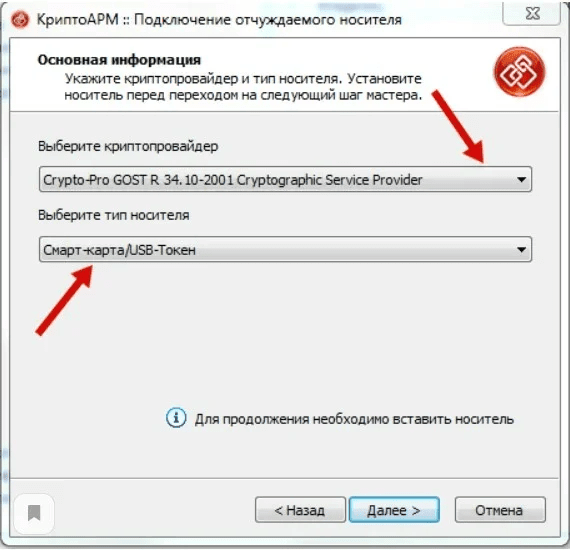
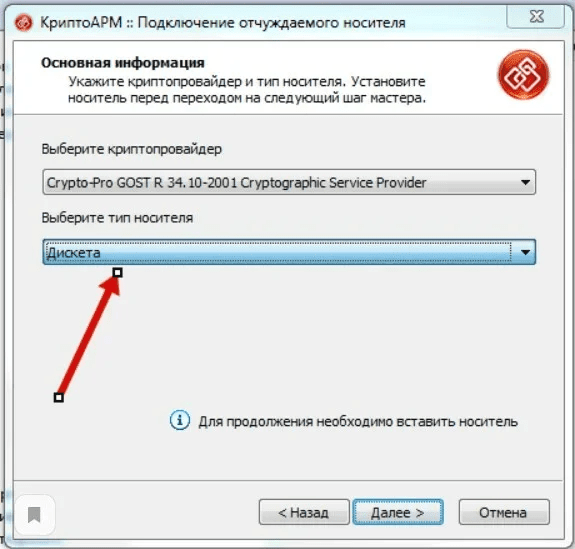
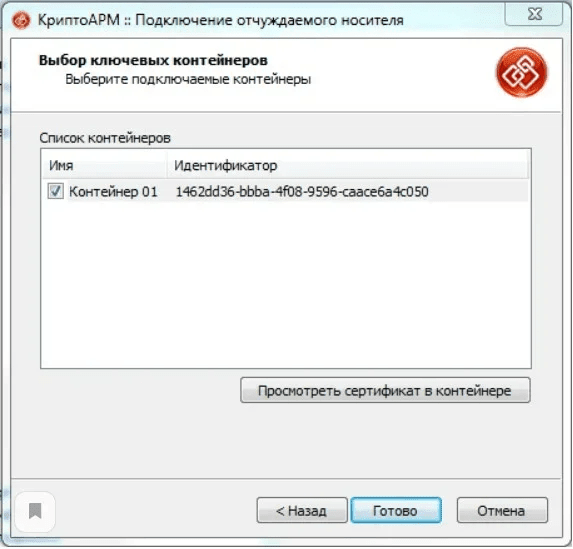
Шаг № 3. Добавляем проблемный сертификат в перечень доверенных (именно отсутствие в последнем служит причиной появления ошибки). Для этого:
- Перейдите в меню программы «КриптоАРМ».
- Войдите во вкладку «Свойства» конкретного проблемного сертификата (её можно найти в подразделе «Личное хранилище» раздела «Сертификаты»).
- Зайдите во вкладку «Статус».
- Кликните по кнопке «Посмотреть».
- Нажмите «Установить».
- Выберите раздел «Поместить сертификаты в хранилище».
- Нажмите «Обзор» и выберите пункт «Доверенные корневые сертификаты».
- Подтвердите действие.
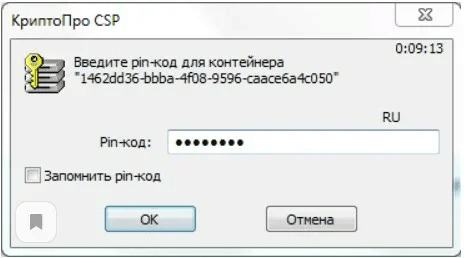
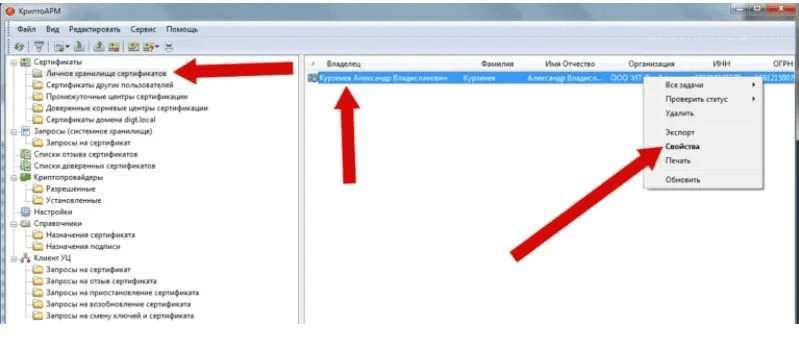
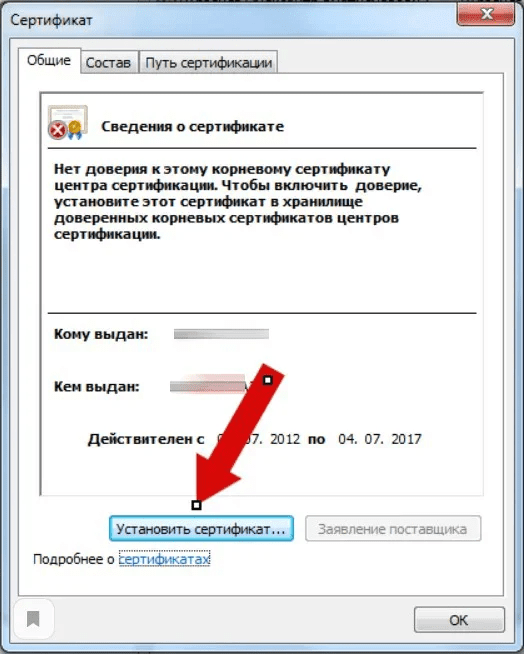
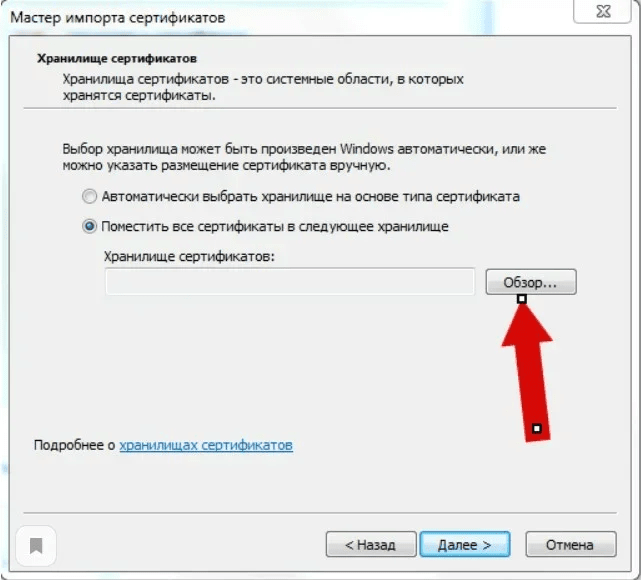

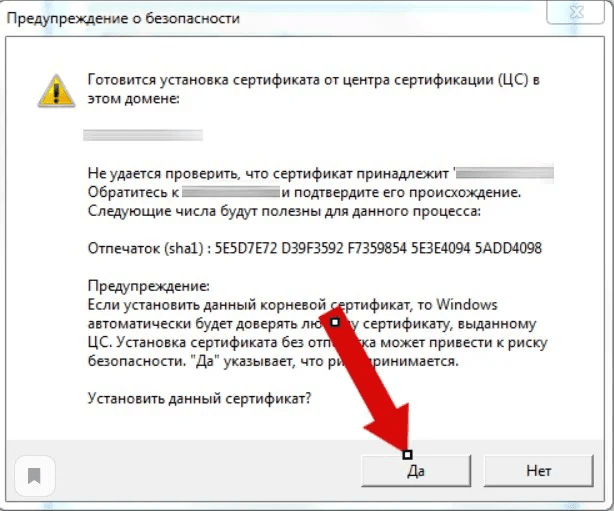
Сам процесс занимает несколько секунд и требует последующей перезагрузки системы.
Шаг № 4. Финальным этапом остаётся проверка сертификата по перечню отозванных. Для этого:
- Выберите нужный сертификат во вкладке «Свойства сертификата»;
- Выберите пункт «По CRL, полученному в УЦ»;
- Кликните по кнопке «Проверить».
- Теперь можно перейти в личное хранилище, где должна быть обновлена вся информация. Если появилась зелёная галочка, то это признак устранения проблемы, связанной с тем, что сертификат подписи выпущен не доверенным УЦ и наличия полного доверия со стороны операционной системы к данной подписи.
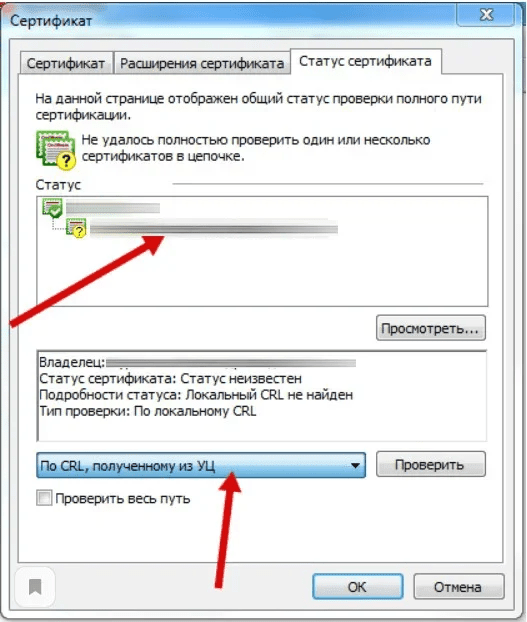
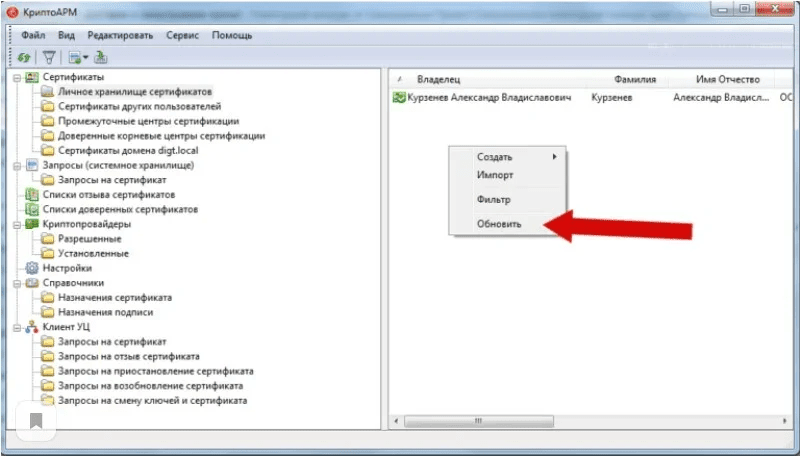
Как установить отозванные
В отдельных случаях для решения проблемы КриптоАРМ «Нет полного доверия к сертификату подписи» понадобится установка списка отозванных сертификатов (СОС) в дополнительном порядке. Для этого выполните следующие действия:
- Откройте Internet Explorer.
- Перейдите в разделе «Сервис» по пути «Свойства» — «Содержание» — «Сертификаты».
- В подразделе «Имя точки» скопируйте в файл имеющуюся ссылку на список.
- Сохраните файл на жёстком диске компьютера.
- Кликните по этому файлу правой кнопкой мыши для вызова контекстного меню.
- Следуйте инструкциям «мастера».
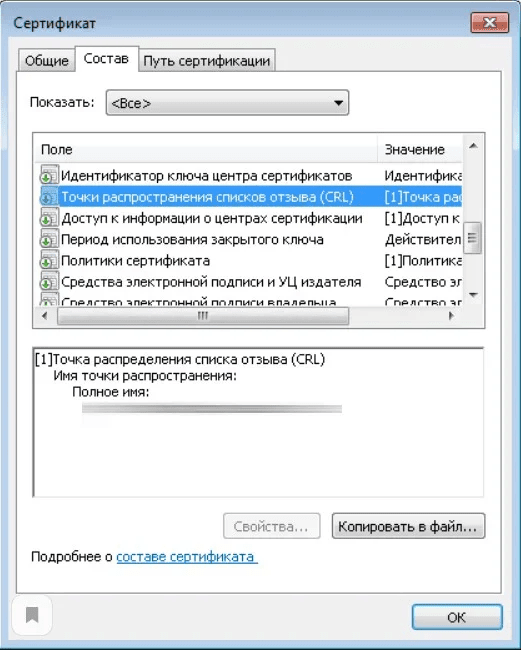
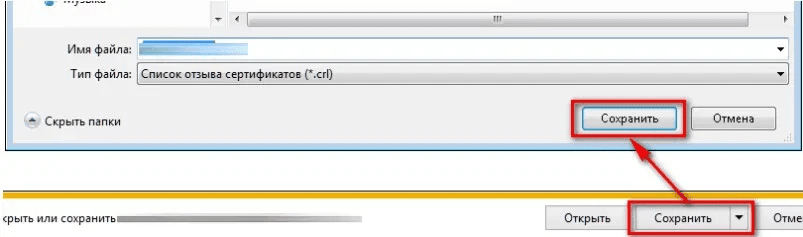
Иногда в перечне списка СОС может быть две ссылки. В этом случае понадобится повторить данный шаг.
После завершения всех действий перезагрузите ваш компьютер. Если всё прошло корректно и действия были правильными, то проблем возникнуть не должно.
Если вам понадобилась дополнительная техническая консультация или появилась необходимость оформить электронную подпись, сделать это можно в УЦ «Калуга Астрал».
Получить дополнительную информацию можно по телефону, либо на сайте. Мы в течение 5 минут после получения заявки свяжемся с вами для уточнения вопросов. Мы расскажем, как получить электронную подпись и какие документы потребуются для этого.

Из нашей статьи вы узнаете:
Программа «КриптоАРМ» сегодня входит в число стандартного ПО для простановки электронной цифровой подписи. Она постоянно совершенствуется, дорабатывается для предотвращения сбоев при использовании.
В большинстве случаев проблем при работе с «КриптоАРМ» не возникает, так как интерфейс программы интуитивно понятен, а алгоритмы безопасности полностью соответствуют актуальным стандартам. Однако пользователи периодически жалуются на наличие ошибки в виде отсутствия полного доверия к сертификату цифровой подписи. Выглядит ошибка так:


Проблему можно исправить своими силами, без обращения за помощью к техническим специалистам.
Особенности ошибки
Проблема «Нет полного доверия к сертификату подписи» свидетельствует о невозможности определить уровень доверия к удостоверяющему центру, который оформил данный сертификат.
Непосредственно эта ошибка никак не влияет на работу «КриптоАРМ» или электронной подписи, но для предотвращения последующих конфликтов во время проверки комплекта ключей стоит её исправить. Сделать это можно самостоятельно, выполнив несколько следующих шагов.
Решение проблемы
Шаг № 1. Переводим программу в экспертный режим, который предоставляет доступ к полному перечню функций.

Шаг № 2. Выбираем подозрительный для операционной системы сертификат ЭЦП. Для этого:
- Подключаем носитель с электронной подписью к компьютеру.
- Выбираем действующий криптопровайдер и тип носителя.
- Выбираем контейнер с подписью (если на токене их несколько, выбираем проблемный).
- Вводим PIN-код для доступа (стандартный пароль для eToken — 1234567890, для Рутокен — 12345678).




Шаг № 3. Добавляем проблемный сертификат в перечень доверенных (именно отсутствие в последнем служит причиной появления ошибки). Для этого:
- Перейдите в меню программы «КриптоАРМ».
- Войдите во вкладку «Свойства» конкретного проблемного сертификата (её можно найти в подразделе «Личное хранилище» раздела «Сертификаты»).
- Зайдите во вкладку «Статус».
- Кликните по кнопке «Посмотреть».
- Нажмите «Установить».
- Выберите раздел «Поместить сертификаты в хранилище».
- Нажмите «Обзор» и выберите пункт «Доверенные корневые сертификаты».
- Подтвердите действие.






Сам процесс занимает несколько секунд и требует последующей перезагрузки системы.
Шаг № 4. Финальным этапом остаётся проверка сертификата по перечню отозванных. Для этого:
- Выберите нужный сертификат во вкладке «Свойства сертификата»;
- Выберите пункт «По CRL, полученному в УЦ»;
- Кликните по кнопке «Проверить».
- Теперь можно перейти в личное хранилище, где должна быть обновлена вся информация. Если появилась зелёная галочка, то это признак устранения проблемы, связанной с тем, что сертификат подписи выпущен не доверенным УЦ и наличия полного доверия со стороны операционной системы к данной подписи.


Как установить отозванные
В отдельных случаях для решения проблемы КриптоАРМ «Нет полного доверия к сертификату подписи» понадобится установка списка отозванных сертификатов (СОС) в дополнительном порядке. Для этого выполните следующие действия:
- Откройте Internet Explorer.
- Перейдите в разделе «Сервис» по пути «Свойства» — «Содержание» — «Сертификаты».
- В подразделе «Имя точки» скопируйте в файл имеющуюся ссылку на список.
- Сохраните файл на жёстком диске компьютера.
- Кликните по этому файлу правой кнопкой мыши для вызова контекстного меню.
- Следуйте инструкциям «мастера».


Иногда в перечне списка СОС может быть две ссылки. В этом случае понадобится повторить данный шаг.
После завершения всех действий перезагрузите ваш компьютер. Если всё прошло корректно и действия были правильными, то проблем возникнуть не должно.
Если вам понадобилась дополнительная техническая консультация или появилась необходимость оформить электронную подпись, сделать это можно в УЦ «Калуга Астрал».
Получить дополнительную информацию можно по телефону, либо на сайте. Мы в течение 5 минут после получения заявки свяжемся с вами для уточнения вопросов. Мы расскажем, как получить электронную подпись и какие документы потребуются для этого.
Представленные ошибки:
- Не удалось проверить список отзыва CRL.
- Сертификат недействителен. Срок действия истек или еще не наступил.
- Сертификат недействителен. Сертификат отозван.
- Подпись недействительна. (Подпись математически неверна).
- Не удалось полностью проверить один или несколько сертификатов в цепочке.
Для проверки и исправления ошибок в подписанных документах используется программное обеспечение Крипто АРМ, Его Вы можете скачать по ссылке
1. Не удалось проверить список отзыва CRL.
Визуально ошибка отображена на картинке ниже:

Причина возникновения:
В КриптоАРМ не установлен актуальный список отзыва.
Как устранить данную проблему:
- Скачать список отзыва CRL
- Открываем сертификат, далее делаем все пошагово как на скриншоте.
1 – нажимаем Статус сертификата, 2 – двойным кликом открываем сертификат, 3- нажимаем Состав, 4 – выбираем Точки распространения, 5 – выделяем ссылку после = , нажимаем Ctrl + C (плюс не нажимаем , одновременно две клавиши Ctrl и C на клавиатуре), вставляем ссылку в строке поиска в браузере.

- Если все действия проделаны правильно, в загрузки добавится файл (список отзыва).

- Запоминаем куда сохранился файл, и открываем программу КриптоАРМ. Нажимаем списки отзыва сертификатов, и нажимаем Импорт:

- Откроется окошко импорта, далее выполняем действия пошагово, как показано на скриншотах:



Нажимаем Готово. Перезагружаем Компьютер и проверяем повторно. Ошибка должны быть устранена.
2. Сертификат недействителен. Срок действия истек или еще не наступил.
Визуально ошибка отображена на картинке ниже:

Причина возникновения:
- Истек срок действия Сертификата или закрытого ключа.
Как устранить данную проблему:
- Обратиться в удостоверяющий центр для выпуска нового сертификата(продления). Или подписать документ действующей ЭЦП (при наличии таковой).
3. Сертификат недействителен. Сертификат отозван.
Ошибка указана на картинке ниже:

При возникновении данной ошибки, если ранее вы самостоятельно не отзывали сертификат. Вам необходимо обратиться в Удостоверяющий центр, выдавший сертификат, для уточнения причины возникновения данной проблемы.
Удостоверяющий центр выдавший сертификат, обычно указан в разделе Издатель.
4. Подпись недействительна. (Подпись математически неверна).
Пример ошибки на картинке ниже:

Причина возникновения данной проблемы: файл был изменен или поврежден, после подписания.
Файл может быть изменен в следствии воздействия антивирусного ПО. Или в результате изменений внесенным в структуру файла почтовым сервисом, при отправке по электронной почте.
Файл необходимо повторно подписать, предварительно отключив антивирус (при его наличии, и при повышенном уровне защиты файловой системы).
Перед отправкой по электронной почте, файл необходимо заархивировать.
Так же если Вы используете при подписании сервис КриптоДок, у Вас должна быть активирована лицензия Крипто Про CSP, как проверить действительность лицензии Вы можете узнать по ссылке
Так же, если для подписания используется программа КриптоАРМ, перед подписанием обратите внимание, чтобы был отключен режим Квалифицированная подпись в КриптоАРМ.
Проверить это можно нажав правой кнопкой мыши, по иконке в области уведомлений.

5. Не удалось полностью проверить один или несколько сертификатов в цепочке.
Визуально ошибка отображена на картинке ниже:

Причина возникновения:
Не установлен корневой сертификат удостоверяющего центра, выдавшего сертификат.
Не установлен корневой сертификат Минкомсвязь России
Как устранить данную проблему:
- Скачать корневой сертификат УЦ
- Открываем сертификат, далее делаем все пошагово как на скриншоте:

- Откроется мастер экспорта сертификата, все оставляем по умолчанию, нажимаем далее –далее – выбираем место для сохранения файла и задаем ему имя.
- Запоминаем куда сохранился файл, и открываем его. Нажимаем — установить сертификат (далее выполняем действия, последовательно как на скриншотах)


- По окончании установки перезапускаем программу КриптоАРМ, и повторно выполняем операцию, которую не удалось выполнить ранее.
- Если проблема не исчезла.
- Необходимо скачать и установить сертификат Минкомсвязь России.
- Скачиваем по ссылке — https://e-trust.gosuslugi.ru/app/scc/portal/api/v1/portal/ufoCertificates/download/34656
- Проделываем те же действия что показаны в пункте 4 , но в качестве хранилища выбираем Доверенные корневые центры сертификации.

Остались вопросы? Как мы можем помочь?
Как мы можем помочь?
Проверка документа подписанного электронной подписьюКак установить корневые сертификаты на Windows
Любые технические неполадки, возникающие при использовании ЭЦП, могут вызвать различные серьёзные: от упущенной выгоды до материальных убытков
Область применения электронной подписи (ЭП или ЭЦП) довольно широка. Например, многие специальные сервисы требуют верификации пользователя с её помощью: Госуслуги, онлайн-сервисы для управления средствами в банке, электронные площадки и другие. Поэтому любые технические неполадки, возникающие при использовании ЭЦП, могут вызвать различные серьёзные: от упущенной выгоды до материальных убытков.
Какие бывают ошибки
Проблемы при использовании ЭП, с которыми пользователи встречаются чаще всего, можно условно разделить на три группы:
- Проблемы с сертификатом. Они появляются, когда сертификат не выбран, не найден или не верен.
- Проблемы с подписанием документа. Ошибки возникают при попытке подписать документ.
- Проблема при авторизации на торговых площадках.
Рассмотрим неполадки подробнее и разберёмся, как их решать.
Сертификат не найден
Иногда при попытке подписать электронный документ с помощью ЭП пользователь может столкнуться с ошибкой «Не удалось найти ни одного сертификата, пригодного для создания подписи».
У подобных ошибок могут быть следующие причины:
- На компьютере не установлены корневые сертификаты Удостоверяющего Центра (УЦ), в котором была получена ЭП. Необходимо установить либо обновить корневой сертификат. Установка корневых сертификатов удостоверяющего центра подробно описана в нашей инструкции.
- На ПК не установлено ни одного личного сертификата ЭП. Для применения ЭП необходимы и личные сертификаты. Об их установке мы писали в другой статье.
- Установленные на компьютере необходимые сертификаты не валидны. Сертификаты отозваны или просрочены. Уточните статус сертификата в УЦ. Ошибка с текстом «Ваш сертификат ключа подписи включён в список отозванных» возникает, если у сертификата закончился срок действия или на ПК нужно обновить список сертификатов. В последней ситуации следует вручную загрузить перечень отозванных сертификатов.
Для установки списка отозванных сертификатов:
Не виден сертификат на носителе
Как правило, причина такой проблемы — сбой в работе программных компонентов. Для её решения достаточно перезагрузить компьютер. Однако иногда этого бывает недостаточно, поэтому требуется переустановка драйверов или обращение в службу техподдержки.
К наиболее распространённым причинам такой проблемы относятся следующие случаи:
- Драйвер носителя не установлен или установлен некорректно. Для решения проблемы необходимо извлечь носитель электронной подписи из ПК и скачать последнюю версию драйвера носителя с официальных ресурсов. Если переустановка драйвера не помогла, подключите носитель к другому ПК, чтобы убедиться в исправности токена. Если токен определится другой системой, попробуйте удалить на неисправном компьютере драйвер носителя и установить его заново.
- Долгое опознание носителя. Для решения проблемы необходимо дождаться завершения процесса или обновить версию операционной системы.
- Некорректная работа USB-порта. Подключите токен к другому USB-порту, чтобы убедиться, что проблема не в носителе ЭП. Если система определила токен, перезагрузите компьютер. Если это не поможет, следует обратиться службу технической поддержки.
- Неисправность носителя. Если при подключении токена к другому компьютеру или USB-порту система не определяет его, значит, проблема в самом носителе. Устранение неисправности возможно в данном случае лишь одним путём — нужно обратиться в сервисный центр для выпуска нового носителя.
ЭП не подписывает документ
Причин у подобной проблемы множество. Каждый случай требует отдельной проверки. Среди самых распространённых можно выделить следующие неполадки:
- Закрытый ключ на используемом контейнере не соответствует открытому ключу сертификата. Возможно, был выбран не тот контейнер, поэтому следует проверить все закрытые контейнеры на компьютере. Если необходимый контейнер по тем или иным причинам отсутствует, владельцу придётся обращаться в удостоверяющий центр для перевыпуска ЭП.
- Ошибка «Сертификат недействителен» (certificate is not valid). Следует повторно установить сертификат ЭП по инструкциям УЦ в зависимости от используемого криптопровайдера — КриптоПро CSP, ViPNet CSP или другого.
- Сертификат ЭП определяется как непроверенный. В этом случае необходимо переустановить корневой сертификат удостоверяющего центра.
- Истёк срок действия криптопровайдера. Для решения этой проблемы необходим новый лицензионный ключ к программе-криптопровайдеру. Для его получения необходимо обращаться к специалистам УЦ или к ответственным сотрудникам своей организации.
- Подключён носитель с другим сертификатом. Убедитесь, что подключён правильный токен. Проверьте также, не подключены ли носители других сертификатов. Отключите другие носители в случае их обнаружения.
В момент подписания электронных документов или формирования запроса в различных может возникнуть ошибка «Невозможно создание объекта сервером программирования объектов».

В этой ситуации помогает установка и регистрация библиотеки Capicom:
- Скачайте файл архива.
- Распакуйте и переместите файлы capicom.dll и capicom.inf в каталог syswow64, находящийся в корневой папке ОС.
- Откройте командную строку от имени администратора — для этого в меню Пуск наберите «Командная строка», нажмите по найденному приложению правой кнопкой мыши и выберите Запуск от имени администратора.
- Введите «c:windowssyswow64regsvr32.exe capicom.dll» (без кавычек) и нажмите ENTER. Должно появиться уведомление о том, что команда выполнена успешно.


Выбранная подпись не авторизована
Подобная ошибка возникает при попытке авторизации в личном кабинете на электронных торговых площадках. Например, при входе на площадку ZakazRF отображается сообщение «Выбранная ЭЦП не авторизована».

Эта ошибка возникает из-за того, что пользователь не зарегистрирован на площадке, либо не зарегистрирован новый сертификат ключа ЭП. Решением проблемы будет регистрация нового сертификата.
Процесс запроса на авторизацию ЭП на разных торговых площадках может отличаться: часто нужно отправлять запрос оператору системы на авторизацию, иногда рабочее место настраивается автоматически. Если ошибка сохраняется, возможно, следует отключить защитное ПО или добавить сайт электронной площадки в исключения.
Часто задаваемые вопросы
Почему компьютер не видит ЭЦП?
Причина кроется в несовместимости программного обеспечения и физического носителя ЭЦП. Необходимо проверить версию операционной системы и переустановить её до нужной версии. Если токен повреждён, возможно, понадобится обратиться в удостоверяющий центр для перевыпуска электронной подписи.
О том, что делать, если компьютер не видит ЭЦП и о способах проверки настроек, мы подробно писали в нашей статье.
Почему КриптоПро не отображает ЭЦП?
Если КриптоПро не отображает ЭЦП, следует проверить настройки браузера. Также исправляет ошибку добавление программы в веб-обозреватель и загрузка недостающих сертификатов электронной подписи.
Подробнее ознакомиться, как устранить данную неисправность можно в нашей статье.
Где на компьютере искать сертификаты ЭЦП?
Сертификат ЭЦП позволяет проверить подлинность подписи, содержит в себе срок её действия и информацию о владельце. Он автоматически загружается в папку с системными файлами. В операционной системе Windows от 7 версии и выше ЭЦП хранится по адресу:
C:UsersПОЛЬЗОВАТЕЛЬAppDataRoamingMicrosoftSystemCertificates. Вместо ПОЛЬЗОВАТЕЛЬ требуется указать наименование используемого компьютера.
Что такое сертификат ЭЦП и зачем он нужен мы рассказали в нашей статье.
Дата публикации: 25.07.2022 09:33
Удостоверяющим центром Федерального казначейства доработана новая структура квалифицированного сертификата ключа проверки электронной подписи должностного лица любого органа любой ветви власти в РФ, выдаваемого казначейством.
Сертификаты для юридического лица выпускаются двух видов: сертификат юридического лица и сертификат должностного лица. Налоговая служба обращает внимание, что в целях государственной регистрации ЮЛ в программе подготовки документов для государственной регистрации («ППДГР») и сервисе сайта ФНС России «Государственная онлайн-регистрация бизнеса» необходимо использовать сертификат юридического лица.
При невыполнении указанного требования и использовании сертификата должностного лица, выданного после 01.03.2022, в «ППДГР» будет возникать ошибка — «Сертификат подписи не является подписью российского ЮЛ» и отправка документов будет невозможна.
Указанные изменения связаны с реализацией Федерального проекта «Нормативное регулирование цифровой среды» национальной программы «Цифровая экономика Российской Федерации». В ходе реализации указанного проекта приняты необходимые для данных целей нормативно правовые акты:
— Федеральный закон от 27.12.2019 № 476-ФЗ «О внесении изменений в Федеральный закон «Об электронной подписи» и статью 1 Федерального закона «О защите прав юридических лиц и индивидуальных предпринимателей при осуществлении государственного контроля (надзора) и муниципального контроля»;
– приказ ФСБ России от 29.01.2021 № 31 «О внесении изменений в приказ ФСБ России от 27 декабря 2011 г. № 795 «Об утверждении Требований к форме квалифицированного сертификата ключа проверки электронной подписи».

Сертификат не действителен. Цепочка сертификатов обработана, но прервана на корневом сертификате, который не является доверенным (код ошибки 103,104).
Дата обновления: 28.06.2022
Номер карточки: SD0008622
Ошибка связана с тем, что сертификат удостоверяющего центра не установлен в списке доверенных. Что бы устранить данную ошибку, необходимо установить корневой сертификат в хранилище операционной системы.
Установка корневого сертификата должна происходить на той машине, на которой происходят криптографические операции (Подписание, Шифрование). В случае использования клиент-серверной версии, с подписанием на сервере, корневой сертификат должен устанавливаться на сервере 1С:Предприятие. Установка на сервере должна происходить под доменным пользователем, под которым добавлен сертификат пользователя.
1. В программе 1С пройти по пути: Сервис — Обмен электронными документами — Профили настроек ЭДО (зайти в профиль) — закладка «Сертификаты организации» (открыть сертификат) — Все действия — Сохранить сертификат в файл.
2. Открыть файл сертификата и перейти на закладку «Состав». Найти поле «Доступ к информации о центрах сертификации» и скопировать ссылку на сертификат Удостоверяющего Центра (ссылка должна заканчиваться на .crt или .cer):
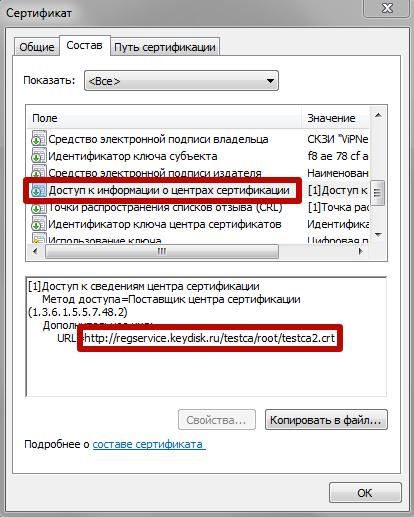
3. Скачать по данной ссылке через браузер корневой сертификат.
4. Открыть файл скаченного корневого сертификата и нажать кнопку «Установить сертификат…». В «Мастере импорта сертификатов» на этапе определения хранилища необходимо выбрать пункт «Поместить все сертификаты в следующее хранилище» и указать хранилище «Доверенные корневые центры сертификации»:
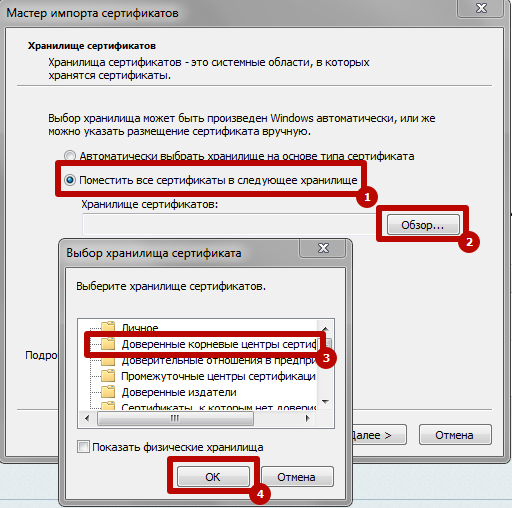
5. Если в завершении процесса установки сертификата появится предупреждение, то нужно нажать кнопку «Да»:

Если после этой процедуры ошибка не исчезнет, рекомендуем дополнительно скачать и установить сертификаты Головного Удостоверяющего Центра — ГОСТ 2001 и ГОСТ 2012. Установка этих сертификатов проводится тем же способом, что описан выше.
