Содержание
- Не удается проверить цифровую подпись драйверов (код 52) — Решение
- Причины возникновения ошибки с кодом 52
- Как исправить «Не удается проверить цифровую подпись драйверов (код 52)»
- Способ №1. Удалите верхние и нижние ЮСБ-фильтры
- Способ №2. Деактивируйте проверку целостности
- Способ №3. Отключите проверку цифровых подписей (для Виндовс 8 и 10)
- Способ №5. Временно отключите проверку цифровой подписи драйверов (паллиативный метод)
- Способ №6. Задействуйте административные шаблоны
- Способ №7. Используйте системное восстановление
- Заключение
- Код 52: Не удается проверить цифровую подпись драйвера
- Исправить ошибку драйвера с кодом 52 в Windows 11/10/7
- 1. Сайт производителя
- 2. Код 52 в USB устройстве
- 3. Отключить проверку подписи
- Проблемы при установке драйвера атол 10.4.2
- АТОЛ. Не удается проверить цифровую подпись драйверов (Код 52) в Windows 7
- Не удается проверить цифровую подпись драйверов код 52 windows 10 атол
Не удается проверить цифровую подпись драйверов (код 52) — Решение
При установке в систему какого-либо аппаратного устройства и соответствующих ему драйверов пользователь может столкнуться с проблемой работы последних, отображающихся в «Диспетчере устройств» с кодом ошибки 52. Данная ошибка связана с отсутствием у данного драйвера соответствующей цифровой подписи, из-за чего ОС Виндовс отказывает ему в поддержке. Ниже я разберу суть данной дисфункции, а также поясню, как исправить ошибку «Не удаётся проверить цифровую подпись» на вашем ПК.

Причины возникновения ошибки с кодом 52
Данная ошибка на каком-либо устройстве в Диспетчере устройств (или в «DxDiag») обычно сообщает пользователю, что Виндовс не смогла проверить цифровую подпись драйвера для данного компонента ПК. По этой причине Виндовс отказывается (или прекращает) работать с данным устройством, и даже может заблокировать возможность установки новых драйверов для проблемного девайса.
С данной ошибкой встречается множество пользователей, особенно часты случаи её появления на Виндовс 7. Указанная ошибка может быть вызвана множеством причин, начинает от инсталляции какого-либо специфического обновления, установки какого-либо некорректного или модифицированного драйвера и других релевантных факторов.

О наличии ошибки 52 обычно сигнализировать восклицательный знак на фоне жёлтого треугольника рядом с каким-либо устройством в «Диспетчере устройств». Переход же во вкладку «Общие» информации о данном устройстве информирует пользователя о наличии ошибки 52, связанной с отсутствием цифровой подписи у его драйвера.
Как исправить «Не удается проверить цифровую подпись драйверов (код 52)»
Специфика способов, позволяющих избавиться от ошибки 52, варьируется в зависимости от устройства, с которым у вас возникает данная проблема. Рассмотрим наиболее популярные и эффективные решения.
Способ №1. Удалите верхние и нижние ЮСБ-фильтры
Первый из данных способов касается решения проблемы 52 связанной с ЮСБ-устройствами. Необходимо удалить две записи реестра, также известные как «UpperFilters» и «LowerFilters», что позволит восстановить полноценный функционал вашей системы. Выполните следующее:

Способ №2. Деактивируйте проверку целостности
Запустите командную строку с правами админа, и в ней последовательно наберите следующие команды:

Если данные команды не помогли, и ошибка 52 продолжает наблюдаться, тогда вновь запустите командную строку, и там наберите:

Перезагрузите ваш ПК.

Способ №3. Отключите проверку цифровых подписей (для Виндовс 8 и 10)
Этот способ позволит вам инсталлировать драйера для проблемных устройств без проверки их подписи цифровым функционалом ОС Виндовс 8 и 10. Выполните следующее:
 Выберите опцию «Перезагрузка»
Выберите опцию «Перезагрузка»
Не отжимайте указанную клавишу пока ПК не перезагрузится, и вы не увидите опции меню восстановления (Advanced Recovery Options). В нём выберите «Диагностика», далее «Дополнительные параметры», затем «Параметры загрузки», и здесь кликаем на «Перезагрузить». В открывшемся перечне опций необходимо выбрать опцию №7, просто нажав на соответствующую цифру на клавиатуре.

ОС Виндовс перезагрузится в данном режиме, и вы сможете легко инсталлировать ранее проблемный драйвер.
Способ №4. Удалите драйвера проблемных устройств
Перейдите в «Диспетчер устройств», нажав на Win+R, и набрав там devmgmt.msc. Найдите проблемный драйвер, наведите на него курсор, щёлкните ПКМ, и выберите «Удалить устройство» (или просто «Удалить»). Затем перезагрузите ваш ПК.

Способ №5. Временно отключите проверку цифровой подписи драйверов (паллиативный метод)
Эффективным (но непродолжительным) способом избавиться от ошибки 52 является выбор опции отключения проверки подписи драйверов при загрузке ОС Виндовс. Для этого в начале загрузки ПК быстро жмите на F8, и после того, как появится меню дополнительных параметров загрузки, выберите в самом низу опцию отключения проверки драйверов. Загрузите систему в данном режиме, и проблема с ошибкой 52 временно исчезнет.

Данный вариант имеет паллиативный характер, так как после перезагрузки системы в обычном режиме дисфункция возвратится вновь.
Способ №6. Задействуйте административные шаблоны
Нажмите на Win+R, там наберите gpedit.msc. Перейдите по пути «Конфигурация пользователя», затем «Административные шаблоны», далее «Система» — «Установка драйвера». Справа выбираем опцию «Цифровая подпись драйверов устройств».

Дважды кликаем на ней, и в появившемся окне слева выбираем «Отключено». Нажимаем на «Применить», и перезагружаем наш PC.

Способ №7. Используйте системное восстановление
Если вы не устанавливали недавно в систему каких-либо новых компонентов, тем не менее столкнулись с рассматриваемой в статье дисфункцией, рекомендуется выполнить системное восстановление. Нажмите Win+R, введите там rstrui, после чего нажмите на Enter. Выберите стабильную точку восстановления системы, и осуществите откат на указанное состояние.
Заключение
Возникновение ошибки «Не удаётся проверить цифровую подпись драйверов» может быть вызвано комплексом причин, как аппаратного, так и программного, характера. Рекомендуется воспользоваться всеми перечисленными выше советами, позволяющими решить ошибку 52 на вашем ПК.
Источник
Код 52: Не удается проверить цифровую подпись драйвера
Ошибку с кодом 52 можно встретить в диспетчере устройств Windows 11/10, которая говорит, что не удается проверить цифровую подпись драйверов, необходимых для данного устройства. Код 52 чаще всего появляется у пользователей Windows 7, когда они скачивают драйвер со сторонних сайтов, а не сайта производителя оборудования. По этой причине, система не может проверить цифровую подпись, так как файл может быть не безопасен и не подписан. Кроме того, драйвер может быть поврежден, тем самым система не сможет проверить подпись данного драйвера.

Исправить ошибку драйвера с кодом 52 в Windows 11/10/7
В этой инструкции о том, что делать и как исправить, когда появляется код 52 в диспетчере устройств при установке или обновлении драйвера в Windows 11/10/7.
1. Сайт производителя
Если вы скачали драйвер со стороннего сайта, не сайта производителя, то большая вероятность, что вы получите код 52, так как данный драйвер может быть вредоносным или просто битым. По этой причине, вам нужно удалить текущий драйвер, перейти на официальный сайт производителя и скачать для своего устройства.

2. Код 52 в USB устройстве
Если вы получаете код 52 в USB устройствах при подключении клавиатуры, мышки, принтера и т.п, то удалим верхние и нижние фильтра при помощи реестра.

3. Отключить проверку подписи
При включении ПК или ноутбука, система Windows проверяет цифровую подпись драйвера. Это сделано в целях безопасности, но вы сможете отключить проверку подписи, если уверены в драйвере, что он безопасен. Для этого, запустите командную строку от имени администратора и введите:
Перезагрузите ПК, и если ошибка не устранена, то введите ниже команды.
Источник
Проблемы при установке драйвера атол 10.4.2
Добрый день! Подскажите, пожалуйста, может кто-то сталкивлся, при установке последнего драйвера Атол 10.4.2, драйвер не устанавливается корректно, ошибка:
Не удается проверить цифровую подпись драйверов, необходимых для данного устройства. При последнем изменении оборудования или программного обеспечения могла быть произведена установка неправильно подписанного или поврежденного файла либо вредоносной программы неизвестного происхождения. (Код 52)
В этом драйвере уже должна же быть цифровая подпись? Что делать в этом случае?
Не в этом, во всех. Это Windows требует, чтобы все устанавливаемые драйвера имели цифровую подпись.
Что можно сделать:
— запросить у производителя подписанные дрова. Думаю, они должны быть заинтересованы в этом. Кому нужно их чудо, если оно не работает(ИМХО).
— воспользоваться ПО, подписывающим драйвера. Не пробовал, но знаю, что такое есть.
(2) на серверных и полных виндах поможет, а в полувиндах типа домашних/для одного языка групповых политик нет
И мне помогло. Благодарю.
Тоже помогла установка обновления безопасности KB3033929. Операционная система Windows 7 Home Premium х64. До этого никакие драйверы на порты Атол не хотели устанавливаться, был близок к переустановке ОС. Спасибо aldan.
1 января 2016 года компания «Майкрософт» прекратило поддержку сертификатов безопасности кода, подписанных с помощью sha1, после чего некоторое ПО перестало запускаться на Windows 7 x64 без установленного обновления KB3033929.
Источник
АТОЛ. Не удается проверить цифровую подпись драйверов (Код 52) в Windows 7
Если после установки драйверов фискального регистратора АТОЛ 55Ф (и не только) в Windows 7 вы столкнулись с такой ошибкой,

и в диспетчере устройств наблюдаете такую вот картину

хотя вроде бы все правильно сделали и все работало, не спешите грешить на железо, надо всего лишь отключить подпись драйверов.
Делается это следующим способом:
1. Для начала зайдем в редактор локальной групповой политики, для этого надо нажать WIN + R (пуск — выполнить) и строке написать gpedit.msc

2. В редакторе локальной групповой политики надо перейти по следующему пути: Конфигурация пользователя — Административные шаблоны — Система — Установка драйвера. После этого дважды кликнуть по пункту «Цифровая подпись драйверов устройств.

3. Далее в появившемся окне надо выбрать пункт «Включено», а в поле «Если Windows обнаруживает файл драйвера без цифровой подписи» выбрать пункт «Пропустить». Далее жмем «Ок» и закрываем редактор.
4. Открываем командную строку WIN + R (пуск — выполнить) cmd или Пуск — Все Программы — Стандартные — Командная Строка, и пишем в ней gpupdate /force

Дожидаемся завершения обновления политик и перезагружаем компьютер.
Источник
Не удается проверить цифровую подпись драйверов код 52 windows 10 атол
С 3 августа 2017 восстановление лицензий производится ТОЛЬКО через СервисДеск
Просьба обращаться к партнерам компании для оформления заявок в СД


Группа: Пользователи
Сообщений: 7
Регистрация: 2.11.2007
Пользователь №: 12 049

На нескольких ПК установил драйвера ATOЛ (под win7 sp1), но как обычно бывает на крайнем ПК я застрял. Под Win7 (домашняя расширенная) ругается на отсутствие подписи.
Установил gpedit как внешнюю консоль, чтобы отключить проверку в локальной политике, но увы. В тестовый режим win7 переводил, опять не помогло.
Устанавливал DTO 8.16 (драйвер 8. ), драйвера 9., к сожалению, не увенчались успехом.
В случае, если запускать windows без проверки подписей драйверов, то все работает как надо.
PS на нескольких версий win7 поругался, но устанавливался драйвер. а тут.





Группа: Пользователи
Сообщений: 29
Регистрация: 19.11.2009
Пользователь №: 19 002






Разговорчивый 





Группа: Пользователи
Сообщений: 1 217
Регистрация: 5.1.2010
Из: Астрахань
Пользователь №: 19 785






Группа: Пользователи
Сообщений: 29
Регистрация: 19.11.2009
Пользователь №: 19 002






Разговорчивый 





Группа: Пользователи
Сообщений: 1 217
Регистрация: 5.1.2010
Из: Астрахань
Пользователь №: 19 785






Группа: Пользователи
Сообщений: 36
Регистрация: 26.6.2018
Пользователь №: 169 770






Завсегдатай 


Группа: Пользователи
Сообщений: 206
Регистрация: 6.7.2017
Пользователь №: 144 513






Участник 

Группа: Пользователи
Сообщений: 162
Регистрация: 4.3.2016
Пользователь №: 123 484

Еще как вариант на скорую руку, поставить драйвера из пакета 8.15.3 вроде бы, где они были не подписанными.
Система ругается при установке, что драйвер без подписи, но встает нормально и работает на Win7.
С подписанным драйвером ругается что не удается проверить его и не работает.
З.Ы. у клиента была win7 с отключенными обновлениями.





Опытный 



Группа: Пользователи
Сообщений: 405
Регистрация: 13.7.2008
Из: ХМАО
Пользователь №: 13 988

На нескольких ПК установил драйвера ATOЛ (под win7 sp1), но как обычно бывает на крайнем ПК я застрял. Под Win7 (домашняя расширенная) ругается на отсутствие подписи.
Установил gpedit как внешнюю консоль, чтобы отключить проверку в локальной политике, но увы. В тестовый режим win7 переводил, опять не помогло.
Устанавливал DTO 8.16 (драйвер 8. ), драйвера 9., к сожалению, не увенчались успехом.
В случае, если запускать windows без проверки подписей драйверов, то все работает как надо.
PS на нескольких версий win7 поругался, но устанавливался драйвер. а тут.





Начинающий 
Группа: Пользователи
Сообщений: 56
Регистрация: 11.7.2018
Пользователь №: 172 238

Так народ, пока у меня ничего не получилось.
Буду конечно дальше копать, посмотрю какие обновления еще можно установить.
Пока делаю вывод: проблема на windows 7 64 bit у которых обновления не ставились с 2015 года.
У кого какие предложения?





Начинающий 
Группа: Пользователи
Сообщений: 56
Регистрация: 11.7.2018
Пользователь №: 172 238

Есть клиент у которого Win 7 64. Обновления не ставились с 2014года.
Драйвер ККМ 8.16.1
На ком портах стоят драйвера с времен царя гороха 2013 года, неподписанные
И все работает, данные передаются в ОФД, связь с ККМ не пропадает.





Разговорчивый 





Группа: Пользователи
Сообщений: 1 217
Регистрация: 5.1.2010
Из: Астрахань
Пользователь №: 19 785

Есть клиент у которого Win 7 64. Обновления не ставились с 2014года.
Драйвер ККМ 8.16.1
На ком портах стоят драйвера с времен царя гороха 2013 года, неподписанные
И все работает, данные передаются в ОФД, связь с ККМ не пропадает.





Группа: Пользователи
Сообщений: 36
Регистрация: 10.7.2016
Из: Ванино
Пользователь №: 124 550

1-й вариант обновить windows 7 и отключить проверку подписи драйверов
2-й вариант это почитав инет это
самостоятельное подписание драйвера. Это может пригодиться не только простым пользователям, но и программистам, пишущим собственные драйверы.
Чтобы самостоятельно подписать драйвер, понадобиться программа Driver Signature Enforcement Overrider(DSEO).
Она позволяет создавать свои собственные непроверенные свидетельства. Для нормальной работы программы «Контроль учетных записей» (User Account Control (UAC)) должен быть выключен.
Данный режим работы является штатным методом, предусмотренным Microsoft для тестирования разработчиками новых версий своих драйверов.
Плюс данного метода в том, что он не изменяют загрузчик системы или какие-либо её системные файлы.
Вот порой данным методом я и пользовался и все ок работали последние драйвера на windows 7





Начинающий 
Группа: Пользователи
Сообщений: 56
Регистрация: 11.7.2018
Пользователь №: 172 238

Какой версии у вас драйвер ККМ? Какой версии драйвера com портов аппарата? Модель ККМ? Какая версия прошивки ККМ? какой ОФД?
1-й вариант обновить windows 7 и отключить проверку подписи драйверов
2-й вариант это почитав инет это
самостоятельное подписание драйвера. Это может пригодиться не только простым пользователям, но и программистам, пишущим собственные драйверы.
Чтобы самостоятельно подписать драйвер, понадобиться программа Driver Signature Enforcement Overrider(DSEO).
Она позволяет создавать свои собственные непроверенные свидетельства. Для нормальной работы программы «Контроль учетных записей» (User Account Control (UAC)) должен быть выключен.
Данный режим работы является штатным методом, предусмотренным Microsoft для тестирования разработчиками новых версий своих драйверов.
Плюс данного метода в том, что он не изменяют загрузчик системы или какие-либо её системные файлы.
Вот порой данным методом я и пользовался и все ок работали последние драйвера на windows 7
Тут явно проблема не в подписи драйверов. Вот найду корень зла и всем расскажу
Источник
Все новые и модернизированные аппараты производства АТОЛ фискальные данные в ОФД могут передавать посредством кабеля USB, при подключении кассового аппарата к компьютеру. Для этого используется служба Ethernet over USB. Требуемая служба устанавливается вместе с Драйвером Торгового Оборудования, и требует выбора канала связи ККТ с ПК через USB порт.
Для настройки такого способа передачи фискальных данных придется «попотеть». Первое, что потребуется — пользователь с администраторскими правами (только под таким пользователем удастся что-либо настроить). Второе,что потребуется — удача и терпение. Но способ проверенный нашими сотрудниками.
Содержание
-
- Внимание: передача данных с помощью Ethernet over USB не рекомендуется сотрудниками АТОЛ, так как АТОЛ до сих пор не может получить добро на цифровые подписи для своих USB драйверов от службы Windows. Бюрократия, что с неё взять. Ура-ура, с версии драйвера 8.16 проблемы с цифровой подписью драйверов отсутствуют.
- Внимание №2: служба Ethernet over USB у кассовых аппаратов, производства АТОЛ работает только начиная с прошивки 2.x.x.x. Прошивки для Вашего аппарата вымаливайте у сотрудников АТОЛ или АСЦ АТОЛ.
- Переключение канала связи ККТ с ПК через USB
- Отключение проверки цифровой подписи в новых версиях Windows
- Внимание №4: только для старых версий драйверов (версии до 8.14 включительно)! Для операционных систем Windows Vista и выше. Сделать это можно несколькими способами:
- Через командную строку (подходит для всех версий Windows):
- С помощью редактора локальной групповой политики (самый действенный способ для старых версий Windows, таких как Vista, 7, 8 и 8.1):
-
- Есть небольшой шанс для Windows редакции Home, что этот способ не сработает. В таком случае переходите к редактированию реестра Windows? процесс которого описан ниже.
-
- Из вариантов особой загрузки системы (для Windows 10):
- Отключение цифровой подписи напрямую через реестр:
-
- После любого из способов отключения проверки цифровой подписи требуется перезагрузить компьютер.
- Установка драйвера торгового оборудования АТОЛ
- Установка службы Ethernet over USB для оборудования АТОЛ
- Возможные проблемы
-
- Отключение проверки цифровой подписи через восстановление системы
- Windows 8 и Windows 8.1
- Windows 10
- Выбор варианта загрузки
- Отключение проверки цифровой подписи через групповые политики
- Отключение проверки цифровой подписи через командную строку
- Что это за ошибка?
- Вариант первый
- Вариант второй – групповая политика
- Вариант третий – Командная строка
- Заключение
- Рекомендуем к прочтению
Внимание: передача данных с помощью Ethernet over USB не рекомендуется сотрудниками АТОЛ, так как АТОЛ до сих пор не может получить добро на цифровые подписи для своих USB драйверов от службы Windows. Бюрократия, что с неё взять. Ура-ура, с версии драйвера 8.16 проблемы с цифровой подписью драйверов отсутствуют.
Если по какой-то причине установить службу по инструкции не получится, придется использовать «костыли». Скачивайте их по ссылкам внизу страницы. Если до установки службы у Вас уже были установлены драйвера АТОЛ — потребуется их полное удаление.
Внимание №2: служба Ethernet over USB у кассовых аппаратов, производства АТОЛ работает только начиная с прошивки 2.x.x.x. Прошивки для Вашего аппарата вымаливайте у сотрудников АТОЛ или АСЦ АТОЛ.
Переключение канала связи ККТ с ПК через USB
По умолчанию большинство фискальных регистраторов АТОЛ работают через COM порт (за исключением АТОЛ 30Ф и АТОЛ 11Ф). Для переключения на канал обмена USB нужно сделать следующее:
- Выключить ККТ (если включен).
- Зажать кнопку прокрутки чеков.
- Не отпуская кнопку включить ККТ.
- Дождаться пятого звукового сигнала.
- ККТ распечатает на чеке пункты сервисного режима.
- Нажать два раза кнопку прокрутки чека (должно быть два звуковых сигнала).
- Распечатается чек с параметрами канала связи.
- Три раза нажать кнопку прокрутки чека (три звуковых сигнала).
- Распечатается «USB включен» и вернется в сервисный режим.
- Нажать один раз кнопку прокрутки чека, ККТ перейдет в рабочий режим.
Отключение проверки цифровой подписи в новых версиях Windows
На данный момент самым простым решением является удаление старого ДТО и установка новой версии 8.16.
- Удалить старый драйвер.
- Полностью очистить систему от остатков драйвера (через Диспетчер устройств и Установку и удаление программ).
- Скачать новый драйвер.
- Установить драйвер с полной установкой всех компонентов.
- Перейти к следующему пункту.
Внимание №4: только для старых версий драйверов (версии до 8.14 включительно)! Для операционных систем Windows Vista и выше. Сделать это можно несколькими способами:
Через командную строку (подходит для всех версий Windows):
- Заходите на системный диск — куда установлена ОС (обычно Диск «C»).
- Далее последовательно выбираете: «Папка Windows» — «Папка System32».
- Находите файл cmd и щелкаете по нему правой кнопкой мыши.
- Из контекстного меню выбираете «Запустить программу от имени администратора».
С помощью редактора локальной групповой политики (самый действенный способ для старых версий Windows, таких как Vista, 7, 8 и 8.1):
- В меню «Пуск» запускаете «Выполнить» (или нажимаете клавиши Win+R).
- В появившемся окне набираете gpedit.msc (для ОС в редакциях Home требуется скачать утилиту gpedit отдельно).
Есть небольшой шанс для Windows редакции Home, что этот способ не сработает. В таком случае переходите к редактированию реестра Windows? процесс которого описан ниже.
Из вариантов особой загрузки системы (для Windows 10):
- Открываете «Параметры» — «Изменение параметров компьютера» (новая панель управления).
- Последовательно выбираете: «Обновление и восстановление» — «Восстановление» — «Перезагрузить сейчас».
Отключение цифровой подписи напрямую через реестр:
Все способы, описанные выше, по сути являются манипуляциями с реестром в операционной системе Windows. Если ни один подобный способ не действует, то стоит попробовать отредактировать реестр вручную. Это не сложно, достаточно следовать простой инструкции.
- Первым делом надо выбрать «Выполнить» и запустить команду regedit.
- Откроется окно редактирования реестра. Требуется в разделе HKEY_CURRENT_USER найти раздел SOFTWARE.
- В разделе SOFTWARE нужно выбрать подраздел Policies, в нем выбрать раздел Microsoft, затем выбрать раздел Windows NT и в этом разделе подраздел Driver Signing. Если в разделе Microsoft нет раздела Windows NT, потребуется создать раздел с таким названием (нажимаете на раздел Microsoft правой кнопкой мыши и выбораете «Создать раздел»).
- В открывшемся разделе Driver Signing требуется создать параметр DWORDс наименованием BehaviorOnFailedVerify и значением установленным в .
- После создания параметра перезагрузите компьютер и попробуйте заново установить драйвер. Если все получилось, то при установке драйвера операционная система не должна даже заикаться про проверку цифровой подписи драйверов.
После любого из способов отключения проверки цифровой подписи требуется перезагрузить компьютер.
Установка драйвера торгового оборудования АТОЛ
- Под администратором установить драйвер торгового оборудования последней версии (на данный момент версия 8.14).
- Подключить USB кабель ККТ — ПК (либо из комплекта, либо приобретенный заранее).
- Зайти в «Диспетчер устройств«, найти «Порты COM и LPT«.
Установка службы Ethernet over USB для оборудования АТОЛ
- Установить драйвера торгового оборудования (см. выше).
- Установить «выполнять эту программу от имени администратора«, для файла EthOverUSB.exe.
Возможные проблемы
Все сделано точно по инструкции, но служба не запускается? — Попробуйте использовать «костыль». Если и костыль не помогает, то придется подключать ККТ к Интернету другим способом.
В диспетчере устройств отображается только один COM порт? — Удалите драйвер устройства, отключите ККТ от компьютера и заново его подключите.
В целях обеспечения безопасности, в операционных системах Windows (начиная с седьмой версии данной ОС), по умолчанию, можно установливать драйвера только с цифровой подписью от Microsoft. Это обозначает, что любой драйвер, который не был проверен и подписан Microsoft не сможет быть установлен в системе. По этой причине не могут быть установлены многие драйвера от старых устройств, или же драйвера написанные обычными пользователями.
При попытке установить такой драйвер, операционная система выдаст соответствующее сообщение, в котором сообщит про отсутствие цифровой подписи драйвера. Если же все равно установить данный драйвер, то в «Диспетчере устройств» у устройства будет стоять иконка восклицательного знака, а в статусе работы устройства будет следующий текст ошибки:
Не удается проверить цифровую подпись драйверов, необходимых для данного устройства. При последнем изменении оборудования или программного обеспечения могла быть произведена установка неправильно подписанного или поврежденного файла либо вредоносной программы неизвестного происхождения. (Код 52)
Заставить работать устройство с таким драйвером можно только выключив проверку цифровой подписи драйвера, и том, как это сделать, можно прочитать в статье ниже.
Отключение проверки цифровой подписи через восстановление системы
Для выполнения данного способа, необходимо попасть в меню выбора вариантов загрузки операционной системы. Способы, с помощью которых туда можно попасть немного различаются для восьмой и десятой версий Windows.
Windows 8 и Windows 8.1
Открываем «Параметры«, и переходим в самый последний пункт под названием «Обновление и востановление«.

Нажимаем кнопку «Перезагрузить сейчас«.

Windows 10
Открываем меню «Пуск», и открываем «Параметры» (символ шестеренки в самом низу).

Затем переходим к пункту «Обновление и безопасность».

Ищем пункт «Восстановление«, и открываем его. Ищем раздел «Особые варианты загрузки«, и нажимаем на кнопку «Перезагрузить сейчас».
Выбор варианта загрузки
После нажатия кнопки перезагрузки вы увидите синее меню с тремя пунктами «Продолжить«, «Поиск и устранение неисправностей» (в Windows 8/8.1 он будет называться «Диагностика«) и «Выключить компьютер«. Выбираем второй из них.

В следующем меню нажимаем «Дополнительные параметры«.

Далее откроется меню с еще большим количеством пунктов. Ищем «Параметры загрузки«, и выбираем его.

В следующем окне просто нажимаем на кнопку «Перезагрузить«.

Компьютер будет перезагружен, а после перед вами предстанут варианты загрузки операционной системы. Для отключения проверки цифровых подписей драйверов нужно нажать на кнопку кнопку F7 .

Компьютер загрузится в безопасном режиме с отключенной проверкой цифровой подписи драйверов.
Отключение проверки цифровой подписи через групповые политики
Первым делом нужно открыть редактор групповых политик. Делается это вызовом окна «Выполнить», которое можно запустить через меню «Пуск», или просто нажав клавиши Win + R . Затем в данном окне необходимо набрать команду gpedit.msc , и нажать «Ок«.
В запустившемся редакторе групповых политик нужно открыть следующий путь: Конфигурация пользователя — Административные шаблоны — Система — Установка драйвера.

В конце концов перед нами предстанет такой параметр как «Цифровая подпись драйверов устройств«. Открываем его параметры двойным щелчком мыши на нем.

Устанавливаем значение «Отключено«, и нажимаем кнопку «Ок«. Перезагружаем компьютер.
Отключение проверки цифровой подписи через командную строку
Запускаем командну строку с правами администратора, и поочередно выполняем команды:
После каждой из этих команд должно появится соответствующее сообщение об успешном выполненнии команды. Затем, для завершения отключения проверки цифровой подписи драйвера, нужно перезагрузить компьютер.
Так же, стоит знать, что вернуть все как было можно с помощью следующей команды:
Здравствуйте, уважаемые читатели моего блога!
Спешу с вами поделиться новостями и полезной информацией. Ставил я вчера новые драйвера на свое железо, и столкнулся с проблемой — код 52 при установке драйвера windows 7. Ранее такой ошибки я не видел и решил копнуть глубже. И, как оказалось, не зря. Сегодня я расскажу вам, как решить эту проблему быстро и без особых усилий.
Содержание статьи
Что это за ошибка?
Error с кодом 52 возникает тогда, когда вы устанавливаете ПО на какое-либо устройство, а оно не имеет цифровой подписи. То есть, ваша винда, 32 или 64 бита, не доверяет программному обеспечению. Простым языком, на него просто нет документации, которую запрашивает операционная система для любого драйвера.
Отсутствие цифровой подписи у ПО может быть по нескольким причинам, например, его писал частный программист, лично под себя или компанию, на которую он работает, а потом вы его просто скачали.
Возможно, сам файл был поврежден в тех секторах, где находятся эти данные. А может быть, просто сама система имеет новую версию, например, ОС у вас «десятка», а ПО писалось для «висты». Проблема не критичная, но решить ее все же нужно. Ниже расскажу вам, что делать в такой ситуации.
Вариант первый
Подходит только для обладателей Windows 7, даже с разрядностью 64 bit. На других версиях операционной системы такой вариант не прокатит.
Сначала вы перезагружаете компьютер. Желательно это сделать через кнопку пуск. Затем, вовремя загрузки вы должны нажать кнопку F8. Перед вами появится вот такой экран.
Я отметил вам, что стоит выбрать – отключение проверки подписи.
По названию этого режима загрузки понятно, что система отключит процесс проверки ПО на необходимые цифровые данные. И как только ОС полностью запустилась, вы можете устанавливать необходимое программное обеспечение. Потом просто перезагружаете вашу машину и проблема решена. Быстро, бесплатно и надежно!
Вариант второй – групповая политика
Этот вариант поможет вам отключить проверку подписей до того момента, пока вам это нужно. Потом вы можете все вернуть обратно. Работает этот прием на любой винде. Причем, даже если у вас не ставятся драйвера на Wifi или Bluetooth.
Сначала нажимаете кнопку «Пуск», а потом «Выполнить». Кстати, вы также можете нажать на клавиатуре клавишу с изображением значка ОС и вместе с ней клацнуть английскую букву R. В любом случае, вы должны увидеть вот такое окошко.
Там введите следующее — gpedit.msc и нажмите Enter. У вас должен открыться редактор групповой политики. Вот такое окошко, как ниже на изображении.

В левой колонке выбираете строчку конфигурация пользователя. Потом административные шаблоны. Ниже выбираете вкладку со словом «система» и потом «установка драйвера». Здесь главное не перепутать. Внимательно смотрите на изображения, которые привожу, и не запутаетесь.

У вас появятся три строчки.
Вам надо выбрать цифровую подпись драйверов устройств. У вас появится то же, что на картинке ниже.
Теперь вы просто щелкаете «Отключено», а уже потом нажимаете кнопку «Ок». Все, можете перезагрузить ПК и ставить любое ПО, хоть лицензионное, хоть альтернативное.
Чтобы включить эту функцию, просто сделайте то же самое, но уже переключите тумблер в нужное положение активации этой функции.
Достаточно медленный способ, но что делать, таковы принципы работы операционной системы.
Вариант третий – Командная строка
Нажмите кнопку «Пуск», затем в строке «Выполнить» прописываете команду cmd. Она запускает командную строку вашей системы. Это возможно на всех системах, кроме Windows 10.
Вот теперь будьте внимательны! В командной строке вводите — bcdedit.exe -set loadoptions DISABLE_INTEGRITY_CHECKS. Далее нажимаете кнопку Enter. Потом опять открываете командную строку, но в этот раз вбиваете в нее — bcdedit.exe -set TESTSIGNING ON.
Если все сделано правильно, появится вот такое окошко.
Теперь перезагружаете свой ПК. У вас пойдёт стандартная загрузка, но сама операционная система будет работать в тестовом режиме.
Страшного ничего нет, просто в углу будут видны надписи, оповещающие об этом. Далее ставите нужные драйвера, хоть на видеокарту, хоть на Bluetooth.
Если такой способ не дал результатов, то повторите его в безопасном режиме. Для этого, при перезагрузке нажимаете кнопку F8, выбираете самую первую строчку, как на рисунке ниже, и производите те же действия.
Заключение
На этом я с вами прощаюсь, мои уважаемые читатели. Каждый способ я проверил сам, поэтому будьте уверены, все они работают. По большому счету, вам хватит и самого первого варианта, но какой из всех трех выбрать – решать только вам! Просто внимательно читайте мои инструкции и у вас все получится! Кстати, вот здесь есть видео с подробной инструкцией по решению этих проблем.
Делитесь статьей с друзьями в социальных сетях и подписывайтесь на обновления блога! Всего вам доброго и до новых встреч в моих полезных статьях!
Прежде чем устанавливать драйвер, необходимо перевести в нужный режим кассовый аппарат. Для этого устройство требуется выключить, после чего нажать кнопку протяжки ленты и удерживая ее, вновь включить аппарат. Последует 4 звуковых сигнала. Спустя несколько секунд, но до того, как последует 5 сигнал, кнопку протяжки ленты нужно отпустить. Аппарат выдаст чек, на котором будет напечатан список доступных опций в сервисном режиме. Один из возможных вариантов представлен на следующем изображении:
1- Выход, 2 – Канал обмена, 3 – Протокол обмена
Выбор нужного режима производится соответствующим количеством нажатий на кнопку протяжки ленты. Так, в приведенном выше примере нажатие кнопки 1 раз повлечет выход из сервисного режима, 2 нажатия откроют доступ к настройке канала обмена, а 3 нажатия – доступ к настройке протокола обмена.
Для установки драйвера кассу нужно перевести в режим «Канал обмена». В нашем примере следует 2 раза нажать кнопку протяжки ленты. Пользователь увидит доступные каналы обмена, например, список может выглядеть так:
- Выход
- RS-232
Из приведенного списка необходимо выбрать пункт USB. В нашем примере для этого понадобится 3 раза нажать на кнопку протяжки ленты. Если все сделано верно, аппарат подтвердит включение USB:

Теперь таким же методом нужно выбрать протокол обмена – Атол 3.0. Для этого в меню сервисного режима нужно выбрать пункт «Протокол обмена». В нашем примере это пункт 3, следовательно, на кнопку протяжки ленты нужно нажать трижды. Аппарат выдаст перечень доступных протоколов, например, как на следующем изображении:

Теперь трижды нажав на кнопку протяжки ленты (в нашем случае), нужно выбрать протокол Атол 3.0. В подтверждение выбора аппарат распечатает сообщение «Атол 3.0 включен».
Теперь можно выйти из сервисного режима. Для этого в нашем примере нужно нажать кнопку протяжки ленты один раз (пункт меню «Выход»). Аппарат сообщит, что готов к работе:
Итак, к установке драйвера все готово.
Если на предыдущих этапах что-то идет не так, рекомендуется выполнить весь алгоритм с самого начала. Если ККТ не удается переключить в нужный режим, обратитесь к производителю.
Установка драйвера
Драйвер для ККТ Атол располагается по адресу https://install.kontur.ru/atol

После нажатия кнопки «Далее» пользователь может выбрать компоненты для установки либо установить их по умолчанию: 
Когда установка завершена, компьютер необходимо перезагрузить:

Теперь драйвер установлен и готов к настройке.
Настройка драйвера
Прежде всего необходимо открыть диспетчер устройств Windows: «Пуск» – «Панель управления» – «Диспетчер устройств». Далее нужно раскрыть элемент списка «Порты (COM и LTP)» и выбрать «Последовательный порт (COM)» (либо «Устройство с последовательным интерфейсом (COM)»). По клику правой кнопки мыши выйдет меню, в котором нужно выбрать пункт «Обновить драйвер»:
В открывшемся окне выбрать «Выполнить поиск драйверов на этом компьютере»:
Далее нажать «Выбрать драйвер из списка уже установленных драйверов»:
На следующем этапе нужно нажать кнопку «Установить с диска…»:
В появившемся окошке необходимо указать путь к драйверу Атол. По умолчанию это C:Program Files (x86)ATOLDrivers8USB_Drivers. Когда драйвер выбран, следует нажать кнопку «OK»:
В окне, которое затем появится на экране, нужно снять галочку с пункта «Только совместимые устройства»:

Пользователь увидит меню выбора драйвера. В левой колонке следует выбрать «ATOL group», а в правой – «ATOL FPrint USB»:
После нажатия кнопки «Далее» система выдаст предупреждение — пользователю следует нажать кнопку «Да»:
Система установит драйвер, и если все пройдет благополучно, в «Диспетчере устройств» в разделе «Порты (COM и LTP)» появится его наименование: 
Ту же операцию нужно повторить для второго порта: 
Настройка Ethernet over USB
Для того, чтобы связать ККТ Атол с оператором фискальных данных, понадобится настроить службу Ethernet over USB (EoU). Но прежде необходимо убедиться, что все файлы этой службы установлены. Нужно открыть папку C:Program Files (x86)ATOLEthOverUsb и проверить, что она имеет структуру, как на изображении ниже:


Если все файлы на месте, можно переходить к настройке службы.
Понадобится стандартный блокнот Windows, который следует запустить от имени администратора. В блокноте нужно открыть в файл settings.ini и поправить строку number=«число». Нужно вписать номер COM-порта, по которому будет работать службы. Для того, чтобы его узнать, понадобится сверить данные из утилиты регистрации кассы Атол и «Диспетчера устройств». В нашем примере аппарат подключен к порту COM3, а утилита показывает COM4. Это значение нужно поменять в файле settings.ini и прописать его так, как показано на рисунке ниже:


Atol FPrint USB — фискальный регистратор, оснащённый ФН на 13/15/36 мес для передачи данных в ОФД согласно требований закона 54-ФЗ. Используется для дополнения POS-системы на рабочем месте кассира в супермаркетах и гипермаркетах. К компьютеру подключается через USB или COM. Каналы передачи фискальной информации: USB или Ethernet. Опционально доступна установка беспроводных модулей связи. К ФР можно подключить ДЯ. В качестве расходника используется термобумага формата 58/80 мм. Скорость работы печатающего механизма до 200 мм/с при ресурсе до 100 км чековой ленты. Производитель гарантирует 1 млн срабатываний автоотрезчика. Установка в POS-систему УТМ и сканера штрих-кодов позволяет использовать ККМ при продаже алкоголя.
Технические характеристики товара могут отличаться от указанных на сайте,
уточняйте
технические характеристики товара на момент покупки и оплаты. Вся
информация на сайте о товарах носит
справочный характер и не является публичной офертой в соответствии с
пунктом 2 статьи 437 ГК РФ. Убедительно
просим Вас при покупке проверять наличие желаемых функций и характеристик.
Доставка и оплата
Заказы принимаются ежедневно и круглосуточно
без выходных и праздников.
При заказе товара по будням до 15:00 и наличии товара на складе доставка осуществляется на следующий день или в любой удобный для Вас день и время (в т.ч. в субботу в пределах МКАД).
При заказе товара по выходным и наличии товара на складе доставка осуществляется во вторник или в любой удобный для Вас день и время (в т.ч. в субботу в пределах МКАД)
Срочная доставка в течение 2-4 часов осуществляется только при наличии товара на складе и свободного курьера.
Стоимость и сроки доставки:
Бесплатная доставка осуществляется только до грузового терминала ТК СДЭК, если клиент находится в городе, где нет пункта самовывоза ТК СДЭК, до бесплатно доставляем до ближайшего терминала данной компании (СДЭК)! Сроки по данной доставке устанавливаются согласно тарифам ТК и на усмотрение отправителя!
Срочного тарифа и адресной доставки, в услуге «Бесплатная доставка» нет!!!
- — CDEK;
- — Деловые линии;
- — DPD;
- — EMS;
- — Express RU.
Условия бесплатной доставки по Москве и МО
Ваш заказ доставляет курьерская служба:
- — Грастин (до 25 км от МКАД);
- — Алгоритм (до 25 км от МКАД);
- — CDEK (от 25км от МКАД и более);
Бесплатной доставкой можно воспользоваться только при заказе ККТ с полным комплектом услуг (касса под ключ)! При данном условии, бесплатно доставляется только касса.
Если клиент покупает ККТ с полным комплектом услуг + другой товар (весы, денежный ящик, счетчик банкнот, принтер этикеток, 10 коробок чековой ленты и т.д), то бесплатно доставляем только ККТ, доставку на все остальное клиент оплачивает отдельно.
Бесплатная доставка осуществляется до адреса по Москве и МО (до 25 км от МКАД) на следующий день, после её оформления. В день планируемой доставки вам необходимо ответить на звонок курьера, в случае недозвона, курьер вправе перенести доставку на следующий день.
Если Вы находитесь более чем 25 км от МКАД, то доставку осуществляет ТК CDEK до ближайшего к вам пункта выдачи данной компании, согласно параметрам для данного направления (сроки сообщаются логистом при оформлении заказа на доставку).
Выбор ТК, по условиям бесплатной доставки, производится на усмотрение отправителя.
ВАЖНО:
В связи с сезонным увеличением количества заказов временно (до конца декабря) увеличиваются сроки доставки. Приносим извинения за временные неудобства.
Как заказать товар:
Если товар находится на нашем удаленном складе, а Вы хотите приехать и купить его, Вам необходимо связаться с менеджером и оформить доставку товара в наш офис. Укажите товар и количество, контактный телефон. Когда товар будет в нашем офисе, Вам перезвонит менеджер.
Если Вы хотите оформить доставку товара к Вам, то в заказе укажите товар и количество, на кого выписывать документы и контактный телефон. После этого с Вами свяжется менеджер, уточнит детали заказа, дату, время и точный адрес доставки.
Если при доставке кассового аппарата Вам необходим Договор на техническое обслуживание, то заранее сообщите об этом менеджеру!
Доставка производится в течение 1-2 дней
, в зависимости от загруженности службы доставки.
Отправки в регионы производятся в течение 1-2 дней после получения предоплаты.
Оплата заказа:
Оплата принимается как по безналичному расчету, так и за наличный расчет.
Варианты оплаты:
Способ оплаты выбираете сами и при оформлении заказа указываете в комментарии.
При безналичной оплате
мы выставляем счет и отправляем на e-mail. После поступления денег на расчетный
счет производим отгрузку. Товар можно получить либо самовывозом из нашего склада, либо через доставку курьером или транспортной компанией. Выдаются оригиналы первичных бухгалтерских документов.
При наличной оплате
, мы извещаем Вас о наличии товара на складе. Вы либо приезжаете, оплачиваете и
забираете товар, либо Вам его привозит курьер. Выдаются оригиналы первичных бухгалтерских документов
и кассовый чек.
При оформлении документов
на юридическое лицо и ИП клиент должен предоставить либо доверенность
от покупателя, либо поставить печать. В противном случае документы оформляются на частное лицо
и счет-фактура не выдается.
Возврат товара
Положение о возврате или обмене товара физическими лицами(Положение составлено в соответствии со ст. 26.1 (Дистанционный способ продажи)
Закона РФ «О защите прав потребителей» от 07.02.1992 г.
1. Покупатель вправе отказаться от товара или обменять его на другой товар в любое время до его передачи, а после передачи товара — в течение четырнадцати дней.
2. Возврат или обмен товара осуществляется в рабочие дни с 9.00 ч. до 17.00 ч.
3. Возврат или обмен товара надлежащего качества возможен в случае, если сохранены его товарный вид, потребительские свойства, а также документ, подтверждающий факт и условия покупки указанного товара (кассовый чек, квитанция об оплате товара).
4. Возврат или обмен товара производится Продавцом на основании заявления Покупателя на возврат товара, при условии предъявления паспорта.
5. Отсутствие у Покупателя документа, подтверждающего факт и условия покупки товара, не лишает его возможности ссылаться на другие доказательства приобретения товара у Продавца.
6. Покупатель не вправе отказаться от товара или обменять товар надлежащего качества, имеющего индивидуально-определенные свойства (колеровочные товары, распиленные длинномерные товары или мебельные фасады, и т.п.), если указанный товар может быть использован исключительно приобретающим его Покупателем.Не допускается изменение ассортимента и (или) параметров поставляемого или изготавливаемого специально для Покупателя товара после внесения предоплаты.
7. При отказе Покупателя от оплаченного им товара, Продавец производит возврат денежной суммы не позднее десяти дней со дня предъявления Покупателем соответствующего требования и возврата Продавцу товара в соответствии с п.4 настоящего Положения.Возврат денежных средств производится на банковскую карту Покупателя.Срок возврата средств после отмены заказа составляет от 1 до 30 календарных дней в зависимости от Банка, выпустившего вашу карту.
8. Возврат или обмен товара ненадлежащего качества осуществляется в соответствии с положениями статей 18-24 Закона РФ О защите прав потребителей от 07.02.1992 г.
9. Дополнительные вопросы по возврату или обмену товара вы можете задать нашим сотрудникам по телефону, электронной почте или в офисе компании.
Так как драйвера, используемые для работы с ККМ при их подключении по
USB не имеют цифровой подписи, их установка будет невозможна, потому
что по умолчанию Windows запрещает установку таких драйверов. Для того,
чтобы все-таки была возможность их использования, эту проверку
необходимо отключить.
Отключение проверки подписи устанавливаемого драйвера в Windows 7
Способ 1.
Этот способ требует наличия на компьютере установленной оснастки
редактора групповой политики. Если вы используете Windows 7 Home Basic,
Home Premium или Starter, то вам придется установить эту оснастку
отдельно.
Откройте диалог «Выполнить», нажав комбинацию клавиш Win+R, наберите в ней gpedit.msc и нажмите кнопку OK:
Откроется окно редактора локальной групповой политики:

В окне переходим в раздел «Конфигурация пользователя» → «Административные шаблоны» → «Система» → Установка драйвера»

Открываем параметр «Цифровая подпись
драйверов устройств» и в левом верхнем углу переключаем в значение
«Отключено». Жмем кнопку ОК и перезагружаем компьютер.

После этого система уже никогда не будет
проверять наличие подписи у устанавливаемых драйверов. Однако, во
избежание возможных проблем с системой из-за установки драйверов,
полученных из ненадежных источников, рекомендуется использовать для
однократного отключения проверки цифровой подписи способ № 2.
Во время загрузки системы, нажимаем F8
и попадаем в меню выбора параметров загрузки. Здесь выбираем «Отключение обязательной проверки подписи драйверов
» и жмём Enter
.
Это действие загрузит Windows 7 в специальном режиме без проверки
подписи драйверов, вы можете установите любые драйвера. После
перезапуска защита снова включится, при этом установленные драйвера
работать будут, но новые драйвера без необходимой цифровой подписи
устанавливаться не станут.
Отключение проверки подписи устанавливаемого драйвера в Windows 8 и 8.1
Отключать проверку подписи можно из меню параметров загрузки Windows
8. Чтобы попасть в него, нужно, перезагрузить компьютер путем
выполнения из командной строки (нажав комбинацию Win+R):

Затем выберите опцию Дополнительные параметры (Advanced Startup)


Нажмите кнопку Перезагрузить (Restart)

Компьютер опять перезагрузится и перед вами появится меню выбора опций загрузки. Нас интересует пункт Отключить обязательную проверку подписи драйверов (Disable driver signature enforcement)
, выберите его нажав на клавиатуре клавишу F7 или 7.

В результате Windows 8 загрузится в
режиме, в котором возможна установка подписанных драйверов. Теперь при
установке такого драйвера (через диспетчер устройств или с помощью
мастера) в Windows 8 появится окно с предупреждением системы
безопасности Window.
Еще один способ установки драйверов без цифровой подписи.
В Windows 8 и Windows Server 2012 существует так называемый «тестовый режим работы» (Test
Mode
), в котором возможна установка любых (в том числе и драйверов без подписи).
Чем грозит работа системы в «тестовом режиме»? Технически вы
работаете с той же самой полноценной ОС, но есть несколько нюансов.
Во-первых, формально такая конфигурация не поддерживается Microsoft.
Во-вторых, переведя систему в отладочный режим работы, вы существенно
снижаете ее безопасность и стабильность работы ОС, так что риск
появления различных ошибок и заражения ее существенно увеличивается.
Все новые и модернизированные аппараты производства АТОЛ фискальные данные в ОФД могут передавать посредством кабеля USB, при подключении кассового аппарата к компьютеру. Для этого используется служба Ethernet over USB.
Для настройки такого способа передачи фискальных данных придется «попотеть». Первое, что потребуется — пользователь с администраторскими правами (только под таким пользователем удастся что-либо настроить). Второе,что потребуется — удача и терпение. Но способ проверенный нашими сотрудниками.
Внимание: передача данных с помощью Ethernet over USB не рекомендуется сотрудниками АТОЛ, так как АТОЛ до сих пор не может получить добро на цифровые подписи для своих USB драйверов от службы Windows. Бюрократия, что с неё взять.
Если по какой-то причине установить службу по инструкции не получится, придется использовать «костыли». Скачивайте их по ссылкам внизу страницы. Если до установки службы у Вас уже были установлены драйвера АТОЛ — потребуется их полное удаление.
Поможем тем, кто помогает!
Внимание №2: служба Ethernet over USB у кассовых аппаратов, производства АТОЛ работает только начиная с прошивки 2.x.x.x. Прошивки для Вашего аппарата вымаливайте у сотрудников АТОЛ.
Настроить передачу данных с помощью кабеля USB не сложно, для этого требуется:
- Запретить проверку цифровой подписи драйверов в Windows (для ОС, выше Windows Vista). Через командную строку (командную строку запускать от администратора), двумя способами:
1. Либо запустить команду: bcdedit.exe /set nointegritychecks ON
2. Либо последовательно: bcdedit.exe -set loadoptions DDISABLE_INTEGRITY_CHECKS
и bcdedit.exe -set TESTSIGNING ON
После введения каждой команды нажать Enter, выполненная команда должна отметиться как «Операция успешно завершена»
.
Возможные проблемы
Все сделано точно по инструкции, но служба не запускается — попробуйте использовать «костыль». Если и костыль не помогает, то придется подключать ККТ к Интернету другим способом.
В диспетчере устройств отображается только один COM порт — удалите драйвер устройства, отключите ККТ от компьютера и заново его подключите.
Ссылки
- «костыль» EoU от сотрудников АТОЛ;
Инструкция внутри. «Костыль» не потребует запуска службы из «Управление драйверами».
Related posts:
Отключаем предупреждение: “This host currently has no management network redundancy”
Разделение локальной сети с помощью VLAN на Mikrotik
*Важно! Настройка данной схемы работает только под Windows.
Установка драйвера USB для принтера АТОЛ
Скачиваем, распаковываем архив и переходим к установке.
Подключаем принтер через USB. Заходим в Диспетчер устройств Windows . Во вкладке «Порты COM и LPT» отобразятся два устройства: «Устройство с последовательным интерфейсом USB (COM#).
* Если у вас в Диспетчере устройств отображается одно устройство, то необходимо удалить его вместе с драйверами и снова обновить конфигурацию оборудования.
* Если у вас в Диспетчере устройств отображается помимо этих двух портов еще просто «Последовательный COM-порт», то его лучше отключить (нажать правой кнопкой и выбрать отключить).
Щелкаем правой кнопкой по одному из этих устройств и выбираем пункт «Обновить драйверы…». Далее выбираем поиск драйверов вручную на этом компьютере.

Затем «Выбрать драйвер из списка уже установленных драйверов».

Нажимаем кнопку «Установить с диска…».

В появившемся окне нажимаем кнопку «Обзор…». Указываем путь до папки с драйверами, скачанной ранее. Выбираем файл «ATOL_uUSB.inf»

После успешной установки, устройство будет иметь название «ATOL USB Device (COM#). Для второго устройства пошагово повторить установку драйвера.
В случае, если на значке устройства нарисован восклицательный знак, необходимо кликнуть по устройству правой кнопкой мыши и выбрать пункт «Удалить». В появившемся окне поставить галочку «Удалить программы драйверов для этого устройства». Для второго устройства операцию удаления нужно повторить. Затем повторить процедуру установки заново (для двух устройств)
Настройка и запуск службы EoU
1. Скачайте на ПК(кассу) службу EoU (файл можно скачать в конце статьи)
2. Зайдите в папку EoU И откройте файл settings.ini через текстовый редактор (например Блокнот). В файле необходимо указать номер COM-порта, который будет использоваться для связи с ОФД, например, для связи на порте 4 настройки будут выглядеть так:
*Это должен быть один из тех двух номеров COM-портов, которые у нас определились в Диспетчере устройств.
3. Создаем ярлык на файл EthOverUsb.exe из папки EoU/
4. Заходим в свойства ярлыка и в поле объект в конце строки добавляем пробел и «-e», как показано ниже:

Включаем принтер и пробуем запустить файл. В случае успешной настройки откроется окно командной строи и в нем появится информация обмена данных с ОФД

Если в окне командной строки повторяется «U2E_TLV_RX_REQUEST_VERSION», следует перезагрузить принтер, либо поменять номер COM-порта. Если не помогло – следует удалить драйвер и повторить шаги установки начиная с начала этой статьи.
Удалить драйвер можно в диспетчере устройств, щелкнув правой кнопкой мыши по устройству. В контекстном меню выбрать «удалить». В появившемся окне поставить галочку.

После удаления портов принтера нажать клавишу «F5» и вернуться к первому этапу установки.
Настройка автоматического запуска службы.
1. Открываем папку автозагрузки Windows, для этого заходим в меню Пуск — Служебные (Windows) — Выполнить и в адресную строку вводим shell:startup и нажимаем OK

2. Для автоматического запуска службы необходимо созданный нами ранее ярлык поместить в открывшуюся папку Автозагрузки Windows.
*Для того, чтобы служба запускалась свернутым окном, в свойствах ярлыка следует поменять свойства окна.
подключение Атол 30Ф по USB
- Исходное состояние:
- Windows Server 2008-64
- Атол-30Ф только с USB , тестовый ФН вставлен (чистый, не зарегистрированный)
- Атол драйвер ККТ 8.14
Подключаем USB кабель, включаем, в системе появляются 2 новых неопознанных устройства USBVID_2912&PID_0005&REV_0200&MI_00 и USBVID_2912&PID_0005&REV_0200&MI_02 .
Идем на сайт производителя, но в центре загрузок драйвер тупо по названиям USB или VCOM не найти. Поскольку Атол перешел на процессора NXP (филлипс) можно попробовать на www.nxp.com поискать драйвера (мы легких путей не ищем). Но и тут облом. Ответ оказался такой — читайте инструкцию Атола. После установки драйверов торгового оборудования Атола DTO8 надо в папке (у меня) найти драйвера и для неопознанных устройств отсуда подтягиваем драйвера. Появится 2 устройства типа ATOL USB device (COM9).
Посмотреть зав.номера и др. полезную инфу можно так: держим кнопку ЧЛ (она там всего одна), включаем…. после первого сигнала отпускаем.
Настройка канала обмена WiFi,USB или BT
: держим кнопку ЧЛ (она там всего одна), включаем…. после четвертого сигнала отпускаем. Далее выбираем нужный номер через ту же кнопку (количеством нажатий на кнопку).
Диагностика соединения с ОФД
: держим кнопку ЧЛ, включаем…. после шестого сигнала отпускаем.
Также можно запустить из драйвера ККТ (например 8.14.2.0 точно) : Режим — Выбор; (галочка — Устройство включено;) Пароль 30; Вход; Отчет — 43 Состояние связи с ОФД
, печатается «Диагностика состояния с ОФД».
Замечание: не очень понятно зачем, но Атол в руководстве предлагает установить 2 драйвера ДТО8 и ДТО9.
Используем ДТО8 — Настройка свойств — Параметры Оборудования — ОФД (закладка) — выбираем Ethernet over USB, перезагружаем ККТ, прогоняем тест с ОФД… В Результате печатает: Приложение EoU не найдено
. Видел я такую программулину в каталогах C:Program Files (x86)ATOL
. На самом деле смотрите в меню Атол — Драйвера торг.оборудования — прога «Управление драйверами» , запускаем ее от Админа, т.к. там надо сервис с автозапуском настроить, см. служба закладку EthernetOverUsb , там вводим зав.номер ККТ и номер COM порта (номер имеено только цыфру). Внимание 2 COM порта — неспроста: по одному идет управление ККТ (ей подают команды), а по второму она (ККТ) выходит в интернет и посылает чеки на ОФД. Поэтому будьте внимательны.
Итак на Windows Server 2008-64 облом получается, проявления такие при запуске сервиса из программы «Управление драйверами» постоянно появляется окно, что программа будет закрыта. Вручную через «Панель управления» — «Службы» сервис вроде запускается, но не работает. Оставим этот вопрос на-потом. (На самом деле через месяцок все вдруг заработало ОК, причину не отследил к сожалению).
На Windows 7-64 (драйвер 8.12) все завелось, например, сразу! В настройках «Управление драйверами» у меня так: «АТОЛ 30Ф» «СОМ10». Сам ФР управляется по COM9.
Проверяем из драйвера Атол ККТ: по USB (VCOM) все работает ОК.
Еще хотелось бы, чтобы номер USB виртуального COM порта не менялся после перезапусков оборудования. Но на первый взгляд система Windows-Server 2008-64 корректно запоминает каждое подключение нового ккт Атол по USB и вешает его на отдельный VCOM порт.
Подключаем Атол 30Ф по WiFi
- Исходное состояние:
- Windows Server 2008-64
- Атол 30Ф (c WiFi модулем внутри) с ФН, нефискализированный
Сразу скажу, что одновременно использовать USB канал и WiFi канал для управления ККТ нельзя.
Вставили модуль WiFi (недорогая вещь). Предварительно по USB настроили параметры на нашу WiFi сеть.
Держим кнопку ЧЛ, включаем…, после четвертого сигнала переключаем канал обмена на WiFi , печатается «WiFi Station включен». Далее после следующего включения Атол 30Ф через 1 минуту печатает: WiFi ПОДКЛЮЧЕН К ТОЧКЕ ДОСТУПА
IP АДРЕС ххх.ххх.ххх.ххх (у меня 192.168.1.51).
В драйвере Атола ККТ (8.14.0) выбираем «Настройка свойств» — порт: TCP/IP клиент — (становиться доступным для редактирования поле IP адрес и порт) — указываем IP ккт (порт по умолчанию 5555), далее жмем «Проверка связи» , результат «АТОЛ 30Ф, №00106106230501, версия: 3.0.1245 RU, НЕФИСК.».
Нужна ли нам теперь программа «Управление драйверами» EthernetOverUSB ? Странно ведь мы работаем по WiFi каналу , но оказывается, что EthernetOverUSB должен быть корректно настроен и запущен (висит как сервис). Иначе тест связи с ОФД возвращает:
- канал связи: EoU
- USB устройство : подключено
- приложение EoU: не найдено
- диагностика завершена с ошибкой
Кстати программа «Управление драйверами» EthernetOverUSB также подглючивает будьте готовы.
Остается вопрос как IP адрес ККТ сделать статическим. Так как у меня после включения ip то 192.168.1.51, то 192.168.1.29,… В драйвере ККТ (8.14.0) такую настройку не смог найти.
Похоже надо ip адрес надо настраивать в роутере (привязывать ip адрес к ККТ статически).
Атол 30Ф и 1с 8.3 Бух 3.0
- Исходное состояние:
- Windows Server 2008-64
- 1C 8.3 Бухгалтерия предприятия, редакция 3.0 (3.0.49.28)
- Атол 30Ф c WiFi с ФН, нефискализированный
Настраиваем в 1С Бух 3.0 новый ККТ: Администрирование — Подключаемое оборудование — И вот тут Будьте внимательны ККТ с передачей данных
.
Можно много времени потерять настраивая Атол 30Ф в разделе Фискальные регистраторы (как Атол FPrint 30 , не делайте этого — это совсем другой аппарат).
Итак заходим в ККТ с передачей данных, настраиваем порт на «TCP/IP клиент», IP адрес (понятно какой), порт 5555. Атол 30Ф у нас настроен на канал WiFi.
- Проверяем как печатается чек (на IP адрес ККТ в локальной сети):
- «Банк и касса» — «Управление фискальным устройством» — открыть смену.
- «Продажи» — «Розничные продажи (чеки)» — «Создать» — … — «Принять оплату» — выбираем свой ККТ и вуаля печатается чек (с наименованиями товаров даже).
- «Банк и касса» — «Управление фискальным устройством» — закрыть смену, ок — печатается закрытие смены.
Проверить, что чеки уходят через интернет в ОФД можно из драйвера ККТ (например 8.14.2.0 точно) : Режим — Отчеты без гашения; (галочка — Устройство включено;) Пароль 30; Вход; Отчет — 42 Текущее состояние расчетов
, печатается «Отчет о текущем состоянии расчетов» , где см. «Непереданных ФД ХХХ» (если все хорошо должно быть 0) .
Установка драйверов под Windows-10-64:
После установки драйвера (например у меня KKT_8_14_02_02_Full.exe) в системе появляются два COM-порта, так вот им надо переустановить драйвера из папки «C:Program Files (x86)ATOLDrivers8USB_Drivers
«.
Atol FPrint USB — фискальный регистратор, оснащённый ФН на 13/15/36 мес для передачи данных в ОФД согласно требований закона 54-ФЗ. Используется для дополнения POS-системы на рабочем месте кассира в супермаркетах и гипермаркетах. К компьютеру подключается через USB или COM. Каналы передачи фискальной информации: USB или Ethernet. Опционально доступна установка беспроводных модулей связи. К ФР можно подключить ДЯ. В качестве расходника используется термобумага формата 58/80 мм. Скорость работы печатающего механизма до 200 мм/с при ресурсе до 100 км чековой ленты. Производитель гарантирует 1 млн срабатываний автоотрезчика. Установка в POS-систему УТМ и сканера штрих-кодов позволяет использовать ККМ при продаже алкоголя.
Технические характеристики товара могут отличаться от указанных на сайте,
уточняйте
технические характеристики товара на момент покупки и оплаты. Вся
информация на сайте о товарах носит
справочный характер и не является публичной офертой в соответствии с
пунктом 2 статьи 437 ГК РФ. Убедительно
просим Вас при покупке проверять наличие желаемых функций и характеристик.
Доставка и оплата
Заказы принимаются ежедневно и круглосуточно
без выходных и праздников.
При заказе товара по будням до 15:00 и наличии товара на складе доставка осуществляется на следующий день или в любой удобный для Вас день и время (в т.ч. в субботу в пределах МКАД).
При заказе товара по выходным и наличии товара на складе доставка осуществляется во вторник или в любой удобный для Вас день и время (в т.ч. в субботу в пределах МКАД)
Срочная доставка в течение 2-4 часов осуществляется только при наличии товара на складе и свободного курьера.
Стоимость и сроки доставки:
Бесплатная доставка осуществляется только до грузового терминала ТК СДЭК, если клиент находится в городе, где нет пункта самовывоза ТК СДЭК, до бесплатно доставляем до ближайшего терминала данной компании (СДЭК)! Сроки по данной доставке устанавливаются согласно тарифам ТК и на усмотрение отправителя!
Срочного тарифа и адресной доставки, в услуге «Бесплатная доставка» нет!!!
- — CDEK;
- — Деловые линии;
- — DPD;
- — EMS;
- — Express RU.
Условия бесплатной доставки по Москве и МО
Ваш заказ доставляет курьерская служба:
- — Грастин (до 25 км от МКАД);
- — Алгоритм (до 25 км от МКАД);
- — CDEK (от 25км от МКАД и более);
Бесплатной доставкой можно воспользоваться только при заказе ККТ с полным комплектом услуг (касса под ключ)! При данном условии, бесплатно доставляется только касса.
Если клиент покупает ККТ с полным комплектом услуг + другой товар (весы, денежный ящик, счетчик банкнот, принтер этикеток, 10 коробок чековой ленты и т.д), то бесплатно доставляем только ККТ, доставку на все остальное клиент оплачивает отдельно.
Бесплатная доставка осуществляется до адреса по Москве и МО (до 25 км от МКАД) на следующий день, после её оформления. В день планируемой доставки вам необходимо ответить на звонок курьера, в случае недозвона, курьер вправе перенести доставку на следующий день.
Если Вы находитесь более чем 25 км от МКАД, то доставку осуществляет ТК CDEK до ближайшего к вам пункта выдачи данной компании, согласно параметрам для данного направления (сроки сообщаются логистом при оформлении заказа на доставку).
Выбор ТК, по условиям бесплатной доставки, производится на усмотрение отправителя.
ВАЖНО:
В связи с сезонным увеличением количества заказов временно (до конца декабря) увеличиваются сроки доставки. Приносим извинения за временные неудобства.
Как заказать товар:
Если товар находится на нашем удаленном складе, а Вы хотите приехать и купить его, Вам необходимо связаться с менеджером и оформить доставку товара в наш офис. Укажите товар и количество, контактный телефон. Когда товар будет в нашем офисе, Вам перезвонит менеджер.
Если Вы хотите оформить доставку товара к Вам, то в заказе укажите товар и количество, на кого выписывать документы и контактный телефон. После этого с Вами свяжется менеджер, уточнит детали заказа, дату, время и точный адрес доставки.
Если при доставке кассового аппарата Вам необходим Договор на техническое обслуживание, то заранее сообщите об этом менеджеру!
Доставка производится в течение 1-2 дней
, в зависимости от загруженности службы доставки.
Отправки в регионы производятся в течение 1-2 дней после получения предоплаты.
Оплата заказа:
Оплата принимается как по безналичному расчету, так и за наличный расчет.
Варианты оплаты:
Способ оплаты выбираете сами и при оформлении заказа указываете в комментарии.
При безналичной оплате
мы выставляем счет и отправляем на e-mail. После поступления денег на расчетный
счет производим отгрузку. Товар можно получить либо самовывозом из нашего склада, либо через доставку курьером или транспортной компанией. Выдаются оригиналы первичных бухгалтерских документов.
При наличной оплате
, мы извещаем Вас о наличии товара на складе. Вы либо приезжаете, оплачиваете и
забираете товар, либо Вам его привозит курьер. Выдаются оригиналы первичных бухгалтерских документов
и кассовый чек.
При оформлении документов
на юридическое лицо и ИП клиент должен предоставить либо доверенность
от покупателя, либо поставить печать. В противном случае документы оформляются на частное лицо
и счет-фактура не выдается.
Возврат товара
Положение о возврате или обмене товара физическими лицами(Положение составлено в соответствии со ст. 26.1 (Дистанционный способ продажи)
Закона РФ «О защите прав потребителей» от 07.02.1992 г.
1. Покупатель вправе отказаться от товара или обменять его на другой товар в любое время до его передачи, а после передачи товара — в течение четырнадцати дней.
2. Возврат или обмен товара осуществляется в рабочие дни с 9.00 ч. до 17.00 ч.
3. Возврат или обмен товара надлежащего качества возможен в случае, если сохранены его товарный вид, потребительские свойства, а также документ, подтверждающий факт и условия покупки указанного товара (кассовый чек, квитанция об оплате товара).
4. Возврат или обмен товара производится Продавцом на основании заявления Покупателя на возврат товара, при условии предъявления паспорта.
5. Отсутствие у Покупателя документа, подтверждающего факт и условия покупки товара, не лишает его возможности ссылаться на другие доказательства приобретения товара у Продавца.
6. Покупатель не вправе отказаться от товара или обменять товар надлежащего качества, имеющего индивидуально-определенные свойства (колеровочные товары, распиленные длинномерные товары или мебельные фасады, и т.п.), если указанный товар может быть использован исключительно приобретающим его Покупателем.Не допускается изменение ассортимента и (или) параметров поставляемого или изготавливаемого специально для Покупателя товара после внесения предоплаты.
7. При отказе Покупателя от оплаченного им товара, Продавец производит возврат денежной суммы не позднее десяти дней со дня предъявления Покупателем соответствующего требования и возврата Продавцу товара в соответствии с п.4 настоящего Положения.Возврат денежных средств производится на банковскую карту Покупателя.Срок возврата средств после отмены заказа составляет от 1 до 30 календарных дней в зависимости от Банка, выпустившего вашу карту.
8. Возврат или обмен товара ненадлежащего качества осуществляется в соответствии с положениями статей 18-24 Закона РФ О защите прав потребителей от 07.02.1992 г.
9. Дополнительные вопросы по возврату или обмену товара вы можете задать нашим сотрудникам по телефону, электронной почте или в офисе компании.
Все новые и модернизированные аппараты производства АТОЛ фискальные данные в ОФД могут передавать посредством кабеля USB, при подключении кассового аппарата к компьютеру. Для этого используется служба Ethernet over USB. Требуемая служба устанавливается вместе с Драйвером Торгового Оборудования, и требует выбора канала связи ККТ с ПК через USB порт.
Для настройки такого способа передачи фискальных данных придется «попотеть». Первое, что потребуется — пользователь с администраторскими правами (только под таким пользователем удастся что-либо настроить). Второе,что потребуется — удача и терпение. Но способ проверенный нашими сотрудниками.
Содержание
-
- Внимание: передача данных с помощью Ethernet over USB не рекомендуется сотрудниками АТОЛ, так как АТОЛ до сих пор не может получить добро на цифровые подписи для своих USB драйверов от службы Windows. Бюрократия, что с неё взять. Ура-ура, с версии драйвера 8.16 проблемы с цифровой подписью драйверов отсутствуют.
- Внимание №2: служба Ethernet over USB у кассовых аппаратов, производства АТОЛ работает только начиная с прошивки 2.x.x.x. Прошивки для Вашего аппарата вымаливайте у сотрудников АТОЛ или АСЦ АТОЛ.
- Переключение канала связи ККТ с ПК через USB
- Отключение проверки цифровой подписи в новых версиях Windows
- Внимание №4: только для старых версий драйверов (версии до 8.14 включительно)! Для операционных систем Windows Vista и выше. Сделать это можно несколькими способами:
- Через командную строку (подходит для всех версий Windows):
- С помощью редактора локальной групповой политики (самый действенный способ для старых версий Windows, таких как Vista, 7, 8 и 8.1):
-
- Есть небольшой шанс для Windows редакции Home, что этот способ не сработает. В таком случае переходите к редактированию реестра Windows? процесс которого описан ниже.
-
- Из вариантов особой загрузки системы (для Windows 10):
- Отключение цифровой подписи напрямую через реестр:
-
- После любого из способов отключения проверки цифровой подписи требуется перезагрузить компьютер.
- Установка драйвера торгового оборудования АТОЛ
- Установка службы Ethernet over USB для оборудования АТОЛ
- Возможные проблемы
-
- Отключение проверки цифровой подписи через восстановление системы
- Windows 8 и Windows 8.1
- Windows 10
- Выбор варианта загрузки
- Отключение проверки цифровой подписи через групповые политики
- Отключение проверки цифровой подписи через командную строку
- Что это за ошибка?
- Вариант первый
- Вариант второй – групповая политика
- Вариант третий – Командная строка
- Заключение
- Рекомендуем к прочтению
Внимание: передача данных с помощью Ethernet over USB не рекомендуется сотрудниками АТОЛ, так как АТОЛ до сих пор не может получить добро на цифровые подписи для своих USB драйверов от службы Windows. Бюрократия, что с неё взять. Ура-ура, с версии драйвера 8.16 проблемы с цифровой подписью драйверов отсутствуют.
Если по какой-то причине установить службу по инструкции не получится, придется использовать «костыли». Скачивайте их по ссылкам внизу страницы. Если до установки службы у Вас уже были установлены драйвера АТОЛ — потребуется их полное удаление.
Внимание №2: служба Ethernet over USB у кассовых аппаратов, производства АТОЛ работает только начиная с прошивки 2.x.x.x. Прошивки для Вашего аппарата вымаливайте у сотрудников АТОЛ или АСЦ АТОЛ.
Переключение канала связи ККТ с ПК через USB
По умолчанию большинство фискальных регистраторов АТОЛ работают через COM порт (за исключением АТОЛ 30Ф и АТОЛ 11Ф). Для переключения на канал обмена USB нужно сделать следующее:
- Выключить ККТ (если включен).
- Зажать кнопку прокрутки чеков.
- Не отпуская кнопку включить ККТ.
- Дождаться пятого звукового сигнала.
- ККТ распечатает на чеке пункты сервисного режима.
- Нажать два раза кнопку прокрутки чека (должно быть два звуковых сигнала).
- Распечатается чек с параметрами канала связи.
- Три раза нажать кнопку прокрутки чека (три звуковых сигнала).
- Распечатается «USB включен» и вернется в сервисный режим.
- Нажать один раз кнопку прокрутки чека, ККТ перейдет в рабочий режим.
Отключение проверки цифровой подписи в новых версиях Windows
На данный момент самым простым решением является удаление старого ДТО и установка новой версии 8.16.
- Удалить старый драйвер.
- Полностью очистить систему от остатков драйвера (через Диспетчер устройств и Установку и удаление программ).
- Скачать новый драйвер.
- Установить драйвер с полной установкой всех компонентов.
- Перейти к следующему пункту.
Внимание №4: только для старых версий драйверов (версии до 8.14 включительно)! Для операционных систем Windows Vista и выше. Сделать это можно несколькими способами:
Через командную строку (подходит для всех версий Windows):
- Заходите на системный диск — куда установлена ОС (обычно Диск «C»).
- Далее последовательно выбираете: «Папка Windows» — «Папка System32».
- Находите файл cmd и щелкаете по нему правой кнопкой мыши.
- Из контекстного меню выбираете «Запустить программу от имени администратора».
С помощью редактора локальной групповой политики (самый действенный способ для старых версий Windows, таких как Vista, 7, 8 и 8.1):
- В меню «Пуск» запускаете «Выполнить» (или нажимаете клавиши Win+R).
- В появившемся окне набираете gpedit.msc (для ОС в редакциях Home требуется скачать утилиту gpedit отдельно).
Есть небольшой шанс для Windows редакции Home, что этот способ не сработает. В таком случае переходите к редактированию реестра Windows? процесс которого описан ниже.
Из вариантов особой загрузки системы (для Windows 10):
- Открываете «Параметры» — «Изменение параметров компьютера» (новая панель управления).
- Последовательно выбираете: «Обновление и восстановление» — «Восстановление» — «Перезагрузить сейчас».
Отключение цифровой подписи напрямую через реестр:
Все способы, описанные выше, по сути являются манипуляциями с реестром в операционной системе Windows. Если ни один подобный способ не действует, то стоит попробовать отредактировать реестр вручную. Это не сложно, достаточно следовать простой инструкции.
- Первым делом надо выбрать «Выполнить» и запустить команду regedit.
- Откроется окно редактирования реестра. Требуется в разделе HKEY_CURRENT_USER найти раздел SOFTWARE.
- В разделе SOFTWARE нужно выбрать подраздел Policies, в нем выбрать раздел Microsoft, затем выбрать раздел Windows NT и в этом разделе подраздел Driver Signing. Если в разделе Microsoft нет раздела Windows NT, потребуется создать раздел с таким названием (нажимаете на раздел Microsoft правой кнопкой мыши и выбораете «Создать раздел»).
- В открывшемся разделе Driver Signing требуется создать параметр DWORDс наименованием BehaviorOnFailedVerify и значением установленным в .
- После создания параметра перезагрузите компьютер и попробуйте заново установить драйвер. Если все получилось, то при установке драйвера операционная система не должна даже заикаться про проверку цифровой подписи драйверов.
После любого из способов отключения проверки цифровой подписи требуется перезагрузить компьютер.
Установка драйвера торгового оборудования АТОЛ
- Под администратором установить драйвер торгового оборудования последней версии (на данный момент версия 8.14).
- Подключить USB кабель ККТ — ПК (либо из комплекта, либо приобретенный заранее).
- Зайти в «Диспетчер устройств«, найти «Порты COM и LPT«.
Установка службы Ethernet over USB для оборудования АТОЛ
- Установить драйвера торгового оборудования (см. выше).
- Установить «выполнять эту программу от имени администратора«, для файла EthOverUSB.exe.
Возможные проблемы
Все сделано точно по инструкции, но служба не запускается? — Попробуйте использовать «костыль». Если и костыль не помогает, то придется подключать ККТ к Интернету другим способом.
В диспетчере устройств отображается только один COM порт? — Удалите драйвер устройства, отключите ККТ от компьютера и заново его подключите.
В целях обеспечения безопасности, в операционных системах Windows (начиная с седьмой версии данной ОС), по умолчанию, можно установливать драйвера только с цифровой подписью от Microsoft. Это обозначает, что любой драйвер, который не был проверен и подписан Microsoft не сможет быть установлен в системе. По этой причине не могут быть установлены многие драйвера от старых устройств, или же драйвера написанные обычными пользователями.
При попытке установить такой драйвер, операционная система выдаст соответствующее сообщение, в котором сообщит про отсутствие цифровой подписи драйвера. Если же все равно установить данный драйвер, то в «Диспетчере устройств» у устройства будет стоять иконка восклицательного знака, а в статусе работы устройства будет следующий текст ошибки:
Не удается проверить цифровую подпись драйверов, необходимых для данного устройства. При последнем изменении оборудования или программного обеспечения могла быть произведена установка неправильно подписанного или поврежденного файла либо вредоносной программы неизвестного происхождения. (Код 52)
Заставить работать устройство с таким драйвером можно только выключив проверку цифровой подписи драйвера, и том, как это сделать, можно прочитать в статье ниже.
Отключение проверки цифровой подписи через восстановление системы
Для выполнения данного способа, необходимо попасть в меню выбора вариантов загрузки операционной системы. Способы, с помощью которых туда можно попасть немного различаются для восьмой и десятой версий Windows.
Windows 8 и Windows 8.1
Открываем «Параметры«, и переходим в самый последний пункт под названием «Обновление и востановление«.

Нажимаем кнопку «Перезагрузить сейчас«.

Windows 10
Открываем меню «Пуск», и открываем «Параметры» (символ шестеренки в самом низу).

Затем переходим к пункту «Обновление и безопасность».

Ищем пункт «Восстановление«, и открываем его. Ищем раздел «Особые варианты загрузки«, и нажимаем на кнопку «Перезагрузить сейчас».
Выбор варианта загрузки
После нажатия кнопки перезагрузки вы увидите синее меню с тремя пунктами «Продолжить«, «Поиск и устранение неисправностей» (в Windows 8/8.1 он будет называться «Диагностика«) и «Выключить компьютер«. Выбираем второй из них.

В следующем меню нажимаем «Дополнительные параметры«.

Далее откроется меню с еще большим количеством пунктов. Ищем «Параметры загрузки«, и выбираем его.

В следующем окне просто нажимаем на кнопку «Перезагрузить«.

Компьютер будет перезагружен, а после перед вами предстанут варианты загрузки операционной системы. Для отключения проверки цифровых подписей драйверов нужно нажать на кнопку кнопку F7 .

Компьютер загрузится в безопасном режиме с отключенной проверкой цифровой подписи драйверов.
Отключение проверки цифровой подписи через групповые политики
Первым делом нужно открыть редактор групповых политик. Делается это вызовом окна «Выполнить», которое можно запустить через меню «Пуск», или просто нажав клавиши Win + R . Затем в данном окне необходимо набрать команду gpedit.msc , и нажать «Ок«.
В запустившемся редакторе групповых политик нужно открыть следующий путь: Конфигурация пользователя — Административные шаблоны — Система — Установка драйвера.

В конце концов перед нами предстанет такой параметр как «Цифровая подпись драйверов устройств«. Открываем его параметры двойным щелчком мыши на нем.

Устанавливаем значение «Отключено«, и нажимаем кнопку «Ок«. Перезагружаем компьютер.
Отключение проверки цифровой подписи через командную строку
Запускаем командну строку с правами администратора, и поочередно выполняем команды:
После каждой из этих команд должно появится соответствующее сообщение об успешном выполненнии команды. Затем, для завершения отключения проверки цифровой подписи драйвера, нужно перезагрузить компьютер.
Так же, стоит знать, что вернуть все как было можно с помощью следующей команды:
Здравствуйте, уважаемые читатели моего блога!
Спешу с вами поделиться новостями и полезной информацией. Ставил я вчера новые драйвера на свое железо, и столкнулся с проблемой — код 52 при установке драйвера windows 7. Ранее такой ошибки я не видел и решил копнуть глубже. И, как оказалось, не зря. Сегодня я расскажу вам, как решить эту проблему быстро и без особых усилий.
Содержание статьи
Что это за ошибка?
Error с кодом 52 возникает тогда, когда вы устанавливаете ПО на какое-либо устройство, а оно не имеет цифровой подписи. То есть, ваша винда, 32 или 64 бита, не доверяет программному обеспечению. Простым языком, на него просто нет документации, которую запрашивает операционная система для любого драйвера.
Отсутствие цифровой подписи у ПО может быть по нескольким причинам, например, его писал частный программист, лично под себя или компанию, на которую он работает, а потом вы его просто скачали.
Возможно, сам файл был поврежден в тех секторах, где находятся эти данные. А может быть, просто сама система имеет новую версию, например, ОС у вас «десятка», а ПО писалось для «висты». Проблема не критичная, но решить ее все же нужно. Ниже расскажу вам, что делать в такой ситуации.
Вариант первый
Подходит только для обладателей Windows 7, даже с разрядностью 64 bit. На других версиях операционной системы такой вариант не прокатит.
Сначала вы перезагружаете компьютер. Желательно это сделать через кнопку пуск. Затем, вовремя загрузки вы должны нажать кнопку F8. Перед вами появится вот такой экран.
Я отметил вам, что стоит выбрать – отключение проверки подписи.
По названию этого режима загрузки понятно, что система отключит процесс проверки ПО на необходимые цифровые данные. И как только ОС полностью запустилась, вы можете устанавливать необходимое программное обеспечение. Потом просто перезагружаете вашу машину и проблема решена. Быстро, бесплатно и надежно!
Вариант второй – групповая политика
Этот вариант поможет вам отключить проверку подписей до того момента, пока вам это нужно. Потом вы можете все вернуть обратно. Работает этот прием на любой винде. Причем, даже если у вас не ставятся драйвера на Wifi или Bluetooth.
Сначала нажимаете кнопку «Пуск», а потом «Выполнить». Кстати, вы также можете нажать на клавиатуре клавишу с изображением значка ОС и вместе с ней клацнуть английскую букву R. В любом случае, вы должны увидеть вот такое окошко.
Там введите следующее — gpedit.msc и нажмите Enter. У вас должен открыться редактор групповой политики. Вот такое окошко, как ниже на изображении.

В левой колонке выбираете строчку конфигурация пользователя. Потом административные шаблоны. Ниже выбираете вкладку со словом «система» и потом «установка драйвера». Здесь главное не перепутать. Внимательно смотрите на изображения, которые привожу, и не запутаетесь.

У вас появятся три строчки.
Вам надо выбрать цифровую подпись драйверов устройств. У вас появится то же, что на картинке ниже.
Теперь вы просто щелкаете «Отключено», а уже потом нажимаете кнопку «Ок». Все, можете перезагрузить ПК и ставить любое ПО, хоть лицензионное, хоть альтернативное.
Чтобы включить эту функцию, просто сделайте то же самое, но уже переключите тумблер в нужное положение активации этой функции.
Достаточно медленный способ, но что делать, таковы принципы работы операционной системы.
Вариант третий – Командная строка
Нажмите кнопку «Пуск», затем в строке «Выполнить» прописываете команду cmd. Она запускает командную строку вашей системы. Это возможно на всех системах, кроме Windows 10.
Вот теперь будьте внимательны! В командной строке вводите — bcdedit.exe -set loadoptions DISABLE_INTEGRITY_CHECKS. Далее нажимаете кнопку Enter. Потом опять открываете командную строку, но в этот раз вбиваете в нее — bcdedit.exe -set TESTSIGNING ON.
Если все сделано правильно, появится вот такое окошко.
Теперь перезагружаете свой ПК. У вас пойдёт стандартная загрузка, но сама операционная система будет работать в тестовом режиме.
Страшного ничего нет, просто в углу будут видны надписи, оповещающие об этом. Далее ставите нужные драйвера, хоть на видеокарту, хоть на Bluetooth.
Если такой способ не дал результатов, то повторите его в безопасном режиме. Для этого, при перезагрузке нажимаете кнопку F8, выбираете самую первую строчку, как на рисунке ниже, и производите те же действия.
Заключение
На этом я с вами прощаюсь, мои уважаемые читатели. Каждый способ я проверил сам, поэтому будьте уверены, все они работают. По большому счету, вам хватит и самого первого варианта, но какой из всех трех выбрать – решать только вам! Просто внимательно читайте мои инструкции и у вас все получится! Кстати, вот здесь есть видео с подробной инструкцией по решению этих проблем.
Делитесь статьей с друзьями в социальных сетях и подписывайтесь на обновления блога! Всего вам доброго и до новых встреч в моих полезных статьях!
Содержание
- Не удается проверить цифровую подпись драйверов (код 52) — Решение
- Причины возникновения ошибки с кодом 52
- Как исправить «Не удается проверить цифровую подпись драйверов (код 52)»
- Способ №1. Удалите верхние и нижние ЮСБ-фильтры
- Способ №2. Деактивируйте проверку целостности
- Способ №3. Отключите проверку цифровых подписей (для Виндовс 8 и 10)
- Способ №5. Временно отключите проверку цифровой подписи драйверов (паллиативный метод)
- Способ №6. Задействуйте административные шаблоны
- Способ №7. Используйте системное восстановление
- Заключение
- Код 52: Не удается проверить цифровую подпись драйвера
- Исправить ошибку драйвера с кодом 52 в Windows 11/10/7
- 1. Сайт производителя
- 2. Код 52 в USB устройстве
- 3. Отключить проверку подписи
- Проблемы при установке драйвера атол 10.4.2
- АТОЛ. Не удается проверить цифровую подпись драйверов (Код 52) в Windows 7
- Не удается проверить цифровую подпись драйверов код 52 windows 10 атол
Не удается проверить цифровую подпись драйверов (код 52) — Решение
При установке в систему какого-либо аппаратного устройства и соответствующих ему драйверов пользователь может столкнуться с проблемой работы последних, отображающихся в «Диспетчере устройств» с кодом ошибки 52. Данная ошибка связана с отсутствием у данного драйвера соответствующей цифровой подписи, из-за чего ОС Виндовс отказывает ему в поддержке. Ниже я разберу суть данной дисфункции, а также поясню, как исправить ошибку «Не удаётся проверить цифровую подпись» на вашем ПК.

Причины возникновения ошибки с кодом 52
Данная ошибка на каком-либо устройстве в Диспетчере устройств (или в «DxDiag») обычно сообщает пользователю, что Виндовс не смогла проверить цифровую подпись драйвера для данного компонента ПК. По этой причине Виндовс отказывается (или прекращает) работать с данным устройством, и даже может заблокировать возможность установки новых драйверов для проблемного девайса.
С данной ошибкой встречается множество пользователей, особенно часты случаи её появления на Виндовс 7. Указанная ошибка может быть вызвана множеством причин, начинает от инсталляции какого-либо специфического обновления, установки какого-либо некорректного или модифицированного драйвера и других релевантных факторов.

О наличии ошибки 52 обычно сигнализировать восклицательный знак на фоне жёлтого треугольника рядом с каким-либо устройством в «Диспетчере устройств». Переход же во вкладку «Общие» информации о данном устройстве информирует пользователя о наличии ошибки 52, связанной с отсутствием цифровой подписи у его драйвера.
Как исправить «Не удается проверить цифровую подпись драйверов (код 52)»
Специфика способов, позволяющих избавиться от ошибки 52, варьируется в зависимости от устройства, с которым у вас возникает данная проблема. Рассмотрим наиболее популярные и эффективные решения.
Способ №1. Удалите верхние и нижние ЮСБ-фильтры
Первый из данных способов касается решения проблемы 52 связанной с ЮСБ-устройствами. Необходимо удалить две записи реестра, также известные как «UpperFilters» и «LowerFilters», что позволит восстановить полноценный функционал вашей системы. Выполните следующее:

Способ №2. Деактивируйте проверку целостности
Запустите командную строку с правами админа, и в ней последовательно наберите следующие команды:

Если данные команды не помогли, и ошибка 52 продолжает наблюдаться, тогда вновь запустите командную строку, и там наберите:

Перезагрузите ваш ПК.

Способ №3. Отключите проверку цифровых подписей (для Виндовс 8 и 10)
Этот способ позволит вам инсталлировать драйера для проблемных устройств без проверки их подписи цифровым функционалом ОС Виндовс 8 и 10. Выполните следующее:
 Выберите опцию «Перезагрузка»
Выберите опцию «Перезагрузка»
Не отжимайте указанную клавишу пока ПК не перезагрузится, и вы не увидите опции меню восстановления (Advanced Recovery Options). В нём выберите «Диагностика», далее «Дополнительные параметры», затем «Параметры загрузки», и здесь кликаем на «Перезагрузить». В открывшемся перечне опций необходимо выбрать опцию №7, просто нажав на соответствующую цифру на клавиатуре.

ОС Виндовс перезагрузится в данном режиме, и вы сможете легко инсталлировать ранее проблемный драйвер.
Способ №4. Удалите драйвера проблемных устройств
Перейдите в «Диспетчер устройств», нажав на Win+R, и набрав там devmgmt.msc. Найдите проблемный драйвер, наведите на него курсор, щёлкните ПКМ, и выберите «Удалить устройство» (или просто «Удалить»). Затем перезагрузите ваш ПК.

Способ №5. Временно отключите проверку цифровой подписи драйверов (паллиативный метод)
Эффективным (но непродолжительным) способом избавиться от ошибки 52 является выбор опции отключения проверки подписи драйверов при загрузке ОС Виндовс. Для этого в начале загрузки ПК быстро жмите на F8, и после того, как появится меню дополнительных параметров загрузки, выберите в самом низу опцию отключения проверки драйверов. Загрузите систему в данном режиме, и проблема с ошибкой 52 временно исчезнет.

Данный вариант имеет паллиативный характер, так как после перезагрузки системы в обычном режиме дисфункция возвратится вновь.
Способ №6. Задействуйте административные шаблоны
Нажмите на Win+R, там наберите gpedit.msc. Перейдите по пути «Конфигурация пользователя», затем «Административные шаблоны», далее «Система» — «Установка драйвера». Справа выбираем опцию «Цифровая подпись драйверов устройств».

Дважды кликаем на ней, и в появившемся окне слева выбираем «Отключено». Нажимаем на «Применить», и перезагружаем наш PC.

Способ №7. Используйте системное восстановление
Если вы не устанавливали недавно в систему каких-либо новых компонентов, тем не менее столкнулись с рассматриваемой в статье дисфункцией, рекомендуется выполнить системное восстановление. Нажмите Win+R, введите там rstrui, после чего нажмите на Enter. Выберите стабильную точку восстановления системы, и осуществите откат на указанное состояние.
Заключение
Возникновение ошибки «Не удаётся проверить цифровую подпись драйверов» может быть вызвано комплексом причин, как аппаратного, так и программного, характера. Рекомендуется воспользоваться всеми перечисленными выше советами, позволяющими решить ошибку 52 на вашем ПК.
Источник
Код 52: Не удается проверить цифровую подпись драйвера
Ошибку с кодом 52 можно встретить в диспетчере устройств Windows 11/10, которая говорит, что не удается проверить цифровую подпись драйверов, необходимых для данного устройства. Код 52 чаще всего появляется у пользователей Windows 7, когда они скачивают драйвер со сторонних сайтов, а не сайта производителя оборудования. По этой причине, система не может проверить цифровую подпись, так как файл может быть не безопасен и не подписан. Кроме того, драйвер может быть поврежден, тем самым система не сможет проверить подпись данного драйвера.

Исправить ошибку драйвера с кодом 52 в Windows 11/10/7
В этой инструкции о том, что делать и как исправить, когда появляется код 52 в диспетчере устройств при установке или обновлении драйвера в Windows 11/10/7.
1. Сайт производителя
Если вы скачали драйвер со стороннего сайта, не сайта производителя, то большая вероятность, что вы получите код 52, так как данный драйвер может быть вредоносным или просто битым. По этой причине, вам нужно удалить текущий драйвер, перейти на официальный сайт производителя и скачать для своего устройства.

2. Код 52 в USB устройстве
Если вы получаете код 52 в USB устройствах при подключении клавиатуры, мышки, принтера и т.п, то удалим верхние и нижние фильтра при помощи реестра.

3. Отключить проверку подписи
При включении ПК или ноутбука, система Windows проверяет цифровую подпись драйвера. Это сделано в целях безопасности, но вы сможете отключить проверку подписи, если уверены в драйвере, что он безопасен. Для этого, запустите командную строку от имени администратора и введите:
Перезагрузите ПК, и если ошибка не устранена, то введите ниже команды.
Источник
Проблемы при установке драйвера атол 10.4.2
Добрый день! Подскажите, пожалуйста, может кто-то сталкивлся, при установке последнего драйвера Атол 10.4.2, драйвер не устанавливается корректно, ошибка:
Не удается проверить цифровую подпись драйверов, необходимых для данного устройства. При последнем изменении оборудования или программного обеспечения могла быть произведена установка неправильно подписанного или поврежденного файла либо вредоносной программы неизвестного происхождения. (Код 52)
В этом драйвере уже должна же быть цифровая подпись? Что делать в этом случае?
Не в этом, во всех. Это Windows требует, чтобы все устанавливаемые драйвера имели цифровую подпись.
Что можно сделать:
— запросить у производителя подписанные дрова. Думаю, они должны быть заинтересованы в этом. Кому нужно их чудо, если оно не работает(ИМХО).
— воспользоваться ПО, подписывающим драйвера. Не пробовал, но знаю, что такое есть.
(2) на серверных и полных виндах поможет, а в полувиндах типа домашних/для одного языка групповых политик нет
И мне помогло. Благодарю.
Тоже помогла установка обновления безопасности KB3033929. Операционная система Windows 7 Home Premium х64. До этого никакие драйверы на порты Атол не хотели устанавливаться, был близок к переустановке ОС. Спасибо aldan.
1 января 2016 года компания «Майкрософт» прекратило поддержку сертификатов безопасности кода, подписанных с помощью sha1, после чего некоторое ПО перестало запускаться на Windows 7 x64 без установленного обновления KB3033929.
Источник
АТОЛ. Не удается проверить цифровую подпись драйверов (Код 52) в Windows 7
Если после установки драйверов фискального регистратора АТОЛ 55Ф (и не только) в Windows 7 вы столкнулись с такой ошибкой,

и в диспетчере устройств наблюдаете такую вот картину

хотя вроде бы все правильно сделали и все работало, не спешите грешить на железо, надо всего лишь отключить подпись драйверов.
Делается это следующим способом:
1. Для начала зайдем в редактор локальной групповой политики, для этого надо нажать WIN + R (пуск — выполнить) и строке написать gpedit.msc

2. В редакторе локальной групповой политики надо перейти по следующему пути: Конфигурация пользователя — Административные шаблоны — Система — Установка драйвера. После этого дважды кликнуть по пункту «Цифровая подпись драйверов устройств.

3. Далее в появившемся окне надо выбрать пункт «Включено», а в поле «Если Windows обнаруживает файл драйвера без цифровой подписи» выбрать пункт «Пропустить». Далее жмем «Ок» и закрываем редактор.
4. Открываем командную строку WIN + R (пуск — выполнить) cmd или Пуск — Все Программы — Стандартные — Командная Строка, и пишем в ней gpupdate /force

Дожидаемся завершения обновления политик и перезагружаем компьютер.
Источник
Не удается проверить цифровую подпись драйверов код 52 windows 10 атол
С 3 августа 2017 восстановление лицензий производится ТОЛЬКО через СервисДеск
Просьба обращаться к партнерам компании для оформления заявок в СД


Группа: Пользователи
Сообщений: 7
Регистрация: 2.11.2007
Пользователь №: 12 049

На нескольких ПК установил драйвера ATOЛ (под win7 sp1), но как обычно бывает на крайнем ПК я застрял. Под Win7 (домашняя расширенная) ругается на отсутствие подписи.
Установил gpedit как внешнюю консоль, чтобы отключить проверку в локальной политике, но увы. В тестовый режим win7 переводил, опять не помогло.
Устанавливал DTO 8.16 (драйвер 8. ), драйвера 9., к сожалению, не увенчались успехом.
В случае, если запускать windows без проверки подписей драйверов, то все работает как надо.
PS на нескольких версий win7 поругался, но устанавливался драйвер. а тут.





Группа: Пользователи
Сообщений: 29
Регистрация: 19.11.2009
Пользователь №: 19 002






Разговорчивый 





Группа: Пользователи
Сообщений: 1 217
Регистрация: 5.1.2010
Из: Астрахань
Пользователь №: 19 785






Группа: Пользователи
Сообщений: 29
Регистрация: 19.11.2009
Пользователь №: 19 002






Разговорчивый 





Группа: Пользователи
Сообщений: 1 217
Регистрация: 5.1.2010
Из: Астрахань
Пользователь №: 19 785






Группа: Пользователи
Сообщений: 36
Регистрация: 26.6.2018
Пользователь №: 169 770






Завсегдатай 


Группа: Пользователи
Сообщений: 206
Регистрация: 6.7.2017
Пользователь №: 144 513






Участник 

Группа: Пользователи
Сообщений: 162
Регистрация: 4.3.2016
Пользователь №: 123 484

Еще как вариант на скорую руку, поставить драйвера из пакета 8.15.3 вроде бы, где они были не подписанными.
Система ругается при установке, что драйвер без подписи, но встает нормально и работает на Win7.
С подписанным драйвером ругается что не удается проверить его и не работает.
З.Ы. у клиента была win7 с отключенными обновлениями.





Опытный 



Группа: Пользователи
Сообщений: 405
Регистрация: 13.7.2008
Из: ХМАО
Пользователь №: 13 988

На нескольких ПК установил драйвера ATOЛ (под win7 sp1), но как обычно бывает на крайнем ПК я застрял. Под Win7 (домашняя расширенная) ругается на отсутствие подписи.
Установил gpedit как внешнюю консоль, чтобы отключить проверку в локальной политике, но увы. В тестовый режим win7 переводил, опять не помогло.
Устанавливал DTO 8.16 (драйвер 8. ), драйвера 9., к сожалению, не увенчались успехом.
В случае, если запускать windows без проверки подписей драйверов, то все работает как надо.
PS на нескольких версий win7 поругался, но устанавливался драйвер. а тут.





Начинающий 
Группа: Пользователи
Сообщений: 56
Регистрация: 11.7.2018
Пользователь №: 172 238

Так народ, пока у меня ничего не получилось.
Буду конечно дальше копать, посмотрю какие обновления еще можно установить.
Пока делаю вывод: проблема на windows 7 64 bit у которых обновления не ставились с 2015 года.
У кого какие предложения?





Начинающий 
Группа: Пользователи
Сообщений: 56
Регистрация: 11.7.2018
Пользователь №: 172 238

Есть клиент у которого Win 7 64. Обновления не ставились с 2014года.
Драйвер ККМ 8.16.1
На ком портах стоят драйвера с времен царя гороха 2013 года, неподписанные
И все работает, данные передаются в ОФД, связь с ККМ не пропадает.





Разговорчивый 





Группа: Пользователи
Сообщений: 1 217
Регистрация: 5.1.2010
Из: Астрахань
Пользователь №: 19 785

Есть клиент у которого Win 7 64. Обновления не ставились с 2014года.
Драйвер ККМ 8.16.1
На ком портах стоят драйвера с времен царя гороха 2013 года, неподписанные
И все работает, данные передаются в ОФД, связь с ККМ не пропадает.





Группа: Пользователи
Сообщений: 36
Регистрация: 10.7.2016
Из: Ванино
Пользователь №: 124 550

1-й вариант обновить windows 7 и отключить проверку подписи драйверов
2-й вариант это почитав инет это
самостоятельное подписание драйвера. Это может пригодиться не только простым пользователям, но и программистам, пишущим собственные драйверы.
Чтобы самостоятельно подписать драйвер, понадобиться программа Driver Signature Enforcement Overrider(DSEO).
Она позволяет создавать свои собственные непроверенные свидетельства. Для нормальной работы программы «Контроль учетных записей» (User Account Control (UAC)) должен быть выключен.
Данный режим работы является штатным методом, предусмотренным Microsoft для тестирования разработчиками новых версий своих драйверов.
Плюс данного метода в том, что он не изменяют загрузчик системы или какие-либо её системные файлы.
Вот порой данным методом я и пользовался и все ок работали последние драйвера на windows 7





Начинающий 
Группа: Пользователи
Сообщений: 56
Регистрация: 11.7.2018
Пользователь №: 172 238

Какой версии у вас драйвер ККМ? Какой версии драйвера com портов аппарата? Модель ККМ? Какая версия прошивки ККМ? какой ОФД?
1-й вариант обновить windows 7 и отключить проверку подписи драйверов
2-й вариант это почитав инет это
самостоятельное подписание драйвера. Это может пригодиться не только простым пользователям, но и программистам, пишущим собственные драйверы.
Чтобы самостоятельно подписать драйвер, понадобиться программа Driver Signature Enforcement Overrider(DSEO).
Она позволяет создавать свои собственные непроверенные свидетельства. Для нормальной работы программы «Контроль учетных записей» (User Account Control (UAC)) должен быть выключен.
Данный режим работы является штатным методом, предусмотренным Microsoft для тестирования разработчиками новых версий своих драйверов.
Плюс данного метода в том, что он не изменяют загрузчик системы или какие-либо её системные файлы.
Вот порой данным методом я и пользовался и все ок работали последние драйвера на windows 7
Тут явно проблема не в подписи драйверов. Вот найду корень зла и всем расскажу
Источник
Windows10: зайдите в меню Пуск => Параметры => Обновление и Безопасность => Восстановление => в пункте Особые варианты загрузки выберите Перезагрузить сейчас
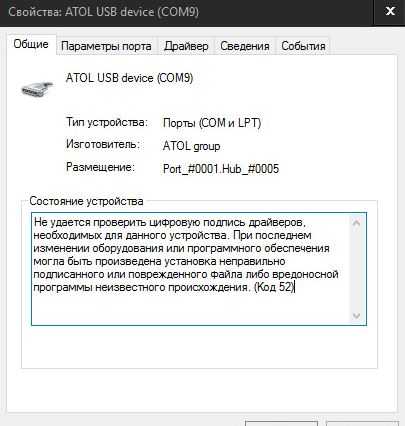
После перезагрузки перед вами откроется меню, выберите Поиск и устранение неисправностей и откройте Дополнительные параметры. Далее выберите Параметры загрузки и нажмите кнопку Перезагрузить.
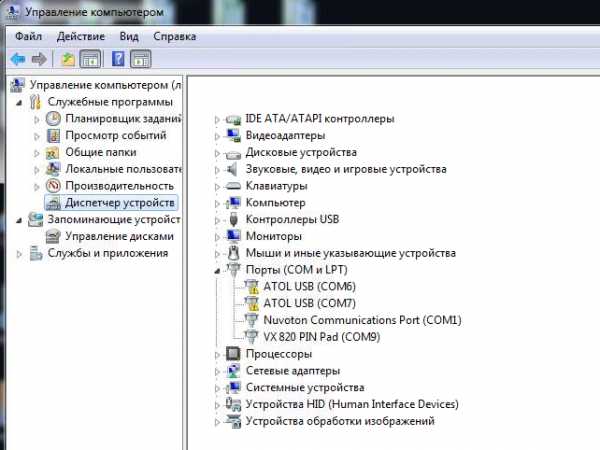

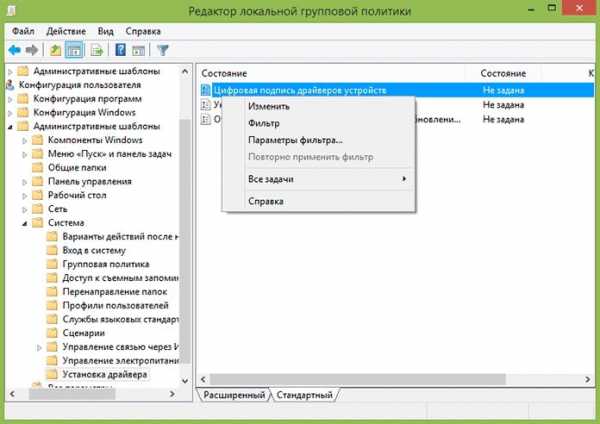

После перезагрузки перед вами откроется меню настройки, в котором вы сможете как отключить некоторые настройки, так и включить различные варианты загрузки Windows. Действия здесь проводите кнопками F1-F9 или 1-9, отключите обязательную проверку подписи драйверов, нажмите клавишу F7 или 7.
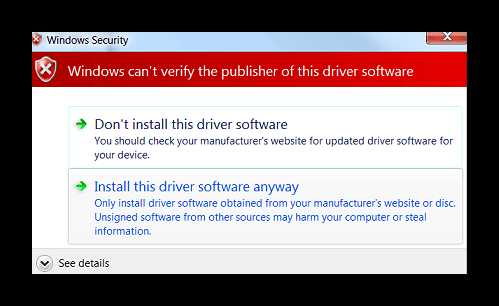
Проверка подписи драйверов отключена.
Способ для установки драйвера в версиях Windows с установленной консолью групповой политики gpedit.msc (в Windows версиях Pro уже установлена, для версий Home и Home Basic нужно устанавливать отдельно).
Если в Диспетчере устройств ком порты есть, но система выдает информацию об отсутствии проверки цифровой подписи и порт подсвечен желтым восклицательным знаком, выполните следующие настройки:
1. Нажмите на любом из двух com-портов правой кнопкой Свойства – Сведения. Выберите в строке Свойства GUID класса, скопируйте его вместе с скобками.

2. Откройте через поиск консоль gpedit.msc. Пройдите по пути Конфигурация компьютера – Административные шаблоны – Система – Установка УСТРОЙСТВА – Ограничения на установку и выберите
Разрешить установку устройств и драйверов, соответствующих этому классу… и вставьте GUID класса.

3. В той же консоли по пути Конфигурация компьютера – Административные шаблоны – Система – Установка ДРАЙВЕРА выберите Разрешить пользователям, не являющимися администраторами установку драйверов… и так-же вставьте GUID класса.
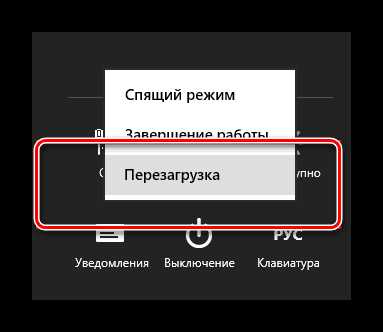
4. В той же консоли по пути Конфигурация пользователя – Административные шаблоны – Система – Установка драйвера
выберите Цифровая подпись драйверов устройств и проставьте правила.

5. После установки всех правил, вернитесь в диспетчер устройств, нажмите правой кнопкой по ком-портам, выберите Удалить,поставьте галочку Удалить вместе с драйвером, обновите конфигурацию, чтобы снова увидеть два последовательных ком-порта и заново установите драйвера. Желтый восклицательный знак должен уйти.
6. Если Драйвер ККМ выдает информацию, что оба порта заняты или нет связи, перезагрузите компьютер.
support.yclients.com
Отключение проверки цифровой подписи драйвера в Windows
В целях обеспечения безопасности, в операционных системах Windows (начиная с седьмой версии данной ОС), по умолчанию, можно установливать драйвера только с цифровой подписью от Microsoft. Это обозначает, что любой драйвер, который не был проверен и подписан Microsoft не сможет быть установлен в системе. По этой причине не могут быть установлены многие драйвера от старых устройств, или же драйвера написанные обычными пользователями.
При попытке установить такой драйвер, операционная система выдаст соответствующее сообщение, в котором сообщит про отсутствие цифровой подписи драйвера. Если же все равно установить данный драйвер, то в «Диспетчере устройств» у устройства будет стоять иконка восклицательного знака, а в статусе работы устройства будет следующий текст ошибки:
Не удается проверить цифровую подпись драйверов, необходимых для данного устройства. При последнем изменении оборудования или программного обеспечения могла быть произведена установка неправильно подписанного или поврежденного файла либо вредоносной программы неизвестного происхождения. (Код 52)
Заставить работать устройство с таким драйвером можно только выключив проверку цифровой подписи драйвера, и том, как это сделать, можно прочитать в статье ниже.
Содержимое статьи:
Отключение проверки цифровой подписи через восстановление системы
Данный способ предназначен для операционных систем Windows 8, Windows 8.1 и Windows 10.
Для выполнения данного способа, необходимо попасть в меню выбора вариантов загрузки операционной системы. Способы, с помощью которых туда можно попасть немного различаются для восьмой и десятой версий Windows.
Windows 8 и Windows 8.1
Открываем «Параметры«, и переходим в самый последний пункт под названием «Обновление и востановление«.

Нажимаем кнопку «Перезагрузить сейчас«.

Windows 10
Открываем меню «Пуск», и открываем «Параметры» (символ шестеренки в самом низу).

Затем переходим к пункту «Обновление и безопасность».

Ищем пункт «
Восстановление«, и открываем его. Ищем раздел «Особые варианты загрузки«, и нажимаем на кнопку «Перезагрузить сейчас».
Выбор варианта загрузки
После нажатия кнопки перезагрузки вы увидите синее меню с тремя пунктами «Продолжить«, «Поиск и устранение неисправностей» (в Windows 8/8.1 он будет называться «Диагностика«) и «Выключить компьютер«. Выбираем второй из них.

В следующем меню нажимаем «Дополнительные параметры«.

Далее откроется меню с еще большим количеством пунктов. Ищем «Параметры загрузки«, и выбираем его.

В следующем окне просто нажимаем на кнопку «Перезагрузить«.

Компьютер будет перезагружен, а после перед вами предстанут варианты загрузки операционной системы. Для отключения проверки цифровых подписей драйверов нужно нажать на кнопку кнопку F7.

Компьютер загрузится в безопасном режиме с отключенной проверкой цифровой подписи драйверов.
Отключение проверки цифровой подписи через групповые политики
Данный метод подойдет только владельцам редакций Windows «Профессиональная» и «Кооперативная»!
Первым делом нужно открыть редактор групповых политик. Делается это вызовом окна «Выполнить», которое можно запустить через меню «Пуск», или просто нажав клавиши Win + R. Затем в данном окне необходимо набрать команду gpedit.msc, и нажать «Ок«.
В запустившемся редакторе групповых политик нужно открыть следующий путь: Конфигурация пользователя — Административные шаблоны — Система — Установка драйвера.

В конце концов перед нами предстанет такой параметр как «Цифровая подпись драйверов устройств«. Открываем его параметры двойным щелчком мыши на нем.

Устанавливаем значение «Отключено«, и нажимаем кнопку «Ок«. Перезагружаем компьютер.
Отключение проверки цифровой подписи через командную строку
Данный способ будет работать только в случае отключенного Secure Boot в BIOS/UEFI!
Запускаем командну строку с правами администратора, и поочередно выполняем команды:
bcdedit.exe -set loadoptions DISABLE_INTEGRITY_CHECKS
bcdedit.exe -set TESTSIGNING ON
После каждой из этих команд должно появится соответствующее сообщение об успешном выполненнии команды. Затем, для завершения отключения проверки цифровой подписи драйвера, нужно перезагрузить компьютер.
Так же, стоит знать, что вернуть все как было можно с помощью следующей команды:
bcdedit.exe -set TESTSIGNING OFFsysadmin.ru
Не удается проверить цифровую подпись драйверов: что делать

Иногда при установке абсолютно любого драйвера могут возникнуть проблемы. Одной из них является проблема с проверкой цифровой подписи драйвера. Дело в том, что по умолчанию можно инсталлировать только то ПО, которое имеет подпись. Причем эта подпись должна быть в обязательном порядке проверена компанией Microsoft и иметь соответствующий сертификат. Если такая подпись отсутствует, система просто напросто не позволит инсталлировать такое ПО. В данной статье мы расскажем вам о том, как обойти такое ограничение.
Как установить драйвер без цифровой подписи
В некоторых случаях даже самый проверенный драйвер может оказаться без соответствующей подписи. Но это не значит, что ПО вредоносное или плохое. Чаще всего от проблем с цифровой подписью страдают владельцы Windows 7. В последующих версиях ОС этот вопрос возникает гораздо реже. Выявить проблему с подписью можно по следующим симптомам:
Исправить все описанные выше проблемы и ошибки можно, лишь отключив обязательную проверку наличия цифровой подписи у драйвера. Предлагаем вам несколько способов, которые помогут справиться с этой задачей.
Способ 1: Временное отключение проверки
Для вашего удобства мы разделим этот способ на две части. В первом случаем мы расскажем о том, как применить данный способ, если у вас установлена Windows 7 или ниже. Второй вариант подойдет лишь обладателям Windows 8, 8.1 и 10.
Если у вас Windows 7 или ниже
- Перезагружаем систему абсолютно любым способом.
- Во время перезагрузки жмем кнопку F8 для появления окна с выбором режима загрузки.
- В появившемся окне выбираем строку «Отключение обязательной проверки подписи драйверов» или «Disable Driver Signature Enforcement» и жмем кнопку «Enter».
- Это позволит загрузить систему с временно отключенной проверкой драйверов на наличие подписи. Теперь остается лишь инсталлировать необходимое ПО.

Если у вас Windows 8, 8.1 или 10
- Перезагружаем систему, зажав предварительно клавишу «Shift» на клавиатуре.
- Ждем, пока перед выключением компьютера или ноутбука не появится окно с выбором действия. В этом окне выбираем пункт «Диагностика».
- В следующем окне диагностики следует выбрать строку «Дополнительные параметры».
- Следующим шагом будет выбор пункта «Параметры загрузки».
- В следующем окне ничего выбирать не нужно. Следует просто нажать кнопку «Перезагрузить».
- Начнется перезагрузка системы. В результате вы увидите окно, в котором необходимо выбрать нужные нам параметры загрузки. В нем необходимо нажать клавишу F7 для выбора строки «Отключить обязательную проверку подписи драйверов».
- Как и в случае с Windows 7, система загрузится с временно отключенной службой проверки подписи устанавливаемого ПО. Вы сможете инсталлировать нужный вам драйвер.

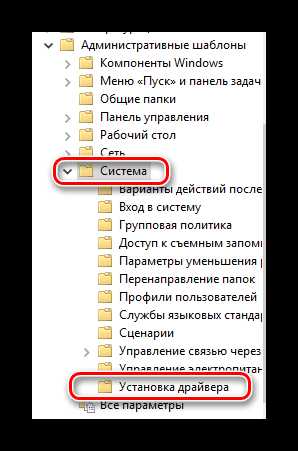
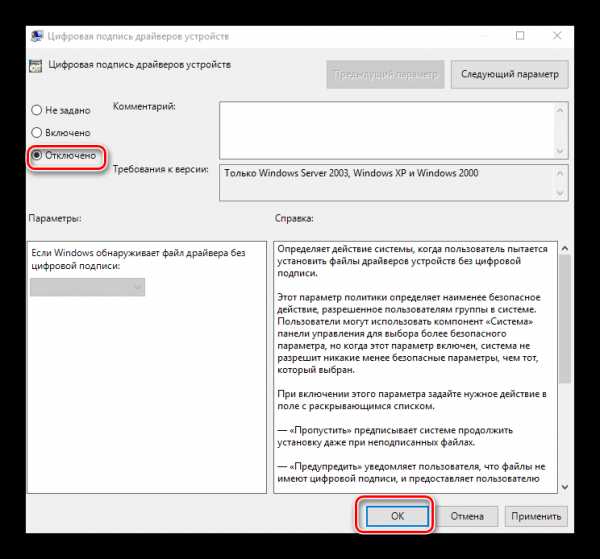
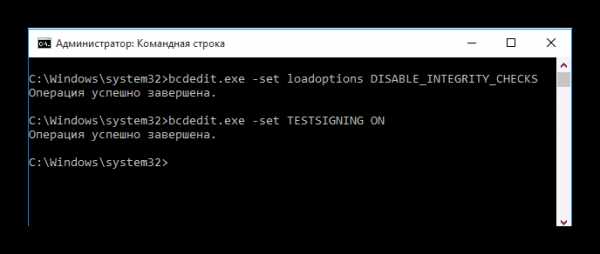

Независимо от того, какая у вас операционная система, этот способ имеет недостатки. После очередной перезагрузки системы, проверка подписей снова запустится. В некоторых случаях это может привести к блокировке работы драйверов, которые были инсталлированы без соответствующих подписей. Если такое произошло, вам следует отключить проверку насовсем. В этом вам помогут дальнейшие способы.
Способ 2: Редактор групповой политики
Этот способ позволит вам отключить проверку подписей навсегда (или до того момента, как вы сами ее активируете). После этого вы сможете спокойно инсталлировать и пользоваться софтом, который не имеет соответствующего сертификата. В любом случае, этот процесс можно обратить и включить проверку подписи обратно. Так что бояться вам нечего. Кроме того, этот способ подойдет владельцам любой ОС.
- Жмем на клавиатуре одновременно клавиши «Windows» и «R». Запустится программа «Выполнить». В единственную строку вводим код
gpedit.msc. Не забываем после этого нажать кнопку «ОК» либо «Enter». - В результате откроется редактор групповой политики. В левой части окна будет находиться дерево с конфигурациями. Вам необходимо выбрать строку «Конфигурация пользователя». В открывшемся списке нажимаем два раза на папку «Административные шаблоны».
- В открывшемся дереве открываем раздел «Система». Далее открываем содержимое папки «Установка драйвера».
- В этой папке по умолчанию находятся три файла. Нас интересует файл с названием «Цифровая подпись драйверов устройств». Кликаем на этом файле два раза.
- В левой части открывшегося окна необходимо поставить галочку напротив строки «Отключено». После этого не забудьте нажать «ОК» в нижней области окна. Это позволит применить новые настройки.
- В результате обязательная проверка будет отключена и вы сможете инсталлировать софт без подписи. В случае необходимости в этом же окне необходимо просто установить галочку напротив строки «Включено».
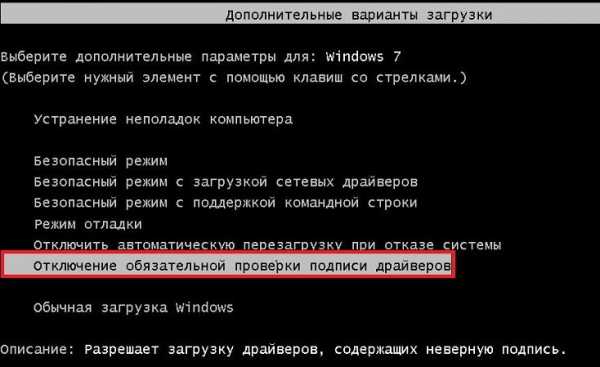
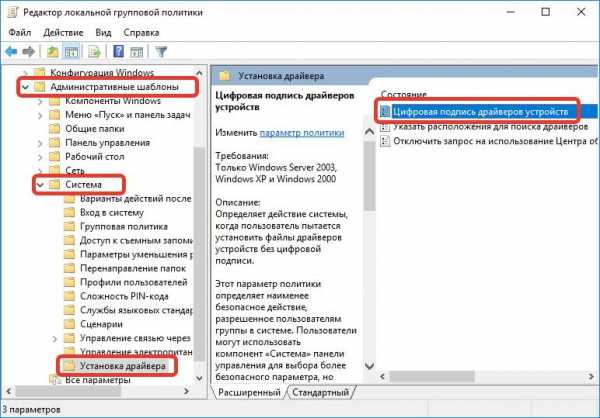
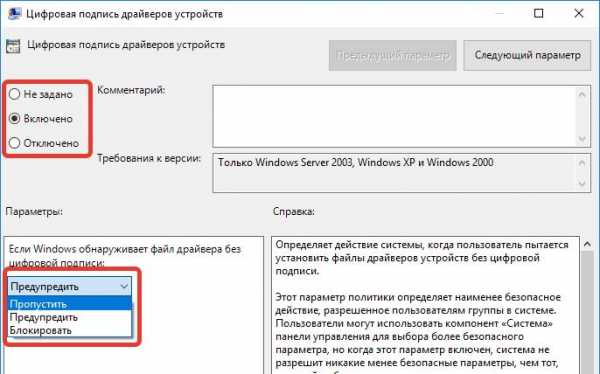
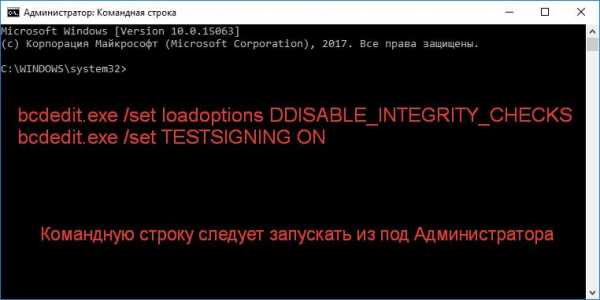
Способ 3: Командная строка
Этот способ весьма прост в использовании, но имеет свои недостатки, о которых мы расскажем в конце.
- Запускаем «Командную строку». Для этого жмем сочетание клавиш «Win» и «R». В открывшемся окне вводим команду
cmd. - Обращаем ваше внимание, что все способы, позволяющие открыть «Командную строку» в Windows 10, описаны в нашем отдельном уроке.
- В «Командной строке» необходимо ввести поочередно следующие команды, нажимая «Enter» после каждой из них.
- В результате у вас должна получиться следующая картина.
- Для завершения вам необходимо лишь перезагрузить систему любым известным вам способом. После этого проверка подписи будет отключена. Минусом, о котором мы говорили в начале этого способа, является включение тестового режима системы. Он практически не отличается от обычного. Правда в правом нижнем углу вы будете постоянно видеть соответствующую надпись.
- Если в будущем вам понадобиться включить обратно проверку подписей, вам необходимо лишь заменить параметр «ON» в строке
bcdedit.exe -set TESTSIGNING ONна параметр «OFF». После этого снова произвести перезагрузку системы.
Урок: Открытие командной строки в Windows 10
bcdedit.exe -set loadoptions DISABLE_INTEGRITY_CHECKS
bcdedit.exe -set TESTSIGNING ON
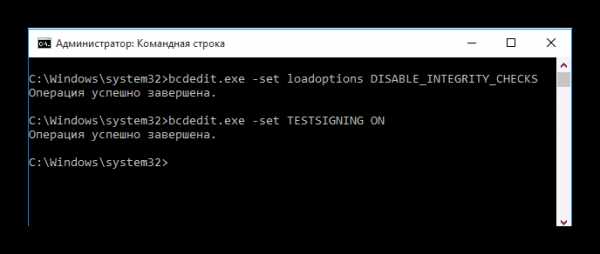
Обратим ваше внимание, что этот способ иногда приходится проделывать в безопасном режиме. Как запустить систему в безопасном режиме, вы можете узнать на примере нашего специального урока.
Урок: Как войти в безопасный режим в Windows
Воспользовавшись одним из предложенных способов, вы избавитесь от проблемы инсталляции сторонних драйверов. Если у вас возникли трудности с выполнением каких-либо действий, пишите об этом в комментариях к статье. Будем совместно решать возникшие трудности.
Мы рады, что смогли помочь Вам в решении проблемы.
Опишите, что у вас не получилось.
Наши специалисты постараются ответить максимально быстро.
Помогла ли вам эта статья?
ДА НЕТ
lumpics.ru
Отключение проверки цифровой подписи драйвера
Отключение проверки цифровой подписи драйвера
В разных версиях ОС Windows проверка подписи драйвера отключается по-разному.
Запустите командную строку от имени Администратора. В командной строке введите bcdedit.exe /set nointegritychecks ON и нажмите Enter (для повторного включения используйте команду bcdedit.exe /set nointegritychecks OFF).
Если не помогло, выполните действия:
- Введите команду bcdedit.exe -set loadoptions DDISABLE_INTEGRITY_CHECKS.
- После сообщения о том, что операция успешно завершена, введите вторую команду — bcdedit.exe -set TESTSIGNING ON.
Однократное отключение проверки цифровой подписи до перезагрузки Windows
Позволяет отключить проверку для установки конкретного драйвера.
- Подведите указатель мыши в правую часть экрана и откройте панель Charms, нажмите «Параметры/Изменение параметров компьютера».
- В пункте «Обновление и восстановление» выберите «Восстановление/Особые варианты загрузки» и нажмите «Перезагрузить сейчас».
- После перезагрузки выберите «Диагностика/Параметры загрузки» и нажмите «Перезагрузка». В появившемся окне с помощью клавиши 7 или F7 выберите пункт «Отключить обязательную проверку подписи драйверов». После перезагрузки операционной системы вы можете установить неподписанный драйвер.
Отключение с помощью редактора локальной групповой политики.
- Для запуска консоли нажмите «Пуск», в строке поиска введите «mmc» и нажмите Enter.
- В меню «Файл» выберите пункт «Добавить или удалить оснастку», в открывшемся окне — «Редактор объектов групповой политики». Нажмите «Добавить».
- Откройте «Обзор» и выберите «Этот компьютер», чтобы изменить объект локальной групповой политики, или «Пользователи», чтобы изменить объекты администратора, не администратора или определенного пользователя.
- Нажмите кнопку «Готово».
- В редакторе локальной групповой политики откройте «Конфигурация пользователя/Административные шаблоны/Система/Установка драйвера». Двойным кликом мыши откройте пункт «Цифровая подпись драйверов устройств».
- Выберите пункт «Включено», а в поле «Если Windows обнаруживает файл драйвера без цифровой подписи» — «Пропустить». Нажмите «Ок», закройте редактор локальной групповой политики и перезагрузите ПК.
Однократное отключение проверки цифровой подписи до перезагрузки Windows
- Откройте «Пуск/Все параметры/Обновление и безопасность/Восстановление».
- В разделе «Особые варианты загрузки» нажмите «Перезагрузить сейчас».
- После перезагрузки откройте «Диагностика/Дополнительные параметры/Параметры загрузки» и нажмите «Перезагрузить». После повторной перезагрузки появится меню выбора параметров, которые в этот раз будет использовать операционная система.
- Для отключения проверки цифровой подписи драйверов выберите соответствующий пункт, нажав клавишу 7 или F7. После перезагрузки Windows 10 загрузится с отключенной проверкой и можно будет установить неподписанный драйвер.
Отключение проверки в редакторе локальной групповой политики
Данная возможность присутствует только в Windows 10 Pro, в домашней версии ее нет.
- Для запуска редактора локальной групповой политики нажмите клавиши <Win+R>. В окне «Выполнить» введите «gpedit.msc» и нажмите Enter.
- В редакторе перейдите в раздел «Конфигурация пользователя/Административные шаблоны/Система/Установка драйвера» и дважды кликните по параметру «Цифровая подпись драйверов устройств».
- Откроется окно с возможными значениями этого параметра. Отключить проверку можно двумя способами:
- Нажать значение «Отключено»;
- Установить значение «Включено», а затем в разделе «Если Windows обнаруживает файл драйвера без цифровой подписи» выбрать «Пропустить».
- После установки значений нажмите «Ок», закройте редактор локальной групповой политики и перезагрузить компьютер.
Отключение с помощью командной строки
- Запустите командную строку Windows от имени администратора.
- Введите по порядку следующие две команды:
- bcdedit.exe -set loadoptions DISABLE_INTEGRITY_CHECKS
- bcdedit.exe -set TESTSIGNING ON
- После того как обе команды будут выполнены, закройте командную строку и перезагрузите компьютер.
sbis.ru
Не удается проверить цифровую подпись драйверов Код 52 в Windows
Майкрософт всячески старается улучшить стабильность своей системы. Одним из путей воплотить это стремление в жизнь, является введение тестирования продуктов производителей на совместимость. Теперь система проверяет законность устанавливаемых файлов. Однако, из-за этого часто можно встретить оповещение: «Не удается проверить цифровую подпись драйверов (Код 52)», которое встречается в Windows 7, 8, 10. Сегодня мы расскажем, что делать при появлении этого уведомления и что не так с драйверами.
Назначение?
Благодаря цифровой подписи разработчика (ЦПР), рядовой пользователь способен установить только проверенное на совместимость железо, девайсы и дрова к ним. ЦПР избавляет от множества возможных проблем и снижает угрозу установки нежелательного ПО (включая вирусы), но и ограничивает, ведь присоединить оборудование без электронного сертификата не получится.

Не удается проверить цифровую подпись драйвера. Код 52
Явление сопровождается сообщением об отсутствии такой подписи (Код 52) и оповещением о том, что при последнем изменении была произведена установка неверно подписанного файла, либо вредоносной программы неизвестного происхождения. Даже если выбрать пункт «Все равно установить», то по окончании оборудование по-прежнему будет работать нестабильно.
Для решения проблемы вам потребуется отключить опцию проверки в Windows. Вот когда приходится отключать мониторинг проверки:
- Использование устаревшего девайса, с которым идут дрова, не проходившие тест на совместимость с ОС.
- При установке кастомных драйверов.
- Для налаживания функционирования нестандартных устройств, но их количество невелико.
Как исправить Код 52 в Windows (7, 8, 10)
Если вы уверены в поставщике софта и принимаете все риски на себя, тогда деактивируем систему слежения. Отключенный мониторинг может быть опасен, ведь в процессе пользователь может установить вредоносный софт, не зная об этом. Поэтому, отменять проверку рекомендуется лишь на время работы/тестирования определенных функций и оборудования. Способы ручного отключения:
- изменение локальной групповой политики;
- модификация загрузки операционки;
- загрузка определенного режима ОС;
- самостоятельная подпись дров (для опытных пользователей).
При обратном включении проверки использование данного оборудования опять станет невозможным.
Для одноразового тестирования
Не хотите рисковать стабильностью и безопасностью? Подходящий метод – Режим без проверки цифровых подписей. Вот краткая инструкция:
- Перезагрузить ПК.
- Во время старта нажимать «F8».
- Выбрать нужный режим.
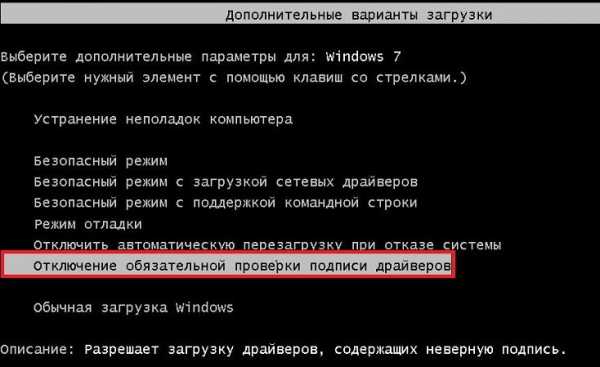
Отключение проверки подписей при загрузке Windows 7
- Перезагрузить операционку в штатном режиме, когда тестирование закончено.
Это подходящее решение в ситуациях, когда использование оборудование нужно лишь время от времени или вообще один раз.
Периодическое использование
Если же необходимо деактивировать проверку на определенное время, то подходят целых два варианта.
Корректировка групповой политики:
- В консоли ввести: gpedit.msc.
- Переходим в: Конфигурация пользователя/ Административные шаблоны. Теперь в основном окошке кликаем на: Система/ Установка драйвера. Двойное нажатие по надписи «Цифровая подпись драйверов устройств».
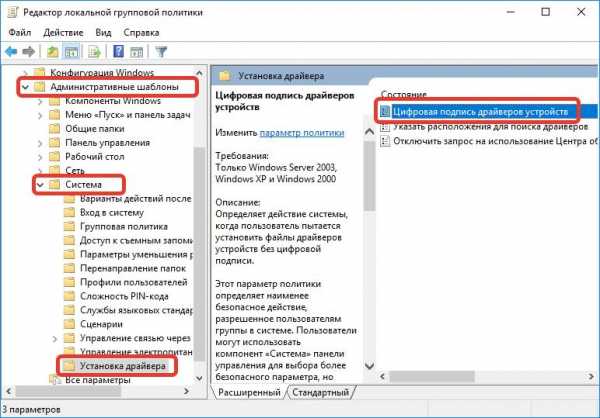
Путь к опции “Цифровая подпись драйверов устройств”
- Для наших целей подходят 2 пути. Первый – просто выбираем режим «Отключить». Второй – отмечаем «Включить», а в нижнем окошке вместо «Предупредить» переключаем на «Игнорировать».
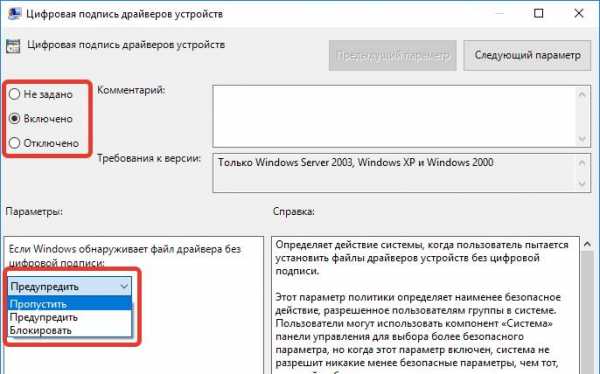
Параметры Отключения/Включения проверки ЦПДУ
- Сохраняем изменения и перезагружаемся.
Не хотите блуждать по дебрям настройки? Тогда есть более простой метод.
Изменение параметров загрузки:
- Запустить консоль под Админом.
- Прописать: bcdedit.exe /set loadoptions DDISABLE_INTEGRITY_CHECKS. Дождаться выполнения.
- Прописать: bcdedit.exe /set TESTSIGNING ON. Дождаться завершения и перезапустить ОС
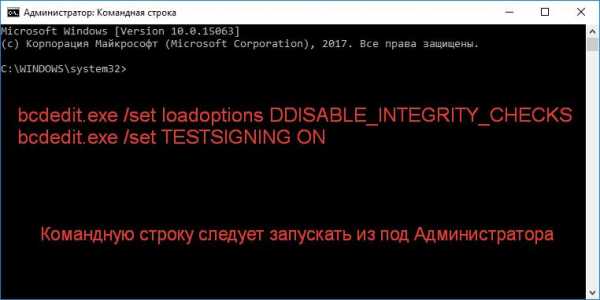
Выполнение команды отключения проверки ЦПДУ в Windows 10
При этом обратная процедура включения выглядит так.
- Включить консоль от Админа.
- Прописать: bcdedit.exe /set loadoptions ENABLE_INTEGRITY_CHECKS. Дождаться выполнения.
- Прописать: bcdedit.exe /set TESTSIGNING OFF. Дождаться завершения и перезапустить операционку.
Рекомендуем вернуть значения на исходные после окончания использования интересующего оборудования.
Самостоятельная подпись
Как и в предыдущем случае, существует несколько вариантов. Более простой метод – использование соответствующего софта, выполняющего процедуру подписи. Например, Driver Signature Enforcement Overrider. Как сделать с его помощью подпись, смотрите здесь:
Заключение
Есть и более сложные, но эффективные методы для исправления ошибки “Не удается проверить цифровую подпись драйверов (Код 52)”. Самостоятельная подпись программами Microsoft Windows SDK for Windows и Windows Driver Kit позволяет в последствии использовать оборудование более комфортно, поэтому если вы налаживаете работу оборудования, которым будут пользоваться и другие, то этот вариант предпочтительнее. Для выполнения необходимых манипуляций также потребуется .NET Framework 4.
Обратите внимание, что самостоятельная подпись не приводит к отключению защитных механизмов операционки, что дает возможность пользоваться оборудованием дольше.
talkdevice.ru
Код 52 при установке драйвера windows 7
Здравствуйте, уважаемые читатели моего блога!
Спешу с вами поделиться новостями и полезной информацией. Ставил я вчера новые драйвера на свое железо, и столкнулся с проблемой — код 52 при установке драйвера windows 7. Ранее такой ошибки я не видел и решил копнуть глубже. И, как оказалось, не зря. Сегодня я расскажу вам, как решить эту проблему быстро и без особых усилий.
Содержание статьи
Что это за ошибка?
Error с кодом 52 возникает тогда, когда вы устанавливаете ПО на какое-либо устройство, а оно не имеет цифровой подписи. То есть, ваша винда, 32 или 64 бита, не доверяет программному обеспечению. Простым языком, на него просто нет документации, которую запрашивает операционная система для любого драйвера.
Отсутствие цифровой подписи у ПО может быть по нескольким причинам, например, его писал частный программист, лично под себя или компанию, на которую он работает, а потом вы его просто скачали.
Возможно, сам файл был поврежден в тех секторах, где находятся эти данные. А может быть, просто сама система имеет новую версию, например, ОС у вас «десятка», а ПО писалось для «висты». Проблема не критичная, но решить ее все же нужно. Ниже расскажу вам, что делать в такой ситуации.
Вариант первый
Подходит только для обладателей Windows 7, даже с разрядностью 64 bit. На других версиях операционной системы такой вариант не прокатит.
Сначала вы перезагружаете компьютер. Желательно это сделать через кнопку пуск. Затем, вовремя загрузки вы должны нажать кнопку F8. Перед вами появится вот такой экран.
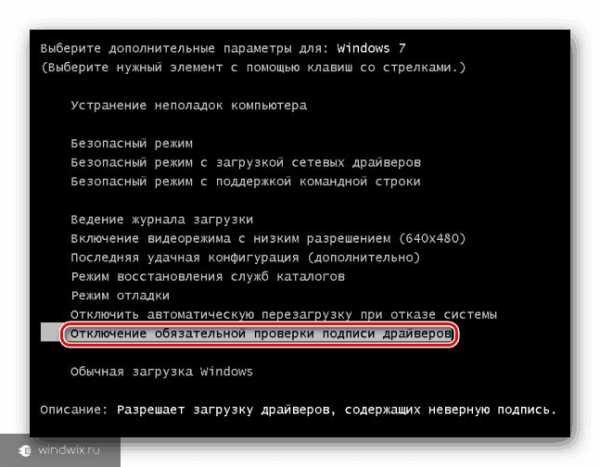
Я отметил вам, что стоит выбрать – отключение проверки подписи.
По названию этого режима загрузки понятно, что система отключит процесс проверки ПО на необходимые цифровые данные. И как только ОС полностью запустилась, вы можете устанавливать необходимое программное обеспечение. Потом просто перезагружаете вашу машину и проблема решена. Быстро, бесплатно и надежно!
Вариант второй – групповая политика
Этот вариант поможет вам отключить проверку подписей до того момента, пока вам это нужно. Потом вы можете все вернуть обратно. Работает этот прием на любой винде. Причем, даже если у вас не ставятся драйвера на Wifi или Bluetooth.
Сначала нажимаете кнопку «Пуск», а потом «Выполнить». Кстати, вы также можете нажать на клавиатуре клавишу с изображением значка ОС и вместе с ней клацнуть английскую букву R. В любом случае, вы должны увидеть вот такое окошко.
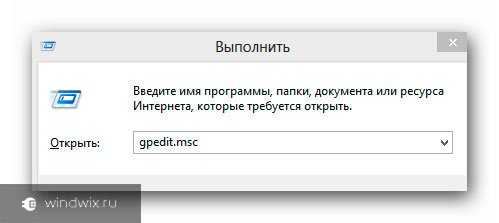
Там введите следующее — gpedit.msc и нажмите Enter. У вас должен открыться редактор групповой политики. Вот такое окошко, как ниже на изображении.

В левой колонке выбираете строчку конфигурация пользователя. Потом административные шаблоны. Ниже выбираете вкладку со словом «система» и потом «установка драйвера». Здесь главное не перепутать. Внимательно смотрите на изображения, которые привожу, и не запутаетесь.
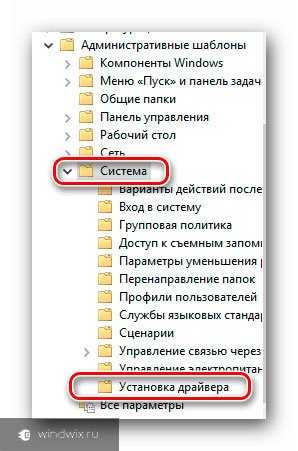
У вас появятся три строчки.
Вам надо выбрать цифровую подпись драйверов устройств. У вас появится то же, что на картинке ниже.
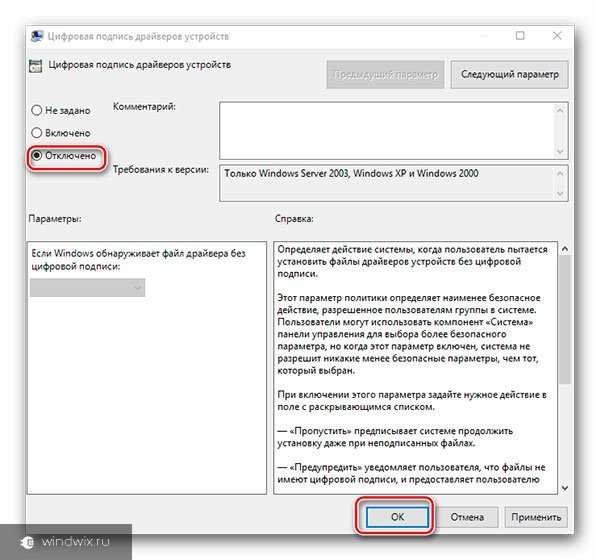
Теперь вы просто щелкаете «Отключено», а уже потом нажимаете кнопку «Ок». Все, можете перезагрузить ПК и ставить любое ПО, хоть лицензионное, хоть альтернативное.
Чтобы включить эту функцию, просто сделайте то же самое, но уже переключите тумблер в нужное положение активации этой функции.
Достаточно медленный способ, но что делать, таковы принципы работы операционной системы.
Вариант третий – Командная строка
Нажмите кнопку «Пуск», затем в строке «Выполнить» прописываете команду cmd. Она запускает командную строку вашей системы. Это возможно на всех системах, кроме Windows 10.
Вот теперь будьте внимательны! В командной строке вводите — bcdedit.exe -set loadoptions DISABLE_INTEGRITY_CHECKS. Далее нажимаете кнопку Enter. Потом опять открываете командную строку, но в этот раз вбиваете в нее — bcdedit.exe -set TESTSIGNING ON.
Если все сделано правильно, появится вот такое окошко.
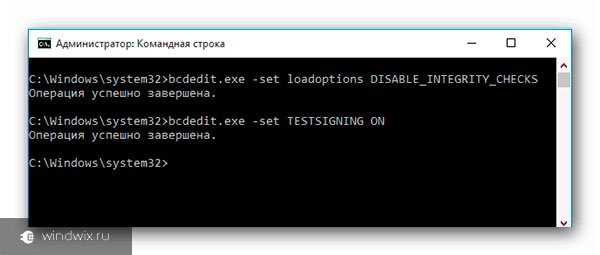
Теперь перезагружаете свой ПК. У вас пойдёт стандартная загрузка, но сама операционная система будет работать в тестовом режиме.
Страшного ничего нет, просто в углу будут видны надписи, оповещающие об этом. Далее ставите нужные драйвера, хоть на видеокарту, хоть на Bluetooth.
Если такой способ не дал результатов, то повторите его в безопасном режиме. Для этого, при перезагрузке нажимаете кнопку F8, выбираете самую первую строчку, как на рисунке ниже, и производите те же действия.

Заключение
На этом я с вами прощаюсь, мои уважаемые читатели. Каждый способ я проверил сам, поэтому будьте уверены, все они работают. По большому счету, вам хватит и самого первого варианта, но какой из всех трех выбрать – решать только вам! Просто внимательно читайте мои инструкции и у вас все получится! Кстати, вот здесь есть видео с подробной инструкцией по решению этих проблем.
Делитесь статьей с друзьями в социальных сетях и подписывайтесь на обновления блога! Всего вам доброго и до новых встреч в моих полезных статьях!
Материалы по теме
windwix.ru
АТОЛ Центр загрузки — ККТ. Установка драйверов USB2COM для ККМ в Windows 7, 8, 8.1
Так как драйвера, используемые для работы с ККМ при их подключении по
USB не имеют цифровой подписи, их установка будет невозможна, потому
что по умолчанию Windows запрещает установку таких драйверов. Для того,
чтобы все-таки была возможность их использования, эту проверку
необходимо отключить.
Отключение проверки подписи устанавливаемого драйвера в Windows 7
Способ 1.
Этот способ требует наличия на компьютере установленной оснастки
редактора групповой политики. Если вы используете Windows 7 Home Basic,
Home Premium или Starter, то вам придется установить эту оснастку
отдельно.
Откройте диалог «Выполнить», нажав комбинацию клавиш Win+R, наберите в ней gpedit.msc и нажмите кнопку OK:

Откроется окно редактора локальной групповой политики:

В окне переходим в раздел «Конфигурация пользователя» → «Административные шаблоны» → «Система» → Установка драйвера»
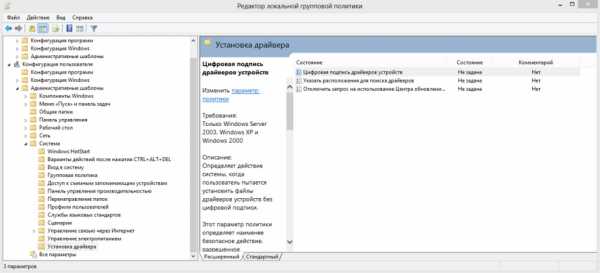
Открываем параметр «Цифровая подпись
драйверов устройств» и в левом верхнем углу переключаем в значение
«Отключено». Жмем кнопку ОК и перезагружаем компьютер.
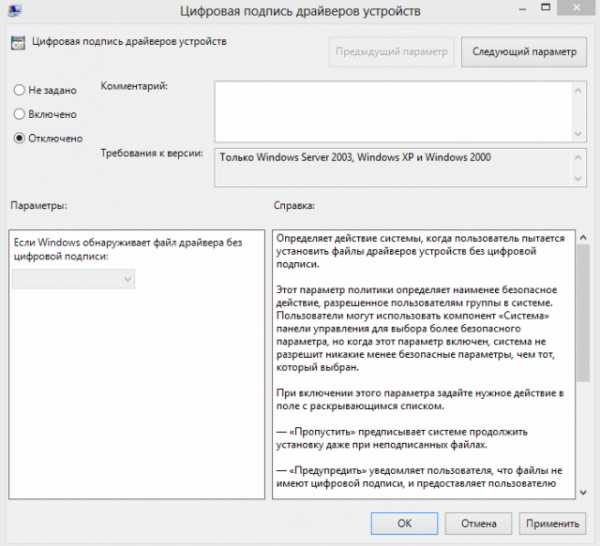
После этого система уже никогда не будет
проверять наличие подписи у устанавливаемых драйверов. Однако, во
избежание возможных проблем с системой из-за установки драйверов,
полученных из ненадежных источников, рекомендуется использовать для
однократного отключения проверки цифровой подписи способ № 2.
Способ 2 (рекомендуется).
Во время загрузки системы, нажимаем F8 и попадаем в меню выбора параметров загрузки. Здесь выбираем «Отключение обязательной проверки подписи драйверов» и жмём Enter.
Это действие загрузит Windows 7 в специальном режиме без проверки
подписи драйверов, вы можете установите любые драйвера. После
перезапуска защита снова включится, при этом установленные драйвера
работать будут, но новые драйвера без необходимой цифровой подписи
устанавливаться не станут.
Отключение проверки подписи устанавливаемого драйвера в Windows 8 и 8.1
Отключать проверку подписи можно из меню параметров загрузки Windows
8. Чтобы попасть в него, нужно , перезагрузить компьютер путем
выполнения из командной строки (нажав комбинацию Win+R):
shutdown.exe /r /o /f /t 00
Далее нужно выбрать пункт Диагностика (Troubleshoot).
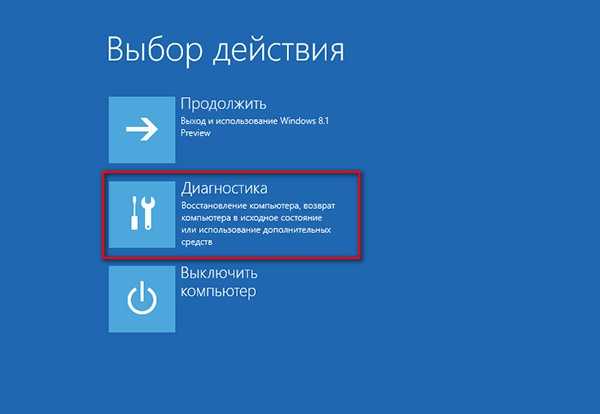
Затем выберите опцию Дополнительные параметры (Advanced Startup)
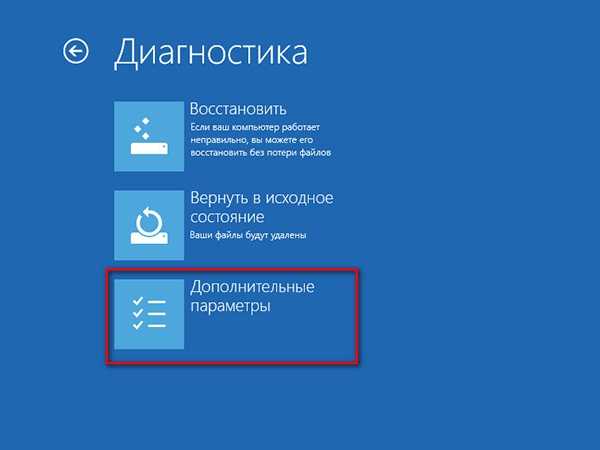
Далее выбираем Параметры загрузки (Startup Settings)
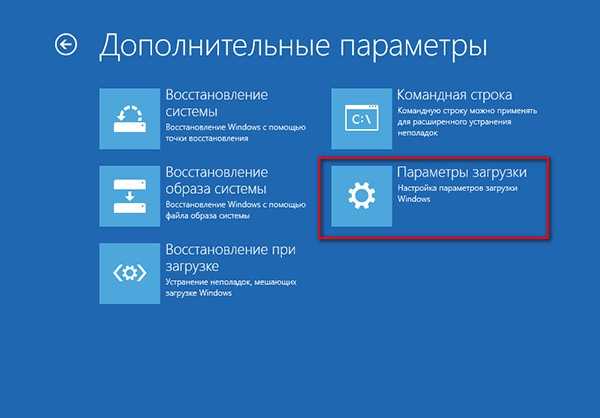
Нажмите кнопку Перезагрузить (Restart)

Компьютер опять перезагрузится и перед вами появится меню выбора опций загрузки. Нас интересует пункт Отключить обязательную проверку подписи драйверов (Disable driver signature enforcement), выберите его нажав на клавиатуре клавишу F7 или 7.
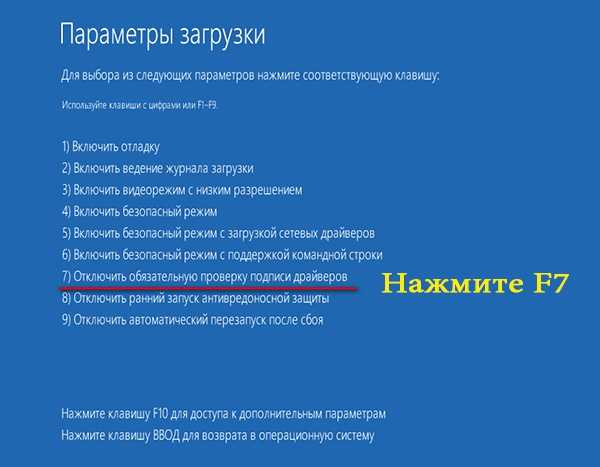
В результате Windows 8 загрузится в
режиме, в котором возможна установка подписанных драйверов. Теперь при
установке такого драйвера (через диспетчер устройств или с помощью
мастера) в Windows 8 появится окно с предупреждением системы
безопасности Window.
Еще один способ установки драйверов без цифровой подписи.
В Windows 8 и Windows Server 2012 существует так называемый «тестовый режим работы» (Test Mode), в котором возможна установка любых (в том числе и драйверов без подписи).
Чем грозит работа системы в «тестовом режиме»? Технически вы
работаете с той же самой полноценной ОС, но есть несколько нюансов.
Во-первых, формально такая конфигурация не поддерживается Microsoft.
Во-вторых, переведя систему в отладочный режим работы, вы существенно
снижаете ее безопасность и стабильность работы ОС, так что риск
появления различных ошибок и заражения ее существенно увеличивается.
Итак, на 64 битной ОС нужно запустить командную строку с правами администратора и последовательно выполнить команды:
bcdedit.exe /set nointegritychecks ON bcdedit.exe /set TESTSIGNING ON
Первую команду можно заменить на
bcdedit.exe /set loadoptions DDISABLE_INTEGRITY_CHECKS
После каждой команды должно появляется сообщение об ее успешном выполнении.
Затем перезагрузите систему и попробуйте установить нужный драйвер.
Факт работы Windows 8 в тестовом (отладочном) режиме проявляется в
наличии в правом нижнем углу рабочего стола надписи: Тестовый режим
(Test Mode), версии ОС и номера сборки Windows.
Чтобы отключить Test Mode, необходимо с правами админа выполнить команды:
bcdedit.exe /set nointegritychecks OFF bcdedit.exe /set TESTSIGNING OFF
Вместо первой команды можно использовать:
bcdedit /set loadoptions ENABLE_INTEGRITY_CHECKS
fs.atol.ru
Перейти к содержимому
Если после установки драйверов фискального регистратора АТОЛ 55Ф (и не только) в Windows 7 вы столкнулись с такой ошибкой,

и в диспетчере устройств наблюдаете такую вот картину

хотя вроде бы все правильно сделали и все работало, не спешите грешить на железо, надо всего лишь отключить подпись драйверов.
Делается это следующим способом:
1. Для начала зайдем в редактор локальной групповой политики, для этого надо нажать WIN + R (пуск — выполнить) и строке написать gpedit.msc

2. В редакторе локальной групповой политики надо перейти по следующему пути: Конфигурация пользователя — Административные шаблоны — Система — Установка драйвера. После этого дважды кликнуть по пункту «Цифровая подпись драйверов устройств.

3. Далее в появившемся окне надо выбрать пункт «Включено», а в поле «Если Windows обнаруживает файл драйвера без цифровой подписи» выбрать пункт «Пропустить». Далее жмем «Ок» и закрываем редактор.
4. Открываем командную строку WIN + R (пуск — выполнить) cmd или Пуск — Все Программы — Стандартные — Командная Строка, и пишем в ней gpupdate /force

Дожидаемся завершения обновления политик и перезагружаем компьютер.
Проблема решена.
P.S. Данный рецепт применим не только с данным оборудованием.
Не удается проверить цифровую подпись драйверов АТОЛ (и не только). Как исправить ошибку.
Реклама:
Часто после установки драйвера ККТ АТОЛ (это актуально и для любых других драйверов) устройство не работает, а в диспетчере устройств windows у устройства появляется желтый значек.
Если же открыть устройство в диспетчере устройств, то можно увидеть описание типа:
Не удается проверить цифровую подпись драйверов…
Для того чтобы устройство заработало необходимо отключить проверку цифровой подписи драйвера.
Сделать это можно следующим образом (проверялось на windows 10, на windows 7 НЕ РАБОТАЕТ):
Нужно запустить от имени администратора редактор групповой политики (набрать в поиске gpedit.msc).
Далее → Конфигурация пользователя → Административные шаблоны → Система → Установка драйва → Цифровая подпись драйверов устройств → Отключить → ОК
После этого.
Необходимо перезагрузить компьютер. Возможно потребуется удалить драйвер из системы (делается в диспетчере устройств при удалении устройства) и установить драйвер заново.
Содержание
- АТОЛ. Не удается проверить цифровую подпись драйверов (Код 52) в Windows 7
- ошибка с драйверами (Код 52)
- Не удается проверить цифровую подпись драйверов (код 52) — Решение
- Причины возникновения ошибки с кодом 52
- Как исправить «Не удается проверить цифровую подпись драйверов (код 52)»
- Способ №1. Удалите верхние и нижние ЮСБ-фильтры
- Способ №2. Деактивируйте проверку целостности
- Способ №3. Отключите проверку цифровых подписей (для Виндовс 8 и 10)
- Способ №5. Временно отключите проверку цифровой подписи драйверов (паллиативный метод)
- Способ №6. Задействуйте административные шаблоны
- Способ №7. Используйте системное восстановление
- Заключение
- Если не устанавливается драйвер АТОЛ из-за отсутствия цифровой подписи
- Ситуация: у клиента на ПК «Windows 7 Домашняя расширенная» не устанавливается драйвер ККМ АТОЛ (Код 52).
- Что потребуется:
- Не удается проверить цифровую подпись драйверов Код 52 в Windows — решение
- Назначение?
- Как исправить Код 52 в Windows (7, 8, 10)
- Самостоятельная подпись
- Заключение
АТОЛ. Не удается проверить цифровую подпись драйверов (Код 52) в Windows 7
Если после установки драйверов фискального регистратора АТОЛ 55Ф (и не только) в Windows 7 вы столкнулись с такой ошибкой,

и в диспетчере устройств наблюдаете такую вот картину

хотя вроде бы все правильно сделали и все работало, не спешите грешить на железо, надо всего лишь отключить подпись драйверов.
Делается это следующим способом:
1. Для начала зайдем в редактор локальной групповой политики, для этого надо нажать WIN + R (пуск — выполнить) и строке написать gpedit.msc

2. В редакторе локальной групповой политики надо перейти по следующему пути: Конфигурация пользователя — Административные шаблоны — Система — Установка драйвера. После этого дважды кликнуть по пункту «Цифровая подпись драйверов устройств.

3. Далее в появившемся окне надо выбрать пункт «Включено», а в поле «Если Windows обнаруживает файл драйвера без цифровой подписи» выбрать пункт «Пропустить». Далее жмем «Ок» и закрываем редактор.
4. Открываем командную строку WIN + R (пуск — выполнить) cmd или Пуск — Все Программы — Стандартные — Командная Строка, и пишем в ней gpupdate /force

Дожидаемся завершения обновления политик и перезагружаем компьютер.
ошибка с драйверами (Код 52)
стоит программа virtual clonedrive работола нормально даже не заметел после чего перестала работать но в диспечере устройств написано Не удается проверить цифровую подпись драйверов, необходимых для данного устройства. При последнем изменении оборудования или программного обеспечения могла быть произведена установка неправильно подписанного или поврежденного файла либо вредоносной программы неизвестного происхождения. (Код 52)
программу удолял и заново устонавливал не помогло все тоже самое стоит касперский и вроди бы не блокирует
что может быть? алкоголь тоже не хочет работать
Данная проблема решается так:
- Нажмите Windows Key + “R” (ВЫПОЛНИТЬ)
- Скопируйте данную строку — shutdown.exe /r /o /f /t 00
- Вставьте её в окно “Выполнить” и нажмите “ОК”
- Выберите “Устранение неполадок”
- Выберите “Дополнительные параметры”
- Выберите “Настройки запуска”
- Кликните по кнопке “Перезапуск”
- Система загрузится с экраном “Дополнительные варианты загрузки”
- Выбираем вариант “Отключить обязательную проверку цифровой подписи драйверов”(нажимаем кнопочку “7″ на клавиатуре)
688 польз. нашли этот ответ полезным
Был ли этот ответ полезным?
К сожалению, это не помогло.
Отлично! Благодарим за отзыв.
Насколько Вы удовлетворены этим ответом?
Благодарим за отзыв, он поможет улучшить наш сайт.
Не удается проверить цифровую подпись драйверов (код 52) — Решение
При установке в систему какого-либо аппаратного устройства и соответствующих ему драйверов пользователь может столкнуться с проблемой работы последних, отображающихся в «Диспетчере устройств» с кодом ошибки 52. Данная ошибка связана с отсутствием у данного драйвера соответствующей цифровой подписи, из-за чего ОС Виндовс отказывает ему в поддержке. Ниже я разберу суть данной дисфункции, а также поясню, как исправить ошибку «Не удаётся проверить цифровую подпись» на вашем ПК.

Причины возникновения ошибки с кодом 52
Данная ошибка на каком-либо устройстве в Диспетчере устройств (или в «DxDiag») обычно сообщает пользователю, что Виндовс не смогла проверить цифровую подпись драйвера для данного компонента ПК. По этой причине Виндовс отказывается (или прекращает) работать с данным устройством, и даже может заблокировать возможность установки новых драйверов для проблемного девайса.
С данной ошибкой встречается множество пользователей, особенно часты случаи её появления на Виндовс 7. Указанная ошибка может быть вызвана множеством причин, начинает от инсталляции какого-либо специфического обновления, установки какого-либо некорректного или модифицированного драйвера и других релевантных факторов.

О наличии ошибки 52 обычно сигнализировать восклицательный знак на фоне жёлтого треугольника рядом с каким-либо устройством в «Диспетчере устройств». Переход же во вкладку «Общие» информации о данном устройстве информирует пользователя о наличии ошибки 52, связанной с отсутствием цифровой подписи у его драйвера.
Как исправить «Не удается проверить цифровую подпись драйверов (код 52)»
Специфика способов, позволяющих избавиться от ошибки 52, варьируется в зависимости от устройства, с которым у вас возникает данная проблема. Рассмотрим наиболее популярные и эффективные решения.
Способ №1. Удалите верхние и нижние ЮСБ-фильтры
Первый из данных способов касается решения проблемы 52 связанной с ЮСБ-устройствами. Необходимо удалить две записи реестра, также известные как «UpperFilters» и «LowerFilters», что позволит восстановить полноценный функционал вашей системы. Выполните следующее:
- Нажмите Win+R, введите там regedit и нажмите на «Enter» (если UAC запросит у вас разрешение – подтвердите);
- Перейдите по пути:

- Найдите справа параметры «UpperFilters», а также «LowerFilters», последовательно выберите каждый из них, нажмите ПКМ, и кликните на «Удалить». После удаления обоих параметров закройте редактор реестра и перезагрузите ваш ПК.
Способ №2. Деактивируйте проверку целостности
Запустите командную строку с правами админа, и в ней последовательно наберите следующие команды:

Если данные команды не помогли, и ошибка 52 продолжает наблюдаться, тогда вновь запустите командную строку, и там наберите:

Перезагрузите ваш ПК.

Способ №3. Отключите проверку цифровых подписей (для Виндовс 8 и 10)
Этот способ позволит вам инсталлировать драйера для проблемных устройств без проверки их подписи цифровым функционалом ОС Виндовс 8 и 10. Выполните следующее:
- На главном экране нажмите на кнопку «Пуск» (или её аналог), там кликните на кнопку «Выключение» (Power), зажмите клавишу «Shift», а затем кликните на «Перезагрузка» (клавишу «Shift» не отжимайте);
 Выберите опцию «Перезагрузка»
Выберите опцию «Перезагрузка»
Не отжимайте указанную клавишу пока ПК не перезагрузится, и вы не увидите опции меню восстановления (Advanced Recovery Options). В нём выберите «Диагностика», далее «Дополнительные параметры», затем «Параметры загрузки», и здесь кликаем на «Перезагрузить». В открывшемся перечне опций необходимо выбрать опцию №7, просто нажав на соответствующую цифру на клавиатуре.

ОС Виндовс перезагрузится в данном режиме, и вы сможете легко инсталлировать ранее проблемный драйвер.
Способ №4. Удалите драйвера проблемных устройств
Перейдите в «Диспетчер устройств», нажав на Win+R, и набрав там devmgmt.msc. Найдите проблемный драйвер, наведите на него курсор, щёлкните ПКМ, и выберите «Удалить устройство» (или просто «Удалить»). Затем перезагрузите ваш ПК.

Способ №5. Временно отключите проверку цифровой подписи драйверов (паллиативный метод)
Эффективным (но непродолжительным) способом избавиться от ошибки 52 является выбор опции отключения проверки подписи драйверов при загрузке ОС Виндовс. Для этого в начале загрузки ПК быстро жмите на F8, и после того, как появится меню дополнительных параметров загрузки, выберите в самом низу опцию отключения проверки драйверов. Загрузите систему в данном режиме, и проблема с ошибкой 52 временно исчезнет.

Данный вариант имеет паллиативный характер, так как после перезагрузки системы в обычном режиме дисфункция возвратится вновь.
Способ №6. Задействуйте административные шаблоны
Нажмите на Win+R, там наберите gpedit.msc. Перейдите по пути «Конфигурация пользователя», затем «Административные шаблоны», далее «Система» — «Установка драйвера». Справа выбираем опцию «Цифровая подпись драйверов устройств».

Дважды кликаем на ней, и в появившемся окне слева выбираем «Отключено». Нажимаем на «Применить», и перезагружаем наш PC.

Способ №7. Используйте системное восстановление
Если вы не устанавливали недавно в систему каких-либо новых компонентов, тем не менее столкнулись с рассматриваемой в статье дисфункцией, рекомендуется выполнить системное восстановление. Нажмите Win+R, введите там rstrui, после чего нажмите на Enter. Выберите стабильную точку восстановления системы, и осуществите откат на указанное состояние.
Заключение
Возникновение ошибки «Не удаётся проверить цифровую подпись драйверов» может быть вызвано комплексом причин, как аппаратного, так и программного, характера. Рекомендуется воспользоваться всеми перечисленными выше советами, позволяющими решить ошибку 52 на вашем ПК.
Если не устанавливается драйвер АТОЛ из-за отсутствия цифровой подписи
Ситуация: у клиента на ПК «Windows 7 Домашняя расширенная» не устанавливается драйвер ККМ АТОЛ (Код 52).
ОС сообщает об отсутствии цифровой подписи на драйверах и не запускает COM-порт. Соединения для настройки ККМ по факту нет.
Ошибка в диспетчере устройств выглядит так:
«Не удается проверить цифровую подпись драйверов, необходимых для данного устройства. При последнем изменении оборудования или программного обеспечения могла быть произведена установка неправильно подписанного или поврежденного файла либо вредоносной программы неизвестного происхождения. (Код 52)».
Что потребуется:
- Войти в ОС с правами администратора.
- Установить актуальный пакет драйверов с официального сайта (Центр загрузки АТОЛ), в т. ч. загрузите и проверьте подписанный драйвер USB.
🎯 Прежде чем манипулировать с особыми режимами загрузки и отключать внутреннюю проверку подписей проверьте следующие варианты :
- Установите обновление KB3033929 из каталога Центра обновлений Microsoft, возможно, вам потребуется Service Pack 1, если ещё нет.
- При ручной установке укажите каталог
Дополнение: в Центре загрузок АТОЛ, в разделе драйверов торгового оборудования (ДТО) убран комплект 9-й версии драйверов. Если ищете — то можете скачать отсюда .
✅ Случаи попадаются разные: где помогает KB или Service Pack + KB, в другом — обновление версии ДТО, в третьем — включение тестового режима. Пробуйте до победы. А когда найдёте решение — напишите нам, порадуемся вместе.
Подписывайтесь на канал или задавайте вопрос на сайте — постараемся помочь всеми техническими силами.
Не удается проверить цифровую подпись драйверов Код 52 в Windows — решение
Майкрософт всячески старается улучшить стабильность своей системы. Одним из путей воплотить это стремление в жизнь, является введение тестирования продуктов производителей на совместимость. Теперь система проверяет законность устанавливаемых файлов. Однако, из-за этого часто можно встретить оповещение: «Не удается проверить цифровую подпись драйверов (Код 52)», которое встречается в Windows 7, 8, 10. Сегодня мы расскажем, что делать при появлении этого уведомления и что не так с драйверами.
Назначение?
Благодаря цифровой подписи разработчика (ЦПР), рядовой пользователь способен установить только проверенное на совместимость железо, девайсы и дрова к ним. ЦПР избавляет от множества возможных проблем и снижает угрозу установки нежелательного ПО (включая вирусы), но и ограничивает, ведь присоединить оборудование без электронного сертификата не получится.

Не удается проверить цифровую подпись драйвера. Код 52
Явление сопровождается сообщением об отсутствии такой подписи (Код 52) и оповещением о том, что при последнем изменении была произведена установка неверно подписанного файла, либо вредоносной программы неизвестного происхождения. Даже если выбрать пункт «Все равно установить», то по окончании оборудование по-прежнему будет работать нестабильно.
Для решения проблемы вам потребуется отключить опцию проверки в Windows. Вот когда приходится отключать мониторинг проверки:
- Использование устаревшего девайса, с которым идут дрова, не проходившие тест на совместимость с ОС.
- При установке кастомных драйверов.
- Для налаживания функционирования нестандартных устройств, но их количество невелико.
Как исправить Код 52 в Windows (7, 8, 10)
Если вы уверены в поставщике софта и принимаете все риски на себя, тогда деактивируем систему слежения. Отключенный мониторинг может быть опасен, ведь в процессе пользователь может установить вредоносный софт, не зная об этом. Поэтому, отменять проверку рекомендуется лишь на время работы/тестирования определенных функций и оборудования. Способы ручного отключения:
- изменение локальной групповой политики;
- модификация загрузки операционки;
- загрузка определенного режима ОС;
- самостоятельная подпись дров (для опытных пользователей).
При обратном включении проверки использование данного оборудования опять станет невозможным.
Для одноразового тестирования
Не хотите рисковать стабильностью и безопасностью? Подходящий метод – Режим без проверки цифровых подписей. Вот краткая инструкция:
- Перезагрузить ПК.
- Во время старта нажимать «F8».
- Выбрать нужный режим.

Отключение проверки подписей при загрузке Windows 7
Это подходящее решение в ситуациях, когда использование оборудование нужно лишь время от времени или вообще один раз.
Периодическое использование
Если же необходимо деактивировать проверку на определенное время, то подходят целых два варианта.
Корректировка групповой политики:
- В консоли ввести: gpedit.msc.
- Переходим в: Конфигурация пользователя/ Административные шаблоны. Теперь в основном окошке кликаем на: Система/ Установка драйвера. Двойное нажатие по надписи «Цифровая подпись драйверов устройств».

Путь к опции «Цифровая подпись драйверов устройств»

Параметры Отключения/Включения проверки ЦПДУ
Не хотите блуждать по дебрям настройки? Тогда есть более простой метод.
Изменение параметров загрузки:
- Запустить консоль под Админом.
- Прописать: bcdedit.exe /set loadoptions DDISABLE_INTEGRITY_CHECKS. Дождаться выполнения.
- Прописать: bcdedit.exe /set TESTSIGNING ON. Дождаться завершения и перезапустить ОС

Выполнение команды отключения проверки ЦПДУ в Windows 10
При этом обратная процедура включения выглядит так.
- Включить консоль от Админа.
- Прописать: bcdedit.exe /set loadoptions ENABLE_INTEGRITY_CHECKS. Дождаться выполнения.
- Прописать: bcdedit.exe /set TESTSIGNING OFF. Дождаться завершения и перезапустить операционку.
Рекомендуем вернуть значения на исходные после окончания использования интересующего оборудования.
Самостоятельная подпись
Как и в предыдущем случае, существует несколько вариантов. Более простой метод – использование соответствующего софта, выполняющего процедуру подписи. Например, Driver Signature Enforcement Overrider. Как сделать с его помощью подпись, смотрите здесь:
Заключение
Есть и более сложные, но эффективные методы для исправления ошибки «Не удается проверить цифровую подпись драйверов (Код 52)». Самостоятельная подпись программами Microsoft Windows SDK for Windows и Windows Driver Kit позволяет в последствии использовать оборудование более комфортно, поэтому если вы налаживаете работу оборудования, которым будут пользоваться и другие, то этот вариант предпочтительнее. Для выполнения необходимых манипуляций также потребуется .NET Framework 4.
Обратите внимание, что самостоятельная подпись не приводит к отключению защитных механизмов операционки, что дает возможность пользоваться оборудованием дольше.


