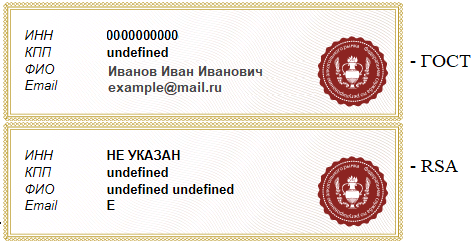Содержание
- Как диагностировать проблему?
- Как настроить Защитник Windows для работы с УТМ ЕГАИС?
- Восстановление УТМ после сбоя
- Переустановка УТМ ЕГАИС
- Исправляется ошибка УТМ 3.0.8 так
- Не удалось подписать документ ЕГАИС
- УТМ недоступен
- Не запускается УТМ ЕГАИС. Блокировка антивирусом
- Как установить УТМ ЕГАИС на Windows 10: подробная инструкция
- Системные требования
- Загрузка драйверов
- Загрузка и установка модуля
- Настройка транспортного модуля
- Как исправить ошибки при установке УТМ ЕГАИС на Windows 10
- Почему не запускается УТМ ЕГАИС на Windows 10
- Не запускается ЕГАИС на Windows 10 — когда нужна переустановка УТМ
- Свежие материалы
У организаций и индивидуальных предпринимателей, работающих с системой ЕГАИС алкоголь, стали часто встречаться проблемы со службами УТМ ЕГАИС, связанные с работой встроенной системы антивирусной защиты «Защитник Windows».
Как диагностировать проблему?
Транспортная служба УТМ ЕГАИС не запускается, вместе с тем в логах службы, находящихся в файле C:UTMtransporterltransport_info.log, появляется сообщение об ошибке, например такое:
В то же время в журнале Защитника Windows можно встретить вот такое сообщение о событии безопасности:
Если Вы увидели такие ошибки/сообщения, значит требуется произвести настройку Защитника Windows для совместной работы с УТМ ЕГАИС.
Как настроить Защитник Windows для работы с УТМ ЕГАИС?
Для начала откроем Защитник Windows. В операционной системе Windows 10 он откроется по нажатию на иконку белого щита в системном трее:
В открывшемся окне выберем «Параметры защиты от вирусов и других угроз», как указано на рисунке:
Теперь необходимо найти раздел «Исключения» и нажать «Добавить исключение»:
Добавить папку с установленным УТМ ЕГАИС в исключения, как указано на рисунке:
После добавления в исключения папки с установленным УТМ ЕГАИС можно закрыть Защитника Windows.
Важно! Если Вы добавили в исключение папку после того как Ваш УТМ перестал работать, то, возможно, потребуется переустановка УТМ.
Если Вы самостоятельно не сможете справиться с настройкой Защитника Windows (для добавления исключений УТМ ЕГАИС), можете обратиться к нашим специалистам. Обычно мы справляемся с такой задачей за 5-10 минут (в зависимости от скорости вашего Интернет-соединения).
Восстановление УТМ после сбоя
Восстановление УТМ после лечения Защитником Windows возможно только после добавления папки УТМ в исключение!
Существуют 2 варианта восстановления УТМ:
- восстановление удаленных файлов средствами Защитника Windows;
- переустановка УТМ ЕГАИС.
На практике первый вариант не гарантирует 100% работоспособность после сбоя, поэтому рекомендуем переустановить УТМ.
Переустановка УТМ ЕГАИС
Более детальное описание переустановки УТМ без потери данных описано в нашей статье. Ниже краткое описание переустановки УТМ ЕГАИС.
Переустановка УТМ ЕГАИС производится в несколько простых шагов:
- резервное копирование данных в УТМ;
- удаление «старого» УТМ;
- установка нового УТМ;
- восстановление данных в УТМ.
Для выполнения резервного копирования данных в УТМ ЕГАИС необходимо скопировать (или перенести) каталог transportDB с базой данных, который как правило находится в папке «C:UTMtransporter» (службый УТМ при этом должны быть остановлены). Каталог transportDB перенесите в удобное место (например на Рабочий стол).
Перед удалением УТМ ЕГАИС необходимо убедиться что все службы УТМ (Transport, Transport-Updater и Transport-Monitor) остановлены. Если какая-то служба будет запущена — удаление УТМ произойдет с ошибкой. Остановка служб производится через оснастку «Службы».
Если службы остановлены — переходим к удалению УТМ. Для удаления УТМ ЕГАИС необходимо запустить файл C:UTMunins000.exe. — подтвердите удаление и через несколько секунд папка C:UTM очистится и удалится.
Если по какой то причине папка C:UTM не удалилась (очистилась неполностью), то потребуется перезагрузить компьютер и удалить эту папку вручную после перезагрузки.
Для установки «нового» УТМ скачайте актуальную версию из ( ). Для установки запустите скачанный файл — установка произойдет автоматически.
После установки нового УТМ верните каталог transportDB в папку «C:UTMtransporter», чтобы восстановить данные в базе УТМ. После чего УТМ ЕГАИС можно запускать, он готов к работе.
Если Вы самостоятельно не можете справиться с установкой или переустановкой УТМ ЕГАИС, можете обратиться к нашим специалистам (напишите в чат на сайте и мы ответим!). Обычно мы справляемся с такой задачей за 5-15 минут (в зависимости от скорости вашего Интернет-соединения).
Решения самых популярных проблем с ЕГАИС Вы можете найти в нашем ).
Если помогла статья — можете сказать Спасибо автору:
15 июля 2018
УТМ ЕГАИС не запускается
После обновления УТМ для ЕГАИС до версии 3.0.8, у многих появляется данная ошибка:
Исправляется ошибка УТМ 3.0.8 так
Для Рутокен 2.0 в конфигурационных файлах в УТМ заменить следующие строки :
на эти:
Соответственно для win 64 изменить название папки System32
Если ничего не помогло, то попробуйте переустановить УТМ — инструкция

Служба технической поддержки ЕГАИС
Стоимость услуг от 500 рублей.
Не удалось подписать документ ЕГАИС
Ошибка подписания документа ЕГАИС:
Описание:
При отправке документа в ЕГАИС высвечивается сообщение: «Не удалось подписать документ. Проверьте, вставлен ли ключ, и повторите отправку».
Статус сменился на: «Ошибка отправки в ЕГАИС».
Причина:
В момент отправки документа в ЕГАИС носитель с электронной подписью не был вставлен в компьютер, либо ключ не синхронизировался с системой.
Решение:
- Вставьте в компьютер носитель ЭЦП для ЕГАИС. Если ключ был установлен в ПК, извлеките его и вставьте заново.
- Повторите отправку документа. Дождитесь его регистрации в ЕГАИС.
Если предложенное решение не помогло, обратитесь в службу технической поддержки.
УТМ недоступен
Ошибки недоступности УТМ ЕГАИС
Проверить транспортный модуль на ошибки можно с помощью proverka_utm.zip.
- Выйдите из всех программ;
- Запустите файл от имени администратора;
- После проверки, программа автоматически запустит УТМ в новом окне браузера;
Можете приступать к работе с ЕГАИС.
Не запускается УТМ ЕГАИС. Блокировка антивирусом
rtpkcs11ecp-replica.dll отказано в доступе
С недавнего времени было замечено, что антивирусные программы стали блокировать файлы УТМ, принимая их за вирусы.
Данная ситуация происходит на компьютерах, на которых установлен Windows Defender (защитник Windows), в ОС Windows 10 он установлен по умолчанию.
Также проблемы с УТМ возникает на ПК с установленным антивирусом MS Security Essentials.
Для запуска УТМ достаточно восстановить файлы из карантина и добавить в исключение антивируса.
Инструкции:
- Добавление УТМ в исключение защитника Windows
- Исключение из карантина защитника Windows 10
- Открытие порта в брандмауэре для УТМ
Как узнать почему не работает УТМ ЕГАИС?
Где искать причину неисправности?
Если ваш УТМ перестал работать или работает нестабильно (постоянно отключается, теряется связь с ЕГАИС), то требуется определить причину неисправности.
Все ошибки о неисправности УТМ пишет в лог-файлах своих служб. Как правило достаточно посмотреть лог файлы службы обновления и транспорта для диагностики неисправности.
Лог-файлы этих служб находятся тут:
- C:UTMupdaterlupdate.log — лог службы обновления
- C:UTMtransporterltransport_info.log — лог службы транспорта
Указанные файлы открываются программой Блокнот, которая является штатной программой MS Windows. Файлы, как правило, содержат очень много текстовой информации, поэтому файл может быть большого размера.
В лог-файлах содержится очень много информации, которая помогает выявить неисправности УТМ ЕГАИС. В них записывается каждый шаг работы УТМ, а в случае возникновения ошибки выводится подробная информация об ошибке.
Самые свежие события УТМ ЕГАИС находятся в конце файла, поэтому если у вас случился сбой, то для выявления ошибки:
- — откройте и промотайте файл до самого конца;
- — ищите строку с надписью ERROR и расшифровкой ошибки, как в примере ниже.
Имея текст ошибки на руках, исправить неисправности УТМ можно достаточно быстро и даже без привлечения специалистов.
Не имеет значения, какой ключ (Рутокен, JaCarta или иной) Вы используете, какая операционная система у вас на компьютере, оптовик или розница… Обо всех неполадках вам сообщит УТМ прямо в лог файлы, даже если не смог запуститься.
Примеры того, как найти ошибку в УТМ и исправить ее самостоятельно
Пример выявления ошибки №1.
Например, в вашем файле C:UTMtransporterltransport_info.log в самом конце файла есть информация об ошибке:
2018-09-24 10:16:28,057 INFO ru.centerinform.crypto.c — Инициализации криптобиблиотеки
2018-09-24 10:16:28,171 ERROR ru.centerinform.crypto.c — Ошибка инициализации криптобиблиотеки
sun.security.pkcs11.wrapper.PKCS11Exception: CKR_USER_ALREADY_LOGGED_INb>
at sun.security.pkcs11.wrapper.PKCS11.C_Login(Native Method)
at sun.security.pkcs11.wrapper.PKCS11$SynchronizedPKCS11.C_Login(PKCS11.java:1599)
at ru.centerinform.crypto.j.a(Unknown Source)
Согласно данной ошибке у УТМ есть проблемы в работе, которые произошли 24 сентября 2018 года в 10 часов 16 минут, в частности УТМ останавливается с ошибкой CKR_USER_ALREADY_LOGGED_IN.
Исправление ошибки (вверх)
Пример выявления ошибки №2. Решаем проблему самостоятельно.
Например, в файле C:UTMtransporterltransport_info.log в самом конце файла есть информация об ошибке:
2018-09-26 15:36:59,766 ERROR es.programador.transport.h.e — Ошибка при получении и чтении документов с сервера ЕГАИС
at com.sun.xml.internal.ws.transport.http.client.HttpClientTransport.getOutput(Unknown Source)
at com.sun.xml.internal.ws.transport.http.client.HttpTransportPipe.process(Unknown Source)
at com.sun.xml.internal.ws.transport.http.client.HttpTransportPipe.processRequest(Unknown Source)
at com.sun.xml.internal.ws.transport.DeferredTransportPipe.processRequest(Unknown Source)
…
Согласно данной ошибке у УТМ есть проблемы в работе, которые произошли 26 сентября 2018 года в 15 часов 36 минут, в частности в логах УТМ отображается ошибка Token has been removed.
Даже неглубокие знания иностранного языка могут подсказать, что, скорее всего, УТМ по какой-то причине не видит ключ для ЕГАИС.
Вам стоит убедиться в том, что ключ действительно подключен к компьютеру и горит (или моргает) его лампочка. Если ключ действительно подключен и лампочка горит, то отключите ключ от компьютера и снова его подключите — через несколько минут ошибка, как правило, исчезает.
Ошибка «Token has been removed» очень распространенная. Наша техническая поддержка сталкивается с ней постоянно, диагностировать и исправить ее может любой пользователь самостоятельно.
Если у Вас вышла ошибка » unknown function подробности undefined апплет false» и не пускает в ЕГАИС, то оставтье заявку с вашими контактными данными в тех. поддержку —>>
Техническая поддержка ЕГАИС и УТМ

Оставить заявку
| Вперёд>>>>
УТМ — универсальный транспортный модуль, представленный в виде сложного программного обеспечения. Необходим для отправки сведений на сервер Единой государственной автоматизированной информационной системы (ЕГАИС) о перемещениях и сбыте спиртных напитков посредством файлов формата XML. Чтобы обеспечить корректное функционирование модуля, нужно правильно его установить. При инсталляции ПО на Windows десятой версии важно учитывать ряд нюансов. В частности, требуется установка дополнительных драйверов. Рассмотрим подробно, как установить УТМ ЕГАИС на Windows 10, и разберем, по каким причинам возникают проблемы с запуском модуля.
Подберем и настроим УТМ для работы в ЕГАИС. Консультации 24 часа! Оставьте заявку и получите консультацию в течение 5 минут.
Как установить УТМ ЕГАИС на Windows 10: подробная инструкция
Установка сервиса для работы с алкогольной продукцией возможна при наличии активного аппаратного ключа и электронной подписи. Проходит инсталляция в несколько этапов, перед началом которой проверяют компьютер на соответствие техническим характеристикам и загружают необходимые драйверы.
Системные требования
Чтобы сервис по работе с алкогольной продукцией функционировал корректно, компьютер должен отвечать следующим системным требованиям:
- Объем оперативной памяти: не менее 2 Гб.
- Частота работы процессора: 1,9 ГГц и выше.
- Объем HDD: от 50 Гб.
- Общесистемное ПО: Java 8 и выше.
Для бесперебойной передачи данных в ЕГАИС необходимо постоянное соединение с интернетом от 10 Мбит/с.
Подпишись на наш канал в Яндекс Дзен — Онлайн-касса!
Получай первым горячие новости и лайфхаки!
Загрузка драйверов
На первом этапе скачайте драйверы. Если используете токен JaCarta, то нужны дистрибутивы ГОСТ и PKI. Они доступны на сайте производителя аппаратных ключей в разделе «Центр загрузок». Прямые ссылки для скачивания драйверов — ГОСТ и PKI.
Если используете токен Рутокен, перейдите на сайт разработчика и скачайте последнюю версию дистрибутивов в разделе «Драйверы для ЕГАИС». В загруженных архивах находятся не только драйверы, но и инструкции по их инсталляции. Соблюдайте описанный алгоритм, чтобы правильно установить утилиты на ПК.
Завершив инсталляцию дистрибутивов, перезагрузите компьютер и установите аппаратный ключ с ГОСТ и RSA-сертификатом в порт USB. Дождитесь появления сообщения о распознавании операционной системой подключенного оборудования. Проверьте наличие и актуальность сертификатов на токены. Инструкция для Рутокен:
- Откройте панель управления программы Rutoken.
- Перейдите во вкладку «Сертификаты».
- В окне должна отобразиться информация о сертификате соответствия ГОСТ с данными организации или частного предпринимателя и сертификате с идентификационным номером ФСРАР с выводом сроков действия.
Для проверки сертификатов на токенах JaCarta используют следующую инструкцию:
- Откройте «Единый клиент» от разработчика аппаратных ключей.
- В программе выберите режим администратора.
- В окне с информацией о токене перейдите во вкладку PKI, где должна отобразиться информация о RSA-сертификате и сроке действия.
Чтобы удостовериться в наличии и актуальности сертификата соответствия Госстандарта, зайдите во вкладку «ГОСТ».
Загрузка и установка модуля
Перед загрузкой и установкой модуля извлеките другие аппаратные ключи, USB-устройства и диски. Перезагрузите компьютер и действуйте согласно инструкции:
- В меню «Пуск» найдите значок Internet Explorer и запустите интернет-обозреватель. Из предложенного списка команд выберите «Запуск от имени администратора».
- В поисковой строке браузера укажите адрес egais.ru, нажмите Enter.
- На главной странице государственной системы нажмите «Вход в личный кабинет».
- Откроется вкладка, где активируйте опцию «Ознакомиться с условиями и проверить их выполнение».
- Откроется страница для проверки выполнения условий доступа к ЛК и загрузки модуля. Активируйте опцию «Начать проверку».
- Если появится сообщение «Браузер не поддерживается», обновите Internet Explorer до последней версии. Если выводится уведомление об отсутствии установленной программной компоненты, скачайте и инсталлируйте ФСРАР Крипто 3 по предложенной ссылке. По завершении процесса закройте браузер и вновь запустите Internet Explorer. При появлении сообщения об отсутствии аппаратного ключа извлеките криптоустройство и вновь установите в USB-интерфейс.
- После завершения проверки активируйте опцию «Перейти в ЛК».
- В форме задайте PIN-код криптоключа. Идентификатор выдает Удостоверяющий центр.
- Указав PIN, кликните «Показать сертификат» и щелкните по выданному документу.
- Произойдет автоматический редирект в личный кабинет. В меню справа выберите «Транспортный модуль» и среди представленного списка щелкните по ссылке «Скачать установщик УТМ для Windows».
- Внизу страницы появится всплывающее окно, где нажмите «Выполнить».
- На компьютер загрузится программа-установщик.
- Перейдите в папку Downloads. Найдите скачанный дистрибутив и запустите от имени администратора. Начнется установка ПО. По окончании инсталляции в окне потребуется указать пароль «11111111» и сертификат, задать PIN «0987654321» и выбрать организацию. На этом установка будет завершена.
По окончании инсталляции на рабочем столе и в системном трее появится ярлык программы. При нажатии на него правой кнопкой мыши открывается меню, где доступны основные команды: «Запуск», «Прекращение работы», «Переход на домашнюю страницу» и др.
Запуск модуля на Windows 10 возможен не только из главного меню программы, но и через вкладку «Службы» на ПК. Сервис для работы с алкогольной продукцией запускается не сразу — через 5-10 минут.
Для проверки работы откройте в браузере следующий запрос: https://localhost:8080. На загруженной странице должны отобразиться сведения об установленном сервисе.
Настройка транспортного модуля
После установки проводят настройку сервиса по работе с алкогольной продукцией. Для этого выполняют следующее:
- Перейдите в раздел «Администрирование». Выберите сначала «Настройки номенклатуры», далее «Настройки обмена с ЕГАИС». Отметьте галочкой окошко «Алкоголь».
- В графе «Дата начала работы с ЕГАИС» укажите период начала формирования журнала регистрации розничного сбыта алкоголя (по умолчанию 1 января текущего года).
- В графе «Дата начала реализации спиртосодержащей продукции в единой государственной системе» укажите дату, когда планируете начать запрашивать идентификационные метки для сбыта алкоголя в рознице.
- В поле «Организации» укажите требуемые реквизиты юридического лица.
Дополнительно требуется синхронизировать работу сервиса с бухгалтерской программой. В последней выбирают опцию «Создать» и указывают в форме сведения об УТМ, формат обмена данными.
Подберем 2D-сканер для работы с ЕГАИС за 5 минут! Доставка по всей России. Оставьте заявку и получите консультацию в течение 5 минут.
Как исправить ошибки при установке УТМ ЕГАИС на Windows 10
Нередко во время установки сервиса для работы с алкогольной продукцией пользователи сталкиваются с ошибками. Чтобы избежать их, нужно перед началом процесса инсталляции выполнить следующее:
- Отключить контроль учетной записи. Для этого в меню «Пуск» выберите «Панель управления». Во вкладке кликните на «Учетные записи пользователей», перейдите в «Изменение параметров учетных записей». Найдите пункт «Использовать контроль учетных записей для защиты ПК» и уберите напротив него галочку. Сохраните изменения и перезагрузите компьютер.
- Отключить брандмауэр операционной системы. Для этого перейдите в «Панель управления» из меню «Пуск». В разделе «Администрирование» выберите «Службы» и остановите работу брандмауэра.
- Отключите антивирус. Перейдите в настройки защитного софта и на время остановите его работу.
Если в процессе установки возникает ошибка ERROR es.programador.transport.h.e — значит, сервис по учету алкогольной продукции не видит токен. Убедитесь, что криптоключ распознан ОС — на устройстве должен гореть индикатор. В противном случае, извлеките токен из USB-разъема и подключите повторно.
Если возникает ошибка ERROR CKR_FUNCTION_FAILED — значит, указан неверный PIN токена. Перейдите в личный кабинет и вновь задайте значение идентификатора криптоключа.
Почему не запускается УТМ ЕГАИС на Windows 10
Если после установки не запускается УТМ ЕГАИС на Windows 10, в первую очередь проверьте порт 8080 — убедитесь, что он не используется другими программами. Сначала вызовите командную строку. Для этого на клавиатуре нажмите сочетание Win+R. В открывшейся форме укажите запрос cmd и нажмите Enter. В командной строке задайте запрос netstat -a -b. Появится список, где найдите строку 127.0.0.1:8080 — напротив отобразится, какой софт использует порт. Если он занят другой программой, перенастройте ее или отключите.
Если ЕГАИС не запускается на Windows 10 при наличии свободного порта, значит, причина состоит в блокировке модуля антивирусной программой. Перейдите в настройки защитного ПО. Измените параметры подключения модуля на следующие: 127.0.0.1.
Не запускается ЕГАИС на Windows 10 — когда нужна переустановка УТМ
Встроенная в операционную систему программа защиты нередко становится причиной проблем с запуском транспортного модуля. Решение кроется в проведении ряда настроек в Windows 10 и переустановке УТМ. Сначала добавьте модуль в список разрешенных служб в ОС. Для этого выполните следующие шаги:
- Откройте меню «Пуск» и в строке поиска укажите запрос «Центр безопасности ОС».
- Откроется окно, где выберите пункт «Защита от вирусов и угроз» и перейдите в раздел «Исключения».
- На открывшейся странице активируйте опцию «Добавить исключение» и укажите путь к папке с модулем. Он по умолчанию инсталлируется в корневую папку C:UTM.
- Сохраните внесенные изменения.
Выполнив настройки ОС, приступайте к переустановке УТМ. Процесс проходит в несколько шагов:
- Перейдите в раздел с программными компонентами сервиса и найдите каталог transportDB. Скопируйте его на рабочий стол или съемный носитель.
- Откройте панель управления, выберите сначала «Программы и компоненты», далее — «Удаление и изменение программы».
- Найдите в представленном списке «ФСРАР УТМ» и удалите компонент. Перезагрузите ПК.
- На сайте ЕГАИС скачайте последнюю версию дистрибутива и выполните установку.
- Перейдите на локальный диск С, найдите UTM и скопируйте в каталог transport всю папку transportDB.
Теперь запустите УТМ и проверьте корректность его работы.
Изготовим ЭЦП для ЕГАИС. Поможем установить и настроить в день подачи заявки! Оставьте заявку и получите консультацию в течение 5 минут. Оцените, насколько полезна была информация в статье?
Ошибка: Функция: authSignButt() Апплет: false
После выбора сертификата для входа в личном кабинете egais.ru возникает ошибка: «Подробности: undefined Функция: authSignButt() Апплет: false»
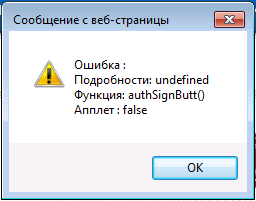
Причины
Ошибка может возникать по одной из следующих причин:
1. Выбор сертификата, не предназначенного для входа в Личный кабинет ЕГАИС
После обновления Криптокомпонента ФСРАР Крипто до 3 версии, при входе в Личный кабинет egais.ru для входа помимо ГОСТ-сертификата, может отображаться RSA-ключ.
Обратите внимание, что вход по RSA-ключу в Личный кабинет невозможен (отсутствует ИНН и в поле Email указано значение «Е»).
Для входа надо выбирать ГОСТ — сертификат (указан ИНН, ФИО и Email).
2. Организация не зарегистрирована в Личном кабинете ЕГАИС
Для входа в Личный кабинет выбран ГОСТ-сертификат, но войти не получается.
Нужно обратиться в службу технической поддержки: http://egais.ru/kontakty
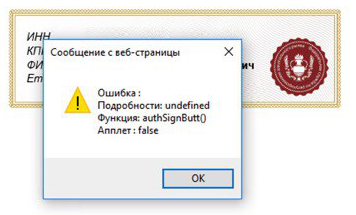
[78] Санкт-Петербург
[47] Ленинградская область
[77] г. Москва
[01] Республика Адыгея (Адыгея)
[03] Республика Бурятия
[04] Республика Алтай
[05] Республика Дагестан
[07] Кабардино-Балкарская Республика
[09] Карачаево-Черкесская Республика
[10] Республика Карелия
[11] Республика Коми
[12] Республика Марий Эл
[13] Республика Мордовия
[14] Республика Саха (Якутия)
[15] Республика Северная Осетия — Алания
[16] Республика Татарстан
[17] Республика Тыва
[18] Удмуртская Республика
[19] Республика Хакасия
[20] Чеченская Республика
[21] Чувашская Республика — Чувашия
[22] Алтайский край
[23] Краснодарский край
[24] Красноярский край
[25] Приморский край
[26] Ставропольский край
[27] Хабаровский край
[28] Амурская область
[29] Архангельская область
[30] Астраханская область
[31] Белгородская область
[32] Брянская область
[33] Владимирская область
[34] Волгоградская область
[35] Вологодская область
[36] Воронежская область
[37] Ивановская область
[38] Иркутская область
[39] Калининградская область
[40] Калужская область
[42] Кемеровская область
[43] Кировская область
[44] Костромская область
[45] Курганская область
[46] Курская область
[48] Липецкая область
[50] Московская область
[51] Мурманская область
[52] Нижегородская область
[53] Новгородская область
[55] Омская область
[56] Оренбургская область
[57] Орловская область
[58] Пензенская область
[59] Пермский край
[60] Псковская область
[61] Ростовская область
[62] Рязанская область
[63] Самарская область
[64] Саратовская область
[65] Сахалинская область
[66] Свердловская область
[67] Смоленская область
[68] Тамбовская область
[69] Тверская область
[70] Томская область
[71] Тульская область
[72] Тюменская область
[73] Ульяновская область
[74] Челябинская область
[75] Забайкальский край
[76] Ярославская область
[79] Еврейская автономная область
[83] Ненецкий автономный округ
[86] Ханты-Мансийский автономный округ — Югра
[89] Ямало-Ненецкий автономный округ
[91] Республика Крым
[92] Севастополь
[93] Донецкая Народная Республика
[94] Луганская Народная Республика
[95] Херсонская область
Уважаемые Коллеги!
На сегодняшний день ОСНОВНОЙ проблемой в работе с системой ЕГАИС является неправильно сформированный RSA-ключ (ФСРАР ID), а точнее – сформированный RSA-ключ содержит данные, которые не соответствует действительности:
- Неправильное КПП обособленного подразделения;
- Адрес в RSA-ключе не соответствует адресу, указанному в лицензии;
- Задвоенные адреса в запросе на формирования ключа.
К чему это приводит? К тому, что Оптовик видит в системе ЕГАИС либо неправильные данные, либо несколько Ваших ФСРАР ID и в конечном итоге отказывает Вам в отгрузке.
Что нужно сделать для того, чтобы исправить данную ситуацию.
1. В первую очередь необходимо убедиться в том, что в Государственном сводном реестре лицензий данные по вашей организации указаны верно. Как это сделать? Необходимо зайти по ссылке http://fsrar.ru/licens/reestr на сайт ФСРАР, открыть вкладку «ПОИСК», ввести в раздел «ИНН» ИНН Вашей организации, ввести контрольное число и отправить запрос.

2. После отправки Запроса Вам станут доступны данные по Вашей организации (Внимание: если у Вас много торговых точек или было много изменений, данные по Вашей организации могут быть представлены на нескольких листах).
3. ВНИМАТЕЛЬНО просмотрите данные, указанные в Реестре лицензий. Особое внимание необходимо уделить проверке данных, отображённых по обособленным подразделениям (КПП и адрес осуществления деятельности должны быть, как в лицензии).
4. Если данные в Реестре указаны правильно, а записи, содержащиеся в RSA-ключе неточны, то следующим шагом Вам необходимо обращаться в техническую поддержку ЕГАИС Росалкогольрегулирования (как это сделать написано ниже).
Если при просмотре данных Реестра Вы обнаружили ошибки в реквизитах юридического лица или обособленного (-ых) подразделения (-ий), Вам необходимо эти ошибки исправить.
Как это можно сделать?
5. Для внесения изменений в Государственный сводный реестр лицензий Вам необходимо обратиться в орган власти Субъекта РФ, в котором Вы получали лицензию.
- Для Московской области – в Министерство потребительского рынка и услуг Московской области.
- Для Москвы – в Департамент торговли и услуг города Москвы.
6. Самым эффективным способом обращения в органы власти является Ваше личное посещение данных структур.
7. Список документов, которые необходимо подать для внесения изменений в Реестр:
- Заявление на внесение изменений в Государственный сводный реестр лицензий (в произвольной форме);
- Копия лицензии (-ий);
- Копия уведомления (-ий) о присвоении КПП обособленному (-ым) подразделению (-ям).
8 .После того, как Вы посетите органы власти, Вам необходимо ежедневно заходить в Реестр и просматривать его на предмет внесения изменений.
– по закону, изменения в Реестр могут быть внесены в течение 30 дней с момента обращения, но, понимая всю важность данного вопроса, органы власти стараются выполнить все процедуры как можно быстрее; были прецеденты, когда изменения вносились в течение трех дней с момента обращения.
Важно! Министерства и Департаменты торговли и услуг помогут Вам только с внесением изменений в Реестр лицензий, на этом их функции заканчиваются, обращаться к ним с просьбами оказать Вам помощь с формированием RSA-ключей БЕСПОЛЕЗНО. Не надо тратить их время и свои нервы!
Данные в Реестре указаны верно или стали верными после внесения изменений на основании Вашего обращения. Что делать дальше?
9. Вам необходимо обратиться с запросом непосредственно в Росалкогольрегулирование, а именно в техническую поддержку ЕГАИС.
10. Мы знаем несколько способов, как это можно сделать:
- Отправить запрос через личный кабинет, которым Вы пользуетесь для отправки Деклараций об объеме розничной продажи алкогольной продукции.
На наш взгляд, сейчас это самый эффективный способ обращения. 
- По телефонам (499)251-28-27, (499)250-03-73, (495)531-62-82. Дозвониться очень тяжело, поэтому если Вы выбрали данный способ обращения – Вам необходимо набраться терпения. Иногда дозвониться можно с первого раза, а иногда на это уходит 2 дня.
11. При обращении описать или рассказать о своем случае и попросить внести исправления.
12. В некоторых случаях после внесения изменений, возможно, придется повторно запросить RSA-ключ.
13. Сообщить поставщикам об изменениях и согласовать с ними взаимодействие.


Ситуация №1.
В конкретном случае мы видим, что к одному КПП привязано два совершенно разных адреса. При просмотре Государственного сводного реестра лицензий выяснилось, что адрес, указанный во второй строке соответствует действительности, а адрес, указанный в первой строке – непонятно откуда взялся и как сюда попал.
В результате, через личный кабинет подан запрос в Росалкогольрегулирование с просьбой удалить верхний адрес.
После внесения изменений будет сформирован RSA-ключ с правильными данными.
Если ничего не менять, то при формировании RSA-ключа к нему привяжется верхний адрес, что собственно приведет к проблемам по работе в системе ЕГАИС.
Ситуация №2.
Давайте на данном примере рассмотрим другую ситуацию. Просматривая Реестр лицензий, мы видим, что адрес юридического лица ОТЛИЧАЕТСЯ от адреса обособленного подразделения, но при этом КПП одинаковое. Вы все прекрасно знаете и мы не однократно Вас уведомляли о том, что вам необходимо получить в налоговой инспекции КПП обособленного подразделения. Если у Вас уже есть уведомление о присвоении КПП по обособленному подразделению, а Реестр содержит неправильные данные, Вам необходимо эти данные изменить, обратившись в Министерство или Департамент торговли и услуг (способ указан выше). Если вы еще не регистрировали в налоговой свое обособленное подразделение и не получали уведомление, то сначала Вам надо решить все вопросы с налоговой, только после этого обратиться в Министерство или Департамент.
В конечном итоге, первично Вам необходимо привести в порядок записи в Реестре лицензий.
Только после этого обратиться с запросом в Росалкогольрегулирование.
Что может быть? Может два варианта:
1.Служба тех. поддержки ФСРАР изменит в адресе КПП и удалит неверный адрес.
2.Служба тех. поддержки ФСРАР добавит дополнительный запрос на формирование RSA-ключа уже с новым КПП и правильным адресом.
УТМ ЕГАИС не запускается
После обновления УТМ для ЕГАИС до версии 3.0.8, у многих появляется данная ошибка:
Исправляется ошибка УТМ 3.0.8 так
Для Рутокен 2.0 в конфигурационных файлах в УТМ заменить следующие строки :
gost.pkcs11.library.path=C:WindowsSystem32rtPKCS11ECP.dll
gost.library.path=C:WindowsSystem32rttranscrypt.dll
rsa.library.path=C:WindowsSystem32rtPKCS11ECP.dll
rsa.library.path=C:WindowsSystem32rtPKCS11ECP-replica.dll
gost.library.path=C:WindowsSystem32libtranscrypt.dll
gost.pkcs11.library.path = C:WindowsSystem32rtPKCS11ECP.dll
Соответственно для win 64 изменить название папки System32
Если ничего не помогло, то попробуйте переустановить УТМ – инструкция
Не запускается УТМ ЕГАИС. Блокировка антивирусом
rtpkcs11ecp-replica.dll отказано в доступе
С недавнего времени было замечено, что антивирусные программы стали блокировать файлы УТМ, принимая их за вирусы.
Данная ситуация происходит на компьютерах, на которых установлен Windows Defender (защитник Windows), в ОС Windows 10 он установлен по умолчанию.
Также проблемы с УТМ возникает на ПК с установленным антивирусом MS Security Essentials.
Для запуска УТМ достаточно восстановить файлы из карантина и добавить в исключение антивируса.
- Добавление УТМ в исключение защитника Windows
- Исключение из карантина защитника Windows 10
- Открытие порта в брандмауэре для УТМ
Как узнать почему не работает УТМ ЕГАИС?
Где искать причину неисправности?
Если ваш УТМ перестал работать или работает нестабильно (постоянно отключается, теряется связь с ЕГАИС), то требуется определить причину неисправности.
Все ошибки о неисправности УТМ пишет в лог-файлах своих служб. Как правило достаточно посмотреть лог файлы службы обновления и транспорта для диагностики неисправности.
Лог-файлы этих служб находятся тут:
- C:UTMupdaterlupdate.log – лог службы обновления
- C:UTM ransporterltransport_info.log – лог службы транспорта
Указанные файлы открываются программой Блокнот, которая является штатной программой MS Windows. Файлы, как правило, содержат очень много текстовой информации, поэтому файл может быть большого размера.
В лог-файлах содержится очень много информации, которая помогает выявить неисправности УТМ ЕГАИС. В них записывается каждый шаг работы УТМ, а в случае возникновения ошибки выводится подробная информация об ошибке.
Самые свежие события УТМ ЕГАИС находятся в конце файла, поэтому если у вас случился сбой, то для выявления ошибки:
- – откройте и промотайте файл до самого конца;
- – ищите строку с надписью ERROR и расшифровкой ошибки, как в примере ниже.
Имея текст ошибки на руках, исправить неисправности УТМ можно достаточно быстро и даже без привлечения специалистов.
Не имеет значения, какой ключ (Рутокен, JaCarta или иной) Вы используете, какая операционная система у вас на компьютере, оптовик или розница. Обо всех неполадках вам сообщит УТМ прямо в лог файлы, даже если не смог запуститься.
Примеры того, как найти ошибку в УТМ и исправить ее самостоятельно
Пример выявления ошибки №1.
Например, в вашем файле C:UTM ransporterltransport_info.log в самом конце файла есть информация об ошибке:
2018-09-24 10:16:28,057 INFO ru.centerinform.crypto.c – Инициализации криптобиблиотеки
2018-09-24 10:16:28,171 ERROR ru.centerinform.crypto.c – Ошибка инициализации криптобиблиотеки
at sun.security.pkcs11.wrapper.PKCS11.C_Login(Native Method)
at ru.centerinform.crypto.j.a(Unknown Source)
Согласно данной ошибке у УТМ есть проблемы в работе, которые произошли 24 сентября 2018 года в 10 часов 16 минут, в частности УТМ останавливается с ошибкой CKR_USER_ALREADY_LOGGED_IN.
Пример выявления ошибки №2. Решаем проблему самостоятельно.
Например, в файле C:UTM ransporterl ransport_info.log в самом конце файла есть информация об ошибке:
2018-09-26 15:36:59,766 ERROR es.programador.transport.h.e – Ошибка при получении и чтении документов с сервера ЕГАИС
com.sun.xml.internal.ws.client.ClientTransportException: HTTP transport error: javax.net.ssl.SSLException: java.security.ProviderException: Token has been removed
at com.sun.xml.internal.ws.transport.http.client.HttpClientTransport.getOutput(Unknown Source)
at com.sun.xml.internal.ws.transport.http.client.HttpTransportPipe.process(Unknown Source)
at com.sun.xml.internal.ws.transport.http.client.HttpTransportPipe.processRequest(Unknown Source)
at com.sun.xml.internal.ws.transport.DeferredTransportPipe.processRequest(Unknown Source)
Согласно данной ошибке у УТМ есть проблемы в работе, которые произошли 26 сентября 2018 года в 15 часов 36 минут, в частности в логах УТМ отображается ошибка Token has been removed.
Даже неглубокие знания иностранного языка могут подсказать, что, скорее всего, УТМ по какой-то причине не видит ключ для ЕГАИС.
Вам стоит убедиться в том, что ключ действительно подключен к компьютеру и горит (или моргает) его лампочка. Если ключ действительно подключен и лампочка горит, то отключите ключ от компьютера и снова его подключите – через несколько минут ошибка, как правило, исчезает.
Ошибка «Token has been removed» очень распространенная. Наша техническая поддержка сталкивается с ней постоянно, диагностировать и исправить ее может любой пользователь самостоятельно.
Если у Вас вышла ошибка » unknown function подробности undefined апплет false» и не пускает в ЕГАИС, то оставтье заявку с вашими контактными данными в тех. поддержку –>>
Для восстановления работоспособности ключа криптозащиты(JaCartа) с ошибкой CKR_FUNCTION_FAILED (блокирован PKI) Росалкоголь предлагает произвести следующие действия:
Предполагается, что единый клиент JaCarta уже установлен на машине.
1. Для 64-разрядной системы в папку //Windows/SysWOW64
Для 32-разрядной системы в папку //Windows/System32
Скопировать библиотеку libtranscrypt.dll
2. Изменить параметры службы транспорта в файле C:/UTM/transporter/conf/transport.properties
Для 64-разрядной системы на:
rsa.library.path=C:WindowsSysWOW64asepkcs.dll
gost.library.path=C:WindowsSysWOW64libtranscrypt.dll
Для 32-разрядной системы на:
rsa.library.path=C:WindowsSystem32asepkcs.dll
gost.library.path=C:WindowsSystem32libtranscrypt.dll
3. Изменить параметры службы updater в файле C:/UTM/updater/conf/transport.properties
Для 64-разрядной системы на:
rsa.library.path=C:WindowsSysWow64asepkcs.dll
Для 32-разрядной системы на:
rsa.library.path=C:WindowsSystem32asepkcs.dll
4. Запустить УТМ.
В связи с этим для облегчения всего процесса мною было собрано два установочника, один для x32 систем, другой для x64, дабы облегчить процесс перенастройки. Просто скачиваете и «Запускаете от имени Администратора» . Все остальное происходит автоматически. Если вы использовали нестандартные пин-кода на JaCarta, то их необходимо перенастроить отдельно. После применения фикса можно запустить УТМ или перезагрузить компьютер, и УТМ запустится автоматически.
п.с. на моей практике уже сломанные заблокированные JaCartа это не лечит, но это является мерой профилактики от такой болезни!