Содержание
- Ошибка ответа сервера jakarta windows 7
- Описание окружения
- Алгоритм решения проблем с JaCarta
- Возможные причины с определением контейнера
- Как решить проблему, что криптопро не видит USB ключ?
- Установка единого клиента JaCarta PKI
- Установка КриптоПРО
- Не возможно подключиться к службе управления смарт-картами
- КриптоПро не видит ключ JaCarta
- Как установить ключ JaCarta
- Установка и настройка считывателя «КриптоПро»
- JaCarta Authentication Server и JaCarta WebPass для OTP-аутентификации в Linux SSH
- Используемое для демонстрации окружение
- Требования к окружению
- Настройка на стороне RADIUS сервера
- Подготовка JaCarta WebPass
- Настройка на стороне JAS
- Настройка на стороне Linux Server
- Проверка решения
- Windows 7 не видит jakarta. Что делать, если не обнаружен аппаратный ключ для егаис? Установка единого клиента JaCarta PKI
- КриптоПро CSP
- VipNet CSP
- Описание окружения
- Алгоритм решения проблем с JaCarta
- Возможные причины с определением контейнера
- Как решить проблему, что криптопро не видит USB ключ?
- Установка единого клиента JaCarta PKI
- Установка Дополнительных компонентов для работы в информационной системе межведомственного обмена в части формирования запросов в Росреестр. Если на компьютере, с которого будут формироваться запросы в Росреестр, не была произведена установка
- Руководство по настройке рабочего места
- Инструкция по работе с эд-2 Системные требования и комплект поставки 2 Рекомендуемые требования к аппаратному обеспечению сервера 2 Рекомендуемые требования к программному обеспечению сервера 2
- О компании-разработчике
- Программы
- Как установить «Единый клиент JaCarta»
- Причины проблем с ключом
- Самые вероятные причины
- Вставлен неверный носитель
- Не установлен драйвер для аппаратного ключа егаис
- Не установлен «Единый клиент Jacarta»
- Не работает USB-порт
- Отключена надстройка Рутокен ЭЦП 2.0
- Как правильно использовать аппаратный ключ ЕГАИС?
Ошибка ответа сервера jakarta windows 7
 Добрый день! Уважаемые читатели и подписчики IT блога Pyatilistnik.org. Последние два дня у меня была интересная задача по поиску решения на вот такую ситуацию, есть физический или виртуальный сервер, на нем установлена наверняка многим известная КриптоПРО. На сервер подключен USB ключ JaCarta, который используется для подписи документов для ВТБ24 ДБО. Локально на Windows 10 все работает, а вот на серверной платформе Windows Server 2016 и 2012 R2, Криптопро не видит ключ JaCarta. Давайте разбираться в чем проблема и как ее поправить.
Добрый день! Уважаемые читатели и подписчики IT блога Pyatilistnik.org. Последние два дня у меня была интересная задача по поиску решения на вот такую ситуацию, есть физический или виртуальный сервер, на нем установлена наверняка многим известная КриптоПРО. На сервер подключен USB ключ JaCarta, который используется для подписи документов для ВТБ24 ДБО. Локально на Windows 10 все работает, а вот на серверной платформе Windows Server 2016 и 2012 R2, Криптопро не видит ключ JaCarta. Давайте разбираться в чем проблема и как ее поправить.
Описание окружения
Есть виртуальная машина на Vmware ESXi 6.5, в качестве операционной системы установлена Windows Server 2012 R2. На сервере стоит КриптоПРО 4.0.9944, последней версии на текущий момент. С сетевого USB хаба, по технологии USB over ip, подключен ключ JaCarta. Ключ в системе видится, а вот в КриптоПРО нет.
Алгоритм решения проблем с JaCarta
КриптоПРО очень часто вызывает различные ошибки в Windows, простой пример (Windows installer service could not be accessed). Вот так вот выглядит ситуация, когда утилита КриптоПРО не видит сертификат в контейнере.

Как видно в утилите UTN Manager ключ подключен, он видится в системе в смарт картах в виде Microsoft Usbccid (WUDF) устройства, но вот CryptoPRO, этот контейнер не определяет и у вас нет возможности установить сертификат. Локально токен подключали, все было то же самое. Стали думать что сделать.
Возможные причины с определением контейнера
Как решить проблему, что криптопро не видит USB ключ?
Создали новую виртуальную машину и стали ставить софт все последовательно.
Установка единого клиента JaCarta PKI

Далее полученный архив вы распаковываете и запускаете установочный файл, под свою архитектуру Windows, у меня это 64-х битная. Приступаем к установке Jacarta драйвера. Единый клиент Jacarta, ставится очень просто (НАПОМИНАЮ ваш токен в момент инсталляции, должен быть отключен). На первом окне мастера установки, просто нажимаем далее.

Принимаем лицензионное соглашение и нажимаем «Далее»

Чтобы драйвера токенов JaCarta у вас работали корректно, достаточно выполнить стандартную установку.

Если выберете «Выборочную установку», то обязательно установите галки:

Далее нажимаем «Установить».

Через пару секунд, Единый клиент Jacarta, успешно установлен.

Обязательно произведите перезагрузку сервера или компьютера, чтобы система увидела свежие драйвера.

Установка КриптоПРО
После установки JaCarta PKI, нужно установить КриптоПРО, для этого заходите на официальный сайт.

На текущий момент самая последняя версия КриптоПро CSP 4.0.9944. Запускаем установщик, оставляем галку «Установить корневые сертификаты» и нажимаем «Установить (Рекомендуется)»

Инсталляция КриптоПРО будет выполнена в фоновом режиме, после которой вы увидите предложение, о перезагрузке браузера, но я вам советую полностью перезагрузиться.

После перезагрузки подключайте ваш USB токен JaCarta. У меня подключение идет по сети, с устройства DIGI, через клиента Anywhere View. В клиенте Anywhere View, мой USB носитель Jacarta, успешно определен, но как Microsoft Usbccid (WUDF), а в идеале должен определиться как JaCarta Usbccid Smartcard, но нужно в любом случае проверить, так как все может работать и так.

Открыв утилиту «Единый клиент Jacarta PKI», подключенного токена обнаружено не было, значит, что-то с драйверами.

Откройте диспетчер устройств Windows, найдите пункт «Считыватели устройств смарт-карт (Smart card readers)» щелкните по Microsoft Usbccid (WUDF) и выберите пункт «Свойства». Перейдите на вкладку «Драйвера» и нажмите удалить (Uninstall)

Согласитесь с удалением драйвера Microsoft Usbccid (WUDF).

Вас уведомят, что для вступления изменений в силу, необходима перезагрузка системы, обязательно соглашаемся.

После перезагрузки системы, вы можете увидеть установку устройства и драйверов ARDS Jacarta.

Откройте диспетчер устройств, вы должны увидеть, что теперь ваше устройство определено, как JaCarta Usbccid Smartcar и если зайти в его свойства, то вы увидите, что смарт карта jacarta, теперь использует драйвер версии 6.1.7601 от ALADDIN R.D.ZAO, так и должно быть.

Если открыть единый клиент Jacarta, то вы увидите свою электронную подпись, это означает, что смарт карта нормально определилась.

Открываем CryptoPRO, и видим, что криптопро не видит сертификат в контейнере, хотя все драйвера определились как нужно. Есть еще одна фишка.

ОБЯЗАТЕЛЬНО снимите галку «Не использовать устаревшие cipher suite-ы» и перезагрузитесь.

После этих манипуляций у меня КриптоПРО увидел сертификат и смарт карта jacarta стала рабочей, можно подписывать документы.

Еще можете в устройствах и принтерах, увидеть ваше устройство JaCarta,

Если у вас как и у меня, токен jacarta установлен в виртуальной машине, то вам придется устанавливать сертификат, через console виртуальной машины, и так же дать на нее права ответственному человеку. Если это физический сервер, то там придется давать права на порт управления, в котором так же есть виртуальная консоль.
Не возможно подключиться к службе управления смарт-картами
Когда вы установили все драйвера для токенов Jacarta, вы можете увидеть при подключении по RDP и открытии утилиты «Единый клиент Jacarta PKI» вот такое сообщение с ошибкой:

Как исправить ошибку «Не возможно подключиться к службе управления смарт-картами».

Вот такой вот был траблшутинг по настройке токена Jacarta, КриптоПРО на терминальном сервере, для подписи документов в ВТБ24 ДБО. Если есть замечания или поправки, то пишите их в комментариях.
Источник
КриптоПро не видит ключ JaCarta
К сожалению, довольно часто операционная система Windows и «КриптоПро» конфликтуют между собой, что ведет к невозможности «увидеть» ключ ЭЦП и подписать документ. Источники проблем могут быть разные, но их вполне реально оперативно решить.
Основные причины невозможности доступа к ключу JaCarta
Как установить ключ JaCarta
Для предотвращения проблем, когда «КриптоПро» не видит JaCarta, важно правильно настроить программное обеспечение для работы с токеном. Ниже вы найдете подробный алгоритм, но мы сразу отметим, что подключать JaCarta к компьютеру можно только после завершения установки всего объема ПО, идущего следующим образом:
Установка и настройка считывателя «КриптоПро»
Следующим этапом становится установка драйвера CCID с обязательной перезагрузкой, а также настройка считывателей в «КриптоПро». Делают это следующим образом:
После завершения установки нажмите кнопку «Готово». Теперь нужно выбрать из перечня доступных считывателей AKS ifdh 0 и нажать кнопку «Далее» (в последующем данную процедуру нужно будет повторить и для других типов считывателей). После завершения вновь надо перезагрузить компьютер.
Теперь в диалоговом окне «Управление считывателями» будет доступен весь перечень считывателей. Для дальнейшей настройки необходимо настроить носители. Для этого выполните следующие действия:
После завершения установки необходимо опять перезагрузить компьютер для подключения уже непосредственно носителя JaCarta, который должен быть виден в «КриптоПро», что позволит подписывать ЭЦП документы и отчеты для государственных органов.
При наличии вопросов и необходимости генерации сертификатов ЭП любого типа обращайтесь в компанию «Астрал». Мы предлагаем подобные услуги на выгодных условиях и с максимальной оперативностью. Дополнительно мы готовы проконсультировать по вопросам установки, выбора конкретного тарифного плана и типа электронных подписей с учетом специфики вашей компании.
Источник
JaCarta Authentication Server и JaCarta WebPass для OTP-аутентификации в Linux SSH
В этой статье мы поговорим об основных этапах настройки аутентификации в Linux SSH для замены парольной аутентификации одноразовыми паролями — в статье описан сценарий аутентификации в сессию SSH-подключения к Linux OS посредством одноразовых паролей с использованием устройства JaCarta WebPass.

JaCarta WebPass разработки компании «Аладдин Р.Д.» представляет собой USB-токен с «OTP на борту» для двухфакторной аутентификации пользователей при доступе к защищённым информационным ресурсам с использованием одноразового пароля, либо хранимого в памяти токена многоразового пароля.
Предложенный в статье сценарий подразумевает использование RADIUS сервера для проверки подлинности введённого одноразового кода, а также системы проверки OTP-значения. В качестве системы управления OTP-ключами мы будем использовать JaCarta Authentication Server (JAS) также разработки «Аладдин Р.Д.».
Пользователь, при установленном SSH-соединении, на этапе аутентификации будет вводить OTP-значение вместо пароля. PAM модуль отправит переданное значение на RADIUS Server, который проверит его и разрешит, либо запретит аутентификацию.
Используемое для демонстрации окружение
В данной инструкции производится настройка для следующих версий операционных систем:
Требования к окружению
Для Windows Server необходимо создать домен, добавить роль NPS. Для этого следуйте советам ниже.
Откройте оснастку для добавления роли NPS.

При выборе служб и компонентов выберите Network Policy Server.
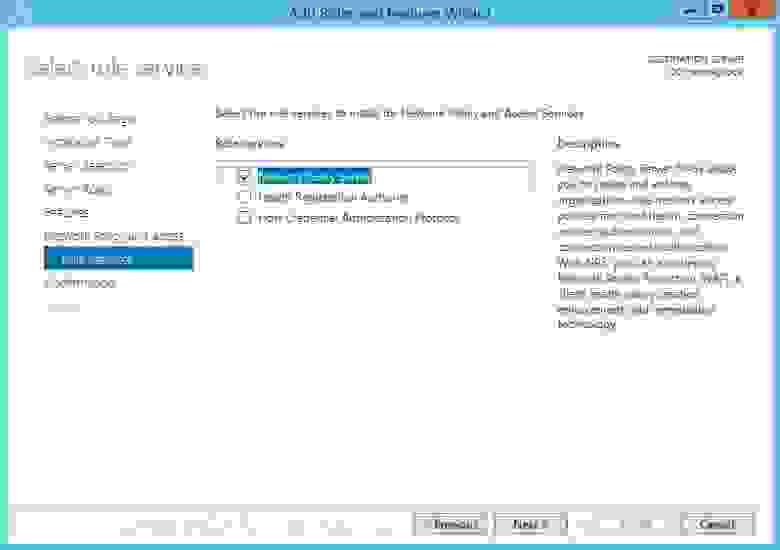
После этого вам станет доступна оснастка NPS.
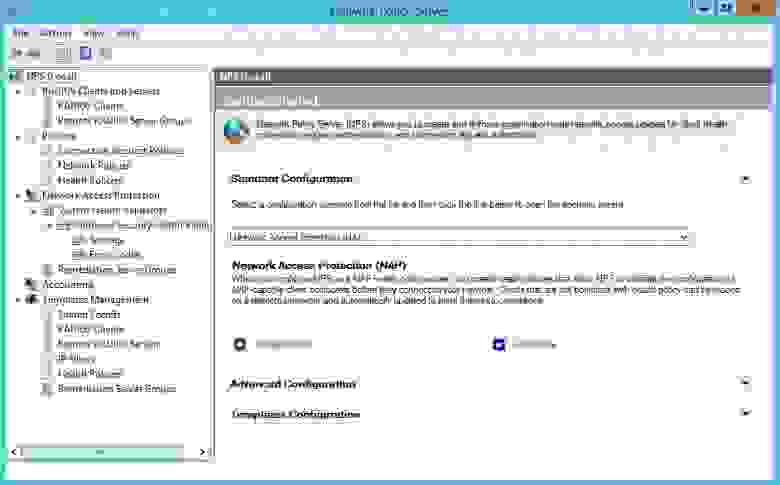
Настройка на стороне RADIUS сервера
На стороне сервера необходимо выполнить следующие шаги:
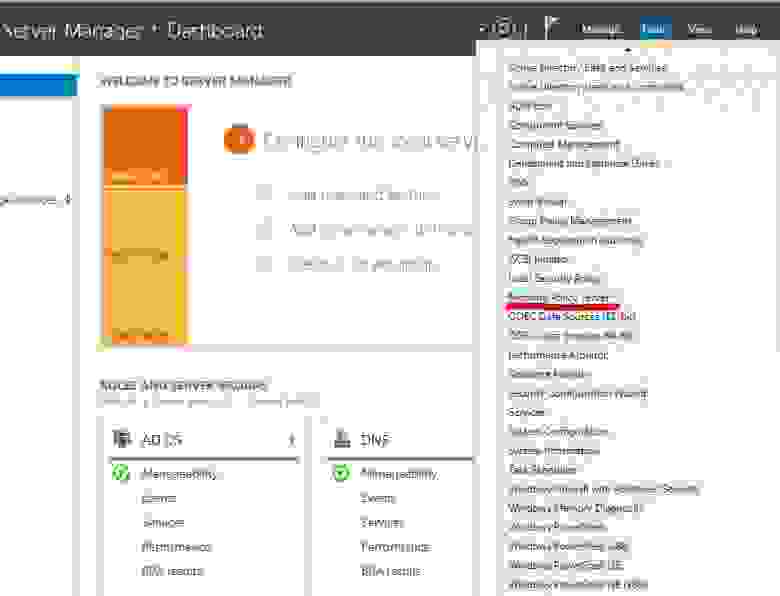
В меню оснастки выберите пункт NPS – RADIUS Clients and Servers – RADIUS Clients, затем правым кликом вызовите контекстное меню и нажмите New.
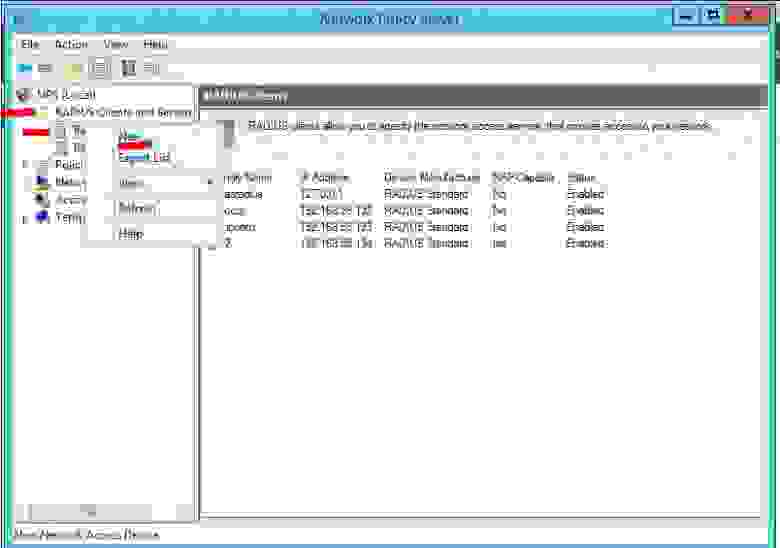
Введите настройки клиента для подключения к RADIUS серверу: имя, отображаемое в оснастке, адрес либо имя клиента, общий секрет для клиента и сервера (необходимо придумать).
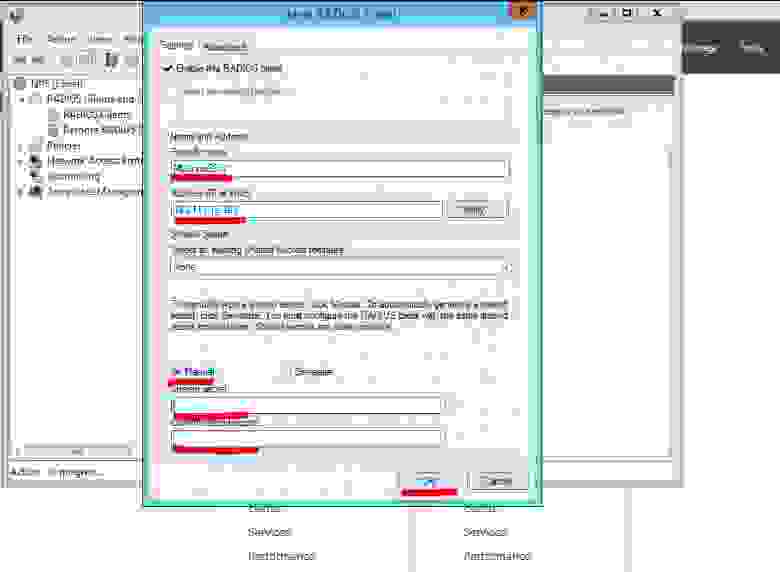
Создайте доменного пользователя, имя которого будет использоваться для аутентификации на Linux сервере.
Подготовка JaCarta WebPass
Для инициализации JaCarta WebPass необходимо открыть приложение Web Pass Tool, которое входит в состав программного обеспечения «Единый Клиент JaCarta». Загрузить ПО можно по ссылке https://www.aladdin-rd.ru/support/downloads/jacarta/.
Откройте приложение JaCarta WebPass Tool, выберите вкладку ОТР.
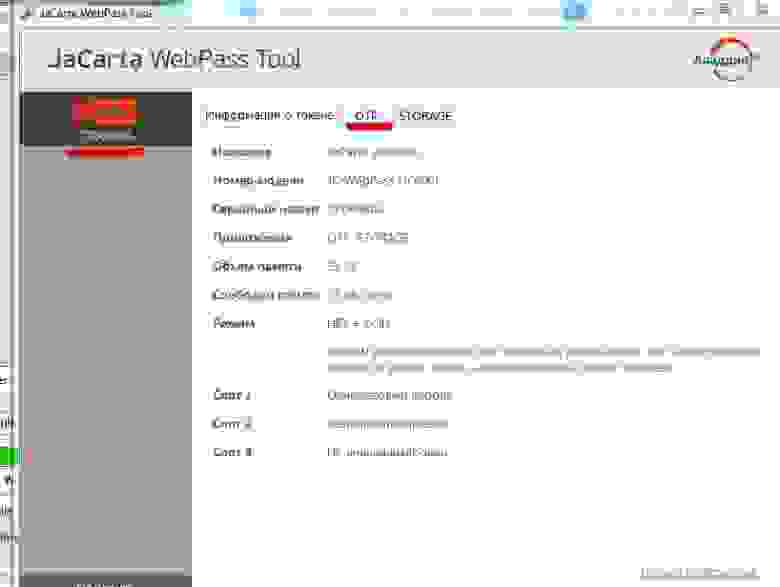
Выберите слот для инициализации, затем нажмите в меню пункт Инициализация.
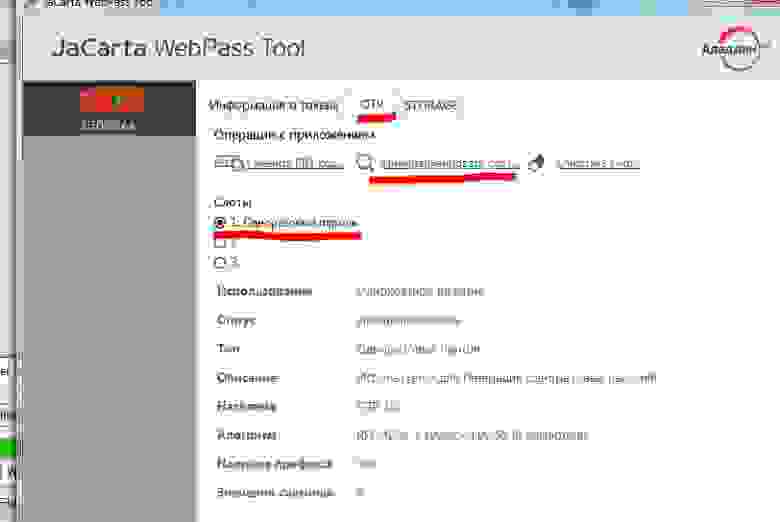
В настройках укажите Одноразовый пароль, первый механизм из выпадающего списка, отметьте Сохранение параметров инициализации и нажмите Далее.
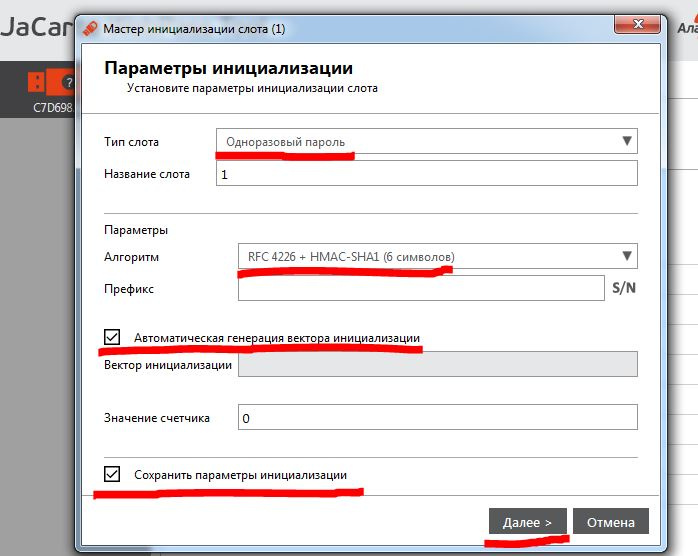
Выберите формат файла JAS, а также путь до папки, куда будет сохранён файл инициализации. Этот файл потребуется для подключения ключа к JAS.
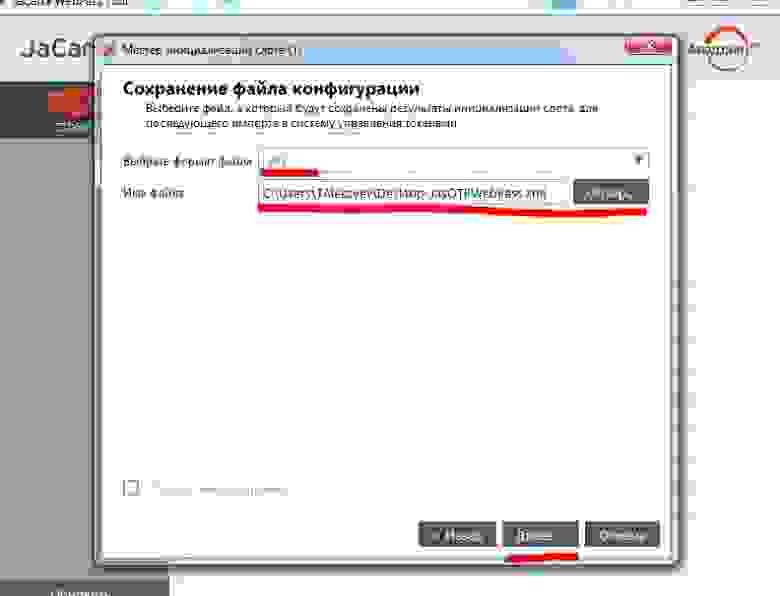
Введите PIN-код для ключа и нажмите Далее.
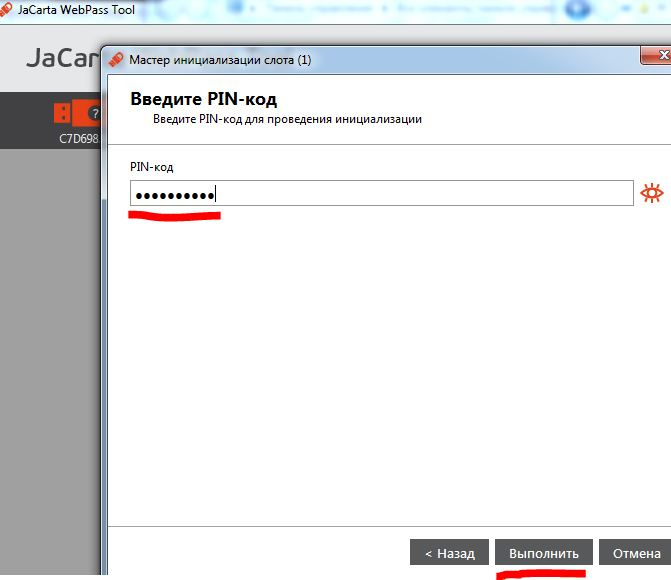
Настройка на стороне JAS
На стороне JAS необходимо выполнить перечисленные ниже шаги.
Добавьте устройство OTP в систему, привяжите пользователя к устройству. Для этого откройте оснастку JAS.
В оснастке выберите Импорт ключевых носителей.
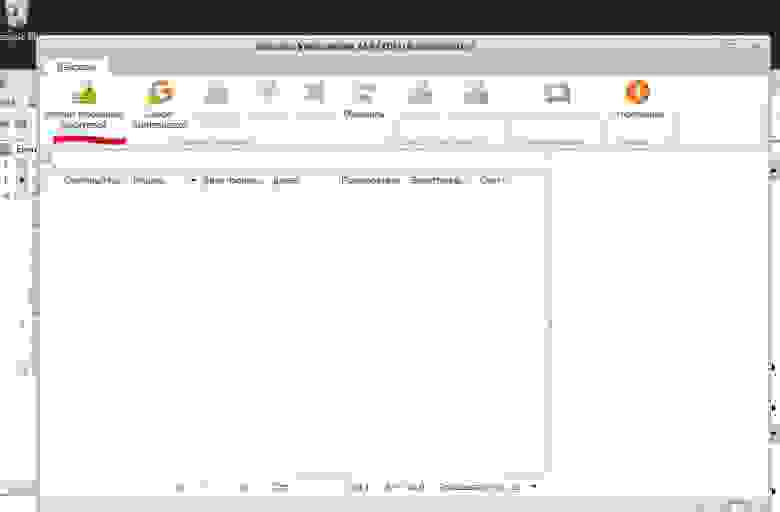
Укажите путь до файла с данными инициализации JaCarta WebPass (файл можно получить при инициализации слота в приложении Web Pass Tool, который входит в состав программного обеспечения «Единый Клиент JaCarta». Загрузить ПО можно по ссылке https://www.aladdin-rd.ru/support/downloads/jacarta/).
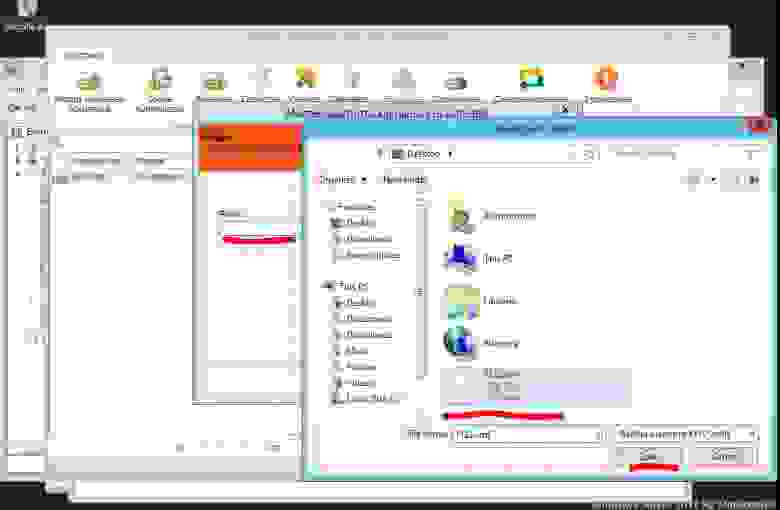
В случае успеха нажмите Далее.
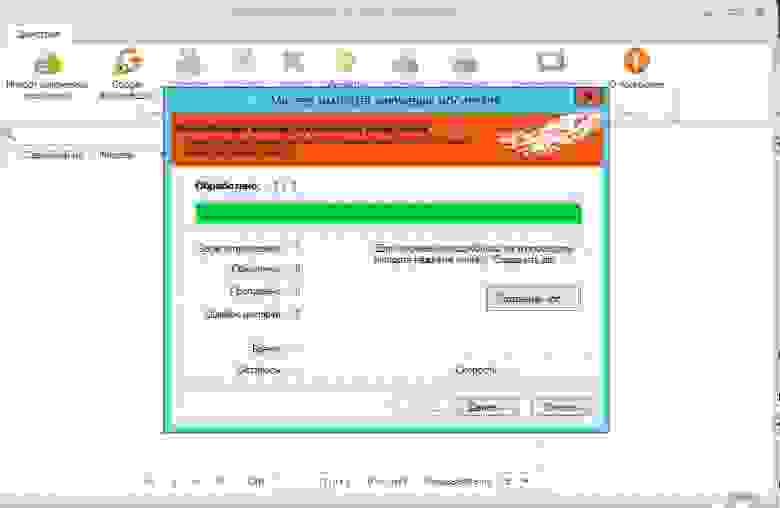
Выберите добавленный ключ, нажмите Свойства в меню. Для привязки к пользователю следует указать имя и адрес электронной почты для доменного пользователя.
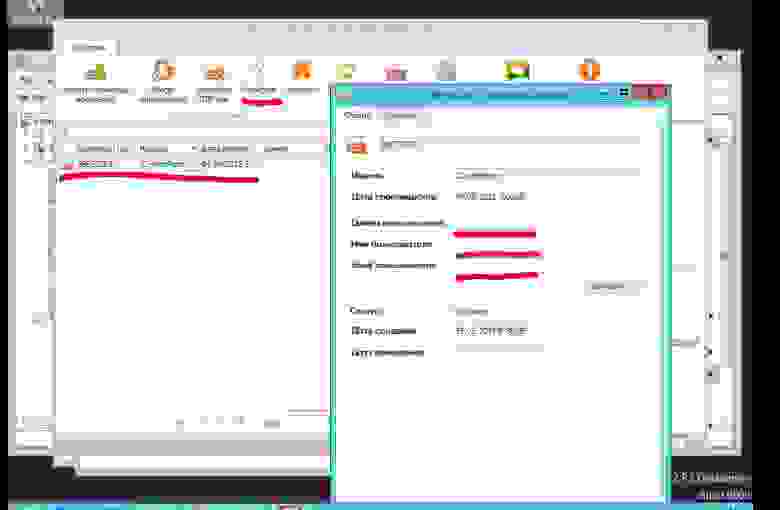
Перед активацией следует произвести синхронизацию устройства, для этого нажмите Синхронизация в меню, укажите в окно ОТР 1 и нажмите на кнопку устройства JaCarta WebPass, затем повторите с окном ОТР 2.
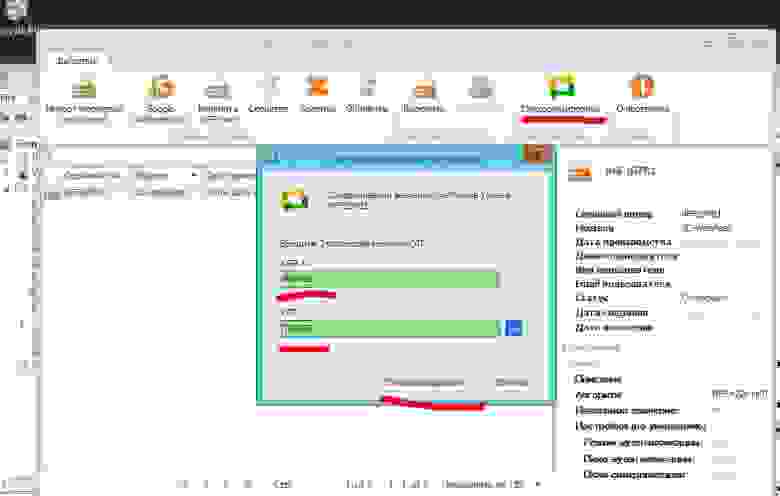
Для активации выберите пункт Включить.
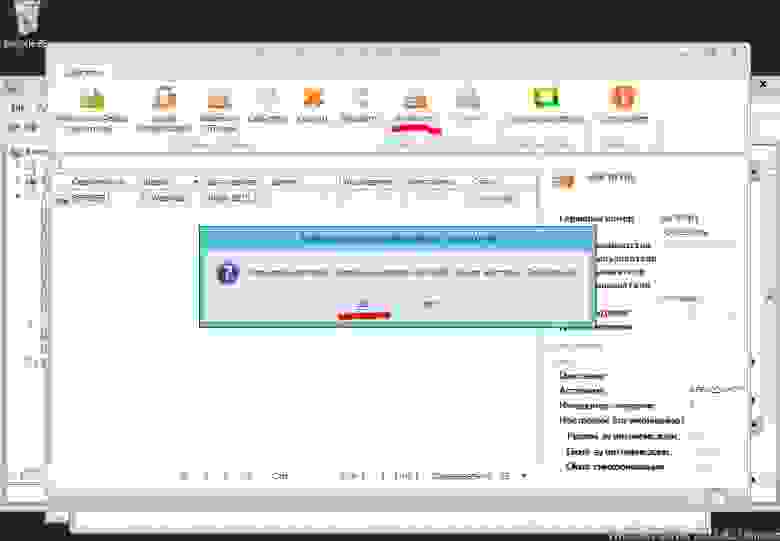
Настройка на стороне Linux Server
На стороне Linux сервера все операции необходимо производить от имени root.
Добавьте значения для вашего RADIUS сервера, IP-адрес, либо имя сервера, общий секрет в файл /etc/pam_radius_auth.conf.
В файле /etc/pam.d/sshd добавьте строку auth sufficient pam_radius_auth.so над include common-auth, как показано ниже.
Создайте локального пользователя с именем, соответствующим пользователю в AD.
Проверка решения
Для проверки воспользуемся операционной системой Microsoft Windows 7 с установленным SSH клиентом PUTTY.
Откроем Putty и укажем адрес интересующей нас машины на Linux.
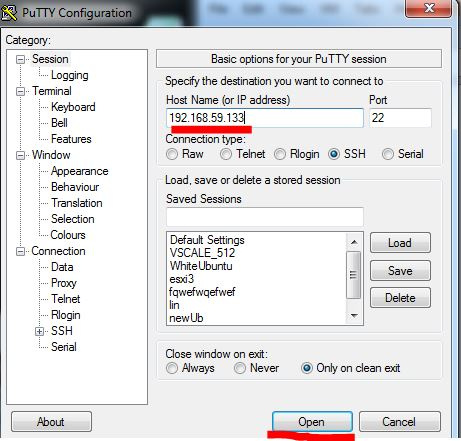
Введите имя пользователя, Ввод, затем нажмите на кнопку устройства JaCarta WebPass, Ввод.
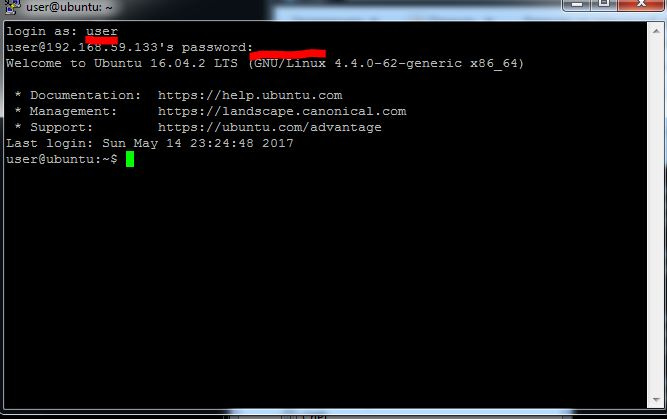
Далее введите команду SSH [Servername2], Ввод, нажмите кнопку на устройстве, Ввод.
Источник
Windows 7 не видит jakarta. Что делать, если не обнаружен аппаратный ключ для егаис? Установка единого клиента JaCarta PKI
После того, как вы получили ЭЦП в УЦ Squaretrade, есть необходимость установить сертификат локально на ваш компьютер. Способ установки зависит от криптопровайдера:
КриптоПро CSP
VipNet CSP
Описание окружения
Алгоритм решения проблем с JaCarta
КриптоПРО очень часто вызывает различные ошибки в Windows, простой пример (Windows installer service could not be accessed). Вот так вот выглядит ситуация, когда утилита КриптоПРО не видит сертификат в контейнере.

Как видно в утилите UTN Manager ключ подключен, он видится в системе в смарт картах в виде Microsoft Usbccid (WUDF) устройства, но вот CryptoPRO, этот контейнер не определяет и у вас нет возможности установить сертификат. Локально токен подключали, все было то же самое. Стали думать что сделать.
Возможные причины с определением контейнера
Как решить проблему, что криптопро не видит USB ключ?
Создали новую виртуальную машину и стали ставить софт все последовательно.
Перед установкой любого программного обеспечения работающего с USB носителями на которых находятся сертификаты и закрытые ключи. Нужно ОБЯЗАТЕЛЬНО отключить токен, если воткнут локально, то отключаем его, если по сети, разрываем сессию
Установка единого клиента JaCarta PKI


Принимаем лицензионное соглашение и нажимаем «Далее»

Чтобы драйвера токенов JaCarta у вас работали корректно, достаточно выполнить стандартную установку.

Если выберете «Выборочную установку», то обязательно установите галки:


Через пару секунд, Единый клиент Jacarta, успешно установлен.

Обязательно произведите перезагрузку сервера или компьютера, чтобы система увидела свежие драйвера.

После установки JaCarta PKI, нужно установить КриптоПРО, для этого заходите на официальный сайт.

На текущий момент самая последняя версия КриптоПро CSP 4.0.9944. Запускаем установщик, оставляем галку «Установить корневые сертификаты» и нажимаем «Установить (Рекомендуется)»

Инсталляция КриптоПРО будет выполнена в фоновом режиме, после которой вы увидите предложение, о перезагрузке браузера, но я вам советую полностью перезагрузиться.


Открыв утилиту «Единый клиент Jacarta PKI», подключенного токена обнаружено не было, значит, что-то с драйверами.

Откройте диспетчер устройств Windows, найдите пункт «Считыватели устройств смарт-карт (Smart card readers)» щелкните по Microsoft Usbccid (WUDF) и выберите пункт «Свойства». Перейдите на вкладку «Драйвера» и нажмите удалить (Uninstall)

Согласитесь с удалением драйвера Microsoft Usbccid (WUDF).

Вас уведомят, что для вступления изменений в силу, необходима перезагрузка системы, обязательно соглашаемся.

После перезагрузки системы, вы можете увидеть установку устройства и драйверов ARDS Jacarta.

Откройте диспетчер устройств, вы должны увидеть, что теперь ваше устройство определено, как JaCarta Usbccid Smartcar и если зайти в его свойства, то вы увидите, что смарт карта jacarta, теперь использует драйвер версии 6.1.7601 от ALADDIN R.D.ZAO, так и должно быть.

Если открыть единый клиент Jacarta, то вы увидите свою электронную подпись, это означает, что смарт карта нормально определилась.

Открываем CryptoPRO, и видим, что криптопро не видит сертификат в контейнере, хотя все драйвера определились как нужно. Есть еще одна фишка.


После этих манипуляций у меня КриптоПРО увидел сертификат и смарт карта jacarta стала рабочей, можно подписывать документы.

Еще можете в устройствах и принтерах, увидеть ваше устройство JaCarta,

Когда вы установили все драйвера для токенов Jacarta, вы можете увидеть при подключении по RDP и открытии утилиты «Единый клиент Jacarta PKI» вот такое сообщение с ошибкой:

Как исправить ошибку «Не возможно подключиться к службе управления смарт-картами».

Вот такой вот был траблшутинг по настройке токена Jacarta, КриптоПРО на терминальном сервере, для подписи документов в ВТБ24 ДБО. Если есть замечания или поправки, то пишите их в комментариях.
ИНСТРУКЦИЯ ПО НАСТРОЙКЕ КРИПТО ПРО 3.0 ДЛЯ РАБОТЫ С JaCarta
ВАЖНО: JaCarta нельзя подключать к компьютеру до окончания установки всех программ.
Скачайте eToken PKI Client 5.1 SP1 .
Запустите файл PKIClient _ x 32_5.1_ SP 1. msi (для 32-битной редакции операционной системы) или PKIClient _ x 64_5.1_ SP 1. msi (для 64-битной редакции). На экране появится окно программы-мастера с приглашением для установки.
3. В следующем окне выберите из списка русский язык интерфейса.


5.Ознакомьтесь с текстом лицензионного соглашения (на английском языке) и, если вы согласны с его условиями, выберите I accept the license agreement (Я принимаю лицензионное соглашение).

8.По завершению на экране появится сообщение об успешном окончании установки

10. После этого будет необходима перезагрузка компьютера. На этом установка eToken PKI Client завершена.
Для установки JC Client Pro необходимо запустить файл JC-PROClient-1.0.2.30_x32-0.msi (для 32-битных операционных систем) или JC-PROClient-1.0.2.30_x64-0.msi (для 64-битных операционных систем). Откроется программа установки JC-Client PRO.

Выберите папку для установки программы. По умолчанию используется папка C:Program FilesAladdinJC-ClientPRO.

Нажмите «Установить» для начала установки.

Дождитесь, пока программа установки JC-Client PRO завершит установку программы.

Нажмите «Готово» по окончании установки для выхода из программы. Перезагрузите компьютер.
Установите драйвер CCID . После установки перезагрузите компьютер.
Настройка считывателей в Крипто Про 3.0.
Скачайте и распакуйте Модули поддержки считывателей .
Нажмите кнопку Пуск, выберите Настройка, затем Панель управления. Найдите в перечне программу КриптоПро CSP и запустите ее.
На вкладке Оборудование нажмите кнопку Настроить считыватели :


Запустится мастер установки считывателя:


Для запуска мастера установки библиотеки поддержки считывателей, нажмите кнопку Установить с диска…



По завершению процесса установки нажмите кнопку Готово:
После установки, выберите из списка доступных считывателей AKS ifdh 0 и нажмите кнопку Далее :


Повторите шаги пунктов № 3, 8, 9 и 10 данного раздела еще раз, при этом выберите считыватель AKS ifdh 1 и ARDS JaCarta 0.
После установки считывателей перезагрузите компьютер.

В диалоге «Управление считывателями» Вы можете увидеть список установленных считывателей и нажать ОК :

Настройка ключевых носителей
На вкладке Оборудование нажмите кнопку Настроить носители :

В появившемся диалоге, нажмите кнопку Добавить…:

Запустится мастер установки ключевого носителя. Для продолжения работы нажмите Далее :
В следующем окне нажмите кнопку Установить с диска…:

Запустится мастер установки библиотеки поддержки ключевых носителей:
Выберите тип носителя Смарт-карты eToken R 2, PRO 16, PRO 32 и нажмите кнопку Далее :
Для завершения процесса установки нажмите кнопку Готово:

Выберите тип носителя:

Чтобы закончить установку ключевого носителя, нажмите кнопку Готово.

В диалоге «Управление ключевыми носителями » Вы можете уточнить список установленных носителей:

Перезагрузите компьютер. Подключите ключевой носитель JaCarta.


для работы в ППО СЭД ФК необходимо воспользоваться инструкцией по настройке дополнительного АРМ СЭД.
Установка Дополнительных компонентов для работы в информационной системе межведомственного обмена в части формирования запросов в Росреестр. Если на компьютере, с которого будут формироваться запросы в Росреестр, не была произведена установка
Руководство по настройке рабочего места
Инструкция по работе с эд-2 Системные требования и комплект поставки 2 Рекомендуемые требования к аппаратному обеспечению сервера 2 Рекомендуемые требования к программному обеспечению сервера 2
JaCarta представляет собой группу носителей и программ, предназначенных для распознавания и возможностей использования электронной подписи. Также это место, где находятся криптографические ключи. Является продуктом компании «Аладдин Р.Д.»
О компании-разработчике
Компания «Аладдин Р.Д.» основана 20 лет назад. Ее деятельность направлена на разработку и реализацию USB-токенов и смарт-карт (средств инициализации), ЭП для различных сервисов и систем. Еще одно профильное направление деятельности компании – обеспечение сохранности хранения информации любой значимости, в том числе и конфиденциальной.
Большинство продуктов и решений, предложенных «Аладдин Р.Д.» за все время существования, заслуживали внимания. Кроме того, становились передовым решением, получаемым не только признание со стороны пользователей, но и различные награды.
Программы
Основными программами являются JaCarta SecurLogon и SAM. SecurLogon создает сложные случайные пароли, которые необходимы для обеспечения безопасности информации. Программа предназначена для тех пользователей JaCarta, кто работает с Windows. Чтобы зайти в систему, нужно подключить носитель и ввести свой PIN-код. Программа также имеет опцию регулярной смены пароля.
SAM или Safe Net Authentication Manager – особый программный продукт, предназначенный для корпоративных пользователей. Главным преимуществом SAM можно назвать возможность управления жизненным циклом ключей и смарт-карт. Это ускоряет и упрощает внедрение и использование ключей. Кроме того, позволяет решить проблемы с инвентаризацией.
Как установить «Единый клиент JaCarta»
Чтобы носитель Jacarta мог функционировать, следует скачать «Единый клиент JaCarta». Он представляет собой универсальный программный комплекс, работающий со всеми моделями токенов eToken, JaCarta. Им удобно работать обычным пользователям ПК, не имеющим специальных навыков. Обеспечивает полноценную работу модулей «КриптоПроCSP», позволяет нормально функционировать устройствам с разной криптографией.
Доступ к программе можно получить на официальном сайте компании https://www.aladdin-rd.ru. Затем нужно установить ее на рабочий компьютер. Важно знать, что в это время носитель должен быть отключен от ПК, должны быть закрыты все программы и приложения.
Чтобы скачать архив с программным продуктом с сайта разработчика, нужно нажать «Скачать» (или «Download»). А клиенты могут найти программу на портале системы. Когда архив окажется на ПК, его нужно распаковать. После открытия необходимо выбрать требуемую версию, которая будет установлена, – 32-разрядную или 64-разрядную.

Появление окошка с сообщением «Аппаратная архитектура Вашего компьютера не соответствует типу продукта» означает, что выбор версии был ошибочным. Нужно нажать на кнопочки «ОК», «Готово», и выбрать другую версию.
Установка данного продукта является аналогичной большинству других, поэтому действия нужно выполнять по инструкции во всплывающих окошках.

Потребуется принять условия лицензионного соглашения, поставив отметку в соответствующем кружке. Затем нажать «Установить». Как только операция будет выполнена, следует нажать «Готово» и перезапустить компьютер.
Чтобы найти JaCarta, нужно нажать кнопку «Пуск» и в списке установленных программных продуктов выбрать и запустить соответствующий.

Причины проблем с ключом

Одна из рекомендаций пользователям ЕГАИС – использовать только один токен на одном компьютере. Если их, например, два – могут наблюдаться неполадки в их работе, так как они могут мешать полноценному функционирования друг друга.
Чтобы можно было определить, работает ключ или нет, разработчики оснастили его лампочкой, которая светится при подключении.
Если выявлены неполадки в работе оборудования, нужно обратиться к мастеру, который устранит неисправность.
Если проблемы с программным обеспечением решить не удалось, рекомендуется воспользоваться службой поддержки: https://www.aladdin-rd.ru/support/. На этой странице можно оставить сообщение с описанием своей проблемы, а также найти много информации о проблемах, с которыми часто сталкиваются иные пользователи.
Оборудование и программное обеспечение продуманы настолько тщательно, что простому пользователю не составит большого труда разобраться в настройках и наладить работу самостоятельно. Если же есть сомнения в собственных силах – стоит обратиться за помощью к профессионалу.
0 Оценка пользователей ( Суммарный рейтинг)
Для корректной работы в системе ЕГАИС нужно получить доступ к личному кабинету организации на официальном сайте. Уже на этом этапе многие пользователи сталкиваются с серьезными проблемами. Одна из них заключается в том, что сайт ЕГАИС не видит ключ.
Самые вероятные причины
Поводов для возникновения этой проблемы может быть несколько. Чаще всего токен не может быть найден из-за технических проблем с компьютером, отсутствия драйверов или необходимых надстроек. Как решить каждую из этих проблем?
Вставлен неверный носитель
Многие предприниматели путают ключ jacarta с электронной подписью для подачи деклараций в ФСРАР, и пытаются зайти в личный кабинет именно с использованием последней. Проверить, тот ли носитель вы вставили, можно несколькими способами.
Если вы еще не приобрели егаис, где взять jacarta с электронной подписью? Обратитесь в удостоверяющий центр вашего региона, который уполномочен продавать КЭП такого типа.
Не установлен драйвер для аппаратного ключа егаис
Возможно, вы пытаетесь использовать для егаис ключ, драйвер которого еще не установлен. При первом подключении jacarta происходит автоматическая установка основных программ. Это стандартная процедура для любой новой флеш-карты, которая занимает от 1 до 5 минут.
После окончания установки в правом нижнем углу появляется уведомление об успешном завершении.
Не установлен «Единый клиент Jacarta»
Программа выпущена разработчиком токенов и является обязательной к установке. Скачать ее и другие драйвера для защищенных носителей можно на сайте производителя токенов «Алладин — РД».
Не работает USB-порт
Есть два варианта решения:
Для проверки подключите к USB любую другую рабочую флеш-карту. Если она также будет не обнаружена, то проблема именно в USB. Обратитесь к техническому специалисту вашей организации или к мастеру по ремонту.
Когда носитель Jacarta правильно вставлен в компьютер, на его корпусе загорается индикатор. В зависимости от модели он может быть зеленым или оранжевым. Если индикатор не горит, то ключ не может быть найден егаис, так как он не подключен.
Отключена надстройка Рутокен ЭЦП 2.0
При попытке входа внизу экрана браузера может появиться сообщение о надстройке Rutoken web authentication library. Это программное обеспечение предоставляется ФСРАР, является безопасным и необходимо для корректной работы с сайтом. Для запуска нажмите «разрешить» во всплывающем окне, а затем повторите проверку еще раз.
Как правильно использовать аппаратный ключ ЕГАИС?
Источник
Главная » Уроки и статьи » Android
Как исправить ошибку при получении данных с сервера на Андроид
У пользователей телефонов и планшетов с операционной системой Android часто возникает проблема с официальным магазином при скачке приложений. В окне появляется надпись, свидетельствующая о неполадки при соединении с сервером, а также код ошибки. Как правило, DF-DFERH. Пользователю доступна кнопка повторной отправки информации.

В этой статье рассказано о том, как решить проблему. Обойти ошибку не удастся, так как в большинстве случаев пользователь не может просматривать содержимое Google Play. Советуем придерживаться инструкции, не пропускать действия. Обратите внимание, что на устройствах от разных производителей названия настроек отличаются. Однако суть остается прежней. Также код в сообщении может быть с префиксом «RH».
Магазин приложений не открывается из-за неполадок с сетью или стороннего программного обеспечения
Для начала стоит проверить следующие настройки. Возможно, для решения не понадобится использовать более радикальные методы:
- Измените подключение, поменяйте сеть. Иногда бывает такое, что ошибка исчезает после подключения телефона к другой сети. В таком случае стоит решить проблему с провайдером.
- Перезагрузите смартфон, включив функцию безопасного режима. После этого, у некоторых пользователей пропадает неполадка с подключением к серверу. Причина — сторонние приложения. Некоторое программное обеспечение, например, программы для взлома игр, мешают официальному магазину соединиться с сетью. Безопасный режим запускает Андроид устройство только с системными файлами. Это значит, что установленное ПО не будет работать.
Чтобы предотвратить ошибку, не стоит устанавливать всевозможные неофициальные программы для взлома, накрутки, а также очистки смартфона. К ним также относится VPN. Через виртуальные приватные сети Google Play не сможет передать данные на сервер для подключения. Следовательно, дальнейшая работа будет невозможна, поэтому удалить ПО.
Чтобы включить безопасный режим, сделайте это:
- Зажмите кнопку блокировки, выберите и удерживайте палец на «Отключить устройство» или «Отключить питание».
- После этого появится окно, подтвердите переход в безопасный режим.
На некоторых устройствах процесс отличается. На телефонах и планшетах от Самсунг нужно полностью выключить гаджет. Зажать кнопку включения, после появления логотипа «Samsung» держите клавишу уменьшения громкости. Удерживайте кнопку, пока смартфон не включится.
Если приложение удалять жалко, то отключите его в списке программ.
Очистка кэш-файлов, откат Гугл Плей до предыдущих версий
Этот шаг помогает не во всех случаях, но попробовать стоит. Возможно следующая инструкция решит неполадку с соединением официального магазина Google Play Market с сервером. Суть заключается в удалении кэш-файлов и обновлений Маркета. Ошибка часто происходит на более новых версиях смартфонов. Вероятно, файлы обновления скачались и установились неправильно, чтобы это исправить, сделайте следующее:
- Откройте меню настроек. Найдите раздел «Приложения». На некоторых устройствах название опции отличается.
- На новых версиях операционной системы нужно открыть полный список приложений — «Показать все программы».
- Выберите магазин Google Play. Если возможно, воспользуйтесь поиском.
Нажмите на иконку Play Market. Если версия ОС 8 и выше, то очистите кэш-файлы, всю информацию о программе. Для этого понадобится зайти в пункт «Хранилище». В нем есть все необходимые опции.

Имейте в виду, что после этого нужно повторно выполнить вход в свою учетную запись Google.
После выполненных действий запустите магазин приложений повторно. Проверьте, не исчезла ли ошибка соединения. Некоторым пользователям эти действия помогают. В противном случае откройте настройки еще раз, в списке приложений найдите Play Market, нажмите на кнопку «Отключить». Дальше нужно удалить обновления. Это опция восстановит исходную версию программы, которая изначально была установлена на устройство.
После этого нужно восстановить программу. Нажмите «Включить» в меню настроек. Запустите ПО еще раз, проверьте, подключается ли Маркет к серверу. Иногда оно само начинает обновляться. В таком случае нужно подождать.
Бывает, что вышеописанные шаги не помогают. В таком случае стоит попробовать повторить действия для других сервисов гугл, в том числе, для «Гугл Сервисы», фреймворков и стандартной программы «Загрузки». Последние программы являются системными, это значит, что для их отображения нужно включить опцию в списке приложений. Она находится в правом верхнем углу.
Проблемы с учетной записью Google, вызывающие неполадки с подключением к серверу
При появлении сообщения «Ошибка при соединении с сервером» или об неполадке при получении информации часто помогает сброс учетной записи Гугл на смартфоне или планшете.
Имейте в виду, что при выполнении следующих действий, придется повторно авторизоваться. Для этого нужно знать пароль и адрес электронной почты. В противном случае может возникнуть потребность в восстановлении аккаунта. Чтобы сбросить учетную запись, сделайте это:
- Откройте меню настроек.
- Перейдите во вкладку «Аккаунты».
- Выберите в списке Гугл. В некоторых устройствах этого пункта нет. Поэтому нужно зайти в список аккаунтов электронной почты Gmail.
- Удалите аккаунт, нажав соответствующую кнопку.
- Добавьте учетную запись в список повторно, введя данные для авторизации.
После выполненных действий, зайдите в Google Play Market еще раз. Если проблема не решилась, перейдите к следующей инструкции.
Включите разрешение для программ от Гугл в настройках телефона или планшета
В операционной системе Android нужно предоставлять разрешения для выполнения различных действий. К примеру, работа программы в фоновом режиме или неограниченная передача данных. Если по умолчанию нужные параметры выключены, то программное обеспечение не сможет корректно работать.
Откройте меню настроек, зайдите в список приложений и найдите «Сервисы Google Play». Нажмите на него. В меню «О приложении» должна быть опция «Передача данных». Включите работу в фоновом режиме, отключите ограничение на использование трафика.

Вернитесь в настройку программы сервисов. Откройте ветку дополнительных параметров. Пункт существует не во всех версиях операционной системы Android. Включите функцию, позволяющую изменять системные настройки. Те же действия стоит повторить для Play Market.
Обновление магазина приложений до последней версии
Еще один способ решить неполадку — скачать установщик Play Market в интернете, установить программу вручную. Для этого нужно загрузить APK-файл. Далее разрешите установку программы на телефон или планшет.
Совет! Скачивайте файлы только с проверенных источников, чтобы не заразить устройство вредоносным ПО.
Эти методы помогут исправить неполадку. Если проблема осталась, то возможно проблема в прошивке. В таком случае стоит сделать резервную копию информации и сбросить настройки до заводских или перепрошить смартфон. Также поломка не является редкостью для китайских телефонов с неофициальной ОС.
Понравилось? Поделись с друзьями!
Дата: 02.03.2020
Автор/Переводчик: DM
Содержание
Составили подробный классификатор кодов состояния HTTP. Добавляйте в закладки, чтобы был под рукой, когда понадобится.
Что такое код ответа HTTP
Когда посетитель переходит по ссылке на сайт или вбивает её в поисковую строку вручную, отправляется запрос на сервер. Сервер обрабатывает этот запрос и выдаёт ответ — трехзначный цифровой код HTTP от 100 до 510. По коду ответа можно понять реакцию сервера на запрос.
Первая цифра в ответе обозначает класс состояния, другие две — причину, по которой мог появиться такой ответ.
Как проверить код состояния страницы
Проверить коды ответа сервера можно вручную с помощью браузера и в панелях веб‑мастеров: Яндекс.Вебмастер и Google Search Console.
В браузере
Для примера возьмём Google Chrome.
-
Откройте панель разработчика в браузере клавишей F12, комбинацией клавиш Ctrl + Shift + I или в меню браузера → «Дополнительные инструменты» → «Инструменты разработчика». Подробнее об этом рассказывали в статье «Как открыть исходный код страницы».
-
Переключитесь на вкладку «Сеть» в Инструментах разработчика и обновите страницу:
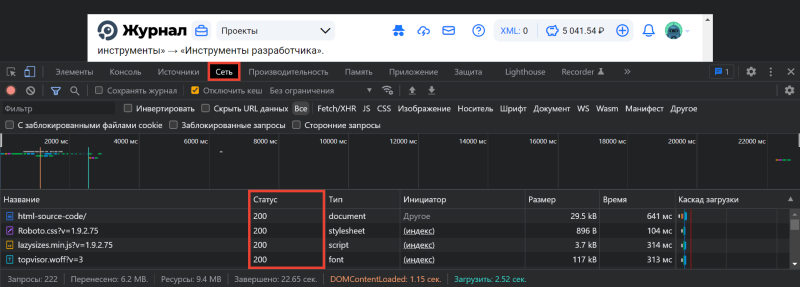
В Яндекс.Вебмастере
Откройте инструмент «Проверка ответа сервера» в Вебмастере. Введите URL в специальное поле и нажмите кнопку «Проверить»:
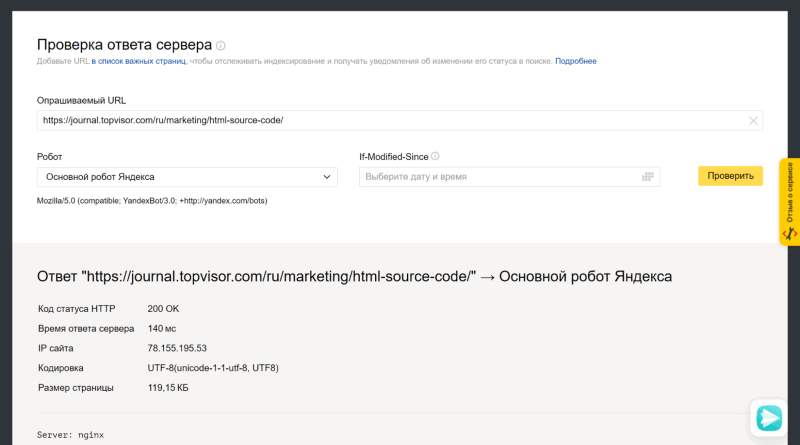
Как добавить сайт в Яндекс.Вебмастер и другие сервисы Яндекса
В Google Search Console
Чтобы посмотреть код ответа сервера в GSC, перейдите в инструмент проверки URL — он находится в самом верху панели:

Введите ссылку на страницу, которую хотите проверить, и нажмите Enter. В результатах проверки нажмите на «Изучить просканированную страницу» в блоке «URL есть в индексе Google».
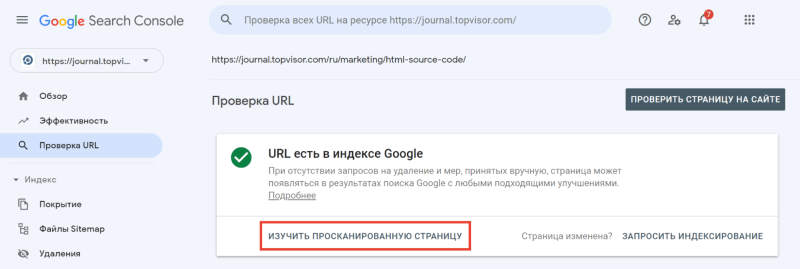
А затем в открывшемся окне перейдите на вкладку «Подробнее»:
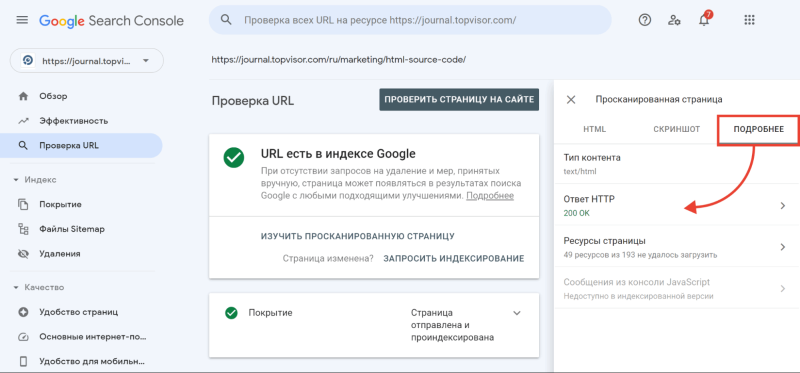
Теперь расскажем подробнее про все классы кодов состояния HTTP.
1* класс кодов (информационные сообщения)
Это системный класс кодов, который только информирует о процессе передачи запроса. Такие ответы не являются ошибкой, хотя и могут отображаться в браузере как Error Code.
100 Continue
Этот ответ сообщает, что полученные сведения о запросе устраивают сервер и клиент может продолжать отправлять данные. Такой ответ может требоваться клиенту, если на сервер отправляется большой объём данных.
101 Switching Protocols
Сервер одобрил переключение типа протокола, которое запросил пользователь, и в настоящий момент выполняет действие.
102 Processing
Запрос принят — он находится в обработке, и на это понадобится чуть больше времени.
103 Checkpoint
Контрольная точка — используется в запросах для возобновления после прерывания запросов POST или PUT.
POST отправляет данные на сервер, PUT создает новый ресурс или заменяет существующий данными, представленными в теле запроса.
Разница между ними в том, что PUT работает без изменений: повторное его применение даёт такой же результат, что и в первый раз, а вот повторный вызов одного и того же метода POST часто меняет данные.
Пример — оформленный несколько раз интернет‑заказ. Такое часто происходит как раз по причине неоднократного использования запроса PUT.
105 Name Not Resolved
Не удается преобразовать DNS‑адрес сервера — это означает ошибку в службе DNS. Эта служба преобразует IP‑адреса в знакомые нам доменные имена.
2* класс кодов (успешно обработанные запросы)
Эти коды информируют об успешности принятия и обработки запроса. Также сервер может передать заголовки или тело сообщений.
200 ОК
Все хорошо — HTTP‑запрос успешно обработан (не ошибка).
201 Created
Создано — транзакция успешна, сформирован новый ресурс или документ.
202 Accepted
Принято — запрос принят, но ещё не обработан.
203 Non‑Authoritative Information
Информация не авторитетна — запрос успешно обработан, но передаваемая информация была взята не из первичного источника (данные могут быть устаревшими).
204 No Content
Нет содержимого — запрос успешно обработан, однако в ответе только заголовки без контента сообщения. Не нужно обновлять содержимое документа, но можно применить к нему полученные метаданные.
205 Reset Content
Сбросить содержимое. Запрос успешно обработан — но нужно сбросить введенные данные. Страницу можно не обновлять.
206 Partial Content
Частичное содержимое. Сервер успешно обработал часть GET‑запроса, а другую часть вернул.
GET — метод для чтения данных с сайта. Он говорит серверу, что клиент хочет прочитать какой‑то документ.
Представим интернет‑магазин и страницы каталога. Фильтры, которые выбирает пользователь, передаются благодаря методу GET. GET‑запрос работает с получением данных, а POST‑запрос нужен для отправки данных.
При работе с подобными ответами следует уделить внимание кэшированию.
207 Multi‑Status
Успешно выполнено несколько операций — сервер передал результаты выполнения нескольких независимых операций. Они появятся в виде XML‑документа с объектом multistatus.
226 IM Used
Успешно обработан IM‑заголовок (специальный заголовок, который отправляется клиентом и используется для передачи состояния HTTP).
3* класс кодов (перенаправление на другой адрес)
Эти коды информируют, что для достижения успешной операции нужно будет сделать другой запрос, возможно, по другому URL.
300 Multiple Choices
Множественный выбор — сервер выдает список нескольких возможных вариантов перенаправления (максимум — 5). Можно выбрать один из них.
301 Moved Permanently
Окончательно перемещено — страница перемещена на другой URL, который указан в поле Location.
302 Found/Moved
Временно перемещено — страница временно перенесена на другой URL, который указан в поле Location.
303 See Other
Ищите другую страницу — страница не найдена по данному URL, поэтому смотрите страницу по другому URL, используя метод GET.
304 Not Modified
Модификаций не было — с момента последнего визита клиента изменений не было.
305 Use Proxy
Используйте прокси — запрос к нужному ресурсу можно сделать только через прокси‑сервер, URL которого указан в поле Location заголовка.
306 Unused
Зарезервировано. Код в настоящий момент не используется.
307 Temporary Redirect
Временное перенаправление — запрашиваемый ресурс временно доступен по другому URL.
Этот код имеет ту же семантику, что код ответа 302 Found, за исключением того, что агент пользователя не должен изменять используемый метод HTTP: если в первом запросе использовался POST, то во втором запросе также должен использоваться POST.
308 Resume Incomplete
Перемещено полностью (навсегда) — запрашиваемая страница была перенесена на новый URL, указанный в поле Location заголовка. Метод запроса (GET/POST) менять не разрешается.
4* класс кодов (ошибки на стороне клиента)
Эти коды указывают на ошибки со стороны клиентов.
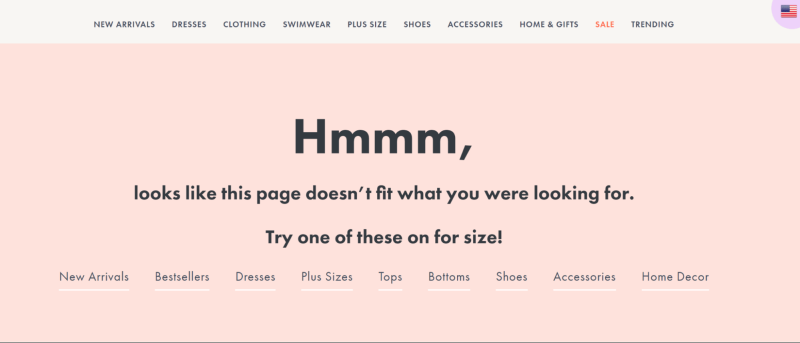
400 Bad Request
Неверный запрос — запрос клиента не может быть обработан, так как есть синтаксическая ошибка (возможно, опечатка).
401 Unauthorized
Не пройдена авторизация — запрос ещё в обработке, но доступа нет, так как пользователь не авторизован.
Для доступа к запрашиваемому ресурсу клиент должен представиться, послав запрос, включив при этом в заголовок сообщения поле Authorization.
402 Payment Required
Требуется оплата — зарезервировано для использования в будущем. Код предусмотрен для платных пользовательских сервисов, а не для хостинговых компаний.
403 Forbidden
Запрещено — запрос принят, но не будет обработан, так как у клиента недостаточно прав. Может возникнуть, когда пользователь хочет открыть системные файлы (robots, htaccess) или не прошёл авторизацию.
404 Not Found
Не найдено — запрашиваемая страница не обнаружена. Сервер принял запрос, но не нашёл ресурса по указанному URL (возможно, была ошибка в URL или страница была перемещена).
405 Method Not Allowed
Метод не разрешён — запрос был сделан методом, который не поддерживается данным ресурсом. Сервер должен предложить доступные методы решения в заголовке Allow.
406 Not Acceptable
Некорректный запрос — неподдерживаемый поисковиком формат запроса (поисковый робот не поддерживает кодировку или язык).
407 Proxy Authentication Required
Нужно пройти аутентификацию прокси — ответ аналогичен коду 401, только нужно аутентифицировать прокси‑сервер.
408 Request Timeout
Тайм‑аут запроса — запрос клиента занял слишком много времени. На каждом сайте существует свое время тайм‑аута — проверьте интернет‑соединение и просто обновите страницу.
409 Conflict
Конфликт (что‑то пошло не так) — запрос не может быть выполнен из‑за конфликтного обращения к ресурсу (несовместимость двух запросов).
410 Gone
Недоступно — ресурс раньше был размещён по указанному URL, но сейчас удалён и недоступен (серверу неизвестно месторасположение).
411 Length Required
Добавьте длины — сервер отклоняет отправляемый запрос, так как длина заголовка не определена, и он не находит значение Content‑Length.
Нужно исправить заголовки на сервере, и в следующий раз робот сможет проиндексировать страницу.
412 Precondition Failed
Предварительное условие не выполнено — стоит проверить правильность HTTP‑заголовков данного запроса.
413 Request Entity Too Large
Превышен размер запроса — перелимит максимального размера запроса, принимаемого сервером. Браузеры поддерживают запросы от 2 до 8 килобайт.
414 Request‑URI Too Long
Превышена длина запроса — сервер не может обработать запрос из‑за длинного URL. Такая ошибка может возникнуть, например, когда клиент пытается передать чересчур длинные параметры через метод GET, а не POST.
415 Unsupported Media Type
Формат не поддерживается — сервер не может принять запрос, так как данные подгружаются в некорректном формате, и сервер разрывает соединение.
416 Requested Range Not Satisfiable
Диапазон не поддерживается — ошибка возникает в случаях, когда в самом HTTP‑заголовке прописывается некорректный байтовый диапазон.
Корректного диапазона в необходимом документе может просто не быть, или есть опечатка в синтаксисе.
417 Expectation Failed
Ожидания не оправдались — прокси некорректно идентифицировал содержимое поля «Expect: 100‑Continue».
418 I’m a teapot
Первоапрельская шутка разработчиков в 1998 году. В расшифровке звучит как «я не приготовлю вам кофе, потому что я чайник». Не используется в работе.
422 Unprocessable Entity
Объект не обработан — сервер принял запрос, но в нём есть логическая ошибка. Стоит посмотреть в сторону семантики сайта.
423 Locked
Закрыто — ресурс заблокирован для выбранного HTTP‑метода. Можно перезагрузить роутер и компьютер. А также использовать только статистический IP.
424 Failed Dependency
Неуспешная зависимость — сервер не может обработать запрос, так как один из зависимых ресурсов заблокирован.
Выполнение запроса напрямую зависит от успешности выполнения другой операции, и если она не будет успешно завершена, то вся обработка запроса будет прервана.
425 Unordered Collection
Неверный порядок в коллекции — ошибка возникает, если клиент указал номер элемента в неупорядоченном списке или запросил несколько элементов в порядке, отличном от серверного.
426 Upgrade Required
Нужно обновление — в заголовке ответа нужно корректно сформировать поля Upgrade и Connection.
Этот ответ возникает, когда серверу требуется обновление до SSL‑протокола, но клиент не имеет его поддержки.
428 Precondition Required
Нужно предварительное условие — сервер просит внести в запрос информацию о предварительных условиях обработки данных, чтобы выдавать корректную информацию по итогу.
429 Too Many Requests
Слишком много запросов — отправлено слишком много запросов за короткое время. Это может указывать, например, на попытку DDoS‑атаки, для защиты от которой запросы блокируются.
431 Request Header Fields Too Large
Превышена длина заголовков — сервер может и не отвечать этим кодом, вместо этого он может просто сбросить соединение.
Исправляется это с помощью сокращения заголовков и повторной отправки запроса.
434 Requested Host Unavailable
Адрес запрашиваемой страницы недоступен.
444 No Response
Нет ответа — код отображается в лог‑файлах, чтобы подтвердить, что сервер никак не отреагировал на запрос пользователя и прервал соединение. Возвращается только сервером nginx.
Nginx — программное обеспечение с открытым исходным кодом. Его используют для создания веб‑серверов, а также в качестве почтового или обратного прокси‑сервера. Nginx решает проблему падения производительности из‑за роста трафика.
449 Retry With
Повторите попытку — ошибка говорит о необходимости скорректировать запрос и повторить его снова. Причиной становятся неверно указанные параметры (возможно, недостаточно данных).
450 Blocked by Windows Parental Controls
Заблокировано родительским контролем — говорит о том, что с компьютера попытались зайти на заблокированный ресурс. Избежать этой ошибки можно изменением параметров системы родительского контроля.
451 Unavailable For Legal Reasons
Недоступно по юридическим причинам — доступ к ресурсу закрыт, например, по требованию органов государственной власти или по требованию правообладателя в случае нарушения авторских прав.
456 Unrecoverable Error
Неустранимая ошибка — при обработке запроса возникла ошибка, которая вызывает некорректируемые сбои в таблицах баз данных.
499 Client Closed Request
Запрос закрыт клиентом — нестандартный код, используемый nginx в ситуациях, когда клиент закрыл соединение, пока nginx обрабатывал запрос.
5* класс кодов (ошибки на стороне сервера)
Эти коды указывают на ошибки со стороны серверов.
При использовании всех методов, кроме HEAD, сервер должен вернуть в теле сообщения гипертекстовое пояснение для пользователя. И его можно использовать в работе.
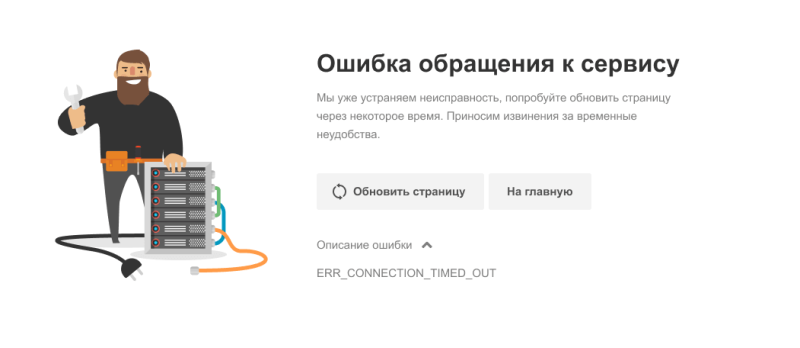
500 Internal Server Error
Внутренняя ошибка сервера — сервер столкнулся с неким условием, из‑за которого не может выполнить запрос.
Проверяйте, корректно ли указаны директивы в системных файлах (особенно htaccess) и нет ли ошибки прав доступа к файлам. Обратите внимание на ошибки внутри скриптов и их медленную работу.
501 Not Implemented
Не выполнено — код отдается, когда сам сервер не может идентифицировать метод запроса.
Сами вы эту ошибку не исправите. Устранить её может только сервер.
502 Bad Gateway
Ошибка шлюза — появляется, когда сервер, выступая в роли шлюза или прокси‑сервера, получил ответное сообщение от вышестоящего сервера о несоответствии протоколов.
Актуально исключительно для прокси и шлюзовых конфигураций.
503 Service Unavailable
Временно не доступен — сервер временно не имеет возможности обрабатывать запросы по техническим причинам (обслуживание, перегрузка и прочее).
В поле Retry‑After заголовка сервер укажет время, через которое можно повторить запрос.
504 Gateway Timeout
Тайм‑аут шлюза — сервер, выступая в роли шлюза или прокси‑сервера, не получил ответа от вышестоящего сервера в нужное время.
Исправить эту ошибку самостоятельно не получится. Здесь дело в прокси, часто — в веб‑сервере.
Первым делом просто обновите веб‑страницу. Если это не помогло, нужно почистить DNS‑кэш. Для этого нажмите горячие клавиши Windows+R и введите команду cmd (Control+пробел). В открывшемся окне укажите команду ipconfig / flushdns и подтвердите её нажатием Enter.
505 HTTP Version Not Supported
Сервер не поддерживает версию протокола — отсутствует поддержка текущей версии HTTP‑протокола. Нужно обеспечить клиента и сервер одинаковой версией.
506 Variant Also Negotiates
Неуспешные переговоры — с такой ошибкой сталкиваются, если сервер изначально настроен неправильно. По причине ошибочной конфигурации выбранный вариант указывает сам на себя, из‑за чего процесс и прерывается.
507 Insufficient Storage
Не хватает места для хранения — серверу недостаточно места в хранилище. Нужно либо расчистить место, либо увеличить доступное пространство.
508 Loop Detected
Обнаружен цикл — ошибка означает провал запроса и выполняемой операции в целом.
509 Bandwidth Limit Exceeded
Превышена пропускная способность — используется при чрезмерном потреблении трафика. Владельцу площадки следует обратиться к своему хостинг‑провайдеру.
510 Not Extended
Не продлён — ошибка говорит, что на сервере отсутствует нужное для клиента расширение. Чтобы исправить проблему, надо убрать часть неподдерживаемого расширения из запроса или добавить поддержку на сервер.
511 Network Authentication Required
Требуется аутентификация — ошибка генерируется сервером‑посредником, к примеру, сервером интернет‑провайдера, если нужно ввести пароль для получения доступа к сети через платную точку доступа.
Многие пользователи столкнулись с проблемой ошибки при получении данных с сервера в Плей Маркет. Сервис выводит оповещение в виде кода RH-01 во время установки или обновления софта для Андроида. Особенно часто, данная неисправность появляется у владельцев смартфонов с кастомной прошивкой. Несмотря на то, что магазин указывает на сбой в работе сервера, причина связана с неправильными настройками девайса. Существует три способа её решения. Возможно один из них поможет справиться с ошибкой.
Содержание:
 |
Как правило, сбой обновлений возникает из-за несоответствия даты и времени с параметрами лицензии приложений. Чтобы выставить правильные показатели, необходимо выполнить следующие действия:
- шаг: Зайдите в «Настройки» устройства.
- шаг: Откройте раздел «Дата и время».
- шаг: Установите реальные параметры в разделах «Установить дату» и «Установить время».
Возможная причина расхождения времени кроется в неправильном выборе часового пояса. Также может повлиять опция «Значения заданные сетью». Если на телефоне включён режим автоопределения, то выключите функцию «Автоматически» и задайте параметры вручную. Если данное решение не помогло, попробуйте воспользоваться следующими рекомендациями.
Очень часто, самым распространённым способом решения любых ошибок может стать банальная перезагрузка девайса. Попробуйте выключить устройство и снова включить. После этого зайдите в магазин Плей Маркет и попытайтесь загрузить приложение. Если ошибка RH-01 опять появляется, то перейдите к следующему методу.
Это, пожалуй, самый действенный метод для исправления практически всех существующих ошибок. Нужно очистить данные и кэш приложения Google Play Store, а также удалить обновление. Для этого, сделайте следующее:
- шаг: Откройте «Настройки».
- шаг: Зайдите в раздел «Приложения».
- шаг: Далее в «Управление приложениями».
- шаг: Откройте Гугл Плей Маркет.
- шаг: Нажмите поочерёдно кнопки «Очистить кэш», «Удаление данных» и «Удалить обновления».
- шаг: Перезагрузите устройство и войдите в настройки своего аккаунта в Google Play.
- шаг: Зайдите в «Автообновление приложений».
- шаг: Выставьте параметры «Всегда» (может взиматься плата за лимитный трафик) или «Только через WiFi».
 Всем доброго дня!
Всем доброго дня!
Несмотря на то, что Play Market достаточно надежная штука, но и с ним случаются сбои и ошибки (не так давно столкнулся сам…😢). И именно в этот момент, кстати, понимаешь, что смартфон остался «без рук»: ведь нельзя ни обновить, ни загрузить какие-либо приложения.
Вообще, ошибки при получении данных с сервера Play Market могут возникать по целому ряду причин: из-за сбоя системы, неверных настроек часовых поясов, не актуальных данных в кэше, проблемы с диспетчером загрузок и т.д. Это я к тому, что универсальной галочки, нажав на которую, можно исправить проблему — просто нет…
Тем не менее, пройдясь по ряду последовательных шагов, в большинстве случаев можно достаточно быстро устранить проблему своими силами (не прибегая к помощи сервисов). Собственно, об устранении причин сбоев и ошибок Play Marketa и будет сегодняшняя заметка…
Кстати!
Если вам нужно срочно обновить (загрузить) какое-нибудь приложение, то это можно также сделать с помощью аналогов Play Marketa — https://ocomp.info/analogi-google-play-market.html
*
Содержание
- Что делать, если возникает ошибка сервера в Play Market
- Способ 1. Перезагрузка Android
- Способ 2. Сброс настроек Google Play Market
- Способ 3.Удаление обновлений Google Play Market
- Способ 4. Сброс настроек приложения «Сервисы Google Play»
- Способ 5. Активизация «Диспетчер загрузки»
- Способ 6. Удаление Google-аккаунта
- Способ 7. Наличие несовместимых приложений
- Способ 8. Настройка файла «hosts»
- Способ 9. Сброс настроек Android
- Способ 10. Проверка соединения с интернетом
- Способ 11. Включение аккаунтов Google
- Способ 12. Проверка времени и даты
- Причины возникновения ошибок сервера Play Market
- Решения проблем с ошибками сервера Play Market
- Почему может возникнуть проблема с Play Market
- Виды ошибок
- Как исправить ошибки сервера в Плей Маркете
Что делать, если возникает ошибка сервера в Play Market
❶
Перезагрузите устройство, проверьте интернет-подключение
Несмотря на банальный совет, все же, рекомендую в первую очередь перезагрузить телефон. Дело в том, что перезагрузке телефон очищает часть кэша, приложения и сервисы будут перезапущены, также вновь установится интернет-соединение. Все это вкупе нередко решает вопрос.
Примечание: для вызова системного меню, подобно скриншоту ниже, зажмите кнопку включения на 3-5 сек. Если у вас не будет кнопки перезагрузки — просто выключите телефон.

Перезагрузка смартфона
После того, как система будет вновь загружена — рекомендовал бы проверить качество интернет-соединения. Как это сделать, рассказано в одной моей прошлой инструкции (ссылка ниже).
Примечание: если вы используете Wi-Fi, попробуйте на время отключить его и поработать с Play Market с помощью мобильного интернета 3G/4G.
Интернет-соединение
Инструкции!
1) Как проверить скорость интернета на телефоне Андроид — https://ocomp.info/kak-proverit-skorost-interneta-na-telefone-android.html
2) Почему не работает интернет на телефоне: причины и решение — https://ocomp.info/ne-rabotaet-internet-na-telefone.html
❷
Обратите внимание на код ошибки
Если при подключении к Play Market вы видите не просто ошибку, но и ее код — обратите на это внимание. В некоторых случаях этот код может подсказать, где искать причину.
Приведу наиболее часто-встречаемые коды ошибок:
- — телефон не поддерживает приложение (чаще всего связано с установкой последнего приложения. Попробуйте удалить его, затем очистить кэш у Play Marketa и сервисов Google Play, и перезагрузить телефон (об этом далее в статье));
- 3, 8, 20 — этот код ошибки происходит после обновления, указывает на их некорректную установку (как правило, достаточно стереть обновления у Play Market, об этом далее в статье);
- 403 — этот код чаще всего связан с нестабильным интернет-подключением, переполнение кэша;
- 410, 413 — отказано в установке и обновлении приложений (код почти ни о чем не говорит);
- 492 — есть проблема с кэшем приложения;
- 498 — код сообщает о том, что соединение или загрузка приложения была прервана (например, антивирусом, или не стабильным интернет-подключением);
- 919 — приложения не загружаются по неизвестной причине (тоже ни о чем не говорит);
- 923 — нет синхронизации с аккаунтом Google, переполнен кэш, нет свободного места;
- [RPC:S-7:AEC-0], [DF-SA-01] — возникают после обновления приложения (чаще всего из-за неверного кэша или сбоях в аккаунте Google);
- [RH-01], [RPC:S-3] — доступ к информации сервера невозможен (связано с ошибкой при передачи пакетов данных от сервера к вашему устройству. Может указывать на неверные настройки даты, времени).
❸
Проверьте дату, время, часовой пояс
В разделе настроек даты и времени уточните, правильно ли у вас задан часовой пояс, текущая дата, город (местоположение). Из-за такой «ерунды» некоторые приложения (особенный сервисы Google, Yandex) могут работать со сбоями и ошибками.
Примечание: после смены параметров, связанных с датой и временем — перезагрузите смартфон.
Дата и время, часовой пояс (Андроид 8.0)
❹
Очистите кэш Play Market
Для очистки кэша приложения Play Market — откройте настройки Андроид, перейдите в раздел «Приложения и уведомления/Приложения» и выберите его в списке. См. пример на скрине ниже.
Google Play Market — список приложений — Андроид 8.0
Далее перейдите в подраздел «Память» и очистите кэш.
Примечание: если очистка кэша не поможет — попробуйте также сбросить (стереть) данные Play Market.
Очистка кэша (сброс)
❺
Очистите кэш сервиса Google Play
Аналогичную операцию необходимо проделать для приложения «Сервисы Google Play». Его также можно найти в списке приложений (пример на скринах ниже).
Сервисы Google Play — очистка кэша
❻
Отключите на время антивирусную защиту
Если на вашем телефоне установлен антивирус — попробуйте на время диагностики и поиска причин отключить его (либо удалить, если штатными опциями отключение не предусмотрено).
Примечание: дело в том, что антивирус «следит» за всеми подключениями, загружаемыми файлами, и нередко блокирует «всё подозрительное». Иногда под такую раздачу попадают и сервисы вроде Google Play…
AVG антивирус
❼
Отключите синхронизацию (временно)
Сбившаяся функция синхронизирования иногда может приводить к ошибкам Play Market. Чтобы это исправить, попробуйте следующее:
- зайти в настройки Андроида в раздел «Аккаунты/Google» и отключить синхронизацию всех пунктов, которые там будут представлены (Chrome, Gmail и пр.);
- далее следует перезагрузить смартфон;
- после снова войти в этот же раздел и включить всё, что ранее отключили;
- еще раз перезагрузить смартфон и проверить работоспособность.
Отключение синхронизации
❽
Сброс настроек телефона
В некоторых безнадежных случаях, когда в системе накопилось достаточно много ошибок, телефон был заражен вирусами, рекламным ПО — ничего не остается, как сбросить его настройки к заводским. Сделать это можно достаточно просто: перейти в настройки Андроид, выбрать раздел «Система/Резервное копирование и восстановление/Восстановление заводских настроек».
Примечание: при сбросе настроек — будут удалены все ваши установленные приложения, контакты, документы, фото и пр. данные. Предварительно сохраните всё, что вам может понадобиться после.
Резервное копирование и восстановление (сброс до заводских настроек)
В помощь!
Как сбросить настройки Андроид до заводских [Hard Reset] (т.е. удалить все данные с телефона, планшета) — https://ocomp.info/kak-sbrosit-nastroyki-android.html
*
Дополнения по теме были бы кстати…
Удачи!
👌
RSS(как читать Rss)
Другие записи:
- Как убрать эхо в микрофоне (слышно в наушниках то, что сказал; неприятные шумы; устройство фонит)
- Спакес зона обмена — обмен файлами, знакомства, музыка для телефона и компьютера. Борьба со скукой!
- Как подключить ноутбук к компьютеру
- Из-за чего низкая производительность процессора Intel на ноутбуке. Как его можно ускорить? (про …
- Как выполнить дефрагментацию диска (повышаем скорость работы HDD)
- Как посмотреть историю посещения сайтов, даже если она удалена
- Почему SSD M2 накопитель работает медленно, как обычный SSD диск
- Как проверить SD-карту или USB-флешку: на работоспособность, на ошибки, реальный объем, скорость …
27/01/2016 11:37 Выясним причины сбоев в работе гугл плей маркета: пишет подключение отсутствует, необходимо зайти в аккаунт или ошибка сервера. К плохой работе приложения может привести наличие разнообразных проблем сервиса, неполадки в выбранном, для этих целей, устройстве и множество других причин. Что же делать если вы не можете войти в свой аккаунт? В этой статье мы рассмотрим основные причины сбоев и ошибок связанных с Play Market и способы устранения данных проблем.
Способ 1. Перезагрузка Android
Поскольку на Android довольно часто происходит «зависание» системы, необходимо осуществить перезагрузку устройства.Кроме того, это позволит устранить неполадки не только в работе Google Play, но и с багами других приложений.
Способ 2. Сброс настроек Google Play Market
Приложение плей маркет на планшете может не работать из-за большого количества ненужной информации, поэтому, следует сбросить настройки по средствам выполнения следующих действий:
- после открытия окна управления, нажать на кнопку «Стереть данные» или «Очистить кэш».
После произведённых действий, рекомендуется устройство перезагрузить для оперативного распознавания системой внесённых изменений.
Способ 3.Удаление обновлений Google Play Market
Как и в первом способе, необходимо зайти в меню настроек, выбрать раздел «Приложения» или «Диспетчер приложений», в котором нажать кнопку «Удалить обновления», что приведёт к стартовому состоянию плей маркет.
Способ 4. Сброс настроек приложения «Сервисы Google Play»
Для того, чтобы добиться функционирования плей маркет, бывает полезным сбросить настройки Сервисы Google Play что бы произвести эту операцию необходимо выполнения следующих действий:
- в выбранном пункте «Сервисы Google Play», с помощью клика, зайти в меню приложения, после чего нажать кнопку «очистить кэш».
Способ 5. Активизация «Диспетчер загрузки»
Неполадки в работе Play Market могут возникнуть из-за отключения данного сервисного приложения. Для того, чтобы активизировать «Диспетчер загрузки», следует сначала зайти в меню настроек Вашего устройства, далее, с помощью свайпа осуществить переход в раздел «Всё», где произвести выбор необходимого пункта. При остановке приложения, следует нажать кнопку «Включить».После произведённых операций, нужно осуществить перезагрузку устройства с последующей проверкой правильной работы Play Market.
Способ 6. Удаление Google-аккаунта
При выполнения данного действия, необходимо иметь в виду, что при удалении аккаунта может произойти потеря нужной и важной информации. Для того, чтобы избежать неприятных последствий, следует предварительно синхронизировать данные, т. е. осуществить создание резервной копии. В этих целях заходят в меню настроек с последующим выбором в нём раздела «Аккаунты», после открытия которого, нужно осуществить выбор своего аккаунта. После выполненных действий, меню синхронизации будет доступно, останется только кликнуть на почтовый ящик.После открытия, необходимо осуществить выбор пунктов, которые Вам необходимо подвергнуть синхронизации. В большинстве случаев, пользователи производят создание резервных копий личной информации и «Контактов» с помощью выбранного раздела. Для сохранения важной информации на своём планшете или телефоне, необходимо нажать кнопку «Опции» и выбрать «синхронизировать». После проведённых действий, резервная копия всех приложений будет создана одновременно.После проведения синхронизации, можно смело произвести удаление своего Google-аккаунта. Когда Вы будете осуществлять повторный вход на данный аккаунт, устройством будет предложено осуществить восстановление информации резервной копии.После того, как аккаунт был удалён и вновь восстановлен, работа приложений должна быть нормализированна. В том случае, если работоспособность плей маркета осуществляется не в полной мере, то следует воспользоваться следующим способом.
Способ 7. Наличие несовместимых приложений
Функционирование Play Маркета может быть нарушено или вовсе быть заблокировано из-за наличия некоторых приложений, которые пользователь устанавливал самостоятельно. Такие приложения существуют в большом количестве. К числу данных приложений-«вредителей» является всем известный Freedom, с помощью которого пользователю возможно совершение внутри-игровых покупок в бесплатном варианте.
Способ 8. Настройка файла «hosts»
Если Ваше устройство снабжено приложением «Freedom», и по Вашему мнению, оно способствует сбоям работы плей маркета, то необходимо настроить файл «hosts».Для осуществления настройки данного файла, необходимо, зайдя в меню настроек, выбрать раздел «Диспетчер приложений» — Установленные, и выбрать «Freedom». После открытия меню этой программы, следует нажать на кнопку «Stop», после чего приложение удалить. Главное — не пренебрегать правилами предложенной операции, а именно: сначала произвести остановку, затем — удаление.После того, как устройство перезагрузится, нужно проверить функционирование плей маркета. если изменения не произошли, воспользуйтесь следующим способом.
Способ 9. Сброс настроек Android
Несмотря на то, что сброс всех существующих настроек является достаточно радикальным действием, это способствует решению большинства проблем не только вработе приложений, но и всей системы. Перейдя в меню настроек Андроид, необходимо выбрать «Сброс настроек» в разделе «Восстановление и Сброс».Перед осуществлением сброса, рекомендуется ещё раз проверить выполнение синхронизации необходимой информации. Данные, хранящиеся на карте памяти, останутся не тронутыми.Далее, перезапустите устройство с последующим восстановлением данных, хранящихся в записной книжке.
Способ 10. Проверка соединения с интернетом
Иногда, именно банальное отсутствие связи с интернетом является причиной сбоев в приложении. Проверив соединение, следует перезапустить роутер.
Способ 11. Включение аккаунтов Google
Неполадки могут возникнуть из-за отключённого аккаунта Google. Активизация приложения «Аккаунты Google» происходит в специальном разделе.
Способ 12. Проверка времени и даты
При постоянном отсутствии подключения, следует проверить правильность установки времени и даты.Если соединение с интернетом подключено, а подключение всё же произведено не было, нужно повторить установку часового пояса и времени, произведя синхронизацию данных параметров с сетью с помощью захода в раздел меню «Настройки», где выбрав «Часовой пояс сети» и «Дата и время», отметить данные параметры галочкой. Советы
Практически каждый третий пользователь рано или поздно сталкивается с проблемой работы сервера Play Market для Android, из-за чего приложения не скачиваются или же скачиваются не полностью, причём на экране появляется текст с указанием ошибки. Но не все пользователи, столкнувшиеся с этими ошибками, знают, как от них избавиться.
Причины возникновения ошибок сервера Play Market
В первую очередь стоит отметить, что сервер Play Market может выйти из строя по техническим причинам, в связи с профилактическими работами или же из-за каких-либо проблем, абсолютно не связанных с мобильными устройствами пользователей Android. В таких случаях неисправности Play Market очень быстро и оперативно решаются сотрудниками Google. Но, помимо этого, существуют и другие причины.
Проблема оптимизации приложений и сервисов Google
Дело в том, что из-за стремительного появления новых Android-устройств разработчики могут не успевать оптимизировать все доступные в Play Market приложения, так как их очень много. Именно отсутствие этой оптимизации могут возникать проблемы со скачиванием приложений, причём у всех пользователей Android-платформы. Чаще всего проблема получения данных сервера Play Market возникает на устройствах, которые вышли недавно, таких как Huawei Nexus, Samsung Galaxy, One Plus, Lenovo Vibe, Sony Xperia, LG G5 и других. Но в большинстве случаев при возникновении проблем получения данных с сервера Play Market во время скачивания приложений достаточно просто перезагрузить устройство.
Проблемы с идентификацией
Причиной возникновения проблем также может служить так называемая рассинхронизация — невозможность Play Market идентифицировать процесс взаимодействия с Play Market. Простыми словами, сервис не может определить количество оперативной памяти или другие характеристики устройства, в результате чего процесс скачивания прерывается, и приложение не может быть установлено на Android-устройство. Эта проблема встречается намного чаще, чем предыдущая, но от неё тоже можно избавиться.
Решения проблем с ошибками сервера Play Market
Перезагрузка устройства
При возникновении любых проблем и ошибок сначала стоит попробовать перезагрузить смартфон/планшет на Android. Из-за зависания гаджета операционная система может дать сбой, потому могут возникнуть ошибки скачивания, а перезапуск устройства поможет вернуть его в рабочее состояние.
Удаление обновлений
В этом способе идёт речь именно об обновлениях приложения Google Play Market. Из-за возможной несовместимости Плэй Маркета с уже установленными на устройстве приложениями могут появляться различного рода ошибки, такие как DF-DLA-15.
Для решения проблемы пользователю нужно перейти в меню «Настройки» > «Приложения» > «Play Market», после чего нажать на кнопку «Удалить обновления». Далее требуется перезапустить мобильное устройство, но при этом после загрузки воздержаться от установки обновлений для Play Market. Попробуйте скачать приложение, которое до перезагрузки не скачивалось, и если скачивание прошло успешно — обновите Play Market.
Рекомендуем ознакомиться
Сброс настроек
Для того чтобы сбросить настройки сервисов Google Play, потребуется выполнить несложные действия: «Меню» > «Диспетчер приложений», после чего найти в списке Google Play раздел «Маркет» и нажать на него. Далее необходимо выбрать пункт «Очистить кэш» или «Стереть данные» (в зависимости от версии Android).
Видео: как исправить ошибку с Гугл Плей Маркет
Активация приложения «Аккаунты Google» в настройках
Чтобы включить приложение, пользователю нужно зайти в «Настройки» > «Приложения» > «Аккаунты Google» и активировать это приложения.
Включение «Диспетчера загрузки»
Возникновение проблем в работе Play Market иногда происходит из-за отключённого «Диспетчера загрузки». Для активации этого приложения нужно войти в «Настройки» устройства, затем перейти в раздел «Всё», найти «Диспетчер загрузки» и включить его. Каждый месяц рекомендуется очищать данные диспетчера, чтобы не засорять кэш устройства.
Программы, из-за которых не получается зайти в Google Play Маркет
Существуют приложения, при установке которых работа Play Market может быть ограничена или заблокирована. Для избавления от подобных ситуаций внимательно читайте описание приложений, скачиваемых с посторонних ресурсов. А для решения проблем пользования Play Market пользователю нужно открыть весь список установленных приложений и внимательно их проверить, ведь наверняка одна из них и есть причиной появления ошибки при скачивании с Play Market. Одной из таких программ является Freedom.
Сброс настроек — Hard Reset
Одним из самых действенных способов борьбы с различными проблемами мобильных устройств является сброс настроек. Используя этот метод, пользователь удаляет абсолютно все имеющиеся на устройстве данные, помимо файлов, расположенных на карте памяти. Если у вас имеются какие-то очень важные файлы на внутреннем накопителе, обязательно создайте резервную копию до того, как сбросите настройки.
Для того чтобы совершить Hard Reset, необходимо перейти в «Настройки» > «Восстановление и сброс» > «Сброс настроек» > «Сбросить настройки телефона» > «Стереть всё». Также, во вкладке «Восстановление и сброс» можно настроить функции бэкапа и резервирование данных.
Для того чтобы не переживать за сохранность важных файлов, на устройстве предусмотрена функция создания резервной копии системы. Для использования этой функции необходимо войти в «Настройки» > «Резервная копия данных». Благодаря этой функции после сброса настроек пользователь имеет возможность восстановить все свои файлы из резервной копии.
Выключение SD-карты памяти
Методом отключения SD-карты памяти для решения проблем со скачиванием с Play Market пользуются уже очень многие пользователи. Извлечь карту памяти можно не только механическим путём, достав её из SD-слота, но и программными средствами. Для использования второго варианта необходимо выполнить следующие шаги: зайти в «Настройки» > «Память» и отключить SD накопитель.
Отсутствие интернет-подключение
Довольно часто возникает проблема со скачиванием приложений через Play Market с текстом ошибки «Подключение отсутствует». Случается это исключительно при использовании Wi-Fi.
В этом случае причина проблемы заключается в отсутствии интернета, а мобильное устройство совершенно ни при чём. Для проверки интернет-соединения используйте любой браузер и попробуйте открыть какой-то сайт. Если интернет-страницы не грузит, значит, нужно решать проблему с поставщиком услуг интернета.
Решение ошибки «Подключение отсутствует»
Если при попытке скачивания у пользователя появляется ошибка с текстом «Подключение отсутствует», но в то же время интернет работает, то дело в том, что на устройстве указано неверное время или часовой пояс.
Для решения проблемы необходимо выставить правильное время и указать часовой пояс. Выполнять эти действия рекомендуется не вручную, а синхронизируя с сетью, перейдя в «Настройки» > «Дата и время». Далее нужно установить флажок напротив параметров «Дата и время сети» и «Часовой пояс сети».
Очистка системы
Один из вариантов решения проблем со скачиванием с Play Market — почистить операционную систему, используя специальные программы, например Сlean Master, App Cache Cleaner, 1-Click Clear и другие. Данные приложения помогут очистить реестр системы, и это может исправить неполадки.
Удаление Google аккаунта
Если к аккаунту пользователя не привязано много различных приложений, без которых в повседневной жизни нельзя обойтись, то можно попробовать удалить Google аккаунт и, возможно, этот способ поможет избавиться от проблем при получении данных с сервера Play Market. Для этого нужно перейти в «Настройки» > «Аккаунты» > «Google», выбрать используемый аккаунт и в правом верхнем углу экрана нажать на значок троеточия. После этого выбрать пункт «Удалить аккаунт». После выполненных действий можно попробовать скачать приложения с Play Market, так как ошибка должна быть устранена.
Отключение прокси
В случае если только Play Market не видит подключения, в то время как остальные браузеры и приложения работают бесперебойно — стоит попробовать отключить прокси, используя путь «Меню» > «Настройки» > «Wi-Fi». Коснитесь и удерживайте палец на сети, к которой в данный момент подключены, а после появления окна «Изменить сеть» нажмите на пункт «Расширенные параметры». Далее в настройках прокси-сервера нужно установить значение «Нет».
Если прокси были отключены, необходимо войти в свойства подключения к интернету, используя пункт «Расширенные параметры», далее нажать «Настройки IP». После нужно установить параметр DNS1 8.8.8.8 или DNS2—8.8.4.4 и сохранить. После выполнения всех действий переподключитесь к Wi-Fi.
Использовав один из методов решения проблемы, вызванных ошибками сервера Play Market, каждый пользователь сможет наладить работу приложения и возобновить возможность скачивания различных программ.

Иногда в Google Play Market происходит некий сбой, из-за которого пользователь не может войти в свой аккаунт, скачать приложение или обновить его. В чем причина ошибки сервера, и как её исправить; как предотвратить? Попробуем разобраться в основных проблемах и найти их решение!
Почему может возникнуть проблема с Play Market
Google Play Market — объемное приложение, интегрирующее в себе практически все установленные на Android-устройство программы. Основной функцией «Маркета» является своевременное обновление этих программ. Так, пользователю не нужно тратить время на посещение сайтов разработчиков, чтобы получить «свежую» версию их продукта. Достаточно лишь настроить автоматическое обновление.

Разумеется, для подобного уровня интеграции требуется аккаунт, на котором хранились бы данные об установленных приложениях. Так как Play Market принадлежит Google, то и аккаунт к нему привязывается, соответственно, гугловский. И если с ним возникают какие-либо проблемы, то они переносятся и на «Маркет», а значит, и на установленные приложения. И наоборот, сбои в работе «Маркета» могут привести к ошибкам всего аккаунта. Однако не стоит сразу паниковать. Возможно, в вашем случае все решается «в два клика».
Какими же могут быть причины неправильной работы Google Play Market? Ниже представлен перечень самых распространенных.
- Ошибка операционной системы;
- Большой объем остаточных данных, кэша;
- Ошибка настроек Play Market;
- Отключение «Диспетчера загрузки»;
- Ошибка аккаунта Google;
- Несовместимые приложения;
- Неправильные дата и время на устройстве.
В этом перечне проблемы указаны в порядке уменьшения шанса возникновения. Прежде чем мы перейдем непосредственно к решениям, рассмотрим, какого типа ошибки могут появиться.
Виды ошибок

Ошибок Play Market может быть несколько. Хотя каждая из них технически имеет разную природу, причины обычно схожи для всех. Данная статья призвана помочь решить только те ошибки, которые указаны в перечне ниже.
- Код ошибки 491/481. Не производится скачивание и/или обновление приложений.
- Ошибка 498. Прервана загрузка приложения.
- 919. Программа скачивается, но ее запуск невозможен.
- 403/413/504. Не устанавливаются и не обновляются приложения.
- 923. Не синхронизируется аккаунт Google, или переполнен кэш.
- 921/[rpc:aec:0]. Приложения не скачиваются.
- 492. Проблема с кэшем.
- 911/919. Приложения не скачиваются.
- [rh-01]/[rpc:s-5:aec-0]/[RPC:S-3]. Получение информации с сервера невозможно.
- Неверный пакетный файл. Проблема с файлом или кэшем.
Возникновение любой из представленных ошибок становится результатом сбоев аккаунта Google или всей системы. Некоторые из них могут появиться при установке приложений, другие при их обновлении. Когда бы они ни возникли, для их решения нужно осуществить комплекс действий. Нельзя выделить конкретный способ решения той или иной ошибки, так как все они проявляются в разных случаях и по разным причинам.
Итак, если у вас появилось сообщение о любой из представленных ошибок, ознакомьтесь со способами их решения.
Как исправить ошибки сервера в Плей Маркете
Как уже было указано, первопричину возникновения той или иной ошибки выявить трудно, практически невозможно. Поэтому для решения любой проблемы нужно осуществить несколько взаимоисключающих шагов. Они представлены далее в порядке выполнения.
Проверка некоторых параметров
Прежде чем приступать к выполнению указанных ниже действий, убедитесь в том, что:
- Дата и время на устройстве соответствуют действительным;
- Присутствует интернет-соединение;
- Включены аккаунты Google.
Несмотря на смешную банальность, часто именно восстановление этих простых факторов помогает вернуть нормальную работу Play Market. Если же здесь все в порядке, переходим к «Шагу 1».
Перезагрузка ОС
Как бы просто это ни звучало, иногда обычная перезагрузка действительно помогает. Дело в том, что при выключении устройства часть кэша автоматически удаляется. Таким образом, перезагрузив свой телефон или планшет, вы можете избавиться от ошибочных файлов или данных.
Для осуществления перезагрузки зажмите клавишу разблокировки устройства. В появившемся окне выберите пункт «Перезагрузить». Если у вас он отсутствует, нажмите «Отключить питание», а затем включите устройство вручную путем зажатия все той же клавиши.

Сброс настроек и очистка кэш-файлов
Если перезагрузка устройства вам не помогла, имеет смысл вручную очистить «ненужные» данные или файлы в Play Market.
- Зайдите в «Настройки» устройства;
- Найдите пункт меню «Диспетчер программ» или «Приложения»;
- В появившемся списке найдите Google Play Market;
- Откройте его и нажмите поочередно кнопки «Стереть данные» и «Очистить кэш».

В большинстве случаев этих действий оказывается вполне достаточно. Если же они не помогли, переходите к следующему шагу.
Удаление всех обновлений Play Market
Обновления Play Market могут иной раз привносить разлад в систему, особенно если у вас сравнительно новая модель устройства. Их удаление может помочь справиться с проблемой возникновения ошибок. Однако учтите, что в таком случае настройки самого Play Market сбросятся к первоначальным.
Чтобы удалить обновления, зайдите в настройки приложения Google Play Market, как мы делали в «Шаге 2». Теперь нажмите кнопку «Удалить обновления».

Очистка данных из программы «Сервисы Google Play»
Данное приложение отвечает за правильную работу основных функций Play Market, таких как обновление или установка программ. Иногда очистка кэша и содержимого «Сервисов…» помогает исправить упомянутые ошибки. Чтобы осуществить «Шаг 4», найдите «Сервисы Google Play» в списке установленных на устройстве программ (как мы делали с Play Market). Затем нажмите последовательно «Стереть данные» и «Очистить кэш».

Активация программы «Диспетчер загрузки»
Приложение «Диспетчер загрузки» отвечает за аппаратную возможность устройства скачивать программы из сети и устанавливать их. Иногда функции «Диспетчера…» могут оказаться отключенными. Чтобы включить их, сделайте следующее:
- Найдите приложение «Диспетчер загрузки» среди установленных программ (как в шагах 2 и 4).
- Зайдите в него и нажмите на кнопку «Включить».
- Перезагрузите устройство (см. «Шаг 1»).
Если «Диспетчер загрузки» действительно был отключен, включить его нужно обязательно, даже когда это не помогло исправить ошибки. В противном случае вы не сможете скачивать программы вовсе.

Удаление всего аккаунта Google
Часто ошибки возникают из-за проблем с синхронизацией вашего аккаунта Google с Play Market. Чтобы исправить эту проблему, придется удалить аккаунт.
Удаление аккаунта без предварительной синхронизации приведет к потере личных данных. Чтобы этого избежать, необходимо воспользоваться функцией резервного копирования данных.
Резервное копирование осуществляется следующим образом. Зайдите в «Настройки» устройства и найдите пункт «Аккаунты». Затем выберите аккаунт Google, кликнув на нем.

Кликните на имени своего почтового ящика, чтобы войти в меню синхронизации (резервного копирования).

В открывшемся меню вы увидите несколько пунктов и ползунки рядом с ними. Включенный ползунок означает, что резервное копирование соответствующих данных будет выполнено. Рекомендуем оставить все ползунки включенными. Теперь нажмите на аппаратную клавишу «Опции» на вашем телефоне или планшете (обычно, сенсорная кнопка слева от кнопки «Домой»). В появившемся окошке нажмите «Синхронизировать».

После того как синхронизация завершится, можете со спокойной душой удалять аккаунт Google. Кнопка удаления, как вы наверняка заметили, находится там же, где и кнопка «Синхронизировать».
Перезагрузите устройство и войдите в аккаунт Google вновь (просто зайдите в Play Market или на почту Gmail). Устройство предложит вам восстановить данные аккаунта с сервера Google. Теперь все приложения из Play Market, установленные на вашем устройстве, нормализованы и синхронизированы. Но если этот шаг вам не помог, двигаемся дальше.
Удаление несовместимых программ
Если вы ранее устанавливали какие-либо программы не из Play Market, велика вероятность, что они наносят вред вашему аккаунту. Особенно стоит выделить приложения для работы с функциями самого «Маркета». Например, те, которые используются для бесплатного получения платных бонусов из игр.
Работа вредоносных приложений нарушает синхронизацию данных на всем устройстве и может привести к серьезным проблемам. Часто такие программы приравниваются к вирусам. Поэтому их нужно немедленно удалить. Если же вы их не устанавливали самостоятельно, рекомендуем воспользоваться антивирусом, например, «Dr. Web». Установите его и проведите сканирование, а затем очистку устройства.

Сброс настроек ОС Android
Этот шаг, конечно, довольно радикален. Сброс настроек ОС приведет к потере данных о приложениях, а также восстановит заводские настройки телефона (планшета). Однако довольно часто этот способ позволяет избавиться от всех потенциальных проблем. Возможно, даже от тех, о наличии которых вы и не догадывались. Кроме того, сброс настроек можно проводить, если вы не хотите выполнять указанные выше шаги.
Если вы не хотите выполнять сброс системы, перейдите к пункту «Устранение ошибок путем программного вмешательства».
Чтобы осуществить сброс, зайдите в «Настройки» и найдите там пункт «Восстановление и сброс». Внизу вы увидите кнопку «Сброс настроек». После ее нажатия система спросит у вас, действительно ли вы хотите это сделать. Нажмите «Да», и настройки будут сброшены.

Видео: не скачиваются приложения с «Плей Маркета» — что делать
Видео: как исправить большинство ошибок в Play Market
Устранение ошибок путем программного вмешательства
Этот способ может оказаться весьма действенным, однако, он требует минимальных знаний о работе ОС Android, а также неких умений в сфере IT.
Мы не рекомендуем вам прибегать к выполнению указанного ниже, если вы не уверены в своих силах. Ответственность за осуществление предложенных действий останется на вас, ведь, как результат, устройство может полностью сломаться.
Итак, для начала скачайте менеджер файлов для Android-устройств. Хорошим примером в данном случае является «Root Explorer». После скачивания, выполните следующие шаги:
- Откройте программу «Root Explorer».
- Перейдите в раздел: /data/data/com.android.vending/.
- Удалите все данные из указанной папки.
- Не закрывая программу, перейдите в «Параметры» —> «Разрешения» и расставьте галочки в точности как показано на скриншоте.

Теперь нужно лишь перезагрузить устройство и попробовать зайти в Play Market.
Правильная работа Google Play Market, по сути, означает нормальную работу всей операционной системы. Поэтому даже если вам в ближайшее время не нужно скачивать или устанавливать приложения из «Маркета», но какая-либо из указанных ошибок имеет место, нужно срочно ее исправить. Это поможет пресечь на корню потенциальные проблемы, а значит, сохранить как ваши личные данные, так и само устройство.
—>
Используемые источники:
- https://playmarket-free.ru/oshibka-pri-poluchenii-dannyx-s-servera-v-plej-market/
- https://ocomp.info/oshibka-servera-v-play-market.html
- https://pc-helpp.com/197-pochemu-ne-rabotaet-google-play-market-gugl-pley-market-oshibka-servera-podklyuchenie-otsutstvuet-i-pishet-neobhodimo-zayti-v-akkaunt.html
- https://dadaviz.ru/kak-reshit-oshibki-servera-v-play-market/
- https://skesov.ru/oshibka-servera-v-play-market/
KB0410 Как влияет магнитное поле на защищённый носитель информации?
Версия ПО: Любое Токены: JaCarta SF ГОСТ Проблема: Могут ли возникнуть проблемы, связанные с потерей информации и повреждением карты памяти на защищённом носителе вследствие воздействия магнитного поля? Причина: Носитель продолжительное время хранится в радиусе действия заметного…

22 Feb, 2022
Просмотры: 295
Комментарии: 0

16 Feb, 2022
Просмотры: 510
Комментарии: 0

16 Feb, 2022
Просмотры: 939
Комментарии: 0

16 Feb, 2022
Просмотры: 1270
Комментарии: 0

28 Jan, 2022
Просмотры: 397
Комментарии: 0

26 Oct, 2021
Просмотры: 1229
Комментарии: 0

14 Oct, 2021
Просмотры: 1209
Комментарии: 0

30 Aug, 2021
Просмотры: 1435
Комментарии: 0

30 Aug, 2021
Просмотры: 607
Комментарии: 0
KB0334 Утерян ключевой контейнер пользователя( .kku)
Токены: JaCarta SF/ГОСТ Версия ПО: 3.5.3.395, 3.5.3.555 все ОС RTM3 (03.01.12.02) Проблема: Недоступны административные действия с носителями пользователей вследствие потери ключевого контейнера (.kku). Решение: Электронным носителем Администратора, использовавшимся для создания…

30 Aug, 2021
Просмотры: 435
Комментарии: 0
Содержание
- Ошибка ответа сервера jakarta windows 7
- Описание окружения
- Алгоритм решения проблем с JaCarta
- Возможные причины с определением контейнера
- Как решить проблему, что криптопро не видит USB ключ?
- Установка единого клиента JaCarta PKI
- Установка КриптоПРО
- Не возможно подключиться к службе управления смарт-картами
- КриптоПро не видит ключ JaCarta
- Как установить ключ JaCarta
- Установка и настройка считывателя «КриптоПро»
- JaCarta Authentication Server и JaCarta WebPass для OTP-аутентификации в Linux SSH
- Используемое для демонстрации окружение
- Требования к окружению
- Настройка на стороне RADIUS сервера
- Подготовка JaCarta WebPass
- Настройка на стороне JAS
- Настройка на стороне Linux Server
- Проверка решения
- Windows 7 не видит jakarta. Что делать, если не обнаружен аппаратный ключ для егаис? Установка единого клиента JaCarta PKI
- КриптоПро CSP
- VipNet CSP
- Описание окружения
- Алгоритм решения проблем с JaCarta
- Возможные причины с определением контейнера
- Как решить проблему, что криптопро не видит USB ключ?
- Установка единого клиента JaCarta PKI
- Установка Дополнительных компонентов для работы в информационной системе межведомственного обмена в части формирования запросов в Росреестр. Если на компьютере, с которого будут формироваться запросы в Росреестр, не была произведена установка
- Руководство по настройке рабочего места
- Инструкция по работе с эд-2 Системные требования и комплект поставки 2 Рекомендуемые требования к аппаратному обеспечению сервера 2 Рекомендуемые требования к программному обеспечению сервера 2
- О компании-разработчике
- Программы
- Как установить «Единый клиент JaCarta»
- Причины проблем с ключом
- Самые вероятные причины
- Вставлен неверный носитель
- Не установлен драйвер для аппаратного ключа егаис
- Не установлен «Единый клиент Jacarta»
- Не работает USB-порт
- Отключена надстройка Рутокен ЭЦП 2.0
- Как правильно использовать аппаратный ключ ЕГАИС?
Ошибка ответа сервера jakarta windows 7
 Добрый день! Уважаемые читатели и подписчики IT блога Pyatilistnik.org. Последние два дня у меня была интересная задача по поиску решения на вот такую ситуацию, есть физический или виртуальный сервер, на нем установлена наверняка многим известная КриптоПРО. На сервер подключен USB ключ JaCarta, который используется для подписи документов для ВТБ24 ДБО. Локально на Windows 10 все работает, а вот на серверной платформе Windows Server 2016 и 2012 R2, Криптопро не видит ключ JaCarta. Давайте разбираться в чем проблема и как ее поправить.
Добрый день! Уважаемые читатели и подписчики IT блога Pyatilistnik.org. Последние два дня у меня была интересная задача по поиску решения на вот такую ситуацию, есть физический или виртуальный сервер, на нем установлена наверняка многим известная КриптоПРО. На сервер подключен USB ключ JaCarta, который используется для подписи документов для ВТБ24 ДБО. Локально на Windows 10 все работает, а вот на серверной платформе Windows Server 2016 и 2012 R2, Криптопро не видит ключ JaCarta. Давайте разбираться в чем проблема и как ее поправить.
Описание окружения
Есть виртуальная машина на Vmware ESXi 6.5, в качестве операционной системы установлена Windows Server 2012 R2. На сервере стоит КриптоПРО 4.0.9944, последней версии на текущий момент. С сетевого USB хаба, по технологии USB over ip, подключен ключ JaCarta. Ключ в системе видится, а вот в КриптоПРО нет.
Алгоритм решения проблем с JaCarta
КриптоПРО очень часто вызывает различные ошибки в Windows, простой пример (Windows installer service could not be accessed). Вот так вот выглядит ситуация, когда утилита КриптоПРО не видит сертификат в контейнере.

Как видно в утилите UTN Manager ключ подключен, он видится в системе в смарт картах в виде Microsoft Usbccid (WUDF) устройства, но вот CryptoPRO, этот контейнер не определяет и у вас нет возможности установить сертификат. Локально токен подключали, все было то же самое. Стали думать что сделать.
Возможные причины с определением контейнера
Как решить проблему, что криптопро не видит USB ключ?
Создали новую виртуальную машину и стали ставить софт все последовательно.
Установка единого клиента JaCarta PKI

Далее полученный архив вы распаковываете и запускаете установочный файл, под свою архитектуру Windows, у меня это 64-х битная. Приступаем к установке Jacarta драйвера. Единый клиент Jacarta, ставится очень просто (НАПОМИНАЮ ваш токен в момент инсталляции, должен быть отключен). На первом окне мастера установки, просто нажимаем далее.

Принимаем лицензионное соглашение и нажимаем «Далее»

Чтобы драйвера токенов JaCarta у вас работали корректно, достаточно выполнить стандартную установку.

Если выберете «Выборочную установку», то обязательно установите галки:

Далее нажимаем «Установить».

Через пару секунд, Единый клиент Jacarta, успешно установлен.

Обязательно произведите перезагрузку сервера или компьютера, чтобы система увидела свежие драйвера.

Установка КриптоПРО
После установки JaCarta PKI, нужно установить КриптоПРО, для этого заходите на официальный сайт.

На текущий момент самая последняя версия КриптоПро CSP 4.0.9944. Запускаем установщик, оставляем галку «Установить корневые сертификаты» и нажимаем «Установить (Рекомендуется)»

Инсталляция КриптоПРО будет выполнена в фоновом режиме, после которой вы увидите предложение, о перезагрузке браузера, но я вам советую полностью перезагрузиться.

После перезагрузки подключайте ваш USB токен JaCarta. У меня подключение идет по сети, с устройства DIGI, через клиента Anywhere View. В клиенте Anywhere View, мой USB носитель Jacarta, успешно определен, но как Microsoft Usbccid (WUDF), а в идеале должен определиться как JaCarta Usbccid Smartcard, но нужно в любом случае проверить, так как все может работать и так.

Открыв утилиту «Единый клиент Jacarta PKI», подключенного токена обнаружено не было, значит, что-то с драйверами.

Откройте диспетчер устройств Windows, найдите пункт «Считыватели устройств смарт-карт (Smart card readers)» щелкните по Microsoft Usbccid (WUDF) и выберите пункт «Свойства». Перейдите на вкладку «Драйвера» и нажмите удалить (Uninstall)

Согласитесь с удалением драйвера Microsoft Usbccid (WUDF).

Вас уведомят, что для вступления изменений в силу, необходима перезагрузка системы, обязательно соглашаемся.

После перезагрузки системы, вы можете увидеть установку устройства и драйверов ARDS Jacarta.

Откройте диспетчер устройств, вы должны увидеть, что теперь ваше устройство определено, как JaCarta Usbccid Smartcar и если зайти в его свойства, то вы увидите, что смарт карта jacarta, теперь использует драйвер версии 6.1.7601 от ALADDIN R.D.ZAO, так и должно быть.

Если открыть единый клиент Jacarta, то вы увидите свою электронную подпись, это означает, что смарт карта нормально определилась.

Открываем CryptoPRO, и видим, что криптопро не видит сертификат в контейнере, хотя все драйвера определились как нужно. Есть еще одна фишка.

ОБЯЗАТЕЛЬНО снимите галку «Не использовать устаревшие cipher suite-ы» и перезагрузитесь.

После этих манипуляций у меня КриптоПРО увидел сертификат и смарт карта jacarta стала рабочей, можно подписывать документы.

Еще можете в устройствах и принтерах, увидеть ваше устройство JaCarta,

Если у вас как и у меня, токен jacarta установлен в виртуальной машине, то вам придется устанавливать сертификат, через console виртуальной машины, и так же дать на нее права ответственному человеку. Если это физический сервер, то там придется давать права на порт управления, в котором так же есть виртуальная консоль.
Не возможно подключиться к службе управления смарт-картами
Когда вы установили все драйвера для токенов Jacarta, вы можете увидеть при подключении по RDP и открытии утилиты «Единый клиент Jacarta PKI» вот такое сообщение с ошибкой:

Как исправить ошибку «Не возможно подключиться к службе управления смарт-картами».

Вот такой вот был траблшутинг по настройке токена Jacarta, КриптоПРО на терминальном сервере, для подписи документов в ВТБ24 ДБО. Если есть замечания или поправки, то пишите их в комментариях.
Источник
КриптоПро не видит ключ JaCarta
К сожалению, довольно часто операционная система Windows и «КриптоПро» конфликтуют между собой, что ведет к невозможности «увидеть» ключ ЭЦП и подписать документ. Источники проблем могут быть разные, но их вполне реально оперативно решить.
Основные причины невозможности доступа к ключу JaCarta
Как установить ключ JaCarta
Для предотвращения проблем, когда «КриптоПро» не видит JaCarta, важно правильно настроить программное обеспечение для работы с токеном. Ниже вы найдете подробный алгоритм, но мы сразу отметим, что подключать JaCarta к компьютеру можно только после завершения установки всего объема ПО, идущего следующим образом:
Установка и настройка считывателя «КриптоПро»
Следующим этапом становится установка драйвера CCID с обязательной перезагрузкой, а также настройка считывателей в «КриптоПро». Делают это следующим образом:
После завершения установки нажмите кнопку «Готово». Теперь нужно выбрать из перечня доступных считывателей AKS ifdh 0 и нажать кнопку «Далее» (в последующем данную процедуру нужно будет повторить и для других типов считывателей). После завершения вновь надо перезагрузить компьютер.
Теперь в диалоговом окне «Управление считывателями» будет доступен весь перечень считывателей. Для дальнейшей настройки необходимо настроить носители. Для этого выполните следующие действия:
После завершения установки необходимо опять перезагрузить компьютер для подключения уже непосредственно носителя JaCarta, который должен быть виден в «КриптоПро», что позволит подписывать ЭЦП документы и отчеты для государственных органов.
При наличии вопросов и необходимости генерации сертификатов ЭП любого типа обращайтесь в компанию «Астрал». Мы предлагаем подобные услуги на выгодных условиях и с максимальной оперативностью. Дополнительно мы готовы проконсультировать по вопросам установки, выбора конкретного тарифного плана и типа электронных подписей с учетом специфики вашей компании.
Источник
JaCarta Authentication Server и JaCarta WebPass для OTP-аутентификации в Linux SSH
В этой статье мы поговорим об основных этапах настройки аутентификации в Linux SSH для замены парольной аутентификации одноразовыми паролями — в статье описан сценарий аутентификации в сессию SSH-подключения к Linux OS посредством одноразовых паролей с использованием устройства JaCarta WebPass.

JaCarta WebPass разработки компании «Аладдин Р.Д.» представляет собой USB-токен с «OTP на борту» для двухфакторной аутентификации пользователей при доступе к защищённым информационным ресурсам с использованием одноразового пароля, либо хранимого в памяти токена многоразового пароля.
Предложенный в статье сценарий подразумевает использование RADIUS сервера для проверки подлинности введённого одноразового кода, а также системы проверки OTP-значения. В качестве системы управления OTP-ключами мы будем использовать JaCarta Authentication Server (JAS) также разработки «Аладдин Р.Д.».
Пользователь, при установленном SSH-соединении, на этапе аутентификации будет вводить OTP-значение вместо пароля. PAM модуль отправит переданное значение на RADIUS Server, который проверит его и разрешит, либо запретит аутентификацию.
Используемое для демонстрации окружение
В данной инструкции производится настройка для следующих версий операционных систем:
Требования к окружению
Для Windows Server необходимо создать домен, добавить роль NPS. Для этого следуйте советам ниже.
Откройте оснастку для добавления роли NPS.

При выборе служб и компонентов выберите Network Policy Server.
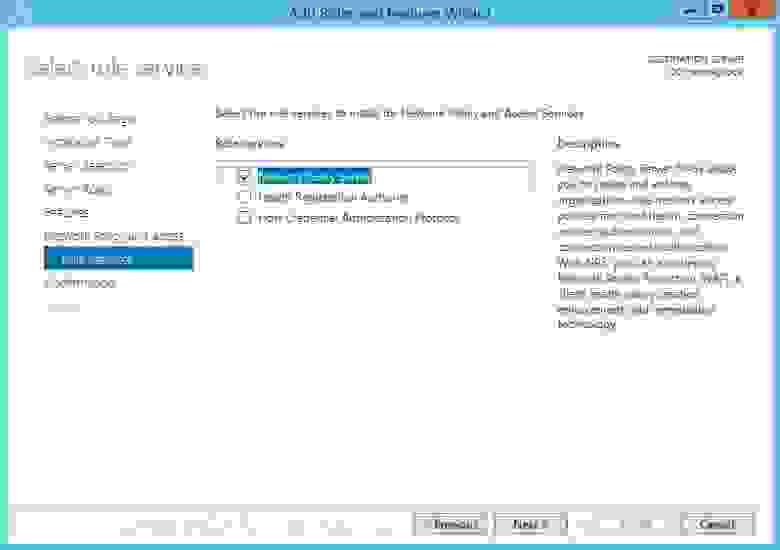
После этого вам станет доступна оснастка NPS.
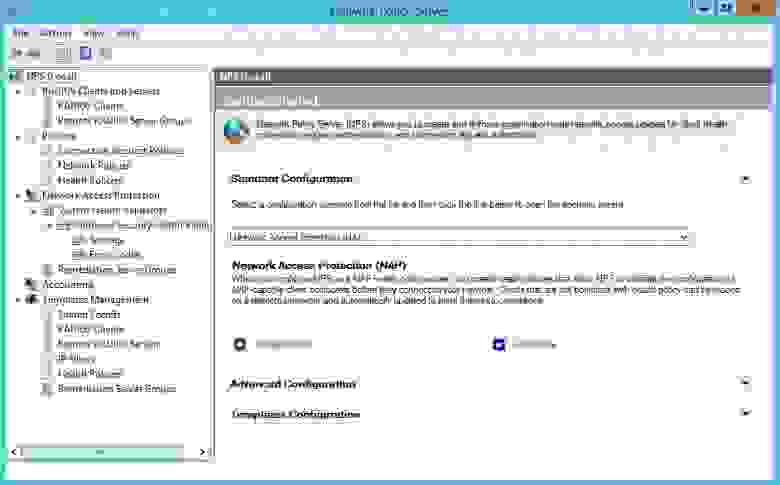
Настройка на стороне RADIUS сервера
На стороне сервера необходимо выполнить следующие шаги:
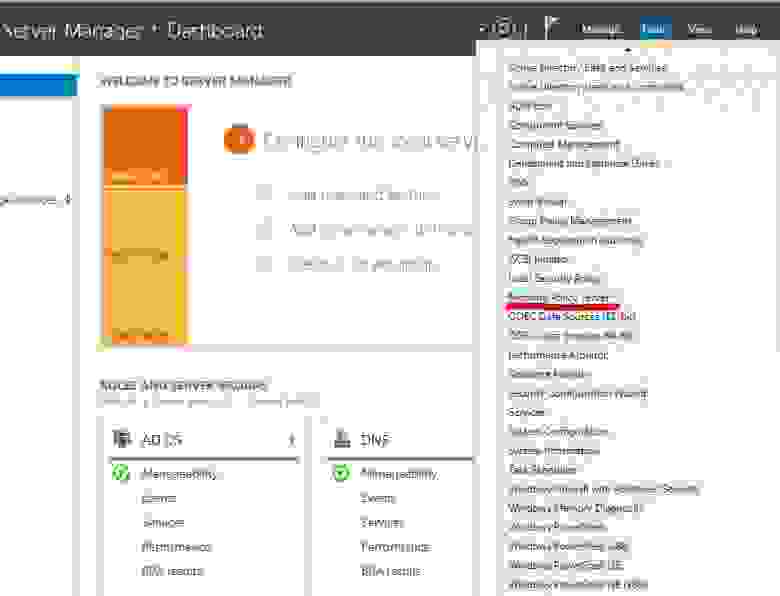
В меню оснастки выберите пункт NPS – RADIUS Clients and Servers – RADIUS Clients, затем правым кликом вызовите контекстное меню и нажмите New.
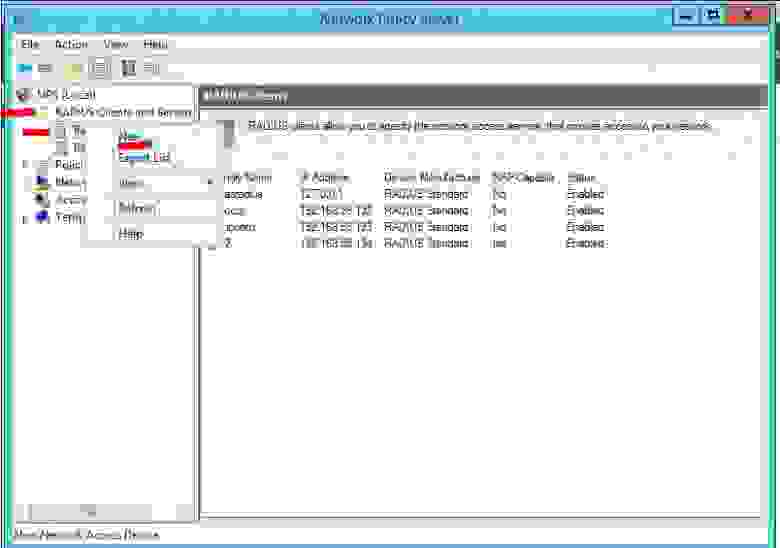
Введите настройки клиента для подключения к RADIUS серверу: имя, отображаемое в оснастке, адрес либо имя клиента, общий секрет для клиента и сервера (необходимо придумать).
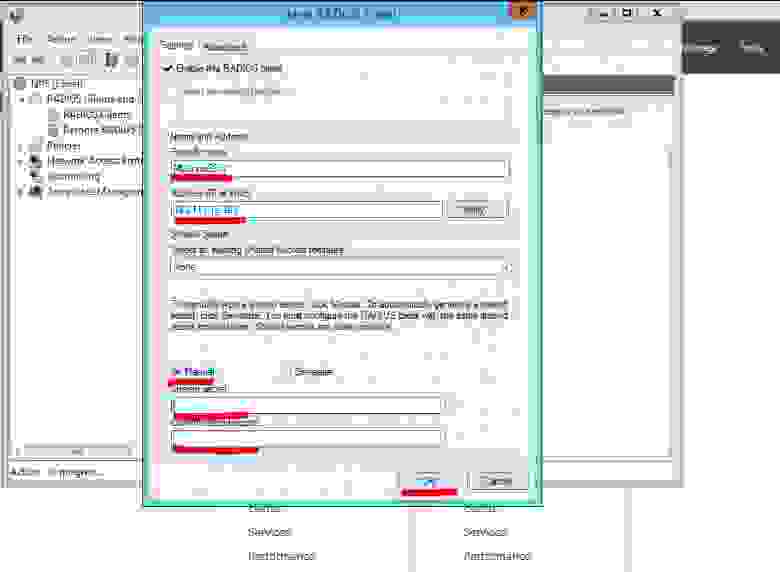
Создайте доменного пользователя, имя которого будет использоваться для аутентификации на Linux сервере.
Подготовка JaCarta WebPass
Для инициализации JaCarta WebPass необходимо открыть приложение Web Pass Tool, которое входит в состав программного обеспечения «Единый Клиент JaCarta». Загрузить ПО можно по ссылке https://www.aladdin-rd.ru/support/downloads/jacarta/.
Откройте приложение JaCarta WebPass Tool, выберите вкладку ОТР.
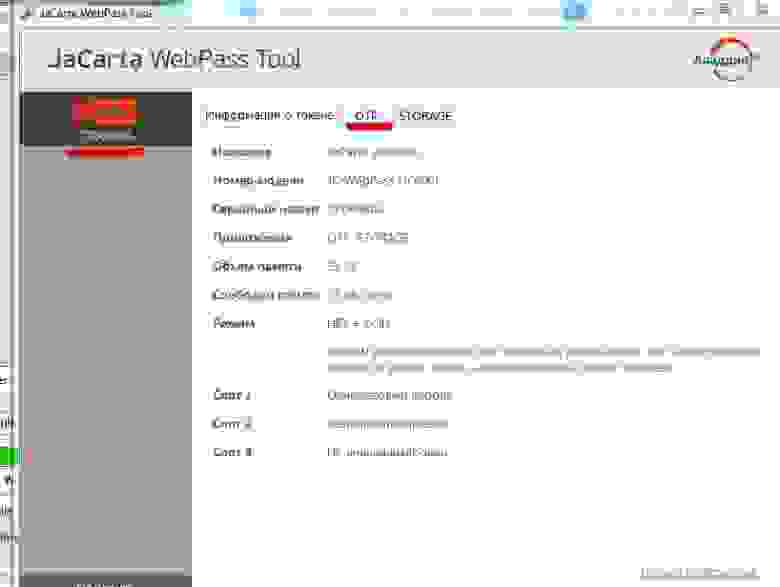
Выберите слот для инициализации, затем нажмите в меню пункт Инициализация.
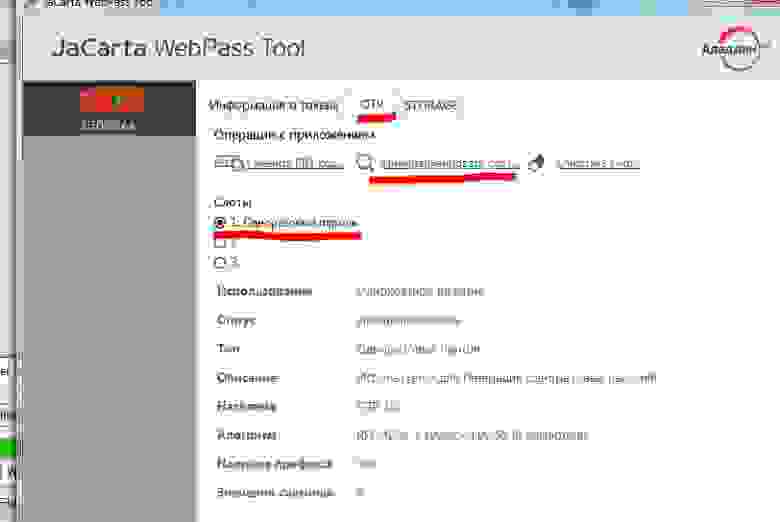
В настройках укажите Одноразовый пароль, первый механизм из выпадающего списка, отметьте Сохранение параметров инициализации и нажмите Далее.
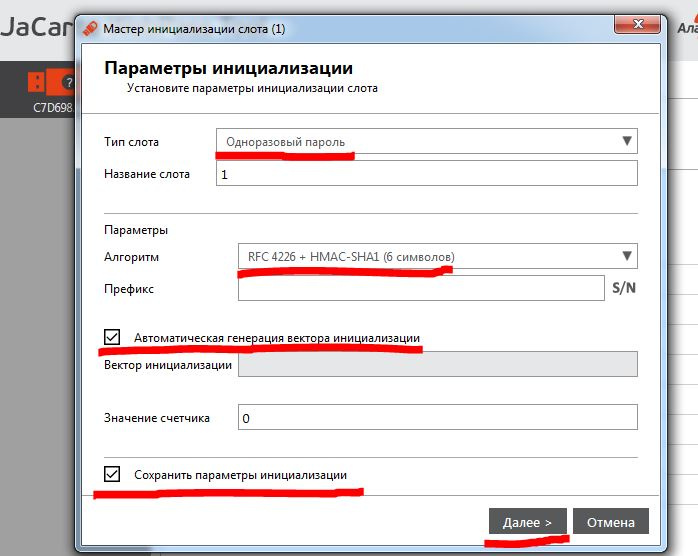
Выберите формат файла JAS, а также путь до папки, куда будет сохранён файл инициализации. Этот файл потребуется для подключения ключа к JAS.
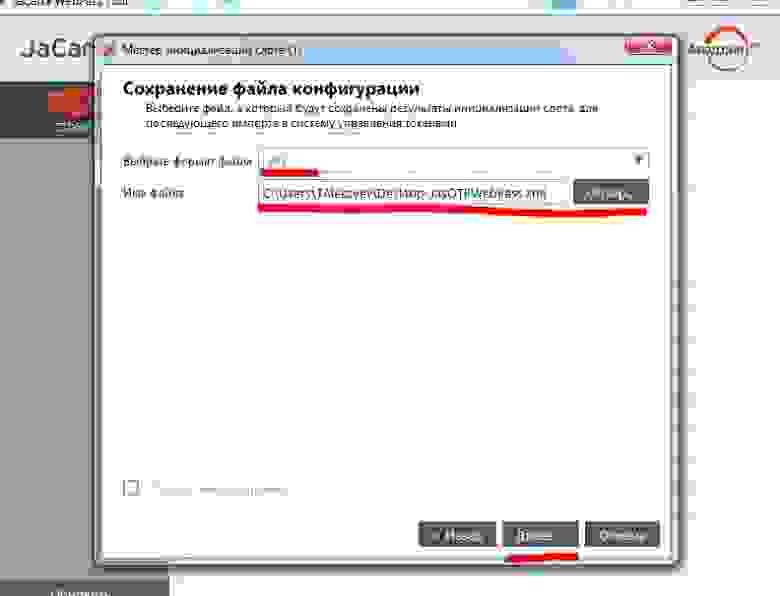
Введите PIN-код для ключа и нажмите Далее.
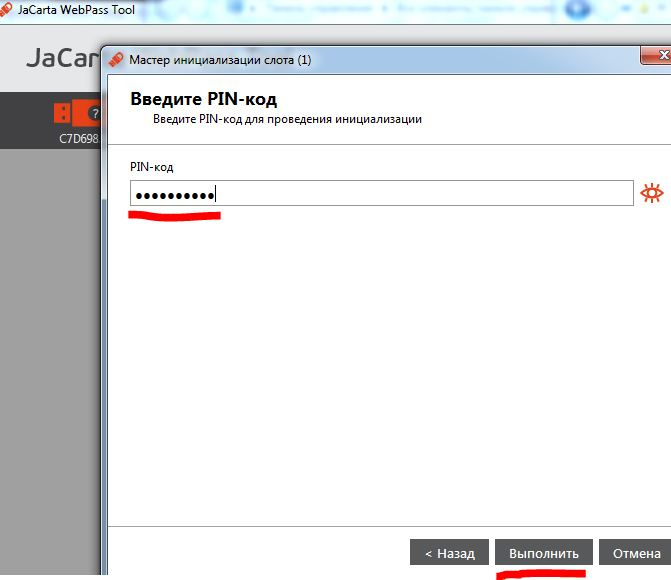
Настройка на стороне JAS
На стороне JAS необходимо выполнить перечисленные ниже шаги.
Добавьте устройство OTP в систему, привяжите пользователя к устройству. Для этого откройте оснастку JAS.
В оснастке выберите Импорт ключевых носителей.
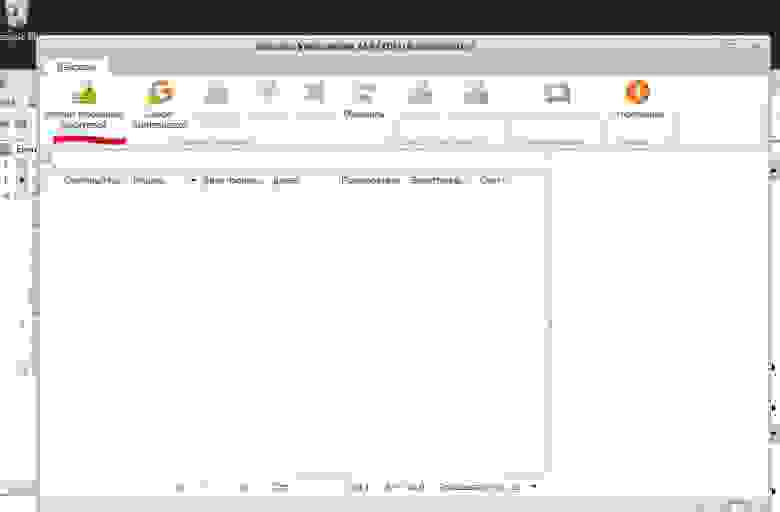
Укажите путь до файла с данными инициализации JaCarta WebPass (файл можно получить при инициализации слота в приложении Web Pass Tool, который входит в состав программного обеспечения «Единый Клиент JaCarta». Загрузить ПО можно по ссылке https://www.aladdin-rd.ru/support/downloads/jacarta/).
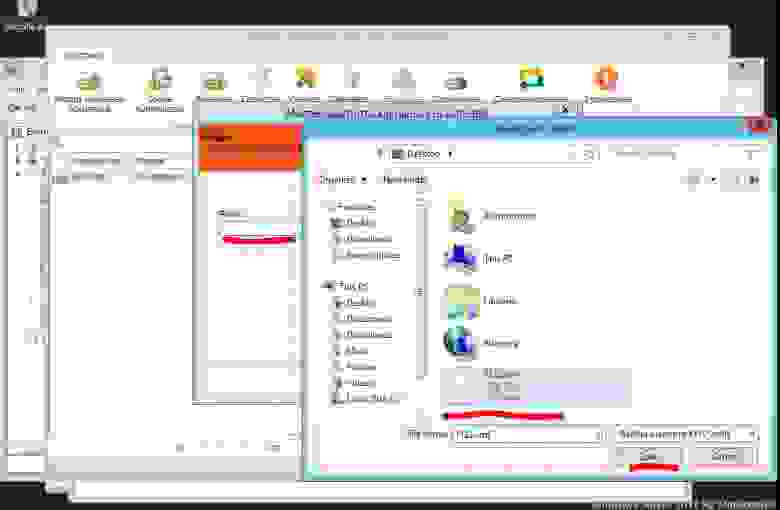
В случае успеха нажмите Далее.
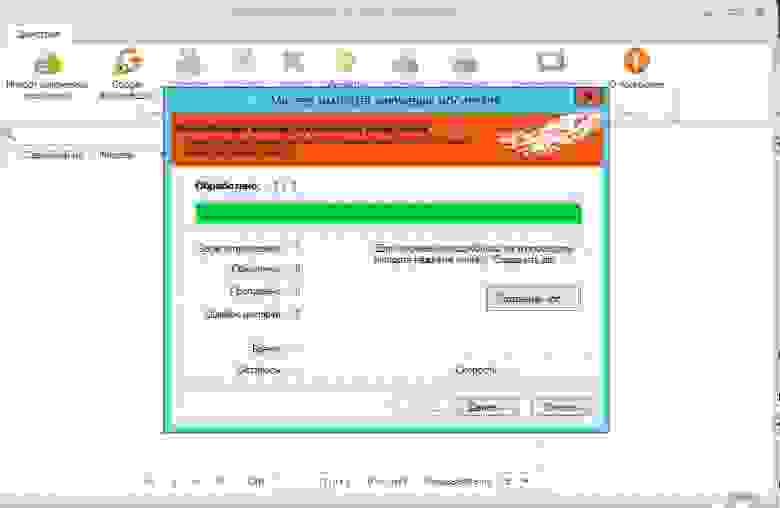
Выберите добавленный ключ, нажмите Свойства в меню. Для привязки к пользователю следует указать имя и адрес электронной почты для доменного пользователя.
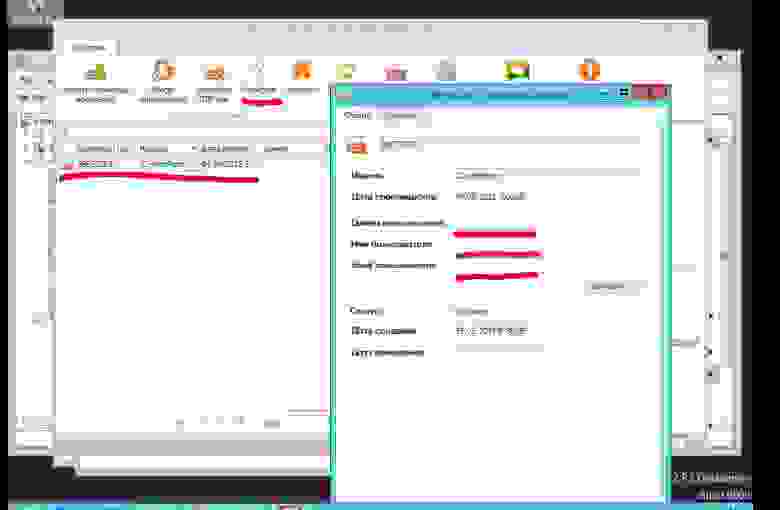
Перед активацией следует произвести синхронизацию устройства, для этого нажмите Синхронизация в меню, укажите в окно ОТР 1 и нажмите на кнопку устройства JaCarta WebPass, затем повторите с окном ОТР 2.
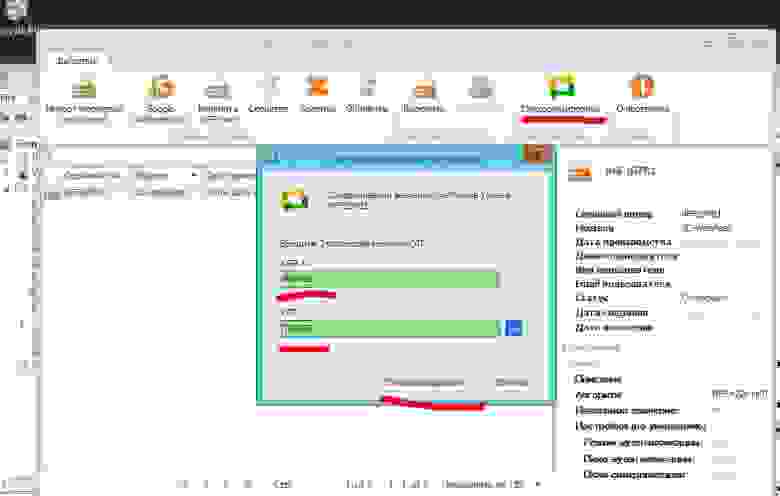
Для активации выберите пункт Включить.
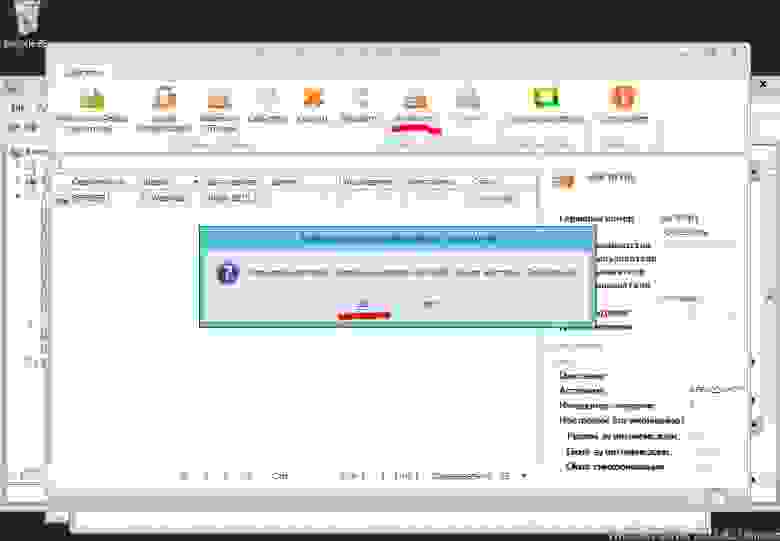
Настройка на стороне Linux Server
На стороне Linux сервера все операции необходимо производить от имени root.
Добавьте значения для вашего RADIUS сервера, IP-адрес, либо имя сервера, общий секрет в файл /etc/pam_radius_auth.conf.
В файле /etc/pam.d/sshd добавьте строку auth sufficient pam_radius_auth.so над include common-auth, как показано ниже.
Создайте локального пользователя с именем, соответствующим пользователю в AD.
Проверка решения
Для проверки воспользуемся операционной системой Microsoft Windows 7 с установленным SSH клиентом PUTTY.
Откроем Putty и укажем адрес интересующей нас машины на Linux.
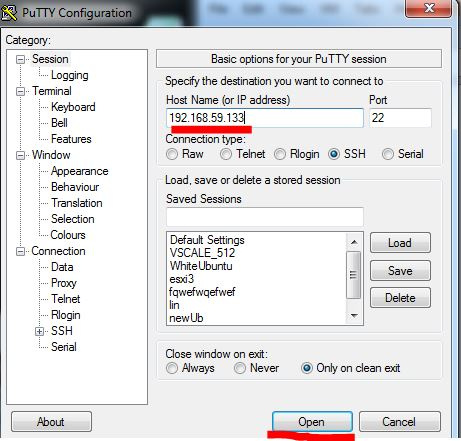
Введите имя пользователя, Ввод, затем нажмите на кнопку устройства JaCarta WebPass, Ввод.
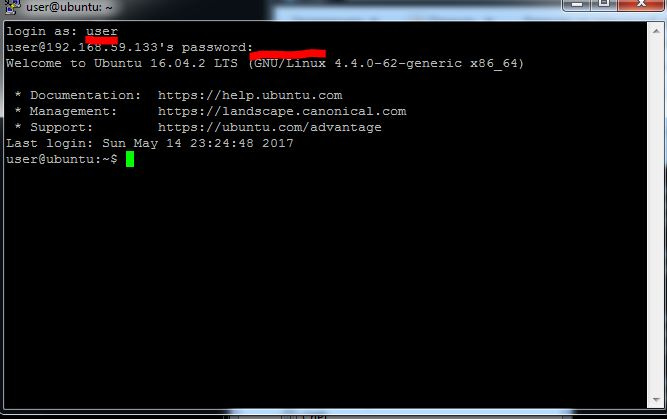
Далее введите команду SSH [Servername2], Ввод, нажмите кнопку на устройстве, Ввод.
Источник
Windows 7 не видит jakarta. Что делать, если не обнаружен аппаратный ключ для егаис? Установка единого клиента JaCarta PKI
После того, как вы получили ЭЦП в УЦ Squaretrade, есть необходимость установить сертификат локально на ваш компьютер. Способ установки зависит от криптопровайдера:
КриптоПро CSP
VipNet CSP
Описание окружения
Алгоритм решения проблем с JaCarta
КриптоПРО очень часто вызывает различные ошибки в Windows, простой пример (Windows installer service could not be accessed). Вот так вот выглядит ситуация, когда утилита КриптоПРО не видит сертификат в контейнере.

Как видно в утилите UTN Manager ключ подключен, он видится в системе в смарт картах в виде Microsoft Usbccid (WUDF) устройства, но вот CryptoPRO, этот контейнер не определяет и у вас нет возможности установить сертификат. Локально токен подключали, все было то же самое. Стали думать что сделать.
Возможные причины с определением контейнера
Как решить проблему, что криптопро не видит USB ключ?
Создали новую виртуальную машину и стали ставить софт все последовательно.
Перед установкой любого программного обеспечения работающего с USB носителями на которых находятся сертификаты и закрытые ключи. Нужно ОБЯЗАТЕЛЬНО отключить токен, если воткнут локально, то отключаем его, если по сети, разрываем сессию
Установка единого клиента JaCarta PKI


Принимаем лицензионное соглашение и нажимаем «Далее»

Чтобы драйвера токенов JaCarta у вас работали корректно, достаточно выполнить стандартную установку.

Если выберете «Выборочную установку», то обязательно установите галки:


Через пару секунд, Единый клиент Jacarta, успешно установлен.

Обязательно произведите перезагрузку сервера или компьютера, чтобы система увидела свежие драйвера.

После установки JaCarta PKI, нужно установить КриптоПРО, для этого заходите на официальный сайт.

На текущий момент самая последняя версия КриптоПро CSP 4.0.9944. Запускаем установщик, оставляем галку «Установить корневые сертификаты» и нажимаем «Установить (Рекомендуется)»

Инсталляция КриптоПРО будет выполнена в фоновом режиме, после которой вы увидите предложение, о перезагрузке браузера, но я вам советую полностью перезагрузиться.


Открыв утилиту «Единый клиент Jacarta PKI», подключенного токена обнаружено не было, значит, что-то с драйверами.

Откройте диспетчер устройств Windows, найдите пункт «Считыватели устройств смарт-карт (Smart card readers)» щелкните по Microsoft Usbccid (WUDF) и выберите пункт «Свойства». Перейдите на вкладку «Драйвера» и нажмите удалить (Uninstall)

Согласитесь с удалением драйвера Microsoft Usbccid (WUDF).

Вас уведомят, что для вступления изменений в силу, необходима перезагрузка системы, обязательно соглашаемся.

После перезагрузки системы, вы можете увидеть установку устройства и драйверов ARDS Jacarta.

Откройте диспетчер устройств, вы должны увидеть, что теперь ваше устройство определено, как JaCarta Usbccid Smartcar и если зайти в его свойства, то вы увидите, что смарт карта jacarta, теперь использует драйвер версии 6.1.7601 от ALADDIN R.D.ZAO, так и должно быть.

Если открыть единый клиент Jacarta, то вы увидите свою электронную подпись, это означает, что смарт карта нормально определилась.

Открываем CryptoPRO, и видим, что криптопро не видит сертификат в контейнере, хотя все драйвера определились как нужно. Есть еще одна фишка.


После этих манипуляций у меня КриптоПРО увидел сертификат и смарт карта jacarta стала рабочей, можно подписывать документы.

Еще можете в устройствах и принтерах, увидеть ваше устройство JaCarta,

Когда вы установили все драйвера для токенов Jacarta, вы можете увидеть при подключении по RDP и открытии утилиты «Единый клиент Jacarta PKI» вот такое сообщение с ошибкой:

Как исправить ошибку «Не возможно подключиться к службе управления смарт-картами».

Вот такой вот был траблшутинг по настройке токена Jacarta, КриптоПРО на терминальном сервере, для подписи документов в ВТБ24 ДБО. Если есть замечания или поправки, то пишите их в комментариях.
ИНСТРУКЦИЯ ПО НАСТРОЙКЕ КРИПТО ПРО 3.0 ДЛЯ РАБОТЫ С JaCarta
ВАЖНО: JaCarta нельзя подключать к компьютеру до окончания установки всех программ.
Скачайте eToken PKI Client 5.1 SP1 .
Запустите файл PKIClient _ x 32_5.1_ SP 1. msi (для 32-битной редакции операционной системы) или PKIClient _ x 64_5.1_ SP 1. msi (для 64-битной редакции). На экране появится окно программы-мастера с приглашением для установки.
3. В следующем окне выберите из списка русский язык интерфейса.


5.Ознакомьтесь с текстом лицензионного соглашения (на английском языке) и, если вы согласны с его условиями, выберите I accept the license agreement (Я принимаю лицензионное соглашение).

8.По завершению на экране появится сообщение об успешном окончании установки

10. После этого будет необходима перезагрузка компьютера. На этом установка eToken PKI Client завершена.
Для установки JC Client Pro необходимо запустить файл JC-PROClient-1.0.2.30_x32-0.msi (для 32-битных операционных систем) или JC-PROClient-1.0.2.30_x64-0.msi (для 64-битных операционных систем). Откроется программа установки JC-Client PRO.

Выберите папку для установки программы. По умолчанию используется папка C:Program FilesAladdinJC-ClientPRO.

Нажмите «Установить» для начала установки.

Дождитесь, пока программа установки JC-Client PRO завершит установку программы.

Нажмите «Готово» по окончании установки для выхода из программы. Перезагрузите компьютер.
Установите драйвер CCID . После установки перезагрузите компьютер.
Настройка считывателей в Крипто Про 3.0.
Скачайте и распакуйте Модули поддержки считывателей .
Нажмите кнопку Пуск, выберите Настройка, затем Панель управления. Найдите в перечне программу КриптоПро CSP и запустите ее.
На вкладке Оборудование нажмите кнопку Настроить считыватели :


Запустится мастер установки считывателя:


Для запуска мастера установки библиотеки поддержки считывателей, нажмите кнопку Установить с диска…



По завершению процесса установки нажмите кнопку Готово:
После установки, выберите из списка доступных считывателей AKS ifdh 0 и нажмите кнопку Далее :


Повторите шаги пунктов № 3, 8, 9 и 10 данного раздела еще раз, при этом выберите считыватель AKS ifdh 1 и ARDS JaCarta 0.
После установки считывателей перезагрузите компьютер.

В диалоге «Управление считывателями» Вы можете увидеть список установленных считывателей и нажать ОК :

Настройка ключевых носителей
На вкладке Оборудование нажмите кнопку Настроить носители :

В появившемся диалоге, нажмите кнопку Добавить…:

Запустится мастер установки ключевого носителя. Для продолжения работы нажмите Далее :
В следующем окне нажмите кнопку Установить с диска…:

Запустится мастер установки библиотеки поддержки ключевых носителей:
Выберите тип носителя Смарт-карты eToken R 2, PRO 16, PRO 32 и нажмите кнопку Далее :
Для завершения процесса установки нажмите кнопку Готово:

Выберите тип носителя:

Чтобы закончить установку ключевого носителя, нажмите кнопку Готово.

В диалоге «Управление ключевыми носителями » Вы можете уточнить список установленных носителей:

Перезагрузите компьютер. Подключите ключевой носитель JaCarta.


для работы в ППО СЭД ФК необходимо воспользоваться инструкцией по настройке дополнительного АРМ СЭД.
Установка Дополнительных компонентов для работы в информационной системе межведомственного обмена в части формирования запросов в Росреестр. Если на компьютере, с которого будут формироваться запросы в Росреестр, не была произведена установка
Руководство по настройке рабочего места
Инструкция по работе с эд-2 Системные требования и комплект поставки 2 Рекомендуемые требования к аппаратному обеспечению сервера 2 Рекомендуемые требования к программному обеспечению сервера 2
JaCarta представляет собой группу носителей и программ, предназначенных для распознавания и возможностей использования электронной подписи. Также это место, где находятся криптографические ключи. Является продуктом компании «Аладдин Р.Д.»
О компании-разработчике
Компания «Аладдин Р.Д.» основана 20 лет назад. Ее деятельность направлена на разработку и реализацию USB-токенов и смарт-карт (средств инициализации), ЭП для различных сервисов и систем. Еще одно профильное направление деятельности компании – обеспечение сохранности хранения информации любой значимости, в том числе и конфиденциальной.
Большинство продуктов и решений, предложенных «Аладдин Р.Д.» за все время существования, заслуживали внимания. Кроме того, становились передовым решением, получаемым не только признание со стороны пользователей, но и различные награды.
Программы
Основными программами являются JaCarta SecurLogon и SAM. SecurLogon создает сложные случайные пароли, которые необходимы для обеспечения безопасности информации. Программа предназначена для тех пользователей JaCarta, кто работает с Windows. Чтобы зайти в систему, нужно подключить носитель и ввести свой PIN-код. Программа также имеет опцию регулярной смены пароля.
SAM или Safe Net Authentication Manager – особый программный продукт, предназначенный для корпоративных пользователей. Главным преимуществом SAM можно назвать возможность управления жизненным циклом ключей и смарт-карт. Это ускоряет и упрощает внедрение и использование ключей. Кроме того, позволяет решить проблемы с инвентаризацией.
Как установить «Единый клиент JaCarta»
Чтобы носитель Jacarta мог функционировать, следует скачать «Единый клиент JaCarta». Он представляет собой универсальный программный комплекс, работающий со всеми моделями токенов eToken, JaCarta. Им удобно работать обычным пользователям ПК, не имеющим специальных навыков. Обеспечивает полноценную работу модулей «КриптоПроCSP», позволяет нормально функционировать устройствам с разной криптографией.
Доступ к программе можно получить на официальном сайте компании https://www.aladdin-rd.ru. Затем нужно установить ее на рабочий компьютер. Важно знать, что в это время носитель должен быть отключен от ПК, должны быть закрыты все программы и приложения.
Чтобы скачать архив с программным продуктом с сайта разработчика, нужно нажать «Скачать» (или «Download»). А клиенты могут найти программу на портале системы. Когда архив окажется на ПК, его нужно распаковать. После открытия необходимо выбрать требуемую версию, которая будет установлена, – 32-разрядную или 64-разрядную.

Появление окошка с сообщением «Аппаратная архитектура Вашего компьютера не соответствует типу продукта» означает, что выбор версии был ошибочным. Нужно нажать на кнопочки «ОК», «Готово», и выбрать другую версию.
Установка данного продукта является аналогичной большинству других, поэтому действия нужно выполнять по инструкции во всплывающих окошках.

Потребуется принять условия лицензионного соглашения, поставив отметку в соответствующем кружке. Затем нажать «Установить». Как только операция будет выполнена, следует нажать «Готово» и перезапустить компьютер.
Чтобы найти JaCarta, нужно нажать кнопку «Пуск» и в списке установленных программных продуктов выбрать и запустить соответствующий.

Причины проблем с ключом

Одна из рекомендаций пользователям ЕГАИС – использовать только один токен на одном компьютере. Если их, например, два – могут наблюдаться неполадки в их работе, так как они могут мешать полноценному функционирования друг друга.
Чтобы можно было определить, работает ключ или нет, разработчики оснастили его лампочкой, которая светится при подключении.
Если выявлены неполадки в работе оборудования, нужно обратиться к мастеру, который устранит неисправность.
Если проблемы с программным обеспечением решить не удалось, рекомендуется воспользоваться службой поддержки: https://www.aladdin-rd.ru/support/. На этой странице можно оставить сообщение с описанием своей проблемы, а также найти много информации о проблемах, с которыми часто сталкиваются иные пользователи.
Оборудование и программное обеспечение продуманы настолько тщательно, что простому пользователю не составит большого труда разобраться в настройках и наладить работу самостоятельно. Если же есть сомнения в собственных силах – стоит обратиться за помощью к профессионалу.
0 Оценка пользователей ( Суммарный рейтинг)
Для корректной работы в системе ЕГАИС нужно получить доступ к личному кабинету организации на официальном сайте. Уже на этом этапе многие пользователи сталкиваются с серьезными проблемами. Одна из них заключается в том, что сайт ЕГАИС не видит ключ.
Самые вероятные причины
Поводов для возникновения этой проблемы может быть несколько. Чаще всего токен не может быть найден из-за технических проблем с компьютером, отсутствия драйверов или необходимых надстроек. Как решить каждую из этих проблем?
Вставлен неверный носитель
Многие предприниматели путают ключ jacarta с электронной подписью для подачи деклараций в ФСРАР, и пытаются зайти в личный кабинет именно с использованием последней. Проверить, тот ли носитель вы вставили, можно несколькими способами.
Если вы еще не приобрели егаис, где взять jacarta с электронной подписью? Обратитесь в удостоверяющий центр вашего региона, который уполномочен продавать КЭП такого типа.
Не установлен драйвер для аппаратного ключа егаис
Возможно, вы пытаетесь использовать для егаис ключ, драйвер которого еще не установлен. При первом подключении jacarta происходит автоматическая установка основных программ. Это стандартная процедура для любой новой флеш-карты, которая занимает от 1 до 5 минут.
После окончания установки в правом нижнем углу появляется уведомление об успешном завершении.
Не установлен «Единый клиент Jacarta»
Программа выпущена разработчиком токенов и является обязательной к установке. Скачать ее и другие драйвера для защищенных носителей можно на сайте производителя токенов «Алладин — РД».
Не работает USB-порт
Есть два варианта решения:
Для проверки подключите к USB любую другую рабочую флеш-карту. Если она также будет не обнаружена, то проблема именно в USB. Обратитесь к техническому специалисту вашей организации или к мастеру по ремонту.
Когда носитель Jacarta правильно вставлен в компьютер, на его корпусе загорается индикатор. В зависимости от модели он может быть зеленым или оранжевым. Если индикатор не горит, то ключ не может быть найден егаис, так как он не подключен.
Отключена надстройка Рутокен ЭЦП 2.0
При попытке входа внизу экрана браузера может появиться сообщение о надстройке Rutoken web authentication library. Это программное обеспечение предоставляется ФСРАР, является безопасным и необходимо для корректной работы с сайтом. Для запуска нажмите «разрешить» во всплывающем окне, а затем повторите проверку еще раз.
Как правильно использовать аппаратный ключ ЕГАИС?
Источник
Главная » Уроки и статьи » Android
Как исправить ошибку при получении данных с сервера на Андроид
У пользователей телефонов и планшетов с операционной системой Android часто возникает проблема с официальным магазином при скачке приложений. В окне появляется надпись, свидетельствующая о неполадки при соединении с сервером, а также код ошибки. Как правило, DF-DFERH. Пользователю доступна кнопка повторной отправки информации.

В этой статье рассказано о том, как решить проблему. Обойти ошибку не удастся, так как в большинстве случаев пользователь не может просматривать содержимое Google Play. Советуем придерживаться инструкции, не пропускать действия. Обратите внимание, что на устройствах от разных производителей названия настроек отличаются. Однако суть остается прежней. Также код в сообщении может быть с префиксом «RH».
Магазин приложений не открывается из-за неполадок с сетью или стороннего программного обеспечения
Для начала стоит проверить следующие настройки. Возможно, для решения не понадобится использовать более радикальные методы:
- Измените подключение, поменяйте сеть. Иногда бывает такое, что ошибка исчезает после подключения телефона к другой сети. В таком случае стоит решить проблему с провайдером.
- Перезагрузите смартфон, включив функцию безопасного режима. После этого, у некоторых пользователей пропадает неполадка с подключением к серверу. Причина — сторонние приложения. Некоторое программное обеспечение, например, программы для взлома игр, мешают официальному магазину соединиться с сетью. Безопасный режим запускает Андроид устройство только с системными файлами. Это значит, что установленное ПО не будет работать.
Чтобы предотвратить ошибку, не стоит устанавливать всевозможные неофициальные программы для взлома, накрутки, а также очистки смартфона. К ним также относится VPN. Через виртуальные приватные сети Google Play не сможет передать данные на сервер для подключения. Следовательно, дальнейшая работа будет невозможна, поэтому удалить ПО.
Чтобы включить безопасный режим, сделайте это:
- Зажмите кнопку блокировки, выберите и удерживайте палец на «Отключить устройство» или «Отключить питание».
- После этого появится окно, подтвердите переход в безопасный режим.
На некоторых устройствах процесс отличается. На телефонах и планшетах от Самсунг нужно полностью выключить гаджет. Зажать кнопку включения, после появления логотипа «Samsung» держите клавишу уменьшения громкости. Удерживайте кнопку, пока смартфон не включится.
Если приложение удалять жалко, то отключите его в списке программ.
Очистка кэш-файлов, откат Гугл Плей до предыдущих версий
Этот шаг помогает не во всех случаях, но попробовать стоит. Возможно следующая инструкция решит неполадку с соединением официального магазина Google Play Market с сервером. Суть заключается в удалении кэш-файлов и обновлений Маркета. Ошибка часто происходит на более новых версиях смартфонов. Вероятно, файлы обновления скачались и установились неправильно, чтобы это исправить, сделайте следующее:
- Откройте меню настроек. Найдите раздел «Приложения». На некоторых устройствах название опции отличается.
- На новых версиях операционной системы нужно открыть полный список приложений — «Показать все программы».
- Выберите магазин Google Play. Если возможно, воспользуйтесь поиском.
Нажмите на иконку Play Market. Если версия ОС 8 и выше, то очистите кэш-файлы, всю информацию о программе. Для этого понадобится зайти в пункт «Хранилище». В нем есть все необходимые опции.

Имейте в виду, что после этого нужно повторно выполнить вход в свою учетную запись Google.
После выполненных действий запустите магазин приложений повторно. Проверьте, не исчезла ли ошибка соединения. Некоторым пользователям эти действия помогают. В противном случае откройте настройки еще раз, в списке приложений найдите Play Market, нажмите на кнопку «Отключить». Дальше нужно удалить обновления. Это опция восстановит исходную версию программы, которая изначально была установлена на устройство.
После этого нужно восстановить программу. Нажмите «Включить» в меню настроек. Запустите ПО еще раз, проверьте, подключается ли Маркет к серверу. Иногда оно само начинает обновляться. В таком случае нужно подождать.
Бывает, что вышеописанные шаги не помогают. В таком случае стоит попробовать повторить действия для других сервисов гугл, в том числе, для «Гугл Сервисы», фреймворков и стандартной программы «Загрузки». Последние программы являются системными, это значит, что для их отображения нужно включить опцию в списке приложений. Она находится в правом верхнем углу.
Проблемы с учетной записью Google, вызывающие неполадки с подключением к серверу
При появлении сообщения «Ошибка при соединении с сервером» или об неполадке при получении информации часто помогает сброс учетной записи Гугл на смартфоне или планшете.
Имейте в виду, что при выполнении следующих действий, придется повторно авторизоваться. Для этого нужно знать пароль и адрес электронной почты. В противном случае может возникнуть потребность в восстановлении аккаунта. Чтобы сбросить учетную запись, сделайте это:
- Откройте меню настроек.
- Перейдите во вкладку «Аккаунты».
- Выберите в списке Гугл. В некоторых устройствах этого пункта нет. Поэтому нужно зайти в список аккаунтов электронной почты Gmail.
- Удалите аккаунт, нажав соответствующую кнопку.
- Добавьте учетную запись в список повторно, введя данные для авторизации.
После выполненных действий, зайдите в Google Play Market еще раз. Если проблема не решилась, перейдите к следующей инструкции.
Включите разрешение для программ от Гугл в настройках телефона или планшета
В операционной системе Android нужно предоставлять разрешения для выполнения различных действий. К примеру, работа программы в фоновом режиме или неограниченная передача данных. Если по умолчанию нужные параметры выключены, то программное обеспечение не сможет корректно работать.
Откройте меню настроек, зайдите в список приложений и найдите «Сервисы Google Play». Нажмите на него. В меню «О приложении» должна быть опция «Передача данных». Включите работу в фоновом режиме, отключите ограничение на использование трафика.

Вернитесь в настройку программы сервисов. Откройте ветку дополнительных параметров. Пункт существует не во всех версиях операционной системы Android. Включите функцию, позволяющую изменять системные настройки. Те же действия стоит повторить для Play Market.
Обновление магазина приложений до последней версии
Еще один способ решить неполадку — скачать установщик Play Market в интернете, установить программу вручную. Для этого нужно загрузить APK-файл. Далее разрешите установку программы на телефон или планшет.
Совет! Скачивайте файлы только с проверенных источников, чтобы не заразить устройство вредоносным ПО.
Эти методы помогут исправить неполадку. Если проблема осталась, то возможно проблема в прошивке. В таком случае стоит сделать резервную копию информации и сбросить настройки до заводских или перепрошить смартфон. Также поломка не является редкостью для китайских телефонов с неофициальной ОС.
Понравилось? Поделись с друзьями!
Дата: 02.03.2020
Автор/Переводчик: DM
Содержание
Составили подробный классификатор кодов состояния HTTP. Добавляйте в закладки, чтобы был под рукой, когда понадобится.
Что такое код ответа HTTP
Когда посетитель переходит по ссылке на сайт или вбивает её в поисковую строку вручную, отправляется запрос на сервер. Сервер обрабатывает этот запрос и выдаёт ответ — трехзначный цифровой код HTTP от 100 до 510. По коду ответа можно понять реакцию сервера на запрос.
Первая цифра в ответе обозначает класс состояния, другие две — причину, по которой мог появиться такой ответ.
Как проверить код состояния страницы
Проверить коды ответа сервера можно вручную с помощью браузера и в панелях веб‑мастеров: Яндекс.Вебмастер и Google Search Console.
В браузере
Для примера возьмём Google Chrome.
-
Откройте панель разработчика в браузере клавишей F12, комбинацией клавиш Ctrl + Shift + I или в меню браузера → «Дополнительные инструменты» → «Инструменты разработчика». Подробнее об этом рассказывали в статье «Как открыть исходный код страницы».
-
Переключитесь на вкладку «Сеть» в Инструментах разработчика и обновите страницу:
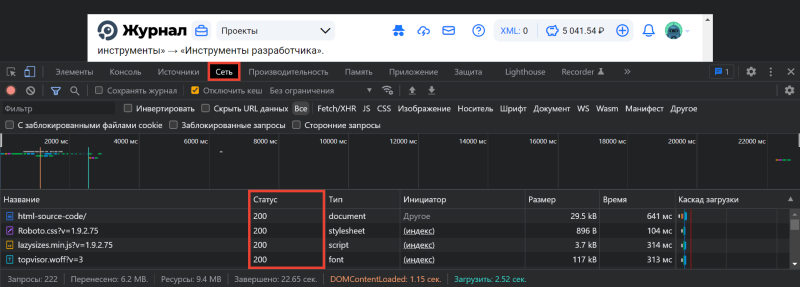
В Яндекс.Вебмастере
Откройте инструмент «Проверка ответа сервера» в Вебмастере. Введите URL в специальное поле и нажмите кнопку «Проверить»:
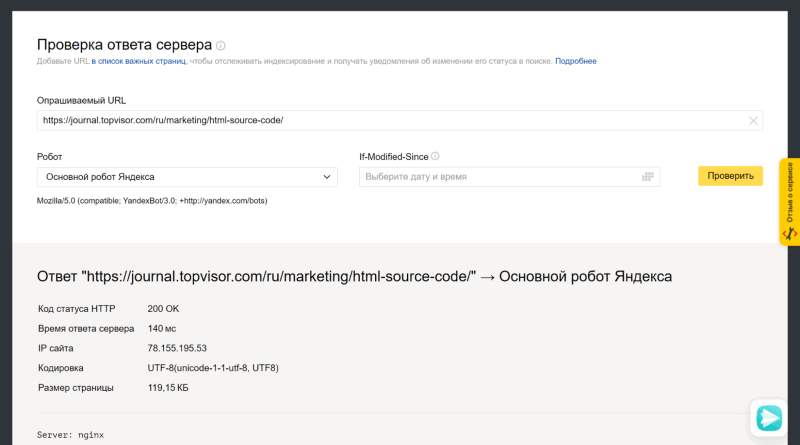
Как добавить сайт в Яндекс.Вебмастер и другие сервисы Яндекса
В Google Search Console
Чтобы посмотреть код ответа сервера в GSC, перейдите в инструмент проверки URL — он находится в самом верху панели:

Введите ссылку на страницу, которую хотите проверить, и нажмите Enter. В результатах проверки нажмите на «Изучить просканированную страницу» в блоке «URL есть в индексе Google».
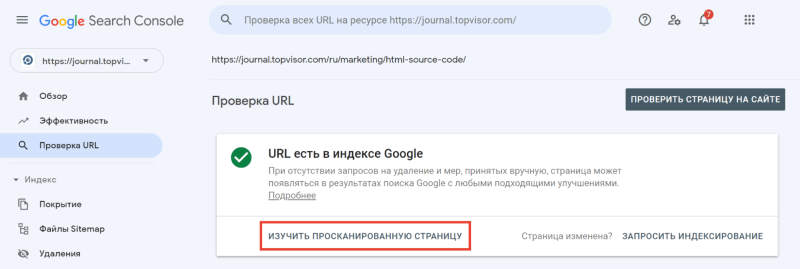
А затем в открывшемся окне перейдите на вкладку «Подробнее»:
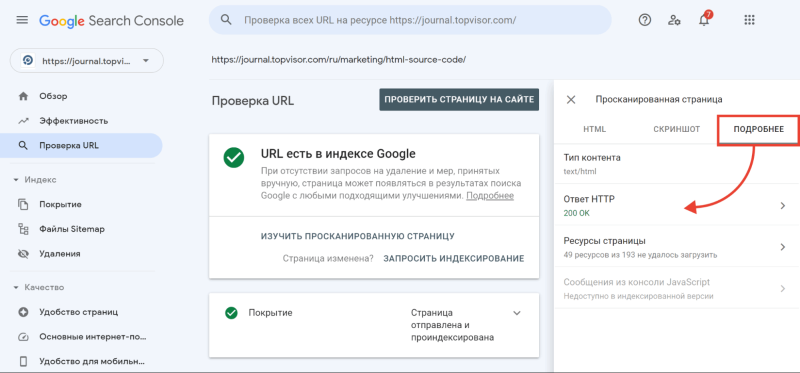
Теперь расскажем подробнее про все классы кодов состояния HTTP.
1* класс кодов (информационные сообщения)
Это системный класс кодов, который только информирует о процессе передачи запроса. Такие ответы не являются ошибкой, хотя и могут отображаться в браузере как Error Code.
100 Continue
Этот ответ сообщает, что полученные сведения о запросе устраивают сервер и клиент может продолжать отправлять данные. Такой ответ может требоваться клиенту, если на сервер отправляется большой объём данных.
101 Switching Protocols
Сервер одобрил переключение типа протокола, которое запросил пользователь, и в настоящий момент выполняет действие.
102 Processing
Запрос принят — он находится в обработке, и на это понадобится чуть больше времени.
103 Checkpoint
Контрольная точка — используется в запросах для возобновления после прерывания запросов POST или PUT.
POST отправляет данные на сервер, PUT создает новый ресурс или заменяет существующий данными, представленными в теле запроса.
Разница между ними в том, что PUT работает без изменений: повторное его применение даёт такой же результат, что и в первый раз, а вот повторный вызов одного и того же метода POST часто меняет данные.
Пример — оформленный несколько раз интернет‑заказ. Такое часто происходит как раз по причине неоднократного использования запроса PUT.
105 Name Not Resolved
Не удается преобразовать DNS‑адрес сервера — это означает ошибку в службе DNS. Эта служба преобразует IP‑адреса в знакомые нам доменные имена.
2* класс кодов (успешно обработанные запросы)
Эти коды информируют об успешности принятия и обработки запроса. Также сервер может передать заголовки или тело сообщений.
200 ОК
Все хорошо — HTTP‑запрос успешно обработан (не ошибка).
201 Created
Создано — транзакция успешна, сформирован новый ресурс или документ.
202 Accepted
Принято — запрос принят, но ещё не обработан.
203 Non‑Authoritative Information
Информация не авторитетна — запрос успешно обработан, но передаваемая информация была взята не из первичного источника (данные могут быть устаревшими).
204 No Content
Нет содержимого — запрос успешно обработан, однако в ответе только заголовки без контента сообщения. Не нужно обновлять содержимое документа, но можно применить к нему полученные метаданные.
205 Reset Content
Сбросить содержимое. Запрос успешно обработан — но нужно сбросить введенные данные. Страницу можно не обновлять.
206 Partial Content
Частичное содержимое. Сервер успешно обработал часть GET‑запроса, а другую часть вернул.
GET — метод для чтения данных с сайта. Он говорит серверу, что клиент хочет прочитать какой‑то документ.
Представим интернет‑магазин и страницы каталога. Фильтры, которые выбирает пользователь, передаются благодаря методу GET. GET‑запрос работает с получением данных, а POST‑запрос нужен для отправки данных.
При работе с подобными ответами следует уделить внимание кэшированию.
207 Multi‑Status
Успешно выполнено несколько операций — сервер передал результаты выполнения нескольких независимых операций. Они появятся в виде XML‑документа с объектом multistatus.
226 IM Used
Успешно обработан IM‑заголовок (специальный заголовок, который отправляется клиентом и используется для передачи состояния HTTP).
3* класс кодов (перенаправление на другой адрес)
Эти коды информируют, что для достижения успешной операции нужно будет сделать другой запрос, возможно, по другому URL.
300 Multiple Choices
Множественный выбор — сервер выдает список нескольких возможных вариантов перенаправления (максимум — 5). Можно выбрать один из них.
301 Moved Permanently
Окончательно перемещено — страница перемещена на другой URL, который указан в поле Location.
302 Found/Moved
Временно перемещено — страница временно перенесена на другой URL, который указан в поле Location.
303 See Other
Ищите другую страницу — страница не найдена по данному URL, поэтому смотрите страницу по другому URL, используя метод GET.
304 Not Modified
Модификаций не было — с момента последнего визита клиента изменений не было.
305 Use Proxy
Используйте прокси — запрос к нужному ресурсу можно сделать только через прокси‑сервер, URL которого указан в поле Location заголовка.
306 Unused
Зарезервировано. Код в настоящий момент не используется.
307 Temporary Redirect
Временное перенаправление — запрашиваемый ресурс временно доступен по другому URL.
Этот код имеет ту же семантику, что код ответа 302 Found, за исключением того, что агент пользователя не должен изменять используемый метод HTTP: если в первом запросе использовался POST, то во втором запросе также должен использоваться POST.
308 Resume Incomplete
Перемещено полностью (навсегда) — запрашиваемая страница была перенесена на новый URL, указанный в поле Location заголовка. Метод запроса (GET/POST) менять не разрешается.
4* класс кодов (ошибки на стороне клиента)
Эти коды указывают на ошибки со стороны клиентов.
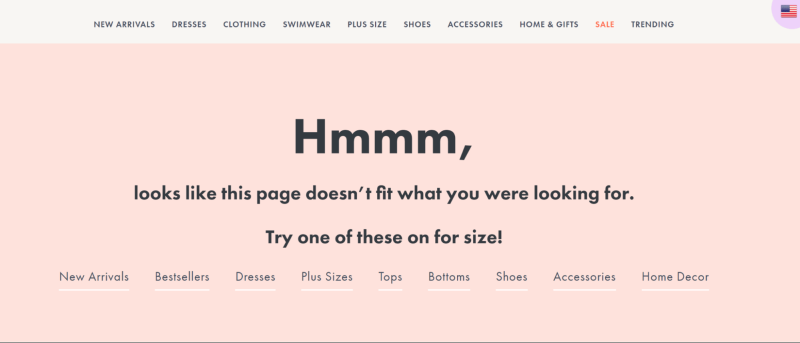
400 Bad Request
Неверный запрос — запрос клиента не может быть обработан, так как есть синтаксическая ошибка (возможно, опечатка).
401 Unauthorized
Не пройдена авторизация — запрос ещё в обработке, но доступа нет, так как пользователь не авторизован.
Для доступа к запрашиваемому ресурсу клиент должен представиться, послав запрос, включив при этом в заголовок сообщения поле Authorization.
402 Payment Required
Требуется оплата — зарезервировано для использования в будущем. Код предусмотрен для платных пользовательских сервисов, а не для хостинговых компаний.
403 Forbidden
Запрещено — запрос принят, но не будет обработан, так как у клиента недостаточно прав. Может возникнуть, когда пользователь хочет открыть системные файлы (robots, htaccess) или не прошёл авторизацию.
404 Not Found
Не найдено — запрашиваемая страница не обнаружена. Сервер принял запрос, но не нашёл ресурса по указанному URL (возможно, была ошибка в URL или страница была перемещена).
405 Method Not Allowed
Метод не разрешён — запрос был сделан методом, который не поддерживается данным ресурсом. Сервер должен предложить доступные методы решения в заголовке Allow.
406 Not Acceptable
Некорректный запрос — неподдерживаемый поисковиком формат запроса (поисковый робот не поддерживает кодировку или язык).
407 Proxy Authentication Required
Нужно пройти аутентификацию прокси — ответ аналогичен коду 401, только нужно аутентифицировать прокси‑сервер.
408 Request Timeout
Тайм‑аут запроса — запрос клиента занял слишком много времени. На каждом сайте существует свое время тайм‑аута — проверьте интернет‑соединение и просто обновите страницу.
409 Conflict
Конфликт (что‑то пошло не так) — запрос не может быть выполнен из‑за конфликтного обращения к ресурсу (несовместимость двух запросов).
410 Gone
Недоступно — ресурс раньше был размещён по указанному URL, но сейчас удалён и недоступен (серверу неизвестно месторасположение).
411 Length Required
Добавьте длины — сервер отклоняет отправляемый запрос, так как длина заголовка не определена, и он не находит значение Content‑Length.
Нужно исправить заголовки на сервере, и в следующий раз робот сможет проиндексировать страницу.
412 Precondition Failed
Предварительное условие не выполнено — стоит проверить правильность HTTP‑заголовков данного запроса.
413 Request Entity Too Large
Превышен размер запроса — перелимит максимального размера запроса, принимаемого сервером. Браузеры поддерживают запросы от 2 до 8 килобайт.
414 Request‑URI Too Long
Превышена длина запроса — сервер не может обработать запрос из‑за длинного URL. Такая ошибка может возникнуть, например, когда клиент пытается передать чересчур длинные параметры через метод GET, а не POST.
415 Unsupported Media Type
Формат не поддерживается — сервер не может принять запрос, так как данные подгружаются в некорректном формате, и сервер разрывает соединение.
416 Requested Range Not Satisfiable
Диапазон не поддерживается — ошибка возникает в случаях, когда в самом HTTP‑заголовке прописывается некорректный байтовый диапазон.
Корректного диапазона в необходимом документе может просто не быть, или есть опечатка в синтаксисе.
417 Expectation Failed
Ожидания не оправдались — прокси некорректно идентифицировал содержимое поля «Expect: 100‑Continue».
418 I’m a teapot
Первоапрельская шутка разработчиков в 1998 году. В расшифровке звучит как «я не приготовлю вам кофе, потому что я чайник». Не используется в работе.
422 Unprocessable Entity
Объект не обработан — сервер принял запрос, но в нём есть логическая ошибка. Стоит посмотреть в сторону семантики сайта.
423 Locked
Закрыто — ресурс заблокирован для выбранного HTTP‑метода. Можно перезагрузить роутер и компьютер. А также использовать только статистический IP.
424 Failed Dependency
Неуспешная зависимость — сервер не может обработать запрос, так как один из зависимых ресурсов заблокирован.
Выполнение запроса напрямую зависит от успешности выполнения другой операции, и если она не будет успешно завершена, то вся обработка запроса будет прервана.
425 Unordered Collection
Неверный порядок в коллекции — ошибка возникает, если клиент указал номер элемента в неупорядоченном списке или запросил несколько элементов в порядке, отличном от серверного.
426 Upgrade Required
Нужно обновление — в заголовке ответа нужно корректно сформировать поля Upgrade и Connection.
Этот ответ возникает, когда серверу требуется обновление до SSL‑протокола, но клиент не имеет его поддержки.
428 Precondition Required
Нужно предварительное условие — сервер просит внести в запрос информацию о предварительных условиях обработки данных, чтобы выдавать корректную информацию по итогу.
429 Too Many Requests
Слишком много запросов — отправлено слишком много запросов за короткое время. Это может указывать, например, на попытку DDoS‑атаки, для защиты от которой запросы блокируются.
431 Request Header Fields Too Large
Превышена длина заголовков — сервер может и не отвечать этим кодом, вместо этого он может просто сбросить соединение.
Исправляется это с помощью сокращения заголовков и повторной отправки запроса.
434 Requested Host Unavailable
Адрес запрашиваемой страницы недоступен.
444 No Response
Нет ответа — код отображается в лог‑файлах, чтобы подтвердить, что сервер никак не отреагировал на запрос пользователя и прервал соединение. Возвращается только сервером nginx.
Nginx — программное обеспечение с открытым исходным кодом. Его используют для создания веб‑серверов, а также в качестве почтового или обратного прокси‑сервера. Nginx решает проблему падения производительности из‑за роста трафика.
449 Retry With
Повторите попытку — ошибка говорит о необходимости скорректировать запрос и повторить его снова. Причиной становятся неверно указанные параметры (возможно, недостаточно данных).
450 Blocked by Windows Parental Controls
Заблокировано родительским контролем — говорит о том, что с компьютера попытались зайти на заблокированный ресурс. Избежать этой ошибки можно изменением параметров системы родительского контроля.
451 Unavailable For Legal Reasons
Недоступно по юридическим причинам — доступ к ресурсу закрыт, например, по требованию органов государственной власти или по требованию правообладателя в случае нарушения авторских прав.
456 Unrecoverable Error
Неустранимая ошибка — при обработке запроса возникла ошибка, которая вызывает некорректируемые сбои в таблицах баз данных.
499 Client Closed Request
Запрос закрыт клиентом — нестандартный код, используемый nginx в ситуациях, когда клиент закрыл соединение, пока nginx обрабатывал запрос.
5* класс кодов (ошибки на стороне сервера)
Эти коды указывают на ошибки со стороны серверов.
При использовании всех методов, кроме HEAD, сервер должен вернуть в теле сообщения гипертекстовое пояснение для пользователя. И его можно использовать в работе.
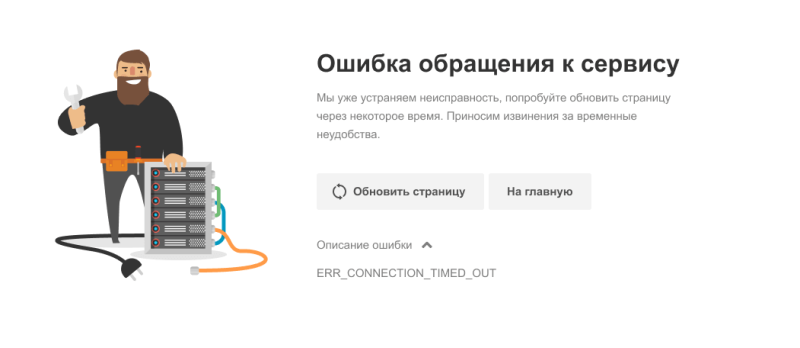
500 Internal Server Error
Внутренняя ошибка сервера — сервер столкнулся с неким условием, из‑за которого не может выполнить запрос.
Проверяйте, корректно ли указаны директивы в системных файлах (особенно htaccess) и нет ли ошибки прав доступа к файлам. Обратите внимание на ошибки внутри скриптов и их медленную работу.
501 Not Implemented
Не выполнено — код отдается, когда сам сервер не может идентифицировать метод запроса.
Сами вы эту ошибку не исправите. Устранить её может только сервер.
502 Bad Gateway
Ошибка шлюза — появляется, когда сервер, выступая в роли шлюза или прокси‑сервера, получил ответное сообщение от вышестоящего сервера о несоответствии протоколов.
Актуально исключительно для прокси и шлюзовых конфигураций.
503 Service Unavailable
Временно не доступен — сервер временно не имеет возможности обрабатывать запросы по техническим причинам (обслуживание, перегрузка и прочее).
В поле Retry‑After заголовка сервер укажет время, через которое можно повторить запрос.
504 Gateway Timeout
Тайм‑аут шлюза — сервер, выступая в роли шлюза или прокси‑сервера, не получил ответа от вышестоящего сервера в нужное время.
Исправить эту ошибку самостоятельно не получится. Здесь дело в прокси, часто — в веб‑сервере.
Первым делом просто обновите веб‑страницу. Если это не помогло, нужно почистить DNS‑кэш. Для этого нажмите горячие клавиши Windows+R и введите команду cmd (Control+пробел). В открывшемся окне укажите команду ipconfig / flushdns и подтвердите её нажатием Enter.
505 HTTP Version Not Supported
Сервер не поддерживает версию протокола — отсутствует поддержка текущей версии HTTP‑протокола. Нужно обеспечить клиента и сервер одинаковой версией.
506 Variant Also Negotiates
Неуспешные переговоры — с такой ошибкой сталкиваются, если сервер изначально настроен неправильно. По причине ошибочной конфигурации выбранный вариант указывает сам на себя, из‑за чего процесс и прерывается.
507 Insufficient Storage
Не хватает места для хранения — серверу недостаточно места в хранилище. Нужно либо расчистить место, либо увеличить доступное пространство.
508 Loop Detected
Обнаружен цикл — ошибка означает провал запроса и выполняемой операции в целом.
509 Bandwidth Limit Exceeded
Превышена пропускная способность — используется при чрезмерном потреблении трафика. Владельцу площадки следует обратиться к своему хостинг‑провайдеру.
510 Not Extended
Не продлён — ошибка говорит, что на сервере отсутствует нужное для клиента расширение. Чтобы исправить проблему, надо убрать часть неподдерживаемого расширения из запроса или добавить поддержку на сервер.
511 Network Authentication Required
Требуется аутентификация — ошибка генерируется сервером‑посредником, к примеру, сервером интернет‑провайдера, если нужно ввести пароль для получения доступа к сети через платную точку доступа.
Многие пользователи столкнулись с проблемой ошибки при получении данных с сервера в Плей Маркет. Сервис выводит оповещение в виде кода RH-01 во время установки или обновления софта для Андроида. Особенно часто, данная неисправность появляется у владельцев смартфонов с кастомной прошивкой. Несмотря на то, что магазин указывает на сбой в работе сервера, причина связана с неправильными настройками девайса. Существует три способа её решения. Возможно один из них поможет справиться с ошибкой.
Содержание:
 |
Как правило, сбой обновлений возникает из-за несоответствия даты и времени с параметрами лицензии приложений. Чтобы выставить правильные показатели, необходимо выполнить следующие действия:
- шаг: Зайдите в «Настройки» устройства.
- шаг: Откройте раздел «Дата и время».
- шаг: Установите реальные параметры в разделах «Установить дату» и «Установить время».
Возможная причина расхождения времени кроется в неправильном выборе часового пояса. Также может повлиять опция «Значения заданные сетью». Если на телефоне включён режим автоопределения, то выключите функцию «Автоматически» и задайте параметры вручную. Если данное решение не помогло, попробуйте воспользоваться следующими рекомендациями.
Очень часто, самым распространённым способом решения любых ошибок может стать банальная перезагрузка девайса. Попробуйте выключить устройство и снова включить. После этого зайдите в магазин Плей Маркет и попытайтесь загрузить приложение. Если ошибка RH-01 опять появляется, то перейдите к следующему методу.
Это, пожалуй, самый действенный метод для исправления практически всех существующих ошибок. Нужно очистить данные и кэш приложения Google Play Store, а также удалить обновление. Для этого, сделайте следующее:
- шаг: Откройте «Настройки».
- шаг: Зайдите в раздел «Приложения».
- шаг: Далее в «Управление приложениями».
- шаг: Откройте Гугл Плей Маркет.
- шаг: Нажмите поочерёдно кнопки «Очистить кэш», «Удаление данных» и «Удалить обновления».
- шаг: Перезагрузите устройство и войдите в настройки своего аккаунта в Google Play.
- шаг: Зайдите в «Автообновление приложений».
- шаг: Выставьте параметры «Всегда» (может взиматься плата за лимитный трафик) или «Только через WiFi».
 Всем доброго дня!
Всем доброго дня!
Несмотря на то, что Play Market достаточно надежная штука, но и с ним случаются сбои и ошибки (не так давно столкнулся сам…😢). И именно в этот момент, кстати, понимаешь, что смартфон остался «без рук»: ведь нельзя ни обновить, ни загрузить какие-либо приложения.
Вообще, ошибки при получении данных с сервера Play Market могут возникать по целому ряду причин: из-за сбоя системы, неверных настроек часовых поясов, не актуальных данных в кэше, проблемы с диспетчером загрузок и т.д. Это я к тому, что универсальной галочки, нажав на которую, можно исправить проблему — просто нет…
Тем не менее, пройдясь по ряду последовательных шагов, в большинстве случаев можно достаточно быстро устранить проблему своими силами (не прибегая к помощи сервисов). Собственно, об устранении причин сбоев и ошибок Play Marketa и будет сегодняшняя заметка…
Кстати!
Если вам нужно срочно обновить (загрузить) какое-нибудь приложение, то это можно также сделать с помощью аналогов Play Marketa — https://ocomp.info/analogi-google-play-market.html
*
Содержание
- Что делать, если возникает ошибка сервера в Play Market
- Способ 1. Перезагрузка Android
- Способ 2. Сброс настроек Google Play Market
- Способ 3.Удаление обновлений Google Play Market
- Способ 4. Сброс настроек приложения «Сервисы Google Play»
- Способ 5. Активизация «Диспетчер загрузки»
- Способ 6. Удаление Google-аккаунта
- Способ 7. Наличие несовместимых приложений
- Способ 8. Настройка файла «hosts»
- Способ 9. Сброс настроек Android
- Способ 10. Проверка соединения с интернетом
- Способ 11. Включение аккаунтов Google
- Способ 12. Проверка времени и даты
- Причины возникновения ошибок сервера Play Market
- Решения проблем с ошибками сервера Play Market
- Почему может возникнуть проблема с Play Market
- Виды ошибок
- Как исправить ошибки сервера в Плей Маркете
Что делать, если возникает ошибка сервера в Play Market
❶
Перезагрузите устройство, проверьте интернет-подключение
Несмотря на банальный совет, все же, рекомендую в первую очередь перезагрузить телефон. Дело в том, что перезагрузке телефон очищает часть кэша, приложения и сервисы будут перезапущены, также вновь установится интернет-соединение. Все это вкупе нередко решает вопрос.
Примечание: для вызова системного меню, подобно скриншоту ниже, зажмите кнопку включения на 3-5 сек. Если у вас не будет кнопки перезагрузки — просто выключите телефон.

Перезагрузка смартфона
После того, как система будет вновь загружена — рекомендовал бы проверить качество интернет-соединения. Как это сделать, рассказано в одной моей прошлой инструкции (ссылка ниже).
Примечание: если вы используете Wi-Fi, попробуйте на время отключить его и поработать с Play Market с помощью мобильного интернета 3G/4G.
Интернет-соединение
Инструкции!
1) Как проверить скорость интернета на телефоне Андроид — https://ocomp.info/kak-proverit-skorost-interneta-na-telefone-android.html
2) Почему не работает интернет на телефоне: причины и решение — https://ocomp.info/ne-rabotaet-internet-na-telefone.html
❷
Обратите внимание на код ошибки
Если при подключении к Play Market вы видите не просто ошибку, но и ее код — обратите на это внимание. В некоторых случаях этот код может подсказать, где искать причину.
Приведу наиболее часто-встречаемые коды ошибок:
- — телефон не поддерживает приложение (чаще всего связано с установкой последнего приложения. Попробуйте удалить его, затем очистить кэш у Play Marketa и сервисов Google Play, и перезагрузить телефон (об этом далее в статье));
- 3, 8, 20 — этот код ошибки происходит после обновления, указывает на их некорректную установку (как правило, достаточно стереть обновления у Play Market, об этом далее в статье);
- 403 — этот код чаще всего связан с нестабильным интернет-подключением, переполнение кэша;
- 410, 413 — отказано в установке и обновлении приложений (код почти ни о чем не говорит);
- 492 — есть проблема с кэшем приложения;
- 498 — код сообщает о том, что соединение или загрузка приложения была прервана (например, антивирусом, или не стабильным интернет-подключением);
- 919 — приложения не загружаются по неизвестной причине (тоже ни о чем не говорит);
- 923 — нет синхронизации с аккаунтом Google, переполнен кэш, нет свободного места;
- [RPC:S-7:AEC-0], [DF-SA-01] — возникают после обновления приложения (чаще всего из-за неверного кэша или сбоях в аккаунте Google);
- [RH-01], [RPC:S-3] — доступ к информации сервера невозможен (связано с ошибкой при передачи пакетов данных от сервера к вашему устройству. Может указывать на неверные настройки даты, времени).
❸
Проверьте дату, время, часовой пояс
В разделе настроек даты и времени уточните, правильно ли у вас задан часовой пояс, текущая дата, город (местоположение). Из-за такой «ерунды» некоторые приложения (особенный сервисы Google, Yandex) могут работать со сбоями и ошибками.
Примечание: после смены параметров, связанных с датой и временем — перезагрузите смартфон.
Дата и время, часовой пояс (Андроид 8.0)
❹
Очистите кэш Play Market
Для очистки кэша приложения Play Market — откройте настройки Андроид, перейдите в раздел «Приложения и уведомления/Приложения» и выберите его в списке. См. пример на скрине ниже.
Google Play Market — список приложений — Андроид 8.0
Далее перейдите в подраздел «Память» и очистите кэш.
Примечание: если очистка кэша не поможет — попробуйте также сбросить (стереть) данные Play Market.
Очистка кэша (сброс)
❺
Очистите кэш сервиса Google Play
Аналогичную операцию необходимо проделать для приложения «Сервисы Google Play». Его также можно найти в списке приложений (пример на скринах ниже).
Сервисы Google Play — очистка кэша
❻
Отключите на время антивирусную защиту
Если на вашем телефоне установлен антивирус — попробуйте на время диагностики и поиска причин отключить его (либо удалить, если штатными опциями отключение не предусмотрено).
Примечание: дело в том, что антивирус «следит» за всеми подключениями, загружаемыми файлами, и нередко блокирует «всё подозрительное». Иногда под такую раздачу попадают и сервисы вроде Google Play…
AVG антивирус
❼
Отключите синхронизацию (временно)
Сбившаяся функция синхронизирования иногда может приводить к ошибкам Play Market. Чтобы это исправить, попробуйте следующее:
- зайти в настройки Андроида в раздел «Аккаунты/Google» и отключить синхронизацию всех пунктов, которые там будут представлены (Chrome, Gmail и пр.);
- далее следует перезагрузить смартфон;
- после снова войти в этот же раздел и включить всё, что ранее отключили;
- еще раз перезагрузить смартфон и проверить работоспособность.
Отключение синхронизации
❽
Сброс настроек телефона
В некоторых безнадежных случаях, когда в системе накопилось достаточно много ошибок, телефон был заражен вирусами, рекламным ПО — ничего не остается, как сбросить его настройки к заводским. Сделать это можно достаточно просто: перейти в настройки Андроид, выбрать раздел «Система/Резервное копирование и восстановление/Восстановление заводских настроек».
Примечание: при сбросе настроек — будут удалены все ваши установленные приложения, контакты, документы, фото и пр. данные. Предварительно сохраните всё, что вам может понадобиться после.
Резервное копирование и восстановление (сброс до заводских настроек)
В помощь!
Как сбросить настройки Андроид до заводских [Hard Reset] (т.е. удалить все данные с телефона, планшета) — https://ocomp.info/kak-sbrosit-nastroyki-android.html
*
Дополнения по теме были бы кстати…
Удачи!
👌
RSS(как читать Rss)
Другие записи:
- Как убрать эхо в микрофоне (слышно в наушниках то, что сказал; неприятные шумы; устройство фонит)
- Спакес зона обмена — обмен файлами, знакомства, музыка для телефона и компьютера. Борьба со скукой!
- Как подключить ноутбук к компьютеру
- Из-за чего низкая производительность процессора Intel на ноутбуке. Как его можно ускорить? (про …
- Как выполнить дефрагментацию диска (повышаем скорость работы HDD)
- Как посмотреть историю посещения сайтов, даже если она удалена
- Почему SSD M2 накопитель работает медленно, как обычный SSD диск
- Как проверить SD-карту или USB-флешку: на работоспособность, на ошибки, реальный объем, скорость …
27/01/2016 11:37 Выясним причины сбоев в работе гугл плей маркета: пишет подключение отсутствует, необходимо зайти в аккаунт или ошибка сервера. К плохой работе приложения может привести наличие разнообразных проблем сервиса, неполадки в выбранном, для этих целей, устройстве и множество других причин. Что же делать если вы не можете войти в свой аккаунт? В этой статье мы рассмотрим основные причины сбоев и ошибок связанных с Play Market и способы устранения данных проблем.
Способ 1. Перезагрузка Android
Поскольку на Android довольно часто происходит «зависание» системы, необходимо осуществить перезагрузку устройства.Кроме того, это позволит устранить неполадки не только в работе Google Play, но и с багами других приложений.
Способ 2. Сброс настроек Google Play Market
Приложение плей маркет на планшете может не работать из-за большого количества ненужной информации, поэтому, следует сбросить настройки по средствам выполнения следующих действий:
- после открытия окна управления, нажать на кнопку «Стереть данные» или «Очистить кэш».
После произведённых действий, рекомендуется устройство перезагрузить для оперативного распознавания системой внесённых изменений.
Способ 3.Удаление обновлений Google Play Market
Как и в первом способе, необходимо зайти в меню настроек, выбрать раздел «Приложения» или «Диспетчер приложений», в котором нажать кнопку «Удалить обновления», что приведёт к стартовому состоянию плей маркет.
Способ 4. Сброс настроек приложения «Сервисы Google Play»
Для того, чтобы добиться функционирования плей маркет, бывает полезным сбросить настройки Сервисы Google Play что бы произвести эту операцию необходимо выполнения следующих действий:
- в выбранном пункте «Сервисы Google Play», с помощью клика, зайти в меню приложения, после чего нажать кнопку «очистить кэш».
Способ 5. Активизация «Диспетчер загрузки»
Неполадки в работе Play Market могут возникнуть из-за отключения данного сервисного приложения. Для того, чтобы активизировать «Диспетчер загрузки», следует сначала зайти в меню настроек Вашего устройства, далее, с помощью свайпа осуществить переход в раздел «Всё», где произвести выбор необходимого пункта. При остановке приложения, следует нажать кнопку «Включить».После произведённых операций, нужно осуществить перезагрузку устройства с последующей проверкой правильной работы Play Market.
Способ 6. Удаление Google-аккаунта
При выполнения данного действия, необходимо иметь в виду, что при удалении аккаунта может произойти потеря нужной и важной информации. Для того, чтобы избежать неприятных последствий, следует предварительно синхронизировать данные, т. е. осуществить создание резервной копии. В этих целях заходят в меню настроек с последующим выбором в нём раздела «Аккаунты», после открытия которого, нужно осуществить выбор своего аккаунта. После выполненных действий, меню синхронизации будет доступно, останется только кликнуть на почтовый ящик.После открытия, необходимо осуществить выбор пунктов, которые Вам необходимо подвергнуть синхронизации. В большинстве случаев, пользователи производят создание резервных копий личной информации и «Контактов» с помощью выбранного раздела. Для сохранения важной информации на своём планшете или телефоне, необходимо нажать кнопку «Опции» и выбрать «синхронизировать». После проведённых действий, резервная копия всех приложений будет создана одновременно.После проведения синхронизации, можно смело произвести удаление своего Google-аккаунта. Когда Вы будете осуществлять повторный вход на данный аккаунт, устройством будет предложено осуществить восстановление информации резервной копии.После того, как аккаунт был удалён и вновь восстановлен, работа приложений должна быть нормализированна. В том случае, если работоспособность плей маркета осуществляется не в полной мере, то следует воспользоваться следующим способом.
Способ 7. Наличие несовместимых приложений
Функционирование Play Маркета может быть нарушено или вовсе быть заблокировано из-за наличия некоторых приложений, которые пользователь устанавливал самостоятельно. Такие приложения существуют в большом количестве. К числу данных приложений-«вредителей» является всем известный Freedom, с помощью которого пользователю возможно совершение внутри-игровых покупок в бесплатном варианте.
Способ 8. Настройка файла «hosts»
Если Ваше устройство снабжено приложением «Freedom», и по Вашему мнению, оно способствует сбоям работы плей маркета, то необходимо настроить файл «hosts».Для осуществления настройки данного файла, необходимо, зайдя в меню настроек, выбрать раздел «Диспетчер приложений» — Установленные, и выбрать «Freedom». После открытия меню этой программы, следует нажать на кнопку «Stop», после чего приложение удалить. Главное — не пренебрегать правилами предложенной операции, а именно: сначала произвести остановку, затем — удаление.После того, как устройство перезагрузится, нужно проверить функционирование плей маркета. если изменения не произошли, воспользуйтесь следующим способом.
Способ 9. Сброс настроек Android
Несмотря на то, что сброс всех существующих настроек является достаточно радикальным действием, это способствует решению большинства проблем не только вработе приложений, но и всей системы. Перейдя в меню настроек Андроид, необходимо выбрать «Сброс настроек» в разделе «Восстановление и Сброс».Перед осуществлением сброса, рекомендуется ещё раз проверить выполнение синхронизации необходимой информации. Данные, хранящиеся на карте памяти, останутся не тронутыми.Далее, перезапустите устройство с последующим восстановлением данных, хранящихся в записной книжке.
Способ 10. Проверка соединения с интернетом
Иногда, именно банальное отсутствие связи с интернетом является причиной сбоев в приложении. Проверив соединение, следует перезапустить роутер.
Способ 11. Включение аккаунтов Google
Неполадки могут возникнуть из-за отключённого аккаунта Google. Активизация приложения «Аккаунты Google» происходит в специальном разделе.
Способ 12. Проверка времени и даты
При постоянном отсутствии подключения, следует проверить правильность установки времени и даты.Если соединение с интернетом подключено, а подключение всё же произведено не было, нужно повторить установку часового пояса и времени, произведя синхронизацию данных параметров с сетью с помощью захода в раздел меню «Настройки», где выбрав «Часовой пояс сети» и «Дата и время», отметить данные параметры галочкой. Советы
Практически каждый третий пользователь рано или поздно сталкивается с проблемой работы сервера Play Market для Android, из-за чего приложения не скачиваются или же скачиваются не полностью, причём на экране появляется текст с указанием ошибки. Но не все пользователи, столкнувшиеся с этими ошибками, знают, как от них избавиться.
Причины возникновения ошибок сервера Play Market
В первую очередь стоит отметить, что сервер Play Market может выйти из строя по техническим причинам, в связи с профилактическими работами или же из-за каких-либо проблем, абсолютно не связанных с мобильными устройствами пользователей Android. В таких случаях неисправности Play Market очень быстро и оперативно решаются сотрудниками Google. Но, помимо этого, существуют и другие причины.
Проблема оптимизации приложений и сервисов Google
Дело в том, что из-за стремительного появления новых Android-устройств разработчики могут не успевать оптимизировать все доступные в Play Market приложения, так как их очень много. Именно отсутствие этой оптимизации могут возникать проблемы со скачиванием приложений, причём у всех пользователей Android-платформы. Чаще всего проблема получения данных сервера Play Market возникает на устройствах, которые вышли недавно, таких как Huawei Nexus, Samsung Galaxy, One Plus, Lenovo Vibe, Sony Xperia, LG G5 и других. Но в большинстве случаев при возникновении проблем получения данных с сервера Play Market во время скачивания приложений достаточно просто перезагрузить устройство.
Проблемы с идентификацией
Причиной возникновения проблем также может служить так называемая рассинхронизация — невозможность Play Market идентифицировать процесс взаимодействия с Play Market. Простыми словами, сервис не может определить количество оперативной памяти или другие характеристики устройства, в результате чего процесс скачивания прерывается, и приложение не может быть установлено на Android-устройство. Эта проблема встречается намного чаще, чем предыдущая, но от неё тоже можно избавиться.
Решения проблем с ошибками сервера Play Market
Перезагрузка устройства
При возникновении любых проблем и ошибок сначала стоит попробовать перезагрузить смартфон/планшет на Android. Из-за зависания гаджета операционная система может дать сбой, потому могут возникнуть ошибки скачивания, а перезапуск устройства поможет вернуть его в рабочее состояние.
Удаление обновлений
В этом способе идёт речь именно об обновлениях приложения Google Play Market. Из-за возможной несовместимости Плэй Маркета с уже установленными на устройстве приложениями могут появляться различного рода ошибки, такие как DF-DLA-15.
Для решения проблемы пользователю нужно перейти в меню «Настройки» > «Приложения» > «Play Market», после чего нажать на кнопку «Удалить обновления». Далее требуется перезапустить мобильное устройство, но при этом после загрузки воздержаться от установки обновлений для Play Market. Попробуйте скачать приложение, которое до перезагрузки не скачивалось, и если скачивание прошло успешно — обновите Play Market.
Рекомендуем ознакомиться
Сброс настроек
Для того чтобы сбросить настройки сервисов Google Play, потребуется выполнить несложные действия: «Меню» > «Диспетчер приложений», после чего найти в списке Google Play раздел «Маркет» и нажать на него. Далее необходимо выбрать пункт «Очистить кэш» или «Стереть данные» (в зависимости от версии Android).
Видео: как исправить ошибку с Гугл Плей Маркет
Активация приложения «Аккаунты Google» в настройках
Чтобы включить приложение, пользователю нужно зайти в «Настройки» > «Приложения» > «Аккаунты Google» и активировать это приложения.
Включение «Диспетчера загрузки»
Возникновение проблем в работе Play Market иногда происходит из-за отключённого «Диспетчера загрузки». Для активации этого приложения нужно войти в «Настройки» устройства, затем перейти в раздел «Всё», найти «Диспетчер загрузки» и включить его. Каждый месяц рекомендуется очищать данные диспетчера, чтобы не засорять кэш устройства.
Программы, из-за которых не получается зайти в Google Play Маркет
Существуют приложения, при установке которых работа Play Market может быть ограничена или заблокирована. Для избавления от подобных ситуаций внимательно читайте описание приложений, скачиваемых с посторонних ресурсов. А для решения проблем пользования Play Market пользователю нужно открыть весь список установленных приложений и внимательно их проверить, ведь наверняка одна из них и есть причиной появления ошибки при скачивании с Play Market. Одной из таких программ является Freedom.
Сброс настроек — Hard Reset
Одним из самых действенных способов борьбы с различными проблемами мобильных устройств является сброс настроек. Используя этот метод, пользователь удаляет абсолютно все имеющиеся на устройстве данные, помимо файлов, расположенных на карте памяти. Если у вас имеются какие-то очень важные файлы на внутреннем накопителе, обязательно создайте резервную копию до того, как сбросите настройки.
Для того чтобы совершить Hard Reset, необходимо перейти в «Настройки» > «Восстановление и сброс» > «Сброс настроек» > «Сбросить настройки телефона» > «Стереть всё». Также, во вкладке «Восстановление и сброс» можно настроить функции бэкапа и резервирование данных.
Для того чтобы не переживать за сохранность важных файлов, на устройстве предусмотрена функция создания резервной копии системы. Для использования этой функции необходимо войти в «Настройки» > «Резервная копия данных». Благодаря этой функции после сброса настроек пользователь имеет возможность восстановить все свои файлы из резервной копии.
Выключение SD-карты памяти
Методом отключения SD-карты памяти для решения проблем со скачиванием с Play Market пользуются уже очень многие пользователи. Извлечь карту памяти можно не только механическим путём, достав её из SD-слота, но и программными средствами. Для использования второго варианта необходимо выполнить следующие шаги: зайти в «Настройки» > «Память» и отключить SD накопитель.
Отсутствие интернет-подключение
Довольно часто возникает проблема со скачиванием приложений через Play Market с текстом ошибки «Подключение отсутствует». Случается это исключительно при использовании Wi-Fi.
В этом случае причина проблемы заключается в отсутствии интернета, а мобильное устройство совершенно ни при чём. Для проверки интернет-соединения используйте любой браузер и попробуйте открыть какой-то сайт. Если интернет-страницы не грузит, значит, нужно решать проблему с поставщиком услуг интернета.
Решение ошибки «Подключение отсутствует»
Если при попытке скачивания у пользователя появляется ошибка с текстом «Подключение отсутствует», но в то же время интернет работает, то дело в том, что на устройстве указано неверное время или часовой пояс.
Для решения проблемы необходимо выставить правильное время и указать часовой пояс. Выполнять эти действия рекомендуется не вручную, а синхронизируя с сетью, перейдя в «Настройки» > «Дата и время». Далее нужно установить флажок напротив параметров «Дата и время сети» и «Часовой пояс сети».
Очистка системы
Один из вариантов решения проблем со скачиванием с Play Market — почистить операционную систему, используя специальные программы, например Сlean Master, App Cache Cleaner, 1-Click Clear и другие. Данные приложения помогут очистить реестр системы, и это может исправить неполадки.
Удаление Google аккаунта
Если к аккаунту пользователя не привязано много различных приложений, без которых в повседневной жизни нельзя обойтись, то можно попробовать удалить Google аккаунт и, возможно, этот способ поможет избавиться от проблем при получении данных с сервера Play Market. Для этого нужно перейти в «Настройки» > «Аккаунты» > «Google», выбрать используемый аккаунт и в правом верхнем углу экрана нажать на значок троеточия. После этого выбрать пункт «Удалить аккаунт». После выполненных действий можно попробовать скачать приложения с Play Market, так как ошибка должна быть устранена.
Отключение прокси
В случае если только Play Market не видит подключения, в то время как остальные браузеры и приложения работают бесперебойно — стоит попробовать отключить прокси, используя путь «Меню» > «Настройки» > «Wi-Fi». Коснитесь и удерживайте палец на сети, к которой в данный момент подключены, а после появления окна «Изменить сеть» нажмите на пункт «Расширенные параметры». Далее в настройках прокси-сервера нужно установить значение «Нет».
Если прокси были отключены, необходимо войти в свойства подключения к интернету, используя пункт «Расширенные параметры», далее нажать «Настройки IP». После нужно установить параметр DNS1 8.8.8.8 или DNS2—8.8.4.4 и сохранить. После выполнения всех действий переподключитесь к Wi-Fi.
Использовав один из методов решения проблемы, вызванных ошибками сервера Play Market, каждый пользователь сможет наладить работу приложения и возобновить возможность скачивания различных программ.

Иногда в Google Play Market происходит некий сбой, из-за которого пользователь не может войти в свой аккаунт, скачать приложение или обновить его. В чем причина ошибки сервера, и как её исправить; как предотвратить? Попробуем разобраться в основных проблемах и найти их решение!
Почему может возникнуть проблема с Play Market
Google Play Market — объемное приложение, интегрирующее в себе практически все установленные на Android-устройство программы. Основной функцией «Маркета» является своевременное обновление этих программ. Так, пользователю не нужно тратить время на посещение сайтов разработчиков, чтобы получить «свежую» версию их продукта. Достаточно лишь настроить автоматическое обновление.

Разумеется, для подобного уровня интеграции требуется аккаунт, на котором хранились бы данные об установленных приложениях. Так как Play Market принадлежит Google, то и аккаунт к нему привязывается, соответственно, гугловский. И если с ним возникают какие-либо проблемы, то они переносятся и на «Маркет», а значит, и на установленные приложения. И наоборот, сбои в работе «Маркета» могут привести к ошибкам всего аккаунта. Однако не стоит сразу паниковать. Возможно, в вашем случае все решается «в два клика».
Какими же могут быть причины неправильной работы Google Play Market? Ниже представлен перечень самых распространенных.
- Ошибка операционной системы;
- Большой объем остаточных данных, кэша;
- Ошибка настроек Play Market;
- Отключение «Диспетчера загрузки»;
- Ошибка аккаунта Google;
- Несовместимые приложения;
- Неправильные дата и время на устройстве.
В этом перечне проблемы указаны в порядке уменьшения шанса возникновения. Прежде чем мы перейдем непосредственно к решениям, рассмотрим, какого типа ошибки могут появиться.
Виды ошибок

Ошибок Play Market может быть несколько. Хотя каждая из них технически имеет разную природу, причины обычно схожи для всех. Данная статья призвана помочь решить только те ошибки, которые указаны в перечне ниже.
- Код ошибки 491/481. Не производится скачивание и/или обновление приложений.
- Ошибка 498. Прервана загрузка приложения.
- 919. Программа скачивается, но ее запуск невозможен.
- 403/413/504. Не устанавливаются и не обновляются приложения.
- 923. Не синхронизируется аккаунт Google, или переполнен кэш.
- 921/[rpc:aec:0]. Приложения не скачиваются.
- 492. Проблема с кэшем.
- 911/919. Приложения не скачиваются.
- [rh-01]/[rpc:s-5:aec-0]/[RPC:S-3]. Получение информации с сервера невозможно.
- Неверный пакетный файл. Проблема с файлом или кэшем.
Возникновение любой из представленных ошибок становится результатом сбоев аккаунта Google или всей системы. Некоторые из них могут появиться при установке приложений, другие при их обновлении. Когда бы они ни возникли, для их решения нужно осуществить комплекс действий. Нельзя выделить конкретный способ решения той или иной ошибки, так как все они проявляются в разных случаях и по разным причинам.
Итак, если у вас появилось сообщение о любой из представленных ошибок, ознакомьтесь со способами их решения.
Как исправить ошибки сервера в Плей Маркете
Как уже было указано, первопричину возникновения той или иной ошибки выявить трудно, практически невозможно. Поэтому для решения любой проблемы нужно осуществить несколько взаимоисключающих шагов. Они представлены далее в порядке выполнения.
Проверка некоторых параметров
Прежде чем приступать к выполнению указанных ниже действий, убедитесь в том, что:
- Дата и время на устройстве соответствуют действительным;
- Присутствует интернет-соединение;
- Включены аккаунты Google.
Несмотря на смешную банальность, часто именно восстановление этих простых факторов помогает вернуть нормальную работу Play Market. Если же здесь все в порядке, переходим к «Шагу 1».
Перезагрузка ОС
Как бы просто это ни звучало, иногда обычная перезагрузка действительно помогает. Дело в том, что при выключении устройства часть кэша автоматически удаляется. Таким образом, перезагрузив свой телефон или планшет, вы можете избавиться от ошибочных файлов или данных.
Для осуществления перезагрузки зажмите клавишу разблокировки устройства. В появившемся окне выберите пункт «Перезагрузить». Если у вас он отсутствует, нажмите «Отключить питание», а затем включите устройство вручную путем зажатия все той же клавиши.

Сброс настроек и очистка кэш-файлов
Если перезагрузка устройства вам не помогла, имеет смысл вручную очистить «ненужные» данные или файлы в Play Market.
- Зайдите в «Настройки» устройства;
- Найдите пункт меню «Диспетчер программ» или «Приложения»;
- В появившемся списке найдите Google Play Market;
- Откройте его и нажмите поочередно кнопки «Стереть данные» и «Очистить кэш».

В большинстве случаев этих действий оказывается вполне достаточно. Если же они не помогли, переходите к следующему шагу.
Удаление всех обновлений Play Market
Обновления Play Market могут иной раз привносить разлад в систему, особенно если у вас сравнительно новая модель устройства. Их удаление может помочь справиться с проблемой возникновения ошибок. Однако учтите, что в таком случае настройки самого Play Market сбросятся к первоначальным.
Чтобы удалить обновления, зайдите в настройки приложения Google Play Market, как мы делали в «Шаге 2». Теперь нажмите кнопку «Удалить обновления».

Очистка данных из программы «Сервисы Google Play»
Данное приложение отвечает за правильную работу основных функций Play Market, таких как обновление или установка программ. Иногда очистка кэша и содержимого «Сервисов…» помогает исправить упомянутые ошибки. Чтобы осуществить «Шаг 4», найдите «Сервисы Google Play» в списке установленных на устройстве программ (как мы делали с Play Market). Затем нажмите последовательно «Стереть данные» и «Очистить кэш».

Активация программы «Диспетчер загрузки»
Приложение «Диспетчер загрузки» отвечает за аппаратную возможность устройства скачивать программы из сети и устанавливать их. Иногда функции «Диспетчера…» могут оказаться отключенными. Чтобы включить их, сделайте следующее:
- Найдите приложение «Диспетчер загрузки» среди установленных программ (как в шагах 2 и 4).
- Зайдите в него и нажмите на кнопку «Включить».
- Перезагрузите устройство (см. «Шаг 1»).
Если «Диспетчер загрузки» действительно был отключен, включить его нужно обязательно, даже когда это не помогло исправить ошибки. В противном случае вы не сможете скачивать программы вовсе.

Удаление всего аккаунта Google
Часто ошибки возникают из-за проблем с синхронизацией вашего аккаунта Google с Play Market. Чтобы исправить эту проблему, придется удалить аккаунт.
Удаление аккаунта без предварительной синхронизации приведет к потере личных данных. Чтобы этого избежать, необходимо воспользоваться функцией резервного копирования данных.
Резервное копирование осуществляется следующим образом. Зайдите в «Настройки» устройства и найдите пункт «Аккаунты». Затем выберите аккаунт Google, кликнув на нем.

Кликните на имени своего почтового ящика, чтобы войти в меню синхронизации (резервного копирования).

В открывшемся меню вы увидите несколько пунктов и ползунки рядом с ними. Включенный ползунок означает, что резервное копирование соответствующих данных будет выполнено. Рекомендуем оставить все ползунки включенными. Теперь нажмите на аппаратную клавишу «Опции» на вашем телефоне или планшете (обычно, сенсорная кнопка слева от кнопки «Домой»). В появившемся окошке нажмите «Синхронизировать».

После того как синхронизация завершится, можете со спокойной душой удалять аккаунт Google. Кнопка удаления, как вы наверняка заметили, находится там же, где и кнопка «Синхронизировать».
Перезагрузите устройство и войдите в аккаунт Google вновь (просто зайдите в Play Market или на почту Gmail). Устройство предложит вам восстановить данные аккаунта с сервера Google. Теперь все приложения из Play Market, установленные на вашем устройстве, нормализованы и синхронизированы. Но если этот шаг вам не помог, двигаемся дальше.
Удаление несовместимых программ
Если вы ранее устанавливали какие-либо программы не из Play Market, велика вероятность, что они наносят вред вашему аккаунту. Особенно стоит выделить приложения для работы с функциями самого «Маркета». Например, те, которые используются для бесплатного получения платных бонусов из игр.
Работа вредоносных приложений нарушает синхронизацию данных на всем устройстве и может привести к серьезным проблемам. Часто такие программы приравниваются к вирусам. Поэтому их нужно немедленно удалить. Если же вы их не устанавливали самостоятельно, рекомендуем воспользоваться антивирусом, например, «Dr. Web». Установите его и проведите сканирование, а затем очистку устройства.

Сброс настроек ОС Android
Этот шаг, конечно, довольно радикален. Сброс настроек ОС приведет к потере данных о приложениях, а также восстановит заводские настройки телефона (планшета). Однако довольно часто этот способ позволяет избавиться от всех потенциальных проблем. Возможно, даже от тех, о наличии которых вы и не догадывались. Кроме того, сброс настроек можно проводить, если вы не хотите выполнять указанные выше шаги.
Если вы не хотите выполнять сброс системы, перейдите к пункту «Устранение ошибок путем программного вмешательства».
Чтобы осуществить сброс, зайдите в «Настройки» и найдите там пункт «Восстановление и сброс». Внизу вы увидите кнопку «Сброс настроек». После ее нажатия система спросит у вас, действительно ли вы хотите это сделать. Нажмите «Да», и настройки будут сброшены.

Видео: не скачиваются приложения с «Плей Маркета» — что делать
Видео: как исправить большинство ошибок в Play Market
Устранение ошибок путем программного вмешательства
Этот способ может оказаться весьма действенным, однако, он требует минимальных знаний о работе ОС Android, а также неких умений в сфере IT.
Мы не рекомендуем вам прибегать к выполнению указанного ниже, если вы не уверены в своих силах. Ответственность за осуществление предложенных действий останется на вас, ведь, как результат, устройство может полностью сломаться.
Итак, для начала скачайте менеджер файлов для Android-устройств. Хорошим примером в данном случае является «Root Explorer». После скачивания, выполните следующие шаги:
- Откройте программу «Root Explorer».
- Перейдите в раздел: /data/data/com.android.vending/.
- Удалите все данные из указанной папки.
- Не закрывая программу, перейдите в «Параметры» —> «Разрешения» и расставьте галочки в точности как показано на скриншоте.

Теперь нужно лишь перезагрузить устройство и попробовать зайти в Play Market.
Правильная работа Google Play Market, по сути, означает нормальную работу всей операционной системы. Поэтому даже если вам в ближайшее время не нужно скачивать или устанавливать приложения из «Маркета», но какая-либо из указанных ошибок имеет место, нужно срочно ее исправить. Это поможет пресечь на корню потенциальные проблемы, а значит, сохранить как ваши личные данные, так и само устройство.
—>
Используемые источники:
- https://playmarket-free.ru/oshibka-pri-poluchenii-dannyx-s-servera-v-plej-market/
- https://ocomp.info/oshibka-servera-v-play-market.html
- https://pc-helpp.com/197-pochemu-ne-rabotaet-google-play-market-gugl-pley-market-oshibka-servera-podklyuchenie-otsutstvuet-i-pishet-neobhodimo-zayti-v-akkaunt.html
- https://dadaviz.ru/kak-reshit-oshibki-servera-v-play-market/
- https://skesov.ru/oshibka-servera-v-play-market/
Получение «ошибка rpc: код = недоступное описание = ошибка чтения с сервера: EOF» при попытке создать новый клиент etcdv3
Я пытаюсь получить доступ к своей базе данных ETCD с контроллера K8s, но получаю сообщение об ошибке rpc/EOF при попытке открыть клиент ETCD.
- Служба ETCD развернута в моем кластере K8s и включена в мою сервисную сетку Istio (ее DNS-запись: my-etcd-cluster.my-etcd-namespace.svc.cluster.local )
- У меня есть собственный контроллер K8s, разработанный с использованием среды Kubebuilder и развернутый в том же кластере, в другом пространстве имен, но сконфигурированный как часть одной и той же сервисной сетки Istio.
- Я пытаюсь подключиться к базе данных ETCD с контроллера, используя клиентскую библиотеку SDK Go для ETCD.
Вот мой затронутый код Go:
cli, err := clientv3.New(clientv3.Config< Endpoints: []string, DialTimeout: 5 * time.Second, Username: username, Password: password, >) if err != nil
И вот ошибка, которую я получаю, когда выполняется clientv3.New(. ) :
МАКСИМАЛЬНАЯ ОЧИСТКА диска С от ХЛАМА, удаляем мусор 60-80 гигов
Та же ошибка возникает, когда я передаю какие-то фиктивные, недействительные учетные данные.
Однако, когда я попытался получить доступ к базе данных с помощью HTTP API:
postBody, _ := json.Marshal(map[string]string< «name»: username, «password»: password, >) responseBody := bytes.NewBuffer(postBody) resp, err := http.Post(«http://my-etcd-cluster.my-etcd-namespace.svc.cluster.local:2379/v3/auth/authenticate», «application/json», responseBody) if err != nil < return ctrl.Result<>, fmt.Errorf(«an error occured %w», err) > l.Info(fmt.Sprintf(«code: %d», resp.StatusCode)) defer resp.Body.Close()
. Я получил 200 OK и правильный токен (что и ожидалось), поэтому я считаю, что моя конфигурация Istio в порядке, и мой контроллер должен видеть службу ETCD db. Я понятия не имею, почему это не работает, если следовать подходу клиентского SDK.
Когда я использую переадресацию портов службы ETCD и получаю к ней локальный доступ, clientv3.New() и другие методы клиентского SDK работают как часы. Что мне не хватает? Я был бы очень признателен за любые предложения.
Обновлено: Я также добавил простой модуль, чтобы попытаться получить доступ к моей базе данных etcd через etcdctl:
apiVersion: v1 kind: Pod metadata: name: test-pod namespace: my-controller-namespace spec: containers: — name: etcdctl image: bitnami/etcd command: — sleep — infinity
При входе в контейнер через kubectl exec я смог получить доступ к своей базе данных:
$ etcdctl —endpoints=my-etcd-cluster.my-etcd-namespace.svc.cluster.local:2379 —user=»user» —password=»password» put foo bob OK
Я предполагаю, что проблема где-то в SDK?
Источник: reddeveloper.ru
Как исправить ошибку «Прекращена работа программы»
Как отловить ответ сервера, даже если произошла ошибка 400 неверных запросов?
Рассмотрим следующий код. Это простой запрос http post с библиотекой axios .
axios.post(‘http://localhost/users’, this.state) .then(function(response) < if (response.status == 201) < browserHistory.push(‘/features’); >>) .catch(function(error) < console.log(error); >)
Если пользователь вводит неверные данные для ввода, ответ от сервера содержит информацию, например,
но , к сожалению, я не знаю, как получить ответ, если есть статус 400 bad request . Это просто показывает ошибку, но я не могу получить ответ.
Если статус ответа 201 , он правильно показывает ответ. Но в случае 400 , даже если я изменю условие и добавлю else if (response.status == 400) < console.log(response) >, ответ не отобразится.
Любая помощь высоко ценится.
H. Doe 23 Май 2017 в 01:17
2 ответа
Лучший ответ
Просто глядя на документацию axios, кажется, что ответ должен быть выставлен в объекте ошибки (т.е. console.log(error.response) ).
Дополнительная информация о другой информации, предоставляемой, когда код ответа выпадает из 2xx, здесь: https://github.com / mzabriskie / Axios # погрузо — ошибки
Lance Whatley 23 Май 2017 в 01:39
Вам необходимо записать данные ответа:
axios.post(‘http://localhost/users’, this.state) .then(function(response) < browserHistory.push(‘/features’); >) .catch(function(error) < console.log(error.response.data); // this is the part you need that catches 400 request >);
Источник: question-it.com
Ошибка получения ответа от сервера?
Я делаю приложение, которое хранит некоторые данные в базе данных, а затем извлекает их.
На стороне сервера я работаю с PHP, а на стороне клиента у меня есть этот файл, который получает входные данные и передает их в файл PHP.
Кроме того, у меня есть этот JSONParser:
public class JSONParser < String charset = «UTF-8»; HttpURLConnection conn; DataOutputStream wr; StringBuilder result; URL urlObj; JSONObject jObj = null; StringBuilder sbParams; String paramsString; public JSONObject makeHttpRequest(String url, String method, HashMapparams) < sbParams = new StringBuilder(); int i = 0; for (String key : params.keySet()) < try < if (i != 0)< sbParams.append(«); >sbParams.append(key).append(«=») .append(URLEncoder.encode(params.get(key), charset)); > catch (UnsupportedEncodingException e) < e.printStackTrace(); >i++; > if (method.equals(«POST»)) < // request method is POST try < urlObj = new URL(url); conn = (HttpURLConnection) urlObj.openConnection(); conn.setDoOutput(true); conn.setRequestMethod(«POST»); conn.setRequestProperty(«Accept-Charset», charset); conn.setReadTimeout(10000); conn.setConnectTimeout(15000); conn.connect(); paramsString = sbParams.toString(); wr = new DataOutputStream(conn.getOutputStream()); wr.writeBytes(paramsString); wr.flush(); wr.close(); >catch (IOException e) < e.printStackTrace(); >> else if(method.equals(«GET»)) < // request method is GET if (sbParams.length() != 0) < url += «?» + sbParams.toString(); >try < urlObj = new URL(url); conn = (HttpURLConnection) urlObj.openConnection(); conn.setDoOutput(false); conn.setRequestMethod(«GET»); conn.setRequestProperty(«Accept-Charset», charset); conn.setConnectTimeout(15000); conn.connect(); >catch (IOException e) < e.printStackTrace(); >> try < //Receive the response from the server InputStream in = new BufferedInputStream(conn.getInputStream()); BufferedReader reader = new BufferedReader(new InputStreamReader(in)); result = new StringBuilder(); String line; while ((line = reader.readLine()) != null) < result.append(line); >Log.d(«JSON Parser», «result: » + result.toString()); > catch (IOException e) < e.printStackTrace(); >conn.disconnect(); // try parse the string to a JSON object try < System.out.println(jObj); jObj = new JSONObject(result.toString()); >catch (JSONException e) < Log.e(«JSON Parser», «Error parsing data » + e.toString()); >// return JSON Object return jObj; >
И это ошибка, которую я получаю каждый раз, когда я отправляю данные:
08-26 12: 51: 08.236 5089-5156 / chtecnologies.myapplication D / JSON Parser: результат: 08-26 12: 51: 08.239 5089-5156 / chtecnologies.myapplication E / JSON Parser: ошибка анализа данных org.json.JSONException : Конец ввода в 0 символов
08-26 12: 51: 08.793 5089-5096 / chtecnologies.myapplication W / art: приостановка всех потоков заняла: 190.496ms
08-26 12: 51: 09.245 5089-5096 / chtecnologies.myapplication W / art: приостановка всех потоков заняла: 137.277мс
08-26 12: 51: 09.267 5089-5156 / chtecnologies.myapplication E / AndroidRuntime: ИСКЛЮЧИТЕЛЬНОЕ ИСКЛЮЧЕНИЕ: AsyncTask # 1
Процесс: chtecnologies.myapplication, PID: 5089
java.lang.RuntimeException: произошла ошибка при выполнении doInBackground ()
на android.os.AsyncTask $ 3.done (AsyncTask.java:304)
в java.util.concurrent.FutureTask.finishCompletion (FutureTask.java:355)
в java.util.concurrent.FutureTask.setException (FutureTask.java:222)
в java.util.concurrent.FutureTask.run (FutureTask.java:242)
на android.os.AsyncTask $ SerialExecutor $ 1.run (AsyncTask.java:231)
в java.util.concurrent.ThreadPoolExecutor.runWorker (ThreadPoolExecutor.java:1112)
в java.util.concurrent.ThreadPoolExecutor $ Worker.run (ThreadPoolExecutor.java:587)
на java.lang.Thread.run (Thread.java:818)
Вызвано: java.lang.NullPointerException: попытка вызвать виртуальный метод ‘java.lang.String org.json.JSONObject.toString ()’ для ссылки на пустой объект
в chtecnologies.myapplication.PostPet $ 4 $ 1.doInBackground (PostPet.java:154)
в chtecnologies.myapplication.PostPet $ 4 $ 1.doInBackground (PostPet.java:118)
на android.os.AsyncTask $ 2.call (AsyncTask.java:292)
в java.util.concurrent.FutureTask.run (FutureTask.java:237)
на android.os.AsyncTask $ SerialExecutor $ 1.run (AsyncTask.java:231)
в java.util.concurrent.ThreadPoolExecutor.runWorker (ThreadPoolExecutor.java:1112)
в java.util.concurrent.ThreadPoolExecutor $ Worker.run (ThreadPoolExecutor.java:587)
на java.lang.Thread.run (Thread.java:818)
Данные успешно поступают в базу данных, но в JSONParser, похоже, есть проблема, которая не может получить результат файла PHP.
Не могли бы вы сказать мне, если что-то не так в файле JSONParser или где-то еще? Это первый раз, когда я внедряю сервер в свое приложение, надеюсь, вы мне поможете! Спасибо
Решение
То, как вы отправляете данные, выглядит подозрительно. Если вы хотите отправить данные в POST, используйте HttpURLConnection лайк
String postParam = «name=» + a + » + BREED + » + » + Whatever + » + c + » + b; try < URL url = new URL(url); HttpURLConnection connection = (HttpURLConnection) url.openConnection(); connection.setRequestMethod(«POST»); connection.setDoOutput(true); connection.setDoInput(true); connection.setRequestProperty(«Content-type», «application/x-www-form-urlencoded»); OutputStream os = connection.getOutputStream(); os.write(postParam.getBytes()); os.flush(); os.close(); // Fetching the response code responseCode = connection.getResponseCode(); Log.d(TAG, «POST Response Code: » + responseCode); >catch(Exception e)
connection.setRequestMethod— устанавливает метод, который вы хотите отправить ваши данные с помощью GET / POST
connection.setDoOutput (правда)— чтобы вы отправили вывод
connection.setDoInput (правда)— чтобы вы могли получать данные после отправки данных (если есть)
Надеюсь, что это решит вашу проблему!
Другие решения
Других решений пока нет …
Источник: web-answers.ru
Что такое ошибка curl 52 «пустой ответ от сервера»?
У меня есть настройка задания cron на одном сервере для запуска сценария резервного копирования на PHP, который размещен на другом сервере.
Я использовал команду
curl -sS http://www.example.com/backup.php
В последнее время я получаю эту ошибку при запуске Cron:
curl: (52) Empty reply from server
Если я перейду по ссылке прямо в браузере, скрипт будет работать нормально, и я получу свой небольшой резервный ZIP-файл.
Создан 23 ноя.

1,196 2 2 золотых значка 14 14 серебряных значков 25 25 бронзовых знаков
спросил 17 ’09 дек в 20:41
Пол Шелдрейк Paul Sheldrake
6 699 10 10 золотых значков 33 33 серебряных знака 48 48 бронзовых знаков
На самом деле это не имеет ничего общего с PHP, поскольку curl не заботится о том, что такое выходной файловый процессор.
Может ли ваш сценарий резервного копирования работать так долго, что это приводит curl к тайм-ауту? Вы пытались увеличить время ожидания curl по умолчанию для подключения —connect-timeout и выполнения всей операции —max-time ?
25 мая ’12 в 5: 522012-05-25 05:52
20 марта ’19 в 15: 032019-03-20 15:03
С Docker + Uvicorn (FastAPI) мне помогло установить —host 0.0.0.0
2 мая ’20 в 0:11
Это может произойти, если curl попросят выполнить простой HTTP на сервере, который поддерживает HTTPS.
$ curl http://google.com:443 curl: (52) Empty reply from server
ответил 16 марта ’17 в 14:57
Бенуа Дюффес Benoit Duffez
Бег 10,1 км 11 11 золотых значков 70 70 серебряных значков 114 114 бронзовых знаков
Так было в моем случае. curl localhost:8443 дал мне пустую ошибку ответа. curl -k https://localhost:8443 правильно обслужил страницу.
1 ноя ’17 в 23:34
Я только что наткнулся на это, и я полностью пропустил недостающие s. Интересно, почему нет более явной ошибки (даже если в соединении отказано: было бы больше смысла).
4 окт ’18 в 10:19
Curl выдает эту ошибку, когда нет ответа от сервера, поскольку HTTP не отвечает ни на что на запрос.
Я подозреваю, что проблема в том, что между вами и рассматриваемым хостом есть какая-то часть сетевой инфраструктуры, например брандмауэр или прокси. Поэтому для того, чтобы это заработало, вам потребуется обсудить проблему с людьми, ответственными за это оборудование.
изменён 6 май ’14 в 7:43
ответил 19 Апр ’10 в 7:33
Стив Найт Steve Knight
827 7 7 серебряных значков 12 12 бронзовых знаков
Вероятно, это неправильный подход к устранению неполадок. Пустой ответ означает, что он смог подключиться к IP / порту, но сервер ничего не вернул в ответе. Вероятно, проблема в самой службе.
15 апр ’15 в 2:15
Не совсем так. Когда это случилось со мной, это произошло потому, что мой прокси-сервер для аутентификации не подключался к удаленному хосту. Так что на самом деле никаких проблем с самой службой не было.
22 июня ’16 в 10:33
В моем случае у меня есть прокси, который отключен для интерфейса обратной связи, на котором работает сервер.
20 фев ’18 в 10:36
В моем случае это сервер веб-кеша NGINX, на котором не осталось места на жестком диске.
2 мая ’18 в 05:53
Это может произойти, когда сервер не отвечает из-за 100% использования ЦП или памяти.
Я получил эту ошибку, когда пытался получить доступ к API sonarqube, и сервер не отвечал из-за полного использования памяти
ответил 26 апреля ’17 в 17:50
Джаяпракаш Jayaprakash
161 1 1 серебряный значок 8 8 бронзовых знаков
В моем случае это было перенаправление сервера; curl -L решил мою проблему.
Создан 19 авг.
7 930 6 6 золотых значков 53 53 серебряных знака 96 96 бронзовых знаков
Создан 01 мая ’13 в 23: 392013-05-01 23:39
Гильермо Пранди Guillermo Prandi
1,276 1 1 золотой значок 13 13 серебряных значков 28 год 28 бронзовых знаков
Другой распространенной причиной пустого ответа является тайм-аут. Проверьте все переходы, с которых выполняется задание cron, на ваш PHP / целевой сервер. Вероятно, где-то в строке есть устройство / сервер / nginx / LB / прокси, которое завершает запрос раньше, чем вы ожидали, что приводит к пустому ответу.
ответил 29 ’18 янв в 1:26
уборщик мусора garbagecollector
3 302 2 2 золотых значка 28 год 28 серебряных значков 42 42 бронзовых знака
В случае SSL-соединений это может быть вызвано проблемой в старых версиях сервера nginx, которая отказала во время запросов curl и Safari. Эта ошибка была исправлена около версии 1.10 nginx, но в Интернете все еще есть много более старых версий nginx.
Для администраторов nginx: добавление ssl_session_cache shared:SSL:1m; в http блок должно решить проблему.
Я знаю, что OP запрашивал случай, отличный от SSL, но поскольку это верхняя страница в goole по проблеме «пустой ответ с сервера», я оставляю здесь ответ SSL, так как я был одним из многих, кто бился головой к стене с этим вопросом.
ответил 8 марта ’19 в 16:33
SiliconMind SiliconMind
2 045 3 3 золотых значка 24 24 серебряных значка 47 47 бронзовых знаков
В моем случае это было вызвано проблемой PHP APC. В первую очередь нужно посмотреть журналы ошибок Apache (если вы используете Apache).
Надеюсь, это кому-то поможет.
ответил 15 Нояб ’11 в 14:37

Эндрю МакКомб Andrew McCombe
1,466 1 1 золотой значок 10 10 серебряных значков 12 12 бронзовых знаков
Не могли бы вы объяснить немного больше? Как это может быть вызвано APC? Я даже не запускаю это внутри PHP, я просто использую командную строку.
12 апр ’17 в 2:31
Это было так давно, я не могу вспомнить причину, по которой APC является причиной этой проблемы. Извините, я не могу помочь.
12 апр ’17 в 13:57
эта ошибка также может произойти, если сервер обрабатывает данные. Обычно это случается со мной, когда я публикую файлы на веб-сайтах REST API, которые имеют много записей и требуют много времени для создания и возврата записей.
ответил 6 ’20 мая в 5:54
Джеймс Конрадо Thiago Conrado
508 5 5 серебряных значков 14 14 бронзовых знаков
Я периодически сталкивался с этой ошибкой и не мог понять. Гугл не помог.
Я наконец узнал. Я запускаю несколько док-контейнеров, среди них NGINX и Apache . Данная команда обращается к конкретному запущенному контейнеру Apache . Как оказалось, у меня также есть cron работа по выполнению тяжелой работы, иногда выполняя работу на одном и том же контейнере. В зависимости от нагрузки, которую это cron задание накладывает на этот контейнер, он не смог своевременно ответить на мою команду, что привело к error 52 empty reply from server или даже 502 Bad Gateway .
Я обнаружил и проверил это простым, curl когда заметил, что процесс, который я исследовал, занял менее 2 секунд, и внезапно я получил ошибку 52, затем ошибку 502, а затем снова менее 2 секунд — так что это определенно не мой код который не изменился. Используя ps aux внутри контейнера, я увидел, что другой процесс работает, и понял.
На самом деле, я был обеспокоен 502 Bad Gateway от NGINX с тех пор запущенных заданий и не смог зафиксировать его с соответствующими параметрами, так что я , наконец , сдался и включил эти вещи Apache . Вот почему меня еще больше озадачили эти ошибки.
Что ж, это еще не все, как показал другой пример. На этот раз я выполнял однообразные задания.
Я обнаружил, что через некоторое время у меня закончилась память, используемая PHP, которую невозможно восстановить, поэтому процесс остановился.
Почему? Имея более дюжины контейнеров на машине с 8 ГБ ОЗУ, я сначала подумал, что было бы неплохо ограничить использование ОЗУ на контейнерах PHP до 50 МБ.
Тупой! Я забыл об этом, но swarmpit намекнул. Я вызываю ini_set(«memory_limit»,-1); конструктор своего класса, но это доходило только до этих 50 МБ.
Поэтому я снял эти ограничения со своего файла для создания сообщения. Теперь эти контейнеры могут использовать до 8 ГБ. Этот процесс работает с Apache в течение нескольких часов, и похоже, что проблема решена, использование памяти превышает 100 МБ.
Еще одно предостережение: чтобы легко получать и читать отладочные сообщения, я запустил указанный процесс в Opera нижней части Windows . Это нормально, скоро появятся ошибки.
Однако, если позаботиться о последнем, вполне естественно, что процесс запускается и выполняется, а использование памяти в браузере увеличивается, что в конечном итоге делает мою локальную машину непригодной для использования. Так что, если это произойдет, закройте эту вкладку, и процесс продолжит работать нормально.
Источник: www.stackfinder.ru
Содержание
- Ошибка ответа сервера jakarta windows 7
- Описание окружения
- Алгоритм решения проблем с JaCarta
- Возможные причины с определением контейнера
- Как решить проблему, что криптопро не видит USB ключ?
- Установка единого клиента JaCarta PKI
- Установка КриптоПРО
- Не возможно подключиться к службе управления смарт-картами
- КриптоПро не видит ключ JaCarta
- Как установить ключ JaCarta
- Установка и настройка считывателя «КриптоПро»
- JaCarta Authentication Server и JaCarta WebPass для OTP-аутентификации в Linux SSH
- Используемое для демонстрации окружение
- Требования к окружению
- Настройка на стороне RADIUS сервера
- Подготовка JaCarta WebPass
- Настройка на стороне JAS
- Настройка на стороне Linux Server
- Проверка решения
- Windows 7 не видит jakarta. Что делать, если не обнаружен аппаратный ключ для егаис? Установка единого клиента JaCarta PKI
- КриптоПро CSP
- VipNet CSP
- Описание окружения
- Алгоритм решения проблем с JaCarta
- Возможные причины с определением контейнера
- Как решить проблему, что криптопро не видит USB ключ?
- Установка единого клиента JaCarta PKI
- Установка Дополнительных компонентов для работы в информационной системе межведомственного обмена в части формирования запросов в Росреестр. Если на компьютере, с которого будут формироваться запросы в Росреестр, не была произведена установка
- Руководство по настройке рабочего места
- Инструкция по работе с эд-2 Системные требования и комплект поставки 2 Рекомендуемые требования к аппаратному обеспечению сервера 2 Рекомендуемые требования к программному обеспечению сервера 2
- О компании-разработчике
- Программы
- Как установить «Единый клиент JaCarta»
- Причины проблем с ключом
- Самые вероятные причины
- Вставлен неверный носитель
- Не установлен драйвер для аппаратного ключа егаис
- Не установлен «Единый клиент Jacarta»
- Не работает USB-порт
- Отключена надстройка Рутокен ЭЦП 2.0
- Как правильно использовать аппаратный ключ ЕГАИС?
Ошибка ответа сервера jakarta windows 7
 Добрый день! Уважаемые читатели и подписчики IT блога Pyatilistnik.org. Последние два дня у меня была интересная задача по поиску решения на вот такую ситуацию, есть физический или виртуальный сервер, на нем установлена наверняка многим известная КриптоПРО. На сервер подключен USB ключ JaCarta, который используется для подписи документов для ВТБ24 ДБО. Локально на Windows 10 все работает, а вот на серверной платформе Windows Server 2016 и 2012 R2, Криптопро не видит ключ JaCarta. Давайте разбираться в чем проблема и как ее поправить.
Добрый день! Уважаемые читатели и подписчики IT блога Pyatilistnik.org. Последние два дня у меня была интересная задача по поиску решения на вот такую ситуацию, есть физический или виртуальный сервер, на нем установлена наверняка многим известная КриптоПРО. На сервер подключен USB ключ JaCarta, который используется для подписи документов для ВТБ24 ДБО. Локально на Windows 10 все работает, а вот на серверной платформе Windows Server 2016 и 2012 R2, Криптопро не видит ключ JaCarta. Давайте разбираться в чем проблема и как ее поправить.
Описание окружения
Есть виртуальная машина на Vmware ESXi 6.5, в качестве операционной системы установлена Windows Server 2012 R2. На сервере стоит КриптоПРО 4.0.9944, последней версии на текущий момент. С сетевого USB хаба, по технологии USB over ip, подключен ключ JaCarta. Ключ в системе видится, а вот в КриптоПРО нет.
Алгоритм решения проблем с JaCarta
КриптоПРО очень часто вызывает различные ошибки в Windows, простой пример (Windows installer service could not be accessed). Вот так вот выглядит ситуация, когда утилита КриптоПРО не видит сертификат в контейнере.

Как видно в утилите UTN Manager ключ подключен, он видится в системе в смарт картах в виде Microsoft Usbccid (WUDF) устройства, но вот CryptoPRO, этот контейнер не определяет и у вас нет возможности установить сертификат. Локально токен подключали, все было то же самое. Стали думать что сделать.
Возможные причины с определением контейнера
Как решить проблему, что криптопро не видит USB ключ?
Создали новую виртуальную машину и стали ставить софт все последовательно.
Установка единого клиента JaCarta PKI

Далее полученный архив вы распаковываете и запускаете установочный файл, под свою архитектуру Windows, у меня это 64-х битная. Приступаем к установке Jacarta драйвера. Единый клиент Jacarta, ставится очень просто (НАПОМИНАЮ ваш токен в момент инсталляции, должен быть отключен). На первом окне мастера установки, просто нажимаем далее.

Принимаем лицензионное соглашение и нажимаем «Далее»

Чтобы драйвера токенов JaCarta у вас работали корректно, достаточно выполнить стандартную установку.

Если выберете «Выборочную установку», то обязательно установите галки:

Далее нажимаем «Установить».

Через пару секунд, Единый клиент Jacarta, успешно установлен.

Обязательно произведите перезагрузку сервера или компьютера, чтобы система увидела свежие драйвера.

Установка КриптоПРО
После установки JaCarta PKI, нужно установить КриптоПРО, для этого заходите на официальный сайт.

На текущий момент самая последняя версия КриптоПро CSP 4.0.9944. Запускаем установщик, оставляем галку «Установить корневые сертификаты» и нажимаем «Установить (Рекомендуется)»

Инсталляция КриптоПРО будет выполнена в фоновом режиме, после которой вы увидите предложение, о перезагрузке браузера, но я вам советую полностью перезагрузиться.

После перезагрузки подключайте ваш USB токен JaCarta. У меня подключение идет по сети, с устройства DIGI, через клиента Anywhere View. В клиенте Anywhere View, мой USB носитель Jacarta, успешно определен, но как Microsoft Usbccid (WUDF), а в идеале должен определиться как JaCarta Usbccid Smartcard, но нужно в любом случае проверить, так как все может работать и так.

Открыв утилиту «Единый клиент Jacarta PKI», подключенного токена обнаружено не было, значит, что-то с драйверами.

Откройте диспетчер устройств Windows, найдите пункт «Считыватели устройств смарт-карт (Smart card readers)» щелкните по Microsoft Usbccid (WUDF) и выберите пункт «Свойства». Перейдите на вкладку «Драйвера» и нажмите удалить (Uninstall)

Согласитесь с удалением драйвера Microsoft Usbccid (WUDF).

Вас уведомят, что для вступления изменений в силу, необходима перезагрузка системы, обязательно соглашаемся.

После перезагрузки системы, вы можете увидеть установку устройства и драйверов ARDS Jacarta.

Откройте диспетчер устройств, вы должны увидеть, что теперь ваше устройство определено, как JaCarta Usbccid Smartcar и если зайти в его свойства, то вы увидите, что смарт карта jacarta, теперь использует драйвер версии 6.1.7601 от ALADDIN R.D.ZAO, так и должно быть.

Если открыть единый клиент Jacarta, то вы увидите свою электронную подпись, это означает, что смарт карта нормально определилась.

Открываем CryptoPRO, и видим, что криптопро не видит сертификат в контейнере, хотя все драйвера определились как нужно. Есть еще одна фишка.

ОБЯЗАТЕЛЬНО снимите галку «Не использовать устаревшие cipher suite-ы» и перезагрузитесь.

После этих манипуляций у меня КриптоПРО увидел сертификат и смарт карта jacarta стала рабочей, можно подписывать документы.

Еще можете в устройствах и принтерах, увидеть ваше устройство JaCarta,

Если у вас как и у меня, токен jacarta установлен в виртуальной машине, то вам придется устанавливать сертификат, через console виртуальной машины, и так же дать на нее права ответственному человеку. Если это физический сервер, то там придется давать права на порт управления, в котором так же есть виртуальная консоль.
Не возможно подключиться к службе управления смарт-картами
Когда вы установили все драйвера для токенов Jacarta, вы можете увидеть при подключении по RDP и открытии утилиты «Единый клиент Jacarta PKI» вот такое сообщение с ошибкой:

Как исправить ошибку «Не возможно подключиться к службе управления смарт-картами».

Вот такой вот был траблшутинг по настройке токена Jacarta, КриптоПРО на терминальном сервере, для подписи документов в ВТБ24 ДБО. Если есть замечания или поправки, то пишите их в комментариях.
Источник
КриптоПро не видит ключ JaCarta
К сожалению, довольно часто операционная система Windows и «КриптоПро» конфликтуют между собой, что ведет к невозможности «увидеть» ключ ЭЦП и подписать документ. Источники проблем могут быть разные, но их вполне реально оперативно решить.
Основные причины невозможности доступа к ключу JaCarta
Как установить ключ JaCarta
Для предотвращения проблем, когда «КриптоПро» не видит JaCarta, важно правильно настроить программное обеспечение для работы с токеном. Ниже вы найдете подробный алгоритм, но мы сразу отметим, что подключать JaCarta к компьютеру можно только после завершения установки всего объема ПО, идущего следующим образом:
Установка и настройка считывателя «КриптоПро»
Следующим этапом становится установка драйвера CCID с обязательной перезагрузкой, а также настройка считывателей в «КриптоПро». Делают это следующим образом:
После завершения установки нажмите кнопку «Готово». Теперь нужно выбрать из перечня доступных считывателей AKS ifdh 0 и нажать кнопку «Далее» (в последующем данную процедуру нужно будет повторить и для других типов считывателей). После завершения вновь надо перезагрузить компьютер.
Теперь в диалоговом окне «Управление считывателями» будет доступен весь перечень считывателей. Для дальнейшей настройки необходимо настроить носители. Для этого выполните следующие действия:
После завершения установки необходимо опять перезагрузить компьютер для подключения уже непосредственно носителя JaCarta, который должен быть виден в «КриптоПро», что позволит подписывать ЭЦП документы и отчеты для государственных органов.
При наличии вопросов и необходимости генерации сертификатов ЭП любого типа обращайтесь в компанию «Астрал». Мы предлагаем подобные услуги на выгодных условиях и с максимальной оперативностью. Дополнительно мы готовы проконсультировать по вопросам установки, выбора конкретного тарифного плана и типа электронных подписей с учетом специфики вашей компании.
Источник
JaCarta Authentication Server и JaCarta WebPass для OTP-аутентификации в Linux SSH
В этой статье мы поговорим об основных этапах настройки аутентификации в Linux SSH для замены парольной аутентификации одноразовыми паролями — в статье описан сценарий аутентификации в сессию SSH-подключения к Linux OS посредством одноразовых паролей с использованием устройства JaCarta WebPass.

JaCarta WebPass разработки компании «Аладдин Р.Д.» представляет собой USB-токен с «OTP на борту» для двухфакторной аутентификации пользователей при доступе к защищённым информационным ресурсам с использованием одноразового пароля, либо хранимого в памяти токена многоразового пароля.
Предложенный в статье сценарий подразумевает использование RADIUS сервера для проверки подлинности введённого одноразового кода, а также системы проверки OTP-значения. В качестве системы управления OTP-ключами мы будем использовать JaCarta Authentication Server (JAS) также разработки «Аладдин Р.Д.».
Пользователь, при установленном SSH-соединении, на этапе аутентификации будет вводить OTP-значение вместо пароля. PAM модуль отправит переданное значение на RADIUS Server, который проверит его и разрешит, либо запретит аутентификацию.
Используемое для демонстрации окружение
В данной инструкции производится настройка для следующих версий операционных систем:
Требования к окружению
Для Windows Server необходимо создать домен, добавить роль NPS. Для этого следуйте советам ниже.
Откройте оснастку для добавления роли NPS.

При выборе служб и компонентов выберите Network Policy Server.
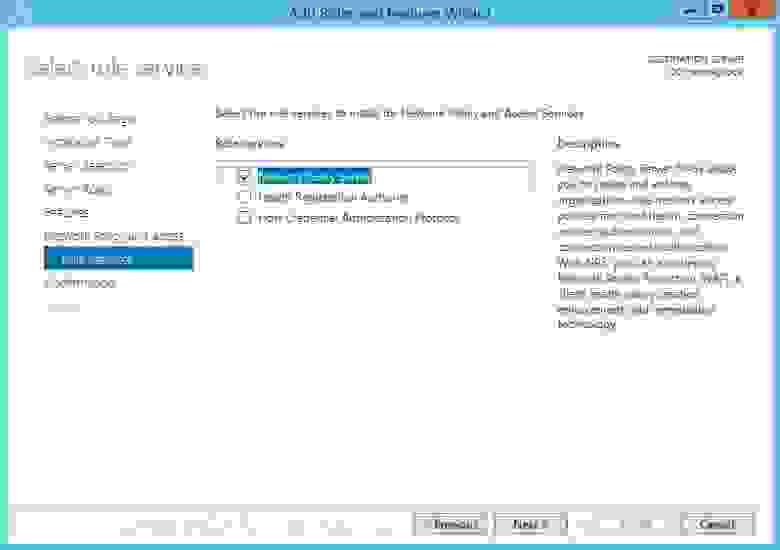
После этого вам станет доступна оснастка NPS.
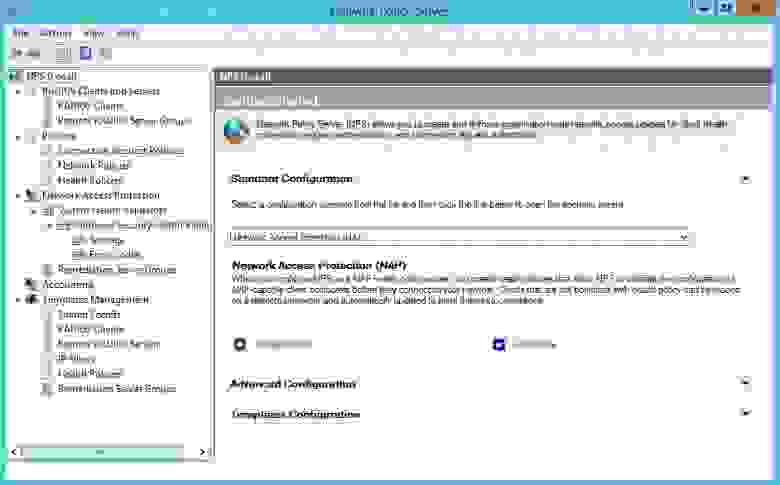
Настройка на стороне RADIUS сервера
На стороне сервера необходимо выполнить следующие шаги:
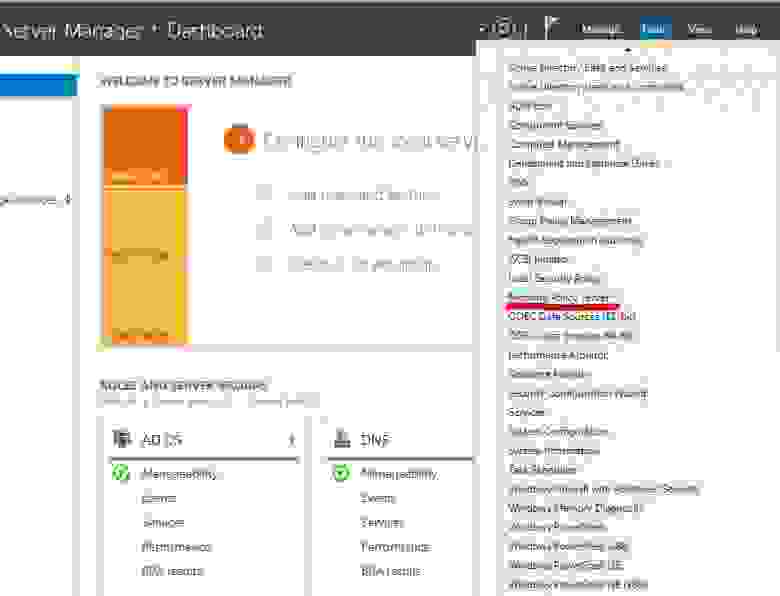
В меню оснастки выберите пункт NPS – RADIUS Clients and Servers – RADIUS Clients, затем правым кликом вызовите контекстное меню и нажмите New.
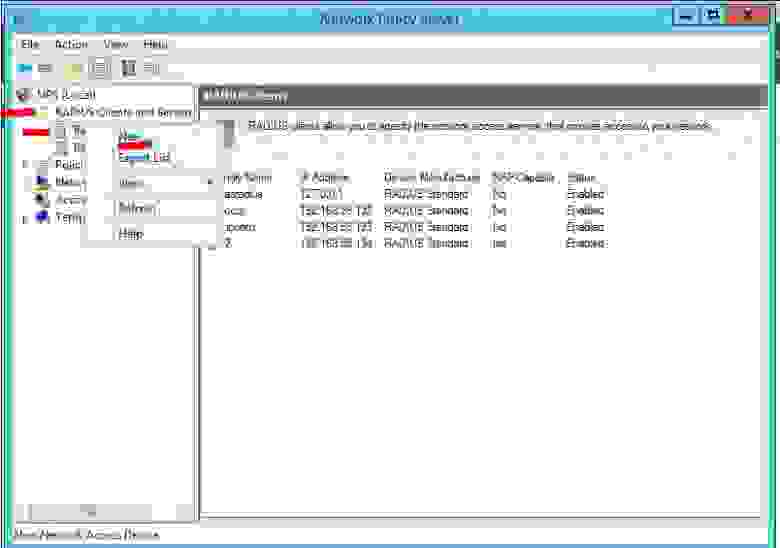
Введите настройки клиента для подключения к RADIUS серверу: имя, отображаемое в оснастке, адрес либо имя клиента, общий секрет для клиента и сервера (необходимо придумать).
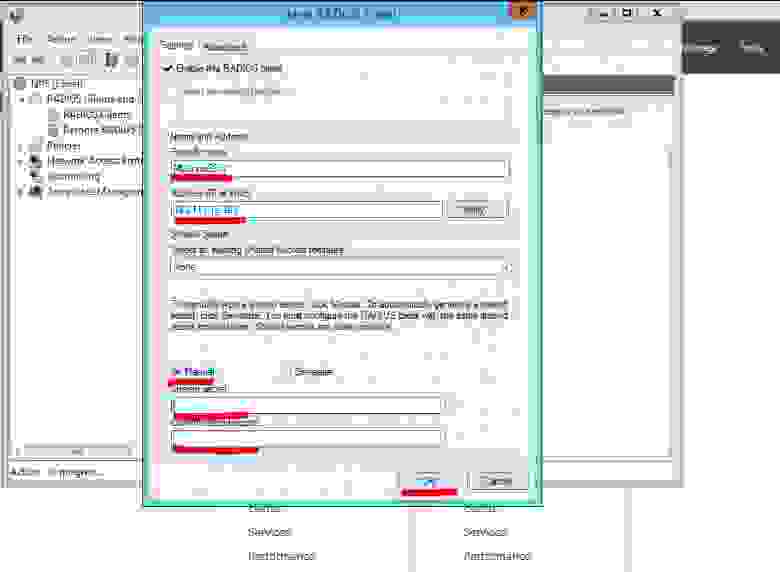
Создайте доменного пользователя, имя которого будет использоваться для аутентификации на Linux сервере.
Подготовка JaCarta WebPass
Для инициализации JaCarta WebPass необходимо открыть приложение Web Pass Tool, которое входит в состав программного обеспечения «Единый Клиент JaCarta». Загрузить ПО можно по ссылке https://www.aladdin-rd.ru/support/downloads/jacarta/.
Откройте приложение JaCarta WebPass Tool, выберите вкладку ОТР.
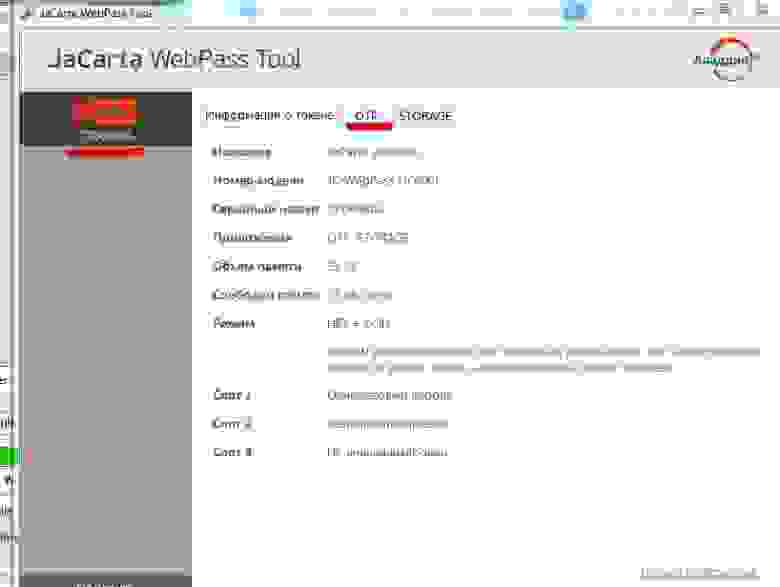
Выберите слот для инициализации, затем нажмите в меню пункт Инициализация.
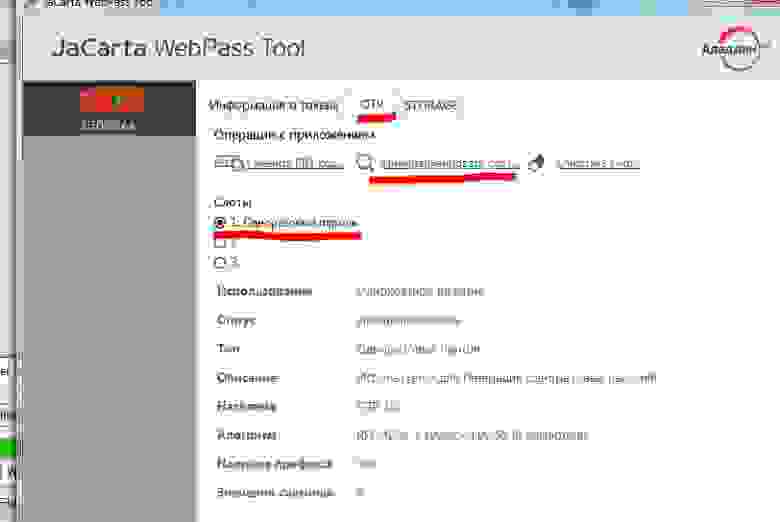
В настройках укажите Одноразовый пароль, первый механизм из выпадающего списка, отметьте Сохранение параметров инициализации и нажмите Далее.
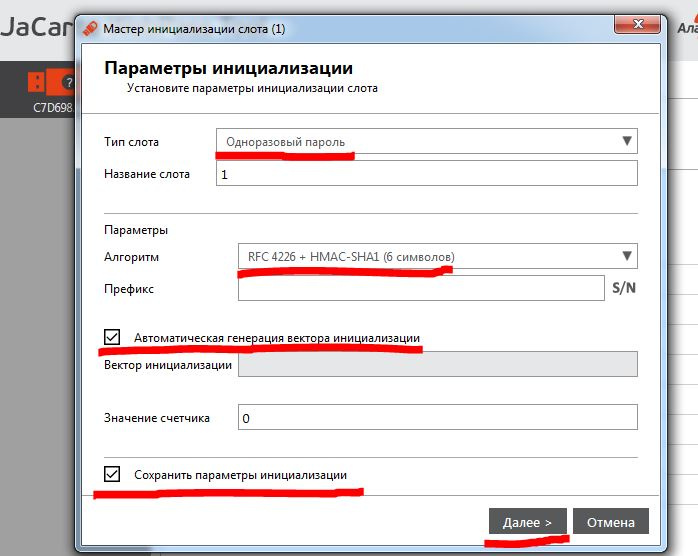
Выберите формат файла JAS, а также путь до папки, куда будет сохранён файл инициализации. Этот файл потребуется для подключения ключа к JAS.
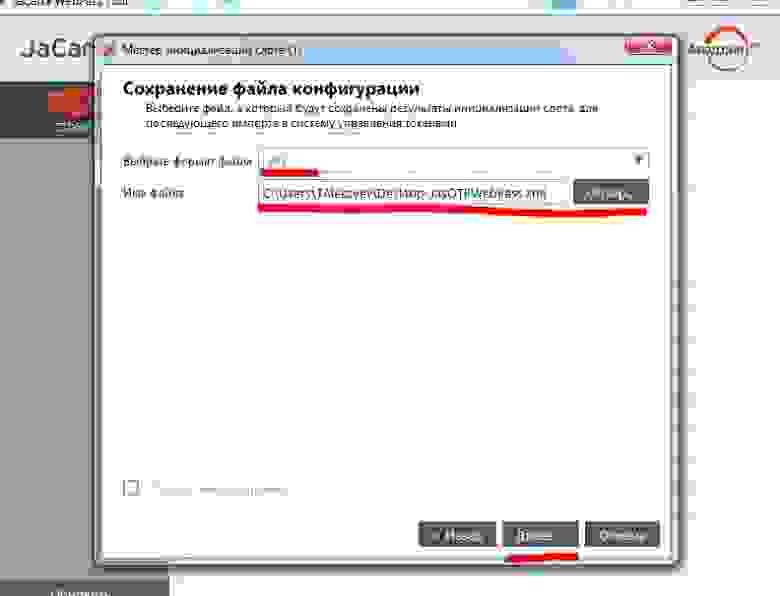
Введите PIN-код для ключа и нажмите Далее.
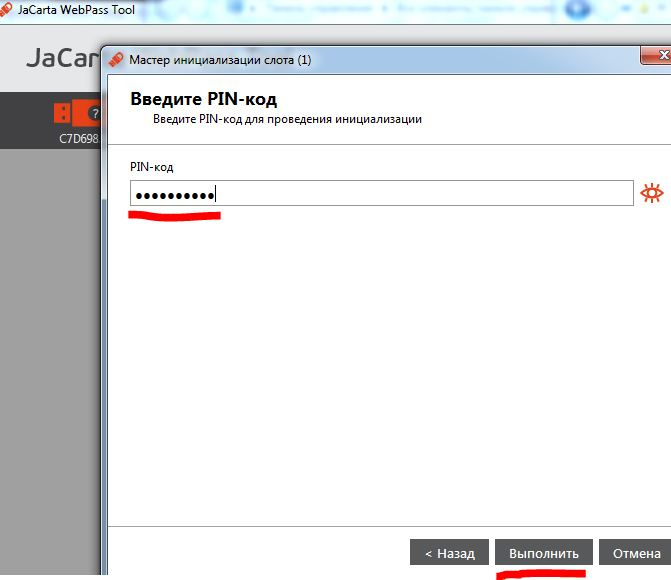
Настройка на стороне JAS
На стороне JAS необходимо выполнить перечисленные ниже шаги.
Добавьте устройство OTP в систему, привяжите пользователя к устройству. Для этого откройте оснастку JAS.
В оснастке выберите Импорт ключевых носителей.
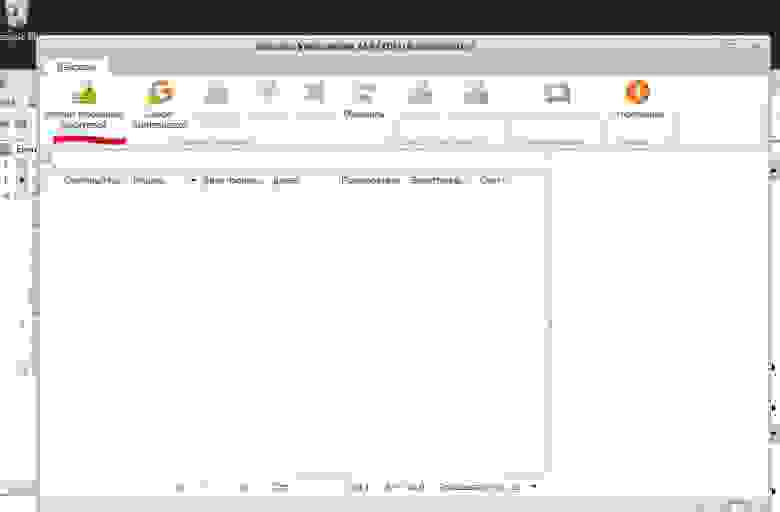
Укажите путь до файла с данными инициализации JaCarta WebPass (файл можно получить при инициализации слота в приложении Web Pass Tool, который входит в состав программного обеспечения «Единый Клиент JaCarta». Загрузить ПО можно по ссылке https://www.aladdin-rd.ru/support/downloads/jacarta/).
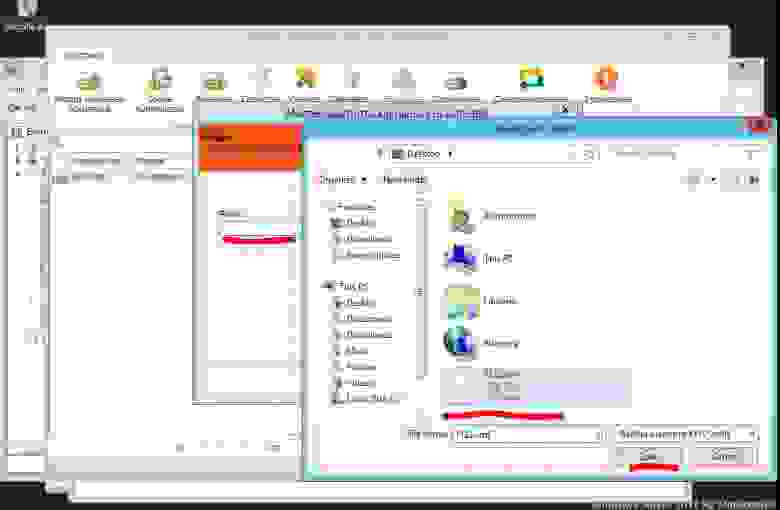
В случае успеха нажмите Далее.
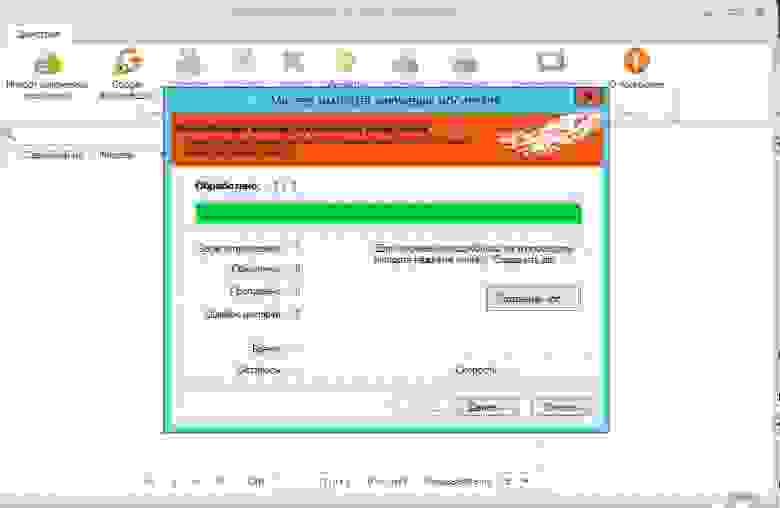
Выберите добавленный ключ, нажмите Свойства в меню. Для привязки к пользователю следует указать имя и адрес электронной почты для доменного пользователя.
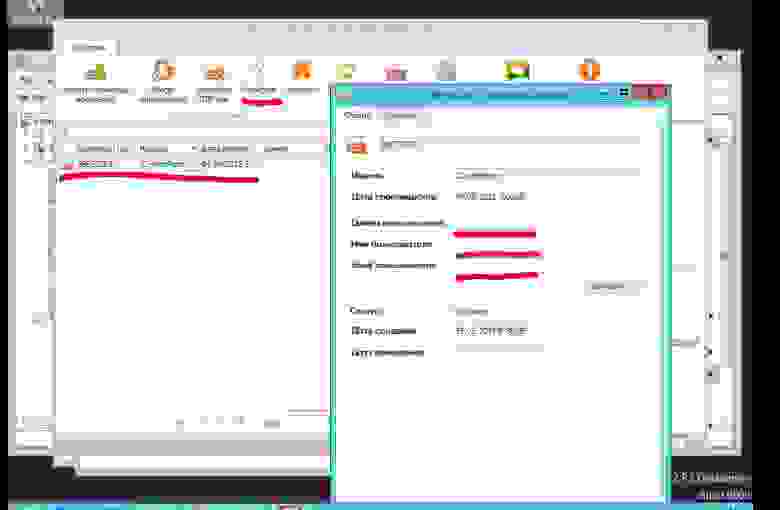
Перед активацией следует произвести синхронизацию устройства, для этого нажмите Синхронизация в меню, укажите в окно ОТР 1 и нажмите на кнопку устройства JaCarta WebPass, затем повторите с окном ОТР 2.
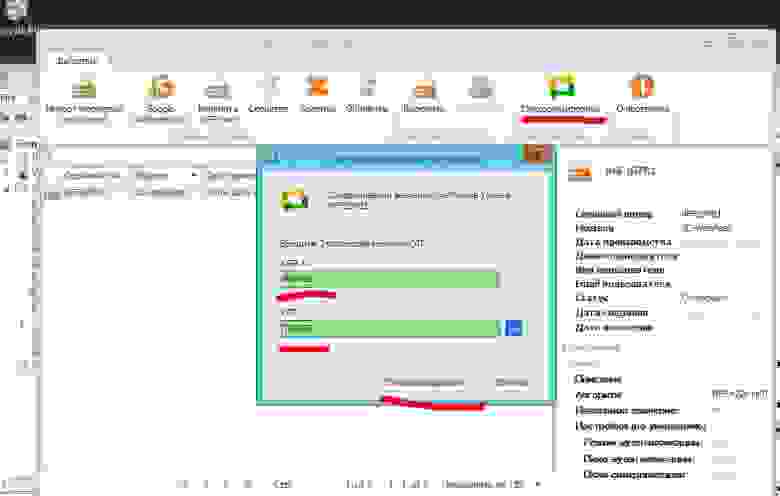
Для активации выберите пункт Включить.
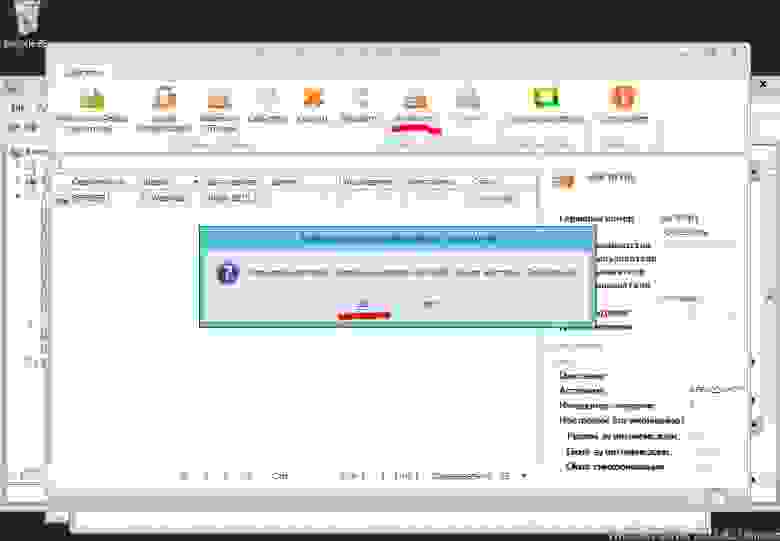
Настройка на стороне Linux Server
На стороне Linux сервера все операции необходимо производить от имени root.
Добавьте значения для вашего RADIUS сервера, IP-адрес, либо имя сервера, общий секрет в файл /etc/pam_radius_auth.conf.
В файле /etc/pam.d/sshd добавьте строку auth sufficient pam_radius_auth.so над include common-auth, как показано ниже.
Создайте локального пользователя с именем, соответствующим пользователю в AD.
Проверка решения
Для проверки воспользуемся операционной системой Microsoft Windows 7 с установленным SSH клиентом PUTTY.
Откроем Putty и укажем адрес интересующей нас машины на Linux.
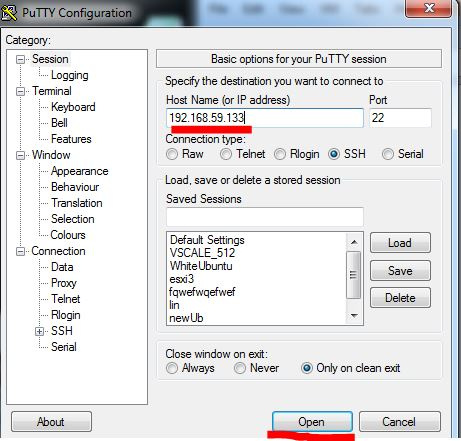
Введите имя пользователя, Ввод, затем нажмите на кнопку устройства JaCarta WebPass, Ввод.
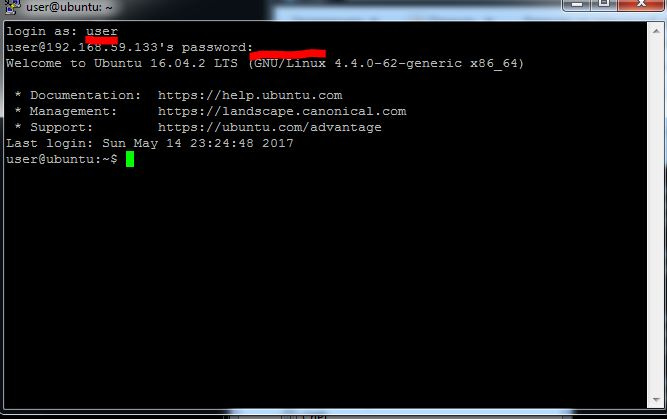
Далее введите команду SSH [Servername2], Ввод, нажмите кнопку на устройстве, Ввод.
Источник
Windows 7 не видит jakarta. Что делать, если не обнаружен аппаратный ключ для егаис? Установка единого клиента JaCarta PKI
После того, как вы получили ЭЦП в УЦ Squaretrade, есть необходимость установить сертификат локально на ваш компьютер. Способ установки зависит от криптопровайдера:
КриптоПро CSP
VipNet CSP
Описание окружения
Алгоритм решения проблем с JaCarta
КриптоПРО очень часто вызывает различные ошибки в Windows, простой пример (Windows installer service could not be accessed). Вот так вот выглядит ситуация, когда утилита КриптоПРО не видит сертификат в контейнере.

Как видно в утилите UTN Manager ключ подключен, он видится в системе в смарт картах в виде Microsoft Usbccid (WUDF) устройства, но вот CryptoPRO, этот контейнер не определяет и у вас нет возможности установить сертификат. Локально токен подключали, все было то же самое. Стали думать что сделать.
Возможные причины с определением контейнера
Как решить проблему, что криптопро не видит USB ключ?
Создали новую виртуальную машину и стали ставить софт все последовательно.
Перед установкой любого программного обеспечения работающего с USB носителями на которых находятся сертификаты и закрытые ключи. Нужно ОБЯЗАТЕЛЬНО отключить токен, если воткнут локально, то отключаем его, если по сети, разрываем сессию
Установка единого клиента JaCarta PKI


Принимаем лицензионное соглашение и нажимаем «Далее»

Чтобы драйвера токенов JaCarta у вас работали корректно, достаточно выполнить стандартную установку.

Если выберете «Выборочную установку», то обязательно установите галки:


Через пару секунд, Единый клиент Jacarta, успешно установлен.

Обязательно произведите перезагрузку сервера или компьютера, чтобы система увидела свежие драйвера.

После установки JaCarta PKI, нужно установить КриптоПРО, для этого заходите на официальный сайт.

На текущий момент самая последняя версия КриптоПро CSP 4.0.9944. Запускаем установщик, оставляем галку «Установить корневые сертификаты» и нажимаем «Установить (Рекомендуется)»

Инсталляция КриптоПРО будет выполнена в фоновом режиме, после которой вы увидите предложение, о перезагрузке браузера, но я вам советую полностью перезагрузиться.


Открыв утилиту «Единый клиент Jacarta PKI», подключенного токена обнаружено не было, значит, что-то с драйверами.

Откройте диспетчер устройств Windows, найдите пункт «Считыватели устройств смарт-карт (Smart card readers)» щелкните по Microsoft Usbccid (WUDF) и выберите пункт «Свойства». Перейдите на вкладку «Драйвера» и нажмите удалить (Uninstall)

Согласитесь с удалением драйвера Microsoft Usbccid (WUDF).

Вас уведомят, что для вступления изменений в силу, необходима перезагрузка системы, обязательно соглашаемся.

После перезагрузки системы, вы можете увидеть установку устройства и драйверов ARDS Jacarta.

Откройте диспетчер устройств, вы должны увидеть, что теперь ваше устройство определено, как JaCarta Usbccid Smartcar и если зайти в его свойства, то вы увидите, что смарт карта jacarta, теперь использует драйвер версии 6.1.7601 от ALADDIN R.D.ZAO, так и должно быть.

Если открыть единый клиент Jacarta, то вы увидите свою электронную подпись, это означает, что смарт карта нормально определилась.

Открываем CryptoPRO, и видим, что криптопро не видит сертификат в контейнере, хотя все драйвера определились как нужно. Есть еще одна фишка.


После этих манипуляций у меня КриптоПРО увидел сертификат и смарт карта jacarta стала рабочей, можно подписывать документы.

Еще можете в устройствах и принтерах, увидеть ваше устройство JaCarta,

Когда вы установили все драйвера для токенов Jacarta, вы можете увидеть при подключении по RDP и открытии утилиты «Единый клиент Jacarta PKI» вот такое сообщение с ошибкой:

Как исправить ошибку «Не возможно подключиться к службе управления смарт-картами».

Вот такой вот был траблшутинг по настройке токена Jacarta, КриптоПРО на терминальном сервере, для подписи документов в ВТБ24 ДБО. Если есть замечания или поправки, то пишите их в комментариях.
ИНСТРУКЦИЯ ПО НАСТРОЙКЕ КРИПТО ПРО 3.0 ДЛЯ РАБОТЫ С JaCarta
ВАЖНО: JaCarta нельзя подключать к компьютеру до окончания установки всех программ.
Скачайте eToken PKI Client 5.1 SP1 .
Запустите файл PKIClient _ x 32_5.1_ SP 1. msi (для 32-битной редакции операционной системы) или PKIClient _ x 64_5.1_ SP 1. msi (для 64-битной редакции). На экране появится окно программы-мастера с приглашением для установки.
3. В следующем окне выберите из списка русский язык интерфейса.


5.Ознакомьтесь с текстом лицензионного соглашения (на английском языке) и, если вы согласны с его условиями, выберите I accept the license agreement (Я принимаю лицензионное соглашение).

8.По завершению на экране появится сообщение об успешном окончании установки

10. После этого будет необходима перезагрузка компьютера. На этом установка eToken PKI Client завершена.
Для установки JC Client Pro необходимо запустить файл JC-PROClient-1.0.2.30_x32-0.msi (для 32-битных операционных систем) или JC-PROClient-1.0.2.30_x64-0.msi (для 64-битных операционных систем). Откроется программа установки JC-Client PRO.

Выберите папку для установки программы. По умолчанию используется папка C:Program FilesAladdinJC-ClientPRO.

Нажмите «Установить» для начала установки.

Дождитесь, пока программа установки JC-Client PRO завершит установку программы.

Нажмите «Готово» по окончании установки для выхода из программы. Перезагрузите компьютер.
Установите драйвер CCID . После установки перезагрузите компьютер.
Настройка считывателей в Крипто Про 3.0.
Скачайте и распакуйте Модули поддержки считывателей .
Нажмите кнопку Пуск, выберите Настройка, затем Панель управления. Найдите в перечне программу КриптоПро CSP и запустите ее.
На вкладке Оборудование нажмите кнопку Настроить считыватели :


Запустится мастер установки считывателя:


Для запуска мастера установки библиотеки поддержки считывателей, нажмите кнопку Установить с диска…



По завершению процесса установки нажмите кнопку Готово:
После установки, выберите из списка доступных считывателей AKS ifdh 0 и нажмите кнопку Далее :


Повторите шаги пунктов № 3, 8, 9 и 10 данного раздела еще раз, при этом выберите считыватель AKS ifdh 1 и ARDS JaCarta 0.
После установки считывателей перезагрузите компьютер.

В диалоге «Управление считывателями» Вы можете увидеть список установленных считывателей и нажать ОК :

Настройка ключевых носителей
На вкладке Оборудование нажмите кнопку Настроить носители :

В появившемся диалоге, нажмите кнопку Добавить…:

Запустится мастер установки ключевого носителя. Для продолжения работы нажмите Далее :
В следующем окне нажмите кнопку Установить с диска…:

Запустится мастер установки библиотеки поддержки ключевых носителей:
Выберите тип носителя Смарт-карты eToken R 2, PRO 16, PRO 32 и нажмите кнопку Далее :
Для завершения процесса установки нажмите кнопку Готово:

Выберите тип носителя:

Чтобы закончить установку ключевого носителя, нажмите кнопку Готово.

В диалоге «Управление ключевыми носителями » Вы можете уточнить список установленных носителей:

Перезагрузите компьютер. Подключите ключевой носитель JaCarta.


для работы в ППО СЭД ФК необходимо воспользоваться инструкцией по настройке дополнительного АРМ СЭД.
Установка Дополнительных компонентов для работы в информационной системе межведомственного обмена в части формирования запросов в Росреестр. Если на компьютере, с которого будут формироваться запросы в Росреестр, не была произведена установка
Руководство по настройке рабочего места
Инструкция по работе с эд-2 Системные требования и комплект поставки 2 Рекомендуемые требования к аппаратному обеспечению сервера 2 Рекомендуемые требования к программному обеспечению сервера 2
JaCarta представляет собой группу носителей и программ, предназначенных для распознавания и возможностей использования электронной подписи. Также это место, где находятся криптографические ключи. Является продуктом компании «Аладдин Р.Д.»
О компании-разработчике
Компания «Аладдин Р.Д.» основана 20 лет назад. Ее деятельность направлена на разработку и реализацию USB-токенов и смарт-карт (средств инициализации), ЭП для различных сервисов и систем. Еще одно профильное направление деятельности компании – обеспечение сохранности хранения информации любой значимости, в том числе и конфиденциальной.
Большинство продуктов и решений, предложенных «Аладдин Р.Д.» за все время существования, заслуживали внимания. Кроме того, становились передовым решением, получаемым не только признание со стороны пользователей, но и различные награды.
Программы
Основными программами являются JaCarta SecurLogon и SAM. SecurLogon создает сложные случайные пароли, которые необходимы для обеспечения безопасности информации. Программа предназначена для тех пользователей JaCarta, кто работает с Windows. Чтобы зайти в систему, нужно подключить носитель и ввести свой PIN-код. Программа также имеет опцию регулярной смены пароля.
SAM или Safe Net Authentication Manager – особый программный продукт, предназначенный для корпоративных пользователей. Главным преимуществом SAM можно назвать возможность управления жизненным циклом ключей и смарт-карт. Это ускоряет и упрощает внедрение и использование ключей. Кроме того, позволяет решить проблемы с инвентаризацией.
Как установить «Единый клиент JaCarta»
Чтобы носитель Jacarta мог функционировать, следует скачать «Единый клиент JaCarta». Он представляет собой универсальный программный комплекс, работающий со всеми моделями токенов eToken, JaCarta. Им удобно работать обычным пользователям ПК, не имеющим специальных навыков. Обеспечивает полноценную работу модулей «КриптоПроCSP», позволяет нормально функционировать устройствам с разной криптографией.
Доступ к программе можно получить на официальном сайте компании https://www.aladdin-rd.ru. Затем нужно установить ее на рабочий компьютер. Важно знать, что в это время носитель должен быть отключен от ПК, должны быть закрыты все программы и приложения.
Чтобы скачать архив с программным продуктом с сайта разработчика, нужно нажать «Скачать» (или «Download»). А клиенты могут найти программу на портале системы. Когда архив окажется на ПК, его нужно распаковать. После открытия необходимо выбрать требуемую версию, которая будет установлена, – 32-разрядную или 64-разрядную.

Появление окошка с сообщением «Аппаратная архитектура Вашего компьютера не соответствует типу продукта» означает, что выбор версии был ошибочным. Нужно нажать на кнопочки «ОК», «Готово», и выбрать другую версию.
Установка данного продукта является аналогичной большинству других, поэтому действия нужно выполнять по инструкции во всплывающих окошках.

Потребуется принять условия лицензионного соглашения, поставив отметку в соответствующем кружке. Затем нажать «Установить». Как только операция будет выполнена, следует нажать «Готово» и перезапустить компьютер.
Чтобы найти JaCarta, нужно нажать кнопку «Пуск» и в списке установленных программных продуктов выбрать и запустить соответствующий.

Причины проблем с ключом

Одна из рекомендаций пользователям ЕГАИС – использовать только один токен на одном компьютере. Если их, например, два – могут наблюдаться неполадки в их работе, так как они могут мешать полноценному функционирования друг друга.
Чтобы можно было определить, работает ключ или нет, разработчики оснастили его лампочкой, которая светится при подключении.
Если выявлены неполадки в работе оборудования, нужно обратиться к мастеру, который устранит неисправность.
Если проблемы с программным обеспечением решить не удалось, рекомендуется воспользоваться службой поддержки: https://www.aladdin-rd.ru/support/. На этой странице можно оставить сообщение с описанием своей проблемы, а также найти много информации о проблемах, с которыми часто сталкиваются иные пользователи.
Оборудование и программное обеспечение продуманы настолько тщательно, что простому пользователю не составит большого труда разобраться в настройках и наладить работу самостоятельно. Если же есть сомнения в собственных силах – стоит обратиться за помощью к профессионалу.
0 Оценка пользователей (0 Суммарный рейтинг)
Для корректной работы в системе ЕГАИС нужно получить доступ к личному кабинету организации на официальном сайте. Уже на этом этапе многие пользователи сталкиваются с серьезными проблемами. Одна из них заключается в том, что сайт ЕГАИС не видит ключ.
Самые вероятные причины
Поводов для возникновения этой проблемы может быть несколько. Чаще всего токен не может быть найден из-за технических проблем с компьютером, отсутствия драйверов или необходимых надстроек. Как решить каждую из этих проблем?
Вставлен неверный носитель
Многие предприниматели путают ключ jacarta с электронной подписью для подачи деклараций в ФСРАР, и пытаются зайти в личный кабинет именно с использованием последней. Проверить, тот ли носитель вы вставили, можно несколькими способами.
Если вы еще не приобрели егаис, где взять jacarta с электронной подписью? Обратитесь в удостоверяющий центр вашего региона, который уполномочен продавать КЭП такого типа.
Не установлен драйвер для аппаратного ключа егаис
Возможно, вы пытаетесь использовать для егаис ключ, драйвер которого еще не установлен. При первом подключении jacarta происходит автоматическая установка основных программ. Это стандартная процедура для любой новой флеш-карты, которая занимает от 1 до 5 минут.
После окончания установки в правом нижнем углу появляется уведомление об успешном завершении.
Не установлен «Единый клиент Jacarta»
Программа выпущена разработчиком токенов и является обязательной к установке. Скачать ее и другие драйвера для защищенных носителей можно на сайте производителя токенов «Алладин — РД».
Не работает USB-порт
Есть два варианта решения:
Для проверки подключите к USB любую другую рабочую флеш-карту. Если она также будет не обнаружена, то проблема именно в USB. Обратитесь к техническому специалисту вашей организации или к мастеру по ремонту.
Когда носитель Jacarta правильно вставлен в компьютер, на его корпусе загорается индикатор. В зависимости от модели он может быть зеленым или оранжевым. Если индикатор не горит, то ключ не может быть найден егаис, так как он не подключен.
Отключена надстройка Рутокен ЭЦП 2.0
При попытке входа внизу экрана браузера может появиться сообщение о надстройке Rutoken web authentication library. Это программное обеспечение предоставляется ФСРАР, является безопасным и необходимо для корректной работы с сайтом. Для запуска нажмите «разрешить» во всплывающем окне, а затем повторите проверку еще раз.
Как правильно использовать аппаратный ключ ЕГАИС?
Источник
Главная » Уроки и статьи » Android
Как исправить ошибку при получении данных с сервера на Андроид
У пользователей телефонов и планшетов с операционной системой Android часто возникает проблема с официальным магазином при скачке приложений. В окне появляется надпись, свидетельствующая о неполадки при соединении с сервером, а также код ошибки. Как правило, DF-DFERH. Пользователю доступна кнопка повторной отправки информации.

В этой статье рассказано о том, как решить проблему. Обойти ошибку не удастся, так как в большинстве случаев пользователь не может просматривать содержимое Google Play. Советуем придерживаться инструкции, не пропускать действия. Обратите внимание, что на устройствах от разных производителей названия настроек отличаются. Однако суть остается прежней. Также код в сообщении может быть с префиксом «RH».
Магазин приложений не открывается из-за неполадок с сетью или стороннего программного обеспечения
Для начала стоит проверить следующие настройки. Возможно, для решения не понадобится использовать более радикальные методы:
- Измените подключение, поменяйте сеть. Иногда бывает такое, что ошибка исчезает после подключения телефона к другой сети. В таком случае стоит решить проблему с провайдером.
- Перезагрузите смартфон, включив функцию безопасного режима. После этого, у некоторых пользователей пропадает неполадка с подключением к серверу. Причина — сторонние приложения. Некоторое программное обеспечение, например, программы для взлома игр, мешают официальному магазину соединиться с сетью. Безопасный режим запускает Андроид устройство только с системными файлами. Это значит, что установленное ПО не будет работать.
Чтобы предотвратить ошибку, не стоит устанавливать всевозможные неофициальные программы для взлома, накрутки, а также очистки смартфона. К ним также относится VPN. Через виртуальные приватные сети Google Play не сможет передать данные на сервер для подключения. Следовательно, дальнейшая работа будет невозможна, поэтому удалить ПО.
Чтобы включить безопасный режим, сделайте это:
- Зажмите кнопку блокировки, выберите и удерживайте палец на «Отключить устройство» или «Отключить питание».
- После этого появится окно, подтвердите переход в безопасный режим.
На некоторых устройствах процесс отличается. На телефонах и планшетах от Самсунг нужно полностью выключить гаджет. Зажать кнопку включения, после появления логотипа «Samsung» держите клавишу уменьшения громкости. Удерживайте кнопку, пока смартфон не включится.
Если приложение удалять жалко, то отключите его в списке программ.
Очистка кэш-файлов, откат Гугл Плей до предыдущих версий
Этот шаг помогает не во всех случаях, но попробовать стоит. Возможно следующая инструкция решит неполадку с соединением официального магазина Google Play Market с сервером. Суть заключается в удалении кэш-файлов и обновлений Маркета. Ошибка часто происходит на более новых версиях смартфонов. Вероятно, файлы обновления скачались и установились неправильно, чтобы это исправить, сделайте следующее:
- Откройте меню настроек. Найдите раздел «Приложения». На некоторых устройствах название опции отличается.
- На новых версиях операционной системы нужно открыть полный список приложений — «Показать все программы».
- Выберите магазин Google Play. Если возможно, воспользуйтесь поиском.
Нажмите на иконку Play Market. Если версия ОС 8 и выше, то очистите кэш-файлы, всю информацию о программе. Для этого понадобится зайти в пункт «Хранилище». В нем есть все необходимые опции.

Имейте в виду, что после этого нужно повторно выполнить вход в свою учетную запись Google.
После выполненных действий запустите магазин приложений повторно. Проверьте, не исчезла ли ошибка соединения. Некоторым пользователям эти действия помогают. В противном случае откройте настройки еще раз, в списке приложений найдите Play Market, нажмите на кнопку «Отключить». Дальше нужно удалить обновления. Это опция восстановит исходную версию программы, которая изначально была установлена на устройство.
После этого нужно восстановить программу. Нажмите «Включить» в меню настроек. Запустите ПО еще раз, проверьте, подключается ли Маркет к серверу. Иногда оно само начинает обновляться. В таком случае нужно подождать.
Бывает, что вышеописанные шаги не помогают. В таком случае стоит попробовать повторить действия для других сервисов гугл, в том числе, для «Гугл Сервисы», фреймворков и стандартной программы «Загрузки». Последние программы являются системными, это значит, что для их отображения нужно включить опцию в списке приложений. Она находится в правом верхнем углу.
Проблемы с учетной записью Google, вызывающие неполадки с подключением к серверу
При появлении сообщения «Ошибка при соединении с сервером» или об неполадке при получении информации часто помогает сброс учетной записи Гугл на смартфоне или планшете.
Имейте в виду, что при выполнении следующих действий, придется повторно авторизоваться. Для этого нужно знать пароль и адрес электронной почты. В противном случае может возникнуть потребность в восстановлении аккаунта. Чтобы сбросить учетную запись, сделайте это:
- Откройте меню настроек.
- Перейдите во вкладку «Аккаунты».
- Выберите в списке Гугл. В некоторых устройствах этого пункта нет. Поэтому нужно зайти в список аккаунтов электронной почты Gmail.
- Удалите аккаунт, нажав соответствующую кнопку.
- Добавьте учетную запись в список повторно, введя данные для авторизации.
После выполненных действий, зайдите в Google Play Market еще раз. Если проблема не решилась, перейдите к следующей инструкции.
Включите разрешение для программ от Гугл в настройках телефона или планшета
В операционной системе Android нужно предоставлять разрешения для выполнения различных действий. К примеру, работа программы в фоновом режиме или неограниченная передача данных. Если по умолчанию нужные параметры выключены, то программное обеспечение не сможет корректно работать.
Откройте меню настроек, зайдите в список приложений и найдите «Сервисы Google Play». Нажмите на него. В меню «О приложении» должна быть опция «Передача данных». Включите работу в фоновом режиме, отключите ограничение на использование трафика.

Вернитесь в настройку программы сервисов. Откройте ветку дополнительных параметров. Пункт существует не во всех версиях операционной системы Android. Включите функцию, позволяющую изменять системные настройки. Те же действия стоит повторить для Play Market.
Обновление магазина приложений до последней версии
Еще один способ решить неполадку — скачать установщик Play Market в интернете, установить программу вручную. Для этого нужно загрузить APK-файл. Далее разрешите установку программы на телефон или планшет.
Совет! Скачивайте файлы только с проверенных источников, чтобы не заразить устройство вредоносным ПО.
Эти методы помогут исправить неполадку. Если проблема осталась, то возможно проблема в прошивке. В таком случае стоит сделать резервную копию информации и сбросить настройки до заводских или перепрошить смартфон. Также поломка не является редкостью для китайских телефонов с неофициальной ОС.
Понравилось? Поделись с друзьями!
Дата: 02.03.2020
Автор/Переводчик: DM
