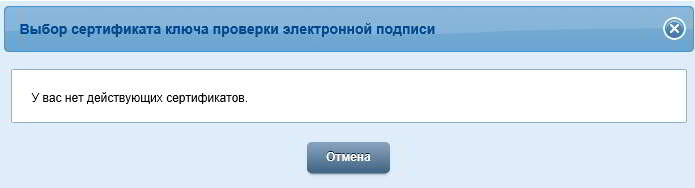Портал Gosuslugi.ru – известный многим жителям нашей страны интернет-ресурс. Его возможности и функционал постоянно расширяются, поэтому все больше и больше людей начинают использовать его в своих целях. К сожалению, но иногда на экране высвечивается надпись «у вас нет действующих сертификатов в Госуслугах», которая прерывает ту или иную операцию.
Содержание статьи
- 1 Куда обращаться при ошибке: у вас нет действующих сертификатов
- 2 Госуслуги: что делать, если портал не видит сертификат
- 3 РТС Тендер: что делать, если площадка не видит сертификат
- 4 Что рекомендует КриптоПро
Куда обращаться при ошибке: у вас нет действующих сертификатов
При работе с ЭЦП следует знать, что электронный сертификат или флеш-носитель не могут быть источниками ошибки. Если при работе с порталами вы видите предупреждение об отсутствии рабочего сертификата, значит, сбой выдает сайт или обслуживающий сервис.
Возможно, потребуется установка через «КриптоПро» и дальнейшая настройка в программе. Для решения задачи необходимо найти источник сбоя и воспользоваться инструкцией. Под каждый сайт или портал разработан свой алгоритм устранения ошибок.
Получить инструкции и консультацию нужно в техподдержке того удостоверяющего центра, в котором выдавался сертификат.
Госуслуги: что делать, если портал не видит сертификат
Проблема в работе с сайтом Госуслуг может быть связана с ошибками в регистрации. При работе с порталом необходимо следовать четкому алгоритму при регистрации. Правильный порядок действий выглядит следующим образом: пункт меню «Регистрация» → ввод мобильного номера и данных → заполнение анкеты.
В этом случае ошибиться сложно, поскольку система сама проверяет каждый пункт на соответствие числу цифр и букв в каждой графе. Если допущены неточности, вы не сможете продвинуться дальше. Области с ошибкой подчеркиваются красным знаком.
В законе ФЗ-63 описано, как должны действовать сертификаты в системе. Если при регистрации с ЭЦП не возникло проблем, но в дальнейшем всплывает предупреждение об ошибке, стоит обратиться в службу поддержки.
Самостоятельная работа с ошибкой:
- проверьте установку плагинов или иных дополнений;
- войдите с другого устройства, если ошибка сохраняется, значит скорее всего проблема не в браузерах, а в настройках самой операционной системы;
- ссылка на сайт может не допускаться антивирусным ПО, временно отключите его и повторите попытку воспользоваться сертификатом;
- проверьте срок действующей ЭЦП, возможно, он истек;
- внесите в список надежных сайтов расширения *.esia.gosuslugi.ru, *.gosuslugi.ru, *.zakupki.gov.ru;
- в работе с сайтами очистите куки и кэш, перезапустите браузер.
Если ни один вышеприведенный случай не подходит, следует обратиться в службу поддержки Госуслуг. В сопроводительном письме (или в обращение через онлайн чат) нужно указать даты регистрации сертификата и УЦ, выдавший сертификат.
Часто ошибкой, в работе с сертификатами на Госуслугах, бывает сам плагин для браузера. Иногда достаточно его переустановить и работа портала будет восстановлена.
Работа через ЭП на Госуслугах, доступна через все браузера, хотя чаще всего рекомендуется пользоваться Microsoft Internet Explorer версии 6.0 и выше. Отдельно стоит рассмотреть работы на госуслугах через ЭП с использованием MacOS, для этого на сайте КриптоПро подготовлена отдельная статья по настройке своего компьютера.
РТС Тендер: что делать, если площадка не видит сертификат
В работе с РТС Тендер действующий сертификат может не отражаться в «Личном кабинете». При этом ЭП используется на других порталах без сбоев. Чтобы видеть пути решения, необходимо пройти в настройки «Личного кабинета».
Как действовать, если у вас нет действующих сертификатов:
- установленное ПО заменить на рекомендованное (рекомендуемое СКЗИ — КриптоПро);
- отключить блокировку всплывающего окна или другие блокировщики рекламы;
- проверить сроки действующей лицензии в «КриптоПро»;
- проверить актуальность действия версии «КриптоПро Browserplugin (CADESCOM)», при необходимости обновить плагин.
Обратившись в службу поддержки, проверьте по предоставленным рекомендациям «Настройки компьютера». Большинство плагинов для Google Chrome не работают в браузерах Internet Explorer и FireFox. Отключить блокировку всплывающего окна можно в разделе «Сервис», подраздел «Блокирование всплывающих окон». В нем ставьте галочку напротив пункта «Выключить блокирование всплывающих окон».
Сроки сертификата по «КриптоПро» проверяются в разделе лицензии. Проверка совершается по пути: пуск → все программы → «КриптоПро» → управление лицензиями «КриптоПро PKI» → «КриптоПро CSP».
Чтобы заменить/переустановить Browserplugin с официальной страницы «КриптоПро», нужно зайти в раздел «Загрузки» и выбрать актуальную версию.
Что рекомендует КриптоПро
Чтобы действовать в рамках ФЗ, рекомендовано установить плагины с официального сайта «КриптоПро». Бесперебойно Plugin взаимодействует с Google Chrome, Internet Explorer. Остальные браузеры игнорируют установку.
Система «КриптоПро» настроена на простое управление. Если в работе возникает ошибка, в обращении к службе поддержки нужно указать тип вашего носителя и ПК. Вам могут предложить проверить целостность токена или его срок годности. Для восстановления работы сертификата может потребоваться утилита «КриптоПро CSP». Скачать ее можно с официального сайта. Так же не лишним будет почитать, что пишут на форуме криптопро про схожие ситуации.
Чаще всего ошибка возникает на устаревших операционных системах MAC OS, Windows XP, Vista. В этом случае перед обращением проверьте ЭП с другого устройства. Программа должна соответствовать вашей версии ОС.
Прочитали: 421
Содержание
- Ошибки при работе на портале Госуслуги gosuslugi.ru
- При входе возникает ошибка «У вас нет действующих сертификатов» или не отображается сертификат, выданный на ГОСТ Р 34.10-2012
- При регистрации Юридического лица возникает ошибка «Данные представителя юридического лица, указанного в заявлении, не совпадают с данными ЕГРЮЛ»
- Ошибка при проверке данных из ЕГРЮЛ. Федеральная налоговая службы Российской Федерации не подтвердила существование записи в ЕГРЮЛ с указанными данными.
- «Вы используете недопустимое средство электронной подписи» или «Сертификат вашей электронной подписи не прошел проверку действительности»
- Ошибка на вашем компьютере отсутствуют личные сертификаты пригодные для использования в сервисе
- Как установить личный сертификат
- Установка через меню «Установить личный сертификат»
- Как установить сертификат подписи через КриптоПро CSP
- Установка корневого и личного сертификатов в КриптоПро
- Установка личного сертификата
- Как установить корневой сертификат КриптоПро
- Как установить контейнер закрытого ключа в реестр
- Ошибки при установке
Ошибки при работе на портале Госуслуги gosuslugi.ru
Подробную информацию по решению ошибок на портале Госуслуг можно найти в разделах «Работа с электронной подписью» и «Проблемные ситуации», а также обратившись в поддержку портала Госуслуг.
Если ошибки возникают при работе с ЭП, в первую очередь пройдите диагностику по адресу https://help.kontur.ru/uc и выполните рекомендуемые действия.
При входе возникает ошибка «У вас нет действующих сертификатов» или не отображается сертификат, выданный на ГОСТ Р 34.10-2012
Установите актуальную версию плагина Госуслуг, предварительно удалив с компьютера предыдущую версию. Подробное описание действий находится на странице «Работа с электронной подписью».
При регистрации Юридического лица возникает ошибка «Данные представителя юридического лица, указанного в заявлении, не совпадают с данными ЕГРЮЛ»
Проверьте, что сертификат выдан на руководителя, указанного в актуальной выписке из ЕГРЮЛ (раздел «Сведения о лице, имеющем право без доверенности действовать от имени юридического лица»).
Ошибка при проверке данных из ЕГРЮЛ. Федеральная налоговая службы Российской Федерации не подтвердила существование записи в ЕГРЮЛ с указанными данными.
Проверьте, что все данные об организации и её руководителе (введённые вручную на этапе регистрации и данные из сертификата) совпадают с выпиской из ЕГРЮЛ.
«Вы используете недопустимое средство электронной подписи» или «Сертификат вашей электронной подписи не прошел проверку действительности»
Убедитесь, что используется действующий Квалифицированный сертификат ЭП. Проверить сертификат можно на странице проверки подлинности ЭП, загрузив открытый ключ.
Источник
Ошибка на вашем компьютере отсутствуют личные сертификаты пригодные для использования в сервисе
Шаг 1
Перейдите по ссылке:
Согласитесь со всеми всплывающими окнами, если таковые будут.
Вы должны увидеть страницу такого вида:

Если Вы видите такое окно, то переходите к шагу 2, если нет, то читайте дальше.

Если Вы видите такое окно, значит не установлен или не доступен КриптоПро CSP, см. пункт как проверить установку или установить КриптоПро CSP.

Если Вы видите такое окно, значит CAdESBrowserPlug-in не установлен или не доступен, см. пункт как проверить установлен ли плагин, Как убедиться, что правильно настроен браузер.
Шаг 2
В поле Сертификат выделите нужный сертификат и нажмите Подписать.
Примечание: В поле Сертификат отображаются все сертификаты, установленные в хранилище Личное текущего пользователя, и сертификаты, записанные в ключевые контейнеры. Если в списке нет сертификатов или отсутствует нужный, значит необходимо вставить ключевой носитель с закрытым ключом и установить сертификат в хранилище Личное текущего пользователя.
Если после нажатия кнопки Подписать Вы видите такой результат, значит Вы успешно выполнили подпись и КриптоПро ЭЦП Browser plug-in работает в штатном режиме.

Если Вы получили ошибку, то смотрите раздел Информация об ошибках.
Как проверить установлен ли КриптоПро CSP
Проверить установлен ли КриптоПро CSP можно зайдя в панель управления Программы и компоненты (Установка и удаление программ). Там же можно увидеть версию установленного продукта:

Если КриптоПро CSP не был установлен, то пробную версию (на 3 месяца) можно скачать у нас на сайте (для загрузки файла необходима действующая учетная запись на нашем портале): https://www.cryptopro.ru/sites/default/files/private/csp/40/9944/CSPSetup.exe
Как проверить установлен ли КриптоПро ЭЦП Browser plug-in
Проверить установлен ли КриптоПро ЭЦП Browser plug-in можно зайдя в панель управления Программы и компоненты (Установка и удаление программ). Там же можно увидеть версию установленного продукта.
Если КриптоПро ЭЦП Browser plug-in не установлен, то дистрибутив можно скачать у нас на сайте: https://www.cryptopro.ru/products/cades/plugin/get_2_0
Инструкция по установке плагина доступна здесь.

Как убедиться, что включено расширение в браузере
Если Вы используете Google Chrome, то Вы должны включить расширение. Для этого в правом верхнем углу браузера нажмите на значок Настройка и управление Google Chrome (три точки)- Дополнительные инструменты –Расширения.

Убедитесь, что расширение CryptoPro Extension for CAdES Browser Plug-in присутствует и включено. При отсутствии расширения, переустановите КриптоПро ЭЦП Browser plug-in или скачайте расширение через Интернет магазин Chrome: https://chrome.google.com/webstore/detail/cryptopro-extension-for-c/iifchhfnnmpdbibifmljnfjhpififfog?hl=ru

Если Вы используете Mozilla Firefox версии 52 и выше, то требуется дополнительно установить расширение для браузера.
Для начала перейдите по ссылке : скачать расширение.
Разрешите его установку:


Перейдите Инструменты-Дополнения-Расширения и убедитесь, что расширение включено:

Если Вы используете Internet Explorer, то при переходе на страницу, в которую встроен CAdESBrowserPlug-in, Вы увидите внизу страницы следующее сообщение:

В окне Подтверждение доступа нажмите Да:

Если Вы используете Opera, то необходимо установить расширение из каталога дополнений Opera:
И во всплывающем окне нажать – Установить расширение:

В следующем окне нажмите – Установить:

Либо перейдите Меню-Расширения-Расширения:

Нажмите Добавить расширения и в строке поиска введите CryptoPro, выберите наш плагин и нажмите Добавить в Opera. После этого перезапустите браузер.
Проверить включен ли плагин можно в Меню-Расширения-Расширения:


Если Вы используете Яндекс Браузер, то необходимо перейти Опции-Настройки-Дополнения и убедиться, что КриптоПро ЭЦП есть и включен. Если расширение отсутствует, то Вы можете скачать его Каталога расширений для Яндекс Браузера, используя поиск по слову КриптоПро.


Информация об ошибках
1) Появляется окно КриптоПро CSP Вставьте ключевой носитель

Появление данного окна значит, что у Вас не вставлен носитель с закрытым ключом для выбранного Вами сертификата.
Необходимо вставить ключевой носитель. Убедится что ОС его «видит» и попробовать заново.
Если предыдущие действия не помогли, необходимо переустановить сертификат в хранилище Личное текущего пользователя с привязкой к закрытому ключу. См статью.
2) Не удалось создать подпись из-за ошибки: Не удается построить цепочку сертификатов для доверенного корневого центра. (0x800B010A)

Эта ошибка возникает, когда невозможно проверить статус сертификата (нет привязки к закрытому ключу, нет доступа к спискам отзыва или OCSP службе), либо не установлены корневые сертификаты.
Выполните привязку сертификата к закрытому ключу:
Проверьте строится ли цепочка доверия: откройте файл сертификата (можно его открыть через Пуск-Все программы-КриптоПро- Сертификаты-Текущий Пользователь-Личное-Сертификаты), перейдите на вкладку Путь сертификации. Если на этой вкладке присутствуют красные кресты, или вообще нет ничего кроме текущего сертификата (кроме тех случаев если сертификат является самоподписанным)
Скриншоты с примерами сертификатов, у которых не строится цепочка доверия.


Чтобы цепочка доверия построилась необходимо скачать и установить корневые и промежуточные сертификаты. Скачать их можно с сайта УЦ, издавшего сертификат.
Если вы используете квалифицированный сертификат, то попробуйте установить в доверенные корневые эти 2 сертификата (это сертификаты Головного УЦ Минкомсвязи и от них, при наличии интернета должна построится цепочка доверия у любого квалифицированного сертификата), если не поможет, то обращайтесь в УЦ, выдавший Вам сертификат.
Чтобы установить скачанный сертификат в доверенные корневые центры сертификации, нажмите по нему правой кнопкой-Выберите пункт –Установить сертификат- Текущий пользователь- Поместить все сертификаты в следующие хранилище-Обзор-Доверенные корневые центры сертификации-Ок- Далее- Готово- когда появится предупреждение системы безопасности об установке сертификата- нажмите Да-Ок. если Вы устанавливаете сертификат промежуточного центра сертификации то выбирайте хранилище- промежуточные центры сертификации.
Важно: Если вы создаете CAdES-Tили CAdES-XLongType 1, Ошибка может возникать если нет доверия к сертификату оператора TSP службы, в этом случае необходимо установить в доверенные корневые центры сертификации корневой сертификат УЦ его издавшего.
3) Если подпись создается, но ошибка при проверке цепочки сертификатов горит, это значит, что нет доступа к спискам отозванных сертификатов.

Списки отозванных сертификатов можно скачать на сайте УЦ, выдавшем сертификат, после получения списка его необходимо установить, процедура идентична процедуре установки промежуточного сертификата ЦС.
4) Ошибка: 0x8007064A/0x8007065B

Причина ошибки истек срок действия лицензий на КриптоПро CSP и/или КриптоПро TSP Client 2.0 и/или Криптопро OCSP Client 2.0.
Для создания CAdES-BES подписи должна быть действующая лицензия на КриптоПро CSP
Для создания XLT1 должны быть действующими лицензии на следующие программные продукты: КриптоПро CSP, КриптоПро TSP Client 2.0, КриптоПро OCSP Client 2.0
Посмотреть статус лицензий можно через: Пуск- Все программы- КРИПТО-ПРО- Управление лицензиями КриптоПро PKI.
Решение: Приобрести лицензию на нужный программный продукт и активировать её:
5) Набор ключей не существует (0x80090016)

Причина ошибки: У браузера не хватает прав для выполнения операции- добавьте наш сайт в доверенные
6) Отказано в доступе (0x80090010)

Причина ошибки: Истек срок действия закрытого ключа. Проверьте срок действия Зайдите в Пуск->Все программы(все приложения)->КриптоПро->Крипто-Про CSP. Перейдите на вкладку Сервис. Выберите пункт Протестировать, выберите контейнер с закрытым ключом и в результатах тестирования Вы сможете увидеть срок его действия. Рекомендуется получить новый ключ.

7) Ошибка: Invalid algorithm specified. (0x80090008)
Данная ошибка возникает, если Вы используете сертификат, алгоритм которого не поддерживается Вашим криптопровайдером.
Пример: У вас установлен КриптоПро CSP 3.9 а сертификат Выпущен по ГОСТ 2012.
Или если используется алгоритм хеширования, не соответствующий сертификату.
Так же проверьте актуальность версии КриптоПро CSP.
Источник
Как установить личный сертификат
Установить личный сертификат можно двумя способами:
Установка через меню «Просмотреть сертификаты в контейнере»
1. Выберите «Пуск» > «Панель управления» > «КриптоПро CSP», перейдите на вкладку «Сервис» и кликните по кнопке «Просмотреть сертификаты в контейнере».

2. В открывшемся окне нажмите на кнопку «Обзор», чтобы выбрать контейнер для просмотра. После выбора контейнера нажмите на кнопку «Ок».

3. В открывшемся окне нажмите кнопку «Далее».
4. В следующем окне нажмите на кнопку « Установить», после чего утвердительно ответьте на уведомление о замене сертификата (если оно появится). Сертификат установлен.
5. Если кнопка « Установить » отсутствует, то в окне « Сертификат для просмотра » нажмите на кнопку « Свойства ».




Установка через меню «Установить личный сертификат»


3. Далее укажите путь к сертификату и нажмите на кнопку « Открыть »> « Далее » .

4. В следующем окне кликните по кнопке « Далее ».

5. Нажмите кнопку « Обзор » .

6. Укажите контейнер закрытого ключа, соответствующий сертификату, и нажмите кнопку « Ок ».

7. После выбора контейнера нажмите на кнопку « Далее » .

8. В окне « Выбор хранилища сертификатов » кликните по кнопке « Обзор ».
Если установлена версия КриптоПро CSP 3.6 R2 (версия продукта 3.6.6497) или выше, то поставьте галку « Установить сертификат в контейнер ».


Дождитесь сообщения об успешной установке. Сертификат установлен.
Источник
Как установить сертификат подписи через КриптоПро CSP
Часто к нам обращаются с вопросом, как установить сертификат через КриптоПpo CSP. Ситуации бывают разные: сменился директор или главбух, получили новый сертификат в удостоверяющем центре и т.п. Раньше все работало, а теперь нет. Рассказываем, что нужно делать, чтобы установить личный цифровой сертификат на компьютер.
Вы можете установить личный сертификат двумя способами:
1. Через меню КриптоПро CSP «Просмотреть сертификаты в контейнере»
2. Через меню КриптоПро CSP «Установить личный сертификат»
Если на рабочем месте используется операционная система Windows 7 без SP1, то устанавливать сертификат следует по рекомендациям варианта № 2.
Вариант № 1. Устанавливаем через меню «Просмотреть сертификаты в контейнере»
Чтобы установить сертификат:
2. В открывшемся окне нажмите на кнопку “Обзор”. Выберите контейнер и подтвердите свой выбор кнопкой ОК.
3. В следующем окне нажмите “Далее”.
Если появится сообщение “В контейнере закрытого ключа отсутствует открытый ключ шифрования”, перейдите к установке цифрового сертификата по варианту № 2.
4. Если на вашем компьютере установлена версия “КриптоПро CSP” 3.6 R2 (версия продукта 3.6.6497) или выше, то в открывшемся окне нажмите на кнопку “Установить”. После этого согласитесь с предложением заменить сертификат.
Если кнопка “Установить” отсутствует, в окне “Сертификат для просмотра” нажмите кнопку “Свойства”.
6. В окне “Мастер импорта сертификатов” выберите “Далее”.
7. Если у вас уставлена версия “КриптоПро CSP” 3.6, то в следующем окне достаточно оставить переключатель на пункте “Автоматически выбрать хранилище на основе типа сертификата” и нажать “Далее”. Сертификат будет автоматически установлен в хранилище “Личные”.
8. В следующем окне нажмите “Далее”, затем “Готово” и дождитесь сообщения об успешной установке сертификата: “Импорт успешно выполнен”.
Вариант 2. Устанавливаем через меню «Установить личный сертификат»
Чтобы установить сертификат:
2. В окне “Мастер установки личного сертификата” нажмите на кнопку “Далее”. В следующем окне, чтобы выбрать файл сертификата, нажмите “Обзор”.
3. Укажите путь к сертификату и нажмите на кнопку “Открыть”, затем “Далее”.
4. В следующем окне вы можете просмотреть информацию о сертификате. Нажмите “Далее”.
5. На следующем шаге введите или укажите контейнер закрытого ключа, который соответствует выбранному сертификату. Для этого воспользуйтесь кнопкой “Обзор”.
6. Выбрав контейнер, нажмите “Далее”.
7. Дальше вам необходимо выбрать хранилище, куда будет установлен сертификат. Для этого в окне “Выбор хранилища сертификатов” нажмите на кнопку “Обзор”.
Если у вас установлена версия КриптоПро CSP 3.6 R2 (версия продукта 3.6.6497) или выше, поставьте флаг “Установить сертификат в контейнер”.
8. Выберите хранилище “Личные” и нажмите ОК.
В этом случае нажмите “Да”.
10. Дождитесь сообщения об успешной установке личного сертификата на компьютер.
Все, можно подписывать документы, используя новый сертификат.
Источник
Установка корневого и личного сертификатов в КриптоПро
Из нашей статьи вы узнаете:
При работе с ЭЦП во время подписи документов может понадобиться установка нового сертификата с использованием «КриптоПро CSP» — например, когда у ЭЦП закончился срок, произошла смена главного бухгалтера или директора предприятия, либо необходима установка нового сертификата после оформления в удостоверяющем центре.
Для корректной работы может потребоваться установка личного и корневого сертификата в КриптоПро. Чтобы это сделать придерживайтесь следующей инструкции.
Установка личного сертификата
Для того чтобы установить сертификат с помощью «КриптоПро CSP», выполните следующий алгоритм:






Обратите внимание, что при установке система запоминает последний контейнер, с которого была проведена операция. Например, если вы установили личный сертификат из реестра вашего компьютера, а потом повторили процедуру с флешки, то при отсутствии последней система не сможет найти контейнер.
Как установить корневой сертификат КриптоПро
Для корректной работы сервера надо установить предварительно корневой сертификат в ваше хранилище. Для его получения необходим тестовый центр по сертификации продукта, куда можно попасть при наличии прав администратора. Также для предотвращения проблем необходимо добавить адрес интернет-сайта в список доверенных. Запросите сертификат, загрузив его из сертификационного центра. Чтобы его установить, откройте его и выполните следующие действия:

Если процесс пройдёт корректно, то корневой сертификат появится в хранилище среди доверенных центров.
Как установить контейнер закрытого ключа в реестр






После успешного копирования контейнера личный сертификат нужно установить в хранилище «Личные».

Ошибки при установке
Довольно распространённой проблемой при установке становится зависание компьютера. Обычно это связано с установкой нелицензионного ПО, наличием ошибок или отсутствием критических обновлений. Также проблемы могут возникнуть в следующих случаях:
Для корректной работы рекомендуем использовать только лицензионное ПО. Приобрести его и получить комплексную техническую поддержку можно в компании «Астрал-М». Мы входим в число официальных дилеров компании «КриптоПро», что подтверждает информация на сайте разработчика. Обращаясь в «Астрал-М», вы получаете:
Для приобретения электронной подписи или криптопровайдера заполните форму обратной связи, чтобы наш специалист связался с вами.
Источник
Усиленная квалифицированная электронная подпись (УКЭП или ЭЦП) используется не только для подписания цифровых документов. УКЭП подтверждает личность на различных торговых площадках или порталах. Случается, что по причине технического сбоя, неисправности оборудования или программного обеспечения Госуслуги не видят ЭЦП.
ЭЦП — это устаревшее понятие. Расшифровывается как электронная цифровая подпись. В настоящее время используется более ёмкое название ЭП, которое расшифровывается как электронная подпись.
Подробно расскажем, что делать, если портал Госуслуги не видит ЭЦП.
Что делать, если не работает электронная подпись на Госуслугах
Для начала следует установить причину, почему ЭЦП не работает на Госуслугах. Ошибка может быть связана с неисправным ключевым носителем, несовместимым оборудованием или устаревшим программным обеспечением.
Первым делом, проверьте срок действия сертификата УКЭП. Если он закончился, то электронная подпись не будет действительна и не подойдёт для подтверждения личности пользователя. Просмотр актуальности даты осуществляется с помощью браузера, криптопровайдера или встроенного сервиса электронной подписи.
Как это сделать, мы подробно описывали в нашей статье.
Если срок действия сертификата ЭЦП действительно закончился, обратитесь в удостоверяющий центр и выпустите новую подпись на своё имя.
Рекомендуем квалифицированные электронные подписи от УЦ «Калуга Астрал». В каталоге представлены тарифы для физических лиц. Индивидуальные предприниматели и руководители организаций могут воспользоваться услугой Получение КЭП в ФНС под ключ.
Основные причины, по которым Госуслуги не видят ЭЦП
Рассмотрим, по каким ещё причинам электронная подпись не работает на Госуслугах и что делать пользователю:
1. Неисправный ключевой носитель или неустановленный сертификат.
Если УКЭП хранится на ключевом носителе, проверьте работоспособность разъёма, вставьте в него другое устройство. Также убедитесь, работает ли носитель, подключите его к другому ПК. Обычно о работоспособности свидетельствует световой индикатор на корпусе устройства. Посмотрите, установлен ли сертификат УКЭП на компьютере.
2. Закончился срок действия лицензии криптопровайдера.
Криптопровайдер — это программа для создания электронной подписи, шифрования передаваемых файлов и защиты их от изменений после подписания. Одной из популярных программ, является КриптоПро CSP. Она работает бесплатно первые три месяца использования, далее необходимо купить лицензию. Чтобы проверить срок её действия, запустите КриптоПро CSP и перейдите во вкладку «Общие». В строке «Лицензия CSP» будет указана необходимая информация.
Выбрать подходящую лицензию КриптоПро для УКЭП рекомендуем в нашем интернет-магазине. Оставьте короткую заявку, для бесплатной консультации специалиста.
3. Неверная настройка браузера.
Не все сайты и электронные площадки имеют функционал взаимодействия с электронной подписью. Для этого в браузер устанавливают специальный плагин. Он обеспечивает работу ЭЦП на веб-страницах. Например, КриптоПро Browser plug-in (CADESCOM). Получите его бесплатно. Дистрибутив для установки представлен на официальном сайте разработчика. Обратите внимание: для различных операционных систем представлена своя версия плагина. Пользователям ОС MacOS стоит обратить внимание: при входе на портал нужно использовать собственный плагин Госуслуг — IFCPlugin.
Подробнее о том, как настроить КриптоПро Browser plug-in, читайте в нашей статье.
4. Блокирует антивирус.
Доступ к сайту может блокировать антивирусное программное обеспечение. Временно отключите его и повторите попытку воспользоваться сертификатом. Также внесите адреса портала Госуслуги в список надёжных сайтов: esia.gosuslugi.ru, gosuslugi.ru, zakupki.gov.ru.
5. Зависает портал.
Возможно, сбой происходит на самом портале Госуслуги. Например, в последний день сдачи отчётности сайт не справляется с трафиком. Посмотрите, есть ли данная информация на главной странице сайта или на других новостных порталах. Очистите кеш и куки, перезапустите браузер.
Если ничего не помогает, обратитесь в службу поддержки портала Госуслуги. Перед обращением сделайте скриншоты вкладок браузера по каждому пункту, в том числе предоставьте скриншот списка установленных программ. Его делают, перейдя по следующему пути в ОС Windows компьютера: «Пуск» — «Панель управления» — «Программы и компоненты».
По всем вопросам, связанным с УКЭП, вы можете проконсультироваться у наших специалистов. Просто позвоните нам или оставьте на сайте.
Контакты Госуслуг
По вопросам работы на портале и ошибкам, не связанным с настройкой рабочего места и электронной подписью, обратитесь в службу поддержки портала Госуслуг:
- Помощь и поддержка: https://www.gosuslugi.ru/help;
- Онлайн-чат: https://www.gosuslugi.ru/feedback;
- Телефон: 8 (800) 100-70-10; +7 (499) 550-18-39;
- Email: support@gosuslugi.ru.
Что делать, чтобы Госуслуги не выдавали ошибку
Обращайте внимание на технические требования Госуслуг, касаемо электронной подписи. Следите за сроком действия лицензий и сертификатов УКЭП. Устанавливайте программы и проводите настройку исходя из параметров своей операционной системы. Используйте актуальное программное обеспечение.
Почему компьютер не видит сертификат ЭЦП
На чтение 4 мин Просмотров 14.4к. Опубликовано 09.07.2020

При попытках заверения личных документов могут возникать ситуации, при которых система не видит сертификат электронной подписи. Это вызывает неудобства, т. к. для получения той или иной услуги требуется посещение учреждений. Устранить ошибку помогает правильная настройка системы, внесение некоторых изменений в реестр Windows.

Почему компьютер не видит сертификат электронной подписи – основные причины
Возникновению такой ошибки способствуют следующие факторы:

- Отсутствие специальной надстройки в браузере. Необходимо проверить наличие «КриптоПро» через меню веб-обозревателя.
- Отсутствие сертификата ЭЦП в списке. Наличие такого файла свидетельствует, что выдавшее подпись учреждение аккредитовано в Минкомсвязи и имеет право совершения указанного действия. При отсутствии корневого сертификата проверка подлинности электронной подписи и ее использование становятся невозможными.
- Ошибки при проверке ЭП в «АТИ-Доках». В таком случае на экране появляется соответствующее уведомление.
Пошаговая инструкция решения проблемы
Если флеш-накопитель с ЭЦП не работает, выполняют такие действия:
- Устанавливают программные компоненты, необходимые для корректного использования площадки. К ним относятся плагины для сайтов «Госуслуги», «Госзакупки» и т. д.
- Убеждаются в правильности установленных на компьютере даты, времени и часового пояса.
- Проверяют наличие сертификата в личном хранилище. При его отсутствии или повреждении выполняют переустановку. Убеждаются в том, что срок действия найденного сертификата не истек.
- Активируют функцию представления совместимости. Эта рекомендация относится к пользователям Internet Explorer. Чтобы найти функцию, переходят в меню, открывают раздел «Параметры просмотра», пункт «Добавить адрес портала».
- Проверяют работу системы в других браузерах. Если система по-прежнему не подписывает документ, можно попробовать использовать другое устройство.
- Проверяют операционную систему на наличие вирусов. Для этого используют специальные утилиты, например «Антивирус Касперского».
.jpg)
Почему «КриптоПро CSP» может не видеть ключей
В таком случае проверяют следующие параметры:
- правильность установки программы (должна быть активной служба Installer);
- наличие подключения к интернету;
- корректность указанного в сертификационном центре файла.
При установке плагина выполняют следующие действия:
- Загружают личный сертификат с учетом даваемых мастером инструкций. С помощью кнопки «Обзор» прописывают путь сохранения файла с расширением .cer.
- Используют контейнер закодированного ключа. С помощью кнопки «Обзор» нужно выбрать на флеш-накопителе требуемый сертификат.
Если ранее файлы были установлены неправильно и перенос на новый носитель не выполняется, очищают реестр операционной системы.
Для этого в меню CSP предусмотрена клавиша «Удалить пароли». Если приложения и надстройки работают без ошибок, а Event Log выдает ложную информацию, нужно сканировать файлы с помощью функции Sfc/scannow.
.jpg)
После этого выполняют повторную регистрацию компонентов посредством MSIExec/regserver.
Что делать при отсутствии своего сертификата в списке на странице «Ваши сертификаты»
Если подобный объект не был установлен, переходят на интернет-страницу удостоверяющего центра, скачивают и устанавливают компоненты личной электронной подписи. Если сертификат скачан ранее, проверяют правильность его загрузки. Для этого выполняют следующие действия:
- Переходят в пусковое меню. Выбирают раздел «Все программы». После этого нужно найти в списке «КриптоПро».
- В открывшемся окне выбирают вариант «Личное», переходят во вкладку «Сертификаты».
- Двойным нажатием открывают объект, который не отображается в списке. Переходят в раздел «Путь сертификации». Здесь находится цепочка, включающая личные файлы, корневые сертификаты удостоверяющего центра, ключи вышестоящих инстанций, выполнявших аккредитацию.
- Проверяют, присутствуют ли возле найденных объектов предупредительные знаки, например, крестики. При наличии таковых сертификат считается недействительным. Нажав на файл, можно посмотреть причину ошибки.
- Если объекты просрочены, необходимо обратиться в удостоверяющий центр для продления. Если предупредительные знаки отсутствуют, а доступные файлы не проходят проверку, переустанавливают корневой сертификат личной электронной подписи.
Что делать при возникновении ошибки «Ваша электронная подпись не прошла проверку на сервере»
Необходимо получить открытый ключ цифровой подписи и направить в службу технической поддержки АТИ. Для извлечения объекта устанавливают «КриптоПро», выполняют следующие действия:
- Нажимают Win+R, указывают пароль администратора. В новом окне вводят certmgr.msc. Используют клавишу OK.
- На открывшейся странице в списке находят нужный сертификат. Нажимают на его наименование правой клавишей мыши. Во вкладке «Задачи» выбирают вариант «Экспорт».
- Если нужный объект в списке отсутствует, открывают пункт «Получение файла с помощью «КриптоПро CSP».
- В открывшемся «Мастере экспорта» используют клавишу «Продолжить». Выбирают вариант «Не выводить закрытый ключ», подтверждают действие.
- В новом окне выбирают «Файлы в DER-кодировке». Нажимают кнопку «Обзор», прописывают путь сохранения файла. Нажимают кнопки «Продолжить», «Готово».
При правильном выполнении действий появляется сообщение о завершении переноса.
Содержание
- Ошибки при работе на портале Госуслуги gosuslugi.ru
- При входе возникает ошибка «У вас нет действующих сертификатов» или не отображается сертификат, выданный на ГОСТ Р 34.10-2012
- При регистрации Юридического лица возникает ошибка «Данные представителя юридического лица, указанного в заявлении, не совпадают с данными ЕГРЮЛ»
- Ошибка при проверке данных из ЕГРЮЛ. Федеральная налоговая службы Российской Федерации не подтвердила существование записи в ЕГРЮЛ с указанными данными.
- «Вы используете недопустимое средство электронной подписи» или «Сертификат вашей электронной подписи не прошел проверку действительности»
- Ошибка на вашем компьютере отсутствуют личные сертификаты пригодные для использования в сервисе
- Как установить личный сертификат
- Установка через меню «Установить личный сертификат»
- Как установить сертификат подписи через КриптоПро CSP
- Установка корневого и личного сертификатов в КриптоПро
- Установка личного сертификата
- Как установить корневой сертификат КриптоПро
- Как установить контейнер закрытого ключа в реестр
- Ошибки при установке
Ошибки при работе на портале Госуслуги gosuslugi.ru
Подробную информацию по решению ошибок на портале Госуслуг можно найти в разделах «Работа с электронной подписью» и «Проблемные ситуации», а также обратившись в поддержку портала Госуслуг.
Если ошибки возникают при работе с ЭП, в первую очередь пройдите диагностику по адресу https://help.kontur.ru/uc и выполните рекомендуемые действия.
При входе возникает ошибка «У вас нет действующих сертификатов» или не отображается сертификат, выданный на ГОСТ Р 34.10-2012
Установите актуальную версию плагина Госуслуг, предварительно удалив с компьютера предыдущую версию. Подробное описание действий находится на странице «Работа с электронной подписью».
При регистрации Юридического лица возникает ошибка «Данные представителя юридического лица, указанного в заявлении, не совпадают с данными ЕГРЮЛ»
Проверьте, что сертификат выдан на руководителя, указанного в актуальной выписке из ЕГРЮЛ (раздел «Сведения о лице, имеющем право без доверенности действовать от имени юридического лица»).
Ошибка при проверке данных из ЕГРЮЛ. Федеральная налоговая службы Российской Федерации не подтвердила существование записи в ЕГРЮЛ с указанными данными.
Проверьте, что все данные об организации и её руководителе (введённые вручную на этапе регистрации и данные из сертификата) совпадают с выпиской из ЕГРЮЛ.
«Вы используете недопустимое средство электронной подписи» или «Сертификат вашей электронной подписи не прошел проверку действительности»
Убедитесь, что используется действующий Квалифицированный сертификат ЭП. Проверить сертификат можно на странице проверки подлинности ЭП, загрузив открытый ключ.
Источник
Ошибка на вашем компьютере отсутствуют личные сертификаты пригодные для использования в сервисе
Шаг 1
Перейдите по ссылке:
Согласитесь со всеми всплывающими окнами, если таковые будут.
Вы должны увидеть страницу такого вида:

Если Вы видите такое окно, то переходите к шагу 2, если нет, то читайте дальше.

Если Вы видите такое окно, значит не установлен или не доступен КриптоПро CSP, см. пункт как проверить установку или установить КриптоПро CSP.

Если Вы видите такое окно, значит CAdESBrowserPlug-in не установлен или не доступен, см. пункт как проверить установлен ли плагин, Как убедиться, что правильно настроен браузер.
Шаг 2
В поле Сертификат выделите нужный сертификат и нажмите Подписать.
Примечание: В поле Сертификат отображаются все сертификаты, установленные в хранилище Личное текущего пользователя, и сертификаты, записанные в ключевые контейнеры. Если в списке нет сертификатов или отсутствует нужный, значит необходимо вставить ключевой носитель с закрытым ключом и установить сертификат в хранилище Личное текущего пользователя.
Если после нажатия кнопки Подписать Вы видите такой результат, значит Вы успешно выполнили подпись и КриптоПро ЭЦП Browser plug-in работает в штатном режиме.

Если Вы получили ошибку, то смотрите раздел Информация об ошибках.
Как проверить установлен ли КриптоПро CSP
Проверить установлен ли КриптоПро CSP можно зайдя в панель управления Программы и компоненты (Установка и удаление программ). Там же можно увидеть версию установленного продукта:

Если КриптоПро CSP не был установлен, то пробную версию (на 3 месяца) можно скачать у нас на сайте (для загрузки файла необходима действующая учетная запись на нашем портале): https://www.cryptopro.ru/sites/default/files/private/csp/40/9944/CSPSetup.exe
Как проверить установлен ли КриптоПро ЭЦП Browser plug-in
Проверить установлен ли КриптоПро ЭЦП Browser plug-in можно зайдя в панель управления Программы и компоненты (Установка и удаление программ). Там же можно увидеть версию установленного продукта.
Если КриптоПро ЭЦП Browser plug-in не установлен, то дистрибутив можно скачать у нас на сайте: https://www.cryptopro.ru/products/cades/plugin/get_2_0
Инструкция по установке плагина доступна здесь.

Как убедиться, что включено расширение в браузере
Если Вы используете Google Chrome, то Вы должны включить расширение. Для этого в правом верхнем углу браузера нажмите на значок Настройка и управление Google Chrome (три точки)- Дополнительные инструменты –Расширения.

Убедитесь, что расширение CryptoPro Extension for CAdES Browser Plug-in присутствует и включено. При отсутствии расширения, переустановите КриптоПро ЭЦП Browser plug-in или скачайте расширение через Интернет магазин Chrome: https://chrome.google.com/webstore/detail/cryptopro-extension-for-c/iifchhfnnmpdbibifmljnfjhpififfog?hl=ru

Если Вы используете Mozilla Firefox версии 52 и выше, то требуется дополнительно установить расширение для браузера.
Для начала перейдите по ссылке : скачать расширение.
Разрешите его установку:


Перейдите Инструменты-Дополнения-Расширения и убедитесь, что расширение включено:

Если Вы используете Internet Explorer, то при переходе на страницу, в которую встроен CAdESBrowserPlug-in, Вы увидите внизу страницы следующее сообщение:

В окне Подтверждение доступа нажмите Да:

Если Вы используете Opera, то необходимо установить расширение из каталога дополнений Opera:
И во всплывающем окне нажать – Установить расширение:

В следующем окне нажмите – Установить:

Либо перейдите Меню-Расширения-Расширения:

Нажмите Добавить расширения и в строке поиска введите CryptoPro, выберите наш плагин и нажмите Добавить в Opera. После этого перезапустите браузер.
Проверить включен ли плагин можно в Меню-Расширения-Расширения:


Если Вы используете Яндекс Браузер, то необходимо перейти Опции-Настройки-Дополнения и убедиться, что КриптоПро ЭЦП есть и включен. Если расширение отсутствует, то Вы можете скачать его Каталога расширений для Яндекс Браузера, используя поиск по слову КриптоПро.


Информация об ошибках
1) Появляется окно КриптоПро CSP Вставьте ключевой носитель

Появление данного окна значит, что у Вас не вставлен носитель с закрытым ключом для выбранного Вами сертификата.
Необходимо вставить ключевой носитель. Убедится что ОС его «видит» и попробовать заново.
Если предыдущие действия не помогли, необходимо переустановить сертификат в хранилище Личное текущего пользователя с привязкой к закрытому ключу. См статью.
2) Не удалось создать подпись из-за ошибки: Не удается построить цепочку сертификатов для доверенного корневого центра. (0x800B010A)

Эта ошибка возникает, когда невозможно проверить статус сертификата (нет привязки к закрытому ключу, нет доступа к спискам отзыва или OCSP службе), либо не установлены корневые сертификаты.
Выполните привязку сертификата к закрытому ключу:
Проверьте строится ли цепочка доверия: откройте файл сертификата (можно его открыть через Пуск-Все программы-КриптоПро- Сертификаты-Текущий Пользователь-Личное-Сертификаты), перейдите на вкладку Путь сертификации. Если на этой вкладке присутствуют красные кресты, или вообще нет ничего кроме текущего сертификата (кроме тех случаев если сертификат является самоподписанным)
Скриншоты с примерами сертификатов, у которых не строится цепочка доверия.


Чтобы цепочка доверия построилась необходимо скачать и установить корневые и промежуточные сертификаты. Скачать их можно с сайта УЦ, издавшего сертификат.
Если вы используете квалифицированный сертификат, то попробуйте установить в доверенные корневые эти 2 сертификата (это сертификаты Головного УЦ Минкомсвязи и от них, при наличии интернета должна построится цепочка доверия у любого квалифицированного сертификата), если не поможет, то обращайтесь в УЦ, выдавший Вам сертификат.
Чтобы установить скачанный сертификат в доверенные корневые центры сертификации, нажмите по нему правой кнопкой-Выберите пункт –Установить сертификат- Текущий пользователь- Поместить все сертификаты в следующие хранилище-Обзор-Доверенные корневые центры сертификации-Ок- Далее- Готово- когда появится предупреждение системы безопасности об установке сертификата- нажмите Да-Ок. если Вы устанавливаете сертификат промежуточного центра сертификации то выбирайте хранилище- промежуточные центры сертификации.
Важно: Если вы создаете CAdES-Tили CAdES-XLongType 1, Ошибка может возникать если нет доверия к сертификату оператора TSP службы, в этом случае необходимо установить в доверенные корневые центры сертификации корневой сертификат УЦ его издавшего.
3) Если подпись создается, но ошибка при проверке цепочки сертификатов горит, это значит, что нет доступа к спискам отозванных сертификатов.

Списки отозванных сертификатов можно скачать на сайте УЦ, выдавшем сертификат, после получения списка его необходимо установить, процедура идентична процедуре установки промежуточного сертификата ЦС.
4) Ошибка: 0x8007064A/0x8007065B

Причина ошибки истек срок действия лицензий на КриптоПро CSP и/или КриптоПро TSP Client 2.0 и/или Криптопро OCSP Client 2.0.
Для создания CAdES-BES подписи должна быть действующая лицензия на КриптоПро CSP
Для создания XLT1 должны быть действующими лицензии на следующие программные продукты: КриптоПро CSP, КриптоПро TSP Client 2.0, КриптоПро OCSP Client 2.0
Посмотреть статус лицензий можно через: Пуск- Все программы- КРИПТО-ПРО- Управление лицензиями КриптоПро PKI.
Решение: Приобрести лицензию на нужный программный продукт и активировать её:
5) Набор ключей не существует (0x80090016)

Причина ошибки: У браузера не хватает прав для выполнения операции- добавьте наш сайт в доверенные
6) Отказано в доступе (0x80090010)

Причина ошибки: Истек срок действия закрытого ключа. Проверьте срок действия Зайдите в Пуск->Все программы(все приложения)->КриптоПро->Крипто-Про CSP. Перейдите на вкладку Сервис. Выберите пункт Протестировать, выберите контейнер с закрытым ключом и в результатах тестирования Вы сможете увидеть срок его действия. Рекомендуется получить новый ключ.

7) Ошибка: Invalid algorithm specified. (0x80090008)
Данная ошибка возникает, если Вы используете сертификат, алгоритм которого не поддерживается Вашим криптопровайдером.
Пример: У вас установлен КриптоПро CSP 3.9 а сертификат Выпущен по ГОСТ 2012.
Или если используется алгоритм хеширования, не соответствующий сертификату.
Так же проверьте актуальность версии КриптоПро CSP.
Источник
Как установить личный сертификат
Установить личный сертификат можно двумя способами:
Установка через меню «Просмотреть сертификаты в контейнере»
1. Выберите «Пуск» > «Панель управления» > «КриптоПро CSP», перейдите на вкладку «Сервис» и кликните по кнопке «Просмотреть сертификаты в контейнере».

2. В открывшемся окне нажмите на кнопку «Обзор», чтобы выбрать контейнер для просмотра. После выбора контейнера нажмите на кнопку «Ок».

3. В открывшемся окне нажмите кнопку «Далее».
4. В следующем окне нажмите на кнопку « Установить», после чего утвердительно ответьте на уведомление о замене сертификата (если оно появится). Сертификат установлен.
5. Если кнопка « Установить » отсутствует, то в окне « Сертификат для просмотра » нажмите на кнопку « Свойства ».




Установка через меню «Установить личный сертификат»


3. Далее укажите путь к сертификату и нажмите на кнопку « Открыть »> « Далее » .

4. В следующем окне кликните по кнопке « Далее ».

5. Нажмите кнопку « Обзор » .

6. Укажите контейнер закрытого ключа, соответствующий сертификату, и нажмите кнопку « Ок ».

7. После выбора контейнера нажмите на кнопку « Далее » .

8. В окне « Выбор хранилища сертификатов » кликните по кнопке « Обзор ».
Если установлена версия КриптоПро CSP 3.6 R2 (версия продукта 3.6.6497) или выше, то поставьте галку « Установить сертификат в контейнер ».


Дождитесь сообщения об успешной установке. Сертификат установлен.
Источник
Как установить сертификат подписи через КриптоПро CSP
Часто к нам обращаются с вопросом, как установить сертификат через КриптоПpo CSP. Ситуации бывают разные: сменился директор или главбух, получили новый сертификат в удостоверяющем центре и т.п. Раньше все работало, а теперь нет. Рассказываем, что нужно делать, чтобы установить личный цифровой сертификат на компьютер.
Вы можете установить личный сертификат двумя способами:
1. Через меню КриптоПро CSP «Просмотреть сертификаты в контейнере»
2. Через меню КриптоПро CSP «Установить личный сертификат»
Если на рабочем месте используется операционная система Windows 7 без SP1, то устанавливать сертификат следует по рекомендациям варианта № 2.
Вариант № 1. Устанавливаем через меню «Просмотреть сертификаты в контейнере»
Чтобы установить сертификат:
2. В открывшемся окне нажмите на кнопку “Обзор”. Выберите контейнер и подтвердите свой выбор кнопкой ОК.
3. В следующем окне нажмите “Далее”.
Если появится сообщение “В контейнере закрытого ключа отсутствует открытый ключ шифрования”, перейдите к установке цифрового сертификата по варианту № 2.
4. Если на вашем компьютере установлена версия “КриптоПро CSP” 3.6 R2 (версия продукта 3.6.6497) или выше, то в открывшемся окне нажмите на кнопку “Установить”. После этого согласитесь с предложением заменить сертификат.
Если кнопка “Установить” отсутствует, в окне “Сертификат для просмотра” нажмите кнопку “Свойства”.
6. В окне “Мастер импорта сертификатов” выберите “Далее”.
7. Если у вас уставлена версия “КриптоПро CSP” 3.6, то в следующем окне достаточно оставить переключатель на пункте “Автоматически выбрать хранилище на основе типа сертификата” и нажать “Далее”. Сертификат будет автоматически установлен в хранилище “Личные”.
8. В следующем окне нажмите “Далее”, затем “Готово” и дождитесь сообщения об успешной установке сертификата: “Импорт успешно выполнен”.
Вариант 2. Устанавливаем через меню «Установить личный сертификат»
Чтобы установить сертификат:
2. В окне “Мастер установки личного сертификата” нажмите на кнопку “Далее”. В следующем окне, чтобы выбрать файл сертификата, нажмите “Обзор”.
3. Укажите путь к сертификату и нажмите на кнопку “Открыть”, затем “Далее”.
4. В следующем окне вы можете просмотреть информацию о сертификате. Нажмите “Далее”.
5. На следующем шаге введите или укажите контейнер закрытого ключа, который соответствует выбранному сертификату. Для этого воспользуйтесь кнопкой “Обзор”.
6. Выбрав контейнер, нажмите “Далее”.
7. Дальше вам необходимо выбрать хранилище, куда будет установлен сертификат. Для этого в окне “Выбор хранилища сертификатов” нажмите на кнопку “Обзор”.
Если у вас установлена версия КриптоПро CSP 3.6 R2 (версия продукта 3.6.6497) или выше, поставьте флаг “Установить сертификат в контейнер”.
8. Выберите хранилище “Личные” и нажмите ОК.
В этом случае нажмите “Да”.
10. Дождитесь сообщения об успешной установке личного сертификата на компьютер.
Все, можно подписывать документы, используя новый сертификат.
Источник
Установка корневого и личного сертификатов в КриптоПро
Из нашей статьи вы узнаете:
При работе с ЭЦП во время подписи документов может понадобиться установка нового сертификата с использованием «КриптоПро CSP» — например, когда у ЭЦП закончился срок, произошла смена главного бухгалтера или директора предприятия, либо необходима установка нового сертификата после оформления в удостоверяющем центре.
Для корректной работы может потребоваться установка личного и корневого сертификата в КриптоПро. Чтобы это сделать придерживайтесь следующей инструкции.
Установка личного сертификата
Для того чтобы установить сертификат с помощью «КриптоПро CSP», выполните следующий алгоритм:






Обратите внимание, что при установке система запоминает последний контейнер, с которого была проведена операция. Например, если вы установили личный сертификат из реестра вашего компьютера, а потом повторили процедуру с флешки, то при отсутствии последней система не сможет найти контейнер.
Как установить корневой сертификат КриптоПро
Для корректной работы сервера надо установить предварительно корневой сертификат в ваше хранилище. Для его получения необходим тестовый центр по сертификации продукта, куда можно попасть при наличии прав администратора. Также для предотвращения проблем необходимо добавить адрес интернет-сайта в список доверенных. Запросите сертификат, загрузив его из сертификационного центра. Чтобы его установить, откройте его и выполните следующие действия:

Если процесс пройдёт корректно, то корневой сертификат появится в хранилище среди доверенных центров.
Как установить контейнер закрытого ключа в реестр






После успешного копирования контейнера личный сертификат нужно установить в хранилище «Личные».

Ошибки при установке
Довольно распространённой проблемой при установке становится зависание компьютера. Обычно это связано с установкой нелицензионного ПО, наличием ошибок или отсутствием критических обновлений. Также проблемы могут возникнуть в следующих случаях:
Для корректной работы рекомендуем использовать только лицензионное ПО. Приобрести его и получить комплексную техническую поддержку можно в компании «Астрал-М». Мы входим в число официальных дилеров компании «КриптоПро», что подтверждает информация на сайте разработчика. Обращаясь в «Астрал-М», вы получаете:
Для приобретения электронной подписи или криптопровайдера заполните форму обратной связи, чтобы наш специалист связался с вами.
Источник
Почему госуслуги не видят эцп
Эта статья описывает типичные ошибки работы КриптоПро ЭЦП Browser plug-in в браузерах и предлагает способы их решения.
Появляется окно КриптоПро CSP Вставьте ключевой носитель

Появление данного окна значит, что у Вас не вставлен носитель с закрытым ключом для выбранного Вами сертификата.
Необходимо вставить ключевой носитель. Убедитесть, что устройство отображается в Диспетчере Устройств Windows. Установите драйверы на устройство с сайта производителя если они не установлены.
Если предыдущие действия не помогли, необходимо переустановить сертификат в хранилище Личное текущего пользователя с привязкой к закрытому ключу. См статью.
Не удалось создать подпись из-за ошибки: Не удается построить цепочку сертификатов для доверенного корневого центра. (0x800B010A)

Эта ошибка возникает, когда невозможно проверить статус сертификата (нет доступа к спискам отзыва или OCSP службе), либо не установлены корневые сертификаты.
Проверьте, строится ли цепочка доверия: откройте сертификат (например через Пуск -> Все программы -> КриптоПро -> Сертификаты-Текущий Пользователь -> Личное -> Сертификаты), перейдите на вкладку Путь сертификации. Если на этой вкладке присутствуют красные кресты, или вообще нет ничего кроме текущего сертификата (кроме тех случаев если сертификат является самоподписанным), значит цепочка доверия не построена.
Скриншоты с примерами сертификатов, у которых не строится цепочка доверия.


Чтобы цепочка доверия построилась необходимо скачать и установить корневые и промежуточные сертификаты. Скачать их можно с сайта УЦ, издавшего сертификат.
Если вы используете квалифицированный сертификат, то попробуйте установить в доверенные корневые эти 2 сертификата. Это сертификаты Головного УЦ Минкомсвязи и Минцифры. От них, при наличии интернета, должна построится цепочка доверия у любого квалифицированного сертификата.
Чтобы установить скачанный сертификат в доверенные корневые центры сертификации, нажмите по нему правой кнопкой-Выберите пункт –Установить сертификат- Локальный компьютер (если такой выбор есть) — Поместить все сертификаты в следующие хранилище-Обзор-Доверенные корневые центры сертификации-Ок- Далее- Готово- когда появится предупреждение системы безопасности об установке сертификата- нажмите Да-Ок.
Если этого недостаточно, обратитесь в УЦ, выдавший вам сертификат, за сертификатом самого УЦ.
Полученный от УЦ сертификат является промежуточным в цепочке Минкомсвязи -> УЦ -> вы, поэтому при его установке выбирайте хранилище «Промежуточные центры сертификации».
Важно: Если вы создаете CAdES-T (доверенное время) или CAdES-XLongType 1 (доверенное время и доказательства подлинности), ошибка цепочки может возникать если нет доверия к сертификату оператора TSP службы. В этом случае необходимо установить в доверенные корневые центры сертификации корневой сертификат УЦ, предоставляющего службу TSP.
При создании подписи появляется окно с ошибкой «Не удается найти сертификат и закрытый ключ для расшифровки. (0x8009200B)», в информации о сесртификате отображается «нет привязки к закрытому ключу»
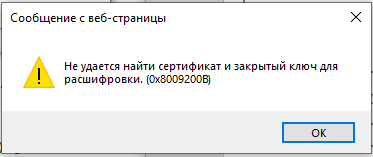
Важно: На наших демо-страницах подпись будет создана даже если привязки к ЗК нет. При этом сертификат должен находиться в контейнере. Сообщение «нет привязки к закрытому ключу» в данном случае будет носить информационный характер. Однако для обеспечения совместимости со сторонними площадками мы рекомендуем выполнять привязку сертификата к закрытому ключу.
Подпись создается, но также отображается статус «ошибка при проверке цепочки сертификатов».
Это значит, что нет доступа к спискам отозванных сертификатов.

Списки отозванных сертификатов можно скачать на сайте УЦ, выдавшем сертификат, после получения списка его необходимо установить, процедура идентична процедуре установки промежуточного сертификата ЦС. При отсутствии ограничений на доступ в сеть Интернет списки обновляются автоматически.
Ошибка: 0x8007064A/0x8007065B

Причина ошибки — истёк срок действия лицензий на КриптоПро CSP и/или КриптоПро TSP Client 2.0 и/или Криптопро OCSP Client 2.0.
Для создания CAdES-BES подписи должна быть действующая лицензия на КриптоПро CSP.
Для создания CAdES-T должны быть действующими лицензии на: КриптоПро CSP, КриптоПро TSP Client 2.0.
Для создания XLT1 должны быть действующими лицензии на: КриптоПро CSP, КриптоПро TSP Client 2.0, КриптоПро OCSP Client 2.0
Посмотреть статус лицензий можно через: Пуск- Все программы- КРИПТО-ПРО- Управление лицензиями КриптоПро PKI.
Чтобы активировать имеющуюся лицензию:
— откройте Пуск -> Все программы -> КРИПТО-ПРО -> Управление лицензиями КриптоПро PKI
— выберите нужный программный продукт -> откройте контекстное меню (щелкнуть правой кнопкой мыши) -> выберите пункт «Все задачи» -> выберите пункт «Ввести серийный номер. «
— введите в поле информацию о лицензии и нажмите OK чтобы сохранить её.
Отказано в доступе (0x80090010)

Причина ошибки: Истек срок действия закрытого ключа. Проверьте срок действия Зайдите в Пуск -> Все программы -> КРИПТО-ПРО -> Крипто-Про CSP. Перейдите на вкладку Сервис. Нажмите кнопку «Протестировать», выберите контейнер с закрытым ключом кнопкой «Обзор» или «По сертификату» и в результатах тестирования Вы сможете увидеть срок его действия. Рекомендуется получить новый ключ.

Ошибка: Invalid algorithm specified. (0x80090008)
Ошибка возникает, если Вы используете сертификат, алгоритм которого не поддерживается Вашим криптопровайдером.
Пример: У вас установлен КриптоПро CSP 3.9 а сертификат Выпущен по ГОСТ 2012.
Или если используется алгоритм хеширования, не соответствующий сертификату.
Как получить электронную подпись для портала госуслуг?

Нужна ли электронная цифровая подпись для портала госуслуг
Чтобы понять, нужна ли электронная подпись для портала госуслуг, необходимо вначале сформировать общее представление о назначении этой подписи.
Законом «Об электронной подписи» от 06.04.2011 № 63-ФЗ установлено 3 типа ЭЦП, характеристика которых дана ниже в виде схемы:

Получается, что для госуслуг нужно оформлять ЭЦП:
- либо простую, для того чтобы:
- запросить (получить) справочную информацию (к примеру, о задолженности по налогам, штрафам, судам или размере пенсионных накоплений);
- записаться в очередь на услуги в образовательных или медицинских учреждениях;
- оплатить услуги (ЖКХ, госуслуги, налоги, штрафы и т. д.) и др.;
- получение (замена) удостоверяющих личность документов (паспорта, водительских прав и т. п.);
- регистрация транспорта, организации, ИП;
- подача 3-НДФЛ;
- оформление сертификатов, лицензий, разрешений и др.
Подробнее о квалифицированной подписи и ее применении читайте в нашем ознакомительном материале «Усиленная квалифицированная электронная подпись — что это такое?».
Таким образом, мы определились, для каких госуслуг нужна простая подпись, а для каких — квалифицированная. Теперь перейдем к разъяснениям о том, где и как получить ЭЦП для госуслуг и можно ли ее оформить бесплатно.
Создание простой электронной подписи для госуслуг
Для того чтобы создать простую ЭЦП, необходимо зайти на главную страницу портала госуслуг, найти в правой части окошко «Вход в госуслуги» и нажать на кнопку «Зарегистрироваться» (как показано на рисунке ниже). Далее вводим свою фамилию, имя, номер телефона (или почты) и регистрируемся. На указанный номер телефона (или на адрес почтового ящика) придет подтверждающий код (или ссылка). Вводим полученный код (или переходим по присланной ссылке) и нажимаем кнопку «Подтвердить». Указываем личный пароль, который будет применяться при дальнейшем входе на госуслуги.

Далее заполняем все стандартные сведения, устанавливающие личность (паспортные данные, ИНН, СНИЛС), и выбираем способ подтверждения введенных данных:
- через Центр обслуживания;
- через «Почту России»;
- онлайн через веб-версии интернет-банков «Сбербанк Онлайн» и «Тинькофф», а также интернет- и мобильный банк «Почта Банк Онлайн» (при условии что вы являетесь клиентом одного из банков).
После того как внесенные в личном кабинете сведения будут подтверждены Центром обслуживания или «Почтой РФ», простая ЭЦП для портала госуслуг будет считаться созданной.
О мерах предосторожности, связанных с созданием простой подписи, читайте в нашей статье «Как сделать простую электронную подпись?».
С 2022 года действуют новые правила получения ЭЦП. В чем заключаются новшества, вы можете узнать в Обзоре от КонсультанПлюс. Оформите пробный бесплатный доступ к системе.
Где взять квалифицированную электронную подпись для госуслуг
Квалифицированную ЭЦП так быстро и просто сделать не получится. Для ее оформления необходимо будет обратиться в один из аккредитованных удостоверяющих центров, представленных на сайте налоговой. Там есть список мест (конкретные организации и адреса), где можно оформить ЭЦП. С 2022 года оформлением занимается только ФНС и одобренные ей удостоверяющие центры.
Не каждый офис удостоверяющего центра занимается выпуском подписей. И обращаться надо не в ту налоговую, к которой относится физическое или юридическое лицо, а в определенную, которая занимается выпуском ЭЦП.
Можно оформить заявку на получение ЭЦП в личном кабинете налогоплательщика на сайте налоговой и после одобрения заявки идти получать подпись.
Оформление квалифицированной электронной подписи для госуслуг физлицами
Для получения квалифицированной электронной подписи для госуслуг нужно будет совершить несколько последовательных действий, описанных ниже.
Какие подготовить документы для получения электронной подписи для госуслуг
Перед подачей заявления на квалифицированную ЭЦП физлицу необходимо подготовить 3 документа:
- паспорт,
- СНИЛС,
- ИНН.
Кроме того, необходимо будет приобрести специальный носитель — токен, на который будет записана ЭЦП. Перед посещением оганизации или отделения ИФНС лучше позвонить и уточнить, в какое время можно приехать и следует ли записываться заранее. Иногда токен можно приобрести на месте. Например, Сбербанк (он является одним из удостоверющих центров) своим клиентам продает токен непосредственно в офисе при оформлениии ЭЦП.
Получение квалифицированной электронной подписи (ЭЦП) для госуслуг юридическими лицами
Порядок получения квалифицированной ЭЦП для госуслуг юридическими лицами аналогичен порядку, описанному выше. Но есть одно дополнение — помимо паспорта, СНИЛС и ИНН сотрудника, на которого оформляется квалифицированная подпись, нужны следующие документы:
- доверенность на сотрудника,
- ИНН организации,
- выписка ЕГРЮЛ.
Подробное описание получения ЭЦП юрлицом дано в системе КонсультантПлюс. Оформите пробный бесплатный доступ и переходите в готовое решение от экспертов системы.
Как бесплатно получить или сделать электронную подпись для госуслуг
Без осуществления денежных трат оформить получится только простую ЭЦП — по той причине, что она создается самим пользователем госуслуг. О том, как бесплатно создать электронную подпись для госуслуг, мы уже рассказывали во втором разделе нашей статьи. За квалифицированную электронную подпись для госуслуг как юридическим лицам, так и физлицам придется заплатить порядка 2 тыс. руб. — это примерная стоимость токена. Получение самой полписи производится бесплатно.
Итоги
Таким образом, для портала госуслуг понадобится либо простая ЭЦП (если планируется запрашивание справочной информации и использование различных сервисов госуслуг), либо квалифицированная подпись (если планируется обмен через госуслуги юридически важными документами). Для создания простой ЭЦП необходим сам портал госуслуг, где можно бесплатно получить электронную подпись для госуслуг, и ближайшее отделение МФЦ или «Почты России». Для оформления квалифицированной ЭЦП нужно будет обратиться в один из аккредитованных удостоверяющих центров, одобренных ФНС иоли непосредственной в отделение налоговой.
Частые проблемы при работе с электронной подписью
Рассмотрим проблемы, которые возникают при создании запроса на сертификат ключа проверки электронной подписи (ЭП), при установке или использовании сертификата.
Ознакомьтесь с видеоинструкцией
«Как выпустить ЭП через модуль «Полигон Про: Удостоверяющий центр»
или программу «Подпись Про»Проблема 1. Неверные имя пользователя или пароль.

Решение: проверьте корректность логина и пароля указанного в настройках программы. Должен быть указан логин и пароль, который Вы используете для авторизации на сайте https://pbprog.ru.

Проблема 2. При нажатии на кнопку «Запросить сертификат» возникают ошибки или не открывается программа КриптоПро.
- В настройках антивирусной программы отключите сканирование HTTPS-трафика.
Если у Вас установлена антивирусная программа «Avast» или «Антивирус Касперского», то данные программы достаточно временно отключить.
Если на компьютере установлены программы—блокираторы, временно отключите их или в настройках программ отключите сканирование сетевого трафика (HTTPS-трафика).
- Отключите брандмауэр Windows.
В меню «Пуск» откройте «Панель управления», выберите раздел «Система и безопасность», откройте «Брандмауэр Windows»:

Выберите пункт «Включение и отключение брандмауэра Windows»:

В открывшемся окне отключите брандмауэр, нажмите «ОК»:

Проблема 3. Не удается выполнить запрос на сертификат.
Решение: проверьте версию операционной системы (ОС).
Например, в программе «Подпись Про» нажмите кнопку
 . В окне «О Программе» нажмите кнопку «О системе…»:
. В окне «О Программе» нажмите кнопку «О системе…»:
Проверьте версию операционной системы:

К сожалению на версии операционной системы отличной от Windows 10 невозможно выполнить запрос на сертификат из программы.
Для продолжения операции выпуска сертификата обратитесь в отдел технической поддержки по номеру 8 (800) 100-58-90.
Также Вы можете обновить свою операционную систему до Windows 10 или воспользоваться другим компьютером с уже установленной версией ОС.
Проблема 4. При создании запроса на сертификат в КриптоПро CSP отсутствует биологический датчик случайных чисел и не удается сформировать контейнер закрытого ключа. Вместо окна биологического датчика случайных чисел открылось окно:

Решение: добавить биологический датчик случайных чисел.
Для добавления биологического датчика ДСЧ запустите программу КриптоПро CSP от имени администратора. Перейдите на вкладку «Оборудование» и нажмите кнопку «Настроить ДСЧ»:

- Если в открывшемся окне отсутствует «Биологический ДСЧ», нажмите «Добавить»:

В открывшемся окне нажмите «Далее». В окне «Выбор ДСЧ» выберите «Биологический ДСЧ» и нажмите кнопку «Далее»:

Задайте имя добавляемого ДСЧ или оставьте по умолчанию, нажмите «Далее» и «Готово».

В окне «Управление датчиками случайных чисел» появится «Биологический ДСЧ».

- Если биологический датчик есть в списке, но находится не напервом месте, поднимите его с помощью стрелки вверх.

Проблема 5. Ошибки при работе с полученным сертификатом: при подписании или при проверке подлинности сертификата.
- Проверьте, действительна ли лицензия на программу КриптоПро CSP.
Запустите программу КриптоПро CSP и на вкладке «Общие» проверьте срок действия.

Если в поле «Срок действия» указано «Истекла», то необходимо приобрести лицензию на программу либо ввести лицензионный ключ при наличии такового.
- Установите корневые сертификаты УЦ:
1. Через модуль «Удостоверяющий центр» или через программу «Подпись Про». Для этого на ленте на вкладке «Главная» нажмите кнопку
 :
:
2. Вручную. Для этого:
— Скачайте корневые сертификаты:
Корневой сертификат УЦ ООО «ПРОГРАММНЫЙ ЦЕНТР» (действует с 19.10.2016 по 19.10.2026)
Корневой сертификат УЦ ООО «ПРОГРАММНЫЙ ЦЕНТР» (действует с 06.04.2018 по 06.04.2027)
Корневой сертификат УЦ ООО «ПРОГРАММНЫЙ ЦЕНТР» (для ЭП, выпущенных по ГОСТ Р 34.10-2012 с 01.01.2019) (с 26.09.2018 по 26.09.2033)
Корневой сертификат УЦ ООО «ПРОГРАММНЫЙ ЦЕНТР» (ГОСТ Р 34.10-2012, для ЭП с 15.10.2019 по 13.08.2020) (с 26.07.2019 по 26.07.2034)
Корневой сертификат УЦ ООО «ПРОГРАММНЫЙ ЦЕНТР» (ГОСТ Р 34.10-2012, для ЭП с 13.08.2020) (с 13.07.2020 по 13.07.2035)
— Нажмите правой кнопкой мыши по одному из сертификатов и выберите «Установить сертификат»:

В появившемся окне нажмите «Далее»:
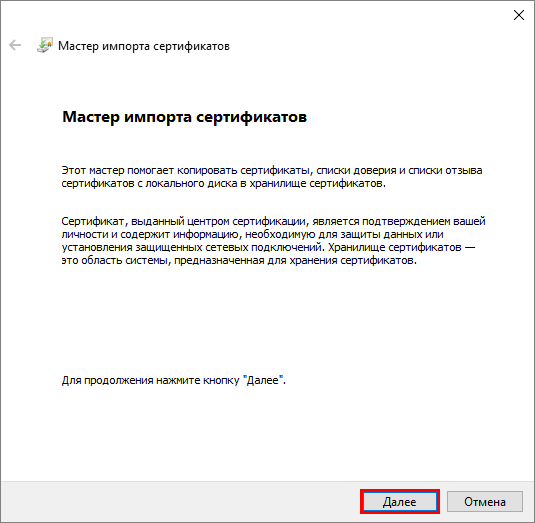
Снова нажмите «Далее»:
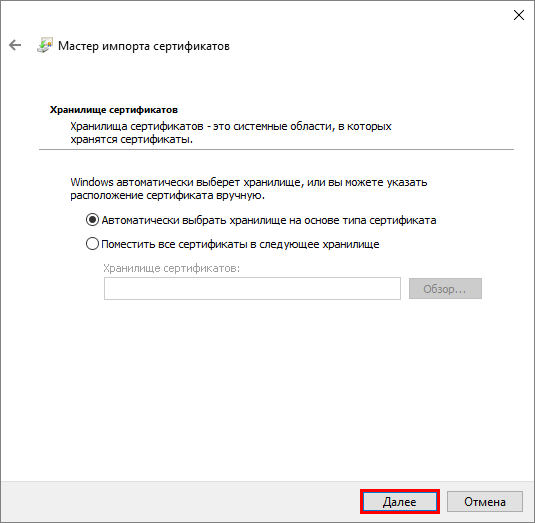
Нажмите на кнопку «Готово»:
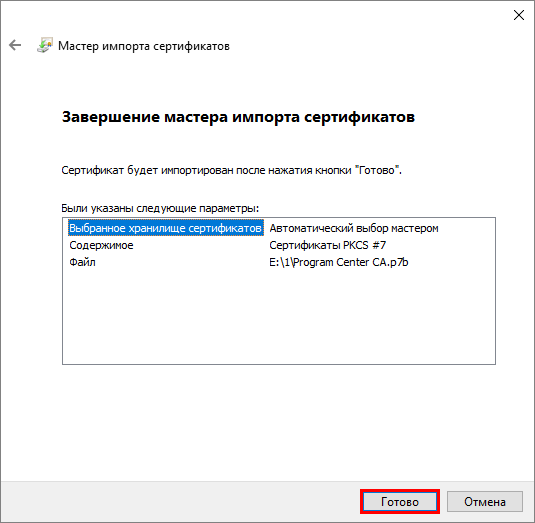
Выполните аналогичные действия для других скачанных сертификатов.
— Откройте меню «Пуск» и в папке «КРИПТО-ПРО» запустите «Сертификаты».
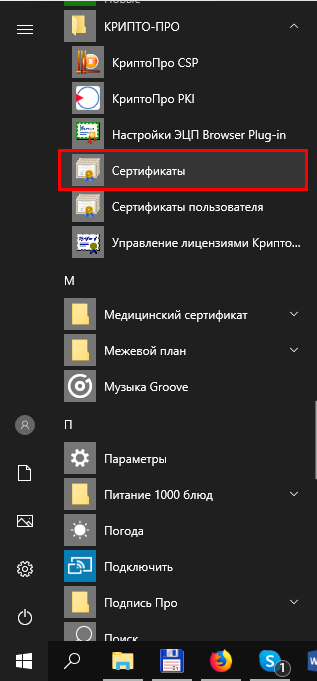
— В открывшемся окне раскройте ветку Сертификаты → текущий пользователь → Промежуточные центры сертификации → Реестр → Сертификаты.
Найдите сертификаты «Головной удостоверяющий сертификат» и «Минкомсвязь России», зажав левую кнопку мыши, перетащите их в ветку «Доверенные корневые центры сертификации».
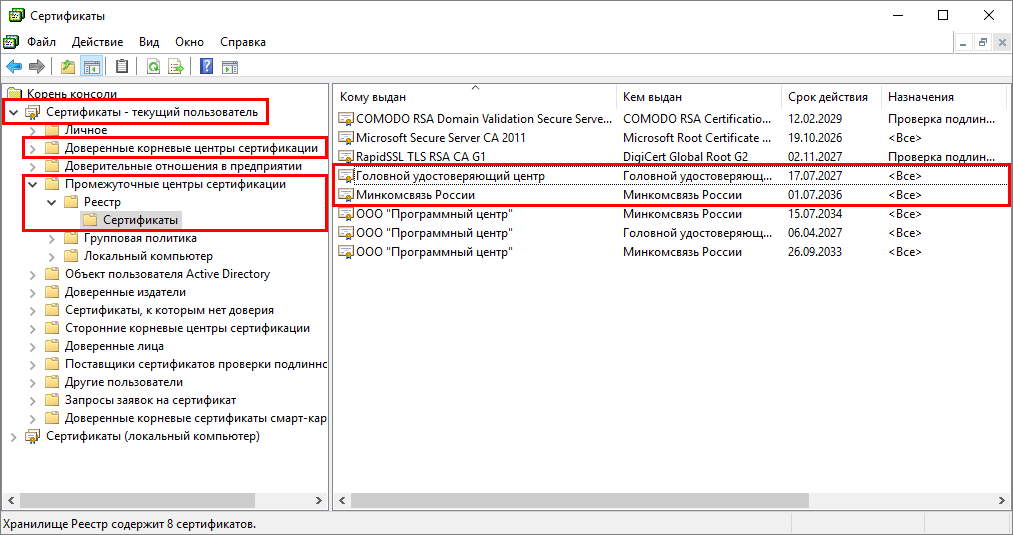
На предупреждение о безопасности ответьте «Да».
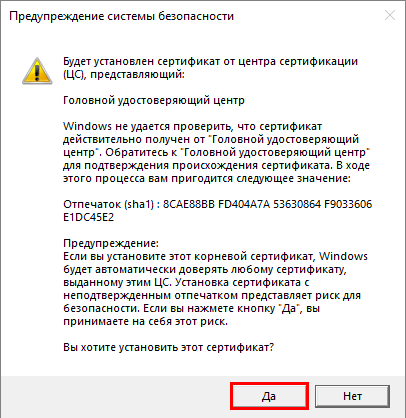
- Переустановите программу КриптоПро CSP поверх существующей.
Для этого скачайте нужную версию и установите ее (подробнее см. инструкцию по установке):
Проверьте актуальность версии установленной программы « Полигон Про » или « Подпись Про ».
Проверьте актуальность версии программы одним из способов:
— В стартовом окне Полигон Про нажмите в правом верхнем углу кнопку
 – «Настройка и управление Полигон Про» и в выпадающем списке выберите
– «Настройка и управление Полигон Про» и в выпадающем списке выберите  .
.— В любом программном модуле в левом верхнем углу нажмите кнопку
 и в открывшемся меню выберите
и в открывшемся меню выберите  .
.— В любом программном модуле на «Ленте» перейдите на вкладку «Помощь» и нажмите на кнопку
 .
.В окне «О программе» сравните версию программы с версией, указанной в карточке товара.

Проблема 6. Если Вы выпускали электронную подпись до 01.07.2021 и не удается войти в личный кабинет на сайте Удостоверяющего центра ООО «ПРОГРАММНЫЙ ЦЕНТР». Например, возникает следующая ошибка:

- Используйте браузер Internet Explorer версии 11. При работе в других версиях браузера могут возникать затруднения.
- Добавьте сайт УЦ в надежные сайты.
Для этого в окне «Свойства браузера» на вкладке «Безопасность» добавьте в список «Надежные сайты» адрес: https://ra.pbprog.ru.


Для зоны «Надежные сайты» разрешите запуск ActiveX приложений.
Для этого в окне «Параметры безопасности – зона надежных сайтов» во всех пунктах установите значение «Включить».


- Отключите блокирование всплывающих окон.
Для этого в окне «Свойства браузера» на вкладке «Конфиденциальность» уберите галочку с поля «Включить блокирование всплывающих окон».

- Установите дополнительные параметры безопасности.
Для этого в окне «Свойства браузера» на вкладке «Дополнительно» установите галочки в полях: «SSL 2.0», «SSL 3.0», «TLS 1.0», «Использовать TLS 1.1» и «Использовать TLS 1.2».

- В настройках антивирусной программы отключите сканирование HTTPS-трафика.
Если у Вас установлена антивирусная программа «Avast» или «Антивирус Касперского», то данные программы достаточно временно отключить.
Если на компьютере установлены программы—блокираторы, временно отключите их или в настройках программ отключите сканирование сетевого трафика (HTTPS-трафика).
- Отключите брандмауэр Windows.
В меню «Пуск» откройте «Панель управления», выберите раздел «Система и безопасность», откройте «Брандмауэр Windows»:

Выберите пункт «Включение и отключение брандмауэра Windows»:

В открывшемся окне отключите брандмауэр, нажмите «ОК»:

Проблема 7. При выборе сертификата, который был выпущен до 01.07.2021, в личном кабинете на сайте Удостоверяющего центра ООО «ПРОГРАММНЫЙ ЦЕНТР» возникает ошибка:

Решение: обновите или скачайте и установите «КриптоПро CSP» версии 4.0.9969. Скачать программу можно с официального сайта.
Проблема 8. При аннулировании или приостановке действия сертификата ЭП, который был выпущен до 01.07.2021, окно отзыва или приостановления не закрывается автоматически или страница сайта не обновляется.

Решение: скачайте и установите плагин «КриптоПро ЭЦП browser plug-in». Скачать плагин можно с официального сайта или с сайта Программного центра (скачать).
Если после выполнения данных рекомендаций проблема не устранилась, запишитесь на сеанс удаленного доступа.
- Авторизуйтесь в личном кабинете на сайте pbprog.ru;
- Слева перейдите в пункт меню «Предварительная запись» и выберите пункт «Техподдержка: Удаленный доступ»;

- Скачайте и установите программу TeamViewer 14 версии;
- В таблице сеансов удаленного доступа выберите любое удобное для Вас время для подключения специалиста (время московское) и запишитесь на сеанс удаленного доступа, указав необходимые для записи данные (обязательно опишите проблему);
- За пять минут до начала сеанса запустите программу TeamViewer, позвоните в отдел технической поддержки по бесплатному номеру 8-800-100-58-90 и сообщите код сеанса для подключения.

Когда специалист будет подключаться к Вам, разрешите доступ к вашему компьютеру. Нажмите кнопку «Разрешить».

Для этого в окне «Свойства браузера» на вкладке «Безопасность» добавьте в список «Надежные сайты» адрес: https://ra.pbprog.ru .


Для зоны «Надежные сайты» разрешите запуск ActiveX приложений.


Отключите блокирование всплывающих окон.
Для этого в окне «Свойства браузера» на вкладке «Конфиденциальность» уберите галочку с поля «Включить блокирование всплывающих окон» .

- Установите дополнительные параметры безопасности. Для этого в окне «Свойства браузера» на вкладке «Дополнительно» установите галочки в полях: «SSL 2.0» , «SSL 3.0» , «TLS 1.0» , «Использовать TLS 1.1» и «Использовать TLS 1.2» .

- В настройках антивирусной программы отключите сканирование HTTPS—трафика.
Если у Вас установлена антивирусная программа «Avast» или «Антивирус Касперского», то данные программы достаточно временно отключить.
Если на компьютере установлены программы—блокираторы, временно отключите их или в настройках программ отключите сканирование сетевого трафика (HTTPS-трафика).
- Отключитебрандмауэр Windows.
В меню «Пуск» откройте «Панель управления», выберите раздел «Система и безопасность», откройте «Брандмауэр Windows»:

Выберите пункт «Включение и отключение брандмауэра Windows»:

В открывшемся окне отключите брандмауэр, нажмите «ОК»:

Проблема 2. Не удается выполнить запрос на сертификат.
Решение: проверьте версию операционной системы (ОС).
Например, в программе «Полигон Про» нажмите на кнопку . В окне «О Программе» нажмите кнопку «О системе…»:

Проверьте версию операционной системы:

Если на компьютере установлена Windows XP, обновите версию ОС или воспользуйтесь другим компьютером с операционной системой Windows 7 или выше.
Внимание! Windows XP снята компанией Microsoft с поддержки в 2014 г. (информация с официального сайта Мicrosoft), т.е. для нее не выходят обновления безопасности, что делает уязвимой как саму ОС, так и Ваши данные.
Проблема 3. При создании запроса на сертификат в КриптоПро CSP отсутствует биологический датчик случайных чисел и не удается сформировать контейнер закрытого ключа. Вместо окна биологического датчика случайных чисел открылось окно:

Решение: добавить биологический датчик случайных чисел.
Для добавления биологического датчика ДСЧ запустите программу КриптоПро CSP от имени администратора. Перейдите на вкладку «Оборудование» и нажмите кнопку «Настроить ДСЧ»:

- Если в открывшемся окне отсутствует «Биологический ДСЧ», нажмите «Добавить»:

В открывшемся окне нажмите «Далее». В окне «Выбор ДСЧ» выберите «Биологический ДСЧ» и нажмите кнопку «Далее»:

Задайте имя добавляемого ДСЧ или оставьте по умолчанию, нажмите «Далее» и «Готово».

В окне «Управление датчиками случайных чисел» появится «Биологический ДСЧ».

- Если биологический датчик есть в списке, но находится не напервом месте, поднимите его с помощью стрелки вверх.

Проблема 4. Ошибки при работе с полученным сертификатом: при подписании или при проверке подлинности сертификата.
- Проверьте, действительна ли лицензия на программу КриптоПро CSP.
Запустите программу КриптоПро CSP и на вкладке «Общие» проверьте срок действия.

Если в поле «Срок действия» указано «Истекла», то необходимо приобрести лицензию на программу либо ввести лицензионный ключ при наличии такового.
- Установитекорневые сертификаты УЦ:
1. Через модуль «Удостоверяющий центр» или через программу «Подпись Про». Для этого на ленте на вкладке «Главная» нажмите кнопку :

2. Вручную. Для этого:
— Скачайте корневые сертификаты по ссылке .
— Нажмите правой кнопкой мыши по скачанному файлу и выберите «Установить сертификат»:

В появившемся окне нажмите «Далее»:
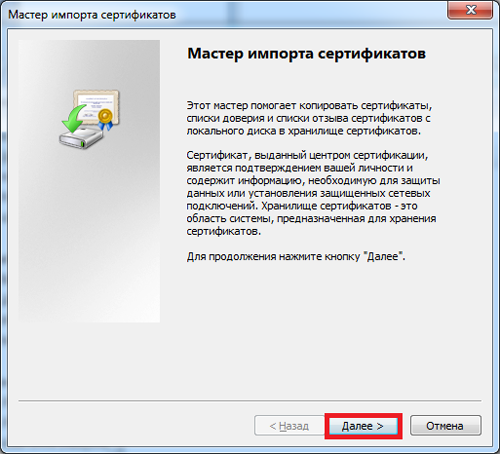
Снова нажмите «Далее»:
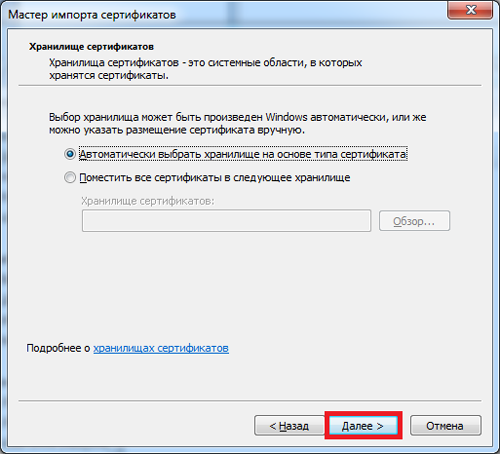
Нажмите на кнопку «Готово»:

— Откройте меню «Пуск» и в папке «КРИПТО-ПРО» запустите «Сертификаты».

— В открывшемся окне раскройте ветку Сертификаты – текущий пользователь – Промежуточные центры сертификации – Реестр – Сертификаты, найдите сертификат «Головной удостоверяющий сертификат» и, зажав левую кнопку мыши, перетащите его в ветку «Доверенные корневые центры сертификации».

На предупреждение о безопасности ответьте «Да».

- Переустановите программуКриптоПро CSPповерх существующей.
Для этого скачайте требуемую версию и установите ее (подробнее см. инструкцию по установке).
- Проверьте актуальность версии установленной программы «Полигон Про» или «Подпись Про».
Проверьте актуальность версии программы одним из способов:
— В стартовом окне Полигон Про нажмите в правом верхнем углу кнопку – «Настройка и управление Полигон Про» и в выпадающем списке выберите .
— В любом программном модуле в левом верхнем углу нажмите на кнопку и в открывшемся меню выберите .
— В любом программном модуле на «Ленте» перейдите на вкладку «Помощь» и нажмите на кнопку .
В окне «О программе» сравните версию программы с версией, указанной в карточке товара.

Если после выполнения данных рекомендаций проблема не устранилась, запишитесь на сеанс удаленного доступа.
Авторизуйтесь в личном кабинете на сайте pbprog.ru;
Слева перейдите в пункт меню «Предварительная запись» и выберите пункт «Техподдержка: Удаленный доступ»;

Скачайте и установите программу TeamViewer 9 версии;
В таблице сеансов удаленного доступа выберите любое удобное для Вас время для подключения специалиста (время московское) и запишитесь на сеанс удаленного доступа, указав необходимые для записи данные (обязательно опишите проблему);
За пять минут до начала сеанса запустите программу TeamViewer, позвоните в отдел технической поддержки по бесплатному номеру 8-800-100-58-90 и сообщите 9 цифр ID, необходимых для подключения.

Примечание: как использовать программу TeamViewer читайте на форуме (сообщение №5 «2.Управление Вашим компьютером через Интернет»).