Содержание
- Ошибки Рутокен
- Ошибка: Сертификат ненадежен/Не удалось проверить статус отзыва
- Ошибка: Rutoken перестает определяться (Windows 10)
- Ошибка: Панель управления не видит Рутокен ЭЦП 2.0
- Как исправить ошибку, если сертификат ЭЦП не виден на носителе
- Почему не виден сертификат ЭЦП на носителе
- Причина 1: драйвер не установлен или устройство отображается в диспетчере устройств с восклицательным знаком
- Причина 2: долгое опознание носителя на Windows 7
- Причина 3: USB-порт работает некорректно
- Причина 4: носитель неисправен
- Почему выходит ошибка при создании подписи
- Устранение ошибки ненайденного элемента ЭЦП
- Устранение ошибки с построением цепочки сертификатов
- Компьютер не видит токен эцп
- КриптоПро не видит ключ: пути решения этой и других возникающих в работе ЭЦП ошибок
- КриптоПро не отображает ключ ЭЦП: причины
- Ошибка КриптоПро «0x80090008»: выставлен неверный алгоритм.
- Удаление программы
- Инсталляция актуальной версии
- КриптоПро вставлен другой носитель: пути решения проблемы
- Недостаточно прав для осуществления операции в КриптоПро
- Ошибка выполнения функции при подписании ЭЦП
- Ошибка при проверке цепочки сертификатов в КриптоПро
- Электронная подпись описи содержания пакета недействительна
- Сертификаты не отвечают критериям КриптоПро
- Почему компьютер не видит сертификат ЭЦП
- Почему компьютер не видит сертификат электронной подписи – основные причины
- Пошаговая инструкция решения проблемы
- Почему «КриптоПро CSP» может не видеть ключей
- Что делать при отсутствии своего сертификата в списке на странице «Ваши сертификаты»
- Что делать при возникновении ошибки «Ваша электронная подпись не прошла проверку на сервере»
Ошибки Рутокен
После установки драйверов и во время использования цифровой подписи потенциально могут возникнуть ошибки. Причины часто кроются в программных ошибках, неправильных действиях пользователя. На практике большинство проблем можно решить самостоятельно, без обращения за помощью в удостоверяющий центр или к специалистам по обслуживанию компьютерной техники. Рассмотрим основные ошибки, с которыми приходится сталкиваться пользователям и которые реально решить своими силами.
Ошибка: Сертификат ненадежен/Не удалось проверить статус отзыва
Ошибку можно заметить на вкладке «Сертификаты» непосредственно в панели управления Рутокен. Проблема возникает во время установки ЭЦП и связана с неполной настройкой. Речь про отсутствие специального корневого доверенного сертификата, который выдает удостоверяющий центр.
Первым шагом к устранению ошибки остается обновление комплекта драйверов. Если проблема не исчезла или последние у вас имеют актуальную версию, выполните действия по следующему алгоритму:
Если в открывшемся дереве вы видите лишь ваш личный сертификат, то надо установить еще один, который был выдан в удостоверяющем центре, и сделать доверенным.
Ошибка: Rutoken перестает определяться (Windows 10)
Потенциально могут возникать периодические ошибки из-за недоступности сертификатов, невозможности запустить панель управления. Одновременно светодиод на токене горит, а сам Рутокен имеется в Диспетчере устройств. Подобная ситуация может быть связана со спецификой работы материнской платы компьютера, когда при переходе из энергосберегающего режима в штатный не происходит «пробуждения» токена. Выходом здесь станет его отключение либо повторное подключение Рутокена (для этого достаточно достать USB-токен из разъема и подключить опять).
В случае если ошибка не исчезла, обратитесь за консультацией в удостоверяющий центр, где вы оформили ЭЦП и приобрели Рутокен.
Ошибка: Панель управления не видит Рутокен ЭЦП 2.0
Для решения проблемы выполните следующие действия:
Если ничего не помогло и ошибка осталась, обращайтесь в удостоверяющий центр «Астрал». Мы предлагаем услуги по генерации ЭЦП любых типов на выгодных условиях, а также комплексное техническое сопровождение. Для решения проблем мы готовы проконсультировать по телефону либо найти выход с помощью удаленного подключения к вашему компьютеру. Получить дополнительную информацию можно по телефону либо оставив заявку на сайте. Мы оперативно ответим и предоставим консультацию.
Источник
Как исправить ошибку, если сертификат ЭЦП не виден на носителе
Иногда при работе с электронной цифровой подписью (ЭЦП) выходит ошибка о том, что ПК не видит сертификат подписи на носителе или о том, что при создании подписи была допущена ошибка. Причина может быть в неустановленном или переставшем работать драйвере, в неисправности токена или в неисправности программной части компьютера.

Почему не виден сертификат ЭЦП на носителе
Обычно проблема решается простой перезагрузкой компьютера и объясняется сбоем в работе программных компонентов. Но иногда для исправления ошибки нужно переустановить драйвера или обратиться в службу технической поддержки пользователей.
Причина 1: драйвер не установлен или устройство отображается в диспетчере устройств с восклицательным знаком
Если на носителе Рутокен ЭЦП не найдено ни одного сертификата, а в диспетчере устройств носитель отображается с восклицательным знаком, то проблема кроется в драйвере.
Для исправления ситуации нужно извлечь носитель ЭЦП из компьютера и скачать последнюю версию драйвера. Скачивание нужно производить только с официальных ресурсов:
После установки драйвера нужно снова подключить носитель. Если ошибка повторяется, проверьте корректность работы токена. Для этого подключите его к другому ПК. Если носитель определился системой, то на неисправном компьютере удалите драйвер и установите его заново.
Причина 2: долгое опознание носителя на Windows 7
При работе в ОС Windows 7 драйверы могут долго назначаться. Решение проблемы — дождитесь окончания процесса или обновите версию ОС.
Причина 3: USB-порт работает некорректно
Убедитесь, что проблема в USB-порте, а не в носителе ЭЦП, для этого переключите токен к другому порту. Если носитель определился системой, то перезагрузите ПК. Обычно это помогает справиться с проблемой и запустить работу всех USB-портов. Если перезагрузка не помогла, то желательно обратиться в техническую поддержку для устранения неисправности.

Причина 4: носитель неисправен
Если при переключении носителя к другому ПК или USB-порту флешку компьютер не видит, то проблема в носителе. Чтобы устранить неисправность, обратитесь в сервисный центр для выпуска нового токена.
Почему выходит ошибка при создании подписи
Ошибка создания подписи обычно имеет в расшифровке два значения:
Неисправность работы подписи связана с некорректной работой криптопровайдера, неустановленными или необновленными сертификатами.
Решение проблемы зависит от типа ошибки и обычно не требует обращения в техническую поддержку.
Устранение ошибки ненайденного элемента ЭЦП
Переустановите криптопровайдер на неисправном ПК с официального портала КриптоПро (https://www.cryptopro.ru/downloads). После этого очистите кэш и временные файлы в используемом браузере, а также кэш Java. Затем удалите личные сертификаты и сертификаты главного удостоверяющего центра. Используйте КриптоПро и заново установите новые в соответствии с именем контейнера. После установки корневых сертификатов:
Если после проделанной работы ошибка сохраняется, то нужно обратиться в сервисный центр.
Устранение ошибки с построением цепочки сертификатов
Обычно ошибку вызывает отсутствие сертификатов доверенных корневых центров. Чтобы устранить неисправность, нужно открыть список сертификатов и найти проблемный. Он будет иметь отметку о проблеме в проверке отношений:

Затем пользователь скачивает с официальной страницы сертификат Минкомсвязи РФ и сертификат удостоверяющего центра, имеющего проблемы в работе. Устанавливают их в раздел «Корневые сертификаты», а пошаговый процесс выглядит так:
В нужном сертификате нажать «Установить».

В мастере импорта сертификатов нажать «Далее» и в новом окне поставить галочку напротив «Поместить все сертификаты в следующем хранилище». Нажать «Обзор».

В открывшемся списке выбрать «Доверенные корневые центры» и нажать последовательно «ОК» и «Далее».

Нажать «Готово», а затем подтвердить установку.

Дождаться установки и перезагрузить ПК. Если после этого подписание сопровождается ошибкой, то необходимо обратиться за помощью в техническую поддержку.
Ошибки в работе носителя электронной подписи могут быть вызваны как неисправностью самого носителя, так и неисправностями в программном обеспечении. Перезагрузите ПК и переключите токен в другой порт, чтобы убедиться в его исправности. Если проблема вызвана тем, что токен поврежден, то необходимо обратиться в сервисный центр компании, выпустившей USB. При ошибке, возникающей во время подписания документа, нужно убедиться в корректной работе всех сертификатов и криптопровайдера и при необходимости провести их полную переустановку.
Источник
Компьютер не видит токен эцп
Рутокен при подключении к компьютеру не отображается в Панели управления Рутокен, кнопка «Ввести PIN-код» неактивна.

Если используется Подключение к удаленному рабочему столу, подробную информацию можно прочитать в этой статье.
Определите модель Рутокен по маркировке на самом ключе, воспользовавшись этой инструкцией.
Возможно, не хватает питания для Рутокена. Попробуйте подключить Рутокен в другой USB-порт.
Если используется удлинитель, подключите Рутокен напрямую.
Проверьте работают ли флешки, другие токены или смарт-карты.
Модель Рутокен S должна отображаться в разделе Контроллеры USB.

Модели Рутокен ЭЦП 2.0, Рутокен Lite должны отображаться в разделе Устройства чтения смарт-карт.
*Иногда могут отображаться как «USB Smart Card reader», «Rutoken ECP» или «Rutoken Lite»

Откройте Панель управления Рутокен и перейдите на вкладку Настройки.
Проверьте значение в раскрывающемся списке Количество считывателей Рутокен S. Если установлен «0», то увеличьте это значение до 1 и примените изменения

Если на другом компьютере Рутокен так же не определяется, скорее всего, он вышел из строя. Обратитесь в компанию, где приобретался Рутокен для его замены.
Источник
КриптоПро не видит ключ: пути решения этой и других возникающих в работе ЭЦП ошибок

В данной статье мы расскажем о том, что делать, если КриптоПро не видит ключ, а также о других возникающих в процессе использования ЭП неполадках и путях их решения.
Установить на рабочий компьютер промежуточный и корневой сертификаты.
Произвести необходимые для работы с ЭДО настройки браузера.
Если этого не сделать, то в процессе эксплуатации ЭЦП у пользователя может возникать ряд программных ошибок, в данной статье мы разберём наиболее частые из них.

КриптоПро не отображает ключ ЭЦП: причины
КриптоПро CSP — на сегодняшний день является одной из наиболее востребованных криптографических программ, поэтому ей пользуются большая часть торговых площадок и государственных систем. Разработчик предоставляет данное ПО бесплатно, через сеть дистрибьюторов, но за лицензию всё равно придётся платить. Когда пользователю СЭП требуется заверить электронный документ, он вставляет USB-токен в рабочий компьютер и вводит пароль.
Иногда при работе с ЭЦП пользователь может столкнуться с ситуацией, когда при попытке поставить ЭП на документ, при открытии корневых ключей, устройство не видит СЭП.
Данная неполадка может возникнуть в следующих случаях:
Не подсоединён носитель
Используя USB-порт подключить флеш-носитель с ЭЦП
Не инсталлирован СКИЗИ
Не инсталлированы необходимые драйверы
Чтобы ПК распознало ЭЦП, требуется предварительно инсталлировать предоставленное в УЦ при получении подписи ПО
На ПК не скачаны ключевые сертификаты
Инсталлировать необходимые сертификаты
Не инсталлирован плагин для браузера
Загрузить на сайте разработчика необходимое для работы ПО, после чего инсталлировать его в соответствии с инструкцией.
Ошибка КриптоПро «0x80090008»: выставлен неверный алгоритм.
Если по какой-то причине имеющаяся версия CryptoPro не отвечает последним предписаниям по подаче отчетности, пользователю приходит оповещение. Это может означать, что на ПК инсталлирована версия устаревшего релиза, поэтому для продолжения работы требуется произвести его обновление.
В первую очередь, пользователю требуется:
В меню «Пуск» выбрать вкладку «все программы», после чего выбрать пункт → «КриптоПро».
Войти в «КриптоПро CSP сервис» и выбрать команду «Протестировать».
Кликнуть на кнопку «По сертификату» и выбрать нужный документ.
Если в СЭП имеются ошибки, система может просто не указывать на них.
Удаление программы
Если неполадок не выявлено, то ошибка неверного алгоритма может быть устранена путём переустановки СКИЗИ, для этого:
Войдите в криптографический провайдер через меню «Пуск» и отдайте команду «Удаление».
Осуществите перезагрузку устройства.
Для корректной работы ПО, перед его инсталляцией необходимо (используя cspclean от CryptoPro) удалить все компоненты старой версии, после чего:
Открыть на рабочем столе ярлык cspclean.exe.
Для подтверждения удаления продукта кликнуть на кнопку «Да».
Произвести перезагрузку устройства.
Инсталляция актуальной версии
Компоненты для загрузки СКИЗИ находятся во вкладке «Продукты» и могут быть загружены любым из авторизованных пользователей. При этом формирование пользователем ЛК не отнимает больше 5 минут:
1. Кликните на кнопку «Регистрация».
2. Внесите информацию о себе и дайте согласие на возможность получения персональных данных.
В товарном каталоге выставьте нужную версию криптографического провайдера из учёта установленной ОС. При инсталляции ПО пользователю необходимо ввести серийный номер лицензии (есть в договоре).
Если это не позволило решить возникшую неполадку, то пользователю следует обратиться за помощью в службу технической поддержки разработчика.

КриптоПро вставлен другой носитель: пути решения проблемы
Ошибки «Вставьте ключевой носитель» и «Вставлен другой носитель» могут отображаться во время того, как пользователь пытается заверить ЭД. Вначале следует проверить, подсоединён ли USB-токен к ПК. Если всё в порядке, а ошибка всё равно отображается, то надо произвести переустановку сертификата через CryptoPro:
Перейдите в меню «Пуск» и войдите в раздел «Панель управления» → выберите «КриптоПро CSP».
Откройте вкладку «Сервис», найдите подраздел «Посмотреть сертификаты в контейнере» и кликните на «Обзор».
Из представленного перечня выберите ключевой контейнер, кликните ОК, а затем «Далее».
Кликните «Установить» и если отобразится сообщение о присутствии в хранилище сертификата, подтвердите его замену.
Переместить сертификат в «Личное» хранилище и подтвердить действие, нажав ОК.
После переустановки, также как и при первичной установке СКПЭП, лучше перезагрузить компьютер.
Недостаточно прав для осуществления операции в КриптоПро
Данная неполадка сопровождается оповещением «У компонента недостаточно прав для доступа к сертификатам».
Обычно это происходит в случае, если пользователь:
Пытался зарегистрироваться в ЛК, к примеру, на сайте органов контроля, куда требуется переслать отчёт.
Пытается произвести проверку КЭП.
Система может оповещать пользователя об отсутствии у него прав на осуществление операции в КриптоПро если:
КриптоПро ЭЦП Browser plug-in 2.0 не инсталлирован, или его версия устарела.
Портала, на который пытается войти пользователь, нет в списке надёжных источников.
Browser plug-in — является обязательным элементом для использования ЭЦП на сайте. Он позволяет расширить возможности криптопровайдера, а также создавать и проверять ЭЦП. Без данной программы КриптоПро не имеет возможности соединения с интернет-страницей, поэтому не сможет использовать на ней КЭЦП.Модуль является бесплатным и может интегрироваться со всеми имеющимися ОС.
Сохраните установочный файл cadesplugin.exe.
После чего откройте его, два раза щёлкнув по ярлыку.
Для подтверждения внесения изменений, нажмите на кнопку «Да».
После того как отобразится сообщение об успешном завершении установки, кликните на ОК и перезапустите браузер.
Для работы с сертификатом ЭЦП, лучше всего пользоваться браузером Microsoft Internet Explorer (MIE), потому что для него не требуется вспомогательных настроек.
В заключение добавьте сайт в перечень разрешённых, для этого:
Перейдите в меню «Пуск» и найдите КриптоПро CSP.
Войдите в настройки плагина ЭЦП Browser.
Во вкладке «Список доверенных узлов» внесите адреса сайтов, использующих ваш сертификат.
Если после перезагрузки компьютера всё равно отображается ошибка, то необходимо заново переустановить плагин.

Ошибка выполнения функции при подписании ЭЦП
Неполадка говорит о том, что у пользователя нет лицензии на использование КриптоПро CSP. Обычно она появляется при попытке заверки документов на крупных торговых площадках или государственных системах (к примеру, ЕГАИС, Госуслуги и т.п.)
Лицензия может быть привязана к APM, либо встроена в сертификат ЭЦП. В первой ситуации следует проверить, внесена ли на лицензия на рабочий компьютер и не просрочена ли она. Сделать это можно, открыв вкладку «Общее» через меню активированного криптопровайдера. Если срок действия лицензии подошёл к концу, то следует продлить её у разработчика или дистрибьютора ПО.
Во второй ситуации неполадка может появляться, если на ПК не инсталлирован сертификат.
Ошибка при проверке цепочки сертификатов в КриптоПро
Корневой сертификат от Министерства цифрового развития, связи и массовых коммуникаций РФ. Следует знать, что он выдаётся только в аккредитованных УЦ.
Промежуточный сертификат УЦ.
Корректно выстроенная ЦС служит подтверждением того, что СКПЭП имеет доверенный путь, а возникновение ошибки может указывать на то, что один или несколько элементов цепи были искажены. ЭЦП в таком случае по умолчанию считается недействительной и не может быть принята для подписания документации.
Причина нарушения цепочки
Пути решения ошибки
Один из сертификатов был инсталлирован с нарушениями или повреждён
Произвести переустановку сертификата
Версия СКИЗИ устарели или ПО было инсталлировано с нарушениями
Произвести переустановку ПО
Версия браузера устарела
Произвести обновление браузера
На компьютере неверно выставлены дата и время.
Выставить в настройках ПК верное значение
Ниже мы более детально разберём приведённую в первом пункте таблицы причину.
Для того чтобы произвести проверку ЦС, войдите в папку с криптопровайдером, откройте вкладку «Сертификаты» и перейдите в подраздел «Личное». Если цепь была прервана, то в разделе «Общее» будет уведомление о том, что не получилось осуществить проверку надёжности СКПЭП.
Для исправления неполадки, необходимо начать с проверки корневого сертификата. Данный документ выдаётся пользователю в УЦ, вместе с другими документами и токеном. Также, в случае необходимости, его можно бесплатно скачать с портала казначейства.
Загрузка корневого сертификата:
Откройте документ на ПК и во вкладке «общее» отдайте команду на установку.
Поставьте отметку рядом с пунктом «Поместить в хранилище».
Из появившегося перечня выберите папку «Доверенные корневые центры».
Для подтверждения действия, нажмите «Далее».
По окончанию процедуры следует закрыть все вкладки и перезагрузить компьютер.
Если устранить неполадку не вышло, то следует произвести проверку промежуточного сертификата. В случае утери, его можно скачать с официального сайта УЦ, в котором он был выдан. Процедура инсталляции ПС будет аналогичной установке КС, с той лишь разницей, что в качестве хранилища следует выставить «Промежуточные центры».
Электронная подпись описи содержания пакета недействительна
Используя одну КЭЦП, можно заверять сразу несколько документов. Так, в одном письме может находиться пакет документов, а также опись к нему. В таком случае, подпись потребуется поставить два раза.
Если в случае попытки подписать опись, пользователь получит уведомление о недействительности сертификата, то это означает, что основной пакет документов также не был заверен. Поскольку ошибка распространяется на все типы документов, а не на один отдельно взятый.
Обычно причиной неполадки является разрыв доверенной цепи. Поэтому, в первую очередь, необходимо убедиться в наличии и корректности КС и ПС.
Также причиной ошибки могут служить проблемы с браузером.
Чтобы подписать в интернете электронный документ, разработчики СКЗИ обычно советуют применять встроенный веб-обозреватель MIE, но даже в таком случае могут возникать сбои.
Если так случилось, откройте браузер под администраторским паролем и в основном меню выберите соответствующую роль.
Для автоматизации этого процесса, пользователь может выставить в настройках автоматический доступ к правам.
В случае, если версия браузера устарела, пользователю следует её обновить.
Сертификаты не отвечают критериям КриптоПро
Данная ошибка появляется, когда пользователь пытается пройти авторизацию в госсистеме. На экране всплывает окно безопасности Windows с уведомлением о недоступности сертификатов.
Источник
Почему компьютер не видит сертификат ЭЦП

При попытках заверения личных документов могут возникать ситуации, при которых система не видит сертификат электронной подписи. Это вызывает неудобства, т. к. для получения той или иной услуги требуется посещение учреждений. Устранить ошибку помогает правильная настройка системы, внесение некоторых изменений в реестр Windows.

Почему компьютер не видит сертификат электронной подписи – основные причины
Возникновению такой ошибки способствуют следующие факторы:

Пошаговая инструкция решения проблемы
Если флеш-накопитель с ЭЦП не работает, выполняют такие действия:
.jpg)
Почему «КриптоПро CSP» может не видеть ключей
В таком случае проверяют следующие параметры:
При установке плагина выполняют следующие действия:
Если ранее файлы были установлены неправильно и перенос на новый носитель не выполняется, очищают реестр операционной системы.
Для этого в меню CSP предусмотрена клавиша «Удалить пароли». Если приложения и надстройки работают без ошибок, а Event Log выдает ложную информацию, нужно сканировать файлы с помощью функции Sfc/scannow.
.jpg)
После этого выполняют повторную регистрацию компонентов посредством MSIExec/regserver.
Что делать при отсутствии своего сертификата в списке на странице «Ваши сертификаты»
Если подобный объект не был установлен, переходят на интернет-страницу удостоверяющего центра, скачивают и устанавливают компоненты личной электронной подписи. Если сертификат скачан ранее, проверяют правильность его загрузки. Для этого выполняют следующие действия:
Что делать при возникновении ошибки «Ваша электронная подпись не прошла проверку на сервере»
Необходимо получить открытый ключ цифровой подписи и направить в службу технической поддержки АТИ. Для извлечения объекта устанавливают «КриптоПро», выполняют следующие действия:
При правильном выполнении действий появляется сообщение о завершении переноса.
Источник
Прежде, чем ответить на вопрос: «Что такое «ошибка токена»?», нужно понять, что такое токен. Так вот, токен (также может быть в виде аппаратного токена, USB-ключа, криптографического токена) в виде компактного устройства предназначен для того, чтобы обеспечить информационную безопасность пользователя, также чтобы можно было идентифицировать его владельца. Как правило, токен является физическим устройством, которое используется для того, чтобы упростить аутентификацию. Поэтому, если произошла ошибка токена, то это вопрос серьёзный и требует непростого подхода. Чтобы исправить такую ошибку, нужно обратиться к специалистам.
После выполнения метода /V3/Authenticate?type=certificate получаю зашифрованный ответ и согласно API мне необходимо его расшифровать тем же сертификатом , затем преобразовать в Base64 и полученную строку использовать в качестве ddauth_token при авторизации для любых последующих действий.
Попытка
Соединение = Новый HTTPСоединение(«https://diadoc-api.kontur.ru»,,,,,,Новый ЗащищенноеСоединениеOpenSSL(),Ложь);
Исключение
Сообщить(«Не удалось установить соединение с сервером онлайн-проверки:»
+ Символы.ПС + ИнформацияОбОшибке().Описание, СтатусСообщения.Важное);
Возврат;
КонецПопытки;
//Тело POST-запроса
имяФайлаСертификата = "d:/xxxxxxxxxxxxxxxxxxxx/yyyyyyyyyy.cer";
ВремКаталог = "c:Users...AppDataLocalTemp66ac670b-f9b9-11ea-9441-00155d27324d";
ИмяФайлаВыходЗапросаВыгрузкиДок = ВремКаталог + "UploadDocResult83.txt";
ТекстЗапросаФайл = Новый ТекстовыйДокумент;
ТекстЗапросаФайл.Прочитать(имяФайлаСертификата, "windows-1251");
ТелоPOSTЗапроса = ТекстЗапросаФайл.ПолучитьТекст();
ФайлСертификата = Новый ДвоичныеДанные(имяФайлаСертификата);
СодержимоеФайла = XMLСтрока(ФайлСертификата);
Заголовки = Новый Соответствие();
Заголовки.Вставить("Authorization", "DiadocAuth ddauth_api_client_id=test-diadoc-api-ххххххххххххххххххххххххххх");
Заголовки.Вставить("Content-Type", "application/octet-stream"); //
Заголовки.Вставить("Content-Length", Формат(СтрДлина(СодержимоеФайла),"ЧЦ=; ЧГ=")); //
HTTPЗапрос = Новый HTTPЗапрос("/V3/Authenticate?type=certificate", Заголовки);
HTTPЗапрос.УстановитьТелоИзСтроки(СодержимоеФайла, "windows-1251", ИспользованиеByteOrderMark.НеИспользовать);
Результат = Соединение.ОтправитьДляОбработки(HTTPЗапрос, ИмяФайлаВыходЗапросаВыгрузкиДок );
МенеджерКриптографии = НОвый МенеджерКриптографии("Crypto-Pro GOST R 34.10-2012 Cryptographic Service Provider", "", 80);
МенеджерКриптографии.ПарольДоступаКЗакрытомуКлючу = "1";
ФайлТокенаДляРасшифровки = Новый ДвоичныеДанные(ИмяФайлаВыходЗапросаВыгрузкиДок);
ТокенРасшифрован = МенеджерКриптографии.Расшифровать(ИмяФайлаВыходЗапросаВыгрузкиДок);
Сообщить("ТокенРасшифрован: " + ТокенРасшифрован);
Токен = УбратьСимволы1013(ПолучитьBase64СтрокуИзДвоичныхДанных(ТокенРасшифрован));
Сообщить("Токен: " + Токен);
ЗаголовокHTTP = Новый Соответствие();
ЗаголовокHTTP.Вставить("Authorization", "DiadocAuth ddauth_api_client_id=test-diadoc-api-xxxxxxxxxxxxxxxxxxxxxxxx, ddauth_token=" + Токен);
ИмяФайлВыходАутентификация = ВремКаталог + "" + "AuthResult83.txt";
HTTPЗапрос = Новый HTTPЗапрос("/GetMyOrganizations?autoRegister=false", ЗаголовокHTTP);
Результат = Соединение.Получить(HTTPЗапрос,ИмяФайлВыходАутентификация);
Сообщить("Код состояния " + Результат.КодСостояния + ".");
И ответы с промежуточными значениями после запроса /GetMyOrganizations?autoRegister=false:
ТокенРасшифрован: F2 A2 C1 A0 E4 9A 55 6C 3C 70 3F BD F0 E9 24 EA FE 96 5F 08 5B 33 BB C1 F6 06 5C 13 98 DA 99 68 4A AA 2A CE 6D C6 07 66 FC 40 31 BF F1 F8 C1 CC FC D7 FF 50 65 C6 B1 EC A0 C0 9A 96 1D 97 BF DE 9F A7 9D 63 84 C7 D4 09 66 97 F1 3A 3F BC 45 B8 28 A4 50 17 E2 AF 61 B5 F1 1A A9 9B C8 D4 58 49 F7 64 EF 50 9C FE 34 DB FD C3 F3 F2 35 FE 07 59 F7 E2 28 66 A8 95 6D 41 86 FC 8A E0 A4 62 89 70 3A 1E F6 94 D9 2F DF CE CB 6D 65 62 D9 C3 EC 34 6A 90 5E 25 ED BE 63 02 27 6E 2D D0 55 34 F0 19 04 5E 86 51 F1 4A 36 E7 DC 42 F2 C9 13 9B 3C 83 D5 7F 8F D3 57 A1 A5 4B C8 31 D6 D1 6B 7A A3 0B EB FE 06 E7 EC E6 D7 9D 59 1C BA 85 C9 FE BD 5B 6B C0 40 05 41 70 62 59 26 0A 0B F9 36 7D 37 5D 3E 96 80 0F F3 B6 CA ED 59 CA 1E 99 37 E0 68 93 BE EB 0D A6 FE F5 97 BB 77 58 CB 19 8D 28 80 73
Токен: 8qLBoOSaVWw8cD+98Okk6v6WXwhbM7vB9gZcE5jamWhKqirObcYHZvxAMb/x+MHM/Nf/UGXGseygwJqWHZe/3p+nnWOEx9QJZpfxOj+8RbgopFAX4q9htfEaqZvI1FhJ92TvUJz+NNv9w/PyNf4HWffiKGaolW1BhvyK4KRiiXA6HvaU2S/fzsttZWLZw+w0apBeJe2+YwInbi3QVTTwGQRehlHxSjbn3ELyyRObPIPVf4/TV6GlS8gx1tFreqML6/4G5+zm151ZHLqFyf69W2vAQAVBcGJZJgoL+TZ9N10+loAP87bK7VnKHpk34GiTvusNpv71l7t3WMsZjSiAcw==
Код состояния 401. Invalid auth token
Подскажите, в чем ошибка расшифровки/кодирования? Возможно я использую не те методы или где то не указываю нужные форматы…
Как посмотреть ошибки автосинхронизации
При настройке автосинхронизации для приложений на базе SAML могут возникать следующие ошибки:
-
Ошибки этапа настройки
-
Ошибки выполнения автосинхронизации
-
Ошибки на уровне ресурсов
Ниже описано, как их устранить.
Примечание. Если вам не удается устранить ошибку с помощью инструкций из этой статьи, обратитесь в службу поддержки.
Ошибки этапа настройки
Ошибка кода авторизации
Такая ошибка может появиться, если код авторизации не удалось заменить на токен обновления. Причиной может послужить неправильный код авторизации или длительный промежуток времени с момента авторизации до нажатия кнопки Сохранить изменения. Чтобы устранить эту ошибку, повторите авторизацию и сохраните изменения.
| Сообщение об ошибке | Решение |
|---|---|
| Не удалось сгенерировать токен авторизации. | Повторите попытку и сохраните изменения. |
Ошибка устаревшей страницы
Эта ошибка возникает, если страница браузера не обновлялась, в то время как настройки были изменены в другом окне браузера или другим пользователем. При этом появляются следующие сообщения:
| Сообщение об ошибке | Решение |
|---|---|
| Данные на странице устарели. Конфигурация синхронизации настроена. | Чтобы переопределить существующие настройки, обновите страницу. |
| Данные на странице устарели. Конфигурация синхронизации отсутствует. | Чтобы переопределить существующие настройки, обновите страницу. |
| Данные на странице устарели. Активировать ненастроенную конфигурацию синхронизации нельзя. | Чтобы переопределить существующие настройки, обновите страницу. |
| Данные на странице устарели. Удалить ненастроенную конфигурацию синхронизации нельзя. | Чтобы переопределить существующие настройки, обновите страницу. |
Временная ошибка страницы
Временные ошибки обычно устраняются сами собой. Обновите страницу или повторите попытку немного позже.
| Сообщение об ошибке | Решение |
|---|---|
| Не удалось загрузить настройки синхронизации. | Обновите страницу. |
| Не удалось загрузить предварительные настройки синхронизации. | Обновите страницу. |
| Не удалось загрузить статус синхронизации. | Обновите страницу. |
| Не удалось активировать синхронизацию. | Повторите попытку. |
| Не удалось удалить настройки синхронизации. | Повторите попытку. |
| Не удалось создать настройку синхронизации. | Повторите попытку и сохраните изменения. |
| Не удалось обновить настройку синхронизации. | Повторите попытку и сохраните изменения. |
| Не удалось загрузить настраиваемые атрибуты. | Повторите попытку. |
| Не удалось обновить сопоставление атрибутов. | Повторите попытку. |
| Не удалось обновить настройки группы для автосинхронизации. | Повторите попытку. |
| Не удалось обновить конфигурацию отключения. | Повторите попытку. |
| Конфигурация удалена, но запретить доступ клиента API не удалось. |
При удалении конфигурации отменяются разрешения, которые позволяют приложению обращаться к вашим данным в сервисах Google. Эту ошибку можно устранить вручную: нажмите Управлять доступом клиента API в разделе Безопасность. Если вы планируете позже восстановить конфигурацию, ничего не делайте. |
| Не удалось обновить настройки синхронизации. | Обновите страницу. |
| Ошибка аутентификации. | Учетные данные для аутентификации (например, токен владельца) указаны неверно. Задайте правильные учетные данные. |
| Введенный вами URL конечной точки системы кросс-доменного управления учетными данными (SCIM) недействителен. | URL конечной точки недействителен. Введите правильный URL. |
| Не удалось включить синхронизацию. | Переведите ползунок Автосинхронизация в положение Активный. |
| Не удалось удалить настройки синхронизации. |
|
| Не удалось загрузить атрибуты целевого поставщика услуг. |
|
| Не удалось загрузить набор атрибутов целевого ресурса. | Проверьте URL конечной точки, указанный при настройке автосинхронизации, и повторите сопоставление атрибутов облачного каталога с атрибутами целевого приложения. |
Ошибки выполнения автосинхронизации
Ошибки выполнения автосинхронизации возникают из-за проблем с доступом к API, авторизацией и конфигурацией.
Ошибки внутренних сервисов Google
| Код ошибки | Описание и решение |
|---|---|
| 17003 17006 17008 |
Описание Не удалось пройти аутентификацию во внутренних сервисах Google. Причина Аннулированы разрешения у следующего идентификатора клиента синхронизации пользователей: 910835873219-es01p47a1ks618hgp59q26cnc6sv33r3.apps.googleusercontent.com Решение Убедитесь, что у данного идентификатора есть разрешения на доступ к следующим областям: https://www.googleapis.com/auth/admin.directory.user.readonly, В разделе Безопасность консоли администратора нажмите Управлять доступом клиента API и перейдите в раздел Расширенные настройки. Проверьте доступ идентификатора к указанным областям и при необходимости добавьте их. |
| 17007 |
Описание Не удалось предоставить доступ приложениям, которые поддерживают автосинхронизацию с делегированием прав на уровне домена. Не удалось делегировать права на уровне домена сервису автосинхронизации. Без этих прав сервис автосинхронизации не сможет читать каталог Google. Причины Причина 1: аннулированы разрешения у идентификатора клиента синхронизации пользователей. Решения В разделе Безопасность консоли администратора нажмите Управлять доступом клиента API и перейдите в раздел Расширенные настройки. Добавьте идентификатор клиента и области действия: Идентификатор клиента: Области действия: https://www.googleapis.com/auth/admin.directory.user.readonly, Вы также можете удалить приложение, с которым возникла проблема, а затем добавить его снова. Причина 2: непредвиденные системные ошибки. Решение Как правило, эта проблема решается автоматически. Если она не решилась через несколько часов, добавьте идентификатор клиента и области действия или удалите и повторно добавьте приложение, как описано выше в инструкциях для причины 1. |
Ошибки токена авторизации
| Код ошибки | Описание и причина | Решение |
|---|---|---|
| 17010 |
Недостаточно учетных данных для вызова конечной точки SCIM. Причина: токен авторизации аннулирован. |
Повторите попытку авторизации. Для этого нажмите Автосинхронизация и в настройках выберите Авторизовать повторно. |
| 17013 |
Ошибка получения токена доступа у поставщика услуг. Причина: токен авторизации аннулирован. |
Если проблема не решится автоматически, повторите попытку авторизации. Для этого нажмите Автосинхронизация и в настройках выберите Авторизовать повторно. |
Ошибки доступа к токену
| Код ошибки | Описание и причина | Решение |
|---|---|---|
| 17002 17011 |
Не удалось создать токен доступа. Причина: сейчас некоторые внутренние сервисы Google недоступны. |
Проблема должна устраниться автоматически. |
| 17009 | Не удалось создать токен доступа из токена обновления. | Повторите попытку авторизации. Для этого нажмите Автосинхронизация и в настройках выберите Авторизовать повторно. |
Общие ошибки
| Код ошибки | Описание и причина | Решение |
|---|---|---|
| 1200x |
Внутренняя ошибка |
Проблема должна устраниться автоматически. |
| 25001 | Сервер или сервис Google временно недоступны. | Настройте автосинхронизацию ещё раз. |
| 25002 |
Сервер или сервис Google временно недоступны. Причина: у клиента не установлено приложение. |
Установите приложение и настройте автосинхронизацию ещё раз. |
| 25005 | Сервер или сервис Google временно недоступны. | Проблема должна устраниться автоматически. |
| 25016 | Сервер или сервис Google временно недоступны. | Настройте автосинхронизацию ещё раз. |
| 50001 | Внутренняя ошибка | Проблема должна устраниться автоматически. |
| 50003 | Внутренняя ошибка | Проблема должна устраниться автоматически. |
| 50005 | Удаленная группа присутствует в фильтрах групп. | Удалите данную группу из области синхронизации. |
| 50006 | Внутренняя ошибка | Проблема должна устраниться автоматически. |
Ошибки на уровне ресурсов
Если в разделе «Автосинхронизация» на странице настроек приложения SAML есть ошибки, нажмите Скачать список. В скачанном файле будут перечислены операции создания, удаления или изменения, которые завершились сбоем, а также приведены коды и описания всех ошибок.
Эти ошибки влияют только на конкретные ресурсы, указанные в файле.
| Код ошибки | Описание ошибки | Решение |
|---|---|---|
| 45003 |
Приложение на базе системы кросс-доменного управления учетными данными (SCIM) не принимает запрос на обновление, создание или удаление ресурса. Подробное описание ошибки содержится в файле, который можно скачать. Возможные причины:
|
После устранения ошибки сохраните изменения и повторите попытку. |
| 45004 |
Произошла ошибка при передаче данных между поставщиком услуг и Google в качестве поставщика идентификационной информации. Текст ошибки: «Внутренняя ошибка – превышена квота». Возможные причины:
|
Обратитесь к поставщику услуг. |
| 45005 | Конечная точка системы кросс-доменного управления учетными данными (SCIM) недоступна. Проверьте данные в консоли администратора. | После устранения ошибки сохраните изменения и повторите попытку. |
| 45006 |
Приложение на базе системы кросс-доменного управления учетными данными (SCIM) не принимает запрос на обновление, создание или удаление ресурса. Подробное описание ошибки содержится в файле, который можно скачать. Возможные причины:
|
После устранения ошибки сохраните изменения и повторите попытку. |
| 45016 |
Приложение на базе системы кросс-доменного управления учетными данными (SCIM) не принимает запрос на обновление, создание или удаление ресурса, поскольку обязательное поле не заполнено. Подробное описание ошибки содержится в файле, который можно скачать. |
После устранения ошибки сохраните изменения и повторите попытку. |
Эта информация оказалась полезной?
Как можно улучшить эту статью?
I am unable to get an access token from Thinktecture Authorization Server. After successfully getting grant code, I try make a POST request to the token endpoint, but always get a 400 Bad Request with this response:
message: «{ «error»: «invalid_client» }»
My request was:
POST to https://host/authz/users/oauth/token
request body:
{«code»:»grant_code_received_from_previous_request»,»client_id»:»myclient»,»grant_type»:»authorization_code»,»client_secret»:»mysecret»}
My client is setup properly in the Authorization Server. My client id and secret are correct; they are the same value I used to the grant code in the previous request (/users/oauth/authorize).
Any idea for this «invalid_client» issue? There is no other information in the response other than «invalid_client».
asked Mar 3, 2015 at 21:58
you need to send client credentials using http basic authentication instead of posting Id and secret in the body.
answered Mar 5, 2015 at 18:53
leastprivilegeleastprivilege
18k1 gold badge33 silver badges50 bronze badges
1
I followed @leastprivilege advice and did that:
// set up the base64-encoded credentials
let clientId = "myclientid"
let clientSecret = "myclientsecret"
let loginString = NSString(format: "%@:%@", clientId, clientSecret)
let loginData: NSData = loginString.dataUsingEncoding(NSUTF8StringEncoding)!
let base64LoginString = loginData.base64EncodedStringWithOptions(NSDataBase64EncodingOptions(0))
After that created the request instance like this:
var request = NSMutableURLRequest(URL: myUrl!)
request.HTTPMethod = "POST"
// Only these four are required based on the documentation.
let postString = "grant_type=authorization_code&code=(code)&redirect_uri=app:/your.redirect.uri"
request.HTTPBody = postString.dataUsingEncoding(NSUTF8StringEncoding)
request.setValue("Basic (base64LoginString)", forHTTPHeaderField: "Authorization")
Hope it helps!
answered Sep 25, 2016 at 8:43
user2128702user2128702
1,9792 gold badges28 silver badges65 bronze badges
You can get the more information on the logging file.
Take a look at it, you can check the logging options on the web.config of the Identity Server:
<system.diagnostics>
<!-- simple system.diagnostics logger -->
<trace autoflush="true" indentsize="4">
<listeners>
<add name="myListener" type="System.Diagnostics.TextWriterTraceListener" initializeData="Trace.log" />
<remove name="Default" />
</listeners>
</trace>
<!-- can be used with TraceSource logger -->
<!--<sources>
<source name="Thinktecture.IdentityServer"
switchValue="Information, ActivityTracing">
<listeners>
<add name="xml"
type="System.Diagnostics.XmlWriterTraceListener"
initializeData= "trace.svclog" />
</listeners>
</source>
</sources>-->
More information about logging at:
http://identityserver.github.io/Documentation/docs/configuration/logging.html
answered Mar 5, 2015 at 12:02
I am unable to get an access token from Thinktecture Authorization Server. After successfully getting grant code, I try make a POST request to the token endpoint, but always get a 400 Bad Request with this response:
message: «{ «error»: «invalid_client» }»
My request was:
POST to https://host/authz/users/oauth/token
request body:
{«code»:»grant_code_received_from_previous_request»,»client_id»:»myclient»,»grant_type»:»authorization_code»,»client_secret»:»mysecret»}
My client is setup properly in the Authorization Server. My client id and secret are correct; they are the same value I used to the grant code in the previous request (/users/oauth/authorize).
Any idea for this «invalid_client» issue? There is no other information in the response other than «invalid_client».
asked Mar 3, 2015 at 21:58
you need to send client credentials using http basic authentication instead of posting Id and secret in the body.
answered Mar 5, 2015 at 18:53
leastprivilegeleastprivilege
18k1 gold badge33 silver badges50 bronze badges
1
I followed @leastprivilege advice and did that:
// set up the base64-encoded credentials
let clientId = "myclientid"
let clientSecret = "myclientsecret"
let loginString = NSString(format: "%@:%@", clientId, clientSecret)
let loginData: NSData = loginString.dataUsingEncoding(NSUTF8StringEncoding)!
let base64LoginString = loginData.base64EncodedStringWithOptions(NSDataBase64EncodingOptions(0))
After that created the request instance like this:
var request = NSMutableURLRequest(URL: myUrl!)
request.HTTPMethod = "POST"
// Only these four are required based on the documentation.
let postString = "grant_type=authorization_code&code=(code)&redirect_uri=app:/your.redirect.uri"
request.HTTPBody = postString.dataUsingEncoding(NSUTF8StringEncoding)
request.setValue("Basic (base64LoginString)", forHTTPHeaderField: "Authorization")
Hope it helps!
answered Sep 25, 2016 at 8:43
user2128702user2128702
1,9792 gold badges28 silver badges65 bronze badges
You can get the more information on the logging file.
Take a look at it, you can check the logging options on the web.config of the Identity Server:
<system.diagnostics>
<!-- simple system.diagnostics logger -->
<trace autoflush="true" indentsize="4">
<listeners>
<add name="myListener" type="System.Diagnostics.TextWriterTraceListener" initializeData="Trace.log" />
<remove name="Default" />
</listeners>
</trace>
<!-- can be used with TraceSource logger -->
<!--<sources>
<source name="Thinktecture.IdentityServer"
switchValue="Information, ActivityTracing">
<listeners>
<add name="xml"
type="System.Diagnostics.XmlWriterTraceListener"
initializeData= "trace.svclog" />
</listeners>
</source>
</sources>-->
More information about logging at:
http://identityserver.github.io/Documentation/docs/configuration/logging.html
answered Mar 5, 2015 at 12:02
Содержание
- Как исправить: не удалось получить токен из источника (решено)
- Обновите свою драйверы
- Чистая загрузка
- Включить NetBIOS через TCP / IP
- Обновление за декабрь 2021 года:
- Оптимизировать настройки игровой графики
- Закройте Origin и игру.
- Используйте VPN-клиент для подключения к Интернету
- Исправлено: ошибка Facebook при проверке токена доступа —
- Что вызывает ошибку при проверке токена доступа на Facebook?
- Решение 1. Обновление локальных данных Messenger (из-за ошибки в Messenger)
- Решение 2. Проверка токена с истекшим сроком доступа (для разработчиков)
- Ошибки Рутокен
- Ошибка: Сертификат ненадежен/Не удалось проверить статус отзыва
- Ошибка: Rutoken перестает определяться (Windows 10)
- Ошибка: Панель управления не видит Рутокен ЭЦП 2.0
Как исправить: не удалось получить токен из источника (решено)
Обновление: Перестаньте получать сообщения об ошибках и замедляйте работу своей системы с помощью нашего инструмента оптимизации. Получите это сейчас на эту ссылку
Origin — эксклюзивная программа запуска игр EA для ПК. Но в последнее время возникают проблемы. Многие люди сообщают, что иногда, когда они пытаются запустить игру через Origin, они получают ошибку «Не удалось получить токен от Origin». Теперь советник исправил эту проблему и помог своим клиентам внести несколько исправлений. Это проблема сети, и некоторые изменения в вашей системе могут ее исправить.
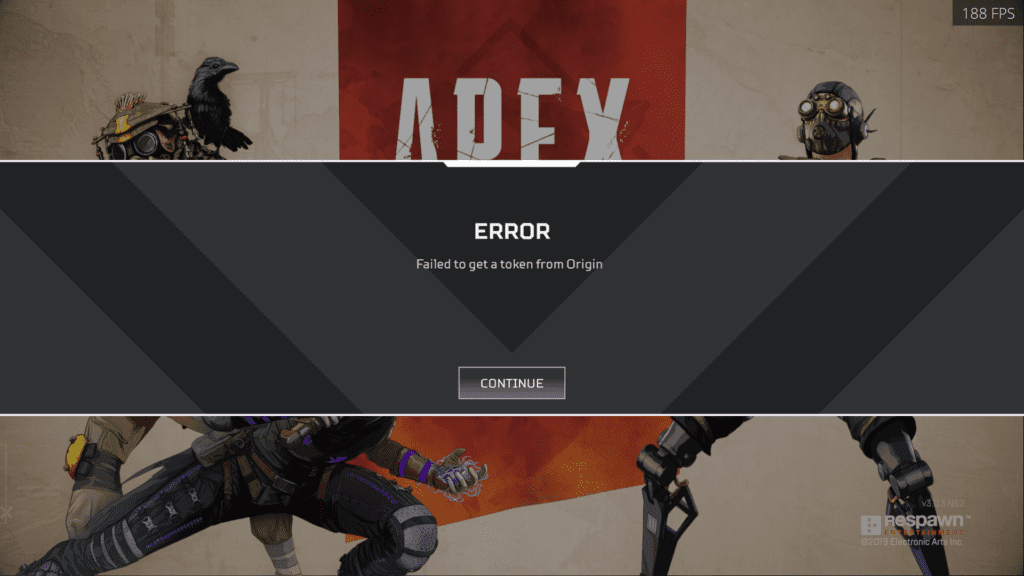
Это не ошибка, которая недавно появилась в программе запуска Origin. Он существует уже пять лет, и о любых исправлениях, которые могли сработать, сообщалось из штаб-квартиры EA. Теперь у этой ошибки нет единственной причины исправить ее с помощью всего нескольких простых шагов. Есть несколько проблем, поэтому вам следует попробовать их по разным причинам и причинам. Одно из этих исправлений решит вашу проблему.
Обновите свою драйверы
Убедитесь, что все драйверы для Windows и вашего графического процессора обновлены. Если вы обнаружите, что это не так, после внесения необходимых обновлений запустите Apex Legends и попробуйте пройти, где могла возникнуть ошибка. Если вы можете сделать это успешно, все в порядке, и вы можете продолжать наслаждаться игрой.
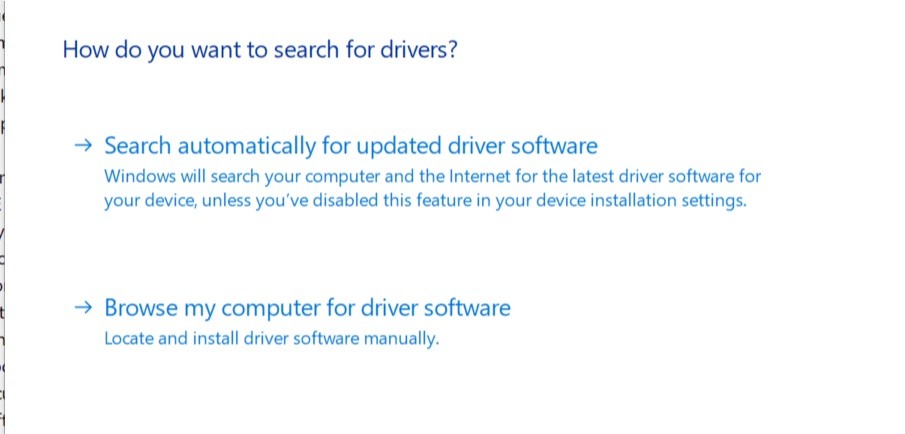
Чистая загрузка
Если это не причина вашей проблемы, скорее всего, проблема вызвана программой, работающей в фоновом режиме, которая препятствует работе Origin. EA имеет официальное руководство о том, как запустить чистый или безопасный процесс запуска для решения такой проблемы. Внимательно следуйте инструкциям, так как это, как указано в инструкциях, может повредить ваш компьютер.
Если игра запускается после чистой загрузки, вы можете повторять этот процесс каждый раз, когда захотите играть в Apex Legends. В качестве альтернативы вы можете поэкспериментировать, чтобы определить неисправную программу и предотвратить ее запуск при запуске, чтобы обеспечить бесперебойную работу прямо за дверью.
Включить NetBIOS через TCP / IP

- Щелкните Пуск, затем щелкните Сеть. (Или вы можете ввести ncpa.cpl в поле поиска и нажать ENTER).
- Щелкните Центр управления сетями и общим доступом, затем щелкните Управление сетевыми подключениями.
- Щелкните правой кнопкой мыши локальное или используемое соединение и выберите «Свойства».
- Выберите Интернет-протокол версии 4 (TCP / IPv4).
- На вкладке «Общие» нажмите кнопку «Дополнительно».
- Щелкните вкладку WINS.
- Нажмите кнопку Включить NetBIOS через TCP / IP.
- Нажмите кнопку ОК.
- Перезагрузка ПК
Обновление за декабрь 2021 года:
Теперь вы можете предотвратить проблемы с ПК с помощью этого инструмента, например, защитить вас от потери файлов и вредоносных программ. Кроме того, это отличный способ оптимизировать ваш компьютер для достижения максимальной производительности. Программа с легкостью исправляет типичные ошибки, которые могут возникнуть в системах Windows — нет необходимости часами искать и устранять неполадки, если у вас под рукой есть идеальное решение:
- Шаг 1: Скачать PC Repair & Optimizer Tool (Windows 10, 8, 7, XP, Vista — Microsoft Gold Certified).
- Шаг 2: Нажмите «Начать сканирование”, Чтобы найти проблемы реестра Windows, которые могут вызывать проблемы с ПК.
- Шаг 3: Нажмите «Починить все», Чтобы исправить все проблемы.

Оптимизировать настройки игровой графики
Эта ошибка может возникнуть, если настройки графики вашей системы не оптимизированы для игр. Поэтому изменение настроек графики вашего ПК вручную с помощью настроек может решить проблему. Чтобы проиллюстрировать это, мы обсудим процесс для GeForce Experience.
Закройте Origin и игру.
- Откройте GeForce Experience и щелкните вкладку Игры.
- Выберите проблемную игру в левой части окна, а затем нажмите кнопку «Оптимизировать» в правой части окна.
- Теперь запустите игру и проверьте, правильно ли она работает.
Используйте VPN-клиент для подключения к Интернету
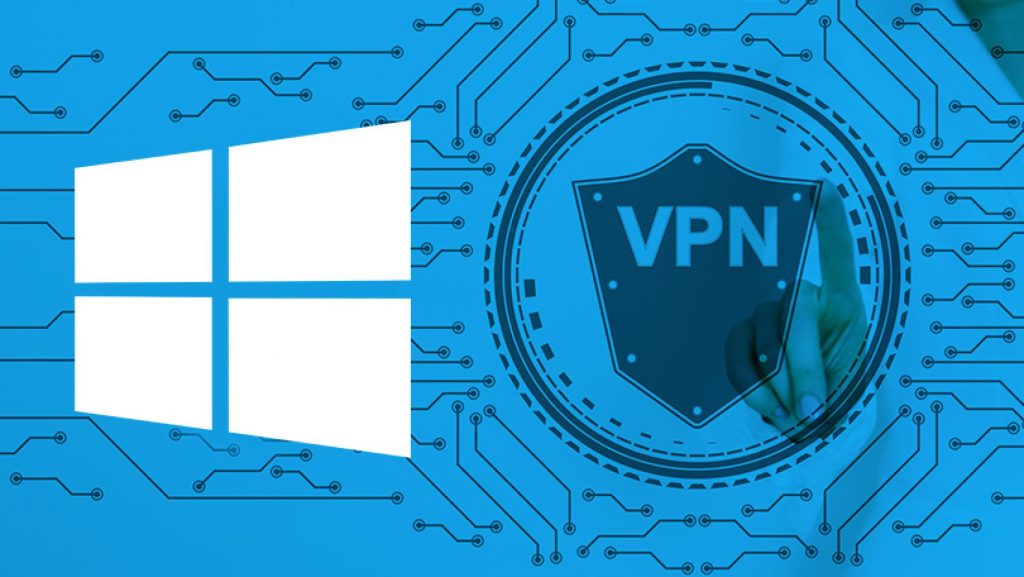
Интернет-провайдеры используют разные методы и техники для управления веб-трафиком и защиты пользователей. И иногда во время этого процесса ваш интернет-провайдер блокирует ресурс, необходимый для запуска Origin / Game, что вызывает текущую проблему. В связи с этим проблему можно решить, попробовав другую сеть (вы можете использовать точку доступа своего мобильного телефона) или используя VPN.
Выйдите из игры / Origin и завершите все связанные процессы через диспетчер задач.
Скачайте и установите VPN-клиент. Затем запустите VPN и подключитесь к желаемому местоположению.
Теперь запустите Origin / Game и посмотрите, решена ли проблема с токеном.
Очевидно, что один и тот же метод, вероятно, подойдет не всем. Это означает, что во время работы может быть программа, вызывающая проблему. Здесь нам нужно будет подробно следовать инструкциям официального руководства EA, если вы хотите хорошее начало, важно уделить ему особое внимание, потому что, если вы не будете внимательно следить за электронной почтой, наш компьютер будет может быть поврежден, и поэтому проблема возрастает.
Мы можем закрыть эту проблему с помощью ошибки. Мы не можем получить оригинальный токен в Apex Legends. Нам важно ваше мнение. Решая эту проблему, оставьте нам свое впечатление.

CCNA, веб-разработчик, ПК для устранения неполадок
Я компьютерный энтузиаст и практикующий ИТ-специалист. У меня за плечами многолетний опыт работы в области компьютерного программирования, устранения неисправностей и ремонта оборудования. Я специализируюсь на веб-разработке и дизайне баз данных. У меня также есть сертификат CCNA для проектирования сетей и устранения неполадок.
Источник
Исправлено: ошибка Facebook при проверке токена доступа —
Сообщение «Ошибка проверки токена доступа»Происходит при использовании Facebook / Messenger в основном двумя группами пользователей; один из них — постоянный пользователь, обращающийся к мессенджеру, а другой — разработчик, который разрешает вход в Facebook через API
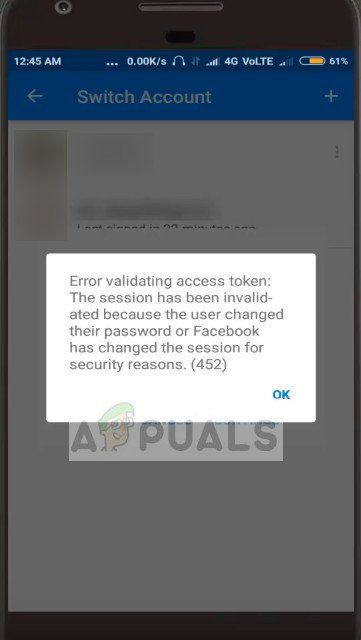 Ошибка проверки токена доступа — Messenger
Ошибка проверки токена доступа — Messenger
Сообщение об ошибке в основном относится к процессу безопасности, который Facebook реализует при доступе к его платформе. Если какой-либо из шагов не завершен, недействителен или истек срок действия, вы получите сообщение об ошибке. Поскольку в двух случаях пользователи могут столкнуться с этой ошибкой, мы перечислили два решения.
Что вызывает ошибку при проверке токена доступа на Facebook?
Как упоминалось ранее, сообщение об ошибке ‘ошибка при проверке токена доступа’Не похож на другие обычные сообщения об ошибках, с которыми сталкивается конечный пользователь. Причины этой ошибки:
- Сессия в мессенджере против вашей учетной записи как-то недействительным или имеет истекший.
- Маркер доступа Facebook, который вы используете с API, истекший. Это происходит во многих случаях в среде разработки приложения, потому что токен доступа действителен только в течение ограниченного времени, прежде чем его нужно будет снова получить (для разработчиков).
- Пользователь имеет поменял пароль или вышел из всех подключенных устройств из-за проблем безопасности.
- Facebook намеренно вышел из вас посыльный по соображениям безопасности.
Что касается решения, указанного ниже для разработчиков, мы предполагаем, что вы знаете основы вызова API, который вы делаете с использованием токенов доступа. Если вы новичок в среде разработки, мы рекомендуем прочитать некоторые подробные материалы по кодированию, чтобы получить представление о токенах доступа.
Решение 1. Обновление локальных данных Messenger (из-за ошибки в Messenger)
Обычные пользователи могут увидеть это сообщение об ошибке при попытке войти в мессенджер или при переключении между различными учетными записями. Это не более, чем просто ошибка в вашем устройстве Android. Ваш смартфон отслеживает все токены доступа, связанные с Messenger. Если какой-либо из них станет недействительным или не обновится автоматически, вы можете получить сообщение об ошибке.
Здесь мы обновим данные вашего приложения Messenger. Убедитесь, что у вас есть имя пользователя и пароль, потому что вас могут попросить ввести его.
- На вашем устройстве Android откройте настройки и перейдите к Диспетчер приложений.
- Поиск записи посыльный и открой его.
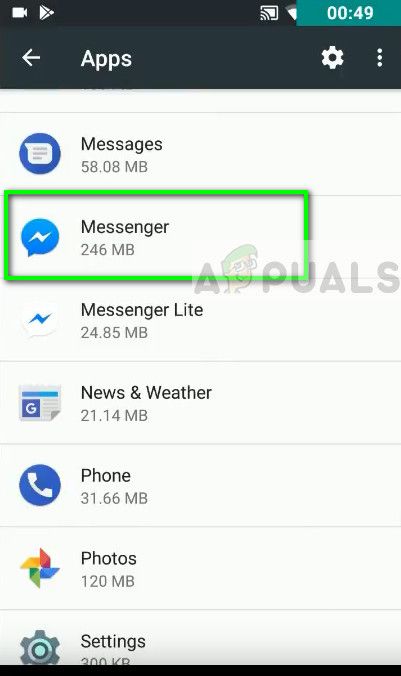 Messenger — менеджер приложений для Android
Messenger — менеджер приложений для Android
- Однажды в настройках приложения выберите Очистить данные и очистите данные приложения и кеш.
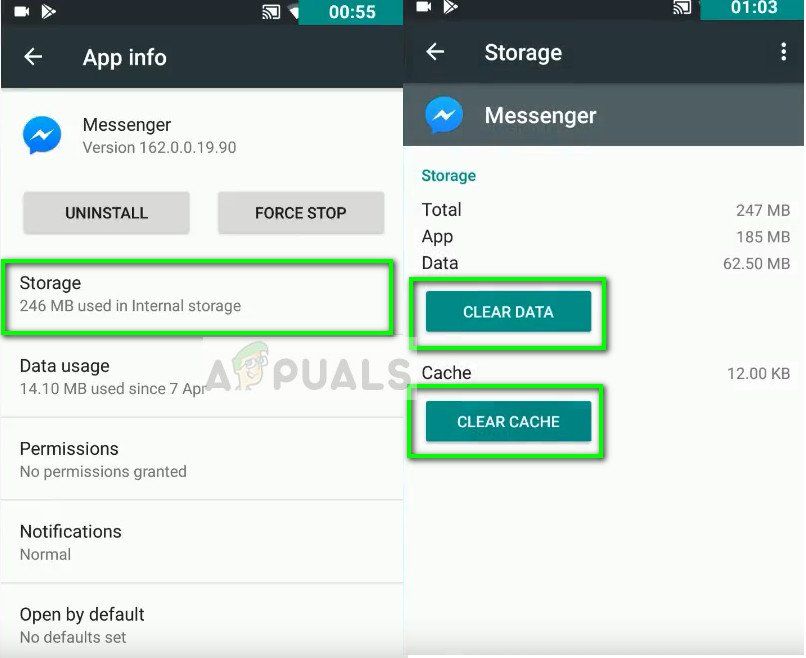 Очистка данных — Messenger
Очистка данных — Messenger
- Закройте приложение настроек и перезапустите мессенджер после первого закрытия приложения. Теперь попробуйте войти в систему и посмотреть, исправлено ли сообщение об ошибке.
Решение 2. Проверка токена с истекшим сроком доступа (для разработчиков)
Токены доступа — это элементы, используемые приложениями, которые выполняют запросы API от имени пользователя. В основном токен доступа представляет собой авторизацию определенного приложения, поэтому он может авторизовать логин или получить доступ к некоторой информации пользователя.
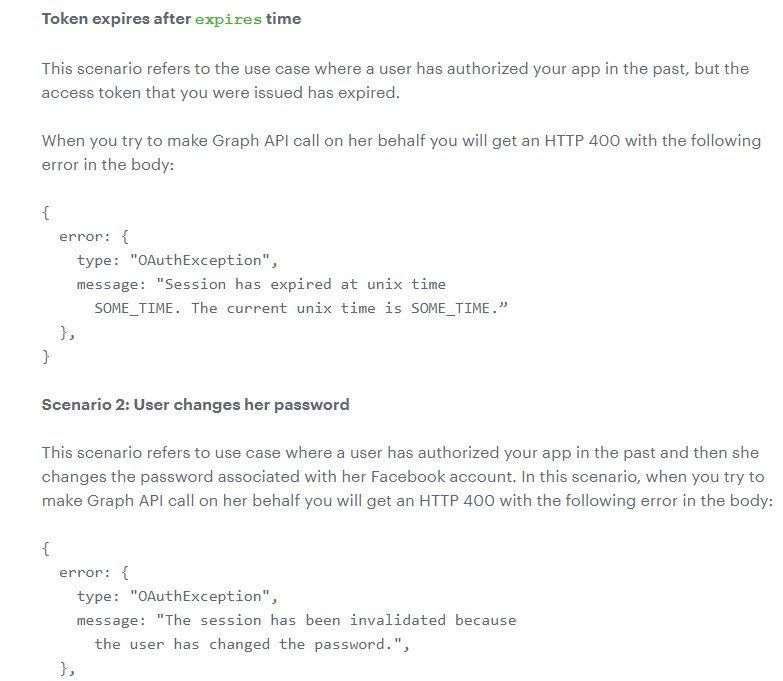 Руководство Facebook по просроченным токенам
Руководство Facebook по просроченным токенам
Если вы используете API Facebook и получаете доступ к токенам по самой простой причине (например, используете Facebook для проверки процесса регистрации в вашем приложении), убедитесь, что он не истек. Обычно срок действия токенов Facebook истекает через 2 часа после их запроса с сервера Facebook. Вы можете проверить официальную документацию по How-To: Обрабатывать токены доступа с истекшим сроком действия самим Facebook.
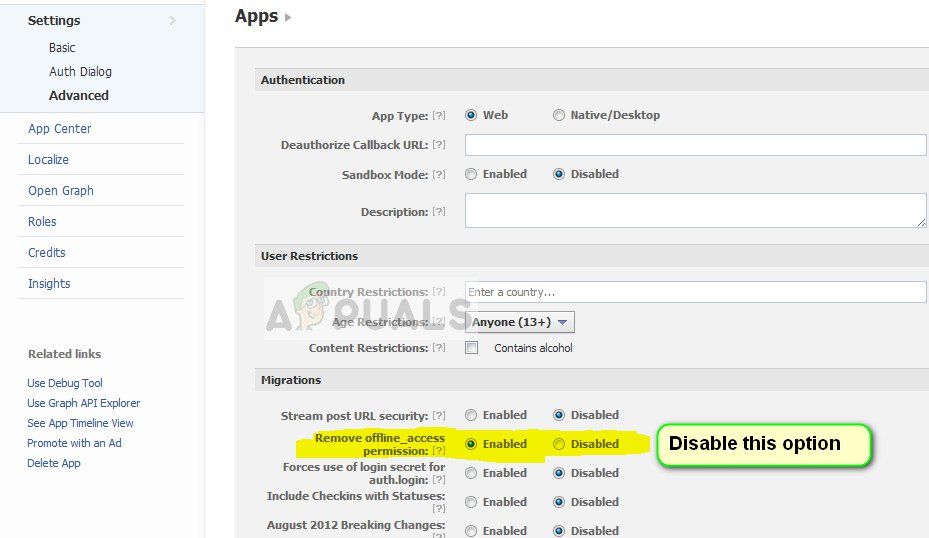 Удалить разрешения автономного доступа в разработке приложений
Удалить разрешения автономного доступа в разработке приложений
Замечания: В некоторых случаях в среде разработки пользователи имеют Удалить offline_accesРазрешение включено. В некоторых случаях срок действия токена истекает, даже если срок его действия не истек. Убедитесь, что вы отключили эти параметры.
Вы также можете попробовать получить разрешение на offline_access Таким образом, вы можете получить токен, который не истекает и вызывает проблемы.
Источник
Ошибки Рутокен

Из нашей статьи вы узнаете:
После установки драйверов и во время использования цифровой подписи потенциально могут возникнуть ошибки. Причины часто кроются в программных ошибках, неправильных действиях пользователя. На практике большинство проблем можно решить самостоятельно, без обращения за помощью в удостоверяющий центр или к специалистам по обслуживанию компьютерной техники. Рассмотрим основные ошибки, с которыми приходится сталкиваться пользователям и которые реально решить своими силами.
Ошибка: Сертификат ненадежен/Не удалось проверить статус отзыва
Ошибку можно заметить на вкладке «Сертификаты» непосредственно в панели управления Рутокен. Проблема возникает во время установки ЭЦП и связана с неполной настройкой. Речь про отсутствие специального корневого доверенного сертификата, который выдает удостоверяющий центр.
Первым шагом к устранению ошибки остается обновление комплекта драйверов. Если проблема не исчезла или последние у вас имеют актуальную версию, выполните действия по следующему алгоритму:
- выберите ваш сертификат в панели управления;
- нажмите кнопку «Свойства»;
- выберите вкладку «Путь сертификации».
Если в открывшемся дереве вы видите лишь ваш личный сертификат, то надо установить еще один, который был выдан в удостоверяющем центре, и сделать доверенным.
Ошибка: Rutoken перестает определяться (Windows 10)
Потенциально могут возникать периодические ошибки из-за недоступности сертификатов, невозможности запустить панель управления. Одновременно светодиод на токене горит, а сам Рутокен имеется в Диспетчере устройств. Подобная ситуация может быть связана со спецификой работы материнской платы компьютера, когда при переходе из энергосберегающего режима в штатный не происходит «пробуждения» токена. Выходом здесь станет его отключение либо повторное подключение Рутокена (для этого достаточно достать USB-токен из разъема и подключить опять).
В случае если ошибка не исчезла, обратитесь за консультацией в удостоверяющий центр, где вы оформили ЭЦП и приобрели Рутокен.
Ошибка: Панель управления не видит Рутокен ЭЦП 2.0
Для решения проблемы выполните следующие действия:
- подключите токен к другому USB-разъему или компьютеру для оценки работоспособности;
- определите наличие устройства через «Диспетчер устройств» в разделе «Контроллеры USB»;
- проконтролируйте наличие доступа к веткам реестра
- HKEY_LOCAL_MACHINESOFTWAREMicrosoftCryptographyCalais и
- HKEY_LOCAL_MACHINESOFTWAREMicrosoftCryptographyCalaisReaders у текущего пользователя и Local Service (если необходимо, то добавьте), также убедитесь, что Служба «Смарт-карта» запущена от имени NT AUTHORITYLocalService («Пуск» — «Панель управления» — «Администрирование» — «Службы»).;
- проверьте количество считывателей в настройках панели управления (должно быть значение 1);
- переустановите комплект драйверов для исключения сбоя программного обеспечения.
Если ничего не помогло и ошибка осталась, обращайтесь в удостоверяющий центр «Астрал». Мы предлагаем услуги по генерации ЭЦП любых типов на выгодных условиях, а также комплексное техническое сопровождение. Для решения проблем мы готовы проконсультировать по телефону либо найти выход с помощью удаленного подключения к вашему компьютеру. Получить дополнительную информацию можно по телефону либо оставив заявку на сайте. Мы оперативно ответим и предоставим консультацию.
Источник
Как посмотреть ошибки автосинхронизации
При настройке автосинхронизации для приложений на базе SAML могут возникать следующие ошибки:
-
Ошибки этапа настройки
-
Ошибки выполнения автосинхронизации
-
Ошибки на уровне ресурсов
Ниже описано, как их устранить.
Примечание. Если вам не удается устранить ошибку с помощью инструкций из этой статьи, обратитесь в службу поддержки.
Ошибки этапа настройки
Ошибка кода авторизации
Такая ошибка может появиться, если код авторизации не удалось заменить на токен обновления. Причиной может послужить неправильный код авторизации или длительный промежуток времени с момента авторизации до нажатия кнопки Сохранить изменения. Чтобы устранить эту ошибку, повторите авторизацию и сохраните изменения.
| Сообщение об ошибке | Решение |
|---|---|
| Не удалось сгенерировать токен авторизации. | Повторите попытку и сохраните изменения. |
Ошибка устаревшей страницы
Эта ошибка возникает, если страница браузера не обновлялась, в то время как настройки были изменены в другом окне браузера или другим пользователем. При этом появляются следующие сообщения:
| Сообщение об ошибке | Решение |
|---|---|
| Данные на странице устарели. Конфигурация синхронизации настроена. | Чтобы переопределить существующие настройки, обновите страницу. |
| Данные на странице устарели. Конфигурация синхронизации отсутствует. | Чтобы переопределить существующие настройки, обновите страницу. |
| Данные на странице устарели. Активировать ненастроенную конфигурацию синхронизации нельзя. | Чтобы переопределить существующие настройки, обновите страницу. |
| Данные на странице устарели. Удалить ненастроенную конфигурацию синхронизации нельзя. | Чтобы переопределить существующие настройки, обновите страницу. |
Временная ошибка страницы
Временные ошибки обычно устраняются сами собой. Обновите страницу или повторите попытку немного позже.
| Сообщение об ошибке | Решение |
|---|---|
| Не удалось загрузить настройки синхронизации. | Обновите страницу. |
| Не удалось загрузить предварительные настройки синхронизации. | Обновите страницу. |
| Не удалось загрузить статус синхронизации. | Обновите страницу. |
| Не удалось активировать синхронизацию. | Повторите попытку. |
| Не удалось удалить настройки синхронизации. | Повторите попытку. |
| Не удалось создать настройку синхронизации. | Повторите попытку и сохраните изменения. |
| Не удалось обновить настройку синхронизации. | Повторите попытку и сохраните изменения. |
| Не удалось загрузить настраиваемые атрибуты. | Повторите попытку. |
| Не удалось обновить сопоставление атрибутов. | Повторите попытку. |
| Не удалось обновить настройки группы для автосинхронизации. | Повторите попытку. |
| Не удалось обновить конфигурацию отключения. | Повторите попытку. |
| Конфигурация удалена, но запретить доступ клиента API не удалось. |
При удалении конфигурации отменяются разрешения, которые позволяют приложению обращаться к вашим данным в сервисах Google. Эту ошибку можно устранить вручную: нажмите Управлять доступом клиента API в разделе Безопасность. Если вы планируете позже восстановить конфигурацию, ничего не делайте. |
| Не удалось обновить настройки синхронизации. | Обновите страницу. |
| Ошибка аутентификации. | Учетные данные для аутентификации (например, токен владельца) указаны неверно. Задайте правильные учетные данные. |
| Введенный вами URL конечной точки системы кросс-доменного управления учетными данными (SCIM) недействителен. | URL конечной точки недействителен. Введите правильный URL. |
| Не удалось включить синхронизацию. | Переведите ползунок Автосинхронизация в положение Активный. |
| Не удалось удалить настройки синхронизации. |
|
| Не удалось загрузить атрибуты целевого поставщика услуг. |
|
| Не удалось загрузить набор атрибутов целевого ресурса. | Проверьте URL конечной точки, указанный при настройке автосинхронизации, и повторите сопоставление атрибутов облачного каталога с атрибутами целевого приложения. |
Ошибки выполнения автосинхронизации
Ошибки выполнения автосинхронизации возникают из-за проблем с доступом к API, авторизацией и конфигурацией.
Ошибки внутренних сервисов Google
| Код ошибки | Описание и решение |
|---|---|
| 17003 17006 17008 |
Описание Не удалось пройти аутентификацию во внутренних сервисах Google. Причина Аннулированы разрешения у следующего идентификатора клиента синхронизации пользователей: 910835873219-es01p47a1ks618hgp59q26cnc6sv33r3.apps.googleusercontent.com Решение Убедитесь, что у данного идентификатора есть разрешения на доступ к следующим областям: https://www.googleapis.com/auth/admin.directory.user.readonly, В разделе Безопасность консоли администратора нажмите Управлять доступом клиента API и перейдите в раздел Расширенные настройки. Проверьте доступ идентификатора к указанным областям и при необходимости добавьте их. |
| 17007 |
Описание Не удалось предоставить доступ приложениям, которые поддерживают автосинхронизацию с делегированием прав на уровне домена. Не удалось делегировать права на уровне домена сервису автосинхронизации. Без этих прав сервис автосинхронизации не сможет читать каталог Google. Причины Причина 1: аннулированы разрешения у идентификатора клиента синхронизации пользователей. Решения В разделе Безопасность консоли администратора нажмите Управлять доступом клиента API и перейдите в раздел Расширенные настройки. Добавьте идентификатор клиента и области действия: Идентификатор клиента: Области действия: https://www.googleapis.com/auth/admin.directory.user.readonly, Вы также можете удалить приложение, с которым возникла проблема, а затем добавить его снова. Причина 2: непредвиденные системные ошибки. Решение Как правило, эта проблема решается автоматически. Если она не решилась через несколько часов, добавьте идентификатор клиента и области действия или удалите и повторно добавьте приложение, как описано выше в инструкциях для причины 1. |
Ошибки токена авторизации
| Код ошибки | Описание и причина | Решение |
|---|---|---|
| 17010 |
Недостаточно учетных данных для вызова конечной точки SCIM. Причина: токен авторизации аннулирован. |
Повторите попытку авторизации. Для этого нажмите Автосинхронизация и в настройках выберите Авторизовать повторно. |
| 17013 |
Ошибка получения токена доступа у поставщика услуг. Причина: токен авторизации аннулирован. |
Если проблема не решится автоматически, повторите попытку авторизации. Для этого нажмите Автосинхронизация и в настройках выберите Авторизовать повторно. |
Ошибки доступа к токену
| Код ошибки | Описание и причина | Решение |
|---|---|---|
| 17002 17011 |
Не удалось создать токен доступа. Причина: сейчас некоторые внутренние сервисы Google недоступны. |
Проблема должна устраниться автоматически. |
| 17009 | Не удалось создать токен доступа из токена обновления. | Повторите попытку авторизации. Для этого нажмите Автосинхронизация и в настройках выберите Авторизовать повторно. |
Общие ошибки
| Код ошибки | Описание и причина | Решение |
|---|---|---|
| 1200x |
Внутренняя ошибка |
Проблема должна устраниться автоматически. |
| 25001 | Сервер или сервис Google временно недоступны. | Настройте автосинхронизацию ещё раз. |
| 25002 |
Сервер или сервис Google временно недоступны. Причина: у клиента не установлено приложение. |
Установите приложение и настройте автосинхронизацию ещё раз. |
| 25005 | Сервер или сервис Google временно недоступны. | Проблема должна устраниться автоматически. |
| 25016 | Сервер или сервис Google временно недоступны. | Настройте автосинхронизацию ещё раз. |
| 50001 | Внутренняя ошибка | Проблема должна устраниться автоматически. |
| 50003 | Внутренняя ошибка | Проблема должна устраниться автоматически. |
| 50005 | Удаленная группа присутствует в фильтрах групп. | Удалите данную группу из области синхронизации. |
| 50006 | Внутренняя ошибка | Проблема должна устраниться автоматически. |
Ошибки на уровне ресурсов
Если в разделе «Автосинхронизация» на странице настроек приложения SAML есть ошибки, нажмите Скачать список. В скачанном файле будут перечислены операции создания, удаления или изменения, которые завершились сбоем, а также приведены коды и описания всех ошибок.
Эти ошибки влияют только на конкретные ресурсы, указанные в файле.
| Код ошибки | Описание ошибки | Решение |
|---|---|---|
| 45003 |
Приложение на базе системы кросс-доменного управления учетными данными (SCIM) не принимает запрос на обновление, создание или удаление ресурса. Подробное описание ошибки содержится в файле, который можно скачать. Возможные причины:
|
После устранения ошибки сохраните изменения и повторите попытку. |
| 45004 |
Произошла ошибка при передаче данных между поставщиком услуг и Google в качестве поставщика идентификационной информации. Текст ошибки: «Внутренняя ошибка – превышена квота». Возможные причины:
|
Обратитесь к поставщику услуг. |
| 45005 | Конечная точка системы кросс-доменного управления учетными данными (SCIM) недоступна. Проверьте данные в консоли администратора. | После устранения ошибки сохраните изменения и повторите попытку. |
| 45006 |
Приложение на базе системы кросс-доменного управления учетными данными (SCIM) не принимает запрос на обновление, создание или удаление ресурса. Подробное описание ошибки содержится в файле, который можно скачать. Возможные причины:
|
После устранения ошибки сохраните изменения и повторите попытку. |
| 45016 |
Приложение на базе системы кросс-доменного управления учетными данными (SCIM) не принимает запрос на обновление, создание или удаление ресурса, поскольку обязательное поле не заполнено. Подробное описание ошибки содержится в файле, который можно скачать. |
После устранения ошибки сохраните изменения и повторите попытку. |
Эта информация оказалась полезной?
Как можно улучшить эту статью?
