![]()
Vemo-x4
Служба поддержки пользователей
-
#2
Инструкция:
1) Скачайте клиент через торрент; (при остановке загрузки нажмите ПКМ по раздаче и затем на «Пересчитать хеш», к сожалению, такой функции нет у лаунчера и в зависимости от соединения загрузка может останавливаться и её нельзя перезапустить или возобновить без перезагрузки лаунчера);
2) Зайдите в данную тему и скачайте лаунчер для Вашей версии ОС (нажав на иконку ОС), после скачивания отключите/удалить антивирус или защитник Windows, затем закройте полностью или снимите задачу в диспетчере для utorrent, нажмите по ярлыку лаунчера правой клавишей мыши и запустите приложение от имени администратора;
3) При первом запуске укажите путь к клиенту игры. Если Вы не хотите, чтобы клиент оставался в той папке, куда были скачаны с торрента все файлы игры, то сначала перенесите папку World of Warcraft Sirus в другое место, затем укажите путь к папке с игрой в лаунчере;
4) Если обновление прошло успешно, то начните игру, если же упала скорость загрузки, произошла остановка скачивания и установки патчей, то зайдите на страницу https://sirus.su/client/patches#/ и скачайте все файлы вручную, путь их размещения указан в наименовании каждого файла отдельно в таблице.
![]()
Vemo-x4
Служба поддержки пользователей
-
#4
А вообще, раздача то есть? Клиент вообще не качает
Да, есть.
![]()
Vemo-x4
Служба поддержки пользователей
-
#6
Тоже клиент не качает
![Frown :( :(]()
Пробовали пересчитать хеш?
 ошибка торрентаЕсли вы оказались на этой странице, значит, вам не повезло, и ошибка торрента не даёт скачать раздачу, которую вы так сильно желаете. Возможно, вы приготовили себе вкусный ужин, который хотите съесть за просмотром какого-нибудь фильма или сериала, а он, как назло, не хочет грузиться из-за проклятой ошибки торрент-клиента. Тогда я вам не завидую — ситуация неприятная, и нужно её исправлять, иначе ужин остынет, а вечер будет подпорчен. Я только очень надеюсь, что ваш торрент-клиент выдаёт одну из распространённых ошибок, и мои рекомендации смогут вам помочь.
ошибка торрентаЕсли вы оказались на этой странице, значит, вам не повезло, и ошибка торрента не даёт скачать раздачу, которую вы так сильно желаете. Возможно, вы приготовили себе вкусный ужин, который хотите съесть за просмотром какого-нибудь фильма или сериала, а он, как назло, не хочет грузиться из-за проклятой ошибки торрент-клиента. Тогда я вам не завидую — ситуация неприятная, и нужно её исправлять, иначе ужин остынет, а вечер будет подпорчен. Я только очень надеюсь, что ваш торрент-клиент выдаёт одну из распространённых ошибок, и мои рекомендации смогут вам помочь.
Самые распространенные ошибки торрент-клиента и методы их исправления:
Ошибка: отказано в доступе write to disk
Причина: У торрент-клиента недостаточно прав для записи на диск.
Как исправить:
— Зайдите в свойства папки, в которую вы скачиваете «проблемный» файл(ы), и уберите галочку с пункта «Только для чтения». Перезапустите торрент-клиент.
— Закройте торрент клиент и откройте свойства его ярлыка. На вкладке «Совместимость» поставьте галку на пункте «Выполнять эту программу от имени администратора».
Ошибка: Системе не удается найти указанный путь
Причина: 1. Папка, в которую вы пытаетесь что-то скачать, не существует, и торрент-клиент не может её создать; 2. Путь к папке слишком длинный и торрент-клиент не может его прочитать (ограничение системы на 255 знаков); 3. Загружаемые файлы были перемещены или удалены.
Как исправить:
— Проверьте наличие папки, в которую загружается раздача. Создайте её, если нужно.
— Позаботьтесь о том, чтобы папка находилась поближе к корневому каталогу (С:Загрузки — к примеру).
— Если вы получаете ошибку «Системе не удается найти указанный путь» при попытке докачать раздачу, которая уже была частично загружена, проверьте на месте ли части файлов и перехешируйте раздачу. Для этого в торрент-клиенте нажмите правой кнопкой мыши по нужной раздаче и выберите «Обновить хеш».
Если ошибка не исчезла, удалите торрент и добавьте его снова. Желательно загружать в отличное от предыдущего место.
Ошибка: Процесс не может получить доступ к файлу, так как этот файл занят другим процессом
Причина: Какое-то другое приложение мешает загрузке торрента. Такая ошибка, когда торрент-клиент не может получить доступ к загружаемому файлу, возникает чаще всего из-за процессов, протекающих в самой системе Windows. Обычно это связано с мультимедийными файлами (картинки, видеофайлы и др.). Когда система находит подобные файлы, она добавляет их в свой индекс. Т.е. обращается к файлу, а так как у системы приоритет выше, то uTorrent’у ничего не остаётся, кроме как «жаловаться».
Как исправить:
— Отключите эскизы у файлов и папок. Для этого в меню «Пуск» выберите пункт «Выполнить» или просто нажмите на клавиатуре Win + R. Введите в поле команду control folders и нажмите Ok. Откроются «Параметры папок». На вкладке «Вид» найдите «Всегда отображать значки, а не эскизы», поставьте галочку и подтвердите кнопкой Ok.
— Если ошибка всё ещё возникает, попробуйте добавить торрент-клиент в исключения антивируса.
— Не открывайте файлы/папки до окончания загрузки.
Это были 3 самых распространенных ошибки, которые беспокоят пользователей bittorrent-сетей год за годом. К сожалению, эти ошибки возникают не из-за торрент-клиента как такового, иначе бы их давно исправили. Поэтому даже правильная настройка не спасёт.
На самом же деле ошибок значительно больше, но нет особого смысла их описывать, потому что появляются они исключительно редко. Тем не менее, если у вас возникла какая-то проблема, и вы не можете скачать торрент без ошибок, напишите об этом в комментариях, я обязательно помогу. На этом всё!
Некоторые пользователи Windows сообщают, что они регулярно видят ошибку «Процесс не может получить доступ к файлу, потому что он используется другим процессом» при попытке загрузить одноранговый контент через BitTorrent. Подтверждено, что эта конкретная проблема возникает во многих различных сборках BitTorrent.
Ошибка «Процесс не может получить доступ к файлу» в Bittorrent
После исследования этой конкретной проблемы выясняется, что существует несколько различных основных причин, которые могут вызывать этот код ошибки внутри BitTorrent. Вот список потенциальных виновников:
- Файл в настоящее время используется другим приложением. На сегодняшний день наиболее распространенным случаем, который вызывает эту ошибку, является случай, когда торрент-клиент пытается записать в файл, к которому в данный момент обращается другой процесс или приложение. Чаще всего это вызвано программой Finder, программой индексирования файлов или программой монтирования ISO. Чтобы решить эту конкретную проблему, вам нужно остановить другое приложение в то время, когда BitTorrent пытается писать в нем.
- Торрент загружается в приложение облачного хранилища. Как оказалось, вы также можете столкнуться с этой проблемой, если только что скачали торрент в месте, которое также поддерживается службой облачного хранилища, такой как OneDrive, DropBox или Drive. Чтобы исправить этот конкретный сценарий, все, что вам нужно сделать, это повторно загрузить файл в другое место за пределами службы хранилища.
- Стороннее AV-вмешательство. Другой сценарий, который, как подтверждено, вызывает эту ошибку, — это вмешательство, вызванное AV-пакетом, который в конечном итоге помещает в карантин части торрент-файлов (либо по законным причинам, либо из-за ложного срабатывания). Если этот сценарий применим, вы можете предотвратить это, добавив в белый список торрент-папку, отключив антивирусный пакет или полностью удалив его.
Теперь, когда вы знаете всех потенциальных виновников, которые могут быть основной причиной ошибки «Процесс не может получить доступ к файлу, потому что он используется другим процессом», вот список проверенных методов, которые должны позволить вам исправить проблему:
Метод 1. Закройте все процессы приложения, которые могут мешать
Если вы только начинаете устранять эту конкретную проблему, первое, что вам нужно сделать, это убедиться, что ни одно стороннее приложение, работающее в данный момент, на самом деле не пытается записывать данные в те же файлы, что и BitTorrent. одинаковый.
Это не редкость, когда индексаторы файлов, такие как File Explorer (Windows) и Finder (macOS), вызывают эту проблему, поэтому убедитесь, что папка торрента, которая в настоящее время вызывает ошибку, не открыта в инструменте индексирования файлов.
Еще одним потенциальным виновником является Diamond Tool или альтернатива, которая также может монтировать файлы ISO — нам удалось найти множество отчетов пользователей, подтверждающих, что в их случае проблема начала возникать сразу после того, как они смонтировали файл ISO, который все еще заполнялся. внутри BitTorrent.
Важно: если обычное закрытие приложений не приводит к устранению проблемы, вам следует убедиться, что никакие фоновые процессы, принадлежащие подозреваемым приложениям, по-прежнему не вызывают эту проблему. Для этого нажмите Ctrl + Shift + Esc, чтобы открыть диспетчер задач, затем прокрутите вниз вкладку процессов и закройте любой процесс (щелкнув правой кнопкой мыши> Завершить задачу), который принадлежит мешающим приложениям.
Завершение проблемной службы, которая могла вызывать эту проблему
Если вы уже закрыли какое-либо приложение, которое могло вызывать ошибку «Процесс не может получить доступ к файлу, потому что он используется другим процессом» в BitTorrent, и та же проблема все еще возникает, перейдите к следующему потенциальному исправлению ниже.
Метод 2: повторная загрузка файла за пределами папки Dropbox / Drive / OneDrive (если применимо)
Другой сценарий, который может вызвать ошибку в BitTorrent, — это попытка загрузить торрент-файл (через BitTorrent) в место, которое в настоящее время поддерживается Google Диском, Microsoft OneDrive или Dropbox.
Это приведет к конфликту между BitTorrent и приложением облачного хранилища, если они оба будут пытаться получить доступ к файлам из этой конкретной папки одновременно.
Несколько затронутых пользователей, столкнувшихся с той же проблемой, сообщили, что единственный жизнеспособный способ решить проблему в этом случае — просто удалить торрент из облачного хранилища и повторно загрузить его в обычное место за пределами Диска. , OneDrive или DropBox.
Если вы не знаете, как это сделать, следуйте приведенным ниже инструкциям:
- Откройте BitTorrent, затем щелкните правой кнопкой мыши торрент, который вызывает ошибку, и выберите «Удалить и»> «Удалить .torrent + данные».Удаление торрента из очереди BitTorrent
- Дважды щелкните файл .torrent еще раз и выберите другое расположение, которое выходит за рамки вашего решения облачного хранилища.
Если проблема все еще не решена, перейдите к следующему способу ниже.
Метод 3: остановка антивирусного вмешательства (если применимо)
Как оказалось, вы также можете столкнуться с этой проблемой, если ваш антивирус помечает только что загруженные торрент-файлы из-за ложного срабатывания. Если вы попали в этот конкретный сценарий, у вас есть 3 пути вперед:
- Отключение антивирусного пакета
- Внесение в белый список папки загрузки BitTorrent в вашем AV-пакете
- Удаление стороннего антивирусного пакета (если применимо)
В зависимости от серьезности ошибки «Процесс не может получить доступ к файлу, потому что он используется другим процессом», вы можете выбрать одно из подчиненных руководств ниже.
Если вы ищете временное исправление, которое позволит вам завершить загрузку, перейдите к дополнительному руководству A.
Если вы хотите решить проблему, не внося никаких изменений в протоколы безопасности, перейдите к дополнительному руководству B.
И, наконец, если вы можете обойтись без текущего стороннего AV, следуйте вспомогательному руководству C.
A. Отключение антивирусного пакета
Несколько затронутых пользователей сообщили, что им удалось временно предотвратить появление этой проблемы (достаточно, чтобы завершить загрузку торрента, временно отключив защиту в реальном времени вашего антивируса.
Если вы используете антивирусный пакет стороннего производителя, вы обычно можете отключить защиту в реальном времени, щелкнув правой кнопкой мыши значок антивирусной панели на панели задач и ища параметр, позволяющий временно отключить его экраны.
Отключение стороннего антивирусного пакета
ПРИМЕЧАНИЕ. Если вы используете встроенный антивирус (Защитник Windows + брандмауэр Windows), выполните следующие действия, чтобы отключить защиту в реальном времени.
Б. Внесение папки загрузки BitTorrent в белый список
Если вам нравится ваш антивирусный пакет, самым элегантным (но также и самым утомительным) решением является занесение в белый список папки загрузки, которую вы используете для однорангового контента, загружаемого через BitTorrent, чтобы предотвратить вмешательство вашего антивирусного ПО. .
Это эффективно в ситуациях, когда ошибка «Процесс не может получить доступ к файлу, потому что он используется другим процессом» вызвана тем фактом, что ваш AV-пакет пытается сканировать те же торрент-файлы, которые BitTorrent пытается записать.
Примечание. Если вы используете сторонний пакет, поищите в Интернете конкретные инструкции, как это сделать в соответствии с используемым программным обеспечением.
С другой стороны, если вы используете Защитник Windows + брандмауэр Windows в качестве антивируса / брандмауэра по умолчанию, следуйте инструкциям ниже:
- Нажмите клавишу Windows + R, чтобы открыть диалоговое окно «Выполнить». Затем введите в текстовое поле ms-settings: windowsdefender и нажмите Enter, чтобы открыть окно Защитника Windows.Открытие меню Защитника Windows
- Как только вы войдете в пакет безопасности Windows, перейдите в правый раздел и нажмите «Открыть безопасность Windows».Открытие вкладки безопасности Windows
- Зайдя на вкладку «Безопасность Windows», нажмите «Защита от вирусов и угроз» из списка доступных опций.Открытие меню защиты от вирусов и угроз
- Как только вы окажетесь в меню настроек защиты от вирусов и угроз, нажмите «Управление настройками» в правом меню, затем нажмите «Добавить исключение» (в разделе «Исключения»).
- Наконец, перейдите к папке, которая используется по умолчанию для каждой загрузки BitTorrent, и добавьте ее в список исключенных элементов перед сохранением изменений.
- Вернитесь в BitTorrent и принудительно перепроверьте торрент, который вызывал ошибку, чтобы увидеть, устранена ли проблема.
В. Удаление стороннего AV Suite
Если вы столкнулись с этой проблемой со сторонним пакетом, и он вам не очень нравится, вы можете просто удалить его, чтобы устранить ошибку «Процесс не может получить доступ к файлу, потому что он используется другим процессом».
Примечание: имейте в виду, что после удаления стороннего пакета, вызывающего эту проблему, ваш компьютер автоматически вернется к комбинированному режиму безопасности по умолчанию (Защитник Windows + брандмауэр Windows).
Если вы намерены удалить сторонний пакет, вызывающий эту проблему, следуйте приведенным ниже инструкциям:
- Нажмите клавишу Windows + R, чтобы открыть диалоговое окно «Выполнить». Затем введите «appwiz.cpl» в текстовое поле и нажмите Enter, чтобы открыть меню «Программы и компоненты».Открытие экрана «Программы и компоненты»
- Находясь на экране «Программы и компоненты», прокрутите список установленных приложений вниз и найдите антивирусный пакет, который вы планируете удалить.
- После того, как вам удастся найти проблемный пакет, щелкните его правой кнопкой мыши и выберите Удалить в только что появившемся контекстном меню.Удаление антивирусного пакета
- На экране удаления следуйте инструкциям на экране, чтобы завершить удаление, затем перезагрузите компьютер и посмотрите, будет ли проблема устранена после завершения следующего запуска.
BitTorrent — один из самых популярных инструментов для обмена файлами в одноранговой сети. Впервые запущенный в 2001 году, BitTorrent стал популярным в конце 2010-х. В последнее время многие пользователи обнаружили ошибку BitTorrent: процесс не может получить доступ к проблемам при попытке загрузить файлы из инструмента. Эта ошибка может привести к перебоям в загрузке файлов через BitTorrent. Если вам также интересно, почему я получаю сообщение о том, что процесс не может получить доступ к файлу в BitTorrent? Причины для этого могут быть самые разные. Прочтите эту статью, чтобы решить эту проблему.
Как исправить ошибку BitTorrent, к которой процесс не может получить доступ в Windows 10
Может быть несколько причин ошибки BitTorrent при загрузке файлов. Ниже перечислены некоторые из возможных причин:
- Ошибки из-за мешающих приложений
- Ошибки из-за Microsoft Defender
- Ошибки из-за папки загрузки
- Ошибки из-за антивирусной программы
- Ошибки из-за расположения загружаемого файла
- Ошибки в клиенте BitTorrent
Следующее руководство предоставит вам способы исправления ошибок BitTorrent.
Способ 1: перезагрузить компьютер
Основным способом устранения неполадок для любых проблем будет перезагрузка вашего устройства. Это легко исправит любые временные сбои. Выполните следующие шаги.
1. Нажмите клавишу Windows и выберите параметр «Питание».
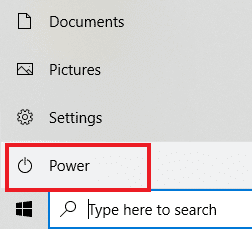
2. Выберите Перезагрузить.
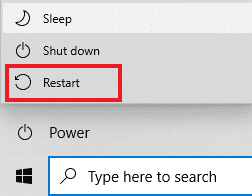
Способ 2: перезапустите BitTorrent
Если клиент BitTorrent пытается записать файл, который уже открыт в другом приложении, это может привести к ошибкам, связанным с невозможностью доступа процесса. Эту проблему можно решить, перезапустив клиент BitTorrent. Ниже приведены шаги для перезапуска клиента BitTorrent.
1. Нажмите одновременно клавиши Ctrl + Shift + Esc, чтобы открыть диспетчер задач.
2. На вкладке «Процессы» щелкните правой кнопкой мыши процесс BitTorrent.
3. Затем выберите параметр Завершить задачу.
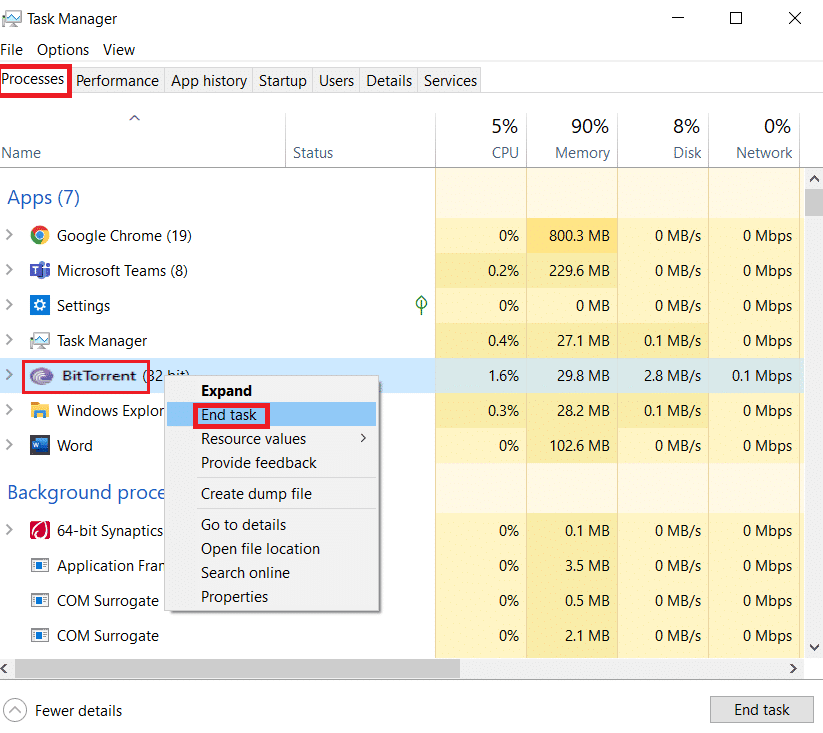
4. Теперь снова откройте приложение BitTorrent.
Способ 3: закрыть мешающие процессы
Когда текущая папка торрента открыта в инструменте индексации файлов, это может вызвать проблемы при загрузке файла. Если стороннее приложение пытается записать данные в тот же файл, что и BitTorrent, может возникнуть ошибка BitTorrent, к которой процесс не может получить доступ. Чтобы избежать этого, вы можете закрыть все такие мешающие приложения на вашем ПК. Если закрытие приложений вручную не работает. Вы можете выполнить эти простые шаги, чтобы завершить фоновые задачи. Прочтите наше руководство о том, как завершить задачу в Windows 10, и выполните то же самое.
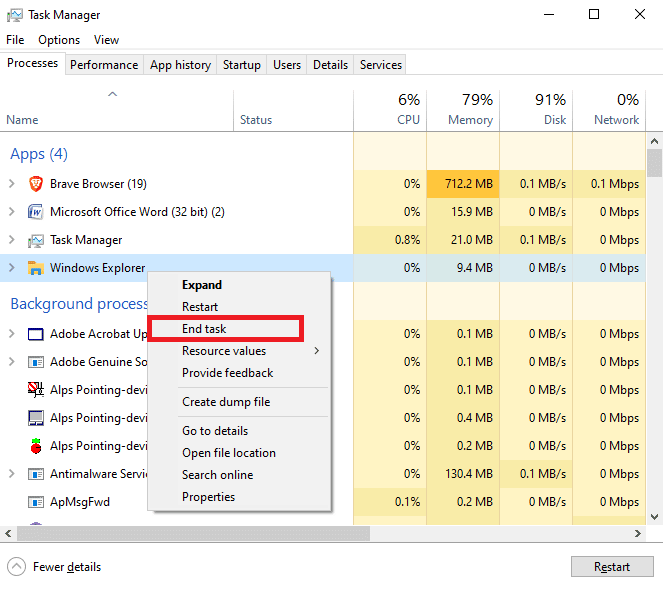
Способ 4: добавить исключение в Защитнике Windows
Чтобы устранить ошибку BitTorrent, процесс не может получить доступ к проблеме, вы также можете попробовать внести папку загрузки в белый список из защитника Windows. Чтобы добавить папку загрузки в белый список, вам необходимо добавить исключение для конкретной папки. Вы можете сделать это, выполнив следующие простые шаги.
1. Нажмите одновременно клавиши Windows + I, чтобы открыть «Настройки».
2. Нажмите «Обновление и безопасность».
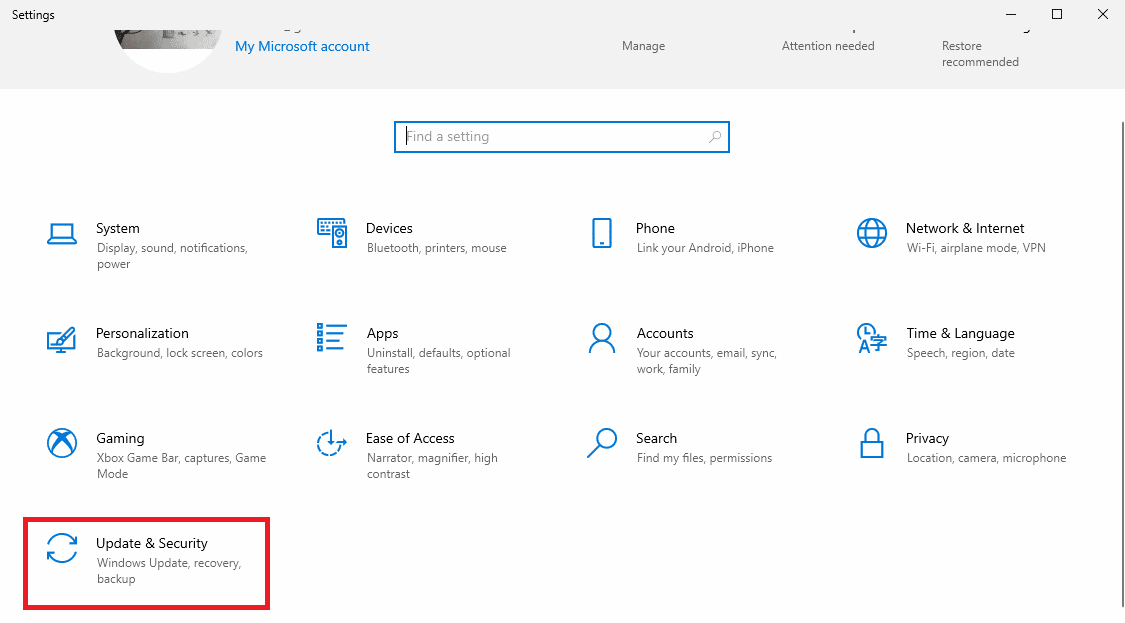
3. На левой панели щелкните Безопасность Windows.
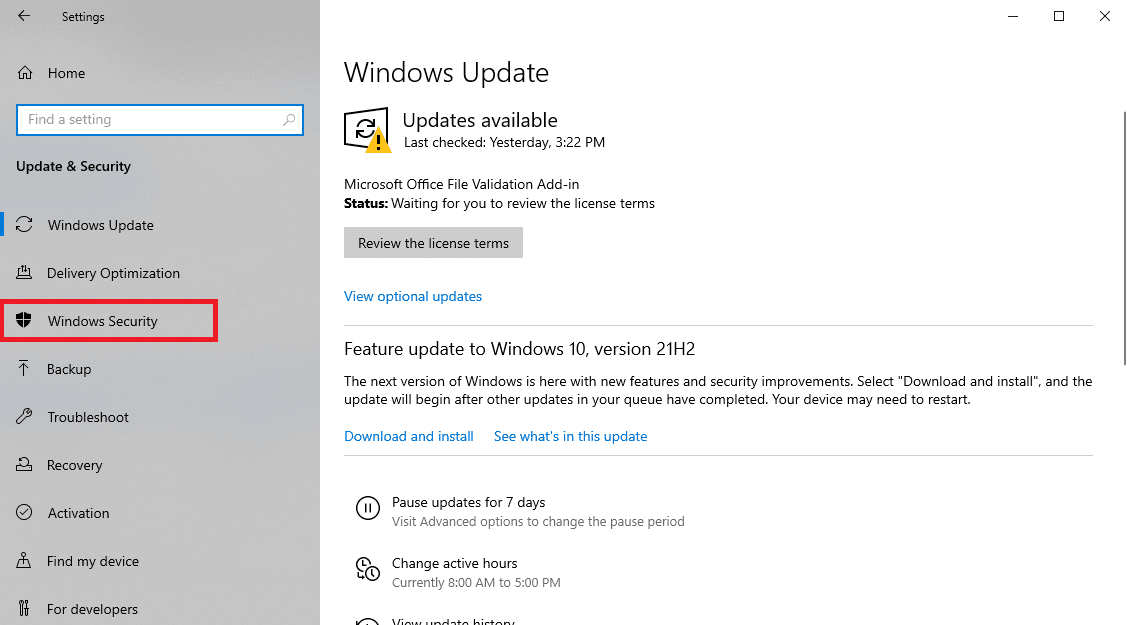
4. Щелкните Защита от вирусов и угроз.
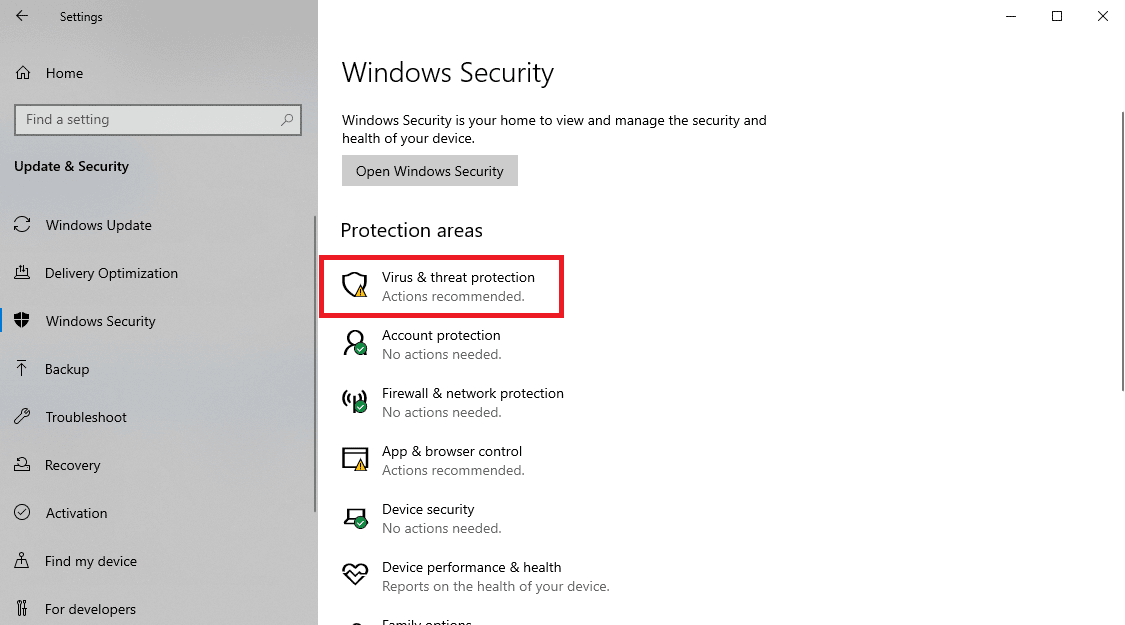
5. В разделе «Параметры защиты от вирусов и угроз» нажмите «Управление параметрами».
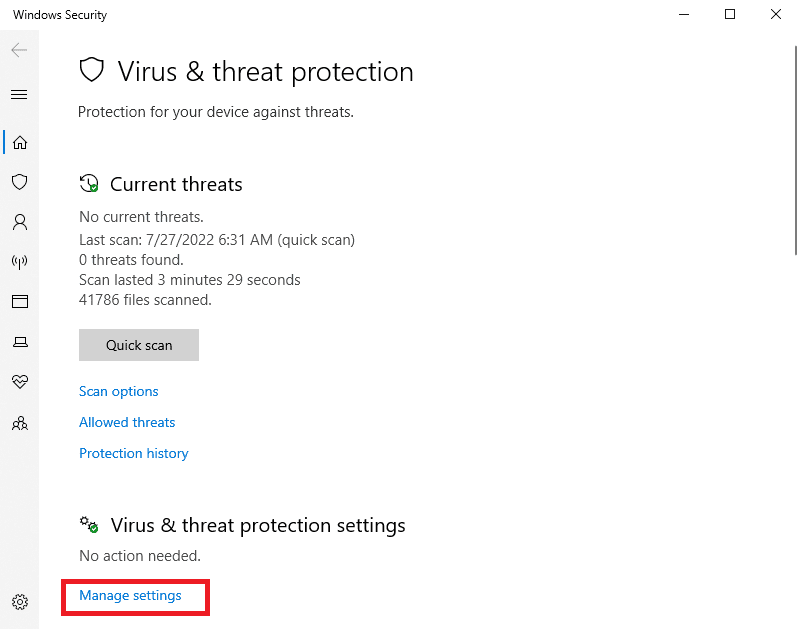
6. Прокрутите вниз до раздела «Исключения» и нажмите «Добавить или удалить исключения».
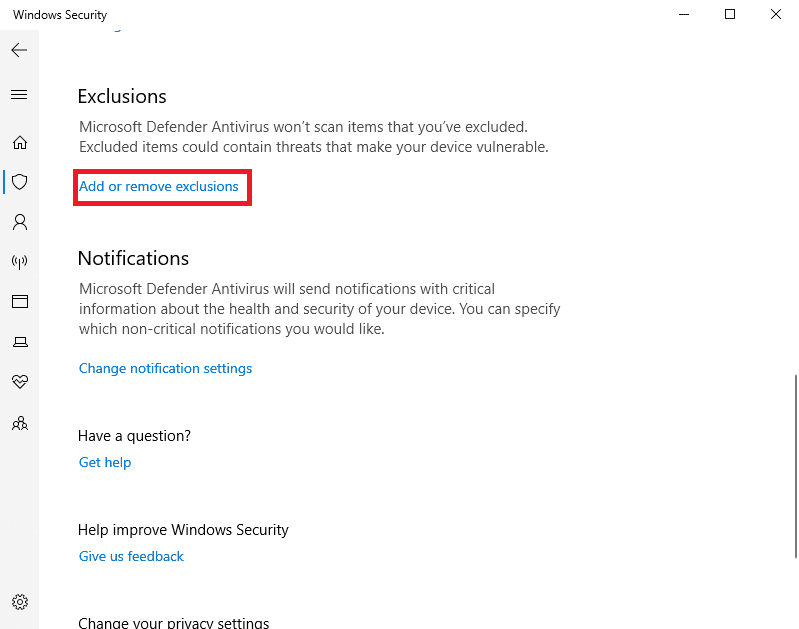
8. Теперь нажмите «Добавить исключение» и выберите «Папка».
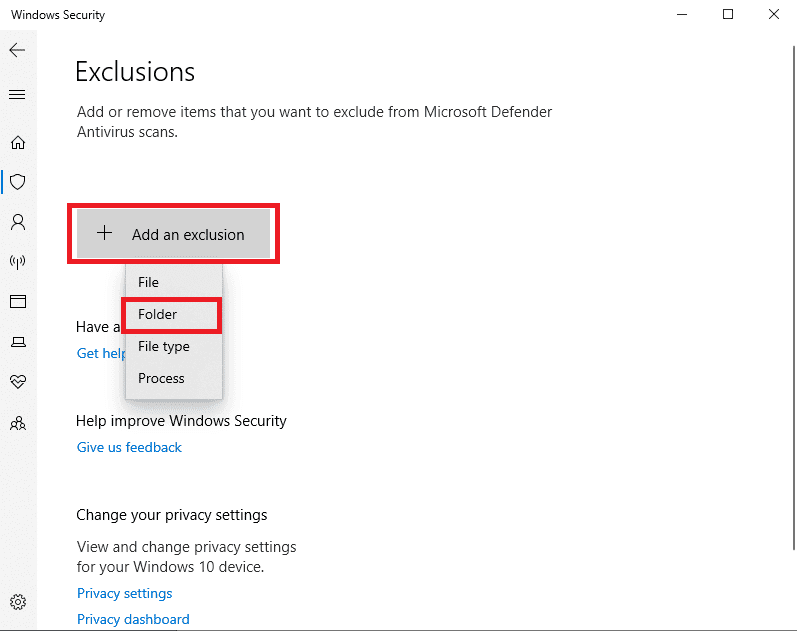
9. Выберите папку, в которую вы хотите загрузить файл.
Способ 5: добавить исключение в антивирусную программу (если применимо)
Если ваш антивирус вызывает ошибки при загрузке файлов, вы можете попробовать добавить исключение в антивирусную программу, чтобы устранить эту ошибку BitTorrent, когда процесс не может получить доступ.
Примечание. Мы показали шаги для Avast Free Antivirus в качестве примера.
1. Откройте Avast Antivirus и щелкните пункт «Меню» в правом верхнем углу.

2. В раскрывающемся списке выберите Настройки.
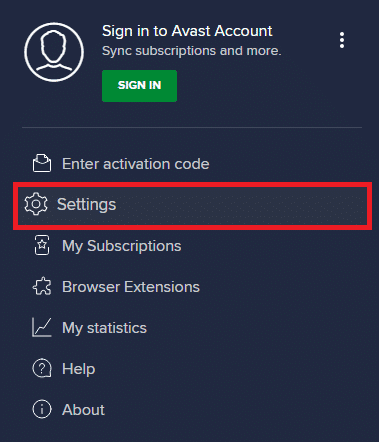
3. На вкладке «Общие» перейдите в раздел «Заблокированные и разрешенные приложения».
4. В разделе «Список разрешенных приложений» нажмите «РАЗРЕШИТЬ ПРИЛОЖЕНИЕ».
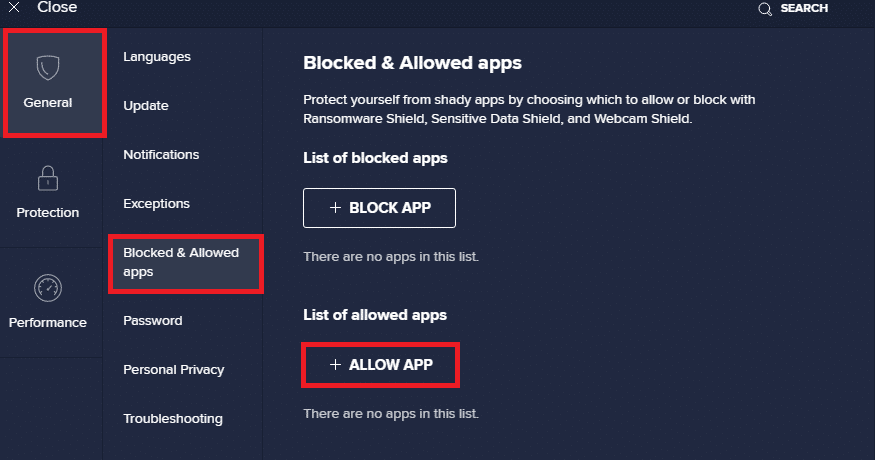
5. Теперь нажмите ДОБАВИТЬ, соответствующий пути BitTorrent, чтобы добавить его в белый список.
Примечание. Мы показали, что установщик приложений добавляется в качестве исключения ниже.
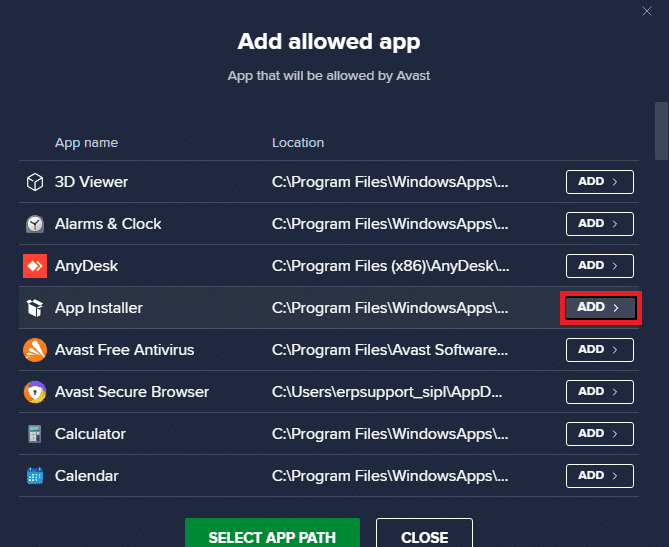
Способ 6: отключить брандмауэр Защитника Windows (не рекомендуется)
Microsoft Defender, используя Защиту в реальном времени, сканирует все загружаемые файлы на наличие возможных вредоносных программ или любых подобных угроз для вашего ПК. Иногда загрузка BitTorrent может быть прервана Microsoft Defender. Чтобы решить эту проблему, вы можете попробовать отключить постоянную защиту в вашей системе. Прочтите наше руководство по отключению брандмауэра Windows 10, чтобы безопасно отключить брандмауэр Защитника Windows на вашем ПК.
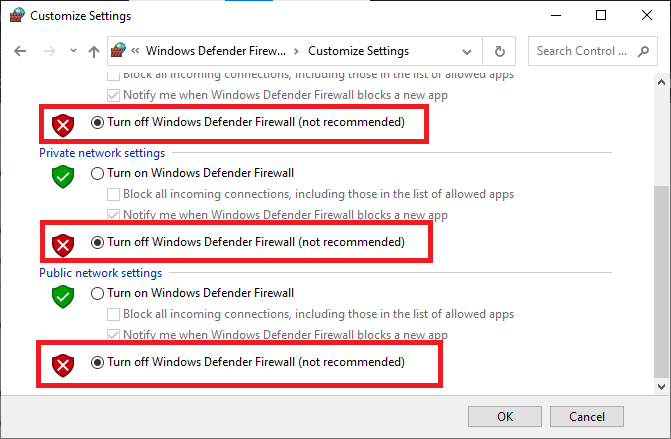
После того, как проблема будет решена, обязательно снова включите брандмауэр Windows. Устройство без пакета безопасности всегда подвержено атакам вредоносных программ.
Способ 7: временно отключить антивирус (если применимо)
Если вы используете сторонний антивирус, антивирус может вызывать ошибку BitTorrent, к которой процесс не может получить доступ. Одной из мер, позволяющих избежать этой проблемы, является отключение антивирусной программы на вашем ПК. Вы можете выполнить эти простые шаги, чтобы безопасно удалить антивирусную программу с вашего компьютера. Прочтите наше руководство о том, как временно отключить антивирус в Windows 10, и выполните его.
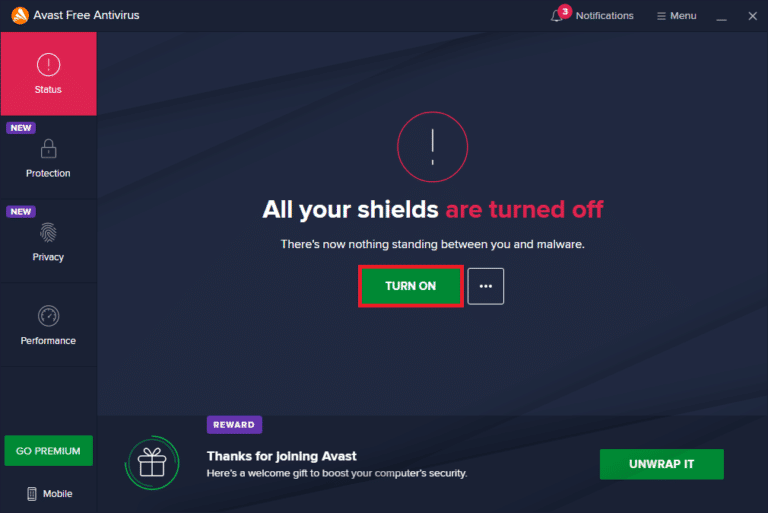
После загрузки файла снова включите антивирусную программу. Система без пакета безопасности будет уязвима для вирусных атак.
Примечание. Вы также можете удалить антивирусную программу, но делать это не рекомендуется.
Способ 8: повторная загрузка файла вне облачных папок (если применимо)
Если вы все еще не понимаете, почему я получаю сообщение об ошибке «Процесс не может получить доступ к файлу» при попытке загрузки из BitTorrent, вы можете проверить, куда загружаются ваши файлы. Если ваша папка загрузки находится в облачной папке, такой как OneDrive, Google Диск или Dropbox, вы можете изменить это. Вы можете избежать этой ошибки, сохранив загрузку вне облачной папки, предпочтительно на диск C:. Вы должны перезагрузить торрент-файл и удалить текущую загрузку, чтобы выполнить это. Вы можете выполнить следующие шаги, чтобы удалить текущую загрузку из BitTorrent.
1. Нажмите клавишу Windows, введите BitTorrent и нажмите «Открыть».
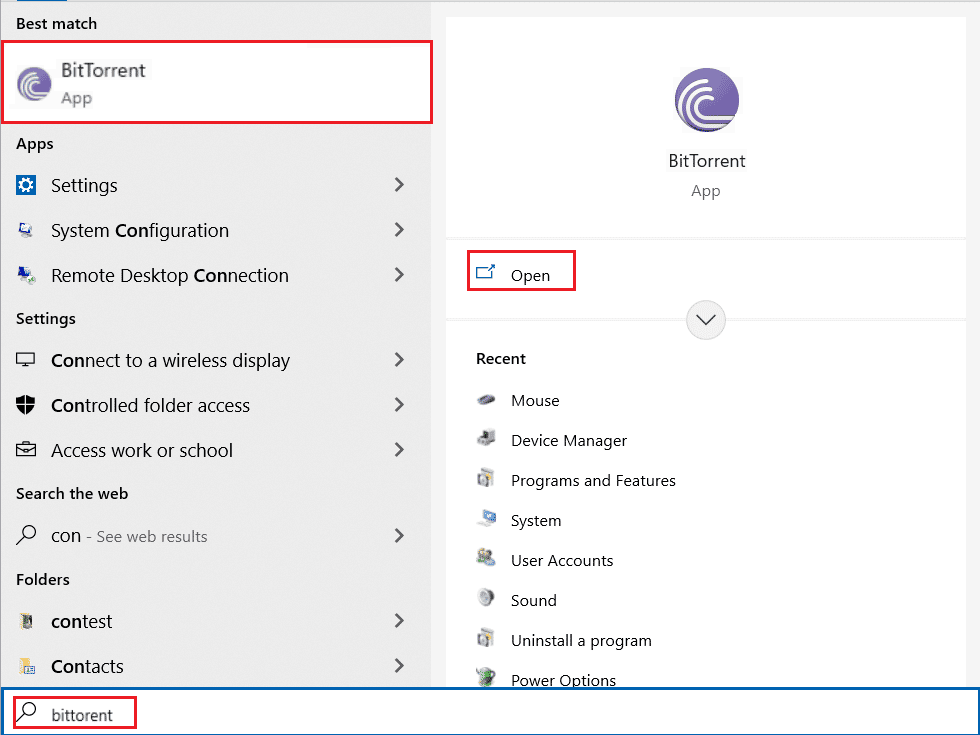
2. Щелкните правой кнопкой мыши текущий загружаемый торрент-файл.
3. Затем нажмите «Удалить и».
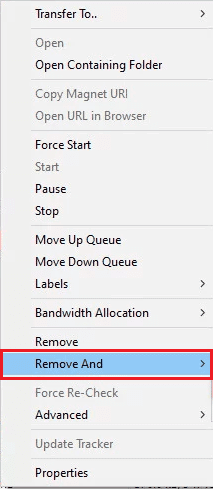
4. Здесь выберите Удалить .torrent + данные.
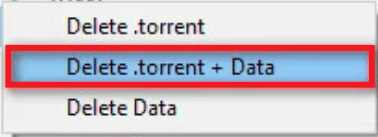
5. Нажмите Да в запросе подтверждения.
6. Теперь дважды щелкните файл, который необходимо загрузить, и выберите другое место, кроме облачного хранилища.
Часто задаваемые вопросы (FAQ)
Q1. Почему я не могу скачивать файлы с BitTorrent?
Ответ Может быть много причин, по которым BitTorrent не загружает файлы, например, мешающее приложение и проблемы из-за защитника Windows.
Q2. Могу ли я сохранять загрузки BitTorrent в облачных папках?
Ответ Да, BitTorrent предоставляет вам инструменты для сохранения ваших загрузок непосредственно в облачных папках.
Q3. Как удалить файлы из BitTorrent?
Ответ Выберите файл и нажмите клавишу Delete, чтобы удалить файл. Вы также можете удалить файл из корзины.
***
Мы надеемся, что это руководство было полезным и что вы смогли исправить ошибку BitTorrent, процесс не может получить доступ к вашему компьютеру. Прокомментируйте и дайте нам знать, какой метод сработал для вас. Кроме того, если у вас есть вопросы, вопросы или предложения, не стесняйтесь поделиться ими с нами.
Всем здарова! В общем сегодня столкнулся с проблемой. При скачивании Torrent-файла вылезла ошибка:
Отказано в доступе. (Write to disk)
Причем загрузка почти сразу же останавливается на 2-3 %. Пробился с ней почти 2 часа, облазил тучу форумов и все же мне удалось её решить. По комментариям, на которые я натыкался, я понял, что причин может быть несколько, хотя суть одна – программа uTorrent или BitTorrent пытается сделать запись на жесткий диск, но операционная система (или что-то еще) не дает это сделать.
Я на всякий случай описал все возможные варианты ниже. Если же вы найдете какой-то свой способ или у вас не получится вылечить эту проблему – пишите в комментариях, я постараюсь помочь.
Содержание
- Причина 1: Права и совместимость
- Причина 2: Настройка программы
- Причина 3: Поломка в торрент файле
- Причина 4: Чтение и запись
- Причина 5: Вирусы
- Причина 6: Антивирус
- Причина 7: Недостаточно места
- Ничего не помогло, что делать?
- Задать вопрос автору статьи
Причина 1: Права и совместимость

Самая частая причина в том, что пользователь или сама система по каким-то неведанным причинам запускает программу без прав администратора. Плюс могут быть проблемы с совместимостью – подобное можно заметить на любой системе Windows (10, 11, 7, 8, XP). Так что мы выполним общие рекомендации:
- Полностью закройте Торрент-программу, нажав по иконке в трее правой кнопкой мыши.

- Кликаем ПКМ по ярлыку и заходим в «Свойства». Если у вас нет ярлыка, и вы не можете его найти на рабочем столе, найдите exe-файл, который запускает программу и создайте ярлык, аналогично кликнув ПКМ и выбрав команду «Отправить» – «Ярлык». Программа чаще всего находится по пути:
C:UsersИМЯ_ПОЛЬЗОВАТЕЛЯAppDataRoaminguTorrentuTorrent.exe
или
C:UsersИМЯ_ПОЛЬЗОВАТЕЛЯAppDataRoamingBitTorrentBitTorrent.exe

- На вкладке «Совместимость» нажмите по кнопке «Запуск средства устранения проблем с совместимостью».

- Подождите секунд 10 и выберите вариант «Использовать рекомендованные параметры».

- После этого установите галочку «Запускать эту программу от имени администратора». Нажмите «Применить».

- Теперь снова пытаемся открыть программу и скачать файл.
Причина 2: Настройка программы
Очень часто ошибка возникает из-за того, что программа по умолчанию пытается загрузить файлы в защищенный раздел или папку. Лучше всего не использовать для этих целей системный диск «C:». Создайте на диске «D:» дополнительную папку и назовите её:
Download
Не используйте русские буквы, пробелы или лишние символы. После этого откройте программу, зайдите в «Настройки» – «Настройки программы».

В разделе «Папки», установите две верхние галочки и укажите путь к этой папке. В таком случае все новые программы, игры, фильмы, музыку – будут загружать туда. Не забудьте нажать по кнопке «Применить».

После этого кликаем ПКМ по проблемной загрузке и из выпадающего меню выбираем «Дополнительно» – «Загружать в…» – после этого опять же выбираем эту папку.

Причина 3: Поломка в торрент файле
Из-за проблем с интернетом или компом иногда возникает проблема с самим торрент файлом, который вы скачивали. Ваша задача зайти в программу, нажать ПКМ по файлу, который выдает ошибку – из меню выбираем «Удалить выборочно» – «Торрент-файл и загруженные данные». Закрываем программу, заходим на сайт, где вы скачивали торрент-файл и пробуем скачать его повторно.
ПРИМЕЧАНИЕ! Есть вероятность, что на сайте уже был выложен поломанный файл, можно удалить его повторно и скачать из альтернативного источника.

Причина 4: Чтение и запись
- Жмем ПКМ по проблемному файлу в программе и открываем расположение папки.

- Переходим на один уровень вверх, чтобы увидеть эту папку.

- С помощью ПКМ зайдите в свойства и на вкладке «Общие» уберите галочку «Только для чтения». Применяем настройку.

- Снова пытаемся запустить торрент-файл.
Причина 5: Вирусы
Как вы уже поняли из названия, проблема может быть достаточно банальная. На компе поселились вирусы, которые каким-то образом блокируют программу записи или в целом мешают работе системы. Дополнительно у вас могут быть побиты некоторые службы или файлы ОС. В любом случае стоит в первую очередь полностью проверить комп антивирусной программой со свежими базами. Можно даже использовать сторонние портативные утилиты.
Причина 6: Антивирус
Вторая проблема – это блокировка записи или программы самим антивирусом. Подобным часто страдают пользователи Dr.Web или Avast. Возможно, вы в самом начале при установке не добавили программу в исключение вашего антивирусника, и он блокирует любые попытки скачать файл на жесткий диск.
- Вы можете попробовать на время отключить защиту, нажав правой кнопкой по значку вашего антивируса в трее.

- Но не всегда это помогает. Лучше всего добавить программу в исключение. Покажу на примере Avast. Откройте меню программы.

- Теперь переходим в «Настройки».

- Справа кликаем по разделу «Общее» и находим подраздел «Блокированные и разрешенные приложения».
- В правом блоке листаем чуть вниз и жмем на плюсик «Разрешить приложение».

- Вы можете поискать приложение в общем списке, но скорее всего вы его не найдете. Жмем «Выбрать приложение вручную».

- Расположение запускающего файла можно посмотреть в «Свойствах» ярлыка – чтобы туда попасть, просто кликните по ПКМ и перейдите в раздел «Ярлык». Скопируйте ссылку в буфер обмена, выделив и нажав:
Ctrl + C

- Вставляем эту ссылку в адресную строку и выбираем exe файл вашей программы.

- Соглашаемся с разрешениями.

В конце, на всякий случай, проверьте, чтобы правило было добавлено. После этого закрываем uTorrent или BitTorrent, повторно запускаем и снова пытаемся скачать файл.

Причина 7: Недостаточно места
Еще одна очень частая причина – это недостаточно места на жестком диске. Причем могут быть проблемы как при малом объеме на том диске, на который вы хотите записать, так и на том разделе, где установлена сама программа. В некоторых случаях могут быть проблемы с ОЗУ или файлом подкачки. Я бы на вашем месте сделал бы вот что:
- Очищаем диск «C:» от ненужных файлов (кеша, временных данных, старые файлы обновления).
- Если у вас не хватает места на втором разделе, куда вы загружаете файлы через Торрент, то попробуйте освободить места там. Удалите лишние данные, файлы, программы, фото и видео. Некоторую информацию можно перенести на облако.
Ничего не помогло, что делать?
В таком случае вот ряд советов, которые должны помочь:
- Перезагрузите компьютер.
- Полностью удалите клиент-программу с помощью стороннего софта. О том, как это сделать правильно – подробно написано тут (ссылка). После этого скачайте свежий клиент с официального сайта и сделайте повторную установку.
- Проверьте жесткий диск на наличие битых секторов.
- Откройте командную строку с правами администратора и введите команду:
sfc /scannow
На этом все, дорогие друзья. Если у вас еще остались какие-то вопросы, или статья вам не помогла – пишите в комментариях. До новых встреч на портале WiFiGiD.RU.
Пиринговые сети значительно ускоряют передачу данных, поэтому торрент используют миллионы пользователей по всему миру, чтобы скачивать фильмы, музыку, программы и многое другое. Какое же разочарование постигает обычного человека, который хочет скачать фильм: потратил время, чтобы найти его в интернете, открыл торрент клиент, а при загрузке выскакивает ошибка «Отказано в доступе (Write to disk)». И всё бы ничего, но зловредная ошибка не исчезает ни при удалении и назначении новой закачки, ни при перезапуске программы.

Что же это за ошибка и неужели теперь придётся тянуть фильм непосредственно из браузера со скоростью черепахи? Давайте попробуем разобраться вместе.
Отказано в доступе. Почему торрент блокирует закачку
Если просто «в лоб» перевести смысл ошибки «Отказано в доступе (Write to disk)», то в русском варианте это будет выглядеть примерно так: «Отказ доступа во время процесса записи на диск». Смысл такого сообщения в том, что ваш торрент-клиент, в нашем случае программа uTorrent, не обладает административными правами, поэтому не может сохранить нужный файл в назначенную директорию. Директорию можно проверить, зайдя в настройки uTorrent.
Как правило, проблема «Отказано в доступе (Write to disk)» появляется вследствие таких причин:
- Возникла ошибка операционной системы.
- У uTorrent нет прав, чтобы вносить изменения в директорию, которая является хранилищем загружаемых торрентом файлов.
- На вашем компьютере банально закончилось место на диске, из-за этого торрент не может добавить информацию.
- Ваше устройство заражено вредоносным ПО, которое блокирует доступ к папке хранилища скачиваемых торрент-файлов.
- Защитные программы, установленные на вашем компьютере, распознают действия торрент-клиента как угрозу и ограничивают доступ к папке с хранящимися загружаемыми файлами.
- Путь к месту хранения загружаемых файлов в торрент прописан не латинскими буквами.
- Проблемы именно с программой uTorrent.
Какие действия нужно предпринять, чтобы решить проблему «Отказано в доступе Write to disk» uTorrent
Ниже приведена пошаговая инструкция. Мы рекомендуем следовать предложенному плану действий, чтобы исправить ошибку наверняка.
- Самый простой, но иногда действенный способ — перезагрузить устройство. Если проблема с торрентом не имеет серьёзного характера, то ошибка пропадёт.
- Удостоверьтесь, что диск, на который ссылается торрент-клиент, не заполнен под завязку, то есть что объём свободного места диска больше, чем размер скачиваемого файла. А также нелишним будет очистить реестр торрента от мусора: удалите ненужные файлы, выделенные красным цветом.
- Попробуйте открыть программу uTorrent от имени администратора. Для этого сначала правильно выйдем из программы, нажав на «Выход», затем вызываем контекстное меню, кликая правой кнопкой мыши на значке uTorrent, выбираем пункт «Свойства». В меню «Совместимость» в строке «Выполнить эту программу от имени администратора» устанавливаем флажок. Сохраняем изменения и проверяем, устранена ли проблема.

Свойства ярлыка программы uTorrent
- Изменяем место для хранения скачанных файлов. Следует помнить, что путь к папке обязательно должен содержать только латинские буквы. В идеале просто создайте новую папку в корневом каталоге диска и назовите её английскими литерами. Теперь все новые загружаемые файлы будут храниться в новой только что созданной папке.

Окно настроек программы uTorrent
Что делать, если в вашем торрент-клиенте ещё остались незавершённые загрузки? Всё просто: в открытом uTorrent нажимаем на нужной загрузке правую кнопку мыши, открываем дополнительные опции и назначаем путь к нужной папке.
- Просканируйте устройство на присутствие вредоносного ПО. Мы рекомендуем использовать хорошо себя зарекомендовавшие антивирусные программы Web, Malwarebytes Anti-Malware, Trojan Remover.
- Приостановите на время деятельность антивирусной программы и попробуйте скачать торрент-файл с выключенным антивирусом.
- Когда ни один из вариантов не подошёл, стоит сначала удалить вашу программу, а затем заново проинсталлировать, возможно, даже более новую версию, скачанную с интернета. Как вариант, можно попробовать установить другой торрент-клиент.
Вот собственно и все известные нам универсальные способы устранения ошибки «Отказано в доступе (Write to disk)». Отдельно отметим ещё один случай, который может помочь пользователям с установленной операционной системой Windows 10. Находим значок uTorrent, вызываем контекстное меню нажатием правой кнопки мыши, в свойствах во вкладке «Совместимость» отмечаем флажком строку «Запустить программу в режиме совместимости с Windows XP (Service Pack 3)».
Выводы
Не стоит отчаиваться, если у вас выскочила ошибка «Отказано в доступе (Write to disk)» при закачке файла через торрент-клиент. Возможно, простейшие манипуляции типа перезагрузки компьютера или смены места хранения закачек, помогут вам быстро решить проблему. Если простые методы оказались бессильны, то следует просканировать ваш компьютер на заражение вредоносными программами. В любом случае эта процедура будет полезна для вашей операционной системы.
Содержание
- Причины возникновения ошибки
- Причина 1: Блокировка вирусами
- Причина 2: Недостаточно свободного места на диске
- Причина 3: Некорректная работа клиента
- Причина 4: Путь сохранения файла написан кириллицей
- Другие причины
- Вопросы и ответы

В некоторых редких случаях пользователь torrent-клиента может столкнуться с ошибкой «Write to disk. Отказано в доступе». Такая проблема возникает тогда, когда торрент-программа пытается скачать файлы на жесткий диск, но сталкивается с некоторыми препятствиями. Обычно, при такой ошибке загрузка останавливается примерно на 1% — 2%. Существует несколько возможных вариантов возникновения данной проблемы.
Причины возникновения ошибки
Суть ошибки состоит в том, что торрент-клиенту отказано в доступе при записи данных на диск. Возможно программа не имеет прав для записи. Но кроме этой причины существует множество других. В данной статье будут перечислены самые вероятные и распространённые источники проблем и их решения.
Как уже было упомянуто, ошибка Write to disk довольно редкая и имеет несколько причин возникновения. Чтобы её исправить вам понадобится несколько минут.
Причина 1: Блокировка вирусами
Вирусное ПО, которое могло поселиться в системе вашего компьютера, может принести множество проблем, среди которых и ограничение доступа torrent-клиента к записи на диск. Рекомендуется использовать портативные сканеры на выявление вирусных программ, так как обычный антивирус может не справиться с данной задачей. Ведь если он упустил эту угрозу, то есть вероятность того, что он совсем её не найдёт. В примере будет использоваться бесплатная утилита Doctor Web Curelt!. Вы можете просканировать систему любой другой удобной вам программой.
- Запустите сканер, согласитесь с участием в статистике Доктор Веб. После нажмите «Начать проверку».
- Начнётся процесс проверки. Он может длиться несколько минут.
- Когда сканер проверит все файлы, вам будет предоставлен отчёт об отсутствии или наличии угроз. В случае, если угроза есть – исправьте её рекомендуемым программным способом.


Причина 2: Недостаточно свободного места на диске
Возможно диск, на который загружаются файлы заполнен до отказа. Чтобы освободить немного места, придётся удалить некоторые ненужные объекты. Если у вас ничего такого нет удалять, а места мало и некуда перенести, то стоит воспользоваться облачными хранилищами, которые бесплатно предлагают гигабайты пространства. Например, подойдут Google Drive, Dropbox и другие.
Читайте также: Как пользоваться Google Диском
Если у вас в компьютере беспорядок и вы не уверены точно, что на диске нет дублирующих файлов, то существуют программы, которые помогут в этом разобраться. Например, в CCleaner существует такая функция.
- В программе Ccleaner перейдите во вкладку «Сервис», а потом в «Поиск дублей». Вы можете настроить нужные вам параметры.
- Когда нужные галочки будут поставлены нажмите «Найти».
- Когда процесс поиска закончится, программа оповестит вас об этом. Если вам нужно будет удалить дублирующий файл, то просто поставьте напротив него галочку и нажмите «Удалить выбранные».


Причина 3: Некорректная работа клиента
Возможно, torrent-программа стала некорректно работать или её настройки были повреждены. В первом случае нужно перезапустить клиент. Если же вы подозреваете, что проблема в повреждённом компоненте программы, нужно переустановить torrent с чисткой реестра или попытаться скачать файлы с помощью другого клиента.
Чтобы устранить проблему записи на диск, попробуйте перезапустить торрент-клиент.
- Полностью выйдите с торрента, нажав на соответствующий значок в трее правой клавишей мыши и выбрав «Выход» (пример показан на BitTorrent, но практически во всех клиентах все аналогично).
- Теперь нажмите на ярлык клиента правой кнопкой и выберите «Свойства».
- В окне выберите вкладку «Совместимость» и поставьте галочку на пункте «Выполнять эту программу от имени администратора». Примените изменения.



Если у вас Windows 10, то есть смысл поставить режим совместимости с Windows XP.

Во вкладке «Совместимость» поставьте галочку напротив «Запустить программу в режиме совместимости с» и в нижнем списке настройте «Windows XP (пакет обновления 3)».

Причина 4: Путь сохранения файла написан кириллицей
Такая причина довольно редкая, но вполне реальная. Если вы собираетесь менять имя пути загрузки, тогда нужно указать этот путь в настройках торрента.
- Зайдите в клиенте в «Настройки» — «Настройки программы» или используйте сочетание Ctrl+P.
- Во вкладке «Папки» пометьте галочкой «Перемещать загружаемые файлы в».
- Нажав кнопку с тремя точками, выберите папку с латинскими буквами (убедитесь, что путь к папке не состоит из кириллицы).
- Примените изменения.


Если у вас есть незавершённая загрузка, кликните на неё правой клавишей и наведите на «Дополнительно» — «Загружать в» выбрав соответствующую папку. Это нужно проделать для каждого недозагруженного файла.

Другие причины
- Возможно ошибка записи на диск связана с кратковременным сбоем. В таком случае, перезагрузите компьютер;
- Антивирусная программа может блокировать torrent-клиент или как раз сканировать недогружённый файл. Отключите защиту на некоторое время для нормальной закачки;
- Если один объект загружается с ошибкой, а остальные нормально, то причина кроется в криво залитом torrent-файле. Попробуйте совсем удалить загружённые фрагменты и закачайте их заново. Если этот вариант не помог, то стоит найти другую раздачу.
В основном, для устранения ошибки «Отказано в доступе Write to disk», используют запуск клиента от имени администратора или смену директории (папки) для файлов. Но остальные методы тоже имеют право жить, ведь проблема не всегда может ограничиваться лишь двумя причинами.
При попытке загрузить некоторые торрент-файлы, если загрузка не работает, не волнуйся. Проблема с торрент-загрузкой — одна из распространенных проблем, с которыми могут столкнуться торрент-пользователи. Вы можете решить эту проблему с помощью одного из приведенных ниже решений, которые сработали для многих пользователей торрентов.
Мы собрали шесть методов ниже, чтобы вы могли исправить проблема. Возможно, вам придется попробовать их все; просто двигайтесь вниз, пока не найдете тот, который вам подходит.
- Разрешите торрент-клиент в брандмауэре Windows или антивирусном ПО
- Убедитесь, что сеть поддерживает торрент.
- Удалите трекеры, у которых есть проблемы с подключением
- Попробуйте скачать торрент-файлы с другого торрент-сайта
- Попробуйте использовать другой торрент-клиент
- Используйте совместимый VPN
Почему Торрент не подключается к пирам и не качает

Почему Торрент клиент не может найти пиров и выполнить закачку файла, в чем причины этой проблемы и как ее можно решить.
Возможно вам знакома такая ситуация, когда вы захотели скачать любимую игру или интересный фильм через торрент, но, когда вы добавляете в закачки файл, загрузки не происходит. И в этот момент не известно, почему торрент не подключается к пирам и не качает. В этой статье мы обязательно решим этот вопрос.

Почему не устанавливается зона на виндовс 10
Чтобы начать установку программы ZONA вам нужно скачать инсталлятор .exe размером в 42,7 (MB). Советуем использовать последнюю версию программы, на данный момент это версия 2.0.4.0. По окончании загрузки файл будет доступен в папке «Загрузки» нажмите на него правой клавишей мыши и выберите параметр «запустить от имени администратора» (это поможет избежать ошибок с последующей установкой программы). Операционная система спросит «Разрешить этому приложению вносить изменения на вашем устройстве», нажмите Да. Согласитесь с установкой и следуйте дальнейшим указаниям установщика.
«Запускать ZONA при запуске компьютера»
Сейчас рассмотрим немного подробнее параметры установки программы. В окне установки вы увидите 4 пункта на которые нужно нужно обратить внимание, отметить галочкой или убрать некоторые пункты, почему это важно? К примеру параметр «Запускать ZONA при запуске компьютера» это обозначает что программа будет автоматически загружаться при загрузки Windows, что может быть не очень удобно если вы редко пользуетесь ей, так же это может плохо повлиять на производительность системы (особенно на старых ПК).
Открывать файлы .torrent в ZONA
Вы можете установить ZONA как торрент клиент по умолчанию или же снять галочку с пункта, в том случае если вы используете альтернативный торрент-клиент к примеру uTorrent и планируете использовать его дальше как программу по умолчанию для открытия файлов .torrent.
«Добавить в исключения брандмауэра»
Одним из самых важных пунктов является добавления программы в исключения брандмауэра, поскольку они могут ограничивать доступ ZONA к интернету, что в дальнейшим использовании может произвести к ошибкам.
Выбрать папку для загрузки файлов
Где хранятся фильмы, игры и прочие файлы загружаемые программой Зона? Вы можете указать папку или же ничего не трогать и использовать путь по умолчанию E:/Zona Downloads
Установка JAVA
Обязательно ли устанавливать пакет JAVA? Если на вашем компьютере уже установлена JAVA вы можете пропустить это параметр, но мы советуем использовать последнюю версию пакета, для более стабильной работы программы и избежания ошибок. По окончанию установки нажмите кнопку «Готово» и запустите программу.
Проблемы с установкой. Не устанавливается. Что делать?
Главной причиной проблем с установкой может быть антивирус. О том как отключить антивирус и внести программу в исключения, читайте в этой статье. Также проверьте соответствует ли ваш компьютер минимальным требованиям программы:
Системные требования — Процессор с тактовой частотой 1800 MHz или более мощный. — Оперативная память 256 Мб или больше. — Свободное место на жёстком диске более 200 Мб. — ЦП (Центральный процессор) 32 бит или 64 бит (x86 или x64). — Поддерживаемые операционные системы Windows XP, Windows Vista, Windows 7, Windows 8, Windows 10
Из-за неправильных настроек системы, конфликта с другими программами программа Zona может не устанавливаться, не запускаться, не работать и показывать различные ошибки. Рассмотрим основные проблемы при запуске и работе с торрент-клиентом Зона и способы их устранения.
Настроим торрент-клиент для стабильной работы
Чтобы открыть настройки, выберите вверху программы вкладку «Настройки», и кликните на пункте «Настройки программы». Нужно пройти процедуру настройки для устранения проблемы, когда Торрент может не подключиться к пирам и не скачивать необходимые файлы.

Теперь в общих должны стоять галочки на пунктах «Запускать свернуто» и «Автопроверка ассоциаций». А также в самом низу «Запретить спящий режим во время загрузки», остальные пункты без галочек.

Метод 2: Убедитесь, что сеть разрешает торрент.
Торрент не скачивается. по сетевому ограничению. Используемая вами сеть может не позволять скачивать торрент-файлы. Это может быть школьная сеть, сеть компании, сеть кафе и т. Д. В этом случае вы можете использовать VPN, чтобы обойти сетевые ограничения. VPN может замаскировать ваш IP-адрес и создать впечатление, будто вы подключаетесь к сети в других странах. Если вы не можете загружать торрент-файлы из-за географических ограничений, проблема может быть решена с помощью VPN.
Вы можете найти надежный VPN. Если вы не знаете, какой VPN можно использовать, мы рекомендуем NordVPN. NordVPN — один из самых популярных VPN-сервисов во всем мире. Это недорогой VPN с высокой производительностью. Это позволяет обойти географическое ограничение сети. Чтобы использовать его, вам нужно сделать три шага:
1) Загрузите NordVPN на свое устройство (вы можете получить скидку 75%, чтобы купить СЕЙЧАС).
2) Запустите NordVPN.
3) Подключитесь к серверу в определенном месте, например, в США.

4) После успешного подключения проверьте, можете ли вы загрузить торрент-файлы.
Что делать, если нет в сети Торрента необходимых пиров?
Пиры (peer) – это компьютер, который скачал файл через торрент-клиент и готов отдать его следующему пользователю по такому-же определенному протоколу. Если вы удалите из списков загрузки торрент-клиента скаченный файл, то программа не сможет больше делиться его частями с другими пользователями в пиринговой сети.
Для лучшего понимания, нужно кратко описать процесс скачивания при помощи пиринговых сетей файлов. В таких сетях, по большому счету, нет серверов, откуда вы качаете файл. И клиентом, и сервером здесь выступают компьютеры пользователей. После того, как определенный пакет от целого файла ваш компьютер скачал на ваш жесткий диск, он оповещает другие компьютеры в сети, что готов им поделиться, которые также в этот момент скачивают этот же файл.

Таким образом, если файл не качается, и программа сообщает, что нет доступных пиров, значит этот файл в ближайшее время вы скачать не сможете, попробуйте найти и поставить другой файл. Подробная инструкция на https://sdelaicomp.ru/wi-fi/podklyuchenie-k-piram-torrent-ne-kachaet-chto-delat.html.
Какие торрент-клиенты могут заменить uTorrent?
Самый известный торрент-клиент — это uTorrent. Если через него загрузка файлов не идет, можно попробовать установить другую программу с аналогичной функциональностью.
Приведем несколько примеров проверенных временем альтернатив uTorrent:
- qBitTorrent. Этот торрент-клиент есть для всех версий настольных операционных систем — Windows, OS X, Linux и так далее. Он имеет интерфейс и настройки, приближенные к uTorrent. Из интересных функций можно выделить возможность удаленно управлять программой через веб-интерфейс.
- Vuze. Необычная альтернатива для uTorrent. Программа сочетает в себе торрент-клиент, а также медиаплеер. Есть возможность прямо через него запускать загруженные медиафайлы популярных форматов. Платная версия программы имеет встроенный антивирус;
- Deluge. Отличием данного торрент-клиента от остальных является возможность устанавливать в него дополнительные плагины. Такая программа подойдет продвинутым пользователям. Стоит отметить также, что у приложения Deluge можно установить пароль при входе.
Также, если у вас по каким-то причинам не качает торрент, либо новая версия приложения с рекламой и дополнительными функциями не подходит, всегда можно скачать из интернета версию uTorrent 2.2.1 и более ранние.
Ну а на сегодня Все! Напишите пожалуйста в комментариях получилось ли у Вас найти и устранить причину не работающего торрент-клиента? И что именно помогло лично ВАМ? Не забудьте подписаться на наш канал если вы еще не подписаны и на оповещения нажав на колокольчик возле кнопки подписки.
Источник: https://okeygeek.ru/chto-delat-esli-torrent-ne-kachaet/
Решаем проблему, когда торрент не подключается к пирам
Ваш провайдер может быть причиной того, что вы не можете скачать торрент. Некоторые подобные компании ограничивают Peer to Peer-трафик, а в некоторых случаях и вовсе выключают возможность его применения. Есть возможность обойти такую хитрость со стороны провайдера. На скрине можно увидеть, как это сделать.

Выключение в настройках IP-фильтра даст возможность подключить больше пиров. Эта опция даст возможность брать частицы торрент-файлов у других сетей и даже у зарубежных узлов. Это даст возможность максимально быстро получить желаемый файл.
Перезапуск клиента может помочь в некоторых случая, когда необходимо перезайти в сеть и подключиться заново. Сделайте это в программе – нажмите «Файл», далее «Выход». После чего стандартным двойным нажатием на иконку запустите приложение.
Блокировать скачивание файлов может брандмауэр Windows. Откройте его, перейдите в настройки и в пункте «Разрешить доступ» укажите вашу программу uTorrent. Проделайте все вышеописанные действия и проблема с подключениями к пирам в Торренте будет исчерпана.
Жесткий диск WD Blue WD10EZEX SSD Crucial BX500 CT120BX500SSD1 Жесткий диск Transcend StoreJet 25M3 1 TB
Источник
Причина 1: Низкий рейтинг в закрытом torrent-трекере
В закрытых трекерах есть большое количество интересных и даже редких файлов. Чтобы воспользоваться этим сервисом, вам достаточно зарегистрироваться и следить за своим ратио — количеством отданных данных другим пользователям. Если вы участник такого трекера, то есть вероятность того, что вы превысили выделенный вам лимит загрузки гигабайт. Чтобы это исправить, есть несколько вариантов.
На некоторых закрытых torrent-трекерах есть возможность обнулить свой рейтинг или заплатить за увеличение размера закачки.
Способ 1: Остановка загрузки
Возможно, вам стоит подождать, пока ваш рейтинг немного увеличится за счёт активной раздачи и вы дальше сможете скачивать файл.
- Поставьте на паузу загружаемый объект, нажав правую кнопку мыши и выбрав «Пауза»
- Настройте по максимуму раздачу. Например, в трее нажав на иконку клиента правой кнопкой, наведите на «Ограничение отдачи» выберите подходящий вам параметр.
- Не выходите из клиента. Его значок должен быть всё время в трее.


Теперь ваше ратио должно немного повысится.
Способ 2: Раздача файлов
Один из неплохих способов повысить свой рейтинг – залить на закрытый торрент-трекер свой файл. Отлично, если он будет востребованным. Можно поступить проще и просто присоединится к самой популярной раздаче, но если у вас ничего не качает, то смысла в такой манипуляции нет.
Урок: Как пользоваться программой для скачивания торрентов uTorrent
- В торрент-программе зайдите по пути «Файл» — «Создать новый торрент…» или зажмите комбинацию клавиш Ctrl+N.
- В следующем окне нажмите «Файл» или «Папка» и выберите нужные объекты.
- Ставим галочку на «Сохранить порядок файлов», если планируется раздача нескольких файлов. Все параметры должны быть примерно как на скрине. После нажимаем кнопку «Создать» и сохраняем будущий файл в удобном для вас месте. После процесса создания можно закрыть окно клиента.
- Теперь нужно зайти на трекер, на который планируется публикация. Правила создание темы раздачи на каждом трекере могут быть разными, особенно в плане оформления темы (обычно, такие нормы описаны в FAQ сайта). Но суть остаётся одна – вам нужно загрузить ваш торрент-файл, а после скачать его обратно.
- После таких манипуляций, торрент будет готов. Откройте его в программе и подождите, пока проверяется объект.


Будьте внимательны, когда будете брать папку с файлами для раздачи: в ней не должно быть никаких скрытых и системных файлов, ведь в противном случае у вас будет лишний повод пересоздавать всё заново.

Начнётся раздача, но для одобрения модераторов и появления первых пиров, возможно, придётся подождать несколько дней. Для успешной раздачи старайтесь не выходить как можно дольше из torrent-клиента и не удалять скачиваемый файл.
Способ 2
Если проблема подключения к пирам возникает на всех загрузках, значит что-то блокирует программе выход в интернет. И в 95% случаев это брандмауэр Windows. Есть быстрый способ проверить это, и иногда этот способ даже помогает решить проблему.
Откройте настройки uTorrent (горячие клавиши CTRL+P).
В настройках перейдите во вкладку «Соединение», и посмотрите, стоит ли галочка возле надписи «В исключения брандмауэра».
Затем заново запустите торрент-клиент и проверьте, пропала ли проблема.
Этап 3. Настройки клиента торрент
Рекомендую использовать номер порта 10 000 или выше (предпочтительно 49152 и более). Также можно позволить программе самой выбрать порт, установив галочку на соответствующей опции настроек клиента.
- Попробуйте задействовать принудительно шифрование BitTorrent-протокола («Настройки» – «BitTorrent» — «Шифрование протокола» – «Принудительно»);

- Отключите IP-фильтр в настройках вашего клиента (Настройки – «Дополнительно», найдите в списке «ipfilter.enable» и установите значение «НЕТ» внизу);

- Проверьте отсутствие деструктивных настроек в вашем торрент-клиенте (особенно это касается принудительного ограничения ширины канала на загрузку);
- Попробуйте изменить страну в настройках клиента (при наличии соответствующей опции);
- Переустановите ваш торрент-клиент, используя самую свежую версию программы;

- Узнайте у вашего провайдера, нет ли у него каких-либо ограничений на использование P2P-сетей со стороны обычных пользователей;
- В вашем роутере проверьте наличие активированной опции «traffic shaping/QOS». Если такая имеется, отключите данную опцию;
- Также можно использовать возврат к стандартным настройкам вашего клиента, для чего закройте сам клиент, затем перейдите по пути:
С:Documents and SettingsИмя пользователяApplication DatauTorrentsettings.dat
и удалите данный файл. Затем вновь запустите ваш торрент-клиент.
Способ 3
Если второй способ не помог, откройте настройки uTorrent и поставьте галочку возле опции «В исключения брандмауэра», если до этого снимали ее.
Затем откройте системную утилиту Windows под названием «Выполнить» (горячие клавиши Win+R), пропишите команду firewall.cpl и нажмите ОК.
В открывшемся окне на левой панели нажмите на ссылку «Разрешение взаимодействия с приложением».
Здесь пропишем разрешения для uTorrent вручную (если их нет). Нажмите на кнопку «Изменить параметры» (если она доступна для нажатия), и найдите торрент-клиент в списке программ ниже.
Проставьте галочки в колонках «Частная» и «Публичная» (как показано на скриншоте), и нажмите ОК.
После изменения настроек брандмауэра перезапустите uTorrent.
Zona не открывается
Программа может не работать по следующим причинам:
- проблемы с совместимостью;
- нет нужных библиотек Java, или они установлены неправильно;
- действие вредоносного ПО.
Перейдём к устранению перечисленных проблем.
Установка параметров совместимости
Кликните ПКМ по иконке торрент-клиента.

Windows проведёт анализ программы. Это может занять несколько минут. Ожидайте завершения.
В следующем окне выберите «Использовать рекомендованные параметры». Сделайте тестовый запуск с подобранными параметрами, воспользовавшись одноимённой кнопкой.
Если после этого Zona запустится, то проблема была решена. Если же выйдет какое-нибудь сообщение, например ошибка «no data zona», то проблема кроется в другом.
Настройка Java
Удалите все библиотеки Java на компьютере по инструкции из пункта «Обновление Java» выше. Так как Zona уже была установлена, то её тоже придётся удалить. Затем выполните установку заново.
Устранение вредоносного ПО
Рассмотрим процесс на примере Kaspersky Anti-Virus:
- В главном окне антивируса нажмите кнопку «Проверка».
- Выберите тип – рекомендуется поставить «Полная проверка».
- Ожидайте её завершения. Это может занять до нескольких часов.
- Удалите обнаруженные вирусы и потенциально опасные программы, воспользовавшись специальной кнопкой.
Способ 4
Ничего не помогло? Руки не опускаем, двигаемся дальше. Зайдите в настройки uTorrent, во вкладку «Соединение».
Сгенерируйте новый порт входящих соединений, затем нажмите кнопку «Применить».
Окно настроек не закрывайте, просто переключитесь на окно загрузок и посмотрите, пропала ли проблема. Если uTorrent так ничего и не качает и не подключается к пирам, меняйте порт заново, сохраняйте настройки и проверяйте снова.
Пробуйте так раз 20, для верности можно перезапускать программу после каждого изменения порта.
Общие рекомендации
Итак, низкая скорость скачивания с торрента через Wi-Fi, мобильный интернет и Ethernet может зависеть от разных факторов, но чаще всего она связана с низкой активностью раздающих, реже — с ограничениями провайдеров на p2p-трафик и загруженность сетей (последнее более характерно для праздничных дней). Используя оптимальные настройки торрент-клиентов, можно добиться некоторого прогресса, но если эти ключевые условия не будут соблюдены, скорость скачивания продолжит оставаться относительно невысокой.
Способ 5
Проделайте это с каждым файлом из списка. Иногда помогает.
Источник
Давно натыкаюсь на ваш блог, и решила уже много проблем (спасибо большое).
Вот, первый раз не могу сама разобраться: пытаюсь загружать какие-нибудь файлы к себе на ПК, но Торрент не подключается к пирам вообще! Происходит такое со всеми загрузками с разных трекеров.
Да, эта проблема «избитая», и встречается достаточно часто. Для начала банальные советы: перезагрузите ПК, проверьте свою скорость интернета и переустановите uTorrent (скачав программу с официального сайта!).
После, можно переходить к более конкретным действиям.
Пиринговые сети значительно ускоряют передачу данных, поэтому торрент используют миллионы пользователей по всему миру, чтобы скачивать фильмы, музыку, программы и многое другое. Какое же разочарование постигает обычного человека, который хочет скачать фильм: потратил время, чтобы найти его в интернете, открыл торрент клиент, а при загрузке выскакивает ошибка «Отказано в доступе (Write to disk)». И всё бы ничего, но зловредная ошибка не исчезает ни при удалении и назначении новой закачки, ни при перезапуске программы.

Что же это за ошибка и неужели теперь придётся тянуть фильм непосредственно из браузера со скоростью черепахи? Давайте попробуем разобраться вместе.
Отказано в доступе. Почему торрент блокирует закачку
Если просто «в лоб» перевести смысл ошибки «Отказано в доступе (Write to disk)», то в русском варианте это будет выглядеть примерно так: «Отказ доступа во время процесса записи на диск». Смысл такого сообщения в том, что ваш торрент-клиент, в нашем случае программа uTorrent, не обладает административными правами, поэтому не может сохранить нужный файл в назначенную директорию. Директорию можно проверить, зайдя в настройки uTorrent.
Как правило, проблема «Отказано в доступе (Write to disk)» появляется вследствие таких причин:
- Возникла ошибка операционной системы.
- У uTorrent нет прав, чтобы вносить изменения в директорию, которая является хранилищем загружаемых торрентом файлов.
- На вашем компьютере банально закончилось место на диске, из-за этого торрент не может добавить информацию.
- Ваше устройство заражено вредоносным ПО, которое блокирует доступ к папке хранилища скачиваемых торрент-файлов.
- Защитные программы, установленные на вашем компьютере, распознают действия торрент-клиента как угрозу и ограничивают доступ к папке с хранящимися загружаемыми файлами.
- Путь к месту хранения загружаемых файлов в торрент прописан не латинскими буквами.
- Проблемы именно с программой uTorrent.
uTorrent — это наиболее популярная в России программа по скачиванию файлов torrent. Приложение бесплатное, но есть версии с ежегодной оплатой. Это Ad-free и Pro. В первом случае вы платите просто за отсутствие рекламы в приложении. Во втором — за наличие дополнительных функций, таких как потоковое воспроизведение видео, конвертация, проверка на вирусы, премиум-поддержка.
uTorrent разработан для Windows, Mac, Linux и Android. Существует заблуждение, что, используя торрент-сеть, вы нарушаете закон. На самом деле и сами torrent-приложения, и трекеры абсолютно легальны. Но вот контент, передающийся через них, может быть защищён авторскими правами. Скачивая и передавая его через интернет, вы нарушаете закон.
Какие действия нужно предпринять, чтобы решить проблему «Отказано в доступе Write to disk» uTorrent
Ниже приведена пошаговая инструкция. Мы рекомендуем следовать предложенному плану действий, чтобы исправить ошибку наверняка.
- Самый простой, но иногда действенный способ — перезагрузить устройство. Если проблема с торрентом не имеет серьёзного характера, то ошибка пропадёт.
- Удостоверьтесь, что диск, на который ссылается торрент-клиент, не заполнен под завязку, то есть что объём свободного места диска больше, чем размер скачиваемого файла. А также нелишним будет очистить реестр торрента от мусора: удалите ненужные файлы, выделенные красным цветом.
- Попробуйте открыть программу uTorrent от имени администратора. Для этого сначала правильно выйдем из программы, нажав на «Выход», затем вызываем контекстное меню, кликая правой кнопкой мыши на значке uTorrent, выбираем пункт «Свойства». В меню «Совместимость» в строке «Выполнить эту программу от имени администратора» устанавливаем флажок. Сохраняем изменения и проверяем, устранена ли проблема.

Свойства ярлыка программы uTorrent
- Изменяем место для хранения скачанных файлов. Следует помнить, что путь к папке обязательно должен содержать только латинские буквы. В идеале просто создайте новую папку в корневом каталоге диска и назовите её английскими литерами. Теперь все новые загружаемые файлы будут храниться в новой только что созданной папке.

Окно настроек программы uTorrent
Что делать, если в вашем торрент-клиенте ещё остались незавершённые загрузки? Всё просто: в открытом uTorrent нажимаем на нужной загрузке правую кнопку мыши, открываем дополнительные опции и назначаем путь к нужной папке.
- Просканируйте устройство на присутствие вредоносного ПО. Мы рекомендуем использовать хорошо себя зарекомендовавшие антивирусные программы Web, Malwarebytes Anti-Malware, Trojan Remover.
- Приостановите на время деятельность антивирусной программы и попробуйте скачать торрент-файл с выключенным антивирусом.
- Когда ни один из вариантов не подошёл, стоит сначала удалить вашу программу, а затем заново проинсталлировать, возможно, даже более новую версию, скачанную с интернета. Как вариант, можно попробовать установить другой торрент-клиент.
Вот собственно и все известные нам универсальные способы устранения ошибки «Отказано в доступе (Write to disk)». Отдельно отметим ещё один случай, который может помочь пользователям с установленной операционной системой Windows 10. Находим значок uTorrent, вызываем контекстное меню нажатием правой кнопки мыши, в свойствах во вкладке «Совместимость» отмечаем флажком строку «Запустить программу в режиме совместимости с Windows XP (Service Pack 3)».
Как исправить ошибку uTorrent 11004
Редактирование реестра Windows вручную с целью удаления содержащих ошибки ключей Ошибка 11004 не рекомендуется, если вы не являетесь специалистом по обслуживанию ПК. Ошибки, допущенные при редактировании реестра, могут привести к неработоспособности вашего ПК и нанести непоправимый ущерб вашей операционной системе. На самом деле, даже одна запятая, поставленная не в том месте, может воспрепятствовать загрузке компьютера!
В силу данного риска для упрощения процесса рекомендуется использовать программу для очистки реестра ОС. Программа для очистки реестра автоматизирует процесс поиска недопустимых записей реестра, отсутствующих ссылок на файлы (например, вызывающих ошибку uTorrent Error 11004) и неработающих ссылок в реестре. Перед каждым сканированием автоматически создается резервная копия с возможностью отмены любых изменений одним щелчком мыши, что обеспечивает защиту от возможности повреждения ПК.
Будучи серебряным партнером Microsoft, мы предоставляем программное обеспечение, которое поможет вам устранить следующие проблемы:
Программа для очистки реестра ОС WinThruster
Предупреждение: Если вы не являетесь опытным пользователем ПК, мы НЕ рекомендуем редактирование реестра Windows вручную. Некорректное использование Редактора реестра может привести к серьезным проблемам и потребовать переустановки Windows. Мы не гарантируем, что неполадки, являющиеся результатом неправильного использования Редактора реестра, могут быть устранены. Вы пользуетесь Редактором реестра на свой страх и риск.
Перед тем, как вручную восстанавливать реестр Windows, необходимо создать резервную копию, экспортировав часть реестра, связанную с Ошибка 11004 (например, uTorrent):
- Нажмите на кнопку Начать.
- Введите «command» в строке поиска… ПОКА НЕ НАЖИМАЙТЕ ENTER!
- Удерживая клавиши CTRL-Shift на клавиатуре, нажмите ENTER.
- Будет выведено диалоговое окно для доступа.
- Нажмите Да.
- Черный ящик открывается мигающим курсором.
- Введите «regedit» и нажмите ENTER.
- В Редакторе реестра выберите ключ, связанный с Ошибка 11004 (например, uTorrent), для которого требуется создать резервную копию.
- В меню Файл выберите Экспорт.
- В списке Сохранить в выберите папку, в которую вы хотите сохранить резервную копию ключа uTorrent.
- В поле Имя файла введите название файла резервной копии, например «uTorrent резервная копия».
- Убедитесь, что в поле Диапазон экспорта выбрано значение Выбранная ветвь.
- Нажмите Сохранить.
- Файл будет сохранен с расширением .reg.
- Теперь у вас есть резервная копия записи реестра, связанной с uTorrent.
Следующие шаги при ручном редактировании реестра не будут описаны в данной статье, так как с большой вероятностью могут привести к повреждению вашей системы. Если вы хотите получить больше информации о редактировании реестра вручную, пожалуйста, ознакомьтесь со ссылками ниже.
Мы не несем никакой ответственности за результаты действий, совершенных по инструкции, приведенной ниже — вы выполняете эти задачи на свой страх и риск.
Windows XP https://www.theeldergeek.com/windows_xp_registry.htm
Windows 7 https://www.theeldergeek.com/windows_7/registry_edits_for_win7.htm
Windows Vista https://support.microsoft.com/kb/2688326 — LetMeFixItMyselfAlways
Выводы
Не стоит отчаиваться, если у вас выскочила ошибка «Отказано в доступе (Write to disk)» при закачке файла через торрент-клиент. Возможно, простейшие манипуляции типа перезагрузки компьютера или смены места хранения закачек, помогут вам быстро решить проблему. Если простые методы оказались бессильны, то следует просканировать ваш компьютер на заражение вредоносными программами. В любом случае эта процедура будет полезна для вашей операционной системы.
Official Steam Troubleshooting
Restart Steam and Computer
Needless to say, restarting is always the first thing to try. Please restart Steam and then repeat the downloading/upgrading. If the Steam disk write error persists, restart your computer.
Clear Download Cache
Clearing the download cache of Steam will force the Steam client to flush locally cached configuration data and acquire it from the Steam server again.
Please follow this path to do the clean: Steam > Settings > Downloads > Clear Download Cache
Reinstall Steam
Reinstalling Steam may fix potential issues with Steam client and service files while preserving all installed games. Remember: DO NOT uninstall (this may delete all game content), just reinstall Steam to the same location.
Repair Library Folder
The Steam Library contains all your installed games which should be writable by all users so as to download or update properly. However, sometimes Steam game update stuck because the user permissions changed and need to be refreshed.
Please follow this path to do the repair: Steam > Settings > Downloads > Steam Library Folders > Right click on folder > Repair Folder
Verify Local Files
Bad hardware, software crashes, and power surges can corrupt the game folders. You can use Steam to verify the integrity of these files and fix them if necessary.
Find Game in Library > Right click on Properties > Local Files > Verify Integrity of Game Files
Change Download Region
The Steam content system is divided into geographical regions. The Steam client automatically detects its current region and uses content servers located in that region.
Sometimes, servers in a specific region may be slow or overloaded, leading to Steam disk write error while downloading. You can switch to a different download region, using another set of content servers to have a try.
Please go to Steam > Settings > Downloads > Download Region. You may need to test several regions other than your own.
Решение 3
Третье решение актуально для любителей качать игры с торрент-сайтов. В 4-х из 10-и «репаках» антивирусы обнаруживают вирусы или потенциально нежелательное (рекламное) программное обеспечение. После удаления или помещения обнаруженной угрозы в карантин целостность торрента нарушается, uTorrent пытается еще раз скачать удаленную часть загрузки, но сохранить на диск ему ее не дает антивирус, из-за чего появляется ошибка write to disk.
Отключение антивируса на время скачивания решит проблему, но тогда компьютер подвергнется риску заражения. Если приняли решение скачать подозрительный торрент, после завершения загрузки обязательно включите антивирус и проверьте папку со скачанными файлами сканером.
Решение первое
Чтобы не заморачиваться со сложной процедурой изменения прав на папку загрузок, выбранную в настройках uTorrent по умолчанию, проще создать новую папку, права для которой автоматически установятся с разрешением на запись, так как создана она будет из-под того же пользователя, от имени которого работает uTorrent.
Создайте папку torrents (название можно выбрать любое, главное, чтобы оно состояло из букв латинского алфавита) в корне диска, выбранного для хранения скачанных файлов.
Затем откройте настройки uTorrent (CTRL + P).
Во вкладке «Папки» в области «Расположение загруженных файлов» для загружаемых и завершенных загрузок выберите созданную вами папку torrents, как показано на скриншоте ниже.
Только не прописывайте путь вручную, для выбора папки нажмите на значок многоточия!
Затем нажмите ОК, чтобы сохранить настройки.
Перенесите все файлы из старой папки загрузок в новую (выделить файлы, кликнуть правой кнопкой мыши, выбрать команду «Вырезать», затем в новой папке кликнуть на пустом месте правой кнопкой мыши и выбрать команду «Вставить»).
Если остались незавершенные загрузки, кликните по ним правой кнопкой мыши, в меню «Дополнительно» нажмите ссылку «Загружать в…» и снова выберите созданную папку.
Самые распространенные ошибки торрент-клиента и методы их исправления:
Ошибка: отказано в доступе write to disk
Причина : У торрент-клиента недостаточно прав для записи на диск. Как исправить : — Зайдите в свойства папки, в которую вы скачиваете «проблемный» файл(ы), и уберите галочку с пункта «Только для чтения». Перезапустите торрент-клиент. — Закройте торрент клиент и откройте свойства его ярлыка. На вкладке «Совместимость» поставьте галку на пункте «Выполнять эту программу от имени администратора».
Ошибка: Системе не удается найти указанный путь
Причина : 1. Папка, в которую вы пытаетесь что-то скачать, не существует, и торрент-клиент не может её создать; 2. Путь к папке слишком длинный и торрент-клиент не может его прочитать (ограничение системы на 255 знаков); 3. Загружаемые файлы были перемещены или удалены. Как исправить : — Проверьте наличие папки, в которую загружается раздача. Создайте её, если нужно. — Позаботьтесь о том, чтобы папка находилась поближе к корневому каталогу (С:Загрузки — к примеру). — Если вы получаете ошибку «Системе не удается найти указанный путь» при попытке докачать раздачу, которая уже была частично загружена, проверьте на месте ли части файлов и перехешируйте раздачу. Для этого в торрент-клиенте нажмите правой кнопкой мыши по нужной раздаче и выберите «Обновить хеш». Если ошибка не исчезла, удалите торрент и добавьте его снова. Желательно загружать в отличное от предыдущего место.
Ошибка: Процесс не может получить доступ к файлу, так как этот файл занят другим процессом
Причина : Какое-то другое приложение мешает загрузке торрента. Такая ошибка, когда торрент-клиент не может получить доступ к загружаемому файлу, возникает чаще всего из-за процессов, протекающих в самой системе Windows. Обычно это связано с мультимедийными файлами (картинки, видеофайлы и др.). Когда система находит подобные файлы, она добавляет их в свой индекс. Т.е. обращается к файлу, а так как у системы приоритет выше, то uTorrent’у ничего не остаётся, кроме как «жаловаться». Как исправить : — Отключите эскизы у файлов и папок. Для этого в меню «Пуск» выберите пункт «Выполнить» или просто нажмите на клавиатуре Win + R. Введите в поле команду control folders и нажмите Ok. Откроются «Параметры папок». На вкладке «Вид» найдите «Всегда отображать значки, а не эскизы», поставьте галочку и подтвердите кнопкой Ok. — Если ошибка всё ещё возникает, попробуйте добавить торрент-клиент в исключения антивируса. — Не открывайте файлы/папки до окончания загрузки.
Это были 3 самых распространенных ошибки, которые беспокоят пользователей bittorrent-сетей год за годом. К сожалению, эти ошибки возникают не из-за торрент-клиента как такового, иначе бы их давно исправили. Поэтому даже правильная настройка не спасёт. На самом же деле ошибок значительно больше, но нет особого смысла их описывать, потому что появляются они исключительно редко. Тем не менее, если у вас возникла какая-то проблема, и вы не можете скачать торрент без ошибок, напишите об этом в комментариях, я обязательно помогу. На этом всё!
Пиринговые сети значительно ускоряют передачу данных, поэтому торрент используют миллионы пользователей по всему миру, чтобы скачивать фильмы, музыку, программы и многое другое. Какое же разочарование постигает обычного человека, который хочет скачать фильм: потратил время, чтобы найти его в интернете, открыл торрент клиент, а при загрузке выскакивает ошибка «Отказано в доступе (Write to disk)». И всё бы ничего, но зловредная ошибка не исчезает ни при удалении и назначении новой закачки, ни при перезапуске программы.

Что же это за ошибка и неужели теперь придётся тянуть фильм непосредственно из браузера со скоростью черепахи? Давайте попробуем разобраться вместе.
Почему так происходит
Причин появления данной ошибки может быть несколько. В зависимости от этого и будут различаться способы ее решения. Однако общей практически для всех случаев является ошибка, связанная в той или иной мере с получением прав доступа либо со стороны торрент-клиента, либо со стороны самого пользователя.
Итак, почему в торренте ошибка «Отказано в доступе»:
- сам клиент не имеет достаточных прав на какие-либо действия с файлом;
- пользователь не наделен достаточными правами для операций с файлами;
- антивирус блокирует работу торрент-клиента;
- нехватка свободного пространства на диске;
- неверно задана папка для скачивания файлов.
Как поступить с активными загрузками?
Наконец, если в данный момент (при возникновении сбоя) у пользователя есть несколько активных загрузок, которые выдают ошибку (шкала скачивания становится красной вместо зеленой), следует вызвать контекстное меню, используя ПКМ, и выбрать строку «Загружать в…», после чего придется указать новую папку, отличную от той, которая была установлена по умолчанию до изменения настроек. Можно поступить и проще – обновить торрент, удалить все загрузки и запустить их заново. Суть от этого не меняется.
Торрент-клиент не наделен достаточными правами
Наиболее частой причиной, по которой появляется ошибка торрента «Отказано в доступе», являются недостаточные права приложения для выполнения сохранения файла. Чтобы избежать данной ошибки, нужно наделить программу нужными правами на администрирование. А проще говоря, запустить ее от имени администратора.
К сожалению, операционная система Windows не позволяет столь гибко управлять правами пользователей и приложений, с ними связанных, как в ОС Linux. Потому единственным решением в данном случае, чтобы ошибка торрента «Отказано в доступе» не повторялась, является:
- щелкнуть на значке торрент-клиента правой кнопкой мыши;
- в открывшемся диалоговом окне выбрать пункт «Запустить от имени администратора».
Но для того, чтобы не повторять данное действие при каждом запуске, можно:
- щелкнуть правой кнопкой мыши на значке клиента;
- в контекстном меню выбрать пункт «Свойства»;
- перейти во вкладку «Совместимость» и установить флажок рядом с параметром «Всегда выполнять от имени администратора».
Причины возникновения ошибки в uTorrent «Отказано в доступе write to disk»
Размеренная работа торрента может прерваться из-за “багов” операционной системы. Так, “Виндовс” может не дать программе права администратора. Именно в таких случаях и возникает ошибка записи информации на диски.
Еще одна причина — невозможность скачивания файла в определенный каталог на диске. Такие случаи часто встречаются. Программа не отслеживает должным образом путь и не может записать новые данные.
Антивирус — еще одна программа, которая мешает корректной работе uTorrent. “Отказано в доступе write to disk” появляется, когда антивирус начинает сканирование файлов, которые еще не были подгружены на диск. В таких случаях можно отключить антивирус и дать торренту начать загрузку данных.
Пользователь не обладает достаточными правами
Другой частой причиной, по которой вылезает ошибка торрента «Отказано в доступе», является отсутствие прав администратора у самого пользователя. Чтобы решить проблему, нужно войти в систему от имени администратора. Или проверить, какими правами обладает пользователь. Чтобы это сделать, нужно:
- открыть «Панель управления»;
- перейти по пункту «Учетные записи пользователей»;
- выбрать пункт «Изменение типа учетной записи».
Если стоит гостевая или «Обычная» учетная запись, ее следует изменить на Администратора. Разумеется, сделать это можно только в том случае, если сам пользователь обладает привилегией администратора.
Первые действия
В целом проблема обычно касается только невозможности сохранения загружаемой информации в определенной локации. Что сделать в первую очередь?
Возможно, проблема связана со случайным нарушением работы самого клиента или ошибки операционной системы. Для начала следует просто перезагрузить компьютер или ноутбук, а затем посмотреть, как будет вести себя торрент-программа.
Если в системе имеется несколько зарегистрированных пользователей, для верности следует произвести вход под администраторской учетной записью, а также запустить сам торрент-клиент от имени админа (для этого на иконке программы используется ПКМ с вызовом соответствующей строки, которая, как правило, располагается во второй позиции сверху).
Некорректная папка для сохранения
Если компьютер пишет: «Ошибка торрента: «Отказано в доступе», имеет смысл также проверить, существует ли вообще папка, которая была назначена для сохранения скачанного файла. Как вариант – пользователь не обладает достаточными правами на работу с данной папкой.
Решение здесь очевидно: следует изменить папку сохранения торрент-файлов или получить соответствующие права. Как работать с правами, было рассказано в предыдущих двух пунктах, а вот чтобы изменить папку для скачивания фалов, нужно:
- Запустить само приложение.
- В главном меню выбрать пункт: «Настройки – Настройки программы».
- В левой части окна найти пункт «Папки» и нажать на него.
- В правой части этого же окна нужно найти пункты: «Помещать загружаемые файлы в» и «Помещать завершенные загрузки в». По умолчанию здесь стоят папки Download. Однако если торрент выдает ошибку «Отказано в доступе», то рекомендуется изменить ее на созданную самим пользователем в папке «Документы».
Решение 3
Третье решение актуально для любителей качать игры с торрент-сайтов. В 4-х из 10-и «репаках» антивирусы обнаруживают вирусы или потенциально нежелательное (рекламное) программное обеспечение. После удаления или помещения обнаруженной угрозы в карантин целостность торрента нарушается, uTorrent пытается еще раз скачать удаленную часть загрузки, но сохранить на диск ему ее не дает антивирус, из-за чего появляется ошибка write to disk.
Отключение антивируса на время скачивания решит проблему, но тогда компьютер подвергнется риску заражения. Если приняли решение скачать подозрительный торрент, после завершения загрузки обязательно включите антивирус и проверьте папку со скачанными файлами сканером.
Переусердствовал антивирус
Нередко ошибка доступа для той или иной программы может быть связана и с тем, что антивирус настроен слишком агрессивно по отношению к сторонним приложениям и блокирует всякую подозрительную, с его точки зрения, активность программ. Не исключение и торрент-клиенты. Вот тогда и может всплыть ошибка торрента «Отказано в доступе».
Чтобы решить проблему, нужно всего лишь правильно настроить «Белый список» установленного у пользователя антивируса, то есть добавить приложение для скачивания торрента в список доверенных программ. В различных антивирусах делается это по-разному, но в любом случае имеет смысл поискать данный пункт в разделе настроек.
Можно также попробовать во время скачивания торрента и вовсе отключить антивирус, но это крайне не рекомендуется.
Ошибка «невозможно открыть торрент файл»
Проблема возникает в случае, если указан слишком длинный путь к директории, в которой хранятся torrent-файлы:
- нужно сменить ее на папку с более коротким именем и путем в целом в настройках папок;
- также стоит попробовать удалить задания в очереди из клиента. Кликнуть ПКМ по нужной раздаче, выбрать “Удалить torrent-файл”;
- открыть сохраненный торрент и указать директорию с файлом.
Нехватка свободного пространства на диске
Довольно редко, но все же случается, что ошибка доступа торрента появляется в случае нехватки свободного места на диске.
Выход напрашивается сам собой: необходимо очистить диск от всего лишнего или (при наличии нескольких логических разделов) изменить назначение не только папки для скачивания, но и диска. Как это делается, было сказано выше.
Disk removed, please re-attach
Дословно эту ошибку можно перевести как “Диск удален, пожалуйста подключите его снова”. Возникает в редких случаях при отключении или остановке жесткого диска, а чаще – при загрузке файлов на USB-накопитель.
Решить её можно вновь подключив USB-накопитель к компьютеру, проверив подключение диска к ПК и перезагрузив систему.
Если это не помогло, нужно воспользоваться реаниматорами жестких дисков.
Переустановка приложения
Наконец, крайний способ, к которому можно прибегнуть в случае, если ни один из вышеприведенных не помогает, — это полностью переустановить торрент-клиент и обязательно почистить системный реестр от «хвостов».
Порядок действий будет следующим:
- Запустить «Панель управления» и найти раздел «Программы».
- Выбрать пункт «Удалить программу».
- В построенном списке установленных приложений найти название торрент-клиента, отметить его и нажать на экранную кнопку «Удалить».
- После этого необходимо почистить реестр. Делать это вручную новичку крайне не рекомендуется: велик риск повредить саму операционную систему. Рекомендуется прибегнуть к помощи специализированных утилит-чистильщиков. Например, прекрасно подойдет легендарный Ccleaner.
- После чистки реестра нужно перезагрузить компьютер и снова установить торрент-клиент.
Как видно, даже если появляется при скачивании торрента ошибка «Отказано в доступе», существует немало способов решения проблемы.
Профилактика работы торрента: проверка памяти, имени файла и сканирование антивирусом
Если после выполнения приведенных выше методов устранения ошибки торрент все равно выдает ошибку загрузки данных, то пользователю стоит обратить внимание на несколько нюансов.
- Память. На жестком диске может быть недостаточно места для загрузки новых данных. В таких случаях необходимо удалить лишнюю информацию и повторить загрузку.
- Имя файла. Иногда запись на диск не может быть начата, если в имени файла присутствуют такие символы, как *, {, > и так далее. Символы требуется удалить и снова активировать торрент.
- Антивирус. Часто именно антивирус мешает загружать торренты. Для удачной загрузки необходимо отключить его на время, пока будет начата загрузка и выбран путь сохранения данных.
Бывают ситуации, когда ни один из вышеперечисленных способов борьбы с ошибкой загрузки данных не сработал. Причиной может быть поврежденный файл в самой программе, и тогда справиться с проблемой поможет деинсталляция торрента. Пользователю будет необходимо перейти на официальный сайт торрента, скачать файл программы и установить его. «Новый» торрент будет работать без ошибок.
Как исправить ошибку uTorrent 11004
Редактирование реестра Windows вручную с целью удаления содержащих ошибки ключей Ошибка 11004 не рекомендуется, если вы не являетесь специалистом по обслуживанию ПК. Ошибки, допущенные при редактировании реестра, могут привести к неработоспособности вашего ПК и нанести непоправимый ущерб вашей операционной системе. На самом деле, даже одна запятая, поставленная не в том месте, может воспрепятствовать загрузке компьютера!
В силу данного риска для упрощения процесса рекомендуется использовать программу для очистки реестра ОС. Программа для очистки реестра автоматизирует процесс поиска недопустимых записей реестра, отсутствующих ссылок на файлы (например, вызывающих ошибку uTorrent Error 11004) и неработающих ссылок в реестре. Перед каждым сканированием автоматически создается резервная копия с возможностью отмены любых изменений одним щелчком мыши, что обеспечивает защиту от возможности повреждения ПК.
Будучи серебряным партнером Microsoft, мы предоставляем программное обеспечение, которое поможет вам устранить следующие проблемы:
- Программа для очистки реестра ОС WinThruster [загрузить]
Предупреждение: Если вы не являетесь опытным пользователем ПК, мы НЕ рекомендуем редактирование реестра Windows вручную. Некорректное использование Редактора реестра может привести к серьезным проблемам и потребовать переустановки Windows. Мы не гарантируем, что неполадки, являющиеся результатом неправильного использования Редактора реестра, могут быть устранены. Вы пользуетесь Редактором реестра на свой страх и риск.
Перед тем, как вручную восстанавливать реестр Windows, необходимо создать резервную копию, экспортировав часть реестра, связанную с Ошибка 11004 (например, uTorrent):
- Нажмите на кнопку Начать.
- Введите «command» в строке поиска… ПОКА НЕ НАЖИМАЙТЕ ENTER!
- Удерживая клавиши CTRL-Shift на клавиатуре, нажмите ENTER.
- Будет выведено диалоговое окно для доступа.
- Нажмите Да.
- Черный ящик открывается мигающим курсором.
- Введите «regedit» и нажмите ENTER.
- В Редакторе реестра выберите ключ, связанный с Ошибка 11004 (например, uTorrent), для которого требуется создать резервную копию.
- В меню Файл выберите Экспорт.
- В списке Сохранить в выберите папку, в которую вы хотите сохранить резервную копию ключа uTorrent.
- В поле Имя файла введите название файла резервной копии, например «uTorrent резервная копия».
- Убедитесь, что в поле Диапазон экспорта выбрано значение Выбранная ветвь.
- Нажмите Сохранить.
- Файл будет сохранен с расширением .reg.
- Теперь у вас есть резервная копия записи реестра, связанной с uTorrent.
Следующие шаги при ручном редактировании реестра не будут описаны в данной статье, так как с большой вероятностью могут привести к повреждению вашей системы. Если вы хотите получить больше информации о редактировании реестра вручную, пожалуйста, ознакомьтесь со ссылками ниже.
Мы не несем никакой ответственности за результаты действий, совершенных по инструкции, приведенной ниже — вы выполняете эти задачи на свой страх и риск.
Windows XP https://www.theeldergeek.com/windows_xp_registry.htm
Windows 7 https://www.theeldergeek.com/windows_7/registry_edits_for_win7.htm
Windows Vista https://support.microsoft.com/kb/2688326 — LetMeFixItMyselfAlways
Я получаю сообщение «Ошибка: элемент не найден» и торрент останавливается.
Обычно это случается при включенном параметре bt.compact_allocation. Выключите его, эта функция пока работает не полностью. Если вам нужно экономить место при скачивании, используйте параметр diskio.sparse_files (только для дисков NTFS). Также вероятно, что вы удалили/переименовали файлы торрента. Верните их на место, дайте им прежние имена или перехэшируйте.
Ошибка невозможно открыть торрент файл
Ошибка невозможно открыть торрент файл

Генерал армии
Группа: Пользователи
Сообщений: 419
Регистрация: 22.5.2009
Пользователь №: 39
Страна:

Для определения появившейся проблемы и способа ее решения в первую очередь необходимо узнать название ошибки, находящееся в графе Статус «красной» закачки, после чего сопоставить его с одним из приведенных ниже и выбрать способ решения.
1) Текст ошибки:
Рус: Недостаточно места на диске / Достигнут лимит файловой системы
Анг: No space left on device / File exceeds Filesystems size limit
Способы решения:
Если место на диске есть, то скорее всего, на том разделе, где у Вас хранятся временные файлы для скачивания, используется файловая система FAT32. У этой файловой системы есть ограничение на максимальный размер файла (4 ГБ), следовательно ее необходимо преобразовать в NTFS.
Для конвертации FAT32 в NTFS без потери данных проделайте следующее:
В меню Пуск выберите Выполнить, где необходимо ввести cmd, после чего нажать OК.
В открывшемся окне наберите convert X : /fs:ntfs (где X — буква диска) и нажмите Enter.
2) Текст ошибки:
Рус: Системе не удается найти указанный путь / Отсутствуют файлы.
Анг: System cannot find the path specified / Files missing from job
Способы решения:
Проверьте и при необходимости устраните неточности в путях к сохраняемым закачкам на вкладке Папки настроек клиента, а также проверьте существует ли путь, указанный при добавлении очередной закачки — внизу на закладке Общее в разделе Общее строка Сохранено в:.
3) Текст ошибки:
Рус: Процесс не может получить доступ к файлу, так как файл занят другим процессом (Отказано в доступе)
Анг: The process cannot access the file because its being used (Access Denied)
Причина:
К файлу обращается стороннее приложение/процесс. Возможно это дефрагментатор, работающий в фоновом режиме, антивирус, антишпион, аудио/видеоплеер, которым вы случайно открыли недокачанный медиафайл, Windows эксплорер, клиент иной P2P сети, в котором расшарена папка, содержащая закачки торрент клиента, любое другое работающее приложение (были зафиксированы проблемы с Google/MSN Desktop).
Способы решения:
1. Воспользовавшись Unlocker Вы сможете выявить приложение, которое обращается к файлу; его следует перезапустить или выключить вовсе; если приложение осталось висеть в оперативной памяти, принудительно завершите его работу в Диспетчере задач;
2. Не расшаривайте папку с закачками в других P2P-клиентах, определите для этих целей «нейтральную» папку;
3. Выключите просмотр эскизов в эксплорере, для этого:
3.1. В меню проводника Вид уберите жирную точку с пункта Эскизы страниц; 3.2. Поставьте галку Сервис —> Свойства папки —> Вид —> Не кэшировать эскизы; 3.3. Нажмите кнопку Применить ко всем папкам. 4. Запретите индексацию медиафайлов и/или картинок:
Пуск —> Выполнить —> regsvr32 /u shmedia.dll —> OK Пуск —> Выполнить —> regsvr32 /u shimgvw.dll —> OK 5. Не открывайте папку с активными закачками во время работы клиента.
4) Текст ошибки:
Рус: Устройство не готово
Анг: The device is not ready
Способы решения:
Чаще всего возникает, если нет того диска, на который пытается сохранить закачку клиент. Проверьте настройки: Опции —> Настройки, в разделах Закачки и Другое — правильность всех путей, особенно букв дисков. На том задании, где есть ошибка, кликните правой кнопкой, в меню выберите Открыть папку торрента и посмотрите куда откроется проводник.
5) Текст ошибки:
Рус: Невозможно открыть файл торрента
Анг: Cannot open .torrent file
Способы решения:
1. Эта проблема может возникнуть, если слишком длинный путь для хранения торрент файлов. Смените папку для хранения торрент файлов на другую, с более коротким именем (пути хранения торрент-файлов задаются в Опции —> Настройки —> Другое).
2. Попробуйте удалить задание из клиента: правый клик по названию —> Удалить и Стереть .torrent файл. Потом откройте сохраненный торрент-файл и укажите, где лежит файл.
6) Текст ошибки:
Рус: Ошибка в данных CRC
Анг: Data Error (cyclic redundancy check)
Способы решения:
Это означает, что Ваш HDD был неспособен прочитать или написать данные, потому что сектора являются дефектными. Проверьте его программой chkdsk или другой утилитой для восстановления диска: Свойства диска —> Сервис — > Выполнить проверку.
Если решение появившейся проблемы не найдено или не найдено название ошибки, то имеет смысл посмотреть решение проблемы в оффициальном FAQ’е uTorrent .
Распространенные ошибки торрент-клиента, как их исправить
 ошибка торрента Если вы оказались на этой странице, значит, вам не повезло, и ошибка торрента не даёт скачать раздачу, которую вы так сильно желаете. Возможно, вы приготовили себе вкусный ужин, который хотите съесть за просмотром какого-нибудь фильма или сериала, а он, как назло, не хочет грузиться из-за проклятой ошибки торрент-клиента. Тогда я вам не завидую — ситуация неприятная, и нужно её исправлять, иначе ужин остынет, а вечер будет подпорчен. Я только очень надеюсь, что ваш торрент-клиент выдаёт одну из распространённых ошибок, и мои рекомендации смогут вам помочь.
ошибка торрента Если вы оказались на этой странице, значит, вам не повезло, и ошибка торрента не даёт скачать раздачу, которую вы так сильно желаете. Возможно, вы приготовили себе вкусный ужин, который хотите съесть за просмотром какого-нибудь фильма или сериала, а он, как назло, не хочет грузиться из-за проклятой ошибки торрент-клиента. Тогда я вам не завидую — ситуация неприятная, и нужно её исправлять, иначе ужин остынет, а вечер будет подпорчен. Я только очень надеюсь, что ваш торрент-клиент выдаёт одну из распространённых ошибок, и мои рекомендации смогут вам помочь.
Самые распространенные ошибки торрент-клиента и методы их исправления:
Ошибка: отказано в доступе write to disk
Причина : У торрент-клиента недостаточно прав для записи на диск.
Как исправить :
— Зайдите в свойства папки, в которую вы скачиваете «проблемный» файл(ы), и уберите галочку с пункта «Только для чтения». Перезапустите торрент-клиент.
— Закройте торрент клиент и откройте свойства его ярлыка. На вкладке «Совместимость» поставьте галку на пункте «Выполнять эту программу от имени администратора».
Ошибка: Системе не удается найти указанный путь
Причина : 1. Папка, в которую вы пытаетесь что-то скачать, не существует, и торрент-клиент не может её создать; 2. Путь к папке слишком длинный и торрент-клиент не может его прочитать (ограничение системы на 255 знаков); 3. Загружаемые файлы были перемещены или удалены.
Как исправить :
— Проверьте наличие папки, в которую загружается раздача. Создайте её, если нужно.
— Позаботьтесь о том, чтобы папка находилась поближе к корневому каталогу (С:Загрузки — к примеру).
— Если вы получаете ошибку «Системе не удается найти указанный путь» при попытке докачать раздачу, которая уже была частично загружена, проверьте на месте ли части файлов и перехешируйте раздачу. Для этого в торрент-клиенте нажмите правой кнопкой мыши по нужной раздаче и выберите «Обновить хеш».
Если ошибка не исчезла, удалите торрент и добавьте его снова. Желательно загружать в отличное от предыдущего место.
Ошибка: Процесс не может получить доступ к файлу, так как этот файл занят другим процессом
Причина : Какое-то другое приложение мешает загрузке торрента. Такая ошибка, когда торрент-клиент не может получить доступ к загружаемому файлу, возникает чаще всего из-за процессов, протекающих в самой системе Windows. Обычно это связано с мультимедийными файлами (картинки, видеофайлы и др.). Когда система находит подобные файлы, она добавляет их в свой индекс. Т.е. обращается к файлу, а так как у системы приоритет выше, то uTorrent’у ничего не остаётся, кроме как «жаловаться».
Как исправить :
— Отключите эскизы у файлов и папок. Для этого в меню «Пуск» выберите пункт «Выполнить» или просто нажмите на клавиатуре Win + R. Введите в поле команду control folders и нажмите Ok. Откроются «Параметры папок». На вкладке «Вид» найдите «Всегда отображать значки, а не эскизы», поставьте галочку и подтвердите кнопкой Ok.
— Если ошибка всё ещё возникает, попробуйте добавить торрент-клиент в исключения антивируса.
— Не открывайте файлы/папки до окончания загрузки.
Это были 3 самых распространенных ошибки, которые беспокоят пользователей bittorrent-сетей год за годом. К сожалению, эти ошибки возникают не из-за торрент-клиента как такового, иначе бы их давно исправили. Поэтому даже правильная настройка не спасёт.
На самом же деле ошибок значительно больше, но нет особого смысла их описывать, потому что появляются они исключительно редко. Тем не менее, если у вас возникла какая-то проблема, и вы не можете скачать торрент без ошибок, напишите об этом в комментариях, я обязательно помогу. На этом всё!
Исправить Unknown Error в Torrent ошибку

Ежедневно огромное число людей посещает разнообразные торрент-сайты, где можно легко скачать какой-нибудь кино, программу, игру, музыку и многое другое. Этот метод передачи данных заслужил свою популярность, благодаря оной очень важной особенности – если произойдет временный, даже очень длительный обрыв интернет-подключения, то продолжить закачку можно после его восстановления – нет необходимости начинать эту процедуру с самого начала.

К сожалению, но не все так безоблачно. Например, хотя ПО для скачивания торрент-файлов и давно интегрировано с ОС Виндовс, это не означает, что о возникновении каких-либо ошибок и сбоев можно забыть. Иногда к ним приводит очередное системное обновление, после которого на просторах Глобальной паутины появляются многочисленные просьбы – Unknown Error как исправить в uTorrent? Или – аналогичные, схожие запросы.
В этой статье мы расскажем, как бороться с этой ошибкой, чтобы вернуть работоспособность торрент-клиента в изначально полноценное и функциональное состояние.
Немного важных сведений

Естественно, изначально стоит понять: Unknown Error – что означает ошибка в uTorrent? После длительных поисков ответ есть – подобный сбой связан с тем, что была нарушена так называемая инициация файлов, имеющих расширение .torrent. То есть, операционная система «неожиданно» перестала понимать, что именно необходимо делать с этими элементами.
Некоторые люди не понимают сути этой проблемы, поэтому начинают тратить личное время на совершенно бесполезные действия:
- Удалять и инсталлировать торрент-клиент заново.
- Пытаться что-то поменять в настройках брандмауэра или используемого антивирусного ПО.
Но это не дает результата. Что вполне логично, так как не решает проблему с нарушением инициации файлов. Тогда как быть, если возникла Unknown Error – что делать? Единственное эффективное решение – ниже в нашем материале.
Методика, решающая поставленную задачу
На самом деле, избавиться от этой ошибки – не составляет особых проблем. Изначально стоит активировать установленный клиент для скачивания торрент-файлов:
- С помощью мышки открыть вкладку «Настройки» и совершить переход в соответствующий подраздел.

- В левой части нового окна выделить вкладочку «Общие».

- Обратить внимание на правую часть. В ней кликнуть на «Ассоциировать» и подтвердить свои действия кнопкой «ОК».
Обязательно потребуется перезапуск этой программы, чтобы оценить полученный результат. Если он отрицательный, то второй этап:
- Скачать на жесткий диск любой торрент-файл.
- Найти место, где он расположен. Обычно в интернет-браузере для этого достаточно кликнуть по скачанному элементу правой кнопкой компьютерной мышки и выбрать пункт «Открыть папку…».
- На самом перенесенном файлике использовать ПКМ, чтобы вызвать дополнительное меню.
- Нажать на «Открыть с помощью».

- В предложенном списке установить галочку напротив нужного ПО. А именно – используемого торрент-клиента.

- Если он отсутствует в перечне – просто найти его месторасположение, нажав на «Выбрать другое приложение».
Вернуться в настройки программы, опять провернуть операцию с выставлением в параметрах ассоциирования. Перезапустить само приложение и, желательно, операционную систему. Этого достаточно, чтобы полностью решить поставленную задачу.
Сообщения об ошибках в utorrent
1. Во время скачивания/сидирования появляется сообщение «Ошибка: Путь не найден» и µTorrent останавливает торрент.
Проблема может быть связана с ограничением длины пути в Windows. К сожалению, Windows ограничивает длину пути 255 символами (включая имя файла). Попробуйте сохранять торрент в папку уровнем ближе к корневой, например, C:torrent.
2. Как исправить ошибку «Не удается сохранить файл resume»?
Создайте два пустых файла с именами «settings.dat» и «resume.dat» (без кавычек) в папке, где находится utorrent.exe. Убедитесь, что Windows не скрывает расширений (в Проводнике откройте меню «Сервис» -> Свойства папки» -> «Вид», снимите флажок «Скрывать расширения для зарегистрированных типов файлов», и нажмите «OK»).
3. Что означает надпись «Загрузка ограничена» в строке состояния?
Это защита от недобросовестных личеров, встроенная в µTorrent. Ваша скорость раздачи слишком мала и скорость загрузки установлена всего в 6 раз большей (в 3 раза в версии 1.4, сборка 402, в 6 раз в версии 1.4.1, сборка 405 и новее). Множитель «6» выбран, чтобы не пострадали пользователи, подключенные через dial-up, ISDN, и т.п. Защитные меры сказываются лишь при скоростях отдачи в 1—5 КБайт/с.
4. Что означает надпись «Диск перегружен» в строке состояния?
Это значит, что диск не может успевает обрабатывать подаваемые/запрашиваемые данные. Чтобы устранить проблему, измените параметры кэширования диска. Однако при добавлении торрента это нормально и не говорит о перегрузке диска; проблема связана с алгоритмами µTorrent и будет устранена в будущем. Через пару минут все пройдет.
5. Что означает сообщение «Не удается назначить порт UPnP xx.xx.xx.xx:xx»?
µTorrent не смог назначить порт посредством UPnP. Если зеленый индикатор горит или порт назначен вручную, сообщение можно игнорировать. Но если индикатор желтого или красного цвета, значит, входящие подключения блокируются брандмауэром, либо нужно назначить порт вручную. Сегодня UPnP работает в µTorrent 1.5 под Windows XP, в других ОС придется назначить порт вручную. Тем не менее, версия 1.5.1 beta 462 и новее поддерживают UPnP во ВСЕХ ОС.
6. Что означает сообщение «Ошибка брандмауэра Windows: 0x800706D9»?
µTorrent не смог внести себя в список исключений брандмауэра Windows посредством его API. Похоже, что брандмауэр отключен или не установлен. Это сообщение можно игнорировать. Но если вы пользуетесь другим брандмауэром, вам придется вручную настроить его, чтобы разрешить входящие и исходящие подключения.
7. Я получаю сообщение «Ошибка: недостаточно места на диске», хотя места более, чем достаточно!
Это случается только с дисками FAT32, в силу ограничений FAT32. В разделах FAT32 нельзя создать файл размером более 4 ГБ. Единственный выход — конвертировать диск в NTFS, либо сохранять файл на существующий NTFS-диск. Чтобы конвертировать диск в NTFS, нажмите «Пуск» -> «Выполнить» -> cmd, затем наберите «convert X: /FS:NTFS», где X — буква конвертируемого диска.
8. Я получаю сообщение «Ошибка: элемент не найден» и торрент останавливается.
Обычно это случается при включенном параметре bt.compact_allocation. Выключите его, эта функция пока работает не полностью. Если вам нужно экономить место при скачивании, используйте параметр diskio.sparse_files (только для дисков NTFS). Также вероятно, что вы удалили/переименовали файлы торрента. Верните их на место, дайте им прежние имена или перехэшируйте.

9. Я получаю сообщение «Ошибка: неверный параметр» при выборочной загрузке файлов под Windows 95/98/ME.
Эта проблема в настоящее время рассматривается. Пути ее обхода нет, кроме отказа от выборочной загрузки под этими ОС, но ошибка не должна повториться, если вы просто снова запустите торрент.
10. Я получаю сообщение «Ошибка данных (проверка четности)» и торрент останавливается.
Это не ошибка µTorrent, сообщение генерирует контроллер жесткого диска. Это означает, что жесткий диск не смог считать/записать данные из-за плохих секторов, что говорит о возможной скорой гибели диска. Может помочь запуск программы chkdsk, но предпочтительнее использовать более мощные средства восстановления (например, SpinRite).
Ошибка торрента «Отказано в доступе»: причины, как устранить и рекомендации
Наверняка нет нужды рассказывать о том, что такое торрент. На каждом втором компьютере установлен тот или иной торрент-клиент, каждый второй пользователь хотя бы раз использовал его для того, чтобы скачать какой-нибудь файл, а каждый третий пользуется торрент-ресурсами регулярно. И потому для многих ошибка торрента «Отказано в доступе» представляет собой крайне малоприятное явление.
Почему так происходит
Причин появления данной ошибки может быть несколько. В зависимости от этого и будут различаться способы ее решения. Однако общей практически для всех случаев является ошибка, связанная в той или иной мере с получением прав доступа либо со стороны торрент-клиента, либо со стороны самого пользователя.

Итак, почему в торренте ошибка «Отказано в доступе»:
- сам клиент не имеет достаточных прав на какие-либо действия с файлом;
- пользователь не наделен достаточными правами для операций с файлами;
- антивирус блокирует работу торрент-клиента;
- нехватка свободного пространства на диске;
- неверно задана папка для скачивания файлов.
Торрент-клиент не наделен достаточными правами
Наиболее частой причиной, по которой появляется ошибка торрента «Отказано в доступе», являются недостаточные права приложения для выполнения сохранения файла. Чтобы избежать данной ошибки, нужно наделить программу нужными правами на администрирование. А проще говоря, запустить ее от имени администратора.

К сожалению, операционная система Windows не позволяет столь гибко управлять правами пользователей и приложений, с ними связанных, как в ОС Linux. Потому единственным решением в данном случае, чтобы ошибка торрента «Отказано в доступе» не повторялась, является:
- щелкнуть на значке торрент-клиента правой кнопкой мыши;
- в открывшемся диалоговом окне выбрать пункт «Запустить от имени администратора».
Но для того, чтобы не повторять данное действие при каждом запуске, можно:
- щелкнуть правой кнопкой мыши на значке клиента;
- в контекстном меню выбрать пункт «Свойства»;
- перейти во вкладку «Совместимость» и установить флажок рядом с параметром «Всегда выполнять от имени администратора».
Пользователь не обладает достаточными правами
Другой частой причиной, по которой вылезает ошибка торрента «Отказано в доступе», является отсутствие прав администратора у самого пользователя. Чтобы решить проблему, нужно войти в систему от имени администратора. Или проверить, какими правами обладает пользователь. Чтобы это сделать, нужно:
- открыть «Панель управления»;
- перейти по пункту «Учетные записи пользователей»;
- выбрать пункт «Изменение типа учетной записи».

Если стоит гостевая или «Обычная» учетная запись, ее следует изменить на Администратора. Разумеется, сделать это можно только в том случае, если сам пользователь обладает привилегией администратора.
Некорректная папка для сохранения
Если компьютер пишет: «Ошибка торрента: «Отказано в доступе», имеет смысл также проверить, существует ли вообще папка, которая была назначена для сохранения скачанного файла. Как вариант – пользователь не обладает достаточными правами на работу с данной папкой.
Решение здесь очевидно: следует изменить папку сохранения торрент-файлов или получить соответствующие права. Как работать с правами, было рассказано в предыдущих двух пунктах, а вот чтобы изменить папку для скачивания фалов, нужно:
- Запустить само приложение.
- В главном меню выбрать пункт: «Настройки – Настройки программы».
- В левой части окна найти пункт «Папки» и нажать на него.
- В правой части этого же окна нужно найти пункты: «Помещать загружаемые файлы в» и «Помещать завершенные загрузки в». По умолчанию здесь стоят папки Download. Однако если торрент выдает ошибку «Отказано в доступе», то рекомендуется изменить ее на созданную самим пользователем в папке «Документы».
Переусердствовал антивирус
Нередко ошибка доступа для той или иной программы может быть связана и с тем, что антивирус настроен слишком агрессивно по отношению к сторонним приложениям и блокирует всякую подозрительную, с его точки зрения, активность программ. Не исключение и торрент-клиенты. Вот тогда и может всплыть ошибка торрента «Отказано в доступе».

Чтобы решить проблему, нужно всего лишь правильно настроить «Белый список» установленного у пользователя антивируса, то есть добавить приложение для скачивания торрента в список доверенных программ. В различных антивирусах делается это по-разному, но в любом случае имеет смысл поискать данный пункт в разделе настроек.
Можно также попробовать во время скачивания торрента и вовсе отключить антивирус, но это крайне не рекомендуется.
Нехватка свободного пространства на диске
Довольно редко, но все же случается, что ошибка доступа торрента появляется в случае нехватки свободного места на диске.

Выход напрашивается сам собой: необходимо очистить диск от всего лишнего или (при наличии нескольких логических разделов) изменить назначение не только папки для скачивания, но и диска. Как это делается, было сказано выше.
Переустановка приложения
Наконец, крайний способ, к которому можно прибегнуть в случае, если ни один из вышеприведенных не помогает, — это полностью переустановить торрент-клиент и обязательно почистить системный реестр от «хвостов».
Порядок действий будет следующим:
- Запустить «Панель управления» и найти раздел «Программы».
- Выбрать пункт «Удалить программу».
- В построенном списке установленных приложений найти название торрент-клиента, отметить его и нажать на экранную кнопку «Удалить».
- После этого необходимо почистить реестр. Делать это вручную новичку крайне не рекомендуется: велик риск повредить саму операционную систему. Рекомендуется прибегнуть к помощи специализированных утилит-чистильщиков. Например, прекрасно подойдет легендарный Ccleaner.
- После чистки реестра нужно перезагрузить компьютер и снова установить торрент-клиент.
Как видно, даже если появляется при скачивании торрента ошибка «Отказано в доступе», существует немало способов решения проблемы.
 ошибка торрентаЕсли вы оказались на этой странице, значит, вам не повезло, и ошибка торрента не даёт скачать раздачу, которую вы так сильно желаете. Возможно, вы приготовили себе вкусный ужин, который хотите съесть за просмотром какого-нибудь фильма или сериала, а он, как назло, не хочет грузиться из-за проклятой ошибки торрент-клиента. Тогда я вам не завидую — ситуация неприятная, и нужно её исправлять, иначе ужин остынет, а вечер будет подпорчен. Я только очень надеюсь, что ваш торрент-клиент выдаёт одну из распространённых ошибок, и мои рекомендации смогут вам помочь.
ошибка торрентаЕсли вы оказались на этой странице, значит, вам не повезло, и ошибка торрента не даёт скачать раздачу, которую вы так сильно желаете. Возможно, вы приготовили себе вкусный ужин, который хотите съесть за просмотром какого-нибудь фильма или сериала, а он, как назло, не хочет грузиться из-за проклятой ошибки торрент-клиента. Тогда я вам не завидую — ситуация неприятная, и нужно её исправлять, иначе ужин остынет, а вечер будет подпорчен. Я только очень надеюсь, что ваш торрент-клиент выдаёт одну из распространённых ошибок, и мои рекомендации смогут вам помочь.
Самые распространенные ошибки торрент-клиента и методы их исправления:
Ошибка: отказано в доступе write to disk
Причина: У торрент-клиента недостаточно прав для записи на диск.
Как исправить:
— Зайдите в свойства папки, в которую вы скачиваете «проблемный» файл(ы), и уберите галочку с пункта «Только для чтения». Перезапустите торрент-клиент.
— Закройте торрент клиент и откройте свойства его ярлыка. На вкладке «Совместимость» поставьте галку на пункте «Выполнять эту программу от имени администратора».
Ошибка: Системе не удается найти указанный путь
Причина: 1. Папка, в которую вы пытаетесь что-то скачать, не существует, и торрент-клиент не может её создать; 2. Путь к папке слишком длинный и торрент-клиент не может его прочитать (ограничение системы на 255 знаков); 3. Загружаемые файлы были перемещены или удалены.
Как исправить:
— Проверьте наличие папки, в которую загружается раздача. Создайте её, если нужно.
— Позаботьтесь о том, чтобы папка находилась поближе к корневому каталогу (С:Загрузки — к примеру).
— Если вы получаете ошибку «Системе не удается найти указанный путь» при попытке докачать раздачу, которая уже была частично загружена, проверьте на месте ли части файлов и перехешируйте раздачу. Для этого в торрент-клиенте нажмите правой кнопкой мыши по нужной раздаче и выберите «Обновить хеш».
Если ошибка не исчезла, удалите торрент и добавьте его снова. Желательно загружать в отличное от предыдущего место.
Ошибка: Процесс не может получить доступ к файлу, так как этот файл занят другим процессом
Причина: Какое-то другое приложение мешает загрузке торрента. Такая ошибка, когда торрент-клиент не может получить доступ к загружаемому файлу, возникает чаще всего из-за процессов, протекающих в самой системе Windows. Обычно это связано с мультимедийными файлами (картинки, видеофайлы и др.). Когда система находит подобные файлы, она добавляет их в свой индекс. Т.е. обращается к файлу, а так как у системы приоритет выше, то uTorrent’у ничего не остаётся, кроме как «жаловаться».
Как исправить:
— Отключите эскизы у файлов и папок. Для этого в меню «Пуск» выберите пункт «Выполнить» или просто нажмите на клавиатуре Win + R. Введите в поле команду control folders и нажмите Ok. Откроются «Параметры папок». На вкладке «Вид» найдите «Всегда отображать значки, а не эскизы», поставьте галочку и подтвердите кнопкой Ok.
— Если ошибка всё ещё возникает, попробуйте добавить торрент-клиент в исключения антивируса.
— Не открывайте файлы/папки до окончания загрузки.
Это были 3 самых распространенных ошибки, которые беспокоят пользователей bittorrent-сетей год за годом. К сожалению, эти ошибки возникают не из-за торрент-клиента как такового, иначе бы их давно исправили. Поэтому даже правильная настройка не спасёт.
На самом же деле ошибок значительно больше, но нет особого смысла их описывать, потому что появляются они исключительно редко. Тем не менее, если у вас возникла какая-то проблема, и вы не можете скачать торрент без ошибок, напишите об этом в комментариях, я обязательно помогу. На этом всё!
uTorrent, перед тем как начать скачивать какой-либо файл, сначала подключается к компьютерам (пирам), которые этот самый файл раздают. И если пиров в сети не найдено или возникает проблема подключения к ним — загрузка не начинается. Что же тогда делать? Ждать или решать проблему? Читайте инструкцию ниже.
Способ 1
Если бесконечное подключение к пирам возникает только на одном каком-то файле, а все остальные скачиваются без проблем, значит этот файл редкий или просто косячный. Есть 2 варианта действий в этом случае.
Вариант 1 — перекачать торрент-файл с другого сайта. Если это фильм, попробовать скачать его в другом качестве.
Вариант 2 (если первый не помог) — просто ждать, больше ничего не остается. Ждать, пока раздающий компьютер (пир) появится в сети.
Способ 2
Если проблема подключения к пирам возникает на всех загрузках, значит что-то блокирует программе выход в интернет. И в 95% случаев это брандмауэр Windows. Есть быстрый способ проверить это, и иногда этот способ даже помогает решить проблему.
Откройте настройки uTorrent (горячие клавиши CTRL+P).

P.S. Скриншоты здесь и далее сделаны на uTorrent версии 3.5. На предыдущих, или наоборот, более новых версиях программы пункты настроек могут называться по другому или быть расположены в других местах.
В настройках перейдите во вкладку «Соединение», и посмотрите, стоит ли галочка возле надписи «В исключения брандмауэра».

Если галочка стоит, снимите ее. А если не стоит, то наоборот — поставьте. Затем нажмите кнопку ОК.
И потом Файл — Выход (через верхнее меню).

Закройте uTorrent именно этим способом, так как если просто нажать на крестик — программа не закроется, а свернется в лоток уведомлений Windows.
Затем заново запустите торрент-клиент и проверьте, пропала ли проблема.
Способ 3
Если второй способ не помог, откройте настройки uTorrent и поставьте галочку возле опции «В исключения брандмауэра», если до этого снимали ее.

Затем откройте системную утилиту Windows под названием «Выполнить» (горячие клавиши Win+R), пропишите команду firewall.cpl и нажмите ОК.

В открывшемся окне на левой панели нажмите на ссылку «Разрешение взаимодействия с приложением».

Здесь пропишем разрешения для uTorrent вручную (если их нет). Нажмите на кнопку «Изменить параметры» (если она доступна для нажатия), и найдите торрент-клиент в списке программ ниже.

Проставьте галочки в колонках «Частная» и «Публичная» (как показано на скриншоте), и нажмите ОК.

Если uTorrent отсутствует в списке, добавьте его вручную, нажав кнопку «Разрешить другое приложение», но лучше — переустановите его! Тогда клиент добавится в исключения автоматически.
После изменения настроек брандмауэра перезапустите uTorrent.
Способ 4
Ничего не помогло? Руки не опускаем, двигаемся дальше. Зайдите в настройки uTorrent, во вкладку «Соединение».

Сгенерируйте новый порт входящих соединений, затем нажмите кнопку «Применить».
Окно настроек не закрывайте, просто переключитесь на окно загрузок и посмотрите, пропала ли проблема. Если uTorrent так ничего и не качает и не подключается к пирам, меняйте порт заново, сохраняйте настройки и проверяйте снова.
Пробуйте так раз 20, для верности можно перезапускать программу после каждого изменения порта.
Способ 5
Последний способ — последняя надежда. Кликните на торрент-файле в окне загрузок uTorrent правой кнопкой мыши и выберите команду «Обновить трекер».

Проделайте это с каждым файлом из списка. Иногда помогает.
Пиринговые сети значительно ускоряют передачу данных, поэтому торрент используют миллионы пользователей по всему миру, чтобы скачивать фильмы, музыку, программы и многое другое. Какое же разочарование постигает обычного человека, который хочет скачать фильм: потратил время, чтобы найти его в интернете, открыл торрент клиент, а при загрузке выскакивает ошибка «Отказано в доступе (Write to disk)». И всё бы ничего, но зловредная ошибка не исчезает ни при удалении и назначении новой закачки, ни при перезапуске программы.

Что же это за ошибка и неужели теперь придётся тянуть фильм непосредственно из браузера со скоростью черепахи? Давайте попробуем разобраться вместе.
Отказано в доступе. Почему торрент блокирует закачку
Если просто «в лоб» перевести смысл ошибки «Отказано в доступе (Write to disk)», то в русском варианте это будет выглядеть примерно так: «Отказ доступа во время процесса записи на диск». Смысл такого сообщения в том, что ваш торрент-клиент, в нашем случае программа uTorrent, не обладает административными правами, поэтому не может сохранить нужный файл в назначенную директорию. Директорию можно проверить, зайдя в настройки uTorrent.
Как правило, проблема «Отказано в доступе (Write to disk)» появляется вследствие таких причин:
- Возникла ошибка операционной системы.
- У uTorrent нет прав, чтобы вносить изменения в директорию, которая является хранилищем загружаемых торрентом файлов.
- На вашем компьютере банально закончилось место на диске, из-за этого торрент не может добавить информацию.
- Ваше устройство заражено вредоносным ПО, которое блокирует доступ к папке хранилища скачиваемых торрент-файлов.
- Защитные программы, установленные на вашем компьютере, распознают действия торрент-клиента как угрозу и ограничивают доступ к папке с хранящимися загружаемыми файлами.
- Путь к месту хранения загружаемых файлов в торрент прописан не латинскими буквами.
- Проблемы именно с программой uTorrent.
uTorrent — это наиболее популярная в России программа по скачиванию файлов torrent. Приложение бесплатное, но есть версии с ежегодной оплатой. Это Ad-free и Pro. В первом случае вы платите просто за отсутствие рекламы в приложении. Во втором — за наличие дополнительных функций, таких как потоковое воспроизведение видео, конвертация, проверка на вирусы, премиум-поддержка.
uTorrent разработан для Windows, Mac, Linux и Android. Существует заблуждение, что, используя торрент-сеть, вы нарушаете закон. На самом деле и сами torrent-приложения, и трекеры абсолютно легальны. Но вот контент, передающийся через них, может быть защищён авторскими правами. Скачивая и передавая его через интернет, вы нарушаете закон.
Какие действия нужно предпринять, чтобы решить проблему «Отказано в доступе Write to disk» uTorrent
Ниже приведена пошаговая инструкция. Мы рекомендуем следовать предложенному плану действий, чтобы исправить ошибку наверняка.
- Самый простой, но иногда действенный способ — перезагрузить устройство. Если проблема с торрентом не имеет серьёзного характера, то ошибка пропадёт.
- Удостоверьтесь, что диск, на который ссылается торрент-клиент, не заполнен под завязку, то есть что объём свободного места диска больше, чем размер скачиваемого файла. А также нелишним будет очистить реестр торрента от мусора: удалите ненужные файлы, выделенные красным цветом.
- Попробуйте открыть программу uTorrent от имени администратора. Для этого сначала правильно выйдем из программы, нажав на «Выход», затем вызываем контекстное меню, кликая правой кнопкой мыши на значке uTorrent, выбираем пункт «Свойства». В меню «Совместимость» в строке «Выполнить эту программу от имени администратора» устанавливаем флажок. Сохраняем изменения и проверяем, устранена ли проблема.

Свойства ярлыка программы uTorrent
- Изменяем место для хранения скачанных файлов. Следует помнить, что путь к папке обязательно должен содержать только латинские буквы. В идеале просто создайте новую папку в корневом каталоге диска и назовите её английскими литерами. Теперь все новые загружаемые файлы будут храниться в новой только что созданной папке.

Окно настроек программы uTorrent
Что делать, если в вашем торрент-клиенте ещё остались незавершённые загрузки? Всё просто: в открытом uTorrent нажимаем на нужной загрузке правую кнопку мыши, открываем дополнительные опции и назначаем путь к нужной папке.
- Просканируйте устройство на присутствие вредоносного ПО. Мы рекомендуем использовать хорошо себя зарекомендовавшие антивирусные программы Web, Malwarebytes Anti-Malware, Trojan Remover.
- Приостановите на время деятельность антивирусной программы и попробуйте скачать торрент-файл с выключенным антивирусом.
- Когда ни один из вариантов не подошёл, стоит сначала удалить вашу программу, а затем заново проинсталлировать, возможно, даже более новую версию, скачанную с интернета. Как вариант, можно попробовать установить другой торрент-клиент.
Вот собственно и все известные нам универсальные способы устранения ошибки «Отказано в доступе (Write to disk)». Отдельно отметим ещё один случай, который может помочь пользователям с установленной операционной системой Windows 10. Находим значок uTorrent, вызываем контекстное меню нажатием правой кнопки мыши, в свойствах во вкладке «Совместимость» отмечаем флажком строку «Запустить программу в режиме совместимости с Windows XP (Service Pack 3)».
Как исправить ошибку uTorrent 11004
Редактирование реестра Windows вручную с целью удаления содержащих ошибки ключей Ошибка 11004 не рекомендуется, если вы не являетесь специалистом по обслуживанию ПК. Ошибки, допущенные при редактировании реестра, могут привести к неработоспособности вашего ПК и нанести непоправимый ущерб вашей операционной системе. На самом деле, даже одна запятая, поставленная не в том месте, может воспрепятствовать загрузке компьютера!
В силу данного риска для упрощения процесса рекомендуется использовать программу для очистки реестра ОС. Программа для очистки реестра автоматизирует процесс поиска недопустимых записей реестра, отсутствующих ссылок на файлы (например, вызывающих ошибку uTorrent Error 11004) и неработающих ссылок в реестре. Перед каждым сканированием автоматически создается резервная копия с возможностью отмены любых изменений одним щелчком мыши, что обеспечивает защиту от возможности повреждения ПК.
Будучи серебряным партнером Microsoft, мы предоставляем программное обеспечение, которое поможет вам устранить следующие проблемы:
Программа для очистки реестра ОС WinThruster
Предупреждение: Если вы не являетесь опытным пользователем ПК, мы НЕ рекомендуем редактирование реестра Windows вручную. Некорректное использование Редактора реестра может привести к серьезным проблемам и потребовать переустановки Windows. Мы не гарантируем, что неполадки, являющиеся результатом неправильного использования Редактора реестра, могут быть устранены. Вы пользуетесь Редактором реестра на свой страх и риск.
Перед тем, как вручную восстанавливать реестр Windows, необходимо создать резервную копию, экспортировав часть реестра, связанную с Ошибка 11004 (например, uTorrent):
- Нажмите на кнопку Начать.
- Введите «command» в строке поиска… ПОКА НЕ НАЖИМАЙТЕ ENTER!
- Удерживая клавиши CTRL-Shift на клавиатуре, нажмите ENTER.
- Будет выведено диалоговое окно для доступа.
- Нажмите Да.
- Черный ящик открывается мигающим курсором.
- Введите «regedit» и нажмите ENTER.
- В Редакторе реестра выберите ключ, связанный с Ошибка 11004 (например, uTorrent), для которого требуется создать резервную копию.
- В меню Файл выберите Экспорт.
- В списке Сохранить в выберите папку, в которую вы хотите сохранить резервную копию ключа uTorrent.
- В поле Имя файла введите название файла резервной копии, например «uTorrent резервная копия».
- Убедитесь, что в поле Диапазон экспорта выбрано значение Выбранная ветвь.
- Нажмите Сохранить.
- Файл будет сохранен с расширением .reg.
- Теперь у вас есть резервная копия записи реестра, связанной с uTorrent.
Следующие шаги при ручном редактировании реестра не будут описаны в данной статье, так как с большой вероятностью могут привести к повреждению вашей системы. Если вы хотите получить больше информации о редактировании реестра вручную, пожалуйста, ознакомьтесь со ссылками ниже.
Мы не несем никакой ответственности за результаты действий, совершенных по инструкции, приведенной ниже — вы выполняете эти задачи на свой страх и риск.
Windows XP https://www.theeldergeek.com/windows_xp_registry.htm
Windows 7 https://www.theeldergeek.com/windows_7/registry_edits_for_win7.htm
Windows Vista https://support.microsoft.com/kb/2688326 — LetMeFixItMyselfAlways
Выводы
Не стоит отчаиваться, если у вас выскочила ошибка «Отказано в доступе (Write to disk)» при закачке файла через торрент-клиент. Возможно, простейшие манипуляции типа перезагрузки компьютера или смены места хранения закачек, помогут вам быстро решить проблему. Если простые методы оказались бессильны, то следует просканировать ваш компьютер на заражение вредоносными программами. В любом случае эта процедура будет полезна для вашей операционной системы.
Official Steam Troubleshooting
Restart Steam and Computer
Needless to say, restarting is always the first thing to try. Please restart Steam and then repeat the downloading/upgrading. If the Steam disk write error persists, restart your computer.
Clear Download Cache
Clearing the download cache of Steam will force the Steam client to flush locally cached configuration data and acquire it from the Steam server again.
Please follow this path to do the clean: Steam > Settings > Downloads > Clear Download Cache
Reinstall Steam
Reinstalling Steam may fix potential issues with Steam client and service files while preserving all installed games. Remember: DO NOT uninstall (this may delete all game content), just reinstall Steam to the same location.
Repair Library Folder
The Steam Library contains all your installed games which should be writable by all users so as to download or update properly. However, sometimes Steam game update stuck because the user permissions changed and need to be refreshed.
Please follow this path to do the repair: Steam > Settings > Downloads > Steam Library Folders > Right click on folder > Repair Folder
Verify Local Files
Bad hardware, software crashes, and power surges can corrupt the game folders. You can use Steam to verify the integrity of these files and fix them if necessary.
Find Game in Library > Right click on Properties > Local Files > Verify Integrity of Game Files
Change Download Region
The Steam content system is divided into geographical regions. The Steam client automatically detects its current region and uses content servers located in that region.
Sometimes, servers in a specific region may be slow or overloaded, leading to Steam disk write error while downloading. You can switch to a different download region, using another set of content servers to have a try.
Please go to Steam > Settings > Downloads > Download Region. You may need to test several regions other than your own.
Решение 3
Третье решение актуально для любителей качать игры с торрент-сайтов. В 4-х из 10-и «репаках» антивирусы обнаруживают вирусы или потенциально нежелательное (рекламное) программное обеспечение. После удаления или помещения обнаруженной угрозы в карантин целостность торрента нарушается, uTorrent пытается еще раз скачать удаленную часть загрузки, но сохранить на диск ему ее не дает антивирус, из-за чего появляется ошибка write to disk.
Отключение антивируса на время скачивания решит проблему, но тогда компьютер подвергнется риску заражения. Если приняли решение скачать подозрительный торрент, после завершения загрузки обязательно включите антивирус и проверьте папку со скачанными файлами сканером.
Решение первое
Чтобы не заморачиваться со сложной процедурой изменения прав на папку загрузок, выбранную в настройках uTorrent по умолчанию, проще создать новую папку, права для которой автоматически установятся с разрешением на запись, так как создана она будет из-под того же пользователя, от имени которого работает uTorrent.
Создайте папку torrents (название можно выбрать любое, главное, чтобы оно состояло из букв латинского алфавита) в корне диска, выбранного для хранения скачанных файлов.
Затем откройте настройки uTorrent (CTRL + P).
Во вкладке «Папки» в области «Расположение загруженных файлов» для загружаемых и завершенных загрузок выберите созданную вами папку torrents, как показано на скриншоте ниже.
Только не прописывайте путь вручную, для выбора папки нажмите на значок многоточия!
Затем нажмите ОК, чтобы сохранить настройки.
Перенесите все файлы из старой папки загрузок в новую (выделить файлы, кликнуть правой кнопкой мыши, выбрать команду «Вырезать», затем в новой папке кликнуть на пустом месте правой кнопкой мыши и выбрать команду «Вставить»).
Если остались незавершенные загрузки, кликните по ним правой кнопкой мыши, в меню «Дополнительно» нажмите ссылку «Загружать в…» и снова выберите созданную папку.
Самые распространенные ошибки торрент-клиента и методы их исправления:
Ошибка: отказано в доступе write to disk
Причина : У торрент-клиента недостаточно прав для записи на диск. Как исправить : — Зайдите в свойства папки, в которую вы скачиваете «проблемный» файл(ы), и уберите галочку с пункта «Только для чтения». Перезапустите торрент-клиент. — Закройте торрент клиент и откройте свойства его ярлыка. На вкладке «Совместимость» поставьте галку на пункте «Выполнять эту программу от имени администратора».
Ошибка: Системе не удается найти указанный путь
Причина : 1. Папка, в которую вы пытаетесь что-то скачать, не существует, и торрент-клиент не может её создать; 2. Путь к папке слишком длинный и торрент-клиент не может его прочитать (ограничение системы на 255 знаков); 3. Загружаемые файлы были перемещены или удалены. Как исправить : — Проверьте наличие папки, в которую загружается раздача. Создайте её, если нужно. — Позаботьтесь о том, чтобы папка находилась поближе к корневому каталогу (С:Загрузки — к примеру). — Если вы получаете ошибку «Системе не удается найти указанный путь» при попытке докачать раздачу, которая уже была частично загружена, проверьте на месте ли части файлов и перехешируйте раздачу. Для этого в торрент-клиенте нажмите правой кнопкой мыши по нужной раздаче и выберите «Обновить хеш». Если ошибка не исчезла, удалите торрент и добавьте его снова. Желательно загружать в отличное от предыдущего место.
Ошибка: Процесс не может получить доступ к файлу, так как этот файл занят другим процессом
Причина : Какое-то другое приложение мешает загрузке торрента. Такая ошибка, когда торрент-клиент не может получить доступ к загружаемому файлу, возникает чаще всего из-за процессов, протекающих в самой системе Windows. Обычно это связано с мультимедийными файлами (картинки, видеофайлы и др.). Когда система находит подобные файлы, она добавляет их в свой индекс. Т.е. обращается к файлу, а так как у системы приоритет выше, то uTorrent’у ничего не остаётся, кроме как «жаловаться». Как исправить : — Отключите эскизы у файлов и папок. Для этого в меню «Пуск» выберите пункт «Выполнить» или просто нажмите на клавиатуре Win + R. Введите в поле команду control folders и нажмите Ok. Откроются «Параметры папок». На вкладке «Вид» найдите «Всегда отображать значки, а не эскизы», поставьте галочку и подтвердите кнопкой Ok. — Если ошибка всё ещё возникает, попробуйте добавить торрент-клиент в исключения антивируса. — Не открывайте файлы/папки до окончания загрузки.
Это были 3 самых распространенных ошибки, которые беспокоят пользователей bittorrent-сетей год за годом. К сожалению, эти ошибки возникают не из-за торрент-клиента как такового, иначе бы их давно исправили. Поэтому даже правильная настройка не спасёт. На самом же деле ошибок значительно больше, но нет особого смысла их описывать, потому что появляются они исключительно редко. Тем не менее, если у вас возникла какая-то проблема, и вы не можете скачать торрент без ошибок, напишите об этом в комментариях, я обязательно помогу. На этом всё!
