Содержание
- Windows 10 не может подключиться к этой сети [КОМПЛЕКСНОЕ РУКОВОДСТВО]
- Как исправить ошибку Windows 10 «Не удается подключиться к этой сети»?
- Исправлено – Windows 10 не может подключиться к беспроводной сети
- Исправлено – Windows 10 не может подключиться к этой сети после обновления
- Исправлено – Windows 10 не может подключиться к этой сети, введите APN и попробуйте снова
- Исправлено – Windows 10 не может подключиться к этой сети и проблемы с WEP
- Исправлено – Windows 10 не может подключиться к этой сети после выхода из спящего режима
- Мы не можем подключиться прямо сейчас – ошибка Outlook в Windows 10
- Ошибка Outlook – мы не можем подключиться прямо сейчас
- Мы не можем сейчас подключиться проверьте подключение к сети и повторите попытку позже windows 10
- IPConfig
- Netsh
- Устранение неполадок в сети
- Сбросить настройки сети
- Заключение
- Не работает Интернет в Windows 10
- Встроенное средство устранения неполадок Windows 10
- Выключите брандмауэр
- Перезагрузите сетевой адаптер компьютера
- Прокси-сервер
- Отключите расширенный режим защиты
- Настройки TCP/IP
- Сетевая карта
- Обновление сетевого адаптера
- Изменение свойств управления питанием
- Долг перед провайдером или авария на линии
- Ошибка «Не удается подключиться к этой сети» в Windows 10
- «Не удается подключиться к этой сети». Как исправить?
- Обновление: попробуйте отключить антивирус
- Обновление: обновляем конфигурацию оборудования
- Обновление: смените канал Wi-Fi сети
- Обновление: включите и отключите режим «В самолете»
- Обновление: удалите Wi-Fi адаптер для его переустановки
- Обновление: включите «Случайные аппаратные адреса»
- Обновление: меняем ширину канала в свойствах Wi-Fi адаптера
Windows 10 не может подключиться к этой сети [КОМПЛЕКСНОЕ РУКОВОДСТВО]
Доступ в Интернет крайне важен для многих пользователей, и были сообщения, что пользователи получают сообщение «Windows 10 не может подключиться к этой сети» при попытке установить подключение к Интернету.
Это может быть большой проблемой, но есть несколько способов решить эту проблему.
Как исправить ошибку Windows 10 «Не удается подключиться к этой сети»?
Исправлено – Windows 10 не может подключиться к беспроводной сети
Если вы не можете подключиться к беспроводной сети в Windows 10, возможно, проблема в вашем беспроводном адаптере, поэтому рекомендуется удалить его драйверы и разрешить Windows 10 установить их снова. Для этого выполните следующие действия:
Windows не нашла ваш драйвер автоматически? Не волнуйтесь, у нас есть решение.
Для этого вам понадобится компьютер или любое другое устройство с работающим подключением к Интернету. Теперь вам просто нужно зайти на сайт производителя вашего сетевого адаптера и загрузить последние версии драйверов для вашего сетевого адаптера.
После установки последних версий драйверов эта проблема должна быть решена.
Пользователи, безусловно, могут обновить драйверы устройств на своем ПК вручную, перейдя на веб-сайт каждого производителя устройства и выполнив поиск там или в Интернете, чтобы найти подходящий драйвер, соответствующий типу и модели их устройства.
Однако, помимо того, что он занимает много времени, этот процесс сопряжен с риском установки неправильного драйвера, что может привести к серьезным неисправностям.
Более безопасный и простой способ обновления драйверов на компьютере с Windows – использование автоматического инструмента, такого как TweakBit Driver Updater. Этот инструмент одобрен Microsoft и Norton Antivirus.
После нескольких испытаний наша команда пришла к выводу, что это лучшее автоматизированное решение. Ниже вы можете найти краткое руководство, как это сделать.
Отказ от ответственности : некоторые функции этого инструмента не являются бесплатными.
Знаете ли вы, что большинство проблем Windows вызваны устаревшими драйверами? Будьте в курсе этого полного руководства.
Решение 3. Измените ширину канала для сетевого адаптера
«Windows 10 не может подключиться к этой сети» иногда появляется, если ширина канала вашего беспроводного адаптера установлена неправильно. Чтобы изменить ширину канала, сделайте следующее:
Если проблема все еще сохраняется, возможно, вам придется отключить IPv6 на вашем маршрутизаторе. Отключение IPv6 на вашем маршрутизаторе – сложный процесс, и он отличается для каждого типа маршрутизатора, поэтому, прежде чем сделать это, ознакомьтесь с инструкцией по эксплуатации вашего маршрутизатора.
Если у вас возникнут какие-либо проблемы или если ваш сетевой протокол отсутствует, обязательно ознакомьтесь с этим руководством, которое поможет вам вернуться на правильный путь.
Для защиты ваших данных беспроводные соединения поставляются с определенными типами безопасности, такими как WPA2-PSK (AES) или WPA-PSK (AES). Для правильной работы сетевого подключения маршрутизатор и компьютер должны использовать один и тот же тип безопасности.
Вы можете установить тип безопасности для вашего маршрутизатора, следуя инструкциям из инструкции по эксплуатации вашего маршрутизатора.
После того, как вы установили конкретный тип безопасности на своем маршрутизаторе, вам необходимо проверить, используется ли на вашем компьютере тот же тип безопасности. Для этого вам необходимо выполнить следующие шаги:
После того, как вы создали новое сетевое соединение, все должно работать без проблем. Если проблема не устранена, попробуйте изменить тип безопасности вашей новой сети.
Решение 7. Изменение режима беспроводной сети
Вы можете изменить режим беспроводной сети для своего маршрутизатора и беспроводного адаптера, и для того, чтобы ваша сеть работала, вашему маршрутизатору и сетевому адаптеру необходимо использовать одинаковый или похожий сетевой режим.
Если вы хотите изменить сетевой режим вашего маршрутизатора, вам необходимо ознакомиться с инструкцией по эксплуатации, но в большинстве случаев нет необходимости менять режим беспроводной сети на вашем маршрутизаторе.
Чтобы изменить режим сети на вашем компьютере, выполните следующие действия:
Решение 8. Забудьте о беспроводном соединении
Не можете получить доступ к приложению настроек? Ознакомьтесь с этим пошаговым руководством, чтобы разобраться в сути проблемы.
Нужна дополнительная информация о беспроводных адаптерах и точках доступа? Узнайте больше, прочитав эту статью.
Иногда ошибка «Windows 10 не может подключиться к этой сети» вызвана плохим драйвером, и в этом случае вам, возможно, придется вручную установить драйвер, чтобы исправить эту ошибку. Для этого выполните следующие действия:
Если сообщение «Windows 10 не может подключиться к этой сети» не позволяет вам получить доступ к Интернету, вы можете попытаться исправить это с помощью командной строки. Для этого выполните следующие действия:
Если вы не можете выполнить команды, потому что командная строка не работает с правами администратора, вы можете посмотреть здесь, чтобы решить эту проблему.
Если больше ничего не работает, возможно, вам следует сменить сетевой адаптер. Некоторые USB-адаптеры Wi-Fi не совместимы с Windows 10, и в этом случае вам, возможно, придется заменить текущий адаптер на более новую модель.
Ищете лучший сетевой адаптер? Вот подробное руководство, которое поможет вам решить, какой из них получить.
Исправлено – Windows 10 не может подключиться к этой сети после обновления
Решение 2. Удаление ESET Smart Security/антивирусного программного обеспечения
«Windows 10 не может подключиться к этой сети» может быть вызвано вашим антивирусом, и пользователи сообщают, что ESET Smart Security связан с этой ошибкой.
По словам пользователей, иногда ваша Ethernet-карта может не обнаруживаться, поэтому вам придется удалить ESET Smart Security. Для этого выполните следующие действия:
Для пользователей Norton есть полное руководство по удалению антивируса. Также есть аналогичное руководство по удалению, касающееся McAfee.
Если ваше сетевое соединение начинает работать, вы можете снова установить антивирусное программное обеспечение. Мы должны упомянуть, что некоторые пользователи предполагают, что вам также необходимо удалить драйвер Ethernet, чтобы решить эту проблему.
Не позволяйте своему антивирусу испортить ваш день. Если это блокирует ваш Wi-Fi, быстро решите проблему с помощью этого руководства.
Решение 3. Проверьте, включены ли протоколы IPv4 и IPv6
Если вы не можете получить доступ к свойствам IPv4, не беспокойтесь. Это руководство поможет вам решить проблему.
Исправлено – Windows 10 не может подключиться к этой сети, введите APN и попробуйте снова
Решение – введите новую интернет-APN
В большинстве случаев интернет-APN автоматически устанавливается на вашем телефоне, но если по какой-то причине ваше мобильное соединение для передачи данных не работает, вам может потребоваться связаться с вашим оператором мобильной связи и запросить у него информацию APN.
Чтобы добавить APN на свой телефон, сделайте следующее:
Как мы уже говорили, вам, возможно, придется связаться с вашим оператором мобильной связи, чтобы получить информацию APN, или вы можете искать ее в Интернете с другого устройства.
Исправлено – Windows 10 не может подключиться к этой сети и проблемы с WEP
Решение – создать соединение вручную
Мы уже рассмотрели, как создать беспроводное соединение вручную в этой статье, но для подключения к сети, которая использует безопасность WEP, вы должны установить тип безопасности для WEP для вашего нового соединения.
Следует также отметить, что тип безопасности WEP не самый безопасный, и рекомендуется переключиться на тип безопасности WPA2. Для этого вам нужно изменить тип безопасности на вашем маршрутизаторе и на вашем компьютере.
Исправлено – Windows 10 не может подключиться к этой сети после выхода из спящего режима
Мы уже объяснили, как отключить IPv6 в этой статье, но если вы получаете сообщение «Windows 10 не может подключиться к этой сети» после выхода компьютера из спящего режима, вам нужно сделать следующее: проверьте настройки управления питанием для вашего адаптера.
Для этого выполните следующие действия:
Если вы используете сетевой адаптер USB, вам придется повторить этот шаг для всех USB-устройств в диспетчере устройств.
После этого, если ваш компьютер не распознает USB-устройства, вы можете посмотреть здесь, чтобы увидеть отличные решения.
Решение 2. Изменение параметров питания
Если это решение не работает, вы также можете попробовать изменить план управления питанием на High Performance. Для этого выполните следующие действия:
Немногие пользователи сообщили, что это решение сработало для них, поэтому вы можете попробовать его. Если Windows не находит ваш адаптер Wi-Fi, ознакомьтесь с этой статьей, чтобы решить эту проблему.
Для любых ошибок режима полета вы можете столкнуться с этим удивительным руководством, которое может помочь.
Источник
Мы не можем подключиться прямо сейчас – ошибка Outlook в Windows 10

Ошибка Outlook – мы не можем подключиться прямо сейчас
Попробуйте эти простые предложения – одно из них обязательно поможет вам:
1] Проверьте подключение к Интернету
Убедитесь, что вы подключены к Интернету. Посмотрите, можете ли вы подключиться к какому-либо сайту.
2] Измените подключение к Интернету и посмотрите
Если вы можете подключиться к другому соединению, используйте его, см. Может быть, это работает на другом интернет-соединении.
3] Отключить VPN
Если вы используете программное обеспечение VPN, отключите его и посмотрите, работает ли оно для вас.
4] Перезагрузите компьютер или Outlook и повторите попытку
Иногда просто перезапустите Microsoft Outlook или ваш компьютер, чтобы решить эту проблему. Попробуйте и посмотрите.

Нажатие на кнопку Отмена откроет диалоговое окно. Введите ваши пароли еще раз и посмотрите, поможет ли это. Возможно, вам придется сделать это для всех ваших идентификаторов электронной почты в Microsoft Outlook.
6] Проверьте настройки реестра

Откройте regedit и убедитесь, что значение DWORD EnableActiveProbing в этом ключе установлено в 1 :
HKEY_LOCAL_MACHINE SYSTEM CurrentControlSet Services NlaSvc Параметры Internet
Это значение, если установлено в 1, включено. Это значение по умолчанию. Он используется для определения состояния подключения к сети.
Связанное чтение : Outlook не может войти в систему, проверьте, что вы подключены к сети.
Источник
Мы не можем сейчас подключиться проверьте подключение к сети и повторите попытку позже windows 10

Среди распространенных проблем в Windows 10 наиболее распространены проблемы с сетевым подключением. Часто пользователи не могут подключиться к Интернету на своем ПК, даже если время установлено правильно и браузер обновлен до последней версии. В таких случаях вам нужно глубоко погрузиться в Windows 10, чтобы решить основные проблемы с сетью.
В этом руководстве мы представляем вам список удобных инструментов, которые помогут исправить проблемы с сетевым подключением в Windows 10. Мы рассмотрели все, от инструментов командной строки и сброса сетевых настроек до различных средств устранения неполадок. Итак, давайте перейдем к руководству.
IPConfig
Вы можете использовать команду IPConfig, чтобы исправить большинство распространенных сетевых проблем в Windows 10. Но перед этим вам нужно открыть командную строку. Для этого нажмите поиск Windows и введите «cmd». После этого выберите «Запуск от имени администратора».

Когда откроется окно командной строки, начните вводить команды IPconfig. Первая команда ipconfig /release освобождает текущую конфигурацию IP.

После этого запустите ipconfig /renew, команду для получения новых IP-конфигураций с DHCP-сервера.

Затем вы можете очистить DNS с помощью ipconfig /flushdns. Команда удалит устаревший локальный кэш DNS с вашего ПК. С этого момента ваш компьютер будет хранить новую информацию DNS, а это значит, что вы не столкнетесь с ошибками типа «DNS_PROBE_FINISHED_NXDOMAIN» в Chrome. Если вы столкнулись с этой ошибкой, выполните эту команду, чтобы исправить ее немедленно.

Netsh
Netsh — это еще одна утилита командной строки, которая может помочь вам восстановить сетевое подключение в Windows 10. Если вы столкнулись с какой-либо проблемой в сети, эта команда поможет решить эту проблему. Запустите команду netsh winsock reset, и она сбросит весь сетевой стек на вашем ПК.

Затем перезагрузите компьютер, и на этот раз у вас не будет проблем с подключением к Интернету в Windows 10. Если вы видели ошибку «ERR_CONNECTION_RESET» в Chrome или Microsoft Edge, то, скорее всего, это должно решить проблему.
Ping не является средством устранения неполадок, но это удобная команда для проверки надежности вашей сети в Windows 10. По времени отклика вы можете определить, нужна ли вашему компьютеру диагностика сети или нет.
Просто запустите команду ping 127.0.0.1, чтобы проверить, правильно ли установлен и настроен TCP / IP на вашем ПК. Если вы получили ответ «Ошибка подключения», это означает, что вам придется сбросить всю сетевую архитектуру с помощью команды «netsh».

Устранение неполадок в сети
Если описанные выше методы не помогли, вы можете попробовать встроенное средство устранения неполадок, чтобы исправить проблемы с сетевым подключением в Windows 10.
Прежде всего, через поиск Windows найдите и выберите «Параметры устранения неполадок».

Затем нажмите «Дополнительные средства устранения неполадок».

Наконец, выберите «Подключения к Интернету», а затем нажмите «Запустить средство устранения неполадок». Инструмент обнаружит проблему и попытается исправить ее автоматически.

Также прокрутите вниз и нажмите «Сетевой адаптер». После этого запустите средство устранения неполадок, чтобы исправить большинство проблем, связанных с адаптером.

Сбросить настройки сети
Наконец, если ни один из вышеперечисленных методов у вас не работает, вам необходимо выполнить сброс всей сети в настройках Windows. Нажмите поиск Windows, затем найдите и откройте страницу настроек «Сброс сети».

Здесь нажмите «Сбросить сейчас», и Windows 10 удалит все конфигурации для DNS, DHCP, VPN, виртуальных коммутаторов, сетевых адаптеров и т. д. После этого система автоматически переустановит все конфигурации и протоколы до значений по умолчанию. Скорее всего, это исправит проблемы с сетевым подключением в Windows 10, включая ошибку сертификата SSL в Chrome.

Заключение
Таким образом, вы можете исправить ошибки связанные с сетью на вашем компьютере. Мы предложили большинство полезных инструментов командной строки, которые могут мгновенно исправить проблемы с Интернетом. Помимо этого, вы также можете попробовать некоторые встроенные средства устранения неполадок для устранения ошибок.
Источник
Не работает Интернет в Windows 10

Встроенное средство устранения неполадок Windows 10
Начнём с того, что «Десятка» оснащена очень полезным помощником для устранения неполадок. Но он спрятан так, что многие люди даже не догадываются о его существовании. Чтобы найти его, нажмите кнопку Пуск и откройте сначала вкладку «Параметры Windows», затем «Обновление и безопасность», и выберите подпункт «Устранение неполадок». Там есть несколько пунктов, способных помочь с диагностикой в зависимости от вашей неисправности. Но нас, конечно же, интересует только вкладка «Подключения к Интернету». Выберем её и нажмём «Запустить средство устранения неполадок».
С помощью опции «Устранение неполадок подключения к Интернету» система попытается подключиться к microsoft.com, но можно выбрать пункт с возможностью указать конкретный веб-сайт. Так мы убедимся, что Интернет действительно не работает.
Выключите брандмауэр
Некоторые пользователи не очень любят брандмауэры. И в первую очередь потому, что их сложно настроить на правильную работу. Вот вроде бы Интернет работает, а через некоторое время брандмауэр блокирует весь трафик.
Поэтому если используете какой-либо брандмауэр, отключите его. Во многих случаях работа Сети восстановится. Дабы отрубить эту функцию, войдите в «Панель управления». Для этого нажмите комбинацию клавиш Win + R, после чего введите control.

На появившемся экране можно полностью отключить брандмауэр.
Система, естественно, «скажет», что это «не рекомендуется», и периодически будет присылать сообщение об ошибке, появляющееся на рабочем столе. Но это стоит сделать, чтоб убедиться, что Интернет не работает именно из-за него.
Когда все станет в порядке, рекомендуется включить брандмауэр заново. С отключенным брандмауэром Windows больше подвержена угрозам!
Перезагрузите сетевой адаптер компьютера
Бывает, чтобы Интернет заработал, нужно перезагрузить сетевой интерфейс и получить новый IP-адрес. Для этого понадобится обратиться к «Командной строке» Windows. А точнее, нажать Win + R и в возникшем окне выбрать «Выполнить», набрать cmd, после чего Enter.
Далее введите команду:
Далее нажмите клавишу Enter.
Это превратит ваш IP в четыре нуля. Но не спешите волноваться, это совершенно нормально. Вы просто стёрли свой IP, потому что приказали Командной строке его удалить. Для получения нового адреса введите в командной строке:
После этого нажмите Enter. Вам будет присвоен новый IP и Интернет, вероятно, вернется. Когда на экране снова появится сообщение об ошибке, совершите перезагрузку ПК и повторите попытку.
Прокси-сервер
Ежели вы относитесь к тем, кто всё еще использует Internet Explorer, то вот хороший вариант. Если не знаете, как запустить Internet Explorer, то браузер находится в папке:
Находясь прямо в браузере, посмотрите, не включён ли случайно прокси-сервер. Возможно, именно он виновник неприятностей с Интернетом. Чтобы узнать это наверняка, кликните на значок «шестерёнки» вверху, а потом «Свойства обозревателя» — «Подключения» — «Настройка сети».
Теперь убирайте птичку напротив «Использовать прокси-сервер» и ставьте рядом с «Автоматическим определением параметров».
Отключите расширенный режим защиты
Это одна из функций Internet Explorer, которая, как предполагается, повышает уровень безопасности при нахождении в сети. Однако дополнительно она может мешать соединению с Интернетом. Поэтому мы предлагаем выключить её и посмотреть на результат. По умолчанию она обычно отключена, но вдруг вы случайно включили её и позабыли об этом?
Проверить это можно, перейдя в раздел «Свойства браузера» Internet Explorer. Там найдите вкладку «Дополнительно» и прокрутите список вниз, пока не найдете опцию «Включить расширенный защищённый режим». Потом уберите птичку напротив неё, если она там присутствует и проверьте работу сети.
Настройки TCP/IP
Ваш Интернет по-прежнему не работает? Тогда вот вам дополнительно несколько хороших идей. Предлагаю посмотреть, получает ли сеть IP с сервера DHCP (Dynamic Host Configuration Protocol).
Сетевая карта
Следующий шаг — перезапустите свою сетевую карту. За этим отправьтесь в «Сетевые подключения» путем описанным выше. Там снова кликайте по используемому Интернет-соединению правой кнопкой мыши, только вместо «Свойств» щелкните на «Отключить».

Потом жмите на Интернет-соединение правой кнопкой мыши ещё раз и далее «Включить».

Обновление сетевого адаптера
Одной из основных причин отсутствия Интернета в Windows 10 являются устаревшие драйвера. Поэтому для исправления этой ситуации нам понадобится выполнить их обновление. Вот как это сделать:
Но ежели Wi-Fi так и не заработал, попробуйте удалить сетевой адаптер и переустановить его заново. Для этого:
Изменение свойств управления питанием
Еще одна возможная причина неполадок с Интернетом — настройки управления питания. Для разрешения этой проблемы, сделайте следующее:
Долг перед провайдером или авария на линии
Если у вас по-прежнему отсутствует Интернет, вероятно, решение задачи до банального просто. Посмотрите наличие денег на лицевом счету и при необходимости пополните его. Вполне возможно, что провайдер просто отключил вас за неуплату.
А лучше позвоните в техподдержку своего провайдера и выясните, не проводятся ли в вашем районе какие-нибудь плановые ремонтные работы.
Источник
Ошибка «Не удается подключиться к этой сети» в Windows 10
Решил написать о возможных решениях еще одной проблемы с подключением к Wi-Fi в Windows 10. Это ошибка «Не удается подключиться к этой сети». Когда мы в списке доступных сетей выбираем нужную нам сеть, нажимаем подключится, вроде бы идет подключение, но появляется надпись «Не удается подключиться к этой сети». В Windows 10 это выглядит вот так:

«Не удается подключиться к этой сети». Как исправить?
Первым делом перезагрузите ноутбук и роутер. Очень часто обычная перезагрузка помогает, и не нужно будет копаться в настройках.
Если же этот способ не помог, то нужно удалить сеть на вашем компьютере (забыть ее). Сделать это так же не сложно. Нажмите на иконку подключения к Wi-Fi и выберите Сетевые параметры.

Дальше, на вкладке Wi-Fi выберите Управление параметрами сети Wi-Fi.

Выберите сеть к которой не удается подключится и нажмите на кнопку Забыть.

После этого попробуйте заново подключится к своей Wi-Fi сети. Нужно будет указать пароль. Можете смотреть эту инструкцию по подключению. Более подробно о том, как «забыть» сеть в Windows 10 я писал здесь.
Обновление: попробуйте отключить антивирус
В комментариях Алекс посоветовал отключить антивирус. Ему это помогло, ошибка «Не удается подключиться к этой сети» пропала, и он смог подключится к интернету. Так что, обязательно попробуйте у себя отключить антивирус. Как правило, нужно нажать правой кнопкой на иконку антивируса на панели уведомлений, и выбрать что-то типа «приостановить защиту».
Отключите встроенный в Windows 10 брандмауэр.
Обновление: обновляем конфигурацию оборудования
Снова же в комментариях Артем написал, что от ошибки «Не удается подключиться к этой сети» он избавился обновлением оборудования в диспетчере устройств. Михаил подтвердил, что ему так же помог этот способ. Поэтому, решил добавить это решение в статью.
Достаточно зайти в диспетчер устройств и нажать на кнопку «Обновить конфигурацию оборудования».

Возможно, вам этот способ так же поможет. Напишите о результатах в комментариях.
Обновление: смените канал Wi-Fi сети
Есть информация, что ошибка «Не удается подключиться к этой сети» может появляться из-за того, что Wi-Fi сеть, к которой не получается подключится работает на 12-том, или 13-том канале.
Попробуйте установить любой канал, только не 12, или 13-тый. Если это не решило проблему, то рекомендую обратно поставить автоматический выбор канала.
Обновление: включите и отключите режим «В самолете»
В комментариях подсказали, что это помогло решить проблему с подключением к беспроводной сети. Откройте центр уведомлений и активируйте режим «В самолете». Затем отключите его нажав на кнопку еще раз.

Спасибо Марии за подсказку. Поделитесь в комментариях своим решением!
Обновление: удалите Wi-Fi адаптер для его переустановки
И снова совет из комментариев. Алексей рассказал, что эта ошибка у него появилась после обновления Windows 10. Ничего не помогло кроме удаления Wi-Fi адаптера в диспетчере устройств. Сделать это не сложно.

Обновление: включите «Случайные аппаратные адреса»
Очередная подсказка, которой в комментариях поделился Артем. Он включил функцию «Случайные аппаратные адреса» и Windows 10 подключилась к Wi-Fi сети, ошибка пропала.
Включить ее можно в параметрах, в разделе «Сеть и Интернет» на вкладке «Wi-Fi». Возле «Использовать случайные аппаратные адреса» установите переключатель в положение Вкл.

Обновление: меняем ширину канала в свойствах Wi-Fi адаптера
На вкладке «Дополнительно» слева нужно выбрать свойство «Ширина канала (диапазон сети)» или «Bandwidth» и слева в выпадающем меню выбрать «20 MHz». Сохраните настройки нажав «Ok».

Если вам известны другие варианты решения проблемы «Не удается подключиться к этой сети», которая появляется в Windows 10, то вы можете поделиться ими в комментариях.
Источник
Product: FIFA 23
Platform:PC
Please specify your platform model. PC
AMD or Nvidia Model Number GTX 1070
Enter RAM memory size in GB 16
What is your gamertag/PSN ID?
Do you only see this bug when you have cross-play activated? No
Which mode has this happened in? FIFA Pro Clubs
How often does the bug occur? Every time (100%)
Steps: How can we find the bug ourselves? Click on «Play an open match».
What happens when the bug occurs? Error «Error receiving your network information».
What should be happening instead? Pro Clubs lobby.
The Pro Clubs mode does not work, when you click on «Play an open match», the error «Error receiving your network information» occurs.
ЧТОТиБ
14 марта 2015
andruwa34
У меня такая же проблемка была я её исправил следующим способом.
1-Удалил сохранения FIFA 15 в папке Мои документы, отключил облачное хранилище.
2-Патом нажал на Устранить неполадки в игре.
3-После этого запустил фифу все заново настроил, обновил- И после этого только Проблема решилась!!!
- пожаловаться
- скопировать ссылку
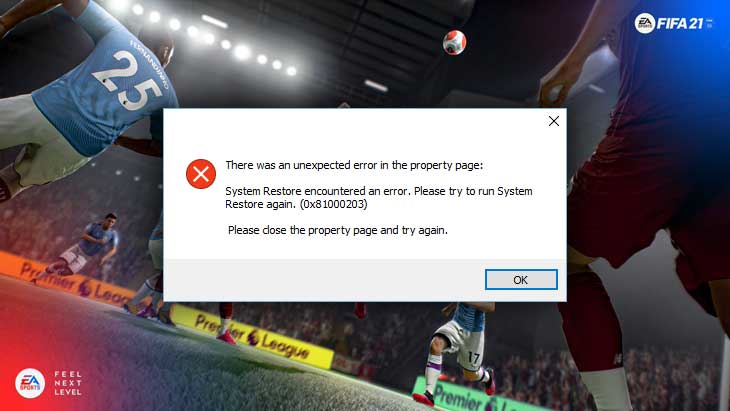
Футбольный симулятор FIFA 21 вышел на ПК 9 октября 2020 года. Разработчик – EA Vancouver, EA Romania. Если у вас возникли технические проблемы с игрой, то первым делом проверьте свой ПК на соответствие системным требованиям.
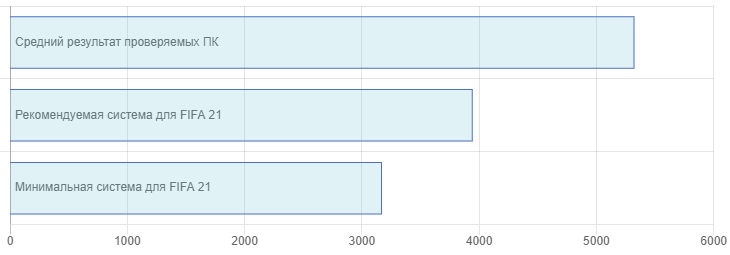
Если вам самостоятельно удалось найти решение какой-либо проблемы, пожалуйста помогите другим пользователям и напишите о своем варианте решения в комментариях.
Важно: Путь к игре не должен содержать русских букв и спец. символов. Все названия папок должны быть на латинице.
Чаще всего игроки сталкиваются со следующими ошибками:
- Не работает управление
- Ошибка Microsoft Visual C++ 2015
- Ошибка 0xc000007b
- «Синий экран смерти» (BSOD)
- Увеличить производительность
- FIFA 21 зависает
- Ошибка при установке
- Не сохраняется
- Висит в диспетчере
- Черный экран FIFA 21
- Оптимизация FIFA 21 / Графика
- Ошибка DirectX
- Ошибки DLL
- После запуска ничего не происходит
- FIFA 21 перестала запускаться
- Вылетает на рабочий стол
- Ошибка «Недостаточно памяти»
- Не на полный экран
- Проблемы звука / Пропадает звук
Не работает управление в FIFA 21
Вытащите устройство ввода (геймпад, мышь) из USB и снова вставьте. Если не работает мышь и клавиатура, то попробуйте отключить геймпад и другие USB-устройства.
Ошибка Microsoft Visual C++ 2015
«The following component(s) are required to run this program: Microsoft Visual C++ 2015 Runtime»
Установите недостающую библиотеку с сайта Microsoft
FIFA 21 и ошибка 0xc000007b
This application was unable to start correctly (0xc000007b). Самая частая причина появления ошибки при запуске приложения 0xc000007b — проблемы с драйверами NVidia.
Возможные решения
- Переустановите драйвера видеокарты
- Попробуйте запустить игру от имени администратора
- Установите/обновите DirectX, Visual C++, .Net Framework. Все файлы загружайте только с официального сайта Microsoft.
- Откройте командную строку «Выполнить» через меню «Пуск» и пропишите sfc /scannow. С помощью этой команды ваш ПК просканирует системные файлы и исправит некоторые ошибки.
- Удалите лишний софт, который может конфликтовать с видеодрайвером. В основном это различные «улучшатели» графики. Чем меньше у вас работает дополнительных приложений, тем лучше.
Метод с помощью программы Dependency Walker 64bit
- Скачайте и распакуйте Dependency Walker 64bit.
- Запустите программу, перейдите в View > Full paths. Теперь выберите файл .exe FIFA 21. После того как вы выбрали .exe игры может всплывать окно в котором вы увидите ошибки, просто закройте его. В разделе module, прокрутите блок вниз до конца ошибки и вы увидите несколько значений в столбцах.
- Теперь в колонке CPU все DLL файлы должны быть x64-битные для вашей игры. Если есть x86 DLL-файл будет в красном столбце CPU. Этот файл и вызывает ошибку 0xc000007b.
- Теперь перейдите на сайт dll-files.com и скачайте там 64-битную версию этого DLL файла и поместить его в корневую папку с игрой и в C:Windowssystem32. Игра теперь должна запустится без проблем.
FIFA 21 — BSOD или «Синий экран»
BSOD, как правило, означает какую-то серьезную неполадку в вашей системе, которая не связана с игрой. Первым делом проверьте свой блок питания. При перегреве он будет отключаться. Также, если системе не хватает от него питания, то возможны различные ошибки, включая BSOD. Проведите тестирование других компонентов вашего ПК. В сети можно найти различные утилиты для проверки памяти, жесткого диска и видеокарты.
Увеличить производительность в FIFA 21
Безусловно, проще всего увеличить FPS путем апгрейда компонентов ПК, но сначала стоит попробовать бесплатные методы. Установите последний видеодрайвер. Выполните перезагрузку ПК. Уменьшите разрешение, а также установите пониженное качество эффектов в настройках FIFA 21. Не рекомендуется применять всяческие программные «ускорители», так как они также требуют ресурсы вашей системы, да и к тому же их реальная полезность в большинстве случаев оставляет желать лучшего. В то время как вы можете заразить вирусом свой PC. Переустановка Windows. Этот способ следует рассматривать как последнее средство, когда прочие варианты не оказывают влияния. Все дело в том, что со временем «операционка» обрастает ненужными службами и лишними процессами настолько, что заметно тормозится работа приложений. Также смотрите рекомендации по оптимизации FIFA 21.
FIFA 21 зависает
Постоянные фризы могут являться причиной нестабильной работы системы. Уберите разгон компонентов ПК в том случае, если используется. Проведите диагностику процессора, жесткого диска, оперативной памяти и видеокарты. Специализированные утилиты можно выбрать в интернете. Обязательно проверьте рекомендации по оптимизации FIFA 21.
Ошибка при установке FIFA 21
Не устанавливается. Путь к игре не должен содержать русских букв, только латиница. Выполните проверку и очистку жесткого диска (в редких случаях может помочь замена кабеля SATA). Попробуйте изменить путь установки.
FIFA 21 Не сохраняется
Путь к игре не должен содержать русских букв, только латиница.
FIFA 21 висит в процессах
Запустите FIFA 21 в режиме совместимости с другой ОС.
Иногда проблемой является надстройка драйвера Nvidia GeForce Experience. Отключите в ней все оптимизации для игры.
На видеокартах AMD проблемы может создавать приложение Gaming Evolved (Raptr). Попробуйте его временно отключить или удалить.
Если в диспетчере задач есть Nvidia Capture Service, попробуйте завершить процесс. Завершите другие процессы, связанные с захватом видео.
Обновите драйвер видеокарты.
Также см. советы «Не запускается».
Черный экран FIFA 21
Черный экран может говорить о разных ошибках, однако наиболее часто это относится к какой-либо проблеме со стороны видеокарты, и реже источником ошибки может быть планка оперативной памяти. Кроме того уберите разгон видеокарты и/или процессора, если используется.
Рекомендации при возникновении этой ошибки
Запуск FIFA 21 в оконном режиме
Оконный режим через .exe
- Правый клик по ярлыку игры на рабочем столе, и перейдите в «Свойства»
- В строке «Объект» после кавычек («) добавить » -windowed «
- «C:GamesFIFA 21BinWin64FIFA 21.exe» –windowed
Закройте программы для видеозаписи
Причиной черного экрана могут быть приложения для видеозахвата: Nvidia ShadowPlay, AMD ReLive, Dxtory и прочие
Кроме того ошибки могут вызывать приложения, которые связаны с видеоэффектами. Например: ReShade, Nvidia Freestyle и многие другие. Различные моды также могут вызывать ошибки. Используйте элементарное правило: чем меньше программ работает одновременно с игрой, тем лучше. Уберите все лишнее.
Диагностика оперативной памяти
Источником ошибки иногда становится оперативная память компьютера.
- Проведите тестирование с использованием приложения для проверки оперативной памяти. К примеру: MemTest. Про способ проверки памяти встроенной утилитой в Windows 10, 8, 7 смотрите здесь.
- Попробуйте поменять планки памяти на другие слоты.
- Если у вас 2 и более модулей, то попробуйте оставить только один.
- Подробные шаги смотрите в инструкциях по тестированию памяти.
Оптимизация FIFA 21 на компьютере
Это достаточно объемный вопрос . Можно сделать несколько шагов для роста FPS.
Советы по оптимизации FIFA 21
Установите последний драйвер видеокарты
Nvidia / AMD
Понизьте настройки графики
Самое главное и самое простое. Попробуйте понизить графические настройки в игре и поставить минимально возможное разрешение. Тени, сглаживание и текстуры оказывают наибольший эффект на производительность.
Используйте разгон видеокарты и процессора
При условии хорошего охлаждения, вы можете попробовать разогнать тактовую частоту процессора или видеокарты. Результатом разгона компонентов компьютера является увеличенная теплоотдача, а следовательно сокращение срока службы. Поэтому в первую очередь следует позаботиться о хорошем охлаждении. Почти из любой современной видеокарты можно с легкостью получить дополнительные 5-7% производительности. Учтите, что разгон интегрированной видеокарты (например, в ноутбуках) не всегда эффективен. Подробные шаги по разгону смотрите в инструкциях к специализированному софту
Воспользуйтесь утилитой от производителя видеокарты
NVIDIA GeForce Experience / AMD Gaming Evolved / Intel HD Graphics Control Panel — утилиты с всевозможными функциями, среди которых имеется оптимизация игр.
Здесь можно найти описание
Очистите компьютер от мусора
Существуют различные специальные программы для оптимизации и очистки компьютера. CCleaner — одна из самых популярных.
Дефрагментация жесткого диска
Откройте свойства жесткого диска. Перейдите на вкладку «Сервис» -> нажмите кнопку «Дефрагментировать (или оптимизировать)». Не забудьте также выполнить проверку и очистку диска.
Панель управления NVIDIA / AMD
Откройте панель управления NVIDIA (или AMD) выберите вкладку «Управление параметрами 3D» (NVIDIA), или Игры -> Настройки 3D-приложений (AMD). Здесь вы можете задать глобальные настройки обработки графики при необходимости. Или в разделе «Регулировка настроек изображения с просмотром» (для NVIDIA), далее «Пользовательские настройки -> Производительность», перетянув ползунок влево.
Убрать ненужные процессы из автозагрузки
Нажмите кнопку «Пуск» (или клавишу с логотипом Windows слева от пробела). Далее наберите msconfig, после чего нажмите Enter. Откроется окно конфигурации системы перейдите на вкладку «Автозагрузка» (в Win 10 нажать CTRL+ALT+DELETE и перейти на такую же вкладку). Здесь перечислен список программ, которые автоматически загружаются вместе с Windows. Отключите загрузку ненужных программ (если не знаете для чего используется приложение, то не отключайте его из автозагрузки, в противном случае вы рискуете повредить работу загрузки). Перезагрузите компьютер. Отключите временно приложения (браузер, Skype и т.п.). Запустите FIFA 21.
Повысьте эффективность работы Windows
Включите простое оформление рабочего стола без ресурсоемких эффектов, отключите неиспользуемые службы, встроенные отладчики и прочее.
Используйте функцию Ready Boost
Нажмите правой кнопкой мыши по диску USB и выберите «Свойства». В разделе «Ready Boost», отметить «Использовать это устройство» (“Use this device”).
Ошибка DirectX в FIFA 21
Ошибки вида: DirectX Runtime Error, DXGI_ERROR_DEVICE_HUNG, DXGI_ERROR_DEVICE_REMOVED, DXGI_ERROR_DEVICE_RESET.
Рекомендации по устранению ошибки
- Выполнить «чистую» установку только драйвера видеокарты. Не устанавливать аудио, GeForce Experience … То же самое в случае AMD.
- Отключить второй монитор (при наличии) и любые другие периферийные устройства.
- Отключить G-Sync.
- Использовать средство проверки системных файлов
- Для карт NVIDIA. Правый клик по рабочему столу -> Панель управления NVIDIA. Вверху, где Файл, Правка, Вид … нажмите «Справка» и включите «Режим отладки».
- Иногда причиной может являться перегрев видеокарты. Используйте утилиту FurMark для проверки работы видеокарты под нагрузкой. Попробуйте понизить частоты. Более подробную информацию смотрите в интернете по запросам: андервольтинг и понижение частоты видеокарты.
Ошибка DLL в FIFA 21
Ошибки вида: dll is missing, d3d11.dll, msvcp110.dll не найден и другие.
ВАЖНО: не рекомендуется скачивать DLL-файлы со сторонних сайтов в попытке заменить ваши отсутствующие или поврежденные файлы DLL. Используйте этот вариант только в крайнем случае.
Обратите внимание, что путь к игре не должен содержать русских букв, только латиница!
Стандартные действия при появлении ошибки DLL
Стандартные действия при появлении ошибки DLL:
- Перезагрузите компьютер
- Восстановите удаленный DLL-файл из корзины (или используйте программу восстановления файлов). Разумеется этот вариант подойдет в том случае, если вы удаляли файл
- Просканируйте компьютер на вирусы и вредоносные программы
- Используйте восстановление системы (смотрите инструкции в интернете)
- Переустановите FIFA 21
- Обновите драйверы
- Использование средство проверки системных файлов в Windows 10 (смотрите инструкции в интернете)
- Обновите Windows при наличии патчей
- Выполните чистую установку Windows
- Если после чистой установки Windows ошибка DLL сохраняется, то эта проблема связана не с программным обеспечением, а с компонентами вашего PC.
Ошибки с конкретными DLL
Сообщение об ошибке MSVCP140.dll. Вам необходимо обновить/установить пакет Visual C++
Это можно сделать по ссылке
https://www.microsoft.com/ru-ru/download/details.aspx?id=48145
Если у вас подключены какие-либо USB-контроллеры (или другие устройства), подключенные к сети, попробуйте отключить их. Сбои при запуске с именами модулей сбоев ntdll.dll и EZFRD64.DLL могут (в частности, для последних) быть связаны с USB-контроллерами или PS2-USB-адаптерами (для различных игр).
Если у вас возникают ошибки api-ms-win-crt-runtime-l1-1-0.dll на Windows 7 или Windows 8.1, Microsoft выпустила патч для устранения этой проблемы.
https://support.microsoft.com/en-us/kb/2999226
FIFA 21 не запускается
Игра не запускается из Epic Games Store
Общие рекомендации
Попробуйте удалить Visual C++. Затем установите Visual C++.
Если не запускается FIFA 21 и при этом не появляется никаких ошибок. Если это первый запуск, то попробуйте просто подождать.
Советы от разработчиков:
Обновите драйвера видеокарты
Также убедитесь, что вы используете последние версии Nvidia PhysX (для видеокарт Nvidia) и DirectX.
Directx Webinstall: http://www.microsoft.com/download/en/confirmation.aspx?id=35
Убедитесь, чтобы в настройках панели управления Nvidia опция была установлена на «Application Controlled» (Управление из приложения).
Попробуйте запустить игру от имени администратора.
Попробуйте понизить разрешение экрана перед запуском игры.
Также убедитесь, чтобы ваша операционная система Windows и стороннее программное обеспечение было обновлено до последних версий.
Загрузите Visual C ++ 2017 Redistributable:
Для Windows 64-bit:
- Visual C++ Redistributable for Visual Studio 2017 (64-bit)
Для Windows 32-bit:
- Visual C++ Redistributable for Visual Studio 2017 (32-bit)
Установите обе версии.
Кроме того, обновите ПО .NET:
Microsoft .NET Framework 4.7.1
DirectX End-User Runtime Web Installer – вероятно, вы уже установили это
Просмотрите также дополнительные советы ниже:
Для Windows:
- Обновите систему при необходимости до последней версии
- Перезагрузите компьютер
- Переустановите игру
- Попробуйте отключить программы, которые могут конфликтовать с игрой (антивирусы, файрволы и проч)
- Убедитесь, что ПК удовлетворяет минимальным требованиям
- Удостоверьтесь, что на системном диске свободно не менее 5 Гб
- Проверьте систему антивирусной программой
- В крайнем случае переустановите операционную систему
Для Mac OS:
- Обновите версию Mac OS
- Попробуйте отключить программы, потенциально конфликтующие с игрой (антивирусы, файрволы и проч)
- Убедитесь, что ПК удовлетворяет минимальным требованиям
FIFA 21 перестала запускаться
Какие изменения вы производили на компьютере? Возможно причиной проблемы стала установка новой программы. Откройте список установленных программ (Пуск -> Установка и удаление программ), отсортируйте по дате. Удалите недавно установленные. Переустановите FIFA 21.
Также проверьте диспетчер задач. Если запущены копии процессов FIFA 21, завершите их все.
FIFA 21 вылетает после запуска
Попробуйте временно отключить антивирус (особенно в случае с Avast!). Также смотрите советы в разделе ошибок при запуске.
Ошибка «Недостаточно памяти»
Возможные причины: игре не хватает оперативной памяти; на жестком диске не хватает места для файла подкачки; вы сами настраивали размер файла подкачки (или отключили его, или использовали софт); некая программа вызывает утечку памяти (откройте диспетчер задач CTRL+ALT+DELETE и отсортируйте приложения по потреблению памяти).
FIFA 21 не на весь экран
Нажмите ALT+ENTER. Проверьте настройки игры (оконный режим, разрешение и т.д.). В некоторых случаях помогает изменение частоты обновления (в панели управления Nvidia) с 60 Гц на 59 Гц (нажать «Применить»), и снова вернуть на 60 Гц. Еще один способ: также в панели управления Nvidia перейти в раздел «Регулировка размера и положения рабочего стола». В правом верхнем углу нажать «Восстановить».
Проблемы звука / Нет голосов в FIFA 21
Рекомендации при возникновении неполадок звуковой карты
Прежде всего перезагрузите вашего ПК и проверьте есть ли звук в операционной системе: кликните левой кнопкой мыши иконку громкоговорителя в области уведомлений (рядом с часами), а затем нажимайте по ползунку громкости.

Если никаких звуков вы не слышите, то нажмите правой кнопкой мыши (ПКМ) по значку динамика и нажмите «Устройства воспроизведения». В разделе вопроизведение проверьте, какой источник звука стоит по-умолчанию. По нему ПКМ и нажать «Проверка». Если звука нет, то ПКМ по иконке и выбрать «Обнаружить неполадки со звуком».

Звуки есть в Windows, но в игре не слышно:
Проверить настройки громкости в настройках игры. Обновить DirectX, а также драйвер звуковой карты.
Есть звук, но нет голосов:
Не установлены файлы озвучки при установке. Проверьте целостность файлов игры.
Советы по решению неполадок со звуком Creative
Перезапустите панель управления аудио Creative. Проверьте в ней настройки звуковой карты.
Рекомендации при возникновении неполадок звука Realtek
Перезапустите панель управления аудио Realtek. Проверьте в ней настройки звуковой карты. В Realtek HD Audio Manager переключите тип аудио с Quadraponic (квадрафонический) на Stereo (стерео).
Если игра ранее работал, и вы могли нормально играть, наиболее вероятная причина может быть связана с серверами EA. EA известна проблемами с серверами на протяжении многих лет, и, учитывая, насколько популярна FIFA 21 во всем мире, серверы иногда могут неожиданно выходить из строя.
Мы покажем вам, как проверить серверы FIFA 21 ниже.
Если на данный момент нет известных проблем с сервером, вам необходимо убедиться, что проблема не связана с вашим собственным подключением к Интернету дома. Убедитесь, что ваше соединение не прерывается случайным образом, так как это также может привести к тому, что игры прервут его соединения с серверами.
То же самое верно, если у вас медленное соединение.
Если вы полагаетесь на Wi-Fi для работы в Интернете и онлайн-игр, возможно, возникают помехи беспроводному сигналу. Если ваш компьютер или консоль постоянно отключается от вашей сети Wi-Fi, или если пропускной способности недостаточно из-за того, что множество устройств используют ваше соединение одновременно, это может создать проблему.
В некоторых редких случаях ошибка «Невозможно подключиться» может быть связана с проблемой с вашей учетной записью EA. Убедитесь, что вы вошли в учетную запись, в которой была приобретена эта игра, и что эта учетная запись не заблокирована.
Если вы используете EA Play, убедитесь, что вы используете правильную учетную запись в Steam. , Xbox One или PS4.
Вы должны сделать то же самое, если ошибка «не удается подключиться» время от времени появляется случайным образом.
Если у вас возникли проблемы с подключением к сети в FIFA 21, ниже приведены возможные исправления, которые вы можете попробовать:
Во многих случаях основная причина сетевых проблем с играми FIFA связана с сервером. Итак, первое, что вы должны сделать, это убедиться, что вы проверили, есть ли какие-либо известные проблемы, влияющие на серверы.
Вы можете посетить официальную страницу статуса сервера EA, чтобы узнать если на вашей конкретной платформе произошел сбой или обслуживание сервера.
Если эта ошибка не вызвана проблемой сервера, следующим шагом, который вы можете попробовать, является обновление вашего Xbox One, PS4 или ПК.
Просто выключите компьютер или консоль, затем отключите их от источника питания на 30 секунд. После этого снова включите его и проверьте, нет ли проблемы.
Затем вы хотите выполнить простой шаг по устранению неполадок в локальной сети. Для этого вам нужно выключить маршрутизатор и отключить его от источника питания, как вы это делали со своим ПК или консолью.
Подождав 30 секунд, перезапустите маршрутизатор и посмотрите если игра теперь работает нормально.
Иногда могут возникнуть проблемы с подключением, если DNS вашего интернет-провайдера не работает.
Если DNS выходит из строя. , ваш компьютер или консоль может не поддерживать связь с игровыми серверами в EA.
Чтобы узнать, есть ли у вас проблемы с DNS, вы можете попробовать использовать бесплатный и надежный DNS, такой как Google DNS или Open DNS.
Не стесняйтесь провести небольшое исследование как изменить DNS на вашей платформе.
Очевидно, это относится только к тем, кто использует беспроводное соединение со своим ПК или консолью. Как упоминалось выше, беспроводная сеть более подвержена помехам, поэтому постарайтесь устранить факторы, которые могут препятствовать нормальной работе вашего соединения, переключившись на проводную настройку.
Если вы не можете физически связать свой компьютер или консоль с помощью разъема Ethernet/LAN, попробуйте по крайней мере переместить его ближе к маршрутизатору. Это может помочь, если сигнал, достигающий вашего ПК или консоли, слабый из-за физического расстояния или толстых стен.
Посетите наш канал TheDroidGuy на Youtube, чтобы увидеть больше видео и руководств по устранению неполадок.
Основной причиной проблем с запуском являются устаревшие библиотеки устройства игрока. Для начала давайте попробуем обновить компоненты до актуальной версии.
- x86: vc_redist.x86.exe
- x64: vc_redist.x64.exe
После обновления стандартных библиотек, следует заняться установкой актуальных драйверов видеокарты:
- Скачайте и обновите драйвера Nvidia GeForce и ее компонентов. Практически каждый день выпускаются обновления которые призваны решить графические неполадки и несовместимости с играми. Если проблема была исправлена, а драйвера устаревшие, то скорее всего это и станет причиной, почему игра не запускается.
- Актуальные драйвера на AMDRadeon, так же очень часто становятся простыми решениями данной проблемы. Обновитесь и попробуйте вновь запустить игру, скорее всего проблема исчезнет.
90% всех проблем с запуском удается решить при помощи обновления драйверов и библиотек.
FIFA 21 вылетает в процессе игры или при запуске
С вылетами связана ошибка при которой блокируется исполнение файла запуска. Разработчики в курсе данной проблемы у некоторых пользователей и уже решают данный вопрос. Они рекомендуют игрокам столкнувшимся с этой проблемой, сделать следующее:
- Обновить лаунчер игры, для синхронизации контрольных версий.
- Выполнить проверку диска на наличие ошибок (вероятно приложение было установлено в битый сектор). Делается это из командной строки с выполнением команды: CHKDSK /F /R
- На время отключить антивирус или перевести его в игровой режим.
- Обновить компоненты до актуальной версии (по инструкции выше).
FIFA 21 не устанавливается
Проблема с установкой может иметь несколько способов решений, которые отличаются местом откуда происходит установка. Если это лаунчер, то поможет смена DNS, если это скачанные файлы, то скорее всего дело в битых файлах или удалённых из архива вирусов.
Решаем проблему с установкой из лаунчера
Данная проблема известна и на данный момент решением будет банальная смена DNS серверов на yandex. Сделать это можно достаточно просто.
- Зайдите в настройки подключения
- Найдите пункт редактирования DNS-серверов
- Впишите туда: 77.88.8.8 и 77.88.8.1
Более простым является способ установки и настройки VPN подключения при котором можно успешно произвести скачивание. Вероятно временно ваш регион подключения заблокирован на серверах Amazon для скачивания игры.
Причины ошибки установки из архива
Чёрный экран в FIFA 21
При возникновении чёрного экрана при запуске игры, вероятнее всего вы не установили последние обновления видеодрайверов (по ссылке выше). Недавно выпустили FIX который исправляет данную неисправность.
Если чёрный экран появляется когда игрок подключается к серверу или входит в игру, то скорее всего не обновлены библиотеки VC++ (ссылки выше).
Большая задержка в FIFA 21. Понижаем ping в игре
Проблема с пингом и большими задержками давно известна. При подключении к игре, сервера определяют регион и присоединяют пользователя к самым близким доступным.
Понизить PING можно благодаря проверки компьютера на блокирующие соединения программы. Из основных причинных ПО, разработчики выделяют следующие:
- Работающий в момент игры VPN
- Активные скачивания или раздачи через торрент
- Действия антивируса или фаервола по фильтрации трафика
- Использование программ по типу OBS, Discord и т.п.
- Некачественное интернет-соединение.
Попробуйте разобраться с данными причинами и наверняка ping придет в норму.
FIFA 21 ошибка об отсутствии DLL-файла
Как правило, проблемы, связанные с отсутствием DLL-библиотек, возникают при запуске FIFA 21, однако иногда игра может обращаться к определенным DLL в процессе и, не найдя их, вылетать самым наглым образом.
Тормозит и лагает FIFA 21. Низкий FPS повышаем показатели
На данный момент у некоторых пользователей наблюдаются некоторые задержки в работе игры. Это связано с устаревших оборудованием или реально возникшей проблемой которая из за двойной проработки графики просто понижает FPS в игре.
Для повышения FPS, разработчики рекомендуют следующее:
- Освободить более 4GB оперативной памяти для игры.
- Попробовать оптимизировать системный реестр.
- Очистите больше дискового пространства.
- Обновите драйвера видеокарты (по ссылкам выше).
- Снизьте параметры графики до минимальных
- Запустите игру в оконном режиме
Нет звука в FIFA 21
FIFA 21 не работает клавиатура, не видит мышку или геймпад
Если перестала откликаться мышка, клавиатура или геймпад, то скорее всего дело в анти-чите который использует приложение. Разработчики рекомендуют не использовать программы имитирующие запись с экрана. К ним относятся: Discord, OBS и т.п. Отключите их и попробуйте повторно зайти в игру.
Обязательно проверьте в настройках управления на активные подключения устройств. Если в списке они отсутствуют, то вероятно стоит найти более актуальные драйвера.
Сервер FIFA 21 недоступен. Ошибка подключения
FIFA 21, очередная часть в легендарной (по крайней мере, для футбольных фанатов) франшизы, добралась до персональных компьютеров и консолей. К сожалению, релиз новой «фифы» получился не самым удачным — игра довольно сильно хромает в техническом плане.
Что мы имеем в виду? Ну, на данный момент игрокам приходится иметь дело с многочисленными вылетами, проблемами с подключением к серверам игры, ошибками переустановки и подключению к серверам FIFA Ultimate Team, низкой кадровой частотой и прочим. У FIFA 21 действительно целая куча «косяков», но не переживайте: сегодня мы посмотрим на потенциальные решения для самых распространенных проблем с игрой.
По традиции мы начнем с разбора системных требований для игры. Верно, мы имеет дело с футбольным симулятором, но на дворе уже 2020 год — нужно иметь соответствующий компьютер.
Системные требования FIFA 21

Минимальные системные требования
Рекомендуемые системные требования
В общем, FIFA 21 — это нетребовательная игрушка, а поэтому в нее смогут поиграть большинство игроков, даже те, которые обладают крайне бюджетными сборками.
FIFA 21 вылетает при запуске
Первым делом вы должны внести FIFA 21 в список исключения своего брандмауэра и антивируса, после чего запустить игру и посмотреть, будет ли та вылетать снова. Если проблема никуда не исчезла, попробуйте переключить ее в оконный режим. Для перевода игры в оконный режим можно сделать следующее:
- Параметр в ярлыке. Создайте ярлык исполняемого файла FIFA 21 и откройте его свойства. Далее перейдите во вкладку «Ярлык» и добавьте к имени объекта «-w» (без кавычек). Получиться у вас должно что-то вроде «C:Program FilesEA SPORTS™ FIFA 21FIFA21.exe -w».
- Комбинацией клавиш. Сразу же после запуска FIFA 21 нажмите комбинацию Alt+Enter, чтобы перейти в оконный режим.
- Изменение конфигурационного файла. Подобный файл обычно можно найти в корневой папке игры или же в папке с документами на системной диске. Откройте этот файл, найдите в нем параметр, который относится к режиму экрана, и измените его соответствующим образом. К примеру, найдя строчку «FullscreenMode=1», измените ее на «FullscreenMode=0». В общем, вы уловили суть.
Вылеты FIFA 21 также могут возникать из-за устаревших графических драйверов. Воспользуйтесь следующими ссылками, чтобы скачать и установить актуальные драйвера для своей видеокарты:
Кроме того, не стоит забывать, что вылеты FIFA 21 могут происходить из-за отсутствия в системе определенных обновлений. Пройдите в центр обновления Windows 10 и запустите установку всех отложенных обновлений. Процесс может занять довольно много времени, особенно если вы давно не обновлялись, но оно того стоит. Также можно попробовать запустить игру от имени администратора. Нажмите ПКМ на исполняемый файл FIFA 21 и выберите «Запуск от имени администратора».
FIFA 21 не подключается к серверам
Если ваша FIFA 21 не может подключиться к игровым серверам, то можете воспользоваться решениями, которые были предоставлены технической поддержкой EA. Во-первых, вам нужно сбросить кэш DNS. Для этого откройте Командную строку (ПКМ+Пуск→Командная строка (администратор)) и выполните в ней команду ipconfig/flushdns. Во-вторых, закройте все ненужное программное обеспечение, работающее на фоне вашей системы. Как только сделаете и то, и другое, проверьте, сможете ли ваша FIFA 21 подключиться к игровым серверам. Если это не поможет, перезагрузите компьютер, Wi-Fi маршрутизатор и проверьте свое сетевое подключение, потому как проблема может заключаться в нем. Можете даже обратиться к своему Интернет-провайдеру, если в этом возникнет необходимость.
Ошибка переустановки FIFA 21
Некоторые игроки сообщают, что в какой-то момент FIFA 21 просит их произвести свою полную переустановку. Непонятно, почему это происходит, но подобные случае были задокументированы в сети. Чтобы устранить эту проблему, вам нужно установить последние версии распространяемых пакетов Visual C++ для Visual Studio. Если это не поможет, то, возможно, вам придется заняться полной переустановкой Visual C++ всех версий на компьютере. Как только закончите возиться с переустановкой ПО, запустите FIFA 21 и проверьте, была ли устранена ошибка.
Ошибка подключения к FIFA Ultimate Team в FIFA 21
Нестабильное подключение к серверам FIFA Ultimate Team — это классическая проблема для франшизы FIFA. Чтобы избавиться от этой проблемы, вам нужно перезагрузить свой компьютер, сбросить настройки Wi-Fi маршрутизатора и проверить, нормально ли работает ваше сетевое подключение. Кроме того, игроками было обнаружено, что если сначала войти в Сезоны, а потом вернуться в FUT, проблема будет решена. Опять-таки, возможно, вам придется обратиться к своему Интернет-провайдеру, если никакие из обычных методов не помогают.
Низкий FPS, тормоза в FIFA 21
Если FIFA 21 работает на вашем компьютере ужасно медленно, проблема может заключаться в видеокарте, центральном процессора или оперативной памяти. Во-первых, воспользуйтесь вышеуказанными ссылками, чтобы скачать и установить актуальные драйвера для своей видеокарты. Во-вторых, закройте все программное обеспечение, которое не используется вами в настоящий момент. Особенно это касается многочисленных вкладок, которые могут быть открыты в вашем браузере. Запомните: браузер — самая частая причина медленной работы многих игр и программ. В-третьих, попробуйте поэкспериментировать с графическими настройками FIFA 21, чтобы понять, какие из них наиболее сильно нагружают ваш компьютер. Например, вертикальная синхронизация порой вызывает подтормаживания в играх.
FIFA 21 неиграбельна после обновления
Многие игроки утверждают, что FIFA 21 стала полностью неиграбельной после выхода последнего обновления. Существует два метода решения этой проблемы, причем один хуже другого. Первый — проверка целостности файлов игры в Steam или Origin. Второй — полная переустановка игры. Не важно, какой из этих двух методов вы выберите, потому что по их окончанию вы все равно получите полностью восстановленные файлы. Правда, и тот, и другой процесс займет немало времени. Теперь FIFA 21 должна запускаться и работать нормально.
Черный экран в FIFA 21
Довольно распространенная неполадка как для FIFA 21, так и для множества других видеоигр. Почему это может происходить? Вмешательство в работу игры антивируса или брандмауэра и некорректно выставленное разрешение — это две наиболее распространенные причины для появления черного экрана. Добавьте FIFA 21 в списки исключений своих антивируса и брандмауэра. Чтобы перевести игру в оконный режим, смотрите рекомендации из одного из пунктов выше.
Демо FIFA 21 не обновляется до полной версии
Если вам никак не удается обновить свою демку FIFA 21 до полноценной версии игры, то воспользуйтесь следующим решением от самих EA:
Пока что это все, что мы может рассказать вам о технических проблемах FIFA 21 и решениях для них. Если вы испытываете какие-то другие неполадки со своей игрой, пожалуйста, делитесь ими в комментариях под статьей. Возможно, мы сможем вам помочь.

Начинающий охотник за трофеями

Карма: 42 ( 1) 94


Гарнитура:


smid451

Подтверждение имени пользователя Fifa20
Не могу играть в онлайн, идёт соединение потом предлагает подтвердить личность
Выдает два варианта почта какая то которая не моя и которую не поменять и моб
Аутентификатор, там тоже ничего не ввести. Я первый раз фифу взял
Было у кого такое?

Миниатюры

Пластмассовый охотник за трофеями

Карма: 1059 ( 6) 547


Гарнитура:

Shchekn1trch Shchekn1trch

- адрес электронной почты, привязанный к учетной записи ЕА;
- все имена пользователей или идентификаторы консолей (например, теги игрока Xbox Live или сетевые идентификаторы PlayStation™ Network), привязанные к учетной записи EA;
- И др.


Начинающий охотник за трофеями

Карма: 42 ( 1) 94


Гарнитура:


smid451

Короче создал новый аккаунт и там все отлично. На основном все тоже самое.
Напишу в поддержку.

В последние годы спортивные симуляторы обрели в комьюнити устойчивый имидж «симуляторов казино» из-за поощряющих микроплатежи систем. И если это — премиальный игровой опыт, представьте, что у FIFA есть еще и условно-бесплатная версия. Именно она запустилась в начале мая в России, а мы погрузились в нее с головой, чтобы рассказать вам, как далеко может зайти монетизация спортсимов.
Эксклюзивный для PC условно-бесплатный футбольный симулятор FIFA Online 4, обкатывали на азиатском рынке еще с 2018 года. Подготовка к релизу в России сопровождалась мощной пиар-кампанией с привлечением популярных блогеров и возвращением в виртуальное комментаторское кресло легенды русскоязычной FIFA Василия Уткина. Но учитывая, сколько камней летит в последние части FIFA за лутбоксы и непрозрачные механики, не говоря уже о несовершенствах движка, анонс free-to-play версии игры заочно заставил насторожиться многих ветеранов видеоигрового футбола. Нам довелось поиграть в нее несколько вечеров до релиза и еще несколько после. По итогу приходится заключить, что чуда не произошло. FIFA Online 4 вобрала в себя лишь отрицательные черты основной франшизы, наплодила множество собственных проблем и больше похожа мобильную гриндилку, чем на футбол.

Сравните невзрачный трансферный рынок.
Сходу внесем ясность — подобно режиму Ultimate Team, FIFA Online 4 — это игра не столько про тактические схемы, изящные пасы и завораживающие голы, сколько про разноцветные карточки с именами футболистов, получать которые игрок будет преимущественно из лутбоксов. Поэтому сразу разберемся с той частью игрового процесса, которая, казалось бы, должна быть важнейшей, но которой явно уделено меньше всего внимания — матчами. Серьезно, они даже длятся номинально какие-то смешные 6 минут, и их продолжительность никак нельзя изменить. Видимо, для того, чтобы ничто не отвлекало игрока от действительно важных по мнению разработчиков вещей. Уже по промо-роликам было ясно, что проект будет серьезно уступать последним выпускам FIFA по части физики и качества симуляции. На деле оказалось, что он уступает в этом даже игре пятилетней давности: у нас на старом аккаунте Origin завалялась FIFA 2016— было с чем сравнить.

. и яркую витрину магазина лутбоксов
Футболисты в FIFA Online 4 ощущаются пластиковыми человечками, не имеющими веса и инерции, мяч ходит медленно и неуклюже, а находящиеся под управлением ИИ напарники постоянно тупят. О какой-то серьезной комбинационной игре или тактических заготовках не может идти и речи. При этом несуразных ситуаций, которыми в целом славится жанр, здесь случается предостаточно. Футболисты мирового уровня оказываются не способны как следует обработать простейший пас и отдать точную передачу на пару метров, на отскоки мяча игроки реагируют самым нелепым образом, а коротышка Лоренцо Инсинье запросто может одолеть в верховой борьбе каланчу Вирджила Ван Дейка, если игре по какой-то причине так будет нужно. Исход игровых эпизодов здесь жесточайше подчинен скриптам, так что не удивляйтесь, если ваш подопечный вдруг выключится из борьбы за мяч без видимой на то причины. Словом, ради матчей в FIFA Online приходить точно не стоит. Из плюсов по этой части можно отметить разве что совершенно не ощутимую задержку — местные сервера делают свое дело.
Из чего же FIFA Online 4 состоит помимо матчей? В основном из гринда. В этом аспекте она способна переплюнуть многие гача-игры. От одного количества вещей, которые необходимо прокачивать, чтобы получить конкурентоспособный клуб, разбегаются глаза. Уровень адаптированности футболиста, уровень заточки карточки футболиста, уровень бонусов от футболистов одной команды в составе, уровень тренеров, уровень скаутов для найма тренеров, уровень стадиона для прибыли от матчей… Для знатоков FIFA вряд ли станет киндер-сюрпризом тот факт, что большинство этих механик сопряжены с рандомом, требуют влияния огромных внутриигровых ресурсов и ненавязчиво подталкивают игрока к тому, чтобы закупиться в местном магазине за реальные деньги. Но даже ветераны франшизы рискуют испытать шок от того, в насколько гипертрофирована форма всей этой околофутбольной мишуры в FIFA Online 4.

Леха, Леха, как ты там в Бергамо играешь с такими статами?
Разберем это на примере центрального элемента в прогрессе клуба — заточке карточек. Разжиться футболистами с громкими именами в FIFA Online 4 оказывается на удивление нетрудно, но в изначальном виде и по характеристикам, и по поведению в матчах они похожи лишь на свою бледную тень. Скажем, один из лучших форвардов планеты Килиан Мбаппе имеет изначальный общий рейтинг 80 — нонсенс по меркам «большой» FIFA, где этот показатель приближается к сотне. Но довести до этого уровня его можно и здесь — с помощью заточки.
Работает это следующим образом: вы выбираете карточку, которую хотите улучшить, и еще от одной до пяти других карточек, которые готовы потратить на улучшение. Чем выше будет рейтинг сжигаемых карточек, тем больше шанс того, что улучшение пройдет успешно. Но шанс этот никогда не будет стопроцентным. А теперь, внимание: что происходит в случае, если кубики выпадут не в вашу пользу? Карточка, в прокачку которой вы уже могли вложить множество сил и времени, откатывается к первому уровню заточки из десяти возможных, отправляя в помойку все ваши старания!

Проводим усиление карточки со страховкой.
Чтобы получить исчерпывающее представление о внутриигровой экономике, хватит трех цифр. За каждый матч в среднем можно получить от 5 до 10 тысяч монет в зависимости от результата. Чтобы купить пак с одним случайным футболистом начального рейтинга 75+, потребуются 500 000 монет. А если захотите купить на местном трансферном рынке Лионеля Месси без необходимости крутить рулетку, скопить придется 19 000 000 монет. В среднем на это должно уйти где-то 2500 матчей или 250 часов непрерывного геймплея без учета загрузок, пауз и меню. Напомним, что для полной гарантированной прокачки одного футболиста вам потребуется еще десяток его дубликатов и куча карточек схожего рейтинга.

. ну и что пошло не так на сей раз?
А теперь добивочка — число матчей в день, за которые можно получить монеты, ограничено. Причем игра заранее об этом не сообщает. О том, сколько полноценных матчей вам осталось на сегодня, вы узнаете лишь за 10 игр до введения ограничения. Да, поначалу вам будут сыпать немало бесплатных бонусов, чтобы поощрить нового пользователя. Да, играть можно и командой из недорогих резервистов московского «Спартака». Но как скоро вы начнете сталкиваться с готовыми вливать в игру десятки тысяч рублей противниками, которые раскатают вас просто за счет многомиллионного состава — вопрос времени.
По идее сдерживающим фактором для них должна была стать система престижа. Помимо цены в монетах, у каждого футболиста есть еще и своеобразная стоимость в очках от 5 до 15. Основной состав команды не может стоить суммарно более 180 очков престижа. Но на деле в эту планку не упрется даже команда из одиннадцати Роналду. А заточка среднего футболиста позволит поднять его общий рейтинг выше сотни без изменения престижа — надо только заплатить!
Сколотить какой-никакой начальный капитал помогают упомянутые бонусы за выполнение заданий, но самые щедрые из них ограничены по времени. Пока что их исправно продлевают, но как скоро лавочку прикроют — знает лишь EA. И даже при получении заслуженных наград игрока будет ждать вездесущий рандом. Скажем, за ряд заданий можно получить лутбокс, который содержит якобы случайное количество монет: от трехсот тысяч до, внимание, десяти миллионов. На деле же из десятка открытых нами коробок самая ценная содержала лишь восемьсот тысяч виртуальных денег. И никакого обмана тут, конечно же, нет. Игроку просто не сообщают шансы дропа, как не сообщают шансы заточки. Так работают гача игры. А если хочешь получить гарантированное усиление — заноси денежку хоть до бесконечности. К слову, цены на донат тут отнюдь не народные. Чтобы открыть один пакет, в котором будет всего понемножку, потребуется закинуть в местный магазин как минимум 2500 рублей — да новые AAA-игры на PC столько стоят!

Даже после десятков матчей высокие уровни сложности остаются заблокированными
Важно отметить, что игра и безотносительно шансов дропа и заточки крайне избирательно относится к подаче информации. О скрытом ограничении на количество матчей было сказано выше. В случае, если вы не будете участвовать в онлайн-матчах на протяжении двух суток, игра отправит вас в более низкий дивизион, но узнаете вы об этом лишь постфактум. При продаже игрока на трансферном рынке вы получите лишь чуть больше половины его стоимости — такая вот комиссия, о которой вас никто не станет предупреждать. Всю жестокость механики заточек вам придется познавать путем проб и ошибок, игра не вдается в детали. Зато подобно маньячной воспитательнице из детского сада, она заставит вас пройти через целую серию обязательных тренировок, в которых вас научат базовым и интуитивно понятным навыкам. В местном магазине есть возможность покупать цепочки из лутбоксов, в конце каждой из которых вы получите приятный бонус. Но если вы приобрете тот же лутбокс за ту же цену из соседней вкладки, в счет цепочки он не засчитается. Трудно поверить, что это было сделано не специально.
FIFA Online 4 умудряется оступиться даже в тех местах, которые всегда считались сильной стороной франшизы. Такого чудовищного интерфейса в игре не бывало с начала нулевых. Меню представляет из себя какое-то хаотичное нагромождение вкладок безо всякой идеи. При совершении сделок на трансферном рынке нет никаких ползунков, каждую цифру приходится вводить вручную. И даже такая простая операция, как замена футболиста, потребует недюжинных усилий. Думаете, достаточно перетащить одного игрока на место другого? FIFA Online 4 не ищет легких путей! Тут нужно выделить футболиста, которого вы хотите заменить, проскроллить колесиком длинный список резервистов, навести мышь на того, кто вам нужен, и кликнуть на крошечную иконку справа от его имени. А геймпад в меню и вовсе не работает.

После забитых и пропущенных голов обязательно показывают карточку их автора
Сложно сказать, изменится ли что-то из вышеперечисленного со временем и будет ли вообще у FIFA Online в России стабильно живой онлайн. Но увиденного на данном этапе достаточно, чтобы впредь обходить эту игру за версту. Можно ли найти в этом гача-аду хоть какие-то положительные стороны? Пожалуй, лишь относящиеся к второстепенным деталям. Саундтрек нас порадовал еще в бета-версии: тут и Queen, и Fatboy Slim, а знаковая песня группы Blur сведет олдскулы тем, кто застал легендарную FIFA 98. На релизе плейлист, правда, зачем-то разбавили современной русскоязычной попсой — решение как минимум спорное. А вот вновь слышать в наушниках Василия Уткина по-настоящему приятно.

То говорят, играй чаще.
Правда, и тут не обошлось без червоточинки. Ассортимент реплик довольно широк, персонального упоминания удостоились даже многие малоизвестные футболисты. Но при этом во время матчей постоянно приходится слышать одни и те же, зачастую противоречащие друг другу и плохо сбалансированные по громкости фразы — подводит звукорежиссура. А раза четыре язык озвучки почему-то прямо посреди игрового эпизода менялся на корейский. И в эти моменты становится особенно ясно, насколько порой русскоязычной озвучке не хватает энергии. То ли неудачные дубли местами выбрали, то ли просто поленились перезаписать.

. то говорят, играй меньше!
И ладно бы у FIFA Online 4 не было никаких альтернатив, и можно было бы воспользоваться аргументом «ну, она хотя бы бесплатная!». Опробованная нами специально ради этого текста PES 2021 LITE от Konami по части симуляции матчей представляет из себя полную копию последней платной версии японского футсима с физикой кодзимовского Fox Engine. Да, у PES предостаточно собственных проблем, включая все тот же интерфейс. Да, в бесплатной версии нет режима однопользовательской карьеры, а многих лицензий нет и в платной. Но знаете, чего еще там нет? Ограничения на количество матчей, дубового управления, обилия непрозрачных механик и лютого гринда.
Прокачка есть, но, представьте себе, повышать навыки футболистов там можно не только сжиганием их одноклубников, но и участием в матчах! При этом состав, который способен показать результат на относительно долгой дистанции, собрать там можно буквально за несколько вечеров активной игры безо всякого доната. А единственное отличие схожего с Ultimate Team режима MyClub от платной версии — запрет на участие в ежедневных испытаниях, позволяющих получить больше наград. Но что важнее всего, PES LITE по крайней мере не стыдно назвать футбольным симулятором. С тактикой, комбинационной игрой и какой-никакой реалистичностью. Бесплатная FIFA в ответ может предложить лишь красивые логотипы, известный саундтрек и голос Василия Уткина, периодически срывающийся на корейский.
Сложно найти хотя бы одну причину попробовать FIFA Online 4. Если только вы не хотите лично убедиться в том, что такое и вправду могло выйти на PC в 2021 году. Она выглядит до нелепого бедно даже на фоне основного конкурента в условно-бесплатном сегменте, не говоря уже о полноценных версиях футбольных симуляторов. А играется и того хуже. Словом, если так уж хочется поиграть именно в FIFA, мы советуем приобретать полную версию. Скупой платит дважды, а в случае с FIFA Online 4 — как минимум четырежды.
Читайте также:
- Элемент картриджа который очищает барабан от остатков тонера который не был перенесен на бумагу
- Знак снежинка на дороге что значит на дисплее авто
- Нужен ли xbox live gold для forza horizon
- Samsung rv520 ssd установка
- Arcdir что за файл
Самый известный футбольный симулятор и самый прибыльный проект EA наконец-то вышел. FIFA 19 уже доступна и она приносит лучший опыт симуляции футбола игрокам по всему миру. Однако, не стоило ожидать, что игра такого масштаба выйдет сразу безупречной и без проблем на старте. В ней довольно много ошибок, особенно в версии для Windows, и мы решили рассказать об основных из них и предложить применимые решения.
Если вы столкнулись с какими-либо ошибками в FIFA 2019, есть неплохой шанс, что вы найдете способ решения вашей проблемы в списке ниже.
Содержание
- Как исправить наиболее распространенные проблемы с FIFA 19?
- 1. Не удается загрузить FIFA 19
- 2. FIFA 19 не запускается.
- 3. Лаги и зависания в режиме FUT
- 4. Не работает контроллер в FIFA 19
- 5. Режим Ultimate Team вылетает на рабочий стол
- 6. Проблемы с черным экраном в FIFA 19
- 7. FIFA 19 не подключается к серверам EA
- 8. FIFA 19 Champions Edition не разблокируется
- 9. Не удается войти в веб-приложение FUT Companion
- 10. Матч FIFA 19 не начнется
1. Не удается загрузить FIFA 19
Первым препятствием на пути некоторых пользователей является невозможность скачать игру. После покупки в Origin у пользователей должна появляться возможность сразу же загрузить игру. Но, к сожалению, некоторые из них сталкиваются с ошибкой при покупке, в то время как у других ошибка появляется при загрузке. Это не редкость, так что наберитесь терпения.
Вот то, что вы можете попробовать провернуть для того, чтобы решить эту проблему:
- Проверьте настройки подключения.
- Перезапустите загрузку.
- Убедитесь, что у вас достаточно места на жестком диске (50 ГБ).
- Обновите клиент Origin.
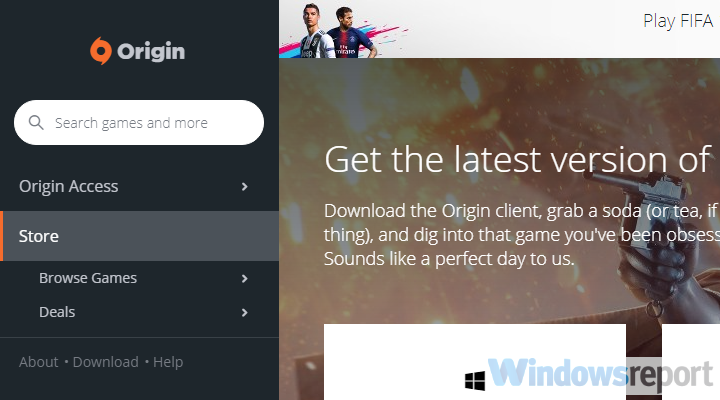
- Выйдите из системы и снова войдите в Origin.
- Отключите все фоновые процессы, влияющие на производительность.
- Проверьте регион в игре.
2. FIFA 19 не запускается.
С другой стороны, если игра установлена, но вы не можете ее запустить, это еще хуже. Некоторые пользователи, которые успешно загрузили и установили игру, не смогли запустить ее из-за ошибки. Есть несколько вещей, которые вы должны проверить, прежде чем задуматься о переустановке.
Выполните следующие действия для устранения ошибки при запуске Fifa 19 на компьютере с Windows:
- Убедитесь, что ваш ПК соответствует минимальным системным требованиям:
- ОС: Windows 7/8.1/10 – 64-бит
- Процессор: Intel Core i3-2100 @ 3,1 ГГц или AMD Phenom II X4 965 @ 3,4 ГГц
- Оперативная память: 8 ГБ
- Жесткий диск: не менее 50 ГБ свободного места
- GPU: NVIDIA GTX 460 1GB или AMD Radeon R7 260
- DirectX: совместимость с DirectX 11 (7 требуется для DirectX 11)
- Устройства ввода: Клавиатура и мышь, контроллер
- Сеть: для установки и игры требуется подключение к интернету.
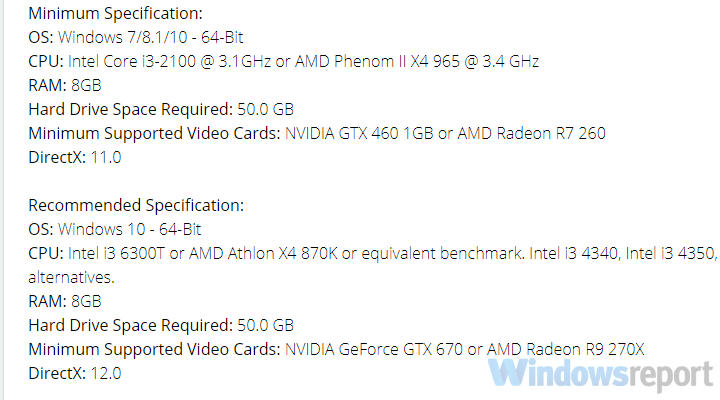
- Запустите игру в режиме совместимости с Windows 7.
- Установите последнюю версию DirectX, VC++ и .NET Framework.
3. Лаги и зависания в режиме FUT
FIFA 19, безусловно, не является нетребовательной игрой. Переработанный внешний вид требует довольно приличный компьютер для запуска игры с хорошим fps. Тем не менее, даже если у вас есть игровая установка с первоклассной видеокартой и достаточным количеством оперативной памяти, вам все равно нужно проверить соответствующее программное обеспечение. Без соответствующего программного обеспечения, игровой опыт может пострадать. Особенно в онлайн режимах.
Для решения этой проблемы мы предлагаем выполнить следующие шаги:
4. Не работает контроллер в FIFA 19
Играть в спортивные симуляторы на чём-то, кроме контроллера достаточно трудно. Однако для использования контроллера на ПК с Windows требуются соответствующие драйверы, а для некоторых контроллеров даже дополнительное программное обеспечение. С другой стороны, FIFA 19 сама по себе включает в себя несколько оплошностей, касающихся контроллеров. Есть даже ошибка, после которой любой контроллер (даже контроллер Xbox) перестает узнаваться в системе.
Если вы столкнулись с такой проблемой, выполните следующие действия, чтобы решить её:
- Удалите сохраненный профиль и создайте его заново.
- Обновите драйверы контроллера:
- Убедитесь, что геймпад подключен к ПК.
- Щелкните правой кнопкой мыши на кнопке Пуск и откройте Диспетчер устройств.
- Перейдите в раздел “Звук, видео и игровые контроллеры”.
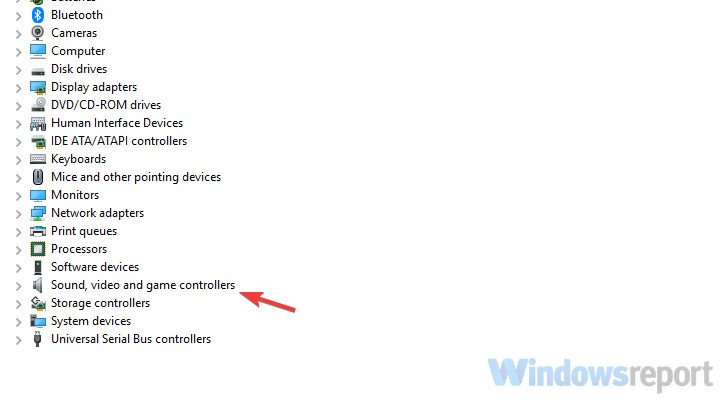
- Щелкните правой кнопкой мыши на контроллере и выберите “Обновить драйвер” из контекстного меню.
5. Режим Ultimate Team вылетает на рабочий стол
Режим FIFA Ultimate Team – это основа последних игр FIFA. Это, безусловно, самый популярный и конкурентоспособный режим в FIFA 19. Тем не менее, некоторые пользователи сообщили о внезапных вылетах на рабочий стол во время игрового матча. Это, к сожалению, приводит к тому, что игра автоматически становится проигранной. Это часть античит-программы EA, которая работает не должным образом.
Вот как решить эту проблему:
- Проверьте соединение.
- Не используйте комбинацию клавиш Alt-Tab.
- Отключите “Origin в игре” для FIFA 19.
- Отключите игровой режим и отключите все уведомления.
- Нажмите сочетание клавиш Windows + I, чтобы открыть Настройки.
- Выберите Игры.
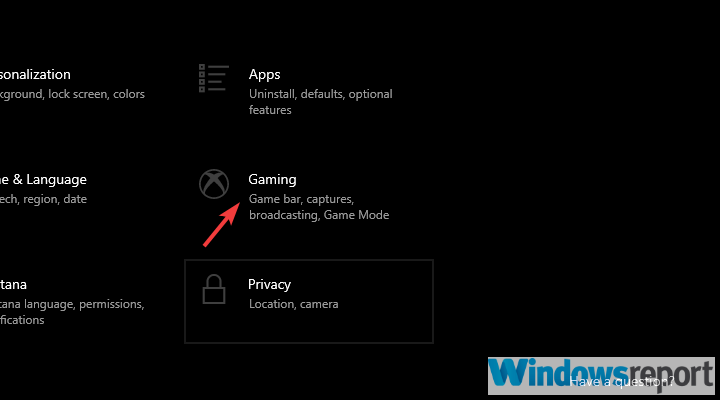
- Выберите режим игры на левой панели.
- Выключите игровой режим.
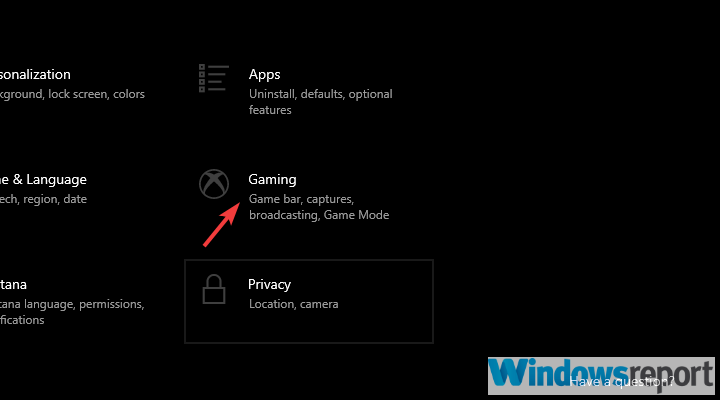
- Теперь щелкните на Центр уведомлений и включите “Фокусировка внимания”.
6. Проблемы с черным экраном в FIFA 19
Черный экран почти никогда не означает ничего хорошего. В этом случае, вероятно, у вас проблемы с драйвером. Дело в том, что даже если у вас установлена последняя версия драйверов для вашей видеокарты, GPU все равно может вас подвести. Вот почему вместо того, чтобы идти в Центр обновления Windows для обновления драйверов, мы предлагаем перейти на официальный сайт производителя и скачать драйверы оттуда.
Это сайты 3 самых популярных производителей:
NVIDIA
AMD / ATI
Intel
7. FIFA 19 не подключается к серверам EA
Сегодня подключение к интернету является обязательным, если вы хотите получить все преимущества игр FIFA. Это касается и FIFA 19. Постоянное подключение к серверам EA необходимо для нескольких режимов. Но по-видимому, существует некая сетевая проблема, мешающая некоторым игрокам подключиться к выделенным серверам FIFA от EA.
Это можно решить, выполнив следующие действия:
- Убедитесь, что серверы EA в данный момент доступны. Проверить состояние серверов можно здесь.
- Проверьте настройки подключения (перезагрузите маршрутизатор, по возможности используйте кабель LAN вместо Wi-Fi, перезагрузите компьютер).
- Убедитесь, что брандмауэр Windows или антивирус не блокируют игру.
8. FIFA 19 Champions Edition не разблокируется
Недавняя практика EA заключается в том, чтобы предлагать множество различных пакетов контента при предварительном заказе, и в этом году пользователи могут выбирать между Ultimate, Champions и Standard изданиями игры. Ultimate Edition является самым дорогим. Тем не менее, некоторые пользователи, которые приобрели Champions Edition, не смогли разблокировать его, сталкиваясь с ошибкой в процессе.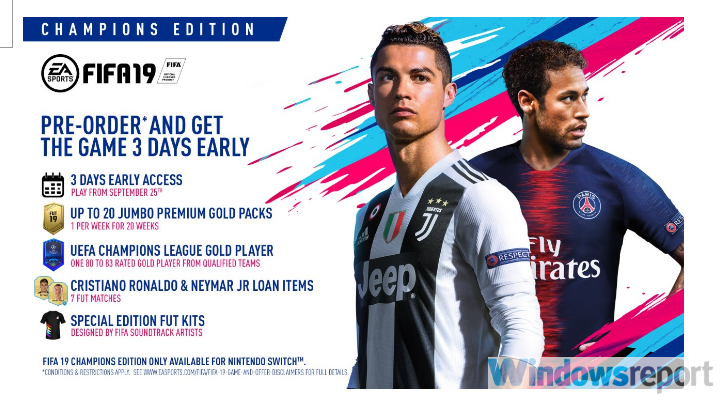
Это распространенная ошибка, но мы заверяем вас, что проблема должна быть решена путем отправки тикета в службу поддержки EA.
9. Не удается войти в веб-приложение FUT Companion
Веб-приложение FUT Companion позволяет отслеживать все важные вещи, касающиеся вашей команды. Начиная с текущего состава и заканчивая расширенной статистикой. Тем не менее, некоторые пользователи не могут войти в FIFA Ultimate Team Companion по причине ошибки.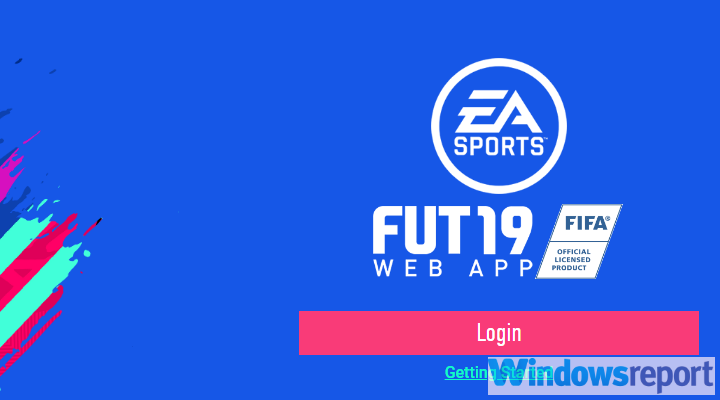
Мы рекомендуем очистить кэш браузера или использовать альтернативный браузер. Если у вас есть смартфон, вы можете установить приложение на ваше iOS или Android устройство.
10. Матч FIFA 19 не начнется
Если загрузка занимает уже достаточно долгое время, мы рекомендуем проверить настройки сети и запустить встроенный инструмент Origin для проверки целостности файлов. Это достаточно распространенная ошибка, поэтому возможное разрешение ожидается в будущих обновлениях FIFA 19.
Выполните следующие действия для решения проблем в режиме FUT:
- Отключите фоновые приложения, уведомления и игровой режим.
- Закройте игру и удалите файлы сохранения из Documents > FIFA 19.
- Откройте игру и заполните специальную форму от EA в режиме FUT.
- Наконец, перейдите в Главное меню > Настройка > Редактировать команды и обновите последние составы.
- Проверьте целостность игры в клиенте Origin.
На этом пока все! Мы обязательно будем добавлять новые проблемы и решения по мере их появления. В случае, если у вас есть что добавить, не забудьте сделать это в разделе комментариев ниже.
We know how annoying it can be when you’re facing crashing issues in FIFA 19 game. FIFA can bring you back to the street, yet it can force you back to the desktop at the same time.
Many users are reporting the same issue and managed to solve it with the fixes below. If you run into a FIFA crashing or freezing problem, don’t worry, because it’s not hard to fix it at all.
Try these fixes
Here are 8 fixes that have proved helpful for many users to solve the FIFA 19 crashing issues. You may not need to try them all; just work your way down the list until you find the one that works for you.
- Run Origin and FIFA 19 as administrator
- Turn off Discord Overlay and Hardware Acceleration
- Allow FIFA running through Firewall
- Update your device drivers
- Rollback to DirectX11
- Force Vertical Sync and Triple Buffering on
- Run System File Checker to repair your files
- Perform a clean boot to check for conflicting programs
- Create TileDatalayer and Database folder
Fix 1 Run Origin and FIFA 19 as administrator
If your FIFA 19 keeps giving you the crashing error, the first method you can try is running both Origin and FIFA 19 as Administrator, which allows you to get full access to the game files.
1) Right-click your Origin and FIFA 19 exe. file and select Run as administrator.

2) Relaunch your Origin and FIFA to check if the crashing issue still persists.
If you still have the issue, you can try the next fix.
Fix 2 Turn off Discord Overlay and Hardware Acceleration
The FIFA crashing issue can be caused by Discord settings. If you have Discord installed, you can turn off Discord Overlay and Hardware Acceleration.
1) Open your Discord, and click the settings icon.
2) Select the Overlay tab, and turn off Enable in-game overlay.

3) Click the Appearance tab and turn off Hardware Acceleration.

Then you can see if the crashing issue reoccurs when playing FIFA.
Fix 3 Allow FIFA 19 running through Firewall
Temporarily disable your Anti-virus software or add your FIFA 19 as an exception to your third-party antivirus application. (Please consult your antivirus documentation for instructions if you don’t know how to do it.)
Be extra careful about what sites you visit, what emails you open, and what files you download when your antivirus is disabled.
Fix 4 Update your device drivers
If your FIFA 19 just keeps crashing, it’s very likely that your device drivers (especially your graphics card driver) are outdated or corrupt. To fix it, you can update your drivers manually or automatically.
Option 1: Update your drivers manually
To update your drivers manually, you can either go to Device Manager or visit the manufacturer’s official website to download and install the correct and latest driver.
Option 2: Update your drivers automatically
If you’re not confident playing around with drivers manually, you can do it automatically with Driver Easy.
Driver Easy will automatically recognize your system and find the correct drivers for it. You don’t need to risk downloading and installing the wrong driver, and you don’t need to worry about making a mistake when installing.
You can update your drivers automatically with either the FREE or the Pro version of Driver Easy. But with the Pro version it takes just 2 clicks (and you get full support and a 30-day money back guarantee):
1) Download and install Driver Easy.
2) Run Driver Easy and click Scan Now. Driver Easy will then scan your computer and detect any problem drivers.

3) Click the Update button next to a flagged driver to automatically download the correct version of this driver, then you can manually install it (you can do this with the FREE version).
OR
Click Update All to automatically download and install the correct version of all the drivers that are missing or out of date on your system (this requires the Pro version – you’ll be prompted to upgrade when you click Update All).

If you need assistance, please contact Driver Easy’s support team at support@drivereasy.com.
4) Restart your computer for the changes to take effect.
If updating drivers fails to solve your FIFA 19 crashing issue, there might be some configuration problems. You can go on and try the next fix.
Fix 5 Rollback to DirectX11
DX11 or DX12? What’s the difference? You may wonder. Actually, there is no visual difference, but using DX12 helps to improve the performance by 10-20 fps. However, FIFA 19 might crash randomly when in DX12. To save your FIFA 19 from crashing, you can roll back to DX11 in your game settings.
Your FIFA 19 should be working properly again now. If not, you can try the next fix.
Fix 6 Force Vertical Sync and Triple Buffering on
Vertical Sync helps you avoid screen tearing, but it can also cause problems such as frequent game crashing and freezing. To avoid it, you can leave V-Sync off in-game settings, then force Vertical Sync and Triple Buffering on in NVIDIA Control Panel to use the drivers to control V-Sync instead.
1) Turn off V-Sync in the game settings menu.
2) Right-click on your desktop and select NVIDIA Control Panel.

3) Under the Manage 3D settings tab, click Program Settings.
Then click Add and select your FIFA 19 exe. program file.
Scroll down the list and click Vertical sync and Triple buffering and select them both On.
Click Apply to save the changes.

For AMD users:
1) Type Catalyst control center in the search bar, and press Enter.
2) Click Gaming> 3D Application Settings.
3) Under Wait for vertical refresh, move the slider to the side that says Quality to set it Always On.
Restart your computer and launch FIFA 19 to test the issue. If this annoying issue is still bugging you, please move on to the next fix.
Fix 7 Run System File Checker to repair corrupt files
Corrupt system files might be the cause of the FIFA crashing issue. To check if this is your problem and repair it, here is how:
1. Scan corrupt files with System File Checker
1) On your keyboard, press the Windows logo key + R at the same time to open the Run box. Type cmd in the box and then press Ctrl+Shift+Enter to run as administrator.

2) Copy & paste sfc /scannow into the box and hit Enter. This takes about 3-5 min.

3) You may receive something like the following messages after the verification.
- no errors
- it fixed some errors
- could not fix all errors
- could not fix errors at all
- ……
No matter what the message is, you need to reboot your computer and run SFC again to get the same message.
4) Run Command Prompt as administrator and enter sfc /sannow again.
- If you see Windows Resource Protection did not find any integrity violations twice, it means there are no corrupt files. You can stop here and try the next fix.
- If it still finds errors, try and run it a few more times until it finds no errors 2 times in a row.
Note: Don’t forget to reboot between running the command.
- If System File Checker fails to repair the error it finds 3 times in a row, then you need to format or repair your computer.
Alternatively, you can try a few commands to repair them if you’re on Windows 8, 8.1, or 10.
2. Repair the corrupt files
1) Open Command Prompt as administrator and run the following commands to repair the corrupt files.
- This command line will scan the health of your PC:
dism.exe /online /cleanup-image /scanhealth
- This command line will restore the health of your PC:
dism.exe /online /cleanup-image /restorehealth
2) After the restore health process finishes, you will get some error messages.
- If restore heath gave you errors, you can always try this command line. This will take up to 2 hours.
dism /online /cleanup-image /startcomponentcleanup
- If you get Error: 0x800F081F with the restore health scan, reboot your PC and run this command line.
Dism.exe /Online /Cleanup-Image /AnalyzeComponentStore
After repairing the corrupt files, you can relaunch your FIFA to see if the crashing issue still persists. If everything works out just fine, then congrats! If it’s still crashing, don’t panic. There are a few more fixes you can try.
Fix 8 Perform a clean boot to check for conflicting programs
The FIFA 19 crashing issue can be caused by other conflicting programs. To check if that’s the cause, you can perform a clean boot. Here is how to do it:
1) Type msc in the search box and select System Configuration.

2) Click the Services tab and check the Hide all Microsoft services box, then click Disable all.

3) Click the Startup tab, then Open Task Manager.

4) Under the Startup tab, select each startup item and then click Disable.

5) Go back to System Configuration, then click OK to save the changes.
6) Restart your computer and launch your FIFA 19 to see if is working perfectly again.
If so, congrats! But you need to open System Configuration again to enable the services and applications one by one to find out the conflicting ones.
Remember to RESTART your PC after enabling each service and application, then open your FIFA 19 to test the issue.
Once you find out the problematic software, you need to uninstall it to avoid running into the same issue in the future.
Fix 9 Create TileDatalayer and Database folder
Some users find creating TileDatalayer and Database folders in Appdata/Local helps solve Fifa 19 crashing issues. Here’s how you can do it by running a single command:
1) Right-click the Start button or press Windows + X.
2) Select Windows Powershell(Admin).

3) Copy the following command and press Enter.
cd configsystemprofileAppDataLocal mkdir TileDataLayer cd TileDataLayer mkdir Database
4) Reboot your computer and try running FIFA 19 again to see if the crashing issue still persists.
Hopefully, you can play your FIFA 19 without any crashing now. If none of these fixes works for you, you can clean reinstall your FIFA 19 and make sure to delete all the related files.
Please feel free to leave us a remark if you have any questions or suggestions.
We know how annoying it can be when you’re facing crashing issues in FIFA 19 game. FIFA can bring you back to the street, yet it can force you back to the desktop at the same time.
Many users are reporting the same issue and managed to solve it with the fixes below. If you run into a FIFA crashing or freezing problem, don’t worry, because it’s not hard to fix it at all.
Try these fixes
Here are 8 fixes that have proved helpful for many users to solve the FIFA 19 crashing issues. You may not need to try them all; just work your way down the list until you find the one that works for you.
- Run Origin and FIFA 19 as administrator
- Turn off Discord Overlay and Hardware Acceleration
- Allow FIFA running through Firewall
- Update your device drivers
- Rollback to DirectX11
- Force Vertical Sync and Triple Buffering on
- Run System File Checker to repair your files
- Perform a clean boot to check for conflicting programs
- Create TileDatalayer and Database folder
Fix 1 Run Origin and FIFA 19 as administrator
If your FIFA 19 keeps giving you the crashing error, the first method you can try is running both Origin and FIFA 19 as Administrator, which allows you to get full access to the game files.
1) Right-click your Origin and FIFA 19 exe. file and select Run as administrator.

2) Relaunch your Origin and FIFA to check if the crashing issue still persists.
If you still have the issue, you can try the next fix.
Fix 2 Turn off Discord Overlay and Hardware Acceleration
The FIFA crashing issue can be caused by Discord settings. If you have Discord installed, you can turn off Discord Overlay and Hardware Acceleration.
1) Open your Discord, and click the settings icon.
2) Select the Overlay tab, and turn off Enable in-game overlay.

3) Click the Appearance tab and turn off Hardware Acceleration.

Then you can see if the crashing issue reoccurs when playing FIFA.
Fix 3 Allow FIFA 19 running through Firewall
Temporarily disable your Anti-virus software or add your FIFA 19 as an exception to your third-party antivirus application. (Please consult your antivirus documentation for instructions if you don’t know how to do it.)
Be extra careful about what sites you visit, what emails you open, and what files you download when your antivirus is disabled.
Fix 4 Update your device drivers
If your FIFA 19 just keeps crashing, it’s very likely that your device drivers (especially your graphics card driver) are outdated or corrupt. To fix it, you can update your drivers manually or automatically.
Option 1: Update your drivers manually
To update your drivers manually, you can either go to Device Manager or visit the manufacturer’s official website to download and install the correct and latest driver.
Option 2: Update your drivers automatically
If you’re not confident playing around with drivers manually, you can do it automatically with Driver Easy.
Driver Easy will automatically recognize your system and find the correct drivers for it. You don’t need to risk downloading and installing the wrong driver, and you don’t need to worry about making a mistake when installing.
You can update your drivers automatically with either the FREE or the Pro version of Driver Easy. But with the Pro version it takes just 2 clicks (and you get full support and a 30-day money back guarantee):
1) Download and install Driver Easy.
2) Run Driver Easy and click Scan Now. Driver Easy will then scan your computer and detect any problem drivers.

3) Click the Update button next to a flagged driver to automatically download the correct version of this driver, then you can manually install it (you can do this with the FREE version).
OR
Click Update All to automatically download and install the correct version of all the drivers that are missing or out of date on your system (this requires the Pro version – you’ll be prompted to upgrade when you click Update All).

If you need assistance, please contact Driver Easy’s support team at support@drivereasy.com.
4) Restart your computer for the changes to take effect.
If updating drivers fails to solve your FIFA 19 crashing issue, there might be some configuration problems. You can go on and try the next fix.
Fix 5 Rollback to DirectX11
DX11 or DX12? What’s the difference? You may wonder. Actually, there is no visual difference, but using DX12 helps to improve the performance by 10-20 fps. However, FIFA 19 might crash randomly when in DX12. To save your FIFA 19 from crashing, you can roll back to DX11 in your game settings.
Your FIFA 19 should be working properly again now. If not, you can try the next fix.
Fix 6 Force Vertical Sync and Triple Buffering on
Vertical Sync helps you avoid screen tearing, but it can also cause problems such as frequent game crashing and freezing. To avoid it, you can leave V-Sync off in-game settings, then force Vertical Sync and Triple Buffering on in NVIDIA Control Panel to use the drivers to control V-Sync instead.
1) Turn off V-Sync in the game settings menu.
2) Right-click on your desktop and select NVIDIA Control Panel.

3) Under the Manage 3D settings tab, click Program Settings.
Then click Add and select your FIFA 19 exe. program file.
Scroll down the list and click Vertical sync and Triple buffering and select them both On.
Click Apply to save the changes.

For AMD users:
1) Type Catalyst control center in the search bar, and press Enter.
2) Click Gaming> 3D Application Settings.
3) Under Wait for vertical refresh, move the slider to the side that says Quality to set it Always On.
Restart your computer and launch FIFA 19 to test the issue. If this annoying issue is still bugging you, please move on to the next fix.
Fix 7 Run System File Checker to repair corrupt files
Corrupt system files might be the cause of the FIFA crashing issue. To check if this is your problem and repair it, here is how:
1. Scan corrupt files with System File Checker
1) On your keyboard, press the Windows logo key + R at the same time to open the Run box. Type cmd in the box and then press Ctrl+Shift+Enter to run as administrator.

2) Copy & paste sfc /scannow into the box and hit Enter. This takes about 3-5 min.

3) You may receive something like the following messages after the verification.
- no errors
- it fixed some errors
- could not fix all errors
- could not fix errors at all
- ……
No matter what the message is, you need to reboot your computer and run SFC again to get the same message.
4) Run Command Prompt as administrator and enter sfc /sannow again.
- If you see Windows Resource Protection did not find any integrity violations twice, it means there are no corrupt files. You can stop here and try the next fix.
- If it still finds errors, try and run it a few more times until it finds no errors 2 times in a row.
Note: Don’t forget to reboot between running the command.
- If System File Checker fails to repair the error it finds 3 times in a row, then you need to format or repair your computer.
Alternatively, you can try a few commands to repair them if you’re on Windows 8, 8.1, or 10.
2. Repair the corrupt files
1) Open Command Prompt as administrator and run the following commands to repair the corrupt files.
- This command line will scan the health of your PC:
dism.exe /online /cleanup-image /scanhealth
- This command line will restore the health of your PC:
dism.exe /online /cleanup-image /restorehealth
2) After the restore health process finishes, you will get some error messages.
- If restore heath gave you errors, you can always try this command line. This will take up to 2 hours.
dism /online /cleanup-image /startcomponentcleanup
- If you get Error: 0x800F081F with the restore health scan, reboot your PC and run this command line.
Dism.exe /Online /Cleanup-Image /AnalyzeComponentStore
After repairing the corrupt files, you can relaunch your FIFA to see if the crashing issue still persists. If everything works out just fine, then congrats! If it’s still crashing, don’t panic. There are a few more fixes you can try.
Fix 8 Perform a clean boot to check for conflicting programs
The FIFA 19 crashing issue can be caused by other conflicting programs. To check if that’s the cause, you can perform a clean boot. Here is how to do it:
1) Type msc in the search box and select System Configuration.

2) Click the Services tab and check the Hide all Microsoft services box, then click Disable all.

3) Click the Startup tab, then Open Task Manager.

4) Under the Startup tab, select each startup item and then click Disable.

5) Go back to System Configuration, then click OK to save the changes.
6) Restart your computer and launch your FIFA 19 to see if is working perfectly again.
If so, congrats! But you need to open System Configuration again to enable the services and applications one by one to find out the conflicting ones.
Remember to RESTART your PC after enabling each service and application, then open your FIFA 19 to test the issue.
Once you find out the problematic software, you need to uninstall it to avoid running into the same issue in the future.
Fix 9 Create TileDatalayer and Database folder
Some users find creating TileDatalayer and Database folders in Appdata/Local helps solve Fifa 19 crashing issues. Here’s how you can do it by running a single command:
1) Right-click the Start button or press Windows + X.
2) Select Windows Powershell(Admin).

3) Copy the following command and press Enter.
cd configsystemprofileAppDataLocal mkdir TileDataLayer cd TileDataLayer mkdir Database
4) Reboot your computer and try running FIFA 19 again to see if the crashing issue still persists.
Hopefully, you can play your FIFA 19 without any crashing now. If none of these fixes works for you, you can clean reinstall your FIFA 19 and make sure to delete all the related files.
Please feel free to leave us a remark if you have any questions or suggestions.
На чтение 5 мин. Просмотров 3.2k. Опубликовано 20.04.2021
Вы получаете сообщение об ошибке «Невозможно подключиться к серверу EA» при игре в FIFA 21? Эта ошибка – одна из самых распространенных проблем, с которыми сталкиваются многие игроки, поэтому для нас не удивительно, если вы столкнетесь с ней хотя бы раз в этой игре.
Хорошо, что обычно это легко исправить и в большинстве случаев оно исчезает само по себе. Узнайте, как справиться с этой ошибкой, ознакомившись с этим руководством.
Содержание
- Каковы причины ошибки FIFA 21 «Невозможно подключиться к серверу EA»?
- Серверы EA не работают.
- Local проблемы с сетью.
- Проблемы с беспроводным сигналом.
- Проблемы с аккаунтом.
- Как исправить « Не удается подключиться к серверу EA »в FIFA 21?
- Проверить статус сервера EA.
- Перезагрузите компьютер или консоль.
- Выключите и снова включите маршрутизатор.
- Используйте другой DNS.
- Переключитесь на проводное соединение.
- Переместите компьютер или консоль ближе к маршрутизатору.
- Предлагаемые значения:
Каковы причины ошибки FIFA 21 «Невозможно подключиться к серверу EA»?
Мы ‘ Мы определили ряд причин, которые могут вызвать ошибку Unable To Connect в FIFA 21. Давайте быстро поговорим о них ниже.
Серверы EA не работают.
Если игра ранее работал, и вы могли нормально играть, наиболее вероятная причина может быть связана с серверами EA. EA известна проблемами с серверами на протяжении многих лет, и, учитывая, насколько популярна FIFA 21 во всем мире, серверы иногда могут неожиданно выходить из строя.
Мы покажем вам, как проверить серверы FIFA 21 ниже.
Local проблемы с сетью.
Если на данный момент нет известных проблем с сервером, вам необходимо убедиться, что проблема не связана с вашим собственным подключением к Интернету дома. Убедитесь, что ваше соединение не прерывается случайным образом, так как это также может привести к тому, что игры прервут его соединения с серверами.
То же самое верно, если у вас медленное соединение.
Проблемы с беспроводным сигналом.
Если вы полагаетесь на Wi-Fi для работы в Интернете и онлайн-игр, возможно, возникают помехи беспроводному сигналу. Если ваш компьютер или консоль постоянно отключается от вашей сети Wi-Fi, или если пропускной способности недостаточно из-за того, что множество устройств используют ваше соединение одновременно, это может создать проблему.
Проблемы с аккаунтом.
В некоторых редких случаях ошибка «Невозможно подключиться» может быть связана с проблемой с вашей учетной записью EA. Убедитесь, что вы вошли в учетную запись, в которой была приобретена эта игра, и что эта учетная запись не заблокирована.
Если вы используете EA Play, убедитесь, что вы используете правильную учетную запись в Steam. , Xbox One или PS4.
Вы должны сделать то же самое, если ошибка «не удается подключиться» время от времени появляется случайным образом.
Как исправить « Не удается подключиться к серверу EA »в FIFA 21?
Если у вас возникли проблемы с подключением к сети в FIFA 21, ниже приведены возможные исправления, которые вы можете попробовать:
Проверить статус сервера EA.
Во многих случаях основная причина сетевых проблем с играми FIFA связана с сервером. Итак, первое, что вы должны сделать, это убедиться, что вы проверили, есть ли какие-либо известные проблемы, влияющие на серверы.

Вы можете посетить официальную страницу статуса сервера EA, чтобы узнать если на вашей конкретной платформе произошел сбой или обслуживание сервера.
Перезагрузите компьютер или консоль.
Если эта ошибка не вызвана проблемой сервера, следующим шагом, который вы можете попробовать, является обновление вашего Xbox One, PS4 или ПК.
Просто выключите компьютер или консоль, затем отключите их от источника питания на 30 секунд. После этого снова включите его и проверьте, нет ли проблемы.
Выключите и снова включите маршрутизатор.
Затем вы хотите выполнить простой шаг по устранению неполадок в локальной сети. Для этого вам нужно выключить маршрутизатор и отключить его от источника питания, как вы это делали со своим ПК или консолью.

Подождав 30 секунд, перезапустите маршрутизатор и посмотрите если игра теперь работает нормально.
Используйте другой DNS.
Иногда могут возникнуть проблемы с подключением, если DNS вашего интернет-провайдера не работает.
DNS означает сервер доменных имен, и это в основном набор серверов, которые переводят IP-адреса в читаемые адреса (например, TheDroidGuy.com) и наоборот.
Если DNS выходит из строя. , ваш компьютер или консоль может не поддерживать связь с игровыми серверами в EA.
Чтобы узнать, есть ли у вас проблемы с DNS, вы можете попробовать использовать бесплатный и надежный DNS, такой как Google DNS или Open DNS.
Не стесняйтесь провести небольшое исследование как изменить DNS на вашей платформе.
Переключитесь на проводное соединение.
Очевидно, это относится только к тем, кто использует беспроводное соединение со своим ПК или консолью. Как упоминалось выше, беспроводная сеть более подвержена помехам, поэтому постарайтесь устранить факторы, которые могут препятствовать нормальной работе вашего соединения, переключившись на проводную настройку.
Переместите компьютер или консоль ближе к маршрутизатору.
Если вы не можете физически связать свой компьютер или консоль с помощью разъема Ethernet/LAN, попробуйте по крайней мере переместить его ближе к маршрутизатору. Это может помочь, если сигнал, достигающий вашего ПК или консоли, слабый из-за физического расстояния или толстых стен.
По возможности старайтесь размещать маршрутизатор на открытом и центральном месте в вашем доме. Вы также можете направить антенну маршрутизатора в направлении вашего ПК или консоли.
Предлагаемые значения:
- Как исправить невозможность установки FIFA 21 (проблемы с загрузкой) | НОВИНКА 2020!
- Как исправить проблемы, связанные с сбоями в Super Mario 3D All-Stars | НОВИНКА 2020!
- Как исправить серьезный сбой Sam 4 (или не запускается) | НОВИНКА 2020!
- Как исправить проблемы, связанные со сбоями или зависанием FIFA 21 | НОВИНКА 2020!
Посетите наш канал TheDroidGuy на Youtube, чтобы увидеть больше видео и руководств по устранению неполадок.
На чтение 4 мин. Просмотров 1.6k. Опубликовано 03.09.2019
FIFA 19 – это игра-симулятор футбола, разработанная и изданная Electronic Arts.
Миллионы геймеров играют в эту игру ежедневно, что делает ФИФА самой большой футбольной симулятором. FIFA Ultimate Team – это игровой режим с огромной базой игроков.
Обычно ФИФА имеет свой еженедельный пик аудитории среди чемпионов FUT с пятницы по воскресенье.
FUT Champs (Weekend League) дает энтузиастам FIFA Ultimate Team возможность сыграть 30 игр в течение трех дней, предлагая значительные еженедельные награды. Это означает, что многие геймеры играют одновременно, иногда перегружая серверы.
Многие поклонники FIFA сообщали о проблемах с подключением во время Чемпионатов FUT, что подразумевало отключение серверов и значительное отставание. И да, эта проблема возникает почти каждые выходные.
Хотя иногда проблемы с подключением могут быть вызваны серверами EA, иногда они вызваны настройками пользователей.
Чтобы помочь вам улучшить ваше соединение с серверами FIFA Ultimate Team, мы разработали серию решений, которые вы можете использовать на своем ПК.
Содержание
- Как предотвратить отключение сервера FIFA 19
- 1. Используйте проводное соединение
- 2. Проверьте подключение к интернету
- 3. Выполните полную перезагрузку
- 4. Измени свой DNS
- Используйте проводное соединение
- Проверьте ваше интернет соединение
- Выполнить полную перезагрузку
- Измени свой DNS
1. Используйте проводное соединение
Убедитесь, что вы используете проводное соединение, это первое, что вы должны рассмотреть.
Многие пользователи сообщили, что заметили большие различия между использованием проводного соединения и беспроводного соединения.
Соединения Wi-Fi, как правило, медленнее и менее постоянны. Это несоответствие приводит к задержке ускорения и отключению сервера.
2. Проверьте подключение к интернету
Проверьте вашу скорость интернета и пинг, если у вас возникли проблемы с подключением.
Попробуйте просмотреть разные веб-сайты и посмотрите, быстро ли они откликнутся.
Вы также можете проверить свою скорость интернета в настройках Xbox, если вы играете в игру на своей консоли.
Чтобы выполнить тест скорости интернета, выполните следующие действия:
- Нажмите кнопку Главная на контроллере.
- Выберите значок Настройки >, перейдите в Все настройки .
- Выберите Сеть > Настройки сети .
-
Выберите Проверить сетевое подключение и дождитесь начала процесса

- Если задержка превышает 100 мс, проблемы могут быть вызваны подключением к Интернету.
– СВЯЗАННО: Как исправить ошибки FIFA 19 на ПК с Windows
3. Выполните полную перезагрузку
Видимо, проблемы с подключением во время Weekend League могли возникнуть из-за неправильных настроек подключения к серверу.
Иногда EA соединяет вас с серверами, расположенными слишком далеко от вашего местоположения. Это может привести к задержке и отключению сервера.
После выполнения аппаратного сброса ПК/маршрутизатора/консоли вам необходимо подключиться к серверу, который находится ближе к вашему местоположению. Это предлагает лучший игровой опыт.
Чтобы выполнить полную перезагрузку вашей консоли, выполните следующие действия:
- Выключите консоль
- Отключите консоль от розетки
- Подключите его снова через 2 минуты
- Откройте консоль и посмотрите, будет ли это иметь значение.
4. Измени свой DNS
Попробуйте подключиться к другому DNS, отличному от используемого по умолчанию.
Высокая задержка также может быть признаком проблемного DNS.
Попробуйте подключиться к общедоступному DNS Google, чтобы узнать, улучшится ли у вас соединение. Вручную введите следующие адреса:
Измените IP-адреса DNS (IPv4) на:
- 8.8.8.8
-
8.8.4.4

Измените IPv6-адреса DNS на:
- 2001: 4860: 4860 :: 8888
- 2001: 4860: 4860 :: 8844
Затем проверьте скорость соединения, чтобы увидеть, улучшились ли скорость и время ожидания вашего интернета.
Если это не улучшило или не ухудшило соединение, поищите в Интернете разные бесплатные DNS-адреса и посмотрите, какой из них лучше всего подходит для вашего соединения.
Кроме того, убедитесь, что адреса DNS ближе к вашему местоположению.
В конце концов, если ничего не работает, может возникнуть проблема с серверами EA. Обязательно проверьте, не сталкивались ли в последнее время другие пользователи с проблемами с серверами EA.
Мы надеемся, что хотя бы одно из наших решений помогло вам решить эту проблему. Если вам понравилась эта статья, оставьте комментарий в разделе комментариев ниже.
