Просмотр веб-страниц должен быть плавным и приятным, но время от времени вы можете сталкиваться с рекламой, которая не только занимает часть места на экране, но также потребляет пропускную способность ваших данных и способствует увеличению времени загрузки при открытии веб-страниц сайта. Существуют инструменты фильтрации контента или блокировщики рекламы, чтобы предотвратить влияние этой рекламы и всплывающих окон на ваш просмотр, а также защитить вашу личность в сети, которую отслеживает Фромм.
Однако может возникнуть ситуация, когда вам, возможно, придется отключить блокировку рекламы для доступа к какой-либо части веб-сайта, к которой невозможно получить доступ при включенной блокировке рекламы. Если вы оказались в такой ситуации при использовании Safari для просмотра веб-страниц на Mac, iPhone или iPad, вы можете выполнить следующие действия, чтобы отключить блокировщики рекламы в своем веб-браузере.
Связанный: Как сделать бесплатную раздачу между Mac и iPhone
Если вы используете браузер Safari на своем Mac и хотите отключить на нем блокировку рекламы, следующий набор шагов должен помочь вам в этом.
Отключить блокировку рекламы в настройках Safari
Safari имеет встроенную систему блокировки контента, которая предотвращает появление на веб-сайте рекламы, всплывающих окон, трекеров и других нежелательных элементов. Этот параметр включен по умолчанию, но вы можете отключить его в настройках Safari, чтобы веб-сайт со всеми его элементами выглядел так, как задумано.
Прежде чем отключить блокировщики контента на веб-сайте, запустите приложение Safari на своем Mac и перейдите на веб-сайт, на котором вы хотите отключить блокировщики контента. Здесь щелкните правой кнопкой мыши или щелкните, удерживая клавишу Control, адресную строку сайта и выберите параметр «Настройки для этого веб-сайта», когда появится всплывающее меню.
Это должно вызвать другое всплывающее меню в верхней части окна Safari. В этом всплывающем окне снимите флажок рядом с «Включить блокировку содержимого».
Это должно отключить блокировку контента для этого конкретного веб-сайта, но Safari оставит его включенным для других веб-сайтов, которые вы посещаете. Когда вы отключите блокировку контента для веб-сайта в Safari, веб-сайт перезагрузится, и на этот раз он покажет все элементы страницы, как это было изначально задумано.
Хотя описанный выше метод может быть полезен, если вы хотите отключить блокировку рекламы для отдельного веб-сайта, если вы хотите сделать это для нескольких веб-сайтов, это можно сделать другим способом.
Для этого запустите приложение Safari на своем Mac и перейдите в Safari> Настройки в строке меню вверху.
Когда загрузится окно настроек Safari, перейдите на вкладку «Веб-сайты» вверху, а затем нажмите «Блокировщики контента» на левой боковой панели.
На правой панели вы должны увидеть список всех веб-сайтов, которые в настоящее время открыты в Safari, и тех, на которых вы настроили блокировку контента, в двух разных разделах.
Если вы хотите отключить блокировку контента для определенного веб-сайта, выберите опцию «Выкл.» В правой части списка веб-сайтов.
Если веб-сайт, на котором вы планируете отключить блокировку контента, отсутствует в этом окне или если вы хотите отключить эту опцию для всех других веб-сайтов, которые вы посещаете в будущем, вы можете сделать это, выбрав опцию «Выкл.» Рядом с «Когда посещение других сайтов ».
Вы также можете удалить веб-сайт с настроенных веб-сайтов, выбрав их в разделе «Настроенные веб-сайты», а затем нажав на опцию «Удалить».
Отключить расширение блокировщика рекламы в Safari
Если вы используете стороннее расширение в Safari с целью блокировки рекламы, вы также можете отключить его, чтобы разблокировать определенный элемент с веб-сайта. Все сторонние расширения имеют специальную кнопку, которую можно включить рядом с адресной строкой Safari вверху. Вы можете использовать эту кнопку, чтобы временно отключить блокировку рекламы или оставить ее выключенной при посещении веб-сайта.
Процесс отключения блокировки контента с помощью сторонних расширений более или менее одинаков для всех расширений, доступных для Safari. Чтобы объяснить вам это, мы используем приложение Adblock Pro для Mac, разработанное Crypto Inc.
Прежде чем вы решите полностью отключить расширение блокировки рекламы, мы поможем вам узнать, как временно отключить блокировку рекламы для определенного веб-сайта или на определенное время. Для этого откройте приложение Safari на своем Mac и перейдите на веб-сайт, который вы хотите добавить в белый список для своего блокировщика рекламы. Теперь нажмите на значок расширения для блокировки рекламы на самой верхней панели инструментов Safari.
Отсюда вы можете выбрать вариант, который соответствует вашим требованиям.
- Приостановить блокировку: при выборе этого параметра вы по сути отключаете блокировщик рекламы для текущего сеанса просмотра. Это отключит ваш блокировщик рекламы от показа рекламы на время, пока вы снова включите блокировку рекламы для Safari.
- Внесение рекламы в белый список: выбор этого параметра отключит блокировку рекламы для определенного веб-сайта. Когда вы вносите рекламу на веб-сайте в белый список, вы будете видеть рекламу всякий раз, когда посещаете веб-сайт в любое время в будущем, пока вы снова не внесете ее в черный список.
Хотя названия этих параметров могут отличаться от одного расширения к другому, их функциональные возможности останутся более или менее одинаковыми.
Если вы хотите навсегда отключить блокировку рекламы в Safari, вам придется отключить его стороннее расширение в собственном браузере Mac. Для этого откройте настройки Safari, выбрав Safari> Настройки в строке меню.
Когда окно настроек загрузится, выберите вкладку «Расширения» вверху.
На экране «Расширения» снимите флажки рядом с некоторыми функциями расширения для блокировки рекламы на левой боковой панели. Вы можете снять все флажки расширения для блокировки рекламы, чтобы отключить все части функций приложения.
Если вы уверены, что больше не можете пользоваться расширением в Safari, вы можете продолжить и удалить его со своего Mac, выбрав расширение на левой боковой панели, а затем щелкнув опцию «Удалить» на правой панели. .
Как отключить блокировку рекламы в Safari на iPhone / iPad
Подобно Safari в macOS, вы также можете отключить блокировку контента в собственном браузере iOS на вашем iPhone или iPad. Однако вам нужно будет установить стороннее приложение для блокировки контента на iOS, а затем включить их в приложении « Настройки », чтобы настройка Content Blocker отображалась на вашем iPhone или iPad. В этом случае мы используем приложение 1Blocker, которое имеет специальные расширения Safari для iOS.
Если у вас установлено приложение для блокировки контента на iOS, вы можете отключить блокировку временно, для определенного веб-сайта или навсегда, в зависимости от ваших предпочтений.
Временно отключить блокировку рекламы
Чтобы временно отключить блокировку рекламы для всех посещаемых вами веб-сайтов, откройте приложение Safari на своем устройстве iOS и запустите любой веб-сайт. Когда веб-сайт загрузится, нажмите значок «aA» в верхнем левом углу, чтобы увидеть всплывающее меню «Просмотр веб-сайта».
В этом меню нажмите на опцию «Отключить блокировку контента», чтобы временно запретить работу блокировщика рекламы во время текущего сеанса просмотра.
Отключить блокировку рекламы для отдельного веб-сайта
Если вы хотите отключить блокировку рекламы для определенного веб-сайта, вам необходимо снова получить доступ к меню просмотра веб-сайта в Safari. Для этого откройте приложение Safari на iPhone или iPad, перейдите на веб-сайт, на котором вы хотите отключить блокировку рекламы, а затем нажмите значок «aA» в верхнем левом углу.
Когда появится меню просмотра веб-сайта, нажмите на опцию «Настройки веб-сайта», чтобы запустить определенные элементы управления для конкретного веб-сайта.
На всплывающем экране отключите параметр «Использовать блокировщики контента» с зеленого на серый, чтобы занести рекламу в белый список для выбранного веб-сайта.
Отключить блокировку рекламы навсегда
Если вы не хотите использовать блокировщик рекламы долгое время или постоянно, вы можете отключить его в настройках Safari на iOS. Для этого откройте приложение «Настройки» на своем iPhone или iPad, прокрутите вниз и нажмите «Safari».
В настройках Safari прокрутите вниз и нажмите на опцию «Блокировщики контента» в разделе «Общие».
Отсюда отключите все модули блокировщика контента, которые вы больше не хотите использовать.
Вы можете следовать описанному выше подходу, если не хотите удалять приложение блокировки рекламы из iOS, а хотите отключить его только в Safari.
Если вы больше не хотите использовать приложение для блокировки рекламы, вы можете просто удалить приложение из iOS, открыв раздел «Библиотека приложений», выбрав приложение, нажав и удерживая его и выбрав на экране опцию «Удалить приложение».
Когда вам может потребоваться отключить блокировку рекламы в Safari?
Есть масса причин, по которым вы можете захотеть отключить блокировку рекламы в своем веб-браузере. Самая большая причина на самом деле очевидна — это доступ к веб-сайтам, которые не видны, когда у вас включены блокировщики рекламы. Некоторые веб-сайты полностью зависят от дохода, который они генерируют за счет показа рекламы, и могут определять, когда вы используете блокировщик рекламы, чтобы предотвратить ее отображение. Единственный способ получить доступ к этим сайтам — отключить на них блокировку рекламы.
Большинство веб-сайтов могут быть доступны с включенными блокировщиками рекламы, но некоторые из них, например веб-формы, в некоторых случаях не загружаются. В таких ситуациях вам лучше временно приостановить блокировку рекламы, чтобы вы могли выполнить свою работу, или отправить форму, а затем вернуться к повторной активации блокировщика рекламы.
Еще одна важная причина отключить блокировщики рекламы — этическая. Отключив блокировку контента, вы можете поддерживать сайты и компании, контент которых вам нравится и который вы часто используете. Если на сайте отображается менее навязчивая реклама, которая на самом деле не мешает вашему просмотру, вы можете оставить их разблокированными, чтобы продолжать поддерживать их доход.
Можно ли отключить обнаружение блокировщиков рекламы в Safari?
«Похоже, вы используете блокировщик рекламы».
Это одна из фраз, которые вы можете встретить при посещении веб-сайта, которая определяет, когда вы используете блокировщик рекламы, чтобы предотвратить появление рекламы на сайте. Это происходит, когда сайт обнаруживает, что его рекламные ресурсы скрыты или отклонены вашим браузером. Некоторые веб-сайты предназначены для отслеживания наличия блокировщика рекламы путем извлечения части кода JavaScript.
Итак, можно ли отключить возможность сайта обнаруживать блокировщик рекламы в Safari?
да. Один из способов сделать это — использовать Убийца Anti-Adblock расширение в вашем веб-браузере. Расширение можно установить в большинстве популярных браузеров, включая Safari, но его использование не так просто, как установка расширения в Safari. Чтобы заблокировать страницу от обнаружения вашего блокировщика рекламы в Safari, вам сначала необходимо установить расширение для Safari, затем подписаться на различные списки фильтров и установить пользовательские скрипты.
Если вы не хотите проходить этот сложный процесс, есть другие простые, но эффективные способы избежать обнаружения блокировщика рекламы. Они включают:
- Используйте частную Windows в Safari: инкогнито — лучшая альтернатива блокировке. Это связано с тем, что показываемая вам реклама не будет нацелена на вас, и даже если вы нажмете на нее, вы не рискуете быть привязанным к своей учетной записи. Вы можете открыть личное окно в Safari, выбрав Safari> Новое личное окно в строке меню вверху.
- Включить режим чтения в Safari: собственный веб-браузер Apple предлагает специальный режим чтения, который при включении может принудительно отображать сайты без javascript. Когда вы переключаете режим чтения для веб-страницы, вы сможете видеть только присутствующий текст и изображения. При включенном режиме чтения ни реклама, ни подсказка об обнаружении рекламы не загружаются и не отображаются на веб-странице. Режим чтения можно включить с помощью кнопки «Просмотр в режиме чтения» в адресной строке веб-сайта или с помощью сочетания клавиш «Command + Shift + R» на веб-сайте.
- Отключить JavaScript в Safari. Вы также можете навсегда отключить JavaScript для Safari, перейдя в Safari> Настройки> Безопасность> Веб-контент и сняв флажок «Включить JavaScript». Хотя вы можете избежать рекламы и обнаружения, вы также можете столкнуться с проблемами при загрузке веб-сайта, поскольку некоторые элементы сайта могут не загружаться в Safari или могут работать со сбоями.
Это все, что у нас есть по отключению блокировщиков рекламы в Safari.
СВЯЗАННЫЕ С
Содержание
- Как отключить AdBlock и посмотреть сайт в полной версии
- Как отключить AdBlock в браузере
- Google Chrome
- Браузер Firefox
- Обозреватель Edge
- Apple Safari
- Как отключить блокировщик на сайте
- Как отключить режим экономии данных iPhone
- Отключение экономии данных
- Видео
- Как отключить блокировку рекламы в Safari на Mac, iPhone или iPad
- Как отключить блокировку рекламы в Safari на Mac
- Отключить блокировку рекламы в настройках Safari
- Отключить расширение блокировщика рекламы в Safari
- Как отключить блокировку рекламы в Safari на iPhone / iPad
- Временно отключить блокировку рекламы
- Отключить блокировку рекламы для отдельного веб-сайта
- Отключить блокировку рекламы навсегда
- Когда вам может потребоваться отключить блокировку рекламы в Safari?
- Можно ли отключить обнаружение блокировщиков рекламы в Safari?
AdBlock – специальное дополнение для браузера, которое позволяет скрыть большую часть рекламного контента. При включении расширения вы перестаёте видеть различные баннеры, тизеры, кликандеры и прочую навязчивую рекламную артиллерию. Также скрываются всплывающие окна и другие элементы, отвлекающие от просмотра основного содержания сайта. AdBlock Plus работает как на десктопах, так и на мобильных устройствах и выполняет аналогичные функции.
К сожалению, дополнение помимо большой пользы имеет ещё и побочные эффекты. На некоторых ресурсах AdBlock может блокировать важные детали сайта, которые он ошибочно распознаёт как рекламные. Также в связи с работой программы может искажаться отображение сайта. Поэтому сегодня мы поговорим как отключить AdBlock . 
Мы подробно разберёмся как можно отключить расширение в самом браузере, на отдельно взятом сайте и в мобильной версии сайта. В первом случае вы будете видеть абсолютно всю рекламу в интернете. Второй вариант отлично подходит для случаев, когда нужно выборочно отключить дополнение. Например, для банковских сайтов, чтобы видеть все всплывающие окна и другой контент, который может быть ошибочно блокирован.
Как отключить AdBlock в браузере
Самые распространённые браузеры на сегодня: Chrome, Firefox, Edge и Safari. Вы возразите что есть ещё и Яндекс Браузер. Это так, но он имеет одинаковый исходный код с Хромом, поэтому алгоритм действий для этих обозревателей будет идентичным. Если вы хотите отключить расширение в продукте Яндекса, то смело следуйте алгоритму для Google Chrome.
Google Chrome 
По статистике, это самый популярный и распространённый браузер, поэтому именно с него мы и начнём. Итак, чтобы отключить блокировщик рекламы в этом обозревателе, следуйте алгоритму.
- Откройте окно браузера.
- Перейдите во вкладку с установленными расширениями. Для этого нажмите значок из трёх вертикальных точек в правом верхнем углу экрана. Перейдите в блок «Дополнительные инструменты» и выберите «Расширения».

- В списке установленных дополнений найдите нужный нам блокировщик.
- Напротив названия нужного дополнения снимите флажок с кнопки «включено».

На этом всё. Других действий не требуется. Удаление дополнения будет лишним, так как если в дальнейшем оно снова понадобится, достаточно будет перейти в указанный раздел и включить его снова.
Браузер Firefox 
Это ещё один популярный и функциональный обозреватель, который часто встречается в арсенале программ различных пользователей. Алгоритм для отключения блокировщика рекламы в целом будет аналогичен, за исключение некоторых моментов, обусловленных техническим исполнением интерфейса. Вот как отключить AdBlock в этом браузере.
- Запустите обозреватель Firefox.
- В правом верхнем углу нажмите значок, раскрывающий меню браузера. Он представлен в виде расположенных друг над другом горизонтальных полос.

- Перейдите в раздел «Дополнения».
- Найдите нужный плагин и напротив его названия нажмите команду «отключить».

На этом всё. В данном браузере расширение для блокировки рекламы будет отключено, при необходимости его в любой момент можно вернуть в активное состояние.
Обозреватель Edge 
Это продукт компании Microsoft, который ранее был известен, как Internet Explorer. Точнее, это принципиально новая разработка, призванная заменить последний. Браузер не так популярен, как предыдущие аналоги, однако, и им тоже пользуются, поэтому и мы рассмотрим, как отключить дополнение в данном обозревателе.
- Откройте браузер и дождитесь полной загрузки приложения.
- Перейдите в меню программы, для этого нажмите в правом верхнем углу значок с изображённым на нём многоточием.
- Откройте раздел «Настройки».

- В представленном списке установленных дополнений найдите нужное и напротив него нажмите на синий переключатель, обозначающий включение дополнения.
Как видите, и тут отключить AdBlock довольно просто. И не требуется отдельных навыков от пользователя.
Apple Safari 
Этим браузером пользуются все любители яблочного бренда, поэтому он довольно популярен. В его случае также нет принципиальных различий. Алгоритм простой и перекликается с предыдущими.
- Откройте приложение браузера.
- Перейдите в меню браузера, нажав кнопку «Safari».
- Откройте раздел «Настройки» и уже там перейдите в «Расширения».

- Найдите нужное для отключения дополнение и снимите флажок в левой части страницы.

На этом всё. Как видите, снова не требуется большого количества действий.
Важно! После отключения дополнения, по описанным выше алгоритмам, необходимо перезагрузить браузер. Так как внесённые изменения окончательно вступают в силу только при последующем запуске обозревателя.
Стоит отметить, что подобным образом можно не только отключить AdBlock, но и любое другое расширение, в котором пользователь пока не нуждается.
Как отключить блокировщик на сайте 
Как уже было упомянуто выше, можно отключить действие дополнения только для определённого сайта, а не для браузера в целом. Такой подход позволит получить корректное отображение нужного ресурса, использующего различные формы предоставления контента, определяющиеся как вредные рекламные блоки. Разберёмся как отключить AdBlock для этого случая.
- Откройте в браузере с установленным блокировщиком нужный сайт.
- Как правило, значок активного расширения отображается в правой верхней части панели состояния браузера. Если её нет, то необходимо перейти в меню обозревателя (как это сделать подробно описано для каждого браузера в первой части статьи) и для расширения включить параметр «показать кнопку у адресной строки».
- Нажмите на нужный значок AdBlock, он выглядит как белая ладонь на красном круглом фоне.
- В выпадающем меню найдите параметр «не запускать на страницах этого домена».
- Откроется всплывающее окно, в котором можно скорректировать работу расширения. То есть настроить запрет запуска только на конкретной странице сайта или на всех, принадлежащих данному домену.
- После настроек нажмите «Исключить» и перезапустите браузер.

После этого выбранный ресурс будет в списке исключений, а на всех остальных рекламный контент всё также будет блокироваться.
Чтобы отключить блокировщик на мобильном устройстве запустите приложения AdBlock Plus (приложение доступно только для яблочных смартфонов и планшетов, для Андроид такого приложения нет) и перейдите в настройки. Найдите зелёный переключатель, переместите его, чтобы он стал белым. После этого блокировщик перестанет работать до тех пор, пока владелец гаджета не запустит его снова.
Для полного удаления дополнения из браузера в выпадающем меню или разделе настроек нажмите команду «Удалить». Но как мы уже упоминали в этом нет принципиальной необходимости. Выключенное дополнение никак не мешает и не усложняет работу браузера.
Мы разобрались как отключить AdBlock для разных ситуаций. Если у вас остались вопросы – пишите нам в обсуждениях, попытаемся вам помочь. Делитесь статьёй в социальных сетях и оставайтесь с нами. У нас ещё много полезного.
Источник
Как отключить режим экономии данных iPhone
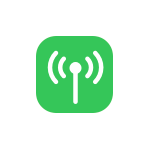 На iPhone присутствует так называемый режим «Экономия данных», призванный сократить использование трафика при использовании мобильной сети. Он может быть полезен в случаях наличия ограничения трафика, но чаще — нет: в этом режиме могут не приходить уведомления, останавливаются задачи синхронизации и другие функции, требующие доступа в Интернет.
На iPhone присутствует так называемый режим «Экономия данных», призванный сократить использование трафика при использовании мобильной сети. Он может быть полезен в случаях наличия ограничения трафика, но чаще — нет: в этом режиме могут не приходить уведомления, останавливаются задачи синхронизации и другие функции, требующие доступа в Интернет.
В этой инструкции подробно о том, как отключить экономию данных на iPhone, а также о том, что делать, если обновления не приходят, а состояние каких-то приложений не обновляется несмотря на то, что режим экономии данных отключен. Схожая тема: Как отключить экономию трафика на Android и на Samsung Galaxy.
Отключение экономии данных
Для того, чтобы отключить режим экономии данных на вашем iPhone выполните следующие шаги:
- Зайдите в Настройки — Сотовая связь.

- Откройте раздел «Параметры данных».

- Установите переключатель «Экономия данных» в состоянии «Выключено».

Готово, режим экономии мобильного трафика отключен и, если проблемы были связаны именно с этим, указанная настройка должна решить проблему. Однако, причина не всегда в этом.
Если даже после отключения экономии данных (или в случае, если она уже была отключена), контент приложений всё так же не обновляется: письма, сообщения, уведомления не приходят (хотя работают по Wi-Fi), возможно, причина в другой настройке:
- На вашем iPhone зайдите в Настройки — Основные. Откройте раздел настроек «Обновление контента».

- В нем вверху нажмите по одноименному пункту «Обновление контента».

- Выберите «Wi-Fi и сотовые данные», если требуется, чтобы контент приложений обновлялся и в мобильной сети.

Обратите внимание: на втором шаге есть список приложений, позволяющий включить или отключить возможность обновления контента для каждого приложения в отдельности.
Ещё одна настройка, способная влиять на получение приложениями данных в мобильной сети (и по Wi-Fi) — режим экономии заряда аккумулятора, находится в Настройки — Аккумулятор — Режим энергосбережения.
Видео
Если остаются вопросы — задавайте в комментариях к инструкции, я постараюсь помочь.
Источник
Как отключить блокировку рекламы в Safari на Mac, iPhone или iPad
Однако может возникнуть ситуация, когда вам, возможно, придется отключить блокировку рекламы для доступа к какой-либо части веб-сайта, к которой невозможно получить доступ при включенной блокировке рекламы. Если вы оказались в такой ситуации при использовании Safari для просмотра веб-страниц на Mac, iPhone или iPad, вы можете выполнить следующие действия, чтобы отключить блокировщики рекламы в своем веб-браузере.
Связанный: Как сделать бесплатную раздачу между Mac и iPhone
Как отключить блокировку рекламы в Safari на Mac
Если вы используете браузер Safari на своем Mac и хотите отключить на нем блокировку рекламы, следующий набор шагов должен помочь вам в этом.
Программы для Windows, мобильные приложения, игры — ВСЁ БЕСПЛАТНО, в нашем закрытом телеграмм канале — Подписывайтесь:)
Отключить блокировку рекламы в настройках Safari
Safari имеет встроенную систему блокировки контента, которая предотвращает появление на веб-сайте рекламы, всплывающих окон, трекеров и других нежелательных элементов. Этот параметр включен по умолчанию, но вы можете отключить его в настройках Safari, чтобы веб-сайт со всеми его элементами выглядел так, как задумано.
Прежде чем отключить блокировщики контента на веб-сайте, запустите приложение Safari на своем Mac и перейдите на веб-сайт, на котором вы хотите отключить блокировщики контента. Здесь щелкните правой кнопкой мыши или щелкните, удерживая клавишу Control, адресную строку сайта и выберите параметр «Настройки для этого веб-сайта», когда появится всплывающее меню.

Это должно вызвать другое всплывающее меню в верхней части окна Safari. В этом всплывающем окне снимите флажок рядом с «Включить блокировку содержимого».
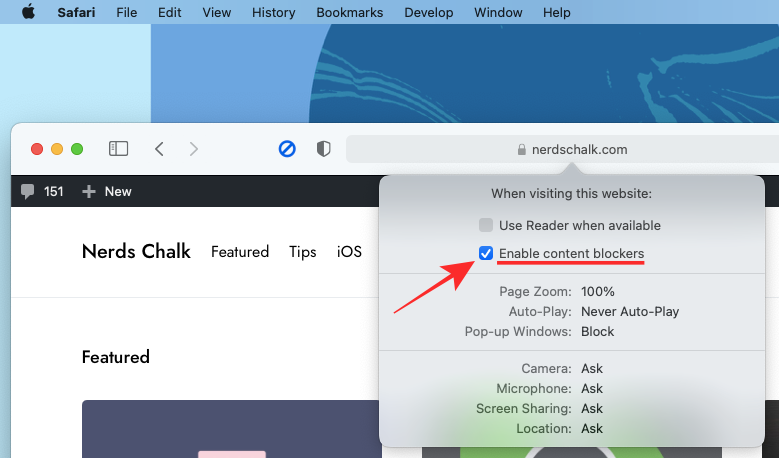
Это должно отключить блокировку контента для этого конкретного веб-сайта, но Safari оставит его включенным для других веб-сайтов, которые вы посещаете. Когда вы отключите блокировку контента для веб-сайта в Safari, веб-сайт перезагрузится, и на этот раз он покажет все элементы страницы, как это было изначально задумано.
Хотя описанный выше метод может быть полезен, если вы хотите отключить блокировку рекламы для отдельного веб-сайта, если вы хотите сделать это для нескольких веб-сайтов, это можно сделать другим способом.
Для этого запустите приложение Safari на своем Mac и перейдите в Safari> Настройки в строке меню вверху.

Когда загрузится окно настроек Safari, перейдите на вкладку «Веб-сайты» вверху, а затем нажмите «Блокировщики контента» на левой боковой панели.

На правой панели вы должны увидеть список всех веб-сайтов, которые в настоящее время открыты в Safari, и тех, на которых вы настроили блокировку контента, в двух разных разделах.
Если вы хотите отключить блокировку контента для определенного веб-сайта, выберите опцию «Выкл.» В правой части списка веб-сайтов.

Если веб-сайт, на котором вы планируете отключить блокировку контента, отсутствует в этом окне или если вы хотите отключить эту опцию для всех других веб-сайтов, которые вы посещаете в будущем, вы можете сделать это, выбрав опцию «Выкл.» Рядом с «Когда посещение других сайтов ».

Вы также можете удалить веб-сайт с настроенных веб-сайтов, выбрав их в разделе «Настроенные веб-сайты», а затем нажав на опцию «Удалить».

Отключить расширение блокировщика рекламы в Safari
Если вы используете стороннее расширение в Safari с целью блокировки рекламы, вы также можете отключить его, чтобы разблокировать определенный элемент с веб-сайта. Все сторонние расширения имеют специальную кнопку, которую можно включить рядом с адресной строкой Safari вверху. Вы можете использовать эту кнопку, чтобы временно отключить блокировку рекламы или оставить ее выключенной при посещении веб-сайта.
Процесс отключения блокировки контента с помощью сторонних расширений более или менее одинаков для всех расширений, доступных для Safari. Чтобы объяснить вам это, мы используем приложение Adblock Pro для Mac, разработанное Crypto Inc.
Прежде чем вы решите полностью отключить расширение блокировки рекламы, мы поможем вам узнать, как временно отключить блокировку рекламы для определенного веб-сайта или на определенное время. Для этого откройте приложение Safari на своем Mac и перейдите на веб-сайт, который вы хотите добавить в белый список для своего блокировщика рекламы. Теперь нажмите на значок расширения для блокировки рекламы на самой верхней панели инструментов Safari.

Отсюда вы можете выбрать вариант, который соответствует вашим требованиям.
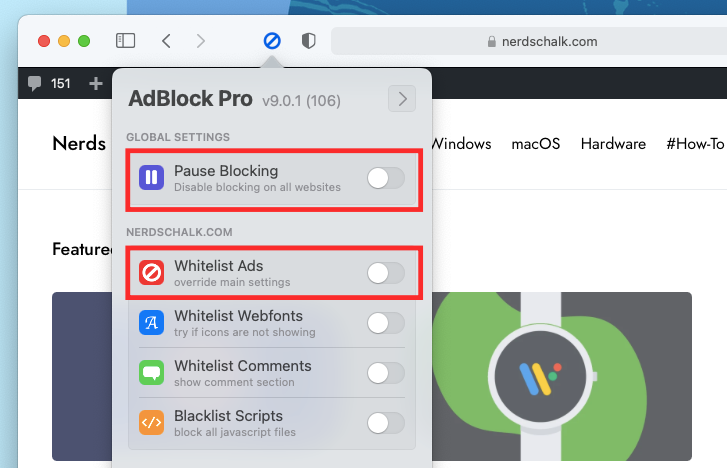
- Приостановить блокировку: при выборе этого параметра вы по сути отключаете блокировщик рекламы для текущего сеанса просмотра. Это отключит ваш блокировщик рекламы от показа рекламы на время, пока вы снова включите блокировку рекламы для Safari.
- Внесение рекламы в белый список: выбор этого параметра отключит блокировку рекламы для определенного веб-сайта. Когда вы вносите рекламу на веб-сайте в белый список, вы будете видеть рекламу всякий раз, когда посещаете веб-сайт в любое время в будущем, пока вы снова не внесете ее в черный список.
Хотя названия этих параметров могут отличаться от одного расширения к другому, их функциональные возможности останутся более или менее одинаковыми.
Если вы хотите навсегда отключить блокировку рекламы в Safari, вам придется отключить его стороннее расширение в собственном браузере Mac. Для этого откройте настройки Safari, выбрав Safari> Настройки в строке меню.

Когда окно настроек загрузится, выберите вкладку «Расширения» вверху.

На экране «Расширения» снимите флажки рядом с некоторыми функциями расширения для блокировки рекламы на левой боковой панели. Вы можете снять все флажки расширения для блокировки рекламы, чтобы отключить все части функций приложения.
Если вы уверены, что больше не можете пользоваться расширением в Safari, вы можете продолжить и удалить его со своего Mac, выбрав расширение на левой боковой панели, а затем щелкнув опцию «Удалить» на правой панели. .

Как отключить блокировку рекламы в Safari на iPhone / iPad
Подобно Safari в macOS, вы также можете отключить блокировку контента в собственном браузере iOS на вашем iPhone или iPad. Однако вам нужно будет установить стороннее приложение для блокировки контента на iOS, а затем включить их в приложении « Настройки », чтобы настройка Content Blocker отображалась на вашем iPhone или iPad. В этом случае мы используем приложение 1Blocker, которое имеет специальные расширения Safari для iOS.
Если у вас установлено приложение для блокировки контента на iOS, вы можете отключить блокировку временно, для определенного веб-сайта или навсегда, в зависимости от ваших предпочтений.
Временно отключить блокировку рекламы
Чтобы временно отключить блокировку рекламы для всех посещаемых вами веб-сайтов, откройте приложение Safari на своем устройстве iOS и запустите любой веб-сайт. Когда веб-сайт загрузится, нажмите значок «aA» в верхнем левом углу, чтобы увидеть всплывающее меню «Просмотр веб-сайта».
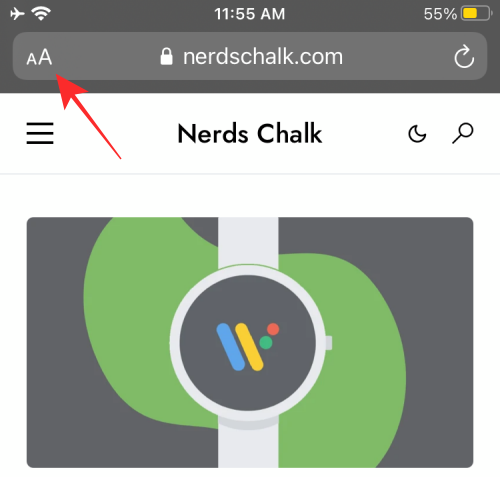
В этом меню нажмите на опцию «Отключить блокировку контента», чтобы временно запретить работу блокировщика рекламы во время текущего сеанса просмотра.
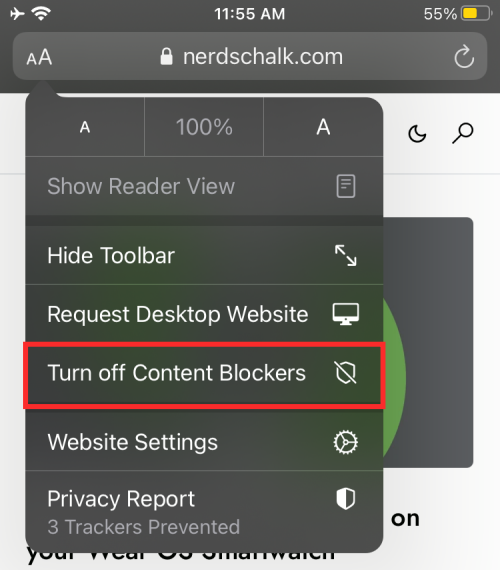
Отключить блокировку рекламы для отдельного веб-сайта
Если вы хотите отключить блокировку рекламы для определенного веб-сайта, вам необходимо снова получить доступ к меню просмотра веб-сайта в Safari. Для этого откройте приложение Safari на iPhone или iPad, перейдите на веб-сайт, на котором вы хотите отключить блокировку рекламы, а затем нажмите значок «aA» в верхнем левом углу.
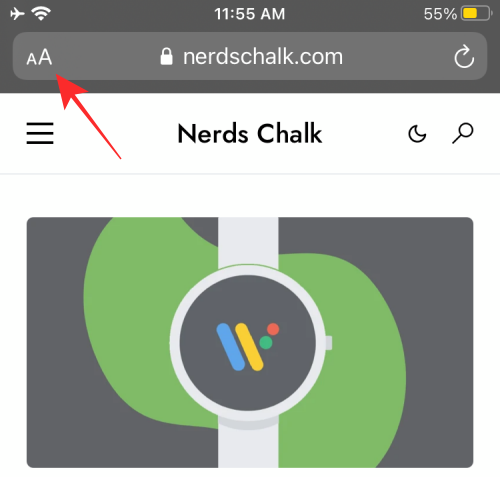
Когда появится меню просмотра веб-сайта, нажмите на опцию «Настройки веб-сайта», чтобы запустить определенные элементы управления для конкретного веб-сайта.
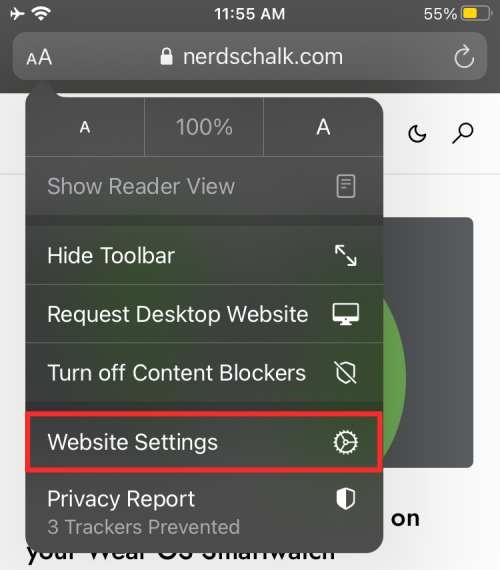
На всплывающем экране отключите параметр «Использовать блокировщики контента» с зеленого на серый, чтобы занести рекламу в белый список для выбранного веб-сайта.
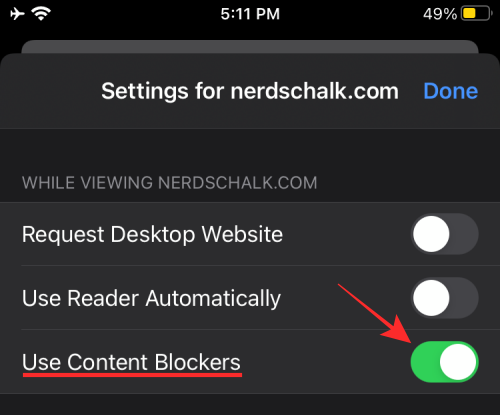
Отключить блокировку рекламы навсегда
Если вы не хотите использовать блокировщик рекламы долгое время или постоянно, вы можете отключить его в настройках Safari на iOS. Для этого откройте приложение «Настройки» на своем iPhone или iPad, прокрутите вниз и нажмите «Safari».
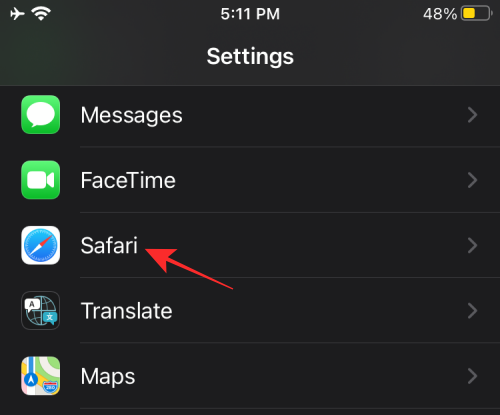
В настройках Safari прокрутите вниз и нажмите на опцию «Блокировщики контента» в разделе «Общие».

Отсюда отключите все модули блокировщика контента, которые вы больше не хотите использовать.

Вы можете следовать описанному выше подходу, если не хотите удалять приложение блокировки рекламы из iOS, а хотите отключить его только в Safari.
Если вы больше не хотите использовать приложение для блокировки рекламы, вы можете просто удалить приложение из iOS, открыв раздел «Библиотека приложений», выбрав приложение, нажав и удерживая его и выбрав на экране опцию «Удалить приложение».
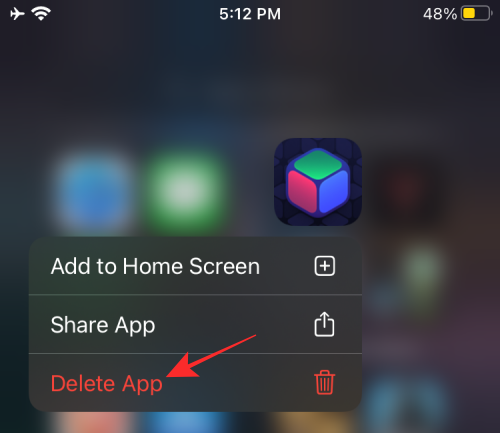
Когда вам может потребоваться отключить блокировку рекламы в Safari?
Есть масса причин, по которым вы можете захотеть отключить блокировку рекламы в своем веб-браузере. Самая большая причина на самом деле очевидна — это доступ к веб-сайтам, которые не видны, когда у вас включены блокировщики рекламы. Некоторые веб-сайты полностью зависят от дохода, который они генерируют за счет показа рекламы, и могут определять, когда вы используете блокировщик рекламы, чтобы предотвратить ее отображение. Единственный способ получить доступ к этим сайтам — отключить на них блокировку рекламы.
Большинство веб-сайтов могут быть доступны с включенными блокировщиками рекламы, но некоторые из них, например веб-формы, в некоторых случаях не загружаются. В таких ситуациях вам лучше временно приостановить блокировку рекламы, чтобы вы могли выполнить свою работу, или отправить форму, а затем вернуться к повторной активации блокировщика рекламы.
Еще одна важная причина отключить блокировщики рекламы — этическая. Отключив блокировку контента, вы можете поддерживать сайты и компании, контент которых вам нравится и который вы часто используете. Если на сайте отображается менее навязчивая реклама, которая на самом деле не мешает вашему просмотру, вы можете оставить их разблокированными, чтобы продолжать поддерживать их доход.
Можно ли отключить обнаружение блокировщиков рекламы в Safari?
«Похоже, вы используете блокировщик рекламы».
Это одна из фраз, которые вы можете встретить при посещении веб-сайта, которая определяет, когда вы используете блокировщик рекламы, чтобы предотвратить появление рекламы на сайте. Это происходит, когда сайт обнаруживает, что его рекламные ресурсы скрыты или отклонены вашим браузером. Некоторые веб-сайты предназначены для отслеживания наличия блокировщика рекламы путем извлечения части кода JavaScript.
Итак, можно ли отключить возможность сайта обнаруживать блокировщик рекламы в Safari?
да. Один из способов сделать это — использовать Убийца Anti-Adblock расширение в вашем веб-браузере. Расширение можно установить в большинстве популярных браузеров, включая Safari, но его использование не так просто, как установка расширения в Safari. Чтобы заблокировать страницу от обнаружения вашего блокировщика рекламы в Safari, вам сначала необходимо установить расширение для Safari, затем подписаться на различные списки фильтров и установить пользовательские скрипты.
Если вы не хотите проходить этот сложный процесс, есть другие простые, но эффективные способы избежать обнаружения блокировщика рекламы. Они включают:
- Используйте частную Windows в Safari: инкогнито — лучшая альтернатива блокировке. Это связано с тем, что показываемая вам реклама не будет нацелена на вас, и даже если вы нажмете на нее, вы не рискуете быть привязанным к своей учетной записи. Вы можете открыть личное окно в Safari, выбрав Safari> Новое личное окно в строке меню вверху.
- Включить режим чтения в Safari: собственный веб-браузер Apple предлагает специальный режим чтения, который при включении может принудительно отображать сайты без javascript. Когда вы переключаете режим чтения для веб-страницы, вы сможете видеть только присутствующий текст и изображения. При включенном режиме чтения ни реклама, ни подсказка об обнаружении рекламы не загружаются и не отображаются на веб-странице. Режим чтения можно включить с помощью кнопки «Просмотр в режиме чтения» в адресной строке веб-сайта или с помощью сочетания клавиш «Command + Shift + R» на веб-сайте.
- Отключить JavaScript в Safari. Вы также можете навсегда отключить JavaScript для Safari, перейдя в Safari> Настройки> Безопасность> Веб-контент и сняв флажок «Включить JavaScript». Хотя вы можете избежать рекламы и обнаружения, вы также можете столкнуться с проблемами при загрузке веб-сайта, поскольку некоторые элементы сайта могут не загружаться в Safari или могут работать со сбоями.
Это все, что у нас есть по отключению блокировщиков рекламы в Safari.
Программы для Windows, мобильные приложения, игры — ВСЁ БЕСПЛАТНО, в нашем закрытом телеграмм канале — Подписывайтесь:)
Источник
Для Google Chrome
Нажмите на кнопку меню в браузере Chrome. Эта кнопка находится в окне Chrome в верхнем правом углу, на ней нарисовано 3 горизонтальных линии. Наведите на Инструменты и выберите «Расширения.» Появится список установленных расширений. Найдите AdBlock в списке расширений. Уберите галочку напротив поля «Активен/Включен» справа от названия дополнения AdBlock. AdBlock будет временно отключен. Если вы хотите удалить AdBlock полностью из браузера Chrome, то кликните на иконку с изображением корзины и выберите «Удалить» для подтверждения.
Для Firefox
Откройте браузер Firefox. Кликните на инструменты, а потом выберите Расширения. Кликните на Расширения в меню слева.
В списке с расширениями, найдите AdBlock. Выберите Disable, чтобы временно отключить AdBlock. Если вы захотите снова его включить, просто вернитесь на данную страничку и кликните Enable. Если вы хотите удалить AdBlock полностью, то выберите Remove.
Для Opera
Откройте браузер Opera на вашем компьютере. Нажмите на «Инструменты» в меню браузера Opera и выберите опцию «Расширения.» Нажмите на «Управление расширениями.»
Найдите AdBlock в списке расширений, установленных в Opera. Нажмите на кнопку «Отключить» справа от названия «AdBlock». AdBlock будет временно отключен. Если вы хотите удалить AdBlock из браузера Opera, то нажмите на кнопку «Удалить». AdBlock будет полностью удален из браузера Opera.
Для Apple Safari
Запустите Apple Safari на вашем компьютере. Нажмите на «Safari» в меню браузера и выберите «Параметры/Настройки.» Откроется окно с настройками. Нажмите на опцию «Расширения». Появится список установленных расширений. Найдите AdBlock в списке слева.
Переключите его в состояние «ВЫКЛ» в окне настроек. AdBlock будет временно отключен. Чтобы полностью удалить AdBlock нажмите на кнопку «Удалить» вместо отключения. Тогда дополнение AdBlock будет навсегда удалено из браузера Safari.
Кажется, интернет всегда был скопищем рекламы. Всевозможные баннеры, всплывающие окна, ссылки – чего только не придумывают рекламодатели, чтобы об их продукте и услугах узнали все. Однако эта навязчивость привела к тому, что все больше и больше пользователей сегодня начали прибегать к помощи блокировщиков рекламы, которые являются главным врагом сложившейся в интернете экономической модели. Ведь если никто не будет смотреть рекламу, многие сайты попросту не смогут существовать, а потому часть из них придумала блокировать пользователей с активным блокировщиком рекламы. Но если отключить его на компьютере можно без проблем, то на iPhone или iPad – куда сложнее.

Если вы столкнулись с проблемами при отображении контента при входе на тот или иной сайт из-за блокировщика рекламы, его совершенно необязательно отключать полностью. Немногие знают, но в мобильной версии Safari предусмотрен специальный механизм, который позволяет приостановить действие утилиты, блокирующей рекламу, всего в два действия.
Как отключить блокировщик рекламы
- Для того, чтобы отключить блокировщик рекламы на конкретном сайте, нажмите на круговую стрелку в адресной строке и удерживайте ее полторы-две секунды;

После этого на экране появится диалоговое окно с предложением перезагрузить сайт без блокирования контента;

Немногие знают, что аналогичным образом можно активировать полную версию сайта, если он по умолчанию открывается в мобильной. Для этого совершенно необязательно переходить в меню «Поделиться» и листать перечень доступных действий, чтобы найти кнопку активации десктопной версии. Просто нажмите и удерживайте палец на стрелке в адресной строке, а затем выберите «Полная версия сайта».
А какие тайны iOS знаете вы? Ответы оставляйте в комментариях или нашем Telegram-чате.

Пусть рекламу и называют двигателем прогресса, на некоторых сайтах ее слишком много. Особенно же раздражают всплывающие рекламные сообщения, всеми силами пытающиеся отправить пользователя на другую вкладку или вовсе на страницу приложения в App Store. Разобраться раз и навсегда с рекламой в Safari на iPhone и iPad могут помочь специальные блокировщики рекламы, об установке которых речь и пойдет в этой инструкции.
Баннеры в Сети при серфинге мобильным браузером Safari можно подразделить на три условных типа:
- Приемлемые — обычные рекламные баннеры, не отличающиеся никакими выходками. Просто смотрят на пользователя с боковых панелей сайта, негодование вызывают лишь у самых нетерпимых к рекламе людей
- Раздражающие — всплывающие сообщения при переходе на сайт или страницу, которые чаще всего даже при закрытии переводят пользователя на рекламируемую страницу.
- Вредоносные — блокирующие Safari баннеры, требующие для разблокировки перевести определенную сумму денег взломщику. Наткнуться на подобные баннеры не очень легко, но куда только пользователей не заводит адресная строка.
С любым из типом рекламных баннеров после выхода iOS 9 помогают разобраться специальные блокировщики рекламы. Рассмотрим процесс загрузки и установки одного из них.
Как заблокировать рекламу в Safari на iPhone и iPad
Шаг 1. Перейдите в App Store и загрузите один из популярных блокировщиков рекламы в Safari, например, Adguarg 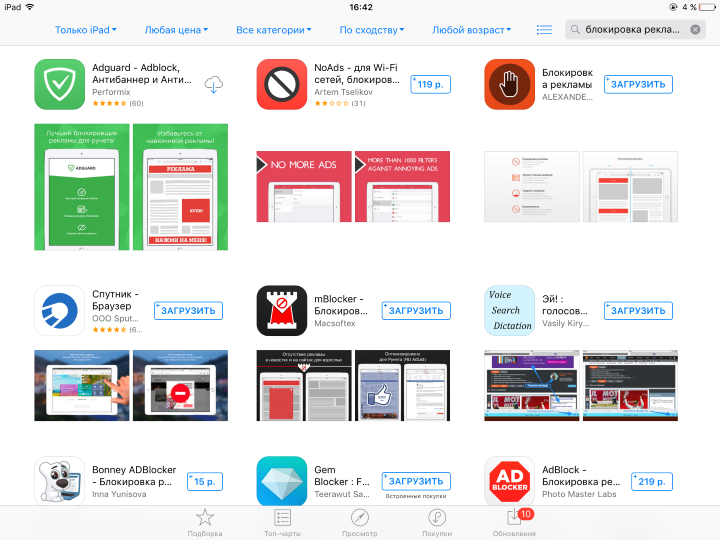 Шаг 2. Запустите приложение Настройки
Шаг 2. Запустите приложение Настройки
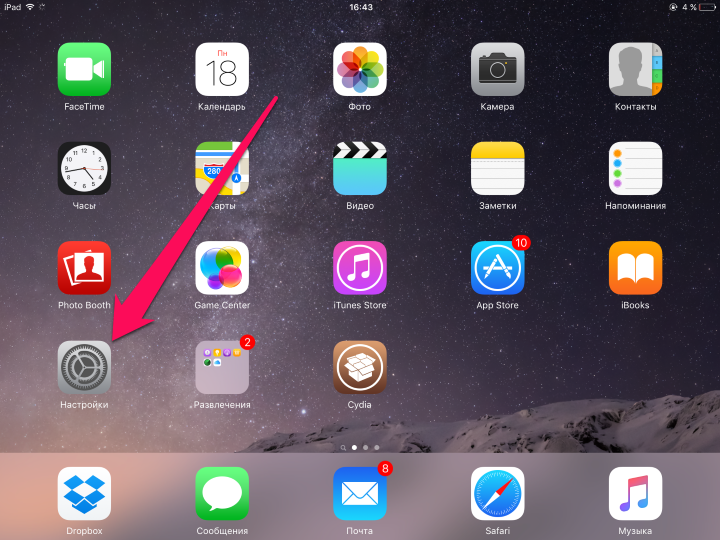 Шаг 3. Перейдите в пункт Safari -> Правила блокирования контента
Шаг 3. Перейдите в пункт Safari -> Правила блокирования контента
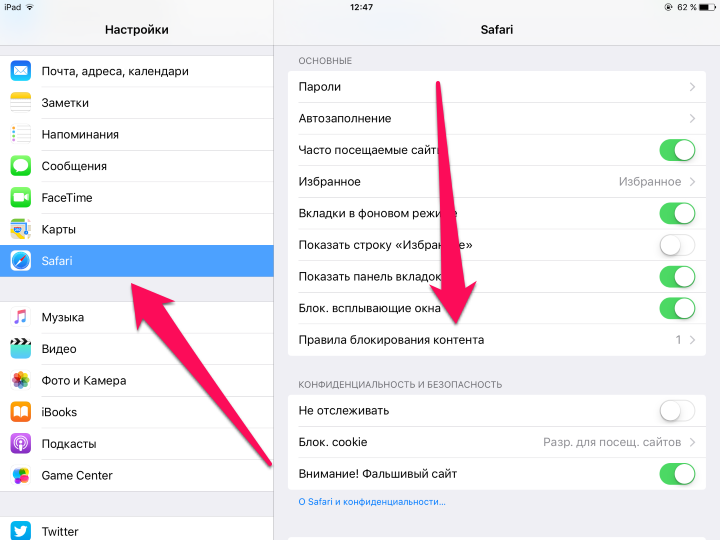
Шаг 4. Активируйте загруженный вами из App Store блокировщик рекламы
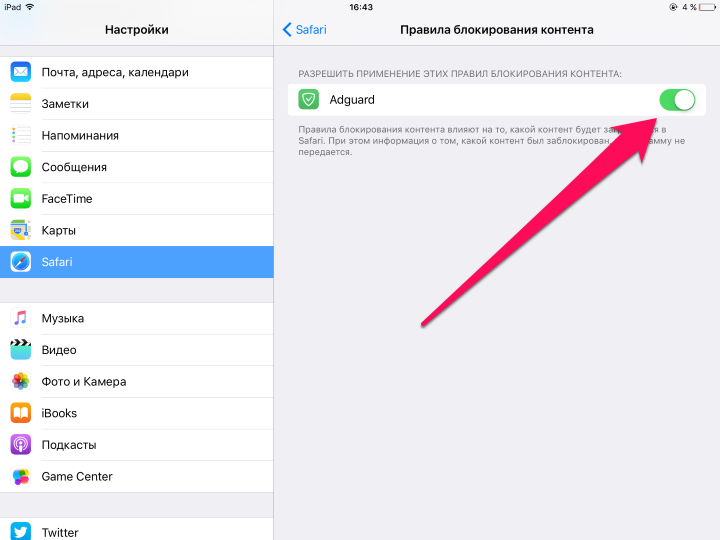
В большинстве случаев, после этого вам будет необходимо запустить приложения блокировщика, которое активируется и настроит необходимые параметры. Как только установка будет закончена, вы можете пробовать блокировщик в деле — запустите Safari и перейдите на сайт, реклама на котором вас раньше раздражала.
Примечание: почти во всех блокировщиках рекламы имеются параметры, которые пользователи могут изменять вручную. Настраивать можно многое: белый список, правила блокировки, выбирать доступные фильтры и т.д.
Поставьте 5 звезд внизу статьи, если нравится эта тема. Подписывайтесь на нас Telegram , ВКонтакте , Instagram , Facebook , Twitter , Viber , Дзен .
Содержание
- Как отключить блокировку рекламы в Safari на Mac, iPhone или iPad
- Как отключить блокировку рекламы в Safari на Mac
- Отключить блокировку рекламы в настройках Safari
- Отключить расширение блокировщика рекламы в Safari
- Как отключить блокировку рекламы в Safari на iPhone / iPad
- Временно отключить блокировку рекламы
- Отключить блокировку рекламы для отдельного веб-сайта
- Отключить блокировку рекламы навсегда
- Когда вам может потребоваться отключить блокировку рекламы в Safari?
- Можно ли отключить обнаружение блокировщиков рекламы в Safari?
Как отключить блокировку рекламы в Safari на Mac, iPhone или iPad
Однако может возникнуть ситуация, когда вам, возможно, придется отключить блокировку рекламы для доступа к какой-либо части веб-сайта, к которой невозможно получить доступ при включенной блокировке рекламы. Если вы оказались в такой ситуации при использовании Safari для просмотра веб-страниц на Mac, iPhone или iPad, вы можете выполнить следующие действия, чтобы отключить блокировщики рекламы в своем веб-браузере.
Связанный: Как сделать бесплатную раздачу между Mac и iPhone
Как отключить блокировку рекламы в Safari на Mac
Если вы используете браузер Safari на своем Mac и хотите отключить на нем блокировку рекламы, следующий набор шагов должен помочь вам в этом.
Программы для Windows, мобильные приложения, игры — ВСЁ БЕСПЛАТНО, в нашем закрытом телеграмм канале — Подписывайтесь:)
Отключить блокировку рекламы в настройках Safari
Safari имеет встроенную систему блокировки контента, которая предотвращает появление на веб-сайте рекламы, всплывающих окон, трекеров и других нежелательных элементов. Этот параметр включен по умолчанию, но вы можете отключить его в настройках Safari, чтобы веб-сайт со всеми его элементами выглядел так, как задумано.
Прежде чем отключить блокировщики контента на веб-сайте, запустите приложение Safari на своем Mac и перейдите на веб-сайт, на котором вы хотите отключить блокировщики контента. Здесь щелкните правой кнопкой мыши или щелкните, удерживая клавишу Control, адресную строку сайта и выберите параметр «Настройки для этого веб-сайта», когда появится всплывающее меню.

Это должно вызвать другое всплывающее меню в верхней части окна Safari. В этом всплывающем окне снимите флажок рядом с «Включить блокировку содержимого».
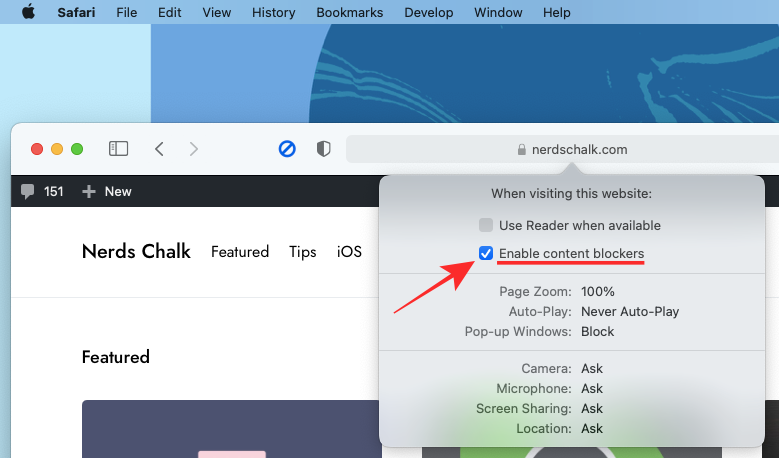
Это должно отключить блокировку контента для этого конкретного веб-сайта, но Safari оставит его включенным для других веб-сайтов, которые вы посещаете. Когда вы отключите блокировку контента для веб-сайта в Safari, веб-сайт перезагрузится, и на этот раз он покажет все элементы страницы, как это было изначально задумано.
Хотя описанный выше метод может быть полезен, если вы хотите отключить блокировку рекламы для отдельного веб-сайта, если вы хотите сделать это для нескольких веб-сайтов, это можно сделать другим способом.
Для этого запустите приложение Safari на своем Mac и перейдите в Safari> Настройки в строке меню вверху.

Когда загрузится окно настроек Safari, перейдите на вкладку «Веб-сайты» вверху, а затем нажмите «Блокировщики контента» на левой боковой панели.

На правой панели вы должны увидеть список всех веб-сайтов, которые в настоящее время открыты в Safari, и тех, на которых вы настроили блокировку контента, в двух разных разделах.
Если вы хотите отключить блокировку контента для определенного веб-сайта, выберите опцию «Выкл.» В правой части списка веб-сайтов.

Если веб-сайт, на котором вы планируете отключить блокировку контента, отсутствует в этом окне или если вы хотите отключить эту опцию для всех других веб-сайтов, которые вы посещаете в будущем, вы можете сделать это, выбрав опцию «Выкл.» Рядом с «Когда посещение других сайтов ».

Вы также можете удалить веб-сайт с настроенных веб-сайтов, выбрав их в разделе «Настроенные веб-сайты», а затем нажав на опцию «Удалить».

Отключить расширение блокировщика рекламы в Safari
Если вы используете стороннее расширение в Safari с целью блокировки рекламы, вы также можете отключить его, чтобы разблокировать определенный элемент с веб-сайта. Все сторонние расширения имеют специальную кнопку, которую можно включить рядом с адресной строкой Safari вверху. Вы можете использовать эту кнопку, чтобы временно отключить блокировку рекламы или оставить ее выключенной при посещении веб-сайта.
Процесс отключения блокировки контента с помощью сторонних расширений более или менее одинаков для всех расширений, доступных для Safari. Чтобы объяснить вам это, мы используем приложение Adblock Pro для Mac, разработанное Crypto Inc.
Прежде чем вы решите полностью отключить расширение блокировки рекламы, мы поможем вам узнать, как временно отключить блокировку рекламы для определенного веб-сайта или на определенное время. Для этого откройте приложение Safari на своем Mac и перейдите на веб-сайт, который вы хотите добавить в белый список для своего блокировщика рекламы. Теперь нажмите на значок расширения для блокировки рекламы на самой верхней панели инструментов Safari.

Отсюда вы можете выбрать вариант, который соответствует вашим требованиям.
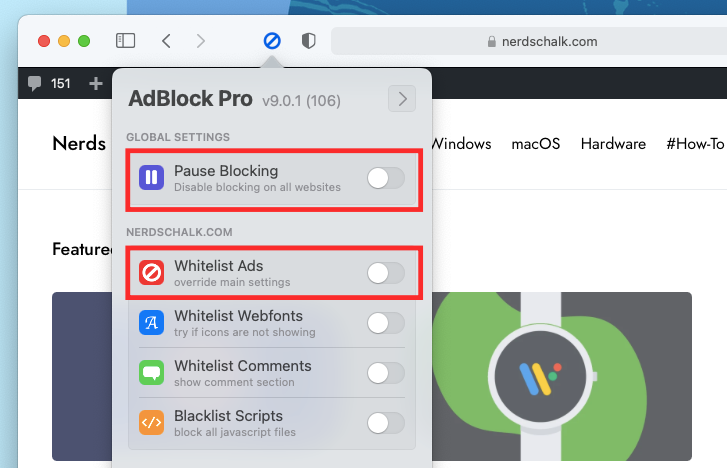
- Приостановить блокировку: при выборе этого параметра вы по сути отключаете блокировщик рекламы для текущего сеанса просмотра. Это отключит ваш блокировщик рекламы от показа рекламы на время, пока вы снова включите блокировку рекламы для Safari.
- Внесение рекламы в белый список: выбор этого параметра отключит блокировку рекламы для определенного веб-сайта. Когда вы вносите рекламу на веб-сайте в белый список, вы будете видеть рекламу всякий раз, когда посещаете веб-сайт в любое время в будущем, пока вы снова не внесете ее в черный список.
Хотя названия этих параметров могут отличаться от одного расширения к другому, их функциональные возможности останутся более или менее одинаковыми.
Если вы хотите навсегда отключить блокировку рекламы в Safari, вам придется отключить его стороннее расширение в собственном браузере Mac. Для этого откройте настройки Safari, выбрав Safari> Настройки в строке меню.

Когда окно настроек загрузится, выберите вкладку «Расширения» вверху.

На экране «Расширения» снимите флажки рядом с некоторыми функциями расширения для блокировки рекламы на левой боковой панели. Вы можете снять все флажки расширения для блокировки рекламы, чтобы отключить все части функций приложения.
Если вы уверены, что больше не можете пользоваться расширением в Safari, вы можете продолжить и удалить его со своего Mac, выбрав расширение на левой боковой панели, а затем щелкнув опцию «Удалить» на правой панели. .

Как отключить блокировку рекламы в Safari на iPhone / iPad
Подобно Safari в macOS, вы также можете отключить блокировку контента в собственном браузере iOS на вашем iPhone или iPad. Однако вам нужно будет установить стороннее приложение для блокировки контента на iOS, а затем включить их в приложении « Настройки », чтобы настройка Content Blocker отображалась на вашем iPhone или iPad. В этом случае мы используем приложение 1Blocker, которое имеет специальные расширения Safari для iOS.
Если у вас установлено приложение для блокировки контента на iOS, вы можете отключить блокировку временно, для определенного веб-сайта или навсегда, в зависимости от ваших предпочтений.
Временно отключить блокировку рекламы
Чтобы временно отключить блокировку рекламы для всех посещаемых вами веб-сайтов, откройте приложение Safari на своем устройстве iOS и запустите любой веб-сайт. Когда веб-сайт загрузится, нажмите значок «aA» в верхнем левом углу, чтобы увидеть всплывающее меню «Просмотр веб-сайта».
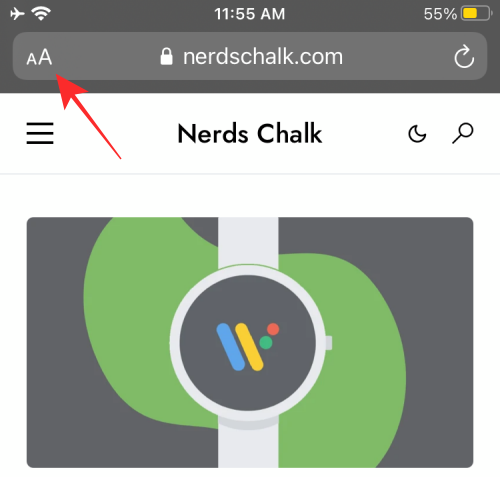
В этом меню нажмите на опцию «Отключить блокировку контента», чтобы временно запретить работу блокировщика рекламы во время текущего сеанса просмотра.
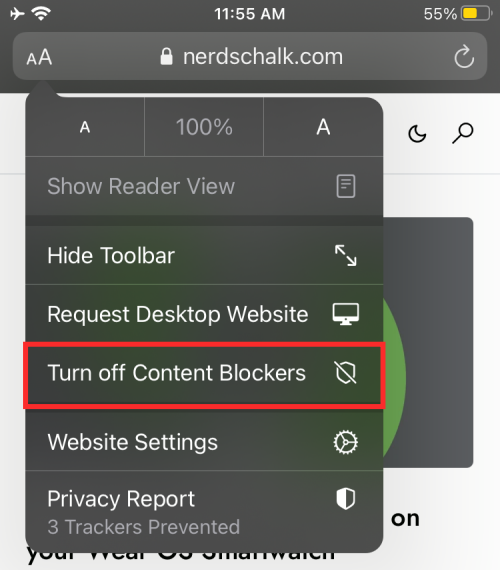
Отключить блокировку рекламы для отдельного веб-сайта
Если вы хотите отключить блокировку рекламы для определенного веб-сайта, вам необходимо снова получить доступ к меню просмотра веб-сайта в Safari. Для этого откройте приложение Safari на iPhone или iPad, перейдите на веб-сайт, на котором вы хотите отключить блокировку рекламы, а затем нажмите значок «aA» в верхнем левом углу.
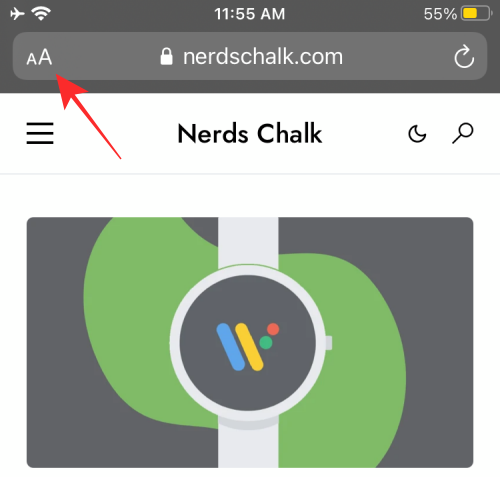
Когда появится меню просмотра веб-сайта, нажмите на опцию «Настройки веб-сайта», чтобы запустить определенные элементы управления для конкретного веб-сайта.
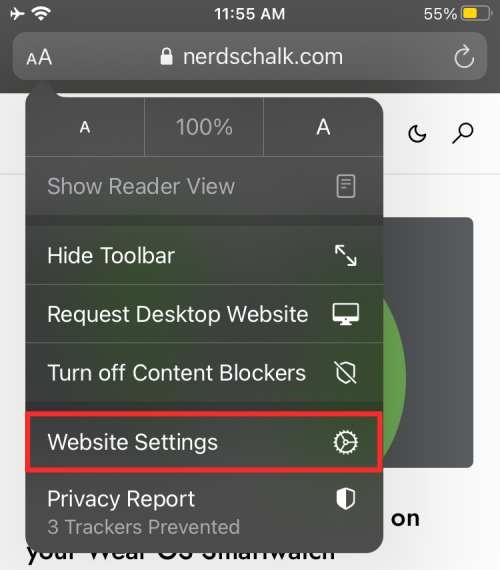
На всплывающем экране отключите параметр «Использовать блокировщики контента» с зеленого на серый, чтобы занести рекламу в белый список для выбранного веб-сайта.
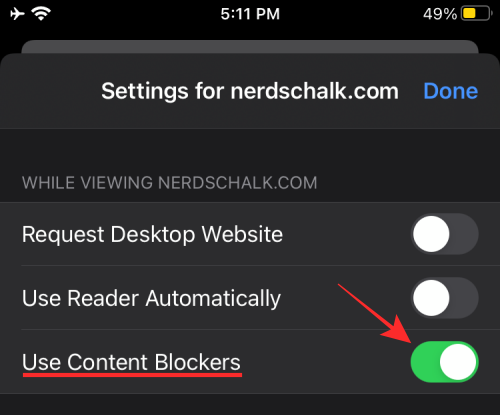
Отключить блокировку рекламы навсегда
Если вы не хотите использовать блокировщик рекламы долгое время или постоянно, вы можете отключить его в настройках Safari на iOS. Для этого откройте приложение «Настройки» на своем iPhone или iPad, прокрутите вниз и нажмите «Safari».
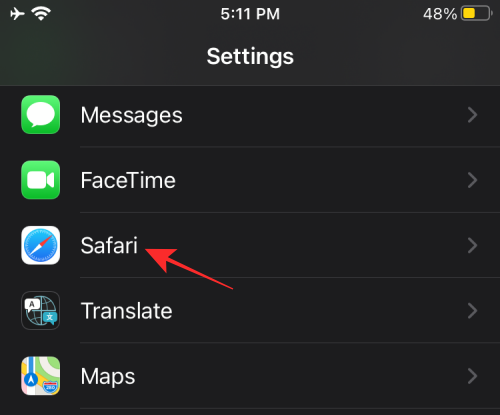
В настройках Safari прокрутите вниз и нажмите на опцию «Блокировщики контента» в разделе «Общие».

Отсюда отключите все модули блокировщика контента, которые вы больше не хотите использовать.

Вы можете следовать описанному выше подходу, если не хотите удалять приложение блокировки рекламы из iOS, а хотите отключить его только в Safari.
Если вы больше не хотите использовать приложение для блокировки рекламы, вы можете просто удалить приложение из iOS, открыв раздел «Библиотека приложений», выбрав приложение, нажав и удерживая его и выбрав на экране опцию «Удалить приложение».
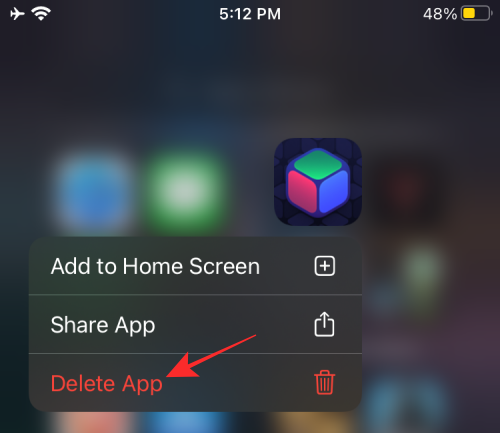
Когда вам может потребоваться отключить блокировку рекламы в Safari?
Есть масса причин, по которым вы можете захотеть отключить блокировку рекламы в своем веб-браузере. Самая большая причина на самом деле очевидна — это доступ к веб-сайтам, которые не видны, когда у вас включены блокировщики рекламы. Некоторые веб-сайты полностью зависят от дохода, который они генерируют за счет показа рекламы, и могут определять, когда вы используете блокировщик рекламы, чтобы предотвратить ее отображение. Единственный способ получить доступ к этим сайтам — отключить на них блокировку рекламы.
Большинство веб-сайтов могут быть доступны с включенными блокировщиками рекламы, но некоторые из них, например веб-формы, в некоторых случаях не загружаются. В таких ситуациях вам лучше временно приостановить блокировку рекламы, чтобы вы могли выполнить свою работу, или отправить форму, а затем вернуться к повторной активации блокировщика рекламы.
Еще одна важная причина отключить блокировщики рекламы — этическая. Отключив блокировку контента, вы можете поддерживать сайты и компании, контент которых вам нравится и который вы часто используете. Если на сайте отображается менее навязчивая реклама, которая на самом деле не мешает вашему просмотру, вы можете оставить их разблокированными, чтобы продолжать поддерживать их доход.
Можно ли отключить обнаружение блокировщиков рекламы в Safari?
«Похоже, вы используете блокировщик рекламы».
Это одна из фраз, которые вы можете встретить при посещении веб-сайта, которая определяет, когда вы используете блокировщик рекламы, чтобы предотвратить появление рекламы на сайте. Это происходит, когда сайт обнаруживает, что его рекламные ресурсы скрыты или отклонены вашим браузером. Некоторые веб-сайты предназначены для отслеживания наличия блокировщика рекламы путем извлечения части кода JavaScript.
Итак, можно ли отключить возможность сайта обнаруживать блокировщик рекламы в Safari?
да. Один из способов сделать это — использовать Убийца Anti-Adblock расширение в вашем веб-браузере. Расширение можно установить в большинстве популярных браузеров, включая Safari, но его использование не так просто, как установка расширения в Safari. Чтобы заблокировать страницу от обнаружения вашего блокировщика рекламы в Safari, вам сначала необходимо установить расширение для Safari, затем подписаться на различные списки фильтров и установить пользовательские скрипты.
Если вы не хотите проходить этот сложный процесс, есть другие простые, но эффективные способы избежать обнаружения блокировщика рекламы. Они включают:
- Используйте частную Windows в Safari: инкогнито — лучшая альтернатива блокировке. Это связано с тем, что показываемая вам реклама не будет нацелена на вас, и даже если вы нажмете на нее, вы не рискуете быть привязанным к своей учетной записи. Вы можете открыть личное окно в Safari, выбрав Safari> Новое личное окно в строке меню вверху.
- Включить режим чтения в Safari: собственный веб-браузер Apple предлагает специальный режим чтения, который при включении может принудительно отображать сайты без javascript. Когда вы переключаете режим чтения для веб-страницы, вы сможете видеть только присутствующий текст и изображения. При включенном режиме чтения ни реклама, ни подсказка об обнаружении рекламы не загружаются и не отображаются на веб-странице. Режим чтения можно включить с помощью кнопки «Просмотр в режиме чтения» в адресной строке веб-сайта или с помощью сочетания клавиш «Command + Shift + R» на веб-сайте.
- Отключить JavaScript в Safari. Вы также можете навсегда отключить JavaScript для Safari, перейдя в Safari> Настройки> Безопасность> Веб-контент и сняв флажок «Включить JavaScript». Хотя вы можете избежать рекламы и обнаружения, вы также можете столкнуться с проблемами при загрузке веб-сайта, поскольку некоторые элементы сайта могут не загружаться в Safari или могут работать со сбоями.
Это все, что у нас есть по отключению блокировщиков рекламы в Safari.
Программы для Windows, мобильные приложения, игры — ВСЁ БЕСПЛАТНО, в нашем закрытом телеграмм канале — Подписывайтесь:)
Источник
Просмотр веб-страниц должен быть плавным и приятным, но время от времени вы можете сталкиваться с рекламой, которая не только занимает часть места на экране, но также потребляет пропускную способность ваших данных и способствует увеличению времени загрузки при открытии веб-страниц сайта. Существуют инструменты фильтрации контента или блокировщики рекламы, чтобы предотвратить влияние этой рекламы и всплывающих окон на ваш просмотр, а также защитить вашу личность в сети, которую отслеживает Фромм.
Однако может возникнуть ситуация, когда вам, возможно, придется отключить блокировку рекламы для доступа к какой-либо части веб-сайта, к которой невозможно получить доступ при включенной блокировке рекламы. Если вы оказались в такой ситуации при использовании Safari для просмотра веб-страниц на Mac, iPhone или iPad, вы можете выполнить следующие действия, чтобы отключить блокировщики рекламы в своем веб-браузере.
Связанный: Как сделать бесплатную раздачу между Mac и iPhone
Если вы используете браузер Safari на своем Mac и хотите отключить на нем блокировку рекламы, следующий набор шагов должен помочь вам в этом.
Отключить блокировку рекламы в настройках Safari
Safari имеет встроенную систему блокировки контента, которая предотвращает появление на веб-сайте рекламы, всплывающих окон, трекеров и других нежелательных элементов. Этот параметр включен по умолчанию, но вы можете отключить его в настройках Safari, чтобы веб-сайт со всеми его элементами выглядел так, как задумано.
Прежде чем отключить блокировщики контента на веб-сайте, запустите приложение Safari на своем Mac и перейдите на веб-сайт, на котором вы хотите отключить блокировщики контента. Здесь щелкните правой кнопкой мыши или щелкните, удерживая клавишу Control, адресную строку сайта и выберите параметр «Настройки для этого веб-сайта», когда появится всплывающее меню.
Это должно вызвать другое всплывающее меню в верхней части окна Safari. В этом всплывающем окне снимите флажок рядом с «Включить блокировку содержимого».
Это должно отключить блокировку контента для этого конкретного веб-сайта, но Safari оставит его включенным для других веб-сайтов, которые вы посещаете. Когда вы отключите блокировку контента для веб-сайта в Safari, веб-сайт перезагрузится, и на этот раз он покажет все элементы страницы, как это было изначально задумано.
Хотя описанный выше метод может быть полезен, если вы хотите отключить блокировку рекламы для отдельного веб-сайта, если вы хотите сделать это для нескольких веб-сайтов, это можно сделать другим способом.
Для этого запустите приложение Safari на своем Mac и перейдите в Safari> Настройки в строке меню вверху.
Когда загрузится окно настроек Safari, перейдите на вкладку «Веб-сайты» вверху, а затем нажмите «Блокировщики контента» на левой боковой панели.
На правой панели вы должны увидеть список всех веб-сайтов, которые в настоящее время открыты в Safari, и тех, на которых вы настроили блокировку контента, в двух разных разделах.
Если вы хотите отключить блокировку контента для определенного веб-сайта, выберите опцию «Выкл.» В правой части списка веб-сайтов.
Если веб-сайт, на котором вы планируете отключить блокировку контента, отсутствует в этом окне или если вы хотите отключить эту опцию для всех других веб-сайтов, которые вы посещаете в будущем, вы можете сделать это, выбрав опцию «Выкл.» Рядом с «Когда посещение других сайтов ».
Вы также можете удалить веб-сайт с настроенных веб-сайтов, выбрав их в разделе «Настроенные веб-сайты», а затем нажав на опцию «Удалить».
Отключить расширение блокировщика рекламы в Safari
Если вы используете стороннее расширение в Safari с целью блокировки рекламы, вы также можете отключить его, чтобы разблокировать определенный элемент с веб-сайта. Все сторонние расширения имеют специальную кнопку, которую можно включить рядом с адресной строкой Safari вверху. Вы можете использовать эту кнопку, чтобы временно отключить блокировку рекламы или оставить ее выключенной при посещении веб-сайта.
Процесс отключения блокировки контента с помощью сторонних расширений более или менее одинаков для всех расширений, доступных для Safari. Чтобы объяснить вам это, мы используем приложение Adblock Pro для Mac, разработанное Crypto Inc.
Прежде чем вы решите полностью отключить расширение блокировки рекламы, мы поможем вам узнать, как временно отключить блокировку рекламы для определенного веб-сайта или на определенное время. Для этого откройте приложение Safari на своем Mac и перейдите на веб-сайт, который вы хотите добавить в белый список для своего блокировщика рекламы. Теперь нажмите на значок расширения для блокировки рекламы на самой верхней панели инструментов Safari.
Отсюда вы можете выбрать вариант, который соответствует вашим требованиям.
- Приостановить блокировку: при выборе этого параметра вы по сути отключаете блокировщик рекламы для текущего сеанса просмотра. Это отключит ваш блокировщик рекламы от показа рекламы на время, пока вы снова включите блокировку рекламы для Safari.
- Внесение рекламы в белый список: выбор этого параметра отключит блокировку рекламы для определенного веб-сайта. Когда вы вносите рекламу на веб-сайте в белый список, вы будете видеть рекламу всякий раз, когда посещаете веб-сайт в любое время в будущем, пока вы снова не внесете ее в черный список.
Хотя названия этих параметров могут отличаться от одного расширения к другому, их функциональные возможности останутся более или менее одинаковыми.
Если вы хотите навсегда отключить блокировку рекламы в Safari, вам придется отключить его стороннее расширение в собственном браузере Mac. Для этого откройте настройки Safari, выбрав Safari> Настройки в строке меню.
Когда окно настроек загрузится, выберите вкладку «Расширения» вверху.
На экране «Расширения» снимите флажки рядом с некоторыми функциями расширения для блокировки рекламы на левой боковой панели. Вы можете снять все флажки расширения для блокировки рекламы, чтобы отключить все части функций приложения.
Если вы уверены, что больше не можете пользоваться расширением в Safari, вы можете продолжить и удалить его со своего Mac, выбрав расширение на левой боковой панели, а затем щелкнув опцию «Удалить» на правой панели. .
Как отключить блокировку рекламы в Safari на iPhone / iPad
Подобно Safari в macOS, вы также можете отключить блокировку контента в собственном браузере iOS на вашем iPhone или iPad. Однако вам нужно будет установить стороннее приложение для блокировки контента на iOS, а затем включить их в приложении « Настройки », чтобы настройка Content Blocker отображалась на вашем iPhone или iPad. В этом случае мы используем приложение 1Blocker, которое имеет специальные расширения Safari для iOS.
Если у вас установлено приложение для блокировки контента на iOS, вы можете отключить блокировку временно, для определенного веб-сайта или навсегда, в зависимости от ваших предпочтений.
Временно отключить блокировку рекламы
Чтобы временно отключить блокировку рекламы для всех посещаемых вами веб-сайтов, откройте приложение Safari на своем устройстве iOS и запустите любой веб-сайт. Когда веб-сайт загрузится, нажмите значок «aA» в верхнем левом углу, чтобы увидеть всплывающее меню «Просмотр веб-сайта».
В этом меню нажмите на опцию «Отключить блокировку контента», чтобы временно запретить работу блокировщика рекламы во время текущего сеанса просмотра.
Отключить блокировку рекламы для отдельного веб-сайта
Если вы хотите отключить блокировку рекламы для определенного веб-сайта, вам необходимо снова получить доступ к меню просмотра веб-сайта в Safari. Для этого откройте приложение Safari на iPhone или iPad, перейдите на веб-сайт, на котором вы хотите отключить блокировку рекламы, а затем нажмите значок «aA» в верхнем левом углу.
Когда появится меню просмотра веб-сайта, нажмите на опцию «Настройки веб-сайта», чтобы запустить определенные элементы управления для конкретного веб-сайта.
На всплывающем экране отключите параметр «Использовать блокировщики контента» с зеленого на серый, чтобы занести рекламу в белый список для выбранного веб-сайта.
Отключить блокировку рекламы навсегда
Если вы не хотите использовать блокировщик рекламы долгое время или постоянно, вы можете отключить его в настройках Safari на iOS. Для этого откройте приложение «Настройки» на своем iPhone или iPad, прокрутите вниз и нажмите «Safari».
В настройках Safari прокрутите вниз и нажмите на опцию «Блокировщики контента» в разделе «Общие».
Отсюда отключите все модули блокировщика контента, которые вы больше не хотите использовать.
Вы можете следовать описанному выше подходу, если не хотите удалять приложение блокировки рекламы из iOS, а хотите отключить его только в Safari.
Если вы больше не хотите использовать приложение для блокировки рекламы, вы можете просто удалить приложение из iOS, открыв раздел «Библиотека приложений», выбрав приложение, нажав и удерживая его и выбрав на экране опцию «Удалить приложение».
Когда вам может потребоваться отключить блокировку рекламы в Safari?
Есть масса причин, по которым вы можете захотеть отключить блокировку рекламы в своем веб-браузере. Самая большая причина на самом деле очевидна — это доступ к веб-сайтам, которые не видны, когда у вас включены блокировщики рекламы. Некоторые веб-сайты полностью зависят от дохода, который они генерируют за счет показа рекламы, и могут определять, когда вы используете блокировщик рекламы, чтобы предотвратить ее отображение. Единственный способ получить доступ к этим сайтам — отключить на них блокировку рекламы.
Большинство веб-сайтов могут быть доступны с включенными блокировщиками рекламы, но некоторые из них, например веб-формы, в некоторых случаях не загружаются. В таких ситуациях вам лучше временно приостановить блокировку рекламы, чтобы вы могли выполнить свою работу, или отправить форму, а затем вернуться к повторной активации блокировщика рекламы.
Еще одна важная причина отключить блокировщики рекламы — этическая. Отключив блокировку контента, вы можете поддерживать сайты и компании, контент которых вам нравится и который вы часто используете. Если на сайте отображается менее навязчивая реклама, которая на самом деле не мешает вашему просмотру, вы можете оставить их разблокированными, чтобы продолжать поддерживать их доход.
Можно ли отключить обнаружение блокировщиков рекламы в Safari?
«Похоже, вы используете блокировщик рекламы».
Это одна из фраз, которые вы можете встретить при посещении веб-сайта, которая определяет, когда вы используете блокировщик рекламы, чтобы предотвратить появление рекламы на сайте. Это происходит, когда сайт обнаруживает, что его рекламные ресурсы скрыты или отклонены вашим браузером. Некоторые веб-сайты предназначены для отслеживания наличия блокировщика рекламы путем извлечения части кода JavaScript.
Итак, можно ли отключить возможность сайта обнаруживать блокировщик рекламы в Safari?
да. Один из способов сделать это — использовать Убийца Anti-Adblock расширение в вашем веб-браузере. Расширение можно установить в большинстве популярных браузеров, включая Safari, но его использование не так просто, как установка расширения в Safari. Чтобы заблокировать страницу от обнаружения вашего блокировщика рекламы в Safari, вам сначала необходимо установить расширение для Safari, затем подписаться на различные списки фильтров и установить пользовательские скрипты.
Если вы не хотите проходить этот сложный процесс, есть другие простые, но эффективные способы избежать обнаружения блокировщика рекламы. Они включают:
- Используйте частную Windows в Safari: инкогнито — лучшая альтернатива блокировке. Это связано с тем, что показываемая вам реклама не будет нацелена на вас, и даже если вы нажмете на нее, вы не рискуете быть привязанным к своей учетной записи. Вы можете открыть личное окно в Safari, выбрав Safari> Новое личное окно в строке меню вверху.
- Включить режим чтения в Safari: собственный веб-браузер Apple предлагает специальный режим чтения, который при включении может принудительно отображать сайты без javascript. Когда вы переключаете режим чтения для веб-страницы, вы сможете видеть только присутствующий текст и изображения. При включенном режиме чтения ни реклама, ни подсказка об обнаружении рекламы не загружаются и не отображаются на веб-странице. Режим чтения можно включить с помощью кнопки «Просмотр в режиме чтения» в адресной строке веб-сайта или с помощью сочетания клавиш «Command + Shift + R» на веб-сайте.
- Отключить JavaScript в Safari. Вы также можете навсегда отключить JavaScript для Safari, перейдя в Safari> Настройки> Безопасность> Веб-контент и сняв флажок «Включить JavaScript». Хотя вы можете избежать рекламы и обнаружения, вы также можете столкнуться с проблемами при загрузке веб-сайта, поскольку некоторые элементы сайта могут не загружаться в Safari или могут работать со сбоями.
Это все, что у нас есть по отключению блокировщиков рекламы в Safari.
СВЯЗАННЫЕ С
A multitude of websites offering live video streams have recently adapted to Firefox Focuses blocking capabilities apparently as just recently, when attempting to visit a site I frequently use, upon pressing the play button, the message «kindly remove/disable adblock, and reload the page.» Shows and the stream no longer plays. An example of a website that displays this is https://www.strikeout.cc/nfl-network-stream-1. To reproduce this error, simply wait for the overlay to close, and press the red play button. Up until recently this wasn’t an issue. Websites have adpapted. This same issue was brought up in the Brave Browswer forum, and was promotly fixed. https://community.brave.com/t/kindly-remove-disable-adblock-and-reload-the-page/308756
┆Issue is synchronized with this Jira Task
![]()
Как отключить адблок на айпаде
Узнайте, как ограничить рекламу на основе интересов, предоставляемые компанией Apple на вашем iPhone, iPad и iPod touch и Apple TV, и как отключить геолокационные рекламные материалы Apple, на вашем iPhone, iPad, и касание iPod.
Чтобы дать вам лучший опыт рекламы, Apple предоставляет рекламу в App Store и Apple новости, которые основываются на информации, таких как приложения сохранять историю поиска и новости Apple, читать истории. (Узнать больше об информации, Apple использует, чтобы служить рекламой для вас.) Если вы хотите отказаться от этой рекламы на основе интересов, вы можете выбрать, чтобы включить «ограничение трекинга рекламы» настройки на вашем iPhone, iPad, касания iPod, и Apple. Вы можете также отключить от Apple на основе определения местоположения рекламы на вашем iPhone, iPad, и касание iPod.
Вот что вы можете ожидать, когда вы используете эти параметры:
- Вы можете увидеть такое же количество рекламы, как и раньше, но они могут быть менее актуальны, так как они не основаны на ваших интересов.
- Вы все еще можете увидеть объявления, связанные с содержанием в приложении или на основе других неличную информацию.
Ограничение трекинга рекламы
На вашем iPhone, iPad или iPod
- Перейдите в раздел Настройки > Конфиденциальность > Реклама.
- Включите ограничение трекинга рекламы.
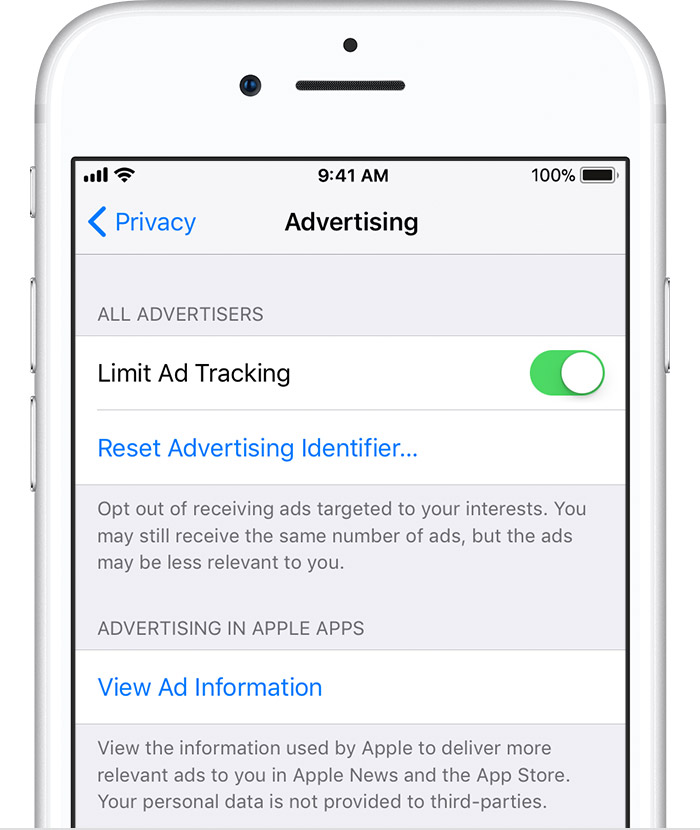
На Apple ТВ
- Перейти к параметры > общие > защита.
- Включите ограничение трекинга рекламы.
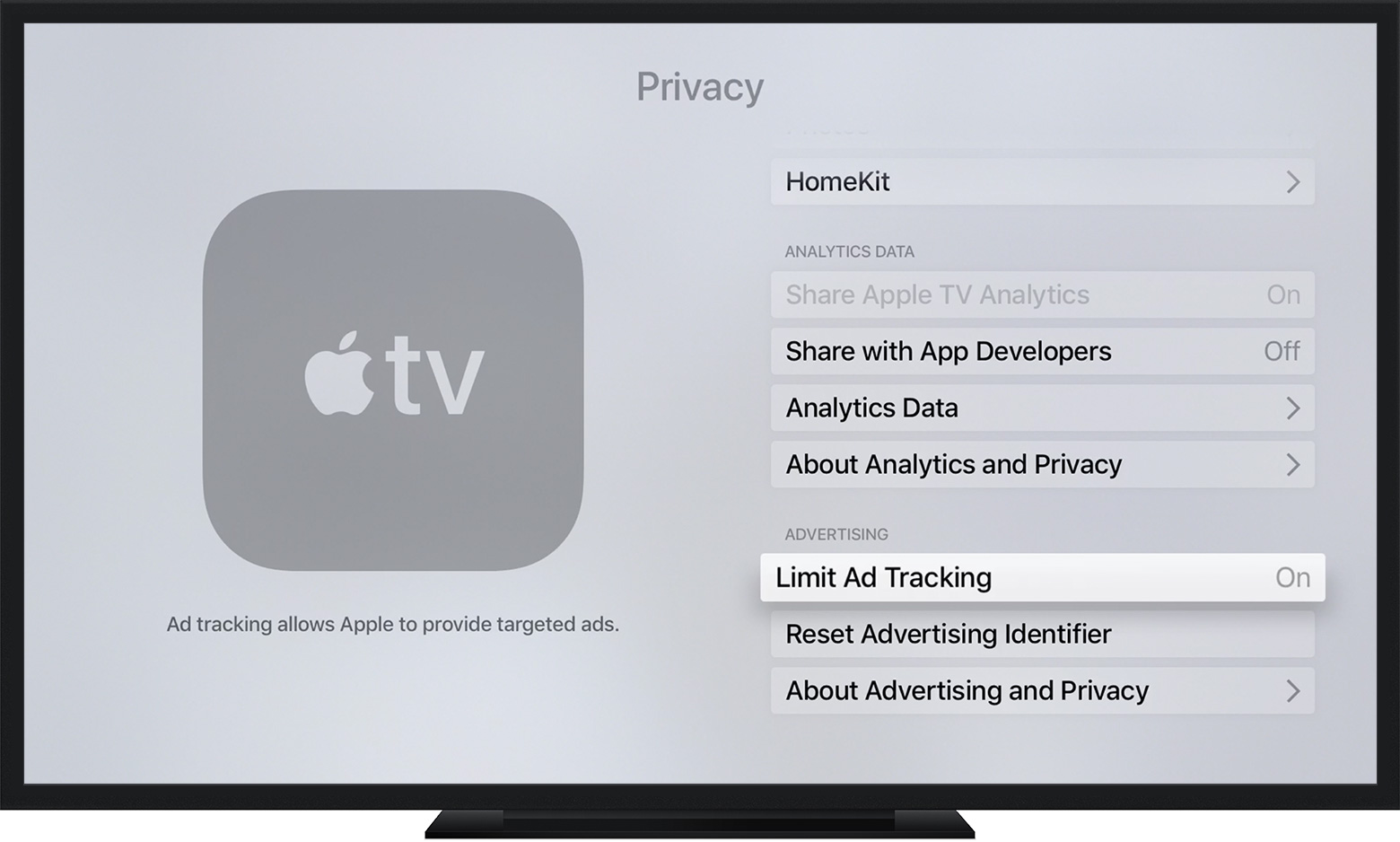

Выключите объявлений на основе определения местоположения

Узнать больше
- Узнайте О Реклама И Конфиденциальность.
- Узнать больше о рекламе с Apple.
- Узнайте, как место службы работают на вашем iPhone, iPad и iPod прикосновения.
- Мы уважаем вашу конфиденциальность. Смотреть Яблочный Политика конфиденциальности.
Дата Публикации: Января 03, 2018
Содержание
- — Как отключить блокировку рекламы на айпаде?
- — Как отключить Адблок в хроме на ПК?
- — Как отключить Adblock на планшете?
- — Как отключить рекламу на IOS 14?
- — Как отключить блок рекламы в сафари?
- — Где находится AdBlock в хроме?
- — Как настроить AdBlock в Google Chrome?
- — Как отключить ограничение трекинга на айфон?
- — Как сделать чтобы сайт не видел Adblock?
- — Как отключить Адблок в Яндексе?
- — Как включить Адблок на телефоне?
Нажмите на опцию “Расширения”. Появится список установленных расширений. Найдите AdBlock в списке слева. Переключите его в состояние “ВЫКЛ” в окне настроек.
Как отключить блокировку рекламы на айпаде?
Если реклама блокируется с помощью приложения Adblock, и вам не нужны всплывающие окна, перейдите к последнему шагу.
…
Отключите Adblock.
- откройте Панель приложений;
- нажмите «Настройки»;
- коснитесь «Приложения» > «Управление приложениями»;
- выберите «Adblock» в открывшемся списке;
- нажмите «Удалить».
Как отключить Адблок в хроме на ПК?
Как отключить блокировщики AdBlock, Ublock, Adblocker Ultimate (простой вариант)
- Запустите Google Chrome.
- Нажмите на значок «…».
- Найдите в списке «Дополнительные инструменты» → «Расширения».
- Найдите блокировщик в списке расширений. …
- Снимите галочку с AdBlock, Ublock или Adblocker Ultimate.
Как отключить Adblock на планшете?
Так, в случае использования Adblock Plus разрешить отображение рекламы на какой-либо странице можно, находясь на ней и щелкнув по кнопке с тремя точками вверху справа. Далее выберите пункт «Adblock Plus», после чего в меню настроек блокировщика переведите ползунок влево в положение «Выкл».
Как отключить рекламу на IOS 14?
Откройте приложение «Системные настройки» и нажмите «Защита и безопасность». Перейдите на вкладку «Конфиденциальность». Выберите «Реклама от Apple» на боковой панели. Снимите флажок «Персонализированные объявления».
Как отключить блок рекламы в сафари?
Как отключить блокировщик рекламы
- Для того, чтобы отключить блокировщик рекламы на конкретном сайте, нажмите на круговую стрелку в адресной строке и удерживайте ее полторы-две секунды;
- После этого на экране появится диалоговое окно с предложением перезагрузить сайт без блокирования контента;
Где находится AdBlock в хроме?
Для Google Chrome
Эта кнопка находится в окне Chrome в верхнем правом углу, на ней нарисовано 3 горизонтальных линии. Наведите на Инструменты и выберите “Расширения.” Появится список установленных расширений. Найдите AdBlock в списке расширений.
Как настроить AdBlock в Google Chrome?
Включение AdBlock в Google Chrome
- Запустите веб-браузер, разверните главное меню, нажав соответствующую кнопку в правом верхнем углу, и выберите пункт «Дополнительные инструменты». …
- На открывшейся странице найдите блок «AdBlock» или «AdBlock Plus» (в соответствии с установленной версией расширения).
Как отключить ограничение трекинга на айфон?
Ограничение и отключение рекламы. Выберите «Настройки» > «Приватность» > «Реклама». Включите параметр «Миним. трекинг рекл.», чтобы программы не получали доступ к рекламному определителю Вашего iPhone.
Как сделать чтобы сайт не видел Adblock?
Как отключить AdBlock в браузере
- Откройте окно браузера.
- Перейдите во вкладку с установленными расширениями. …
- В списке установленных дополнений найдите нужный нам блокировщик.
- Напротив названия нужного дополнения снимите флажок с кнопки «включено».
Как отключить Адблок в Яндексе?
Полностью отключить расширение Adblock для Яндекс Браузера можно уже только через настройки.
- Вызвать меню обозревателя и нажать на пункт «Дополнения».
- Прокрутить вкладку до Adguard или Adblock.
- Передвинуть на позицию «Выкл».
- Если вы уверены, что не будете пользоваться этим расширением больше, можете просто удалить его.
Как включить Адблок на телефоне?
Как включить или отключить всплывающие окна
- Откройте приложение Chrome. на телефоне или планшете Android.
- Справа от адресной строки нажмите на значок с тремя точками Настройки.
- Выберите Настройки сайтов Всплывающие окна и переадресация.
- Установите переключатель в нужное положение.
Интересные материалы:
Как перевести фото в пдф формат на телефоне?
Как перевести Инстаграм на новый телефон?
Как перевести Нетфликс на русский на телефоне?
Как перевести номера с телефона на компьютер?
Как перевести номера телефонов на сим карту?
Как перевести с телефона на карту памяти фотографии?
Как перевести с телефона на карту по номеру телефона?
Как перевести с телефона на телевизор?
Как перевести сайт на другой язык на телефоне?
Как перевести стим Гуард на другой телефон?
