Как отключить режим экономии трафика в браузере на телевизоре
Как отключить режим экономии трафика на телевизоре LG?
- Нажмите на значок в правом верхнем углу;
- Нажмите на галочку у пункта «Отключить режим экономии трафика»;
- Обновите страницу.
Как отключить режим экономии трафика?
Как включить или отключить режим экономии трафика
- Откройте настройки телефона.
- Нажмите Сеть и Интернет Экономия трафика.
- Установите переключатель в нужное положение. Когда экономия трафика включена, в строке состояния отображается значок .
Где находится функция экономии трафика?
Включение экономии трафика
Найдите и коснитесь Настройки > Сеть и Интернет > Передача данных > Экономия трафика. Коснитесь ползунка Выкл. Когда экономия трафика включена, в строке состояния отображается .
Как убрать уведомление трафик данных отключен?
Как отключить экономию трафика на Android
- Переходим в «Настройки »
- «Мобильная сеть »
- «Передача данных »
- Открываем вкладку «Цикл использования данных »
- Снимаем галочку с «Лимитировать моб. трафик »
Как отключить режим экономии трафика Chrome?
Для Google Chrome
Как отключить турбо режим в Google Chrome?
Вручную Turbo можно включить / выключить в настройках:
- Откройте кнопку меню в правом верхнем углу окна браузера и выберите “Настройки”.
- В нижней части страницы “Настройки” нажмите кнопку “Показать дополнительные настройки”.
- В блоке “Турбо” выставьте параметры режима.
Что такое экономия трафика на телефоне?
На телефонах Android последних версий присутствует встроенная функция «Экономия трафика», предназначенная для экономии передачи данных в мобильной сети путём ограничения фоновой активности некоторых приложений.
Как отключить режим экономии трафика на айфоне?
Для того, чтобы отключить режим экономии данных на вашем iPhone выполните следующие шаги:
- Зайдите в Настройки — Сотовая связь.
- Откройте раздел «Параметры данных».
- Установите переключатель «Экономия данных» в состоянии «Выключено».
Где в телефоне находится экономия трафика?
Как включить или отключить режим экономии трафика
Как убрать трафик на телефоне?
Чтобы установить ограничение, выполните следующие действия:
Что такое трафик в мобильном телефоне?
Мобильный трафик – это переход на сайт, совершенный с помощью мобильного устройства (смартфона, коммуникатора, планшета, компьютера, подключенного к Интернету с помощью модема). По статистике на долю мобильного трафика от общего трафика Интернета приходится 35%.
Как убрать предупреждение об использовании данных на андроид?
Что делать если очень быстро тратится трафик?
Быстро расходуется мобильный трафик? Самые эффективные способы решить проблему
Как убрать значок превышен лимит трафика?
Как отключить экономию трафика на телевизоре?
Как отключить оптимизатор трафика?
Где находится экономия трафика?
Включение экономии трафика
- Найдите и коснитесь Настройки > Сеть и Интернет > Передача данных > Экономия трафика.
- Коснитесь ползунка Выкл. Когда экономия трафика включена, в строке состояния отображается .
Где в хроме экономия трафика?
Как включить упрощенный режим
Как отключить экономию трафика на телефоне Samsung?
На смартфонах Samsung отключение режима экономии трафика не сильно, но отличается:
- Зайдите в Настройки — Подключения.
- Откройте пункт «Использование данных».
- Нажмите «Экономия трафика».
- Выключите режим экономии трафика.
Как убрать превышение трафика?
- Далее — «Подключения».
- Здесь — «Использование данных».
- Затем «Использование мобильных данных».
- Нажимаете на шестеренку на следующей странице.
- С помощью переключателя отключаете предупреждение о перерасходе.
- Либо устанавливаете свой лимит трафика.
- Можно указать и начало периода.
Как экономить трафик мобильного интернета?
В этом случае лучше выбрать другой тарифный план.
- Выявить, какие приложения съедают трафик
- Использовать офлайн-режим в приложениях
- Включить сжатие трафика и отключить рекламу в браузере
- Отключить «Помощь Wi-Fi» на iOS.
- Отключить фоновое обновление контента
- Отключите синхронизацию по мобильной сети
Как можно сэкономить трафик при просмотре видео?
- Откройте YouTube приложение на вашем телефоне
- Нажмите на фотографию вашего профиля
- Перейдите в «Настройки» и выберите «Общие»
- Активируйте опцию «Экономия трафика»
Как отключить экономию трафика на Ксиоми?
Как экономить мобильный трафик в фирменной прошивке Xiaomi MIUI
- Заходим в приложение “Безопасность”;
- Пролистываем вниз и кликаем на вкладку “Трафик”;
- Выбираем “Передачу данных” и запрещаем пользоваться 3G/4G соединением.
Как отключить режим экономии трафика Chrome?
Как убрать трафик на телефоне?
Как удалить ненужные приложения, расходующие мобильный трафик в фоновом режиме
Как снизить потребление трафика на компьютере?
Как в Windows 10 экономить трафик
- Проверка передачи данных для каждого приложения
- Отключить автоматическое обновление Windows 10.
- Отключить автоматическое обновление общего доступа Peer-to-Peer.
- Отключить автоматическое обновление приложений и живой плитки
- Данные при веб-просмотре
Где в самсунге экономия трафика?
Как включить режим экономии трафика?
- Откройте меню «Настройки» > «Подключения» > «Использование данных».
- Выберите пункт «Экономия трафика», включите функцию.
- Начиная с ОС Android 9, Вы можете разрешать приложениям расходовать трафик даже при включенном режиме экономии. Для этого нажмите на строку «Использ. прилож.
Какой браузер использует меньше трафика?
Самый экономичный браузер. Позволяет экономить до 90% трафика (в среднем до 70–80%). Данные сжимаются настолько сильно, что броузить интернет можно в сетях Edge или даже GPRS. Работает это все за счет использования собственного движка, представляющего веб-страницы не в виде текста, а как бинарный код.
Как отключить упрощенный режим в гугл?
Включите режим экономии трафика на любом Android TV
1. Для телевизоров под управлением Android 9 и более поздних версий вы можете легко включить режим экономии трафика на странице настроек. Просто откройте Настройки -> Сеть и Интернет.
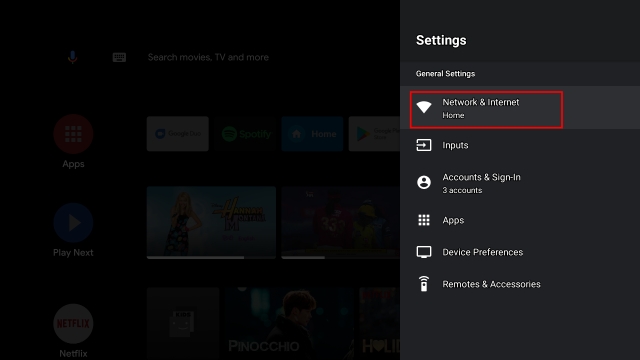
2. Здесь вы найдете «Data Saver» чуть ниже вашей сети Wi-Fi. Открой это.
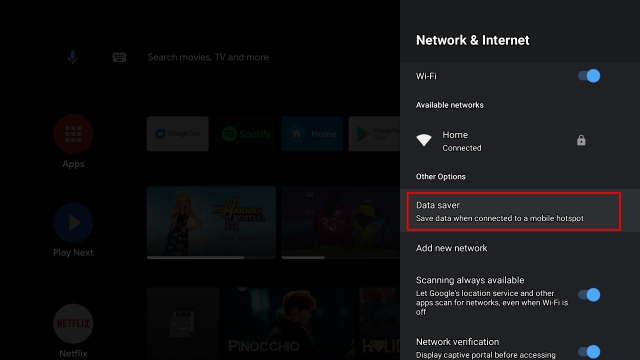
3. Отсюда вы можете включить режим экономии трафика на вашем Android TV, а также настроить оповещения о передаче данных. Вы получите всплывающее уведомление, когда использование данных превысит установленный предел.
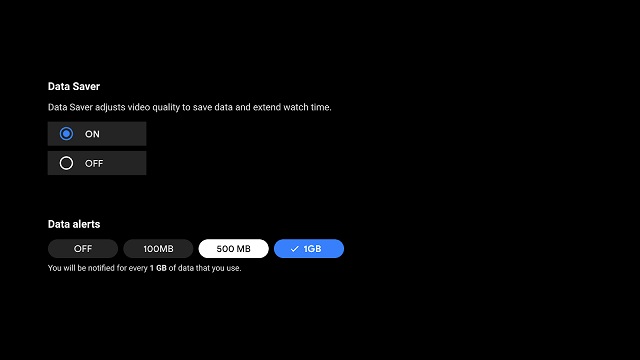
4. Если на вашем Android TV нет встроенного режима экономии трафика, вы можете установить его как приложение. Google недавно представил эту функцию через приложение под названием Android TV Data Saver (Свободно). Его можно установить на телевизоры под управлением Android 8 и выше. Просто откройте Play Store на своем Android TV и найдите это приложение.
Примечание: если приложение недоступно в Play Store, вы можете загрузить и установить его из APKMirror (Свободно). Узнайте, как загружать приложения на Android TV.
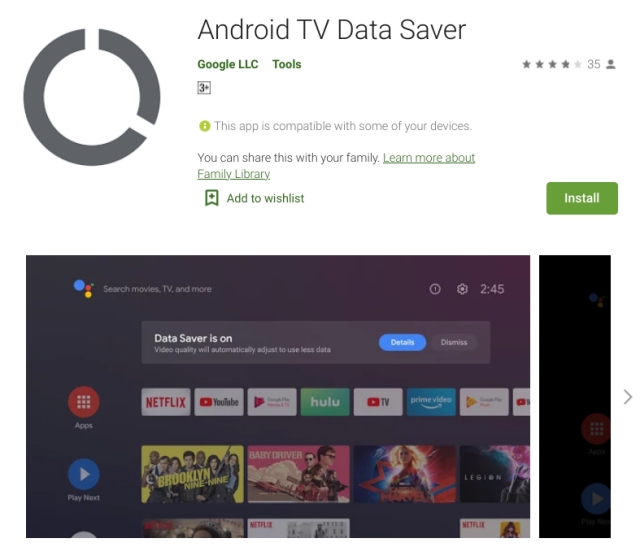
5. После установки приложения вы найдете режим экономии трафика на той же странице настроек. Перейдите в Настройки -> Сеть и Интернет -> Экономия трафика. Теперь продолжайте и сохраняйте данные во время потоковой передачи контента на Android TV.
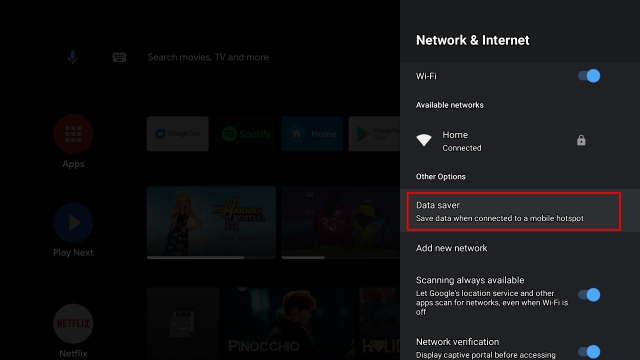
Включите режим экономии трафика и потребляйте больше с меньшим объемом данных
Вот как вы можете включить режим экономии трафика на Android TV с помощью простого переключателя. Поскольку обновления Android TV выходят медленно и в значительной степени зависят от производителей устройств, Google взяла на себя задачу выделить эту важную функцию в приложение. Даже если у вас не последняя версия Android, приложение должно работать нормально. Во всяком случае, это все от нас. Вы можете узнать больше о таких приемах, как переназначение пульта дистанционного управления Android TV и установка Google Duo на Android TV, следуя нашим связанным руководствам.
Актуальная версия операционной системы Android, а также установленные мобильные браузеры предусматривают функцию, позволяющую экономить интернет-трафик. Это позволяет сохранять мегабайты тарифного плана, но опция не всегда нужна. В некоторых случаях она мешает корректному отображению важных уведомлений от приложений. В «Блоге системного администратора» разберем, как отключить экономию трафика на Android.
Отключение функции экономии трафика
Деактивировать функцию для экономии трафика можно через системные настройки операционной системы Android, а также с помощью возможностей мобильного браузера. Рассмотрим все способы более подробно.
Через настройки Android
Большинство возможностей доступно в настройках Андроида. На примере последней версии ОС на устройстве Samsung разберем пошагово алгоритм отключения экономии трафика:
1. Откройте главное меню и выберите «Настройки».
2. В открывшемся списке найдите раздел «Подключения».

3. В разделе тапните по пункту «Использование данных», затем нажмите на функцию «Экономия трафика». Внизу должно отображаться состояние опции.

4. Переведите тумблер в неактивное состояние, чтобы деактивировать экономию трафика.
В операционной системе Android доступна возможность экономить трафик для определенных приложений, чтобы избежать загрузки обновлений в фоновом режиме. Для этого выберите функцию ниже – «Использовать данные в режиме экономии трафика». Откроется список установленного софта, где нужно найти нужное, затем слева включить тумблер в активное состояние.

В разделе «Использование данных» отображается подробная статистика использованных мегабайт для сим-карт или беспроводной точки доступа.
Следует отметить, что при использовании режима энергосбережения устройство будет продолжать экономить трафик. Проверьте, не активна ли функция. На Android 11.0 это можно сделать двумя способами: через верхнюю панель, смахнув шторку вниз, затем выбрать соответствующую функцию.

Также отключить режим энергосбережения можно через настройки:
1. Перейдите в настройки Андроида, затем выберите пункт «Обслуживание устройства».

2. Нажмите на раздел с батареей.
3. В появившемся окне отобразится список доступных функций, включая выключение режима энергосбережения. Переведите тумблер в неактивное состояние.

При необходимости параметры операционной системы можно вернуть тем же способом: через настройки.
В мобильных браузерах
Экономить трафик можно через мобильные браузеры. Самые распространенные обозреватели на Android – это Google Chrome и Яндекс.Браузер. На их примере разберем, как деактивировать функцию с помощью возможностей приложений.
Чтобы выключить экономию трафика в Яндекс.Браузере, можно воспользоваться встроенным режимом Турбо:
1. Запустите мобильный обозреватель, затем тапните по иконке в виде трех вертикальных точек, расположенный справа от Умной адресной строки.
2. Перейдите в раздел настроек.

3. Нажмите на пункт «Режим Турбо».
4. По умолчанию, режим активируется автоматически. Отметьте пункт «Выключен», чтобы трафик перестал экономиться. Также рекомендуется отключить режим сжатия видео. Этот пункт находится ниже.

В Google Chrome также присутствует функция экономии трафика – Упрощенный режим. По умолчанию, она активна. Чтобы отключить опцию, действуйте следующим образом:
1. Запустите Гугл Хром, затем перейдите в настройки через главное меню. Для этого тапните по троеточию слева и выбрать соответствующий раздел, помеченный значком-шестеренкой.

2. Пролистайте список возможностей до блока «Дополнительные», затем выберите пункт «Упрощенный режим».
3. В открывшемся окне переведите тумблер вверху в неактивное состояние.

Здесь отображается подробная статистика о том, сколько трафика использовано определенным сайтом. При необходимости, сведения можно сбросить.
Функция экономии трафика на устройствах, работающих на базе Android – полезная возможность, которая пригодится при использовании лимитного интернета. Но из-за нее теряется качество воспроизводимого контента и упускаются важные оповещения. А ранее было рассмотрено, как проверить состояние аккумулятора Android. Напишите в комментариях, экономите ли вы мобильный трафик.
Если вы нашли ошибку, пожалуйста, выделите фрагмент текста и нажмите Ctrl+Enter.
Что снижает скорость вашего телевизора Smart TV: 9 советов сделать загрузку быстрее
Как увеличить скорость работы и загрузки телевизора для загрузки данных из Интернета

Упала скорость потока вашего телевизора? На производительность потоковой передачи данных и загрузки могут влиять разнообразные факторы — от скорости интернет-соединения до помех от других устройств по беспроводной сети. Давайте посмотрим на некоторые способы, которые, возможно, помогут вам в решении возникшей проблемы.
Первое, что нужно сделать: проверить подключение к Интернету

Mika Baumeister / unsplash.com
Низкая производительность потоковой передачи часто объясняется одним-единственным фактором: низкой скоростью интернет-соединения. Если у вас медленное интернет-соединение и оно медленное, также как и на других устройствах, например на смартфонах или ноутбуке, вы столкнетесь и с проблемами, в том числе, при потоковой передаче данных на Смарт ТВ.
Это особенно актуально при просмотре контента с высоким разрешением Ultra-HD, который требует гораздо большей пропускной способности, чем значительно более распространенный 1080p HD.
Впрочем, гадать — в скорости Интернета дело или нет — не понадобится, ведь есть один способ узнать наверняка — это проверить производительность вашего телевизора, чтобы увидеть, где находится слабое звено.
Для этого сначала
- проверьте скорость интернет-соединения на вашем устройстве, которое либо подключено напрямую к роутеру (через проводное соединение), либо подсоединено к нему по беспроводной сети;
- по возможности используйте более высокоскоростной беспроводной диапазон 5 ГГц;
- для проверки скорости вы также можете использовать такую службу, как speedtest.net , в браузере или выполнить поиск «тест скорости» в магазине приложений, если вы используете смартфон.
Запишите полученную скорость и проведите аналогичный тест на своем телевизоре (если для этого есть такая техническая возможность, предусмотренная производителем). Дело в том, что у многих смарт-телевизоров также есть магазины приложений с подобными тест-программами, как Speedtest (правда, не у всех моделей и годов выпуска).
Если такой возможности нет, вы также можете перейти на speedtest.net или fast.com в браузере своего смарт-телевизора.
Если все получилось, сравните два результата.
Если скорость телевизора намного ниже, чем скорость отдачи у роутера, который вы проверили в первую очередь, проблема может заключаться в сетевом подключении вашего телевизора . Потребуется оптимизация соединения.
Однако если оба результата сопоставимы, то актуальная проблема может заключаться в скорости интернет-соединения.
Здесь решение одно, вернее два, но оба варианта связаны с обращением к поставщику услуг:
- Вы можете связаться со своим поставщиком услуг, чтобы узнать, какие у вас есть варианты увеличения скорости. Возможно, что-то случилось с оборудованием, установленным в вашей квартире/доме, или нужно изменить тариф (перейти на более дорогой и скоростной), или причина низкого соединения связана с иными обстоятельствами со стороны провайдера;
- Или рассмотреть альтернативные изменения — например, перейти на оптоволокно или кабель.
С другой стороны, для потоковой передачи не требуется особо отзывчивое соединение, поэтому некоторые решения для сельской местности, такие как спутниковый Интернет (например, Starlink), могут помочь вам достичь гораздо большей скорости за счет задержки. Хотя эти соединения быстрые, они ужасны для таких вещей, как онлайн-игры, где время реакции имеет значение.

Цикл включения — выключения

Clint Patterson / unsplash.com
Многие телевизоры никогда не переключаются и остаются в режиме ожидания в течение нескольких месяцев или лет. Если это ваш случай, тогда выключите телевизор с помощью пульта дистанционного управления, а затем отсоедините его от питания.
Подождите несколько минут, чтобы полностью разрядить конденсаторы телевизора, а затем снова подключите его.
Вашему телевизору может потребоваться некоторое время для запуска при первом включении.
Оптимизируйте свою беспроводную сеть

Nicolas J Leclercq / unsplash.com

Оптимизация беспроводной сети — один из лучших способов повысить производительность всех ваших устройств. Это полезно делать периодически из-за влияния внешних факторов.
Например, сосед поставил новый маршрутизатор, создав собственную беспроводную сеть, которая использует тот же канал, что и ваш, что будет создавать помехи. Особенно проблема актуальна в квартирах из-за близости квартир соседей, и железобетонные стены далеко не всегда могут помешать появлению проблемы.
Вы можете просканировать наличие беспроводных помех при помощи ноутбука или смартфона/планшета (девайса, на котором есть Wi-Fi-модуль), а затем вносить изменения, которые ускорят ваше интернет-соединение на вашем роутере (соседу-то вы не сможете запретить использовать его роутер). Какие изменения? Например, такие:
- Оптимизировать свой Wi-Fi и локальную сеть. Самый простой способ исправить низкую производительность сети — выключить маршрутизатор (и модем, если он отдельный), сосчитать до десяти, а затем снова включить его;
- Ограничить объем используемой полосы пропускания. Ваше интернет-соединение предоставляет вам ограниченную полосу пропускания, которая должна быть разделена между всеми устройствами в вашей сети. Чем больше устройств одновременно подключено к Интернету, тем меньше пропускная способность. Ограничение того, сколько вы подключаете устройств за один раз, может значительно повысить скорость вашего Интернета;
Определенные действия потребляют много трафика, например: загрузка объемных файлов, видео 4K или 1080p, Wi-Fi-камеры, раздача файлов через Torrent и так далее;
Выберите правильный тип беспроводной сети

Compare Fibre / unsplash.com
Если вы используете беспроводное сетевое соединение для подключения смарт-телевизора к Интернету, убедитесь, что вы используете самый быстрый из доступных диапазонов. Современные телевизоры будут поддерживать более быстрый стандарт 5 ГГц (802.11ac), тогда как более старые могут быть ограничены частотой в 2,4 ГГц (802.11g/b).
Многие роутеры, поддерживающие более быстрый стандарт с диапазоном 5 ГГц, также могут работать и на устаревшем стандарте 2,4 ГГц. Проверьте настройки маршрутизатора, чтобы убедиться, что вы подключаете телевизор к более быстрому диапазону, если это возможно.
ВАЖНО! Не всегда более быстрый диапазон лучше. Несмотря на то что частота 5 ГГц — более быстрый вариант, поддерживающий теоретические скорости до 1300 Мбит/с, она имеет более низкую способность проникновения, чем более старый диапазон частот, и на эту скорость могут серьезно повлиять стены и другие препятствия.
По возможности всегда располагайте беспроводной маршрутизатор как можно ближе к телевизору, в идеале в пределах 10 метров в одной и той же комнате. И хотя 1300 Мбит/с — это максимальная теоретическая скорость, многие маршрутизаторы способны выдать лишь 250-300 Мбит/с из-за ряда факторов, включая помехи.
Подключитесь проводом, Ethernet-проводом

В то время как беспроводная связь не может быть превзойдена по удобству, проводные сетевые соединения являются лучшими с точки зрения надежности, скорости и бесперебойности в работе.
Ethernet-кабели обеспечивают прямую связь между вашими устройствами и модемом, что отлично подходит для поддержания максимально доступной скорости локальной сети и гарантирует, что вы получите максимальную отдачу от подключения к Интернету.
Если у вас проблемы с беспроводной связью, подумайте о том, чтобы вместо этого подключить телевизор к роутеру напрямую.

USB Wi-Fi адаптер для увеличения скорости

Если у вас очень быстрое подключение к Интернету (например, 1000 Мбит/с), вы можете обнаружить, что «бутылочным горлышком», где стопорится вся скорость, является сетевой порт вашего телевизора.
Большинство даже новых телевизоров поставляются с ничтожным по скорости работы портом на 100 Мбит. Это будет означать, что вы так или иначе потеряете в производительности, даже имея более быстрое соединение.
Одним из решений является использование гигабитного адаптера USB-Ethernet для увеличения скорости работы сети на вашем телевизоре. Работает не со всеми моделями Смарт ТВ. Проверьте работоспособность заранее, например, прочитав отзывы на форумах.
Проверьте кабели Ethernet — они могут выйти из строя

Gavin Allanwood / unsplash.com
Если вы уже используете проводную сеть, для вас важно знать, что Ethernet-кабели также могут выходить из строя. Вы можете проверить это, отключив кабель, идущий от устройства к маршрутизатору, и поставив другой (скажем, позаимствовать его у знакомого или купив новый, если предыдущий имеет видимые внешние повреждения).
Если передача улучшилась — замените кабель!

Вместо этого используйте потоковые устройства или игровые консоли

Если вы не хотите рисковать с приобретением порта USB-to-Ethernet, подумайте о внешнем устройстве для потоковой передачи (если оно у вас уже приобретено). Для старых телевизоров это может решить проблемы, вызванные медленными внутренними процессорами, которые просто не справляются с контентом с более высоким битрейтом.
Так, владельцы Apple TV 4K имеют сетевой порт 1Гб/с, который обеспечит большую локальную производительность потоковой передачи и позволит вам воспользоваться преимуществами высокой скорости Интернета.
Другие устройства, например игровые консоли, особенно консоли PlayStation 5 и Xbox Series, также имеют быстрый гигабитный сетевой порт и множество приложений для потоковых сервисов, таких как Netflix и Hulu.
ВНИМАНИЕ! Имейте в виду, что некоторые телевизоры могут не так хорошо работать с внешними устройствами, как с собственными приложениями.
Вы можете пожертвовать качеством ради надежности
Иногда вы можете столкнуться с медленным подключением к Интернету, и изменение настроек локальной сети ничего улучшить не способно. На этом этапе вашей главной целью должно стать обеспечение более надежной потоковой передачи с меньшим количеством прерываний буферизации.
Некоторые сервисы потоковой передачи позволяют выбирать качество или производительность при потоковой передаче. Чаще всего такую настройку можно найти в их потоковых приложениях, но в случае, например, с Netflix вам придется войти в свою учетную запись с помощью веб-браузера для изменения настроек.
Как включить режим экономии трафика на любом Android TV
Другое полезное руководство / by admin / August 04, 2021
Почти десять лет назад Интернет был дорогостоящим делом. Потребители получат меньше данных по более высокой цене. Однако сегодня обильные данные в гигабайтах доступны по более низкой цене. Хотя следует признать, что со временем их использование существенно увеличивается. Если говорить об Android TV, он сам по себе может предложить так много контента. Когда есть любители выпивки, важно следить за данными в Интернете. Вы не можете выкурить все данные за один присест. Итак, вы должны включить режим экономии трафика на вашем Android TV. Это руководство объяснит вам примерно то же самое.
Многие пользователи, как правило, имеют ограниченные интернет-планы в своих семьях. Наблюдение за выпивкой — не единственное, на что они тратят свои драгоценные данные. Есть официальные работы, исследования и другое повседневное использование. Таким образом, важно сохранять данные, когда это возможно. Точно так же, как мы сохраняем данные на наших смартфонах, точно так же мы пытаемся сохранять данные на Android TV. Сделать это довольно просто. Давай проверим.

Включите режим экономии трафика на любом Android TV
Средство экономии трафика для Android TV появилось с запуском Android 9.0 Pie. Итак, ваш смарт-телевизор должен работать под управлением Android 9 или более поздней версии, чтобы включить экономию трафика. Вот шаги.
- Откройте свой смарт-телевизор
- Перейти к Настройки > перейдите к Сеть и Интернет
- Под списком сетей Wi-Fi вы увидите вариант, Экономия трафика. Открой это
- Установите для экономии трафика значение На. [Будет два варианта На а также Выключено в формате радио-кнопки]
- Кроме того, вы можете установить, после какого лимита данных вы получите предупреждение о дополнительных расходах данных.
- В идеале этот предел должен быть установлен на 500 МБ или 1 ГБ. Как только пороговое значение данных превышает любое из этих установленных вами пределов, появится всплывающее уведомление.
Что делать, если на вашем Android TV не отображается опция для сохранения данных
Если вы не видите какой-либо режим экономии данных на вашем Android TV, то для этого также есть исправление. Угадай, что.? решение приходит прямо от Google. Он предоставляет отдельное приложение под названием Android TV Data Saver что ты можешь скачать из Play Store (ищите прямо на телевизоре). Затем установите его на свой телевизор. Насколько это просто.?
Поэтому вместо того, чтобы безрассудно тратить свои интернет-данные, включите режим экономии трафика на своем Android TV. Таким образом, вы можете наслаждаться большим количеством контента при меньшем потреблении данных. В то же время у вас также может быть Интернет для другой служебной и учебной работы. Надеюсь, это руководство было вам полезно.
Читать следующие руководства,
- Как установить Google TV на любой Android TV
- Как выполнить полный сброс настроек на Sony Smart TV
- Руководство по загрузке неопубликованных приложений на Android TV
Сваям — профессиональный технический блоггер со степенью магистра компьютерных приложений, а также имеет опыт разработки под Android. Он убежденный поклонник Stock Android OS. Помимо технических блогов, он любит игры, путешествовать и играть на гитаре.
Одна из лучших функций Android TV — это новый режим экономии трафика, который позволяет просматривать в 3 раза больше контента с тем же объемом данных. Эта функция была выпущена с обновлением Android 9 на многих телевизорах Android. Однако, даже если у вас нет указанной версии, вы можете получить эту функцию на своем телевизоре с помощью простой установки приложения. Это очень поможет пользователям с ограниченным тарифным планом Wi-Fi или тем, кто использует мобильную точку доступа, для просмотра контента по телевизору. Итак, чтобы включить режим экономии трафика на любом телевизоре Android, следуйте нашему простому руководству ниже.
1. Для телевизоров под управлением Android 9 и более поздних версий вы можете легко включить режим экономии трафика на странице настроек. Просто откройте Настройки -> Сеть и Интернет.
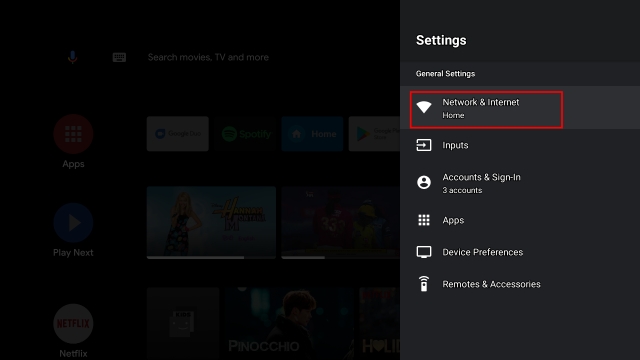
2. Здесь вы найдете «Data Saver» чуть ниже вашей сети Wi-Fi. Открой это.
3. Отсюда вы можете включить режим экономии трафика на вашем Android TV, а также настроить оповещения о передаче данных. Вы получите всплывающее уведомление, когда использование данных превысит установленный предел.
4. Если на вашем Android TV нет встроенного режима экономии трафика, вы можете установить его как приложение. Google недавно представил эту функцию через приложение под названием Android TV Data Saver (Свободно). Его можно установить на телевизоры под управлением Android 8 и выше. Просто откройте Play Store на своем Android TV и найдите это приложение.
Примечание: если приложение недоступно в Play Store, вы можете загрузить и установить его из APKMirror (Свободно). Узнайте, как загружать приложения на Android TV.
5. После установки приложения вы найдете режим экономии трафика на той же странице настроек. Перейдите в Настройки -> Сеть и Интернет -> Экономия трафика. Теперь продолжайте и сохраняйте данные во время потоковой передачи контента на Android TV.
Включите режим экономии трафика и потребляйте больше с меньшим объемом данных
Вот как вы можете включить режим экономии трафика на Android TV с помощью простого переключателя. Поскольку обновления Android TV выходят медленно и в значительной степени зависят от производителей устройств, Google взяла на себя задачу выделить эту важную функцию в приложение. Даже если у вас не последняя версия Android, приложение должно работать нормально. Во всяком случае, это все от нас. Вы можете узнать больше о таких приемах, как переназначение пульта дистанционного управления Android TV и установка Google Duo на Android TV, следуя нашим связанным руководствам.
Почти десять лет назад Интернет был дорогостоящим делом. Потребители получат меньше данных по более высокой цене. Однако сегодня обильные данные в гигабайтах доступны по более низкой цене. Хотя следует признать, что со временем их использование существенно увеличивается. Если говорить об Android TV, он сам по себе может предложить так много контента. Когда есть любители выпивки, важно следить за данными в Интернете. Вы не можете выкурить все данные за один присест. Итак, вы должны включить режим экономии трафика на вашем Android TV. Это руководство объяснит вам примерно то же самое.
Многие пользователи, как правило, имеют ограниченные интернет-планы в своих семьях. Наблюдение за выпивкой — не единственное, на что они тратят свои драгоценные данные. Есть официальные работы, исследования и другое повседневное использование. Таким образом, важно сохранять данные, когда это возможно. Точно так же, как мы сохраняем данные на наших смартфонах, точно так же мы пытаемся сохранять данные на Android TV. Сделать это довольно просто. Давай проверим.

Включите режим экономии трафика на любом Android TV
Средство экономии трафика для Android TV появилось с запуском Android 9.0 Pie. Итак, ваш смарт-телевизор должен работать под управлением Android 9 или более поздней версии, чтобы включить экономию трафика. Вот шаги.
- Откройте свой смарт-телевизор
- Перейти к Настройки > перейдите к Сеть и Интернет
- Под списком сетей Wi-Fi вы увидите вариант, Экономия трафика. Открой это
- Установите для экономии трафика значение На. [Будет два варианта На а также Выключено в формате радио-кнопки]
- Кроме того, вы можете установить, после какого лимита данных вы получите предупреждение о дополнительных расходах данных.
- В идеале этот предел должен быть установлен на 500 МБ или 1 ГБ. Как только пороговое значение данных превышает любое из этих установленных вами пределов, появится всплывающее уведомление.
Что делать, если на вашем Android TV не отображается опция для сохранения данных
Если вы не видите какой-либо режим экономии данных на вашем Android TV, то для этого также есть исправление. Угадай, что.? решение приходит прямо от Google. Он предоставляет отдельное приложение под названием Android TV Data Saver что ты можешь скачать из Play Store(ищите прямо на телевизоре). Затем установите его на свой телевизор. Насколько это просто.?
Поэтому вместо того, чтобы безрассудно тратить свои интернет-данные, включите режим экономии трафика на своем Android TV. Таким образом, вы можете наслаждаться большим количеством контента при меньшем потреблении данных. В то же время у вас также может быть Интернет для другой служебной и учебной работы. Надеюсь, это руководство было вам полезно.
Читать следующие руководства,
- Как установить Google TV на любой Android TV
- Как выполнить полный сброс настроек на Sony Smart TV
- Руководство по загрузке неопубликованных приложений на Android TV
Сваям — профессиональный технический блоггер со степенью магистра компьютерных приложений, а также имеет опыт разработки под Android. Он убежденный поклонник Stock Android OS. Помимо технических блогов, он любит игры, путешествовать и играть на гитаре.
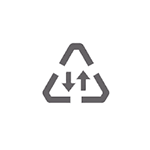 На телефонах Android последних версий присутствует встроенная функция «Экономия трафика», предназначенная для экономии передачи данных в мобильной сети путём ограничения фоновой активности некоторых приложений. Это может быть полезным, но не всегда: например, при включенной экономии трафика вы можете не получать некоторые важные уведомления от приложений и другую информацию.
На телефонах Android последних версий присутствует встроенная функция «Экономия трафика», предназначенная для экономии передачи данных в мобильной сети путём ограничения фоновой активности некоторых приложений. Это может быть полезным, но не всегда: например, при включенной экономии трафика вы можете не получать некоторые важные уведомления от приложений и другую информацию.
В этой инструкции подробно о том, как отключить экономию трафика на смартфонах с чистой ОС Android и на Samsung Galaxy, где необходимые действия слегка отличаются, а также видео, где весь процесс показан наглядно. Схожая тема: Как отключить режим экономии данных iPhone.
- Отключение экономии трафика на чистом Android
- Как отключить экономию трафика на Samsung Galaxy
- Видео инструкция
- Экономия данных в браузерах на примере Яндекс Браузера и Google Chrome
Отключение экономии мобильного трафика на смартфоне с чистой системой Android
Дальнейшие шаги продемонстрированы на телефоне с Android 10, но будут работать и в версиях начиная с 7 и заканчивая 11. На некоторых марках телефонов действия могут слегка отличаться, но логика остаётся той же.
Существует две возможности для отключения экономии трафика, первый — в настройках:
- Зайдите в Настройки — Сеть и Интернет.

- Перейдите в пункт «Экономия трафика».

- Отключите экономию трафика вверху экрана.

Также рекомендую обратить внимание на следующие два важных момента:
- Там же в параметрах экономии трафика вы можете задать приложения, на которых экономия не будет распространяться в разделе «Неограниченный мобильный Интернет».
- Если вы отключите экономию трафика, но включите «Режим энергосбережения», это также может привести к тому, что приложения не будут синхронизировать информацию (или будут делать это заметно реже).
Второй вариант отключения экономии мобильного Интернета — область уведомлений, по умолчанию там отсутствует кнопка для быстрого включения и отключения режима экономии трафика, но достаточно нажать по кнопке настройки кнопок и перетащить кнопку «Экономия трафика» в список доступных в области уведомлений элементов управления.

В дальнейшем вы сможете быстро включать и отключать функцию простым нажатием по этой кнопке.
Как отключить экономию трафика на Samsung
На смартфонах Samsung отключение режима экономии трафика не сильно, но отличается:
- Зайдите в Настройки — Подключения.

- Откройте пункт «Использование данных».

- Нажмите «Экономия трафика».

- Выключите режим экономии трафика.

При желании на экране из 4-го шага вы можете указать приложения, которые смогут использовать мобильный Интернет без ограничений даже при включённой экономии.
Аналогично предыдущему случаю помните, что на передачу данных по мобильной сети могут влиять:
- Режим экономии заряда аккумулятора
- Различные приложения для оптимизации Android
Видео инструкция
Экономия данных в Яндекс Браузере и Google Chrome
Функции экономии данных (мобильного трафика) присутствуют также и в браузерах на Android, далее — пара примеров, как выглядит эта настройка:
По аналогии опция обычно доступна для переключения и в других распространённых браузерах.
Как отключить режим экономии трафика в браузере на телевизоре
Как отключить режим экономии трафика на телевизоре LG?
- Нажмите на значок в правом верхнем углу;
- Нажмите на галочку у пункта «Отключить режим экономии трафика»;
- Обновите страницу.
Как отключить режим экономии трафика?
Как включить или отключить режим экономии трафика
- Откройте настройки телефона.
- Нажмите Сеть и Интернет Экономия трафика.
- Установите переключатель в нужное положение. Когда экономия трафика включена, в строке состояния отображается значок .
Где находится функция экономии трафика?
Включение экономии трафика
Найдите и коснитесь Настройки > Сеть и Интернет > Передача данных > Экономия трафика. Коснитесь ползунка Выкл. Когда экономия трафика включена, в строке состояния отображается .
Как убрать уведомление трафик данных отключен?
Как отключить экономию трафика на Android
- Переходим в «Настройки »
- «Мобильная сеть »
- «Передача данных »
- Открываем вкладку «Цикл использования данных »
- Снимаем галочку с «Лимитировать моб. трафик »
Как отключить режим экономии трафика Chrome?
Для Google Chrome
Как отключить турбо режим в Google Chrome?
Вручную Turbo можно включить / выключить в настройках:
- Откройте кнопку меню в правом верхнем углу окна браузера и выберите “Настройки”.
- В нижней части страницы “Настройки” нажмите кнопку “Показать дополнительные настройки”.
- В блоке “Турбо” выставьте параметры режима.
Что такое экономия трафика на телефоне?
На телефонах Android последних версий присутствует встроенная функция «Экономия трафика», предназначенная для экономии передачи данных в мобильной сети путём ограничения фоновой активности некоторых приложений.
Как отключить режим экономии трафика на айфоне?
Для того, чтобы отключить режим экономии данных на вашем iPhone выполните следующие шаги:
- Зайдите в Настройки — Сотовая связь.
- Откройте раздел «Параметры данных».
- Установите переключатель «Экономия данных» в состоянии «Выключено».
Где в телефоне находится экономия трафика?
Как включить или отключить режим экономии трафика
Как убрать трафик на телефоне?
Чтобы установить ограничение, выполните следующие действия:
Что такое трафик в мобильном телефоне?
Мобильный трафик – это переход на сайт, совершенный с помощью мобильного устройства (смартфона, коммуникатора, планшета, компьютера, подключенного к Интернету с помощью модема). По статистике на долю мобильного трафика от общего трафика Интернета приходится 35%.
Как убрать предупреждение об использовании данных на андроид?
Что делать если очень быстро тратится трафик?
Быстро расходуется мобильный трафик? Самые эффективные способы решить проблему
Как убрать значок превышен лимит трафика?
Как отключить экономию трафика на телевизоре?
Как отключить оптимизатор трафика?
Где находится экономия трафика?
Включение экономии трафика
- Найдите и коснитесь Настройки > Сеть и Интернет > Передача данных > Экономия трафика.
- Коснитесь ползунка Выкл. Когда экономия трафика включена, в строке состояния отображается .
Где в хроме экономия трафика?
Как включить упрощенный режим
Как отключить экономию трафика на телефоне Samsung?
На смартфонах Samsung отключение режима экономии трафика не сильно, но отличается:
- Зайдите в Настройки — Подключения.
- Откройте пункт «Использование данных».
- Нажмите «Экономия трафика».
- Выключите режим экономии трафика.
Как убрать превышение трафика?
- Далее — «Подключения».
- Здесь — «Использование данных».
- Затем «Использование мобильных данных».
- Нажимаете на шестеренку на следующей странице.
- С помощью переключателя отключаете предупреждение о перерасходе.
- Либо устанавливаете свой лимит трафика.
- Можно указать и начало периода.
Как экономить трафик мобильного интернета?
В этом случае лучше выбрать другой тарифный план.
- Выявить, какие приложения съедают трафик
- Использовать офлайн-режим в приложениях
- Включить сжатие трафика и отключить рекламу в браузере
- Отключить «Помощь Wi-Fi» на iOS.
- Отключить фоновое обновление контента
- Отключите синхронизацию по мобильной сети
Как можно сэкономить трафик при просмотре видео?
- Откройте YouTube приложение на вашем телефоне
- Нажмите на фотографию вашего профиля
- Перейдите в «Настройки» и выберите «Общие»
- Активируйте опцию «Экономия трафика»
Как отключить экономию трафика на Ксиоми?
Как экономить мобильный трафик в фирменной прошивке Xiaomi MIUI
- Заходим в приложение “Безопасность”;
- Пролистываем вниз и кликаем на вкладку “Трафик”;
- Выбираем “Передачу данных” и запрещаем пользоваться 3G/4G соединением.
Как отключить режим экономии трафика Chrome?
Как убрать трафик на телефоне?
Как удалить ненужные приложения, расходующие мобильный трафик в фоновом режиме
Как снизить потребление трафика на компьютере?
Как в Windows 10 экономить трафик
- Проверка передачи данных для каждого приложения
- Отключить автоматическое обновление Windows 10.
- Отключить автоматическое обновление общего доступа Peer-to-Peer.
- Отключить автоматическое обновление приложений и живой плитки
- Данные при веб-просмотре
Где в самсунге экономия трафика?
Как включить режим экономии трафика?
- Откройте меню «Настройки» > «Подключения» > «Использование данных».
- Выберите пункт «Экономия трафика», включите функцию.
- Начиная с ОС Android 9, Вы можете разрешать приложениям расходовать трафик даже при включенном режиме экономии. Для этого нажмите на строку «Использ. прилож.
Какой браузер использует меньше трафика?
Самый экономичный браузер. Позволяет экономить до 90% трафика (в среднем до 70–80%). Данные сжимаются настолько сильно, что броузить интернет можно в сетях Edge или даже GPRS. Работает это все за счет использования собственного движка, представляющего веб-страницы не в виде текста, а как бинарный код.
Как отключить упрощенный режим в гугл?
Включите режим экономии трафика на любом Android TV
1. Для телевизоров под управлением Android 9 и более поздних версий вы можете легко включить режим экономии трафика на странице настроек. Просто откройте Настройки -> Сеть и Интернет.
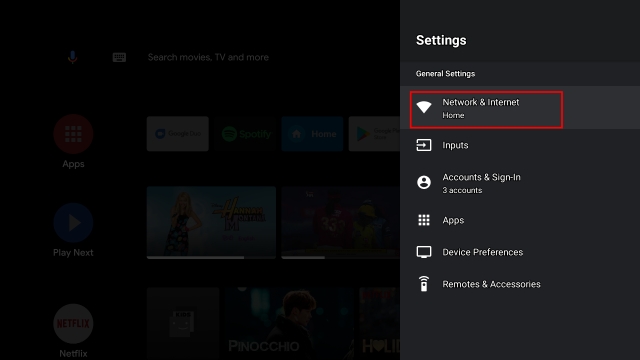
2. Здесь вы найдете «Data Saver» чуть ниже вашей сети Wi-Fi. Открой это.
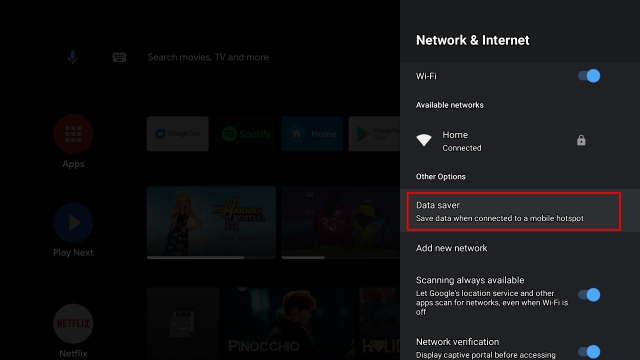
3. Отсюда вы можете включить режим экономии трафика на вашем Android TV, а также настроить оповещения о передаче данных. Вы получите всплывающее уведомление, когда использование данных превысит установленный предел.
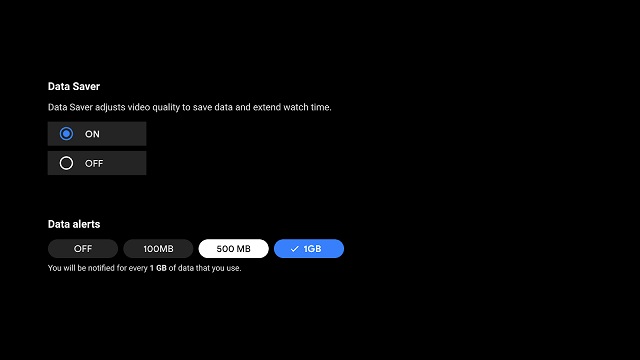
4. Если на вашем Android TV нет встроенного режима экономии трафика, вы можете установить его как приложение. Google недавно представил эту функцию через приложение под названием Android TV Data Saver (Свободно). Его можно установить на телевизоры под управлением Android 8 и выше. Просто откройте Play Store на своем Android TV и найдите это приложение.
Примечание: если приложение недоступно в Play Store, вы можете загрузить и установить его из APKMirror (Свободно). Узнайте, как загружать приложения на Android TV.
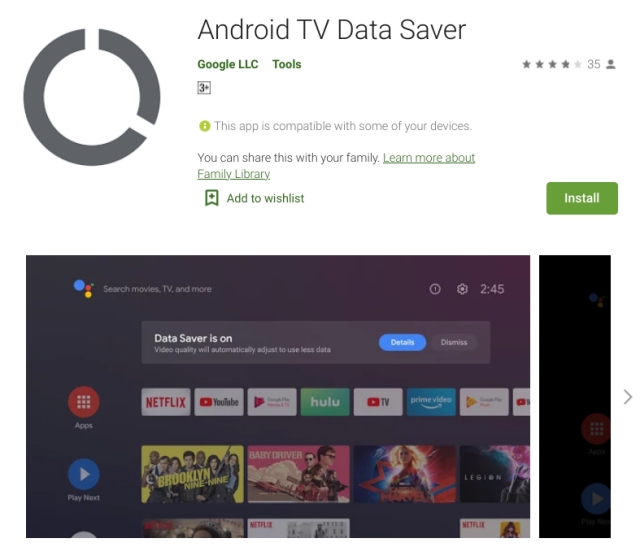
5. После установки приложения вы найдете режим экономии трафика на той же странице настроек. Перейдите в Настройки -> Сеть и Интернет -> Экономия трафика. Теперь продолжайте и сохраняйте данные во время потоковой передачи контента на Android TV.
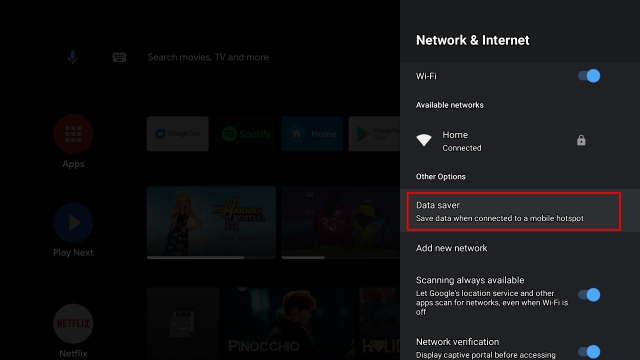
Включите режим экономии трафика и потребляйте больше с меньшим объемом данных
Вот как вы можете включить режим экономии трафика на Android TV с помощью простого переключателя. Поскольку обновления Android TV выходят медленно и в значительной степени зависят от производителей устройств, Google взяла на себя задачу выделить эту важную функцию в приложение. Даже если у вас не последняя версия Android, приложение должно работать нормально. Во всяком случае, это все от нас. Вы можете узнать больше о таких приемах, как переназначение пульта дистанционного управления Android TV и установка Google Duo на Android TV, следуя нашим связанным руководствам.
Актуальная версия операционной системы Android, а также установленные мобильные браузеры предусматривают функцию, позволяющую экономить интернет-трафик. Это позволяет сохранять мегабайты тарифного плана, но опция не всегда нужна. В некоторых случаях она мешает корректному отображению важных уведомлений от приложений. В «Блоге системного администратора» разберем, как отключить экономию трафика на Android.
Отключение функции экономии трафика
Деактивировать функцию для экономии трафика можно через системные настройки операционной системы Android, а также с помощью возможностей мобильного браузера. Рассмотрим все способы более подробно.
Через настройки Android
Большинство возможностей доступно в настройках Андроида. На примере последней версии ОС на устройстве Samsung разберем пошагово алгоритм отключения экономии трафика:
1. Откройте главное меню и выберите «Настройки».
2. В открывшемся списке найдите раздел «Подключения».

3. В разделе тапните по пункту «Использование данных», затем нажмите на функцию «Экономия трафика». Внизу должно отображаться состояние опции.

4. Переведите тумблер в неактивное состояние, чтобы деактивировать экономию трафика.
В операционной системе Android доступна возможность экономить трафик для определенных приложений, чтобы избежать загрузки обновлений в фоновом режиме. Для этого выберите функцию ниже – «Использовать данные в режиме экономии трафика». Откроется список установленного софта, где нужно найти нужное, затем слева включить тумблер в активное состояние.

В разделе «Использование данных» отображается подробная статистика использованных мегабайт для сим-карт или беспроводной точки доступа.
Следует отметить, что при использовании режима энергосбережения устройство будет продолжать экономить трафик. Проверьте, не активна ли функция. На Android 11.0 это можно сделать двумя способами: через верхнюю панель, смахнув шторку вниз, затем выбрать соответствующую функцию.

Также отключить режим энергосбережения можно через настройки:
1. Перейдите в настройки Андроида, затем выберите пункт «Обслуживание устройства».

2. Нажмите на раздел с батареей.
3. В появившемся окне отобразится список доступных функций, включая выключение режима энергосбережения. Переведите тумблер в неактивное состояние.

При необходимости параметры операционной системы можно вернуть тем же способом: через настройки.
В мобильных браузерах
Экономить трафик можно через мобильные браузеры. Самые распространенные обозреватели на Android – это Google Chrome и Яндекс.Браузер. На их примере разберем, как деактивировать функцию с помощью возможностей приложений.
Чтобы выключить экономию трафика в Яндекс.Браузере, можно воспользоваться встроенным режимом Турбо:
1. Запустите мобильный обозреватель, затем тапните по иконке в виде трех вертикальных точек, расположенный справа от Умной адресной строки.
2. Перейдите в раздел настроек.

3. Нажмите на пункт «Режим Турбо».
4. По умолчанию, режим активируется автоматически. Отметьте пункт «Выключен», чтобы трафик перестал экономиться. Также рекомендуется отключить режим сжатия видео. Этот пункт находится ниже.

В Google Chrome также присутствует функция экономии трафика – Упрощенный режим. По умолчанию, она активна. Чтобы отключить опцию, действуйте следующим образом:
1. Запустите Гугл Хром, затем перейдите в настройки через главное меню. Для этого тапните по троеточию слева и выбрать соответствующий раздел, помеченный значком-шестеренкой.

2. Пролистайте список возможностей до блока «Дополнительные», затем выберите пункт «Упрощенный режим».
3. В открывшемся окне переведите тумблер вверху в неактивное состояние.

Здесь отображается подробная статистика о том, сколько трафика использовано определенным сайтом. При необходимости, сведения можно сбросить.
Функция экономии трафика на устройствах, работающих на базе Android – полезная возможность, которая пригодится при использовании лимитного интернета. Но из-за нее теряется качество воспроизводимого контента и упускаются важные оповещения. А ранее было рассмотрено, как проверить состояние аккумулятора Android. Напишите в комментариях, экономите ли вы мобильный трафик.
Если вы нашли ошибку, пожалуйста, выделите фрагмент текста и нажмите Ctrl+Enter.
Что снижает скорость вашего телевизора Smart TV: 9 советов сделать загрузку быстрее
Как увеличить скорость работы и загрузки телевизора для загрузки данных из Интернета

Упала скорость потока вашего телевизора? На производительность потоковой передачи данных и загрузки могут влиять разнообразные факторы — от скорости интернет-соединения до помех от других устройств по беспроводной сети. Давайте посмотрим на некоторые способы, которые, возможно, помогут вам в решении возникшей проблемы.
Первое, что нужно сделать: проверить подключение к Интернету

Mika Baumeister / unsplash.com
Низкая производительность потоковой передачи часто объясняется одним-единственным фактором: низкой скоростью интернет-соединения. Если у вас медленное интернет-соединение и оно медленное, также как и на других устройствах, например на смартфонах или ноутбуке, вы столкнетесь и с проблемами, в том числе, при потоковой передаче данных на Смарт ТВ.
Это особенно актуально при просмотре контента с высоким разрешением Ultra-HD, который требует гораздо большей пропускной способности, чем значительно более распространенный 1080p HD.
Впрочем, гадать — в скорости Интернета дело или нет — не понадобится, ведь есть один способ узнать наверняка — это проверить производительность вашего телевизора, чтобы увидеть, где находится слабое звено.
Для этого сначала
- проверьте скорость интернет-соединения на вашем устройстве, которое либо подключено напрямую к роутеру (через проводное соединение), либо подсоединено к нему по беспроводной сети;
- по возможности используйте более высокоскоростной беспроводной диапазон 5 ГГц;
- для проверки скорости вы также можете использовать такую службу, как speedtest.net , в браузере или выполнить поиск «тест скорости» в магазине приложений, если вы используете смартфон.
Запишите полученную скорость и проведите аналогичный тест на своем телевизоре (если для этого есть такая техническая возможность, предусмотренная производителем). Дело в том, что у многих смарт-телевизоров также есть магазины приложений с подобными тест-программами, как Speedtest (правда, не у всех моделей и годов выпуска).
Если такой возможности нет, вы также можете перейти на speedtest.net или fast.com в браузере своего смарт-телевизора.
Если все получилось, сравните два результата.
Если скорость телевизора намного ниже, чем скорость отдачи у роутера, который вы проверили в первую очередь, проблема может заключаться в сетевом подключении вашего телевизора . Потребуется оптимизация соединения.
Однако если оба результата сопоставимы, то актуальная проблема может заключаться в скорости интернет-соединения.
Здесь решение одно, вернее два, но оба варианта связаны с обращением к поставщику услуг:
- Вы можете связаться со своим поставщиком услуг, чтобы узнать, какие у вас есть варианты увеличения скорости. Возможно, что-то случилось с оборудованием, установленным в вашей квартире/доме, или нужно изменить тариф (перейти на более дорогой и скоростной), или причина низкого соединения связана с иными обстоятельствами со стороны провайдера;
- Или рассмотреть альтернативные изменения — например, перейти на оптоволокно или кабель.
С другой стороны, для потоковой передачи не требуется особо отзывчивое соединение, поэтому некоторые решения для сельской местности, такие как спутниковый Интернет (например, Starlink), могут помочь вам достичь гораздо большей скорости за счет задержки. Хотя эти соединения быстрые, они ужасны для таких вещей, как онлайн-игры, где время реакции имеет значение.

Цикл включения — выключения

Clint Patterson / unsplash.com
Многие телевизоры никогда не переключаются и остаются в режиме ожидания в течение нескольких месяцев или лет. Если это ваш случай, тогда выключите телевизор с помощью пульта дистанционного управления, а затем отсоедините его от питания.
Подождите несколько минут, чтобы полностью разрядить конденсаторы телевизора, а затем снова подключите его.
Вашему телевизору может потребоваться некоторое время для запуска при первом включении.
Оптимизируйте свою беспроводную сеть

Nicolas J Leclercq / unsplash.com

Оптимизация беспроводной сети — один из лучших способов повысить производительность всех ваших устройств. Это полезно делать периодически из-за влияния внешних факторов.
Например, сосед поставил новый маршрутизатор, создав собственную беспроводную сеть, которая использует тот же канал, что и ваш, что будет создавать помехи. Особенно проблема актуальна в квартирах из-за близости квартир соседей, и железобетонные стены далеко не всегда могут помешать появлению проблемы.
Вы можете просканировать наличие беспроводных помех при помощи ноутбука или смартфона/планшета (девайса, на котором есть Wi-Fi-модуль), а затем вносить изменения, которые ускорят ваше интернет-соединение на вашем роутере (соседу-то вы не сможете запретить использовать его роутер). Какие изменения? Например, такие:
- Оптимизировать свой Wi-Fi и локальную сеть. Самый простой способ исправить низкую производительность сети — выключить маршрутизатор (и модем, если он отдельный), сосчитать до десяти, а затем снова включить его;
- Ограничить объем используемой полосы пропускания. Ваше интернет-соединение предоставляет вам ограниченную полосу пропускания, которая должна быть разделена между всеми устройствами в вашей сети. Чем больше устройств одновременно подключено к Интернету, тем меньше пропускная способность. Ограничение того, сколько вы подключаете устройств за один раз, может значительно повысить скорость вашего Интернета;
Определенные действия потребляют много трафика, например: загрузка объемных файлов, видео 4K или 1080p, Wi-Fi-камеры, раздача файлов через Torrent и так далее;
Выберите правильный тип беспроводной сети

Compare Fibre / unsplash.com
Если вы используете беспроводное сетевое соединение для подключения смарт-телевизора к Интернету, убедитесь, что вы используете самый быстрый из доступных диапазонов. Современные телевизоры будут поддерживать более быстрый стандарт 5 ГГц (802.11ac), тогда как более старые могут быть ограничены частотой в 2,4 ГГц (802.11g/b).
Многие роутеры, поддерживающие более быстрый стандарт с диапазоном 5 ГГц, также могут работать и на устаревшем стандарте 2,4 ГГц. Проверьте настройки маршрутизатора, чтобы убедиться, что вы подключаете телевизор к более быстрому диапазону, если это возможно.
ВАЖНО! Не всегда более быстрый диапазон лучше. Несмотря на то что частота 5 ГГц — более быстрый вариант, поддерживающий теоретические скорости до 1300 Мбит/с, она имеет более низкую способность проникновения, чем более старый диапазон частот, и на эту скорость могут серьезно повлиять стены и другие препятствия.
По возможности всегда располагайте беспроводной маршрутизатор как можно ближе к телевизору, в идеале в пределах 10 метров в одной и той же комнате. И хотя 1300 Мбит/с — это максимальная теоретическая скорость, многие маршрутизаторы способны выдать лишь 250-300 Мбит/с из-за ряда факторов, включая помехи.
Подключитесь проводом, Ethernet-проводом

В то время как беспроводная связь не может быть превзойдена по удобству, проводные сетевые соединения являются лучшими с точки зрения надежности, скорости и бесперебойности в работе.
Ethernet-кабели обеспечивают прямую связь между вашими устройствами и модемом, что отлично подходит для поддержания максимально доступной скорости локальной сети и гарантирует, что вы получите максимальную отдачу от подключения к Интернету.
Если у вас проблемы с беспроводной связью, подумайте о том, чтобы вместо этого подключить телевизор к роутеру напрямую.

USB Wi-Fi адаптер для увеличения скорости

Если у вас очень быстрое подключение к Интернету (например, 1000 Мбит/с), вы можете обнаружить, что «бутылочным горлышком», где стопорится вся скорость, является сетевой порт вашего телевизора.
Большинство даже новых телевизоров поставляются с ничтожным по скорости работы портом на 100 Мбит. Это будет означать, что вы так или иначе потеряете в производительности, даже имея более быстрое соединение.
Одним из решений является использование гигабитного адаптера USB-Ethernet для увеличения скорости работы сети на вашем телевизоре. Работает не со всеми моделями Смарт ТВ. Проверьте работоспособность заранее, например, прочитав отзывы на форумах.
Проверьте кабели Ethernet — они могут выйти из строя

Gavin Allanwood / unsplash.com
Если вы уже используете проводную сеть, для вас важно знать, что Ethernet-кабели также могут выходить из строя. Вы можете проверить это, отключив кабель, идущий от устройства к маршрутизатору, и поставив другой (скажем, позаимствовать его у знакомого или купив новый, если предыдущий имеет видимые внешние повреждения).
Если передача улучшилась — замените кабель!

Вместо этого используйте потоковые устройства или игровые консоли

Если вы не хотите рисковать с приобретением порта USB-to-Ethernet, подумайте о внешнем устройстве для потоковой передачи (если оно у вас уже приобретено). Для старых телевизоров это может решить проблемы, вызванные медленными внутренними процессорами, которые просто не справляются с контентом с более высоким битрейтом.
Так, владельцы Apple TV 4K имеют сетевой порт 1Гб/с, который обеспечит большую локальную производительность потоковой передачи и позволит вам воспользоваться преимуществами высокой скорости Интернета.
Другие устройства, например игровые консоли, особенно консоли PlayStation 5 и Xbox Series, также имеют быстрый гигабитный сетевой порт и множество приложений для потоковых сервисов, таких как Netflix и Hulu.
ВНИМАНИЕ! Имейте в виду, что некоторые телевизоры могут не так хорошо работать с внешними устройствами, как с собственными приложениями.
Вы можете пожертвовать качеством ради надежности
Иногда вы можете столкнуться с медленным подключением к Интернету, и изменение настроек локальной сети ничего улучшить не способно. На этом этапе вашей главной целью должно стать обеспечение более надежной потоковой передачи с меньшим количеством прерываний буферизации.
Некоторые сервисы потоковой передачи позволяют выбирать качество или производительность при потоковой передаче. Чаще всего такую настройку можно найти в их потоковых приложениях, но в случае, например, с Netflix вам придется войти в свою учетную запись с помощью веб-браузера для изменения настроек.
Как включить режим экономии трафика на любом Android TV
Другое полезное руководство / by admin / August 04, 2021
Почти десять лет назад Интернет был дорогостоящим делом. Потребители получат меньше данных по более высокой цене. Однако сегодня обильные данные в гигабайтах доступны по более низкой цене. Хотя следует признать, что со временем их использование существенно увеличивается. Если говорить об Android TV, он сам по себе может предложить так много контента. Когда есть любители выпивки, важно следить за данными в Интернете. Вы не можете выкурить все данные за один присест. Итак, вы должны включить режим экономии трафика на вашем Android TV. Это руководство объяснит вам примерно то же самое.
Многие пользователи, как правило, имеют ограниченные интернет-планы в своих семьях. Наблюдение за выпивкой — не единственное, на что они тратят свои драгоценные данные. Есть официальные работы, исследования и другое повседневное использование. Таким образом, важно сохранять данные, когда это возможно. Точно так же, как мы сохраняем данные на наших смартфонах, точно так же мы пытаемся сохранять данные на Android TV. Сделать это довольно просто. Давай проверим.

Включите режим экономии трафика на любом Android TV
Средство экономии трафика для Android TV появилось с запуском Android 9.0 Pie. Итак, ваш смарт-телевизор должен работать под управлением Android 9 или более поздней версии, чтобы включить экономию трафика. Вот шаги.
- Откройте свой смарт-телевизор
- Перейти к Настройки > перейдите к Сеть и Интернет
- Под списком сетей Wi-Fi вы увидите вариант, Экономия трафика. Открой это
- Установите для экономии трафика значение На. [Будет два варианта На а также Выключено в формате радио-кнопки]
- Кроме того, вы можете установить, после какого лимита данных вы получите предупреждение о дополнительных расходах данных.
- В идеале этот предел должен быть установлен на 500 МБ или 1 ГБ. Как только пороговое значение данных превышает любое из этих установленных вами пределов, появится всплывающее уведомление.
Что делать, если на вашем Android TV не отображается опция для сохранения данных
Если вы не видите какой-либо режим экономии данных на вашем Android TV, то для этого также есть исправление. Угадай, что.? решение приходит прямо от Google. Он предоставляет отдельное приложение под названием Android TV Data Saver что ты можешь скачать из Play Store (ищите прямо на телевизоре). Затем установите его на свой телевизор. Насколько это просто.?
Поэтому вместо того, чтобы безрассудно тратить свои интернет-данные, включите режим экономии трафика на своем Android TV. Таким образом, вы можете наслаждаться большим количеством контента при меньшем потреблении данных. В то же время у вас также может быть Интернет для другой служебной и учебной работы. Надеюсь, это руководство было вам полезно.
Читать следующие руководства,
- Как установить Google TV на любой Android TV
- Как выполнить полный сброс настроек на Sony Smart TV
- Руководство по загрузке неопубликованных приложений на Android TV
Сваям — профессиональный технический блоггер со степенью магистра компьютерных приложений, а также имеет опыт разработки под Android. Он убежденный поклонник Stock Android OS. Помимо технических блогов, он любит игры, путешествовать и играть на гитаре.
Все современные модели телевизоров LG оснащены функций Smart TV – то есть помимо просмотра обычных телевизионных каналов они дают владельцам возможность просматривать контент из Интернета, а также обладают широким набором мультимедийных возможностей, например, дают доступ к музыкальным и игровым сервисам, а также формируют рекомендации на основе пользовательских предпочтений.
Отдельным плюсом LG Smart TV считается наличие удобного и интуитивно понятного поиска, благодаря которому всегда легко найти нужную информацию, когда бы она ни потребовалась.
Все это стало возможно благодаря тому, что телевизоры LG Smart TV работают на операционной системе WebOS, разработанной специально для умных телевизоров. ОС может похвастаться удобным меню, режимом многозадачности, доступом практически ко всем развлекательным стриминговым платформам и магазином приложений, где можно скачать программы и игры.
Большая часть функций телевизора LG Smart TV напрямую связана с доступом в интернет и возможна благодаря WebOS. Для того, чтобы телевизор работал без перебоев и «глюков», ПО (то есть встроенный внутрисистемный web-браузер необходимо своевременно обновлять.
LG постоянно работает над совершенствованием программного обеспечения, внедрением новых опций и устранением возникающих мелких багов, поэтому обновления операционной системы выходят регулярно. Обновления могут вносить изменения в приложения и программные файлы так, что они становятся несовместимы с версией браузера, установленной на телевизоре LG, особенно, если владелец не обновлял браузер в течение длительного времени.
Какие проблемы могут возникнуть, если не обновлять браузер на телевизоре LG Smart TV?
- Увеличивается время загрузки и отклика страниц и установленных приложений.
- Сбои в работе программы Adobe Flash Player, отвечающей за демонстрацию видео и изображений из интернета.
- Блокирование IP-адресов различных сайтов. Такое может случиться из-за сбоев в работе базы данных «Черного списка вредоносных ресурсов».
Вот почему важно своевременно обновлять браузер на вашем телевизоре LG Smart TV. Сделать это можно несколькими способами.
Через меню LG Smart TV:
Можно обновить браузер телевизора автоматически, если он подключен к интернету, как беспроводным способом при помощи wi-fi, так и через кабель Ethernet.
- Нажмите на пульте дистанционного управления телевизора кнопку Settings.
- В открывшемся меню настроек телевизора найдите раздел «Поддержка», а в нем пункт «Обновление ПО».
- На экране вашего телевизора LG появится всплывающее окно с информацией о версии прошивки вашего устройства. Нажмите на кнопку «Проверить наличие обновлений».
- Если во всплывающем окне появится информация о доступном обновлении вашего ПО, нажмите на кнопку «Обновить».
- Обновление будет установлено автоматически. Не выключайте телевизор до окончания процесса, иначе потеряете данные.
В том случае, если ваш телевизор не подключен к интернету, то обновить браузер можно вручную. Предварительно потребуется скачать самую новую версию ПО, подходящую для модели вашего телевизора, на внешний носитель (usb-флешку или внешний жесткий диск). Это обязательно нужно делать на официальном сайте LG в разделе «Программное обеспечение и драйверы» .
Для того, чтобы узнать, какое именно обновление браузера скачивать, узнайте точно, какой модели ваш телевизор LG. Сделать это просто и не займет много времени.
- В главном меню настроек телевизора найдите раздел «Информация о продукте / услуге». В открывшемся меню вы увидите интересующую вас информацию: модель и серию телевизора, а также версию ПО, установленную на него.
- В разделе «ПО и драйверы» на сайте LG введите в строчку «Номер модели» числовые и буквенные символы, соответствующие модели вашего телевизора.
- В открывшемся на экране меню найдите раздел «ПО и прошивки», откройте его и нажмите на кнопку «Скачать».
- Создайте на флешке или внешнем диске папку и озаглавьте ее LG_DTV.
- Скачайте обновление в эту папку и подключите внешний носитель к вашему телевизору LG.
- Наличие обновления браузера будет распознано телевизором автоматически, после чего он сам установит новую версию ПО.
Можно ли устанавливать на телевизор LG Smart TV сторонний браузер?
На телевизор LG Smart TV можно самостоятельно установить практически любой браузер: Opera, Chrome, Mozilla. Но в этом случае обновлять его нужно только вручную. Также может потребоваться дополнительное обновление некоторых компонентов, например, Adobe Flash Player.
Проблемы, которые могут возникнуть после обновления браузера на телевизоре LG Smart TV?
В редких случаях после обновления браузера на телевизоре он начинает работать некорректно. В подавляющем большинстве случаев это случается, когда браузер был обновлен вручную и не был установлен или настроен правильно.
- Если браузер не запускается. На экране появилась надпись Critical Programming Error. Проведите инициализацию. Для этого нажмите на пульте ДУ кнопку Settings и в пункте «Поддержка» выберите «Инициализацию».
- Если браузер не подключается к интернету. Это означает, что телевизор не импортировал старые настройки браузера в обновленную версию. Зайдите в «Настройки» браузера и выберите пункт «Сбросить настройки». Перезапустите браузер.
- Если браузер выдает нехватку внутренней памяти. Нажмите на пульте ДУ кнопку Smart / Home (в зависимости от модели вашего телевизора). Откройте «Настройки» и в разделе «Функции Smart» выберите «Очистить кэш».
Читайте так же «Вопросы и ответы»
Как обновить программное обеспечение ТВ?
Сегодня среди российских пользователей большой популярностью пользуются СМАРТ телевизоры. Связано это с тем, что они имеют достаточно большой мультимедийный комплекс и различные функции, которые осуществляются за счет подключения к интернету. Со временем его использования браузер может устареть. Это ведет за собой утрату многих возможностей и появление различных ошибок. Чтобы предотвратить эту проблему, изучите подробно вопрос о том, для чего и как обновить Яндекс Браузер на телевизоре LG смарт ТВ.
Содержание
- Необходимость обновления Яндекс Браузера на телевизоре LG Smart TV
- Как обновить Яндекс Браузер через меню LG Smart TV
- Автоматический вариант обновления Яндекс Браузера через интернет
- Вариант обновления Яндекс Браузера вручную с использованием съёмного носителя
- Что делать, если возникли проблемы после обновления
- Яндекс.Браузер LG не запускается
- Яндекс.Браузер не может подключиться к интернет-сети
- Нехватка внутренней памяти Яндекс.Браузера
- Заключение
Необходимость обновления Яндекс Браузера на телевизоре LG Smart TV
Обновление Smart TV – это обязательная процедура, которая периодически должна осуществляться каждым пользователем.
К основным целям для ее проведения относят:
- устранение ошибок, которые могли появиться в процессе работы;
- появление новых компонентов или инструментов для телевизора;
- изменения в работе приложений;
- ускорение работы браузера;
- устранение блокировки, которая могла появиться на некоторых сайтах;
- восстановление отображения различных файлов, картинок и видео-файлов.
Также могут появиться и другие серьезные проблемы, которые зависят от модели конкретного телевизора. Исправить их поможет только своевременное обновление браузера до последней версии.
Как обновить Яндекс Браузер через меню LG Smart TV
Прежде всего стоит разобраться, как обновить Яндекс Браузер на телевизоре LG. Этот процесс может быть выполнен двумя способами – в автоматическом или ручном режиме. Оба шага достаточно просто выполнить самостоятельно через главное меню.
Автоматический вариант обновления Яндекс Браузера через интернет
Достаточно простой и быстрый способ. Однако, его можно осуществить только в одном единственном случае – если телевизор подключен к интернету. Это может быть проводной или беспроводной способ соединения.
Пошаговая инструкция обновления Browser Yandex в этом случае выглядит следующим образом.
- На пульте телевизора нажмите на центральную кнопку SETTINGS. Она должна запустить главное меню настроек.
- Найдите пункт «Поддержка» и нажмите на него.
- Следующий шаг – переход в раздел «Обновление ПО».
- Нажмите на «Проверить доступные обновления», сразу же после этого начнется поиск версии, если будет предложено несколько вариантов, выберите наиболее подходящую.
- Нажмите «Обновить», затем «ОК».
Обновление запустится в автоматическом режиме, это может занять несколько секунд.
Примечание! Не волнуйтесь, если за это время телевизор будет несколько раз отключаться и включаться, это нормальное явление.
Вариант обновления Яндекс Браузера вручную с использованием съёмного носителя
Наиболее сложный способ перепрошивки браузера в телевизоре – вручную. Осуществляется он в том случае, если невозможно создать подключение к интернету.
Пошаговая процедура выглядит следующим образом:
- Включите телевизор и перейдите в «Общие настройки», затем в раздел «Информация о продукте». На странице «Прошивка» найдите строку Software File. После чего, нажмите «Скачать».
- Вставьте съемный носитель в компьютер. Это может быть USB-флешка или HDD. Отформатируйте ее, после чего, создайте папку, дав ей наименование LG_DTV.
- Распакуйте в нее тот архив, который был скачан с телевизора. Можно это сделать, предварительно установив программу WinZip.
- В настройках найдите «Обновление ПО». После чего, выберите пункт «Вручную» и «Через носитель».
- Подтвердите запуск процесса.
Перепрошивка начнется в автоматическом режиме. Дождитесь ее окончания.
Что делать, если возникли проблемы после обновления
Сразу же после установки могут появиться различные проблемы с работой браузера. Это может указывать только на одно – что перепрошивка была выполнена некорректно и стоит принять меры по устранению ошибки. Путь восстановления браузера зависит от того, какой произошел сбой.
Яндекс.Браузер LG не запускается
Одна из самых распространенных проблем – это блокировка браузера после обновления. Пользователь не может открыть или запустить программу.
Проявляется это следующим образом:
- после нажатия на иконку браузера не происходит никаких дальнейших действий;
- вместо открытия появляется ошибка с наименованием «Critical Programming Error».
Практически всегда такая проблема появляется после ручной перепрошивки, которая была выполнена со съемного носителя. Единственный способ, позволяющий ее исправить – синхронизация оборудования.
Выполняется это следующим образом:
- Перейдите в меню телевизора, нажав на кнопку SETTINGS.
- Выберите раздел «Поддержка», затем нажмите на пункт «Инициализация».
- Подтвердите свой выбор, нажав «Подтвердить» или «ОК».
Через несколько секунд начнется процесс, по завершению которого устройство автоматически перезапустится. Проблема должна пропасть.
Яндекс.Браузер не может подключиться к интернет-сети
Независимо от того, вручную или автоматически было выполнено обновление, в обоих случаях, может появиться такая проблема, как невозможность подключения к интернет-сети. Ошибка указывает на то, что не удалось сделать импорт веб-настроек в обновленную версию.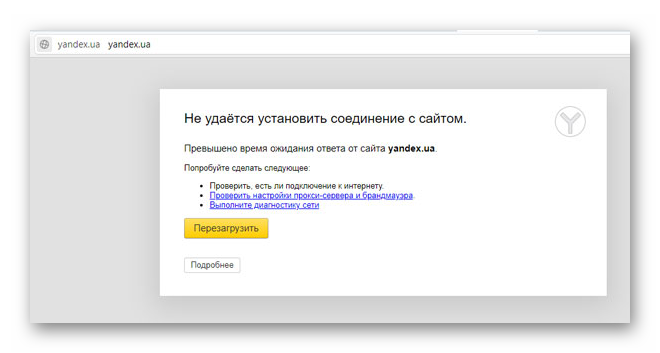
Чтобы восстановить подключение к сети, выполните следующие действия.
- Откройте браузер, который установлен на телевизоре.
- Выберите в нем пункт «Настройки», затем «Общие».
- Нажмите на «Сброс настроек».
- Подтвердите действия, кликнув на «ОК».
- Перезапустите телевизор.
Если все выполнено правильно, но интернет так и не работает, проверьте правильность подключения.
Нехватка внутренней памяти Яндекс.Браузера
Еще одна частая проблема при попытке открыть какую-либо страницу. При загрузке появляется надпись «Не хватает памяти в веб-браузере». При этом, она может возникать даже в том случае, если ее объема вполне достаточно. Это значит, что информация считывается неправильно.
Исправить проблему можно так.
- Нажмите на пульте кнопку Smart. На некоторых моделях телевизора вместо нее может быть опция Home.
- Перейдите в раздел «Настройки», затем, нажмите вкладку «Функции».
- Выберите пункт «Очистить кеш».
- Нажмите «ОК».
- Перезагрузите устройство.
Чтобы заранее предотвратить появление такого сбоя, лучше делать подобную очистку сразу же после того, как было выполнено обновление системы.
Заключение
Обновление браузера Яндекс на телевизоре ЛДЖИ – обязательная процедура. Пренебрежение которой может привести к различным проблемам. Чтобы их избежать, перепрошейте устройство в ручном или автоматическом режиме, придерживаясь вышеуказанных инструкций.
