Содержание
- Завершение процессов в Windows командой taskkill
- Описание и решение проблемы
- Как завершить процесс в Диспетчере задач Windows, если он не завершается
- Завершение процессов
- Алгоритм действий
- Шаг 1
- Шаг 2
- Шаг 3
- Шаг 4
- Шаг 5
- Итоги
- Как завершить процесс через командную строку в Windows 7 или Windows 10
- Не завершается процесс в «Диспетчере задач» (отказано в доступе). Почему?
- Завершение процесса по его PID
- Перезагрузка системы
- Работа с другим компьютером
- Завершение активных процессов через командную строку
- Невозможно завершить ошибку процесса в Windows 10 [FIX]
- Как исправить ошибку «Невозможно завершить процесс»
- Нажмите клавишу Alt + F4.
- 2. Переключитесь на учетную запись администратора
- Завершить процесс с помощью Taskkill
- Завершить процесс с помощью WMIC
- Проверьте альтернативных менеджеров задач
- Остановка процессов с указанием идентификаторов
- Совет от Microsoft
- Как снять задачу на компьютере
- Понятие о процессе. Просто – о важном
- Самый простой способ закрыть программу
- Вызов «Диспетчера задач» в Windows 7, 10, Linux, Mac OS
- Windows
- Linux
- Mac OS
- Работа с задачами и процессами
- Как завершить процесс
- Taskkill
- SuperF4
- Закрытие процессов в Linux и Mac OS
- — Как закрыть зависшую программу на компьютере
- Использование утилиты Process Explorer
- Разблокирование доступа к файлам процесса
- Проблемы вирусного воздействия
Завершение процессов в Windows командой taskkill
Команда taskkill позволяет завершить вышедший из под контроля процесс в Windows 7, если Диспетчер задач Windows 7 (Task Manager) не справляется с этой задачей.
Иногда возникает необходимость вручную завершить процесс, который не отвечает. В большинстве случаев это можно сделать с помощью Диспетчера задач Windows, однако порой ему не удается справиться с вышедшим из под контроля приложением. Мне часто приходилось сталкиваться с этим при попытке завершить процесс Acronis. В такой ситуации я обычно использую более мощный инструмент — команду taskkill.
Чтобы воспользоваться taskkill, нужно открыть окно командной строки. Для этого вызовите окно «Выполнить» (Run) из меню «Пуск» (Start) или воспользуйтесь клавишной комбинацией [Win]+[R] и введите «cmd» (без кавычек) в поле «Открыть» (Open, рис. A).
Использование команды taskkill
Общий синтаксис команды выглядит следующим образом:
Разумеется, для taskkill доступен широкий выбор опций. Перечислю лишь наиболее полезные из них:
• /s КОМПЬЮТЕР, где КОМПЬЮТЕР — это IP или адрес удаленного компьютера. По умолчанию, операция выполняется в локальной системе. Если именно это вас и интересует, данную опцию можно не использовать.
• /u ДОМЕНПОЛЬЗОВАТЕЛЬ, где ДОМЕН — это имя домена, а ПОЛЬЗОВАТЕЛЬ — имя пользователя, для которого нужно выполнить команду. Данная опция позволяет запускать taskkill с правами определенной учетной записи или домена.
• /p — обязательно используется в сочетании с опцией /u для указания пароля к учетной записи пользователя.
• /fi — позволяет выполнять команду taskkill с определенными фильтрами.
• /f — принудительно завершает выполнение команды.
• /IM — позволяет использовать имя приложения вместо идентификатора процесса.
Ну и разумеется, одна из самых полезных опций — переключатель для вызова справки (рис. В):

Рисунок B. Вывод справочной информации по команде taskkill при использовании переключателя справки.
Завершение процесса по имени приложения
Проще всего завершить вышедший из-под контроля процесс, воспользовавшись командой taskkill с использованием опции /IM. Выглядеть это будет так:
Здесь ИМЯ_ПРИЛОЖЕНИЯ — это имя процесса, который требуется завершить. К примеру, если Outlook не удается закрыть, можно воспользоваться следующей командой:
Завершение процесса по идентификатора
Если вы не знаете имени процесса, но знаете его идентификатор (PID) — например, 572 — можно воспользоваться следующей командой:
Завершение всех процессов для определенной учетной записи
Существует также возможность завершить все процессы для определенной учетной записи. Это особенно актуально, если совершенно точно известно, что проблема связана с определенной учетной записью, или если пользователь уже вышел из системы, а запущенные им процессы перестали отвечать. В таком случае можно воспользоваться следующей командой:
Здесь имя_пользователя — это имя учетной записи, под которой запущены нежелательные процессы. Обязательно нужно включить в команду опцию USERNAME, чтобы указать соответствующее имя пользователя.
Завершение процессов на удаленном компьютере
Еще одна удобная возможность — завершение процессов в удаленном режиме. Допустим, вы точно знаете, что система не отвечает из-за определенного процесса (возьмем для примера все тот же Outlook). В таком случае можно воспользоваться другим компьютером и выполнить следующую команду:
Здесь IP-АДРЕС — адрес удаленного компьютера (можно использовать и имя хоста, если компьютеры способны распознавать друг друга таким способом), ДОМЕН — имя домена (если требуется), а ПОЛЬЗОВАТЕЛЬ — имя пользователя, под которым был осуществлен вход на удаленный компьютер.
Команда taskkill — весьма мощный и функциональный инструмент, способный избавить от необходимости принудительной перезагрузки компьютера. Умелое использование этой команды в сочетании с Диспетчером задач продлевает время безотказной работы системы и даже позволяет бороться с вирусами, руткитами или троянцами.
Автор: Jack Wallen
Перевод SVET
Оцените статью: Голосов
Источник

Описание и решение проблемы
Если, при попытке отключения пользователя через Диспетчер задач, вы получаете следующую ошибку:
Не удалось выполнить отключение пользователя ИМЯ_ПОЛЬЗОВАТЕЛЯ (Код сеанса=НОМЕР_СЕАНСА). Отказано в доступе
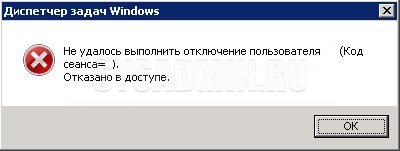
То причина кроется в том, что у вас недостаточно прав для совершения подобного действия. Однако, если вы считаете, что у вас достаточно для этого прав, то можете проделать следующее:

Нужно перейти в Диспетчере задач на вкладку «Процессы», и нажать на кнопку «Отображать процессы всех пользователей».
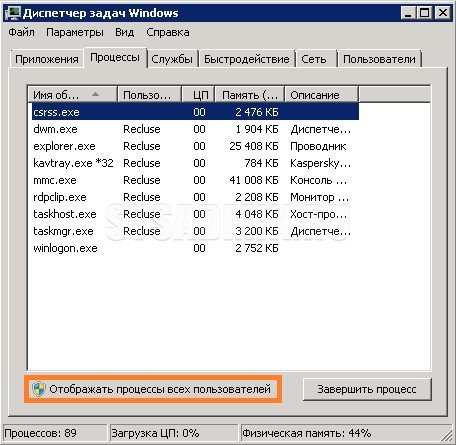
Если у вашей учетной записи есть права администратора на данном компьютере или сервере, то отобразятся процессы всех пользователей, и Диспетчер задач перейдет в режим работы от имени администратора. Если же у вас таких прав нет, то появится окошко запроса на повышение прав, в котором будет предложено ввести данные учетной записи, с правами администратора.
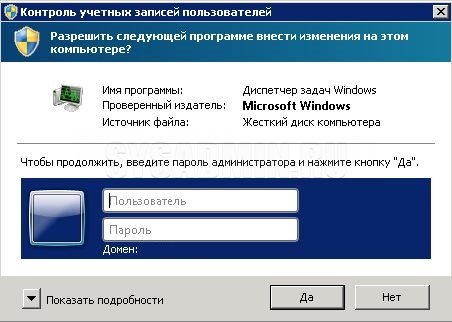
В случае, если у вас все прошло удачно, и теперь Диспетчер задач отображает процессы всех пользователей, то можно вернуться к вкладке с пользователями и успешно их отключить.
Источник
Как завершить процесс в Диспетчере задач Windows, если он не завершается
Пользователям персональных компьютеров приходится сталкиваться с разными проблемными ситуациями, решить которые иногда затруднительно самостоятельно. Однако, обнаружив ответ на проблемный вопрос, в следующий раз такие задачи уже не кажутся сложными. Завершить процесс, в котором уже нет необходимости, в большинстве случаев может даже новичок. К сожалению, иногда приходится сталкиваться с тем, что, какие бы попытки ни были предприняты, не завершается всё равно процесс в диспетчере задач.
Узнайте, что делать, если не завершается процесс в Диспетчере задач Windows
Что же делать, когда какой-то процесс «взбунтовался» и не желает подчиниться, как всё-таки осуществить его завершение, можно узнать, если ознакомиться с нашими рекомендациями. Мы поделимся нехитрыми способами, поможем вам овладеть навыками управления всеми процессами, которые запущены на вашем компьютере.
Завершение процессов
Если в процессе работы на компьютере вы стали замечать, что он заметно подвисает, значит, ему тяжело выполнять все возложенные на него задачи. Это происходит, когда вы запускаете множество процессов, а потом их просто забываете остановить.
Конечно, если не увлечься открыванием новых приложений, то с проблемой зависания компьютера удастся сталкиваться реже. Ну а если вы всё-таки очень увлечённо работали, поэтому сами не заметили, как открыли много окон, запустили на выполнение несколько программных приложений и утилит, то закрыть их простым нажатием на кнопку «Выхода», может не получиться.
Алгоритм действий
Для завершения нежелательных процессов, отказывающихся подчиняться пользователю, нужно воспользоваться помощью «Диспетчера задач». Если у вас установлен Windows 7, достаточно кликнуть правой клавишей мышки по нижней панели задач, выбрать параметр «Запустить Диспетчер задач».
Шаг 1
В открывшемся окне на первой вкладке кликните по той утилите, которая вам уже не нужна, а далее в нижней части окна выберите параметр «Снять задачу». Если процесс не совсем безнадёжен, он остановится.
Шаг 2
Можно перейти на вторую вкладку «Процессы», точно также кликнуть по той строке, которая провоцирует в конкретный момент проблемы, а затем нажать на кнопку «Завершить».

Отметьте опцию отображения всех процессов пользователей
К сожалению, даже такие советы иногда для некоторых пользователей оказываются совершенно бесполезными, поскольку всё равно не закрывается процесс в Диспетчере задач.
Если и с вами случилась такая неприятность, вы отчаялись и уже поверили, что единственным выходом из такой проблемной ситуации будет применение вынужденной перезагрузки операционной системы, мы предлагаем вам не паниковать, а ознакомиться с нашими следующими рекомендациями.
Шаг 3
Итак, не произносите фраз типа: «Не могу завершить процесс в Диспетчере задач», а лучше воспользуйтесь уникальными возможностями служебной команды taskkill. Эту команду многие готовы рассматривать в качестве мощнейшего инструмента.
Чтобы запустить такую команду, сначала, конечно же, нужно открыть командную строку, зажав одновременно две клавиши: «Win» и «R». В открывшемся маленьком окошке введите «cmd».
Шаг 4
Теперь вам нужно будет набрать «taskkill» и нажать «Enter». Однако чтобы справиться с неуправляемым процессом к этому слову следует присоединить дополнительную опцию.

В частности, можно завершить процесс при помощи команды taskkill, используя имя приложения, которое отказывается завершаться. Для этого наберите небольшую командную фразу: taskkill / IM «имя приложения». Конечно, вместо словосочетания «имя приложения» вы должны набрать тот процесс, который у вас нет мочи остановить. Например, taskkill / IM excel.exe. Если вы воспользуетесь нашим примером, то в этом случае прекратит работать табличный редактор Excel. Выбирайте ваш процесс, приносящий вам ужасные хлопоты, и прописывайте в команде его имя.
В окне процессы отображаются не только с указанием своего имени, но и идентификатора в том числе. Если вы желаете, вы можете набрать такую командную фразу: taskkill / PID 574, где число 574 будет являться идентификатором проблемного процесса.
Шаг 5
Если на компьютере имеются несколько учётных записей, при этом абсолютно понятно, что зависание возникло именно по причине незавершённых процессов одного из пользователей, можно воспользоваться и такой командной фразой: «taskkill / F / FI «USERNAME eq имя_пользователя». Понятно, что в ней придётся вам самостоятельно изменить непосредственно имя пользователя, по вине которого возникла проблема.

Воспользуйтесь новой командной фразой
Мы рекомендуем вам потренироваться с использованием таких команд. Если у вас всё получится, вы сможете уходить от вынужденных перезагрузок, которые безжалостно вредят операционной системе.
Команда «taskkill», действительно, является мощнейшим инструментом, которому не могут противостоять даже вирусы и троянцы. Такая команда успешно завершает даже их негативную и упорную «деятельность».
Итоги
Мы уверены, что, ознакомившись с изложенными нами советами, вы сможете впоследствии твёрдо говорить своим знакомым: «Я могу без проблем останавливать работу любой программы, приложения». Овладев такими практическими навыками, вы сможете ещё сильнее «подружиться» с вашим компьютером.
Источник
Как завершить процесс через командную строку в Windows 7 или Windows 10

Многие пользователи умеют завершать процессы через «Диспетчер задач». Но, далеко не все знают, что ту же процедуру можно выполнить и с помощью командной строки.
В большинстве случаев это не так удобно, как через «Диспетчер задач», но в некоторых ситуациях без этого не обойтись.
Завершение процессов через командную строку позволяет быстро закрыть большое количество похожих программ или программ, которые были запущены определенным пользователем на удаленном компьютере.
Не завершается процесс в «Диспетчере задач» (отказано в доступе). Почему?
Чтобы понять, какое именно решение по устранению возникшей проблемы использовать в каждом конкретном случае, для начала следует выяснить причины, вследствие которых они возникают. Почему же в «Диспетчере задач» не завершается процесс с указанием на отсутствие прав доступа?

Действительно, иногда это может быть связано с тем, что пользователь вошел в систему не под регистрацией администратора и пытается завершить критически важную системную службу или процесс, запущенный другим пользователем. Однако невозможность остановки работы какого-то приложения в основном связана даже не с системными процессами, а с программами, которые могли установиться на пользовательский компьютер самопроизвольно (вирусы, рекламные апплеты и т. д.). Обычно именно они могут блокировать завершение работы. Но бороться с такими проявлениями поведения и системных, и пользовательских программ или служб можно довольно просто.
Завершение процесса по его PID
Еще процесс можно завершить по его идентификатору в системе — удобно, в том случае, если Вам нужно завершить какой-то определенный процесс, имя которого, к примеру, совпадает с именами других процессов. Получить PID можно выполнив команду tasklist:

Найдя нужный процесс и его PID, можно перейти к его завершению. Делается это так:
taskkill /PID _PID_ /F
где вместо _PID_ должен быть настоящий PID процесса.
Перезагрузка системы
Если не завершается процесс в «Диспетчере задач», что делать в первую очередь? Как правило, рядовые пользователи поступают достаточно просто. Если по каким-то причинам в «Диспетчере задач» Windows 10 не завершается процесс, они попросту перезагружают систему. Понятно, что полный рестарт и приводит к остановке всех служб. Но что если после перезагрузки процесс активируется снова? А ведь некоторые процессы, запускаемые вместе с системой, нельзя отследить даже в стандартном разделе автозагрузки.
Впрочем, если пользователь вошел в систему не под администраторской, а под собственной учетной записью, как уже понятно, нужно просто сменить пользователя.

Если не хотите постоянно перепрыгивать с одной записи на другую, администраторскую «учетку» можно и вовсе отключить, прописав в командной строке команду «net user Администратор active:no» (без кавычек). После этого все программы будут стартовать только с правами администратора (для некоторых приложений не будут выдаваться даже предупреждения безопасности службы контроля учетных записей UAC, которые многих пользователей несказанно раздражают).
Работа с другим компьютером
Программа taskkill так же умеет работать с другим компьютером — для этого используются три следующих флага:
К примеру, если нужно на компьютере с адресом 192.168.100.1 «убить» процесс notepad.exe, то нужно выполнить следующую команду:
taskkill /S 192.168.100.1 /U user /P 12345678 /IM notepad.exe /F
Где, как должно быть понятно 192.168.100.1 — адрес компьютера, user — имя пользователя, 12345678 — пароль.
Если эти действия нужно сделать с компьютером, который находится в одном домене с Вашим текущим пользователем, и он обладает правами администратора (например, он администратор домена), то можно выполнить выше указанную команду без указания конкретного пользователя:
taskkill /S 192.168.100.1 /IM notepad.exe /F
Завершение активных процессов через командную строку
Но приведенные выше действия положительный эффект могут дать не всегда. Что же делать, если в «Диспетчере задач» не завершается процесс, который, скажем, перегружает центральный процессор или использует оперативную память слишком усердно? В такой ситуации оптимальным инструментом из тех, которые имеются в Windows-системах, станет командная консоль (cmd).

Ее необходимо запустить от имени админа (если учетная запись суперпользователя не отключена), а затем воспользоваться командой taskkill (всю информацию о дополнительных атрибутах можно просмотреть посредством ввода строки «taskkill /?».
Из всего списка нас более всего интересуют атрибуты «/F» и «/IM», которые дописываются после основной команды. Как это выглядит? Предположим, у нас в «Диспетчере задач» не завершается процесс «Гугл Хром». Команда принудительной остановки приложения будет выглядеть так: «taskkill /F /IM Chrome.exe» (опять же, без кавычек). Как уже понятно, такое решение приемлемо для исполняемых файлов программ. Если воспользоваться дополнительным ключом «/T», при вводе основной команды завершения работы выбранного приложения автоматически будут завершены и все дочерние процессы.
Невозможно завершить ошибку процесса в Windows 10 [FIX]
Пользователи обычно могут закрыть программное обеспечение и другие процессы, нажав кнопку Завершить задачу в Windows. Однако диспетчер задач не всегда завершает процессы.
Некоторые пользователи заявляют, что появляется сообщение об ошибке «Невозможно завершить процесс», когда они пытаются завершить определенные процессы. Сообщение об ошибке гласит: «Операция не может быть завершена.
В доступе отказано.”
Диспетчер задач не завершает необходимый процесс при возникновении этой ошибки.
Следовательно, пользователи не могут закрывать не отвечающие программы или другие сервисные процессы с помощью диспетчера задач, когда появляется сообщение об ошибке «Невозможно завершить процесс».
Тем не менее, есть несколько других способов, которыми пользователи могут потенциально прекратить процесс для не отвечающей программы.
Как исправить ошибку «Невозможно завершить процесс»
Нажмите клавишу Alt + F4.
Alt + F4 – это удобное сочетание клавиш для закрытия не отвечающих программ. Попробуйте нажать горячую клавишу Alt + F4, чтобы принудительно закрыть не отвечающую программу, когда вы не можете закрыть ее с помощью диспетчера задач. Тогда пользователям может не понадобиться выбирать процесс программы в диспетчере задач.
2. Переключитесь на учетную запись администратора
Некоторым пользователям могут потребоваться повышенные права для выхода из определенных процессов диспетчера задач. Таким образом, эти пользователи должны будут переключиться на учетную запись администратора, прежде чем они смогут завершить процесс. Пользователи могут переключиться на встроенную учетную запись администратора Windows 10 следующим образом.
Завершить процесс с помощью Taskkill
Есть несколько команд командной строки, которые могут завершить процесс, если диспетчер задач этого не делает. Пользователи могут попробовать завершить процесс с помощью Taskill. Откройте командную строку от имени администратора, как описано выше.
Затем введите «taskkill/im process-name/f» в окне подсказки и нажмите клавишу возврата. Однако пользователям нужно будет заменить «имя процесса» на фактическое имя процесса, указанное в диспетчере задач.
Замените «имя процесса» на процесс, указанный на этой вкладке.
Завершить процесс с помощью WMIC
Кроме того, команда консоли управления Windows (WMIC) может завершить требуемый процесс. Введите «wmic process, где name =« myprocessname.exe »delete» в командной строке с повышенными правами и нажмите клавишу «Return». Пользователям нужно будет заменить «myprocessname.exe» реальным процессом, проверив его на вкладке «Сведения», так же, как это требуется для команды taskill.
Проверьте альтернативных менеджеров задач
Существуют многочисленные сторонние альтернативы диспетчера задач, которые могут завершить процесс, для которого возникает ошибка «Невозможно завершить процесс».
Некоторые сторонние утилиты диспетчера задач отображают более подробные сведения о системе и включают дополнительные параметры.
Process Hacker, System Explorer и Process Explorer являются одними из наиболее заметных альтернатив диспетчера задач, которые могут прервать требуемый процесс, если TM этого не делает.
Таким образом, существует несколько способов завершить работу программного обеспечения и служб в Windows. При возникновении ошибки «Невозможно завершить процесс» попробуйте закрыть требуемый процесс с помощью сочетания клавиш Alt + F4, команд командной строки или стороннего программного обеспечения, как описано выше.
Остановка процессов с указанием идентификаторов
Если таким способом в «Диспетчере задач» не завершается процесс, который был выбран пользователем, например, при неправильном вводе имени исполняемого файла проблемной программы или службы, остановку процесса можно произвести с указанием идентификатора.

Его можно просмотреть в самом «Диспетчере задач», дополнительно активировав отображение столбца с ИД процесса. Основная же команда в этом случае примет такой вид: «taskkill /F PID 0000», где 0000 – определенный в «Диспетчере задач» идентификатор процесса.
Совет от Microsoft
Как снять задачу на компьютере
Управление задачами, которые были запущены в операционной системе (ОС), является рутинной процедурой. Например, закрытие зависшего приложения не должно вызывать у пользователя никаких трудностей. Важно понимать, что такое задача и то, как функционируют различные ОС.
Как снять задачу на компьютере
Понятие о процессе. Просто – о важном
Когда пользователь запускает какую-либо программу, то фактически он активирует один (чаще всего) или несколько взаимосвязанных процессов.
Процесс – комплекс, который не является монолитной структурой, он состоит из:
Контекст выполнения еще называют «состоянием процесса», этот элемент содержит информацию, которая требуется ЦП для обработки процесса, а ОС – для контроля над ним.
Упрощенная схема логической структуры компьютера
Важно! Все эти данные постоянно обновляются и координируются, если бы этого не было, система постоянно «путалась» во множестве запущенных программ и давала частые сбои.
Иногда проблемы все-таки возникают, в результате можно наблюдать разные явления:
Более современные ОС меньше подвержены этому. Данные и программный код – это то, что относится непосредственно к задаче (процессу).
Самый простой способ закрыть программу
Если приложение активно, следует нажать комбинацию «Alt+F4», приложение или закроется, или появится запрос о том, нужно ли сохранить данные программы (касается текстовых редакторов, — «Блокнота», «Word»).
Нажимаем комбинацию «Alt+F4», что бы закрыть программу, подтверждаем действие, нажав кнопку «Сохранить»
Иногда это не помогает. Тогда придется прибегнуть к специальным утилитам.
Вызов «Диспетчера задач» в Windows 7, 10, Linux, Mac OS
Разные ОС предлагают разные штатные средства. «Диспетчер задач» — это системная программа, показывающая список задач, запущенных на данный момент. Вызывается на разных системах по-разному.
Windows
Начиная с Windows NT, программисты Майкрософт ввели штатный полноценный диспетчер, позволяющий отслеживать работу приложений и вручную управлять некоторыми процессами.
Это – «Диспетчер задач». Вызвать его можно:
Совет! Можно создать ярлык для программы «taskmgr.exe» прямо на рабочем столе, тогда вызвать ее можно будет простым двойным кликом.
Щелкаем правой кнопкой мышки по «taskmgr.exe», в меню нажимаем «Создать ярлык»
Двойным щелчком левой кнопкой мышки запускаем ярлык «Taskmgr.exe»
Linux
Существует множество разных ОС семейства Линукс, но так как чаще всего в мире устанавливают Ubuntu, то проще рассмотреть процедуру вызова именно на ее примере. В других разновидностях Linux процесс выглядит аналогично.
Здесь диспетчер носит имя «Системный монитор», а еще есть дополнительная консольная программа «htop», она устанавливается за несколько секунд и дает более полную информацию о работающих процессах, да и возможностей у нее больше.
«Системный монитор» запускается стандартно:
Важно! Если интернет-соединение работает, программа будет автоматически найдена и установлена. Запуск производится вручную набором команды «htop».
Mac OS
На заметку! В последней версии ОС «Диспетчер задач» носит название «Activity Monitor», а в более ранних — «Process Viewer».
Для вызова утилиты следует нажать «Ctrl+Пробел», в поле ввести: «Activity», запустить программу при помощи клавиши «Enter».
Нажимаем «Ctrl+Пробел», в поле поиска вводим «Activity», нажимаем «Enter»
Работа с задачами и процессами
Узнайте подробную инструкцию, как открыть диспетчер устройств в Windows 7,10, из новой статьи на нашем портале.
Необходимость вмешаться в автоматическую работу ОС может быть связана с зависшим приложением или медленно работающим компьютером. Зависшее приложение нужно просто закрыть, а если система «тормозит», следует выяснить, какой софт является причиной этому.
Также полезно изучить, какие программы потребляют слишком много ресурсов системы, некоторые можно безболезненно удалить или запретить автоматическую загрузку.
Как завершить процесс
Часто софт «упорствует» и не желает быстро закрываться. Тогда можно сделать так:
На заметку! Сделать то же самое можно выделив нужную строчку процесса и щелкнуть по кнопке внизу окна (справа) – «Завершить процесс».
Выделяем строчку процесса левым кликом мышки, нажимаем на кнопку внизу окна «Завершить процесс»
В операционной системе Виндовс 10 придется выполнить такие же действия.
Важно! При выборе пункта «Завершить дерево процесса» закроются и все другие процессы, зависимые от основного. Поэтому прибегать к этому следует с осторожностью.
Выбрав пункт «Завершить дерево процессов» будут закрыты и все другие процессы, зависимые от основного
Если нет уверенности, что процесс действительно относится к зависшей программе, можно легко узнать, из какой папки он был запущен.
Будет показана реальная папка, где находится приложение.
Открытая папка, где находится приложение
Справка! Некоторые критически важные процессы ОС не позволит закрыть ни в коем случае.
Taskkill
Есть возможность снятия задачи через «Командную строку». Для ее вызова следует:
Узнайте, подробную инструкцию, как открыть блокнот на Windows 10, из новой статьи, на нашем портале.
И таким образом закроем «Блокнот».
Способ может оказаться полезным, если нет возможности воспользоваться диспетчером, например, при удаленном подключении к ОС.
SuperF4
Это стороння утилита, «убийца» процессов.
Закрытие процессов в Linux и Mac OS
В Ubuntu (после открытия системного монитора) все действия аналогичны тем, которые использует пользователь Windows, да и окно программы внешне похоже.
В терминале, запущенная программа «htop», выведет список всех процессов.
Для закрытия задачи нужно:
В системе Mac OS X программа «Activity Monitor» работает аналогично: после выбора нужной задачи (процесса), следует нажать кнопку в верхнем левом углу «Quit process».
Щелкаем по процессу левой кнопкой мышки, нажимаем кнопку «Quit process»
Среди множества способов закрытия зависших или не очень нужных программ можно выбрать ту, которая лучше подходит в конкретной ситуации.
— Как закрыть зависшую программу на компьютере
Использование утилиты Process Explorer
Куда проще воспользоваться небольшим приложением Process Explorer, которое является альтернативой «Диспетчера задач», но с расширенными возможностями. Преимущество этой программы состоит в том, что устанавливать ее на жесткий диск не нужно, поскольку приложение изначально является портативным и запускается из одного исполняемого файла. После старта программы в ней достаточно выбрать искомый незавершаемый процесс или даже целое дерево процессов с дочерними апплетами, выбрав из меню ПКМ команды Kill Process или Kill Process Tree.

Кроме «убивания» ненужных процессов и задач эта утилита предоставляет еще и дополнительную информацию. Так, например, если это требуется, можно совершенно просто узнать, какой именно программой запущен тот или иной процесс.
Разблокирование доступа к файлам процесса
Наконец, если завершение определенных процессов невозможно произвести только по причине блокировки доступа к отвечающему за него файлу, очень может быть, исправить ситуацию можно будет за счет использования утилиты Unlocker.

Сначала, как уже понятно, восстанавливается доступ к исходному файлу (узнать его можно непосредственно в «Диспетчере задач», выбрав из меню ПКМ просмотр расположения файла), а затем процесс завершается обычным способом.
Проблемы вирусного воздействия
Вирусы, к сожалению, ограничивать доступ к остановке процессов и служб тоже могут. И далеко не всегда это связано напрямую с самими вирусными апплетами. Если такая ситуация наблюдается, для начала рекомендуется проверить систему каким-нибудь портативным антивирусом, а при невозможности нейтрализации угроз обратиться к программе Kaspersky Rescue Disk, при помощи которой можно загрузиться еще до старта системы со съемного носителя, а затем выполнить глубокое сканирование, которое включает в себя даже оперативную память.
Источник
This problem happens with users who tries to terminate a process from the Task Manager. Once you select the process and click the End Task button, you will see an error message telling you that the operation could not be completed. Most of the users who faced this issue had problems with running games or other applications. These users couldn’t run the applications either because they were getting the error “Program is already opened” or because they saw multiple instances of the same app in the task manager. This isn’t specific to these cases though, you might see this message while trying to terminate a hung app or an unwanted app. In all of these cases, this Access is denied error will appear once your try to eliminate the process.

The reason behind this issue isn’t clear but the most likely contenders are either a Windows (Windows Update) bug or corrupted application files. Windows updates are known to introduce weird bugs in the Windows so this might be caused by a Windows bug. In this scenario there isn’t a lot that you can do. But, if the problem is with a specific third party application then the issue might be a corrupted file. These cases are usually resolved after a reinstall.
Method 1: Try Command Prompt
The easiest solution for this is to use the command prompt to terminate a process. There are certain commands that can be used to do the same thing i.e. terminate process. Here are the steps for stopping processes
- Press Windows key once
- Type command prompt in the Start Search box
- Right click Command Prompt from the search results and select Run as administrator

- Type taskkill /im process-name /f and press Enter. You can get the process name by right clicking the process you want to kill (from the Task Manager) and selecting Details. This will open the Details tab with your process already selected. Simply look at the name of the process and type it in the process-name.

You can run this command for all types of processes and see if this works for you.
Method 2: Enter Safe Mode and Reinstall
If the problem occurs when you try to terminate a third party application process then try to uninstall and reinstall the application to see if that resolves the issue.
Here are the steps for getting into the Safe Mode and then reinstalling the application
Note: Make sure you have the application installer downloaded on the system before getting into the Safe Mode.
- Hold Windows key and press R
- Type msconfig and press Enter

- Select Boot tab

- Check the option Safe Boot in the Boot options section
- Select the option Minimal under the Safe Boot option
- Click Ok

- Windows will ask you to restart. Click Restart
- Once the system restarts, you will be in the Safe Mode. Uninstall the problematic application. Hold Windows key and press R
- Type appwiz.cpl and press Enter

- Locate the application and select it
- Click Uninstall and follow the on-screen instructions
- Now, reinstall the application by running its installer
- Once the application is installed, you need to turn off the Safe Mode option.
- Hold Windows key and press R
- Type msconfig and press Enter

- Select Boot tab

- Uncheck the option Safe Boot in the Boot options section
- Click Ok

- Windows will ask you to restart. Click Restart
Your computer should start in normal mode. Check if the problem is resolved or not.
Method 3: Use Process Hacker
Process Hacker is a free tool that is designed to monitor system resources, debug software and detect malware. However, we are only concerned with its ability to monitor the running applications. Process Hacker is considered as an alternative of Task Manager and Process Explorer. This means that it can terminate the processes just like Task Manager.
Using Process Hacker to terminate the processes has worked for a lot of users. So, here are the steps for downloading and using the Process Hacker to stop a process
- Click here and click the Installer button to download the Process Hacker
- Once downloaded, install the Process Hacker and run it
- Process Hacker will show you a list of running applications. Simply right click the problematic application and select Terminate

- Click Terminate to confirm
Repeat these steps for all the applications you want to terminate (the ones that Task Manager couldn’t). If the Process Hacker can’t terminate then there isn’t much that you can do here.
Method 4: Process Explorer
Process Explorer is another free tool that can be used to explore the processes running on your system. This tool gives a detailed view and allows the editing of permissions as well. If Process Hacker didn’t work then you try Process Explorer to see if this helps you in terminating the application or not. Follow the steps given below
- Click here and select the link Download Process Explorer. This will download a zip file for you
- You will need a compression program to unzip the contents of the downloaded file. Use Winzip or WinRAR.
- Double click the downloaded zip file
- Double click procexp.exe or procexp64.exe to open the Process Explorer

- Once the Process Explorer starts, it will give you a detailed list of programs running on your system. Locate and double click the problematic application
- Click the Security Tab
- Click Permissions

- Click Advanced

- Select your account from the list
- Click Edit

- Check the options Full Control, Read and Write
- Click show advanced permissions

- Make sure the option Terminate is checked
- Click Ok and click Ok again

- Click Ok for all other Windows
- Now, when you are back at the Process Explorer, right click the problematic program and select Kill Process

This should solve the issue. If you are still having issues then do the following:
- Click on the File option (from Process Explorer) and select Show Details for All Processes.

- Click Yes if it asks for permissions
- Process Explorer will restart now. Once the Process Explorer is restarted, right click the problematic application and select Kill Process. This should solve the issue.
Method 5: Use WMIC
WMIC stands for Windows Management Instrumentation Console. This utility can be used to terminate the process as well. You can use WMIC and its commands to terminate processes from the command prompt. Some users found this to be helpful in getting rid of the problematic application. Here are the steps for using WMIC commands.
- Press Windows key once
- Type command prompt in the Start Search box
- Right click Command Prompt from the search results and select Run as administrator

- Type wmic process where name=’myprocessname.exe’ delete and press Enter. You can get the process name by right clicking the process you want to kill (from the Task Manager) and selecting Details. This will open the Details tab with your process already selected. Simply look at the name of the process and type it in the myprocessname.exe (don’t remove the quotes).

This should resolve the issue for you.
Method 6: Reboot
If nothing else worked then this is your only choice. There are some processes that cannot be terminated especially if you are dealing with the system processes. This isn’t a solution but this is the option you are left with. A simple reboot will usually resolve the issue and you will be able to use the application normal once the restart is done.a
![]()
Kevin Arrows
Kevin Arrows is a highly experienced and knowledgeable technology specialist with over a decade of industry experience. He holds a Microsoft Certified Technology Specialist (MCTS) certification and has a deep passion for staying up-to-date on the latest tech developments. Kevin has written extensively on a wide range of tech-related topics, showcasing his expertise and knowledge in areas such as software development, cybersecurity, and cloud computing. His contributions to the tech field have been widely recognized and respected by his peers, and he is highly regarded for his ability to explain complex technical concepts in a clear and concise manner.
Диспетчер задач помогает легко завершить любую задачу/процесс, запущенный на ПК с Windows. Одна из ошибок, с которыми сталкиваются пользователи при попытке завершить процесс:
Невозможно завершить процесс
Операция не может быть завершено.
В доступе отказано.
Эта проблема может возникнуть с любым приложением, запущенным на вашем компьютере. Причиной этой ошибки может быть любая проблема с обновлением Windows или поврежденные файлы на вашем компьютере.
Если вы также столкнулись с этой ошибкой, прочтите эту статью, чтобы найти некоторые стратегии устранения неполадок, используемые другими пользователями для решения проблемы.. Рекомендуется перезагрузить систему, прежде чем пробовать решения, упомянутые в статье. Перезагрузка системы помогает обновить ОС и очистить все временные файлы, которые могут быть причиной этой проблемы.
Оглавление
Исправление 1. Завершение процесса с помощью taskkill в командной строке
1. Откройте Выполнить с помощью клавиш Windows и R .
2. Введите cmd и нажмите Ctrl + Shift + Enter , чтобы открыть Командную строку от имени администратора r.
3. Введите команду ниже и выполните ее, нажав Enter.
taskkill/im имя-процесса/f
Примечание. В команде замените имя-процесса с именем процесса из диспетчера задач, вызывающего проблему. Например, мы использовали процесс Firefox с именем firefox.exe
Щелкните правой кнопкой мыши по процессу в диспетчере задач и выберите Перейти к деталям .
Откроется вкладка Подробности с выбранным процессом. Используйте это имя процесса в команде.
4. Эта команда может использоваться для любого типа процесса. Проверьте, помогло ли это исправить ошибку.
Исправление 2-переустановите проблемное приложение в безопасном режиме
Примечание. Используйте этот метод, когда пытаетесь устранить какие-либо сторонний процесс подачи заявки. Также загрузите установщик приложений перед выполнением действий по переходу в безопасный режим.
1. Нажмите Windows + R , чтобы открыть Выполнить
2. Введите msconfig , чтобы открыть Конфигурация системы
3. В Конфигурации системы нажмите вкладку Загрузка .
4. Здесь, в разделе Загрузка , установите флажок рядом с Безопасная загрузка
5. Если вы выберете Безопасная загрузка , под ним вы увидите другие варианты. Выберите вариант Минимальный .
6. Нажмите Применить , а затем ОК
7. Вам будет предложено перезагрузить компьютер. Здесь нажмите Перезагрузить
8. Теперь система загружается в безопасном режиме. Вам необходимо удалить и переустановить приложение, вызывающее ошибку.
9. Откройте Выполнить (Windows + R) . Введите ms-settings: appsfeatures , чтобы открыть Настройки приложений и функций .
10. Ищите конкретное приложение. Нажмите на три вертикальные точки справа и выберите Удалить
11. Дождитесь завершения удаления приложения.
12. Воспользуйтесь загруженным установщиком и переустановите приложение в своей системе.
13. После завершения установки приложения безопасный режим необходимо отключить.
14. Используя шаги 1 и 2 выше, откройте Конфигурация системы
15. На вкладке Загрузка параметр Безопасная загрузка должен быть снят .
16. Нажмите Применить , а затем ОК , чтобы сохранить изменения.
17. Перезагрузите компьютер, когда будет предложено.
18. После перезапуска системы проверьте, исправлена ли ошибка процесса.
Исправление 3-Используйте Process Hacker Tool
1. Перейдите на страницу загрузки Process Hacker .
2. Здесь загрузите настройку для используемой вами операционной системы.
3. Дважды щелкните по загруженному установщику и следуйте инструкциям на экране, чтобы завершить установку.
4. Запустите Process Hacker .
5. Он отобразит приложения/процессы, которые в настоящее время запущены в вашей системе.
6. Щелкните правой кнопкой мыши приложение, вызывающее эту проблему. В контекстном меню выберите вариант Завершить .
7. Когда появится запрос на подтверждение, снова нажмите Завершить .
Приложение должно быть немедленно остановлено. Если это не сработает, перейдите к следующему исправлению.
Исправление 4-Завершить задачу с помощью Process Explorer
1. Перейдите на страницу Microsoft для загрузки Process Explorer .
2. На этой странице нажмите ссылку Загрузить Process Explorer . На ваш компьютер будет загружен ZIP-файл.
3. Убедитесь, что в вашей системе установлено программное обеспечение для сжатия, такое как Winzip или WinRAR.
4. Перейдите в папку с загруженным файлом и дважды щелкните , чтобы открыть его.
5. Чтобы открыть Process Explorer, дважды щелкните на процессеxp.exe или процессеxp64.exe в списке.
6. Нажмите Принять в окне Лицензионное соглашение Process Explorer .
7. В Process Explorer вы увидите список всех запущенных в данный момент приложений.
8. Найдите приложение, вызывающее проблему , и дважды щелкните на нем.
9. Перейдите на вкладку Безопасность и нажмите кнопку Разрешения внизу.
10. В окне Разрешения нажмите кнопку Дополнительно .
11. Выберите свою текущую учетную запись в списке Записи разрешений .
12. Нажмите кнопку Изменить .
13. Установите все параметры в разделе Основные разрешения: полный доступ, чтение и запись .
14. Нажмите ссылку Показать дополнительные разрешения справа.
15. В списке Расширенные разрешения должен быть установлен флажок Прекратить .
16. Нажимайте ОК , пока все окна не закроются.
17. Теперь r щелкните приложение правой кнопкой мыши и выберите Завершить процесс в Обозревателе процессов
.
Проверьте, решена ли проблема. Если проблема не исчезнет, выполните следующие действия.
1. Выберите меню Файл .
2. Выберите вариант Показать подробности для всех процессов .
3. При запросе разрешений нажмите Да
4. Теперь это перезапустит Process Explorer. После перезапуска щелкните правой кнопкой мыши приложение, вызывающее эту проблему, и выберите Завершить процесс
Исправление 5. Используйте WMIC (консоль инструментария управления Windows). ) для завершения процесса
1. Нажмите Windows + R , чтобы открыть Выполнить
2. Введите cmd в текстовое поле. Чтобы открыть Командную строку от имени администратора , нажмите одновременно клавиши Ctrl + Shift + Enter .
3. Введите команду ниже и нажмите Enter, чтобы выполнить ее.
wmic process where name=’processname.exe’delete
Примечание. Замените processname.exe в команде на имя проблемный процесс. Получите имя процесса в Диспетчере задач
Щелкните правой кнопкой мыши по процессу и выберите Перейти к подробностям .
Вы увидите процесс, выбранный на открывшейся вкладке Подробности . Используйте это имя процесса в команде. Не следует удалять одинарные кавычки.
4. Убедитесь, что это решило проблему для вас.
Спасибо за чтение.
Теперь вы должны иметь возможность завершить приложение без каких-либо ошибок. Прокомментируйте и сообщите нам об исправлении, которое помогло вам решить эту проблему на вашем ПК.
Инженер-программист превратился в преподавателя с обширным опытом преподавания в университетах. В настоящее время работаю над своей страстью к писательству.
Нечасто, конечно, но иногда можно встретить ситуации, когда после закрытия программы в «Диспетчере задач» не завершается процесс, отвечающий за ее функционирование, или продолжают работать какие-то дополнительные (сопутствующие) службы приложения. При этом система в дополнение ко всему может сообщать, что пользователю для завершения определенного процесса не хватает прав (отказано в доступе). Почему так происходит и как остановить работу ненужных или зависающих программ, читайте в ниже представленном материале.
Не завершается процесс в «Диспетчере задач» (отказано в доступе). Почему?
Чтобы понять, какое именно решение по устранению возникшей проблемы использовать в каждом конкретном случае, для начала следует выяснить причины, вследствие которых они возникают. Почему же в «Диспетчере задач» не завершается процесс с указанием на отсутствие прав доступа?

Действительно, иногда это может быть связано с тем, что пользователь вошел в систему не под регистрацией администратора и пытается завершить критически важную системную службу или процесс, запущенный другим пользователем. Однако невозможность остановки работы какого-то приложения в основном связана даже не с системными процессами, а с программами, которые могли установиться на пользовательский компьютер самопроизвольно (вирусы, рекламные апплеты и т. д.). Обычно именно они могут блокировать завершение работы. Но бороться с такими проявлениями поведения и системных, и пользовательских программ или служб можно довольно просто.
Перезагрузка системы
Если не завершается процесс в «Диспетчере задач», что делать в первую очередь? Как правило, рядовые пользователи поступают достаточно просто. Если по каким-то причинам в «Диспетчере задач» Windows 10 не завершается процесс, они попросту перезагружают систему. Понятно, что полный рестарт и приводит к остановке всех служб. Но что если после перезагрузки процесс активируется снова? А ведь некоторые процессы, запускаемые вместе с системой, нельзя отследить даже в стандартном разделе автозагрузки.
Впрочем, если пользователь вошел в систему не под администраторской, а под собственной учетной записью, как уже понятно, нужно просто сменить пользователя.

Если не хотите постоянно перепрыгивать с одной записи на другую, администраторскую «учетку» можно и вовсе отключить, прописав в командной строке команду «net user Администратор active:no» (без кавычек). После этого все программы будут стартовать только с правами администратора (для некоторых приложений не будут выдаваться даже предупреждения безопасности службы контроля учетных записей UAC, которые многих пользователей несказанно раздражают).
Завершение активных процессов через командную строку
Но приведенные выше действия положительный эффект могут дать не всегда. Что же делать, если в «Диспетчере задач» не завершается процесс, который, скажем, перегружает центральный процессор или использует оперативную память слишком усердно? В такой ситуации оптимальным инструментом из тех, которые имеются в Windows-системах, станет командная консоль (cmd).

Ее необходимо запустить от имени админа (если учетная запись суперпользователя не отключена), а затем воспользоваться командой taskkill (всю информацию о дополнительных атрибутах можно просмотреть посредством ввода строки «taskkill /?».
Из всего списка нас более всего интересуют атрибуты «/F» и «/IM», которые дописываются после основной команды. Как это выглядит? Предположим, у нас в «Диспетчере задач» не завершается процесс «Гугл Хром». Команда принудительной остановки приложения будет выглядеть так: «taskkill /F /IM Chrome.exe» (опять же, без кавычек). Как уже понятно, такое решение приемлемо для исполняемых файлов программ. Если воспользоваться дополнительным ключом «/T», при вводе основной команды завершения работы выбранного приложения автоматически будут завершены и все дочерние процессы.
Остановка процессов с указанием идентификаторов
Если таким способом в «Диспетчере задач» не завершается процесс, который был выбран пользователем, например, при неправильном вводе имени исполняемого файла проблемной программы или службы, остановку процесса можно произвести с указанием идентификатора.

Его можно просмотреть в самом «Диспетчере задач», дополнительно активировав отображение столбца с ИД процесса. Основная же команда в этом случае примет такой вид: «taskkill /F PID 0000», где 0000 – определенный в «Диспетчере задач» идентификатор процесса.
Совет от Microsoft
В принципе, проблему, связанную с тем, что в «Диспетчере задач» не завершается процесс какой-то программы, можно решить, следуя советам специалистов Microsoft, которые опубликованы на странице поддержки. Суть состоит в том, чтобы загрузить с сайта специальный архив, содержащий набор инструментов PSTools, затем распаковать его на жесткий диск и переместить файл PsExec.exe или объект PsExec64.exe, в зависимости от архитектуры системы, в корень системного раздела (диска «С»), а затем через командную консоль выполнить команду «c:psexec -i -d -s taskmgr.exe» (без кавычек). После этого в «Диспетчере задач» нужно будет выполнить все необходимые действия, связанные с остановкой определенных процессов, затем закрыть «Диспетчер» и удалить исходный файл PsExec из системного раздела.
Примечание: использовать этот метод даже на сайте корпорации рекомендуется только на свой страх и риск.
Использование утилиты Process Explorer
Куда проще воспользоваться небольшим приложением Process Explorer, которое является альтернативой «Диспетчера задач», но с расширенными возможностями. Преимущество этой программы состоит в том, что устанавливать ее на жесткий диск не нужно, поскольку приложение изначально является портативным и запускается из одного исполняемого файла. После старта программы в ней достаточно выбрать искомый незавершаемый процесс или даже целое дерево процессов с дочерними апплетами, выбрав из меню ПКМ команды Kill Process или Kill Process Tree.

Кроме «убивания» ненужных процессов и задач эта утилита предоставляет еще и дополнительную информацию. Так, например, если это требуется, можно совершенно просто узнать, какой именно программой запущен тот или иной процесс.
Разблокирование доступа к файлам процесса
Наконец, если завершение определенных процессов невозможно произвести только по причине блокировки доступа к отвечающему за него файлу, очень может быть, исправить ситуацию можно будет за счет использования утилиты Unlocker.

Сначала, как уже понятно, восстанавливается доступ к исходному файлу (узнать его можно непосредственно в «Диспетчере задач», выбрав из меню ПКМ просмотр расположения файла), а затем процесс завершается обычным способом.
Проблемы вирусного воздействия
Вирусы, к сожалению, ограничивать доступ к остановке процессов и служб тоже могут. И далеко не всегда это связано напрямую с самими вирусными апплетами. Если такая ситуация наблюдается, для начала рекомендуется проверить систему каким-нибудь портативным антивирусом, а при невозможности нейтрализации угроз обратиться к программе Kaspersky Rescue Disk, при помощи которой можно загрузиться еще до старта системы со съемного носителя, а затем выполнить глубокое сканирование, которое включает в себя даже оперативную память.
Краткий итог
Вот, собственно, и все, что касается принудительного завершения процессов в «Диспетчере задач». Что касается наилучшего инструмента, самым простым выглядит альтернативный менеджер Process Explorer. Если же под рукой такой программы нет, подойдет и командная строка. Единственное условие для выполнения всех вышеописанных команд – старт самой консоли с правами администратора.
Содержание
- Как завершить процесс в Диспетчере задач Windows, если он не завершается
- Завершение процессов
- Алгоритм действий
- Шаг 1
- Шаг 2
- Шаг 3
- Шаг 4
- Шаг 5
- Итоги
- Завершение процессов в Windows командой taskkill
- Описание и решение проблемы
- Убить процесс, который говорит: «Доступ запрещен»
- Как исправить ошибку «Отказано в доступе» на Windows?
- 1. Вы администратор?
- 2. Исправьте ошибки доступа, отказавшись от прав собственности
- 3. Просмотр разрешений для папок
- 4. Дважды проверьте настройки антивируса
- 5. Проверьте шифрование файлов
Как завершить процесс в Диспетчере задач Windows, если он не завершается
Пользователям персональных компьютеров приходится сталкиваться с разными проблемными ситуациями, решить которые иногда затруднительно самостоятельно. Однако, обнаружив ответ на проблемный вопрос, в следующий раз такие задачи уже не кажутся сложными. Завершить процесс, в котором уже нет необходимости, в большинстве случаев может даже новичок. К сожалению, иногда приходится сталкиваться с тем, что, какие бы попытки ни были предприняты, не завершается всё равно процесс в диспетчере задач.
Узнайте, что делать, если не завершается процесс в Диспетчере задач Windows
Что же делать, когда какой-то процесс «взбунтовался» и не желает подчиниться, как всё-таки осуществить его завершение, можно узнать, если ознакомиться с нашими рекомендациями. Мы поделимся нехитрыми способами, поможем вам овладеть навыками управления всеми процессами, которые запущены на вашем компьютере.
Завершение процессов
Если в процессе работы на компьютере вы стали замечать, что он заметно подвисает, значит, ему тяжело выполнять все возложенные на него задачи. Это происходит, когда вы запускаете множество процессов, а потом их просто забываете остановить.
Конечно, если не увлечься открыванием новых приложений, то с проблемой зависания компьютера удастся сталкиваться реже. Ну а если вы всё-таки очень увлечённо работали, поэтому сами не заметили, как открыли много окон, запустили на выполнение несколько программных приложений и утилит, то закрыть их простым нажатием на кнопку «Выхода», может не получиться.
Алгоритм действий
Для завершения нежелательных процессов, отказывающихся подчиняться пользователю, нужно воспользоваться помощью «Диспетчера задач». Если у вас установлен Windows 7, достаточно кликнуть правой клавишей мышки по нижней панели задач, выбрать параметр «Запустить Диспетчер задач».
Шаг 1
В открывшемся окне на первой вкладке кликните по той утилите, которая вам уже не нужна, а далее в нижней части окна выберите параметр «Снять задачу». Если процесс не совсем безнадёжен, он остановится.
Шаг 2
Можно перейти на вторую вкладку «Процессы», точно также кликнуть по той строке, которая провоцирует в конкретный момент проблемы, а затем нажать на кнопку «Завершить».

Отметьте опцию отображения всех процессов пользователей
К сожалению, даже такие советы иногда для некоторых пользователей оказываются совершенно бесполезными, поскольку всё равно не закрывается процесс в Диспетчере задач.
Если и с вами случилась такая неприятность, вы отчаялись и уже поверили, что единственным выходом из такой проблемной ситуации будет применение вынужденной перезагрузки операционной системы, мы предлагаем вам не паниковать, а ознакомиться с нашими следующими рекомендациями.
Шаг 3
Итак, не произносите фраз типа: «Не могу завершить процесс в Диспетчере задач», а лучше воспользуйтесь уникальными возможностями служебной команды taskkill. Эту команду многие готовы рассматривать в качестве мощнейшего инструмента.
Чтобы запустить такую команду, сначала, конечно же, нужно открыть командную строку, зажав одновременно две клавиши: «Win» и «R». В открывшемся маленьком окошке введите «cmd».
Шаг 4
Теперь вам нужно будет набрать «taskkill» и нажать «Enter». Однако чтобы справиться с неуправляемым процессом к этому слову следует присоединить дополнительную опцию.

В частности, можно завершить процесс при помощи команды taskkill, используя имя приложения, которое отказывается завершаться. Для этого наберите небольшую командную фразу: taskkill / IM «имя приложения». Конечно, вместо словосочетания «имя приложения» вы должны набрать тот процесс, который у вас нет мочи остановить. Например, taskkill / IM excel.exe. Если вы воспользуетесь нашим примером, то в этом случае прекратит работать табличный редактор Excel. Выбирайте ваш процесс, приносящий вам ужасные хлопоты, и прописывайте в команде его имя.
В окне процессы отображаются не только с указанием своего имени, но и идентификатора в том числе. Если вы желаете, вы можете набрать такую командную фразу: taskkill / PID 574, где число 574 будет являться идентификатором проблемного процесса.
Шаг 5
Если на компьютере имеются несколько учётных записей, при этом абсолютно понятно, что зависание возникло именно по причине незавершённых процессов одного из пользователей, можно воспользоваться и такой командной фразой: «taskkill / F / FI «USERNAME eq имя_пользователя». Понятно, что в ней придётся вам самостоятельно изменить непосредственно имя пользователя, по вине которого возникла проблема.

Воспользуйтесь новой командной фразой
Мы рекомендуем вам потренироваться с использованием таких команд. Если у вас всё получится, вы сможете уходить от вынужденных перезагрузок, которые безжалостно вредят операционной системе.
Команда «taskkill», действительно, является мощнейшим инструментом, которому не могут противостоять даже вирусы и троянцы. Такая команда успешно завершает даже их негативную и упорную «деятельность».
Итоги
Мы уверены, что, ознакомившись с изложенными нами советами, вы сможете впоследствии твёрдо говорить своим знакомым: «Я могу без проблем останавливать работу любой программы, приложения». Овладев такими практическими навыками, вы сможете ещё сильнее «подружиться» с вашим компьютером.
Источник
Завершение процессов в Windows командой taskkill
Команда taskkill позволяет завершить вышедший из под контроля процесс в Windows 7, если Диспетчер задач Windows 7 (Task Manager) не справляется с этой задачей.
Иногда возникает необходимость вручную завершить процесс, который не отвечает. В большинстве случаев это можно сделать с помощью Диспетчера задач Windows, однако порой ему не удается справиться с вышедшим из под контроля приложением. Мне часто приходилось сталкиваться с этим при попытке завершить процесс Acronis. В такой ситуации я обычно использую более мощный инструмент — команду taskkill.
Чтобы воспользоваться taskkill, нужно открыть окно командной строки. Для этого вызовите окно «Выполнить» (Run) из меню «Пуск» (Start) или воспользуйтесь клавишной комбинацией [Win]+[R] и введите «cmd» (без кавычек) в поле «Открыть» (Open, рис. A).
Использование команды taskkill
Общий синтаксис команды выглядит следующим образом:
Разумеется, для taskkill доступен широкий выбор опций. Перечислю лишь наиболее полезные из них:
• /s КОМПЬЮТЕР, где КОМПЬЮТЕР — это IP или адрес удаленного компьютера. По умолчанию, операция выполняется в локальной системе. Если именно это вас и интересует, данную опцию можно не использовать.
• /u ДОМЕНПОЛЬЗОВАТЕЛЬ, где ДОМЕН — это имя домена, а ПОЛЬЗОВАТЕЛЬ — имя пользователя, для которого нужно выполнить команду. Данная опция позволяет запускать taskkill с правами определенной учетной записи или домена.
• /p — обязательно используется в сочетании с опцией /u для указания пароля к учетной записи пользователя.
• /fi — позволяет выполнять команду taskkill с определенными фильтрами.
• /f — принудительно завершает выполнение команды.
• /IM — позволяет использовать имя приложения вместо идентификатора процесса.
Ну и разумеется, одна из самых полезных опций — переключатель для вызова справки (рис. В):

Рисунок B. Вывод справочной информации по команде taskkill при использовании переключателя справки.
Завершение процесса по имени приложения
Проще всего завершить вышедший из-под контроля процесс, воспользовавшись командой taskkill с использованием опции /IM. Выглядеть это будет так:
Здесь ИМЯ_ПРИЛОЖЕНИЯ — это имя процесса, который требуется завершить. К примеру, если Outlook не удается закрыть, можно воспользоваться следующей командой:
Завершение процесса по идентификатора
Если вы не знаете имени процесса, но знаете его идентификатор (PID) — например, 572 — можно воспользоваться следующей командой:
Завершение всех процессов для определенной учетной записи
Существует также возможность завершить все процессы для определенной учетной записи. Это особенно актуально, если совершенно точно известно, что проблема связана с определенной учетной записью, или если пользователь уже вышел из системы, а запущенные им процессы перестали отвечать. В таком случае можно воспользоваться следующей командой:
Здесь имя_пользователя — это имя учетной записи, под которой запущены нежелательные процессы. Обязательно нужно включить в команду опцию USERNAME, чтобы указать соответствующее имя пользователя.
Завершение процессов на удаленном компьютере
Еще одна удобная возможность — завершение процессов в удаленном режиме. Допустим, вы точно знаете, что система не отвечает из-за определенного процесса (возьмем для примера все тот же Outlook). В таком случае можно воспользоваться другим компьютером и выполнить следующую команду:
Здесь IP-АДРЕС — адрес удаленного компьютера (можно использовать и имя хоста, если компьютеры способны распознавать друг друга таким способом), ДОМЕН — имя домена (если требуется), а ПОЛЬЗОВАТЕЛЬ — имя пользователя, под которым был осуществлен вход на удаленный компьютер.
Команда taskkill — весьма мощный и функциональный инструмент, способный избавить от необходимости принудительной перезагрузки компьютера. Умелое использование этой команды в сочетании с Диспетчером задач продлевает время безотказной работы системы и даже позволяет бороться с вирусами, руткитами или троянцами.
Автор: Jack Wallen
Перевод SVET
Оцените статью: Голосов
Источник

Описание и решение проблемы
Если, при попытке отключения пользователя через Диспетчер задач, вы получаете следующую ошибку:
Не удалось выполнить отключение пользователя ИМЯ_ПОЛЬЗОВАТЕЛЯ (Код сеанса=НОМЕР_СЕАНСА). Отказано в доступе
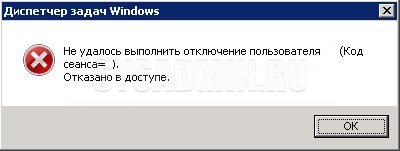
То причина кроется в том, что у вас недостаточно прав для совершения подобного действия. Однако, если вы считаете, что у вас достаточно для этого прав, то можете проделать следующее:

Нужно перейти в Диспетчере задач на вкладку «Процессы», и нажать на кнопку «Отображать процессы всех пользователей».
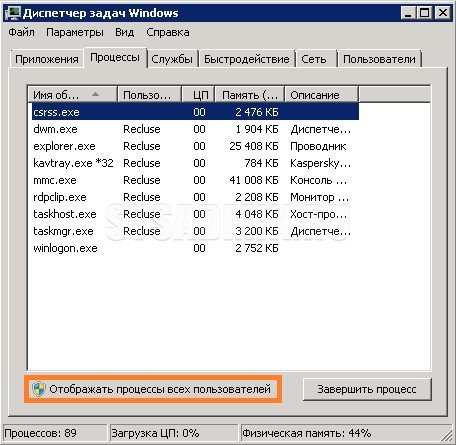
Если у вашей учетной записи есть права администратора на данном компьютере или сервере, то отобразятся процессы всех пользователей, и Диспетчер задач перейдет в режим работы от имени администратора. Если же у вас таких прав нет, то появится окошко запроса на повышение прав, в котором будет предложено ввести данные учетной записи, с правами администратора.
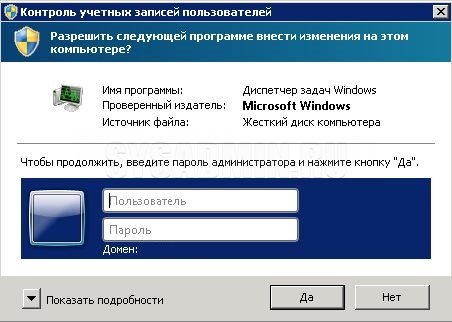
В случае, если у вас все прошло удачно, и теперь Диспетчер задач отображает процессы всех пользователей, то можно вернуться к вкладке с пользователями и успешно их отключить.
Источник
Убить процесс, который говорит: «Доступ запрещен»
Я использую Windows 7, 64-разрядная версия.
Убить защищенный процесс?
Работает на Windows Server без прав администратора! Yammie! 🙂

В общем, необходимость убивать задачи означает, что кто-то что-то делает неправильно. Я бы искал другое решение для любой проблемы, с которой вы столкнулись. Возможно, если бы вы сказали нам больше об этом, мы могли бы найти более изящный вариант?
Методы taskkill и powershell (kill) у меня не сработали; он все еще сказал, что доступ запрещен.
Мне повезло больше с этим:
Вам просто нужно предоставить административные привилегии Process Explorer, не нужно добавлять учетную запись или нет (если вы уже являетесь администратором). Нет необходимости сообщать, какие процессы завершать или нет, или устанавливать какой-либо другой диспетчер процессов (даже мне нравится Process Explorer).
Щелкните правой кнопкой мыши и «Запуск от имени администратора»
Перейдите в свойства, а затем совместимость и выберите «Запуск от имени администратора»
Теперь никогда не будет отказано в доступе.
Ни один из вышеупомянутых инструментов не помог в моем случае.
Вы находитесь в привилегированном аккаунте? Обычно, когда вы получаете сообщение об ошибке «Отказано в доступе» даже для учетной записи с более высоким уровнем доступа, обычно это происходит из-за того, что вы пытаетесь уничтожить службу, критически важную для работы системы. С другой стороны, некоторые приложения, такие как VMWare, также реализуют свою собственную «защиту процессов», даже для процессов, которые не являются жизненно важными для работы системы.
Если вы находитесь в привилегированном аккаунте, вы можете дать Sysinternals PsKill шанс, я использовал его в прошлом для уничтожения процессов, которые давали мне похожие сообщения об ошибках. Будьте осторожны, какие процессы вы убиваете, это может сделать вашу систему нестабильной.
Источник
Как исправить ошибку «Отказано в доступе» на Windows?

Может показаться странным, когда Windows сообщает, что у вас нет прав доступа к чему-либо на вашем компьютере. Обычно это результат разрешений в файловой системе NTFS, используемой Windows по умолчанию.
Если при попытке доступа к файлу или папке вы увидите сообщения об отказе в доступе в Windows 10, мы расскажем вам, как решить эту проблему.
1. Вы администратор?

В большинстве случаев вам нужно быть администратором на своем ПК, чтобы вносить изменения в владельца файлов / папок. Возможно, вы сможете настроить разрешения в каталогах, которые принадлежат вам, но не будут иметь большого контроля в других местах.
Это сделано для того, чтобы все файлы на компьютере были приватными. Только администраторы могут получить доступ к файлам, принадлежащим другому пользователю. Кроме того, вам необходимо предоставить права администратора для внесения изменений в системные файлы, например, в папки Program Files и Windows.
2. Исправьте ошибки доступа, отказавшись от прав собственности
Самое основное исправление, которое нужно попробовать, когда вы видите «Отказано в доступе к папке» — это взять на себя владение папкой через Проводник. Вот как это сделать.
Сначала щелкните правой кнопкой мыши нужную папку или файл и выберите «Свойства». В появившемся окне перейдите на вкладку Безопасность. Нас интересует кнопка «Дополнительно»; нажмите это.

В верхней части следующего окна вы увидите поле с надписью Владелец. Это, скорее всего, скажет «Невозможно отобразить текущего владельца», если у вас возникли проблемы. Нажмите на синюю ссылку Изменить рядом с этим, чтобы исправить это — обратите внимание, что для этого вам нужно быть администратором.

Мы предполагаем, что вы хотите стать владельцем этой папки под своей учетной записью, поэтому введите здесь свое имя пользователя. Если вы используете учетную запись Microsoft для входа в Windows 10, ваше имя пользователя — это первые пять букв вашего адреса электронной почты. Нажмите «Проверить имена», чтобы убедиться, что это правильно. Если это так, он автоматически изменится на PCNAMEUSERNAME. Нажмите ОК.

Вернувшись в главное окно «Дополнительно», вы увидите поле внизу, которое начинается с Заменить все записи разрешений дочерних объектов. Если вы хотите, чтобы ваши изменения применялись ко всем папкам внутри текущей (что вы, вероятно, делаете в большинстве случаев), установите этот флажок. Затем дважды нажмите ОК, и все готово.
Будьте внимательны при изменении настроек владения файлами
При работе с ошибками «отказано в доступе» следует с осторожностью применять вышеуказанные действия. Избегайте владения папками в системных каталогах, таких как Windows, Program Files, Program Data или аналогичных.
Это ослабит безопасность вашей системы, поскольку обычные учетные записи не должны быть владельцами этих каталогов. Они содержат важные папки Windows, к которым вы не должны прикасаться.
Вы все еще можете получить доступ к этим папкам, используя описанный выше метод, не становясь владельцем.
3. Просмотр разрешений для папок

Если вступить во владение папкой не удается, или вы являетесь администратором, который пытается предоставить разрешения кому-то другому, вам следует проверить, какие пользователи имеют какие разрешения для данной папки.
В свойствах папки откройте ту же вкладку «Безопасность», что и раньше. Вверху вы увидите список пользователей и групп на вашем ПК. Выберите запись здесь, и нижняя панель покажет, какие разрешения они имеют для этой папки.
Как и следовало ожидать, полный контроль дает вам полную власть над папкой и всем внутри. Чтение является наиболее ограничительным вариантом, так как он позволяет только увидеть, что находится в папке. См. страницу Microsoft о правах доступа к файлам и папкам для лучшего понимания.
4. Дважды проверьте настройки антивируса

Иногда ваш антивирус может стать слишком усердным и в конечном итоге испортить вашу способность доступа к файлам. Если вы подтвердили, что все в порядке с вашими правами доступа к файлам, указанными выше, вы можете проверить это дальше.
Посмотрите на настройки вашей антивирусной программы и посмотрите, есть ли защита файлов или подобные настройки. Попробуйте отключить это, а затем снова получить доступ к файлу. Если это не дает эффекта, временно отключите антивирус полностью и посмотрите, поможет ли это.
5. Проверьте шифрование файлов

Другая причина, по которой вы можете увидеть сообщение «доступ запрещен», заключается в том, что содержимое папки зашифровано. Как вы, возможно, знаете, шифрование защищает файл, позволяя просматривать его только тому, у кого есть ключ.
Этот тип шифрования прозрачен, это означает, что владелец никогда не замечает шифрование. Пока они вошли в систему, они могут получить доступ к этим файлам. Но если у вас нет сертификата, используемого для шифрования папки, Windows откажет вам в доступе. Тот, кто зашифровал файл, должен будет его разблокировать.
Это не единственный способ зашифровать файлы в Windows 10, но это может привести к появившейся ошибке.
Другие возможные исправления «Отказ в доступе к файлам»
Мы рассмотрели наиболее важные решения проблемы «отказ в доступе к папкам». Вы найдете множество советов по этой проблеме, но не все они хороши. Некоторые из них связаны с получением прав администратора, о которых мы уже говорили.
Другие советы могут не сработать в каждом случае, но их стоит обсудить, если для вас ничего не получится.
Одна из распространенных тактик — отключение контроля учетных записей (UAC). Для этого введите UAC в меню «Пуск» и выберите «Изменить настройки контроля учетных записей». Перетащите ползунок полностью вниз и нажмите ОК.

Как только вы это сделаете, попробуйте описанные выше шаги еще раз, чтобы стать владельцем. После того, как вы закончите, не забудьте сбросить настройки UAC туда, где они были.
В качестве другого шага по устранению неполадок попробуйте загрузить компьютер в безопасном режиме. загрузиться в безопасном режиме и выполните шаги, чтобы стать владельцем. Это исключает любое вмешательство со стороны сторонних программ.
Наконец, убедитесь, что ничто другое не использует папку или файл, к которому вы хотите получить доступ. Другой процесс может заблокировать файл, поэтому вы не можете вносить в него изменения.
Исправление «Отказ в доступе к папке назначения»
Вместо этого может появиться более конкретная проблема «доступ к целевой папке запрещен». В большинстве случаев вы можете исправить это, используя те же методы устранения неполадок, что и выше.
Несмотря на сообщение, не пытайтесь исправить только папку назначения. Проверьте разрешения для исходной папки тоже.
Мы рассмотрели, как решить проблемы с доступом к папкам и файлам в Windows. Обычно это сводится к простому исправлению разрешения. Убедитесь, что у вас есть права администратора, тогда вы можете попытаться взять на себя ответственность и при необходимости изменить разрешения. Просто избегайте смены владельца защищенных системных папок, так как это может поставить под угрозу безопасность вашей системы.
Источник
