Аннотация
Эта статья описывает три способа устранить проблемы с отсутствием ответа драйвера дисплея. Подробнее об их причинах можно узнать в разделе дополнительных сведений.
Решение
Чтобы устранить проблему, выполните описанные действия, начиная с первого способа. Если он не поможет, перейдите к способам 2 и 3.
Способ 1. Обновите видеодрайвер для своего графического оборудования
Способ 2. Измените параметры визуальных эффектов для оптимизации производительности
Если вы одновременно откроете несколько программ, окон браузера или электронных писем, это может занять всю память и снизить производительность. Закройте все неиспользуемые программы и окна.
Кроме того, вы можете повысить производительность компьютера, отключив некоторые визуальные эффекты. Вот как изменить параметры визуальных эффектов для оптимизации производительности:
-
Откройте раздел «Счетчики и средства производительности», выбравПуск > Панель управления. В поле поиска введите Счетчики и средства производительности, а затем в списке результатов выберите Счетчики и средства производительности.
-
НажмитеНастройка визуальных эффектов. Если система запросит пароль администратора или подтверждение, введите пароль или подтвердите действие.
-
Выберите пункты Визуальные эффекты >Обеспечить наилучшее быстродействие >ОК.
Примечание. Вы также можете выбрать менее строгий параметр Разрешить Windows самостоятельно выбрать то, что лучше для моего компьютера.
Если этот способ не помог устранить проблему, воспользуйтесь способом 3.
Способ 3. Изменение значения параметра реестра для увеличения времени обработки графического процессора
Механизм обнаружения и исправления зависания во время ожидания (TDR) — возможность Windows, позволяющая определить случаи, когда видеоадаптер или драйвер на компьютере обрабатывает операцию дольше, чем ожидается. В этом случае Windows предпринимает попытку восстановить работу и сбросить настройки графического оборудования. Если графическому процессору не удается восстановить работу и сбросить настройки графического оборудования в течение допустимого времени (двух секунд), система может прекратить отвечать на запросы и вывести сообщение об ошибке «Видеодрайвер перестал отвечать и был восстановлен».
Эту проблему можно решить, увеличив время, выделенное механизму обнаружения и исправления зависания для завершения этой операции, с помощью изменения значения реестра.
Для этого выполните указанные ниже действия.
-
Закройте все программы Windows.
-
Нажмите кнопку Пуск, введите regedit в поле поиска и дважды щелкните файл regedit.exe в списке результатов выше. Если система запросит пароль администратора или подтверждение, введите пароль или подтвердите действие.
-
Найдите следующий подраздел реестра:
HKEY_LOCAL_MACHINESYSTEMCurrentControlSetControlGraphicsDrivers -
В меню Правка нажмите пункт Создать, а затем выберите из раскрывающегося меню указанный параметр реестра для вашей версии Windows (32- или 64-разрядной).
-
Закройте редактор реестра и перезагрузите компьютер, чтобы изменения вступили в силу.
Внимание! В этом разделе, описании метода или задачи содержатся сведения о внесении изменений в реестр. Однако неправильное изменение параметров реестра может привести к возникновению серьезных проблем. Поэтому следует точно выполнять приведенные инструкции. В качестве дополнительной защитной меры перед изменением реестра необходимо создать его резервную копию. Это позволит восстановить реестр в случае возникновения проблем. Дополнительные сведения о создании резервной копии реестра в Windows 7 см. в статье Создание резервной копии реестра.
-
Выберите параметр DWORD (32 бита).
-
В поле Имя введите TdrDelay и нажмите клавишу ВВОД.
-
Дважды нажмите TdrDelay, введите 8 в поле Значение и нажмите кнопку ОК.
-
Выберите параметр QWORD (64 бита).
-
В поле Имя введите TdrDelay и нажмите клавишуВВОД.
-
Дважды нажмите TdrDelay, введите 8 в поле Значение и нажмите кнопку ОК.
Дополнительная информация
Эта проблема может возникать по одной или нескольким из следующих причин.
-
Возможно, вам необходимо установить последние обновления для видеодрайвера.
-
Ваш компьютер могут замедлять визуальные эффекты или слишком большое количество программ, работающих в фоновом режиме.
-
Для отображения графики на мониторе графическому процессору необходимо больше времени, чем разрешено.
Примечание. Для старых видеокарт видеодрайверы, полностью совместимые с вашей версией Windows, могут отсутствовать.
Дополнительные сведения о механизме обнаружения и исправления зависания см. в статье, посвященной обнаружению и исправлению зависания графических процессоров посредством WDDM.
Нужна дополнительная помощь?
Нужны дополнительные параметры?
Изучите преимущества подписки, просмотрите учебные курсы, узнайте, как защитить свое устройство и т. д.
В сообществах можно задавать вопросы и отвечать на них, отправлять отзывы и консультироваться с экспертами разных профилей.
Аннотация
Эта статья описывает три способа устранить проблемы с отсутствием ответа драйвера дисплея. Подробнее об их причинах можно узнать в разделе дополнительных сведений.
Решение
Чтобы устранить проблему, выполните описанные действия, начиная с первого способа. Если он не поможет, перейдите к способам 2 и 3.
Способ 1. Обновите видеодрайвер для своего графического оборудования
Способ 2. Измените параметры визуальных эффектов для оптимизации производительности
Если вы одновременно откроете несколько программ, окон браузера или электронных писем, это может занять всю память и снизить производительность. Закройте все неиспользуемые программы и окна.
Кроме того, вы можете повысить производительность компьютера, отключив некоторые визуальные эффекты. Вот как изменить параметры визуальных эффектов для оптимизации производительности:
-
Откройте раздел «Счетчики и средства производительности», выбравПуск > Панель управления. В поле поиска введите Счетчики и средства производительности, а затем в списке результатов выберите Счетчики и средства производительности.
-
НажмитеНастройка визуальных эффектов. Если система запросит пароль администратора или подтверждение, введите пароль или подтвердите действие.
-
Выберите пункты Визуальные эффекты >Обеспечить наилучшее быстродействие >ОК.
Примечание. Вы также можете выбрать менее строгий параметр Разрешить Windows самостоятельно выбрать то, что лучше для моего компьютера.
Если этот способ не помог устранить проблему, воспользуйтесь способом 3.
Способ 3. Изменение значения параметра реестра для увеличения времени обработки графического процессора
Механизм обнаружения и исправления зависания во время ожидания (TDR) — возможность Windows, позволяющая определить случаи, когда видеоадаптер или драйвер на компьютере обрабатывает операцию дольше, чем ожидается. В этом случае Windows предпринимает попытку восстановить работу и сбросить настройки графического оборудования. Если графическому процессору не удается восстановить работу и сбросить настройки графического оборудования в течение допустимого времени (двух секунд), система может прекратить отвечать на запросы и вывести сообщение об ошибке «Видеодрайвер перестал отвечать и был восстановлен».
Эту проблему можно решить, увеличив время, выделенное механизму обнаружения и исправления зависания для завершения этой операции, с помощью изменения значения реестра.
Для этого выполните указанные ниже действия.
-
Закройте все программы Windows.
-
Нажмите кнопку Пуск, введите regedit в поле поиска и дважды щелкните файл regedit.exe в списке результатов выше. Если система запросит пароль администратора или подтверждение, введите пароль или подтвердите действие.
-
Найдите следующий подраздел реестра:
HKEY_LOCAL_MACHINESYSTEMCurrentControlSetControlGraphicsDrivers -
В меню Правка нажмите пункт Создать, а затем выберите из раскрывающегося меню указанный параметр реестра для вашей версии Windows (32- или 64-разрядной).
-
Закройте редактор реестра и перезагрузите компьютер, чтобы изменения вступили в силу.
Внимание! В этом разделе, описании метода или задачи содержатся сведения о внесении изменений в реестр. Однако неправильное изменение параметров реестра может привести к возникновению серьезных проблем. Поэтому следует точно выполнять приведенные инструкции. В качестве дополнительной защитной меры перед изменением реестра необходимо создать его резервную копию. Это позволит восстановить реестр в случае возникновения проблем. Дополнительные сведения о создании резервной копии реестра в Windows 7 см. в статье Создание резервной копии реестра.
-
Выберите параметр DWORD (32 бита).
-
В поле Имя введите TdrDelay и нажмите клавишу ВВОД.
-
Дважды нажмите TdrDelay, введите 8 в поле Значение и нажмите кнопку ОК.
-
Выберите параметр QWORD (64 бита).
-
В поле Имя введите TdrDelay и нажмите клавишуВВОД.
-
Дважды нажмите TdrDelay, введите 8 в поле Значение и нажмите кнопку ОК.
Дополнительная информация
Эта проблема может возникать по одной или нескольким из следующих причин.
-
Возможно, вам необходимо установить последние обновления для видеодрайвера.
-
Ваш компьютер могут замедлять визуальные эффекты или слишком большое количество программ, работающих в фоновом режиме.
-
Для отображения графики на мониторе графическому процессору необходимо больше времени, чем разрешено.
Примечание. Для старых видеокарт видеодрайверы, полностью совместимые с вашей версией Windows, могут отсутствовать.
Дополнительные сведения о механизме обнаружения и исправления зависания см. в статье, посвященной обнаружению и исправлению зависания графических процессоров посредством WDDM.
Нужна дополнительная помощь?
Читайте, почему Windows ругается, что Видеодрайвер перестал отвечать и был восстановлен. Все причины и быстрые методы исправления для Nvidia, AMD и Intel.
В процессе работы игр или «тяжелых» программ для работы с графикой компьютер повышает производительность, ведь используются все доступные ресурсы графического процессора. Для нормальной работы системы требуется не только хорошая видеокарта, но и правильные драйвера, которые обеспечат её работу.
Часто владельцы персональных компьютеров и ноутбуков сталкиваются с ошибкой «Видеодрайвер перестал отвечать и был восстановлен». Уведомление о проблеме появляется в трее ОС. Неполадка приводит к ухудшению графики в играх или вовсе к невозможности запустить приложение.
Далее рассмотрим пошаговый вариант исправления проблемы. Следуйте всем рекомендациям, начиная от обычного обновления драйверов и до исправления аппаратных поломок. Один из способов обязательно поможет вернуть нормальную работу видеокарты.
Причины, почему видеодрайвер не отвечает

Проблема появляется, когда программа использует много графических ресурсов. Если объема оперативной памяти недостаточно для выполнения задачи, приложение вылетает и появляется указанная на рисунке выше ошибка.
Установленный ранее видеодрайвер система «считает» ошибочным и удаляет его, заменяя более старой версией. Из-за этого и ухудшается или совсем пропадает картинка в игре.
Также, ошибка связана с работой встроенной службы Timeout Detection, которая отслеживает в оперативной памяти «не отвечающие» программы. В результате, в ОС появляется синий экран смерти и происходит перезагрузка компьютера. В процессе повторного включения происходит сброс всех драйверов, из-за чего видеокарта может начать работать некорректно.
Существуют следующие причины, почему перестает отвечать видеодрайвер:
- Неправильный драйвер.
Именно из-за этой причины в 90% случаев и появляется ошибка. Необходимо простое обновление или откат драйвера;
- Устаревшая версия DirectX. Если ваша игра или программа работает с этой утилитой, старая сборка DirectX вызовет ошибку «видеодрайвер перестал отвечать и был успешно восстановлен»;
- Обновления Windows, которые не совместимы с аппаратными компонентами компьютера;
- Проведение разгона видеокарты с помощью меню БИОСа или стандартных программ;
- Неправильная настройка Adobe Flash Player при работе с онлайн-сервисами и приложениями для воспроизведения видео;
- Пользователь некорректно настроил параметры видео в приложении;
- Поломка видеокарты или её неправильное подключение.
Теперь детально рассмотрим, что делать, если видеодрайвер перестал отвечать. Рекомендуем выполнять все указанные ниже способы строго по порядку. Это позволит быстро исправить проблему без вреда системе.
Решение неполадок «Видеодрайвер перестал отвечать»
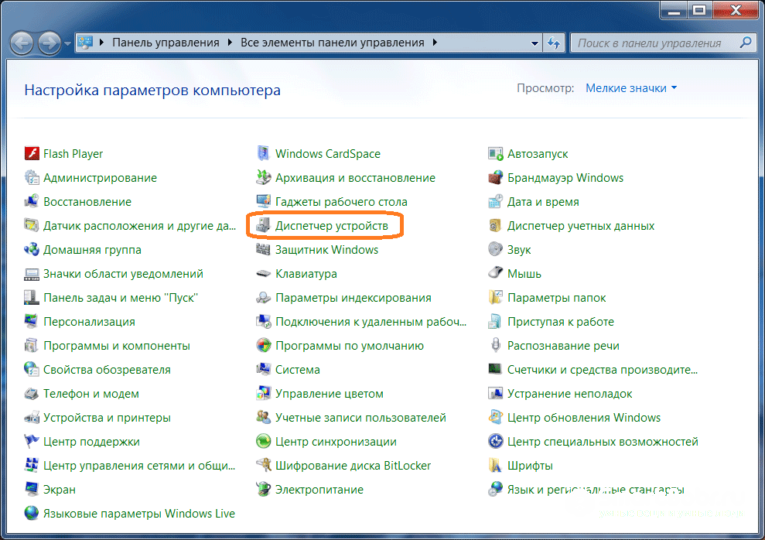
Сразу после появления неполадки рекомендуем проверить установленные драйвера видеокарты и графического процессора. В операционной системе Windows сделать это можно с помощью Диспетчера устройств – встроенной службы контроля всех подключенных к компьютеру девайсов (от периферии до аппаратных компонентов).
- В Windows 7 открыть Диспетчер можно с помощью Панели управления, вызвать которую нужно через меню «Пуск». В новом окне выберите тип просмотра «Мелкие значки» и в появившемся списке кликните на значке Диспетчера:
- В Windows 10 следует просто нажать правой кнопкой на иконке меню «Пуск». Появится список, в котором необходимо выбрать нужную службу:

Внешний вид окна Диспетчера идентичный в седьмой и десятой версиях ОС. Все подключенные устройства отображаются древовидным списком. Кликнув на нужный компонент, откроется список всех его контроллеров.
Для обновления драйвера видеоадаптера нажмите правой клавишей на пункте «Видеоадаптеры» и в выпадающем меню кликните на «Обновить конфигурацию». Для выполнения этого действия понадобится соединение с интернетом, так как драйвера скачиваются встроенным помощником Виндовс с сервера Майкрософт.
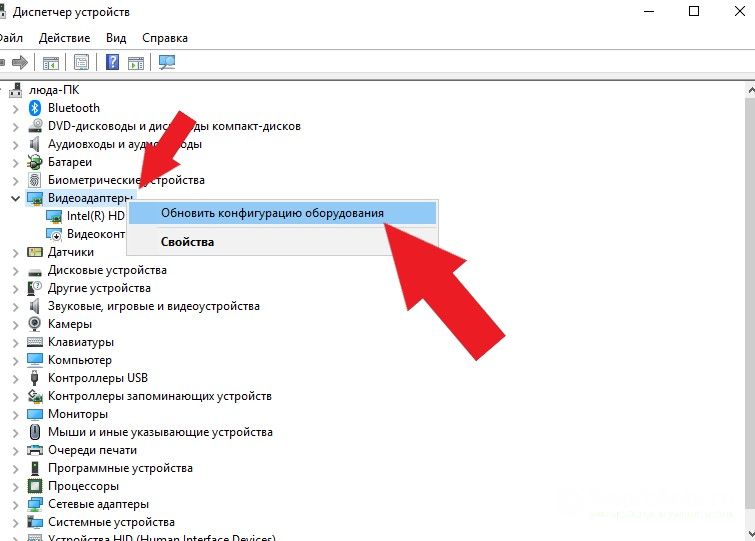
После инсталляции драйвера окно Диспетчера перезапуститься. Далее рекомендуем перезагрузить компьютер и проверить, правильно ли работает устройство. Сделать это можно в том же Диспетчере. Достаточно дважды щёлкнуть на имени каждого контроллера видеоадаптера.
В появившемся поле будет отображаться статус работы, дата последних обновлений и другие свойства. Ошибка перестанет появляться, если карта работает в нормальном режиме.
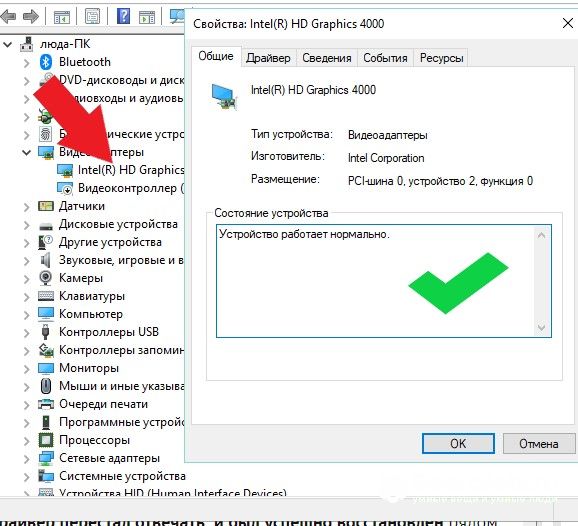
Если видеодрайвер перестал отвечать после обновления микропрограммы, необходимо откатить ПО. Часто для апдейта драйверов пользователи устанавливают сторонние ненадежные программы. Из-за этого может быть использована неверная или вирусная микропрограмма. Рекомендуем всегда использовать только Диспетчер задач или же загружать все ПО для видеокарты вручную с сайта производителя графического процессора.
Для удаления недавно установленного драйвера откройте свойства устройства и во вкладке «Драйвер» нажмите на «Откатить». В результате, будет восстановлена версия микропрограммы, с которой адаптер был впервые подключён к устройству. После этого обновите конфигурацию ПО в автоматическом режиме, как это уже было описано выше.
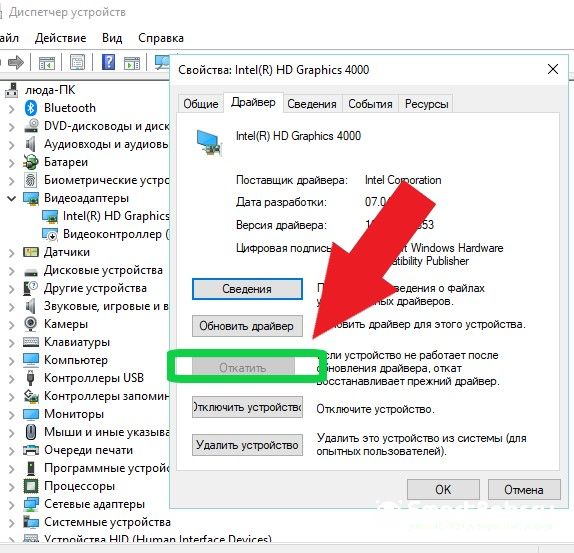
Обновляем DirectX
Если перестает отвечать видеодрайвер Nvidia или AMD только в некоторых играх, это может означать неправильную работу DirectX. Как известно, DirectX – это утилита, которая «помогает» игре рационально использовать ресурсы видеоадаптера для улучшения качества картинки.
Несовместимая версия ПО попросту не может получить доступ к данным видеодрайвера. Из-за этого и происходят разногласия в работе программных и аппаратных компонентов. Устраняется проблема легко – вам лишь нужно инсталлировать самую актуальную версию DirectX.
Перейдите на официальный сайт Майкрософт по ссылке https://www.microsoft.com/ru-ru/download/confirmation.aspx?id=35. Начнется автоматическая загрузка новой версии утилиты. После инсталляции перезагрузите компьютер и повторно запустите игру.
Установка обновлений Windows
Часто пользователи отключают работу Центра обновлений Windows, чтобы ускорить работу системы или прекратить фоновую загрузку пакетов апдейта. Делать это не рекомендуется, так как вы можете пропустить важное обновление, в том числе и для видеокарты. Как результат, видеодрайвер перестает отвечать в Windows 7, 10.
Для активации Центра пользователям Windows 7 необходимо открыть Панель управления и выставить вид «Мелкие значки». Найдите в появившемся списке Центр уведомлений.
Если опция отключена, в новом окне появится кнопка для запуска её работы. Затем запустите сканер доступных пакетов улучшений. Нажмите на кнопку «Установить». Процесс инсталляции может занять продолжительное время.
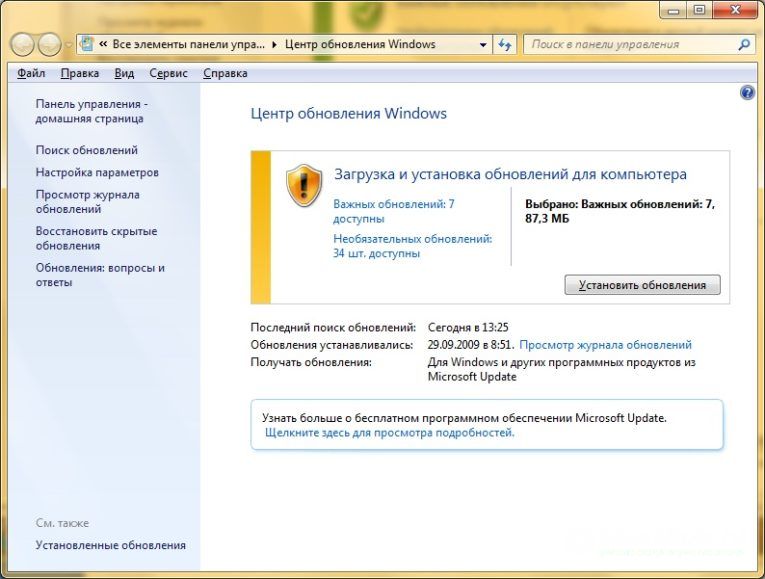
Владельцам Windows 10 следует открыть параметры системы нажатием комбинации клавиш WinI. Кликните на вкладку «Обновление и безопасность».
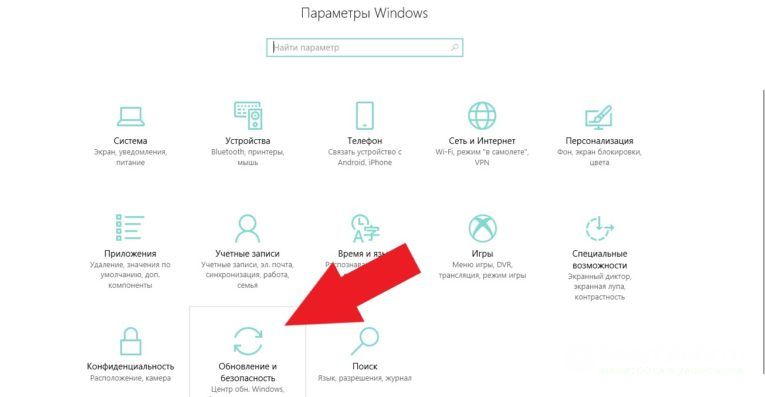
В новом окне нажмите на клавишу «Проверить». После завершения сканирования подтвердите начало установки. Компьютер может перезагрузиться в процессе инсталляции, поэтому заранее закройте все программы и сохраните изменения в открытых файлах.
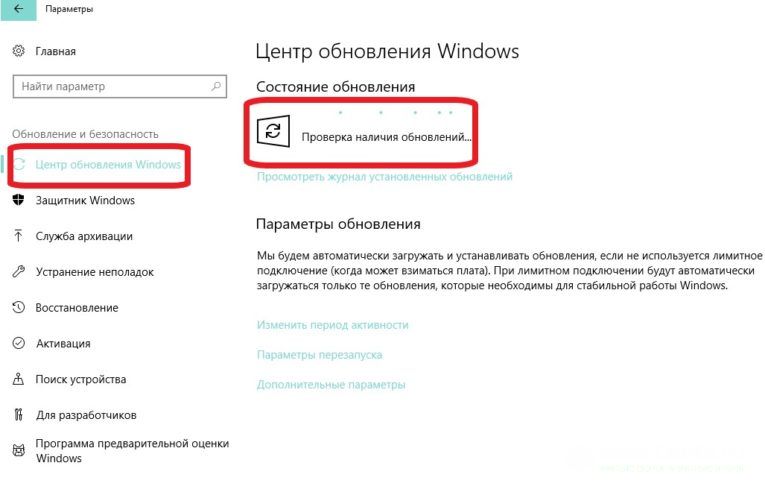
В дальнейшем регулярно проверяйте наличие апдейтов вручную или в автоматическом режиме. Это поможет избавиться от багов, и вы всегда будете использовать новейшую версию Виндовс.
Исправление неудачного разгона видеокарты
После выполнения аппаратного ускорения есть большая вероятность того, что появится системное сообщение с текстом «видеодрайвер перестал отвечать и был восстановлен» на устройствах от AMD или Intel.
Разгон создается сторонними утилитами, которые повышают частоту работы карты. Это негативно сказывается на её функционировании, провоцирует перегрев и появление багов в ОС. Также, некоторые модели видеокарт могут продаваться с заводским ускорением. Как правило, такие девайсы в названии имеют аббревиатуру ОС (от Overlocked).
Для отмены разгона и возврату к стандартным параметрам рекомендуем использовать официальные утилиты от Intel, NVIDIA и AMD:
- Intel HD Graphics Control Panel – это простая программа для управления параметрами видеокарт от Intel. Как правило, ПО уже установлено на компьютеры пользователей. Если вы используете карту от Intel и не можете найти на своем ПК службу для настройки, зайдите на официальный сайт производителя и в окне поддержки пользователей скачайте приложение. Для установки стандартных параметров достаточно открыть раздел «Видео» и сбросить настройки к стандартным;
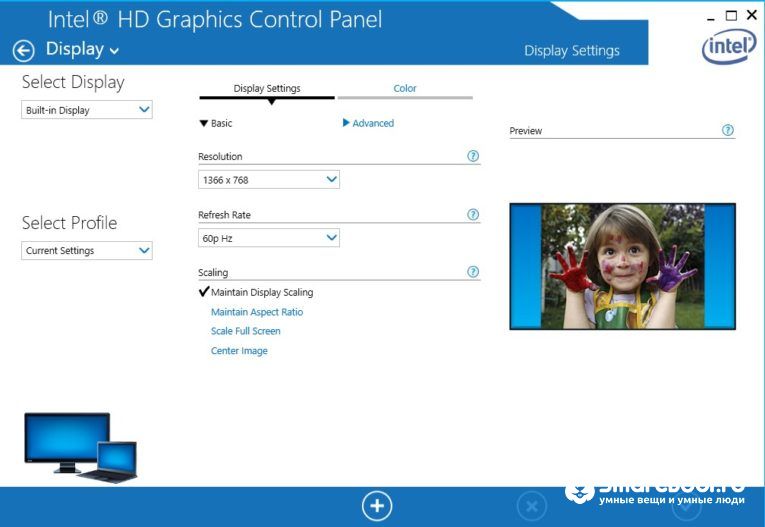
- NVIDIA Inspector. На сайте производителя в разделе «Товары» следует найти вашу модель видеокарты и посмотреть, какая стандартная частота работы у устройства. Этот параметр и нужно выставить в программе-инспекторе;
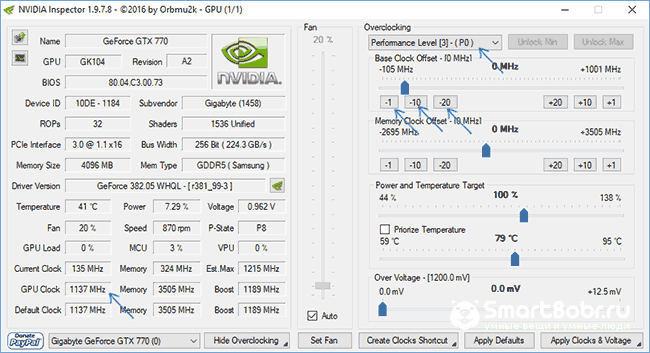
- AMD Overdrive – еще одна утилита для изменения параметров работы графического процессора. Как и в предыдущем варианте, сначала нужно узнать стандартную частоту для вашей карты и выставить это значение в приложении.
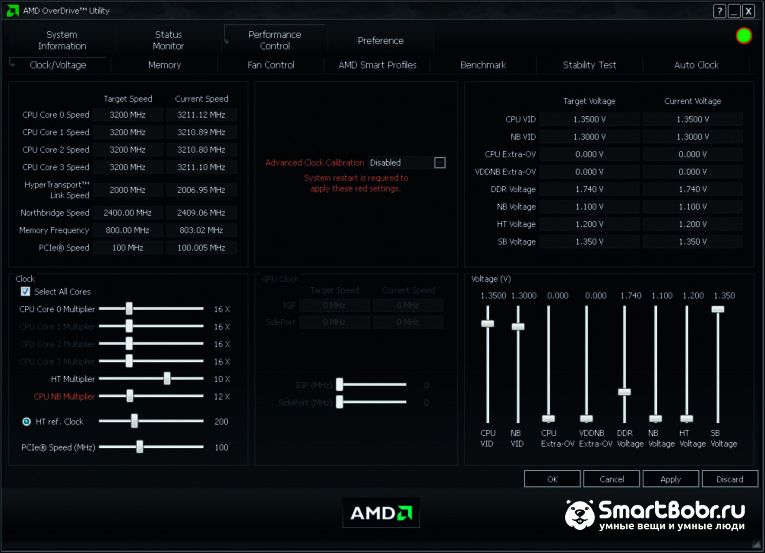
Настройка Adobe Flash Player
Несмотря на прекращение поддержки флеш-плеера большинством сайтов и программ, на сегодняшний день сотни тысяч проектов все еще продолжают использовать утилиту Flash Player для обеспечения работы видео-контента.
Если окно с ошибкой в работе видеокарты возникает только при попытке воспроизведения фильма или ролика на сайте, необходимо переустановить программу и браузер. Еще один вариант решения – отключение ускорения работы Flash Plyer. Для этого в появившемся при запуске фильма окне необходимо снять флажок с пункта «Включить ускорение».
Аппаратные неисправности видеокарты
Кроме рассмотренных выше причин, всегда есть вероятность того, что видеодрайвер перестал отвечать из-за аппаратной поломки. Решением является своевременная диагностика неисправности и её устранение.
Перегрев карты
Первый и наиболее распространённый тип поломки карты – это её перегрев. Именно из-за этого ломаются 80% персональных компьютеров и ноутбуков. Со временем система охлаждения любого компьютера забивается пылью, шерстью домашних животных и другими мелкодисперсными частичками.
Как результат, вентиляторы перестают работать и холодный воздух не поступает на материнскую плату, в частности и на видеокарту. Для диагностики рекомендуется использовать сторонние программы, которые определяют состояние работы и точную температуру видеокарты:
- GPU-Z;
- Speedfan;
- Open Hardware Monitor;
- MSI Afterburner и другие.
Нормальный диапазон температуры – от 65 до 75 градусов Цельсия. Если значение значительно превышает указанные рамки, необходимо как можно скорее почистить компьютер от пыли, заменить термопасту. В противном случае, видеокарта может выйти из строя.
Окислённые контакты
Когда компьютер часто работает в «экстремальном режиме» (постоянно запускаются ресурсоёмкие приложения, а аппаратных характеристик недостаточно для нормальной работы), видеокарта работает на износ. В итоге, контакты карты выгорают и окисляются, а это в свою очередь вызывает ошибки в ОС.
Необходимо извлечь карту и тщательно очистить все её контакты с помощью обычного ластика. Так вы уберете все загрязнения.
Итог

Теперь вы знаете, что нужно делать, если видеодрайвер Windows Kernel перестал отвечать. Чтобы в дальнейшем не возникло подобных ошибок, следуйте таким советам:
- Регулярно обновляйте установленные версии драйверного ПО для видео и программ, которые работают с графикой;
- Своевременно устанавливайте пакеты обновлений Windows;
- Не следует проводить аппаратный разгон видеокарты;
- В случае появления ошибок, проверьте настройки программы и Flash Player.
Какой из описанных выше методов помог вам избавиться от ошибки? Оставляйте свои ответы ниже в комментариях.
Видеодрайвер перестал отвечать и был успешно восстановлен — как исправить
 Распространенная ошибка в Windows 7 и реже в Windows 10 и 8 — сообщение «Видеодрайвер перестал отвечать и был успешно восстановлен» с последующим текстом о том, какой именно драйвер вызвал проблему (обычно — NVIDIA или AMD с последующим текстом Kernel Mode Driver, также возможны варианты nvlddmkm и atikmdag, означающие те же самые драйверы видеокарт GeForce и Radeon соответственно).
Распространенная ошибка в Windows 7 и реже в Windows 10 и 8 — сообщение «Видеодрайвер перестал отвечать и был успешно восстановлен» с последующим текстом о том, какой именно драйвер вызвал проблему (обычно — NVIDIA или AMD с последующим текстом Kernel Mode Driver, также возможны варианты nvlddmkm и atikmdag, означающие те же самые драйверы видеокарт GeForce и Radeon соответственно).
В этой инструкции — несколько способов исправить проблему и сделать так, чтобы в дальнейшем сообщений о том, что видеодрайвер перестал отвечать не появлялось.
Что делать при появлении ошибки «Видеодрайвер перестал отвечать» в первую очередь
Прежде всего о нескольких простых, но чаще других срабатывающих способах исправить проблему «Видеодрайвер перестал отвечать» для начинающих пользователей, которые по незнанию могли их до сих пор не попробовать.
Обновление или откат драйверов видеокарты
Чаще всего проблема бывает вызвана неправильной работой драйвера видеокарты или не тем драйвером, при этом необходимо учитывать следующие нюансы.
- Если диспетчер устройств Windows 10, 8 или Windows 7, сообщает о том, что драйвер не нуждается в обновлении, но при этом вы не устанавливали драйвер вручную, то драйвер скорее всего требуется обновить, просто не пытаться для этого использовать диспетчер устройств, а загрузить установщик с сайта NVIDIA или AMD.
- Если вы устанавливали драйверы с помощью драйвер-пака (сторонней программы для автоматической установки драйверов), то драйвер следует попробовать установить с официального сайта NVIDIA или AMD.
- Если загруженные драйверы не устанавливаются, то следует попробовать удалить уже имеющиеся с помощью Display Driver Uninstaller (см., например, Как установить драйверы NVIDIA в Windows 10), а если у вас ноутбук, то попробовать установить драйвер не с сайта AMD или NVIDIA, а с сайта производителя ноутбука именно для вашей модели.
Если же вы уверены в том, что установлены последние драйверы и проблема появилась недавно, то можно попробовать откатить драйвер видеокарты, для этого:
- Зайдите в диспетчер устройств, нажмите правой кнопкой мыши по вашей видеокарте (в разделе «Видеодаптеры») и выберите пункт «Свойства».
- Проверьте, активна ли кнопка «Откатить» на вкладке «Драйвер». Если да, используйте её.

- Если кнопка не активна, запомните текущую версию драйвера, нажмите «Обновить драйвер», выберите пункт «Выполнить поиск драйверов на этом компьютере» — «Выбрать драйвер из списка доступных драйверов на компьютере». Выберите более «старый» драйвер вашей видеокарты (при его наличии) и нажмите «Далее».
После отката драйвера проверьте, продолжает ли появляться проблема.
Исправление ошибки на некоторых видеокартах NVIDIA путем изменения параметров управления питанием
В некоторых случаях проблема бывает вызвана настройками видеокарт NVIDIA по умолчанию, которые приводят к тому, что для Windows видеокарта иногда «подвисает», что и приводит к ошибке «Видеодрайвер перестал отвечать и был успешно восстановлен». Изменение параметров с «Оптимального энергопотребления» или «Адаптивного» может помочь. Порядок действий будет следующим:
- Зайдите в панель управления и откройте «Панель управления NVIDIA».
- В разделе «Параметры 3D» выберите «Управление параметрами 3D».
- На вкладке «Глобальные параметры» найдите пункт «Режим управления электропитанием» и выберите «Предпочтителен режим максимальной производительности».

- Нажмите кнопку «Применить».
После этого можно проверить, помогло ли это исправить ситуацию с появляющейся ошибкой.
Еще одна настройка, которая может влиять на появление или отсутствие ошибки в панели управления NVIDIA и затрагивающая сразу несколько параметров — «Регулировка настроек изображения с просмотром» в разделе «Параметры 3D».
Попробуйте включить «Пользовательские настройки с упором на производительность» и проверить, повлияло ли это на проблему.
Исправление с помощью изменения параметра Timeout Detection and Recovery в реестре Windows
Данный способ предлагается на официальном сайте Майкрософт, хотя и не вполне эффективен (т.е. может убрать сообщение о проблеме, но сама проблема может сохраниться). Суть способа в том, чтобы изменить значение параметра TdrDelay, отвечающего за ожидание ответа от видеодрайвера.
- Нажмите клавиши Win+R, введите regedit и нажмите Enter.
- Перейдите к разделу реестра HKEY_LOCAL_MACHINE SYSTEM CurrentControlSet Control GraphicsDrivers
- Посмотрите, есть ли в правой части окна редактора реестра значение TdrDelay, если нет, то нажмите правой кнопкой мыши в пустом месте правой части окна, выберите «Создать» — «Параметр DWORD» и задайте для него имя TdrDelay. Если он уже присутствует, можно сразу использовать следующий шаг.
- Дважды кликните по вновь созданному параметру и укажите значение 8 для него.

После окончания действий с редактором реестра, закройте его и перезагрузите ваш компьютер или ноутбук.
Аппаратное ускорение в браузере и Windows
Если ошибка происходит при работе в браузерах или на рабочем столе Windows 10, 8 или Windows 7 (т.е. не в тяжелых графических приложениях), попробуйте следующие методы.
Для проблем на рабочем столе Windows:
- Зайдите в Панель управления — Система. Слева выберите «Дополнительные параметры системы».
- На вкладке «Дополнительно» в разделе «Быстродействие» нажмите «Параметры».

- Выберите пункт «Обеспечить наилучшее быстродействие» на вкладке «Визуальные эффекты».

В случае, если проблема появляется в браузерах при воспроизведении видео или Flash-содержимого, попробуйте отключить аппаратное ускорение в браузере и Flash (или включить, если оно было отключено).
Важно: следующие способы уже не совсем для начинающих и в теории могут вызвать дополнительные проблемы. Применяйте их только на свой страх и риск.
Разгон видеокарты как причина проблемы
Если вы самостоятельно разгоняли видеокарту, то скорее всего знаете, что рассматриваемая проблема может иметь причиной именно разгон. Если же вы этого не делали, то есть вероятность, что ваша видеокарта имеет заводской разгон, как правило, при этом в названии присутствуют буквы OC (Overclocked), но даже без них тактовые частоты видеокарт чаще выше чем базовые, предусмотренные производителем чипа.
Если это ваш случай, то попробуйте установить базовые (стандартные для этого графического чипа) частоты GPU и памяти, для этого можно использовать следующие утилиты.
Для видеокарт NVIDIA — бесплатную программу NVIDIA Inspector:
- На сайте nvidia.ru найдите информацию о базовой частоте вашей видеокарты (введите модель в поле поиска, а затем на странице с информацией о видеочипе откройте вкладку «Спецификации». Для моей видеокарты это 1046 Мгц.

- Запустите NVIDIA Inspector, в поле «GPU Clock» вы увидите текущую частоту видеокарты. Нажмите кнопку Show Overclocking.

- В поле вверху выберите «Performance Level 3 P0» (это установит частоты на текущие значения), а затем с помощью кнопок «-20», «-10» и т.д. снизьте частоту до базовой, которая была указана на сайте NVIDIA.

- Нажмите кнопку «Apply Clocks and Voltage».
Если не сработало и проблемы не были исправлены, можно попробовать использовать частоты GPU (Base Clock) ниже базовых. Скачать NVIDIA Inspector можно с сайта разработчика http://www.guru3d.com/files-details/nvidia-inspector-download.html
Для видеокарт AMD вы можете использовать AMD Overdrive в Catalyst Control Center. Задача будет та же самая — установить базовые частоты GPU для видеокарты. Альтернативное решение — MSI Afterburner.
Дополнительная информация
В теории, причиной проблемы могут быть и любые программы, запущенные на компьютере и активно использующие видеокарту. Причем может оказаться, что вы не знаете о наличии таких программ на вашем компьютере (например, если это вредоносное ПО, занимающееся майнингом).
Также один из возможных, хоть и не часто встречающихся вариантов — аппаратные проблемы с видеокартой, а иногда (особенно для интегрированного видео) — с оперативной память компьютера (в данном случае также возможно появление «синих экранов смерти» время от времени).
Привет, друзья. Проблема с драйвером видеокарты – вот тема этой публикации. В ней мы рассмотрим различные проблемы, которые могут возникать при работе в операционной системе Windows драйвера видеокарты, предложим для этих проблем решения в виде отсылок на публикации, детально описывающие эти проблемы. Мы рассмотрим проблемы, возникающие из-за устаревшего, нового недоработанного или повреждённого видеодрайвера, из-за конфликта видеодрайверов при замене видеокарты. Также мы поговорим о том, почему не устанавливаются драйвера на видеокарту, упомянем популярную ошибку «Видеодрайвер перестал отвечать и был успешно восстановлен» и прочие. Давайте приступим.
Проблема с драйвером видеокарты

Устаревшие, новые и повреждённые видеодрайверы
Три самые распространённые причины проблем с видеодрайверами, друзья, такие:
-
Устаревшие драйвера – такие могут перестать справляться со своими задачами в условиях обновлённой операционной системы. Могут начать сбоить в новых играх и программах;
-
Новые недоработанные драйвера — как и всё плохо вытестированное новое программное обеспечение, подвержены сбоям и проблемам в работе;
-
Повреждённые драйвера – возникают из-за повреждения файлов своей установки.
Из-за этих причин на компьютере вас могут не запускаться или вылетать впоследствии игры и программы, может быть перекошенное изображение экрана, возможно, даже артефакты на экране и прочая симптоматика. В критических случаях может быть просто чёрный экран без каких-либо признаков жизни. Решение для всех этих трёх причин одно – смена существующего видеодрайвера на другой. Lite-решение, как сменить драйвер видеокарты, если он у вас устаревший или повреждённый – попробуйте обновить его, вам в помощь инструкции сайта:
Если проблема с драйвером видеокарты у вас из-за того, что вы преждевременно обновились до криво работающей альфа-версии, т.е. причиной проблемы является новый драйвер, в качестве Lite-решения пробуйте сделать его откат. Вам в помощь мануал «Как откатить драйвер на видеокарту». А чтобы Windows потом вновь автоматически не установила обновлённый видеодрайвер, отключите эту системную функцию. Как это сделать, смотрите в статье «Как отключить автоматическую установку драйверов».
Если Lite-решения вам не помогут, тогда необходимо полностью удалить из Windows существующий видеодрайвер и установить другой – старый, новый или тот же в случае с повреждением. Что такое, друзья, полностью удалить драйвер видеокарты? Это основательно удалить из Windows все его компоненты. И чтобы максимально корректно выполнить эту задачу, я рекомендую вам использовать не инструментарий диспетчера устройств Windows, не системные средства или сторонние программы для удаления программного обеспечения, а специализированный софт, предназначенный именно для удаления драйверов видеокарт. Что это за софт, и как им пользоваться, смотрите, друзья, для своего производителя видеокарты в статьях сайта:
Но что делать в критических ситуациях, когда мы не можем удалить видеодрайвер из-за того, что элементарно не можем видеть работу Windows, в частности, когда перед нами только чёрный экран и всё? В таких случаях необходимо войти в безопасный режим Windows и в нём удалить видеодрайвер. В Windows 7 это делается просто: на этапе запуска системы мы жмём клавишу F8, попадаем в меню дополнительных вариантов загрузки и выбираем безопасный режим.

В Windows 8.1 и 10 вход в безопасный режим так просто, увы, не работает, есть сложности, благо, преодолимые. Детали смотрите в статье «Как войти в безопасный режим Windows 10, если операционная система не загружается». Альтернативный вариант для тех, у кого на подхвате есть записанный на флешку WinPE 10-8 Sergei Strelec или прочий LiveDisk с программой Dism++ на борту – удаление видеодрайвера с помощью этой программы в среде WinPE. Его мы рассмотрим в следующем пункте статьи.
В общем, друзья, удаляем драйвер видеокарты, а потом устанавливаем его заново в той же версии, старее или новее в зависимости от вашей ситуации. Как установить видеодрайвер, смотрите в статьях сайта, опять же, для своего производителя видеокарты:
Конфликт видеодрайверов
Конфликт видеодрайверов – достаточно серьёзная проблема, при ней Windows и программы могут не просто сбоить и глючить, система может даже навсегда уйти вечный синий экран смерти. Замена видеокарты особенно на современных Windows 8.1 и 10 часто проходит гладко. Система успешно сбрасывает старый видеодрайвер. И даже сама может установить драйвер новой видеокарты. Однако в некоторых случаях Windows 8.1 и 10 могут не справиться со сбросом старого видеодрайвера. И тогда старый и новый драйверы, соответственно, войдут в конфликт, чреватый разного рода глюками и синим экраном смерти. Чтобы гарантировано упредить конфликт драйверов любого оборудования компьютера, перед его заменой необходимо делать сброс привязки ко всему оборудованию, т.е. сброс драйверов устройств компьютера. Но такой сброс привязки не поздно выполнить, даже если конфликт уже имеет место быть, при этом Windows загружается и, пусть и с проблемами, но работает. Как выполнить эту процедуру, друзья, читайте в статье сайта «Сброс привязки к комплектующим компьютера с помощью Sysprep».
А что делать, если Windows не загружается из-за конфликта драйверов? В этом случае мы не попадём в безопасный режим. Но мы можем попытаться реанимировать операционную систему, загрузившись с внешнего носителя с записанным WinPE 10-8 Sergei Strelec. Запускаем в среде последнего программу Dism++.

На панели вверху кликаем образ нашей Windows. И удаляем и старый, и новый видеодрайверы.

Потом пробуем загрузить Windows, если всё успешно, устанавливаем по новой видеодрайвер.
***
А теперь, друзья, давайте рассмотрим конкретные ошибки, конкретную симптоматику проблемно работающих драйверов.
Видеодрайвер перестал отвечать и был успешно восстановлен
Если сбой в работе видеодрайвера проявляется в виде системной ошибки «Видеодрайвер перестал отвечать и был успешно восстановлен», этому есть ряд причин. Что за причины, как их устранить, смотрите в статье сайта, детально описывающей, как бороться с этой ошибкой.
Не устанавливаются драйвера на видеокарту
А что делать, если вам не удаётся установить драйвер на видеокарту? Так может быть по разным причинам – сам видеодрайвер глючный, вы используете драйвер не для своей видеокарты, сама видеокарта неисправна. А может быть даже из-за того, что вы устанавливаете драйвера не в нужном порядке. И такое, друзья, может быть с отдельными ноутбуками. Один такой случай у нас рассматривается в статье сайта «Не устанавливаются драйвера на видеокарту».
Input Not Supported
«Input Not Supported» – это надпись на экране монитора, когда тому недоступен источник видеосигнала. В частности, когда на компьютере выставлены неподдерживаемые монитором параметры вывода изображения. И для разрешения проблемы необходимо войти в безопасный режим Windows, удалить видеодрайвер, установить по новой и выставить корректные параметры. Подробнее об этой проблеме смотрите в статье «Input Not Supported».
Запрет установки драйверов на основании системной политики
Если у вас корпоративный компьютер, и при установке драйвера видеокарты появляется ошибка «Установка этого устройства запрещена на основании системной политики…», смотрите решение здесь.
***
Вот такие, друзья, есть варианты решений, если у вас проблема с драйвером видеокарты. Если забыл упомянуть какие-то популярные ошибки в работе видеодрайверов, дополняйте в комментариях. Делитесь своим опытом устранения этих ошибок.
Содержание
- Варианты решения проблемы с видеодрайвером
- Способ 1: Обновление драйверов видеокарты
- Как узнать модель видеокарты без сторонних программ
- Способ 2: Установка более старой версии драйверов для видеокарты
- Способ 3: Изменение параметров реестра
- Способ 4: Изменение тактовой частоты ядра видеокарты
- Способ 5: Изменение схемы управления питанием
- Вопросы и ответы

Ошибка видеодрайвера — вещь крайне неприятная. Системное сообщение «Видеодрайвер перестал отвечать и был успешно восстановлен» должно быть знакомо тем, кто играет в компьютерные игры и работает в программах, которые активно используют ресурсы видеокарты. При этом, сообщение о такой ошибке сопровождается зависанием приложения, а иногда можно увидеть и BSOD («Blue Screen of Death» или «Синий Экран Смерти»).
Варианты решения проблемы с видеодрайвером
Ситуаций, в которых возникает ошибка видеодрейвера, может быть очень много и все они разные. Для исправления этой проблемы нет каких-то шаблонных ответов и решений. Но мы подготовили для вас ряд действий, одно из которых точно должно помочь избавиться от этой проблемы.
Способ 1: Обновление драйверов видеокарты
В первую очередь необходимо убедиться в том, что у вас установлена последняя версия драйверов для вашей видеокарты.
Действия для владельцев видеокарты Nvidia:
- Переходим на официальный сайт компании.
- На открывшейся странице необходимо указать данные о своей видеокарте. В поле «Тип продукта» оставляем пункт «GeForce». Далее указываем серию своей видеокарты, модель, а также используемую операционную систему и ее разрядность. При необходимости, можно сменить язык в соответствующем поле.
- Нажимаем кнопку «Поиск».
- На следующей странице вы увидите данные о последнем драйвере для вашей видеокарты (версию, дату публикации) и можете ознакомиться с особенностями этого выпуска. Смотрим версию драйвера. Кнопку «Загрузить» пока не нажимаем. Страницу оставьте открытой, так как она понадобится в будущем.
- Далее нам необходимо узнать версию драйвера, который уже установлен у вас на компьютере. Вдруг у вас уже и так стоит последняя версия. На компьютере необходимо найти программу NVIDIA GeForce Experience и запустить ее. Сделать это можно из трея, щелкнув правой кнопкой мыши по иконке этой программы и выбрав строку «открыть NVIDIA GeForce Experience».
- Если в трее вы не нашли такой иконки, то просто находим программу по следующему адресу на компьютере.
- Учтите, что если жесткому диску с ОС присвоена другая буква, путь может отличаться от приведенного примера.
- После того, как вы открыли NVIDIA GeForce Experience, необходимо перейти в настройки программы. Соответствующая кнопка имеет вид шестеренки. Нажимаем на нее.
- В появившемся окне справа вы можете увидеть информацию о вашей системе, в том числе и версию установленного драйвера видеокарты.
- Теперь необходимо сравнить версию последнего драйвера на сайте NVidia и установленного на компьютере. Если у вас версия аналогичная, то этот способ можно пропустить и перейти к другим, описанным ниже. Если же ваша версия драйвера более старая, то возвращаемся на страницу загрузки драйвера и нажимаем кнопку «Загрузить сейчас».
- На следующей странице вас попросят прочитать соглашение и принять его. Нажимаем кнопку «Принять и скачать».
- После этого начнется загрузка драйвера на ваш компьютер. Ждем окончания загрузки и запускаем скачанный файл.
- Появится маленькое окно, где необходимо указать путь к папке на компьютере, куда будут извлечены установочные файлы. Указываем собственный путь или оставляем его по умолчанию, после чего нажимаем кнопку «ОК».
- Ждем, пока закончится процесс извлечения файлов.
- После этого запустится программа установки и начнет проверку совместимости вашего оборудования с устанавливаемыми драйверами.
- Когда проверка закончится, появится окно с лицензионным соглашением. Читаем его по желанию и нажимаем кнопку «Принимаю. Продолжить».
- Следующим шагом будет выбор способа установки драйвера. Вам предложат «Экспресс» установку либо «Выборочная установка». Разница между ними заключается в том, что при ручной установке вы сможете выбрать компоненты для обновления драйвера, а в режиме экспресс-установки все компоненты обновятся автоматически. Кроме того, в режиме «Выборочная установка» есть возможность обновить драйвера без сохранения ваших текущих настроек, иными словами, произвести чистую установку. Так как мы рассматриваем случай с возникновением ошибки видеодрайвера, логичнее будет сбросить все настройки. Выбираем пункт «Выборочная установка» и нажимаем кнопку «Далее».
- Теперь нам необходимо выбрать компоненты для обновления и поставить галочку возле пункта «Выполнить чистую установку». После чего, нажимаем кнопку «Далее».
- Запустится процесс установки драйвера.
- В процессе установки система выдаст сообщение о том, что необходимо произвести перезагрузку компьютера. Через 60 секунд это произойдет автоматически, либо можно ускорить процесс нажав кнопку «Перезагрузить сейчас».
- После перезагрузки установка драйвера продолжится в автоматическом режиме. В результате появится окно с сообщением об успешном обновлении драйвера для всех выбранных компонентов. Нажимаем кнопку «Закрыть». На этом процесс обновления видеодрайвера закончен. Можно снова попытаться создать условия, при которых возникала ошибка.



C:Program Files (x86)NVIDIA CorporationNVIDIA GeForce Experience (для 32-разрядных операционных систем)
C:Program FilesNVIDIA CorporationNVIDIA GeForce Experience (для 64-разрядных операционных систем)













Обратите внимание, что для обновления или переустановки драйвера нет необходимости удалять старую версию. Программа установки сделает это в автоматическом режиме сама.


Для обновления драйверов NVidia есть еще один способ. Более быстрый и автоматизированный.
- В трее на иконке NVIDIA GeForce Experience кликаем правой кнопкой мыши и во всплывающем меню выбираем строку «Проверить наличие обновлений»
- Откроется программа, где вверху будет указана новая версия драйвера, доступного для скачивания, и сама кнопка «Загрузить». Нажимаем на эту кнопку.
- Начнется загрузка драйвера и появится строка с прогрессом самой загрузки.
- После того, как загрузка закончится, появится строка с выбором типа установки. Нажимаем на кнопку «Выборочная установка».
- Начнется подготовка к установке. Спустя какое-то время появится окно, в котором следует выбрать компоненты для обновления, поставить галочку напротив строки «Выполнить чистую установку» и нажать на соответствующую кнопку «Установка».
- После того, как установка закончится, появится окно с сообщением об успешном окончании процесса. Нажимаем кнопку «Закрыть».
- В режиме автоматического обновления программа так же самостоятельно удалит старую версию драйвера. Разница лишь в том, что система в данном случае не потребует перезагрузки. Однако, по окончанию процесса обновления драйвера это лучше сделать уже в ручном режиме.






Обратите внимание, что после чистой установки драйвера сбросятся все настройки NVidia. Если вы являетесь обладателем ноутбука с видеокартой NVidia, не забудьте установить значение «Высокопроизводительный процессор NVidia» в строке «Предпочитаемый графический процессор». Найти этот пункт можно нажав правой кнопкой мыши на рабочем столе и выбрав строку «Панель управления NVIDIA». Далее перейти в раздел «Управление параметрами 3D». Изменить значение и нажать кнопку «Применить».

Действия для владельцев видеокарты AMD:
- Переходим на страницу загрузок официального сайта AMD.
- Проще всего отыскать свою модель, введя ее название в поиск.

В качестве альтернативы можете пошагово ее отыскать, выбрав в первом столбике «Graphics», а далее — отталкиваясь от вашей модели видеокарты. Пример на скриншоте ниже.
- Откроется страница со списком доступных драйверов. Разверните меню в соответствии с версией и разрядностью своей ОС, просмотрите доступный список файлов и выберите интересующий вариант, опираясь и на версию ПО в том числе. Нажмите «Скачать».
- После того, как драйвер будет загружен, запускаем его. Появится окно с выбором пути для распаковки файлов установки. Выбираем необходимую папку или оставляем все по умолчанию. Нажимаем кнопку «Install».
- После распаковки появится окно установки. В нем необходимо выбрать правую область, именуемую «Локальный драйвер».
- Следующим этапом станет выбор способа установки. Нас интересует пункт «Выборочная установка». Нажимаем на эту строку.
- В следующем окне вы сможете выбрать компоненты для обновления и выполнить чистую установку драйверов. Это значит, что программа удалит предыдущую версию драйвера автоматически. Нажимаем кнопку «Чистая установка».
- Далее система выдаст предупреждение о том, что для чистой установки ей необходимо перезагрузка. Нажимаем кнопку «Да».
- Начнется процесс удаления старого драйвера, после которого появится уведомление о перезагрузке. Она произойдет автоматически через 10 секунд либо после нажатия кнопки «Перезагрузить сейчас».
- Когда система перезагрузится, процесс установки драйвера возобновится. Обратите внимание, что процесс возобновления может занять до нескольких минут. Когда она продолжится, на экране появится соответствующее окно.
- В процессе установки система выведет на экран окно, в котором необходимо подтвердить установку драйвера для устройства, нажав кнопку «Установить».
- Следующим появится окно с предложением установить Radeon ReLive, программу для записи видео и создания трансляций. Если хотите ее установить — нажимаете кнопку «Install Radeon ReLive», в противном случае — нажимаем «Пропустить». Если вы пропустите этот шаг, в будущем вы все равно сможете установить программу «ReLive».
- Последним окном, которое появится, будет сообщение об успешном окончании установки и предложение перезагрузить систему. Выбираем «Перезагрузить сейчас».











Обновить драйвера AMD можно также и в автоматическом режиме.
- На рабочем столе кликаем правой кнопкой мыши и выбираем пункт «Настройки Radeon».
- В появившемся окне внизу выбираем вкладку «Обновления».
- Далее нужно нажать на кнопке «Проверить наличие обновлений».
- Когда процесс проверки закончится, появится кнопка с названием «Создать Recommended». Нажав на нее, появится меню в котором необходимо выбрать строку «Пользовательское обновление».
- Следующим шагом будет подтверждение начала установки. Для этого необходимо нажать кнопку «Продолжить» в появившемся окне.




В результате запустится процесс удаления старой версии драйвера, перезагрузка системы и установка нового драйвера. Детальнее дальнейший процесс установки описан чуть выше.
Как узнать модель видеокарты без сторонних программ
Узнать модель своей видеокарты вы можете, не прибегая к помощи сторонних программ. Для этого нужно сделать следующее:
- На рабочем столе на значке мой «Мой компьютер» или «Этот компьютер» кликаем правой кнопкой мыши и выбираем последнюю строку «Свойства» в выпадающем меню.
- В открывшемся окне в области слева выбираем пункт «Диспетчер устройств».
- В списке устройств ищем строку «Видеоадаптеры» и открываем эту ветку. Вы увидите список подключенных видеокарт с указанием модели. Если у вас ноутбук, то скорее всего у вас будет два устройства, как на скриншоте ниже. Одна видеокарта интегрирована, а вторая — дискретная высокопроизводительная.



Способ 2: Установка более старой версии драйверов для видеокарты
Не всегда разработчики выпускают полностью рабочие драйвера в широкие массы. Часто в новейших драйверах находятся ошибки уже после того, как люди установили их на компьютеры. Если ошибка возникает у вас с уже установленным последним драйвером, то необходимо попробовать установить более старую версию такового.
Для видеокарт NVidia:
- Переходим на страницу с архивными и бета-драйверами.
- Как было указано выше, выбираем тип устройства, семейство, модель, систему с разрядностью и язык. В поле «Рекомендуемый/Бета» поставьте значение «Recommended/Certified». После этого нажимаете кнопку «Поиск».
- Ниже откроется список архивных драйверов. Тут никаких советов дать нельзя. Необходимо проверять самостоятельно, так как в разных случаях может помочь установка разных версий драйверов. Известны случаи, когда установка драйвера версии «372.70» помогали решить проблему с ошибкой видеодрайвера. Поэтому, попробуйте начать с него. Для продолжения необходимо кликнуть по строке с названием драйвера.
- После этого откроется стандартное окно с загрузкой драйвера Nvidia, описанное выше. Необходимо нажать кнопку «Загрузить сейчас», а на следующей странице с соглашением — «Принять и скачать». В результате начнется скачивание драйвера. Детальная и пошаговая установка драйвера для NVidia описана в пункте выше.


Для видеокарт AMD:
В случае с видеокартами AMD все несколько сложнее. Дело в том, что на официальном сайте компании нет раздела с архивными драйверами, как у NVidia. Поэтому, искать более старые версии драйверов придется на сторонних ресурсах. Учтите, что скачивая драйвера со сторонних (неофициальных) сайтов, вы действуете на свой страх и риск. Будьте внимательны в этом вопросе, что бы не скачать вирус.
Способ 3: Изменение параметров реестра
Действенным вариантом становится редактирование одного или двух параметров реестра, отвечающих за контроль восстановления и продолжительность задержки, то есть время, по истечении которого будет происходить перезапуск драйвера. Нам понадобится увеличить этот временной промежуток в большую сторону. Сразу стоит оговориться, что этот способ актуален только при условии программным проблем, когда перезапуск драйвера для его восстановления на самом деле не нужен, но это происходит из-за стандартных настроек Windows.
- Запускаем «Редактор реестра», зажав Win + R и вписав в окно «Выполнить» команду regedit. В конце жмем Enter либо «ОК».
- Переходим по пути
HKLMSystemCurrentControlSetControlGraphicsDrivers. В Windows 10 достаточно просто скопировать этот адрес и вставить его в адресную строку «Редактора реестра», предварительно очистив его от стандартного пути. - По умолчанию необходимых параметров для редактирования здесь нет, поэтому создадим их вручную. Нажмите ПКМ по пустому месту и выберите «Создать» > «Параметр DWORD (32 бита)».
- Переименуйте его в «TdrDelay».
- Двойным кликом левой кнопкой мыши зайдите в свойства. Сперва выставьте «Систему счисления» как «Десятичная», затем присвойте ему другое значение. Стандартно время задержки составляет 2 секунды (хоть в свойствах и написано «0»), после чего происходит рестарт работы драйвера видеоадаптера. Увеличьте его сперва до 3 или 4, а впоследствии при дальнейшем появлении проблемы подберите подходящий вариант опытным путем. Для этого просто меняйте цифру больше на единицу — 5, 6, 7 и т.д. Диапазон 6-8 обычно считается оптимальным, но иногда значение может быть и 10 — все индивидуально.
- После каждого изменения цифры необходимо перезагружать компьютер! Правильно подобранным значением будет то, при котором ошибку вы больше не наблюдаете.





Вы также можете совсем отключить работу TDR — иногда это тоже способствует исчезновению ошибки. Если деактивировать данный параметр в реестре, датчик автоотключения драйвера не будет срабатывать, а значит ошибка не появится. Здесь важно отметить то, что при отключении TDR создавать и редактировать параметр «TdrDelay» нет смысла по понятным причинам.
Однако отключение мы поставили как альтернативный вариант, поскольку он тоже может привести к проблеме: компьютер будет зависать на тех местах, где по идее должно было появляться сообщение «Видеодрайвер перестал отвечать и был успешно восстановлен». Поэтому если после деактивации вы стали наблюдать зависания там, где раньше высвечивалось предупреждение от Виндовс, включите этот параметр обратно.
- Выполните Шаги 1-2 из инструкции выше.
- Переименуйте параметр в «TdrLevel» и откройте его свойства двойным кликом ЛКМ.
- Снова выставляем «Десятичную» систему счисления, а значение «0» оставляем. Оно соответствует состоянию «Определение отключено». Жмите «ОК», перезагружайте ПК.
- При зависаниях компьютера вернитесь в это же место реестра, откройте параметр «TdrLevel», задайте ему значение «3», которое означает восстановление по тайм-ауту и до этого использовалось по умолчанию. После этого можете отредактировать уже рассмотренный параметр «TdrDelay» и перезагрузить компьютер.


Способ 4: Изменение тактовой частоты ядра видеокарты
В некоторых случаях избавиться от ошибки видеодрайвера помогает понижение частоты ядра видеочипа.
Для владельцев видеокарт NVidia:
Для этого способа нам понадобится любая программа для оверклокинга (разгона) видеокарты. Для примера возьмем NVidia Inspector.
- Скачиваем программу NVidia Inspector с официального сайта разработчика программы.
- Запускаем программу и в главном окне нажимаем кнопку «Show Overclocking», расположенную внизу.
- Появится окно с предупреждением, что необдуманный разгон видеокарты может привести к ее поломке. Так как мы разгонять видеокарту не будем, нажимаем кнопку «Да».
- В открывшейся справа вкладке справа нас интересует раздел «Performance Level [2] — (P0)» и самый первый блок настроек «Base Clock Offset — [0 MHz]». Передвигаем ползунок настроек влево, тем самым понижая частоту ядра чипа. Уменьшить частоту необходимо примерно на 20-50 MHz.
- Для применения настроек нужно нажать на кнопку «Apply Clocks & Voltage». При необходимости можно создать на рабочем столе ярлык с сохранением текущих настроек, который можно добавить в автозагрузку системы. Для этого необходимо нажать кнопку «Create Clocks Shortcut». Если необходимо вернуть изначальные настройки, то необходимо нажать кнопку «Apply Defaults», которая расположена посередине.




Для владельцев видеокарт AMD:
В этом случае нам лучше подойдет программа MSI Afterburner.
- Запускаем программу. Нас интересует строка «Core Clock (MHz)». Двигаем ползунок под этой строкой влево, тем самым понижая частоту ядра видеокарты. Понижать следует на 20-50 MHz.
- Для применения настроек следует нажать кнопку в виде галочки, рядом с которой находится кнопка сброса значений в виде круговой стрелки и кнопка настроек программы в виде шестеренки.
- Опционально можно включить загрузку программы с сохраненными параметрами, нажав кнопку с логотипом Windows под надписью «Startup».

Читайте также:
Как правильно настроить MSI Afterburner
Инструкция по использованию программы MSI Afterburner
Обратите внимание, что действия описанные в этом способе могут помочь при условии, что вы ранее сами не разгоняли видеокарту. В противном случае необходимо восстановить значения до заводских. Возможно, проблема кроется именно в неудачном разгоне видеокарты.
Способ 5: Изменение схемы управления питанием
Этот способ помогает в редких случаях, но знать о нем все же нужно.
- Необходимо зайти в «Панель управления». В Windows 10 это можно сделать, начав вводить название в поисковик «Пуска».
- В версиях Windows 7 и ниже пункт «Панель управления» находится в меню «Пуск».
- Переключаем внешний вид панели управления на «Мелкие значки» для упрощения процесса поиска нужного раздела.
- Далее нам необходимо найти раздел «Электропитание».
- В открывшемся окне следует выбрать пункт «Высокая производительность».





В качестве заключения хотелось бы отметить, что вышеперечисленные способы являются, пожалуй, самыми эффективными в борьбе с ошибкой видеодрайвера. Конечно, есть еще ряд манипуляций, которые якобы могут помочь вам исправить описанную проблему. Но все ситуации сугубо индивидуальны. То, что может помочь в одном случае, может оказаться совершенно бесполезным в другом. Поэтому пишите в комментариях, была ли у вас подобная ошибка и как вы с ней справились. А если не справились, то будем решать проблему вместе.
У AMD одна из лучших коллекций видеокарт на рынке, и она идеально подходит как для обычного использования, так и для игр. Однако несколько пользователей сообщали о частых сбоях драйверов AMD.
Это нехороший признак и указывает на проблему с драйвером, видеокартой или системными настройками. Но в большинстве случаев это простая проблема, которую можно довольно легко решить.
Итак, давайте теперь познакомим вас со всем, что нужно знать о сбое драйвера AMD, и о наиболее эффективных способах его устранения.
Почему мой драйвер AMD продолжает давать сбой?
Прежде чем приступить к реальным исправлениям, необходимо определить, почему драйвер AMD продолжает давать сбой в Windows 10/11. Для этого есть много причин, но, как правило, проблема возникает из-за устаревшего или проблемного драйвера.
Кроме того, есть определенные приложения, которые конфликтуют с работой драйвера и вызывают его сбой. Если такие приложения настроены на запуск при запуске, проблема будет еще более серьезной.
Кроме того, это может быть связано и с аппаратными проблемами. Например, разгон часто влияет на производительность компьютера. Накопление пыли – еще одна распространенная причина, наряду с перегревом.
Теперь, когда у вас есть четкое представление об основных причинах, вот список случаев, когда можно столкнуться со сбоем драйвера AMD в Windows.
- Проблемы с черным экраном при сбое драйвера AMD : они возникают из-за устаревшего программного обеспечения или версий ОС и могут быть устранены путем установки последних обновлений драйвера или программного обеспечения.
- Ошибки синего экрана при сбое драйвера AMD : ошибки BSOD чрезвычайно раздражают, и их часто трудно исправить. К сожалению, драйверы AMD также могут вызывать ошибки BSOD при сбое.
- Сбой драйвера AMD на YouTube : появляется, когда пользователи пытаются запустить YouTube. В редких случаях видео перестает воспроизводиться и появляется черный экран. Драйвер AMD может внезапно восстановиться, и видео снова начнет воспроизводиться, но через несколько минут произойдет сбой.
- Драйвер AMD дает сбой при игре в игры : появляется при игре в ваши любимые игры. Судя по всему, сбои драйверов AMD довольно часты среди геймеров.
- Сбой драйвера AMD во время установки : происходит, когда пользователи пытаются установить последние версии драйверов AMD на свой ПК.
- Сбой драйвера AMD во время майнинга: возникает, когда пользователи майнят, и обычно является результатом разгона.
- Сбой драйвера AMD после спящего режима: появляется, когда система не полностью восстанавливается после пребывания в спящем режиме.
- Сбой драйвера AMD Valorant : пользователи могут создавать графические профили с помощью панели управления NVIDIA и AMD Catalyst Control Center, которые позволяют пользователям переопределять настройки программы и, как следствие, могут привести к неправильной работе VALORANT.
- Сбой драйвера AMD Warzone: неправильный, неисправный или устаревший графический драйвер является основной причиной множества игровых проблем, включая сбои и зависания.
- Средство защиты от сбоев AMD обнаружило проблему с вашим драйвером дисплея: возможно, ваш драйвер AMD дал сбой из-за слишком большого количества пыли на вентиляторе вашей видеокарты; в этом случае вам следует почистить видеокарту.
- Драйверы AMD зависают в Windows 10: Если драйверы AMD зависают в Windows 10, мы рекомендуем вам запустить сканирование SFC, чтобы очистить ваши файлы.
- Сбой ПК при установке драйверов AMD: Пока идет установка, обязательно следите за температурой процессоров, чтобы избежать сбоя компьютера.
Теперь давайте перейдем к наиболее эффективным исправлениям сбоя драйвера AMD в Windows 10 и 11 и вернемся к обычным задачам.
Быстрая подсказка:
Некоторые браузеры вызывают ошибку сбоя драйвера AMD в Windows 10. Пользователи сообщали о возникновении проблемы в Firefox и Chrome, поэтому мы рекомендуем вам попробовать более стабильный браузер, например Opera.
Это один из самых легких браузеров на рынке с минимальным воздействием на систему. Таким образом, снижается вероятность возникновения ошибок, вызванных чрезмерным использованием ресурсов.
Что делать, если сбой драйверов AMD в Windows 10?
1. Обновите драйверы AMD
- Чтобы исправить сбой драйвера AMD в Windows 10, нажмите Windows+, Xчтобы открыть меню «Опытный пользователь», и выберите «Диспетчер устройств» из списка.

- Найдите и дважды щелкните параметр «Видеоадаптеры», чтобы развернуть и просмотреть устройства под ним.

- Щелкните правой кнопкой мыши установленную видеокарту и выберите «Обновить драйвер» в контекстном меню.

- Затем выберите «Автоматический поиск драйверов» в параметрах окна «Обновить драйверы».

- Подождите, пока система установит наилучшую доступную версию драйвера.
Во многих случаях запуск устаревшей версии драйвера может привести к проблемам с ним. И в этом случае обновление драйвера должно устранить проблемы, вызывающие сбой драйвера AMD в Windows 10. С каждым обновлением производители выпускают исправления для ранее известных ошибок.
Если у вас нет необходимых навыков работы с компьютером для обновления/исправления драйверов вручную, мы настоятельно рекомендуем делать это автоматически с помощью инструмента. Программное обеспечение чрезвычайно простое в использовании и может предотвратить любой вред вашему ПК, установив неисправные драйверы.
2. Удалите Lucid Virtu MVP с вашего компьютера.
- Нажмите Windows+ R, чтобы запустить команду «Выполнить», введите appwiz.cpl в текстовое поле и нажмите «ОК», чтобы открыть окно «Программы и компоненты».

- Найдите Lucid Virtu MVP, выберите его и нажмите «Удалить».

- Теперь следуйте инструкциям на экране, чтобы завершить процесс.
Немногие пользователи сообщили, что Lucid Virtu MVP является основным виновником сбоя драйвера AMD в Windows 10, и если вы используете это приложение, рекомендуется удалить его, чтобы решить проблему.
3. Изменить реестр
- Нажмите Windows+ R, чтобы открыть диалоговое окно «Выполнить команду», введите regedit в текстовое поле и либо нажмите, Enterлибо щелкните OK, чтобы запустить редактор реестра.

- Нажмите «Да» в появившемся окне UAC (Контроль учетных записей).

- Вставьте следующий путь в адресную строку вверху и нажмите Enter. Кроме того, вы можете использовать панель навигации слева, чтобы следовать по пути:
ComputerHKEY_LOCAL_MACHINESYSTEMCurrentControlSetControlGraphicsDrivers

- Щелкните правой кнопкой мыши в любом месте правой панели, наведите курсор на New, выберите DWORD (32-bit) Value из списка параметров и назовите его TdrDelay.

- Дважды щелкните только что созданную запись TdrDelay.

- Теперь введите 8 в текстовое поле в разделе «Значение данных», установив для параметра «Основа» значение «Шестнадцатеричный», и нажмите «ОК», чтобы сохранить изменения.

- После этого перезагрузите компьютер, чтобы изменения вступили в силу.
Изменение реестра помогло многим пользователям устранить проблему сбоя драйвера AMD, но вам нужно быть осторожным с этим процессом, поскольку незначительная ошибка может значительно повредить компьютер. В случае возникновения проблемы вы всегда можете восстановить реестр в Windows 10.
4. Отмените разгон на вашем ПК
Чтобы повысить стабильность вашей видеокарты, некоторые пользователи предлагают отменить любой разгон процессора. Разгон, хотя и эффективный в большинстве случаев, часто влияет на работу компьютера и приводит к сбоям в работе приложений и драйверов.
Поэтому рекомендуется отменить любые изменения, внесенные в ЦП, и вернуться к исходному состоянию. После этого проверьте, устранена ли проблема сбоя драйвера AMD. Если это не устранено, перейдите к следующему способу.
5. Очистите графическую карту
Драйвер AMD может дать сбой из-за избыточной пыли на вентиляторе графической карты, и в этом случае вам следует очистить графическую карту. Для этого вам нужно открыть корпус компьютера, вынуть графическую карту и протереть пыль.
Не забывайте соблюдать осторожность во время процесса, так как компоненты хрупкие и чрезмерное усилие может повредить их. Если ваш компьютер находится на гарантии, вы можете отнести его в сертифицированный сервисный центр.
6. Удалите проблемные расширения браузера
- Запустите браузер, щелкните многоточие в правом верхнем углу, наведите курсор на «Дополнительные инструменты» и выберите «Расширения» в появившемся списке параметров.

- Нажмите кнопку «Удалить» под проблемным расширением, чтобы удалить его.

Часто именно расширения браузера вызывают сбой драйвера AMD при загрузке файлов. В этом случае рекомендуется удалить проблемные расширения браузера, чтобы устранить проблему.
7. Обновите Windows 10
- Нажмите Windows+ I, чтобы запустить приложение «Настройки», и выберите здесь «Обновление и безопасность».

- Затем нажмите «Проверить наличие обновлений» справа, чтобы найти последнюю доступную версию ОС.

- Дайте Windows завершить поиск и нажмите «Загрузить и установить», если в списке указана более новая версия.

Убедитесь, что на вашем компьютере установлена последняя версия Windows. Microsoft постоянно выпускает обновления для повышения стабильности системы и устранения различных проблем, включая известные проблемы с драйверами.
8. Восстановите реестр
- Нажмите Windows+ R, чтобы запустить команду «Выполнить», введите cmd в текстовое поле и либо нажмите «ОК», либо нажмите, чтобы запустить командную строкуEnter с повышенными привилегиями.

- Нажмите «Да» в появившемся приглашении UAC.

- Теперь вставьте следующую команду и нажмите Enter, чтобы запустить сканирование SFC:
sfc /scannow

- Дождитесь завершения сканирования и перезагрузите компьютер.
Сканирование SFC (System File Checker) — один из наиболее эффективных способов выявления и замены поврежденных файлов на вашем компьютере. Это быстро и легко запустить, хотя помните, что это может не работать каждый раз.
В этом случае вы можете использовать надежный сторонний инструмент для очистки реестра и исправить проблемы с ПК, включая сбой драйвера AMD.
Что делать, если сбой драйверов AMD в Windows 11?
Если драйвер AMD зависает или дает сбой, вероятно, проблема связана с вашим браузером. В связи с этим настоятельно рекомендуется на время отключить браузер, пока проблема не будет устранена.
Сообщалось, что использование Chrome или Firefox может привести к сбою драйверов AMD; поэтому для решения этой проблемы может потребоваться удаление этих двух браузеров.

После того, как вы их удалили, мы настоятельно рекомендуем вам перейти на более надежный браузер с обновленным пользовательским интерфейсом и бесплатной виртуальной частной сетью (VPN).
Виртуальные частные сети (VPN) для тех, кто не знаком с этим словом, — это технология, которая позволяет вам просматривать Интернет в полной анонимности, перенаправляя весь ваш трафик через защищенные серверы, расположенные в разных частях мира.
Драйвер AMD вылетает из-за черного экрана
После установки драйвера видеокарты некоторые клиенты утверждали, что их компьютеры неожиданно выключались и отображали черный экран. Проблема может быть устранена для пользователя только после входа в безопасный режим и удаления драйвера графического процессора.

Таким образом, вам необходимо вручную удалить драйвер графического процессора, а затем переустановить его. У вас также есть возможность использовать специализированное программное обеспечение для удаления, чтобы полностью удалить все ваши файлы драйверов, после чего вы можете вручную переустановить драйверы, загрузив их с веб-сайта оригинального производителя.
Мы рекомендуем вам ознакомиться с нашим сообщением о том, как исправить черный экран при / после установки драйвера видеокарты для получения более подробных решений.
Почему происходит тайм-аут драйвера AMD?
Иногда могут возникать проблемы с драйверами, и если это произойдет, вы получите сообщение о том, что драйверу дисплея не удалось восстановиться после тайм-аута на вашем ПК.
Также возможно, что эта проблема возникает из-за того, что драйверы AMD отключены. Немногие пользователи сообщили об этой проблеме после обновления своей операционной системы, поэтому вам следует изучить это. Кроме того, если проблема возникла после обновления драйвера AMD, существует множество простых способов решить эту проблему.
Это все способы устранения проблем, которые приводят к сбою драйвера AMD, и моментальное восстановление работоспособности. Кроме того, после того, как вы взяли ситуацию под контроль, многие рекомендуют отключить автоматическое обновление драйвера AMD, чтобы предотвратить повторное появление проблемы.
Кроме того, эти методы помогут исправить проблемы, которые также приводят к сбою диска AMD в Windows 11 и 7.
Если у вас есть другие вопросы или вы знаете метод, который здесь не указан, оставьте комментарий в разделе ниже.
Видеодрайвер перестал отвечать и был успешно восстановлен
Ошибка «видеодрайвер перестал отвечать и был успешно восстановлен» иногда возникает при работе с программами, которые активно используют ресурсы видеокарты. Сбой может произойти по множеству причин, касающихся как программной, так и аппаратной части ПК.
Изначально ошибка про то, что видеодрайвер перестал отвечать и был восстановлен появилась в Windows Vista, из-за внедрения механизма перезапуска драйвера (TDR). В дальнейшем эта структура переходила во все последующие версии ОС. Суть механизма заключается в том, что Windows не перезагружается при возникновении программного сбоя, когда работает драйвер. Благодаря вышеупомянутой доработке перезапускается исключительно ПО, а пользователю выводится соответствующее уведомление. Соответственно, при описании дальнейших действий предполагается что пользователь, знает модель видеокарты, установленной на компьютере.
Исправление ошибок видеокарты программными средствами
Во многих случаях, для устранения ошибки видеокарты достаточно использовать программные методы. Проблема может заключаться в неверно установленном драйвере, аппаратном ускорении, настройках ОС и влиянии сторонних утилит.
Ошибка драйвера видеокарты
Часто, корень проблемы – неправильная работа драйвера. Если не производилась ручная установка, а диспетчер устройств сообщает о том, что обновления не требуется, то, для устранения ошибки потребуется загрузить и установить драйвера с официального сайта. Также следует поступить, если пользователь использовал драйвер-пак — специализированную утилиту по автоматической установке драйверов.
Если решение не помогло, то, необходимо полностью удалить все компоненты текущего драйвера видеокарты, после чего установить новую версию. Проще всего это сделать утилитой Display Driver Uninstaller.
Если вы уверены, что установлены актуальные драйвера, а ошибка видеодрайвер перестал отвечать появилась недавно, то, можно попробовать выполнить откат драйвера. Для этого, необходимо в диспетчере устройств открыть свойства видеокарты, перейти на вкладку «Драйвер» и кликнуть по кнопке «Откатить».

Если функция неактивна то, следует запомнить или записать текущую версию драйвера и нажать «Обновить драйвер». Далее следует открыть список доступных версий драйвера для устройства и выбрать более старый вариант. Также, предыдущие версии можно скачать с официальных сайтов производителей видеокарты и установить в штатном режиме.


Изменение параметра TdrDelay
Внесение изменений в реестр Windows для решения проблемы предлагает сама компания Microsoft. Способ не устраняет первопричину появления ошибки, но, убирает сообщение о неполадке. Не помешает перед внесением изменений сделать резервную копию раздела реестра. Также, для выполнения дальнейших действий может понадобится выполнить поиск по редактору реестра, информация по вышеописанным темам находится на страницах данного интернет-ресурса.
Для перехода в реестр можно воспользоваться командами программы выполнить. Сначала следует нажать Win+R и в поле поиска утилиты ввести regedit. Далее необходимо перейти в раздел HKEY_LOCAL_MACHINESYSTEMCurrentControlSetControlGraphicsDrivers и скорректировать значение параметра TdrDelay на 8 (расположен справа).
Если переменная отсутствует, то, её требуется создать – кликнуть правой кнопкой мышки по пустому пространству с права окна, и в контекстном меню выбрать «Создать — Параметр DWORD (32 бита)«. Параметру необходимо присвоить имя TdrDelay, и задать указанное ранее значение.

Настройка быстродействия системы
Если ошибка появляется при открытом рабочем столе, то, необходимо изменить параметры быстродействия Windows. Для этого, следует перейти в меню «Система» (кликнуть правой кнопкой мышки по значку этот компьютер затем выбрать свойства) и слева кликнуть по «Дополнительные параметры системы».

Для дальнейшей настройки визуальных эффектов Windows, необходимо во вкладке «Дополнительно» открыть раздел «Быстродействие» и кликнуть по кнопке «Параметры». В открывшемся окне следует перейти на вкладку «Визуальные эффекты» и отметить строку «Обеспечить наилучшее быстродействие», в конце понадобится нажать на кнопки «Применить» и «OK». Статья, находящаяся по ссылке выше, также поможет вам настроить данный пункт без большой потери качества интерфейса ОС.

Не установлены обновления ОС
Многие пользователи сами отключают автоматическое обновление Windows. Делать это не рекомендуется, так как, с каждым обновлением исправляется ряд ошибок и расширяется список совместимого оборудования. Если опция выключена, а необходимые обновления не установлены, то некоторые видеокарты могут работать некорректно. Для того чтобы попасть в «Центр обновления Windows» требуется открыть раздел, «Параметры» который находится в контекстном меню «Пуск» и выбрать пункт «Обновление и безопасность».
Далее в новом окне останется нажать кнопку «Проверить наличие обновлений» и дождаться окончания сканирования системы. По завершении следует подтвердить начало установки. В процессе ПК может перезагрузиться поэтому рекомендуется сохранить все изменения и закрыть программы.

Обновление DirectX
Иногда, видеодрайвер выдаёт ошибку из-за нестандартной версии программной среды DirectX. Пользователю часто предлагают инсталлировать это ПО при установке компьютерных программ и игр с помощью нелицензионных репаков. Однако, дата сборки DirectX в лучшем случае соответствует времени выпуска репака. Поэтому, далеко не всегда версия среды оказывается актуальной, что может сказаться на работоспособности видеодрайвера. Рекомендуется устанавливать DirectX для Windows исключительно с официального сайта.
Неисправен Adobe Flash Player
Если сбой происходит при работе с браузером во время проигрывания видео-контента или Flash элементов, проблема может заключаться в Adobe Flash Player. В этом случае, исправление ошибки «видеокарта драйвер перестал отвечать» заключается в скачивании актуальной версии программы – лучше всего воспользоваться официальным сайтом разработчика, вот ссылка get.adobe.com/ru/flashplayer/. Если обновление не помогло, то, можно попробовать отключить аппаратное ускорение. Процедура выполняется непосредственно из браузера — необходимо нажать ПКМ (правой кнопкой мышки) по любому видеоролику в сети интернет. В появившемся контекстном меню выбрать пункт «Параметры» и выключить опцию аппаратного ускорения. Также, при необходимости аппаратное ускорение можно отключить в самом браузере, как это сделать описывается в одной из публикаций про некорректное отображение в Google Chrome, находящейся на страницах сайта.

Неудачный разгон видеокарты
Часто, неполадки возникают из-за разгона видеокарты, особенно когда процедура выполняется самостоятельно. Однако, некоторые устройства имеют заводской разгон – названия таких видеокарт содержат сокращение OC (Overclocked).
Для исправления ошибки драйвера видеокарты необходимо поменять частоты GPU и памяти на стандартные (сведения можно узнать на официальном сайте производителя). Чтобы побыстрее найти данные в браузере выполните поиск по запросу «базовая частота видеокарты Nvidia GeForce GTX 980«, где Nvidia GeForce GTX 980 это полное наименование вашего видеоадаптера. Замена параметров легко выполняется через специальные утилиты. Для видеокарт от Nvidia рекомендуют использовать программу Nvidia Inspector, вот ссылка на страницу загрузки официального сайта утилиты www.guru3d.com/files-details/nvidia-inspector-download.html. Настроить оборудование компании AMD можно через Catalyst Control Center или с помощью утилиты MSI Afterburner по следующему адресу можно скачать программу с официального сайта MSI ru.msi.com/page/afterburner.
Узнать текущие значения частот и данные других характеристик можно с помощью известной программы GPU-Z вот ссылочка www.techpowerup.com/gpuz/. Утилита, выводит пользователю полную информацию по графическому контроллеру. База данных поддерживаемых видеокарт постоянно обновляется. Также, такую информацию можно получить с помощью программы для диагностики компьютера Aida64.
Технические неполадки
Если, ни один из программных способов не решил проблему, то, причина неисправности может заключаться в аппаратной части:
- Перегрев видеокарты – ошибка возникает при работе с ресурсоёмкими программами для моделирования или играми. Во время эксплуатации ПК на конструктивных элементах неизбежно скапливается пыль, которая затрудняет нормальное охлаждение аппаратных составляющих. Вследствие этого эффективность работы видеокарты падает, а нагрузка растёт. Для решения проблемы достаточно продуть все элементы ПК с помощью компрессора (процедуру следует проводить с осторожностью, чтобы не повредить элементы платы сильным напором воздуха).
- Загрязнённые контакты видеокарты – процедуру по чистке контактов следует проводить периодически, так как со временем они окисляются и засоряются. Очистка легко выполняется обычным канцелярским ластиком.
- Неправильная установка – видеокарта может быть установлена в неподходящий слот. Следует использовать разъем PCI Express x16 — 3.0. Как правило, на материнской плате он располагается в самой верхней позиции. Для определения местоположения разъёма, лучше всего, будет если вы обратитесь к документации производителя. При установке видеокарты в разъём с другой спецификацией (с другим количеством линий к процессору), помимо ошибки с видеодрайвером, будет наблюдаться падение производительности устройства, выскакивать синий экран смерти, могут быть проблемы с оперативной памятью, а также разное другое.
Таким образом, проблема может появляться по самым различным причинам, при этом, универсального способа исправить ошибку видеокарты не существует. Теоретически, неполадки могут возникнуть из-за любой программы, использующей ресурсы видеокарты. Причём пользователь может даже не догадываться о наличии такой утилиты на своём ПК. К примеру, иногда видеокарту нагружает вредоносное ПО для майнинга, которое сложно обнаружить стандартными методами.
Решать проблему необходимо последовательно. Сначала исключаются все программные варианты, затем, проверяются техническая сторона. Если ни один из способов не помог, то, следует обратиться в сервисный центр. Ваши вопросы всегда можно задать в комментариях либо перейдите на страницу «Контакты» заполните и пошлите мне форму.
17.05.2018
Ещё статьи, которые могут заинтересовать:
Восстановление нарушения целостности системных файлов
Восстановление удалённых файлов и безвозвратное затирание
Программа R-Undelete для восстановления файлов её преимущества и недостатки
Восстановление файлов с жёсткого диска при нерабочей Windows
Создание и удаление точки восстановления Windows
Просматривая страницы в интернете или играя в игры, вы можете неожиданно столкнуться с ошибкой «Видеодрайвер перестал отвечать и был восстановлен». Многие пользователи Windows 10, Windows 8.1, Windows 8, Windows 7, Windows XP или Windows Vista в последнее время сообщают о проблеме с отображением/графикой/видео. Ошибка «Видеодрайвер перестал отвечать и был восстановлен» на вашем настольном компьютере или ноутбуке может быть легко решена. Ниже приведена общая информация об этом драйвере дисплея, переставшем работать или отвечающем на ошибку, применимая к Nvidia, AMD, Intel и другим видеокартам.

Методика исправления ошибки «Видеодрайвер перестал отвечать и был восстановлен».
Причины почему видеодрайвер не отвечает
Когда вы запускаете компьютер или запускаете приложение, например, игру или видео, система или программа Windows могут зависать, тормозить или выкидывать вас обратно на рабочий стол. иногда компьютер показывает синий (или чёрный) экран смерти (BSOD) или ошибку «Видеодрайвер перестал отвечать и был восстановлен». Факторы могут быть сложными и разнообразными, но эта проблема обычно возникает по одной или нескольким из следующих причин:
- Драйвер дисплея устарел, отсутствует, повреждён или сломан.
- Ваша видеокарта устарела, и для ОС Windows нет полностью совместимого видеодрайвера.
- В фоновом режиме одновременно выполняется слишком много программ, что вызывает конфликты.
- Для отображения графики на вашем мониторе требуется больше времени, чем разрешено для графического процессора.
Так как проблема будет вызвана одной или больше причин, вы должны попробовать методы, пока ошибка не будет успешно устранена. Все методы применимы ко всем 64-битным или 32-битным ОС Windows, в том числе:
- Windows 10, Windows 8.1, Windows 8.
- Windows 7 Ultimate, Windows 7 Starter, Windows 7 Professional, Windows 7 Home Premium, Windows 7 Home Basic, Windows 7 Enterprise.
- Windows Vista Ultimate, Windows Vista Home Premium, Windows Vista Home Basic, Windows Vista Enterprise, Windows Vista Business.

Проблема с драйверами
Первым соображением должно быть обновление графического драйвера. Чтобы сократить ваше время и затраты, мы рекомендуем вам использовать Driver Talent (ранее называвшийся DriveTheLife). Это профессиональный инструмент для сканирования вашего ПК. он поможет определить драйверы, показать, какие из них устарели, повреждены или отсутствуют, а затем помогает обновить драйверы Windows до последних версий, включая графические драйверы. Если ваше графическое оборудование достаточно новое (или не очень старое), вы можете попробовать обновить его графический драйвер до последней версии. Это может помочь исправить проблему «Видеодрайвер перестал отвечать и был успешно восстановлен», вызванную драйвером.
Однако, если ваше графическое оборудование не является новым (например, 2-летним), обновление ПО до последней версии может привести к повреждению и другим ошибкам (потому что самый новый драйвер может принести новые ошибки, если он не соответствует старому графическому оборудованию). В этом случае мы предлагаем вам загрузить не самый последний графический драйвер. Driver Talent поможет вам получить подходящий графический драйвер. Вы можете нажать кнопку «Ремонт». Он может загрузить и установить подходящий драйвер для устранения проблемы с драйвером. Чтобы удалить графический driver самостоятельно, следуйте приведённым ниже инструкциям:
- На клавиатуре одновременно нажмите клавишу с логотипом Windows и клавишу R, чтобы вызвать окно «Выполнить».
- Введите devmgmt.msc и нажмите OK, чтобы открыть окно диспетчера устройств.
- Разверните ветку «Видеоадаптеры». Щёлкните правой кнопкой мыши драйвер дисплея и выберите «Удалить».
После удаления драйвера перезагрузите компьютер и проверьте, решена ли проблема.

Неактуальная версия DirectX
DirectX – это интерфейс прикладных программ (API) для создания и управления графическими изображениями и мультимедийными эффектами в приложениях, таких как игры или активные веб-страницы, которые будут работать в операционных системах Microsoft Windows. Такая программа может быть написана на C++, Visual C/C++ или Java. Возможность «проигрывать» приложения DirectX является неотъемлемой частью веб- браузера Microsoft Internet Explorer (3-D плеер можно загрузить дополнительно). Некорректная или повреждённая версия DirectX может стать причиной возникновения ошибки, при которой видеодрайвер AMD перестаёт отвечать. То же самое касается устройств на базе чипсета Нвидиа. DirectX Software Development Kit (SDK) включает в себя инструменты, которые позволяют разработчику создавать или интегрировать графические изображения, наложения, спрайты и другие элементы во время игры, включая звук. Существует также комплект разработки драйверов (DDK), который позволяет разработчикам создавать драйверы для дисплеев, аудио и других устройств ввода-вывода.
DirectX является частью более широкого представления Microsoft об объектно-ориентированной среде разработки. Например, спрайт создаётся как экземпляр класса Sprite. Разработчики также могут воспользоваться набором заранее подготовленных процедур или небольших программ Microsoft, которые являются частью библиотеки Microsoft Foundation Class. DirectX разработан таким образом, что некоторые функции могут быть направлены на графический ускоритель карты, освобождая микропроцессор для других работ. Производитель ускорителей предоставляет драйвер специально для DirectX. Если на вашем компьютере установлен Microsoft DirectX, убедитесь, что это последняя версия. Чтобы исправить ошибку Вы можете обратиться к официальному сайту Microsoft, чтобы загрузить и установить последнюю версию Microsoft DirectX.

Не установлены обновления Windows
Ошибку, при которой видеодрайвер перестаёт отвечать, также могут вызвать обновления системы. Точнее, их отсутствие или некорректная/неполная установка. Если вы столкнулись с ошибкой, обязательно убедитесь в том, что на ПК установлены все последние версии обновлений. Для этого:
- Откройте Пуск.
- Нажмите на значок настроек.
- Перейдите в Обновление и безопасность – Проверить обновления.
Если Центр обновления Windows сообщает, что ваше устройство обновлено, у вас есть все доступные на данный момент обновления. Чтобы убедиться, что на вашем компьютере Windows 7 установлены последние обновления Microsoft и исправить ошибку, выполните следующие действия:
- Нажмите Пуск.
- В панели поиска введите Windows Update.
- Выберите Центр обновления Windows в верхней части списка поиска.
- Нажмите на кнопку «Проверить наличие обновлений».
Выберите любые обновления, которые будут найдены для установки. Если Центр обновления Windows сообщает, что ваше устройство обновлено, у вас есть все доступные на данный момент обновления.

Ошибка в Adobe Flash Player
Если у вас возникли проблемы с просмотром Flash-содержимого в Windows 10 и вы не знаете, что делать, вот несколько решения. Adobe Flash, когда-то широко распространённый в интернете, сейчас переживает не лучшие времена. Эксперты и разработчики сигнализируют, что пришло время отойти от использования технологии. По сравнению с HTML5 и другими веб-стандартами, Flash является ресурсоёмким и небезопасным. Фактически, Adobe планирует отказаться от своей технологии к 2020 году.
Преимущества Adobe Flash:
- Поддерживает расширенную интерактивность. Adobe Flash может проигрывать анимацию, аудио и другие расширенные формы интерактивности контента. Это помогает посетителю взаимодействовать с контентом таким образом, который является гораздо более личным, чем просто чтение слов или просмотр интересных фотографий и графического дизайна.
- Хорошо интегрируется. Adobe Flash будет работать с большинством других веб-технологий, доступных сегодня. Единственным исключением из этого правила могут быть определённые продукты Apple, особенно их мобильные устройства. Flash-дружественные сайты не всегда хорошо отображаются на iPhone или iPad.
- Большинство веб-пользователей уже используют Adobe Flash. Уровень насыщения для бесплатного проигрывателя Adobe Flash уже более десяти лет превышает 95%. Некоторые веб-браузеры даже имеют встроенную версию Flash, которая устанавливается при загрузке обозревателя. Это означает, что при посещении вашего сайта сообщения об ошибках увидят меньше посетителей.
- Широкое сообщество. Разработчики уже давно используют возможности Adobe Flash. В случае возникновения проблем существует не только обширная система поддержки сообщества, но также большой кэш отсутствующих или недорогих готовых файлов, созданных разработчиками для других программистов, чтобы вы могли быстро запустить ваш сайт.
- Работает со многими требованиями к пропускной способности. Независимо от того, использует ли посетитель широкополосное соединение или он все ещё подключается через модемное соединение в сельской местности по телефонной линии, Adobe Flash предоставит этому посетителю желаемый контент на максимально высокой скорости.
Недостатки технологии:
- Иногда интерактивность отталкивает людей от необходимого контента. В начале 1990-х средний веб-сайт основывался на том, что разработчик считал «классным» дизайном. Интерактивный контент – это хорошо … пока он не отвлекает посетителей от требуемого контента.
- Adobe Flash является собственностью. Это значит, что за игру нужно платить. Интернет был основан на идее открытого и честного диалога друг с другом. Это концепция, которая способствует взаимной собственности среди 7 миллиардов человек. Формат .swf может находиться в открытом доступе, но наличие сторонних продуктов не всегда совпадает с наличием продуктов из источника.
- Препятствует удобству использования сайта. Во многих отношениях Adobe Flash заставляет разработчиков лениться с их UX. Они попадают в ловушку создания великолепной анимации и забывают о чём-то простом, например, как навигация по меню. Интернет основан на стиле взаимодействия, где есть некоторые компромиссы на обоих концах спектра. Без этого велика вероятность того, что у вас будет высокий показатель отказов.
- Flash-дизайн – это первое, что бросается в глаза посетителю.
Первые впечатления всё ещё имеют значение, даже в интернете. Когда на целевой странице есть изображение или анимация, основанная на Flash, она привлекает внимание посетителей. Если у посетителя это оставляет негативное первое впечатление, есть вероятность того, что он закроет страницу, не глядя на ваш контент. Однако процесс поэтапного отказа от Flash продвигается медленно. На разработку копий веб-сайтов и утилит на основе Flash требуются время, усилия и деньги, и многие основные направления в интернете по-прежнему полагаются на него, даже если поддержка Flash начинает уменьшаться. Когда речь идёт о современных операционных системах, таких как Windows 10, которая поставляется в комплекте с современным веб-браузером, таким как Microsoft Edge, это вносит некоторую непредсказуемость в более старые технологии, такие как Flash.

Даже несмотря на то, что крупные веб-сайты и онлайн-платформы отказываются от технологии, многие ресурсы всё ещё нуждаются во Flash. Например, популярные веб-сайты, такие как MLB.tv Major League Baseball, и такие инструменты, как Pixlr, все ещё требуют Flash. К счастью, Microsoft начала встраивать Adobe Flash Player в свой веб-браузер в Windows 8 и продолжает делать это в последнем выпуске Windows 10. Если вы используете Edge и при загрузке сайта сталкиваетесь с ошибкой «Видеодрайвер перестал отвечать и был восстановлен», возможно, плагин просто отключён. Чтобы изменить это:
- откройте меню «Дополнительные действия» в верхнем правом углу браузера Edge.
- прокрутите вниз, нажмите меню «Дополнительные настройки».
- затем включите Adobe Flash Player.
Обновите веб-страницу или закройте Microsoft Edge, а затем снова откройте его. В редких случаях вам может потребоваться перезагрузить компьютер. Если на странице нет явных признаков того, что Flash необходимо включить, но вы все ещё чувствуете, что отсутствует какой-либо контент, возможно, Flash-контент не загружается, это может быть так задумано. в качестве меры безопасности Microsoft ограничивает использование Flash везде, где это возможно. Так что, если вас приветствует веб-страница с символом пазла, не удивляйтесь. Вместо этого найдите в адресной строке такой же значок и щёлкните его.
Обновление Adobe Flash Player в Windows 10
Поскольку Microsoft включила Adobe Flash в Windows, вы также получаете обновления через Центр обновления Windows. Итак, если вы попробовали все вышеперечисленное и Flash по-прежнему отказывается загружаться, при этом выдавая ошибку «Видеодрайвер перестал отвечать и был восстановлен», вам, вероятно, нужно установить обновление. Откройте Пуск/Настройки/Обновление и безопасность/Центр обновления Windows/Проверить наличие обновлений. Загрузите и установите последнее обновление для Flash, если оно доступно. Иногда даже обновление Windows может оказаться проблематичным при установке обновлений для Flash Player. Вы можете загрузить обновление вручную из каталога Центра обновления Майкрософт. Если у вас по-прежнему возникают проблемы с просмотром Flash-содержимого, вы можете попытаться восстановить или сбросить Microsoft Edge. А как насчёт других веб-браузеров? Windows 10 включает Adobe Flash для использования с браузером Edge. Если вы используете Google Chrome, Mozilla Firefox или другие веб-браузеры, вам нужно будет либо включить, либо загрузить, а затем установить Adobe Flash вручную.

В Chrome при посещении веб-сайта, для которого требуется Flash, щёлкните меню «Безопасность» в левой части адресной строки, затем нажмите «Настройки сайта». Прокрутите вниз, щёлкните в списке пункт Flash, затем выберите Разрешить. Если Flash по-прежнему не работает, вам, вероятно, необходимо обновить его. В адресной строке Chrome введите chrome://components, затем нажмите Enter. Прокрутите вниз, нажмите «Проверить наличие обновлений» под Flash Player.
В Firefox сначала проверьте, включена ли функция Flash. Нажмите меню «Открыть», затем «Надстройки, плагины», нажмите «Настройки» возле Shockwave Flash. Нажмите на поле «Выбрать изменение», когда появится надстройка, и нажмите «Всегда активировать». Обновление Flash в Firefox требует от пользователей посещения страницы загрузки Adobe, где можно загрузить и установить последние версии для своего веб-браузера. Это в значительной степени основы для работы Flash в вашем веб-браузере на Windows 10. Flash считается небезопасным решением, особенно с учётом HTML5 и новых веб-стандартов. Но столь широкое распространение программного обеспечения, как Flash, вымирает очень долго, так что его присутствие в интернете будет длиться ещё очень долго.
Неправильные настройки видео
Причины возникновения ошибки могут заключаться в неправильных настройках видеокарты. В большинстве случаев для изменения настроек (восстановления значений по умолчанию) используется фирменное программное обеспечение от производителя GPU – Nvidia или AMD. Рассмотрим изменения настроек видеокарты на примере GeForce GTX 770:
- Перейдите на сайт nvidia.com и найдите стандартные значения работы видеокарты. В нашем случае базовая тактовая частота составляет 1046 Мгц.
- Загрузите и установите программу NVIDIA Inspector.
- Запустите NVIDIA Inspector. В окне программы найдите поле GPU Clock – это текущее значение частоты видеокарты. В нашем случае частота составляет 1137 Мгц.
- Нажмите кнопку Show Overclocking.
- Здесь в меню необходимо выбрать «Performance Level 3 P0», а затем с помощью ползунков изменить частоту на ту, что указана на сайте (1046 Мгц).
- Нажмите «Apply Clocks and Voltage».
Теперь видеокарта будет работать на базовой частоте. Для изменения настроек видеокарт на базе чипа AMD можно воспользоваться утилитами AMD Overdrive или MSI Afterburner.

Проблемы с видеокартой
Разогнанный процессор (ЦП), видеокарта (Nvidia или amd) или память могут вызвать нестабильность системы. Чтобы это исправить, попробуйте запустить все аппаратные компоненты с настройками по умолчанию. Вы можете обратиться к руководству к материнской плате для получения инструкций о том, как установить аппаратное обеспечение в настройки по умолчанию. Перегрев графического процессора также может вызвать проблемы. И GPU легко перегревается, если радиатор запылён. Так что почистите радиатор GPU и посмотрите, решит ли это проблему. Убедитесь, что температура не превышает максимальную рабочую температуру продукта. Убедитесь, что с процессором используется радиатор/вентилятор (HSF). Отказ оборудования (процессор, видеокарта, материнская плата и/или память) может вызвать нестабильность системы. Вы можете протестировать оборудование в другой системе, чтобы определить, вызвана ли проблема оборудованием. Кроме того, вы можете обратиться к производителю памяти или материнской платы за более подробными инструкциями по устранению неполадок.
Переустановите операционную систему Windows
Если ваша операционная система Windows имеет повреждённые системные файлы или файлы реестра, это также может вызвать проблему «Видеодрайвер перестал отвечать и был восстановлен». Вы можете попытаться очистить реестр операционной системы или выполнить чистую установку ОС. Не забудьте сделать резервную копию всех важных данных перед переустановкой системы, потому что переустановка удалит все данные на вашем диске C.
Закройте программы, работающие в фоновом режиме
Если одновременно запущено слишком много программ, производительность ПК может снизиться. Поэтому попробуйте закрыть программы и приложения, которые вы не используете. Если проблема возникает только при использовании определённого приложения, оно может вызвать проблемы или повреждённые файлы. Закройте это приложение и посмотрите, разрешится ли проблема.
Как видите, избавиться от ошибки «Видеодрайвер перестал отвечать и был восстановлен» можно несколькими способами. Пробуйте их по очереди, пока не добьётесь желаемого результата. Если вы уже сталкивались с подобной проблемой и нашли другое решение, поделитесь об этом в комментариях под статьёй.
Ошибка «Видеодрайвер перестал отвечать и был успешно восстановлен» – одна из самых коварных. Появляется когда хочет и при этом – безо всякой на то видимой причины (ведь вчера же все нормально работало!).
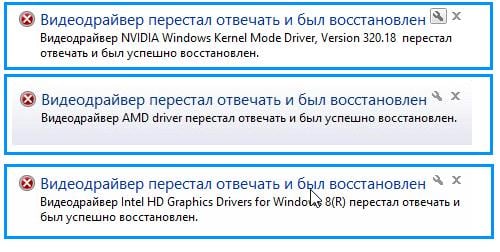
Чаще всего она выскакивает во время игры (или сразу после ее запуска). И это понятно, ведь в данном случае идет сильная нагрузка на видеокарту (а эта ошибка связана именно с ней). Но такое сообщение может выскакивать даже во время обычных посиделок в интернете, просмотра фильма или набора текста в Word! Проще говоря, эта ошибка непредсказуемая.
Кстати, изначально это сообщение выскакивало только на Windows 7, но, как оказалось потом, на Windows 8 и даже на Windows 10 данная проблема тоже осталась.
Лично у меня ошибка «Видеодрайвер Nvidia Windows Kernel Mode Driver перестал отвечать» появлялась дважды (с перерывом в полгода). И оба раза пришлось долго с ней возиться и искать решение. В первом случае проблему удалось решить путем установки старого видеодрайвера с диска, идущего в комплекте (за 2012 год). А второй раз получилось вообще забавно: нужно было вытянуть видеокарту, а затем подключить ее обратно. После этого проблема исчезла.
И самое интересное то, что подобных советов в интернете не было. Поэтому, чтобы упростить задачу пользователям, которые столкнутся с этой ошибкой, ниже приведены актуальные способы ее решения.
Содержание
- Обновление видеодрайвера
- Установка нового DirectX
- Сброс настроек видеокарты
- Обновление Adobe Flash Player
- Выбор другой схемы электропитания
- Отключение темы Aero
- Еще несколько советов
- Переустановка Windows
- Вместо заключения
Обновление видеодрайвера
Сообщение «Видеодрайвер AMD Driver перестал отвечать» явно намекает на то, что в данном случае имеется проблема с видеокартой. А точнее – с драйвером на нее.
Возможно, Вы давно не обновляли его, и на ПК (или ноутбуке) стоит старая версия. А, может, наоборот – Вы установили новый «сырой» драйвер, и теперь выскакивает эта ошибка.
Честно говоря, установка свежей версии – это не всегда хорошо. Дело в том, что всегда могут быть ошибки, которые исправляются через пару дней. А за эти 1-2 дня, пока их будут устранять, Вы хорошо попортите себе нервы. Ведь ни одно решение в таком случае не поможет (пока не выйдет новый видеодрайвер).
В общем, если выскакивает эта ошибка, попробуйте следующее:
- Установите свежие драйвера (если стоят неактуальные).
- Откатите прежнюю версию, если недавно ставили новый видеодрайвер (откат драйвера видеокарты).
- Удалите текущий драйвер и установите его с диска, идущего в комплекте (если его нет, можно загрузить с сайта Nvidia или AMD архивную версию за любой год).
Возможно, это будет полезным:
Как установить драйвера на видеокарту AMD Radeon?
Установка драйверов на видеокарту Nvidia
Программы для автоматического обновления драйверов
Установка нового DirectX
DirectX обязательно необходим тем, кто любит играть в современные игрушки. И для нормальной работы его всегда нужно обновлять. Поэтому, если ошибка появляется во время игры – обновите DirectX. Данное решение помогает в редких случаях, но все же.
Загрузить его можно с оф. сайта Microsoft. Также DirectX всегда содержится на диске с игрой – просто откройте папку, где он лежит (обычно она называется «Redist») и установите его.
Сброс настроек видеокарты
Также ошибка «Видеодрайвер перестал отвечать» может выскакивать из-за неправильных настроек видеокарты. К примеру, в параметрах опция сглаживания выключена, а в игре Вы ее включили. В результате будет постоянно появляться эта ошибка. Чтобы это исправить, сбросьте настройки видеокарты.
Для владельцев Nvidia:
- Открываете «Панель управления Nvidia» (для этого нажмите ПКМ на значок Нвидиа в трее).

- Выбираете «Управление параметрами 3D».
- Нажимаете «Восстановить».
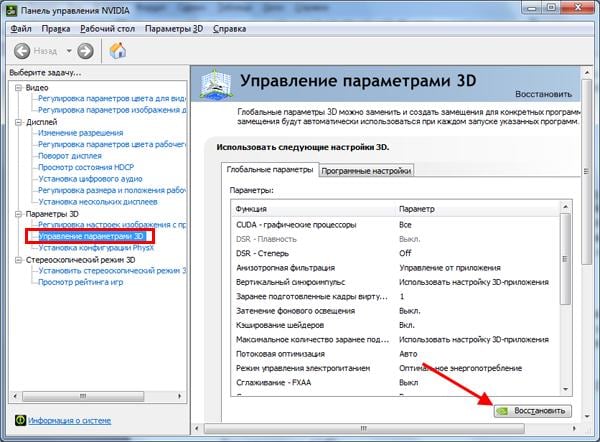
Для владельцев AMD:
- Нажимаете ПКМ на значок AMD в трее и заходите в «Catalyst Control Center».
- Выбираете пункты Игры – Настройки 3D-приложений.
- Ставите птичку в опции «Использовать настройки приложения» (если ее нет, передвиньте ползунок влево).
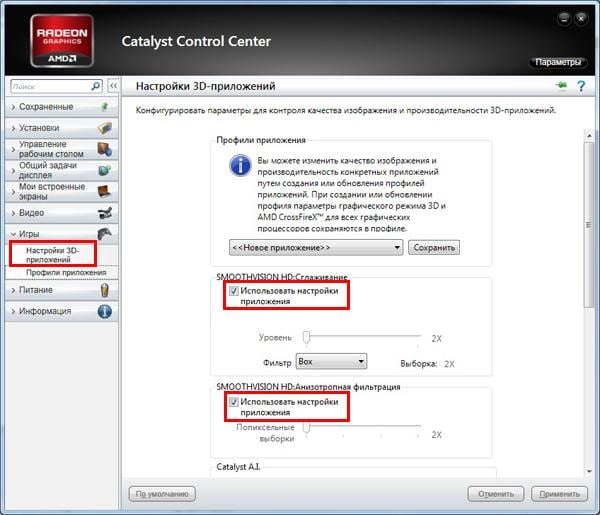
- Нажимаете «Применить».
Также сбросьте настройки в самой игре.
Обновление Adobe Flash Player
Если ошибка появляется во время посиделок в интернете (т.е. пока открыт браузер), тогда попробуйте поставить новую версию Adobe Flash Player.
Кстати, зависание видео и различные дефекты тоже могут появляться из-за его неактуальной версии.
Возможно, это будет Вам интересно – Обновление Adobe Flash Player до последней версии.
Выбор другой схемы электропитания
В некоторых случаях ошибку можно устранить следующим образом:
- Заходите в Пуск – Панель управления – Электропитание.
- Нажимаете «Показать доп. планы».
- Выбираете вариант «Высокая производительность».

Отключение темы Aero
Как правило, этот способ не решает данную проблему – он лишь снижает нагрузку на видеокарту. Поэтому, если Вы не играете в компьютерные игрушки, а только пользуетесь интернетом, то данный вариант может помочь. И в результате ошибка будет выскакивать реже или вовсе пропадет. Единственный нюанс – внешний вид рабочего стола будет менее эффектным.
Чтобы отключить Aero:
- Нажимаете на рабочем столе ПКМ.
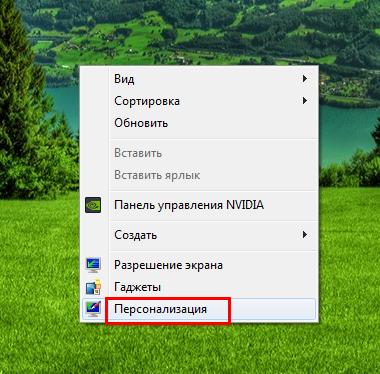
- Выбираете пункт «Персонализация».
- В новом окне устанавливаете тему «Классическая».

Еще несколько советов
Что делать, если ошибка «Видеодрайвер перестал отвечать и был успешно восстановлен» по-прежнему появляется? Попробуйте один из следующих советов:
- Если умеете, отключите видеокарту, вытяните ее из системного блока, почистите от пыли и подключите назад.
- Если Вы разгоняли видеокарту, верните все значения по умолчанию.
- Проверьте температуру видеокарты. Если она перегревается, возможно, нужно заменить термопасту. А может проблема появилась из-за нерабочего кулера.
Еще в обязательном порядке нужно проверить работоспособность видеокарты на компьютере (или ноутбуке). Это поможет Вам убедиться, что она рабочая (или наоборот).
Подробнее об этом читайте здесь: как проверить работоспособность видеокарты на компьютере?
Переустановка Windows
Иногда ошибка устраняется путем переустановки Windows. Ведь драйвер может некорректно удалиться, после чего новая версия тоже установится неправильно. А при переустановке все файлы на локальном диске C удаляются, и видеодрайвер ставится на чистую систему.
Данный способ рекомендуется использовать только в последнем случае – когда ничего не помогло. Ведь после переустановки будут удалены все файлы и программы на локальном диске C. При этом нет никаких гарантий, что это решение поможет.
Если не знаете, как выполнить переустановку, рекомендую ознакомиться – Пошаговая установка Windows 7.
Вместо заключения
Также дисфункция «Видеодрайвер Intel HD Graphics Drivers перестал отвечать и был успешно восстановлен» может появляться из-за неисправности видеокарты (в 90% случаев) или жесткого диска (10%). Разумеется, при таком раскладе ни один из этих способов не поможет (ведь тут требуется либо ремонт, либо замена комплектующих).
Поэтому, если устранить ошибку не удалось – обратитесь в сервисный центр. Пусть специалисты осмотрят ваш компьютер или ноутбук и определят причину неисправности. Если она окажется пустяковой (например, плохо подсоединена видеокарта или неправильно установлен видеодрайвер), то Вам нужно будет заплатить лишь за диагностику.
Видеодрайвер перестал отвечать и был успешно восстановлен — как исправить
 Распространенная ошибка в Windows 7 и реже в Windows 10 и 8 — сообщение «Видеодрайвер перестал отвечать и был успешно восстановлен» с последующим текстом о том, какой именно драйвер вызвал проблему (обычно — NVIDIA или AMD с последующим текстом Kernel Mode Driver, также возможны варианты nvlddmkm и atikmdag, означающие те же самые драйверы видеокарт GeForce и Radeon соответственно).
Распространенная ошибка в Windows 7 и реже в Windows 10 и 8 — сообщение «Видеодрайвер перестал отвечать и был успешно восстановлен» с последующим текстом о том, какой именно драйвер вызвал проблему (обычно — NVIDIA или AMD с последующим текстом Kernel Mode Driver, также возможны варианты nvlddmkm и atikmdag, означающие те же самые драйверы видеокарт GeForce и Radeon соответственно).
В этой инструкции — несколько способов исправить проблему и сделать так, чтобы в дальнейшем сообщений о том, что видеодрайвер перестал отвечать не появлялось.
Что делать при появлении ошибки «Видеодрайвер перестал отвечать» в первую очередь
Прежде всего о нескольких простых, но чаще других срабатывающих способах исправить проблему «Видеодрайвер перестал отвечать» для начинающих пользователей, которые по незнанию могли их до сих пор не попробовать.
Обновление или откат драйверов видеокарты
Чаще всего проблема бывает вызвана неправильной работой драйвера видеокарты или не тем драйвером, при этом необходимо учитывать следующие нюансы.
- Если диспетчер устройств Windows 10, 8 или Windows 7, сообщает о том, что драйвер не нуждается в обновлении, но при этом вы не устанавливали драйвер вручную, то драйвер скорее всего требуется обновить, просто не пытаться для этого использовать диспетчер устройств, а загрузить установщик с сайта NVIDIA или AMD.
- Если вы устанавливали драйверы с помощью драйвер-пака (сторонней программы для автоматической установки драйверов), то драйвер следует попробовать установить с официального сайта NVIDIA или AMD.
- Если загруженные драйверы не устанавливаются, то следует попробовать удалить уже имеющиеся с помощью Display Driver Uninstaller (см., например, Как установить драйверы NVIDIA в Windows 10), а если у вас ноутбук, то попробовать установить драйвер не с сайта AMD или NVIDIA, а с сайта производителя ноутбука именно для вашей модели.
Если же вы уверены в том, что установлены последние драйверы и проблема появилась недавно, то можно попробовать откатить драйвер видеокарты, для этого:
- Зайдите в диспетчер устройств, нажмите правой кнопкой мыши по вашей видеокарте (в разделе «Видеодаптеры») и выберите пункт «Свойства».
- Проверьте, активна ли кнопка «Откатить» на вкладке «Драйвер». Если да, используйте её.

- Если кнопка не активна, запомните текущую версию драйвера, нажмите «Обновить драйвер», выберите пункт «Выполнить поиск драйверов на этом компьютере» — «Выбрать драйвер из списка доступных драйверов на компьютере». Выберите более «старый» драйвер вашей видеокарты (при его наличии) и нажмите «Далее».
После отката драйвера проверьте, продолжает ли появляться проблема.
Исправление ошибки на некоторых видеокартах NVIDIA путем изменения параметров управления питанием
В некоторых случаях проблема бывает вызвана настройками видеокарт NVIDIA по умолчанию, которые приводят к тому, что для Windows видеокарта иногда «подвисает», что и приводит к ошибке «Видеодрайвер перестал отвечать и был успешно восстановлен». Изменение параметров с «Оптимального энергопотребления» или «Адаптивного» может помочь. Порядок действий будет следующим:
- Зайдите в панель управления и откройте «Панель управления NVIDIA».
- В разделе «Параметры 3D» выберите «Управление параметрами 3D».
- На вкладке «Глобальные параметры» найдите пункт «Режим управления электропитанием» и выберите «Предпочтителен режим максимальной производительности».

- Нажмите кнопку «Применить».
После этого можно проверить, помогло ли это исправить ситуацию с появляющейся ошибкой.
Еще одна настройка, которая может влиять на появление или отсутствие ошибки в панели управления NVIDIA и затрагивающая сразу несколько параметров — «Регулировка настроек изображения с просмотром» в разделе «Параметры 3D».
Попробуйте включить «Пользовательские настройки с упором на производительность» и проверить, повлияло ли это на проблему.
Исправление с помощью изменения параметра Timeout Detection and Recovery в реестре Windows
Данный способ предлагается на официальном сайте Майкрософт, хотя и не вполне эффективен (т.е. может убрать сообщение о проблеме, но сама проблема может сохраниться). Суть способа в том, чтобы изменить значение параметра TdrDelay, отвечающего за ожидание ответа от видеодрайвера.
- Нажмите клавиши Win+R, введите regedit и нажмите Enter.
- Перейдите к разделу реестра HKEY_LOCAL_MACHINE SYSTEM CurrentControlSet Control GraphicsDrivers
- Посмотрите, есть ли в правой части окна редактора реестра значение TdrDelay, если нет, то нажмите правой кнопкой мыши в пустом месте правой части окна, выберите «Создать» — «Параметр DWORD» и задайте для него имя TdrDelay. Если он уже присутствует, можно сразу использовать следующий шаг.
- Дважды кликните по вновь созданному параметру и укажите значение 8 для него.

После окончания действий с редактором реестра, закройте его и перезагрузите ваш компьютер или ноутбук.
Аппаратное ускорение в браузере и Windows
Если ошибка происходит при работе в браузерах или на рабочем столе Windows 10, 8 или Windows 7 (т.е. не в тяжелых графических приложениях), попробуйте следующие методы.
Для проблем на рабочем столе Windows:
- Зайдите в Панель управления — Система. Слева выберите «Дополнительные параметры системы».
- На вкладке «Дополнительно» в разделе «Быстродействие» нажмите «Параметры».

- Выберите пункт «Обеспечить наилучшее быстродействие» на вкладке «Визуальные эффекты».

В случае, если проблема появляется в браузерах при воспроизведении видео или Flash-содержимого, попробуйте отключить аппаратное ускорение в браузере и Flash (или включить, если оно было отключено).
Важно: следующие способы уже не совсем для начинающих и в теории могут вызвать дополнительные проблемы. Применяйте их только на свой страх и риск.
Разгон видеокарты как причина проблемы
Если вы самостоятельно разгоняли видеокарту, то скорее всего знаете, что рассматриваемая проблема может иметь причиной именно разгон. Если же вы этого не делали, то есть вероятность, что ваша видеокарта имеет заводской разгон, как правило, при этом в названии присутствуют буквы OC (Overclocked), но даже без них тактовые частоты видеокарт чаще выше чем базовые, предусмотренные производителем чипа.
Если это ваш случай, то попробуйте установить базовые (стандартные для этого графического чипа) частоты GPU и памяти, для этого можно использовать следующие утилиты.
Для видеокарт NVIDIA — бесплатную программу NVIDIA Inspector:
- На сайте nvidia.ru найдите информацию о базовой частоте вашей видеокарты (введите модель в поле поиска, а затем на странице с информацией о видеочипе откройте вкладку «Спецификации». Для моей видеокарты это 1046 Мгц.

- Запустите NVIDIA Inspector, в поле «GPU Clock» вы увидите текущую частоту видеокарты. Нажмите кнопку Show Overclocking.

- В поле вверху выберите «Performance Level 3 P0» (это установит частоты на текущие значения), а затем с помощью кнопок «-20», «-10» и т.д. снизьте частоту до базовой, которая была указана на сайте NVIDIA.

- Нажмите кнопку «Apply Clocks and Voltage».
Если не сработало и проблемы не были исправлены, можно попробовать использовать частоты GPU (Base Clock) ниже базовых. Скачать NVIDIA Inspector можно с сайта разработчика http://www.guru3d.com/files-details/nvidia-inspector-download.html
Для видеокарт AMD вы можете использовать AMD Overdrive в Catalyst Control Center. Задача будет та же самая — установить базовые частоты GPU для видеокарты. Альтернативное решение — MSI Afterburner.
Дополнительная информация
В теории, причиной проблемы могут быть и любые программы, запущенные на компьютере и активно использующие видеокарту. Причем может оказаться, что вы не знаете о наличии таких программ на вашем компьютере (например, если это вредоносное ПО, занимающееся майнингом).
Также один из возможных, хоть и не часто встречающихся вариантов — аппаратные проблемы с видеокартой, а иногда (особенно для интегрированного видео) — с оперативной память компьютера (в данном случае также возможно появление «синих экранов смерти» время от времени).
Просматривая страницы в интернете или играя в игры, вы можете неожиданно столкнуться с ошибкой «Видеодрайвер перестал отвечать и был восстановлен». Многие пользователи Windows 10, Windows 8.1, Windows 8, Windows 7, Windows XP или Windows Vista в последнее время сообщают о проблеме с отображением/графикой/видео. Ошибка «Видеодрайвер перестал отвечать и был восстановлен» на вашем настольном компьютере или ноутбуке может быть легко решена. Ниже приведена общая информация об этом драйвере дисплея, переставшем работать или отвечающем на ошибку, применимая к Nvidia, AMD, Intel и другим видеокартам.

Методика исправления ошибки «Видеодрайвер перестал отвечать и был восстановлен».
Причины почему видеодрайвер не отвечает
Когда вы запускаете компьютер или запускаете приложение, например, игру или видео, система или программа Windows могут зависать, тормозить или выкидывать вас обратно на рабочий стол. иногда компьютер показывает синий (или чёрный) экран смерти (BSOD) или ошибку «Видеодрайвер перестал отвечать и был восстановлен». Факторы могут быть сложными и разнообразными, но эта проблема обычно возникает по одной или нескольким из следующих причин:
- Драйвер дисплея устарел, отсутствует, повреждён или сломан.
- Ваша видеокарта устарела, и для ОС Windows нет полностью совместимого видеодрайвера.
- В фоновом режиме одновременно выполняется слишком много программ, что вызывает конфликты.
- Для отображения графики на вашем мониторе требуется больше времени, чем разрешено для графического процессора.
Так как проблема будет вызвана одной или больше причин, вы должны попробовать методы, пока ошибка не будет успешно устранена. Все методы применимы ко всем 64-битным или 32-битным ОС Windows, в том числе:
- Windows 10, Windows 8.1, Windows 8.
- Windows 7 Ultimate, Windows 7 Starter, Windows 7 Professional, Windows 7 Home Premium, Windows 7 Home Basic, Windows 7 Enterprise.
- Windows Vista Ultimate, Windows Vista Home Premium, Windows Vista Home Basic, Windows Vista Enterprise, Windows Vista Business.

Проблема с драйверами
Первым соображением должно быть обновление графического драйвера. Чтобы сократить ваше время и затраты, мы рекомендуем вам использовать Driver Talent (ранее называвшийся DriveTheLife). Это профессиональный инструмент для сканирования вашего ПК. он поможет определить драйверы, показать, какие из них устарели, повреждены или отсутствуют, а затем помогает обновить драйверы Windows до последних версий, включая графические драйверы. Если ваше графическое оборудование достаточно новое (или не очень старое), вы можете попробовать обновить его графический драйвер до последней версии. Это может помочь исправить проблему «Видеодрайвер перестал отвечать и был успешно восстановлен», вызванную драйвером.
Однако, если ваше графическое оборудование не является новым (например, 2-летним), обновление ПО до последней версии может привести к повреждению и другим ошибкам (потому что самый новый драйвер может принести новые ошибки, если он не соответствует старому графическому оборудованию). В этом случае мы предлагаем вам загрузить не самый последний графический драйвер. Driver Talent поможет вам получить подходящий графический драйвер. Вы можете нажать кнопку «Ремонт». Он может загрузить и установить подходящий драйвер для устранения проблемы с драйвером. Чтобы удалить графический driver самостоятельно, следуйте приведённым ниже инструкциям:
- На клавиатуре одновременно нажмите клавишу с логотипом Windows и клавишу R, чтобы вызвать окно «Выполнить».
- Введите devmgmt.msc и нажмите OK, чтобы открыть окно диспетчера устройств.
- Разверните ветку «Видеоадаптеры». Щёлкните правой кнопкой мыши драйвер дисплея и выберите «Удалить».
После удаления драйвера перезагрузите компьютер и проверьте, решена ли проблема.

Неактуальная версия DirectX
DirectX – это интерфейс прикладных программ (API) для создания и управления графическими изображениями и мультимедийными эффектами в приложениях, таких как игры или активные веб-страницы, которые будут работать в операционных системах Microsoft Windows. Такая программа может быть написана на C++, Visual C/C++ или Java. Возможность «проигрывать» приложения DirectX является неотъемлемой частью веб- браузера Microsoft Internet Explorer (3-D плеер можно загрузить дополнительно). Некорректная или повреждённая версия DirectX может стать причиной возникновения ошибки, при которой видеодрайвер AMD перестаёт отвечать. То же самое касается устройств на базе чипсета Нвидиа. DirectX Software Development Kit (SDK) включает в себя инструменты, которые позволяют разработчику создавать или интегрировать графические изображения, наложения, спрайты и другие элементы во время игры, включая звук. Существует также комплект разработки драйверов (DDK), который позволяет разработчикам создавать драйверы для дисплеев, аудио и других устройств ввода-вывода.
DirectX является частью более широкого представления Microsoft об объектно-ориентированной среде разработки. Например, спрайт создаётся как экземпляр класса Sprite. Разработчики также могут воспользоваться набором заранее подготовленных процедур или небольших программ Microsoft, которые являются частью библиотеки Microsoft Foundation Class. DirectX разработан таким образом, что некоторые функции могут быть направлены на графический ускоритель карты, освобождая микропроцессор для других работ. Производитель ускорителей предоставляет драйвер специально для DirectX. Если на вашем компьютере установлен Microsoft DirectX, убедитесь, что это последняя версия. Чтобы исправить ошибку Вы можете обратиться к официальному сайту Microsoft, чтобы загрузить и установить последнюю версию Microsoft DirectX.

Не установлены обновления Windows
Ошибку, при которой видеодрайвер перестаёт отвечать, также могут вызвать обновления системы. Точнее, их отсутствие или некорректная/неполная установка. Если вы столкнулись с ошибкой, обязательно убедитесь в том, что на ПК установлены все последние версии обновлений. Для этого:
- Откройте Пуск.
- Нажмите на значок настроек.
- Перейдите в Обновление и безопасность – Проверить обновления.
Если Центр обновления Windows сообщает, что ваше устройство обновлено, у вас есть все доступные на данный момент обновления. Чтобы убедиться, что на вашем компьютере Windows 7 установлены последние обновления Microsoft и исправить ошибку, выполните следующие действия:
- Нажмите Пуск.
- В панели поиска введите Windows Update.
- Выберите Центр обновления Windows в верхней части списка поиска.
- Нажмите на кнопку «Проверить наличие обновлений».
Выберите любые обновления, которые будут найдены для установки. Если Центр обновления Windows сообщает, что ваше устройство обновлено, у вас есть все доступные на данный момент обновления.

Ошибка в Adobe Flash Player
Если у вас возникли проблемы с просмотром Flash-содержимого в Windows 10 и вы не знаете, что делать, вот несколько решения. Adobe Flash, когда-то широко распространённый в интернете, сейчас переживает не лучшие времена. Эксперты и разработчики сигнализируют, что пришло время отойти от использования технологии. По сравнению с HTML5 и другими веб-стандартами, Flash является ресурсоёмким и небезопасным. Фактически, Adobe планирует отказаться от своей технологии к 2020 году.
Преимущества Adobe Flash:
- Поддерживает расширенную интерактивность. Adobe Flash может проигрывать анимацию, аудио и другие расширенные формы интерактивности контента. Это помогает посетителю взаимодействовать с контентом таким образом, который является гораздо более личным, чем просто чтение слов или просмотр интересных фотографий и графического дизайна.
- Хорошо интегрируется. Adobe Flash будет работать с большинством других веб-технологий, доступных сегодня. Единственным исключением из этого правила могут быть определённые продукты Apple, особенно их мобильные устройства. Flash-дружественные сайты не всегда хорошо отображаются на iPhone или iPad.
- Большинство веб-пользователей уже используют Adobe Flash. Уровень насыщения для бесплатного проигрывателя Adobe Flash уже более десяти лет превышает 95%. Некоторые веб-браузеры даже имеют встроенную версию Flash, которая устанавливается при загрузке обозревателя. Это означает, что при посещении вашего сайта сообщения об ошибках увидят меньше посетителей.
- Широкое сообщество. Разработчики уже давно используют возможности Adobe Flash. В случае возникновения проблем существует не только обширная система поддержки сообщества, но также большой кэш отсутствующих или недорогих готовых файлов, созданных разработчиками для других программистов, чтобы вы могли быстро запустить ваш сайт.
- Работает со многими требованиями к пропускной способности. Независимо от того, использует ли посетитель широкополосное соединение или он все ещё подключается через модемное соединение в сельской местности по телефонной линии, Adobe Flash предоставит этому посетителю желаемый контент на максимально высокой скорости.
Недостатки технологии:
- Иногда интерактивность отталкивает людей от необходимого контента. В начале 1990-х средний веб-сайт основывался на том, что разработчик считал «классным» дизайном. Интерактивный контент – это хорошо … пока он не отвлекает посетителей от требуемого контента.
- Adobe Flash является собственностью. Это значит, что за игру нужно платить. Интернет был основан на идее открытого и честного диалога друг с другом. Это концепция, которая способствует взаимной собственности среди 7 миллиардов человек. Формат .swf может находиться в открытом доступе, но наличие сторонних продуктов не всегда совпадает с наличием продуктов из источника.
- Препятствует удобству использования сайта. Во многих отношениях Adobe Flash заставляет разработчиков лениться с их UX. Они попадают в ловушку создания великолепной анимации и забывают о чём-то простом, например, как навигация по меню. Интернет основан на стиле взаимодействия, где есть некоторые компромиссы на обоих концах спектра. Без этого велика вероятность того, что у вас будет высокий показатель отказов.
- Flash-дизайн – это первое, что бросается в глаза посетителю.
Первые впечатления всё ещё имеют значение, даже в интернете. Когда на целевой странице есть изображение или анимация, основанная на Flash, она привлекает внимание посетителей. Если у посетителя это оставляет негативное первое впечатление, есть вероятность того, что он закроет страницу, не глядя на ваш контент. Однако процесс поэтапного отказа от Flash продвигается медленно. На разработку копий веб-сайтов и утилит на основе Flash требуются время, усилия и деньги, и многие основные направления в интернете по-прежнему полагаются на него, даже если поддержка Flash начинает уменьшаться. Когда речь идёт о современных операционных системах, таких как Windows 10, которая поставляется в комплекте с современным веб-браузером, таким как Microsoft Edge, это вносит некоторую непредсказуемость в более старые технологии, такие как Flash.

Даже несмотря на то, что крупные веб-сайты и онлайн-платформы отказываются от технологии, многие ресурсы всё ещё нуждаются во Flash. Например, популярные веб-сайты, такие как MLB.tv Major League Baseball, и такие инструменты, как Pixlr, все ещё требуют Flash. К счастью, Microsoft начала встраивать Adobe Flash Player в свой веб-браузер в Windows 8 и продолжает делать это в последнем выпуске Windows 10. Если вы используете Edge и при загрузке сайта сталкиваетесь с ошибкой «Видеодрайвер перестал отвечать и был восстановлен», возможно, плагин просто отключён. Чтобы изменить это:
- откройте меню «Дополнительные действия» в верхнем правом углу браузера Edge.
- прокрутите вниз, нажмите меню «Дополнительные настройки».
- затем включите Adobe Flash Player.
Обновите веб-страницу или закройте Microsoft Edge, а затем снова откройте его. В редких случаях вам может потребоваться перезагрузить компьютер. Если на странице нет явных признаков того, что Flash необходимо включить, но вы все ещё чувствуете, что отсутствует какой-либо контент, возможно, Flash-контент не загружается, это может быть так задумано. в качестве меры безопасности Microsoft ограничивает использование Flash везде, где это возможно. Так что, если вас приветствует веб-страница с символом пазла, не удивляйтесь. Вместо этого найдите в адресной строке такой же значок и щёлкните его.
Обновление Adobe Flash Player в Windows 10
Поскольку Microsoft включила Adobe Flash в Windows, вы также получаете обновления через Центр обновления Windows. Итак, если вы попробовали все вышеперечисленное и Flash по-прежнему отказывается загружаться, при этом выдавая ошибку «Видеодрайвер перестал отвечать и был восстановлен», вам, вероятно, нужно установить обновление. Откройте Пуск/Настройки/Обновление и безопасность/Центр обновления Windows/Проверить наличие обновлений. Загрузите и установите последнее обновление для Flash, если оно доступно. Иногда даже обновление Windows может оказаться проблематичным при установке обновлений для Flash Player. Вы можете загрузить обновление вручную из каталога Центра обновления Майкрософт. Если у вас по-прежнему возникают проблемы с просмотром Flash-содержимого, вы можете попытаться восстановить или сбросить Microsoft Edge. А как насчёт других веб-браузеров? Windows 10 включает Adobe Flash для использования с браузером Edge. Если вы используете Google Chrome, Mozilla Firefox или другие веб-браузеры, вам нужно будет либо включить, либо загрузить, а затем установить Adobe Flash вручную.

В Chrome при посещении веб-сайта, для которого требуется Flash, щёлкните меню «Безопасность» в левой части адресной строки, затем нажмите «Настройки сайта». Прокрутите вниз, щёлкните в списке пункт Flash, затем выберите Разрешить. Если Flash по-прежнему не работает, вам, вероятно, необходимо обновить его. В адресной строке Chrome введите chrome://components, затем нажмите Enter. Прокрутите вниз, нажмите «Проверить наличие обновлений» под Flash Player.
В Firefox сначала проверьте, включена ли функция Flash. Нажмите меню «Открыть», затем «Надстройки, плагины», нажмите «Настройки» возле Shockwave Flash. Нажмите на поле «Выбрать изменение», когда появится надстройка, и нажмите «Всегда активировать». Обновление Flash в Firefox требует от пользователей посещения страницы загрузки Adobe, где можно загрузить и установить последние версии для своего веб-браузера. Это в значительной степени основы для работы Flash в вашем веб-браузере на Windows 10. Flash считается небезопасным решением, особенно с учётом HTML5 и новых веб-стандартов. Но столь широкое распространение программного обеспечения, как Flash, вымирает очень долго, так что его присутствие в интернете будет длиться ещё очень долго.
Неправильные настройки видео
Причины возникновения ошибки могут заключаться в неправильных настройках видеокарты. В большинстве случаев для изменения настроек (восстановления значений по умолчанию) используется фирменное программное обеспечение от производителя GPU – Nvidia или AMD. Рассмотрим изменения настроек видеокарты на примере GeForce GTX 770:
- Перейдите на сайт nvidia.com и найдите стандартные значения работы видеокарты. В нашем случае базовая тактовая частота составляет 1046 Мгц.
- Загрузите и установите программу NVIDIA Inspector.
- Запустите NVIDIA Inspector. В окне программы найдите поле GPU Clock – это текущее значение частоты видеокарты. В нашем случае частота составляет 1137 Мгц.
- Нажмите кнопку Show Overclocking.
- Здесь в меню необходимо выбрать «Performance Level 3 P0», а затем с помощью ползунков изменить частоту на ту, что указана на сайте (1046 Мгц).
- Нажмите «Apply Clocks and Voltage».
Теперь видеокарта будет работать на базовой частоте. Для изменения настроек видеокарт на базе чипа AMD можно воспользоваться утилитами AMD Overdrive или MSI Afterburner.

Проблемы с видеокартой
Разогнанный процессор (ЦП), видеокарта (Nvidia или amd) или память могут вызвать нестабильность системы. Чтобы это исправить, попробуйте запустить все аппаратные компоненты с настройками по умолчанию. Вы можете обратиться к руководству к материнской плате для получения инструкций о том, как установить аппаратное обеспечение в настройки по умолчанию. Перегрев графического процессора также может вызвать проблемы. И GPU легко перегревается, если радиатор запылён. Так что почистите радиатор GPU и посмотрите, решит ли это проблему. Убедитесь, что температура не превышает максимальную рабочую температуру продукта. Убедитесь, что с процессором используется радиатор/вентилятор (HSF). Отказ оборудования (процессор, видеокарта, материнская плата и/или память) может вызвать нестабильность системы. Вы можете протестировать оборудование в другой системе, чтобы определить, вызвана ли проблема оборудованием. Кроме того, вы можете обратиться к производителю памяти или материнской платы за более подробными инструкциями по устранению неполадок.
Переустановите операционную систему Windows
Если ваша операционная система Windows имеет повреждённые системные файлы или файлы реестра, это также может вызвать проблему «Видеодрайвер перестал отвечать и был восстановлен». Вы можете попытаться очистить реестр операционной системы или выполнить чистую установку ОС. Не забудьте сделать резервную копию всех важных данных перед переустановкой системы, потому что переустановка удалит все данные на вашем диске C.
Закройте программы, работающие в фоновом режиме
Если одновременно запущено слишком много программ, производительность ПК может снизиться. Поэтому попробуйте закрыть программы и приложения, которые вы не используете. Если проблема возникает только при использовании определённого приложения, оно может вызвать проблемы или повреждённые файлы. Закройте это приложение и посмотрите, разрешится ли проблема.
Как видите, избавиться от ошибки «Видеодрайвер перестал отвечать и был восстановлен» можно несколькими способами. Пробуйте их по очереди, пока не добьётесь желаемого результата. Если вы уже сталкивались с подобной проблемой и нашли другое решение, поделитесь об этом в комментариях под статьёй.
Видеодрайвер перестал отвечать и был успешно восстановлен
Ошибка «видеодрайвер перестал отвечать и был успешно восстановлен» иногда возникает при работе с программами, которые активно используют ресурсы видеокарты. Сбой может произойти по множеству причин, касающихся как программной, так и аппаратной части ПК.
Изначально ошибка про то, что видеодрайвер перестал отвечать и был восстановлен появилась в Windows Vista, из-за внедрения механизма перезапуска драйвера (TDR). В дальнейшем эта структура переходила во все последующие версии ОС. Суть механизма заключается в том, что Windows не перезагружается при возникновении программного сбоя, когда работает драйвер. Благодаря вышеупомянутой доработке перезапускается исключительно ПО, а пользователю выводится соответствующее уведомление. Соответственно, при описании дальнейших действий предполагается что пользователь, знает модель видеокарты, установленной на компьютере.
Исправление ошибок видеокарты программными средствами
Во многих случаях, для устранения ошибки видеокарты достаточно использовать программные методы. Проблема может заключаться в неверно установленном драйвере, аппаратном ускорении, настройках ОС и влиянии сторонних утилит.
Ошибка драйвера видеокарты
Часто, корень проблемы – неправильная работа драйвера. Если не производилась ручная установка, а диспетчер устройств сообщает о том, что обновления не требуется, то, для устранения ошибки потребуется загрузить и установить драйвера с официального сайта. Также следует поступить, если пользователь использовал драйвер-пак — специализированную утилиту по автоматической установке драйверов.
Если решение не помогло, то, необходимо полностью удалить все компоненты текущего драйвера видеокарты, после чего установить новую версию. Проще всего это сделать утилитой Display Driver Uninstaller.
Если вы уверены, что установлены актуальные драйвера, а ошибка видеодрайвер перестал отвечать появилась недавно, то, можно попробовать выполнить откат драйвера. Для этого, необходимо в диспетчере устройств открыть свойства видеокарты, перейти на вкладку «Драйвер» и кликнуть по кнопке «Откатить».

Если функция неактивна то, следует запомнить или записать текущую версию драйвера и нажать «Обновить драйвер». Далее следует открыть список доступных версий драйвера для устройства и выбрать более старый вариант. Также, предыдущие версии можно скачать с официальных сайтов производителей видеокарты и установить в штатном режиме.


Изменение параметра TdrDelay
Внесение изменений в реестр Windows для решения проблемы предлагает сама компания Microsoft. Способ не устраняет первопричину появления ошибки, но, убирает сообщение о неполадке. Не помешает перед внесением изменений сделать резервную копию раздела реестра. Также, для выполнения дальнейших действий может понадобится выполнить поиск по редактору реестра, информация по вышеописанным темам находится на страницах данного интернет-ресурса.
Для перехода в реестр можно воспользоваться командами программы выполнить. Сначала следует нажать Win+R и в поле поиска утилиты ввести regedit. Далее необходимо перейти в раздел HKEY_LOCAL_MACHINESYSTEMCurrentControlSetControlGraphicsDrivers и скорректировать значение параметра TdrDelay на 8 (расположен справа).
Если переменная отсутствует, то, её требуется создать – кликнуть правой кнопкой мышки по пустому пространству с права окна, и в контекстном меню выбрать «Создать — Параметр DWORD (32 бита)«. Параметру необходимо присвоить имя TdrDelay, и задать указанное ранее значение.

Настройка быстродействия системы
Если ошибка появляется при открытом рабочем столе, то, необходимо изменить параметры быстродействия Windows. Для этого, следует перейти в меню «Система» (кликнуть правой кнопкой мышки по значку этот компьютер затем выбрать свойства) и слева кликнуть по «Дополнительные параметры системы».

Для дальнейшей настройки визуальных эффектов Windows, необходимо во вкладке «Дополнительно» открыть раздел «Быстродействие» и кликнуть по кнопке «Параметры». В открывшемся окне следует перейти на вкладку «Визуальные эффекты» и отметить строку «Обеспечить наилучшее быстродействие», в конце понадобится нажать на кнопки «Применить» и «OK». Статья, находящаяся по ссылке выше, также поможет вам настроить данный пункт без большой потери качества интерфейса ОС.

Не установлены обновления ОС
Многие пользователи сами отключают автоматическое обновление Windows. Делать это не рекомендуется, так как, с каждым обновлением исправляется ряд ошибок и расширяется список совместимого оборудования. Если опция выключена, а необходимые обновления не установлены, то некоторые видеокарты могут работать некорректно. Для того чтобы попасть в «Центр обновления Windows» требуется открыть раздел, «Параметры» который находится в контекстном меню «Пуск» и выбрать пункт «Обновление и безопасность».
Далее в новом окне останется нажать кнопку «Проверить наличие обновлений» и дождаться окончания сканирования системы. По завершении следует подтвердить начало установки. В процессе ПК может перезагрузиться поэтому рекомендуется сохранить все изменения и закрыть программы.

Обновление DirectX
Иногда, видеодрайвер выдаёт ошибку из-за нестандартной версии программной среды DirectX. Пользователю часто предлагают инсталлировать это ПО при установке компьютерных программ и игр с помощью нелицензионных репаков. Однако, дата сборки DirectX в лучшем случае соответствует времени выпуска репака. Поэтому, далеко не всегда версия среды оказывается актуальной, что может сказаться на работоспособности видеодрайвера. Рекомендуется устанавливать DirectX для Windows исключительно с официального сайта.
Неисправен Adobe Flash Player
Если сбой происходит при работе с браузером во время проигрывания видео-контента или Flash элементов, проблема может заключаться в Adobe Flash Player. В этом случае, исправление ошибки «видеокарта драйвер перестал отвечать» заключается в скачивании актуальной версии программы – лучше всего воспользоваться официальным сайтом разработчика, вот ссылка get.adobe.com/ru/flashplayer/. Если обновление не помогло, то, можно попробовать отключить аппаратное ускорение. Процедура выполняется непосредственно из браузера — необходимо нажать ПКМ (правой кнопкой мышки) по любому видеоролику в сети интернет. В появившемся контекстном меню выбрать пункт «Параметры» и выключить опцию аппаратного ускорения. Также, при необходимости аппаратное ускорение можно отключить в самом браузере, как это сделать описывается в одной из публикаций про некорректное отображение в Google Chrome, находящейся на страницах сайта.

Неудачный разгон видеокарты
Часто, неполадки возникают из-за разгона видеокарты, особенно когда процедура выполняется самостоятельно. Однако, некоторые устройства имеют заводской разгон – названия таких видеокарт содержат сокращение OC (Overclocked).
Для исправления ошибки драйвера видеокарты необходимо поменять частоты GPU и памяти на стандартные (сведения можно узнать на официальном сайте производителя). Чтобы побыстрее найти данные в браузере выполните поиск по запросу «базовая частота видеокарты Nvidia GeForce GTX 980«, где Nvidia GeForce GTX 980 это полное наименование вашего видеоадаптера. Замена параметров легко выполняется через специальные утилиты. Для видеокарт от Nvidia рекомендуют использовать программу Nvidia Inspector, вот ссылка на страницу загрузки официального сайта утилиты www.guru3d.com/files-details/nvidia-inspector-download.html. Настроить оборудование компании AMD можно через Catalyst Control Center или с помощью утилиты MSI Afterburner по следующему адресу можно скачать программу с официального сайта MSI ru.msi.com/page/afterburner.
Узнать текущие значения частот и данные других характеристик можно с помощью известной программы GPU-Z вот ссылочка www.techpowerup.com/gpuz/. Утилита, выводит пользователю полную информацию по графическому контроллеру. База данных поддерживаемых видеокарт постоянно обновляется. Также, такую информацию можно получить с помощью программы для диагностики компьютера Aida64.
Технические неполадки
Если, ни один из программных способов не решил проблему, то, причина неисправности может заключаться в аппаратной части:
- Перегрев видеокарты – ошибка возникает при работе с ресурсоёмкими программами для моделирования или играми. Во время эксплуатации ПК на конструктивных элементах неизбежно скапливается пыль, которая затрудняет нормальное охлаждение аппаратных составляющих. Вследствие этого эффективность работы видеокарты падает, а нагрузка растёт. Для решения проблемы достаточно продуть все элементы ПК с помощью компрессора (процедуру следует проводить с осторожностью, чтобы не повредить элементы платы сильным напором воздуха).
- Загрязнённые контакты видеокарты – процедуру по чистке контактов следует проводить периодически, так как со временем они окисляются и засоряются. Очистка легко выполняется обычным канцелярским ластиком.
- Неправильная установка – видеокарта может быть установлена в неподходящий слот. Следует использовать разъем PCI Express x16 — 3.0. Как правило, на материнской плате он располагается в самой верхней позиции. Для определения местоположения разъёма, лучше всего, будет если вы обратитесь к документации производителя. При установке видеокарты в разъём с другой спецификацией (с другим количеством линий к процессору), помимо ошибки с видеодрайвером, будет наблюдаться падение производительности устройства, выскакивать синий экран смерти, могут быть проблемы с оперативной памятью, а также разное другое.
Таким образом, проблема может появляться по самым различным причинам, при этом, универсального способа исправить ошибку видеокарты не существует. Теоретически, неполадки могут возникнуть из-за любой программы, использующей ресурсы видеокарты. Причём пользователь может даже не догадываться о наличии такой утилиты на своём ПК. К примеру, иногда видеокарту нагружает вредоносное ПО для майнинга, которое сложно обнаружить стандартными методами.
Решать проблему необходимо последовательно. Сначала исключаются все программные варианты, затем, проверяются техническая сторона. Если ни один из способов не помог, то, следует обратиться в сервисный центр. Ваши вопросы всегда можно задать в комментариях либо перейдите на страницу «Контакты» заполните и пошлите мне форму.
17.05.2018
Ещё статьи, которые могут заинтересовать:
Восстановление нарушения целостности системных файлов
Восстановление удалённых файлов и безвозвратное затирание
Программа R-Undelete для восстановления файлов её преимущества и недостатки
Восстановление файлов с жёсткого диска при нерабочей Windows
Создание и удаление точки восстановления Windows
