У AMD одна из лучших коллекций видеокарт на рынке, и она идеально подходит как для обычного использования, так и для игр. Однако несколько пользователей сообщали о частых сбоях драйверов AMD.
Это нехороший признак и указывает на проблему с драйвером, видеокартой или системными настройками. Но в большинстве случаев это простая проблема, которую можно довольно легко решить.
Итак, давайте теперь познакомим вас со всем, что нужно знать о сбое драйвера AMD, и о наиболее эффективных способах его устранения.
Почему мой драйвер AMD продолжает давать сбой?
Прежде чем приступить к реальным исправлениям, необходимо определить, почему драйвер AMD продолжает давать сбой в Windows 10/11. Для этого есть много причин, но, как правило, проблема возникает из-за устаревшего или проблемного драйвера.
Кроме того, есть определенные приложения, которые конфликтуют с работой драйвера и вызывают его сбой. Если такие приложения настроены на запуск при запуске, проблема будет еще более серьезной.
Кроме того, это может быть связано и с аппаратными проблемами. Например, разгон часто влияет на производительность компьютера. Накопление пыли – еще одна распространенная причина, наряду с перегревом.
Теперь, когда у вас есть четкое представление об основных причинах, вот список случаев, когда можно столкнуться со сбоем драйвера AMD в Windows.
- Проблемы с черным экраном при сбое драйвера AMD : они возникают из-за устаревшего программного обеспечения или версий ОС и могут быть устранены путем установки последних обновлений драйвера или программного обеспечения.
- Ошибки синего экрана при сбое драйвера AMD : ошибки BSOD чрезвычайно раздражают, и их часто трудно исправить. К сожалению, драйверы AMD также могут вызывать ошибки BSOD при сбое.
- Сбой драйвера AMD на YouTube : появляется, когда пользователи пытаются запустить YouTube. В редких случаях видео перестает воспроизводиться и появляется черный экран. Драйвер AMD может внезапно восстановиться, и видео снова начнет воспроизводиться, но через несколько минут произойдет сбой.
- Драйвер AMD дает сбой при игре в игры : появляется при игре в ваши любимые игры. Судя по всему, сбои драйверов AMD довольно часты среди геймеров.
- Сбой драйвера AMD во время установки : происходит, когда пользователи пытаются установить последние версии драйверов AMD на свой ПК.
- Сбой драйвера AMD во время майнинга: возникает, когда пользователи майнят, и обычно является результатом разгона.
- Сбой драйвера AMD после спящего режима: появляется, когда система не полностью восстанавливается после пребывания в спящем режиме.
- Сбой драйвера AMD Valorant : пользователи могут создавать графические профили с помощью панели управления NVIDIA и AMD Catalyst Control Center, которые позволяют пользователям переопределять настройки программы и, как следствие, могут привести к неправильной работе VALORANT.
- Сбой драйвера AMD Warzone: неправильный, неисправный или устаревший графический драйвер является основной причиной множества игровых проблем, включая сбои и зависания.
- Средство защиты от сбоев AMD обнаружило проблему с вашим драйвером дисплея: возможно, ваш драйвер AMD дал сбой из-за слишком большого количества пыли на вентиляторе вашей видеокарты; в этом случае вам следует почистить видеокарту.
- Драйверы AMD зависают в Windows 10: Если драйверы AMD зависают в Windows 10, мы рекомендуем вам запустить сканирование SFC, чтобы очистить ваши файлы.
- Сбой ПК при установке драйверов AMD: Пока идет установка, обязательно следите за температурой процессоров, чтобы избежать сбоя компьютера.
Теперь давайте перейдем к наиболее эффективным исправлениям сбоя драйвера AMD в Windows 10 и 11 и вернемся к обычным задачам.
Быстрая подсказка:
Некоторые браузеры вызывают ошибку сбоя драйвера AMD в Windows 10. Пользователи сообщали о возникновении проблемы в Firefox и Chrome, поэтому мы рекомендуем вам попробовать более стабильный браузер, например Opera.
Это один из самых легких браузеров на рынке с минимальным воздействием на систему. Таким образом, снижается вероятность возникновения ошибок, вызванных чрезмерным использованием ресурсов.
Что делать, если сбой драйверов AMD в Windows 10?
1. Обновите драйверы AMD
- Чтобы исправить сбой драйвера AMD в Windows 10, нажмите Windows+, Xчтобы открыть меню «Опытный пользователь», и выберите «Диспетчер устройств» из списка.

- Найдите и дважды щелкните параметр «Видеоадаптеры», чтобы развернуть и просмотреть устройства под ним.

- Щелкните правой кнопкой мыши установленную видеокарту и выберите «Обновить драйвер» в контекстном меню.

- Затем выберите «Автоматический поиск драйверов» в параметрах окна «Обновить драйверы».

- Подождите, пока система установит наилучшую доступную версию драйвера.
Во многих случаях запуск устаревшей версии драйвера может привести к проблемам с ним. И в этом случае обновление драйвера должно устранить проблемы, вызывающие сбой драйвера AMD в Windows 10. С каждым обновлением производители выпускают исправления для ранее известных ошибок.
Если у вас нет необходимых навыков работы с компьютером для обновления/исправления драйверов вручную, мы настоятельно рекомендуем делать это автоматически с помощью инструмента. Программное обеспечение чрезвычайно простое в использовании и может предотвратить любой вред вашему ПК, установив неисправные драйверы.
2. Удалите Lucid Virtu MVP с вашего компьютера.
- Нажмите Windows+ R, чтобы запустить команду «Выполнить», введите appwiz.cpl в текстовое поле и нажмите «ОК», чтобы открыть окно «Программы и компоненты».

- Найдите Lucid Virtu MVP, выберите его и нажмите «Удалить».

- Теперь следуйте инструкциям на экране, чтобы завершить процесс.
Немногие пользователи сообщили, что Lucid Virtu MVP является основным виновником сбоя драйвера AMD в Windows 10, и если вы используете это приложение, рекомендуется удалить его, чтобы решить проблему.
3. Изменить реестр
- Нажмите Windows+ R, чтобы открыть диалоговое окно «Выполнить команду», введите regedit в текстовое поле и либо нажмите, Enterлибо щелкните OK, чтобы запустить редактор реестра.

- Нажмите «Да» в появившемся окне UAC (Контроль учетных записей).

- Вставьте следующий путь в адресную строку вверху и нажмите Enter. Кроме того, вы можете использовать панель навигации слева, чтобы следовать по пути:
ComputerHKEY_LOCAL_MACHINESYSTEMCurrentControlSetControlGraphicsDrivers

- Щелкните правой кнопкой мыши в любом месте правой панели, наведите курсор на New, выберите DWORD (32-bit) Value из списка параметров и назовите его TdrDelay.

- Дважды щелкните только что созданную запись TdrDelay.

- Теперь введите 8 в текстовое поле в разделе «Значение данных», установив для параметра «Основа» значение «Шестнадцатеричный», и нажмите «ОК», чтобы сохранить изменения.

- После этого перезагрузите компьютер, чтобы изменения вступили в силу.
Изменение реестра помогло многим пользователям устранить проблему сбоя драйвера AMD, но вам нужно быть осторожным с этим процессом, поскольку незначительная ошибка может значительно повредить компьютер. В случае возникновения проблемы вы всегда можете восстановить реестр в Windows 10.
4. Отмените разгон на вашем ПК
Чтобы повысить стабильность вашей видеокарты, некоторые пользователи предлагают отменить любой разгон процессора. Разгон, хотя и эффективный в большинстве случаев, часто влияет на работу компьютера и приводит к сбоям в работе приложений и драйверов.
Поэтому рекомендуется отменить любые изменения, внесенные в ЦП, и вернуться к исходному состоянию. После этого проверьте, устранена ли проблема сбоя драйвера AMD. Если это не устранено, перейдите к следующему способу.
5. Очистите графическую карту
Драйвер AMD может дать сбой из-за избыточной пыли на вентиляторе графической карты, и в этом случае вам следует очистить графическую карту. Для этого вам нужно открыть корпус компьютера, вынуть графическую карту и протереть пыль.
Не забывайте соблюдать осторожность во время процесса, так как компоненты хрупкие и чрезмерное усилие может повредить их. Если ваш компьютер находится на гарантии, вы можете отнести его в сертифицированный сервисный центр.
6. Удалите проблемные расширения браузера
- Запустите браузер, щелкните многоточие в правом верхнем углу, наведите курсор на «Дополнительные инструменты» и выберите «Расширения» в появившемся списке параметров.

- Нажмите кнопку «Удалить» под проблемным расширением, чтобы удалить его.

Часто именно расширения браузера вызывают сбой драйвера AMD при загрузке файлов. В этом случае рекомендуется удалить проблемные расширения браузера, чтобы устранить проблему.
7. Обновите Windows 10
- Нажмите Windows+ I, чтобы запустить приложение «Настройки», и выберите здесь «Обновление и безопасность».

- Затем нажмите «Проверить наличие обновлений» справа, чтобы найти последнюю доступную версию ОС.

- Дайте Windows завершить поиск и нажмите «Загрузить и установить», если в списке указана более новая версия.

Убедитесь, что на вашем компьютере установлена последняя версия Windows. Microsoft постоянно выпускает обновления для повышения стабильности системы и устранения различных проблем, включая известные проблемы с драйверами.
8. Восстановите реестр
- Нажмите Windows+ R, чтобы запустить команду «Выполнить», введите cmd в текстовое поле и либо нажмите «ОК», либо нажмите, чтобы запустить командную строкуEnter с повышенными привилегиями.

- Нажмите «Да» в появившемся приглашении UAC.

- Теперь вставьте следующую команду и нажмите Enter, чтобы запустить сканирование SFC:
sfc /scannow

- Дождитесь завершения сканирования и перезагрузите компьютер.
Сканирование SFC (System File Checker) — один из наиболее эффективных способов выявления и замены поврежденных файлов на вашем компьютере. Это быстро и легко запустить, хотя помните, что это может не работать каждый раз.
В этом случае вы можете использовать надежный сторонний инструмент для очистки реестра и исправить проблемы с ПК, включая сбой драйвера AMD.
Что делать, если сбой драйверов AMD в Windows 11?
Если драйвер AMD зависает или дает сбой, вероятно, проблема связана с вашим браузером. В связи с этим настоятельно рекомендуется на время отключить браузер, пока проблема не будет устранена.
Сообщалось, что использование Chrome или Firefox может привести к сбою драйверов AMD; поэтому для решения этой проблемы может потребоваться удаление этих двух браузеров.

После того, как вы их удалили, мы настоятельно рекомендуем вам перейти на более надежный браузер с обновленным пользовательским интерфейсом и бесплатной виртуальной частной сетью (VPN).
Виртуальные частные сети (VPN) для тех, кто не знаком с этим словом, — это технология, которая позволяет вам просматривать Интернет в полной анонимности, перенаправляя весь ваш трафик через защищенные серверы, расположенные в разных частях мира.
Драйвер AMD вылетает из-за черного экрана
После установки драйвера видеокарты некоторые клиенты утверждали, что их компьютеры неожиданно выключались и отображали черный экран. Проблема может быть устранена для пользователя только после входа в безопасный режим и удаления драйвера графического процессора.

Таким образом, вам необходимо вручную удалить драйвер графического процессора, а затем переустановить его. У вас также есть возможность использовать специализированное программное обеспечение для удаления, чтобы полностью удалить все ваши файлы драйверов, после чего вы можете вручную переустановить драйверы, загрузив их с веб-сайта оригинального производителя.
Мы рекомендуем вам ознакомиться с нашим сообщением о том, как исправить черный экран при / после установки драйвера видеокарты для получения более подробных решений.
Почему происходит тайм-аут драйвера AMD?
Иногда могут возникать проблемы с драйверами, и если это произойдет, вы получите сообщение о том, что драйверу дисплея не удалось восстановиться после тайм-аута на вашем ПК.
Также возможно, что эта проблема возникает из-за того, что драйверы AMD отключены. Немногие пользователи сообщили об этой проблеме после обновления своей операционной системы, поэтому вам следует изучить это. Кроме того, если проблема возникла после обновления драйвера AMD, существует множество простых способов решить эту проблему.
Это все способы устранения проблем, которые приводят к сбою драйвера AMD, и моментальное восстановление работоспособности. Кроме того, после того, как вы взяли ситуацию под контроль, многие рекомендуют отключить автоматическое обновление драйвера AMD, чтобы предотвратить повторное появление проблемы.
Кроме того, эти методы помогут исправить проблемы, которые также приводят к сбою диска AMD в Windows 11 и 7.
Если у вас есть другие вопросы или вы знаете метод, который здесь не указан, оставьте комментарий в разделе ниже.
На чтение 9 мин. Просмотров 6.3k. Опубликовано 03.09.2019
Надоело читать длинную статью? Устраните проблему с драйвером AMD с помощью нашей бесплатной помощи – просмотрите наш новый виртуальный агент поддержки отчетов Windows!
Недавно мы писали о сбое драйвера Nvidia в Windows 10, но, к сожалению, AMD и Nvidia страдают от сбоев драйверов в Windows 10. Существуют различные проявления этой проблемы:
- Проблемы с драйверами AMD на черном экране . В большинстве случаев эта проблема возникает из-за устаревших версий программного обеспечения или ОС. Другими словами, исправить это относительно легко, так как все, что вам нужно сделать – по крайней мере, теоретически – это установить последние обновления драйверов или программного обеспечения.
- Ошибки синего экрана при сбое драйвера AMD : ошибки BSOD чрезвычайно раздражают и часто их трудно исправить. К сожалению, драйверы AMD также могут вызывать ошибки BSOD при сбое.
- Сбой драйвера AMD на YouTube . Довольно часто эта проблема возникает, когда пользователи пытаются запустить YouTube. Это общая проблема, поскольку она затрагивает всю платформу, а не только отдельные каналы или видео. В редких случаях видео перестает воспроизводиться, появляется черный экран, затем драйвер AMD неожиданно восстанавливается и видео начинает воспроизводиться снова, но через несколько минут происходит сбой.
- Драйвер AMD дает сбой при игре в игры . Если вы геймер и у вас есть компьютер с процессором AMD, скорее всего, вы уже сталкивались с этой проблемой, играя в свои любимые игры. Судя по всему, сбои драйверов AMD довольно часты среди геймеров.
- Сбой драйвера AMD во время установки . Эта проблема также может возникать, когда пользователи пытаются установить последние драйверы AMD на свой компьютер.
Сбои драйверов могут быть неприятными, поэтому давайте посмотрим, как исправить сбои драйверов AMD в Windows 10.
Содержание
- Как я могу решить сбой драйвера AMD на Windows 10?
- 1. Установите последние драйверы AMD
- 2. Отключить расширения браузера
- 3. Удалите Lucid Virtu MVP с вашего компьютера.
- 4. Измените значение TdrDelay из редактора реестра
- 5. Удалите ваш браузер
- 6. Убедитесь, что ваши драйверы материнской платы обновлены
- 7. Разблокируйте ваше устройство
- 8. Очистите вашу графическую карту
- 9. Обновить Windows
- 10. Восстановите ваш реестр
Как я могу решить сбой драйвера AMD на Windows 10?
- Установите последние драйверы AMD
- Отключить расширения браузера
- Удалите Lucid Virtu MVP из вашего компьютера
- Изменить значение TdrDelay из редактора реестра
- Удалить ваш браузер
- Убедитесь, что ваши драйверы материнской платы обновлены
- Разблокируйте ваше устройство
- Очистите вашу графическую карту
- Обновить Windows
- Восстановите ваш реестр
1. Установите последние драйверы AMD
В случае сбоя драйвера AMD в Windows 10 рекомендуется удалить его и установить последнюю версию. Для этого выполните следующие действия:
-
Нажмите Ключ Windows + X и выберите Диспетчер устройств из списка.

-
Перейдите в раздел Адаптеры дисплея , найдите свою графическую карту, щелкните ее правой кнопкой мыши и выберите Удалить .

- Если будет предложено, выберите для удаления программное обеспечение драйвера для этого устройства.
Чтобы полностью удалить программное обеспечение драйвера дисплея с вашего компьютера, вы также можете использовать такие инструменты, как DDU. Вы можете скачать все необходимые файлы здесь.
Мы написали полное руководство, в котором объясняется, что такое драйвер драйвера дисплея и как его использовать. Не забудьте проверить это. Кроме того, если вы хотите больше возможностей, вы можете проверить этот список с лучшим программным обеспечением удаления, доступным прямо сейчас.
Чтобы удалить драйвер, просто запустите DDU и следуйте инструкциям. После удаления драйвера перейдите в раздел драйверов на веб-сайте AMD и загрузите последние версии драйверов для вашей графической карты.
Хотите последние версии драйверов для графических процессоров? Добавьте эту страницу в закладки и всегда оставайтесь в курсе последних и самых лучших.
Если у вас нет необходимых навыков работы с компьютером для обновления/исправления драйверов вручную, мы настоятельно рекомендуем сделать это автоматически с помощью инструмента обновления драйверов Tweakbit.
Этот инструмент одобрен Microsoft и Norton Antivirus. После нескольких испытаний наша команда пришла к выводу, что это лучшее автоматизированное решение. Ниже вы можете найти краткое руководство, как это сделать.
-
Загрузите и установите средство обновления драйверов TweakBit .

- После установки программа начнет сканирование вашего компьютера на наличие устаревших драйверов автоматически. Driver Updater проверит установленные вами версии драйверов по своей облачной базе данных последних версий и порекомендует правильные обновления. Все, что вам нужно сделать, это дождаться завершения сканирования.
-
 По завершении сканирования вы получите отчет обо всех проблемных драйверах, найденных на вашем ПК. Просмотрите список и посмотрите, хотите ли вы обновить каждый драйвер по отдельности или все сразу. Чтобы обновить один драйвер за раз, нажмите ссылку «Обновить драйвер» рядом с именем драйвера. Или просто нажмите кнопку «Обновить все» внизу, чтобы автоматически установить все рекомендуемые обновления.
По завершении сканирования вы получите отчет обо всех проблемных драйверах, найденных на вашем ПК. Просмотрите список и посмотрите, хотите ли вы обновить каждый драйвер по отдельности или все сразу. Чтобы обновить один драйвер за раз, нажмите ссылку «Обновить драйвер» рядом с именем драйвера. Или просто нажмите кнопку «Обновить все» внизу, чтобы автоматически установить все рекомендуемые обновления.
Примечание. Некоторые драйверы необходимо устанавливать в несколько этапов, поэтому вам придется нажимать кнопку «Обновить» несколько раз, пока не будут установлены все его компоненты.
Отказ от ответственности : некоторые функции этого инструмента не являются бесплатными.
2. Отключить расширения браузера
Пользователи сообщают, что некоторые расширения браузера могут привести к сбою драйвера AMD при просмотре видео на YouTube. Для решения этой проблемы рекомендуется найти и удалить проблемные расширения браузера. Для этого выполните следующие действия:
- В браузере нажмите значок Еще в правом верхнем углу.
-
Перейдите на Дополнительные инструменты> Расширения .

- Появится список установленных расширений. Отключите проблемные расширения и перезапустите браузер.
3. Удалите Lucid Virtu MVP с вашего компьютера.
Немногие пользователи сообщили, что Lucid Virtu MVP является основной причиной сбоя драйвера AMD в Windows 10, и если вы используете это приложение, рекомендуется удалить его, чтобы решить эту проблему.
Пользователи также рекомендовали установить более старую версию драйверов AMD, так что вы можете попробовать это.
Если вам подходит старая версия драйвера, вам нужно запретить Windows автоматически обновлять ее. Для этого выполните простые шаги в этом руководстве.
4. Измените значение TdrDelay из редактора реестра
TdrDelay – это значение реестра, связанное с драйвером графической карты, которое проверяет, сколько времени потребуется для ответа графической карты.
Если ваша графическая карта не отвечает в течение установленного периода времени, Windows 10 перезапустит драйвер графической карты, что приведет к сбою. Чтобы обойти эту проблему, рекомендуется увеличить значение TdrDelay с помощью редактора реестра.
Для этого выполните следующие действия:
-
Нажмите Windows Key + R и введите regedit . Нажмите Enter или нажмите ОК .

-
При запуске Редактор реестра на левой панели перейдите к:
- HKEY_LOCAL_MACHINESYSTEMCurrentControlSetControlGraphicDrivers
-
Щелкните правой кнопкой мыши в любом месте правой панели и выберите Новое> Значение DWORD (32-разрядное) или Новое> Значение QWORD (64-разрядное) в зависимости от используемой системы. Для 32-разрядных систем рекомендуется использовать 32-разрядные DWORD и 64-разрядные QWORD для 64-разрядных операционных систем.

- Введите TdrDelay в качестве имени для вновь созданного DWORD и дважды щелкните его.
-
Установите для Значения данных значение 8 , а для базы – Шестнадцатеричный . Нажмите ОК , чтобы сохранить изменения.

- Закройте Редактор реестра и перезагрузите компьютер.
Если вы не можете редактировать свой реестр, следуйте инструкциям в этом специальном руководстве, чтобы узнать, как вы можете сделать это как профессионал.
Не можете получить доступ к редактору реестра? Все не так страшно, как кажется. Ознакомьтесь с этим руководством и быстро решите проблему.
5. Удалите ваш браузер
В некоторых случаях сбой драйвера AMD может быть вызван вашим браузером, поэтому рекомендуется временно удалить ваш браузер, пока вы не решите проблему.
Пользователи сообщали, что Chrome или Firefox могут вызвать сбой драйверов AMD, поэтому попробуйте удалить эти два браузера, чтобы решить эту проблему.
Ищете легкий браузер, который не повлияет на драйверы AMD? Проверьте эти удивительные выборы.
6. Убедитесь, что ваши драйверы материнской платы обновлены
Драйверы AMD могут дать сбой, если ваши драйверы материнской платы не обновлены, и для того, чтобы это исправить, вам необходимо обновить их. Чтобы обновить драйверы материнской платы, просто посетите веб-сайт производителя материнской платы и загрузите последние версии драйверов для материнской платы.
Установите все драйверы и проверьте, сохраняется ли проблема.
Знаете ли вы, что большинство пользователей Windows 10 имеют устаревшие драйверы? Будьте на шаг впереди, используя это руководство.
7. Разблокируйте ваше устройство
Чтобы улучшить стабильность вашей видеокарты, некоторые пользователи предлагают разогнать ядро графического процессора.
Downclocking предназначен для опытных пользователей, поэтому, если вы не будете осторожны, вы можете нанести непоправимый вред вашему компьютеру. Сверните видеокарту на свой страх и риск.
8. Очистите вашу графическую карту
Драйвер AMD может выйти из строя из-за избытка пыли на вентиляторе вашей видеокарты, и в этом случае вам следует почистить графическую карту. Для этого вам нужно открыть корпус компьютера, вынуть графическую карту и очистить ее вентилятор от пыли.
Если ваш компьютер находится на гарантии, вы можете отнести его в ремонтную мастерскую и попросить сделать это за вас.
9. Обновить Windows
Убедитесь, что на вашем компьютере установлены последние обновления ОС Windows. Microsoft постоянно выпускает обновления, чтобы улучшить стабильность системы и устранить различные проблемы, в том числе известные проблемы с драйверами.
Чтобы получить доступ к разделу Центра обновления Windows, вы можете просто ввести «обновление» в поле поиска. Этот метод работает на всех версиях Windows. Затем перейдите в Центр обновления Windows, проверьте наличие обновлений и установите доступные обновления.

Ваше окно поиска Windows отсутствует? Верните его всего за пару шагов.
Не можете обновить Windows? Ознакомьтесь с этим руководством, которое поможет вам быстро их решить.
10. Восстановите ваш реестр
Сбои драйвера AMD могут возникнуть, если некоторые записи реестра отсутствуют или повреждены. Перед восстановлением реестра не забудьте сначала сделать его резервную копию на случай, если что-то пойдет не так.
Самый простой способ восстановить реестр – использовать специальный инструмент, такой как CCleaner.
Вы также можете использовать средство проверки системных файлов Microsoft для проверки повреждений системных файлов. Утилита проверяет целостность всех защищенных системных файлов и по возможности исправляет файлы. Вот как запустить сканирование SFC:
-
Перейдите в Пуск> введите cmd >, щелкните правой кнопкой мыши Командная строка> выберите Запуск от имени администратора

-
Теперь введите команду sfc/scannow

- Подождите, пока процесс сканирования завершится, а затем перезагрузите компьютер. Все поврежденные файлы будут заменены при перезагрузке.
Если у вас возникли проблемы с доступом к командной строке от имени администратора, то вам лучше ознакомиться с этим руководством.
Команда сканирования теперь остановлена до завершения процесса? Не волнуйтесь, у нас есть простое решение для вас.
Сбой драйвера AMD может доставить вам много неудобств, и если у вас возникнут какие-либо из этих проблем, не стесняйтесь попробовать некоторые из наших решений. Если вы решите свою проблему или найдете другое решение, сообщите нам об этом в разделе комментариев ниже.
ЧИТАЙТЕ ТАКЖЕ
- Как я могу исправить проблемы масштабирования AMD GPU навсегда
- Тебе мешает высокая загрузка процессора и низкая загрузка графического процессора? Попробуйте эти 10 исправлений
- ИСПРАВЛЕНИЕ: Проблемы с отображением обновления драйвера AMD в Windows 10, 8.1
- ИСПРАВЛЕНИЕ: драйверы AMD отключены после обновления Windows 10
Пользователи компьютеров с графическими картами от AMD могут однажды встретиться с сообщением «Графический драйвер amd не установлен или функционирует неправильно». Очень часто подобная ситуация возникает когда на компьютере представлены две графические карты – встроенная и дискретная, а также в ситуации, когда к определённой операционной системе на данную видеокарту не существует драйверов. В этой статье я расскажу, что за ошибка «Графический драйвер amd не установлен», опишу вызывающие её причины, а также поясню, как её исправить.
- Сущность ошибки «Графический драйвер amd не установлен»
- Как исправить ошибку «Графический драйвер amd не установлен или функционирует неправильно»
- Заключение

Сущность ошибки «Графический драйвер amd не установлен»
Как видно из самого текста ошибки, речь в данном случае идёт о дисфункции драйвера к графической карте AMD компьютера, при этом сама карта в диспетчере устройств «подсвечивается» восклицательным знаком, гласящим о проблемах в работе устройства.

Проблемы с драйвером
Обычно ошибка может возникнуть как внезапно, так и вполне закономерно, в ситуации, когда пользователь пробует установить к своей графической карте не соответствующий ей драйвер (например, предназначенный для другой операционной системы).
Также проблема «Графический драйвер amd не установлен или функционирует неправильно» может возникнуть в ситуации наличия на компьютере пользователя двух карт – встроенной и дискретной. При попытке обновить драйвера к своей дискретной карте пользователь и может встретиться с ошибкой.
Как исправить ошибку «Графический драйвер amd не установлен или функционирует неправильно»
Итак, чтобы избавиться от ошибки необходимо выполнить следующие шаги:
- Деинсталлируйте драйвера к видеокарте АМД в безопасном режиме. Загрузитесь в безопасном режиме (англ. Safe mode), зайдите в Диспетчер устройств, выберите категорию «Видеоадаптеры». Нажмите правой клавишей на название вашей видеокарты от AMD, выберите «Свойства», перейдите к вкладке «Драйвер» и кликните на «Удалить». Перегрузите ваш компьютер, система сама поищет и установит нужный драйвер;
- Если предыдущий совет не помог, тогда вновь удалите все драйвера ATI, а затем попробуйте самостоятельно установить свежий драйвер. Для полного удаления драйверов используйте такие инструменты как Driver Swepper или Display Driver Uninstaller, а для установки самых свежих драйверов может пригодиться утилита от AMD под названием AMD Driver Auto Detect или утилита DriverEasy;

- Работайте только со стабильной и испытанной версией операционной системы, всяческие кастомные и совсем свежие сборки могут грешить ошибками, и не только описываемой в данной статье. Если у вас неизвестный кастомный вариант ОС, тогда стоит подумать над установкой на ПК более стабильной версии;
- Используйте драйвера только под соответствующую ОС. Не надейтесь, что драйвер для видеокарты под OС Windows 7 будет стабильно работать на ОС Windows XP. В большинстве случаев драйвера в такой ситуации если и работают, то весьма некорректно;
- При наличии у вас двух видеокарт (встроенной и дискретной) сначала удалите все драйвера к ним. Затем сначала установите драйвер на интегрированную видеокарту, потом отключите её в Диспетчере устройств, а затем установите и драйвер к дискретной карте (вручную, без автоматических программ). Перезагрузите ваш ПК, ошибка No AMD graphics driver is installed может быть решена;
- Установите Microsoft Visual C++ 2005 SP1 Redistributable Patch. Если у вас в системе установлен Microsoft Visual Studio 2005, то инсталляция данного SP1 может исправить описываемую мной ошибку. После установки перезагрузите ПК;

- Если у вас до сих пор драйвер работал стабильно, то выполните откат системы на предыдущую точку восстановления. Нажмите на кнопку «Пуск», в строке поиска наберите «Восстановление системы» и кликните на полученный результат сверху. Выберите точку восстановления, при которой проблем с драйвером не наблюдалось, и откатите систему на предыдущее состояние.
Заключение
Стоит отметить, что ошибка No AMD graphics driver is installed появляется достаточно часто именно на компьютерах с двумя видеокартами. В подобной ситуации достаточно удалить драйвера к ним, а затем выполнить поочерёдную установку свежих драйверов сначала для встроенной, а потом и для дискретной видеокарты. Если же этот способ не помог исправить ошибку «Графический драйвер amd не установлен или функционирует неправильно», стоит попробовать все предложенные мной варианты, все они доказали свою валидность и эффективность у разных категорий пользователей.
Главное, не активировать пункт «Сброс к заводским настройкам» во время установки драйвера Adrenalin
У пользователей видеокарт AMD есть шанс встретиться с редким, но все же с вполне воспроизводимым багом при установке графического драйвера, в результате которого возникнет синий экран смерти и, в худшем случае, придется полностью переустановить Windows. В Сети уже хватает пользователей, столкнувшихся с этой проблемой.

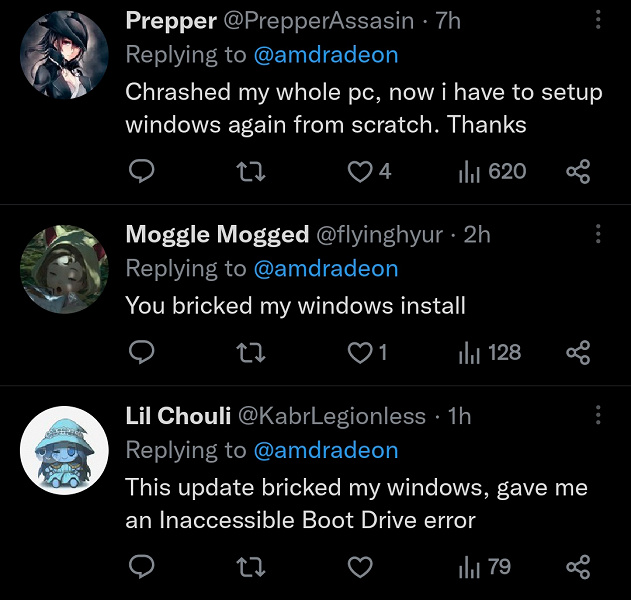
Для того, чтобы компьютер превратился в «кирпич» (ненадолго – до переустановки Windows), нужно чтобы совпал ряд факторов: на ПК устанавливались обновления и одновременно была запущена установка драйвера AMD Adrenalin c галочкой напротив пункта «Сброс к заводским настройкам». В AMD уже в курсе этой проблемы и работают над ее решением. Есть даже официальное сообщение по этому поводу.
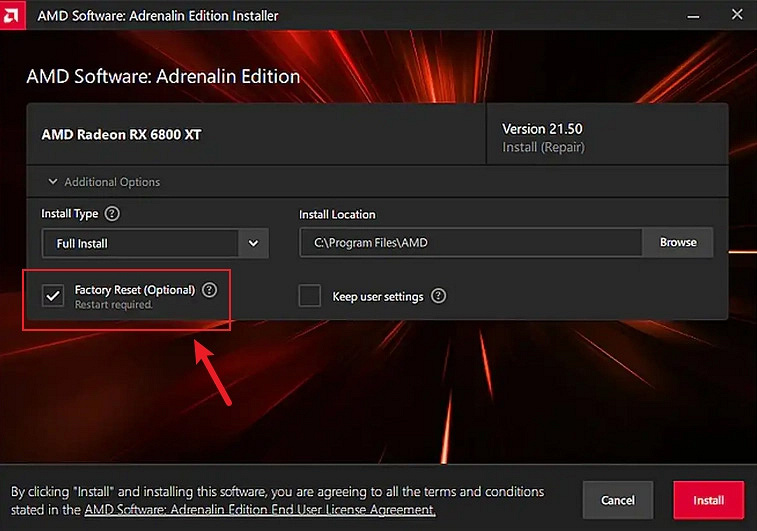
«Мы воспроизвели проблему, которая может возникать в очень небольшом количестве случаев, когда во время установки программного обеспечения AMD Adrenalin происходит обновление ПК, и мы активно изучаем ее. Мы рекомендуем пользователям убедиться, что все системные обновления установлены или приостановлены перед установкой драйвера, и что параметр «Сброс к заводским настройкам» не отмечен во время процесса установки драйвера AMD. Мы стремимся решать проблемы как можно быстрее», – сообщили в AMD.
Пока решения нет, нужно придерживаться рекомендаций: не устанавливать видеодрайвер во время обновления Windows.
4 марта 2023 в 13:03
| Теги: AMD
| Источник: Videocardz, ITHome
AMD, имеющая отношение к Advanced Micro Devices, в последнее время становится предметом обсуждения среди множества пользователей. По словам пользователя, после установки графического драйвера AMD они получают сообщение об ошибке «Графический драйвер AMD не установлен». Вся ошибка отображается следующим образом: «Драйвер графики AMD не установлен или драйвер AMD работает неправильно. Пожалуйста, установите драйвер AMD, подходящий для вашего оборудования AMD ».
Указанное сообщение об ошибке обычно появляется, когда пользователи играют в любую игру в своей системе или используют программное обеспечение AMD Radeon Settings. Причин может быть несколько, как и решений. Если вы тоже столкнулись с подобной ошибкой, прочитайте статью до конца и попробуйте исправления, указанные ниже, в соответствии с вашими предпочтениями.

Содержание
- 1 Причины появления ошибки «Графический драйвер AMD не установлен»?
-
2 Как исправить ошибку «Графический драйвер AMD не установлен»?
- 2.1 ИСПРАВЛЕНИЕ 1: Откат графического драйвера AMD:
- 2.2 ИСПРАВЛЕНИЕ 2: Обновите графический драйвер AMD в безопасном режиме:
- 2.3 ИСПРАВЛЕНИЕ 3: Удалите папку AMD и установите APU:
- 2.4 ИСПРАВЛЕНИЕ 4: переустановите распространяемый патч Microsoft Visual C ++ 2005 SP1:
- 2.5 ИСПРАВЛЕНИЕ 5. Обновите драйверы с официального сайта AMD:
Причины появления ошибки «Графический драйвер AMD не установлен»?
Причин появления ошибки «Графический драйвер AMD не установлен» может быть много; однако некоторые из основных:
- Устаревшие драйверы
- Неправильное обновление драйвера
- Проблемы совместимости программного обеспечения и операционной системы
- Отсутствующее распространяемое программное обеспечение
- Устаревшие Windows
Как исправить ошибку «Графический драйвер AMD не установлен»?
ИСПРАВЛЕНИЕ 1: откат графического драйвера AMD:
По мнению некоторых из пострадавших пользователей, откат графического драйвера AMD к предыдущей сборке помог им избавиться от ошибки «Графический драйвер AMD не установлен». Это помогает, как в некоторых случаях; более новый драйвер нестабилен в вашей системе и может вызывать аналогичные ошибки. Чтобы откатить графический драйвер AMD, выполните следующие действия:
ИСПРАВЛЕНИЕ 2: Обновите графический драйвер AMD в безопасном режиме.:
Если описанное выше исправление не устраняет ошибку «Драйвер графики AMD не установлен» для вас, настоятельно рекомендуется обновить драйвер графики AMD в безопасном режиме. Для этого
ИСПРАВЛЕНИЕ 3: Удалите папку AMD и установите APU:
Рассмотрите возможность удаления папки AMD и установки APU, чтобы избавиться от ошибки «Графический драйвер AMD не установлен». Для этого выполните следующие действия:
- Во-первых, перейдите к Проводник.

- Теперь перейдите к Этот компьютер -> Локальный диск (C
 а здесь удалите Папка AMD.
а здесь удалите Папка AMD.
- После того, как вы удалили Папка AMD, перейдите в браузер и откройте официальный сайт AMD для загрузки последних версий драйверов.
- Теперь выберите Чипсет и соответствующий ВСУ и загрузите его в свою систему.
- Теперь установите загруженный драйвер в вашу систему.
- Когда-то сделали, перезагрузите компьютер, откройте соответствующую Программу и проверьте, решена ли указанная проблема.
ИСПРАВЛЕНИЕ 4: переустановите распространяемый патч Microsoft Visual C ++ 2005 SP1:
Еще одно полезное решение, которое вы можете попробовать для избавления от ошибки «Графический драйвер AMD не установлен», — это переустановка распространяемого патча Microsoft Visual C ++ 2005 SP1. Для этого выполните следующие действия:
ИСПРАВЛЕНИЕ 5. Обновите драйверы с официального сайта AMD.:
Если ни одно из вышеперечисленных исправлений не помогло вам, рассмотрите возможность обновления драйверов, загрузив их с официального сайта AMD. Для этого все, что вам нужно сделать, это
- Визит Официальный сайт AMD и выберите Видеокарта AMD ты используешь. После выбора он откроет список драйверов на вашем экране.
- Отсюда выберите последнюю версию драйвера и загрузите установщик в доступное место в вашей системе.
- Как только он будет загружен, запустить установщик, и он также завершит процесс установки.
- Теперь перезагрузите компьютер, откройте соответствующую программу и проверьте, решена ли указанная проблема.
Кроме того, вы также можете рассмотреть возможность загрузки другого программного обеспечения AMD в вашу систему. Однако, если ваша система уже состоит из них, рассмотрите возможность удаления их одного за другим и проверьте, не вносит какие-либо изменения или различия (убедитесь, что вы продолжаете проверять прогресс после каждого удаления процессы).
Это все проверенные и подходящие исправления для ошибки «Графический драйвер AMD не установлен». Продолжайте пробовать их в указанной выше последовательности, пока не найдете тот, который эффективно работает в вашей системе.
Более того, помимо них, вы также можете попробовать чистую установку Windows, установку DirectX и установку фреймворков Microsoft .NET. Все эти установки работали в некоторых из самых редких случаев и, следовательно, могут помочь вам. Если у вас есть какие-либо вопросы или отзывы, напишите комментарий в поле для комментариев ниже.
