Многие новые пользователи, которые хотят попробовать Linux и установить его основной системой на свой компьютер, сталкиваются с проблемами во время установки. Поскольку самый популярный дистрибутив — Ubuntu, то и рассматривать будем его.
В этой статье мы рассмотрим почему Uubntu не устанавливается, какие причины могут быть для такого поведения, а также как решить основные проблемы с установкой. Конечно, не все из них решаемы, но что-то можно исправить.
Давайте сначала рассмотрим основные ошибки, которые вы можете получить на определенных этапах установки, как они себя будут проявлять и чем они вызваны:
- Установочный образ не загружается;
- Система загрузилась в Live режиме, но во время установки возникает ошибка;
- Установщик выдал сообщение, что Ubuntu установлена успешно, но после перезагрузки меню запуска не появилось.
Все эти ошибки могут быть вызваны проблемами совместимости Linux с вашим оборудованием. Несмотря на то, что Linux постоянно разрабатывается и ядро добавляется поддержка нового оборудования, некоторые старые устройства могут не поддерживаться. Но также могут быть и другие причины:
- Неверные настройки загрузочного диска в BIOS;
- Образ записан неправильно — если во время записи образа произошел какой-либо сбой, то не удивительно что он загружается;
- Несовместимость драйвера — стандартный драйвер может быть несовместим с вашей видоекартой, такое иногда случается с картами NVIDIA;
- Проблемы со старыми ноутбуками от Dell на этапе сканирования устройств PCMCIA;
- Ошибки на этапе установщика ubiquity самые непонятные, обычно они вызваны несовместимостью оборудования;
- Отсутствие загрузочного меню может означать что загрузчик Grub не был установлен или был установлен не на тот диск.
Теперь пройдемся по решению тех проблем, которые можно решить и поговорим что делать, если проблему решить нельзя.
Что делать если не устанавливается Ubuntu
1. Настройка BIOS
Первое, что необходимо проверить — это какое загрузочное устройство установлено для загрузки в BIOS, на вкладке «Boot». Там должна быть ваша флешка или DVD диск.

Второе, это режим загрузки, UEFI или BIOS. В принципе, образ должен успешно загружаться независимо от того какой способ вы используете, но если на этапе установки возникают какие-либо ошибки, то, возможно, лучше отключить UEFI и использовать Legasy BIOS, обычно, эта функция тоже находится на вкладке «Boot».

Следующий пункт, на который стоит обратить внимание в BIOS — это способ подключения жесткого диска — «SATA Mode», которую можно найти на вкладке «Main», сейчас по умолчанию используется значение «IDE», но если что-то не работает, можно попробовать изменить на «ACHI».

2. Целостность установочного диска
Дальше необходимо проверить целостность установочного диска. Ошибка могла произойти на этапе загрузки его из сети и на этапе записи на диск. Обычно, на странице загрузки есть не только сам образ, но и файл контрольной суммы, с помощью которого можно определить правильно ли загружен образ. Обычно такой файл имеет название MD5SUMS и лежит в папке с образом.

В Linux для подсчета контрольной суммы можно использовать утилиту md5sum:
md5sum ubuntu-17.10.1-desktop-amd64.iso

Затем нужно сравнить эту сумму из суммой для этого образа из файла, они должны совпадать. Если не совпадают, значит образ загружен с ошибками. В Windows для подсчета контрольных сумм можно использовать расширение проводника HashCheck Shell Extension.
Следующий момент — это проверка правильности записи диска. Для этого можно использовать встроенную в сам образ утилиту проверки. Если BIOS настроена правильно и образ записан, то после перезагрузки компьютера вы увидите такое меню:

Здесь нужно выбрать «Check installation media»:

Утилита проверит все поставляемые пакеты и если все будет хорошо, то выдаст сообщение:

Если же есть ошибки, то опять же, вы нашли проблему и попробуйте перезаписать диск или использовать другой носитель.
3. Проблема с драйверами NVIDIA
Свободный графический драйвер nouveau совместим с большинство карт NVIDIA, но в некоторых случаях с этим драйвером операционная система не запускается и вы будете видеть только черный или фиолетовый экран. Чтобы все-таки обойти проблему не устанавливается Ubuntu 16.04 или другая версия, нужно использовать опцию nomodeset. Для этого в меню загрузки образа нажмите кнопку F6:

Затем выберите в открывшемся списке «nomodeset» и нажмите «Enter». Система должна загрузиться нормально. Если проблема не была решена можно попробовать еще использовать параметр ядра fb=false. Только его нужно прописать вручную после нажатия F6.
4. Зависание на этапе настройки PCMCIA
Некоторые старые ноутбуки от Dell могут зависать на этапе выполнения сканирования PCMCIA устройств. Если вам не нужны устройства PCMCIA во время установки то вы можете отключить эту возможность с помощью параметра ядра:
start_pcmcia=false
После установки вы можете настроить PCMCIA так, чтобы сканирование не вызывало таких проблем.
5. Система установлена но нет загрузчика
Во-первых, убедитесь, что тот диск, на который вы устанавливали загрузчик выбран первым загрузочным диском в BIOS. Если вы установили загрузчик на /dev/sda, а первым указан /dev/sdb, то будет загружаться загрузчик из /dev/sdb, а до вашего загрузчика дело так и не дойдет.
Второе, на что нужно обратить внимание — это UEFI. Если во время установки был включен режим UEFI, то загрузчик был установлен туда и вам просто нужно выбрать пункт Grub в обычном меню UEFI или настроить UEFI таким образом, чтобы Grub был на первом месте и запускался автоматически.
И последнее, это когда во время установки возникла ошибка установки загрузчика. Система установлена, а не хватает только загрузчика. Тогда можно загрузиться с LiveCD и просто установить его как описано в статье восстановление Grub2. Сначала примонтируйте раздел диска, куда была установлена Ubuntu к папке /mnt, например, /dev/sda1:
sudo mount /dev/sda1 /mnt
Если раздел /boot был вынесен отдельно, то его тоже надо примонтировать. Затем надо примонтировать папки с виртуальными файловыми системами:
sudo mount --bind /dev /mnt/dev
sudo mount --bind /sys /mnt/sys
sudo mount --bind /proc /mnt/proc
Затем переключаемся в окружение chroot нового дистрибутива:
chroot /mnt /bin/bash
Затем осталось установить загрузчик:
sudo grub-install /dev/sda
И генерировать конфигурационный файл:
sudo grub-mkconfig -o /boot/grub/grub.cfg
После этого осталось перезагрузить компьютер и выбрать Ubuntu в меню Grub.
6. Ошибки во время установки
Большинство из таких ошибок вызваны проблемами с оборудованием и лучшее что вы можете сделать в этом случае — это отправить разработчикам отчет о неполадках, если они решат что проблема серьезная, то исправят ее и такая ошибка установки ubuntu больше не будет повторяться. Или же вы можете попытаться спросить совета на форуме, может кто-то из пользователей уже сумел найти решение этой проблеме.
В этом вопросе вам поможет отладочная информация, поскольку без дополнительных данных что-либо сказать сложно. Логи установки можно найти в папке /var/log/installer/ или вытащить из /var/log пока установка незавершена.
Выводы
В этой небольшой статье мы рассмотрели что делать если не устанавливается Ubuntu, теперь вы знаете почему могут возникнуть определенные виды ошибок и как их решить. Конечно, таких ошибок может быть намного больше, если вы знаете решения для других проблем — пишите в комментариях!
Обнаружили ошибку в тексте? Сообщите мне об этом. Выделите текст с ошибкой и нажмите Ctrl+Enter.

Статья распространяется под лицензией Creative Commons ShareAlike 4.0 при копировании материала ссылка на источник обязательна .
Многие новые пользователи, которые хотят попробовать Linux и установить его основной системой на свой компьютер, сталкиваются с проблемами во время установки. Поскольку самый популярный дистрибутив — Ubuntu, то и рассматривать будем его.
В этой статье мы рассмотрим почему Uubntu не устанавливается, какие причины могут быть для такого поведения, а также как решить основные проблемы с установкой. Конечно, не все из них решаемы, но что-то можно исправить.
Давайте сначала рассмотрим основные ошибки, которые вы можете получить на определенных этапах установки, как они себя будут проявлять и чем они вызваны:
- Установочный образ не загружается;
- Система загрузилась в Live режиме, но во время установки возникает ошибка;
- Установщик выдал сообщение, что Ubuntu установлена успешно, но после перезагрузки меню запуска не появилось.
Все эти ошибки могут быть вызваны проблемами совместимости Linux с вашим оборудованием. Несмотря на то, что Linux постоянно разрабатывается и ядро добавляется поддержка нового оборудования, некоторые старые устройства могут не поддерживаться. Но также могут быть и другие причины:
- Неверные настройки загрузочного диска в BIOS;
- Образ записан неправильно — если во время записи образа произошел какой-либо сбой, то не удивительно что он загружается;
- Несовместимость драйвера — стандартный драйвер может быть несовместим с вашей видоекартой, такое иногда случается с картами NVIDIA;
- Проблемы со старыми ноутбуками от Dell на этапе сканирования устройств PCMCIA;
- Ошибки на этапе установщика ubiquity самые непонятные, обычно они вызваны несовместимостью оборудования;
- Отсутствие загрузочного меню может означать что загрузчик Grub не был установлен или был установлен не на тот диск.
Теперь пройдемся по решению тех проблем, которые можно решить и поговорим что делать, если проблему решить нельзя.
1. Настройка BIOS
Первое, что необходимо проверить — это какое загрузочное устройство установлено для загрузки в BIOS, на вкладке «Boot». Там должна быть ваша флешка или DVD диск.

Второе, это режим загрузки, UEFI или BIOS. В принципе, образ должен успешно загружаться независимо от того какой способ вы используете, но если на этапе установки возникают какие-либо ошибки, то, возможно, лучше отключить UEFI и использовать Legasy BIOS, обычно, эта функция тоже находится на вкладке «Boot».

Следующий пункт, на который стоит обратить внимание в BIOS — это способ подключения жесткого диска — «SATA Mode», которую можно найти на вкладке «Main», сейчас по умолчанию используется значение «IDE», но если что-то не работает, можно попробовать изменить на «ACHI».

2. Целостность установочного диска
Дальше необходимо проверить целостность установочного диска. Ошибка могла произойти на этапе загрузки его из сети и на этапе записи на диск. Обычно, на странице загрузки есть не только сам образ, но и файл контрольной суммы, с помощью которого можно определить правильно ли загружен образ. Обычно такой файл имеет название MD5SUMS и лежит в папке с образом.

В Linux для подсчета контрольной суммы можно использовать утилиту md5sum:
md5sum ubuntu-17.10.1-desktop-amd64.iso

Затем нужно сравнить эту сумму из суммой для этого образа из файла, они должны совпадать. Если не совпадают, значит образ загружен с ошибками. В Windows для подсчета контрольных сумм можно использовать расширение проводника HashCheck Shell Extension.
Следующий момент — это проверка правильности записи диска. Для этого можно использовать встроенную в сам образ утилиту проверки. Если BIOS настроена правильно и образ записан, то после перезагрузки компьютера вы увидите такое меню:

Здесь нужно выбрать «Check installation media»:

Утилита проверит все поставляемые пакеты и если все будет хорошо, то выдаст сообщение:

Если же есть ошибки, то опять же, вы нашли проблему и попробуйте перезаписать диск или использовать другой носитель.
3. Проблема с драйверами NVIDIA
Свободный графический драйвер nouveau совместим с большинство карт NVIDIA, но в некоторых случаях с этим драйвером операционная система не запускается и вы будете видеть только черный или фиолетовый экран. Чтобы все-таки обойти проблему не устанавливается Ubuntu 16.04 или другая версия, нужно использовать опцию nomodeset. Для этого в меню загрузки образа нажмите кнопку F6:

Затем выберите в открывшемся списке «nomodeset» и нажмите «Enter». Система должна загрузиться нормально. Если проблема не была решена можно попробовать еще использовать параметр ядра fb=false. Только его нужно прописать вручную после нажатия F6.
4. Зависание на этапе настройки PCMCIA
Некоторые старые ноутбуки от Dell могут зависать на этапе выполнения сканирования PCMCIA устройств. Если вам не нужны устройства PCMCIA во время установки то вы можете отключить эту возможность с помощью параметра ядра:
start_pcmcia=false
После установки вы можете настроить PCMCIA так, чтобы сканирование не вызывало таких проблем.
5. Система установлена но нет загрузчика
Во-первых, убедитесь, что тот диск, на который вы устанавливали загрузчик выбран первым загрузочным диском в BIOS. Если вы установили загрузчик на /dev/sda, а первым указан /dev/sdb, то будет загружаться загрузчик из /dev/sdb, а до вашего загрузчика дело так и не дойдет.
Второе, на что нужно обратить внимание — это UEFI. Если во время установки был включен режим UEFI, то загрузчик был установлен туда и вам просто нужно выбрать пункт Grub в обычном меню UEFI или настроить UEFI таким образом, чтобы Grub был на первом месте и запускался автоматически.
И последнее, это когда во время установки возникла ошибка установки загрузчика. Система установлена, а не хватает только загрузчика. Тогда можно загрузиться с LiveCD и просто установить его как описано в статье восстановление Grub2. Сначала примонтируйте раздел диска, куда была установлена Ubuntu к папке /mnt, например, /dev/sda1:
sudo mount /dev/sda1 /mnt
Если раздел /boot был вынесен отдельно, то его тоже надо примонтировать. Затем надо примонтировать папки с виртуальными файловыми системами:
sudo mount --bind /dev /mnt/dev
sudo mount --bind /sys /mnt/sys
sudo mount --bind /proc /mnt/proc
Затем переключаемся в окружение chroot нового дистрибутива:
chroot /mnt /bin/bash
Затем осталось установить загрузчик:
sudo grub-install /dev/sda
И генерировать конфигурационный файл:
sudo grub-mkconfig -o /boot/grub/grub.cfg
После этого осталось перезагрузить компьютер и выбрать Ubuntu в меню Grub.
6. Ошибки во время установки
Большинство из таких ошибок вызваны проблемами с оборудованием и лучшее что вы можете сделать в этом случае — это отправить разработчикам отчет о неполадках, если они решат что проблема серьезная, то исправят ее и такая ошибка установки ubuntu больше не будет повторяться. Или же вы можете попытаться спросить совета на форуме, может кто-то из пользователей уже сумел найти решение этой проблеме.
В этом вопросе вам поможет отладочная информация, поскольку без дополнительных данных что-либо сказать сложно. Логи установки можно найти в папке /var/log/installer/ или вытащить из /var/log пока установка незавершена.
Выводы
В этой небольшой статье мы рассмотрели что делать если не устанавливается Ubuntu, теперь вы знаете почему могут возникнуть определенные виды ошибок и как их решить. Конечно, таких ошибок может быть намного больше, если вы знаете решения для других проблем — пишите в комментариях!

Статья распространяется под лицензией Creative Commons ShareAlike 4.0 при копировании материала ссылка на источник обязательна .
- Печать
Страницы: [1] Вниз
Тема: После установки на плату с UEFI не загружается система (Прочитано 2933 раз)
0 Пользователей и 1 Гость просматривают эту тему.

alex_ctz
Добрый день!
Нужна помощь в настройке (установке) Kubuntu 21.04 на систему с UEFI и SSD M.2. Ситуация следующая:
Система: Intel Core i5-11500, материнская плата ASRock B560M PRO4 (Intel B560), DDR4-2666 8Gb HyperX Fury, SSD M.2 Kingston A2000 250GB, HDD Western Digital Blue 2000Gb.
Системным диском выбран чистый SSD. На нем будет работать только одна Kubuntu.
1) Скачал образ Kubuntu 21.04 Hirsute Hippo Release с официального сайта. Установочную флэшку записал из образа программой Startup Disk Creator.
2) Kubuntu c флэшки в Live режиме для ознакомления с системой до установки загрузилась нормально. Работает корректно.
2) С помощью программы Gparted создал на SSD диске раздел ESP для UEFI с файловой системой FAT32, поставил флаги «boot» и «efi», размер 512MB. Далее установщик Kubuntu определил размер, как 536MB.
3) В процессе установки системы на шаге подготовки разделов диска, разбил разделы следующим образом:
/dev/nvme0n1p1 efi 536MB — этот раздел в таком виде определился сразу, остальные далее создавал
/dev/nvme0n1p2 ext4 / 50 000 MB
/dev/nvme0n1p3 ext4 home 149 999 MB
Свободное место 49 521 MB
Раздел Swap не создавал, так как в системе есть поддержка подкачки в файл, а если надо, то поставлю подкачку на HDD или добавлю планку оперативной памяти.
В секции Boot loader «Устройство для установки системного загрузчика» выбрал: /dev/nvme0n1p1
4) Далее установка прошла успешно, система установилась. Но после перезагрузки компьютера не загружается. Загрузка компьютера завершается черным экраном с логотипом ASRock.
При этом, в UEFI в секции «Приоритет загрузка» имеется первым пункт: Ubuntu (M2_1 Kingston SA 2000M8250G), то есть диск с установленной системой.
В названии этого пункта нет упоминания об UEFI. В тоже время, если я подключаю установочную флэшку, то она обозначается вторым пунктом следующим образом:
UEFI: VendorCoProductCode
Загружая Kubuntu c флэшки в Live режиме, система видит SSD с установленной системой, ее корневой и домашний разделы.
При установке системы в UEFI не был отключен Secure Boot. Я отключил данный режим после установки.
Возможно, что при установке не правильно прописались параметры загрузки. Может возможно откорректировать их, загрузившись c флэшки в Live режиме? Устанавливаю систему с UEFI в первый раз. Не могу разобраться.
« Последнее редактирование: 09 Мая 2021, 16:52:32 от alex_ctz »

andytux
Изучай свой УЕФИ, тебе с ним жить.
Во всех УЕФИ все очень по разному. Может банально все решится как здесь.
Посмотри в «boot menu», которое вызывается обычно клавишами типа «F8-F12». Иногда бывает, что можно загрузиться только из него.
Пользователь добавил сообщение 09 Мая 2021, 17:47:02:
Kubuntu 21.04 Hirsute Hippo
Вообще, где-то рядом есть тема, что не все в порядке с этой версией. Поэтому не предлагают на нее обновляться.
« Последнее редактирование: 09 Мая 2021, 17:47:02 от andytux »

alex_ctz
По Kubuntu 21.04 Hirsute Hippo я поищу информацию. Выбрал эту версию, так как железо очень новое и надеялся на новые драйвера и другие доработки. Видеокарты сильно подорожали и пришлось брать более дорогой процессор с встроенной графикой получше. В настройках UEFI приоритет загрузки у меня изменяется и сохраняется нормально. Пробовал разные варианты. Также клавишей F11 вызывал boot меню и пробовал загрузиться из него. Результат как и прежде. Думаю, что при установке не корректно прописалась загрузка.
Сейчас есть несколько идей:
1) Создать флэшку в программе Rufus. Там можно указать параметр «Схема раздела и тип системного интерфейса: GPT для компьютеров с UEFI;»
2) Попробовать ставить систему с DVD, подключив внешний DVD-проигрыватель. В интернете нашел, что у некоторых была такая проблема: при установки с флэшки система не загружается, при установки с диска — все работает.
3) Хотелось бы перед этим попробовать вариант, как указано по вашей ссылке:
«Легко можно получить флешку с дистрибутивом установщик которого не пропишет граб в виндовый загрузчик ESP. Сейчас только грузИться вживую с любого дистрибутива, устанавливать с терминала граб на ESP (помним определяясь, что он у нас в fat32) и апдейт граб.»
Может кто знает или есть ссылка на список команд, как правильно с терминала поставить Grub на раздел ESP и обновить его. Как указал выше, я могу загрузиться в Live режиме с установочной флэшки. Пути к мои разделам на системном SSD и их названия указаны в первом сообщении. в Live режиме интернет подключился нормально. Так уже устанавливал Gparted.
« Последнее редактирование: 09 Мая 2021, 18:11:23 от alex_ctz »

andytux
«Схема раздела и тип системного интерфейса: GPT для компьютеров с UEFI;»
Линуксу до лампочки, MBR (ms-dos) или GPT. Единственный случай, когда необходима GPT, если диск больше 2ТБ.
как правильно с терминала поставить Grub на раздел ESP
Правильней будет, посмотреть, может он уже стоит и не надо ничего портить.
Загрузись с флешки и посмотри на ESP-разделе, что-то типа /EFI/ubuntu/grubx64.efi.

alex_ctz
Загрузился с флэшки. В диспетчере файлов Dolphin видны только корневой и домашний разделы. Раздел ESP в нем не отображается. В программе управления разделами KDE Partition Manager данный раздел виден. Размер 521 MB, использовано 2% — 5,21 Mb.
В корневом разделе системы в папке boot имеется пустая папка efi и папка grub, в которой имеется папка с файлами x86_64-efi.
Как можно посмотреть содержимое раздела ESP?
shamanhuev
Как можно посмотреть содержимое раздела ESP?
efibootmgr -v

alex_ctz
Результат выполнения команды efibootmgr -v из консоли Live-загрузки установочной флэшки следующий: (в приоритете загрузки в настройках Uefi я установил флэшку на первое место, а потом диск SSD с системой)
BootCurrent: 0001
Timeout: 1 second
BootOrder: 0001, 0000
Boot0000* ubuntu HD(1,GPT, 44b3ec86-9602-44f0-bba5-d35a1f90ee78,0x800,
0x100000)/File(EFIUBUNTUSHIMX64.EFI)
Boot0001* UEFI: VendorCorpProductCode 2.00….далее продолжается эта строка, касающаяся загрузочной флэшки
Как видно, у меня запись не /EFI/ubuntu/grubx64.efi , a EFIUBUNTUSHIMX64.EFI
« Последнее редактирование: 10 Мая 2021, 00:11:22 от alex_ctz »

andytux
у меня запись не /EFI/ubuntu/grubx64.efi
grubx64.efi — неподписанный загрузчик. Работает только при отключенном «secure boot».
SHIMX64.EFI — подписанный загрузчик. Работает всегда.
По логике, УЕФИ (согласно загрузочной записи) запускает SHIMX64.EFI. SHIMX64.EFI должен запустить grubx64.efi (если он конечно есть). Как минимум, ты должен увидеть консоль «grub rescue».
Там-же должен быть простейший grub.cfg, состоящий из трех строк. В нем указано, где брать полный конфиг груба.
Если по указанному месту (обычно /boot/grub/* на системном разделе) есть остальные файлы груба, то груб запустится.
В программе управления разделами KDE Partition Manager данный раздел виден. Размер 521 MB
Еще там можно увидеть, смонтирован-ли данный раздел (ключик), и если смонтирован, то куда. Там его и искать.
Иначе, монтировать, например в /mnt/nvme0n1p1 и заходить через эту точку монтирования.
Пользователь добавил сообщение 10 Мая 2021, 10:12:43:
А вообще, что видишь при выборе в УЕФИ загрузки «ubuntu».
По умолчанию, если одна система, то груб не показывает меню а сразу переходит к загрузке дефолтного пункта меню.
Попробуй сразу после логотипа производителя нажимать «ESC», для того, чтобы груб показал меню. Чтобы легче поймать этот момент, в некоторых УЕФИ можно выставить таймаут. Например, я у себя выставил 2 секунды. Нужно попасть именно в этот таймаут.
У тебя стоит 1 секунда (с выводе efibootmgr строка после «BootCurrent:»). Можно изменить с помошью efibootmgr.
Пользователь добавил сообщение 10 Мая 2021, 13:01:31:
Выбрал эту версию, так как железо очень новое и надеялся на новые драйвера и другие доработки
С этой стороны идея верная, но…
…Связано это с обнаруженной в Ubuntu 21.04 ошибкой в загрузчике shim, из-за которой возможен отказ загрузки систем…
Если дело только в shim, то возможные пути:
1. Отключить «secure boot». Переписать загрузочную запись без shim, с grubx64.efi.
2. Использовать загрузчик от другой версии (например из образа 20.04). Облегчает задачу то, что ЕФИ-загрузчик устанавливается простым копированием файлов. Можно из исо-образа скопировать файлы груба на ESP-раздел (можно на любой раздел FAT32, например на флешку) и получишь загрузчик, независимый от системы. Но этим загрузчиком ты сможешь загрузить хоть что, хоть откуда, хоть когда.
3. Переустановить систему с отключенным «secure boot», в надежде, что она настроит запуск системы без shim.
4. Установить другую версию системы.
« Последнее редактирование: 10 Мая 2021, 13:13:11 от andytux »

alex_ctz
Еще сделал только первые пункты и вот, что получилось (в режиме Recovery mode система загрузилась):
1) В настройках UEFI поставил таймаут 2 секунды. После появления логотипа Asrock нажал ESC и открылось окно GRUB 2.04 с пунктами:
— Ubuntu
— Дополнительные параметры для Ubuntu
— UEFI Firmware Settings
При выборе первого пункта система не загрузилась — на экране логотип Asrock.
Третий пункт — это переход в настройки UEFI.
Выбрав второй пункт «Допнастройки» перешел в меню с пунктами:
— Ubuntu Linux 5.11.0-16-generic
— Ubuntu Linux 5.11.0-16-generic (recovery mode)
Выбрав второй пункт «recovery mode» зашел в Recovery menu. Там нажал на первый пункт «Resume normal boot», на экране появилось
окно с сообщением «You are now going the recovery mode and continue the boot sequence… далее про графические адаптеры», в этом окне нажал OK и Kubuntu на SSD загрузилась. Работает корректно. Изменил некоторые настройки экрана и после перезагрузки опять через Recovery mode система загрузилась с сохранением всех изменений. Так что сама по себе установленная система работает нормально.
Если загрузка идет в обычном (необходимом режиме), то система не загружается, останавливаясь на черном экране с логотипом Asrock.
2) При загруженной системе в программе управления разделами KDE следующая информация по загрузочному разделу:
Раздел: /dev/nvme0n1p1
— файловая система FAT 32
— метка — нет — пустое поле
— точка подключения: /boot/efi
— тип раздела: основной
— состояние: подключено на /boot/efi
— UUID: E01D-DF8A
— Метка раздела: (нет)
— UUID раздела: здесь длинный номер из чисел и букв
— Размер: 512 Мб
— Использовано 2% — 5,21 Мб
— Флаги:
1. загрузочный — этот отмечен
2.bios-grub — этот не отмечен
Пользователь добавил сообщение 11 Мая 2021, 01:05:47:
Теперь по имеющимся папкам в корневом разделе установленной на SSD системы:
1) В корневой папке есть директория /boot. В ней директория grub. В последней есть файл конфигурации grub.cfg и среди прочих папок и файлов — директория x85_64-efi с файлами.
Также в папке /boot есть директория /efi (на ней иконка с замком) — это как я понимаю и есть примонтированный раздел /dev/nvme0n1p1
так как выполнив в терминале команду монтирования
sudo mount /dev/nvme0n1p1
получил ответ, что /dev/nvme0n1p1 уже смонтирован в /boot/efi
Таким образом я получил админдоступ к этому разделу. В нем такая структура папок:
1.1) /boot/efi/EFI/BOOT/
в этой директории файлы:
BOOTX64.EFI
fbx64.efi
mmx64.efi
и
1.2) /boot/efi/EFI/ubuntu/
в этой директории файлы:
BOOTX64.CSV
grub.cfg
grubx64.efi
mmx64.efi
shimx64.efi
в файле grub.cfg три строки и пути к грубу системы прописаны правильно: /boot/grub
Наверно сначала стоит проверить два первых пути решения проблемы с загрузчиком:
Первый
1. Отключить «secure boot». Переписать загрузочную запись без shim, с grubx64.efi.
Но я не знаю в каком файле это сделать и что-там исправить
Или второй
2. Использовать загрузчик от другой версии (например из образа 20.04). Облегчает задачу то, что ЕФИ-загрузчик устанавливается простым копированием файлов. Можно из исо-образа скопировать файлы груба на ESP-раздел (можно на любой раздел FAT32, например на флешку) и получишь загрузчик, независимый от системы. Но этим загрузчиком ты сможешь загрузить хоть что, хоть откуда, хоть когда.
Подскажите, пожалуйста, какую папку из образа 20.04 и в какое место раздела системы /boot/efi/ скопировать.
Смущает такой путь /efi/EFI/
« Последнее редактирование: 11 Мая 2021, 03:19:44 от alex_ctz »

andytux
Наверно сначала стоит проверить два первых пути решения проблемы с загрузчиком
Ничего не надо. Загрузчик есть и работает. Не надо его теребить.
Единственно, если тебе захочется его настоить. Например, чтобы всегда показывал меню, изменить пункт по умолчанию и т.д.
Смущает такой путь /efi/EFI/
Все правильно. На ESP-разделе есть каталоги: /EFI, /boot. ESP-раздел монтируется в каталог /boot/efi.
Поэтому, абсолютный путь получается /boot/efi/EFI/…, /boot/efi/boot/…
какую папку из образа 20.04 и в какое место раздела системы /boot/efi/ скопировать.
Здесь, про создание загрузочной флешки. Тебе нужен пункт 9.
Вернемся к основной беде.
При выборе первого пункта система не загрузилась — на экране логотип Asrock.
Самое банальное, загрузиться с параметром ядра «nomodeset». На форуме много раз описывалось.

alex_ctz
Спасибо огромное, Andytux, за помощь!
Таким образом, если после успешной установки системы на материнские платы с UEFI, после перезагрузки не загружается система, то дело может быть не в загрузчике UEFI. В моем случае необходимо было вручную задать параметр драйвера Intel «nomodeset» для загрузки Linux (в моем случае встроенная графика в процессоре Intel. Такая установлена на многих ноутбуках). Подытожив, небольшая инструкция, что в моем случае необходимо было сделать:
1. При загрузке компьютера зайти в настройки UEFI, нажав в начале загрузки F2 или DEL (или другие клавиши, в зависимости от модели устройства).
2. В настройках UEFI в секции «Загрузка» указать таймаут 2 секунды (по умолчанию у меня была 1 секунда).
3. Опять перезагрузить компьютер и в начале его загрузки нажав клавишу ESC войти в загрузчик GRUB.
4. Нажать латинскую букву E.
5. В открывшемся редакторе найти в тексте найти словосочетание quiet splash и перемещаясь с помощью стрелок добавить в конце данной фразы слово nomodeset. Должно быть quiet splash nomodeset. После этого нажать сочетание клавиш CTRL+X, после чего система загрузится.
6. В загруженной системе, чтобы не вводить параметр nomodeset при каждой загрузке, надо прописать его в файле /etc/default/grub.
Для этого можно в терминале выполнить команду sudo gedit /etc/default/grub (если в системе установлен редактор gedit). В указанном файле найти строку типа GRUB_CMDLINE_LINUX_DEFAULT=”quiet splash” и добавить в нее nomodeset, чтобы было ”quiet splash nomodeset”. Сохранить изменения в файле.
Далее в терминале выполнить команду
sudo update-grub2
и перезагрузить компьютер. Далее все должно загружаться. По окончании в настройках UEFI в секции «Загрузка» указать таймаут 1 секунды, чтобы быстрее шла загрузка.
« Последнее редактирование: 11 Мая 2021, 16:32:30 от alex_ctz »
- Печать
Страницы: [1] Вверх
Содержание
- Проблема с установкой Ubuntu 20.04
- Ошибки при установке
- Не устанавливается Ubuntu
- Почему Ubuntu не устанавливается
- Что делать если не устанавливается Ubuntu
- 1. Настройка BIOS
- 2. Целостность установочного диска
- 3. Проблема с драйверами NVIDIA
- 4. Зависание на этапе настройки PCMCIA
- 5. Система установлена но нет загрузчика
- 6. Ошибки во время установки
- Выводы
- Как понять конкретную ошибку при установке ubuntu 20.4?
- Не устанавливается Ubuntu
- Причины, по которым может не загружаться Ubuntu
- Что делать, если Ubuntu не загружается после установки
- Несовместимое оборудование
- При шифровании жесткого диска
- Нерабочий графический драйвер
- После обновления
- Оболочка
- Что делать, если после установки Ubuntu не загружается Windows
- Частые проблемы
- При установке
- После установки
- Заключение
Проблема с установкой Ubuntu 20.04

В чем это проявляется? Как диск разбил?
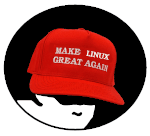
Устанавливай без обновлений, обновишь систему после установки системы — это проще, надёжнее и быстрее.
Если честно, то диск вообще не трогал, уповал на автоматику Ubuntu :/

 Promt_Acorn
Promt_Acorn
Лучше использовать режим dd
Не обновляйся в процессе установки — так можно зависнуть. И надо отключить в Windows Fast Boot, а то следующая тема на форуме будет «Вместо Ubuntu грузится Windows». И ты место-то на диске освободил? Ubuntu не умеет уменьшать разделы с Windows, она просто не поставится на диск, который полностью занят Windows.
И нечего от своих же тем отписываться на форуме.
Не вести себя так. Или бросай Linux сразу. Он требует думать.
Понял, спасибо, буду думать!)
Записал на флешку (8гб) образ с помощью rufus
Просто берешь и копируешь файлы из образа на флешку, отформатированную в fat32. Без всяких там руфусов и других лишних движений.
Спасибо за совет, но это почему-то не прокатывает, при проверке после запуска с флешки находит одну ошибку, и потом, в том самом пресловутом разделе «Обновления и другие программы» опять бесконечная загрузка

то есть обновление пытаетесь сделать на образе, который на флешке? на жесткий диск-то не устанавливали ОС? Если да, то банально может быть проблема нехватки места на флешке.
Конечно же, как я сразу не догадался, спасибо =)
Источник
Ошибки при установке
Всем доброго времени суток. У меня возникают ошибки при установке линукс. Пробывал ставить ubuntu 16.04 desktop i386, linuxmint 18.1 mate 32bit, linuxmint 7 xfce. Пошла только последняя, но она уже довольно старая и мне не понравилась. При установке тех двух ошибки: SQUASHFS, TPM eror. TPM eror я убрал выключив security chip в биосе, а вторую нет. Как быть? Что делать? Образ делаю на флешку через unetbootin-625. Ноутбук IBM Lenovo Think Pad T61. Жесткий диск полностью отформатирован на нем.

SQUASHFS — это файловая система, которая используется linux при загрузке в live режиме. То есть у тебя возникает ошибка на этапе загрузки системы с флешки, а не на этапе её установки, та проходит штатно. И кстати, форматировать жесткий диск заранее не обязательно, он все равно форматируется в процессе установки.
Вывод: у тебя некорректно записан образ на флешку. Попробуй Rufus или тупо ставься с DVD, последний способ всегда работает.
rufus пробывал. Тоже самое. А с dvd пока не могу, так как дисков чистых нет. Cd-rw надо же?
может это глупый вопрос конечно. Но просто я давно с дисками дела не имел.

Достаточно и просто R, а CD или DVD — зависит от размера образа.

ну я cd-rw куплю. У меня старый биос. Нет uefi
Это пипец. Попросил сестру купить cd-rw диск на 4гб. Купила cd-rw на 700мб. А образ то весит 1.6гб 🙁

Да, это действительно очень плохо, что ты не знаешь, что CD бывают максимум на 800 мегабайт, чаще попадаются 700 мегабайтные. Тебе DVD нужен.
И нечего свою техническую безграмотность валить на сестру, она в ней не виновата.
хм. Ну значит я затупил. Кст как битый образ восстановить в нормальный? У меня md5sum не сошлись. Можно восстановить без перезакачки файла? качал через торрент
похоже из за этого и ошибки

Без перекачки — никак. И качай с официальных сайтов.
Я два раза скачивал с офф сайта. Не сошлись md5

Минт? У них опять сайт взломали, что ли? Ты какой конкретно образ качал?
Я где-то видел что можно через торрент перекачать по той же ссылке и оно только битые сектора походу докачает. Вообщем я в этом не особо шарю
ubuntu 16.04 desktop i386 этот 2 раза и этот linuxmint 18.1 mate 32bit тоже
С такими проблемами мне походу xp проще уже поставить. 🙁

Господи, ну и каша у тебя в голове. Какие битые сектора у файла, они только у дисков бывают! А то, о чем ты говоришь, называется «возобновление скачивания», это используется, когда с первого раза файл скачался не до конца (связь разорвало, например).
И как именно ты проверял md5, кстати?

А на каком из них возникла ошибка с md5? Или на обоих? Как именно ты проверял md5, уверен, что правильно?
на счет каши не спорю. проверял через WinMd5Sum. На обоих. Не уверен что правильно, так как в нового минта похоже алгоритм хеширования не md5 а sha256

Это не алгоритм хеширования, эти суммы (md5 и sha256) вообще не создаются при создании live-диска.
Эти суммы являются как бы описанием файла, которое позволяет отличать его от другого, причем md5 и sha256 — два разных способа. (И они применимы ко всем файлам.)
WinMd5Sum проверяет md5, а тебе нужно было sha256. Образно говоря, ты сравнивал фотографию нужного человека с эталонным отпечатком пальца, неудивительно, что получалась ерунда.
Да у меня сейчас вобще голова не работает. 2 дня уже с этой проблемой мучаюсь.
В ubuntu md5 сошлось.

При загрузки флешки с убунту или что там у тебя, желательно проверить образ на наличие ошибок, там есть такой пункт.
не помню как тот раздел називается, но я уже проверял. Ошибки не нашло. Может быть в флешке проблема?

Ты хоть в FAT32 её форматируешь? Во всяком случае есть DVD.

Сейчас вспомнил, что при установке 18 минта тоже ошибка выскакивала, вроде на ругалась, что нет репы ядра, но в минт его нет по дефолту.
Источник
Не устанавливается Ubuntu
В этой статье мы рассмотрим почему Uubntu не устанавливается, какие причины могут быть для такого поведения, а также как решить основные проблемы с установкой. Конечно, не все из них решаемы, но что-то можно исправить.
Почему Ubuntu не устанавливается
Давайте сначала рассмотрим основные ошибки, которые вы можете получить на определенных этапах установки, как они себя будут проявлять и чем они вызваны:
Все эти ошибки могут быть вызваны проблемами совместимости Linux с вашим оборудованием. Несмотря на то, что Linux постоянно разрабатывается и ядро добавляется поддержка нового оборудования, некоторые старые устройства могут не поддерживаться. Но также могут быть и другие причины:
Теперь пройдемся по решению тех проблем, которые можно решить и поговорим что делать, если проблему решить нельзя.
Что делать если не устанавливается Ubuntu
1. Настройка BIOS

Второе, это режим загрузки, UEFI или BIOS. В принципе, образ должен успешно загружаться независимо от того какой способ вы используете, но если на этапе установки возникают какие-либо ошибки, то, возможно, лучше отключить UEFI и использовать Legasy BIOS, обычно, эта функция тоже находится на вкладке «Boot».


2. Целостность установочного диска
Дальше необходимо проверить целостность установочного диска. Ошибка могла произойти на этапе загрузки его из сети и на этапе записи на диск. Обычно, на странице загрузки есть не только сам образ, но и файл контрольной суммы, с помощью которого можно определить правильно ли загружен образ. Обычно такой файл имеет название MD5SUMS и лежит в папке с образом.

В Linux для подсчета контрольной суммы можно использовать утилиту md5sum:

Затем нужно сравнить эту сумму из суммой для этого образа из файла, они должны совпадать. Если не совпадают, значит образ загружен с ошибками. В Windows для подсчета контрольных сумм можно использовать расширение проводника HashCheck Shell Extension.

Здесь нужно выбрать «Check installation media»:

Утилита проверит все поставляемые пакеты и если все будет хорошо, то выдаст сообщение:

Если же есть ошибки, то опять же, вы нашли проблему и попробуйте перезаписать диск или использовать другой носитель.
3. Проблема с драйверами NVIDIA
Свободный графический драйвер nouveau совместим с большинство карт NVIDIA, но в некоторых случаях с этим драйвером операционная система не запускается и вы будете видеть только черный или фиолетовый экран. Чтобы все-таки обойти проблему не устанавливается Ubuntu 16.04 или другая версия, нужно использовать опцию nomodeset. Для этого в меню загрузки образа нажмите кнопку F6:

Затем выберите в открывшемся списке «nomodeset» и нажмите «Enter». Система должна загрузиться нормально. Если проблема не была решена можно попробовать еще использовать параметр ядра fb=false. Только его нужно прописать вручную после нажатия F6.
4. Зависание на этапе настройки PCMCIA
Некоторые старые ноутбуки от Dell могут зависать на этапе выполнения сканирования PCMCIA устройств. Если вам не нужны устройства PCMCIA во время установки то вы можете отключить эту возможность с помощью параметра ядра:
После установки вы можете настроить PCMCIA так, чтобы сканирование не вызывало таких проблем.
5. Система установлена но нет загрузчика
Во-первых, убедитесь, что тот диск, на который вы устанавливали загрузчик выбран первым загрузочным диском в BIOS. Если вы установили загрузчик на /dev/sda, а первым указан /dev/sdb, то будет загружаться загрузчик из /dev/sdb, а до вашего загрузчика дело так и не дойдет.
И последнее, это когда во время установки возникла ошибка установки загрузчика. Система установлена, а не хватает только загрузчика. Тогда можно загрузиться с LiveCD и просто установить его как описано в статье восстановление Grub2. Сначала примонтируйте раздел диска, куда была установлена Ubuntu к папке /mnt, например, /dev/sda1:
sudo mount /dev/sda1 /mnt
Если раздел /boot был вынесен отдельно, то его тоже надо примонтировать. Затем надо примонтировать папки с виртуальными файловыми системами:
Затем переключаемся в окружение chroot нового дистрибутива:
chroot /mnt /bin/bash
Затем осталось установить загрузчик:
sudo grub-install /dev/sda
И генерировать конфигурационный файл:
После этого осталось перезагрузить компьютер и выбрать Ubuntu в меню Grub.
6. Ошибки во время установки
В этом вопросе вам поможет отладочная информация, поскольку без дополнительных данных что-либо сказать сложно. Логи установки можно найти в папке /var/log/installer/ или вытащить из /var/log пока установка незавершена.
Выводы
Источник
Как понять конкретную ошибку при установке ubuntu 20.4?
Добрый день! Впервые устанавливаю Ubuntu, установка не проходит, не могу понять конкретную причину. Вводные данные: процессор intel (как я понимаю, уже этого достаточно, чтобы были проблемы с установкой), сборка Ubuntu 20.4 с офф. сайта, для загрузочной флешки использовался руфус, под систему есть отдельный пустой диск, материнка asus, в биосе uefi bios utility, во вкладке boot/secure boot можно выбрать только OS Type (варианты windows UEFI Mode и Other OS, стоит второе)
Проблем возникает сразу несколько:
1) В любой момент может появиться ошибка «pcIe Bus Error: severity=Corrected, type=Physical Layer», я так понимаю, это связано с режимом энергосбережения, который рекомендуется отключить через терминал, но отключить как раз и не могу. Если захожу в терминал через режим «попробовать систему», то он пишет, что directory «etc/default» doesn’t exists, а при закрытии терминала крашится картинка на экране, и все зависает.
Если захожу в терминал перед самой установкой (через «Е») и меняю строку, начинающуюся с Linux, то никаких изменений это будто и не дает, ошибка все равно может появиться
2) Пробовала начать установку в grafic-safe mode, но в этом режиме очень часто практически сразу крашится картинка на экране и все зависает
3) Удалось дойти до установки системы, и на этапе создания пользователя возникает уведомление XDG_RUNTIME_DIR is not owned by us (uid 0), but by uid 999!(This could eg happen if you try to connect to a non-root PulseAudio as a root user, over the native protocol. Don’t do that.)». которое, как я понимаю, связано с правами пользователя. Тут при решении тоже рекомендуется немного изменить grub в терминале перед установкой системы, но как и в первом случае, ничего не могу прописать в терминале.
Заранее знаю, что главная ошибка кроется в самих попытках поставить убунту, но уже просто хочется хотя бы разобраться, в чем дело. Просмотрела много форумов с аналогичными вопросами, у всех все решается через терминал, но, у меня, видимо, что-то получается неверно. Пожалуйста, подскажите, в чем может быть дело?
Источник
Не устанавливается Ubuntu
Несмотря на огромное количество достоинств операционной системы Линукс по сравнению с ее старым аналогом, у новичков все чаще стали возникать проблемы при работе с ней. Главной неурядицей считается то, что не загружается Ubuntu. Причин для такого процесса огромное множество. Соответственно, в разных ситуациях решением того, что linux не загружается, могут служить различные способы. Чтобы предотвратить появление надписи: «Initramfs при загрузке ubuntu», следует подробней знать о возможных ошибках и методах их исправлений.
Причины, по которым может не загружаться Ubuntu
Итак, стоит разобраться: из-за чего пользователю не удалось запустить сеанс ubuntu.
К главным источникам возникновения такой проблемы относятся:

Помимо этих причин есть еще и косвенные аспекты:
Зная об этих аспектах, каждый пользователь может предотвратить проблему отсутствия запуска убунту.
Что делать, если Ubuntu не загружается после установки
Существует несколько основных причин, которые имеют только один способ решения.
Несовместимое оборудование
Нужно войти в этом случае в Grub, выбрать вкладку «изменить параметры», нажать при этом клавишу «е». Затем ввести в конец строки nomodeset, quiet splash.
Далее нажать сочетание клавиш Ctrl и X.
При шифровании жесткого диска
Бывает так, что Линукс не отображается из-за «невидимого окна пароля» в процессе этой операции. Для решения проблемы следует либо переключиться из одного терминала в другой (Alt+ стрелки вправо и влево), либо ввести свой пароль и нажать Enter.
Нерабочий графический драйвер
Следует его удалить, в зависимости от типа, с помощью команд: sudo apt-get purge nvidia* или sudo apt-get purge fglrx*. Затем нужно обновить конфигурацию сервера sudo dpkg-reconfigure xserver-xorg. Потом перезагрузить систему с помощью sudo reboot.
После обновления
В этом случае следует воспользоваться переустановкой дисков. Причем так личные данные и сохраненные настройки, а также приложение загрузчика не изменятся. На диски всего лишь нужно выбрать опцию переустановки убунту.
Оболочка
В этом случае файлы оболочки лучше переименовать, а ненужные документы – удалить.
Нужно войти в необходимую программу с помощью клавиш Ctrl, Alt, F1. Ввести логин и пароль.
Для удаления настроек линукс нужно воспользоваться выражениями:
Затем удалить настройки Compiz: mv
Потом перезапустить интерфейс: sudo service lightdm restart.
Что делать, если после установки Ubuntu не загружается Windows

Алгоритм разрешения этой конфликтной ситуации достаточно прост:
После этого восстановится загрузчик Windows с поврежденным загрузчиком Линукс. Для нормализации работы убунту следует выполнить шаги:
После описанных действий на компьютере с равной долей возможностей будет работать и та, и другая операционная система.
Частые проблемы
У новичков есть множество общих проблем при работе с операционной системой Линукс.
При установке
При плохой загрузке линкус нужно войти в меню GRUB с помощью клавиши Shift, выбрать верхнюю строчку и нажать е. После quiet splash дописать nomodeset.
Нажать F10 для перезагрузки.
Установить драйвера с помощью вкладки «Параметры системы» и клавиши «Драйверы устройств».
Затем снова перезагрузить систему.
После установки
Получить русскую раскладку. Для этого зайти в «Параметры системы» и вкладку «Раскладка клавиатуры», нажать на иконку с + и выбрать нужное. Для настройки комбинации клавиш при переключении следует через параметры клавиатуры войти в «Клавиша» и выбрать необходимое.
Перегрев ноутбука может быть связан с действием нескольких карт. Для решения этой проблемы следует воспользоваться помощью сервисного мастера.
Заключение
Не загружается Ubuntu – очень частая проблема новичков. Однако существует множество методов их решения. Стоит также учитывать их специфические особенности и при необходимости обратиться к специалисту в сервисный центр.
Источник
Содержание
- Просмотр журнала загрузки
- Способ 1: Проверка свободного места
- Способ 2: Исправление пакетов
- Способ 3: Проверка файловой системы
- Способ 4: Удаление несовместимых графических драйверов
- Способ 5: Изменение файла /etc/fstab (для опытных пользователей)
- Способ 6: Восстановление загрузчика GRUB
- Вопросы и ответы

Просмотр журнала загрузки
Если операционная система вдруг перестала загружаться, в первую очередь следует выяснить причину возникновения ошибок. К сожалению, это получается сделать далеко не всегда, однако все равно стоит попробовать проверить журнал загрузки, чтобы определить возможные проблемы. Мы рекомендуем выполнить поставленную задачу перед непосредственным переходом к разбору указанных далее методов.
- Перезагрузите компьютер и сразу же нажмите на F8 либо Esc, чтобы открыть параметры запуска. Если на ПК установлено несколько дистрибутивов, или, например, еще и Windows 10, можно просто дождаться появления загрузчика GRUB. Здесь вас интересует строка «Дополнительные параметры для Ubuntu». Сегодня мы возьмем за пример именно Ubuntu, а если используемая ОС отличается от упомянутой, необходимо учесть особенности ее запуска, графического интерфейса и разницу в синтаксисе команд, которая чаще всего не является критичной и полностью соответствует указанным далее.
- Далее вам нужно отыскать строку ядра с припиской «Recovery Mode». Используйте стрелки на клавиатуре, чтобы перемещаться между пунктами, а затем нажмите на Enter для активации.
- В меню восстановления запустите командную строку в режиме root. Для этого просто выберите соответствующую строку и снова нажмите на Enter.
- Еще одно нажатие на Enter необходимо для продолжения запуска командного интерпретатора.
- Используйте команду
journalctl -xb, чтобы просмотреть журнал записей. - Среди всех строк отыщите уведомления об ошибках. В будущем предоставленную там информацию следует использовать для поиска оптимального решения.
- Дополнительно можно ввести
cat /var/log/boot.log. В результате вы увидите сообщения, которые выводились на экран во время загрузки операционной системы. Эта команда пригодится всем тем пользователям, кто при включении компьютера наблюдает просто черный экран. Соответствующие сообщения тоже пригодятся во время поиска исправления. - Последняя утилита запускается через
dmesgи показывает логи ядра. Она не такая эффективная, как две приведенные ранее, но способна помочь при обнаружении глобальных проблем.








Теперь, отталкиваясь от полученной информации, можно переходить к решению неполадки. Далее мы предлагаем изучить самые распространенные методы, исправляющие популярные ошибки. В конце статьи мы обязательно представим подсказки для тех, кто так и не смог найти решение и у кого Убунту до сих пор не запускается.
Способ 1: Проверка свободного места
Особое внимание к первому варианту требуется обратить пользователям, кто столкнулся с проблемами загрузки операционной системы после установки обновлений или каких-либо программ. Дело в том, что Убунту очень чувствительна к заканчивающемуся месту на локальных хранилищах, поэтому может отказаться запускаться, если на диске осталось менее 2 гигабайт свободного пространства. Перед удалением файлов нужно проверить эту теорию, а затем уже заняться очисткой пространства.
- Сначала потребуется записать ОС на флешку, создав LiveCD. Из этого образа и будет происходить загрузка. Детальные инструкции по этой теме на примере с Ubuntu вы найдете, перейдя по указанной ниже ссылке.
- После запуска LiveCD выберите режим ознакомления с системой, предварительно определив оптимальный язык интерфейса.
- Запустите «Терминал» удобным для вас методом, например, через горячую клавишу Ctrl + Alt + T или значок в меню приложений.
- Используйте команду
df -h, чтобы отобразить список дисков с информацией о занятом и свободном пространстве. - Ознакомьтесь с полученными строками, чтобы решить, действительно ли место на носителе кончается.
- Если неполадка действительно заключается в заканчивающемся пространстве, перемонтируйте файловую систему в режим для чтения и записи, указав
mount -o remount,rw /. После этого можно переходить к удалению ненужных файлов, программ или каталогов. Воспользуйтесь приведенными далее инструкциями, чтобы разобраться с принципами выполнения этой операции.
Загрузка Ubuntu с LiveCD






Подробнее:
Создаем и удаляем файлы в Linux
Удаление каталогов в Linux
Удаление пакетов в Linux
Способ 2: Исправление пакетов
Как известно, пакеты в Ubuntu, основные компоненты, отвечающие за запуск утилит и программ, включая и системные элементы. Если случилась какая-то поломка с важными пакетными файлами, вполне вероятно, что ОС не загрузится. Исправить данную ситуацию можно следующим образом:
- В консоли напишите
dpkg --configure -aи нажмите на Enter. - Дождитесь завершения сканирования и исправления неполадок. Дополнительно надо вставить команду
sudo apt -f install. - После этого рекомендуется проверить все обновления и инсталлировать их через
sudo apt update && sudo apt full-upgrade. - При этом обязательно наличие активного подключения к интернету, чтобы все компоненты были успешно загружены.




Остается только перезагрузить систему в нормальном режиме, предварительно изъяв флешку с LiveCD, чтобы проверить действенность этого метода. Если ОС стартовала успешно и вход в нее прошел нормально, значит, проблема была решена и можно переходить к обычному взаимодействию с Ubuntu. В противном случае переходите к следующим методам.
Способ 3: Проверка файловой системы
Иногда рассматриваемая сегодня проблема связана с повреждениями файловой системы. Они могут быть незначительными, однако это не мешает им препятствовать корректной загрузке ОС. Если при просмотре журнала событий вы обнаружили сообщение, уведомляющее именно о неполадках ФС, необходимо выполнить такие действия:
- В режиме LiveCD через консоль пропишите команду
fsck -a /dev/sda1, где /dev/sda1 — необходимый диск или логический том для проверки. - Подтвердите продолжение сканирования, просто нажав на клавишу Enter.
- Вы будете уведомлены о том, что проверка успешно завершена, а найденные ошибки исправлены.



После этого можно переходить к загрузке ОС в обычном режиме и проверять, принесли ли произведенные только что действия нужный эффект.
Способ 4: Удаление несовместимых графических драйверов
Иногда встроенное в Linux средство по загрузке драйверов устанавливает несовместимое с оборудованием ПО или это может сделать пользователь вручную, желая расширить функциональность видеокарты. Если неполадка связана с этими файлами, во время загрузки ОС будет отображаться только черный экран, а оптимальное исправление этой ситуации — полное удаление проблемных драйверов.
- Владельцам графических адаптеров от NVIDIA в Live-режиме следует ввести
apt purge nvidia*и нажать на Enter. - После появится уведомление о том, что все пакеты, связанные с производителем видеокарты, были удалены.
- Обладателям видеокарт от AMD нужно поменять содержимое строки на
apt purge fglrx*



Способ 5: Изменение файла /etc/fstab (для опытных пользователей)
Этот метод лучше использовать только тем юзерам, кто уже сталкивался с необходимостью редактирования конфигурационных файлов и точно знает, что делать при возникновении проблем с нарушением целостности записей разделов. Если журнал загрузки отобразил сообщение «Dependency failed for /dev/disk/by-uuid/f4d5ddc4-584c-11e7-8a55-970a85f49bc5», из этого можно сделать вывод, что одна из файловых систем не монтируется. В большинстве случаев это связано с неправильно указанной записью в конфигурационном объекте. Исправьте это, проверив содержимое файла /etc/fstab. Запускается он через LiveCD с помощью редактора vi или nano. Замените неправильно указанные разделы жесткого диска, если такие были обнаружены.
Способ 6: Восстановление загрузчика GRUB
GRUB — загрузчик, отвечающий за корректный запуск любого дистрибутива Linux. Его поломку может провоцировать установка второй операционной системы или нарушение целостности определенных файлов. В таких ситуациях на экране сразу же появляется уведомление о том, что GRUB не в состоянии активировать оболочку. На нашем сайте имеется отдельное руководство по его восстановлению, где приведено несколько рабочих методов. Вам остается выбрать оптимальный и следовать инструкциям.
Подробнее: Восстановление GRUB в Ubuntu
На этом мы закончим разбор основных методов решения проблем с загрузкой Ubuntu. Если в этом материале вы не нашли подходящего решения, но при этом имеете результат выдачи журнала, о котором мы говорили в самом начале, следует обратиться за помощью к официальной документации дистрибутива или на известные форумы. Дополнительно можно оставить комментарий под данной статьей, описав детально свою неполадку, а мы постараемся предоставить решение в максимально короткий срок.
Несмотря на огромное количество достоинств операционной системы Линукс по сравнению с ее старым аналогом, у новичков все чаще стали возникать проблемы при работе с ней. Главной неурядицей считается то, что не загружается Ubuntu. Причин для такого процесса огромное множество. Соответственно, в разных ситуациях решением того, что linux не загружается, могут служить различные способы. Чтобы предотвратить появление надписи: «Initramfs при загрузке ubuntu», следует подробней знать о возможных ошибках и методах их исправлений.
Причины, по которым может не загружаться Ubuntu
Итак, стоит разобраться: из-за чего пользователю не удалось запустить сеанс ubuntu.
К главным источникам возникновения такой проблемы относятся:
- Обновления системы компьютера или ноутбука. В этом процессе ubuntu не запускается потому, что возможно нарушена в процессе обновления работа основных приложений системы.
- Еще одной главной причиной является то, что корневая файловая система не определена в ubuntu.
- Убунту также не загружается, если в настройках установлены неверные параметры для конкретной версии Линукс.
- В ubuntu может быть обнаружена ошибка в системной программе, если есть несовместимость интерфейса и ядра системы.
- Переполненность дисков, из-за чего системе не удается создать новые временные файлы. Именно по этой чаще всего причине Виндовс не грузится после установки Линукс.
- Еще одна часто встречающаяся причина отсутствия запуска системы убунту – это то, что нет корневой файловой системы ubuntu.

Помимо этих причин есть еще и косвенные аспекты:
- Проблема с местом на диске. Для решения достаточно удалить ненужные файлы с папок /var/log, /var/cache/ и т. д. Для «ремонтирования» корневой системы возможно придется использовать команду mount -o remount,rw /.
- Плохая целостность пакетов системы. Для решения этой проблемы нужно использовать выражение: dpkg —configure –a.
- Несовместимость видеодрайверов с различными ядрами системы в зависимости от ее версий. В этом случае нужно воспользоваться разными командами: apt purge nvidia* или apt purge fglrx*. Первое выражение используется для видеокарт вида Nvidia, а второе – для карт AMD.
- Неправильная работа загрузчика Grub. Для восстановления нужно использовать BootRepair.
Зная об этих аспектах, каждый пользователь может предотвратить проблему отсутствия запуска убунту.
Совет! Если новичок боится «сломать» свой гаджет, ему следует обратиться в сервисный центр к специалисту.
Что делать, если Ubuntu не загружается после установки
Существует несколько основных причин, которые имеют только один способ решения.
Несовместимое оборудование
Нужно войти в этом случае в Grub, выбрать вкладку «изменить параметры», нажать при этом клавишу «е». Затем ввести в конец строки nomodeset, quiet splash.
Далее нажать сочетание клавиш Ctrl и X.
При шифровании жесткого диска
Бывает так, что Линукс не отображается из-за «невидимого окна пароля» в процессе этой операции. Для решения проблемы следует либо переключиться из одного терминала в другой (Alt+ стрелки вправо и влево), либо ввести свой пароль и нажать Enter.
Нерабочий графический драйвер
Следует его удалить, в зависимости от типа, с помощью команд: sudo apt-get purge nvidia* или sudo apt-get purge fglrx*. Затем нужно обновить конфигурацию сервера sudo dpkg-reconfigure xserver-xorg. Потом перезагрузить систему с помощью sudo reboot.
После обновления
В этом случае следует воспользоваться переустановкой дисков. Причем так личные данные и сохраненные настройки, а также приложение загрузчика не изменятся. На диски всего лишь нужно выбрать опцию переустановки убунту.
Оболочка
В этом случае файлы оболочки лучше переименовать, а ненужные документы – удалить.
Нужно войти в необходимую программу с помощью клавиш Ctrl, Alt, F1. Ввести логин и пароль.
Для удаления настроек линукс нужно воспользоваться выражениями:
- dconf reset -f /org/compiz/;
- setsid unity.
Затем удалить настройки Compiz: mv ~/.config/compiz-1/compizconfig~/.config/compiz-1/compizconfig.old.
Потом перезапустить интерфейс: sudo service lightdm restart.
Что делать, если после установки Ubuntu не загружается Windows

Алгоритм разрешения этой конфликтной ситуации достаточно прост:
- Для начала следует сохранить загрузочный сектор системы Линукс с помощью команды в терминале (его следует предварительно открыть): dd if=/dev/sda3 of=/linux.boot bs=512 count=1. Перейти в папку пользователя и скопировать файл в раздел установки Виндовс.
- Затем перезапустить компьютер с помощью загрузочного диска Виндовс.
- Открыть вкладку «Восстановление системы». Выбрать «Диагностика», нажать «Дополнительные параметры» и перейти в «Командная строка».
- Ввести команды: exe /FixMbr и bootrec.exe /FixBoot.
После этого восстановится загрузчик Windows с поврежденным загрузчиком Линукс. Для нормализации работы убунту следует выполнить шаги:
- Перезагрузить Виндовс, запустить консоль с правами администратора, ввести выражение: bcdedit /create /d “Linux” /application BOOTSECTOR.
- Скопировать ID диска. Например, {с3454a4v-9652-fg78-94re-d8d2d3lh5a23}.
- Ввести команды с применением данных предыдущего пункта: bcdedit /set {с3454a4v-9652-fg78-94re-d8d2d3lh5a23} device partition=c:, partition=c:.
- Задействовать файл и данные 2 пункта методики: bcdedit /set {с3454a4v-9652-fg78-94re-d8d2d3lh5a23} path linux.bootbcdedit /displayorder {с3454a4v-9652-fg78-94re-d8d2d3lh5a23} /addlastbcdedit /timeout
После описанных действий на компьютере с равной долей возможностей будет работать и та, и другая операционная система.
Частые проблемы
У новичков есть множество общих проблем при работе с операционной системой Линукс.
При установке
При плохой загрузке линкус нужно войти в меню GRUB с помощью клавиши Shift, выбрать верхнюю строчку и нажать е. После quiet splash дописать nomodeset.
Нажать F10 для перезагрузки.
Установить драйвера с помощью вкладки «Параметры системы» и клавиши «Драйверы устройств».
Затем снова перезагрузить систему.
После установки
Получить русскую раскладку. Для этого зайти в «Параметры системы» и вкладку «Раскладка клавиатуры», нажать на иконку с + и выбрать нужное. Для настройки комбинации клавиш при переключении следует через параметры клавиатуры войти в «Клавиша» и выбрать необходимое.
Перегрев ноутбука может быть связан с действием нескольких карт. Для решения этой проблемы следует воспользоваться помощью сервисного мастера.
Заключение
Не загружается Ubuntu – очень частая проблема новичков. Однако существует множество методов их решения. Стоит также учитывать их специфические особенности и при необходимости обратиться к специалисту в сервисный центр.
Вы включили компьютер, готовитесь поработать, отредактировать документ, свести композицию или просто поиграть в игру… но что-то идет не так. Ubuntu не загружается.
К сожалению, как ни надежен Linux в целом, и Ubuntu в частности, но иногда приходиться сталкивается с проблемами, как с Windows или macOS. Система не желает загружаться. Независимо от того, используете вы ПК с Ubuntu или сервер Ubuntu, вот несколько советов, если Ubuntu не загружается.
Ubuntu обычно работает стабильно. Проблемы с загрузкой можно обнаружить либо по очень медленной загрузке, либо по тому, что Ubuntu вообще не запускается.
Если Ubuntu не загружается, выполните следующие пять шагов:
- Проверить наличие загрузочных устройств
- Загрузчик не GRUB работает
- Восстановить меню загрузчика
- Переустановите Ubuntu
- Замените неисправное оборудование
Хотя эти шаги предназначены для пользователей Ubuntu, их можно применить и к другим операционным системам Linux. Обратите внимание, что если вы используете шифрование диска, некоторые из этих советов могут не сработать.
1. Подключенное устройство может быть причиной проблем с загрузкой Ubuntu
Если Ubuntu не загружается, это может быть связано с тем, что к нему подключен загрузочный диск.
Это одна из самых распространенных проблем с не загружающейся Ubuntu, обычно возникающая сразу после установки. Это связано с тем, что загрузочный диск Ubuntu (устройство USB или DVD) установлен в качестве загрузочного устройства.
Чтобы проверить текущее загрузочное устройство, загрузитесь в систему UEFI/BIOS или в меню порядка загрузки. К обоим можно получить доступ с экрана POST, который появляется при включении вашего ПК. Если у вас возникли проблемы с поиском меню порядка загрузки, обратитесь к документации компьютера (или материнской платы).
2. Ubuntu не загружается, потому что не работает GRUB
GRUB — это загрузчик, обеспечивающий загрузку выбранной операционной системы. На ПК с двойной загрузкой будут перечислены все установленные операционные системы, включая Windows. Однако установка Windows вместе с Ubuntu может привести к перезаписи загрузчика, что приведет к проблемам с загрузкой Ubuntu.
Неудачное обновление или сбой питания тоже могут повредить загрузчик. В любой ситуации вы можете увидеть такую ошибку, как «обнаружена ошибка загрузки grub».
Чтобы проверить загрузчик GRUB, перезагрузите компьютер, удерживая Shift. Теперь вы должны увидеть список установленных операционных систем; перемещайтесь по меню с помощью клавиш со стрелками.
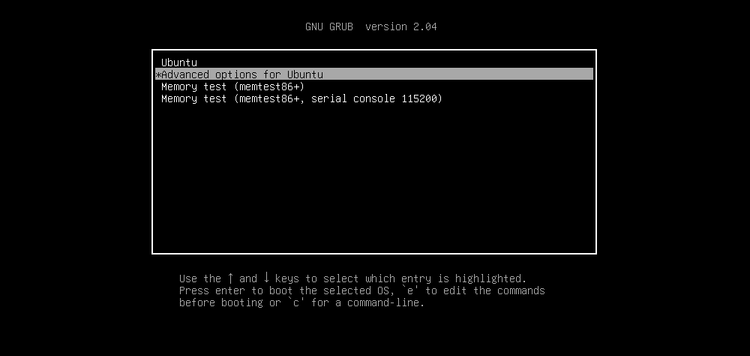
Если нет, то проблема в том, что загрузчик GRUB поврежден или перезаписан. Восстановление загрузчика — единственное решение. (Если у вас двойная загрузка, вы все равно сможете получить доступ к Windows).
Восстановите загрузчик GRUB для загрузки Ubuntu
Если GRUB не загружается, Ubuntu не загружается. К счастью, вы можете восстановить GRUB с помощью установочного носителя Ubuntu. Перезагрузите компьютер со вставленным диском и подождите, пока он загрузится.
Опять же, вам может понадобиться изменить порядок загрузки, как описано выше. Запишите порядок загрузки, прежде чем менять его!
Загрузив установочный носитель в среду Live, убедитесь, что у вас есть сетевое подключение, а затем откройте терминал. Войти:
sudo grub-install /dev/sdaВы можете попробовать обновить grub с помощью
sudo update-grubТеперь вы сможете перезагрузить компьютер и загрузиться в Ubuntu. Кроме того, он будет указан в качестве опции в меню загрузчика GRUB.
Если вы видите загрузчик, то ничего из вышеперечисленного делать не нужно. Существует встроенный инструмент восстановления, который поможет, когда Ubuntu не загружается.
В меню загрузчика:
- Выберите Advanced options for Ubuntu
- Используйте стрелочки, чтобы выбрать запись, добавленную с помощью (recovery mode)
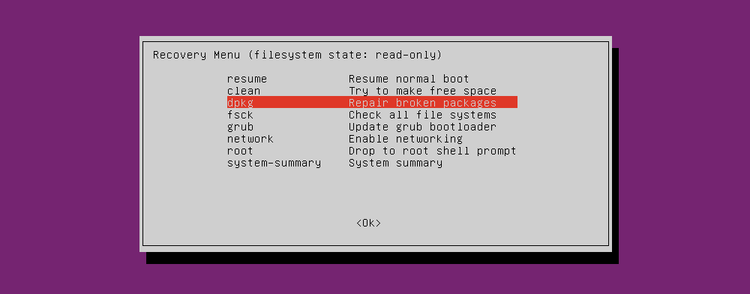
- Нажмите «Ввод», чтобы продолжить.
Подождите, пока Ubuntu загрузится в упрощенную версию операционной системы. Это очень похоже на «Безопасный режим Windows».
Несколько инструментов восстановления могут решить ситуации, когда Ubuntu не загружается. Три основных, которые необходимо попробовать, по порядку:
- fsck—Это инструмент проверки файловой системы, который сканирует жесткий диск и исправляет все найденные ошибки.
- clean—Используйте этот инструмент, чтобы освободить место, если причиной того, что Ubuntu не загружается, является нехватка места на жестком диске.
- dpkg—С помощью этого инструмента вы можете восстанавливать поврежденные пакеты программного обеспечения. Неудачные установки или обновления программного обеспечения могут вызвать проблемы с запуском Ubuntu. Их восстановление должно решить эту проблему.
Если вы только что установили Ubuntu, и она не загружается, вам следует попробовать инструмент failsafeX. В этом случае причиной могут быть графические драйверы или проблема с графическим сервером Xorg. Используйте failsafeX, чтобы исправить эту ошибку загрузки Ubuntu.
Обратите внимание, что пункт root меню предназначен для опытных пользователей, обладающих навыками устранения проблемы вручную.
4. Не удалось запустить Ubuntu? Пришло время переустановить систему
В случае сбоя, на устранение которого может уйти много времени, вы можете просто переустановить Ubuntu. Это можно сделать без перезаписи существующих файлов и папок. На самом деле, это одно из самых простых решений, если Ubuntu не загружается.
- Сначала загрузитесь в среду Live на установочном носителе Ubuntu, как описано выше.
- Затем начните установку Ubuntu.
- Когда установщик обнаружит, что Ubuntu уже установлена, выберите «Reinstall Ubuntu».
- Выберите вариант с пометкой «Documents, music, and other personal files will be kept».
- Продолжить переустановку
В качестве меры предосторожности у вас уже должна быть резервная копия всех ваших данных Ubuntu. Это можно сделано вручную с помощью утилиты резервного копирования или с помощью инструмента клонирования диска, такого как dd.
После завершения переустановки Ubuntu должна снова работать.
Примечание. Вариант Erase Ubuntu and Install рекомендуется только если другие варианты не срабатывают. Опять же, ваши данные должны быть предварительно скопированы.
5. Ubuntu Linux не загружается? Проверьте неисправное оборудование

Другая причина, по которой Ubuntu не может загрузиться, связана с неисправным оборудованием. Проблемы с загрузкой могут быть вызваны:
- Неисправность жесткого диска (HDD) или кабеля
- Проблемы с материнской платой
- Проблема с процессором (CPU)
- Проблемы с блоком питания (PSU)
Воспользуйтесь инструментами диагностики проблем с оборудованием, которые мешают загрузке компьютера.
После замены неисправного жесткого диска вам, как правило, потребуется переустановить Ubuntu с нуля, если у вас нет резервной копии. Хотя это подход «выжженной земли», он решит проблемы с не запускающейся Ubuntu.
Попрощайтесь с проблемами загрузки Ubuntu!
Независимо от того, установили ли вы его только что или какое-то время используете Ubuntu, если он не загружается, это не всегда легко исправить.
Если загрузчик GRUB нельзя восстановить, может пройти много времени, прежде чем вы снова получите работоспособный компьютер. Это еще один аргумент в пользу регулярного резервного копирования или, по крайней мере, синхронизации ваших ценных данных с облаком!
Помните, что это может произойти с любой операционной системой, а не только с Ubuntu.
2197502cookie-checkПК с Ubuntu Linux не загружается? 5 проблем и их решение
Автор публикации
Комментарии: 6Публикации: 1197Регистрация: 29-04-2020
не предоставляет Ubuntu инструменты «Безопасный режим»И»Авто РемонтКоторый вы найдете в Windows, но он обеспечивает меню восстановления И вариант переустановки, который сохраняет ваши файлы и программы.
Если вы не можете ничего загрузить — даже USB-накопитель или компакт-диск — вам может потребоваться настроить порядок загрузочных устройств в BIOS. Если это не помогает, возможно, проблема в компьютере.
Итак, вы загружаете свой компьютер с Ubuntu, готовитесь к работе или Редактировать документ , или смешайте комбинацию, или просто сыграйте в игру … но что-то не так.
Ubuntu не загружается.
К сожалению, такая надежная система, как Linux в целом, ипопулярный дистрибутив, такой как Ubuntu, Иногда вы сталкиваетесь с проблемами, например Windows 10 или же MacOS. В большинстве случаев вам удастся решить эту проблему. Вот как исправить проблемы Загрузка Ubuntu.
Ubuntu обычно работает нормально. Но когда возникают проблемы с загрузкой, Ubuntu может занять некоторое время или просто не загрузиться.
Если Ubuntu не загружается, вам необходимо выполнить следующие пять шагов:
- Установите флажок, чтобы разделить загрузочные устройства
- Загрузчик GRUB работает?
- Исправить меню загрузчика
- Переустановите Ubuntu
- Заменить неисправное оборудование
Хотя эти шаги предназначены для пользователей Ubuntu, их можно применить к Дистрибутивы Linux Другие. Однако обратите внимание, что если вы используете шифрование диска Некоторые из этих исправлений не работают.
Если ваша система Ubuntu не загружается, пора выполнить эти пять шагов.
1. Не вызывает ли загрузочное устройство проблем с загрузкой Ubuntu?
Если ваш компьютер не загружается, может быть, к нему подключен или смонтирован загрузочный диск?
ты не одинок. Это одна из самых распространенных проблем, когда Ubuntu не загружается сразу после установки. Это потому, что набор загрузочный диск для Ubuntu (USB-устройство или DVD) в качестве загрузочного устройства.
Короче говоря, Ubuntu не загрузится после установки, потому что диск все еще на месте. Итак, извлеките диск (USB-накопитель) и убедитесь, что вы выбрали правильное загрузочное устройство.
Проверка загрузочного устройства может выполняться в системе. УЕФИ/БИОС в вашем порядке загрузки или в списке порядка загрузки, если таковой имеется. К обоим можно получить доступ с экрана POST, который появляется при запуске компьютера. Сделайте паузу на мгновение, чтобы изменить порядок загрузки, затем попробуйте перезапустить.
(Если у вас возникли проблемы с поиском меню порядка загрузки, проверьте документацию к вашему компьютеру (или материнской плате).) Или выполните поиск в Google.
2. Проблемы с загрузчиком GRUB, перестал загружаться Ubuntu.
GRUB — это инструмент загрузчика что обеспечивает загрузку указанной операционной системы. На Компьютер с возможностью двойной загрузки , он перечислит все установленные операционные системы, включая Windows, и загрузит их.
Однако установка Windows вместе с Ubuntu может привести к Перезапись загрузчика , что приводит к проблемам с запуском Ubuntu.
Другие проблемы могут привести к повреждению загрузчика, например сбой обновления или отключение электроэнергии. Это не редкость, когда ошибка портит вам работу с Linux.
Чтобы проверить загрузчик GRUB, перезагрузите компьютер, удерживая Shift. Теперь вы должны увидеть список установленных операционных систем; Перемещайтесь по меню с помощью клавиш со стрелками.
Если это не то, что вы обнаружили, проблема в том, что средство загрузчика GRUB повреждено или перезаписано. Так что восстановление загрузчика — единственное решение. (Если вы используете двойную загрузку, вы все равно можете получить доступ к Windows).
Заметка: Если вы видите BOUB, перейдите к следующему разделу.
Восстановите загрузчик GRUB для загрузки в Ubuntu
Если GRUB не загружается, Ubuntu не запускается. К счастью, вы можете исправить GRUB с помощью установочного носителя Ubuntu. Перезагрузите компьютер с вводом Загрузочный USB-накопитель И подождите, пока он загрузится.
Опять же, вам может потребоваться изменить порядок загрузки, как описано выше. Запишите команду загрузки перед ее изменением!
Когда установочный диск запущен в среде Live, убедитесь, что у вас есть сетевое соединение, а затем откройте Терминал. Входить:
sudo apt-add-repository ppa:yannubuntu/boot-repair sudo apt update sudo apt install -y boot-repair boot-repair
Это установит и запустит средство восстановления загрузки после окончательных инструкций. Подождите, пока система просканирует, затем выберите Рекомендуемый ремонт. (Существует также представление расширенных параметров, в котором вы можете выбрать ОС по умолчанию, виртуальный диск или раздел и многое другое.)
По завершении нажмите Применить. Теперь вы можете перезагрузить компьютер и загрузиться в Ubuntu. Вместо этого параметр будет указан в меню инструмента загрузчика BOUB.
3. Ubuntu еще не загрузился? Восстановить меню инструментов загрузчика GRUB
Если вы видите инструмент загрузчика, вам не нужно делать ничего из вышеперечисленного. Существует встроенный инструмент восстановления, который можно использовать для решения проблем с загрузкой Ubuntu.
В меню инструмента загрузчика выберите Дополнительные параметры Ubuntu. Затем с помощью клавиш со стрелками выберите запись, прикрепленную к (Режим восстановления). Нажмите Enter, чтобы продолжить, и дождитесь, пока Ubuntu загрузится до пониженной версии.
(Если вы загрузились в Безопасный режим В Windows раньше это было похоже на это.)
Несколько вариантов восстановления могут решить ситуации, когда Ubuntu не загружается. Вот три, которые вам следует попробовать по порядку:
- Fsck: Это инструмент сканирования файловой системы, который сканирует ваш жесткий диск и исправляет все найденные ошибки.
- чистым: Используйте эту команду, чтобы освободить место для хранения, полезно, если причина, по которой Ubuntu не загружается, заключается в нехватке места на вашем жестком диске.
- Dpkg: С помощью этой команды вы можете исправить неработающие программные пакеты. Неудачные установки или обновления программного обеспечения могут вызвать проблемы с запуском Ubuntu. Его исправление должно решить эту проблему.
Если Ubuntu не загружается после использования этих команд, вам также следует попробовать инструмент отказоустойчивый. Может быть проблема с Драйверы видеокарты или проблема в Графический сервер Xorg Если Ubuntu не загружается после установки. использовать отказоустойчивый чтобы преодолеть это.
Обратите внимание, что пункт корневого меню предназначен для опытных пользователей, у которых есть навыки решения проблемы вручную.
4. Ubuntu не загружается? Пора переустановить
В случае фатального сбоя, который может занять много времени, вы можете просто переустановить Ubuntu. Это можно сделать без перезаписи существующих файлов и папок. Фактически, это одно из самых простых решений, если Ubuntu не загружается.
Снова загрузитесь в среду Live на вашем CD / DVD или USB-накопителе Ubuntu и начните установку. Установщик обнаружит текущий экземпляр Ubuntu и даст вам возможность переустановить Ubuntu.
Ищите вариант с пометкой «Документы, музыка и другие личные файлы будут сохранены …В большинстве случаев сохраняются и установленные программы.
Конечно, в качестве меры предосторожности у вас уже должна быть резервная копия всех ваших данных Ubuntu. Это можно сделать вручную, используя Инструмент резервного копирования , или используя Инструмент клонирования диска такие как dd. Вы можете предпочесть синхронизировать данные с облаком через Dropbox или облачное решение с открытым исходным кодом.
После завершения переустановки Ubuntu должна работать.
Примечание: этот вариант не рекомендуется Сканирование и установка Ubuntu Если другие варианты не сработают и после резервного копирования ваших данных.
5. Замените поврежденное оборудование.
Другая причина, по которой Ubuntu не может загружаться, заключается в неисправном оборудовании. Проблемы с загрузкой могут быть вызваны:
- Повреждены жесткий диск и кабель
- Материнская плата
- Процессор (ЦП)
- блок питания
Попробуйте наше руководство Для диагностики вашего жесткого диска. Вы также можете прочитать о том, как сосредоточить свои усилия Для диагностики и устранения проблем с оборудованием, которые не позволяют вашему компьютеру загружаться, не тратя денег.
После замены Жесткий диск неисправен, вам обычно потребуется Переустановите Ubuntu С начала. (Если вы ранее не сделали полную резервную копию образа диска, в этом случае его можно восстановить.)
Это подход выжженной земли, но он решит проблемы с загрузкой Ubuntu, которая не запускается.
Попрощайтесь с проблемами загрузки Ubuntu!
Если Ubuntu не загружается, будет нелегко заставить все снова работать. Если загрузчик GRUB не может быть восстановлен, может потребоваться много времени, прежде чем вы снова получите рабочий компьютер. Еще один аргумент в пользу регулярного резервного копирования или хотя бы синхронизации ваших ценных данных с облаком!
Помните, что это может произойти с любой операционной системой, а не только с Ubuntu. Есть сомнения? Вот небольшое напоминание о Почему вам следует придерживаться Ubuntu.
- Печать
Страницы: [1] Вниз
Тема: После установки на плату с UEFI не загружается система (Прочитано 3712 раз)
0 Пользователей и 1 Гость просматривают эту тему.

alex_ctz
Добрый день!
Нужна помощь в настройке (установке) Kubuntu 21.04 на систему с UEFI и SSD M.2. Ситуация следующая:
Система: Intel Core i5-11500, материнская плата ASRock B560M PRO4 (Intel B560), DDR4-2666 8Gb HyperX Fury, SSD M.2 Kingston A2000 250GB, HDD Western Digital Blue 2000Gb.
Системным диском выбран чистый SSD. На нем будет работать только одна Kubuntu.
1) Скачал образ Kubuntu 21.04 Hirsute Hippo Release с официального сайта. Установочную флэшку записал из образа программой Startup Disk Creator.
2) Kubuntu c флэшки в Live режиме для ознакомления с системой до установки загрузилась нормально. Работает корректно.
2) С помощью программы Gparted создал на SSD диске раздел ESP для UEFI с файловой системой FAT32, поставил флаги «boot» и «efi», размер 512MB. Далее установщик Kubuntu определил размер, как 536MB.
3) В процессе установки системы на шаге подготовки разделов диска, разбил разделы следующим образом:
/dev/nvme0n1p1 efi 536MB — этот раздел в таком виде определился сразу, остальные далее создавал
/dev/nvme0n1p2 ext4 / 50 000 MB
/dev/nvme0n1p3 ext4 home 149 999 MB
Свободное место 49 521 MB
Раздел Swap не создавал, так как в системе есть поддержка подкачки в файл, а если надо, то поставлю подкачку на HDD или добавлю планку оперативной памяти.
В секции Boot loader «Устройство для установки системного загрузчика» выбрал: /dev/nvme0n1p1
4) Далее установка прошла успешно, система установилась. Но после перезагрузки компьютера не загружается. Загрузка компьютера завершается черным экраном с логотипом ASRock.
При этом, в UEFI в секции «Приоритет загрузка» имеется первым пункт: Ubuntu (M2_1 Kingston SA 2000M8250G), то есть диск с установленной системой.
В названии этого пункта нет упоминания об UEFI. В тоже время, если я подключаю установочную флэшку, то она обозначается вторым пунктом следующим образом:
UEFI: VendorCoProductCode
Загружая Kubuntu c флэшки в Live режиме, система видит SSD с установленной системой, ее корневой и домашний разделы.
При установке системы в UEFI не был отключен Secure Boot. Я отключил данный режим после установки.
Возможно, что при установке не правильно прописались параметры загрузки. Может возможно откорректировать их, загрузившись c флэшки в Live режиме? Устанавливаю систему с UEFI в первый раз. Не могу разобраться.
« Последнее редактирование: 09 Мая 2021, 16:52:32 от alex_ctz »

andytux
Изучай свой УЕФИ, тебе с ним жить.
Во всех УЕФИ все очень по разному. Может банально все решится как здесь.
Посмотри в «boot menu», которое вызывается обычно клавишами типа «F8-F12». Иногда бывает, что можно загрузиться только из него.
Пользователь добавил сообщение 09 Мая 2021, 17:47:02:
Kubuntu 21.04 Hirsute Hippo
Вообще, где-то рядом есть тема, что не все в порядке с этой версией. Поэтому не предлагают на нее обновляться.
« Последнее редактирование: 09 Мая 2021, 17:47:02 от andytux »

alex_ctz
По Kubuntu 21.04 Hirsute Hippo я поищу информацию. Выбрал эту версию, так как железо очень новое и надеялся на новые драйвера и другие доработки. Видеокарты сильно подорожали и пришлось брать более дорогой процессор с встроенной графикой получше. В настройках UEFI приоритет загрузки у меня изменяется и сохраняется нормально. Пробовал разные варианты. Также клавишей F11 вызывал boot меню и пробовал загрузиться из него. Результат как и прежде. Думаю, что при установке не корректно прописалась загрузка.
Сейчас есть несколько идей:
1) Создать флэшку в программе Rufus. Там можно указать параметр «Схема раздела и тип системного интерфейса: GPT для компьютеров с UEFI;»
2) Попробовать ставить систему с DVD, подключив внешний DVD-проигрыватель. В интернете нашел, что у некоторых была такая проблема: при установки с флэшки система не загружается, при установки с диска — все работает.
3) Хотелось бы перед этим попробовать вариант, как указано по вашей ссылке:
«Легко можно получить флешку с дистрибутивом установщик которого не пропишет граб в виндовый загрузчик ESP. Сейчас только грузИться вживую с любого дистрибутива, устанавливать с терминала граб на ESP (помним определяясь, что он у нас в fat32) и апдейт граб.»
Может кто знает или есть ссылка на список команд, как правильно с терминала поставить Grub на раздел ESP и обновить его. Как указал выше, я могу загрузиться в Live режиме с установочной флэшки. Пути к мои разделам на системном SSD и их названия указаны в первом сообщении. в Live режиме интернет подключился нормально. Так уже устанавливал Gparted.
« Последнее редактирование: 09 Мая 2021, 18:11:23 от alex_ctz »

andytux
«Схема раздела и тип системного интерфейса: GPT для компьютеров с UEFI;»
Линуксу до лампочки, MBR (ms-dos) или GPT. Единственный случай, когда необходима GPT, если диск больше 2ТБ.
как правильно с терминала поставить Grub на раздел ESP
Правильней будет, посмотреть, может он уже стоит и не надо ничего портить.
Загрузись с флешки и посмотри на ESP-разделе, что-то типа /EFI/ubuntu/grubx64.efi.

alex_ctz
Загрузился с флэшки. В диспетчере файлов Dolphin видны только корневой и домашний разделы. Раздел ESP в нем не отображается. В программе управления разделами KDE Partition Manager данный раздел виден. Размер 521 MB, использовано 2% — 5,21 Mb.
В корневом разделе системы в папке boot имеется пустая папка efi и папка grub, в которой имеется папка с файлами x86_64-efi.
Как можно посмотреть содержимое раздела ESP?
shamanhuev
Как можно посмотреть содержимое раздела ESP?
efibootmgr -v

alex_ctz
Результат выполнения команды efibootmgr -v из консоли Live-загрузки установочной флэшки следующий: (в приоритете загрузки в настройках Uefi я установил флэшку на первое место, а потом диск SSD с системой)
BootCurrent: 0001
Timeout: 1 second
BootOrder: 0001, 0000
Boot0000* ubuntu HD(1,GPT, 44b3ec86-9602-44f0-bba5-d35a1f90ee78,0x800,
0x100000)/File(EFIUBUNTUSHIMX64.EFI)
Boot0001* UEFI: VendorCorpProductCode 2.00….далее продолжается эта строка, касающаяся загрузочной флэшки
Как видно, у меня запись не /EFI/ubuntu/grubx64.efi , a EFIUBUNTUSHIMX64.EFI
« Последнее редактирование: 10 Мая 2021, 00:11:22 от alex_ctz »

andytux
у меня запись не /EFI/ubuntu/grubx64.efi
grubx64.efi — неподписанный загрузчик. Работает только при отключенном «secure boot».
SHIMX64.EFI — подписанный загрузчик. Работает всегда.
По логике, УЕФИ (согласно загрузочной записи) запускает SHIMX64.EFI. SHIMX64.EFI должен запустить grubx64.efi (если он конечно есть). Как минимум, ты должен увидеть консоль «grub rescue».
Там-же должен быть простейший grub.cfg, состоящий из трех строк. В нем указано, где брать полный конфиг груба.
Если по указанному месту (обычно /boot/grub/* на системном разделе) есть остальные файлы груба, то груб запустится.
В программе управления разделами KDE Partition Manager данный раздел виден. Размер 521 MB
Еще там можно увидеть, смонтирован-ли данный раздел (ключик), и если смонтирован, то куда. Там его и искать.
Иначе, монтировать, например в /mnt/nvme0n1p1 и заходить через эту точку монтирования.
Пользователь добавил сообщение 10 Мая 2021, 10:12:43:
А вообще, что видишь при выборе в УЕФИ загрузки «ubuntu».
По умолчанию, если одна система, то груб не показывает меню а сразу переходит к загрузке дефолтного пункта меню.
Попробуй сразу после логотипа производителя нажимать «ESC», для того, чтобы груб показал меню. Чтобы легче поймать этот момент, в некоторых УЕФИ можно выставить таймаут. Например, я у себя выставил 2 секунды. Нужно попасть именно в этот таймаут.
У тебя стоит 1 секунда (с выводе efibootmgr строка после «BootCurrent:»). Можно изменить с помошью efibootmgr.
Пользователь добавил сообщение 10 Мая 2021, 13:01:31:
Выбрал эту версию, так как железо очень новое и надеялся на новые драйвера и другие доработки
С этой стороны идея верная, но…
…Связано это с обнаруженной в Ubuntu 21.04 ошибкой в загрузчике shim, из-за которой возможен отказ загрузки систем…
Если дело только в shim, то возможные пути:
1. Отключить «secure boot». Переписать загрузочную запись без shim, с grubx64.efi.
2. Использовать загрузчик от другой версии (например из образа 20.04). Облегчает задачу то, что ЕФИ-загрузчик устанавливается простым копированием файлов. Можно из исо-образа скопировать файлы груба на ESP-раздел (можно на любой раздел FAT32, например на флешку) и получишь загрузчик, независимый от системы. Но этим загрузчиком ты сможешь загрузить хоть что, хоть откуда, хоть когда.
3. Переустановить систему с отключенным «secure boot», в надежде, что она настроит запуск системы без shim.
4. Установить другую версию системы.
« Последнее редактирование: 10 Мая 2021, 13:13:11 от andytux »

alex_ctz
Еще сделал только первые пункты и вот, что получилось (в режиме Recovery mode система загрузилась):
1) В настройках UEFI поставил таймаут 2 секунды. После появления логотипа Asrock нажал ESC и открылось окно GRUB 2.04 с пунктами:
— Ubuntu
— Дополнительные параметры для Ubuntu
— UEFI Firmware Settings
При выборе первого пункта система не загрузилась — на экране логотип Asrock.
Третий пункт — это переход в настройки UEFI.
Выбрав второй пункт «Допнастройки» перешел в меню с пунктами:
— Ubuntu Linux 5.11.0-16-generic
— Ubuntu Linux 5.11.0-16-generic (recovery mode)
Выбрав второй пункт «recovery mode» зашел в Recovery menu. Там нажал на первый пункт «Resume normal boot», на экране появилось
окно с сообщением «You are now going the recovery mode and continue the boot sequence… далее про графические адаптеры», в этом окне нажал OK и Kubuntu на SSD загрузилась. Работает корректно. Изменил некоторые настройки экрана и после перезагрузки опять через Recovery mode система загрузилась с сохранением всех изменений. Так что сама по себе установленная система работает нормально.
Если загрузка идет в обычном (необходимом режиме), то система не загружается, останавливаясь на черном экране с логотипом Asrock.
2) При загруженной системе в программе управления разделами KDE следующая информация по загрузочному разделу:
Раздел: /dev/nvme0n1p1
— файловая система FAT 32
— метка — нет — пустое поле
— точка подключения: /boot/efi
— тип раздела: основной
— состояние: подключено на /boot/efi
— UUID: E01D-DF8A
— Метка раздела: (нет)
— UUID раздела: здесь длинный номер из чисел и букв
— Размер: 512 Мб
— Использовано 2% — 5,21 Мб
— Флаги:
1. загрузочный — этот отмечен
2.bios-grub — этот не отмечен
Пользователь добавил сообщение 11 Мая 2021, 01:05:47:
Теперь по имеющимся папкам в корневом разделе установленной на SSD системы:
1) В корневой папке есть директория /boot. В ней директория grub. В последней есть файл конфигурации grub.cfg и среди прочих папок и файлов — директория x85_64-efi с файлами.
Также в папке /boot есть директория /efi (на ней иконка с замком) — это как я понимаю и есть примонтированный раздел /dev/nvme0n1p1
так как выполнив в терминале команду монтирования
sudo mount /dev/nvme0n1p1
получил ответ, что /dev/nvme0n1p1 уже смонтирован в /boot/efi
Таким образом я получил админдоступ к этому разделу. В нем такая структура папок:
1.1) /boot/efi/EFI/BOOT/
в этой директории файлы:
BOOTX64.EFI
fbx64.efi
mmx64.efi
и
1.2) /boot/efi/EFI/ubuntu/
в этой директории файлы:
BOOTX64.CSV
grub.cfg
grubx64.efi
mmx64.efi
shimx64.efi
в файле grub.cfg три строки и пути к грубу системы прописаны правильно: /boot/grub
Наверно сначала стоит проверить два первых пути решения проблемы с загрузчиком:
Первый
1. Отключить «secure boot». Переписать загрузочную запись без shim, с grubx64.efi.
Но я не знаю в каком файле это сделать и что-там исправить
Или второй
2. Использовать загрузчик от другой версии (например из образа 20.04). Облегчает задачу то, что ЕФИ-загрузчик устанавливается простым копированием файлов. Можно из исо-образа скопировать файлы груба на ESP-раздел (можно на любой раздел FAT32, например на флешку) и получишь загрузчик, независимый от системы. Но этим загрузчиком ты сможешь загрузить хоть что, хоть откуда, хоть когда.
Подскажите, пожалуйста, какую папку из образа 20.04 и в какое место раздела системы /boot/efi/ скопировать.
Смущает такой путь /efi/EFI/
« Последнее редактирование: 11 Мая 2021, 03:19:44 от alex_ctz »

andytux
Наверно сначала стоит проверить два первых пути решения проблемы с загрузчиком
Ничего не надо. Загрузчик есть и работает. Не надо его теребить.
Единственно, если тебе захочется его настоить. Например, чтобы всегда показывал меню, изменить пункт по умолчанию и т.д.
Смущает такой путь /efi/EFI/
Все правильно. На ESP-разделе есть каталоги: /EFI, /boot. ESP-раздел монтируется в каталог /boot/efi.
Поэтому, абсолютный путь получается /boot/efi/EFI/…, /boot/efi/boot/…
какую папку из образа 20.04 и в какое место раздела системы /boot/efi/ скопировать.
Здесь, про создание загрузочной флешки. Тебе нужен пункт 9.
Вернемся к основной беде.
При выборе первого пункта система не загрузилась — на экране логотип Asrock.
Самое банальное, загрузиться с параметром ядра «nomodeset». На форуме много раз описывалось.

alex_ctz
Спасибо огромное, Andytux, за помощь!
Таким образом, если после успешной установки системы на материнские платы с UEFI, после перезагрузки не загружается система, то дело может быть не в загрузчике UEFI. В моем случае необходимо было вручную задать параметр драйвера Intel «nomodeset» для загрузки Linux (в моем случае встроенная графика в процессоре Intel. Такая установлена на многих ноутбуках). Подытожив, небольшая инструкция, что в моем случае необходимо было сделать:
1. При загрузке компьютера зайти в настройки UEFI, нажав в начале загрузки F2 или DEL (или другие клавиши, в зависимости от модели устройства).
2. В настройках UEFI в секции «Загрузка» указать таймаут 2 секунды (по умолчанию у меня была 1 секунда).
3. Опять перезагрузить компьютер и в начале его загрузки нажав клавишу ESC войти в загрузчик GRUB.
4. Нажать латинскую букву E.
5. В открывшемся редакторе найти в тексте найти словосочетание quiet splash и перемещаясь с помощью стрелок добавить в конце данной фразы слово nomodeset. Должно быть quiet splash nomodeset. После этого нажать сочетание клавиш CTRL+X, после чего система загрузится.
6. В загруженной системе, чтобы не вводить параметр nomodeset при каждой загрузке, надо прописать его в файле /etc/default/grub.
Для этого можно в терминале выполнить команду sudo gedit /etc/default/grub (если в системе установлен редактор gedit). В указанном файле найти строку типа GRUB_CMDLINE_LINUX_DEFAULT=”quiet splash” и добавить в нее nomodeset, чтобы было ”quiet splash nomodeset”. Сохранить изменения в файле.
Далее в терминале выполнить команду
sudo update-grub2
и перезагрузить компьютер. Далее все должно загружаться. По окончании в настройках UEFI в секции «Загрузка» указать таймаут 1 секунды, чтобы быстрее шла загрузка.
« Последнее редактирование: 11 Мая 2021, 16:32:30 от alex_ctz »
- Печать
Страницы: [1] Вверх
Главная » Linux » Ubuntu » initramfs ubuntu не загружается. 10 способов решения ошибки initramfs
Опубликовано 14.03.2023
Содержание
- Что такое initramfs?
- Причины возникновения ошибки initramfs
- Способы решения ошибки initramfs
- Еще 10 способов решения ошибки initramfs
- Заключение
Ubuntu — это один из самых популярных дистрибутивов Linux, который используется многими пользователями по всему миру. Однако, даже в Ubuntu могут возникать проблемы, связанные с загрузкой системы. Одной из таких проблем является ошибка initramfs, которая может привести к тому, что система не будет загружаться. В этой статье мы рассмотрим причины возникновения ошибки initramfs в Ubuntu и способы ее решения.
Что такое initramfs?
Перед тем, как мы начнем обсуждать ошибку initramfs, давайте разберемся, что это такое. Initramfs (Initial RAM Filesystem) — это временная файловая система, которая создается во время загрузки операционной системы Linux. Она содержит все необходимые модули и драйверы, которые позволяют ядру Linux запуститься на конкретном железе. Во время загрузки операционной системы, ядро сначала загружает initramfs, а затем использует его для загрузки оставшейся части файловой системы.
Причины возникновения ошибки initramfs
Существует несколько причин, почему может возникнуть ошибка initramfs в Ubuntu. Ниже перечислены некоторые из них:
- Проблемы с файловой системой. Если во время загрузки системы обнаруживается, что файловая система повреждена или имеет ошибки, это может привести к ошибке initramfs.
- Неправильно настроенное ядро. Если в ядре Linux отсутствуют необходимые модули или драйверы для запуска на конкретном оборудовании, это может привести к ошибке initramfs.
- Проблемы с оборудованием. Если оборудование, на котором работает Ubuntu, не работает должным образом, это также может привести к ошибке initramfs.
- Неправильная установка Ubuntu. Если Ubuntu была установлена неправильно, это может привести к ошибке initramfs.

Способы решения ошибки initramfs
Существует несколько способов решения ошибки initramfs в Ubuntu. Ниже перечислены некоторые из них:
- Проверьте файловую систему. Если ошибка initramfs связана с проблемами файловой системы, вам может потребоваться проверить ее на наличие ошибок. Для этого можно воспользоваться инструментом fsck. Например, чтобы проверить файловую систему на диске sda1, нужно выполнить следующую команду:
sudo fsck /dev/sda1. - Переустановите ядро Linux. Если ошибка initramfs связана с отсутствием необходимых модулей или драйверов в ядре Linux. То можно попробовать переустановить ядро. Для этого нужно выполнить следующую команду:
sudo apt-get install --reinstall linux-image-$(uname -r). - Исправьте проблемы с оборудованием. Если ошибка initramfs связана с проблемами оборудования, то необходимо исправить эти проблемы. Например, если проблема связана с жестким диском, то нужно заменить его на новый.
- Переустановите Ubuntu. Если ошибка initramfs связана с неправильной установкой Ubuntu, то можно попробовать переустановить ее заново. При этом следует убедиться, что вы используете правильный образ диска и правильно выполняете установку.
- Восстановите систему из резервной копии. Если вы регулярно создаете резервные копии системы, то вы можете попробовать восстановить систему из последней доступной резервной копии. Это позволит избежать потери данных и вернуть систему в рабочее состояние.
Еще 10 способов решения ошибки initramfs
Также Ошибка initramfs может произойти при загрузке Ubuntu и вызвать некоторые проблемы для пользователей. Однако, есть несколько способов решения этой проблемы. Вот десять способов, которые могут помочь вам решить ошибку initramfs:
- Перезагрузите компьютер. Иногда простая перезагрузка компьютера может решить проблему. Попробуйте перезагрузить компьютер и проверить, исправилась ли ошибка.
- Попробуйте загрузиться в режиме восстановления. Загрузка в режиме восстановления позволяет пользователю обойти некоторые настройки и загрузить систему в минимальном режиме. Часто это позволяет загрузить систему, которая не загружается нормально.
- Используйте Live CD/USB для восстановления. Если компьютер не может загрузиться даже в режиме восстановления, то можно попробовать загрузиться с Live CD или USB. Это позволит вам запустить Ubuntu с внешнего носителя и исправить проблему.
- Проверьте файловую систему на наличие ошибок. Ошибки в файловой системе могут вызвать проблемы при загрузке Ubuntu. Вы можете проверить файловую систему на наличие ошибок, используя утилиту fsck.
- Проверьте наличие свободного места на диске. Недостаточное количество свободного места на диске может вызвать проблемы при загрузке Ubuntu. Проверьте, достаточно ли свободного места на вашем диске.
- Попробуйте изменить параметры загрузки ядра. Вы можете изменить параметры загрузки ядра в меню загрузки Ubuntu, чтобы обойти некоторые проблемы. Например, вы можете попробовать добавить параметр nomodeset, чтобы обойти проблемы с графическими драйверами.
- Попробуйте переустановить ядро. Если проблема связана с ядром Linux, то переустановка ядра может помочь исправить проблему.
- Проверьте наличие необходимых модулей и драйверов. Если проблема связана с отсутствием необходимых модулей или драйверов в ядре Linux, то можно попробовать установить их.
- Проверьте оборудование на наличие проблем. Проблемы с оборудованием могут вызывать ошибку initramfs. Вы можете проверить оборудование на наличие проблем, например, с помощью программы memtest86, которая позволяет проверить оперативную память на наличие ошибок.
- Попробуйте восстановить систему из резервной копии. Если вы создали резервную копию системы, то можно попробовать восстановить систему из нее. Это позволит вернуть систему к состоянию, которое было на момент создания резервной копии.
Заключение
В заключение, ошибка initramfs может быть вызвана различными причинами, связанными с файловой системой, ядром Linux, оборудованием или установкой Ubuntu. Однако, в большинстве случаев, эта проблема может быть решена с помощью одного из вышеописанных способов. Если же вы не уверены, какой способ решения применить, то лучше всего обратиться за помощью к специалисту по Linux.
Содержание
- Проблема с установкой Ubuntu 20.04
- Ошибки при установке
- Не устанавливается Ubuntu
- Почему Ubuntu не устанавливается
- Что делать если не устанавливается Ubuntu
- 1. Настройка BIOS
- 2. Целостность установочного диска
- 3. Проблема с драйверами NVIDIA
- 4. Зависание на этапе настройки PCMCIA
- 5. Система установлена но нет загрузчика
- 6. Ошибки во время установки
- Выводы
- Как понять конкретную ошибку при установке ubuntu 20.4?
- Не устанавливается Ubuntu
- Причины, по которым может не загружаться Ubuntu
- Что делать, если Ubuntu не загружается после установки
- Несовместимое оборудование
- При шифровании жесткого диска
- Нерабочий графический драйвер
- После обновления
- Оболочка
- Что делать, если после установки Ubuntu не загружается Windows
- Частые проблемы
- При установке
- После установки
- Заключение
Проблема с установкой Ubuntu 20.04

В чем это проявляется? Как диск разбил?
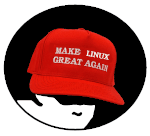
Устанавливай без обновлений, обновишь систему после установки системы — это проще, надёжнее и быстрее.
Если честно, то диск вообще не трогал, уповал на автоматику Ubuntu :/

 Promt_Acorn
Promt_Acorn
Лучше использовать режим dd
Не обновляйся в процессе установки — так можно зависнуть. И надо отключить в Windows Fast Boot, а то следующая тема на форуме будет «Вместо Ubuntu грузится Windows». И ты место-то на диске освободил? Ubuntu не умеет уменьшать разделы с Windows, она просто не поставится на диск, который полностью занят Windows.
И нечего от своих же тем отписываться на форуме.
Не вести себя так. Или бросай Linux сразу. Он требует думать.
Понял, спасибо, буду думать!)
Записал на флешку (8гб) образ с помощью rufus
Просто берешь и копируешь файлы из образа на флешку, отформатированную в fat32. Без всяких там руфусов и других лишних движений.
Спасибо за совет, но это почему-то не прокатывает, при проверке после запуска с флешки находит одну ошибку, и потом, в том самом пресловутом разделе «Обновления и другие программы» опять бесконечная загрузка

то есть обновление пытаетесь сделать на образе, который на флешке? на жесткий диск-то не устанавливали ОС? Если да, то банально может быть проблема нехватки места на флешке.
Конечно же, как я сразу не догадался, спасибо =)
Источник
Ошибки при установке
Всем доброго времени суток. У меня возникают ошибки при установке линукс. Пробывал ставить ubuntu 16.04 desktop i386, linuxmint 18.1 mate 32bit, linuxmint 7 xfce. Пошла только последняя, но она уже довольно старая и мне не понравилась. При установке тех двух ошибки: SQUASHFS, TPM eror. TPM eror я убрал выключив security chip в биосе, а вторую нет. Как быть? Что делать? Образ делаю на флешку через unetbootin-625. Ноутбук IBM Lenovo Think Pad T61. Жесткий диск полностью отформатирован на нем.

SQUASHFS — это файловая система, которая используется linux при загрузке в live режиме. То есть у тебя возникает ошибка на этапе загрузки системы с флешки, а не на этапе её установки, та проходит штатно. И кстати, форматировать жесткий диск заранее не обязательно, он все равно форматируется в процессе установки.
Вывод: у тебя некорректно записан образ на флешку. Попробуй Rufus или тупо ставься с DVD, последний способ всегда работает.
rufus пробывал. Тоже самое. А с dvd пока не могу, так как дисков чистых нет. Cd-rw надо же?
может это глупый вопрос конечно. Но просто я давно с дисками дела не имел.

Достаточно и просто R, а CD или DVD — зависит от размера образа.

ну я cd-rw куплю. У меня старый биос. Нет uefi
Это пипец. Попросил сестру купить cd-rw диск на 4гб. Купила cd-rw на 700мб. А образ то весит 1.6гб 🙁

Да, это действительно очень плохо, что ты не знаешь, что CD бывают максимум на 800 мегабайт, чаще попадаются 700 мегабайтные. Тебе DVD нужен.
И нечего свою техническую безграмотность валить на сестру, она в ней не виновата.
хм. Ну значит я затупил. Кст как битый образ восстановить в нормальный? У меня md5sum не сошлись. Можно восстановить без перезакачки файла? качал через торрент
похоже из за этого и ошибки

Без перекачки — никак. И качай с официальных сайтов.
Я два раза скачивал с офф сайта. Не сошлись md5

Минт? У них опять сайт взломали, что ли? Ты какой конкретно образ качал?
Я где-то видел что можно через торрент перекачать по той же ссылке и оно только битые сектора походу докачает. Вообщем я в этом не особо шарю
ubuntu 16.04 desktop i386 этот 2 раза и этот linuxmint 18.1 mate 32bit тоже
С такими проблемами мне походу xp проще уже поставить. 🙁

Господи, ну и каша у тебя в голове. Какие битые сектора у файла, они только у дисков бывают! А то, о чем ты говоришь, называется «возобновление скачивания», это используется, когда с первого раза файл скачался не до конца (связь разорвало, например).
И как именно ты проверял md5, кстати?

А на каком из них возникла ошибка с md5? Или на обоих? Как именно ты проверял md5, уверен, что правильно?
на счет каши не спорю. проверял через WinMd5Sum. На обоих. Не уверен что правильно, так как в нового минта похоже алгоритм хеширования не md5 а sha256

Это не алгоритм хеширования, эти суммы (md5 и sha256) вообще не создаются при создании live-диска.
Эти суммы являются как бы описанием файла, которое позволяет отличать его от другого, причем md5 и sha256 — два разных способа. (И они применимы ко всем файлам.)
WinMd5Sum проверяет md5, а тебе нужно было sha256. Образно говоря, ты сравнивал фотографию нужного человека с эталонным отпечатком пальца, неудивительно, что получалась ерунда.
Да у меня сейчас вобще голова не работает. 2 дня уже с этой проблемой мучаюсь.
В ubuntu md5 сошлось.

При загрузки флешки с убунту или что там у тебя, желательно проверить образ на наличие ошибок, там есть такой пункт.
не помню как тот раздел називается, но я уже проверял. Ошибки не нашло. Может быть в флешке проблема?

Ты хоть в FAT32 её форматируешь? Во всяком случае есть DVD.

Сейчас вспомнил, что при установке 18 минта тоже ошибка выскакивала, вроде на ругалась, что нет репы ядра, но в минт его нет по дефолту.
Источник
Не устанавливается Ubuntu
В этой статье мы рассмотрим почему Uubntu не устанавливается, какие причины могут быть для такого поведения, а также как решить основные проблемы с установкой. Конечно, не все из них решаемы, но что-то можно исправить.
Почему Ubuntu не устанавливается
Давайте сначала рассмотрим основные ошибки, которые вы можете получить на определенных этапах установки, как они себя будут проявлять и чем они вызваны:
Все эти ошибки могут быть вызваны проблемами совместимости Linux с вашим оборудованием. Несмотря на то, что Linux постоянно разрабатывается и ядро добавляется поддержка нового оборудования, некоторые старые устройства могут не поддерживаться. Но также могут быть и другие причины:
Теперь пройдемся по решению тех проблем, которые можно решить и поговорим что делать, если проблему решить нельзя.
Что делать если не устанавливается Ubuntu
1. Настройка BIOS

Второе, это режим загрузки, UEFI или BIOS. В принципе, образ должен успешно загружаться независимо от того какой способ вы используете, но если на этапе установки возникают какие-либо ошибки, то, возможно, лучше отключить UEFI и использовать Legasy BIOS, обычно, эта функция тоже находится на вкладке «Boot».


2. Целостность установочного диска
Дальше необходимо проверить целостность установочного диска. Ошибка могла произойти на этапе загрузки его из сети и на этапе записи на диск. Обычно, на странице загрузки есть не только сам образ, но и файл контрольной суммы, с помощью которого можно определить правильно ли загружен образ. Обычно такой файл имеет название MD5SUMS и лежит в папке с образом.

В Linux для подсчета контрольной суммы можно использовать утилиту md5sum:

Затем нужно сравнить эту сумму из суммой для этого образа из файла, они должны совпадать. Если не совпадают, значит образ загружен с ошибками. В Windows для подсчета контрольных сумм можно использовать расширение проводника HashCheck Shell Extension.

Здесь нужно выбрать «Check installation media»:

Утилита проверит все поставляемые пакеты и если все будет хорошо, то выдаст сообщение:

Если же есть ошибки, то опять же, вы нашли проблему и попробуйте перезаписать диск или использовать другой носитель.
3. Проблема с драйверами NVIDIA
Свободный графический драйвер nouveau совместим с большинство карт NVIDIA, но в некоторых случаях с этим драйвером операционная система не запускается и вы будете видеть только черный или фиолетовый экран. Чтобы все-таки обойти проблему не устанавливается Ubuntu 16.04 или другая версия, нужно использовать опцию nomodeset. Для этого в меню загрузки образа нажмите кнопку F6:

Затем выберите в открывшемся списке «nomodeset» и нажмите «Enter». Система должна загрузиться нормально. Если проблема не была решена можно попробовать еще использовать параметр ядра fb=false. Только его нужно прописать вручную после нажатия F6.
4. Зависание на этапе настройки PCMCIA
Некоторые старые ноутбуки от Dell могут зависать на этапе выполнения сканирования PCMCIA устройств. Если вам не нужны устройства PCMCIA во время установки то вы можете отключить эту возможность с помощью параметра ядра:
После установки вы можете настроить PCMCIA так, чтобы сканирование не вызывало таких проблем.
5. Система установлена но нет загрузчика
Во-первых, убедитесь, что тот диск, на который вы устанавливали загрузчик выбран первым загрузочным диском в BIOS. Если вы установили загрузчик на /dev/sda, а первым указан /dev/sdb, то будет загружаться загрузчик из /dev/sdb, а до вашего загрузчика дело так и не дойдет.
И последнее, это когда во время установки возникла ошибка установки загрузчика. Система установлена, а не хватает только загрузчика. Тогда можно загрузиться с LiveCD и просто установить его как описано в статье восстановление Grub2. Сначала примонтируйте раздел диска, куда была установлена Ubuntu к папке /mnt, например, /dev/sda1:
sudo mount /dev/sda1 /mnt
Если раздел /boot был вынесен отдельно, то его тоже надо примонтировать. Затем надо примонтировать папки с виртуальными файловыми системами:
Затем переключаемся в окружение chroot нового дистрибутива:
chroot /mnt /bin/bash
Затем осталось установить загрузчик:
sudo grub-install /dev/sda
И генерировать конфигурационный файл:
После этого осталось перезагрузить компьютер и выбрать Ubuntu в меню Grub.
6. Ошибки во время установки
В этом вопросе вам поможет отладочная информация, поскольку без дополнительных данных что-либо сказать сложно. Логи установки можно найти в папке /var/log/installer/ или вытащить из /var/log пока установка незавершена.
Выводы
Источник
Как понять конкретную ошибку при установке ubuntu 20.4?
Добрый день! Впервые устанавливаю Ubuntu, установка не проходит, не могу понять конкретную причину. Вводные данные: процессор intel (как я понимаю, уже этого достаточно, чтобы были проблемы с установкой), сборка Ubuntu 20.4 с офф. сайта, для загрузочной флешки использовался руфус, под систему есть отдельный пустой диск, материнка asus, в биосе uefi bios utility, во вкладке boot/secure boot можно выбрать только OS Type (варианты windows UEFI Mode и Other OS, стоит второе)
Проблем возникает сразу несколько:
1) В любой момент может появиться ошибка «pcIe Bus Error: severity=Corrected, type=Physical Layer», я так понимаю, это связано с режимом энергосбережения, который рекомендуется отключить через терминал, но отключить как раз и не могу. Если захожу в терминал через режим «попробовать систему», то он пишет, что directory «etc/default» doesn’t exists, а при закрытии терминала крашится картинка на экране, и все зависает.
Если захожу в терминал перед самой установкой (через «Е») и меняю строку, начинающуюся с Linux, то никаких изменений это будто и не дает, ошибка все равно может появиться
2) Пробовала начать установку в grafic-safe mode, но в этом режиме очень часто практически сразу крашится картинка на экране и все зависает
3) Удалось дойти до установки системы, и на этапе создания пользователя возникает уведомление XDG_RUNTIME_DIR is not owned by us (uid 0), but by uid 999!(This could eg happen if you try to connect to a non-root PulseAudio as a root user, over the native protocol. Don’t do that.)». которое, как я понимаю, связано с правами пользователя. Тут при решении тоже рекомендуется немного изменить grub в терминале перед установкой системы, но как и в первом случае, ничего не могу прописать в терминале.
Заранее знаю, что главная ошибка кроется в самих попытках поставить убунту, но уже просто хочется хотя бы разобраться, в чем дело. Просмотрела много форумов с аналогичными вопросами, у всех все решается через терминал, но, у меня, видимо, что-то получается неверно. Пожалуйста, подскажите, в чем может быть дело?
Источник
Не устанавливается Ubuntu
Несмотря на огромное количество достоинств операционной системы Линукс по сравнению с ее старым аналогом, у новичков все чаще стали возникать проблемы при работе с ней. Главной неурядицей считается то, что не загружается Ubuntu. Причин для такого процесса огромное множество. Соответственно, в разных ситуациях решением того, что linux не загружается, могут служить различные способы. Чтобы предотвратить появление надписи: «Initramfs при загрузке ubuntu», следует подробней знать о возможных ошибках и методах их исправлений.
Причины, по которым может не загружаться Ubuntu
Итак, стоит разобраться: из-за чего пользователю не удалось запустить сеанс ubuntu.
К главным источникам возникновения такой проблемы относятся:

Помимо этих причин есть еще и косвенные аспекты:
Зная об этих аспектах, каждый пользователь может предотвратить проблему отсутствия запуска убунту.
Что делать, если Ubuntu не загружается после установки
Существует несколько основных причин, которые имеют только один способ решения.
Несовместимое оборудование
Нужно войти в этом случае в Grub, выбрать вкладку «изменить параметры», нажать при этом клавишу «е». Затем ввести в конец строки nomodeset, quiet splash.
Далее нажать сочетание клавиш Ctrl и X.
При шифровании жесткого диска
Бывает так, что Линукс не отображается из-за «невидимого окна пароля» в процессе этой операции. Для решения проблемы следует либо переключиться из одного терминала в другой (Alt+ стрелки вправо и влево), либо ввести свой пароль и нажать Enter.
Нерабочий графический драйвер
Следует его удалить, в зависимости от типа, с помощью команд: sudo apt-get purge nvidia* или sudo apt-get purge fglrx*. Затем нужно обновить конфигурацию сервера sudo dpkg-reconfigure xserver-xorg. Потом перезагрузить систему с помощью sudo reboot.
После обновления
В этом случае следует воспользоваться переустановкой дисков. Причем так личные данные и сохраненные настройки, а также приложение загрузчика не изменятся. На диски всего лишь нужно выбрать опцию переустановки убунту.
Оболочка
В этом случае файлы оболочки лучше переименовать, а ненужные документы – удалить.
Нужно войти в необходимую программу с помощью клавиш Ctrl, Alt, F1. Ввести логин и пароль.
Для удаления настроек линукс нужно воспользоваться выражениями:
Затем удалить настройки Compiz: mv
Потом перезапустить интерфейс: sudo service lightdm restart.
Что делать, если после установки Ubuntu не загружается Windows

Алгоритм разрешения этой конфликтной ситуации достаточно прост:
После этого восстановится загрузчик Windows с поврежденным загрузчиком Линукс. Для нормализации работы убунту следует выполнить шаги:
После описанных действий на компьютере с равной долей возможностей будет работать и та, и другая операционная система.
Частые проблемы
У новичков есть множество общих проблем при работе с операционной системой Линукс.
При установке
При плохой загрузке линкус нужно войти в меню GRUB с помощью клавиши Shift, выбрать верхнюю строчку и нажать е. После quiet splash дописать nomodeset.
Нажать F10 для перезагрузки.
Установить драйвера с помощью вкладки «Параметры системы» и клавиши «Драйверы устройств».
Затем снова перезагрузить систему.
После установки
Получить русскую раскладку. Для этого зайти в «Параметры системы» и вкладку «Раскладка клавиатуры», нажать на иконку с + и выбрать нужное. Для настройки комбинации клавиш при переключении следует через параметры клавиатуры войти в «Клавиша» и выбрать необходимое.
Перегрев ноутбука может быть связан с действием нескольких карт. Для решения этой проблемы следует воспользоваться помощью сервисного мастера.
Заключение
Не загружается Ubuntu – очень частая проблема новичков. Однако существует множество методов их решения. Стоит также учитывать их специфические особенности и при необходимости обратиться к специалисту в сервисный центр.
Источник

