Как решить ошибку 0x8004230F при создании точки восстановления в Windows 7/8/10?
Во время создания точки восстановления в различных версиях Windows можно встретить ошибку 0x8004230F. В сообщении, приложенном к этой ошибке, находятся следующие сведения:
Не удалось создать точку восстановления по следующей причине:
Непредвиденная ошибка поставщика теневого копирования при выполнении указанной операции. (0x8004230F)
Повторите попытку.
Почему возникает ошибка 0x8004230F? Как правило, причина заключается в неправильно работающих службах, которые активно участвуют в процессе создания точки восстановления. Сегодня мы покажем вам, как избавиться от этой ошибки.
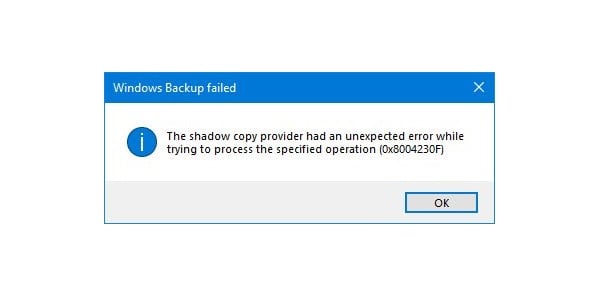
Метод №1 Запуск средства VSSADMIN
Некоторые пользователи уже знают, что служба теневого копирования тома может быть крайне чувствительной к присутствию в системе другого ПО, предоставляющего схожий функционал. Нажмите комбинацию Windows+R, чтобы вызвать окошко «Выполнить». Пропишите в нем значение cmd и нажмите комбинацию Ctrl+Shift+Enter.
Вызвав перед собой Командную строку, напишите в ней vssadmin list providers и нажмите Enter. Перед вами появится список всего ПО, которое предоставляет услуги VSS. Если у вас в системе нашлись какие-то сторонние поставщики VSS, то вам нужно найти их и деактивировать. Тогда ошибка 0x8004230F должна исчезнуть. Если ничего стороннего обнаружено не было, то двигаемся дальше.
Метод №2 Проверка статуса служб теневого копирования тома и программного поставщика
Возможно, что служба теневого копирования тома попросту прекратила работать в вашей системе. Нажмите Windows+R, а затем выполните значение services.msc и нажмите Enter. Открыв окошко со службами, найдите службу «Теневое копирование тома» и дважды кликните на нее левой кнопкой мыши. Выставьте в типе запуска службы значение «Автоматически (отложенный запуск)». Тоже самое выполните и для службы под названием «Программный поставщик теневого копирования (Microsoft)». Как только подкорректируйте настройки в обеих службах, перезагрузите компьютер и проверьте наличие ошибки 0x8004230F.
Метод №3 Создание точки восстановления в чистой загрузке
Некоторое стороннего ПО запросто может мешать процессу создания точки восстановления Windows. Вам нужно выполнить чистую загрузку своей системы, а затем повторить процесс. Некоторые пользователи утверждают, что после чистой загрузки никакой ошибки 0x8004230F они не встретили.
Check out the expert-tested ways to resolve the problem
by Srishti Sisodia
Srishti Sisodia is an electronics engineer and writer with a passion for technology. She has extensive experience exploring the latest technological advancements and sharing her insights through informative… read more
Updated on March 29, 2023
Reviewed by
Alex Serban

After moving away from the corporate work-style, Alex has found rewards in a lifestyle of constant analysis, team coordination and pestering his colleagues. Holding an MCSA Windows Server… read more
- The reason for this error could be insufficient disk space, corrupted system files, or third-party programs interference.
- This guide will discuss expert-recommended solutions to fix the issue.
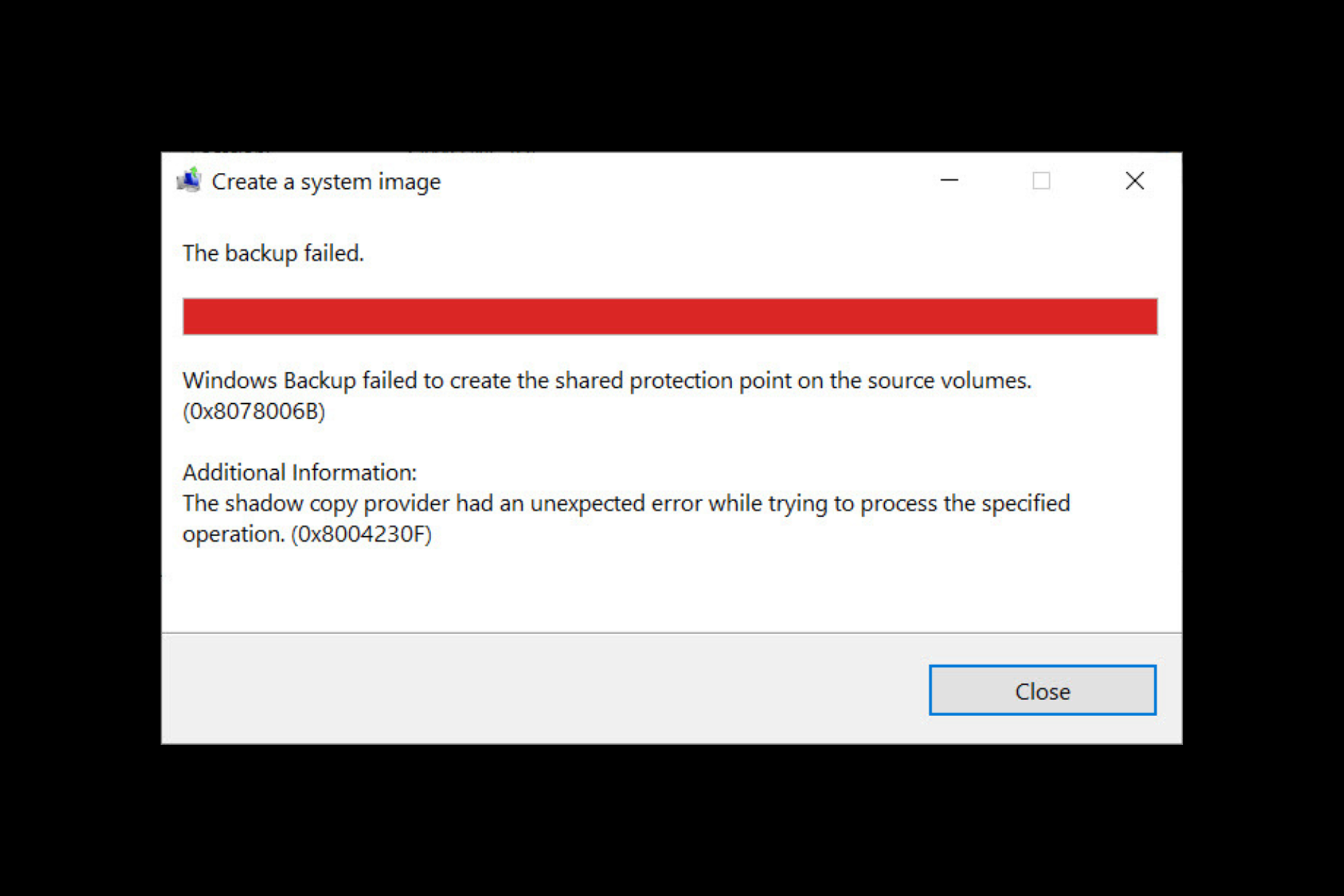
XINSTALL BY CLICKING THE DOWNLOAD FILE
Fortect is a system repair tool that can scan your complete system for damaged or missing OS files and replace them with working versions from its repository automatically.
Boost your PC performance in three easy steps:
- Download and Install Fortect on your PC.
- Launch the tool and Start scanning
- Right-click on Repair, and fix it within a few minutes
- 0 readers have already downloaded Fortect so far this month
If you received the shadow copy provider and had an unexpected error while trying to process the specified operation(0x8004230F) when creating a system restore point, or system image, this guide can help!
We will discuss some of the potential fixes to resolve the issue right after talking about the causes. Let’s get started!
What causes the 0x8004230f shadow copy provider error?
There could be various reasons for the error; some of the common ones are mentioned here:
- Insufficient disk space – If the volume being backed up or the system drive has insufficient disk space, then the VSS may fail to create a backup, and you will get this error. You need to remove unwanted apps and files from your computer to clear space on your PC.
- VSS provider issue – If the VSS provider for the system or volume being backed up becomes damaged or stops working, then the VSS may fail to create a backup.
- Corrupted system files – If the system files needed for VSS to function correctly are damaged, then the VSS may not be able to create a backup. You need to repair system files using Command Prompt to fix the issue.
- Third-party software interference – Some third-party software can conflict with the Volume Shadow service and cause it to fail. Look for apps you installed just before the error appeared and remove them to check if it helps.
What can I do to fix the 0x8004230f shadow copy provider error?
Some PC issues are hard to tackle, especially when it comes to missing or corrupted system files and repositories of your Windows.
Be sure to use a dedicated tool, such as Fortect, which will scan and replace your broken files with their fresh versions from its repository.
Before engaging in advanced troubleshooting steps, you should consider performing the following checks:
- Uninstall unwanted programs.
- Run Disk Cleanup.
- Disable antivirus temporarily.
1. Perform a clean boot environment
- Press Windows + R to open the Run dialog box.
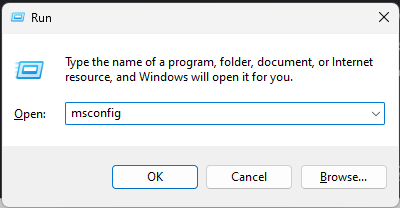
- Type msconfig and click OK to open the System Configuration.
- Go to the Services tab, place a checkmark next to Hide all Microsoft services, and click Disable all.
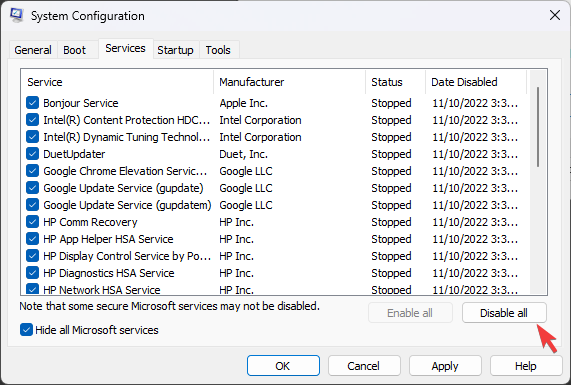
- Switch to the Startup tab, and click Open Task Manager.
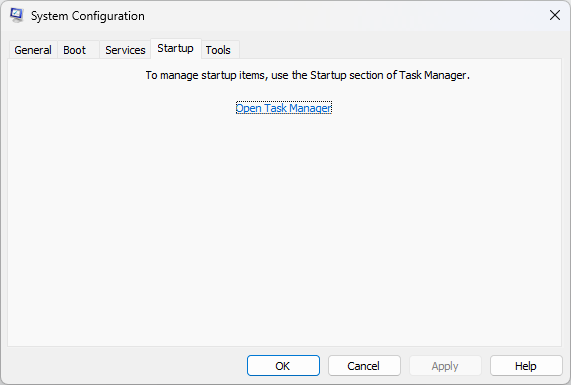
- Go to each Enabled item, and select Disable.
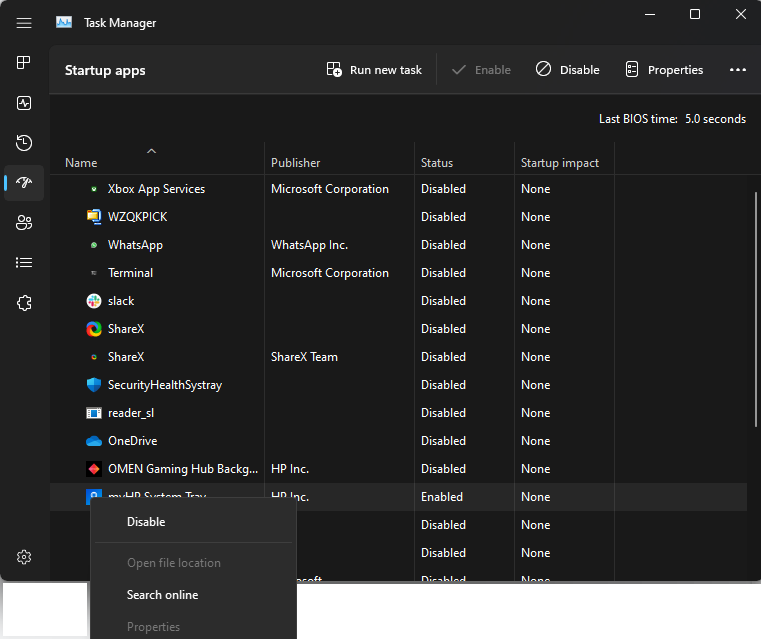
- Return to the System Configuration window, click Apply, and then OK.
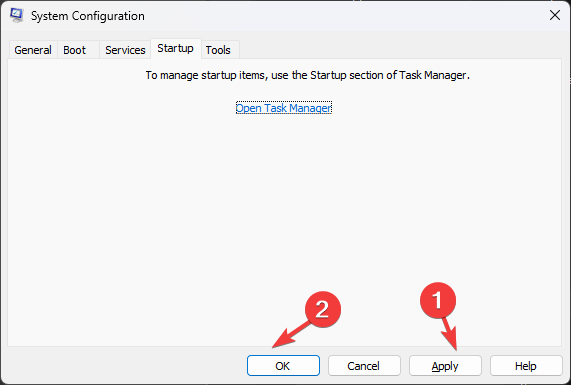
- Restart your computer to confirm the changes.
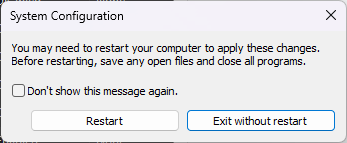
2. Restart the Volume Shadow Copy service
- Press the Windows key, type Control Panel, and click Open.
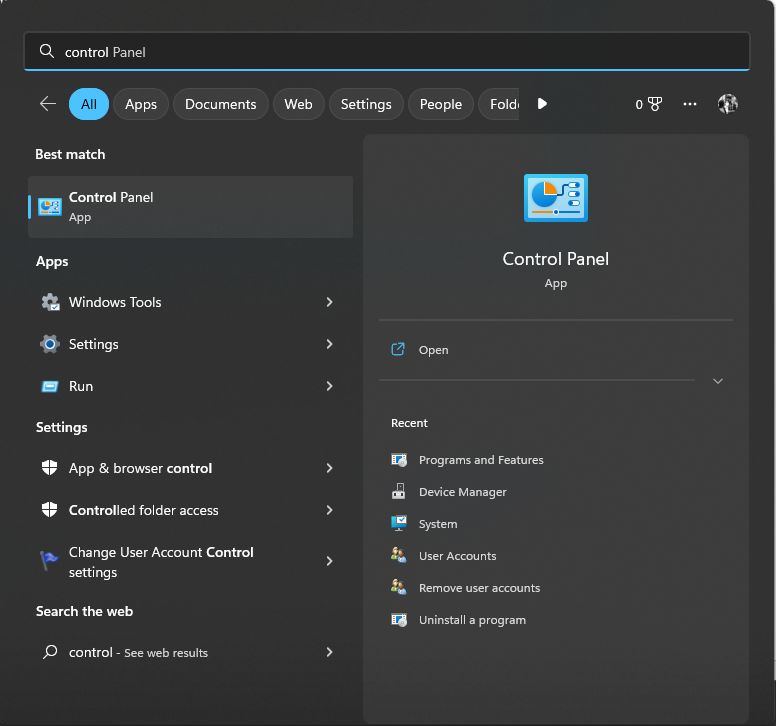
- Select View by as Small icons and select Windows Tools.
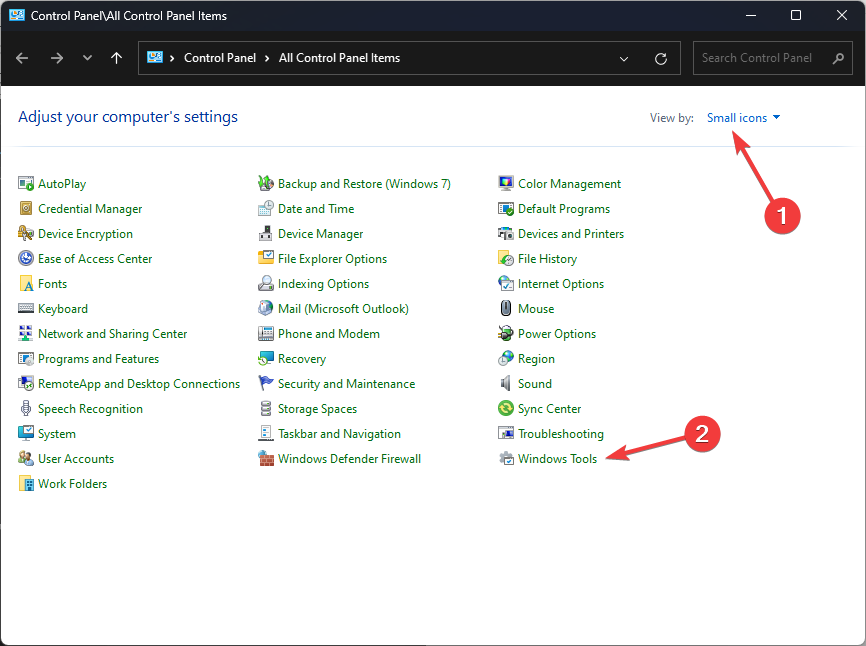
- Locate and double-click Services to open it.
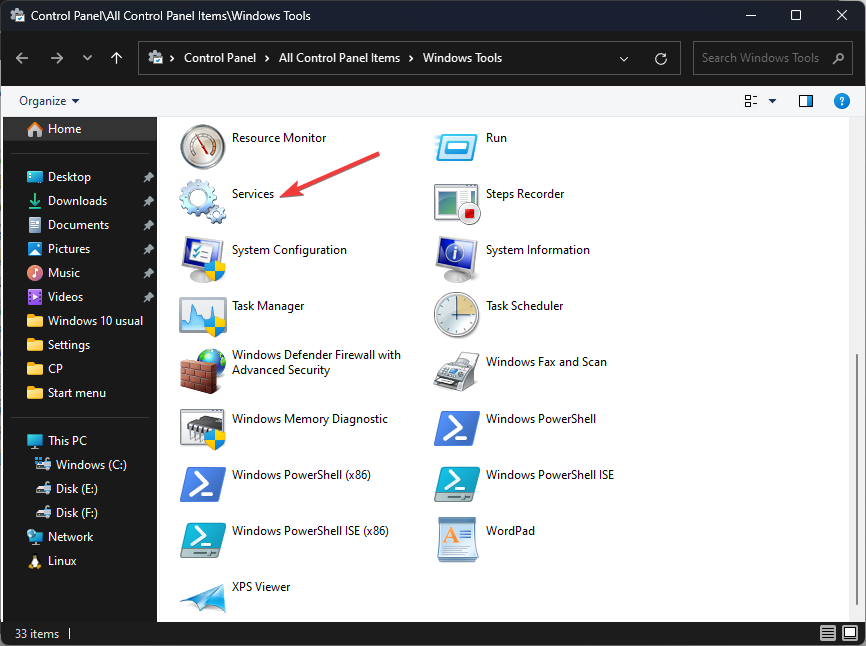
- Look for Volume Shadow Copy and double-click it.
- Go to Startup type, and select Automatic (Delayed Start).
- Under Services status, click Start.
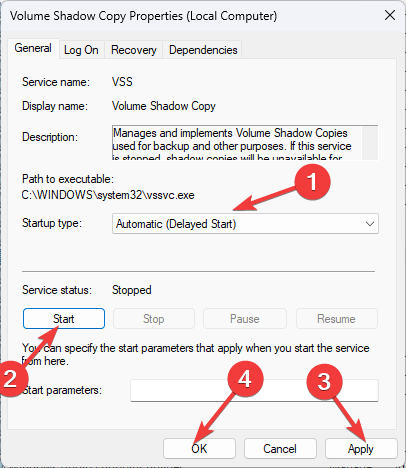
- Click Apply and OK
- Restart your PC to save the changes.
3. Run Microsoft Safety Scanner
- Go to the Microsoft Safety Scanner tool page.
- Download Microsoft Safety Scanner and double-click the downloaded file to initiate the installation.
- On the setup page, place a checkmark next to Accept all terms of the preceding license agreement and click Next.
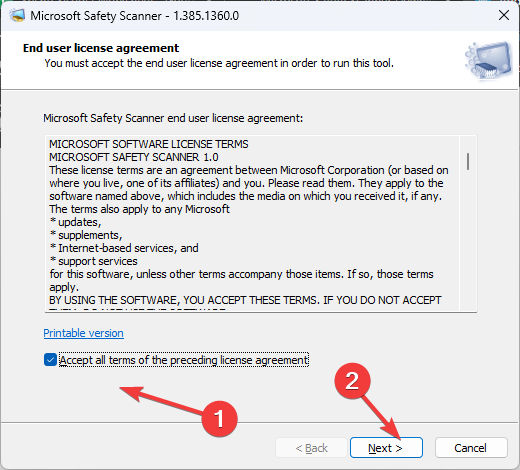
- Again click Next.

- On the next screen, select Full scan and click Next.
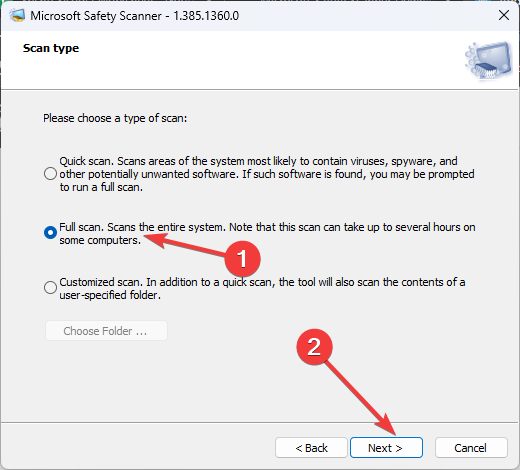
- The tool will scan and remove all the infected data files, so there could be data loss.
- Make a Calendar in Google Sheets in Just 3 Easy Steps
- What is Mssecsvc.exe & How to Delete it
- How to Enable/Disable Camera Privacy Indicator in Windows 11?
- What is Mrtstub.exe & Is It Safe to Delete it?
4. Run an SFC scan
- Press the Windows key, type CMD, and click Run as administrator.
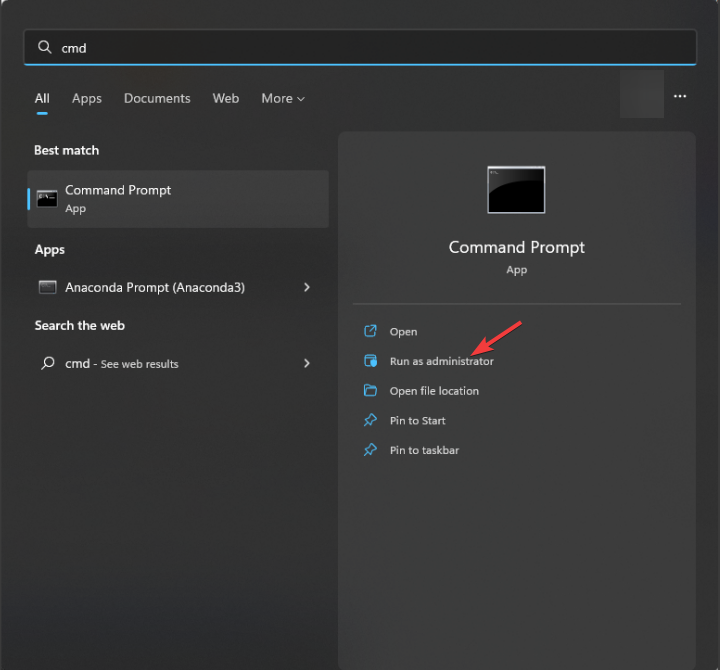
- Type the following command to repair system files and press Enter:
sfc/scannow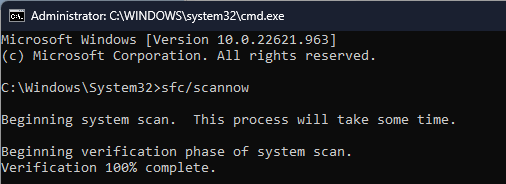
- Restart your computer.
5. Run the VSSADMIN tool
- Press the Windows key, type CMD, and select Run as administrator.
- Type the following command to get the list of third-party VSS providers and press Enter:
vssadmin list providers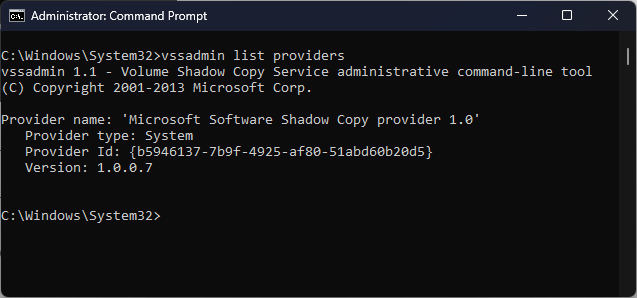
- If there are any, locate the unnecessary ones and close Command Prompt.
- Press Windows + R to open the Run dialog box.
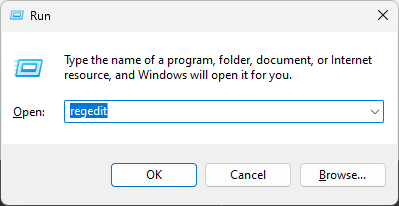
- Type regedit and click OK to open Registry Editor.
- Go to File, then click Export. Save the .reg file to an accessible location to back up registry entries.
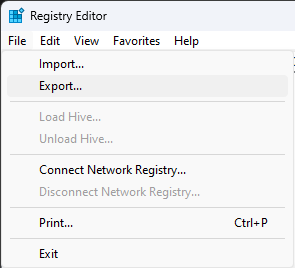
- Navigate to this path:
ComputerHKEY_LOCAL_MACHINESYSTEMCurrentControlSetServicesVSSProviders - Double-click Providers to expand it. You would find three keys, ENUM, and two GUIDs.
- Select the first GUID listed, double-click the Default string, and check if it is Microsoft Software Shadow Copy provider 1.0. If yes, check the other GUID and delete it.
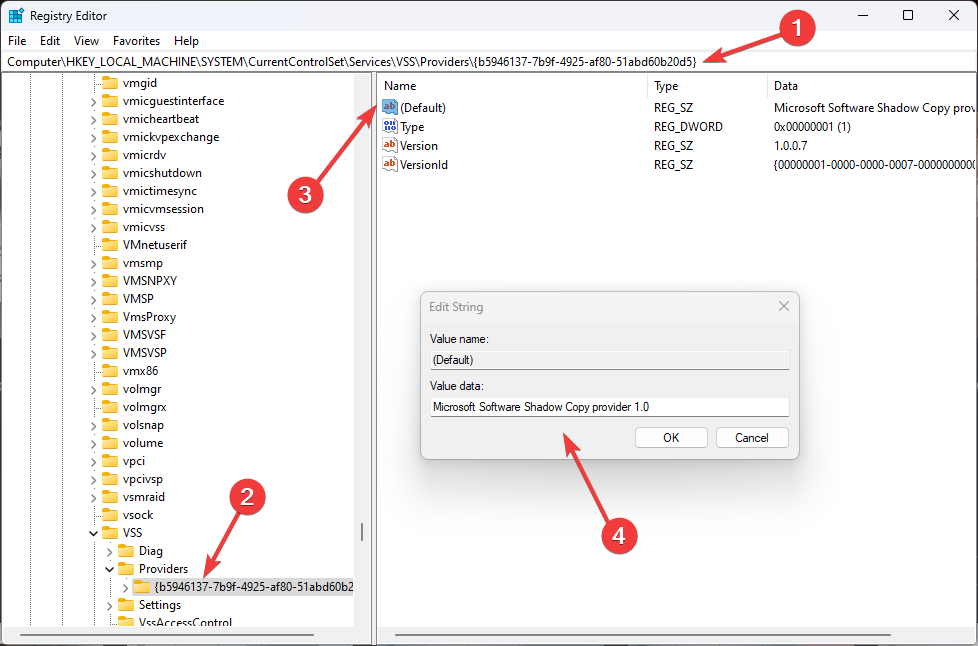
- Open the Run console and type services.msc, and press Enter.
- Locate, right-click Volume Shadow Copy, and choose Restart.
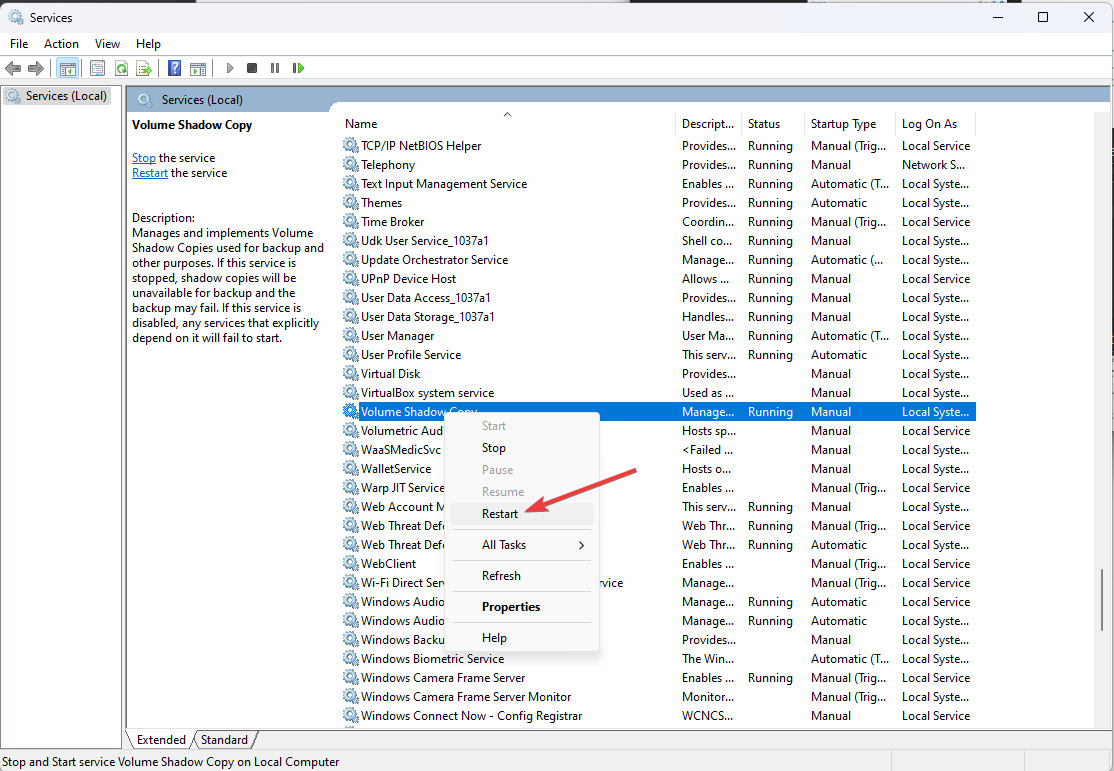
- To ensure there are no third-party providers, open CMD with administrator rights and type the following command:
vssadmin list providers
6. Contact Microsoft Support
If nothing has worked for you, you must contact the Microsoft Support team. Explain to them the scenario and what steps you took to fix the issue. This will help them understand the situation and speed up the troubleshooting process.
So, these are methods that you need to follow to fix the 0x8004230f shadow copy provider error. Try them and let us know what worked in the comments section below.
Still experiencing issues?
SPONSORED
If the above suggestions have not solved your problem, your computer may experience more severe Windows troubles. We suggest choosing an all-in-one solution like Fortect to fix problems efficiently. After installation, just click the View&Fix button and then press Start Repair.
![]()
myBrowser — потенциально нежелательная программа, которая позволяет пользователям выходить в Интернет. Этот браузер предлагает пользователям установить другие ПНП, такие как myfiles, myemail и другие. Это приложение претендует на звание хорошего надежного портативного интернет-браузера, однако во время нашего тестового использования программы произошел сбой нескольких скриптов веб-сайта, и они не смогли открыть все необходимые ресурсы веб-сайта, в результате чего пользователи получили посредственный опыт просмотра.
Просматривая Интернет с помощью этой программы, вы можете увидеть дополнительную рекламу и спонсорские ссылки, добавленные в результаты поиска и / или на веб-сайты.
О потенциально нежелательных приложениях
Что такое потенциально нежелательная программа (PUP)?
С этим сталкивался каждый: вы загружаете и устанавливаете бесплатное приложение, затем замечаете какие-то нежелательные программы в своей компьютерной системе, сталкиваетесь со странной панелью инструментов в своем веб-браузере или обнаруживаете, что поисковая система по умолчанию была изменена на что-то другое. Вы их не подставляли, так как же они появились? Потенциально нежелательные программы (PUP), также называемые потенциально нежелательными приложениями (PUA), — это программы, которые вам никогда не нужны, и которые часто поставляются в комплекте с бесплатным программным обеспечением. После установки большинство этих приложений может быть трудно удалить, и они станут скорее раздражающими, чем необходимыми. PUP не включает вредоносное ПО в традиционном понимании. Основное различие между ПНП и вредоносным ПО заключается в распространении. Вредоносное ПО обычно удаляется путем автоматической установки, такой как загрузка с диска, в то время как ПНП устанавливается с согласия пользователя, который сознательно или непреднамеренно разрешает установку ПНП на своем ПК. Разработчики ПНП могут утверждать, что их программы не являются вредоносными программами, но они все же могут быть опасными программами и подвергать компьютер риску почти так же, как компьютерный вирус.
Что делают щенки на вашем компьютере?
Нежелательные программы могут быть найдены в различных формах. Обычно их можно найти в сборщиках рекламного ПО, которые, как известно, используют агрессивную и вводящую в заблуждение рекламу. Большинство сборщиков устанавливают множество рекламных приложений от нескольких поставщиков, каждый из которых имеет собственную политику EULA. Safebytes Anti-malware полностью устраняет эту угрозу и защищает ваш компьютер от нежелательных программ или заражения вредоносным ПО. ПНП также появляются в виде нежелательных панелей инструментов или надстроек веб-браузера. Они могут изменять настройки вашего интернет-браузера, отслеживать ваши действия в Интернете и поиск в Интернете, занимать много места на вашем мониторе и ухудшать работу в Интернете. Потенциально нежелательные программы иногда действуют так же, как компьютерные вирусы или программы-шпионы. Они часто содержат кейлоггеры, дозвонщики и другие встроенные в них программы, которые могут отслеживать вас или отправлять ваши конфиденциальные данные третьим лицам. Даже если ПНП в основном не являются вредоносными, эти программы все равно не приносят абсолютно никакой пользы вашему компьютеру — они будут отнимать драгоценные ресурсы, замедлять работу вашего ПК, ослаблять безопасность вашего устройства, делая ваш компьютер более уязвимым для троянов.
Защитите себя от щенков
• Внимательно прочтите перед установкой чего-либо. Не нажимайте кнопку «Принять», пока не прочтете мелкий шрифт. Вероятно, будет пункт о ПНП.
• Всегда выбирайте «Выборочную» или «Расширенную» установку и никогда не нажимайте вслепую кнопку «Далее», которая позволит вам снять отметку с любых нежелательных программ.
• Используйте программу против щенков. Программное обеспечение безопасности, такое как Safebytes Anti-malware, обеспечивает лучшую защиту в реальном времени от ПНП, а также других вредоносных программ.
• Будьте внимательны, если вы устанавливаете бесплатное программное обеспечение, программное обеспечение с открытым исходным кодом или условно-бесплатное программное обеспечение. Не устанавливайте программы, которые кажутся подозрительными или вредоносными.
• Всегда загружайте программное обеспечение из надежных источников, таких как официальные веб-сайты, вместо ненадежного совместного использования пространства. По возможности держитесь подальше от файловых хостингов.
Соблюдайте эти рекомендации, и вы более или менее никогда не должны получать потенциально нежелательные программы на свой ПК
Что делать, если вы не можете установить Safebytes Anti-Malware?
Вредоносные программы могут нанести всевозможные повреждения после проникновения на ваш компьютер, от кражи ваших личных данных до удаления файлов на вашем компьютере. Некоторые вредоносные программы предназначены для ограничения или предотвращения того, что вы хотите сделать на своем компьютере. Это может не позволить вам скачать что-либо из интернета или помешать вам получить доступ к нескольким или всем интернет-сайтам, особенно сайтам, защищающим от вредоносных программ. Так что же делать, если вредоносная программа не позволяет загрузить или установить Safebytes Anti-Malware? Следуйте инструкциям ниже, чтобы устранить вредоносные программы альтернативными методами.
Используйте безопасный режим для решения проблемы
Если какой-либо вирус настроен на автоматический запуск при запуске Microsoft Windows, переход в безопасный режим вполне может заблокировать эту попытку. Поскольку в безопасном режиме запускаются только минимальные программы и службы, вряд ли возникнут какие-либо причины для возникновения проблем. Ниже приведены шаги, которые необходимо выполнить, чтобы перейти в безопасный режим на компьютерах с Windows XP, Vista или 7 (инструкции для компьютеров с Windows 8 и 10 см. На веб-сайте Microsoft).
1) Нажмите клавишу F8 несколько раз, как только ваш компьютер загрузится, но до появления большого логотипа Windows. Это вызовет меню Advanced Boot Options.
2) С помощью клавиш со стрелками выберите Безопасный режим с сетевым подключением и нажмите ENTER.
3) Когда этот режим загрузится, у вас должен быть интернет. Теперь используйте свой интернет-браузер, чтобы загрузить и установить приложение для защиты от вредоносных программ.
4) Сразу после установки программного обеспечения разрешите запуск сканирования для автоматического удаления вирусов и других угроз.
Получить антивирусное программное обеспечение, используя другой браузер
Некоторые вредоносные программы в основном нацелены на определенные веб-браузеры. Если это похоже на ваш случай, воспользуйтесь другим интернет-браузером, так как он может обойти вирус. Если вы не можете загрузить приложение безопасности с помощью Internet Explorer, это означает, что вирус нацелен на уязвимости IE. Здесь вам следует переключиться на другой интернет-браузер, такой как Chrome или Firefox, чтобы загрузить программу Safebytes.
Создайте загрузочный USB-антивирус
Вот еще одно решение, которое создает портативный антивирусный программный пакет USB, который может сканировать вашу систему на наличие вредоносных программ без необходимости установки. Примите эти меры, чтобы запустить антивирус на зараженном ПК.
1) Загрузите Safebytes Anti-Malware или Microsoft Windows Defender Offline на чистый компьютер.
2) Подключите флешку к незараженному компьютеру.
3) Дважды щелкните exe-файл, чтобы открыть мастер установки.
4) При появлении запроса выберите расположение USB-накопителя в качестве места, в котором вы хотите хранить файлы программного обеспечения. Следуйте инструкциям, чтобы завершить процесс установки.
5) Теперь перенесите флешку на зараженный компьютер.
6) Дважды щелкните файл EXE, чтобы открыть инструмент Safebytes прямо с флешки.
7) Нажмите кнопку «Сканировать», чтобы запустить полное сканирование компьютера и автоматически удалить вредоносное ПО.
SafeBytes Anti-Malware: легкая защита от вредоносных программ для компьютера с Windows
Если вы хотите загрузить программу защиты от вредоносных программ для своего компьютера, на рынке есть множество инструментов, которые следует учитывать, однако вы не должны слепо доверять никому, независимо от того, является ли это платной или бесплатной программой. Некоторые из них хорошо справляются с устранением угроз, а некоторые сами разрушат ваш компьютер. Вы должны выбрать тот, который надежен, практичен и имеет хорошую репутацию в отношении защиты от источников вредоносных программ. В список настоятельно рекомендуемых отраслевыми экспертами инструментов входит SafeBytes Anti-Malware, хорошо известное программное обеспечение для обеспечения безопасности Microsoft Windows. SafeBytes — это мощное приложение для защиты от вредоносных программ в режиме реального времени, предназначенное для помощи обычному пользователю компьютера в защите своего компьютера от вредоносных угроз. Благодаря выдающейся системе защиты этот инструмент быстро обнаружит и устранит большинство угроз безопасности, включая рекламное ПО, вирусы, угонщики браузера, программы-вымогатели, трояны, черви и ПНП.
Антивирус вредоносных программ SafeBytes выводит защиту компьютера на совершенно новый уровень благодаря своим расширенным функциям. Ниже приведены некоторые из замечательных функций, включенных в программное обеспечение.
Живая защита: SafeBytes предлагает активную проверку в реальном времени и защиту от всех известных вирусов и вредоносных программ. Он будет постоянно контролировать ваш компьютер на предмет активности хакеров, а также обеспечивает превосходную защиту конечных пользователей с помощью межсетевого экрана.
Лучшая защита от вредоносных программ: Это приложение для глубокой очистки от вредоносных программ гораздо глубже, чем большинство антивирусных инструментов, для очистки вашего компьютера. Признанный критиками антивирусный движок обнаруживает и отключает трудно поддающиеся удалению вредоносные программы, которые прячутся глубоко внутри вашего компьютера.
Фильтрация веб-сайтов: SafeBytes обеспечивает мгновенную оценку безопасности веб-страниц, которые вы собираетесь посетить, автоматически блокируя небезопасные сайты и чтобы вы были уверены в своей безопасности при просмотре Интернета.
Легкая утилита: SafeBytes — легкое приложение. Он потребляет очень мало вычислительной мощности, поскольку работает в фоновом режиме, поэтому вы можете свободно использовать свой компьютер под управлением Windows так, как хотите.
Премиум поддержка: Вы получите техническую поддержку 24/7, чтобы быстро решить любую проблему с вашим приложением безопасности. SafeBytes может автоматически защитить ваш компьютер от новейших угроз вредоносного ПО, тем самым обеспечивая безопасность и безопасность вашей работы в Интернете. Теперь вы можете понять, что этот инструмент делает больше, чем просто сканирует и удаляет угрозы на вашем компьютере. Если вы ищете самый лучший инструмент для удаления вредоносных программ и не возражаете потратить на него несколько долларов, выберите SafeBytes Anti-Malware.
Технические детали и удаление вручную (для опытных пользователей)
Если вы хотите удалить myBrowser вручную, а не с помощью автоматизированного программного инструмента, вы можете выполнить следующие простые шаги: Перейдите в панель управления Windows, нажмите «Установка и удаление программ» и выберите приложение-нарушитель для Удалить. В случае подозрительных версий расширений браузера вы можете легко удалить их с помощью диспетчера расширений вашего веб-браузера. Скорее всего, вы также захотите полностью сбросить настройки интернет-браузера до настроек по умолчанию. Наконец, проверьте свой жесткий диск на наличие всего следующего и очистите реестр Windows вручную, чтобы удалить оставшиеся записи приложений после удаления. Пожалуйста, помните, что только опытные пользователи компьютеров должны пытаться редактировать реестр вручную, потому что неправильное удаление файла приводит к серьезной проблеме или даже к сбою ПК. Более того, некоторые вредоносные программы имеют возможность защиты от его удаления. Рекомендуется выполнять это в безопасном режиме.
Узнать больше
Одним из наиболее важных процессов в операционной системе Windows 10 является Explorer.exe. И бывают случаи, когда вы можете столкнуться с ошибкой, которая гласит: «Ошибка системного вызова». Вы можете столкнуться с этой ошибкой при попытке запустить проводник, и в этом случае, когда проводник не работает, это может вызвать проблемы с доступом к папкам и файлам на вашем компьютере. Такая ошибка появляется, когда системный файл explorer.exe поврежден или если какой-то процесс мешает его нормальному функционированию. Чтобы исправить эту ошибку, вы можете попробовать перезапустить процесс explorer.exe, запустить сканирование System File Checker и средство DISM. Вы также можете перевести свой компьютер в состояние чистой загрузки или удалить все программы, которые вы недавно установили. Для получения более подробной информации следуйте каждому из приведенных ниже предложений.
Вариант 1. Попробуйте перезапустить процесс Explorer.exe.
Первое, что вы можете сделать, это попробовать перезапустить процесс Explorer.exe. Для этого выполните следующие действия:
- Сначала щелкните правой кнопкой мыши на панели задач и выберите Диспетчер задач.
- Затем разверните окно диспетчера задач, чтобы увидеть все активные процессы.
- Оттуда найдите процесс Windows Explorer, щелкните его правой кнопкой мыши и выберите «Перезагрузить».
- После этого проверьте, исправлена ли ошибка.
Вариант 2. Запустите проверку системных файлов.
Если перезапуск процесса explorer.exe не сработал, вы также можете попробовать запустить проверку системных файлов или сканирование SFC, чтобы исправить ошибку. Проверка системных файлов — это встроенная в ваш компьютер командная утилита, которая помогает восстанавливать поврежденные и отсутствующие файлы. Обратитесь к следующим шагам, чтобы запустить его:
- Нажмите клавиши Win + R, чтобы запустить Run.
- Введите CMD в поле и нажмите Enter.
- После открытия командной строки введите следующую команду: sfc /SCANFILE=c:windowsexplorer.exe
Примечание: Если вы используете 64-битную операционную систему Windows, введите «sfc /SCANFILE=C:WindowsSysWow64explorer.exeВместо этого.
- Дождитесь завершения процесса и перезагрузите компьютер.
Вариант 3 — Запустите инструмент DISM
Вы также можете запустить инструмент DISM. Этот инструмент, как известно, восстанавливает потенциально поврежденные файлы в вашей системе, поскольку их наличие может также привести к системным проблемам, таким как ошибка «Системный вызов не выполнен». Чтобы восстановить эти поврежденные системные файлы, вы можете запустить команды DISM:
- Нажмите клавиши Win + X и нажмите «Командная строка (Admin)».
- После этого последовательно введите каждую из команд, перечисленных ниже, чтобы выполнить их:
- Dism / Online / Очистка-изображение / CheckHealth
- Dism / Online / Очистка-изображение / ScanHealth
- Dism / Online / Очистка-изображение / RestoreHealth
- Выполнив приведенные выше команды, перезагрузите компьютер и проверьте, устранена ли проблема.
Вариант 4. Попробуйте запустить утилиту проверки диска.
- В поле поиска Windows введите «командная строка» и в результатах поиска щелкните правой кнопкой мыши командную строку и выберите «Запуск от имени администратора».
- После открытия командной строки введите эту команду и нажмите Enter: chkdsk c: / f / r
- Введенная вами команда начнет проверять ошибки и автоматически их исправлять. В противном случае будет выдано сообщение об ошибке «Chkdsk не может быть запущен, поскольку том используется другим процессом. Хотите ли вы проверить график этого объема при следующем перезапуске системы? (Y / N)».
- Нажмите клавишу Y, чтобы запланировать проверку диска при следующей перезагрузке компьютера.
Вариант 5. Переведите компьютер в состояние чистой загрузки.
Как уже указывалось, в некоторых случаях некоторые конфликтующие программы, установленные на вашем компьютере, могут вызывать ошибку «Ошибка системного вызова» при попытке открыть проводник. Чтобы определить, какая программа вызывает проблему, необходимо перевести компьютер в состояние чистой загрузки. Для этого выполните следующие действия.
- Войдите на свой компьютер как администратор.
- Введите MSConfig в Начальном поиске, чтобы открыть утилиту конфигурации системы.
- Оттуда перейдите на вкладку Общие и нажмите «Выборочный запуск».
- Снимите флажок «Загрузить элементы запуска» и убедитесь, что установлены флажки «Загрузить системные службы» и «Использовать исходную конфигурацию загрузки».
- Затем щелкните вкладку «Службы» и установите флажок «Скрыть все службы Microsoft».
- Нажмите Отключить все.
- Нажмите Apply / OK и перезагрузите компьютер. (Это переведет ваш компьютер в состояние чистой загрузки. И настройте Windows на обычный запуск, просто отмените изменения.)
- После перезагрузки компьютера в состоянии чистой загрузки снова выполните сканирование и посмотрите, работает ли оно сейчас, а затем начните изолировать проблему, проверив, какая из программ, которые вы недавно установили, является основной причиной проблемы.
Вариант 6. Попробуйте удалить недавно установленные программы.
Если вы не знаете, бесплатные программные пакеты не всегда бесплатны, так как некоторые из них могут содержать вредоносное программное обеспечение, которое может нанести серьезный ущерб вашему компьютеру. Таким образом, если вы недавно установили программу до появления ошибки «Системный вызов не выполнен», вам придется удалить эту программу.
- Нажмите клавиши Win + R, чтобы открыть диалоговое окно «Выполнить».
- Затем введите «appwiz.cpl» в поле и нажмите «Ввод», чтобы открыть «Программы и компоненты» на панели управления.
- Далее упорядочиваем список установленных программ в порядке даты установки.
- После этого найдите проблемную программу и щелкните ее правой кнопкой мыши, а затем выберите Удалить.
- После завершения процесса перезагрузите компьютер и посмотрите, исправлена ли ошибка.
Узнать больше
Sqlite3.dll Ошибка — Что это?
Ошибка Sqlite3.dll — типичный пример ошибок DLL. Это сообщение об ошибке возникает, когда системе не удается получить доступ к файлам Sqlite3.dLL (библиотека динамической компоновки), которые используются определенными программами для запуска на ПК. Ошибка отображается в следующем формате:
«Не удается найти файл sqlite3.dll (или один из его компонентов)»
С последующим:
«Ошибка запуска программы. Не найден требуемый файл .DLL sqlite3.dll».
Решения
 Причины ошибок
Причины ошибок
Сообщение об ошибке sqlite3.dll может появиться на экране вашего компьютера по следующим причинам:
- Отсутствуют файлы sqlite3.dll
- DLL файлы, затронутые вирусами и вредоносными программами в вашей системе
- Реестр перегружен недействительными записями
- Фрагментация диска
Независимо от того, является ли причиной кода ошибки sqlite3.dll на вашем компьютере вторжение вредоносного ПО или проблемы с реестром, рекомендуется устранить ее непосредственно до того, как произойдет повреждение. Такие ошибки могут подвергнуть ваш компьютер серьезным угрозам, таким как ошибки конфиденциальности, утечки данных, личные данные кражи, киберпреступления, системные сбои, сбои и потеря ценных данных.
Дополнительная информация и ручной ремонт
Когда дело доходит до исправления кода ошибки sqlite3.dll, вам не всегда нужно нанимать профессионала и тратить сотни долларов на ремонт. Вот несколько простых и самостоятельных решений, с помощью которых вы можете попробовать устранить ошибку в своей системе бесплатно.
1. Загляните в корзину и восстановите удаленный файл.
Если эта ошибка появилась на экране вашего компьютера после установки определенной программы, вам необходимо проверить корзину. Это связано с тем, что файлы DLL совместно используются несколькими программами, возможно, программа, которую вы только что удалили, также использовала файл sqlite3.dll для запуска в вашей системе. Итак, когда вы удалили программу, файл sqlite3.dll также был удален. Чтобы решить эту проблему, проверьте наличие файла в корзине. Если найдете, восстановите. После восстановления файлов попробуйте запустить приложение, которое генерировало сообщение об ошибке sqlite3.dll. Если ошибка все еще сохраняется, это означает, что причина ошибки sqlite3.dll более глубокая. Это может быть связано с вредоносным ПО или реестром.
2. Удалить вредоносные программы
Чтобы удалить вредоносное ПО, запустите антивирус. Это поможет найти в вашей системе вредоносное ПО, влияющее на файлы DLL, и удалить их. Однако недостатком является то, что это может значительно снизить скорость вашего ПК. И при его запуске вам, возможно, придется остановить все другие действия в вашей системе.
3. Ремонт и восстановление реестра
Если причиной ошибки sqlite3.dll является реестр, поврежденный неверными записями и фрагментацией диска, вам необходимо исправить и восстановить реестр. Лучший способ сделать это — скачать Restoro. Restoro — мощная и многофункциональная программа для очистки реестра. Он сканирует весь ваш компьютер и обнаруживает все проблемы с реестром за считанные секунды. Он стирает все ненужные и устаревшие файлы, включая ненужные файлы, недействительные записи реестра, неверные ключи реестра, временные интернет-файлы, файлы cookie и историю браузера. Это очищает место на жестком диске и освобождает его от беспорядка. Кроме того, этот очиститель реестра также восстанавливает поврежденные DLL-файлы и реестр. Restoro — это не только очиститель реестра, но и оптимизатор системы. Это означает, что вы также можете запускать его для сканирования и удаления вредоносных программ на вашем ПК и проблем с нестабильностью системы. Это повышает скорость и производительность вашего ПК. Он работает без проблем на всех версиях Windows. Это безопасно, эффективно и удобно для пользователя. Макет аккуратный, а интерфейс прост в использовании и интуитивно понятен. Всего за несколько кликов вы можете устранить ошибку sqlite3.dll и возобновить использование нужных программ.
Открыть чтобы загрузить Total System Care на свой компьютер для устранения всплывающих окон ошибок sqlite3.dll.
Узнать больше
Проблемы с подключением к Интернету, такие как Невозможно подключиться к этой сети, представляют собой сложную проблему с простыми решениями для пользователей ПК и ноутбуков. Во-первых, обычно рекомендуется, чтобы пользователи исключили проблемы с подключением к Интернету, маршрутизатором и настройками Wi-Fi, прежде чем приступить к устранению неполадок с настройками на вашем ПК / ноутбуке. Как только остальные будут исключены, мы сможем выполнить следующие действия по устранению неполадок и рекомендации, чтобы решить проблему с подключением к Wi-Fi:
Первый шаг заключается в обновлении драйвера сетевого адаптера Windows. Проблемы с подключением могут возникнуть, если сетевой драйвер не обновлен или несовместим с сетевым адаптером. Для этого вы можете прибегнуть к сканированию любых сторонних драйверов и установке программ, найденных в Интернете. К этому решению следует прибегать, если пользователи не хотят хлопот с просмотром настроек Windows, с которыми пользователи могут быть не знакомы. Однако для этого решения требуется уже существующее подключение к Интернету, отличное от Wi-Fi, поэтому рекомендуется иметь резервное подключение к Интернету через Ethernet.
Второй этап заключается в удалении драйвера для вашего сетевого адаптера. К этому решению следует прибегать, если есть проблема с драйвером, поскольку перезагрузка ПК после следующих шагов позволяет Windows снова переустановить драйвер:
- Откройте меню быстрого доступа на клавиатуре, одновременно нажав клавиши Windows и X, и выберите «Диспетчер устройств» в списке меню.
- В списке устройств выберите «Сетевые адаптеры».
- Обычно в верхней части списка находится адаптер беспроводной сети
- Щелкните правой кнопкой мыши адаптер беспроводной сети и выберите параметр «Удалить устройство».
- Вы получите подтверждение в новом отдельном окне, чтобы продолжить. Нажмите «Удалить», чтобы продолжить.
- После выполнения предыдущих шагов попробуйте перезагрузить компьютер с Windows и повторно подключиться, чтобы проверить, работает ли он.
Третий шаг состоит в том, чтобы отключить режимы 802.1 1n вашего сетевого адаптера, выполнив следующие действия:
- Сначала одновременно нажмите клавишу с логотипом Windows и клавишу X, чтобы открыть меню быстрого доступа. И, как и в предыдущем шаге, выберите «Диспетчер устройств».
- В списке устройств выберите «Сетевые адаптеры».
- Щелкните правой кнопкой мыши адаптер беспроводной сети в раскрывающемся меню и выберите свойства
- В разделе свойств выберите вкладку «Дополнительно», затем выберите режим 802.1 1n. В раскрывающемся меню справа измените параметр на «Отключено» и нажмите «ОК».
- После этого попытайтесь восстановить соединение, чтобы увидеть, сработали ли шаги.
В случае, если что-либо из вышеперечисленного не решило вашу проблему, полезно еще раз взглянуть на настройки маршрутизатора и сети, используя интерфейс, предоставленный вашим провайдером. Простой сброс к задней панели вашего маршрутизатора часто устраняет проблему. Кроме того, попробуйте проверить, есть ли у вас какие-либо другие административные возможности по сети, чтобы определить, была ли ваша машина, в частности, отфильтрована по MAC-адресу, или частота вашего беспроводного адаптера не совместима с частотой вещания вашего маршрутизатора.
Узнать больше
Если вы неожиданно обнаружили код ошибки 0xc1900130 при попытке обновить компьютер под управлением Windows 10, прочитайте этот пост, чтобы решить эту проблему. Этот вид ошибки Центра обновления Windows может возникать, когда сетевое соединение между сервером Центра обновления Windows и клиентским компьютером прерывается и установка не может быть продолжена, поскольку хэш экземпляра не был найден. В таких случаях вы увидите следующее сообщение об ошибке в настройках:
«Неудачная попытка установки — 0xc1900130»
Вот технические детали ошибки:
«Код ошибки: 0XC1900130
Сообщение: MOSETUP_E_INSTALL_HASH_MISSING
Описание: установка не может быть продолжена, потому что хэш экземпляра не найден ».
Если вы в настоящее время сталкиваетесь с этой проблемой при попытке установить обновление компонента, возможно, вам придется проверить подключение к Интернету, а затем снова попытаться установить Центр обновления Windows. Однако, если это не сработало, вы можете обратиться к каждому из приведенных ниже вариантов, чтобы исправить ошибку.
Вариант 1. Сброс компонентов Центра обновления Windows
Если по какой-либо причине второй вариант не сработал, сброс компонентов Центра обновления Windows также может помочь решить проблему. Как? Обратитесь к следующим шагам:
- Откройте командную строку с правами администратора.
- После этого введите каждую из следующих команд и нажмите Enter после ввода одной за другой.
- net stop wuauserv
- net stop cryptsvc
- чистые стоповые бит
- net stop msiserver
Примечание: Введенные вами команды остановят компоненты Центра обновления Windows, такие как служба Центра обновления Windows, Криптографические службы, BITS и установщик MSI.
- После отключения компонентов WU необходимо переименовать папки SoftwareDistribution и Catroot2. Для этого введите каждую из следующих команд ниже и не забудьте нажать Enter после ввода одной команды за другой.
- ren C: WindowsSoftwareDistribution SoftwareDistribution.old
- ren C: WindowsSystem32catroot2 Catroot2.old
- Затем перезапустите службы, которые вы остановили, введя другую серию команд. Не забудьте нажать Enter после ввода одной команды за другой.
- net start wuauserv
- net start cryptsvc
- чистые стартовые биты
- net start msiserver
- Закройте командную строку и перезагрузите компьютер.
Вариант 2. Попробуйте настроить службы, связанные с Центром обновления Windows.
- Нажмите клавиши Win + R, чтобы открыть диалоговое окно «Выполнить».
- Затем введите «cmd» в поле и нажмите Enter, чтобы открыть командную строку с повышенными правами.
- Затем выполните следующие команды. Обратите внимание, что вам нужно вводить каждую команду одну за другой.
- SC config wuauserv start = auto
- Конфигурационные биты SC start = auto
- Конфиг SC cryptsvc start = auto
- Конфиг SC доверенный установщик start = auto
- Выполненные вами команды обеспечат доступность служб, связанных с Центром обновления Windows. После этого перезагрузите компьютер и посмотрите, исправлена ли ошибка Центра обновления Windows.
Вариант 3. Попробуйте загрузить и установить обновления Windows вручную.
Код ошибки обновления Windows 0xc1900130 может быть вызван ошибкой обновления Windows. Поэтому, если это не обновление функций, а только накопительное обновление, вы можете загрузить Центр обновления Windows и установить его вручную. Но сначала вам нужно выяснить, какое обновление не удалось, и для этого выполните следующие действия:
- Перейдите в Настройки и оттуда перейдите в Обновление и безопасность> Просмотреть историю обновлений.
- Затем проверьте, какое именно обновление не удалось. Обратите внимание, что обновления, которые не удалось установить, будут отображаться в столбце «Состояние» с меткой «Ошибка».
- После этого перейдите в Центр загрузки Microsoft и найдите это обновление по номеру КБ, а после того, как найдете его, загрузите, а затем установите его вручную.
Примечание: Вы также можете использовать каталог обновлений Microsoft — службу от Microsoft, которая предоставляет список обновлений программного обеспечения, которые можно распространять по корпоративной сети. С помощью этой службы вам может быть проще найти обновления программного обеспечения Microsoft, драйверы, а также исправления.
Вариант 4. Попробуйте запустить средство устранения неполадок Центра обновления Windows.
В Windows 10 есть различные средства устранения неполадок, которые могут помочь вам решить многие системные проблемы. Поэтому, если вы имеете дело с ошибками Центра обновления Windows, такими как код ошибки 0xc1900130, вы можете запустить средство устранения неполадок Центра обновления Windows, чтобы решить эту проблему. Чтобы запустить его, перейдите в «Настройки», а затем выберите «Устранение неполадок» в параметрах. Оттуда щелкните Центр обновления Windows, а затем нажмите кнопку «Запустить средство устранения неполадок». После этого следуйте следующим инструкциям на экране, и все будет готово.
Вариант 5 — Попробуйте очистить кеш DNS
Вы также можете попытаться очистить кэш DNS, поскольку это может решить проблему. Для этого выполните следующие действия:
- Щелкните правой кнопкой мыши кнопку «Пуск» и выберите «Командная строка (администратор)», чтобы открыть командную строку с повышенными привилегиями.
- После этого выполните следующую команду, чтобы очистить кэш DNS
IPCONFIG / flushdns
- Затем перезагрузите компьютер и проверьте, устранена ли проблема.
Примечание: Вы также можете проверить свое интернет-соединение, перезагрузить маршрутизатор или отключить, а затем вручную подключить Ethernet-соединение, чтобы проверить надежность вашего интернет-соединения, поскольку прерывистое соединение также может вызывать ошибки Центра обновления Windows, такие как код ошибки 0xc1900130.
Узнать больше
Недавно ряд пользователей Windows 10 сообщили, что они не могут правильно использовать Cortana, потому что она не может подключиться к Интернету. По словам этих пользователей, Cortana не будет подключаться к Интернету, даже если их интернет-соединение стабильно. По словам экспертов по безопасности, эта проблема возникает только с учетными записями Microsoft. Эта проблема может быть связана с прокси-сервером, который мешает работе Кортаны. Были сообщения о том, что эта проблема была вызвана прокси-сервером, который фильтровал сетевое соединение, что также мешало способности Кортаны адаптировать результаты поиска и запросы в зависимости от местоположения пользователя. Это также может быть вызвано каким-либо сбоем в домашней сети, или сведениями о вашей учетной записи Microsoft являются несогласованными, или ваша учетная запись Microsoft должна быть проверена. Вот несколько предложений, которые могут помочь решить проблему с подключением в Cortana, просто начните с первого и двигайтесь вниз, пока не встретите вариант, который устраняет проблему.
Вариант 1. Перезагрузите или перезагрузите модем или маршрутизатор.
Первое, что вы можете попробовать, — это перезагрузить или сбросить настройки модема или маршрутизатора. Все, что вам нужно сделать, это отключить шнур питания модема, а затем снова подключить его через несколько секунд. Вы также можете использовать кнопку сброса модема сзади, если она есть. Но прежде чем вы нажмете кнопку сброса, имейте в виду, что он сотрет все учетные данные для подключения и вернется к настройкам по умолчанию. После перезагрузки сети вы можете перезагрузить компьютер, чтобы модем или маршрутизатор переназначили IP-адрес вашему компьютеру.
Вариант 2 — перезапустить Кортану
Перезапуск Cortana может помочь вам решить проблему.
- Чтобы перезапустить Cortana, откройте диспетчер задач, щелкните правой кнопкой мыши Cortana и выберите опцию «Завершить процесс».
- Затем перейдите на вкладку «Файл» и выберите «Запустить новое задание».
- После этого введите «cortana.exe» и нажмите Enter, чтобы перезапустить процесс.
Вариант 3 — Попробуйте удалить прокси
Удаление прокси-сервера также может помочь вам решить проблему с подключением в Cortana. Вот как вы можете это сделать:
- Нажмите клавиши Win + R, чтобы открыть диалоговое окно «Выполнить».
- Затем введите «inetcpl.cpl» в поле и нажмите Enter, чтобы открыть Свойства Интернета.
- После этого перейдите на вкладку «Подключения» и выберите настройки локальной сети.
- Оттуда. Снимите флажок «Использовать прокси-сервер» для вашей локальной сети, а затем убедитесь, что установлен флажок «Автоматически определять настройки».
- Теперь нажмите кнопку ОК и кнопку Применить.
- Перезагрузите компьютер.
Примечание: Если вы используете стороннюю прокси-службу, вы должны отключить ее.
Вариант 4. Откройте другое приложение, использующее учетную запись Microsoft.
Это может показаться странным исправлением, однако несколько пользователей попытались это сделать, и это сработало для них, поскольку позволило Кортане снова подключиться к Интернету. В этом варианте вам просто нужно запустить другое приложение, которое использует информацию вашей учетной записи Microsoft так же, как Cortana, например, приложение Store. Как только вы откроете приложение, должно появиться приглашение вместе с диалоговым окном, которое позволит вам обновить вашу учетную запись Microsoft, указав необходимую информацию. После этого перезагрузите компьютер и проверьте, может ли Кортана теперь подключаться к Интернету или нет.
Вариант 5. Подтвердите свою учетную запись Microsoft
В некоторых случаях Cortana может не иметь возможности подключиться к Интернету, поскольку ваша учетная запись Microsoft больше не проверяется. Обычно это происходит, когда вы используете двухэтапную систему аутентификации с вашей учетной записью Microsoft. Чтобы проверить это, просто откройте «Настройки» и нажмите «Аккаунты». После этого проверьте, есть ли у вас гиперссылка Verify под вашей учетной записью Microsoft или нет, затем нажмите Verify. После этого следуйте инструкциям на экране, чтобы подтвердить свою учетную запись Microsoft. Как только ваша учетная запись будет подтверждена, перезагрузите компьютер.
Вариант 6 — сбросить настройки Кортаны
- Откройте Cortana и перейдите в раздел «Настройки», где вы увидите: «Отключение Cortana удаляет все, что Cortana знает на этом устройстве, но ничего не удаляет из Блокнота. После выключения Cortana вы можете решить, что делать с тем, что еще хранится в облаке ». Отключите эту опцию.
- Перезагрузите компьютер.
- После загрузки компьютера снова запустите Cortana и проверьте.
Узнать больше
Libvlc.dll Код ошибки — Что это?
Ошибка libvlc.dll является типом ошибки файла DLL. Libvlc.dll — это файл библиотеки динамической компоновки, связанный со сторонним программным обеспечением, разработанным командой Videolan для ОС Windows. Файл libvlc.dll содержит небольшие программы, похожие на исполняемые файлы EXE, которые позволяют нескольким программам использовать одни и те же функции. Он помогает загружать и запускать в вашей системе определенные программы, разработанные командой Videolan. Ошибка Libvlc.dll появляется, когда файл не загружается и не запускает нужную программу. Эта ошибка обычно возникает во время установки программы, когда на ПК запущено программное обеспечение, связанное с Libvlc.dll, или во время запуска или завершения работы Windows. Код ошибки libvlc.dll может появиться на вашем компьютере с Windows в любом из следующих форматов:
«libvlc.dll не найден».
«Файл libvlc.dll отсутствует».
«Не удается зарегистрировать libvlc.dll.»
«Файл C:WindowsSystem32libvlc.dll не найден».
«Libvlc.dll нарушение прав доступа».
«Не удается запустить стороннее программное обеспечение. Отсутствует необходимый компонент: libvlc.dll. Пожалуйста, установите стороннее программное обеспечение еще раз».
«Не удалось запустить данное приложение, так как не найден файл libvlc.dll. Повторная установка приложения может решить эту проблему.»
Хотя ошибка Libvlc.dll не является фатальной ошибкой, но, тем не менее, рекомендуется устранить ее немедленно, чтобы избежать каких-либо неудобств.
Решения
 Причины ошибок
Причины ошибок
Код ошибки Libvlc.dll может появляться по нескольким причинам, включая, но не ограничиваясь:
- Поврежденная запись реестра для Libvlc.dll
- Вредоносная программа
- Аппаратный сбой
- Удален или отсутствует файл Libvlc.dll
- Другая программа изменила требуемую версию Libvlc.dll
Дополнительная информация и ручной ремонт
Вот некоторые из лучших и простых в использовании методов, с помощью которых вы можете попытаться устранить ошибку Libvlc DLL в вашей системе за считанные минуты. Давайте начнем:
Способ 1: переустановите удаленный файл Libvlc.dll
Поскольку DLL являются общими файлами, иногда может появиться код ошибки, если он был случайно удален при удалении программы, которая также запускается тем же файлом. В такой ситуации, чтобы устранить ошибку Libvlc.dll, все, что вам нужно сделать, это переустановить удаленный файл, перейдя в корзину. Если вы найдете его, переустановите, но если нет, просто загрузите файл Libvlc.dll с надежного веб-сайта с файлами DLL и установите. Надеюсь, это решит проблему. Кроме того, вы можете переустановите VLC который должен поставляться с полной копией libvlc.dll. Однако, если код ошибки все еще сохраняется, попробуйте другие методы, указанные ниже.
Способ 2: точки восстановления — отменить последние изменения
Другой способ устранить ошибку libvlc dll — это восстановить систему Windows до более ранней точки.
Восстановить может вернуть системные файлы и программы вашего ПК в то время, когда все работало абсолютно нормально. Это может помочь вам избежать многочасовой головной боли по устранению неполадок. Это легко сделать, зайдя в меню «Пуск». В поле поиска введите «Восстановление системы» и нажмите «Ввод». Теперь нажмите «Восстановление системы» и введите пароль администратора, если будет предложено. Следуйте инструкциям мастера, чтобы выбрать точку восстановления, а затем перезагрузите компьютер, чтобы активировать изменения.
Способ 3: восстановить реестр
Ошибка libvlc dll может быть вызвана неверными записями реестра. Чтобы решить эту проблему, просто скачайте Restoro. Это удобный и многофункциональный PC Fixer, встроенный в мощный очиститель реестра. Он удаляет все недействительные файлы, восстанавливает поврежденные файлы DLL и очищает реестр за секунды.
Открыть чтобы загрузить Restoro и устранить ошибку DLL Libvlc сегодня!
Узнать больше
SMB, что означает «блок сообщений сервера», представляет собой протокол, используемый для обмена файлами. Он обеспечивает операции чтения и записи на сетевых устройствах. Таким образом, именно поэтому он широко используется при доступе к серверу в Linux. Его последняя версия — SMB2, следующая за SMB1. SMB2 содержит больше исправлений уязвимостей, которые были обнаружены в SMB1. Предшественник был уязвим, поскольку служил шлюзом для различных современных программ-вымогателей, поэтому Microsoft отключила его по умолчанию, начиная с Windows 10 v1709. При попытке поделиться файлом вы получите следующее сообщение об ошибке:
«Сеть Microsoft Windows: вы не можете подключиться к общей папке, потому что она небезопасна. Для этого общего ресурса требуется устаревший протокол SMB1, который небезопасен и может подвергнуть вашу систему атаке. Ваша система требует SMB2 или выше ».
В этом посте вы узнаете, как проверить, можно ли установить версию SMB2.0 на ваш компьютер с Windows 10. Чтобы начать, выполните следующие действия.
Шаг 1: Нажмите клавиши Win + X, чтобы открыть диспетчер устройств.
Шаг 2: После этого нажмите на опцию Windows PowerShell (Admin).
Шаг 3: В окне Windows PowerShell введите следующую команду и нажмите Enter:
Get-SmbServerConfiguration | Выберите EnableSMB2Protocol
Примечание: После ввода команды вы увидите на экране следующее содержимое, которое означает, что ваш компьютер с Windows 10 теперь может работать с протоколом SMB2. Теперь все, что вам осталось сделать, это включить протокол SMB 2 на вашем компьютере с Windows, включив сначала использовать протокол SMB 1, а затем обновить его до SMB 2. Подробнее см. шаги ниже.
Шаг 1: Нажмите клавиши Win + I, чтобы открыть приложение «Настройки».
Шаг 2: Затем введите «панель управления» в области поиска и нажмите «Панель управления» в результатах поиска.
Шаг 3: После открытия панели управления нажмите «Программы». Оттуда выберите параметр «Включить или отключить компоненты Windows» в более крупном меню «Программы и компоненты».
Шаг 4: После этого на вашем экране появятся функции Windows. Затем убедитесь, что вы выбрали SMB 1.0 / CIFS File Sharing Support, а затем нажмите OK.
Шаг 5: Теперь позвольте ему установить все необходимые файлы, а затем перезагрузите компьютер, чтобы изменения вступили в силу. После перезагрузки компьютера протокол SMB 2 теперь должен поддерживаться на вашем компьютере с Windows 10.
Примечание: С другой стороны, вы также можете ввести следующую команду в окне Windows PowerShell. Просто убедитесь, что у вас есть права администратора, чтобы включить его.
Set-SmbServerConfiguration –EnableSMB2Protocol $ true
Узнать больше
 Скоро появится Windows 11, из-за своего типичного вида и цветовой схемы Windows 11 будет изначально поддерживать темный режим. Темный режим сегодня очень популярен во многих приложениях, некоторые крупные компании, такие как Adobe, Autodesk и многие другие, уже приняли темную цветовую схему для своего программного обеспечения, поэтому логично, что другие последуют этому примеру, и Microsoft поддерживает это. Темный режим сам по себе имеет свои преимущества, для людей, которые работают на компьютере в течение длительного периода времени, темный режим внутри приложений будет бросать меньше белого и синего света на их глаза, что сделает их работу легче и приятнее. Как человек, который действительно проводит много времени перед экраном, я бы посоветовал вам переключиться в темный режим независимо от времени, которое вы проводите за компьютером, ваши глаза будут благодарны.
Скоро появится Windows 11, из-за своего типичного вида и цветовой схемы Windows 11 будет изначально поддерживать темный режим. Темный режим сегодня очень популярен во многих приложениях, некоторые крупные компании, такие как Adobe, Autodesk и многие другие, уже приняли темную цветовую схему для своего программного обеспечения, поэтому логично, что другие последуют этому примеру, и Microsoft поддерживает это. Темный режим сам по себе имеет свои преимущества, для людей, которые работают на компьютере в течение длительного периода времени, темный режим внутри приложений будет бросать меньше белого и синего света на их глаза, что сделает их работу легче и приятнее. Как человек, который действительно проводит много времени перед экраном, я бы посоветовал вам переключиться в темный режим независимо от времени, которое вы проводите за компьютером, ваши глаза будут благодарны.
Переход в темный режим в Windows 11
- Откройте Windows 11 Настройки путем нажатия ⊞ ОКНА + I
- Нажмите на Персонализация на левой боковой панели
- С правой стороны нажмите на Цвет
- В параметрах цвета щелкните раскрывающееся меню рядом с Выберите цвет
- Выберите темно
Ваш выбор будет применен сразу, и вы можете безопасно закрыть настройки.
Узнать больше
Одним из наиболее полезных и эффективных инструментов управления дисками из командной строки является утилита DISKPART. Его можно использовать для управления, удаления или создания новых разделов жесткого диска. Однако, несмотря на его эффективность, иногда он может столкнуться с некоторыми ошибками, такими как «Не удалось найти пригодный для использования свободный экстент». Вы можете столкнуться с этой ошибкой при создании раздела. Эта ошибка может быть связана с нехваткой места на диске, поэтому она не может выполнить операцию. Также возможно, что диск не распознается системой. А так как распознанных первичных разделов всего четыре, то при попытке создать пятый вы получите эту ошибку. Кроме того, эта ошибка также может возникнуть, если диск был разбит на разделы в формате MBR. Чтобы исправить ошибку «Не удалось найти пригодный для использования свободный экстент», вот несколько советов, которым вы можете следовать.
Вариант 1. Освободите дисковое пространство с помощью Storage Sense
Ошибка может быть вызвана нехваткой места на вашем компьютере, поэтому вам нужно освободить место на диске, используя Storage Sense, чтобы решить эту проблему.
- Откройте «Настройки»> «Система»> «Хранилище» в меню WinX.
- Оттуда вы увидите список всех локальных и подключенных запоминающих устройств, а также информацию о свободном пространстве. Убедитесь, что функция Storage Sense включена.
- Затем найдите ссылку «Free Up Space» и нажмите на нее, чтобы открыть.
- После этого появится экран, который является встроенной программой в Windows 10, и просканирует ваш компьютер на наличие следующих нежелательных файлов, чтобы вы могли освободить место на диске:
- Файлы журнала обновления Windows
- Система создала файлы отчетов об ошибках Windows
- Эскизы
- Temporary Internet Files
- Предыдущие установочные файлы Windows
- Файлы оптимизации доставки
- DirectX Shader Cache
- Выберите файлы, от которых вы хотите избавиться, а затем нажмите на опцию удаления файлов. Обратите внимание, что вы будете иметь представление об общем размере при выборе любого из ненужных файлов, перечисленных выше.
- Теперь перейдите в раздел «Освободить место сейчас» и нажмите кнопку «Очистить сейчас». Это избавит вас от всех временных или ненужных файлов на вашем компьютере и, надеюсь, исправит ошибку 1310.
Примечание: Вы также можете запустить инструмент очистки диска, чтобы освободить место на диске.
Вариант 2. Попробуйте запустить DISKPART в командной строке с правами администратора.
Следующее, что вы можете сделать для устранения ошибки, — запустить утилиту DISKPART с правами администратора.
- В Начальном поиске введите «Командная строка» и в появившихся результатах поиска найдите Командная строка.
- Найдя его, щелкните его правой кнопкой мыши и выберите параметр «Запуск от имени администратора».
- После этого попробуйте еще раз выполнить операцию Diskpart. Обратите внимание, что вам также необходимо указать разные значения размера и смещения для разделения, а затем посмотреть, сталкиваетесь ли вы по-прежнему с той же ошибкой.
Вариант 3. Попробуйте выполнить команду очистки DISKPART.
Следующее, что вы можете попробовать, это выполнить команду clean в DISKPART, чтобы исправить любые проблемы на диске.
- Откройте командную строку с правами администратора.
- Затем выполните эту команду: DiskPart
- Введенная вами команда запустит утилиту DISKPART. Теперь выполните эту вторую команду для просмотра всех подключений дисков или всех разделов на этих дисках: Список дисков
- После этого вам нужно выбрать одну команду в зависимости от команды списка, которую вы выполнили, а затем выполнить эту третью команду: выберите диск #
- Третья команда, которую вы только что выполнили, выберет диск или раздел, который вы хотите выбрать. Теперь выполните эту четвертую команду: чистым
- Введенная вами команда удалит все тома или разделы, форматирующие диск в фокусе.
- Как только это будет сделано, попробуйте выполнить операцию DISKPART, которую вы пытались выполнить.
Вариант 4. Попробуйте обновить драйверы USB.
Устаревшие драйверы USB также могут быть причиной ошибки. Таким образом, вы должны время от времени обновлять их. Вы можете установить последнюю версию драйвера USB для вашей системы. Но вам нужно проверить веб-сайт производителя или инструкции, чтобы обновить драйвер в соответствии с вашей системой. Если случается, что драйверы могут быть несовместимы с версией системы, которую использует ваш ноутбук, что маловероятно, вы можете запустить программное обеспечение драйвера в режиме совместимости в такой ситуации. Чтобы обновить драйверы USB, выполните следующие действия:
- Нажмите клавиши Win + R, чтобы запустить Run.
- Введите devmgmt.MSC в поле и нажмите Enter или нажмите OK, чтобы открыть диспетчер устройств.
- После этого найдите контроллеры последовательной шины USB из списка отображаемых драйверов устройств. Если вы видите красный или желтый знак, который отображается напротив драйвера, щелкните правой кнопкой мыши на имени драйвера и выберите «Обновить программное обеспечение драйвера». И если вы обнаружите какое-либо «Неизвестное устройство», вам также необходимо обновить его.
- Выберите «Автоматически искать обновленное программное обеспечение драйвера» и затем следуйте инструкциям для завершения процесса.
Вариант 5. Запустите средство устранения неполадок оборудования и устройств или средство устранения неполадок USB.
Средство устранения неполадок, связанных с оборудованием и устройствами, можно найти в разделе «Устранение неполадок» на панели «Параметры Windows» на ПК с Windows 10. Вы можете использовать это средство устранения неполадок для устранения распространенных проблем, связанных с оборудованием и внешними устройствами, без особых усилий. Если вы не знаете, где его найти, выполните следующие действия:
- Нажмите клавиши Win + I, чтобы открыть настройки Windows.
- Затем перейдите в Обновление и безопасность> Устранение неполадок.
- Вы должны увидеть параметр «Оборудование и устройства» с правой стороны, где вы также можете найти кнопку «Протрите средство устранения неполадок» — нажмите на нее, чтобы начать.
- Следуйте следующим инструкциям на экране, чтобы исправить основные проблемы с обычным оборудованием и внешним устройством.
Примечание: Если вы хотите, вы также можете использовать средство устранения неполадок USB, чтобы решить проблему, просто вернитесь на страницу устранения неполадок, где вы можете его найти.
Узнать больше
Создание точки восстановления системы, безусловно, необходимо, особенно когда вы собираетесь внести некоторые изменения в свой компьютер. Это поможет убедиться, что системные настройки и файлы могут вернуться к более раннему состоянию, если что-то пойдет не так, не затрагивая никакие личные файлы. Однако бывают случаи, когда создание точки восстановления системы не проходит гладко, и вы сталкиваетесь с ошибкой, которая гласит: «У поставщика теневого копирования возникла непредвиденная ошибка при попытке обработать указанную операцию (ox8004230F)». Помимо создания точки восстановления системы, вы также можете столкнуться с этой ошибкой при создании образа системы или резервной копии.
Согласно сообщениям, эта ошибка появляется, когда необходимые службы не работают или не отвечают должным образом. И чтобы исправить это, в этом посте будет дано несколько рекомендаций по исправлению ошибки 0x8004230F при создании точки восстановления системы в Windows 10. Вы можете попробовать проверить состояние служб теневого копирования томов или запустить инструмент VSSADMIN. Вы также можете проверить состояние службы провайдера теневого копирования программного обеспечения Microsoft или создать точку восстановления системы в состоянии чистой загрузки. Для получения более подробной информации обратитесь к приведенным ниже опциям.
Вариант 1. Попробуйте проверить состояние службы теневого копирования томов.
- Нажмите клавиши Win + R, чтобы запустить утилиту «Выполнить», введите «services.msc» в поле и нажмите Enter, чтобы открыть диспетчер служб Windows.
- В списке служб найдите службу теневого копирования тома и дважды щелкните ее.
- После этого откроется окно «Свойства», в котором необходимо убедиться, что для параметра «Тип запуска» задано значение «Автоматический» (отложенный запуск), а затем нажать кнопку «Пуск» под ним.
- После этого нажмите «Применить», а затем «ОК», чтобы сохранить внесенные изменения.
- Теперь попробуйте снова создать точку восстановления системы и посмотрите, исправлена ли ошибка или нет.
Вариант 2. Попробуйте запустить инструмент VSSADMIN.
Если вы не знаете, поставщик теневого копирования является чувствительным, и некоторые другие операции резервного копирования, клонирования диска и т. Д. Могут привести к его неисправности. Чтобы это исправить, вы можете запустить инструмент VSSADMIN, выполнив следующие действия:
- Нажмите клавиши Win + R, чтобы открыть диалоговое окно «Выполнить», введите «cmd» и нажмите Enter, чтобы открыть командную строку.
- Затем выполните эту команду, чтобы проверить, есть ли у вас сторонние поставщики VSS-администраторов: список поставщиков vssadmin
- После этого, если он найдет их, вам нужно отключить их, но если он ничего не найдет, продолжайте.
Вариант 3. Попробуйте проверить статус службы поставщика теневого копирования программного обеспечения Microsoft.
- Нажмите клавиши Win + R, чтобы запустить утилиту «Выполнить», введите «services.msc» в поле и нажмите Enter, чтобы открыть диспетчер служб Windows.
- В списке служб найдите службу поставщика программного обеспечения Microsoft Shadow Copy и дважды щелкните ее.
- После этого откроется окно «Свойства», в котором необходимо убедиться, что для параметра «Тип запуска» задано значение «Автоматический» (отложенный запуск).
- После этого нажмите «Применить» и «ОК», чтобы сохранить изменения, а затем снова попробуйте создать точку восстановления системы.
Вариант 4 — Устранение проблемы в состоянии чистой загрузки
Возможно, что какая-то сторонняя программа, установленная на вашем компьютере, может быть причиной ошибки ox8004230F при попытке создать точку восстановления системы. Таким образом, вы можете попытаться загрузить компьютер в состоянии чистой загрузки, а затем попытаться выполнить задачу еще раз.
- Войдите на свой компьютер как администратор.
- Введите MSConfig в Начальном поиске, чтобы открыть утилиту конфигурации системы.
- Оттуда перейдите на вкладку Общие и нажмите «Выборочный запуск».
- Снимите флажок «Загрузить элементы запуска» и убедитесь, что установлены флажки «Загрузить системные службы» и «Использовать исходную конфигурацию загрузки».
- Затем перейдите на вкладку «Службы» и установите флажок «Скрыть все службы Microsoft».
- Нажмите Отключить все.
- Нажмите Apply / OK и перезагрузите компьютер. (Это переведет ваш компьютер в состояние чистой загрузки. А чтобы настроить Windows на обычный запуск, просто отмените изменения.)
- После перезагрузки компьютера попробуйте снова создать точку восстановления системы и, если она теперь работает, начните изолировать проблему, проверив, какая из недавно установленных программ является основной причиной проблемы.
Вам нужна помощь с вашим устройством?
Наша команда экспертов может помочь

Специалисты Troubleshoot.Tech всегда готовы помочь вам!
Замените поврежденные файлы
Восстановить производительность
Удалить вредоносные программы
ПОЛУЧИТЬ ПОМОЩЬ
Специалисты Troubleshoot.Tech работают со всеми версиями Microsoft Windows, включая Windows 11, с Android, Mac и другими.
Поделиться этой статьей:
Вас также может заинтересовать
Операционная система Windows 10 поддерживает одновременный вход нескольких пользователей. Кроме того, он также позволяет администраторам создавать гостевую учетную запись с ограниченными правами. Однако в некоторых случаях вы можете столкнуться с ошибкой при использовании гостевой учетной записи. Ошибка может указывать:
«Shell Infrastructure Host перестала работать. Проблема привела к тому, что программа перестала правильно работать. Пожалуйста, закройте программу ».
Эта ошибка указывает на то, что произошел сбой процесса Shell Infrastructure Host или SiHost.exe, который используется для обработки графических элементов. И чтобы исправить эту ошибку, есть несколько вариантов, которые вы можете проверить. Вы можете попытаться переустановить распространяемые пакеты Microsoft или запустить проверку системных файлов. Кроме того, вы также можете использовать новую гостевую учетную запись или устранить проблему в состоянии чистой загрузки.
Вариант 1. Попробуйте установить или восстановить распространяемый компонент Microsoft Visual C ++ 2013.
Поврежденный распространяемый пакет Microsoft Visual C ++ или его отсутствие может привести к ошибке «Узел инфраструктуры инфраструктуры перестал работать». Поэтому, если у вас еще нет этого пакета, его необходимо установить, но если он у вас уже есть, выполните следующие действия. ниже, чтобы восстановить его.
- Откройте панель управления и перейдите к программе и функциям.
- В разделе «Программы и компоненты» найдите в списке распространяемый пакет Microsoft Visual C ++.
- Затем щелкните его правой кнопкой мыши и нажмите кнопку «Изменить».
- Затем вы должны увидеть параметр «Восстановить» — щелкните его, чтобы восстановить установку распространяемого пакета Microsoft Visual C ++.
- Процесс может занять несколько минут, прежде чем он завершится, поэтому после этого вам придется перезагрузить компьютер.
После выполнения всех этих шагов, и вы все еще сталкиваетесь с проблемой, вам, возможно, придется удалить этот пакет и загрузить его непосредственно с веб-сайта Microsoft. Однако, если вы используете Windows 10, вы не сможете этого сделать, поскольку она поддерживает только версии Windows до Windows 8.1, поэтому просто перейдите к следующему варианту ниже.
Вариант 2. Попробуйте запустить сканирование с помощью средства проверки системных файлов.
- В Windows Start Search введите «командная строка» и щелкните правой кнопкой мыши командную строку в результатах поиска, а затем выберите параметр «Запуск от имени администратора».
- После открытия командной строки с правами администратора введите «ПФС / SCANNOW”И нажмите Enter, чтобы выполнить его.
- После завершения сканирования перезагрузите компьютер и посмотрите, нет ли ошибки в Windows Script Host.
Вариант 3. Попробуйте использовать новую гостевую учетную запись
Возможно, вы захотите использовать новую гостевую учетную запись, так как это поможет избавиться от ошибки. Все, что вам нужно сделать, это попросить администратора удалить старую гостевую учетную запись и создать новую и посмотреть, поможет ли это исправить ошибку.
Вариант 4. Попробуйте устранить проблему в состоянии чистой загрузки.
Установка вашего компьютера в состояние чистой загрузки может помочь вам диагностировать, а затем устранять проблемы на вашем компьютере. В этом состоянии система запускается с минимальным количеством драйверов и программ запуска, которые помогают локализовать проблему с программным обеспечением, создающим помехи. Чтобы перевести компьютер в состояние чистой загрузки, выполните следующие действия.
- Войдите на свой компьютер как администратор.
- Введите MSConfig в Начальном поиске, чтобы открыть утилиту конфигурации системы.
- Оттуда перейдите на вкладку Общие и нажмите «Выборочный запуск».
- Снимите флажок «Загрузить элементы запуска» и убедитесь, что установлены флажки «Загрузить системные службы» и «Использовать исходную конфигурацию загрузки».
- Затем щелкните вкладку «Службы» и установите флажок «Скрыть все службы Microsoft».
- Нажмите Отключить все.
- Нажмите Apply / OK и перезагрузите компьютер. (Это переведет ваш компьютер в состояние чистой загрузки. И настройте Windows на обычный запуск, просто отмените изменения.)
- Оттуда начните изолировать проблему, проверив, какая из программ, которые вы недавно установили, является основной причиной проблемы.
Узнать больше
От редактирования фотографий и компоновки до цифровой живописи, анимации и графического дизайна — все это можно делать в Photoshop. Воплощайте идеи в жизнь на компьютере и iPad. Волшебно преобразовывайте изображения с помощью искусственного интеллекта. Изучайте новые навыки и делитесь своими проектами в прямом эфире. Созданный как приложение для редактирования фотографий, фотошоп превзошел оригинальные идеи и проекты в последующие годы, растущий с каждым выпуском и включающий больше инструментов и гибкости, не сравнимых с другими приложениями. Photoshop был первым, кто представил множество новых функций и установил стандарты для других приложений. Годы шли, продукт рос, а инновации продвигались вперед, это заняло некоторое время, но, в конце концов, Photoshop смог зарекомендовать себя как стандартное приложение для редактирования пикселей, и он удерживает эту позицию даже сегодня. Художники со всего мира используют его для создания цифрового искусства в различных областях, будь то иллюстрации, кино, фотография, текстурирование и т. д. Его подавляющее большинство инструментов и возможностей, а также его расширяемость с помощью плагинов, действий, кистей зацементировали это самое высокое место в любом наборе инструментов дизайнера или художника. Сегодня вы можете получить его как часть творческого набора за ежемесячную плату на официальном веб-сайте Adobe, и даже если вам не нужны другие приложения для творческого набора, Photoshop стоит одной платы. Вы просто должны попробовать это, изучить это, а затем пожинать его силу. Если вы хотите читать более полезный статьи и советы о посещении различного программного и аппаратного обеспечения errortools.com в день.
Узнать больше
Ошибка 0x00000643 — Что это?
Это ошибка принтера Windows Vista. Это происходит, когда вы пытаетесь использовать службу plug-and-play для установки WSD-принтера на свой компьютер. WSD — это аббревиатура для веб-служб для устройств. Это Microsoft API для простого программирования подключений к устройствам с поддержкой веб-служб, таким как принтеры, общие папки и сканеры. Код ошибки 0x00000643 отображается в следующем формате:
«Операция не может быть завершена (ошибка 0x00000643)»
Решения
 Причины ошибок
Причины ошибок
Ошибка 0x00000643 может возникнуть по нескольким причинам, в том числе:
- Подходящий драйвер для вашего принтера не установлен
- Брандмауэр или другая программа безопасности слишком строгие
- Файл реестра содержит недействительные записи
- Вирус и Троян
- Устаревшие системные драйверы
Дополнительная информация и ручной ремонт
Чтобы устранить этот код ошибки на вашем ПК, вам не нужно нанимать профессионального техника и тратить сотни долларов на ремонт системы. Вы можете решить все это самостоятельно, даже если вы не программист или не имеете технических знаний. Вот несколько самых простых и проверенных способов исправить ошибку 0x00000643 на вашем ПК:
1. Обновите устаревшие драйверы
Это можно сделать, зайдя в «Диспетчер устройств». Все, что вам нужно сделать, это зайти в меню «Пуск» и набрать Диспетчер устройств в поле запуска поиска. Затем щелкните Диспетчер устройств в списке. В меню действий щелкните сканирование на предмет изменений оборудования или обновите драйвер.
2. Удалите WSD-порт для устранения ошибки
Перейдите в меню «Пуск» и введите принтеры в поле поиска. Щелкните принтеры в данном списке программ, а затем выберите параметр добавления нового принтера. После этого выберите существующий порт WSD и любой драйвер принтера. Теперь удалите принтер. WSD будет удален автоматически. После этого подключите принтер к компьютеру. Вы увидите, что служба plug-and-play снова начнет установку принтера. Этот процесс, скорее всего, решит проблему и переустановит принтер.
3. Отключить межсетевой экран
Иногда ошибка может возникнуть, если программы безопасности слишком ограничены, такие как брандмауэр. Чтобы решить эту проблему, просто отключите брандмауэр.
4. Вирусная инфекция
Если основной причиной ошибки является вирусная инфекция, загрузите мощный антивирус и запустите его на своем компьютере. Сканируйте на вирусы и удаляйте их.
5. Реестр неверных записей
Если вы не очистить реестр регулярно это перегружает ненужными, избыточными и устаревшими файлами, такими как файлы cookie, история Интернета, ненужные файлы, неверные ключи реестра и недействительные записи. Это повреждает реестр и генерирует такие коды ошибок. Хотя вы можете решить и восстановить реестр вручную, но этот метод немного сложен и требует много времени. Это может потребовать технических знаний. Однако еще один быстрый и простой способ очистить и восстановить реестр и устранить ошибку 0x00000643 в вашей системе — загрузить Restoro. Это усовершенствованный и многофункциональный инструмент для ремонта ПК нового поколения. Он развертывается с помощью интуитивно понятного алгоритма и нескольких утилит, таких как интеллектуальная очистка реестра, мощный антивирус и оптимизатор системы. Утилита очистки реестра обнаруживает все проблемы с реестром на вашем ПК, удаляет недопустимые записи, загромождающие реестр, и сразу же восстанавливает его, тем самым устраняя ошибку 0x00000643. Антивирус одновременно обнаруживает вредоносные программы на вашем ПК и удаляет их, а оптимизатор системы значительно повышает скорость вашего компьютера. Restoro не содержит ошибок, безопасен и эффективен. Он имеет простую навигацию и удобный интерфейс. Это программное обеспечение совместимо со всеми версиями Windows, включая Vista. Чтобы исправить ошибку 0x00000643 в вашей системе за считанные секунды, нажмите здесь. скачать Restoro прямо сейчас!
Узнать больше
Код ошибки Dsound.dll — Что это?
Dsound.dll — это разновидность библиотеки динамической компоновки. Это один из многих файлов, связанных с программным обеспечением DirectX. Программное обеспечение DirectX используется в большинстве игр для Windows. Dsound.dll содержит небольшие программы, которые помогают запускать и загружать игры для Windows в вашей системе. Ошибка Dsound.dll появляется, когда игры для Windows не могут загружаться и запускаться на компьютере. Код ошибки отображается на экране в одном из следующих форматов:
- «Файл dsound.dll отсутствует»
- «Файл dsound.dll не найден»
- «Dsound.dll не найден. Переустановка может помочь исправить это».
- «Dsound.DLL не найден»
Решения
 Причины ошибок
Причины ошибок
Ошибка Dsound.dll генерируется по нескольким причинам. К ним относятся:
- Поврежденный, поврежденный или отсутствующий файл Dsound.dll
- Вредоносная программа
- Устаревшие драйверы
Чтобы играть в игры на вашем компьютере, важно немедленно исправить ошибку Dsound.dll.
Дополнительная информация и ручной ремонт
Чтобы устранить ошибку Dsound.dll дома самостоятельно, не нанимая профессионала и не тратя сотни долларов на ремонт, вот несколько способов, которые вы можете попробовать:
Способ 1 — перезагрузите компьютер для решения
Иногда ошибка может быть случайной и ее можно устранить, просто перезагрузив компьютер. Поэтому, прежде чем пробовать другие методы, рекомендуется сначала перезагрузить систему. Если это решит проблему, то это здорово. Если это не так, попробуйте другие методы, указанные ниже!
Способ 2 — переустановите удаленный файл Dsound.dll
Поскольку файлы DLL являются общими файлами, существует вероятность, что при удалении игры на вашем ПК вы могли случайно удалить и этот файл. Если так, проверьте свою корзину и найдите удаленный файл. Если вы найдете его, просто восстановите его. Но если вы не можете, то скачайте файл Dsound.dll с надежного веб-сайта DLL. Убедитесь, что сайт подлинный, потому что последнее, что вам нужно, — это загружать вредоносное ПО вместо файла DLL.
Способ 3 — обновить драйвер для вашей видеокарты
Если из-за устаревших драйверов возникает ошибка Dsound.dll, обновите их для устранения. Вы можете сделать это с помощью мастера обновления драйверов изнутри Диспетчер устройств. Мастер проведет вас через процесс, упростив обновление.
Способ 4 — удалить вредоносное ПО
Загрузите мощный антивирус для сканирования и удаления вредоносных программ из вашей системы. Заражение вредоносным ПО также может вызвать ошибку Dsound.dll.
Способ 5 — Удалите игру, а затем переустановите ее снова.
Попробуйте удалить игру, в которой возникла эта ошибка. Иногда ошибка может появиться из-за неправильной установки игры. Удалите его, а затем переустановите. После того, как вы переустановили его, попробуйте получить к нему доступ еще раз. Если он доступен, ошибка устранена.
Способ 6 — восстановить реестр
Ошибки DLL также связаны с реестром. Эти файлы могут быть повреждены, если реестр будет загружен ненужными файлами и файлами cookie. В такой ситуации почистите и восстановите реестр. Вы можете сделать это вручную, но это может занять много времени и быть сложным, если вы технически не сильны. Поэтому скачайте Ресторо. Это мощный и удобный PC Fixer со встроенным очистителем реестра. Очиститель реестра сканирует и удаляет все ненужные файлы, очищает реестр и немедленно восстанавливает поврежденные DLL-файлы.
Открыть скачать Restoro и устранить ошибку Dsound.dll сегодня же!
Узнать больше
Одной из самых полезных и мощных встроенных утилит в Windows 10 является инструмент DISM. Этот инструмент может использоваться с командной строкой командной строки, а также для других целей. Тем не менее, это не без недостатков, и бывают случаи, когда вы можете столкнуться с некоторыми проблемами при его использовании.
Одной из проблем, которые вы можете получить при использовании инструмента DISM, является следующая ошибка:
«Размер рабочего каталога может быть недостаточным для выполнения этой операции»
Этот тип ошибки в DISM возникает, когда команда DISM выполняется из среды восстановления Windows из-за ограниченных разрешений размера доставки, в которой выполняется операция. Чтобы исправить эту ошибку DISM, вы должны следовать инструкциям, изложенным ниже.
Шаг 1: Сначала нажмите клавиши Win + R, чтобы открыть служебную программу «Выполнить», затем введите «cmd» в поле и нажмите «Ввод», чтобы открыть командную строку.
Шаг 2: Затем вы должны указать рабочий каталог, содержащий папку Windows, и для этого вы можете использовать команду DIR или BCEDIT. Итак, в командной строке с повышенными привилегиями введите «реж» или «bcedit».
Шаг 3: После этого вы увидите список папок внутри раздела C :. Теперь вам нужно создать внутри раздела папку с именем «scratch». Для этого выполните следующую команду:
Mkdir C: нуля
Примечание: Команда, которую вы только что ввели, создаст в корне раздела C: каталог с именем Scratch.
Шаг 4: Теперь, когда вы создали папку Scratch, обратите внимание, что каждый раз, когда вы запускаете любую из команд DISM, вы должны вводить в них следующий фрагмент кода:
/ ScratchDir C: Царапина
Примечание: Например, если вы используете инструмент DISM для восстановления автономного образа Windows, вместо выполнения команды «Dism / Online / Cleanup-Image / RestoreHealth» теперь необходимо выполнить команду «DISM / Image: C: / ScratchDir: C: Команда Scratch / Cleanup-Image / Restorehealth ». А если вы хотите удалить выбранный установленный пакет обновления, вы можете использовать команду «DISM / image: C: / ScratchDir: C: Scratch / Remove-Package /PackageName:Package_for_RollupFix~31bf3856ad364e75~amd64~~16299.196.4.9». Имейте в виду, что указанный пакет является лишь примером. И, наконец, вы также должны заменить букву диска в новом фрагменте кода при выполнении приведенных выше команд.
Узнать больше
myBrowser — потенциально нежелательная программа, которая позволяет пользователям выходить в Интернет. Этот браузер предлагает пользователям установить другие ПНП, такие как myfiles, myemail и другие. Это приложение претендует на звание хорошего надежного портативного интернет-браузера, однако во время нашего тестового использования программы произошел сбой нескольких скриптов веб-сайта, и они не смогли открыть все необходимые ресурсы веб-сайта, в результате чего пользователи получили посредственный опыт просмотра.
Просматривая Интернет с помощью этой программы, вы можете увидеть дополнительную рекламу и спонсорские ссылки, добавленные в результаты поиска и / или на веб-сайты.
О потенциально нежелательных приложениях
Что такое потенциально нежелательная программа (PUP)?
С этим сталкивался каждый: вы загружаете и устанавливаете бесплатное приложение, затем замечаете какие-то нежелательные программы в своей компьютерной системе, сталкиваетесь со странной панелью инструментов в своем веб-браузере или обнаруживаете, что поисковая система по умолчанию была изменена на что-то другое. Вы их не подставляли, так как же они появились? Потенциально нежелательные программы (PUP), также называемые потенциально нежелательными приложениями (PUA), — это программы, которые вам никогда не нужны, и которые часто поставляются в комплекте с бесплатным программным обеспечением. После установки большинство этих приложений может быть трудно удалить, и они станут скорее раздражающими, чем необходимыми. PUP не включает вредоносное ПО в традиционном понимании. Основное различие между ПНП и вредоносным ПО заключается в распространении. Вредоносное ПО обычно удаляется путем автоматической установки, такой как загрузка с диска, в то время как ПНП устанавливается с согласия пользователя, который сознательно или непреднамеренно разрешает установку ПНП на своем ПК. Разработчики ПНП могут утверждать, что их программы не являются вредоносными программами, но они все же могут быть опасными программами и подвергать компьютер риску почти так же, как компьютерный вирус.
Что делают щенки на вашем компьютере?
Нежелательные программы могут быть найдены в различных формах. Обычно их можно найти в сборщиках рекламного ПО, которые, как известно, используют агрессивную и вводящую в заблуждение рекламу. Большинство сборщиков устанавливают множество рекламных приложений от нескольких поставщиков, каждый из которых имеет собственную политику EULA. Safebytes Anti-malware полностью устраняет эту угрозу и защищает ваш компьютер от нежелательных программ или заражения вредоносным ПО. ПНП также появляются в виде нежелательных панелей инструментов или надстроек веб-браузера. Они могут изменять настройки вашего интернет-браузера, отслеживать ваши действия в Интернете и поиск в Интернете, занимать много места на вашем мониторе и ухудшать работу в Интернете. Потенциально нежелательные программы иногда действуют так же, как компьютерные вирусы или программы-шпионы. Они часто содержат кейлоггеры, дозвонщики и другие встроенные в них программы, которые могут отслеживать вас или отправлять ваши конфиденциальные данные третьим лицам. Даже если ПНП в основном не являются вредоносными, эти программы все равно не приносят абсолютно никакой пользы вашему компьютеру — они будут отнимать драгоценные ресурсы, замедлять работу вашего ПК, ослаблять безопасность вашего устройства, делая ваш компьютер более уязвимым для троянов.
Защитите себя от щенков
• Внимательно прочтите перед установкой чего-либо. Не нажимайте кнопку «Принять», пока не прочтете мелкий шрифт. Вероятно, будет пункт о ПНП.
• Всегда выбирайте «Выборочную» или «Расширенную» установку и никогда не нажимайте вслепую кнопку «Далее», которая позволит вам снять отметку с любых нежелательных программ.
• Используйте программу против щенков. Программное обеспечение безопасности, такое как Safebytes Anti-malware, обеспечивает лучшую защиту в реальном времени от ПНП, а также других вредоносных программ.
• Будьте внимательны, если вы устанавливаете бесплатное программное обеспечение, программное обеспечение с открытым исходным кодом или условно-бесплатное программное обеспечение. Не устанавливайте программы, которые кажутся подозрительными или вредоносными.
• Всегда загружайте программное обеспечение из надежных источников, таких как официальные веб-сайты, вместо ненадежного совместного использования пространства. По возможности держитесь подальше от файловых хостингов.
Соблюдайте эти рекомендации, и вы более или менее никогда не должны получать потенциально нежелательные программы на свой ПК
Что делать, если вы не можете установить Safebytes Anti-Malware?
Вредоносные программы могут нанести всевозможные повреждения после проникновения на ваш компьютер, от кражи ваших личных данных до удаления файлов на вашем компьютере. Некоторые вредоносные программы предназначены для ограничения или предотвращения того, что вы хотите сделать на своем компьютере. Это может не позволить вам скачать что-либо из интернета или помешать вам получить доступ к нескольким или всем интернет-сайтам, особенно сайтам, защищающим от вредоносных программ. Так что же делать, если вредоносная программа не позволяет загрузить или установить Safebytes Anti-Malware? Следуйте инструкциям ниже, чтобы устранить вредоносные программы альтернативными методами.
Используйте безопасный режим для решения проблемы
Если какой-либо вирус настроен на автоматический запуск при запуске Microsoft Windows, переход в безопасный режим вполне может заблокировать эту попытку. Поскольку в безопасном режиме запускаются только минимальные программы и службы, вряд ли возникнут какие-либо причины для возникновения проблем. Ниже приведены шаги, которые необходимо выполнить, чтобы перейти в безопасный режим на компьютерах с Windows XP, Vista или 7 (инструкции для компьютеров с Windows 8 и 10 см. На веб-сайте Microsoft).
1) Нажмите клавишу F8 несколько раз, как только ваш компьютер загрузится, но до появления большого логотипа Windows. Это вызовет меню Advanced Boot Options.
2) С помощью клавиш со стрелками выберите Безопасный режим с сетевым подключением и нажмите ENTER.
3) Когда этот режим загрузится, у вас должен быть интернет. Теперь используйте свой интернет-браузер, чтобы загрузить и установить приложение для защиты от вредоносных программ.
4) Сразу после установки программного обеспечения разрешите запуск сканирования для автоматического удаления вирусов и других угроз.
Получить антивирусное программное обеспечение, используя другой браузер
Некоторые вредоносные программы в основном нацелены на определенные веб-браузеры. Если это похоже на ваш случай, воспользуйтесь другим интернет-браузером, так как он может обойти вирус. Если вы не можете загрузить приложение безопасности с помощью Internet Explorer, это означает, что вирус нацелен на уязвимости IE. Здесь вам следует переключиться на другой интернет-браузер, такой как Chrome или Firefox, чтобы загрузить программу Safebytes.
Создайте загрузочный USB-антивирус
Вот еще одно решение, которое создает портативный антивирусный программный пакет USB, который может сканировать вашу систему на наличие вредоносных программ без необходимости установки. Примите эти меры, чтобы запустить антивирус на зараженном ПК.
1) Загрузите Safebytes Anti-Malware или Microsoft Windows Defender Offline на чистый компьютер.
2) Подключите флешку к незараженному компьютеру.
3) Дважды щелкните exe-файл, чтобы открыть мастер установки.
4) При появлении запроса выберите расположение USB-накопителя в качестве места, в котором вы хотите хранить файлы программного обеспечения. Следуйте инструкциям, чтобы завершить процесс установки.
5) Теперь перенесите флешку на зараженный компьютер.
6) Дважды щелкните файл EXE, чтобы открыть инструмент Safebytes прямо с флешки.
7) Нажмите кнопку «Сканировать», чтобы запустить полное сканирование компьютера и автоматически удалить вредоносное ПО.
SafeBytes Anti-Malware: легкая защита от вредоносных программ для компьютера с Windows
Если вы хотите загрузить программу защиты от вредоносных программ для своего компьютера, на рынке есть множество инструментов, которые следует учитывать, однако вы не должны слепо доверять никому, независимо от того, является ли это платной или бесплатной программой. Некоторые из них хорошо справляются с устранением угроз, а некоторые сами разрушат ваш компьютер. Вы должны выбрать тот, который надежен, практичен и имеет хорошую репутацию в отношении защиты от источников вредоносных программ. В список настоятельно рекомендуемых отраслевыми экспертами инструментов входит SafeBytes Anti-Malware, хорошо известное программное обеспечение для обеспечения безопасности Microsoft Windows. SafeBytes — это мощное приложение для защиты от вредоносных программ в режиме реального времени, предназначенное для помощи обычному пользователю компьютера в защите своего компьютера от вредоносных угроз. Благодаря выдающейся системе защиты этот инструмент быстро обнаружит и устранит большинство угроз безопасности, включая рекламное ПО, вирусы, угонщики браузера, программы-вымогатели, трояны, черви и ПНП.
Антивирус вредоносных программ SafeBytes выводит защиту компьютера на совершенно новый уровень благодаря своим расширенным функциям. Ниже приведены некоторые из замечательных функций, включенных в программное обеспечение.
Живая защита: SafeBytes предлагает активную проверку в реальном времени и защиту от всех известных вирусов и вредоносных программ. Он будет постоянно контролировать ваш компьютер на предмет активности хакеров, а также обеспечивает превосходную защиту конечных пользователей с помощью межсетевого экрана.
Лучшая защита от вредоносных программ: Это приложение для глубокой очистки от вредоносных программ гораздо глубже, чем большинство антивирусных инструментов, для очистки вашего компьютера. Признанный критиками антивирусный движок обнаруживает и отключает трудно поддающиеся удалению вредоносные программы, которые прячутся глубоко внутри вашего компьютера.
Фильтрация веб-сайтов: SafeBytes обеспечивает мгновенную оценку безопасности веб-страниц, которые вы собираетесь посетить, автоматически блокируя небезопасные сайты и чтобы вы были уверены в своей безопасности при просмотре Интернета.
Легкая утилита: SafeBytes — легкое приложение. Он потребляет очень мало вычислительной мощности, поскольку работает в фоновом режиме, поэтому вы можете свободно использовать свой компьютер под управлением Windows так, как хотите.
Премиум поддержка: Вы получите техническую поддержку 24/7, чтобы быстро решить любую проблему с вашим приложением безопасности. SafeBytes может автоматически защитить ваш компьютер от новейших угроз вредоносного ПО, тем самым обеспечивая безопасность и безопасность вашей работы в Интернете. Теперь вы можете понять, что этот инструмент делает больше, чем просто сканирует и удаляет угрозы на вашем компьютере. Если вы ищете самый лучший инструмент для удаления вредоносных программ и не возражаете потратить на него несколько долларов, выберите SafeBytes Anti-Malware.
Технические детали и удаление вручную (для опытных пользователей)
Если вы хотите удалить myBrowser вручную, а не с помощью автоматизированного программного инструмента, вы можете выполнить следующие простые шаги: Перейдите в панель управления Windows, нажмите «Установка и удаление программ» и выберите приложение-нарушитель для Удалить. В случае подозрительных версий расширений браузера вы можете легко удалить их с помощью диспетчера расширений вашего веб-браузера. Скорее всего, вы также захотите полностью сбросить настройки интернет-браузера до настроек по умолчанию. Наконец, проверьте свой жесткий диск на наличие всего следующего и очистите реестр Windows вручную, чтобы удалить оставшиеся записи приложений после удаления. Пожалуйста, помните, что только опытные пользователи компьютеров должны пытаться редактировать реестр вручную, потому что неправильное удаление файла приводит к серьезной проблеме или даже к сбою ПК. Более того, некоторые вредоносные программы имеют возможность защиты от его удаления. Рекомендуется выполнять это в безопасном режиме.
Узнать больше
Вы пытаетесь обновить ОС Windows 11 и получаете сообщение об ошибке 0x800f0905? Не переживайте и не волнуйтесь, у нас есть несколько решений, которые вы можете попробовать, чтобы решить эту проблему. Как эта ошибка связана с различными вещами, такими как неверно настроенные параметры, поврежденные системные файлы и многое другое, невозможно представить одно простое решение, которое решит все в один клик.
 Поэтому мы представляем несколько решений, которые устранят вашу проблему, рекомендуется следовать им в том виде, в котором они представлены, поскольку они будут идти от наиболее распространенного к более сложному.
Поэтому мы представляем несколько решений, которые устранят вашу проблему, рекомендуется следовать им в том виде, в котором они представлены, поскольку они будут идти от наиболее распространенного к более сложному.
Запустить средство устранения неполадок
Наиболее распространенное исправление, которое в большинстве случаев действительно исправляет проблемы, — это просто запустить средство устранения неполадок Центра обновления Windows.
- Нажмите ⊞ ОКНА + I для открытия Настройки приложение
- Нажмите на Система налево
- Нажмите на Устранение неполадок в правой части
- Нажмите на Другие средства устранения неполадок
- Найдите Центр обновления Windows раздела и нажмите Run
- Подождите, пока средство устранения неполадок завершит
Сбросить компоненты Центра обновления Windows
Если предыдущее решение не сработало, нам нужно будет сделать что-то вручную. Выполните шаги, представленные для сброса компонентов Центра обновления Windows.
- Нажмите ⊞ ОКНА + S открыть поиск
- Введите Терминал
- Выберите Запуск от имени администратора
- Нажмите на Да на Контроль учетных записей пользователей (UAC) неожиданно возникнуть
- Нажмите CTRL + SHIFT + 2 , чтобы открыть Командная строка
- Внутри командной строки введите каждую строку команды, за которой следует ENTER после каждой строки:
чистые стоповые бит
net stop wuauserv
Del «% ALLUSERSPROFILE% Application DataMicrosoftNetworkDownloaderqmgr * .dat»
Ren% Systemroot% SoftwareDistribution DataStore DataStore.bak
Ren% Systemroot% SoftwareDistribution Скачать Download.bak
Ren% Systemroot% System32 catroot2 catroot2.bak
exe биты sdset D: (A ;; CCLCSWRPWPDTLOCRRC ;;; SY) (A ;; CCDCLCSWRPWPDTLOCRSDRCWDWO ;;; BA) (A ;; CCLCSWLOCRRC ;;; AU) (A ;; CCLCSWRPWPDTROC)
sc.exe sdset wuauserv D: (A ;; CCLCSWRPWPDTLOCRRC ;;; SY) (A ;; CCDCLCSWRPWPDTLOCRSDRCWDWO ;;; BA) (A ;; CCLCSWLOCRRC ;;; AU) (A ;; CCLCSWRRWPD)
кд / д% windir% system32
regsvr32.exe atl.dll
regsvr32.exe urlmon.dll
regsvr32.exe mshtml.dll
regsvr32.exe shdocvw.dll
regsvr32.exe browseui.dll
regsvr32.exe jscript.dll
regsvr32.exe vbscript.dll
regsvr32.exe scrrun.dll
regsvr32.exe msxml.dll
regsvr32.exe msxml3.dll
regsvr32.exe msxml6.dll
regsvr32.exe actxprxy.dll
regsvr32.exe softpub.dll
regsvr32.exe wintrust.dll
regsvr32.exe dssenh.dll
regsvr32.exe rsaenh.dll
regsvr32.exe gpkcsp.dll
regsvr32.exe sccbase.dll
regsvr32.exe slbcsp.dll
regsvr32.exe cryptdlg.dll
regsvr32.exe oleaut32.dll
regsvr32.exe ole32.dll
regsvr32.exe shell32.dll
regsvr32.exe initpki.dll
regsvr32.exe wuapi.dll
regsvr32.exe wuaueng.dll
regsvr32.exe wuaueng1.dll
regsvr32.exe wucltui.dll
regsvr32.exe wups.dll
regsvr32.exe wups2.dll
regsvr32.exe wuweb.dll
regsvr32.exe qmgr.dll
regsvr32.exe qmgrprxy.dll
regsvr32.exe wucltux.dll
regsvr32.exe muweb.dll
regsvr32.exe wuwebv.dll
Netsh сброс Winsock
чистые стартовые биты
net start wuauserv
Ну, это было много набора или копирования и вставки строки за строкой, за которой следовало ENTER после каждого, но, надеюсь, ваша проблема решена. Эти предоставленные решения исправили большинство проблем пользователей с этой ошибкой, но если по какой-то причине это не так, перейдите к следующему шагу.
Запустите сканирование SFC
Если после предыдущих попыток ошибка 0x800f0905 по-прежнему возникает, выполните следующие действия:
- Нажмите ⊞ ОКНА + S открыть поиск
- Введите Терминал
- Выберите Запуск от имени администратора
- Нажмите на Да на Контроль учетных записей пользователей (UAC) неожиданно возникнуть
- Нажмите CTRL + SHIFT + 2 , чтобы открыть Командная строка
- Введите ПФС / SCANNOW и нажмите ENTER
- Дождитесь завершения сканирования
- Перезагрузите компьютер
Выполните восстановление системы
Если по какой-либо причине предыдущие решения не предоставили вам решение, мы попытаемся решить проблему, выполнив восстановление системы.
- Нажмите ⊞ ОКНА + S открыть поиск
- В текстовом поле введите Создать точку восстановления
- Нажмите на ближайшее совпадение в Результаты поиска, должно быть Создать точку восстановления
- Нажмите на Восстановить или Следующая если не создано ни одного балла
- Выберите для восстановления точку из списка и нажмите следующий
- Проверить настройки и нажмите на Завершить
- Дождитесь завершения процесса и перезагрузки компьютера.
Установить обновление вручную
Если по какой-либо причине Windows по-прежнему не может установить обновление, попробуйте установить его вручную.
- Перейдите в историю обновлений Windows 11 и найдите Номер базы знаний (КБ) для последней версии
- Зайдите на официальный Microsoft Update Catalog
- Вставьте KB номер в поле поиска и нажмите ENTER
- Нажмите на СКАЧАТЬ
- Двойной клик на загруженном файле, чтобы запустить установщик
- Подписаться инструкции на экране и установите обновление
Выполните сброс Windows 11
Если ничего не сработало, сброс Восстановите заводские настройки Windows 11, чтобы полностью восстановить и сбросить всю операционную систему.
Узнать больше
В октябре для инсайдеров и в ноябре для всех в обновлении Microsoft подготовила серию обновлений, которые они называют «дополнительным набором возможностей».
Эти обновления рассматриваются Паносом Панаем, вице-президентом Microsoft и директором по продуктам для Windows и устройств, как своего рода тесты косметики. Они будут состоять из новых дополнений, самым большим из которых будет версия Проводника с вкладками.

В последнем обновлении File Explorer был изменен пользовательский интерфейс, но интерфейс с вкладками отсутствовал, чего ожидали многие пользователи, поэтому он появится после следующего обновления.
Остальные функции, которые мы получим, — это обновленное приложение «Фотографии», предлагаемые действия в оболочке Windows, меню «Переполнение» для панели задач и улучшенный «Обмен с окружением».
Интерфейс File Explorer с вкладками — это, по сути, версия Sets в File Explorer, оконный интерфейс с вкладками, который Microsoft тестировала несколько лет назад. При тестировании интерфейс с вкладками оказался удобным для перемещения и копирования файлов, и мы ожидаем того же, когда эта функция будет официально запущена. Разница между наборами и интерфейсом проводника с вкладками заключается в том, что наборы позволяют объединять несколько приложений вместе с помощью вкладок.
Приложение «Фотографии» будет включать в себя «новый опыт управления фотографиями, который предлагает великолепную галерею, упрощая просмотр, поиск, управление и использование вашей коллекции фотографий». Это позволит «легко создавать резервные копии в OneDrive» и «восхитительно использовать воспоминания».
Что касается других функций, ничего конкретного не было сказано, кроме как дать несколько советов о том, что они принесут, очевидно, что File Explorer и приложение для фотографий были в центре внимания MS в этом предстоящем обновлении.
Узнать больше
Работа в Интернете не всегда проходит гладко, вы можете столкнуться с рекламой, всплывающими окнами, вирусами, вредоносными программами и даже ошибками. В этом посте мы расскажем вам, как исправить ошибку 502 Bad Gateway, с которой вы можете столкнуться при работе в Интернете. Этот тип ошибки предполагает, что сервер, который действует как шлюз, чтобы облегчить передачу вашего запроса на сервер и вернуть какой-либо ответ, получил недопустимый ответ или даже не ответил вообще. Возможно, соединение разорвано или возникла проблема на стороне сервера, которая возвращает неверный ответ. Несмотря на то, что ошибка 502 Bad Gateway является ошибкой, связанной с сервером, есть несколько вещей, которые вы можете попробовать, чтобы решить ее, если нажатие клавиш Ctrl + F5 не решит проблему. Имейте в виду, что не имеет значения, какой веб-сайт вы открываете, поскольку эта ошибка может появиться на любом веб-сайте. Чтобы решить проблему, вам нужно следовать вариантам, подготовленным ниже.
Вариант 1. Проверьте подключение сетевого кабеля и перезапустите маршрутизатор.
Как и в случае других проблем с подключением, это самое основное, что нужно сделать перед тем, как вы попробуете другие варианты устранения неполадок, потому что основная причина проблемы может быть такой же простой, как не правильно подключенный кабель или маршрутизатор, который нужно просто перезапустить. Таким образом, проверка подключения сетевого кабеля, чтобы увидеть, есть ли что-то не в порядке, может помочь, а также перезагрузить маршрутизатор.
Вариант 2 — сброс Winsock, TCP / IP и очистка DNS
Сброс Winsock, TCP / IP и очистка DNS могут помочь вам решить проблему. Для этого выполните следующие действия:
- Щелкните правой кнопкой мыши кнопку «Пуск» и выберите «Командная строка (администратор)», чтобы открыть командную строку с повышенными привилегиями.
- После этого выполните каждую из перечисленных ниже команд. И после того, как вы набрали один за другим, вы должны нажать Enter.
- Netsh сброс Winsock — введите эту команду для сброса Winsock
- Netsh Int IP resettcpip.txt сброс — введите эту команду для сброса TCP / IP
- IPCONFIG / flushdns— введите эту команду, чтобы очистить кэш DNS
- Затем перезагрузите компьютер и проверьте, устранена ли проблема.
Вариант 3 — изменить DNS
Изменение DNS-сервера для вашей сети также может помочь вам исправить ошибку 502 Bad Gateway. Вы можете использовать общедоступный DNS, такой как Google Public DNS, Open DNS, Yandex DNS, Comodo Secure DNS и многие другие. Все, что вам нужно сделать, это переопределить настройки DNS по умолчанию на вашем ПК, чтобы вы могли указать, какой DNS-сервер используется, а также какой IP-адрес должен использоваться для определенного домена.
Вариант 4. Попробуйте обновить драйвер сетевого адаптера.
Чтобы обновить драйвер сетевого адаптера, выполните следующие действия:
- Нажмите клавиши Win + R, чтобы открыть окно «Выполнить», а затем введите «devmgmt.MSC”И нажмите Enter, чтобы открыть окно диспетчера устройств.
- Оттуда раскройте список всех сетевых дисков и обновите каждый из них.
Примечание: Если обновление сетевых драйверов не помогло решить проблему, вы также можете попробовать удалить те же самые драйверы и перезагрузить компьютер с Windows 10. После этого система сама переустановит драйверы, которые вы только что удалили. Кроме того, вы также можете загрузить и установить драйверы напрямую с веб-сайта производителя.
Вариант 5 — Попробуйте сбросить настройки сети
Когда все остальное терпит неудачу, вам, возможно, придется рассмотреть возможность сброса настроек всей вашей сети. Просто следуйте инструкциям ниже, чтобы сделать это.
- Нажмите кнопку «Пуск», а затем нажмите значок шестеренки, чтобы открыть ее.
- Далее выберите Сеть и Интернет.
- Затем прокрутите вниз и найдите «Сброс сети» — нажмите на нее, а затем нажмите кнопку «Сбросить сейчас».
Узнать больше
Каждый компьютер должен иметь графическую карту, это один из основных компонентов для работы компьютера. Если у вас есть подержанный компьютер, полученный в подарок или аналогичный, есть большая вероятность, что вы действительно не знаете, какие компоненты находятся внутри. К счастью, узнать, какая видеокарта у вас внутри, довольно просто. Щелкните правой кнопкой мыши панель задач и выберите «Диспетчер задач». Щелкните вкладку «Производительность» в верхней части окна, если вы не видите вкладки, нажмите «Подробнее». Выберите «GPU 0» на боковой панели. Производитель и название модели графического процессора отображаются в правом верхнем углу окна. В этом окне вы также увидите другую информацию, например объем выделенной памяти на вашем графическом процессоре. Диспетчер задач Windows 10 отображает здесь использование вашего графического процессора, и вы также можете просматривать использование графического процессора приложением. Если в вашей системе несколько графических процессоров, вы также увидите здесь «GPU 1» и так далее. Каждый представляет отдельный физический графический процессор.
Узнать больше
Авторское право © 2023, ErrorTools, Все права защищены
Товарный знак: логотипы Microsoft Windows являются зарегистрированными товарными знаками Microsoft. Отказ от ответственности: ErrorTools.com не имеет отношения к Microsoft и не претендует на прямую связь.
Информация на этой странице предоставлена исключительно в информационных целях.

Если вы получили поставщика теневого копирования и возникла непредвиденная ошибка при попытке выполнить указанную операцию (0x8004230F) при создании точки восстановления системы или образа системы, это руководство может помочь!
Мы обсудим некоторые из возможных исправлений для решения проблемы сразу после обсуждения причин. Давайте начнем!
Quickly fix Windows 11, 10, 8 and 7 errors with Outbyte PC Repair
Take the bull by the horns: identify and fix performance issues that may be affecting your PC.
Outbyte PC Repair is a comprehensive computer repair tool designed to solve a number of different system problems, clean up your disk, optimize performance, and improve privacy and security.

- Compatible with: Windows 11, 10, 8 and 7
- Trial: Free trial by category for at least 2 days*
- Full version: from $29.95 (for a 3-month subscription)
*Free trial allows you to fix all detected items in each category
Что вызывает ошибку поставщика теневого копирования 0x8004230f?
Возможны различные причины ошибки; некоторые из распространенных упоминаются здесь:
- Недостаточно места на диске. Если на резервируемом томе или на системном диске недостаточно места на диске, VSS может не создать резервную копию, и вы получите эту ошибку. Вам необходимо удалить ненужные приложения и файлы с вашего компьютера, чтобы освободить место на вашем компьютере.
- Проблема с поставщиком VSS. Если поставщик VSS для системы или тома, для которого выполняется резервное копирование, поврежден или перестает работать, VSS может не создать резервную копию.
- Поврежденные системные файлы. Если системные файлы, необходимые для правильной работы VSS, повреждены, возможно, VSS не сможет создать резервную копию. Вам необходимо восстановить системные файлы с помощью командной строки, чтобы решить эту проблему.
- Вмешательство стороннего программного обеспечения. Некоторое стороннее программное обеспечение может конфликтовать со службой Volume Shadow и вызывать ее сбой. Найдите приложения, которые вы установили непосредственно перед появлением ошибки, и удалите их, чтобы проверить, помогает ли это.
Что я могу сделать, чтобы исправить ошибку поставщика теневого копирования 0x8004230f?
Прежде чем приступать к расширенным действиям по устранению неполадок, следует рассмотреть возможность выполнения следующих проверок:
- Удалите ненужные программы.
- Запустите очистку диска.
- Временно отключите антивирус.
1. Выполните чистую загрузочную среду
- Нажмите Windows + R , чтобы открыть диалоговое окно «Выполнить».
- Введите msconfig и нажмите OK, чтобы открыть Конфигурацию системы.
- Перейдите на вкладку «Службы», поставьте галочку рядом с «Скрыть все службы Microsoft» и нажмите «Отключить все».

- Перейдите на вкладку «Автозагрузка» и нажмите «Открыть диспетчер задач».

- Перейдите к каждому элементу Enabled и выберите Disable.

- Вернитесь в окно «Конфигурация системы», нажмите «Применить», а затем «ОК».

- Перезагрузите компьютер, чтобы подтвердить изменения.

2. Перезапустите службу теневого копирования томов.
- Нажмите Windows клавишу, введите Панель управления и нажмите Открыть.

- Выберите «Просмотр в виде мелких значков» и выберите «Инструменты Windows».

- Найдите и дважды щелкните Службы, чтобы открыть его.

- Найдите теневое копирование тома и дважды щелкните его.
- Перейдите к Типу запуска и выберите Автоматический (отложенный запуск).
- В разделе «Статус служб» нажмите «Пуск».

- Нажмите «Применить» и «ОК».
- Перезагрузите компьютер, чтобы сохранить изменения.
3. Запустите сканер безопасности Microsoft.
- Перейдите на страницу инструмента Microsoft Safety Scanner.
- Загрузите Microsoft Safety Scanner и дважды щелкните загруженный файл, чтобы начать установку.
- На странице установки установите флажок «Принять все условия предыдущего лицензионного соглашения» и нажмите «Далее».

- Снова нажмите Далее.

- На следующем экране выберите «Полное сканирование» и нажмите «Далее».

- Инструмент просканирует и удалит все зараженные файлы данных, что может привести к потере данных.
4. Запустите сканирование SFC
- Нажмите клавишу Windows, введите CMD и нажмите «Запуск от имени администратора».

- Введите следующую команду для восстановления системных файлов и нажмите Enter:
sfc/scannow
- Перезагрузите компьютер.
5. Запустите инструмент VSSADMIN.
- Нажмите Windows клавишу, введите CMD и выберите «Запуск от имени администратора».
- Введите следующую команду, чтобы получить список сторонних поставщиков VSS, и нажмите Enter:
vssadmin list providers
- Если они есть, найдите ненужные и закройте командную строку.
- Нажмите Windows + R , чтобы открыть диалоговое окно «Выполнить».

- Введите regedit и нажмите OK, чтобы открыть редактор реестра.
- Перейдите в «Файл», затем нажмите «Экспорт». Сохраните файл. reg в доступном месте для резервного копирования записей реестра.

- Перейдите по этому пути:
ComputerHKEY_LOCAL_MACHINESYSTEMCurrentControlSetServicesVSSProviders - Дважды щелкните Поставщики, чтобы развернуть его. Вы найдете три ключа, ENUM и два GUID.
- Выберите первый указанный идентификатор GUID, дважды щелкните строку «По умолчанию» и проверьте, является ли он поставщиком теневого копирования программного обеспечения Microsoft 1.0. Если да, проверьте другой GUID и удалите его.

- Откройте консоль «Выполнить», введите services.msc и нажмите Enter.
- Найдите, щелкните правой кнопкой мыши Volume Shadow Copy и выберите Restart.

- Чтобы убедиться в отсутствии сторонних провайдеров, откройте CMD с правами администратора и введите следующую команду:
vssadmin list providers
6. Обратитесь в службу поддержки Майкрософт
Если у вас ничего не получилось, вы должны обратиться в службу поддержки Microsoft. Объясните им сценарий и какие шаги вы предприняли для решения проблемы. Это поможет им разобраться в ситуации и ускорить процесс устранения неполадок.
Итак, это методы, которым нужно следовать, чтобы исправить ошибку поставщика теневого копирования 0x8004230f. Попробуйте их и сообщите нам, что сработало, в разделе комментариев ниже.
