
- Содержание статьи
- Ошибки и её причина
- Исправление ошибки
- Через графический интерфейс
- Через командную строку
- Что делать, если проблема не решилась?
- Проверить работу службы «Инструментарий управления Windows»
- Перезапустить службу «Служба списка сетей»
- Запустить «Устранение неполадок с помощью Центра обновления Windows»
- Отключить использование ipv6
- Комментарии к статье ( 47 шт )
- Добавить комментарий
В данной статье будут даны рекомендации, которые помогут исправить ошибку 0x80070422 в операционных системах Windows 7, Windows 8 и Windows 10, в случае её возникновения.
Ошибки и её причина
Некоторые программы, например Internet Explorer, при попытке запуска могут выводить вот такую ошибку:
Автономный установщик обновлений Windows
Установщик обнаружил ошибку: 0x80070422
Указанная служба не может быть запущена, поскольку она отключена или все связанные с ней устройства отключены.

Такую же ошибку можно получить, при попытке установить какой-нибудь компонент Windows, например .NET Framework 3.5.

Эта ошибка может появляться в том случае, если отключена (или в данный момент не работает) служба «Центр обновления Windows». Для её устранения необходимо данную службу запустить.
Исправление ошибки
Методов запуска службы обновлений Windows несколько, и вот некоторые из них:
Через графический интерфейс
Для того, чтобы попасть в консоль управления службами, необходимо проделать следующее действие: нажимаем кнопки Win + R, и в появившемся окне набираем команду services.msc, после чего нажимаем ОК.

Откроется консоль с большим списком служб Windows, и нам надо найти ту, которая называется «Центр обновления Windows».

Чтобы её включить, необходимо щелкнуть на ней два раза левой кнопкой мыши, или же нажать правой кнопкой и выбрать пункт «Свойства«. В свойствах службы параметр «Тип запуска» следует поменять на «Автоматический» (или на «Вручную» — оба из них дадут возможность запустить службу, когда она понадобится). Сменив «Тип запуска» не следует торопиться, и закрывать данное окно, сначала нужно нажать кнопку «Применить«.

После нажатия кнопки «Применить» станут доступны кнопки управления состоянием службы. Для запуска службы необходимо нажать кнопку «Запустить«.

После этого может промелькнуть (а может и достаточно долго повисеть) окошко с запуском службы. Как только в окне свойств службы «Центра обновления Windows» состояние будет отображаться как «Выполняется», значит служба успешно запущена и работает.

Через командную строку
Открываем меню Пуск, начинаем в поле ввода вводить «Командная строка«. На найденном приложении «Командная строка» нажимаем правой кнопкой, и выбираем пункт «Запустить от имени администратора».

Затем выполняем в ней следующие команды:
sc config wuauserv start= auto
sc start wuauservПервая команда переводит режим запуска службы обновлений Windows в автоматический режим, а вторая команда запускает её.

Проверить состояние службы можно консольной командой :
sc query wuauserv
Если в полученном выводе команды в строке состояние написано «Running«, то значит служба запущена.
Что делать, если проблема не решилась?
Если вы сделали все, что написано в предыдущем пункте, но ошибка 0x80070422 не исчезла, то можно попробовать другие способы, которые описаны ниже.
Проверить работу службы «Инструментарий управления Windows»
В списке служб Windows необходимо найти службу «Инструментарий управления Windows», и убедится, что она включена.

После запуска данной службы, следует проверить, пропала ли ошибка 0x80070422 или нет.
Перезапустить службу «Служба списка сетей»
Открываем список служб Windows и ищем там службу «Служба списка сетей» (в английской версии Network List Service). После чего выделяем ее мышкой, жмем правую кнопку и выбираем пункт «Перезапустить«, как на скриншоте ниже:

Естественно, что данная служба должна работать (в строке Состояние должно быть написано Выполняется). После перезапуска, попытайтесь установить необходимый пакет, чтобы убедиться, что ошибка 0x80070422 исчезла. Если нет, то переходите к следующему пункту.
Запустить «Устранение неполадок с помощью Центра обновления Windows»
Открываем панель управления, ищем там пункт «Устранение неполадок» и открываем его.
В появившемся окне необходимо выбрать пункт «Устранение неполадок с помощью Центра обновления Windows» и запустить его, после чего нажать Далее и дождаться результатов работы.


Отключить использование ipv6
В некоторых случаях может помочь отключение протокола ipv6 в настройках сети. Более подробно прочитать о том, как это сделать на разных версиях Windows, вы можете в нашей статье: Как включить и отключить IPv6 в Windows
Содержание
- Устранение проблем с доступом к WMI на удаленных компьютерах
- Устранение типовых проблем с доступом
- Настроить удаленный доступ по WMI
- Введение
- Ошибка WMI 80070005 Отказано в доступе
- Разрешение удаленных вызовов по WMI
- Заключение
- Исправлено: не удается подключиться к поставщику WMI в Windows 10 —
- Что вызывает ошибку «Не удается подключиться к поставщику WMI» в Windows 10?
- Решение 1. Использование инструмента Mofcomp
- Решение 2. Изменение разрешений раздела реестра Windows
- WMI: Исправление ошибок, восстановление репозитория в Windows
- Диагностика проблем с WMI
- Исправление WMI репозитория, перерегистрация библиотек, перекомпиляция MOF файлов
- Сброс и пересоздание WMI репозитория (хранилища)
Перед чтением основной статьи попробуйте устранить основные типичные проблемы с доступом.
Если эти рекомендации не помогли, прочитайте статью или обратитесь в нашу тех. поддержку за бесплатной консультацией.
Устранение типовых проблем с доступом
ВНИМАНИЕ! Домашние версии ОС Windows не предназначены для работы в корпоративной сети и не поддерживают удалённое выполнение запросов WMI.
Если компьютер включен в сеть и имеются права администратора, то, как правило, возникают следующие типовые ошибки:
Предварительные проверки
Несмотря на то, что компьютер включен и отвечает на ICMP запросы (Ping), для соединения по WMI этого может быть недостаточно и выдается сообщение. Для работы WMI необходим запуск служб DCOM и RPC, а также разрешение их удаленной работы.
Проверьте запущены ли службы DCOM (dcomlaunch) и RPC (RpcSs).
Если у Вас используется сторонний (не встроенный) межсетевой экран (firewall), то его настройка производится в соответствии с его документацией. Правила указаны ниже. Настройки межсетевого экрана (firewall) производятся на удаленном компьютере и зависят от версии ОС.
Если используется не встроенный межсетевой экран (firewall), то его настройка производится в соответствии с документацией на него. Для работы DCOM на удаленном компьютере откройте порты 135 и 445, а также добавьте модули ПО в список исключений (основной модуль программы и collect.exe ) на локальном компьютере.
Правила для межсетевого экрана
Правила, необходимые для работы на удаленном компьютере:
Настройка встроенного межсетевого экрана (firewall) для Windows Vista и более поздних версий Windows
Аналогичные действия можно выполнить при помощи команды:
netsh advfirewall firewall set rule group=»windows management instrumentation (wmi)» new enable=yes
Чтобы провести детальную настройку правил, используйте следующие команды:
netsh advfirewall firewall add rule dir=in name=»DCOM» program=%systemroot%system32svchost.exe service=rpcss action=allow protocol=TCP localport=135
netsh advfirewall firewall add rule dir=in name =»WMI» program=%systemroot%system32svchost.exe service=winmgmt action = allow protocol=TCP localport=any
netsh advfirewall firewall add rule dir=in name =»UnsecApp» program=%systemroot%system32wbemunsecapp.exe action=allow
netsh advfirewall firewall add rule dir=out name =»WMI_OUT» program=%systemroot%system32svchost.exe service=winmgmt action=allow protocol=TCP localport=any
Настройка встроенного межсетевого экрана (firewall) для Windows XP
Разрешение удаленного администрирования
Можно попробовать также ввести команду:
netsh firewall set service RemoteAdmin enable
Эта строка позволяет разрешить в брандмауэре Windows порты, необходимые для работы удаленного администрирования и WMI. Однако, это может повлечь негативные последствия для безопасности компьютера. Поэтому рекомендуется прописывать адрес компьютера администратора при выполнении команды (чтобы только он мог подключаться):
netsh firewall set service RemoteAdmin enable custom IP-адрес/маска_администратора
Открытие порта DCOM
Модели DCOM сопоставлен TCP-порт 135. Открыть порт можно, выполнив из командной строки следующую команду:
netsh firewall add portopening TCP 135 DCOM_TCP135
Второй способ
Добавление приложения в список исключений брандмауэра Windows.
Чтобы добавить клиентское приложение в список исключений брандмауэра Windows, выполните из командной строки следующую команду:
netsh firewall add allowedprogram путь_к_программеNetworkInventoryExplorer.exe NetworkInventoryExplorer ENABLE
Второй способ
Настроить исключения для портов можно с помощью параметра «Брандмауэр Windows: Задать исключения для программ«:
Устранение ошибки
Настройки для Vista и более поздних версий Windows
Начиная с Windows Vista появился контроль учетных записей пользователя (UAC). Для доступа по WMI необходимо отключить удаленный контроль учетный записей.
Настройки CIMOM
Для компьютеров в одном домене или с доверительными отношениями между доменами это значение менять не следует!
Для компьютеров не из домена, между которыми нет доверительных отношений, потребуется изменить в реестре значение DWORD параметра
Настройки для Windows XP
Откажитесь от пустых паролей, либо отключите это ограничение. Настроить данный параметр безопасности можно, открыв соответствующую политику и развернув дерево консоли следующим образом:
Настройки DCOM
Настройки DCOM в Windows Vista не изменились и настраиваются также как и для Windows XP.
По умолчанию параметр должен быть включен, но лучше проверить его значение.
Диагностика соединения по WMI
Вы можете протестировать службу WMI на наличие ошибок. Сделать это можно двумя способами.
Запакуйте их в один архив и отправьте нам для диагностики.
Скачайте бесплатную 30-дневную версию прямо сейчас и попробуйте.
Источник
Настроить удаленный доступ по WMI
Столкнулся с неожиданными трудностями при удаленных подключениях к Windows по WMI. Постоянно получал «ОШИБКА. Описание: Отказано в доступе. Код ошибки: 80070005» При этом все учетные данные, настройки firewall и т.д. были на 100% верны. Где-то сразу все работало, как надо, а где-то ни в какую не получалось удаленно подключиться к Windows 10 по WMI.
Введение
Для работы по WMI используется свой язык запросов WMI Query Language (WQL), который немного похож на SQL, так как является его разновидностью. Пример работы с WMI можно посмотреть прямо в командной строке Windows:

Вы получите информацию в байтах о доступной оперативной памяти компьютера.
Ошибка WMI 80070005 Отказано в доступе
Запросы по WMI можно делать по сети. Выглядит это примерно следующим образом:
| win10-kvmzerox | учетная запись на целевом компьютере в формате домен или имя компьютера и сам пользователь |
| 10.20.1.53 | адрес компьютера в виде ip или имени |

Очень часто вы можете получить вот такую ошибку при запросе WMI по сети. Далее рассказываю, как ее продиагностировать и исправить.
Разрешение удаленных вызовов по WMI
Первым делом вам надо локально убедиться, что WMI в принципе работает. Выше я уже показал пример с оперативной памятью. Так что прежде чем настраивать удаленные запросы, проверьте, работает ли все локально.
Далее необходимо проверить, какой тип сетевого соединения у вас установлен. Если общедоступная сеть, то WMI удаленно работать не будет, даже если вы настроите или отключите фаервол.



Должно получиться в итоге вот так:

В разных версиях Windows 10 изменение типа сети с общедоступной на частную выглядит по-разному. Даже сейчас, проверяя статью, я в двух разных системах вижу 2 разных способа. Пункты меню в Параметрах постоянно меняются. Каждый раз как Коломбо вынужден искать новое расположение старых настроек. Ума не приложу, зачем Microsoft это делает. Вот так меняется тип сети в одной из других версий:

После того, как изменили профиль сети на частный, открывайте командную строку с правами администратора и выполните в ней команду:

На все заданные вопросы отвечайте положительно. Если до этого тип сети не изменили, то данная команда отработает с ошибкой: Исключение брандмауэра WinRM не будет работать, поскольку одно из сетевых подключений, установленных для этого компьютера, является общим. Измените тип сетевого подключения либо на доменное, либо на частное и повторите попытку.

Что делать в этом случае, вы знаете. Если все прошло успешно, то теперь удаленный вызов WMI завершится удачно:

Заключение
На этом все по удаленному запуску команд WMI и возможных ошибок в этом деле. Во время отладки имеет смысл смотреть журнал безопасности Windows. Если вдруг вы перепутаете учетную запись системы, в логе четко будет видно, что авторизация не проходит. Если же по логу видно, что авторизация верна, а WMI удаленно не отрабатывает, значит проблемы именно с ним.
Источник
Исправлено: не удается подключиться к поставщику WMI в Windows 10 —
Если вы получите ‘Не удается подключиться к провайдеру WMI’, Это может быть связано с удалением поставщика WMI из-за установки SQL Server или разрешений ключа в реестре Windows. Пользователи сообщают, что когда они устанавливают SQL Server v17.2 или новее в своей системе, они получают сообщение об ошибке ‘Не удается подключиться к провайдеру WMI. У вас нет разрешения или сервер недоступен’Сообщение при попытке открыть диспетчер конфигурации сервера.
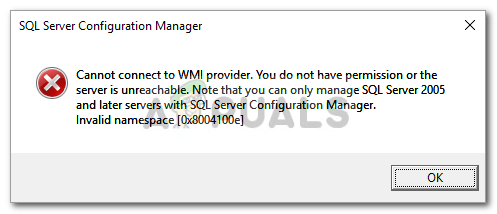 Не удается подключиться к провайдеру WMI
Не удается подключиться к провайдеру WMI
Проблема, кажется, сохраняется даже после ремонта установки. Некоторые пользователи даже пытались удалить сервер и установить его снова, но не смогли избавиться от ошибки. К счастью, в этой статье мы покажем вам, как обойти указанное сообщение об ошибке.
Что вызывает ошибку «Не удается подключиться к поставщику WMI» в Windows 10?
Хорошо, если вы получаете указанное сообщение об ошибке при попытке доступа к Configuration Manager сервера, это может быть связано со следующими факторами:
Прежде чем мы начнем, убедитесь, что вы используете учетную запись администратора, поскольку приведенные ниже решения потребуют прав администратора. Если вы вошли в систему как администратор, вы можете без промедления перейти к приведенным ниже решениям.
Решение 1. Использование инструмента Mofcomp
Как мы упоминали выше, иногда поставщик инструментария управления WMI или Windows удаляется при установке экземпляра SQL Server. Поставщик WMI — это системный процесс, который позволяет приложениям в вашей системе запрашивать и извлекать информацию из других приложений в системе. Вы можете решить эту проблему, запустив инструмент Mofcomp. Вот как это сделать:
Решение 2. Изменение разрешений раздела реестра Windows
Последний обходной путь, который можно применить для исправления проблемы, — добавить учетную запись сетевой службы в список разрешений полного контроля конкретного раздела реестра Windows. Для этого следуйте инструкциям ниже:
Источник
WMI: Исправление ошибок, восстановление репозитория в Windows
Любой бывалый Windows-админ периодически сталкивается с проблемами в работе службы WMI (Windows Management Instrumentation) и ее компонентах. Наличие проблем в подсистеме WMI является критичным с точки зрения нормального функционирования Windows, поэтому администратору необходимо проверить и восстановить работоспособность WMI. В этой статье мы опишем простую методику диагностирования и устранения неполадок службы WMI в Windows.
О наличии проблем с WMI может свидетельствовать широкий спектр ошибок:
Диагностика проблем с WMI
В первую очередь нужно проверить служба Windows Management Instrumentation (Winmgmt) установлена в Windows и запущена. Вы можете проверить состояние службы в консоли services.msc или с помощью PowerShell:
Get-Service Winmgmt | Select DisplayName,Status,ServiceName

Если служба Winmgmt запущена, вы можете проверить работоспособность WMI, обратившись к ней с помощью простого WMI-запроса. Вы можете выполнить wmi запрос из командной строки или из PowerShell. Например, следующая команда выведет список установленных в Windows программ:
wmic product get name,version
Простейшая PowerShell команда для получения информации о версии и билда Windows 10 через WMI может выглядеть так:

Как вы видите, служба WMI ответила на запрос корректно. Если при выполнении такого WMI-запроса Windows возвращает ошибку, скорее всего сервиса WMI работает некорректно, поврежден WMI репозиторий или есть какие-то другие проблемы.

В моем случае, например, при открытии свойств WMI Control в консоли управления компьютером (compmgmt.msc) появлялась надпись:
Ранее для диагностики WMI существовала официальная утилита от Microsoft – WMIDiag.vbs (Microsoft WMI Diagnosis). WMIdiag это vbs скрипт, который проверяет различные подсистемы WMI и записывает собранную информацию в лог файлы (по умолчанию логи находятся в каталоге %TEMP% — C:USERS%USERNAME%APPDATALOCALTEMP). Получившийся отчет состоит из файлов, имена которых начинаются с WMIDIAG-V2.2 и включает в себя следующие типы фалов:

в противном случае появится ошибка:

После окончания работы утилиты WMIDiag администратор должен изучить полученные файлы логов, проанализировать и попытаться исправить найденные ошибки.
К сожалению, последняя версия WMIDiag 2.2 корректно работает только с версиями до Windows 8.1/Windows Server 2012 R2. На данный момент Microsoft даже удалила ссылку на загрузку WMIDiag из Download Center. Но при желании, этот скрипт можно найти в сети.
WMIDiag может дать подробную информацию по исправлению частных ошибок в WMI, но в большинстве случаев процесс это довольно трудоемкий и стоит потраченного времени только при решении инцидентов в критичных системах (как правило, на продуктивных серверах). Для массового сегмента рабочих станций пользователей сбросить и пересоздатьWMI репозиторий в Windows.
Исправление WMI репозитория, перерегистрация библиотек, перекомпиляция MOF файлов
В Windows 10/Windows Server 2016 вы можете проверить целостность репозитория WMI с помощью команды:

Если команда возвращает, что база данных WMI находится в неконсистентном состоянии (INCONSISTENT или WMI repository verification failed), стоит попробовать выполнить “мягкое” исправление ошибок репозитория:
Данная команда выполняет проверку согласованности хранилища WMI и при обнаружении несогласованности перестраивает базу данных WMI.
Перезапустите службу WMI:
net stop Winmgmt
net start Winmgmt
Если стандартный способ исправления ошибок в WMI не помог, попробуйте следующий скрипт. Данный скрипт представляет собой ”мягкий” вариант восстановления службы WMI на компьютере (выполняется перерегистрация dll библиотек и службы WMI, перекомпилируются mof файлы). Данная процедура является безопасной и ее выполнение не должно привести к каким-либо новым проблемам с системой.
sc config winmgmt start= disabled
net stop winmgmt
cd %windir%system32wbem
for /f %s in (‘dir /b *.dll’) do regsvr32 /s %s
wmiprvse /regserver
sc config winmgmt start= auto
net start winmgmt
for /f %s in (‘dir /b *.mof’) do mofcomp %s
for /f %s in (‘dir /b *.mfl’) do mofcomp %s

Указанные команды можно выполнить путем простой вставки в окно командой строки, либо сохранить код в bat файле wmi_soft_repair.bat и запустить его с правами администратора. После окончания работы скрипта, перезагрузите Windows и проверьте работу WMI.
Сброс и пересоздание WMI репозитория (хранилища)
Если вам не помогли мягкие способ восстановления WMI, рассмотренные выше, придется перейти к более “жесткому” способу восстановления работоспособности службы WMI, заключающегося в пересоздании хранилищаWMI.
Если вы подозреваете, что репозиторий WMI поврежден, имейте в виду, что его пересоздание — это последняя шаг, к которому нужно прибегнуть только тогда, когда другие операции не помогают реанимировать WMI.
Следующая команда выполнит сброс базы данных WMI к исходному состоянию (как после чистой установки Windows). Используйте эту команду для выполнения hard reset репозитория WMI, если параметре salvagerepository не исправил проблему:
Если обе команды ( Winmgmt /salvagerepository и Winmgmt /resetrepository ) не восстановили консистентное состояние базы WMI, попробуйте выполнить “жесткое” пересоздание базы WMI вручную таким скриптом:
sc config winmgmt start= disabled
net stop winmgmt
cd %windir%system32wbem
winmgmt /resetrepository
winmgmt /resyncperf
if exist Repos_bakup rd Repos_bakup /s /q
rename Repository Repos_bakup
regsvr32 /s %systemroot%system32scecli.dll
regsvr32 /s %systemroot%system32userenv.dll
for /f %s in (‘dir /b *.dll’) do regsvr32 /s %s
for /f %s in (‘dir /b *.mof’) do mofcomp %s
for /f %s in (‘dir /b *.mfl’) do mofcomp %s
sc config winmgmt start= auto
net start winmgmt
wmiprvse /regserver

Данный скрипт полностью пересоздает хранилище WMI (старый репозиторий сохраняется в каталог Repos_bakup). После окончания работы скрипта нужно перезагрузить Windows. Затем протестируйте работу службы WMI простым запросом.
Проверьте состояние WMI репозитория. Если ошибки исправлены, команда winmgmt /verifyrepository должна вернуть:

В этой статье мы собрали основные способы, позволяющие продиагностировать и устранить неполадки службы и репозитория WMI.



![]()
![]()
отличная и очень редкая информация! спасибо!
![]()
Отличная полезная статья. Сразу решил проблему.
![]()
На компьютере возникли проблемы в WMI. При каждом запуске компьютера выходит окошко: «The model does not support WMI», компьютер при этом работает как обычно. Нашла Вашу статью «Устранение неполадок в WMI» и, руководствуясь ей, сначала проверила имеется ли в системе служба Windows Management Instrumentation и включена ли она (имеется и включена), а затем, как у Вас написано, попробовала протестировать работоспособность WMI, обратившись к ней с помощью Powershell — служба выдаёт корректный ответ. Также, вычитав информацию на другом ресурсе, вводила в командную строку sfc/scannow, но никаких ошибок. Посоветуйте, пожалуйста, что я могу сделать?
![]()
Как правило в таких ситуациях должен помочь ребилд хранилища WMI. Попробуйте, в статье это подробно описано.
![]()
Спасибо, выручил.
Я сразу воспользовался же методом «Перерегистрация библиотек WMI и перекомпиляция mof файлов»
![]()
Плиз, поясните по-подробнее смысл команды
if exist Repos_bakup rd Repos_bakup /s /q и её ключей. То ли это условное указание на незнамо что или ещё что. Я в сомнениях по недомыслию. Сенькую.
![]()
Плиз, поясните по-подробнее смысл команды
if exist Repos_bakup rd Repos_bakup /s /q и её ключей. То ли это условное указание на незнамо что или ещё что. Я в сомнениях по недомыслию. Сенькую. А то на некоторых сайтах со ссылкой на ваш скрипт юзеры, его применившие, плачут на полный стопер системы и вынуждены откатываться.
![]()
ОГРОМНОЕ СПАСИБО! Ничего не помогало, наткнулся на эту статью случайно ЗАРАБОТАЛО! Поклоны бью!
![]()
C:WindowsSystem32wbem>for /f %%s in (‘dir /b *.dll’) do regsvr32 /s %%s
Непредвиденное появление: %%s.
oO
windows 2012 r2
![]()
У вас в команде неправилные одиночные кавычки. Наберите руками.
![]()
for /f %%s in (‘dir /b *.dll’) do regsvr32 /s %%s
у меня та же проблема. кавычки правильные вроде
![]()
Формат %%s используется при запуске внутри сценария (*.bat или *.cmd файла).
При использовании в консоли нужно убрать один знак ‘%’. Т.е. команда будет такая:
for /f %s in (‘dir /b /s *.dll’) do regsvr32 /s %s
![]()
Здравствуйте. Я ни разу не системщик, работаю вынужденно на фрилансе. Столкнулся в 8.1 Pro с признаками, которые не мог распознать, стал копать, вышел на WMI. К моменту разборок со службой точки сохранения старше 2 дней уже были затёрты. Нашёл, как заменить куст System версией из RegBack с помощью инсталляционного диска (там дата была недельной давности). Нашёл ваши рекомендации. Остановил службу, ввожу (power shell из-под админа, для меня непонятно его отличие от командной строки, командную строку запустил чуть позже) for /f %%s in (‘dir /b *.dll’) do regsvr32 /s %%s — мне отвечает: «строка:1 знак:4
+ for /f %%s in (‘dir /b *.dll’) do regsvr32 /s %%s
+ »
Отсутствует открывающий знак «(» после ключевого слова «for»…
Дописываю скобку после for — выдаёт строку >> и тишина.
Читаю комменты — «надо убрать знак «%», если не бат-файл. Но если он выдаёт ошибку со скобкой, то бат-файл не выполнится.
Там же вы пишите «Указанные команды можно выполнить путем простой вставки в окно командой строки» — и ни слова про %%.
Понятно, что продираюсь сквозь ваши советы, и конечно спасибо, но для несистемщика — очень тяжко.
![]()
Вот еще: wmiprvse /regserver командная строка молча проглотила, а на winmgmt /regserver командная строка ответила «недопустимый параметр
WMI
Использование:….»
далее идёт мануал.
Для меня это тупик, не понимаю. Стал выполнять далее, на последнюю строку for /f %s in (‘dir /b *.mfl’) do mofcomp %s ответил: Файл не найден.
![]()
![]()
Подскажите, пожалуйста, при установке на Windows 7 x64 пакета WebDeploy 3.6 в самом конце установки пишет об ошибке в скрипте и возвращает код ошибки 1702. Гугл сообщает, что ошибка возможно кроется в некорректной работе WMI, перекомпиляция файлов приведенным скриптом (указанная на форумах как путь решения проблемы) не помогла.
В логе установщика ошибка при вызове InstallEtwManifest.
WMIDiag пишет о наличии ошибок в ключах CLSID, связанных с InProcServer32.
winmgmt /verifyrepository возвращает, что все ОК
Заранее благодарен
![]()
Почему вы решили, что ошибка связана с WMI, возможно дело в самом установщике или службы Windows Installer.
Согласно кодов ошибок установщика MSI:
1702 — Configuring [2] cannot be completed until you restart your system
Попробуйте просто перезагрузить систему
![]()
![]()
1) Попробуйте произвести установку с отключенным UAC.
2) Включите ведение подробного журнала установщика Windows m siexec /i /l*v c:tmpinstall.log
Может в логе что-то более конкретное будет…
![]()
Не работает служба WMI Writer
Собственно из-за этой службы не имею возможность делать полный БэкАп системы через Акронис, в Акронисе сказали, обратиться в службу поддержки Майкрософт. Перерегистрация компонентов VSS (Volume Shadow Copy Service) в Windows Server не помогла. Что еще можно сделать? спасибо! 🙁
![]()
![]()
![]()
При вводе 3-ей строки споткнулась на том, что не знаю, как вводится спецсимвол иена (юань) в командной строке. Подскажите, пожалуйста!
![]()
Не пойму, где вы нашли символ иены? Из спецсимволов использованы только проценты….
Код скрипт не нужно вводит — выполняйте его через копировать/вставить
![]()
Подскажите, пожалуйста, как вводятся символы в командную строку, которых нет на клавиатуре? Необходимо восстановить файл WMIServi Application.
![]()
Спец символы можно вводить с клавиатуры,, зажав клавишу alt и набрав код символа на цифровой клавиатуры. Таблица с кодами ASCII символов легко ищется в Интернете.
Например, чтобы набрать символ градуса (º), нужно зажать ALT, и ввести 0176 на цифровой (!!) клавиатуре (не цифры на основной).
Либо копи/паст из Word
![]()
Спасибо за подсказку, с символами ASCII и таблицей я разобралась. Проблема в том, что скопировать и вставить в командную строку ничего не получается; ПК — ноутбук, цифровая клавиатура есть, но в виртуальном виде, и магии в виде преобразования цифр в символы ASCII не происходит. Очень прошу, подскажите, как быть?
![]()
1) Подключила доп. клавиатуру, простые символы перекодируются, сложные (30%) — нет. Как получить сложные символы? 2) Можно ли настроить командную строку т. о., чтобы пользоваться функциями копи/вставка? Windows Vista.
![]()
Попробуйте выполнить команду: cmd /u
Это переключение в Unicode
Алина, а зачем собственно вам спец сиволы в cmd? Может вы не с того конца заходите к проблеме?
![]()
Может быть. Попробую восстановить все удалённые файлы. Большое Спасибо за помощь и за конструктивный подход в решении компьютерных задач!
![]()
![]()
Приветствую, возник такой вопрос, при вводе вот этих команд:
winmgmt /kill
winmgmt /unregserver
winmgmt /regserver
пишет: недопустимый параметр, так и должно быть?
еще наткнулся вот на такой сценарий:
sc config winmgmt start= disabled
rundll32 wbemupgd, RepairWMISetup
rundll32 wbemupgd, UpgradeRepository
regsvr32 /s %systemroot%system32scecli.dll
regsvr32 /s %systemroot%system32userenv.dll
for /f %%s in (‘dir /b *.dll’) do regsvr32 /s %%s
for /f %%s in (‘dir /b *.mof’) do mofcomp %%s
for /f %%s in (‘dir /b *.mfl’) do mofcomp %%s
sc config winmgmt start= auto
я так понял это то же самое, что и в «жестком» пересоздании базы, вот только есть другие команды и в конце последовательность другая команды winmgmt /regserver — это влияет?
![]()
Добрый день
Подскажите, на эту ошибку нужно обращать внимание:
Инструментарий управления Windows остановил WMIPRVSE.EXE, так как для квоты достигнут порог предупреждения. Квота: HandleCount, значение: 4099, максимальное значение: 4096, PID WMIPRVSE: 2320, поставщики в этом процессе: %systemroot%system32wbemcimwin32.dll, %systemroot%system32wbemntevt.dll
![]()
![]()
Да все при этом вроде бы все нормально работает.
![]()
Спасибо! Помог мягкий способ! Но столкнулся с проблемой:
«winmgmt /regserver
пишет: недопустимый параметр, так и должно быть?»
Также были проблемы с %%s и %s — внесите коррективы к описанию в самом начале, пожалуйста.
Проблема возникла на Win10 — ноутбук Acer Aspire R3-471GT после вынужденного обновления BIOS от производителя.
Сейчас все работает, кроме сенсорного ввода. Пытаюсь решить проблему дальше
![]()
чет не один из вариантов не помог :((
на команду winmgmt /verifyrepository пишет что базы согласованы, но все равно пуск не удался, даже не знаю что делать
есть варианты еще?
![]()
Добрый день! А Вы сталкивались с ошибкой: Регистрация сервера <73e709ea-5d93-4b2e-bbb0-99b7938da9e4>DCOM не выполнена за отведенное время ожидания. 73E709EA-5D93-4B2E-BBB0-99B7938DA9E4 — это как раз Microsoft WMI Provider Subsystem Host. Система Windows Server 2012 полсе перезагрузки работает ровно 6 дней без проблем потом начинаются сыпаться эти ошибки каждые 10 минут.
![]()
Не сталкивался, поищите описание проблемы в буржунете по запросу «The server <784e29f4-5ebe-4279-9948-1e8fe941646d>did not register with DCOM within the required timeout.»
Источник
I cant open my SQL server configuration manager getting this error message:
Cannot connect to WMI provider. You do not have permission or the server is unreachable. Note that you can only manage SQL Server 2005 and later servers with SQL Server Configuration Manager.
Invalid
I have searched online material and ran the mofcomp command as recommended: mofcomp “C:Program Files (x86)Microsoft SQL Server120Sharedsqlmgmproviderxpsp2up.mof”
I am now getting this error message:
MOF file has been successfully parsed
Storing data in the repository…
An error occurred while processing item 10 defined on lines 73 – 79 in file C:Program Files (x86)Microsoft SQL Server120Sharedsqlmgmproviderxpsp2up.mof:
Compiler returned error 0x80070005Error Number: 0x80070005, Facility: Win32
Description: Access is denied.
Can you please help me out, been 2 weeks sited with this problem
asked Jun 26, 2017 at 5:52
7
Run Cmd as Administrator and execute these commands:
First go to SQL Shared folder according to your sql version:
SQL 2008: C:Program Files (x86)Microsoft SQL Server100Shared
SQL 2012: C:Program Files (x86)Microsoft SQL Server110Shared
SQL 2014: C:Program Files (x86)Microsoft SQL Server120Shared
SQL 2017: C:Program Files (x86)Microsoft SQL Server140Shared ——-> My version is 2017
SQL 2019: C:Program Files (x86)Microsoft SQL Server150Shared
Find more versions here
cd "C:Program Files (x86)Microsoft SQL Server140Shared"
Then:
mofcomp sqlmgmproviderxpsp2up.mof
Update:
The problem occurs because the Windows Management Instrumentation (WMI) provider configuration file for manage SQL Server services is missing. So the mofcomp command repairs or recreates it.
Here is more explanation:
https://learn.microsoft.com/en-us/windows/desktop/wmisdk/mofcomp
![]()
answered Aug 4, 2018 at 11:10
fbarikzehyfbarikzehy
4,8292 gold badges33 silver badges39 bronze badges
5
Run the @Fereydoon Barkzehy codes with Administrative Access
Sample —
cd C:Program Files (x86)Microsoft SQL Server110Shared
cd C:Program Files (x86)Microsoft SQL Server140Shared
mofcomp sqlmgmproviderxpsp2up.mof
depends on where the file «sqlmgmproviderxpsp2up.mof» is present
Youtube video
answered Mar 16, 2019 at 14:00
![]()
Arun Prasad E SArun Prasad E S
9,3718 gold badges73 silver badges86 bronze badges
1
The best solution for me was to uninstall the instance and reinstall a fresh instance. This worked 100%.
![]()
answered Jul 3, 2017 at 7:55
ImmortalImmortal
1,1311 gold badge13 silver badges35 bronze badges
1
What worked for me was to download the SQLEXPR_x64_Enu, run the Setup.exe and use the Repair option.
answered Apr 16, 2020 at 10:37
![]()
I have the same issue but it is not working at first. Second I already restarted my PC but it is not working either. What I found out is that you will run this on the folder where your SQL Server Management Studio is installed and not on the MS SQL Instance folder.
My SQL Server Management Studio which is 2016 is installed in
C:Program Files (x86)Microsoft SQL Server130
But I keep on running changing folder on which I installed on my SQL Server 2012 instance:
C:Program Files (x86)Microsoft SQL Server110Shared
After that, just run the command: mofcomp sqlmgmproviderxpsp2up.mof as everyone suggest in here.
So keep it mind the folder since that may affect your troubleshooting.
answered Aug 16, 2020 at 0:47
![]()
Willy David JrWilly David Jr
8,5165 gold badges44 silver badges55 bronze badges
By trial and error I finally found this working solution:
-
I searched all
sqlmgmproviderxpsp2up.moffiles underC:Program Files (x86)Microsoft SQL Server -
Running CMD as administrator I did for each result found above:
i) Change directory to go to the directory
ii) Run
mofcomp sqlmgmproviderxpsp2up.mof -
Reboot
Then, it works.
![]()
RBT
23.8k21 gold badges158 silver badges240 bronze badges
answered Oct 7, 2019 at 11:14
![]()
UnDiUdinUnDiUdin
14.8k39 gold badges149 silver badges247 bronze badges
doing a fresh OS installation also worked for me as well. but this is a pain. Sometimes you can run the:
“C:Program Files (x86)Microsoft SQL Server120Sharedsqlmgmproviderxpsp2up.mof”
Sometimes it helps and sometimes it doesn’t, all you need to do is do a fresh OS installation and then SQL installation.
![]()
answered Jul 6, 2017 at 7:17
![]()
MurCode
- Форумы
- Поиск
- О проекте
Damir_Bilalov
Дата: 21.11.2008 06:53:48
Запускаю диспетчер конфигурации SQL Server выводит окно:
«Не удалось подключиться к поставщику WMI. Сервер недоступен или нет разрешения на доступ. Управлять службами SQL Server 2005 можно только с помощью диспетчера конфигурации SQL Server. Указанная служба не может быть запущена, поскольку она отключена или все связанные с ней устройства отключены. [0x80070422]»
Кто сталкивался с этим? Помогите. Я много способов делал, не помогло. Помогите.
Damir_Bilalov
Дата: 21.11.2008 09:09:35
Служба «Инструментарий управления Windows» — у меня была отключена. Я включил, теперь выходит следующая ошибка. …. [0x80070005] 
Юрий Дударь
Дата: 23.03.2009 17:50:59
Ув. Damir_Bilalov, аналогичная проблема — подскажите нашли ли решение если помните. Времени много утекло.
—————————
Диспетчер конфигурации SQL Server
—————————
Не удалось подключиться к поставщику WMI. Сервер недоступен или нет разрешения на доступ. Управлять службами SQL Server 2005 можно только с помощью диспетчера конфигурации SQL Server.
Недопустимый класс [0x80041010]
—————————
Lepsik
Дата: 23.03.2009 19:30:01
проверте запущены ли службы WMI Performance Adapter и Windows Managament Instrumentations (WMI)
tipatun
Дата: 28.07.2009 16:10:47
Здравствуйте! Помогите такая же проблема! где искать???
LenaV
Дата: 28.07.2009 18:46:36
контрольная панель —> Administrative Tool
убедитесь что SQL Server и Windows Management Instrumentation запущены.
Попробуйте запустить также Windows Management Instrumentation Driver Extension.
Из командного окна выполните
mofcomp «C:Program FilesMicrosoft SQL Server90Sharedsqlmgmproviderxpsp2up.mof»
обычно это помогает.
tipatun
Дата: 30.07.2009 15:18:16
Перечисленные Службы включены! Все функционирует, но так и выскакивает ошибка при открытии SQL server configuration manager.
Текст ошибки «Не удалось подключиться к поставщику услуг WMI. Сервер недоступен или нет разрешения на доступ. Управлять службами SQL server 2005 можно только с помощью диспетчера конфигурации SQL server. Отказано в доступе [0x80070005]
Windows 2003R2 SP2, SQL server 2005 — это установлено. Запускаю под доменным админом.
und6819
Дата: 13.05.2011 15:22:18
Так это починилось или нет?
SlipOFFsky
Дата: 07.10.2015 15:42:32
und6819,
В случае SQL 2008R2 помогло это решение от LenaV:
«контрольная панель —> Administrative Tool
убедитесь что SQL Server и Windows Management Instrumentation запущены.
Попробуйте запустить также Windows Management Instrumentation Driver Extension.
Из командного окна выполните
mofcomp «C:Program FilesMicrosoft SQL Server100Sharedsqlmgmproviderxpsp2up.mof»
обычно это помогает. «
Спасибо.
arrt
Дата: 28.03.2017 12:40:53
У меня такая же проблема. Появилась после того как я скопировал папки sql сервер из диска Е на системный диск (где эта инсталяция была изначально но через отсутствие места была перемещена). Все службы, менеджмент студио, работают нормально кроме менеджера конфигурации. Не работает он и в оснастке Управление Компьютером. Но в этой оснастке WMI работает, службы WMI, WMI расширение драйверов работают. Может дело именно в файле sqlmgmproviderxps2up.mof. Он у меня отсутствует для версии 2008 — но для версии 2005 он присутствует — потому я взял его скопировал из папки 90 в папку 100 (2008 версия), успешно его зарегистрировал (хотя идет речь о проверке), но менеджер конфигураци выдает ту же ошибку. Можно ли его отредактировать для более поздней версии? Или дело в отсутствие еще каких то файлов0(ибо в ошибке указано, что не найдем указанный модуль)? Может ли кто то скинуть этот *.mof файл для сервера ентерпрайз 2008?
Автор:
Virginia Floyd
Дата создания:
14 Август 2021
Дата обновления:
17 Июнь 2023

Содержание
- Что вызывает ошибку «Не удается подключиться к поставщику WMI» в Windows 10?
Если вы получите «Не удается подключиться к поставщику WMI‘Ошибка может быть связана с удалением поставщика WMI из-за установки SQL Server или разрешений ключа в реестре Windows. Пользователи сообщают, что при установке SQL Server v17.2 или более поздней версии в своей системе они получают сообщение об ошибке «Не удается подключиться к поставщику WMI.У вас нет разрешения или сервер недоступен‘Сообщение при попытке открыть диспетчер конфигурации сервера.

Проблема, похоже, не устранена даже после исправления установки. Некоторые пользователи даже пытались удалить сервер и установить его снова, но им не удалось избавиться от ошибки. К счастью, в этой статье мы покажем вам, как обойти указанное сообщение об ошибке.
Что ж, если вы получаете указанное сообщение об ошибке при попытке доступа к диспетчеру конфигурации сервера, это может быть связано со следующими факторами:
- Разрешения реестра Windows: В некоторых сценариях проблема возникает, если только учетная запись администратора имеет полные разрешения на ключ реестра Windows, а учетная запись сетевой службы ограничена.
- Удаление поставщика WMI: Также в некоторых случаях поставщик WMI удаляется из-за установки экземпляра SQL-сервера. Такие случаи также могут привести к возникновению ошибки.
Прежде чем мы начнем, убедитесь, что вы используете учетную запись администратора, так как решения, представленные ниже, потребуют прав администратора. Если вы вошли в систему как администратор, вы можете без промедления перейти к решениям ниже.
Решение 1. Использование Mofcomp Tool
Как мы уже упоминали выше, иногда поставщик инструментария управления WMI или Windows удаляется при установке экземпляра SQL Server. Поставщик WMI — это системный процесс, который позволяет приложениям в вашей системе запрашивать и извлекать информацию из других приложений в системе. Вы можете исправить свою проблему, запустив инструмент Mofcomp. Вот как это сделать:
- Нажмите Клавиша Windows + X и выберите Командная строка (администратор) из списка, чтобы открыть командную строку с повышенными привилегиями.
- Когда откроется командная строка администратора, скопируйте и вставьте следующую команду, а затем нажмите Enter:
mofcomp «% programfiles (x86)% Microsoft SQL Server число Shared sqlmgmproviderxpsp2up.mof

- Убедитесь, что вы заменили «число’С вашей версией SQL Server.
- После этого нажмите Клавиша Windows + R открыть Бегать.
- Введите ‘services.msc’И нажмите Войти.
- Искать Инструментарий управления Windows служба.
- Щелкните его правой кнопкой мыши и выберите Начать сначала.

- Проверьте, решает ли это вашу проблему.
Решение 2.Изменение разрешений ключа реестра Windows
Последний обходной путь, который вы можете применить для решения проблемы, — это добавить учетную запись сетевой службы в список разрешений на полный доступ для определенного ключа реестра Windows. Для этого следуйте приведенным ниже инструкциям:
- Нажмите Клавиша Windows + R открыть Бегать диалоговое окно.
- Введите ‘regedit‘А затем нажмите Войти.
- После этого вставьте в адресную строку следующий путь: Компьютер HKEY_CLASSES_ROOT CLSID {73E709EA-5D93-4B2E-BBB0-99B7938DA9E4}
- Щелкните правой кнопкой мыши на {73E709EA-5D93-4B2E-BBB0-99B7938DA9E4} и выберите Разрешения.

- Нажмите Добавить а затем введите Сетевая служба под ‘Введите имена объектов для выбора’.
- После этого нажмите Проверить имена а затем нажмите хорошо.

- Выделить Сетевая служба и убедитесь, что Полный контроль флажок установлен.

- Нажмите Подать заявление а затем нажмите хорошо.
- Перезагрузите систему и посмотрите, решит ли она проблему.
На чтение 7 мин. Просмотров 2.1k. Опубликовано 03.09.2019
Ошибка ActiveX 429 – это ошибка времени выполнения, с которой сталкиваются некоторые конечные пользователи в Windows. Ошибка обычно гарантирует, что открытое приложение внезапно останавливается и закрывается.
Он также возвращает сообщение об ошибке, в котором указано: «Ошибка времени выполнения 429: компонент ActiveX не может создать объект». Ошибка 429 наиболее часто встречается в приложениях MS Office, таких как Excel, Word, Access. или Outlook, с автоматическими сценариями последовательности Visual Basic.
Ошибка 429 в значительной степени является следствием попытки программного обеспечения получить доступ к поврежденным файлам. Таким образом, последовательность автоматизации не может работать как в сценарии. Это может быть связано с повреждением реестра, удалением файлов ОС, неполной установкой программного обеспечения или повреждением системных файлов.
Таким образом, существуют различные возможные исправления для ошибки ActiveX 429.
Содержание
- Как я могу исправить ошибку ActiveX 429 на Windows 10?
- Перерегистрировать программу
- Перерегистрировать указанный файл
- Запустите проверку на вирусы
- Сканирование и исправление реестра
- Проверьте наличие обновлений Windows
- Запустите проверку системных файлов
- Отмена системных изменений с восстановлением системы
Как я могу исправить ошибку ActiveX 429 на Windows 10?
Перерегистрировать программу
Если определенная программа генерирует ошибку ActiveX, программное обеспечение может быть неправильно настроено. Это можно исправить путем перерегистрации программного обеспечения с помощью ключа/regserver, который устраняет проблемы с сервером автоматизации.
Вот как вы можете перерегистрировать программное обеспечение с помощью Run:
- Во-первых, убедитесь, что у вас есть права администратора с учетной записью администратора Windows.
- Нажмите клавишу Win + R, чтобы открыть Run.
- Введите полный путь к программному обеспечению, а затем/regserver в текстовом поле, как показано ниже. Введите точный путь, включая исполняемый файл, программного обеспечения, которое необходимо перерегистрировать.

- Нажмите кнопку ОК .
Узнайте все, что нужно знать об учетной записи администратора и о том, как ее можно включить/отключить прямо здесь!
Перерегистрировать указанный файл
Если в сообщении об ошибке ActiveX указан определенный заголовок файла .OCX или .DLL, то указанный файл, вероятно, неправильно зарегистрирован в реестре.
После этого вы сможете исправить проблему с ActiveX, повторно зарегистрировав файл. Таким образом вы можете перерегистрировать указанные файлы OCX и DLL через командную строку.
- Закройте все открытые программные окна.
- Откройте командную строку в Windows 10, нажав клавишу Win + горячую клавишу X и выбрав в меню Командная строка (Администратор) . В качестве альтернативы, вы можете ввести «cmd» в поле поиска меню «Пуск», чтобы открыть подсказку.
- Теперь введите «regsvr32 Filename.ocx» или «regsvr32 Filename.dll» в окне командной строки. Замените имя файла указанным заголовком файла.
- Нажмите клавишу возврата, чтобы заново зарегистрировать файл.
Если у вас возникли проблемы с доступом к командной строке от имени администратора, вам лучше ознакомиться с этим руководством.
Запустите проверку на вирусы
Это может быть случай, когда вирус повредил, возможно, удалил файлы, имеющие отношение к ошибке времени выполнения. Таким образом, запуск полной проверки на вирусы в Windows с помощью стороннего антивирусного программного обеспечения может реально исправить ошибку ActiveX 429.
Kaspersky, Avast, AVG, Symantec Norton и McAfee являются одними из наиболее высоко оцененных антивирусных утилит. Если у вас еще нет подходящего стороннего антивирусного пакета, установите бесплатную версию одной из этих утилит и выполните полную проверку на вирусы.
Нужно больше альтернатив? Больше ни слова. Вот лучшие антивирусы на рынке прямо сейчас!
Мы рекомендуем вам Bitdefender как номер мира. 1 антивирус. Он имеет кучу полезных функций и чрезвычайно мощный механизм безопасности. Он обнаружит любой вирус/вредоносное ПО, проникшее в вашу систему, и оптимизирует производительность вашего ПК.
- Загрузите антивирус Bitdefender по специальной цене со скидкой 50% .
Сканирование и исправление реестра
Ошибки времени выполнения обычно генерируются из реестра, поэтому сканирование реестра может быть эффективным исправлением. Эффективное сканирование реестра исправит недействительные или поврежденные ключи реестра.
Существуют различные очистители реестра для Windows, и CCleaner, Wise Registry Cleaner, EasyCleaner, JetCleaner, RegistryCleanerKit и WinOptimizer являются одними из наиболее высоко оцененных утилит.
Вот как вы можете сканировать реестр с помощью бесплатного CCleaner:
- Нажмите Загрузить на этой веб-странице , чтобы сохранить установщик CCleaner в Windows. Затем откройте мастер установки для установки программного обеспечения.
- Запустите CCleaner и нажмите Реестр , чтобы открыть очиститель реестра ниже.

- Обратите внимание, что очиститель реестра включает флажок Проблемы ActiveX и класса , который, безусловно, следует выбрать. Установите все флажки для наиболее тщательного сканирования.
- Нажмите Сканировать на наличие проблем , чтобы запустить сканирование реестра.После этого будут перечислены обнаруженные проблемы с реестром, которые вы можете выбрать, установив флажки.
- Нажмите кнопку Исправить выбранные проблемы , чтобы исправить реестр. Затем вам также может понадобиться нажать еще одну кнопку Исправить все выбранные , чтобы подтвердить.
Ищете лучшие очистители реестра для вас? Вот список наиболее часто используемых.
Проверьте наличие обновлений Windows
Вам также следует проверить и установить обновления Windows. Microsoft обычно обновляет системные файлы, которые могут быть связаны с ошибкой 429. Таким образом, обновление Windows последними пакетами обновлений и исправлениями может помочь устранить ошибки времени выполнения.
Вы можете обновить Windows следующим образом:
- Введите «Обновление Windows» в поле поиска в меню «Кортана» или «Пуск».
- Затем вы можете выбрать Проверить наличие обновлений, чтобы открыть параметры обновления прямо ниже.

- Нажмите здесь кнопку Проверить наличие обновлений . Если есть доступные обновления, вы можете нажать кнопку Загрузить , чтобы добавить их в Windows.
Не можете обновить Windows 10? Ознакомьтесь с этим руководством, которое поможет вам быстро их решить.
Запустите проверку системных файлов
Многие системные ошибки происходят из-за поврежденных системных файлов, включая проблему ActiveX 429. Таким образом, исправление поврежденных системных файлов с помощью средства проверки системных файлов может быть эффективным средством.
Вы можете запустить сканирование SFC в командной строке следующим образом:
- Сначала введите «cmd» в поле поиска Cortana или меню «Пуск».
- Затем вы можете щелкнуть правой кнопкой мыши командную строку и выбрать Запуск от имени администратора , чтобы открыть окно подсказки.
- Введите «sfc/scannow» в командной строке и нажмите клавишу «Return».

- Сканирование SFC может занять до 20 минут или дольше. Если SFC что-либо исправляет, в командной строке будет указано: « Защита ресурсов Windows обнаружила поврежденные файлы и успешно восстановила их ».
- Затем вы можете перезагрузить Windows.
Команда сканирования теперь остановлена до завершения процесса? Не волнуйтесь, у нас есть простое решение для вас.
Отмена системных изменений с восстановлением системы
Средство восстановления системы отменяет системные изменения, возвращая Windows к более ранней дате. Восстановление системы – это машина времени Windows, и с помощью этого инструмента вы можете вернуть настольный компьютер или ноутбук обратно к дате, когда ваше программное обеспечение не возвращало сообщение об ошибке ActiveX.
Однако помните, что вы потеряете программное обеспечение и приложения, установленные после даты восстановления. Вы можете использовать Восстановление системы следующим образом:
- Чтобы открыть Восстановление системы, введите «Восстановление системы» в поле поиска в меню Cortana или в меню «Пуск».
- Выберите Создать точку восстановления, чтобы открыть окно Свойства системы.
- Нажмите кнопку Восстановление системы , чтобы открыть окно на снимке экрана ниже.

- Нажмите кнопку Далее и выберите параметр Показать новые точки , чтобы открыть полный список дат восстановления.
- Теперь выберите подходящую точку восстановления, чтобы вернуться к ней.
- Нажмите кнопку Далее и Готово , чтобы подтвердить точку восстановления.
Если вы заинтересованы в получении дополнительной информации о том, как создать точку восстановления и как это вам поможет, ознакомьтесь с этой простой статьей, чтобы узнать все, что вам нужно знать.
Если восстановление системы не работает, не паникуйте. Посмотрите это полезное руководство и снова все исправьте.
Это некоторые из многочисленных возможных исправлений для ошибки Windows ActiveX 429. Если ни одно из вышеперечисленных исправлений не решает проблему, удалите и переустановите программное обеспечение, генерирующее ошибку.
Если у вас есть дополнительные предложения по исправлению ошибки ActiveX 429, пожалуйста, поделитесь ими ниже. Кроме того, если у вас есть какие-либо вопросы, не стесняйтесь оставлять их там.
Любой бывалый Windows-админ периодически сталкивается с проблемами в работе службы WMI (Windows Management Instrumentation) и ее компонентах. Наличие проблем в подсистеме WMI является критичным с точки зрения нормального функционирования Windows, поэтому администратору необходимо проверить и восстановить работоспособность WMI. В этой статье мы опишем простую методику диагностирования и устранения неполадок службы WMI в Windows.
О наличии проблем с WMI может свидетельствовать широкий спектр ошибок:
- Ошибки обработки WMI запросов в системных журналах и логах приложений (
0x80041002 - WBEM_E_NOT_FOUND
,
WMI: Not Found
,
0x80041010 WBEM_E_INVALID_CLASS
); - Ошибки обработки GPO, связанные на WMI ( некорректная работа wmi фильтров групповых политик, и пр.);
- WMI запросы выполняются очень медленно;
- Ошибки при установке или работе агентов SCCM/SCOM;
- Ошибки в работе скриптов (vbs или PowerShell), использующих пространство имен WMI (скрипты с Get-WmiObject и т.д.).
Содержание:
- Диагностика проблем с WMI
- Исправление WMI репозитория, перерегистрация библиотек, перекомпиляция MOF файлов
- Сброс и пересоздание WMI репозитория (хранилища)
В первую очередь нужно проверить служба Windows Management Instrumentation (Winmgmt) установлена в Windows и запущена. Вы можете проверить состояние службы в консоли services.msc или с помощью PowerShell:
Get-Service Winmgmt | Select DisplayName,Status,ServiceName

Если служба Winmgmt запущена, вы можете проверить работоспособность WMI, обратившись к ней с помощью простого WMI-запроса. Вы можете выполнить wmi запрос из командной строки или из PowerShell. Например, следующая команда выведет список установленных в Windows программ:
wmic product get name,version
Простейшая PowerShell команда для получения информации о версии и билда Windows 10 через WMI может выглядеть так:
get-wmiobject Win32_OperatingSystem

Как вы видите, служба WMI ответила на запрос корректно. Если при выполнении такого WMI-запроса Windows возвращает ошибку, скорее всего сервиса WMI работает некорректно, поврежден WMI репозиторий или есть какие-то другие проблемы.

В моем случае, например, при открытии свойств WMI Control в консоли управления компьютером (compmgmt.msc) появлялась надпись:
Failed to initialize all required WMI classes Win32_Processor. WMI: Invalid namespace Win32_WMISetting. WMI: Invalid namespace Win32_OperationSystem. WMI: Invalid namespace
Ранее для диагностики WMI существовала официальная утилита от Microsoft – WMIDiag.vbs (Microsoft WMI Diagnosis). WMIdiag это vbs скрипт, который проверяет различные подсистемы WMI и записывает собранную информацию в лог файлы (по умолчанию логи находятся в каталоге %TEMP% — C:USERS%USERNAME%APPDATALOCALTEMP). Получившийся отчет состоит из файлов, имена которых начинаются с WMIDIAG-V2.2 и включает в себя следующие типы фалов:
- .log файлы содержат подробный отчет об активности и работе утилиты WMIDiag;
- .txt файлы содержат итоговые отчеты о найденных ошибках, на которые стоит обратить внимание;
- В .csv файлах содержится информация, нужная для долгосрочного анализа работы подсистемы WMI.

Совет. В 64 битных версиях Windows wmidiag нужно запускать так:
c:windowsSystem32cscript.exe wmidiag.vbs
в противном случае появится ошибка:
WMIDiag must be run from native 64-bit environment. It is not supported in Wow64.

После окончания работы утилиты WMIDiag администратор должен изучить полученные файлы логов, проанализировать и попытаться исправить найденные ошибки.
К сожалению, последняя версия WMIDiag 2.2 корректно работает только с версиями до Windows 8.1/Windows Server 2012 R2. На данный момент Microsoft даже удалила ссылку на загрузку WMIDiag из Download Center. Но при желании, этот скрипт можно найти в сети.
WMIDiag может дать подробную информацию по исправлению частных ошибок в WMI, но в большинстве случаев процесс это довольно трудоемкий и стоит потраченного времени только при решении инцидентов в критичных системах (как правило, на продуктивных серверах). Для массового сегмента рабочих станций пользователей сбросить и пересоздатьWMI репозиторий в Windows.
Исправление WMI репозитория, перерегистрация библиотек, перекомпиляция MOF файлов
В Windows 10/Windows Server 2016 вы можете проверить целостность репозитория WMI с помощью команды:
winmgmt /verifyrepository

Если команда возвращает, что база данных WMI находится в неконсистентном состоянии (INCONSISTENT или WMI repository verification failed), стоит попробовать выполнить “мягкое” исправление ошибок репозитория:
Winmgmt /salvagerepository
WMI repository has been salvaged.
Данная команда выполняет проверку согласованности хранилища WMI и при обнаружении несогласованности перестраивает базу данных WMI.
Перезапустите службу WMI:
net stop Winmgmt
net start Winmgmt
Если стандартный способ исправления ошибок в WMI не помог, попробуйте следующий скрипт. Данный скрипт представляет собой ”мягкий” вариант восстановления службы WMI на компьютере (выполняется перерегистрация dll библиотек и службы WMI, перекомпилируются mof файлы). Данная процедура является безопасной и ее выполнение не должно привести к каким-либо новым проблемам с системой.
sc config winmgmt start= disabled
net stop winmgmt
cd %windir%system32wbem
for /f %s in ('dir /b *.dll') do regsvr32 /s %s
wmiprvse /regserver
sc config winmgmt start= auto
net start winmgmt
for /f %s in ('dir /b *.mof') do mofcomp %s
for /f %s in ('dir /b *.mfl') do mofcomp %s
На 64 битной версии Windows эти действия нужно также выполнить для каталога SysWOW64. Замените третью строку на
cd %windir%SysWOW64wbem

Указанные команды можно выполнить путем простой вставки в окно командой строки, либо сохранить код в bat файле wmi_soft_repair.bat и запустить его с правами администратора. После окончания работы скрипта, перезагрузите Windows и проверьте работу WMI.
Если вам не помогли мягкие способ восстановления WMI, рассмотренные выше, придется перейти к более “жесткому” способу восстановления работоспособности службы WMI, заключающегося в пересоздании хранилищаWMI.
WMI репозиторий (хранилище) находится в каталоге
%windir%System32WbemRepository
и представляет собой базу данных, в которой содержится информация о метаданных и определениях WMI классов. В некоторых случаях WMI репозиторий может содержать статическую информацию классов. При повреждении репозитория WMI, в работе службы Windows Management Instrumentation (Winmgmt) могут наблюдаться ошибки вплоть до полной невозможности ее запустить.
Если вы подозреваете, что репозиторий WMI поврежден, имейте в виду, что его пересоздание — это последняя шаг, к которому нужно прибегнуть только тогда, когда другие операции не помогают реанимировать WMI.
Следующая команда выполнит сброс базы данных WMI к исходному состоянию (как после чистой установки Windows). Используйте эту команду для выполнения hard reset репозитория WMI, если параметре salvagerepository не исправил проблему:
Winmgmt /resetrepository
Совет. На практике бывают случаи, когда пересоздание хранилища WMI приводит к проблемам со сторонним софтом. Это связано с тем, что все записи в базе WMI обнуляются (до состояния чистой системы). Такие программы скорее всего, придется переустанавливать в режиме восстановления.
Если обе команды (
Winmgmt /salvagerepository
и
Winmgmt /resetrepository
) не восстановили консистентное состояние базы WMI, попробуйте выполнить “жесткое” пересоздание базы WMI вручную таким скриптом:
sc config winmgmt start= disabled
net stop winmgmt
cd %windir%system32wbem
winmgmt /resetrepository
winmgmt /resyncperf
if exist Repos_bakup rd Repos_bakup /s /q
rename Repository Repos_bakup
regsvr32 /s %systemroot%system32scecli.dll
regsvr32 /s %systemroot%system32userenv.dll
for /f %s in ('dir /b *.dll') do regsvr32 /s %s
for /f %s in ('dir /b *.mof') do mofcomp %s
for /f %s in ('dir /b *.mfl') do mofcomp %s
sc config winmgmt start= auto
net start winmgmt
wmiprvse /regserver

На 64 битной версии Windows нужно также перерегистрировать dll/exe и перекомпилировать mof файлы в каталоге %windir%sysWOW64wbem.
Данный скрипт полностью пересоздает хранилище WMI (старый репозиторий сохраняется в каталог Repos_bakup). После окончания работы скрипта нужно перезагрузить Windows. Затем протестируйте работу службы WMI простым запросом.
Проверьте состояние WMI репозитория. Если ошибки исправлены, команда
winmgmt /verifyrepository
должна вернуть:
WMI repository is consistent

В этой статье мы собрали основные способы, позволяющие продиагностировать и устранить неполадки службы и репозитория WMI.
Содержание
- Windows поставщику услуг не удалось
- Ошибка: Не удается загрузить или инициализировать нужного поставщика услуг
- Сообщение об ошибке при открытии диспетчера конфигураций SQL Server в SQL Server: не удается подключиться к поставщику WMI. У вас нет разрешения или сервер недоступен
- Симптомы
- Причина
- Обходной путь
- Вариант 1: повторная компиляция поставщика SQL WMI с помощью mofcomp (Managed Object Format (MOF))
- Вариант 2: восстановление установки SQL Server. Дальнейшие сведения об исправлении неудачной установки SQL Server
- Решена Проблема с подключением к Инету
- SeeOn
- Сбой установки. Обратитесь к поставщику программного обеспечения.
- Ответы (2)
- Исправлено: не удается подключиться к поставщику WMI в Windows 10 —
- Что вызывает ошибку «Не удается подключиться к поставщику WMI» в Windows 10?
- Решение 1. Использование инструмента Mofcomp
- Решение 2. Изменение разрешений раздела реестра Windows
Windows поставщику услуг не удалось

Ошибка: Не удается загрузить или инициализировать нужного поставщика услуг
Симптомы: компьютер в сети не получает динамический ip адрес, как-будто не видит сервер DHCP, то есть при активированной службе «DHCP-клиент» и «получить ip адрес автоматически» в настройках сетевого устройства, назначается адрес 169.254.x.x / маска 255.255.0.0 (APIPA — автоматическое назначение адресов). При попытке «Исправить» в свойстве подключения, выдается: «Ошибка: обновление IP адреса». В случае статических настроек сетевого устройства — вводится вручную, есть пинг (ping) по ip адресам, но нет (пинга) по именам — как-будто проблемы с DNS. Соответственно, в браузере страницы не отображаются. Переустановка tcp/ip, переустановка драйвера сетевого устройства, инсталляция операциооной системы «поверх» ни к чему не привели.
p, blockquote 1,0,1,0,0 —>
Решение: Пробовать такой вариант — «Пуск», «Выполнить», «cmd», в окне командной строки вводим: netsh winsock reset, жмем Enter, перезагружаем компьютер.
p, blockquote 2,1,0,0,0 —>
Такое бывает, если испортились настройки WinSock (например в случае смены или экспериментов с сетевой картой, но чаще по вине некоторых программ, в том числе: вирусы, трояны, файрволы),
p, blockquote 3,0,0,1,0 —> p, blockquote 4,0,0,0,1 —>
Update: рекомендации и другие способы решения проблемы в разделе поддержки сайта Microsoft — здесь .
Сообщение об ошибке при открытии диспетчера конфигураций SQL Server в SQL Server: не удается подключиться к поставщику WMI. У вас нет разрешения или сервер недоступен
Эта статья поможет вам обойти проблему, которая возникает при открытии диспетчера конфигураций SQL Server.
Исходная версия продукта: SQL Server
Исходный номер статьи базы знаний: 956013
Симптомы
При открытии диспетчера конфигураций SQL Server может появиться одно из следующих сообщений об ошибке:
Не удается подключиться к поставщику WMI. У вас нет разрешения или сервер недоступен. Обратите внимание, что вы можете управлять только серверами SQL Server 2005 и более поздних версий с помощью диспетчера конфигураций SQL Server.
Недопустимое пространство имен [0x8004100e]
Не удается подключиться к поставщику WMI. У вас нет разрешения или сервер недоступен, обратите внимание на то, что вы можете управлять только серверами SQL Server 2005 и более поздних версий с помощью диспетчера конфигураций SQL Server.
Недопустимый класс [0x80041010]
Причина
Для просмотра и изменения некоторых параметров сервера Диспетчер конфигураций SQL Server использует инструментарий управления окнами (WMI). При подключении к серверам Диспетчер конфигурации SQL Server использует WMI для получения состояния службы SQL Server (MSSQLSERVER) и службы агента SQL Server. Эта проблема возникает из-за того, что поставщик WMI удаляется при удалении экземпляра SQL Server.
Этот файл находится в %programfiles(x86)% папке.
Обходной путь
Чтобы устранить эту проблему, можно воспользоваться одним из следующих способов.
Вариант 1: повторная компиляция поставщика SQL WMI с помощью mofcomp (Managed Object Format (MOF))
Используйте следующую процедуру.
MOF-файл (sqlmgmproviderxpsp2up. MOF) для экземпляра SQL находится в папке «% ProgramFiles (x86)% Microsoft SQL Серверннншаред». Определите расположение файла mofcomp для своей версии, используя следующую таблицу в качестве справочной ссылки:
| Версия | nn |
|---|---|
| Microsoft SQL Server 2019 | 150 |
| Microsoft SQL Server 2017 | 140 |
| Microsoft SQL Server 2016 | 130 |
| Microsoft SQL Server 2014 | 120 |
| Microsoft SQL Server 2012 | 100 |
| Microsoft SQL Server 2008 R2 | 100 |
| Microsoft SQL Server 2008 | 100 |
| Microsoft SQL Server 2005 | 90 |
Откройте командную строку с повышенными привилегиями и измените каталог на расположение папки из шаг 1.
Затем введите следующую команду, а затем нажмите клавишу Ввод:
Для успешного выполнения этой команды в папке должен находиться файл Sqlmgmproviderxpsp2up. mof %programfiles(x86)%Microsoft SQL ServernnnShared .
После запуска средства mofcomp перезапустите службу WMI, чтобы изменения вступили в силу. Имя службы — инструментарий управления Windows.
Вариант 2: восстановление установки SQL Server. Дальнейшие сведения об исправлении неудачной установки SQL Server
Этот параметр необходим только в том случае, если в расположении отсутствует sqlmgmproviderxpsp2up. mof %programfiles(x86)%Microsoft SQL ServernnnShared .
Решена Проблема с подключением к Инету
![]()
SeeOn
Активный пользователь
Диагностика сетей Windows Сведения об издателе
Обнаруженные проблемы
Параметры компьютера настроены правильно, но устройство или ресурс (www.microsoft.com) не отвечаетПараметры компьютера настроены правильно, но устройство или ресурс (www.microsoft.com) не отвечает Обнаружено Обнаружено
Обратитесь к администратору сети или поставщику услуг Интернета Завершено
Обнаруженные проблемы Сведения об обнаружении
5 Параметры компьютера настроены правильно, но устройство или ресурс (www.microsoft.com) не отвечает Обнаружено Обнаружено
Обратитесь к администратору сети или поставщику услуг Интернета Завершено
Windows не удается связаться с устройством или ресурсом (www.microsoft.com). Компьютер или служба, к которым осуществляется обращение, могут быть временно недоступны.
Сведения об обнаружении Развернуть
ИнформационноеСведения диагностики (Сетевой Адаптер)
Сведения о диагностике сетевой адаптер:
Сведения о драйвере сетевого адаптера Подключение по локальной сети:
Описание. . . . . . . . . . : Realtek PCIe GBE Family Controller
Производитель . . . . . . . : Realtek
Поставщик . . . . . . . . . . : Realtek
Версия . . . . . . . . . . : 7.46.610.2011
Имя INF-файла . . . . . . . . . : C:WindowsINFoem9.inf
Дата INF-файла . . . . . . . . . : 17 июня 2011 г. 6:55:04
Имя раздела . . . . . . . . . : RTL8168E.ndi
Код оборудования . . . . . . . . . : pciven_10ec&dev_8168&rev_06
Флаги состояния экземпляра. . . . . : 0x180200a
Код состояния диспетчера устройств . . : 0
Тип If . . . . . . . . . . . . : 6
Тип физического носителя . . . . . . : 14
ИнформационноеЖурнал службы диагностики сетей
Имя файла: 1EC43726-4753-4FC6-BD25-1CF69784C7EF.Diagnose.Admin.0.etl
ИнформационноеДругие конфигурации сети и журналы
Имя файла: NetworkConfiguration.cab
Сведения о коллекции
Имя компьютера: 123-PC
Версия Windows: 6.1
Архитектура: amd64
Время: 14 января 2014 г. 15:15:25
Сведения об издателе Развернуть
Диагностика сетей Windows
Обнаруживает проблемы, связанные с сетевыми подключениями.
Версия пакета: 1.0
Издатель: Microsoft Windows
Сбой установки. Обратитесь к поставщику программного обеспечения.
Ответы (2)
Попробуйте переустановить все встроенные в ОС приложения.
Откройте, пожалуйста, ОКОНЧАНИЕ данной статьи
https://answers.microsoft.com/ru-ru/windows/for.
В ней представлены 2 команды для переустановки магазина и всех строенных приложений.
Введите их в powerShell, запущенном от имени администратора (что это такое и как это открыть написано в той же статье, но ВНАЧАЛЕ)
Если это не поможет попробуйте выполнить проверку на ошибки и восстановление системных файлов.
Для этого нажмите правой кнопкой на меню Пуск, выберите командная строка (администратор). Или «Windows PowerShell (администратор)».
В открывшемся окне напечатайте Dism /Online /Cleanup-Image /RestoreHealth и нажмите Enter.
Команда начнет выполняться, нужно подождать(иногда команда может выполняться и 30 минут, в это время может показаться, что всё «зависло»)
Обращайте внимание на пробелы в командах.
Затем напечатайте sfc /scannow и нажмите Enter.
Если и это не поможет,советую вам обновить образ Windows без ущерба для личных файлов.
Восстановить целостность поврежденных системных файлов Windows 10 можно путем обновления системы посредством утилиты Media Creation Tool. Ее можно скачать на официальном сайте Microsoft по ссылке:
https://go.microsoft.com/fwlink/?LinkId=691209
Далее запускаете Media Creation Tool. Принимаете лицензионные условия.
Выбираете Обновить этот компьютер сейчас.
Далее последует загрузка файлов для обновления, будут проведены подготовительные действия. После чего нажмите кнопку Установить. И ждите завершения процесса обновления.
Обновление Windows 10 – длительный по времени, в то же время самый надежный способ вернуть операционной системе работоспособность. Процесс обновления Windows 10 по времени проходит примерно столько же, сколько и процесс ее переустановки. В рамках проведения этого процесса все поврежденные системные файлы будут перезаписаны, сохранятся данные пользовательского профиля, установленные программы и внесенные системные настройки, а на выходе получим свежайшую, со всеми установленными обновлениями Windows 10 May 2019 Update .
Надеюсь это решит вашу проблему!
Удачи вам!
__
Если мой ответ вам помог, пожалуйста, отметьте его как ответ.
Disclaimer: В ответе могут быть ссылки на сайты не на сайты Microsoft, Все советы с таких сайтов Вы выполняете на свой страх и риск.
Исправлено: не удается подключиться к поставщику WMI в Windows 10 —
Если вы получите ‘Не удается подключиться к провайдеру WMI’, Это может быть связано с удалением поставщика WMI из-за установки SQL Server или разрешений ключа в реестре Windows. Пользователи сообщают, что когда они устанавливают SQL Server v17.2 или новее в своей системе, они получают сообщение об ошибке ‘Не удается подключиться к провайдеру WMI. У вас нет разрешения или сервер недоступен’Сообщение при попытке открыть диспетчер конфигурации сервера.
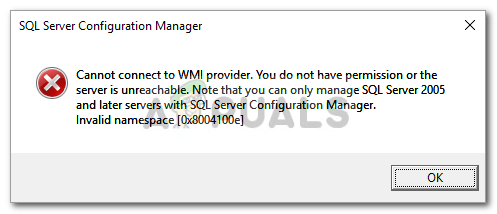 Не удается подключиться к провайдеру WMI
Не удается подключиться к провайдеру WMI
Проблема, кажется, сохраняется даже после ремонта установки. Некоторые пользователи даже пытались удалить сервер и установить его снова, но не смогли избавиться от ошибки. К счастью, в этой статье мы покажем вам, как обойти указанное сообщение об ошибке.
Что вызывает ошибку «Не удается подключиться к поставщику WMI» в Windows 10?
Хорошо, если вы получаете указанное сообщение об ошибке при попытке доступа к Configuration Manager сервера, это может быть связано со следующими факторами:
- Разрешения реестра Windows. В некоторых случаях проблема возникает, если только учетная запись администратора имеет полные разрешения для раздела реестра Windows и учетная запись сетевой службы ограничена.
- Удаление поставщика WMI. В некоторых случаях поставщик WMI удаляется из-за установки экземпляра сервера SQL. Такие случаи также могут привести к возникновению ошибки.
Прежде чем мы начнем, убедитесь, что вы используете учетную запись администратора, поскольку приведенные ниже решения потребуют прав администратора. Если вы вошли в систему как администратор, вы можете без промедления перейти к приведенным ниже решениям.
Решение 1. Использование инструмента Mofcomp
Как мы упоминали выше, иногда поставщик инструментария управления WMI или Windows удаляется при установке экземпляра SQL Server. Поставщик WMI — это системный процесс, который позволяет приложениям в вашей системе запрашивать и извлекать информацию из других приложений в системе. Вы можете решить эту проблему, запустив инструмент Mofcomp. Вот как это сделать:
- Нажмите Windows Key + X и выберите Командная строка (администратор) из списка, чтобы открыть командную строку с повышенными правами.
- Когда откроется командная строка администратора, скопируйте и вставьте следующую команду, а затем нажмите Enter:
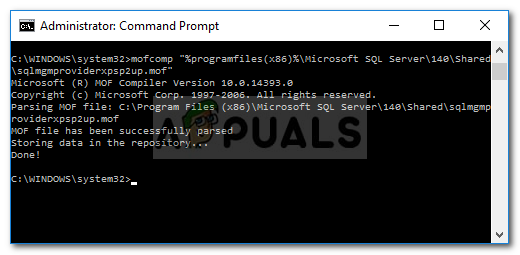 Использование инструмента Mofcomp
Использование инструмента Mofcomp
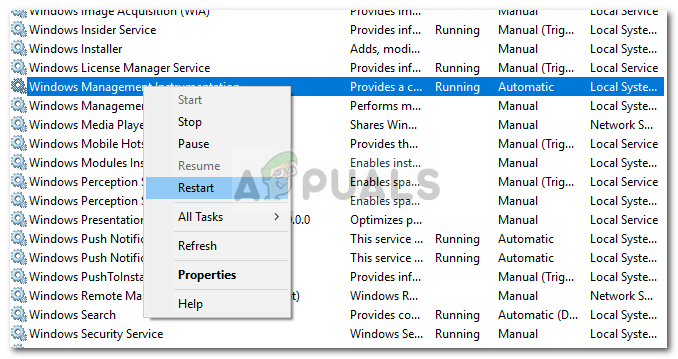 Перезапуск службы WMI
Перезапуск службы WMIРешение 2. Изменение разрешений раздела реестра Windows
Последний обходной путь, который можно применить для исправления проблемы, — добавить учетную запись сетевой службы в список разрешений полного контроля конкретного раздела реестра Windows. Для этого следуйте инструкциям ниже:
- Нажмите Windows Key + R открыть Бежать диалоговое окно.
- Введите ‘смерзаться’, А затем нажмите Войти.
- Затем вставьте следующий путь в адресную строку: Компьютер HKEY_CLASSES_ROOT CLSID
- Щелкните правой кнопкой мыши на и выберите права доступа.
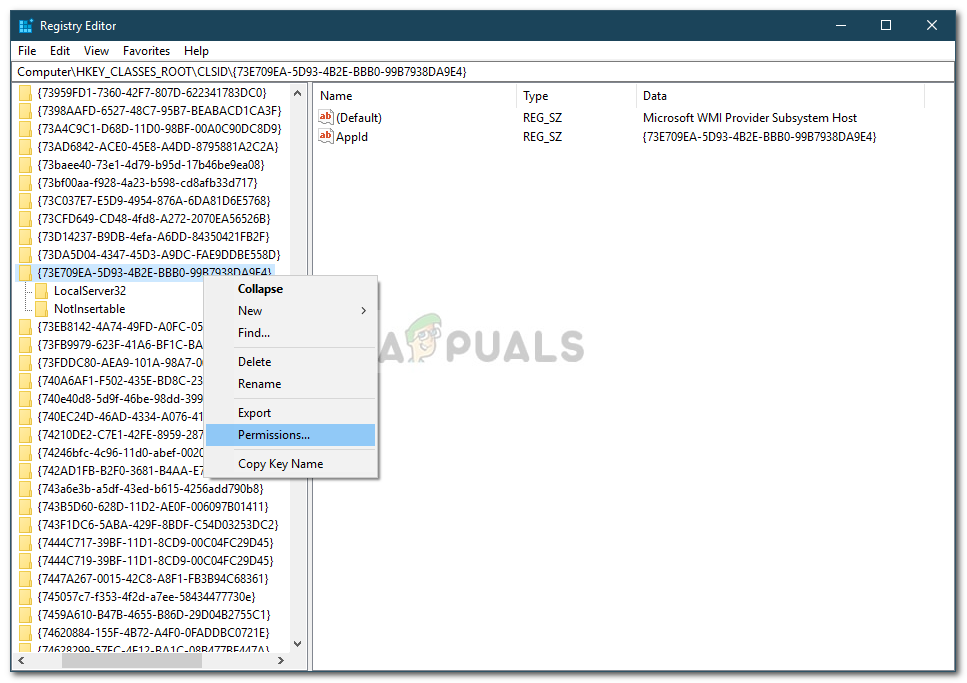 Изменение разрешений
Изменение разрешений - Нажмите добавлять а затем введите Сетевой сервис под ‘Введите имена объектов для выбора».
- После этого нажмите Проверьте имена а затем ударил Хорошо.
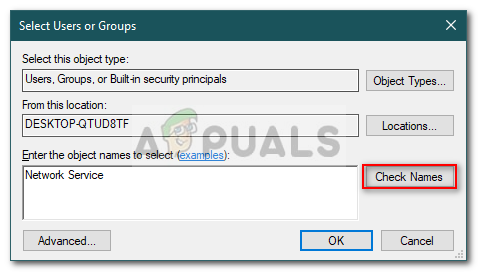 Добавление учетной записи сетевой службы
Добавление учетной записи сетевой службы - основной момент Сетевой сервис и убедитесь, что Полный контроль флажок установлен.
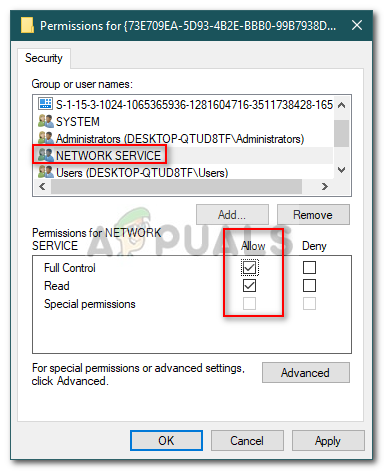 Разрешения учетной записи сетевой службы
Разрешения учетной записи сетевой службы - Нажмите Применять а затем ударил Хорошо.
- Перезагрузите систему и посмотрите, исправит ли она проблему.
