07 дек 2022 09:08 #21780
от 1408781
Добрый день, система вин10, крипто про 5.0.12000, яндекс браузер.
На портал вхожу ,выбираю сертификат и никаких ошибок нет. Захожу в платежные поручения, выбираю подписантов и когда подписывают документ , то появляется ошибка- ошибка построения диалога подписания:не установлены средства подписи(Jinn-клиент или плагин крипто про). Хотя CryptoPro Extension for CAdES Browser Plug-in установлен.
Все работало и удачно подписывало 1 декабря. с 5 декабря при подписании платежки появляется данная ошибка. Помогите разобраться в чем проблема!!!
Пожалуйста Войти или Регистрация, чтобы присоединиться к беседе.
07 дек 2022 11:02 — 07 дек 2022 11:06 #21781
от Wmffre
Пожалуйста Войти или Регистрация, чтобы присоединиться к беседе.
14 дек 2022 16:50 #21827
от exmortis73
Удалось решить вопрос? Столкнулся с той же бедой.
Проблема, как я понимаю, массовая?
Пожалуйста Войти или Регистрация, чтобы присоединиться к беседе.
15 дек 2022 02:28 — 15 дек 2022 02:30 #21829
от Wmffre
Удалось решить вопрос? Столкнулся с той же бедой.
Проблема, как я понимаю, массовая?
Проблема встречается в единичных случаях. Возникает при невыясненных обстоятельствах. Моё решение в мне известных случаях помогало.
Пожалуйста Войти или Регистрация, чтобы присоединиться к беседе.
15 дек 2022 05:02 #21830
от Chao
Пожалуйста Войти или Регистрация, чтобы присоединиться к беседе.
15 дек 2022 06:59 #21832
от exmortis73
Увы, не помогло. Так же установлены актуальные версии Крипто Про плагина и расширения. Все еще не работает.
Пожалуйста Войти или Регистрация, чтобы присоединиться к беседе.
15 дек 2022 10:43 — 15 дек 2022 10:52 #21837
от exmortis73
Толком не работает на разных рабочих местах под разным интернет-провайдером. Цепочки выстроены, плагины-расширения обновлены. Раз в день получается подписать п/п, вчера утром и сегодня в обед. Все остальное время — ошибка построения диалога. Написал в поддержку, приложив все необходимые данные — предложили разбираться самому вместе с УФК, якобы это не их зона ответственности
Пожалуйста Войти или Регистрация, чтобы присоединиться к беседе.
15 дек 2022 12:33 — 15 дек 2022 12:39 #21839
от Wmffre
Увы, не помогло. Так же установлены актуальные версии Крипто Про плагина и расширения. Все еще не работает.
Если ещё не переустанавливали, то переустановите их.
Раз в день получается подписать п/п, вчера утром и сегодня в обед. Все остальное время — ошибка построения диалога.
Возможно, время, за которое на странице происходит проверка наличия установленного плагина в браузере, истекает и сервер ЭБ присылает сообщение об отсутствии установленных программ для подписания.
Пожалуйста Войти или Регистрация, чтобы присоединиться к беседе.
03 март 2023 11:38 #22070
от Zod4y
Перейдите в форму, в которой возникает ошибка и откройте настройки клиента
Перейдите на вкладку «Список документов»
Выставьте количество загружаемых документов на страницу в примерно 40-50. Нажмите ОК.
Перезагрузите страницу (Ctrl+F5)
Нам помогла такая рекомендация техподдержки Эл.Бюдж.
В нашем случае количество загружаемых документов на страницу было 60.
Уменьшили до 20.
Всё заработало!!!
Спасибо сказали: creat1ve.brsk, Wmffre
Пожалуйста Войти или Регистрация, чтобы присоединиться к беседе.
12 апр 2023 05:49 #22207
от ranger
Перейдите в форму, в которой возникает ошибка и откройте настройки клиента
Перейдите на вкладку «Список документов»
Выставьте количество загружаемых документов на страницу в примерно 40-50. Нажмите ОК.
Перезагрузите страницу (Ctrl+F5)
Нам помогла такая рекомендация техподдержки Эл.Бюдж.В нашем случае количество загружаемых документов на страницу было 60.
Уменьшили до 20.
Всё заработало!!!
Вместо решения проблемы тех поддержка дает костыли xDDD
Пожалуйста Войти или Регистрация, чтобы присоединиться к беседе.
12 апр 2023 07:32 — 12 апр 2023 09:29 #22216
от Alex67
Вместо решения проблемы тех поддержка дает костыли xDDD
А Вы знаете решение?
Ну так поделитесь…
За ночь переписать весь электронный бюджет на ассемблере под субд «Карат»?
«Кто людям помогает — лишь тратит время зря. Хорошими делами прославиться нельзя» (с) Шапокляк
Пожалуйста Войти или Регистрация, чтобы присоединиться к беседе.
13 апр 2023 00:59 #22219
от ranger
мне за это не платят
спрашивайте с разрабов
Пожалуйста Войти или Регистрация, чтобы присоединиться к беседе.
13 апр 2023 05:01 — 13 апр 2023 05:04 #22220
от Alex_04
мне за это не платят
спрашивайте с разрабов
Тогда смысл лишний раз ныть о хромоте любого ПО (идеального не бывает)?
Тем паче, что данная проблема как раз таки решена без каких-либо мутных костылей — простой донастройкой отображения личного кабинета.
«Мы будем жить плохо, но недолго.» (© Черномырдин В.С.)
Пожалуйста Войти или Регистрация, чтобы присоединиться к беседе.
21 апр 2023 12:56 — 21 апр 2023 12:57 #22224
от ranger
как мне нравится такой подход
уже бы любой адекватный разраб ПРИНУДИТЕЛЬНО выставил такие настройки всем
а после исправил свое поделие кривое
но нет, мы будем КАЖДОМУ лично отвечать что надо сделать

Пожалуйста Войти или Регистрация, чтобы присоединиться к беседе.
24 апр 2023 05:30 #22225
от Alex_04
уже бы любой адекватный разраб ПРИНУДИТЕЛЬНО выставил такие настройки всем
а после исправил свое поделие кривое
Так и обратиться тогда к ним с замечанием о доведении их ПО до чуть более адекватного поведения. ![]() «Всё в твоих руках» (с)
«Всё в твоих руках» (с)
«Мы будем жить плохо, но недолго.» (© Черномырдин В.С.)
Пожалуйста Войти или Регистрация, чтобы присоединиться к беседе.
КриптоПро ЭЦП Browser plug-in – программный модуль, используемый для генерации и проверки электронной подписи на ресурсах сети с применением СКЗИ CryptoPro CSP. Разработчик распространяет ПО на бесплатной основе. Установка занимает несколько минут, дополнительно проводят настройку. В этой статье подробно остановимся на том, как инсталлировать Крипто Про ЭЦП Браузер плагин и проверить его работу.
Подберем электронную подпись под ваши задачи
Оставьте заявку и получите консультацию в течение 5 минут.
Почему стоит скачать Крипто Про ЭЦП Браузер плагин
Основная задача программного модуля КриптоПро сводится к работе с электронными подписями. Благодаря интегрированному ПО можно:
- проводить идентификацию пользователей;
- формировать реестр ЭП;
- создавать сертификаты с открытыми ключами;
- управлять ЭЦП;
- генерировать ключи и управлять ими.
При работе с ПО в веб-браузере можно путем подписания заверять:
- документацию в электронном виде;
- данные, внесенные в форму отправки;
- текстовые сообщения;
- файлы, загруженные на сервер с компьютера.
Преимущественно программный модуль используют в защищенных системах, отвечающих за обработку документации и финансовых транзакций, например, интернет-банкинг. Применение ЭП уже не вызывает сомнений, что владелец самостоятельно проводил операции. Реже ПО используют на клиентских веб-ресурсах и при выходе в интернет посредством корпоративной сети.
Где скачать Крипто Про ЭЦП Браузер плагин бесплатно
Скачать Крипто Про ЭЦП Браузер плагин предлагают на многих ресурсах. Но лучше загружать ПО с официального портала разработчика. Войдите на cryptopro.ru и следуйте инструкции:
- С главной страницы перейдите в раздел «Продукты».
- В выпадающем перечне щелкните по «КриптоПро ЭЦП Browser plugin».
- Откроется страница, где сможете скачать Крипто Про ЭЦП Браузер плагин бесплатно.
- Загрузка файла происходит автоматически, сразу после нажатия на ссылку. Размер дистрибутива — 9,8 Мб.
Для пользователей разработчик предлагает две версии ПО — 1.5 и 2.0. Для каждой из них предъявляются отдельные системные требования и поддерживаемые стандарты, что важно учитывать при выборе варианта приложения. Характеристики ПО версии 1.5:
- Статус: выявление и устранение ошибок, без дальнейшего развития программы.
- Совместимые платформы: Windows 2000, Linux, MacOS 10.0.
- Совместимость: для Windows подходят CSP от 3.6 R2 и выше, для остальных операционных систем — CSP от 3.9.
- Поддержка ГОСТ Р 34.10/11-2012: нет.
- Компоненты: TSP Client 1.5 и OCSP Client 1.5 с приемом лицензии от 1.0.
Характеристики ПО версии 2.0:
- Статус: этап развития, находится на стадии сертификации.
- Совместимые платформы: Windows XP, Linux, MacOS 10.0.
- Совместимость: для Windows подходят CSP 3.6 R4 и выше, для остальных платформ — CSP от 4.0.
- Поддержка ГОСТ Р 34.10/11-2012: да (при условии применения CSP от 4.0).
- Компоненты: TSP Client 2.0 и OCSP Client 2.0, лицензии от 1.x и более поздние не принимаются.
Оформим ЭЦП для вашего бизнеса. Поможем установить и настроить в день подачи заявки!
Оставьте заявку и получите консультацию в течение 5 минут.
Установка и настройка Крипто Про ЭЦП Браузер плагин
ПО CryptoPro корректно работает с большинством интернет-обозревателей, поддерживающих выполнение сценариев на языке JavaScript. В их числе:
- Opera;
- Yandex;
- Internet Explorer;
- Mozilla Firefox;
- Chrome.
Перед установкой приложения убедитесь в том, в операционной системе для вас включены права администратора, а все приложения и документы закрыты. Далее действуйте согласно следующей инструкции:
- Найдите скачанный дистрибутив CadesPlugIn.exe — по умолчанию сохраняется в папку «Загрузки».
- Щелкните два раза по файлу.
- В окне активируйте опцию «Запустить».
- Подтвердите намерение установки ПО путем нажатия на кнопку «Да».
- Запустится инсталляция вспомогательных компонентов. По завершении процесса кликните «ОК» и перезапустите операционную систему.
Процесс настройки Крипто Про ЭЦП Браузер плагин зависит от используемого интернет-обозревателя.
Мы готовы помочь!
Задайте свой вопрос специалисту в конце статьи. Отвечаем быстро и по существу. К комментариям
Internet Explorer
При работе с IE на Windows не выше 8.1, воспользуйтесь следующей инструкцией:
- Нажмите «Пуск», откройте сначала «Все программы», далее «КриптоПро» и «Настройки».
- На загруженной веб-странице задайте поочередно адреса *.esphere.ru и https://courier.esphere.ru/.
- Сохраните внесенные изменения.
- Перезапустите интернет-обозреватель.
Если на ПК установлена ОС Windows 10, воспользуйтесь следующей инструкцией:
- В меню «Пуск» активируйте опцию «Поиск» и задайте запрос «Internet», запустите найденный веб-обозреватель.
- В панели управления IE щелкните по значку шестеренки – находится вверху справа. Во вкладке выберите сначала «Сервис», далее «Свойства обозревателя».
- Откроется окно, где перейдите в раздел «Безопасность». Найдите пункт «Надежные порталы», щелкните по «Сайты» и добавьте следующие узлы: *.esphere.ru и https://courier.esphere.ru/. Нажмите «Добавить».
Возле строки «Проверка северов» уберите галочку. Щелкните по кнопке «Закрыть» и перезапустите обозреватель.
Coogle Chrome
Алгоритм действия для Chrome одинаков независимо от используемой версии ОС:
- Запустите интернет-обозреватель.
- Откроется окно с уведомлением об установке нового ПО. Нажмите на кнопку «Включить».
- Проверьте активацию приложения. Для этого выберите в меню интернет-обозревателя сначала «Дополнительные инструменты», далее «Расширения».
- В перечне должно отобразиться название ранее установленного ПО.
- Если программного модуля нет, перейдите в интернет-магазин Chrome. Задайте в поисковой строке название плагина и нажмите «Найти». Откроется веб-страница с описанием ПО и опцией «Установить», активируйте ее. Дождитесь завершения процесса инсталляции и перезапустите интернет-обозреватель.
Вновь откройте браузер. Перейдите в раздел «Расширения» и найдите в перечне название приложения. Активируйте нажатием кнопки «Включить».
Opera
Для Opera алгоритм действий выглядит следующим образом:
- Откройте интернет-обозреватель.
- Выберите «Меню», где в выпадающем списке найдите «Расширения» и кликните двойным щелчком мыши.
- На открывшейся странице отобразятся все установленные плагины. Найдите в перечне нужное ПО и щелкните «Включить».
- Если в списке не окажется требуемого плагина, в разделе слева активируйте пункт «Добавить расширение». В поисковую строку введите название ПО и щелкните по найденному ярлыку.
На открывшейся странице активируйте опцию «Добавить в Опера».
Mozilla Firefox
Работа программного модуля в Mozilla Firefox поддерживается в версии обозревателя ниже 52. В более свежих версиях браузера использовать ЭЦП не получится. Для проведения настроек в Mozilla Firefox выполните следующие шаги:
- Запустите обозреватель. В открывшемся окне вверху справа кликните на иконку с тремя черточками для вызова главного меню. В списке выберите «Дополнения».
- Если в открывшемся перечне присутствует установленное ПО, то поставьте галочку напротив пункта «Всегда включать».
- Если в перечне отсутствует ранее установленное приложение, откройте в веб-обозревателе новую вкладку и укажите в поисковой строке запрос «config».
- На открывшейся странице выберите любой элемент и кликните правой кнопкой мыши. Откроется меню, где активируйте сначала «Создать», затем «Логическое».
- Откроется форма, где укажите следующий запрос: «plugin.load_flash_only».
- В списке «Значение» активируйте пункт «false».
Перезапустите интернет-обозреватель. Вновь перейдите в «Дополнения» и отметьте «Всегда включать» напротив названия программного модуля.
Яндекс.Браузер
Настройка в Яндекс.Браузере проходит наиболее быстро. Выполните следующие шаги:
- Запустите интернет-обозреватель.
- Кликните по иконке с тремя черточками — находится вверху справа.
- В меню щелкните по строке «Дополнения».
Откроется страница, которую нужно прокрутить в самый низ. Напротив ранее инсталлированного ПО нажмите «Включить».
Вам будет интересно: Плагин ЭЦП от КриптоПро: обзор, установка
Проверка Крипто Про ЭЦП Браузер плагин
Проверка Крипто Про ЭЦП Браузер плагин выполняется на портале компании-разработчика. На открывшейся веб-странице должен отобразится статус «Загружен». Также выводятся данные о версии приложения и криптопровайдера. Дополнительно выполните пробное подписание документа, например, заявки. Для этого действуйте согласно следующей инструкции:
- Откройте в браузере заявку для подписания.
- В окне подтверждения доступа кликните «Да».
- На странице обозревателя нажмите кнопку «Подать заявку» и найдите среди представленных нужный сертификат, поставив напротив него точку. Если нужного документа нет в перечне, снимите галочку напротив пункта «Показывать список действующих сертификатов» и кликните на «Применить».
- Дождитесь перезагрузки веб-страницы. Если появится сообщение «Заявка успешно подана», расширение работает корректно.
На этом проверка работы Крипто Про ЭЦП Браузер плагин завершена.
Почему не работает Крипто Про ЭЦП Браузер плагин
Если после перехода на портал разработчика при проверке расширения появляется статус «Недоступен», значит настройки в веб-обозревателе сделаны неправильно. Установите их вновь. Если опять отобразится аналогичное уведомление, то почистите кэш обозревателя и переустановите приложение.
Если при проверке расширения отображается статус «Плагин загружен», но информации о криптопровайдере нет, то не установлен КриптоПро CSP. Загрузите ПО с ресурса разработчика и установите его на ПК. Если после этого не удастся начать работу с плагином, значит, адрес портала не включен в число разрешенных. Перейдите в настройки ПО и в графе «Список доверенных узлов» укажите адреса веб-сайта.
Если при подписании документа появляется ошибка с выводом уведомления «Цепочка сертификатов не создана», воспользуйтесь следующей инструкцией:
- Откройте «Пуск», выберите сначала «Все программы», далее «КриптоПро» и «Сертификаты».
- В открывшемся списке сначала выберите «Текущий Пользователь», «Личное» и затем «Сертификаты».
- В появившемся окне зайдите во вкладку «Путь сертификации». Если отображаются красные метки, то нужно загрузить и инсталлировать промежуточные и корневые сертификаты. Их скачивание происходит с ресурса удостоверяющего центра, где ранее получили документы. После установки перечисленных сертификатов будет создана цепочка доверия, и удастся завершить операцию.
Если при заверке документа система выдает ошибку x8007064A, значит, просрочен ключ у одного из продуктов КриптоПро — CSP, TSP Client 2.0 или OCSP Client 2.0. Для просмотра статуса лицензии перейдите в «Пуск», выберите «КриптоПро» и далее «Управление лицензиями». Найдите ПО с истекшим ключом. Приобретите лицензию повторно.
За 30 минут настроим ЭЦП Рутокен для работы под ключ.
Оставьте заявку и получите консультацию.
Оцените, насколько полезна была информация в статье?
Наш каталог продукции
У нас Вы найдете широкий ассортимент товаров в сегментах
кассового, торгового, весового, банковского и офисного оборудования.
Посмотреть весь каталог
Всем добрый день! Я часто работаю с бюджетниками, помогаю им с настройкой АРМ в различных системах, порталах, ЭТП. И вот буквально несколько дней назад увидел ошибку на рабочем месте ГИИС Электронный бюджет, которую ранее видеть не доводилось:
«УФОС: Ошибка построения диалога подписания. Не установлены средства подписи (Jinn-клиент или плагин КриптоПро)».

Данная ошибка возникала в момент подписания любого документа внутри системы ГИИС ЭБ.
Решение проблемы в ГИИС ЭБ «не установлены средства подписи Jinn-клиент или плагин КриптоПро»
В организации работают в электронном бюджете почти каждый день, потому версию «не установлен Jinn — клиент», который и отвечает, собственно, за формирования электронной подписи в электронном бюджете, я сходу отверг. Если вы не установили Jinn-клиент, то такую ошибку тоже рискуете увидеть.
Кстати, крипто-плагин был так же установлен. Я проверил Firefox, и он там был. Обратите внимание, что я сказал, что в ГИИС Электронный бюджет лично я работаю в браузере Firefox. А не в Internet explorer! Да, вы не ослышались. В электронном бюджете можно работать и подписывать документы в браузере firefox.
Ну а проблема оказалась несколько банальной. Дело в том, что и указанный крипто-плагин, и корневые сертификаты УФК, и даже сам КриптоПро частенько обновляются! Да и настройки Firefox для работы с электронной подписью бывает, слетают, сбиваются. Потому, поскольку я лентяй, мне захотелось всё сделать быстро и автоматически.
Для этой цели, как обычно, я воспользовался сервисом автоматической проверки и настройки ЭТП и ГОС. ПОРТАЛОВ от СКБ Контур. ⏩Посмотреть как им пользоваться Вот и всё решение этой проблемы.🙂 Конечно, обновить указанный плагин можно было и вручную, но я люблю сервис.
После этого я зашёл в ЭБ (https://lk.budget.gov.ru) И документы стали успешно подписываться. Кстати, электронный бюджет готовят к грандиозному переезду на другие адреса и модули… Видать, опять начнутся вопли и страдания по настройкам. Хотя пока что вход через lk.budget.gov.ru тоже работает.
07 дек 2022 09:08 #21780
от 1408781
Добрый день, система вин10, крипто про 5.0.12000, яндекс браузер.
На портал вхожу ,выбираю сертификат и никаких ошибок нет. Захожу в платежные поручения, выбираю подписантов и когда подписывают документ , то появляется ошибка- ошибка построения диалога подписания:не установлены средства подписи(Jinn-клиент или плагин крипто про). Хотя CryptoPro Extension for CAdES Browser Plug-in установлен.
Все работало и удачно подписывало 1 декабря. с 5 декабря при подписании платежки появляется данная ошибка. Помогите разобраться в чем проблема!!!
Пожалуйста Войти или Регистрация, чтобы присоединиться к беседе.
07 дек 2022 11:02 — 07 дек 2022 11:06 #21781
от Wmffre
Пожалуйста Войти или Регистрация, чтобы присоединиться к беседе.
14 дек 2022 16:50 #21827
от exmortis73
Удалось решить вопрос? Столкнулся с той же бедой.
Проблема, как я понимаю, массовая?
Пожалуйста Войти или Регистрация, чтобы присоединиться к беседе.
15 дек 2022 02:28 — 15 дек 2022 02:30 #21829
от Wmffre
Удалось решить вопрос? Столкнулся с той же бедой.
Проблема, как я понимаю, массовая?
Проблема встречается в единичных случаях. Возникает при невыясненных обстоятельствах. Моё решение в мне известных случаях помогало.
Пожалуйста Войти или Регистрация, чтобы присоединиться к беседе.
15 дек 2022 05:02 #21830
от Chao
Пожалуйста Войти или Регистрация, чтобы присоединиться к беседе.
15 дек 2022 06:59 #21832
от exmortis73
Увы, не помогло. Так же установлены актуальные версии Крипто Про плагина и расширения. Все еще не работает.
Пожалуйста Войти или Регистрация, чтобы присоединиться к беседе.
15 дек 2022 10:43 — 15 дек 2022 10:52 #21837
от exmortis73
Толком не работает на разных рабочих местах под разным интернет-провайдером. Цепочки выстроены, плагины-расширения обновлены. Раз в день получается подписать п/п, вчера утром и сегодня в обед. Все остальное время — ошибка построения диалога. Написал в поддержку, приложив все необходимые данные — предложили разбираться самому вместе с УФК, якобы это не их зона ответственности
Пожалуйста Войти или Регистрация, чтобы присоединиться к беседе.
15 дек 2022 12:33 — 15 дек 2022 12:39 #21839
от Wmffre
Увы, не помогло. Так же установлены актуальные версии Крипто Про плагина и расширения. Все еще не работает.
Если ещё не переустанавливали, то переустановите их.
Раз в день получается подписать п/п, вчера утром и сегодня в обед. Все остальное время — ошибка построения диалога.
Возможно, время, за которое на странице происходит проверка наличия установленного плагина в браузере, истекает и сервер ЭБ присылает сообщение об отсутствии установленных программ для подписания.
Пожалуйста Войти или Регистрация, чтобы присоединиться к беседе.
03 март 2023 11:38 #22070
от Zod4y
Перейдите в форму, в которой возникает ошибка и откройте настройки клиента
Перейдите на вкладку «Список документов»
Выставьте количество загружаемых документов на страницу в примерно 40-50. Нажмите ОК.
Перезагрузите страницу (Ctrl+F5)
Нам помогла такая рекомендация техподдержки Эл.Бюдж.
В нашем случае количество загружаемых документов на страницу было 60.
Уменьшили до 20.
Всё заработало!!!
Спасибо сказали: creat1ve.brsk, Wmffre
Пожалуйста Войти или Регистрация, чтобы присоединиться к беседе.
Всем добрый день! Я часто работаю с бюджетниками, помогаю им с настройкой АРМ в различных системах, порталах, ЭТП. И вот буквально несколько дней назад увидел ошибку на рабочем месте ГИИС Электронный бюджет, которую ранее видеть не доводилось:
«УФОС: Ошибка построения диалога подписания. Не установлены средства подписи (Jinn-клиент или плагин КриптоПро)».

Данная ошибка возникала в момент подписания любого документа внутри системы ГИИС ЭБ.
Решение проблемы в ГИИС ЭБ «не установлены средства подписи Jinn-клиент или плагин КриптоПро»
В организации работают в электронном бюджете почти каждый день, потому версию «не установлен Jinn — клиент», который и отвечает, собственно, за формирования электронной подписи в электронном бюджете, я сходу отверг. Если вы не установили Jinn-клиент, то такую ошибку тоже рискуете увидеть.
Кстати, крипто-плагин был так же установлен. Я проверил Firefox, и он там был. Обратите внимание, что я сказал, что в ГИИС Электронный бюджет лично я работаю в браузере Firefox. А не в Internet explorer! Да, вы не ослышались. В электронном бюджете можно работать и подписывать документы в браузере firefox.
Ну а проблема оказалась несколько банальной. Дело в том, что и указанный крипто-плагин, и корневые сертификаты УФК, и даже сам КриптоПро частенько обновляются! Да и настройки Firefox для работы с электронной подписью бывает, слетают, сбиваются. Потому, поскольку я лентяй, мне захотелось всё сделать быстро и автоматически.
Для этой цели, как обычно, я воспользовался сервисом автоматической проверки и настройки ЭТП и ГОС. ПОРТАЛОВ от СКБ Контур. ⏩Посмотреть как им пользоваться Вот и всё решение этой проблемы.🙂 Конечно, обновить указанный плагин можно было и вручную, но я люблю сервис.
После этого я зашёл в ЭБ (https://lk.budget.gov.ru) И документы стали успешно подписываться. Кстати, электронный бюджет готовят к грандиозному переезду на другие адреса и модули… Видать, опять начнутся вопли и страдания по настройкам. Хотя пока что вход через lk.budget.gov.ru тоже работает.
Post Views: 1 298
УФОС не установлены средства подписи jinn-клиент или плагин криптопро — вот такая вот ошибка стала вылазить периодически в Электронном Бюджете, причем только на одном типе документов.

Сеть у нас была закрытая, без доступа в интернет )) ну собственно не в этом дело. А дело в браузере!!! Мы использовали для этих целей установленный мной браузер ChromiumGOST, было где то 10 компов, с этим браузером версии 82. Но ошибка вылетала только на 2 компах. Грешил на ЭБ, он работает конечно ……… (спросите тех кто там работает — узнаете много новых слов возможно) ))))))
Так вот, ни каких jinn клиентов уже давно у нас не стоит, это раньше ЭБ работал на куче софта, щас все гораздо проще. Решилось все банальным обновлением браузера. У меня везде еще ДА ДА!!! Не смейтесь — Windows7, обновил браузер ChromiumGOST до 93 версии. Работать стало гораздо спокойней. Ошибка перестала донимать. Поэтому первое на что обращайте внимание, это на версию браузера, а если есть возможность то вообще пробуйте зайти с другого. С поддержкой конечно протоколов TLS. Всем добра )
Навигация по записям
Всем добрый день! Я часто работаю с бюджетниками, помогаю им с настройкой АРМ в различных системах, порталах, ЭТП. И вот буквально несколько дней назад увидел ошибку на рабочем месте ГИИС Электронный бюджет, которую ранее видеть не доводилось:
«УФОС: Ошибка построения диалога подписания. Не установлены средства подписи (Jinn-клиент или плагин КриптоПро)».

Данная ошибка возникала в момент подписания любого документа внутри системы ГИИС ЭБ.
Решение проблемы в ГИИС ЭБ «не установлены средства подписи Jinn-клиент или плагин КриптоПро»
В организации работают в электронном бюджете почти каждый день, потому версию «не установлен Jinn — клиент», который и отвечает, собственно, за формирования электронной подписи в электронном бюджете, я сходу отверг. Если вы не установили Jinn-клиент, то такую ошибку тоже рискуете увидеть.
Кстати, крипто-плагин был так же установлен. Я проверил Firefox, и он там был. Обратите внимание, что я сказал, что в ГИИС Электронный бюджет лично я работаю в браузере Firefox. А не в Internet explorer! Да, вы не ослышались. В электронном бюджете можно работать и подписывать документы в браузере firefox.
Ну а проблема оказалась несколько банальной. Дело в том, что и указанный крипто-плагин, и корневые сертификаты УФК, и даже сам КриптоПро частенько обновляются! Да и настройки Firefox для работы с электронной подписью бывает, слетают, сбиваются. Потому, поскольку я лентяй, мне захотелось всё сделать быстро и автоматически.
Для этой цели, как обычно, я воспользовался сервисом автоматической проверки и настройки ЭТП и ГОС. ПОРТАЛОВ от СКБ Контур. ⏩Посмотреть как им пользоваться Вот и всё решение этой проблемы.🙂 Конечно, обновить указанный плагин можно было и вручную, но я люблю сервис.
После этого я зашёл в ЭБ (https://lk.budget.gov.ru) И документы стали успешно подписываться. Кстати, электронный бюджет готовят к грандиозному переезду на другие адреса и модули… Видать, опять начнутся вопли и страдания по настройкам. Хотя пока что вход через lk.budget.gov.ru тоже работает.
Содержание
- Типовые проблемы при установке и настройке рабочего места для Электронного Бюджета
- 1. Ошибка установщика Windows — Невозможно завершить установку т.к. не найдена необходима библиотека DLL
- 2. В ASN1 встречен неожиданный конец данных
- 3. Доступ к конфигурационному файлу запрещен — классическая и самая распространенная ошибка после установки Континент ТЛС клиента
- 4. При попытке подключения к адресам электронного бюджета в нижнем правом углу появляется бесконечное кол-во сообщений от Континента , подключение сразу прерывается
- 5. При входе в электронный бюджет недоступны формы для работы. Главное меню отображается, но при открытии любого подраздела меню — пустая страница
- 6. При входе в Электронный Бюджет идет постоянно запрос сертификата снова и снова, или выдает ошибку «Internet Explorer не может отобразить эту страницу»
- 7. При просмотре корневого сертификата Минкомсвязи по ГОСТ 2012 наблюдается ошибка: «Целостность этого сертификата не гарантирована. Возможно он поврежден или изменен»
- 8. При подписании в Электронном Бюджете в окне Jinn client не видит сертификаты сформированные по гост 2012.
- 9. Ошибка при подписании — «Ошибка целостности файла масок контейнера криптопро»
- 10. Ошибка при подписании в облачном портале 1С — «Ошибка создания com-объекта»
- 11. При работе в Электронном Бюджете получаем ошибку Jinn client «Прекращена работа программы JinnClient — Доверенная визуализация и формирование ЭП» или «Крах плагина Jinn client»
- lk.budget.gov.ru: Ошибка построения диалога подписания. Решение
- Решение проблемы в ГИИС ЭБ «не установлены средства подписи Jinn-клиент или плагин КриптоПро»
- Jinn client ошибка установки
- Вложение не найдено
- Вложение не найдено
- Вложение не найдено
- Jinn client ошибка установки
Типовые проблемы при установке и настройке рабочего места для Электронного Бюджета
1. Ошибка установщика Windows — Невозможно завершить установку т.к. не найдена необходима библиотека DLL
Причина: Не установлен набор системных библиотек windows visual С++ redistributable, необходимый для завершения установки. В большинстве случаев причина кроется в установке заглушек вместо полноценных компонентов, их полным отсутствием или повреждением.
Решение: Изучив лог установки Континент ТЛС клиента вычислить проблемную библиотеку или пакет, удалить имеющийся и корректно установить.
Лучшее решение: Обратиться к нам удобным Вам способом по контактам:
1) тел. +7(4832)92-13-08 ,
2) электронная почта admin@algoritm32.ru ,
3)Viber: +7(967)314-00-69 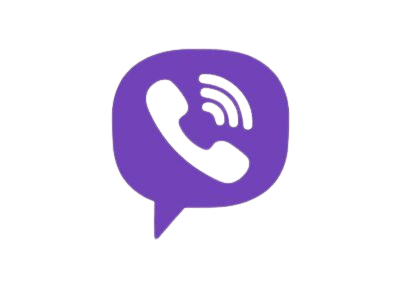
Наши специалисты решают все описанные в данной статье проблемы
2. В ASN1 встречен неожиданный конец данных
Причина: Проблема кроется в старых сертификатах. Континент ТЛС клиент не может прочитать некоторые сертификаты, с неподдерживаемыми знаками (например ;
«» и т.п.) и встретив их в хранилище сертификатов Windows отказывается запускаться.
Решение: Вычислить проблемные сертификаты и избавиться от них. Следует помнить, что пользователю доступны не все хранилища сертификатов, поэтому удалять нужно используя оснастку Windows и проверять хранилище локального компьютера. Или прибегнуть к помощи специалиста.
3. Доступ к конфигурационному файлу запрещен — классическая и самая распространенная ошибка после установки Континент ТЛС клиента
Причина: Проблема кроется в правах текущего пользователя к папкам и веткам реестра, которые использует программа.
Проблемные каталоги: С:ProgramFilesSecurityCodeContinentTLSClient и С:UsersPublicContinentTLSClient
Проблемные ветки реестра: HKEY_LOCAL_MACHINESOFTWARESecurityCodeTlsClient и HKEY_LOCAL_MACHINESOFTWARESecurityCodeTlsClientSetup
Решение: Предоставить текущему пользователю права на чтение и изменение данных каталогов и веток реестра. В некоторых случаях, придется стать их владельцем, чтобы выставить права и увидеть скрытые ветки реестра которые так же желает использовать Континент ТЛС клиент.
Список исчерпывающий, поэтому если Вы предоставили все права на все ветки, но проблема не решилась, значит что-то упущено (некоторые ветки реестра не видны, пока не выдать права текущему пользователю). Если ничего не получается, то Вы всегда можете обратиться к нашим специалистам за помощью.
4. При попытке подключения к адресам электронного бюджета в нижнем правом углу появляется бесконечное кол-во сообщений от Континента , подключение сразу прерывается
Причина: В 9 случаях из 10 это Dr.Web и его програмные продукты . Межсетевой экран антивирусов этого вендора требует тщательной настройки для беспроблемной работы электронного бюджета.
Решение №1: Отказ от антивирусов dr.web‘ а, с его полным удалением и перезагрузкой.
Решение №2: Настройка Континент ТЛС клиента через Непрозрачное проксирование.
Первый вариант простой, но оставляет ваш компьютер незащищенным если у Вас нет альтернатив под рукой.
Второй вариант требует дополнительной настройки АРМ, выделение свободного сокета под прокси-сервер континент тлс клиента и знаний.
5. При входе в электронный бюджет недоступны формы для работы. Главное меню отображается, но при открытии любого подраздела меню — пустая страница
Причина: Проверить ссылку для входа. Скорее всего вы входите через http s :// . Для корректного отображения всех таблиц и форм вход должен осуществляться через http:// без s .
Ремарка: Сейчас большинство таблиц отображается и при входе через https, но пользователи ПУР КС могут с вами не согласиться — организации открывающиие 71 счет для перечисления денег по выигранным госконтрактам столкнутся с трудностями при работе по этому протоколу.
Решение: Требуется корректная настройка ЭБ через http или дополнительные тонкие настройки браузера. Наши специалисты могут реализовать работу Chromium-подобных браузеров для работы через https.
6. При входе в Электронный Бюджет идет постоянно запрос сертификата снова и снова, или выдает ошибку «Internet Explorer не может отобразить эту страницу»
Причина: Самый вероятный и самый печальный исход — сертификат пользователя сформирован некорректным образом. Настройки Крипто Про были изменены перед формированием запроса на текущий сертификат.
Чтобы удостоверить в этом, необходимо протестировать текущий сертификат и проверить алгоритмы, используемые при его формировании.
Вывод тестирования о проблемном сертификате:
ГОСТ Р 34.10-2012 DH 256 бит
ГОСТ Р 34.10-2012 256 бит, параметры ТК-26 А
ГОСТ Р 34.11-2012 256 бит
ГОСТ 28147-89, параметры шифрования ТК26 Z
Вывод тестирования о любом другом сертификате, вход которого успешен:
ГОСТ Р 34.10-2012 DH 256 бит
ГОСТ Р 34.10-2001, параметры обмена по умолчанию
ГОСТ Р 34.11-2012 256 бит
ГОСТ 28147-89, параметры шифрования ТК26 Z
Решение: Формировать новый запрос на сертификат, предварительно вернув настройки Крипто Про к стандартным.
7. При просмотре корневого сертификата Минкомсвязи по ГОСТ 2012 наблюдается ошибка: «Целостность этого сертификата не гарантирована. Возможно он поврежден или изменен»
Причина: Известная несовместимость при установке на компьютере Континент АП и криптопровайдера от Кода Безопасности.
Решение: Удаление корневого сертификата из всех хранилищ (пользователя, локального компьютера, реестра), удаление проблемных веток реестра:
HKEY_LOCAL_MACHINESOFTWAREMicrosoftCryptographyOIDEncodingType 1CryptDllImportPublicKeyInfoEx1.2.643.7.1.1.1.1
HKEY_LOCAL_MACHINESOFTWAREWow6432NodeMicrosoftCryptographyOIDEncodingType 1CryptDllImportPublicKeyInfoEx1.2.643.7.1.1.1.1
и последующая переустановка корневых сертификатов.
8. При подписании в Электронном Бюджете в окне Jinn client не видит сертификаты сформированные по гост 2012.
Причина №1: Наименование организации превышает 127 символов. см. решение №1
Причина №2: Ручная установка расширения eXtendedContainer по инструкции с сайта Федерального Казначейства . К сожалению, в руководстве указан только xc.exe который идет в составе дистрибутива Jinn client , установка которого нужна только на 32-битных системах. Для установки на 64-битные системы необходимо использовать xc64.exe. см. решение №2
Причина №3: Если eXtendedContainer не был установлен вручную, он будет автоматически установлен при установке Континент ТЛС клиент . Его использование нерекоммендуется, т.к. он вызывает проблемы с отображением сертификатов. см. решение №2
Решение №1: Необходимо с помощью специального инструмента размещенного на сайте Федерального Казначейства конвертировать текущие подписи в формат, понятный Jinn client ‘у.
Решение №2: Воспользоваться подготовленным нами архивом для удаления старого и установки корректного eXtendedContainer
9. Ошибка при подписании — «Ошибка целостности файла масок контейнера криптопро»
Причина: Вероятнее всего вы пытаетесь подписывать, выбирая сертификат не с флешки, а из хранилища сертификатов Windows. Это неправильно. Подписывать в Электронном Бюджете следует только с физического носителя: флешки или рутокен.
Решение: При подписании выбирать сертификат с флешки, или, если в окне выбора сертификатов не отображается нужного, ознакомиться с предыдущим пунктом данной статьи.
10. Ошибка при подписании в облачном портале 1С — «Ошибка создания com-объекта»
Причина: Некорретная настройка браузера Internet Explorer.
Решение: Воспользоваться подготовленным нами файлом для настройки браузера.
11. При работе в Электронном Бюджете получаем ошибку Jinn client «Прекращена работа программы JinnClient — Доверенная визуализация и формирование ЭП» или «Крах плагина Jinn client»
Причина: Неизвестно.
Решение: Удалить целиком ветку в реестре Windows: [HKEY_CURRENT_USERSoftwareSecurity Code]
По возникшим вопросам просьба обращаться по:
Тел: +7 (4832) 92-13-08, +7 (4832) 92-20-08, 8-915-805-45-80
E-mail: admin@algoritm32.ru
РАБОТАЕМ С РЕГИОНАМИ!
Источник
lk.budget.gov.ru: Ошибка построения диалога подписания. Решение
Всем добрый день! Я часто работаю с бюджетниками, помогаю им с настройкой АРМ в различных системах, порталах, ЭТП. И вот буквально несколько дней назад увидел ошибку на рабочем месте ГИИС Электронный бюджет, которую ранее видеть не доводилось:
«УФОС: Ошибка построения диалога подписания. Не установлены средства подписи (Jinn-клиент или плагин КриптоПро)».
 УФОС: Ошибка построения диалога подписания
УФОС: Ошибка построения диалога подписания
Данная ошибка возникала в момент подписания любого документа внутри системы ГИИС ЭБ.
Решение проблемы в ГИИС ЭБ «не установлены средства подписи Jinn-клиент или плагин КриптоПро»
В организации работают в электронном бюджете почти каждый день, потому версию «не установлен Jinn — клиент», который и отвечает, собственно, за формирования электронной подписи в электронном бюджете, я сходу отверг. Если вы не установили Jinn-клиент, то такую ошибку тоже рискуете увидеть.
Кстати, крипто-плагин был так же установлен. Я проверил Firefox, и он там был. Обратите внимание, что я сказал, что в ГИИС Электронный бюджет лично я работаю в браузере Firefox. А не в Internet explorer! Да, вы не ослышались. В электронном бюджете можно работать и подписывать документы в браузере firefox.
Ну а проблема оказалась несколько банальной. Дело в том, что и указанный крипто-плагин, и корневые сертификаты УФК, и даже сам КриптоПро частенько обновляются! Да и настройки Firefox для работы с электронной подписью бывает, слетают, сбиваются. Потому, поскольку я лентяй, мне захотелось всё сделать быстро и автоматически.
Для этой цели, как обычно, я воспользовался сервисом автоматической проверки и настройки ЭТП и ГОС. ПОРТАЛОВ от СКБ Контур. ⏩Посмотреть как им пользоваться Вот и всё решение этой проблемы.🙂 Конечно, обновить указанный плагин можно было и вручную, но я люблю сервис.
Источник
Jinn client ошибка установки
Пожалуйста Войти или Регистрация, чтобы присоединиться к беседе.
- ViktorGRBS
 —>
—>- Не в сети
- Сообщений: 137
- Спасибо получено: 12
reion07 пишет: Доброго времени суток!
Помогите пожалуйста с установкой jinn-clienta. Дело в том что после получения нового дистрибутива в связи с переходом на ГОСТ 2012, на ПК с windows 8.1 не могу установить Jinn-Client. ( Ошибка пакета установщика Windows. Непредвиденное завершение программы, являющейся частью установки. Обратитесь в службу поддержки или поставщику пакета). Установка производится под локальной учеткой Администратора.
а в чём ошибка? РУсским по белому написано — «Установка производится под локальной учеткой Администратора»
вот и производите установку с такими правами, всё поулчится!!
Вложение не найдено
Вложение не найдено
Вложение не найдено
Пожалуйста Войти или Регистрация, чтобы присоединиться к беседе.
- reion07
 Автор темы —>
Автор темы —>- Не в сети
- Сообщений: 4
- Спасибо получено: 0
Пожалуйста Войти или Регистрация, чтобы присоединиться к беседе.
- sedkazna
 —>
—>- Не в сети
- Сообщений: 386
- Спасибо получено: 94
reion07 пишет: файл запускаю JinnClient64.msi
На форуме упоминали, что установку важно производить запуская установочный файл setup.exe в корне дистрибутива. Попробуйте через него.
Еще раз спрошу — удалили предыдущую версию?
Пожалуйста Войти или Регистрация, чтобы присоединиться к беседе.
- igor1806
 —>
—>- Не в сети
- Сообщений: 176
- Спасибо получено: 56
reion07 пишет: Установка производится на чистый ПК, версия ПО 1.0.3050.0. Пробовал под всеми учетками. Версия Windows 8.1 64-bit, соответственно и файл запускаю JinnClient64.msi Также пробовал этот же дистрибутив ставить на ПК с Windows 10 64-bit, ошибка та же самая.
Пожалуйста Войти или Регистрация, чтобы присоединиться к беседе.
Источник
Jinn client ошибка установки
При подписании дока в 1С ЭБ ошибка Jinn-client:
«Jinn-client Ошибка создания comm-объекта: <ОбщийМодуль.ЭлектроннаяПодписьЛппКлиентСервер.Модуль(50)>:
Ошибка при вызове конструктора (COMObject): Невозможно создание объекта сервером программирования объектов».
Вход в 1С через IE.
Версия IE: 11.0.9600.16428
Сертификат: ГОСТ Р 34.11-2012/34.10-2012
Windows 7 / 32.
Jinn-client 1.0.3050.0
Подскажите, плиз, куда смотреть.
Пожалуйста Войти или Регистрация, чтобы присоединиться к беседе.
- Wmffre
 —>
—>- Не в сети
- Сообщений: 727
- Спасибо получено: 219
Пожалуйста Войти или Регистрация, чтобы присоединиться к беседе.
- ranger
 —>
—>- Не в сети
- Сообщений: 461
- Спасибо получено: 54
Пожалуйста Войти или Регистрация, чтобы присоединиться к беседе.
- Lektor
 —>
—>- Не в сети
- Сообщений: 1
- Спасибо получено: 0
Вложения:
Пожалуйста Войти или Регистрация, чтобы присоединиться к беседе.
- FarWinter
 —>
—>- Не в сети
- Сообщений: 313
- Спасибо получено: 115
При подписании дока в 1С ЭБ ошибка Jinn-client:
«Jinn-client Ошибка создания comm-объекта: <ОбщийМодуль.ЭлектроннаяПодписьЛппКлиентСервер.Модуль(50)>:
Ошибка при вызове конструктора (COMObject): Невозможно создание объекта сервером программирования объектов».
Вход в 1С через IE.
Версия IE: 11.0.9600.16428
Сертификат: ГОСТ Р 34.11-2012/34.10-2012
Windows 7 / 32.
Jinn-client 1.0.3050.0
Подскажите, плиз, куда смотреть.
QuickEB — Порядок быстрой настройки Электронного бюджета, ГОСТ 2012. ссылка
(подходит для настройки подписания в Облачном портале 1С, только нужно выполнить дополнительно
настройки для Internet Explorer 11 из сообщения «Сборник типовых ошибок в ЭБ», ссылка
пункт 4.3 Ошибка при подписании на сайте buh2012.budget.gov.ru)
4.3 Ошибка при подписании на сайте buh2012.budget.gov.ru/buh2012/ в Облачном портале 1C : Jinn-client Ошибка создания com-объекта
Ошибка при подписании в Облачном портале 1C на сайте buh2012.budget.gov.ru/buh2012/: Jinn-client Ошибка создания com-объекта
Нужно добавить разрешения для ActiveX в настройках IE
и возможно нужна ещё перезагрузка компьютера (но это не точно),
чтобы применились разрешения для ActiveX в Internet Explorer
После этого Jinn Client заработал.
Решение:
Импорт настроек разрешения для ActiveX аналогичных для ЕИС-закупки и добавление http и https *.budget.gov.ru в надёжные сайты
Файл можно скачать по ссылке:
yadi.sk/d/mHRxDNMy2v8ZnA
«Ошибка 1С, Jinn-client Ошибка создания com-объекта.zip» 2.95 Kb
В нём файлы:
1.Установка настроек IE 11.0 (05.12.2019).reg
2.Добавление в Надёжные сайты http и https_budget.gov.ru.reg
«1C Облачный портал 2012.lnk» — запуск IE и вход на страницу => buh2012.budget.gov.ru/buh2012/
можно скопировать ярлык на рабочий стол
Если не помогло и ошибка осталась, то нужно сделать сброс настроек IE11, перезагрузится и заново установить настройки IE файлом «1.Установка настроек IE 11.0 (05.12.2019).reg»
Сброс настроек IE11:
Свойства браузера
Дополнительно
<Сброс>
[v] Удалить личные настройки
<Сброс>
. Обязательно — Перезагрузка компьютера
(Если у пользователя какие то настройки не сбрасываются, скорее всего, пользователь с правами — Опытный пользователь.
Нужно добавить этого пользователя в локальную группу Администраторы, сделать сброс настроек IE,
затем можно удалить пользователя из группы Администраторы)
Пожалуйста Войти или Регистрация, чтобы присоединиться к беседе.
Источник
Главная » Microsoft Word » На вашем компьютере отсутствуют или некорректно настроены средства для работы с ЭЦП. Обратитесь к поставщику вашего сертификата и СКЗИ

На вашем компьютере не установлены необходимые средства электронной подписи что делать
КриптоПро ЭЦП Browser plug-in предназначен для создания и проверки электронной подписи (ЭП) на веб-страницах с использованием СКЗИ «КриптоПро CSP».
КриптоПро ЭЦП Browser plug-in применим в любом из современных браузеров с поддержкой сценариев JavaScript:
- Google Chrome;
- Opera;
- Яндекс.Браузер;
- Mozilla Firefox;
- Apple Safari.
Поддерживаемые операционные системы:
- Microsoft Windows;
- Linux;
- Apple iOS;
- Apple MacOS.
Порядок установки и настройки:
Установить криптопровайдер, рекомендуемыми являются — КриптоПро CSP версии 4.0 и выше, если Вы используете криптопровайдер ViPNet его версия должна соответствовать ViPNet CSP 4.2. С другими криптопровайдерами работоспособность КриптоПро ЭЦП Browser plug-in возможна, но не гарантируется.
Проверить, назначен ли по умолчанию нужный криптопровайдер. Посмотреть краткую инструкцию
1. Для этого перейти Пуск -> Все программы -> КРИПТО-ПРО -> КриптоПро CSP.
2. Установить подходящий криптопровайдер по умолчанию
Скачать и установить КриптоПро ЭЦП Browser plug-in(данная версия устанавливается для всех браузеров установленных на компьютере пользователя) или можно скачать отдельные для браузеров Chrome, Opera и Яндекс.Браузер.
Включите плагин в настройках браузера. Посмотреть краткую инструкцию
Браузеры на основе Chromium: открыть меню браузера -> Настройки -> Расширения или ввести в строку адресса chrome://extensions
Для браузера Mozilla Firefox: открыть меню браузера -> Дополнения -> Плагины или ввести в строку адресса about:addons
Для работы в Firefox версии 52 и выше требуется дополнительно установить расширение для браузера
Добавьте портал Федеральной информационной адресной системы в доверненные. Посмотреть краткую инструкцию
Можно воспользоваться общими настройками КриптоПро ЭЦП Browser Plug-in:
перейти Пуск -> Все программы -> КРИПТО-ПРО -> Настройки КриптоПро ЭЦП Browser Plug-in -> Добавить сайт.
Свернуть все инструкции
На вашем компьютере отсутствуют или некорректно настроены средства для работы с ЭЦП. Обратитесь к поставщику вашего сертификата и СКЗИ
Если библиотеки установлены, но ошибка остается – необходимо произвести следующие настройки Internet Explorer:
1. Добавить адреса ЭТП в Надежные узлы.
- в Internet Explorer «Сервис» — «Свойства обозревателя» — вкладка «Безопасность»;
- выделить «Надежные узлы» («Надежные сайты»); — кнопка «Узлы» («Сайты»);
- убрать внизу флаг «Для всех узлов этой зоны требуется проверка серверов (https:)» (не все ЭТП работают по защищенному соединению https://);
- в строку «Добавить в зону следующий узел» ввести адрес ЭТП (по http и https); кнопка «Добавить».
2. Для зоны «Надежные узлы» («Надежные сайты») разрешить использование элементов Active-X.
- в Internet Explorer «Сервис» – «Свойства обозревателя» — вкладка «Безопасность»; выделить «Надежные узлы» («Надежные сайты»); нажать кнопку «Другой…»;
- в разделе «Элементы Active-X и модули подключения» у всех параметров отметить «Включить» (для IE 6 – «Разрешить»).
3. Установить и зарегистрировать библиотеку capicom.dll.
- скачайте файл capicom.dll
- скопируйте файл capicom.dll в папку C:WINDOWSsystem32 (для Windows XP, Vista, Win7 — C:WINDOWSsystem32regsvr32);
- нажмите кнопку «Пуск» и выберите «Выполнить»;
- в окне «Запуск программы» в поле «Открыть» наберите или скопируйте: для Windows XP, Vista, Win7 — C:WINDOWSsystem32regsvr32 capicom.dll нажмите кнопку «ОК».
- Регистрация библиотек может быть запрещена локальной политикой прав доступа. В таком случае, нужно обращаться к системному администратору.
4. Проверить статус сертификата
- зайдите в «Панель управления Рутокен» — вкладка «Сертификаты»
- выделите сертификат — статус сертификата должен быть «Действителен»
- возможны ошибки: «Сертификат ненадежен»/»Не удалось проверить статус отзыва» или «Не установлен корневой сертификат. Просмотреть | Установить», выполните решение из инструкции.
5. Проверить права на библиотеку capicom.dll
- откройте каталог C:WindowsSystem32,
- найдите capicom.dll,
- правой кнопкой мыши «Свойства» — вкладка «Безопасность» — «Дополнительно» — «Изменить разрешения».
- в списке найти текущего пользователя компьютера, проверить, какой статус стоит в колонке «Разрешения». Если отличный от «Полный доступ» — выделить строку, нажать «Изменить». Поставить галку «Полный доступ», сохранить.
Если при сохранении выйдет сообщение о нехватке прав — перейти на вкладку «Владелец», Изменить, выбрать текущего пользователя компьютера, попробовать заново назначить «Полный доступ».
6. Как правило, для участия в торгах необходимо пользоваться браузером Internet Explorer версии 6.0 и выше. В IE 9 и выше могут возникать ошибки, которые можно решить, воспользовавшись режимом совместимости («Свойства браузера» — «Сервис» — «Параметры режима представления совместимости» — добавить адрес площадки.
Это общие настройки для всех ЭТП. На некоторых площадках необходимо установить дополнительные компоненты, необходимые для корректной работы.
Что должны делать средства электронной подписи
Функции средств ЭП и главные требования к ним перечислены в п. 2-3 Закона № 63-ФЗ. Сгруппируем их в удобной таблице:
- Показывают содержание подписываемой информации самостоятельно или с использованием программных, программно-аппаратных и технических средств лицу, осуществляющему создание электронной подписи;
- создают электронную подпись только после подтверждения лицом, подписывающим электронный документ, операции по созданию ЭП;
- однозначно показывают, что электронная подпись создана
- Показывают содержание подписанного электронного документа самостоятельно или с использованием программных, программно-аппаратных и технических средств;
- показывают информацию о внесении изменений в подписанный электронный документ;
- указывают на лицо, с использованием ключа электронной подписи которого подписаны электронные документы
- Средства ЭП, предназначенные для создания подписей в документах, имеющих отношение к гостайне, подлежат подтверждению соответствия соответствующей степени секретности согласно законам РФ;
- средства электронной подписи, предназначенные для создания ЭП в электронных документах, содержащих информацию ограниченного доступа (в частности, персональные данные), не могут нарушать конфиденциальность данной информации
Требования п. 2 и 3 ст. 12 Закона № 63-ФЗ не применяют к средствам ЭП, используемым для автоматического создания или автоматической проверки электронных подписей в информационной системе.
Автоматическое создание применяется, например, при оказании госуслуг или обращении в налоговый орган через личный кабинет на сайте ФНС: в этом случае подпись создается системой для подтверждения факта подачи документов и используется исключительно в пределах соответствующей системы (то есть ЭП с сайта ФНС подписаться на сайте Гоуслуг не получится).
На вашем компьютере не установлены необходимые средства электронной подписи что делать
Эта статья поможет проверить, корректно ли настроено рабочее место: установлены ли необходимые программы, можно ли выполнить подписание. Приведены примеры типичных ошибок проверки и способы их решения.
Шаг 1
Перейдите по ссылке:
Согласитесь со всеми всплывающими окнами, если таковые будут.
Страница последовательно проверит три компонента, необходимые для работы: Расширение браузера, программу-плагин на компьютере, КриптоПро CSP.
Если все проверки пройдены, вы увидите три зелёных кружка:

Это значит, что все необходимое ПО установлено и настроено, переходите к шагу 2 . Если нет, читайте дальше.

Если Вы видите такое окно и первый кружок красный, а остальные серые, значит расширение в браузере не активировано, не установлено или недоступно, переходите к разделу «Как убедиться, что включено расширение в браузере «. Для Internet Explorer расширение не требуется.

Если Вы видите окно, в котором первый значок зелёный, а второй красный с сообщением «плагин не загружен» или «истекло время ожидания загрузки плагина», значит КриптоПро ЭЦП Browser Plug-in не установлен или недоступен, переходите к разделу » Как убедиться, что плагин установлен «.

Если вы видите окно, в котором два первых кружка зелёные, а последний — жёлтый, значит не удалось обнаружить КриптоПро CSP. Если у вас не установлен никакой криптопровайдер — вы не сможете использовать электронную подпись с алгоритмами ГОСТ. Перейдите к разделу » Как проверить установлен ли КриптоПро CSP «.
Если установлен сторонний криптопровайдер (например VipNet CSP) то электронная подпись с VipNet CSP будет работать на нашей тестовой странице, но может некорректно работать на других площадках, выполняющих проверку наличия именно КриптоПро CSP.
Шаг 2
Посмотрите содержимое поля «Выберите сертификат». В нем отображаются все сертификаты, установленные в хранилище Личное текущего пользователя, и сертификаты, записанные в ключевые контейнеры. Если в списке нет сертификатов или отсутствует нужный, необходимо вставить ключевой носитель с закрытым ключом и установить сертификат в хранилище Личное текущего пользователя .
Выберите нужный сертификат. Браузер отобразит информацию о нем поле, выделенным зелёным цветом. Нажмите Подписать чтобы выполнить подписание тестовой фразы «Hello World».

Если после нажатия кнопки Подписать Вы видите такой результат (символы в поле «Подпись сформирована успешно:» при этом будут другие), значит Вы успешно выполнили подпись и КриптоПро ЭЦП Browser plug-in работает в штатном режиме.
Если Вы получили ошибку, посмотрите статью » Типичные ошибки работы КриптоПро ЭЦП Browser plug-in в браузерах » на предмет ее решения. Если по вашей ошибке нет подходяшего решения или статья вам не помогла — создайте обращение на нашем портале технической поддержки.
Как проверить установлен ли КриптоПро CSP
Проверить установлен ли КриптоПро CSP можно, зайдя в панель управления — Программы и компоненты (Установка и удаление программ). Там же можно увидеть версию установленного продукта:

Если КриптоПро CSP не был установлен, то пробную версию (на 3 месяца) можно скачать у нас на сайте (для загрузки файла необходима действующая учетная запись на нашем портале):
После загрузки .exe файла запустите его и выберите пункт «Установить (рекомендуется)». Установка произойдет в автоматическом режиме.
Как проверить установлен ли КриптоПро ЭЦП Browser plug-in
Проверить установлен ли КриптоПро ЭЦП Browser plug-in можно, зайдя в панель управления — Программы и компоненты (Установка и удаление программ). Там же можно увидеть версию установленного продукта.
Если КриптоПро ЭЦП Browser plug-in не установлен, то дистрибутив можно скачать у нас на сайте :
Инструкция по установке плагина доступна здесь .

Как убедиться, что включено расширение в браузере
Если Вы используете Google Chrome, то необходимо включить расширение. Для этого в правом верхнем углу браузера нажмите на значок «Настройка и управление Google Chrome» (три точки)- Дополнительные инструменты –Расширения.

Убедитесь, что расширение CryptoPro Extension for CAdES Browser Plug-in присутствует и включено. При отсутствии расширения, переустановите КриптоПро ЭЦП Browser plug-in или скачайте расширение через Интернет магазин Chrome:

Если Вы используете Mozilla Firefox версии 52 и выше, то требуется дополнительно установить расширение для браузера.
Для начала перейдите по ссылке : скачать расширение .
Разрешите его установку:


Перейдите Инструменты-Дополнения-Расширения и убедитесь, что расширение включено:

Если Вы используете Internet Explorer, то при переходе на страницу, в которую встроен CAdESBrowserPlug-in, Вы увидите внизу страницы следующее сообщение:

В окне Подтверждение доступа нажмите Да:

Если Вы используете Opera, то необходимо установить расширение из каталога дополнений Opera :
И во всплывающем окне нажать – Установить расширение:

В следующем окне нажмите – Установить:

Либо перейдите Меню-Расширения-Расширения:

Нажмите «Добавить расширения» и в строке поиска введите CryptoPro, выберите наш плагин и нажмите «Добавить» в Opera. После этого перезапустите браузер.
Проверить включен ли плагин можно в Меню-Расширения-Расширения:


Если Вы используете Яндекс Браузер, то необходимо перейти Опции-Настройки-Дополнения и убедиться, что КриптоПро ЭЦП есть и включен. Если расширение отсутствует, то Вы можете скачать его Каталога расширений для Яндекс Браузера, используя поиск по слову КриптоПро.
Установка программ для работы Рутокен ЭЦП 2.0
Для начала устанавливаем или обновляем драйвера Рутокен. Версия драйверов должна быть не ниже чем 4.7. Скачать их можно с официального сайта https://www.rutoken.ru/support/download/get/rtDrivers-exe.html
Установка крайне простая — запустили, согласились, готово!
Теперь ставим специальные компоненты для дополнительного функционала Рутокен ЭЦП 2.0:
- Рутокен Плагин. Нужен для обращения веб-приложения к вашему ключу. Скачиваем по ссылке: https://www.rutoken.ru/support/download/get/rtPlugin-win.html
- Рутокен Коннект. Нужен для установления защищенного подключения TLS (ГОСТ). Скачиваем по ссылке: https://www.rutoken.ru/support/download/get/rutoken-connect.html
Для работы установленных компонентов в вашем браузере необходимо установить расширения.
В Google Chrome они могут появиться автоматически после установки Рутокен Плагин и Рутокен Коннект. Их также можно установить вручную:
Если Ваш браузер Google Chrome или Яндекс.Браузер то установите следующие расширения:
- Адаптер Рутокен Плагин
- Адаптер Рутокен Коннект
После установки проверьте чтобы они были включены.
В Google Chrome зайдите в меню — Дополнительные инструменты — Расширения.

Проверьте чтобы адаптеры были включены.
В Яндекс.Браузер зайдите в меню «Дополнения».

В самом низу найдите дополнениях и проверьте чтобы адаптеры были включены.

На этом в принципе настройка настройка аппаратного ключа Рутокен ЭЦП 2.0 для Личного кабинета ФНС окончена.
Видео-инструкция как установить сертификат электронной подписи на компьютер
Для гарантированного результата в тендерных закупках Вы можете обратиться за консультацией к экспертам Центра Поддержки Предпринимательства. Если ваша организация относится к субъектам малого предпринимательства, Вы можете получить целый ряд преимуществ: авансирование по гос контрактам, короткие сроки расчетов, заключение прямых договоров и субподрядов без тендера. Оформите заявку и работайте только по выгодным контрактам с минимальной конкуренцией!
Область применения электронной подписи (ЭП или ЭЦП) довольно широка. Например, многие специальные сервисы требуют верификации пользователя с её помощью: Госуслуги, онлайн-сервисы для управления средствами в банке, электронные площадки и другие. Поэтому любые технические неполадки, возникающие при использовании ЭЦП, могут вызвать различные серьёзные: от упущенной выгоды до материальных убытков.
Какие бывают ошибки
Проблемы при использовании ЭП, с которыми пользователи встречаются чаще всего, можно условно разделить на три группы:
- Проблемы с сертификатом. Они появляются, когда сертификат не выбран, не найден или не верен.
- Проблемы с подписанием документа. Ошибки возникают при попытке подписать документ.
- Проблема при авторизации на торговых площадках.
Рассмотрим неполадки подробнее и разберёмся, как их решать.
Сертификат не найден
Иногда при попытке подписать электронный документ с помощью ЭП пользователь может столкнуться с ошибкой «Не удалось найти ни одного сертификата, пригодного для создания подписи».
У подобных ошибок могут быть следующие причины:
- На компьютере не установлены корневые сертификаты Удостоверяющего Центра (УЦ), в котором была получена ЭП. Необходимо установить либо обновить корневой сертификат. Установка корневых сертификатов удостоверяющего центра подробно описана в нашей инструкции.
- На ПК не установлено ни одного личного сертификата ЭП. Для применения ЭП необходимы и личные сертификаты. Об их установке мы писали в другой статье.
- Установленные на компьютере необходимые сертификаты не валидны. Сертификаты отозваны или просрочены. Уточните статус сертификата в УЦ. Ошибка с текстом «Ваш сертификат ключа подписи включён в список отозванных» возникает, если у сертификата закончился срок действия или на ПК нужно обновить список сертификатов. В последней ситуации следует вручную загрузить перечень отозванных сертификатов.
Для установки списка отозванных сертификатов:
- Откройте личный сертификат пользователя в окне Свойства браузера. Чтобы открыть его, наберите «Свойства браузера» в поисковой строке меню Пуск. Перейдите во вкладку Содержание и нажмите кнопку «Сертификаты».
- Во вкладке Состав выберите из списка пункт «Точки распространения списков отзыва».
- В блоке Имя точки распространения скопируйте ссылку на загрузку файла со списком отзыва.
- Скачайте по указанной ссылке файл. Нажмите по нему правой кнопкой мыши и выберите в контекстном меню «Установить список отзыва (CRL)».
- Следуйте указаниям «Мастера импорта сертификатов».


Не виден сертификат на носителе
Как правило, причина такой проблемы — сбой в работе программных компонентов. Для её решения достаточно перезагрузить компьютер. Однако иногда этого бывает недостаточно, поэтому требуется переустановка драйверов или обращение в службу техподдержки.
К наиболее распространённым причинам такой проблемы относятся следующие случаи:
- Драйвер носителя не установлен или установлен некорректно. Для решения проблемы необходимо извлечь носитель электронной подписи из ПК и скачать последнюю версию драйвера носителя с официальных ресурсов. Если переустановка драйвера не помогла, подключите носитель к другому ПК, чтобы убедиться в исправности токена. Если токен определится другой системой, попробуйте удалить на неисправном компьютере драйвер носителя и установить его заново.
- Долгое опознание носителя. Для решения проблемы необходимо дождаться завершения процесса или обновить версию операционной системы.
- Некорректная работа USB-порта. Подключите токен к другому USB-порту, чтобы убедиться, что проблема не в носителе ЭП. Если система определила токен, перезагрузите компьютер. Если это не поможет, следует обратиться службу технической поддержки.
- Неисправность носителя. Если при подключении токена к другому компьютеру или USB-порту система не определяет его, значит, проблема в самом носителе. Устранение неисправности возможно в данном случае лишь одним путём — нужно обратиться в сервисный центр для выпуска нового носителя.
ЭП не подписывает документ
Причин у подобной проблемы множество. Каждый случай требует отдельной проверки. Среди самых распространённых можно выделить следующие неполадки:
- Закрытый ключ на используемом контейнере не соответствует открытому ключу сертификата. Возможно, был выбран не тот контейнер, поэтому следует проверить все закрытые контейнеры на компьютере. Если необходимый контейнер по тем или иным причинам отсутствует, владельцу придётся обращаться в удостоверяющий центр для перевыпуска ЭП.
- Ошибка «Сертификат недействителен» (certificate is not valid). Следует повторно установить сертификат ЭП по инструкциям УЦ в зависимости от используемого криптопровайдера — КриптоПро CSP, ViPNet CSP или другого.
- Сертификат ЭП определяется как непроверенный. В этом случае необходимо переустановить корневой сертификат удостоверяющего центра.
- Истёк срок действия криптопровайдера. Для решения этой проблемы необходим новый лицензионный ключ к программе-криптопровайдеру. Для его получения необходимо обращаться к специалистам УЦ или к ответственным сотрудникам своей организации.
- Подключён носитель с другим сертификатом. Убедитесь, что подключён правильный токен. Проверьте также, не подключены ли носители других сертификатов. Отключите другие носители в случае их обнаружения.
В момент подписания электронных документов или формирования запроса в различных может возникнуть ошибка «Невозможно создание объекта сервером программирования объектов».

В этой ситуации помогает установка и регистрация библиотеки Capicom:
- Скачайте файл архива.
- Распакуйте и переместите файлы capicom.dll и capicom.inf в каталог syswow64, находящийся в корневой папке ОС.
- Откройте командную строку от имени администратора — для этого в меню Пуск наберите «Командная строка», нажмите по найденному приложению правой кнопкой мыши и выберите Запуск от имени администратора.
- Введите «c:windowssyswow64regsvr32.exe capicom.dll» (без кавычек) и нажмите ENTER. Должно появиться уведомление о том, что команда выполнена успешно.


Выбранная подпись не авторизована
Подобная ошибка возникает при попытке авторизации в личном кабинете на электронных торговых площадках. Например, при входе на площадку ZakazRF отображается сообщение «Выбранная ЭЦП не авторизована».

Эта ошибка возникает из-за того, что пользователь не зарегистрирован на площадке, либо не зарегистрирован новый сертификат ключа ЭП. Решением проблемы будет регистрация нового сертификата.
Процесс запроса на авторизацию ЭП на разных торговых площадках может отличаться: часто нужно отправлять запрос оператору системы на авторизацию, иногда рабочее место настраивается автоматически.
Если ошибка сохраняется, возможно, следует отключить защитное ПО или добавить сайт электронной площадки в исключения.
Часто задаваемые вопросы
Почему компьютер не видит ЭЦП?
Причина кроется в несовместимости программного обеспечения и физического носителя ЭЦП. Необходимо проверить версию операционной системы и переустановить её до нужной версии. Если токен повреждён, возможно, понадобится обратиться в удостоверяющий центр для перевыпуска электронной подписи.
О том, что делать, если компьютер не видит ЭЦП и о способах проверки настроек, мы подробно писали в нашей статье.
Почему КриптоПро не отображает ЭЦП?
Если КриптоПро не отображает ЭЦП, следует проверить настройки браузера. Также исправляет ошибку добавление программы в веб-обозреватель и загрузка недостающих сертификатов электронной подписи.
Подробнее ознакомиться, как устранить данную неисправность можно в нашей статье.
Где на компьютере искать сертификаты ЭЦП?
Сертификат ЭЦП позволяет проверить подлинность подписи, содержит в себе срок её действия и информацию о владельце. Он автоматически загружается в папку с системными файлами. В операционной системе Windows от 7 версии и выше ЭЦП хранится по адресу:
C:UsersПОЛЬЗОВАТЕЛЬAppDataRoamingMicrosoftSystemCertificates. Вместо ПОЛЬЗОВАТЕЛЬ требуется указать наименование используемого компьютера.
Что такое сертификат ЭЦП и зачем он нужен мы рассказали в нашей статье.
Главная » Microsoft Word » На вашем компьютере отсутствуют или некорректно настроены средства для работы с ЭЦП. Обратитесь к поставщику вашего сертификата и СКЗИ

На вашем компьютере не установлены необходимые средства электронной подписи что делать
КриптоПро ЭЦП Browser plug-in предназначен для создания и проверки электронной подписи (ЭП) на веб-страницах с использованием СКЗИ «КриптоПро CSP».
КриптоПро ЭЦП Browser plug-in применим в любом из современных браузеров с поддержкой сценариев JavaScript:
- Google Chrome;
- Opera;
- Яндекс.Браузер;
- Mozilla Firefox;
- Apple Safari.
Поддерживаемые операционные системы:
- Microsoft Windows;
- Linux;
- Apple iOS;
- Apple MacOS.
Порядок установки и настройки:
Установить криптопровайдер, рекомендуемыми являются — КриптоПро CSP версии 4.0 и выше, если Вы используете криптопровайдер ViPNet его версия должна соответствовать ViPNet CSP 4.2. С другими криптопровайдерами работоспособность КриптоПро ЭЦП Browser plug-in возможна, но не гарантируется.
Проверить, назначен ли по умолчанию нужный криптопровайдер. Посмотреть краткую инструкцию
1. Для этого перейти Пуск -> Все программы -> КРИПТО-ПРО -> КриптоПро CSP.
2. Установить подходящий криптопровайдер по умолчанию
Скачать и установить КриптоПро ЭЦП Browser plug-in(данная версия устанавливается для всех браузеров установленных на компьютере пользователя) или можно скачать отдельные для браузеров Chrome, Opera и Яндекс.Браузер.
Включите плагин в настройках браузера. Посмотреть краткую инструкцию
Браузеры на основе Chromium: открыть меню браузера -> Настройки -> Расширения или ввести в строку адресса chrome://extensions
Для браузера Mozilla Firefox: открыть меню браузера -> Дополнения -> Плагины или ввести в строку адресса about:addons
Для работы в Firefox версии 52 и выше требуется дополнительно установить расширение для браузера
Добавьте портал Федеральной информационной адресной системы в доверненные. Посмотреть краткую инструкцию
Можно воспользоваться общими настройками КриптоПро ЭЦП Browser Plug-in:
перейти Пуск -> Все программы -> КРИПТО-ПРО -> Настройки КриптоПро ЭЦП Browser Plug-in -> Добавить сайт.
Свернуть все инструкции
На вашем компьютере отсутствуют или некорректно настроены средства для работы с ЭЦП. Обратитесь к поставщику вашего сертификата и СКЗИ
Если библиотеки установлены, но ошибка остается – необходимо произвести следующие настройки Internet Explorer:
1. Добавить адреса ЭТП в Надежные узлы.
- в Internet Explorer «Сервис» — «Свойства обозревателя» — вкладка «Безопасность»;
- выделить «Надежные узлы» («Надежные сайты»); — кнопка «Узлы» («Сайты»);
- убрать внизу флаг «Для всех узлов этой зоны требуется проверка серверов (https:)» (не все ЭТП работают по защищенному соединению https://);
- в строку «Добавить в зону следующий узел» ввести адрес ЭТП (по http и https); кнопка «Добавить».
2. Для зоны «Надежные узлы» («Надежные сайты») разрешить использование элементов Active-X.
- в Internet Explorer «Сервис» – «Свойства обозревателя» — вкладка «Безопасность»; выделить «Надежные узлы» («Надежные сайты»); нажать кнопку «Другой…»;
- в разделе «Элементы Active-X и модули подключения» у всех параметров отметить «Включить» (для IE 6 – «Разрешить»).
3. Установить и зарегистрировать библиотеку capicom.dll.
- скачайте файл capicom.dll
- скопируйте файл capicom.dll в папку C:WINDOWSsystem32 (для Windows XP, Vista, Win7 — C:WINDOWSsystem32regsvr32);
- нажмите кнопку «Пуск» и выберите «Выполнить»;
- в окне «Запуск программы» в поле «Открыть» наберите или скопируйте: для Windows XP, Vista, Win7 — C:WINDOWSsystem32regsvr32 capicom.dll нажмите кнопку «ОК».
- Регистрация библиотек может быть запрещена локальной политикой прав доступа. В таком случае, нужно обращаться к системному администратору.
4. Проверить статус сертификата
- зайдите в «Панель управления Рутокен» — вкладка «Сертификаты»
- выделите сертификат — статус сертификата должен быть «Действителен»
- возможны ошибки: «Сертификат ненадежен»/»Не удалось проверить статус отзыва» или «Не установлен корневой сертификат. Просмотреть | Установить», выполните решение из инструкции.
5. Проверить права на библиотеку capicom.dll
- откройте каталог C:WindowsSystem32,
- найдите capicom.dll,
- правой кнопкой мыши «Свойства» — вкладка «Безопасность» — «Дополнительно» — «Изменить разрешения».
- в списке найти текущего пользователя компьютера, проверить, какой статус стоит в колонке «Разрешения». Если отличный от «Полный доступ» — выделить строку, нажать «Изменить». Поставить галку «Полный доступ», сохранить.
Если при сохранении выйдет сообщение о нехватке прав — перейти на вкладку «Владелец», Изменить, выбрать текущего пользователя компьютера, попробовать заново назначить «Полный доступ».
6. Как правило, для участия в торгах необходимо пользоваться браузером Internet Explorer версии 6.0 и выше. В IE 9 и выше могут возникать ошибки, которые можно решить, воспользовавшись режимом совместимости («Свойства браузера» — «Сервис» — «Параметры режима представления совместимости» — добавить адрес площадки.
Это общие настройки для всех ЭТП. На некоторых площадках необходимо установить дополнительные компоненты, необходимые для корректной работы.
Что должны делать средства электронной подписи
Функции средств ЭП и главные требования к ним перечислены в п. 2-3 Закона № 63-ФЗ. Сгруппируем их в удобной таблице:
- Показывают содержание подписываемой информации самостоятельно или с использованием программных, программно-аппаратных и технических средств лицу, осуществляющему создание электронной подписи;
- создают электронную подпись только после подтверждения лицом, подписывающим электронный документ, операции по созданию ЭП;
- однозначно показывают, что электронная подпись создана
- Показывают содержание подписанного электронного документа самостоятельно или с использованием программных, программно-аппаратных и технических средств;
- показывают информацию о внесении изменений в подписанный электронный документ;
- указывают на лицо, с использованием ключа электронной подписи которого подписаны электронные документы
- Средства ЭП, предназначенные для создания подписей в документах, имеющих отношение к гостайне, подлежат подтверждению соответствия соответствующей степени секретности согласно законам РФ;
- средства электронной подписи, предназначенные для создания ЭП в электронных документах, содержащих информацию ограниченного доступа (в частности, персональные данные), не могут нарушать конфиденциальность данной информации
Требования п. 2 и 3 ст. 12 Закона № 63-ФЗ не применяют к средствам ЭП, используемым для автоматического создания или автоматической проверки электронных подписей в информационной системе.
Автоматическое создание применяется, например, при оказании госуслуг или обращении в налоговый орган через личный кабинет на сайте ФНС: в этом случае подпись создается системой для подтверждения факта подачи документов и используется исключительно в пределах соответствующей системы (то есть ЭП с сайта ФНС подписаться на сайте Гоуслуг не получится).
На вашем компьютере не установлены необходимые средства электронной подписи что делать
Эта статья поможет проверить, корректно ли настроено рабочее место: установлены ли необходимые программы, можно ли выполнить подписание. Приведены примеры типичных ошибок проверки и способы их решения.
Шаг 1
Перейдите по ссылке:
Согласитесь со всеми всплывающими окнами, если таковые будут.
Страница последовательно проверит три компонента, необходимые для работы: Расширение браузера, программу-плагин на компьютере, КриптоПро CSP.
Если все проверки пройдены, вы увидите три зелёных кружка:

Это значит, что все необходимое ПО установлено и настроено, переходите к шагу 2 . Если нет, читайте дальше.

Если Вы видите такое окно и первый кружок красный, а остальные серые, значит расширение в браузере не активировано, не установлено или недоступно, переходите к разделу «Как убедиться, что включено расширение в браузере «. Для Internet Explorer расширение не требуется.

Если Вы видите окно, в котором первый значок зелёный, а второй красный с сообщением «плагин не загружен» или «истекло время ожидания загрузки плагина», значит КриптоПро ЭЦП Browser Plug-in не установлен или недоступен, переходите к разделу » Как убедиться, что плагин установлен «.

Если вы видите окно, в котором два первых кружка зелёные, а последний — жёлтый, значит не удалось обнаружить КриптоПро CSP. Если у вас не установлен никакой криптопровайдер — вы не сможете использовать электронную подпись с алгоритмами ГОСТ. Перейдите к разделу » Как проверить установлен ли КриптоПро CSP «.
Если установлен сторонний криптопровайдер (например VipNet CSP) то электронная подпись с VipNet CSP будет работать на нашей тестовой странице, но может некорректно работать на других площадках, выполняющих проверку наличия именно КриптоПро CSP.
Шаг 2
Посмотрите содержимое поля «Выберите сертификат». В нем отображаются все сертификаты, установленные в хранилище Личное текущего пользователя, и сертификаты, записанные в ключевые контейнеры. Если в списке нет сертификатов или отсутствует нужный, необходимо вставить ключевой носитель с закрытым ключом и установить сертификат в хранилище Личное текущего пользователя .
Выберите нужный сертификат. Браузер отобразит информацию о нем поле, выделенным зелёным цветом. Нажмите Подписать чтобы выполнить подписание тестовой фразы «Hello World».

Если после нажатия кнопки Подписать Вы видите такой результат (символы в поле «Подпись сформирована успешно:» при этом будут другие), значит Вы успешно выполнили подпись и КриптоПро ЭЦП Browser plug-in работает в штатном режиме.
Если Вы получили ошибку, посмотрите статью » Типичные ошибки работы КриптоПро ЭЦП Browser plug-in в браузерах » на предмет ее решения. Если по вашей ошибке нет подходяшего решения или статья вам не помогла — создайте обращение на нашем портале технической поддержки.
Как проверить установлен ли КриптоПро CSP
Проверить установлен ли КриптоПро CSP можно, зайдя в панель управления — Программы и компоненты (Установка и удаление программ). Там же можно увидеть версию установленного продукта:

Если КриптоПро CSP не был установлен, то пробную версию (на 3 месяца) можно скачать у нас на сайте (для загрузки файла необходима действующая учетная запись на нашем портале):
После загрузки .exe файла запустите его и выберите пункт «Установить (рекомендуется)». Установка произойдет в автоматическом режиме.
Как проверить установлен ли КриптоПро ЭЦП Browser plug-in
Проверить установлен ли КриптоПро ЭЦП Browser plug-in можно, зайдя в панель управления — Программы и компоненты (Установка и удаление программ). Там же можно увидеть версию установленного продукта.
Если КриптоПро ЭЦП Browser plug-in не установлен, то дистрибутив можно скачать у нас на сайте :
Инструкция по установке плагина доступна здесь .

Как убедиться, что включено расширение в браузере
Если Вы используете Google Chrome, то необходимо включить расширение. Для этого в правом верхнем углу браузера нажмите на значок «Настройка и управление Google Chrome» (три точки)- Дополнительные инструменты –Расширения.

Убедитесь, что расширение CryptoPro Extension for CAdES Browser Plug-in присутствует и включено. При отсутствии расширения, переустановите КриптоПро ЭЦП Browser plug-in или скачайте расширение через Интернет магазин Chrome:

Если Вы используете Mozilla Firefox версии 52 и выше, то требуется дополнительно установить расширение для браузера.
Для начала перейдите по ссылке : скачать расширение .
Разрешите его установку:


Перейдите Инструменты-Дополнения-Расширения и убедитесь, что расширение включено:

Если Вы используете Internet Explorer, то при переходе на страницу, в которую встроен CAdESBrowserPlug-in, Вы увидите внизу страницы следующее сообщение:

В окне Подтверждение доступа нажмите Да:

Если Вы используете Opera, то необходимо установить расширение из каталога дополнений Opera :
И во всплывающем окне нажать – Установить расширение:

В следующем окне нажмите – Установить:

Либо перейдите Меню-Расширения-Расширения:

Нажмите «Добавить расширения» и в строке поиска введите CryptoPro, выберите наш плагин и нажмите «Добавить» в Opera. После этого перезапустите браузер.
Проверить включен ли плагин можно в Меню-Расширения-Расширения:


Если Вы используете Яндекс Браузер, то необходимо перейти Опции-Настройки-Дополнения и убедиться, что КриптоПро ЭЦП есть и включен. Если расширение отсутствует, то Вы можете скачать его Каталога расширений для Яндекс Браузера, используя поиск по слову КриптоПро.
Установка программ для работы Рутокен ЭЦП 2.0
Для начала устанавливаем или обновляем драйвера Рутокен. Версия драйверов должна быть не ниже чем 4.7. Скачать их можно с официального сайта https://www.rutoken.ru/support/download/get/rtDrivers-exe.html
Установка крайне простая — запустили, согласились, готово!
Теперь ставим специальные компоненты для дополнительного функционала Рутокен ЭЦП 2.0:
- Рутокен Плагин. Нужен для обращения веб-приложения к вашему ключу. Скачиваем по ссылке: https://www.rutoken.ru/support/download/get/rtPlugin-win.html
- Рутокен Коннект. Нужен для установления защищенного подключения TLS (ГОСТ). Скачиваем по ссылке: https://www.rutoken.ru/support/download/get/rutoken-connect.html
Для работы установленных компонентов в вашем браузере необходимо установить расширения.
В Google Chrome они могут появиться автоматически после установки Рутокен Плагин и Рутокен Коннект. Их также можно установить вручную:
Если Ваш браузер Google Chrome или Яндекс.Браузер то установите следующие расширения:
- Адаптер Рутокен Плагин
- Адаптер Рутокен Коннект
После установки проверьте чтобы они были включены.
В Google Chrome зайдите в меню — Дополнительные инструменты — Расширения.

Проверьте чтобы адаптеры были включены.
В Яндекс.Браузер зайдите в меню «Дополнения».

В самом низу найдите дополнениях и проверьте чтобы адаптеры были включены.

На этом в принципе настройка настройка аппаратного ключа Рутокен ЭЦП 2.0 для Личного кабинета ФНС окончена.
Видео-инструкция как установить сертификат электронной подписи на компьютер
Для гарантированного результата в тендерных закупках Вы можете обратиться за консультацией к экспертам Центра Поддержки Предпринимательства. Если ваша организация относится к субъектам малого предпринимательства, Вы можете получить целый ряд преимуществ: авансирование по гос контрактам, короткие сроки расчетов, заключение прямых договоров и субподрядов без тендера. Оформите заявку и работайте только по выгодным контрактам с минимальной конкуренцией!
Внимание, если у Вас в ЭЦП наименование организации больше 127 символов – эта статья для Вас. Если нет то читаем эту jinn client не видит сертификат
Одна из проблем при переходе на новые сертифакты по 2012 госту – при входе в личный кабинет Электронного Бюджета – и попытке подписания документа (утверждения) – не видит новый сертификат (хотя в личный кабинет по сертификату заходит успешно). Вот комментарий – полученный из УФК.
О проблеме с отображение контейнеров при подписании в ЭБ ГОСТ 2012
Уважаемые коллеги, сообщаем, что установлена проблема с отображением контейнеров ГОСТ 2012 при подписании в Электронной бюджете, в сертификате которых поле «Организация» превышает 127 символов.
В качестве временного решения предлагаем конвертацию контейнеров КриптоПро в PKCS#15, прилагаемой утилитой (при этом контейнер должен быть экспортируемым). Для постоянного решения – направлен запрос вендору.
Выкладываю сам конвертор криптоконтейнеров – расположен на Яндекс Диске
Внимание. Если у Вас при подписании не видит сертификат, то:
1 – попробуйте зайти через Internet Explorer и подписать.
2 – существует проблема с сертификатами по 2012 госту, где в самом сертификате наименование организации больше 127 символов – тогда придется делать конвертацию контейнеров .
Эта статья о том что при входе в ЛК не видно сертификатов.
После перехода на Континент TLS-клиент версии 2.0 столкнулся с несколькими проблемами.
Первая проблема – после установки и попытки запуска программы (для настройки) выходила ошибка доступ к конфигурационному файлу запрещен – с ней успешно разобрались.
Вторая проблема – при попытках подписать документ, перестали отображаться сертификаты на сьемных носителях.
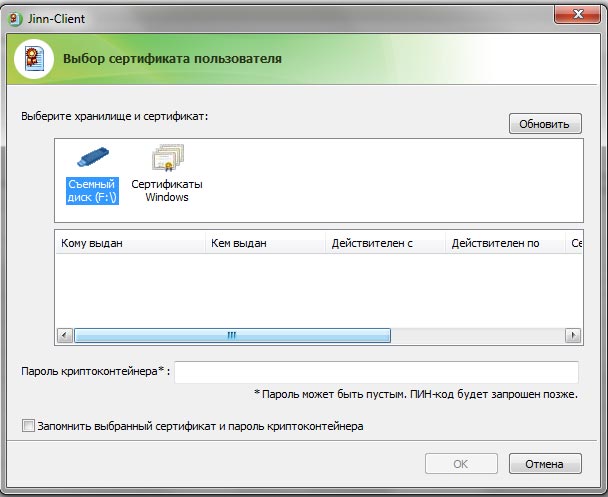
Если пробывать подписывать через иконку «сертификаты Windows», идет беконечный цикл подписания. Если встать на сьемный носитель и нажать «обновить» – сертификаты не появляются.
Решение крылось в удалении плагина eXtended Container – который будет отображаться в панеле управления в программах и компонентах – он установился при переходе на Континент TLS-клиент 2.0.
После нам нужно будет поставить его со старой сборки – eXtended Container скачать
Уютный бложик Джикса

Новая серия увлекательных приключений с любимым СЭД budget.gov.ru. Ошибка validation failed or not avaliable yet. При подписании документа при выборе подписи не видны подписи в Континент TLS или Jinn-Client. Но они есть в сертификатах виндовс и при выборе их ЭБ показывает вам иероглифы и смеются вам в лицо, и jinn client при подписи уходи в бесконечный цикл.
 На флэшке вообще не видит.
На флэшке вообще не видит.  Jinn-Client пишет иероглифами про тебя гадости.
Jinn-Client пишет иероглифами про тебя гадости.
Вы думали проблемы наконец-то кончились? А они только начались. Вы перешли на подписи по ГОСТ 2012 настроили континент TLS и КриптоПро и ходите уже в личный кабинет по адресу lk2012.budget.gov.ru.
 Майор Пэйн работает над новыми фичами для тебя в Электронном бюджете наивный ты эникейщик.
Майор Пэйн работает над новыми фичами для тебя в Электронном бюджете наивный ты эникейщик.
Начнем с — validation failed or not avaliable yet.
Ошибка достаточно проста и бывает не всегда, касается она приблуды под названием — eXtended Container. Она видимо ставится в комплекте с Континент TLS клиент 2.0.14, но не в том виде который ожидает Jinn-Client. Идем в установку и удаление программ, находим eXtanded Container 1.0.2.2 или подобное. Ставим eXtanded Container 1.0.2.2 из набора того Джин клиента что у вас стоит, там же должен быть ключ.
В программах и компонентах будет что-то типа XC. Тогда ошибка validation failed or not avaliable yet возможно исчезнет.
Jinn-Client показывает иероглифы при подписи и виснет или нет подписей в списке на флешке.
Эта проблема касается только подписей по ГОСТ 2012 и происходит в lk2012.budget.gov.ru. Насколько я понял связанно это с тем что казначейство выдало подписи по гост 2012, но не совсем те. Возможно в следующий раз проблема уже не проявится.
Вы кстати знаете где смотреть какой ГОСТ у вашей подписи?
 Так выглядит подпись с ГОСТ2012, очевидно для 2001 в этой секции будет ГОСТ 2001
Так выглядит подпись с ГОСТ2012, очевидно для 2001 в этой секции будет ГОСТ 2001
Но сейчас надо что-то делать. Решительно качаем конвертер для подписей там есть инструкции. Если не доверяем мне идем на сайт читаем, качаем. Ставить ничего не надо. Распаковываем архив, запускаем .exe файл. Если в крипто про подписи установлены верно в появившимся окне будет выбор из всех подписей с пометками кто какого госта (если есть проблемы с КриптоПРО рекомендую почитать тут).
Важно, при конвертации с вас спросят поставить пароль даже если его не было. Отказаться нельзя, сойдет хоть пробел. Жмем далее и выбираем на какую флешку хоронить подпись. Появятся два файла с названием TE.cer и TEcont.p15. Переименовывать их нельзя и как следствие на одну флэху две подписи не запихать. Если кто знает как это провернуть буду благодарен за ответ в комментах.
Ну и при подписании документа не забываем в Jinn Client выставить свой пароль в поле — Пароль криптоконтейнера. Насчет галки «запомнить» не уверен, потому что черт ее знает где ее потом отжать если что.
 Вот они, внизу.
Вот они, внизу.
Собственно на этом все, на этом Jinn Client должен перестать вам показывать иероглифы. Радуемся жизни и ждем новых подстав от майора Пейна.
Итак, при работе в электронном бюджете «Учет и отчетность» при подписании документа электронной подписью выскакивает окно Jinn-Client для выбора сертификата и вот этот самый джин не видит закрытую часть сертификата, находящуюся на флэшке, хотя крипто ПРО при тестировании сертификата закрытую часть видит прекрасно!
Вообще Ваши действия:
- Скачать конвертер
- Запустить, он увидит ваши ЭЦП
- Выбираете нужную подпись и запускаете
Конвертер сам преобразует закрытую часть и пересохраняет на флэхе
и без переустановки ЭЦП Jinn сразу всё видит и самое главное документы начинают подписываться!
Удачи!
Содержание
- Jinn Client не видит контейнер
- Новый Jinn-client v.1.0.3050.0 не видит сертификат на USB
- При подписании документа Jinn Client не видит сертификаты
- При подписании документа Jinn Client не видит сертификаты
Jinn Client не видит контейнер
Проблема наблюдается при использовании сертификатов по ГОСТ Р34.10-2012 в подсистемах ГИИС «Электронный бюджет»
При использовании сертификатов по ГОСТ Р 34.10-2012 в подсистемах ГИИС «Электронный бюджет», оператором которых является Федеральное казначейство, необходимо:
1. Для аутентификации пользователей на автоматизированном рабочем месте установить СКЗИ «Континент TLS-клиент». Версия 2» и провести настройку в соответствии с инструкцией, размещенной на официальном сайте Федерального казначейства в разделе ГИС — Электронный бюджет — Подключение к системе.
2. В качестве адреса TLS сервера ГИИС ЭБ и доступа в личный кабинет указывать адрес lk2012.budget.gov.ru.
Другой вариант проблемы:
Размер имеет значение (с)
При подписании в ЭБ была выявлена проблема, если название организации в сертификате ГОСТ 2012 превышает 127 символов, то jinn просто не видит контейнер с таким сертификатом. Решение — конвертация контейнера. Утилита конвертации контейнеров КриптоПро в PKCS#15 в приложении. Инструкция по использованию в архиве. Для работы на рабочем месте должен быть установлен КриптоПро CSP.
Инструкция по созданию носителя от пользователя 7449
ДОПОЛНЕНИЕ
ОТВЕТ ТЕХПОДДЕРЖКИ УФК
Цитата: Чтобы Jinn Client отобразил и утвердил сертификат по ГОСТ-2012 нужно иметь ключ на носителе в контейнере PKCS#15. Все выпускаемые ключи сейчас, создаются в контейнере PKCS#12. Крипто-ПРО 4.0 (R3 и R4) при этом не видят PKCS#15, и чтобы Крипто-ПРО обратилось к ключу (например для Континент TLS) нужно иметь контейнер PKCS#12. Вариант выхода из ситуации: записать на один носитель ключ в двух форматах (две копии) PKCS#12 и PKCS#15. Таким образом, Крипто-ПРО зайдет в ЭБ через Континент TLS и потом Jinn Client утвердит формуляр, при этом работают токены и флешки. Для конвертации контейнера PKCS#12 в PKCS#15 есть специальная утилита, для получения обращаться в ТОФК.1. В компьютере вставлен съемный носитель с сертификатом PKCS#12.2. Запускаем утилиту конвертации.3. Если нужный сертификат не отображается, проверить подключение съемного носителя и нажать кнопку «Обновить список».4. Выбираем нужный сертификат и нажимаем «Конвертировать».5. Далее выбираем, где сохранить криптоконтейнер, можно на этом же съемном носителе (файлы не заменяются) или на любом другом, и указываем пароль оригинального контейнера, нажимаем «Сохранить».6. В окне Крипто-ПРО повторно указываем пароль ранее и «ОК».7. Конвертирование завершено успешно, на съемном носителе будет сертификат и ключ в контейнере PKCS#15.При отсутствии сертификата в jinn плагине при подписании требуется обратиться в отдел ОРСИБИ вашего ТОФК для получения конвертера и инструкции по конвертации контейнера подписи из формата PKCS#12 в PKCS#15.
Новый Jinn-client v.1.0.3050.0 не видит сертификат на USB
- Сообщений: 21
- Спасибо получено: 0
Пожалуйста Войти или Регистрация, чтобы присоединиться к беседе.
- Gvinpin
 —>
—>- Ушел
- Сообщений: 1805
- Репутация: 19
- Спасибо получено: 218
amrv пишет: Так как в реальной работе нет документов, требующих подписания в личном кабинете, На тестовой странице (опять же по встреченным на данном форуме ссылкам) вызываем Jinn-clienta и видим свою конвертированную подпись.
при обращении на тестовой странице вызова Jinn-clienta к этому USB носителю, сертификата по ГОСТ2001 не видно (виден только переконвертированный контейнер p15), хотя перечитав чуть ли не весь форум все утверждают, что новый Jinn-client нормально видит сертификаты по гост2001, и те сертификаты по гост2012, где название организации не больше 127 знаков!
Пожалуйста Войти или Регистрация, чтобы присоединиться к беседе.
- vvofk
 —>
—>- Не в сети
- Сообщений: 6
- Спасибо получено: 2
amrv пишет: Добрый всем день!
. Или если установлено ПО под гост2012 (c новым Jinn-client), то при использовании сертификата по гост2001, его тоже надо конвертировать, если название организации более 127 символов.
Пожалуйста Войти или Регистрация, чтобы присоединиться к беседе.
- amrv
 Автор темы —>
Автор темы —>- Не в сети
- Сообщений: 21
- Спасибо получено: 0
Пожалуйста Войти или Регистрация, чтобы присоединиться к беседе.
- amrv
 Автор темы —>
Автор темы —>- Не в сети
- Сообщений: 21
- Спасибо получено: 0
Пожалуйста Войти или Регистрация, чтобы присоединиться к беседе.
- Wmffre
 —>
—>- Не в сети
- Сообщений: 599
- Репутация: 23
- Спасибо получено: 168
amrv пишет: Вы не правильно поняли мой текст, как раз ЭЦП по ГОСТ2001 года не конвертировали, ибо везде на форуме пишут, что новый JINN их прекрасно видит, на деле же оказывается, что это не так. Новый JINN не видит ЭЦП по ГОСТ2001, во всяком случае те, что имеют в названии организации более 127 символов
Если использовать Континент TLS Клиент 1.0.920.0 и Jinn-Client 1.0.3050.0, то для сертификата ГОСТ-2001 устанавливать eXtended Container не требуется, конвертировать контерйнер также не надо.
Если же используется Континент TLS Клиент 2.0.1440.0, то с ним устанавливается eXtended Container 1.0.2.2 (не пробовал — будет ли работать 2.0.1440.0 без eXtended Container). Соответственно контейнер ГОСТ-2001 также требуется конвертировать, если название организации больше 127 символов.
Пожалуйста Войти или Регистрация, чтобы присоединиться к беседе.
- amrv
 Автор темы —>
Автор темы —>- Не в сети
- Сообщений: 21
- Спасибо получено: 0
Пожалуйста Войти или Регистрация, чтобы присоединиться к беседе.
- Gvinpin
 —>
—>- Ушел
- Сообщений: 1805
- Репутация: 19
- Спасибо получено: 218
amrv пишет: Вопрос, а нормально ли будет работать новый JINN с ЭЦП по ГОСТу 2001, если даже «заточенный» под работу с ГОСТом 2012 он вызывает проблемы?
Пожалуйста Войти или Регистрация, чтобы присоединиться к беседе.
- amrv
 Автор темы —>
Автор темы —>- Не в сети
- Сообщений: 21
- Спасибо получено: 0
amrv пишет: Вопрос, а нормально ли будет работать новый JINN с ЭЦП по ГОСТу 2001, если даже «заточенный» под работу с ГОСТом 2012 он вызывает проблемы?
Собственно Jinn-client 1.0.3050 давно и успешно работает с ГОСТ-2001 (и недавно и успешно с ГОСТ-2012).
За «понимание» ГОСТ-2012 отвечает модуль eXtended Container, у которого проблема «127+» независимо от ГОСТа.
Пожалуйста Войти или Регистрация, чтобы присоединиться к беседе.
- Gvinpin
 —>
—>- Ушел
- Сообщений: 1805
- Репутация: 19
- Спасибо получено: 218
amrv пишет: Почему же тогда при наличии на компьютере старой версии JINN ЭЦП по ГОСТ 2001, даже если в названии организации более 127 символов, видятся, а вот уже при установки новой версии JINN эти же ЭЦП без конвертации не видятся?
amrv пишет: Для чего лишний элемент в виде eXtended Container? Что мешает такой же успешной реализации под новый ГОСТ 2012, без лишних дополнительных продуктов? Ведь ещё классики говорили: чем проще, тем лучше!
Пожалуйста Войти или Регистрация, чтобы присоединиться к беседе.
При подписании документа Jinn Client не видит сертификаты
- Сообщений: 29
- Спасибо получено: 0
Вложения:
Пожалуйста Войти или Регистрация, чтобы присоединиться к беседе.
- Gvinpin
 —>
—>- Ушел
- Сообщений: 1805
- Репутация: 19
- Спасибо получено: 218
aeprotsyuk пишет: При подписании документов в «Электронном бюджете» Jinn Client не видит установленные сертификаты по госту 2012. Сертификаты установлены и на флешке и на рутокене. На скриншоте показан сертификат (1 из 4 установленных) который работает, остальные — нет, хотя все установлены.
Пожалуйста Войти или Регистрация, чтобы присоединиться к беседе.
- hatabych
 —>
—>- Не в сети
- Сообщений: 30
- Спасибо получено: 3
Пожалуйста Войти или Регистрация, чтобы присоединиться к беседе.
- aeprotsyuk
 Автор темы —>
Автор темы —>- Не в сети
- Сообщений: 29
- Спасибо получено: 0
Вложения:
Пожалуйста Войти или Регистрация, чтобы присоединиться к беседе.
- aeprotsyuk
 Автор темы —>
Автор темы —>- Не в сети
- Сообщений: 29
- Спасибо получено: 0
Пожалуйста Войти или Регистрация, чтобы присоединиться к беседе.
- Gvinpin
 —>
—>- Ушел
- Сообщений: 1805
- Репутация: 19
- Спасибо получено: 218
aeprotsyuk пишет: установлены на рутокене и на флешке 4 сертификата с ключевыми парами разных людей, такое вообще будет работать? Потому что из всех сертификатов работает только один.
aeprotsyuk пишет: На один рутокен можно установить только 1 сертификат или можно несколько разных сертификатов (разных владельцев)
Пожалуйста Войти или Регистрация, чтобы присоединиться к беседе.
- aeprotsyuk
 Автор темы —>
Автор темы —>- Не в сети
- Сообщений: 29
- Спасибо получено: 0
Пожалуйста Войти или Регистрация, чтобы присоединиться к беседе.
- Gvinpin
 —>
—>- Ушел
- Сообщений: 1805
- Репутация: 19
- Спасибо получено: 218
aeprotsyuk пишет: Подскажите тогда пожалуйста как на 1 носитель записать не сколько сертификатов и чтобы считывались при подписании?
Пожалуйста Войти или Регистрация, чтобы присоединиться к беседе.
При подписании документа Jinn Client не видит сертификаты
- Сообщений: 1525
- Репутация: 20
- Спасибо получено: 381
ranger пишет: То есть даже с новым XC (версии 1.0.2.2) есть проблема с длиной названия организации или народ ставит древнюю версию от казны и получает гемор на свою голову?
Пожалуйста Войти или Регистрация, чтобы присоединиться к беседе.
- aeprotsyuk
 Автор темы —>
Автор темы —>- Не в сети
- Сообщений: 29
- Спасибо получено: 0
Вложения:
Пожалуйста Войти или Регистрация, чтобы присоединиться к беседе.
- makariesp
 —>
—>- Не в сети
- Сообщений: 6
- Спасибо получено: 0
Пожалуйста Войти или Регистрация, чтобы присоединиться к беседе.
- Gvinpin
 —>
—>- Ушел
- Сообщений: 1805
- Репутация: 19
- Спасибо получено: 218
makariesp пишет: Здравствуйте, та же проблема, при подписании в ЭБ видит флешку, но не видит подпись на ней. Длина наименования организации 90 символов. Что сделать? Установлен Jinn Client версии 1.0.943.0
Пожалуйста Войти или Регистрация, чтобы присоединиться к беседе.
- makariesp
 —>
—>- Не в сети
- Сообщений: 6
- Спасибо получено: 0
Пожалуйста Войти или Регистрация, чтобы присоединиться к беседе.
- Gvinpin
 —>
—>- Ушел
- Сообщений: 1805
- Репутация: 19
- Спасибо получено: 218
makariesp пишет: Сертификат новый 2012, Jinn Client был установлен ранее. А где взять другую версию, если проблема в этом?
Получить в ОРСиБИ вашего УФК.
Пожалуйста Войти или Регистрация, чтобы присоединиться к беседе.
- _Nik_
 —>
—>- Не в сети
- Сообщений: 24
- Спасибо получено: 2
Пожалуйста Войти или Регистрация, чтобы присоединиться к беседе.
- Andy24
 —>
—>- Не в сети
- Сообщений: 5
- Спасибо получено: 1
Пожалуйста Войти или Регистрация, чтобы присоединиться к беседе.
- Simius
 —>
—>- Не в сети
- Сообщений: 1
- Спасибо получено: 0
Добрый день!
При подписании документа Jinn не видит сертификат
prnt.sc/pqs6l9
Версия 1.0.3050.0
В названии 49 символов
Подскажите пожалуйста куда бежать)
Пожалуйста Войти или Регистрация, чтобы присоединиться к беседе.
- Wmffre
 —>
—>- Не в сети
- Сообщений: 599
- Репутация: 23
- Спасибо получено: 168
Simius пишет: Добрый день!
При подписании документа Jinn не видит сертификат
prnt.sc/pqs6l9
Версия 1.0.3050.0
В названии 49 символов
Подскажите пожалуйста куда бежать)
Пожалуйста Войти или Регистрация, чтобы присоединиться к беседе.
- heorhee
 —>
—>- Ушел
- Сообщений: 18
- Спасибо получено: 0
Пожалуйста Войти или Регистрация, чтобы присоединиться к беседе.
- danmadman
 —>
—>- Не в сети
- Сообщений: 129
- Спасибо получено: 10
aeprotsyuk пишет: Подскажите как узнать кол-во символов?
Открыть сертификат, на вкладке «Состав» в разделе «Субъект» найти наименование организации и посчитать все символы, включая кавычки, пробелы и знаки препинания.
А как Вы тогда поняли, что наименование организации одинаковое:
Наименование организации в 1-м и остальных сертификатах одинаковое?
если наименование организации в сертификате превышает 127 символов.
У меня так же не превышает, а Jinn не видит при подписании, приходится конвертировать.
Судя по этой теме, дело не в количестве символов. Имхо
Пожалуйста Войти или Регистрация, чтобы присоединиться к беседе.
- Gvinpin
 —>
—>- Ушел
- Сообщений: 1805
- Репутация: 19
- Спасибо получено: 218
danmadman пишет: Судя по этой теме, дело не в количестве символов.
Пожалуйста Войти или Регистрация, чтобы присоединиться к беседе.
- FarWinter
 —>
—>- Не в сети
- Сообщений: 188
- Репутация: 1
- Спасибо получено: 62
danmadman пишет: если наименование организации в сертификате превышает 127 символов.
У меня так же не превышает, а Jinn не видит при подписании, приходится конвертировать.
Судя по этой теме, дело не в количестве символов. Имхо
(В руководстве на настройке АРМ электронного бюджета от 23 августа 2019
на сайте roskazna.ru указан только xc.msi )
xc.msi — это для установки на 32х битные системы Windows
xc64.msi — это для установки на 64х битные системы Windows
4.1.1 Из-за кривого eXtendedContainer_1.0.2.2 установленного автоматически с Континент TLS 2.0
Решение:
В самом верху этого сообщения
Выполнить файл QuickEB_Lite.exe правой кнопкой мыши — Запуск от имени администратора
eXtendedContainer_1.0.2.2 — будет переустановлен
4.1.2 Из-за ручной установки xc.msi на 64х битную систему Windows
Не видит контейнеры ГОСТ 2012
Если ставили вручную XC 1.0.1.1 из дистрибутива Jinn-Client
И ошибочно установили xc.msi на 64х битную систему Windows
(В руководстве на настройке АРМ электронного бюджета от 23 августа 2019
на сайте roskazna.ru указан только xc.msi )
xc.msi — это для установки на 32х битные системы Windows
xc64.msi — это для установки на 64х битные системы Windows
Решение:
В самом верху этого сообщения
Выполнить файл QuickEB_Lite.exe правой кнопкой мыши — Запуск от имени администратора
eXtendedContainer_1.0.2.2 — будет установлен правильно.
4.1.3 Если название организации превышает 127 символов , то нужно использовать Конвертер для ГОСТ 2012
Конвертер для ГОСТ 2012
В случае, если название организации превышает 127 символов (В сертификате, вкладка Состав — Субъект — O=Название организации)
при подписании в ЭБ Jinn-Client не видит такие контейнера закрытых ключей в ГОСТ 2012
Нужно использовать конвертер (Если количество символов меньше или равно 127, то конвертер не нужен.)
Распаковать архив
Установить reg файл, кликнуть два раза на файле: SnHwAPIExp.reg и нажать ДА
Запускаем конвертер файл: Converter.exe
Если конвертер не запустился(ошибка при запуске — отсутствует MSVCP140.dll),
то нужно до установить библиотеку Microsoft Visual C++ 2015 файл vc_redist.x86.exe
и снова запустить файл Converter.exe
Выбрать контейнер на флешке,
нажать Конвертировать
Выбрать флешку, куда создавать новый контейнер (т.е. можно ту же флешку, где находится конвертируемый контейнер)
Ввести пароль (минимум 4 символа) (При подписании в ЭБ в окне Jinn-Client нужно будет вводить этот пароль)
Нажать Сохранить
На флешке, в корне, появятся два файла:
TE.cer — сертификат
TEcont.p15 — контейнер закрытого ключа, который увидит Jinn-Client при подписании в ЭБ
(Если, вместо флешки использовать Rutoken, то эти файлы стандартными средствами с рутокена не удалить,
только перезаписывать или форматировать рутокен,
через Панель управления рутокена их невидно)
На флешке получится создать только один такой контейнер, т.к. при конвертации другого контейнера на флешке
файлы TE.cer и TEcont.p15 будут перезаписываться
Проверка подписания в браузерах через Jinn-Client не заходя в Электронный бюджет в этом же сообщении:
«Исправление большинства ошибок при настройке ЭБ и Сборник типовых ошибок в ЭБ»
пункт 5.0 Тестирование подписания через Jinn-Client
Пожалуйста Войти или Регистрация, чтобы присоединиться к беседе.
- danmadman
 —>
—>- Не в сети
- Сообщений: 129
- Спасибо получено: 10
danmadman пишет: если наименование организации в сертификате превышает 127 символов.
У меня так же не превышает, а Jinn не видит при подписании, приходится конвертировать.
Судя по этой теме, дело не в количестве символов. Имхо
(В руководстве на настройке АРМ электронного бюджета от 23 августа 2019
на сайте roskazna.ru указан только xc.msi )
xc.msi — это для установки на 32х битные системы Windows
xc64.msi — это для установки на 64х битные системы Windows
4.1.1 Из-за кривого eXtendedContainer_1.0.2.2 установленного автоматически с Континент TLS 2.0
Решение:
В самом верху этого сообщения
Выполнить файл QuickEB_Lite.exe правой кнопкой мыши — Запуск от имени администратора
eXtendedContainer_1.0.2.2 — будет переустановлен
4.1.2 Из-за ручной установки xc.msi на 64х битную систему Windows
Не видит контейнеры ГОСТ 2012
Если ставили вручную XC 1.0.1.1 из дистрибутива Jinn-Client
И ошибочно установили xc.msi на 64х битную систему Windows
(В руководстве на настройке АРМ электронного бюджета от 23 августа 2019
на сайте roskazna.ru указан только xc.msi )
xc.msi — это для установки на 32х битные системы Windows
xc64.msi — это для установки на 64х битные системы Windows
Решение:
В самом верху этого сообщения
Выполнить файл QuickEB_Lite.exe правой кнопкой мыши — Запуск от имени администратора
eXtendedContainer_1.0.2.2 — будет установлен правильно.
4.1.3 Если название организации превышает 127 символов , то нужно использовать Конвертер для ГОСТ 2012
Конвертер для ГОСТ 2012
В случае, если название организации превышает 127 символов (В сертификате, вкладка Состав — Субъект — O=Название организации)
при подписании в ЭБ Jinn-Client не видит такие контейнера закрытых ключей в ГОСТ 2012
Нужно использовать конвертер (Если количество символов меньше или равно 127, то конвертер не нужен.)
Распаковать архив
Установить reg файл, кликнуть два раза на файле: SnHwAPIExp.reg и нажать ДА
Запускаем конвертер файл: Converter.exe
Если конвертер не запустился(ошибка при запуске — отсутствует MSVCP140.dll),
то нужно до установить библиотеку Microsoft Visual C++ 2015 файл vc_redist.x86.exe
и снова запустить файл Converter.exe
Выбрать контейнер на флешке,
нажать Конвертировать
Выбрать флешку, куда создавать новый контейнер (т.е. можно ту же флешку, где находится конвертируемый контейнер)
Ввести пароль (минимум 4 символа) (При подписании в ЭБ в окне Jinn-Client нужно будет вводить этот пароль)
Нажать Сохранить
На флешке, в корне, появятся два файла:
TE.cer — сертификат
TEcont.p15 — контейнер закрытого ключа, который увидит Jinn-Client при подписании в ЭБ
(Если, вместо флешки использовать Rutoken, то эти файлы стандартными средствами с рутокена не удалить,
только перезаписывать или форматировать рутокен,
через Панель управления рутокена их невидно)
На флешке получится создать только один такой контейнер, т.к. при конвертации другого контейнера на флешке
файлы TE.cer и TEcont.p15 будут перезаписываться
Проверка подписания в браузерах через Jinn-Client не заходя в Электронный бюджет в этом же сообщении:
«Исправление большинства ошибок при настройке ЭБ и Сборник типовых ошибок в ЭБ»
пункт 5.0 Тестирование подписания через Jinn-Client
Пожалуйста Войти или Регистрация, чтобы присоединиться к беседе.
Область применения электронной подписи (ЭП или ЭЦП) довольно широка. Например, многие специальные сервисы требуют верификации пользователя с её помощью: Госуслуги, онлайн-сервисы для управления средствами в банке, электронные площадки и другие. Поэтому любые технические неполадки, возникающие при использовании ЭЦП, могут вызвать различные серьёзные: от упущенной выгоды до материальных убытков.
Какие бывают ошибки
Проблемы при использовании ЭП, с которыми пользователи встречаются чаще всего, можно условно разделить на три группы:
- Проблемы с сертификатом. Они появляются, когда сертификат не выбран, не найден или не верен.
- Проблемы с подписанием документа. Ошибки возникают при попытке подписать документ.
- Проблема при авторизации на торговых площадках.
Рассмотрим неполадки подробнее и разберёмся, как их решать.
Сертификат не найден
Иногда при попытке подписать электронный документ с помощью ЭП пользователь может столкнуться с ошибкой «Не удалось найти ни одного сертификата, пригодного для создания подписи».
У подобных ошибок могут быть следующие причины:
- На компьютере не установлены корневые сертификаты Удостоверяющего Центра (УЦ), в котором была получена ЭП. Необходимо установить либо обновить корневой сертификат. Установка корневых сертификатов удостоверяющего центра подробно описана в нашей инструкции.
- На ПК не установлено ни одного личного сертификата ЭП. Для применения ЭП необходимы и личные сертификаты. Об их установке мы писали в другой статье.
- Установленные на компьютере необходимые сертификаты не валидны. Сертификаты отозваны или просрочены. Уточните статус сертификата в УЦ. Ошибка с текстом «Ваш сертификат ключа подписи включён в список отозванных» возникает, если у сертификата закончился срок действия или на ПК нужно обновить список сертификатов. В последней ситуации следует вручную загрузить перечень отозванных сертификатов.
Для установки списка отозванных сертификатов:
- Откройте личный сертификат пользователя в окне Свойства браузера. Чтобы открыть его, наберите «Свойства браузера» в поисковой строке меню Пуск. Перейдите во вкладку Содержание и нажмите кнопку «Сертификаты».
- Во вкладке Состав выберите из списка пункт «Точки распространения списков отзыва».
- В блоке Имя точки распространения скопируйте ссылку на загрузку файла со списком отзыва.
- Скачайте по указанной ссылке файл. Нажмите по нему правой кнопкой мыши и выберите в контекстном меню «Установить список отзыва (CRL)».
- Следуйте указаниям «Мастера импорта сертификатов».


Не виден сертификат на носителе
Как правило, причина такой проблемы — сбой в работе программных компонентов. Для её решения достаточно перезагрузить компьютер. Однако иногда этого бывает недостаточно, поэтому требуется переустановка драйверов или обращение в службу техподдержки.
К наиболее распространённым причинам такой проблемы относятся следующие случаи:
- Драйвер носителя не установлен или установлен некорректно. Для решения проблемы необходимо извлечь носитель электронной подписи из ПК и скачать последнюю версию драйвера носителя с официальных ресурсов. Если переустановка драйвера не помогла, подключите носитель к другому ПК, чтобы убедиться в исправности токена. Если токен определится другой системой, попробуйте удалить на неисправном компьютере драйвер носителя и установить его заново.
- Долгое опознание носителя. Для решения проблемы необходимо дождаться завершения процесса или обновить версию операционной системы.
- Некорректная работа USB-порта. Подключите токен к другому USB-порту, чтобы убедиться, что проблема не в носителе ЭП. Если система определила токен, перезагрузите компьютер. Если это не поможет, следует обратиться службу технической поддержки.
- Неисправность носителя. Если при подключении токена к другому компьютеру или USB-порту система не определяет его, значит, проблема в самом носителе. Устранение неисправности возможно в данном случае лишь одним путём — нужно обратиться в сервисный центр для выпуска нового носителя.
ЭП не подписывает документ
Причин у подобной проблемы множество. Каждый случай требует отдельной проверки. Среди самых распространённых можно выделить следующие неполадки:
- Закрытый ключ на используемом контейнере не соответствует открытому ключу сертификата. Возможно, был выбран не тот контейнер, поэтому следует проверить все закрытые контейнеры на компьютере. Если необходимый контейнер по тем или иным причинам отсутствует, владельцу придётся обращаться в удостоверяющий центр для перевыпуска ЭП.
- Ошибка «Сертификат недействителен» (certificate is not valid). Следует повторно установить сертификат ЭП по инструкциям УЦ в зависимости от используемого криптопровайдера — КриптоПро CSP, ViPNet CSP или другого.
- Сертификат ЭП определяется как непроверенный. В этом случае необходимо переустановить корневой сертификат удостоверяющего центра.
- Истёк срок действия криптопровайдера. Для решения этой проблемы необходим новый лицензионный ключ к программе-криптопровайдеру. Для его получения необходимо обращаться к специалистам УЦ или к ответственным сотрудникам своей организации.
- Подключён носитель с другим сертификатом. Убедитесь, что подключён правильный токен. Проверьте также, не подключены ли носители других сертификатов. Отключите другие носители в случае их обнаружения.
В момент подписания электронных документов или формирования запроса в различных может возникнуть ошибка «Невозможно создание объекта сервером программирования объектов».

В этой ситуации помогает установка и регистрация библиотеки Capicom:
- Скачайте файл архива.
- Распакуйте и переместите файлы capicom.dll и capicom.inf в каталог syswow64, находящийся в корневой папке ОС.
- Откройте командную строку от имени администратора — для этого в меню Пуск наберите «Командная строка», нажмите по найденному приложению правой кнопкой мыши и выберите Запуск от имени администратора.
- Введите «c:windowssyswow64regsvr32.exe capicom.dll» (без кавычек) и нажмите ENTER. Должно появиться уведомление о том, что команда выполнена успешно.


Выбранная подпись не авторизована
Подобная ошибка возникает при попытке авторизации в личном кабинете на электронных торговых площадках. Например, при входе на площадку ZakazRF отображается сообщение «Выбранная ЭЦП не авторизована».

Эта ошибка возникает из-за того, что пользователь не зарегистрирован на площадке, либо не зарегистрирован новый сертификат ключа ЭП. Решением проблемы будет регистрация нового сертификата.
Процесс запроса на авторизацию ЭП на разных торговых площадках может отличаться: часто нужно отправлять запрос оператору системы на авторизацию, иногда рабочее место настраивается автоматически.
Если ошибка сохраняется, возможно, следует отключить защитное ПО или добавить сайт электронной площадки в исключения.
Часто задаваемые вопросы
Почему компьютер не видит ЭЦП?
Причина кроется в несовместимости программного обеспечения и физического носителя ЭЦП. Необходимо проверить версию операционной системы и переустановить её до нужной версии. Если токен повреждён, возможно, понадобится обратиться в удостоверяющий центр для перевыпуска электронной подписи.
О том, что делать, если компьютер не видит ЭЦП и о способах проверки настроек, мы подробно писали в нашей статье.
Почему КриптоПро не отображает ЭЦП?
Если КриптоПро не отображает ЭЦП, следует проверить настройки браузера. Также исправляет ошибку добавление программы в веб-обозреватель и загрузка недостающих сертификатов электронной подписи.
Подробнее ознакомиться, как устранить данную неисправность можно в нашей статье.
Где на компьютере искать сертификаты ЭЦП?
Сертификат ЭЦП позволяет проверить подлинность подписи, содержит в себе срок её действия и информацию о владельце. Он автоматически загружается в папку с системными файлами. В операционной системе Windows от 7 версии и выше ЭЦП хранится по адресу:
C:UsersПОЛЬЗОВАТЕЛЬAppDataRoamingMicrosoftSystemCertificates. Вместо ПОЛЬЗОВАТЕЛЬ требуется указать наименование используемого компьютера.
Что такое сертификат ЭЦП и зачем он нужен мы рассказали в нашей статье.
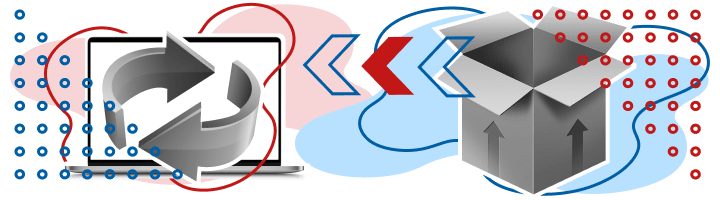
Из нашей статьи вы узнаете:
При использовании КриптоПро ЭЦП Browser plug-in могут возникать ошибки, приводящие к тому, что плагин не работает или работает некорректно, из-за чего электронная подпись не создаётся. Рассмотрим наиболее распространённые варианты ошибок и разберёмся, как их устранить.
При проверке отображается статус «Плагин загружен», но нет информации о криптопровайдере
Это значит, что криптопровайдер КриптоПро CSP не установлен. Необходимо загрузить дистрибутив программы с сайта разработчика и установить её на компьютер. В настройках плагина в графу Список доверенных узлов также следует добавить адрес ресурса, с которым работаете (например, nalog.ru).
Не удаётся построить цепочку сертификатов для доверенного корневого центра. (0x800B010A)
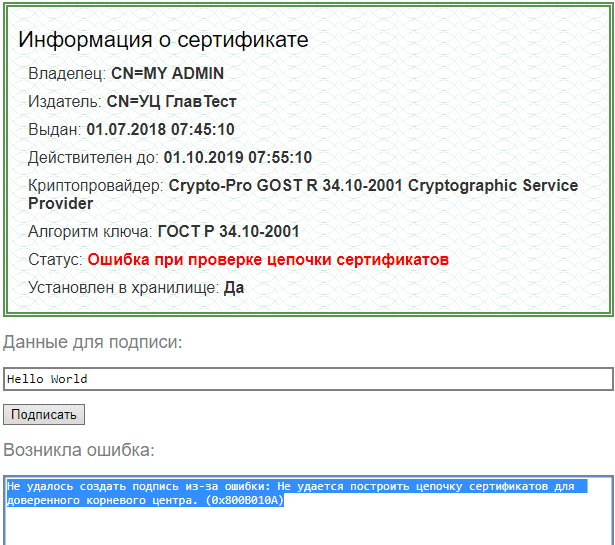
При этой ошибке плагин не может сформировать запрос на создание ЭЦП. Она возникает, если по каким-то причинам нет возможности проверить статус сертификата. Например, если нет привязки к ключу или доступа к спискам отзыва. Также проблема может воспроизводиться, если не установлены корневые сертификаты.
Для устранения этой ошибки нужно привязать сертификат к закрытому ключу.
Сначала проверьте, строится ли цепочка доверия. Для этого нужно открыть файл сертификата, а затем вкладку Путь сертификации.
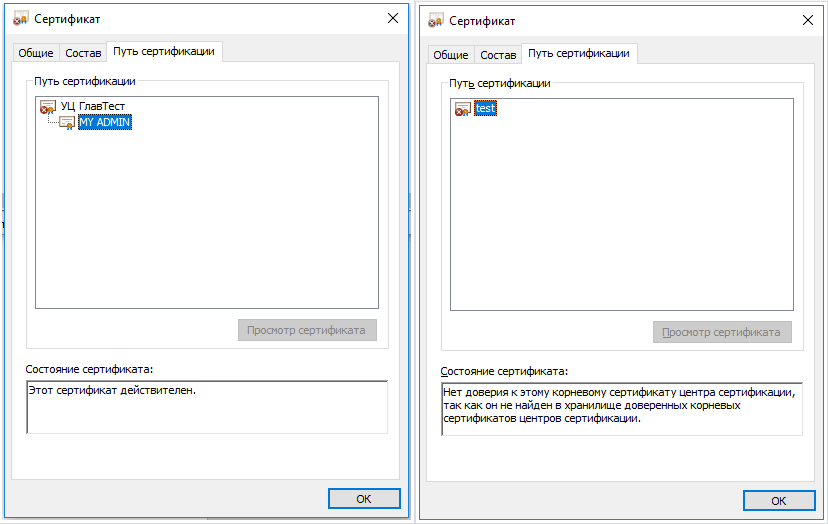
Если на значке сертификата отображается крест, это означает, что цепочка доверия не строится. В этом случае необходимо скачать и установить корневые и промежуточные сертификаты. Они должны быть доступны для загрузки на сайте удостоверяющего центра, который выпустил сертификат на ваше имя.
Для установки корневого сертификата необходимо:
- Кликнуть правой кнопкой мыши по файлу.
- В контекстном меню выбрать пункт Установить сертификат.
- После запуска Мастера установки нажать Далее.
- Выбрать вариант Поместить все сертификаты в выбранной хранилище и нажать Обзор.
- Выбрать в списке хранилищ Доверенные корневые центры сертификации, нажать ОК, затем Далее.
- Нажать Готово.
Установка промежуточных сертификатов выполняется точно так же, как и установка корневых, за исключением того, что в процессе установки вместо пункта Доверенные корневые центры сертификации нужно выбрать пункт Промежуточные центры сертификации.
Если вы создаёте ЭЦП таких форматов, как CAdES-T или CAdES-X Long Type 1, ошибка может возникать из-за отсутствия доверия к сертификату оператора службы предоставления штампов времени. В этой ситуации нужно установить корневой сертификат УЦ в доверенные корневые центры.
ЭЦП создаётся с ошибкой при проверке цепочки сертификатов
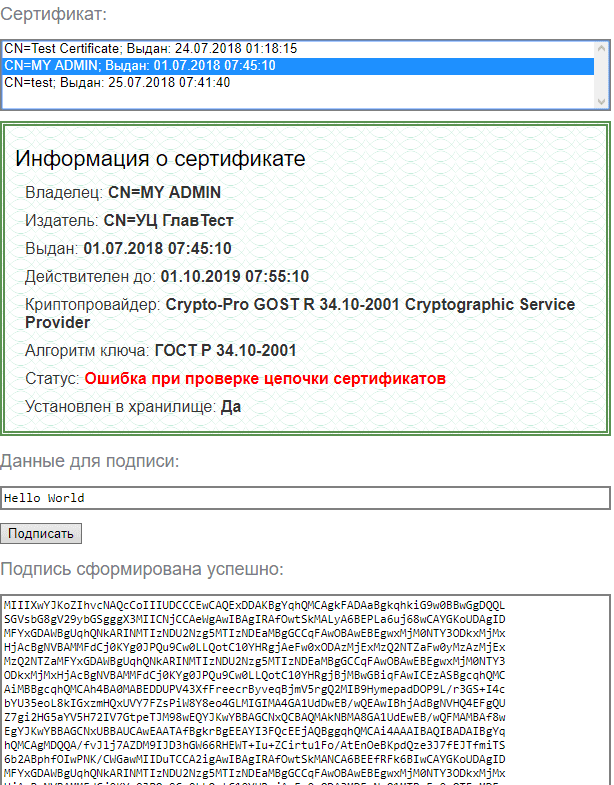
Данная проблема возникает из-за отсутствия доступа к спискам отозванных сертификатов. Списки должны быть доступны для загрузки на сайте удостоверяющего центра, который выпустил сертификат ЭЦП. Установка списков выполняется по той же схеме, что и установка промежуточного сертификата.
Ошибка несоответствия версии плагина
При проверке возникает сообщение «Установлен и настроен плагин для браузера КриптоПро ЭЦП Browser plug-in версии 2.0.12438 и выше. — undefined». В этом случае необходимо установить плагин версии 2.0.12438 и выше.
Появляется сообщение «Плагин недоступен»
Данная проблема может возникнуть, если ваш браузер не поддерживает установленную версию плагина. Попробуйте воспользоваться другим обозревателем.
Ошибки 0x8007064A и 0x8007065B

Ошибка возникает в связи с окончанием срока действия лицензий на КриптоПро CSP (КриптоПро TSP Client 2.0, Криптопро OCSP Client 2.0).
Чтобы создать электронную подпись с форматом CAdES-BES, необходима действующая лицензия на КриптоПро CSP. Создание ЭЦП с форматом CAdES-X Long Type 1 потребует наличия действующих лицензий:
- КриптоПро CSP;
- КриптоПро OCSP Client 2.0;
- КриптоПро TSP Client 2.0.
После приобретения лицензии потребуется её активация.
Набор ключей не существует (0x80090016)
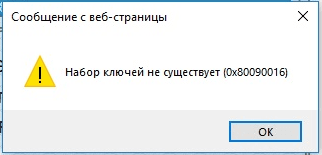
Возникает из-за того, что у браузера нет прав для выполнения операции. Для решения проблемы в настройках плагина добавьте сайт в Список доверенных узлов.
Отказано в доступе (0x80090010)

Возникает в связи с истечением срока действия закрытого ключа. Чтобы проверить срок действия, запустите Крипто-Про CSP, затем откройте вкладку Сервис. Далее необходимо выбрать пункт Протестировать и указать контейнер с закрытым ключом. Если в результатах тестирования вы увидите, что срок действия закрытого ключа истёк, необходимо получить новый ключ.
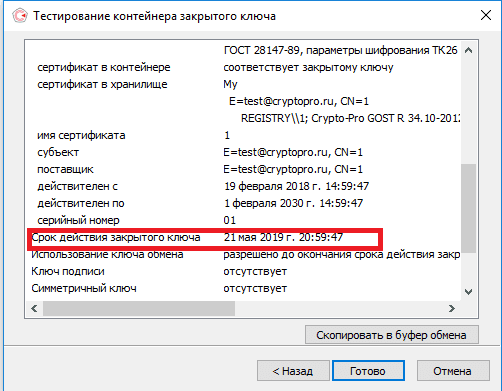
Ошибка: Invalid algorithm specified. (0x80090008)
Появление такой ошибки означает, что криптопровайдер не поддерживает алгоритм используемого сертификата. Рекомендуется проверить актуальность версии КриптоПро CSP.
Если предлагаемые выше способы устранения ошибок не помогут, рекомендуем обратиться в службу поддержки КриптоПро.
У вас ещё нет электронной подписи? Её можно заказать у нас на сайте. Выберите подходящий вариант ЭЦП: для участия в электронных торгах, работы с порталами или отчётности. Процедура оформления не займёт больше одного дня.
