I’m trying to make some adjustments in a .cr2 file, that I’m opening within Photoshop, but whenever I click «done» or try to save the file as a JPEG, I get «there was a write permissions error.» I’m on a Mac running High Sierra, and recently updated Photoshop to the latest version (v 21.2). I have tried the following fixes:
• creating a new admin account to test whether the error would recur for another user (it did)
• installing the updated Camera Raw plug-in, downloaded from the Adobe website
• deleting a third-party plug-in that I thought might be interfering
• throwing away the Camera Raw preferences
• switching the preferences between «Ignore sidecar XMP files» and «Embed XMP» (I have no idea what this means, but some commenter on another thread suggested trying it)
• restarting Photoshop
• restarting my computer
• making sure the file is unlocked
None of these things helped, and I obviously can’t complete the job if I can’t save the changes I made to the file. Any other ideas I could try? Thanks!
I’m trying to make some adjustments in a .cr2 file, that I’m opening within Photoshop, but whenever I click «done» or try to save the file as a JPEG, I get «there was a write permissions error.» I’m on a Mac running High Sierra, and recently updated Photoshop to the latest version (v 21.2). I have tried the following fixes:
• creating a new admin account to test whether the error would recur for another user (it did)
• installing the updated Camera Raw plug-in, downloaded from the Adobe website
• deleting a third-party plug-in that I thought might be interfering
• throwing away the Camera Raw preferences
• switching the preferences between «Ignore sidecar XMP files» and «Embed XMP» (I have no idea what this means, but some commenter on another thread suggested trying it)
• restarting Photoshop
• restarting my computer
• making sure the file is unlocked
None of these things helped, and I obviously can’t complete the job if I can’t save the changes I made to the file. Any other ideas I could try? Thanks!
I’m trying to make some adjustments in a .cr2 file, that I’m opening within Photoshop, but whenever I click «done» or try to save the file as a JPEG, I get «there was a write permissions error.» I’m on a Mac running High Sierra, and recently updated Photoshop to the latest version (v 21.2). I have tried the following fixes:
• creating a new admin account to test whether the error would recur for another user (it did)
• installing the updated Camera Raw plug-in, downloaded from the Adobe website
• deleting a third-party plug-in that I thought might be interfering
• throwing away the Camera Raw preferences
• switching the preferences between «Ignore sidecar XMP files» and «Embed XMP» (I have no idea what this means, but some commenter on another thread suggested trying it)
• restarting Photoshop
• restarting my computer
• making sure the file is unlocked
None of these things helped, and I obviously can’t complete the job if I can’t save the changes I made to the file. Any other ideas I could try? Thanks!
Photoshop CS6 не запускается выдавая сообщение Ошибка 16. Простейшее решение проблемы — запустить его от имени Администратора (ставим соответствующую галочку в свойствах ярлыка программы на вкладке «Совместимость»).
(!)Но в этом случае перестает работать функция drag and drop, то есть вы не сможете перетаскивать изображения непосредственно в область редактирования. Придётся открывать файлы через Файл -> Открыть
Это справедливо и для Adobe Illustrator. Для корректной работы функции drag and drop в Windows 8/8.1 необходимо снять галочку «Выполнять эту программу от имени администратора».
Ошибка 16 лечится просто — нужно дать права на запись обычному пользователю в каталог SLCache. Расположение каталога SLCache в зависимости от версии Windows и Photoshop:
(Photoshop 32 бита) Windows 32 бит — “<диск>:Program FilesCommon FilesAdobeSLCache“ Windows 64 бит — “<диск>:Program Files (x86)Common FilesAdobeSLCache“ (Photoshop 64 бита) Windows 64 бит — “<диск>:Program Files (x64)Common FilesAdobeSLCache“
Подписывайтесь на канал
Яндекс.Дзен
и узнавайте первыми о новых материалах, опубликованных на сайте.
Эта статья будет посвящена тому, как исправить ошибку Adobe 16 в Windows 10, и, надеюсь, многие пользователи Windows 10, использующие программные пакеты Adobe, найдут эту часть очень полезной и поучительной.
Ошибка Adobe 16 может помешать вам запускать ваши любимые приложения Adobe, и, говоря об этой ошибке, вот некоторые похожие проблемы, о которых сообщили пользователи:
- Ошибка Adobe 16, пожалуйста, удалите и переустановите продукт. Иногда эта ошибка может появляться при попытке запуска определенных приложений Adobe. Если это произойдет, полностью удалите проблемное приложение и установите его снова.
- Ошибка Adobe 16 Windows 10, 8.1, 7 — эта ошибка может появляться в любой версии Windows, и более старые версии, такие как Windows 8.1 и 7, не являются исключениями. Даже если вы не используете Windows 10, вы сможете применить почти все наши решения к более старым версиям Windows.
- Ошибка 16 Adobe Photoshop CS6, Adobe InDesign CS6, Adobe Premiere Pro CC — многие пользователи сообщали об этой проблеме в таких приложениях, как Photoshop, InDesign и Premiere Pro. Если у вас возникла эта проблема, попробуйте запустить приложения от имени администратора и проверьте, помогает ли это.
- Adobe Reader, Adobe After Effects, ошибка Adobe XD 16 — эта ошибка иногда может появляться в таких приложениях, как Reader, After Effects и XD. Если это произойдет, попробуйте создать каталог SLStore и проверьте, решает ли это проблему.
Решение 1. Запустите приложение Creative Cloud с правами администратора.
По словам пользователей, иногда ошибка Adobe 16 может появляться, если у вас нет необходимых привилегий. Пользователи утверждают, что вам нужны административные привилегии для запуска приложений Creative Cloud. Однако вы всегда можете запустить приложение с правами администратора, выполнив следующие действия:
- Найдите приложение Creative Cloud на своем ПК.
- Щелкните правой кнопкой мыши приложение и в меню выберите « Запуск от имени администратора» .

Если этот метод работает для вас, вам придется повторять его каждый раз, когда вы хотите запустить Creative Cloud. Однако вы можете принудительно запустить приложение с правами администратора, выполнив следующие действия:
- Щелкните правой кнопкой мыши приложение Creative Cloud и в меню выберите « Свойства» .

- Когда откроется окно « Свойства», перейдите на вкладку « Совместимость » и установите флажок « Запустить эту программу от имени администратора» . Теперь нажмите Apply и OK, чтобы сохранить изменения.

После этого приложение всегда должно запускаться с правами администратора, и проблема должна быть решена.
Решение 2. Восстановите разрешения для папок лицензирования
Приведенные ниже инструкции помогут вам установить разрешения для папок Adobe PCD и SLStore в Windows 10. Для этого выполните следующие действия:
- Откройте окно проводника.
- Перейдите на вкладку « Вид », а затем нажмите « Параметры» .

- Снимите флажок « Использовать мастер общего доступа» (рекомендуется) в нижней части раздела «Дополнительные настройки».

- Выберите Показать скрытые файлы, папки и диски .

- Нажмите Ok .
Выполните следующую процедуру дважды, по одному для папок Adobe PCD и SLStore . Выполните эту процедуру два раза, по одному для папок Adobe PCD и SLStore . Вы можете найти эти папки в следующих местах:
- SLStore : ProgramDataAdobeSLStore
- Adobe PCD: 32-разрядная версия Windows: программные файлыОбщие файлы AdobeAdobe PCD или 64-разрядная версия Windows: программные файлы (x86) Общие файлы Adobe Adobe PCD
- В Проводнике файлов щелкните правой кнопкой мыши на Adobe PCD или в папке SLStore и выберите « Свойства» .
- Перейдите на вкладку « Безопасность » и установите разрешения:

Adobe PCD
- Администраторы: полный контроль
- Система: Полный контроль
SLStore
- Администраторы: Полный контроль Опытные пользователи: все, кроме полного контроля и специальных
- Система: Полный контроль
- Пользователи: чтение и специальные
Теперь вам просто нужно сменить владельца, выполнив следующие действия:
- Нажмите « Дополнительно» и, если потребуется, примите запрос на повышение прав контроля учетных записей (UAC).

- Нажмите раздел « Владелец », выберите « Изменить» .

- Введите желаемое имя пользователя и нажмите « Проверить имена» . Теперь нажмите ОК .
- Выберите « Заменить владельца» на подконтейнерах и объектах . Теперь установите флажок Заменить все записи разрешений объекта Chide и нажмите Применить и OK, чтобы сохранить изменения.

Решение 3. Обновите драйвер видеокарты
По словам пользователей, иногда вы можете исправить ошибку Adobe 16, просто обновив драйверы видеокарты. Многие пользователи утверждают, что им удалось решить проблему, просто обновив свои драйверы, поэтому вы можете попробовать это.
Обновление драйвера вашей видеокарты довольно просто, и для этого вам просто нужно зайти на сайт производителя вашей видеокарты и загрузить последнюю версию для вашей модели. У нас также есть подробное руководство по обновлению драйвера видеокарты, так что вы можете проверить его.
Если вы не хотите загружать драйверы вручную, вы также можете использовать автоматизированное программное обеспечение, которое загружает необходимые драйверы для вас одним щелчком мыши.
Решение 4 — Создайте новую папку SLStore
По словам пользователей, иногда ошибка Adobe 16 может возникнуть, если на вашем компьютере нет каталога SLStore. Этот каталог должен находиться в каталоге установки вашего продукта Adobe, но если по какой-либо причине он отсутствует, вы можете столкнуться с этой ошибкой. Чтобы решить проблему, вам нужно сделать следующее:
- Перейдите в C: Program FilesAdobe и перейдите в каталог приложения, которое вы пытаетесь запустить.
- Теперь щелкните правой кнопкой мыши пустое пространство и выберите « Создать»> «Папка» в меню.
- Введите SLStore в качестве имени новой папки.
Теперь попробуйте снова запустить приложение и проверьте, решена ли проблема.
Решение 5 — Установите Adobe Application Manager
Если вы продолжаете получать ошибку Adobe 16, вы можете решить проблему, просто установив Adobe Application Manager. Это инструмент, созданный Adobe, и вы можете бесплатно загрузить его с веб-сайта Adobe.
После загрузки и установки Adobe Application Manager проблема должна быть полностью решена, и вы сможете без проблем запускать приложения.
Решение 6 — Вставьте adbeape.dll в установочный каталог
Иногда отсутствующие файлы DLL могут вызвать ошибку Adobe 16, но вы можете решить проблему, скопировав adbeape.dll в установочный каталог. Чтобы получить этот файл, лучше всего скопировать его вручную с другого компьютера, на котором установлены продукты Adobe.
После того, как вы скопируете этот файл в каталог установки, просто запустите проблемное приложение от имени администратора, и проблема должна быть решена.
Решение 7 — Изменить атрибуты каталога SLStore
Как мы уже упоминали в одном из наших предыдущих решений, каталог SLStore может иногда вызывать ошибку Adobe 16 . Однако вы можете решить эту проблему, просто изменив несколько атрибутов папки SLStore.
Для этого просто выполните следующие действия:
- Найдите каталог SLStore . Он должен находиться в каталоге установки Adobe CC.
- Найдя его, щелкните правой кнопкой мыши SLStore и выберите « Свойства» в меню.
- Теперь найдите раздел « Атрибуты » и убедитесь, что опция « Только чтение» не включена. Теперь нажмите Apply и OK, чтобы сохранить изменения.

После внесения этих изменений, попробуйте снова запустить приложение и проверьте, сохраняется ли проблема.
Решение 8. Переустановите продукты Adobe
Если вы продолжаете получать ошибку Adobe 16, вы можете решить эту проблему, просто переустановив приложение. Иногда ваша установка может быть повреждена, что может привести к этой и многим другим ошибкам.
Чтобы решить эту проблему, рекомендуется удалить проблемный продукт Adobe с вашего ПК. Помимо удаления приложения, вам также необходимо удалить следующие каталоги:
- C: Программные файлы Adobe
- C: Program FilesCommon Files. Adobe
- C: Программные файлы (x86) Adobe
- C: Программные файлы (x86) Общие файлы Adobe
- C: ProgramDataAdobe
Удалив эти каталоги, вы убедитесь, что все оставшиеся файлы удалены. После этого просто установите приложение еще раз, и проблема должна быть полностью решена.
Удаление оставшихся файлов вручную может быть проблемой, но есть специальные инструменты, которые могут помочь вам в этом. Если вы хотите полностью удалить приложение с вашего компьютера, включая оставшиеся файлы и записи реестра, вы можете легко сделать это с помощью специализированных приложений.
Программное обеспечение деинсталлятора — это специальное приложение, которое удаляет выбранное приложение вместе со всеми его файлами и записями реестра. Если вы ищете хорошее программное обеспечение для удаления, мы рекомендуем вам попробовать Revo Uninstaller .
После удаления проблемного приложения с помощью этого инструмента просто установите его снова, и проблема должна быть полностью решена.
Как видите, исправить ошибку Adobe 16 относительно просто, и мы надеемся, что вы решили эту проблему с помощью одного из наших решений.
Ошибка 16 в Adobe возникает при попытке запустить любое приложение Creative Cloud – Photoshop, Acrobat и прочие. В сообщении об ошибке указывается что нужно удалить этот продукт, а затем установить его заново. Но после переустановки проблема остается, и снова будут предложены те же действия. Во многих случаях причиной может быть недостаточное разрешение на папку Adobe PCD, в некоторых случаях на каталог SLStore.

С этой неполадкой сталкиваются пользователи не только Windows, но и macOS. Тем не менее, ее просто решить.
Чем вызвана ошибка?
Как было отмечено, проблема вызвана недостаточными разрешениями на каталоги. Когда приложение не может выполнить требуемые операции с файлами из-за ограниченного к ним доступа, прекращает загрузку и выбрасывает сообщение об ошибке 16.
Чтобы ее устранить предоставьте полный доступ на эти каталоги. Также проблему можно решить путем запуска исполняемого файла приложения с администраторскими правами.
Изменение разрешений
Для устранения ошибки конфигурации с кодом 16 нужно расширить разрешения для папок лицензирования, Adobe PCD и SLStore. Перед выполнением этого решения в проводнике включите опцию просмотра скрытых элементов.
Перейдите в меню Вид и щелкните на стрелку под кнопкой Параметры. Из выпадающего списка выберите «Изменить параметры папок и поиска» и откройте вкладку Вид.
Прокрутите вниз до пункта «Показывать скрытые файлы, папки и диски». Отметьте ее флажком и примените изменения.
Теперь перейдите по пути:
Adobe PCD:
Program Files (x86)Common FilesAdobe Adobe PCD
SLStore:
ProgramDataAdobeSLStore
После выполните следующие шаги:
Кликните правой кнопкой мыши поочередно на каталогах и перейдите в Свойства.
На вкладке Безопасность нажмите на «Изменить».
Для Adobe PCD выделите группу Администраторы и назначьте ему полный доступ.
Относительно SLStore, выделите группы пользователей Система и Администраторы и разрешите полный доступ.
Затем выберите группу Пользователи и разрешите ей Чтение и Особые разрешения. Сохраните изменения на «ОК».
На вкладке Безопасность нажмите «Дополнительно».
В окне дополнительных параметров безопасности нужно сменить владельца, для этого нажмите на «Изменить». В открывшемся окне кликните на «Дополнительно – Найти» и укажите свою учетную запись. Примените изменения на «ОК».
Теперь установите флажок в поле «Замените все записи дочернего объекта наследуемыми…» и нажмите на «ОК».
Запуск с правами администратора
Попробуйте запустить приложение, которое вызывает ошибку 16, от имени администратора. Если открывается без каких-либо проблем, то можно настроить так, чтобы постоянно запускалось с администраторскими правами.
Щелкните правой кнопкой мыши на программе и выберите Свойства.
На вкладке Совместимость отметьте флажком поле «Запускать эту программу от имени администратора» и сохраните на «ОК».
Узнайте, как исправить ошибки настройки (ошибка 1, 15 или 16), которые могут возникнуть при запуске приложения Creative Cloud.
Устранение ошибок настройки при запуске приложения Creative Cloud
При запуске приложения Creative Cloud отображается ошибка настройки (ошибка 1, 15 или 16), где вам предлагается удалить, а затем переустановить продукт.
Появление этой ошибки означает, что неправильно заданы права доступа к папкам приложения (Adobe PCD или SLStore). Следуйте инструкциям, приведенным ниже, чтобы правильно задать права доступа для вашей операционной системы.
macOS
Windows 10
Windows 8
Windows Vista/7
Windows XP Professional
Windows XP Home
macOS
Задайте права доступа к папкам SLStore и Adobe PCD.
-
В окне Finder найдите папку Library/Application Support/Adobe/SLStore.
-
Нажмите клавишу Control и выберите папку. Выберите команду Get Info (Свойства).
-
Разверните раздел Sharing & Permissions (Общий доступ и права доступа).
-
Щелкните на значке замка в нижнем правом углу. При появлении запроса введите имя пользователя и пароль администратора и нажмите кнопку ОК.
-
Задайте права доступа:
- Система: чтение/запись
- Администратор: чтение/запись
- Все: чтение/запись
-
Щелкните значок шестеренки и выберите Apply to Enclosed Items (Применить к вложенным объектам).
-
Закройте диалоговое окно «О программе».
-
В окне Finder найдите папку Library/Application Support/Adobe/Adobe PCD.
-
Нажмите клавишу Control и выберите папку. Выберите команду Get Info (Свойства).
-
Разверните раздел Sharing & Permissions (Общий доступ и права доступа).
-
Щелкните на значке замка в нижнем правом углу. При появлении запроса введите имя пользователя и пароль администратора и нажмите кнопку ОК.
-
Задайте права доступа:
- Система: чтение/запись
- Администратор: только для чтения
- Все: только для чтения
-
Щелкните значок шестеренки и выберите Apply to Enclosed Items (Применить к вложенным объектам).
-
Закройте диалоговое окно «О программе».
Windows 10
Чтобы устранить ошибку в ОС Windows 10, выполните все указанные ниже действия.
-
Откройте окно Проводника.
-
Перейдите на вкладку Вид, после чего выберите Скрытые элементы.
Выполните эти действия для каждой из папок Adobe PCD и SLStore.
|
ProgramDataAdobeSLStore |
|
|
32-разрядная ОС Windows: Program FilesCommon FilesAdobeAdobe PCD 64-разрядная ОС Windows: Program Files (x86)Common FilesAdobe Adobe PCD |
-
В Проводнике щелкните правой кнопкой мыши папку Adobe PCD или SLStore и выберите Свойства.
-
Перейдите на вкладку Защита, после чего щелкните Редактировать, чтобы задать права доступа:
Adobe PCD
- Администраторы: полный доступ
SLStore
- Администраторы: полный доступ
- Система: полный доступ
- Пользователи: чтение и особые разрешения
-
Нажмите кнопку ОК, чтобы закрыть диалоговое окно.
-
В диалоговом окне «Свойства» нажмите Дополнительно.
-
Установите флажок Заменить все разрешения дочернего объекта на разрешения, наследуемые от этого объекта. Нажмите кнопку ОК, а затем Да.
-
Нажмите кнопку ОК, чтобы закрыть диалоговое окно «Свойства SLStore» или «Свойства Adobe PCD».
Windows 8
Чтобы устранить ошибку в ОС Windows 8, выполните три указанных ниже действия.
-
Откройте окно Проводника.
-
Перейдите на вкладку Вид и выберите Параметры.
-
Снимите флажок Использовать мастер общего доступа (рекомендуется) в нижней части раздела Дополнительные параметры.
-
Установите флажок Показывать скрытые файлы, папки и диски.
-
В Проводнике откройте папку ProgramDataAdobeSLStore.
-
Щелкните правой кнопкой мыши папку SLStore и выберите Свойства.
-
В разделе Атрибуты снимите флажок Только чтение.
-
Нажмите кнопку Применить, а затем нажмите кнопку ОК, чтобы закрыть диалоговое окно «Подтверждение изменения атрибутов».
Выполните эти действия для каждой из папок Adobe PCD и SLStore.
|
ProgramDataAdobeSLStore |
|
|
32-разрядная ОС Windows: Program FilesCommon FilesAdobeAdobe PCD 64-разрядная ОС Windows: Program Files (x86)Common FilesAdobe Adobe PCD |
-
В Проводнике щелкните правой кнопкой мыши папку Adobe PCD или SLStore и выберите Свойства.
-
Перейдите на вкладку Безопасность и задайте права доступа:
Adobe PCD
- Администраторы: полный доступ
- Система: полный доступ
SLStore
- Администраторы: полный доступ
- Опытные пользователи: все кроме полного доступа и особых разрешений
- Система: полный доступ
- Пользователи: Чтение и особые разрешения
-
Нажмите кнопку Дополнительно и примите запрос на повышение прав контроля учетных записей пользователей (UAC), если он появится.
-
Откройте вкладку Владелец, выберите Администраторы и нажмите Изменить.
-
Установите флажок Заменить владельца подконтейнеров и объектов. Нажмите кнопку Применить, а затем кнопку ОК.
-
Перейдите на вкладку «Разрешения» и нажмите кнопку Изменить разрешения.
-
Установите флажок Заменить все разрешения дочернего объекта на разрешения, наследуемые от этого объекта. Нажмите кнопку ОК, а затем Да.
-
Нажмите кнопку ОК, а затем нажмите кнопку ОК в диалоговом окне Безопасность Windows.
-
Нажмите кнопку ОК, чтобы закрыть диалоговое окно «Дополнительные параметры безопасности».
Windows Vista/7
Чтобы устранить ошибку в ОС Windows Vista/7, выполните три указанных ниже действия.
-
Выберите Пуск > Компьютер.
-
Выберите Упорядочить > Параметры папок и поиска, затем откройте вкладку Вид.
-
Снимите флажок Использовать мастер общего доступа (рекомендуется) в нижней части раздела Дополнительные параметры.
-
Установите флажок Показывать скрытые файлы, папки и диски.
-
В Проводнике откройте папку ProgramDataAdobeSLStore.
-
Щелкните правой кнопкой мыши папку SLStore и выберите Свойства.
-
В разделе Атрибуты снимите флажок Только чтение.
-
Нажмите кнопку Применить, а затем нажмите кнопку ОК, чтобы закрыть диалоговое окно «Подтверждение изменения атрибутов» .
Выполните эти действия для каждой из папок Adobe PCD и SLStore.
|
ProgramDataAdobeSLStore |
|
|
32-разрядная ОС Windows: Program FilesCommon FilesAdobeAdobe PCD 64-разрядная ОС Windows: Program Files (x86)Common FilesAdobe Adobe PCD |
-
В Проводнике щелкните правой кнопкой мыши папку Adobe PCD или SLStore и выберите Свойства.
-
Перейдите на вкладку Безопасность и задайте права доступа:
Adobe PCD
- Администраторы: Полный доступ
- Система: Полный доступ
SLStore
- Администраторы: Полный доступ
- Опытные пользователи: Все кроме полного доступа и особых разрешений
- Система: Полный доступ
- Пользователи: Чтение и особые разрешения
-
Нажмите кнопку Дополнительно и примите запрос на повышение прав контроля учетных записей пользователей (UAC), если он появится.
-
Откройте вкладку Владелец, выберите Администраторы и нажмите Изменить.
-
Установите флажок Заменить владельца подконтейнеров и объектов. Нажмите кнопку Применить, а затем кнопку ОК.
-
Перейдите на вкладку «Разрешения» и нажмите кнопку Изменить разрешения.
-
Установите флажок Заменить все разрешения дочернего объекта на разрешения, наследуемые от этого объекта. Нажмите кнопку ОК, а затем Да.
-
Нажмите кнопку ОК, а затем нажмите кнопку ОК в диалоговом окне Безопасность Windows.
Windows XP Professional
Чтобы устранить ошибку в ОС Windows XP Pro, выполните три указанных ниже действия.
-
Выберите Пуск > Панель управления.
-
Дважды щелкните пункт Свойства папки, а затем перейдите на вкладку Вид.
-
Снимите флажок Использовать простой общий доступ к файлам (рекомендуется) в нижней части раздела Дополнительные параметры.
-
Установите флажок Показывать скрытые файлы, папки и диски.
-
В Проводнике откройте папку Documents and SettingsAll UsersApplication DataAdobeSLStore.
-
Щелкните правой кнопкой мыши папку SLStore и выберите Свойства.
-
В разделе Атрибуты снимите флажок Только чтение.
-
Нажмите кнопку Применить, а затем нажмите кнопку ОК, чтобы закрыть диалоговое окно Подтверждение изменения атрибутов.
Выполните эти действия для каждой из папок Adobe PCD и SLStore.
|
C:Documents and SettingsAll UsersApplication DataAdobeSLStore |
|
|
32-разрядная ОС Windows: Program FilesCommon FilesAdobeAdobe PCD 64-разрядная ОС Windows: Program Files (x86)Common FilesAdobe Adobe PCD |
-
В Проводнике щелкните правой кнопкой мыши папку Adobe PCD или SLStore и выберитеСвойства.
-
Перейдите на вкладку Безопасность и задайте права доступа:
Adobe PCD
- Администраторы: Полный доступ
- Система: Полный доступ
SLStore
- Администраторы: Полный доступ
- Опытные пользователи: Все кроме полного доступа и особых разрешений
- Система: Полный доступ
- Пользователи: Чтение и особые разрешения
-
Выберите пункт Дополнительно.
-
Откройте вкладку Владелец и выберите Администраторы.
-
Установите флажок Заменить владельца подконтейнеров и объектов. Нажмите кнопку Применить.
-
Перейдите на вкладку Разрешения.
-
Выберите Заменить разрешения для всех дочерних объектов заданными здесь разрешениями, применимыми к дочерним объектам. Нажмите кнопку ОК, а затем Да.
-
Нажмите кнопку ОК, чтобы закрыть диалоговое окно Свойства.
-
Нажмите кнопку ОК, чтобы закрыть диалоговое окно «Дополнительные параметры безопасности».
Windows XP Home
Чтобы устранить ошибку в ОС Windows XP Home, выполните четыре указанных ниже действия.
-
Во время перезагрузки компьютера, но до загрузки Windows нажмите и удерживайте клавишу F8.
-
В списке вариантов загрузки выберите Безопасный режим.
-
Надпись Безопасный режим должна отображаться в каждом углу рабочего стола. Если надпись не отображается, повторите шаги 1–3.
-
Войдите в Windows, используя учетную запись с правами администратора.
-
Выберите Пуск > Панель управления.
-
Дважды щелкните пункт Свойства папки, а затем перейдите на вкладку Вид.
-
Снимите флажок Использовать простой общий доступ к файлам (рекомендуется) в нижней части раздела Дополнительные параметры.
-
Установите флажок Показывать скрытые файлы, папки и диски.
-
В Проводнике откройте папку Documents and SettingsAll UsersApplication DataAdobeSLStore.
-
Щелкните правой кнопкой мыши папку SLStore и выберите Свойства.
-
В разделе Атрибуты снимите флажок Только чтение.
-
Нажмите кнопку Применить, а затем нажмите кнопку ОК, чтобы закрыть диалоговое окно «Подтверждение изменения атрибутов».
Выполните эти действия для каждой из папок Adobe PCD и SLStore.
|
ProgramDataAdobeSLStore |
|
|
32-разрядная ОС Windows: Program FilesCommon FilesAdobeAdobe PCD 64-разрядная ОС Windows: Program Files (x86)Common FilesAdobe Adobe PCD |
-
В Проводнике щелкните правой кнопкой мыши папку Adobe PCD или SLStore и выберите Свойства.
-
Перейдите на вкладку Безопасность и задайте права доступа:
Adobe PCD
- Администраторы: Полный доступ
- Система: Полный доступ
SLStore
- Администраторы: Полный доступ
- Опытные пользователи: Все кроме полного доступа и особых разрешений
- Система: Полный доступ
- Пользователи: Чтение и особые разрешения
-
Выберите пункт Дополнительно.
-
Откройте вкладку Владелец и выберите Администраторы.
-
Выберите Заменить владельца подконтейнеров и объектов и нажмите кнопку Применить.
-
Перейдите на вкладку Разрешения.
-
Выберите Заменить разрешения для всех дочерних объектов заданными здесь разрешениями, применимыми к дочерним объектам. Нажмите кнопку ОК, а затем Да.
-
Нажмите кнопку ОК, чтобы закрыть диалоговое окно Свойства.
-
Нажмите кнопку ОК, а затем нажмите кнопку Да в диалоговом окне Безопасность. Нажмите кнопку ОК еще раз, чтобы закрыть диалоговое окно «Свойства».
В файлах установок хранятся пользовательские настройки приложения Adobe. Для каждой учетной записи предусмотрен отдельный набор файлов установок.
Если непредвиденное поведение приложения Adobe наблюдается только в определенной учетной записи, причиной этому может быть повреждение одного из файлов установок приложения. Можно принудительно создать неповрежденные файлы установок в приложении Adobe, переименовав текущую папку с файлами установок. Некоторые приложения Adobe сохраняют несколько файлов установок внутри папки — для таких приложений папку можно переименовать.
Некоторые приложения Adobe сохраняют установки как в папках, так и в отдельных файлах. К примеру, в Adobe Photoshop CS4 используется файл установок под названием com.adobe.Photoshop.plist и папка с установками под названием Adobe Photoshop CS4 Settings. Чтобы принудительно создать в Photoshop CS4 неповрежденные файлы установок, переименуйте оба этих элемента. Например, можно присвоить им имена Old com.adobe.Photoshop.plist и Old Adobe Photoshop CS4 Settings соответственно.
Обычно приложения Adobe сохраняют файлы установок и соответствующие папки в одном или нескольких следующих местоположениях:
- /Users/[имя пользователя]/Library/Preferences
- /Users/[имя пользователя]/Library/Preferences/Adobe
- /Users/[имя пользователя]/Library/Application Support/Adobe
Важно! Компанией Apple предусмотрено, что папка пользовательской библиотеки скрыта по умолчанию начиная с выпуска Mac OS X 10.7. Если вам нужен доступ к файлам в скрытой папке пользовательской библиотеки для устранения неполадок, связанных с Adobe, см. раздел Как получить доступ к скрытым файлам пользовательской библиотеки.
Некоторые приложения Adobe сохраняют дополнительные файлы установок в других местоположениях. К примеру, Adobe Premiere Pro CS4 сохраняет дополнительные файлы установок в папке под названием Layouts, Settings, and Styles. Эти файлы находятся в папке /Users/[имя пользователя]/Documents/Adobe/Premiere Pro/4.0.
Чтобы узнать точные названия и местоположения папок с файлами и папками установок приложения Adobe, проблемы с которым вы в настоящее время устраняете, перейдите на веб-сайт www.adobe.com/ru/support. На странице технической поддержки, в поле поиска в базе знаний введите «установки», а также название и версию приложения. Затем выполните поиск в документе «Системные ошибки или зависания» или в других документах, перечисленных в результатах поиска.
Чтобы воссоздать файлы установок для приложения Adobe, выполните следующие действия:
После воссоздания файлов и папок с установками попробуйте воспроизвести проблему.
Если проблема до сих пор возникает, значит, повреждение файла установок не является причиной. Чтобы восстановить пользовательские настройки учетной записи, удалите новые файлы и папки с установками. После этого можно будет восстановить исходные имена всех элементов, которые вы переименовали.
Если неполадка больше не возникает, значит, ее причиной был поврежденный файл установок. Однако при этом в учетной записи будут утеряны пользовательские настройки, связанные с предыдущими версиями файлов установок.
Время от времени возникают некоторые проблемы с Adobe Photoshop, Adobe Bridge и Adobe Camera Raw. Приходится искать решение. Эти решения я буду публиковать на данной странице т.к. уверен еще многие столкнутся с теми же проблемами.
- Adobe Bridge пытается открыть файл в старом фотошопе, который уже удалён
- Adobe Bridge не открывает файлы от новой или редкой камеры
- Adobe Bridge не открывает файл RAW
- При попытке открыть файл в фотошопе из Bridge появляется сообщение «Для использования этой функции Bridge требуется, чтобы соответствующий продукт был запущен хотя бы один раз». Как это исправить?
- Вы установили новый Adobe Photoshop, но как подключить к нему свой Workspace (Рабочая среда) от старого?
- Вы установили новый Adobe Photoshop, но как подключить к нему свои кривые (curves) от старого?
- Вы установили новый Adobe Photoshop, но как подключить к нему свои «горячие клавиши» (shortcuts) от старого?
- Как увидеть превьюшки картинок в формате HEIC в Adobe Bridge?
- Как посмотреть файлы CR3 на Маке в Adobe Bridge и как открыть?
к содержанию ↑
С этим я столкнулся после апгрейда фотошопа на версию 2015. Старую 2014 я удалил перед тем. Но ссылка на неё в Bridge осталась старая.
Открываете Adobe Bridge, заходите в меню Edit-Preferences->File type associations
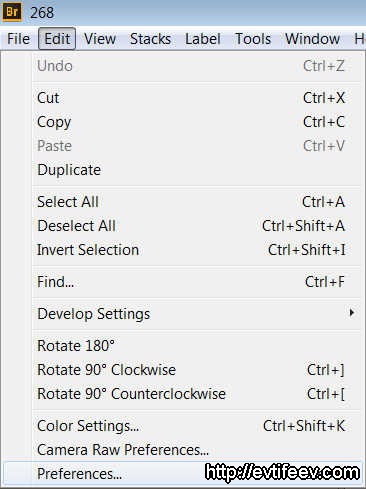
И выбираете правильный тип фотошопа или через Browse ищите его на диске.
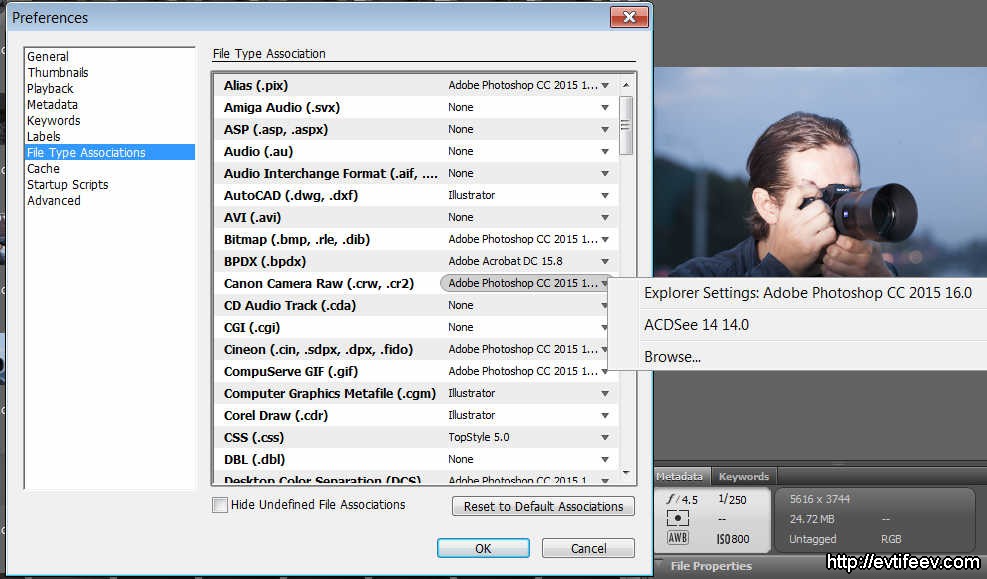
к содержанию ↑
Adobe Bridge не открывает файлы от новой или редкой камеры
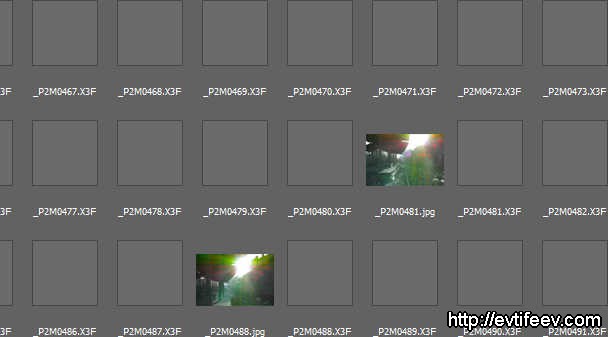
Обновите вашу версию Adobe Bridge.
При просмотре файлов именно он извлекает превьюшки из больших RAW файлов. Если тип RAW Файла новый, то и preview он извлечь не сможет и покажет пустую иконку вместо картинки.
Adobe Bridge бесплатное дополнение, так что его можно свободно скачать на сайте Adobe.
У меня так получилось с камерой Sony A7 II. Обычно я снимаю на Canon 5D mark II и все превью видно, а тут превью не показывались.
к содержанию ↑
Adobe Bridge не открывает файл RAW
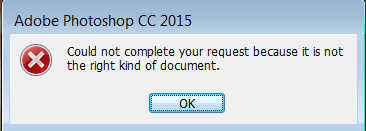
«Невозможно выполнить запрос: это некорректный тип документа».
«Невозможно выполнить запрос, так как Photoshop не распознает этот тип файлов».
«Невозможно открыть [имя файла], так как это некорректный тип файла».
«Формат не поддерживается или файл поврежден».
Adobe Bridge сам по себе файл RAW не открывает, а запускает отдельное приложение Adobe Camera RAW и именно от его версии зависит откроется файл или нет.
Если версия Adobe Camera RAW старая или файлы этой камеры пока не поддерживаются ACR, то Adobe Bridge выдаст «недопустимый формат файла» или похожую надпись (с вариациями на английском).
Adobe Camera RAW бесплатное дополнение, так что его можно свободно скачать на сайте Adobe.
к содержанию ↑
При попытке открыть файл в фотошопе из Bridge появляется сообщение «Для использования этой функции Bridge требуется, чтобы соответствующий продукт был запущен хотя бы один раз». Как это исправить?
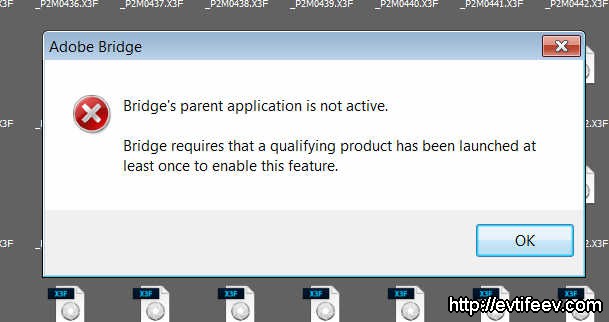
У меня несколько раз было.
Открываю «страшный секрет», который мало кто знает.
Просто скопируйте файл amtlib.dll из фотошопа в директорию бриджа.
Эта проблема — проблема несовместимости версий этого файла у ФШ и бриджа.
к содержанию ↑
Вы установили новый Adobe Photoshop, но как подключить к нему свой Workspace (Рабочая среда) от старого?

При удалении старого фотошопа у вас, наверняка, осталались настройки старого, если вы их сохраняли под какими-то именами. У меня, например, сохранено под «my.psw».
Идите в папку C:UsersKenjiAppDataRoamingAdobeAdobe Photoshop CC 2015Adobe Photoshop CC 2015 SettingsWorkSpaces
вместо Kenji поставьте свое имя пользователя, а вместо Adobe Photoshop CC 2015 ищите старую версию фотошопа (CS6, CC, CC 2014…)
И в конечной папочке будет лежать файл с вашим названием и расширением psw.
Скопируйте его в папку по тому же пути, но в папку от нового фотошопа. Перезапустите Фотошоп и вуаля — вы видите в списке Workspaces Свой любимый workspace.
к содержанию ↑
Вы установили новый Adobe Photoshop, но как подключить к нему свои кривые (curves) от старого?
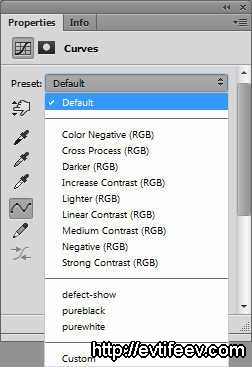
Вам нужно зайти в папку C:UsersKenjiAppDataRoamingAdobeAdobe Photoshop CC 2015PresetsCurves
от старого фотошопа (вместо Kenji — ваш пользователь)
И скопировать файл(ы) с кривыми в такую же папку нового фотошопа.
к содержанию ↑
Вы установили новый Adobe Photoshop, но как подключить к нему свои «горячие клавиши» (shortcuts) от старого?
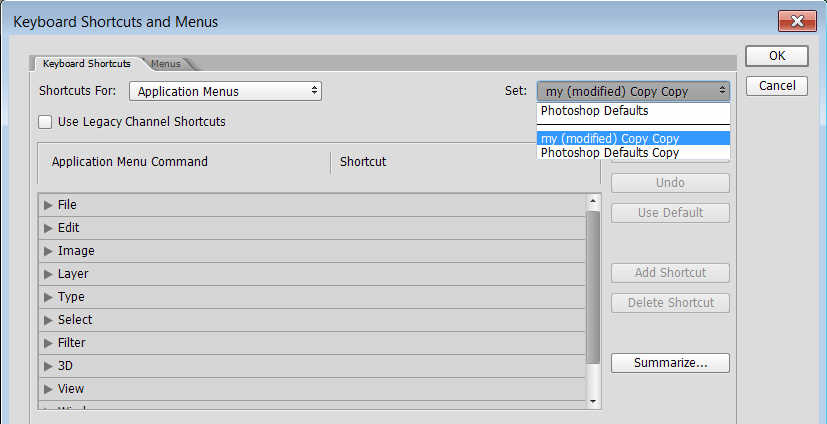
Вам нужна папка C:UsersKenjiAppDataRoamingAdobeAdobe Photoshop CC 2015PresetsKeyboard Shortcuts
от старого фотошопа (вместо Kenji — ваш пользователь)
И скопировать файл(ы) с кривыми в такую же папку нового фотошопа.
к содержанию ↑
Как увидеть превьюшки картинок в формате HEIC в Adobe Bridge?
Если вы задаёте этот вопрос, то, скорее всего, у вас операционная система ниже чем Windows 10.
Свежая Adobe Camera Raw установленная под Windows 10 показывает (например, в Adobe Bridge) этот формат файлов, но для Adobe Camera Raw, которая запускается под Windows 7, например, этот формат остался «закрытым».
Я решил для себя этот вопрос установкой программы iMazing HEIC converter, которая без проблем конвертирует HEIC в JPG.
Можно также сделать чтобы ваши картинки автоматически конвертировались в JPG при переносе на ПК, это делается в настройках устройства.
к содержанию ↑
Как посмотреть файлы CR3 на Маке в Adobe Bridge и как открыть?
CR3 на сегодняшний день относительно новый формат картинок от Canon. Его показывает новая версия Adobe Camera Raw. Но нужно учесть что по умолчанию она не совместима со старым фотошопом (но старый 2015-ый фотошоп открывает через новую Adobe Camera Raw без проблем) и старым Adobe Bridge (вот он не открывается по умолчанию новую ACR и там нельзя заставить его открывать через новую ACR в меню Camera Raw Preferences). Решение (неожиданное) кроется в параметрах запуска CR3, которые ассоциируются с Adobe Photoshop в программе Finder, а вовсе не через меню Adobe Bridge как было с более старым форматом CR2. Тогда ставите только новую Adobe Camera Raw и всё работает «как часы». Правда Adobe Camera Raw через Bridge настраиваться не будет, но и не беда.
Удачной работы!
Фото-монстр — советы по фотосъемке от профессионалов.
- Все основы (203)
- Фотооборудование (99)
- Работы мастеров (190)
- Советы по фотографии (236)
- Съемка в студии (39)
- Съемка пейзажей (54)
- Макро и предметка (70)
- Приемы и техники (122)
- Adobe Camera Raw (25)
- Photoshop и Lightroom (153)
- Сapture One Pro (1)
- Adobe Photoshop (2)
- Adobe Lightroom (1)
- Разное (22)
- Фотосъемка (93)
- Фотография еды (12)
Вы не вошли. Пожалуйста, войдите или зарегистрируйтесь
Вход
Форум / Советы новичкам от бывалых / Капризничает Camera Raw при сохранении и обработке
Страницы 1
Чтобы отправить ответ, вы должны войти или зарегистрироваться
Сообщений 12
1 Тема от Евгения84 24.01.2019 12:52:28
Предупреждений: 0
Ошибка! Photoshop CC 2017 не открывает RAW ARW файл. Cannot open this file. Camera RAW kb407111_uk
Тема: Капризничает Camera Raw при сохранении и обработке
Добрый день.Пересмотрела все темы по сохранению и нехватке памяти,ответа не нашла.
При сохранении фото в Camera Raw ,пишет,что не хватает памяти.Сохранить позволяет 5шт и все.В Фотошоп тоже не дает перекинуть,тоже памяти не хватает ей.Уже не знаю,какие еще движки подвигать((.Подскажите.А началось все с того,что в самой камере Никон d810 я переставила на большой размер,т.е.теперь мои файлы весят 40+мб ,когда снимала в меньшем размере Camera Raw не капризничала.
2 Ответ от Олег Панин 24.01.2019 13:26:14
Предупреждений: 1
Re: Капризничает Camera Raw при сохранении и обработке
Ставите 7360х4912 и глубина цвета 14бит вес будет 103мб, если Вам нужны качественные снимки. Если нет, то зачем такая камера? Приобретая такую камеру, надо что бы и железо было соответствующее. Если делать 16 бит файлы, то вес 1-2 гб , со слабым железом ни чего не сделаешь, одно мучение.
Моя камера : Nikon D810 D7000
Мои объективы : Nikon 50 F/1.4, Nikon 16-35 F/4, Nikon 24-70 f/2.8, Nikon 70-200 f/4, Nikon 85 F/1.8
Спасибо сказали: Евгения84 1
3 Ответ от Евгения84 24.01.2019 14:49:37
Предупреждений: 0
Re: Капризничает Camera Raw при сохранении и обработке
Да,конечно нужно качество,я занимаюсь фотосъемкой.А почему тогда в Лайтруме такого не наблюдается?Он открывает без проблем,просто работать там не могу,не мое,и цвет не тот.
4 Ответ от kain18 24.01.2019 19:07:41
Предупреждений: 0
Re: Капризничает Camera Raw при сохранении и обработке
Сколько у вас памяти на компьютере установлено, оперативной?
Мои камеры : Canon 650D, Fujifilm S200EXR
Мои объективы : Canon 18-135 STM, Canon EF 40mm f/2.8 STM, Canon EF 85mm f/1.8 USM, Гелиос 44/2
Спасибо сказали: Евгения84 1
5 Ответ от Евгения84 24.01.2019 22:27:22 (24.01.2019 22:27:43 отредактировано Евгения84)
Предупреждений: 0
Как исправить RAW диск или флешку? Исправление ошибок файловой системы RAW
Re: Капризничает Camera Raw при сохранении и обработке
8 гб,это максимум для моего ноутбука
6 Ответ от Boris Brumin 24.01.2019 23:11:10
Предупреждений: 0
Re: Капризничает Camera Raw при сохранении и обработке
Просто интересно, какая решается задача, что нужен файл 100мб, но работа на ноутбуке.
Спасибо сказали: Иван Накалюжный, Денис Анатольевич 2
7 Ответ от kain18 25.01.2019 10:25:24
Предупреждений: 0
Re: Капризничает Camera Raw при сохранении и обработке
Евгения84 А лайтрум у вас той же версии что и фотошоп? Из одного пакета? Просто версии отличаются друг от друга по оптимизации и производительности. Но то что у вас не хватает памяти при обработке большого количества фото, то ничего удивительного.
Вы скажите по поводу размера фото, вам оно реально в таком размере нужно? Вы для широкоформатной печати снимаете или всё таки для интернета? Я например вывожу из ACR в размере 3000х 2000 пикселей. Этого хватает для любых задач, кроме широкоформатки.
Мои камеры : Canon 650D, Fujifilm S200EXR
Мои объективы : Canon 18-135 STM, Canon EF 40mm f/2.8 STM, Canon EF 85mm f/1.8 USM, Гелиос 44/2
Спасибо сказали: Евгения84 1
8 Ответ от Евгения84 25.01.2019 12:01:57 (25.01.2019 12:06:15 отредактировано Евгения84)
Предупреждений: 0
Re: Капризничает Camera Raw при сохранении и обработке
Это семейные фотосессии,чтоб люди могли распечатать минимум 20на30.Нет,Лайтрум СС 2015 отдельно скачивался.
Просто смотрю,что коллеги отдают 5-6 МБ клиентам,а мои до это 2-3 МБ
9 Ответ от Евгения84 25.01.2019 12:07:10
Предупреждений: 0
Re: Капризничает Camera Raw при сохранении и обработке
Boris Brumin
Просто интересно, какая решается задача, что нужен файл 100мб, но работа на ноутбуке.
У меня нет таких файлов)Максимум рав 44мб
Источник: photo-monster.ru
Устранение неполадок модуля Camera Raw | Photoshop, Photoshop Elements
В окне «Открыть» в Adobe Photoshop или Photoshop Elements имя файла изображения Camera Raw недоступно (показано серым). Возможно, при попытке открытия изображения приложение выводит одно из сообщений об ошибке:
- «Невозможно выполнить запрос: это некорректный тип документа».
- «Невозможно выполнить запрос, так как Photoshop не распознает этот тип файлов».
- «Невозможно открыть [имя файла], так как это некорректный тип файла».
- «Формат не поддерживается или файл поврежден».
Темы
- Instructions
- Решения
- Решение 1: установите последнюю версию внешнего модуля Camera Raw, совместимую с вашей программой Adobe.
- Решение 2: удалите и переустановите Photoshop или Photoshop Elements.
- Решение 3: обновите Photoshop или Photoshop Elements до последней версии.
- Решение 4: преобразуйте файлы Camera Raw в файлы DNG с помощью программы Adobe DNG Converter 6.5.
- Решение 5: поищите обновление модуля Camera Raw, поддерживающие вашу камеру.
Instructions
Выполните приведенные ниже инструкции по порядку. Если инструкция отсылает вас к конкретному решению, откройте ссылку на это решение и выполните указанные в нем действия.
1. Выясните версию установленного у вас модуля Camera Raw в Photoshop или Photoshop Elements.
Модуль Photoshop Camera Raw позволяет открывать изображения в необработанном формате и редактировать их без ущерба для качества. При установке Photoshop или Photoshop Elements модуль Camera Raw устанавливается автоматически.
Время от времени Adobe выпускает новые версии модуля Camera Raw, в которые добавляет поддержку новых моделей цифровых камер. На данный момент последней версией модуля Camera Raw является версия 8.1.
Прежде всего следует выяснить, какая версия Camera Raw установлена в вашем продукте Photoshop или Photoshop Elements. Откройте Photoshop или Photoshop Elements и выполните любое из следующих действий:
- Photoshop в Mac OS: выберите «Photoshop» > «О внешнем модуле».
- Photoshop в Windows: выберите «Справка» > «О внешнем модуле».
- Photoshop Elements в Mac OS: выберите «Photoshop Elements» > «О внешнем модуле».
- Photoshop Elements в Windows: откройте редактор Photoshop Elements и выберите «Справка» > «О внешнем модуле».
В подменю раздела «О внешнем модуле» найдите Camera Raw. (Все модули перечислены по алфавиту). Выполните одно из следующих действий:
- Если модуля Camera Raw нет в списке подменю «О внешнем модуле», перейдите к Решению 1.
- Если модуль Camera Raw указан несколько раз, перейдите к Решению 2.
- Если модуль Camera Raw указан один раз, выберите его. Откроется окно, в котором будет указан номер версии модуля. Щелкните в любом месте окна, чтобы закрыть его, и перейдите к шагу 2.
2. Определите минимальную версию модуля Camera Raw, необходимую для поддержки вашей камеры.
- Если ваша камера не указана в Поддерживаемых камерах, перейдите к Решению 5.
- Если ваша камера есть в Поддерживаемых камерах, запишите минимальную версию внешнего модуля Camera Raw, в котором она поддерживается. Затем выполните одно из следующих действий:
- Если ваша версия Camera Raw совпадает с минимальной требуемой версией или превышает ее, перейдите к Решению 2.
- Если ваша версия Camera Raw старше, чем минимально требуемая версия, перейдите к шагу 3.
3. Выясните, совместим ли ваш продукт Adobe с требуемой версией внешнего модуля Camera Raw.
Убедитесь, что ваш продукт Adobe совместим с требуемой версией внешнего модуля Camera Raw. Для получения дополнительной информации см. раздел Приложения Adobe, совместимые с Camera Raw.
- Если ваш продукт Adobe совместим с необходимой версией внешнего модуля Camera Raw, перейдите к Решению 1.
- Если ваш продукт Adobe не совместим с версией внешнего модуля Camera Raw, перейдите к Решению 3.
Решения
Решение 1: установите последнюю версию внешнего модуля Camera Raw, совместимую с вашим продуктом Adobe.
Установите последнюю версию внешнего модуля Camera Raw, совместимую с установленной на вашем компьютере версией Photoshop или Photoshop Elements. (См. разделПриложения Adobe, совместимые с Camera Raw, при необходимости.) Например, если ваша версия Photoshop совместима с Camera Raw версий до 4.6, то установите версию 4.6. Рекомендуется устанавливать последнюю версию, даже если для вашей камеры достаточно версии 4.3.
Примечание: Как правило, каждая следующая версия внешнего модуля Camera Raw базируется на камерах, поддерживаемых в предыдущих версиях. Например, Camera Raw версии 4.4 поддерживает все камеры, которые поддерживались в версии 4.3, и несколько новых. Версия 4.3 поддерживает все камеры, поддерживаемые в версии 4.2, и несколько новых, и т. д.
Инструкции по установке приведены на страницах загрузки Camera Raw, которые открываются по адресу http://www.adobe.com/downloads/updates/.
В продуктах последних версий обновление Camera Raw до последней версии можно выполнить автоматически с помощью Adobe Updater или Adobe Application Manager (версия CS5 и более поздняя). В Photoshop или Photoshop Elements выберите «Справка» > «Обновления».
Если вам по-прежнему не удается открыть фотографии со своей камеры, перейдите к Решению 2.
Решение 2: удалите и переустановите Photoshop или Photoshop Elements.
Если Photoshop или Photoshop Elements загружает несколько экземпляров внешнего модуля Camera Raw, то между ними могут возникать конфликты. Для устранения этой неполадки рекомендуется удалить и переустановить Photoshop или Photoshop Elements.
Внимание: перед удалением программного обеспечения убедитесь, что у вас есть носитель с установочным пакетом для его повторной установки. Для более ранних версий программного обеспечения Adobe не существует средств для повторной установки.
Удаление Photoshop или Photoshop Elements в Mac OS:
Источник: helpx.adobe.com
Adobe Photoshop 2023

От редактирования фотографий и композитинга до цифровой живописи, анимации и графического дизайна — все, что можно себе представить, вы можете создать в Photoshop. Воплощайте идеи в жизнь на настольных компьютерах и iPad. Используйте технологию искусственного интеллекта для быстрого редактирования. Изучите новые навыки и поделитесь своей работой с сообществом. С нашим последним выпуском делать удивительные вещи еще никогда не было так просто.
Ретушь, замена, композиция и многое другое
Делайте портреты ярче, а выражения лиц — более выразительными. Небо на заднем плане можно заменить одним щелчком мыши. Удаление объектов, ретушь, изменение цвета. Благодаря мощным инструментам редактирования и новым интеллектуальным функциям для создания великолепных эффектов можно превратить работу с графикой в настоящее искусство.
Универсальный инструмент для графического дизайна
Плакаты, упаковка, баннеры, сайты — графический дизайн начинается с Photoshop. Объединяйте фотографии, схемы и текст в совершенно новые изображения. Выбирайте предметы одним щелчком мыши. Играйте с цветом и эффектами, чтобы улучшить любой проект.
Тысячи потрясающих кистей
Рисуйте с помощью множества специальных кистей или создавайте собственные — самая большая в мире коллекция кистей Photoshop всегда будет у вас под рукой.
Следуйте за вдохновением
Смешивайте фотографии, графику, эффекты и нейронные фильтры, чтобы превратить любую фотографию в произведение искусства. Благодаря выделению одним нажатием мыши, автоматическому маскированию и практически неограниченному количеству слоев вы можете быстро создавать то, что не под силу вашей камере.
Узнайте о новых возможностях и улучшениях в выпуске Photoshop на официальном сайте Adobe >
Источник: appstorrent.ru
БЛОГ ДМИТРИЯ ЕВТИФЕЕВА
Мои эксперименты в области фотосъемки, статьи по фототехнике и оптике
Главная → всякое → Adobe Photoshop, Adobe Bridge, Adobe Camera Raw — проблемы и решения
16 867 просмотров
В этой статье 509 слов.
Adobe Photoshop, Adobe Bridge, Adobe Camera Raw — проблемы и решения
Posted on 26.09.2015 by Дмитрий Евтифеев
Время от времени возникают некоторые проблемы с Adobe Photoshop, Adobe Bridge и Adobe Camera Raw. Приходится искать решение. Эти решения я буду публиковать на данной странице т.к. уверен еще многие столкнутся с теми же проблемами.
Adobe Bridge пытается открыть файл в старом фотошопе, который уже удалён
С этим я столкнулся после апгрейда фотошопа на версию 2015. Старую 2014 я удалил перед тем. Но ссылка на неё в Bridge осталась старая. Открываете Adobe Bridge, заходите в меню Edit-Preferences->File type associations 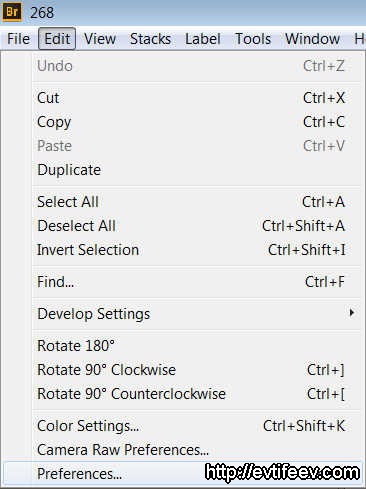 И выбираете правильный тип фотошопа или через Browse ищите его на диске.
И выбираете правильный тип фотошопа или через Browse ищите его на диске. 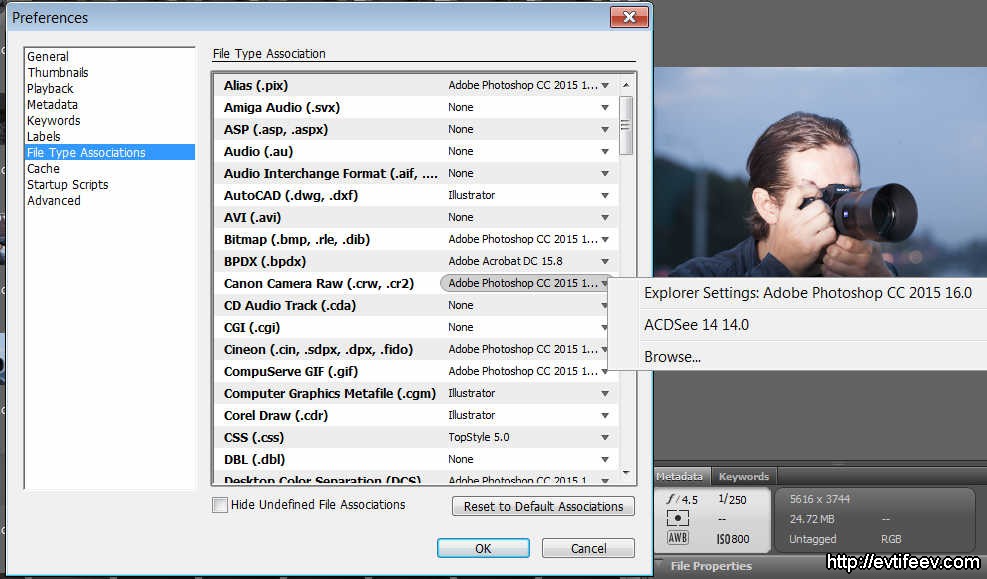 к содержанию ↑
к содержанию ↑
Adobe Bridge не открывает файлы от новой или редкой камеры
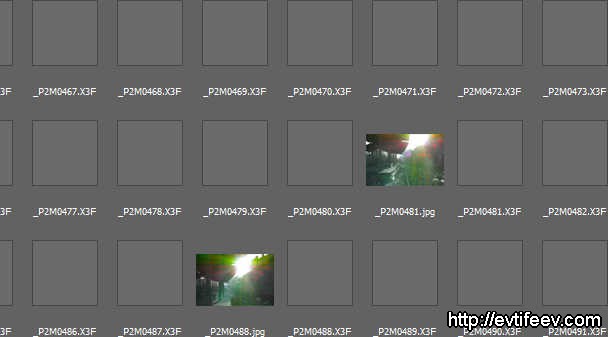
Обновите вашу версию Adobe Bridge.
При просмотре файлов именно он извлекает превьюшки из больших RAW файлов. Если тип RAW Файла новый, то и preview он извлечь не сможет и покажет пустую иконку вместо картинки. Adobe Bridge бесплатное дополнение, так что его можно свободно скачать на сайте Adobe. У меня так получилось с камерой Sony A7 II. Обычно я снимаю на Canon 5D mark II и все превью видно, а тут превью не показывались. к содержанию ↑
Adobe Bridge не открывает файл RAW
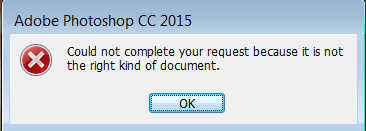
«Невозможно выполнить запрос: это некорректный тип документа».
«Невозможно выполнить запрос, так как Photoshop не распознает этот тип файлов».
«Невозможно открыть [имя файла], так как это некорректный тип файла».
«Формат не поддерживается или файл поврежден». Adobe Bridge сам по себе файл RAW не открывает, а запускает отдельное приложение Adobe Camera RAW и именно от его версии зависит откроется файл или нет.
Если версия Adobe Camera RAW старая или файлы этой камеры пока не поддерживаются ACR, то Adobe Bridge выдаст «недопустимый формат файла» или похожую надпись (с вариациями на английском). Adobe Camera RAW бесплатное дополнение, так что его можно свободно скачать на сайте Adobe. к содержанию ↑
При попытке открыть файл в фотошопе из Bridge появляется сообщение «Для использования этой функции Bridge требуется, чтобы соответствующий продукт был запущен хотя бы один раз». Как это исправить?
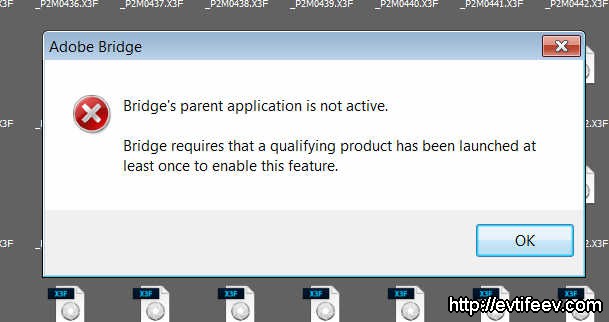
У меня несколько раз было. Открываю «страшный секрет», который мало кто знает. Просто скопируйте файл amtlib.dll из фотошопа в директорию бриджа. Эта проблема — проблема несовместимости версий этого файла у ФШ и бриджа. к содержанию ↑
Вы установили новый Adobe Photoshop, но как подключить к нему свой Workspace (Рабочая среда) от старого?

При удалении старого фотошопа у вас, наверняка, осталались настройки старого, если вы их сохраняли под какими-то именами. У меня, например, сохранено под «my.psw». Идите в папку C:UsersKenjiAppDataRoamingAdobeAdobe Photoshop CC 2015Adobe Photoshop CC 2015 SettingsWorkSpaces вместо Kenji поставьте свое имя пользователя, а вместо Adobe Photoshop CC 2015 ищите старую версию фотошопа (CS6, CC, CC 2014. )
И в конечной папочке будет лежать файл с вашим названием и расширением psw. Скопируйте его в папку по тому же пути, но в папку от нового фотошопа. Перезапустите Фотошоп и вуаля — вы видите в списке Workspaces Свой любимый workspace. к содержанию ↑
Вы установили новый Adobe Photoshop, но как подключить к нему свои кривые (curves) от старого?
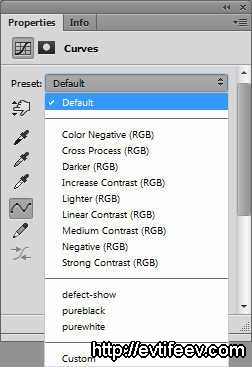
Вам нужно зайти в папку C:UsersKenjiAppDataRoamingAdobeAdobe Photoshop CC 2015PresetsCurves от старого фотошопа (вместо Kenji — ваш пользователь) И скопировать файл(ы) с кривыми в такую же папку нового фотошопа. к содержанию ↑
Вы установили новый Adobe Photoshop, но как подключить к нему свои «горячие клавиши» (shortcuts) от старого?
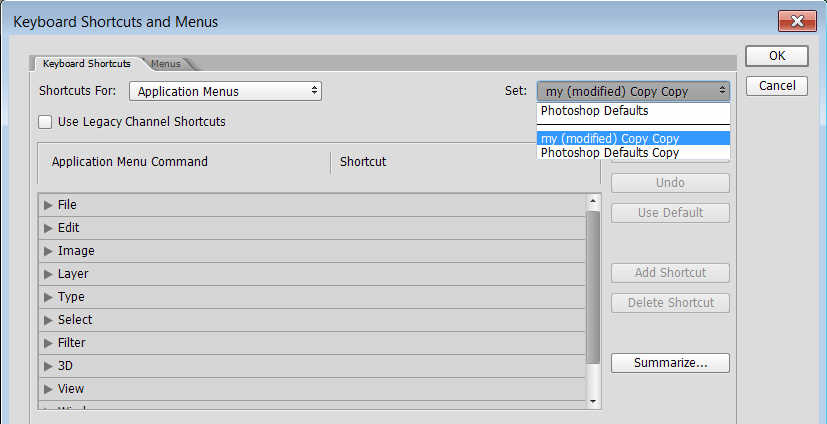
Вам нужна папка C:UsersKenjiAppDataRoamingAdobeAdobe Photoshop CC 2015PresetsKeyboard Shortcuts от старого фотошопа (вместо Kenji — ваш пользователь) И скопировать файл(ы) с кривыми в такую же папку нового фотошопа. к содержанию ↑
Как увидеть превьюшки картинок в формате HEIC в Adobe Bridge?
Если вы задаёте этот вопрос, то, скорее всего, у вас операционная система ниже чем Windows 10.
Свежая Adobe Camera Raw установленная под Windows 10 показывает (например, в Adobe Bridge) этот формат файлов, но для Adobe Camera Raw, которая запускается под Windows 7, например, этот формат остался «закрытым». Я решил для себя этот вопрос установкой программы iMazing HEIC converter, которая без проблем конвертирует HEIC в JPG.
Можно также сделать чтобы ваши картинки автоматически конвертировались в JPG при переносе на ПК, это делается в настройках устройства. к содержанию ↑
Как посмотреть файлы CR3 на Маке в Adobe Bridge и как открыть?
CR3 на сегодняшний день относительно новый формат картинок от Canon. Его показывает новая версия Adobe Camera Raw.
Но нужно учесть что по умолчанию она не совместима со старым фотошопом (но старый 2015-ый фотошоп открывает через новую Adobe Camera Raw без проблем) и старым Adobe Bridge (вот он не открывается по умолчанию новую ACR и там нельзя заставить его открывать через новую ACR в меню Camera Raw Preferences). Решение (неожиданное) кроется в параметрах запуска CR3, которые ассоциируются с Adobe Photoshop в программе Finder, а вовсе не через меню Adobe Bridge как было с более старым форматом CR2. Тогда ставите только новую Adobe Camera Raw и всё работает «как часы». Правда Adobe Camera Raw через Bridge настраиваться не будет, но и не беда. Удачной работы! 🙂
Запись опубликована автором Дмитрий Евтифеев в рубрике всякое, обработка в photoshop, операционные системы и софт, ответы на вопросы читателей с метками Adobe Bridge, adobe camera raw, Adobe Photos, Adobe Photoshop CC, проблема, решение. Добавьте в закладки постоянную ссылку. Не забывайте, пожалуйста, нажимать «поделиться» Вконтакте, Фейсбуке, Гугл+ и т.д., а также оценку 5*, если вам понравилась статья!
Оцените, пожалуйста, статью
(12 votes, average: 4,67 out of 5)
Если вы также хотите смотреть мои видеоматериалы, то подписывайтесь на мой канал 
 nbspЯ на Facebook — здесь основные анонсы моих статей
nbspЯ на Facebook — здесь основные анонсы моих статей  nbspПодписаться на RSS ленту Рекомендовать
nbspПодписаться на RSS ленту Рекомендовать




Хотите бесплатно получать свежие
статьи по фото?
- тесты обьективов и фотокамер
- статьи по истории фототехники
- секретные приемы фотосьемки
- проф. методы обработки в фотошопе
Похожих статей не найдено
Источник: evtifeev.com
Как устранить ошибку camera raw при расстановке рейтинга на фотографии через Adobe Bridge?
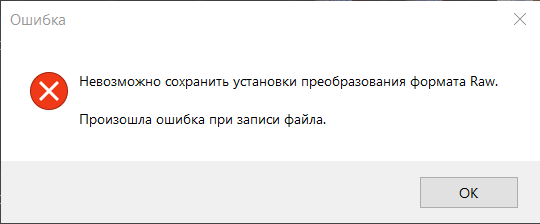
Начинаю отбор фотографий в adobe bridge, присваиваю рейтинги через camera raw, при завершении отбора выскакивает окно с ошибкой «Невозможно сохранить установки преобразования формата Raw. Произошла ошибка при записи файла». Причем программа может работать без ошибок несколько месяцев, а потом вдруг ошибка. Пробовала переустанавливать, не помогает.
Один раз хорошо отберет, потом на второй раз ошибка и все. Кто знает, в чем проблема? Версии фотошопа последние 2021 года.
- Вопрос задан более года назад
- 130 просмотров
Источник: qna.habr.com
Ошибка 16 в Adobe возникает при попытке запустить любое приложение Creative Cloud – Photoshop, Acrobat и прочие. В сообщении об ошибке указывается что нужно удалить этот продукт, а затем установить его заново. Но после переустановки проблема остается, и снова будут предложены те же действия. Во многих случаях причиной может быть недостаточное разрешение на папку Adobe PCD, в некоторых случаях на каталог SLStore.

С этой неполадкой сталкиваются пользователи не только Windows, но и macOS. Тем не менее, ее просто решить.
Чем вызвана ошибка?
Как было отмечено, проблема вызвана недостаточными разрешениями на каталоги. Когда приложение не может выполнить требуемые операции с файлами из-за ограниченного к ним доступа, прекращает загрузку и выбрасывает сообщение об ошибке 16.
Чтобы ее устранить предоставьте полный доступ на эти каталоги. Также проблему можно решить путем запуска исполняемого файла приложения с администраторскими правами.
Изменение разрешений
Для устранения ошибки конфигурации с кодом 16 нужно расширить разрешения для папок лицензирования, Adobe PCD и SLStore. Перед выполнением этого решения в проводнике включите опцию просмотра скрытых элементов.
Перейдите в меню Вид и щелкните на стрелку под кнопкой Параметры. Из выпадающего списка выберите «Изменить параметры папок и поиска» и откройте вкладку Вид.
Прокрутите вниз до пункта «Показывать скрытые файлы, папки и диски». Отметьте ее флажком и примените изменения.
Теперь перейдите по пути:
Adobe PCD:
Program Files (x86)Common FilesAdobe Adobe PCD
SLStore:
ProgramDataAdobeSLStore
После выполните следующие шаги:
Кликните правой кнопкой мыши поочередно на каталогах и перейдите в Свойства.
На вкладке Безопасность нажмите на «Изменить».
Для Adobe PCD выделите группу Администраторы и назначьте ему полный доступ.
Относительно SLStore, выделите группы пользователей Система и Администраторы и разрешите полный доступ.
Затем выберите группу Пользователи и разрешите ей Чтение и Особые разрешения. Сохраните изменения на «ОК».
На вкладке Безопасность нажмите «Дополнительно».
В окне дополнительных параметров безопасности нужно сменить владельца, для этого нажмите на «Изменить». В открывшемся окне кликните на «Дополнительно – Найти» и укажите свою учетную запись. Примените изменения на «ОК».
Теперь установите флажок в поле «Замените все записи дочернего объекта наследуемыми…» и нажмите на «ОК».
Запуск с правами администратора
Попробуйте запустить приложение, которое вызывает ошибку 16, от имени администратора. Если открывается без каких-либо проблем, то можно настроить так, чтобы постоянно запускалось с администраторскими правами.
Щелкните правой кнопкой мыши на программе и выберите Свойства.
На вкладке Совместимость отметьте флажком поле «Запускать эту программу от имени администратора» и сохраните на «ОК».
Узнайте, как исправить ошибки настройки (ошибка 1, 15 или 16), которые могут возникнуть при запуске приложения Creative Cloud.
Устранение ошибок настройки при запуске приложения Creative Cloud
При запуске приложения Creative Cloud отображается ошибка настройки (ошибка 1, 15 или 16), где вам предлагается удалить, а затем переустановить продукт.
Появление этой ошибки означает, что неправильно заданы права доступа к папкам приложения (Adobe PCD или SLStore). Следуйте инструкциям, приведенным ниже, чтобы правильно задать права доступа для вашей операционной системы.
macOS
Windows 10
Windows 8
Windows Vista/7
Windows XP Professional
Windows XP Home
macOS
Задайте права доступа к папкам SLStore и Adobe PCD.
-
В окне Finder найдите папку Library/Application Support/Adobe/SLStore.
-
Нажмите клавишу Control и выберите папку. Выберите команду Get Info (Свойства).
-
Разверните раздел Sharing & Permissions (Общий доступ и права доступа).
-
Щелкните на значке замка в нижнем правом углу. При появлении запроса введите имя пользователя и пароль администратора и нажмите кнопку ОК.
-
Задайте права доступа:
- Система: чтение/запись
- Администратор: чтение/запись
- Все: чтение/запись
-
Щелкните значок шестеренки и выберите Apply to Enclosed Items (Применить к вложенным объектам).
-
Закройте диалоговое окно «О программе».
-
В окне Finder найдите папку Library/Application Support/Adobe/Adobe PCD.
-
Нажмите клавишу Control и выберите папку. Выберите команду Get Info (Свойства).
-
Разверните раздел Sharing & Permissions (Общий доступ и права доступа).
-
Щелкните на значке замка в нижнем правом углу. При появлении запроса введите имя пользователя и пароль администратора и нажмите кнопку ОК.
-
Задайте права доступа:
- Система: чтение/запись
- Администратор: только для чтения
- Все: только для чтения
-
Щелкните значок шестеренки и выберите Apply to Enclosed Items (Применить к вложенным объектам).
-
Закройте диалоговое окно «О программе».
Чтобы устранить ошибку в ОС Windows 10, выполните все указанные ниже действия.
-
Откройте окно Проводника.
-
Перейдите на вкладку Вид, после чего выберите Скрытые элементы.
Выполните эти действия для каждой из папок Adobe PCD и SLStore.
|
ProgramDataAdobeSLStore |
|
|
32-разрядная ОС Windows: Program FilesCommon FilesAdobeAdobe PCD 64-разрядная ОС Windows: Program Files (x86)Common FilesAdobe Adobe PCD |
-
В Проводнике щелкните правой кнопкой мыши папку Adobe PCD или SLStore и выберите Свойства.
-
Перейдите на вкладку Защита, после чего щелкните Редактировать, чтобы задать права доступа:
Adobe PCD
- Администраторы: полный доступ
SLStore
- Администраторы: полный доступ
- Система: полный доступ
- Пользователи: чтение и особые разрешения
-
Нажмите кнопку ОК, чтобы закрыть диалоговое окно.
-
В диалоговом окне «Свойства» нажмите Дополнительно.
-
Установите флажок Заменить все разрешения дочернего объекта на разрешения, наследуемые от этого объекта. Нажмите кнопку ОК, а затем Да.
-
Нажмите кнопку ОК, чтобы закрыть диалоговое окно «Свойства SLStore» или «Свойства Adobe PCD».
Windows 8
Чтобы устранить ошибку в ОС Windows 8, выполните три указанных ниже действия.
-
Откройте окно Проводника.
-
Перейдите на вкладку Вид и выберите Параметры.
-
Снимите флажок Использовать мастер общего доступа (рекомендуется) в нижней части раздела Дополнительные параметры.
-
Установите флажок Показывать скрытые файлы, папки и диски.
-
В Проводнике откройте папку ProgramDataAdobeSLStore.
-
Щелкните правой кнопкой мыши папку SLStore и выберите Свойства.
-
В разделе Атрибуты снимите флажок Только чтение.
-
Нажмите кнопку Применить, а затем нажмите кнопку ОК, чтобы закрыть диалоговое окно «Подтверждение изменения атрибутов».
Выполните эти действия для каждой из папок Adobe PCD и SLStore.
|
ProgramDataAdobeSLStore |
|
|
32-разрядная ОС Windows: Program FilesCommon FilesAdobeAdobe PCD 64-разрядная ОС Windows: Program Files (x86)Common FilesAdobe Adobe PCD |
-
В Проводнике щелкните правой кнопкой мыши папку Adobe PCD или SLStore и выберите Свойства.
-
Перейдите на вкладку Безопасность и задайте права доступа:
Adobe PCD
- Администраторы: полный доступ
- Система: полный доступ
SLStore
- Администраторы: полный доступ
- Опытные пользователи: все кроме полного доступа и особых разрешений
- Система: полный доступ
- Пользователи: Чтение и особые разрешения
-
Нажмите кнопку Дополнительно и примите запрос на повышение прав контроля учетных записей пользователей (UAC), если он появится.
-
Откройте вкладку Владелец, выберите Администраторы и нажмите Изменить.
-
Установите флажок Заменить владельца подконтейнеров и объектов. Нажмите кнопку Применить, а затем кнопку ОК.
-
Перейдите на вкладку «Разрешения» и нажмите кнопку Изменить разрешения.
-
Установите флажок Заменить все разрешения дочернего объекта на разрешения, наследуемые от этого объекта. Нажмите кнопку ОК, а затем Да.
-
Нажмите кнопку ОК, а затем нажмите кнопку ОК в диалоговом окне Безопасность Windows.
-
Нажмите кнопку ОК, чтобы закрыть диалоговое окно «Дополнительные параметры безопасности».
Windows Vista/7
Чтобы устранить ошибку в ОС Windows Vista/7, выполните три указанных ниже действия.
-
Выберите Пуск > Компьютер.
-
Выберите Упорядочить > Параметры папок и поиска, затем откройте вкладку Вид.
-
Снимите флажок Использовать мастер общего доступа (рекомендуется) в нижней части раздела Дополнительные параметры.
-
Установите флажок Показывать скрытые файлы, папки и диски.
-
В Проводнике откройте папку ProgramDataAdobeSLStore.
-
Щелкните правой кнопкой мыши папку SLStore и выберите Свойства.
-
В разделе Атрибуты снимите флажок Только чтение.
-
Нажмите кнопку Применить, а затем нажмите кнопку ОК, чтобы закрыть диалоговое окно «Подтверждение изменения атрибутов» .
Выполните эти действия для каждой из папок Adobe PCD и SLStore.
|
ProgramDataAdobeSLStore |
|
|
32-разрядная ОС Windows: Program FilesCommon FilesAdobeAdobe PCD 64-разрядная ОС Windows: Program Files (x86)Common FilesAdobe Adobe PCD |
-
В Проводнике щелкните правой кнопкой мыши папку Adobe PCD или SLStore и выберите Свойства.
-
Перейдите на вкладку Безопасность и задайте права доступа:
Adobe PCD
- Администраторы: Полный доступ
- Система: Полный доступ
SLStore
- Администраторы: Полный доступ
- Опытные пользователи: Все кроме полного доступа и особых разрешений
- Система: Полный доступ
- Пользователи: Чтение и особые разрешения
-
Нажмите кнопку Дополнительно и примите запрос на повышение прав контроля учетных записей пользователей (UAC), если он появится.
-
Откройте вкладку Владелец, выберите Администраторы и нажмите Изменить.
-
Установите флажок Заменить владельца подконтейнеров и объектов. Нажмите кнопку Применить, а затем кнопку ОК.
-
Перейдите на вкладку «Разрешения» и нажмите кнопку Изменить разрешения.
-
Установите флажок Заменить все разрешения дочернего объекта на разрешения, наследуемые от этого объекта. Нажмите кнопку ОК, а затем Да.
-
Нажмите кнопку ОК, а затем нажмите кнопку ОК в диалоговом окне Безопасность Windows.
Windows XP Professional
Чтобы устранить ошибку в ОС Windows XP Pro, выполните три указанных ниже действия.
-
Выберите Пуск > Панель управления.
-
Дважды щелкните пункт Свойства папки, а затем перейдите на вкладку Вид.
-
Снимите флажок Использовать простой общий доступ к файлам (рекомендуется) в нижней части раздела Дополнительные параметры.
-
Установите флажок Показывать скрытые файлы, папки и диски.
-
В Проводнике откройте папку Documents and SettingsAll UsersApplication DataAdobeSLStore.
-
Щелкните правой кнопкой мыши папку SLStore и выберите Свойства.
-
В разделе Атрибуты снимите флажок Только чтение.
-
Нажмите кнопку Применить, а затем нажмите кнопку ОК, чтобы закрыть диалоговое окно Подтверждение изменения атрибутов.
Выполните эти действия для каждой из папок Adobe PCD и SLStore.
|
C:Documents and SettingsAll UsersApplication DataAdobeSLStore |
|
|
32-разрядная ОС Windows: Program FilesCommon FilesAdobeAdobe PCD 64-разрядная ОС Windows: Program Files (x86)Common FilesAdobe Adobe PCD |
-
В Проводнике щелкните правой кнопкой мыши папку Adobe PCD или SLStore и выберитеСвойства.
-
Перейдите на вкладку Безопасность и задайте права доступа:
Adobe PCD
- Администраторы: Полный доступ
- Система: Полный доступ
SLStore
- Администраторы: Полный доступ
- Опытные пользователи: Все кроме полного доступа и особых разрешений
- Система: Полный доступ
- Пользователи: Чтение и особые разрешения
-
Выберите пункт Дополнительно.
-
Откройте вкладку Владелец и выберите Администраторы.
-
Установите флажок Заменить владельца подконтейнеров и объектов. Нажмите кнопку Применить.
-
Перейдите на вкладку Разрешения.
-
Выберите Заменить разрешения для всех дочерних объектов заданными здесь разрешениями, применимыми к дочерним объектам. Нажмите кнопку ОК, а затем Да.
-
Нажмите кнопку ОК, чтобы закрыть диалоговое окно Свойства.
-
Нажмите кнопку ОК, чтобы закрыть диалоговое окно «Дополнительные параметры безопасности».
Windows XP Home
Чтобы устранить ошибку в ОС Windows XP Home, выполните четыре указанных ниже действия.
-
Во время перезагрузки компьютера, но до загрузки Windows нажмите и удерживайте клавишу F8.
-
В списке вариантов загрузки выберите Безопасный режим.
-
Надпись Безопасный режим должна отображаться в каждом углу рабочего стола. Если надпись не отображается, повторите шаги 1–3.
-
Войдите в Windows, используя учетную запись с правами администратора.
-
Выберите Пуск > Панель управления.
-
Дважды щелкните пункт Свойства папки, а затем перейдите на вкладку Вид.
-
Снимите флажок Использовать простой общий доступ к файлам (рекомендуется) в нижней части раздела Дополнительные параметры.
-
Установите флажок Показывать скрытые файлы, папки и диски.
-
В Проводнике откройте папку Documents and SettingsAll UsersApplication DataAdobeSLStore.
-
Щелкните правой кнопкой мыши папку SLStore и выберите Свойства.
-
В разделе Атрибуты снимите флажок Только чтение.
-
Нажмите кнопку Применить, а затем нажмите кнопку ОК, чтобы закрыть диалоговое окно «Подтверждение изменения атрибутов».
Выполните эти действия для каждой из папок Adobe PCD и SLStore.
|
ProgramDataAdobeSLStore |
|
|
32-разрядная ОС Windows: Program FilesCommon FilesAdobeAdobe PCD 64-разрядная ОС Windows: Program Files (x86)Common FilesAdobe Adobe PCD |
-
В Проводнике щелкните правой кнопкой мыши папку Adobe PCD или SLStore и выберите Свойства.
-
Перейдите на вкладку Безопасность и задайте права доступа:
Adobe PCD
- Администраторы: Полный доступ
- Система: Полный доступ
SLStore
- Администраторы: Полный доступ
- Опытные пользователи: Все кроме полного доступа и особых разрешений
- Система: Полный доступ
- Пользователи: Чтение и особые разрешения
-
Выберите пункт Дополнительно.
-
Откройте вкладку Владелец и выберите Администраторы.
-
Выберите Заменить владельца подконтейнеров и объектов и нажмите кнопку Применить.
-
Перейдите на вкладку Разрешения.
-
Выберите Заменить разрешения для всех дочерних объектов заданными здесь разрешениями, применимыми к дочерним объектам. Нажмите кнопку ОК, а затем Да.
-
Нажмите кнопку ОК, чтобы закрыть диалоговое окно Свойства.
-
Нажмите кнопку ОК, а затем нажмите кнопку Да в диалоговом окне Безопасность. Нажмите кнопку ОК еще раз, чтобы закрыть диалоговое окно «Свойства».
Photoshop CS6 не запускается выдавая сообщение Ошибка 16. Простейшее решение проблемы — запустить его от имени Администратора (ставим соответствующую галочку в свойствах ярлыка программы на вкладке «Совместимость»).
(!)Но в этом случае перестает работать функция drag and drop, то есть вы не сможете перетаскивать изображения непосредственно в область редактирования. Придётся открывать файлы через Файл -> Открыть
Это справедливо и для Adobe Illustrator. Для корректной работы функции drag and drop в Windows 8/8.1 необходимо снять галочку «Выполнять эту программу от имени администратора».
Ошибка 16 лечится просто — нужно дать права на запись обычному пользователю в каталог SLCache. Расположение каталога SLCache в зависимости от версии Windows и Photoshop:
(Photoshop 32 бита) Windows 32 бит — “<диск>:Program FilesCommon FilesAdobeSLCache“ Windows 64 бит — “<диск>:Program Files (x86)Common FilesAdobeSLCache“ (Photoshop 64 бита) Windows 64 бит — “<диск>:Program Files (x64)Common FilesAdobeSLCache“
Подписывайтесь на канал
Яндекс.Дзен
и узнавайте первыми о новых материалах, опубликованных на сайте.
I’m new here so hello to all.
This problem has been driving me crazy. Photoshop CS6 opens and works perfectly if I open it from a Quick Launch menu shortcut or the Start Menu shortcut. If Photoshop is already open and minimised, the right click «open with» shortcut will bring it to full screen and all will be well. If however, Photoshop is closed and I try to open it by clicking the «open with» shortcut, it throws up error 16, as shown below:
I have been all over the web looking for an answer to this one and so far have had no success. I’ve uninstalled and reinstalled half a dozen times, sometimes using the built-in Windows Admin account. I’ve added an SLStore folder in the Common Files directory. I’ve changes permissions on that and the Adobe PCD folder too as suggested by Adobe’s own help pages. None of it made any difference. This issue always seems to be dealt with as a problem of never being able to open Photoshop at all, but my issue is that it is only the «open with» command that fails to open the program. All other methods work as they should. I suppose I could get round it by simply having PS open and then using the «open with» shortcut or using the «open» command from within PS itself, but this is something that is bugging me and I want to be able to fix it. It was never an issue with CS2 when that was the version I was using.
Any suggestions anyone?
Adobe Error 16 — это обычная ошибка, возникающая в приложениях Adobe CC (Creative Cloud) или Adobe CS (Creative Suite). Эта ошибка может возникнуть при запуске любого из приложений Adobe CC или CS, таких как Adobe Photoshop, Illustrator, Acrobat Reader, Dreamweaver, Indesign, Lightroom и т. д. Появится 16 всплывающих окон.
В этой статье я помогу вам найти решения для исправления ошибки Adobe 16, которая в основном не позволяет вам использовать какие-либо приложения Adobe.

Но прежде чем мы приступим к решениям, давайте разберемся, каковы причины, которые могут привести к ошибке Adobe 16. Это поможет вам решить проблему более удобно. Причины могут быть:
- Приложения Adobe не имеют надлежащих разрешений для работы.
- Загружен поврежденный или несовместимый установочный файл.
- Поврежденные или отсутствующие файлы реестра Windows.
Давайте попробуем исправить проблему Adobe Error 16 с помощью различных методов, которые оказались полезными для других пользователей.
#1 – Запустите приложение Adobe с правами администратора
Adobe Error 16 — это обычная ошибка, возникающая в приложениях Adobe CC (Creative Cloud) или Adobe CS (Creative Suite). Эта ошибка может возникнуть при запуске любого из приложений Adobe CC или CS, таких как Adobe Photoshop, Illustrator, Acrobat Reader, Dreamweaver, Indesign, Lightroom и т. д. Появится 16 всплывающих окон.
В этой статье я помогу вам найти решения для исправления ошибки Adobe 16, которая в основном не позволяет вам использовать какие-либо приложения Adobe.
Но прежде чем мы приступим к решениям, давайте разберемся, каковы причины, которые могут привести к ошибке Adobe 16. Это поможет вам решить проблему более удобно. Причины могут быть:
- Приложения Adobe не имеют надлежащих разрешений для работы.
- Загружен поврежденный или несовместимый установочный файл.
- Поврежденные или отсутствующие файлы реестра Windows.
Давайте попробуем исправить проблему Adobe Error 16 с помощью различных методов, которые оказались полезными для других пользователей.
Как исправить ошибку Adobe 16 в Windows 10 и Windows 11
#1 – Запустите приложение Adobe с правами администратора
Шаг 1: Найдите приложение в окне поиска Windows 10 и нажмите на местоположение открытого файла.
Шаг 2: Теперь щелкните правой кнопкой мыши значок приложений Adobe и выберите параметр «Свойства» в контекстном меню.
Шаг 3: Перейдите на вкладку «Совместимость» в окне «Свойства». Здесь установите флажок «Запускать эту программу от имени администратора».
Теперь нажмите «ОК», чтобы применить изменения. Программа Adobe будет открываться с правами администратора каждый раз, когда вы открываете ее сейчас. Вы можете выполнить тот же процесс для других приложений Adobe, которые отображают ошибку Adobe 16 при открытии.
Если запуск приложения Adobe с правами администратора не помог, попробуйте следующее решение.
#2 – Установите Adobe Application Manager
Менеджер приложений Adobe это бесплатное программное обеспечение, предназначенное для устранения ошибки Adobe 16 и различных других проблем, которые могут возникнуть в приложениях Adobe. Чтобы решить эту проблему, вы можете загрузить Adobe Application Manager на свой компьютер. После загрузки запустите и посмотрите, решит ли это проблему. Если нет, перейдите к следующему способу.
№3 — Создание новой папки SLStore для исправления Adobe Error 16
Некоторые пользователи, проходящие через Способ №2 упомянутые выше также жаловались, что у них нет папки SLStore. Недоступность папки SLStore также может вызвать ошибку Adobe 16 в Windows 10. Этот каталог обычно присутствует в каталоге установки (диск, на котором установлено приложение) продуктов Adobe, но если каталог отсутствует по какой-либо причине , вы можете выполнить следующие действия, чтобы решить эту проблему:
Прежде чем продолжить, убедитесь, что скрытые файлы отображаются. Просто откройте проводник, а затем нажмите «Просмотр» и отметьте скрытые элементы.
Шаг 1: Сначала откройте диск C: на своем ПК, затем перейдите в ProgramData. Там вы найдете папку с именем Adobe. Дважды щелкните по нему, чтобы открыть.
Шаг 2: Теперь каталог приложения Adobe находится там, где находится SLStore. Если папки SLStore нет, щелкните правой кнопкой мыши пустое место и выберите «Новая папка» в параметрах. Назовите новую папку как SLStore.
Теперь попробуйте запустить приложение. Надеюсь, вы сможете получить к нему доступ. Но если вы все еще получаете ошибку Adobe 16, попробуйте следующий метод.
#4 – Восстановление прав доступа к папкам Adobe PCD и SLStore
Если папки Adobe PCD и SLStore не имеют разрешения apt, они могут вызвать ошибку Adobe 16 в окне 10. Ниже приведены шаги, которые помогут вам предоставить разрешение папкам Adobe PCD и SLStore:
Шаг 1: Откройте окно проводника (окно проводника — это просто любая папка, которую вы открываете). Теперь в верхней части окна вы найдете несколько вкладок, щелкните вкладку «Вид».
Шаг 2: Теперь в крайнем правом углу вы найдете «Параметры», нажмите на него.
Шаг 3: Откроется новое окно. Перейдите на вкладку «Вид» и на панели «Дополнительные параметры» вы найдете множество параметров. Снимите флажок «Использовать мастер общего доступа».
Шаг 4: Выберите «Показать скрытые файлы, папки и диски» и нажмите «ОК».
Теперь вам нужно предоставить некоторые разрешения для обеих папок, чтобы исправить постоянно появляющуюся ошибку Adobe 16. Вы можете найти обе эти папки по адресам папок, указанным ниже:
Для папки SLStore перейдите по адресу: —
C: > ProgramData > Adobe > SLStore
Для папки Adobe PCD перейдите по адресу: –
В 32-разрядной версии Windows: Диск Windows (C:) > Program Files > Common Files > Adobe > AdobePCD
В 64-разрядной версии Windows: Диск Windows (C:) > Program Files (x86) > Общие файлы > Adobe > AdobePCD
Перейдите в каждое из мест, чтобы найти папку SLStore и Adobe PCD, и отредактируйте разрешения для обеих папок по одному, как показано ниже.
Щелкните правой кнопкой мыши папку и выберите «Свойства».
Перейдите на вкладку «Безопасность» и установите разрешения пользователя.
Предоставьте разрешения каждому пользователю в соответствующих папках, как указано ниже в разделах «Папка Adobe PCD» и «Папка SLStore».
Для этого нажмите кнопку «Изменить».
Откроется новое окно. Здесь выберите пользователя, как указано ниже, затем выберите соответствующее разрешение в разделе «Разрешение для всех»:
Папка Adobe PCD:
Администраторы: полный доступ
Система: Полный контроль
Папка SLStore:
Администраторы: полный доступ
Опытные пользователи: все, кроме полного доступа и специального
Система: Полный контроль
Пользователи: читающие и специальные
Чтобы окончательно исправить ошибку Adobe 16, вам также необходимо изменить владельца, выполнив следующие действия:
На вкладке «Безопасность», где мы предоставили разрешения выше, вы найдете поле «Дополнительно». Нажмите на нее и, если будет предложено, примите запрос на повышение прав контроля учетных записей (UAC).
Теперь перейдите в раздел «Владелец» и выберите «Изменить» рядом с именем владельца. Выберите имя текущего пользователя и нажмите «Проверить имена», чтобы выбрать пользователя из списка. После этого нажмите ОК.
Выберите «Заменить владельца подконтейнеров и объектов». Теперь вам нужно установить флажок «Заменить все записи разрешений дочерних объектов», доступный в нижней части окна. Затем нажмите OK, чтобы сохранить изменения.
Теперь проверьте, сохраняется ли проблема после этого метода или нет. Если да, читайте дальше, чтобы найти другие решения.
№ 5. Добавьте отсутствующий файл DLL в каталог установки Adobe.
Отсутствие файлов DLL может быть еще одной серьезной причиной, по которой вы можете получить ошибку Adobe 16. Обычно файл adbeape.dll отсутствует в папке установки Adobe и вызывает ошибку. Вы можете легко решить эту проблему, вставив файл adbeape.dll в папку, где установлено приложение Adobe.
Вы должны получить этот файл .dll с другого компьютера, на котором установлен и успешно работает продукт Adobe.
После вставки файла .dll попробуйте запустить приложение от имени администратора.
Если проблема не решена, попробуйте следующий метод.
№ 6. Переустановите приложения Adobe, чтобы исправить ошибку Adobe 16 в Windows 10.
Если вы постоянно получаете ошибку Adobe 16, было бы неплохо переустановить приложения Adobe на вашем ПК. Установленное приложение или файлы могут быть повреждены, что приводит к ошибке.
Просто перейдите в «Панель управления» > «Программы и компоненты», затем удалите все программы Adobe, установленные на вашем ПК.
Но прежде чем вы снова установите программы Adobe, вам также придется навсегда удалить следующие каталоги с вашего ПК. Удаление этих файлов гарантирует, что вы избавились от всех поврежденных файлов Adobe.
Чтобы навсегда удалить папку или файл, выполните следующие действия:
1. Один раз щелкните папку или файл.
2. Нажмите одновременно клавишу Shift и клавишу Delete.
3. Нажмите Да, и папка или файл будут удалены навсегда.
Примечание. Безвозвратное удаление папки или файла означает, что они не будут найдены ни в папке, содержащей их, ни в корзине.
Теперь, чтобы удалить все существующие файлы Adobe на вашем компьютере. Следующие каталоги и файлы в них подлежат удалению:
C: > Программные файлы > Adobe
C: > Program Files > Common Files > Adobe
C: > Program Files (x86) > Adobe
C:> Program Files (x86)> Общие файлы> Adobe
C: > Программа > Данные > Adobe
Как только вы удалите все эти папки, на вашем компьютере не будет поврежденных файлов Adobe.
Теперь сделайте новую установку приложений Adobe по вашему выбору, и ошибка Adobe 16 больше не появится.
Существует несколько других общих методов, которые вы можете использовать для исправления ошибки Adobe 16 в Windows 10. Говорят, что эти методы исправили ошибку, но они могут не работать в большинстве сценариев. Вот некоторые из этих методов:
1. Обновление драйвера видеокарты. Если драйвер видеокарты вашего ПК устарел, вы можете попробовать обновить его до последней версии. Эта статья об обновлении драйвера в Windows 10 может помочь.
2. Обновите Windows. Все проблемы могут быть вызваны устаревшей версией Windows. Если ваше обновление Windows ожидает обновления, попробуйте обновить его, чтобы узнать, как обстоят дела с исправлением ошибки Adobe 16 в Windows 10.
3. Очистите временные файлы Windows. Излишние временные файлы также могут вызвать эту ошибку. Попробуйте очистить папки с временными файлами и проверьте, устранена ли ошибка.
Я надеюсь, что эти методы исправления Adobe Error 16 помогли вам. Если это так, пожалуйста, укажите в комментариях, какой из них помог вам.
