Все существующие неполадки с принтерами, независимо от марки, модели и технических особенностей, связаны либо с компьютером, либо с самим печатающим устройством. Но принимаемые для устранения неисправностей меры зависят уже от конкретной модели принтера или МФУ. Рассмотрим наиболее частые неполадки, характерные для принтеров Brother, и способы их устранения.
Неполадки с принтерами Brother, подключаемыми к компьютеру через USB
Существует ряд банальных проблем, приводящих к неработоспособности принтеров/МФУ, что подключаются к компьютеру посредством USB-кабеля. Если устройство благополучно включается, индикаторы на корпусе загораются как обычно и никаких посторонних звуков из него слышно, тогда можно говорить о наличии неполадок где-то на компьютере.
Проверка статуса устройства
Любая диагностика начинается с проверки статуса принтера в системе, т.е. выбран ли он в качестве устройства печати по умолчанию. Проверить это можно в соответствующем разделе «Панели управления» Windows:
- В случае с Windows 7: откройте меню «Пуск», найдите и перейдите в нем раздел «Устройства и принтеры».
- В случае с Windows 8/8.1/10: запустите программу «Выполнить» (Win + R), впишите в нее без кавычек команду «control», нажмите «ОК», перейдите в открывшемся окне «Панель управления» в раздел «Оборудование и звук», затем в подраздел «Устройства и принтеры».

- Принтер, выбранный по умолчанию, должен быть помечен зеленым значком с галочкой. Если это не так, кликните по его названию правой кнопкой мыши и выберите из контекстного меню пункт «Использовать по умолчанию».

Пробуем выполнить печать.
Задействование USB-порта подключения принтера
Сразу тут же можно проверить, через какой именно порт компьютер пытается установить связь с принтером. Здесь все просто:
- Кликните по значку принтера правой кнопкой мыши и выберите из контекстного меню пункт «Свойства» или «Свойства принтера».
- В открывшемся окне перейдите во вкладку «Ports», в столбце «Printer» таблицы ниже найдите название принтера Brother. В первом столбце «Port» (gjhn) должно быть указано «USB» и установлена соответствующая галочка. Если она не стоит там, устанавливаем, затем нажимаем кнопку «Apply» (Применить) и пробуем что-нибудь напечатать.

Включение устройства в системе
Если же в «Панели управления» названия принтера не отображается вовсе, это может означать либо то, что он выключен программно (на уровне системы), либо то, что имеют место неисправности с драйвером. Сначала проверим состояние (включенное или выключенное) устройства:
- Вновь запускаем программу «Выполнить» клавишами «Win + R», вписываем в нее без кавычек команду «msc» и нажимаем «ОК».
- Будет запущена системная программа «Диспетчер устройств».
- В приведенном на экране списке устройств нужно найти наш принтер. Он может находиться в разделе «Принтеры» или «Очереди печати».

- Если принтер включен в системе, то рядом с его названием не должно присутствовать значка со стрелкой вниз или красного крестика. Если это так, просто кликните по названию принтера/МФУ и выберите в контекстном меню пункт «Включить устройство», затем попробуйте что-нибудь распечатать.

- А если рядом с названием принтера присутствует значок в виде желтого вопросительного или восклицательного знака (может появиться и после включения устройства), тогда проблему стоит искать в драйвере.

Переустановка драйвера принтера Brother
Наиболее эффективный способ устранения неисправностей с драйверами любых устройств — полная их переустановка. Начинается она с удаления установленного программного обеспечения. Это также можно сделать из «Диспетчера устройств», либо воспользовавшись специальной утилитой для удаления драйверов (в интернете таких полно). Так выглядит удаление драйвера из «Диспетчера задач»:
- Подготовьте драйвер для последующей установки. Если нет в наличии, можно скачать в разделе «Драйверы и загрузки» официального сайта Brother. Там нужно будет вписать название принтера в поисковую строку, перейти на посвященную ему страницу (дальше все будет понятно):

- Как только драйверы будут скачаны, можно переходить к удалению уже установленных на компьютере.
- Откройте «Диспетчер задач» по инструкции выше.
- Найдите в списке устройств принтер Brother, кликните по нему правой кнопкой мыши и выберите пункт «Удалить устройство».

- Кроме того, может потребоваться удалить все прочие программы, устанавливающиеся вместе драйвером. К ним относятся, например, Brother iPrint&Scan или Brother Scan-key-tool (количество и название программ зависит от конкретной модели принтера/МФУ).
- Для удаления этих утилит можно воспользоваться стандартными средствами Windows: откройте «Панель управления» Windows, оттуда перейдите в раздел «Программы», затем в подраздел «Программы и компоненты».
- Найдите в списке программу со словом «Brother» в названии, выделите его и нажмите кнопку «Удалить» (на скриншоте ниже для примера выбрана программа «7-Zip», но разницы никакой нет).

- Удалите по этой же схеме все прочее программное обеспечение принтера/МФУ Brother. Возможно, потребуется перезагрузка компьютера.
- Теперь можно устанавливать скачанный драйвер.
Если компьютер никак не виноват в неработоспособности принтера/МФУ, то проблему следует искать в самом устройстве. Все печатающие устройства Brother снабжены системой самодиагностики. Если при этом устройство оснащено LCD-дисплеем, то на нем будут отображены соответствующие неполадкам сообщения об ошибках (принтеры без дисплея уведомляют об ошибках либо миганием тех или иных индикаторов, либо сообщениям на экране компьютера).
Некоторые ошибки понятны без лишних комментариев, другие могут ввести в заблуждение. К «понятным» относятся ошибки/сообщения принтеров/МФУ Brother с таким содержимым, как, например:
- «Абсорбер заполнен» или «Вкладыш абсорбера заполнен». Устраняется в сервисном центре. Можно и самостоятельно попробовать заменить данный компонент, но для этого принтер придется разобрать, а затем еще и выполнить сброс датчика заполненности абсорбера.
- «Лоток не обнаружен» (или «Лоток #2 для бумаги не обнаружен»). Иногда лоток для бумаги не встает на свое место как надо. Выньте его и установите обратно.
- «Печать невозможна. Замените чернильный картридж». Тут все понятно.
- «Нет чернил. картриджа» или «Нет картриджа». Данная ошибка свидетельствует о том, что принтер «не видит» картридж. Выключите устройство, извлеките картридж, очистите металлические контакты от чернил или иных загрязнений, установите его обратно.
А теперь про ошибки принтеров/МФУ Brother, что вводят неопытных пользователей в заблуждение:
- «Ожидание». У многих принтеров/МФУ Brother предусмотрен энергосберегающий (спящий) режим работы. По тем или иным причинам устройство может «зависнуть» в этом состоянии, и не реагировать ни на какие действия пользователя. Обычно помогает перезагрузка принтера. Спящий режим можно отключить в настройках драйвера или через LCD-дисплей.
- «Неправильная бумага». Оказывается, здесь речь может идти не только об использовании бумаги неподходящего формата для выполнения печати в выбранном режиме, но также и о неправильной ее установке в лоток. Обычно достаточно в лотке правильно выставить направляющие подачи бумаги.
- «Не обнаружен». Что конкретно устройство не может обнаружить, неясно. По информации с официального сайта Brother, «Не обнаружен» — это про картридж. И причин несколько: неправильная установка чернильницы, внутрь картриджа попал пузырек с воздухом (и такой бывает у Brother), установленный картридж несовместим с принтером, одна или несколько чернильниц полностью закончились (тогда неясно, почему не отображаются более понятные ошибки об окончании чернил).
- «Высокая т-ра» или «Низкая т-ра» (Высокая/низкая температура). Прежде, чем принтер/МФУ Brother начнет свою работу, он измеряет температуру окружающего воздуха. Если «ему слишком жарко или холодно», появляются такие ошибки. Возможно, достаточно его перенести в другое место (например, если он стоит возле окна либо за системным блоком компьютера, откуда на принтер подается горячий воздух).
- «Мало памяти». Эта ошибка про переполнение оперативной памяти принтера. Вызывается, как правило, при наличии слишком большого количества заданий в «Очереди печати». Нужно просто отменить все или часть заданий.
- «Принтер заблокирован». У принтеров Brother с LCD-дисплеем можно включить блокировку, после чего им пользоваться будет невозможно. Для ее отключения на дисплее нужно кликнуть по иконке с изображением замка, ввести пароль администратора и выключить функцию блокировки. Если пароль неизвестен, следует выполнить сброс настроек принтера. Для каждой модели это делается по-разному. Как именно это сделать, можно прочитать в руководстве пользователя к принтеру/МФУ (можно скачать на официальном сайте Brother).
Это не весь список ошибок и причин возникновения неполадок с принтерами Brother. Если ничего из вышеописанного не помогает, лучше обратиться за помощью в сервисный центр.
Утилита iPrint&Scan – это бесплатная программа, разработанная специально для того, чтобы управлять своими фото и документами через мобильные устройства на базе популярных операционных систем. С ее помощью пользователь без труда сможет распечатать необходимые файлы, не тратя свое время на установку драйверов для принтера. Достаточно просто запустить программу и она автоматически по беспроводной сети найдет все поддерживаемые устройства, после чего вам останется только нажать всего одну кнопку и начать печать.
Также утилита позволяет пользоваться сканером принтеров фирмы Brother, принимая отсканированные документы прямо на свой телефон или планшет, чтобы сразу через почту или социальные сети делиться ими с людьми.
Как подключить: синхронизация с устройствами Brother происходит через беспроводную сеть, а обнаружение принтеров выполняется автоматически.
Чтобы скачать для нужно устройства перейдите по ссылкам:
Android: Brother iPrint&Scan-Android
iOS: Brother iPrint&Scan-iOS
Windows Phone 7 / 8 / 8.1 и Windows 10 Mobile: Brother iPrint&Scan-WindowsPhone-Mobile10
Печать документов и фото
Печать фото и документов осуществляется одним касанием. Просто выберите файл, нажмите соответствующую кнопку, и он автоматически будет отослан на принтер через беспроводную сеть. Кстати, пользователи «Яблочных» устройств могут также печатать фотографии прямиком с камеры своего гаджета.
Что касается документов, то приложению доступны все популярные текстовые форматы, включая PDF, а также текст из буфера обмена, интернет-страницы, сообщения Gmail (для Андроид-устройств) и многое другое. В частности, пользователь может выбрать ориентацию листа, формат печати (например, А3), печать листов Exel и документов, объем которых не превышает 50ти страниц.
Сканирование
Процесс сканирования также предельно удобен. Так, полученные файлы можно не только хранить у себя на устройстве, но и прикреплять в e-mail сообщения или же, сохранять в iCloud. Кроме того, если к устройству привязаны аккаунты Twitter или Facebook, то сканы фото или документов можно загружать и туда.
Просим Вас оставить комментарий к этой статье, потому что нам нужно знать – помогла ли Вам статья. Спасибо большое!
Содержание
- Скачать программное обеспечение для принтеров и МФУ
- Установка программного обеспечения
- Полный пакет драйверов и программного обеспечения
- Утилита обновления микропрограммы
- Веб-служба
- Приложения для смартфонов/планшетов
- iPrint&Scan
- Все программы для сканирования документов
- Abbyy Finereader
- Vuescan
- Winscan2PDF
- Cuneiform
- Naps2
- Canon MF Toolbox
- Scan2PDF
- Scanitto PRO
- Scanitto LITE
- Scanlite
- Readiris PRO
- Ridoc
- Paperscan
- Nitro Pro
- Scantool
- Скачать бесплатно Brother Control Center 4.0
- Особенности программы
- Скачать Brother Control Center 4.0
- Возможности
- Ключевые особенности
- Brother DCP-L2540DNR настройка сканирования с помощью программ
- Как сканировать на компьютере
- С помощью стандартной утилиты «Факс и сканирование»
- С помощью программы FineReader
- С помощью программы NAPS2
Скачать программное обеспечение для принтеров и МФУ
Скачать драйверы и служебные программы для принтеров и МФУ.
Установка программного обеспечения

Полный пакет драйверов и программного обеспечения
Данный пакет загружаемых файлов рекомендуется для обеспечения максимальной функциональности устройства Brother. В него входит полный набор доступных драйверов и программного обеспечения для устройства Brother.

Утилита обновления микропрограммы
Эта утилита обновляет микропрограмму устройства Brother через Интернет, отправляя микропрограмму на ваше устройство с сервера Brother.
Веб-служба

Brother CreativeCenter 
На этом веб-сайте представлены сотни БЕСПЛАТНЫХ шаблонов для коммерческой и домашней печати, которые можно настроить на свой вкус. На ваш выбор предлагаются брошюры, визитные карточки, поздравительные открытки, шаблоны для творчества и многое другое.
Приложения для смартфонов/планшетов
iPrint&Scan
iPrint&Scan позволяет печатать и сканировать непосредственно с мобильных устройств при их подключении к одной сети с принтером.
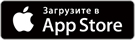


* Not supported for Windows 10.
* Apple и логотип Apple являются зарегистрированными товарными знаками компании Apple Inc. в США и других странах. App Store является сервисным знаком компании Apple Inc.
* Android, Google Play и логотип Google Play являются товарными знаками корпорации Google Inc.
Источник
Все программы для сканирования документов
На сайте softforscan.ru представлены все известные программы для сканирования документов, которые можно скачать абсолютно бесплатно. Данные программные решения значительно расширяют возможности стандартных инструментов, интегрированных в операционную систему. Программы для сканирования позволяют редактировать полученные файлы, а также сохранять их в различных форматах, например в формате PDF. Данные программные средства подходят для всех известных моделей сканеров: Canon, HP, LG, Samsung, Epson и другие. Многие из представленных программ для сканирования в этом списке, имеют русский язык. Если у вас возникли сложности или проблемы, вы можете воспользоваться бесплатным помощником и задать свой вопрос.
Abbyy Finereader
Abbyy Finereader – лучшая программа для сканирования документов, разработанная российской компанией ABBYY. При помощи данного инструмента можно выполнить сканирование и распознавание текста с различных бумажных источников, в том числе газет и текстов, набранных на печатных машинках. Finereader позволяет сохранять файлы во всех популярных форматах, а в версии 11 имеется возможность сохранения в формате djvu. Abbyy Finereader отлично поддерживает 192 языка, в 43 из которых поддерживается проверка орфографии. Данной программой пользуются более 20 миллионов человек по всему миру.

| Лицензия программы | платная, доступна демо версия |
| Ограничение | 30 дней, 100 страниц |
| Язык | русский, английский |
| Операционная система | Windows XP/Vista/7/8/8.1/10 |
Vuescan
Vuescan – приложение, значительно расширяющее возможности стандартных инструментов, встроенных в операционную систему Windows. Благодаря собственному механизму взаимодействия сканера с компьютером, Vuescan позволяет решить все проблемы с подключением устаревших моделей сканеров. Также следует отметить большое количество настроек цветовой гаммы, а также возможность сохранения файлов в формате RAW. Данная возможность позволяет максимально передать качество профессиональных фотографий. При помощи Vuescan пользователь может запустить пакетное сканирование и тем самым обработать большое количество документов.

| Лицензия программы | Условно-бесплатная |
| Ограничение | Водяные знаки |
| Язык | русский, английский |
| Операционная система | Windows XP/Vista/7/8/8.1/10 |
Winscan2PDF
Winscan2PDF – портативная бесплатная программа для сканирования документов, при помощи которой можно выполнить сканирование и сохранить файл в формате PDF. Достоинством данного приложения является простой интерфейс и высокая скорость работы.
| Лицензия программы | Бесплатная |
| Ограничение | Отсутствует |
| Язык | Русский, английский |
| Операционная система | Windows XP/Vista/7/8/8.1/10 |
Cuneiform
Cuneiform — свободно распространяемая программа для распознания текстов, разработанная российской компанией Cognitive Technologies. Приложение отлично распознает тексты на бумажных носителях с возможностью последующего редактирования. Также Cuneiform имеет большое количество инструментов для сканирования изображений. Cuneiform поддерживает более 20 языков, в которые входят следующие: русский, английский, немецкий, французский, испанский, итальянский и многие другие. Особенностью приложения является открытый код, что дает возможность разработчикам со всего мира постоянно дорабатывать и улучшать его.
| Лицензия программы | Бесплатная |
| Ограничение | Отсутствует |
| Язык | Русский, английский |
| Операционная система | Windows XP/Vista/7/8/8.1/10 |
Naps2
Naps2 – небольшая и очень удобная программа для сканирования, обладающая русским языком и высокой скоростью работы. Благодаря поддержке функции OCR (оптическое распознавание текста), при помощи Naps2 можно сканировать, а затем распознавать тексты с возможностью последующего редактирования. Naps2 дает возможность сохранения различных профилей конфигурации, благодаря чему, пользователь может гибко настроить параметры для каждого вида файлов, а затем по мере необходимости переключаться между ними. В программе имеется менеджер сканеров, при помощи которого можно легко управлять всеми сканерами, подключенными к компьютеру. Еще одним достоинством приложения является поддержка пакетного сканирования, а также возможность загружать ранее отсканированные документы.
| Лицензия программы | Бесплатная |
| Ограничение | Отсутствует |
| Язык | Русский, Английский |
| Операционная система | Windows XP/Vista/7/8/8.1/10 |
Canon MF Toolbox – небольшая программа для сканирования, предназначенная для работы со сканерами фирмы Canon. При помощи утилиты Canon MF Toolbox можно значительно увеличить производительность, а также оптимально настроить сканер для работы с различными типами материалов. Canon MF Toolbox обладает простым интерфейсом, при помощи которого можно выполнить сканирование буквально в несколько кликов, а затем сохранить материал в практически любом формате.
| Лицензия программы | Бесплатная |
| Ограничение | Отсутствует |
| Язык | Русский, английский |
| Операционная система | Windows XP/Vista/7/8/8.1/10 |
Scan2PDF
Scan2PDF – бесплатная программа для сканирования документов в формат PDF, обладающая высокой скоростью работы, а также интуитивно-понятным интерфейсом и наличием русского языка. Также в программе имеется встроенный конвертор, при помощи которого можно переконвертировать практически любой файл в формат PDF.
| Лицензия программы | Бесплатная |
| Ограничение | Отсутствует |
| Язык | Русский, английский |
| Операционная система | Windows XP/Vista/7/8/8.1/10 |
Scanitto PRO
Scanitto PRO – удобная утилита, не перегруженная ненужными опциями, благодаря чему, можно осуществить сканирование буквально в один клик. Из возможностей программы нужно отметить следующие:
Scanitto PRO поддерживает следующие форматы: bmp, jpeg, tiff, png, pdf, jp2.
| Лицензия программы | Условно-бесплатная |
| Ограничение | 30 дней |
| Язык | Русский, английский |
| Операционная система | Windows XP/Vista/7/8/8.1/10 |
Scanitto LITE
Scanitto LITE – удобный инструмент, способный значительно облегчить процесс сканирования. При помощи Scanitto LITE вы можете отсканировать текстовый документ или графический файл буквально в один клик, а затем сохранить файл удобном для вас формате. Также Scanitto LITE поддерживает прямую печать, что существенно экономит время пользователя. Из достоинств данного приложения, необходимо отметить следующее:
| Лицензия программы | Условно-бесплатная |
| Ограничение | Функциональные ограничения |
| Язык | Русский, Английский |
| Операционная система | Windows XP/Vista/7/8/8.1/10 |
Scanlite
Scanlite – простая и очень удобная программа для сканирования документов, обладающая удобным интерфейсом. Scanlite позволяет выполнить сохранение в двух популярных форматах – PDF и JPEG. Приложение достаточно просто использовать, при запуске сканер будет выбран автоматически, пользователю нужно будет только указать имя файла и выбрать место для его сохранения.
| Лицензия программы | Бесплатная |
| Ограничение | Отсутствует |
| Язык | Русский |
| Операционная система | Windows XP/Vista/7/8/8.1/10 |
Readiris PRO
Readiris PRO – мощная система распознавания текстов с печатных носителей (OCR), обладающая высокой точностью и производительностью. Readiris позволяет сохранить файлы в следующих популярных форматах: Word, Excel, RTF, TXT, PDF, Djvu.
Readiris PRO поддерживает 137 языков, среди которых имеется русский и украинский языки.
Основные возможности приложения:
| Лицензия программы | Платная |
| Язык | Русский, английский |
| Операционная система | Windows XP/Vista/7/8/8.1/10 |
Ridoc
Ridoc – программа для создания электронных копий документов, обладающая большим количеством дополнительных опций. При помощи Ridoc можно организовать работу сканера с автоматической подачей листов, что позволит отсканировать большое количество файлов без участия пользователя. Ridoc поддерживает большое количество форматов, среди которых имеются следующие — tiff, bmp, jpeg, png. Также следует отметить возможность прямой печати отсканированных документов, а также возможность отправки материалов по электронной почте. Ridoc поддерживает русский язык, поэтому пользователю не составит никакого труда разобраться в данном приложении.
| Лицензия программы | Условно-бесплатная |
| Ограничение | результат с надписью «No registration» |
| Язык | Русский, английский |
| Операционная система | Windows XP/Vista/7/8/8.1/10 |
Paperscan
Paperscan – бесплатная программа для сканирования изображений, позволяющая передать максимальное качество исходной фотографии или рисунка. Несмотря на то, что приложение в основном рассчитано на работу с графическими форматами, с его помощью можно организовать работу и с текстовыми файлами. Интерфейс Paperscan не перегружен ненужными опциями, поэтому разобраться в нем сможет даже новичок. В программу встроен модуль управления сетевыми сканерами, поэтому её можно использовать в локальной сети. Paperscan имеет широкий набор инструментов для редактирования цветовой гаммы, например: преобразование в черно-белые изображения, настройка яркости, контраста и насыщенности, также имеется большая библиотека фильтров и эффектов для редактирования изображений.
| Лицензия программы | Бесплатная |
| Ограничение | Отсутствует |
| Язык | Английский |
| Операционная система | Windows XP/Vista/7/8/8.1/10 |
Nitro Pro
Nitro Pro — набор инструментов, при помощи которого можно выполнять весь спектр операций по обработке PDF файлов, к их числу относится и сканирование, а затем сохранение в формате PDF. Приложение поддерживает пакетный режим, что позволяет работать с большим количеством материалов. Nitro Pro позволяет выполнять слияние двух и более документов в один файл. Особенностью данного приложения является возможность зашифровывать файлы, тем самым обеспечить максимальную защиту собственных данных. В приложение интегрирован конвертор, при помощи которого можно выполнить конвертирование файлов более чем из 300 форматов в формат PDF.
| Лицензия программы | Платная, имеется вылеченная версия |
| Ограничение | Отсутствует |
| Язык | Русский, английский |
| Операционная система | Windows XP/Vista/7/8/8.1/10 |
Scantool – инструмент для получения изображений со сканера, имеющий ряд дополнительных опций, среди которых имеются следующие:
В настройках пользователь может задать следующие параметры – формат (A4, A5, A6), степень сжатия и путь сохранения. Сохранение выполняется в двух форматах – PDF и JPEG.
Источник
Скачать бесплатно Brother Control Center 4.0

Brother Control Center – это программа для управления печатными устройствами от компании Brother. С помощью нее вы можете отправить на печать, отсканировать или передать документ по факсу. Также включает в себя пакет драйверов.
После первого запуска вам необходимо выбрать тип интерфейса. Их существует два – обычный и расширенный. В обычном вы сразу получаете доступ к основным инструментам – сканирование, печать, редактирование отсканированного изображения и т. д. В расширенном вы можете более детально настроить параметры печати. Например, выбрать приложения для открытия изображения, включить распознавание текста, отправить изображение по электронной почте и т. д. Также в расширенном режиме вы можете настроить тип отсканированного файла, разрешение, ориентацию размер листа и т. д. Для переключения на другой тип интерфейса щелкните на «Конфигурация».
Особенности программы
• Управление печатными устройствами Brother.
• Возможность запуска сканирования и печати.
• Передача документов по факсу или электронной почте.
• Функция распознавания текста с отсканированного документа.
• Настройка параметров печати и сканирования: формат, размер бумаги, разрешение и др.
• Интерфейс на русском языке.
• Поддержка Windows XP и выше.
Обычно Brother Control Center идет в комплекте с самим печатным устройством. Но если у вас нет диска с программой, то вы можете скачать ее абсолютно бесплатно.
Источник
Скачать Brother Control Center 4.0





Brother Control Center — это официальный пакет драйверов для печатных и графических устройств компании Brother, выполненный в удобном пользовательском интерфейсе.
Возможности
Посредством программы Control Center производится подключение офисной множительной техники к компьютеру и обеспечивается стабильная работа устройств. Через программу выполняется настройка параметров печати и сканирования документов. Программа подходит для работы с принтерами, МФУ и сканерами производства компании Brother.
С помощью комплексного официального софта выполняются следующие операции:
Графический интерфейс программы можно настроить в русскоязычном представлении. Благодаря контекстным справкам и инструкциям, реализованным в служебном софте, выполнять печать, копирование, сканирование и обмен документов по факсу пользователям устройств не представляется сложным.
Ключевые особенности
Программа поддерживает два режима работы: стандартный и расширенный. Выбор используемого режима осуществляется при запуске.
В первом варианте использования сканера можно выбрать один из трех параметров качества:
В расширенном режиме доступны возможности автоматического сохранение образа документа в файл в указанную папку или как вложение в письмо для отправки по электронной почте. Также результат сканирования средствами расширенной настройки можно преобразовать в текст или графическое изображение для последующего редактирования посредством соответствующего редактора.
Официальная программа от производителя распространяется бесплатно, совместима с любой версией ОС Windows (32-х и 64-х разрядных) от XP и выше.
Перед тем как скачать Brother Control Center бесплатно на русском языке, прочитайте характеристики софта и требования к вашему устройству.
Источник
Brother DCP-L2540DNR настройка сканирования с помощью программ
Последнее время компания Brother стала производить достаточно качественную офисную технику. В первую очередь хочу отметить МФУ DCP-L2540DNR. Очень надежный простой в использовании аппарат. Если вы ищете себе недорогое МФУ то обязательно обратите на него внимание. Сегодня хочу рассказать о том как настроить сканирование с помощью разных программ.
На сайте уже написаны несколько статей посвященных данному МФУ. Из которых вы узнаете как можно прошить данное МФУ, настроить счетчики, спящий режим и автовыключение.
Как сканировать на компьютере
Первое что нужно сделать это подключить данное МФУ по сети, это облегчить его установку и настройка а также им смогут пользоваться все пользователи в сети.
И так подключаем к нему витую пару, далее на компьютере в панели управления открываем «Устройства и принтеры» и кликаем «Добавление принтера». Система произведет поиск доступных сетевых устройств, выбираем МФУ и кликаем «Далее». После чего произойдет установка МФУ.
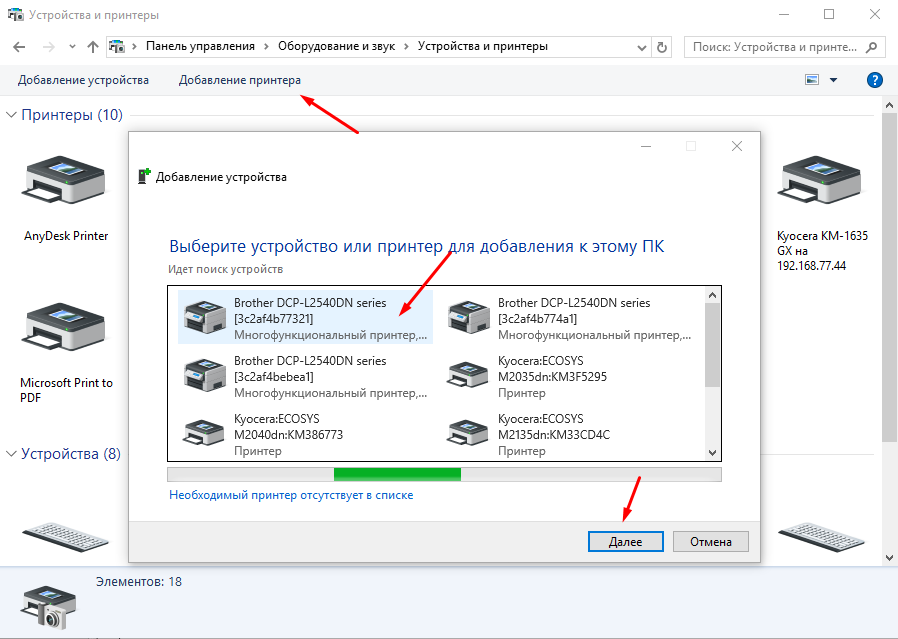
С помощью стандартной утилиты «Факс и сканирование»
В любой операционной системе Windows есть штатная программа «Факсы и сканирование». Можно использовать её для сканирования. Найти факсы и сканирование можно через пуск зайдя в раздел «Стандартные».
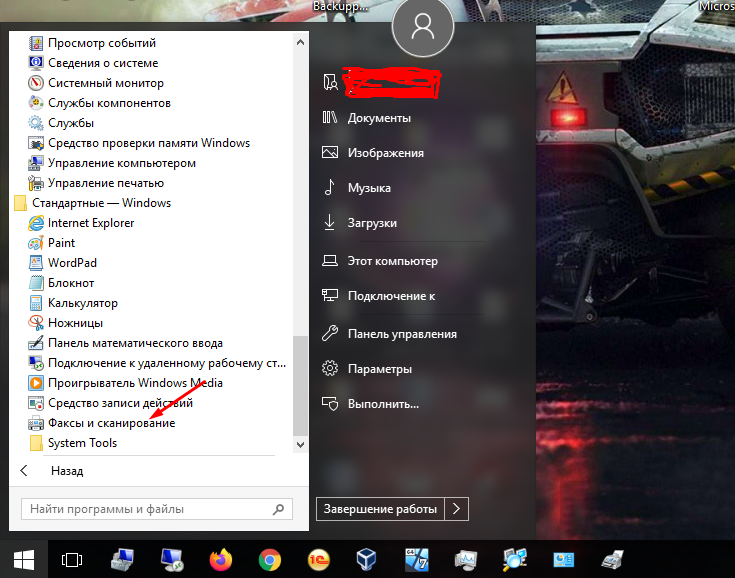
После открытия выбираем «Новое сканирование», в открывшемся окне выбираем добавленный МФУ DCP-L2540DNR.
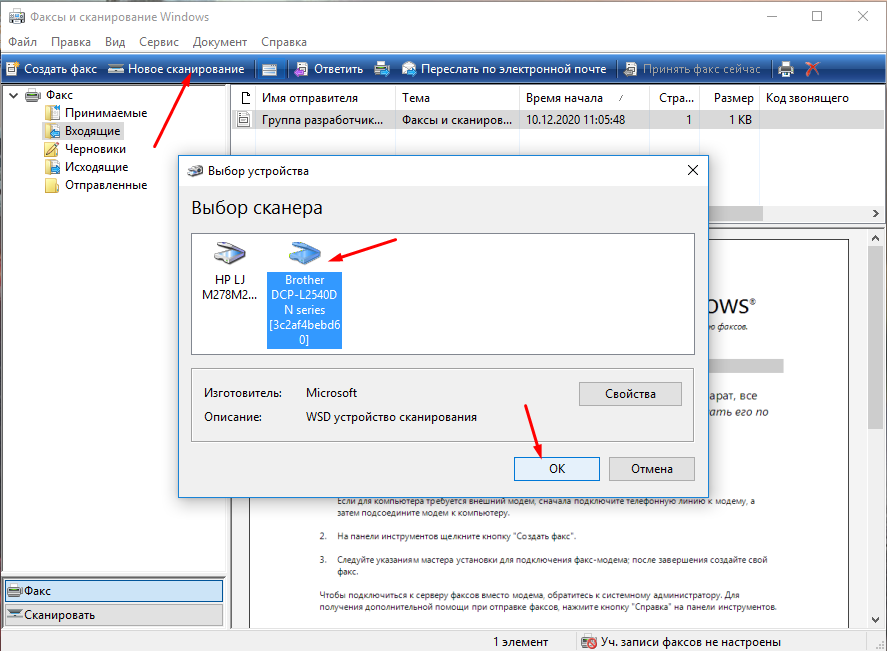
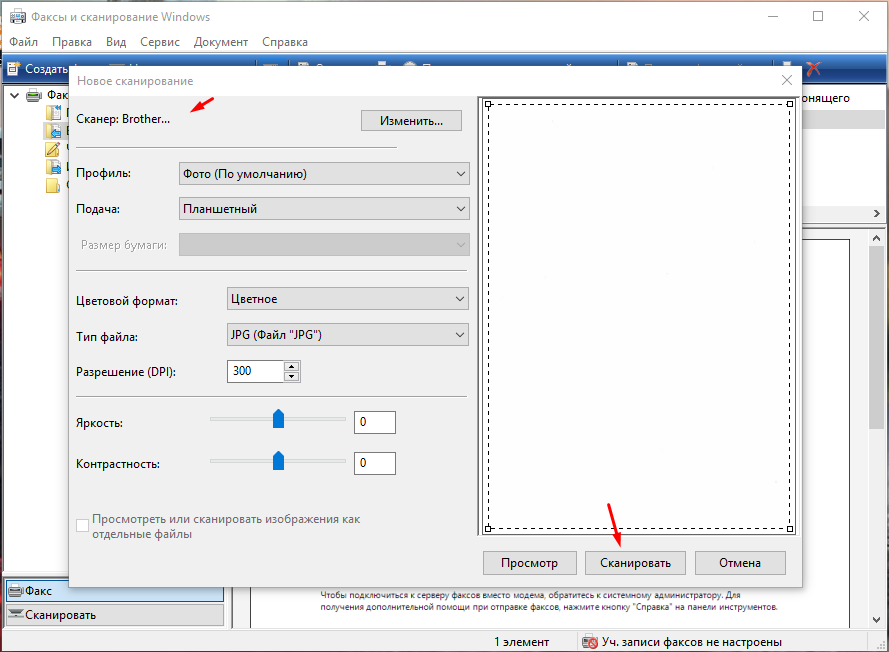
С помощью программы FineReader
У программы «Факсы и сканирования» очень ограниченный функционал. Поэтому для большего удобства можно скачать и установить FineReader.
Для того чтобы FineReader увидел сканер нужно произвести небольшую настройку. После запуска программы переходим в раздел «Сервис» и выбираем пункт меню «Настройки».
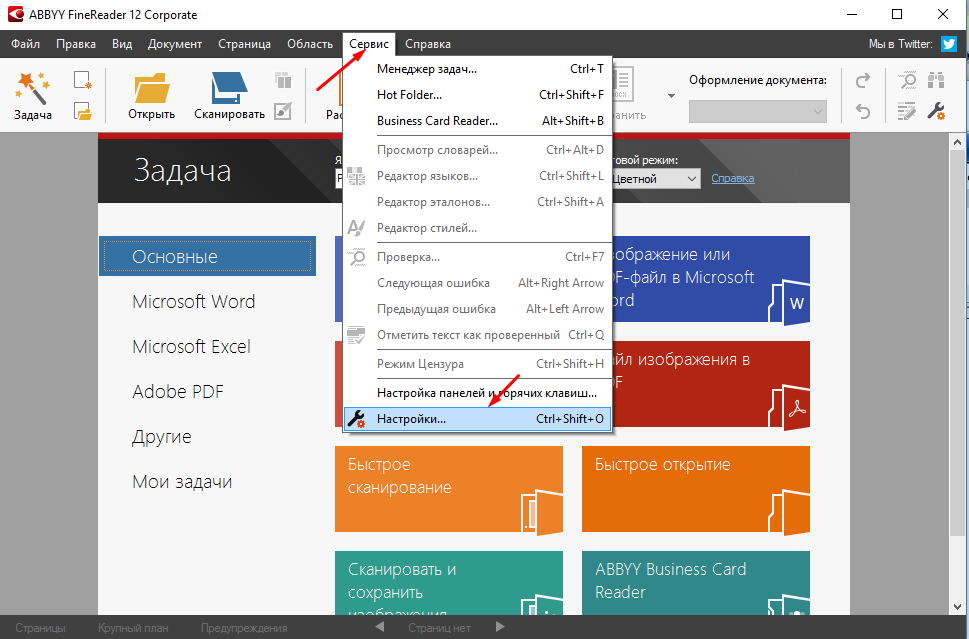
В открывшемся окне переходим во вкладку «Сканировать/Открыть». В самом низу в разделе «Сканер» выбираем МФУ DCP-L2540DNR.
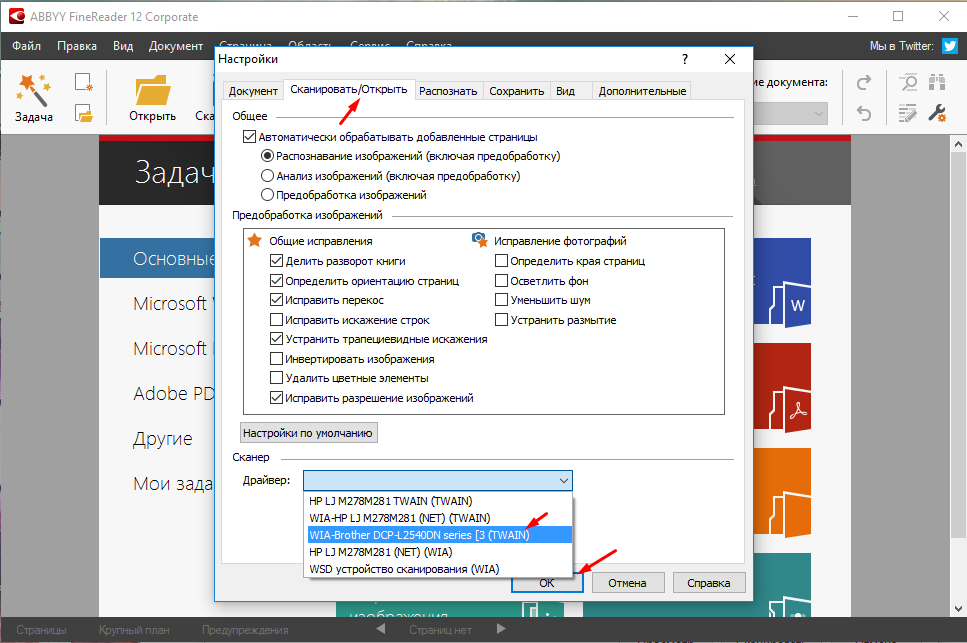
В программе FineReader есть два интерфейса сканирования. Очень часто интерфейс FineReader не работает. Поэтому лучше сразу выбрать интерфейс сканера.
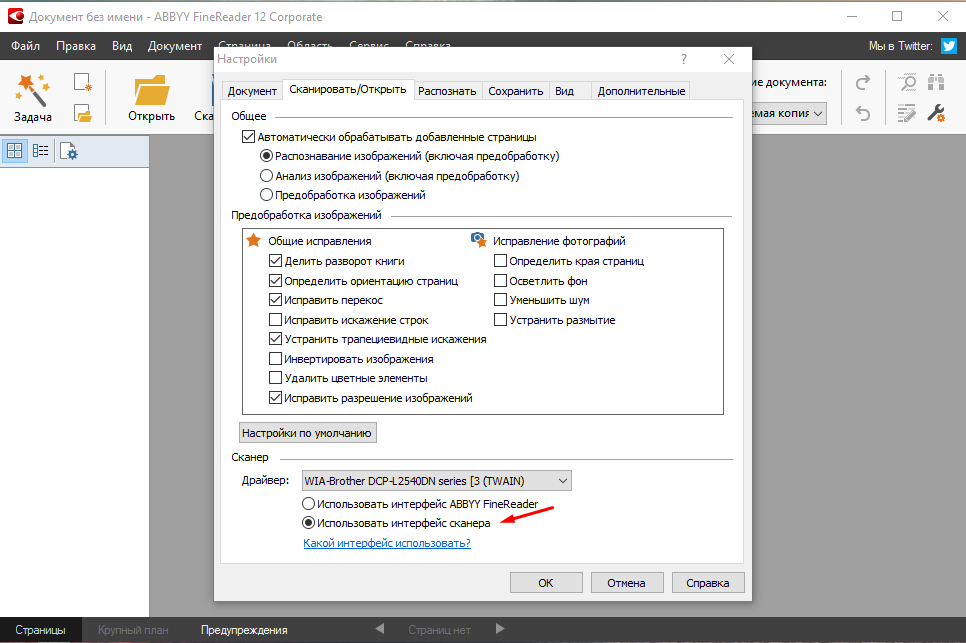
Все можно сканировать документ.
FineReader очень качественный продукт для сканирования и распознования текста, но есть один минус эта программа платная. И если вы не хотите вешать у себя пиратский флаг то можно воспользоваться следующей программой.
С помощью программы NAPS2
Абсолютно бесплатная программа с большим функционалом. Лично я все рекомендую использовать именно её.
И так запускаем программу и создадим профиль сканирования. Для этого кликаем на «Профили» выбираем «Новый». В открывшемся окне выбираем «Драйвер WIA» в поле устройства выбираем МФУ DCP-L2540DNR и сохраняем настройки.
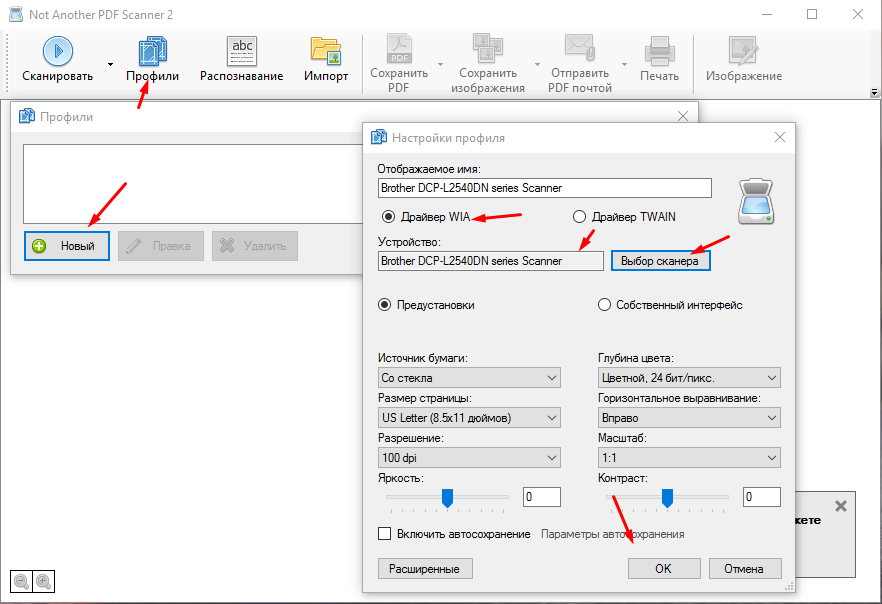
Остается только проверить нажав кнопку «Сканировать».
Вот так просто можно настроить сканер МФУ Brother DCP-L2540DNR с помощью различных программ. В принципе по аналогии можно настроить практически любой сканер.
Источник
- Для пользователей Windows
- Для пользователей macOS
Для пользователей Windows
-
Чтобы устранить эту проблему, сначала проверьте соединение между устройством Brother и компьютером.ПРИМЕЧАНИЕ: В зависимости от спецификации вашей модели ссылки могут быть недоступны.
-
Подключение с помощью USB-кабеля
> Нажмите здесь, чтобы открыть статью [Не удается выполнить печать с компьютера через USB-соединение.], и выполните шаги 1, 2 и 5.
-
Подключение к проводной сети
> Нажмите здесь, чтобы открыть статью «Не удается выполнить печать с устройства Brother по проводной сети (Windows/macOS)».
-
Подключение к беспроводной сети (Wi-Fi)
> Нажмите здесь, чтобы открыть статью «Не удается выполнить печать по беспроводной (Wi-Fi) сети (Windows)».
-
Подключение с помощью USB-кабеля
-
Убедитесь, что драйвер сканера установлен и в разделе Сканеры и камеры выбрано «Brother iPrint&Scan». Это необходимо для сканирования по сети с помощью кнопки сканирования устройства Brother.
ПРИМЕЧАНИЕ: Экраны могут отличаться в зависимости от операционной системы и устройства Brother.
-
Откройте на компьютере Brother Utilities.
(Windows 10)
Нажмите (Пуск) > (Все приложения >) Brother > Brother Utilities.
(Пуск) > (Все приложения >) Brother > Brother Utilities.(Windows

-
Нажмите
 на экране «Пуск». Если на экране «Пуск» нет кнопки
на экране «Пуск». Если на экране «Пуск» нет кнопки  , щелкните правой кнопкой мыши в пустом месте и нажмите на панели Все приложения.
, щелкните правой кнопкой мыши в пустом месте и нажмите на панели Все приложения. - Нажмите Brother Utilities.
-
Нажмите
- Выберите название модели в раскрывающемся списке.
-
На панели навигации нажмите Сканирование, а затем нажмите Сканеры и камеры.
Также можно открыть диалоговое окно Сканеры и камеры, выполнив следующие действия:
Откройте Панель управления > введите «сканеры и камеры» в поле поиска > нажмите Просмотр сканеров и камер в результатах поиска. - Убедитесь, что в диалоговом окне Сканеры и камеры отображается значок драйвера сканера.
-
Нажмите на значок вашего устройства, а затем нажмите Свойства.

ПРИМЕЧАНИЕ: При отображении окна Контроль учетных записей пользователей нажмите Разрешить или Да. - Перейдите на вкладку События.
-
Выберите Scan/XXXX Button (Кнопка сканирования/XXXX) в раскрывающемся списке Select an event: (Выберите событие:).

- Выберите Brother iPrint&Scan в раскрывающемся списке Start this program: (Запускать программу:).
- Нажмите OK.
- Повторите шаги d — h, убедившись, что для всех вариантов Scan/XXXX Button (Кнопка сканирования/XXXX) в раскрывающемся списке Select and event: (Выберите событие:) задано приложение Brother iPrint&Scan.
-
Откройте на компьютере Brother Utilities.
-
Проверьте настройки брандмауэра на компьютере. Если на компьютере включен брандмауэр, он может запрещать Brother iPrint&Scan подключаться к устройству. Рекомендуется открыть следующие внутренние/внешние порты в брандмауэре:
- UDP: 54925
- UDP: 137
- UDP: 161
-
Убедитесь, что на устройстве Brother используется последняя версия микропрограммы.
> Для обновления микропрограммы устройства см. раздел «Обновление микропрограммы устройства Brother».
Для пользователей macOS
-
Сначала проверьте соединение между устройством Brother и компьютером.
ПРИМЕЧАНИЕ: В зависимости от спецификации вашей модели ссылки могут быть недоступны.
-
Подключение с помощью USB-кабеля
> Нажмите здесь, чтобы открыть статью [Не удается выполнить печать с компьютера через USB-соединение.], и выполните шаги 1, 2 и 5.
-
Подключение к проводной сети
> Нажмите здесь, чтобы открыть статью «Не удается выполнить печать с устройства Brother по проводной сети (Windows/macOS)».
-
Подключение к беспроводной (Wi-Fi) сети
> Нажмите здесь, чтобы открыть статью «Не удается выполнить печать по беспроводной (Wi-Fi) сети (Mac)».
-
Подключение с помощью USB-кабеля
-
Проверьте настройки брандмауэра на компьютере. Если на компьютере включен брандмауэр, он может запрещать Brother iPrint&Scan подключаться к устройству. Рекомендуется открыть следующий внешний порт в брандмауэре:
- UDP: 54925
-
Для сканирования с помощью кнопки сканирования устройства Brother необходимо установить утилиту iPrint&Scan Push Scan Tool.
> Нажмите здесь, чтобы загрузить утилиту iPrint&Scan Push Scan Tool из раздела Файлы.
-
Убедитесь, что на устройстве Brother используется последняя версия микропрограммы.
> Для обновления микропрограммы устройства см. раздел «Обновление микропрограммы устройства Brother».
Связанные модели
DCP-L2551DN, DCP-L3550CDW, DCP-T220, DCP-T225, DCP-T310, DCP-T420W, DCP-T425W, DCP-T510W, DCP-T520W, DCP-T710W, DCP-T720DW, DCP-T820DW, HL-L2371DN, HL-L3230CDW, MFC-L2751DW, MFC-L3770CDW
Отзывы о материалах
Чтобы помочь нам улучшить поддержку пользователей, просим вас поделиться своим мнением, ответив на вопросы ниже.
Все существующие неполадки с принтерами, независимо от марки, модели и технических особенностей, связаны либо с компьютером, либо с самим печатающим устройством. Но принимаемые для устранения неисправностей меры зависят уже от конкретной модели принтера или МФУ. Рассмотрим наиболее частые неполадки, характерные для принтеров Brother, и способы их устранения.
Неполадки с принтерами Brother, подключаемыми к компьютеру через USB
Существует ряд банальных проблем, приводящих к неработоспособности принтеров/МФУ, что подключаются к компьютеру посредством USB-кабеля. Если устройство благополучно включается, индикаторы на корпусе загораются как обычно и никаких посторонних звуков из него слышно, тогда можно говорить о наличии неполадок где-то на компьютере.
Проверка статуса устройства
Любая диагностика начинается с проверки статуса принтера в системе, т.е. выбран ли он в качестве устройства печати по умолчанию. Проверить это можно в соответствующем разделе «Панели управления» Windows:
- В случае с Windows 7: откройте меню «Пуск», найдите и перейдите в нем раздел «Устройства и принтеры».
- В случае с Windows 8/8.1/10: запустите программу «Выполнить» (Win + R), впишите в нее без кавычек команду «control», нажмите «ОК», перейдите в открывшемся окне «Панель управления» в раздел «Оборудование и звук», затем в подраздел «Устройства и принтеры».

- Принтер, выбранный по умолчанию, должен быть помечен зеленым значком с галочкой. Если это не так, кликните по его названию правой кнопкой мыши и выберите из контекстного меню пункт «Использовать по умолчанию».

Пробуем выполнить печать.
Задействование USB-порта подключения принтера
Сразу тут же можно проверить, через какой именно порт компьютер пытается установить связь с принтером. Здесь все просто:
- Кликните по значку принтера правой кнопкой мыши и выберите из контекстного меню пункт «Свойства» или «Свойства принтера».
- В открывшемся окне перейдите во вкладку «Ports», в столбце «Printer» таблицы ниже найдите название принтера Brother. В первом столбце «Port» (gjhn) должно быть указано «USB» и установлена соответствующая галочка. Если она не стоит там, устанавливаем, затем нажимаем кнопку «Apply» (Применить) и пробуем что-нибудь напечатать.

Включение устройства в системе
Если же в «Панели управления» названия принтера не отображается вовсе, это может означать либо то, что он выключен программно (на уровне системы), либо то, что имеют место неисправности с драйвером. Сначала проверим состояние (включенное или выключенное) устройства:
- Вновь запускаем программу «Выполнить» клавишами «Win + R», вписываем в нее без кавычек команду «msc» и нажимаем «ОК».
- Будет запущена системная программа «Диспетчер устройств».
- В приведенном на экране списке устройств нужно найти наш принтер. Он может находиться в разделе «Принтеры» или «Очереди печати».

- Если принтер включен в системе, то рядом с его названием не должно присутствовать значка со стрелкой вниз или красного крестика. Если это так, просто кликните по названию принтера/МФУ и выберите в контекстном меню пункт «Включить устройство», затем попробуйте что-нибудь распечатать.

- А если рядом с названием принтера присутствует значок в виде желтого вопросительного или восклицательного знака (может появиться и после включения устройства), тогда проблему стоит искать в драйвере.

Переустановка драйвера принтера Brother
Наиболее эффективный способ устранения неисправностей с драйверами любых устройств — полная их переустановка. Начинается она с удаления установленного программного обеспечения. Это также можно сделать из «Диспетчера устройств», либо воспользовавшись специальной утилитой для удаления драйверов (в интернете таких полно). Так выглядит удаление драйвера из «Диспетчера задач»:
- Подготовьте драйвер для последующей установки. Если нет в наличии, можно скачать в разделе «Драйверы и загрузки» официального сайта Brother. Там нужно будет вписать название принтера в поисковую строку, перейти на посвященную ему страницу (дальше все будет понятно):

- Как только драйверы будут скачаны, можно переходить к удалению уже установленных на компьютере.
- Откройте «Диспетчер задач» по инструкции выше.
- Найдите в списке устройств принтер Brother, кликните по нему правой кнопкой мыши и выберите пункт «Удалить устройство».

- Кроме того, может потребоваться удалить все прочие программы, устанавливающиеся вместе драйвером. К ним относятся, например, Brother iPrint&Scan или Brother Scan-key-tool (количество и название программ зависит от конкретной модели принтера/МФУ).
- Для удаления этих утилит можно воспользоваться стандартными средствами Windows: откройте «Панель управления» Windows, оттуда перейдите в раздел «Программы», затем в подраздел «Программы и компоненты».
- Найдите в списке программу со словом «Brother» в названии, выделите его и нажмите кнопку «Удалить» (на скриншоте ниже для примера выбрана программа «7-Zip», но разницы никакой нет).

- Удалите по этой же схеме все прочее программное обеспечение принтера/МФУ Brother. Возможно, потребуется перезагрузка компьютера.
- Теперь можно устанавливать скачанный драйвер.
Если компьютер никак не виноват в неработоспособности принтера/МФУ, то проблему следует искать в самом устройстве. Все печатающие устройства Brother снабжены системой самодиагностики. Если при этом устройство оснащено LCD-дисплеем, то на нем будут отображены соответствующие неполадкам сообщения об ошибках (принтеры без дисплея уведомляют об ошибках либо миганием тех или иных индикаторов, либо сообщениям на экране компьютера).
Некоторые ошибки понятны без лишних комментариев, другие могут ввести в заблуждение. К «понятным» относятся ошибки/сообщения принтеров/МФУ Brother с таким содержимым, как, например:
- «Абсорбер заполнен» или «Вкладыш абсорбера заполнен». Устраняется в сервисном центре. Можно и самостоятельно попробовать заменить данный компонент, но для этого принтер придется разобрать, а затем еще и выполнить сброс датчика заполненности абсорбера.
- «Лоток не обнаружен» (или «Лоток #2 для бумаги не обнаружен»). Иногда лоток для бумаги не встает на свое место как надо. Выньте его и установите обратно.
- «Печать невозможна. Замените чернильный картридж». Тут все понятно.
- «Нет чернил. картриджа» или «Нет картриджа». Данная ошибка свидетельствует о том, что принтер «не видит» картридж. Выключите устройство, извлеките картридж, очистите металлические контакты от чернил или иных загрязнений, установите его обратно.
А теперь про ошибки принтеров/МФУ Brother, что вводят неопытных пользователей в заблуждение:
- «Ожидание». У многих принтеров/МФУ Brother предусмотрен энергосберегающий (спящий) режим работы. По тем или иным причинам устройство может «зависнуть» в этом состоянии, и не реагировать ни на какие действия пользователя. Обычно помогает перезагрузка принтера. Спящий режим можно отключить в настройках драйвера или через LCD-дисплей.
- «Неправильная бумага». Оказывается, здесь речь может идти не только об использовании бумаги неподходящего формата для выполнения печати в выбранном режиме, но также и о неправильной ее установке в лоток. Обычно достаточно в лотке правильно выставить направляющие подачи бумаги.
- «Не обнаружен». Что конкретно устройство не может обнаружить, неясно. По информации с официального сайта Brother, «Не обнаружен» — это про картридж. И причин несколько: неправильная установка чернильницы, внутрь картриджа попал пузырек с воздухом (и такой бывает у Brother), установленный картридж несовместим с принтером, одна или несколько чернильниц полностью закончились (тогда неясно, почему не отображаются более понятные ошибки об окончании чернил).
- «Высокая т-ра» или «Низкая т-ра» (Высокая/низкая температура). Прежде, чем принтер/МФУ Brother начнет свою работу, он измеряет температуру окружающего воздуха. Если «ему слишком жарко или холодно», появляются такие ошибки. Возможно, достаточно его перенести в другое место (например, если он стоит возле окна либо за системным блоком компьютера, откуда на принтер подается горячий воздух).
- «Мало памяти». Эта ошибка про переполнение оперативной памяти принтера. Вызывается, как правило, при наличии слишком большого количества заданий в «Очереди печати». Нужно просто отменить все или часть заданий.
- «Принтер заблокирован». У принтеров Brother с LCD-дисплеем можно включить блокировку, после чего им пользоваться будет невозможно. Для ее отключения на дисплее нужно кликнуть по иконке с изображением замка, ввести пароль администратора и выключить функцию блокировки. Если пароль неизвестен, следует выполнить сброс настроек принтера. Для каждой модели это делается по-разному. Как именно это сделать, можно прочитать в руководстве пользователя к принтеру/МФУ (можно скачать на официальном сайте Brother).
Это не весь список ошибок и причин возникновения неполадок с принтерами Brother. Если ничего из вышеописанного не помогает, лучше обратиться за помощью в сервисный центр.
Утилита iPrint&Scan – это бесплатная программа, разработанная специально для того, чтобы управлять своими фото и документами через мобильные устройства на базе популярных операционных систем. С ее помощью пользователь без труда сможет распечатать необходимые файлы, не тратя свое время на установку драйверов для принтера. Достаточно просто запустить программу и она автоматически по беспроводной сети найдет все поддерживаемые устройства, после чего вам останется только нажать всего одну кнопку и начать печать.
Также утилита позволяет пользоваться сканером принтеров фирмы Brother, принимая отсканированные документы прямо на свой телефон или планшет, чтобы сразу через почту или социальные сети делиться ими с людьми.
Как подключить: синхронизация с устройствами Brother происходит через беспроводную сеть, а обнаружение принтеров выполняется автоматически.
Чтобы скачать для нужно устройства перейдите по ссылкам:
Android: Brother iPrint&Scan-Android
iOS: Brother iPrint&Scan-iOS
Windows Phone 7 / 8 / 8.1 и Windows 10 Mobile: Brother iPrint&Scan-WindowsPhone-Mobile10
Печать документов и фото
Печать фото и документов осуществляется одним касанием. Просто выберите файл, нажмите соответствующую кнопку, и он автоматически будет отослан на принтер через беспроводную сеть. Кстати, пользователи «Яблочных» устройств могут также печатать фотографии прямиком с камеры своего гаджета.
Что касается документов, то приложению доступны все популярные текстовые форматы, включая PDF, а также текст из буфера обмена, интернет-страницы, сообщения Gmail (для Андроид-устройств) и многое другое. В частности, пользователь может выбрать ориентацию листа, формат печати (например, А3), печать листов Exel и документов, объем которых не превышает 50ти страниц.
Сканирование
Процесс сканирования также предельно удобен. Так, полученные файлы можно не только хранить у себя на устройстве, но и прикреплять в e-mail сообщения или же, сохранять в iCloud. Кроме того, если к устройству привязаны аккаунты Twitter или Facebook, то сканы фото или документов можно загружать и туда.
Просим Вас оставить комментарий к этой статье, потому что нам нужно знать – помогла ли Вам статья. Спасибо большое!
Содержание
- Скачать программное обеспечение для принтеров и МФУ
- Установка программного обеспечения
- Полный пакет драйверов и программного обеспечения
- Утилита обновления микропрограммы
- Веб-служба
- Приложения для смартфонов/планшетов
- iPrint&Scan
- Все программы для сканирования документов
- Abbyy Finereader
- Vuescan
- Winscan2PDF
- Cuneiform
- Naps2
- Canon MF Toolbox
- Scan2PDF
- Scanitto PRO
- Scanitto LITE
- Scanlite
- Readiris PRO
- Ridoc
- Paperscan
- Nitro Pro
- Scantool
- Скачать бесплатно Brother Control Center 4.0
- Особенности программы
- Скачать Brother Control Center 4.0
- Возможности
- Ключевые особенности
- Brother DCP-L2540DNR настройка сканирования с помощью программ
- Как сканировать на компьютере
- С помощью стандартной утилиты «Факс и сканирование»
- С помощью программы FineReader
- С помощью программы NAPS2
Скачать программное обеспечение для принтеров и МФУ
Скачать драйверы и служебные программы для принтеров и МФУ.
Установка программного обеспечения

Полный пакет драйверов и программного обеспечения
Данный пакет загружаемых файлов рекомендуется для обеспечения максимальной функциональности устройства Brother. В него входит полный набор доступных драйверов и программного обеспечения для устройства Brother.

Утилита обновления микропрограммы
Эта утилита обновляет микропрограмму устройства Brother через Интернет, отправляя микропрограмму на ваше устройство с сервера Brother.
Веб-служба

Brother CreativeCenter 
На этом веб-сайте представлены сотни БЕСПЛАТНЫХ шаблонов для коммерческой и домашней печати, которые можно настроить на свой вкус. На ваш выбор предлагаются брошюры, визитные карточки, поздравительные открытки, шаблоны для творчества и многое другое.
Приложения для смартфонов/планшетов
iPrint&Scan
iPrint&Scan позволяет печатать и сканировать непосредственно с мобильных устройств при их подключении к одной сети с принтером.
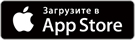


* Not supported for Windows 10.
* Apple и логотип Apple являются зарегистрированными товарными знаками компании Apple Inc. в США и других странах. App Store является сервисным знаком компании Apple Inc.
* Android, Google Play и логотип Google Play являются товарными знаками корпорации Google Inc.
Источник
Все программы для сканирования документов
На сайте softforscan.ru представлены все известные программы для сканирования документов, которые можно скачать абсолютно бесплатно. Данные программные решения значительно расширяют возможности стандартных инструментов, интегрированных в операционную систему. Программы для сканирования позволяют редактировать полученные файлы, а также сохранять их в различных форматах, например в формате PDF. Данные программные средства подходят для всех известных моделей сканеров: Canon, HP, LG, Samsung, Epson и другие. Многие из представленных программ для сканирования в этом списке, имеют русский язык. Если у вас возникли сложности или проблемы, вы можете воспользоваться бесплатным помощником и задать свой вопрос.
Abbyy Finereader
Abbyy Finereader – лучшая программа для сканирования документов, разработанная российской компанией ABBYY. При помощи данного инструмента можно выполнить сканирование и распознавание текста с различных бумажных источников, в том числе газет и текстов, набранных на печатных машинках. Finereader позволяет сохранять файлы во всех популярных форматах, а в версии 11 имеется возможность сохранения в формате djvu. Abbyy Finereader отлично поддерживает 192 языка, в 43 из которых поддерживается проверка орфографии. Данной программой пользуются более 20 миллионов человек по всему миру.

| Лицензия программы | платная, доступна демо версия |
| Ограничение | 30 дней, 100 страниц |
| Язык | русский, английский |
| Операционная система | Windows XP/Vista/7/8/8.1/10 |
Vuescan
Vuescan – приложение, значительно расширяющее возможности стандартных инструментов, встроенных в операционную систему Windows. Благодаря собственному механизму взаимодействия сканера с компьютером, Vuescan позволяет решить все проблемы с подключением устаревших моделей сканеров. Также следует отметить большое количество настроек цветовой гаммы, а также возможность сохранения файлов в формате RAW. Данная возможность позволяет максимально передать качество профессиональных фотографий. При помощи Vuescan пользователь может запустить пакетное сканирование и тем самым обработать большое количество документов.

| Лицензия программы | Условно-бесплатная |
| Ограничение | Водяные знаки |
| Язык | русский, английский |
| Операционная система | Windows XP/Vista/7/8/8.1/10 |
Winscan2PDF
Winscan2PDF – портативная бесплатная программа для сканирования документов, при помощи которой можно выполнить сканирование и сохранить файл в формате PDF. Достоинством данного приложения является простой интерфейс и высокая скорость работы.
| Лицензия программы | Бесплатная |
| Ограничение | Отсутствует |
| Язык | Русский, английский |
| Операционная система | Windows XP/Vista/7/8/8.1/10 |
Cuneiform
Cuneiform — свободно распространяемая программа для распознания текстов, разработанная российской компанией Cognitive Technologies. Приложение отлично распознает тексты на бумажных носителях с возможностью последующего редактирования. Также Cuneiform имеет большое количество инструментов для сканирования изображений. Cuneiform поддерживает более 20 языков, в которые входят следующие: русский, английский, немецкий, французский, испанский, итальянский и многие другие. Особенностью приложения является открытый код, что дает возможность разработчикам со всего мира постоянно дорабатывать и улучшать его.
| Лицензия программы | Бесплатная |
| Ограничение | Отсутствует |
| Язык | Русский, английский |
| Операционная система | Windows XP/Vista/7/8/8.1/10 |
Naps2
Naps2 – небольшая и очень удобная программа для сканирования, обладающая русским языком и высокой скоростью работы. Благодаря поддержке функции OCR (оптическое распознавание текста), при помощи Naps2 можно сканировать, а затем распознавать тексты с возможностью последующего редактирования. Naps2 дает возможность сохранения различных профилей конфигурации, благодаря чему, пользователь может гибко настроить параметры для каждого вида файлов, а затем по мере необходимости переключаться между ними. В программе имеется менеджер сканеров, при помощи которого можно легко управлять всеми сканерами, подключенными к компьютеру. Еще одним достоинством приложения является поддержка пакетного сканирования, а также возможность загружать ранее отсканированные документы.
| Лицензия программы | Бесплатная |
| Ограничение | Отсутствует |
| Язык | Русский, Английский |
| Операционная система | Windows XP/Vista/7/8/8.1/10 |
Canon MF Toolbox – небольшая программа для сканирования, предназначенная для работы со сканерами фирмы Canon. При помощи утилиты Canon MF Toolbox можно значительно увеличить производительность, а также оптимально настроить сканер для работы с различными типами материалов. Canon MF Toolbox обладает простым интерфейсом, при помощи которого можно выполнить сканирование буквально в несколько кликов, а затем сохранить материал в практически любом формате.
| Лицензия программы | Бесплатная |
| Ограничение | Отсутствует |
| Язык | Русский, английский |
| Операционная система | Windows XP/Vista/7/8/8.1/10 |
Scan2PDF
Scan2PDF – бесплатная программа для сканирования документов в формат PDF, обладающая высокой скоростью работы, а также интуитивно-понятным интерфейсом и наличием русского языка. Также в программе имеется встроенный конвертор, при помощи которого можно переконвертировать практически любой файл в формат PDF.
| Лицензия программы | Бесплатная |
| Ограничение | Отсутствует |
| Язык | Русский, английский |
| Операционная система | Windows XP/Vista/7/8/8.1/10 |
Scanitto PRO
Scanitto PRO – удобная утилита, не перегруженная ненужными опциями, благодаря чему, можно осуществить сканирование буквально в один клик. Из возможностей программы нужно отметить следующие:
Scanitto PRO поддерживает следующие форматы: bmp, jpeg, tiff, png, pdf, jp2.
| Лицензия программы | Условно-бесплатная |
| Ограничение | 30 дней |
| Язык | Русский, английский |
| Операционная система | Windows XP/Vista/7/8/8.1/10 |
Scanitto LITE
Scanitto LITE – удобный инструмент, способный значительно облегчить процесс сканирования. При помощи Scanitto LITE вы можете отсканировать текстовый документ или графический файл буквально в один клик, а затем сохранить файл удобном для вас формате. Также Scanitto LITE поддерживает прямую печать, что существенно экономит время пользователя. Из достоинств данного приложения, необходимо отметить следующее:
| Лицензия программы | Условно-бесплатная |
| Ограничение | Функциональные ограничения |
| Язык | Русский, Английский |
| Операционная система | Windows XP/Vista/7/8/8.1/10 |
Scanlite
Scanlite – простая и очень удобная программа для сканирования документов, обладающая удобным интерфейсом. Scanlite позволяет выполнить сохранение в двух популярных форматах – PDF и JPEG. Приложение достаточно просто использовать, при запуске сканер будет выбран автоматически, пользователю нужно будет только указать имя файла и выбрать место для его сохранения.
| Лицензия программы | Бесплатная |
| Ограничение | Отсутствует |
| Язык | Русский |
| Операционная система | Windows XP/Vista/7/8/8.1/10 |
Readiris PRO
Readiris PRO – мощная система распознавания текстов с печатных носителей (OCR), обладающая высокой точностью и производительностью. Readiris позволяет сохранить файлы в следующих популярных форматах: Word, Excel, RTF, TXT, PDF, Djvu.
Readiris PRO поддерживает 137 языков, среди которых имеется русский и украинский языки.
Основные возможности приложения:
| Лицензия программы | Платная |
| Язык | Русский, английский |
| Операционная система | Windows XP/Vista/7/8/8.1/10 |
Ridoc
Ridoc – программа для создания электронных копий документов, обладающая большим количеством дополнительных опций. При помощи Ridoc можно организовать работу сканера с автоматической подачей листов, что позволит отсканировать большое количество файлов без участия пользователя. Ridoc поддерживает большое количество форматов, среди которых имеются следующие — tiff, bmp, jpeg, png. Также следует отметить возможность прямой печати отсканированных документов, а также возможность отправки материалов по электронной почте. Ridoc поддерживает русский язык, поэтому пользователю не составит никакого труда разобраться в данном приложении.
| Лицензия программы | Условно-бесплатная |
| Ограничение | результат с надписью «No registration» |
| Язык | Русский, английский |
| Операционная система | Windows XP/Vista/7/8/8.1/10 |
Paperscan
Paperscan – бесплатная программа для сканирования изображений, позволяющая передать максимальное качество исходной фотографии или рисунка. Несмотря на то, что приложение в основном рассчитано на работу с графическими форматами, с его помощью можно организовать работу и с текстовыми файлами. Интерфейс Paperscan не перегружен ненужными опциями, поэтому разобраться в нем сможет даже новичок. В программу встроен модуль управления сетевыми сканерами, поэтому её можно использовать в локальной сети. Paperscan имеет широкий набор инструментов для редактирования цветовой гаммы, например: преобразование в черно-белые изображения, настройка яркости, контраста и насыщенности, также имеется большая библиотека фильтров и эффектов для редактирования изображений.
| Лицензия программы | Бесплатная |
| Ограничение | Отсутствует |
| Язык | Английский |
| Операционная система | Windows XP/Vista/7/8/8.1/10 |
Nitro Pro
Nitro Pro — набор инструментов, при помощи которого можно выполнять весь спектр операций по обработке PDF файлов, к их числу относится и сканирование, а затем сохранение в формате PDF. Приложение поддерживает пакетный режим, что позволяет работать с большим количеством материалов. Nitro Pro позволяет выполнять слияние двух и более документов в один файл. Особенностью данного приложения является возможность зашифровывать файлы, тем самым обеспечить максимальную защиту собственных данных. В приложение интегрирован конвертор, при помощи которого можно выполнить конвертирование файлов более чем из 300 форматов в формат PDF.
| Лицензия программы | Платная, имеется вылеченная версия |
| Ограничение | Отсутствует |
| Язык | Русский, английский |
| Операционная система | Windows XP/Vista/7/8/8.1/10 |
Scantool – инструмент для получения изображений со сканера, имеющий ряд дополнительных опций, среди которых имеются следующие:
В настройках пользователь может задать следующие параметры – формат (A4, A5, A6), степень сжатия и путь сохранения. Сохранение выполняется в двух форматах – PDF и JPEG.
Источник
Скачать бесплатно Brother Control Center 4.0

Brother Control Center – это программа для управления печатными устройствами от компании Brother. С помощью нее вы можете отправить на печать, отсканировать или передать документ по факсу. Также включает в себя пакет драйверов.
После первого запуска вам необходимо выбрать тип интерфейса. Их существует два – обычный и расширенный. В обычном вы сразу получаете доступ к основным инструментам – сканирование, печать, редактирование отсканированного изображения и т. д. В расширенном вы можете более детально настроить параметры печати. Например, выбрать приложения для открытия изображения, включить распознавание текста, отправить изображение по электронной почте и т. д. Также в расширенном режиме вы можете настроить тип отсканированного файла, разрешение, ориентацию размер листа и т. д. Для переключения на другой тип интерфейса щелкните на «Конфигурация».
Особенности программы
• Управление печатными устройствами Brother.
• Возможность запуска сканирования и печати.
• Передача документов по факсу или электронной почте.
• Функция распознавания текста с отсканированного документа.
• Настройка параметров печати и сканирования: формат, размер бумаги, разрешение и др.
• Интерфейс на русском языке.
• Поддержка Windows XP и выше.
Обычно Brother Control Center идет в комплекте с самим печатным устройством. Но если у вас нет диска с программой, то вы можете скачать ее абсолютно бесплатно.
Источник
Скачать Brother Control Center 4.0





Brother Control Center — это официальный пакет драйверов для печатных и графических устройств компании Brother, выполненный в удобном пользовательском интерфейсе.
Возможности
Посредством программы Control Center производится подключение офисной множительной техники к компьютеру и обеспечивается стабильная работа устройств. Через программу выполняется настройка параметров печати и сканирования документов. Программа подходит для работы с принтерами, МФУ и сканерами производства компании Brother.
С помощью комплексного официального софта выполняются следующие операции:
Графический интерфейс программы можно настроить в русскоязычном представлении. Благодаря контекстным справкам и инструкциям, реализованным в служебном софте, выполнять печать, копирование, сканирование и обмен документов по факсу пользователям устройств не представляется сложным.
Ключевые особенности
Программа поддерживает два режима работы: стандартный и расширенный. Выбор используемого режима осуществляется при запуске.
В первом варианте использования сканера можно выбрать один из трех параметров качества:
В расширенном режиме доступны возможности автоматического сохранение образа документа в файл в указанную папку или как вложение в письмо для отправки по электронной почте. Также результат сканирования средствами расширенной настройки можно преобразовать в текст или графическое изображение для последующего редактирования посредством соответствующего редактора.
Официальная программа от производителя распространяется бесплатно, совместима с любой версией ОС Windows (32-х и 64-х разрядных) от XP и выше.
Перед тем как скачать Brother Control Center бесплатно на русском языке, прочитайте характеристики софта и требования к вашему устройству.
Источник
Brother DCP-L2540DNR настройка сканирования с помощью программ
Последнее время компания Brother стала производить достаточно качественную офисную технику. В первую очередь хочу отметить МФУ DCP-L2540DNR. Очень надежный простой в использовании аппарат. Если вы ищете себе недорогое МФУ то обязательно обратите на него внимание. Сегодня хочу рассказать о том как настроить сканирование с помощью разных программ.
На сайте уже написаны несколько статей посвященных данному МФУ. Из которых вы узнаете как можно прошить данное МФУ, настроить счетчики, спящий режим и автовыключение.
Как сканировать на компьютере
Первое что нужно сделать это подключить данное МФУ по сети, это облегчить его установку и настройка а также им смогут пользоваться все пользователи в сети.
И так подключаем к нему витую пару, далее на компьютере в панели управления открываем «Устройства и принтеры» и кликаем «Добавление принтера». Система произведет поиск доступных сетевых устройств, выбираем МФУ и кликаем «Далее». После чего произойдет установка МФУ.
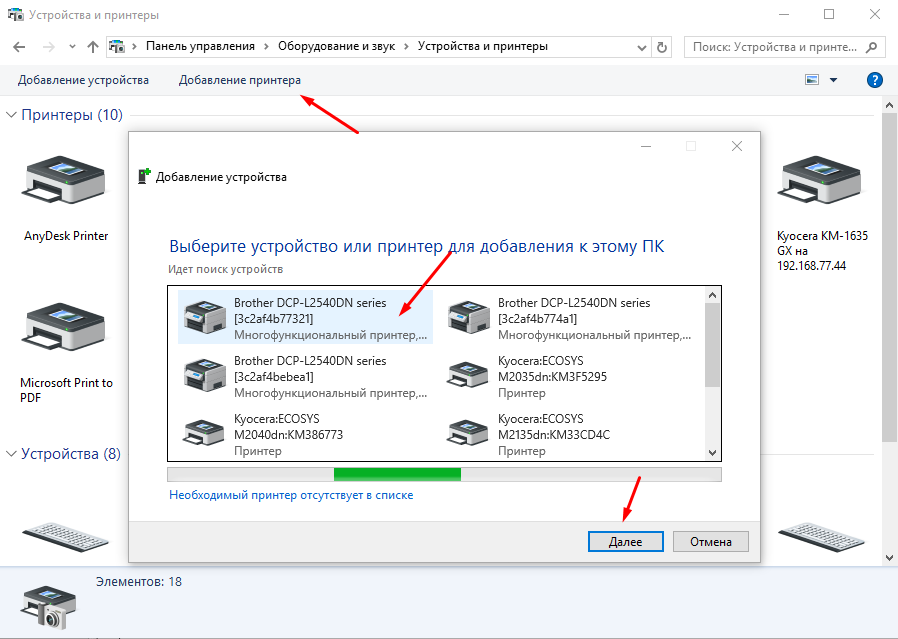
С помощью стандартной утилиты «Факс и сканирование»
В любой операционной системе Windows есть штатная программа «Факсы и сканирование». Можно использовать её для сканирования. Найти факсы и сканирование можно через пуск зайдя в раздел «Стандартные».
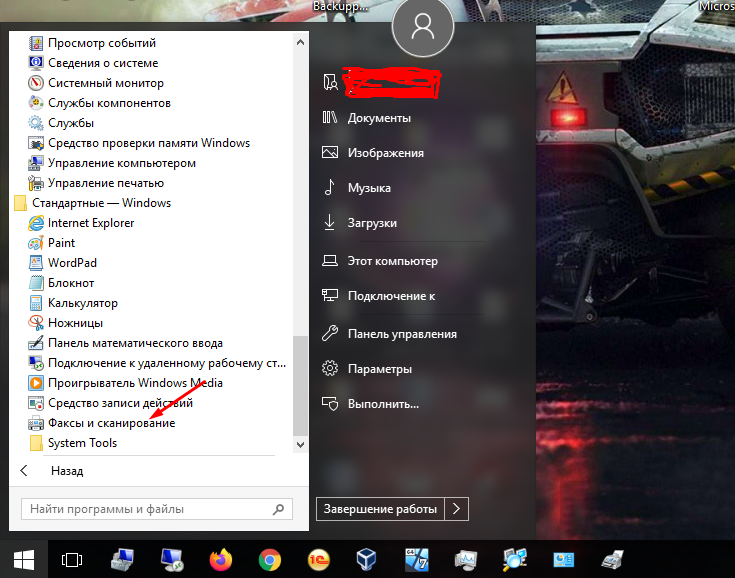
После открытия выбираем «Новое сканирование», в открывшемся окне выбираем добавленный МФУ DCP-L2540DNR.
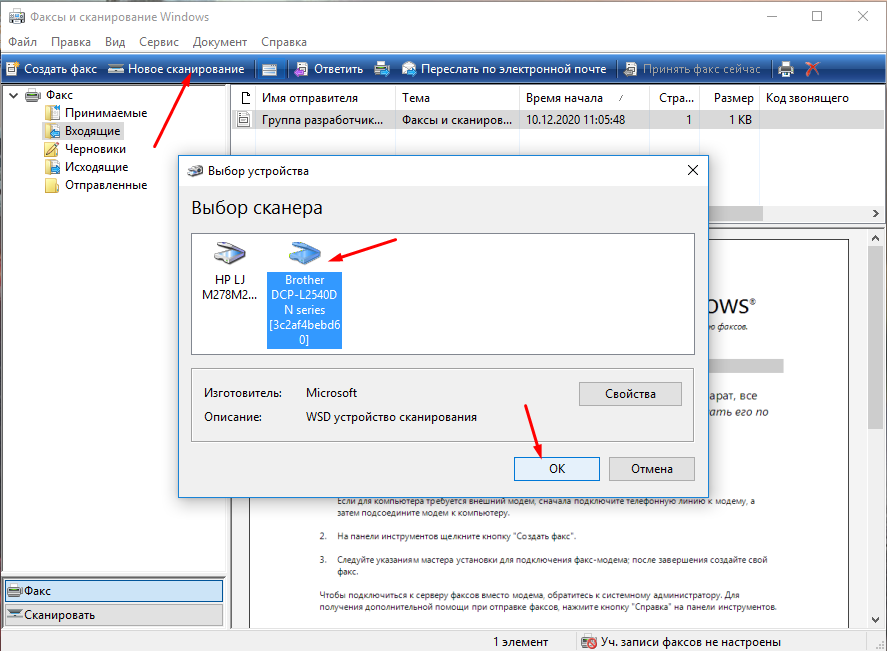
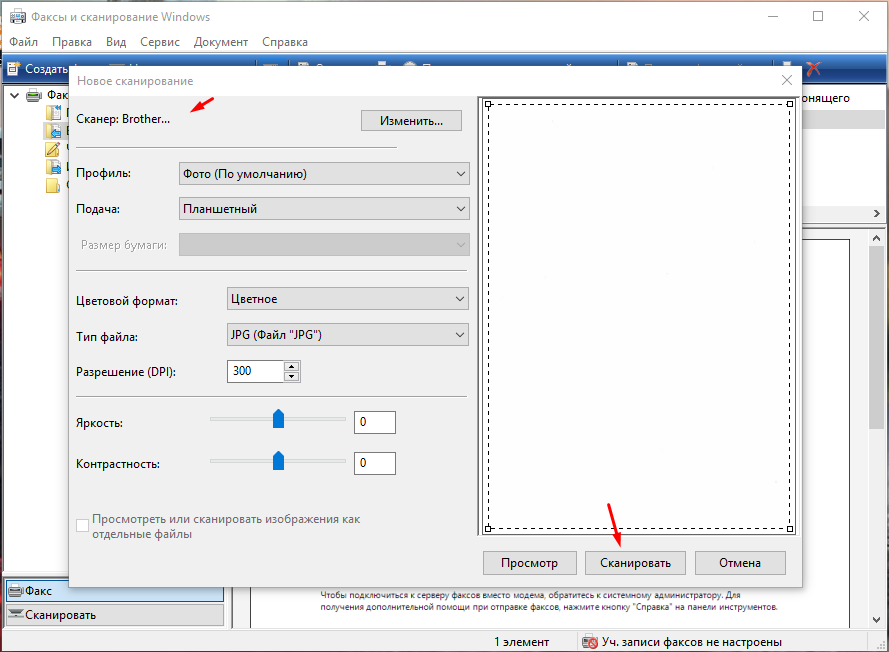
С помощью программы FineReader
У программы «Факсы и сканирования» очень ограниченный функционал. Поэтому для большего удобства можно скачать и установить FineReader.
Для того чтобы FineReader увидел сканер нужно произвести небольшую настройку. После запуска программы переходим в раздел «Сервис» и выбираем пункт меню «Настройки».
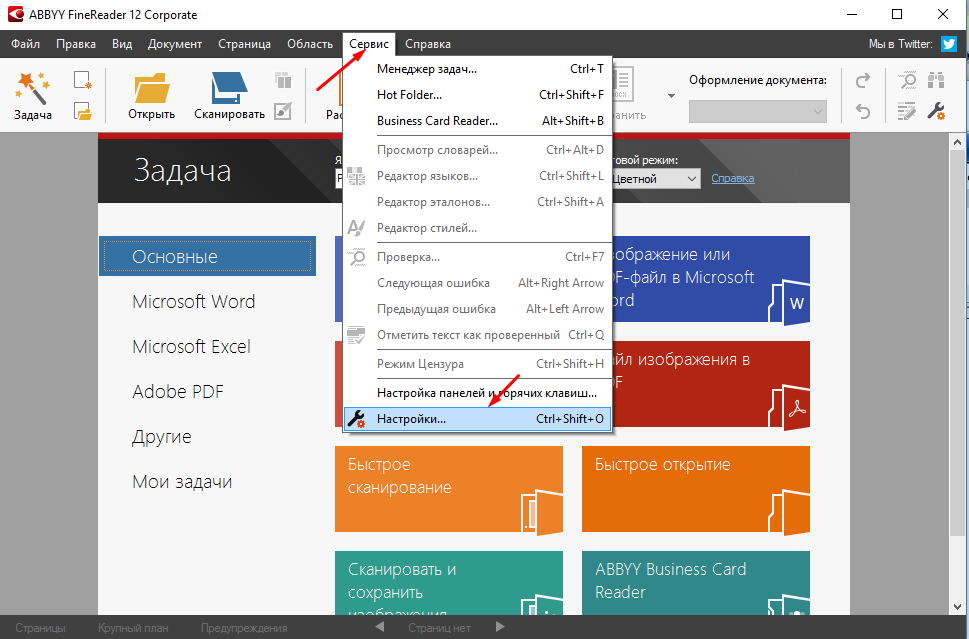
В открывшемся окне переходим во вкладку «Сканировать/Открыть». В самом низу в разделе «Сканер» выбираем МФУ DCP-L2540DNR.
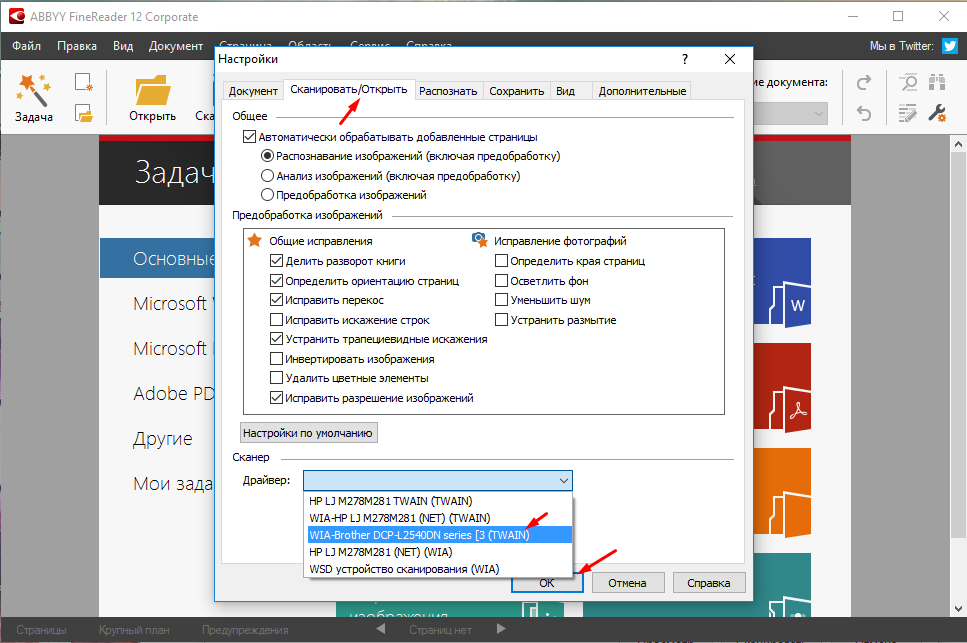
В программе FineReader есть два интерфейса сканирования. Очень часто интерфейс FineReader не работает. Поэтому лучше сразу выбрать интерфейс сканера.
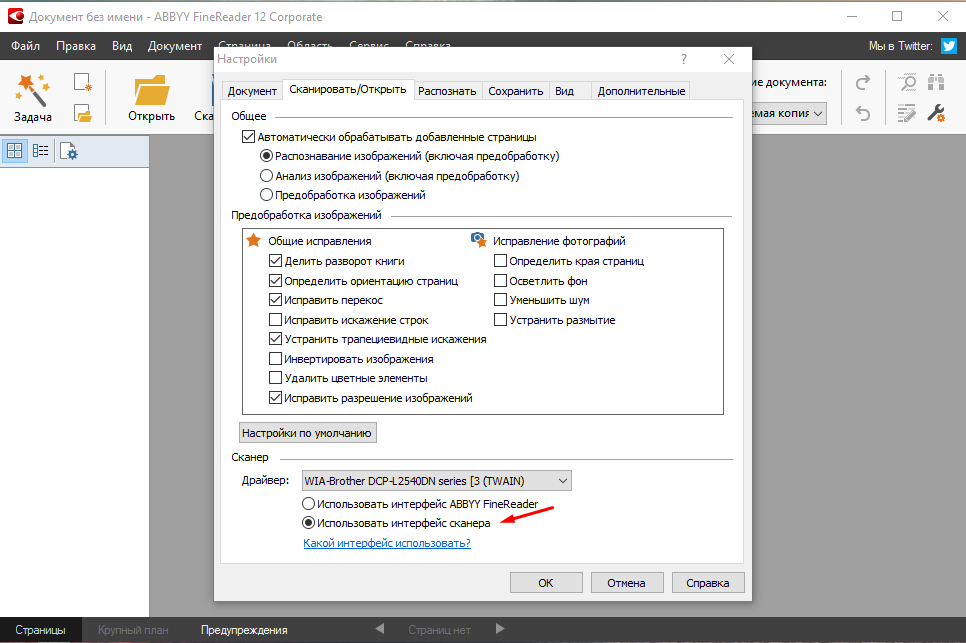
Все можно сканировать документ.
FineReader очень качественный продукт для сканирования и распознования текста, но есть один минус эта программа платная. И если вы не хотите вешать у себя пиратский флаг то можно воспользоваться следующей программой.
С помощью программы NAPS2
Абсолютно бесплатная программа с большим функционалом. Лично я все рекомендую использовать именно её.
И так запускаем программу и создадим профиль сканирования. Для этого кликаем на «Профили» выбираем «Новый». В открывшемся окне выбираем «Драйвер WIA» в поле устройства выбираем МФУ DCP-L2540DNR и сохраняем настройки.
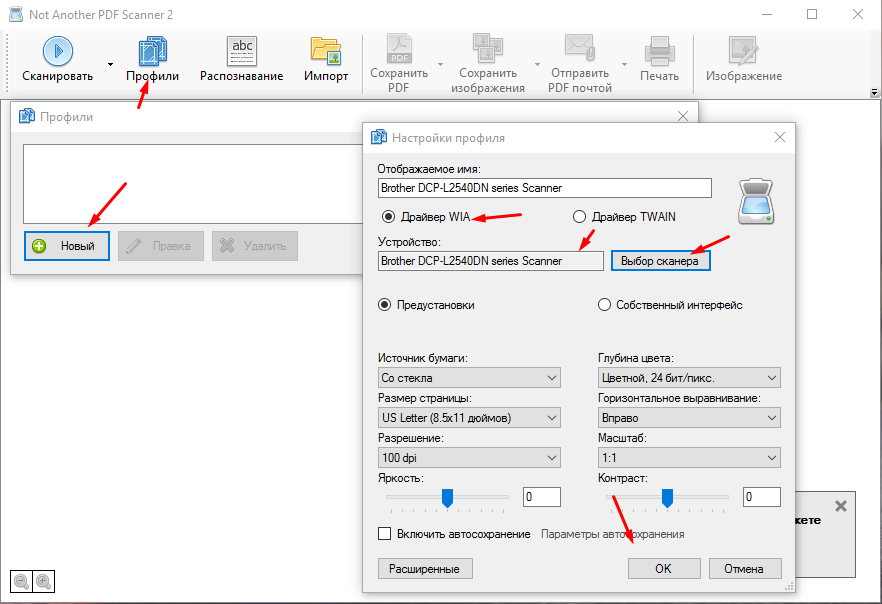
Остается только проверить нажав кнопку «Сканировать».
Вот так просто можно настроить сканер МФУ Brother DCP-L2540DNR с помощью различных программ. В принципе по аналогии можно настроить практически любой сканер.
Источник
We have some effective fixes that work for most users
by Milan Stanojevic
Milan has been enthusiastic about technology ever since his childhood days, and this led him to take interest in all PC-related technologies. He’s a PC enthusiast and he… read more
Updated on February 3, 2023
Reviewed by
Alex Serban

After moving away from the corporate work-style, Alex has found rewards in a lifestyle of constant analysis, team coordination and pestering his colleagues. Holding an MCSA Windows Server… read more
- Several users have been, for quite a while, reporting that their Brother printer won’t scan in Windows.
- The problem usually concerns the network settings, drivers, or the Windows firewall.
- In order to fix things, make sure the connections are in order, download the latest drivers, or perform an in-place upgrade.
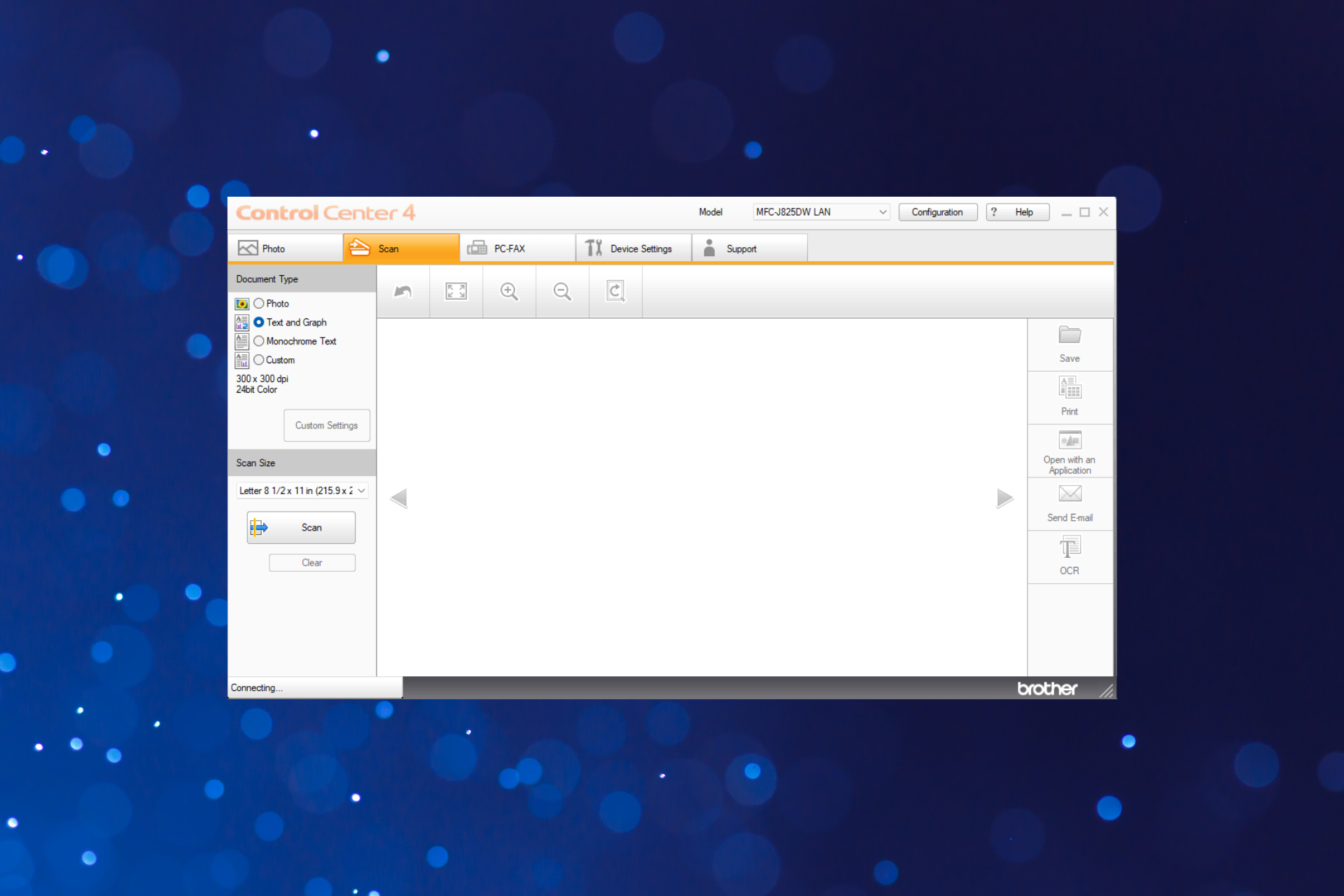
XINSTALL BY CLICKING THE DOWNLOAD FILE
This software will simplify the process by both searching and updating your drivers to prevent various malfunctions and enhance your PC stability. Check all your drivers now in 3 easy steps:
- Download Outbyte Driver Updater.
- Launch it on your PC to find all the problematic drivers.
- Afterward, Click Update & Apply Selected to get the latest driver versions.
- OutByte Driver Updater has been downloaded by 0 readers this month.
Brother printers are known for their being reliable, desk-friendly, space-saving, and functional, as you can not only print but also copy, scan, or fax. But many reported that their Brother printer won’t scan in Windows 10, and for some, even in the latest iteration.
The issue has become far, too, common with several users pointing out that Brother’s is not offering a Full Driver and Software Package for Windows 11, as it did for Windows 10. There’s a lot of confusion in this regard, but we have a few solutions that work for users.
Why is my Brother printer working but not the scanner?
Here are a few reasons why the Brother printer is not scanning and only printing:
- Issues with the network configuration: If the printer or computer’s network configuration is incorrect or is so set that the printer is not recognized, you will have trouble scanning.
- Running an outdated driver: A corrupt or outdated driver is a likely reason your Brother printer won’t scan in Windows.
- Firewall is blocking the connection: In a few cases, users found out that it was their firewall that blocked the connection and, as a result, it wasn’t scanning.
How do I get my Brother scanner to scan to my computer?
Before heading to the slightly complex solutions, we recommend trying these quick ones first:
- Power off both the computer and the Brother’s printer for a minute, turn them on again and then verify whether the problem is resolved.
- Make sure you have the Brother Control Panel installed on the PC.
- To ensure the printer is working fine, connect it via a USB cable, and check if it works.
- If you have problems printing when connected via a USB cable, replace the cable with a new and compatible one.
- When Brother printer scanner won’t scan on Windows 10, check if you can do it via the dedicated Brother iPrint&Scan app available on the Microsoft Store.
- Make sure two devices are not using the scanner functionality simultaneously since Brother printers don’t offer it yet.
If nothing here works, head to the fixes listed next.
1. Run the printer troubleshooter
- Press Windows + R to open Run, type msdt.exe -id DeviceDiagnostic in the text field, and hit Enter.

- Now, follow the on-screen instructions to fix issues with the printer.
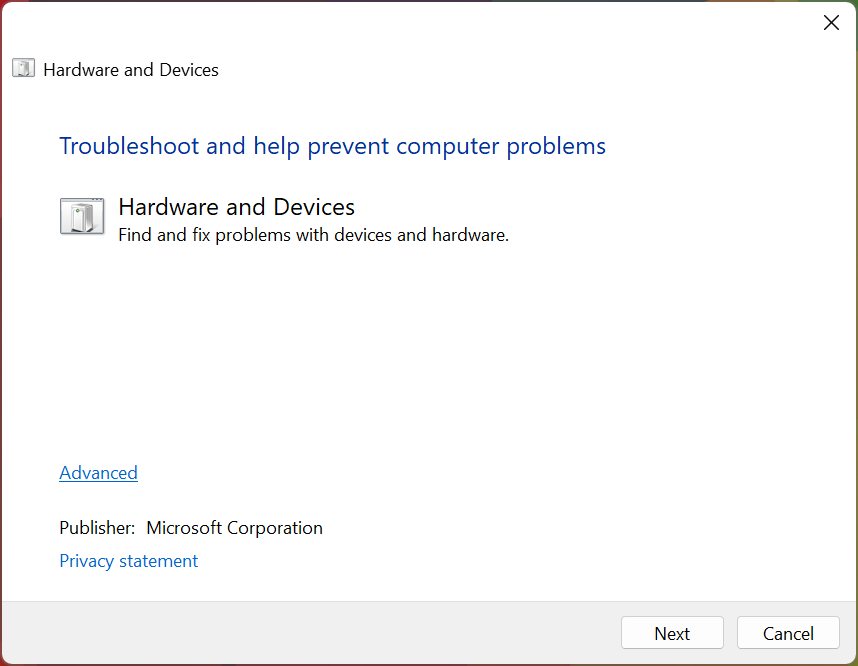
The built-in troubleshooters are quite effective at handling things when the Brother printer won’t scan in Windows. Besides, you could also run the Printer troubleshooter.
2. Allow Brother Network Scanner in Firewall
- Press Windows + R to open Run, type control panel, and click OK.
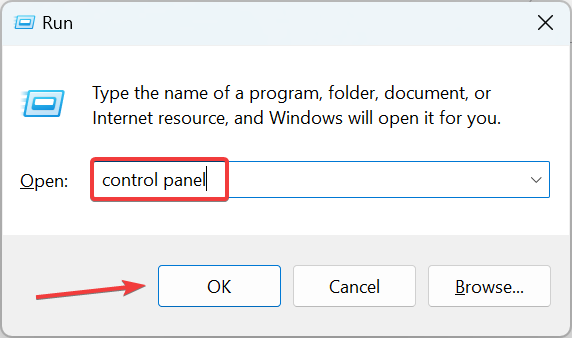
- Click on System and Security.
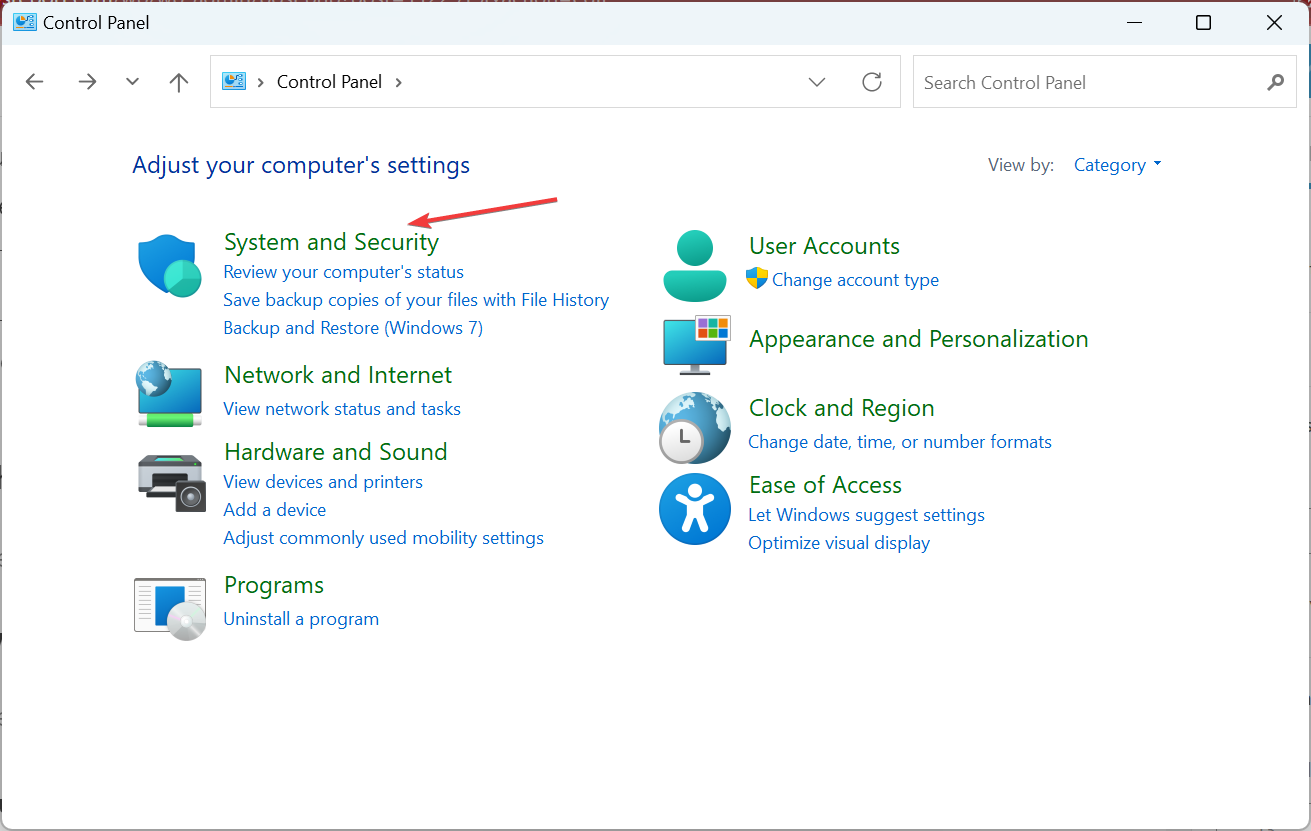
- Now, choose Allow an app through Windows Firewall under Windows Defender Firewall.
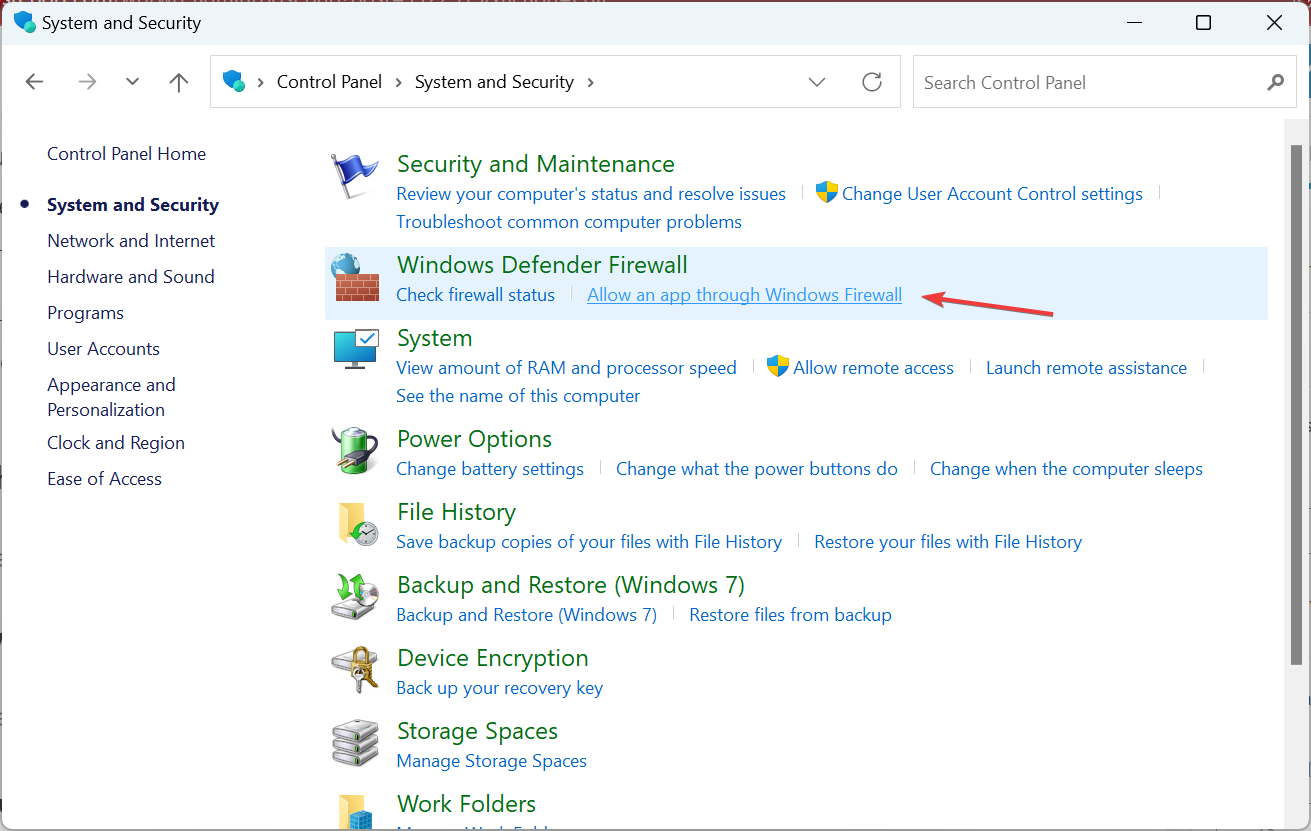
- Click the Change settings button.
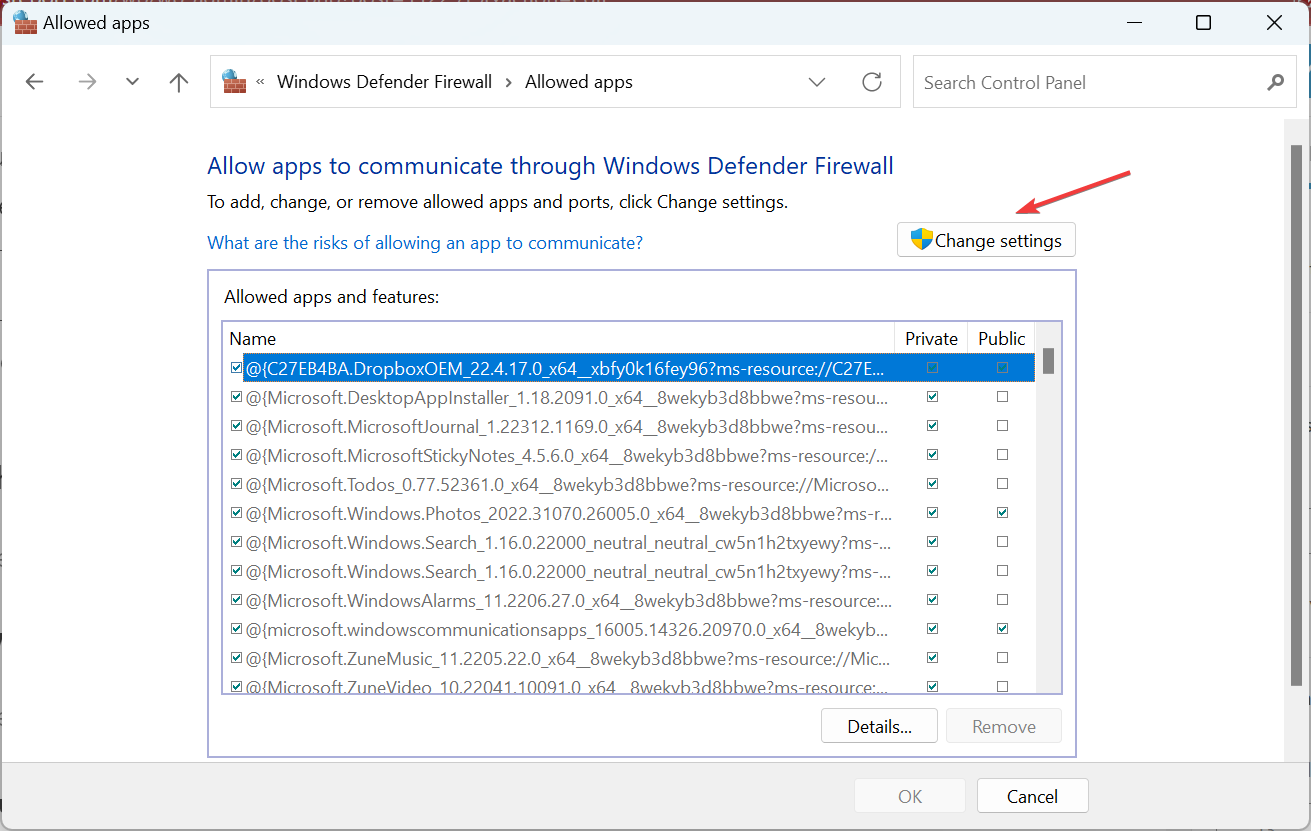
- Make sure both the Private and Public checkboxes are ticked for Brother Network Scanner (and other entries related to the printer), and then click on OK to save the changes.
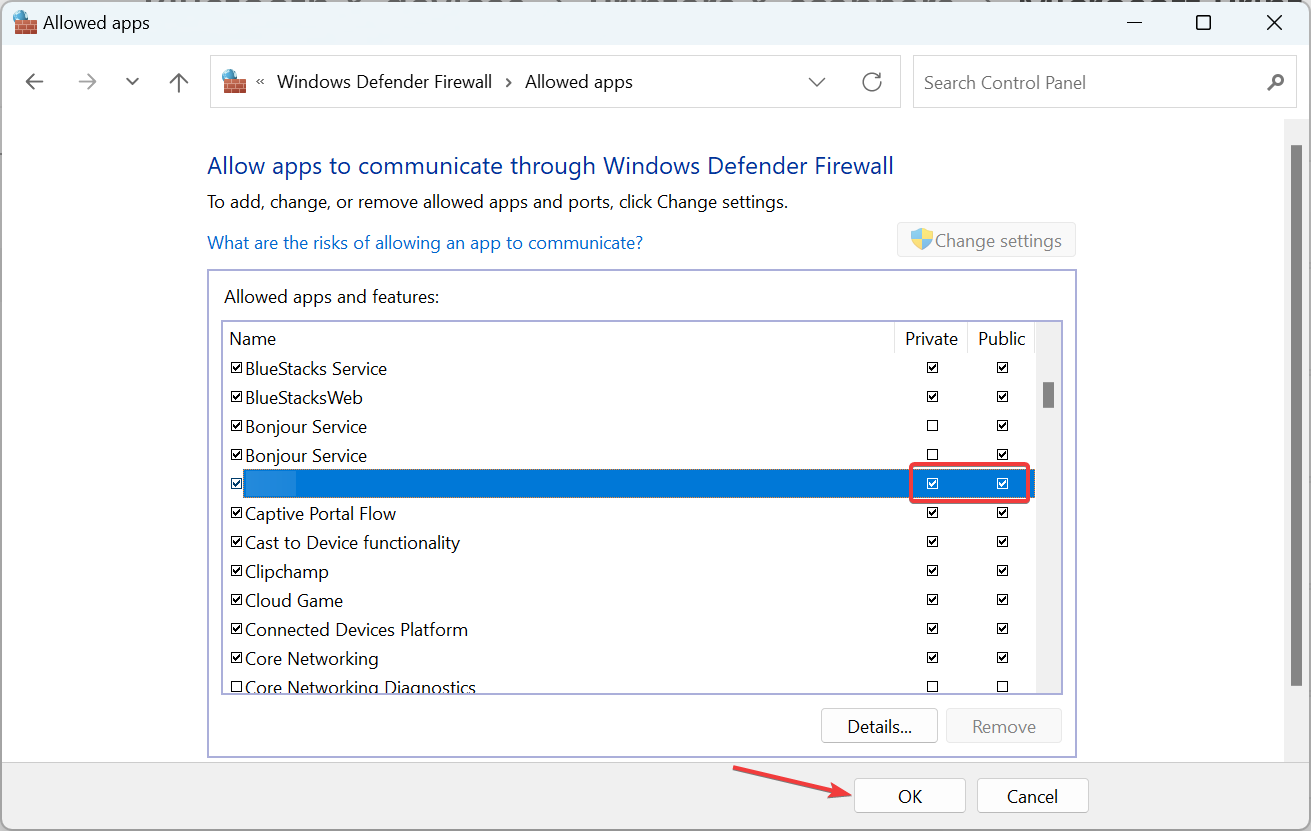
Outdated drivers are the main reason for errors & system issues. If some of your drivers are missing or needs updating, an automated tool like OutByte Driver Updater can solve these problems in just a couple of clicks. Plus, it’s also lightweight on your system!
If it’s the firewall that’s conflicting with the connection, allowing the printer to operate through it should do. If you have a third-party firewall installed, make sure to allow the Brother Network Scanner through it similarly.
3. Reinstall the Brother printer’s driver
- Press Windows + X to open the Power User menu, and choose Device Manager.
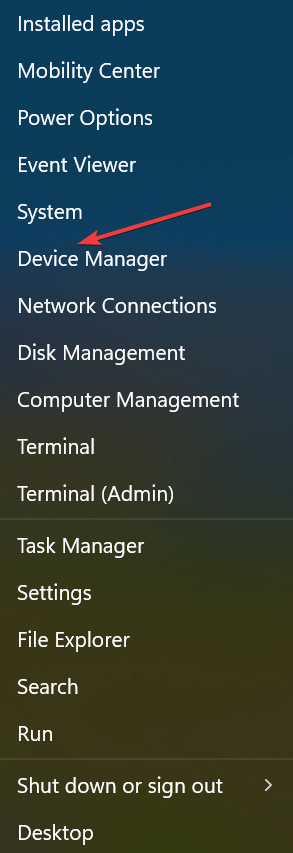
- Expand the Printers section, right-click on your Brother printer, and choose Uninstall device.

- Now, click on Uninstall.
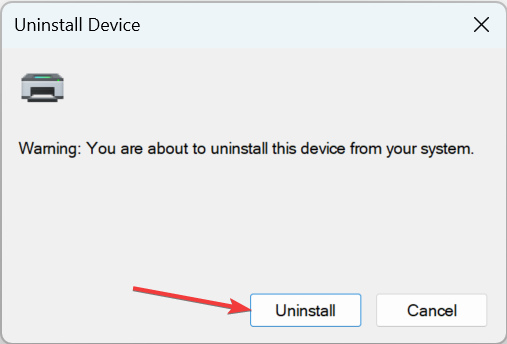
- Once done, restart the computer, and Windows will automatically install the best available drivers.
4. Install drivers directly from Brother’s website
NOTE
Before manually installing the drivers, uninstall the current one, as illustrated in the previous solution. But instead of restarting the computer, download and install the required one from the website.
If the OS couldn’t find the right ones, Brother offers drivers for both Windows 10 and Windows 11. All you have to do is head to the official website, choose the product and the iteration of Windows, and it will then provide the relevant drivers.
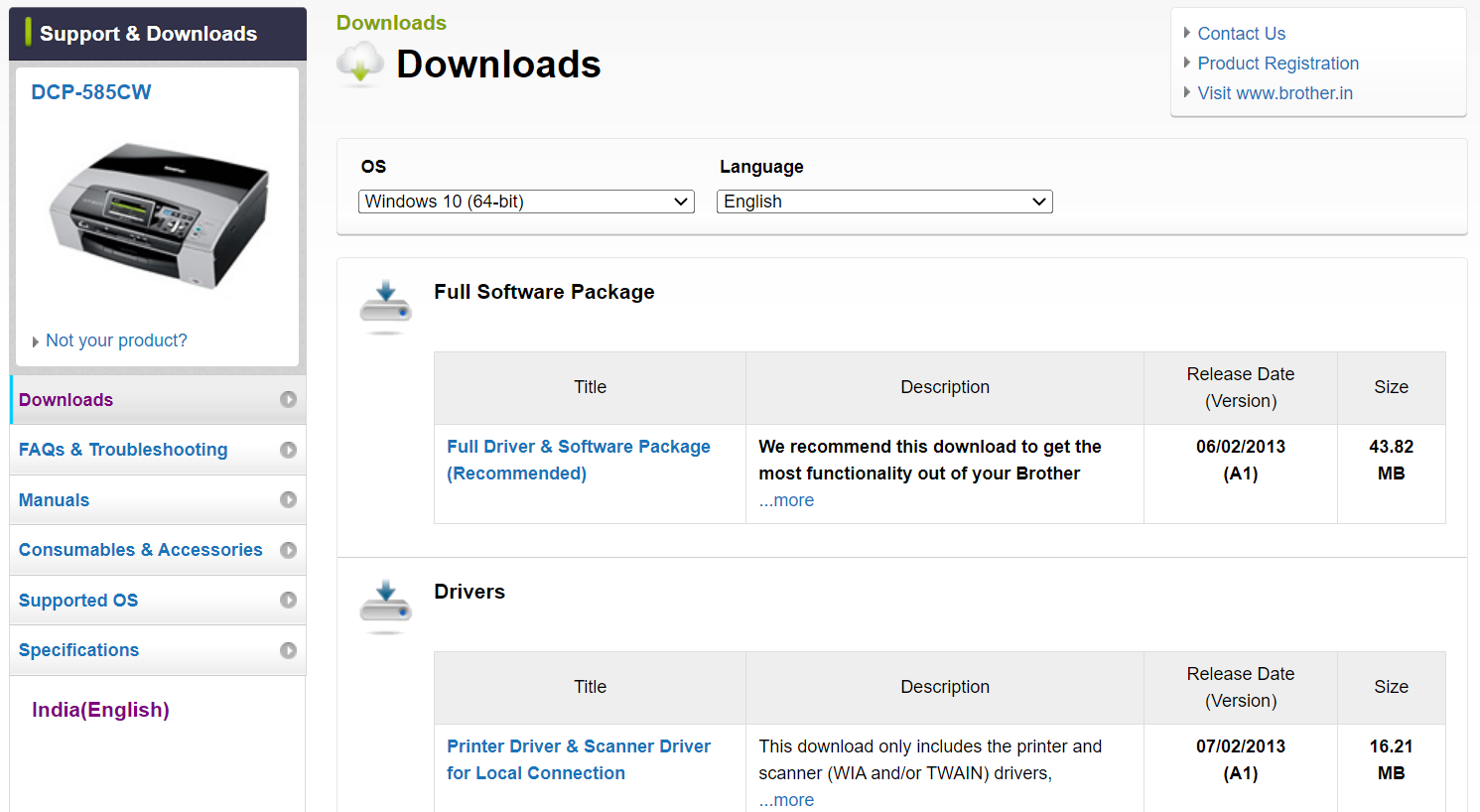
For Windows 10, we recommend installing the Full Driver and Software Package for your printer since it’s bundled with the relevant tools that help simplify the process of scanning and printing. If the Brother printer still won’t scan, head to the next solution.
- 0xc0000102 Error: How to Fix it on Windows 10 & 11
- WD SES Device USB: Device Driver not Found [Fix]
5. Manually set the IP address for the printer
- Open the Control Panel, search for Scanners, and then click on View scanners and cameras.
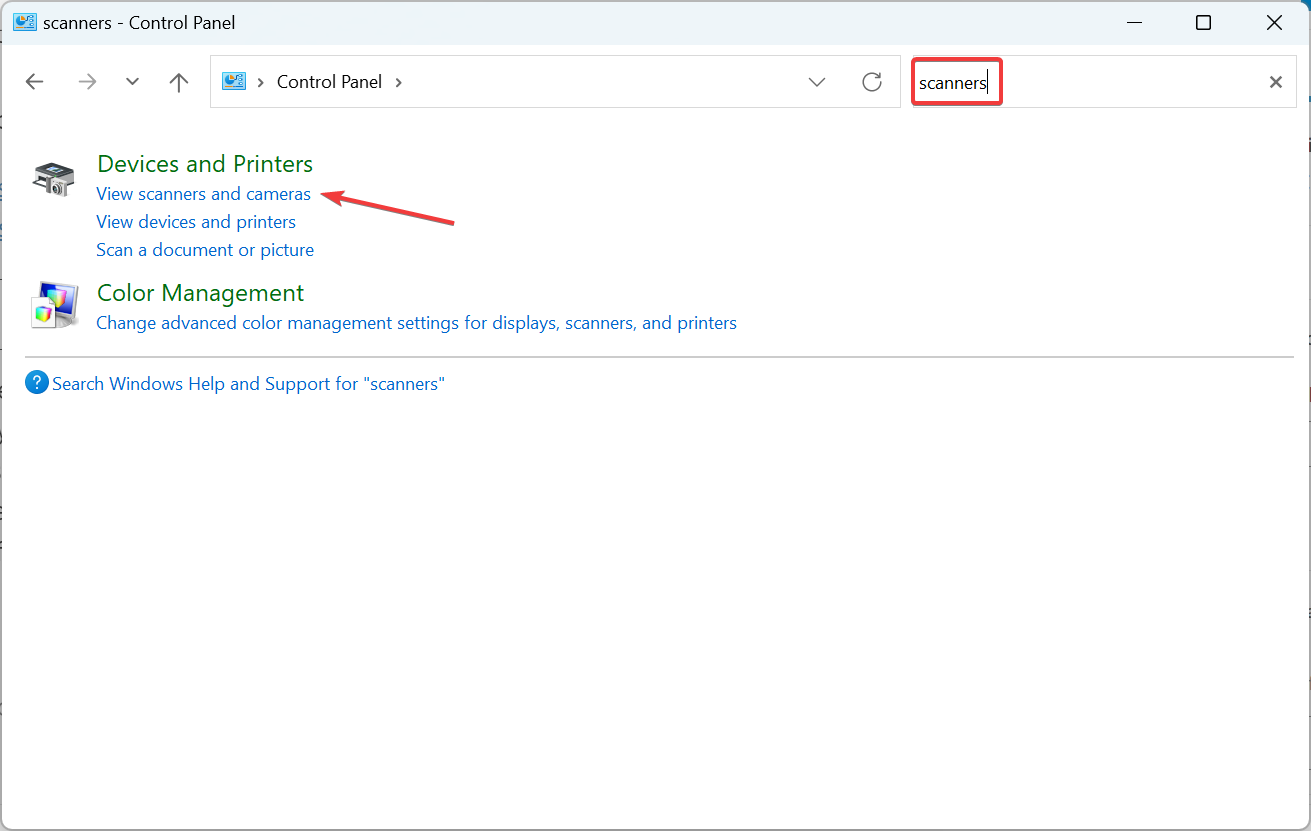
- Choose your scanner from the list, and click the Properties button.
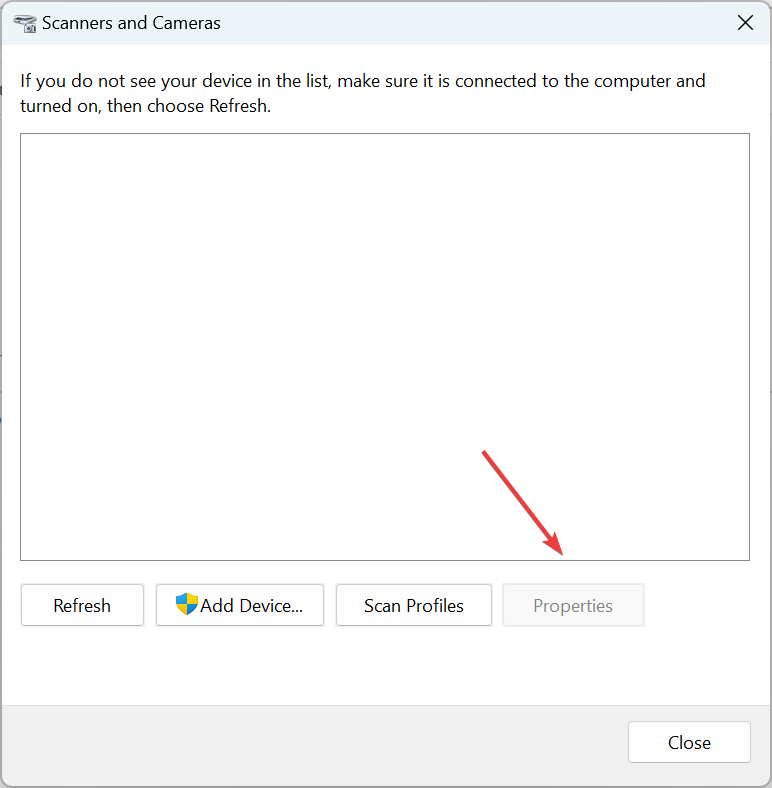
- Click Yes in case a UAC pops up.
- Navigate to the Network Setting tab, select Specify your machine by address, enter the IP address you confirmed earlier, and click OK.
6. Perform an in-place upgrade
- Head to Microsoft’s official website and download the Windows 10 Installation Media.
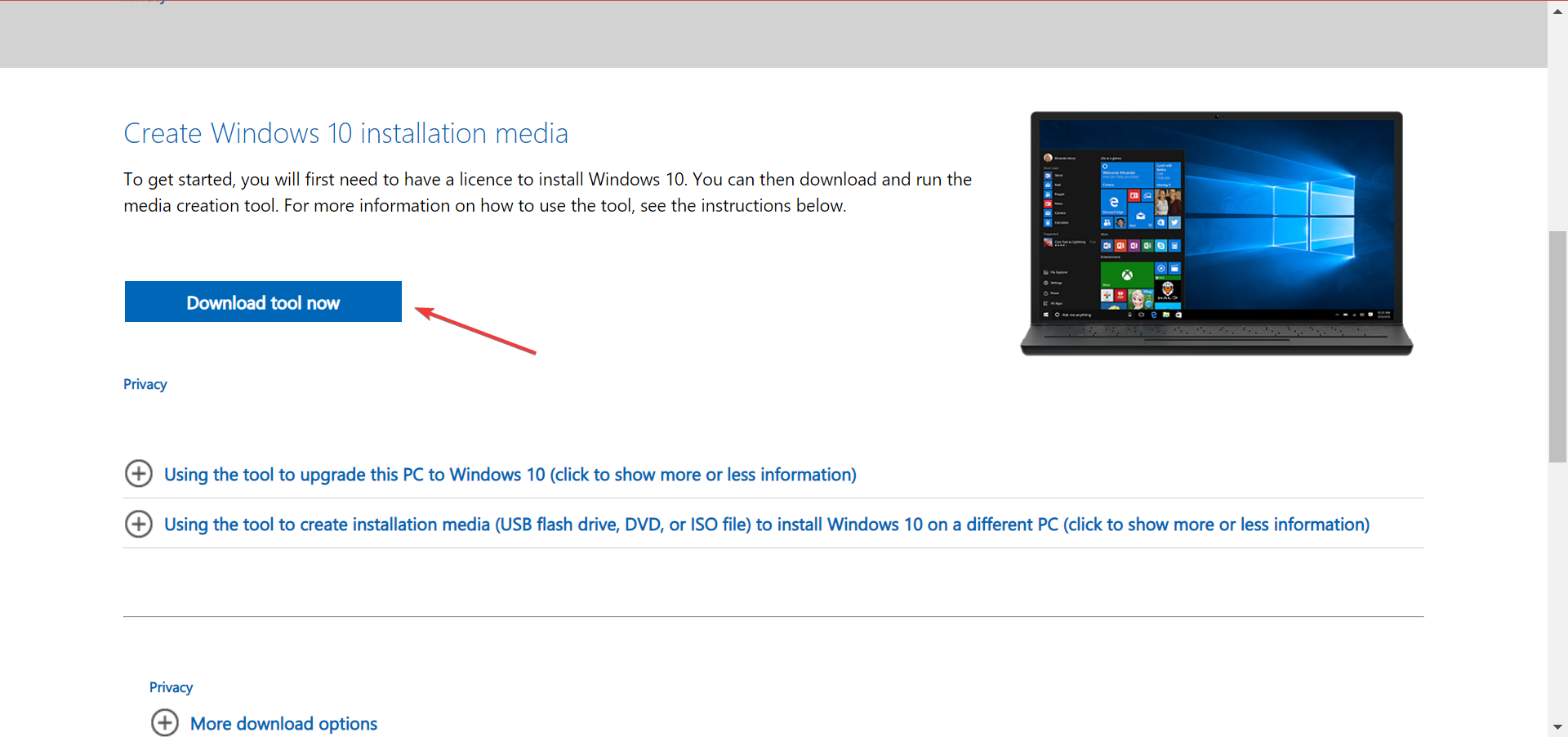
- Once downloaded, run the tool, and click Yes in the UAC prompt.
- Now, click on Accept to agree to the license terms.
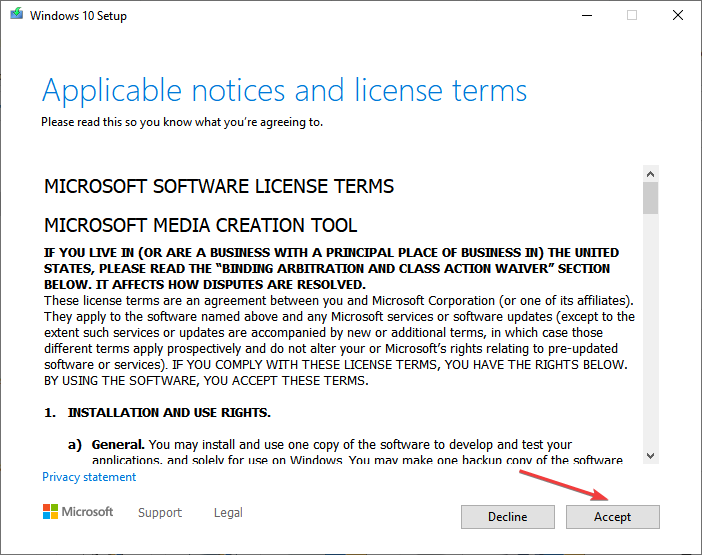
- Wait for the setup to get things ready.
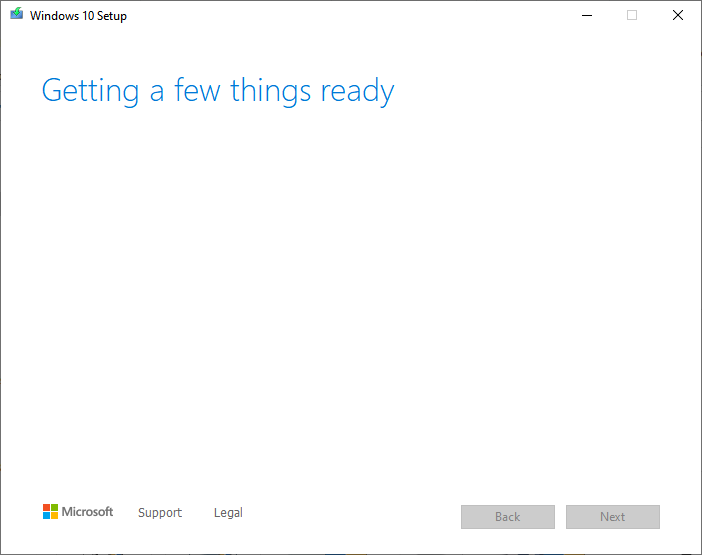
- Next, select Upgrade this PC now and click Next.
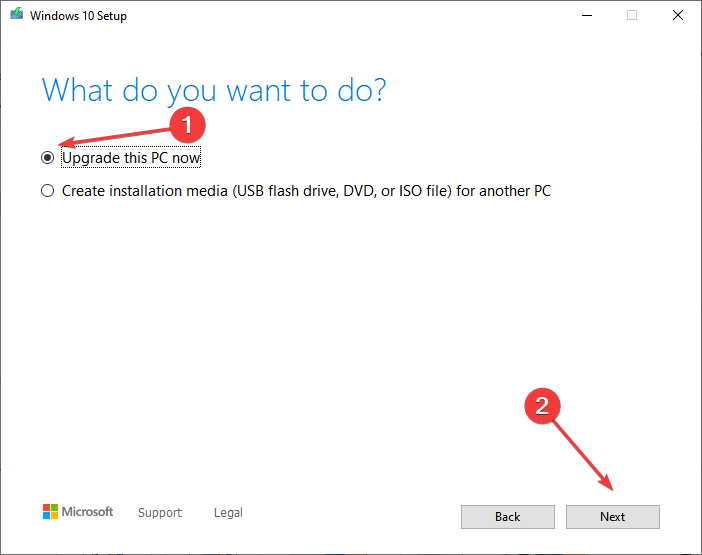
- Wait for the download to complete and follow the on-screen instructions to complete the process.
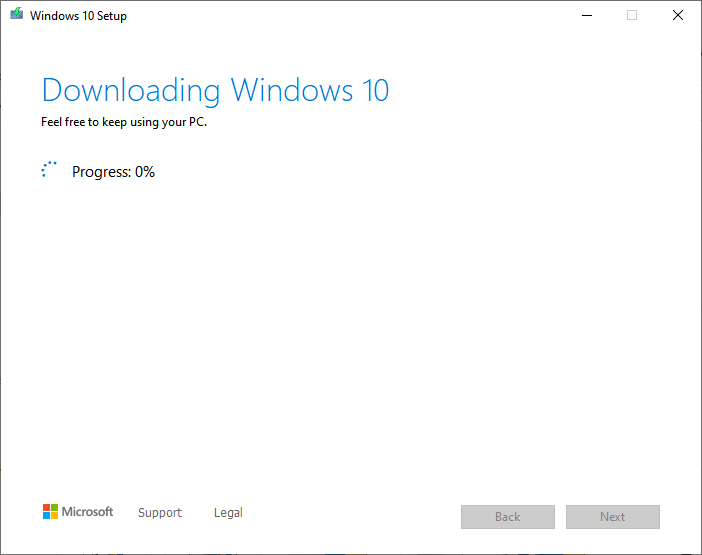
Several users, after spending quite a while with the Brother support team, were informed that it was a problem with Windows 10 and, therefore, the printer won’t scan. Even otherwise, if the previous solutions didn’t work, this is a likely cause.
And the best option, in this case, is to perform an In-place Upgrade. It fixes a range of intricate issues with the OS without deleting the data stored on the PC.
That’s it! These solutions should have helped you fix things when the Brother printer won’t scan in Windows 10. If the problem persists and you are looking for another device, check the best printer scanner in the market.
Did the solutions here help you fix the problem? Let us know in the comments section below.
![]()
-
Офисная техника Brother
Brother -
Обслуживание и поддержка
-
DCP-T425W
-
Инструкции / Поиск и устранение неисправностей
- FAQ00100721_000
Часто задаваемые вопросы по категориям

Драйверы и загрузки
Последние версии драйверов и программного обеспечения для ваших устройств Brother
Просмотреть файлы

Руководства
Последние версии руководств для ваших устройств Brother
Просмотреть руководства

Расходные материалы
Широкий ассортимент оригинальных расходных материалов Brother для ваших устройст
Подобрать расходные материалы

