Я получаю сообщение об ошибке «Прекращена работа…» при запуске приложений Office на моем компьютере
Excel для Microsoft 365 Word для Microsoft 365 Outlook для Microsoft 365 PowerPoint для Microsoft 365 Publisher для Microsoft 365 Visio, план 2 Excel 2021 Word 2021 Outlook 2021 PowerPoint 2021 Publisher 2021 Visio профессиональный 2021 Visio стандартный 2021 Excel 2019 Word 2019 Outlook 2019 PowerPoint 2019 Publisher 2019 Visio профессиональный 2019 Visio стандартный 2019 Excel 2016 Word 2016 Outlook 2016 PowerPoint 2016 Publisher 2016 Visio профессиональный 2016 Visio стандартный 2016 Excel 2013 Word 2013 Outlook 2013 PowerPoint 2013 Publisher 2013 Visio профессиональный 2013 Visio 2013 Office.com Еще…Меньше
При запуске на компьютере версий Excel, Word, Outlook, PowerPoint, Publisher или Visio из набора Office 2021, Office 2019, Office 2016 или Office 2013 может появиться такое сообщение об ошибке:
Прекращена работа программы Microsoft Excel.
Прекращена работа программы Microsoft Word.
Прекращена работа программы Microsoft Outlook.
Прекращена работа программы Microsoft PowerPoint.
Прекращена работа программы Microsoft Visio.
Прекращена работа программы Microsoft Publisher.
Прежде чем применять решения, предложенные в этой статье, обязательно убедитесь в том, что у вас установлены последние обновления Office. Если после установки обновлений Office вы по-прежнему получаете сообщения об ошибках «Прекращена работа», откройте вкладку Большинство приложений Office или Outlook и выполняйте указания по устранению неполадок в том порядке, в котором они указаны.
Попробуйте эти решения в порядке, приведенном ниже.
Инструкции на этой вкладке относятся к Excel, Word, PowerPoint, Publisher и Visio. Чтобы просмотреть подробные инструкции, щелкните заголовок.
-
Откройте любое приложение Office, например Word, и создайте новый документ.
-
Перейдите к пункту Файл > Учетная запись (или Учетная запись Office, если вы открыли Outlook).
-
В разделе Сведения о продукте выберите элементы Параметры обновления > Обновить.
Примечание: Возможно, потребуется нажать Включить обновления, если вы сразу не увидите команды Обновить.
-
После того как Office завершит поиск и установку обновлений, закройте окно с сообщением У вас установлены последние обновления.
Некоторые надстройки могут стать причиной проблем совместимости, которые приводят к появлению ошибки «Прекращена работа» для приложений Office. Чтобы быстро найти причину, запустите приложение Office в безопасном режиме. Для этого выполните указанные ниже действия.
-
Щелкните на значок Поиск и введите «выполнить», затем нажмите Выполнить для приложения, которое появится в результатах поиска.
-
В Windows 10, Windows 8.1 и Window 8 щелкните правой кнопкой мыши кнопку Пуск
 (в левом нижнем углу) и нажмите Выполнить.
(в левом нижнем углу) и нажмите Выполнить. -
В Windows 7 нажмите кнопку Пуск и нажмите Выполнить.
-
-
Воспользуйтесь одной из перечисленных ниже команд.
Примечание: Если после ввода команды возникает ошибка «не удается найти», проверьте, есть ли пробел между именем приложения и /safe.
-
Введите excel /safe и нажмите клавишу ВВОД, чтобы запустить Excel.
-
Введите winword /safe и нажмите клавишу ВВОД, чтобы запустить Word.
-
Введите powerpnt /safe и нажмите клавишу ВВОД, чтобы запустить PowerPoint.
-
Введите mspub /safe и нажмите клавишу ВВОД, чтобы запустить Publisher.
-
Введите visio /safe и нажмите клавишу ВВОД, чтобы запустить Visio.
-
Чтобы убедиться в том, что приложение Office запущено в безопасном режиме, посмотрите на заголовок окна. Заголовок должен иметь такой вид: Microsoft Excel (безопасный режим).
Если приложение Office не запускается в безопасном режиме, проблема не связана с надстройками. Попробуйте восстановить Office или удалить его и снова установить. Если это не помогает, установите на своем компьютере самые последние версии драйверов устройств.
Если приложение Office запускается в безопасном режиме, поочередно отключите надстройки приложения и надстройки COM.
-
Запустив приложение Office безопасном режиме, выберите Файл > Параметры > Надстройки.
-
В списке Управление найдите элемент для соответствующих надстроек, например «Надстройки Word» или «Надстройки Excel», и нажмите кнопку Перейти. Если в списке Управление нет элемента для надстроек конкретного приложения Office, выберите элемент Надстройки COM.
-
Снимите флажок возле одной из надстроек в списке и нажмите кнопку OK.
Примечание: Известно, что некоторые надстройки более старых версий вызывают проблемы. Если такие надстройки есть в списке, сначала снимите флажки для них: Abbyy FineReader, PowerWord и Dragon Naturally Speaking.
-
Перезапустите приложение (на этот раз не в безопасном режиме).
Если приложение Office запускается, то проблема с надстройкой, которую вы отключили. Рекомендуем посетить официальный веб-сайт надстройки и проверить наличие обновлений. Если более новой версии нет или вы не используете эту надстройку, можете не устанавливать больше соответствующий флажок или удалить ее с компьютера.
Если приложение Office не запускается, повторите действия для снятия флажка следующей надстройки. Если в списке Управление был элемент для других надстроек, например Надстройки COM, повторите процесс и для этих надстроек. Если после отключения всех надстроек вам по-прежнему не удается запустить приложение Office, проблема не связана с надстройками. Попробуйте другие способы устранения неполадок, предложенные в этой статье.
Проблемы с приложениями Office 2016 или Office 2013 могут возникать при использовании более старых версий этих надстроек:
-
ABBYY FineReader
-
Dragon Naturally Speaking
Если это не помогло устранить проблему, щелкните следующий заголовок ниже.
Это действие полезно в случае, если одно из приложений Office повреждено. Сначала попробуйте быстрое восстановление, а если это не поможет, то восстановление по сети. Дополнительные сведения см. в статье Восстановление приложения Office.
Если это не помогло устранить проблему, щелкните следующий заголовок ниже.
Устаревшие драйверы Windows для устройств могут быть несовместимы с приложениями Office. Чтобы обновить драйверы, запустите на компьютере Центр обновления Windows или Центр обновления Майкрософт. Для этого выполните указанные ниже действия.
Для Windows 11:
-
Нажмите кнопку Пуск
 .
. -
Введите «параметры» в поле Поиск.
-
Нажмите Центр обновления Windows.
-
Нажмите Проверить наличие обновлений.
-
При наличии доступных обновлений нажмите Установить.
В Windows 10:
-
Нажмите кнопку Пуск
 .
. -
Выберите Параметры > Обновление и безопасность > Центр обновления Windows.
-
Выберите Проверьте наличие обновлений в Центре обновления Майкрософт.
-
Если есть доступные обновления, они должны быть автоматически установлены на компьютер.
В Windows 8.1 и Windows 8:
-
На начальном экране нажмите на панели чудо-кнопок кнопку Параметры.
-
Нажмите кнопку Изменение параметров компьютера.
-
В приложении «Параметры компьютера» выберите Центр обновления Windows.
-
Нажмите Проверка обновлений.
В Windows 7:
-
Нажмите кнопку Пуск.
-
В поле Найти программы и файлы введите фразу Центр обновления Windows.
-
В результатах поиска щелкните Проверка обновлений.
-
Если есть доступные обновления, нажмите Установить.
Если после обновления Windows проблема не исчезла, убедитесь в том, что у вас установлены последние версии драйверов для следующих устройств: видеокарта, принтер, мышь и клавиатура. Обычно драйверы для этих устройств можно скачать и установить прямо с веб-сайта изготовителя.
Если вы работаете с ноутбуком, проверьте, нет ли на веб-сайте его изготовителя обновленных файлов. Например, известная проблема связана с более старой версией драйвера пользовательского режима DisplayLink, который используется на некоторых ноутбуках. Чтобы обновить драйвер DisplayLink, перейдите на веб-сайт изготовителя.
-
Выберите расположенную ниже кнопку для скачивания и установки средства поддержки удаления.
Скачать
-
Следуйте указанным ниже инструкциям, чтобы скачать средство поддержки удаления для соответствующего браузера.
Совет: Скачивание и установка средства может занять несколько минут. После завершения установки откроется окно удаления продуктов Office.
Edge или Chrome
-
В левом нижнем углу щелкните правой кнопкой мыши SetupProd_OffScrub.exe и выберите пункт Открыть.

Microsoft Edge (старый) или Internet Explorer
-
В нижней части окна браузера нажмите кнопку Выполнить, чтобы запустить файл SetupProd_OffScrub.exe.

Firefox
-
Во всплывающем окне выберите Сохранить файл, а затем в правом верхнем окне браузера выберите стрелку загрузки> SetupProd_OffScrub.exe.

-
-
Выберите версию, которую нужно удалить, и нажмите кнопку «Далее».
-
Следуйте остальным указаниям и при появлении запроса перезагрузите компьютер.
После перезагрузки компьютера средство удаления автоматически откроется для завершения последнего этапа процесса удаления. Следуйте остальным указаниям.
-
Выберите действия для версии Office, которую нужно установить или переустановить. Закройте средство удаления.
Microsoft 365 | Office 2021 | Office 2019 | Office 2016 | Office 2013 | Office 2010 | Office 2007
Если это не помогло устранить проблему, щелкните следующий заголовок ниже.
Инструкции на этой вкладке относятся к Outlook.
Причиной появления этой ошибки при запуске Outlook могут стать проблемы с существующим профилем Outlook. Для быстрого устранения проблемы создайте новый профиль взамен существующего и снова добавьте в него свои почтовые учетные записи. Инструкции см. в статье Создание профиля Outlook.
Если это не помогло устранить проблему, щелкните следующий заголовок ниже.
Это действие полезно в случае, если один из файлов Outlook поврежден. Сначала попробуйте быстрое восстановление, а если это не поможет, то восстановление по сети. Дополнительные сведения см. в статье Восстановление приложения Office.
Если это не помогло устранить проблему, щелкните следующий заголовок ниже.
-
Выберите расположенную ниже кнопку для скачивания и установки средства поддержки удаления.
Скачать
-
Следуйте указанным ниже инструкциям, чтобы скачать средство поддержки удаления для соответствующего браузера.
Совет: Скачивание и установка средства может занять несколько минут. После завершения установки откроется окно удаления продуктов Office.
Edge или Chrome
-
В левом нижнем углу щелкните правой кнопкой мыши SetupProd_OffScrub.exe и выберите пункт Открыть.

Microsoft Edge (старый) или Internet Explorer
-
В нижней части окна браузера нажмите кнопку Выполнить, чтобы запустить файл SetupProd_OffScrub.exe.

Firefox
-
Во всплывающем окне выберите Сохранить файл, а затем в правом верхнем окне браузера выберите стрелку загрузки> SetupProd_OffScrub.exe.

-
-
Выберите версию, которую нужно удалить, и нажмите кнопку «Далее».
-
Следуйте остальным указаниям и при появлении запроса перезагрузите компьютер.
После перезагрузки компьютера средство удаления автоматически откроется для завершения последнего этапа процесса удаления. Следуйте остальным указаниям.
-
Выберите действия для версии Office, которую нужно установить или переустановить. Закройте средство удаления.
Microsoft 365 | Office 2021 | Office 2019 | Office 2016 | Office 2013 | Office 2010 | Office 2007
Если это не помогло устранить проблему, щелкните следующий заголовок ниже.
Устаревшие драйверы Windows для устройств могут быть несовместимы с Outlook. Чтобы обновить драйверы, запустите на компьютере Центр обновления Windows или Центр обновления Майкрософт. Для этого выполните указанные ниже действия.
В Windows 10:
-
Нажмите кнопку Пуск
 .
. -
Выберите Параметры > Обновление и безопасность > Центр обновления Windows.
-
Выберите Проверьте наличие обновлений в Центре обновления Майкрософт.
-
Если есть доступные обновления, они должны быть автоматически установлены на компьютер.
В Windows 8.1 и Windows 8:
-
На начальном экране нажмите на панели чудо-кнопок кнопку Параметры.
-
Нажмите кнопку Изменение параметров компьютера.
-
В приложении «Параметры компьютера» выберите Центр обновления Windows.
-
Нажмите Проверка обновлений.
В Windows 7:
-
Нажмите кнопку Пуск.
-
В поле Найти программы и файлы введите фразу Центр обновления Windows.
-
В результатах поиска щелкните Проверка обновлений.
-
Если есть доступные обновления, нажмите Установить.
Если после обновления Windows проблема не исчезла, убедитесь в том, что у вас установлены последние версии драйверов для следующих устройств: видеокарта, принтер, мышь и клавиатура. Обычно драйверы для этих устройств можно скачать и установить прямо с веб-сайта изготовителя.
Если вы работаете с ноутбуком, проверьте, нет ли на веб-сайте его изготовителя обновленных файлов. Например, известная проблема связана с более старой версией драйвера пользовательского режима DisplayLink, который используется на некоторых ноутбуках. Чтобы обновить драйвер DisplayLink, перейдите на веб-сайт изготовителя.
Возможно, вам будет полезна статья Outlook не отвечает, зависает на этапе «Обработка» или перестает работать.
Обратная связь
В последний раз мы обсуждали эту тему 3 ноября 2021 г. по вашим просьбам. Если эта статья оказалась для вас полезной (и особенно если нет), оставьте внизу отзыв, чтобы мы могли ее улучшить.
Нужна дополнительная помощь?
Нужны дополнительные параметры?
Изучите преимущества подписки, просмотрите учебные курсы, узнайте, как защитить свое устройство и т. д.
В сообществах можно задавать вопросы и отвечать на них, отправлять отзывы и консультироваться с экспертами разных профилей.
Найдите решения распространенных проблем или получите помощь от агента поддержки.
Я получаю сообщение об ошибке «Прекращена работа…» при запуске приложений Office на моем компьютере
Excel для Microsoft 365 Word для Microsoft 365 Outlook для Microsoft 365 PowerPoint для Microsoft 365 Publisher для Microsoft 365 Visio Online (план 2) Excel 2021 Word 2021 Outlook 2021 PowerPoint 2021 Publisher 2021 Microsoft Visio профессиональный 2021 Microsoft Visio стандартный 2021 Excel 2019 Word 2019 Outlook 2019 PowerPoint 2019 Publisher 2019 Visio профессиональный 2019 Visio стандартный 2019 Excel 2016 Word 2016 Outlook 2016 PowerPoint 2016 Publisher 2016 Visio профессиональный 2016 Visio стандартный 2016 Excel 2013 Word 2013 Outlook 2013 PowerPoint 2013 Publisher 2013 Visio профессиональный 2013 Visio 2013 Office.com Еще…Меньше
При запуске на компьютере версий Excel, Word, Outlook, PowerPoint, Publisher или Visio из набора Office 2021, Office 2019, Office 2016 или Office 2013 может появиться такое сообщение об ошибке:
Прекращена работа программы Microsoft Excel.
Прекращена работа программы Microsoft Word.
Прекращена работа программы Microsoft Outlook.
Прекращена работа программы Microsoft PowerPoint.
Прекращена работа программы Microsoft Visio.
Прекращена работа программы Microsoft Publisher.
Прежде чем применять решения, предложенные в этой статье, обязательно убедитесь в том, что у вас установлены последние обновления Office. Если после установки обновлений Office вы по-прежнему получаете сообщения об ошибках «Прекращена работа», откройте вкладку Большинство приложений Office или Outlook и выполняйте указания по устранению неполадок в том порядке, в котором они указаны.
Попробуйте эти решения в порядке, приведенном ниже.
Инструкции на этой вкладке относятся к Excel, Word, PowerPoint, Publisher и Visio. Чтобы просмотреть подробные инструкции, щелкните заголовок.
-
Откройте любое приложение Office, например Word, и создайте новый документ.
-
Перейдите к пункту Файл > Учетная запись (или Учетная запись Office, если вы открыли Outlook).
-
В разделе Сведения о продукте выберите элементы Параметры обновления > Обновить.
Примечание: Возможно, потребуется нажать Включить обновления, если вы сразу не увидите команды Обновить.
-
После того как Office завершит поиск и установку обновлений, закройте окно с сообщением У вас установлены последние обновления.
Некоторые надстройки могут стать причиной проблем совместимости, которые приводят к появлению ошибки «Прекращена работа» для приложений Office. Чтобы быстро найти причину, запустите приложение Office в безопасном режиме. Для этого выполните указанные ниже действия.
-
Щелкните на значок Поиск и введите «выполнить», затем нажмите Выполнить для приложения, которое появится в результатах поиска.
-
В Windows 10, Windows 8.1 и Window 8 щелкните правой кнопкой мыши кнопку Пуск
 (в левом нижнем углу) и нажмите Выполнить.
(в левом нижнем углу) и нажмите Выполнить. -
В Windows 7 нажмите кнопку Пуск и нажмите Выполнить.
-
-
Воспользуйтесь одной из перечисленных ниже команд.
Примечание: Если после ввода команды возникает ошибка «не удается найти», проверьте, есть ли пробел между именем приложения и /safe.
-
Введите excel /safe и нажмите клавишу ВВОД, чтобы запустить Excel.
-
Введите winword /safe и нажмите клавишу ВВОД, чтобы запустить Word.
-
Введите powerpnt /safe и нажмите клавишу ВВОД, чтобы запустить PowerPoint.
-
Введите mspub /safe и нажмите клавишу ВВОД, чтобы запустить Publisher.
-
Введите visio /safe и нажмите клавишу ВВОД, чтобы запустить Visio.
-
Чтобы убедиться в том, что приложение Office запущено в безопасном режиме, посмотрите на заголовок окна. Заголовок должен иметь такой вид: Microsoft Excel (безопасный режим).
Если приложение Office не запускается в безопасном режиме, проблема не связана с надстройками. Попробуйте восстановить Office или удалить его и снова установить. Если это не помогает, установите на своем компьютере самые последние версии драйверов устройств.
Если приложение Office запускается в безопасном режиме, поочередно отключите надстройки приложения и надстройки COM.
-
Запустив приложение Office безопасном режиме, выберите Файл > Параметры > Надстройки.
-
В списке Управление найдите элемент для соответствующих надстроек, например «Надстройки Word» или «Надстройки Excel», и нажмите кнопку Перейти. Если в списке Управление нет элемента для надстроек конкретного приложения Office, выберите элемент Надстройки COM.
-
Снимите флажок возле одной из надстроек в списке и нажмите кнопку OK.
Примечание: Известно, что некоторые надстройки более старых версий вызывают проблемы. Если такие надстройки есть в списке, сначала снимите флажки для них: Abbyy FineReader, PowerWord и Dragon Naturally Speaking.
-
Перезапустите приложение (на этот раз не в безопасном режиме).
Если приложение Office запускается, то проблема с надстройкой, которую вы отключили. Рекомендуем посетить официальный веб-сайт надстройки и проверить наличие обновлений. Если более новой версии нет или вы не используете эту надстройку, можете не устанавливать больше соответствующий флажок или удалить ее с компьютера.
Если приложение Office не запускается, повторите действия для снятия флажка следующей надстройки. Если в списке Управление был элемент для других надстроек, например Надстройки COM, повторите процесс и для этих надстроек. Если после отключения всех надстроек вам по-прежнему не удается запустить приложение Office, проблема не связана с надстройками. Попробуйте другие способы устранения неполадок, предложенные в этой статье.
Проблемы с приложениями Office 2016 или Office 2013 могут возникать при использовании более старых версий этих надстроек:
-
ABBYY FineReader
-
Dragon Naturally Speaking
Если это не помогло устранить проблему, щелкните следующий заголовок ниже.
Это действие полезно в случае, если одно из приложений Office повреждено. Сначала попробуйте быстрое восстановление, а если это не поможет, то восстановление по сети. Дополнительные сведения см. в статье Восстановление приложения Office.
Если это не помогло устранить проблему, щелкните следующий заголовок ниже.
Устаревшие драйверы Windows для устройств могут быть несовместимы с приложениями Office. Чтобы обновить драйверы, запустите на компьютере Центр обновления Windows или Центр обновления Майкрософт. Для этого выполните указанные ниже действия.
Для Windows 11:
-
Нажмите кнопку Пуск
 .
. -
Введите «параметры» в поле Поиск.
-
Нажмите Центр обновления Windows.
-
Нажмите Проверить наличие обновлений.
-
При наличии доступных обновлений нажмите Установить.
В Windows 10:
-
Нажмите кнопку Пуск
 .
. -
Выберите Параметры > Обновление и безопасность > Центр обновления Windows.
-
Выберите Проверьте наличие обновлений в Центре обновления Майкрософт.
-
Если есть доступные обновления, они должны быть автоматически установлены на компьютер.
В Windows 8.1 и Windows 8:
-
На начальном экране нажмите на панели чудо-кнопок кнопку Параметры.
-
Нажмите кнопку Изменение параметров компьютера.
-
В приложении «Параметры компьютера» выберите Центр обновления Windows.
-
Нажмите Проверка обновлений.
В Windows 7:
-
Нажмите кнопку Пуск.
-
В поле Найти программы и файлы введите фразу Центр обновления Windows.
-
В результатах поиска щелкните Проверка обновлений.
-
Если есть доступные обновления, нажмите Установить.
Если после обновления Windows проблема не исчезла, убедитесь в том, что у вас установлены последние версии драйверов для следующих устройств: видеокарта, принтер, мышь и клавиатура. Обычно драйверы для этих устройств можно скачать и установить прямо с веб-сайта изготовителя.
Если вы работаете с ноутбуком, проверьте, нет ли на веб-сайте его изготовителя обновленных файлов. Например, известная проблема связана с более старой версией драйвера пользовательского режима DisplayLink, который используется на некоторых ноутбуках. Чтобы обновить драйвер DisplayLink, перейдите на веб-сайт изготовителя.
-
Выберите расположенную ниже кнопку для скачивания и установки средства поддержки удаления.
Скачать
-
Следуйте указанным ниже инструкциям, чтобы скачать средство поддержки удаления для соответствующего браузера.
Совет: Скачивание и установка средства может занять несколько минут. После завершения установки откроется окно удаления продуктов Office.
Edge или Chrome
-
В левом нижнем углу щелкните правой кнопкой мыши SetupProd_OffScrub.exe и выберите пункт Открыть.

Microsoft Edge (старый) или Internet Explorer
-
В нижней части окна браузера нажмите кнопку Выполнить, чтобы запустить файл SetupProd_OffScrub.exe.

Firefox
-
Во всплывающем окне выберите Сохранить файл, а затем в правом верхнем окне браузера выберите стрелку загрузки> SetupProd_OffScrub.exe.

-
-
Выберите версию, которую нужно удалить, и нажмите кнопку «Далее».
-
Следуйте остальным указаниям и при появлении запроса перезагрузите компьютер.
После перезагрузки компьютера средство удаления автоматически откроется для завершения последнего этапа процесса удаления. Следуйте остальным указаниям.
-
Выберите действия для версии Office, которую нужно установить или переустановить. Закройте средство удаления.
Microsoft 365 | Office 2021 | Office 2019 | Office 2016 | Office 2013 | Office 2010 | Office 2007
Если это не помогло устранить проблему, щелкните следующий заголовок ниже.
Инструкции на этой вкладке относятся к Outlook.
Причиной появления этой ошибки при запуске Outlook могут стать проблемы с существующим профилем Outlook. Для быстрого устранения проблемы создайте новый профиль взамен существующего и снова добавьте в него свои почтовые учетные записи. Инструкции см. в статье Создание профиля Outlook.
Если это не помогло устранить проблему, щелкните следующий заголовок ниже.
Это действие полезно в случае, если один из файлов Outlook поврежден. Сначала попробуйте быстрое восстановление, а если это не поможет, то восстановление по сети. Дополнительные сведения см. в статье Восстановление приложения Office.
Если это не помогло устранить проблему, щелкните следующий заголовок ниже.
-
Выберите расположенную ниже кнопку для скачивания и установки средства поддержки удаления.
Скачать
-
Следуйте указанным ниже инструкциям, чтобы скачать средство поддержки удаления для соответствующего браузера.
Совет: Скачивание и установка средства может занять несколько минут. После завершения установки откроется окно удаления продуктов Office.
Edge или Chrome
-
В левом нижнем углу щелкните правой кнопкой мыши SetupProd_OffScrub.exe и выберите пункт Открыть.

Microsoft Edge (старый) или Internet Explorer
-
В нижней части окна браузера нажмите кнопку Выполнить, чтобы запустить файл SetupProd_OffScrub.exe.

Firefox
-
Во всплывающем окне выберите Сохранить файл, а затем в правом верхнем окне браузера выберите стрелку загрузки> SetupProd_OffScrub.exe.

-
-
Выберите версию, которую нужно удалить, и нажмите кнопку «Далее».
-
Следуйте остальным указаниям и при появлении запроса перезагрузите компьютер.
После перезагрузки компьютера средство удаления автоматически откроется для завершения последнего этапа процесса удаления. Следуйте остальным указаниям.
-
Выберите действия для версии Office, которую нужно установить или переустановить. Закройте средство удаления.
Microsoft 365 | Office 2021 | Office 2019 | Office 2016 | Office 2013 | Office 2010 | Office 2007
Если это не помогло устранить проблему, щелкните следующий заголовок ниже.
Устаревшие драйверы Windows для устройств могут быть несовместимы с Outlook. Чтобы обновить драйверы, запустите на компьютере Центр обновления Windows или Центр обновления Майкрософт. Для этого выполните указанные ниже действия.
В Windows 10:
-
Нажмите кнопку Пуск
 .
. -
Выберите Параметры > Обновление и безопасность > Центр обновления Windows.
-
Выберите Проверьте наличие обновлений в Центре обновления Майкрософт.
-
Если есть доступные обновления, они должны быть автоматически установлены на компьютер.
В Windows 8.1 и Windows 8:
-
На начальном экране нажмите на панели чудо-кнопок кнопку Параметры.
-
Нажмите кнопку Изменение параметров компьютера.
-
В приложении «Параметры компьютера» выберите Центр обновления Windows.
-
Нажмите Проверка обновлений.
В Windows 7:
-
Нажмите кнопку Пуск.
-
В поле Найти программы и файлы введите фразу Центр обновления Windows.
-
В результатах поиска щелкните Проверка обновлений.
-
Если есть доступные обновления, нажмите Установить.
Если после обновления Windows проблема не исчезла, убедитесь в том, что у вас установлены последние версии драйверов для следующих устройств: видеокарта, принтер, мышь и клавиатура. Обычно драйверы для этих устройств можно скачать и установить прямо с веб-сайта изготовителя.
Если вы работаете с ноутбуком, проверьте, нет ли на веб-сайте его изготовителя обновленных файлов. Например, известная проблема связана с более старой версией драйвера пользовательского режима DisplayLink, который используется на некоторых ноутбуках. Чтобы обновить драйвер DisplayLink, перейдите на веб-сайт изготовителя.
Возможно, вам будет полезна статья Outlook не отвечает, зависает на этапе «Обработка» или перестает работать.
Обратная связь
В последний раз мы обсуждали эту тему 3 ноября 2021 г. по вашим просьбам. Если эта статья оказалась для вас полезной (и особенно если нет), оставьте внизу отзыв, чтобы мы могли ее улучшить.
Нужна дополнительная помощь?
В этой статье рассматриваются действия по устранению неполадок, которые могут помочь устранить наиболее распространенные проблемы при возникновении ошибки , когда Excel не отвечает, Excel зависает или зависает при запуске или открытии книги Excel. Эти типы проблем могут возникать по одной или нескольким из перечисленных ниже причин.
Следуйте приведенным в этой статье решениям по порядку. Если вы ранее пытались использовать один из этих методов, но это не помогают, перейдите к следующему решению в списке.
Устранение неполадок в безопасном режиме
При запуске Excel в безопасном режиме он обходит такие функции и параметры, как альтернативное расположение запуска, измененные панели инструментов, папки запуска, используемые Excel, надстройки Excel и большинство надстроек COM. Хотя надстройки могут улучшить ваш интерфейс, они иногда могут мешать или конфликтовать с Excel.
Устранение неполадок в безопасном режиме можно выполнить одним из двух способов:
-
Использование помощника служба поддержки Майкрософт восстановления для автоматизации устранения неполадок в безопасном режиме
-
Самостоятельное устранение неполадок в безопасном режиме вручную
Автоматизация устранения неполадок в безопасном режиме
Помощник служба поддержки Майкрософт и восстановления полностью автоматизирует процесс изоляции в безопасном режиме, чтобы узнать, вызвана ли проблема надстройки, файлами в папках запуска или параметрами панели инструментов.
Важно:
-
В большинстве случаев помощник изменяет реестр и перемещает файлы из папок запуска, используемых Excel. Перед запуском помощника убедитесь, что вы создаете резервную копию реестра и всех файлов в папках запуска, используемых Excel, чтобы можно было восстановить реестр и резервные копии файлов в случае возникновения проблемы.
-
Дополнительные сведения о резервном копировании и восстановлении реестра см. в разделе «Резервное копирование и восстановление реестра в Windows».
-
Дополнительные сведения о папках запуска, используемых в Excel, см. в разделе «Настройка запуска Excel».
Скачивание и запуск помощника
Если вы используете помощник и не устраните проблему, выполните действия, описанные в разделе » Установка последних обновлений» этой статьи.
Сценарий средства устранения неполадок с аварийным завершением Excel автоматизирует устранение неполадок в безопасном режиме, включая следующие:
-
Запуск Excel в безопасном режиме
-
Отключение надстроек COM
-
Отключение надстроек Excel
-
Перемещение файлов из папок запуска, используемых Excel
-
Переименование файлов настраиваемой панели инструментов (.xlb)
В зависимости от того, что обнаружено в сценарии на устройстве, некоторые из этих действий по устранению неполадок могут потребовать вручную сбросить конфигурацию надстройки и переместить файлы обратно в папки запуска. При необходимости используйте следующие сведения, чтобы определить изменения, которые могли быть внесены в сценарии.
Надстройки COM и надстройки Excel
Если сценарий отключает надстройки COM или надстройки Excel:
-
Папка Addin переименована в AddinsRenamedBySaRA в следующих разделах реестра:
-
HKEY_CURRENT_USERSOFTWAREMicrosoftOfficeExcel
-
HKEY_LOCAL_MACHINESOFTWAREMicrosoftOfficeClickToRunREGISTRYMACHINESoftwareMicrosoftOfficeExcel
-
HKEY_LOCAL_MACHINESOFTWAREWOW6432NodeMicrosoftOfficeClickToRunREGISTRYMACHINESoftwareMicrosoftOfficeExcel
-
HKEY_LOCAL_MACHINESOFTWAREMicrosoftOfficeExcel
-
HKEY_LOCAL_MACHINESOFTWARWOW6432NodeMicrosoftOfficeExcel
-
Примечание: Вы не можете найти Addins или AddinsRenamedBySaRA в реестре под указанными выше ключами. Это лишь полный список того, что может быть найдено в реестре.
-
Любое REG_SZ, которое либо «OPEN», либо начинается с «OPEN» (например, OPEN1), имеет «RenamedBySaRA» в начале имени. Например, «OPEN» переименован в «RenamedBySaRAOPEN»
HKEY_CURRENT_USERSOFTWAREMicrosoftOffice16.0ExcelOptions
-
На рабочем столе Windows создается папка с именем ExcelAddinRegistryDataBySaRA .
-
Файл с именем AddinRegistryDataExportedBySaRA.reg создается в папке ExcelAddinRegistryDataBySaRA .
Файл AddinRegistryDataExportedBySaRA.reg содержит резервную копию указанных выше разделов реестра в том виде, в котором они существовали до выполнения сценария.
Файлы в папках запуска
Если сценарий перемещает файлы из папок запуска, используемых Excel:
-
Файлы, найденные в следующих папках, перемещаются из следующих папок:
-
64-разрядная версия Office C2R: C:Program FilesMicrosoft OfficerootOffice1xXLSTART
-
32-разрядная версия Office C2R: C:Program Files (x86)Microsoft OfficerootOffice1xXLSTART
-
64-разрядная версия Office MSI: C:Program FilesMicrosoft OfficeOffice1xXLSTART
-
32-разрядная версия Office MSI: C:Program Files (x86)Microsoft OfficeOffice1xXLSTART
-
C:Users<username>AppDataRoamingMicrosoftExcelXLSTART
-
C:Program FilesMicrosoft Office 15rootOffice 15XLSTART
-
Примечание: Возможно, у вас нет указанных выше папок. Это лишь полный список того, что может быть найдено в сценарии.
-
Файлы, найденные в папке, указанной в следующих данных реестра:
-
Ключ: HKEY_CURRENT_USERSoftwareMicrosoftOffice1x.0ExcelOptions
Примечание: В этом подразделе 1x.0 представляет номер версии программы. 16.0 будет отображаться для версий Excel 2016 и выше, а 15.0 — для Excel 2013.
-
Имя: AltStartup
-
Тип: REG_EXPAND_SZ
-
Данные: путь к папке
Примечание: Возможно, у вас нет указанных выше данных реестра. Это лишь полный список того, что может быть найдено в сценарии.
-
-
Файлы, перемещенные из указанных выше папок, перемещаются в папку ExcelStartupFilesFoundBySaRA , созданную на рабочем столе Windows.
-
Файл с именем ExcelStartupFolderFiles.log создается в папке ExcelStartupFilesCopiedBySaRA.
Файл ExcelStartupFolderFiles.log содержит список всех перемещенных файлов и их исходное расположение.
Пользовательские файлы панели инструментов (.xlb)
Если сценарий находит пользовательский файл панели инструментов:
-
Файлы с расширением .xlb, которые находятся в следующей папке, переименовывается, чтобы включить расширение .renamed file:
%AppData%MicrosoftExcel
Устранение неполадок в безопасном режиме вручную
Если вы не используете помощник, вручную откройте Excel в безопасном режиме. Выполните одно из указанных ниже действий.
-
Если вы используете Windows 11 или Windows 10, > запускать все приложения > Windows System > Run.Введите Excel /safe в поле «Выполнить» и нажмите кнопку «ОК».
-
Если вы используете Windows 8 или Windows 8.1, нажмите кнопку «Выполнить» в меню «Приложения», введите Excel /safe в поле «Запуск» и нажмите кнопку «ОК«.
Если Excel запускается в безопасном режиме, выполните действия, описанные в разделе «Надстройки COM » этой статьи.
Если Excel не запускается в безопасном режиме, перейдите к разделу » Установка последних обновлений» этой статьи.
Надстройки COM
Чтобы определить, вызывает ли проблема надстройка COM, выполните следующие действия.
-
Щелкните «>
» ,> надстройки. -
Выберите надстройки COM и нажмите кнопку «Перейти».
-
Снимите все флажки в списке и нажмите кнопку «ОК».
-
Закройте и перезапустите Excel в обычном режиме (не в безопасном режиме).
Если проблема не возникает при перезапуске Excel в обычном режиме, начните включение надстроек по одному, пока это не произойдет. Это позволит понять, какая надстройка вызывает проблему. Не забудьте перезапустить Excel при каждом включении надстройки.
Если отключение надстроек COM не устраните проблему, узнайте, вызвана ли проблема надстройки Excel.
Надстройки Excel.
Важно:
-
Будьте внимательны, выполняя действия, описанные в этом разделе. Ошибки при изменении реестра могут привести к серьезным проблемам. Не забудьте создать резервную копию реестра перед внесением изменений. Убедитесь в том, что вы знаете, как восстановить реестр в случае возникновения проблем.
-
Дополнительные сведения о резервном копировании и восстановлении реестра см. в разделе «Резервное копирование и восстановление реестра в Windows».
-
Запустите редактор реестра. Для этого нажмите клавиши Windows +R, чтобы открыть диалоговое окно «Выполнить». Введите regedit.exe и нажмите кнопку «ОК».
-
Найдите и выберите следующий раздел реестра:
HKEY_CURRENT_USERSoftwareMicrosoftOffice<1x.0>ExcelOptionsПримечание: В этом подразделе <1x.0> номер версии программы. 16.0 будет отображаться для версий Excel 2016 и выше, а 15.0 — для Excel 2013.
-
В столбце « Имя» найдите любое REG_SZ значение, равное OPEN.
Если вы не нашли значение REG_SZ с именем OPEN, продолжайте изучение возможных проблем с файлами в разделе «Папки запуска «. -
Щелкните правой кнопкой мыши «Открыть», а затем выберите » Переименовать».
-
Переименуйте OPEN в RenamedOPEN и нажмите клавишу ВВОД.
-
Повторите шаги 4 и 5, добавив «Переименовано» в начало любого значения REG_SZ, которое начинается с OPEN. Например, переименуйте OPEN1 в RenamedOPEN1.
-
Запустите Excel в обычном режиме.
-
Если проблема не возникает при перезапуске Excel в обычном режиме, начните повторное включение надстроек Excel по одному, удалив «Переименовано» из имени. Вы сможете определить надстройку, которая вызывает проблему. Не забудьте перезапустить Excel при каждом повторном включении надстройки в реестре.
Если отключение надстроек COM и надстроек Excel не устраните проблему, перейдите к разделу «Исследование возможных проблем с файлами в папках запуска «.
Изучение возможных проблем с файлами в папках запуска
При запуске Excel он открывает все книги, найденные в папке XLStart, или альтернативную папку запуска в дополнение к папке XLStart. Попробуйте запустить Excel, не открывая книги в папке XLStart или альтернативной папке запуска.
Книги в папке XLStart
Любая книга, шаблон или файл рабочей области, которые вы поместите в папку XLStart, автоматически открывается при запуске Excel. Вы можете переместить файлы из этой папки и открыть Excel, чтобы проверить и определить, является ли конкретная книга причиной проблемы. Чтобы найти путь к папке XLStart и переместить из нее книги, выполните следующие действия.
-
На вкладке Файл выберите команду Параметры.
-
Щелкните «Центр управления безопасностью«, а затем в разделе «Центр управления безопасностью Microsoft Office Excel» выберите пункт «Параметры центра управления безопасностью».
-
Щелкните «Надежные расположения», а затем запишите путь к папке XLStart в списке надежных расположений.
-
Переместите все файлы, найденные в этой папке, в другое расположение, а затем запустите Excel в обычном режиме.
Если проблема не возникает при перезапуске Excel в обычном режиме, начните перемещать книги, перемещенные на шаге 4 по одному, в папку XLStart, каждый раз перезапуская Excel в обычном режиме. Если возникла проблема с одной из книг в папке XLStart, это должно идентифицировать книгу.
Если при перемещении книг из папки XLStart проблема не устранена, проверьте книги в альтернативной папке запуска.
Книги в альтернативной папке запуска
При запуске Excel автоматически открывается любая книга, шаблон или файл рабочей области, размещаемые в альтернативной папке запуска. Так как Excel попытается открыть каждый файл в альтернативной папке запуска, убедитесь, что в этой папке находятся только файлы, которые excel может открыть.
Попробуйте запустить Excel, не открывая книги в этой папке:
-
Щелкните Файл > Параметры > Дополнительно.
-
В разделе «Общие» при запуске откройте все файлы в поле и запишите путь к папке, настроенной в качестве альтернативной папки запуска.
-
Переместите все файлы, найденные в этой папке, в другое расположение, а затем запустите Excel в обычном режиме.
-
Если проблема не возникает, начните перемещать любую книгу, перемещенную на шаге 3, в альтернативную папку запуска по одному, каждый раз перезапуская Excel в обычном режиме. Вы сможете определить книгу, которая вызывает проблему.
Если при перемещении файлов из папки XLStart и альтернативной папки запуска проблема не устранена, перейдите к следующему разделу.
Установка последних обновлений
Возможно, вам необходимо включить в Центре обновления Windows автоматическое скачивание и установку рекомендуемых обновлений. Установка любой важной рекомендации и оптимальных обновлений часто может устранить проблемы, заменив файлы, которые устарели, и исправив уязвимости. Чтобы установить последние обновления Office, выполните действия, описанные в этой статье. Обновление Office и компьютера.
Если установка последних обновлений для Office не решила проблему, перейдите к следующему пункту списка.
Если Excel используется другим процессом, эти сведения будут отображаться в строке состояния в нижней части окна Excel. Если в это время попытаться выполнить другие действия, Excel может не отвечать. Подождите, пока задание выполнится, прежде чем начинать другие действия.
Если Excel не используется другим процессом, перейдите к следующему элементу списка.
Изучение сведений и содержимого файла Excel
Файлы Excel могут существовать на компьютере в течение длительного времени. Они обновляются с версии до версии и часто перемещаются от одного пользователя к другому. Часто пользователь наследует файл Excel, но не знает, что входит в файл. Следующие факторы могут привести к проблемам с производительностью или сбоям:
-
Формулы, ссылаемые на целые столбцы.
-
Формулы массива, ссылаясь на неравномерное количество элементов в аргументах.
-
Сотни или, возможно, тысячи скрытых объектов или 0 объектов высоты и ширины.
-
Чрезмерные стили, вызванные частым копированием и вставкам между книгами.
-
Избыточные и недопустимые определенные имена.
Если эти действия не устраняют проблему, перейдите к следующему элементу в списке.
Проверка того, создается ли файл сторонним разработчиком
Иногда файлы Excel создаются сторонним приложением. В этом случае файлы могут быть созданы неправильно, а некоторые функции могут работать неправильно при открытии файлов в Excel. В этом случае протестируйте функции в новых файлах за пределами стороннего приложения. Если функции работают правильно, убедитесь, что третья сторона знает о проблеме.
Если проблема не устранена после тестирования за пределами стороннего приложения, перейдите к следующему элементу списка.
Выборочный запуск, чтобы определить, конфликтует ли программа, процесс или служба с Excel
При запуске Windows несколько приложений и служб запускаются автоматически, а затем выполняются в фоновом режиме. Такие приложения и службы могут мешать другому программному обеспечению на компьютере. Выборочная загрузка (также известная как «чистая загрузка») поможет выявить проблемы с конфликтующим приложением. Чтобы выполнить выборочный запуск, выберите одну из следующих ссылок в зависимости от вашей версии Windows, а затем выполните действия, описанные в статье:
Windows 10, Windows 7, Windows 8: запуск выборочного запуска с помощью конфигурации системы
Windows Vista: запуск выборочного запуска с помощью конфигурации системы
Windows XP: создание и настройка учетных записей пользователей в Windows XP
Выборочный запуск используется для идентификации процесса, службы или приложения, которые конфликтует с Excel.
Если проблема не устранена после повторного создания профиля, перейдите к следующему элементу списка.
Восстановление программ Office
Если Excel перестает отвечать на запросы или прекращает работать, восстановление программ Office может устранить проблемы за счет автоматического исправления ошибок в файлах Office. Инструкции по этому действию см. в разделе » Восстановление приложения Office».
Если восстановление программ Office не решило проблему, перейдите к следующему пункту в списке.
Проверка актуальности версии антивирусной программы и наличия конфликтов с Excel
Если антивирусная программа не обновлена, Excel может работать неправильно.
Проверка актуальности антивирусной программы
Для защиты от новых вирусов поставщики антивирусных программ периодически выпускают обновления, которые можно скачать из Интернета. Скачайте последние обновления, посетив сайт поставщика своей антивирусной программы.
Список поставщиков антивирусных программ см. в статье Разработчики антивирусного программного обеспечения для Windows.
Проверьте, конфликтует ли антивирусная программа с Excel:
Если антивирусная программа поддерживает интеграцию с Excel, вы можете столкнуться с проблемами производительности. В таком случае можно отключить интеграцию Excel с антивирусной программой. Вы также можете отключить все надстройки антивирусной программы, установленные в Excel.
Важно: Изменение параметров антивирусной программы может привести к уязвимости компьютера для вирусных, мошеннических или вредоносных атак. Корпорация Майкрософт не рекомендует изменять параметры антивирусной программы. Используйте это решение на свой страх и риск.
Возможно, вам придется обратиться к поставщику антивирусной программы, чтобы узнать, как настроить ее таким образом, чтобы исключить интеграцию с Excel или сканирование в Excel.
Дополнительные сведения
Дополнительные возможности по устранению неполадок
Если упомянутые выше методы не устраните проблему, проблема может быть как с файлом, так и с окружающей средой. В следующем разделе описывается устранение дополнительных проблем, которые могут привести к зависанию или сбою Excel.
Факторы среды
Факторы среды так же важны, как содержимое файла и надстройки при устранении сбоев. Чтобы определить причину проблемы, выполните следующие действия:
-
Выполните основные действия по устранению неполадок.
-
Тестируйте файлы в наиболее чистой среде.
В следующих разделах описываются некоторые области, которые стоит изучить.
Место хранения файла
Локальное перемещение файла поможет определить, есть ли что-то не так с файлом или с местом сохранения файла. При сохранении файла Excel по сети или на веб-сервере может возникнуть несколько проблем. Рекомендуется сохранить файл локально. Это следует сделать в следующих сценариях:
• Папка «Мои документы» перенаправлена в расположение сервера.
• Автономные файлы
• Открытие файлов из веб-папки или SharePoint
• Удаленный рабочий стол или Citrix
• Сетевые устройства
• Виртуализированная среда. Дополнительные сведения о программном обеспечении Майкрософт, работающем в виртуализированной среде, см. в следующей статье: политика поддержки программного обеспечения Майкрософт, работающее в программном обеспечении для виртуализации оборудования, не являющееся корпорацией Майкрософт.
Память
Файлы Excel могут увеличиваться, когда вы начинаете добавлять много форматирования и фигур. Убедитесь, что в системе достаточно ОЗУ для запуска приложения. Требования к системе для наборов Microsoft Office см. в следующих статьях Майкрософт:
Требования к системе для Office 2016
В Office 2010 появились собственные 64-разрядные версии продуктов Office, чтобы воспользоваться большими возможностями обработки. Дополнительные сведения о 64-разрядных выпусках Office см. в следующих статьях Майкрософт:
Принтеры и видеодрайверы
При запуске Excel проверяет драйверы принтера и видео по умолчанию, которые будут отображать книги Excel. Excel является ресурсоемким принтером и будет работать медленнее при сохранении файлов Excel в режиме предварительного просмотра разрывов страниц. Тестирование файла с помощью различных принтеров, таких как драйвер принтера модуля записи документов Microsoft XPS или видеодрайверА VGA, определяет, связана ли проблема с конкретным принтером или видеодрайвером.
Если у вас по-прежнему возникают проблемы с зависаниями или сбоем в Excel после выполнения описанных здесь методов решения, обратитесь к служба поддержки Майкрософт для интерактивного устранения неполадок.
Дополнительные сведения
Вы всегда можете задать вопрос специалисту Excel Tech Community или попросить помощи в сообществе Answers community.
|
Частое аварийное завершение работы Excel |
||||||||
Ответить |
||||||||
Ответить |
||||||||
Ответить |
||||||||
Ответить |
||||||||
Ответить |
||||||||
Ответить |
||||||||
Ответить |
||||||||
Ответить |
||||||||
Ответить |
На днях столкнулись с ошибкой открытия файла Excel на файл-сервере: с виду с ним все в порядке, но при попытке открыть файл возникает окошко: Прекращена работа программы «Microsoft Excel».

Можно попробовать восстановить файлик с помощью Shadow Copy (если настроено) или достать его с корзины резервного копирования (если такая имеется), но перед этим лучше попробовать сделать следующее:


Далее выбираем битый файл и в выпадающем меню выбираем «Открыть и восстановить».

И в нашем случае файл восстановился (но так бывает далеко не всегда), это позволило избежать дальнейших рутинных манипуляций с файлом.
Всем хорошей работы!!!
16.05.2017 —
Posted by |
ms office 2003/2007/2010/2013/365
Sorry, the comment form is closed at this time.
|
ber$erk
Пользователь Сообщений: 2735 |
Приветствую вас, гуру Excel-я! Сигнатура проблемы: Дополнительные сведения об этой проблеме: Прикрепленные файлы
Учимся сами и помогаем другим… |
|
ikki
Пользователь Сообщений: 9709 |
фрилансер Excel, VBA — контакты в профиле |
|
ber$erk
Пользователь Сообщений: 2735 |
Гуглить не помогает (по крайней мере на сегодня Учимся сами и помогаем другим… |
|
Маугли Пользователь Сообщений: 348 |
Просто интересно, если тормознуть на end sub при исполнении-тоже сбой? |
|
The_Prist
Пользователь Сообщений: 13963 Профессиональная разработка приложений для MS Office |
Ответ вроде как очевиден — проблема в самом коде. Может он создает какие-либо объекты со ссылками, которые приводят к ошибке, может еще какие-то вещи. Может из-за того, что просто какая-то связь или ссылка на объект в памяти не успели прописаться в документа, а Вы уже обращаетесь к её методам и свойствам. В таком случае может помочь DoEvents. А вообще трудно сказать что-либо конкретное, не зная, что Вы там сотворяете этим кодом. Даже самый простой вопрос можно превратить в огромную проблему. Достаточно не уметь формулировать вопросы… |
|
EducatedFool
Пользователь Сообщений: 3615 |
#6 20.01.2013 22:36:23
Дима, а я всегда думал, что если Excel вылетает, — то это проблема в самом Excel, а не в формулах или коде. По идее, если бы в Excel не было ошибок, он бы выдавал какое-то сообщение, ну или что угодно делал, — но только не вылетал с ошибкой. PS: Вот вчера, впервые за последние пару лет, столкнулся с подобным (Excel 2010 вылетает на строке Application.FileDialog(msoFileDialogSaveAs), если надо запросить путь для сохранения XML файла. В остальных Excel всё четко, а 2010-й молча закрывается. Нашел другой способ, без использования msoFileDialogSaveAs. И дело явно не в коде, а в Excel) |
||
|
ber$erk
Пользователь Сообщений: 2735 |
Видимо проблема была в Офисе. На рабочем компе все работает нормально. Буду дома переустанавливать. Всем спасибо за отклик. Учимся сами и помогаем другим… |
|
The_Prist
Пользователь Сообщений: 13963 Профессиональная разработка приложений для MS Office |
Игорь, я не имел ввиду, что сам код ошибочен. Я имел ввиду, что код провоцирует ошибку. Понятно, что ошибка офиса — где-то что-то начинает глючить. Но глючить начинает именно в результате работы кода. Значит он что-то делает(или не доделывает), что провоцирует ошибку. Ведь пошагово отрабатывает без ошибок, верно? Я помню подобную ошибку(была такая проблема у одного участника на моем форуме). Файл вылетал с ошибкой. Притом тоже не выдавал ошибок VBA. Проблема была в том, что шло неверное обращение к сводной. И Excel тупо закрывался с точно таким же окошком. Стоило удалить неверные строки — ошибка исчезла. Даже самый простой вопрос можно превратить в огромную проблему. Достаточно не уметь формулировать вопросы… |
|
ber$erk
Пользователь Сообщений: 2735 |
#9 21.01.2013 11:14:18
Именно. пошагово все отрабатывало.
Этим сейчас и занят. сегодня еще раз протестирую рабочий файл на домашнем компе. Если ошибка, значит дело в офисе. Учимся сами и помогаем другим… |
||||
В очередной раз удалось столкнуться с ошибками приложения Excel при открытии файла с диаграммой. Традиционно, проблемы начинают возникать после установки очередных обновлений для MS Office. Ошибку удалось понаблюдать у конечного пользователя в версии Excel 2016. Характерные особенности этой группы ошибок следующие:
- Приложение Excel падает (закрывается) при открытии файла с графиками;
- Ошибка приложения Excel возникает при попытке открыть файл, содержащий диаграмму;
Суть в том, что в процессе открытия файла .xlsx, содержащего диаграммы (графики), приложение падает на стадии открытия (загрузки) и вылетает соответствующая ошибка: Прекращена работа программы Microsoft Excel и характерным окном уведомления:
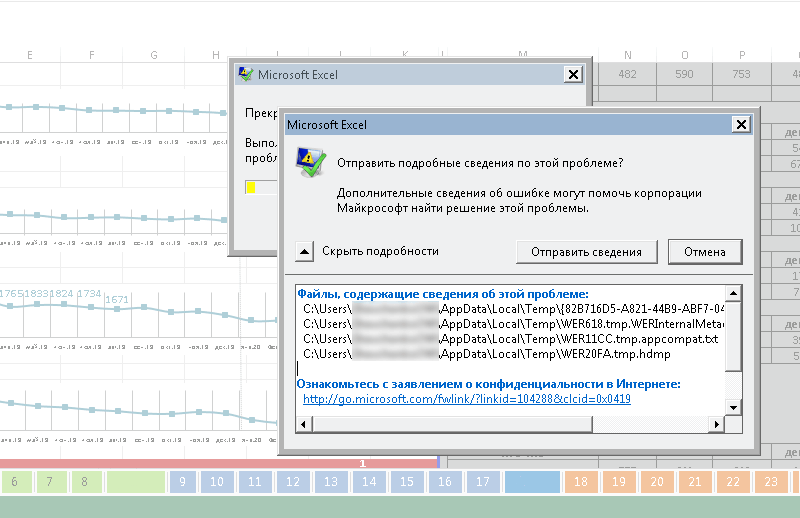
В Журнале событий мы наблюдаем запись о событии с кодом 1000 и источником Application Error:
|
. . . Имя сбойного приложения: EXCEL.EXE, версия: 16.0.4266.1001, отметка времени: 0x55ba1551 Имя сбойного модуля: chart.dll, версия: 16.0.4678.1000, отметка времени 0x5aa7ed63 Код исключения: 0xc0000005 Смещение ошибки: 0x00000000001ba0ac Идентификатор сбойного процесса: 0x1cd0 Время запуска сбойного приложения: 0x01d6778ba326e37b Путь сбойного приложения: C:Program FilesMicrosoft OfficeOffice16EXCEL.EXE Путь сбойного модуля: C:Program FilesMicrosoft OfficeOffice16chart.dll Код отчета: e98a17b4-e37e—11ea—b6ea—24be051d473e . . . |
При анализе аварийного дампа приложения (*.hdmp) обычно можно увидеть подобную информацию исключения (вывод урезан):
|
1 2 3 4 5 6 7 8 9 10 11 12 13 14 15 16 17 18 19 |
. . . EXCEPTION_RECORD: (.exr —1) ExceptionAddress: 000007fecc2ca0ac (CHART+0x00000000001ba0ac) ExceptionCode: c0000005 (Access violation) ExceptionFlags: 00000000 NumberParameters: 2 Parameter[0]: 0000000000000001 Parameter[1]: 0000000000000000 Attempt to write to address 0000000000000000 DEFAULT_BUCKET_ID: NULL_POINTER_WRITE PROCESS_NAME: EXCEL.EXE ERROR_CODE: (NTSTATUS) 0xc0000005 — <Unable to get error code text> EXCEPTION_CODE: (NTSTATUS) 0xc0000005 — <Unable to get error code text> EXCEPTION_CODE_STR: c0000005 EXCEPTION_PARAMETER1: 0000000000000001 EXCEPTION_PARAMETER2: 0000000000000000 WRITE_ADDRESS: 0000000000000000 . . . |
в большинстве случаев это NTSTATUS с кодом c0000005 — Access violation, доступ запрещен. стек вызовов потока для конкретного инцидента выглядел таким вот образом (вывод оптимизирован для улучшения представления):
|
1 2 3 4 5 6 7 8 9 10 11 12 13 14 15 16 17 18 19 |
. . . STACK_TEXT: 00000000`001dd440 00000000`0b1adca0 : 000007fe`00000001 00000000`0b1a4b98 : CHART+0x1ba0ac 00000000`001dd448 000007fe`00000000 : 00000000`0b1a4b98 000007fe`cc14c52e : 0xb1adca0 00000000`001dd450 00000000`0b1adca0 : 000007fe`cc14c52e 00000000`0b15a0e0 : 0x000007fe`00000000 00000000`001dd458 000007fe`00000001 : 00000000`0b15a0e0 000007fe`cc1d17da : 0xb1adca0 00000000`001dd460 00000000`0b1a4b98 : 000007fe`cc1d17da 00000000`001dd5b0 : 0x000007fe`00000001 00000000`001dd468 000007fe`cc14c52e : 00000000`001dd5b0 00000000`8007000e : 0xb1a4b98 00000000`001dd470 00000000`0b15a0e0 : 00000000`8007000e 00000000`0b1a4b98 : CHART+0x3c52e 00000000`001dd478 000007fe`cc1d17da : 00000000`0b1a4b98 000007fe`cc2c5cd5 : 0xb15a0e0 00000000`001dd480 00000000`001dd5b0 : 000007fe`cc2c5cd5 00000000`0b134d70 : CHART+0xc17da 00000000`001dd488 00000000`8007000e : 00000000`0b134d70 00000000`00000009 : 0x1dd5b0 00000000`001dd490 00000000`0b1a4b98 : 00000000`00000009 00000000`00000001 : 0x8007000e 00000000`001dd498 000007fe`cc2c5cd5 : 00000000`00000001 00000000`00000000 : 0xb1a4b98 00000000`001dd4a0 00000000`0b134d70 : 00000000`00000000 00000000`0b05b7c0 : CHART+0x1b5cd5 00000000`001dd4a8 00000000`00000009 : 00000000`0b05b7c0 000007fe`cc41bcba : 0xb134d70 00000000`001dd4b0 00000000`00000001 : 000007fe`cc41bcba 00000000`0b183bd0 : 0x9 00000000`001dd4b8 00000000`00000000 : 00000000`0b183bd0 00000000`0b183bd0 : 0x1 . . . |
по стеку вызовов видно, что ошибка приложения Excel при открытии файла с диаграммой возникает в недрах (некой) функций библиотеки chart.dll (библиотека, судя по названию, ответственная за графики/диаграммы), подгруженной в адресное пространство [основного] процесса приложения. Это указывает на проблемы с обработчиком диаграмм, в народе чаще именуемых графиками. Как оказалось, ошибка выскакивает на файлах, содержащих графики с осью дат, значения которой были отфильтрованы при помощи фильтра.
Решение 1
- Office 2013: удалить обновление KB4018330;
- Office 2016: удалить обновление KB4018319;
Решение 2
- Office 2013: установить обновление: KB2986229;
- Office 2016: установить обновление: KB4011128;
Решение 3: универсальное
Собственно, ради решений (пусть даже и временных), подобных описанному в данном разделе, и создаются такие вот, казалось бы освещающие локальную узкоспециализированную проблему, материалы. Основная ценность этих решений состоит в том, что в последствии их можно пролонгировать на любые аналогичные инциденты с Microsoft Excel, а так же ряд других приложений из пакета Microsoft Office. Описанная ниже последовательность действий позволяет решить проблему не дожидаясь исправления (патча) от разработчика.
- Удаляем (деинсталлируем) Microsoft Office из системы;
- Удаляем оставшиеся файлы из директории C:Program FilesMicrosoft OfficeOfficeXX, где XX — соответствует версии MS Office;
- Устанавливаем Microsoft Office заново (чистая инсталляция дистрибутива);
- Находим в корне рабочей директории Офиса C:Program FilesMicrosoft OfficeOfficeXX файл chart.dll и делаем копию (сохраняем его в любой [сторонней] временной папке).
- Устанавливаем все имеющиеся патчи для Офиса через Windows Update;
- Копируем сохраненный [нами ранее] файл chart.dll в рабочую директории Офиса: C:Program FilesMicrosoft OfficeOffice 16;
Почему бы не экстраполировать описанный метод на любую проблему, источником которой является сбой в коде функции библиотеки (.dll), используемой Excel (или любым другим приложением MS Office), которая не входит в число библиотек, [общеизвестные] проблемы в которых решаются другими (более специализированными) методами? Да, приведенное решение достаточно кривое, кропотливое, но тем не менее, если перед вами поставили задачу устранить ошибку Excel при открытии файла с диаграммами здесь и сейчас, если завтра никак не подходит и надо было еще вчера, то оно вполне себя оправдывает. Ждать официального решения (патча) иногда приходится очень долго, как показывает практика, от момента выявления и до публикации исправления подобных микропроблем разработчикам зачастую требуется несколько месяцев.

Вы тот, кто сталкивается с Excel, не отвечающим на Windows 10 или Excel не открывается в Windows 10 как проблемы? Знаете ли вы причину , почему Excel не открывается в Windows 10?
Если вы ищете исправления для решения этой проблемы, Excel не отвечает после проблемы с обновлением Windows 10 вы находитесь на нужной странице.
Этот конкретный пост поможет вам получить все подробности относительно , почему Excel не отвечает на Windows 10 и способы его устранения.
Содержание
- Об Excel, не отвечающем на Windows 10
- Почему Excel не открывается в Windows 10?
- Лучшее Мягкий Программное обеспечение, чтобы исправить ошибку Excel, не отвечающую на проблему с Windows 10
- Как исправить, что Excel не отвечает после обновления Windows 10?
- Метод 1. Попробуйте запустить Excel в безопасном режиме
- Метод 2: попробуйте отключить надстройки
- Метод 3. Восстановите Microsoft Office
- Метод 5: конкретный файл MS Excel не отвечает
- Метод 6: попробуйте отключить аппаратное ускорение графики
- Метод 7. Устранение проблемы с защищенным просмотром
- Шаги по использованию Excel Recovery Tool:
- Заключение:
- Маргрет
- Установить обновления Office
- Выберите свою версию Office
- Разверните этот раздел, если вы не уверены в своем типе установки
- Новые версии Office
- Office в Microsoft Store
- Не работает? Попробуйте следующее:
- Работайте где угодно с любого устройства с Microsoft 365
- Office 2013
- Не работает? Попробуйте следующее:
- Поддержка Office 2010 закончилась 13 октября 2020 г.
- Office 2010
- Не работает? Попробуйте следующее:
- Office 2007
- Office 2003
- См. также
Об Excel, не отвечающем на Windows 10
Microsoft Excel – одна из самых распространенных, необходимых и мощных компьютерных программ, которые используется во всем мире на рабочем месте.
Тем не менее, Microsoft Excel имеет тенденцию зависать, давать сбой или прекращать работу во время сложных электронных таблиц. В такой ситуации пользователи получают сообщение об ошибке: « Excel не открывается в Windows 10 ″, « Excel не работает » или «Excel перестал работать». Это может произойти, если вы обновили Windows 7,8 до Windows 10.
Обычно люди начинают паниковать, когда видят такие сообщения об ошибках. Не о чем беспокоиться, поскольку мы предоставляем вам методы, которые помогут вам исправить программу Microsoft Excel от зависания или отсутствия ответа после обновления Windows 10.
Чтобы исправить не отвечающий файл Excel, мы рекомендуем этот инструмент:
Это программное обеспечение предотвратит повреждение и повреждение данных книги Excel, таких как данные бизнес-аналитики, финансовые отчеты и другую аналитическую информацию. потеря данных. С помощью этого программного обеспечения вы можете восстановить поврежденные файлы Excel и восстановить каждое визуальное представление и набор данных в исходное неповрежденное состояние за 3 простых шага:
- Загрузить инструмент восстановления файлов Excel с оценкой Отлично от Softpedia, Softonic и CNET.
- Выберите поврежденный файл Excel (XLS, XLSX) и нажмите Восстановить , чтобы начать процесс восстановления.
- Просмотрите исправленные файлы и нажмите Сохранить файл , чтобы сохранить файлы в нужном месте.
Просмотрите исправления, указанные ниже, а также узнайте причины, по которым Excel не работает после обновления Windows 10 проблема.
Почему Excel не открывается в Windows 10?
Ниже приведены причины, которые помогут вам получить четкое представление о почему Excel не открывается в Windows 10 :
- Microsoft Excel неправильно обновлен или установлен на вашем ПК/ноутбуке
- Файлы Excel могли быть повреждены
- MS Excel не может получить доступ к настройкам принтера по умолчанию на вашем ПК/ноутбуке
- Другие сторонние приложения, такие как утилиты Tuneup , Kaspersky Antivirus, Abby Fine Reader и т. Д. Могут вызвать проблему.
- Иногда надстройки могут вызывать эту проблему.
- MS Office может работать в режиме совместимости для предыдущая версия, чем текущая версия в Windows
- Аппаратное ускорение графики может вызвать эту проблему
- Проблема защищенного просмотра
Узнав причины проблемы с Excel, вы можете попробовать описанные ниже методы восстановления файлов Excel после обновления .
Лучшее Мягкий Программное обеспечение, чтобы исправить ошибку Excel, не отвечающую на проблему с Windows 10
Поскольку ручные методы требуют много времени и технических средств, они не охватят больше, если вы не разбираетесь в компьютере. Чтобы решить проблему, связанную с Excel, рекомендуется использовать MS Excel Repair Tool , чтобы исправить ошибки Excel.
Этот инструмент не только устраняет все виды проблем, ошибок и повреждений в книгах Excel, а также восстановить удаленные данные Excel. Он очень прост в использовании и может использоваться как с операционными системами Windows, так и с Mac. Этот инструмент поддерживает все версии Excel.


Приведенные ниже методы помогут вам исправить ошибку MS Excel, не отвечающую на Windows 10 .
Как исправить, что Excel не отвечает после обновления Windows 10?
Вот несколько лучших ручных исправлений, перечисленных ниже, которые помогут вам исправить Excel не открывается в Windows 10 или Excel не отвечает на запросы Windows 10 , как проблемы.
1: Попробуйте Запуск Excel в безопасном режиме
2: попробуйте отключить надстройки
3: Восстановите Microsoft Office
4 : Изменение настроек принтера.
5: конкретный файл MS Excel не отвечает
6: попробуйте отключить аппаратное ускорение графики
7: устраните проблему с защищенным просмотром
Метод 1. Попробуйте запустить Excel в безопасном режиме
Если ваш MS Excel не отвечает после обновления Windows 10 или ваша электронная таблица зависла, попробуйте запустить Excel в безопасном режиме. Для этого выполните следующие действия:
- Нажмите Windows + R .
- Введите превосходный. exe/safe

- Нажмите OK , чтобы запустить программу MS Excel в безопасном режиме.
- Теперь откройте файл Excel, который не отвечает.
Это решение может помочь вам исправить ошибку Excel, не работающую Windows 10 .
Метод 2: попробуйте отключить надстройки
Попробуйте отключить надстройки, если вы регулярно сталкиваетесь с замедлением работы MS Excel, не отвечающего , зависает или зависает на вашем компьютере. Выполните следующие действия, чтобы отключить надстройки:
- Нажмите Windows + R .
- Введите excel.exe/safe
- Нажмите OK , чтобы запустить программу MS Excel.
- В MS Excel, щелкните значок файл в верхнем левом углу экрана и нажмите кнопку Параметры Excel

- Теперь щелкните надстройки в боковом меню.
- Выберите надстройки Excel и нажмите кнопку перейти , чтобы получить доступ экран выбора надстроек.

- На экране надстроек отключите все надстройки на вашем компьютере, снимите флажок рядом с активными надстройками.

- Щелкните ОК , чтобы сохранить настройки.
После отключения надстроек перезапустите Microsoft Excel в вашей системе и проверьте, не работает ли проблема MS Excel после обновления Windows 10.
Метод 3. Восстановите Microsoft Office
Если проблема MS Excel не работает на ПК/ноутбуке с Windows 10, то это может быть связано с повреждением файлов. Эта проблема может быть решена с помощью функции восстановления программы MS Office в вашей системе. Для этого выполните следующие действия:
- Щелкните значок Windows , прокрутите вниз и щелкните Система Windows.
- Коснитесь параметра Панель управления в системной папке Windows

- Нажмите Программа и функции на панели управления

- Теперь щелкните правой кнопкой мыши в MS Office и нажмите Восстановить в меню

Часто Microsoft Excel может перестать отвечать, если не может установить связь с принтером по умолчанию на вашем ПК/ноутбуке.. Обычно это происходит, когда принтер подключен к вашему компьютеру и возникают проблемы, или если драйверы не обновлены.
Вы можете изменить принтер по умолчанию на ПК на Microsoft XPS Document Writer. Выполните следующие действия, чтобы изменить настройки принтера:
- Щелкните правой кнопкой мыши кнопку Пуск
- Щелкните Диспетчер устройств option

- Затем щелкните вкладку Действие
- Щелкните параметр Устройства и принтеры

- Теперь, щелкните правой кнопкой мыши на Microsoft XPS Document Writer, выберите Установить как принтер по умолчанию в контекстном меню

После установки Microsoft XPS Document Writer в качестве принтера по умолчанию на вашем компьютере откройте MS Excel и проверьте, решена ли проблема.
Метод 5: конкретный файл MS Excel не отвечает
Если ваш MS Excel нормально работает на вашем ПК и проблема возникает только на некоторых ular файлы MS Excel, которые не отвечают. Затем эту проблему можно решить, очистив условное форматирование для этой конкретной электронной таблицы.
Выполните следующие действия, чтобы выполнить условное форматирование:
- Откройте Файл MS Excel, который не работает или зависает.
- Щелкните Главная> Условное форматирование> Очистить правила> Очистить правила со всего листа

- Это очищает Условное форматирование с определенного листа.
- Выберите другие вкладки в нижней части листа и затем снимите условное форматирование на этих листах.
- Сейчас , сохраните файл Excel с новым именем, чтобы исходный файл Excel также был на вашем компьютере.
После выполнения вышеупомянутых шагов, если он исправит ошибку проблема с MS Excel не работает или зависает, замедляется ваша система, затем подтверждается, что проблема вызвана форматированием на определенном листе в конкретном файле MS Excel.
Метод 6: попробуйте отключить аппаратное ускорение графики
Попробуйте отключить аппаратное ускорение графики, чтобы позволить MS Excel работать после обновления Windows 10, для этого выполните следующие действия:
- Откройте MS Excel
- Перейдите в Файл -> Параметры
- Щелкните вкладку Дополнительно -> Показать
- Установите флажок “Отключить аппаратное ускорение графики”

- Нажмите OK и перезапустите MS Excel..
Метод 7. Устранение проблемы с защищенным просмотром
Follow шаги для решения проблемы, когда MS Excel не работает после обновления Windows 10 с помощью защитного представления:
- Откройте MS Excel
- Перейдите в Файл -> Параметры .
- Выберите Центр управления безопасностью -> Настройки центра управления безопасностью

- Нажмите Защищенный просмотр
- Снимите все флажки

Также измените указанные ниже настройки
- В настройках центра управления безопасностью. ,
- Нажмите «Настройки блокировки файлов»

- Снимите флажок со всех параметров
Шаги по использованию Excel Recovery Tool:
Заключение:
Надеюсь, что после выполнения вышеупомянутых исправлений ваша проблема, связанная с тем, что Excel не работает после обновления Windows 10 , решена.
Если проблема все еще не устранена, вы можете попробовать рекомендуемый инструмент восстановления Excel, чтобы решить проблему.
Более того, если у вас есть какие-либо вопросы или запросы, вы можете посетить Ремонт MS Excel Facebook и профиль Twitter .

Маргрет

Маргрет Артур – предприниматель и эксперт по контент-маркетингу. Она ведет технические блоги и специализируется на MS Office, Excel и других технических вопросах. Ее отличительное искусство подачи технической информации простым для понимания языком очень впечатляет. Когда не пишет, она любит незапланированные путешествия.
Установить обновления Office
Вкл. Mac? См. Раздел Автоматическая проверка обновлений Office для Mac.
Щелкните здесь, чтобы получить последние обновления для версий Office, использующих установщик Windows (MSI)..
Выберите свою версию Office
Если вы не знаете, какая версия У вас есть Office, см. Какую версию Office я использую?
Не знаете, какой у вас тип установки?
Разверните этот раздел, если вы не уверены в своем типе установки
Откройте приложение Office, чтобы проверить тип установки
Примечание: Если вы можете Не открывайте приложение, чтобы проверить тип установки, попробуйте сначала выполнить более распространенные действия по удалению «нажми и работай» или MSI.
-
Создать или откройте существующий файл и выберите Файл > Учетная запись (или может быть написано Учетная запись офиса ).
-
В разделе “Информация о продукте” найдите кнопку О и проверьте следующее:
Нажми и работай
Установки нажми и работай имеют версию и сборку число, а и включите фразу Click-to-Run .
Следуйте инструкциям Click-to-Run или MSI ниже.
MSI
У установки MSI нет номера версии или сборки.
Follow шаги Click-to-Run или MSI ниже.
Microsoft Store
Microsoft Установки магазина имеют номер версии и сборки и включают фразу Microsoft Store .
Если у вас установлен этот тип установки, выберите вкладку Microsoft Store.
Более новые версии Office 2013 Office 2010 Office 2007 Office 2003
Новые версии Office
-
1. Откройте любое приложение Office, например Word, и создайте новый документ.
-
2. Перейдите в Файл > Учетная запись (или Учетная запись офиса , если вы открыли Outlook).
-
3. В разделе Информация о продукте выберите Параметры обновления > Обновить сейчас .
Примечание: вам может потребоваться сначала нажать Включить обновления , если вы не видите справа вариант Обновить прочь.
-
4. Закройте окно « Вы в курсе! » после того, как Office завершит проверку и установку обновлений.
Вы можете также используйте кнопку Параметры обновления , чтобы Отключить обновления или Просмотреть обновления , которые были ранее установлены.
Office в Microsoft Store
Если вы приобрели Office из приложения Microsoft Store на своем устройстве Windows, вы можете обновить Office из того же места!
-
Выйти из всех приложений Office.
-
Откройте приложение Microsoft Store , набрав «Microsoft Store» в строке поиска на панели задач и нажмите Enter .
-
Щелкните
 и убедитесь, что вы вошли в учетную запись Microsoft, связанную с вашей лицензией Office.
и убедитесь, что вы вошли в учетную запись Microsoft, связанную с вашей лицензией Office. -
Щелкните значок
 > выберите Загрузки и обновления .
> выберите Загрузки и обновления . -
Нажмите Получить обновления .
Примечание. Если после нажатия Получить обновления вы получаете сообщение «Все готово», значит, у вас нет новых обновления для установки. 
Не работает? Попробуйте следующее:
-
Убедитесь, что ваш компьютер подключен к Интернету.
-
Если Параметры обновления отсутствуют и есть только кнопка О , вы либо установите корпоративную лицензию или ваша компания использует групповую политику для управления обновлениями Office. Попробуйте Центр обновления Майкрософт или обратитесь в службу поддержки вашей компании.
-
Чтобы загрузить обновление вручную, см. Обновления Office.
-
Если вы хотите обновить Office, но не можете открыть ни одно из своих приложений Office, попробуйте восстановить пакет Office:
-
Перейти в Панель управления > Программы > Удаление программы .
-
Найдите и выберите свою версию Microsoft Office на вашем компьютере. На панели вверху нажмите Изменить .
-
Выберите Быстрое восстановление > Ремонт . Если это не помогло, повторите эти шаги, но вместо этого выберите Онлайн-ремонт . Если вам по-прежнему не удается открыть какие-либо приложения, удалите и повторно установите Office.
-
Работайте где угодно с любого устройства с Microsoft 365
Обновите до Microsoft 365, чтобы работать где угодно с новейшими функции и обновления.
Office 2013
-
1. Откройте любое приложение Office 2013, например Word, и создайте новый документ.
-
2. Нажмите Файл > Учетная запись (или Учетная запись Office , если вы открыли Outlook 2013).
-
3. В разделе Информация о продукте выберите Параметры обновления .

Посмотрите эти шаги в видео.
-
4. Нажмите Включить обновления , если опция доступна.
-
5. Выберите Обновить сейчас , чтобы вручную проверить и установить обновления Office.
-
6. Закройте окно « Вы в курсе! » после того, как Office завершит проверку и установку обновлений.
Не работает? Попробуйте следующее:
-
Убедитесь, что ваш компьютер подключен к Интернету.
-
Если Параметры обновления отсутствуют в разделе Информация о продукте , а Кнопка «О программе» – единственный доступный вариант: либо у вас есть корпоративная лицензия, либо ваша компания использует групповую политику для управления обновлениями Office. Попробуйте Центр обновления Майкрософт, чтобы получить последние обновления, или обратитесь в службу поддержки вашей компании.
-
Чтобы загрузить обновление вручную, см. Обновления Office.
-
Если вы хотите обновить Office, но не можете открыть ни одно из своих приложений Office, попробуйте восстановить свой пакет Office.
Поддержка Office 2010 закончилась 13 октября 2020 г.
Обновление в Microsoft 365, чтобы работать где угодно с любого устройства и продолжать получать поддержку.
Office 2010
-
Откройте любое приложение Office 2010, например Word 2010, и создайте документ.
-
Перейдите в Файл > Справка > Проверить обновления .
-
Выберите Установить обновления или Проверить наличие обновлений . Если ни один из вариантов недоступен, выполните дополнительные действия, указанные во всплывающем окне, которое появляется после выбора Проверить наличие обновлений .
Не работает? Попробуйте следующее:
-
Убедитесь, что ваш компьютер подключен к Интернету.
-
Если параметр «Обновление» отсутствует или вы не можете выполнить обновление, попробуйте Центр обновления Майкрософт, чтобы установить обновления Office через Windows.
-
Чтобы загрузить обновление вручную, см. Обновления Office.
-
Если вы хотите обновить Office, но не можете откройте любое из приложений Office, попробуйте восстановить пакет Office:
-
Перейдите в Панель управления > Программы > Удаление программы .
-
Найдите и выберите свою версию Microsoft Office на вашем компьютере. На панели выше нажмите Изменить .
-
Если вы хотите обновить Office, но не можете открыть ни один из своих Приложения Office, попробуйте восстановить свой пакет Office.
-
Office 2007
Благодарим вас за использование Office 2007. Если вы ищете обновления, поддержка Office 2007 закончилась.
Чтобы использовать новейшие функции и получить самые последние обновления безопасности, мы рекомендуем вам получить последнюю версию Office.
Купите или попробуйте Microsoft 365
Office 2003
Благодарим вас за использование Office 2003. Если вы ищете обновления, поддержка Office 2003 закончилась.
Чтобы использовать новейшие функции и получать самые свежие обновления безопасности, мы рекомендуем вам установить последнюю версию Office.
Купите или попробуйте Microsoft 365
См. также
Когда я получу новейшие функции для Microsoft 365?
Что нового в Microsoft 365
|
Частое аварийное завершение работы Excel |
||||||||
Ответить |
||||||||
Ответить |
||||||||
Ответить |
||||||||
Ответить |
||||||||
Ответить |
||||||||
Ответить |
||||||||
Ответить |
||||||||
Ответить |
||||||||
Ответить |
На днях столкнулись с ошибкой открытия файла Excel на файл-сервере: с виду с ним все в порядке, но при попытке открыть файл возникает окошко: Прекращена работа программы «Microsoft Excel».

Можно попробовать восстановить файлик с помощью Shadow Copy (если настроено) или достать его с корзины резервного копирования (если такая имеется), но перед этим лучше попробовать сделать следующее:


Далее выбираем битый файл и в выпадающем меню выбираем «Открыть и восстановить».

И в нашем случае файл восстановился (но так бывает далеко не всегда), это позволило избежать дальнейших рутинных манипуляций с файлом.
Всем хорошей работы!!!
16.05.2017 —
Posted by |
ms office 2003/2007/2010/2013/365
Sorry, the comment form is closed at this time.
Содержание
- Сообщение об ошибке «Microsoft Excel перестал работать» после установки KB3118373
- Симптомы
- Причина
- Дополнительная информация
- Приложение Excel не отвечает, зависает или прекращает работать
- Запуск Excel в безопасном режиме
- Установка последних обновлений
- Проверка того, что Excel не используется другим процессом
- Выявление возможных проблем с надстройками
- Изучение сведений и содержимого файла Excel
- Проверка того, создается ли файл третьей стороной
- Выборочный запуск для определения того, конфликтует ли программа, процесс или служба с Excel
- Восстановление программ Office
- Проверка актуальности версии антивирусной программы и наличия конфликтов с Excel
- Дополнительные сведения
- Дополнительные сведения
- Я получаю сообщение об ошибке «Прекращена работа. » при запуске приложений Office на моем компьютере
- Обратная связь
Сообщение об ошибке «Microsoft Excel перестал работать» после установки KB3118373
Office 365 ProPlus переименован в Майкрософт 365 корпоративные приложения. Для получения дополнительной информации об этом изменении прочитайте этот блог.
Симптомы
Клиенты сообщили, что после установки 4 октября 2016 г. обновление для Excel 2016. Некоторые книги Excel 2016 перестали отвечать и возвращали ошибку.
«Microsoft Excel перестала работать»
Причина
Из-за серьезного исхода мы прекратили дальнейшее выпуск KB3118373, обновление для Excel 2016. Если вы уже установили этот патч, отостановим его.
Приносим свои извинения за возможные неудобства. Исправление этой регрессии, а также других исправлений в KB3118373 будет включено в следующее публичное обновление для Excel 2016.
Дополнительная информация
Как удалить это обновление:
- Перейдите к началу, введите просмотр установленных обновлений в поле Windows поиска и нажмите кнопку Введите.
- В списке обновлений выберите KB31118373 и выберите Uninstall.
Windows 8 и Windows 8.1
- Проведите пальцем по правому краю экрана и выберите Поиск. Если вы используете мышь, указать в нижнем правом углу экрана, а затем выберите Поиск.
- Введите обновление windows, выберите Обновление Windows и выберите установленные обновления.
- В списке обновлений выберите KB31118373 и выберите Uninstall.
Приложение Excel не отвечает, зависает или прекращает работать
В этой статье рассмотрены действия по устранению неполадок, которые помогут устранить наиболее распространенные проблемы, когда вы получаете сообщение об ошибке «Excel не отвечает», Приложение Excel зависает или зависает при запуске или запуске книги Excel. Подобные проблемы могут возникать по одной или нескольким из перечисленных ниже причин.
Используйте решения, приведенные в этой статье, в указанном порядке. Если вы уже пробовали использовать один из этих методов, но он не помог, перейдите к следующему решению в списке.
Примечание: При возникновении проблем с открытием файлов Excel после обновления Windows 7 до Windows 10 см. статью Ошибки при открытии файлов Office после перехода с Windows 7 на Windows 10.
Запуск Excel в безопасном режиме
Безопасный режим позволяет запускать Excel, не сталкиваясь с некоторыми программами запуска. Excel можно открыть в безопасном режиме, нажав и удерживая нажатой при запуске программы CTRL, или с помощью переключателя /safe (excel.exe /safe) при запуске программы из командной строки. При запуске Excel в безопасном режиме он обошел такие функции и параметры, как альтернативное расположение при запуске, измененные панели инструментов, папка xlstart и надстройки Excel. Однако надстройки COM не добавляются.
Если проблема устранена после запуска Excel в безопасном режиме, см. также: «Устранение неполадок при запуске Excel».
Если после запуска Excel в безопасном режиме проблема не устранена, пере последующие пункты списка.
Установка последних обновлений
Возможно, вам потребуется настроить автоматическое скачивание Обновлений Windows и установить рекомендуемые обновления. Установка важных, важных и оптимальных обновлений часто может устранить проблемы за счет замены файлов, которые устарели, и устранения уязвимостей. Чтобы установить последние обновления Office, выполните действия, которые вы выполните в этой статье: обновление Office и компьютера.
Если установка последних обновлений для Office не решила проблему, перейдите к следующему пункту списка.
Проверка того, что Excel не используется другим процессом
Если Excel используется другим процессом, эти сведения будут отображаться в строке состояния в нижней части окна Excel. Если в это время попытаться выполнить другие действия, Excel может не отвечать. Подождите, пока задание выполнится, прежде чем начинать другие действия.
Если Excel не используется другим процессом, перейдите к следующему пункту в списке.
Выявление возможных проблем с надстройками
Хотя надстройки повышают качество работы, они могут иногда конфликтовть с Excel или мешать работе. Попробуйте запустить Excel без надстроек, чтобы проверить, не решится ли проблема.
Выполните одно из следующих действий:
Если вы работаете в Windows 10, нажмите кнопку > Кнопка «Начните> Все приложения в системе Windows > Запустите > введите Excel /safe в поле «Выполнить» и нажмите кнопку «ОК».
Если вы работаете в Windows 8, в меню «Приложения» выберите > Excel /safe в поле «Выполнить» и нажмите кнопку «ОК».
Если вы работаете в Windows 7, нажмите кнопку > введите Excel /safe в программах и файлах поиска,а затем нажмите кнопку «ОК».
Если проблема устранена, щелкните Файл > Параметры > Надстройки.
Выберите надстройки COM и нажмите кнопку «Перейти».
Счистить все флажки в списке и нажать кнопку «ОК».
Закройте приложение Excel и снова запустите его.
Если проблема не возникает при перезапуске Excel, включите надстройки по одной, пока она не будет добавлена. Это позволит понять, какая надстройка вызывает проблему. Перезапускайте Excel после включения каждой надстройки.
Если отключение надстроек не решило проблему, перейдите к следующему пункту в списке.
Изучение сведений и содержимого файла Excel
Файлы Excel могут существовать на компьютере долгое время. Они обновляются с одной версии на другую и часто перена потом перейти от одного пользователя к другому. Пользователь часто наследует файл Excel, но не знает, что в него входит. Проблемы с производительностью или сбои могут быть причиной следующих причин:
Формулы, ссылающиеся на столбцы целиком.
Формулы массива ссылаются на неравные числа элементов в аргументах.
Сотни, или, возможно, тысячи скрытых или 0 высот и ширины объектов.
Слишком много стилей, вызванных частым копированием и вкопием книг.
Слишком много и недопустимых имен.
Если эти действия не устраняют проблему, пере последующие пункты в списке.
Проверка того, создается ли файл третьей стороной
Иногда файлы Excel создаются сторонним приложением. В этом случае файлы могут быть созданы неправильно, а некоторые функции могут работать неправильно при их использовании в Excel. В этом случае проверьте возможности новых файлов за пределами стороннего приложения. Если функции работают правильно, убедитесь в том, что третьей стороне известно об этой проблеме.
Если проблема не устранена после проверки за пределами стороннего приложения, пере последующие пункты в списке.
Выборочный запуск для определения того, конфликтует ли программа, процесс или служба с Excel
При запуске Windows несколько приложений и служб запускаются автоматически, а затем работают в фоновом режиме. Такие приложения и службы могут мешать другому программному обеспечению на компьютере. Выборочная загрузка (также называется «чистой загрузкой») поможет выявить проблемы с конфликтующие приложениями. Чтобы выполнить выборочный запуск, выберите одну из следующих ссылок в зависимости от вашей версии Windows, а затем выполните действия, которые вы можете выполнить в этой статье:
Выборочная загрузка используется для выявления конфликтов с Excel процессом, службой или приложением.
Если после повторного создания профиля проблема не устранена, пере последующие пункты в списке.
Восстановление программ Office
Если Excel перестает отвечать на запросы или прекращает работать, восстановление программ Office может устранить проблемы за счет автоматического исправления ошибок в файлах Office. Инструкции по восстановлению приложений Office см. в этой статьи.
Если восстановление программ Office не решило проблему, перейдите к следующему пункту в списке.
Проверка актуальности версии антивирусной программы и наличия конфликтов с Excel
Если антивирусная программа не обновлена, Excel может работать неправильно.
Проверка актуальности антивирусной программы
Для защиты от новых вирусов поставщики антивирусных программ периодически выпускают обновления, которые можно скачать из Интернета. Скачайте последние обновления, посетив сайт поставщика своей антивирусной программы.
Проверьте, конфликтует ли антивирусная программа с Excel:
Если антивирусная программа поддерживает интеграцию с Excel, вы можете столкнуться с проблемами производительности. В таком случае можно отключить интеграцию Excel с антивирусной программой. Вы также можете отключить все надстройки антивирусной программы, установленные в Excel.
Важно: Изменение параметров антивирусной программы может привести к уязвимости компьютера для вирусных, мошеннических или вредоносных атак. Корпорация Майкрософт не рекомендует изменять параметры антивирусной программы. Используйте это решение на свой страх и риск.
Возможно, вам придется обратиться к поставщику антивирусной программы, чтобы узнать, как настроить ее таким образом, чтобы исключить интеграцию с Excel или сканирование в Excel.
Дополнительные сведения
Дополнительные возможности по устранению неполадок
Если указанные выше методы не могли решить вашу проблему, проблема может быть как в файле, так и по среде. В следующем разделе описано, как устранить дополнительную проблему, которая может привести к зависаю или сбою Excel.
Факторы, влияющие на среду
Факторы, влияющие на среду, так же важны, как содержимое файла, и надстройки, когда вы устраняете сбои. Чтобы определить причину проблемы, с помощью следующих действий:
Выполните основные действия по устранению неполадок.
Проверьте файлы в максимально чистой среде.
В следующих разделах описаны некоторые области, которые стоит и далее и далее.
Место хранения файла
Перемещение файла на локальном уровне поможет определить, что с файлом не так или с тем, где он сохранен. При сохранение файла Excel по сети или на веб-сервере могут возникнуть некоторые проблемы. Файл лучше сохранить локально. Это необходимо сделать в следующих сценариях:
• Перенаправлена папка «Мои документы» на
сервер • Автономные файлы
• Открытие файлов из веб-папки или SharePoint
• Удаленный рабочий стол/Citrix
• Виртуализированная среда. Дополнительные сведения о программном обеспечении Майкрософт, запущенном в виртуализированной среде, см. в следующей статье: политика поддержки программного обеспечения Корпорации Майкрософт, запущенного в программном обеспечении, которое не является программой виртуализации оборудования корпорации Майкрософт.
Файлы Excel могут увеличиваться довольно большими, когда вы начинаете добавлять большое количество форматирования и фигур. Убедитесь, что в системе достаточно ОЗУ для запуска приложения. Требования к системе для Microsoft Office наборов приложений можно найти в следующих статьях Майкрософт:
В Office 2010 впервые представлены 64-битные версии продуктов Office, чтобы использовать больше вычислительной мощности. Подробнее о 64-битных выпусках Office можно узнать в следующих статьях Майкрософт:
Принтеры и видео драйверы
При запуске Excel проверяется, как будут отображаться книги Excel по умолчанию. Excel экономит время на принтере и работает медленнее, когда файлы Excel сохраняются в страничный режим. Проверка файла с помощью различных принтеров, например драйвера принтера Microsoft XPS Document Writer или видеока драйвера VGA, определяет, с чем заключается проблема: с определенным принтером или видео драйвером.
Если в Excel по-прежнему возникли проблемы с зависаением или сбоем после устранения указанных здесь методов, обратитесь в службу поддержки Майкрософт за помощью в устранении неполадок.
Дополнительные сведения
Вы всегда можете задать вопрос специалисту Excel Tech Community, попросить помощи в сообществе Answers community, а также предложить новую функцию или улучшение на веб-сайте Excel User Voice.
Я получаю сообщение об ошибке «Прекращена работа. » при запуске приложений Office на моем компьютере
При запуске на компьютере приложения Excel, Word, Outlook, PowerPoint, Publisher или Visio из набора Office 2016 или Office 2013 может появиться такое сообщение об ошибке:
Прекращена работа программы Microsoft Excel.
Прекращена работа программы Microsoft Word.
Прекращена работа программы Microsoft Outlook.
Прекращена работа программы Microsoft PowerPoint.
Прекращена работа программы Microsoft Visio.
Прекращена работа программы Microsoft Publisher.
Прежде чем применять решения, предложенные в этой статье, обязательно убедитесь в том, что у вас установлены последние обновления Office. Если после установки обновлений Office вы по-прежнему получаете сообщения об ошибках «Прекращена работа», откройте вкладку Большинство приложений Office или Outlook и выполняйте указания по устранению неполадок в том порядке, в котором они указаны.
Инструкции на этой вкладке относятся к Excel, Word, PowerPoint, Publisher и Visio. Чтобы просмотреть подробные инструкции, щелкните заголовок.
Нажмите эту кнопку, чтобы скачать средство простого исправления и попытаться устранить проблему.

В раскрывающемся списке выберите свой браузер, чтобы увидеть инструкции по сохранению и последующему запуску файла.
В нижней части окна браузера нажмите кнопку Сохранить.
В следующем окне сообщения о завершении загрузки CSSEmerg6619.diagcab нажмите кнопку Открыть.
Запустится мастер сопоставления файлов Office. Нажмите Далее и следуйте инструкциям.
В нижней части окна браузера нажмите кнопку Открыть, чтобы открыть файл CSSEmerg6619.diagcab.
Если файл не открывается автоматически, выберите Сохранить > Открыть папку, а затем дважды щелкните файл (его имя должно начинаться с символов CSSEmerg6619), чтобы запустить средство простого исправления.
Запустится мастер сопоставления файлов Office. Нажмите Далее и следуйте инструкциям.
В левом нижнем углу выберите файл CSSEmerg6619, а затем в раскрывающемся списке выберите пункт Показать в папке.
Дважды щелкните скачанный файл CSSEmerg6619, чтобы запустить средство простого исправления.
Запустится мастер сопоставления файлов Office. Нажмите Далее и следуйте инструкциям.
Выберите Сохранить файл, а затем нажмите кнопку ОК.
В правом верхнем углу окна браузера щелкните ссылку Показать все загрузки. В окне «Библиотека» выберите Загрузки > CSSEmerg6619.diagcab, а затем щелкните значок папки. Дважды щелкните файл CSSEmerg6619.diagcab.
Запустится мастер сопоставления файлов Office. Нажмите Далее и следуйте инструкциям.
Если это не помогло устранить проблему, щелкните следующий заголовок ниже.
Некоторые надстройки могут стать причиной проблем совместимости, которые приводят к появлению ошибки «Прекращена работа» для приложений Office. Чтобы быстро найти причину, запустите приложение Office в безопасном режиме. Для этого выполните указанные ниже действия.
Щелкните правой кнопкой мыши кнопку Пуск  (в левом нижнем углу) и выберите команду Выполнить. Если у вас Windows 7, выберите Пуск > Выполнить.
(в левом нижнем углу) и выберите команду Выполнить. Если у вас Windows 7, выберите Пуск > Выполнить.
Воспользуйтесь одной из перечисленных ниже команд.
Введите excel /safe и нажмите клавишу ВВОД, чтобы запустить Excel.
Введите winword /safe и нажмите клавишу ВВОД, чтобы запустить Word.
Введите powerpnt /safe и нажмите клавишу ВВОД, чтобы запустить PowerPoint.
Введите mspub /safe и нажмите клавишу ВВОД, чтобы запустить Publisher.
Введите visio /safe и нажмите клавишу ВВОД, чтобы запустить Visio.
Примечание: Если после ввода команды возникает ошибка «не удается найти», проверьте, есть ли пробел между именем приложения и /safe.
Чтобы убедиться в том, что приложение Office запущено в безопасном режиме, посмотрите на заголовок окна. Заголовок должен иметь такой вид: Microsoft Excel (безопасный режим).
Если приложение Office не запускается в безопасном режиме, проблема не связана с надстройками. Попробуйте восстановить Office или удалить его и снова установить. Если это не помогает, установите на своем компьютере самые последние версии драйверов устройств.
Если приложение Office запускается в безопасном режиме, поочередно отключите надстройки приложения и надстройки COM.
Запустив приложение Office безопасном режиме, выберите Файл > Параметры > Надстройки.
В списке Управление найдите элемент для соответствующих надстроек, например «Надстройки Word» или «Надстройки Excel», и нажмите кнопку Перейти. Если в списке Управление нет элемента для надстроек конкретного приложения Office, выберите элемент Надстройки COM.
Снимите флажок возле одной из надстроек в списке и нажмите кнопку OK.
Примечание: Известно, что некоторые надстройки более старых версий вызывают проблемы. Если такие надстройки есть в списке, сначала снимите флажки для них: Abbyy FineReader, PowerWord и Dragon Naturally Speaking.
Перезапустите приложение (на этот раз не в безопасном режиме).
Если приложение Office запускается, то проблема с надстройкой, которую вы отключили. Рекомендуем посетить официальный веб-сайт надстройки и проверить наличие обновлений. Если более новой версии нет или вы не используете эту надстройку, можете не устанавливать больше соответствующий флажок или удалить ее с компьютера.
Если приложение Office не запускается, повторите действия для снятия флажка следующей надстройки. Если в списке Управление был элемент для других надстроек, например Надстройки COM, повторите процесс и для этих надстроек. Если после отключения всех надстроек вам по-прежнему не удается запустить приложение Office, проблема не связана с надстройками. Попробуйте другие способы устранения неполадок, предложенные в этой статье.
Проблемы с приложениями Office 2016 или Office 2013 могут возникать при использовании более старых версий этих надстроек:
Если это не помогло устранить проблему, щелкните следующий заголовок ниже.
Это действие полезно в случае, если одно из приложений Office повреждено. Сначала попробуйте быстрое восстановление, а если это не поможет, то восстановление по сети. Дополнительные сведения см. в статье Восстановление приложения Office.
Если это не помогло устранить проблему, щелкните следующий заголовок ниже.
Нажмите расположенную ниже кнопку для скачивания и установки средства поддержки удаления.

Следуйте указанным ниже инструкциям, чтобы скачать средство поддержки удаления для соответствующего браузера.
Совет: Скачивание и установка средства может занять несколько минут. После завершения установки откроется окно удаления продуктов Office.
Edge или Chrome
В левом нижнем углу щелкните правой кнопкой мыши SetupProd_OffScrub.exe и выберите пункт Открыть.

Edge (старый) или Internet Explorer
В нижней части окна браузера нажмите кнопку Выполнить, чтобы запустить файл SetupProd_OffScrub.exe.

Во всплывающем окне выберите Сохранить файл, а затем в правом верхнем окне браузера выберите стрелку загрузки> SetupProd_OffScrub.exe.

Выберите версию, которую нужно удалить, и нажмите кнопку «Далее».
Следуйте остальным указаниям и при появлении запроса перезагрузите компьютер.
После перезагрузки компьютера средство удаления автоматически откроется для завершения последнего этапа процесса удаления. Следуйте остальным указаниям.
Выберите действия для версии Office, которую нужно установить или переустановить. Закройте средство удаления.
Если это не помогло устранить проблему, щелкните следующий заголовок ниже.
Устаревшие драйверы Windows для устройств могут быть несовместимы с приложениями Office. Чтобы обновить драйверы, запустите на компьютере Центр обновления Windows или Центр обновления Майкрософт. Для этого выполните указанные ниже действия.
Нажмите кнопку Пуск .
.
Выберите Параметры > Обновление и безопасность > Центр обновления Windows.
Выберите Проверьте наличие обновлений в Центре обновления Майкрософт.
Если есть доступные обновления, они должны быть автоматически установлены на компьютер.
В Windows 8.1 и Windows 8:
На начальном экране нажмите на панели чудо-кнопок кнопку Параметры.
Нажмите кнопку Изменение параметров компьютера.
В приложении «Параметры компьютера» выберите Центр обновления Windows.
Нажмите Проверка обновлений.
Нажмите кнопку Пуск.
В поле Найти программы и файлы введите фразу Центр обновления Windows .
В результатах поиска щелкните Проверка обновлений.
Если есть доступные обновления, нажмите Установить.
Если после обновления Windows проблема не исчезла, убедитесь в том, что у вас установлены последние версии драйверов для следующих устройств: видеокарта, принтер, мышь и клавиатура. Обычно драйверы для этих устройств можно скачать и установить прямо с веб-сайта изготовителя.
Если вы работаете с ноутбуком, проверьте, нет ли на веб-сайте его изготовителя обновленных файлов. Например, известная проблема связана с более старой версией драйвера пользовательского режима DisplayLink, который используется на некоторых ноутбуках. Чтобы обновить драйвер DisplayLink, перейдите на веб-сайт изготовителя.
Инструкции на этой вкладке относятся к Outlook.
Причиной появления этой ошибки при запуске Outlook могут стать проблемы с существующим профилем Outlook. Для быстрого устранения проблемы создайте новый профиль взамен существующего и снова добавьте в него свои почтовые учетные записи. Инструкции см. в статье Создание профиля Outlook.
Если это не помогло устранить проблему, щелкните следующий заголовок ниже.
Некоторые надстройки могут стать причиной проблем совместимости, которые приводят к появлению ошибки «Прекращена работа» в Outlook. Чтобы быстро найти причину, запустите Outlook в безопасном режиме. Для этого выполните указанные ниже действия.
Щелкните правой кнопкой мыши кнопку Пуск  (в левом нижнем углу) и выберите команду Выполнить. Если у вас Windows 7, выберите Пуск > Выполнить.
(в левом нижнем углу) и выберите команду Выполнить. Если у вас Windows 7, выберите Пуск > Выполнить.
Введите outlook /safe и нажмите клавишу ВВОД, чтобы запустить Outlook.
Примечание: Если после ввода команды возникает ошибка «не удается найти», проверьте, есть ли пробел между именем приложения и /safe.
Чтобы убедиться в том, что приложение Outlook запущено в безопасном режиме, посмотрите на заголовок окна. Заголовок должен иметь такой вид: Microsoft Outlook (безопасный режим).
Если Outlook не запускается в безопасном режиме, проблема не связана с надстройками. Попробуйте восстановить Office или удалить его и снова установить. Если это не помогает, установите на своем компьютере самые последние версии драйверов устройств.
Если Outlook запускается в безопасном режиме, поочередно отключите надстройки приложения и надстройки COM.
Запустив Outlook безопасном режиме, выберите Файл > Параметры > Надстройки.
В списке Управление найдите элемент «Надстройки Outlook» и нажмите кнопку Перейти. Если в списке Управление нет элемента для надстроек Outlook, выберите элемент Надстройки COM.
Снимите флажок возле одной из надстроек в списке и нажмите кнопку OK.
Примечание: Известно, что некоторые надстройки более старых версий вызывают проблемы. Если такие надстройки есть в списке, сначала снимите флажки для них: Abbyy FineReader, PowerWord и Dragon Naturally Speaking.
Перезапустите приложение (на этот раз не в безопасном режиме).
Если Outlook запускается, то проблема с надстройкой, которую вы отключили. Рекомендуем посетить официальный веб-сайт надстройки и проверить наличие обновлений. Если более новой версии нет или вы не используете эту надстройку, можете не устанавливать больше соответствующий флажок или удалить ее с компьютера.
Если Outlook не запускается, повторите действия для снятия флажка следующей надстройки. Выполните процесс для обоих элементов в списке Управление: Надстройки Outlook и Надстройки COM. Если после отключения всех надстроек вам по-прежнему не удается запустить приложение Office, проблема не связана с надстройками. Попробуйте другие способы устранения неполадок, предложенные в этой статье.
Если это не помогло устранить проблему, щелкните следующий заголовок ниже.
Это действие полезно в случае, если один из файлов Outlook поврежден. Сначала попробуйте быстрое восстановление, а если это не поможет, то восстановление по сети. Дополнительные сведения см. в статье Восстановление приложения Office.
Если это не помогло устранить проблему, щелкните следующий заголовок ниже.
Нажмите расположенную ниже кнопку для скачивания и установки средства поддержки удаления.

Следуйте указанным ниже инструкциям, чтобы скачать средство поддержки удаления для соответствующего браузера.
Совет: Скачивание и установка средства может занять несколько минут. После завершения установки откроется окно удаления продуктов Office.
Edge или Chrome
В левом нижнем углу щелкните правой кнопкой мыши SetupProd_OffScrub.exe и выберите пункт Открыть.

Edge (старый) или Internet Explorer
В нижней части окна браузера нажмите кнопку Выполнить, чтобы запустить файл SetupProd_OffScrub.exe.

Во всплывающем окне выберите Сохранить файл, а затем в правом верхнем окне браузера выберите стрелку загрузки> SetupProd_OffScrub.exe.

Выберите версию, которую нужно удалить, и нажмите кнопку «Далее».
Следуйте остальным указаниям и при появлении запроса перезагрузите компьютер.
После перезагрузки компьютера средство удаления автоматически откроется для завершения последнего этапа процесса удаления. Следуйте остальным указаниям.
Выберите действия для версии Office, которую нужно установить или переустановить. Закройте средство удаления.
Если это не помогло устранить проблему, щелкните следующий заголовок ниже.
Устаревшие драйверы Windows для устройств могут быть несовместимы с Outlook. Чтобы обновить драйверы, запустите на компьютере Центр обновления Windows или Центр обновления Майкрософт. Для этого выполните указанные ниже действия.
Нажмите кнопку Пуск .
.
Выберите Параметры > Обновление и безопасность > Центр обновления Windows.
Выберите Проверьте наличие обновлений в Центре обновления Майкрософт.
Если есть доступные обновления, они должны быть автоматически установлены на компьютер.
В Windows 8.1 и Windows 8:
На начальном экране нажмите на панели чудо-кнопок кнопку Параметры.
Нажмите кнопку Изменение параметров компьютера.
В приложении «Параметры компьютера» выберите Центр обновления Windows.
Нажмите Проверка обновлений.
Нажмите кнопку Пуск.
В поле Найти программы и файлы введите фразу Центр обновления Windows .
В результатах поиска щелкните Проверка обновлений.
Если есть доступные обновления, нажмите Установить.
Если после обновления Windows проблема не исчезла, убедитесь в том, что у вас установлены последние версии драйверов для следующих устройств: видеокарта, принтер, мышь и клавиатура. Обычно драйверы для этих устройств можно скачать и установить прямо с веб-сайта изготовителя.
Если вы работаете с ноутбуком, проверьте, нет ли на веб-сайте его изготовителя обновленных файлов. Например, известная проблема связана с более старой версией драйвера пользовательского режима DisplayLink, который используется на некоторых ноутбуках. Чтобы обновить драйвер DisplayLink, перейдите на веб-сайт изготовителя.
Обратная связь
В последний раз мы обсуждали эту тему 30 ноября 2018 г. по вашим просьбам. Если эта статья оказалась для вас полезной (и особенно если нет), оставьте внизу отзыв, чтобы мы могли ее улучшить.




 , поэтому мне ближе Portable версии:
, поэтому мне ближе Portable версии: 
