- Общая информация
- Инструкция для Android-устройств
- Инструкция для iOS-устройств
Общая информация
DNS — это система доменных имён, которая используется для преобразования текстового адреса сервера, привычного человеку, в числовой IP-адрес, привычный машине.
Как правило, по умолчанию вы используете DNS-сервера, предоставляемые интернет-провайдером.
При необходимости можно вручную изменить адреса DNS-серверов провайдера на адреса публичных DNS-серверов компании Google.
Этот способ подходит только для соединения Wi-Fi. Если вы используете мобильное соединение 3G или 4G, рекомендуем обращаться в поддержку поставщика интернет-услуг.
Инструкция для Android-устройств
- Откройте настройки Wi-Fi и найдите список доступных сетей.
- Выберите используемое соединение и перейдите к изменению его настроек.
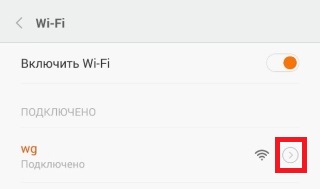
На скриншоте показан пример настройки, интерфейс и настройки вашего устройства могут выглядеть иначе.
- В свойствах сети найдите параметр «Настройки IP» и измените его с DHCP на «Статический»:
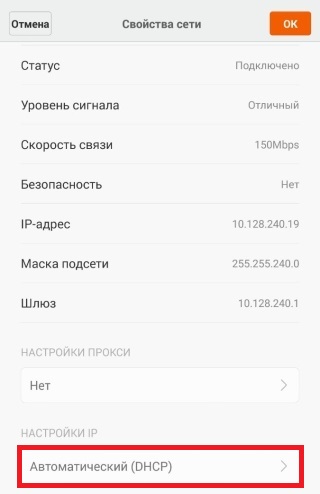
- В полях «DNS1» и «DNS2» вы увидите адреса DNS-серверов своего провайдера, полученные ранее в автоматическом режиме:
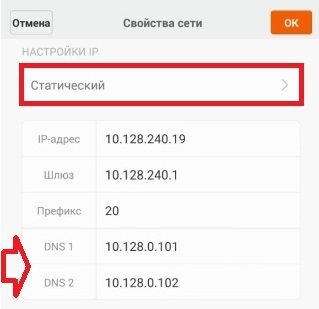
- Измените адреса DNS-серверов провайдера на адреса публичных DNS-серверов компании Google, как на скриншоте:
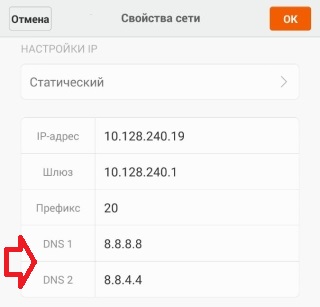
- Сохраните изменения, переподключитесь к источнику Wi-Fi, а затем попробуйте авторизоваться на игровом сервере World of Tanks Blitz.
Инструкция для iOS-устройств
- Откройте настройки Wi-Fi и найдите список доступных сетей.
- Выберите используемое соединение и перейдите к изменению его настроек.
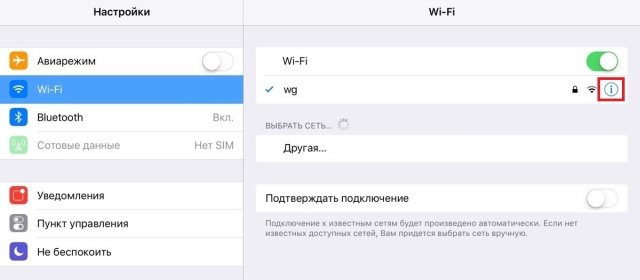
На скриншоте показан пример настройки, интерфейс и настройки вашего устройства могут выглядеть иначе.
- На вкладке «DHCP» будут указаны значения параметров, рекомендуемые вашим интернет-провайдером. Перейдите на вкладку «Статический»:
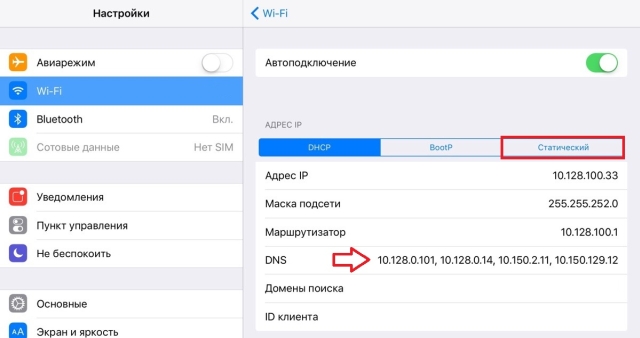
- На вкладке «Статический» продублируйте все параметры, рекомендуемые вашим поставщиком интернет-услуг (с вкладки «DHCP»), за исключением пункта DNS: в нём укажите адреса публичных DNS-серверов компании Google, как на скриншоте:
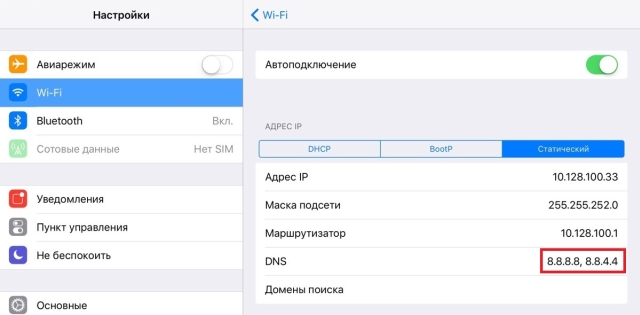
- Сохраните изменения, переподключитесь к источнику Wi-Fi, а затем попробуйте авторизоваться на игровом сервере World of Tanks Blitz.
В этой статье я расскажу о решениях, которые помогут избавится от сообщения «Ошибка 105 (net::ERR_NAME_NOT_RESOLVED): Не удается преобразовать DNS-адрес сервера» при попытке перейти на какой-то сайт. В зависимости от браузера, ошибка может немного отличатся. Но суть проблемы и решения будут одинаковые. А проблема в том, что в браузере не открывается ни один сайт, или большинство сайтов. При этом, некоторые программы могут выходить в интернет.
Чаще всего, эта ошибка появляется на каком-то одном компьютере. И если у вас интернет через Wi-Fi роутер, то на других устройствах все может отлично работать. Причиной появления сообщения «Не удается преобразовать DNS-адрес сервера» может быть изменение сетевых параметров, как самим пользователем, так и какой-то программой. Не редко антивирусы могут вызывать эту ошибку. Точно так же, как и вирусы и вредоносные программы. Еще заметил, что многие сталкиваются с этой проблемой в играх ВКонтакте. В любом случае, сейчас все исправим. Решения подойдут для Windows 10, Windows 8 и Windows 7.
Рекомендую в первую очередь выполнить несколько простых действий и проверок:
- В том случае, если у вас интернет подключен через маршрутизатор, нужно его перезагрузить. Просто отключите питание и включите его через минуту.
- Если к маршрутизатору подключены другие устройства, то проверьте, не появляется ли на них сообщение «Не удается преобразовать DNS-адрес сервера» при открытии сайта в браузере. Если ошибка на всех устройствах, то проблема скорее всего у интернет-провайдера. Всегда можно позвонить в поддержку и спросить. Может быть что-то с Wi-Fi роутером.
- Возможно, интернет к вашему компьютеру подключен напрямую. Можете зайти в «Сетевые подключения», отключить и обратно включить адаптер «Сетевое подключение», или «Ethernet» (в Windows 10).
Сразу скажу, что по моим наблюдениям, самое рабочее решение, это смена DNS на Google Public DNS. Так же часто помогает сброс настроек сети. Подробнее об этом читайте дальше в статье.
Нам нужно открыть свойства протокола IPv4 подключения к интернету и прописать статические адреса.
Зайдите в «Сетевые подключения». Это можно сделать выполнив команду ncpa.cpl (в окне «Выполнить», которое можно вызвать сочетанием клавиш Win + R), или так, как на скриншоте ниже.
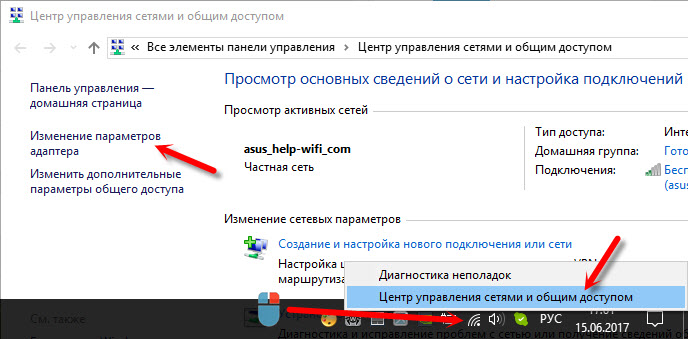
Дальше нужно открыть свойства того подключения, через которое вы подключаетесь к интернету. Это может быть «Сетевое подключение», «Ethernet», «Беспроводное подключение», высокоскоростное, или с названием вашего провайдера.

Дальше выделяем «IP версии 4 (TCP/IPv4)» и нажимаем кнопку «Свойства». Приписываем DNS:
8.8.8.8
8.8.4.4

Если сразу ошибка не исчезнет, то перезагрузите компьютер.
Возможно, у вас там уже были прописаны какие-то цифры. В таком случае, попробуйте установить автоматическое получение DNS.
Сброс параметров сети и кэша DNS
Если у вас Windows 10, то все можно сделать через настройки, по инструкции: сброс настроек сети в Windows 10. Но можете использовать способ описанный ниже.
В Windows 8 и Windows 7 нужно выполнить несколько команд в командной строке запущенной от имени администратора.
Сначала сделайте сброс кэша DNS, выполнив команду:
ipconfig/flushdns

Если это не поможет, то по очереди выполните следующие команды:
netsh winsock reset
netsh int ip reset
ipconfig /release
ipconfig /renew
После этого перезагрузите компьютер.
Служба «DNS-клиент» и проблема с преобразованием DNS-адресов сервера
Нужно проверить, работает ли служба «DNS-клиент». Честно говоря, я еще не видел случая, чтобы данная ошибка появлялась именно из-за этой службы. Но, если ее остановить, то так и будет. Поэтому, нужно ее проверить.
Службы проще всего открыть командой compmgmt.msc. Нажмите клавиши Win + R, введите команду и нажмите Ok.

Дальше находим службу «DNS-клиент» и открываем ее свойства.

Тип запуска должен быть «Автоматически», и служба должна выполнятся.

Скорее всего у вас служба была запущена.
Антивирусы и вирусы
Подумайте, что вы делали на компьютере перед появлением проблемы с преобразованием DNS в браузере. Может вы что-то устанавливали, удаляли, или настраивали. Это может помочь в поиске причины и решения.
Что касается антивируса, то вы можете временно отключить его, и проверить загрузку страниц в браузере.
Если ни один из вышеописанных способов не помог исправить ошибку, то вполне возможно, что она появилась из-за вируса. Запустите проверку компьютера антивирусом, который установлен на вашем компьютере. Если он установлен. Так же, можно использовать бесплатные антивирусные утилиты. Например: Dr.Web CureIt!, Kaspersky Virus Removal Tool и другие.
Думаю, я смог ответить на ваш вопрос «как исправить ошибку с преобразованием DNS-адресов», и ваши любимые сайты начали открываться, Ютуб воспроизводит видео, а игры ВКонтакте заработали. Всего хорошего!
Охлаждающая подставка
Пытаясь в очередной раз пройти на уже привычный веб-ресурс, вы можете столкнуться с неожиданной проблемой — Ошибка «Не удается преобразовать DNS-адрес сервера».
Встречаться данная ошибка может как в единичных случаях, так и при попытке зайти на любой ресурс в Интернете. Например, некоторые пользователи в один день теряют возможность заходить на ресурсы компании Google.
Так или иначе ошибка «Не удается преобразовать DNS-адрес сервера» отбирает у пользователя посещать один или несколько ресурсов в сети. В некоторых случаях, она может порой даже блокировать вход на все ресурсы, на которые бы не пытался зайти пользователь.
Данная ошибка может появиться в любом браузере от любого производителя, т.е. Google Chrome, Opera, Mozilla Firefox и так далее. Также не имеет значение, какой операционной системой владеет пользователь — ошибка «Не удается преобразовать DNS-адрес сервера» является проблемой сетевого характера.
Напольная акустика
Итак, каковы же истоки данной проблемы? Что могло такого случиться в системе, что вам перекрыло доступ к некоторым веб-сайтам в Интернете? Давайте перечислим наиболее вероятные и распространенные причины, которые могут стоят за возникновением этой проблемы.
Содержание
- Причины «Не удается преобразовать DNS-адрес сервера»
- Исправляем ошибку «Не удается преобразовать DNS-адрес сервера»
- Метод No1 Немного подождать
- Метод No2 Перезагрузка компьютера
- Метод No3 Очистка кэша DNS
- Метод No4 Перезапуск службы DNS-клиента
- Метод No5 Переход на публичные сервера Google
- Метод No6 Проверка компьютера на наличие вирусов
Причины «Не удается преобразовать DNS-адрес сервера»
- Проблемы на стороне самого веб-ресурса, на который совершается попытка войти. Если какой-то сайт внезапно перестал быть вам доступным, в то время как с другими такой проблемы не возникает, то это может означать, что с хостом этого сайта что-то произошло.
- Проблема с невозможностью зайти на какой-то веб-ресурс или же на все может возникать из-за осложнений на стороне вашего провайдера.
- Роутер также зачастую может служить виновником с этой ошибкой. Порой он может начать работать со сбоями, что и приводит к таким последствиям.
- Брандмауэр Windows может начать блокировать некоторые подключения на вашем компьютере.
- Вирусы или вредоносное программное обеспечение могли заблокировать доступ к определенным сайтам.
Это были самые распространенные причины для появления ошибки «Не удается преобразовать DNS-адрес сервера» в вашем браузере. Рассмотрев список причин, пора теперь перейти к непосредственному решению этой далеко не самой приятной проблемы.
Держатель для кабелей проводов зарядок
Исправляем ошибку «Не удается преобразовать DNS-адрес сервера»

Метод No1 Немного подождать
Если данная проблема только-только возникла, то почему бы просто не подождать? Да, немного странный совет, но если ошибка «Не удается преобразовать DNS-адрес сервера» основана на проблемах со стороны хостинга ресурса, на который вы пытаетесь зайти, или же на проблемах вашего провайдера, то ожидание не является такой уж глупой идеей.
USB-ХАБ
Метод No2 Перезагрузка компьютера
Еще один совет, которыми многие пользователи пренебрегают — перезагрузка компьютера. Операционная система Windows, как многие знают, не самая стабильная и надежная вещь. В ней если не постоянно, то довольно часто происходят различные баги, ошибки и сбои, причем иногда достаточно критические, но они сразу же решаются при следующей загрузке системы.
Возможно, что в вашей ОС произошел подобный сбои. Попробуйте перезагрузиться, а затем проверьте наличие ошибки «Не удается преобразовать DNS-адрес сервера» в вашем браузере.
флешка
Метод No3 Очистка кэша DNS
Так как в ошибке очевидно указывается DNS, то логично было бы предпринять попытку по очистке кэша DNS, из-за которого как раз и может возникать оговариваемая проблема. Давайте попробуйте выполнить удаление скопившегося кеша:
- Нажмите ПКМ на Пуск и выберите «Командная строка(администратор)».
- Введите ipconfig /flushdns и нажмите на Enter.
- Увидев сообщение «Кэш сопоставителя DNS успешно очищен», закройте окошко Командной строки.
Таким вот быстрым способом мы с вами смогли очистить скопившейся кэш DNS. Теперь пройдите в свой браузер и попробуйте зайти на той веб-сайт, который ранее не открывался. Если ошибка «Не удается преобразовать DNS-адрес сервера» была исправлена, то вы будете знать на будущее, что делать в такой ситуации, если та повторится вновь.
ноутбук трансформер
Метод No4 Перезапуск службы DNS-клиента
Чтобы выполнять преобразование доменных имен, у вас в системе должна работать служба DNS-клиента. Если это служба по какой-то причине была деактивирована, то «Не удается преобразовать DNS-адрес сервера» является очевидным исходом. Вам необходимо проверить, включена ли служба DNS-клиента у вас в системе. Для этого сделайте следующее:
- Нажмите ПКМ на Пуск и выберите «Выполнить».
- Впишите Services.msc и нажмите Enter.
- Нажмите ПКМ на «DNS-клиент» и выберите «Свойства».
- Если в строке состояния будет указано, что служба приостановлена, то нажмите на «Запустить». Если служба будет находиться в рабочем состоянии, то нажмите на «Приостановить», а затем кнопку «Запустить».
- Также не забудьте выбрать в типе запуска опцию «Автоматически».
- Примените изменения.
Если у вас была деактивирована служба, то ее запуск должен был исправить возникшую проблему с ошибкой «Не удается преобразовать DNS-адрес сервера». Если же она изначально уже работала, то ее перезапуск, который был показан выше, мог исправить ее сбой, приведший к оговариваемой проблеме.
Умная колонка Яндекс Станция
Метод No5 Переход на публичные сервера Google
Ультимативный решением проблем с DNS — это переход на использование публичных адресов DNS-серверов Google. Порой, что-то происходит с DNS-сервером провайдера, из-за чего и появляются различные проблемы при пользовании сетевого-подключения. Дабы не ждать, пока ваш провайдер решит свои проблемы с DNS, вы можете запросто воспользоваться публичными DNS-серверами от компании Google, которые являются абсолютно бесплатными. Итак, чтобы перейти на публичные сервера, сделайте следующее:
- Нажмите Windows+R.
- Впишите ncpa.cpl и нажмите Enter.
- Найдите свое сетевое подключение. Нажмите на него ПКМ и выберите «Свойства».
- Найдите «Протокол Интернета версии 4» и кликните на него дважды.
- Введите следующие адреса DNS: 8.8.8.8. для предпочтительного и 8.8.4.4. для альтернативного соответственно.
- Сохраните изменения в сетевом подключении.
Перейдя на публичные адреса DNS-серверов Google, попробуйте снова зайти в браузер и проверьте наличие проблему «Не удается преобразовать DNS-адрес сервера». Если проблема была именно в DNS, то она должна была разрешиться. Если же нет, то у нас остался последний метод, который вас наверняка не обрадует.
игровая клавиатура
Метод No6 Проверка компьютера на наличие вирусов
Если ничего из вышеуказанного не помогло вам в решении проблемы, даже включая метод с ожиданием, то, возможно, у нас для вас плохие новости — вирусы. Да, все верно — вирусы. Некоторые из этих вредителей даже умеют блокировать некоторые из подключений или же сетевое подключение в целом.
Проверьте свою систему с помощью сканера антивируса. Рекомендуется выполнять нормальную, а не быструю проверку. Если вы найдете что-то на своем компьютере, то немедленно избавьтесь от этого как можно скорее. Также вспомните, не устанавливали ли вы в ближайшее время каких-то сторонних программ, так как те могут как раз быть причиной проблемы. Если таковые имеются, то тоже удалите их, а затем проверьте наличие ошибки «Не удается преобразовать DNS-адрес сервера».
нештатные колонки для ноутбука
Как вам статья?
Нашли опечатку? Выделите текст и нажмите Ctrl + Enter
![]()
Если вы открыли какой-либо сайт и вместо привычно содержимого страницы наблюдаете ошибку 105, которая говорит «не удается преобразовать dns адрес сервера», значит, произошел какой-то непредвиденный/плановый системный сбой на стороне провайдера или владельца сайта.
Проблема может возникнуть и у вас. Будем разбираться с ситуацией.
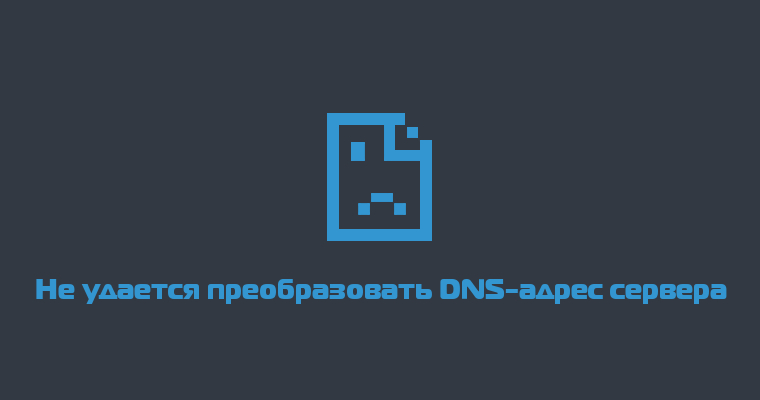
Содержание:
Зачастую оказия случается после инсталляции какой-либо программы либо же после удаления антивирусного ПО.
Также повлиять может смена сетевых настроек и банальный вирус, который прокрался в систему.
Чтобы исключить все возможные варианты со «своей» стороны, попробуйте провести ряд манипуляций, направленных на локализацию ошибки. Вдруг все-таки виноваты именно вы?
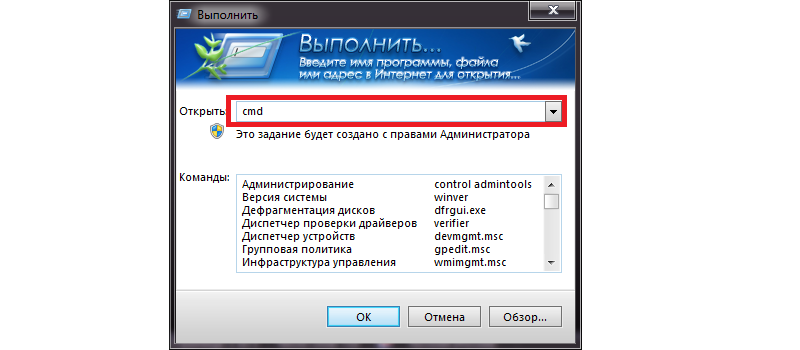
Предварительные меры
Чтоб напрасно не искать несуществующую проблему на своем компьютере, сделайте ряд превентивных действий, которые покажут, что нужно делать.
Для начала проверьте, появляется ли «не удается преобразовать dns адрес сервера» при входе на один ресурс или все.
Если виноват один сайт, значит, у провайдера какие-то проблемы либо владельцы ресурса меняют настройки оборудования.
В этом случае можете попробовать почистить кэш DNS через командную строку.
Зайдите в Пуск, найдите «выполнить», а затем пропишите команду CMD (прописными буквами).
Откроется командная строка, знакомая своим интерфейсом тем, кто сталкивался с MS DOS. Прописываем ipconfig /flushdns и жмем Enter.
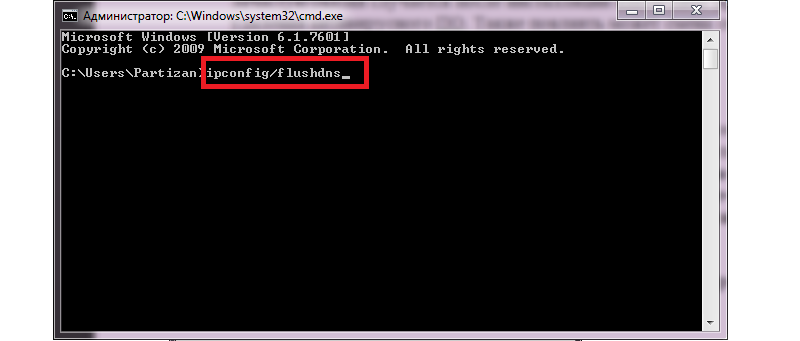
Еще одна причина – проверка всех устройств, с которых можно попасть в паутину. Если вы не можете зайти в интернет ни с ПК, ни с телефона/планшета/ноутбука и т.д., значит, виноват провайдер.
Если же проблема лишь с одним гаджетом, подождите, или попробуйте Google Public DNS.
Обратите внимание! В случае если подключение основано на Wi-Fi соединении, отключите роутер от сети, подождите секунд 10 и включите повторно. После загрузки проблема может самоликвидироваться. Если вы пользуетесь обычным Ethernet-соединением, выньте кабель из устройства и воткните повторно.
к содержанию ↑
Исправляем ошибки
Если вы осуществили весь предварительный набор шагов, а «воз и ныне там», нужно предпринимать радикальные меры.
В частности, будем пробовать локализовать ошибку путем манипуляций с Пуском и командой «выполнить».
Пропишите значение, указанное на скриншоте.
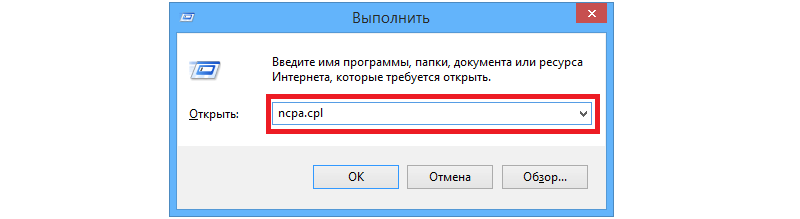
Выбираете активное подключение (должно быть синего цвета). Зачастую список состоит из одного пункта, поэтому ошибиться будет сложно.
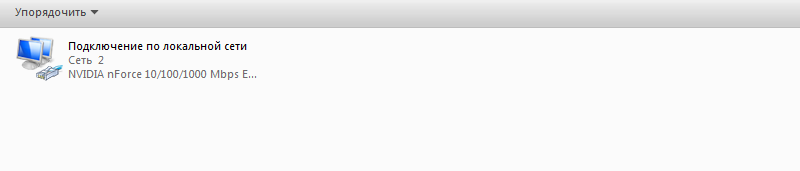
Нажмите по нему ПКМ (правая клавиша мыши) и выберите свойства. После этого попадаем в поле с множеством параметров.
Убедительная просьба слепо следовать инструкции и не заниматься самодеятельностью.
Ищем пункт, выделенный ниже, повторно нажимая на «свойства».
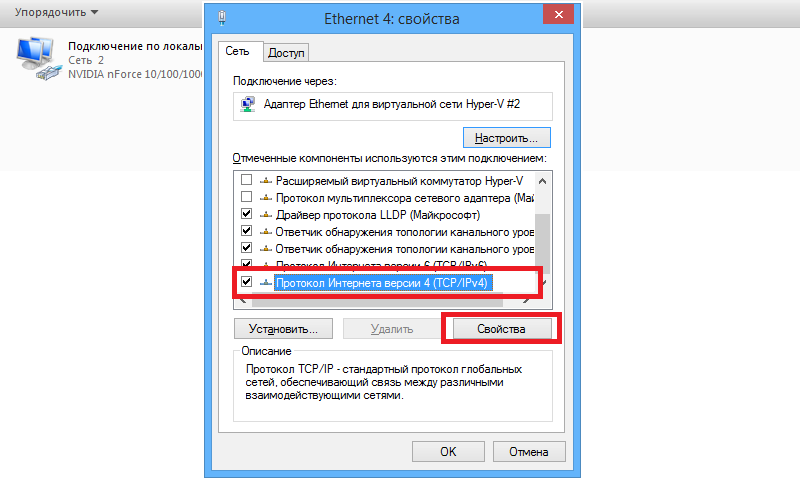
Нас интересует значение в строке DNS-сервера. Если оно автоматическое, переводим радиобаттон в положение «использовать следующие…» и вписываем значения 8.8.8.8 и 8.8.4.4 соответственно.
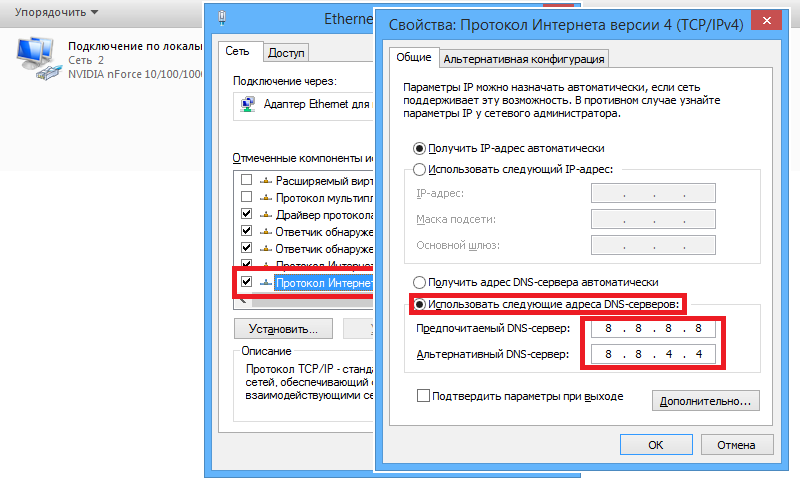
Если какие-либо цифры там уже есть, запоминаем их (лучше записать), а затем ставим флаг в положение «получить автоматически».
Сохраняем изменения, чистим DNS-кэш, как описано выше, и пробуем еще раз.
к содержанию ↑
Запуск DNS-клиента
Если ничего не происходит, возможно, DNS служба не активна. Исправляем ситуацию путем открытия панели управления. Ищем пункт «Администрирование».
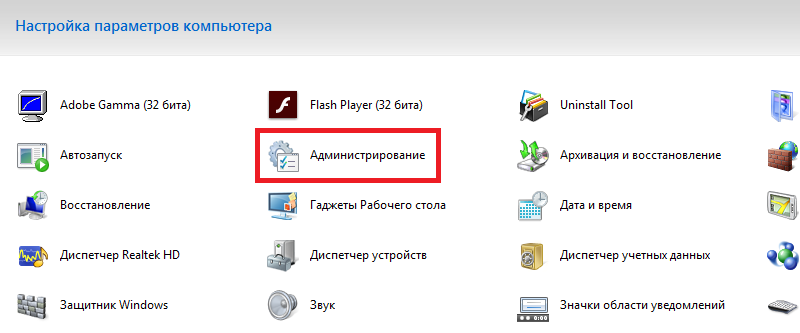
После этого ищем ярлык команды «службы» и дважды жмем по нему. Открывается набор параметров, среди которых нужно отыскать DNS-клиент.
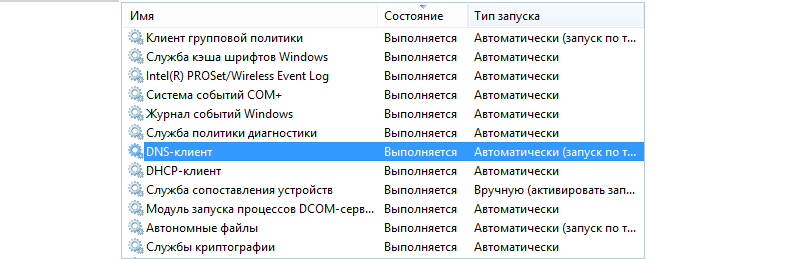
По умолчанию он должен работать в автоматическом режиме. Если служба остановлена, ее необходимо запустить вручную.
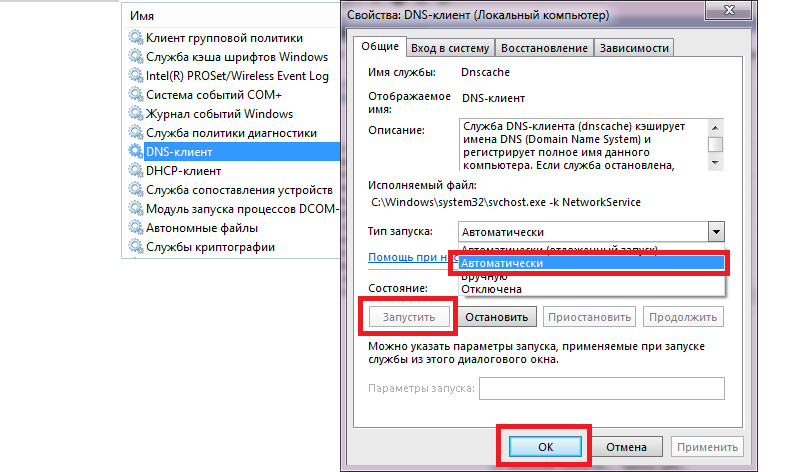
Снова попробуйте зайти на какой-либо ресурс.
к содержанию ↑
Сброс TCP/IP
Еще одной альтернативой является сброс настроек TCP/IP в операционной системе. Зачастую причиной сбоя DNS может являться удаление антивирусного ПО вроде Avast.
Если вы не хотите вручную заниматься этим неблагодарным занятием, скачайте с сайта Microsoft фирменную утилиту Fix it, которая поможет в решении проблем.
Здесь же на официальной страничке отыщется информация и инструкция о том, как самостоятельно сбросить все параметры TCP/IP.
к содержанию ↑
Очистка от вирусов
Чтобы быть абсолютно уверенным в собственной непорочности и в том, что с вашей стороны никаких ошибок и недоработок точно нет – проверьте систему на наличие вредоносных элементов, т.е. вирусов.
В качестве подходящего ПО можно использовать любой современный антивирус, который обновлен до последней версии. Либо используйте что-то из этих вариантов:
- Bitdefender;
- Kaspersky;
- Panda.
У этих программ наиболее высокий коэффициент того, чтобы после чистки все поврежденные параметры системы будут возвращены в свое изначальное значение.
Иными словами, проблема с DNS будет решена автоматически без вашего вмешательства.
Некоторые случаи могут потребовать более сложные вмешательства, но в подавляющем большинстве случаев этот нехитрый набор приемов, который были описаны в статье, поможет вам вернуть доступ к полноценному содержимому интернет-страниц.
Важно! В некоторых случаях, если DNS-сервер на вашем ПК был прописан вручную, потребуется звонок-обращение к провайдеру, предоставляющему услугу интернет-доступа. Также у него можно проконсультироваться в отношение перебоя в работе глобальной сети.
Если ваш «любимый» сайт не работает, а вы видите надпись «ERR_NAME_NOT_RESOLVED», то воспользуйтесь все тем же интернетом, чтобы уточнить, по какой именно причине требуемый ресурс находится в состоянии технических работ.
В большинстве случаев искомую информацию можно получить в социальных сетях, на форумах и сайтах, посвященных освещению подобных проблем.
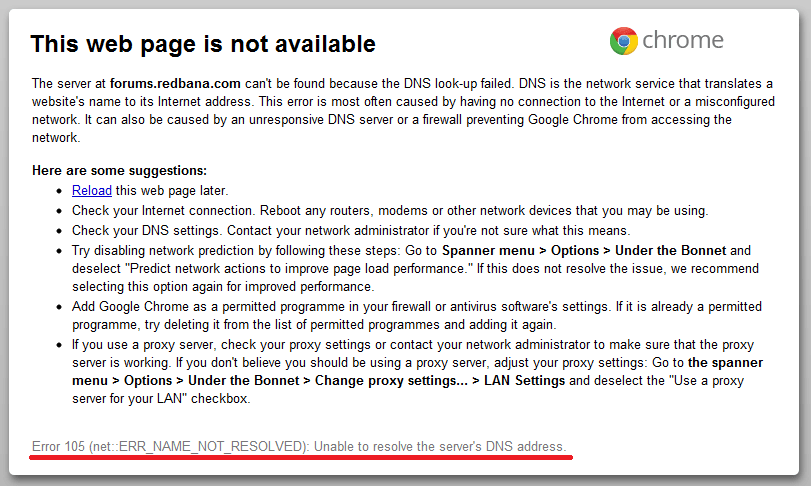
Ошибка 105 (net::ERR_NAME_NOT_RESOLVED): Не удается преобразовать DNS-адрес сервера — возникает, как правило, при проблеме с DNS-сервером либо со службой, отвечающей за взаимодействие с ним. При этом скайп, icq и прочие подобные агенты работают без проблем. Впервые «Error 105» появилась в браузере Google Chrome. Затем, когда многие браузеры перешли на этот движок, стала появляться и в Опере, Яндекс.браузере и т.п. Пути решения нетривиальны и мы с Вами сейчас рассмотрим их подробно.
Первый и самый простой выход избавиться от «err name not resolved» — почистить кэш. Для этого надо выполнить команду:
ipconfig /flushdns
Если Вы работает с правами Администратора, то достаточно просто нажать комбинацию кнопок Win+R и прописать команду в строку «Открыть»:

В ином случае надо запустить командную строку с правами Администратора и выполнить команду в ней. После этого перезапускаем браузер и пробуем открыть страничку.
2. Прописываем вручную сервера DNS.
Для этого в Windows 7 или Windows 8 Вам надо нажать комбинацию клавиш Win+R и ввести команду ncpa.cpl:
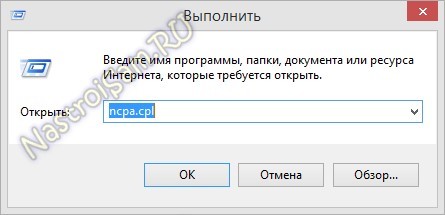
Таким образом Вы откроете Сетевые подключения. Там надо выбрать то, через которое Вы подключены к сети Интернет и кликнуть на нём правой кнопкой. В меню выбираем пункт «Свойства»:
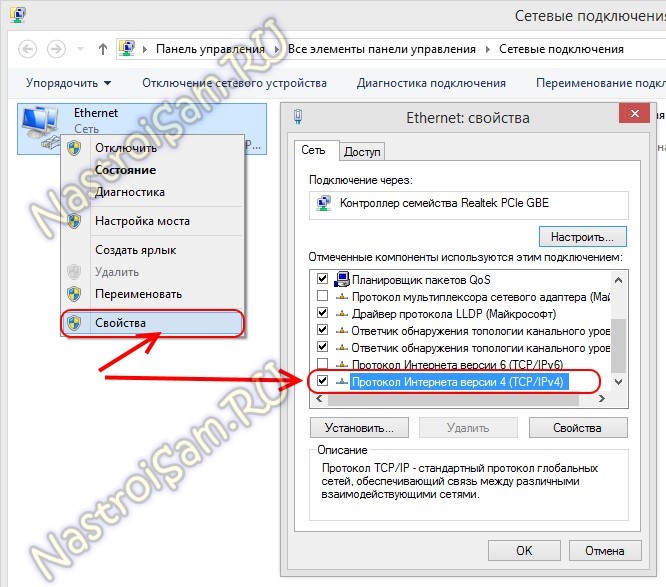
Затем, в открывшемся окне, надо выбрать компонент «Протокол Интернета версии 4 (TCP/IPv4)». Кликаем на нем дважды:
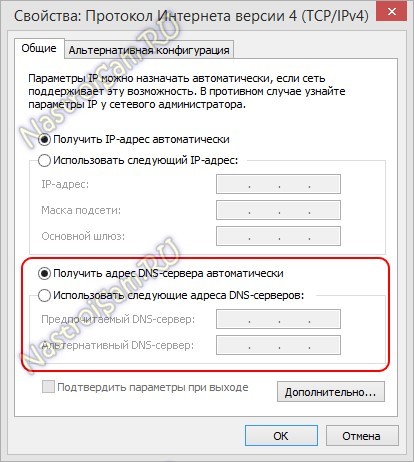
Обратите внимание на адреса DNS-серверов. Очень часто пользователи вообще оставляют их пустыми. Так не должно быть. Они должны либо получаться автоматически, либо быть явно прописаны:
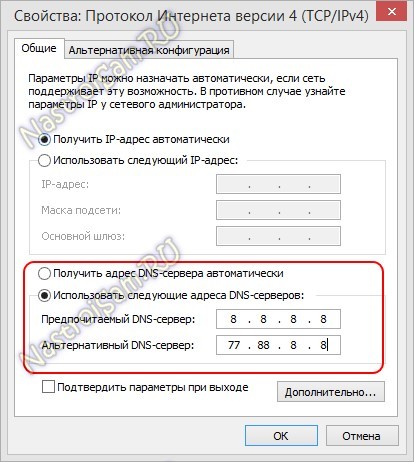
Прописать можно либо публичные адреса серверов от Google — 8.8.8.8 и 8.8.4.4, либо от Яндекса — 77.88.8.8. Нажимаем «ОК» и проверяем. Ошибка «Не удается преобразовать DNS-адрес сервера» должна устраниться.
3. Проверяем работу службы DNS-клиент.
Если предыдущие шаги не помогли и Ошибка 105 (err name not resolved) всё равно появляется, скорее всего не работает или криво работает служба Windows — ДНС-клиент. Чтобы это проверить, надо нажать комбинацию клавиш Win+R и в строку открыть вводим команду services.msc:
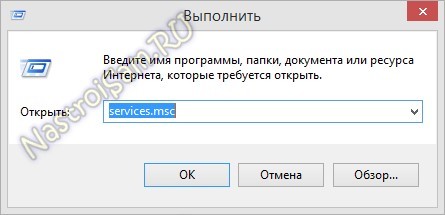
Вам откроется системная консоль «Службы»:
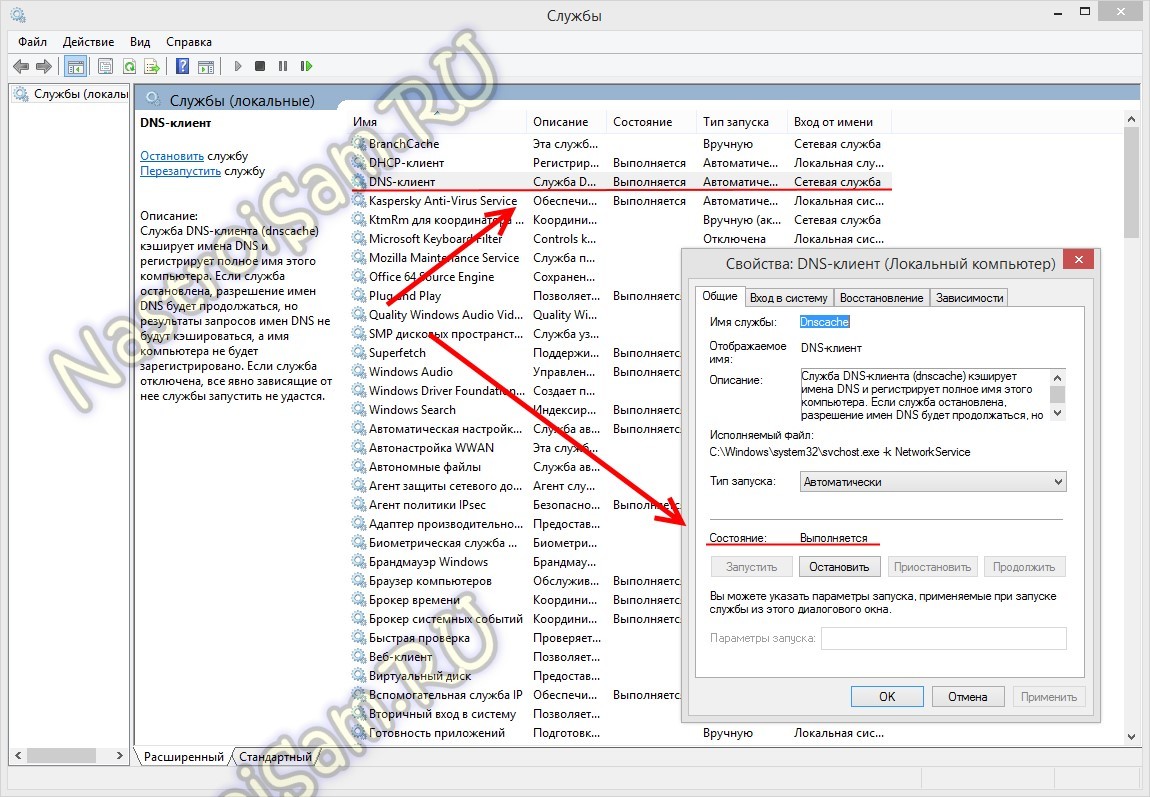
В списке находим DNS-клиент и кликаем на него дважды. В свойствах службы Состояние должно быть «Выполняется». Чтобы перезапустить службу — кликните на кнопку «Остановить» и, после того как она прекратит работу — «Запустить».
 Если при попытке открыть какой-либо сайт в браузере Google Chrome на компьютере или телефоне вы видите ошибку ERR_NAME_NOT_RESOLVED и сообщение «Не удается получить доступ к сайту. Не удалось найти IP-адрес сервера» (ранее — «Не удается преобразовать DNS-адрес сервера»), то находитесь на верном пути и, надеюсь, один из изложенных ниже способов исправить эту ошибку вам поможет. Методы исправления должны работать для Windows 10, 8.1 и Windows 7 (также в конце есть способы для Android).
Если при попытке открыть какой-либо сайт в браузере Google Chrome на компьютере или телефоне вы видите ошибку ERR_NAME_NOT_RESOLVED и сообщение «Не удается получить доступ к сайту. Не удалось найти IP-адрес сервера» (ранее — «Не удается преобразовать DNS-адрес сервера»), то находитесь на верном пути и, надеюсь, один из изложенных ниже способов исправить эту ошибку вам поможет. Методы исправления должны работать для Windows 10, 8.1 и Windows 7 (также в конце есть способы для Android).
Проблема может появиться после установки какой-либо программы, удаления антивируса, изменения сетевых настроек пользователем или же в результате действий вируса и другого вредоносного программного обеспечения. Кроме этого, сообщение может являться и результатом некоторых внешних факторов, о которых тоже поговорим. Также в инструкции присутствует видео об исправлении ошибки. Похожая ошибка: Превышено время ожидания ответа от сайта ERR_CONNECTION_TIMED_OUT.
Первое, что следует проверить, прежде чем приступать к исправлению
Есть вероятность, что с вашим компьютером все в порядке и ничего особенно исправлять не нужно. А поэтому, прежде всего обратите внимание на следующие пункты и попробуйте их использовать, если вас застала эта ошибка:
- Убедитесь, что вы ввели адрес сайта правильно: если ввести URL несуществующего сайта, Chrome выдаст ошибку ERR_NAME_NOT_RESOLVED.
- Проверьте, ошибка «Не удается преобразовать DNS адрес сервера» появляется при входе на один сайт или на все сайты. Если на один — то, возможно, на нем что-то меняют или временные проблемы у хостинг-провайдера. Можно подождать, а можно попробовать очистить кэш DNS с помощью команды ipconfig /flushdns в командной строке от имени администратора.
- Если имеется возможность, то проверьте, ошибка появляется на всех устройствах (телефонах, ноутбуках) или только на одном компьютере. Если на всех — возможно, проблема у провайдера, стоит либо подождать, либо попробовать Google Public DNS, о чем будет далее.
- Эту же ошибку «Не удается получить доступ к сайту» можно получить, если сайт закрылся и больше не существует.
- Если подключение осуществляется через Wi-Fi роутер, выключите его из розетки и включите снова, попробуйте зайти на сайт: возможно, ошибка исчезнет.
- Если подключение без Wi-Fi роутера, попробуйте зайти в список подключений на компьютере, отключить Ethernet (Локальная сеть) подключение и снова включить его.
Используем Google Public DNS, чтобы исправить ошибку «Не удается получить доступ к сайту. Не удалось найти IP-адрес сервера»
Если вышеописанное не помогло исправить ошибку ERR_NAME_NOT_RESOLVED, пробуем проделать следующие простые шаги
- Зайдите в список подключений компьютера. Быстрый способ сделать это — нажать клавиши Win+R на клавиатуре и ввести команду ncpa.cpl

- В списке подключений выберите то, которое используется для выхода в Интернет. Это может быть L2TP подключение Билайн, Высокоскоростное подключение PPPoE или же просто подключение по локальной сети Ethernet. Кликните по нему правой кнопкой мыши и выберите пункт «Свойства».
- В списке компонентов, используемых подключением, выберите «IP версии 4» или «Протокол Интернета версии 4 TCP/IPv4) и нажмите кнопку «Свойства».

- Посмотрите, что установлено в параметрах DNS-сервера. Если установлено «Получить адрес DNS-сервера автоматически», отметьте «Использовать следующие адреса DNS-серверов» и укажите значения 8.8.8.8 и 8.8.4.4. Если же в этих параметрах установлено что-то иное (не автоматически), то для начала попробуйте задать автоматическое получение адреса DNS-сервера, это может помочь.

- После того, как вы сохранили настройки, запустите командную строку от имени администратора и выполните команду ipconfig /flushdns (эта команда очищает кэш DNS, подробнее: Как очистить кэш DNS в Windows).
Снова попробуйте зайти на проблемный сайт и посмотрите, сохранилась ли ошибка «Не удается получить доступ к сайту»
Проверьте, запущена ли служба DNS-клиент

На всякий случай, стоит посмотреть, включена ли служба, отвечающая за преобразование DNS-адресов в Windows. Для этого зайдите в Панель управления и переключитесь к видам «Значки», если у вас стоят «Категории» (по умолчанию). Выберите пункт «Администрирование», а затем — «Службы» (также можно нажать Win+R и ввести services.msc, чтобы сразу открыть службы).

Найдите в списке службу DNS-клиент и, если она «Остановлена», а запуск происходит не автоматически, кликните дважды по названию службы и установите соответствующие параметры в открывшемся окне, а заодно нажмите кнопку «Запустить».
Сброс параметров TCP/IP и Интернета на компьютере
Еще один возможный вариант решения проблемы — сбросить параметры TCP/IP в Windows. Раньше это часто приходилось делать после удаления Avast (сейчас, кажется, нет) для того, чтобы исправить ошибки в работе Интернета.
Если на вашем компьютере установлена Windows 10, то сбросить параметры Интернета и протокола TCP/IP можно таким образом:
- Зайдите в Параметры — Сеть и Интернет.
- Внизу страницы «Состояние» нажмите по пункту «Сброс сети»

- Подтвердите сброс сети и перезагрузите компьютер.
Если же у вас установлена Windows 7 или Windows 8.1, поможет отдельная утилита от Майкрософт для сброса параметров сети.

Скачать утилиту Microsoft Fix it со страницы официального сайта http://support.microsoft.com/kb/299357/ru (На той же странице описано, как можно сбросить параметры TCP/IP вручную.)
Проверка компьютера на наличие вредоносных программ, сброс hosts
Если ничто из вышеперечисленного не помогло, а вы уверены, что ошибка не вызвана какими-либо внешними по отношению к вашему компьютеру факторами, рекомендую провести проверку компьютера на наличие вредоносных программ и сбросить дополнительные параметры Интернета и сети. При этом, даже если у вас уже установлен хороший антивирус, попробуйте использовать специальные средства удаления вредоносных и нежелательных программ (многие из которых ваш антивирус не видит), например AdwCleaner:
- В AdwCleaner зайдите в настройки и включите все пункты как на скриншоте ниже

- После этого перейдите в пункт «Панель управления» в AdwCleaner, запустите сканирование, а затем выполните очистку компьютера.
Как исправить ошибку ERR_NAME_NOT_RESOLVED — видео
Также рекомендую посмотреть статью Страницы не открываются ни в одном браузере — она также может оказаться полезной.
Исправление ошибки Не удается получить доступ к сайту (ERR_NAME_NOT _RESOLVED) на телефоне
Эта же ошибка возможна и в Chrome на телефоне или планшете. Если вы столкнулись с ERR_NAME_NOT_RESOLVED на Android, попробуйте такие шаги (при этом учитывайте все те же моменты, которые были описаны в начале инструкции в разделе про «Что проверить перед исправлением»):
- Проверьте, проявляется ли ошибка только по Wi-Fi или и по Wi-Fi и по мобильной сети. Если только по Wi-Fi, попробуйте перезагрузить роутер, а также установить DNS для беспроводного подключения. Для этого зайдите в Настройки — Wi-Fi, удерживайте имя текущей сети, затем выберите в меню «Изменить эту сеть» и в дополнительных параметрах установите Статический IP с DNS 8.8.8.8 и 8.8.4.4.
- Проверьте, а появляется ли ошибка в безопасном режиме Android. Если нет, то виновато, по всей видимости, какое-то недавно установленное вами приложение. С большой вероятностью, какой-то антивирус, ускоритель интернета, чистильщик памяти или подобное ПО.
Надеюсь, один из способов позволит вам исправить проблему и вернуть нормальное открытие сайтов в браузере Chrome.
Такая ошибка при попытке открыть интернет страничку может возникать из-за нескольких, казалось бы, противоположных причин. Во-первых, причиной может стать действия вредоносного программного обеспечения, которое меняет настройки сети и пытается перенаправить пользователя туда, куда ему необходимо. Во-вторых, причиной может стать как установка, так и удаление антивирусного и защитного ПО. Они любят менять настройки под себя, вставляя свои проверенные сервера, которые являются дополнительной защитой и отклоняют опасные соединения, особенно любил заниматься этим Avast. Однако, по этой же причине могут возникать сбои в работе сети. Самая простая и распространенная причина — это то, что пользователь менял настройки и при этом где-то ошибся или ввел что-то не туда. О том, как это исправить будет рассказано в данной статье.
Однако, сначала несколько вещей, которые стоит проделать перед тем, как приступать к восстановлению работы.
- Стоит зайти на другие интернет страницы и выяснить работают они или нет. Если сбой возникает на одном сайте, то проблемы могут быть именно у него и стоит подождать до тех пор, пока его не отремонтируют.
- Можно попытаться зайти в интернет с разных устройств, используя одну сеть. Если проблема возникает на каждом из них, то это указывает на неполадки на стороне провайдера.
- При подключении через роутер, его необходимо перезагрузить, а также включить и отключить в настройках Ethernet соединение.
Прежде чем пытаться что-либо сделать, давайте попробуем несколько основных методов, чтобы сузить проблему. Прежде всего, попробуйте загрузить веб-сайт в другом браузере, чтобы увидеть, связана ли это с проблемой, браузера. Вы можете очистить кеш-память браузера, куки-файлы, а затем попытаться снова перезапустить программу.
Вы также можете попробовать подключить второе устройство, например, планшет или чужой ноутбук, по беспроводной сети или по проводной сети. Затем попробуйте просмотреть конкретный веб-сайт и проверить, все еще ли вы получаете сообщение об ошибке «DNS-сервер не отвечает» или «DNS-сервер недоступен». Если да, то следуйте методам, указанным ниже, чтобы устранить проблему.
Основные причины возникновения ошибки
Причиной закрытого доступа в Интернет может быть оборудование пользователя или неисправности на другом конце «провода». Рекомендуется провести первичную диагностику, чтобы определить план дальнейших действий. Здесь возможны несколько вариантов:
- Доступа нет только к конкретному сайту. Проблема на стороне этого интернет-ресурса. Рекомендуем подождать, пока сервер не восстановит свою работу.
- Не работают все сайты на персональном компьютере и мобильных устройствах, подключённых через Wi-Fi. Попробуйте подключить Интернет к ПК напрямую, минуя маршрутизатор. Если доступа не появилось, проблемы могут быть у провайдера. Звоните в техподдержку.
- Сайт не работает только на компьютере, а с мобильного и планшета все ресурсы открываются. Здесь уже придется диагностировать ПК с помощью советов, о которых будет рассказано далее.
Способ 1 — Изменение адресов DNS-сервера
Адрес DNS-сервера обычно получается автоматически, но вы можете установить его на что-то более надежное. Поскольку DNS-сервер, который ваш компьютер получил автоматически, не отвечает, вы можете изменить его на один из самых надежных DNS-серверов. OpenDNS и Google DNS считаются лучшими, и они абсолютно бесплатны. В нашем случае мы будем использовать адрес DNS-сервера Google. Начнем.
Сначала щелкните правой кнопкой мыши значок сети. Затем нажмите «Открыть центр управления сетями и общим доступом». Вы также можете найти Центр управления сетями и общим доступом, выбрав его из меню «Пуск».
Не удается преобразовать DNS адрес сервера
После этого нажмите «Подключение по локальной сети», а затем в новом окне нажмите «Свойства».

Затем выберите Internet Protocol Version 4 (TCP / IPv4), а затем снова нажмите «Свойства».

В этом окне выберите переключатель с надписью: «Использовать следующие адреса DNS-сервера».

Затем в поле «Предпочтительный DNS-сервер» введите 8.8.8.8 и в поле «Альтернативный DNS-сервер» введите 8.8.4.4, затем установите флажок «Подтвердить параметры при выходе» и нажмите «ОК». Теперь перезагрузите компьютер.
Это изменит DNS-серверы только на компьютере. Если вы используете интернет на мобильном устройстве с помощью маршрутизатора, вы можете проверить сообщение о том, как изменить DNS-серверы на маршрутизаторах.
Используемые выше DNS-серверы являются адресами DNS-серверов Google, но вы также можете выбрать любой другой бесплатный DNS-сервер из обширного списка, если вы не хотите использовать DNS-сервер Google.
Теперь попробуйте подключиться к Интернету и просмотреть веб-сайты, на которых вы получили ошибку, чтобы убедиться, что проблема решена. Если это не так, попробуйте метод 2, который выполняет очистку DNS.
Проверка состояния DNS-клиента
На стационарном компьютере или ноутбуке в первую очередь следует проверить состояние DNS-клиента.

Для этого используется раздел служб, в который можно войти через администрирование компьютера, но проще сразу ввести команду services.msc в консоли «Выполнить» Win + R). Здесь нужно найти соответствующую строку и посмотреть на установленный тип запуска. Параметр должен соответствовать автоматическому запуску. Если значение другое, следует вызвать меню свойств и изменить его.
Способ 2 — очистка DNS вашего компьютера
Windows и другие операционные системы обычно хранят данные DNS в кэше. Этот кэш также сохраняет данные посещенных веб-сайтов, и очистка кэша может решить проблему. Для этого нажмите кнопку «Пуск» и введите в поле поиска cmd и нажмите «Ввод» с клавиатуры.
Появится командная строка, затем введите ipconfig / flushdns и нажмите Enter. Это приведет к удалению всех записей в кэше DNS, которые могут решить проблему. Если нет, введите также следующую команду и нажмите Enter после каждого из них.
Ipconfig / registerdns
Ipconfig / release
Ipconfig / renew
Netsh winsock reset
После этого перезагрузите компьютер и проверьте, не возникла ли эта проблема.
Комментарии (16)
-
Константин
21.10.2016 в 23:55
Спасибо, добрые люди! Очень помогло! Дай Бог вам здоровья и всяческой удачи в ближайшие 155 лет…Ответить
-
Алексей
06.12.2016 в 23:01
Ввёл DNS сервера гугла и загружаться страницы стали заметно быстрее. СПАСИБО!!!
Ответить
-
Владимир Александрович Павлов
10.03.2017 в 22:07
Я здесь ни чего не понимаю, приходите помогите старику в 70 лет
Ответить
Настройка роутера
14.03.2017 в 11:12
Боюсь, я не знаю, как подробнее объяснить не посмотрев конкретно вашу ситуацию и ваш компьютер.
Ответить
Григорий
11.03.2017 в 07:23
Спасибо! помогло в первый вариант!
Ответить
Мазафака
27.04.2017 в 11:33
Ни с одного телефона, ни с компьютера не возможно попасть на один сайт. Тут явно проблема не в провайдере.
Ошибка также, ns у домена прописаны верно, записи на сервере настроены верно, в чём проблема?
Ответить
Настройка роутера
27.01.2018 в 19:06
Может, временные проблемы на самом сайте?
Ответить
Саят
26.05.2017 в 13:32
мне помогло!!! Благодарю!!!!все было доступно и понятно!!! огромнейшего здоровья вам!!!
Ответить
Кирилл
11.09.2017 в 23:08
А как быть если со смартфона та же проблема, а вышеописанные инструкции не помогают ?
Ответить
Куулар
27.01.2018 в 20:16
Спасибо огромное с 1 раза получилось
Ответить
Юрий
03.02.2018 в 00:35
Огромное спасибо ребята !!!
Ответить
Елена
09.05.2018 в 13:38
У меня проблема «соединение сброшено». Однако в файле hosts есть строка, начинающаяся не с решетки и с адресом (т.е., именно ее надо убрать). Но я не могу запустить блокнот от имени администратора, потому что там нужен пароль, а я его не знаю. В Администрировании можно изменить пароль, но там предупреждение, что «сброс пароля может привести к необратимым потерям информации для этой учетной записи … и т.д.» Блок мне отдали бесплатно, я ничего в этих делах не понимаю и боюсь что-либо делать, т. к. в случае провала останусь без Интернета и машины. Обратиться за помощью не к кому, денег на наемного ремонтника нет.
Ответить
Настройка роутера
25.06.2018 в 14:51
Дело точно не в этой строке (строки, начинающиеся с решетки — это комментарии). Возможно, проблема со стороны сайта, возможно — вредные расширения в браузере.
Ответить
Eлена
03.07.2018 в 15:10
Большое спасибо!!!! Наконец-то проблема решилась) Помог первый вариант.
Ответить
Виталий
05.09.2019 в 23:57
Ребята спасибо за отличную работу, всё помогло, всё работает, всё круто!
Ответить
сергей
09.09.2019 в 17:22
ура !!! помогло !!! спасибо мил человек !!!
Ответить
Способ 3. Отключение неиспользуемых сетей
Обычно окна устанавливают дополнительные соединения, даже если вы их никогда не используете. Но лучше всего использовать только одно подключение, которое вы используете регулярно, и удалить другие соединения, чтобы они не могли вызвать проблемы с подключением. Если есть какие-либо другие соединения, которые вы в настоящее время не используете, вам необходимо отключить их. Для этого введите ncpa.cpl в окне поиска в меню «Пуск» и нажмите «Ввод».

Вы также можете найти сетевые подключения, перейдя в меню «Пуск»> «Панель управления»> «Сеть и Интернет»> «Центр управления сетями и общим доступом»> «Изменить настройки адаптера».

Теперь вы увидите все соединения, которые используете или нет. Отключите соединения, которые вы не используете, щелкнув их правой кнопкой мыши и выбрав «Отключить».
На рисунке выше я щелкнул правой кнопкой мыши по сети, которую я использую, потому что другие уже отключены.
Очистка от вирусов
Чтобы быть абсолютно уверенным в собственной непорочности и в том, что с вашей стороны никаких ошибок и недоработок точно нет – проверьте систему на наличие вредоносных элементов, т.е. вирусов.
В качестве подходящего ПО можно использовать любой современный антивирус, который обновлен до последней версии. Либо используйте что-то из этих вариантов:
- Bitdefender;
- Kaspersky;
- Panda.
У этих программ наиболее высокий коэффициент того, чтобы после чистки все поврежденные параметры системы будут возвращены в свое изначальное значение.
Иными словами, проблема с DNS будет решена автоматически без вашего вмешательства.
Некоторые случаи могут потребовать более сложные вмешательства, но в подавляющем большинстве случаев этот нехитрый набор приемов, который были описаны в статье, поможет вам вернуть доступ к полноценному содержимому интернет-страниц.
Способ 4 — Изменение физического адреса
Иногда ошибка «Не удается преобразовать DNS адрес сервера» требует большего внимания и способов ее исправления на вашем устройстве.
На этом этапе мы изменим физический адрес компьютера. Перейдите в меню «Пуск» Windows и введите cmd в поле поиска и нажмите «Ввод». В командной строке введите ipconfig / all и нажмите Enter. Теперь найдите там физический адрес и запишите его где-нибудь.
Теперь снова войдите в меню «Пуск» и введите npca.cpl в поле поиска и нажмите «Ввод». Это покажет вам сетевые подключения. Теперь щелкните правой кнопкой мыши активное соединение, которое вы используете, и выберите «Свойства».

Теперь нажмите «Настроить», затем выберите вкладку «Дополнительно».

После этого щелкните по сетевому адресу и выберите радиокнопку с надписью «Значение». Теперь введите сетевой адрес, который вы записали ранее. Удостоверьтесь, что пишите их без тире, как это 408D5C44A795, а затем нажмите «ОК» и перезагрузите компьютер.

Сброс параметров TCP/IP и Интернета на компьютере
Еще один возможный вариант решения проблемы — сбросить параметры TCP/IP в Windows. Раньше это часто приходилось делать после удаления Avast (сейчас, кажется, нет) для того, чтобы исправить ошибки в работе Интернета.
Если на вашем компьютере установлена Windows 10, то сбросить параметры Интернета и протокола TCP/IP можно таким образом:
- Зайдите в Параметры — Сеть и Интернет.
- Внизу страницы «Состояние» нажмите по пункту «Сброс сети»

- Подтвердите сброс сети и перезагрузите компьютер.
Если же у вас установлена Windows 7 или Windows 8.1, поможет отдельная утилита от Майкрософт для сброса параметров сети.
Скачать утилиту Microsoft Fix it со страницы официального сайта https://support.microsoft.com/kb/299357/ru (На той же странице описано, как можно сбросить параметры TCP/IP вручную.)
Метод 5 — Силовой цикл вашего маршрутизатора и компьютера
Для решения ошибки «Не удается преобразовать DNS адрес сервера«, мы подготовили еще эффективный способ.
Если вы используете роутер, отключите маршрутизатор от источника питания и компьютера. Оставьте их отключенными в течение как минимум 1 минуты. Это очистит память и освободит остаточный заряд. Затем подключите их снова, включите их и дождитесь полного запуска и подключения. Теперь посмотрим, решена ли проблема, или нет.
Если вы используете беспроводную сеть, вы также можете использовать Ethernet-кабель для подключения ПК непосредственно к маршрутизатору и проверки, все еще получаете сообщение об ошибке. Теперь, если проблемы все еще существуют, переходите к методу 4, чтобы попробовать другие исправления.
Описание ошибки
DNS (Domain Name System — система доменных имён) является мостом между восприятием человека и компьютера в том смысле, что позволяет преобразовать удобное для пользователя буквенное доменное имя (то, что пишется в адресной строке вида «www.google.com») в числовой эквивалент (IP-адрес узла), удобный для машины.
DNS ошибка (она же «Ошибка 105», ERR_NAME_NOT_RESOLVED) происходит, если веб-браузер не может провести преобразование, тогда доступ к сайту не будет получен.

Метод 6 — Некоторые другие методы
Если три описанных выше метода не работают для вас, попробуйте другие методы, перечисленные ниже.
- Удаление Антивируса
Некоторые люди сообщили, что после удаления их антивирусной программы (в основном McAfee) проблема исчезла. Вы можете попробовать другой хороший бесплатный антивирус, такой как Avast или AVG.
- Отключите свой брандмауэр.
Некоторые люди сообщили, что после отключения их брандмауэров проблема исчезла. Это может стать решением и для вас. Отключите свой брандмауэр и проверьте наличие ошибки.
- Попробуйте подключиться в безопасном режиме.
Загрузка компьютера в безопасном расположении духа и попытка подключения помогут вам определить, вызывает ли какое-либо программное обеспечение стороннего производителя проблему, поскольку безопасный режим загрузит только нужные файлы для окон. Для этого перезагрузите компьютер и удерживайте клавишу F8. Затем выберите «Безопасное настроение» с сетью из списка параметров. Затем проверьте соединение, и если вы можете подключиться, то, вероятно, любая из сторонних программ вызывает проблемы, такие как брандмауэр или антивирусное программное обеспечение.
Известно, что методы, перечисленные выше, разрешают DNS-серверу не отвечать на сообщения об ошибках, которые вы получаете на своем компьютере. Если вы все еще не смогли решить проблему, тогда прокомментируйте это ниже, указав, какие методы вы пробовали, а какие нет, и я постараюсь помочь вам.
Проверка компьютера на наличие вредоносных программ, сброс hosts
Если ничто из вышеперечисленного не помогло, а вы уверены, что ошибка не вызвана какими-либо внешними по отношению к вашему компьютеру факторами, рекомендую провести проверку компьютера на наличие вредоносных программ и сбросить дополнительные параметры Интернета и сети. При этом, даже если у вас уже установлен хороший антивирус, попробуйте использовать специальные средства удаления вредоносных и нежелательных программ (многие из которых ваш антивирус не видит), например AdwCleaner:
- В AdwCleaner зайдите в настройки и включите все пункты как на скриншоте ниже

- После этого перейдите в пункт «Панель управления» в AdwCleaner, запустите сканирование, а затем выполните очистку компьютера.
Как исправить ошибку ERR_NAME_NOT_RESOLVED — видео
Также рекомендую посмотреть статью Страницы не открываются ни в одном браузере — она также может оказаться полезной.
Причины возникновения ошибки и простые методы исправления
Наиболее часто ошибка ДНС-адреса появляется из-за проведения ремонтных, профилактических работ на открываемом сайте или на оборудовании его провайдера. Проверить это очень просто – необходимо зайти на другой ресурс. Например, если недоступна социальная сеть Вконтакте, попробуйте зайти в аналог – Одноклассники. Если связь установится, значит с подключением к ДНС серверу все в порядке. Просто подождите пока восстановится работоспособность сайта.

В случаях, когда ошибка с ДНС повторяется при заходе на разные онлайн-ресурсы, ее причина находится с вашей стороны. Первым делом следует определить виновата в этом сеть или устройство, с которого осуществляется выход в интернет. Для этого попробуйте посетить интернет с другого компьютера, находящегося в той же локальной сети. Если не удается получить доступ к сайту со всех устройств, то виноват либо роутер, либо провайдер.
Для восстановления работоспособности модема:
- Выключите питание устройства, подождите немного времени и включите его.
- Переподключите сетевые кабеля от роутера к компьютеру и от роутера к сети провайдера.
- Перезагрузите ПК.
Это помогает в большинстве случаев, когда не удается найти DNS-адрес сервера по вине маршрутизатора. Если неисправность появилась из-за аварии в сети поставщика, то единственное что вы можете – совершить звонок в службу технической поддержки и уведомить оператора о существовании проблемы.
Что делать когда не отвечает DNS-адрес — полезное видео:
Иногда причиной того, почему не найден ДНС-сервер может стать:
- активность вирусов, влияющих на сетевые настройки;
- неправильно выставленный вручную dns address;
- проблемы с автозапуском службы ДНС;
- изменение сетевых настроек из-за удаления системных утилит.
Обзор и настройка модема D-Link Dir-320
Сообщение «dns адрес сервера не найден» означает следующее:
- Domain Name System не нашла соответствие буквенного наименования цифровому и возвращает пользователю сообщение с кодом ошибки 105.
- Некорректно настроен роутер: указаны неверные dns серверы при настройке маршрутизатора. В результате запрос пользователя отправляется в никуда.
- У местного провайдера возникли проблемы с DNS-серверами.
- Антивирусная программа блокирует доступ к сайту.
- Проблема на конечном устройстве, например, домашнем компьютере пользователя. Переполнен dns кэш или сбились настройки tcp/ip протокола.
Решение проблемы на уровне компьютера
Самое простое решение проблемы – проверить домашний компьютер. Открываем необходимый сайт другим браузером. Возможно, в программе используются некорректные настройки или установлены лишние расширения, из-за которых и не открываются веб-страницы.
Следующий шаг – очистка кэша dns службы. Вызвать диалоговое окно путем нажатия клавиш «Win» + «R» и ввести в строке команду «ipconfig /flushdns».
После выполнения операции проверить доступ к интернету.
Проверка службы “DNS-клиент”
Правой кнопкой мыши на значке «Мой компьютер» выбрать пункт «Управление».
Откроется окно со списком доступных служебных программ.
Кликнуть на пункте «Службы и приложения», далее – «Службы» и обратить внимание на открывшееся окно справа.
Среди служб найти «DNS-клиент» и щелкнуть правой кнопки мыши на ней. Откроется контекстное меню. Выбрать «Свойство».
Обязательно проверить поле «Тип запуска», наличие статуса «Автоматически», поле «Состояние», статус «Выполняется».
Закрыть текущее окно, нажав «ОК», выбрать службу «DNS-клиент» и опцию «Перезапустить».
Закрыть все окна и перезагрузить компьютер.
Изменения адреса DNS-сервера
В случае если сообщение о том, что не удалось преобразовать dns адрес сервера, не исчезло, следует изменить Domain Name System в настройках сетевого адаптера.
Открыть «Панель Управления», далее – «Центр управления сетями и общим доступом». Откроется окно «Сетевые подключения», в нем выбрать щелчком правой кнопкой мыши меню «Свойства».
Выбрать «IP версии 4 (TCP/IPv4)», далее – «Свойства».
Большинство провайдеров предлагают локальный Domain Name System сервер. Рекомендуется взять памятку от поставщика услуг интернета и сверить с данными, указанными в строках.
После этого закрыть все окна и проверить, будет ли отображаться сообщение о том, что не удалось найти dns сервер в браузере.
Альтернативные DNS серверы
Технический сбой на стороне локального поставщика услуг – не редкость, и в результате конечный пользователь не имеет возможности подключиться к мировой паутине. В этих случаях используются значения альтернативных Domain name System. В строке вторичного DNS обычно прописывают публичные значения. Самые известные общедоступные Domain Name System серверы предоставлены копаниями Google, Yandex, OpenDNS. Полный список общедоступных адресов РФ находится на сайте: https://public-dns.info/nameserver/ru.html Если нужны другие страны, предоставляется выбор по любой стране.
Альтернативные конфигурации удобны тем, что они всегда доступны. Таким образом проверяется доступность адресов местного провайдера.
Установка DNS от Google
Если при попытке загрузки страницы по-прежнему всплывает сообщение, информирующее, что не удалось найти требуемый dns address сервера, необходимо сменить Primary name address сервера от провайдера на адрес от Google. Все находится в публичном доступе и разработаны специально корпорацией Google для стабильной и непрерывной работы сети «Интернет».
Для этого нвдо открыть свойства протокола «IP версии 4 (TCP/IPv4)», как было указано выше в пункте «Изменения адреса DNS-сервера», и следовать инструкции.
Сохранить изменения, проверить работоспособность через браузер.
Особенности Google Public DNS
Особенность Domain Name System серверов от Google заключается в том, что они всегда доступны и работают без перерыва. К преимуществам относится постоянный режим сканирования глобальной сети на изменения DNS серверов в мире. Но есть и недостаток: из-за большого географического расстояния создается впечатление, будто бы интернет «подтормаживает». На самом деле идет задержка с передачей данных.
У локального провайдера база данных DNS серверов обновляется реже, чем у Google. Соответственно, используя общедоступные данные, пользователь получает постоянно обновляемые адреса.
Неисправность антивируса
Работа антивирусной программы способна блокировать некоторые Domain Name System сервера. Пользователь наблюдает ситуацию, когда другие неблокированные сайты открываются, а требуемый отображает сообщение об ошибке 105: “unable to resolve the server’s DNS address”.
Разберемся в причине, провоцирующей подобную ситуацию.
В состав любого антивируса входит компонент, так называемый файрвол (firewall). “Firewall” с англ. «fire» – огонь, «wall» – стена. Дословно переводится как «огненная стена», по сути это игра слов. Другое название – брандмауэр, или межсетевой экран.
Его функции можно сравнить с водяным фильтром: весь «мусор» остается за файрволом. Под «мусором» подразумеваются различные вирусы, клавиатурные «шпионы», надоедливая реклама и другое вредоносное ПО. В некоторых случаях сетевой экран блокирует доступ к сайтам, считая их «вредоносными».
Прежде чем проверять настройки антивирусной программы, необходимо загрузить компьютер в безопасном режиме. Для этого вызвать командную строку, нажав клавиши «win» + «R», ввести msconfig, далее – Enter.
Перейти на вкладку «Загрузка», активировать безопасный режим, выбрав опцию загрузки «Сеть». Сохранить изменения, нажав кнопку «Ok». После выполнения всех действий перезагрузить рабочую станцию, а она автоматически загрузит безопасный режим.
В этом режиме запустить браузер и зайти на любой сайт. Если все работает стабильно, значит, проблема в антивирусе. Здесь два варианта: либо выполнить настройки, приведенные ниже по тексту, либо заново его установить.
Первый вариант. Необходимо в настройках антивируса отключить компонент сетевой защиты. На примере антивируса Avast это выглядит так:
- двойным щелчком левой кнопки мыши на Avast открыть основное окно антивируса;
- далее выбрать пункт «Защита», «Основные компоненты защиты»;
- отключить брандмауэр, щелкнув мышью на зеленой полосе;
- достаточно 10-ти минут для проверки работоспособности мировой паутины;
- сразу появляется предупреждающая надпись об уязвимости компьютера в случае различных сетевых атак;
- закрываем антивирус и проверяем, исчезла ли ошибка блокировки нужного сайта.
Проверяем маршрутизатор
Если при попытке открыть веб-страницу по-прежнему появляется сообщение «не удается найти dns», следующий шаг – проверка настроек маршрутизатора. Для начала необходимо зайти в основные настройки роутера. Большинство пользователей использует Wi-Fi маршрутизаторы в домашних условиях для создания беспроводной сети в жилом помещении. Это помогает использовать интернет как на рабочих станциях, так и другом оборудовании, обустроенном модулем Wi-Fi.
Адрес сетевого устройства и данные для авторизации обычно указываются на самом маршрутизаторе на специальной этикетке. Открыть браузер и ввести IP-адрес, указанный на маршрутизаторе, а далее – имя пользователя и пароль. Здесь для примера рассматривается один из роутеров компании TP-Link:
Получив доступ к настройкам маршрутизатора, перейти в меню «Сеть».
О и указать вручную необходимые адреса DNS серверов. Рекомендуется в строке «Предпочитаемый DNS-сервер» – на английском “Primary Domain Name System server” – указывать адрес, выданный локальным провайдером, а во второй строке – публичный адрес, например, «8.8.8.8».
Сохранить изменения и перейти в меню «Системные настройки», опция «Перезагрузка».
Левым щелчком мыши активировать перезагрузку сетевого устройства. После этого проверить работоспособность соединения при подключении к интернету.
Решение проблемы на телефоне
В телефоне на «Андроиде» также иногда обнаруживается сбой, блокирующий открытие сайта. Это означает, что при подключении коммуникатора к сети wi-fi не удается преобразовать name dns адрес сервера. Ниже приведена памятка по исправлению такой ошибки. В качестве примера взята модель Lenovo P2 на базе Android 7.
- зайти в настройки телефона, проведя пальцем сверху;
- выбрать пункт меню “WLAN”, обозначается символом Wi-Fi;
- далее выбрать подключенную сеть Wi-Fi – там, где стоит статус «Подключено», удерживая палец на названии сети. Далее – свойство «Изменить»;
- выбрать пункт «Расширенные настройки», подменю «Настройки IP – DHCP»;
- переключить в режим пользовательских настроек;
- теперь есть доступ к изменению DNS серверов. Если обнаружены адреса локального провайдера, меняем на общедоступные, например, от корпорации Google;
- сохранить внесенные изменения, переподключить Wi-Fi на телефоне. После выполнения всех указанных выше действий на телефоне, сообщение об ошибке исчезает.
Решение проблемы на телевизоре
В случае возникновения ошибки с сообщением «Err name not resolved» на телевизорах со встроенным модулем Wi-Fi, необходимо сделать следующее.
- открыть меню настройки телевизора, далее – «Беспроводн. (общие)»;
- перейти в меню «Настройка IP», режим для получения IP установить «Ручной»;
- указать Domain Name System сервера из списка публичных, к примеру, 8.8.8.8. После сохранить настройки, выполнить повторную загрузку.
Как правило, каждый производитель телевизоров прописывает собственные domain name system, а они могут работать нестабильно. Это приводит к появлению оповещения «Не удается преобразовать текущий dns адрес сервера».
Что делать при недоступности ДНС из-за проблем с компьютером
Существует несколько процедур, которые позволяют решить возникшую по вине ПК проблему с доступом к сайтам.
Во-первых, следует очистить кэш ДНС – хранилище данных содержащее IP адреса посещенных ранее онлайн-ресурсов. Для этого нажмите комбинацию «Win+R» и введите команду «cmd».
Откроется командная строка, в которую следует внести строку «ipconfig/flushdns» и нажать на Enter.
Во-вторых, необходимо проверить работает ли служба «ДНС-Клиент». С этой целью:
- В окне «Выполнить» введите код «services.msc».
- В открывшемся диалоге найдите службу «DNS-клиент», кликните на нее ПКМ.
- Выберите во всплывающем списке запись «Перезапустить», а также проверьте тип запуска – должно стоять «Автоматически».
Редактирование сетевых настроек
Если предыдущие варианты не помогли, то можно попробовать прописать DNS-сервера вручную. Для этого:
- Откройте окно выполнить (Win+R) и внесите код «ncpa.cpl».
- В открывшемся окне сетевых подключений найдите активное и откройте его свойства.
- Выберите протокол, по которому работает ваша сеть и нажмите на «Свойства».
- В открывшемся диалоге найдите раздел про DNS-сервера и, если поля были заполне.ны вручную, установите галочку на автоматическое получение адреса.
- Примените изменения и проверьте путем подключения к интернету удается ли компьютеру определить ДНС сервер.
В случаях, когда при открытии окна свойств сетевого протокола, в нем уже установлено автоматическое получение адреса, выставите вручную настройки для общедоступных ДНС серверов от площадок google или yandex. Для гугла адрес основного сервера – 8.8.8.8, адрес альтернативного – 8.8.4.4. Для яндекса эти значения равны 77.88.8.8 и 77.88.8.1.
Введение. Что такое DNS-сервер?
Прежде чем узнать, почему DNS-сервер не отвечает или недоступен, а также решение других проблем с ним, важно получить информацию о самом сервере или освежить память, если имели с этим дело раньше. DNS-сервер предназначен для обеспечения выдачи информации, общения между компьютерами в сети и других подобных операций. Сама аббревиатура DNS расшифровывается, как система доменных имён, что означает их совокупность. Для наглядности рассмотрим небольшой пример.
Иногда могут возникнуть проблемы с DNS-сервером, но их можно решить, если следовать всем инструкциям
Представим, что все компьютеры в сети являются людьми, которым приписывается номер при рождении (для ПК в сети таковым является IP-адрес). Для ещё большого понимания будем считать, что рассматриваемый адрес принадлежит какому-либо сайту. Так вот, чтобы люди не путались в цифрах, они дают друг другу имена. В нашем случае этим будет служить имя сайта, то есть то, что вы набираете в адресной строке браузера. Но имена понятны людям, а машинам нужны цифры, вот почему существуют IP-адреса. Таким образом, для обеспечения этой работы обмена между буквенными и цифирными данными придумали доменную систему имён, которая хранит в своей памяти соответствие IP-адресов и имён сайтов. Если вы обращаетесь к www.google.ru, например, а DNS-сервер у вашего интернет-провайдера упал, то вы не перейдёте на сайт, а увидите предупреждение об ошибке. Теперь, если мы немного поняли о сути работы этого сервиса, то можем перейти к решению проблемы.
Способ 3. Отключение неиспользуемых сетей
Обычно окна устанавливают дополнительные соединения, даже если вы их никогда не используете. Но лучше всего использовать только одно подключение, которое вы используете регулярно, и удалить другие соединения, чтобы они не могли вызвать проблемы с подключением. Если есть какие-либо другие соединения, которые вы в настоящее время не используете, вам необходимо отключить их. Для этого введите ncpa.cpl в окне поиска в меню «Пуск» и нажмите «Ввод».
Вы также можете найти сетевые подключения, перейдя в меню «Пуск»> «Панель управления»> «Сеть и Интернет»> «Центр управления сетями и общим доступом»> «Изменить настройки адаптера».
Теперь вы увидите все соединения, которые используете или нет. Отключите соединения, которые вы не используете, щелкнув их правой кнопкой мыши и выбрав «Отключить».
На рисунке выше я щелкнул правой кнопкой мыши по сети, которую я использую, потому что другие уже отключены.
Проверьте, запущена ли служба DNS-клиент
На всякий случай, стоит посмотреть, включена ли служба, отвечающая за преобразование DNS-адресов в Windows. Для этого зайдите в Панель управления и переключитесь к видам «Значки», если у вас стоят «Категории» (по умолчанию). Выберите пункт «Администрирование», а затем — «Службы» (также можно нажать Win+R и ввести services.msc, чтобы сразу открыть службы).
Найдите в списке службу DNS-клиент и, если она «Остановлена», а запуск происходит не автоматически, кликните дважды по названию службы и установите соответствующие параметры в открывшемся окне, а заодно нажмите кнопку «Запустить».
Причины возникновения проблемы «не удаётся обнаружить DNS-адрес»
Чтобы понять, как исправить ошибкой обнаружения DNS-адреса, нужно прежде всего разобраться с причинами данной дисфункции. Они следующие:
- Случайный сбой на компьютере;
- Проблемы с интернет-подключением (в том числе из-за проблем у провайдера);
- Временные дисфункции на нужном сайте (технические работы, сбой функционала сайт и так далее);
- Сбой службы «DNS-клиент» на пользовательском компьютере;
- Злокачественное действие вирусных программ (в частности, изменение настроек файла hosts);
- Блокирующее действие антивирусной программы, препятствующей доступу к определённому интернет-ресурсу;
- Сбои в работе роутера;
- Изменение настроек TCP/IP на компьютере вследствие различных причин;
- Проблемы в работе различных браузерных расширений;
- Сбои в установке и работе обновлений ОС Windows.
В браузере, при попытке загрузки сайтов могут возникать DNS ошибки с надписью. Проверьте, может в списке ниже найдёте свой вариант (если нет, читайте далее):
- DNS_PROBE_FINISHED_NO_INTERNET;
- ERR_NAME_NOT_RESOLVED;
- ERR_INTERNET_DISCONNECTED.
Почему не удается преобразовать DNS-адрес сервера?
Как известно, DNS-серверы являются средствами интерпретации адресов интернет-ресурсов из числового выражения в символьное, при котором в адресах могут использовать и литеры, и цифры, и специальные знаки.
Так в чем же причина того, что иногда системе не удается преобразовать адрес DNS-сервера? Как правило, за этим может стоять воздействие вирусов, удаление антивирусного продукта (часто такое наблюдается с Avast), «слет» сетевых настроек или некорректно установленные параметры. Рассмотрим несколько типичных ситуаций с возможными методами устранения неполадок.
Применение Google DNS
DNS от Google выглядит как 8.8.8.8/8.8.4.4. Для его запуска нужно зайти в «Сетевые подключения», выбрать актуальное подключение, затем открыть вкладку TCP/IP. Вместо автоматического подбора выбираем ручной режим, и вводим данные основного и альтернативного сервера.
Google Public DNS обрабатывает около 70 миллиардов запросов в день. Каждую секунду к серверу обращается около 800 тысяч клиентов. Это популярный сервер, и пользователи отмечают его высокую скорость работы.
Способ 4 — Изменение физического адреса
Иногда ошибка «Не удается преобразовать DNS адрес сервера» требует большего внимания и способов ее исправления на вашем устройстве.
На этом этапе мы изменим физический адрес компьютера. Перейдите в меню «Пуск» Windows и введите cmd в поле поиска и нажмите «Ввод». В командной строке введите ipconfig / all и нажмите Enter. Теперь найдите там физический адрес и запишите его где-нибудь.
Теперь снова войдите в меню «Пуск» и введите npca.cpl в поле поиска и нажмите «Ввод». Это покажет вам сетевые подключения. Теперь щелкните правой кнопкой мыши активное соединение, которое вы используете, и выберите «Свойства».
Теперь нажмите «Настроить», затем выберите вкладку «Дополнительно».
После этого щелкните по сетевому адресу и выберите радиокнопку с надписью «Значение». Теперь введите сетевой адрес, который вы записали ранее. Удостоверьтесь, что пишите их без тире, как это 408D5C44A795, а затем нажмите «ОК» и перезагрузите компьютер.
Ошибка «Не удается преобразовать DNS-адрес сервера»: что делать в первую очередь?
Прежде всего следует проверить компьютер на вирусы. Мало ли, может быть, причина действительно именно в этом. Но использовать для этого нужно какой-нибудь сторонний продукт, а не штатный сканер.
Но даже если вирусы найдены не будут, система все равно может выдавать сообщение о том, что не удается преобразовать адрес DNS-сервера. А значит, проблема состоит как раз в сетевых настройках. Поэтому изначально нужно проверить, выдается ли такое сообщение только при доступе к какому-то определенному сайту или вообще ко всем страницам при попытке их открытия. Если есть возможность, лучше проверить доступ с нескольких устройств, скажем, со стационарного компьютера, ноутбука и смартфона. Если не отвечает только один сайт, возможно, на нем просто проводятся технические работы. Если же доступ заблокирован для всех ресурсов, проблема может иметь причину со стороны провайдера. Но при условии возможности доступа с какого-то одного устройства причину того, что системе не удается преобразовать адрес DNS-сервера, следует искать именно установленных сетевых параметрах.
Проверка компьютера на наличие вредоносных программ, сброс hosts
Если ничто из вышеперечисленного не помогло, а вы уверены, что ошибка не вызвана какими-либо внешними по отношению к вашему компьютеру факторами, рекомендую провести проверку компьютера на наличие вредоносных программ и сбросить дополнительные параметры Интернета и сети. При этом, даже если у вас уже установлен хороший антивирус, попробуйте использовать специальные средства удаления вредоносных и нежелательных программ (многие из которых ваш антивирус не видит), например AdwCleaner:
- В AdwCleaner зайдите в настройки и включите все пункты как на скриншоте ниже
- После этого перейдите в пункт «Панель управления» в AdwCleaner, запустите сканирование, а затем выполните очистку компьютера.
Как исправить ошибку ERR_NAME_NOT_RESOLVED — видео
Также рекомендую посмотреть статью Страницы не открываются ни в одном браузере — она также может оказаться полезной.
Возможно вас заинтересует: Как установить программу на компьютер
Возникает данная ошибка, когда Вы пытаетесь загрузить какую-нибудь страничку в браузере, и свидетельствует она о том, что возникли проблемы или с DNS-сервером, или с соответствующей службой.

В этой статье рассмотрим несколько способов, которые помогут справиться с ошибкой 105: «Не удается преобразовать DNS-адрес сервера».
Повторное подключение к сети
Давайте начнем с самого простого. Отключите роутер из розетки, подождите секунд 10 и включите снова. Пробуйте зайти на сайт, ошибка может исчезнуть.
Если Вы подключены к Интернету через кабель, зайдите в «Сетевые подключения» на компьютере («Пуск» – «Панель управления» – «Центр управления сетями и общим доступом» – «Изменение параметров адаптера»), отключите то, через которое Вы подключены к сети, после этого подключите его. Это также может исправить ошибку.

Если ошибка 105 (net::ERR_NAME_NOT_RESOLVED) после вышеописанных действий по-прежнему возникает, попробуйте применить любой из следующих способов.
Очистите кэш DNS
Для этого запустите командную строку от имени администратора: «Пуск», в поле поиска напишите «cmd», кликните по результату правой кнопкой мыши и выберите «Запуск от имени администратора».
Если у Вас установлена операционная система Windows 8, можете прочесть статью: как запустить командную строку от имени администратора в Windows 8.

Введите команду: ipconfig /flushdns и нажмите «Enter». Кэш DNS будет очищен.
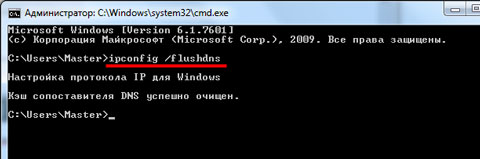
Укажите DNS-сервера самостоятельно
Открываем окно «Сетевые подключения», как было описано выше, кликаем правой кнопкой мыши по тому соединению, которое Вы используете для доступа в Интернет, и нажимаем «Свойства».

Дальше в списке компонентов выберите «Протокол Интернета версии 4 (TCP/IPv4)» и нажмите «Свойства».

В следующем окне должен или стоять маркер в поле «Получить адрес DNS-сервера автоматически», или должны быть прописаны «Предпочитаемый» и «Альтернативный» сервер, если маркером отмечен второй пункт – оставлять эти поля пустыми не рекомендуется.
Вписать в поля можно следующие адреса DNS, которые предоставляет компания Google:
8.8.8.8
8.8.4.4
Также можете воспользоваться специальной программой Namebench, которая поможет определить оптимальные для Вас DNS-сервера. Перейдя по ссылке, Вы сможете скачать программу и прочитать ее описание.

После этого, очистите кэш DNS, как было описано ранее. Обычно, именно этот способ помогает исправить ошибку 105 – не удается преобразовать DNS-адрес сервера.
Проверьте службу DNS-клиент
Для этого в «Пуске» в строке поиска наберите «Службы» и кликните по найденному результату. Дальше из списка служб кликните два раза мышкой по «DNS-клиент».

В поле «Состояние» должно стоять «Работает». Обратите внимание, чтобы был выбран автоматический тип запуска. Можете перезапустить службу – нажмите «Остановить», а потом «Запустить».

Сбросьте параметры TCP/IP
Сделать это можно, используя программу от компании Microsoft — NetShell. Привожу ссылку на официальный сайт: https://support.microsoft.com/ru-ru/kb/299357. Здесь Вы сможете скачать программу, и прочесть, как автоматически или вручную сбросить настройки TCP/IP.

Думаю, описанные способы помогут Вам исправить ошибку 105 (net::ERR_NAME_NOT_RESOLVED): Не удается преобразовать DNS-адрес сервера, и странички в Интернете будут загружаться нормально.
Если интересно, можете прочесть статью: как увеличить скорость Интернета.
![]() Загрузка…
Загрузка…
Об авторе: Олег Каминский
Вебмастер. Высшее образование по специальности «Защита информации». Создатель портала comp-profi.com. Автор большинства статей и уроков компьютерной грамотности
В этой статье я расскажу о решениях, которые помогут избавится от сообщения «Ошибка 105 (net::ERR_NAME_NOT_RESOLVED): Не удается преобразовать DNS-адрес сервера» при попытке перейти на какой-то сайт. В зависимости от браузера, ошибка может немного отличатся. Но суть проблемы и решения будут одинаковые. А проблема в том, что в браузере не открывается ни один сайт, или большинство сайтов. При этом, некоторые программы могут выходить в интернет.
Чаще всего, эта ошибка появляется на каком-то одном компьютере. И если у вас интернет через Wi-Fi роутер, то на других устройствах все может отлично работать. Причиной появления сообщения «Не удается преобразовать DNS-адрес сервера» может быть изменение сетевых параметров, как самим пользователем, так и какой-то программой. Не редко антивирусы могут вызывать эту ошибку. Точно так же, как и вирусы и вредоносные программы. Еще заметил, что многие сталкиваются с этой проблемой в играх ВКонтакте. В любом случае, сейчас все исправим. Решения подойдут для Windows 10, Windows 8 и Windows 7.
Рекомендую в первую очередь выполнить несколько простых действий и проверок:
- В том случае, если у вас интернет подключен через маршрутизатор, нужно его перезагрузить. Просто отключите питание и включите его через минуту.
- Если к маршрутизатору подключены другие устройства, то проверьте, не появляется ли на них сообщение «Не удается преобразовать DNS-адрес сервера» при открытии сайта в браузере. Если ошибка на всех устройствах, то проблема скорее всего у интернет-провайдера. Всегда можно позвонить в поддержку и спросить. Может быть что-то с Wi-Fi роутером.
- Возможно, интернет к вашему компьютеру подключен напрямую. Можете зайти в «Сетевые подключения», отключить и обратно включить адаптер «Сетевое подключение», или «Ethernet» (в Windows 10).
Сразу скажу, что по моим наблюдениям, самое рабочее решение, это смена DNS на Google Public DNS. Так же часто помогает сброс настроек сети. Подробнее об этом читайте дальше в статье.
Если у вас Windows 11, то решения смотрите в этой статье: DNS-сервер не отвечает в Windows 11.
Меняем DNS для решения ошибки с преобразованием DNS-адресов
Нам нужно открыть свойства протокола IPv4 подключения к интернету и прописать статические адреса.
Зайдите в «Сетевые подключения». Это можно сделать выполнив команду ncpa.cpl (в окне «Выполнить», которое можно вызвать сочетанием клавиш Win + R), или так, как на скриншоте ниже.
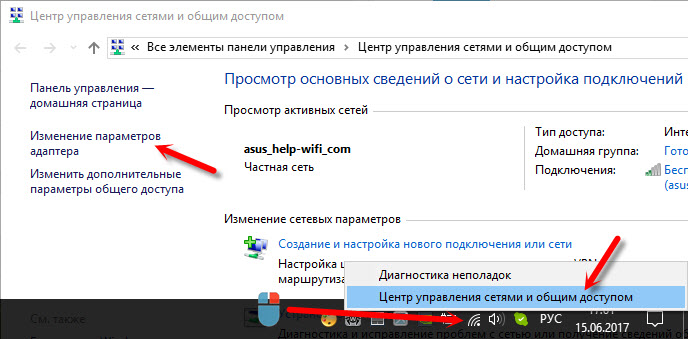
Дальше нужно открыть свойства того подключения, через которое вы подключаетесь к интернету. Это может быть «Сетевое подключение», «Ethernet», «Беспроводное подключение», высокоскоростное, или с названием вашего провайдера.

Дальше выделяем «IP версии 4 (TCP/IPv4)» и нажимаем кнопку «Свойства». Приписываем DNS:
8.8.8.8
8.8.4.4

Если сразу ошибка не исчезнет, то перезагрузите компьютер.
Возможно, у вас там уже были прописаны какие-то цифры. В таком случае, попробуйте установить автоматическое получение DNS.
Сброс параметров сети и кэша DNS
Если у вас Windows 10, то все можно сделать через настройки, по инструкции: сброс настроек сети в Windows 10. Но можете использовать способ описанный ниже.
В Windows 8 и Windows 7 нужно выполнить несколько команд в командной строке запущенной от имени администратора.
Сначала сделайте сброс кэша DNS, выполнив команду:
ipconfig/flushdns

Если это не поможет, то по очереди выполните следующие команды:
netsh winsock reset
netsh int ip reset
ipconfig /release
ipconfig /renew
После этого перезагрузите компьютер.
Служба «DNS-клиент» и проблема с преобразованием DNS-адресов сервера
Нужно проверить, работает ли служба «DNS-клиент». Честно говоря, я еще не видел случая, чтобы данная ошибка появлялась именно из-за этой службы. Но, если ее остановить, то так и будет. Поэтому, нужно ее проверить.
Службы проще всего открыть командой compmgmt.msc. Нажмите клавиши Win + R, введите команду и нажмите Ok.

Дальше находим службу «DNS-клиент» и открываем ее свойства.

Тип запуска должен быть «Автоматически», и служба должна выполнятся.

Скорее всего у вас служба была запущена.
Антивирусы и вирусы
Подумайте, что вы делали на компьютере перед появлением проблемы с преобразованием DNS в браузере. Может вы что-то устанавливали, удаляли, или настраивали. Это может помочь в поиске причины и решения.
Что касается антивируса, то вы можете временно отключить его, и проверить загрузку страниц в браузере.
Если ни один из вышеописанных способов не помог исправить ошибку, то вполне возможно, что она появилась из-за вируса. Запустите проверку компьютера антивирусом, который установлен на вашем компьютере. Если он установлен. Так же, можно использовать бесплатные антивирусные утилиты. Например: Dr.Web CureIt!, Kaspersky Virus Removal Tool и другие.
Думаю, я смог ответить на ваш вопрос «как исправить ошибку с преобразованием DNS-адресов», и ваши любимые сайты начали открываться, Ютуб воспроизводит видео, а игры ВКонтакте заработали. Всего хорошего!
Охлаждающая подставка
Пытаясь в очередной раз пройти на уже привычный веб-ресурс, вы можете столкнуться с неожиданной проблемой — Ошибка «Не удается преобразовать DNS-адрес сервера».
Встречаться данная ошибка может как в единичных случаях, так и при попытке зайти на любой ресурс в Интернете. Например, некоторые пользователи в один день теряют возможность заходить на ресурсы компании Google.
Так или иначе ошибка «Не удается преобразовать DNS-адрес сервера» отбирает у пользователя посещать один или несколько ресурсов в сети. В некоторых случаях, она может порой даже блокировать вход на все ресурсы, на которые бы не пытался зайти пользователь.
Данная ошибка может появиться в любом браузере от любого производителя, т.е. Google Chrome, Opera, Mozilla Firefox и так далее. Также не имеет значение, какой операционной системой владеет пользователь — ошибка «Не удается преобразовать DNS-адрес сервера» является проблемой сетевого характера.
Напольная акустика
Итак, каковы же истоки данной проблемы? Что могло такого случиться в системе, что вам перекрыло доступ к некоторым веб-сайтам в Интернете? Давайте перечислим наиболее вероятные и распространенные причины, которые могут стоят за возникновением этой проблемы.
Содержание
- Причины «Не удается преобразовать DNS-адрес сервера»
- Исправляем ошибку «Не удается преобразовать DNS-адрес сервера»
- Метод No1 Немного подождать
- Метод No2 Перезагрузка компьютера
- Метод No3 Очистка кэша DNS
- Метод No4 Перезапуск службы DNS-клиента
- Метод No5 Переход на публичные сервера Google
- Метод No6 Проверка компьютера на наличие вирусов
Причины «Не удается преобразовать DNS-адрес сервера»
- Проблемы на стороне самого веб-ресурса, на который совершается попытка войти. Если какой-то сайт внезапно перестал быть вам доступным, в то время как с другими такой проблемы не возникает, то это может означать, что с хостом этого сайта что-то произошло.
- Проблема с невозможностью зайти на какой-то веб-ресурс или же на все может возникать из-за осложнений на стороне вашего провайдера.
- Роутер также зачастую может служить виновником с этой ошибкой. Порой он может начать работать со сбоями, что и приводит к таким последствиям.
- Брандмауэр Windows может начать блокировать некоторые подключения на вашем компьютере.
- Вирусы или вредоносное программное обеспечение могли заблокировать доступ к определенным сайтам.
Это были самые распространенные причины для появления ошибки «Не удается преобразовать DNS-адрес сервера» в вашем браузере. Рассмотрев список причин, пора теперь перейти к непосредственному решению этой далеко не самой приятной проблемы.
Держатель для кабелей проводов зарядок
Исправляем ошибку «Не удается преобразовать DNS-адрес сервера»

Метод No1 Немного подождать
Если данная проблема только-только возникла, то почему бы просто не подождать? Да, немного странный совет, но если ошибка «Не удается преобразовать DNS-адрес сервера» основана на проблемах со стороны хостинга ресурса, на который вы пытаетесь зайти, или же на проблемах вашего провайдера, то ожидание не является такой уж глупой идеей.
USB-ХАБ
Метод No2 Перезагрузка компьютера
Еще один совет, которыми многие пользователи пренебрегают — перезагрузка компьютера. Операционная система Windows, как многие знают, не самая стабильная и надежная вещь. В ней если не постоянно, то довольно часто происходят различные баги, ошибки и сбои, причем иногда достаточно критические, но они сразу же решаются при следующей загрузке системы.
Возможно, что в вашей ОС произошел подобный сбои. Попробуйте перезагрузиться, а затем проверьте наличие ошибки «Не удается преобразовать DNS-адрес сервера» в вашем браузере.
флешка
Метод No3 Очистка кэша DNS
Так как в ошибке очевидно указывается DNS, то логично было бы предпринять попытку по очистке кэша DNS, из-за которого как раз и может возникать оговариваемая проблема. Давайте попробуйте выполнить удаление скопившегося кеша:
- Нажмите ПКМ на Пуск и выберите «Командная строка(администратор)».
- Введите ipconfig /flushdns и нажмите на Enter.
- Увидев сообщение «Кэш сопоставителя DNS успешно очищен», закройте окошко Командной строки.
Таким вот быстрым способом мы с вами смогли очистить скопившейся кэш DNS. Теперь пройдите в свой браузер и попробуйте зайти на той веб-сайт, который ранее не открывался. Если ошибка «Не удается преобразовать DNS-адрес сервера» была исправлена, то вы будете знать на будущее, что делать в такой ситуации, если та повторится вновь.
ноутбук трансформер
Метод No4 Перезапуск службы DNS-клиента
Чтобы выполнять преобразование доменных имен, у вас в системе должна работать служба DNS-клиента. Если это служба по какой-то причине была деактивирована, то «Не удается преобразовать DNS-адрес сервера» является очевидным исходом. Вам необходимо проверить, включена ли служба DNS-клиента у вас в системе. Для этого сделайте следующее:
- Нажмите ПКМ на Пуск и выберите «Выполнить».
- Впишите Services.msc и нажмите Enter.
- Нажмите ПКМ на «DNS-клиент» и выберите «Свойства».
- Если в строке состояния будет указано, что служба приостановлена, то нажмите на «Запустить». Если служба будет находиться в рабочем состоянии, то нажмите на «Приостановить», а затем кнопку «Запустить».
- Также не забудьте выбрать в типе запуска опцию «Автоматически».
- Примените изменения.
Если у вас была деактивирована служба, то ее запуск должен был исправить возникшую проблему с ошибкой «Не удается преобразовать DNS-адрес сервера». Если же она изначально уже работала, то ее перезапуск, который был показан выше, мог исправить ее сбой, приведший к оговариваемой проблеме.
Умная колонка Яндекс Станция
Метод No5 Переход на публичные сервера Google
Ультимативный решением проблем с DNS — это переход на использование публичных адресов DNS-серверов Google. Порой, что-то происходит с DNS-сервером провайдера, из-за чего и появляются различные проблемы при пользовании сетевого-подключения. Дабы не ждать, пока ваш провайдер решит свои проблемы с DNS, вы можете запросто воспользоваться публичными DNS-серверами от компании Google, которые являются абсолютно бесплатными. Итак, чтобы перейти на публичные сервера, сделайте следующее:
- Нажмите Windows+R.
- Впишите ncpa.cpl и нажмите Enter.
- Найдите свое сетевое подключение. Нажмите на него ПКМ и выберите «Свойства».
- Найдите «Протокол Интернета версии 4» и кликните на него дважды.
- Введите следующие адреса DNS: 8.8.8.8. для предпочтительного и 8.8.4.4. для альтернативного соответственно.
- Сохраните изменения в сетевом подключении.
Перейдя на публичные адреса DNS-серверов Google, попробуйте снова зайти в браузер и проверьте наличие проблему «Не удается преобразовать DNS-адрес сервера». Если проблема была именно в DNS, то она должна была разрешиться. Если же нет, то у нас остался последний метод, который вас наверняка не обрадует.
игровая клавиатура
Метод No6 Проверка компьютера на наличие вирусов
Если ничего из вышеуказанного не помогло вам в решении проблемы, даже включая метод с ожиданием, то, возможно, у нас для вас плохие новости — вирусы. Да, все верно — вирусы. Некоторые из этих вредителей даже умеют блокировать некоторые из подключений или же сетевое подключение в целом.
Проверьте свою систему с помощью сканера антивируса. Рекомендуется выполнять нормальную, а не быструю проверку. Если вы найдете что-то на своем компьютере, то немедленно избавьтесь от этого как можно скорее. Также вспомните, не устанавливали ли вы в ближайшее время каких-то сторонних программ, так как те могут как раз быть причиной проблемы. Если таковые имеются, то тоже удалите их, а затем проверьте наличие ошибки «Не удается преобразовать DNS-адрес сервера».
нештатные колонки для ноутбука
Как вам статья?
Нашли опечатку? Выделите текст и нажмите Ctrl + Enter
Бывает, что пользователи сталкиваются с ошибкой «Не удается преобразовать DNS-адрес сервера«, из-за чего не могут посетить какой-либо ресурс, посмотреть определенное видео и др. Так получилось, что с такой ошибкой столкнулся и я. Виновником торжества может оказаться большое множество различных факторов. В частности, это может произойти как из-за стороннего фактора (переезд сайта, смена его DNS записей, проблемы у провайдера и пр), так и из-за самого клиента (вирус, вредоносное ПО, смена настроек сети и др). Как бы там ни было, с данной ошибкой могут столкнуться совершенно все. Здесь мы решили описать несколько вариантов решения данной ошибки.
ВНИМАНИЕ!Зачастую пользователям помогает Решение №3 (Google DNS) и Решение №4 (DNS от Яндекс). Поэтому, мы рекомендуем сразу обратить внимание на данные пункты, минуя другие.
Перезагрузка роутера
Попробуйте перезагрузить роутер/модем, просто выключив его из розетки или воспользовавшись специально предназначенной кнопкой (она есть не везде). Если вы используете прямой кабель Ethernet, отключите сеть в настройках системы, а затем снова включите ее.
Очистка кеша DNS
- Нажмите сочетание «Win+R«, введите «cmd,exe«, а затем клавишу Enter.
- В открывшемся окне введите команду «ipconfig /flushdns» и снова нажмите Enter.
Таким образом вы очистили кеш DNS записей. Если проблема не исчезла, переходите к следующему варианту.
Google Public DNS
Третье решение заключается в использовании DNS-адресов от компании Google — Google Public DNS. Лично мне помогло именно оно. Чтобы установить Google Public DNS, нужно:
- Нажать сочетание «Win+R«, ввести «ncpa.cpl«, а затем Enter.
- В открывшемся окне выбрать активное соединение. В моем случае это беспроводная сеть. Жмите по нему правой кнопкой мыши и выберите пункт «Свойства«.
- Далее найдите строку «Протокол Интернета версии 4 TCP/IPv4)«. Кликните по ней, а затем по кнопке «Свойства«.
- Переставьте чекбокс на «Использовать следующие адреса DNS-серверов«.
- В строке «Предпочитаемый DNS-сервер» задайте «8.8.8.8«.
- В строке «Альтернативный DNS-сервер» задайте «8.8.4.4«.
- Очистите кеш DNS-адресов, как это описано в «Решение №2«.
Яндекс DNS
Аналогично третьему варианту, вы также можете воспользоваться DNS-адресами сервера от компании Яндекс. Для этого проделайте все действия, указанные в «Решение №3«, однако вместо «8.8.8.8» и «8.8.4.4» используйте значения, указанные ниже. Выберите один из предложенных пакетов по собственному усмотрению.
- Базовый пакет адресов: «77.88.8.8» и «77.88.8.1«.
- Безопасный пакет адресов: «77.88.8.88» и «77.88.8.2«.
- Семейный пакет адресов: «77.88.8.7» и «77.88.8.3«.
Cloudflare DNS
Отличный аналог DNS-серверов от небезызвестной компании Cloudflare. Для установки полностью повторить пункты из раздела про Google, только вместо указанных там, использовать следующие значения:
- Предпочитаемый DNS: 1.1.1.1
- Альтернативный DNS: 1.0.0.1
Включение службы DNS
Обязательно убедитесь, что служба «DNS-клиент» включена. Для этого:
- Откройте диспетчер задач сочетанием клавиш «Ctrl+Alt+Delete» или «Ctrl+Shift+Esc«.
- Перейдите во вкладку «Службы» и перейдите по ссылке «Открыть службы«.
- Найдите строку «DNS-клиент«. Если в поле «Состояние» она имеет статус «Остановлена«, значит ее необходимо включить. Для этого нажмите на нее двойным щелчком левой кнопкой мыши.
- В открывшемся окне установите тип запуска на «Автоматический«.
- Нажмите кнопку «Запустить«.
- Сохраните проделанные изменения.
Сброс настроек протокола TCP/IP
Если все вышеуказанные способы не помогли, вы можете попробовать устранить ошибку с помощью специальной утилиты от корпорации Microsoft. Она позволяет сбросить настройки TCP/IP. Чтобы скачать утилиту, перейдите по ссылке —
КЛАЦ
.
UPD: Статья обновлена. Добавлены картинки и новые решения.
