После открытия презентации можно столкнуться с ошибкой «Приложение PowerPoint обнаружило проблему с содержимым». Неполадка возникает при работе с файлами pptx. Приложение может попытаться восстановить презентацию, поэтому если доверяете ее источнику, кликните соответствующую кнопку.

Причины ошибки
Приложение PowerPoint может обнаружить проблемы с содержимым по ряду причин:
Включен режим защищенного просмотра. Если активирован этот режим в Центре управления безопасностью, программа отклонит все файлы, загруженные из вложения Outlook или с URL-адреса. Для решения ошибки отключите функцию.
Локация не добавлена в список надежных расположений. Если папка, в которой размещен проблемный pptx, не добавлена в список доверенных, то столкнетесь с этим сообщением об ошибке.
Файл находится в синхронизированной папке. Неполадка также может возникнуть, если расположен в каталоге OneDrive или Dropbox, либо контролируется приложением резервного копирования,
Файл заблокирован. Если документ загружен из интернета, то ОС может его заблокировать.
Отключение режима защитного просмотра
Наиболее распространенной причиной являются несколько параметров Центра управления безопасностью, которые заставляют программу отклонить вложения Outlook и контент, загруженный из интернета или расположенный в небезопасных локациях.
Поэтому если получили презентацию по электронной почте или загрузили ее через интернет, чтобы избежать ошибки, нужно отключить защищенный просмотр.
В приложении PowerPoint нажмите на Файл в верхней панели экрана.

Затем перейдите в Параметры, расположенные в нижней части вертикального меню и кликните на Центр управления Безопасности.

В правой части окна кликните на кнопку Параметры.

Выберите вкладку Защищенный просмотр. Снимите все флажки, связанные с каждым условием.

Примените сделанные изменения, перезапустите PowerPoint и откройте презентацию, в которой была обнаружена проблема с содержимым.
Добавление локации в список надежных расположений
Если pptx был получен извне (по электронной почте, прямой загрузке или был извлечен из USB-накопителя), скорее всего, PowerPoint не позволит открыть его, если хранится в месте, которое не считает безопасным.
Попробуйте разблокировать доступ, добавив расположение в список доверенных.
Хотя эта процедура считается предпочтительнее первого метода (когда все настройки защищенного просмотра отключены), она все равно может стать слабым звеном в безопасности, если вредоносные программы обнаружат ее местоположение.
В верхнем меню PowerPoint кликните на Файл и перейдите на вкладку «Параметры». Затем выберите центр управления безопасностью. В правой части окна щелкните на кнопку «Параметры центра…».
Выберите пункт «Надежные расположения», затем справа нажмите «Добавить новое местоположение». Щелкните на «Обзор» и перейдите в папку, где сохранили презентацию, которая отказывается открываться. Нажмите на «ОК», чтобы добавить новое надежное расположение.
Перезапустите приложение и проверьте, возникают ли проблемы с содержимым.
Примечание: Если презентация хранится в общем каталоге, создайте отдельный и переместите ее туда.
Перемещение файла из синхронизированной папки
Если пытаетесь открыть документ с расширением «.pptx», находящийся в каталоге Dropbox или OneDrive, то нужно его переместить в обычную папку, на которую не влияет синхронизация.
Перейдите в синхронизированный каталог, щелкните правой кнопкой мыши на pptx и нажмите «Вырезать» или сочетание Ctrl + X.
Перейдите в обычный каталог и щелкните правой кнопкой мыши на пустом месте или воспользуйтесь комбинацией Ctrl + V.
Откройте документ еще раз и посмотрите, появляется ли проблема с содержимым.
Разблокировка файла
Если документ загружен из интернета, скорее всего, Windows заблокировал его от изменений.
Правым щелчком мыши разверните контекстное меню и выберите «Свойства». Выберите пункт меню Общие и кликните на «Разблокировать».

Примените сохраненные изменения.
Попробуйте еще раз открыть документ, ошибка должна быть исправлена.
Проблемы с работой PowerPoint

Созданная в PowerPoint презентация может иметь критическое значение. И тем важнее сохранность такого документа. Потому сложно описать ту бурю эмоций, которая обваливается на пользователя, когда программа внезапно не запускается. Это, конечно, очень неприятно, но в этой ситуации не стоит паниковать и пенять на судьбу. С неполадками нужно разбираться.
Скупой платит дважды
Перед началом обзора основных проблем стоит лишний раз обмолвиться об одной из наиболее распространенных причин неполадок. Всему миру сто раз говорено, что взломанная версия Microsoft Office всегда будет уступать лицензионному оригиналу в надежности и стабильности.
Скачивая хоть копию оригинального билда, хоть «Special Edition by V@sy@ PupkiN», пользователь сразу соглашается с тем, что в любой момент каждый из компонентов пакета MS Office может зависнуть, заглючить, потерять важные данные и так далее. Потому основная часть ошибок как раз на это и списывается.
Однако, помимо этого остается и много других, более общих неполадок. Вот их и стоит рассмотреть конкретнее.
Причина 1: Неверный формат
Далеко не все знают, что презентации могут быть в двух форматах – PPT и PPTX. С первым знакомы абсолютно все – это единый бинарный файл с презентацией, в нем чаще всего и сохраняется документ. А вот насчет PPTX дела обстоят сложнее.

PPTX – это вариант презентации, созданный на базе открытого формата XML, представляет он собой своеобразный архив. В данной презентации, в отличие от оригинального PPT, функций в разы больше – информация более открытая, доступна работа с макросами, и все в таком духе.
Этот формат открывают не все версии MS PowerPoint. Самый верный способ нормально работать с этим – использовать последнюю на текущий момент версию от 2016 года. Там этот формат поддерживается. Впервые более-менее универсально его обрабатывать стали, начиная с MS PowerPoint 2010, но и там могут быть исключения (см. репак «Special Edition by V@sy@ PupkiN»).
Как итог, выхода три.
- Использовать для работы MS PowerPoint 2016;
- Установить «Пакет обеспечения совместимости Microsoft Office для форматов файлов Word, Excel и PowerPoint» для более ранних версий программы;
- Использовать сопутствующее ПО, которое работает с PPTX – например, PPTX Viewer.

Дополнительно стоит сказать, что вообще существует гораздо больше форматов, которые могут выглядеть, как презентация PowerPoint, но не открываться в ней:
- PPSM;
- PPTM;
- PPSX;
- POTX;
- POTM.
Однако вероятность встретить PPTX значительно выше, так что следует помнить, в первую очередь, именно про этот формат.
Причина 2: Сбой программы
Классическая проблема для большинства видов ПО в принципе, не говоря уже про PowerPoint. Причин проблемы может быть множество – некорректное завершение работы программы (например, свет вырубили), переглючило саму систему, вплоть до синего экрана и аварийного выключения, и так далее.


Здесь решения два – простое и глобальное. Первый вариант подразумевает перезапуск компьютера и самой программы PowerPoint.
Второй – полную чистую переустановку MS Office. К этому варианту стоит прибегать в последнюю очередь, если предыдущий способ не помог, и программа никак не запускается.
Отдельно стоит сказать про одну схожую беду, о которой периодически отписывалась уйма пользователей. Известны случаи, когда Microsoft Office в процессе обновления сбивался, допускал какую-то неведомую ошибку, и в итоге после установки патча переставал функционировать.
Решение все такое же – удалить и установить заново весь пакет.
Причина 3: Повреждение файла презентации
Также довольно распространенной бывает проблема, когда повреждения коснулись не самой программы, а конкретно документа. Произойти это могло по ряду причин. Подробнее можно узнать в отдельной статье.
Причина 4: Системные неполадки
В конце стоит вкратце перечислить список возможных неполадок и короткие пути их решения.
Компьютер мог быть заражен вирусами, которые повредили документацию.
PowerPoint обладает современной неслабой графической и программной оболочкой, которая тоже потребляет ресурсы. Так что вполне вероятно, что программа не открывается попросту потому, что на компьютере запущено 4 браузера по 10 вкладок в каждом, включено сразу 5 фильмов в Ultra HD, ну и на фоне этого свернуто еще 5 компьютерных игр. У системы может просто не хватать ресурсов на то, чтобы запустить еще один процесс.
Вполне возможно, что ничего на компьютере не работает, а PowerPoint не включается. При этом реальна ситуация, когда оперативная память попросту тонет в мусоре от других процессов.
Решить проблему можно с помощью оптимизации системы и очистки памяти.
Порою случаются ситуации, когда на довольно слабом устройстве пытаются запустить презентацию, создатель которой не слышал про оптимизацию. Такой документ может содержать тонны медиа файлов с огромным весом высокого качества, сложную структуру гиперрсылок и переходы на ресурсы в интернете. Бюджетные или старые устройства могут и не справиться с такой проблемой.
Заключение
В конце важно сказать, что при работе с презентациями на любом уровне профессионализма стоит предусматривать возможность неполадок. Так что здесь для пользователя должны быть священными три основных постулата безопасности работы с документом:
- Резервные копии на ПК;
- Резервные копии на стороннем носителе;
- Частые ручные и автоматические сохранения.
При соблюдении всех трех пунктов даже в случае сбоя пользователь получит как минимум один надежный источник презентации, обезопасив себя от потери вообще всей своей работы.
 Мы рады, что смогли помочь Вам в решении проблемы.
Мы рады, что смогли помочь Вам в решении проблемы.  Опишите, что у вас не получилось. Наши специалисты постараются ответить максимально быстро.
Опишите, что у вас не получилось. Наши специалисты постараются ответить максимально быстро.
PowerPoint перестает работать или отвечать на запросы
Если PowerPoint 2013 не отвечает, зависает или перестает работать, это может происходить по одной или нескольким из причин. Попробуйте по порядку выполнить следующие действия.
Установка последних обновлений
Установка важных, рекомендуемых и необязательных обновлений часто позволяет решить проблемы за счет замены устаревших файлов и устранения уязвимостей. О том, как установить последние обновления Office, вы можете узнать в статье Установка обновлений Office.
Кроме того, в любое время можно попробовать установить обновления вручную. Если установка последних обновлений Office не решила проблему, перейдите к следующему действию.
Отправка нахмуренного смайлика команде разработчиков Office
Если вы используете Office 2016, на вкладке Файл в PowerPointвыберите Отзывы и предложения. Нажмите Отправить нахмуренный смайлик. (В правой части окна PowerPoint откроется область Отзывы и предложения.)
Опишите проблему и установите флажок Вложить диагностику и данные об использовании. (Отправка диагностических данных команде разработчиков Office позволяет проанализировать контекст, в котором возникла проблема. Это позволяет команде определить, что требуется исправить в программном обеспечении.)
Нажмите кнопку Отправить, чтобы отправить отзыв команде Office.
Проверка использования PowerPoint другим процессом
Если PowerPoint используется другим процессом, эти сведения будут отображаться в горизонтальной строке состояния внизу экрана. Если во время использования PowerPoint попытаться выполнить другие действия, PowerPoint может не отвечать. Подождите, пока задание выполнится, прежде чем начинать другие действия.
Если PowerPoint не используется другим процессом, перейдите к следующему действию.
Выявление возможных проблем с надстройками
Хотя надстройки повышают эффективность работы, они могут иногда конфликтовать с PowerPoint или мешать его работе. Попробуйте запустить PowerPoint без надстроек, чтобы проверить, не решится ли проблема. Ниже рассказывается, как это сделать.
Выполните одно из указанных ниже действий.
В Windows 10 нажмите кнопку Пуск в левом нижнем углу экрана.
В Windows 8 переместите указатель мыши в правый верхний угол экрана и выберите пункт Поиск.
В Windows 7 нажмите кнопку Пуск.
Введите команду PowerPoint /safe и нажмите кнопку ОК.
Если проблему удалось решить, в меню Файл выберите пункт Параметры, а затем откройте страницу Надстройки.
Выберите пункт Надстройки COM и нажмите кнопку Перейти.
Снимите все флажки (отключите надстройки) в списке и нажмите кнопку ОК.
Если проблема устранена, включайте надстройки по одной, пока она не возникнет снова. Это позволит понять, какая надстройка вызывает проблему. Перезапускайте PowerPoint после включения каждой надстройки.
Если отключение надстроек не решило проблему, перейдите к следующему шагу.
Восстановление Office
Если PowerPoint не отвечает, зависает или перестает работать, восстановление программ Office может устранить проблемы за счет автоматического исправления ошибок в файлах.
Закройте все запущенные приложения Microsoft Office.
Откройте панель управления и выберите Программы и компоненты.
В списке установленных приложений правой кнопкой мыши щелкните строку своей версии Microsoft Office, а затем щелкните Изменить и выберите команду Восстановить.
Если восстановление программ Office не решило проблему, перейдите к следующему шагу.
Проверка актуальности антивирусной программы
Если антивирусная программа не обновлена, PowerPoint может работать неправильно. Загрузите последние обновления, посетив веб-сайт поставщика своей антивирусной программы.
Проверка наличия конфликтов антивирусной программы с PowerPoint
Если антивирусная программа поддерживает интеграцию с PowerPoint, вы можете столкнуться с проблемами производительности. В таком случае можно отключить интеграцию PowerPoint с антивирусной программой. Также можно отключить все надстройки антивирусной программы, установленные в PowerPoint.
Предупреждение: Изменение параметров антивирусной программы может привести к уязвимости компьютера для вирусных, мошеннических или вредоносных атак. Корпорация Майкрософт не рекомендует изменять параметры антивирусной программы. Используйте это решение на свой страх и риск.
Возможно, придется обратиться к поставщику антивирусной программы, чтобы узнать, как настроить ее таким образом, чтобы исключить интеграцию с PowerPoint или сканирование в PowerPoint.
Если обновление антивирусной программы и отключение ее интеграции с PowerPoint не решило проблему, перейдите к разделу «Дополнительные возможности по устранению неполадок».
Измените параметры принтера по умолчанию.
PowerPoint загружает принтер по умолчанию, и изменение этого параметра может устранить проблему.
Откройте Панель управления и выберите оснастку Оборудование и звук.
В списке принтеров щелкните правой кнопкой мыши элемент «Средство записи XPS-документов (Microsoft)» или «Отправить в OneNote».
Выберите в меню пункт Использовать по умолчанию.
Дополнительные возможности по устранению неполадок
Этот раздел рассчитан на опытных пользователей.
Выполнение выборочного запуска, чтобы выявить наличие конфликтов других программ с PowerPoint
Когда Windows запускается в обычном режиме, несколько приложений и служб запускаются автоматически, а затем выполняются в фоновом режиме. Такие приложения и службы могут мешать другому программному обеспечению на компьютере. Иногда проблемы можно устранить, изменив параметры запуска.
Если выборочный запуск не решил проблему, обратитесь в службу поддержки Microsoft.
PowerPoint не отвечает, зависает или зависает: решено [MiniTool News]
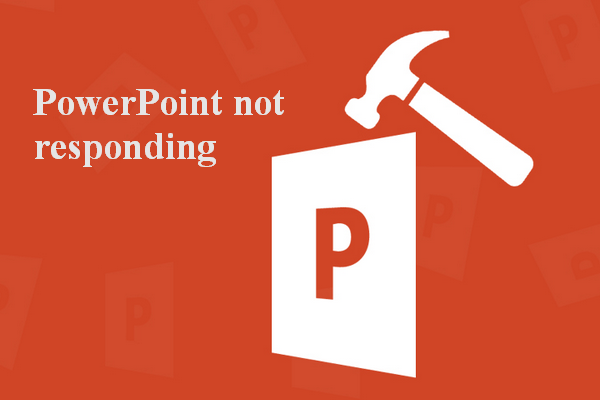
PowerPoint — важный компонент Microsoft Office; он часто используется для показа другим людям словесной информации и изображений в слайд-шоу. Однако иногда люди обнаруживают, что их PowerPoint не отвечает / зависает / зависает, поэтому им нужно найти способы его исправить.
Пожалуйста, перейдите в домашняя страница и получите соответствующее программное обеспечение, которое поможет вам.
PowerPoint не отвечает на вашем устройстве
Как программа презентации Microsoft PowerPoint пользуется популярностью у публики. Несомненно, PowerPoint (PPT) часто используется людьми для создания презентаций для учебы / работы. Однако многие пользователи сообщили, что их PowerPoint не отвечает вдруг, внезапно. В связи с этим, думаю, необходимо ввести несколько эффективных решений.
Узнайте, как эффективно восстановить удаленный или потерянный файл PowerPoint.
Сообщения об ошибках, указывающие, что PowerPoint не работает
Ваш PowerPoint продолжает давать сбой и выдает следующие сообщения об ошибках.
Microsoft PowerPoint не отвечает.
Если вы перезапустите или закроете программу, она попытается восстановить вашу информацию.
-> Перезагрузить программу
-> Закройте программу
-> Подождите, пока программа ответит
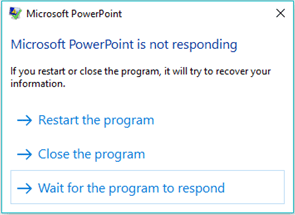
Microsoft PowerPoint не отвечает.
Windows ищет решение проблемы .
Microsoft PowerPoint перестал работать.
Windows ищет решение проблемы .
Microsoft PowerPoint не отвечает.
Windows может найти решение в Интернете. Если вы закроете программу, она попытается восстановить вашу информацию.
-> Найдите решение и закройте программу
-> Закройте программу
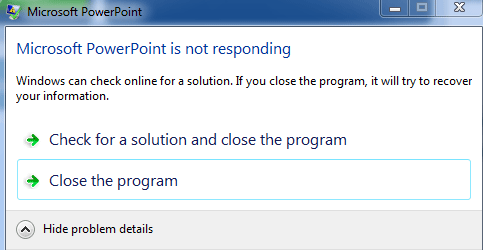
Это лишь некоторые из распространенных сообщений об ошибках, которые вы увидите, когда обнаружите, что PPT не отвечает.
Причины, по которым PowerPoint не отвечает на проблему
Вы можете обнаружить, что PowerPoint не отвечает, зависает или зависает по одной или нескольким из следующих причин:
- Вы используете не самую последнюю версию PowerPoint.
- PowerPoint в настоящее время может использоваться другим процессом.
- Ранее установленные надстройки мешают работе PowerPoint.
- Антивирус или другое программное обеспечение, установленное на устройстве, конфликтует с PowerPoint.
- Компьютеру не хватает памяти или системные ресурсы недоступны для PowerPoint.
- Установка PowerPoint повреждена / повреждена и требует своевременного ремонта.
Как исправить, когда PowerPoint зависает, зависает или не отвечает
Первый: проверьте, используется ли PowerPoint другим процессом
Обратите внимание на горизонтальную строку состояния, которая расположена в нижней части экрана вашего ПК. Соответствующая информация будет отображаться здесь, если ваш PowerPoint действительно используется другим процессом. Если вы начнете выполнять какие-либо действия во время использования PowerPoint, он перестанет отвечать. Что вам следует сделать в это время, так это дождаться завершения задачи в другом процессе и затем выполнить действия.
Два: проверьте антивирусное программное обеспечение
Откройте антивирусное программное обеспечение, установленное на вашем компьютере, чтобы проверить, обновлено ли оно до последней версии. Если нет, обновите его; если да, переходите к следующему шагу.
Затем вы должны проверить, есть ли интеграция с PowerPoint в установленном вами антивирусном программном обеспечении. Если есть, отключите их все. Если нет, продолжайте читать.
Три: обновление до последней версии
Шаг первый: обновите Microsoft Office.
- Создайте новый файл Microsoft PowerPoint и откройте его. (Вы также можете создать файл Word / Excel.)
- Нажми на файл вариант в строке меню, а затем выберите Счет .
- Ищите информация о продукте раздел.
- Нажмите Параметры обновления под ним, а затем нажмите Обновить сейчас из раскрывающегося списка.
Шаг второй: обновите операционную систему Windows.
- Нажмите Пуск + I на клавиатуре.
- Выбрать Обновление и безопасность .
- Хранить Центр обновления Windows выбрано на левой панели.
- Нажми на Проверить обновления на правой панели.
- Подождите и следуйте инструкциям, чтобы завершить обновление ОС.
Четвертое: проверьте надстройки на наличие конфликтов
- Нажми на Начало кнопка.
- Тип PowerPoint / сейф и нажмите Хорошо .
- Откройте PowerPoint и выберите файл меню.
- выберите Параметры и нажмите Надстройки .
- выберите Надстройки COM и нажмите на Идти кнопка.
- Снимите все флажки в списке и нажмите Хорошо .
- Перезапустите программу PowerPoint.
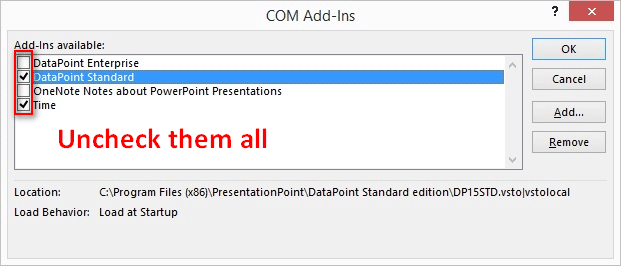
Кроме того, вы можете попытаться исправить PowerPoint, который не отвечает или PowerPoint не открывается, восстановив Microsoft Office в целом.
Download Article
Download Article
A corrupt file can bring your well-prepared presentation to a screeching halt. There are several ways you can try getting a corrupted file to load, including moving it to a new location, extracting the slides from inside of it, and loading PowerPoint in Safe Mode. If you’re able to recover some or all of the corrupted presentation, you can use the recovered slides to make it again. This wikiHow teaches you some helpful techniques to get your PowerPoint presentation back up and running.
-

1
Open PowerPoint on your computer. Open it by clicking it in the Windows Start menu or in your Mac’s Applications folder[1]
. Don’t double-click the PowerPoint file to open it. -

2
Click the File menu and select Open. If you don’t see a File menu, just click the Open icon on the welcome screen.
Advertisement
-

3
Click Browse. This opens your computer’s file browser.
-

4
Browse for the PowerPoint file and click it once to select it. Don’t click Open—just select the file for now.
-

5
Click the down-arrow next to the «Open» button. It’s at the bottom of the window. Additional options for opening the PowerPoint will appear.
-

6
Click Open and repair. This will reopen PowerPoint in protected view and attempt to display the presentation.
- If the presentation opens but didn’t before, you should be able to click the Presentation icon at the top to start the slideshow.
- If you need to make changes to the presentation, click Enable Editing at the top to do so.
Advertisement
-

1
Open PowerPoint. One of the quickest ways to fix a corrupted presentation is to try to import them into a blank presentation. You may be able to save some or all of the slides. Start by opening PowerPoint from the Start menu or Applications folder (instead of double-clicking a file).
-

2
Click Blank Presentation. You should now have a new presentation ready for editing.
-

3
Click the «New Slide ▼» button on the Home tab. You’ll find this towards the left end of the Home tab. Make sure to click the words «New Slide» or the down-arrow rather than the icon above it—you’ll need the menu to expand.
-

4
Click Reuse Slides on the menu. This opens the Reuse Slides sidebar on the right side of the screen.
-

5
Click the Browse button. This opens your computer’s file browser.
-

6
Select the corrupted PowerPoint presentation and click Open. If PowerPoint is able to extract the slides from the corrupted file, you’ll see them appear in a preview window.
-

7
Right-click one of the slides in the preview and select Insert All Slides. This imports all of the slides from the corrupted file into your blank presentation.
-

8
Check your imported slides. If the slides were able to import properly, you’ll be able to run the presentation and see all of the slides. PowerPoint may not have been able to recover all of the slides from the corrupted file.
-

9
Import the slide master if the imported slides don’t look right. If the slides don’t look like they should after you’ve added them to your blank presentation, you may be able to fix it by loading the corrupted presentation as a theme template:
- Click the File and select Save As, and then save the file with a different name as a backup.
- Click the Design tab, select More (or the down-arrow with a horizontal line above it) on the Themes panel, and then click Browse for Themes.
- Select your damaged presentation file and click OK. This will load the slide master from your damaged presentation, which will restore the theme.
- Switch back to your backup copy of the recovered presentation if it stops
-

10
Save your recovered presentation. After confirming that the slides have imported properly, you can save your new presentation file. You should be able to load the new without any corruption problems.[2]
- To be extra safe, save it to a different location than the original corrupted file was stored.
Advertisement
-

1
Press ⊞ Win+E. This opens the File Explorer. If you’re getting an error that says «PowerPoint found a problem with content in (file name),» you may be able to fix the issue by making some changes to the Trust Center settings. This method will help you do that.
-

2
Open the folder containing the broken PowerPoint file. Browse to the folder, and then double-click it to open it.[3]
-

3
Create a new folder inside the current folder. To do this, right-click a blank area of the current folder, select New, and then click Folder. Call the new folder «Test.»
-

4
Copy the PowerPoint file into the new folder. To do this, go back to the folder containing the file, right-click the file, and then select Copy. Now, return to the Test folder, right-click a blank area, and then select Paste.
- You can now close the File Explorer window.
-

5
Open a blank PowerPoint presentation. Start by opening PowerPoint from the Start menu, and then click Blank Presentation on the welcome screen.
-

6
Click the File menu and select Options. Options is at the bottom of the File menu.
-

7
Click Trust Center. It’s at the bottom of the left panel.
-

8
Click Trust Center Settings. It’s on the right panel.
-

9
Click the Trusted Locations tab. It’s in the left panel. A list of folder paths will appear in the right.
-

10
Click Add new location. This button is in the bottom-right area of the window.
-

11
Select the Test folder you created. To do this, click the Browse button, navigate to the Test folder you created (it’s inside the folder that originally contained your PowerPoint file), click OK, and then click OK again to save.
- Keep clicking ‘OK until you’ve returned to the blank presentation.
-

12
Open the presentation at its new location. To do so, click the File menu, select Open, browse for the file inside of the Test folder, select it, and then click Open. Hopefully this will open your PowerPoint presentation without any issues.
- If it does, continue to work with this version of the file.
Advertisement
-

1
Open the folder containing the corrupt presentation file. Use File Explorer on Windows or Finder for Mac to open the folder containing your PowerPoint file.
- To open File Explorer on Windows, right-click the Windows Start butting and select File Explorer.
- To open Finder on macOS, click the two-toned smiley face icon on the Dock.
-

2
Connect a USB drive or external hard drive. The basic idea behind this is to move the PowerPoint file from a possibly corrupt drive onto a working one. If the presentation is already on a USB drive, you can copy it to your computer’s hard drive. If the presentation file is on your computer’s hard drive, you’ll be copying it to a USB drive.
-

3
Open a folder on the second drive. This can be any location on the flash or external hard drive, as you just need to move it from one drive to the other.
-

4
Click and drag the file from the original location to the second drive. This copies the file from one drive to the other.
- If the file doesn’t allow you to copy it, the file or the drive itself may be corrupt.
-

5
Double-click the PowerPoint file at its new location. If the original location was corrupt, you may be able to open it properly now.
-

6
Check the original location for errors. If the file opens fine from the new location, you’ll want to try to fix any disk errors in the original location.
- Windows — Open your Computer/This PC window, right-click the disk that was giving you problems, and select Properties. On the Tools tab, select Check now in the «Error Checking» section. Check both boxes and click Start.
- Mac — Open the Disk Utility program in the Utilities folder. Select the problematic disk from the left menu, then click First Aid. Click Run or Repair Disk.[4]
Advertisement
-

1
Press ⊞ Win+S to open the Windows Search bar. It’ll appear at the bottom-left corner of the screen. You can try loading PowerPoint in Safe Mode, which disables some features but may get your presentation working.
-

2
Type powerpnt /safe and press ↵ Enter. This will open PowerPoint in safe mode. You’ll know you’re in Safe Mode because you’ll see «(Safe Mode)» at the top of the screen. [5]
-

3
Try opening your corrupted file. Click the Open on the left panel, navigate to the PowerPoint file, and then double-click it to open it.
- If the presentation opens in Safe Mode but not normally, you may need to reinstall PowerPoint.
Advertisement
Add New Question
-
Question
I have PPT, Word and Excel documents, but I can’t learn them. I use all of these methods but I can not recover my documents as a reader form. What can I do?

You could try both manual as well as software tool methods. There are many recovery software tools on the market that you can use to solve your query.
Ask a Question
200 characters left
Include your email address to get a message when this question is answered.
Submit
Advertisement
-
If all of your presentation files are getting corrupted, there is likely something wrong with the storage device. Try the disk checking methods outlined in the first section, and avoid saving new files there in the future.
Thanks for submitting a tip for review!
Advertisement
About This Article
Article SummaryX
1. Open the folder with the corrupt file.
2. Connect a storage device.
3. Open a folder on the storage device.
4. Drag the corrupt file to a folder on the storage device.
5. Open the file from its new location.
Did this summary help you?
Thanks to all authors for creating a page that has been read 193,902 times.
Is this article up to date?
PowerPoint — это мощный инструмент, который можно использовать для создания или просмотра презентаций. Одна из распространенных ошибок, с которой сталкиваются пользователи PowerPoint, — «Извините, PowerPoint не может прочитать файл… Не удается открыть презентацию. Ваша антивирусная программа может помешать вам открыть презентацию«, или «PowerPoint обнаружил проблему с содержимым в файле PPT.»

Обычно это происходит, если система блокирует файл или из-за определенных настроек в приложении PowerPoint.
Если у вас возникли проблемы с открытием файла PowerPoint в вашей системе, не паникуйте. В этом руководстве мы собрали некоторые исправления, которые помогут вам решить следующие ошибки PowerPoint:
- PowerPoint обнаружил проблему с содержимым в файле PPT.
- К сожалению, PowerPoint не может прочитать файл PPTX.
- Презентация не открывается.
Как исправить: не удается открыть файл PowerPoint в Windows 10.
Прежде чем приступить к перечисленным ниже методам исправления ошибок при попытке открыть презентацию PowerPoint, попробуйте следующее:
1. Проверьте имя файла PowerPoint, который вы не можете открыть, и убедитесь, что оно не содержит точек, кроме точки перед расширением «pptx». Файлы с такими именами иногда помечаются антивирусными программами как вредоносные.
Например, если файл PowerPoint называется «Файл_презентации.19.10.2020.pptx», удалите все другие точки в имени, кроме «.pptx» (например, переименовать файл в «Файл_Презентации_19_10_2020.pptx»)
2. Если файл PowerPoint поступает из надежного источника и ваша антивирусная программа блокирует файл, временно отключите антивирусную программу, а затем попробуйте открыть файл PPT.
Способ 1: разблокировать файл PowerPoint
Если вы видите ошибку «Извините, PowerPoint не может прочитать файл .PPTX» в файле PowerPoint, загруженном с веб-сайта Интернет или полученный в виде вложения в вашей почте, затем разблокируйте файл, а затем попробуйте открыть его, выполнив шаги ниже.
1.Щелкните правой кнопкой мыши в файле PowerPoint, который не открывается, и выберите Характеристики из меню.

2а. В окне свойств убедитесь, что вы находитесь в Общий вкладка
2б. В нижней части окна, чек в Разблокировать параметр рядом с предупреждающим сообщением системы безопасности «Этот файл поступил с другого компьютера и может быть заблокирован для защиты этого компьютера«, а затем щелкните Применять & В ПОРЯДКЕ чтобы сохранить настройку.

3. Наконец, попробуйте открыть файл PowerPoint, который вы не можете открыть.
Способ 2. Отключите параметры защищенного просмотра в PowerPoint.
1. Откройте приложение PowerPoint.
2а. Нажать на Файл меню и…

2б. …выберите Опции с левой стороны.

3. От Параметры PowerPoint окно, выбирай Центр доверия слева и нажмите, чтобы открыть Настройки центра доверия.

4. в Центр доверия окно, которое открывается:
1. Выбирать Защищенный просмотр с левой стороны.
2. Отключите все три варианта с правой стороны, как показано ниже.
3. Нажмите В ПОРЯДКЕ чтобы применить изменение.

5. Нажмите В ПОРЯДКЕ снова, чтобы закрыть Параметры PowerPoint окно.
6. Теперь попробуйте открыть презентацию PowerPoint.
Способ 3: Создайте копию файла PPT, который не открывается.
В некоторых случаях презентацию невозможно открыть, поскольку она либо повреждена, либо сохранена в неправильном/поврежденном месте на диске. Поэтому попробуйте скопировать презентацию в другое место (папку) на диске. Для этого:
1. Выберите поврежденный файл PPT.
2. Нажмите CTRL + С ключи для копирования файла PPT.
3. Перейдите на рабочий стол (или в любое другое место, которое вы хотите) и нажмите клавиши Ctrl+V чтобы вставить файл.
4. Теперь попробуйте открыть презентацию.
Способ 4. Создайте пустой файл PPT в том же месте, где находится поврежденный файл PPT. *
* Примечание: Хотя этот метод может показаться немного странным, в некоторых случаях он работает.
1. Откройте приложение PowerPoint.
2. От Файл нажмите меню Новый а затем нажмите Пустая презентация.

3. Теперь нажмите Ctrl+S клавиши, чтобы открыть окно «Сохранить как».
4. в Сохранить как перейдите в папку, где находится поврежденный файл PPT.
* Примечание: В этом случае проблемный файл PPT находится на рабочем столе, поэтому он перемещается в папку на рабочем столе.
5. Дать подходящее имя к презентации и Сохранять его в то же место, где находится поврежденная презентация.

6. Попробуйте открыть поврежденный файл PPT.
Вот и все! Дайте мне знать, помогло ли вам это руководство, оставив свой комментарий о своем опыте. Поставьте лайк и поделитесь этим руководством, чтобы помочь другим.
