Не могу активировать Apple TV3
Apple TV 3 (2013)
Джейлбрейк: Нет
Описание проблемы:
Доброго времени суток. Проблема довольно банальна: был утерян пульт от apple TV 3, активацию с помощью телефона прозодитт до момента указанного на скоине. Как без пульта дальше пройти активацию? В прилодение «пульт» apple tv не видно. Сеть одна, ip адрес apple tv присваиваеться корректон. Помогите подалуйста советом, кто шарит.

ID10T,
телефон подключается как пульт по логину/паролю, которые задаются с пульта
если не путаю, то пульт станет «родным» тот, с которым аппарат проходит всю процедуру восстановления
возьмите у кого-то пульт и пройдите восстановление с ним. потом подключите телефон.
это вас касается в полной мере. У меня с руками и с головой все в порядке, а вот вы попробуйте хоть как-то активировать приставку или ее управлять после полного сброса, когда вы ее даже в сеть подключить не можете. и даже если воткнуть LAN, то ничем кроме родного пульта ее настроить не получится.
И только после ее настройки действительно можно прописать iphone как пульт или любой инфакрасный пульт, но только после. На минуточку у меня 2 года пульта нет и успешно пользуюсь. Но только до полного сброса. так что не надо тут огульно всех в кривожопых записывать.
Сообщение отредактировал drewsha — 22.09.20, 19:42
drewsha,
подберите иной синоним, по вкусу, для тех кто начинает рассуждать о загвоздках, бабле и прочем до внимательного чтения инструкций.
И помните старую пословицу:
Умный человек на свой счет принимает только деньги. Остальное — игнорирует.
Нашел решение проблемы —
1) install 3utools (прога 3utools есть на 4pda вместе с пакетом драйверов для apple) on your windows pc
2) Connect your TV to the power and connect it to the USB on your pc
3)Start 3utools and if the pc has found the Apple TV..
4)click “more”
5)it will opens a page where you have to search for “Batch activation” and click there
6)then click “all” and start
Apple TV не включается (индикатор мигает), как прошить в DFU?
Если ваша приставка Apple TV не включается, и при этом мигает индикатор — не спешите обращаться в сервис. В большинстве случаев это связано с программным сбоем, решить который поможет восстановление (перепрошивка) приставки в режиме DFU Mode.
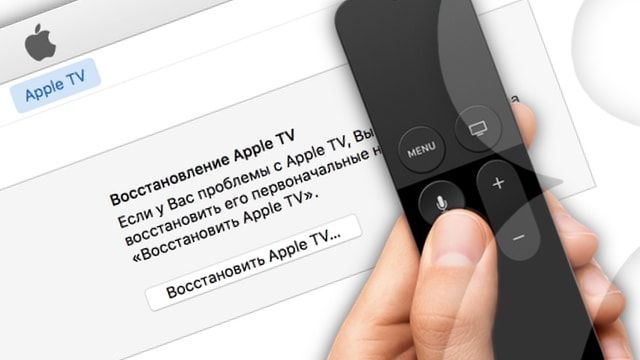
Как и в случае с iPhone и iPad, эта процедура позволит обнаружить устройство в iTunes и восстановить заводские настройки или установить новую прошивку.
Стоит отметить, что в случае, когда Apple TV не включается (при этом на передней панели мигает индикатор) приставка может не определяться в iTunes на компьютере, что делает невозможным стандартный процесс восстановления. Во многих случаях, для того чтобы «увидеть» Apple TV с программным сбоем в iTunes необходимо перевести приставку в режим DFU.
Что нужно, чтобы перепрошить (восстановить) ПО на Apple TV в режиме DFU?
- Apple TV;
- Компьютер Mac или Windows;
- iTunes с актуальной (самой последней) версией прошивки (скачать можно здесь);
- Кабель Lightning / USB-C (для приставки четвертого поколения и выше) или microUSB (для более старых версий). Обратите внимание — в комплекте с Apple TV они не идут.
Как прошить Apple TV в режиме DFU?
1. Подключите Apple TV к компьютеру через кабель USB-C. Одновременное подключение к телевизору через HDMI при этом не требуется.
2. Откройте программу iTunes на Windows или Mac.
3. Перезагрузите приставку: нажмите и удерживайте кнопки Menu и Домой на пульте управления Siri Remote (Apple TV 4) или Меню и Вниз на более старых моделях в течение 6 секунд до тех пор, пока индикатор на приставке не начнет быстро моргать.
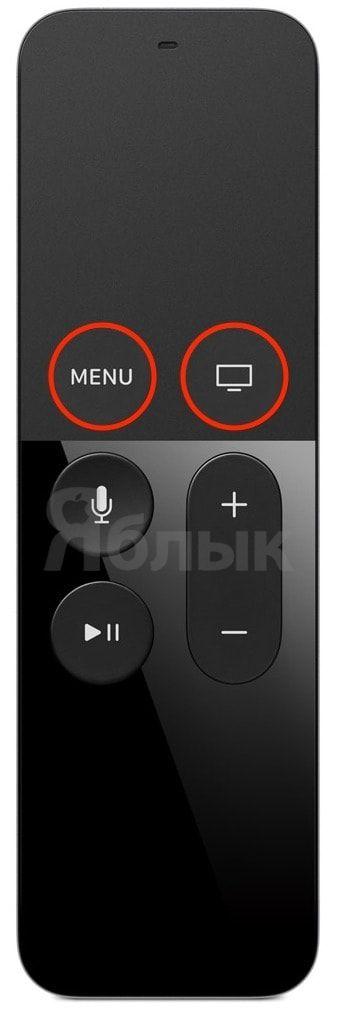
В момент, когда вы отпустите кнопки — произойдет перезагрузка устройства.
4. Буквально через 1 секунду, после того как вы отпустили кнопки Menu и Домой зажмите и удерживайте кнопки Menu и Play / Pause до тех пор (примерно 10 секунд), пока iTunes не сообщит вам, что Apple TV находится в режиме восстановления (DFU).
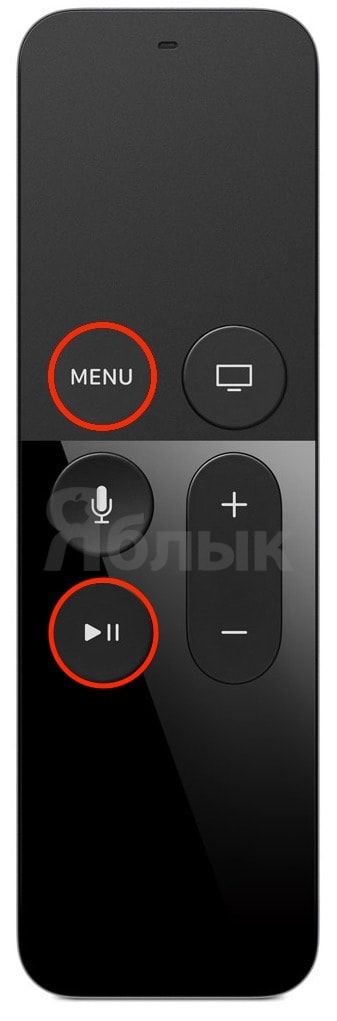
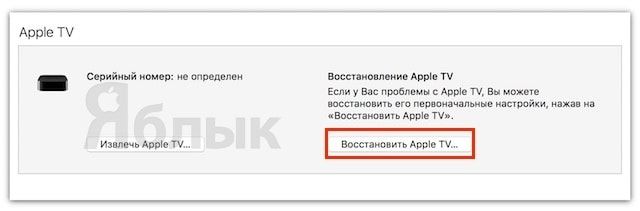
5. Сброс (перепрошивка, восстановление) Apple TV до заводских настроек (все данные с устройства будут удалены!) производится путем нажатия кнопки Восстановить в iTunes. После чего на приставку автоматически будет загружена из Интернета и установлена новейшая версия tvOS.
6. В случае, если прошивка для Apple TV уже была загружена на компьютер ранее (например, отсюда), то для перепрошивки необходимо нажать кнопку Восстановить вместе с клавишей ⌥Option (Alt) для Mac (⇧Shift + Восстановить для Windows). Далее укажите путь к файлу с прошивкой.
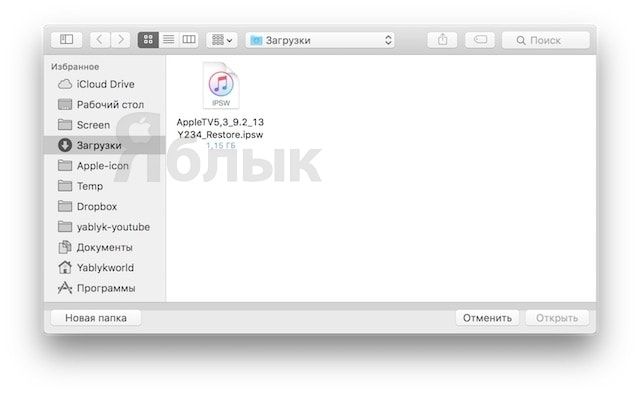
После установки ПО произойдет перезагрузка. Для активации приставки потребуется выход в Интернет.
Как обойти блокировку активации на iPhone и iPad в 2022
Активация iPhone — это обязательная процедура, которую проходят не только новые, но и сброшенные смартфоны, находящиеся в использовании. Стоит вам откатить Айфон до заводских настроек — неважно, как именно вы это сделаете, — после этого его в любом случае придётся активировать заново. Это сделано не для того, чтобы усложнить вам жизнь или сымитировать новизну устройства, а для того, чтобы настроить его именно так, как вам теперь нужно. Ведь ваши предпочтения могли измениться или смартфон мог оказаться в руках у другого пользователя, который купил его у предыдущего. Короче говоря, возможных вариантов великое множество. Но не всегда активация оказывается возможной.

В том, что iPhone не активируется, нет ничего страшного. Даже блокировку активации можно снять
Почему не активируется Айфон

Если iPhone не активируется, это ещё не приговор
Если вы открыли эту статью, вы наверняка уже убедились, что иногда просто не получается активировать iPhone. Он пишет — сбой активации или Айфон не удалось активировать, так как не удалось получить с него информацию об активации. Причины, по которым это происходит, могут быть самым разными. Вот лишь самые часто встречающиеся:
- Для активации iPhone требуется обновление (ваш iPhone работает на устаревшей версии ОС, и он не может активироваться ) — поправимо;
- Сервер активации недоступен (в данный момент активируется слишком много устройств или он просто «упал») — поправимо;
- Ваш мобильный оператор не разрешает разблокировать этот iPhone (возможно, ваш iPhone привязан к другому оператору) — требуется анлок;
- Не работает сотовая связь или соединение Wi-Fi (активация производится только с использованием интернета, и для этого важен стабильный сигнал) — поправимо;
- iTunes не смог верифицировать ваше устройство (случается, если не работают какие-либо внутренние компоненты смартфона) — поправимо;
- iPhone заблокирован предыдущим пользователем (такое бывает, когда на смартфоне активна блокировка активации предыдущего владельца) — поправимо.
По сути, большинство причин, препятствующих активации, решаются довольно легко. Неважно, что именно спровоцировало сбой активации Айфон — необходимость обновления, недоступность сервера активации или неспособность iTunes верифицировать устройство. И в том, и в другом, и в третьем случаях активировать iPhone, если он пишет «сбой активации», можно без сторонней помощи. Достаточно просто подождать, пока сервера Apple заново заработают или сотовый сигнал наладится.
Как снять блокировку активации iPhone

Другое дело, если вы столкнулись со сбоем активации iPhone из-за блокировки по iCloud. В этом случае вам поможет только PassFab Activation Unlocker. Это универсальная программа, которая позволяет обойти блокировку активации Айфон. Таким образом на выходе вы получите совершенно чистый смартфон, который не привязан к другому аккаунту, и сможете активировать его, войдя на нём в собственную учётную запись. Этот способ хорош тем, что старый аккаунт может вам не принадлежать.
- PassFab Activation Unlocker себе на компьютер;
- Подключите iPhone к компьютеру при помощи кабеля;

PassFab Activation Unlocker позволяет снять блокировку активации с iPhone
- Запустите утилиту и на главном экране нажмите «Начать»;
- Прочитайте пользовательское соглашение и примите его;

Учитывайте, что разблокировать iPhone можно только с джейлбрейком
- Нажмите «Далее», а потом «Обойти блокировку активации»;

Если условия вас устраивают, результат вас точно устроит
- Загрузите утилиту для джейлбрейка и выполните взлом, следуя инструкциям на экране;
- После этого iPhone активируется сам без ввода пароля от Apple ID.
Вроде бы ничего сложного. Однако есть несколько аспектов, о которых обязательно нужно знать. Во-первых, отвязать iPhone от iCloud способом, описанным в инструкции выше, получится только при условии, что смартфон неактивирован. В противном случае, PassFab Activation Unlocker не распознает его должным образом и не позволит начать процедуру разблокировки iPhone. Во-вторых, джейлбрейк в данном случае обязателен. Обойтись без него, к сожалению, не удастся, потому что речь идёт о не совсем легальной процедуре.
Как войти в iCloud без пароля
Если учётная запись принадлежит вам, будет намного проще. Потому что вместо того, чтобы буквально взламывать iPhone для отвязки, можно попробовать войти в него без пароля. Такая возможность существует с давних пор, но почему-то не все ей пользуются. Apple позволяет входить в iCloud без пароля, используя только биометрические сканеры ваших устройств. Там вы сможете просто отвязать iPhone от аккаунта без лишних действий.
- Перейдите на сайт iCloud.com на любом из устройств Apple;
- Авторизуйтесь в своей учётной записи с помощью биометрии;

Входить в iCloud можно по биометрию или код-паролю блокировки устройства
- Если ваше устройство не поддерживает биометрию, введите код-пароль, который используете для его разблокировки;
- Теперь перейдите в «Найти iPhone», выберите свой iPhone и сотрите его либо отвяжите от Apple ID.
Недостаток такого способа состоит в том, что отвязать iPhone от учётной записи iCloud таким образом можно только в том случае, если ваше второе устройство тоже к ней привязано. Я намеренно делаю акцент на том, что вспомогательный аппарат, будь то iPad или, скажем, MacBook, должен принадлежать именно вам. Ведь чужое устройство скорее всего не будет иметь доступа к вашему аккаунту, если только вы предварительно не связали их. Так что держите это в памяти, если будете пробовать.
Забыл Apple ID и пароль — что делать
Если аккаунт ваш, но второго устройства нет или не получается войти в iCloud по биометрии, можно попробовать восстановить его. Тем более что Apple предлагает несколько способов сделать это, в зависимости от ситуации и входящих данных, которыми вы обладаете. Для этого на сайте iCloud даже есть специальный раздел с подробной инструкцией:
- Перейдите на iforgot.apple.com и нажмите «Сброс пароля»;
- Если вы не помните свой Apple ID, нажмите «Найти его»;

Apple ID можно восстановить, даже если вы забыли адрес электронной почты
- Введите свои имя, фамилию и адрес электронной почты;
- Если данные не подходят, попробуйте ввести другие;
- Скопируйте полученный адрес Apple ID и вернитесь на этап восстановления;

Получить код восстановления можно даже на чужом устройстве
- Введите Apple ID в поле, а затем — свой номер телефона;
- Подтвердите сброс пароля при помощи кода верификации.
Если возможности получить код на своих устройствах у вас нет, вы можете обратиться за помощью к друзьям или знакомым. Несмотря на то что их устройства не привязаны к вашей учётной записи, на них можно направить код сброса. О том, как это сделать, мы рассказывали в отдельной статье — обязательно почитайте, это может спасти вас и ваше устройство от полной блокировки.
Блокировка активации iPhone. Часто задаваемые вопросы

Блокировка активации убила больше iPhone, чем вирусные программы, но это поправимо
Чтобы исправить проблему, проверьте настройки и сетевые подключения на вашем iPhone, iPad и iPod touch, компьютер Mac, PC или Apple ТВ.
При попытке открыть магазин iTunes, магазин приложений, или в книжном магазине в Apple книги, вы можете увидеть «не удается подключиться к магазину iTunes» сообщение или что-то подобное. В магазине iTunes, App магазин, или книжный магазин может также не загружаются вообще, либо может неожиданно остановиться посреди загрузки контента.
Если у вас есть отдельная тема, где iTunes не распознает устройство iPhone, iPad или iPod touch, когда вы подключите устройство к компьютеру с помощью USB-кабеля, вам помочь.
Магазин в наличии и могут варьироваться в зависимости от страны или региона. Узнать больше о том, что доступно в вашей стране или регионе.
Проверьте ваше соединение
Убедитесь, что ваше устройство подключено к интернету. Попробуйте используя интернет-браузер для подключения к любой веб-сайт и посмотреть, если он загружает. Если это не так, использовать другое устройство в той же сети, чтобы увидеть, если он может подключиться к любому сайту. Если нет другие устройства могут получить доступ к интернету, превратите ваш Wi-Fi маршрутизатор, а затем включите снова, чтобы сбросить его. Если вы все еще не можете подключиться к вашей Wi-Fi сети, обратиться к вашему провайдеру для получения дополнительной помощи. Если только ваше устройство не может подключиться к интернету, получить помощь с Wi-Fi на вашем iPhone, iPad или iPod.
Если вы используете сотовую связь для подключения к Интернету на вашем iPhone или iPad, убедитесь, что у вас есть «сотовые данные» для iTunes магазин, магазин приложений, и Apple книги: идем в Настройки > Сотовая связь и включите Сотовые данные.
Проверка Состояния Системы
Посетите Яблоко система Статус страницы , чтобы увидеть, если есть перерывы в работе в вашей стране или регионе.
Пополнить счет
Если вы не сможете получить доступ в магазин iTunes, магазин приложений, или книжный магазин, потому что вы не можете войти с вашим идентификатором Apple, узнайте, как сбросить пароль вашей учетной записи Apple. Если вы недавно поменяли свой идентификатор Apple и пароль, вам может потребоваться выйти из системы и войти обратно. Для входа в систему на устройстве iOS, Перейдите в раздел Настройки > [ваше фото] > & магазине приложений iTunes. Нажмите на свой идентификатор Apple, выход, а затем нажмите вход, чтобы войти снова. Узнайте, как выйти на Mac, PC или Apple ТВ.
Если вас попросят подтвердить вашу платежную информацию, убедитесь, что ваш способ оплаты, имя и фамилию, и адрес для выставления счета являются правильными и соответствуют тому, что на файл с вашим финансовым учреждением.
Обновление программного обеспечения
Обновление до последней версии ОС iOS, macOS и, tvOS, в iTunesили ваш компьютер операционной системы. Затем попробуйте подключиться к магазину iTunes, App магазин, или книжный магазин снова.
Проверьте дату и время
Убедитесь, что дата и время на устройстве правильно установлены для вашего часового пояса.
На вашем iPhone, iPad, касания iPod: зайти в Настройки > Общие > дата и время. Получить дополнительную справку с датой и временем.
На компьютере Mac: откройте Системные настройки > дата и время.
На Apple ТВ: перейдите в раздел Настройки > Общие > дата и время.
На вашем компьютере: искать команду timedate.КПЛ с помощью окна поиска или поиск.
Если это не так, установите правильную дату и время, или включить опцию, чтобы установить его автоматически.
Дополнительные действия
Если вы все еще не можете подключиться к iTunes магазин, магазин приложений, или книжный магазин, попробовать эти дополнительные шаги.
На вашем iPhone, iPad или iPod
- Если вы используете мобильных данных чтобы подключиться к интернету, большие покупки могут не загружаться. Возможно, потребуется подключиться к сети Wi-Fi для загрузки игр, приложений, видео и подкастов.
- В зависимости от размера контента, вы скачиваете и скорости вашего интернет-соединения, некоторые элементы могут занять больше времени, чем ожидалось для того, чтобы скачать.

На вашем Mac или ПК
Узнайте, что делать, если вы видите ошибки -45054 в магазине iTunes. Если вы не видите -45054 ошибка, следуйте инструкциям для вашего компьютера.
На вашем Mac
По умолчанию, встроенный межсетевой экран приложение для macOS автоматически позволяет приложениям, подписанным Apple, чтобы принимать входящие подключения. Если вы установите параметры приложения брандмауэра, возможно, нужно разрешить входящие подключения. Если проблема не устранена, сбросьте кэш получили сертификаты:
- Кнопкой мыши на рабочем столе, чтобы убедиться, что вы находитесь в Finder.
- Из меню в верхней части экрана компьютера, выберите Перейти > перейти в папку.
- В поле, Введите в/var/дБ/списки/ .
- Нажмите Кнопку Перейти.
- Перетащите файлы с меткой файлы crlcache.дБ и ocspcache.дБ в корзину.
- Если потребуется, введите пароль администратора.
- Перезагрузите компьютер, затем попробуйте подключиться к магазину iTunes, App магазин, или книжный магазин.
На вашем ПК
- Проверьте, если у вас включена стороннего программного обеспечения безопасности или Брандмауэра Windows. Если у вас есть, ваши настройки могут не позволить вам подключиться к iTunes Store, и вы, возможно, потребуется изменить их.
- Проверьте ваши окна параметры прокси-сервера.
- Если вы видите только пустой белый экран с надписью в iTunes Store на это, у вас может быть конфликт программного обеспечения, который отслеживает интернет-трафик и программное обеспечение Apple.

На Apple ТВ
Если вы не можете подключиться к iTunes магазин, магазин приложений, или любое потоковое видео, убедитесь, что у вас есть активное подключение к сети в настройки сети>. Получить помощь с Wi-Fi-сетей на Apple ТВ.

Другие сообщения оповещения связи
Описанные в этой статье действия также может помочь вам устранить проблемы, связанные с этими сообщениями об ошибках:
- «Не удается подключиться к магазину iTunes. Произошла неизвестная ошибка».
- «Нам не удалось обработать ваш запрос в iTunes магазине. Магазин iTunes временно недоступен. Пожалуйста, попробуйте снова позже».
- «iTunes не удалось подключиться к магазину iTunes. Убедитесь, что ваше сетевое соединение активно и повторите попытку».
- «Нам не удалось обработать ваш запрос в iTunes магазине. Сетевое подключение не может быть установлено. Произошла ошибка в iTunes магазине. Пожалуйста, попробуйте снова позже».

Вам больше помочь
- Если вы все еще не можете подключиться, и вы получите сообщение об ошибке, что не перечислено в этой статье, увидеть, если он указан в качестве возможного магазине iTunes ошибка.
- Некоторые сети (например, в офисах или школах) может не разрешать подключения к серверам и портам, что iTunes Store использует. Обратитесь к сетевому администратору, чтобы открыть доступ к магазину iTunes серверов и портов.
- Если вы попробовали все шаги, описанные выше, и вы все еще не можете подключиться, обратитесь в службу поддержки Apple.
Информация о продуктах, произведенных не компанией Apple, или о независимых веб-сайтах, неподконтрольных и не тестируемых компанией Apple, не носит рекомендательного характера и не рекламируются компанией. Компания Apple не несет никакой ответственности за выбор, функциональность и использование веб-сайтов или продукции. Apple не делает никаких заявлений относительно стороннего точность сайт или надежность. Риски, связанные с использованием Интернета. Обратитесь к поставщику за дополнительной информацией. Другие названия компаний и продуктов могут быть товарными знаками их соответствующих владельцев.
Чтобы исправить проблему, проверьте настройки и сетевые подключения на вашем iPhone, iPad и iPod touch, компьютер Mac, PC или Apple ТВ.
Проверьте ваше соединение
Проверка Состояния Системы
Пополнить счет
Обновление программного обеспечения
Проверьте дату и время
Дополнительные действия
На вашем iPhone, iPad или iPod
На вашем Mac или ПК
На вашем Mac
На вашем ПК
Другие сообщения оповещения связи
Вам больше помочь
Информация о продуктах, произведенных не компанией Apple, или о независимых веб-сайтах, неподконтрольных и не тестируемых компанией Apple, не носит рекомендательного характера и не рекламируются компанией. Компания Apple не несет никакой ответственности за выбор, функциональность и использование веб-сайтов или продукции. Apple не делает никаких заявлений относительно стороннего точность сайт или надежность. Риски, связанные с использованием Интернета. Обратитесь к поставщику за дополнительной информацией. Другие названия компаний и продуктов могут быть товарными знаками их соответствующих владельцев.
Дата Публикации: 01 Октября 2018
Okay, trying to restore the Apple TV again did lead me to a solution, but it was a round-about process based upon information given to me by iTunes.
This might help other people. The end result was that the problem was with my Apple ID account, specifically my payment information! To properly activate an Apple TV it has to be able to connect to iTunes, and when you enter your Apple ID and password, that is where the device tries to connect for it’s activation. If there is a problem with being able to purchase from Apple, the process will fail. Not sure why that matters, but that was what I had to fix in order to get it to work.
I removed the payment method from my Apple ID, added another one, and voila, everything worked. It seems that iTunes didn’t like the method I had provided, although Apple was perfectly happy with it regarding my iCloud storage and purchases from my iPhone and iPad.
I gathered this info from the Manage Payments selection in iTunes. The next screen had a message in red about verifying the payment method. iTunes was the only place where this showed. Not online via a browser, not from a device, only iTunes.
So, whatever iTunes checks must also be what an Apple TV checks when it tries to connect for activation.
This is the only conclusion I can think of.
Got it working. Oh, and also the wireless connection cannot have poor security either. Apparently the latest updates for the Apple TV involve extra security checks. It simply won’t work unless everything is deemed properly secured.
Regards,
Apple TV 3, выпущенный еще в 2012 году, является третьей версией цифрового медиаплеера Apple. Тим Кук сказал, что всего через год после его выпуска Apple TV принесла доход в размере 1 миллиарда долларов .
Apple TV 3 ознаменовал переход от модифицированной версии macOS к tvOS, основанной на iOS. Также появилась возможность транслировать приложения на телевизор с помощью AirPlay. Однако максимальное разрешение, поддерживаемое устройством, составляет 1080p.
При этом интересно отметить, что Apple недавно обновила Apple TV 3 до Apple TV Software Update 7.8, что действительно удивительно, учитывая тот факт, что что устройству почти десять лет.
К сожалению, согласно недавнему Сообщается, что у пользователей Apple TV 3 возникают проблемы с AirPlay. Поскольку устройство больше не отображается в списке AirPlay, многие не могут передавать какой-либо контент. Как оказалось, Apple TV 3 сообщает, что активация не удалась на экране «О программе» в настройках устройства.
Обычные разрешения, такие как сброс Apple TV и даже восстановление через iTunes, тоже не работают. На изображении ниже вы можете увидеть, как выглядит раздел «О программе».
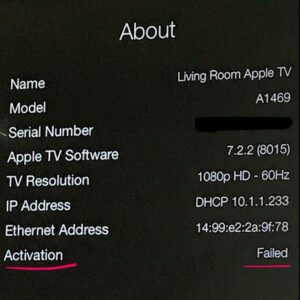 Щелкните/коснитесь, чтобы увеличить изображение ( Source )
Щелкните/коснитесь, чтобы увеличить изображение ( Source )
Мой Apple TV 3-го поколения не пройдет активацию. Я пробовал то, что думаю, все. Я отключил роутер и перезагрузил. Отключил Apple TV и восстановил. Пробовал сбросить через iTunes через компьютер. И я вошел в iTunes. Я могу покупать вещи, но не могу использовать зеркальный экран, в чем был смысл покупки этого устройства. Я также пробовал разные сети Wi-Fi, но безуспешно. Любая помощь будет принята с благодарностью. Спасибо.
( Источник
Вчера вечером восстановил Apple TV 3, который отлично функционирует с того дня, как я купил много лет назад. После восстановления все работает так же, как и раньше, за исключением AirPlay. Поэтому я восстанавливал его снова, и снова, и снова, используя Wi-Fi. и проводные сети. Восстановлено через iTunes. Также пробовал установить точку доступа с моего iPhone. Неважно, как я пытаюсь бороться с этой проблемой, которая у меня есть, похоже, ничего не активирует или снова работает трансляция. Нет активации=нет AirPlay?
( Источник
К счастью, некоторые пользователи поделились куча обходных путей, которые, кажется, работают для некоторых. Вы можете проверить их ниже.
Не нужна Windows !!!!
Используйте/установите конфигуратор Apple 2 на свой IMac или MacBook.
подключитесь к микро-USB ATV.
Выберите Apple TV3
Выберите Pr ofile
Выберите Активировать
( Источник
установите 3utools на свой компьютер с Windows.
Подключите телевизор к источнику питания и подключите его к USB на вашем компьютере.
Запустите 3utools и, если компьютер обнаружил Apple TV..
нажмите «еще», и откроется страница, на которой вы должны найти «Пакетная активация» и щелкнуть там
затем нажать «все» и запустить
Готово! Наконец-то это работает
( Источник
Некоторые говорят, что неправильный способ оплаты в Apple ID предотвращает Apple Активация TV 3.
Но поскольку Apple еще не прокомментировала этот вопрос, все еще неясно, когда и когда будет исправление. Как всегда, мы будем активно следить за развитием событий по этому поводу. и обновляйте историю по мере необходимости.
Примечание . У нас есть больше таких историй в нашем специальном разделе Apple, поэтому обязательно следите за ними.
Активация iPhone — процесс несложный и сделан разработчиками из Apple интуитивно понятным, однако, проблемы могут возникать и здесь. Одна из наиболее частых ошибок связана с появляющимся сообщением «Ваш iPhone не удалось активировать, так как сервер активации временно недоступен» — о том, как избавиться от нее, мы и расскажем в этой инструкции.
Во время активации iPhone вы можете столкнуться с различными ошибками, список которых перечислен ниже:
- «Ваш iPhone не удалось активировать, так как сервер активации временно недоступен»
- «iPhone не распознан и не может быть активирован для обслуживания»
- «SIM-карта в данном iPhone не поддерживается»
- «iTunes не может проверить устройство»
Если на экране вашего iPhone отображается одно из этих сообщений, попробуйте воспользоваться нашими советами — один из них точно поможет вам справиться с проблемной ситуацией.
Вставьте SIM-карту
Новоиспеченные владельцы iPhone зачастую так торопятся познакомиться со своим устройством, что совсем забывают о необходимости установки SIM-карты. Смартфон в этом случае перезагружать необязательно — процесс активации продолжится сразу же после установки «симки».
Если же SIM-карты вставлена, то необходимо убедиться в ее работоспособности. Попробуйте воспользоваться другой SIM-картой и повторить попытку активации.
Почему в заголовке написано что все очень плохо?
Потому что, вполне возможно «умер» модем в устройстве.
Косвенно это можно подтвердить тем, что подключая гаджет к компьютеру и iTunes, абсолютно ничего не происходит — никакой активации или чего-то, хотя бы отдаленно похожего на нее.
Есть еще один способ проверить эту страшную догадку.
На экране приветствия нажимаем на значок «буква i в кружочке».
После нажатия, на нормальном и рабочем iPhone, должен появиться серийный номер устройства. Если IMEI не появляется, а написаны только нормативы и т.д. то у меня плохие новости, модем в Вашем айфоне или айпаде приказал долго жить. Естественно, с подобной неисправностью, активация устройства невозможна. Что делать?
- Обратиться в сервис, цена ремонта не очень большая (относительно стоимости устройства), но берутся за подобный ремонт единицы и гарантий никто не дает.
- Можно попробовать положить в морозилку (на свой страх и риск!), есть вероятность что контакты встанут «как надо» хотя бы на время, и получиться его активировать.
- Прогреть феном (тоже на свой страх и риск!) — эффект аналогичен заморозке (может проявиться, а может и нет).
Надо понимать, что последние два пункта, это конечно лютый «колхоз» и выполнять их следует очень осторожно. Но некоторым помогает. Кстати, обновлять прошивку на таких гаджетах бесполезно, во время этой операции получите ошибку.
Все что описано выше не Ваш случай? IMEI отображается и модем в норме? Переходим к следующему пункту!
Перенос данных через iCloud.
Это облачный сервис от компании Эпл. Он автоматически появляется на каждом аккаунте. Синхронизируется на всех устройствах, привязанных к одному аккаунту.
Если не меняли настройки — копия всех ваших данных автоматически сохраняется на сервере. Однако перед началом, лучше создайте вручную (пункт “резервная копия” в приложении). На копирование уйдет до 10 минут, в зависимости от скорости вашего интернет-соединения.
Итак, у нас есть свежая, резервная копия, можно начинать:
- Выключаем старый айфон, больше он нам не понадобится.
- Можно переставить сим карту (если используете стандартные пластиковые)
- Включаете новый. На экране появятся инструкции: выбор языка системы, страну регистрации, включение геолокации, подключение к обнаруженным сетям Wi-Fi.
- Дождитесь экрана Программы и данные”. Здесь у вас несколько вариантов. Выбираем меню восстановления копии из облачного хранилища”.
- Дальше вас попросят об идентификации. Введите свой Apple ID, пароль.
- Внимательно прочитайте условия соглашения. Если вас все устраивает — принимаете их (кнопка принять)
- Потребуется несколько минут, чтобы система проверила статус пользователя.
- На экране появятся данные о сохраненных копиях. Выбираете самую последнюю (по дате создания).
- Теперь остается только ждать окончания процесса. Длительность зависит от скорости соединения.
- По завершении, айфон перезагрузится.
- На этом все закончено. Можете начинать пользоваться.

Как это сделать?
Запустите AnyTrans for iOS на вашем компьютере (ПК и Mac) и нажмите «Диспетчер устройств». Выберите старый iPhone в качестве исходного девайса.
Переключитесь на управление одним нажатием и выберите «Клонировать устройство» или «Объединить устройство».
Выберите целевой айфон и категории данных, которые необходимо передать, после чего найдите пункт меню «Начать передачу».
Если вы хотите выборочно перенести определенные файлы в категорию, вы можете выполнить следующие действия:

iPhone на iOS 11 и iOS 12 не активируется после сброса настроек
Этот текст является обновлением статьи после выхода прошивки iOS 11.
Данную ситуацию мы уже успели обсудить в комментариях, но для тех кому лень читать, вот краткая выдержка из всего этого.
Суть проблемы:
С момента выхода iOS 11 компания Apple изменила свою политику в отношении неофициального ремонта iPhone. Если в устройстве были установлены неоригинальные комплектующие, то после процедуры сброса настроек и контента можно получить «кирпич» — активировать телефон будет невозможно.

Кто в зоне риска? Устройства (работающие под управлением iOS 11 и iOS 12), которые:
- Когда-либо подвергались ремонту (с заменой запчастей — Nand-памяти, модема, модуля Wi-Fi и Bluetooth) в неавторизованных сервисных центрах.
- Являются так называемыми «кустарно восстановленными» iPhone (смартфоны собранные непонятно кем и где) — недобросовестные продавцы очень часто продают их под видом новых.
Что происходит?
На этапе включения (после сброса настроек и контента или восстановления прошивки) iPhone отправляет данные об установленных внутри него комплектующих на сервера Apple. Если эта информация не совпадает с базой «яблочной» компании, то активация устройства блокируется.
Так, и что же совсем этим теперь делать?
- Если есть гарантия — воспользуйтесь ей.
- Некоторые неофициальные сервисные центры могут попытаться решить эту проблему при помощи специального оборудования. Но, как правило, никаких гарантий никто не дает — даже если сбой активации получится «обойти» сейчас, то в будущем все может повториться.
Вот такая вот грустная история. Впрочем, совсем не обязательно, что ошибка происходит именно из-за этого…
Часть 4: Как преодолеть невозможность активировать iPhone (iCloud активация) на iOS 15/iOS 14
В некоторых случаях Вы можете не суметь активировать iPhone если телефон, который Вы используете всё ещё привязан к аккаунту iCloud другого человека, с установленной блокировкой активации. Для преодоления блокировки активации вам необходимо ввести Apple ID предыдущего пользователя и его пароль and password, или воспользоваться профессиональным средством преодоления блокировки активации iPhone — Tenorshare 4MeKey для преодоления экрана блокировки активации iPhone без SIM-карты, Apple ID или паролей.
Способ 5. Подключение по Bluetooth
Некоторые Bluetooth-совместимые устройства, в том числе беспроводные стереосистемы и гарнитуры, позволяют одновременно подключаться к нескольким устройствам. С помощью этой технологии вы можете подключить два айфона к одному девайсу в одно и то же время. Это не позволит полноценно синхронизировать смартфоны, но облегчит некоторые задачи.
Включите устройство Bluetooth, к которому вы хотите подключить свои айфоны. Включите блютуз-соединение на устройстве, чтобы сделать его доступным для iPhone. Нажмите значок «Настройки» на главном экране вашего айфона и выберите Bluetooth.
Нажмите кнопку Bluetooth, чтобы при необходимости переключить ее с «Выкл.» на «Вкл.». Как только она будет включена, ваш iPhone начнет поиск обнаруживаемых устройств в пределах досягаемости. Нажмите на название девайса, к которому вы хотите подключиться.
При появлении запроса введите PIN-код устройства или пароль на iPhone. Как синхронизировать айфоны одновременно? Возьмите второй смартфон и повторите те же шаги, не отключая первый. Так вы сможете выполнить двойное подключение.
Копирование с помощью “быстрого переноса”.
До 11 версии айфона, эти два варианта оставались единственными доступными для переноса информации. Но Эппл не считалась бы любимой пользователями, если бы не придумывала что-то новое.
В 11 версии компания добавила функцию быстрое начало”. Цель — упростить перенос данных на новые модели. В новой версии вам уже не нужна копия из облачного хранилища. Вообще связь с сервером не понадобится. Информация передается напрямую. При этом, функция работает так же на iPad.
Схема действий не отличается:
- Прежде всего, переносим сим-карту в новый смартфон. Тут не важно, будет это тот же кусок пластика или новая копия.
- Процедура возможна только на новом, не активированном, не подключенном смартфоне. Если вы уже включили активацию — сбросьте все настройки на начальный уровень. (в меню настройки выбираете пункт сброс и удаление всех данных).
- Включите модуль радиосвязи. Блютуз должен быть активен на всем протяжении переноса данных.
- Процесс можно ускорить, если соедините смартфоны кабелем
- Также обновите версию ПО до актуальной.
- Отключите двухфакторную аутентификацию аккаунта, если у вас нет еще одного доверенного телефона для проверки. Данная функция будет недоступна во время переноса
- Включаете новый айфон и держите его рядом с “донором”.
- На экране старого айфона появится меню быстрое начало”. Первым будет вариант, настройки основываясь на Apple id этого телефона. Оно нам как раз нужно.

Сбросить iPhone, даже если он новый
Если на смартфоне установлена iOS ниже 11-й версии, в идеале нужно обновить устройство до актуальной прошивки и выполнить полный сброс прямо при продавце. После такого можно быть совсем спокойным. Конечно, апдейт займет время. Но купив подвальный iPhone и уже потом обновившись до iOS 11, получите «кирпич» и потерю своих денег: «Рефы сейчас не активируются на iOS 11, пишет „сбой активации“. Однако если каким-то чудом в первый раз активация прошла, то во второй уже точно не сработает».
Ради интереса скачайте на компьютер программу, которая показывает число циклов аккумулятора (CoconutBattery, BatteryCare) — и у нового, и у официально восстановленного iPhone батарея должна быть без «пробега». Наконец, зайдите в iTunes: если и там все данные совпадают, можно платить за смартфон.
При покупке подержанного iPhone проблем становится еще больше. Смартфон без коробки уже должен насторожить. Иногда люди покупают устройство за границей и выбрасывают коробку, чтобы не платить пошлину (мол, аппаратом давно пользуюсь, а не купил в поездке), но может быть и другая причина продажи iPhone без упаковки — он краденый.
В идеале, нужно с продавцом отнести смартфон в сервисный центр, чтобы там разобрали аппарат и изучили изнутри: есть ли неоригинальные детали, следы воды, ремонта, пайки. Конечно, не все продавцы согласятся на такое, но здесь уже либо хочет продать, либо нет. Другое дело — iPhone 7 и новее, которые защищены от влаги: при вскрытии заводская проклейка уже придет в негодность.
Определить оригинальность iPhone по внутренностям обычный покупатель едва ли сможет: значение имеет каждая мелочь
Бета версия прошивки
Если вы используете бета-версию прошивки, то на экране может появиться сообщение с текстом: «ваш айфон не удалось активировать, так как не удается связаться с сервером или устройство не зарегистрировано в программе разработчиков Apple». В таком случае, необходимо выполнить следующие действия:
- С помощью другого смартфона или компьютера перейдите по адресу «developer.apple.com» и авторизуйтесь в учетной записи разработчика, используя Apple ID и пароль. После этого зарегистрируйте устройство в сети и перезагрузите айфон.
- Если бета тестирование завершилось (узнать информацию можно на официальном ресурсе), то необходимо перепрошить устройство с помощью iTunes (последняя версия iOS доступна на официальном сайте Apple).
- Если тестирование завершилось, переустановить iOS с помощью компьютера не получается, то «оживить» айфон можно через iCloud (способ актуален только, если на устройстве была включена служба «Find iPhone»). Для этого перейдите на сайт облачного хранилища, авторизуйтесь в учетной записи и удалите его из списка доступных. При этом все пользовательские данные будут уничтожены.
Описанные выше действия актуальны только в том случае, если вы используете бета-версию прошивки. Тогда на экране будет сообщение, что устройство не зарегистрировано в программе разработчика.
Если описанные выше способы не помогают, а при попытке обновиться через iTunes появляется системное уведомление с текстом: «iPhone не удалось активировать, так как не удалось получить с него информацию», то скорее всего серийный номер, IMEI, MAC-адрес или другие данные устройства не совпадают с официальной базой Apple. Тогда для устранения ошибки необходимо обратиться в официальный сервисный центр компании.
Как синхронизировать iPhone с iPhone: порядок действий, возможные ошибки, отзывы
Если вы будете знать, как синхронизировать iPhone с iPhone, вы сможете легко перенести данные со старого устройства на новое. Более того, вы можете попробовать создать резервную копию на другом смартфоне или просто поделиться чем-то смешным или важным с обладателем айфона.

Для выполнения всех этих задач синхронизация является действительно важным процессом при передаче ваших данных. Итак, как вы можете добиться этого просто и правильно? В руководстве, представленном ниже, показано несколько способов синхронизации айфона с айфоном с подробными инструкциями.
