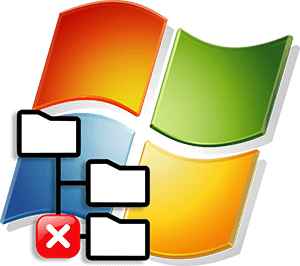 Иногда, при попытке активировать операционную систему от Microsoft пользователь сталкивается с проблемой. Именно о ней мы сегодня и будем говорить. В приведенной ниже подробной пошаговой инструкции вы найдете сразу 7 способов, позволяющих исправить ошибку и понять, как активировать Windows 7 при возникновении сбоя Unsupported partition table. Итак, что же делать? Давайте, не откладывая, разбираться.
Иногда, при попытке активировать операционную систему от Microsoft пользователь сталкивается с проблемой. Именно о ней мы сегодня и будем говорить. В приведенной ниже подробной пошаговой инструкции вы найдете сразу 7 способов, позволяющих исправить ошибку и понять, как активировать Windows 7 при возникновении сбоя Unsupported partition table. Итак, что же делать? Давайте, не откладывая, разбираться.

Содержание
- Почему возникает ошибка?
- Способы решения проблемы
- Способ 1: Удаление файла лицензии
- Способ 2: Удаление обновления ОС
- Способ 3: Работаем с .Net Framework 4
- Удаление библиотеки
- Установка фреймворка
- Способ 4: Другие методы активации
- Способ 5: Меняем тип файловой системы
- Способ 6: Обновление BIOS
- Способ 7: Ошибки Windows 7
- Видеоинструкция
- Вопросы и ответы
Почему возникает ошибка?
Перед тем как мы перейдем к рассмотрению вариантов, позволяющих исправить данную ошибку, давайте разберемся, из-за чего она возникает. Дело в том, что накопитель, на который установлена операционная система, может быть размечен в одном из двух режимов. А именно:
- MBR (Master Boot Record). Это основная загрузочная запись, в которой содержится информация, нужная для правильного старта операционной системы.
- GPT (GUID Partition Table). Таблица разделов нового поколения с дополнительными функциями, превосходящими MBR.
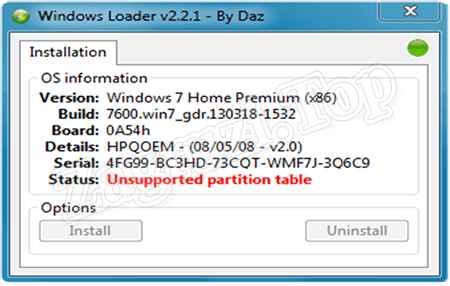
Так вот, когда активатор Windows Loader пытается предоставить лицензию на операционную систему, он сталкивается с проблемой, связанной с отсутствующей поддержкой GPT.
Теперь, когда мы знаем, что это за ошибка, давайте переходить к разбору вариантов, позволяющих решить задачу.
Способы решения проблемы
Рассмотрим 7 вариантов, позволяющих исправить ошибку, связанную с сообщением Unsupported partition table, возникающим при попытке активировать Windows 7. Рекомендуем переходить от способа к способу и остановиться лишь тогда, когда проблема исчезнет и ОС и будет активирована.
Способ 1: Удаление файла лицензии
Ответ на вопрос, как активировать Windows 7 при появлении ошибки Unsupported partition table можно получить с первого раза, просто удалив лицензию операционной системы и заново установи в ее. Давайте разбираться, как это делается:
- Сначала мы должны запустить панель управления. Для этого достаточно кликнуть по кнопке меню «Пуск» в открывшемся окошке и выбрать пункт, обозначенный цифрой «2».

- Далее переключаем режим отображения на «Категория», после чего кликаем по пункту «Оформление и персонализация».
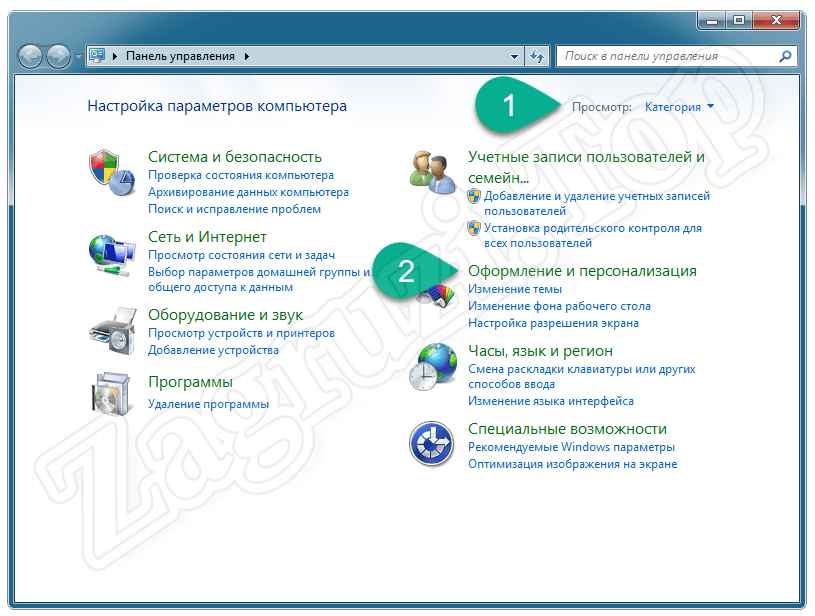
- Дальше переходим к ссылке «Параметры папок».
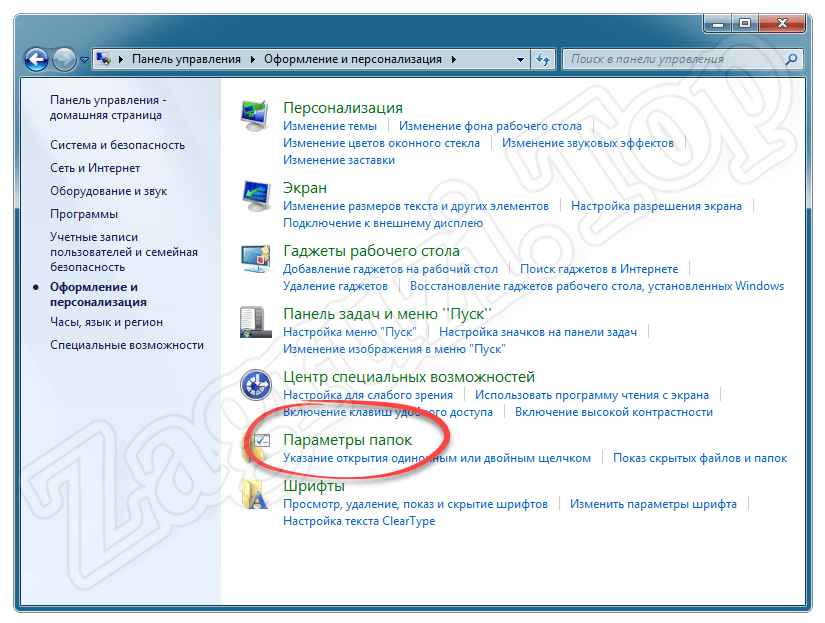
- Теперь, в появившемся окошке, переключаемся на вкладку «Вид». Прокручиваем содержимое немного ниже и активируем показ скрытых файлов и папок. Для того чтобы изменения применились, кликаем по кнопке «ОК».
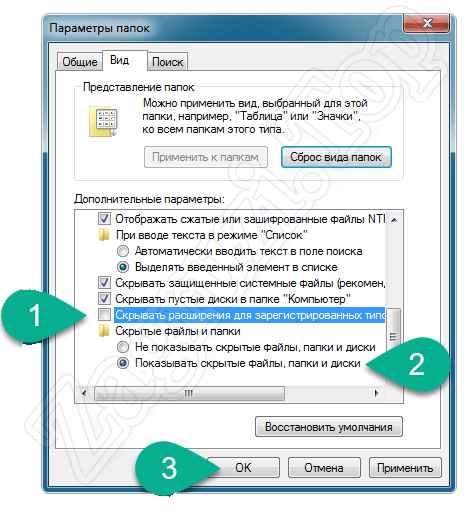
- Теперь мы должны открыть проводник Windows 7. Для этого можно воспользоваться иконкой, закрепленной на панели задач, либо, опять же, кликнуть по кнопке меню «Пуск», а потом запустить компьютер (отмечено цифрой «2»).
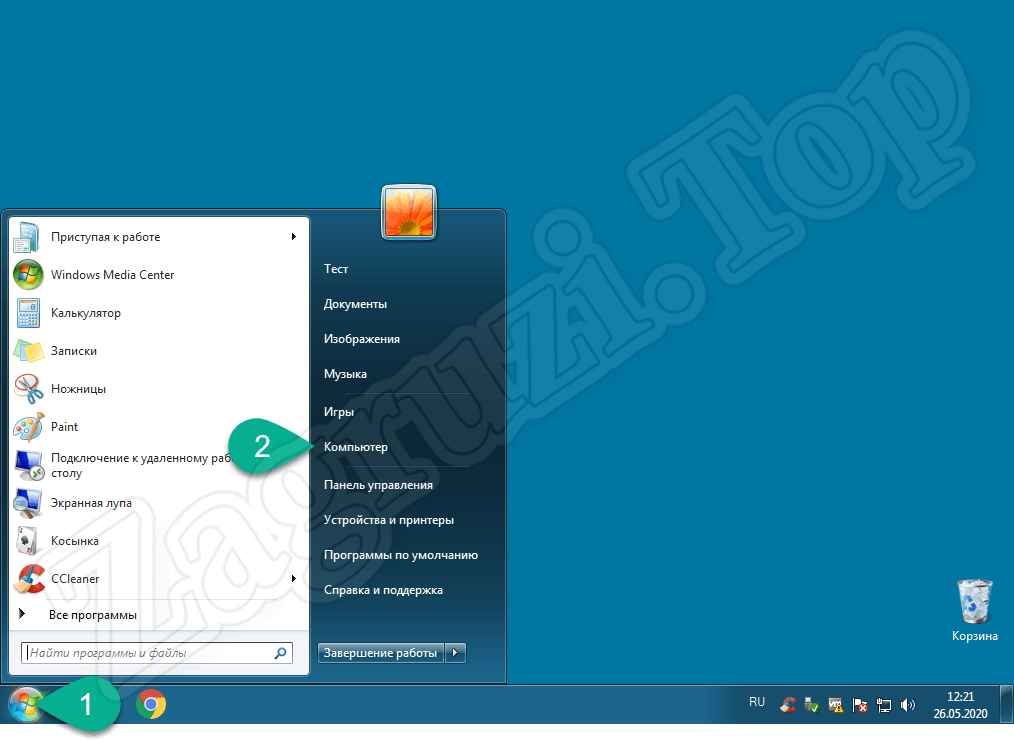
- На следующем этапе переходим на диск с установленной операционной системой, после чего идем к каталогу «Windows», а затем «System32» (указанный путь вы видите на скриншоте ниже). Далее находим 2 файла, которые обозначены цифрой «2», делаем правый клик по каждому из них и из появившегося контекстного меню выбираем пункт удаления.
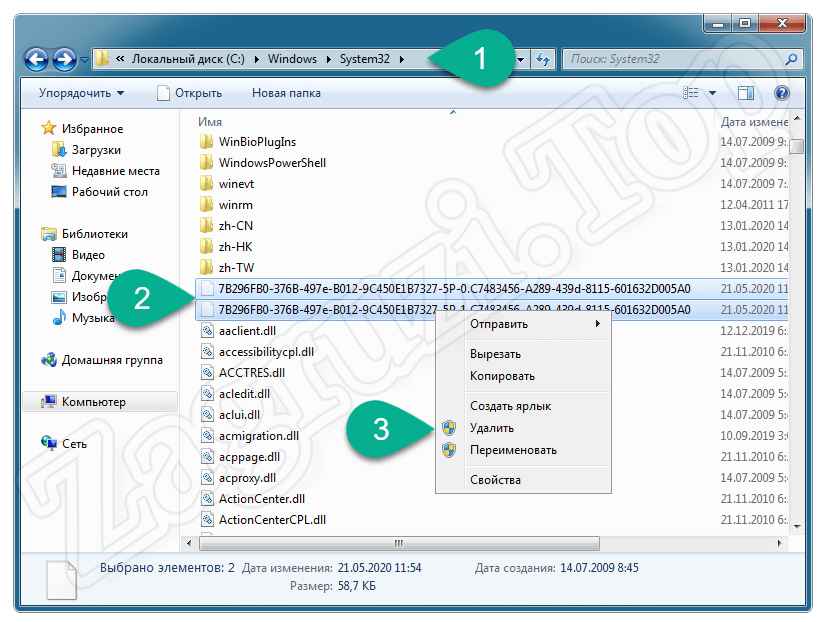
Теперь перезагружаем компьютер и пробуем заново активировать операционную систему. Если вам повезет, проблем больше не возникнет. Если ошибка осталась, переходим к следующему варианту, позволяющему ее исправить.
Способ 2: Удаление обновления ОС
Иногда проблема, связанная с появлением сообщения Unsupported partition table при попытке активировать Windows 7 возникает и из-за обновления ОС. Давайте попробуем просто удалить его и таким образом исправить ситуацию:
- Как и в предыдущем случае, мы открываем меню «Пуск», а затем запускаем панель управления.
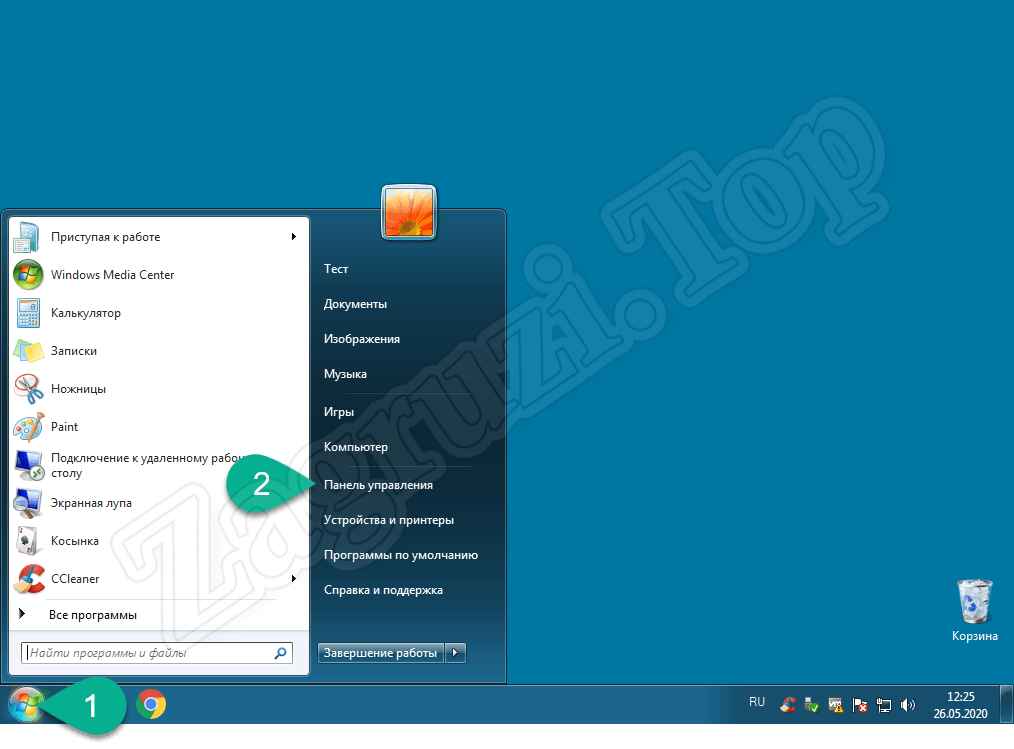
- Опять же, для того чтобы пункты панели управления отображались правильно, переключаем режим просмотра на «Категория». Далее жмем по ссылке «Система и безопасность».
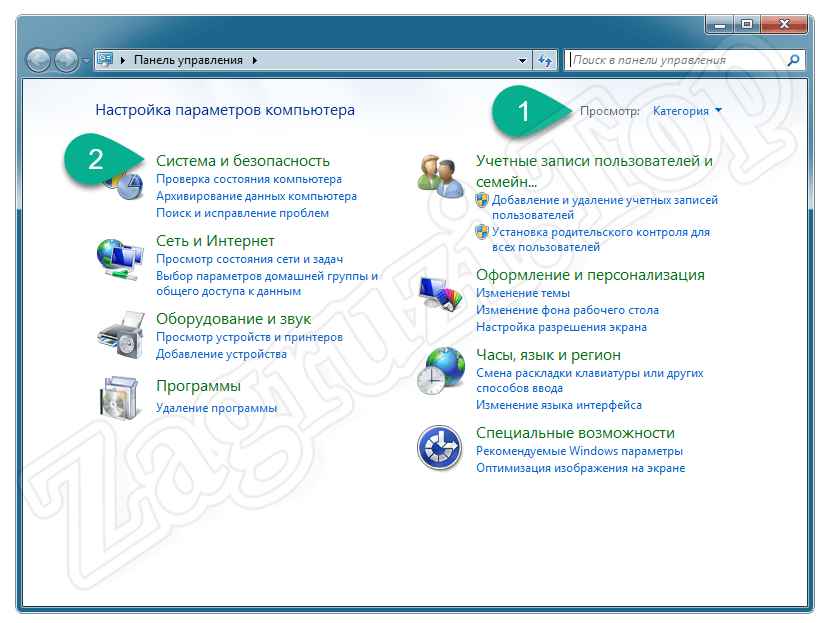
- На следующем этапе переходим к центру обновления Windows 7.
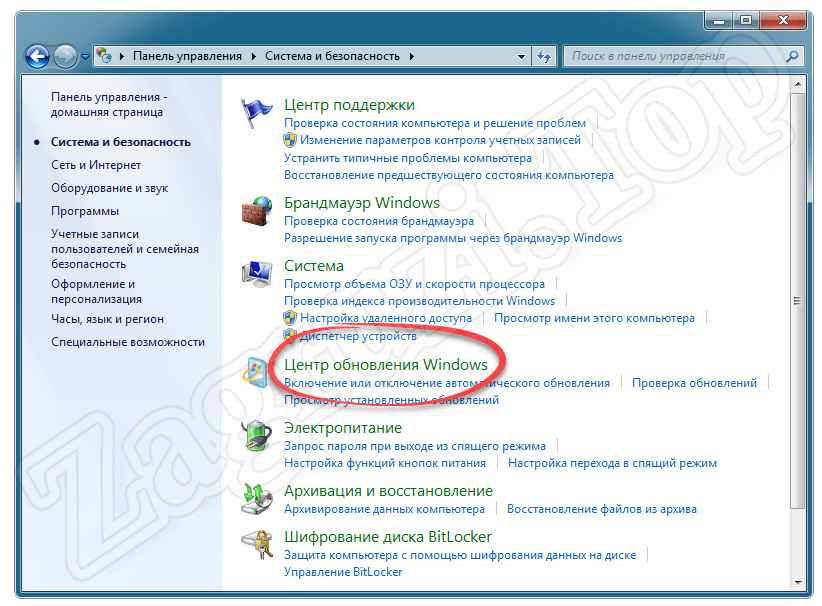
- Для того чтобы посмотреть список всех установленных обновлений просто кликаем по ссылке, обозначенной на скриншоте ниже.
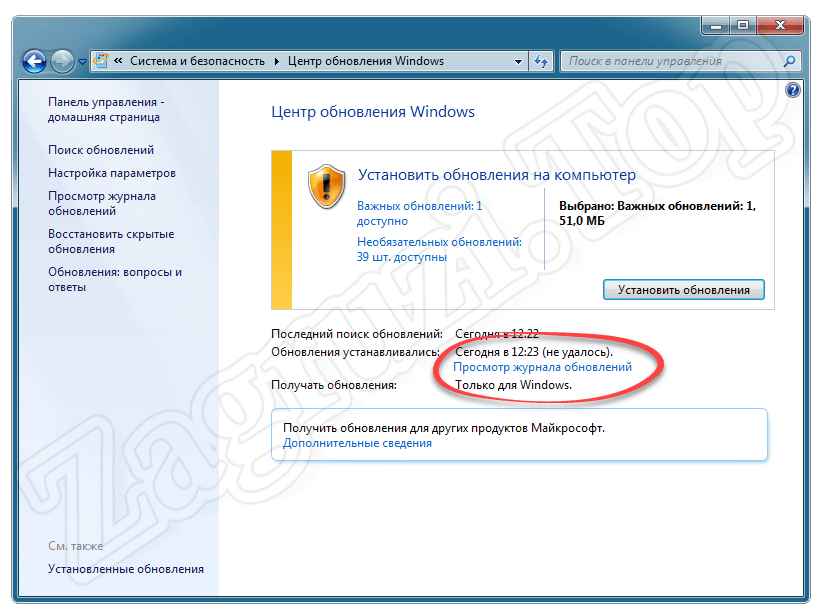
- Теперь находим обновление под номером KB971033 и удаляем его.
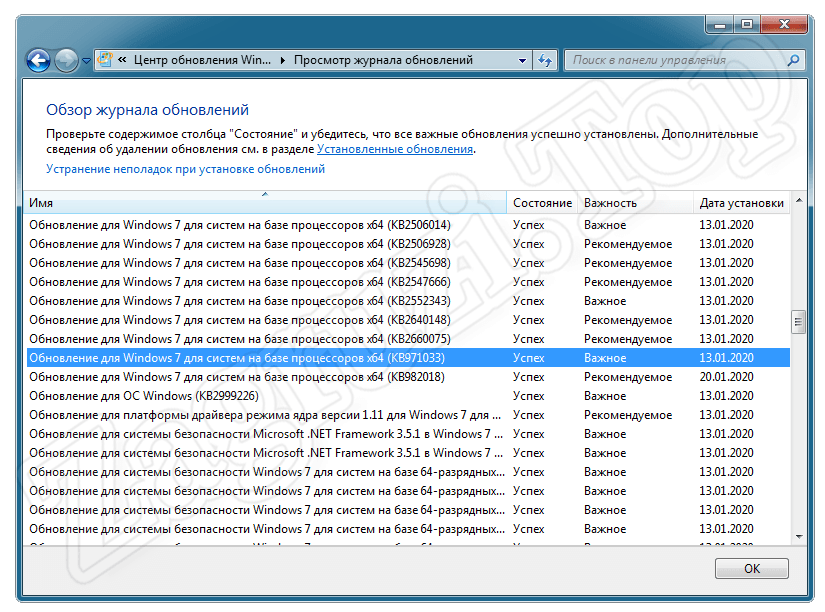
Опять же, для того чтобы все сработало правильно, после завершения процедуры деинсталляции выбранного обновления в обязательном порядке перезагрузите свой ПК или ноутбук!
Способ 3: Работаем с .Net Framework 4
Еще одна вещь, способная спровоцировать появление ошибки, является испорченным или неустановленным Microsoft .Net Framework 4. Такую проблему исправить очень легко. Если библиотека на вашем компьютере уже установлена, ее нужно сначала удалить. Далее мы опишем и процедуру загрузки, а также инсталляции нужного нам фреймворка.
Удаление библиотеки
Сначала удалим испорченную или неработающую по другим причинам библиотеку. Для этого достаточно выполнить несколько простых шагов:
- Запускаем меню «Пуск», а потом кликаем по ссылке в панели управления.
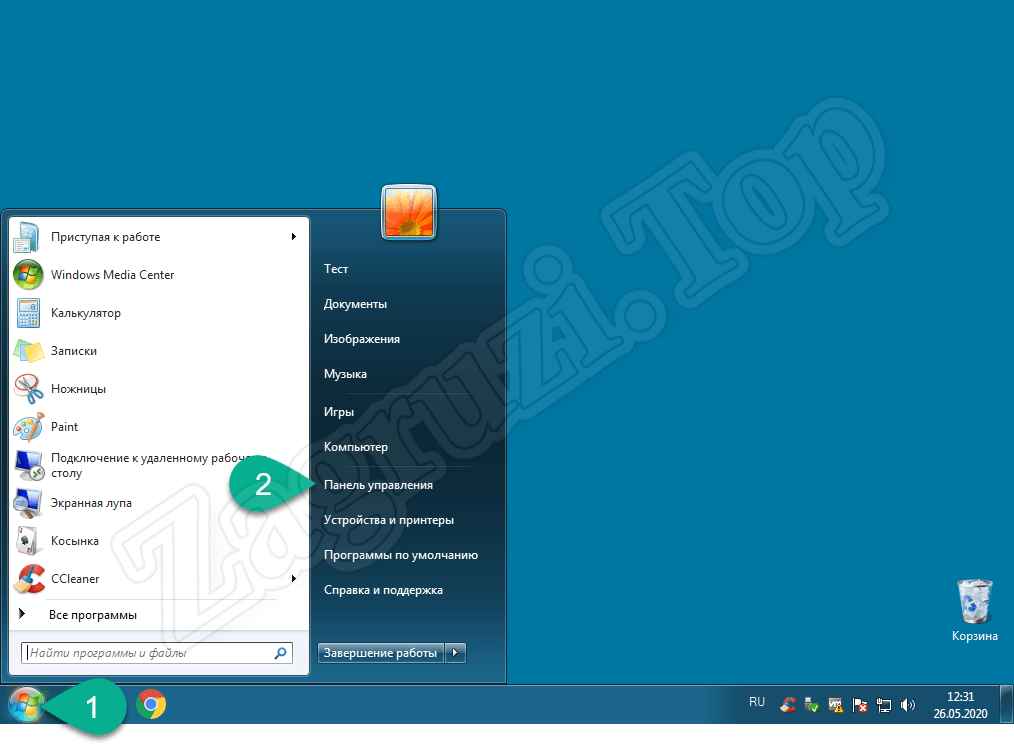
- Включаем правильное отображение ссылок панели управления Windows 7, после чего переходим к удалению программы.
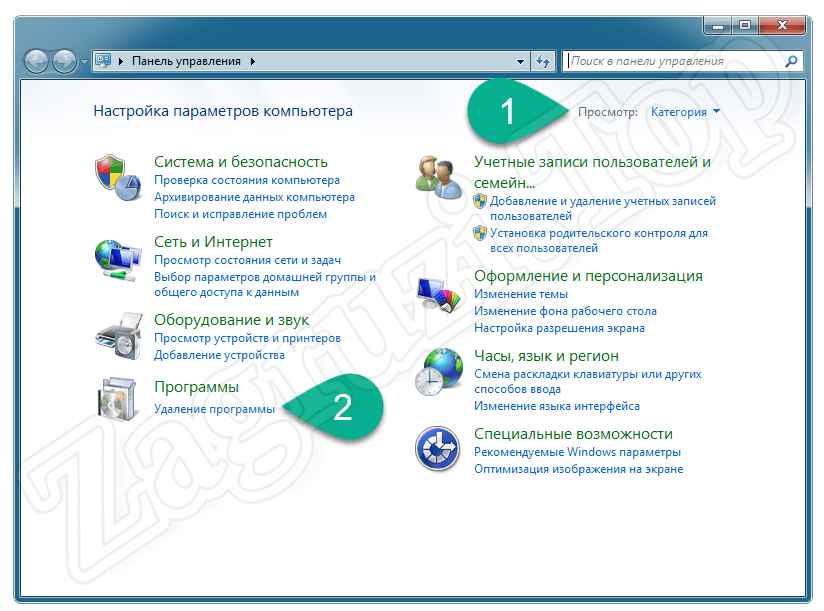
Кстати: любой пункт, имеющийся в панели управления Windows 7, можно легко найти, воспользовавшись поисковой строкой, расположенной в правом верхнем углу окна.
- Теперь находим установленный Microsoft .Net Framework 4, делаем по нему правый клик мышью и из появившегося контекстного меню выбираем единственный пункт. А именно, удаление приложения.
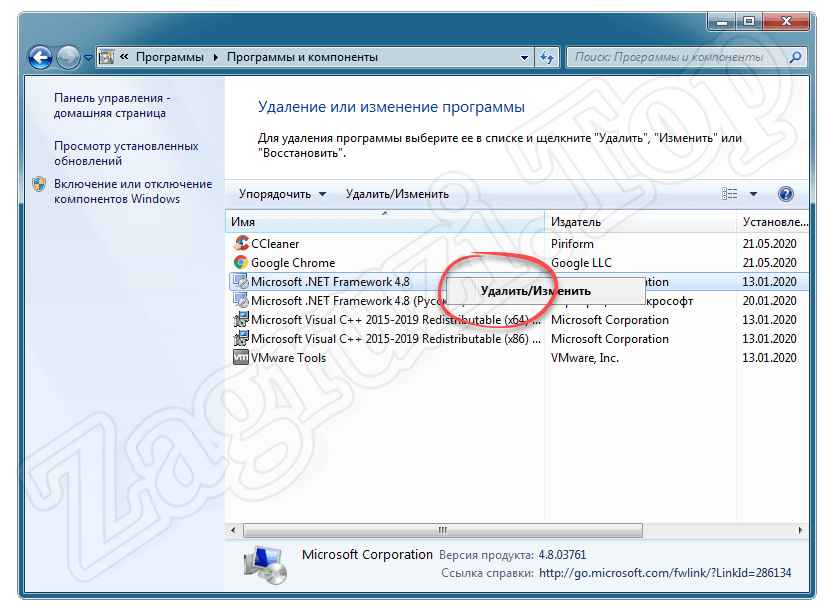
- На следующем этапе выбираем действие, за которым пришли к данному деинсталлятору, а потом кликаем по кнопке, обозначенной цифрой «2».
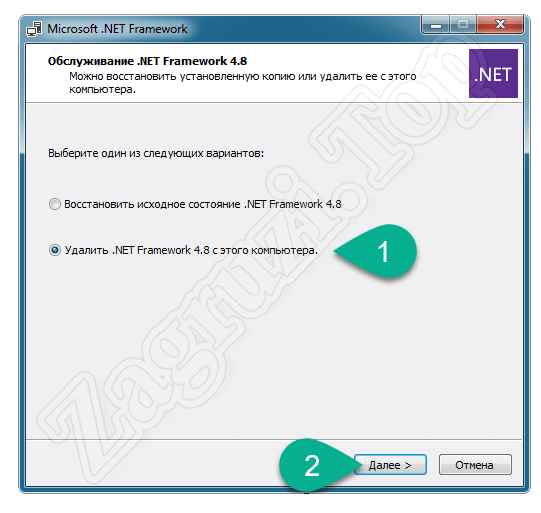
- Появится предупреждение о том, что софт будет удален с компьютера. Соглашаемся, кликнув по «Продолжить».
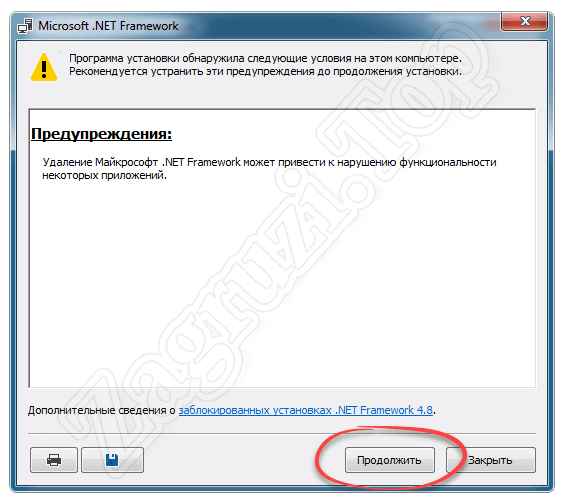
- В результате нам останется лишь дождаться завершения инсталляции данного программного обеспечения.
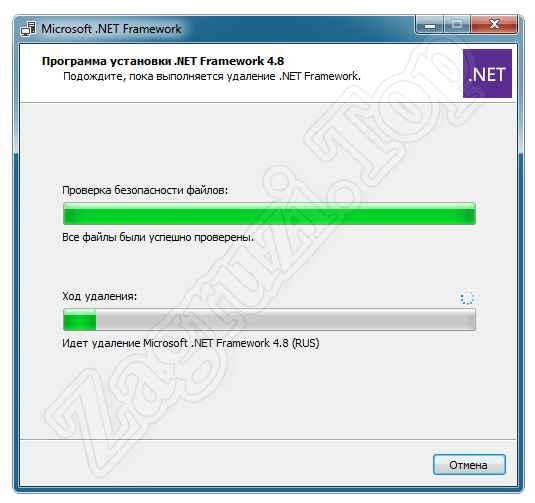
Теперь, когда мы удалили библиотеку, можно переходить к установке ее официальной версии с сайта Microsoft.
Установка фреймворка
Итак, переходим к инсталляции .Net Framework 4. Для этого достаточно посетить официальный сайт разработчика. Следуйте нашей пошаговой инструкции:
- В первую очередь переходим на домашнюю страничку Microsoft и скачиваем нужное программное обеспечение на наш ПК.
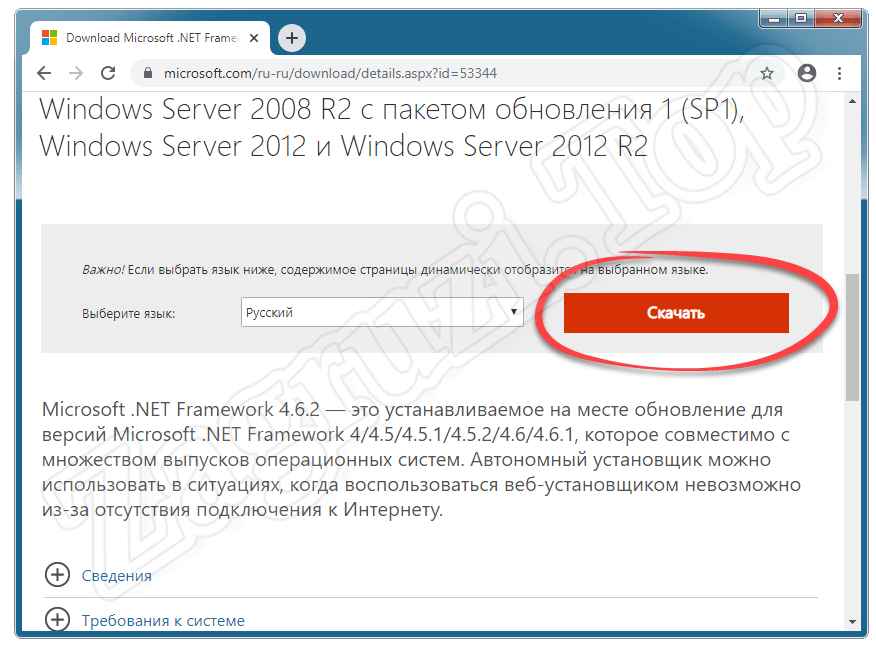
- Когда инсталлятор будет получен, запускаем его, произведя двойной левый клик на файле.
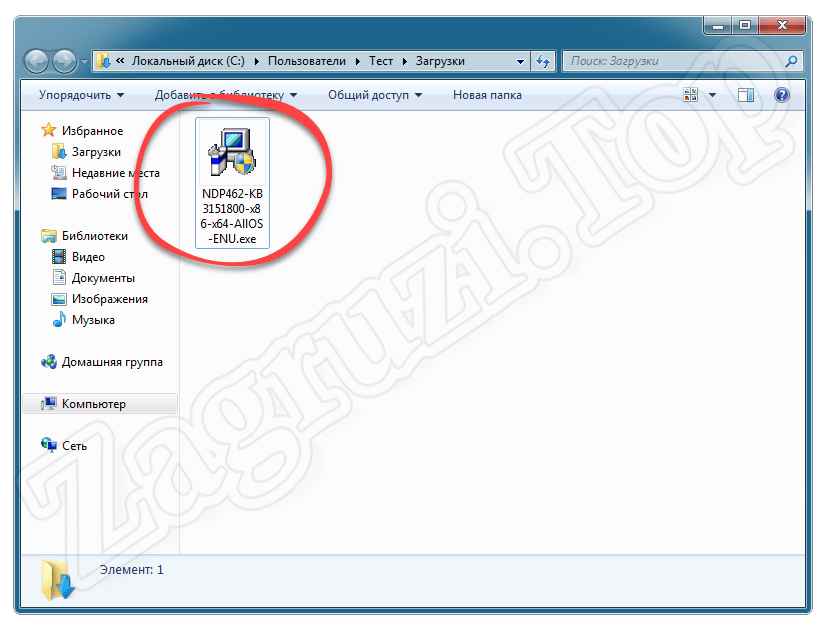
- В результате последует распаковка всех необходимых для инсталляции компонентов. Дожидаемся завершения процесса.
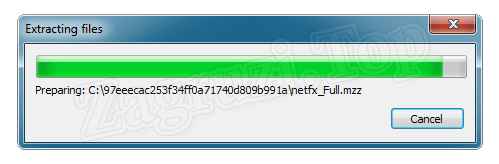
- Откроется окно установщика, в котором мы сначала устанавливаем флажок согласия лицензии, а потом запускаем процесс инсталляции, кликнув по кнопке «Установить».

- Начнется установка Net Framework 4 для нашего компьютера, работающего под управлением Microsoft Windows 7.
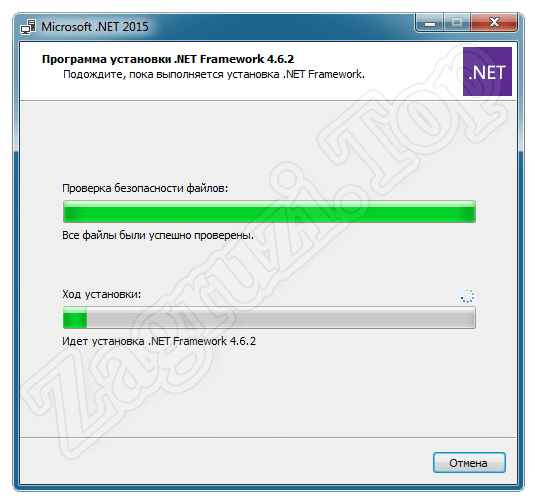
Далее просто перезагружаем ПК или ноутбук, а затем проверяем, удастся ли активировать Windows 7. Если нет, переходим к четвертому способу, позволяющему решить проблему.
Способ 4: Другие методы активации
Дело в том, что активировать данную операционную систему можно не только при помощи Windows Loader. К примеру, приложение под названием KMS Auto Net тоже хорошо справляется со своей задачей. Давайте попробуем произвести получение лицензии с его помощью:
- Сначала скачиваем одноименный активатор, а потом делаем на нем правый клик мыши и в появившемся контекстном меню выбираем пункт запуска от имени администратора.
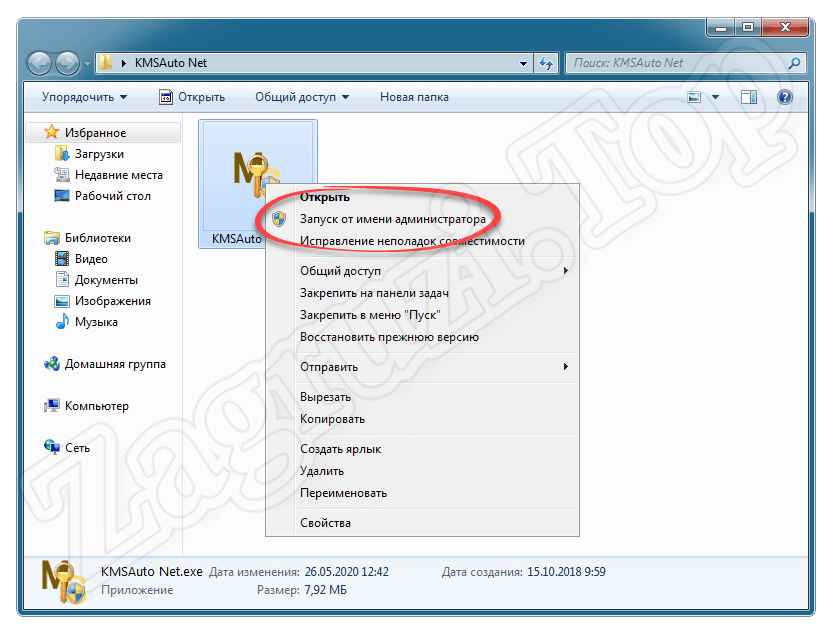
- Запустится небольшое окошко, в котором нам нужно будет кликнуть по кнопке, обозначенной на скриншоте ниже.
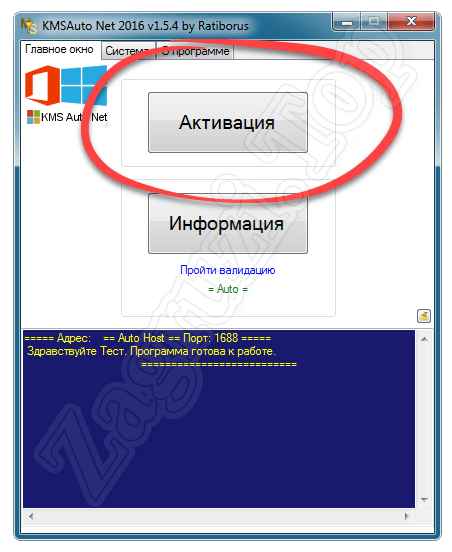
Внимание: мы не призываем производить активацию операционной системы от Microsoft нелегальными способами! Напоминаем: данный продукт защищается законом об авторских правах, и попытка обхода лицензии несет за собой наказание вплоть до уголовной ответственности!
Способ 5: Меняем тип файловой системы
Теперь переходим к еще одному действенному способу, позволяющему обойти рассматриваемую сегодня проблему. Сейчас мы просто поменяем тип файловой системы накопителя и таким образом заставим активатор работать. Делается это следующим образом:
- Сначала скачиваем, а потом запускаем приложение под названием Acronis Disk Director.
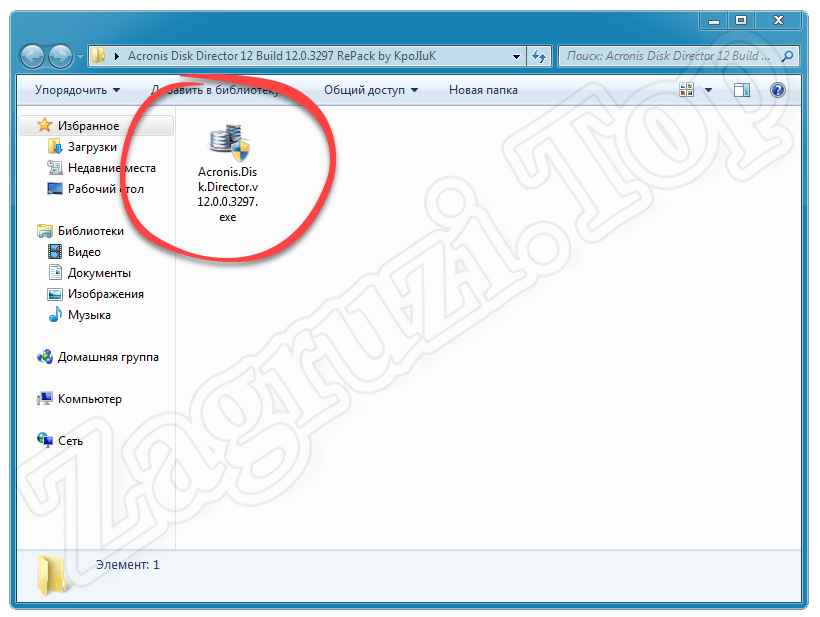
- Запустится небольшое окошко, в котором нам нужно будет принять лицензионное соглашение, потом кликнуть по кнопке с надписью «Далее».
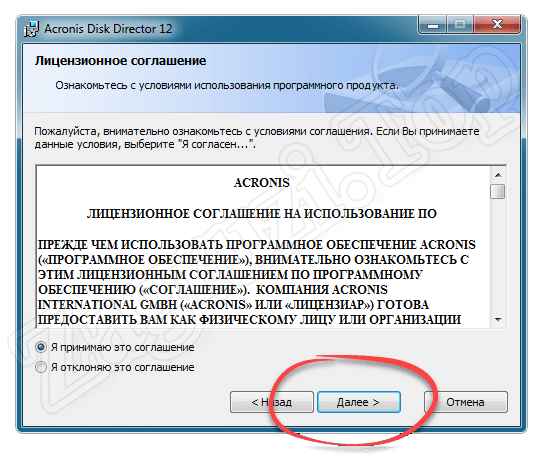
- Стартует инсталляция нужной нам программы. Дожидаемся завершения процесса.
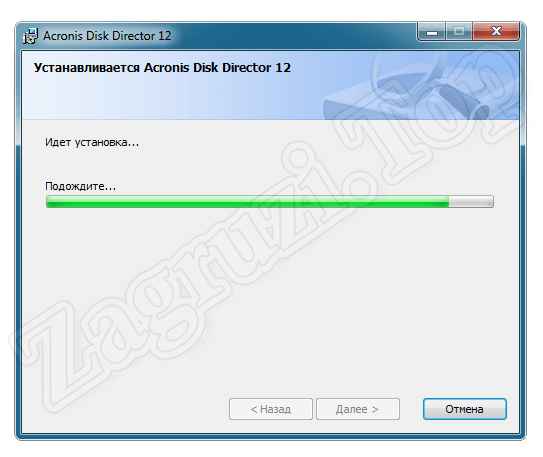
- После этого запускаем нашу утилиту и, выбрав диск, на который установлена операционная система, вызываем контекстное меню, произведя правый клик мышью. В появившемся списке выбираем пункт «Изменить тип раздела».
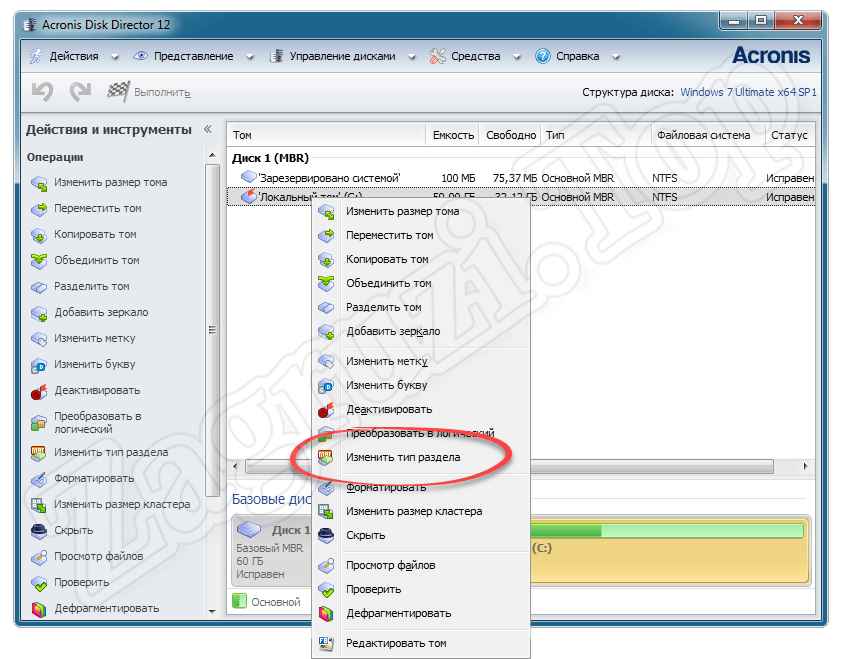
- Любые изменения, внесенные при помощи данного приложения, нужно подтверждать. Для этого мы кликаем по кнопке, обозначенной как: «Применить ожидающие операции».
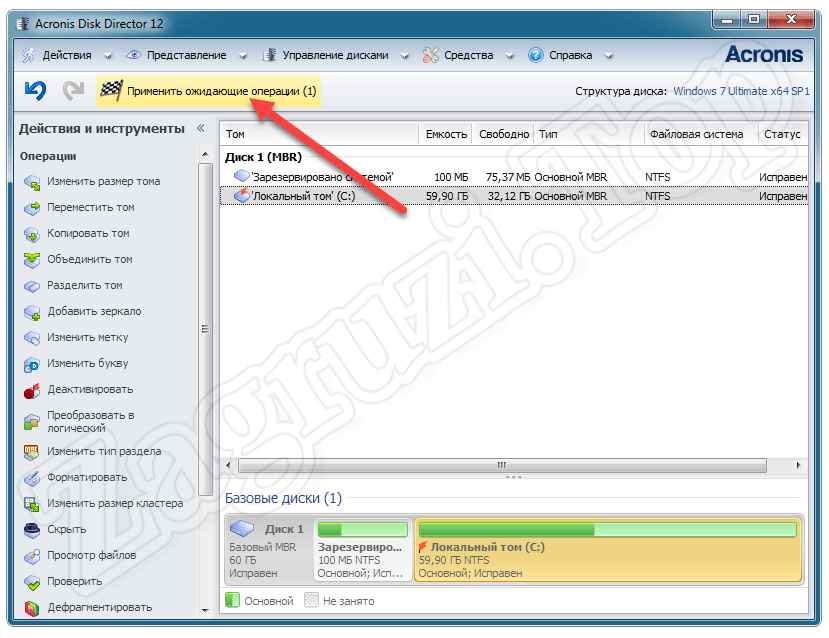
Что ж, перезагружаем компьютер и проверяем, начнет ли работать наш активатор. Нет? Тогда переходим к следующему варианту.
Способ 6: Обновление BIOS
Часто проблема, о которой мы сегодня говорим, возникает при устаревшей версии БИОС. Соответственно, ее нужно обновить. Приводить подробную пошаговую инструкцию со скриншотами в данном случае мы не можем. Дело в том, что каждый производитель аппаратного обеспечения предусматривает собственный алгоритм обновления прошивки. Поэтому рассмотрим лишь общую последовательность:
- Переходим на официальный сайт производителя именно нашей модели оборудования и скачиваем оттуда последнюю версию прошивки.
- Загружаем специальное программное обеспечение, при помощи которого будем производиться обновление. Иногда этого не требуется, так как инсталляция новой версии программного обеспечения производится непосредственно из BIOS.
- Производим прошивку.
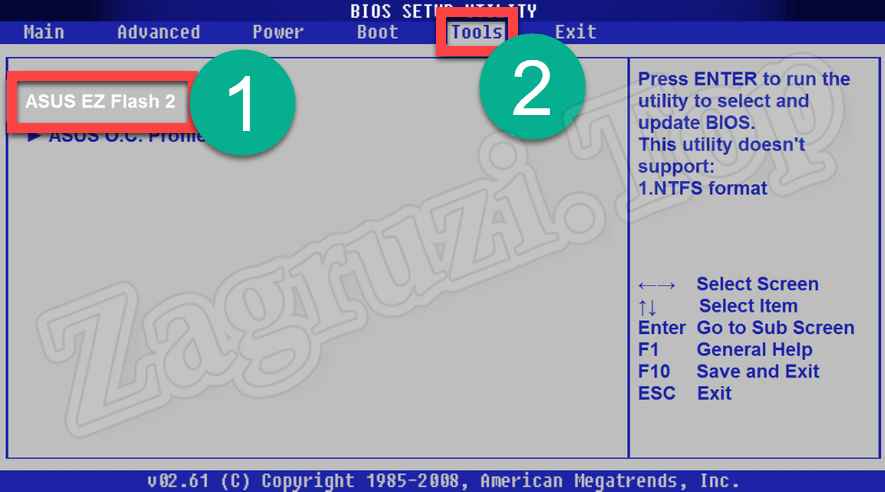
Внимание: будьте предельно осторожными! Если выбрать прошивку от другого оборудования или неправильно ее произвести, материнская плата компьютера или ноутбука попросту перестанет функционировать и ПК больше не запустится!
Способ 7: Ошибки Windows 7
А теперь рассмотрим еще одну причину, способную вызвать ошибку, связанную с неполадками при активации данной операционной системы. Дело в том, что Семерка может быть очень разной. К примеру, сравним официальный образ от Microsoft, загруженный с домашней странички компании, и какую-то сборку, которую «попахали» своими руками народные умельцы в гараже на коленке.
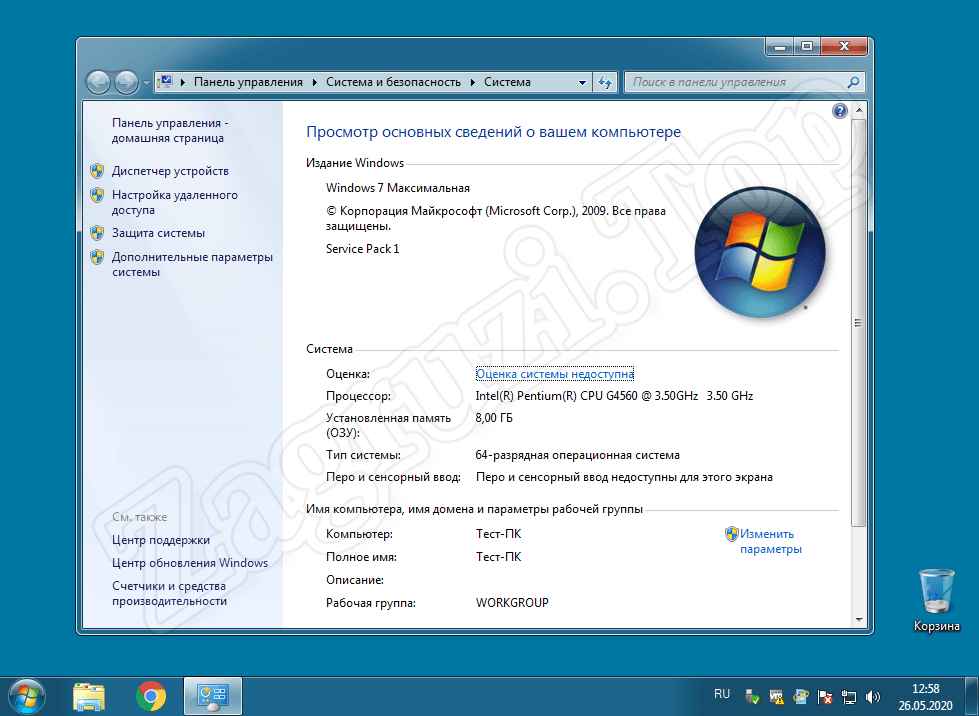
Отсюда вывод: сама Windows может быть сломанной. Соответственно, некоторые ее функции могут работать неправильно, в том числе активация.
Видеоинструкция

А теперь, когда наша подробная пошаговая инструкция завершена, мы предлагаем также ознакомиться с содержимым обучающего видео, в котором автор показывает, как решить проблему с активацией Windows 7 при появлении сообщения Unsupported partition table.
Вопросы и ответы
По традиции напомним: любой человек, являющийся посетителям нашего сайта, не только получает четкую развернутую инструкцию, отвечающую на тот или иной вопрос, но и дальнейшую поддержку со стороны наших экспертов. Для этого достаточно воспользоваться формой комментированием, прикрепленной в самом низу странички.
( 6 оценок, среднее 4.83 из 5 )
Инструкции
Время чтения 2 мин.Просмотры 3.1k.Опубликовано 01.08.2022
При попытке активировать Windows 7 с помощью программы Windows Loader By Daz может появиться сообщение об ошибке «Unsupported partition table». В переводе на русский это означает что используется неподдерживаемая таблица разделов. Расскажем почему оно возникает и что делать в этом случае.
Причины ошибки
Для хранения системной информации о разделах жёсткого диска существуют два стандарта: MBR и GPT.
MBR поддерживает диски ёмкостью не более 2 Тб, на котором можно создать до трёх разделов. Используется с материнскими платами со стандартным BIOS.
GPT – это более новая версия стандартна, которая может работать с жёсткими дисками до 9,4 ЗБ (зеттабайт) и позволяет создать 128 разделов.

Утилита Windows Loader By Daz может работать с разделами MBR. Но если используется стандарт GPT, то программа выдаст сообщение «Unsupported Partition Table», то есть о том, что у вас используется таблица разделов, которую активатор не поддерживает.
Чтобы узнать, какой стандарт используется нужно:

Как избавиться от этой ошибки
Рассмотрим несколько простых способов избавиться от этого сообщения.
Во-первых, можно попробовать активировать операционную систему другим активатором, например, KMSAuto, Windows 7 Loader ХЕ или RemoveWAT.
Во вторых, нужно сконвертировать разделы диска из GPT в MBR. Это можно сделать с помощью специальных программ для работы с жёсткими дисками, такими как Acronis Disk Director или Aomei Partition Assistant, или воспользоваться системными возможностями Windows 7.
Чтобы воспользоваться стандартными возможностями ОС, нужно:
- запустить загрузку с установочной флешки или диска;
- когда появится экран установки нажмите одновременно клавиши Shift+F10;
- наберите команду «diskpart»;
- чтобы увидеть список дисков, наберите «list disk», напротив нужного диска, в столбце GPT, будет стоять звёздочка;
- выберите диск, который нужно преобразовать и наберите select disk 2, где два – это идентификатор нужного раздела;
- введите команду «clean»;
- выполните команду «convert mbr»;
- чтобы выйти, наберите «exit».

Также эта проблема возникать из-за некорректной работы .Net Framework 4. В этом случае его рекомендуется удалить или переустановить.
Операционная система Windows 7 до сих пор лидирует по количеству пользователей среди всех версий этой ОС. Несмотря на то, что уже давно вышло несколько новых, включая Windows 10. Продукты компании Microsoft стоят достаточно дорого, поэтому большинство используют пиратские версии. Любой продукт этой компании необходимо активировать специальными утилитами. Иногда возникают проблемы с активацией, и пользователи сталкиваются с сообщением Unsupported partition table в Виндовс Loader. Как поступить в этой ситуации, вы узнаете из этой статьи.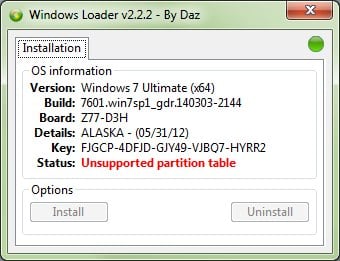
Содержание
- Причины, по которым появляется сообщение
- Решение ошибки
- Активация Виндовс 7 при помощи Windows Loader
- Как отформатировать диск GPT в MBR
Причины, по которым появляется сообщение
Данная ошибка в Виндовс 7 может появляться по нескольким причинам. Одна из самых распространенных — активатор блокирует встроенное программное обеспечение. При этом в активаторе может быть статус об успешной активации, но в системном окне все равно указана ограниченная версия на 30 дней. Проблема появляется и при установке ОС, когда в компьютере установлено несколько дисков с разной файловой архитектурой.
Читайте, как устранить ошибку: не удается подключиться к службе Windows.
Решение ошибки
Чтобы решить ошибку при активации системы, необходимо для начала сделать, чтобы система показала скрытые данные. Для этого:
- Выберите большую кнопку «Пуск» и нажмите справа в открывшемся окне «Панель управления»;
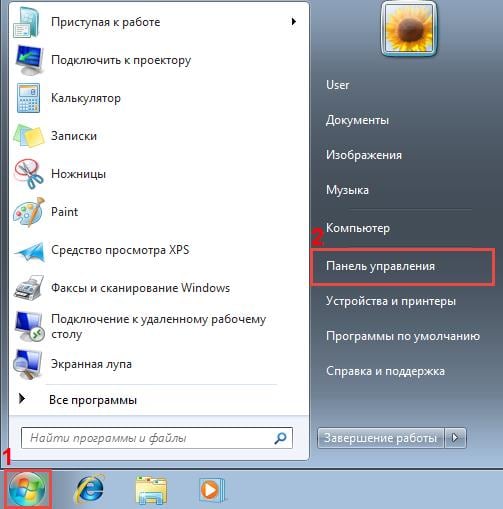
- Найдите в правом углу «Просмотр» ссылку. Отобразится окно, где нужно указать «Мелкие значки»;
- Вам нужно отыскать пункт «Параметры папок» и выбрать его;
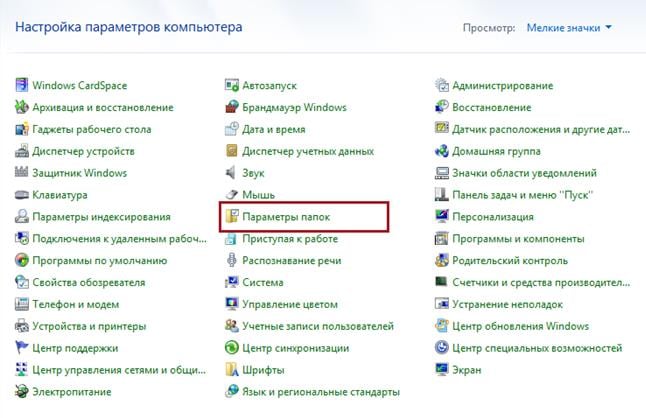
- Вверху окна выберите вкладку «Вид» и в окне дополнительных параметров отыщите пункт «Показать скрытые папки». Установите галочку на нем.
Теперь нам нужно остановить службу, которая в системе отвечает за защиту программного обеспечения. Для этого откройте службы:
- Нажмите вместе 2 клавиши — WIN+R, напишите латинскими символами «services.msc» и выберите клавишу ENTER;
- Вы увидите окно служб, где нам нужно найти строчку под названием «Защита программного обеспечения»;
- Выберите её ПКМ и нажмите «Свойства»;
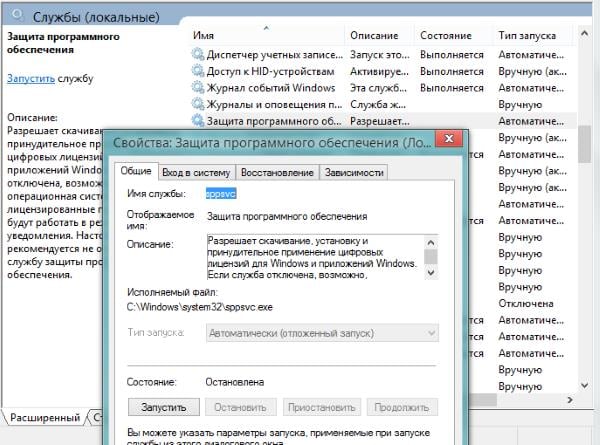
- Здесь выберите в пункте «Тип запуска» параметр «Отключена»;
- Затем найдите кнопку «Остановить» и нажмите, ниже выберите «Применить», «Ок».
Далее нам нужно открыть системный диск и найти в нем пару файлов, которые вызываются ошибку Unsupported partition table в Windows Loader.
- Нажмите вместе WIN+E для открытия проводника, выберите системный диск (обычно это C:);
- Выберите папку «Windows», а в ней найдите «System32». В этой папке желательно воспользоваться поиском (он находится справа вверху), чтобы найти два файла, после которых стоит расширение .C7483456-A289-439d-8115-601632D005A0;
- Удалите эти два файла;
- Перейдите снова в службы Windows, найдите нашу отключенную строку защиты программ и запустите её. В типе запуска необходимо установить прежнее значение.
Устранение ошибки «c0000145 Application error» в Windows 7.
Активация Виндовс 7 при помощи Windows Loader
Утилита Windows Loader разработана для бесплатной активации операционных систем Windows. Её можно найти на различных ресурсах, включая торрент трекеры. Есть также русскоязычный сайт, посвященный этой утилите, находится он по адресу https://windows-loader.ru/. Активатор удобен тем, что работает в портативном режиме. Загрузите архив и распакуйте его. После этого нужно выбрать файл с расширением .exe.
Очень важно запускать утилиту от имени администратора, чтобы избежать ошибок. Для этого нажмите ПКМ и выберите «От имени администратора». При этом утилита активатор бессилен, если раздел имеет файловую архитектуру GPT. Запустите активатор и нажимаем кнопку «Install». Произойдет активация системы. Рядом можно заметить еще одну кнопку «Uninstall». Если её нажать, система вновь вернется в триал-версию.
А вы знаете, что делать, если служба аудио не запущена в Windows 7?
Как отформатировать диск GPT в MBR
Для изменения разметки жесткого диска есть как встроенные средства Windows, так и сторонние программы. Мы будем использовать системные средства. Поэтому если вы не хотите это делать вручную, можете найти на просторах интернета такую утилиту.
Если ошибка возникла при переустановке ОС Windows, нажмите 2 клавиши вместе — SHIFT+F10.
- Вы увидите перед собой командная строка. (Если открывать командную строку через систему, необходимо запускать её от имени администратора);
- Введите в строке команду «diskpart»;
- Здесь нужно написать латинскими еще одну команду «list disk» — она отображает все диски, подключенные к вашему компьютеру;
- Нужно ввести команду «select disk C». Если у вас система находится на другом диске, введите соответствующую букву диска;
- Далее введите «clean», за ней «detail disk»;
- Продолжаем вводить в командной строке параметры «select volume», ниже «delete volume»;
- Следующая команда преобразует диск в нужный нам формат «convert mbr»;
- В завершении введите «exit», чтобы выйти из строки.
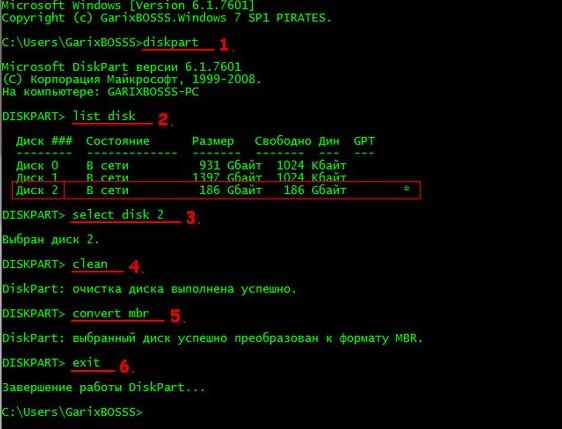
Выполните указанный перечень команд
Это поможет избавиться от ошибки Unsupported partition table в Виндовс Loader, и она более не будет вам досаждать.
Опубликовано 10 января 2019 Обновлено 16 мая 2021

Не смотря на более новые версии операционной системы windows, Большое кол-во людей остаются верными поклонниками windows 7, а большая половина из них пользуются пиратской версией. Для того, чтобы пользоваться комфортно и долгосрочно такой версией, ее нужно активировать. Тут к нам на помощь приходит такая утилита, как “Windows Loader”. Но к сожалению, она не всегда справляется с поставленной задачей и выдает ошибку “Unsupported partition table” в строке Status.
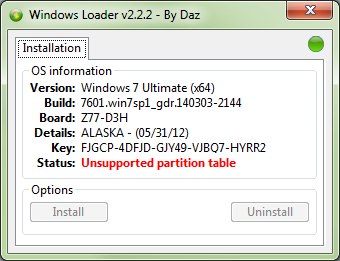
Unsupported partition table Windows Loader
Блокировать активацию вашей системы могут остаточные файлы лицензии, встроенные в некоторые обновления вспомогательные утилиты, для борьбы с пиратством. Возможно таблица разделов вашего жесткого диска не соответствует данному активатору.
Как устранить Unsupported partition table в Windows Loader
Удаляем обновления KB971033
Если вы только установили ОС, то перед тем как обновляться уберите из списка обновлений KB971033. В него встроена программа, которая будет проверять ключ перед каждым запуском, на что будет получать ответ с сервера что данный ключ уже используется, следовательно у вас будет слетать активация. Для отключения этого обновления в панели управления (далее ПУ) заходим в “центр обновления виндовс” и в списке важных обновлений ищем наше и убираем галочку.
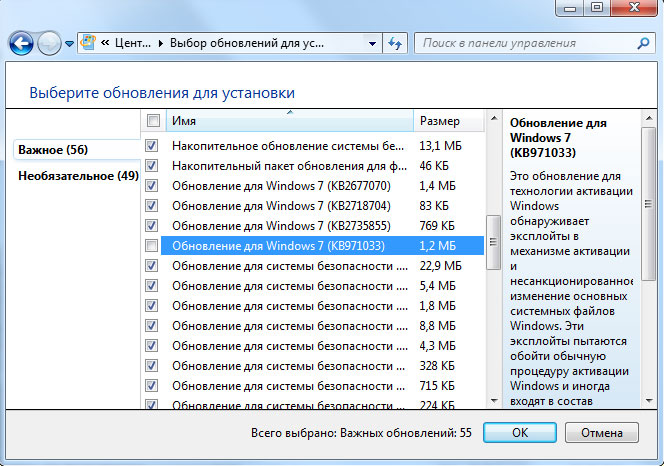
отключаем обновление
Если оно уже установлено на вашем ПК, его нужно удалить. Для этого в ПУ заходим “Программы и компоненты”, с лева ищем “просмотр установленных обновлений”, далее в списке находим “KB971033”, и удаляем. Для более удобного поиска воспользуйтесь строкой поиска. Если у вас нет данного обновления приступайте к следующему пункту.
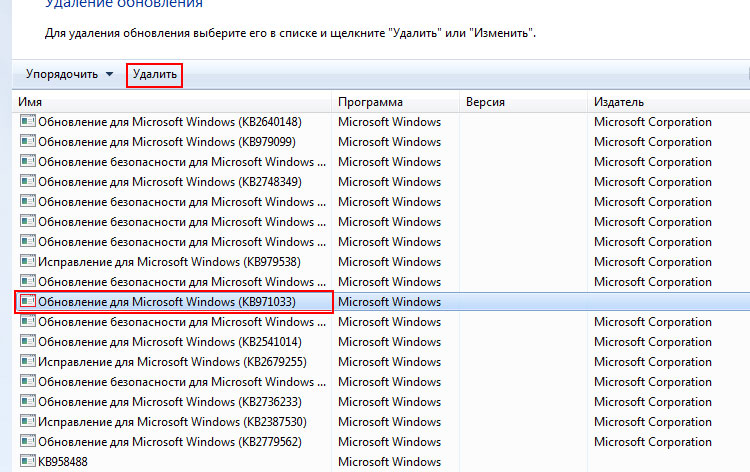
удаляем обновление
Удаляем остаточные файлы лицензии
Файлы которые нам нужны скрыты от наших глаз, чтобы нам их увидеть нужно включить отображения скрытых файлов. Существует два способа, или в ПУ заходим в “Параметры папок”, или в проводнике в любой папке нажимаем “Alt”, после чего появится невидимое меню в нем кликаем “Сервис” и “Параметры папок”. В появившемся окне переключаемся на вкладку вид и листаем в низ. Где убираем галочку “Скрывать расширения для зарегистрированных типов файлов” и включаем “Показывать скрытые файлы, папки и диски”.
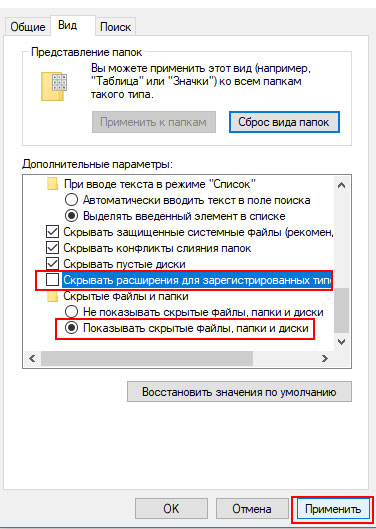
параметры папок
Теперь чтобы система дала нам стереть файлы, нужно отключить защиту. Заходим в ПУ, “Администрирование”, далее “службы” и ищем “Защита программного обеспечения”, выделяем ее и с лева вверху нажимаем остановить.
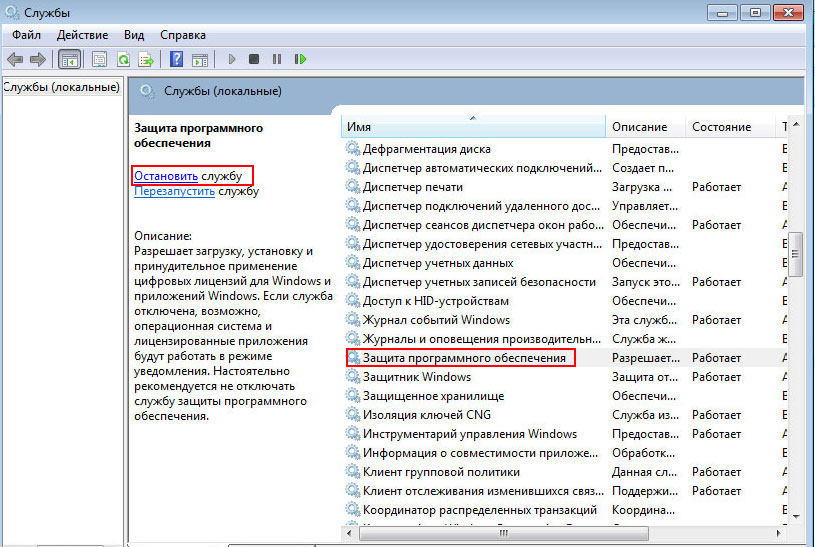
отключение службы
Дальше переходим в каталог “windows”, она находится в том разделе на котором установлена ваша ОС. И в папке “System32” ищем файлы с расширением “.C7483456-A289-439d-8115-601632D005A0”, для удобства обязательно воспользуйтесь поиском, и удаляем их. Для удаления сразу минуя корзину воспользуйтесь комбинацией “Shift”+”Delete”.
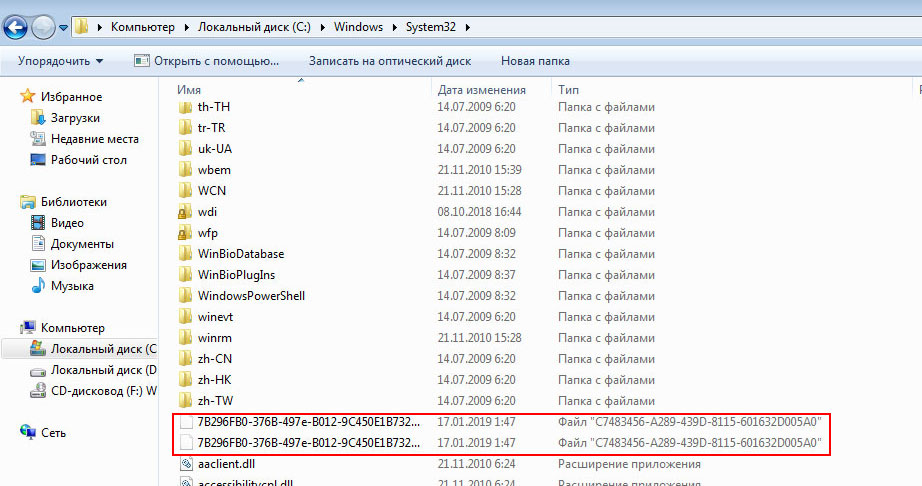
файлы которые надо удалить
Возвращаемся в службы и запускаем обратно нашу защиту. Теперь активируйте вашу систему.
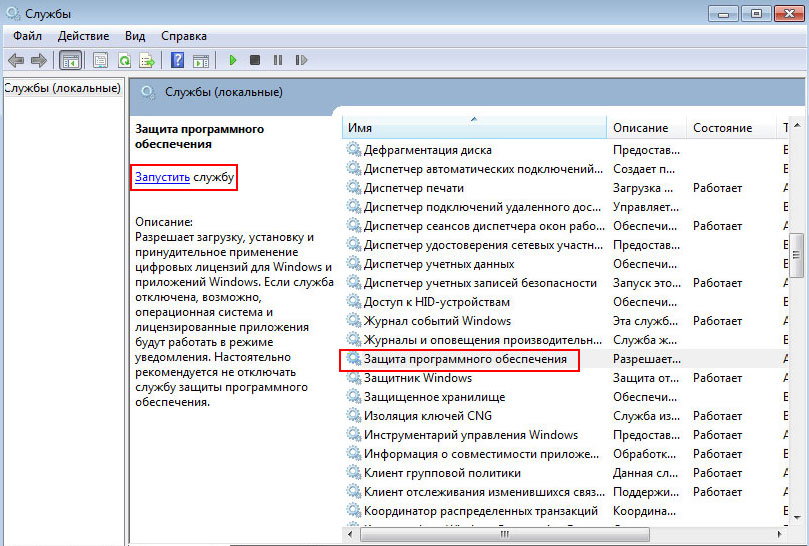
запуск службы
Проверяем таблицу разделов жесткого диска
Жесткий диск вашего ПК может использовать разные таблицы разделов. Это может быть или MBR, или GPT. Это своего рода структура. Так вот, дело в том, что “Windows Loader” не работает с разделами GPT, данная структура так же покажет ошибку “Unsupported partition table”. В таком случае нужно переделывать винчестер под разделы MBR, а для этого придется форматировать винчестер, а значит и переустанавливать винду. В таком случае воспользуйтесь просто другим активатором. Для того, чтобы проверить в какой таблице разбит ваш жесткий диск, нужно в командной строке, запущенной от “Администратора” прописать следующие команды поочередно.“diskpart” и “list disk”. В окне появится список дисков подключенных к вашему пк, далее смотрим если напротив нужного вам диска в столбце GPT стоит звездочка, значит ваш диск в ГПТ, а если ее нет, соответственно MBR.
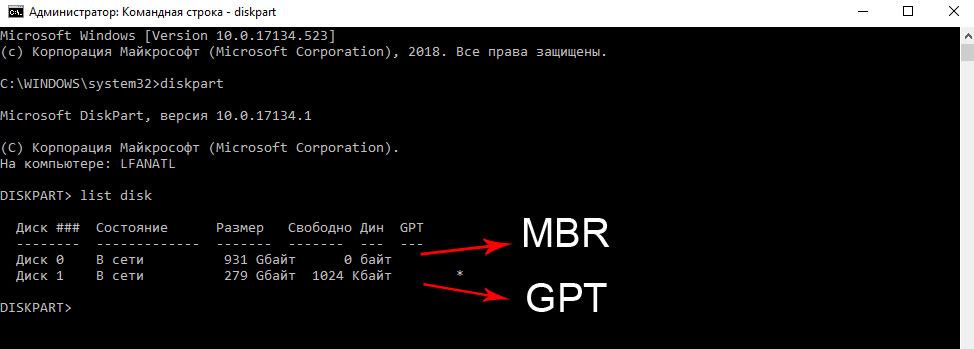
diskpart
Заключение
Для устранения ошибки “Unsupported partition table” в Windows Loader нужно удалить остаточные файлы лицензии. Данная ошибка может возникать если ваш жесткий диск разбит в GTP-таблице. Что бы в будущем у вас не возникало проблем с активацией, удалите обновления “KB971033” и отключите обновления виндовс. Если наши советы не исправили ошибку, активируйте систему другим активатором.
Оценка статьи:
![]() Загрузка…
Загрузка…
Unsupported partition table в Windows Loader — что делать?
Операционная система Windows 7 до сих пор лидирует по количеству пользователей среди всех версий этой ОС. Несмотря на то, что уже давно вышло несколько новых, включая Windows 10. Продукты компании Microsoft стоят достаточно дорого, поэтому большинство используют пиратские версии. Любой продукт этой компании необходимо активировать специальными утилитами. Иногда возникают проблемы с активацией, и пользователи сталкиваются с сообщением Unsupported partition table в Виндовс Loader. Как поступить в этой ситуации, вы узнаете из этой статьи. 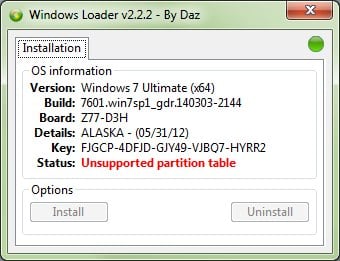
Причины, по которым появляется сообщение
Данная ошибка в Виндовс 7 может появляться по нескольким причинам. Одна из самых распространенных — активатор блокирует встроенное программное обеспечение. При этом в активаторе может быть статус об успешной активации, но в системном окне все равно указана ограниченная версия на 30 дней. Проблема появляется и при установке ОС, когда в компьютере установлено несколько дисков с разной файловой архитектурой.
Решение ошибки
Чтобы решить ошибку при активации системы, необходимо для начала сделать, чтобы система показала скрытые данные. Для этого:
- Выберите большую кнопку «Пуск» и нажмите справа в открывшемся окне «Панель управления»;
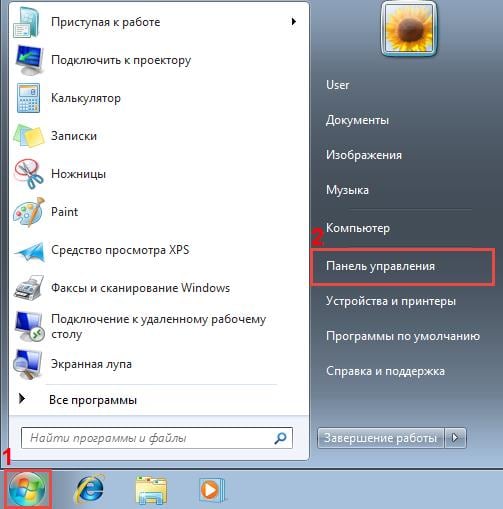
- Найдите в правом углу «Просмотр» ссылку. Отобразится окно, где нужно указать «Мелкие значки»;
- Вам нужно отыскать пункт «Параметры папок» и выбрать его;
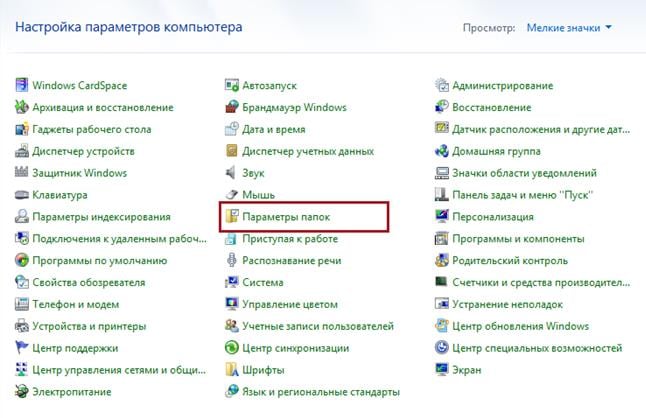
- Вверху окна выберите вкладку «Вид» и в окне дополнительных параметров отыщите пункт «Показать скрытые папки». Установите галочку на нем.
Теперь нам нужно остановить службу, которая в системе отвечает за защиту программного обеспечения. Для этого откройте службы:
- Нажмите вместе 2 клавиши — WIN+R, напишите латинскими символами « services.msc » и выберите клавишу ENTER;
- Вы увидите окно служб, где нам нужно найти строчку под названием «Защита программного обеспечения»;
- Выберите её ПКМ и нажмите «Свойства»;
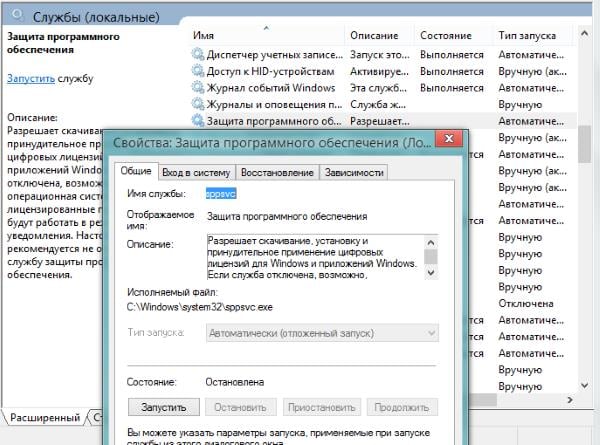
- Здесь выберите в пункте «Тип запуска» параметр «Отключена»;
- Затем найдите кнопку «Остановить» и нажмите, ниже выберите «Применить», «Ок».
Далее нам нужно открыть системный диск и найти в нем пару файлов, которые вызываются ошибку Unsupported partition table в Windows Loader.
- Нажмите вместе WIN+E для открытия проводника, выберите системный диск (обычно это C:);
- Выберите папку «Windows», а в ней найдите «System32». В этой папке желательно воспользоваться поиском (он находится справа вверху), чтобы найти два файла, после которых стоит расширение .C7483456-A289-439d-8115-601632D005A0;
- Удалите эти два файла;
- Перейдите снова в службы Windows, найдите нашу отключенную строку защиты программ и запустите её. В типе запуска необходимо установить прежнее значение.
Активация Виндовс 7 при помощи Windows Loader
Утилита Windows Loader разработана для бесплатной активации операционных систем Windows. Её можно найти на различных ресурсах, включая торрент трекеры. Есть также русскоязычный сайт, посвященный этой утилите, находится он по адресу https://windows-loader.ru/. Активатор удобен тем, что работает в портативном режиме. Загрузите архив и распакуйте его. После этого нужно выбрать файл с расширением .exe.
Очень важно запускать утилиту от имени администратора, чтобы избежать ошибок. Для этого нажмите ПКМ и выберите «От имени администратора». При этом утилита активатор бессилен, если раздел имеет файловую архитектуру GPT. Запустите активатор и нажимаем кнопку «Install». Произойдет активация системы. Рядом можно заметить еще одну кнопку «Uninstall». Если её нажать, система вновь вернется в триал-версию.
Как отформатировать диск GPT в MBR
Для изменения разметки жесткого диска есть как встроенные средства Windows, так и сторонние программы. Мы будем использовать системные средства. Поэтому если вы не хотите это делать вручную, можете найти на просторах интернета такую утилиту.
Если ошибка возникла при переустановке ОС Windows, нажмите 2 клавиши вместе — SHIFT+F10.
- Вы увидите перед собой командная строка. (Если открывать командную строку через систему, необходимо запускать её от имени администратора);
- Введите в строке команду «diskpart»;
- Здесь нужно написать латинскими еще одну команду «list disk» — она отображает все диски, подключенные к вашему компьютеру;
- Нужно ввести команду «select disk C». Если у вас система находится на другом диске, введите соответствующую букву диска;
- Далее введите «clean», за ней «detail disk»;
- Продолжаем вводить в командной строке параметры «select volume», ниже «delete volume»;
- Следующая команда преобразует диск в нужный нам формат «convert mbr»;
- В завершении введите «exit», чтобы выйти из строки.
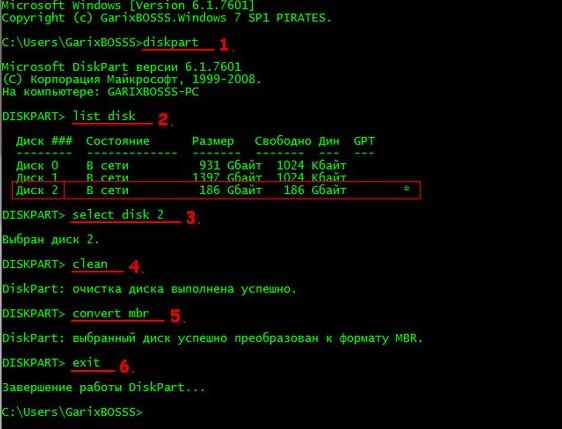 Выполните указанный перечень команд
Выполните указанный перечень команд
Это поможет избавиться от ошибки Unsupported partition table в Виндовс Loader, и она более не будет вам досаждать.
Источник
Unsupported partition table в Windows Loader как исправить?
Не смотря на более новые версии операционной системы windows, Большое кол-во людей остаются верными поклонниками windows 7, а большая половина из них пользуются пиратской версией. Для того, чтобы пользоваться комфортно и долгосрочно такой версией, ее нужно активировать. Тут к нам на помощь приходит такая утилита, как “Windows Loader”. Но к сожалению, она не всегда справляется с поставленной задачей и выдает ошибку “Unsupported partition table” в строке Status.
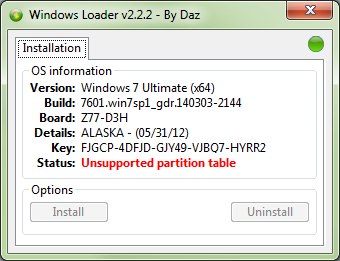
Unsupported partition table Windows Loader
Причины появления ошибки Unsupported partition table в Windows Loader
Блокировать активацию вашей системы могут остаточные файлы лицензии, встроенные в некоторые обновления вспомогательные утилиты, для борьбы с пиратством. Возможно таблица разделов вашего жесткого диска не соответствует данному активатору.
Как устранить Unsupported partition table в Windows Loader
Удаляем обновления KB971033
Если вы только установили ОС, то перед тем как обновляться уберите из списка обновлений KB971033. В него встроена программа, которая будет проверять ключ перед каждым запуском, на что будет получать ответ с сервера что данный ключ уже используется, следовательно у вас будет слетать активация. Для отключения этого обновления в панели управления (далее ПУ) заходим в “центр обновления виндовс” и в списке важных обновлений ищем наше и убираем галочку.
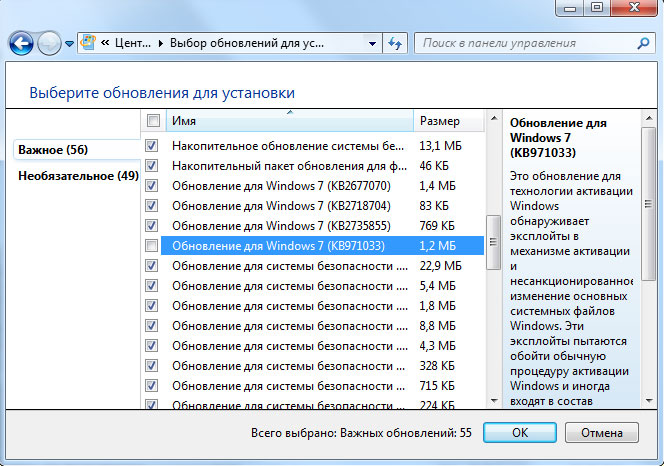
Если оно уже установлено на вашем ПК, его нужно удалить. Для этого в ПУ заходим “Программы и компоненты”, с лева ищем “просмотр установленных обновлений”, далее в списке находим “KB971033”, и удаляем. Для более удобного поиска воспользуйтесь строкой поиска. Если у вас нет данного обновления приступайте к следующему пункту.
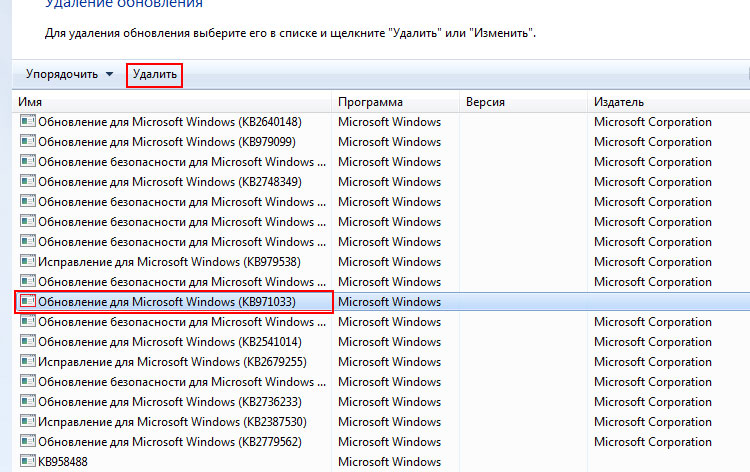
Удаляем остаточные файлы лицензии
Файлы которые нам нужны скрыты от наших глаз, чтобы нам их увидеть нужно включить отображения скрытых файлов. Существует два способа, или в ПУ заходим в “Параметры папок”, или в проводнике в любой папке нажимаем “Alt”, после чего появится невидимое меню в нем кликаем “Сервис” и “Параметры папок”. В появившемся окне переключаемся на вкладку вид и листаем в низ. Где убираем галочку “Скрывать расширения для зарегистрированных типов файлов” и включаем “Показывать скрытые файлы, папки и диски”.
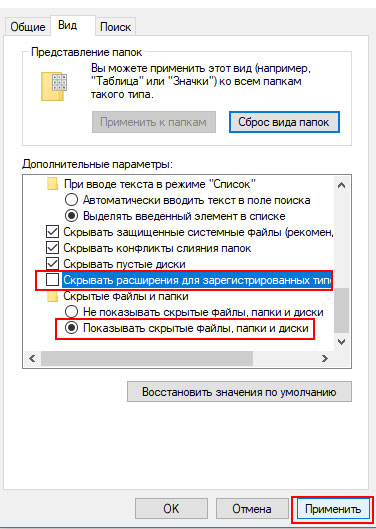
Теперь чтобы система дала нам стереть файлы, нужно отключить защиту. Заходим в ПУ, “Администрирование”, далее “службы” и ищем “Защита программного обеспечения”, выделяем ее и с лева вверху нажимаем остановить.
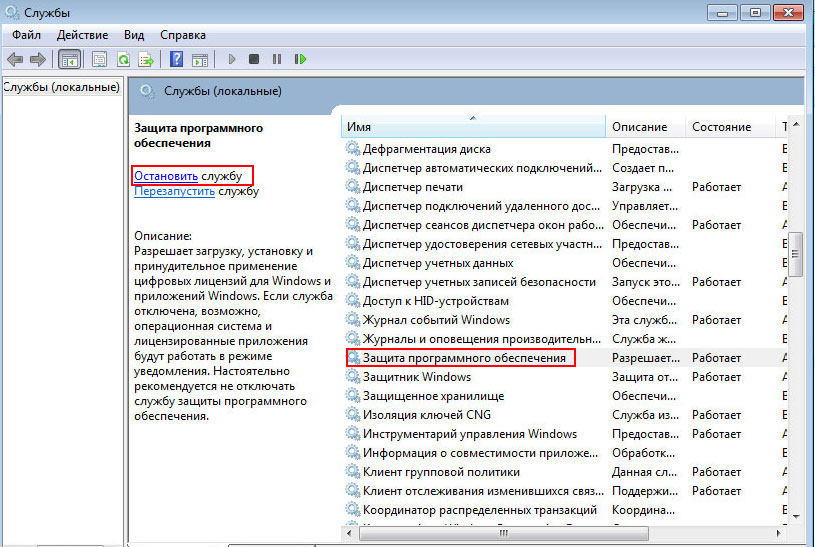
Дальше переходим в каталог “windows”, она находится в том разделе на котором установлена ваша ОС. И в папке “System32” ищем файлы с расширением “.C7483456-A289-439d-8115-601632D005A0”, для удобства обязательно воспользуйтесь поиском, и удаляем их. Для удаления сразу минуя корзину воспользуйтесь комбинацией “Shift”+”Delete”.
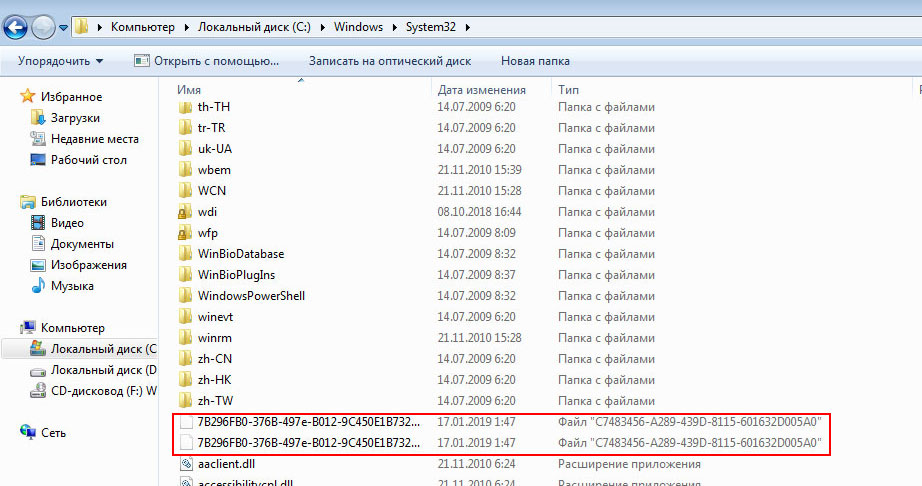
файлы которые надо удалить
Возвращаемся в службы и запускаем обратно нашу защиту. Теперь активируйте вашу систему.
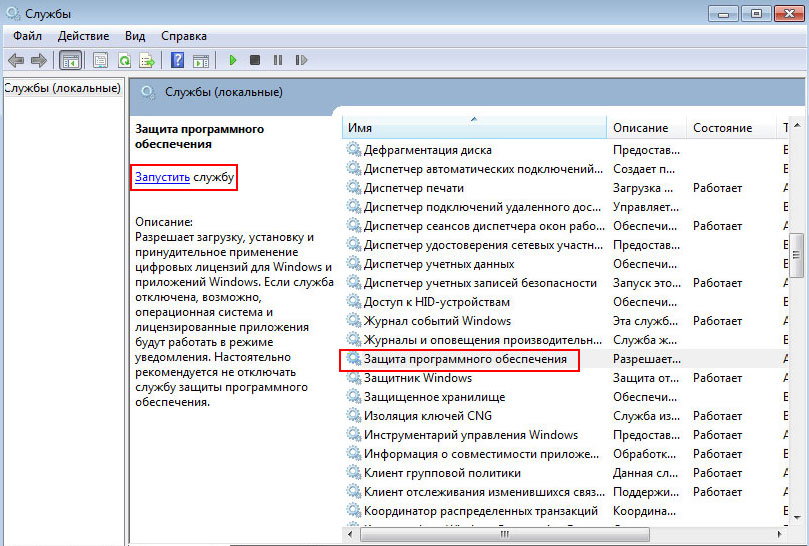
Проверяем таблицу разделов жесткого диска
Жесткий диск вашего ПК может использовать разные таблицы разделов. Это может быть или MBR, или GPT. Это своего рода структура. Так вот, дело в том, что “Windows Loader” не работает с разделами GPT, данная структура так же покажет ошибку “Unsupported partition table”. В таком случае нужно переделывать винчестер под разделы MBR, а для этого придется форматировать винчестер, а значит и переустанавливать винду. В таком случае воспользуйтесь просто другим активатором. Для того, чтобы проверить в какой таблице разбит ваш жесткий диск, нужно в командной строке, запущенной от “Администратора” прописать следующие команды поочередно.“diskpart” и “list disk”. В окне появится список дисков подключенных к вашему пк, далее смотрим если напротив нужного вам диска в столбце GPT стоит звездочка, значит ваш диск в ГПТ, а если ее нет, соответственно MBR.
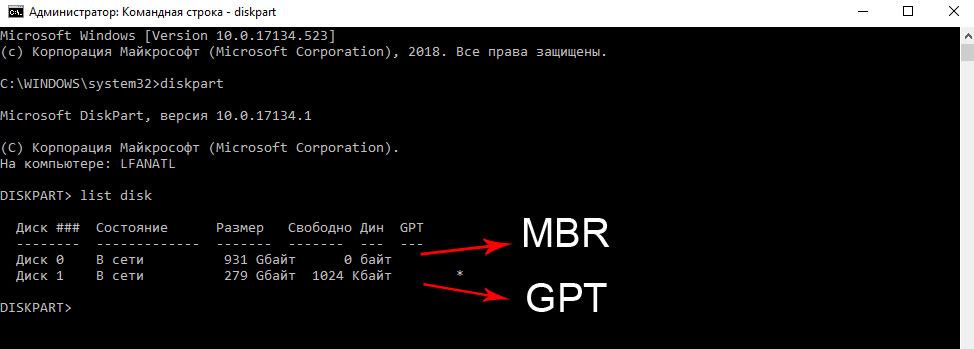
Заключение
Для устранения ошибки “Unsupported partition table” в Windows Loader нужно удалить остаточные файлы лицензии. Данная ошибка может возникать если ваш жесткий диск разбит в GTP-таблице. Что бы в будущем у вас не возникало проблем с активацией, удалите обновления “KB971033” и отключите обновления виндовс. Если наши советы не исправили ошибку, активируйте систему другим активатором.
Источник
Исправить ошибку Invalid Partition Table в Windows 10/8.1/7
Ошибка Invalid Partition Table (недопустимая таблица разделов) может появиться в любой версии Windows, и может возникнуть как при включении компьютера, так и при попытке установить Windows с USB-флешки. Таблица разделов хранится на диске для описания разделов и хранения их записей. Ошибка Invalid Partition Table может возникать из-за какого-либо повреждения в таблице, на диске более двух разделов отмечены как активные, повреждение MBR или неправильная последовательность загрузки. В этой инструкции о том, как исправить ошибку Invalid Partition Table в Windows 10/7 при попытке установить систему с флешки или при включении компьютера.

Создание установочной флешки
Если ошибка Invalid Partition Table появляется при попытке установить Windows с флешки, то это связано с тем, что некоторые пользователи создают установочную флешку не правильно. К примеру, они создают в программе Rufus ISO образ с разметкой GPT, но у них жесткий или SSD диск, на котором Windows, размечен как MBR. Если у вас на компьютере диск MBR. то и установочную флешку вы должны создавать с разметкой MBR. Особенно это касается, когда пользователи пытаются установить Windows 10 через утилиту MediaCreationTool на старые компьютеры, со старым BIOS.
- Нажмите правой кнопкой мыши по кнопке «Пуск» и выберите «Управление дисками«. Щелкните по «Диск 0«, на котором Windows, правой кнопкой мыши и выберите «Свойства». Перейдите во вкладку «Тома» и посмотрите текущую разметку диска.
- Если диск MBR, то создайте установочную флешку с разметкой MBR (рекомендую rufus). Если у вас будет написано, что таблица GUID или GPT, то создайте установочную флешку с разметкой GPT.

Если выше не помогла рекомендация, то у вас BIOS старее, чем предполагалось. Нажмите в Rufus на «Показать расширенные параметры» и выберите галочками два пункта:
- Добавить исправления для старых BIOS.
- Использовать MBR с BIOS ID.

Последовательность загрузки
Если ошибка Invalid Partition Table появляется при включении ПК, то отсоедините все USB утсрйоства (флешки, принтера) от USB портов компьютера или ноутбука. Далее, выключите компьютер. При включении ПК, сразу нажимайте много раз кнопку DEL, чтобы попасть в BIOS. В BIOS нужно поставить на первое место загрузку с диска на котором Windows.
Разновидностей BIOS много, легче поискать в Google картинках, но обычно строка BOOT, и в ней задается приоритет загрузки.

Деактивировать активный том через Diskpart
Если ошибка Invalid Partition Table вызвана двумя или более активными разделами в системе, это решение поможет. Вам понадобиться установочная флешка с Windows, чтобы запустить командную строку при включении компьютера. Начните установку Windows, когда дойдете до пункта установки, то нажмите снизу на «Восстановление системы«. Вас перебросит в дополнительные параметры загрузки, где вы должны запустить командную строку. Но перед этим, нажмите на «Восстановление при загрузке«, чтобы попытаться исправить ошибки автоматически.
Это пример на Windows 10, в Windows 7 он схож.


В командной строке вводите следующие команды:
- diskpart — запуск инструмента.
- list volume — просмотр разделов.
Вы должны увидеть значок * напротив раздела, что будет означать? что он активен. Если у вас есть *, то приступайте ниже вводить команды.
- select volume 1 — выбрать том из списка, который помечен *.
- inactive — деактивировать активный том.

Восстановить MBR вручную
Если ошибка Invalid Partition Table возникает из-за поврежденной загрузочной записи, то нужно восстановить MBR. Запустите командную строку с загрузочной флешки, как показано выше способом, и введите команды.
- bootrec /fixboot
- bootrec /scanos
- bootrec /fixmbr
- bootrec /rebuildbcd
Источник
