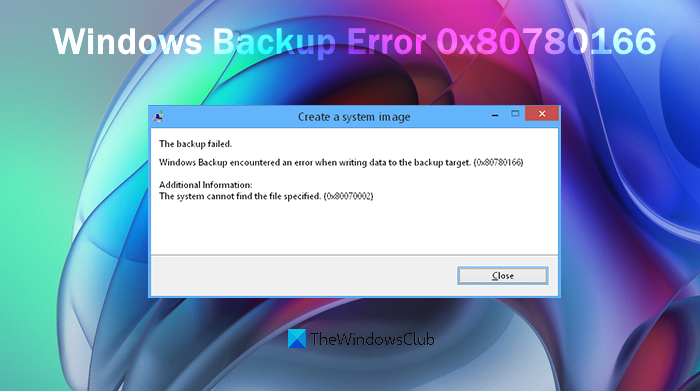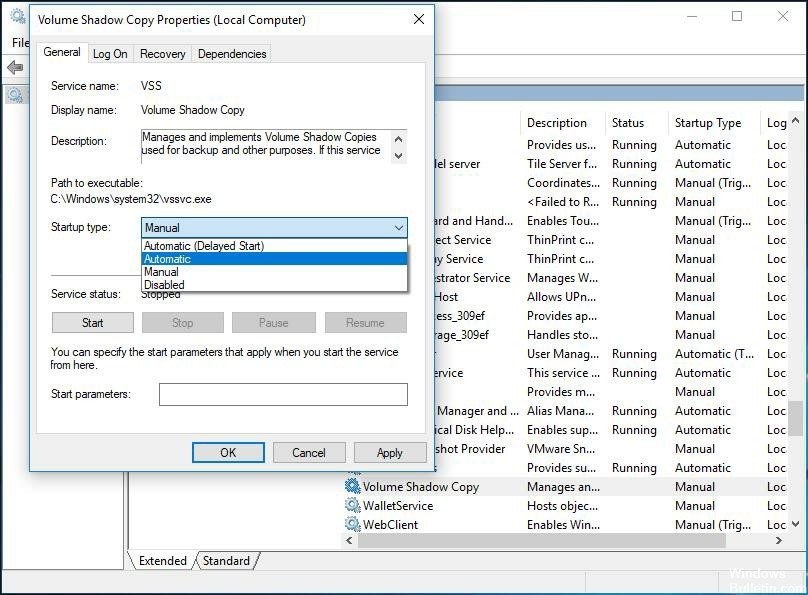Обновлено Июнь 2023: перестаньте получать сообщения об ошибках и замедлите работу вашей системы с помощью нашего инструмента оптимизации. Получить сейчас в эту ссылку
- Скачайте и установите инструмент для ремонта здесь.
- Пусть он просканирует ваш компьютер.
- Затем инструмент почини свой компьютер.
Пользователи снова получают это сообщение об ошибке, ошибка всегда одна и та же:

Сбой резервного копирования.
Windows Backup обнаружила ошибку при записи данных в цель резервного копирования. (0x80780166)
Дополнительная информация:
Неверная функция. (0x80070001)
Проверьте службу теневого копирования тома
В свою очередь, я предлагаю вам проверить, правильно ли работает служба теневого копирования томов (VSS).
- Нажмите Windows + R, чтобы открыть команду «Выполнить», введите Services.msc и нажмите Enter.
- Найдите службу теневого копирования томов, щелкните ее правой кнопкой мыши и запустите службу.
- Также установите тип запуска на Автоматический.
- Выйдите из текущей учетной записи пользователя, перезапустите, войдите снова и убедитесь, что проблема сохраняется.
Удаление папки WindowsImageBackup
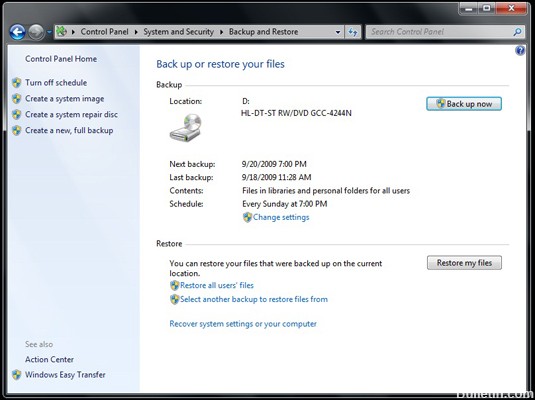
Похоже, что эта конкретная проблема может возникнуть в тех случаях, когда диск, на котором пользователь пытается выполнить резервное копирование, уже содержит остаточные файлы из предыдущей резервной копии. В большинстве случаев этот код ошибки возникает, когда предыдущая операция резервного копирования была прервана или когда на диске было недостаточно места.
Обновление за июнь 2023 г .:
Теперь вы можете предотвратить проблемы с ПК с помощью этого инструмента, например, защитить вас от потери файлов и вредоносных программ. Кроме того, это отличный способ оптимизировать ваш компьютер для достижения максимальной производительности. Программа с легкостью исправляет типичные ошибки, которые могут возникнуть в системах Windows — нет необходимости часами искать и устранять неполадки, если у вас под рукой есть идеальное решение:
- Шаг 1: Скачать PC Repair & Optimizer Tool (Windows 10, 8, 7, XP, Vista — Microsoft Gold Certified).
- Шаг 2: Нажмите «Начать сканирование”, Чтобы найти проблемы реестра Windows, которые могут вызывать проблемы с ПК.
- Шаг 3: Нажмите «Починить все», Чтобы исправить все проблемы.

Несколько пользователей, оказавшихся в аналогичной ситуации, подтвердили, что они успешно решили проблему, получив доступ к диску, на котором они пытались сохранить резервную копию, и удалив содержимое Резервное копирование Windows папка. После этого и повторения процедуры большинство заинтересованных пользователей сообщили, что проблема не возникла.
Запустить средство проверки системных файлов

Команда sfc / scannow сканирует все защищенные системные файлы и заменяет поврежденные и ошибочные версии на правильные версии Microsoft.
Важно: в конце анализа появляется короткое сообщение, информирующее вас о результатах. Если вы получили сообщение «Нарушений целостности не обнаружено», вам больше нечего делать, поврежденных файлов не обнаружено. Вы должны просмотреть сканирование, чтобы увидеть результаты в конце сканирования.
Это должно быть сделано через учетную запись администратора.
Вы не должны больше ничего делать с компьютером, пока идет анализ. Не останавливайте сканирование, так как это может повредить файлы Windows.
Вы должны открыть командную строку для запуска sfc / scannow. Самый простой способ — нажать клавишу Windows и клавишу X. Откроется меню с параметром Командная строка (Администратор), щелкните по нему. Это откроет командную строку.
Если вам будет предложено ввести пароль администратора или подтверждение, введите пароль или нажмите Разрешить.
Скопируйте и вставьте следующую команду в командную строку, затем нажмите Enter.
ПФС / SCANNOW
Этот анализ займет некоторое время, пожалуйста, не прерывайте его, так как это может повредить операционную систему.
Если анализ обнаруживает проблемы с целостностью, укажите протокол CBS со следующими инструкциями.
Чтобы найти журнал sfc / scannow, нажмите / коснитесь в проводнике файлов, выберите диск, на котором установлена Windows (обычно это диск C :), нажмите / коснитесь Windows, затем «Журналы», затем CBS. Если существует более одного протокола, вы можете определить желаемый протокол по его дате и времени.
Скопируйте и вставьте журнал на хост-сайт, который я предложил ниже.
Этот журнал обычно очень большой, поэтому вы должны использовать хост-сайт, такой как Dropbox, для публикации журнала. Вы можете начать бесплатную пробную версию 30. После того, как вы загрузили журнал в выпадающий список, создайте ссылку на сайт.
Установка статуса обслуживания VSS на Автоматический

Наиболее распространенная причина появления кода ошибки 0x80780166 — недопустимый экземпляр службы теневого копирования томов (обычно называемой службой VSS). Маловероятно, что процедура резервного копирования может быть завершена, потому что тип запуска службы VSS установлен на Вручную.
Несколько пользователей, у которых также возникла эта проблема, сообщили, что им наконец удалось решить проблему, изменив тип запуска службы Volume Shadow Copy с Manual на Automatic. Впоследствии большинство заинтересованных пользователей указали, что они могут завершить процесс резервного копирования, не обнаружив код ошибки 0x80780166.
Совет экспертов: Этот инструмент восстановления сканирует репозитории и заменяет поврежденные или отсутствующие файлы, если ни один из этих методов не сработал. Это хорошо работает в большинстве случаев, когда проблема связана с повреждением системы. Этот инструмент также оптимизирует вашу систему, чтобы максимизировать производительность. Его можно скачать по Щелчок Здесь

CCNA, веб-разработчик, ПК для устранения неполадок
Я компьютерный энтузиаст и практикующий ИТ-специалист. У меня за плечами многолетний опыт работы в области компьютерного программирования, устранения неисправностей и ремонта оборудования. Я специализируюсь на веб-разработке и дизайне баз данных. У меня также есть сертификат CCNA для проектирования сетей и устранения неполадок.
Сообщение Просмотров: 689
by Madalina Dinita
Madalina has been a Windows fan ever since she got her hands on her first Windows XP computer. She is interested in all things technology, especially emerging technologies… read more
Updated on March 25, 2020

Several users reported their worries about the 0x80780166 error when backing up Windows 10. They used the Windows snap-in backup tool hundreds of times before and they never experienced this issue.
This error has been known to occur as a result of one of the following causes: the incorrect status setting of Volume Shadow Copy service, corrupted data inside the WindowsImageBackup folder, or corrupted system files.
If you come across the same 0x80780166 error message, we have a few working tips for you. To be more precise, down below, you’ll find a collection of potential repair strategies that other users in a similar situation have successfully used to solve the issue.
What can I do if getting the 0x80780166 error?
1. Check Volume Shadow Copy Service
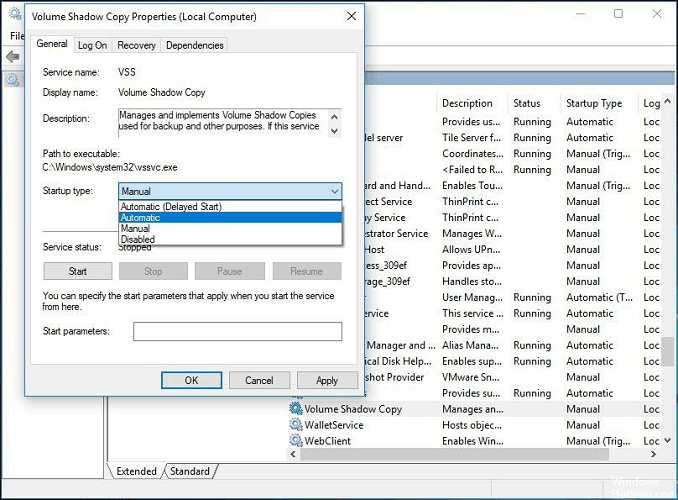
- Press Windows + R keyboard hotkey to open Run command.
- Once you’re inside the text box, type Services.msc and press Enter.
- Search for Volume Shadow Copy Service, right-click on it and start the service.
- While here, set the Startup type to Automatic.
- Log-out from the current user account, then restart.
- Re-log-in and check if the issue persists.
Firstly, you should verify if the Volume Shadow Copy Service (VSS) is running properly. Apply the above steps to perform the procedure.
2. Delete the WindowsImageBackup folder
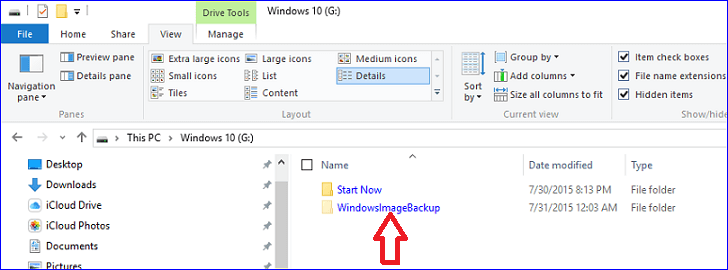
- Open File Explorer and navigate to the drive you want to save the backups.
- Look for the WindowsImageBackup folder and double-click it to access it.
- In case of not finding it, go to the View tab and check the option Hidden items to continue.
- Once the WindowsImageBackup becomes visible, select every file.
- Don’t hesitate to delete everything until the folder is empty.
- Finally, run the backup procedure once again to check whether the error 0x80780166 is fixed or not.
There are times when the drive where you want to store the backup contains the leftover files of the previous backups. This error code often occurs if the previous backup procedure was interrupted or didn’t have enough space to complete, yet cleaning the WindowsImageBackup folder solves it.
3. Use the System Restore utility
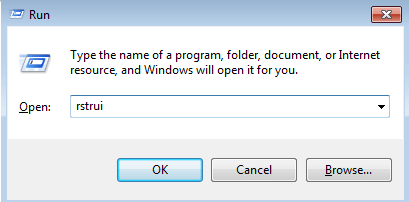
- Press Windows key + R to open up a Run dialog box.
- Type rstrui and press Enter to open up the System Restore wizard.
- Click Next at the initial prompt to advance to the next menu.
- Select a restore point before you first tried to create the backup.
- Click Next.
- Verify your restore point and simply click Finish.
- Then, click Yes at the confirmation prompt to start the restoring process.
- After that, your PC will restart and the new state will be enforced at the next system startup.
- Once the old state is enforced, try to back up your OS once again and see if the same error is gone.
Several concerned users reported that the error continues to occur after executing the above instructions. If you’re one of them too, don’t hesitate to restore your computer state back to a previous point when the issue wasn’t occurring.
Worried about restoring Windows? Check this guide and creating a system restore point will be like a walk in the park.
If there are corrupted system files on your computer, you may also encounter the Windows 10 backup 0x80780166 error when running a backup. So, other potential fixes are running DISM to fix the corrupted system files or eventually performing a repair/clean install.
Do you know any other fixes? Share them with the other readers via the comments section below.
![]()
Обновлено 2023 января: перестаньте получать сообщения об ошибках и замедлите работу вашей системы с помощью нашего инструмента оптимизации. Получить сейчас в эту ссылку
- Скачайте и установите инструмент для ремонта здесь.
- Пусть он просканирует ваш компьютер.
- Затем инструмент почини свой компьютер.
Пользователи снова получают это сообщение об ошибке, ошибка всегда одна и та же:
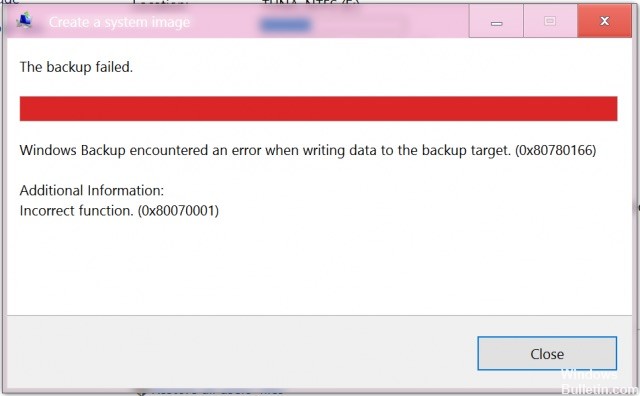
Сбой резервного копирования.
Windows Backup обнаружила ошибку при записи данных в цель резервного копирования. (0x80780166)
Дополнительная информация:
Неверная функция. (0x80070001)
Проверьте службу теневого копирования тома
В свою очередь, я предлагаю вам проверить, правильно ли работает служба теневого копирования томов (VSS).
- Нажмите Windows + R, чтобы открыть команду «Выполнить», введите Services.msc и нажмите Enter.
- Найдите службу теневого копирования томов, щелкните ее правой кнопкой мыши и запустите службу.
- Также установите тип запуска на Автоматический.
- Выйдите из текущей учетной записи пользователя, перезапустите, войдите снова и убедитесь, что проблема сохраняется.
Удаление папки WindowsImageBackup
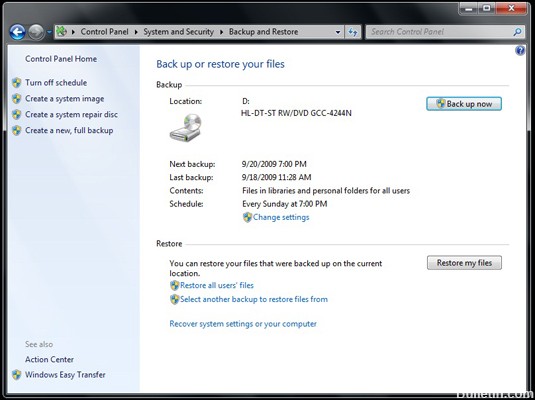
Похоже, что эта конкретная проблема может возникнуть в тех случаях, когда диск, на котором пользователь пытается выполнить резервное копирование, уже содержит остаточные файлы из предыдущей резервной копии. В большинстве случаев этот код ошибки возникает, когда предыдущая операция резервного копирования была прервана или когда на диске было недостаточно места.
Обновление за январь 2023 года:
Теперь вы можете предотвратить проблемы с ПК с помощью этого инструмента, например, защитить вас от потери файлов и вредоносных программ. Кроме того, это отличный способ оптимизировать ваш компьютер для достижения максимальной производительности. Программа с легкостью исправляет типичные ошибки, которые могут возникнуть в системах Windows — нет необходимости часами искать и устранять неполадки, если у вас под рукой есть идеальное решение:
- Шаг 1: Скачать PC Repair & Optimizer Tool (Windows 10, 8, 7, XP, Vista — Microsoft Gold Certified).
- Шаг 2: Нажмите «Начать сканирование”, Чтобы найти проблемы реестра Windows, которые могут вызывать проблемы с ПК.
- Шаг 3: Нажмите «Починить все», Чтобы исправить все проблемы.

Несколько пользователей, оказавшихся в аналогичной ситуации, подтвердили, что они успешно решили проблему, получив доступ к диску, на котором они пытались сохранить резервную копию, и удалив содержимое Резервное копирование Windows папка. После этого и повторения процедуры большинство заинтересованных пользователей сообщили, что проблема не возникла.
Запустить средство проверки системных файлов

Команда sfc / scannow сканирует все защищенные системные файлы и заменяет поврежденные и ошибочные версии на правильные версии Microsoft.
Важно: в конце анализа появляется короткое сообщение, информирующее вас о результатах. Если вы получили сообщение «Нарушений целостности не обнаружено», вам больше нечего делать, поврежденных файлов не обнаружено. Вы должны просмотреть сканирование, чтобы увидеть результаты в конце сканирования.
Это должно быть сделано через учетную запись администратора.
Вы не должны больше ничего делать с компьютером, пока идет анализ. Не останавливайте сканирование, так как это может повредить файлы Windows.
Вы должны открыть командную строку для запуска sfc / scannow. Самый простой способ — нажать клавишу Windows и клавишу X. Откроется меню с параметром Командная строка (Администратор), щелкните по нему. Это откроет командную строку.
Если вам будет предложено ввести пароль администратора или подтверждение, введите пароль или нажмите Разрешить.
Скопируйте и вставьте следующую команду в командную строку, затем нажмите Enter.
ПФС / SCANNOW
Этот анализ займет некоторое время, пожалуйста, не прерывайте его, так как это может повредить операционную систему.
Если анализ обнаруживает проблемы с целостностью, укажите протокол CBS со следующими инструкциями.
Чтобы найти журнал sfc / scannow, нажмите / коснитесь в проводнике файлов, выберите диск, на котором установлена Windows (обычно это диск C :), нажмите / коснитесь Windows, затем «Журналы», затем CBS. Если существует более одного протокола, вы можете определить желаемый протокол по его дате и времени.
Скопируйте и вставьте журнал на хост-сайт, который я предложил ниже.
Этот журнал обычно очень большой, поэтому вы должны использовать хост-сайт, такой как Dropbox, для публикации журнала. Вы можете начать бесплатную пробную версию 30. После того, как вы загрузили журнал в выпадающий список, создайте ссылку на сайт.
Установка статуса обслуживания VSS на Автоматический

Наиболее распространенная причина появления кода ошибки 0x80780166 — недопустимый экземпляр службы теневого копирования томов (обычно называемой службой VSS). Маловероятно, что процедура резервного копирования может быть завершена, потому что тип запуска службы VSS установлен на Вручную.
Несколько пользователей, у которых также возникла эта проблема, сообщили, что им наконец удалось решить проблему, изменив тип запуска службы Volume Shadow Copy с Manual на Automatic. Впоследствии большинство заинтересованных пользователей указали, что они могут завершить процесс резервного копирования, не обнаружив код ошибки 0x80780166.
Can’t create system image from techsupport
Совет экспертов: Этот инструмент восстановления сканирует репозитории и заменяет поврежденные или отсутствующие файлы, если ни один из этих методов не сработал. Это хорошо работает в большинстве случаев, когда проблема связана с повреждением системы. Этот инструмент также оптимизирует вашу систему, чтобы максимизировать производительность. Его можно скачать по Щелчок Здесь

CCNA, веб-разработчик, ПК для устранения неполадок
Я компьютерный энтузиаст и практикующий ИТ-специалист. У меня за плечами многолетний опыт работы в области компьютерного программирования, устранения неисправностей и ремонта оборудования. Я специализируюсь на веб-разработке и дизайне баз данных. У меня также есть сертификат CCNA для проектирования сетей и устранения неполадок.
Сообщение Просмотров: 202
This post will help to properly fix Windows Backup encountered an error when writing data to the backup target (0x80780166), The system cannot find the file specified. (0x80070002) on your Windows 11/10 computer. Some users face this issue that when they try to create a system image or take a backup of their Windows, the backup process fails and this error 0x80780166 is visible. The error message may look like this:
The backup failed.
Windows Backup encountered an error when writing data to the backup target. (0x80780166)
Additional Information:
The system cannot find the file specified. (0x80070002)

If you are also facing the same problem, then there are some fixes that might help.
Here are the fixes that might be useful to fix this Windows Backup encountered an error when writing data to the backup target (0x80780166), The system cannot find the file specified. (0x80070002) you may see in Windows 11/10:
- Set Volume Shadow Copy Service to Manual
- Clear WindowsImageBackup folder
- Use File History to create a system image
- Use third-party tools for Windows Backup.
Let’s have a look at these fixes.
1] Set Volume Shadow Copy Service to Manual

If the status of the Volume Shadow Copy Service is set to Disabled, then also you can face issues while creating a system image or Windows Backup. So, it is recommended to set the Volume Shadow Copy service to Manual, which is the default Windows OS setting. Here are the steps:
- Click on the Search box of your Windows 11/10 computer
- Write services in the Search box
- Hit the Enter key to open the Services window
- In the right section, the list of all the services will be visible to you. Scroll down the page to find Volume Shadow Copy service
- Double-click on the Volume Shadow Copy service to open its Properties box
- Click on the drop-down menu available for the Startup type option
- Select the Manual option in that drop-down menu
- Click on the Apply button
- Now click the Start button to start the Service.
Now try to take the backup and see.
2] Clear WindowsImageBackup folder
When you create a system image to some hard drive, all its content is stored in a WindowsImageBackup folder. It is possible that there are some leftovers of previous Windows Backup because of which you are not able to create a new backup and receive this error 0x80780166.
If this is the case, just access that hard drive on your computer where you want to create the backup. Look for the WindowsImageBackup folder at the root of the backup media and double-click on it. Select all the content available in that folder and delete it. After that, restart your computer, and then start the Windows Backup process. This might work.
3] Use File History to create a system image

File History is a built-in feature of the Windows 11/10 computer that helps to create a mirror image of your system (that includes Desktop, Libraries, and other data). If you are using the Backup and Restore tool to backup your Windows, then there are chances that this tool is not working properly on these newer versions of Windows OS. Therefore, if a Windows Backup error is happening because of using that tool, then use File History to backup and restore files. This might solve your problem.
Related: Fix Error 0x80070002 during Windows Backup
4] Use third-party tools for Windows Backup
If the above solutions don’t work, then the other option that will be helpful is using the third-party tools for Windows Backup. Thankfully, there exists some best free imaging, recovery, and backup software for Windows that lets you create system images and make copies of your files. So, you can try those tools one by one, and then decide which one is best fitted for you.
Read next: Windows Backup not working, failed, or did not complete successfully.
How do I fix a Windows Backup error?
Windows users receive tons of Windows Backup errors from time to time. Sometimes, it happens because of a new Windows Update and sometimes there is some other reason for that. To fix a Windows Backup error, you can try some known solutions like using Windows troubleshooters, using the System File Checker tool to find corrupt system files and repair them, setting Volume Shadow Copy service to run on automatic mode, updating device drivers, deleting leftovers of previous backups, etc.
Why is backup not working on Windows 10?
There could be any reason that when you try to backup Windows or create a system image on your Windows 11/10 computer, the backup process doesn’t work and fails with some error code. This may happen because of File History service or Volume Shadow Copy service is not running automatically, there are corrupt system files on your computer, previous backup data is interfering with the new backup process, etc. So, to solve this problem, you need to manually run built-in tools available to fix corrupt system files, delete data or leftovers of previous backups, and try other fixes.
This post will help to properly fix Windows Backup encountered an error when writing data to the backup target (0x80780166), The system cannot find the file specified. (0x80070002) on your Windows 11/10 computer. Some users face this issue that when they try to create a system image or take a backup of their Windows, the backup process fails and this error 0x80780166 is visible. The error message may look like this:
The backup failed.
Windows Backup encountered an error when writing data to the backup target. (0x80780166)
Additional Information:
The system cannot find the file specified. (0x80070002)

If you are also facing the same problem, then there are some fixes that might help.
Here are the fixes that might be useful to fix this Windows Backup encountered an error when writing data to the backup target (0x80780166), The system cannot find the file specified. (0x80070002) you may see in Windows 11/10:
- Set Volume Shadow Copy Service to Manual
- Clear WindowsImageBackup folder
- Use File History to create a system image
- Use third-party tools for Windows Backup.
Let’s have a look at these fixes.
1] Set Volume Shadow Copy Service to Manual

If the status of the Volume Shadow Copy Service is set to Disabled, then also you can face issues while creating a system image or Windows Backup. So, it is recommended to set the Volume Shadow Copy service to Manual, which is the default Windows OS setting. Here are the steps:
- Click on the Search box of your Windows 11/10 computer
- Write services in the Search box
- Hit the Enter key to open the Services window
- In the right section, the list of all the services will be visible to you. Scroll down the page to find Volume Shadow Copy service
- Double-click on the Volume Shadow Copy service to open its Properties box
- Click on the drop-down menu available for the Startup type option
- Select the Manual option in that drop-down menu
- Click on the Apply button
- Now click the Start button to start the Service.
Now try to take the backup and see.
2] Clear WindowsImageBackup folder
When you create a system image to some hard drive, all its content is stored in a WindowsImageBackup folder. It is possible that there are some leftovers of previous Windows Backup because of which you are not able to create a new backup and receive this error 0x80780166.
If this is the case, just access that hard drive on your computer where you want to create the backup. Look for the WindowsImageBackup folder at the root of the backup media and double-click on it. Select all the content available in that folder and delete it. After that, restart your computer, and then start the Windows Backup process. This might work.
3] Use File History to create a system image

File History is a built-in feature of the Windows 11/10 computer that helps to create a mirror image of your system (that includes Desktop, Libraries, and other data). If you are using the Backup and Restore tool to backup your Windows, then there are chances that this tool is not working properly on these newer versions of Windows OS. Therefore, if a Windows Backup error is happening because of using that tool, then use File History to backup and restore files. This might solve your problem.
Related: Fix Error 0x80070002 during Windows Backup
4] Use third-party tools for Windows Backup
If the above solutions don’t work, then the other option that will be helpful is using the third-party tools for Windows Backup. Thankfully, there exists some best free imaging, recovery, and backup software for Windows that lets you create system images and make copies of your files. So, you can try those tools one by one, and then decide which one is best fitted for you.
Read next: Windows Backup not working, failed, or did not complete successfully.
How do I fix a Windows Backup error?
Windows users receive tons of Windows Backup errors from time to time. Sometimes, it happens because of a new Windows Update and sometimes there is some other reason for that. To fix a Windows Backup error, you can try some known solutions like using Windows troubleshooters, using the System File Checker tool to find corrupt system files and repair them, setting Volume Shadow Copy service to run on automatic mode, updating device drivers, deleting leftovers of previous backups, etc.
Why is backup not working on Windows 10?
There could be any reason that when you try to backup Windows or create a system image on your Windows 11/10 computer, the backup process doesn’t work and fails with some error code. This may happen because of File History service or Volume Shadow Copy service is not running automatically, there are corrupt system files on your computer, previous backup data is interfering with the new backup process, etc. So, to solve this problem, you need to manually run built-in tools available to fix corrupt system files, delete data or leftovers of previous backups, and try other fixes.
- Remove From My Forums

Ошибка архивации
-
Общие обсуждения
-
Добрый день. Помогите, пожалуйста.Пытаюсь сделать резервное копирование свежеустановленной Windows 10. Установлен только браузер
и драйвера.Так же папку пользователей перенес с системного диска на другой при установки системы в режиме аудита. Образ системы пытаюсь сделать через резервное копирование и восстановление.
Образ системы ставиться на съемный переносной диск. В итоге, во время архивации возникает данная ошибка:»Ошибка архивации. В программе архивации данных произошла ошибка во время записи данных в целевое расположение
резервного копирования. (0x80780166) Дополнительные сведения: Не удается найти указанный файл. (0x80070002).» Видел множество ранее созданных тем, но так и не смог решить данную ошибку.
Как понял данная ошибка может возникать из-за переноса папки пользователей. Подскажите, пожалуйста, как в данном случае сделать образ системы и вcех дисков на переносной
диск.- Изменен тип
21 февраля 2018 г. 12:43
Обсуждение
- Изменен тип
По какой-то неведомой мне причине каждый раз получает ошибку 0x80780166. В тексте сообщения дословно говорится: «Резервное копирование не удалось. Windows Backup обнаружила ошибку при записи данных в цель резервного копирования. (0x80780166)». Такое туманное объяснение, что я ничего понять не могу. Любая помощь будет оценена по достоинству.
Решение
Здравствуйте! Спровоцировать подобную ошибку могут разные сбои, но начать стоит с проверки диска. Вероятнее всего, есть битые сектора, которые и мешают вам завершить резервирование на определенном процентном уровне. Чтобы не рыться в информации через консоль, можно просто запустить программу, вроде HDDScan.
На что еще обратить внимание:
- Служба «Теневое копирование тома». Нужно перейти в раздел «Службы» из «Панель управления» и проверить, что этот сервис запущен (лучше это сделать вручную) и поставить «Тип запуска» – «Автоматически».
- Удалить проблемную резервную копию. Для этого нужно удалить папку WindowsImageBackup, которая находится в корне диска.
- Использовать другой инструмент резервирования. Есть много программ для создания бекапов, можно воспользоваться ими.
Several affected users have been reaching us with questions after being unable to back up their Windows 10 installation. Most affected users are reporting that they are seeing the 0x80780166 error code after the backup procedure fails. The issue is not exclusive to a certain Windows version since it’s confirmed to occur on Windows 7, Windows 8.1 and Windows 10.

What’s causing the 0x80780166 error code?
We investigated this particular issue by looking at various user reports and by trying out the different repair strategies that are recommended by other users that have successfully managed to resolve the issue. As it turns out, several different scenarios might trigger this error code. Here’s a shortlist of potential culprits:
- VSS service is set to Automatic – As it turns out, an improper instance of the Volume Shadow Copy Service (VSS). This is the most likely cause that will make interrupt the backup procedure. If this scenario is applicable, you should be able to resolve the issue by changing the startup service from Manual to Automatic.
- Corrupted data inside the WindowsImageBackup folder – If you’re retrying the backup procedure after a botched procedure, the leftover data may be interfering with the new backup attempt. In this case, you should be able to resolve the issue by clearing the contents of the WindowsImageBackup folder.
- System file corruption – System File corruption is also a common suspect when it comes to this particular error code. During the backup procedure, multiple associated services are involved, which means that a large number of files can end up interrupting the procedure if they become corrupted. In situations like this one, your best chance of fixing the error code is to fix the system file corruption with built-in utilities like SFC and DISM.
- Underlying file corruption – Under certain situations, the issue can due to a more serious case of system file corruption that cannot be resolved conventionally. In situations like this, your only hope of resolving the issue is to reset every OS component either by using a System Restore snapshot or by performing a repair install.
Method 1: Setting the status of the VSS service to Automatic
The most common cause that will cause the 0x80780166 error code is an improper instance of the Volume Shadow Copy service (commonly referred to as VSS service). Most likely, the backup procedure can’t complete because the startup type of the VSS service is set to Manual.
Several users that also had this issue have reported that they finally managed to resolve the issue by changing the startup type of the Volume Shadow Copy service to Automatically from Manual. After doing this, most affected users have reported that they were able to complete the backup process without encountering the 0x80780166 error code.
Here’s a quick guide on modifying the status type of the Volume Shadow Copy Service to Automatic:
Note: These instructions will work regardless of the operating system version that you’re encountering the issue on.
- Press Windows key + R to open up a Run dialog box. Once you’re inside the Run box, type “service.msc” and press Enter to open up the Services window.

Running Services Manager - Once you’re inside the Services screen, scroll down through the list of Services (Local) and locate Volume Shadow Copy. Once you see it, right-click on it and choose Properties from the newly appeared context menu.

Accessing the Properties screen of the VSS service - Once you’re inside the Properties screen of the Volume Shadow Copy Service, select the General tab from the list of menu options and change the Startup type to Automatic. Next, click on Apply to save the changes.

Change the status tab to Automatic - Restart your computer and repeat the action that was triggering the 0x80780166 error code at the next startup.
If the same issue is still occurring, move down to the next method below.
Method 2: Cleaning the WindowsImageBackup folder
As it turns out, this particular issue can occur in instances where the drive where the user tries to store the backup already contains leftover files from a previous backup. In most cases, this error code will occur in case the previous backup procedure was interrupted or didn’t have enough space to complete.
Several users that found themselves in a similar situation have confirmed that they managed to resolve the issue by accessing the drive where they tried to store the backup on and cleared the contents of the windows image backup windowsimagebackup folder. After doing this and retrying the procedure, most affected users have reported that the issue was no longer occurring.
Here are a few steps that will allow you to clear the windowsimagebackup folder to resolve the 0x80780166 error code:
- Open File Explorer and navigate to the drive that you just tried to create the backup on.
- Once you get there, look for the WindowsImageBackup folder and double click on it to access it. Keep in mind that this folder is hidden by default, so if you can’t see it, go to the View tab at the top of the screen and check the box associated with Hidden items.

View Hidden Items option is checked - Once the hidden folders are visible, access the WindowsImageBackup folder, select every file and delete everything until the folder is empty.
- Run the backup procedure once again and see if the issue is now resolved.
If the same 0x80780166 error code is still occurring, move down to the next potential fix below.
Method 3: Running SFC and DISM scans
According to several different user reports, this issue can also occur due to some type of system file corruption that is somehow interfering with the backup procedure. As it turns out, in situations such as this one, you should be able to resolve the 0x80780166 error by running a couple of utilities capable of fixing logical errors and system file corruption instances: DISM (Deployment Image Servicing and Management) and SFC (System File Checker).
Keep in mind that both tools are useful for situations that are caused by system file errors, but they have different approaches to the way they approach file corruption. For example, SFC is better fixing logical errors since it relies on a locally cached copy when having to replace corrupted items with healthy copies. On the other hand, DISM is better at resolving broken OS component and it uses the WU (Windows Update) component to download fresh copies that will be used to replace corrupted files.
Both utilities are useful in their way, so we advise you to run both if you’re facing the 0x80780166 error and the previous fixes didn’t help. Here’s what you need to do:
- Open up the Run dialog box by pressing Windows key + R. Next, type ‘cmd’ inside the text menu and press Ctrl + Shift + Enter to open up a Command Prompt with admin access. When you see the UAC (User Account Control), click Yes to grant administrative privileges.

Running Command Prompt - Once you’re inside the elevated CMD window, type the following command and press Enter to initiate a DISM scan:
Dism.exe /online /cleanup-image /scanhealth Dism.exe /online /cleanup-image /restorehealth
Note: Keep in mind that DISM will actively be using Windows Update to download healthy copies of the files that need to be replaced. Ensure that you have a reliable Internet connection before starting this procedure. The first command (scanhealth) is used to scan and look for system inconsistencies, while the second command (restorehealth) is used to replace inconsistencies found by the first scan.
- Once the DISM scan is finished, restart your computer and wait for the next startup sequence to complete.
- After the next complete startup, follow step 1 again to open up another elevated Command Prompt, then type the following command and press Enter once again to initiate another SFC scan:
sfc /scannow
Note: Keep in mind that after you start the SFC scan, interrupting the process is not recommended. Doing this will leave your system exposed to other logical errors in the future.
- Restart your computer once again and see if the 0x80780166 error is now resolved.
If the same problem is still occurring, move down to the next potential fix below.
Method 4: Using the System Restore utility
If the 0x80780166 error is still and the problem only started occurring after you performed a certain action that ended up prematurely (with an unexpected shutdown, critical error, etc.), you might be able to fix the issue by utilizing the System Restore utility to restore your computer state back to a healthy point when the error was not occurring.
This tool is capable of utilizing snapshots to restore the machine state to a previous point in time. Keep in mind that by default, Windows is configured to create new snapshots at every important PC event ( app installation, major update, security scan, etc.) If you’re didn’t change the default behavior, chances are you will have plenty of snapshots to choose from.
Before you start following the instructions below to get your machine to a previous point in time, keep in mind that all changes that you’ve made since you created it will be lost. This means that any application, user preference or anything else that was enforced during that time will be reverted.
If you decide to go forward with the system restore, here’s a step-by-step guide through the whole thing:
- Press Windows key + R to open up a Run dialog box. Once you’re inside the text box, type ‘rstrui’ and press Enter to open up the System Restore wizard.

Opening the System Restore wizard via Run box - Once you’re inside the System Restore wizard, click Next at the initial prompt to advance to the next menu.

Getting past the initial screen of System Restore - Then, go ahead and select a restore point that is dated before you first tried to create the backup and click Next to advance to the final menu.

Restoring your system to a previous point in time - To start the restoring process, simply click Finish and then click Yes at the confirmation prompt to start the restoring process.

Starting the System Restore process - After a couple of seconds, your computer will restart and the new state will be enforced at the next system startup.
- Once the old state is enforced, try to backup your OS once again and see if the same error is occurring.
If you’re still seeing the 0x80780166 error when during the late stages of backing up your Windows version, move down to the next method below.
Method 5: Performing a Repair/Clean install
If none of the potential fixes featured above have allowed you to resolve the issue, chances are you’re dealing with an underlying system file corruption issue that cannot be resolved conventionally. If this scenario is applicable, you should be able to resolve the issue by resetting every operating system component to make sure that every instance of system file corruption is completely eradicated.
Several Windows users that were also struggling to resolve the 0x80780166 error have confirmed that the problem stopped occurring and they were able to create backups without issues after performing a repair install or a clean install procedure.
If you want the quickest possible procedure and you are not concerned about data loss, the best way to go is a clean install. This focused approach will reset every Windows component that might be affected by corruption. But the major downside is that all personal files including apps, games, user preferences, and personal data are also lost (if you don’t back up your data with a 3rd party utility).
A more lengthy but more efficient approach that will allow you to keep most of your files (including apps, games and personal data) is to perform a repair install (in-place repair). But keep in mind that you need an installation media or create one in case you don’t already have one.
- When running the integrated backup software – Backup and Restore (Windows), you may encounter error 0x80780166.
- This post explains how to fix the Windows backup error.
- In addition to the Windows snapshot tool, you can use third-party software to back up your operating system.
In addition to Windows snapshots, you can also back up your operating system by using third-party software. This post will explain how to fix the Windows backup error 0x80780166.
Windows Backup Fails
Creating backup for your data to make it secure is essential and protects it from any data loss due to system crashes. Sometimes due to space issues, the backup fails to work but that can be solved by removing unimportant data. If still you receive an error i.e. windows backup will not complete then that has something to do with the storage media or the file that has targeted for backup. Virus or malware attacks, file corruption or if the file is inaccessible then the system cannot proceed with the backup process. In this article, you will get to know all the reasons behind the incomplete backup proceedings along with the efficient solutions to fix this technical issue. Here are the topics that would be discussed in detail.
Every time users access the website, they receive the following error message:
The Windows snap backup tool has never caused the 0x80780166 error for them, despite the fact that they have used it hundreds of times without experiencing this.
Hello, I am having trouble backing up my Windows 10 system with an error 0x80780166. Is there anything I can do to resolve this issue? I would appreciate any tips that you can offer me.
For users who are experiencing the same problem with error code 0x80780166, we have listed several possible solutions below.
What is the cause of error code 0x80780166?
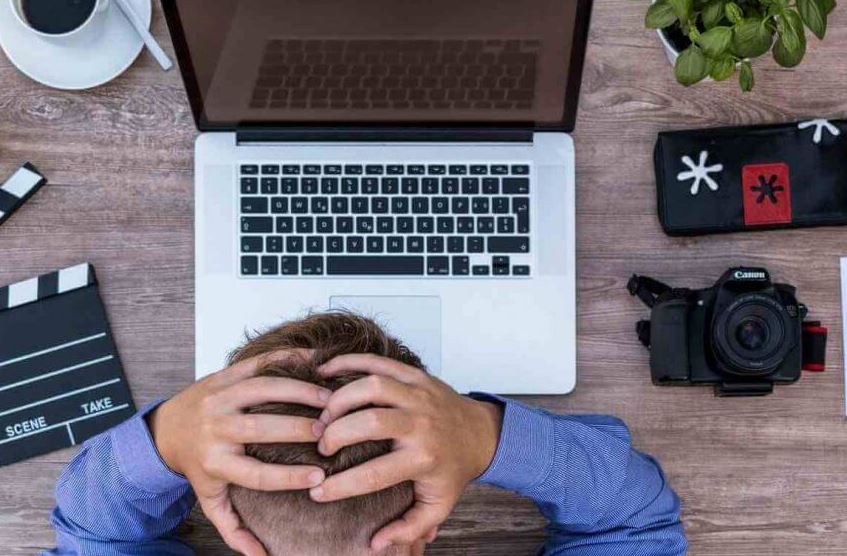
0x80780166 Windows backup error can result from a number of factors. Here are a few of them.
- Files that are corrupt in the system
- Volume Shadow Copy’s status is incorrect.
- WindowsImageBackup folder contains corrupted data.
- File corruption.
There are several reasons why Windows backup error 0x80780166 occurs, but the most important thing is to fix it and resolve this issue.
What should I do when I get the error 0x80780166?
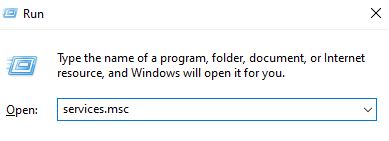
Set the SSV service status to Automatic.
It is likely that the backup operation cannot be completed because VSS service startup type is set to manual. It is most likely that the backup operation cannot be completed due to the VSS service entity being faulty.
Windows Backup Failed
The solution to this issue can be found by turning off File History and turning it back on again. As well, you can try removing the folder from included list and re-adding it.
For the past few months, Chromium-based apps haven’t worked properly, which I think is due to the fact that I deleted something I shouldn’t have. Error 0x80780166 when trying to create system image. Generally, Google Chrome, Edge, Steam and Quixel Bridge worked fine, but did not display correctly.
In the case of users experiencing this problem, several users have reported that by changing the start mode of Volume Shadow Copy from Manual to Automatic, they were finally able to fix it. Most of the users were able to complete the backup process after that without encountering error code 0x80780166.
To change Volume Shadow Copy Service’s status type to Automatic, follow these steps:
Note: These instructions work regardless of the operating system version in which the problem occurred.
- The Services window will open when you press Windows + R and type “service.msc” in the Run field.
- Search for “Volume Shadow Copy” in the Services window and right-click it to open a context menu.
- You can change the startup type by selecting the General tab in the properties screen of the Volume Shadow Copy service and clicking “Apply”.
- When you reboot your computer, do the same thing that caused error code 0x80780166.
The next method should be tried if the first method doesn’t work.
Clean up the WindowsImageBackup folder.
In reality, this particular problem can occur when a disk already contains files leftover from a previous backup when the user is trying to back up it. This error code is usually triggered by an interruption or an insufficient amount of space during a previous backup operation.
The backup should be saved on the drive you selected in File Explorer.
A number of users have reported having encountered a similar problem and have found a way to resolve it by accessing the drive where the backup is being saved and deleting the Windows Image Backup windowsimagebackup folder on that drive. As a result of this and repeated attempts, most users reported that the problem had been resolved.
The system image has been reimaged with default Windows and I want to restore it to its original state with my own image. I received an error 80042412 when attempting to restore the system image. Now I wish to restore the main partition and system reserved partition of two separate drives, which were made of the same image.
To fix error code 0x80780166, remove the windowsimagebackup folder as follows:
- Locate the drive where you backed up your data and open File Explorer.
- If you don’t see the WindowsImageBackup folder, check the “Hidden Items” box at the top of the screen by going to the “View” tab.
- You can now delete all the files until the WindowsImageBackup folder is empty by navigating to the hidden folders, selecting each file, and deleting everything until the folder is empty.
- You might be able to resolve the issue by restarting the backup process.
Continue to the next possible solution below if you are still seeing the same error code 0x80780166.
Running the SFC and DISM scanners.
As reported by various users, this can also occur as a result of corrupted system files that interfere with the backup process. DISM (Deployment Image Servicing and Management) and SFC (System File Checker) are two utilities that can fix logical errors and corrupt system files when faced with error 0x80780166.
Note that both tools are useful in situations caused by errors in system files, but they have different approaches to how they deal with corrupted files. For example, SFC is better able to fix logical errors because it relies on a locally cached copy when it is necessary to replace corrupted items with clean copies. On the other hand, DISM is better able to fix faulty operating system components and uses the Windows Update (WU) component to download new copies that are used to replace corrupt files.
In the case of 0x80780166 and previous patches have not worked, it’s recommended to run both utilities. Here’s how to do it:
- If you see UAC (User Account Control), click “Yes” to allow administrator privileges. Open the “Run” dialog box by pressing Windows + R. Type “cmd” in the text menu.
- You can start the DISM scan by typing the following command in the expanded CMD window and submitting it:
- The command line option is /online /cleanup-image and /scanhealth.
The command line is dsm.exe /online /cleanup-image/restorehealth. - Note: Note that DISM actively uses Windows Update to download clean copies of the files to be replaced. Make sure you have a reliable Internet connection before you start this process. The first command (scanhealth) is used to scan the system for inconsistencies and the second command (restorehealth) is used to replace the inconsistencies found in the first scan.
- The next time you boot your computer, wait until the DISM scan is complete.
- To perform another SFC scan, run step 1 again after the next full boot. Type the following command again and press Enter to start another scan:
- sfc/scans.
- Note: Note that it is not recommended to abort the process once the SFC scan has started.
Future logical errors are likely to occur as a result of this. - You can test whether error 0x80780166 has been resolved by rebooting your computer.
The next possible solution below should be considered if the problem persists.
Use a system recovery utility
A system restore utility will allow you to restore your computer to a healthy state where the error did not occur, if you still receive the 0x80780166 error and the error was caused by an action you performed that ended prematurely (a sudden shutdown, critical error, etc.).
You can restore your computer to a previous state with this tool using snapshots. You probably have a lot of snapshots on your PC if you haven’t changed the default behavior. Windows automatically creates new snapshots for each important event on your PC (installation of an application, an important update, a security check, etc.).
If you follow these instructions, keep in mind that any changes you have made since bringing your machine back to an earlier date will be lost. This means that any changes you made to settings, applications, etc., will be wiped out.
A step-by-step guide to restoring your system can be found below:
- Open System Restore Wizard by pressing Windows + R, then typing “rstrui” and pressing Enter in the text box.
- The next menu will appear after clicking Next in the System Restore Wizard.
- Click Next to proceed to the last menu, and then select the restore point from before the first backup attempt.
- The recovery process can be initiated by simply clicking Finish and then clicking Yes in the confirmation prompt.
- You will have to reboot the computer a few seconds later before the new state is applied.
- In order to determine whether the error has happened again, backup the operating system again after the old state is enforced.
The next method should be followed if 0x80780166 still appears after you have saved the Windows version.
Performing a repair/cleanup installation
It is possible that your problem is caused by a corrupted system file, which cannot be fixed in the traditional manner if you have been unable to resolve the problem with one of the above possible solutions. You may be able to fix the corrupted system files completely by resetting all operating system components in this case.
The problem has been resolved for several Windows users after they performed a restore or a clean installation after they were having problems fixing error 0x80780166.
It is best to perform a clean installation if you do not mind losing data and want to do the process quickly. This targeted approach resets any Windows components affected by the corruption. A big downside is that you will lose all your personal data, including apps, games, user settings, and personal data (unless you use a third-party program to backup your data).
Performing an onsite repair installation is a longer, but more effective, way of preserving most of your files (including apps, games, and personal information).
Frequently Asked Questions
The most common cause of error code 0x80780166 is a failed instance of the Volume Shadow Copy service (commonly known as the VSS service). It is likely that the backup operation will not complete because the VSS service startup type is set to manual.
0x81000037: Windows Backup failed to read from a «ghost» copy on one of the backup volumes. This problem occurs when you are trying to back up a specific library or when you take the default Windows backup and restore settings.
- Start a Windows Server backup.
- Select Local Backup.
- In the Action pane, click Backup Once to run the Backup Once Wizard.
- On the Backup Configuration page, select Miscellaneous Options, and then click Next.
- On the Select Backup Configuration page, select Custom, and then click Next.
Click Start, select Administrative Tools, and then select Windows Server Backup. The Windows Server Backup console appears. In the Actions pane, click Backup Program. The Backup Wizard appears.

Mark Ginter
Mark Ginter is a tech blogger with a passion for all things gadgets and gizmos. A self-proclaimed «geek», Mark has been blogging about technology for over 15 years. His blog, techquack.com, covers a wide range of topics including new product releases, industry news, and tips and tricks for getting the most out of your devices. If you’re looking for someone who can keep you up-to-date with all the latest tech news and developments, then be sure to follow him over at Microsoft.
Содержание
- ошибка архивации 0x8078006b windows 10
- Ошибка резервного копирования системы в Windows 10
- Как исправить проблемы с резервным копированием системы в Windows 10
- Решение 2. Отформатируйте диск
- Исправить не удается создать ошибку образа системы 0x80780166
- Проверьте службу теневого копирования тома
- Удаление папки WindowsImageBackup
- Запустить средство проверки системных файлов
- Установка статуса обслуживания VSS на Автоматический
- Ошибка архивации в W10
- Сообщение о нарушении
- Ответы (5)
- Сообщение о нарушении
- Сообщение о нарушении
- Сообщение о нарушении
- Сообщение о нарушении
- ошибка при архивации 0x807800С5 в Win 10
- Сообщение о нарушении
- Ответы (4)
- Сообщение о нарушении
- Сообщение о нарушении
- Сообщение о нарушении
- Ошибка архивации 0x8078006b windows 10
- Вопрос
- Все ответы
ошибка архивации 0x8078006b windows 10
Ошибка резервного копирования системы в Windows 10
Резервное копирование системы всегда полезно, особенно если ваша система повреждена или повреждена. Хотя резервное копирование системы является отличной функцией, иногда оно может не работать в Windows 10, поэтому давайте посмотрим, как это исправить.
Эта проблема возникает вместе с различными кодами ошибок, а именно:
Как исправить проблемы с резервным копированием системы в Windows 10
Решение 2. Отформатируйте диск
Если вы пытаетесь создать резервную копию системы на внешнем жестком диске, возможно, вам придется отформатировать ее заранее. Перед форматированием внешнего жесткого диска обязательно переместите все файлы из него в безопасное место. Чтобы отформатировать внешний жесткий диск, выполните следующие действия:
После того, как внешний жесткий диск отформатирован, попробуйте снова создать резервную копию системы.
Решение 3. Удалить системный раздел EFI и раздел восстановления
В некоторых случаях при обновлении до Windows 10 или установке его на новый жесткий диск некоторые разделы предыдущих версий Windows могут по-прежнему присутствовать на вашем компьютере, что приведет к сбою резервного копирования системы. Чтобы это исправить, рекомендуется удалить системный раздел EFI и раздел восстановления. Для этого выполните следующие действия:
После удаления этих двух разделов вы сможете успешно создать резервную копию системы на этом жестком диске.
Решение 4. Включите защиту системы
Некоторые пользователи утверждают, что для создания резервной копии системы на вашем компьютере должна быть включена защита системы. Чтобы включить защиту системы, выполните следующие действия.
Немногие пользователи предполагают, что отключение защиты системы и удаление предыдущих точек восстановления устранило проблему для них. Для этого выполните следующие действия:
После того, как вы отключили защиту системы и удалили предыдущие точки восстановления, вы сможете создать резервную копию системы.
Решение 6. Изменение использования дискового пространства
Проблемы с резервным копированием системы могут быть вызваны настройками защиты системы, поэтому рекомендуется изменить настройки вручную, выполнив следующие действия:
В некоторых случаях резервное копирование системы может произойти сбой, если ваш жесткий диск содержит поврежденные файлы. Чтобы проверить и восстановить поврежденные файлы, вам нужно использовать команду chkdsk. Чтобы проверить свой жесткий диск, сделайте следующее:
Мы должны упомянуть, что вы, возможно, не сможете запустить команду chkdsk на диске C, и вас спросят, хотите ли вы сканировать диск C при следующем перезапуске системы. Нажмите Y и перезагрузите компьютер, чтобы отсканировать и проверить диск C.
Если вы установите дополнительный жесткий диск и установите на него новую Windows, ваш предыдущий раздел EFI со старого жесткого диска может остаться на вашем старом жестком диске и вызвать проблемы с восстановлением системы. Мы рекомендуем вам быть очень осторожными при использовании этого метода, потому что вы можете навсегда удалить свои важные файлы.
Еще раз, будьте предельно осторожны при этом, потому что вы можете навсегда удалить свои системные файлы, если не будете осторожны. Используйте это решение на свой страх и риск.
Немногие пользователи сообщили, что проблемы с резервным копированием системы могут быть вызваны тем, что в качестве фона задано Слайд-шоу. Чтобы это исправить, вам нужно установить сплошной цвет фона, выполнив следующие действия:
После смены фона на сплошную систему резервного копирования проблемы должны быть исправлены.
Сообщалось, что некоторые дисковые инструменты могут вызвать проблемы с резервным копированием системы, поэтому, если вы используете какие-либо оптимизаторы дисков или инструменты для очистки дисков, обязательно отключите их, прежде чем пытаться создать резервную копию системы.
Решение 11. Используйте концентратор USB 3.0
Немногие пользователи сообщили, что использование внешнего жесткого диска USB 3.0 может вызвать проблемы из-за драйверов USB 3.0. Чтобы избежать этих проблем, рекомендуется использовать концентратор USB 3.0 для подключения внешнего диска. Это всего лишь потенциальное решение, но немногие пользователи имели успех с ним, так что, возможно, вы могли бы попробовать его.
Резервное копирование системы довольно важно, и если вы не можете создать резервную копию системы в Windows 10, обязательно попробуйте некоторые из наших решений.
Исправить не удается создать ошибку образа системы 0x80780166
Пользователи снова получают это сообщение об ошибке, ошибка всегда одна и та же:

Windows Backup обнаружила ошибку при записи данных в цель резервного копирования. (0x80780166)
Дополнительная информация:
Неверная функция. (0x80070001)
Проверьте службу теневого копирования тома
В свою очередь, я предлагаю вам проверить, правильно ли работает служба теневого копирования томов (VSS).
Удаление папки WindowsImageBackup

Похоже, что эта конкретная проблема может возникнуть в тех случаях, когда диск, на котором пользователь пытается выполнить резервное копирование, уже содержит остаточные файлы из предыдущей резервной копии. В большинстве случаев этот код ошибки возникает, когда предыдущая операция резервного копирования была прервана или когда на диске было недостаточно места.
Теперь мы рекомендуем использовать этот инструмент для вашей ошибки. Кроме того, этот инструмент исправляет распространенные компьютерные ошибки, защищает вас от потери файлов, вредоносных программ, сбоев оборудования и оптимизирует ваш компьютер для максимальной производительности. Вы можете быстро исправить проблемы с вашим ПК и предотвратить появление других программ с этим программным обеспечением:

Несколько пользователей, оказавшихся в аналогичной ситуации, подтвердили, что они успешно решили проблему, получив доступ к диску, на котором они пытались сохранить резервную копию, и удалив содержимое Резервное копирование Windows папка. После этого и повторения процедуры большинство заинтересованных пользователей сообщили, что проблема не возникла.
Запустить средство проверки системных файлов

Команда sfc / scannow сканирует все защищенные системные файлы и заменяет поврежденные и ошибочные версии на правильные версии Microsoft.
Важно: в конце анализа появляется короткое сообщение, информирующее вас о результатах. Если вы получили сообщение «Нарушений целостности не обнаружено», вам больше нечего делать, поврежденных файлов не обнаружено. Вы должны просмотреть сканирование, чтобы увидеть результаты в конце сканирования.
Это должно быть сделано через учетную запись администратора.
Вы не должны больше ничего делать с компьютером, пока идет анализ. Не останавливайте сканирование, так как это может повредить файлы Windows.
Если вам будет предложено ввести пароль администратора или подтверждение, введите пароль или нажмите Разрешить.
Скопируйте и вставьте следующую команду в командную строку, затем нажмите Enter.
Этот анализ займет некоторое время, пожалуйста, не прерывайте его, так как это может повредить операционную систему.
Если анализ обнаруживает проблемы с целостностью, укажите протокол CBS со следующими инструкциями.
Чтобы найти журнал sfc / scannow, нажмите / коснитесь в проводнике файлов, выберите диск, на котором установлена Windows (обычно это диск C :), нажмите / коснитесь Windows, затем «Журналы», затем CBS. Если существует более одного протокола, вы можете определить желаемый протокол по его дате и времени.
Скопируйте и вставьте журнал на хост-сайт, который я предложил ниже.
Этот журнал обычно очень большой, поэтому вы должны использовать хост-сайт, такой как Dropbox, для публикации журнала. Вы можете начать бесплатную пробную версию 30. После того, как вы загрузили журнал в выпадающий список, создайте ссылку на сайт.
Установка статуса обслуживания VSS на Автоматический

Несколько пользователей, у которых также возникла эта проблема, сообщили, что им наконец удалось решить проблему, изменив тип запуска службы Volume Shadow Copy с Manual на Automatic. Впоследствии большинство заинтересованных пользователей указали, что они могут завершить процесс резервного копирования, не обнаружив код ошибки 0x80780166.

CCNA, веб-разработчик, ПК для устранения неполадок
Я компьютерный энтузиаст и практикующий ИТ-специалист. У меня за плечами многолетний опыт работы в области компьютерного программирования, устранения неисправностей и ремонта оборудования. Я специализируюсь на веб-разработке и дизайне баз данных. У меня также есть сертификат CCNA для проектирования сетей и устранения неполадок.
Ошибка архивации в W10
Ошибка архивации. Сервер RPC недоступен. (0х800706ВА).
То есть образ системы создать невозможно. В чем тут дело? Подскажите, кто в курсе.
ПК. Windows 10 Домашняя. Версия 1803.
Сообщение о нарушении
Ответы (5)
Посмотрите эту тему.
Возможно, вам придется смотреть сторонние приложения для создания архива.
——————————
Если совет вам помог, вы можете отметить его как ответ.
Это поможет другим участникам форума.
Сообщение о нарушении
Был ли этот ответ полезным?
К сожалению, это не помогло.
Отлично! Благодарим за отзыв.
Насколько Вы удовлетворены этим ответом?
Благодарим за отзыв, он поможет улучшить наш сайт.
Насколько Вы удовлетворены этим ответом?
Благодарим за отзыв.
Volume Shadow Copy
Remote Procedure Call (RPC)
Windows Backup Service
— Попробуйте запустить проверку диска (по очереди, и системного C, и внешнего, на который хотите записать образ, сменив букву)
Сообщение о нарушении
Был ли этот ответ полезным?
К сожалению, это не помогло.
Отлично! Благодарим за отзыв.
Насколько Вы удовлетворены этим ответом?
Благодарим за отзыв, он поможет улучшить наш сайт.
Насколько Вы удовлетворены этим ответом?
Благодарим за отзыв.

Добрый день! Спасибо за уделенное внимание.
Проверка дисков прошла без замечаний. (Кстати, забыл упомянуть в первом запросе: Архивация данных с диска D на тот же внешний диск проходит без проблем)
Что касается проверки Служб. В моей версии списка служб не нашел ни
Прилагаю скриншот установленных программ.
С уважением, Сергей
Сообщение о нарушении
Был ли этот ответ полезным?
К сожалению, это не помогло.
Отлично! Благодарим за отзыв.
Насколько Вы удовлетворены этим ответом?
Благодарим за отзыв, он поможет улучшить наш сайт.
Насколько Вы удовлетворены этим ответом?
Благодарим за отзыв.

Добавлю к моему предыдущему ответу:
Скриншот дисковой памяти:
Сообщение о нарушении
Был ли этот ответ полезным?
К сожалению, это не помогло.
Отлично! Благодарим за отзыв.
Насколько Вы удовлетворены этим ответом?
Благодарим за отзыв, он поможет улучшить наш сайт.
Насколько Вы удовлетворены этим ответом?
Благодарим за отзыв.
Запускаем Media Creation Tool. Принимаем лицензионные условия. Выбираем Обновить этот компьютер сейчас. Далее последует загрузка файлов для обновления, будут проведены подготовительные действия. После чего необходимо жать кнопку Установить. И ждать завершения процесса обновления. Это поможет, в случае если системные файлы были повреждены и по этой причине возникает ошибка.
С наилучшими пожеланиями,
Георгий.
ошибка при архивации 0x807800С5 в Win 10
При выполнении архивации выскакивает эта ошибка в графическом интерфейсе. Из командной строки:
Всё упирается в этот раздел: «SYSTEM(Шифрованный (EFI) системный раздел) ( 100.00 МБ)»
Как победить эту «БЯКУ»? На прошлых сборках этой проблемы не было.
Сообщение о нарушении
Ответы (4)
Не открывается изображение. При каком действии возникает ошибка? Архивация чего?
Вы пишите у Вас Insider Preview, но создали тему в разделе Windows 10. Опишите, пожалуйста, всё более подробно и перенесите тему, если у Вас Insider Preview в соответствующий раздел.
Посмотрите кстати эту тему, если проблема с бэкапом:
Сообщение о нарушении
1 пользователь нашел этот ответ полезным
Был ли этот ответ полезным?
К сожалению, это не помогло.
Отлично! Благодарим за отзыв.
Насколько Вы удовлетворены этим ответом?
Благодарим за отзыв, он поможет улучшить наш сайт.
Насколько Вы удовлетворены этим ответом?
Благодарим за отзыв.

В данное время установлена неинсайдерская система:
На физическом диске (SSD Kingston KC300 120GB) создавал разделы (RE, EFI, MSR, C:) как сам. так и предоставлял установщику (На этом скриншоте разделы созданы установщиком Windows). Причём в этой же системе, установленной в Hyper-V, архивация проходит без проблем, как и в системе. установленной на SSD в разметке MBR.
Тему по Вашей ссылке посмотреть не смог: сам английским не владею, а Google-переводчик страницу «не взял»
Сообщение о нарушении
Был ли этот ответ полезным?
К сожалению, это не помогло.
Отлично! Благодарим за отзыв.
Насколько Вы удовлетворены этим ответом?
Благодарим за отзыв, он поможет улучшить наш сайт.
Насколько Вы удовлетворены этим ответом?
Благодарим за отзыв.

Перенос старых резервных копий в другую папку не помог, так как переносить нечего.
пытался сделать backup на другие HDD (их в компьютере 3) всё то же самое.
Отключал службы группами. Результат: либо та же ошибка, либо невозможность выполнения архивации
Сообщение о нарушении
Был ли этот ответ полезным?
К сожалению, это не помогло.
Отлично! Благодарим за отзыв.
Насколько Вы удовлетворены этим ответом?
Благодарим за отзыв, он поможет улучшить наш сайт.
Насколько Вы удовлетворены этим ответом?
Благодарим за отзыв.

И прошу прощения у сообщества, что вопрос сформулирован был неверно, не предоставил все данные, из-за чего решение могло и не найтись.
Ошибка архивации 0x8078006b windows 10

Вопрос


Windows Backup failed to create the shared protection point on the source volumes. (0x8078006B)
Additional Information:
The shadow copy provider had an unexpected error while trying to process the specified operation. (0x8004230F)
I was trying to create a system image and it was successfully done twice the last day. After a day the system suddenly can’t process my request to backup my system into an external drive.
Все ответы


Chose settings on the C: drive (even though shadow copies are disabled). Then set it to No Limit. Do the same thing for the System drive.
Please find the below thread for more info


Thanks for posting in our forum!
1. The error 0x80042308 is related to Volume Shadow Copy.
Check if the Volume Shadow Copy service is running on your computer or not. You can refer to the following steps:
(1). Click ‘Start’, type ‘services.msc’ and hit Enter.
(2). Locate “Volume Shadow Copy” and check if the service is started.
(3). If not ‘Start’ the service. If yes, you can try stop the service and restart the same.
(4). Repeat the above steps for ‘Windows Backup service”, too.
2. You should check your disk, Shadow copy errors are often caused by disk problems which check disk will find and correct. You can run cmd command “chkdsk” to check.
3. Please run cmd command “vssadmin list writers” to check whether the writers has some errors.
In addition, here are some related links for your reference:
Please Note: Since the website is not hosted by Microsoft, it may change without notice. Microsoft does not guarantee the accuracy of this information.
Hope this information can help you. If you have any questions, please let me know.
Источник

Содержание
- Что вызывает 0x80780166 код ошибки?
- Метод 4: Использование утилиты восстановления системы
- Метод 5: выполнение исправления / чистой установки
Несколько затронутых пользователей обращались к нам с вопросами после того, как не смогли создать резервную копию своей установки Windows 10. Наиболее затронутые пользователи сообщают, что видят 0x80780166 код ошибки после сбоя процедуры резервного копирования. Проблема не является исключительной для определенной версии Windows, поскольку подтверждено, что она возникает в Windows 7, Windows 8.1 и Windows 10.

Мы исследовали эту конкретную проблему, просмотрев различные отчеты пользователей и попробовав различные стратегии восстановления, рекомендованные другими пользователями, которым удалось успешно решить проблему. Как оказалось, этот код ошибки может быть вызван несколькими различными сценариями. Вот список потенциальных виновников:
- Служба VSS настроена на автоматический — Как оказалось, неподходящий экземпляр службы теневого копирования томов (VSS). Это наиболее вероятная причина прерывания процедуры резервного копирования. Если этот сценарий применим, вы сможете решить проблему, изменив службу запуска с ручного на автоматический.
- Поврежденные данные в папке WindowsImageBackup — Если вы повторяете процедуру резервного копирования после неудачной процедуры, оставшиеся данные могут мешать новой попытке резервного копирования. В этом случае вы сможете решить проблему, очистив содержимое папки WindowsImageBackup.
- Повреждение системного файла — Повреждение системного файла также является частым подозреваемым, когда дело доходит до этого конкретного кода ошибки. Во время процедуры резервного копирования задействовано несколько связанных служб, что означает, что большое количество файлов может прервать процедуру, если они будут повреждены. В подобных ситуациях лучший шанс исправить код ошибки — исправить повреждение системного файла с помощью встроенных утилит, таких как SFC и DISM.
- Повреждение основного файла — В определенных ситуациях проблема может быть связана с более серьезным случаем повреждения системного файла, которое не может быть решено обычным способом. В подобных ситуациях ваша единственная надежда на решение проблемы — сбросить каждый компонент ОС либо с помощью моментального снимка восстановления системы, либо путем выполнения установки для восстановления.
Метод 1: установка статуса службы VSS на автоматический
Наиболее частая причина, вызывающая 0x80780166 код ошибки — неправильный экземпляр службы теневого копирования тома (обычно называемой службой VSS). Скорее всего, процедура резервного копирования не может быть завершена из-за типа запуска VSS сервис установлен на Руководство.
Несколько пользователей, у которых также была эта проблема, сообщили, что им, наконец, удалось решить проблему, изменив тип запуска службы теневого копирования тома на Автоматически из Руководство. После этого большинство затронутых пользователей сообщили, что они смогли завершить процесс резервного копирования, не столкнувшись с 0x80780166 код ошибки.
Вот краткое руководство по изменению типа статуса Теневая копия тома Служба для Автоматический:
Заметка: Эти инструкции будут работать независимо от версии операционной системы, в которой вы столкнулись с проблемой.
- Нажмите Клавиша Windows + R открыть Бегать диалоговое окно. Как только вы окажетесь внутри Бегать коробка, тип «Service.msc» и нажмите Войти открыть Сервисы окно.

- Находясь на экране «Службы», прокрутите список Услуги (местные) и найти Теневая копия тома. Увидев его, щелкните его правой кнопкой мыши и выберите Свойства из появившегося контекстного меню.

- Как только вы окажетесь внутри Свойства экран Служба теневого копирования тома, выберите Общее вкладку из списка опций меню и измените Тип запуска к Автоматический. Далее нажмите на Подать заявление чтобы сохранить изменения.

- Перезагрузите компьютер и повторите действие, которое вызывало код ошибки 0x80780166 при следующем запуске.
Если та же проблема все еще возникает, перейдите к следующему способу ниже.
Метод 2: очистка папки WindowsImageBackup
Как оказалось, эта конкретная проблема может возникнуть в тех случаях, когда диск, на котором пользователь пытается сохранить резервную копию, уже содержит файлы, оставшиеся от предыдущей резервной копии. В большинстве случаев этот код ошибки возникает в том случае, если предыдущая процедура резервного копирования была прервана или для ее завершения не было достаточно места.
Несколько пользователей, которые оказались в аналогичной ситуации, подтвердили, что им удалось решить проблему, обратившись к диску, на котором они пытались сохранить резервную копию, и очистив содержимое резервной копии образа Windows. windowsimagebackup папка. После этого и повторения процедуры большинство затронутых пользователей сообщили, что проблема больше не возникает.
Вот несколько шагов, которые позволят вам очистить windowsimagebackup папка для разрешения 0x80780166 код ошибки:
- Откройте проводник и перейдите к диску, на котором вы только что пытались создать резервную копию.
- Добравшись туда, ищите WindowsImageBackup папку и дважды щелкните по ней, чтобы получить к ней доступ. Имейте в виду, что эта папка по умолчанию скрыта, поэтому, если вы не видите ее, перейдите на вкладку «Просмотр» вверху экрана и установите флажок, связанный с Скрытые предметы.
- Как только скрытые папки станут видимыми, откройте WindowsImageBackup папку, выберите каждый файл и удалите все, пока папка не станет пустой.
- Еще раз запустите процедуру резервного копирования и посмотрите, решена ли проблема.
Если то же самое 0x80780166 код ошибки все еще возникает, перейдите к следующему потенциальному исправлению ниже.
Метод 3: запуск сканирования SFC и DISM
Согласно нескольким различным отчетам пользователей, эта проблема также может возникать из-за некоторого типа повреждения системных файлов, которое каким-то образом мешает процедуре резервного копирования. Как оказалось, в таких ситуациях, как эта, вы сможете решить 0x80780166 ошибка, запустив несколько утилит, способных исправить логические ошибки и случаи повреждения системных файлов: DISM (Обслуживание образов развертывания и управление ими) и SFC (проверка системных файлов).
Имейте в виду, что оба инструмента полезны в ситуациях, вызванных ошибками системных файлов, но у них разные подходы к тому, как они подходят к повреждению файлов. Например, SFC лучше исправляет логические ошибки, поскольку он полагается на локально кэшированную копию при замене поврежденных элементов исправными копиями. С другой стороны, DISM лучше справляется с устранением неисправных компонентов ОС и использует компонент WU (Центр обновления Windows) для загрузки свежих копий, которые будут использоваться для замены поврежденных файлов.
Обе утилиты по-своему полезны, поэтому мы советуем вам запускать обе, если вы столкнулись с 0x80780166 ошибка и предыдущие исправления не помогли. Вот что вам нужно сделать:
- Откройте Бегать диалоговое окно, нажав Клавиша Windows + R. Затем введите ‘Cmd’ внутри текстового меню и нажмите Ctrl + Shift + Enter , чтобы открыть командную строку с правами администратора. Когда вы видите UAC (Контроль учетных записей пользователей)нажмите да для предоставления административных привилегий.
- Когда вы окажетесь внутри окна CMD с повышенными правами, введите следующую команду и нажмите Enter, чтобы начать сканирование DISM:
Dism.exe / онлайн / cleanup-image / scanhealth Dism.exe / онлайн / cleanup-image / restorehealth
Примечание: Имейте в виду, что DISM будет активно использовать Центр обновления Windows для загрузки исправных копий файлов, которые необходимо заменить. Перед началом этой процедуры убедитесь, что у вас есть надежное Интернет-соединение. Первая команда (сканирование здоровья) используется для сканирования и поиска системных несоответствий, а вторая команда (восстановить здоровье) используется для замены несоответствий, обнаруженных при первом сканировании.
- После завершения сканирования DISM перезагрузите компьютер и дождитесь завершения следующей последовательности запуска.
- После следующего полного запуска выполните шаг 1 еще раз, чтобы открыть другую командную строку с повышенными привилегиями, затем введите следующую команду и нажмите Войти еще раз, чтобы инициировать другое сканирование SFC:
sfc / scannow
Примечание: Имейте в виду, что после запуска сканирования SFC прерывать процесс не рекомендуется. Это оставит вашу систему уязвимой для других логических ошибок в будущем.
- Перезагрузите компьютер еще раз и посмотрите, не 0x80780166 ошибка устранена.
Если та же проблема все еще возникает, перейдите к следующему потенциальному исправлению ниже.
Метод 4: Использование утилиты восстановления системы
Если 0x80780166 ошибка не устранена, и проблема началась только после того, как вы выполнили определенное действие, которое закончилось преждевременно (с неожиданным завершением работы, критической ошибкой и т. д.), вы можете решить проблему, используя утилиту восстановления системы для восстановления вашего компьютера. состояние обратно в работоспособное состояние, когда ошибки не было.
Этот инструмент может использовать моментальные снимки для восстановления состояния машины до предыдущего момента времени. Имейте в виду, что по умолчанию Windows настроена на создание новых снимков при каждом важном событии на ПК (установка приложения, крупное обновление, сканирование безопасности и т. Д.). Если вы не изменили поведение по умолчанию, скорее всего, у вас будет много снимков. снимков на выбор.
Прежде чем приступить к выполнению приведенных ниже инструкций, чтобы вернуть машину к предыдущему моменту времени, имейте в виду, что все изменения, которые вы внесли с момента создания, будут потеряны. Это означает, что любое приложение, пользовательские настройки или что-либо еще, что было применено в течение этого времени, будет отменено.
Если вы решите продолжить восстановление системы, вот пошаговое руководство через все это:
- Нажмите Клавиша Windows + R открыть Бегать диалоговое окно. Как только вы окажетесь внутри текстового поля, введите ‘Rstrui’ и нажмите Войти открыть Восстановление системы волшебник.
- Когда вы окажетесь в мастере восстановления системы, нажмите «Далее» при первом запросе, чтобы перейти к следующему меню.
- Затем выберите точку восстановления, которая датирована до того, как вы впервые попытались создать резервную копию, и нажмите следующий для перехода к последнему меню.
- Чтобы начать процесс восстановления, просто нажмите финиш а затем щелкните да при запросе подтверждения, чтобы начать процесс восстановления.
- Через пару секунд ваш компьютер перезагрузится, и новое состояние будет применено при следующем запуске системы.
- После принудительного применения старого состояния попробуйте еще раз сделать резервную копию вашей ОС и посмотрите, возникает ли та же ошибка.
Если вы все еще видите 0x80780166 ошибка, когда на поздних этапах резервного копирования вашей версии Windows перейдите к следующему способу ниже.
Метод 5: выполнение исправления / чистой установки
Если ни одно из перечисленных выше потенциальных исправлений не позволило вам решить проблему, скорее всего, вы имеете дело с основной проблемой повреждения системного файла, которую нельзя решить обычным способом. Если этот сценарий применим, вы сможете решить проблему, сбросив все компоненты операционной системы, чтобы убедиться, что все случаи повреждения системных файлов полностью устранены.
Несколько пользователей Windows, которые также пытались решить проблему 0x80780166 ошибка подтвердила, что проблема перестала возникать, и они смогли без проблем создавать резервные копии после выполнения восстановительной установки или процедуры чистой установки.
Если вам нужна максимально быстрая процедура и вас не беспокоит потеря данных, лучший способ — это чистая установка. Этот целенаправленный подход сбросит все компоненты Windows, которые могут быть повреждены. Но основным недостатком является то, что все личные файлы, включая приложения, игры, пользовательские настройки и личные данные, также теряются (если вы не создадите резервную копию своих данных с помощью сторонней утилиты).
Более длительный, но более эффективный подход, который позволит вам сохранить большую часть ваших файлов (включая приложения, игры и личные данные), — это выполнить ремонтная установка (ремонт на месте). Но имейте в виду, что вам понадобится установочный носитель или создайте его, если у вас его еще нет.
Вопрос
Проблема: как исправить ошибку резервного копирования Windows 0x80780166?
Здравствуйте, я пытался сделать резервную копию своей Windows 10 и обнаружил ошибку 0x80780166. В результате не могу создать образ системы и нужную мне резервную копию. Есть ли что-нибудь, что я могу сделать, чтобы решить эту проблему? Мы будем очень благодарны за любые советы.
Решенный ответ
Резервные копии — это системы, которые позволяют пользователям извлекать определенные файлы или параметры конфигурации операционной системы на случай, если что-то пойдет не так. Например, пользователям может потребоваться переустановить Windows из-за серьезных проблем со стабильностью или постоянных BSOD, и они хотят, чтобы их система быть таким, каким его оставили перед началом процесса восстановления, и именно поэтому резервные копии крайне важны во многих ситуации.
К сожалению, не все такие процедуры заканчиваются успешно, и ошибка резервного копирования 0x80780166 — одна из них. Пользователи сообщали, что у них уже была неисправная операционная система до того, как возникла проблема, хотя другие утверждали, что в этом не было ничего необычного. Вот типичное сообщение, которое приходит с ошибкой:
Резервное копирование не удалось
Windows Backup обнаружила ошибку при записи данных в цель резервного копирования (0x80780166)
Дополнительная информация:
Система не может найти указанный файл
Может быть множество причин, по которым появляется ошибка, поскольку каждая из машин использует разные конфигурации. Например, если системные файлы Windows повреждены, пользователи с большей вероятностью столкнутся с множеством других проблем, включая сбои приложений, DLL[1] ошибки, BSOD,[2] или сбои обновления Windows.
В других случаях ошибка резервного копирования 0x80780166 может быть просто связана с локализованной проблемой в папке WindowsImageBackup при попытке создать резервную копию поверх неудачной.

Независимо от того, с какой ситуацией вы имеете дело, ниже мы предлагаем несколько методов, которые должны помочь вам исправить ошибку. Прежде чем продолжить, мы рекомендуем вам попробовать вариант автоматического восстановления с помощью ПереизображениеСтиральная машина Mac X9, который отлично подходит для решения различных распространенных проблем с Windows.
1. Исправить повреждение системы
Почини это немедленно!Почини это немедленно!
Для восстановления поврежденной системы необходимо приобрести лицензионную версию Переизображение Переизображение.
Мы рекомендуем начать с этого шага, так как поврежденные системные файлы часто вызывают всевозможные сбои в операционных системах, в том числе ошибки резервного копирования. Как только это решение будет протестировано (и не работает), вы можете сразу приступить к другим.
- Тип команда в поиске Windows
- Щелкните правой кнопкой мыши Командная строка и выбрать Запустить от имени администратора
- Когда Контроль учетных записей пользователей появится, нажмите Да
- Используйте следующие командные строки, нажав Войти после каждого:
sfc/scannow
DISM/Онлайн/Cleanup-Image/CheckHealth
DISM /Online /Cleanup-Image /ScanHealth
DISM/Онлайн/Cleanup-Image/RestoreHealth - Запустить снова устройство и попробуйте снова создать резервную копию.

2. Очистите папку WindowsImageBackup
Почини это немедленно!Почини это немедленно!
Для восстановления поврежденной системы необходимо приобрести лицензионную версию Переизображение Переизображение.
Как уже упоминалось, иногда глючит[3] файлы в кешах Windows могут начать вызывать проблемы. WindowsImageBackup — это область хранения всех резервных копий, сделанных пользователями, и если она будет повреждена, могут возникнуть проблемы. Вы можете очистить его, чтобы решить эту проблему. Не забывайте, что вам нужно включить “Скрытые предметы» в проводнике, чтобы увидеть его первым — он может быть расположен на диске, на котором вы пытались создать резервную копию (это может быть внешний жесткий диск или аналогичные переносные устройства хранения).

3. Включить службу теневого копирования тома
Почини это немедленно!Почини это немедленно!
Для восстановления поврежденной системы необходимо приобрести лицензионную версию Переизображение Переизображение.
Подавляющему большинству людей удалось устранить ошибку после включения службы теневого копирования томов, которая изначально была отключена.
- Тип Услуги в поиске Windows и нажмите Войти
- Прокрутите вниз, чтобы найти Теневое копирование тома сервис и дважды щелкните его
- Под Тип запуска, выбирать автоматический
- Нажмите Начать, Применить, а также ХОРОШО.

4. Убедитесь, что ваш диск не работает со сбоями
Почини это немедленно!Почини это немедленно!
Для восстановления поврежденной системы необходимо приобрести лицензионную версию Переизображение Переизображение.
Если ваш жесткий диск не работает должным образом, он может не создать резервную копию. Таким образом, вы должны запустить команду Check Disk, чтобы убедиться, что это не так:
- Открытым Командная строка от имени администратора, как объяснялось ранее
- Если вы используете жесткий диск (HDD) для хранения файлов операционной системы используйте следующую команду и нажмите Войти:
chkdsk c:/f - Если вы используете Драйвер штата продан (SSD) для Windows используйте вместо этого следующую команду:
chkdsk c:/f/r/x - Если вас спросят, хотите ли вы продолжить проверку после перезагрузки, введите Д и ударил Войти
- Запустить снова система для начала проверки – результаты будут отображаться после того, как система снова загрузится.

5. Попробуйте восстановить систему
Почини это немедленно!Почини это немедленно!
Для восстановления поврежденной системы необходимо приобрести лицензионную версию Переизображение Переизображение.
Если проблема возникла совсем недавно, вы можете попробовать вернуться и вернуть Windows в то время, когда все работало хорошо.
- Введите Создайте точку восстановления в поиске Windows и нажмите Войти
- Нажмите Восстановление системы
- Выбирать Выберите другую точку восстановления (если доступно) и нажмите Следующий
- Отметить Показать больше точек восстановления флажок
- Выберите время до возникновения проблем
- Нажмите Следующий а также перезагрузка систему по мере необходимости.

Исправьте свои ошибки автоматически
Команда ugetfix.com делает все возможное, чтобы помочь пользователям найти лучшие решения для устранения их ошибок. Если вы не хотите возиться с методами ручного ремонта, используйте автоматическое программное обеспечение. Все рекомендуемые продукты были протестированы и одобрены нашими специалистами. Инструменты, которые вы можете использовать для исправления вашей ошибки, перечислены ниже:
Предложение
сделай это сейчас!
Скачать исправление
Счастье
Гарантия
сделай это сейчас!
Скачать исправление
Счастье
Гарантия
Совместим с Майкрософт ВиндоусСовместим с ОС Х Все еще есть проблемы?
Если вам не удалось исправить ошибку с помощью Reimage, обратитесь за помощью в нашу службу поддержки. Пожалуйста, сообщите нам все детали, которые, по вашему мнению, мы должны знать о вашей проблеме.
Reimage — запатентованная специализированная программа восстановления Windows. Он продиагностирует ваш поврежденный компьютер. Он будет сканировать все системные файлы, библиотеки DLL и ключи реестра, которые были повреждены угрозами безопасности.Reimage — запатентованная специализированная программа восстановления Mac OS X. Он продиагностирует ваш поврежденный компьютер. Он будет сканировать все системные файлы и ключи реестра, которые были повреждены угрозами безопасности.
Этот запатентованный процесс восстановления использует базу данных из 25 миллионов компонентов, которые могут заменить любой поврежденный или отсутствующий файл на компьютере пользователя.
Для восстановления поврежденной системы необходимо приобрести лицензионную версию Переизображение инструмент для удаления вредоносных программ.

Нажмите
Условия использования Reimage | Политика конфиденциальности Reimage | Политика возврата товара | Нажимать
Частный доступ в Интернет это VPN, которая может помешать вашему интернет-провайдеру, правительство, и третьих лиц от отслеживания вашего онлайн и позволяет вам оставаться полностью анонимным. Программное обеспечение предоставляет выделенные серверы для торрентов и потоковой передачи, обеспечивая оптимальную производительность и не замедляя работу. Вы также можете обойти географические ограничения и просматривать такие сервисы, как Netflix, BBC, Disney+ и другие популярные потоковые сервисы без ограничений, независимо от того, где вы находитесь.
Атаки вредоносных программ, особенно программ-вымогателей, представляют наибольшую опасность для ваших фотографий, видео, рабочих или учебных файлов. Поскольку киберпреступники используют надежный алгоритм шифрования для блокировки данных, его больше нельзя использовать, пока не будет выплачен выкуп в биткойнах. Вместо того, чтобы платить хакерам, вы должны сначала попробовать использовать альтернативные восстановление методы, которые могли бы помочь вам восстановить хотя бы часть потерянных данных. В противном случае вы также можете потерять свои деньги вместе с файлами. Один из лучших инструментов, который смог бы восстановить хотя бы часть зашифрованных файлов — Восстановление Данных Про.
Этот пост поможет правильно исправить Windows Backup обнаружил ошибку при записи данных в цель резервного копирования (0x80780166). Система не может найти указанный файл. (0x80070002) на вашем компьютере с Windows 11/10. Некоторые пользователи сталкиваются с этой проблемой: когда они пытаются создать образ системы или сделать резервную копию своей Windows, процесс резервного копирования завершается сбоем, и появляется эта ошибка 0x80780166. Сообщение об ошибке может выглядеть следующим образом:
Сбой резервного копирования.
Программа резервного копирования Windows обнаружила ошибку при записи данных в цель резервного копирования. (0x80780166)
Дополнительная информация:
Системе не удается найти указанный файл. (0x80070002)
Если вы также столкнулись с той же проблемой, есть несколько исправлений, которые могут помочь.
Вот исправления, которые могут быть полезны для устранения этой ошибки резервного копирования Windows при записи данных в цель резервного копирования (0x80780166). Система не может найти указанный файл. (0x80070002), который вы можете увидеть в Windows 11/10:
Установите для службы теневого копирования тома значение ManualClear WindowsImageBackup folderИспользуйте историю файлов для создания образа системыИспользуйте сторонние инструменты для резервного копирования Windows.
Давайте рассмотрим эти исправления..
1] Установите для службы теневого копирования томов значение «Вручную»
Если состояние службы теневого копирования томов установлено значение «Отключено», то вы также можете столкнуться с проблемами при создании образа системы или резервного копирования Windows. Поэтому рекомендуется установить для службы теневого копирования тома значение Вручную, которое является настройкой ОС Windows по умолчанию. Вот шаги:
Нажмите на поле поиска на вашем компьютере с Windows 11/10. Напишите службы в поле поиска. Нажмите клавишу Enter, чтобы открыть окно «Службы». В правом разделе вам будет виден список всех служб. Прокрутите страницу вниз, чтобы найти службу теневого копирования томов. Дважды щелкните службу теневого копирования томов, чтобы открыть окно ее свойств. Щелкните раскрывающееся меню, доступное для параметра «Тип запуска». Выберите параметр Вручную в этом раскрывающемся списке. менюНажмите кнопку «Применить». Теперь нажмите кнопку «Пуск», чтобы запустить службу.
Теперь попробуйте сделать резервную копию и посмотреть.
2] Очистите папку WindowsImageBackup
При создании системы изображение на жесткий диск, все его содержимое сохраняется в папке WindowsImageBackup. Возможно, остались некоторые остатки предыдущей резервной копии Windows, из-за которых вы не можете создать новую резервную копию и получаете эту ошибку 0x80780166.
В этом случае просто получите доступ к этому жесткому диску на вашем компьютер, на котором вы хотите создать резервную копию. Найдите папку WindowsImageBackup в корне резервного носителя и дважды щелкните ее. Выберите все содержимое, доступное в этой папке, и удалите его. После этого перезагрузите компьютер, а затем запустите процесс резервного копирования Windows. Это может сработать.
3] Используйте историю файлов для создания образа системы
История файлов — это встроенная функция компьютера с Windows 11/10, которая помогает создать зеркальное отображение вашей системы (включая рабочий стол, библиотеки и другие данные). Если вы используете инструмент резервного копирования и восстановления для резервного копирования Windows, есть вероятность, что этот инструмент не работает должным образом в этих более новых версиях ОС Windows. Поэтому, если из-за использования этого инструмента возникает ошибка резервного копирования Windows, используйте историю файлов для резервного копирования и восстановления файлов. Это может решить вашу проблему.
4] Используйте сторонние инструменты для резервного копирования Windows
Если приведенные выше решения не работают, другой вариант, который будет полезен, — это использование сторонние инструменты для резервного копирования Windows. К счастью, существует несколько лучших бесплатных программ для создания образов, восстановления и резервного копирования для Windows, которые позволяют создавать образы системы и делать копии ваших файлов. Таким образом, вы можете попробовать эти инструменты один за другим, а затем решить, какой из них лучше всего подходит для вас.
Читать далее: Резервное копирование Windows не работает, завершилось сбоем или не завершено успешно.
Как исправить ошибку резервного копирования Windows?
Пользователи Windows время от времени получают множество ошибок резервного копирования Windows. Иногда это происходит из-за нового обновления Windows, а иногда по какой-то другой причине. Чтобы исправить ошибку резервного копирования Windows, вы можете попробовать некоторые известные решения, такие как использование средств устранения неполадок Windows, использование инструмента проверки системных файлов для поиска поврежденных системных файлов и их восстановления, настройка службы теневого копирования тома для работы в автоматическом режиме, обновление драйверов устройств, удаление остатков предыдущих резервных копий и т. д.
Почему резервное копирование не работает в Windows 10?
Может быть какая-то причина, по которой при попытке создать резервную копию Windows или создать образ системы в Windows 11/10, процесс резервного копирования не работает и завершается с ошибкой. Это может произойти из-за того, что служба истории файлов или служба теневого копирования томов не запускаются автоматически, на вашем компьютере повреждены системные файлы, данные предыдущего резервного копирования мешают новому процессу резервного копирования и т. д. Таким образом, чтобы решить эту проблему, вам необходимо вручную запускайте встроенные инструменты для исправления поврежденных системных файлов, удаления данных или остатков предыдущих резервных копий и пробуйте другие исправления.