PowerPoint для Microsoft 365 PowerPoint 2021 PowerPoint 2019 PowerPoint 2016 PowerPoint 2013 PowerPoint 2010 PowerPoint 2007 Еще…Меньше
Если вы пришли к этой статье из-за сообщения об ошибке, что PowerPoint не удается прочитать файл или что презентация не может быть открыта, скорее всего, Microsoft 365 заблокировала файл по соображениям безопасности. Вы можете разблокировать файл, чтобы открыть его:
-
Откройте проводник (откройте меню Пуск в Windows и введите проводник).
-
Найдите проблемный файл на компьютере.
-
Щелкните файл правой кнопкой мыши файл и выберите команду Свойства.
-
В диалоговом окне Свойства нажмите кнопку Разблокировать в правом нижнем углу. Если она там есть, нажмите Разблокировать, а затем нажмите Применить и ОК, чтобы закрыть диалоговое окно.

-
Теперь попробуйте снова открыть презентацию. В проводнике щелкните файл правой кнопкой мыши и выберите пункт Открыть.
Возникают проблемы?
Если у вас возникли проблемы с PowerPoint, не рассмотренные в этой статье, свяжитесь с нами, чтобы получить техническую поддержку.
Чтобы узнать, почему Microsoft 365 блокирует файлы, см. статью Блокировать или разблокировать внешнее содержимое в документах Microsoft 365.
Нужна дополнительная помощь?
Нужны дополнительные параметры?
Изучите преимущества подписки, просмотрите учебные курсы, узнайте, как защитить свое устройство и т. д.
В сообществах можно задавать вопросы и отвечать на них, отправлять отзывы и консультироваться с экспертами разных профилей.
Найдите решения распространенных проблем или получите помощь от агента поддержки.
Обновлено 2023 января: перестаньте получать сообщения об ошибках и замедлите работу вашей системы с помощью нашего инструмента оптимизации. Получить сейчас в эту ссылку
- Скачайте и установите инструмент для ремонта здесь.
- Пусть он просканирует ваш компьютер.
- Затем инструмент почини свой компьютер.
Если вам уже приходилось готовить презентацию, возможно, вы использовали приложение PowerPoint. Все версии приложений MS PowerPoint 2007 создают файлы PPTX. Когда вы открываете файл PowerPoint, вы иногда получаете сообщение об ошибке «PPT обнаружил проблему с содержимым файла презентации .pptx». Часто это сообщение об ошибке: PowerPoint обнаружил проблему с содержимым, которое может попытаться исправить презентацию, попросив пользователей нажать кнопку «Исправить».

Если вы нажмете эту кнопку, в большинстве случаев проблема не будет решена, и появится другое сообщение об ошибке. Поскольку эта ошибка не позволяет открыть файл PPTX, это серьезная проблема для пользователей.
Сообщение об ошибке:
PowerPoint обнаружил проблему с содержимым в xxxx.ppt__PowerPoint может попытаться восстановить презентацию .__ Если вы доверяете источнику этой презентации, нажмите кнопку восстановить .__ Произошла ошибка при доступе к файлу xxxxx.ppt
Как решить PowerPoint Обнаружена проблема с ошибкой содержимого:
Восстановить доступ к файлам

Восстановление доступа к заблокированный файл это просто. Откройте проводник, щелкните правой кнопкой мыши файл и выберите «Свойства» в контекстном меню. Когда Windows откроет лист свойств файла, откройте вкладку Общие для кнопки под названием Разблокировка Если кнопка существует, нажмите на нее.
Добавление местоположения файла в список доверенных
Обновление за январь 2023 года:
Теперь вы можете предотвратить проблемы с ПК с помощью этого инструмента, например, защитить вас от потери файлов и вредоносных программ. Кроме того, это отличный способ оптимизировать ваш компьютер для достижения максимальной производительности. Программа с легкостью исправляет типичные ошибки, которые могут возникнуть в системах Windows — нет необходимости часами искать и устранять неполадки, если у вас под рукой есть идеальное решение:
- Шаг 1: Скачать PC Repair & Optimizer Tool (Windows 10, 8, 7, XP, Vista — Microsoft Gold Certified).
- Шаг 2: Нажмите «Начать сканирование”, Чтобы найти проблемы реестра Windows, которые могут вызывать проблемы с ПК.
- Шаг 3: Нажмите «Починить все», Чтобы исправить все проблемы.

Если файл PowerPoint был получен извне (по электронной почте, загружен напрямую или восстановлен с USB-накопителя), PowerPoint может помешать вам открыть его, если он хранится в незащищенном месте. Если этот сценарий применим к вашей текущей ситуации, вы можете разблокировать доступ к файлу, добавив местоположение документа в надежный список PowerPoint.
Хотя этот метод предпочтительнее метода 1 (который эффективно отключает все параметры защищенного представления), он все же может быть брешей в системе безопасности, если в той же папке обнаружено вредоносное вредоносное ПО.
Отключить защищенный вид

1. Откройте приложение PowerPoint
2. Нажмите на кнопку Office в верхнем левом углу.
3. Нажмите «Параметры PowerPoint», затем «Центр управления безопасностью».
4. В этом окне нажмите на Настройки центра управления безопасностью.
5. Ищите защищенный вид в настройках.
6. Снимите флажок Включить защищенное представление для файлов Интернета.
7. И нажмите на ОК.
Однако, отключив параметр «Защищенный просмотр», вредоносные программы из других неизвестных мест могут легко войти в систему при загрузке файла.
Перемещение файла из синхронизированной папки

При попытке открыть файл в папке Dropbox или OneDrive необходимо переместить файл в папку, на которую не влияет синхронизация или другое программное обеспечение для резервного копирования. Несколько заинтересованных пользователей сообщили, что проблема была устранена после перемещения файла из синхронизированной папки в обычный каталог.
https://www.dell.com/community/Productivity-Software/Can-t-open-PowerPoint-file-on-some-computers/td-p/6203264
Совет экспертов: Этот инструмент восстановления сканирует репозитории и заменяет поврежденные или отсутствующие файлы, если ни один из этих методов не сработал. Это хорошо работает в большинстве случаев, когда проблема связана с повреждением системы. Этот инструмент также оптимизирует вашу систему, чтобы максимизировать производительность. Его можно скачать по Щелчок Здесь

CCNA, веб-разработчик, ПК для устранения неполадок
Я компьютерный энтузиаст и практикующий ИТ-специалист. У меня за плечами многолетний опыт работы в области компьютерного программирования, устранения неисправностей и ремонта оборудования. Я специализируюсь на веб-разработке и дизайне баз данных. У меня также есть сертификат CCNA для проектирования сетей и устранения неполадок.
Сообщение Просмотров: 264
В этой статье представлена ошибка с номером Ошибка 400066, известная как Ошибка Microsoft Powerpoint 400066, описанная как Произошла ошибка при доступе к C: documents and settings username Presentation.pptx.
О программе Runtime Ошибка 400066
Время выполнения Ошибка 400066 происходит, когда Microsoft Powerpoint дает сбой или падает во время запуска, отсюда и название. Это не обязательно означает, что код был каким-то образом поврежден, просто он не сработал во время выполнения. Такая ошибка появляется на экране в виде раздражающего уведомления, если ее не устранить. Вот симптомы, причины и способы устранения проблемы.
Определения (Бета)
Здесь мы приводим некоторые определения слов, содержащихся в вашей ошибке, в попытке помочь вам понять вашу проблему. Эта работа продолжается, поэтому иногда мы можем неправильно определить слово, так что не стесняйтесь пропустить этот раздел!
- Powerpoint — PowerPoint — это программа презентации для Windows и Macintosh, разработанная Microsoft.
- Presentation — этот тег объединяет вопросы, касающиеся общих аспектов представление данных пользователю.
- Настройки — настройки могут относиться к настройке, которая может быть использована для улучшения взаимодействия с пользователем или производительности и т. д.
- Имя пользователя — набор символов, используемых для идентификации учетной записи человека в системе.
Симптомы Ошибка 400066 — Ошибка Microsoft Powerpoint 400066
Ошибки времени выполнения происходят без предупреждения. Сообщение об ошибке может появиться на экране при любом запуске %программы%. Фактически, сообщение об ошибке или другое диалоговое окно может появляться снова и снова, если не принять меры на ранней стадии.
Возможны случаи удаления файлов или появления новых файлов. Хотя этот симптом в основном связан с заражением вирусом, его можно отнести к симптомам ошибки времени выполнения, поскольку заражение вирусом является одной из причин ошибки времени выполнения. Пользователь также может столкнуться с внезапным падением скорости интернет-соединения, но, опять же, это не всегда так.
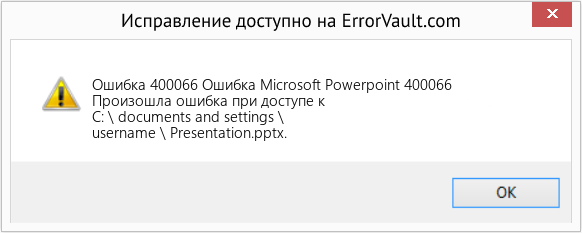
(Только для примера)
Причины Ошибка Microsoft Powerpoint 400066 — Ошибка 400066
При разработке программного обеспечения программисты составляют код, предвидя возникновение ошибок. Однако идеальных проектов не бывает, поскольку ошибки можно ожидать даже при самом лучшем дизайне программы. Глюки могут произойти во время выполнения программы, если определенная ошибка не была обнаружена и устранена во время проектирования и тестирования.
Ошибки во время выполнения обычно вызваны несовместимостью программ, запущенных в одно и то же время. Они также могут возникать из-за проблем с памятью, плохого графического драйвера или заражения вирусом. Каким бы ни был случай, проблему необходимо решить немедленно, чтобы избежать дальнейших проблем. Ниже приведены способы устранения ошибки.
Методы исправления
Ошибки времени выполнения могут быть раздражающими и постоянными, но это не совсем безнадежно, существует возможность ремонта. Вот способы сделать это.
Если метод ремонта вам подошел, пожалуйста, нажмите кнопку upvote слева от ответа, это позволит другим пользователям узнать, какой метод ремонта на данный момент работает лучше всего.
Обратите внимание: ни ErrorVault.com, ни его авторы не несут ответственности за результаты действий, предпринятых при использовании любого из методов ремонта, перечисленных на этой странице — вы выполняете эти шаги на свой страх и риск.
Метод 1 — Закройте конфликтующие программы
Когда вы получаете ошибку во время выполнения, имейте в виду, что это происходит из-за программ, которые конфликтуют друг с другом. Первое, что вы можете сделать, чтобы решить проблему, — это остановить эти конфликтующие программы.
- Откройте диспетчер задач, одновременно нажав Ctrl-Alt-Del. Это позволит вам увидеть список запущенных в данный момент программ.
- Перейдите на вкладку «Процессы» и остановите программы одну за другой, выделив каждую программу и нажав кнопку «Завершить процесс».
- Вам нужно будет следить за тем, будет ли сообщение об ошибке появляться каждый раз при остановке процесса.
- Как только вы определите, какая программа вызывает ошибку, вы можете перейти к следующему этапу устранения неполадок, переустановив приложение.
Метод 2 — Обновите / переустановите конфликтующие программы
Использование панели управления
- В Windows 7 нажмите кнопку «Пуск», затем нажмите «Панель управления», затем «Удалить программу».
- В Windows 8 нажмите кнопку «Пуск», затем прокрутите вниз и нажмите «Дополнительные настройки», затем нажмите «Панель управления»> «Удалить программу».
- Для Windows 10 просто введите «Панель управления» в поле поиска и щелкните результат, затем нажмите «Удалить программу».
- В разделе «Программы и компоненты» щелкните проблемную программу и нажмите «Обновить» или «Удалить».
- Если вы выбрали обновление, вам просто нужно будет следовать подсказке, чтобы завершить процесс, однако, если вы выбрали «Удалить», вы будете следовать подсказке, чтобы удалить, а затем повторно загрузить или использовать установочный диск приложения для переустановки. программа.
Использование других методов
- В Windows 7 список всех установленных программ можно найти, нажав кнопку «Пуск» и наведя указатель мыши на список, отображаемый на вкладке. Вы можете увидеть в этом списке утилиту для удаления программы. Вы можете продолжить и удалить с помощью утилит, доступных на этой вкладке.
- В Windows 10 вы можете нажать «Пуск», затем «Настройка», а затем — «Приложения».
- Прокрутите вниз, чтобы увидеть список приложений и функций, установленных на вашем компьютере.
- Щелкните программу, которая вызывает ошибку времени выполнения, затем вы можете удалить ее или щелкнуть Дополнительные параметры, чтобы сбросить приложение.
Метод 3 — Обновите программу защиты от вирусов или загрузите и установите последнюю версию Центра обновления Windows.
Заражение вирусом, вызывающее ошибку выполнения на вашем компьютере, необходимо немедленно предотвратить, поместить в карантин или удалить. Убедитесь, что вы обновили свою антивирусную программу и выполнили тщательное сканирование компьютера или запустите Центр обновления Windows, чтобы получить последние определения вирусов и исправить их.
Метод 4 — Переустановите библиотеки времени выполнения
Вы можете получить сообщение об ошибке из-за обновления, такого как пакет MS Visual C ++, который может быть установлен неправильно или полностью. Что вы можете сделать, так это удалить текущий пакет и установить новую копию.
- Удалите пакет, выбрав «Программы и компоненты», найдите и выделите распространяемый пакет Microsoft Visual C ++.
- Нажмите «Удалить» в верхней части списка и, когда это будет сделано, перезагрузите компьютер.
- Загрузите последний распространяемый пакет от Microsoft и установите его.
Метод 5 — Запустить очистку диска
Вы также можете столкнуться с ошибкой выполнения из-за очень нехватки свободного места на вашем компьютере.
- Вам следует подумать о резервном копировании файлов и освобождении места на жестком диске.
- Вы также можете очистить кеш и перезагрузить компьютер.
- Вы также можете запустить очистку диска, открыть окно проводника и щелкнуть правой кнопкой мыши по основному каталогу (обычно это C
- Щелкните «Свойства», а затем — «Очистка диска».
Метод 6 — Переустановите графический драйвер
Если ошибка связана с плохим графическим драйвером, вы можете сделать следующее:
- Откройте диспетчер устройств и найдите драйвер видеокарты.
- Щелкните правой кнопкой мыши драйвер видеокарты, затем нажмите «Удалить», затем перезагрузите компьютер.
Метод 7 — Ошибка выполнения, связанная с IE
Если полученная ошибка связана с Internet Explorer, вы можете сделать следующее:
- Сбросьте настройки браузера.
- В Windows 7 вы можете нажать «Пуск», перейти в «Панель управления» и нажать «Свойства обозревателя» слева. Затем вы можете перейти на вкладку «Дополнительно» и нажать кнопку «Сброс».
- Для Windows 8 и 10 вы можете нажать «Поиск» и ввести «Свойства обозревателя», затем перейти на вкладку «Дополнительно» и нажать «Сброс».
- Отключить отладку скриптов и уведомления об ошибках.
- В том же окне «Свойства обозревателя» можно перейти на вкладку «Дополнительно» и найти пункт «Отключить отладку сценария».
- Установите флажок в переключателе.
- Одновременно снимите флажок «Отображать уведомление о каждой ошибке сценария», затем нажмите «Применить» и «ОК», затем перезагрузите компьютер.
Если эти быстрые исправления не работают, вы всегда можете сделать резервную копию файлов и запустить восстановление на вашем компьютере. Однако вы можете сделать это позже, когда перечисленные здесь решения не сработают.
Другие языки:
How to fix Error 400066 (Microsoft Powerpoint Error 400066) — There was an error accessing C: documents and settingsusernamePresentation.pptx.
Wie beheben Fehler 400066 (Microsoft Powerpoint-Fehler 400066) — Beim Zugriff auf C:Dokumente und EinstellungenBenutzernamePresentation.pptx ist ein Fehler aufgetreten.
Come fissare Errore 400066 (Errore di Microsoft PowerPoint 400066) — Si è verificato un errore durante l’accesso a C:documents and settingsusernamePresentation.pptx.
Hoe maak je Fout 400066 (Microsoft PowerPoint-fout 400066) — Er is een fout opgetreden bij het openen van C: documents and settingsgebruikersnaamPresentation.pptx.
Comment réparer Erreur 400066 (Erreur Microsoft Powerpoint 400066) — Une erreur s’est produite lors de l’accès à C:documents and settingsusernamePresentation.pptx.
어떻게 고치는 지 오류 400066 (마이크로소프트 파워포인트 오류 400066) — C:documents and settingsusernamePresentation.pptx에 액세스하는 동안 오류가 발생했습니다.
Como corrigir o Erro 400066 (Erro Microsoft Powerpoint 400066) — Ocorreu um erro ao acessar C: documentos e configurações nome de usuário Apresentação.pptx.
Hur man åtgärdar Fel 400066 (Microsoft Powerpoint-fel 400066) — Det gick inte att komma åt C: documents and settings username Presentation.pptx.
Jak naprawić Błąd 400066 (Błąd Microsoft PowerPoint 400066) — Wystąpił błąd dostępu do C: documents and settingsusernamePresentation.pptx.
Cómo arreglar Error 400066 (Error 400066 de Microsoft Powerpoint) — Hubo un error al acceder a C: documentos y configuraciones nombre de usuario Presentation.pptx.
![]() Об авторе: Фил Харт является участником сообщества Microsoft с 2010 года. С текущим количеством баллов более 100 000 он внес более 3000 ответов на форумах Microsoft Support и создал почти 200 новых справочных статей в Technet Wiki.
Об авторе: Фил Харт является участником сообщества Microsoft с 2010 года. С текущим количеством баллов более 100 000 он внес более 3000 ответов на форумах Microsoft Support и создал почти 200 новых справочных статей в Technet Wiki.
Следуйте за нами: ![]()
![]()
![]()
Рекомендуемый инструмент для ремонта:

Этот инструмент восстановления может устранить такие распространенные проблемы компьютера, как синие экраны, сбои и замораживание, отсутствующие DLL-файлы, а также устранить повреждения от вредоносных программ/вирусов и многое другое путем замены поврежденных и отсутствующих системных файлов.
ШАГ 1:
Нажмите здесь, чтобы скачать и установите средство восстановления Windows.
ШАГ 2:
Нажмите на Start Scan и позвольте ему проанализировать ваше устройство.
ШАГ 3:
Нажмите на Repair All, чтобы устранить все обнаруженные проблемы.
СКАЧАТЬ СЕЙЧАС
Совместимость

Требования
1 Ghz CPU, 512 MB RAM, 40 GB HDD
Эта загрузка предлагает неограниченное бесплатное сканирование ПК с Windows. Полное восстановление системы начинается от $19,95.
ID статьи: ACX07948RU
Применяется к: Windows 10, Windows 8.1, Windows 7, Windows Vista, Windows XP, Windows 2000
PowerPoint для Microsoft 365 PowerPoint 2021 PowerPoint 2019 PowerPoint 2016 PowerPoint 2013 PowerPoint 2010 PowerPoint 2007 Еще…Меньше
Если вы пришли к этой статье из-за сообщения об ошибке, что PowerPoint не удается прочитать файл или что презентация не может быть открыта, скорее всего, Microsoft 365 заблокировала файл по соображениям безопасности. Вы можете разблокировать файл, чтобы открыть его:
-
Откройте проводник (откройте меню Пуск в Windows и введите проводник).
-
Найдите проблемный файл на компьютере.
-
Щелкните файл правой кнопкой мыши файл и выберите команду Свойства.
-
В диалоговом окне Свойства нажмите кнопку Разблокировать в правом нижнем углу. Если она там есть, нажмите Разблокировать, а затем нажмите Применить и ОК, чтобы закрыть диалоговое окно.

-
Теперь попробуйте снова открыть презентацию. В проводнике щелкните файл правой кнопкой мыши и выберите пункт Открыть.
Возникают проблемы?
Если у вас возникли проблемы с PowerPoint, не рассмотренные в этой статье, свяжитесь с нами, чтобы получить техническую поддержку.
Чтобы узнать, почему Microsoft 365 блокирует файлы, см. статью Блокировать или разблокировать внешнее содержимое в документах Microsoft 365.
Нужна дополнительная помощь?
Одна из нескольких ошибок, с которыми сталкиваются пользователи PowerPoint: «PowerPoint обнаружил проблему с содержимым в filename.pptx». Эта ошибка запрашивает у пользователя разрешение на попытку восстановления, если он доверяет источнику презентации. Причины, вызывающие появление этого сообщения об ошибке в PowerPoint, — это расположение файла, не добавляемого в список доверия, заблокированный файл, наличие файла в синхронизированной папке, такой как OneDrive, или включение параметров защищенного просмотра в центре управления безопасностью.
В сообщении об ошибке вы увидите кнопку «Восстановить», нажмите на нее и проверьте, работает ли она. Если вам не удалось решить эту проблему, здесь вы можете найти стратегии устранения неполадок, используемые другими пользователями в аналогичном сценарии для исправления ошибки.
1. Откройте приложение PowerPoint. Перейдите в меню «Файл».
2. Щелкните Параметры внизу.
3. В окне «Параметры PowerPoint» выберите вкладку «Центр управления безопасностью».
4. С правой стороны нажмите кнопку «Настройки центра управления безопасностью».
5. В окне центра управления безопасностью перейдите в режим защищенного просмотра слева.
6. Снимите отметку три варианта с условием защищенного просмотра справа.
7. Щелкните OK, чтобы применить эти изменения.
8. Перезапустите PowerPoint и откройте презентацию, в которой отображалась ошибка, чтобы проверить, сохраняется ли проблема.
Исправить 2 — Добавить расположение файла в список надежных расположений
Файл, полученный из внешних источников, таких как электронная почта или USB-накопитель, и хранящийся в месте, которое PowerPoint не считает безопасным, будет заблокирован от открытия до тех пор, пока это местоположение не будет добавлено в список надежных.
1. Откройте новый файл PowerPoint.
2. Щелкните меню «Файл».
3. Перейдите к параметрам, расположенным в нижнем левом углу экрана.
4. В окне «Параметры» перейдите на вкладку «Центр управления безопасностью».
5. Нажмите кнопку «Настройки центра управления безопасностью…» с правой стороны.
6. В окне центра управления безопасностью выберите вкладку Надежные расположения.
7. Нажмите кнопку «Добавить новое местоположение…».
8. В окне «Надежное расположение Microsoft Office» нажмите «Обзор».
9. Перейдите в то место, где находится файл, в котором при попытке открытия отображается ошибка. Нажмите ОК, чтобы добавить новое надежное расположение.
10. Закройте PowerPoint. Откройте файл и проверьте, устранена ли проблема.
Исправление 3 — переместить файл в несинхронизированную папку
Вы можете получить эту ошибку, если ваш файл находится в такой папке, как OneDrive, которая регулярно синхронизируется для резервного копирования. В этом случае вам может потребоваться переместить файл в обычную папку.
1. Перейдите в синхронизированную папку, в которой в настоящее время находится ваш файл.
2. Щелкните правой кнопкой мыши в файле и выберите Вырезать. В противном случае вы можете нажать Ctrl + X.
3. Теперь перейдите в обычную папку в вашей системе, например «Документы» или «Рабочий стол».
4. Щелкните правой кнопкой мыши и нажмите «Вставить» или нажмите Ctrl + V, чтобы вставить файл в эту папку.
5. Откройте файл PowerPoint и проверьте, устранена ли ошибка.
Исправление 4 — Разблокировать файл
Если файл, показывающий ошибку, был получен от другого пользователя или загружен через Интернет, он может быть заблокирован для редактирования вашей операционной системой. Выполните следующие действия, чтобы разблокировать файл.
1. Перейдите в папку с файлом.
2. Щелкните файл правой кнопкой мыши и выберите «Свойства».
3. В окне «Свойства» перейдите на вкладку «Общие».
4. Нажмите кнопку «Разблокировать» внизу рядом с «Параметры безопасности».
5. Теперь нажмите «Применить», а затем «ОК», чтобы сохранить изменения.
6. Откройте файл и проверьте, исправлена ли ошибка.
Спасибо за чтение.
Мы надеемся, что эта статья помогла открыть вашу презентацию PowerPoint без каких-либо проблем с ошибкой содержимого. Прокомментируйте и дайте нам знать, какое исправление сработало для вас.
Обновлено Июнь 2023: перестаньте получать сообщения об ошибках и замедлите работу вашей системы с помощью нашего инструмента оптимизации. Получить сейчас в эту ссылку
- Скачайте и установите инструмент для ремонта здесь.
- Пусть он просканирует ваш компьютер.
- Затем инструмент почини свой компьютер.
Если вам уже приходилось готовить презентацию, возможно, вы использовали приложение PowerPoint. Все версии приложений MS PowerPoint 2007 создают файлы PPTX. Когда вы открываете файл PowerPoint, вы иногда получаете сообщение об ошибке «PPT обнаружил проблему с содержимым файла презентации .pptx». Часто это сообщение об ошибке: PowerPoint обнаружил проблему с содержимым, которое может попытаться исправить презентацию, попросив пользователей нажать кнопку «Исправить».

Если вы нажмете эту кнопку, в большинстве случаев проблема не будет решена, и появится другое сообщение об ошибке. Поскольку эта ошибка не позволяет открыть файл PPTX, это серьезная проблема для пользователей.
Сообщение об ошибке:
PowerPoint обнаружил проблему с содержимым в xxxx.ppt__PowerPoint может попытаться восстановить презентацию .__ Если вы доверяете источнику этой презентации, нажмите кнопку восстановить .__ Произошла ошибка при доступе к файлу xxxxx.ppt
Как решить PowerPoint Обнаружена проблема с ошибкой содержимого:
Восстановить доступ к файлам

Восстановление доступа к заблокированный файл это просто. Откройте проводник, щелкните правой кнопкой мыши файл и выберите «Свойства» в контекстном меню. Когда Windows откроет лист свойств файла, откройте вкладку Общие для кнопки под названием Разблокировка Если кнопка существует, нажмите на нее.
Добавление местоположения файла в список доверенных
Обновление за июнь 2023 г .:
Теперь вы можете предотвратить проблемы с ПК с помощью этого инструмента, например, защитить вас от потери файлов и вредоносных программ. Кроме того, это отличный способ оптимизировать ваш компьютер для достижения максимальной производительности. Программа с легкостью исправляет типичные ошибки, которые могут возникнуть в системах Windows — нет необходимости часами искать и устранять неполадки, если у вас под рукой есть идеальное решение:
- Шаг 1: Скачать PC Repair & Optimizer Tool (Windows 10, 8, 7, XP, Vista — Microsoft Gold Certified).
- Шаг 2: Нажмите «Начать сканирование”, Чтобы найти проблемы реестра Windows, которые могут вызывать проблемы с ПК.
- Шаг 3: Нажмите «Починить все», Чтобы исправить все проблемы.

Если файл PowerPoint был получен извне (по электронной почте, загружен напрямую или восстановлен с USB-накопителя), PowerPoint может помешать вам открыть его, если он хранится в незащищенном месте. Если этот сценарий применим к вашей текущей ситуации, вы можете разблокировать доступ к файлу, добавив местоположение документа в надежный список PowerPoint.
Хотя этот метод предпочтительнее метода 1 (который эффективно отключает все параметры защищенного представления), он все же может быть брешей в системе безопасности, если в той же папке обнаружено вредоносное вредоносное ПО.
Отключить защищенный вид

1. Откройте приложение PowerPoint
2. Нажмите на кнопку Office в верхнем левом углу.
3. Нажмите «Параметры PowerPoint», затем «Центр управления безопасностью».
4. В этом окне нажмите на Настройки центра управления безопасностью.
5. Ищите защищенный вид в настройках.
6. Снимите флажок Включить защищенное представление для файлов Интернета.
7. И нажмите на ОК.
Однако, отключив параметр «Защищенный просмотр», вредоносные программы из других неизвестных мест могут легко войти в систему при загрузке файла.
Перемещение файла из синхронизированной папки

При попытке открыть файл в папке Dropbox или OneDrive необходимо переместить файл в папку, на которую не влияет синхронизация или другое программное обеспечение для резервного копирования. Несколько заинтересованных пользователей сообщили, что проблема была устранена после перемещения файла из синхронизированной папки в обычный каталог.
https://www.dell.com/community/Productivity-Software/Can-t-open-PowerPoint-file-on-some-computers/td-p/6203264
Совет экспертов: Этот инструмент восстановления сканирует репозитории и заменяет поврежденные или отсутствующие файлы, если ни один из этих методов не сработал. Это хорошо работает в большинстве случаев, когда проблема связана с повреждением системы. Этот инструмент также оптимизирует вашу систему, чтобы максимизировать производительность. Его можно скачать по Щелчок Здесь

CCNA, веб-разработчик, ПК для устранения неполадок
Я компьютерный энтузиаст и практикующий ИТ-специалист. У меня за плечами многолетний опыт работы в области компьютерного программирования, устранения неисправностей и ремонта оборудования. Я специализируюсь на веб-разработке и дизайне баз данных. У меня также есть сертификат CCNA для проектирования сетей и устранения неполадок.
Сообщение Просмотров: 1,171
- Remove From My Forums
-
Question
-
I have been working on this huge presentation. When it was FINALLY done and the narration was added, I attempted to save to desktop before uploading to MOODLE. When saving it kept saying that it was saving in Read-Only and asking me if I wanted to save to
a different name. I kept pressing no and trying to exit. It kept asking me to change the name. I finally pressed Don’t Save. When I went to open the PPT. It is an old version. I had saved the newer version a bunch of times, as I was working on it all weekend.
Now I am getting an error message when I try to open the saved file on my desktop. It is saying that there was an error accessing MacintoshHD:Users:ADMIN:Desktop:Project1Weather.pptx. It looks like it is trying to open in the background.Any suggestions on opening this file? It has to be here somewhere. Whenever I search, it comes up with the half-finished version from before this weekend.
PLEASE HELP!!!!
Answers
-
Hi,
I’m deeply sorry to hear that. I know you feel depressed on this matter and sympathize with you. I hope the method below can recover your work.
Is your presentation a shared file? You may have no
authority to modify this file, please right-click the file and click
Properties > Security, check your permissions.You may recover work if you have selected the
Save AutoRecover info every check box on the Save tab in the
Options dialog box before the problem occurs. Please go to
File > Option > Save to check whether you turn
AutoRecover on. When AutoRecover is on and PowerPoint stops responding while you have presentations open, causing you to have to restart your computer, the recovery files automatically open when you restart PowerPoint.The issue may be caused that PowerPoint is holding the file open with an incomplete process when the app is closed. This means the most recently used file is flagged as still in use by that process and opening the file again is done with a read-only process
as a result.If we encounter the issue next time, we’d better take the following action to save your work:
1.Copy the slides you are working on into a blank presentation to save
2.Save as a new presentationRegards,
Melon Chen
TechNet Community Support
-
Marked as answer by
Thursday, April 24, 2014 7:25 AM
-
Marked as answer by
Одна из нескольких ошибок, с которыми сталкиваются пользователи PowerPoint: «PowerPoint обнаружил проблему с содержимым в filename.pptx». Эта ошибка запрашивает у пользователя разрешение на попытку восстановления, если он доверяет источнику презентации. Причины, вызывающие появление этого сообщения об ошибке в PowerPoint, — это расположение файла, не добавляемого в список доверия, заблокированный файл, наличие файла в синхронизированной папке, такой как OneDrive, или включение параметров защищенного просмотра в центре управления безопасностью.
В сообщении об ошибке вы увидите кнопку «Восстановить», нажмите на нее и проверьте, работает ли она. Если вам не удалось решить эту проблему, здесь вы можете найти стратегии устранения неполадок, используемые другими пользователями в аналогичном сценарии для исправления ошибки.
Исправление 1 — отключить защищенные просмотры
1. Откройте приложение PowerPoint. Перейдите в меню «Файл».

2. Щелкните Параметры внизу.
3. В окне «Параметры PowerPoint» выберите вкладку «Центр управления безопасностью».
4. С правой стороны нажмите кнопку «Настройки центра управления безопасностью».
5. В окне центра управления безопасностью перейдите в режим защищенного просмотра слева.
6. Снимите отметку три варианта с условием защищенного просмотра справа.
7. Щелкните OK, чтобы применить эти изменения.
8. Перезапустите PowerPoint и откройте презентацию, в которой отображалась ошибка, чтобы проверить, сохраняется ли проблема.
Исправить 2 — Добавить расположение файла в список надежных расположений
Файл, полученный из внешних источников, таких как электронная почта или USB-накопитель, и хранящийся в месте, которое PowerPoint не считает безопасным, будет заблокирован от открытия до тех пор, пока это местоположение не будет добавлено в список надежных.
1. Откройте новый файл PowerPoint.
2. Щелкните меню «Файл».

3. Перейдите к параметрам, расположенным в нижнем левом углу экрана.
4. В окне «Параметры» перейдите на вкладку «Центр управления безопасностью».
5. Нажмите кнопку «Настройки центра управления безопасностью…» с правой стороны.
6. В окне центра управления безопасностью выберите вкладку Надежные расположения.
7. Нажмите кнопку «Добавить новое местоположение…».
8. В окне «Надежное расположение Microsoft Office» нажмите «Обзор».
9. Перейдите в то место, где находится файл, в котором при попытке открытия отображается ошибка. Нажмите ОК, чтобы добавить новое надежное расположение.
10. Закройте PowerPoint. Откройте файл и проверьте, устранена ли проблема.
Исправление 3 — переместить файл в несинхронизированную папку
Вы можете получить эту ошибку, если ваш файл находится в такой папке, как OneDrive, которая регулярно синхронизируется для резервного копирования. В этом случае вам может потребоваться переместить файл в обычную папку.
1. Перейдите в синхронизированную папку, в которой в настоящее время находится ваш файл.
2. Щелкните правой кнопкой мыши в файле и выберите Вырезать. В противном случае вы можете нажать Ctrl + X.
3. Теперь перейдите в обычную папку в вашей системе, например «Документы» или «Рабочий стол».
4. Щелкните правой кнопкой мыши и нажмите «Вставить» или нажмите Ctrl + V, чтобы вставить файл в эту папку.
5. Откройте файл PowerPoint и проверьте, устранена ли ошибка.
Исправление 4 — Разблокировать файл
Если файл, показывающий ошибку, был получен от другого пользователя или загружен через Интернет, он может быть заблокирован для редактирования вашей операционной системой. Выполните следующие действия, чтобы разблокировать файл.
1. Перейдите в папку с файлом.
2. Щелкните файл правой кнопкой мыши и выберите «Свойства».
3. В окне «Свойства» перейдите на вкладку «Общие».
4. Нажмите кнопку «Разблокировать» внизу рядом с «Параметры безопасности».
5. Теперь нажмите «Применить», а затем «ОК», чтобы сохранить изменения.
6. Откройте файл и проверьте, исправлена ли ошибка.
Спасибо за чтение.
Мы надеемся, что эта статья помогла открыть вашу презентацию PowerPoint без каких-либо проблем с ошибкой содержимого. Прокомментируйте и дайте нам знать, какое исправление сработало для вас.
