Как исправить ошибку захвата изображения: ошибка 9937 на Mac (01.30.23)
Одним из преимуществ использования Apple является то, что вы можете использовать его сервисы на любом устройстве Apple и синхронизировать или передавать их на другие устройства. Например, вы можете делать снимки с помощью iPhone и перемещать их на Mac для упорядочивания или отправлять музыкальные файлы с Mac на iPod или iPhone. Это связано с тем, что Apple использует почти один и тот же формат для всех своих устройств, поэтому их проще синхронизировать с другими устройствами Apple.
Но если одно из используемых вами устройств устарело или работает с устаревшим операционной системы, вы можете столкнуться с ошибкой Image Capture: error 9937 при переносе изображений с iPhone на Mac. Это обычное явление среди пользователей iPhone и Mac, заставляющее их задуматься, что является причиной проблемы.
Если ваш Mac выдает ошибку 9937 при перемещении фотографий с iPhone на Mac, не волнуйтесь. Вы можете найти другой способ передачи файлов или устранить эту ошибку Mac Image Capture: error 9937, выполнив следующие действия.
Что такое Mac Error Image Capture: Error 9937?
Самый простой способ импортировать фотографии с камеры или iPhone на Mac — использовать приложение Image Capture. Это встроенное приложение в macOS позволяет импортировать фотографии с других устройств на ваш Mac. Приложение работает без сбоев в большинстве случаев, но бывают случаи, когда оно обнаруживает ошибку и не может импортировать ваши фотографии из-за ошибок захвата изображения.
Захват изображения: ошибка 9937 возникает из-за несовместимого формата файла между файлами, которые вы пытаетесь импортировать с iPhone на Mac. iPhone обычно использует формат файлов для фото и видео, который обычно не поддерживается всеми версиями macOS. Таким образом, даже если ваш iPhone и Mac принадлежат одному производителю, вы все равно столкнетесь с этой ошибкой совместимости.
Когда вы получите эту ошибку, вы увидите только следующее сообщение на экране:
Операция не может быть завершена. (ошибка com.apple.ImageCaptureCore -9937.) (-9937).
Произошла ошибка при импорте. Элемент «изображение» не был импортирован.
Это сообщение об ошибке является настолько общим, что вы не можете определить, что именно пошло не так и почему возникла эта ошибка. Вероятно, это также причина, по которой вы попали в эту статью: вам нужно было положиться на своего старого друга, Google, чтобы узнать, в чем суть этой ошибки.
Но прежде чем мы объясним решения по исправлению Mac error Image Capture: error 9937, сначала мы обсудим, почему возникает эта несовместимость, несмотря на то, что оба ваших устройства произведены Apple.
Почему ваш Mac получает ошибку 9937?
Как упоминалось ранее, эта ошибка захвата изображения: ошибка 9937 связана с проблемой несовместимости между изображениями, которые вы пытаетесь импортировать, и форматом изображения, который распознает ваш Mac. Видите ли, большинство iPhone под управлением iOS 11 и новее настроены на съемку изображений в формате HEIF (высокоэффективный формат файлов изображений) и HEVC (высокоэффективное кодирование видео) для видео. Эти сжатые форматы позволяют сохранять вдвое больше медиафайлов, которые вы использовали для хранения на вашем iPhone.
Однако не все Mac могут читать этот новый формат. Ваш Mac должен работать под управлением macOS 10.13 High Sierra или более поздней версии, чтобы иметь возможность читать файлы HEIF и HEVC. Более ранние версии приложения «Фото» и macOS не поддерживают эти форматы. Поэтому, если вы используете старый Mac с устаревшей операционной системой, вы, скорее всего, столкнетесь с ошибкой Image Capture: error 9937.
Итак, если ваш Mac выдает ошибку 9937, то ваш iPhone, вероятно, настроен на захват изображений и видео в HEIF и HEVC, но ваш Mac не может импортировать их, потому что он работает с версией macOS, которая не распознает или поддерживают эти форматы. В этом случае вы можете попробовать приведенные ниже советы, чтобы узнать, сработают ли они.
Как решить проблему с захватом изображений: ошибка 9937
Прежде чем пытаться импортировать изображения на Mac, убедитесь, что у вас есть достаточно места для новых файлов, особенно если вы планируете перенести несколько ГБ фото и видео. Вы можете освободить место, удалив повторяющиеся и ненужные файлы на вашем Mac с помощью приложения для ремонта Mac. Вам также необходимо убедиться, что ваш телефон надежно подключен к Mac с помощью оригинального кабеля Lightning, потому что кабели сторонних производителей обычно не распознаются устройствами Apple.
Затем закройте программу Image Capture, отключите iPhone и перезагрузите Mac. Перезагрузка macOS работает для некоторых пользователей, но если это не так, ознакомьтесь с приведенными ниже инструкциями.
Чтобы исправить эту ошибку захвата изображения: ошибка 9937, вам необходимо проверить, установлены ли настройки вашей камеры. Для этого:
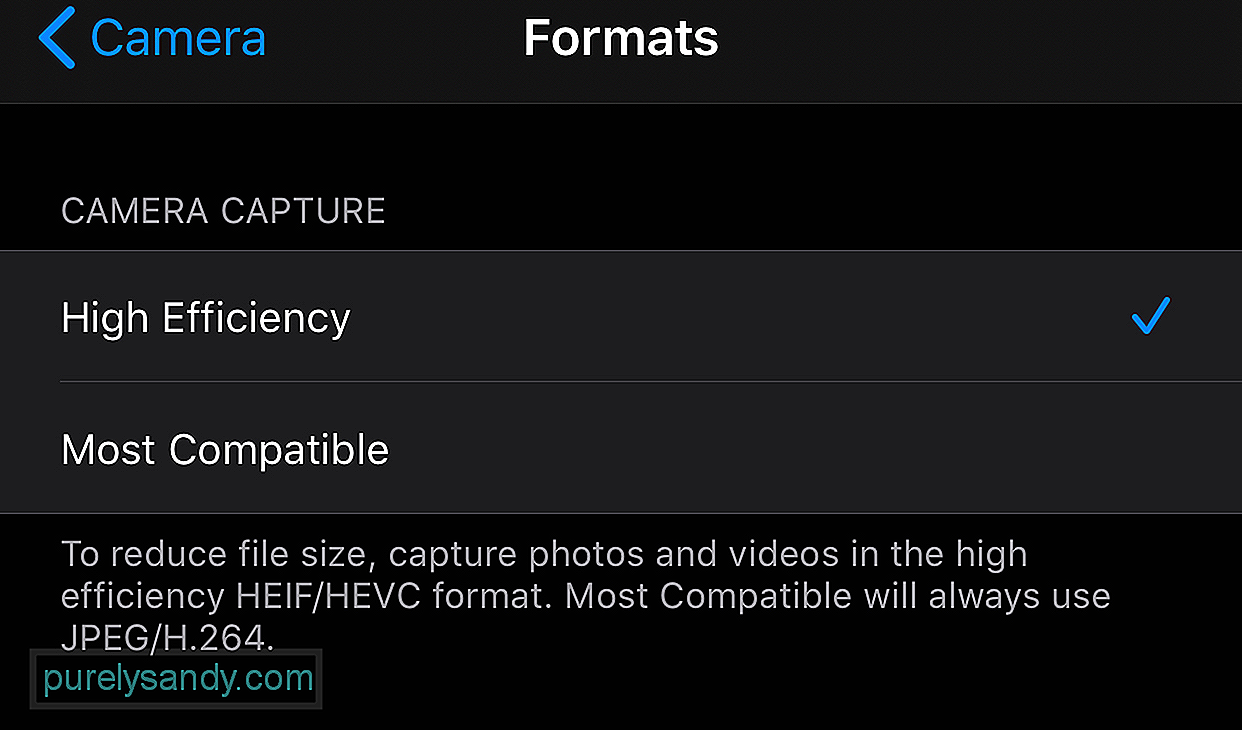
Если вы видите, что выбран вариант «Высокая эффективность», значит, именно по этой причине вы получаете эту ошибку. Примечание внизу гласит:
Чтобы уменьшить размер файла, снимайте фотографии и видео в высокоэффективном формате HEIF / HEVC. В большинстве совместимых всегда будет использоваться JPEG / H.264.
Обратите внимание, что H.264 является предыдущим типом кодирования файлов MOV, а HEVC использует H.265.
Исправление №1: измените настройки камеры .
Первое, что вам нужно попробовать, это изменить настройки на вашем iPhone. Перейдите в Настройки & gt; Камера & gt; Форматы , затем выберите Наиболее совместимые . Это гарантирует, что фотографии и видео, снятые вашим устройством, будут использовать формат, совместимый с вашим Mac.
Исправление №2: измените настройки фотографий.
На вашем iPhone вы можете настроить свое устройство для автоматического экспорта медиафайлов в читаемый формат. Для этого:
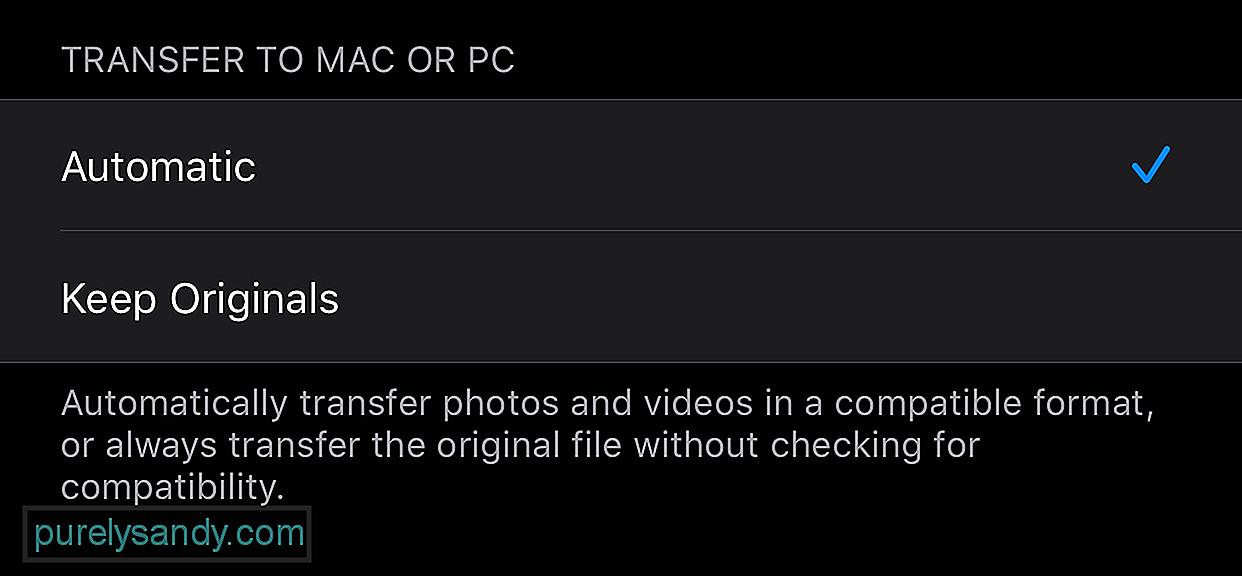
Таким образом, ваш телефон всегда будет экспортировать ваши фото и видео в формате, совместимом с вашим Mac. Это позволяет обойти проблему совместимости, с которой вы столкнулись. Однако, если вы можете передавать файлы на Mac, но macOS не может их прочитать, вы можете использовать инструменты преобразования, чтобы преобразовать файлы мультимедиа в формат, который может читать устройство.
Исправление № 3: Измените формат экспорта.
Если предыдущие обходные пути не помогли вам, возможно, ваш iPhone экспортирует неправильный формат. Чтобы изменить эту конфигурацию:
По какой-то причине некоторые пользователи могут импортировать необработанную версию файлы вместо форматированных.
Заключительные мысли
Image Capture — это самый простой способ перенести на Mac большое количество фотографий и видео. Но если вам нужно импортировать только несколько фотографий, вы можете попробовать другие методы, например, использовать Airdrop или загрузить их в облачное хранилище. Но если вам действительно нужно использовать Image Capture и вы столкнулись с этой ошибкой, приведенные выше решения должны легко исправить ее.
YouTube видео: Как исправить ошибку захвата изображения: ошибка 9937 на Mac
01, 2023
Содержание
- Как исправить «Устройство недостижимо» при копировании с iPhone
- Способы копирования фотографий с iPhone на компьютер Windows и Mac
- Передача фотографий на компьютер с Windows
- Передача фотографий на Mac OS
- С помощью iTunes через USB-кабель
- С помощью iTunes через Wi-Fi
- По Wi-Fi через специальную программу
- Через социальные сети
- Через облачные сервисы
- Копирование через AirDrop
- Возможные проблемы и способы их решения
- Исправлено: ошибка импорта фотографий iPhone «Что-то пошло не так»
- Решение 1. Отключите аппаратное ускорение Microsoft Photos
- Решение 2. Установите для типа запуска службы мобильных устройств Apple значение автоматический
- Решение 3. Включите общий доступ к дому в iTunes
- Решение 4. Отключите / удалите конфликтующие приложения
- Решение 5. Восстановите или сбросьте приложение Microsoft Photos
- Решение 6.Измените разрешения для папки импорта
- Решение 7.Выйдите из OneDrive и выйдите из Microsoft Photos
- Решение 8. Включите сохранение оригиналов в настройках iPhone
- Решение 9. Удалите поврежденные изображения
- Исправлено: ошибка «Что-то пошло не так» при импорте фотографий с iPhone.
- В чем причина ошибки импорта фотографий iPhone «Что-то пошло не так»
- Исправить ошибку импорта фотографий iPhone «Что-то пошло не так
- Держите iPhone разблокированным
- Изменение настроек фотографий iPhone
- Предоставьте папке с изображениями полный контроль
- Часто задаваемые вопросы
- Почему не все фотографии на моем iPhone импортированы?
- Почему я не могу импортировать фотографии с камеры на компьютер?
- Почему я не могу перенести фотографии с компьютера на iPhone?
- Как по ошибке перенести фотографии с iPhone на ноутбук?
- iPhone и «На этом устройстве не обнаружено изображений или видео»
- «Доверять» и «Разрешить»
- Драйвера, кабель, USB-порт
- iCloud
Как исправить «Устройство недостижимо» при копировании с iPhone
Всем привет! Не будем рассусоливаться и сразу перейдем к делу. Итак, сегодня мне срочно понадобилось перекинуть много видео и фото с iPhone на компьютер. Казалось бы, в чем может быть проблема? Беру iPhone (компьютер, провод), отточенным движением комбинирую все это добро, на телефоне уверенно нажимаю «Разрешить устройству доступ к фото и видео», выделяю необходимые файлы, копирую в нужную мне папку и…
Вот здесь начинаются такие неприятности, к которым меня жизнь еще не готовила. Если вкратце, то происходит вот что — все наглухо виснет, файлы не копируются, а самая лучшая (как говорит нам компания Microsoft) операционная система Windows 10 показывает «красный крестик» и «замечательную» ошибку «Устройство недостижимо».
Я, на всякий случай, даже скриншот сделал.

Думаю, ну ладно, может Windows 10 чего «глючит» — с компьютером потом разберусь. А пока достану-ка я ноутбук со старой доброй «семеркой» и скину фотки туда — какое-никакое, но решение проблемы.
Подключаю iPhone к ноутбуку с Windows 7, начинаю копировать файлы и… ну конечно же! История повторяется! Правда, текст ошибки стал немного другой и теперь Windows сообщает о том, что «Присоединенное к системе устройство не работает». Но смысл, как вы понимаете, от этого меняется не сильно.

Время идет, а фото и видео скидывать надо.
ОК. Начинаю перебирать варианты.
Полез в интернет искать причину…
И вот здесь у меня сильно, как говорят современные подростки, «подгорело».
На весь интернет одна статья (только написанная разными словами на разных сайтах). В которой предполагается, что всему виной:
Согласитесь, доводы просто потрясающие.
Это фиаско, братан! © Молодой человек с собакой.
Сразу скажу, что ничего из вышеперечисленного, конечно же, не является причиной ошибки «Устройство недостижимо».
Вся загвоздка в новом формате файлов, которые компания Apple представила вместе с iOS 11 и которые, соответственно, плавно перетекли в следующие версии прошивок.
Итак, нас интересуют две опции на iPhone или iPad:
Что происходит в этом случае?
iPhone (iPad) снимает фото и видео в новых форматах HEIF/HEVC (для высокой эффективности), а при переносе на компьютер конвертирует их в совместимый формат. Но если размер файлов большой, то на этапе этой конвертации происходит небольшое зависание и, как следствие, появление ошибки «Устройство недостижимо».
Всё. После этого никаких проблем при копировании фото и видео с iPhone не будет.
Вы спросите: «А что там со второй опцией, та, которая «Камера — Форматы»?». Здесь действуйте как пожелаете.
Я, на всякий случай, выбрал «Наиболее совместимые». Все-таки с форматами HEIF/HEVC работают далеко не все программы, поэтому пусть уж лучше мой iPhone снимает «по старинке». Так будет спокойней:)
Источник
Способы копирования фотографий с iPhone на компьютер Windows и Mac
В этой статье мы описали для вас всевозможные способы передачи фотографий с вашего iPhone на компьютер, причем выбрали для этого не только Windows, но и Mac OS.
Из статьи вы узнаете
Передача фотографий на компьютер с Windows
Важно! Если вы уже ранее делали импорт изображений с данного устройства и сохраняете фото и видео в ту же папку или директорию, то будут скопированы только новые данные.
Передача фотографий на Mac OS
Если вы обладатель Mac Pro или других устройств на базе Mac OS, то обязательно должны знать, как правильно передавать фотографии со своего смартфона, потому как процесс немного отличается от Windows.
С помощью iTunes через USB-кабель
Программа iTunes — это универсальный продукт, с помощью которого вы можете управлять своим iPhone, создавать копии, быстро настраивать рабочие столы и иконки, делать новые плейлисты и многие другие действия. Но с помощью него можно и скидывать фотографии. Для этого открываете на компьютере программу iTunes. Если у вас ее нет — загрузите с официального сайта Apple.
Далее подключаете свой iPhone к компьютеру при помощи USB-кабеля. Если система требует разрешения на доверие к этому ПК, разрешаете. Программа автоматически определит ваше устройство и отобразит его в виде иконки телефона в левом верхнем углу iTunes. Здесь же будет представлена и полная информация о вашей модели, уровне зарядки.


С помощью iTunes через Wi-Fi



Осталось только нажать подтверждение, после чего вы сможете по беспроводной связи управлять своим устройством через iTunes и скидывать любые данные. Кабель для этого уже не потребуется. Однако учтите, что данный способ подходит для вас только в том случае, если на вашем компьютере имеется встроенный или внешний Wi-Fi модуль.
По Wi-Fi через специальную программу
Есть еще один интересный способ передачи фотографий без использования кабелей. Для этого заходите со своего iPhone в Apple Store и вводите в поиске запрос Wi Fi Photo Transfer. Вам будет показан список приложений, соответствующих данному запросу.

Выбираем любое из них, оценивая по отзывам. Но принцип работы у всех одинаковый.
Загрузили приложение? Заходите в него. Мы в качестве примера использовали Wi-Fi Photo. Вам будут отображены настройки с IP адресом, который необходимо будет указать в браузере на компьютере, чтобы получить доступ к фотографиям удаленно. При этом у вас должен быть включен Wi-Fi на телефоне и компьютере.

Вводим IP адрес в браузере, и не закрываем программу на смартфоне.


Система автоматически их закинет в архив и загрузит на ваш компьютер. Как только процесс завершен, закрываем приложение на iPhone и отключаем беспроводную сеть.
Через социальные сети
 Данный способ не совсем логичный, но когда нет других альтернативных вариантов, имеет место быть! Основная идея — это передача через социальные сети Вконтакте или Одноклассники, чтобы скопировать данные на сервера, а уже оттуда, зайдя в свою учетную запись на компьютере, скачать на локальный диск.
Данный способ не совсем логичный, но когда нет других альтернативных вариантов, имеет место быть! Основная идея — это передача через социальные сети Вконтакте или Одноклассники, чтобы скопировать данные на сервера, а уже оттуда, зайдя в свою учетную запись на компьютере, скачать на локальный диск.
Но и здесь есть 2 способа:
И еще важный момент! Если вы скидываете фотографии через социальные сети, качество их существенно ухудшается, потому что соц.сети автоматически сжимают их! В итоге от Retina качества останется лишь малая часть.
Через облачные сервисы
 Передача фотографий возможна и через облачные сервисы, как стандартный iCloud, так и Яндекс.Диск, Google, Mail и прочие сервисы, коих на сегодняшний день очень много. Одним из популярнейших остается Dropbox, где ваши данные надежно защищены.
Передача фотографий возможна и через облачные сервисы, как стандартный iCloud, так и Яндекс.Диск, Google, Mail и прочие сервисы, коих на сегодняшний день очень много. Одним из популярнейших остается Dropbox, где ваши данные надежно защищены.
Чтобы отправить фотографии с Айфона, вам нужно авторизоваться на сайте сервиса или скачать его официальное приложение, войти под своей учетной записью и загрузить все фотографии в облако.
Далее вы заходите в эту же учетную запись, но только уже с компьютера и загружаете информацию на локальные диски. Если вам не нужны копии файлов в облаке, то удалите их! Например, сейчас у Яндекса проходит акция, согласно которой всем пользователям, которые через официальное приложение загрузят в облако фотографии, дается бесплатно 32 Гб на постоянной основе. Сервис же iCloud имеет квоту в 5 Гб, и их лучше использовать для бекапов!
Копирование через AirDrop
 Данная технология используется только на устройствах от Apple! Она позволяет по «воздуху» отправлять фото, видео, разные ссылки и многие другие данные с одного устройства на другое. Чтобы воспользоваться этой опцией, нужно ее сначала активировать. Для этого на своем Mac ищите AirDrop и включаете Wi-Fi или Bluetooth. Лучше, конечно же, первый вариант. В нижней части экрана найдите пункт «Разрешить мое обнаружение» и активируйте его. Это необходимо для того, чтобы вы смогли получать данные от всех устройств, а не только тех, которые находятся в списке ваших контактов.
Данная технология используется только на устройствах от Apple! Она позволяет по «воздуху» отправлять фото, видео, разные ссылки и многие другие данные с одного устройства на другое. Чтобы воспользоваться этой опцией, нужно ее сначала активировать. Для этого на своем Mac ищите AirDrop и включаете Wi-Fi или Bluetooth. Лучше, конечно же, первый вариант. В нижней части экрана найдите пункт «Разрешить мое обнаружение» и активируйте его. Это необходимо для того, чтобы вы смогли получать данные от всех устройств, а не только тех, которые находятся в списке ваших контактов.
Теперь на своем iPhone заходите в «Настройки» выбираете «Пункт управления» и находите там AirDrop. Выбираете, кто вам может отправлять фотографии, и заходите в фотогалерею устройства. Отмечаете необходимые файлы, выбираете пункт «Поделиться» и из всего списка кликаете по AirDrop. Как только система найдет ваш компьютер, подтверждаете операцию и отправляете данные. На компьютере же появится уведомление об отправке. Подтверждаете операцию и сохраняете файлы в выбранной папке.
Возможные проблемы и способы их решения
В общем, если вам необходимо перенести фото с Айфона на компьютер, один из представленных способов вам точно подойдет, не зависимо от вашей версии iOS и модели аппарата!
Источник
Исправлено: ошибка импорта фотографий iPhone «Что-то пошло не так»
Вы можете не импортировать изображения iPhone через Microsoft Photos, если установка приложения «Фото» повреждена. Более того, несовместимость между форматом HEIC и Windows также может привести к обсуждаемой ошибке. Проблема возникает, когда пользователь пытается импортировать изображения iPhone через Microsoft Photos, но не может этого сделать.

Прежде чем переходить к решениям, убедитесь, что вы используете официальный кабель iPhone для передачи данных, и кабель не перемещается / не отсоединяется во время процесса импорта (попробуйте подключить кабель к другому USB-порту). Кроме того, проверьте, не заканчивается ли память на вашем iPhone и не находится ли он в режиме экономии заряда батареи. Кроме того, убедитесь, что ваш телефон не блокируется (возможно, вам придется отключить автоблокировку) и его экран не выключается (лучше оставить приложение фотографий на вашем iPhone) во время процесса импорта. Кроме того, проверьте, решает ли проблему обновление Windows, Microsoft Photos (обновление через Microsoft Store) и iPhone до последней сборки. Кроме того, убедитесь, что ваш iPhone и система подключены к одному и тому же Wi-Fi.
Решение 1. Отключите аппаратное ускорение Microsoft Photos
Вы можете столкнуться с данной ошибкой, если Microsoft Photos использует аппаратное ускорение для ускорения работы, но это может привести к несовместимости между ОС Windows и iPhone. В этом случае отключение аппаратного ускорения Microsoft Photos может решить проблему.
Решение 2. Установите для типа запуска службы мобильных устройств Apple значение автоматический
Вы можете столкнуться с данной ошибкой, если служба Apple Mobile Data зависнет в работе. В этом контексте изменение типа запуска на Автоматический и перезапуск службы может решить проблему.
Решение 3. Включите общий доступ к дому в iTunes
Если у вас ничего не сработало, то для устранения сбоя импорта можно использовать функцию «Домашний доступ» (которая включает различные аспекты и разрешения общего доступа к системе) iTunes.
Решение 4. Отключите / удалите конфликтующие приложения
Приложение Microsoft Photos может не импортировать фотографии, если приложение в вашей системе блокирует доступ к системному ресурсу / процессу, необходимому для работы Microsoft Photos. В этом случае отключение / удаление конфликтующих приложений может решить проблему. Известно, что антивирусные приложения (такие как Защитник Windows и Webroot) и Microsoft Teams создают проблему.
Предупреждение. Действуйте с особой осторожностью и на свой страх и риск, поскольку отключение антивируса в вашей системе может подвергнуть вашу систему и данные угрозам, которые не ограничиваются вирусами и троянами.
Решение 5. Восстановите или сбросьте приложение Microsoft Photos
Вы можете не импортировать изображения, если установка Microsoft Photos повреждена. В этом случае восстановление или сброс настроек приложения Microsoft Photos может решить проблему.
Решение 6.Измените разрешения для папки импорта
Вы можете столкнуться с обсуждаемой ошибкой, если разрешения папки, в которую вы хотите импортировать фотографии, не позволяют вам сделать это. В этом сценарии предоставление пользователю разрешений на полный доступ к папке импорта может решить проблему. Прежде чем пытаться найти решение, проверьте, решает ли проблему импорт в место импорта по умолчанию, т. Е. В папке «Изображения» вашей системы.
Предупреждение: действуйте на свой страх и риск, поскольку редактирование разрешений безопасности для папки требует определенного уровня знаний и, если не будет выполнено должным образом, вы можете нанести непоправимый ущерб своим данным / системе.
Решение 7.Выйдите из OneDrive и выйдите из Microsoft Photos
Вы можете столкнуться с обсуждаемой ошибкой, если OneDrive препятствует работе Microsoft Photos. Это может быть особенно верно, если ваше хранилище OneDrive заполнено или почти заполнено, а размер импортируемого файла, который вы пытаетесь импортировать, превышает емкость хранилища OneDrive. В этом случае выход из OneDrive и выход из Microsoft Photos могут решить проблему.
Решение 8. Включите сохранение оригиналов в настройках iPhone
Apple представила новый формат HEIC для фотографий на своих устройствах. Но Windows еще не полностью поддерживает этот тип файлов, и при импорте ваш iPhone пытается преобразовать эти файлы в JPEG, но если ему это не удается (из-за меньшего объема памяти или проблем совместимости), это может вызвать обсуждаемую ошибку. В этом контексте включение функции «Сохранить оригиналы» в настройках iPhone может решить проблему. Но имейте в виду, что формат файла HEIC занимает меньше места на вашем устройстве.
Решение 9. Удалите поврежденные изображения
Вы можете не завершить импорт, если какое-либо изображение (которое вы пытаетесь импортировать) повреждено. В этом случае определение и удаление поврежденных изображений (мастер импорта не сообщает вам, какое изображение повреждено) может решить проблему.
Если проблема не исчезнет, проверьте, можете ли вы импортировать фотографии, когда телефон выключен или без SD-карты. Если вы импортируете в сетевое расположение, например NAS, проверьте, доступен ли этот сетевой ресурс в проводнике. Кроме того, убедитесь, что использование небольших партий фотографий решает проблему. Если проблема не устранена, возможно, вам придется использовать проводник Windows для импорта файлов (щелкните правой кнопкой мыши iPhone в окне «Мой компьютер» и выберите «Импортировать изображения и видео») или перетащите файлы в системную папку.
 Импорт изображений и видео с iPhone через проводник
Импорт изображений и видео с iPhone через проводник
Если проблема не исчезнет, проверьте, устраняет ли ошибка использование любого из приложений очистки системы. Вы также можете попробовать стороннее приложение, такое как OneDrive, Google Photos, iMazing, FastStone Image Viewer и т. Д., Или использовать двустороннее USB-устройство.
Источник
Исправлено: ошибка «Что-то пошло не так» при импорте фотографий с iPhone.
Обновление: Перестаньте получать сообщения об ошибках и замедляйте работу своей системы с помощью нашего инструмента оптимизации. Получите это сейчас на эту ссылку
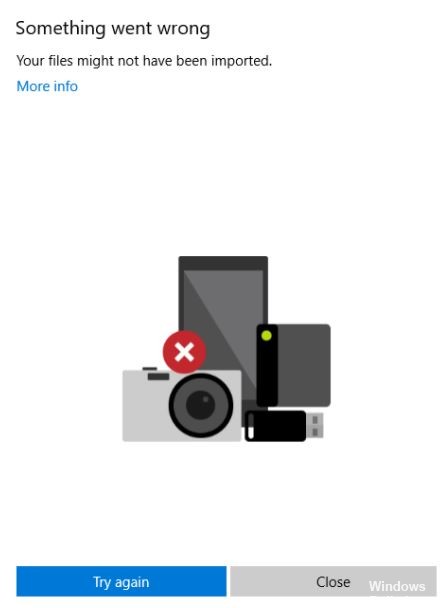
Почему я не могу импортировать фотографии на свой компьютер? Возможно, вы ищете ответ на этот вопрос. В этой статье вы узнаете, почему импорт фотографий в Windows 10 не работает, и что делать, если вы не можете импортировать фотографии со своего iPhone в Windows 10.
Однако этот метод не всегда работает. Почему-то вы не можете импортировать фотографии с iPhone в Windows 10. Обычно вы получаете сообщение:
Вы можете спросить себя: «Почему мои фотографии не импортируются на мой компьютер». Причинами могут быть сломанный USB-кабель, iPhone, который не доверяет ПК, неправильно установленный компонент приложения, поврежденный USB-накопитель. водитель, изменили права доступа к файлам в папке «Изображения», фотографиям, хранящимся в iCloud, и т. д.
К счастью, эту проблему легко решить, и здесь мы перечисляем некоторые возможные решения.
В чем причина ошибки импорта фотографий iPhone «Что-то пошло не так»
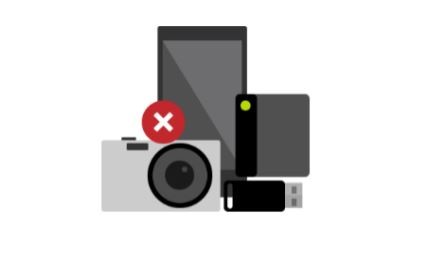
Исправить ошибку импорта фотографий iPhone «Что-то пошло не так

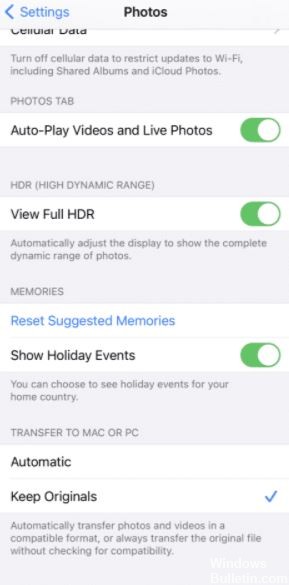
Держите iPhone разблокированным
В большинстве случаев эта проблема может быть вызвана автоматическим переключением iPhone в «режим блокировки» или «спящий режим». После этого могут возникнуть проблемы или прерывания при импорте фотографий, потому что устройства Apple не позволяют передавать данные между разными платформами в этом состоянии.
Изменение настроек фотографий iPhone
Некоторые пользователи сообщают, что изменение настроек фотографий iPhone с «Авто» на «Сохранить оригинал» решило эту проблему.
Решив проблему самостоятельно, пользователи обнаружили, что, когда они выбирают параметр «Авто» и память iPhone заполнена или почти заполнена, фотографии сохраняются в папке jpg, что вызывает проблемы при передаче фотографий.
К счастью, если изменить настройку на «Сохранить оригиналы», эта проблема больше не возникнет. Вот как обновить настройки фотографий на вашем iPhone:
Теперь попробуйте еще раз импортировать фотографии с iPhone на компьютер с Windows, чтобы проверить, исправлена ли ошибка импорта фотографий iPhone «Что-то пошло не так». Надеюсь, это решило проблему для вас, как и для большинства пользователей, но если нет, мы можем предложить несколько других методов.
Предоставьте папке с изображениями полный контроль
Вы можете проверить одну простую вещь: папка изображений имеет необходимые разрешения. В некоторых случаях это является причиной ошибки «что-то пошло не так», поэтому очень важно проверить разрешения, разрешенные на вашем компьютере с Windows.
Как проверить разрешения:
Чтобы проверить определенные разрешения:
После этого проверьте, нет ли проблемы. Надеюсь, после изменения разрешений в папке изображений эта проблема больше не возникнет.
Часто задаваемые вопросы
Почему не все фотографии на моем iPhone импортированы?
Почему я не могу импортировать фотографии с камеры на компьютер?
Если у вас возникли проблемы с импортом фотографий на компьютер, проблема может быть в настройках камеры. Если вы пытаетесь импортировать фотографии с камеры, проверьте настройки камеры. По словам пользователей, если в настройках USB-подключения вашей камеры установлено значение «Автоматически», вы не сможете передавать фотографии.
Почему я не могу перенести фотографии с компьютера на iPhone?
Как по ошибке перенести фотографии с iPhone на ноутбук?
Источник
iPhone и «На этом устройстве не обнаружено изображений или видео»
Всем категорический привет! Ух, как же я не люблю писать заголовки к подобным инструкциям — как правило, этот процесс занимает много времени, а в итоге всё равно выходит полная ерунда:) Почему? Потому что в данном случае:
Вот как сделать так, чтобы всё это «получилось»?
У меня, собственно говоря, и не получилось:)
Ладно, я немного выговорился — теперь переходим к делу:
Раз, два, три. Поехали же!
И первая причина ошибки «На этом устройстве не обнаружено фотографий или видео» …
«Доверять» и «Разрешить»
А если быть точнее, то предоставить доступ компьютеру к настройкам и данным на вашем iPhone.
Как видите, заголовки у меня сегодня вообще «не пошли»:)
Что происходит? При первом (иногда и не только!) подключении к компьютеру на экране iPhone появляется надпись:
Так вот, до тех пор, пока вы не ответите утвердительно, Windows не будет иметь доступ к вашим фото и видео, не сможет их импортировать и будет показывать ошибку «На этом устройстве не обнаружено фотографий или видео».
Разблокировать iPhone и нажать «Доверять» («Разрешить»).
После этого импорт файлов должен заработать!
Однако… «должен» — не значит «обязан». Следовательно, едем дальше!
Драйвера, кабель, USB-порт
Я решил объединить все эти «штуковины» в один подзаголовок, потому что они более-менее похожи и относятся к так называемым «техническим» вопросам. В общем, если компьютер не видит фото (видео), а только заряжает ваш iPhone (или вообще никак на него не реагирует), то обязательно проверьте:
Кстати, иногда от ошибки «На этом устройстве не обнаружено фотографий или видео» поможет обычная:
Не пренебрегайте этими простыми, но очень полезными действиями!
Проверили? Сделали? Но опять что-то пошло не так — фото и видео на телефоне есть, но импортировать их нельзя? Тогда, скорей всего, всё дело в…
iCloud
Эта «замечательная» опция может стать причиной не только частичного отсутствия фотографий и видео при синхронизации с компьютером, но и полностью «удалить» возможность скопировать все медиафайлы при подключении iPhone к ПК.
Что вообще происходит?
Как с этим бороться? Есть два способа:
Пожалуй, на этом всё. Надеюсь, после этого ваш компьютер сможет подружиться с iPhone, обнаружить фото (видео) и никаким образом не будет препятствовать импорту медиафайлов.
Впрочем, как всегда в случае с Apple, возможны варианты… поэтому, по традиции, не забываем отмечаться в комментариях:
Источник
Ну, перенос фото с вашего iPhone на ваш компьютер очень полезен, и большинство пользователей делают это довольно часто. Но иногда все может пойти не так, как ожидалось, и вы можете столкнуться с некоторыми проблемами, связанными с ошибкой импорта фотографий. Таким образом, всякий раз, когда вам не удается импортировать все выбранные вами изображения iPhone через Microsoft Photos, кажется, что установка приложения Photos, скорее всего, повреждена. Здесь мы поделились парой возможных обходных путей, которые должны исправить ошибку «Что-то пошло не так» при импорте фотографий iPhone.
Эта конкретная проблема также связана с несовместимыми изображениями формата HEIC, которые не могут быть полностью импортированы непосредственно в систему Windows. Итак, есть некоторая проблема с импортом изображений iPhone через Microsoft Photos, которую необходимо исправить. По словам затронутых пользователей iPhone и ПК с Windows, они получают сообщение об ошибке, в котором говорится «Что-то пошло не так. Возможно, ваши файлы не были импортированы ».
В конце концов, вы получите Попробуйте еще раз и Закрывать кнопку на выбор.
Иногда также может быть, что подключение вашего iPhone и Windows через USB-кабель может ослабнуть или немного задеть, что может буквально вызвать ошибку передачи данных. Поэтому убедитесь, что вы используете оригинальный USB-кабель для передачи данных для передачи и синхронизации данных между вашим iPhone и ПК / ноутбуком. Если в этом случае порт Lightning на вашем iPhone шатается, сначала отремонтируйте его. Если каким-то образом USB-порт вашего настольного компьютера / ноутбука недостаточно свободный, попробуйте использовать другой порт. Кроме того, вы должны проверить, не хватает ли свободного места на вашем компьютере и в хранилище iPhone.
Оглавление
- 1 Исправление: ошибка импорта фотографий iPhone «Что-то пошло не так»
- 1.1 1. Обновите прошивку iPhone
- 1.2 2. Обновить сборку ОС Windows
- 1.3 3. Держите iPhone разблокированным
- 1.4 4. Отключить брандмауэр и антивирусное ПО
- 1.5 5. Изменить разрешение для папки изображений
- 1.6 6. Передача изображений небольшими партиями
- 1.7 7. Проверьте USB-кабель
- 1.8 8. Использовать импорт изображений и видео
- 1.9 9. Отключить аппаратное ускорение Microsoft Photos
- 1.10 10. Включить службу мобильных устройств Apple
- 1.11 11. Включите общий доступ к дому в iTunes
- 1.12 12. Восстановить или сбросить приложение Microsoft Photos
- 1.13 13. Отрегулируйте настройки фотографий iPhone
- 1.14 14. Удалить конфликтующие программы
- 1.15 15. Выйти из OneDrive Cloud Sync
- 1.16 16. Выйти из Microsoft Photos
Исправление: ошибка импорта фотографий iPhone «Что-то пошло не так»
Между тем, вам также нужно будет проверить, достаточно ли у вашего iPhone заряда батареи. Точно так же убедитесь, что iPhone не находится в режиме экономии заряда батареи. Теперь, не теряя времени, давайте перейдем к делу.

1. Обновите прошивку iPhone
Излишне говорить, что если на вашем iPhone установлена устаревшая версия программного обеспечения, вам необходимо обновить ее до последней версии. Он не только исправляет ошибки или включает новые функции, но и повышает стабильность, и ваш iPhone сможет очень легко импортировать / экспортировать данные. Однако ваша сборка ОС Windows также нуждается в обновлении. Чтобы обновить свой iPhone:
- Идти к Настройки > Нажмите на Общий.
- Нажать на Обновление программного обеспечения > Он автоматически выполнит поиск доступных обновлений.
- Если доступно, нажмите на Загрузить и установить.
- Однако, если он недоступен, помимо этого будет отображаться последняя версия iOS. Ваше программное обеспечение актуально.
2. Обновить сборку ОС Windows
Всегда рекомендуется обновлять сборку ОС Windows, чтобы получить все новые функции и улучшения системы. Устаревшая версия системы может вызвать проблемы с совместимостью устройства и передачей данных.
- Нажать на Стартовое меню > Перейти к Настройки.
- Выбирать Обновление и безопасность > Под Центр обновления Windows раздел, нажмите на Проверить обновления.
- Если доступна последняя версия, она выполнит свою работу автоматически.
- Однако вы можете вручную нажать на Загрузить и установить кнопку, чтобы обновить Windows.
- После этого перезагрузите компьютер и проверьте, устранена ли проблема.
3. Держите iPhone разблокированным
В большинстве сценариев кажется, что устройства Apple могут столкнуться с проблемами или прерываниями при импорте или экспорте данных между платформами в заблокированном или спящем режиме. Точно так же передача данных может быть затронута, если ваш iPhone заблокирован (блокировка экрана). Все, что вам нужно, чтобы разблокировать экран iPhone, а затем попробовать передать данные между ПК / ноутбуком. Согласно настройкам автоматической блокировки, вы можете один раз нажать на экран, чтобы он оставался разблокированным. Этот простой прием также пригодится большинству пострадавших пользователей.
Прочитайте больше:Как получить доступ к своему iPhone и управлять им с ПК с Windows
4. Отключить брандмауэр и антивирусное ПО
Совершенно очевидно, что брандмауэр Защитника Windows или антивирусное программное обеспечение всегда пытается сканировать и блокировать подозрительные файлы, чтобы нанести вред вашему устройству. Даже если ваши файлы необходимы вам или на них не распространяются какие-либо вредоносные программы, сканирование защиты в реальном времени определит их как вредоносные и начнет их удаление или карантин. Поэтому обязательно отключите брандмауэр Защитника Windows и любое стороннее антивирусное программное обеспечение на своем ПК, чтобы проверить наличие проблемы.
5. Изменить разрешение для папки изображений
Если в этом случае разрешение папки «Изображения» не настроено должным образом в вашей Windows, у вас могут возникнуть проблемы при передаче изображений с вашего ПК на iPhone или наоборот. Сделать это:
- нажмите Win + E ключи, чтобы открыть Проводник.
- Сейчас же, щелкните правой кнопкой мыши на Рисунок папка> Щелкните Характеристики.
- Перейти к Безопасность вкладка> Нажмите на Редактировать кнопка из Группы или имена пользователей вариант.
- Выберите свое имя пользователя в профиле> Под Разрешение для (ваше имя пользователя), убедитесь, что все флажки отмечены в ‘Позволять’ раздел.
- Нажмите на Подать заявление а потом Ok сохранить изменения.
- Если вы уже включили полный доступ, отключите его> Включите снова.
6. Передача изображений небольшими партиями
Нет необходимости передавать изображения iPhone в полном объеме один раз в Windows через приложение Microsoft Photos. Вы должны выбрать пару изображений и передать их партиями. Это обеспечит только полный импорт / экспорт изображений, но также поможет вам понять, какие именно изображения не передаются в соответствии с именем и размером файла. Так что вам будет легко их пометить и проверить, в чем проблема.
7. Проверьте USB-кабель
Физически поврежденный или неисправный USB-кабель или даже локальный / дублированный USB-кабель могут вызвать проблемы с передачей данных, которые можно устранить, просто используя оригинальный и правильно работающий USB-кабель. Если у вас его нет, приобретите его в соответствии с номером вашего iPhone у официального продавца Apple.
8. Использовать импорт изображений и видео
Рекомендуется использовать опцию Импорт изображений и видео на вашем ПК для более удобной передачи данных. Вам нужно будет подключить свой iPhone к компьютеру> Как только устройство будет обнаружено, щелкните правой кнопкой мыши на своем iPhone> выберите Импортировать фото и видео > Выбрать Просмотр, организация и группировка элементов для импорта > Затем выберите изображения, которые вы хотите импортировать> Наконец, нажмите импорт. Используя этот трюк, вы не получите сообщение об ошибке при импорте фотографий iPhone «Что-то пошло не так».
9. Отключить аппаратное ускорение Microsoft Photos
Вы можете столкнуться с трудностями при передаче изображений, если приложение Microsoft Photos использует аппаратное ускорение. Между вашим iPhone и Windows может быть несовместимость. Чтобы отключить аппаратное ускорение, вам необходимо выполнить следующие действия:
- Открой Фотографии Microsoft приложение на вашем Windows.
- Нажать на кнопка меню (значок из трех точек) в правом верхнем углу.
- Идти к Настройки > Под видео раздел, выключи то По возможности используйте кодирование видео с аппаратным ускорением переключать.
- Теперь вы можете попробовать импортировать изображения.
Однако, если этот метод не работает для вас, обязательно включите режим полета на вашем iPhone, а затем снова проверьте, не возникает ли проблема.
10. Включить службу мобильных устройств Apple
Если по какой-то причине служба мобильных устройств Apple не работает должным образом или отключена, вы столкнетесь с ошибками в работе. Таким образом, вам следует изменить тип запуска на автоматический и попытаться проверить наличие проблемы. Для этого:
- Нажмите Win + R ключи, чтобы открыть Пробег диалоговое окно.
- Теперь введите services.msc и ударил Войти открыть Услуги.
- Ищу Служба мобильных устройств Apple из списка.
- Двойной щелчок на нем и выберите Автоматический от Тип запуска вариант.
- Далее нажмите на Останавливаться > Нажмите на Подать заявление а потом Ok сохранить изменения.
- Снова включите службу и попробуйте импортировать изображения iPhone.
11. Включите общий доступ к дому в iTunes
Если ни один из вышеперечисленных методов не помог вам, обязательно попробуйте включить опцию совместного использования дома в программном обеспечении iTunes на вашем компьютере. Это в основном позволяет использовать параметры и разрешения для обмена данными между устройствами. Сделать это:
- Открой iTunes приложение на вашем ПК / ноутбуке.
- Войти на ваш Учетная запись Apple > Нажмите на Файл.
- Идти к Совместное использование дома > Выбрать Включите общий доступ к дому.
- Теперь вы можете проверить, возникает ли ошибка «Что-то пошло не так» при импорте фотографий iPhone.
Тем не менее проблема не устранена? Что ж, взгляните на следующий метод.
12. Восстановить или сбросить приложение Microsoft Photos
Иногда требуется восстановить или сбросить конфликтующее приложение в режим по умолчанию. Это в основном очищает систему от сбоев или полностью очищает кеш, чтобы работать как шарм. Сделать это:
- Нажмите Win + I ключи, чтобы открыть Настройки Windows меню.
- Нажмите на Программы > Под Приложения и функции категорию, прокрутите вниз до конца.
- Теперь нажмите на Фотографии Microsoft из списка приложений.
- Нажмите на Расширенные опции > Откроется новая страница.
- Здесь прокрутите немного вниз и нажмите Ремонт под Перезагрузить вариант.
- После этого снова откройте игровую панель Xbox, чтобы проверить наличие проблемы.
- Если проблема не исчезнет, попробуйте выполнить те же действия и нажмите Перезагрузить под Перезагрузить вариант.
Как только все будет сделано, попробуйте импортировать изображения iPhone на ПК через приложение Microsoft Photos, чтобы проверить, решена ли проблема или нет.
13. Отрегулируйте настройки фотографий iPhone
Как мы уже упоминали в начале этой статьи, изображения формата HEIC также могут вызывать проблемы с приложением Microsoft Photos, которое на данный момент может показаться несовместимым. Поэтому iPhone в основном пытается преобразовать импортируемые изображения из формата HEIC в формат JPG / JPEG. Но из-за количества выбранных изображений или по другим причинам некоторые изображения вообще не импортируются. Вот почему всегда полезно сохранять изображения на iPhone в исходном состоянии. Хотя формат HEIC занимает меньше места для хранения и оптимизирован для iPhone, вам необходимо настроить параметры iPhone Photos.
- Перейти к айфону Настройки меню> Прокрутите немного вниз и нажмите Фото.
- Снова прокрутите вниз и выберите Сохранить оригиналы для Перенос на Mac или ПК вариант.
- Теперь очистите недавнее меню от всего, что работает в фоновом режиме.
- Отсоедините USB-кабель от вашего iPhone и перезапустите его.
- Затем снова подключите USB-кабель> Разрешите доверяй своему компьютеру.
Наконец, попробуйте импортировать изображения через приложение Microsoft Photos, чтобы проверить наличие проблемы.
14. Удалить конфликтующие программы
Приложение Microsoft Photos может не импортировать / экспортировать изображения, если какая-либо программа начинает конфликтовать с системными ресурсами. Отключение или полное удаление этих конфликтующих программ решит проблему. Поскольку брандмауэр Windows или антивирусное программное обеспечение не подходят для удаления, попробуйте удалить другие приложения, например Microsoft Teams. Чтобы удалить такие приложения, перейдите в Панель управления от Стартовое меню > Перейти к Удалить программу > Щелкните правой кнопкой мыши на Команды Microsoft приложение> Нажмите Удалить чтобы удалить его полностью.
15. Выйти из OneDrive Cloud Sync
Обязательно закройте на своем компьютере облачную службу синхронизации Microsoft OneDrive, чтобы исправить несколько проблем. Поскольку OneDrive по умолчанию поставляется с Windows 10, в некоторых случаях это может вызвать проблемы с передачей или несохранением данных и т. Д. Поскольку служба Microsoft Photos зависит от Интернета, служба OneDrive может серьезно повлиять на нее или ее процессы.
Итак, отключите параметр облачной синхронизации и выйдите из приложения Microsoft OneDrive. Перейти к Диспетчер задач и проверьте Процессы работает ли OneDrive в фоновом режиме или нет. Если да, закройте задачу и перезагрузите компьютер. Однако, если этот трюк у вас не работает, попробуйте другой.
16. Выйти из Microsoft Photos
- Нажать на Стартовое меню > Искать Фотографии Microsoft приложение.
- Он будет отображаться как Фото приложение. Просто щелкните по нему.
- Теперь нажмите на меню вариант (значок с тремя точками)> Нажмите на свой Профиль (Имя пользователя).
- Под Счет раздел, вы должны выход из Microsoft Photos.
- Далее вам также следует Выйти из OneDrive.
- Как только все будет сделано, проверьте, была ли устранена проблема с импортом изображений.
Вот и все, ребята. Мы надеемся, что это руководство было для вас полезным. Для дополнительных вопросов, не стесняйтесь спрашивать в комментарии ниже.
I’m getting this error message when trying to import videos from my iPhone 6s in the photo app on MacOS. Photos are importing fine, it’s just videos that generate this error message. They’re all taken with the regular iPhone camera, so no funny formats.
I have read previous (very old) posts on this issue that resolved it with changing permissions of the Picture folder, but that hasn’t worked.
iMac
Posted on Dec 16, 2016 8:41 AM
Then update to MacOS Sierra, v 10.12.2.
This update has several bug fixes to increase the stability.
If you do bnot see the update, try this link: Download macOS Sierra 10.12.2 Combo Update
Posted on Dec 17, 2016 9:20 AM
If you have error encountered this error, this post will save your precious photo/video.
This operation couldn’t be completed. (com.apple.ImageCapture error -9934)
As a user, I have encountered this frequently, especially when the video is saved using 3rd party apps. When I try to transfer the video using Image Capture, it will throw that vague error message.
Turns out -9934 got to do with file format.
But it is Apple’s own issue. Because to transfer from iPhone to Mac/PC, the default is to convert the file to another format..
The Fix for -9934
In iPhone Settings > Photos > > Transfer to Mac Or PC, change it to Keep Originals.
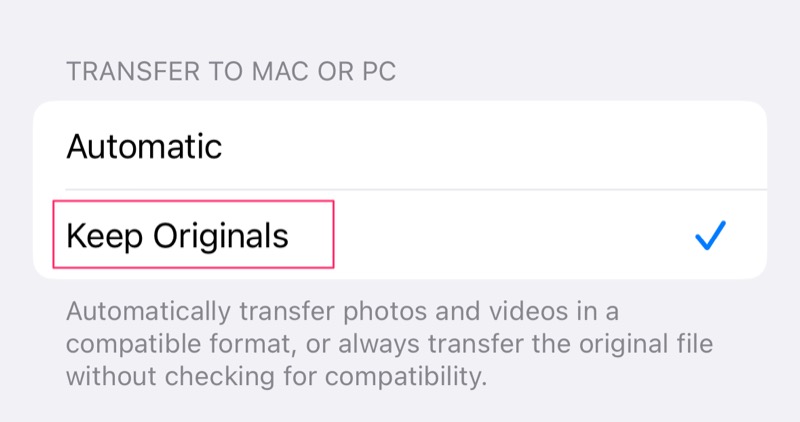
This will not only fix the bug, but also transfer much faster!
Why, Apple. Why.
If you have ever imported photos from a digital camera or an iPhone to your Mac, you have likely used the Image Capture app. It is a built-in app on your Mac that lets you import photos from various devices to your machine. It works really great most of the time but there are certain occasions when it goes haywire. One of these is Image Capture error 9912 that puts users into trouble when they are importing their photos.
- Part 1. Why and How to Fix Image Capture Error 9912
- Part 2. Why and How to Fix Image Capture Error 9937
- Part 3. Why and How to Fix ImageCaptureCore Error 9956
- Part 4. Why and How to Fix Image Capture Error 9934
- Part 5. Why and How to Fix Image Capture Error 28
- Part 6. Why and How to Fix ImageCaptureCore Error 21355
- Ultimate Solution: One Click to Import Photos/Videos from iPhone to Mac with iCareFone
Part 1. Why and How to Fix Image Capture Error 9912
Importing images from iPhone 6S into Photo app on the iMac OS Sierra. Get the following error: File name (null)(IMG_6311.JPG) Reason: The operation couldn’t be completed. (com.apple.ImageCaptureCore error -9912).»

This section goes into details on why you are getting the error on your Mac and what you can do about it.
1. Why Do I Get Image Capture Core Error 9912?
The first thing you will probably want to know is why you have the issue on your Mac in the first place.
The Image Capture core error 9912 usually occurs when the USB connection between your device and your Mac is not proper. Maybe there is an issue with the USB cable and so your Mac cannot import your photos.
2. How to Fix Image Capture Error 9912?
The easiest way to fix the error is to check your USB cables and ports and ensure they are in working condition. If you have not cleaned your Mac’s USB port, you might want to do it so the dust gets removed. Also, you may also want to replace your USB cable if it has been damaged.
Part 2. Why and How to Fix Image Capture Error 9937
Trying to transfer some large 4K video files taken with iphone X using Image Capture on Mac OS X 10.12.6. ios 11.4.1. Continue to get error. Tried AirDrop, but get only a ‘waiting’ message.»

1. Why Do I Get Image Capture Core Error 9937?
The Image Capture core error 9937 is actually the result of an incompatible file format that you are trying to import from your device over to your Mac. iPhones use a file format for photos and videos that is not normally supported on all the machines out there.
Despite both iPhone and Mac being from the same manufacturer, you could still face the issue on your machine.
2. How to Fix Image Capture Error 9937?
Now that you know what is Image Capture error 9937, you might want to know how to fix the Image Capture error -9937.
You only need to change a setting on your iPhone and that should fix the issue for you.

On your iPhone, head to Settings > Camera > Formats and choose Most Compatible.
Part 3. Why and How to Fix ImageCaptureCore Error 9956
Hi guys !! I have been receiving this error on Image Capture while using it to transfer videos to desktop.The operation couldn’t be completed. (com.apple.ImageCaptureCore error -9956.)»

Fortunately, it is not an incurable error and you can get it fixed by changing an option on your Mac.
1. Why Do I Get Image Capture Core Error 9956?
Recent macOS updates have brought in new security features that prevent your photos from being imported into ~/Pictures on your Mac. When the Image Capture app tries to do it, the entire task of importing photos fails.
2. How to Fix Image Capture Error 9956?
To fix the issue, all you need to do is add the Image Capture app to a list on your Mac.
-
Open System Preferences on your Mac and click on Security & Privacy.
- Click on the Privacy tab, select Full Disk Access from the left sidebar, and click on the + (plus) sign in the right-hand side pane.
-
Select the Image Capture app and it will be added to the list.
Part 4. Why and How to Fix Image Capture Error 9934
I’m getting this error message ‘com.apple.ImageCaptureCore error -9934’ when trying to import videos from my iPhone 6s in the photo app on MacOS. Photos are importing fine, it’s just videos that generate this error message.»
9934 is also one of the common issues that you may come across while importing photos and videos from your devices to your Mac.
1. Why Do I Get Image Capture Core Error 9934?
The reason you have the 9934 error is because there are certain permission issues on your Mac. Because of these issues, your photos and videos are prevented from being imported to your machine.
2. How to Fix Image Capture Error 9934?
The easiest way to get around the issue is to check the permissions of the folder you are trying to import your photos in.

Right-click on your import folder and select Get Info. Ensure you have both read and write permissions for the folder.
Part 5. Why and How to Fix Image Capture Error 28
Image Capture gives me the error code ‘The operation couldn’t be completed. (com.apple.ImageCaptureCore error 28.) (28).’ when trying to import photos from my iPhone to my external HD.»
The Image Capture error 28 is also likely to come up while trying to import photos but not having the required folder permissions.
1. Why Do I Get Image Capture Import Error 28?
You get the Image Capture import error 28 when you do not have full permissions on the folder where you are saving your imported files.
2. How to Fix Image Capture Error 28?
To fix the import error 28, simply provide yourself with all and full permission to access the folder.

Locate the folder, right-click on it, select Get Info, and give all the available permissions to your user account.
Your Image Capture core error 28 should now be fixed.
Part 6. Why and How to Fix ImageCaptureCore Error 21355
I was using Image Capture to import photos and movies from my phone to my computer, it gave me an error message that says the operation couldn’t be completed. com.apple.ImageCaptureCore error -21355.»

The error 21355 could arise due to a variety of reasons and you will need to deal with it considering what was the cause of the issue.
1. Why Do I Get Image Capture Error Message 21355?
The problem is with Catalina, works fine with the same computer on High Sierra. It is seemed that Catalina still has a lot of bug or problems.
2. How to Fix Image Capture Error 21355?
Quit Image Capture and restart your Mac. Then open Image Capture while holding the shift key on your keyboard. It is still not solved, you will need to wait the new update of macOS Catalina or use an altertive ways to import pictures from iPhone to Mac.
Ultimate Solution: One Click to Import Photos/Videos from iPhone to Mac with iCareFone
If you still see Image Capture error after trying all possible ways, an easy way to solveImage Capture cannot import photos is using an alternative iOS transfer tool like Tenorshare iCareFone. It lets you transfer photos, contacts, videos, music, SMS between your computers and your iOS devices without any limits. Let’s have a look on how to import photos/videos from iPhone to Mac with this tool.
-
Download, install, and launch the software on your Mac. Connect your iPhone to your Mac and click on Manage from the top of main menu for a quick start.
-
To transfer photos from iPhone to Mac, just hit the Export button and select a location to save these files.
Wait for the transfer to finish. Your files should now be available on your iPhone.
Final Verdict
The above guide should answer your «why do I get Image Capture core error on MacBook Pro» question and provide you with the methods to fix this issue on your Mac machine. If you are looking for an Image Capture alternative to import iPhone photos to Mac, Tenorshare iCareFone is highly recommended
The World’s Best iOS 16 File Manager
- Free backup everything you need on iPhone/iPad/iPod
- Transfer music, photos, videos, contacts, SMS without limitation
- Selectively restore files without erasing current data
Free Trial
Free Trial
Как исправить ошибку захвата изображения: ошибка 9937 на Mac (06.25.23)
Одним из преимуществ использования Apple является то, что вы можете использовать его сервисы на любом устройстве Apple и синхронизировать или передавать их на другие устройства. Например, вы можете делать снимки с помощью iPhone и перемещать их на Mac для упорядочивания или отправлять музыкальные файлы с Mac на iPod или iPhone. Это связано с тем, что Apple использует почти один и тот же формат для всех своих устройств, поэтому их проще синхронизировать с другими устройствами Apple.
Но если одно из используемых вами устройств устарело или работает с устаревшим операционной системы, вы можете столкнуться с ошибкой Image Capture: error 9937 при переносе изображений с iPhone на Mac. Это обычное явление среди пользователей iPhone и Mac, заставляющее их задуматься, что является причиной проблемы.
Если ваш Mac выдает ошибку 9937 при перемещении фотографий с iPhone на Mac, не волнуйтесь. Вы можете найти другой способ передачи файлов или устранить эту ошибку Mac Image Capture: error 9937, выполнив следующие действия.
Что такое Mac Error Image Capture: Error 9937?
Самый простой способ импортировать фотографии с камеры или iPhone на Mac — использовать приложение Image Capture. Это встроенное приложение в macOS позволяет импортировать фотографии с других устройств на ваш Mac. Приложение работает без сбоев в большинстве случаев, но бывают случаи, когда оно обнаруживает ошибку и не может импортировать ваши фотографии из-за ошибок захвата изображения.
Захват изображения: ошибка 9937 возникает из-за несовместимого формата файла между файлами, которые вы пытаетесь импортировать с iPhone на Mac. iPhone обычно использует формат файлов для фото и видео, который обычно не поддерживается всеми версиями macOS. Таким образом, даже если ваш iPhone и Mac принадлежат одному производителю, вы все равно столкнетесь с этой ошибкой совместимости.
Когда вы получите эту ошибку, вы увидите только следующее сообщение на экране:
Операция не может быть завершена. (ошибка com.apple.ImageCaptureCore -9937.) (-9937).
Произошла ошибка при импорте. Элемент «изображение» не был импортирован.
Это сообщение об ошибке является настолько общим, что вы не можете определить, что именно пошло не так и почему возникла эта ошибка. Вероятно, это также причина, по которой вы попали в эту статью: вам нужно было положиться на своего старого друга, Google, чтобы узнать, в чем суть этой ошибки.
Но прежде чем мы объясним решения по исправлению Mac error Image Capture: error 9937, сначала мы обсудим, почему возникает эта несовместимость, несмотря на то, что оба ваших устройства произведены Apple.
Почему ваш Mac получает ошибку 9937?
Как упоминалось ранее, эта ошибка захвата изображения: ошибка 9937 связана с проблемой несовместимости между изображениями, которые вы пытаетесь импортировать, и форматом изображения, который распознает ваш Mac. Видите ли, большинство iPhone под управлением iOS 11 и новее настроены на съемку изображений в формате HEIF (высокоэффективный формат файлов изображений) и HEVC (высокоэффективное кодирование видео) для видео. Эти сжатые форматы позволяют сохранять вдвое больше медиафайлов, которые вы использовали для хранения на вашем iPhone.
Однако не все Mac могут читать этот новый формат. Ваш Mac должен работать под управлением macOS 10.13 High Sierra или более поздней версии, чтобы иметь возможность читать файлы HEIF и HEVC. Более ранние версии приложения «Фото» и macOS не поддерживают эти форматы. Поэтому, если вы используете старый Mac с устаревшей операционной системой, вы, скорее всего, столкнетесь с ошибкой Image Capture: error 9937.
Итак, если ваш Mac выдает ошибку 9937, то ваш iPhone, вероятно, настроен на захват изображений и видео в HEIF и HEVC, но ваш Mac не может импортировать их, потому что он работает с версией macOS, которая не распознает или поддерживают эти форматы. В этом случае вы можете попробовать приведенные ниже советы, чтобы узнать, сработают ли они.
Как решить проблему с захватом изображений: ошибка 9937
Прежде чем пытаться импортировать изображения на Mac, убедитесь, что у вас есть достаточно места для новых файлов, особенно если вы планируете перенести несколько ГБ фото и видео. Вы можете освободить место, удалив повторяющиеся и ненужные файлы на вашем Mac с помощью приложения для ремонта Mac. Вам также необходимо убедиться, что ваш телефон надежно подключен к Mac с помощью оригинального кабеля Lightning, потому что кабели сторонних производителей обычно не распознаются устройствами Apple.
Затем закройте программу Image Capture, отключите iPhone и перезагрузите Mac. Перезагрузка macOS работает для некоторых пользователей, но если это не так, ознакомьтесь с приведенными ниже инструкциями.
Чтобы исправить эту ошибку захвата изображения: ошибка 9937, вам необходимо проверить, установлены ли настройки вашей камеры. Для этого:
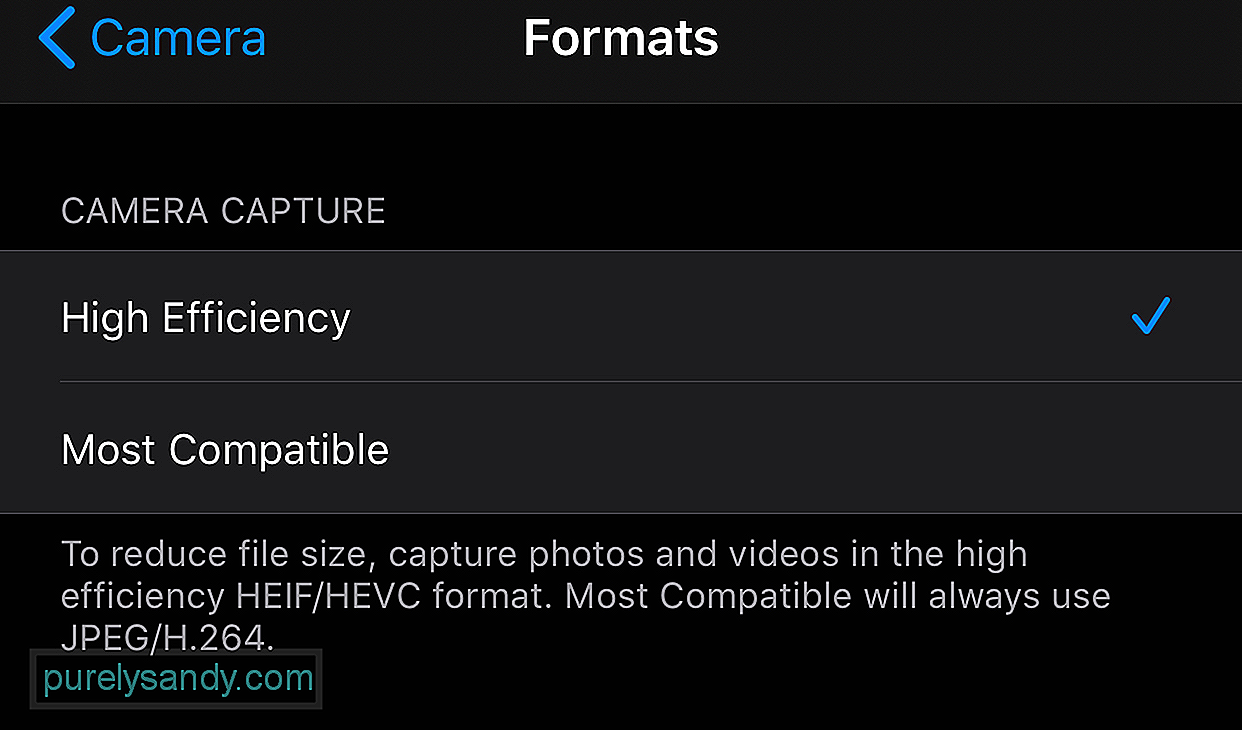
Если вы видите, что выбран вариант «Высокая эффективность», значит, именно по этой причине вы получаете эту ошибку. Примечание внизу гласит:
Чтобы уменьшить размер файла, снимайте фотографии и видео в высокоэффективном формате HEIF / HEVC. В большинстве совместимых всегда будет использоваться JPEG / H.264.
Обратите внимание, что H.264 является предыдущим типом кодирования файлов MOV, а HEVC использует H.265.
Исправление №1: измените настройки камеры .
Первое, что вам нужно попробовать, это изменить настройки на вашем iPhone. Перейдите в Настройки & gt; Камера & gt; Форматы , затем выберите Наиболее совместимые . Это гарантирует, что фотографии и видео, снятые вашим устройством, будут использовать формат, совместимый с вашим Mac.
Исправление №2: измените настройки фотографий.
На вашем iPhone вы можете настроить свое устройство для автоматического экспорта медиафайлов в читаемый формат. Для этого:
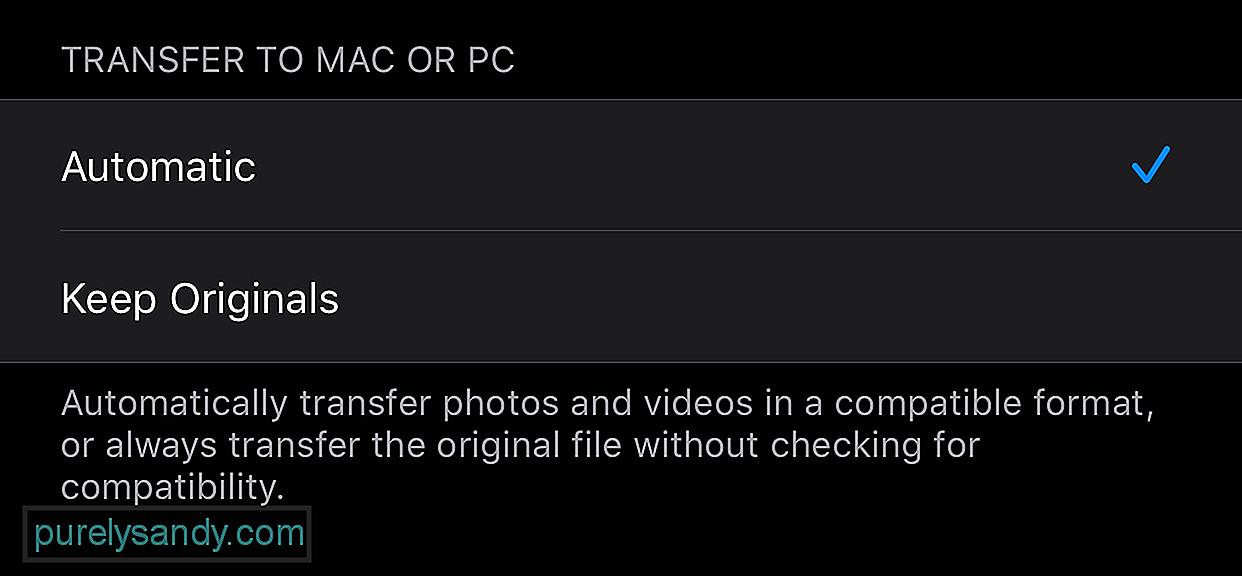
Таким образом, ваш телефон всегда будет экспортировать ваши фото и видео в формате, совместимом с вашим Mac. Это позволяет обойти проблему совместимости, с которой вы столкнулись. Однако, если вы можете передавать файлы на Mac, но macOS не может их прочитать, вы можете использовать инструменты преобразования, чтобы преобразовать файлы мультимедиа в формат, который может читать устройство.
Исправление № 3: Измените формат экспорта.
Если предыдущие обходные пути не помогли вам, возможно, ваш iPhone экспортирует неправильный формат. Чтобы изменить эту конфигурацию:
По какой-то причине некоторые пользователи могут импортировать необработанную версию файлы вместо форматированных.
Заключительные мысли
Image Capture — это самый простой способ перенести на Mac большое количество фотографий и видео. Но если вам нужно импортировать только несколько фотографий, вы можете попробовать другие методы, например, использовать Airdrop или загрузить их в облачное хранилище. Но если вам действительно нужно использовать Image Capture и вы столкнулись с этой ошибкой, приведенные выше решения должны легко исправить ее.
YouTube видео: Как исправить ошибку захвата изображения: ошибка 9937 на Mac
06, 2023
