На чтение 4 мин. Просмотров 85 Опубликовано 17.04.2021
Несколько пользователей Windows сообщили об ошибке «Не удалось открыть хранилище данных конфигурации загрузки» при попытке запустить команду bcdedit из командной строки. В большинстве случаев эта ошибка сопровождается дополнительной ошибкой, например «Доступ запрещен» или «Запрошенное системное устройство не может быть найдено». проблема не является исключительной для определенной версии Windows, поскольку подтверждено, что она возникает в Windows 7, Windows 8/8.1 и Windows 10. 
Содержание
- Что такое BCDE dit?
- Что вызывает ошибку «Не удалось открыть хранилище данных конфигурации загрузки»?
- Метод 1: Открытие Командная строка от имени администратора
- Метод 2: изменение режима загрузки
Что такое BCDE dit?
BCDEdit – это инструмент командной строки, используемый для управления данными конфигурации загрузки (BCD ) . Он содержит хранилище, которое используется для описания загрузочных приложений и настроек загрузочных приложений. Что касается функциональности, BCDEdit можно использовать для различных целей, включая добавление зелий меню загрузки, изменение существующих магазинов и создание новых с нуля.
Что вызывает ошибку « Не удалось открыть хранилище данных конфигурации загрузки» ?
Мы исследовали эту конкретную проблему, просмотр различных пользовательских отчетов и стратегий ремонта, которые использовали затронутые пользователи, чтобы разобраться в этой проблеме. Как выясняется, существует несколько распространенных сценариев, в которых может возникнуть эта конкретная проблема:
- Командная строка не имеет доступ администратора . В большинстве случаев, когда сообщается об этой ошибке, проблема на самом деле возникает из-за того, что командная строка, в которой выполняется попытка использования служебной программы BCDEdit, не имеет доступа администратора. Естественно, если этот сценарий применим, вы можете решить проблему, открыв окно командной строки от имени администратора.
- Режим загрузки отличается от типа раздела – это ошибка также может возникнуть, если вы пытаетесь загрузиться с раздела, который изначально был создан с другим типом раздела. Для правильной работы BCDEdit вам необходимо загрузиться с того же типа раздела, с которым был создан жесткий диск.
Если вы в настоящее время пытаетесь устраните ошибку «Не удалось открыть хранилище данных конфигурации загрузки» , эта статья позволит вам решить проблему, предоставив вам несколько руководств по устранению неполадок, которые другие пользователи в аналогичной ситуации успешно использовали используется.
Для достижения наилучших результатов следуйте методам в том порядке, в котором они представлены, поскольку они упорядочены по эффективности и серьезности.
Метод 1: Открытие Командная строка от имени администратора
В большинстве случаев эта конкретная проблема возникает из-за проблем с правами. Скорее всего, BCDEdit вынужден выполнить операцию, требующую повышенных прав (доступ администратора). Это еще более вероятно, если вложенное сообщение, связанное с «Не удалось открыть хранилище данных конфигурации загрузки» , имеет вид «Доступ запрещен».
Нескольким пользователям, столкнувшимся с этим точным сообщением об ошибке, удалось решить проблему и завершить операцию BCDEdit , открыв командную строку с правами администратора. Вот как это сделать:
- Нажмите Клавиша Windows + R , чтобы открыть диалоговое окно “Выполнить”.
- Затем введите «cmd» и нажмите Ctrl + Shift + Enter , чтобы открыть командную строку с повышенными привилегиями.

- Когда вы ‘ Если появится запрос UAC (Контроль учетных записей) , нажмите Да , чтобы предоставить права администратора.
- Как только вы окажетесь внутри в командной строке с повышенными привилегиями выполните ту же операцию, которая ранее вызывала ошибку «Не удалось открыть хранилище данных конфигурации загрузки» , и убедитесь, что она устранена.
Если вы по-прежнему сталкиваетесь с тем же сообщением об ошибке, перейдите к следующему методу ниже.
Метод 2: изменение режима загрузки
В качестве Несколько затронутых пользователей указали, что при загрузке машины вам необходимо убедиться, что вы загружаетесь с того же времени, что и раздел ion, с которым был создан жесткий диск, чтобы BCDEdit работал должным образом. Самый быстрый способ сделать это – изменить режим BIOS. Эта процедура выполняется в настройках BIOS, но будет отличаться от компьютера к компьютеру в зависимости от производителя материнской платы и версии BIOS, которую она поддерживает.
Вот общее руководство, которое должно помочь вам достичь этого независимо от вашего производитель материнской платы:
- Запустите компьютер и нажмите клавишу Setup (клавиша загрузки) во время начальной последовательности загрузки. Обычно идентификатор ключа настройки отображается на начальном экране, но на всякий случай, если вы его не видите, это либо любая из клавиш F (F2, F4, F6, F8 и т. Д.), Клавиша Del (для компьютеров Dell) или клавишу Esc.
 Примечание. Вы также можете выполнить поиск в Интернете для конкретной установки ключа вашего компьютера.
Примечание. Вы также можете выполнить поиск в Интернете для конкретной установки ключа вашего компьютера. - После того, как вы войдете в настройки BIOS, найдите вкладку Boot и измените Boot Mode к типу, в котором изначально был создан раздел. В данном случае это устаревшая версия BIOS .

- После загрузки был изменен режим, сохраните текущую конфигурацию и перезагрузите компьютер.
- Попытайтесь снова использовать команду BCDEdit и посмотрите, все ли вы получаете ‘Хранение данных конфигурации загрузки может не открывается ».
Содержание
- Ремонт ПК
- Сайт про ремонт ПК
- Как отключить режим отладки в windows 10
- Ошибка: отладка невозможна, поскольку в системе включен отладчик ядра Error: Debugging Isn’t Possible Because a Kernel Debugger is Enabled on the System
- Решение Solution
- Для устранения этой проблемы: To fix this problem
- Отключение отладки на уровне ядра в текущем сеансе To disable kernel debugging in the current session
- Отключение отладки на уровне ядра для всех сеансов (Windows Vista и Windows 7) To disable kernel debugging for all sessions (Windows Vista and Windows 7)
- Отключение отладки на уровне ядра для всех сеансов (другие операционные системы Windows) To disable kernel debugging for all sessions (other Windows operating systems)
- Выполнение отладки с помощью отладчика ядра To debug with the Kernel Debugger
- Как отключить отладку ядра в виндовс 10
- Включить все ядра процессора
- Кибератаки парализуют разработку вакцины от коронавируса и Microsoft выпустил борца с ними
- Какой браузер нагружает меньше всего систему: Вы ни за что не угадаете
- Лучшие браузеры для Windows 10: какие они?
- Анонимный браузер для Андроид и iOS: всё тайное останется тайным. но это не точно
- Что лучше Google Chrome или Mozilla Firefox: на чьей стороне правда?
- Запустить все ядра процессора Windows 10
- Подключить все ядра процессора Windows 10 через UEFI
- Разблокировать ядра для приложений
- Как отключить ядро процессора в Windows 10?
- Как разблокировать ядра на процессорах AMD?
- 1 ответ
Ремонт ПК
Сайт про ремонт ПК
Как отключить режим отладки в windows 10
Нажмите кнопку «Пуск» для вызова главного меню системы и введите значение cmd в поле строки поиска для инициации процедуры отключения отладчика ядра.
Вызовите контекстное меню найденного инструмента «Командная строка» кликом правой кнопки мыши и укажите команду «Запуск от имени администратора».
Укажите значение Kdbgctrl.exe -d в текстовое поле утилиты командной строки для выполнения отключения процедуры отладки ядра в текущем сеансе и нажмите функциональную клавишу Enter для подтверждения выполнения команды.
Используйте значение bcdedit /debug off в текстовом поле командной строки для отключения процесса отладки ядра процессора для всех сеансов работы в операционных системах Windows Vista и Windows 7 и выполите нажатие функциональной клавиши Enter для подтверждения своего выбора.
Введите значение dir /ASH в текстовое поле командной строки для выполнения поиска скрытого защищенного файла boot.ini, находящегося на системном диске, для осуществления процедуры отключения отладчика ядра для всех сеансов во всех более ранних версий операционной системы Microsoft Windows и откройте найденный файл в приложении «Блокнот».
Произведите удаление параметров:
— /debug;
— debugport;
— /baudrate
и выполните перезагрузку компьютера для применения выбранных изменений.
Нажмите кнопку «Продолжить» в диалоговом окне запроса при необходимости выполнения операции отладки ядра процессора системы и дождитесь завершения процедуры.
Используйте команду gn в текстовом поле окна программы «Отладчик ядра» при появлении сообщения о возникшей ошибке User break exception (Int 3).
Используйте режим Debugging Mode при загрузке компьютера в безопасном режиме для выполнения включения службы отладчика ядра.
Выполнение некоторых из вышеперечисленных операций подразумевает наличие администраторского доступа к ресурсам системы.
- Ошибка: отладка невозможна, поскольку в системе включен отладчик ядра
Ошибка: отладка невозможна, поскольку в системе включен отладчик ядра Error: Debugging Isn’t Possible Because a Kernel Debugger is Enabled on the System
При отладке управляемого кода может появиться следующее сообщение об ошибке: When you debug managed code, you might receive the following error message:
Это сообщение появляется при попытке произвести отладку управляемого кода: This message occurs when you try to debug managed code:
в системе Windows 7 Windows 7 или Windows Vista Windows Vista , которая была запущена в режиме отладки; on a Windows 7 Windows 7 or Windows Vista Windows Vista system that has been started in debug mode.
для приложения, использующего среду CLR версии CLR 2.0, 3.0 или 3.5. the application uses the CLR version CLR 2.0, 3.0, or 3.5.
Решение Solution
Для устранения этой проблемы: To fix this problem
Обновите приложение, чтобы использовалась среда CLR версии 4.0 или 4.5. Upgrade your application to use CLR version 4.0 or 4.5
Отключите отладку на уровне ядра и выполняйте отладку в Visual Studio Visual Studio . Disable kernel debugging and debug in Visual Studio Visual Studio .
Выполняйте отладку с использованием отладчика ядра вместо отладки в Visual Studio Visual Studio . Debug using the Kernel Debugger instead of Visual Studio Visual Studio .
В отладчике ядра отключите исключения режима пользователя. In the Kernel Debugger, disable user-mode exceptions.
Отключение отладки на уровне ядра в текущем сеансе To disable kernel debugging in the current session
В командной строке введите следующее: At the command prompt, type:
Отключение отладки на уровне ядра для всех сеансов (Windows Vista и Windows 7) To disable kernel debugging for all sessions (Windows Vista and Windows 7)
В командной строке введите следующее: At the command prompt, type:
Перезагрузите компьютер. Restart the computer.
Отключение отладки на уровне ядра для всех сеансов (другие операционные системы Windows) To disable kernel debugging for all sessions (other Windows operating systems)
Найдите файл boot.ini на системном диске (обычно C:). Locate boot.ini on your system drive (usually C:). Файл boot.ini может быть скрыт и иметь атрибут «только для чтения». The boot.ini file might be hidden and read-only. Поэтому для его отображения необходимо использовать следующую команду: Therefore, you must use the following command to see it:
Откройте файл boot.ini с помощью программы «Блокнот» и удалите следующие параметры: Open boot.ini using Notepad and remove the following options:
Перезагрузите компьютер. Restart the computer.
Выполнение отладки с помощью отладчика ядра To debug with the Kernel Debugger
Если отладчик ядра подключен, появится сообщение с запросом, нужно ли продолжать отладку. If the Kernel Debugger is hooked up, you will see a message that asks whether you want to continue to debug. Нажмите кнопку, чтобы продолжить. Click the button to continue.
Может появиться User break exception(Int 3). Если это произойдет, введите следующую команду отладчика ядра для продолжения отладки: You might get a User break exception(Int 3). If this occurs, type the following Kernel Debugger command to continue to debug:
Как отключить отладку ядра в виндовс 10

- Как отключить отладчик
- Как отключить предотвращение выполнения данных
- Как отладить программу
Произведите удаление параметров:
— /debug;
— debugport;
— /baudrate
и выполните перезагрузку компьютера для применения выбранных изменений.

Включить все ядра процессора

Кибератаки парализуют разработку вакцины от коронавируса и Microsoft выпустил борца с ними

Какой браузер нагружает меньше всего систему: Вы ни за что не угадаете

Лучшие браузеры для Windows 10: какие они?

Анонимный браузер для Андроид и iOS: всё тайное останется тайным. но это не точно

Что лучше Google Chrome или Mozilla Firefox: на чьей стороне правда?
В 2005 году, Intel выпустила первый 2-ядерный ЦП для персональных компьютеров – Intel Pentium D заложив основы многоядерных вычислений для домашних программ и приложений. Современные CPU обладают большим количеством ядер и вычислительных потоков, по сравнению с далёким 2005 годом. Например, Intel Core i7-8700 обладает 6 ядрами и 12 вычислительными потоками. В данном статье мы расскажем, как включить все ядра процессора на Windows 10.
Запустить все ядра процессора Windows 10
По умолчанию, системы Windows используют всю мощность ЦП, для достижения наибольшей производительности. Но при возникновении сбоев работы компьютера или воздействии вирусов, количество работающих потоков может отличаться от максимального.
Для начала, проверим ЦП на «многоядерность».
Откройте «Диспетчер устройств» (Win+X) и раскройте список Процессоры.
Если у Вас не многопроцессорная система (когда материнская плата позволяет использовать больше одного CPU, встречается в серверном сегменте компьютеров), но будет отображаться количество всех вычислительных ядер процессора (и физические и логические потоки).

Вы также можете уточнить спецификацию Вашего ЦП на сайте производителя – Intel или AMD.
Еще проверить количество можно через редактор реестра Windows. Откройте редактор реестра (regedit) и пройдите по пути:
В данной ветке будет указана информация о версии, модели, ревизии, частоте и других параметрах ЦП.

Настроить количество ядер на Windows 10 можно в параметрах Конфигурации системы. Для этого откройте окно Выполнить (Win+R) и введите команду msconfig .

Откройте вкладку Загрузка и нажмите на Дополнительные параметры…

Перед нами появится окно настройки памяти и ядер процессора.

По умолчанию, все галочки должны быть сняты (количество ядер при этом указывается как 1) и данные параметры неактивны. Чтобы активировать все ядра процессора Windows 10, поставьте галочку «Число процессоров» и в выпадающем меню, выберите максимально доступное число (в нашем случае это 8).
Нажмите ОК и выполните перезагрузку для внесения изменений в систему.
Включить второе ядро процессора Windows 10 можно таким же образом, выставив значение 2 или сняв галочку с «Числа процессоров», в этом случае число будет определяться на основе данных UEFI (BIOS).
Подключить все ядра процессора Windows 10 через UEFI
Сменить количество ядер можно не только в параметрах системы, в этом также может помочь UEFI (BIOS) материнской платы.
В зависимости от параметров ЦП и производителя материнской платы, настройки могут значительно отличаться. Материнские платы выше бюджетного уровня позволяют тонко настраивать работу внутренних процессов системы, начиная от скорости оборотов кулеров, заканчивая разгоном CPU и памяти.

На примере материнской платы Asrock Z68, настройки Advanced (Расширенные) – CPU Configuration (Настройки ЦП) позволят настроить количество активных ядер и включитьвыключить Hyper-Threading и выставить нужные настройки для CPU.
Hyper-Threading – технология многопоточности Intel. Позволяет использовать на одном физическом ядре — 2 логических потока вычислений. На четырех – 8 потоков и т.д.
Настройка Active Processor Cores отвечает за количество активных ядер ЦП. На изображении выбор между All (Все), 1, 2 и 3, так как i7 -2600 четырехядерный.
Выбрав значение All Вы сможете использовать все ядра процессора.
Если Вы задатесь вопросом, как включить 2 или 4 ядра на Windows 10 используя UEFI, то в дополнительных настройках CPU можно настраивать не только количество ядер, но и количество потоков.
Стоит обратить внимание, что функционал зависит от производителя версии BIOS.
Разблокировать ядра для приложений
Стоит обратить внимание, что приложения создаются на основе инструментов, предоставленных Microsoft. Поэтому приложение создаётся с необходимыми условиями использования многопоточности или одного ядра. Если приложение создано с учётом использования одного ядра, разблокировав их все, разницы в производительности Вы не заметите.
Но бывают разные случаи, когда их разблокировка помогала устранить некоторые проблемы производительности и лагов. Для этого откройте Диспетчер задач (Ctrl+Shift+Esc) и пройдите во вкладку Подробности . Среди большого количества приложений, найдите нужное и нажмите ПКМ. Затем, выберите задать сходство и в следующем окне выберите «Все процессоры» .

Как отключить ядро процессора в Windows 10?
Используя все методы, описанные выше, Вы можете отключить ядра ЦП. Это может помочь Вам в случае с перегревом, но лишь в крайних случаях. Мы не рекомендуем отключать или включать ядра, без должной на это необходимости, иначе Вы можете столкнуться со множественными ошибками и BSOD’ами системы.
Как разблокировать ядра на процессорах AMD?
ЦП семейства Phenom II, Athlon X2, Athlon II, Sempron обладают скрытым потенциалом в виде заблокированных ядер. Суть скрытых ядер заключается в отбраковке ЦП с бòльшим их количеством (показатели не вписываются в стандартные, ошибки, перегрев и т.д.). Например, Вы покупаете 2-ядерный ЦП, у которого их физически 4, но они не активны.
Я использую Windows 10.
Когда вы впервые устанавливаете Windows, локальная отладка ядра ( windbg -kl ) по умолчанию отключена. Чтобы включить его, вы должны запустить bcdedit -debug on и перезагрузиться. (Хотя, насколько я могу судить, Sysinternals LiveKd работает нормально, даже если локальная отладка ядра отключена.)
Почему локальная отладка ядра отключена по умолчанию? Есть ли недостаток в том, чтобы оставить его всегда включенным?
debugging windows windows-10 kernel
1 ответ
4 Решение conio [2017-03-21 02:27:00]
Как отмечено в комментариях, отладка ядра по умолчанию отключена, поскольку позволяет (даже в 64-разрядной Windows) загружать не-действительно подписанные (самозаверяющие) драйверы ядра. (И выключение PatchGuard и т.д.)
Комментарий о том, что «администратор все еще живет в userland», — это, конечно, нонсенс. Комментатор должен идти вперед и читать Raymond Chen сообщения о » будучи на на другой стороне от этого герметичного люка «. Позвольте мне использовать его слова:
Я думаю, вы знаете, как заканчивается эта история. Если у вас есть права администратора, вы уже находитесь на другой стороне воздухонепроницаемого люка. То, что вы можете использовать права администратора для pwn machine, неинтересно, потому что в силу того, что вы администратор, вы уже запустили машину.
Существует формальное различие между Администратором и Системой, поскольку они являются некоторыми вещами ACL’d, так что SYSTEM может их выполнять, а не произвольными администраторами, но это различие является формальным и непрактичным. Администратор, который хотел получить код под управлением SYSTEM, может установить службу, которая работает как SYSTEM. Или используйте Debug Privilege для выполнения процесса (скажем, службы), работающего как SYSTEM. Или просто откройте командную строку как SYSTEM и перейдите в город. Не нужно проходить сложную операцию Q, чтобы получить доступ к SYSTEM.
Первое предложение выполняется, если вы замените SYSTEM драйвером режима ядра.
Вы были правы в своем удаленном комментарии, что администратор может загружать драйверы, но на x64 они должны быть подписаны.
То, что может загрузить неподписанный драйвер, экономит вам не 75 долларов США или заполнение онлайн-формы, а предоставление надежной идентификации. Сертификат подписи кода в режиме ядра не совпадает с сертификатом SSL, подтвержденным доменом.
Обратите внимание, что Microsoft намеревается потребовать, чтобы драйверы режима ядра были сертифицированы по WHQL (или использовали «подпись аттестации», предположительно, только для несерверных SKU), что требует отправки драйверов в Microsoft и открытия учетной записи разработчика оборудования Windows с использованием сертификата EV, Привет! Что с этим? Является ли это заговором, заключенным с ЦС, чтобы заставить нас платить больше за сертификаты? Может быть. И, возможно, они хотят быть уверенными в вашей личности и делегируют верификацию в ЦС (предполагая, что EV делает то, что он должен делать).
С точки зрения безопасности это не создает реальной границы безопасности, а скорее умеренное смягчение. Но есть и другие соображения: Microsoft не хочет, чтобы издатели программного обеспечения устанавливали паршивые драйверы, которые заставляют Windows с ними работать; и, если они это сделают, Microsoft хочет знать, кто написал эти драйверы. Это обоснование подписания аттестации.
Если вы можете легко включить отладку ядра, вы можете поспорить, что какой-то второстепенный ISV напишет паршивый драйвер, не утруждая себя тестированием или подписью, и будет устанавливать его с помощью этого взлома. (На самом деле, я знаю, что сегодня не очень-то паршивые независимые поставщики программного обеспечения, которые подписывают свои драйверы, но не сертифицируют WHQL, и используют хаки для их установки без каких-либо подсказок. Это реально.)
Разумеется, такой же паршивый ISV может позволить отладку ядра в своем установщике (который работает с повышенным уровнем) и может иметь нагрузку на драйвер после следующего перезапуска. Но это раздражающее сообщение на рабочем столе, говорящее, что вы работаете в режиме подписи теста, чтобы защитить вас от этого. Несомненно, тот же паршивый ISV может взломать и скрыть сообщение, но в этот момент может быть проще просто получить сертификат. Это ничего не мешает, но оно обеспечивает смягчение, делая его достаточно раздражающим, чтобы они не беспокоились.
Если вам интересно, почему включение отладки ядра ставит вас в режим подписи теста, ответ таков: потому что это обычный и предполагаемый сценарий. Там есть значение реестра, которое вы можете изменить, чтобы требовать подписи продукта даже при отладке ядра, но в исключительном случае. Значение по умолчанию правильное для общего сценария. У вас есть LiveKD. Нет никаких оснований для того, чтобы Microsoft наклонилась назад, чтобы справиться со сценарием, который на самом деле не происходит. У них достаточно проблем, как есть. Как исправление всех этих сбоев в Microsoft Edge.

Даже не знаю в какую тему лучше написать, спрошу наверное здесь.
В общем суть в том, что не могу выполнить команду bcdedit -debug on (для включения режима ядерной отладки в WinDbg Preview).
Имеется 2 машины с Windows 10 Pro x64 1903 с последними обновлениями, обе с админской учеткой.
Но на одной машине установлена версия Business Edition, а на другой Consumer Edition.
На Business Edition режим ядерной отладки включил через cmd (от имени администратора), там всё работает.
Но на Consumer Edition выполнение этой команды через cmd (тоже от имени администратора) приводит к ошибке
Ошибка при изменении параметров отладчика.
Значение защищено политикой безопасной загрузки и не может быть изменено или удалено.
Не пойму, почему не включается режим отладчика на Consumer Edition?
I’m trying to set up for kernel debugging, so I’m using the command:
bcdedit /set debug on
Unfortunately, I get the response
The parameter is incorrect.
a) does anyone know how to debug that error?
b) if not, can someone point me to an article on rebuilding the database?
![]()
Thomas Weller
54.8k20 gold badges124 silver badges218 bronze badges
asked Oct 15, 2016 at 16:42
You need to give the GUID argument, as explained in this bit copied directly from BCDEdit Command-Line Options:
… use the following syntax to enable kernel or boot debug.
bcdedit /set <id> debug on
-or-
bcdedit /set <id> bootdebug on
where is the GUID of the Loader object that is used to load the operating system. «Default» can be used if the operating system is the default option of the Boot Manager menu.
answered Oct 8, 2018 at 12:48
Peter WestlakePeter Westlake
4,8641 gold badge26 silver badges35 bronze badges
2
I am readiing books and articles on Windows internals. I wanted to launch Kernel Debugger in WinDBG in Windows 7 (32 bit) machine. I tried enabling the machine for Debug by setting bcdedit /debug /on.
After restarting the machine, it just hangs. Then turning off the bcdedit /debug /off in safe mode, make my machine work normally. I searched for the cause in the Internet and stopped Skype as suggested in one of the articles that said is one of the cause of hang.
Doing all these still does not make my machine work in Debug mode. Can anyone help me on this?
Its so frustrating that I have books and videos in which they do kernel debugging in so simple way and I am struggling to launch the debugger 
![]()
Thomas Weller
54.8k20 gold badges124 silver badges218 bronze badges
asked Mar 28, 2014 at 1:19
I guess the problem is your OS is waiting for being debug, you should use a debugger to attach it and you can see why you OS hang when start up and what’s going wrong.That’s is the meaning of Debugging 
Before you’re very familiar with the kernel debugging,you should install a virtual machine running Windows 7 on it and take every experiment on that.In that case, you wouldn’t take the risk of massing up you machine and it’s easy to restore fresh snapshot if some thing wrong.you can follow this Instruction:
How to Debug Kernel-Mode Windows
Drivers Using VirtualBox and WinDBG
answered Mar 28, 2014 at 2:36
![]()
2
Вот несколько простых процессов, которые помогут вам устранить проблему с отладкой при загрузке.
Обновлено
Ускорьте свой компьютер сегодня с помощью этой простой загрузки. г.
● SPL (вторичный загрузчик программного обеспечения) — это небольшой двоичный файл, содержащий исходный код U-Boot, встроенный во всю эту SRAM и загружающий основной U-Boot во все системное ОЗУ.
● SPL (вторичный загрузчик программ) — это двоичный файл меньшего размера, сгенерированный из начальных точек U-Boot, который помещается только в SRAM, в то время как U-Boot без сомнения загружается в системную RAM.
Как сделать отладочную печать в Debug(fmt, U-boot?
Как включить отладочные постеры в U-boot?
Просто добавьте defconfig в конфигурацию U-Boot. КОНФИГ_DEBUG_UART. КОНФИГ_DEBUG_UART_STM32.адаптируйте саму функцию board_debug_uart_init(): которая устанавливает на ресурсы (планшет, часы) считающиеся необходимыми в последнее время и инициализацию, а также драйвер U-Boot. Это хвастовство должно быть настроено для вашей личной карты.
Как вы отлаживаете реальную загрузку?
Чтобы включить отладку загрузки, используйте специальную команду BCDEdit /bootdebug и укажите соответствующую загрузочную роль. Если вы хотите выполнить правильную отладку ядра при запуске Windows, также используйте BCDEdit /debug. Вам также необходимо выбрать конкретное отладочное соединение, как при обычной отладке ядра.
с использованием аргументов…): пользователь может отладить параметр u-boot-socfpga/include/configs/socfpga_common в хорошем файле. h, как только вы перекомпилируете и введете код, U-Boot отобразит большинство сообщений об отладке.
Каково это использовать UBoot?
(Поэтому u-boot имеет подзаголовок «универсальный и загрузчик», часто сокращаемый как U-Boot; см. предыдущее название для получения более подробной информации) является основным основным загрузчиком с открытым исходным кодом во встроенных мобильных устройствах x to передача инструкций по загрузке ядра операционной системы устройства. Играй с тобой
Как вы видите Printk?
Все сообщения printk() в настоящее время публикуются в буфере журнала ядра, который всегда представляет собой кольцевой буфер, экспортируемый в пространство пользователя здесь, в /dev/kmsg. Обычный способ чтения — использование dmesg .
Каковы недостатки Printk?
Основным недостатком является то, что printk был действительно статичным, поэтому вам нужно заранее решить, что вы хотите отслеживать, если вы хотите отслеживать что-то доступное, вам нужно перекомпилировать закон, что может стать довольно громоздким.
Куда отправляются сообщения Printk?

Сообщения Printk попадают в каждый из ваших буферов сообщений журнала ядра, которые могут выдавать результаты различными способами в зависимости от конфигурации всего тела. Руководство по оболочке dmesg показывает, что демон syslog может даже копировать их в /var/log.
Как дела?
Проверьте, печатаете ли вы, чтобы убедиться, что вы отключили настройки printk с помощью хорошо известной команды ядра, строки конфигурации ядра, возможно, фактического sysctl. конф файл. Можете ли вы использовать эту специализированную команду sysctl для изменения различных параметров ядра, используя нужные параметры procfs Procfs или To (/proc/sys).
Как отключить вывод терминала?
Поддерживает ли U-Boot SSH?
SSH работает, но tcp, U-Boot поддерживает только UDP. Вы можете использовать сетевую консоль U-Boot. Однако этот трафик никак не шифруется.
перенаправляет stdout и, следовательно, stderr в /dev/null (подавляет любой вывод, который будет выполняться всеми терминалами) и использует для запуска части команды в background (чтобы ваша стартовая флешка не блокировалась) использует disown, чтобы удалить фоновую работу вашей компании из включенной оболочки (обратите внимание, что who’s не будет отображаться в списке приятных задач)
Как отключить вывод консоли?
Чтобы ограничить ведение журнала игровой консоли, используйте запрос глобальной конфигурации консоли без подписи (очень важно для рекомендуемых маршрутизаторов, которые обычно никогда не доступны во время переноса консоли), или вы можете ограничить количество сообщений, связанных с ведением журнала консоли, для каждой перемещенной спортивной консоли. config (для рабочего примера…
Как отключить сообщения системного журнала?
При просрочке платежа включается только системный журнал. Чтобы деактивировать, запустите команду on logging для всей конфигурации внешнего режима. Чтобы включить его обратно на ведение журнала, не забудьте повторно набрать команду «Войти».
Как упростить ведение системного журнала?
<ол>
Как отключить вход через I-консоль в Soundless Linux?
Использование Если вы действительно хотите устранить более или менее все ведение журнала, даже во время снега, на данный момент измените строку непосредственно на молчание в факторах ядра загрузки GRUB из /boot/grub2/grub. cfg. линукс/вмлинуз-3.12. 11-201.game
Как разблокировать всю семью и перестать входить в систему, чтобы вывести Linux?
Как Rsyslog?
<ол>
Что такое Dmesg в Linux?
Утилита командной строки dmesg используется для управления кольцевой буферизацией в Linux и других операционных системах, подобных Unix, а также для выпуска ядер. Это было рекомендовано для отчетов об исследованиях загрузки ядра и/или проблемах отладки, связанных с аппаратным обеспечением.delete
Как журнал выключения?
Чтобы подключиться к окну журнала приложения, измените настройки пользователя. файл макета
<ол>
Безопасно ли избавляться от журнала событий Windows?
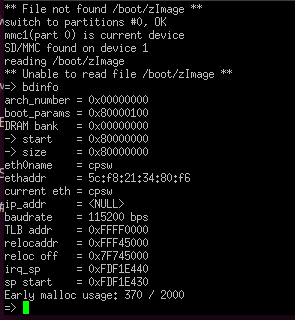
Это не влияет на учебную программу и может быть полностью отключено. Если я правильно помню ошибку, отчеты MS зависят от нее и, безусловно, могут быть отключены в случае чего. Если вы отключите его, он сможет сказать вам, нужно ли ему что-то еще, и, таким образом, вы знаете, что отключить.
Как отключить события просмотра журнала Obs?
<ол>
Можно ли отключить ведение журнала событий Windows для отдельной службы?
3 ответа. Вы не можете остановить ведение журнала с определенным событием ID с помощью Windows Shows, однако помните, что вы можете изменить параметры средства просмотра фильтров параллелизма, чтобы не отображать определенные элементы, если вы планируете, т. е. создать свое собственное представление.
Как отключить идентификатор события?
Как реализовать отладку в U-Boot?
добавьте рядом с помощью defconfig в u-boot config. КОНФИГ_DEBUG_UART. CONFIG_DEBUG_UART_STM32.АдпатФункция board_debug_uart_init(): в настоящее время настраивает ресурсы (Pad, Vor clock), необходимые моему драйверу для инициализации U-Boot. Эта функция должна быть адаптирована к вашей плате.Руководство
Если вам нужна помощь в отключении ведения журнала для определенного события, перейдите в раздел просмотра событий и щелкните правой кнопкой мыши логотип события, которое вы хотите удалить. Нажмите Свойства события….Индивидуальные журналы деактивации
<ол>
Как узнать, записывается ли событие?
Чтобы проверить, запущено или остановлено программное обеспечение журнала событий Windows, запустите службы. msc нажмите Enter, чтобы получить доступ к диспетчеру служб. Еще раз щелкните правой кнопкой мыши Службу журнала событий Windows и посмотрите ее свойства.
Как запустить службу событий?
Как отследить ботинок?
Включите CONFIG_BOOTSTAGE и CONFIG_BOOTSTAGE_REPORT. Вы должны взять это.Соберите и запустите U-Boot с трассировкой.Соберите экспертизу трассировки, как описано выше.Внимательно посмотрите на этот код процесса и посмотрите, сможете ли вы оптимизировать, я бы сказал, устройство.Стройте, запускайте и снова стройте.Удостоверьтесь, пока семьи не выдохнутся или ваши ботильоны не станут достаточно эффективными.
Нажмите Пуск/Инструменты администрирования/Службы. Найдите Windows Click Event Service, щелкните решение правой кнопкой мыши и выберите «Пуск». После того, как вы начнете его использовать, вы можете идентично специализированному окну.
Что такое служба регистрации событий?
Обновлено
Вы устали от того, что ваш компьютер работает медленно? Раздражают разочаровывающие сообщения об ошибках? ASR Pro — это решение для вас! Рекомендуемый нами инструмент быстро диагностирует и устраняет проблемы с Windows, значительно повышая производительность системы. Так что не ждите больше, скачайте ASR Pro сегодня!

Журнал событий по умолчанию централизован и показывает, как работают определенные системные (и специфичные для системы) приложения, а также звуковые события, связанные с программным и аппаратным обеспечением.
Ускорьте свой компьютер сегодня с помощью этой простой загрузки. г.
Tips To Fix U Boot Enable Debug Output
Wskazówki, Jak Naprawić U Rozruch, Włączyć Wyjście Debugowania
Suggerimenti Per Correggere L’avvio Abilita L’output Di Debug
Tips För Att Fixa U Boot Aktivera Felsökningsutdata
Dicas Para Corrigir A Inicialização Do U, Habilitar A Saída De Depuração
Conseils Pour Réparer U Boot Enable Debug Output
Tipps Zum Reparieren Der U-Boot-Enable-Debug-Ausgabe
디버그 출력 활성화 부팅을 수정하기 위한 팁
Consejos Para Arreglar La Salida De Depuración De U Boot Enable
Tips Om Te Repareren Dat U Opstart En Debug-uitvoer Inschakelen
г.

