
Выделил файлы, нажал «Копировать», «Переместить», «Извлечь» или что-то в таком духе и выбрал конечную папку… Кажется, с таким алгоритмом знакомы практически все пользователи компьютеров и телефонов. Но иногда даже в этом процессе могут произойти сбои, особенно на телефонах. То файл куда-то денется, то выскакивает ошибка. Мы расскажем, что делать при появлении ошибки «извлечения (или копирования), проверьте файлы» на Андроид.
Почему не открываются загрузки на Андроид
Вообще ошибка извлечения может появиться в любой папке, где происходит копирование ресурсов из архива либо другой директории. Но чаще всего проблема касается именно каталога с загружаемыми установщиками. Обусловлено это тем, что туда попадают загрузочные дистрибутивы, музыка из интернета, фото и видео, а также много чего еще. Все эти ресурсы объединяет одна особенность – они скачиваются потоком, а потому иногда могут повредиться при загрузке.
Проще говоря, часть файла при скачивании попросту не догрузилась, а потому прочитать его невозможно. Но это только одна из причин. На деле их может быть куда больше. Например, для медиаресурсов стоит выделить следующие проблемы:
- нечитаемый формат;
- битый файл (причем испорченный даже на сервере, откуда скачивался);

- отсутствие ассоциированной программы для открытия;
- проблема с самой папкой Download.

Невозможно перечислить все случаи, нужно рассматривать каждую ситуацию отдельно. А вот для пользовательских приложений с расширением apk могут быть вообще отдельные причины. Среди них:
- Автоматический встроенный антивирус обнаружил вирус и мгновенно удалил файл.
- В настройках запрещена установка apk из сторонних ресурсов.
В общем, есть длинный список действий, которые нужно сделать для решения проблемы. Перейдем к ним.
Решение проблемы
Как мы уже говорили, причин у проблем может быть много. Для каждой должно быть свое решение, но описать многие из них мы не можем. Потому будем рады, если вы предложите в комментариях свои способы решения проблемы. А теперь к делу.

Общие форматы
Начнем с того, что чаще всего и скачивают с интернета, а именно картинки, видео, музыку, документы Офиса (и не только) и так далее. С точки зрения ОС, у этих файлов нет права на выполнение, потому проблему с вирусом и запретом на установку сразу откидываем. Первым делом попробуем проверить, а все ли файлы такие испорченные. Алгоритм действий:
- Откройте предпочитаемый браузер.
- Введите в поисковике любое слово, а потом скачайте первую попавшуюся картинку или аудиофайл (если не скачивается музыка).

- Проверьте скачанный медиаконтент.
Попробуйте запустить его в разных программах. Если и новый скачанный ресурс оказался нерабочим, и ни одна программа не смогла открыть его, значит, проблема в браузере. Попробуйте сбросить его настройки. Для этого выполните действия ниже:
- Откройте настройки.

- Перейдите в раздел «Приложения».

- Найдите страницу о выбранном для загрузки файлов браузере и откройте ее.

- Нажмите на кнопки, «Закрыть», «Очистить кэш», «Стереть все».

Теперь откройте браузер и попробуйте снова. В принципе, можно попробовать и другой клиент для загрузки.
Третье решение, которое мы можем предложить – это установка стороннего проводника. Рекомендуем выбрать Cx проводник, а после предоставить доступ к файлам. Также, если речь идет об архивах, то попробуйте скачать приложение WinRAR для телефонов.

APK-файлы
С установочными файлами приложений все куда интереснее. Нередко бывает, что в такие файлы прячут трояны, стиллеры, кейлоггеры и прочие вирусы. Разумеется, встроенный антивирус или сторонний сканер сразу обнаружат такой файл и прежде, чем он начнет действовать, удалят.
Иногда по ошибке удаляются даже «чистые» установщики, потому что попросту не имеют прикрепленных сертификатов. В таком случае попробуйте временно удалить сторонний антивирус, а в настройках устройства запретить удалять подозрительные файлы. В зависимости от встроенного сканера на телефоне и модели устройства алгоритм действий меняется.
Если боитесь, что это все же вирус, то закиньте его на сайт Virus Total. Это удобный ресурс, позволяющий проверить ресурс многими антивирусами.

Также не исключаем возможность, что проблема связана с запретом на установку из незнакомых источников. Решение:
- Откройте настройки.

- Перейдите в раздел «Приложения».

- Найдите браузер, из которого происходило скачивание.

- В настройках разрешений поставьте галочку напротив «Установки из неизвестных источников».

- Попробуйте снова запустить установщик. После появления ошибки «Не удалось открыть файл» переустановите его через браузер.

Надеемся, что эти способы помогли решить неприятную проблему. Напоминаем, что мы всегда рады конструктивной критике и полезным советам в комментариях. Благодарим за прочтение.
|
Почему планшет извлекает файлы из zip примерно в соотношении 1:10 . Может прога нужна какая или еще чего? Или это проблемы с самим планшетом? ОС андроид 4.0.3 Для извлечения файлов zip и rar как на компьютере, телефоне , так и на планшете необходимо установить программу архиватор. В Плэй Маркете очень много таких программ. ДашаАгеева 7 лет назад А раньше у вашего планшета получалось извлекать? Если да, то, возможно, проблема в самом файле (например он зашифрован). Если нет, то просто установите на свой планшет соответвующее приложение (Quick Office, Office Suit и т.д.) Их можно за бесплатно скачать в Play Market (если у вас android) или в App Store (если у вас Apple)
StrijKsu 7 лет назад Ставьте TotalCommander. Сам по себе прекрасный файл-менеджер, ещё по компьютеру.. Теперь и на Андроид. С архивами разбирается на ура, видео берёт.. могёт и «музон забацать».
Есть и в Гугле-Магазине, но лично я.. магазу предпочитаю 4PDA. Финал за 15.06.2015
Milashka1306 7 лет назад Как пользователь планшета скажу что в самом планшете такая функция просто не предусмотрена, надо устанавливать программу по извлечению подобных файлов Знаете ответ? |
Содержание
- Не удалось извлечь файлы андроид
- Архив ZIP не извлекается, ошибка. Можно ли хоть как-то спасти файлы из него.
- Что можно сделать с проблемным ZIP-архивом
- Первое
- Второе
- Третье
- Четвертое
- Пятое
- 👉 Как защитить себя от повреждения архивов в будущем
- [Вопросы] не могу распаковать архив .zip с игрой grand theft auto San Andreas
- Xiaomi Comm APP
- Рекомендации
Не удалось извлечь файлы андроид
Немного теории.
Папка LOST.DIR . Почему она заполняется?
Эта папка создается в случае, когда Android запускает File System ChecK (аналог Windows Chkdsk) и находит потерянные цепочки файлов. Эти файлы появляются, если вы вытаскиваете карту памяти в момент, когда на нее будет производится запись. Ведь Windows пытается записать файлы, используя механизм кэширования. Когда вы выдёргиваете кабель, содержимое кэша не успевает записаться на диск и данные в файле оказываются неполноценные. После того, как девайс отключён от компьютера, Android запускает сканирование карты и обнаруживает такие «битые» файлы, перемещая их остатки в директорию LOST.DIR.
Полезные ссылки:
1. FAQ по устройствам и Android OS — посмотрите в FAQ по Вашему аппарату, может там описаны рекомендуемые карты памяти для конкретной модели аппарата.
2. Посмотрите тему «Аксессуары» Вашего устройства. В ней тоже может быть собрана полезная информация по рабочим и не рабочим картам.
3. Затрудняетесь с выбором карты? Тогда смотрите здесь: Аксессуары для различных устройств, а так же много советов было здесь Хочу купить карту MicroSD 32гб. Посоветуйте., и здесь: Выбор флеш карты
Приступим к практике.
1. Всегда, перед отключением девайса от компьютера, выбирайте «Безопасное извлечение»  , а далее, в самом устройстве «Отключить USB накопитель» (P.S. Может называться по другому, в зависимости от модели и прошивки аппарата).
, а далее, в самом устройстве «Отключить USB накопитель» (P.S. Может называться по другому, в зависимости от модели и прошивки аппарата).
2. Проверьте карту памяти при помощи приложения ScanDisk.
3. Проблема может крыться и в самой карте памяти. Попробуйте отформатировать ее и следуя совету выше, записывайте на нее файлы.
— Как форматировать:
- Полное форматирование с помощью телефона: Меню-Настройки-Память-Отключить карту памяти (Извлечь карту)-Очистить карту-Подключить SD-карту (П.С. названия и пути могут меняться, в зависимости от модели телефона);
- Форматирование с помощью компьютера с выбором разного размера кластера.
- Форматирование с использованием специального приложения SD Formatter или Hard Disk Low Level Format Tool. Так называемое «низкоуровневое» форматирование.
4. Попробуйте поменять кэш на карте памяти с помощью этого приложения: ® SD Speed Increase
5. Форматирование не помогает? Попробуйте заменить карту памяти на другую.
6. Записанные Вами файлы с компьютера видны а с устройства нет? Посмотрите, нет ли случайно в папке, в которую Вы их записали, файла .nomedia(файл скрытый). Если есть — удалите его.
Сообщение отредактировал Gridzilla — 14.08.18, 18:54
Проверьте папки с музыкой на наличие файла .nomedia или просто отформатируйте флеш-карту и перезалейте музыку.
Сообщение отредактировал Fury-Fox — 23.10.11, 03:53
Запустите через Rescan Media сканирование флешки
Сообщение отредактировал eeriesilence — 23.10.11, 18:40
Запустите через Rescan Media сканирование флешки
Сообщение отредактировал eeriesilence — Сегодня, 19:40
Еще есть вариант, что в папке с музыкой лежит файл «.nomedia». Его надо удалить.
P.s. этот файл можно увидеть через PC
Я обычно, от чужих глаз файлы храню.
Сообщение отредактировал Kwitty — 24.10.11, 14:53
armvolk, очистите данные программы «Хранение мультимедиа» и заново запустите штатный плеер.
Сообщение отредактировал Бодтэк — 24.10.11, 15:05
armvolk, очистите данные программы «Хранение мультимедиа» и заново запустите штатный плеер.
Сообщение отредактировал Бодтэк — Вчера, 16:05
Причина редактирования: Исправил ошибку.
Друг мой, ты просто красавчик. 🙂 все сделал,как ты сказал, заработало :-):-):-):-) как тут на сайте у вас тут принято рейтинг поднимать или что, научи, подниму 🙂
У меня такая же проблема ставь лучше Power amp и забудь свои проблемы.
Добавлено 16.11.2011, 19:01:
Лучше препрошиться сохранить данные с флешки и всё будет все нормально , пробуй.
Источник
Архив ZIP не извлекается, ошибка. Можно ли хоть как-то спасти файлы из него.
 Всем здравия!
Всем здравия!
Сегодняшняя заметка будет посвящена проблемным архивам, главным образом формату ZIP (как одному из самых популярных форматов для сжатия. ).
Вообще, если вы нередко работаете с архивами, то уже наверняка сталкивались с ошибками, при их извлечении (или попытке просмотра). Хорошо, если в архиве были файлы, которые без труда можно загрузить с другого сервера, а если там был бэкап с личными документами (и его второй копии больше нет). 👀
Вот именно из второго случая и буду исходить в этой заметке. Приведу несколько рекомендаций, которые иногда могут выручить и всё-таки открыть «проблемный» ZIP-файл. 👌
Примечание: файлы и документы, сжатые в ZIP-«папку», обладают рядом преимуществ — они меньше занимают места, их быстрее можно передать с одного устройства на другое, в т.ч. по сети (да и в целом, куда удобнее иметь дело с одним ZIP-файлом, чем со множеством мелких. ).

Что можно сделать с проблемным ZIP-архивом
Первое
Для начала следует сказать, что архивы ZIP могут быть сжаты с использованием разных алгоритмов (и разными программами). Я уж не говорю о «новом» продвинутом формате ZIPX. (который многие путают с тем же ZIP. )
И в ряде случаев (по этим причинам) определенные архиваторы не способны открывать некоторые ZIP-файлы!
Какой выход : попробуйте установить программу WinZIP (ссылочка на офиц. сайт). Эта программа поддерживает практически «всё», что связано с ZIP-форматом. 👌
После ее установки нажмите правой кнопкой по архиву и выберите функцию извлечь . См. мой пример ниже. 👇

Извлечь в текущую папку — WinZIP
Разумеется, не лишним будет попробовать разархивировать файлы из проблемного ZIP-файла и др. программами: WinRAR, Total Commander и пр.
Второе
У архиватора WinRAR есть спец. режим извлечения, при котором архиватор попробует «проигнорировать» ряд ошибок (своего рода «восстановление»).
Как этом режим запустить : открыть архив в WinRAR (не закрывайте окно, даже если появится ошибка). Далее нажать сочетание «левый ALT+R» , выбрать формат архива, указать папку для извлечения и нажать OK. Пример ниже. 👇

Архив открыт в WinRAR
Третье
Если вышеприведенные советы с архиваторами не помогли — рекомендую воспользоваться утилитой Recovery Toolbox for ZIP (о компании Recovery Toolbox).
Она предназначена для восстановления файлов из поврежденных архивов (даже тех, с которыми отказываются работать WinZIP / WinRAR и др. архиваторы).
👉 Как ей пользоваться:
- скачать последнюю версию Recovery Toolbox for ZIP по ссылке: https://zip.recoverytoolbox.com/ru/;
- установить программу на ПК (с ОС Windows);
- запустить программу и выбрать архив ZIP-формата для обработки (см. скрин ниже 👇);
- нажать на кнопку анализа;
- дождаться окончания анализа и просмотреть восстановленные файлы;
- распаковать восстановленные документы и сохранить их на диск.

Recovery Toolbox for ZIP — скриншот работы программы
Примечание : все опции, кроме последней, доступны в режиме демо-версии . Пользователи могут делать все, что угодно, кроме сохранения восстановленных данных на диск. Логично, что это требует оплаты и регистрации Recovery Toolbox for ZIP .
После регистрации программу можно использовать без ограничений (для работы с десятками архивов). Доступ к интернету для ее работы — не требуется.

Recovery Toolbox for ZIP — восстановление файлов
Четвертое
В рамках текущей заметки не могу не отметить один момент с которым часто сталкиваюсь сам — встроенный защитник иногда «обезвреживает» архив (или вовсе его удаляет с диска) с целью недопущения заражения ПК вирусами. Кстати, это могут делать и сторонние антивирусы.
👉 Т.е. в ряде случаев архив портит антивирус (иногда даже в том случае, когда он не несет никакой угрозы!).
Совет : попробуйте проверить журнал защитника — для этого достаточно нажать на Win+i, и перейти в раздел «Обновление и безопасность / Безопасность Windows / Защита от вирусов и угроз / журнал» (👇).
Если в журнале будет отображаться строка, в которой значится что «такая-то угроза обезврежена. « — попробуйте восстановить файл (отменить это действие).

Журнал угроз защитника в ОС Windows 10
Кроме этого, также порекомендую открыть свойства папки с документами (если проблемный архив хранился там) и посмотреть нет ли у нее копий (некоторые версии Windows такие копии делают по умолчанию!).

Мой компьютер — открываем свойства документов
Разумеется, если копия системной папки есть — ее можно восстановить.

Предыдущие версии файлов
Пятое
Если у вас когда-то была нормальная копия не открывающегося ZIP-архива где-нибудь на жестком диске или флешке (но вы ее удалили) — имейте ввиду, что есть шанс, что тот «старый» файл возможно удастся восстановить с помощью спец. утилит ( прим. : т.е. мы будем пытаться не открыть проблемный ZIP; а найти «старую» копию архива, на тот момент, когда все работало).
О том, как это всё можно сделать — рассказано в одной моей прошлой заметке (ссылочка на нее ниже). Рекомендую попробовать! 👌

Найденные файлы, которые можно восстановить // утилита R.Saver
👉 Как защитить себя от повреждения архивов в будущем
Для начала следует сказать, что есть довольно много причин, которые могут привести к порче ZIP-файлов (да и не только их, кстати):
- сбои при загрузке файлов : тут можно посоветовать просто перезагрузить файл или скачать его с другого источника;
- вирусное заражение : здесь самый очевидный совет — использование современного антивируса + регулярное создание бэкапов (кстати, при заражении некоторыми видами вирусов — архивы вовсе уже нельзя извлечь — вирус их портит окончательно) ;
- ошибки программ при запаковке файлов : после того, как вы создали архив с файлами — проверьте, можно ли открыть его. В WinRAR для этого есть спец. функция тестирования архива;

WinRAR — ошибок не обнаружено!
В общем-то, соблюдение этих нехитрых правил, конечно, не дает 100% гарантии, но риски снижает значительно. Кстати, я бы в этом плане еще порекомендовал сделать копию документов на облачный диск (это и удобно — можно получить доступ с любого устройства; и довольно надежно).
Если вы смогли спасти данные др. способом — поделитесь в комментариях!
Источник
[Вопросы] не могу распаковать архив .zip с игрой grand theft auto San Andreas
Здравствуйте, я скачал файл который весит 2,41гб ГТА сан Андреас и когда я оасспаковвваю в /android/obb то он пишет «ошибка извлечения»
Что мне делать?
Телефон poco X3 pro 6/128
Версией: андроид 11, miui 12.5.1.0 ru

XR007 | из Redmi Note 8
Доступ к закрытым папкам на свежих обновлениях MIUI https://ru.c.mi.com/thread-1995851-1-0.html?t=1626443701268

Сначала распакуйте его куда-то в другую папку. А потом перенесите распакованные данные уже ‘по месту прописки’ ))
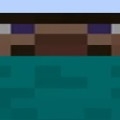
PalgonPeleiga Ответить | из app
Evgeny Morozov
Сначала распакуйте его куда-то в другую папку. А потом перенесите распакованные данные уже ‘по месту прописки’ ))
спасибо) я сделал, смотри как
я взял создал папку названая игре и скопировал файлы ее в ту папку которую я создал)))

KommunyaG | из app

KommunyaG | из app
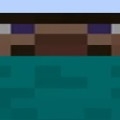
PalgonPeleiga Ответить | из app

ВайФайзулла | из Redmi 7A
Гыыыы! А я принципиальный пират)))

Максимов Виктор | из app
покупать надо лицензированное а не мусор всякий
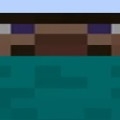
PalgonPeleiga Ответить | из app
4194491308
покупать надо лицензированное а не мусор всякий
она весит два с половиной Гб, а если инет вырубился и что делат будешь, заного платить?

KommunyaG | из app
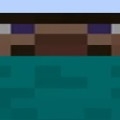


Xiaomi Comm APP
Получайте новости о Mi продукции и MIUI
Рекомендации
* Рекомендуется загружать изображения для обложки с разрешением 720*312
Изменения необратимы после отправки
Cookies Preference Center
We use cookies on this website. To learn in detail about how we use cookies, please read our full Cookies Notice. To reject all non-essential cookies simply click «Save and Close» below. To accept or reject cookies by category please simply click on the tabs to the left. You can revisit and change your settings at any time. read more
These cookies are necessary for the website to function and cannot be switched off in our systems. They are usually only set in response to actions made by you which amount to a request for services such as setting your privacy preferences, logging in or filling in formsYou can set your browser to block or alert you about these cookies, but some parts of thesite will not then work. These cookies do not store any personally identifiable information.
These cookies are necessary for the website to function and cannot be switched off in our systems. They are usually only set in response to actions made by you which amount to a request for services such as setting your privacy preferences, logging in or filling in formsYou can set your browser to block or alert you about these cookies, but some parts of thesite will not then work. These cookies do not store any personally identifiable information.
These cookies are necessary for the website to function and cannot be switched off in our systems. They are usually only set in response to actions made by you which amount to a request for services such as setting your privacy preferences, logging in or filling in formsYou can set your browser to block or alert you about these cookies, but some parts of thesite will not then work. These cookies do not store any personally identifiable information.
Источник
Your access to this site has been limited by the site owner
If you think you have been blocked in error, contact the owner of this site for assistance.
If you are a WordPress user with administrative privileges on this site, please enter your email address in the box below and click «Send». You will then receive an email that helps you regain access.
Block Technical Data
| Block Reason: | Access from your area has been temporarily limited for security reasons. |
|---|---|
| Time: | Sat, 25 Jun 2022 8:56:30 GMT |
About Wordfence
Wordfence is a security plugin installed on over 4 million WordPress sites. The owner of this site is using Wordfence to manage access to their site.
You can also read the documentation to learn about Wordfence’s blocking tools, or visit wordfence.com to learn more about Wordfence.
Click here to learn more: Documentation
Generated by Wordfence at Sat, 25 Jun 2022 8:56:30 GMT.
Your computer’s time: .
Как исправить android ошибки во всех приложениях
Если вы обладатель смартфона с ОС Android, то при использовании устройства может возникнуть сбой, при котором появится сообщение android ошибки во всех приложениях. В таком случае, вы можете нажать ОК и ошибка перестанет возникать, но в некоторых случаях это не избавит от ошибки навсегда. В каких случаях возникает ошибка всех приложений на андроид?
Часть 1: Причины появления android ошибок во всех приложениях
Это может быть при сбое в ПО (программном обеспечении), при заражении вирусом, а также при неправильной установки ПЗУ или же из-за удаленного файла ОС. Также эта ошибка может привести к разряжению батареи и снижении производительности устройства.
В этой статье мы расскажем, как исправить такую проблему, как ошибка во всех приложений на андроид.
Часть 2: Как исправить android ошибки во всех приложениях
Способ 1. Случайный сбой — нужно перезагрузить телефон
Если возниклась ошибка во всех приложений на вашем андроиде, не волнуйтесь. Пожалуйста, сначала попробуйте перезагрузить телефон.
- Удерживайте кнопку включения или выключения в течении нескольких секунд;
- Появятся две команды: выключить или перезагрузить;
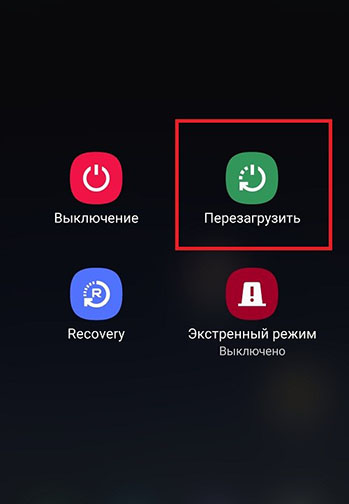
Есть еще один способ перезагрузить устройство на базе Андроид.
Многие модели смартфонов производятся без съемной батареи, что не дает возможность извлечь аккумулятор из телефона и таким образом перезагрузить устройство. Чтобы выполнить принудительную перезагрузку устройства и исправить android ошибки в приложении, выполните следующие шаги:
- Одновременно удерживайте кнопку громкости и включения;
- Дождитесь, пока ваше устройство перезагрузится.
Способ 2. Очистить данные и кэш приложений
Если перезагрузка смартфона не помогла исправить android ошибки во всех приложениях, то попробуйте выполнить очистку данных и кэща в приложениях.
- Зайдите в «Настройки» на своем устройстве;
- Далее перейдите в «Приложения»;
- Затем необходимо выбрать нужное приложение;
- В том случае, если приложение уже работает, то нажмите кнопку «Остановить»;
- Далее нажмите «Очистить кэш»;
Выберите «Очистить данные»;
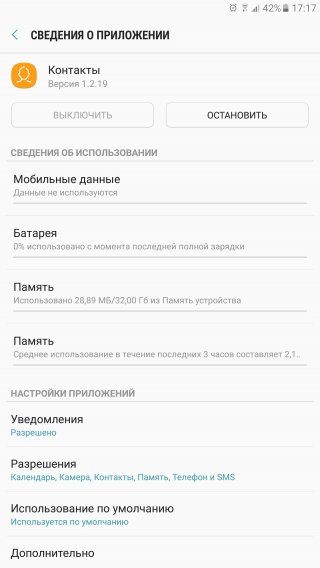
Выполнив все эти шаги, вы можете избавиться от android ошибки во всех приложениях. Также если эта ошибка возникает в каком-то конкретном приложении, вы можете войти в Google Play, удалить это приложение и заново его установить.
Способ 3. Исправить android ошибки во всех приложениях через Tenorshare ReiBoot for Android
На Android устройстве могут возникать различного рода ошибки, которые не исчезают при обычной перезагрузки телефона. Если вышеуказанные способы не помогли устранить android ошибки во всех приложениях, на помощь приходит программа, которая способна исправить сбой в андроиде быстро и легко – Tenorshare ReiBoot for Android.
-
Скачайте и установите Tenorshare ReiBoot for Android на свой ПК;
Запустите программу ReiBoot вашем ПК и нажмите «Исправление системы Android»;

Потом нажмите “Исправить сейчас”;
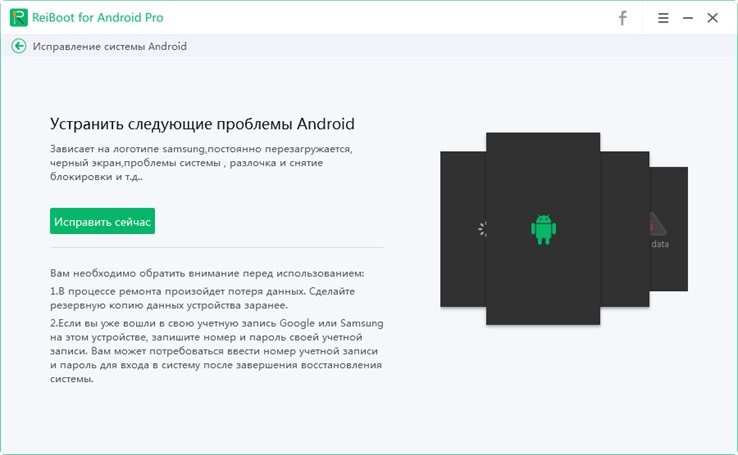
После этого появляются некоторые информации, которые вам надо выполнить. Потом нажмите “Далее”;

Далее загрузите пакет прошивки;

После выполнения загрузки вам надо выбрать опцию “Исправить сейчас”.
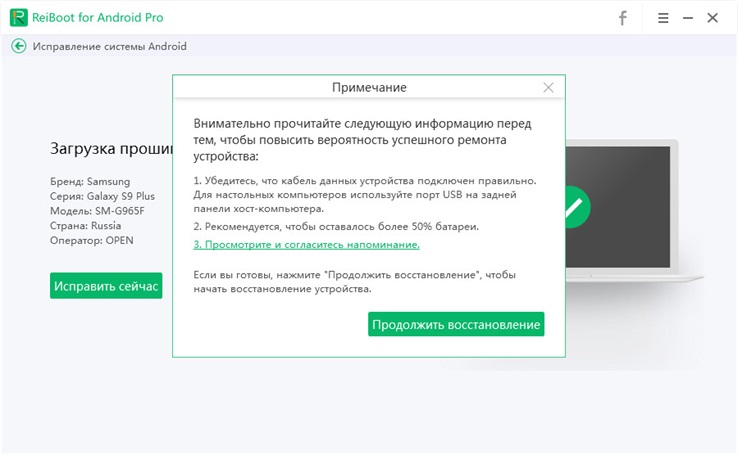
Способ 4: Сброс настроек к заводским
Если вышеуказанные способы не помогли вам исправить завис самсенг, сделайте сброс данных. При сбросе данных из памяти удаляются все файлы, обнуляются настройки операционной системы, а вместе с этим удаляются ошибки. Вам надо заранее копировать ваши данные.
-
Шаг 1. Откройте «Настройки».
Шаг 2. Нажмите «Общие настройки». Если такого пункта нет, перейдите к следующему шагу.
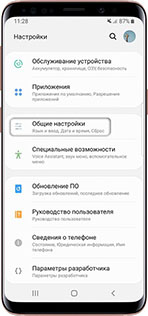
Шаг 3. Выберите пункт «Сброс». Также он может называться «Архивация и сброс», «Архивирование и сброс» или «Конфиденциальность».
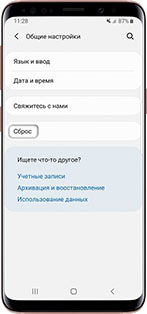
Шаг 4. Выберите «Сброс данных» или «Сброс устройства»
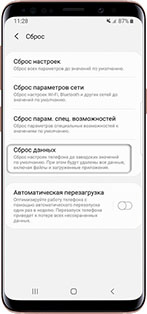
Шаг 5. Выберите пункт «Сбросить», «Сброс устройства» или «Удалить все».
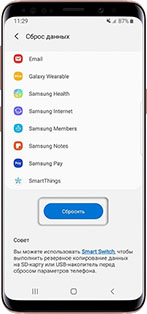
И ваше устройство перезагрузится и данные удалятся.
Резюме:
Если вдруг у вас возникла ошибка всех приложений на андроид «com android systemUI произошла ошибка», то попробуйте вышеуказанные методы. Любое неправильно выполненное самостоятельное действие в процессе восстановления устройства может привести к необратимым последствиям, включая поломку вашего смартфона. А Tenorshare ReiBoot for Android предлагает всего за пару кликов выполнить действия по устранению системных ошибок с пошаговыми инструкциями. Tenorshare ReiBoot for Android сможет помочь вам в исправлении более 50 системных проблем андроида. Скачайте и установите программу прямо сейчас, чтобы устранить ошибку «com android systemUI».
Архив ZIP не извлекается, ошибка. Можно ли хоть как-то спасти файлы из него.
 Всем здравия!
Всем здравия!
Сегодняшняя заметка будет посвящена проблемным архивам, главным образом формату ZIP (как одному из самых популярных форматов для сжатия. ).
Вообще, если вы нередко работаете с архивами, то уже наверняка сталкивались с ошибками, при их извлечении (или попытке просмотра). Хорошо, если в архиве были файлы, которые без труда можно загрузить с другого сервера, а если там был бэкап с личными документами (и его второй копии больше нет). 👀
Вот именно из второго случая и буду исходить в этой заметке. Приведу несколько рекомендаций, которые иногда могут выручить и всё-таки открыть «проблемный» ZIP-файл. 👌
Примечание: файлы и документы, сжатые в ZIP-«папку», обладают рядом преимуществ — они меньше занимают места, их быстрее можно передать с одного устройства на другое, в т.ч. по сети (да и в целом, куда удобнее иметь дело с одним ZIP-файлом, чем со множеством мелких. ).

Что можно сделать с проблемным ZIP-архивом
Первое
Для начала следует сказать, что архивы ZIP могут быть сжаты с использованием разных алгоритмов (и разными программами). Я уж не говорю о «новом» продвинутом формате ZIPX. (который многие путают с тем же ZIP. )
И в ряде случаев (по этим причинам) определенные архиваторы не способны открывать некоторые ZIP-файлы!
Какой выход : попробуйте установить программу WinZIP (ссылочка на офиц. сайт). Эта программа поддерживает практически «всё», что связано с ZIP-форматом. 👌
После ее установки нажмите правой кнопкой по архиву и выберите функцию извлечь . См. мой пример ниже. 👇

Извлечь в текущую папку — WinZIP
Разумеется, не лишним будет попробовать разархивировать файлы из проблемного ZIP-файла и др. программами: WinRAR, Total Commander и пр.
Второе
У архиватора WinRAR есть спец. режим извлечения, при котором архиватор попробует «проигнорировать» ряд ошибок (своего рода «восстановление»).
Как этом режим запустить : открыть архив в WinRAR (не закрывайте окно, даже если появится ошибка). Далее нажать сочетание «левый ALT+R» , выбрать формат архива, указать папку для извлечения и нажать OK. Пример ниже. 👇

Архив открыт в WinRAR
Третье
Если вышеприведенные советы с архиваторами не помогли — рекомендую воспользоваться утилитой Recovery Toolbox for ZIP (о компании Recovery Toolbox).
Она предназначена для восстановления файлов из поврежденных архивов (даже тех, с которыми отказываются работать WinZIP / WinRAR и др. архиваторы).
- скачать последнюю версию Recovery Toolbox for ZIP по ссылке: https://zip.recoverytoolbox.com/ru/;
- установить программу на ПК (с ОС Windows);
- запустить программу и выбрать архив ZIP-формата для обработки (см. скрин ниже 👇);
- нажать на кнопку анализа;
- дождаться окончания анализа и просмотреть восстановленные файлы;
- распаковать восстановленные документы и сохранить их на диск.

Recovery Toolbox for ZIP — скриншот работы программы
Примечание : все опции, кроме последней, доступны в режиме демо-версии . Пользователи могут делать все, что угодно, кроме сохранения восстановленных данных на диск. Логично, что это требует оплаты и регистрации Recovery Toolbox for ZIP .
После регистрации программу можно использовать без ограничений (для работы с десятками архивов). Доступ к интернету для ее работы — не требуется.

Recovery Toolbox for ZIP — восстановление файлов
Четвертое
В рамках текущей заметки не могу не отметить один момент с которым часто сталкиваюсь сам — встроенный защитник иногда «обезвреживает» архив (или вовсе его удаляет с диска) с целью недопущения заражения ПК вирусами. Кстати, это могут делать и сторонние антивирусы.
👉 Т.е. в ряде случаев архив портит антивирус (иногда даже в том случае, когда он не несет никакой угрозы!).
*
Совет : попробуйте проверить журнал защитника — для этого достаточно нажать на Win+i, и перейти в раздел «Обновление и безопасность / Безопасность Windows / Защита от вирусов и угроз / журнал» (👇).
Если в журнале будет отображаться строка, в которой значится что «такая-то угроза обезврежена. « — попробуйте восстановить файл (отменить это действие).

Журнал угроз защитника в ОС Windows 10
Кроме этого, также порекомендую открыть свойства папки с документами (если проблемный архив хранился там) и посмотреть нет ли у нее копий (некоторые версии Windows такие копии делают по умолчанию!).

Мой компьютер — открываем свойства документов
Разумеется, если копия системной папки есть — ее можно восстановить.

Предыдущие версии файлов
Пятое
Если у вас когда-то была нормальная копия не открывающегося ZIP-архива где-нибудь на жестком диске или флешке (но вы ее удалили) — имейте ввиду, что есть шанс, что тот «старый» файл возможно удастся восстановить с помощью спец. утилит ( прим. : т.е. мы будем пытаться не открыть проблемный ZIP; а найти «старую» копию архива, на тот момент, когда все работало).
О том, как это всё можно сделать — рассказано в одной моей прошлой заметке (ссылочка на нее ниже). Рекомендую попробовать! 👌

Найденные файлы, которые можно восстановить // утилита R.Saver
👉 Как защитить себя от повреждения архивов в будущем
Для начала следует сказать, что есть довольно много причин, которые могут привести к порче ZIP-файлов (да и не только их, кстати):
- сбои при загрузке файлов : тут можно посоветовать просто перезагрузить файл или скачать его с другого источника;
- вирусное заражение : здесь самый очевидный совет — использование современного антивируса + регулярное создание бэкапов (кстати, при заражении некоторыми видами вирусов — архивы вовсе уже нельзя извлечь — вирус их портит окончательно) ;
- ошибки программ при запаковке файлов : после того, как вы создали архив с файлами — проверьте, можно ли открыть его. В WinRAR для этого есть спец. функция тестирования архива;

WinRAR — ошибок не обнаружено!
В общем-то, соблюдение этих нехитрых правил, конечно, не дает 100% гарантии, но риски снижает значительно. Кстати, я бы в этом плане еще порекомендовал сделать копию документов на облачный диск (это и удобно — можно получить доступ с любого устройства; и довольно надежно).
Если вы смогли спасти данные др. способом — поделитесь в комментариях!
Не редко при передаче файлов, по электронной почте или другими способами, используется архивация в ZIP или RAR архив. Это делается для повышения удобства и скорости передачи, так как архивирование позволяет объединить множество файлов в один и уменьшить их размер.
Но, с другой стороны, упаковка файлов в ZIP или RAR архив создает некоторые сложности для получателя. Поскольку в этом случае перед тем, как начать работу с файлами, получателю придется их распаковывать.
В данной инструкции мы расскажем о том, как распаковать ZIP или RAR архив на телефоне с операционной системой Android.
Установка распаковщика для ZIP и RAR
Как уже было сказано, ZIP и RAR файлы – это архивы, которые вмещают в себе другие файлы. Для того чтобы получить доступ к содержащихся в ним файлам, их необходимо разархивировать или, другими словами, распаковать архив. Сделать это можно при помощи архиватора, специальной программы для работы с архивами.
Одним из наиболее популярных архиваторов для операционной системы Android является архиватор RAR. Фактически этот тот самый WinRAR, которым многие пользователь на компьютерах с Windows, только адаптированный под смартфоны. Данный архиватор умеет работать с большинством популярных форматов форматов (в частности, поддерживаются RAR и ZIP) и имеет удобный и понятный интерфейс.

Для того чтобы установить архиватор RAR на Android телефон запустите магазин приложений Play Market, введите в поиск «архиватор», перейдите на страницу RAR и установите приложение. После завершения установки приложение можно будет запустить с помощью кнопки «Открыть» в Play Market либо с помощью ярлыка на рабочем столе.
Если данный архиватор вам не подходит, то вы можете установить любой другой из тех, что доступны в Play Market. Например, можно установить:
Все они поддерживают форматы ZIP и RAR и имеют схожий интерфейс.
Как распаковать сразу весь ZIP или RAR
После установки приложения RAR можно приступать к распаковке и распаковке ZIP или RAR архивов. При первом запуске приложение попросит предоставить доступ к файлам. Разрешаем доступ, так как без этого разархивировать файлы не получится.
После предоставления доступа перед вами появится список папок и файлов, которые хранятся в памяти вашего Android телефона. Здесь нужно выполнить следующие действия:

Если архив небольшой, то его распаковка выполнится практически мгновенно, для больших ZIP и RAR архивов нужно будет немного подождать. После завершения процесса файлы с архива появятся в указанной вами папке, и вы сможете начать с ними работать.
Как разархивировать отдельные документы
Также архиватор RAR позволяет извлекать из ZIP и RAR архивов отдельные файлы, не распаковывая весь архив. Это бывает удобно, если вам нужно открыть какой-то один отдельный файл. Для того чтобы воспользоваться этой возможностью нужно сделать следующее:

В результате, в указанной вами папке появятся файлы, которые вы извлекли из ZIP или RAR архива, и вы сможете открыть их с помощью других программ. Например, если это фотографии, то вы сможете открыть их с помощью приложения «Галерея».
Как посмотреть документы без распаковки
Также, в случае необходимости приложение RAR можно использовать для предпросмотра файлов. Другими словами, вы можете открыть документы из ZIP или RAR не извлекая их из архива. Для этого нужно выполнить следующие действия:

После этого выбранный файл из архива откроется в нужном приложении, и вы сможете его просмотреть. В дальнейшем этот файл можно будет распаковать так как описано выше.
Источник
Как открыть ZIP и RAR файл на Android-телефоне?

Представьте простую ситуацию: вам на почту отправили запакованный файл, в котором находится несколько важных документов. Для того, чтобы увидеть сами документы, необходимо извлечь их из файла, в который их запаковали. И как это сделать?
На самом деле открыть ZIP или RAR-файл легко, часто для этого даже не нужно прибегать к сторонним приложениям. Если у вас есть установленный в прошивку проводник, скорее всего, с его помощью вы сможете распаковать файл. Вот пример: файл находится в папке, нажимаем на файл и система предлагает нам извлечь его:

Извлекаем, допустим, в ту же самую папку. Архив распакован. Заходим в него и видим наш файл.

Если встроенного проводника нет или же он не поддерживает распаковку файлов, можно скачать приложение, которое позволяет создавать и распаковывать архивы.
Заходим в Google Play Market и пишем в поиске RAR.

Устанавливаем понравившееся приложение. Мы отдали предпочтение одноименному приложению RAR, которое создано известной компанией RARLAB. Устанавливаем.

Запускаем и ищем файл, который нужно распаковать. Вот наш файлик:

Нажимаем на него и удерживаем палец, пока не появится меню. В меню выберите пункт «Извлечь в…» и извлеките в тот раздел, который вам нужен. Нам удобно извлечь в текущую папку.

Пожалуйста, документ извлечен.

Теперь вы можете открыть его с помощью подходящего приложения.

Также можно воспользоваться сторонним проводником, например, приложением ES проводник. Суть та же: находим с его помощью файл, нажимаем на него. Затем нажимаем на кнопку меню (в виде трех точек), в меню выбираем пункт «Распаковать в».

Далее выбираем путь для распаковки.

Файл распакован, находится в одноименной папке.

Как видите, ничего сложного тут нет.
Друзья! Если наш сайт помог вам или просто понравился, вы можете помочь нам развиваться и двигаться дальше. Для этого можно:
Источник
Как открыть zip файл на смартфоне Android
Практически все объемные файлы для удобства передачи по интернету упаковываются в специальные архивы. Так они быстрее попадут к пользователю и меньше затратят драгоценного трафика. Наверное, любой заядлый любитель игр сталкивался с архивными файлами, устанавливая их на свой компьютер. Когда пользователь Андроид сталкивается с этим, то не всегда знает, как открыть zip файл, какие программы для этого лучше использовать. Именно об этом пойдет речь дальше, так что приготовьтесь к получению новых знаний.
Из статьи вы узнаете
Зачем создаются архивы?
Например, большинство игр для Андроид устройств включают в себя всевозможные папки с картами, модами, текстурами игры, и так далее. Разумеется, скачать все эти данные одним кликом у пользователя не получится. А если поместить все нужные папки в один архивный файл, который может иметь формат zip, rar или 7z, то появится возможность и скачать все необходимое одним кликом, и при этом вес данных будет сжат, что сократит время загрузки. Пользователю останется только распаковать архив на своем устройстве в определенную папку.
Софт для распаковки zip архивов
Итак, начинаем обзор самых полезных и простых в работе приложениий, которые умеют работать с зип архивами на Андроид. Вы можете использовать любую из ниже рассмотренных программ, какая вам больше придется по вкусу.
Популярная программа распаковки – это Rar, которую можно скачать по ссылке. Поддерживает кучу форматов — RAR, ZIP, TAR, GZ, BZ2, XZ, 7z, ISO, ARJ самораспаковывающихся файлов, и простых архивов.

В настройках можно восстановить неполный файл, зашифровать передачу, то есть файл будет доступен только тем, у кого будет информация о шифре. Она может работать в беспрерывном режиме распаковки, а может открыть по частям. Также приложение может распознавать практически всевозможные типы сжатия, даже очень редкие, такие как BZIP2, LZMA и PPMd. А при работе с файлами создания образов диска применяется современный тип распаковки в UDF, и ISO9660 форматах.
Как работать с приложением:
Можно настроить работу приложения в фоновом режиме, то есть вы не будете на экране наблюдать сам процесс.
Хотя приложение распространяется бесплатно, но и разработчики хотят кушать, поэтому при открытии можно увидеть рекламную информацию, что и составляет основной источник средств.
Многофункциональный ES проводник
Открыть zip на Андроид можно и с помощью проводника ES, который помимо своей основной функции, может выступать и в роли архиватора. Распространяется через Google Play по ссылке.

Нужно просто скачать и установить этот универсальный файловый менеджер, его можно сохранить даже на карте памяти устройства. Программа русскоязычная, многофункциональная, может работать в режиме передачи файлов по технологии Bluetooth, выделять и удалять ненужные данные.
В главном окне отображаются самые востребованные вкладки, но по желанию они легко отключаются и убираются из панели задач файлового менеджера.
WinZip
Скачать можно так же и как вышерассмотренные программы из магазина Гугл. Привычный значок папки, застегнутой на молнию – фирменный логотип архиватора. Может, как распаковывать, так и запаковывать большого объема файлы и папки.

Устанавливать можно и в память устройства, и на карту памяти – как вам будет более удобно. Можно установить полную версию, с поддержкой сервиса Google Drive, то есть с доступом к сервису облачного хранилища информации.
Какие еще существуют приложения для работы с ЗИП?
Кроме этих популярных приложений, которые мы рассмотрели в этой статье, хочется выделить еще некоторые похожие, умеющие распознавать архивированные файлы:
Вот небольшой список полезных программ, надеемся, что мы помогли вам с выбором.
Источник
Как разархивировать файлы на Android: легко и быстро открыть zip файл на андроиде

Архив — место для хранения чего-либо. На смартфоне архив выполняет схожую функцию — хранение большого количества файлов в одном месте и сжатом виде.
Пользователю проще собрать множество файлов в один архив и передать, чем прикреплять каждый файл по отдельности. В этом главная задача архива — скачать что-то быстро, в большом количестве и без потерь. Еще и памяти меньше потратить!
Содержание:
1.Виды архивов
Также на базе Андроид используются: 7-Zip, ARJ, CAB, UUE, GZip, ACE и другие, менее известные.
А в чем разница между ними?
В целом, ZIP — проще и быстрее. RAR — обширнее по функционалу и надежнее.
2.Андроид, который поддерживает архивы:
Распространенные программы поддерживают распаковку и упаковку файлов Android версии 4.0 и выше.
3.Приложения архиваторы:
Чтобы скачать архиватор или проводник, достаточно ввести нужное слово в поисковую строку Play Маркет

Рисунок 1. Поиск приложений в Play маркет
Далее идет трудный выбор между проводниками и архиваторами, сложным и простым функционалом. Разберемся в самых популярных:
Бесплатность приложения указывает на наличие рекламы, которая покрывает затраты на разработку. Есть возможность отключения рекламы за отдельную плату.
Откройте вкладку «Параметры упаковки» в верхней панели.

Рисунок 2. Как создать архив в RAR
Выберете необходимые параметры и создайте архив. При возникновении вопросов нажмите на кнопку “Помощь”.

Рисунок 3. Параметры упаковки архива в RAR
Как распаковать архив в RAR?
Сначала выберете нужный архив, затем нажмите на вкладку «Параметры распаковки» и следуйте дальнейшей инструкции

Рисунок 4. Как распаковать архив в RAR
ZArchiver:
Функционал: создавать архивы : 7z (7zip), zip, bzip2 (bz2), gzip (gz), XZ, tar; Распаковывать архивы: 7zip, zip, rar, rar5, bzip2, gzip, xz, iso, tar, arj, cab, lzh, lha, lzma, xar, tgz, tbz, Z, deb, rpm, zipx, mtz, chm, dmg, cpio, cramfs, img, wim, ecm, arc, lzip. Шифрование. Создание и распаковка многотомных архивов. Частичное извлечение файлов.
Минус: нет поддержки сжатия в формат RAR. Только распаковка.
Источник
10 способов открыть и распаковать РАР (RAR) файл на Андроиде
 В статье мы расскажем, как распаковать файл rar на Андроиде, не прибегая к помощи персонального компьютера или ноутбука. Необходимость освоить мобильную программу для просмотра архивов понятна: часть данных, которые вы скачиваете из интернета, получаете по электронной почте или посредством мессенджеров, находится в «упакованном» виде: чаще всего в форматах RAR или ZIP. По большому счету, мы уже рассказывали про эти программы в топе приложений для распаковки архивов на Android и в статье про распаковку ZIP архива на телефоне Андроид.
В статье мы расскажем, как распаковать файл rar на Андроиде, не прибегая к помощи персонального компьютера или ноутбука. Необходимость освоить мобильную программу для просмотра архивов понятна: часть данных, которые вы скачиваете из интернета, получаете по электронной почте или посредством мессенджеров, находится в «упакованном» виде: чаще всего в форматах RAR или ZIP. По большому счету, мы уже рассказывали про эти программы в топе приложений для распаковки архивов на Android и в статье про распаковку ZIP архива на телефоне Андроид.
По умолчанию эти стандарты компрессии операционной системой Android не поддерживаются: чтобы просмотреть файлы в сжатой папке или извлечь их в память телефона или планшета, потребуется установить специальное приложение — архиватор, специально созданный для перечисленных задач, или мультифункциональный файловый менеджер.
Принципиально, чтобы распаковываемый вами РАР-файл был скачан полностью и не был повреждён во время передачи на смартфон. Если эти условия выполняются, проблем с извлечением не предвидится — читайте нашу инструкцию, как открыть файл rar на Андроид, выбирайте подходящее приложение и приступайте к исполнению задачи!
Способ #1: RAR for Android

Начнём с приложения, созданного специально для работы с рассматриваемым нами форматом. Программа разработана тем же автором, что и «стационарный» продукт, полностью совместима с последним и умеет читать все версии архивов стандарта РАР: от устаревших до нового поколения, RAR5. Мобильное приложение очень удобно в освоении и работе, предлагает практически такой же набор функций, как версия для ПК, и, что немаловажно, распространяется полностью бесплатно — при желании вы можете помочь разработчику, купив полную версию.
Кроме основного формата, указанного в наименовании, приложение умеет открывать на Android архивы форматов ZIP, 7Z, GZ, ARJ, а также файлы образов дисков (ISO/ISZ) и мобильных приложений (JAR). Таким образом, вы сможете просмотреть на телефоне Андроид практически любой скачанный из интернета «упакованный» файл — а при необходимости сразу извлечь его во внутреннюю память или на подключённую SD-карточку.
Затруднений с тем, как открыть rar на Андроиде, не возникнет: выберите во встроенном файловом менеджере нужный архив — и приступайте к просмотру данных!
Способ #2: ZArchiver

Приложение отличается симпатичный интерфейсом, полностью переведённым на русский язык, а также позволяет выбирать из нескольких тем оформления — при этом занимает минимум пространства во внутренней памяти телефона Android.
В ходе настройки вы сможете указать, в какой каталог по умолчанию должны быть распакованы архивы (всегда имеется возможность сменить папку или выбирать свою директорию для каждой операции), а также выбрать степень загруженности центрального процессора. Программа великолепно справляется с форматами RAR, ZIP и некоторыми другими — вам не понадобится устанавливать дополнительные модули, чтобы просмотреть архив, распаковать его или создать новую сжатую папку.
Разобравшись, как открыть рар на телефоне, вы сможете просматривать содержащиеся в архиве файлы поодиночке: распаковывать всю сжатую папку, чтобы ознакомиться с одним документом, не требуется.
Способ #3: Simple Unrar

Приложение отличается предельно простым интерфейсом, созданным именно для того, чтобы вы могли быстро и без лишних сложностей просмотреть и распаковать архивы в самых популярных форматах: РАР и ЗИП. В первую очередь программа рассчитана на работу с RAR, однако неплохо справляется и со вторым стандартом компрессии.
Апплет не перегружен дополнительными опциями: здесь вы не найдёте даже встроенного файлового проводника — только возможность выбрать исходный РАР-архив и каталог, в который должны быть извлечены данные. Обнаружение первого сильно упрощает поиск по папкам; кроме того, вы можете настроить быстрый доступ к отдельным файлам.
Программа отвечает только на вопрос, как извлечь рар файл на Андроид; создавать сжатые папки в каком бы то ни было формате она не умеет. В результате отсутствия лишних опций апплет показывает высочайшую скорость разархивирования; кроме того, он позволяет выбрать тему оформления и предлагает полностью русский интерфейс.
Способ #4: AZIP Master

Апплет, позволяющий пользователю не только открывать РАР и вложенные файлы, но и создавать собственные архивы, а также работать со сжатыми папками других форматов, в частности, ЗИП. Вы сможете легко и быстро распаковать рар файл на Андроид: программа показывает высокую стабильность работы, крайне редко зависает и почти никогда не «вылетает» во время извлечения данных.
Способ #5: Easy Unrar, Unzip & Zip

Лёгкая в освоении программа, поддерживающая стандарты компрессии RAR и ZIP. Приятная особенность — удобный файловый проводник, при помощи которого вы сможете выбрать на Android архив, который требуется распаковать — или, напротив, файлы, которые должны быть добавлены в сжатую папку.
Приложение прекрасно «понимает» все поколения формата RAR, а также умеет упаковывать данные в ZIP, в том числе с защитой архива паролем и/или разбиением на несколько частей. Поддерживается 256-битное шифрование AES: подобрать пароль к защищённому таким образом документу практически невозможно. Чтобы распаковать rar на Андроиде, выберите исходный файл, укажите директорию назначения — и запускайте процесс!
Способ #6: B1 Archiver

Одна из старейших программ, ранее реализованных на «стационарных» платформах Виндовс, Линукс и даже Макинтош. После портирования на Android быстро набрала популярность благодаря приятным для пользователя особенностям:
Чтобы открыть архив rar на Андроид, вам достаточно будет выбрать во встроенном проводнике нужный файл и тапнуть по заголовку; вы всегда можете просмотреть отдельные вложенные документы или извлечь их все сразу в выбранную директорию. Скорость архивации и разархивации определяется как количеством файлов, так и их размерами, а также общим объёмом архива. Готовую сжатую папку можно сохранить в память телефона Android, скопировать на компьютер или отправить посредством мессенджера.
Способ #7: 7Zipper

Неплохой апплет, позволяющий вам не только быстро открыть рар архив на Андроид, но и просмотреть любой содержащийся в нём документ — или извлечь все файлы в выбранную директорию.
Основные особенности приложения:
Способ #8: Total Commander

Известнейший файловый менеджер, позволяющий не только открыть рар файл на Андроиде, но и создать новый архив. Поддержка базовых форматов компрессии встроена в программу по умолчанию — вам не понадобится скачивать никакие дополнения.
При помощи этого файлового менеджера вы сможете просматривать RAR- и прочие форматы архивов так же свободно, как обычные каталоги. При желании всегда можно извлечь в память Android отдельные документы или все архивированные файлы.
Приложение предлагает все необходимые рядовому пользователю опции, от чтения архивов до создания новых сжатых папок. Если вы часто работаете с архивированными данными или нуждаетесь в продвинутых функциях, выходящих за пределы необходимости открыть файл rar на телефоне Android, рекомендуем использовать специальные приложения-архиваторы, к примеру, WinRAR.
Способ #9: Arc File Manager

Хороший файловый проводник, позволяющий открывать сжатые папки всех популярных форматов (поддерживается более 30 расширений), а также просматривать содержащиеся в них документы и, при необходимости, извлекать их в память смартфона или планшета.
Имеется возможность создавать, изменять и читать многотомные архивы, а также запароленные файлы — разумеется, если в вашем распоряжении есть пароль. Удобные дополнительные возможности — добавление ярлыков на основной экран телефона Android, а также настройка закладок, помогающих быстро «добраться» до нужного файла. Программа работает со всеми стандартами РАР: от самых старых до новейшего поколения, RAR5.
Способ #10: Smart File Manager

При помощи приложения вы сможете открыть папку rar на Андроид, а также просмотреть архивы в других распространённых форматах, включая даже используемые для упаковки мобильных приложений JAR/APK. Программа позволяет открывать РАР-файлы, защищённые паролем, а также разбитые на несколько томов. Поддерживается протокол шифрования данных AES.
Итак, приложений, позволяющих просмотреть файлы RAR, в настоящее время более чем достаточно. Выбирайте понравившийся вариант — и пробуйте!
Источник
 Доброго времени!
Доброго времени!
На повестке дня сегодня вот такой вот не простой вопрос, на который достаточно тяжело дать однозначный ответ…
Проблема осложняется еще и тем, что в архивах RAR (чаще всего) хранятся какие-нибудь уникальные личные документы, которые не откуда больше взять (в отличие от тех же игр…). Т.е. как ни крути — а придется до последнего пытаться «распаковать» именно этот RAR…
В этой заметке приведу несколько рекомендаций, которые (возможно) помогут вам с проблемными RAR-архивами.
Не претендую на истину в последней инстанции, но всё же… 👌
*
Содержание статьи
- 1 Проблемы с RAR-архивами: причины и решение
- 1.1 👉 Вариант 1: RAR-архив был сделан в новой версии программы
- 1.2 👉 Вариант 2: попытка открыть файлы с расширением «part3.rar» («.r03»), например
- 1.3 👉 Вариант 3: тестирование архива. Принудительная попытка «полечить» архив, несмотря на повреждение
- 1.4 👉 Вариант 4: проверьте журнал защитника Windows
- 1.5 👉 Вариант 5: попытка восстановления оригинальных файлов-архива с носителя
- 1.6 👉 Вариант 6: использование спец. утилиты для восстановления файлов из поврежденного RAR-архива

→ Задать вопрос | дополнить
Проблемы с RAR-архивами: причины и решение
👉 Вариант 1: RAR-архив был сделан в новой версии программы
Пожалуй, это самое безобидное, что может быть…
Для начала запустите установленный архиватор 👉 WinRAR (ссылка на офиц. сайт для загрузки тем, у кого его нет) и посмотрите его версию (вкладка «Help / About WinRAR»).
От какого она года? В идеале должна быть 2020!
Кстати, если у вас WinRAR отсутствует — рекомендую установить в обязательном порядке!

Смотрим версию программы WinRAR
*
Дело в том, что после выхода архивов формата RAR 5.0 — файлы, созданные в новых программах, не открываются в старых (причем, уведомления могут и не показываться! 😢).
Поэтому, чтобы сразу же исключить сей момент — обновите WinRAR до последней версии, загрузив его с официального сайта: www.rarlab.com.

Версия для извлечения — WinRAR 5.0
*
👉 Вариант 2: попытка открыть файлы с расширением «part3.rar» («.r03»), например
Обратите внимание на название файла и его расширение: многие пользователи ошибочно пытаются открыть архивы формата «part3.rar» («.r03»).
Подобные файлы — это только «частика» от большого архива (т.е. сам целый архив может состоять из 2÷5 таких частичек, которые сначала нужно все вместе разметить в одной папке, и только потом извлекать…). 👌
Примечание: подобные архивы называют многотомными. Делят их на несколько частей из-за большого размера итогового сжатого файла.

Название файла
Кстати, по умолчанию проводник в Windows не показывает расширение у архивов. Чтобы включить их — нажмите сочетание Win+R, в появившемся окне «Выполнить» используйте команду control folders.
Далее в меню «Вид» запретите скрывать расширения у зарегистрированных типов файлов (👇).

Параметры проводника — теперь будут видны скрытые папки…
*
👉 Вариант 3: тестирование архива. Принудительная попытка «полечить» архив, несмотря на повреждение
В WinRAR есть функция для проверки целостности архива (она поможет узнать, всё ли в порядке с файлами внутри RAR-файла). В любом нормальном архиве — такая проверка должна завершаться без ошибок! 👌 (как на скрине ниже).
Для выполнения проверки: откройте архив в WinRAR и нажмите по кнопке «Test». Через некоторое время, если с файлами всё в порядке — вы увидите сообщение о том, что ошибки не найдены («No errors found…»).

Тест архива — WinRAR
Кстати, в WinRAR есть еще одна функция, которая скрыта от «глаз». Если нажать сочетание Alt+R (слева на клавиатуре) — можно вызвать меню восстановления поврежденного архива.
Как правило, достаточно указать каталог (в котором будет восстановлен файл) и формат текущего архива (RAR или ZIP). Пример ниже. 👇

ALT+R — вызов меню лечения архива
В некоторых случаях это простое меню позволяет «оживить» часть архива и извлечь определенные файлы.
*
Ну и не могу не отметить такую 👉 программу, как 7-ZIP. После ее установки в контекстном меню проводника появится небольшое меню: нажав ПКМ (правой кнопкой мышки) по архиву RAR — программа предложит его распаковать.
Рекомендую попробовать это сделать, т.к. 7-Zip иногда удается распаковывать почти «безнадежные» вещи…

7-Zip — распаковать здесь
*
👉 Вариант 4: проверьте журнал защитника Windows
В современной версии Windows 10 встроенный защитник иногда «обезвреживает» (так, что они перестают открываться) и даже удаляет архивы.
Причем, уведомление о «этой» проделанной работе — может быть скрыто… (и вы даже не догадаетесь о том, что защитник «поработал»…).
Чтобы проверить журнал защитника: нажмите сочетание Win+i (вход в параметры ОС), и перейдите в раздел «Обновление и безопасность / Безопасность Windows / Защита от вирусов и угроз / журнал» (👇).

Журнал угроз
Далее проверьте, не было ли в журнале накануне каких-то строк по «лечению» нужных вам архивов… Как правило, большинство операций можно отметить, а удаленный (испорченный) файл восстановить из «карантина». 👌
*
👉 Вариант 5: попытка восстановления оригинальных файлов-архива с носителя
Если у вас файл-архив, с которым возникла проблема, хранился в папке «Мои документы» (что часто и бывает) — проверьте, не попал ли он в авто-резервную копию ОС (Windows иногда делает копии системных папок).
Чтобы проверить это: зайдите в «Мой компьютер» и нажмите ПКМ по папке «Мои документы» (там, где хранился проблемный архив) — откройте ее свойства.

Мой компьютер — открываем свойства документов
Далее во вкладке «Предыдущие версии» возможно вы найдете бэкап, из которого можно «достать» наш проблемный RAR-файл…

Предыдущие версии файлов
*
Кстати, также есть смысл попробовать просканировать ваш носитель (жесткий диск, USB-флешку и пр.), где ранее хранился RAR-файл, спец. утилитами (например, R.Saver), чтобы попробовать найти на них его копию.
Даже если RAR был давно удален — вероятность восстановления всё же есть (и она не всегда маленькая…). 👇
👉 В помощь!
Как восстановить удаленные файлы (после очистки корзины или форматирования диска).

Найденные файлы, которые можно восстановить
*
👉 Вариант 6: использование спец. утилиты для восстановления файлов из поврежденного RAR-архива
Если вам не удалось восстановить RAR-архив с помощью стандартных средств WinRAR, попробуйте воспользоваться утилитой Recovery Toolbox for RAR.
В отличие от описанных выше способов восстановления, программа не требует задания каких-то дополнительных настроек перед созданием архива, что позволяет применять эту утилиту для восстановления совершенно любых RAR-архивов.
Принцип работы следующий:
- Скачать Recovery Toolbox for RAR с офиц. сайта https://rar.recoverytoolbox.com/ru/;
- Установить программу на любой компьютер с ОС Windows;
- Запустить Recovery Toolbox for RAR;
- Выбрать поврежденный архив в RAR формате для начала работы;
- Приступить к восстановлению архива;
- Просмотреть структуру восстановленного архива и сделать вывод об эффективности;
- Сохранить восстановленные данные. 👌

Recovery Toolbox for RAR — скриншот главного окна утилиты
Кстати, в режиме предварительного просмотра восстановленных данных вы видите файлы, которые могут быть извлечены на следующем этапе (это весьма удобно перед регистрацией). Регистрация Recovery Toolbox for RAR занимает всего несколько минут и, конечно, предполагает оплату…

Recovery Toolbox for RAR — какие файлы из архива можно восстановить
PS
Хотел бы я сказать что-то типа: делайте бэкап и будет вам счастье…😢 Но, к сожалению, это не тот случай.
Зачастую, если проблема не связана с ошибками загрузки, RAR-архив уже представляет собой какой-то бэкап документов. Иметь несколько резервных копий? Возможно…
Но вряд ли большинство даже самых предусмотрительных пользователей думают о таком варианте. Поэтому, могу посоветовать лишь не забывать о параметре «Добавить информацию для восстановления» при создании RAR-архивов.

Добавить данные для восстановления (WinRAR — создание архива)
Ну и обязательно храните архивы на другом диске, отличном от системного, это повышает шансы на успешное восстановление бэкапа в случае возникновения разного рода ошибок…
*
Если вы открыли проблемный архив как-то иначе — пожалуйста, дайте знать в комментариях! (заранее благодарю!)
На сим пока всё, успехов!
👋
Пост по заметкам
от компании Recovery Toolbox


Полезный софт:
-

- Видео-Монтаж
Отличное ПО для создания своих первых видеороликов (все действия идут по шагам!).
Видео сделает даже новичок!
-

- Ускоритель компьютера
Программа для очистки Windows от «мусора» (удаляет временные файлы, ускоряет систему, оптимизирует реестр).

