-
Приглашаем модераторов в команду форума.
Вопрос Ошибка при извлечении временных данных- при попытке установить программу на ноутбук- как исправить?
-
Автор темы
sane177
-
Дата начала
20 Июн 2016
-
#1
Скачала программу GIMP с официального сайта- при установке система выдает * ошибка при извлечении временных данных* что делать и как установить программу? что исправить?
//otvet.imgsmail.ru/download/22366619_87d746c7b98ec0db8581c3b7d30a3f93_800.jpg
-
#2
попробуйте запустить от имени администратора или в режиме совместимости с более старой системой так сразу не ответишь на вопрос = нужно пробовать варианты
-
На данном сайте используются файлы cookie, чтобы персонализировать контент и сохранить Ваш вход в систему, если Вы зарегистрируетесь.
Продолжая использовать этот сайт, Вы соглашаетесь на использование наших файлов cookie.
- Печать
Страницы: [1] 2 Все Вниз
Тема: Не устанавливается Gimp [РЕШЕНО] (Прочитано 4252 раз)
0 Пользователей и 1 Гость просматривают эту тему.

thunderamur
Какие идеи?
=======================
Виноват ppa:notesalexp
убрать из источников, или выставить приоритет пониже, чтобы gimp ставился из другого ppa.
« Последнее редактирование: 01 Июня 2012, 17:10:44 от ⚡ Thunde® ⚡ »

san-alex
E: Невозможно исправить ошибки, у вас отложены (held) битые пакеты.
Попробуй:
sudo apt-get -f install

thunderamur
конечно пробовал…
apt-get -f install
apt-get autoremove --purge gimp*
dpkg-reconfigure -a
всё отрабатывает штатно, без ошибок. Наверное пакет кривой и не поставится до исправления.

Phlya
Я не очень в этом понимаю… Это что же, gimp 2.8 зависит от gimp 2.7? =))
Ubuntu 14.04 (Unity), MSI GE40

thunderamur
Phlya,
угу, вот такой бред… попробуй у себя удалить и снова поставить после обновления списка пакетов  Хотя нет, не пробуй.
Хотя нет, не пробуй.

Phlya
Не-не, спасибо, не буду =))
Ubuntu 14.04 (Unity), MSI GE40

Alex G. Sam
Какие идеи?
Извечная проблема Гимпа — либы gegl и babl (а они в свою очередь тянут за собой еще несколько десятков пакетов), которые разрабы почему-то забывают обновить и в итоге все ломается. Попробуйте поставить его из репо ppa:otto-kesselgulasch/gimp
Acer TravelMate B117M @ Linux Mint 18.2 Cinnamon x64

Zeka13
Если Wine — это костыль , то Punto Switcher — это протез , а Daemon Tools инвалидное кресло.

thunderamur
Alex G. Sam,
пробовал…
Zeka13,
я писал, что делал
apt-get autoremove --purge gimp*

Alex G. Sam
Alex G. Sam,
пробовал…
Только что попробовал сам обновиться с 2.6 до 2.8 и получил ругань на зависимости. Попытка обновить libgimp выявила проблему с libgtk2, которая у меня была установлена с минтовских реп (сам работаю в кедах). Установка libgtk2 с убунтовских реп убила кучу хлама и позволила решить проблему.
Acer TravelMate B117M @ Linux Mint 18.2 Cinnamon x64

san-alex
У меня самого Гимп2.8 стоит. Ставил из этого репозитория
http://ppa.launchpad.net/otto-kesselgulasch/gimp/ubuntuВсе прекрасно поставилось и работает. Я, правда, не обновлял, а сначала удалил 2,6 и только затем поставил.

thunderamur
san-alex,
да я с тех же реп ставил… потом были обновления, но не все обновления одинаково полезны)))
Пользователь решил продолжить мысль 29 Мая 2012, 06:32:51:
Установка libgtk2 с убунтовских реп убила кучу хлама и позволила решить проблему.
apt-get install libgtk2
Чтение списков пакетов… Готово
Построение дерева зависимостей
Чтение информации о состоянии… Готово
E: Не удалось найти пакет libgtk2
Пользователь решил продолжить мысль 29 Мая 2012, 06:35:20:
libgtk-2.0-0, но у меня не в этом дело, у меня он не левый.
Пользователь решил продолжить мысль 29 Мая 2012, 06:39:13:
ССЗБ, оказывается в ппа из которого я deadbeef беру и gimp есть, сломанный…
« Последнее редактирование: 29 Мая 2012, 06:39:13 от ⚡ Thunde® ⚡ »

evg89
не мучайтесь, а скомпилируйте уже сами….
РАБОТА: win server 2008 r2, ubuntu server 12.04, freebsd 8.3 — сервера; edubuntu 10.04, win 7 pro — обслуживаемые ПК.
ДОМ: ubuntu 12.04 — ПК; windows 7 starter — нетбук; android 2.2 — коммуникатор.

thunderamur
да проще вырубить плохой ppa…
а правильнее настроить приоритеты источников, как меня научили в соседней ветке.

Zeka13
как на счёт того, чтобы дословно последовать моего совету?
И решена ли тема?
Если Wine — это костыль , то Punto Switcher — это протез , а Daemon Tools инвалидное кресло.
- Печать
Страницы: [1] 2 Все Вверх
[Messages] ;InfoBefore page is used instead of license page because the GPL only concerns distribution, not use, and as such doesn’t have to be accepted WizardInfoBefore=Лицензионное соглашение AboutSetupNote=Создатель пакета установки Jernej Simoncic, jernej-gimp@ena.si%n%nАвтор изображения в начале установки Alexia_Death%nАвтор изображения в конце установки Jakub Steiner WinVersionTooLowError=Для этой версии GIMP требуется Windows XP с Пакетом обновлений 3 (Service Pack 3), или более современная версия Windows. [CustomMessages] ;shown before the wizard starts on development versions of GIMP DevelopmentWarningTitle=Разрабатываемая версия ;DevelopmentWarning=Это разрабатываемая версия GIMP. Некоторые функции не доделаны, и они могут работать нестабильно. Если у Вас возникнут какие-либо проблемы, сначала убедитесь, что они ещё не были исправлены в GIT, прежде чем связаться с разработчиками.%nЭта версия GIMP не предназначена для повседневной работы, так как она может работать нестабильно, и Вы можете потерять свои данные. Вы хотите продолжить установку? DevelopmentWarning=Это разрабатываемая версия GIMP. Она не была протестирована так же, как стабильная версия, в результате GIMP может не работать должным образом. Просим Вас сообщить о возникших проблемах в GIMP bugzilla (компонент Installer):%n_https://bugzilla.gnome.org/enter_bug.cgi?product=GIMP%n%nПроблемы, известные в этой версии:%n— загрузка файлов TIFF не работает%n— размеры файлов отображаются неверно%nПожалуйста, не сообщайте об этих проблемах, мы уже знаем про них.%n%nВы хотите продолжить установку? DevelopmentButtonContinue=&Далее DevelopmentButtonExit=&Выход ;XPSP3Recommended=Внимание: вы используете неподдерживаемую версию Windows. Пожалуйста, обновите её до Windows XP с Пакетом обновлений 3 (Service Pack 3), прежде чем сообщать о проблемах. SSERequired=Этой версии GIMP требуется процессор с поддержкой инструкций SSE. Require32BPPTitle=Проблема с параметрами дисплея Require32BPP=Программа установки обнаружила, что Ваша Windows сейчас работает с качеством цветопередачи не 32 бита. Известно, что это может вызвать нестабильную работу GIMP, поэтому рекомендуется сменить качество цветопередачи на 32 бита в параметрах дисплея, прежде чем продолжить. Require32BPPContinue=&Далее Require32BPPExit=&Выход InstallOrCustomize=GIMP готов к установке. Нажмите Установить для установки с настройками по умолчанию, или Настроить для выбора компонентов. Install=&Установить Customize=&Настроить ;setup types TypeCompact=Компактная установка TypeCustom=Выборочная установка TypeFull=Полная установка ;text above component description ComponentsDescription=Описание ;components ComponentsGimp=GIMP ComponentsGimpDescription=GIMP и все стандартные плагины ComponentsDeps=Библиотеки времени выполнения ComponentsDepsDescription=Библиотеки времени выполнения для GIMP, включая окружение времени выполнения GTK+ ComponentsGtkWimp=Движок MS-Windows для GTK+ ComponentsGtkWimpDescription=Интегрированный внешний вид для GIMP ComponentsCompat=Поддержка старых плагинов ComponentsCompatDescription=Установка библиотек, необходимых для старых сторонних плагинов ComponentsTranslations=Локализации ComponentsTranslationsDescription=Локализации ComponentsPython=Автоматизация на Python ComponentsPythonDescription=Обеспечивает работу плагинов GIMP, написанных на языке Python. ComponentsGhostscript=Поддержка PostScript ComponentsGhostscriptDescription=Обеспечивает загрузку файлов PostScript в GIMP ;only when installing on x64 Windows ComponentsGimp32=Поддержка 32-битных плагинов ComponentsGimp32Description=Включает файлы, необходимые для использования 32-битных плагинов.%nНеобходимо для поддержки Python. ;additional installation tasks AdditionalIcons=Дополнительные значки: AdditionalIconsDesktop=Создать значок на &Рабочем столе AdditionalIconsQuickLaunch=Создать значок в &Панели быстрого запуска RemoveOldGIMP=Удалить предыдущую версию GIMP ;%1 is replaced by file name; these messages should never appear (unless user runs out of disk space at the exact right moment) ErrorChangingEnviron=Возникла проблема при обновлении окружения GIMP в %1. Если Вы получите ошибки при загрузке плагинов, попробуйте удалить и заново установить GIMP. ErrorExtractingTemp=Ошибка при извлечении временных данных. ErrorUpdatingPython=Ошибка обновления информации интерпретатора Python. ErrorReadingGimpRC=Возникла ошибка при обновлении %1. ErrorUpdatingGimpRC=Возникла ошибка при обновлении файла настроек GIMP %1. ;displayed in Explorer’s right-click menu OpenWithGimp=Изменить в GIMP ;file associations page SelectAssociationsCaption=Выбор файловых ассоциаций SelectAssociationsExtensions=Расширения: SelectAssociationsInfo1=Выберите типы файлов, которые будут ассоциированы с GIMP SelectAssociationsInfo2=Это позволит открывать выбранные файлы в GIMP по двойному щелчку в Проводнике. SelectAssociationsSelectAll=&Выбрать все SelectAssociationsUnselectAll=&Снять все SelectAssociationsSelectUnused=Выбрать &неиспользуемые ;shown on summary screen just before starting the install ReadyMemoAssociations=Типы файлов, которые будут ассоциированы с GIMP: RemovingOldVersion=Удаление предыдущей версии GIMP: ;%1 = version, %2 = installation directory ;ran uninstaller, but it returned an error, or didn’t remove everything RemovingOldVersionFailed=GIMP %1 не может быть установлен поверх уже установленной версии GIMP, и автоматическое удаление старой версии не удалось.%n%nПожалуйста, удалите предыдущую версию GIMP вручную, прежде чем устанавливать эту версию в %2, или нажмите Настроить в начале, и выберите другую папку для установки.%n%nСейчас установка будет прервана. ;couldn’t find an uninstaller, or found several uninstallers RemovingOldVersionCantUninstall=GIMP %1 не может быть установлен поверх уже установленной версии GIMP, и программа установки не может определить, как удалить предыдущую версию автоматически.%n%nПожалуйста, удалите предыдущую версию GIMP и все дополнения вручную, прежде чем устанавливать эту версию в %2, или нажмите Настроить в начале, и выберите другую папку для установки.%n%nСейчас установка будет прервана. RebootRequiredFirst=Предыдущая версия GIMP успешно удалена, но необходимо перезагрузить Windows перед продолжением установки.%n%nПосле перезагрузки компьютера установка будет продолжена, как только любой пользователь с правами администратора войдёт в систему. ;displayed if restart settings couldn’t be read, or if the setup couldn’t re-run itself ErrorRestartingSetup=Возникла ошибка при перезапуске программы установки. (%1) ;displayed while the files are being extracted; note the capitalisation! Billboard1=Помните: GIMP является Свободным программным обеспечением.%n%nПожалуйста, посетите ;www.gimp.org (displayed between Billboard1 and Billboard2) Billboard2=для бесплатных обновлений. SettingUpAssociations=Установка файловых ассоциаций… SettingUpPyGimp=Установка окружения для дополнений GIMP Python… SettingUpEnvironment=Установка окружения GIMP… SettingUpGimpRC=Установка настроек GIMP для поддержки 32-битных плагинов… ;displayed on last page LaunchGimp=Запустить GIMP ;shown during uninstall when removing add-ons UninstallingAddOnCaption=Удаление дополнений InternalError=Внутренняя ошибка (%1). ;used by installer for add-ons (currently only help) DirNotGimp=Кажется, GIMP не был установлен в выбранный каталог. Всё равно продолжить?
Когда вы извлекаете содержимое файла или когда выполняется установка, извлечение его файлов во временное расположение не удается, тогда этот пост может вам помочь. Иногда в подобной ситуации вы можете получить сообщение об ошибке — InstallShield: — 1152, Ошибка при извлечении файлов во временное расположение. В конце концов, добыча не удастся. В этом посте мы предложим несколько решений, чтобы выяснить, как это исправить.

1152 год, Ошибка при извлечении файлов во временную папку ошибка обычно возникает, если есть некоторые «плохие» временные файлы из предыдущих неудачных установок. Очистите эту папку и попробуйте снова. Это означает, что если вы снова и снова извлекаете файл в ту же папку, это может быть причиной проблемы или поврежденный файл во временной папке Windows. Что вы можете сделать:
- Очистить папку для извлечения или использовать другое место
- Очистить временную папку Windows
- Проверить права доступа к папке
- Чистая загрузка для сбоев установки программы.
Выполняя эти шаги, убедитесь, что у вас есть права администратора.
1]Очистить временную папку Windows
Windows предлагает встроенный инструмент для очистки временного хранилища. Вы можете использовать его для очистки всех плохих или поврежденных файлов, которые могли препятствовать извлечению этих файлов. Любой установщик может использовать папку Windows Temp, поэтому вы найдете много файлов в этом месте. Storage Sense очистит другие папки вместе с временной папкой, но в конце вы можете выбрать, какую из них очистить.
Перейдите в «Настройки»> «Система»> «Хранилище»> «Настроить контроль хранилища» или запустите его сейчас. Если у вас мало места для хранения, этот инструмент тоже исправит это.
Можно удалить все в папке Windows Temp напрямую, но если какой-либо из файлов заблокирован, они не будут удалены. Контроль хранилища или очистка диска с помощью инструмента или любого другого приложения для очистки ненужных файлов обязательно преодолеет эту проблему.
2]Очистите папку для извлечения или используйте другое место
Если вы распаковываете zip-файл в другую папку и получаете ту же ошибку, лучше всего удалить все внутри него. Иногда, если предыдущая установка не была завершена, это могло привести к повреждению. Вы также можете использовать другое место для извлечения файлов и посмотреть, работает ли оно.
Если есть небольшая вероятность того, что местоположение временных файлов уже имеет плохую копию с предыдущей установки, то лучше повторно загрузить программу и попробовать.
3]Проверить права доступа к папке
Когда вы временно теряете разрешение на доступ к папке, вы не можете извлекать в нее файлы. Если по какой-то причине вы потеряли разрешение на папку, в которую вы распаковываете, то это не удастся. Итак, вот что вам следует делать:
- Щелкните папку правой кнопкой мыши> Свойства
- Перейдите на вкладку «Безопасность» и проверьте, числитесь ли вы в группе пользователей. Выберите свое имя пользователя и проверьте, есть ли у вас разрешение на чтение, запись и выполнение.
- Нажмите кнопку «Изменить», и мы предлагаем вам удалить все разрешения, а затем добавить их снова. Это гарантирует, что в конце у вас будет правильное разрешение.
После этого вручную скопируйте файлы в эту папку и удалите файлы, чтобы проверить, работает ли она.
4]Чистая загрузка при сбоях при установке программы
Если ничего не помогает, то последний выход — использовать Clean Boat. Если есть что-то, кроме места для хранения или поврежденных временных файлов, вызывающих проблему, это будет исправлено здесь.
Выполните чистую загрузку, а затем извлеките или установите файл. Чистая загрузка не позволяет запускать сторонние процессы, и это может помочь. Не забудьте скрыть все службы Microsoft при настройке чистой загрузки.
Мы надеемся, что один из этих советов помог решить вашу проблему. Ошибка при извлечении файлов вопрос, и за ними было легко следить.
Похожие сообщения:
.
Как было сказано ранее, GIMP не поддерживает автосохранение и автовосстановление. Gimp не сохраняет данные автоматически, если вы забудете сохранить. Вы можете попытаться получить несохраненные фотографии в GIMP, нажав «Файл»> «Открыть последние»> «История документа». Если его там нет, возможно, вы не сможете найти несохраненные файлы.
Нет простого способа восстановить эти файлы. Gimp не сохраняет данные автоматически, если вы забудете сохранить. В случае сбоя приложения нет возможности сохранить данные перед закрытием ошибки; поэтому вы должны сохранять все свои данные после каждого принятого шага, если только вам все равно, потеряете ли вы свою работу.
Устанавливает папку для временного хранения. Файлы будут появляться здесь во время работы GIMP. Большинство файлов исчезнут при выходе из GIMP, но некоторые файлы, скорее всего, останутся, поэтому лучше, если эта папка не будет использоваться другими пользователями.
Можно ли восстановить несохраненные документы?
Восстановление документов Word после сбоя
Когда ваша система вернется в оперативный режим, снова откройте Microsoft Word. В большинстве случаев программа автоматически восстанавливает несохраненные документы Word. … Если ваш документ не отображается в списке автовосстановления, нажмите «Файл», затем «Параметры», затем «Сохранить».
Куда гимп сохраняет файлы?
Поскольку это личная папка, GIMP хранит ее вместе с другими файлами, которые также принадлежат вам, обычно:
- В Windows XP: C: Документы и настройки {your_id}. …
- В Vista, Windows 7 и более поздних версиях: C: Пользователи {your_id}. …
- В Linux: / home / {your_id} /.
Как предотвратить сбой Gimp?
Одно из нескольких простых объяснений часто может оказаться верным для общепрограммных сбоев в GIMP, что является хорошим предзнаменованием для предотвращения сбоев в будущем.
- Масштаб изображения. Работа с очень большими файлами может привести к сбою GIMP. …
- Удалите ненужные кисти и шрифты. …
- Переустановите GIMP. …
- Сохранить как вы идете.
При работе с исходным изображением в Gimp вы всегда должны сохранять в каком формате файл?
Если вы хотите сохранить всю информацию в изображении, используйте собственный формат GIMP XCF. Когда вы сохраняете файл в формате JPEG, отображается диалоговое окно, позволяющее установить уровень качества в диапазоне от 0 до 100. Однако значения выше 95, как правило, бесполезны.
Как сохранить прогресс в GIMP?
Когда вы будете готовы сохранить изображение, нажмите «Сохранить» в правом нижнем углу диалогового окна. После того, как вы сохранили свой файл, вы можете продолжить работу и перейти в «Файл»> «Сохранить» или нажать Ctrl + S на клавиатуре, чтобы сохранить свой прогресс. Вы должны взять за привычку делать это часто.
Как разморозить в гимпе?
Re: Как разморозить Gimp? попробуй ctrl+z или выключи и включи. ЭТО ВСЕГДА работает для меня, и я на 95% уверен, что это не сработает.
Что произойдет, если вы случайно нажмете не сохранять?
Вы только что закрыли документ Office и случайно нажали «Не сохранять». По умолчанию приложения Office автоматически сохраняют временные резервные копии ваших документов во время работы, и есть большая вероятность, что вы сможете их восстановить. …
Как восстановить несохраненный документ Word после перезагрузки?
Если вы забыли сохранить документ Word или ваш компьютер перезагрузился и потерял документ Word, вы можете использовать функцию автоматического восстановления для восстановления несохраненного документа Word. Откройте Word, щелкните вкладку «Файл» > щелкните «Информация» > щелкните «Управление документом» > щелкните «Восстановить несохраненные документы». Затем найдите несохраненный документ Word, нажмите «Открыть» > «Сохранить как».
Где хранятся несохраненные документы Word?
Их можно найти, выбрав «Файл», «Открыть» и нажав кнопку «Восстановить несохраненные документы», расположенную в самом низу списка последних файлов. Откройте Word и выберите «Файл», «Параметры». В диалоговом окне «Параметры» выберите «Сохранить» в меню слева. Обратите внимание на расположение файлов автовосстановления.
Могу ли я сохранять файлы Gimp в формате JPEG?
GIMP позволяет нам сохранять файл в различных форматах, таких как Jpeg, Png, Tiff, Gif и многих других. Формат GIMP по умолчанию — «XCF». Для любого другого формата изображения мы должны выбрать параметр «Экспорт» или «Экспортировать как» в меню «Файл». …
Есть ли в GIMP шпионское ПО?
GIMP — это бесплатное программное обеспечение для редактирования графики с открытым исходным кодом, которое по своей сути не является небезопасным. Это не вирус или вредоносное ПО. Вы можете скачать GIMP из различных онлайн-источников. … Третья сторона, например, может вставить вирус или вредоносное ПО в установочный пакет и представить его как безопасную загрузку.
Что может экспортировать гимп?
Плюсы и минусы различных форматов изображений с точки зрения GIMP
- XCF.
- JPG.
- PNG.
- GIF.
- ТИФФ.
При редактировании больших изображений в GIMP иногда можно столкнуться с ситуацией, когда нужные правки уже сделаны, но файл сохранить не удаётся. Ошибка, которую выдаёт GIMP в этом случае связана с тем, что вся доступная память уже израсходована под хранение данных изображения, и запустить дочерний процесс, который сохранит файл, GIMP уже не может. К счастью, это совсем не означает, что результаты редактирования сохранить нельзя и они будут потеряны. Файл можно сохранить, очистив предварительно историю изменений.
Увидеть, сколько занимает изображение в памяти GIMP можно в строке состояния окна изображения. Например, в данном случае изображение занимает в памяти 164 МБ:

Если это значение сопоставимо с размером оперативной памяти компьютера, то GIMP не только будет работать медленно (из-за обращения к диску), но и может испытывать сложности с сохранением изменённого файла. При редактировании изображения это значение растёт.
Однако при большом количестве изменений значительная часть памяти приходится не на хранение самого изображения, а на хранение промежуточных результатов (необходимых, чтобы работала функция «отмены»). Если удалить историю действий, то можно обычно освободить немало памяти. Выбираем в меню редактируемого узображения «Правка → История действий» и видим такой диалог:

На иллюстрации помечена кнопка, позволяющая принудительно очистить историю изменений. После этого перестанет работать функция «Отмены», но зато освободится память.
Вообще, настроить желаемое количество уровней отмены можно в разделе «Окружение» настроек GIMP.
PS:
Кто-нибудь знает, каким свободным софтом можно обрабатывать действительно большие изображения (т.е. такие, которые не помещаются в оперативную память)? Желательно, чтобы программа умела подгружать изображение «по частям». Меня интересуют прежде всего операции кадрирования, поворота на произвольный угол, коррекция кривых и цветов.
Спасибо читателям за подсказку, что действительно большие изображения можно редактировать в nip2 (обзор здесь). Разбираюсь.
Смотрю с большой надеждой на формат JPEG2000, в котором есть поддержка произвольного доступа к областям изображения, но пока он, похоже, поддерживается только в ImageMagick. При этом ковертация JPEG→JPEG2000 требует много больше памяти, чем размер несжатого TIFF-а с тем же изображением. В придачу большинство просмотрщиков работать с JPEG2000 не могут.
Такие проблемы gimp-2-8-2-setup-1.tmp обычно вызваны повреждением файла, связанного с Third-Party Application, или, в некоторых случаях, его случайным или намеренным удалением. Большую часть проблем, связанных с данными файлами, можно решить посредством скачивания и установки последней версии файла TMP. Запуск сканирования реестра после замены файла, из-за которого возникает проблема, позволит очистить все недействительные файлы gimp-2-8-2-setup-1.tmp, расширения файлов или другие ссылки на файлы, которые могли быть повреждены в результате заражения вредоносным ПО.
Ниже вы также можете найти последние версии файлов для %%os%% (и для других версий ОС). Для скачивания доступны не все версии gimp-2-8-2-setup-1.tmp, однако вы можете запросить необходимых файл, нажав на кнопку Request (Запрос) ниже. Кроме того, Windows Software Developer также может предоставить вам некоторые редкие файлы, которые отсутствуют в нашем каталоге.
После успешного размещения файла в соответствующем месте на жёстком диске подобных проблем, связанных с gimp-2-8-2-setup-1.tmp, больше возникать не должно. Настоятельно рекомендуем выполнить быструю проверку. Повторно запустите Third-Party Application, чтобы убедиться в успешном решении проблемы.
| Gimp-2-8-2-setup-1.tmp Описание файла | |
|---|---|
| Тип файла: | TMP |
| Группа: | |
| Софт: | Third-Party Application |
| Версия выпуска: | 51.1052.0.0 |
| Автор: | Windows Software Developer |
| Имя файла: | gimp-2-8-2-setup-1.tmp |
| Байт: | 1165544 |
| SHA-1: | 312e861234fe61545ba4093b176f041aae4cda4f |
| MD5: | 7f61c881b51313795d97813c311e66ba |
| CRC32: |
Продукт Solvusoft
Загрузка
WinThruster 2023 — Сканировать ваш компьютер на наличие ошибок реестра в gimp-2-8-2-setup-1.tmp
Windows
11/10/8/7/Vista/XP
Установить необязательные продукты — WinThruster (Solvusoft) | Лицензия | Политика защиты личных сведений | Условия | Удаление
TMP
gimp-2-8-2-setup-1.tmp
Идентификатор статьи: 1350863
Gimp-2-8-2-setup-1.tmp
| Имя | ID | Размер файла | Загрузить | |||||||||||||||||
|---|---|---|---|---|---|---|---|---|---|---|---|---|---|---|---|---|---|---|---|---|
| + gimp-2-8-2-setup-1.tmp | 7f61c881b51313795d97813c311e66ba | 1.11 MB | ||||||||||||||||||
|
Классические проблемы Gimp-2-8-2-setup-1.tmp
Вопросы, связанные с gimp-2-8-2-setup-1.tmp и Third-Party Application:
- «Ошибка в файле Gimp-2-8-2-setup-1.tmp.»
- «Gimp-2-8-2-setup-1.tmp пропал без вести. «
- «Файл не найден: gimp-2-8-2-setup-1.tmp»
- «Не удалось загрузить модуль для gimp-2-8-2-setup-1.tmp. «
- «Ошибка регистрации: gimp-2-8-2-setup-1.tmp. «
- «Ошибка времени выполнения Gimp-2-8-2-setup-1.tmp. «
- «Файл Gimp-2-8-2-setup-1.tmp не может быть загружен. «
Проблемы gimp-2-8-2-setup-1.tmp с участием Third-Party Applications возникают во время установки, при запуске или завершении работы программного обеспечения, связанного с gimp-2-8-2-setup-1.tmp, или во время процесса установки Windows. Запись при возникновении ошибок gimp-2-8-2-setup-1.tmp имеет первостепенное значение для поиска причины проблем Third-Party Application и сообщения о них в Windows Software Developer за помощью.
Источники проблем Gimp-2-8-2-setup-1.tmp
Заражение вредоносными программами, недопустимые записи реестра Third-Party Application или отсутствующие или поврежденные файлы gimp-2-8-2-setup-1.tmp могут создать эти ошибки gimp-2-8-2-setup-1.tmp.
В частности, проблемы gimp-2-8-2-setup-1.tmp возникают с:
- Поврежденная или недопустимая запись реестра gimp-2-8-2-setup-1.tmp.
- Вирус или вредоносное ПО, которые повредили файл gimp-2-8-2-setup-1.tmp или связанные с Third-Party Application программные файлы.
- gimp-2-8-2-setup-1.tmp злонамеренно удален (или ошибочно) другим изгоем или действительной программой.
- Другая программа, конфликтующая с gimp-2-8-2-setup-1.tmp или другой общей ссылкой Third-Party Application.
- Поврежденная загрузка или неполная установка программного обеспечения Third-Party Application.
Последнее обновление: 07/02/2022
[Необходимое время для чтения: ~4–6 мин.]
Файл gimp-2.10.exe использует расширение EXE, в частности известное как файл GNU Image Manipulation Program. Классифицируется как файл Win64 EXE (Исполняемое приложение), созданный для GNU Image Manipulation Program компанией The GIMP Development Team.
Файл gimp-2.10.exe впервые был выпущен в ОС Windows 10 06/12/2019 с GIMP 2.10.12.
Согласно нашим сведениям, это единственная версия файла от компании The GIMP Development Team.
Ниже приведены исчерпывающие сведения о файле, инструкции для простого устранения неполадок, возникших с файлом EXE, и список бесплатных загрузок gimp-2.10.exe для каждой из имеющихся версий файла.
Что такое сообщения об ошибках gimp-2.10.exe?
gimp-2.10.exe — ошибки выполнения
Ошибки выполнения — это ошибки GIMP, возникающие во время «выполнения». Термин «выполнение» говорит сам за себя; имеется в виду, что данные ошибки EXE возникают в момент, когда происходит попытка загрузки файла gimp-2.10.exe — либо при запуске приложения GIMP, либо, в некоторых случаях, во время его работы. Ошибки выполнения являются наиболее распространенной разновидностью ошибки EXE, которая встречается при использовании приложения GIMP.
В большинстве случаев ошибки выполнения gimp-2.10.exe, возникающие во время работы программы, приводят к ненормальному завершению ее работы. Большинство сообщений об ошибках gimp-2.10.exe означают, что либо приложению GIMP не удалось найти этот файл при запуске, либо файл поврежден, что приводит к преждевременному прерыванию процесса запуска. Как правило, GIMP не сможет запускаться без разрешения этих ошибок.
Таким образом, крайне важно, чтобы антивирус постоянно поддерживался в актуальном состоянии и регулярно проводил сканирование системы.
Поиск причины ошибки gimp-2.10.exe является ключом к правильному разрешению таких ошибок. Несмотря на то что большинство этих ошибок EXE, влияющих на gimp-2.10.exe, происходят во время запуска, иногда ошибка выполнения возникает при использовании GNU Image Manipulation Program. Причиной этого может быть недостаточное качество программного кода со стороны Spencer Kimball, Peter Mattis and the GIMP Development Team, конфликты с другими приложениями, сторонние плагины или поврежденное и устаревшее оборудование. Кроме того, эти типы ошибок gimp-2.10.exe могут возникать в тех случаях, если файл был случайно перемещен, удален или поврежден вредоносным программным обеспечением. Таким образом, крайне важно, чтобы антивирус постоянно поддерживался в актуальном состоянии и регулярно проводил сканирование системы.
Как исправить ошибки gimp-2.10.exe — 3-шаговое руководство (время выполнения: ~5-15 мин.)
Если вы столкнулись с одним из вышеуказанных сообщений об ошибке, выполните следующие действия по устранению неполадок, чтобы решить проблему gimp-2.10.exe. Эти шаги по устранению неполадок перечислены в рекомендуемом порядке выполнения.
Шаг 1. Восстановите компьютер до последней точки восстановления, «моментального снимка» или образа резервной копии, которые предшествуют появлению ошибки.
Чтобы начать восстановление системы (Windows XP, Vista, 7, 8 и 10):
- Нажмите кнопку «Пуск» в Windows
- В поле поиска введите «Восстановление системы» и нажмите ENTER.
- В результатах поиска найдите и нажмите «Восстановление системы»
- Введите пароль администратора (при необходимости).
- Следуйте инструкциям мастера восстановления системы, чтобы выбрать соответствующую точку восстановления.
- Восстановите компьютер к этому образу резервной копии.
Если на этапе 1 не удается устранить ошибку gimp-2.10.exe, перейдите к шагу 2 ниже.

Шаг 2. Если вы недавно установили приложение GIMP (или схожее программное обеспечение), удалите его, затем попробуйте переустановить GIMP.
Чтобы удалить программное обеспечение GIMP, выполните следующие инструкции (Windows XP, Vista, 7, 8 и 10):
- Нажмите кнопку «Пуск» в Windows
- В поле поиска введите «Удалить» и нажмите ENTER.
- В результатах поиска найдите и нажмите «Установка и удаление программ»
- Найдите запись для GIMP 2.10.12 и нажмите «Удалить»
- Следуйте указаниям по удалению.
После полного удаления приложения следует перезагрузить ПК и заново установить GIMP.
Если на этапе 2 также не удается устранить ошибку gimp-2.10.exe, перейдите к шагу 3 ниже.
![]()
GIMP 2.10.12
The GIMP Development Team
Шаг 3. Выполните обновление Windows.
Когда первые два шага не устранили проблему, целесообразно запустить Центр обновления Windows. Во многих случаях возникновение сообщений об ошибках gimp-2.10.exe может быть вызвано устаревшей операционной системой Windows. Чтобы запустить Центр обновления Windows, выполните следующие простые шаги:
- Нажмите кнопку «Пуск» в Windows
- В поле поиска введите «Обновить» и нажмите ENTER.
- В диалоговом окне Центра обновления Windows нажмите «Проверить наличие обновлений» (или аналогичную кнопку в зависимости от версии Windows)
- Если обновления доступны для загрузки, нажмите «Установить обновления».
- После завершения обновления следует перезагрузить ПК.
Если Центр обновления Windows не смог устранить сообщение об ошибке gimp-2.10.exe, перейдите к следующему шагу. Обратите внимание, что этот последний шаг рекомендуется только для продвинутых пользователей ПК.

Если эти шаги не принесут результата: скачайте и замените файл gimp-2.10.exe (внимание: для опытных пользователей)
Если ни один из предыдущих трех шагов по устранению неполадок не разрешил проблему, можно попробовать более агрессивный подход (примечание: не рекомендуется пользователям ПК начального уровня), загрузив и заменив соответствующую версию файла gimp-2.10.exe. Мы храним полную базу данных файлов gimp-2.10.exe со 100%-ной гарантией отсутствия вредоносного программного обеспечения для любой применимой версии GIMP . Чтобы загрузить и правильно заменить файл, выполните следующие действия:
- Найдите версию операционной системы Windows в нижеприведенном списке «Загрузить файлы gimp-2.10.exe».
- Нажмите соответствующую кнопку «Скачать», чтобы скачать версию файла Windows.
- Скопируйте этот файл в соответствующее расположение папки GIMP:
Windows 10: C:Program FilesGIMP 2bin
- Перезагрузите компьютер.
Если этот последний шаг оказался безрезультативным и ошибка по-прежнему не устранена, единственно возможным вариантом остается выполнение чистой установки Windows 10.
СОВЕТ ОТ СПЕЦИАЛИСТА: Мы должны подчеркнуть, что переустановка Windows является достаточно длительной и сложной задачей для решения проблем, связанных с gimp-2.10.exe. Во избежание потери данных следует убедиться, что перед началом процесса вы создали резервные копии всех важных документов, изображений, установщиков программного обеспечения и других персональных данных. Если вы в настоящее время не создаете резервных копий своих данных, вам необходимо сделать это немедленно.
Скачать файлы gimp-2.10.exe (проверено на наличие вредоносного ПО — отсутствие 100 %)
ВНИМАНИЕ! Мы настоятельно не рекомендуем загружать и копировать gimp-2.10.exe в соответствующий системный каталог Windows. The GIMP Development Team, как правило, не выпускает файлы GIMP EXE для загрузки, поскольку они входят в состав установщика программного обеспечения. Задача установщика заключается в том, чтобы обеспечить выполнение всех надлежащих проверок перед установкой и размещением gimp-2.10.exe и всех других файлов EXE для GIMP. Неправильно установленный файл EXE может нарушить стабильность работы системы и привести к тому, что программа или операционная система полностью перестанут работать. Действовать с осторожностью.
Файлы, относящиеся к gimp-2.10.exe
Файлы EXE, относящиеся к gimp-2.10.exe
| Имя файла | Описание | Программа (версия) | Размер файла (байты) | Расположение файла |
|---|---|---|---|---|
| cml-explorer.exe | GNU Image Manipulation Program Plug-In | GNU Image Manipulation Program (2.10.12) | 96104 | C:Program FilesGIMP 2libgimp2.0plug-insc… |
| photocopy.exe | GNU Image Manipulation Program Plug-In | GNU Image Manipulation Program (2.10.12) | 64736 | C:Program FilesGIMP 2libgimp2.0plug-insp… |
| oilify.exe | GNU Image Manipulation Program Plug-In | GNU Image Manipulation Program (2.10.12) | 64704 | C:Program FilesGIMP 2libgimp2.0plug-inso… |
| lighting.exe | GNU Image Manipulation Program Plug-In | GNU Image Manipulation Program (2.10.12) | 157664 | C:Program FilesGIMP 2libgimp2.0plug-insl… |
| file-xbm.exe | GNU Image Manipulation Program Plug-In | GNU Image Manipulation Program (2.10.12) | 68096 | C:Program FilesGIMP 2libgimp2.0plug-insf… |
Другие файлы, связанные с gimp-2.10.exe
| Имя файла | Описание | Программа (версия) | Размер файла (байты) | Расположение файла |
|---|---|---|---|---|
| setupapi.dev.log | Log | GIMP 2.10.12 | 684126 | C:Windowsinf |
| diagwrn.xml | Extensible Markup Language | GIMP 2.10.12 | 5718 | C:WindowsSystem32SysprepPanther |
| EtwRTDiagLog.etl | Microsoft Event Trace Log | GIMP 2.10.12 | 3296 | C:WindowsSystem32LogFilesWMIRtBackup |
| api-ms-win-core-dateti… | ApiSet Stub DLL | Microsoft® Windows® Operating System (10.0.17134.12) | 18048 | C:UsersTesterAppDataLocalMicrosoftOneDriv… |
| dbghelp.dll | Windows Image Helper | Microsoft® Windows® Operating System (6.3.9600.17336) | 1231000 | C:Program FilesGIMP 232bin |
Вы скачиваете пробное программное обеспечение. Для разблокировки всех функций программного обеспечения требуется покупка годичной подписки, стоимость которой оставляет 39,95 долл. США. Подписка автоматически возобновляется в конце срока (Подробнее). Нажимая кнопку «Начать загрузку» и устанавливая «Программное обеспечение», я подтверждаю, что я прочитал (-а) и принимаю Лицензионное соглашение и Политику конфиденциальности компании Solvusoft.
Когда вы извлекаете содержимое файла или когда выполняется установка, извлечение его файлов во временное расположение не удается, тогда этот пост может вам помочь. Иногда в такой ситуации вы можете получить — InstallShield ошибка говоря — 1152, Ошибка при извлечении файлов во временную папку. В конце концов, добыча не удастся. В этом посте мы предложим несколько решений, чтобы выяснить, как это исправить.

1152 год, Ошибка при извлечении файлов во временную папку ошибка обычно возникает, если есть некоторые «плохие» временные файлы из предыдущих неудачных установок. Очистите эту папку и попробуйте снова. Это означает, что если вы снова и снова извлекаете файл в ту же папку, это может быть причиной проблемы или поврежденный файл во временной папке Windows. Что вы можете сделать:
- Очистить папку для извлечения или использовать другое место
- Очистить временную папку Windows
- Проверить права доступа к папке
- Чистая загрузка для сбоев установки программы.
Выполняя эти шаги, убедитесь, что у вас есть права администратора.
1]Очистить временную папку Windows
Windows предлагает встроенный инструмент для очистить временное хранилище. Вы можете использовать его для очистки всех плохих или поврежденных файлов, которые могли препятствовать извлечению этих файлов. Любой установщик может использовать папку Windows Temp, поэтому вы найдете много файлов в этом месте. Storage Sense очистит другие папки вместе с временной папкой, но в конце вы можете выбрать, какую из них очистить.
Перейдите в «Настройки»> «Система»> «Хранилище»> «Настроить контроль хранилища» или запустите его сейчас. Если у вас мало места для хранения, этот инструмент тоже исправит это.
Можно удалить все в папке Windows Temp напрямую, но если какой-либо из файлов заблокирован, они не будут удалены. Контроль хранилища или очистка диска с помощью инструмента или любого другого приложения для очистки ненужных файлов обязательно преодолеет эту проблему.
2]Очистите папку для извлечения или используйте другое место
Если вы распаковываете zip-файл в другую папку и получаете ту же ошибку, лучше всего удалить все внутри него. Иногда, если предыдущая установка не была завершена, это могло привести к повреждению. Вы также можете использовать другое место для извлечения файлов и посмотреть, работает ли оно.
Если есть небольшая вероятность того, что местоположение временных файлов уже имеет плохую копию с предыдущей установки, то лучше повторно загрузить программу и попробовать.
1]Проверить права доступа к папке
Когда вы временно теряете разрешение на доступ к папке, вы не можете извлекать в нее файлы. Если по какой-то причине вы потеряли разрешение на папку, в которую вы распаковываете, то это не сработает. Итак, вот что вам следует делать:
- Щелкните папку правой кнопкой мыши> Характеристики
- Перейти на вкладку «Безопасность»и проверьте, внесены ли вы в группу пользователей. Выберите свое имя пользователя и проверьте, есть ли у вас разрешение на чтение, запись и выполнение.
- Нажмите кнопку «Изменить», и мы предлагаем вам удалите все разрешения, а затем добавьте его снова. Это гарантирует, что в конце у вас будет правильное разрешение.
После этого вручную скопируйте файлы в эту папку и удалите файлы, чтобы проверить, работает ли она.
4]Чистая загрузка при сбоях при установке программы
Если ничего не помогает, то последний выход — использовать Clean Boat. Если есть что-то, кроме места для хранения или поврежденных временных файлов, вызывающих проблему, это будет исправлено здесь.
Выполните чистую загрузку, а затем извлеките или установите файл. Чистая загрузка не позволяет запускать сторонние процессы, и это может помочь. Не забудьте скрыть все службы Microsoft при настройке чистой загрузки.
Мы надеемся, что один из этих советов помог решить вашу проблему. Ошибка при извлечении файлов вопрос, и за ними было легко следить.
Похожие сообщения:
Содержание
- Невозможно выполнить файл во временном каталоге — как исправить
- Причины появления ошибки 5
- Устранение ошибки 5 «невозможно выполнить файл во временном каталоге».
- Изменение имени временной папки
- Очищение временной папки для устранения ошибки 5
- Как исправить ошибку Installshield 1152
- Признаки ошибки 1152
- Причины ошибки 1152
- Ошибки во время выполнения в базе знаний
- Как исправить ошибку Installshield 1152
- Шаг 1: Восстановить записи реестра, связанные с ошибкой 1152
- Шаг 2: Проведите полное сканирование вашего компьютера на вредоносное ПО
- Шаг 3: Очистить систему от мусора (временных файлов и папок) с помощью очистки диска (cleanmgr)
- Шаг 4: Обновите драйверы устройств на вашем компьютере
- Шаг 5: Используйте Восстановление системы Windows, чтобы «Отменить» последние изменения в системе
- Шаг 6: Удалите и установите заново программу Installshield, связанную с Ошибка 1152
- Шаг 7: Запустите проверку системных файлов Windows («sfc /scannow»)
- Шаг 8: Установите все доступные обновления Windows
- Шаг 9: Произведите чистую установку Windows
- Информация об операционной системе
- Проблема с 1152 все еще не устранена?
Невозможно выполнить файл во временном каталоге — как исправить
При установке или запуске приложений и игр у пользователей возникает ошибка под номером 5 «невозможно выполнить файл во временном каталоге». В этом случае процесс прерывается и его приходится начинать заново. Но ошибка появляется снова. Чтобы решить эту проблему и понять, почему она возникает, дочитайте статью до конца.
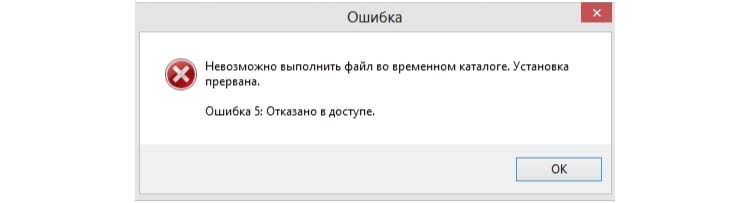
Причины появления ошибки 5
Система достаточно часто взаимодействует с временными файлами в папке TEMP, будь то установка программы или запуск игры. Эта папка помогает системе быстрее работать, ведь в компьютере каждую секунду происходит сотни, а то и тысячи микропроцессов. Она служит для обмена данными между постоянной памятью и микропроцессором. Папка не содержит важных данных. Но для ее использования пользователь должен обладать правами администратора. Ошибку можно встретить, если пользователь работает с учетной записи с ограниченными возможностями.
Временная папка может быть причиной ошибки из-за переполнения файлами всего отведенного ей пространства. Часто в системах данные из нее не удаляются автоматически, поэтому это приходится делать вручную. Есть и другие причины, по котором пользователь будет видеть ошибку 5 — например, в ее названии содержаться символы кириллицы, название слишком длинное. Не исключено, что ошибку спровоцировал вирус.
Устранение ошибки 5 «невозможно выполнить файл во временном каталоге».
Для начала необходимо сменить учетную запись на администратора. Если вы уже работаете в ней, попробуйте запустить установку или процесс, с которым возникает проблема, от имени администратора. Сделать это очень просто. На файл .exe необходимо нажать правой кнопкой мыши и выбрать пункт контекстного меню «Запустить от имени администратора».
Нужно проверить свои права на папку TEMP, возможно они были автоматически изменены системой.
- Чтобы выполнить проверку, откройте строку ввода, нажав сочетание клавиш WIN+R.
- В строку запишите следующие данные «%USERPROFILE%AppDataLocal и клавиша Enter.
- В следующем окне нужно отыскать папку TEMP. Выберите ее правой кнопкой мыши и нажмите строку «Свойства».
- Откроется небольшое окно, где нужно переключиться на вкладку «Безопасность». Далее перейти на раздел «Группы и пользователи».
- Здесь нужно найти вашу текущую учетную запись, то есть ту, в которой вы находитесь сейчас и будете продолжать работать. Выберите ее мышью и нажмите в нижней части окна кнопку «Изменить».
- Далее нужно разрешить полный доступ для этой папки. Для этого проследите, чтобы все соответствующие галочку стояли в списке прав.
- Сохраните изменения и закройте окна.
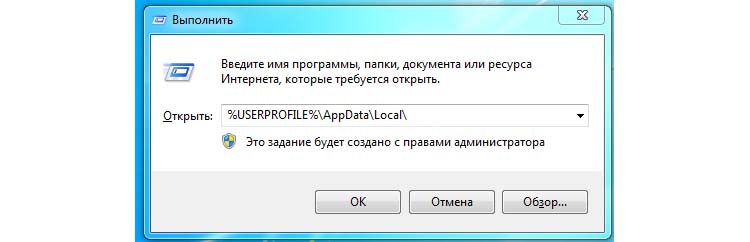
Далее откройте опять строку ввода (WIN+R). Введите теперь уже другую команду: «%WINDIR%» и найдите здесь такую же папку TEMP. Дальнейшие действия повторяются, необходимо сделать то же самое для этой папки.
Попытайтесь снова запустить проблемный файл, который приводил к ошибке 5 «невозможно выполнить файл во временной папке».
Изменение имени временной папки
Теперь нужно изменить название папок для двух переменных TMP и TEMP. Для этого нам понадобиться создать папку в корне системного диска. То есть, нужно открыть локальный диск с установленной операционной системой Windows и вы на месте. Здесь же жмем правой кнопкой и выбираем из контекстного меню пункт «Создать папку». Можно дать любое имя, но только то, которое вы запомните. Лучше всего слово TEMP оставить, а в новом названии дополнить что-нибудь через нижнее подчеркивание, например, TEMP_ALEX. В итоге у вас новая папка должна находится по пути: C:TEMP_ALEX. Создайте еще одну такую же, но с TMP.
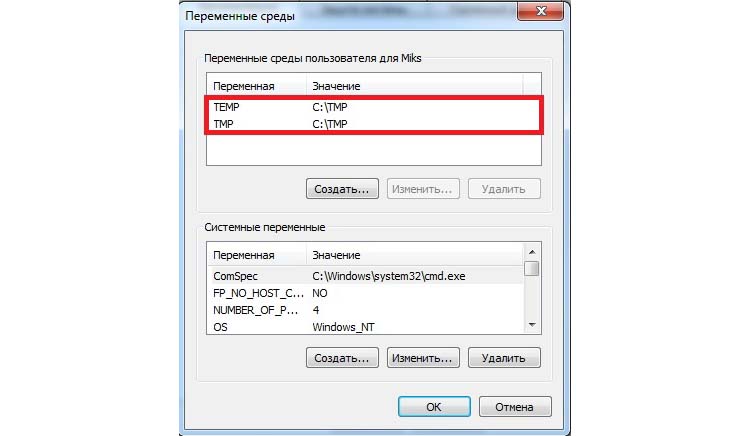
- Далее нажмите кнопку «Пуск» и выберите пункт «Компьютер» правой кнопкой мыши. Нажмите «Свойства».
- Слева в блоке параметров выберите «Дополнительные параметры системы».
- Далее перейдите во вкладку «Дополнительно» и нажмите кнопку «Переменные среды».
- В этом окне вы увидите пути к переменным папкам. Это значения по умолчанию.
- Теперь изменим этот путь к только что созданной новой папке: C:TEMP_ALEX в обоих случаях.
- Подтвердите изменения и перезагрузите систему.
Запустите проблемный файл для того, чтобы убедиться, что ошибка не возникает.
Очищение временной папки для устранения ошибки 5
Как уже было сказано выше, накопление временных файлов в папке TEMP является причиной системных ошибок. Чтобы удалить все ненужные файлы:
- запустите командную строку, введите следующую команду: %TEMP%;
- откроется временная папка с файлами, выделите все и нажмите клавишу DEL;
- закройте папку и перезагрузите компьютер.

Сегодня в каждом компьютере установлено антивирусное программное обеспечение, которое борется с вирусами в реальном времени. Но не все они в состоянии вовремя остановить те или иные вирусы. Иногда при полном сканировании оказывается, что одному-двум шпионским файлам все же удалось проникнуть в систему. Запустите антивирус и просканируйте файловую систему при глубокой проверке. Создайте такое сканирование по расписанию для своего компьютера как минимум 1 раз в неделю. Удалите все зараженные файлы, которые найдет антивирус. И ошибка 5 «невозможно выполнить файл во временной папке» не должна больше вас беспокоить.
Как исправить ошибку Installshield 1152
| Номер ошибки: | Ошибка 1152 | |
| Название ошибки: | Installshield Error 1152 | |
| Описание ошибки: | Ошибка 1152: Возникла ошибка в приложении Installshield. Приложение будет закрыто. Приносим извинения за неудобства. | |
| Разработчик: | Flexera Software, Inc. | |
| Программное обеспечение: | Installshield | |
| Относится к: | Windows XP, Vista, 7, 8 |
- Появляется сообщение «Ошибка 1152» и окно активной программы вылетает.
- Ваш компьютер часто прекращает работу после отображения ошибки 1152 при запуске определенной программы.
- Отображается “Installshield Error 1152”.
- Windows медленно работает и медленно реагирует на ввод с мыши или клавиатуры.
- Компьютер периодически «зависает» на несколько секунд.
Такие сообщения об ошибках 1152 могут появляться в процессе установки программы, когда запущена программа, связанная с Flexera Software, Inc. (например, Installshield), при запуске или завершении работы Windows, или даже при установке операционной системы Windows. Отслеживание момента появления ошибки 1152 является важной информацией при устранении проблемы.
- Поврежденная загрузка или неполная установка программного обеспечения Installshield.
- Повреждение реестра Installshield из-за недавнего изменения программного обеспечения (установка или удаление), связанного с Installshield.
- Вирус или вредоносное ПО, которые повредили файл Windows или связанные с Installshield программные файлы.
- Другая программа злонамеренно или по ошибке удалила файлы, связанные с Installshield.
Ошибки типа Ошибки во время выполнения, такие как «Ошибка 1152», могут быть вызваны целым рядом факторов, поэтому важно устранить каждую из возможных причин, чтобы предотвратить повторение ошибки в будущем.
Совместима с Windows 2000, XP, Vista, 7, 8 и 10


Ошибки во время выполнения в базе знаний
star rating here
Как исправить ошибку Installshield 1152
Ниже описана последовательность действий по устранению ошибок, призванная решить проблемы Ошибка 1152. Данная последовательность приведена в порядке от простого к сложному и от менее затратного по времени к более затратному, поэтому мы настоятельно рекомендуем следовать данной инструкции по порядку, чтобы избежать ненужных затрат времени и усилий.
Пожалуйста, учтите: Нажмите на изображение [  ] , чтобы развернуть инструкции по устранению проблем по каждому из шагов ниже. Вы также можете использовать изображение [
] , чтобы развернуть инструкции по устранению проблем по каждому из шагов ниже. Вы также можете использовать изображение [  ], чтобы скрывать инструкции по мере их выполнения.
], чтобы скрывать инструкции по мере их выполнения.

Шаг 1: Восстановить записи реестра, связанные с ошибкой 1152
Редактирование реестра Windows вручную с целью удаления содержащих ошибки ключей Ошибка 1152 не рекомендуется, если вы не являетесь специалистом по обслуживанию ПК. Ошибки, допущенные при редактировании реестра, могут привести к неработоспособности вашего ПК и нанести непоправимый ущерб вашей операционной системе. На самом деле, даже одна запятая, поставленная не в том месте, может воспрепятствовать загрузке компьютера!
В силу данного риска для упрощения процесса рекомендуется использовать программу для очистки реестра ОС. Программа для очистки реестра автоматизирует процесс поиска недопустимых записей реестра, отсутствующих ссылок на файлы (например, вызывающих ошибку Installshield Error 1152) и неработающих ссылок в реестре. Перед каждым сканированием автоматически создается резервная копия с возможностью отмены любых изменений одним щелчком мыши, что обеспечивает защиту от возможности повреждения ПК.
Будучи серебряным партнером Microsoft, мы предоставляем программное обеспечение, которое поможет вам устранить следующие проблемы:
Предупреждение: Если вы не являетесь опытным пользователем ПК, мы НЕ рекомендуем редактирование реестра Windows вручную. Некорректное использование Редактора реестра может привести к серьезным проблемам и потребовать переустановки Windows. Мы не гарантируем, что неполадки, являющиеся результатом неправильного использования Редактора реестра, могут быть устранены. Вы пользуетесь Редактором реестра на свой страх и риск.
Перед тем, как вручную восстанавливать реестр Windows, необходимо создать резервную копию, экспортировав часть реестра, связанную с Ошибка 1152 (например, Installshield):
- Нажмите на кнопку Начать.
- Введите «command» в строке поиска. ПОКА НЕ НАЖИМАЙТЕENTER!
- Удерживая клавиши CTRL-Shift на клавиатуре, нажмите ENTER.
- Будет выведено диалоговое окно для доступа.
- Нажмите Да.
- Черный ящик открывается мигающим курсором.
- Введите «regedit» и нажмите ENTER.
- В Редакторе реестра выберите ключ, связанный с Ошибка 1152 (например, Installshield), для которого требуется создать резервную копию.
- В меню Файл выберите Экспорт.
- В списке Сохранить в выберите папку, в которую вы хотите сохранить резервную копию ключа Installshield.
- В поле Имя файла введите название файла резервной копии, например «Installshield резервная копия».
- Убедитесь, что в поле Диапазон экспорта выбрано значение Выбранная ветвь.
- Нажмите Сохранить.
- Файл будет сохранен с расширением .reg.
- Теперь у вас есть резервная копия записи реестра, связанной с Installshield.
Следующие шаги при ручном редактировании реестра не будут описаны в данной статье, так как с большой вероятностью могут привести к повреждению вашей системы. Если вы хотите получить больше информации о редактировании реестра вручную, пожалуйста, ознакомьтесь со ссылками ниже.
Мы не несем никакой ответственности за результаты действий, совершенных по инструкции, приведенной ниже — вы выполняете эти задачи на свой страх и риск.

Шаг 2: Проведите полное сканирование вашего компьютера на вредоносное ПО
Есть вероятность, что ошибка 1152 может быть связана с заражением вашего компьютера вредоносным ПО. Эти вредоносные злоумышленники могут повредить или даже удалить файлы, связанные с Ошибки во время выполнения. Кроме того, существует возможность, что ошибка 1152 связана с компонентом самой вредоносной программы.
Совет: Если у вас еще не установлены средства для защиты от вредоносного ПО, мы настоятельно рекомендуем использовать Emsisoft Anti-Malware (скачать). В отличие от других защитных программ, данная программа предлагает гарантию удаления вредоносного ПО.

Шаг 3: Очистить систему от мусора (временных файлов и папок) с помощью очистки диска (cleanmgr)
Со временем ваш компьютер накапливает ненужные файлы в связи с обычным интернет-серфингом и повседневным использованием компьютера. Если такие ненужные файлы иногда не удалять, они могут привести к снижению быстродействия Installshield или к ошибке 1152, возможно вследствие конфликтов файлов или перегрузки жесткого диска. Удаление таких временных файлов при помощи утилиты Очистка диска может не только устранить ошибку 1152, но и существенно повысить быстродействие вашего компьютера.
Совет: Хотя утилита Очистки диска является прекрасным встроенным инструментом, она удаляет не все временные файлы с вашего компьютера. Другие часто используемые программы, такие как Microsoft Office, Firefox, Chrome, Live Messenger, а также сотни других программ не поддаются очистке при помощи программы Очистка диска (включая некоторые программы Flexera Software, Inc.).
В силу недостатков менеджера очистки диска Windows (cleanmgr) мы настоятельно рекомендуем выполнять очистку вашего компьютера с помощью специального программного обеспечения для очистки жесткого диска / защиты конфиденциальности.
Будучи серебряным партнером Microsoft, мы предоставляем программное обеспечение для очистки временных файлов:
Как запустить Очистку диска (cleanmgr) (Windows XP, Vista, 7, 8 и 10):
- Нажмите на кнопку Начать.
- Введите «command» в строке поиска. ПОКА НЕ НАЖИМАЙТЕENTER!
- Удерживая клавиши CTRL-Shift на клавиатуре, нажмите ENTER.
- Будет выведено диалоговое окно для доступа.
- Нажмите Да.
- Черный ящик открывается мигающим курсором.
- Введите «cleanmgr» и нажмите ENTER.
- Программа Очистка диска приступит к подсчету занятого места на диске, которое вы можете освободить.
- Будет открыто диалоговое окно Очистка диска, содержащее флажки, которые вы можете выбрать. В большинстве случаев категория «Временные файлы» занимает большую часть дискового пространства.
- Установите флажки напротив категорий, которые вы хотите использовать для очистки диска, и нажмите OK.

Шаг 4: Обновите драйверы устройств на вашем компьютере
Ошибки 1152 могут быть связаны с повреждением или устареванием драйверов устройств. Драйверы с легкостью могут работать сегодня и перестать работать завтра по целому ряду причин. Хорошая новость состоит в том, что чаще всего вы можете обновить драйверы устройства, чтобы устранить проблему с Ошибка 1152.
В силу времязатратности и сложности процесса обновления драйверов мы настоятельно рекомендуем использовать программное обеспечение для обновления драйверов. Средство обновления драйверов обеспечивает установку правильных версий драйверов для вашего оборудования, а также создает резервную копию ваших текущих драйверов перед внесением любых изменений. Сохранение резервной копии драйвера обеспечивает уверенность в том, что вы можете откатить любой драйвер до предыдущей версии (при необходимости).
Будучи серебряным партнером Microsoft, мы предоставляем программное обеспечение, которое поможет вам обновить следующие драйверы:
Пожалуйста, учтите: Ваш файл Ошибка 1152 может и не быть связан с проблемами в драйверах устройств, но всегда полезно убедиться, что на вашем компьютере установлены новейшие версии драйверов оборудования, чтобы максимизировать производительность вашего ПК.

Шаг 5: Используйте Восстановление системы Windows, чтобы «Отменить» последние изменения в системе
Восстановление системы Windows позволяет вашему компьютеру «отправиться в прошлое», чтобы исправить проблемы Ошибка 1152. Восстановление системы может вернуть системные файлы и программы на вашем компьютере к тому времени, когда все работало нормально. Это потенциально может помочь вам избежать головной боли от устранения ошибок, связанных с 1152.
Пожалуйста, учтите: использование восстановления системы не повлияет на ваши документы, изображения или другие данные.
Чтобы использовать Восстановление системы (Windows XP, Vista, 7, 8 и 10):
- Нажмите на кнопку Начать.
- В строке поиска введите «Восстановление системы» и нажмите ENTER.
- В окне результатов нажмите Восстановление системы.
- Введите пароль администратора (при появлении запроса).
- Следуйте инструкциям Мастера для выбора точки восстановления.
- Восстановить ваш компьютер.

Шаг 6: Удалите и установите заново программу Installshield, связанную с Ошибка 1152
Инструкции для Windows 7 и Windows Vista:
- Откройте «Программы и компоненты», нажав на кнопку Пуск.
- Нажмите Панель управления в меню справа.
- Нажмите Программы.
- Нажмите Программы и компоненты.
- Найдите Installshield в столбце Имя.
- Нажмите на запись Installshield.
- Нажмите на кнопку Удалить в верхней ленте меню.
- Следуйте инструкциям на экране для завершения удаления Installshield.
Инструкции для Windows XP:
- Откройте «Программы и компоненты», нажав на кнопку Пуск.
- Нажмите Панель управления.
- Нажмите Установка и удаление программ.
- Найдите Installshield в списке Установленные программы.
- Нажмите на запись Installshield.
- Нажмите на кнопку Удалить справа.
- Следуйте инструкциям на экране для завершения удаления Installshield.
Инструкции для Windows 8:
- Установите указатель мыши в левой нижней части экрана для показа изображения меню Пуск.
- Щелкните правой кнопкой мыши для вызова Контекстного меню Пуск.
- Нажмите Программы и компоненты.
- Найдите Installshield в столбце Имя.
- Нажмите на запись Installshield.
- Нажмите Удалить/изменить в верхней ленте меню.
- Следуйте инструкциям на экране для завершения удаления Installshield.
После того, как вы успешно удалили программу, связанную с Ошибка 1152 (например, Installshield), заново установите данную программу, следуя инструкции Flexera Software, Inc..
Совет: Если вы абсолютно уверены, что ошибка 1152 связана с определенной программой Flexera Software, Inc., удаление и повторная установка программы, связанной с Ошибка 1152 с большой вероятностью решит вашу проблему.

Шаг 7: Запустите проверку системных файлов Windows («sfc /scannow»)
Проверка системных файлов представляет собой удобный инструмент, включаемый в состав Windows, который позволяет просканировать и восстановить поврежденные системные файлы Windows (включая те, которые имеют отношение к Ошибка 1152).
Чтобы запустить проверку системных файлов (Windows XP, Vista, 7, 8 и 10):
- Нажмите на кнопку Начать.
- Введите «command» в строке поиска. ПОКА НЕ НАЖИМАЙТЕENTER!
- Удерживая клавиши CTRL-Shift на клавиатуре, нажмите ENTER.
- Будет выведено диалоговое окно для доступа.
- Нажмите Да.
- Черный ящик открывается мигающим курсором.
- Введите «sfc /scannow» и нажмите ENTER.
- Проверка системных файлов начнет сканирование на наличие проблем Ошибка 1152 и других системных файлов (проявите терпение — проверка может занять длительное время).
- Следуйте командам на экране.

Шаг 8: Установите все доступные обновления Windows
Microsoft постоянно обновляет и улучшает системные файлы Windows, связанные с Ошибка 1152. Иногда для решения проблемы Ошибки во время выполнения нужно просто напросто обновить Windows при помощи последнего пакета обновлений или другого патча, которые Microsoft выпускает на постоянной основе.
Чтобы проверить наличие обновлений Windows (Windows XP, Vista, 7, 8 и 10):
- Нажмите на кнопку Начать.
- Введите «update» в строке поиска и нажмите ENTER.
- Будет открыто диалоговое окно Обновление Windows.
- Если имеются доступные обновления, нажмите на кнопку Установить обновления.

Шаг 9: Произведите чистую установку Windows
Предупреждение: Мы должны подчеркнуть, что переустановка Windows займет очень много времени и является слишком сложной задачей, чтобы решить проблемы 1152. Во избежание потери данных вы должны быть уверены, что вы создали резервные копии всех важных документов, изображений, программ установки программного обеспечения и других персональных данных перед началом процесса. Если вы сейчас е создаете резервные копии данных, вам стоит немедленно заняться этим (скачать рекомендованное решение для резервного копирования [MyPCBackup]), чтобы защитить себя от безвозвратной потери данных.
Пожалуйста, учтите: Если проблема 1152 не устранена после чистой установки Windows, это означает, что проблема Ошибки во время выполнения ОБЯЗАТЕЛЬНО связана с аппаратным обеспечением. В таком случае, вам, вероятно, придется заменить соответствующее оборудование, вызывающее ошибку 1152.
Информация об операционной системе
Сообщения об ошибках 1152 могут появляться в любых из нижеперечисленных операционных систем Microsoft Windows:
- Windows 10
- Windows 8
- Windows 7
- Windows Vista
- Windows XP
- Windows ME
- Windows 2000
Проблема с 1152 все еще не устранена?
Обращайтесь к нам в любое время в социальных сетях для получения дополнительной помощи:

Об авторе: Джей Гитер (Jay Geater) является президентом и генеральным директором корпорации Solvusoft — глобальной компании, занимающейся программным обеспечением и уделяющей основное внимание новаторским сервисным программам. Он всю жизнь страстно увлекался компьютерами и любит все, связанное с компьютерами, программным обеспечением и новыми технологиями.
Содержание
- [Исправлено] 1152: Ошибка при извлечении во временную папку
- Исправление 3: запустить очистку диска
- Завершение
- Как исправить ошибку Installshield 1152
- Основы «Installshield Error 1152»
- Как триггеры Runtime Error 1152 и что это такое?
- Типичные ошибки Installshield Error 1152
- Создатели Installshield Error 1152 Трудности
- 1152: Ошибка при извлечении файлов во временное расположение.
- 1152: Ошибка при извлечении файлов во временное расположение.
- 1]Очистить временную папку Windows
- 2]Очистите папку для извлечения или используйте другое место
- 1]Проверить права доступа к папке
- 4]Чистая загрузка при сбоях при установке программы
- Решено «1152: Ошибка при извлечении файлов во временное расположение» [Новости MiniTool]
- Резюме :
- 1152: Ошибка при извлечении файлов во временное расположение.
- Очистить временную папку Windows
- Очистить папку для извлечения или использовать другое место
- Проверить права доступа к папке
- Чистая загрузка при сбоях при установке программы
- Нижняя граница
- Произошла ошибка при распаковке unarc.dll вернул код ошибки-11 (1, 7, 12, 6, 14,
- Причины ошибки при распаковке
- Устранение ошибки unarc.dll
- Замена файла unarc.dll
- Причина ошибки — оперативная память
- Другие методы устранения ошибки unarc.dll
[Исправлено] 1152: Ошибка при извлечении во временную папку
При установке нового приложения пользователи могут найти сообщение об ошибке «1152: Ошибка извлечения во временную папку». Эта ошибка препятствует установке новых приложений и, таким образом, может стать очень раздражающей для пользователей. Здесь я расскажу, как решить1152: Ошибка извлечения во временную папку» ошибка.
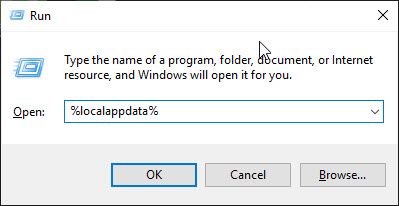
3. Здесь создайте новую папку с именем Temp2.
4. Переименуйте папку Temp в Tempold. Создать новый Temp2 папка в том же месте.
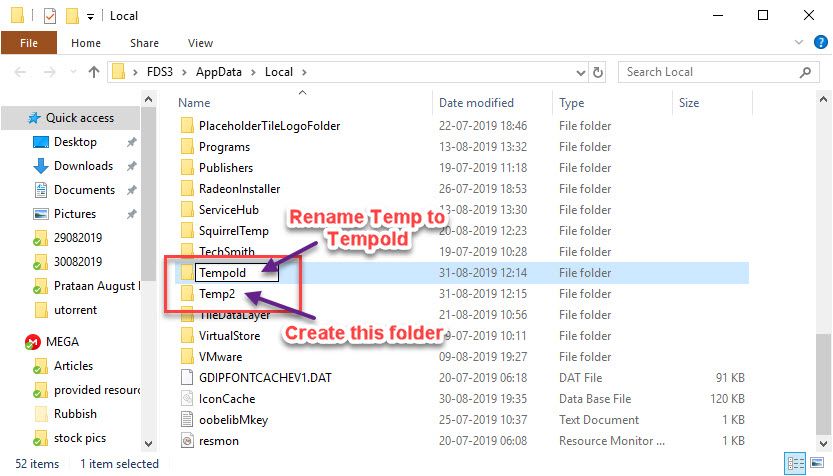
5. Нажмите Win + R открыть Бегать
6. Тип панель управления открыть панель управления.
7. Здесь, нажмите на система => Расширенные системные настройки.
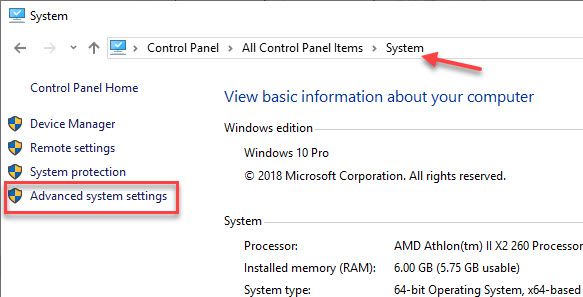
8. Под продвинутый вкладка, нажмите на Переменные среды.
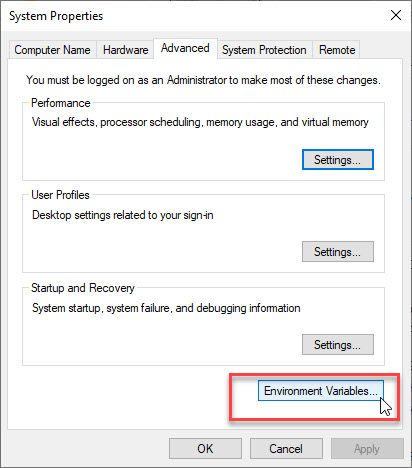
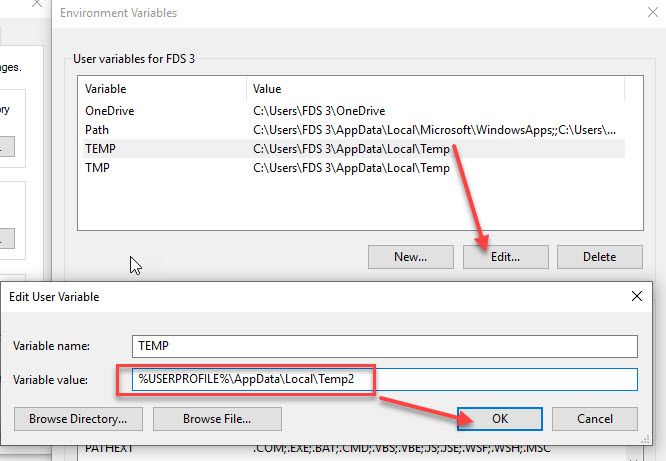
10. Начать сначала твое устройство.
Очистка временных файлов удалит все испорченные / поврежденные установочные файлы из вашей системы и позволит вам снова установить приложение заново.
Исправление 3: запустить очистку диска
Если вам не нужна очистка файлов вручную, вы можете использовать встроенный в Microsoft инструмент для очистки вашей системы и избавления от ненужных файлов.
Чтобы очистить кэш с помощью очистки диска, выполните следующие действия:
Кроме того, вы можете открыть Бегать диалог и тип cleanmgr и нажмите Войти напрямую открыть очистку диска.
3. Под Файлы для удаления, выберите типы файлов, от которых нужно избавиться. Чтобы получить описание типа файла, выберите его.
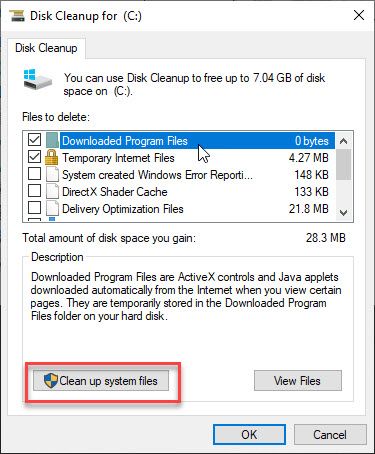
Если вам все еще нужно больше места, вы можете выбрать поле рядом с Очистить системные файлы.
4. Выберите Ok. Повторите это для всех дисков, которые вы хотите почистить.
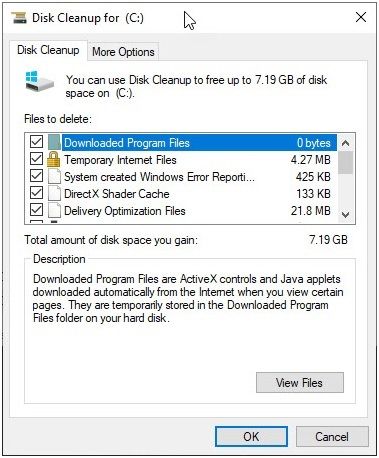
Заметка: После запуска очистки диска, если вы видите, что временная папка быстро заполняется, выполните следующие действия:
Выбрать Начало >настройки > Обновить Безопасность > Устранение неисправностей. Затем прокрутите вниз и выберите Приложения для Магазина Windows из списка и выберите Запустите средство устранения неполадок.
Завершение
«1152: Ошибка извлечения во временную папку”Ошибка не позволяет пользователям установить желаемое приложение в своей системе. Используя этот пост, теперь вы знаете, как решить эту проблему, следуя приведенным выше методам. Комментарий ниже, если вы нашли это полезным, и обсудить далее то же самое.
Источник
Как исправить ошибку Installshield 1152
| Номер ошибки: | Ошибка 1152 | |
| Название ошибки: | Installshield Error 1152 | |
| Описание ошибки: | Ошибка 1152: Возникла ошибка в приложении Installshield. Приложение будет закрыто. Приносим извинения за неудобства. | |
| Разработчик: | Flexera Software, Inc. | |
| Программное обеспечение: | Installshield | |
| Относится к: | Windows XP, Vista, 7, 8, 10, 11 |
Основы «Installshield Error 1152»
Эксперты обычно называют «Installshield Error 1152» «ошибкой времени выполнения». Разработчики программного обеспечения, такие как SoftwareDeveloper, обычно работают через несколько этапов отладки, чтобы предотвратить и исправить ошибки, обнаруженные в конечном продукте до выпуска программного обеспечения для общественности. К сожалению, такие проблемы, как ошибка 1152, могут не быть исправлены на этом заключительном этапе.
После первоначального выпуска пользователи Installshield могут столкнуться с сообщением «Installshield Error 1152» во время запуска программы. Если возникает ошибка 1152, разработчикам будет сообщено об этой проблеме через уведомления об ошибках, которые встроены в Installshield. Затем Flexera Software, Inc. исправит ошибки и подготовит файл обновления для загрузки. Чтобы исправить такие ошибки 1152 ошибки, устанавливаемое обновление программного обеспечения будет выпущено от поставщика программного обеспечения.
Как триггеры Runtime Error 1152 и что это такое?
Вполне вероятно, что при загрузке Installshield вы столкнетесь с «Installshield Error 1152». Причины сбоев обработки можно отличить, классифицируя ошибки 1152 следующим образом:.
Как правило, такие Flexera Software, Inc. ошибки возникают из-за повреждённых или отсутствующих файлов Installshield Error 1152, а иногда — в результате заражения вредоносным ПО в настоящем или прошлом, что оказало влияние на Installshield. Как правило, любую проблему, связанную с файлом Flexera Software, Inc., можно решить посредством замены файла на новую копию. Кроме того, регулярная очистка и оптимизация реестра Windows предотвратит создание неправильных ссылок на пути к файлам Flexera Software, Inc., поэтому мы настоятельно рекомендуем регулярно выполнять сканирование реестра.
Типичные ошибки Installshield Error 1152
Общие проблемы Installshield Error 1152, возникающие с Installshield:
Ошибки Installshield Error 1152 EXE возникают во время установки Installshield, при запуске приложений, связанных с Installshield Error 1152 (Installshield), во время запуска или завершения работы или во время установки ОС Windows. При появлении ошибки Installshield Error 1152 запишите вхождения для устранения неполадок Installshield и чтобы HelpFlexera Software, Inc. найти причину.
Создатели Installshield Error 1152 Трудности
Большинство проблем Installshield Error 1152 связаны с отсутствующим или поврежденным Installshield Error 1152, вирусной инфекцией или недействительными записями реестра Windows, связанными с Installshield.
В частности, проблемы с Installshield Error 1152, вызванные:
Совместима с Windows 2000, XP, Vista, 7, 8, 10 и 11
Источник
1152: Ошибка при извлечении файлов во временное расположение.
Когда вы извлекаете содержимое файла или когда выполняется установка, извлечение его файлов во временное расположение не удается, тогда этот пост может вам помочь. Иногда в такой ситуации вы можете получить — InstallShield ошибка говоря — 1152, Ошибка при извлечении файлов во временную папку. В конце концов, добыча не удастся. В этом посте мы предложим несколько решений, чтобы выяснить, как это исправить.

1152: Ошибка при извлечении файлов во временное расположение.
1152 год, Ошибка при извлечении файлов во временную папку ошибка обычно возникает, если есть некоторые «плохие» временные файлы из предыдущих неудачных установок. Очистите эту папку и попробуйте снова. Это означает, что если вы снова и снова извлекаете файл в ту же папку, это может быть причиной проблемы или поврежденный файл во временной папке Windows. Что вы можете сделать:
Выполняя эти шаги, убедитесь, что у вас есть права администратора.
1]Очистить временную папку Windows

Windows предлагает встроенный инструмент для очистить временное хранилище. Вы можете использовать его для очистки всех плохих или поврежденных файлов, которые могли препятствовать извлечению этих файлов. Любой установщик может использовать папку Windows Temp, поэтому вы найдете много файлов в этом месте. Storage Sense очистит другие папки вместе с временной папкой, но в конце вы можете выбрать, какую из них очистить.
Перейдите в «Настройки»> «Система»> «Хранилище»> «Настроить контроль хранилища» или запустите его сейчас. Если у вас мало места для хранения, этот инструмент тоже исправит это.
Можно удалить все в папке Windows Temp напрямую, но если какой-либо из файлов заблокирован, они не будут удалены. Контроль хранилища или очистка диска с помощью инструмента или любого другого приложения для очистки ненужных файлов обязательно преодолеет эту проблему.
2]Очистите папку для извлечения или используйте другое место
Если вы распаковываете zip-файл в другую папку и получаете ту же ошибку, лучше всего удалить все внутри него. Иногда, если предыдущая установка не была завершена, это могло привести к повреждению. Вы также можете использовать другое место для извлечения файлов и посмотреть, работает ли оно.
Если есть небольшая вероятность того, что местоположение временных файлов уже имеет плохую копию с предыдущей установки, то лучше повторно загрузить программу и попробовать.
1]Проверить права доступа к папке

Когда вы временно теряете разрешение на доступ к папке, вы не можете извлекать в нее файлы. Если по какой-то причине вы потеряли разрешение на папку, в которую вы распаковываете, то это не сработает. Итак, вот что вам следует делать:
После этого вручную скопируйте файлы в эту папку и удалите файлы, чтобы проверить, работает ли она.
4]Чистая загрузка при сбоях при установке программы
Если ничего не помогает, то последний выход — использовать Clean Boat. Если есть что-то, кроме места для хранения или поврежденных временных файлов, вызывающих проблему, это будет исправлено здесь.

Выполните чистую загрузку, а затем извлеките или установите файл. Чистая загрузка не позволяет запускать сторонние процессы, и это может помочь. Не забудьте скрыть все службы Microsoft при настройке чистой загрузки.
Мы надеемся, что один из этих советов помог решить вашу проблему. Ошибка при извлечении файлов вопрос, и за ними было легко следить.
Источник
Решено «1152: Ошибка при извлечении файлов во временное расположение» [Новости MiniTool]
Solved 1152 Error Extracting Files Temporary Location
Резюме :
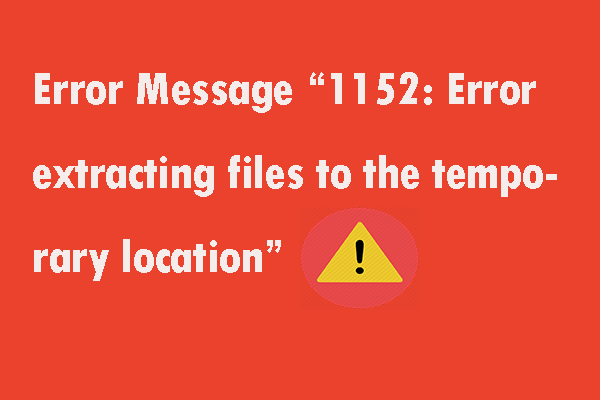
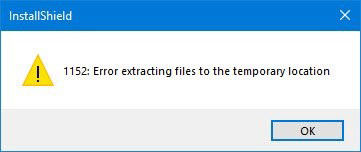
1152: Ошибка при извлечении файлов во временное расположение.
Если у вас есть плохие временные файлы в ранее неудачной установке, вы всегда будете сталкиваться с ошибкой 1152: Ошибка извлечения файлов во временное местоположение. Вы можете очистить папку, а затем повторить попытку, чтобы исправить эту проблему.
Это означает, что если вы извлекаете файл в одну и ту же папку много раз, это может быть причиной этой проблемы, а также причиной могут быть поврежденные файлы во временной папке Windows.
Вам необходимо принять меры, чтобы исправить эту ошибку. Прежде чем выполнять следующие шаги, убедитесь, что у вас есть права администратора.
Очистить временную папку Windows
Windows предоставляет встроенный инструмент для очистки временного хранилища. С его помощью вы можете очистить любые плохие или поврежденные файлы, которые могут помешать их извлечению. Папка Windows Temp может использоваться любым установщиком, поэтому вы можете видеть несколько файлов в этом месте.
Контроль памяти может помочь очистить другие папки, а также временную папку. У вас также есть возможность решить, какую папку очистить в конце.
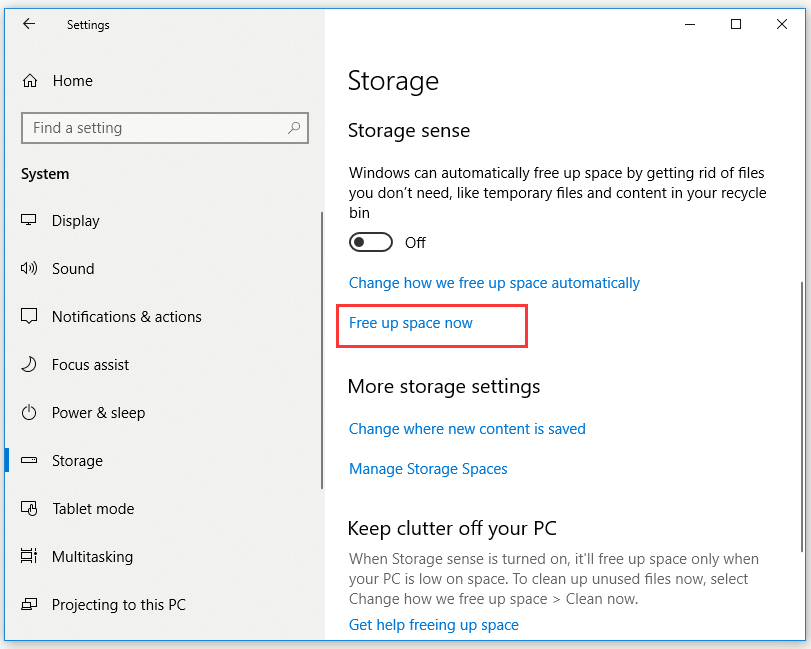
Очистить папку для извлечения или использовать другое место
Если есть небольшая вероятность того, что местоположение временного файла уже имеет плохую копию из предыдущей установки, рекомендуется повторно загрузить программу и попробовать еще раз.
Проверить права доступа к папке
Если вы временно потеряете разрешение на доступ к папке, вы не сможете извлекать файлы в эту папку. Если вам не удается извлечь файлы по этой причине, вы можете попытаться решить эту проблему, выполнив следующие действия.
Шаг 2. Перейдите к Безопасность вкладка и проверьте, указаны ли вы в группе пользователей. Выберите свое имя пользователя и проверьте, есть ли у вас разрешение на чтение, запись и выполнение.
Шаг 3. Чтобы изменить разрешения, нажмите кнопку Редактировать… кнопка. Рекомендуется удалить все разрешения, а затем добавить их. Таким образом, у вас будет правильное разрешение для папки.
Шаг 4. Скопируйте файлы в эту папку вручную, а затем удалите файлы, чтобы проверить, исчезло ли сообщение об ошибке «1152: Ошибка при извлечении файлов во временное расположение».
Чистая загрузка при сбоях при установке программы
Нижняя граница
Источник
Произошла ошибка при распаковке unarc.dll вернул код ошибки-11 (1, 7, 12, 6, 14,
Геймеры часто встречают сообщение «Произошла ошибка при распаковке unarc.dll». Она встречается на разных операционных системах Windows и говорит о том, что не удается открыть архив с игрой или другими приложениями. Часто ошибка сопровождается дополнительной информацией. Рассмотрим основные случаи, причины ошибки, а также определим, как ее устранить далее в этой статье.

Причины ошибки при распаковке
Если в ошибке значится причина «failed CRC Check», то это значит, что файл архива поврежден. В этом случае остается только искать рабочий файл. Дополнение к ошибке «decompression failed» говорит о причинах, связанных с компьютером пользователя. Возможно, что на компьютере отсутствует архиватор, который работает с этим форматом. Тем более, что создатели «репаков» игр и программ часто используют для архива особые форматы и программы. Чаще всего это RAR, со способностью распаковывать при помощи SFX, 7-ZIP со специальными алгоритмами архивации ppmd, dcj2, delta, lzma2, FreeArc с распаковкой через SFX и другие.
Устранение ошибки unarc.dll
В первую очередь пользователю необходимо скачать и установить на свой компьютер универсальный архиватор — 7-ZIP. Это можно сделать на официальном сайте программы https://www.7-zip.org/download.html. Здесь вам нужно будет выбрать свою операционную систему и ее архитектуру. Он работает практически со всеми типами архивов.
При установке проблемной игры или приложения, необходимо внимательно выбрать путь установки. В нем не должно быть кириллицы, то есть русских букв. Путь весь должен состоять только из латинских символов или цифр. Например, при установке DotA2 в папку «Игры» возникнет ошибка. Попробуйте отменить установку, переименуйте папку в «Game» или что-то подобное на английском языке и снова запустите установку.
Замена файла unarc.dll
При возникновении «Ошибки в процессе распаковки архива unarc.dll вернул код ошибки-11 (1, 7, 12, 6, 14, 8)» необходимо попытаться заменить файл динамической библиотеки и зарегистрировать его в системном реестре. Для этого необходимо скачать другой файл unarc.dll по ссылке https://www.dll.ru/files/search/unarc.dll.

Попробуйте снова запустить приложение, с которым у вас возникала ошибка.
Причина ошибки — оперативная память
Ошибки при установке и в других случаях возникают не только по программным причинам. Если вышел из строя один из модулей оперативной памяти (или единственный), то вы будете наблюдать различные ошибки при запуске или установке программ. Поэтому ее нужно проверить. Это можно сделать вручную.
В том случае, если все планки оказались рабочими, перейдем к другому методу. Он заключается в проверке наличия драйверов устройств компьютера. Для этого нам нужно запустить «Диспетчер устройств». Можно ввести запрос в строке поиска, нажав кнопку «Пуск». Откройте список устройств и просмотрите все пункты. Если с драйвером устройства будут какие-нибудь неполадки или драйвер будет нуждаться в обновлении, то возле него можно увидеть восклицательный знак в желтой рамке. В случае обнаружения такого значка, нажмите по нему правой кнопкой мыши и выберите пункт контекстного меню «Обновить драйверы».
Другие методы устранения ошибки unarc.dll
Процессу установке может мешать системный Защитник Windows и Брандмауэр. Поэтому их нужно отключить, можно на время.
Если установлено дополнительное антивирусное программное обеспечение, то его также необходимо отключить. Практически во всех программах есть специальные функции отключения экранов реального времени на некоторое время. Их можно найти через панель быстрого доступа (возле регулятора звука и часов). Отключите всю систему защиты вашего компьютера на время и попытайтесь снова установить приложение. Ошибка при разархивировании файла unarc.dll должна исчезнуть.
Источник
Содержание
- 0.1 Исправление 3: запустить очистку диска
- 1 Завершение
При установке нового приложения пользователи могут найти сообщение об ошибке «1152: Ошибка извлечения во временную папку». Эта ошибка препятствует установке новых приложений и, таким образом, может стать очень раздражающей для пользователей. Здесь я расскажу, как решить1152: Ошибка извлечения во временную папку» ошибка.
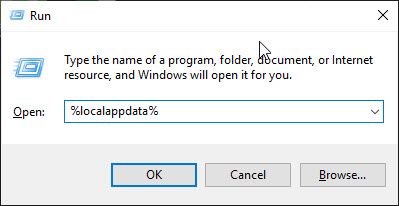
3. Здесь создайте новую папку с именем Temp2.
4. Переименуйте папку Temp в Tempold. Создать новый Temp2 папка в том же месте.
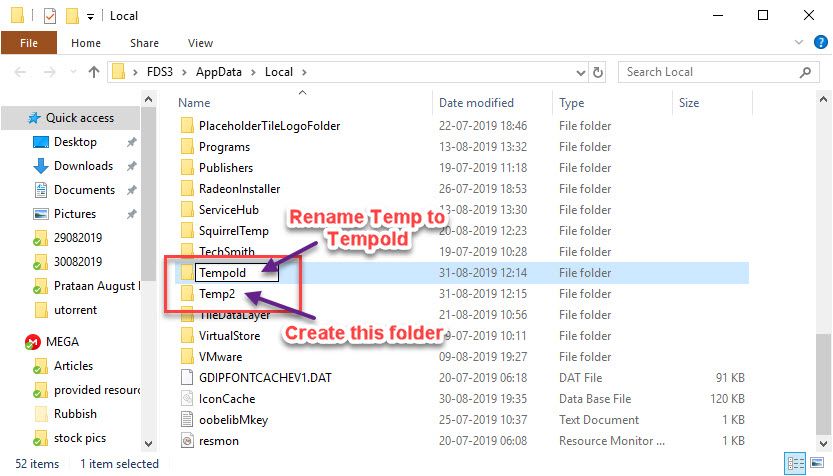
5. Нажмите Win + R открыть Бегать
6. Тип панель управления открыть панель управления.
7. Здесь, нажмите на система => Расширенные системные настройки.
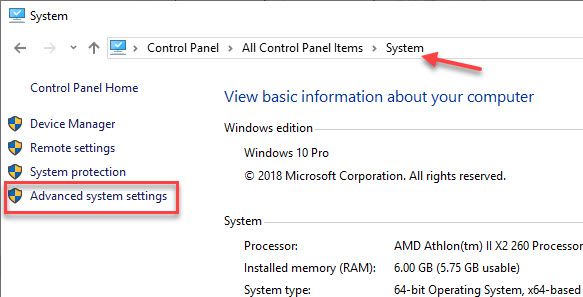
8. Под продвинутый вкладка, нажмите на Переменные среды.
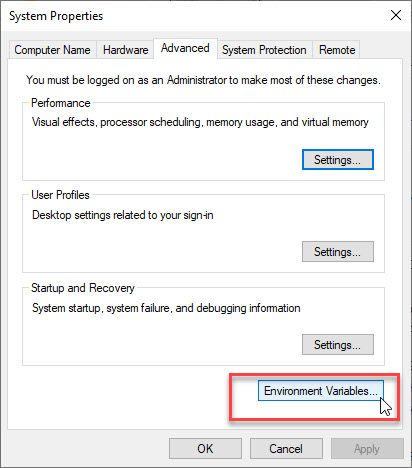
9. Под Пользовательские переменные для , нажмите на редактировать изменить значение Temp и TMP на следующие данные:
% USERPROFILE% AppData Local Temp2
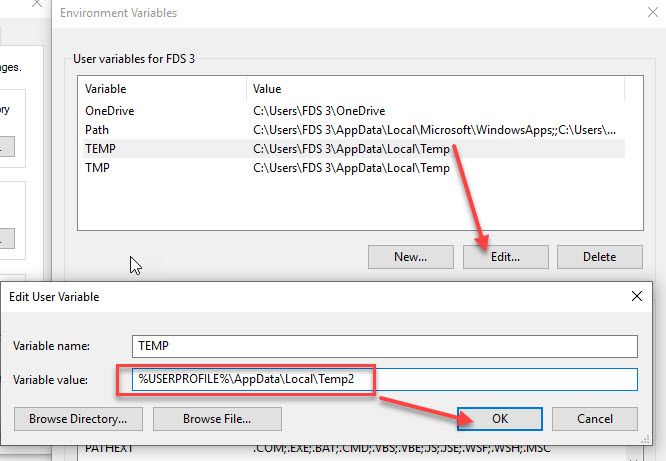
10. Начать сначала твое устройство.
Очистка временных файлов удалит все испорченные / поврежденные установочные файлы из вашей системы и позволит вам снова установить приложение заново.
Исправление 3: запустить очистку диска
Если вам не нужна очистка файлов вручную, вы можете использовать встроенный в Microsoft инструмент для очистки вашей системы и избавления от ненужных файлов.
Чтобы очистить кэш с помощью очистки диска, выполните следующие действия:
- В поле поиска на панели задач введите очистка диска, и выберите Очистка диска из списка результатов.
- Выберите диск, который вы хотите очистить, а затем выберите Ok.
Кроме того, вы можете открыть Бегать диалог и тип cleanmgr и нажмите Войти напрямую открыть очистку диска.
3. Под Файлы для удаления, выберите типы файлов, от которых нужно избавиться. Чтобы получить описание типа файла, выберите его.
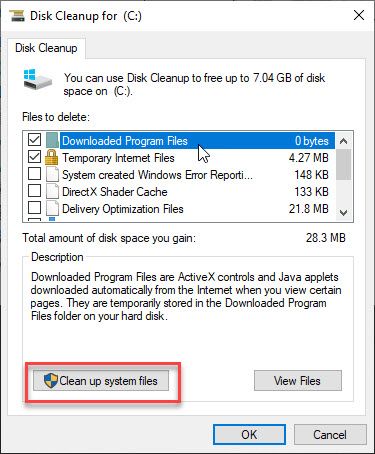
Если вам все еще нужно больше места, вы можете выбрать поле рядом с Очистить системные файлы.
4. Выберите Ok. Повторите это для всех дисков, которые вы хотите почистить.
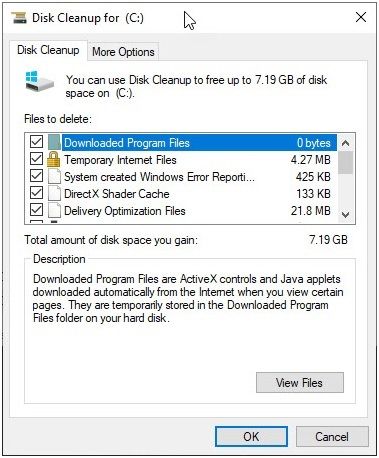
Заметка: После запуска очистки диска, если вы видите, что временная папка быстро заполняется, выполните следующие действия:
Выбрать Начало >настройки > Обновить Безопасность > Устранение неисправностей. Затем прокрутите вниз и выберите Приложения для Магазина Windows из списка и выберите Запустите средство устранения неполадок.
Завершение
«1152: Ошибка извлечения во временную папку”Ошибка не позволяет пользователям установить желаемое приложение в своей системе. Используя этот пост, теперь вы знаете, как решить эту проблему, следуя приведенным выше методам. Комментарий ниже, если вы нашли это полезным, и обсудить далее то же самое.
| Номер ошибки: | Ошибка 1152 | |
| Название ошибки: | Installshield Error 1152 | |
| Описание ошибки: | Ошибка 1152: Возникла ошибка в приложении Installshield. Приложение будет закрыто. Приносим извинения за неудобства. | |
| Разработчик: | Flexera Software, Inc. | |
| Программное обеспечение: | Installshield | |
| Относится к: | Windows XP, Vista, 7, 8, 10, 11 |
Основы «Installshield Error 1152»
Эксперты обычно называют «Installshield Error 1152» «ошибкой времени выполнения». Разработчики программного обеспечения, такие как SoftwareDeveloper, обычно работают через несколько этапов отладки, чтобы предотвратить и исправить ошибки, обнаруженные в конечном продукте до выпуска программного обеспечения для общественности. К сожалению, такие проблемы, как ошибка 1152, могут не быть исправлены на этом заключительном этапе.
После первоначального выпуска пользователи Installshield могут столкнуться с сообщением «Installshield Error 1152» во время запуска программы. Если возникает ошибка 1152, разработчикам будет сообщено об этой проблеме через уведомления об ошибках, которые встроены в Installshield. Затем Flexera Software, Inc. исправит ошибки и подготовит файл обновления для загрузки. Чтобы исправить такие ошибки 1152 ошибки, устанавливаемое обновление программного обеспечения будет выпущено от поставщика программного обеспечения.
Как триггеры Runtime Error 1152 и что это такое?
Вполне вероятно, что при загрузке Installshield вы столкнетесь с «Installshield Error 1152». Причины сбоев обработки можно отличить, классифицируя ошибки 1152 следующим образом:.
Ошибка 1152 Crash — она называется «Ошибка 1152», когда программа неожиданно завершает работу во время работы (во время выполнения). Это возникает, когда Installshield не работает должным образом или не знает, какой вывод будет подходящим.
Утечка памяти «Installshield Error 1152» — ошибка 1152 утечка памяти приводит к увеличению размера Installshield и используемой мощности, что приводит к низкой эффективности систем. Критическими проблемами, связанными с этим, могут быть отсутствие девыделения памяти или подключение к плохому коду, такому как бесконечные циклы.
Ошибка 1152 Logic Error — Логическая ошибка вызывает неправильный вывод, даже если пользователь дал действительные входные данные. Неисправный исходный код Flexera Software, Inc. может привести к этим проблемам с обработкой ввода.
Как правило, такие Flexera Software, Inc. ошибки возникают из-за повреждённых или отсутствующих файлов Installshield Error 1152, а иногда — в результате заражения вредоносным ПО в настоящем или прошлом, что оказало влияние на Installshield. Как правило, любую проблему, связанную с файлом Flexera Software, Inc., можно решить посредством замены файла на новую копию. Кроме того, регулярная очистка и оптимизация реестра Windows предотвратит создание неправильных ссылок на пути к файлам Flexera Software, Inc., поэтому мы настоятельно рекомендуем регулярно выполнять сканирование реестра.
Типичные ошибки Installshield Error 1152
Общие проблемы Installshield Error 1152, возникающие с Installshield:
- «Ошибка в приложении: Installshield Error 1152»
- «Недопустимый файл Installshield Error 1152. «
- «Installshield Error 1152 должен быть закрыт. «
- «Файл Installshield Error 1152 не найден.»
- «Отсутствует файл Installshield Error 1152.»
- «Ошибка запуска программы: Installshield Error 1152.»
- «Installshield Error 1152 не работает. «
- «Installshield Error 1152 выйти. «
- «Неверный путь к программе: Installshield Error 1152. «
Ошибки Installshield Error 1152 EXE возникают во время установки Installshield, при запуске приложений, связанных с Installshield Error 1152 (Installshield), во время запуска или завершения работы или во время установки ОС Windows. При появлении ошибки Installshield Error 1152 запишите вхождения для устранения неполадок Installshield и чтобы HelpFlexera Software, Inc. найти причину.
Создатели Installshield Error 1152 Трудности
Большинство проблем Installshield Error 1152 связаны с отсутствующим или поврежденным Installshield Error 1152, вирусной инфекцией или недействительными записями реестра Windows, связанными с Installshield.
В частности, проблемы с Installshield Error 1152, вызванные:
- Поврежденная или недопустимая запись реестра Installshield Error 1152.
- Зазаражение вредоносными программами повредил файл Installshield Error 1152.
- Другая программа злонамеренно или по ошибке удалила файлы, связанные с Installshield Error 1152.
- Другая программа, конфликтующая с Installshield Error 1152 или другой общей ссылкой Installshield.
- Installshield/Installshield Error 1152 поврежден от неполной загрузки или установки.
Продукт Solvusoft
Загрузка
WinThruster 2022 — Проверьте свой компьютер на наличие ошибок.
Совместима с Windows 2000, XP, Vista, 7, 8, 10 и 11
Установить необязательные продукты — WinThruster (Solvusoft) | Лицензия | Политика защиты личных сведений | Условия | Удаление
Содержание
- Признаки ошибки 1152
- Причины ошибки 1152
- Ошибки во время выполнения в базе знаний
- Как исправить ошибку Installshield 1152
- Шаг 1: Восстановить записи реестра, связанные с ошибкой 1152
- Шаг 2: Проведите полное сканирование вашего компьютера на вредоносное ПО
- Шаг 3: Очистить систему от мусора (временных файлов и папок) с помощью очистки диска (cleanmgr)
- Шаг 4: Обновите драйверы устройств на вашем компьютере
- Шаг 5: Используйте Восстановление системы Windows, чтобы «Отменить» последние изменения в системе
- Шаг 6: Удалите и установите заново программу Installshield, связанную с Ошибка 1152
- Шаг 7: Запустите проверку системных файлов Windows («sfc /scannow»)
- Шаг 8: Установите все доступные обновления Windows
- Шаг 9: Произведите чистую установку Windows
- Информация об операционной системе
- Проблема с 1152 все еще не устранена?
- 1152: Error extracting files to the temporary location
- 1] Cleanup Windows Temporary folder
- 2] Clear up extraction folder or use another location
- 1] Check Folder Permission
- 4] Clean Boot for Program installation failures

I am attempting to install a 64-bit application on a windows 7 pro, SP 1 64-bit OS.
I am logged in as computer administrator. Also, my profile is domain admin.
When I right click and select ‘run as administrator,’, I get the following error:
1152: Error Extracting to the temporary location
When double click on the exe file, then click on ‘run,’ I get the same error.
I have run ‘disk cleanup’ and have plenty of HDD space.
Word file with error message screenshot is attached.
I have installed from the same executable file on other machines, while logged as those machines’ respective user.
Premium Content
Premium Content
- https://www.experts-exchange.com/questions/28133286/1152-Error-Extracting-to-the-temporary-location.html copy
![]()

Step 1: Perform a Disk Cleanup on the Computer.
Click Windows Start Menu -> All Programs -> Accessories -> System tools -> Disk Cleanup.
Allow scan to finish.
Check/Select all listed items to clear. (Especially Temporary files)
Click Ok.
Click Delete Files.
Allow Process to finish before continuing with the software install.
Step 2: Run the software setup.exe again.
If the issue is not resolved by step 1, do the following or contact your IT Department to verify your network permissions:
Click Windows Start Menu.
Windows XP — Click Run
Windows Vista/7 — In the Search programs and files type, Run and click Run at the top of the menu.
In the Run box, type %temp%
Click Ok. This will open your Temporary Files folder.
Select ALL or highlight files/folders listed.
Click Delete on keyboard.
It is ok to delete all these files and folders, due to they are only temp files.
Some files/folder may not delete, you will get a prompt The action cannot be completed because the files are open in …, just click Cancel. This is ok that you can’t delete all the files/folders.
| Номер ошибки: | Ошибка 1152 | |
| Название ошибки: | Installshield Error 1152 | |
| Описание ошибки: | Ошибка 1152: Возникла ошибка в приложении Installshield. Приложение будет закрыто. Приносим извинения за неудобства. | |
| Разработчик: | Flexera Software, Inc. | |
| Программное обеспечение: | Installshield | |
| Относится к: | Windows XP, Vista, 7, 8 |
Совместима с Windows 2000, XP, Vista, 7, 8 и 10

Признаки ошибки 1152
- Появляется сообщение «Ошибка 1152» и окно активной программы вылетает.
- Ваш компьютер часто прекращает работу после отображения ошибки 1152 при запуске определенной программы.
- Отображается “Installshield Error 1152”.
- Windows медленно работает и медленно реагирует на ввод с мыши или клавиатуры.
- Компьютер периодически «зависает» на несколько секунд.
Такие сообщения об ошибках 1152 могут появляться в процессе установки программы, когда запущена программа, связанная с Flexera Software, Inc. (например, Installshield), при запуске или завершении работы Windows, или даже при установке операционной системы Windows. Отслеживание момента появления ошибки 1152 является важной информацией при устранении проблемы.
Причины ошибки 1152
- Поврежденная загрузка или неполная установка программного обеспечения Installshield.
- Повреждение реестра Installshield из-за недавнего изменения программного обеспечения (установка или удаление), связанного с Installshield.
- Вирус или вредоносное ПО, которые повредили файл Windows или связанные с Installshield программные файлы.
- Другая программа злонамеренно или по ошибке удалила файлы, связанные с Installshield.
Ошибки типа Ошибки во время выполнения, такие как «Ошибка 1152», могут быть вызваны целым рядом факторов, поэтому важно устранить каждую из возможных причин, чтобы предотвратить повторение ошибки в будущем.

Ошибки во время выполнения в базе знаний
star rating here
Как исправить ошибку Installshield 1152
Ниже описана последовательность действий по устранению ошибок, призванная решить проблемы Ошибка 1152. Данная последовательность приведена в порядке от простого к сложному и от менее затратного по времени к более затратному, поэтому мы настоятельно рекомендуем следовать данной инструкции по порядку, чтобы избежать ненужных затрат времени и усилий.
Пожалуйста, учтите: Нажмите на изображение [  ] , чтобы развернуть инструкции по устранению проблем по каждому из шагов ниже. Вы также можете использовать изображение [
] , чтобы развернуть инструкции по устранению проблем по каждому из шагов ниже. Вы также можете использовать изображение [  ], чтобы скрывать инструкции по мере их выполнения.
], чтобы скрывать инструкции по мере их выполнения.

Шаг 1: Восстановить записи реестра, связанные с ошибкой 1152
Редактирование реестра Windows вручную с целью удаления содержащих ошибки ключей Ошибка 1152 не рекомендуется, если вы не являетесь специалистом по обслуживанию ПК. Ошибки, допущенные при редактировании реестра, могут привести к неработоспособности вашего ПК и нанести непоправимый ущерб вашей операционной системе. На самом деле, даже одна запятая, поставленная не в том месте, может воспрепятствовать загрузке компьютера!
В связи с подобным риском мы настоятельно рекомендуем использовать надежные инструменты очистки реестра, такие как WinThruster [Загрузить] (разработанный Microsoft Gold Certified Partner), чтобы просканировать и исправить любые проблемы, связанные с Ошибка 1152. Используя очистку реестра [Загрузить], вы сможете автоматизировать процесс поиска поврежденных записей реестра, ссылок на отсутствующие файлы (например, вызывающих ошибку %%error_name%%) и нерабочих ссылок внутри реестра. Перед каждым сканированием автоматически создается резервная копия, позволяющая отменить любые изменения одним кликом и защищающая вас от возможного повреждения компьютера. Самое приятное, что устранение ошибок реестра [Загрузить] может резко повысить скорость и производительность системы.
Предупреждение: Если вы не являетесь опытным пользователем ПК, мы НЕ рекомендуем редактирование реестра Windows вручную. Некорректное использование Редактора реестра может привести к серьезным проблемам и потребовать переустановки Windows. Мы не гарантируем, что неполадки, являющиеся результатом неправильного использования Редактора реестра, могут быть устранены. Вы пользуетесь Редактором реестра на свой страх и риск.
Перед тем, как вручную восстанавливать реестр Windows, необходимо создать резервную копию, экспортировав часть реестра, связанную с Ошибка 1152 (например, Installshield):
- Нажмите на кнопку Начать.
- Введите «command» в строке поиска. ПОКА НЕ НАЖИМАЙТЕENTER!
- Удерживая клавиши CTRL-Shift на клавиатуре, нажмите ENTER.
- Будет выведено диалоговое окно для доступа.
- Нажмите Да.
- Черный ящик открывается мигающим курсором.
- Введите «regedit» и нажмите ENTER.
- В Редакторе реестра выберите ключ, связанный с Ошибка 1152 (например, Installshield), для которого требуется создать резервную копию.
- В меню Файл выберите Экспорт.
- В списке Сохранить в выберите папку, в которую вы хотите сохранить резервную копию ключа Installshield.
- В поле Имя файла введите название файла резервной копии, например «Installshield резервная копия».
- Убедитесь, что в поле Диапазон экспорта выбрано значение Выбранная ветвь.
- Нажмите Сохранить.
- Файл будет сохранен с расширением .reg.
- Теперь у вас есть резервная копия записи реестра, связанной с Installshield.
Следующие шаги при ручном редактировании реестра не будут описаны в данной статье, так как с большой вероятностью могут привести к повреждению вашей системы. Если вы хотите получить больше информации о редактировании реестра вручную, пожалуйста, ознакомьтесь со ссылками ниже.
Мы не несем никакой ответственности за результаты действий, совершенных по инструкции, приведенной ниже — вы выполняете эти задачи на свой страх и риск.

Шаг 2: Проведите полное сканирование вашего компьютера на вредоносное ПО
Есть вероятность, что ошибка 1152 может быть связана с заражением вашего компьютера вредоносным ПО. Эти вредоносные злоумышленники могут повредить или даже удалить файлы, связанные с Ошибки во время выполнения. Кроме того, существует возможность, что ошибка 1152 связана с компонентом самой вредоносной программы.
Совет: Если у вас еще не установлены средства для защиты от вредоносного ПО, мы настоятельно рекомендуем использовать Emsisoft Anti-Malware (скачать). В отличие от других защитных программ, данная программа предлагает гарантию удаления вредоносного ПО.

Шаг 3: Очистить систему от мусора (временных файлов и папок) с помощью очистки диска (cleanmgr)
Со временем ваш компьютер накапливает ненужные файлы в связи с обычным интернет-серфингом и повседневным использованием компьютера. Если такие ненужные файлы иногда не удалять, они могут привести к снижению быстродействия Installshield или к ошибке 1152, возможно вследствие конфликтов файлов или перегрузки жесткого диска. Удаление таких временных файлов при помощи утилиты Очистка диска может не только устранить ошибку 1152, но и существенно повысить быстродействие вашего компьютера.
Совет: Хотя утилита Очистки диска является прекрасным встроенным инструментом, она удаляет не все временные файлы с вашего компьютера. Другие часто используемые программы, такие как Microsoft Office, Firefox, Chrome, Live Messenger, а также сотни других программ не поддаются очистке при помощи программы Очистка диска (включая некоторые программы Flexera Software, Inc.).
Из-за недостатков утилиты Windows Очистка диска (cleanmgr) мы настоятельно рекомендуем использовать специализированное программное обеспечение очистки жесткого диска / защиты конфиденциальности, например WinSweeper [Загрузить] (разработано Microsoft Gold Partner), для очистки всего компьютера. Запуск WinSweeper [Загрузить] раз в день (при помощи автоматического сканирования) гарантирует, что ваш компьютер всегда будет чист, будет работает быстро и без ошибок %%error_name%%, связанных с временными файлами.
Как запустить Очистку диска (cleanmgr) (Windows XP, Vista, 7, 8 и 10):
- Нажмите на кнопку Начать.
- Введите «command» в строке поиска. ПОКА НЕ НАЖИМАЙТЕENTER!
- Удерживая клавиши CTRL-Shift на клавиатуре, нажмите ENTER.
- Будет выведено диалоговое окно для доступа.
- Нажмите Да.
- Черный ящик открывается мигающим курсором.
- Введите «cleanmgr» и нажмите ENTER.
- Программа Очистка диска приступит к подсчету занятого места на диске, которое вы можете освободить.
- Будет открыто диалоговое окно Очистка диска, содержащее флажки, которые вы можете выбрать. В большинстве случаев категория «Временные файлы» занимает большую часть дискового пространства.
- Установите флажки напротив категорий, которые вы хотите использовать для очистки диска, и нажмите OK.

Шаг 4: Обновите драйверы устройств на вашем компьютере
Ошибки 1152 могут быть связаны с повреждением или устареванием драйверов устройств. Драйверы с легкостью могут работать сегодня и перестать работать завтра по целому ряду причин. Хорошая новость состоит в том, что чаще всего вы можете обновить драйверы устройства, чтобы устранить проблему с Ошибка 1152.
В связи с временными затратами и общей сложностью обновления драйверов мы настоятельно рекомендуем использовать утилиту обновления драйверов, например DriverDoc (разработана Microsoft Gold Partner), для автоматизации этого процесса.
Пожалуйста, учтите: Ваш файл Ошибка 1152 может и не быть связан с проблемами в драйверах устройств, но всегда полезно убедиться, что на вашем компьютере установлены новейшие версии драйверов оборудования, чтобы максимизировать производительность вашего ПК.

Шаг 5: Используйте Восстановление системы Windows, чтобы «Отменить» последние изменения в системе
Восстановление системы Windows позволяет вашему компьютеру «отправиться в прошлое», чтобы исправить проблемы Ошибка 1152. Восстановление системы может вернуть системные файлы и программы на вашем компьютере к тому времени, когда все работало нормально. Это потенциально может помочь вам избежать головной боли от устранения ошибок, связанных с 1152.
Пожалуйста, учтите: использование восстановления системы не повлияет на ваши документы, изображения или другие данные.
Чтобы использовать Восстановление системы (Windows XP, Vista, 7, 8 и 10):
- Нажмите на кнопку Начать.
- В строке поиска введите «Восстановление системы» и нажмите ENTER.
- В окне результатов нажмите Восстановление системы.
- Введите пароль администратора (при появлении запроса).
- Следуйте инструкциям Мастера для выбора точки восстановления.
- Восстановить ваш компьютер.

Шаг 6: Удалите и установите заново программу Installshield, связанную с Ошибка 1152
Инструкции для Windows 7 и Windows Vista:
- Откройте «Программы и компоненты», нажав на кнопку Пуск.
- Нажмите Панель управления в меню справа.
- Нажмите Программы.
- Нажмите Программы и компоненты.
- Найдите Installshield в столбце Имя.
- Нажмите на запись Installshield.
- Нажмите на кнопку Удалить в верхней ленте меню.
- Следуйте инструкциям на экране для завершения удаления Installshield.
Инструкции для Windows XP:
- Откройте «Программы и компоненты», нажав на кнопку Пуск.
- Нажмите Панель управления.
- Нажмите Установка и удаление программ.
- Найдите Installshield в списке Установленные программы.
- Нажмите на запись Installshield.
- Нажмите на кнопку Удалить справа.
- Следуйте инструкциям на экране для завершения удаления Installshield.
Инструкции для Windows 8:
- Установите указатель мыши в левой нижней части экрана для показа изображения меню Пуск.
- Щелкните правой кнопкой мыши для вызова Контекстного меню Пуск.
- Нажмите Программы и компоненты.
- Найдите Installshield в столбце Имя.
- Нажмите на запись Installshield.
- Нажмите Удалить/изменить в верхней ленте меню.
- Следуйте инструкциям на экране для завершения удаления Installshield.
После того, как вы успешно удалили программу, связанную с Ошибка 1152 (например, Installshield), заново установите данную программу, следуя инструкции Flexera Software, Inc..
Совет: Если вы абсолютно уверены, что ошибка 1152 связана с определенной программой Flexera Software, Inc., удаление и повторная установка программы, связанной с Ошибка 1152 с большой вероятностью решит вашу проблему.

Шаг 7: Запустите проверку системных файлов Windows («sfc /scannow»)
Проверка системных файлов представляет собой удобный инструмент, включаемый в состав Windows, который позволяет просканировать и восстановить поврежденные системные файлы Windows (включая те, которые имеют отношение к Ошибка 1152).
Чтобы запустить проверку системных файлов (Windows XP, Vista, 7, 8 и 10):
- Нажмите на кнопку Начать.
- Введите «command» в строке поиска. ПОКА НЕ НАЖИМАЙТЕENTER!
- Удерживая клавиши CTRL-Shift на клавиатуре, нажмите ENTER.
- Будет выведено диалоговое окно для доступа.
- Нажмите Да.
- Черный ящик открывается мигающим курсором.
- Введите «sfc /scannow» и нажмите ENTER.
- Проверка системных файлов начнет сканирование на наличие проблем Ошибка 1152 и других системных файлов (проявите терпение — проверка может занять длительное время).
- Следуйте командам на экране.

Шаг 8: Установите все доступные обновления Windows
Microsoft постоянно обновляет и улучшает системные файлы Windows, связанные с Ошибка 1152. Иногда для решения проблемы Ошибки во время выполнения нужно просто напросто обновить Windows при помощи последнего пакета обновлений или другого патча, которые Microsoft выпускает на постоянной основе.
Чтобы проверить наличие обновлений Windows (Windows XP, Vista, 7, 8 и 10):
- Нажмите на кнопку Начать.
- Введите «update» в строке поиска и нажмите ENTER.
- Будет открыто диалоговое окно Обновление Windows.
- Если имеются доступные обновления, нажмите на кнопку Установить обновления.

Шаг 9: Произведите чистую установку Windows
Предупреждение: Мы должны подчеркнуть, что переустановка Windows займет очень много времени и является слишком сложной задачей, чтобы решить проблемы Ошибка 1152. Во избежание потери данных вы должны быть уверены, что вы создали резервные копии всех важных документов, изображений, программ установки программного обеспечения и других персональных данных перед началом процесса. Если вы сейчас е создаете резервные копии данных, вам стоит немедленно заняться этим (скачать рекомендованное решение для резервного копирования), чтобы защитить себя от безвозвратной потери данных.
Пожалуйста, учтите: Если проблема 1152 не устранена после чистой установки Windows, это означает, что проблема Ошибки во время выполнения ОБЯЗАТЕЛЬНО связана с аппаратным обеспечением. В таком случае, вам, вероятно, придется заменить соответствующее оборудование, вызывающее ошибку 1152.
Информация об операционной системе
Сообщения об ошибках 1152 могут появляться в любых из нижеперечисленных операционных систем Microsoft Windows:
- Windows 10
- Windows 8
- Windows 7
- Windows Vista
- Windows XP
- Windows ME
- Windows 2000
Проблема с 1152 все еще не устранена?
Обращайтесь к нам в любое время в социальных сетях для получения дополнительной помощи:


Об авторе: Джей Гитер (Jay Geater) является президентом и генеральным директором корпорации Solvusoft — глобальной компании, занимающейся программным обеспечением и уделяющей основное внимание новаторским сервисным программам. Он всю жизнь страстно увлекался компьютерами и любит все, связанное с компьютерами, программным обеспечением и новыми технологиями.
When you extract the contents of a file or when an installation is in progress, the extraction of its files to a temporary location fails, then this post may help you. Some times in a situation like this, you may receive an error saying — 1152, Error extracting files to the temporary location. The extraction will fail in the end. In this post, we will suggest some solutions to figure out how to fix it.

The 1152, Error extracting files to the temporary location error usually occurs if there are some ‘bad’ temporary files from previous failed installations. Cleaning up that folder and trying again is the way to go. It means if you are extracting a file to the same folder again, and again, it could be causing the issue, or the corrupt file in the Windows temporary folder is the problem. What you can do is:
- Clear up extraction folder or use another location
- Cleanup Windows Temporary folder
- Check Folder Permission
- Clean Boot for Program installation failures.
When performing these steps, make sure you have admin privileges.
1] Cleanup Windows Temporary folder

Windows offer an inbuilt tool to clear temporary storage. You can use it to clear all bad or corrupt files which could have been preventing from extracting those files. Any installer can use Windows Temp folder so you will find a lot of files in that location. Storage Sense will clean up other folders along with a temporary folder, but you can choose at the end which one to clear.
Go to Settings > System > Storage > Configure Storage Sense or run it now. If you were running on low storage space, then this tool will fix that too.
It is possible to delete everything in the Windows Temp folder directly, but if any of the files are locked, they will not be deleted. Storage Sense or Disk Clean up a tool or any other junk file cleaning app will make sure to override that issue.
If you are extracting a zip file into another folder and receiving the same error, its best to delete everything inside it. Sometimes if the previous installation wasn’t complete, it could result in corruption. You can also use a different location to extract files and see if it works.
If there is a slight chance that the temporary files location has a bad copy already from a previous install, then its best to re-download the program and give it a try.
1] Check Folder Permission

When you temporary lose permission to a folder, then you cannot extract files into this. If for some reason you have lost the permission to the folder in which you are extracting, then it fails. So here is what you should do:
- Right-click on the folder >Properties
- Switch to Security Tab, and check if you are listed under the user group. Select your user name and check if you have permission to read, write, and execute.
- Click on Edit button, and we suggest you remove all permission and then add it again. It will make sure you have the right permission at the end.
Once done, manually copy files into that folder, and delete files to check if it works.
4] Clean Boot for Program installation failures
If everything else fails, then the last way out is using Clean Boat. If there is anything apart from storage space or corrupt temporary files causing the problem, then it will be fixed here.

Perform a Clean Boot, and then extract or install the file. Clean Boot does not allow 3rd-party processes to start, and this can help. Make sure to hide all Microsoft services when you configure Clean Boot.
We hope one of these tips was able to resolve your Error extracting files issue, and they were easy to follow.
Содержание
- Невозможно выполнить файл во временном каталоге — как исправить
- Причины появления ошибки 5
- Устранение ошибки 5 «невозможно выполнить файл во временном каталоге».
- Изменение имени временной папки
- Очищение временной папки для устранения ошибки 5
- Как исправить ошибку Installshield 1152
- Признаки ошибки 1152
- Причины ошибки 1152
- Ошибки во время выполнения в базе знаний
- Как исправить ошибку Installshield 1152
- Шаг 1: Восстановить записи реестра, связанные с ошибкой 1152
- Шаг 2: Проведите полное сканирование вашего компьютера на вредоносное ПО
- Шаг 3: Очистить систему от мусора (временных файлов и папок) с помощью очистки диска (cleanmgr)
- Шаг 4: Обновите драйверы устройств на вашем компьютере
- Шаг 5: Используйте Восстановление системы Windows, чтобы «Отменить» последние изменения в системе
- Шаг 6: Удалите и установите заново программу Installshield, связанную с Ошибка 1152
- Шаг 7: Запустите проверку системных файлов Windows («sfc /scannow»)
- Шаг 8: Установите все доступные обновления Windows
- Шаг 9: Произведите чистую установку Windows
- Информация об операционной системе
- Проблема с 1152 все еще не устранена?
Невозможно выполнить файл во временном каталоге — как исправить
При установке или запуске приложений и игр у пользователей возникает ошибка под номером 5 «невозможно выполнить файл во временном каталоге». В этом случае процесс прерывается и его приходится начинать заново. Но ошибка появляется снова. Чтобы решить эту проблему и понять, почему она возникает, дочитайте статью до конца.
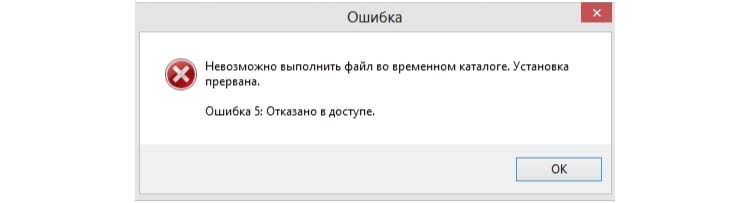
Причины появления ошибки 5
Система достаточно часто взаимодействует с временными файлами в папке TEMP, будь то установка программы или запуск игры. Эта папка помогает системе быстрее работать, ведь в компьютере каждую секунду происходит сотни, а то и тысячи микропроцессов. Она служит для обмена данными между постоянной памятью и микропроцессором. Папка не содержит важных данных. Но для ее использования пользователь должен обладать правами администратора. Ошибку можно встретить, если пользователь работает с учетной записи с ограниченными возможностями.
Временная папка может быть причиной ошибки из-за переполнения файлами всего отведенного ей пространства. Часто в системах данные из нее не удаляются автоматически, поэтому это приходится делать вручную. Есть и другие причины, по котором пользователь будет видеть ошибку 5 — например, в ее названии содержаться символы кириллицы, название слишком длинное. Не исключено, что ошибку спровоцировал вирус.
Устранение ошибки 5 «невозможно выполнить файл во временном каталоге».
Для начала необходимо сменить учетную запись на администратора. Если вы уже работаете в ней, попробуйте запустить установку или процесс, с которым возникает проблема, от имени администратора. Сделать это очень просто. На файл .exe необходимо нажать правой кнопкой мыши и выбрать пункт контекстного меню «Запустить от имени администратора».
Нужно проверить свои права на папку TEMP, возможно они были автоматически изменены системой.
- Чтобы выполнить проверку, откройте строку ввода, нажав сочетание клавиш WIN+R.
- В строку запишите следующие данные «%USERPROFILE%AppDataLocal и клавиша Enter.
- В следующем окне нужно отыскать папку TEMP. Выберите ее правой кнопкой мыши и нажмите строку «Свойства».
- Откроется небольшое окно, где нужно переключиться на вкладку «Безопасность». Далее перейти на раздел «Группы и пользователи».
- Здесь нужно найти вашу текущую учетную запись, то есть ту, в которой вы находитесь сейчас и будете продолжать работать. Выберите ее мышью и нажмите в нижней части окна кнопку «Изменить».
- Далее нужно разрешить полный доступ для этой папки. Для этого проследите, чтобы все соответствующие галочку стояли в списке прав.
- Сохраните изменения и закройте окна.
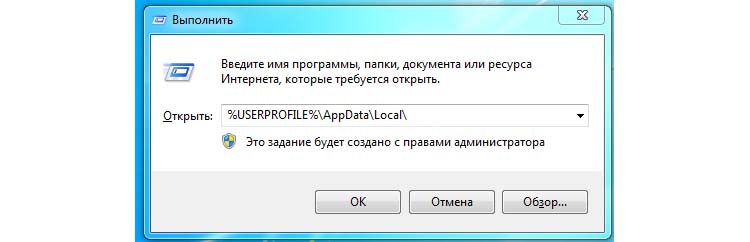
Далее откройте опять строку ввода (WIN+R). Введите теперь уже другую команду: «%WINDIR%» и найдите здесь такую же папку TEMP. Дальнейшие действия повторяются, необходимо сделать то же самое для этой папки.
Попытайтесь снова запустить проблемный файл, который приводил к ошибке 5 «невозможно выполнить файл во временной папке».
Изменение имени временной папки
Теперь нужно изменить название папок для двух переменных TMP и TEMP. Для этого нам понадобиться создать папку в корне системного диска. То есть, нужно открыть локальный диск с установленной операционной системой Windows и вы на месте. Здесь же жмем правой кнопкой и выбираем из контекстного меню пункт «Создать папку». Можно дать любое имя, но только то, которое вы запомните. Лучше всего слово TEMP оставить, а в новом названии дополнить что-нибудь через нижнее подчеркивание, например, TEMP_ALEX. В итоге у вас новая папка должна находится по пути: C:TEMP_ALEX. Создайте еще одну такую же, но с TMP.
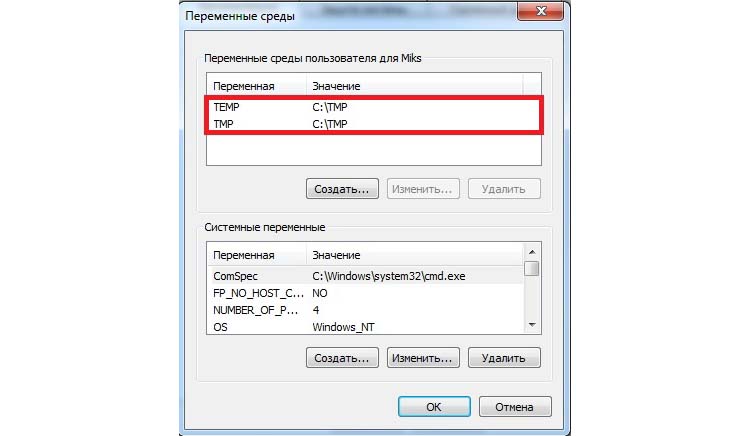
- Далее нажмите кнопку «Пуск» и выберите пункт «Компьютер» правой кнопкой мыши. Нажмите «Свойства».
- Слева в блоке параметров выберите «Дополнительные параметры системы».
- Далее перейдите во вкладку «Дополнительно» и нажмите кнопку «Переменные среды».
- В этом окне вы увидите пути к переменным папкам. Это значения по умолчанию.
- Теперь изменим этот путь к только что созданной новой папке: C:TEMP_ALEX в обоих случаях.
- Подтвердите изменения и перезагрузите систему.
Запустите проблемный файл для того, чтобы убедиться, что ошибка не возникает.
Очищение временной папки для устранения ошибки 5
Как уже было сказано выше, накопление временных файлов в папке TEMP является причиной системных ошибок. Чтобы удалить все ненужные файлы:
- запустите командную строку, введите следующую команду: %TEMP%;
- откроется временная папка с файлами, выделите все и нажмите клавишу DEL;
- закройте папку и перезагрузите компьютер.

Сегодня в каждом компьютере установлено антивирусное программное обеспечение, которое борется с вирусами в реальном времени. Но не все они в состоянии вовремя остановить те или иные вирусы. Иногда при полном сканировании оказывается, что одному-двум шпионским файлам все же удалось проникнуть в систему. Запустите антивирус и просканируйте файловую систему при глубокой проверке. Создайте такое сканирование по расписанию для своего компьютера как минимум 1 раз в неделю. Удалите все зараженные файлы, которые найдет антивирус. И ошибка 5 «невозможно выполнить файл во временной папке» не должна больше вас беспокоить.
Как исправить ошибку Installshield 1152
| Номер ошибки: | Ошибка 1152 | |
| Название ошибки: | Installshield Error 1152 | |
| Описание ошибки: | Ошибка 1152: Возникла ошибка в приложении Installshield. Приложение будет закрыто. Приносим извинения за неудобства. | |
| Разработчик: | Flexera Software, Inc. | |
| Программное обеспечение: | Installshield | |
| Относится к: | Windows XP, Vista, 7, 8 |
Признаки ошибки 1152
- Появляется сообщение «Ошибка 1152» и окно активной программы вылетает.
- Ваш компьютер часто прекращает работу после отображения ошибки 1152 при запуске определенной программы.
- Отображается “Installshield Error 1152”.
- Windows медленно работает и медленно реагирует на ввод с мыши или клавиатуры.
- Компьютер периодически «зависает» на несколько секунд.
Такие сообщения об ошибках 1152 могут появляться в процессе установки программы, когда запущена программа, связанная с Flexera Software, Inc. (например, Installshield), при запуске или завершении работы Windows, или даже при установке операционной системы Windows. Отслеживание момента появления ошибки 1152 является важной информацией при устранении проблемы.
Причины ошибки 1152
- Поврежденная загрузка или неполная установка программного обеспечения Installshield.
- Повреждение реестра Installshield из-за недавнего изменения программного обеспечения (установка или удаление), связанного с Installshield.
- Вирус или вредоносное ПО, которые повредили файл Windows или связанные с Installshield программные файлы.
- Другая программа злонамеренно или по ошибке удалила файлы, связанные с Installshield.
Ошибки типа Ошибки во время выполнения, такие как «Ошибка 1152», могут быть вызваны целым рядом факторов, поэтому важно устранить каждую из возможных причин, чтобы предотвратить повторение ошибки в будущем.
Совместима с Windows 2000, XP, Vista, 7, 8 и 10


Ошибки во время выполнения в базе знаний
star rating here
Как исправить ошибку Installshield 1152
Ниже описана последовательность действий по устранению ошибок, призванная решить проблемы Ошибка 1152. Данная последовательность приведена в порядке от простого к сложному и от менее затратного по времени к более затратному, поэтому мы настоятельно рекомендуем следовать данной инструкции по порядку, чтобы избежать ненужных затрат времени и усилий.
Пожалуйста, учтите: Нажмите на изображение [  ] , чтобы развернуть инструкции по устранению проблем по каждому из шагов ниже. Вы также можете использовать изображение [
] , чтобы развернуть инструкции по устранению проблем по каждому из шагов ниже. Вы также можете использовать изображение [  ], чтобы скрывать инструкции по мере их выполнения.
], чтобы скрывать инструкции по мере их выполнения.

Шаг 1: Восстановить записи реестра, связанные с ошибкой 1152
Редактирование реестра Windows вручную с целью удаления содержащих ошибки ключей Ошибка 1152 не рекомендуется, если вы не являетесь специалистом по обслуживанию ПК. Ошибки, допущенные при редактировании реестра, могут привести к неработоспособности вашего ПК и нанести непоправимый ущерб вашей операционной системе. На самом деле, даже одна запятая, поставленная не в том месте, может воспрепятствовать загрузке компьютера!
В силу данного риска для упрощения процесса рекомендуется использовать программу для очистки реестра ОС. Программа для очистки реестра автоматизирует процесс поиска недопустимых записей реестра, отсутствующих ссылок на файлы (например, вызывающих ошибку Installshield Error 1152) и неработающих ссылок в реестре. Перед каждым сканированием автоматически создается резервная копия с возможностью отмены любых изменений одним щелчком мыши, что обеспечивает защиту от возможности повреждения ПК.
Будучи серебряным партнером Microsoft, мы предоставляем программное обеспечение, которое поможет вам устранить следующие проблемы:
Предупреждение: Если вы не являетесь опытным пользователем ПК, мы НЕ рекомендуем редактирование реестра Windows вручную. Некорректное использование Редактора реестра может привести к серьезным проблемам и потребовать переустановки Windows. Мы не гарантируем, что неполадки, являющиеся результатом неправильного использования Редактора реестра, могут быть устранены. Вы пользуетесь Редактором реестра на свой страх и риск.
Перед тем, как вручную восстанавливать реестр Windows, необходимо создать резервную копию, экспортировав часть реестра, связанную с Ошибка 1152 (например, Installshield):
- Нажмите на кнопку Начать.
- Введите «command» в строке поиска. ПОКА НЕ НАЖИМАЙТЕENTER!
- Удерживая клавиши CTRL-Shift на клавиатуре, нажмите ENTER.
- Будет выведено диалоговое окно для доступа.
- Нажмите Да.
- Черный ящик открывается мигающим курсором.
- Введите «regedit» и нажмите ENTER.
- В Редакторе реестра выберите ключ, связанный с Ошибка 1152 (например, Installshield), для которого требуется создать резервную копию.
- В меню Файл выберите Экспорт.
- В списке Сохранить в выберите папку, в которую вы хотите сохранить резервную копию ключа Installshield.
- В поле Имя файла введите название файла резервной копии, например «Installshield резервная копия».
- Убедитесь, что в поле Диапазон экспорта выбрано значение Выбранная ветвь.
- Нажмите Сохранить.
- Файл будет сохранен с расширением .reg.
- Теперь у вас есть резервная копия записи реестра, связанной с Installshield.
Следующие шаги при ручном редактировании реестра не будут описаны в данной статье, так как с большой вероятностью могут привести к повреждению вашей системы. Если вы хотите получить больше информации о редактировании реестра вручную, пожалуйста, ознакомьтесь со ссылками ниже.
Мы не несем никакой ответственности за результаты действий, совершенных по инструкции, приведенной ниже — вы выполняете эти задачи на свой страх и риск.

Шаг 2: Проведите полное сканирование вашего компьютера на вредоносное ПО
Есть вероятность, что ошибка 1152 может быть связана с заражением вашего компьютера вредоносным ПО. Эти вредоносные злоумышленники могут повредить или даже удалить файлы, связанные с Ошибки во время выполнения. Кроме того, существует возможность, что ошибка 1152 связана с компонентом самой вредоносной программы.
Совет: Если у вас еще не установлены средства для защиты от вредоносного ПО, мы настоятельно рекомендуем использовать Emsisoft Anti-Malware (скачать). В отличие от других защитных программ, данная программа предлагает гарантию удаления вредоносного ПО.

Шаг 3: Очистить систему от мусора (временных файлов и папок) с помощью очистки диска (cleanmgr)
Со временем ваш компьютер накапливает ненужные файлы в связи с обычным интернет-серфингом и повседневным использованием компьютера. Если такие ненужные файлы иногда не удалять, они могут привести к снижению быстродействия Installshield или к ошибке 1152, возможно вследствие конфликтов файлов или перегрузки жесткого диска. Удаление таких временных файлов при помощи утилиты Очистка диска может не только устранить ошибку 1152, но и существенно повысить быстродействие вашего компьютера.
Совет: Хотя утилита Очистки диска является прекрасным встроенным инструментом, она удаляет не все временные файлы с вашего компьютера. Другие часто используемые программы, такие как Microsoft Office, Firefox, Chrome, Live Messenger, а также сотни других программ не поддаются очистке при помощи программы Очистка диска (включая некоторые программы Flexera Software, Inc.).
В силу недостатков менеджера очистки диска Windows (cleanmgr) мы настоятельно рекомендуем выполнять очистку вашего компьютера с помощью специального программного обеспечения для очистки жесткого диска / защиты конфиденциальности.
Будучи серебряным партнером Microsoft, мы предоставляем программное обеспечение для очистки временных файлов:
Как запустить Очистку диска (cleanmgr) (Windows XP, Vista, 7, 8 и 10):
- Нажмите на кнопку Начать.
- Введите «command» в строке поиска. ПОКА НЕ НАЖИМАЙТЕENTER!
- Удерживая клавиши CTRL-Shift на клавиатуре, нажмите ENTER.
- Будет выведено диалоговое окно для доступа.
- Нажмите Да.
- Черный ящик открывается мигающим курсором.
- Введите «cleanmgr» и нажмите ENTER.
- Программа Очистка диска приступит к подсчету занятого места на диске, которое вы можете освободить.
- Будет открыто диалоговое окно Очистка диска, содержащее флажки, которые вы можете выбрать. В большинстве случаев категория «Временные файлы» занимает большую часть дискового пространства.
- Установите флажки напротив категорий, которые вы хотите использовать для очистки диска, и нажмите OK.

Шаг 4: Обновите драйверы устройств на вашем компьютере
Ошибки 1152 могут быть связаны с повреждением или устареванием драйверов устройств. Драйверы с легкостью могут работать сегодня и перестать работать завтра по целому ряду причин. Хорошая новость состоит в том, что чаще всего вы можете обновить драйверы устройства, чтобы устранить проблему с Ошибка 1152.
В силу времязатратности и сложности процесса обновления драйверов мы настоятельно рекомендуем использовать программное обеспечение для обновления драйверов. Средство обновления драйверов обеспечивает установку правильных версий драйверов для вашего оборудования, а также создает резервную копию ваших текущих драйверов перед внесением любых изменений. Сохранение резервной копии драйвера обеспечивает уверенность в том, что вы можете откатить любой драйвер до предыдущей версии (при необходимости).
Будучи серебряным партнером Microsoft, мы предоставляем программное обеспечение, которое поможет вам обновить следующие драйверы:
Пожалуйста, учтите: Ваш файл Ошибка 1152 может и не быть связан с проблемами в драйверах устройств, но всегда полезно убедиться, что на вашем компьютере установлены новейшие версии драйверов оборудования, чтобы максимизировать производительность вашего ПК.

Шаг 5: Используйте Восстановление системы Windows, чтобы «Отменить» последние изменения в системе
Восстановление системы Windows позволяет вашему компьютеру «отправиться в прошлое», чтобы исправить проблемы Ошибка 1152. Восстановление системы может вернуть системные файлы и программы на вашем компьютере к тому времени, когда все работало нормально. Это потенциально может помочь вам избежать головной боли от устранения ошибок, связанных с 1152.
Пожалуйста, учтите: использование восстановления системы не повлияет на ваши документы, изображения или другие данные.
Чтобы использовать Восстановление системы (Windows XP, Vista, 7, 8 и 10):
- Нажмите на кнопку Начать.
- В строке поиска введите «Восстановление системы» и нажмите ENTER.
- В окне результатов нажмите Восстановление системы.
- Введите пароль администратора (при появлении запроса).
- Следуйте инструкциям Мастера для выбора точки восстановления.
- Восстановить ваш компьютер.

Шаг 6: Удалите и установите заново программу Installshield, связанную с Ошибка 1152
Инструкции для Windows 7 и Windows Vista:
- Откройте «Программы и компоненты», нажав на кнопку Пуск.
- Нажмите Панель управления в меню справа.
- Нажмите Программы.
- Нажмите Программы и компоненты.
- Найдите Installshield в столбце Имя.
- Нажмите на запись Installshield.
- Нажмите на кнопку Удалить в верхней ленте меню.
- Следуйте инструкциям на экране для завершения удаления Installshield.
Инструкции для Windows XP:
- Откройте «Программы и компоненты», нажав на кнопку Пуск.
- Нажмите Панель управления.
- Нажмите Установка и удаление программ.
- Найдите Installshield в списке Установленные программы.
- Нажмите на запись Installshield.
- Нажмите на кнопку Удалить справа.
- Следуйте инструкциям на экране для завершения удаления Installshield.
Инструкции для Windows 8:
- Установите указатель мыши в левой нижней части экрана для показа изображения меню Пуск.
- Щелкните правой кнопкой мыши для вызова Контекстного меню Пуск.
- Нажмите Программы и компоненты.
- Найдите Installshield в столбце Имя.
- Нажмите на запись Installshield.
- Нажмите Удалить/изменить в верхней ленте меню.
- Следуйте инструкциям на экране для завершения удаления Installshield.
После того, как вы успешно удалили программу, связанную с Ошибка 1152 (например, Installshield), заново установите данную программу, следуя инструкции Flexera Software, Inc..
Совет: Если вы абсолютно уверены, что ошибка 1152 связана с определенной программой Flexera Software, Inc., удаление и повторная установка программы, связанной с Ошибка 1152 с большой вероятностью решит вашу проблему.

Шаг 7: Запустите проверку системных файлов Windows («sfc /scannow»)
Проверка системных файлов представляет собой удобный инструмент, включаемый в состав Windows, который позволяет просканировать и восстановить поврежденные системные файлы Windows (включая те, которые имеют отношение к Ошибка 1152).
Чтобы запустить проверку системных файлов (Windows XP, Vista, 7, 8 и 10):
- Нажмите на кнопку Начать.
- Введите «command» в строке поиска. ПОКА НЕ НАЖИМАЙТЕENTER!
- Удерживая клавиши CTRL-Shift на клавиатуре, нажмите ENTER.
- Будет выведено диалоговое окно для доступа.
- Нажмите Да.
- Черный ящик открывается мигающим курсором.
- Введите «sfc /scannow» и нажмите ENTER.
- Проверка системных файлов начнет сканирование на наличие проблем Ошибка 1152 и других системных файлов (проявите терпение — проверка может занять длительное время).
- Следуйте командам на экране.

Шаг 8: Установите все доступные обновления Windows
Microsoft постоянно обновляет и улучшает системные файлы Windows, связанные с Ошибка 1152. Иногда для решения проблемы Ошибки во время выполнения нужно просто напросто обновить Windows при помощи последнего пакета обновлений или другого патча, которые Microsoft выпускает на постоянной основе.
Чтобы проверить наличие обновлений Windows (Windows XP, Vista, 7, 8 и 10):
- Нажмите на кнопку Начать.
- Введите «update» в строке поиска и нажмите ENTER.
- Будет открыто диалоговое окно Обновление Windows.
- Если имеются доступные обновления, нажмите на кнопку Установить обновления.

Шаг 9: Произведите чистую установку Windows
Предупреждение: Мы должны подчеркнуть, что переустановка Windows займет очень много времени и является слишком сложной задачей, чтобы решить проблемы 1152. Во избежание потери данных вы должны быть уверены, что вы создали резервные копии всех важных документов, изображений, программ установки программного обеспечения и других персональных данных перед началом процесса. Если вы сейчас е создаете резервные копии данных, вам стоит немедленно заняться этим (скачать рекомендованное решение для резервного копирования [MyPCBackup]), чтобы защитить себя от безвозвратной потери данных.
Пожалуйста, учтите: Если проблема 1152 не устранена после чистой установки Windows, это означает, что проблема Ошибки во время выполнения ОБЯЗАТЕЛЬНО связана с аппаратным обеспечением. В таком случае, вам, вероятно, придется заменить соответствующее оборудование, вызывающее ошибку 1152.
Информация об операционной системе
Сообщения об ошибках 1152 могут появляться в любых из нижеперечисленных операционных систем Microsoft Windows:
- Windows 10
- Windows 8
- Windows 7
- Windows Vista
- Windows XP
- Windows ME
- Windows 2000
Проблема с 1152 все еще не устранена?
Обращайтесь к нам в любое время в социальных сетях для получения дополнительной помощи:

Об авторе: Джей Гитер (Jay Geater) является президентом и генеральным директором корпорации Solvusoft — глобальной компании, занимающейся программным обеспечением и уделяющей основное внимание новаторским сервисным программам. Он всю жизнь страстно увлекался компьютерами и любит все, связанное с компьютерами, программным обеспечением и новыми технологиями.
Содержание
- [Исправлено] 1152: Ошибка при извлечении во временную папку
- Исправление 3: запустить очистку диска
- Завершение
- Как исправить ошибку Installshield 1152
- Основы «Installshield Error 1152»
- Как триггеры Runtime Error 1152 и что это такое?
- Типичные ошибки Installshield Error 1152
- Создатели Installshield Error 1152 Трудности
- 1152: Ошибка при извлечении файлов во временное расположение.
- 1152: Ошибка при извлечении файлов во временное расположение.
- 1]Очистить временную папку Windows
- 2]Очистите папку для извлечения или используйте другое место
- 1]Проверить права доступа к папке
- 4]Чистая загрузка при сбоях при установке программы
- Решено «1152: Ошибка при извлечении файлов во временное расположение» [Новости MiniTool]
- Резюме :
- 1152: Ошибка при извлечении файлов во временное расположение.
- Очистить временную папку Windows
- Очистить папку для извлечения или использовать другое место
- Проверить права доступа к папке
- Чистая загрузка при сбоях при установке программы
- Нижняя граница
- Произошла ошибка при распаковке unarc.dll вернул код ошибки-11 (1, 7, 12, 6, 14,

- Причины ошибки при распаковке
- Устранение ошибки unarc.dll
- Замена файла unarc.dll
- Причина ошибки — оперативная память
- Другие методы устранения ошибки unarc.dll
[Исправлено] 1152: Ошибка при извлечении во временную папку
При установке нового приложения пользователи могут найти сообщение об ошибке «1152: Ошибка извлечения во временную папку». Эта ошибка препятствует установке новых приложений и, таким образом, может стать очень раздражающей для пользователей. Здесь я расскажу, как решить1152: Ошибка извлечения во временную папку» ошибка.
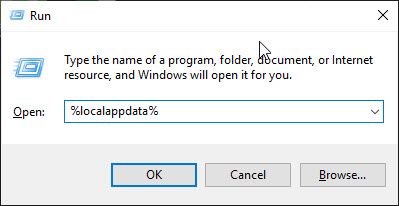
3. Здесь создайте новую папку с именем Temp2.
4. Переименуйте папку Temp в Tempold. Создать новый Temp2 папка в том же месте.
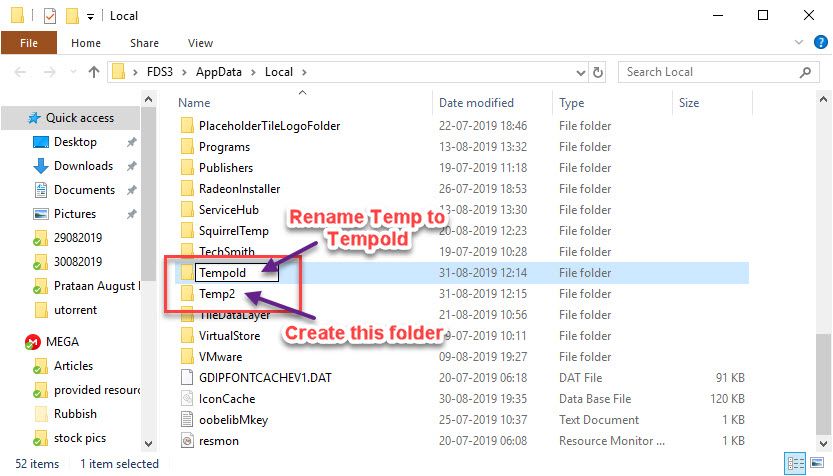
5. Нажмите Win + R открыть Бегать
6. Тип панель управления открыть панель управления.
7. Здесь, нажмите на система => Расширенные системные настройки.
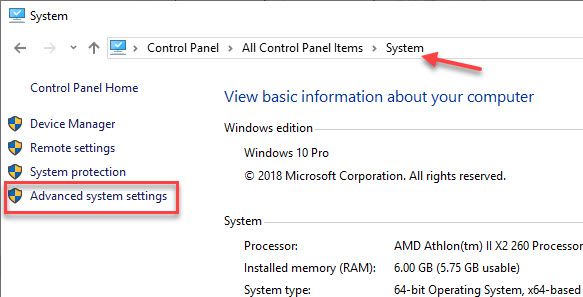
8. Под продвинутый вкладка, нажмите на Переменные среды.
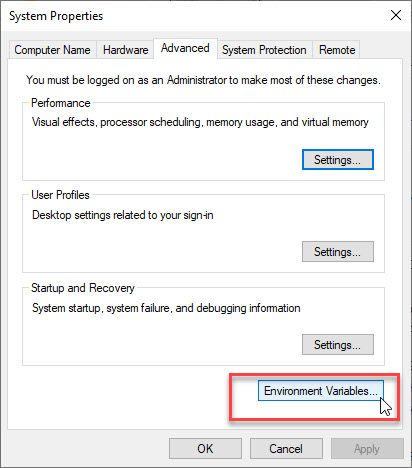
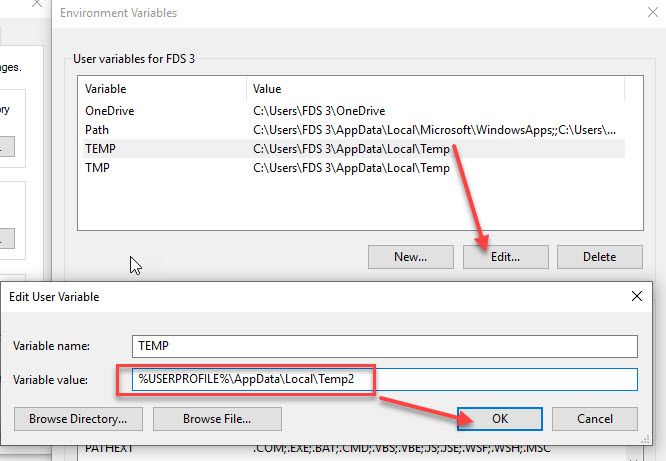
10. Начать сначала твое устройство.
Очистка временных файлов удалит все испорченные / поврежденные установочные файлы из вашей системы и позволит вам снова установить приложение заново.
Исправление 3: запустить очистку диска
Если вам не нужна очистка файлов вручную, вы можете использовать встроенный в Microsoft инструмент для очистки вашей системы и избавления от ненужных файлов.
Чтобы очистить кэш с помощью очистки диска, выполните следующие действия:
Кроме того, вы можете открыть Бегать диалог и тип cleanmgr и нажмите Войти напрямую открыть очистку диска.
3. Под Файлы для удаления, выберите типы файлов, от которых нужно избавиться. Чтобы получить описание типа файла, выберите его.
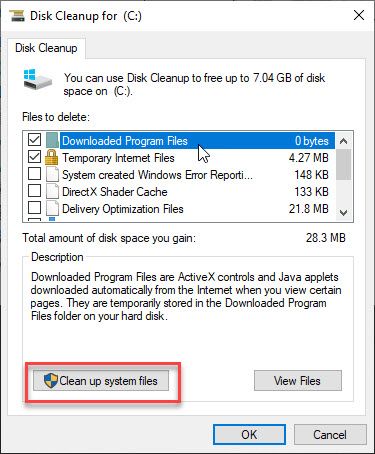
Если вам все еще нужно больше места, вы можете выбрать поле рядом с Очистить системные файлы.
4. Выберите Ok. Повторите это для всех дисков, которые вы хотите почистить.
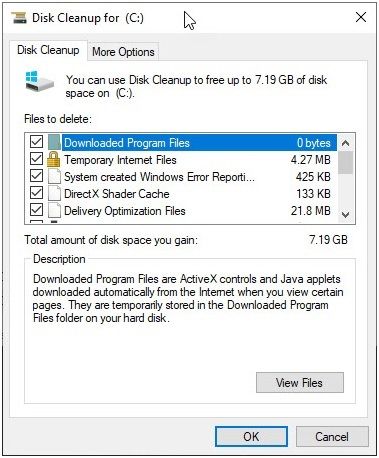
Заметка: После запуска очистки диска, если вы видите, что временная папка быстро заполняется, выполните следующие действия:
Выбрать Начало >настройки > Обновить Безопасность > Устранение неисправностей. Затем прокрутите вниз и выберите Приложения для Магазина Windows из списка и выберите Запустите средство устранения неполадок.
Завершение
«1152: Ошибка извлечения во временную папку”Ошибка не позволяет пользователям установить желаемое приложение в своей системе. Используя этот пост, теперь вы знаете, как решить эту проблему, следуя приведенным выше методам. Комментарий ниже, если вы нашли это полезным, и обсудить далее то же самое.
Источник
Как исправить ошибку Installshield 1152
| Номер ошибки: | Ошибка 1152 | |
| Название ошибки: | Installshield Error 1152 | |
| Описание ошибки: | Ошибка 1152: Возникла ошибка в приложении Installshield. Приложение будет закрыто. Приносим извинения за неудобства. | |
| Разработчик: | Flexera Software, Inc. | |
| Программное обеспечение: | Installshield | |
| Относится к: | Windows XP, Vista, 7, 8, 10, 11 |
Основы «Installshield Error 1152»
Эксперты обычно называют «Installshield Error 1152» «ошибкой времени выполнения». Разработчики программного обеспечения, такие как SoftwareDeveloper, обычно работают через несколько этапов отладки, чтобы предотвратить и исправить ошибки, обнаруженные в конечном продукте до выпуска программного обеспечения для общественности. К сожалению, такие проблемы, как ошибка 1152, могут не быть исправлены на этом заключительном этапе.
После первоначального выпуска пользователи Installshield могут столкнуться с сообщением «Installshield Error 1152» во время запуска программы. Если возникает ошибка 1152, разработчикам будет сообщено об этой проблеме через уведомления об ошибках, которые встроены в Installshield. Затем Flexera Software, Inc. исправит ошибки и подготовит файл обновления для загрузки. Чтобы исправить такие ошибки 1152 ошибки, устанавливаемое обновление программного обеспечения будет выпущено от поставщика программного обеспечения.
Как триггеры Runtime Error 1152 и что это такое?
Вполне вероятно, что при загрузке Installshield вы столкнетесь с «Installshield Error 1152». Причины сбоев обработки можно отличить, классифицируя ошибки 1152 следующим образом:.
Как правило, такие Flexera Software, Inc. ошибки возникают из-за повреждённых или отсутствующих файлов Installshield Error 1152, а иногда — в результате заражения вредоносным ПО в настоящем или прошлом, что оказало влияние на Installshield. Как правило, любую проблему, связанную с файлом Flexera Software, Inc., можно решить посредством замены файла на новую копию. Кроме того, регулярная очистка и оптимизация реестра Windows предотвратит создание неправильных ссылок на пути к файлам Flexera Software, Inc., поэтому мы настоятельно рекомендуем регулярно выполнять сканирование реестра.
Типичные ошибки Installshield Error 1152
Общие проблемы Installshield Error 1152, возникающие с Installshield:
Ошибки Installshield Error 1152 EXE возникают во время установки Installshield, при запуске приложений, связанных с Installshield Error 1152 (Installshield), во время запуска или завершения работы или во время установки ОС Windows. При появлении ошибки Installshield Error 1152 запишите вхождения для устранения неполадок Installshield и чтобы HelpFlexera Software, Inc. найти причину.
Создатели Installshield Error 1152 Трудности
Большинство проблем Installshield Error 1152 связаны с отсутствующим или поврежденным Installshield Error 1152, вирусной инфекцией или недействительными записями реестра Windows, связанными с Installshield.
В частности, проблемы с Installshield Error 1152, вызванные:
Совместима с Windows 2000, XP, Vista, 7, 8, 10 и 11
Источник
1152: Ошибка при извлечении файлов во временное расположение.
Когда вы извлекаете содержимое файла или когда выполняется установка, извлечение его файлов во временное расположение не удается, тогда этот пост может вам помочь. Иногда в такой ситуации вы можете получить — InstallShield ошибка говоря — 1152, Ошибка при извлечении файлов во временную папку. В конце концов, добыча не удастся. В этом посте мы предложим несколько решений, чтобы выяснить, как это исправить.

1152: Ошибка при извлечении файлов во временное расположение.
1152 год, Ошибка при извлечении файлов во временную папку ошибка обычно возникает, если есть некоторые «плохие» временные файлы из предыдущих неудачных установок. Очистите эту папку и попробуйте снова. Это означает, что если вы снова и снова извлекаете файл в ту же папку, это может быть причиной проблемы или поврежденный файл во временной папке Windows. Что вы можете сделать:
Выполняя эти шаги, убедитесь, что у вас есть права администратора.
1]Очистить временную папку Windows

Windows предлагает встроенный инструмент для очистить временное хранилище. Вы можете использовать его для очистки всех плохих или поврежденных файлов, которые могли препятствовать извлечению этих файлов. Любой установщик может использовать папку Windows Temp, поэтому вы найдете много файлов в этом месте. Storage Sense очистит другие папки вместе с временной папкой, но в конце вы можете выбрать, какую из них очистить.
Перейдите в «Настройки»> «Система»> «Хранилище»> «Настроить контроль хранилища» или запустите его сейчас. Если у вас мало места для хранения, этот инструмент тоже исправит это.
Можно удалить все в папке Windows Temp напрямую, но если какой-либо из файлов заблокирован, они не будут удалены. Контроль хранилища или очистка диска с помощью инструмента или любого другого приложения для очистки ненужных файлов обязательно преодолеет эту проблему.
2]Очистите папку для извлечения или используйте другое место
Если вы распаковываете zip-файл в другую папку и получаете ту же ошибку, лучше всего удалить все внутри него. Иногда, если предыдущая установка не была завершена, это могло привести к повреждению. Вы также можете использовать другое место для извлечения файлов и посмотреть, работает ли оно.
Если есть небольшая вероятность того, что местоположение временных файлов уже имеет плохую копию с предыдущей установки, то лучше повторно загрузить программу и попробовать.
1]Проверить права доступа к папке

Когда вы временно теряете разрешение на доступ к папке, вы не можете извлекать в нее файлы. Если по какой-то причине вы потеряли разрешение на папку, в которую вы распаковываете, то это не сработает. Итак, вот что вам следует делать:
После этого вручную скопируйте файлы в эту папку и удалите файлы, чтобы проверить, работает ли она.
4]Чистая загрузка при сбоях при установке программы
Если ничего не помогает, то последний выход — использовать Clean Boat. Если есть что-то, кроме места для хранения или поврежденных временных файлов, вызывающих проблему, это будет исправлено здесь.

Выполните чистую загрузку, а затем извлеките или установите файл. Чистая загрузка не позволяет запускать сторонние процессы, и это может помочь. Не забудьте скрыть все службы Microsoft при настройке чистой загрузки.
Мы надеемся, что один из этих советов помог решить вашу проблему. Ошибка при извлечении файлов вопрос, и за ними было легко следить.
Источник
Решено «1152: Ошибка при извлечении файлов во временное расположение» [Новости MiniTool]
Solved 1152 Error Extracting Files Temporary Location
Резюме :
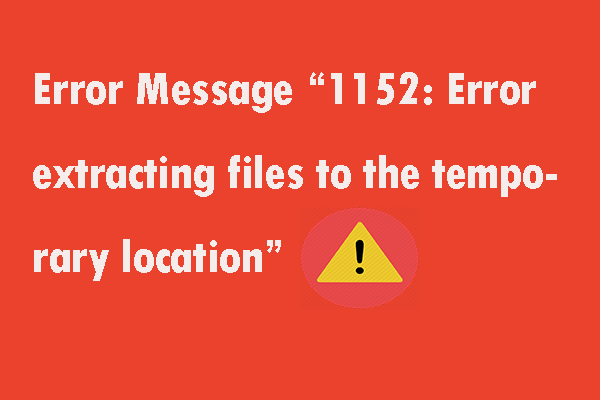
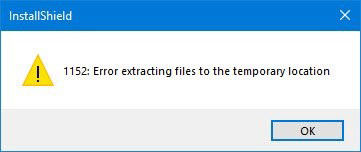
1152: Ошибка при извлечении файлов во временное расположение.
Если у вас есть плохие временные файлы в ранее неудачной установке, вы всегда будете сталкиваться с ошибкой 1152: Ошибка извлечения файлов во временное местоположение. Вы можете очистить папку, а затем повторить попытку, чтобы исправить эту проблему.
Это означает, что если вы извлекаете файл в одну и ту же папку много раз, это может быть причиной этой проблемы, а также причиной могут быть поврежденные файлы во временной папке Windows.
Вам необходимо принять меры, чтобы исправить эту ошибку. Прежде чем выполнять следующие шаги, убедитесь, что у вас есть права администратора.
Очистить временную папку Windows
Windows предоставляет встроенный инструмент для очистки временного хранилища. С его помощью вы можете очистить любые плохие или поврежденные файлы, которые могут помешать их извлечению. Папка Windows Temp может использоваться любым установщиком, поэтому вы можете видеть несколько файлов в этом месте.
Контроль памяти может помочь очистить другие папки, а также временную папку. У вас также есть возможность решить, какую папку очистить в конце.
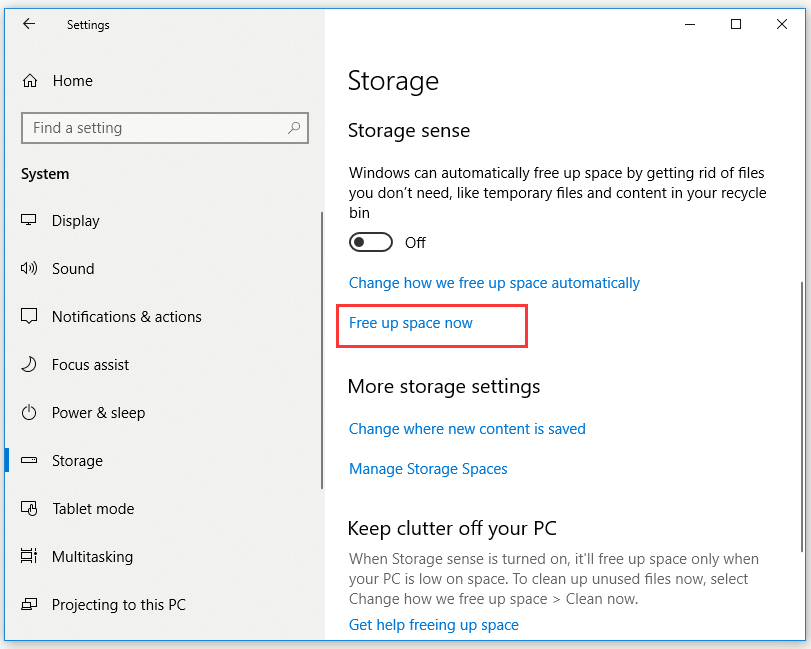
Очистить папку для извлечения или использовать другое место
Если есть небольшая вероятность того, что местоположение временного файла уже имеет плохую копию из предыдущей установки, рекомендуется повторно загрузить программу и попробовать еще раз.
Проверить права доступа к папке
Если вы временно потеряете разрешение на доступ к папке, вы не сможете извлекать файлы в эту папку. Если вам не удается извлечь файлы по этой причине, вы можете попытаться решить эту проблему, выполнив следующие действия.
Шаг 2. Перейдите к Безопасность вкладка и проверьте, указаны ли вы в группе пользователей. Выберите свое имя пользователя и проверьте, есть ли у вас разрешение на чтение, запись и выполнение.
Шаг 3. Чтобы изменить разрешения, нажмите кнопку Редактировать… кнопка. Рекомендуется удалить все разрешения, а затем добавить их. Таким образом, у вас будет правильное разрешение для папки.
Шаг 4. Скопируйте файлы в эту папку вручную, а затем удалите файлы, чтобы проверить, исчезло ли сообщение об ошибке «1152: Ошибка при извлечении файлов во временное расположение».
Чистая загрузка при сбоях при установке программы
Нижняя граница
Источник
Произошла ошибка при распаковке unarc.dll вернул код ошибки-11 (1, 7, 12, 6, 14, 
Геймеры часто встречают сообщение «Произошла ошибка при распаковке unarc.dll». Она встречается на разных операционных системах Windows и говорит о том, что не удается открыть архив с игрой или другими приложениями. Часто ошибка сопровождается дополнительной информацией. Рассмотрим основные случаи, причины ошибки, а также определим, как ее устранить далее в этой статье.

Причины ошибки при распаковке
Если в ошибке значится причина «failed CRC Check», то это значит, что файл архива поврежден. В этом случае остается только искать рабочий файл. Дополнение к ошибке «decompression failed» говорит о причинах, связанных с компьютером пользователя. Возможно, что на компьютере отсутствует архиватор, который работает с этим форматом. Тем более, что создатели «репаков» игр и программ часто используют для архива особые форматы и программы. Чаще всего это RAR, со способностью распаковывать при помощи SFX, 7-ZIP со специальными алгоритмами архивации ppmd, dcj2, delta, lzma2, FreeArc с распаковкой через SFX и другие.
Устранение ошибки unarc.dll
В первую очередь пользователю необходимо скачать и установить на свой компьютер универсальный архиватор — 7-ZIP. Это можно сделать на официальном сайте программы https://www.7-zip.org/download.html. Здесь вам нужно будет выбрать свою операционную систему и ее архитектуру. Он работает практически со всеми типами архивов.
При установке проблемной игры или приложения, необходимо внимательно выбрать путь установки. В нем не должно быть кириллицы, то есть русских букв. Путь весь должен состоять только из латинских символов или цифр. Например, при установке DotA2 в папку «Игры» возникнет ошибка. Попробуйте отменить установку, переименуйте папку в «Game» или что-то подобное на английском языке и снова запустите установку.
Замена файла unarc.dll
При возникновении «Ошибки в процессе распаковки архива unarc.dll вернул код ошибки-11 (1, 7, 12, 6, 14, 8)» необходимо попытаться заменить файл динамической библиотеки и зарегистрировать его в системном реестре. Для этого необходимо скачать другой файл unarc.dll по ссылке https://www.dll.ru/files/search/unarc.dll.

Попробуйте снова запустить приложение, с которым у вас возникала ошибка.
Причина ошибки — оперативная память
Ошибки при установке и в других случаях возникают не только по программным причинам. Если вышел из строя один из модулей оперативной памяти (или единственный), то вы будете наблюдать различные ошибки при запуске или установке программ. Поэтому ее нужно проверить. Это можно сделать вручную.
В том случае, если все планки оказались рабочими, перейдем к другому методу. Он заключается в проверке наличия драйверов устройств компьютера. Для этого нам нужно запустить «Диспетчер устройств». Можно ввести запрос в строке поиска, нажав кнопку «Пуск». Откройте список устройств и просмотрите все пункты. Если с драйвером устройства будут какие-нибудь неполадки или драйвер будет нуждаться в обновлении, то возле него можно увидеть восклицательный знак в желтой рамке. В случае обнаружения такого значка, нажмите по нему правой кнопкой мыши и выберите пункт контекстного меню «Обновить драйверы».
Другие методы устранения ошибки unarc.dll
Процессу установке может мешать системный Защитник Windows и Брандмауэр. Поэтому их нужно отключить, можно на время.
Если установлено дополнительное антивирусное программное обеспечение, то его также необходимо отключить. Практически во всех программах есть специальные функции отключения экранов реального времени на некоторое время. Их можно найти через панель быстрого доступа (возле регулятора звука и часов). Отключите всю систему защиты вашего компьютера на время и попытайтесь снова установить приложение. Ошибка при разархивировании файла unarc.dll должна исчезнуть.
Источник
При редактировании больших изображений в GIMP иногда можно столкнуться с ситуацией, когда нужные правки уже сделаны, но файл сохранить не удаётся. Ошибка, которую выдаёт GIMP в этом случае связана с тем, что вся доступная память уже израсходована под хранение данных изображения, и запустить дочерний процесс, который сохранит файл, GIMP уже не может. К счастью, это совсем не означает, что результаты редактирования сохранить нельзя и они будут потеряны. Файл можно сохранить, очистив предварительно историю изменений.
Увидеть, сколько занимает изображение в памяти GIMP можно в строке состояния окна изображения. Например, в данном случае изображение занимает в памяти 164 МБ:

Если это значение сопоставимо с размером оперативной памяти компьютера, то GIMP не только будет работать медленно (из-за обращения к диску), но и может испытывать сложности с сохранением изменённого файла. При редактировании изображения это значение растёт.
Однако при большом количестве изменений значительная часть памяти приходится не на хранение самого изображения, а на хранение промежуточных результатов (необходимых, чтобы работала функция «отмены»). Если удалить историю действий, то можно обычно освободить немало памяти. Выбираем в меню редактируемого узображения «Правка → История действий» и видим такой диалог:

На иллюстрации помечена кнопка, позволяющая принудительно очистить историю изменений. После этого перестанет работать функция «Отмены», но зато освободится память.
Вообще, настроить желаемое количество уровней отмены можно в разделе «Окружение» настроек GIMP.
PS:
Кто-нибудь знает, каким свободным софтом можно обрабатывать действительно большие изображения (т.е. такие, которые не помещаются в оперативную память)? Желательно, чтобы программа умела подгружать изображение «по частям». Меня интересуют прежде всего операции кадрирования, поворота на произвольный угол, коррекция кривых и цветов.
Спасибо читателям за подсказку, что действительно большие изображения можно редактировать в nip2 (обзор здесь). Разбираюсь.
Смотрю с большой надеждой на формат JPEG2000, в котором есть поддержка произвольного доступа к областям изображения, но пока он, похоже, поддерживается только в ImageMagick. При этом ковертация JPEG→JPEG2000 требует много больше памяти, чем размер несжатого TIFF-а с тем же изображением. В придачу большинство просмотрщиков работать с JPEG2000 не могут.
Извиняюсь, что не сразу ответил. За темами слежу, но эту как-то пропустил. Вообще-то пытался исправить ошибку самостоятельно, перерыв кучу форумов, но… Своего ума не хватило, а чужим воспользоваться, как в первый раз, не вышло (:
Мне кажется, что дело не в самом гимпе, а в каком-то конфликте с остальной системой. Gimp 2.8 падает точно также как и 2.6, поэтому выхожу из положения, сохраняя файл под тем же именем, но по другому адресу. При экспорте можно сохранять там же где и оригинальный файл. В этих случаях гимп не крашится.

