На чтение 3 мин. Просмотров 7.2k. Опубликовано 19.07.2019
Если при попытке открыть файл появляется сообщение об ошибке « недостаточно места на диске для завершения операции », возможно, файл или файлы повреждены или драйверы устройств.
Сообщалось, что эта проблема возникает, когда на вашем компьютере установлены определенные версии антивирусного программного обеспечения, или если вы сохраняете на уже заполненный диск.
Иногда при попытке сохранить файл в Microsoft Office Word или другой программе появляется одно и то же сообщение об ошибке, в котором говорится, что недостаточно памяти или дискового пространства для завершения операции, и что вам необходимо закрыть дополнительные окна и сохранить Работа.
Вот некоторые известные быстрые исправления для исправления ошибки «на диске недостаточно места для завершения операции» в Windows.
Содержание
- ИСПРАВЛЕНИЕ: недостаточно места на диске для завершения операции
- 1. Перезагрузите компьютер
- 2. Загрузиться в безопасном режиме
- 3. Выполните чистую загрузку
- 4. Замените шаблон normal.dot
- 5. Проверьте таблицу размещения файлов (FAT)
- 6. Используйте утилиту сжатия диска
- 7. Запустите очистку диска
- 8. Очистите папку% temp%
- 9. Отключить надстройки
- 10. Ремонт офиса с панели управления
ИСПРАВЛЕНИЕ: недостаточно места на диске для завершения операции
- Перезагрузите компьютер
- Загрузка в безопасном режиме
- Выполните чистую загрузку
- Замените шаблон normal.dot
- Проверьте таблицу размещения файлов (FAT)
- Используйте утилиту сжатия диска
- Запустите очистку диска
- Очистить папку% temp%
- Отключить надстройки
- Ремонт офиса с панели управления
1. Перезагрузите компьютер
Один из самых простых способов решить проблему недостаточного дискового пространства – перезагрузить компьютер. Возможно, вы недавно установили или обновили программу или даже вашу операционную систему, или установили обновления. В любом случае перезагрузите компьютер и посмотрите, сохраняется ли проблема.
2. Загрузиться в безопасном режиме
Безопасный режим запускает компьютер с ограниченными файлами и драйверами, но Windows все равно будет работать. Чтобы узнать, находитесь ли вы в безопасном режиме, вы увидите слова в углах экрана.
Если проблема с клавишей Shift не работает, проверьте, происходит ли она, когда ваш компьютер находится в безопасном режиме.
Выполните следующие действия, чтобы запустить компьютер в безопасном режиме:
- Нажмите кнопку Пуск .
- Выберите Настройки – откроется окно настроек.
- Нажмите Обновление и безопасность .

- Выберите Восстановление на левой панели.

- Перейдите в Расширенный запуск .

- Нажмите Перезагрузить сейчас .

- Выберите Устранение неполадок на экране выбора параметров , затем нажмите Дополнительные параметры .
- Перейдите в Параметры запуска и нажмите Перезагрузить .
- После перезагрузки компьютера появится список параметров.
- Выберите 4 или F4 , чтобы запустить компьютер в безопасном режиме.
Если проблема не возникает в безопасном режиме, настройки по умолчанию и основные драйверы не способствуют возникновению проблемы.
- СВЯЗАННЫЕ : Исправлено: «Ошибка открытия файла журнала установки» в Windows 10
Кроме того, если загрузка в безопасном режиме помогла удалить все включенные надстройки, удалите надстройки из реестра и посмотрите, помогает ли это, выполнив следующие действия:
- Нажмите Пуск < Выполнить regedit (без кавычек) и нажмите ОК .

- В окне реестра перейдите к указанному ниже местоположению и удалите ключ надстройки:
HKEY_CURRENT_USER Software Microsoft Office 14.0 Word Addins
HKEY_CURRENT_USER Software Microsoft Office Word Addins
HKEY_LOCAL_MACHINE SOFTWARE Microsoft Office 14.0 Word Addins
HKEY_LOCAL_MACHINE SOFTWARE Microsoft Office Word Addins
Обязательно сделайте резервную копию реестра перед удалением ключей из реестра. Если вы установили программу, и после этого возникла ошибка, вам необходимо переустановить программу на компьютере после ее удаления, поскольку установка могла быть повреждена.
3. Выполните чистую загрузку
Это уменьшает конфликты, связанные с программным обеспечением, которое может выявить основные причины недостаточного места на диске из-за приложений и служб, которые запускаются и работают в фоновом режиме при нормальном запуске Windows.
- Войдите в систему как администратор и введите msconfig в поле поиска.
- Выберите Конфигурация системы .
- Найдите вкладку Услуги

- Установите флажок Скрыть все службы Microsoft .

- Нажмите Отключить все .

- Перейдите на вкладку Автозагрузка .

- Нажмите Открыть диспетчер задач .
- Закройте диспетчер задач и нажмите ОК .
- Перезагрузите компьютер
4. Замените шаблон normal.dot
Одной из причин ошибки «недостаточно места на диске для завершения операции» является поврежденный шаблон normal.dot. Вот как это решить:
- Нажмите Пуск .
- В поле поиска введите обычный. точка . Должна быть опция поиска, которую вы можете проверить «искать скрытые файлы» , убедитесь, что она отмечена. Если он не найден, попробуйте поискать *. Dot . Это может быть трудно найти, потому что это скрытый файл. Возможно, вам придется зайти в настройки папки и убедиться, что установлен флажок «показывать скрытые файлы».
- Всякий раз, когда вы найдете normal.dot, переименуйте его в old.dot .
- Перезагрузите компьютер.
- Откройте вашу программу или файл, и он создаст новый шаблон normal.dot
5. Проверьте таблицу размещения файлов (FAT)
Таблица размещения файлов (FAT) использует 32-разрядное целое число для хранения размера файлов, поэтому она называется FAT32, что означает, что ее максимальный размер составляет чуть менее 4 ГБ. Если на вашем внешнем жестком диске используется файловая система FAT32, то это не ограничение Windows, с которым вы можете столкнуться с точки зрения ошибки недостаточного дискового пространства, это фактически ограничение файловой системы.
В этом случае вы можете разделить файлы размером менее 4 ГБ (обычное ограничение для таких форматов, как FAT32), или переформатировать внешний жесткий диск в NTFS, чтобы он содержал файлы размером более 4 ГБ.
Примечание. Переформатирование жесткого диска приведет к удалению всех данных, которые у вас есть на диске. Убедитесь, что вы создали резервную копию данных на другом носителе.
- СВЯЗАННОЕ ИСПРАВЛЕНИЕ. У вас нет разрешения на открытие этого файла в Windows 10
6. Используйте утилиту сжатия диска
Это поможет вам добавить больше места на жестком диске. Если вы используете антивирусное программное обеспечение, попробуйте отключить его. Если это устраняет проблему, обратитесь к производителю антивирусного программного обеспечения за обновлением или обходным решением.
Вы можете восстановить дисковое пространство, закрыв ненужные программы. После выхода из других программ может пройти несколько минут, прежде чем Windows изменит размер файла подкачки.
7. Запустите очистку диска
Вы можете освободить место на диске, удалив ненужные файлы, выполнив следующие действия:
- Нажмите Пуск и выберите Все приложения .
- Перейдите в раздел Аксессуары .
- Нажмите Системные инструменты .
- Нажмите Очистка диска .
- В диалоговом окне «Выбор диска» нажмите, чтобы выбрать диск, который вы хотите очистить, например, C: , и затем нажмите OK.
- На вкладке Очистка диска нажмите, чтобы выбрать все параметры, для которых вы хотите удалить файлы.
- Нажмите ОК.
Вы можете сохранить ваш файл на флэш-накопитель или сетевой диск или в любое хранилище, на котором есть свободное место на диске.
- СВЯЗАННОЕ ИСПРАВЛЕНИЕ: 6 вещей, которые нужно делать, когда Windows 10 не открывает файлы JPG
8. Очистите папку% temp%
После перезагрузки очистите папку% temp%, выполнив следующие действия:
- Нажмите правой кнопкой мыши на Пуск и выберите Выполнить .
- Введите % temp% и нажмите enter , откроется проводник в папке TEMP.
- Выберите все файлы, нажав CTRL + A .
- Нажмите УДАЛИТЬ .
- Для всех используемых файлов просто пропустите их
9. Отключить надстройки
- Нажмите правой кнопкой мыши на Пуск и выберите Выполнить .
- Введите winword/safe
- Если программа успешно нажала на меню Файл
- Выберите Параметры .
- Выберите Надстройки .
- Нажмите кнопку “Перейти” , кроме параметра Управление: добавление в аккаунт .
- Проверьте, включены ли какие-либо надстройки, если да, снимите флажок, чтобы отключить их
- Перезапустите программу и проверьте, можете ли вы успешно запустить ее без ошибок.
10. Ремонт офиса с панели управления
Действия для доступа к инструменту для ремонта зависят от вашей операционной системы.
Выберите свою операционную систему и сделайте следующее:
- Нажмите правой кнопкой мыши на Пуск и выберите Приложения и функции во всплывающем меню.
- Выберите продукт Microsoft Office, который вы хотите восстановить, и выберите Изменить .
Примечание. . Это исправит весь пакет Office, даже если вы хотите восстановить только одно приложение, например Word или Excel. Если у вас установлено отдельное приложение, выполните поиск этого приложения по имени.
В зависимости от того, установлена ли у вас копия Office для установки «нажми и работай» или MSI, выполните следующие действия.
- Нажмите, чтобы запустить программу
- Перейдите на страницу Как вы хотите восстановить свои офисные программы
- Выберите Онлайн-ремонт , чтобы убедиться, что все исправлено
- Выберите Восстановить (более быстрый вариант Быстрое восстановление также доступен, но он только обнаруживает и затем заменяет поврежденные файлы.)
Если у вас MSI, перейдите в раздел Изменить установку , выберите Восстановить и нажмите Продолжить . Следуйте инструкциям на экране для завершения ремонта.
Сообщите нам, помогло ли какое-либо из этих исправлений, оставив комментарий в разделе ниже.
Ошибка копирования файла или папки — недостаточно места на диске для завершения операции вызвано такими факторами, как нехватка места на диске, повреждение диска и т. д. Это сообщение обычно появляется, когда пользователь пытается переместить или скопировать файлы в определенное место на своем компьютере. Если вы столкнулись с этой проблемой, то этот пост поможет вам решить ее.
Недостаточно места на диске для завершения операции ошибка
Разрешить Ошибка копирования файла или папки, недостаточно места на диске для завершения операции в Windows 10 вам может потребоваться выполнить следующие действия:
- Запустите очистку диска или проверку хранилища.
- Выполните операцию в состоянии чистой загрузки.
- Отформатируйте данный раздел в NTFS.
1]Запустите очистку диска или проверку хранилища
Попробуйте запустить Очистку диска или Контроль хранилища. Это очистит все ненужные файлы и освободит место на диске.
2]Выполните операцию в состоянии чистой загрузки.
Загрузитесь в состоянии чистой загрузки и посмотрите, устранит ли это ошибку. Когда вы загружаете компьютер в состоянии чистой загрузки, он загружает компьютер с минимальными ресурсами, программным обеспечением и службами, работающими в фоновом режиме.
Ни один из процессов запуска или служб, вызывающих этот конфликт, больше не сможет его вызвать, потому что они не будут работать в фоновом режиме.
3]Отформатируйте данный раздел в NTFS
Вы также можете попытаться отформатировать данный раздел, потому что файловой системы данного раздела может быть недостаточно для обработки этой файловой операции.
Следовательно, вы можете попытаться отформатировать данный раздел и установить файловую систему как NTFS.
Помните, что форматирование раздела приведет к потере указанных данных. Таким образом, вам, возможно, придется подумать о создании резервной копии перед форматированием раздела.
Отдельные файлы на FAT32 привод не может превышать 4 GОграничение размера B. Кроме того, размер раздела FAT32 должен быть меньше 8 ТБ. По этой причине FAT32 считается подходящим для USB-накопителей или внешних носителей, но не для внутреннего накопителя. Следовательно, если файловая система вызывает какие-либо проблемы, NTFS должна быть лучшей файловой системой для решения проблемы.
Надеюсь, вы нашли это руководство полезным.

Недостаточно места на диске для …
Если вы пытаетесь скопировать папку или файл на свой компьютер с Windows 10, но столкнулись с ошибкой, которая гласит: «Недостаточно места на диске для завершения операции», то вы попали в нужное место, поскольку в этом посте вы узнаете, как вы можете исправить ошибку. Такая проблема может быть из-за нехватки места на диске, поврежденного диска и многого другого. В таких случаях эта ошибка обычно появляется, когда вы перемещаете или копируете файл или папку в определенное место.
Есть несколько возможных исправлений, которые вы можете проверить, чтобы исправить эту ошибку. Вы можете попробовать запустить Storage Sense или Disk Cleanup или попытаться скопировать или переместить файл в чистом состоянии загрузки. Вы также можете попробовать отформатировать данный раздел в NTFS. Для получения дополнительной информации обратитесь к каждому из вариантов, представленных ниже.
Вариант 1 — Попробуйте удалить временные файлы
Ошибка может быть вызвана некоторыми временными или ненужными файлами на вашем компьютере, поэтому вам нужно их очистить, чтобы устранить проблему. Вы можете достичь этого, используя функцию Storage Sense.
- Откройте «Настройки»> «Система»> «Хранилище» в меню WinX.
- Оттуда вы увидите список всех локальных и подключенных запоминающих устройств, а также информацию о свободном пространстве. Убедитесь, что функция Storage Sense включена.
- Затем найдите ссылку «Free Up Space» и нажмите на нее, чтобы открыть.
- После этого появится экран, который является встроенной программой в Windows 10, и просканирует ваш компьютер на наличие следующих нежелательных файлов, чтобы вы могли освободить место на диске:
- Файлы журнала обновления Windows
- Система создала файлы отчетов об ошибках Windows
- Эскизы
- Temporary Internet Files
- Предыдущие установочные файлы Windows
- Файлы оптимизации доставки
- DirectX Shader Cache
- Выберите файлы, от которых вы хотите избавиться, а затем нажмите на опцию удаления файлов. Обратите внимание, что вы будете иметь представление об общем размере при выборе любого из ненужных файлов, перечисленных выше.
- Теперь перейдите в раздел «Освободить место сейчас» и нажмите кнопку «Очистить сейчас». Это позволит избавиться от всех временных или ненужных файлов на вашем компьютере и, надеюсь, поможет исправить ошибку «Недостаточно места на диске для завершения операции».
Вариант 2. Перезагрузите компьютер в состоянии чистой загрузки.
Если первые параметры не сработали, но при копировании папки или файлов вы по-прежнему видите ошибку «Недостаточно места на диске для завершения операции», вы можете попробовать перевести компьютер в состояние чистой загрузки, а затем снова.
- Войдите на свой компьютер как администратор.
- Введите MSConfig в Начальном поиске, чтобы открыть утилиту конфигурации системы.
- Оттуда перейдите на вкладку Общие и нажмите «Выборочный запуск».
- Снимите флажок «Загрузить элементы запуска» и убедитесь, что установлены флажки «Загрузить системные службы» и «Использовать исходную конфигурацию загрузки».
- Затем щелкните вкладку «Службы» и установите флажок «Скрыть все службы Microsoft».
- Нажмите Отключить все.
- Нажмите Apply / OK и перезагрузите компьютер. (Это переведет ваш компьютер в состояние чистой загрузки. И настройте Windows на обычный запуск, просто отмените изменения.)
- Теперь попробуйте подключиться, скопируйте папку или файл еще раз и проверьте, не исчезла ли ошибка.
Вариант 3. Попробуйте отформатировать данный раздел в NTFS.
Несмотря на то, что этот вариант может занять у вас много времени, доказано, что он исправляет ошибку «Недостаточно места на диске для завершения операции», о чем сообщали многие пользователи, которые также столкнулись с той же дилеммой. Поэтому, если съемный диск показывает одно и то же сообщение об ошибке, независимо от того, в какой компьютер вы его вставляете, вам, возможно, придется отформатировать диск с помощью командной строки. Но прежде чем вы это сделаете, вы должны знать, что все содержимое вашего диска будет окончательно удалено после того, как вы его отформатируете.
- Нажмите Win + R, чтобы запустить Run.
- Введите CMD и затем нажмите Enter или нажмите OK, чтобы открыть командную строку.
- И в окне командной строки с повышенными правами введите следующую команду:
формат F: / fs: ntfs
В приведенной выше команде «F» — это буква диска, а «NTFS» — это нужная файловая система. Просто не забудьте заменить «F» буквой диска, который вы хотите отформатировать, а также файловой системой, которую вы предпочитаете. Приготовьтесь, так как этот процесс может занять довольно много времени, даже если у вас есть только USB-накопитель на 4 ГБ — поэтому вы не должны закрывать окно ни при каких обстоятельствах, так как диск может быть поврежден, и дождаться завершения процесса.
Вам нужна помощь с вашим устройством?
Наша команда экспертов может помочь

Специалисты Troubleshoot.Tech всегда готовы помочь вам!
Замените поврежденные файлы
Восстановить производительность
Удалить вредоносные программы
ПОЛУЧИТЬ ПОМОЩЬ
Специалисты Troubleshoot.Tech работают со всеми версиями Microsoft Windows, включая Windows 11, с Android, Mac и другими.
Поделиться этой статьей:
Вас также может заинтересовать
Когда мы приобретаем новый USB-накопитель, новый жесткий диск или любое другое запоминающее устройство, не включая оптические приводы, они обычно предварительно отформатированы и готовы к использованию прямо из коробки. Однако их переформатирование имеет несколько преимуществ, и во время переформатирования мы можем выбрать, в каком формате файловой системы мы хотим отформатировать память. В этой статье мы сравним и рассмотрим 3 типичных и стандартных варианта формата, которые вы можете получить при форматировании нового носителя в Windows 10.
FAT32
Самый старый в списке, созданный еще со времен DOS. Отлично подходит для устройств, которые необходимо подключить к разным операционным системам, а также для USB-накопителей. Его преимущества — совместимость со всеми основными операционными системами и небольшое использование памяти по сравнению с другими. Однако файловая система ограничена размером файла до 4 ГБ, а размер разделов не может превышать 32 ГБ.
NTFS
Впервые представленная в Windows NT, эта файловая система обеспечивала более низкую производительность, чем FAT32, и несколько ограниченное удобство использования, но основными преимуществами были более высокая стабильность и меньшее количество ошибок. Его основными преимуществами являются поддержка файлов размером более 4 ГБ и разделов размером более 32 ГБ, а также возможность шифрования файлов, основным недостатком будет ограниченное использование операционной системы, NTFS не может использоваться в системах, которые работают с FAT32, например, MS-DOS для пример или более старые версии Windows. Лучше всего использовать эту файловую систему на внутренних жестких дисках и системных дисках.
ExFAT
Новый ребенок в блоке, ну, по крайней мере, с точки зрения предыдущих 2. exFAT предлагает неограниченные размеры файлов и неограниченные размеры разделов, но по цене, которая еще более ограничена, чем NTFS. Некоторые дистрибутивы Linux требуют установки драйвера, чтобы увидеть раздел exFAT. Лучше всего использовать в хранилище, на внешних жестких дисках. Вот и все, 3 основные файловые системы, мы надеемся, что вам удалось узнать что-то новое сегодня, и не забудьте зайти завтра, чтобы получить дополнительные статьи с советами, подсказками, приемами и устранением неполадок.
Узнать больше
Rtl70.bpl Ошибка — Что это?
Чтобы понять код ошибки Rt170.bpl, важно сначала хорошо разобраться в файлах .bpl. BPL — это аббревиатура библиотеки пакетов Borland. BPL — это формат файла разработчика, используемый Borland. Он содержит библиотеки динамической компоновки, которые используются для создания программ Borland. Файлы BPL чаще всего используются для программ Borland Delphi. Delphi конкурирует с Visual Basic как предложение объектно-ориентированного подхода визуального программирования к разработке приложений. В вашей системе есть много программ/приложений, которые используют формат файла rtl70.bpl для успешной работы на ПК с Windows. Ошибка rtl70.bpl возникает, когда этот файл поврежден или поврежден. Не удается выполнить команду и запустить приложение в вашей системе. Когда на вашем компьютере возникает эта проблема с этим файлом, могут появиться следующие сообщения об ошибках:
- rtl70.bpl не отвечает
- Ошибка выполнения: rtl70.bpl
- Symantec User Session столкнулся с проблемой и должен быть закрыт. Приносим свои извинения за неудобства. Название приложения: rtl70.bpl
Этот код ошибки подвергает вас зависанию системы, сбоям, внезапным отключениям системы, синему экрану ошибок смерти, а также снижает производительность вашего ПК.
Решения
 Причины ошибок
Причины ошибок
Возможные причины появления кода ошибки rtl70.bpl:
- DLL-файл был поврежден из-за вирусной инфекции или шпионского ПО.
- DLL файл был перезаписан несовместимой версией
- Плохая установка программы
- Слишком много недействительных и устаревших записей реестра, хранящихся в оперативной памяти
- Связанные записи реестра повреждены
Дополнительная информация и ручной ремонт
Вот некоторые из лучших, но простых решений для устранения ошибки rtl70.bpl на вашем ПК:
1. Перезагрузите компьютер
Иногда эту ошибку можно устранить, просто перезагрузив систему. Попробуйте перезагрузить систему и запустить программу, поддерживаемую .bpl. Если программа запускается после перезагрузки ПК, то это прекрасно! Но вы должны иметь в виду, что это временное решение. Ошибка может появиться снова в ближайшее время. Таким образом, рекомендуется рассмотреть долгосрочное решение для исправления кода ошибки в течение самого длительного времени.
2. Удалите, а затем переустановите программу, вызвавшую ошибку
Если ошибка возникла после того, как в вашей системе была установлена определенная программа, рекомендуется удалить ее, а затем переустановить программу. Просто зайдите на панель управления, выберите опцию «Добавить/удалить программу» и удалите недавно установленную программу, которая может вызывать код ошибки rtl70.bpl. Теперь переустановите и запустите его в своей системе. Если ошибка устранена, значит, причиной была некачественная установка. Если нет, то это означает, что причина ошибки связана с реестром.
3. Восстановление реестра, чтобы исправить ошибку rt170.bpl
Есть два способа сделать это. Первый — щелкнуть меню «Пуск», ввести редактор реестра и нажать «Выполнить». Это откроет редактор реестра. Теперь нажмите на опцию компьютера, затем нажмите файл и импортируйте. Это помогает восстановить реестр, но проблема может остаться. Код ошибки может появиться снова. Кроме того, если реестр поврежден из-за вирусной инфекции, это решение может не сработать, и вы все равно можете столкнуться с ошибкой в своей системе. Тогда вам также придется скачать антивирус, который может еще больше снизить скорость вашего ПК. Однако лучший способ восстановить реестр и избавиться от кода ошибки на максимально долгий срок — скачать Restoro. Это новый, удобный, высокопроизводительный и многофункциональный инструмент для восстановления, который работает как очиститель реестра и оптимизатор системы. Он очищает реестр, сканируя и удаляя все ненужные и устаревшие файлы, сохраненные в оперативной памяти, такие как ненужные файлы, историю Интернета, недействительные записи реестра и многое другое. Он также восстанавливает поврежденные файлы DLL и восстанавливает реестр, тем самым устраняя ошибку rtl70.bpl. Restoro прост в использовании, безопасен, эффективен и совместим со всеми версиями Windows. Чтобы начать работу и устранить код ошибки rtl70.bpl всего за несколько секунд в вашей системе нажмите здесь. и скачайте Restoro.
Узнать больше
Прямая замена Apple M1 Chip близка. Были некоторые версии чипов M1, такие как M1 MAX и M1 ULTRA, которые были обновлениями существующего чипа M1, но новый и предстоящий M2 — это что-то другое, и он стремится полностью заменить M1.

Выполненный по 5-нанометровому техпроцессу, с 20 миллиардами транзисторов и унифицированной пропускной способностью памяти 100 ГБ/с, он должен повысить производительность по сравнению с M1. Он имеет ту же 1-ядерную конструкцию M8 с 4 высокоэффективными ядрами и 4 высокопроизводительными.
Все ядра CPU и GPU быстрее, чем их эквиваленты M1, и Apple заявляет, что при работе M1 и M2 на одном уровне мощности M2 будет работать на 25% быстрее. В первой версии чипа основное внимание будет уделено энергоэффективности, поэтому, если вы предпочитаете быть опытным пользователем, дождитесь версии MAX или ULTRA M2.
Технические детали M2
Система M2 на кристалле, как и ее предшественник M1, сочетает в себе ЦП и ГП на одном кристалле с общей памятью для повышения производительности по сравнению с системами с отдельными ЦП и ГП. M2 пока анонсирован только для MacBook Air и 13-дюймового MacBook Pro, которые должны появиться на рынке где-то в июле этого года. Конечно, мы ожидаем, что M2 будет включен в будущие серии iPad или Mac Mini.
- Ядра процессора: 8
- Ядра GPU: До 10
- Единая память: До 24 ГБ
- Ядра нейронного движка: 16
- Количество транзисторов: 20 млрд
- Процесс: 5нм второго поколения
Узнать больше
Код ошибки 0x8007007B (код 0x8007007B) — Что это?
Код ошибки 0x8007007B (код 0x8007007B) — это ошибка, возникающая при попытке активации Windows 10, а также Windows Server 2008, Windows Vista, Windows 7, Windows 8 или Windows Server 2012.
Общие симптомы включают в себя:
- Вы увидите сообщение об ошибке, подобное этому: «Ошибка 0x8007007B ‘Неверный синтаксис имени файла, имени каталога или метки тома».
- Если для установки используются носители с корпоративной лицензией: Windows 7, Windows 8, Windows Vista Business, Windows Vista Enterprise, Windows Server 2008 R2, Windows Server 2008, Windows Server 2012, Windows 10.
- Ваш компьютер не подключает мастер активации к главному компьютеру службы управления ключами (KMS).
Решения
 Дополнительная информация и ручной ремонт
Дополнительная информация и ручной ремонт
Код ошибки 0x8007007B обычно возникает, когда ключ продукта был активирован слишком много раз. Активация блокировки помогает избежать злоупотребления ключом. Если злоупотребление ключом не соответствует действительности, можно выполнить сброс ключа или вообще получить новый ключ. Если вы не уверены, что можете выполнить эти методы самостоятельно, так как они содержат дополнительные этапы, было бы целесообразно проконсультироваться со специалистом по ремонту компьютеров, чтобы не усугубить проблему.
Как правило, решение может быть простым; это просто зависит от того, насколько хорошо вы разбираетесь в технических вопросах на своем компьютере. Носители с корпоративной лицензией означают, что носители могут быть активированы определенное количество раз. Это помогает избежать неправильного использования продукта. Некоторые люди устанавливают программу Windows 10 на свой компьютер несколько раз, если они являются разработчиками программного обеспечения или проводят определенные типы тестирования программного обеспечения. Чтобы эффективно найти решение, важно знать причину.
Первый метод:
- На рабочем столе нажмите клавишу Windows и S, введите «Командная строка». Затем щелкните правой кнопкой мыши Командную строку в результатах. Выберите Запуск от имени администратора. Нажмите Да, когда вас спросят о разрешении.
- В поле командной строки введите команду: slmgr.vbs -ipk xxxxx-xxxxx-xxxxx-xxxxx-xxxxx
- X представляет ключ продукта. Замените их своим уникальным ключом продукта.
- Введите следующую команду в окно «Командная строка»: slmgr.vbs -ato
- Нажмите Enter.
- Перезагрузите компьютер и попробуйте снова активировать Windows. Он не должен показывать код ошибки больше.
Второй способ:
- Находясь на рабочем столе, нажмите клавишу Windows и R.
- Окно с надписью Run должно открыться.
- Введите следующую команду: Slui 3
- Нажмите ENTER, и окно должно появиться.
- В этом окне вас попросят ввести ключ продукта активации операционной системы.
- Введите этот ключ в предоставленном месте.
- После ввода нажмите «Активировать».
- Перезагрузите компьютер сейчас.
- Проверьте активацию. Код ошибки должен исчезнуть сейчас.
Метод третий:
- Откройте командную строку с правами доступа администратора, как в первом методе, и введите следующую команду: sfc / scannow
- Команда выполнит задания. Это займет некоторое время, поэтому позвольте компьютеру делать свое дело и работать. Дайте SFC завершить сканирование.
- После завершения сканирования перезагрузите компьютер.
- Проверьте активацию. Код ошибки должен быть удален в этой точке.
- Если его нет, вернитесь к первому методу или перейдите к четвертому методу.
Метод четвертый:
Позвоните в службу поддержки Microsoft и объясните проблему как можно подробнее. Сообщите команде код ошибки 0x8007007B и попросите другой ключ продукта. Когда они предоставят вам новый ключ продукта, повторите способ 2. Группа поддержки Microsoft либо изменит ваш ключ продукта, либо сбросит текущий ключ продукта, чтобы его можно было снова использовать для активации.
Узнать больше
Если вы не знаете, Windows 10 имеет встроенную возможность проецирования на другой экран, будь то беспроводной или проводной. Для этого достаточно нажать комбинацию клавиш Win + P, чтобы отобразить параметры для управления расширенным отображением. Однако бывают случаи, когда вы можете столкнуться с ошибками, когда вы делаете это, например, ошибка «Ваш компьютер не может проецировать на другой экран». Этот тип ошибки не позволяет проецировать компьютер на другой экран. Вот полное содержание сообщения об ошибке:
«Ваш компьютер не может проецировать на другой экран, попробуйте переустановить драйвер или использовать другую видеокарту».
Эта ошибка может быть связана с плохо подключенным оборудованием или адаптером дисплея. Также возможно, что недавний Центр обновления Windows испортил свои настройки. Чтобы решить эту проблему, вы можете попробовать несколько предложений, которые будут даны в этом посте. Вы можете попробовать проверить соединения аппаратного кабеля или запустить средство устранения неполадок оборудования и устройств. Вы также можете обновить или переустановить видеоадаптеры или заменить видеокарту.
Вариант 1. Попробуйте проверить аппаратные соединения.
Первое, что вы должны сделать, прежде чем приступить к дальнейшему устранению проблемы, — это проверить аппаратные соединения вашего компьютера и посмотреть, есть ли поврежденные, как и в случае с портами, поскольку это также повлияет на общую связь устройства с компьютером. Вы также должны убедиться, что в портах нет ни одного контакта. Поэтому, если вы заметили некоторые неисправности в соединительном кабеле физически, вам, возможно, придется купить другой и заменить его, а затем посмотреть, решит ли он проблему или нет.
Вариант 2. Запустите средства устранения неполадок оборудования и устройств.
- Первое, что вам нужно сделать, это нажать на Пуск, а затем на иконку в виде шестеренки, чтобы открыть окно настроек.
- После открытия настроек найдите параметр «Обновление и безопасность» и выберите его.
- Оттуда перейдите к варианту устранения неполадок, расположенному в левой части списка.
- Далее выберите «Оборудование и устройства» из списка, откройте средство устранения неполадок и запустите его. Когда он выполнит свою работу, подождите, пока он завершит процесс, а затем перезапустите систему.
- После перезагрузки системы проверьте, не устранена ли проблема. Если нет, обратитесь к следующей опции, приведенной ниже.
Вариант 3. Попробуйте обновить или переустановить видеоадаптеры.
Возможно, вы также захотите обновить драйверы для адаптеров и мониторов дисплея или вам также может понадобиться обновить или переустановить драйвер NVIDIA, если вы его используете. Чтобы обновить или переустановить адаптеры дисплея, выполните следующие действия.
- Нажмите клавиши Win + R, чтобы открыть диалоговое окно «Выполнить», а затем введите MSC и нажмите Enter или нажмите OK, чтобы открыть диспетчер устройств.
- Разверните раздел «Адаптеры дисплея».
- Затем выберите драйвер дисплея и щелкните его правой кнопкой мыши.
- В раскрывающемся меню выберите параметр «Обновить драйвер» и следуйте инструкциям на экране, чтобы установить последнюю версию драйвера дисплея.
- Перезагрузите компьютер после установки.
Если вы обнаружите, что обновление драйверов не помогает, попробуйте переустановить их. Как? Просто следуйте инструкциям ниже.
- Нажмите клавиши Win + X и выберите Диспетчер устройств.
- После этого найдите затронутый драйвер в окне диспетчера устройств. И если вы видите желтый восклицательный знак рядом с ним, щелкните его правой кнопкой мыши и выберите параметр «Откат», чтобы откатить драйвер.
- А если параметр «Откат» недоступен, просто выберите «Удалить» и перезагрузите компьютер.
- Наконец, снова откройте Диспетчер устройств и выберите опцию «Сканировать изменения оборудования», чтобы установить драйвер.
Вариант 4 — подумайте о замене видеокарты
Вы также можете рассмотреть вопрос о замене видеокарты вашего компьютера, чтобы решить проблему, если указанные выше параметры не сработали.
Узнать больше
Март 2021 г. — нарушен 21 миллион записей
полный список происшествий:
Кибератаки март 2021 г.
- Хакеры получают конфиденциальные данные о проектах помощи Великобритании за рубежом
- Университет нагорья и островов пытается оправиться от кибератаки
- Данные учеников уничтожены после нападения на гимназию и общественный колледж Редборн
- Китайские хакеры нацелены на индийских производителей вакцин SII, Bharat Biotech
- Город Кингман, штат Аризона, пострадал от кибератаки
- Итальянский производитель Caffitaly подвергся нападению на поставщика
- Malaysia Airlines сообщает своим часто летающим участникам, что их данные могли быть скомпрометированы
- Платформа социальной сети Gab взломана из-за ошибки кодирования новичка
- Кибератака на школьный округ Ганновера
- Нарушение безопасности приводит к блокировке некоторых студенческих баз данных Манитобы
- Университет Миллерсвилля в Пенсильвании подтвердил внешнюю кибератаку
- Нарушен элитный киберпреступный форум «Маза»
- ProPath из Техаса уведомляет пациентов о взломе электронной почты сотрудников
- Elara Caring уведомляет пациентов о взломе корпоративных учетных записей электронной почты
- Данные пациентов медицинского центра Сент-Агнес скомпрометированы в результате взлома электронной почты в Сент-Альфонсус
- Американская ассоциация взаимопомощи вооруженных сил взломана
- Взломан веб-сайт поверенного, представляющего одного из обвинителей губернатора Нью-Йорка Эндрю Куомо
- Чешские власти в Праге подверглись массированной кибератаке
- Взломан бразильский веб-сайт CPTrans и платформа Educa em Casa
- Школьный округ Хьюстона расследует тревожные сообщения, отправленные во время взлома
- Хакеры взламывают камеры видеонаблюдения в стартапе Verkada
- Двое обвинены в копировании и удалении данных неназванной нью-йоркской компании.
- PEI-Genesis сообщает, что учетная запись электронной почты сотрудника была взломана
- Портал по трудоустройству в Нью-Джерси атакован киберпреступниками
- Жители Долины сокровищ получают письма от святого Альфонса о том, что они мертвы
- Несанкционированный доступ произошел в японском ритейлере Urban Research
- Walmart раскрывает несанкционированный доступ
- Парламент Норвегии подвергся новой хакерской атаке
- Fastway Couriers уведомляет ирландскую комиссию по защите данных о взломе
- Overseas Service Corporation поймали на фишинге
- Администрация города Эбелебен подверглась нападению киберпреступников
- Юридическая фирма Sachs Sax Caplan из Флориды уведомляет людей о взломе электронной почты
- Агентство по доходам Канады блокирует аккаунты в связи с подозрением на фишинговую атаку
- Южноафриканская страховая компания PPS подверглась кибератаке
- EDAG Engineering Group AG пострадала от кибератаки
- Веб-сайт школьного округа Трой в Мичигане не работает после взлома из-за пределов США
- Группа компаний Coleman поймала киберпреступников с поличным
- Хакеры взломали систему трех пражских поликлиник
- Филиал Nikkei в Гонконге пострадал от несанкционированного доступа
- Кибер-инцидент в Eastern Health отменил некоторые операции в Мельбурне
- Стоматологическая фирма Lumino из Новой Зеландии подверглась взлому электронной почты
- Полиция расследует кибератаку на производителя красок Remmers
- Округ Дуглас в штате Вашингтон подвергся кибератаке
- Бразильская компания Celg Geração e Transmissão подверглась кибератаке
- Специалисты по ортопедии и позвоночнику Mendelson Kornblum уведомляют пациентов о нарушениях
- Eyemart Express уведомляет пациентов о нарушении
- Округ муниципальных колледжей округа Марикопа отменяет занятия после нападения
- Уведомление колледжа Кентукки Уэслиан об инциденте, связанном с безопасностью данных
- Школы в Парк-Хилл в Миссури закрыты в понедельник из-за атаки вредоносного ПО
- Веб-сайт MangaDex отключен после кибератаки
- ДеКотиис, Фитцпатрик, Коул и Гиблин утверждают, что электронная почта сотрудников была взломана
- Семья компаний Техаса Сьюэлл раскрывает нарушение
- Железнодорожная администрация Чехии атакована хакерами
- Злоумышленники утекают файлы с защищенной медицинской информацией из Майами
- Центр общественного здоровья Heart of Texas уведомляет некоторых пациентов о взломе электронной почты
- Уведомление Solairus Aviation об инциденте с безопасностью данных Avianis
- Школьный округ округа Полк обнаружил нарушение со стороны третьих лиц с 2019 года
- Больница Haven Behavioral Hospital уведомляет об инциденте с данными
- Общественный колледж Мотта, Мичиган, сообщает о кибератаке
- Страховая компания кибербезопасности CAN-системы отключены из-за продолжающейся атаки
- Голландская автомобильная компания RDC.nl подверглась нападению киберпреступников
- Производитель искусственного снега MND подвергся атаке вредоносного ПО
- Guns.com взломали, информация о владельце оружия разлита в даркнете
- Публичное объявление об инциденте с данными Jefit
- Медицинский центр Лексингтона раскрыл утечку данных поставщика медицинских услуг
- Интернет-сеть доставки еды Yemeksepeti подверглась кибератаке
- Кибератака Channel Nine прерывает прямые трансляции в Австралии
- Сингапурский ритейлер Vhive предупреждает потребителей о кибератаках
Программа-вымогатель, март 2021 г.
- Пятнадцать школ в Ноттингемшире пострадали от кибератаки
- Южный и городской колледж Бирмингема закрылся на неделю из-за атаки вымогателя
- Школы Южного Глостершира пострадали от атаки программ-вымогателей
- MBA Group требует выкупа кибератаками
- В голландской платформе электронных билетов Ticketcounter произошел инцидент с безопасностью
- Пожарные Lot-et-Garonne стали жертвами кибератаки
- Взломали израильскую компанию по финансированию автомобилей KLS Capital
- Диспетчер шерифа округа Три подвергся атаке программы-вымогателя
- Хакеры атакуют индийцев с помощью программ-вымогателей, поддерживающих фермеров
- Криптофирма Tether заявляет, что не заплатит выкуп в размере 24 миллионов долларов
- Нарушение Accellion также повлияло на Qualys; злоумышленники начинают сбрасывать файлы
- Южный ИллиnМедицинская школа университета ОИС пострадала от взлома Accellion
- Сбой в работе гиганта по расчету заработной платы PrismHR, вероятно, вызван атакой вымогателя
- Аллергия и астма в Атланте, пострадавшие от террористов из Нефилим
- Больница народа навахо стала жертвой масштабного взлома программ-вымогателей
- AllyAlign уведомляет участников и провайдеров об атаках программ-вымогателей
- Woodcreek Provider Services уведомляет пациентов об инциденте с вымогателем
- Spirit Airlines поражена программой-вымогателем Nefilim
- Arizona Complete Health уведомляет участников плана о нарушении Accellion
- Медицинский фонд Sandhills уведомляет пациентов о нарушениях со стороны поставщика
- Субподрядчик Texas Medicaid уволен после взлома данных в результате атаки вымогателя
- Японская консалтинговая компания поражена программой-вымогателем
- План общественного здравоохранения Arillium в Орегоне пострадал от взлома Acceliion
- Медицинские работники Новой Шотландии могли быть скомпрометированы взломом Accellion
- Французская больница Centre Hospitalier Général d’Oloron стала жертвой вымогателя
- Государственная система занятости Испании была атакована программой-вымогателем
- Транспортные документы Нового Южного Уэльса размещены в даркнете после взлома Accellion
- Flagstar Bank теряет номера социального страхования клиентов после атаки Accellion
- Отключение в Molson Coors предполагает атаку вымогателя
- Город Ковингтон, штат Луизиана, поражен программой-вымогателем
- Preferred Home Care of New York уведомляет тех, кто пострадал от атаки вымогателя
- Государственные школы Буффало, пораженные программой-вымогателем
- Данные Total Life Healthcare были взломаны при атаке программы-вымогателя
- Мемориальная больница округа Ньюберри подверглась атаке с использованием программ-вымогателей
- Столичный район Барселоны поражен программой-вымогателем
- Муниципальная корпорация Pimpri-Chinchwad Smart City подверглась атаке с использованием программ-вымогателей
- Производитель технологий Acer пострадал от вирусов-вымогателей
- Хит Stratus Technologies подвергся атаке вымогателя
- Канадская Sierra Wireless объявляет об атаке с использованием программ-вымогателей
- Город Франкфорт, штат Кентукки, требует выкупа
- МилиtДругой поставщик PDI Group пострадал от вируса-вымогателя
- Альтон, штат Иллинойс, пострадал от предполагаемой атаки вымогателя
- Корпорация Personal Touch Holding Corp. подверглась атаке программ-вымогателей на MSP
- Государственные школы округа Бровард подверглись атаке с использованием программ-вымогателей
- Хакеры требуют выкуп от города Дидсбери в ходе кибератаки
- Хакеры подвергли Harris Foundation новейшей « сверхсложной » кибератаке
- Фирма генной терапии YposKesi стала жертвой программ-вымогателей
- Банда вымогателей угрожает обнародовать данные, украденные у транспортной компании ECU Worldwide
Нарушения данных март 2021 г.
- Поверенного поймали на свалке клиентских файлов на улице
- Секреты Минобороны, разоблаченные людьми, отправляющими файлы на личные адреса электронной почты
- Подробная информация об «уязвимых детях» загружена на веб-сайт городского совета Бирмингема в связи с «серьезной» утечкой данных
- Разведывательная компания Polecat оставила незащищенным сервер 30 ТБ
- Департамент здравоохранения и социального обеспечения Западной Бенгалии опубликовал данные о COVID-19
- Клиенты Singapore Airlines узнали о нарушении безопасности SITA
- Правые боевики в ярости после того, как утечка данных раскрыла их причастность к военизированной группировке
- Утечка данных в голландской службе оценки иностранных дипломов
- Ошибка в популярном приложении для iPhone выявила тысячи записей разговоров
- Личная информация клиентов Premier Diagnostics, открытая на незащищенном сервере
- Виктория нарушение конфиденциальности уязвимых данных молодежи
- SEO-Küche оставил данные о сотрудниках и клиентах в Интернете
- Электронные письма участников вакцинации против COVID в Walworth Co. случайно поделились
- Совет здравоохранения Западного побережья допустил грубую ошибку в отношении конфиденциальности, касающуюся медицинской информации
- Приложение Line позволило китайской фирме получить доступ к личным данным пользователей
- Новозеландский IRD отправил сведения о ребенке совершенно незнакомому человеку и заплатил ей 240 долларов
- Сотрудника Apperta Foundation осудили за обнаружение уязвимости
- Департамент здравоохранения округа Кентербери Новой Зеландии приносит извинения за нарушение конфиденциальности программного обеспечения
Финансовая информация
- Midlands News Association раскрыла личные данные журналистов
- Fatface говорит, что данные карты клиентов были взломаны, и попросил их сохранить это в секрете
- Взломаны элитные частные школы Голливуда
- Школьный округ Delco заявляет, что хакеры украли миллионы долларов
- Специалисты индустрии безопасности уведомляют тех, кто пострадал от атаки вредоносного ПО
- WeLeakInfo утечка информации о платеже клиентов
- Сайт школ округа Леон во Флориде взломан во время весенних каникул
Вредоносные инсайдеры и разные инциденты
- ИТ-специалист заключен в тюрьму после установки программного обеспечения на рабочие компьютеры, чтобы шпионить за коллегами
- Петербургский медицинский центр сообщает о злонамеренном инсайдерском использовании
- Сотрудник Snooping заинтересовался медицинскими картами беременных женщин
- Информация о пациентах UPMC St. Margaret передана неавторизованной организации
- Spectrum Health публикует конфиденциальную информацию на фоне сообщений в социальных сетях
- Государственная больница Атаскадеро раскрыла злоупотребления инсайдерами
Если вы хотели бы читать более полезный статьи и советы о посещении различного программного и аппаратного обеспечения errortools.com в день.
Узнать больше
Время от времени установщик Windows также может сталкиваться с некоторыми проблемами или сбоями. Одна из этих проблем заключается в том, что автономный установщик Центра обновления Windows, Защитник Windows, а также брандмауэр Windows выдают сообщение об ошибке, в котором говорится: «Указанная служба не существует как установленная служба, 0x80070424». Этот тип ошибки может повлиять на различные приложения на вашем компьютере, поэтому вы должны исправить ее как можно скорее. Хотя нет четкой причины того, что на самом деле вызывает эту ошибку, есть различные предложения, которые вы можете попытаться исправить.
Вариант 1. Попробуйте запустить средство устранения неполадок Центра обновления Windows.
В Windows 10 есть различные средства устранения неполадок, которые могут помочь вам решить многие системные проблемы. Поэтому, если вы имеете дело с ошибками «Указанная служба не существует как установленная служба, 0x80070424», вы можете запустить средство устранения неполадок Центра обновления Windows, чтобы решить эту проблему. Чтобы запустить его, перейдите в «Настройки», а затем выберите «Устранение неполадок» в параметрах. Оттуда щелкните Центр обновления Windows, а затем нажмите кнопку «Запустить средство устранения неполадок». После этого следуйте следующим инструкциям на экране, и все будет готово.
Вариант 2. Попытайтесь перенастроить службу времени Windows.
- В начале поиска введите «командная строка» и щелкните правой кнопкой мыши командную строку в результатах поиска.
- Затем нажмите «Запуск от имени администратора», чтобы открыть командную строку с правами администратора.
- Теперь выполните каждую из указанных команд последовательно и нажмите Enter сразу после ввода каждой из них.
- чистая остановка W32time
- exe / незарегистрированный
- exe / регистрация
- чистый старт W32time
- После выполнения приведенных выше команд дождитесь появления сообщения «W32Time успешно зарегистрирован».
Вариант 3. Попробуйте перезапустить связанные службы Windows.
- Сначала введите «командная строка» в поле «Начать поиск» и щелкните правой кнопкой мыши командную строку в результатах поиска.
- Затем нажмите «Запуск от имени администратора», чтобы открыть командную строку с правами администратора.
- Теперь выполните каждую из указанных команд последовательно и нажмите Enter сразу после ввода каждой из них.
- Конфигурация SC wuauserv start = автоматический
- Биты конфигурации SC start = автоматический
- Конфигурация SC cryptsvc start = автоматический
- Конфигурация SC доверенный запуск установщика = автоматический
Примечание: Только что выполненные вами команды обеспечат доступность необходимых служб Windows.
Вариант 4. Попробуйте загрузить и установить агент Центра обновления Windows.
Вам также может потребоваться загрузить и установить последнюю версию агента Центра обновления Windows, поскольку это также может помочь устранить ошибку «Указанная служба не существует как установленная служба, 0x80070424».
Вариант 5. Попробуйте сбросить компоненты Центра обновления Windows.
Если по какой-либо причине второй вариант не сработал, сброс компонентов Центра обновления Windows также может помочь решить проблему. Как? Обратитесь к следующим шагам:
- Откройте командную строку с правами администратора.
- После этого введите каждую из следующих команд и нажмите Enter после ввода одной за другой.
- net stop wuauserv
- net stop cryptsvc
- чистые стоповые бит
- net stop msiserver
Примечание: Введенные вами команды остановят компоненты Центра обновления Windows, такие как служба Центра обновления Windows, Криптографические службы, BITS и установщик MSI.
- После отключения компонентов WU необходимо переименовать папки SoftwareDistribution и Catroot2. Для этого введите каждую из следующих команд ниже и не забудьте нажать Enter после ввода одной команды за другой.
- ren C: WindowsSoftwareDistribution SoftwareDistribution.old
- ren C: WindowsSystem32catroot2 Catroot2.old
- Затем перезапустите службы, которые вы остановили, введя другую серию команд. Не забудьте нажать Enter после ввода одной команды за другой.
- net start wuauserv
- net start cryptsvc
- чистые стартовые биты
- net start msiserver
- Закройте командную строку и перезагрузите компьютер, а затем проверьте наличие обновлений на своем компьютере и посмотрите, устранена ли ошибка.
Вариант 6. Попробуйте запустить средство устранения неполадок брандмауэра Windows.
Вы также можете попытаться запустить средство устранения неполадок брандмауэра Windows, поскольку это также может помочь вам решить проблему. Это может помочь в восстановлении и исправлении проблем брандмауэра Windows автоматически. Проверьте, доступен ли он для вашей Windows.
Узнать больше
Что за ошибка 0x8004060c?
Если вы используете Ms-Outlook. Рано или поздно вы можете столкнуться с неисправностью 0x8004060c. Было доказано, что эта неисправность возникает почти во всех версиях MS Outlook, будь то 2010 или 2,000, 2007. Неисправность 0x8004060c препятствует вашей способности доставлять и получать электронные письма из вашей учетной записи MS-Outlook и происходит без какого-либо предупреждения. Ошибка возникает, когда файл PST становится слишком большим, и почти нет памяти для обработки увеличения (что в настоящее время довольно редко). Как правило, файл PST имеет верхний предел около 2 гигабайт, и когда вы достигаете этого размера, эта ошибка неизбежна. Эта ошибка возникает, когда вы пытаетесь включить свежие данные в свою учетную запись MS-OUTLOOK.
Решения
 Причины ошибок
Причины ошибок
Эта неисправность может создать трудности для вас лично, так как ваши электронные письма исчезают и могут произойти внезапно. Система также может иногда непредсказуемо давать сбой. Вы можете не видеть свежие уведомления и вложения в электронной почте. Кроме того, также возможно отказаться от важной контактной информации. Более того, эта неисправность может привести к тому, что свежие электронные письма не поступят в ваш почтовый ящик. Таким образом, это, несомненно, серьезная проблема, которая должна быть устранена немедленно. Ниже приведены некоторые причины ошибки 0x8004060c:
- Эта ошибка может возникнуть, когда файл OST / PST поврежден.
- OST-файл становится недоступным из-за проблем с подключением или синхронизацией Exchange.
- Файл OST / PST превысил максимальный размер файла по умолчанию.
Дополнительная информация и ручной ремонт
В случае, если вы обнаружите неисправность 0x8004060c на любом этапе, вам следует выполнить ремонт, а не рисковать потерей соединений и всех важных данных в вашей учетной записи. Самый простой способ устранить эту неисправность и решить эту проблему — загрузить Restoro.
Открыть чтобы получить этот инструмент исправления на вашем компьютере. После установки нажмите левую кнопку мыши, после чего можете использовать приложение. Он исправляет код ошибки 0x8004060c за наименьшее время и быстро проведет вас через всю процедуру восстановления.
Узнать больше
 Скоро появится Windows 11, из-за своего типичного вида и цветовой схемы Windows 11 будет изначально поддерживать темный режим. Темный режим сегодня очень популярен во многих приложениях, некоторые крупные компании, такие как Adobe, Autodesk и многие другие, уже приняли темную цветовую схему для своего программного обеспечения, поэтому логично, что другие последуют этому примеру, и Microsoft поддерживает это. Темный режим сам по себе имеет свои преимущества, для людей, которые работают на компьютере в течение длительного периода времени, темный режим внутри приложений будет бросать меньше белого и синего света на их глаза, что сделает их работу легче и приятнее. Как человек, который действительно проводит много времени перед экраном, я бы посоветовал вам переключиться в темный режим независимо от времени, которое вы проводите за компьютером, ваши глаза будут благодарны.
Скоро появится Windows 11, из-за своего типичного вида и цветовой схемы Windows 11 будет изначально поддерживать темный режим. Темный режим сегодня очень популярен во многих приложениях, некоторые крупные компании, такие как Adobe, Autodesk и многие другие, уже приняли темную цветовую схему для своего программного обеспечения, поэтому логично, что другие последуют этому примеру, и Microsoft поддерживает это. Темный режим сам по себе имеет свои преимущества, для людей, которые работают на компьютере в течение длительного периода времени, темный режим внутри приложений будет бросать меньше белого и синего света на их глаза, что сделает их работу легче и приятнее. Как человек, который действительно проводит много времени перед экраном, я бы посоветовал вам переключиться в темный режим независимо от времени, которое вы проводите за компьютером, ваши глаза будут благодарны.
Переход в темный режим в Windows 11
- Откройте Windows 11 Настройки путем нажатия ⊞ ОКНА + I
- Нажмите на Персонализация на левой боковой панели
- С правой стороны нажмите на Цвет
- В параметрах цвета щелкните раскрывающееся меню рядом с Выберите цвет
- Выберите темно
Ваш выбор будет применен сразу, и вы можете безопасно закрыть настройки.
Узнать больше
Мы все сталкивались с ошибками Windows с течением времени, и они могут варьироваться от простых, которые причиняют очень мало вреда или не причиняют никакого вреда, и могут даже привести к поломке системы, из-за которой мы потеряем нашу работу или полностью сделаем ПК непригодным для использования. Они никому не нравятся, но они случаются, и обычно они случаются, когда мы меньше всего их ожидаем.
Какими бы частыми и неприятными они ни были, есть способы свести их к минимуму и даже избежать.
Мы обсудим шаги, которые вы можете предпринять для этого, простые советы и рекомендации о том, как поддерживать свой компьютер в отличной форме и устранять не только Windows, но и вообще любые ошибки.

Держите свое оборудование в чистоте
Хотите верьте, хотите нет, но некоторые серьезные ошибки Windows, такие как ужасный синий экран смерти, могут быть связаны с аппаратными проблемами, а не с программным обеспечением. Очень важно содержать компьютер в чистоте и обеспечивать достаточный приток воздуха, чтобы он мог нормально функционировать.
Не так давно у нас была статья о чистке вашего оборудования, в которой подробно рассказывалось, что и как это делать. Вот ссылка на статью: https://errortools.com/windows/cleaning-your-pc/
Не храните приложения, которыми не пользуетесь
Хранение приложений на диске может показаться безобидным, но, к сожалению, это не так. Некоторые приложения оказывают определенное влияние на саму систему, ведь большинство из них настраивают записи реестра в Windows, а иногда наличие слишком большого количества приложений означает повышенную вероятность конфликта из-за определенных ресурсов, даже если они не запущены.
Некоторые приложения, такие как Adobe Creative Suite, например, будут иметь определенные службы, всегда работающие в фоновом режиме, и у вас будет больше таких приложений, больше служб, больше мест для непредвиденных ошибок, когда они сталкиваются. Некоторые из них также установят определенные зависимости, которые могут быть проблематичными.
Общая идея такова: если вы его не используете, удалите его, и вы будете в большей безопасности и более устойчивы к ошибкам внутри ОС.
Не используйте пиратское или взломанное программное обеспечение
Помимо моральных и юридических последствий, к которым может привести использование пиратского или взломанного программного обеспечения, есть и другие проблемы, которые могут вызвать проблемы. Некоторое «бесплатное» программное обеспечение может поставляться в пакете с некоторыми проблемными вредоносными программами, например, злоумышленники нередко используют какое-то популярное программное обеспечение для упаковки своего вредоносного приложения.
Другие вещи могут быть неправильными и неполными для настройки приложения, чтобы обойти безопасность и, таким образом, вызвать некоторую нестабильность из-за сценариев, необходимых для выполнения для достижения этой цели.
Обновляйте свои драйверы
Ошибки также могут возникать из-за старых драйверов или плохих драйверов, производители устройств не всезнающи и совершенны, и иногда драйверы могут нанести ущерб системе. Обновленные драйверы могут свести к минимуму любое неожиданное поведение внутри операционной системы, сделав ее более стабильной и надежной.
Вы можете проверить свою версию драйвера в панели управления внутри ОС Windows, а затем сравнить ее с версиями, найденными на сайте производителя, если есть более новые версии, рекомендуется их загрузить и установить,
Держите программное обеспечение обновленным
В приложениях могут быть ошибки, а ошибки могут приводить к определенным ошибкам как в системе, так и при использовании приложения. В ваших интересах получить последний патч или более новую версию программного обеспечения, чтобы избежать подобных неприятностей.
Кроме того, некоторые кодеки и расширения, установленные непосредственно в Windows, также могут иметь непредсказуемое поведение, поэтому обновление — лучшее решение, чтобы поддерживать их в рабочем состоянии.
Держите Windows в курсе
Как и в случае с драйверами и приложениями, сама Windows не застрахована от ошибок и некоторых непредсказуемых проблем. К счастью, Microsoft всегда работает над исправлениями и функциями Windows, но для того, чтобы действительно извлечь выгоду из этой работы, вам необходимо постоянно обновлять Windows. Иногда плохое обновление может привести к некоторым ошибкам, но вы всегда можете вернуться к предыдущему и подождать, пока они все исправят, а затем загрузить их все.
Регулярно проверяйте состояние вашего оборудования
Аппаратные компоненты имеют свой жизненный цикл, более качественные, как правило, служат дольше, но в конечном итоге они достигают конца своего жизненного цикла. В вашем компьютере есть множество тестеров для различных компонентов, которые могут проверять разные вещи и предоставлять вам информацию о состоянии ваших компонентов.
Если вы используете Windows 11, Microsoft включила базовое приложение для проверки работоспособности в ОС, просто введите в поиске проверку работоспособности ПК и запустите приложение. Для получения более подробной информации и расширенных проверок вам придется использовать специальное приложение. Существует множество из них, специализирующихся на отдельных компонентах, таких как RAM, SSD и т. д. Простой поиск в Google даст вам лучшие результаты, и большинство из них бесплатны для личного использования.
Помните, неисправный компонент или компонент, достигший своего жизненного цикла, может вызвать множество ошибок внутри операционной системы.
Узнать больше
Авторское право © 2023, ErrorTools, Все права защищены
Товарный знак: логотипы Microsoft Windows являются зарегистрированными товарными знаками Microsoft. Отказ от ответственности: ErrorTools.com не имеет отношения к Microsoft и не претендует на прямую связь.
Информация на этой странице предоставлена исключительно в информационных целях.

by Milan Stanojevic
Milan has been enthusiastic about technology ever since his childhood days, and this led him to take interest in all PC-related technologies. He’s a PC enthusiast and he… read more
Updated on April 27, 2022
- Insufficient disk space will not let you complete operations?
- Have a go at the tested fixes below to quickly solve this issue and get on with your daily tasks.
- Consider reclaiming some space on those drives while you’re at it with the help of our PC Memory Tips & Solutions.
- Take your troubleshooting skills to the next level with our Windows 10 Guides.

XINSTALL BY CLICKING THE DOWNLOAD FILE
Fortect is a tool that does not simply cleans up your PC, but has a repository with several millions of Windows System files stored in their initial version. When your PC encounters a problem, Fortect will fix it for you, by replacing bad files with fresh versions. To fix your current PC issue, here are the steps you need to take:
- Download Fortect and install it on your PC.
- Start the tool’s scanning process to look for corrupt files that are the source of your problem
- Right-click on Start Repair so the tool could start the fixing algorythm
- Fortect has been downloaded by 0 readers this month.
When you get an error message as you try to open a file and it says there is insufficient disk space to complete operation, it could either be that the file or files are corrupted or device drivers.
This issue has been reported to happen when your computer is running certain antivirus software versions, or if you’re saving to an already full disk.
Sometimes the same error message pops up when you try to save a file, either in Microsoft Office Word or another program and it says there is not enough memory or disk space to complete this operation Word 2010.
Here are some quick fixes.
How to fix There is insufficient disk space to complete operation error?
- Reboot your computer
- Boot in Safe Mode
- Perform a clean boot
- Replace the normal.dot template
- Check the File Allocation Table (FAT)
- Use Disk compression utility
- Run Disk Cleanup
- Clean %temp% folder
- Disable add-ins
- Repair Office from the Control Panel
1. Reboot your computer
One of the easiest ways to fix the insufficient disk space problem is to reboot your computer. You may have recently installed or upgraded a program or even your operating system, or installed updates.
Whatever the case, reboot and see if the problem persists.
2. Boot in Safe Mode
Safe mode starts up your computer with limited files and drivers but Windows will still run. To know whether you’re on Safe mode, you’ll see the words at the corners of your screen.
If the issue of Shift key not working persists, check whether it occurs while your computer is in Safe mode.
Follow these steps to start your computer in Safe Mode:
- Click on the Start button
- Select Settings – the Settings box will open up
- Click Update & Security
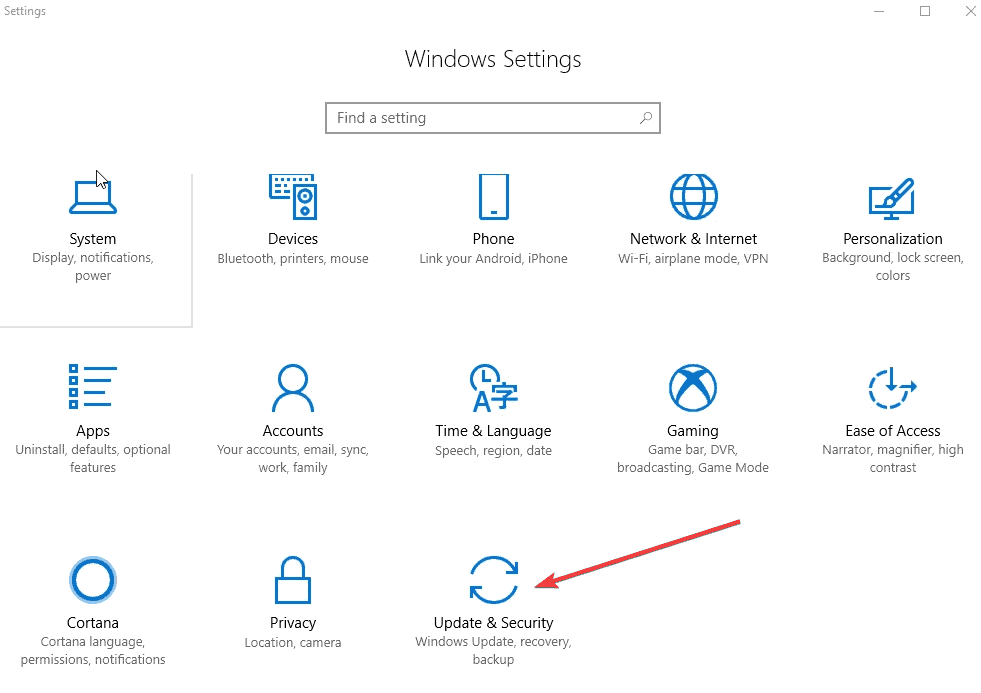
- Select Recovery from the left pane
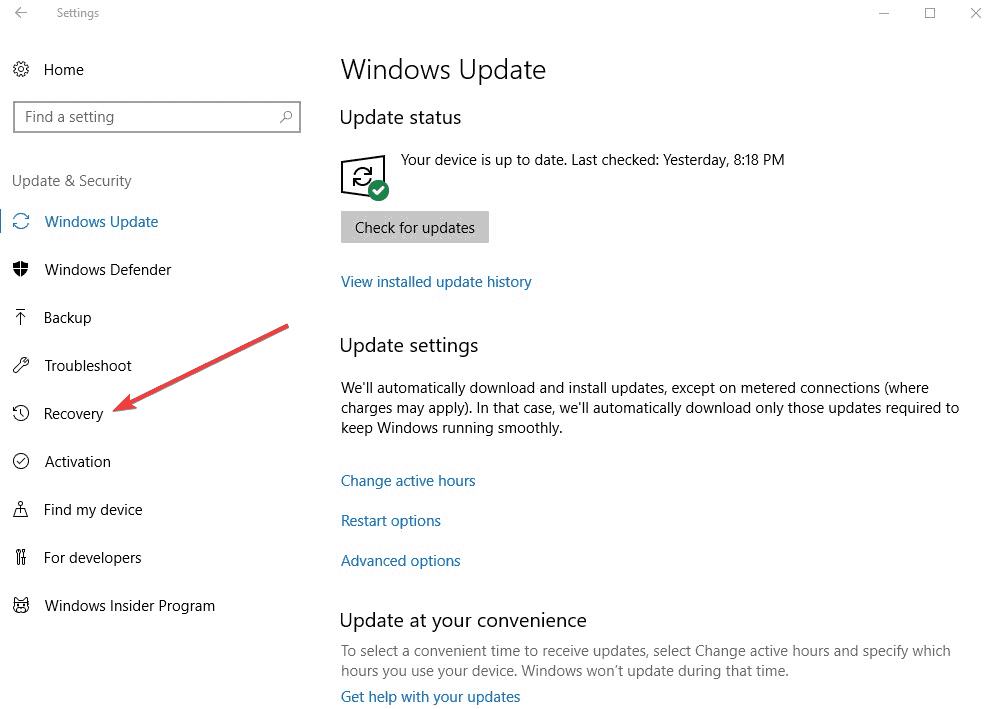
- Go to Advanced startup
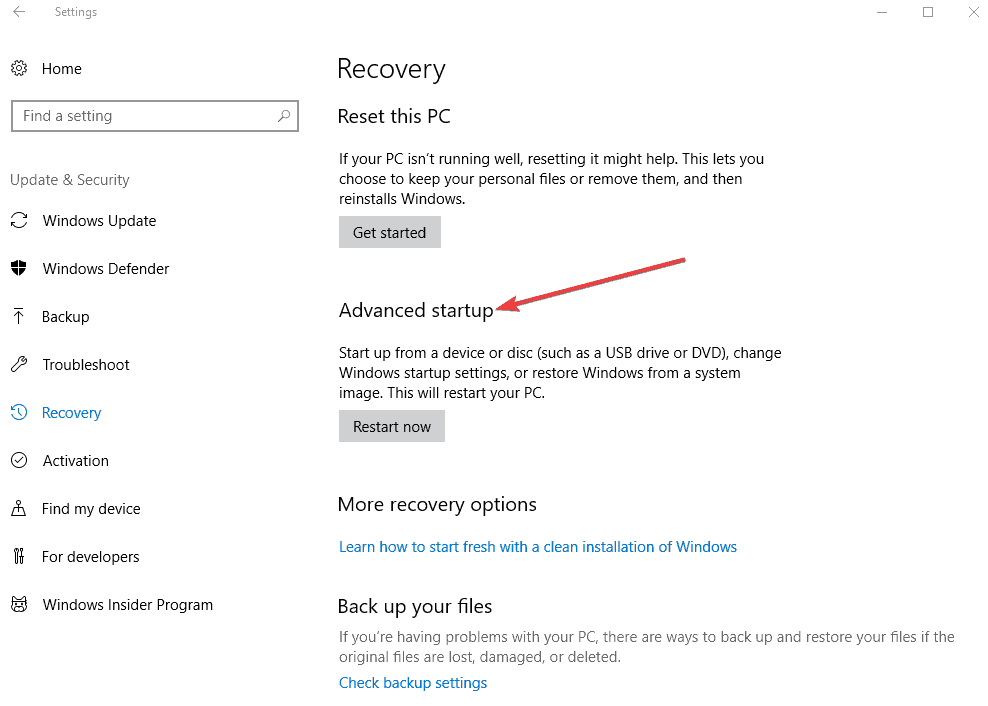
- Click Restart now
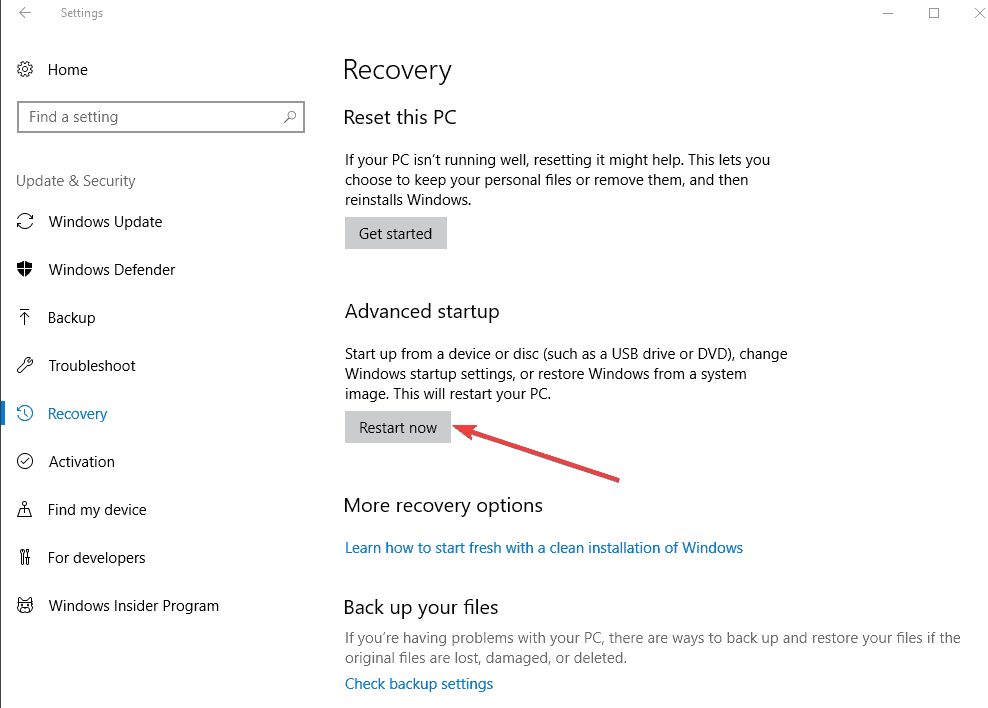
- Select Troubleshoot from the choose an option screen, then click Advanced options
- Go to Startup Settings and click Restart
- Once your computer restarts, a list of options will come up.
- Choose 4 or F4 to start your computer in Safe Mode
If the issue isn’t there while in Safe mode, then your default settings and basic drivers are not contributing to the issue.
Additionally, if booting in safe mode helped remove any enabled add-ins, delete the add-ins from the registry and see if it helps by doing the following:
- Click on Start< Run< type regedit (without quotes) and click Ok.

- In the registry window browse to the location given below and delete the add-in key:
HKEY_CURRENT_USERSoftwareMicrosoftOffice14.0WordAddins
HKEY_CURRENT_USERSoftwareMicrosoftOfficeWordAddins
HKEY_LOCAL_MACHINESOFTWAREMicrosoftOffice14.0WordAddins
HKEY_LOCAL_MACHINESOFTWAREMicrosoftOfficeWordAddins
Ensure to back up the registry before deleting the keys.
If you had installed a program and the error came after that, you have to reinstall the program on the computer after uninstalling it, because the installation could have been corrupt.
Speaking about the registry, there is an easier way to fix useless, superfluous or broken entries and this implies using a third-party tool.
In order to repair your registry and clean your disk space, it is recommended to use the best registry cleaner tools for Windows 10.
3. Perform a clean boot
This reduces conflicts related to software that can bring up the root causes of the insufficient disk space error as a result of apps and services that start and run in the background when Windows starts normally.
- Log on as an administrator, and type msconfig in the search box
- Select System Configuration
- Find the Services tab
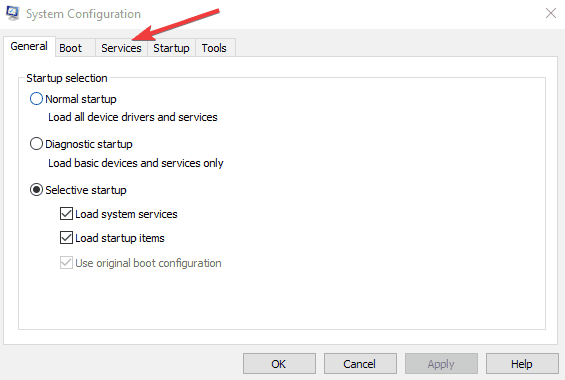
- Select Hide all Microsoft services box
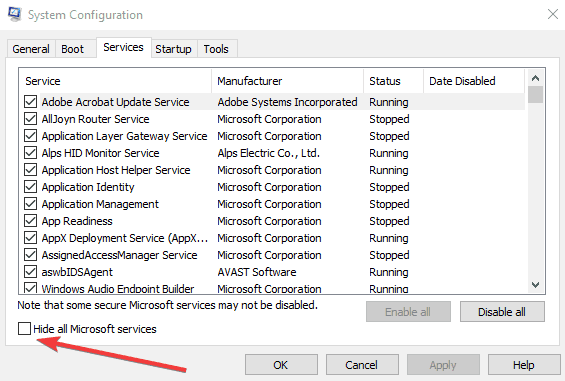
- Click Disable all
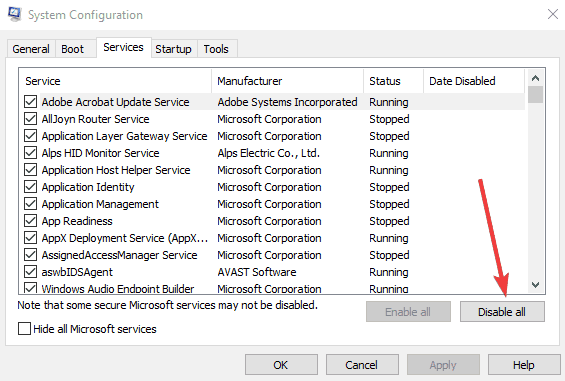
- Go to Startup tab
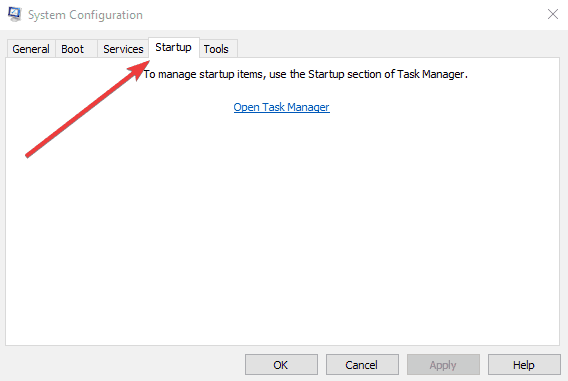
- Click Open Task Manager
- Close Task manager then click Ok
- Reboot your computer
4. Replace the normal.dot template
One of the causes of the error ‘there is insufficient disk space to complete the operation’ is a corrupted normal.dot template. Here’s how to resolve it:
- Click on Start
- In the Search box type normal.dot. There should be a search option that you can check for ‘search hidden files’, make sure that is checked. If it does not find it, try searching for *.dot. It may be hard to find because it is a hidden file. You may have to go into folder options and be sure “show hidden files” is checked.
- Whenever you find normal.dot, rename it old.dot
- Restart your computer.
- Open your program or file and it will create a new normal.dot template
5. Check the File Allocation Table (FAT)
The File Allocation Table (FAT) uses a 32-bit integer to store the size of the files thus it is called FAT32, which then means that the maximum size it can hold is just under 4 GB.
If your external hard disk is using the FAT32 File System, then it isn’t a limitation of Windows that you could be facing in terms of the insufficient disk space error, it is in fact a limitation of the file system.
In this case, you could either split your files smaller than 4GB (typical limit of formats like FAT32), or reformat the external Hard disk to NTFS it to something that allows for files larger than 4GB.
Note: Reformatting the hard disk will wipe any data you have on the drive. Make sure you back up the data to another storage media.
6. Use Disk compression utility
This helps you add more hard disk space. If you are running antivirus software, try turning it off. If this corrects the issue, contact the manufacturer of your antivirus software for an update or workaround.
You may be able to recover some disk space by quitting programs that you do not need. After you quit the other programs, a few minutes may pass before Windows changes the size of the paging file.
7. Run Disk Cleanup
You can free disk space by deleting files that you do not need, by following these steps:
- Click Start, and select All Apps
- Go to Accessories
- Click System Tools
- Click Disk Cleanup
- In the Select Drive dialog box, click to select the drive that you want to clean up for example, C:, and then click OK.
- On the Disk Cleanup tab, click to select each of the options for which you want to remove files.
- Click OK.
You may be able to save your file to a flash drive or network drive or any storage that has free disk space.
- Recovery drive is full on Windows 10/11 [Quick Fix]
- 0x80070037 Error When Copying Files: How to Fix it
8. Clean %temp% folder
After your reboot, clean up the %temp% folder by doing the following:
- Right click Start and select Run
- Type %temp% and press enter, this opens File Explorer in the TEMP folder
- Select all files by pressing CTRL+A
- Press DELETE
- For any files in use, just SKIPthem
9. Disable add-ins
- Right-click Start and select Run
- Type winword /safe
- If the program successfully click on the File menu
- Select Options
- Select Add-ins
- Click on the Go button beside the Manage: Com-in Add option
- Check if there are any add-ins enabled, if yes then clear the checkbox to disable them
- Restart the program and check if you are able to launch it successfully without error.
10. Repair Office from the Control Panel
The steps to access the repair tool vary depending on your operating system.
Choose your operating system then do the following:
- Right-click Start and select Apps and Features on the pop-up menu.
- Select the Microsoft Office product you want to repair, and select Modify.
Note: This will repair the entire Office suite even if it’s just one application you want to repair such as Word or Excel. If you have a standalone app installed, then search for that application by name.
Depending on if your copy of Office is Click-to-run or MSI-based install, do the following.
- Click-to-run the program
- Go to How would you like to repair your Office Programs
- Select Online Repair to make sure everything gets fixed
- Select Repair (The faster Quick Repair option is also available, but it only detects and then replaces corrupted files.)
If yours is MSI-based, go to Change your installation, select Repair, and then click Continue. Follow the instructions on the screen to complete the repair.
Let us know if any of these fixes helped by leaving a comment in the section below.
Still experiencing issues?
SPONSORED
If the above suggestions have not solved your problem, your computer may experience more severe Windows troubles. We suggest choosing an all-in-one solution like Fortect to fix problems efficiently. After installation, just click the View&Fix button and then press Start Repair.
![]()
Проблема: недостаточно места на диске для завершения операции
Дисковое пространство предоставляет нам много места для хранения файлов на нашем компьютере, но если вы получаете сообщение: недостаточно места на диске для завершения операции, то это означает, что у вас нет свободного места на жестком диске, и вам нужно немедленно освободить его.
Есть много способов освободить место на диске, но самый быстрый способ — удалить ненужные простые способы или отформатировать диск, что может привести к случайной потере данных на нем. Поэтому для вас важно сначала восстановить важные данные, используя программное обеспечение для восстановления данных снизу!
Восстановление данных с помощью Bitwar Data Recovery
Поэтому после получения сводной информации о проблеме нехватки места на диске лучше всего восстановить данные, прежде чем переходить к методам, приведенным ниже, для очистки места на диске. Это связано с тем, что большинство пользователей могут по ошибке или случайно удалить некоторые важные файлы при очистке своих жестких дисков.
Поэтому из соображений безопасности лучше всего использовать Восстановление данных Bitwar чтобы восстановить важные данные с вашего дискового пространства!
Шаг 1: Завершите установку Bitwar Data Recovery из Центр загрузки Битварсофт.
Шаг 2: Выбрать дисковое пространство из списка разделов и нажмите next to proceed.

Шаг 3: После этого выберите scan mode to proceed.

Шаг 4: На следующей панели выберите тип файла. У вас есть возможность указать это или вы можете просто выбрать Выбрать все.

Шаг 5: После завершения сканирования preview все результаты сканирования и select файл, который вы хотите получить, щелкнув значок восстанавливаться button.

НАПОМИНАНИЕ ПРИМЕЧАНИЕ: оправляться данные из раздела на новом диске, чтобы предотвратить DATA OVERWRITTEN.
5 простых способов исправить: недостаточно места на диске для решения проблемы с операцией
После того, как вы закончите резервное копирование данных, воспользуйтесь различными способами, описанными ниже, чтобы очистить накопитель на вашем компьютере.
Метод 1: удалить неиспользуемые файлы
Иногда появляется это сообщение об ошибке, просто указывающее, что на вашем жестком диске недостаточно места для размещения новых файлов. Итак, самый простой способ — удалить некоторые файлы с диска, чтобы освободить место. Найдите свой диск и удалите с него все неиспользуемые или старые файлы.
Метод 2: очистка диска
Очистка диска — еще один очень эффективный способ освободить место на жестком диске. Эта процедура удалит все временные файлы с вашего компьютера.
Чтобы выполнить очистку диска, выполните следующие действия:
Шаг 1: Click on the Start меню и найдите Инструменты администрирования Windows.
Шаг 2: Select Очистка диска.
Шаг 3: Выбрать drive вы хотите очистить и нажмите Хорошо.
Шаг 4: Дождитесь завершения процесса. После этого, выберите файлы вы хотите удалить и нажмите Хорошо.
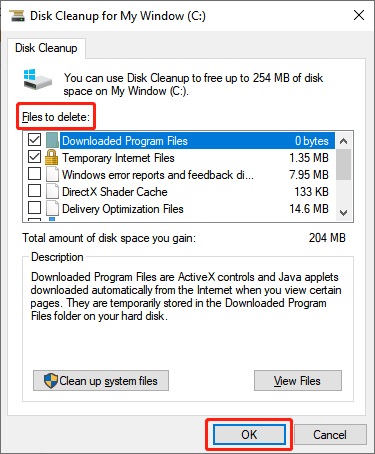
Метод 3: удалить все из папки% temp%
Папка temp или папка% temp% содержит только временные файлы. Эти файлы на самом деле бесполезны и занимают место на жестком диске. Если вы долгое время не очищали папку, вы будете удивлены тем, сколько места для хранения вы сможете освободить после очистки этой папки.
Шаг 1: Press the Окна + R клавишу на клавиатуре, чтобы открыть Runчат.
Шаг 2: В диалоговом окне введите ‘% temp%’ and hit Enter.
Шаг 3: In the темппапка, удалять все файлы. Последний щелчок Yesподтвердить.
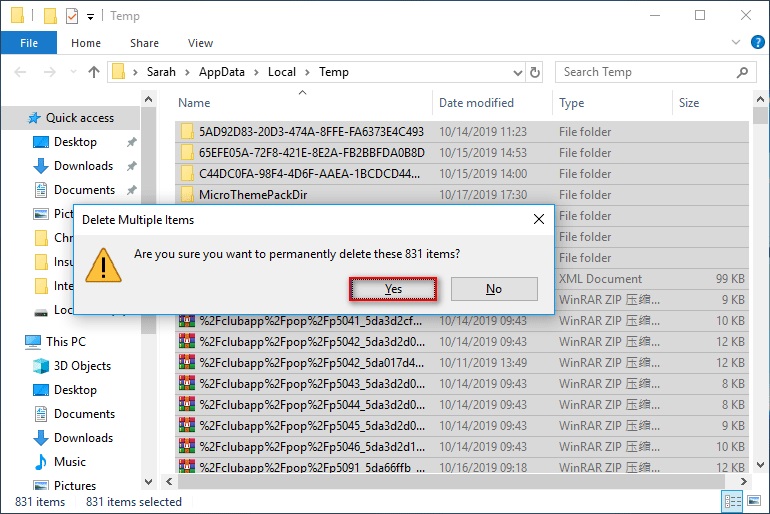
NOTE: Может появиться сообщение об ошибке о том, что некоторые файлы нельзя удалить, пока вы очищаете временную папку. Просто пропустите его и удалите остальные файлы.
Метод 4: отключить надстройки
Надстройки занимают место на вашем жестком диске, и если вы не используете их, мы предлагаем удалить их, чтобы освободить место.
Шаг 1: Open the Run диалоговое окно снова. Затем введите winword / сейфи нажмите Хорошо.
Шаг 2: Click on the File и выбрать Options.
Шаг 3: Select Надстройки.
Шаг 4: Locate the Управление: Добавить вариант и нажмите ИДТИ.
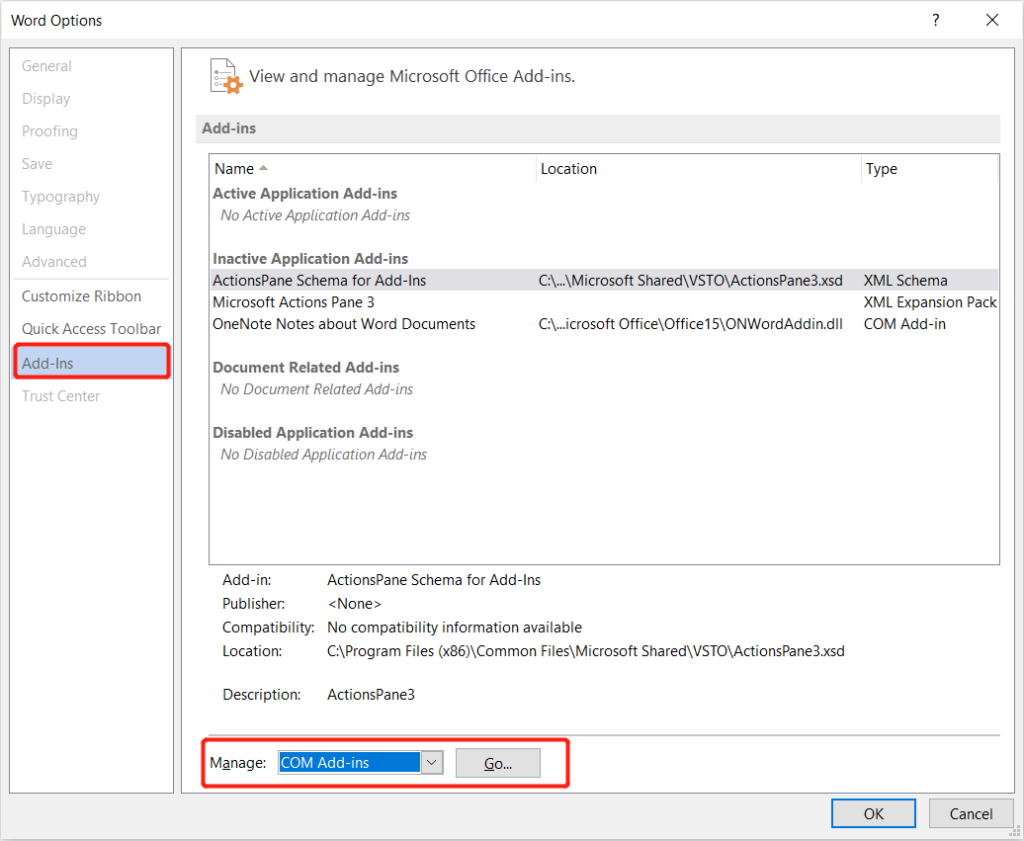
Шаг 5: Снять все нежелательные надстройки в списке и щелкните Удалить.
Наконец, перезапустите программу, и все ненужные надстройки будут удалены с компьютера.
Метод 5: перезагрузите Windows в безопасном режиме
If you have still had issues with there is insufficient disk space to complete the operation issue on your PC, reboot the PC in Safe Mode. It is a wise idea to open the computer in Safe Mode, as in this mode you will detect and fix a lot of errors and you will remove add-in keys from your computer.
Следуйте инструкциям ниже:
Шаг 1: Click on the Start меню и посещение Settings.
Шаг 2: Navigate to Update & Security and select the Recovery option.
Шаг 3: После этого нажмите на Advanced Startup и выбрать Перезагрузить сейчас.
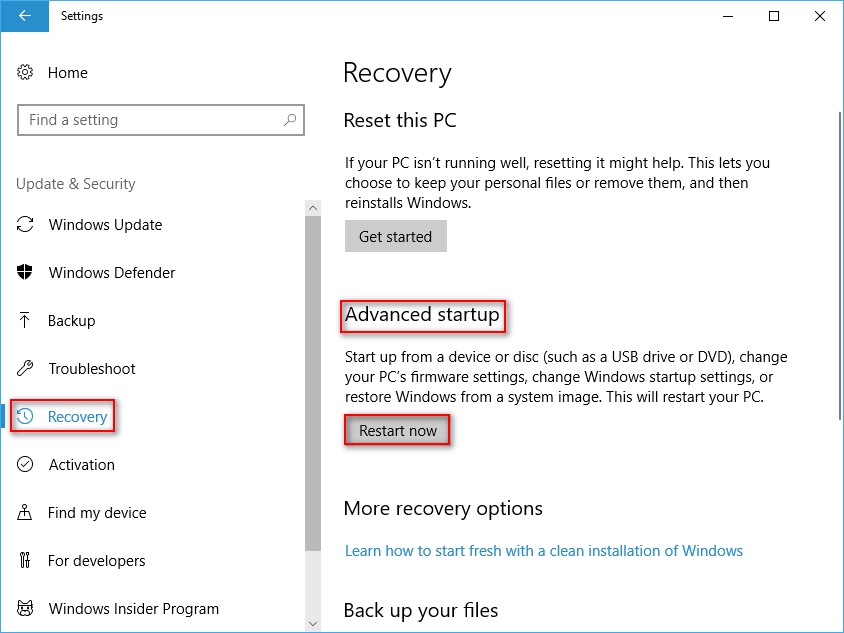
Компьютер перезагрузится, и появится новый экран, на котором вы должны выбрать параметр.
Шаг 4: выберите Troubleshoot вариант и нажмите на Advanced Options.
Шаг 5: Choose Параметры запуска and then click on Restart.
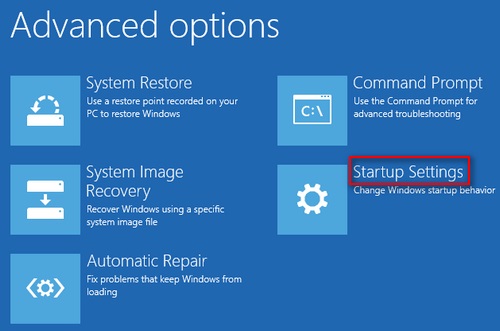
Step 6: Продолжайте нажимать F4кнопка для входа в Safe Mode. Подождите, пока компьютер перезагрузится.
В безопасном режиме включить надстройки не будет. Итак, удалите надстройки из реестра Windows. Затем откройте Run dialog box and type regedit, и ударил Enter.
Перейти к следующее место и удалять ключи:
HKEY_CURRENT_USER Software Microsoft Office 14.0 Word Addins
HKEY_CURRENT_USER Программное обеспечение Microsoft Office Word Addins
HKEY_LOCAL_MACHINE SOFTWARE Microsoft Office 14.0 Word Addins
HKEY_LOCAL_MACHINE SOFTWARE Microsoft Office Word Addins
Часто задаваемые вопросы Недостаточно места на жестком диске
Как проверить место на моем диске?
Самый быстрый способ проверить место на диске — нажать Окна + E , чтобы открыть проводник Windows. Затем вы можете проверить всю емкость и место для хранения устройств и дисков в окне.
Что означает нехватка места на диске?
Когда появляется система, на экране недостаточно места на диске, это в основном означает, что на диске недостаточно места для хранения, чтобы вы могли продолжить следующую операцию, включая запуск программ и хранение файлов. Следовательно, вам необходимо освободить место на вашем диске.
Как очистить диск C в Windows?
Самый быстрый и безопасный способ очистить диск C — использовать Очистка диска утилита.
- Перейти к Control Panel и в поле поиска в правом верхнем углу введите очистка диска.
- Choose Освободите место на диске, удалив ненужные файлы.
- Choose Диск C and hit Хорошо.
- Подождите, пока процесс завершится. Затем проверьте нежелательные файлы и нажмите Хорошо для завершения операции.
Исправьте недостаток места на диске!
When you are having not to have enough space on your hard drive, you can fix it easily by purchasing an external storage device but it will be very expensive. Therefore, the other alternative way is to solve the error message: there is insufficient disk space to complete the operation by referring to all the effective solutions above. Besides, always remember to back up your data by using Программное обеспечение для восстановления данных Bitwar to prevent any permanent data loss!
