Не удается скопировать файл, что делать?
Ошибка не удается скопировать файл может возникать по нескольким причинам. В первую очередь нужно убедится, что на диске, куда должен быть скопирован файл, достаточно свободной памяти. Если памяти недостаточно – удалите лишние файлы.
В других случаях если Windows не удается скопировать файлы выполните следующие рекомендации:
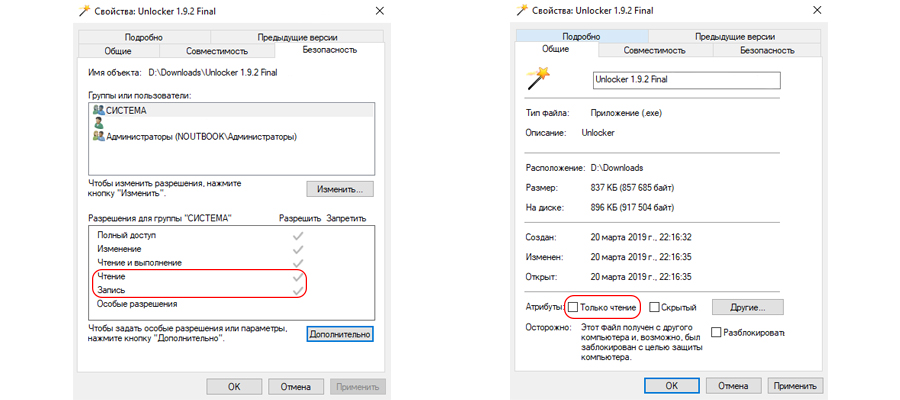
- Если копируемый файл имеет размер более 4 ГБ – он не может быть скопирован в файловую систему FAT32, проверьте и при необходимости отформатируйте диск в другом формате
- Флешка может быть защищена от записи, переведите её в режим перезаписи или возьмите другую флешку
- Откройте свойства файла, во вкладке “Безопасность” установите разрешения на чтение и запись, также иногда помогает отключение атрибута “Только чтение” во вкладке “Общие”
- Файл может быть поврежден, в таком случае копирование невозможно
Если при копировании появилась ошибка “Не удалось скопировать файл устройство перестало отвечать” – подключите устройство в другой разъем, если не поможет – скорее всего устройство вышло из строя.
Остались вопросы? Пишите в комментарии!
Как скопировать файл
Работа с файлами это неотъемлемая часть использования компьютеров. Вам не обойтись без знания как скопировать файл на диск или как скопировать файл на флешку!
При использовании OS Windows 10 вопрос “Как скопировать файл в папку” можно решить несколькими способами, вот самые простые:
- Нажмите правой кнопкой на файл и выберите “Копировать”, перейдите в папку где должен находится скопированный файл, нажмите правой кнопкой в пустой области и выберите “Вставить”
- Выделите файл или файлы левой кнопкой мыши, в верху окна на вкладке “Главная” выберите “Копировать”, перейдите в целевой каталог и нажмите “Вставить”
- Выделите файлы и нажмите “Копировать в”, укажите путь для скопированных файлов и нажмите “Копировать”
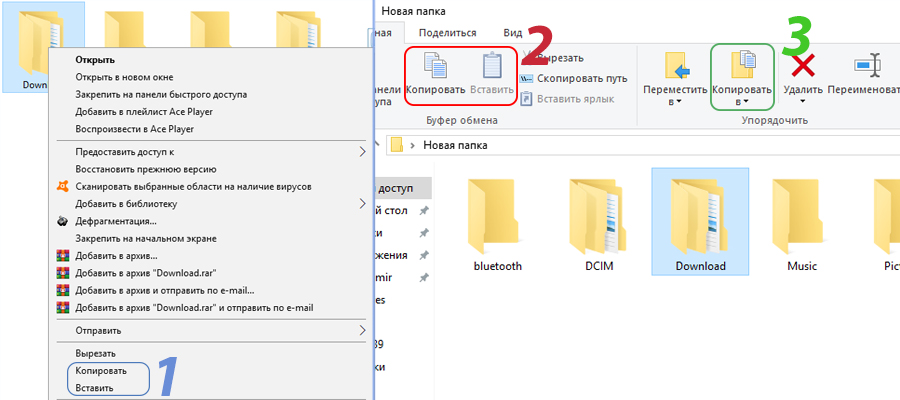
Остаётся вопрос, как скопировать файл с компьютера на компьютер, всё очень просто, сначала скопируйте файл на флешку, затем с флешки на второй компьютер.
Готово! Теперь вы знаете 3 способа как скопировать файлы без дополнительных программ в Windows! Остались вопросы? Пишите в комментарии!
Отказано в доступе к файлам: Windows 10 не может копировать или перемещать файлы [советы по MiniTool]

Перемещение файла или папки из одного места в другое из-за определенных потребностей (освобождение дискового пространства или обеспечение безопасности) — очень распространенное действие. Однако было бы очень грустно, если бы вы не могли копировать файлы с внешнего жесткого диска на компьютер (или наоборот). В этом посте показано, как справиться с проблемой, когда Windows не может эффективно копировать или перемещать файлы.
Быстрая навигация:
Доступ к файлам запрещен при копировании или перемещении файлов
По отзывам пользователей, доступ к файлу запрещен на их устройстве то и дело появляется ошибка, чтобы помешать им успешно копировать или перемещать файлы. Некоторые люди сообщили, что Windows 10 не копирует все файлы, в то время как другие заявили, что они не могут перемещать файлы между папками или Windows 10 не может копировать несколько папок.
Хочешь верь, хочешь нет, Решение MiniTool очень профессионально занимается резервным копированием данных, восстановлением файлов и устранением неполадок.
Многие люди жаловались, что Windows 10 не позволяет мне перемещать файлы; они сказали, что система не позволяет им копировать, перемещать или удалять файл / папку.
Случай 1. Windows 10 не позволяет мне переместить файл.
Случай 2: Windows 10 не позволяет мне перемещать / удалять файлы как администратор.
Случай 3: Я не могу скопировать папку на свой USB-накопитель.
Случай 4: Windows 10 не может иногда перетаскивать файлы . и другие ошибки.
Таким образом, случаи, когда Windows 10 не может копировать или перемещать файлы, можно разделить на следующие 6 типов: внимательно прочтите их, чтобы найти лучшие решения для исправления отказа в доступе к файлам или папкам.
Не удается скопировать или переместить файлы / папки Windows 10
Попробуйте описанные ниже методы, если вы не можете скопировать файлы на внешний жесткий диск Windows 10 или на локальный диск.
№1. Проверьте разрешения учетной записи.
- Нажмите Windows + S , чтобы открыть панель поиска Windows.
- Введите в него панель управления и нажмите Войти .
- Выбрать Учетные записи пользователей . (Щелкните Учетные записи пользователей снова, если вы просматриваете по категориям.)
- Нажмите Управление другой учетной записью в разделе Внести изменения в свою учетную запись.
- Взгляните на аккаунты в списке и проверьте, есть ли там Администратор Слово под именем целевой учетной записи.

Как изменить свою учетную запись на администраторов, если это не так:
- Нажмите Windows + X одновременно.
- Выберите Управление компьютером из Меню WinX .
- Развернуть Локальные пользователи и группы в Системных инструментах.
- Выбрать Пользователи на левой боковой панели, а затем посмотрите на правую панель.
- Дважды щелкните целевой аккаунт, чтобы открыть Свойства окно.
- Перейти к Член вкладка вверху.
- Нажми на Добавить… кнопку внизу слева.
- Ищите Введите имена объектов для выбора в окне выбора групп.
- Тип Администраторы в текстовое поле и щелкните Проверить имена .
- Нажми на Хорошо кнопка.
- Выбрать Администраторы . Затем щелкните Применять и Хорошо для подтверждения изменений.
- Перезагрузите компьютер.

№2. Запустите сканирование SFC.
- Откройте панель поиска Windows и введите cmd .
- Щелкните правой кнопкой мыши на Командная строка из результатов поиска.
- выберите Запустить от имени администратора из меню. (Щелкните да если вы видите окно управления учетными записями пользователей.)
- Введите (или скопируйте и вставьте) команду: sfc / scannow .
- Нажмите Войти и дождитесь завершения сканирования.

Если сканирование SFC не удалось, вам следует попробовать инструмент DISM.
- Повторите шаги с 1 по 3.
- Скопируйте и вставьте эту команду и нажмите Войти : DISM / онлайн / Cleanup-Image / ScanHealth .
- Дождитесь завершения команды.
- Скопируйте и вставьте эту команду и нажмите Войти : DISM / Онлайн / Очистка-Образ / RestoreHealth .
- Дождитесь завершения команды и перезагрузите компьютер.

№3. Перезапустите проводник Windows.
Другой способ исправить ситуацию, когда вы не можете переместить файлы в проводнике Windows, — это перезапустить его, выполнив следующие действия:
- Щелкните правой кнопкой мыши пустое место на панели задач.
- выберите Диспетчер задач из всплывающего меню. (Вы также нажимаете Ctrl + Alt + Delete выбрать Диспетчер задач.)
- Убедитесь, что Процессы вкладка выбрана.
- Искать проводник Виндоус и выберите его.
- Нажми на Рестарт в правом нижнем углу. (Вы также можете выбрать Рестарт из контекстного меню проводника Windows.)

№4. Сканирование на наличие вирусов и вредоносных программ.
- Закройте все программы, приложения и страницы, над которыми вы работаете.
- Нажмите Windows + I , чтобы открыть приложение ‘Настройки’.
- выберите Обновление и безопасность .
- Выбрать Безопасность Windows на левой боковой панели и нажмите Защита от вирусов и угроз из правой панели.
- выберите Параметры сканирования в разделе «Текущие угрозы», если у вас установлена последняя версия Windows 10; Выбрать Запустите новое расширенное сканирование в разделе История угроз, если вы используете предыдущую версию.
- Следуйте инструкциям, чтобы завершить сканирование и удалить вирусы, обнаруженные на устройстве.
- Перезагрузите компьютер.

Невозможно скопировать или переместить файл / папку, открытую в другой программе
Иногда, когда вы пытаетесь скопировать или переместить файл / папку, вы получаете следующее сообщение об ошибке: Действие не может быть выполнено, потому что файл (или папка) открыт в другой программе. Как это исправить в Windows 10?
№1. Закройте приложения.
Вы должны проверить программы и приложения, которые в настоящее время работают на вашем компьютере. Затем закройте приложения, которые могут использовать файл или папку, которые вы хотите скопировать / переместить.
№2. Пустая мусорная корзина.
- Ищите Корзина значок на рабочем столе.
- Щелкните правой кнопкой мыши и выберите Пустая мусорная корзина .
- Вы также можете очистить корзину вручную: открыть Корзина -> пресса Ctrl + A чтобы выбрать здесь все элементы -> нажмите Shift + Удалить чтобы очистить их.

Как восстановить файлы, удаленные из корзины?
№3. Измените политику локальной группы.
- Нажмите Windows + R , чтобы открыть диалоговое окно «Выполнить».
- Тип msc в текстовое поле и нажмите Enter.
- Развернуть Конфигурация пользователя , Административные шаблоны , и Компоненты Windows по одному.
- Выберите проводник на левой панели. Дважды щелкните на Отключить кеширование миниатюр в скрытых файлах thumbs.db в правой панели.
- Проверьте Включено вместо «Не настроено» или «Отключено».
- Нажмите Применять и Хорошо чтобы сохранить изменения.

№4. Изменить реестр.
- открыто Бежать диалог.
- Тип regedit и нажмите Хорошо .
- Скопируйте и вставьте это в адресную строку редактора реестра и нажмите Войти : Компьютер HKEY_CURRENT_USER Software Microsoft Windows CurrentVersion Explorer Advanced .
- Дважды щелкните значок Иконки Только DWORD в правой панели.
- Измените значение данных с 0 на 1 и нажмите Хорошо .

Вы также можете решить проблему:
- Изменение DWORD DisableThumbnails
- Создание ключа проводника и создание и изменение DWORD DisableThumbsDBOnNetworkFolders
№5. Удалите папки Temp.
- Тип % темп% в текстовое поле диалога «Выполнить» и нажмите Войти .
- Нажмите Ctrl + A чтобы выбрать все элементы. Нажмите Shift + Удалить чтобы удалить их.
- Тип темп и нажмите Войти .
- Нажмите Ctrl + A чтобы выбрать все элементы. Нажмите Shift + Удалить чтобы удалить их.

№6. Выполните очистку диска.
- Нажмите Windows + S и введите очистка диска .
- Нажмите Войти , чтобы открыть окно очистки диска.
- Выберите диск, который хотите очистить и нажмите Хорошо .
- Дождитесь завершения процесса сканирования.
- Проверьте Миниатюры и нажмите Хорошо .
- Дождитесь завершения действия.

№7. Проверить диск на наличие ошибок.
- Откройте проводник и щелкните правой кнопкой мыши диск с ошибкой отказа в доступе к папке назначения.
- выберите Свойства из контекстного меню.
- Перейти к инструменты и перейдите в раздел Проверка ошибок.
- Нажми на Проверьте и следуйте инструкциям, чтобы завершить сканирование диска.
Вы также можете запустить команду CHKDSK в инструменте командной строки, чтобы проверить и исправить ошибки. Как исправить, если CHKDSK удаляет ваши полезные данные ?
Не удается переместить или удалить файл Windows 10
Иногда вы не можете удалить файл или папку, даже нажав Shift + Delete. В этой части основное внимание уделяется удалению файлов, которые нельзя удалить. Прежде всего, вы должны убедиться, что все приложения, использующие файл, который вы пытаетесь удалить (или содержащие его), закрыты. Если проблема не исчезнет, попробуйте следующие методы.
№1. Используйте командную строку.
- Нажмите Начало и прокрутите вниз, чтобы найти Система Windows .
- Разверните его и щелкните правой кнопкой мыши Командная строка .
- выберите Больше а потом Запустить от имени администратора .
- Тип из и расположение файла / папки, которую вы хотите удалить. Например, E: Test text.txt .
- Нажмите Войти на клавиатуре.

№2. Удалить в безопасном режиме.
- Откройте настройки, нажав Windows + I .
- выберите Обновление и безопасность и перейдите к Восстановление в левом окне.
- Искать Расширенный запуск в правом окне и нажмите Перезагрузить сейчас под ним.
- выберите Устранение неполадок , Расширенные настройки , и Параметры запуска в целях.
- Нажмите F4 чтобы включить безопасный режим.
- открыто проводник Виндоус , чтобы найти целевой файл или папку.
- Удалите файл / папку и перезагрузите компьютер.

Еще один способ принудительного удаления элементов — использование стороннего инструмента.
Ремонт usb-флешки своими руками: устраняем аппаратные и программные неполадки
В большинстве случаев такая проблема возникает, когда пользователь пытается сбросить файл большого размера. Конечно, многие могут возразить и сказать, что для большой флешки объём в 4 Гб может быть ничтожно малым, но, поверьте, даже это может выступать в качестве основной причины.
Причины и пути устранения проблем
Если вам никак не удаётся скопировать файл на флешку, обратите внимание не столько на то, какой размер вашего съёмного накопителя, а скорее, в каком формате он сопровождается.
В большинстве случаев производители форматируют съёмные носители в формате FAT16 или FAT32. В этом случае, сколько бы вы ни пытались что-то изменить, заставить скопироваться видео, объём которого превышает 4 Гб, у вас ничего не получится.
Дело в том, что такая файловая система не поддерживает перемещение и сохранение больших файлов. Однако это вовсе не обозначает, что вам придётся сложить руки и так и не достигнуть своей цели.
Всё решаемо, только предварительно придётся отформатировать флешку в формат NTFS . Кликните по ней правой клавишей мышки, выберите параметр «Форматировать», а в открывшемся окне выберите формат NTFS.
После завершения этого процесса повторите процесс копирования большого видеофайла. Мы уверены, что на этот раз то, что вам ранее не удавалось, теперь получится.
Безусловно, это не является единственной причиной возникновения проблемы . Может случиться так, что на флешке просто нет свободного места.
В этом случае следует проверить количество заполненного объёма и свободного. Можно открыть «Компьютер», навести указатель мышки на значок съёмного носителя, после этого появится информация относительно свободного места.
Также можно просто посмотреть эту информацию, если кликнуть по ярлыку носителя правой клавишей мышки и выбрать параметр «Свойства». Откроется новое окно, в котором будет указана интересующая информация и даже продемонстрирована на круговой диаграмме.

Часть пользователей все еще сталкиваются с проблемой оперирования с файлами размером больше 4 ГБ
Как правило, все чаще это происходит при закачке файлов с или откуда-то еще (ибо просто файлы таких размеров мы редко перемещаем, а значит люди просто не знают, что подобная проблема у них есть и почему она есть).
Причины, по которым файлы не копируются на флешку
Причин, по которым файл невозможно скопировать на флешку, может быть несколько. Соответственно, существует и несколько способов решения данной проблемы. Рассмотрим их более детально.
Причина 1: Нехватка свободного места на флеш-накопителе
Людям, которые знакомы с принципами хранения информации на компьютере на уровне, хотя бы немного превышающем начальный, данная ситуация может показаться слишком элементарной или даже нелепой, чтобы быть описанной в статье. Но тем не менее существует огромное количество пользователей, которые только начинают изучать основы работы с файлами, поэтому их может поставить в тупик даже такая простейшая проблема. Информация, приведенная далее, предназначена для них.
При попытке скопировать файлы на флешку, где не хватает свободного места, система выдаст соответствующее сообщение:

Данное сообщение максимально информативно указывает на причину ошибки, поэтому пользователю остается только освободить место на флешке, чтобы необходимая ему информация поместилась на ней в полном объеме.
Бывает и такая ситуация, когда размер накопителя меньше, чем объем информации, которую планируется на него скопировать. Проверить это можно, открыв проводник в режиме таблицы. Там будут указаны размеры всех разделов с указанием их общего объема и оставшегося свободного места.

Если размер сменного носителя недостаточный — следует использовать другую флешку.
Причина 2: Несоответствие размера файла возможностям файловой системы
Знаниями о файловых системах и их отличиях между собой обладают далеко не все. Поэтому многие пользователи недоумевают: на флешке есть необходимое свободное место, а система при копировании выдает ошибку:

Такая ошибка возникает только в случаях, когда предпринимается попытка скопировать на флешку файл, размер которого превышает 4 ГБ. Объясняется это тем, что накопитель отформатирован в файловой системе FAT32. Данная файловая система использовалась в более старых версиях Windows, а флешки форматируют в ней с целью большей совместимости с различными устройствами. Однако максимальный размер файла, который она способна хранить — 4 ГБ.
Проверить, какая файловая система используется на вашем флеш-накопителе можно из проводника. Сделать это очень просто:
- Щелкнуть с помощью правой кнопки мыши по названию флешки. Далее в выпадающем меню выбрать «Свойства».


Чтобы решить проблему, флешку необходимо отформатировать в файловой системе NTFS. Делается это так:
- Правым кликом открыть выпадающее меню и выбрать пункт «Форматировать».


После того, как флешка будет отформатирована, на нее можно смело копировать большие файлы.
Причина 3: Проблемы с целостностью файловой системы флешки
Часто причиной того, что файл отказывается копироваться на сменный носитель, являются накопившиеся ошибки в его файловой системе. Причиной их возникновения чаще всего бывает преждевременное извлечение накопителя из компьютера, перебои с питанием, или просто длительное использование без форматирования.
Решить данную проблему можно системными средствами. Для этого необходимо:
- Открыть окно свойств накопителя способом, описанным в предыдущем разделе и перейти на вкладку «Сервис». Там в разделе «Проверка диска на наличие ошибок файловой системы» нажать на «Проверить»


Если причина сбоя в копировании была в ошибках файловой системы, то после проверки проблема уйдет.
В случаях, когда на флешке отсутствует какая-либо ценная для пользователя информация, можно просто ее отформатировать.
Причина 4: Носитель защищен от записи
Такая проблема часто возникает у владельцев ноутбуков или стандартных ПК, имеющих кардридеры для чтения с накопителей типа SD или MicroSD. Флешки такого типа, а также некоторые модели USB-накопителей имеют возможность физической блокировки записи на них с помощью специального переключателя на корпусе. Возможность записи на сменный носитель может быть также заблокирована и в настройках Windows, независимо от того, имеется ли физическая защита, или нет. В любом случае, при попытке скопировать файлы на флешку, пользователь увидит такое сообщение от системы:

Чтобы решить эту проблему, необходимо передвинуть рычажок переключателя на корпусе флешки или изменить настройки Windows. Сделать это можно системными средствами или с помощью специальных программ.
Если описанные выше способы решения проблем не помогли и скопировать файлы на флешку все так же невозможно — проблема может быть в неисправности самого носителя. В этом случае наиболее целесообразно будет обратиться в сервисный центр, где специалисты с помощью специальных программ смогут восстановить носитель.
Отблагодарите автора, поделитесь статьей в социальных сетях.
Ошибка при файле размером более 4 Гб
В случае с торрентом ошибка выглядит следующим образом: «Один или несколько файлов превышают ограничение файловой системы на размер и не могут быть загружены».
В остальных случаях, если мне не изменяет память (а бывает и такое:)) она звучит как «Нет доступа. Диск переполнен или защищен от записи».
Суть проблемы заключается в том, что файловая система FAT32
(а пользователи сталкивающиеся с подобной проблемой используют именно эту файловую систему) поддерживается максимальный размер файла равны
й 4 294 967 296
байт и ничуть не больше. С этим ничего не поделать — уж так задумано изначально.
Решение проблемы заключается в переформатировании, либо конвертации в файловую систему NTFS
Как записать файл на флешку. Фишки с флешкой или почему на флешку не скидываются файлы
В простейшем случае, делаем следующие шаги.
Шаг 1. Подключаем флешку к разъему USB. Если у Вас флешка USB 2.0, то ее можно подключать к любому USB-разъему. Если флешка USB 3.о, то ее лучше подключить к разъему USB 3.о, так как в этом случае, скорость передачи данных будет выше.
Шаг 2. Щелкаем правой клавишей мыши на том файле, который необходимо записать на флешку и выбираем команду Отправить > Transcend (H). Можно выделить сразу несколько файлов удерживая клавишу Ctrl на клавиатуре. Также можно отправить на флешку папку с файлами. Мы отправим на флешку папку «Документы».
В данном случае Transcend — это производитель флешки, а латинская «H» — буква диска. У вас может быть другой изготовитель и другая буква диска
После этого начнется процесс копирования файлов.

Шаг 3. Теперь остается проверить, что папку с документами записана на флешку.

Вариант решения 1
Начну со второго способа как с наиболее приемлемого:
Чтобы запустить конвертацию проделайте следующее.
—
Выполнить
—
cmd
Перед Вами откроется консоль. Введите там:
D:
/fs:ntfs
Где D: — это буква диска, который Вы хотите преобразовать в NTFS
формат. Точно не помню, но есть у меня мнение, что как и в случае с форматированием, сконвертировать системный диск, т.е. тот где сейчас расположена система не удастся. Выход из этого либо в форматировании, либо в подключении жесткого диска к другому компьютеру.
Конвертируем флешку в NTFS для записи больших файлов
Второй способ, это простое преобразование флешки в NTFS, этот способ по сути отличается от первого, только тем, что файлы которые есть у вас на флешке не будут потеряны. Но я все же советую не рисковать и скопировать нужные файлы на компьютер.
Наша флешка подключена и опознана компьютером. Заходим в “Пуск” , “Все программы” , “Стандартные” и выбираем “Выполнить” . Или просто нажмите Win+R . Откроется окно, в котором пишем команду cmd и нажимаем “Ok” .

Откроется окно, в котором нам нужно прописать команду для конвертирования флешки в NTFS:
convert k : /fs:ntfs /nosecurity /x
Где k , это буква, которую компьютер присвоил вашей флешке, зайдите в “Мой компьютер” и посмотрите какая буква у вас. Вводим эту команду и нажимаем “Enter” .

После завершения появится отчет:

После такой процедуры у меня файлы которые были на флешке оставались неповрежденными. Вот и все, это был второй способ, которым можно заставить флешку принимать большие файлы.
Вариант решения 2
Что до форматирования.. Сделать сие без потери данных невозможно ибо форматирование стирает все файлы с жестокого диска, а посему Вам надо либо быть готовым к этому и перенести всю информацию на внешние носители или же попросту купить новый диск и отформатировать его в файловой системе NTFS
. Чтобы проделать форматирование нажмите:
Мой компьютер
—
Правой кнопкой мышки на нужном диске
—
Форматировать
—
Файловая система: NTFS
—
ставимгалочку «Быстрое форматирование»
—
Начать
.
Ждем окончания форматирования. Как вариант, для перемещения файлов можно разрезать их на части специальными программами, но это не решит проблему в случае закачки файлов из интернета, да и стоит ли городить огород? К тому же, изменение файловой системы на NTFS
так же положительно скажется на производительности жесткого диска в и
Windows Vista
ибо обе операционные системы сделаны под работу с этой файловой системой.
Хотите знать и уметь, больше и сами?
Мы предлагаем Вам обучение по направлениям: компьютеры, программы, администрирование, сервера, сети, сайтостроение, SEO и другое. Узнайте подробности сейчас!
Фишки с флешкой или почему на флешку не скидываются файлы?

Привет, мой друг! Ты попал на страницу «разбора полётов» по одной из самых распространённых проблем, возникающих с флешками. Раз ты здесь, думаю, тебя интересовал вопрос почему на флешку не скидываются большие файлы, ну или почему вообще никакие не скидываются. Что ж, проблема ясна и знакома, давай по-быстрому с ней разберёмся!
Причин такого поведения флеш-накопителя может быть, в принципе, бесчисленное количество, но сейчас разберём самую-самую вероятную из них. Так вот, вероятнее всего на флешку не скидывается большой файл (больше 2 ГБ, например, какой-нибудь фильм, хотя общий объём флешки значительно больше, чем скидываемый файл) из-за того, что она, флешка, отформатирована в файловой системе, отличной от файловой системы NTFS. Скорее всего ваша флешка имеет файловую систему FAT либо FAT32.
Чтобы файлы больше 2 ГБ нормально скидывались на вашу флешку, необходимо отформатировать её в систему NTFS. Это с вероятностью в 98% решит проблему, плюс даст ещё некоторые преимущества, например повышенную устойчивость к отказам, возможно даже увеличенную скорость работы съёмного диска и другие приятные, в общем-то, показатели. Но, самое главное, вы сможете скидывать на неё файлы любого объёма, лишь бы этот объём не превышал объём самой флешки, естественно.
Форматируем флешку в NTFS в Windows 7 и выше
Итак, если у вас Windows 7 или выше, отформатировать флешку в систему NTFS будет просто:
- вставьте флешку в свой компьютер;
- зайдите в папку «Мой компьютер»;
- найдите свою флешку и кликните на ней правой кнопкой мышки;
- в выпавшем меню выберите пункт «Форматировать»;
- дальше появится окошко как на картинке ниже:
Как ускорить запись данных на флешку программными средствами
Если причина проблемы кроется в низкой скорости записи данных самой флешки, увы, существенно ускорить процесс копирования на нее файлов не получится. Даже если в наличии имеем производительный компьютер. Программными средствами скорость записи файлов можно увеличить лишь незначительно.
Если на флешку нужно скопировать несколько мелких файлов, их лучше объединить в один архивный файл. И помещать на флешку уже этот архивный файл. Один увесистый файл скопируется быстрее, нежели масса мелких. Кстати, при копировании маленьких файлов даже производительные USB-накопители могут «проседать».
Чуть-чуть ускорить перенос файлов на флешку можно с помощью специальных программ, выигрывающих у штатных средств копирования Windows какую-то долю производительности за счет собственных алгоритмов копирования данных. Одна из таких – WinMend File Copy, ее можно бесплатно скачать с сайта создателей www.winmend.com/file-copy .

WinMend File Copy имеет русскоязычный интерфейс, поддерживает пакетное копирование файлов, настройку буфера, а также возобновление передачи данных с места разрыва.
Привет, мой друг! Ты попал на страницу «разбора полётов» по одной из самых распространённых проблем, возникающих с флешками. Раз ты здесь, думаю, тебя интересовал вопрос почему на флешку не скидываются большие файлы
, ну или почему вообще никакие не скидываются. Что ж, проблема ясна и знакома, давай по-быстрому с ней разберёмся!
Причин такого поведения флеш-накопителя может быть, в принципе, бесчисленное количество, но сейчас разберём самую-самую вероятную из них. Так вот, вероятнее всего на флешку не скидывается большой файл (больше 2 ГБ, например, какой-нибудь , хотя общий объём флешки значительно больше, чем скидываемый файл) из-за того, что она, флешка, отформатирована в файловой системе, отличной от файловой системы NTFS. Скорее всего ваша флешка имеет файловую систему FAT либо FAT32.
Чтобы файлы больше 2 ГБ нормально скидывались на вашу флешку, необходимо отформатировать её в систему NTFS. Это с вероятностью в 98% решит проблему, плюс даст ещё некоторые преимущества, например повышенную устойчивость к отказам, возможно даже увеличенную скорость работы съёмного диска и другие приятные, в общем-то, показатели. Но, самое главное, вы сможете скидывать на неё файлы любого объёма, лишь бы этот объём не превышал объём самой флешки, естественно.
Драйверы
Медленное копирование данных на флешку может быть следствием некорректно установленных драйверов USB. В этом случае можно либо обновить драйверы материнской платы, либо переустановить драйверы USB-контроллеров. Обновление драйверов материнской платы можно провести вручную, скачав нужные инсталляторы с официального сайта платы или ноутбука, а можно это дело поручить специальным программам – менеджерам установки драйверов. В числе таковых: DriverMax, Auslogics Driver Updater, SlimDrivers, Advanced Driver Updater и т.п.
Для переустановки драйверов USB-контроллеров открываем диспетчер устройств Windows, раскрываем ветвь «Контроллеры USB» и с помощью опции «Удалить» в контекстном меню каждого из устройств перечня удаляем его драйвер.

Драйверы USB-контроллеров установятся автоматически.
USB-порты компьютера
Приобретенная в расчете на более быструю запись данных флешка USB 3.0 будет работать точно так же, как и флешка USB 2.0, если только этот интерфейс поддерживается компьютером, а USB 3.0 – нет. Флешку будет ограничивать скорость работы порта. Чтобы при копировании данных получить производительность интерфейса USB 3.0, им должны быть оборудованы USB-порты компьютера. Это же касается и ситуации, когда накопитель USB 3.0 или 2.0 подключается к порту USB 1.0. О том, что флешка подключена к низкоскоростному порту USB 1.0, Windows, как правило, сразу же сообщает системным уведомлением: мол, это устройство может работать быстрее, если оно подключится к порту USB 2.0.
Содержание
- Причины, по которым файлы не копируются на флешку
- Причина 1: Нехватка свободного места на флеш-накопителе
- Причина 2: Несоответствие размера файла возможностям файловой системы
- Причина 3: Проблемы с целостностью файловой системы флешки
- Причина 4: Носитель защищен от записи
- Вопросы и ответы

Ситуация, когда срочно нужно что-нибудь скопировать на флешку, а компьютер, как назло, зависает или выдает ошибку, наверняка знакома многим пользователям. Много времени они проводят в тщетных поисках решения проблемы, но так и оставляют ее нерешенной, списывая все на неисправность накопителя, или проблемы с компьютером. Но в большинстве случаев дело обстоит совсем не так.
Причины, по которым файлы не копируются на флешку
Причин, по которым файл невозможно скопировать на флешку, может быть несколько. Соответственно, существует и несколько способов решения данной проблемы. Рассмотрим их более детально.
Причина 1: Нехватка свободного места на флеш-накопителе
Людям, которые знакомы с принципами хранения информации на компьютере на уровне, хотя бы немного превышающем начальный, данная ситуация может показаться слишком элементарной или даже нелепой, чтобы быть описанной в статье. Но тем не менее существует огромное количество пользователей, которые только начинают изучать основы работы с файлами, поэтому их может поставить в тупик даже такая простейшая проблема. Информация, приведенная далее, предназначена для них.
При попытке скопировать файлы на флешку, где не хватает свободного места, система выдаст соответствующее сообщение:

Данное сообщение максимально информативно указывает на причину ошибки, поэтому пользователю остается только освободить место на флешке, чтобы необходимая ему информация поместилась на ней в полном объеме.
Бывает и такая ситуация, когда размер накопителя меньше, чем объем информации, которую планируется на него скопировать. Проверить это можно, открыв проводник в режиме таблицы. Там будут указаны размеры всех разделов с указанием их общего объема и оставшегося свободного места.

Если размер сменного носителя недостаточный — следует использовать другую флешку.
Причина 2: Несоответствие размера файла возможностям файловой системы
Знаниями о файловых системах и их отличиях между собой обладают далеко не все. Поэтому многие пользователи недоумевают: на флешке есть необходимое свободное место, а система при копировании выдает ошибку:

Такая ошибка возникает только в случаях, когда предпринимается попытка скопировать на флешку файл, размер которого превышает 4 ГБ. Объясняется это тем, что накопитель отформатирован в файловой системе FAT32. Данная файловая система использовалась в более старых версиях Windows, а флешки форматируют в ней с целью большей совместимости с различными устройствами. Однако максимальный размер файла, который она способна хранить — 4 ГБ.
Проверить, какая файловая система используется на вашем флеш-накопителе можно из проводника. Сделать это очень просто:
- Щелкнуть с помощью правой кнопки мыши по названию флешки. Далее в выпадающем меню выбрать «Свойства».

- В открывшемся окне свойств проверить тип файловой системы на съемном диске.

Чтобы решить проблему, флешку необходимо отформатировать в файловой системе NTFS. Делается это так:
- Правым кликом открыть выпадающее меню и выбрать пункт «Форматировать».

- В окне форматирования выбрать установить тип файловой системы NTFS и нажать «Начать».

Подробнее: Все о форматировании флешки в NTFS
После того, как флешка будет отформатирована, на нее можно смело копировать большие файлы.
Причина 3: Проблемы с целостностью файловой системы флешки
Часто причиной того, что файл отказывается копироваться на сменный носитель, являются накопившиеся ошибки в его файловой системе. Причиной их возникновения чаще всего бывает преждевременное извлечение накопителя из компьютера, перебои с питанием, или просто длительное использование без форматирования.
Решить данную проблему можно системными средствами. Для этого необходимо:
- Открыть окно свойств накопителя способом, описанным в предыдущем разделе и перейти на вкладку «Сервис». Там в разделе «Проверка диска на наличие ошибок файловой системы» нажать на «Проверить»

- В новом окне выбрать «Восстановить диск»

Если причина сбоя в копировании была в ошибках файловой системы, то после проверки проблема уйдет.
В случаях, когда на флешке отсутствует какая-либо ценная для пользователя информация, можно просто ее отформатировать.
Причина 4: Носитель защищен от записи
Такая проблема часто возникает у владельцев ноутбуков или стандартных ПК, имеющих кардридеры для чтения с накопителей типа SD или MicroSD. Флешки такого типа, а также некоторые модели USB-накопителей имеют возможность физической блокировки записи на них с помощью специального переключателя на корпусе. Возможность записи на сменный носитель может быть также заблокирована и в настройках Windows, независимо от того, имеется ли физическая защита, или нет. В любом случае, при попытке скопировать файлы на флешку, пользователь увидит такое сообщение от системы:

Чтобы решить эту проблему, необходимо передвинуть рычажок переключателя на корпусе флешки или изменить настройки Windows. Сделать это можно системными средствами или с помощью специальных программ.
Подробнее: Снятие защиты от записи с флешки
Если описанные выше способы решения проблем не помогли и скопировать файлы на флешку все так же невозможно — проблема может быть в неисправности самого носителя. В этом случае наиболее целесообразно будет обратиться в сервисный центр, где специалисты с помощью специальных программ смогут восстановить носитель.
Иногда не удается скопировать файлы на флешку или внешний жесткий диск из-за ошибки 0x80070052. Проблема часто возникает при использовании старой файловой системы, в которой есть ограничение на количество файлов в корневой папке. Если с ней сталкиваетесь при копировании зашифрованных данных, то, возможно, ключ шифрование не может быть перенесен.
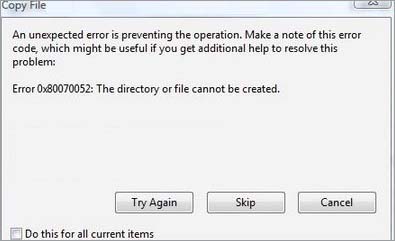
Содержание
- 1 Копирование в подкаталог
- 2 Форматирование диска в формате FAT32
- 3 Копирование зашифрованных файлов
- 4 Восстановление накопителя
Копирование в подкаталог
В каждой файловой системе FAT16, FAT32 или NTFS установлено ограничение относительно того, сколько файлов может содержать корневой каталог. Если диск отформатирован в FAT16, то корневой каталог не может содержать больше 128 файлов. Поэтому если лимит будет превышен, то не удастся выполнить копирование.
Проблему можно легко решить путем копирования данных в любую созданную папку на съемном носителе.
Форматирование диска в формате FAT32
Во многих случаях сообщение об ошибке 0x80070052 возникает, когда внешний носитель отформатирован в старой файловой системе, которая не может обработать файлы другого размера. Чаще с проблемой можно столкнуться при использовании устройств с FAT16.
Если не уверены, в какой файловой системе отформатирован съемный носитель, щелкните правой кнопкой мыши на букве диска в Проводнике и выберите Свойства. Ее можно узнать на вкладке «Общие» в разделе Тип.
Если обнаружили, что она имеет более старый формат (отличный от FAT32), то причина в нем. В этом случае, переформатируйте внешний накопитель в один из новых форматов.
Откройте Проводник и найдите внешний носитель, который вызывает ошибку 0x80070052 при попытке скопировать не него данные. Если на нем хранятся важные данные, создайте резервную копию, поскольку форматирование удалит все данные.
Щелкните на нем правой кнопкой мыши и выберите пункт Форматирование.
На экране форматирования проверьте, что в раскрывающемся меню файловой системы установлено значение FAT32. Затем установите размер кластера на 4096 байт.
Установите флажок на быстром способе и нажмите на кнопку «Начать».
После завершения операции попытайтесь скопировать те файлы, которые не удавалось из-за ошибки 0x80070052.
Копирование зашифрованных файлов
Проблема при копировании зашифрованных файлов может возникнуть, когда не передается ключ шифрования. Поэтому если используете встроенный метод шифрования, проверьте, что служба, связанная с менеджером учетных данных настроена на автоматический режим и работает в момент копирования. При использовании сторонней утилиты, она также должна быть запущена.
Если используете встроенное шифрование, откройте системные службы командой services.msc из диалогового окна Win + R.
Найдите в списке Диспетчер учетных данных и дважды кликните для входа в свойства.
На вкладке Общие убедитесь, что в типе запуска установлено значение «Автоматически».
Если служба была остановлена, щелкните на кнопку «Запустить» и примените изменения.
После проверьте, прерывается ли копирование ошибкой 0x80070052.
Восстановление накопителя
Причиной может быть какое-либо повреждение, которое вынуждает съемное устройство выдавать ошибку. Проблема часто возникает после неожиданной перезагрузки компьютера. В этом случае выполните проверку накопителя на наличие несоответствий.
Откройте Проводник, правым щелчком мыши по носителю откройте контекстное меню и выберите Свойства.
На вкладке Сервис выполните проверку диска на наличие ошибок. Затем кликните на сканирование и восстановление диска и дождитесь завершения процесса.
После завершения операции, извлеките и снова вставьте съемный носитель, а затем посмотрите, удалось ли устранить 0x80070052.
Иногда проблемы могут возникать, как говорится, на пустом месте. Именно такие чудачества провоцируют ступор у пользователей, непонимание того, что вызвало проблему, и уж тем более, как её решить.
На флешку, которая в настоящее время является лидером среди съёмных накопителей, часто сбрасывают любой контент, который очень важен для осуществления профессиональной деятельности человека, а также для того, чтобы интересно организовать свободное время.

Существует несколько причин, почему запись на USB-накопитель может быть безуспешной
Сбросить любимый фильм — это пара пустяков для многих. Какое же разочарование и невероятное удивление возникает, когда внезапно обнаруживается, что на флешку не копируются файлы.
При этом ещё сильнее начинают удивляться, когда обнаруживают, что один фильм копируется без проблем, а второй просто отказывается. Именно по этой причине многие желают разобраться, почему на флешку не скидываются файлы.
Проблемы со сбросом контента
В большинстве случаев такая проблема возникает, когда пользователь пытается сбросить файл большого размера. Конечно, многие могут возразить и сказать, что для большой флешки объём в 4 Гб может быть ничтожно малым, но, поверьте, даже это может выступать в качестве основной причины.
Причины и пути устранения проблем
Если вам никак не удаётся скопировать файл на флешку, обратите внимание не столько на то, какой размер вашего съёмного накопителя, а скорее, в каком формате он сопровождается.
В большинстве случаев производители форматируют съёмные носители в формате FAT16 или FAT32. В этом случае, сколько бы вы ни пытались что-то изменить, заставить скопироваться видео, объём которого превышает 4 Гб, у вас ничего не получится.
Дело в том, что такая файловая система не поддерживает перемещение и сохранение больших файлов. Однако это вовсе не обозначает, что вам придётся сложить руки и так и не достигнуть своей цели.
Всё решаемо, только предварительно придётся отформатировать флешку в формат NTFS. Кликните по ней правой клавишей мышки, выберите параметр «Форматировать», а в открывшемся окне выберите формат NTFS.

Выберите тип файловой системы и нажмите Начать
После завершения этого процесса повторите процесс копирования большого видеофайла. Мы уверены, что на этот раз то, что вам ранее не удавалось, теперь получится.
Безусловно, это не является единственной причиной возникновения проблемы. Может случиться так, что на флешке просто нет свободного места.
В этом случае следует проверить количество заполненного объёма и свободного. Можно открыть «Компьютер», навести указатель мышки на значок съёмного носителя, после этого появится информация относительно свободного места.
Также можно просто посмотреть эту информацию, если кликнуть по ярлыку носителя правой клавишей мышки и выбрать параметр «Свойства». Откроется новое окно, в котором будет указана интересующая информация и даже продемонстрирована на круговой диаграмме.

Синим показан объем занятой памяти на накопителе
Блокировать процесс копирования контента могут вирусы, поэтому совсем не мешает проверить носитель антивирусной программой.
Иногда процесс перемещения файлов невозможен на чужом компьютере, а на других такая проблема не возникает. В этом случае можно заподозрить неправильные настройки на ПК, когда возможность копирования запрещена администратором системы конкретного ПК.
И в завершение можно проверить флешку на предмет возникновения на ней системных ошибок. Для этого следует кликнуть параметр «Свойства», перейти в подраздел «Сервис» и там кликнуть «Выполнить проверку».
Итак, такая неприятная ситуация, связанная с невозможностью копирования, в большинстве случаев может быть решена вами самостоятельно, если вы будете чётко следовать всем этим рекомендациям.
 Две схожих по причинам ошибки при копировании файлов на USB флешку, SD карту памяти или внешний жесткий диск — 0x8007045d «Запрос не был выполнен из-за ошибки ввода/вывода на устройстве» и 0x800703ee «Том для открытого файла был изменен извне, поэтому работа с этим файлом невозможна».
Две схожих по причинам ошибки при копировании файлов на USB флешку, SD карту памяти или внешний жесткий диск — 0x8007045d «Запрос не был выполнен из-за ошибки ввода/вывода на устройстве» и 0x800703ee «Том для открытого файла был изменен извне, поэтому работа с этим файлом невозможна».
В этой инструкции несколько способов исправить ошибку и выполнить копирование и о возможных причинах ошибок «Не удалось скопировать файл из-за непредвиденной ошибки» с указанными кодами. Отдельная инструкция про ошибку с этим же кодом при установке: Как исправить ошибку 0x8007045d при установке Windows 10, 8.1 и Windows 7.
Исправление ошибок «Не удалось скопировать файл» с кодами 0x8007045d и 0x800703ee

Среди возможных причин рассматриваемой ошибки — сторонние программы, особенно антивирусные средства; повреждения файловой системы на диске, с которого выполняется копирование; проблемы с работой USB-контроллера, порта или непосредственно флешки и карты памяти.
В первую очередь рекомендую попробовать следующие 4 простых метода, чтобы исправить ошибки 0x8007045d и 0x800703ee при копировании файлов:
- Попробуйте отключить ваш антивирус.
- Если отключение антивируса не помогло, проверьте, а происходит ли копирование без ошибок в безопасном режиме (см. Безопасный режим Windows 10). Если в безопасном режиме всё в порядке, с большой вероятностью, какое-то еще стороннее ПО мешает нормальному копированию файлов, чаще всего речь идет о каких-либо утилитах очистки, ускорения, оптимизации системы.
- Проверьте диск, на котором находится копируемый файл с помощью chkdsk (см. Как проверить жесткий диск на ошибки, первый способ. Учитывайте, что это может занять продолжительно время), особенно в тех случаях, когда с ошибкой копируется файл, ранее скачанный с помощью торрент-клиента. Также выполните проверку диска, на который производится копирование.
- Если ошибка возникает при копировании на флешку или внешний жесткий диск, попробуйте подключить его к другой группе портов USB: отдельно расположенные разъемы на материнской плате с тыльной стороны ПК или другая сторона ноутбука.
Если эти простые методы не помогли, можно попробовать использовать дополнительные способы устранения проблемы.
Дополнительные способы решения проблемы
Если описанные выше способы не помогли, попробуйте следующие дополнительные варианты:
- Проверьте, есть ли на официальном сайте производителя вашей материнской платы (если это ПК) или ноутбука отдельные драйверы для USB. При их наличии, скачайте и установите.
- Если ошибка возникает при копировании на SD карту, проверьте наличие драйверов для кард-ридера, установите.
- При возникновении ошибки при копировании на SD карту, попробуйте удалить в диспетчере устройств кард-ридер, а затем в меню диспетчера выбрать «Действие» — «Обновить конфигурацию оборудования» для его переустановки.
- Внимание: при выполнении этого действия в один из моментов у вас отключится мышь и клавиатура, подключенные по USB, однако они снова включатся после перезагрузки. Поэтому рекомендую сначала сохранить все важные данные, а в дополнительных параметрах схемы электропитания включить «Завершение работы» при нажатии кнопки питания, чтобы вы могли выполнить перезагрузку. Сам метод: если ошибка появляется при копировании на флешку или внешний жесткий диск, попробуйте удалить все USB-контроллеры (пункты «Корневой USB концентратор» и/или «Generic USB Hub») в диспетчере устройств, а затем перезагрузить компьютер.
Это все способы исправления, которые я могу предложить. На всякий случай, при их наличии, вы можете попробовать использовать точки восстановления системы, однако в рассматриваемой ситуации они редко оказываются полезными. Также может иметь смысл проверить работоспособность накопителя, на который выполняется копирование на каком-то другом компьютере: существует вероятность, что причина в его (диска) аппаратной неисправности.
