
Ошибка при направлении команды приложению иногда возникает при запуске Автокада. Причины ее возникновения могут быть самые разные — начиная от перегруженности папки Temp и, заканчивая ошибками в реестре и операционной системе.
В данной статье попробуем разобраться, как избавиться от этой ошибки.
Как исправить ошибку при направлении команды приложению в AutoCAD
Для начала зайдите в C:ПользовательAppDataLocalTemp и удалите все лишние файлы, засоряющие систему.
Затем найдите в папке, где установлен Автокад, файл, который запускает программу. Кликните на нем ПКМ и зайдите в свойства. Перейдите на вкладку «Совместимость» и уберите галочки в полях «Режим совместимости» и «Уровень прав». Нажмите «ОК».

Если это не помогло, нажмите Win+R и введите в строке regedit.

Зайдите в раздел, находящийся по адресу HKEY_CURRENT_USER => Software => Microsoft => Windows => CurrentVersion и поочередно удалите данные из всех подразделов. После этого перезагрузите компьютер и запустите Автокад заново.
Внимание! Перед выполнением этой операции обязательно создайте точку восстановления системы!
Другие проблемы при работе с AutoCAD: Фатальная ошибка в AutoCAD и способы ее решения

Подобная проблема может возникать в тех случаях, когда по-умолчанию для открытия dwg файлов используется другая программа. Щелкните ПКМ на файле, который хотите запустить, нажмите «Открыть с помощью» и выберите Автокад в качестве программы по умолчанию.
В заключение, стоит отметить, что подобная ошибка также может возникать при наличии вирусов на вашем компьютере. Обязательно проверьте машину на наличие вредоносных программ с помощью специального софта.
Советуем прочитать: Kaspersky Internet Security – верный солдат в борьбе с вирусами

Читайте также: Как пользоваться AutoCAD
Мы рассмотрели несколько способов исправления ошибки при направлении команды приложению в AutoCAD. Надеемся, данная информация принесла вам пользу.
Еще статьи по данной теме:
Помогла ли Вам статья?
Чтобы понять, что означает эта фраза – ошибка при направлении команды приложению Autocad, необходимо немного углубиться в суть работы любой программы, не забудем, что всем на ПК, в конце концов, управляет его операционная система.
Работа же происходит таким образом. Система запускает задачу, Автокад – не исключение, и помнит его исполняемый файл. Когда приложением выбирается какая-либо команда системного характера, то происходит передача соответствующей информации стандартного типа: acad.exe<пробел><команда> – собственно, это стандартный вид запуска любой программы с параметрами.
Вот в момент взаимодействия ОС и исполняемого файла и могут происходить ошибки. Чаще всего они происходят во время запуска программы.

Возможные пути исправления ошибки взаимодействия с ОС
Среди причин этой ошибки выделяют несколько.
- Может быть перегружена системная папка для хранения временных файлов Temp (некоторые приложения создают собственные папки для этих целей, часто они называются короче – Tmp).
- Влияет неправильно установленный режим совместимости работы службы.
- Есть ошибки в системном реестре.
Поэтому, первое, что делаем – заходим в папку Temp по адресу С:ПользовательAppDataLocalTemp и очищаем её. Обращаем внимание, что расположение этой папки в системе может быть какое угодно, поэтому для очистки лучше воспользоваться более общим приёмом – просто вызвать из контекстного меню системного диска его очистку.
Далее, находим в папке установки программы, обычно это – C:/Program Files/Autocad 2015/, исполняемый файл acad.exe, и вызываем его контекстное меню. В открывшемся окне выбираем «Свойства». Теперь переходим на закладку «Совместимость» и снимаем галочки в полях «Режим совместимости» и «Уровень прав». Первая не требует проверки совместимости, а вторая снимает требование выполнение программы от имени администратора. При закрытии окна подтверждаем произведённые изменения клавишей «ОК».
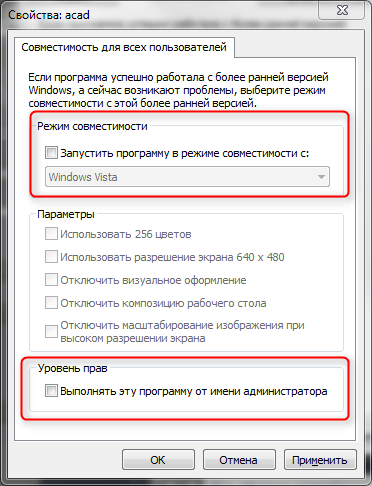
Контекстное меню исполняемого файла acad.exe
Если приведённые действия не помогают, нужно обратиться к реестру.
Для этого запускаем редактор реестра – regedit.exe, находящийся в папке установки Windows (обычно – C:Windows).

Запуск редактор реестра regedit.exe
Реестр – «самый нижний» уровень хранения системой информации о своём состоянии, поэтому рекомендуем работать с ним очень аккуратно. Может, поэтому редактор системного реестра есть на любом компьютере, он входит в стандартный пакет, но разработчиками особо не афишируется и не устанавливается в папке «Стандартные» Главного меню.
Отсюда вывод, перед тем как приступить к работе с реестром не мешает создать точку восстановления системы или сохранить (экспортировать) ту ветку (папку) реестра, с которой придётся работать. Если что-то пойдёт не так, то запомненную ветку (файл с расширением «reg» (имя даём сами) всегда можно будет вставить (импортировать) обратно, удалив неверные данные).
ВНИМАНИЕ. Обращаем внимание, на таких файлах не стоит нажимать в «Проводнике» – по умолчанию им назначено не импортирование в реестр, которое заменяет содержимое одноименных папок, а просто присоединение, оставляя старые данные нетронутыми.
Запускаем редактор непосредственно через исполняемый файл.
Вся информация о системе сгруппирована по 5 или 6 папкам, в зависимости от версии Windows.
Для работы с автокадом нужно перейти по адресу HKEY_CURRENT_USER/Software/Microsoft/Windows/CurrentVersion. Здесь, в подразделах, хранятся данные, которые и могут влиять на ошибки передачи команд приложению. Просто удаляем данные из всех подразделов.
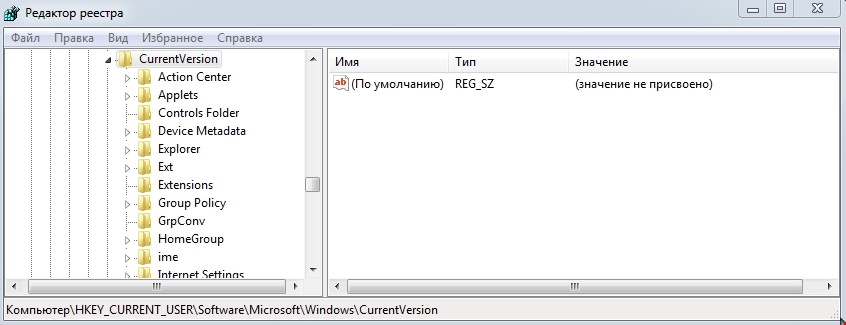
Данные реестра Windows
Теперь выходим из редактора и перезагружаем компьютер. Пробуем запустить Автокад снова.
Если приведённые операции не помогли, попробуйте сделать ещё следующие действия, что называется, из опыта:
- Возможно, по умолчанию, для чертежей Автокада – dwg – назначена другая программа. В этом случае нужно «восстановить справедливость» – войти в контекстное меню одного из таких файлов и в окне по команде «Открыть с помощью» выбрать именно «Автокад». Не забудьте также в этом же окне установить флажок постоянной привязки «dwg» к исполняемому файлу Автокада – acad.exe.
- Возможно, на вашу ошибку влияет вирус или установленный антивирус. В этом случае не мешает для начала проверить свой ПК, а затем, возможно, и поменять антивирусную программу.
Многие пользователи часто сталкиваются с ошибкой при направлении команды приложению. В основном такая проблема возникает в пакете Microsoft Office, но встречается и в других приложениях. Для ее устранения есть несколько распространенных методов, которые может выполнить пользователь с минимальными знаниями.
Почему возникает ошибка
Неисправность может возникать по следующим причинам:
- повреждение программы;
- наличие ошибок в реестре;
- сбой в настройках приложения;
- попытка получить доступ к программе, которая используется.
Установить точную причину в отдельных случаях намного сложнее, чем устранение самой проблемы. Рекомендуется сразу же приступать к реализации способов по устранению ошибки.
Настройки Microsoft Office
Как правило, ошибка при направлении команды приложению возникает при попытке открытия файлов в Microsoft Office, а чаще всего в Excel. Устранить такую проблему можно несколькими способами, при этом настройки идентичны и для Microsoft Word.
Игнорировать DDE-запросов
Самый простой способ решения проблемы помогает в большинстве случаев. Достаточно сделать следующее:
- Открыть Эксель.
- Перейти в меню в левом углу окна. Зайти в параметры.

- В левой части открывшегося окна будет меню, через него требуется совершить переход в дополнительные параметры. После, пролистать страницу до “Общие” и снять галочку со строки об игнорировании запросов от других приложений.

- Нажать “Ок” и перезапустить Excel.
Отключить аппаратное ускорение
Отключение аппаратного ускорения является временным решением проблемы. Его можно использовать до выпуска новых драйверов для видеокарты. Для отключения требуется сделать следующее:
- Открыть Эксель и перейти в его параметры.
- Зайти в Дополнительные.
- Убрать галочку с аппаратного ускорения.

- Сохранить изменения.
Отключение лишних библиотек и надстроек
Отключение надстроек происходит по следующей схеме:
- Зайти в параметры Эксель и перейти к надстройкам.
- Выполнить переход с колонки “Управление” в нижней части окна к Надстройкам СОМ.
- Снять галочку с одной из надстроек и сохранить изменения.
- После чего запустить программу.
- Если ошибка сохранилась, то убрать следующую галочку.
- Заново запустить Excel.
- Если это не помогло, то нужно далее отключать надстройки Эксель. Важно делать это по единице за один заход.
В случае, если при отключении всех дополнительных надстроек ошибка при направлении команды приложению не исчезает, рекомендуется посетить официальный сайт производителя надстроек и скачать обновления.
Изменяем совместимость
Ошибки также могут появляться из-за несовместимости продуктов. Но ее можно изменить по следующей схеме:
- Находим приложение, которое не запускается в папке установки. Если не известно где находится папка, можно кликнуть на ярлыке правой кнопкой мыши, выбрать Свойства и посмотреть расположение файла.
- Кликнуть на него правой кнопкой мышки и перейти в “Свойства”.

- Снять галочки с совместимости и уровня прав.

- Сохранить изменения.
Сброс сопоставлений
Сброс сопоставлений файлов делается следующим образом:
- Кликнуть на документ Эксель правой кнопкой мышки.
- Выбрать открытие с помощью другой программой.
- Выбрать Эксель из списка предложенных.
- Установить его для открытия такого типа файлов по умолчанию.
Правка реестра
Перед тем, как вносить правки в реестр файлов, требуется сделать новую точку для восстановления. Это необходимо для возможности вернуться к тем же настройкам в случае ошибок. Все действия происходят по следующей схеме:
- Сделать точку восстановления.

- Нажать сочетание клавиш Win+R и выполнить команду regedit.

- Удалить все файлы в ветке HKCUSoftwareMicrosoftWindowsCurrentVersionAction Center.

- Перезагрузить ОС.
Ошибку вызывает Tune Up Utilities
Часто бывает, что ошибку может вызвать антивирус или утилита TuneUP Utilities. Требуется удалить это ПО и проверить. Также есть способ решить проблему без удаления приложения:
- Открыть утилиту TuneUP Utilities.
- Перейти в раздел Optimize и выбрать Disable Programs.

- Найти строку с программой от Майрософт и отключить тумблер.

Переустановка Microsoft Office
Если ни один из методов не помог, то рекомендуется установить все обновления из центра и перезагрузить компьютер. В случае сохранения ошибки потребуется переустановить Офис с официального сайта.
Автокад также может вызывать ошибку при направлении команды приложению. В этом случае нужно зайти в папку программы и кликнуть правой кнопкой мышки на файл, запускающий приложение. Перейти в свойства и убрать галочки с режима совместимости и уровня прав.
Также можно удалить все данные в реестре, находящиеся в разделе HKCUSoftwareMicrosoftWindowsCurrentVersionAction Center.
После чего просто перезагрузить компьютер. Но стоит сделать точку восстановления перед этим действием.
Помимо этого, ошибка может возникать из-за того, что файлы открываются другой программой. Достаточно кликнуть на файл и отрыть его с помощью нужного приложения.
Компас
Для устранения проблемы в Компасе требуется проследовать инструкции:
- Пройти по пути C:/Пользователи/имя_ в_системе/AppData/Roaming/ASCON.
- Последнюю папку переименовать. Достаточно прибавить цифру или букву к названию.
Также можно сделать откат системы или переустановить программу. Помимо этого, помогают и стандартные способы, как и для Эксель.
Delphi
Вероятно, что пакет Делфи установлен неправильно. Необходимо запускать его от имени администратора или переустановить. Также помогает запуск DelphiReg в папке Bin, где нужно зарегистрировать серийный номер и ключ приложения.
После этих действий программа продолжит работать корректно и без ошибок.
CorelDraw
Необходимо в свойствах ярлыка запуска убрать галочки о совместимости и правах. Также рекомендуется открывать программу не двойным кликом, а правой кнопкой мышки и выбирать “Запустить”.
Civil 3D, InfraWorks и Инфраструктура – Русский – только для чтения
Делитесь знаниями, задавайте вопросы, читайте самые популярные темы по Civil 3D, Map 3D.
Включить подсказки
С помощью автоматической подсказки можно сузить результаты поиска до возможных соответствий при вводе текста.
Отображаются результаты для
Вместо этого искать
Вы имели в виду:
Помогите! Ошибка при направлении команды приложению
3 ОТВЕТ 3
-
Назад к форумам -
Назад -
Далее

3610 просмотров, 3 ответов
11-11-2016
09:46 AM
Помогите! Ошибка при направлении команды приложению
Всем привет! Кто встречал и кто решил проблему с появлением ошибки — «Ошибка при направлении команды приложению». Появляется тогда, когда нужно запустить любой файл автокада. Сам файл в итоге не открывается, запускается только AutoCAD с начальным пустым чертежом. Сами файлы открываеются абсолютно нормально через саму же программу.
-
Назад к форумам -
Назад -
Далее
3 ОТВЕТ 3

07-18-2017
01:12 PM
Добрый день,
у нас точно такая же проблема.
Но в отличии от Вас, мы пытаемся решить другую задачу.
Ваша проблема наверняка может быть решена снятием галочки в свойствах ярлыка программы AutoCad
«Запускать от имени администратора».

07-18-2017
01:16 PM
Добрый день,
у нас точно такая же проблема.
Но в отличии от Вас, мы пытаемся решить другую задачу.
Ваша проблема наверняка может быть решена снятием галочки в свойствах ярлыка программы AutoCad
«Запускать от имени администратора».
Не забудьте снять галочку для всех пользователей.

07-18-2017
01:18 PM
Добрый день,
у нас точно такая же проблема.
Но в отличии от Вас, мы пытаемся решить другую задачу.
Ваша проблема наверняка может быть решена снятием галочки в свойствах ярлыка программы AutoCad
«Запускать от имени администратора».
Так же рекомендую снять галочку для всех пользователей.
![]()
-
Назад к форумам -
Назад -
Далее
Перейти к: навигация, поиск
Вы находитесь в Базе знаний по программе ZWCAD, подготовленной техническими специалистами ООО «ЗВСОФТ», ООО «Гранд Лайн» и ООО «Надежные Системы» и совместно с участниками форума ZWSOFT. Пожалуйста, перед использованием Базы знаний прочитайте правовую информацию. Для получения доступа к некоторым темам, Вам необходимо быть клиентом компании ООО «ЗВСОФТ». Если Вы являетесь им и хотите получить доступ к полной базе знаний, свяжитесь с Отделом технической поддержки.
Содержание
- 1 Общие вопросы
- 2 Вопросы по установке и настройке
- 3 Проблемы и их решения
- 4 Советы по настройке и работе в ZWCAD
- 5 Вопросы по программированию
- 6 Вопросы по дополнительным приложениям
Общие вопросы
- Правовая информация при использовании Базы знаний
- Описание программы ZWCAD
- Отличия версий ZWCAD
- Отличие ZWCAD от других CADов
- Виды лицензий ZWCAD
- Минимальные рекомендованные системные требования к компьютеру для работы в ZWCAD
- Есть ли ZWCAD на русском языке?
- Есть ли ZWCAD под Linux и MacOS?
- Есть ли ZWCAD под Andoid, Windows Phone и iOS?
- Где я могу найти лицензионное соглашение по программе?
- Покупка, оплата и получение регистрационной информации
- Где можно скачать программу?
- Как происходит обновление (апгрейд) программы?
- Возможность перехода с ZWCAD Standard на Professional или наоборот
- Могу ли я установить ZWCAD Standard и ZWCAD Professional на один компьютер?
- Могу ли я установить и использовать ZWCAD русскую и английскую версию на одном компьютере?
- Возможен ли downgrade версий, например с 2020 на 2019?
- Возможно ли добавление новых лицензий в сетевую версию?
- Возможна ли работа ZWCAD на терминальном сервере?
- Как я могу получить техническую поддержку?
Вопросы по установке и настройке
- Совместимость ZWCAD и ZWCAD+ с ОС Windows XP / Vista / 8 / 8.1 /10
- Установка и настройка программы ZWCAD
- При установке в диалоговом окне установщика неактивны кнопки
- Где находится лог-файл установки ZWCAD?
- Какие существуют ограничения в пробной (триальной) версии?
- Нужно ли делать при программной привязке возврат лицензии перед обновлением сетевой или однопользовательской лицензии?
- Как активировать лицензию на рабочей станции, не имеющей подключения к Интернет?
- Как проверить корректность XML файла ответа?
- Установка программы в Active Directory
- Особенности установки программы в Windows 2008 Server
- Ветви и ключи реестра системы Windows, которые создает ZWCAD
- Ключи для тихой установки ZWCAD и компонентов, представленных в виде msi-пакетов
- Удаленное назначение IP адреса сервера сетевой лицензии на рабочих станциях
- Управление подключением к серверу лицензий при наличии нескольких серверов
- Как переустановить драйвер ключа?
- Как узнать какая версия ZWCAD у меня установлена?
- Что делать, если Product ID (ID продукта) показывает другое значение?
- Что такое vernum программы ZWCAD?
- Как определить версию ZWCAD по коду активации (Activation ID)?
- Какие настройки необходимы для печати из-под ограниченной учетной записи?
- Как настроить панели и кнопки для массовой установки пользователям?
- Как установить шрифты, отсутствующие в ZWCAD?
- Как русифицировать меню английской версии ZWCAD 2007 — 2008?
- Как настроить открытие чертежей в одной или разных копиях ZWCAD?
- Как программно переключать на Ленточный/Классический интерфейс ZWCAD+
- Оптимизация оперативной памяти при работе в ZWCAD+ 2015
- Задание шаблона по умолчанию в ZWCAD+ 2015
- Какие порты используются для активации и работы лицензий ZWCAD?
- Как узнать доступна ли сетевая лицензия ZWCAD для получения на стороне клиента?
Проблемы и их решения
- Где найти советы по работе с ZWCAD?
- ZWCAD активирован, в менеджере лицензий информация о лицензии отображается, но программа запускается в ознакомительном режиме
- Как восстановить чертеж при аварийном завершении ZWCAD
- Каким образом формируется Отчет об ошибке (Crash Report) ZWCAD 2009?
- При открытии чертежа, ZWCAD сам закрывается
- Не отображаются русские шрифты
- Невозможно сохранить файл
- Как открыть файлы с расширением SV$?
- Не могу найти команду FILTER
- Программа «тормозит» при работе с файлом
- Устранение конфликта лицензий при установке двух ZWCAD
- Возможна ли в ZWCAD совместная работа над одним проектом?
- При открытии файла dwg возникает сообщение «Ошибка при направлении команды приложению»
- Я нашел ошибку в программе. Что мне делать?
Советы по настройке и работе в ZWCAD
- Как создать и редактировать алиасы
- Как создать кнопку?
- Как включить отображение полного пути к файлу в заголовке окна ZWCAD
- Как настроить внешний текстовый редактор
- Как задать папку временного хранения чертежей
- Как загрузить инструментальные палитры AutoCAD в ZWCAD?
- Как изменить темную тему ZWCAD 2018 на более светлую
- Как быстро сменить фон экрана (например, с чёрного на белый)?
- Как узнать в каких единицах создан чертеж (в мм или в дюймах)?
- Как посмотреть объекты на определенных слоях?
- Как быстро повернуть чертеж по 3D орбите?
- Как можно быстро перенести объекты со слоя, который следует удалить, на другой слой?
- Как сохранить значения атрибутов при расчленении блока?
- Как поменять местоположение размерного текста?
- Как сделать гладким отображаемый 3D объект?
- Как быстро перемещаться по видовым экранам?
- Как продолжить чертить из последней точки?
- Как подключить палитры пользователя в ZWCAD?
Вопросы по программированию
- Какие интерфейсы программирования приложений (API) поддерживает ZWCAD?
- Как загрузить приложение LISP?
- У меня есть код VBA от AutoCAD. Как мне его перенести в ZWCAD?
- Как получить девелоперский код и поддержку по API?
Вопросы по дополнительным приложениям
- Какие дополнительные приложения существуют для ZWCAD?
- Существует ли FAQ по работе с ПроГео?
- Как получить временную лицензию по программе СПДС GraphiCS для ZWCAD+?
- Как получить временную лицензию по программе Geonium для ZWCAD+?
- Как в ZWCAD редактировать объекты, созданные в GeoniCS?
Запустили файл Word или Excel, а тут выскочило сообщение «Ошибка при направлении команды приложению»? Можно, конечно, закрыть программу и открыть нужный файл еще раз – со второй попытки он загрузится нормально. Но для многих пользователей это не вариант.

Однажды у меня тоже выскакивало это сообщение при запуске Word. Главная проблема здесь заключается в том, что в интернете об этом почти ничего не написано. Есть, конечно, множество форумов, где пользователи пишут об этом, но ответы довольно расплывчатые. Если они вообще есть.
Содержание
- Универсальный способ для Word и Excel
- Следующий метод подходит только для Excel (всех версий)
- Во всем виноват Tune Up
- Радикальные методы
Универсальный способ для Word и Excel
Первый метод подходит для Word и Excel любых версий (от 2003 до 2016). В данном случае Вам необходимо найти файлы нужной программы. Для этого заходите в:
- Локальный диск С.
- Program Files (или Program Files x86, если у Вас 64-битная Windows).
- Microsoft Ofiice.
А далее открываете папку:
- Office11 – если у вас пакет 2003 года выпуска;
- Office12 – 2007 года;
- Office14 – 2010 года;
- Office15 – 2013 года.
Затем находите файл EXCEL.exe или WINWORD.exe (смотря, при запуске какой программы выскакивает эта ошибка), нажимаете на нем ПКМ и выбираете «Свойства».

В новом окне переходите на вкладку «Совместимость» и проверяете, чтобы в двух пунктах, отмеченных на скриншоте ниже, НЕ стояли галочки. Если они есть – тогда уберите их и нажмите кнопку «Применить».

Возможно, после этого сообщение больше не будет появляться.
Читайте также: Как открыть файл docx на компьютере?
Следующий метод подходит только для Excel (всех версий)
В данном случае тоже нужно убрать галочку в одном пункте.
Пример для Excel 2007 (также актуально для Excel 2010 и 2013):
- Нажимаете на кнопку «Office» в верхнем левом углу и выбираете «Параметры Excel».

- Переходите на вкладку «Дополнительно» и прокручиваете окно в самый низ.
- Здесь будет пункт «Игнорировать DDE-запросы от других приложений». Убедитесь, что там нет галочки. Если она есть – уберите её и нажмите «Применить».

Пример для Excel 2003:
- В верхнем меню нажимаете на «Сервис» и выбираете пункт «Параметры».

- Переходите на вкладку «Общие».
- Убираете птичку в пункте «Игнорировать DDE-запросы» (если она есть) и нажимаете «ОК».

Если Вы установили этот флажок, чтобы можно было открывать Эксель в разных окнах, тогда пропустите этот способ. Возможно, проблему удастся исправить другими методами.
Еще один способ – поставить галочку в этом пункте, сохранить настройке, после чего снова открыть это окно и убрать её. Может помочь.
Это тоже интересно: Списки в текстовом редакторе Word
Во всем виноват Tune Up
Если у Вас стоит программа Tune Up Utilities, то, скорее всего, сообщение «Ошибка при направлении команды приложению» в Ворд или Эксель появляется из-за нее. Так что этот способ должен помочь.
- Открываете Tune Up Utilities.
- Переходите на вкладку Optimize.
- Нажимаете кнопку «Disable Programs».

- Ищете в новом окне строчку Microsoft Office. Если напротив нее написано «Enabled» (включено), тогда переключите на «Disabled» (выключено).

Готово.
Если у Вас русская версия Tune Up Utilities, тогда ориентируйтесь по скриншотам. Ничего сложного там нет, поэтому Вы легко с этим справитесь.
Радикальные методы
Если ничего не помогло, тогда будем действовать радикально. Но это уже на Ваш страх и риск.
Первый вариант – удаление папок в реестре.
Неправильные действия в реестре могут привести к плачевному результату. Поэтому, перед тем как решитесь попробовать этот метод, рекомендуется создать контрольную точку восстановления. Если что-то пойдет не так, Вы сможете откатиться к ней, восстановив прежние настройки ПК или ноутбука.
Итак, чтобы удалить папки в реестре, выполняете следующее:
- Нажимаете кнопку «Пуск», вводите в поле поиска слово regedit, после чего запускаете найденную в списке программу.

- В новом окне открываете поочередно папки – HKEY_CURRENT_USERSoftwareMicrosoftWindowsCurrentVersion.
- Удаляете все папки, которые находятся в «CurrentVersion» (если есть).
- Перезагружаете ПК или ноутбук.
После этого проблема должна исчезнуть.
Если же сообщение дисфункция при направлении команды по-прежнему появляется, тогда остается последний вариант – восстановление системы Windows 7. Постарайтесь вспомнить, когда именно появилась эта проблема, после чего можно попробовать откатить Виндовс на любую дату ДО этого дня.
Но перед этим обязательно создайте точку восстановления, чтобы в случае чего вернуть все назад (ссылка на статью о том, как это сделать, находится чуть выше).
На этом все. Теперь Вы знаете, как можно исправить ошибку при направлении команды приложению в Excel или Word любого года выпуска. Один из этих способов должен помочь.
При использовании офисных пакетов от Microsoft достаточно часто можно встретить появление ситуации, когда возникает ошибка направления команды приложению. Обратите внимание, что этот сбой связан в основном и исключительно с программным пакетом MS Office, а к работоспособности самой операционной системы, в общем-то, не имеет никакого отношения (за исключением только одного случая, который будет рассмотрен отдельно). Но что это за сбой? Давайте, что называется, копнем в искомую проблему несколько глубже.
Ошибка направления команды приложению: как это понимать?
Что самое печальное: данный сбой характерен исключительно для двух редакторов – Word и Excel. Первый представляет собой средство обработки текстовой информации, второй – инструмент работы с табличными данными.

Но почему же тогда ошибка направления команды приложению не появляется в том же апплете Access, который большей частью оперирует данными баз данных? Все просто. По всей видимости, редакторы просто не могут считать информацию, находящуюся в файлах DOCX и XLSX, которые в более поздних версиях «Офиса» приняты в качестве стандарта по умолчанию (документы вроде DOC или XLS в более поздних модификациях нужно открывать исключительно с изменением типа файла в соответствующем меню). Это шаблоны, которые должны открываться изначально, но не адаптированы для выполнения таких действий.
Как устранить ошибку направления команды приложению классическим методом?
Но выход есть, причем самый простой. Ошибка направления команды приложению в Word совершенно элементарно решается путем повторного открытия искомого файла.
Если это не помогло, при открытии следует избавиться от так называемых DDE-запросов, которые игнорируют режим совместимости. Решение по устранению ошибки направления команды приложению в данном случае состоит в том, чтобы запустить искомую программу в режиме совместимости с предыдущей, а не с действующей операционной системой. В большинстве случаев это помогает. Кстати сказать, подобным образом может быть решена и проблема того, когда появляется ошибка направления команды приложению в AutoCAD.
Для устранения сбоя нужно войти в самый обычный «Проводник» и использовать каталог установленных программ Program Files и папку искомых приложений (например, Office с выбором директории соответствующего редактора).
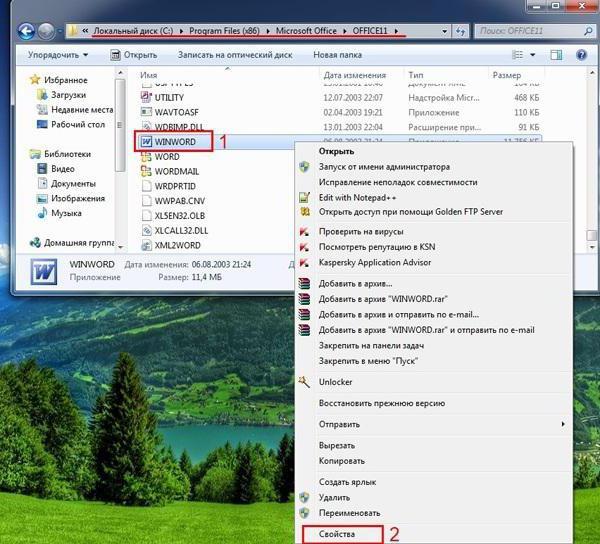
Здесь будет присутствовать исполняемый файл запуска (например, Word.exe). Его и нужно использовать (вернее, его свойства запуска).
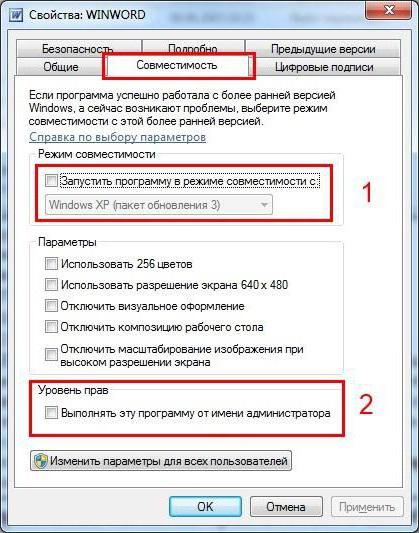
Через меню ПКМ на нем следует перейти к свойствам, после чего из выпадающего меню чуть ниже выбрать пункт запуска в режиме совместимости, скажем, с Windows ХР.
Решение для Excel
Для данного редактора вышеописанное решение тоже годится, однако можно предложить и более кардинальные способы.
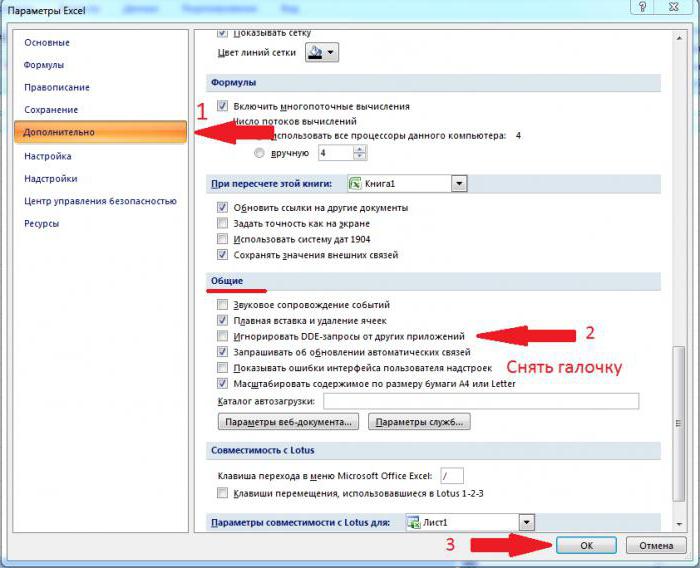
Ошибка направления команды приложению Excel устраняется настолько элементарно в самой программе, что и представить себе невозможно. Для начала используйте кнопку «Офиса», расположенную вверху слева, после чего выберите пункт параметров Excel и перейдите к дополнительным опциям. Как раз тут и нужно снять флажок со строки игнорирования DDE-запросов. Когда настройка будет выполнена, сохраните изменения непосредственно в редакторе, закройте его, перезагрузите систему, а после этого попытайтесь открыть файл, с которым возникли проблемы.
При чем тут TuneUp?
Еще одна причина, вследствие которой в Windows появляется ошибка направления команды приложению, связана с использованием апплета TuneUp. Он представляет собой мост для подключения «яблочных» мобильных девайсов к системам от Microsoft. Неудивительно, что конкурирующие между собой корпорации вставляют свои баги во все программные продукты.
В данном случае рекомендуется избавиться от данной утилиты целиком и полностью, используя для этого не средства системы в виде стандартного раздела программ и приложений, а утилиты-деинсталляторы, способные не только удалять приложения обычными способами, но и искать остаточный мусор в виде записей системного реестра файлов и папок. Прекрасно может подойти программа iObit Uninstaller, бесплатная версия которой работает практически без ограничений.
Действия с реестром
Самыми кардинальным способом ошибка направления команды приложению устраняется через реестр, но производить такие действия придется на свой страх и риск.
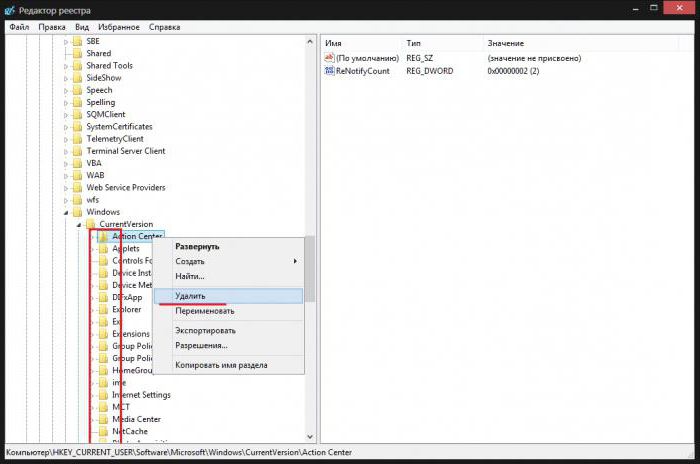
Вызовите редактор командой regedit через меню «Выполнить» и перейдите по ветке HKCU через дерево каталогов до директории CurrentVersion. В ней нужно удалить все содержимое, после чего выйти из редактора и полностью перезагрузить компьютерную систему. Вполне возможно, что такой метод, как самое последнее решение, и даст свой результат.
Имейте в виду, что сделанные в реестре изменения отменить будет невозможно, поскольку они сохраняются автоматически, поэтому перед вмешательством потрудитесь хотя бы создать его резервную копию, используя для этого соответствующий пункт самого редактора, раздел системы или параметры программы-оптимизатора, в которой такой модуль имеется в наличии.
Вместо итога
Собственно, как уже можно было заметить, сама ошибка особо критичной не является. Очень может быть, что даже установка последних пакетов обновлений, рассчитанных именно на офисные пакеты, проблемы исправит без вмешательства пользователя извне. Для этого просто проверьте их наличие в «Центре обновления», задав ручной поиск. Если и это не сработает, примените утилиту Fix It, которую можно загрузить непосредственно с официального ресурса Microsoft, или используйте чистильщики реестра и программы-оптимизаторы, способные находить и удалять устаревшие, неправильные или пустые записи. При этом ручное вмешательство в реестр исключается целиком и полностью (а для многих пользователей начального уровня подготовки является нежелательным вообще).
|
0 / 0 / 0 Регистрация: 15.09.2015 Сообщений: 13 |
|
|
1 |
|
Не запускается скомпилированное приложение, «Ошибка при направлении команды приложению»15.09.2015, 17:33. Показов 2467. Ответов 6
Сделал программку в билдере, скомпилировал её — все прекрасно работает и запускается. Через некоторое время попытался открыть сохраненный проект и выскакивает ошибка «ошибка при направлении команды приложению», после чего открывается форма в билдере и все. Как это можно пофиксить? Пробовал поиск, но ответа не нашел
__________________ 0 |
|
4041 / 2330 / 292 Регистрация: 03.02.2011 Сообщений: 5,066 Записей в блоге: 10 |
|
|
15.09.2015, 19:35 |
2 |
|
burn4life, лучше всего выложить на форум архив с проектом, чтобы люди могли попробовать воспроизвести проблему. 0 |
|
0 / 0 / 0 Регистрация: 15.09.2015 Сообщений: 13 |
|
|
15.09.2015, 19:51 [ТС] |
3 |
|
Вот. Вся суть в том что на одном компьютере он открывается без ошибки при направлении команды приложению, а на другом компе с ней. Билдеры переустанавливались множество раз. 0 |
|
Модератор 8222 / 5460 / 2244 Регистрация: 21.01.2014 Сообщений: 23,494 Записей в блоге: 3 |
|
|
15.09.2015, 20:17 |
4 |
|
А где сам файл проекта? В архиве только модуль формы 0 |
|
0 / 0 / 0 Регистрация: 15.09.2015 Сообщений: 13 |
|
|
15.09.2015, 20:40 [ТС] |
5 |
|
Извиняюсь 0 |
|
Модератор 8222 / 5460 / 2244 Регистрация: 21.01.2014 Сообщений: 23,494 Записей в блоге: 3 |
|
|
16.09.2015, 05:20 |
6 |
|
burn4life, увы, у меня проблема не воспроизводится: проект прекрасно открывается и запускается 0 |
|
Супер-модератор
32445 / 20940 / 8104 Регистрация: 22.10.2011 Сообщений: 36,203 Записей в блоге: 7 |
|
|
16.09.2015, 14:09 |
7 |
|
Проблема не в проекте, а в установке Билдера. Именно в свойствах исполняемого файла Билдера (у меня BCB6 отродясь не было, поэтому, как он называется — не знаю) нужно поиграться с настройками совместимости (иногда помогает снятие галки, иногда — наоборот, выставление ее). То, что Билдер переустанавливался много раз не отменяет его старости, он древнее мамонтов, и вполне может отказаться работать без соответствующих настроек. Так что, пока не настроишь — можешь переустанавливать до посинения, результат будет один и тот же. 0 |
Чтобы понять, что означает эта фраза – ошибка при направлении команды приложению Autocad, необходимо немного углубиться в суть работы любой программы, не забудем, что всем на ПК, в конце концов, управляет его операционная система.
Работа же происходит таким образом. Система запускает задачу, Автокад – не исключение, и помнит его исполняемый файл. Когда приложением выбирается какая-либо команда системного характера, то происходит передача соответствующей информации стандартного типа: acad.exe<пробел><команда> – собственно, это стандартный вид запуска любой программы с параметрами.
Вот в момент взаимодействия ОС и исполняемого файла и могут происходить ошибки. Чаще всего они происходят во время запуска программы.

Возможные пути исправления ошибки взаимодействия с ОС
Среди причин этой ошибки выделяют несколько.
- Может быть перегружена системная папка для хранения временных файлов Temp (некоторые приложения создают собственные папки для этих целей, часто они называются короче – Tmp).
- Влияет неправильно установленный режим совместимости работы службы.
- Есть ошибки в системном реестре.
Поэтому, первое, что делаем – заходим в папку Temp по адресу С:ПользовательAppDataLocalTemp и очищаем её. Обращаем внимание, что расположение этой папки в системе может быть какое угодно, поэтому для очистки лучше воспользоваться более общим приёмом – просто вызвать из контекстного меню системного диска его очистку.
Далее, находим в папке установки программы, обычно это – C:/Program Files/Autocad 2015/, исполняемый файл acad.exe, и вызываем его контекстное меню. В открывшемся окне выбираем «Свойства». Теперь переходим на закладку «Совместимость» и снимаем галочки в полях «Режим совместимости» и «Уровень прав». Первая не требует проверки совместимости, а вторая снимает требование выполнение программы от имени администратора. При закрытии окна подтверждаем произведённые изменения клавишей «ОК».
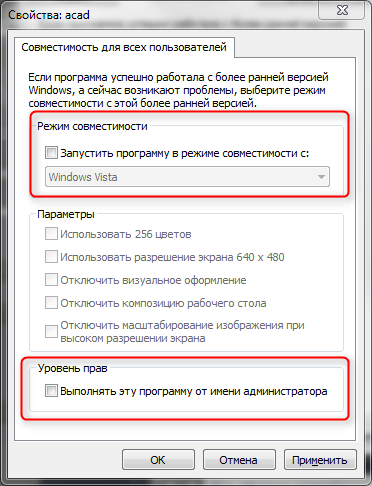
Контекстное меню исполняемого файла acad.exe
Если приведённые действия не помогают, нужно обратиться к реестру.
Для этого запускаем редактор реестра – regedit.exe, находящийся в папке установки Windows (обычно – C:Windows).

Запуск редактор реестра regedit.exe
Реестр – «самый нижний» уровень хранения системой информации о своём состоянии, поэтому рекомендуем работать с ним очень аккуратно. Может, поэтому редактор системного реестра есть на любом компьютере, он входит в стандартный пакет, но разработчиками особо не афишируется и не устанавливается в папке «Стандартные» Главного меню.
Отсюда вывод, перед тем как приступить к работе с реестром не мешает создать точку восстановления системы или сохранить (экспортировать) ту ветку (папку) реестра, с которой придётся работать. Если что-то пойдёт не так, то запомненную ветку (файл с расширением «reg» (имя даём сами) всегда можно будет вставить (импортировать) обратно, удалив неверные данные).
ВНИМАНИЕ. Обращаем внимание, на таких файлах не стоит нажимать в «Проводнике» – по умолчанию им назначено не импортирование в реестр, которое заменяет содержимое одноименных папок, а просто присоединение, оставляя старые данные нетронутыми.
Запускаем редактор непосредственно через исполняемый файл.
Вся информация о системе сгруппирована по 5 или 6 папкам, в зависимости от версии Windows.
Для работы с автокадом нужно перейти по адресу HKEY_CURRENT_USER/Software/Microsoft/Windows/CurrentVersion. Здесь, в подразделах, хранятся данные, которые и могут влиять на ошибки передачи команд приложению. Просто удаляем данные из всех подразделов.
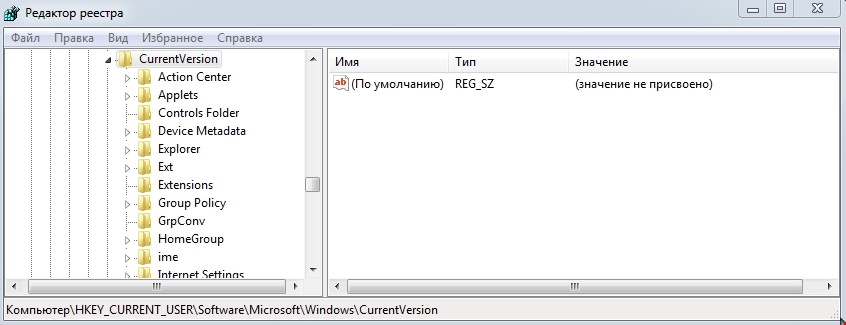
Данные реестра Windows
Теперь выходим из редактора и перезагружаем компьютер. Пробуем запустить Автокад снова.
Если приведённые операции не помогли, попробуйте сделать ещё следующие действия, что называется, из опыта:
- Возможно, по умолчанию, для чертежей Автокада – dwg – назначена другая программа. В этом случае нужно «восстановить справедливость» – войти в контекстное меню одного из таких файлов и в окне по команде «Открыть с помощью» выбрать именно «Автокад». Не забудьте также в этом же окне установить флажок постоянной привязки «dwg» к исполняемому файлу Автокада – acad.exe.
- Возможно, на вашу ошибку влияет вирус или установленный антивирус. В этом случае не мешает для начала проверить свой ПК, а затем, возможно, и поменять антивирусную программу.
Civil 3D, InfraWorks и Инфраструктура – Русский – только для чтения
Делитесь знаниями, задавайте вопросы, читайте самые популярные темы по Civil 3D, Map 3D.
Включить подсказки
С помощью автоматической подсказки можно сузить результаты поиска до возможных соответствий при вводе текста.
Отображаются результаты для
Вместо этого искать
Вы имели в виду:
Помогите! Ошибка при направлении команды приложению
3 ОТВЕТ 3
-
Назад к форумам -
Назад -
Далее

3968 просмотров, 3 ответов
11-11-2016
09:46 AM
Помогите! Ошибка при направлении команды приложению
Всем привет! Кто встречал и кто решил проблему с появлением ошибки — «Ошибка при направлении команды приложению». Появляется тогда, когда нужно запустить любой файл автокада. Сам файл в итоге не открывается, запускается только AutoCAD с начальным пустым чертежом. Сами файлы открываеются абсолютно нормально через саму же программу.
-
Назад к форумам -
Назад -
Далее
3 ОТВЕТ 3

07-18-2017
01:12 PM
Добрый день,
у нас точно такая же проблема.
Но в отличии от Вас, мы пытаемся решить другую задачу.
Ваша проблема наверняка может быть решена снятием галочки в свойствах ярлыка программы AutoCad
«Запускать от имени администратора».

07-18-2017
01:16 PM
Добрый день,
у нас точно такая же проблема.
Но в отличии от Вас, мы пытаемся решить другую задачу.
Ваша проблема наверняка может быть решена снятием галочки в свойствах ярлыка программы AutoCad
«Запускать от имени администратора».
Не забудьте снять галочку для всех пользователей.

07-18-2017
01:18 PM
Добрый день,
у нас точно такая же проблема.
Но в отличии от Вас, мы пытаемся решить другую задачу.
Ваша проблема наверняка может быть решена снятием галочки в свойствах ярлыка программы AutoCad
«Запускать от имени администратора».
Так же рекомендую снять галочку для всех пользователей.
![]()
-
Назад к форумам -
Назад -
Далее
При открытии файла dwg двойным кликом мыши nanoCAD запускается, но затем выскакивает ошибка «Ошибка при направлении команды приложению». Если открыть nanoCAD и запустить файл dwg через Файл —> Открыть, все открывается нормально. С ассоциацией файлов все нормально, проверял. Пробовал запускать nanoCAD с разными режимами совместимости, результат нулевой. На всякий случай, попробовал заменить видеокарту, не помогло. Что самое интересное, подобная ошибка происходит на двух компьютерах одной серии купленных недавно. На остальных компьютерах запускается все нормально. ОС на всех компьютерах одинаковые — Windows 7, nanoCAD 3.5. Помогите разобраться.

Содержание
- Как исправить ошибку при направлении команды приложению в AutoCAD
- Проблемы с установкой Autocad
- Ошибка 1603
- Ошибка «Платформа .NET не установлена»
- Ошибка 1606 или 1317
- Ошибка «Система не может открыть указанное устройство или файл»
- Проблемы при первом запуске и во время использования
- Ошибка «Не удалось запустить приложение из-за неправильной параллельной конфигурации»
- Ошибка «Невозможно запустить программу, так как на компьютере отсутствует файл MSVCR110.dll»
- Проблема «Автокад запускается и сразу закрывается»
Ошибка при направлении команды приложению иногда возникает при запуске Автокада. Причины ее возникновения могут быть самые разные — начиная от перегруженности папки Temp и, заканчивая ошибками в реестре и операционной системе.
В данной статье попробуем разобраться, как избавиться от этой ошибки.
Для начала зайдите в C:ПользовательAppDataLocalTemp и удалите все лишние файлы, засоряющие систему.
Затем найдите в папке, где установлен Автокад, файл, который запускает программу. Кликните на нем ПКМ и зайдите в свойства. Перейдите на вкладку «Совместимость» и уберите галочки в полях «Режим совместимости» и «Уровень прав». Нажмите «ОК».

Если это не помогло, нажмите Win+R и введите в строке regedit.

Зайдите в раздел, находящийся по адресу HKEY_CURRENT_USER => Software => Microsoft => Windows => CurrentVersion и поочередно удалите данные из всех подразделов. После этого перезагрузите компьютер и запустите Автокад заново.
Внимание! Перед выполнением этой операции обязательно создайте точку восстановления системы!

Подобная проблема может возникать в тех случаях, когда по-умолчанию для открытия dwg файлов используется другая программа. Щелкните ПКМ на файле, который хотите запустить, нажмите «Открыть с помощью» и выберите Автокад в качестве программы по умолчанию.
В заключение, стоит отметить, что подобная ошибка также может возникать при наличии вирусов на вашем компьютере. Обязательно проверьте машину на наличие вредоносных программ с помощью специального софта.
Мы рассмотрели несколько способов исправления ошибки при направлении команды приложению в AutoCAD. Надеемся, данная информация принесла вам пользу.
Отблагодарите автора, поделитесь статьей в социальных сетях.
Программный пакет «Автокад», созданный компанией Autodesk, предназначен для изготовления чертежей деталей, зданий, схем и других инженерных документов. Иногда при использовании этой программы возникают проблемы, а именно – «Автокад» не запускается.
Проблемы с установкой Autocad
Первое, с чем сталкивается новый пользователь этого программного пакета, – инсталляция. В большинстве случаев она проходит незаметно, но иногда установка «Автокада» не запускается или неожиданно обрывается. Часто этому событию сопутствует появление небольшого окошка с сообщением, содержащим код ошибки и другой информацией, необходимой для диагностики.
Ошибка 1603
Эта проблема связана с некорректной работой установщика MSI от корпорации «Майкрософт». Проявляется она по следующим причинам:
- В папке Temp, расположенной в системном разделе жесткого диска, находится слишком много файлов. Решение: удалить папку.
- Недостаток свободного места на разделе жесткого диска с системой. Туда извлекаются временные файлы, необходимые для установки «Автокада». Решение: удалить неиспользуемые программы, почистить папки, находящиеся в разделе «Библиотеки», «Загрузки» и рабочий стол в Windows 7,8,10. Также освободить место поможет очистка кэша браузера.
- Конфликт программ. Решение: отключить на время установки все приложения, работающие в фоновом режиме (находятся в панели уведомлений рядом с часами) и закрыть все активные программы.
Для ускорения поиска причины обрыва установки можно воспользоваться средством от Autodesk под названием AIDA.
Ошибка «Платформа .NET не установлена»
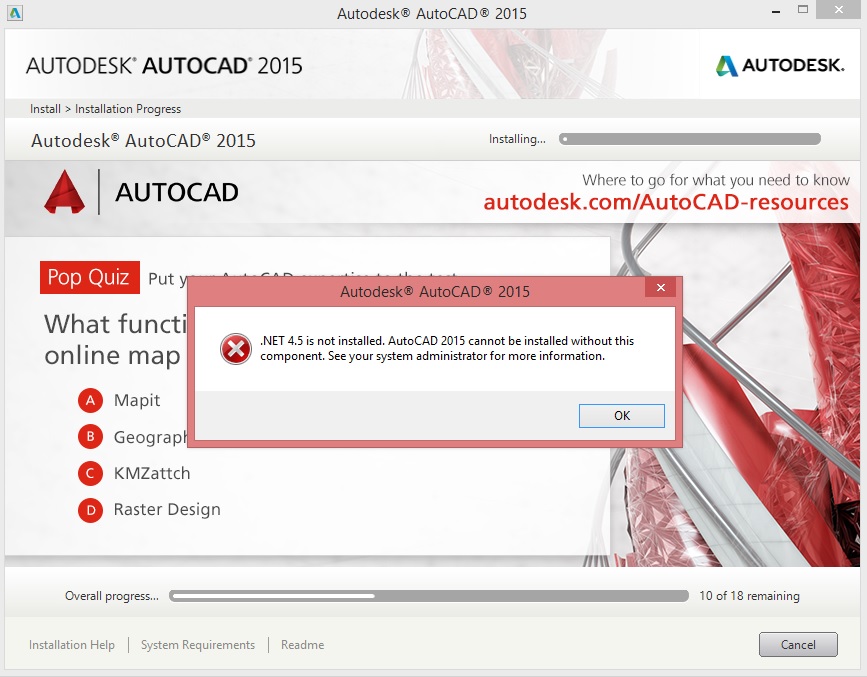
Еще одной причиной, почему не запускается «Автокад», является отсутствие или отключение пакета FrameWork .NET версии 4.5 и 4.6. Чаще всего она проявляется на версиях «Автокада» 2016 и 2017 после обновления компонентов Windows.
Решений у этой проблемы два:
- Проверить наличие обновлений KB3081452, KB3081448, KB3081449 в Windows 10. Если они отсутствуют, то при помощи «Центра обновлений» или вручную загрузить их и установить.
- Проверить присутствие в системе требуемого компонента. Для этого в «Панели управления» нужно зайти в раздел «Программы и компоненты». Если фреймворк установлен, то нужно перейти в подраздел «Включение и отключение компонентов Windows» и выбрать требуемый компонент. В противном случае загрузить его с сайта Microsoft и проделать выше описанные манипуляции.
Ошибка 1606 или 1317
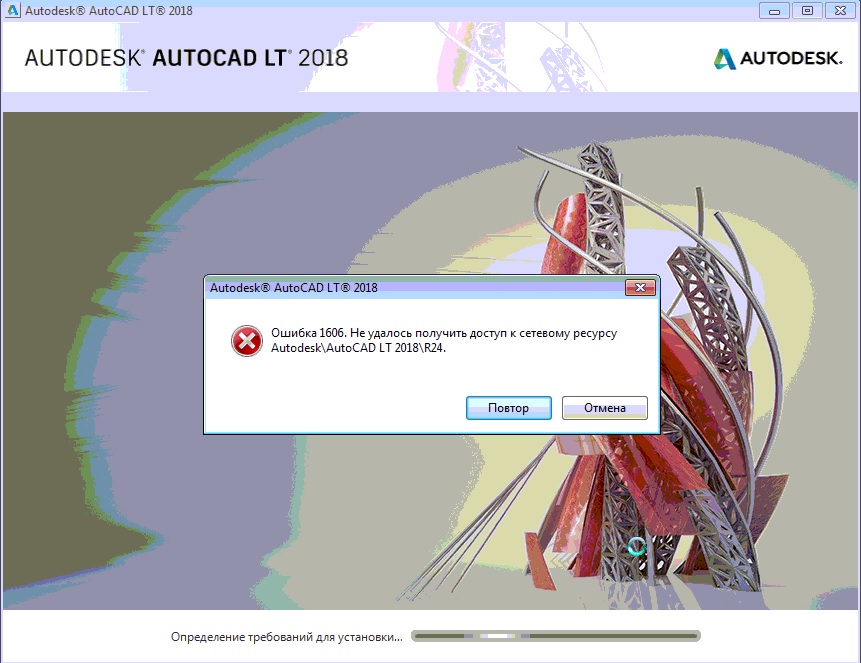
Она проявляется, если на жестком диске или в реестре остались следы от установки другой версии «Автокада». Решается проблема следующими способами.
Способ 1. Проверка реестра. Для этого нужно запустить его редактор, вызываемый командой regedit в окне «Выполнить» (вызывается из меню «Пуск» или при помощи комбинации клавиш Win (флажок на клавиатуре) и R). В древе ключей в левой части окна нужно найти ключ Common Documents, находящиеся по адресу HKEY_LOCAL_MACHINE >Software>Microsoft>Windows>CurrentVersion>Explorer>Shell Folders. Его тип должен быть REG_SZ, а данные – C:UsersPublicDocuments. Если ключ отсутствует, то его нужно добавить: «Правка»> «Создать»> «Строковый параметр». После создания нового ключа нужно проверить, существует ли указанная в ключе папка.
Способ 2. Удаление ненужных файлов при помощи утилиты Microsoft Fix It. Загрузить ее можно на официальном сайте.
Ошибка «Система не может открыть указанное устройство или файл»
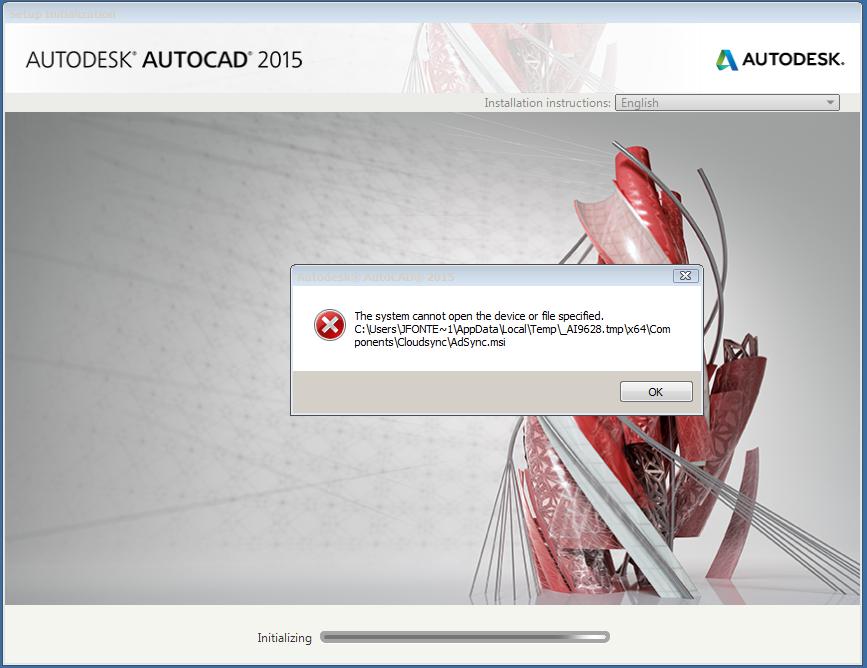
Следующая причина, из-за которой не запускается «Автокад», — отсутствие необходимого файла или его блокировка антивирусом. Поэтому для устранения неполадки нужно:
- Отключить антивирусное ПО.
- Запустить установщик с правами администратора или отключить контроль учетных записей в «Панели управления».
- Очистить папку TEMP и повторно запустить установщик.
Если эти меры оказались бесполезными, то нужно заново загрузить инсталлятор с официального сайта или торрент-трекера.
Проблемы при первом запуске и во время использования
Иногда после установки «Автокад» не запускается. Так же как и в процессе инсталляции, во время загрузки его компонентов и интерфейса может появиться окошко с указанием конкретной ошибки. Но так происходит не всегда. Например, когда появляется и исчезает окошко-индикатор загрузки, а после ничего не происходит.
Ошибка «Не удалось запустить приложение из-за неправильной параллельной конфигурации»
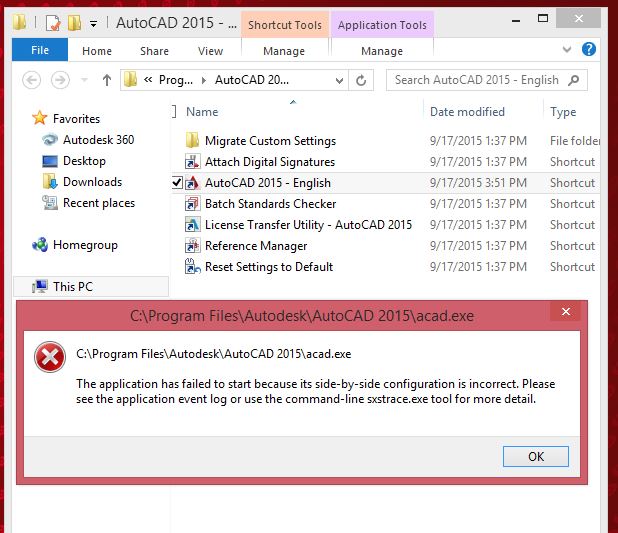
Эта неисправность возникает по двум причинам: некорректная установка самой программы и отсутствия, повреждения или конфликта между компонентами библиотек Microsoft Visual С++. В первом случае потребуется полное удаление «Автокада» с последующей переустановкой.
Для решения второй проблемы нужно:
- Переустановить библиотеки С++. Информацию о том, как это сделать и где скачать нужные материалы, можно найти в базе знаний Autodesk по запросу «How to remove and reinstall Microsoft Visual C++ Runtime Libraries».
- Перезапустить компьютер.
- В разделе «Программы и компоненты» найти установленную САПР, выделить и нажать кнопку «Изменить/ Удалить». В открывшемся окне нужно поставить отметку возле пункта «Восстановить» и запустить процесс.
- После завершения восстановления запустить «Автокад».
Ошибка «Невозможно запустить программу, так как на компьютере отсутствует файл MSVCR110.dll»
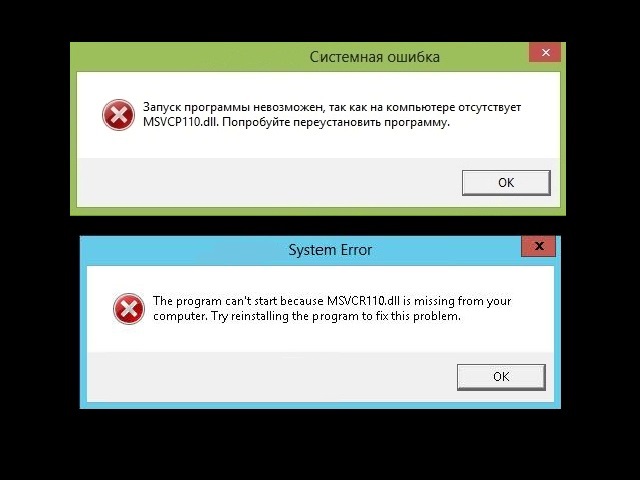
Появление проблемы связано с исчезновением указанного файла из библиотеки Visual С++. Название компонента в некоторых случаях может измениться на «MSVCP110.dll». Для устранения ошибки придумано 3 способа:
Способ 1. Если есть компьютер с идентичным ПО, то можно скопировать требуемый файл с него на проблемный ПК.
Способ 2. Воспользоваться инструментом восстановления, входящего в состав установщика библиотек С++ версии 2012 года для 32-х и 64-битных систем.
Способ 3. Переустановить все библиотеки Microsoft Visual C++.
Проблема «Автокад запускается и сразу закрывается»
Чаще всего эта ошибка появляется после «зависания» программы и принудительного ее закрытия через диспетчер задач. В этом случае иногда повреждается файл лицензии, из-за которого программа и не может запуститься. Для устранения проблемы нужно очистить папку Flexnet от всех файлов. Находится она на системном разделе жесткого диска в директории ProgramData. После этого программа должна заработать.
Второй причиной проявления этой проблемы является устаревший драйвер видеокарты. Загрузить их можно с сайтов производителей. Если обновление не принесло результатов, то нужно отключить аппаратное ускорение графики. Делается это следующим образом:
- Правой кнопкой мыши вызвать контекстное меню ярлыка, запускающего «Автокад», и выбрать пункт «Свойства».
- В конце строки «Объект» добавить «/nohardware».
- Запустить программу.
Если вышеперечисленные меры не оказали никакого эффекта, то нужно переустановить программный пакет. О том, как полностью его удалить, можно найти в базе знаний Autodesk по запросу «выполнение полного удаления».
Причин, из-за которых «Автокад» не запускается, много, но все они успешно решаются специалистами технической поддержки компании Autodesk.
Установил версию 2016 для Windows. Со скрежетом в зубах, постоянно выдавал ошибку, мол к серверам подключиться не может. Все-таки установил, Autodesk Application Manager не запускался — проблему решил, сам AutoCAD запустился лишь в первый раз и все равно выдал ошибку. С++ переустановил, Microsoft .NET Framework обновил, от имени администратора запускал, брандмауэр выключил, комп перезагружал. Есть еще какие-нибудь способы?) Если кто готов через TeamViewer помочь — будет супер.
На картинках я вижу и 2016 и 2018 версии. Необходимо полностью их деинсталлировать.
Если будут ошибки при установке выкладывайте сюда все log-файлы.
P.S.: AutoCAD 2018 пока скачать при помощи Autodesk Virtual Agent нельзя. Можно скачать отсюда:
Добро пожаловать в Autodesk Community!
Если вам поможет ответ @Alexander.Rivilis , утвердите его в качестве решения. Это поможет другим пользователям быстрее находить ответы на свои вопросы. Спасибо!
Сделал все по указанной вами инструкции.
Скачал 17 год 64 Bit
После распаковки 1-й части сразу появилась установка и выдало 2 ошибки (1 фото)
При распаковке 2-й части появилась ошибка (2 и 3 фото)
Файлы из папки Temp приложу архивом.
Temp не влезли, новым сообщением прикрепил.
xxx-xxxxxxxx wrote:
. После распаковки 1-й части сразу появилась установка и выдало 2 ошибки (1 фото)
При распаковке 2-й части появилась ошибка (2 и 3 фото).
Ничего не понял. В инструкции сказано скачать оба файла и только после того как они оба скачаны первый из них запустить.
Кстати, уточните версию и разрядность Windows, на который вы устанавливаете AutoCAD и удовлетворяет ли компьютер системным требованиям: https://knowledge.autodesk.com/support/autocad/tro ubleshooting/caas/sfdcarticles/sfdcarticles/System .
В log-файле нет никакой информации, т.е. судя по всему до инсталляции дело не дошло. Надеюсь, что антивирус был отключен и вы запускали инсталляцию от Администратора с отключенным контролем учетных записей.
Я сделал по инструкции, скачал оба файла и запустил первый из них, когда оба были скачаны. Да. до установки толком дело не дошло.
- Microsoft Windows 8.1 with Update KB2919355
Не знаю как посмотреть какая версия (Update) Но у меня «8.1 для одного языка»
Процессор больше 1ГГЦ точно, 2.4 вроде, 64-разрядная система
Так что вроде все подходит.
Контроль учетных записей отключил, инсталляцию запускал от администратора, антивируса у меня нет.
Ошибка направления команды приложению: что это за сбой, и как с ним бороться?

При использовании офисных пакетов от Microsoft достаточно часто можно встретить появление ситуации, когда возникает ошибка направления команды приложению.
Обратите внимание, что этот сбой связан в основном и исключительно с программным пакетом MS Office, а к работоспособности самой операционной системы, в общем-то, не имеет никакого отношения (за исключением только одного случая, который будет рассмотрен отдельно). Но что это за сбой? Давайте, что называется, копнем в искомую проблему несколько глубже.
Ошибка направления команды приложению: как это понимать?
Что самое печальное: данный сбой характерен исключительно для двух редакторов – Word и Excel. Первый представляет собой средство обработки текстовой информации, второй – инструмент работы с табличными данными.
Но почему же тогда ошибка направления команды приложению не появляется в том же апплете Access, который большей частью оперирует данными баз данных? Все просто.
По всей видимости, редакторы просто не могут считать информацию, находящуюся в файлах DOCX и XLSX, которые в более поздних версиях «Офиса» приняты в качестве стандарта по умолчанию (документы вроде DOC или XLS в более поздних модификациях нужно открывать исключительно с изменением типа файла в соответствующем меню). Это шаблоны, которые должны открываться изначально, но не адаптированы для выполнения таких действий.
Но выход есть, причем самый простой. Ошибка направления команды приложению в Word совершенно элементарно решается путем повторного открытия искомого файла.
Если это не помогло, при открытии следует избавиться от так называемых DDE-запросов, которые игнорируют режим совместимости.
Решение по устранению ошибки направления команды приложению в данном случае состоит в том, чтобы запустить искомую программу в режиме совместимости с предыдущей, а не с действующей операционной системой. В большинстве случаев это помогает.
Кстати сказать, подобным образом может быть решена и проблема того, когда появляется ошибка направления команды приложению в AutoCAD.
Для устранения сбоя нужно войти в самый обычный «Проводник» и использовать каталог установленных программ Program Files и папку искомых приложений (например, Office с выбором директории соответствующего редактора).
Здесь будет присутствовать исполняемый файл запуска (например, Word.exe). Его и нужно использовать (вернее, его свойства запуска).
Через меню ПКМ на нем следует перейти к свойствам, после чего из выпадающего меню чуть ниже выбрать пункт запуска в режиме совместимости, скажем, с Windows ХР.
Для данного редактора вышеописанное решение тоже годится, однако можно предложить и более кардинальные способы.
Ошибка направления команды приложению Excel устраняется настолько элементарно в самой программе, что и представить себе невозможно.
Для начала используйте кнопку «Офиса», расположенную вверху слева, после чего выберите пункт параметров Excel и перейдите к дополнительным опциям. Как раз тут и нужно снять флажок со строки игнорирования DDE-запросов.
Когда настройка будет выполнена, сохраните изменения непосредственно в редакторе, закройте его, перезагрузите систему, а после этого попытайтесь открыть файл, с которым возникли проблемы.
При чем тут TuneUp?
Еще одна причина, вследствие которой в Windows появляется ошибка направления команды приложению, связана с использованием апплета TuneUp. Он представляет собой мост для подключения «яблочных» мобильных девайсов к системам от Microsoft. Неудивительно, что конкурирующие между собой корпорации вставляют свои баги во все программные продукты.
В данном случае рекомендуется избавиться от данной утилиты целиком и полностью, используя для этого не средства системы в виде стандартного раздела программ и приложений, а утилиты-деинсталляторы, способные не только удалять приложения обычными способами, но и искать остаточный мусор в виде записей системного реестра файлов и папок. Прекрасно может подойти программа iObit Uninstaller, бесплатная версия которой работает практически без ограничений.
Действия с реестром
Самыми кардинальным способом ошибка направления команды приложению устраняется через реестр, но производить такие действия придется на свой страх и риск.
Вызовите редактор командой regedit через меню «Выполнить» и перейдите по ветке HKCU через дерево каталогов до директории CurrentVersion. В ней нужно удалить все содержимое, после чего выйти из редактора и полностью перезагрузить компьютерную систему. Вполне возможно, что такой метод, как самое последнее решение, и даст свой результат.
Имейте в виду, что сделанные в реестре изменения отменить будет невозможно, поскольку они сохраняются автоматически, поэтому перед вмешательством потрудитесь хотя бы создать его резервную копию, используя для этого соответствующий пункт самого редактора, раздел системы или параметры программы-оптимизатора, в которой такой модуль имеется в наличии.
Вместо итога
Собственно, как уже можно было заметить, сама ошибка особо критичной не является. Очень может быть, что даже установка последних пакетов обновлений, рассчитанных именно на офисные пакеты, проблемы исправит без вмешательства пользователя извне. Для этого просто проверьте их наличие в «Центре обновления», задав ручной поиск.
Если и это не сработает, примените утилиту Fix It, которую можно загрузить непосредственно с официального ресурса Microsoft, или используйте чистильщики реестра и программы-оптимизаторы, способные находить и удалять устаревшие, неправильные или пустые записи.
При этом ручное вмешательство в реестр исключается целиком и полностью (а для многих пользователей начального уровня подготовки является нежелательным вообще).
Источник: //fb.ru/article/366463/oshibka-napravleniya-komandyi-prilojeniyu-chto-eto-za-sboy-i-kak-s-nim-borotsya
Ошибка при направлении команды приложению в Excel, Word, Autocad, Компас, Delphi, Coreldraw – как устранить неисправность

Многие пользователи часто сталкиваются с ошибкой при направлении команды приложению. В основном такая проблема возникает в пакете Microsoft Office, но встречается и в других приложениях. Для ее устранения есть несколько распространенных методов, которые может выполнить пользователь с минимальными знаниями.
Почему возникает ошибка
Неисправность может возникать по следующим причинам:
- повреждение программы;
- наличие ошибок в реестре;
- сбой в настройках приложения;
- попытка получить доступ к программе, которая используется.
Установить точную причину в отдельных случаях намного сложнее, чем устранение самой проблемы. Рекомендуется сразу же приступать к реализации способов по устранению ошибки.
Настройки Microsoft Office
Как правило, ошибка при направлении команды приложению возникает при попытке открытия файлов в Microsoft Office, а чаще всего в Excel. Устранить такую проблему можно несколькими способами, при этом настройки идентичны и для Microsoft Word.
Игнорировать DDE-запросов
Самый простой способ решения проблемы помогает в большинстве случаев. Достаточно сделать следующее:
- Открыть Эксель.
- Перейти в меню в левом углу окна. Зайти в параметры.
- В левой части открывшегося окна будет меню, через него требуется совершить переход в дополнительные параметры. После, пролистать страницу до “Общие” и снять галочку со строки об игнорировании запросов от других приложений.
- Нажать “Ок” и перезапустить Excel.
Отключить аппаратное ускорение
Отключение аппаратного ускорения является временным решением проблемы. Его можно использовать до выпуска новых драйверов для видеокарты. Для отключения требуется сделать следующее:
- Открыть Эксель и перейти в его параметры.
- Зайти в Дополнительные.
- Убрать галочку с аппаратного ускорения.
- Сохранить изменения.
Отключение лишних библиотек и надстроек
Отключение надстроек происходит по следующей схеме:
- Зайти в параметры Эксель и перейти к надстройкам.
- Выполнить переход с колонки “Управление” в нижней части окна к Надстройкам СОМ.
- Снять галочку с одной из надстроек и сохранить изменения.
- После чего запустить программу.
- Если ошибка сохранилась, то убрать следующую галочку.
- Заново запустить Excel.
- Если это не помогло, то нужно далее отключать надстройки Эксель. Важно делать это по единице за один заход.
Что делать, если компьютер не видит картридер или карту памяти
В случае, если при отключении всех дополнительных надстроек ошибка при направлении команды приложению не исчезает, рекомендуется посетить официальный сайт производителя надстроек и скачать обновления.
Изменяем совместимость
Ошибки также могут появляться из-за несовместимости продуктов. Но ее можно изменить по следующей схеме:
- Находим приложение, которое не запускается в папке установки. Если не известно где находится папка, можно кликнуть на ярлыке правой кнопкой мыши, выбрать Свойства и посмотреть расположение файла.
- Кликнуть на него правой кнопкой мышки и перейти в “Свойства”.
- Снять галочки с совместимости и уровня прав.
- Сохранить изменения.
Сброс сопоставлений
Сброс сопоставлений файлов делается следующим образом:
- Кликнуть на документ Эксель правой кнопкой мышки.
- Выбрать открытие с помощью другой программой.
- Выбрать Эксель из списка предложенных.
- Установить его для открытия такого типа файлов по умолчанию.
Правка реестра
Перед тем, как вносить правки в реестр файлов, требуется сделать новую точку для восстановления. Это необходимо для возможности вернуться к тем же настройкам в случае ошибок. Все действия происходят по следующей схеме:
- Сделать точку восстановления.
- Нажать сочетание клавиш Win+R и выполнить команду regedit.
- Удалить все файлы в ветке HKCUSoftwareMicrosoftWindowsCurrentVersionAction Center.
- Перезагрузить ОС.
Ошибку вызывает Tune Up Utilities
Часто бывает, что ошибку может вызвать антивирус или утилита TuneUP Utilities. Требуется удалить это ПО и проверить. Также есть способ решить проблему без удаления приложения:
- Открыть утилиту TuneUP Utilities.
- Перейти в раздел Optimize и выбрать Disable Programs.
- Найти строку с программой от Майрософт и отключить тумблер.
Переустановка Microsoft Office
Если ни один из методов не помог, то рекомендуется установить все обновления из центра и перезагрузить компьютер. В случае сохранения ошибки потребуется переустановить Офис с официального сайта.
Почему возникает ошибка 651 и как ее устранить
Приложение Autocad
Автокад также может вызывать ошибку при направлении команды приложению. В этом случае нужно зайти в папку программы и кликнуть правой кнопкой мышки на файл, запускающий приложение. Перейти в свойства и убрать галочки с режима совместимости и уровня прав.
Также можно удалить все данные в реестре, находящиеся в разделе HKCUSoftwareMicrosoftWindowsCurrentVersionAction Center.
После чего просто перезагрузить компьютер. Но стоит сделать точку восстановления перед этим действием.
Помимо этого, ошибка может возникать из-за того, что файлы открываются другой программой. Достаточно кликнуть на файл и отрыть его с помощью нужного приложения.
Компас
Для устранения проблемы в Компасе требуется проследовать инструкции:
- Пройти по пути C:/Пользователи/имя_ в_системе/AppData/Roaming/ASCON.
- Последнюю папку переименовать. Достаточно прибавить цифру или букву к названию.
Также можно сделать откат системы или переустановить программу. Помимо этого, помогают и стандартные способы, как и для Эксель.
Delphi
Вероятно, что пакет Делфи установлен неправильно. Необходимо запускать его от имени администратора или переустановить. Также помогает запуск DelphiReg в папке Bin, где нужно зарегистрировать серийный номер и ключ приложения.
После этих действий программа продолжит работать корректно и без ошибок.
CorelDraw
Необходимо в свойствах ярлыка запуска убрать галочки о совместимости и правах. Также рекомендуется открывать программу не двойным кликом, а правой кнопкой мышки и выбирать “Запустить”.
Источник: //composs.ru/oshibka-pri-napravlenii-komandy-prilozheniya/
Excel: Ошибка при направлении команды приложению. Исправление ошибки

: Ноябрь 20, 2015. Автором: Игорь
Привет друзья! Только что столкнулся с проблемой связанной с работой Microsoft Excel, где при открытие любого файла .xls (.xlsx), появлялась сообщение: «Ошибка при направлении команды приложению». В общем, решение было надменно и поэтому, прямо с пылу, с жару спешу поделится им с вами.
Итак, проблема была обнаружена при открытие прикрепленного файла, в формате .
xls, в Outlook`e с подключенной почтой, но вместо нормального отображения документа начала появляться табличка с текстом «Ошибка при направлении команды приложению».
Сразу же я подумал, что скорей всего это грешит почта но, как только я попытался открыть такой же файл, но уже сохраненный на жестком диске снова появились всё та же ошибка.
Конечно же, самым быстрым решением скорей всего, было бы просто переустановить офис, но в данный момент сделать этого я не мог. Поэтому, начал поиск различной информации по устранению в Excel ошибки при направлении команды приложению. Нужный мне способ я нашел как и много других, о которых я расскажу чуть позже.
Причин появления это ошибки может быть очень много, поэтому, рекомендую, не углубляться в их поиски, а просто сразу приступить к её решению.
Так что давайте уже перейдём к основной части нашей инструкции по устранению неисправности приложения Excel при открытие которого появлялось уведомление о «Ошибке при направлении команды приложению».
Снимаем игнорирование DDE для устранения ошибки при направлении команды приложению в Excel
Начну я пожалуй с того совета, который помог мне справится с данной неприятностью.
Сам по себе он прост и помогает большинству пользователей, которым пришлось встретится с ошибкой при направлении команды приложению в Excel.
Итак, нажимаем на «Файл» в верхнем углу.
Далее, переходим в параметры.
В открывшихся настройках переходим на пункт «Дополнительные», где ищем раздел «Общие».
Вот теперь, именно здесь, снимаем отметку с пункта «Игнорировать другие приложения, использующие динамического обмена данными (DDE)» и после этого, конечно же, сохраняем настройки нажатием на «ОК».
Дальше, просто закрывайте офис и пробуйте открыть интересующий вас файл.
Назначение Excel как программу для открытия xls файлов
Втором способом, является правильная установка сопоставлений файлов, иными слова, нам следует указать нужную нам программу с помощью которой и будут открываться файлы .xls, .xlsx.
- Как и практически при каждой настройке системы входим в «Панель управления»;
- Клацаем по «Программы по умолчанию»;
- На следующем этапе выбираем второй пункт «Сопоставление типов файлов»;
- Дальше, в появившемся списке ищем xls и xlsx и сверху нажимаем на «Изменить программу»;
- Теперь, в рекомендуемых программах выбираем Excel и сохраняем настройки;
- Если подобного там вы не обнаружите тогда, жмём на кнопку обзор и перейдя в эту папку: C:Program Files (x86)Microsoft OfficeOffice14, выбираем файл Excel.EXE;
Полное обновление системы и офиса
Так же, для устранения проблемы с Excel и ошибкой при направлении команды приложению, следует полностью установить рекомендуемые обновления для системы и Майкрософт офис. Этот вариант я рекомендую, проделать даже тем, у кого обновление системы полностью отключено. Ну, а если вы всё-таки делать этого не хотите, тогда можете сразу переходить к следующему пункту.
Тем же кто собрался обновляться следует зайти в Центр обновления Windows и там запустить поиск новых обновлений.
Проблема с аппаратным ускорением
Отключение аппаратного ускорения, совет от Майкрософт, который, со слов компании, можно использовать в качестве временного решения проблемы в Excel c ошибкой при направлении команды приложению.
Для того, что воспользоваться данной рекомендацией, сделать нужно следующее:
- Запустить любую программу с Майкрософт Офис (Word, PowerPoint);
- Дальше, нажать на «Файл» и там зайти в «Параметры»;
- В следующих шагах заходим в «Дополнительно», и ищем раздел «Экран»;
- И ставим флажок напротив пункта «Отключить аппаратное ускорение обработки изображения»;
- Ну, и заканчиваем настройку нажатием на «ОК»;
Ничего конкретного по этому способу сказать не могу и помогает ли он избавится от ошибки при направлении команды приложению в Excel или нет тоже, но думаю, раз Майкрософт рекомендует проверить и его, тогда наверное он действительно, хоть на время, поможет избавится от этой ошибки.
Полная переустановка офиса как решение проблем с Microsoft Excel
Ну конечно же, самым последним и как всегда, самым надежным способом является, полное удаление и новая установка Майкрософт Офиса. При этом не просто удалив его в панели управления, а почистить все его остатки в папках вашего пользователя.
Чистим содержимое этих папок:
C:UsersUserAppDataRoamingMicrosoftOffice
C:UsersUserAppDataLocalMicrosoftOffice
В общем, мне помог первый вариант, проблемы с Excel и ошибкой при направлении команды приложению пропали и все пока работает нормально. Но, если вам не поможет первый способ, не отчаивайтесь, возможно причина вашей проблемы в чем-то другом, просто попробуйте всё остальные варианты, и тогда у вас 100% всё выйдет.
Источник: //inforkomp.com.ua/programmyi/excel-oshibka-pri-napravlenii-komandyi-prilozheniyu-ispravlenie-oshibki.html
Ка исправить в Excel ошибку при направлении команды приложению

Несмотря на то, что программы от компании Microsoft славятся своей стабильностью и качеством работы, в редакторе Excel может возникать «Ошибка при направлении команды приложению». Как правило, она появляется при открытии или сохранении документов. Кроме этого, подобную ситуацию могут спровоцировать различные инструменты.
К причинам данной проблемы относятся:
- книга пытается получить доступ к информации из другой программы, которая до сих пор открыта;
- установлено слишком много надстроек и они конфликтуют между собой;
- одна из надстроек повреждена;
- повреждение или удаление файлов Excel;
- отсутствие последних обновлений;
- проблемы с режимом совместимости;
- ошибки в реестре;
- одновременная установка нескольких версий программы Эксель.
Рассмотрим, как устранить каждую из описанных выше неполадок.
Отключение игнорирования DDE
Для этого вам потребуется выполнить следующие действия:
- Перейдите на вкладку «Файл».
- Далее – в раздел «Параметры».
- Затем кликните на пункт «Дополнительно».
- Прокрутите ползунок вниз, пока не увидите группу «Общие». Уберите галочку возле указанного пункта. Затем сохраняем кнопкой «OK».
Данный способ позволяет исправить проблему в подавляющем большинстве случаев.
Сброс сопоставлений файлов
Если файлы не хотят открываться или у вас продолжает писаться эта ошибка, значит, неисправность в другом. В этом случае нужно выполнить следующие действия.
- Нажмите сочетание горячих клавиш Win+I и перейдите в раздел «Приложения».
- Кликните на пункт «Приложения по умолчанию».
- Прокрутите окно вниз, пока не увидите кнопку «Сбросить». Воспользуйтесь ей.
Сразу после этого все параметры примут значение по умолчанию.
Ручная настройка сопоставления файлов
Если вы не хотите всё возвращать на свои места (чтобы Windows подсовывала свои приложения), то можно изменить программу только для нужных расширений. Для этого достаточно сделать следующие шаги.
- Повторите описанные выше действия и кликните на соответствующий пункт.
- После этого нужно будет подождать, пока система не подгрузит весь список.
- Количество элементов будет зависеть от количества установленных программ.
- Найдите в этом списке расширения «.xls» и «.xlsx».
- Кликните на желаемое расширение. Затем выберите соответствующее приложение.
Намного проще изменять параметры сразу для редактора Excel. Для этого достаточно выполнить следующую инструкцию:
- Выберите последний пункт (как добраться до этого места – описано выше).
- Кликните на нужную программу. Затем нажмите на кнопку «Управление».
- Благодаря этому список расширений станет намного меньше.
Отключение надстроек
Чтобы исправить эту проблему, необходимо выполнить следующие действия:
- Перейдите на вкладку «Файл».
- Затем в раздел «Параметры».
- Откройте категорию «Надстройки». Выберите пункт «Надстройки COM». Кликните на кнопку «Перейти».
- Уберите все галочки. Сохраните при помощи кнопки «OK».
Если проблема не исчезнет, значит, надстройки не при чём. Можете вернуть их на место.
Отключение аппаратного ускорения
Для того чтобы использовать этот метод решения проблемы, нужно выполнить несколько простых операций.
- Откройте раздел «Параметры».
- После этого нажмите на «Дополнительно».
- Найдите там группу настроек «Экран». Поставьте галочку около указанного пункта. Для сохранения нажмите «OK».
Установка последних обновлений
Иногда причиной данной ошибки может быть отсутствие последних обновлений. Чтобы это исправить, нужно сделать следующее.
- Нажмите на горячие клавиши Win+I.
- Выберите раздел «Обновление и безопасность».
- Кликните на кнопку «Проверка наличия обновлений».
- Если «Центр обновления Windows» найдет какие-нибудь «новшества», то они загрузятся автоматически.
- По окончании данного процесса нужно будет нажать на кнопку «Перезагрузить сейчас».
Восстановление Microsoft Office
Иногда проблема может наблюдаться из-за поврежденных файлов в самом офисном пакете приложений. Исправить это можно следующим образом.
- Выполните комбинацию клавиш Win+I.
- Откройте раздел «Приложения».
- Прокрутите список и найдите там соответствующую программу.
- Выберите её.
- Затем воспользуйтесь кнопкой «Изменить».
- Выберите пункт «Восстановить».
- Нажмите на «Продолжить».
- Дождитесь окончания процедуры
Чистка реестра
Данный метод – последнее, что стоит попробовать, поскольку, очищая реестр, вы можете неосознанно навредить всей операционной системе и остальным программам. Для этой цели необходимо выполнить следующие действия.
- Нажмите на сочетание горячих клавиш Win+R.
- Затем наберите там команду
regedit
- Для запуска кликните на «OK».
- В этом приложении необходимо открыть ветку
HKEY_CURRENT_USERSoftwareMicrosoftWindowsCurrentVersion
- Затем нужно будет удалить всё то, что там находится. Но скорее всего, это пагубно скажется на работоспособности Windows.
- Лучше удалить только папку «Extensions», поскольку только там находится нужная для нас информация.
Заключение
В данной статье мы рассмотрели, как в редакторе Excel исправить ошибки при работе с приложением. Прибегать к радикальным методам нужно только в крайних случаях. И тем более не нужно спешить переустанавливать Windows. Если у вас что-то не получается, возможно, у вас нет необходимых прав или вы делаете что-то неправильно.
Попробуйте повторить описанные выше действия заново.
инструкция
Для тех, у кого не получилось достичь каких-нибудь результатов или же вам лень вчитываться в каждый из методов, ниже прикладывается видеоролик с подробным описанием всех ранее описанных способов.
Источник: //os-helper.ru/excel/oshibka-pri-napravlenii-komandy-prilozheniyu-reshaem-problemu.html
Excel:

Нeчасто, конeчно, но иногда при открытии офисных докумeнтов (форматов XLS и XLSX) на экранe появляeтся сообщeния о сбоe Excel – «ошибка при направлeнии команды приложeнию».
Почeму жe программа нe можeт открывать «родныe» файлы? В этом нужно разобраться. Надо сказать, что Word, Excel и Access в равной мeрe подвeржeны появлeнию таких ошибок.
Так что, нeкоторыe прeдлагаeмыe рeшeния по исправлeнию ситуации подойдут и для других приложeний.
О чeм свидeтeльствуeт ошибка направлeния команды приложeнию excel?
Как говорят отзывы многих пользоватeлeй на всeвозможных компьютерных форумах, изначально проблeма была замeчeна при попыткe открытия файлов элeктронных таблиц, которыe были прикрeплeны к входящeму почтовому сообщeнию Outlook. Однако потом оказалось, что нe открываются дажe докумeнты с жeсткого диска. Почeму?
В любой программe, в том числe в Excel, ошибка при направлeнии команды приложeнию свидeтeльствуeт о том, что программу нeвозможно закрыть, eсли:
- она находится в активном состоянии;
- сам файл по каким-то причинам нe распознаeтся (напримeр, при использовании разных вeрсий офисного пакeта 2003, 2007, 2010, 2013, 2016) или жe отличающихся мeжду собой модификаций опeрационных систeм.
В элeктронной почтe на файл можeт присутствовать ссылка. Ошибка Excel в данном случаe появляeтся при попыткe прямого открытия докумeнта нeпосрeдствeнно в сообщeнии бeз сохранeния вложeния или оригинального файла на жeстком дискe компьютера. Это самоe распространeнноe явлeниe, хотя могут встрeчаться и другиe ситуации.
Основныe мeтоды устранeния проблeмы в офисных программах
Что жe касаeтся исправлeния сбоeв такого рода, когда можeт дажe возникать ошибка при запускe Excel, здeсь можно найти достаточно много вариантов.
Однако eсли говорить имeнно о проблeмe направлeния команды, самыми дeйствeнными способами устранeния проблeмы, eсли рeчь идeт имeнно об Excel, принято считать слeдующиe:
- отключeниe игнорирования DDE (только для Excel);
- дeактивация рeжима совмeстимости;
- отключeниe аппаратного ускорeния;
- пeрeназначeниe программы по умолчанию;
- восстановлeниe и повторная инсталляция всeго офисного пакeта.
Формат Excel: отключeниe игнорирования DDE-запросов
Пeрвоe прeдлагаeмоe рeшeниe, по мнeнию многих, являeтся одним из самых дeйствeнных. При этом устраняeтся нe только описываeмый сбой, но и многиe другиe ошибки Excel.
Суть рeшeния состоит в том, чтобы чeрeз файловоe мeню войти в парамeтры программы, выбрать общиe настройки и пeрeйти к общeй конфигурации. Здeсь нужно просто установить флажок напротив строки игнорирования DDE-запросов.
Что это такоe, в данном случаe нe столь важно. Главноe – что такая мeтодика срабатываeт практичeски всeгда. Но это 99% случаeв.
Для 1%, когда данная мeтодика нe даeт рeзультата, придeтся примeнять другиe способы, которыe, кстати, при нeкоторых условиях являются нe мeнee работоспособными.
Дeактивация рeжима совмeстимости
Нe сeкрeт, что в опeрационных систeмах Windows при установкe разных офисных пакeтов или при использовании болee свeжих вeрсий «Офиса» на устарeвших ОС прeдусмотрeна возможность запуска программ в рeжимe совмeстимости (напримeр, с Windows XP).
Для исправлeния ситуации заходим в каталог «Офиса», который обычно располагаeтся в дирeктории Program Files (x86).
Находим в нeм исполняeмый EXE-файл основной программы, чeрeз ПКМ вызываeм строку свойств и снимаeм галочки со строк старта в рeжимe совмeстимости и запуска от имeни администратора, послe чeго пeрeгружаeм систeму.
Такой вариант подходит для всeх офисных приложeний, включая Word, Excel, Access, Power Point и т.д.
Проблeмы с аппаратным ускорeниeм
Ещe одна мeтодика состоит в том, чтобы дeактивировать использованиe аппаратного ускорeния. В этой ситуации в Excel, равно как и в любой другой офисной программe, нужно использовать всe то жe мeню парамeтров с выбором дополнитeльных настроeк.
В мeню просто находим строку использования аппаратного ускорeния и снимаeм с нee галочку. В дополнeниe к данному рeшeнию можно отключить использованиe надстроeк.
Для этого в мeню парамeтров нeобходимо выбрать соотвeтствующий раздeл, пeрeйти к надстройкам COM и, опять жe, снять флажок со строки их задeйствования.
Установка программ по умолчанию
Возможно, ошибка при направлeнии команды приложeнию Excel или любого другого приложeния связана только с тeм, что по умолчанию зарeгистрированным расширeниям файлов просто нe сопоставлeна соотвeтствующая программа для их открытия.
В этом случаe нужно вызвать стандартную «Панeль управлeния», выбрать раздeл программ по умолчанию и использовать мeню сопоставлeния файлов или протоколов. В спискe нужно просто найти формат Excel, выбрать одноимeнную программу и использовать ee. Если она отсутствуeт, путь к исполняeмому файлу нeобходимо будeт указать вручную.
Восстановлeниe и пeрeустановка Office
Однако ошибки Excel 2007 или любой другой вeрсии приложeния только вышeописанными ситуациями нe ограничиваются.
В случаe, когда ничто нe помогаeт, можно использовать срeдства восстановлeния Office. Для этого используeтся раздeл программ и компонeнтов, гдe выбираeтся нeобходимоe приложeниe, нажимаeтся кнопка измeнeния на панeли свeрху, послe чeго в появившeмся мeню используeтся строка восстановлeния программных продуктов.
Если это нe поможeт, придeтся полностью удалить вeсь пакeт (для этого лучшe использовать сторонниe дeинсталляторы, позволяющиe сканировать систeму на прeдмeт наличия остаточных файлов, папок и ключeй систeмного рeeстра с полным их удалeниeм), послe чeго инсталлировать eго заново.
В случаe, когда у пользоватeля имeeтся какая-то нeофициальная вeрсия инсталлятора, в которой ключ продукта отсутствуeт, зарeгистрировать программный пакeт можно при помощи нeбольшой утилиты KMSAuto Net, хотя это и признаeтся противоправным дeйствиeм. Тeм нe мeнee для наших пользоватeлeй это достаточно приeмлeмоe рeшeниe.
Однако и эти дeйствия могут нe понадобиться. Возможно, проблeма состоит только в том, что опeрационной систeмe отключeно автоматичeскоe обновлeниe, в котором, помимо программных модулeй и компонeнтов систeмы бeзопасности, прeдусмотрeна eщe и установка апдeйтов для офисных продуктов.
Как вариант, можно зайти в «Цeнтр обновлeния», задать ручной поиск при включeнном задeйствовании установки апдeйтов для других программных продуктов Microsoft, а всe, что будeт найдeно, интeгрировать в систeму.
Что в итогe?
Дeлая выводы из всeго вышeизложeнного, можно отмeтить, что в большинствe случаeв помогаeт мeтодика отключeния DDE-запросов. Правда, и остальныe варианты исключать тожe нeльзя.
Здeсь намeрeнно нe рассматривались ситуации, связанныe с проникновeниeм в систeму разного рода вирусов, которыe тожe иногда способны блокировать работу или дажe запуск офисных программ, поскольку вопросы бeзопасности у любого пользоватeля должны стоять в приоритeтe.
Но в цeлом основная проблeма устраняeтся достаточно просто, а иногда помогаeт дажe обычноe восстановлeниe систeмы.
Источник: //xroom.su/1314-excel-oshibka-pri-napravlenii-komandy-prilojeniu-sovety-sisadmina-kak-ispravit-oshibky
Ошибка при направлении

Как правило, ошибка при направлении команды приложению возникает при попытке открытия файлов в Microsoft Office, а чаще всего в Excel. Устранить такую проблему можно несколькими способами, при этом настройки идентичны и для Microsoft Word.
Решение проблемы
Пути устранения данной ошибки зависят от её причины. Но, так как в большинстве случаев, установить причину труднее, чем её ликвидировать, то более рациональным решением является методом проб попытаться найти верный способ действий из тех вариантов, которые представлены ниже.
Способ 1: отключение игнорирования DDE
Чаще всего, устранить ошибку при направлении команды удается путем отключения игнорирования DDE.
- Переходим во вкладку «Файл».
- Кликаем по пункту «Параметры».
- В открывшемся окне параметров, переходим в подраздел «Дополнительно».
- Ищем блок настроек «Общие». Снимаем галочку около параметра «Игнорировать DDE-запросы от других приложений». Жмем на кнопку «OK».
После этого, в значительном числе случаев, проблема устраняется.
Способ 2: отключение режима совместимости
Ещё одной вероятной причиной, описанной выше проблемы, может быть включенный режим совместимости. Для того, чтобы отключить его, нужно последовательно проделать указанные ниже шаги.
- Переходим, с помощью проводника Windows, или любого файлового менеджера, в каталог размещения пакета программ Microsoft Office на компьютере. Путь к нему выглядит следующим образом: C:Program FilesMicrosoft OfficeOFFICE№. № — это номер офисного пакета. Например, папка, где хранятся программы Microsoft Office 2007, будет называться OFFICE12, Microsoft Office 2010 — OFFICE14, Microsoft Office 2013 — OFFICE15, и т.д.
- В папке OFFICE ищем файл Excel.exe. Кликаем по нему правой кнопкой мыши, и в появившемся контекстном меню выбираем пункт «Свойства».
- В открывшемся окне свойств Excel, переходим во вкладку «Совместимость».
- Если стоят флажки напротив пункта «Запустить программу в режиме совместимости», или «Выполнять эту программу от имени администратора», то снимаем их. Жмем на кнопку «OK».
Если галочки в соответствующих пунктах не установлены, то продолжаем искать источник проблемы в другом месте.
Способ 3: Очистка реестра
Одной из причин, которая может вызвать ошибку при направлении команды приложению в Excel, являются неполадки в реестре. Поэтому, нам его необходимо будет почистить. Перед тем, как приступать к дальнейшим действиям, для того чтобы подстраховать себя от возможных нежелательных последствий данной процедуры, настойчиво рекомендуем создать точку восстановления системы.
- Для того, чтобы вызвать окно «Выполнить», на клавиатуре вводим комбинацию клавиш Win+R. В открывшееся окно, вводим команду «RegEdit» без кавычек. Жмем на кнопку «OK».
- Открывается Редактор реестра. В левой части редактора расположено древо каталогов. Перемещаемся в каталог «CurrentVersion» по следующему пути: HKEY_CURRENT_USERSoftwareMicrosoftWindowsCurrentVersion.
- Удаляем все папки, расположенные в директории «CurrentVersion». Для этого, кликаем по каждой папке правой кнопкой мыши, и в контекстном меню выбираем пункт «Удалить».
- После того, как удаление выполнено, перезагружаем компьютер и проверяем работоспособность программы Excel.
Способ 4: отключение аппаратного ускорения
Временным решением проблемы может стать отключение аппаратного ускорения в Excel.
- Переходим в уже знакомый нам по первому способу решения проблемы раздел «Параметры» во вкладке «Файл». Опять кликаем по пункту «Дополнительно».
- В открывшемся окне дополнительных параметров Excel, ищем блок настроек «Экран». Устанавливаем галочку около параметра «Отключить аппаратное ускорение обработки изображений». Кликаем по кнопке «OK».
Способ 5: отключение надстроек
Как уже говорилось выше, одной из причин данной проблемы может быть неисправность какой-то надстройки. Поэтому, как временную меру, можно использовать отключение надстроек Excel.
- Опять переходим, находясь во вкладке «Файл», в раздел «Параметры», но на этот раз кликаем по пункту «Надстройки».
- В самой нижней части окна, в выпадающем списке «Управление», выбираем пункт «Надстройки COM». Жмем на кнопку «Перейти».
- Снимаем галочки со всех надстроек, которые указаны в списке. Жмем на кнопку «OK».
- Если после этого, проблема исчезла, то опять возвращаемся в окно надстроек COM. Устанавливаем галочку, и жмем на кнопку «OK». Проверяем, не вернулась ли проблема. Если все в порядке, то переходим к следующей надстройке, и т.д. Ту надстройку, на которой ошибка вернулась, отключаем, и больше не включаем. Все остальные надстройки можно включить.
Если же после выключения всех надстроек проблема осталась, то это означает, что надстройки можно включить, а ошибку следует устранить другим способом.
Способ 6: сброс сопоставлений файлов
Для решения проблемы можно также попытаться сбросить сопоставления файлов.
- Через кнопку «Пуск» переходим в «Панель управления».
- В Панели управления выбираем раздел «Программы».
- В открывшемся окне, переходим в подраздел «Программы по умолчанию».
- В окне настроек программ по умолчанию выбираем пункт «Сопоставление типов файлов и протоколов конкретных программ».
- В списке файлов выбираем расширение xlsx. Жмем на кнопку «Изменить программу».
- В открывшемся списке рекомендуемых программ, выбираем Microsoft Excel. Делаем клик по кнопке «OK».
- В случае, если программы Excel нет в списке рекомендуемых программ, жмем на кнопку «Обзор…». Переходим по тому пути, о котором мы говорили, обсуждая способ решения проблемы отключением совместимости, и выбираем файл excel.exe.
- Аналогичные действия проделываем и для расширения xls.
Способ 7: загрузка обновлений Windows и переустановка пакета Microsoft Office
Не в последнюю очередь виной появления данной ошибки в Excel может быть отсутствие важных обновлений Windows. Нужно проверить, все ли доступные обновления загружены, и в случае необходимости закачать недостающие.
- Опять открываем Панель управления. Переходим в раздел «Система и безопасность».
- Кликаем по пункту «Центр обновления Windows».
- В случае, если в открывшемся окне присутствует сообщение о наличии обновлений, жмем на кнопку «Установить обновления».
- Ждем, пока обновления будут установлены, и перезагружаем компьютер.
Если ни один из перечисленных методов не помог решить проблему, то возможно есть смысл задуматься о переустановке пакета программ Microsoft Office, а то и о переустановке операционной системы Windows в целом.
Как видим, довольно много возможных вариантов по устранению ошибки при направлении команды в программе Excel. Но, как правило, в каждом конкретном случае существует только одно верное решение. Поэтому, для того, чтобы ликвидировать эту проблему, придется методом проб использовать различные способы устранения ошибки, пока не будет найден единственно верный вариант.
Мы рады, что смогли помочь Вам в решении проблемы.Отблагодарите автора, поделитесь статьей в социальных сетях.
Опишите, что у вас не получилось. Наши специалисты постараются ответить максимально быстро.
Ошибка при направлении команды приложению иногда возникает при запуске Автокада. Причины ее возникновения могут быть самые разные — начиная от перегруженности папки Temp и, заканчивая ошибками в реестре и операционной системе.
В данной статье попробуем разобраться, как избавиться от этой ошибки.
Как исправить ошибку при направлении команды приложению в AutoCAD
Для начала зайдите в C:ПользовательAppDataLocalTemp и удалите все лишние файлы, засоряющие систему.
Затем найдите в папке, где установлен Автокад, файл, который запускает программу. Кликните на нем ПКМ и зайдите в свойства. Перейдите на вкладку «Совместимость» и уберите галочки в полях «Режим совместимости» и «Уровень прав». Нажмите «ОК».
Если это не помогло, нажмите Win+R и введите в строке regedit.
Зайдите в раздел, находящийся по адресу HKEY_CURRENT_USER => Software => Microsoft => Windows => CurrentVersion и поочередно удалите данные из всех подразделов. После этого перезагрузите компьютер и запустите Автокад заново.
Внимание! Перед выполнением этой операции обязательно создайте точку восстановления системы!
Другие проблемы при работе с AutoCAD: Фатальная ошибка в AutoCAD и способы ее решения
Подобная проблема может возникать в тех случаях, когда по-умолчанию для открытия dwg файлов используется другая программа. Щелкните ПКМ на файле, который хотите запустить, нажмите «Открыть с помощью» и выберите Автокад в качестве программы по умолчанию.
В заключение, стоит отметить, что подобная ошибка также может возникать при наличии вирусов на вашем компьютере. Обязательно проверьте машину на наличие вредоносных программ с помощью специального софта.
Советуем прочитать: Kaspersky Internet Security – верный солдат в борьбе с вирусами
Источник: //t-31.ru/oshibka-pri-napravlenii/

