Добрый день!
Прошу помощи, включил роль WSUS запустил послеустановочные настройки и выходит ошибка вида Службы WSUS — Сбой настройки на <имя сервера> (windows server 2012). Вот лог файла
2017-02-10 12:10:33 Postinstall started 2017-02-10 12:10:33 Detected role services: Api, UI, WidDatabase, Services 2017-02-10 12:10:33 Start: LoadSettingsFromXml 2017-02-10 12:10:33 Start: GetConfigValue with filename=UpdateServices-Services.xml item=ContentLocal 2017-02-10 12:10:33 Value is true 2017-02-10 12:10:33 End: GetConfigValue 2017-02-10 12:10:33 Start: GetConfigValue with filename=UpdateServices-Services.xml item=ContentDirectory 2017-02-10 12:10:33 Value is D:WSUS 2017-02-10 12:10:33 End: GetConfigValue 2017-02-10 12:10:33 Content directory is D:WSUS 2017-02-10 12:10:33 Database roleservice is not installed 2017-02-10 12:10:33 End: LoadSettingsFromXml 2017-02-10 12:10:33 Start: Run 2017-02-10 12:10:33 Fetching WsusAdministratorsSid from registry store 2017-02-10 12:10:33 Value is S-1-5-21-1899393009-60147202-3359196333-1010 2017-02-10 12:10:33 Fetching WsusReportersSid from registry store 2017-02-10 12:10:33 Value is S-1-5-21-1899393009-60147202-3359196333-1011 2017-02-10 12:10:33 Configuring content directory... 2017-02-10 12:10:33 Configuring groups... 2017-02-10 12:10:33 Starting group configuration for WSUS Administrators... 2017-02-10 12:10:33 Found group in regsitry, attempting to use it... 2017-02-10 12:10:36 Writing group to registry... 2017-02-10 12:10:36 Finished group creation 2017-02-10 12:10:36 Starting group configuration for WSUS Reporters... 2017-02-10 12:10:36 Found group in regsitry, attempting to use it... 2017-02-10 12:10:36 Writing group to registry... 2017-02-10 12:10:36 Finished group creation 2017-02-10 12:10:36 Configuring permissions... 2017-02-10 12:10:36 Fetching content directory... 2017-02-10 12:10:36 Fetching ContentDir from registry store 2017-02-10 12:10:36 Value is D:WSUS 2017-02-10 12:10:36 Fetching group SIDs... 2017-02-10 12:10:36 Fetching WsusAdministratorsSid from registry store 2017-02-10 12:10:36 Value is S-1-5-21-1899393009-60147202-3359196333-1010 2017-02-10 12:10:36 Fetching WsusReportersSid from registry store 2017-02-10 12:10:36 Value is S-1-5-21-1899393009-60147202-3359196333-1011 2017-02-10 12:10:36 Creating group principals... 2017-02-10 12:10:36 Granting directory permissions... 2017-02-10 12:10:36 Granting permissions on content directory... 2017-02-10 12:10:36 Granting registry permissions... 2017-02-10 12:10:36 Granting registry permissions... 2017-02-10 12:10:36 Granting registry permissions... 2017-02-10 12:10:36 Configuring shares... 2017-02-10 12:10:36 Configuring network shares... 2017-02-10 12:10:36 Fetching content directory... 2017-02-10 12:10:36 Fetching ContentDir from registry store 2017-02-10 12:10:36 Value is D:WSUS 2017-02-10 12:10:36 Fetching WSUS admin SID... 2017-02-10 12:10:36 Fetching WsusAdministratorsSid from registry store 2017-02-10 12:10:36 Value is S-1-5-21-1899393009-60147202-3359196333-1010 2017-02-10 12:10:36 Content directory is local, creating content shares... 2017-02-10 12:10:36 Creating share "UpdateServicesPackages" with path "D:WSUSUpdateServicesPackages" and description "A network share to be used by client systems for collecting all software packages (usually applications) published on this WSUS system." 2017-02-10 12:10:36 Deleting existing share... 2017-02-10 12:10:36 Creating share... 2017-02-10 12:10:36 Share successfully created 2017-02-10 12:10:36 Creating share "WsusContent" with path "D:WSUSWsusContent" and description "A network share to be used by Local Publishing to place published content on this WSUS system." 2017-02-10 12:10:36 Deleting existing share... 2017-02-10 12:10:36 Creating share... 2017-02-10 12:10:36 Share successfully created 2017-02-10 12:10:36 Creating share "WSUSTemp" with path "C:Program FilesUpdate ServicesLogFilesWSUSTemp" and description "A network share used by Local Publishing from a Remote WSUS Console Instance." 2017-02-10 12:10:36 Deleting existing share... 2017-02-10 12:10:36 Creating share... 2017-02-10 12:10:36 Share successfully created 2017-02-10 12:10:36 Finished creating content shares 2017-02-10 12:10:36 Stopping service WSUSService 2017-02-10 12:10:37 Stopping service W3SVC 2017-02-10 12:10:39 Configuring WID database... 2017-02-10 12:10:39 Configuring the database... 2017-02-10 12:10:39 Establishing DB connection... 2017-02-10 12:10:39 Checking to see if database exists... 2017-02-10 12:10:40 Database exists 2017-02-10 12:10:40 Switching database to single user mode... 2017-02-10 12:10:43 Loading install type query... 2017-02-10 12:10:43 DECLARE @currentDBVersion int DECLARE @scriptMajorVersion int = (9600) DECLARE @scriptMinorVersion int = (16384) DECLARE @databaseMajorVersion int DECLARE @databaseMinorVersion int DECLARE @databaseBuildNumber nvarchar(10) IF NOT EXISTS(SELECT * FROM sys.databases WHERE name='SUSDB') BEGIN SELECT 1 END ELSE BEGIN SET @currentDBVersion = (SELECT SchemaVersion FROM SUSDB.dbo.tbSchemaVersion WHERE ComponentName = 'CoreDB') SET @databaseBuildNumber = (SELECT BuildNumber FROM SUSDB.dbo.tbSchemaVersion WHERE ComponentName = 'CoreDB') DECLARE @delimiterPosition INT = CHARINDEX('.', @databaseBuildNumber) IF (@delimiterPosition = 0) BEGIN RAISERROR('Invalid schema version number', 16, 1) with nowait return END SET @databaseMajorVersion = SUBSTRING(@databaseBuildNumber, 1, @delimiterPosition - 1) SET @databaseMinorVersion = SUBSTRING(@databaseBuildNumber, (@delimiterPosition + 1), (10 - @delimiterPosition)) IF @currentDBVersion < 926 BEGIN SELECT 3 END ELSE BEGIN IF (@scriptMajorVersion > @databaseMajorVersion OR (@scriptMajorVersion = @databaseMajorVersion AND @scriptMinorVersion > @databaseMinorVersion)) BEGIN SELECT 2 END ELSE IF (@scriptMajorVersion = @databaseMajorVersion AND @scriptMinorVersion = @databaseMinorVersion) BEGIN SELECT 0 END ELSE BEGIN SELECT 4 END END END 2017-02-10 12:10:43 Install type is: Reinstall 2017-02-10 12:10:43 Creating logins... 2017-02-10 12:10:43 Fetching account info for S-1-5-20 2017-02-10 12:10:43 Found principal 2017-02-10 12:10:43 Found account 2017-02-10 12:10:43 Got binary SID 2017-02-10 12:10:43 Fetching WsusAdministratorsSid from registry store 2017-02-10 12:10:43 Value is S-1-5-21-1899393009-60147202-3359196333-1010 2017-02-10 12:10:43 Fetching account info for S-1-5-21-1899393009-60147202-3359196333-1010 2017-02-10 12:10:43 Found principal 2017-02-10 12:10:43 Found account 2017-02-10 12:10:43 Got binary SID 2017-02-10 12:10:43 Setting content location... 2017-02-10 12:10:43 Fetching ContentDir from registry store 2017-02-10 12:10:43 Value is D:WSUS 2017-02-10 12:10:44 Swtching DB to multi-user mode...... 2017-02-10 12:10:45 Finished setting multi-user mode 2017-02-10 12:10:45 Writing DB settings to registry... 2017-02-10 12:10:45 Marking PostInstall done for UpdateServices-WidDatabase in the registry... 2017-02-10 12:10:45 Starting service W3SVC 2017-02-10 12:10:45 Configuring IIS... 2017-02-10 12:10:45 Start: ConfigureWebsite 2017-02-10 12:10:46 Configuring website on port 8530 2017-02-10 12:11:56 2017-02-10 12:10:57 Info IISCustomAction Выполнение действия установки, команда /Install 2017-02-10 12:11:53 Info IISCustomAction Команда /Install выполнена успешно 2017-02-10 12:11:56 End: ConfigureWebsite 2017-02-10 12:11:56 Configuring performance counters... 2017-02-10 12:11:56 Configuring Stats.NET perf counter... 2017-02-10 12:11:56 Configuring reporting perf counter... 2017-02-10 12:11:56 Configuring client webservice perf counter... 2017-02-10 12:11:56 Configuring server sync webservice perf counter... 2017-02-10 12:11:56 Configuring API remoting perf counter... 2017-02-10 12:11:56 Bringing services online... 2017-02-10 12:11:56 Checking initialization status... 2017-02-10 12:12:23 Database needs initialization. 2017-02-10 12:12:23 StartServer starting... 2017-02-10 12:12:23 Generating encryption key to write to the registry... 2017-02-10 12:12:23 Generating encryption key to write to the database... 2017-02-10 12:12:23 Generating encryption key succeeded... 2017-02-10 12:12:23 Setting WSUSService to autostart... 2017-02-10 12:12:23 WSUSService is set to autostart. 2017-02-10 12:12:23 Starting WSUSService... 2017-02-10 12:12:23 WSUSService is now started. 2017-02-10 12:12:23 Importing default detectoids. 2017-02-10 12:12:23 Importing CriticalUpdates.xml... 2017-02-10 12:14:53 ImportDefaultDetectoids failed. Exception: System.Data.SqlClient.SqlException (0x80131904): Истекло время ожидания (Timeout). Время ожидания истекло до завершения операции или сервер не отвечает. Warning: The join order has been enforced because a local join hint is used. ---> System.ComponentModel.Win32Exception (0x80004005): Время ожидания операции истекло в Microsoft.UpdateServices.DatabaseAccess.DBConnection.DrainObsoleteConnections(SqlException e) в Microsoft.UpdateServices.DatabaseAccess.DBConnection.ExecuteCommandNoResult() в Microsoft.UpdateServices.Internal.DatabaseAccess.CommonDataAccess.ExecuteSPImportUpdate(Int32 upstreamServerLocalId, String xmlUpdateBlob, Byte[] xmlUpdateBlobCompressed, Int32& localRevisionId) в Microsoft.UpdateServices.Internal.DatabaseAccess.CommonDataAccess.ImportUpdate(Int32 ussRevLocalId, String xmlUpdateBlob, Byte[] xmlUpdateBlobCompressed, String xmlSdpBlob, Int32& localRevisionId) в Microsoft.UpdateServices.Internal.DatabaseAccess.CommonDataAccess.ImportUpdate(Int32 ussRevLocalId, String xmlUpdateBlob, Byte[] xmlUpdateBlobCompressed) в Microsoft.UpdateServices.Setup.StartServer.StartServer.ImportDefaultDetectoids() ClientConnectionId:635948c3-deb0-4910-aee7-854c9e5a10f0 Error Number: -2, State: 0, Class: 11 2017-02-10 12:14:53 StartServer encountered errors. Exception=Истекло время ожидания (Timeout). Время ожидания истекло до завершения операции или сервер не отвечает. Warning: The join order has been enforced because a local join hint is used. 2017-02-10 12:14:53 Microsoft.UpdateServices.Administration.CommandException: Не удалось запустить и настроить службу WSUS в Microsoft.UpdateServices.Administration.PostInstall.Run() в Microsoft.UpdateServices.Administration.PostInstall.Execute(String[] arguments)
Подскажите что делать?
Добрый день.
После установки компонентов WSUS на Windows Server 2012 запуск дополнительных задач настройки завершается ошибкой. Вот такую картину вы можете при этом наблюдать:

“Сбой настройки. Создан файл журнала в C:Users..”
Открываем этот файл журнала и видим сообщение “Config file did not contain a value “ContentDirectory“. Для решения данной ошибки надо в командной строке под администратором выполнить wsusutil postinstall CONTENT_DIR=C:WSUS , где вместо C:WSUS указываете свой путь, где будут храниться обновления. Команда должна выполниться успешно и тогда можно запускать консоль WSUS для дальнейшей настройки. Если же и эта команда завершается с ошибкой, загляните в новый файл лога, расположения которого будет показано. Возможно там будет ошибка такого типа:
“System.Data.SqlClient.SqlException (0x80131904): Changes to the state or options of database ‘SUSDB’ cannot be made at this time. The database is in single-user mode, and a user is currently connected to it.”
В таком случае необходимо удалить внутреннюю базу данных командой uninstall-windowsfeature -name windows-internal-database, удалить роль WSUS, перезагрузить сервер и удалить содержимое папки “c:windowswid”. После этого можно заново устанавливать роль WSUS.
Содержание
- Устранение неполадок с агентами клиентов WSUS
- Убедитесь, что клиент настроен правильно
- Проверка проблем, связанных с BITS
- BITS не удается запустить
- Задания BITS не удается
- Ремонт поврежденной конфигурации BITS
- Проблемы со службой агентов WSUS
- Убедитесь, что сервер WSUS можно достичь от клиента
- Восстановление магазина агентов автоматического обновления
- Проверка для клиентов с тем же ИД SUSclient
- Исправляем ошибки установки обновлений Windows 10
- Содержание
- Исправляем проблему загрузки обновления Windows 10
- Обновление не загружается
- Исправляем зависание загрузки обновления Windows от 5% до 95%
- Исправляем ошибку службы оптимизации доставки
- Остановите службу “Центр обновления Windows”
- Скрипт сброса Центра обновления Windows
- Исправляем проблему установки обновления Windows 10
- Синий экран после обновления Windows 10
- Другие проблемы с обновлением Windows 10
- Отключение обновления Windows 10 и драйверов
- Приостановить обновление
- Как отключить обновление драйверов
- Команды DISM для проверки проблем с Windows 10
- Использование опции CheckHealth в DISM
- Использование опции ScanHealth в DISM
- Использование опции RestoreHealth в DISM
- Устранение неполадок с синхронизацией и импортом WSUS
- Конечные точки
- Выпуск 1. Ручной импорт не удается, но синхронизация успешно
- Устранение неполадок 1
- Разрешение проблемы 1
- Выпуск 2. Сбой ручного импорта после отключения TLS 1.1 или TLS 1.0
- Устранение неполадок 2
- Разрешение проблемы 2
- Проблема 3. Сбой синхронизации на Windows Server 2012 и Windows Server 2012 R2 WSUS, которые применяют только обновления только для безопасности
- Устранение неполадок 3
- Разрешение проблемы 3
- Выпуск 4. Сбой синхронизации после июля 2020 г., если WSUS интегрирован с Configuration Manager
- Устранение неполадок 4
- Разрешение проблемы 4
- Выпуск 5. Синхронизация не удается после июля 2020 г. из-за ограниченных шифров
- Устранение неполадок 5
- Разрешение проблемы 5
- Успешное подключение
- Примечание о прокси-серверах
В этой статье помогают диагностировать и устранять проблемы с агентами Windows Server Update Services (WSUS).
Оригинальная версия продукта: Windows Server Update Services
Исходный номер КБ: 10132
При проблемах с агентами клиентов WSUS они могут проявляться многими способами. Ниже перечислены некоторые распространенные проблемы:
Убедитесь, что клиент настроен правильно
При устранении неполадок с клиентом WSUS сначала убедитесь, что клиент правильно настроен. Убедитесь, что клиент получает соответствующую групповую политику Active Directory, а также сведения о сервере WSUS. Это можно сделать, подав следующую команду:
Откройте текстовый файл в Блокнот и найдите имя вашей политики WSUS. Например, если политика WSUS называется WSUS, ее можно найти в файле GPRESULT.TXT в разделе Computer Параметры под заголовком Объекты прикладной групповой политики. Ниже приведен пример:
Если параметров WSUS нет, возможные причины:
Чтобы устранить эту проблему, убедитесь в успешном обновлении групповой политики для каждого клиента и правильной настройке параметра WSUS.
Чтобы обновить групповую политику клиента, запустите GPUpdate /force из командной подсказки.
Дополнительные сведения о настройке групповой политики для клиентов WSUS см. в дополнительных сведениях о настройке автоматических обновлений с помощью групповой политики.
Проверка проблем, связанных с BITS
Background Intelligent Transfer Service (BITS) — это служба, используемая WSUS для скачивания обновлений из Microsoft Update на основной сервер WSUS и с серверов WSUS для своих клиентов. Некоторые проблемы с загрузкой могут быть вызваны проблемами с битами на сервере или клиентских компьютерах. При устранении неполадок при загрузке необходимо убедиться, что bits работает должным образом на всех затронутых компьютерах.
Служба BITS должна работать под учетной записью LocalSystem по умолчанию. Чтобы настроить службу для работы под правильной учетной записью, выполните следующие действия:
Откройте командную подсказку и запустите следующую команду:
Между obj= и LocalSystem должно возникать пространство. В случае успешной работы необходимо получить следующий вывод:
Остановка и перезапуск BITS.
Чтобы просмотреть состояние службы BITS, откройте командную подсказку и запустите следующую команду:
Если биты запущены, вы должны увидеть следующий вывод:
Если BITS не запущен, вы увидите следующий вывод:
Обычно можно разрешить проблемы с BITS, остановив службу и перезапустив ее. Чтобы остановить и перезапустить службу BITS, запустите следующие команды из командной подсказки:
Чтобы остановить и перезапустить BITS, необходимо войти в систему в качестве локального администратора.
BITS не удается запустить
Если служба BITS не запустится, в журнале событий можно найти любую ошибку, связанную с БИТС. Для диагностики причин этих ошибок можно использовать следующую таблицу.
| Имя ошибки | Код ошибки | Описание |
|---|---|---|
| ERROR_SERVICE_DOES_NOT_EXIST | 0x80070424 | Ниже см. раздел о восстановлении конфигурации BITS. |
| ERROR_SERVICE_NOT_IN_EXE | 0x8007043B | BITS не указан в качестве одной из служб в группе svchost netsvcs |
| ERROR_SERVICE_DISABLED | 0x80070422 | Биты отключены. Включить службу BITS. |
| ERROR_SERVICE_DEPENDENCY_DELETED ERROR_SERVICE_DEPENDENCY_FAIL | 0x80070433, 0x8007042c | Служба, появляемая в списке зависимостей службы BITS, не может быть запущена. Убедитесь, что список зависимостей для службы BITS является правильным: Windows Vista: RpcSs, EventSystem (также http.sys и LanManWorkstation при включенном одноранговом кэшинге) Windows Server 2003: Rpcss, EventSystem Windows XP: Rpcss Windows 2000 г.: Rpcss, SENS, Wmi |
| ERROR_PATH_NOT_FOUND | 0x80070003 | Предварительная Windows Vista: %ALLUSERSPROFILE%MicrosoftNetwork не существует |
| ERROR_FILE_NOT_FOUND | 0x80070002 | Ключ Параметры отсутствует. Убедитесь, что существуют следующие ключи и значения: HKLMSYSTEMCurrentControlSetServicesBITSParametersServiceDll = %SystemRoot%System32qmgr.dll |
| REGDB_E_CLASSNOTREG, EVENT_E_INTERNALERROR | 0x80040154, 0x80040206 | Bits for Windows 2000 зависит от служб SENS и EventSystem. Если каталог COM+ поврежден, bits может привести к сбою с этим кодом ошибки. |
Задания BITS не удается
Если клиент правильно настроен для получения обновлений, биты настроены правильно, а биты, как представляется, начинаются и работают должным образом, может возникнуть проблема, из-за которой сами задания BITS не работают. Чтобы проверить это, посмотрите в журнале событий все ошибки, связанные с BITS. Для диагностики причин этих ошибок можно использовать следующую таблицу.
| Имя ошибки | Код ошибки | Описание |
|---|---|---|
| E_INVALIDARG | 0x80070057 | Неправильное имя прокси-сервера было указано в параметрах прокси-сервера Internet Explorer пользователя. Эта ошибка также рассматривается при поставке учетных данных для схем проверки подлинности, которые не являются NTLM/Negotiate, но имя пользователя или пароль являются null. Измените параметры прокси-сервера Internet Explorer пользователя на допустимый прокси-сервер. Или измените учетные данные, чтобы они не были NULL-именем пользователя или паролем для схем, помимо NTLM/Negotiate. |
| ERROR_WINHTTP_NAME_NOT_RESOLVED | 0x80072ee7 | Сервер/прокси-сервер не удалось разрешить с помощью BITS. Internet Explorer на той же машине в контексте владельца задания будет видеть ту же проблему. Попробуйте загрузить один и тот же файл через веб-браузер с помощью контекста владельца задания. |
| ERROR_HTTP_INVALID_SERVER_RESPONSE | 0x80072f78 | Это преходящая ошибка, и задание будет продолжать скачивать. |
| BG_E_INSUFFICIENT_RANGE_SUPPORT | 0x80200013 | BITS использует заглавные элементы диапазона в http-запросах для запроса частей файла. Если сервер или прокси-сервер не понимают диапазон запросов и возвращает полный файл вместо запрашиваемого диапазона, BITS ставит задание в состояние ERROR с этой ошибкой. Захват сетевого трафика во время ошибки и проверьте, получают ли запросы HTTP GET с помощью заголовка Range допустимые ответы. Проверьте прокси-серверы, чтобы убедиться, что они правильно настроены для поддержки запросов range. |
| BG_E_MISSING_FILE_SIZE | 0x80200011 | Когда BITS отправляет HEAD-запрос, а сервер/прокси-сервер не возвращает в ответ заготвку Content-Length, BITS ставит задание в состояние ERROR с этой ошибкой. Проверьте прокси-сервер и сервер WSUS, чтобы убедиться, что они настроены правильно. Известно, что это поведение проявляется в некоторых версиях прокси-сервера Apache 2.0. |
| BG_E_HTTP_ERROR_403 | 0x80190193 | Когда сервер возвращает ответ HTTP 403 в любом из запросов, BITS ставит задание в состояние ERROR с этим кодом ошибки. HTTP 403 соответствует запрету: доступ запрещен. Проверьте разрешения доступа для учетной записи, которая работает с заданием. |
| ERROR_NOT_LOGGED_ON | 0x800704dd | Служба SENS не получает уведомления о логотипе пользователя. Bits (версия 2.0 и более поздние версии) зависит от уведомлений с логотипом от диспетчера управления службой, что, в свою очередь, зависит от службы SENS. Убедитесь, что служба SENS запущена и запущена правильно. |
Ремонт поврежденной конфигурации BITS
Чтобы восстановить поврежденную конфигурацию службы BITS, можно ввести конфигурацию службы BITS вручную.
Это действие следует предпринять только в тех случаях, когда все другие попытки устранения неполадок потерпели неудачу. Чтобы изменить конфигурацию BITS, необходимо быть администратором.
Чтобы восстановить поврежденную конфигурацию BITS, выполните следующие действия:
Откройте командную подсказку.
Введите следующие команды, нажмите ВВОД после ввода каждой команды:
Остановка и перезапуск BITS.
Проблемы со службой агентов WSUS
Убедитесь, что Windows обновления можно успешно запустить.
Чтобы просмотреть текущее состояние службы обновления Windows, откройте командную подсказку и запустите следующую команду:
Если WUAUSERV запущен, вы должны увидеть следующий вывод:
Если WUAUSERV не запущен, вы увидите следующий вывод:
Убедитесь, что вы можете успешно запустить службу WUAUSERV. Чтобы остановить и перезапустить WUAUSERV, необходимо войти в систему в качестве локального администратора.
Чтобы запустить службу WUAUSERV, запустите следующие команды из командной подсказки:
Если агент клиента не удается запустить и запустить должным образом, проверьте версию Windows агента обновления. Если агент не обновлен, обнови его Windows до последней версии.
Убедитесь, что сервер WSUS можно достичь от клиента
Убедитесь, что вы можете получить доступ к URL-адресу http:// /iuident.cab и скачать файл без ошибок.
Если сервер WSUS недостижим от клиента, наиболее вероятными причинами являются следующие:
Используйте стандартные процедуры устранения неполадок, чтобы убедиться, что разрешение имен работает в сети. Если разрешение имен работает, следующим шагом является проверка проблем с прокси-серверами. Проверьте windowsupdate.log (C:windows), чтобы узнать, есть ли ошибки, связанные с ) прокси. Вы можете запустить proxycfg команду, чтобы проверить параметры прокси WinHTTP.
Если есть ошибки прокси, перейдите в internet Explorer > Tools Connections LAN Параметры, настройте правильный прокси, а затем убедитесь, что вы можете получить доступ к > > указанному URL-адресу WSUS.
Восстановление магазина агентов автоматического обновления
При проблемах с загрузкой обновлений и ошибках, связанных с магазином рассылки программного обеспечения, выполните следующие действия на клиенте:
Проверка для клиентов с тем же ИД SUSclient
Для тех клиентов, которые не работают должным образом из-за того SUSclientID же, выполните следующие действия:
Остановите службу автоматических обновлений, sc stop wuauserv выключив командный запрос.
Удаление SUSclientID ключа реестра из следующего расположения:
Перезапустите службу автоматического обновления с sc start wuauserv помощью командной подсказки.
Источник
Исправляем ошибки установки обновлений Windows 10
На данный момент существует три различных проблемы, с которыми сталкиваются пользователи Windows 10 при установке обновлений. Во-первых, это ошибка загрузки обновления или зависание процесса скачивания. Во-вторых, это проблемы во время установки обновления, и наконец, падение системы с BSOD после перезагрузки. Ниже представлено несколько возможных решений для устранения неполадок.
Содержание
Исправляем проблему загрузки обновления Windows 10
Обновление не загружается
Если накопительное обновление не загружается, попробуйте выполнить следующие шаги:
Отключите антивирус и VPN/Proxy клиент перед обновлением.
Подождите пока обновление установится, иногда данный процесс может занять продолжительное время в зависимости от скорости вашего интернет-соединения.
Если обновление завершается ошибкой, вы можете использовать встроенный в Windows 10 инструмент “Устранение неполадок” для исправления проблемы.
Вы также можете скачать и запустить утилиту Windows 10 Update Troubleshooter.
Исправляем зависание загрузки обновления Windows от 5% до 95%
Если накопительное обновление зависает во время загрузки или происходит сбой установки, то значит что-то пошло не так к файлами обновления. После очистки папки, содержащей файлы обновления, Центр обновления Windows попытается загрузить компоненты обновления снова. В Проводнике Windows перейдите в следующее расположение:
Удалите все файлы / папки, но не удаляйте саму папку Download. Выберите все файлы и папки, используя сочетание CTRL + A и нажмите клавишу Delete для удаления. Выполните перезагрузку компьютера и снова запустите процедуру обновления.
Исправляем ошибку службы оптимизации доставки
Если накопительное обновление зависает во время загрузки, попробуйте следующее решение:
Остановите службу “Центр обновления Windows”
Скрипт сброса Центра обновления Windows
Reset Windows Update Agent полностью сбросит параметры клиента Центра обновления Windows. Он был протестирован в Windows 7, 8, 8.1 и Windows 10. Скрипт настроит службы и разделы реестра, относящиеся к Центру обновления Windows, восстановив параметры по умолчанию. Он также очистит файлы, относящиеся к Windows Update.
Исправляем проблему установки обновления Windows 10
В некоторых случаях вы можете столкнуться с проблемой при установке обновления. Если установка обновления зависла на каком-то этапе, то попробуйте следующее решение.
Если ваш компьютер завис на этапе Подготовка к настройке Windows. Не выключайте компьютер, то следуйте приведенным ниже инструкциям.
Синий экран после обновления Windows 10
Некоторые пользователи могут столкнуться со стоп-ошибкой, вызывающей отображение синего экрана смерти (BSOD) во время перезагрузки системы.
Если вы столкнулись со сбоем BSOD при обновлении Windows 10, ознакомьтесь со статьей:
Если проблему BSOD решить не удается, то выполните шаги по удалению и повторной установки потенциально проблемного обновления на вашем устройстве. Кроме того, вы можете запретить Windows устанавливать проблемное обновление:
Другие проблемы с обновлением Windows 10
После установки обновлений Windows 10 вы можете столкнуться с некоторыми проблемами, например с ошибками подключения к Интернету.
Для устранения этих проблем вам необходимо запустить следующие команды в командной строке (cmd.exe). В поле поиска на панели задач введите Командная строка, нажмите и удерживайте (или щелкните правой кнопкой мыши) «Командная строка» и выберите “Запустить от имени администратора”. После открытия командной строки введите поочередно следующие команды:
Отключение обновления Windows 10 и драйверов
Приостановить обновление
Начиная с Windows 10, версия 1903 в Центре обновления Windows стала доступно опция Приостановить обновление на 7 дн., которая позволяет откладывать все обновления, включая обновления безопасности. Если вы включите данную функцию, Windows не будет выполнять проверку и автоматическую установку всех обновлений в течение 7 дней. Опция доступна в том числе и для пользователей Windows 10 Домашняя, которые могут воспользоваться ей до 5 раз, и таким образом откладывать обновления на срок до 35 дней.
Если вы хотите отложить (или пропустить) установку новой предварительной сборки Windows 10, вы можете быстро это сделать следующим образом:
Вы также можете выбрать конкретную дату в семидневном периоде в меню Дополнительные параметры > Приостановка обновлений. В крайнем случае, вы можете воспользоваться вариантом полного отключения обновлений:
Как отключить обновление драйверов
Очень часто Windows 10 устанавливает обновления драйверов для аппаратных компонентов компьютера даже, когда вам это не нужно. Однако, вы всегда можете предотвратить установку обновлений Windows или заблокировать или скрыть отдельные обновления с помощью утилиты Show or hide updates.
Пользователи версий Pro или Корпоративная (Enterprise) также могут использовать редактор групповой политики для предотвращения установки драйверов для конкретных устройств:
Команды DISM для проверки проблем с Windows 10
Вы можете использовать официальные команды DISM для восстановления образа Windows, чтобы исправить любую проблему с вашими обновлениями.. Прежде чем начать, рекомендуется сделать полную резервную копию системы или создать точку восстановления системы на случай, если что-то пойдет не так.
Использование опции CheckHealth в DISM
Команда /CheckHealth в DISM позволяет обнаруживать потенциальные повреждения. Данная команда используется только для поиска повреждений, но не выполняет операций исправления проблем.
Чтобы запустить данную команду проделайте следующие шаги:
Использование опции ScanHealth в DISM
Команда /ScanHealth в DISM позволяет сканировать образ Windows на предмет каких-либо повреждений. В отличие от /CheckHealth, проверка /ScanHealth может занимать до 10 минут.
Чтобы запустить данную команду проделайте следующие шаги:
Использование опции RestoreHealth в DISM
Команда /RestoreHealth в DISM позволяет автоматически проводить процедуру восстановления поврежденных образов Windows. В отличие от /ScanHealth, проверка /RestoreHealth может занимать до 10 минут.
Чтобы запустить данную команду проделайте следующие шаги:
Источник
Устранение неполадок с синхронизацией и импортом WSUS
Применяется к: Windows Server Update Services
Начиная с июля 2020 г. у пользователей возникли проблемы синхронизации и импорта WSUS с конечными точками обновления Windows (WU) или Microsoft Update (MU).
В этой статье описывается устранение некоторых распространенных проблем. Некоторые из этих методов устранения неполадок (например, захвата сети) можно использовать и для многих других проблем.
Конечные точки
В настоящее время WSUS использует следующие конечные точки для синхронизации метаданных:
Большинство серверов WSUS должны синхронизироваться с этой новой конечной точкой. Начиная с июля 2020 г. эта конечная точка принимает только подключения безопасности транспортного слоя (TLS) 1.2. Некоторые шифры были отключены.
Эта старая конечная точка будет в конечном итоге списана. Дополнительные сведения см. в рублях End of synchronization for WSUS 3.0 SP2. Эта конечная точка поддерживает подключения TLS 1.2, TLS 1.1 и TLS 1.0.
Эта старая конечная точка списалась с эксплуатации, подключение к ней завершится сбой.
При проблеме синхронизации WSUS или ручного импорта сначала проверьте конечную точку, с которой вы синхронизируете:
Откройте окно командной подсказки PowerShell на сервере WSUS.
Чтобы найти текущую конечную точку синхронизации, запустите следующий скрипт PowerShell:
Windows Server 2012 и более поздние версии должны быть настроены для использования https://sws.update.microsoft.com конечной точки. Если вы все еще используете или измените новую конечную точку, следуя шагам в https://sws1.update.microsoft.com https://fe2.update.microsoft.com синхронизации WSUS, сбой с soapException. При необходимости устранение неполадок с подключением с https://sws.update.microsoft.com конечной точкой.
Выпуск 1. Ручной импорт не удается, но синхронизация успешно
Многие пользователи импортируют обновления в WSUS вручную, а некоторые обновления необходимо импортировать вручную. Например, предварительные обновления, выпущенные в третью и четвертую недели месяца, должны импортироваться вручную. Начиная с конца июля 2020 г., возможно, вы не сможете импортировать обновления вручную.

Однако некоторые серверы WSUS могут успешно импортировать обновления. И обычная синхронизация с WU и MU продолжает работать.
Эта проблема возникает на серверах WSUS, которые работают Windows Server 2012, Windows Server 2012 R2, Windows Server 2016 или Windows Server 2019.
Устранение неполадок 1
Запустите скрипт PowerShell в конечных точках, чтобы определить конечные точки использования серверов WSUS. Вероятно, вы увидите, что рабочие серверы общаются с серверами или с ошибками. https://fe2.update.microsoft.com https://sws1.update.microsoft.com https://sws.update.microsoft.com
Проверьте файл %Program Files%Update ServicesLogFilesSoftwareDistribution.log на ошибки при импорте обновлений вручную. И посмотрите на ошибки, похожие на следующий пример:
В следующем сообщении в ошибке указывается, что сервер WSUS пытался подключиться к WU/MU с помощью TLS, но wu/MU закрыл подключение:
Существующее подключение было принудительно закрыто удаленным хостом.
На следующем скриншоте показан сетевой захват попытки подключения.

В сетевом захвате кадр 874 — это пакет Client Hello, использующий TLS 1.0. Frame 877 — это ответ сервера. Ответ включает флаги ACK (A) и RST (R). Так как конечная точка поддерживает только подключения TLS 1.2, она отказано в подключении и выдает https://sws.update.microsoft.com ответ сброса.
Разрешение проблемы 1
Эта проблема возникает из-за того, что функции импорта WSUS не могут использовать TLS 1.2.
Чтобы устранить эту проблему, используйте один из следующих методов:
Чтобы установить клавиши реестра, см. в перенастройке для сильной криптографии. Перезапустите сервер после набора ключей реестра.
Создайте или w3wp.exe.config файл, чтобы включить TLS 1.2.
Это изменение будет применяться w3wp.exe созданных экземпляров независимо от того, относятся ли они к WSUS. W3wp.exe TLS 1.2, если удаленная сторона поддерживает эту версию. Если включены TLS 1.1 и TLS 1.0, W3wp.exe согласовывать эти протоколы, если целевой сайт не поддерживает TLS 1.2.
Если файл %SystemRoot%system32inetsrvw3wp.exe.config не существует, выполните следующие действия:
Создайте новый файл с именем W3wp.exe.config в %SystemRoot%system32inetsrv папке.
Откройте файл в текстовом редакторе, например Блокнот.
Добавьте в файл следующие строки и сохраните файл:
Если файл %SystemRoot%system32inetsrvw3wp.exe.config уже существует, выполните следующие действия:
Откройте файл в Блокнот или другом текстовом редакторе.
Добавьте в элемент следующие строки и сохраните файл:
После создания или обновления W3wp.exe.config откройте окно командной подсказки, а затем запустите для перезапуска iisreset всех рабочих процессов. Проверьте, работает ли ручной импорт.
Выпуск 2. Сбой ручного импорта после отключения TLS 1.1 или TLS 1.0
TLS 1.1 и TLS 1.0 постепенно отламывются, так как считаются небезопасными. После отключения этих протоколов вы больше не сможете импортировать обновления. Однако синхронизация продолжает работать.
Эта проблема возникает на серверах WSUS, которые работают Windows Server 2012, Windows Server 2012 R2, Windows Server 2016 или Windows Server 2019.
Устранение неполадок 2
Журналы WSUS, в которых включены версии SSL/TLS при его старте. Чтобы определить версии SSL/TLS, выполните следующие действия:
Перезапустите службу WSUS.
Запустите iisreset по повышенной командной подсказке, чтобы заставить WSUS пройти последовательность запуска.
Откройте консоль WSUS и подключите ее к серверу.
Откройте, %Program Files%Update ServicesLogFilesSoftwareDistribution.log и посмотрите записи, которые начинаются в протоколе SCHANNEL. Вы должны видеть записи, похожие на следующий пример:
Эти записи показывают, что отключены TLS 1.1 и TLS 1.0 и включен TLS 1.2.
Если процесс импорта не удается, softwareDistribution.log регистрирует следующую запись ошибки:
На следующем скриншоте показан сетевой захват попытки подключения.

В захвате сети на кадрах 1518-1520 покажите трехначерное рукопожатие (SYN, SYN ACK, ACK) между клиентом и сервером. Frame 1536 — это пакет ACK FIN с сервера WSUS.
WSUS закрывает подключение, так как все протоколы, которые он знает, как использовать для импорта (SSL3, TLS 1.0, TLS 1.1), отключены и не могут использовать TLS 1.2.
Разрешение проблемы 2
Эта проблема похожа на выпуск 1, в котором импорт WSUS не может использовать TLS 1.2. Чтобы устранить эту проблему, используйте решение проблемы 1.
Проблема 3. Сбой синхронизации на Windows Server 2012 и Windows Server 2012 R2 WSUS, которые применяют только обновления только для безопасности
Windows Server 2012 и Windows Server 2012 R2 содержат следующие треки обновления:
WSUS Windows Server 2012 и Windows Server 2012 R2 не может использовать TLS 1.2 для синхронизации, если не установлен один из следующих ежемесячных откатов или более позднего ежемесячного докатки:
Изменение, которое позволяет WSUS использовать TLS 1.2, является исправлением без обеспечения безопасности, оно включено только в ежемесячные откаты.
Некоторые пользователи предпочитают устанавливать только обновления только для безопасности и никогда не устанавливать ежемесячные откаты. Поэтому на серверах WSUS нет обновления, которое позволяет установить TLS 1.2. После изменения конечной точки для приемки только подключений TLS 1.2 эти серверы WSUS больше не могут синхронизироваться https://sws.update.microsoft.com с конечной точкой. Эта проблема также возникает на недавно установленном Windows Server 2012 или Windows Server 2012 WSUS-сервере R2, который не устанавливал ежемесячные откаты.
Устранение неполадок 3
Если на сервере WSUS установлены правильные обновления, WSUS будет входить в журнал, какие версии SSL/TLS включены при его старте. Выполните следующие действия на сервере WSUS:
Перезапустите службу WSUS.
Запустите iisreset из командной подсказки повышенной высоты, чтобы заставить WSUS пройти последовательность запуска.
Откройте консоль WSUS и подключите ее к серверу.
Если вы не можете найти эти записи, это означает, что обновление, которое включает TLS 1.2, не установлено.
Если синхронизация не удается, softwareDistribution.log регистрит следующее сообщение об ошибке:
На следующем скриншоте показан сетевой захват попытки подключения.

Разрешение проблемы 3
Чтобы устранить эту проблему, установите последнюю ежемесячную откатку для Windows Server 2012 или Windows Server 2012 R2. Также применяем решение для выпуска 1, чтобы предотвратить сбой ручного импорта.
Выпуск 4. Сбой синхронизации после июля 2020 г., если WSUS интегрирован с Configuration Manager
Многие установки WSUS интегрированы с точками обновления Microsoft Endpoint Configuration Manager программного обеспечения (SUP). После июля 2020 г. могут возникнуть сбои в синхронизации, если диспетчер конфигурации настроен для синхронизации драйверов Surface.
Эта проблема возникает на серверах WSUS, которые работают Windows Server 2012, Windows Server 2012 R2, Windows Server 2016 или Windows Server 2019.
Устранение неполадок 4
Когда возникает эта проблема, записи, похожие на следующий пример, регистрируются в Wsyncmgr.log:
Кроме того, %Program FilesUpdate ServicesLogFilesSoftwareDistribution.log в файле в журнале печатались следующие ошибки:
Эти ошибки указывают на то, что подключение было закрыто. Эта проблема возникает из-за того, что в диспетчере конфигурации используется функция импорта WSUS. Таким образом, он имеет те же ограничения.
Разрешение проблемы 4
Выпуск 5. Синхронизация не удается после июля 2020 г. из-за ограниченных шифров
Вы можете отключить различные шифры для защиты подключений TLS. Начиная с июля 2020 г. серверы WSUS больше не могут синхронизироваться с WU/MU. Кроме того, при смене на прием только подключений https://sws.update.microsoft.com TLS 1.2 удаляются некоторые шифры.
Эта проблема возникает на серверах WSUS, которые работают Windows Server 2012, Windows Server 2012 R2, Windows Server 2016 или Windows Server 2019.
Устранение неполадок 5
При синхронизации в файле регистрируются следующие %Program FilesUpdate ServicesLogFilesSoftwareDistribution.log ошибки:
Однако эти записи не являются полезными для определения того, есть ли у вас проблемы с шифром.
В этой ситуации используйте захват сети или проверьте объекты прикладной групповой политики (GPOs). Чтобы проверить применимые GPOs, запустите следующую команду по повышенной командной подсказке:
Откройте GPReport.html в браузере.

Поиск SSL Cipher Suite Order и параметр SSL Cipher Suites. Обычно этот параметр не настроен. Если она настроена, может возникнуть проблема, так как нет общего шифра с WU/MU.
С августа 2020 г. поддерживает https://sws.update.microsoft.com следующие шифры:
Со временем этот список изменится, так как по мере улучшения технологии шифры будут постепенно слабеть.
Если GPO применяется, и он не указывает один из этих шифров, связь с WU/MU не удается.
На следующем скриншоте показан захват сети.

Разрешение проблемы 5
Для устранения данной проблемы выполните следующие действия.
Для Windows Server 2016 и Windows Server 2019 включим один из следующих шифров:
Для Windows Server 2012 2012 r2 включаем один из следующих шифров:
Если шифры не установлены GPO, найдите следующий подкай реестра:
Добавьте один из необходимых шифров в значение Functions ключа реестра.
Перезапустите сервер WSUS.
Чтобы предотвратить сбои ручного импорта, также применяем решение для проблемы 1.
Успешное подключение
На следующих скриншотах покажите успешное подключение, Windows Server 2016 WSUS-сервер синхронизирует обновления.


В сетевом захвате кадр 191 — это пакет Client Hello, использующий TLS 1.2. В кадре подробно показано, какие шифры были отправлены клиентом. Frame 195 — это пакет Server Hello с конечной точки. TLSCipherSuite, выбранный wu, TLS_ECDHE_RSA_WITH_AES_256_GCM_SHA384. Сертификат сервера также отправляется в пакете Server Hello.
Дополнительная настройка подключения происходит в кадрах 196-203. Затем в кадре 207 начинается передача данных приложением (WSUS) и конечной https://sws.update.microsoft.com точкой.
Примечание о прокси-серверах
При использовании прокси-сервера необходимо знать IP-адрес внутреннего интерфейса прокси-сервера, так как WSUS не взаимодействует напрямую с конечными точками WU. Если вы не можете получить IP-адрес прокси-сервера, поиск захвата сети для запросов CONNECT и поиск URL-адреса конечной точки Windows обновления.
Источник
You don’t need to worry if you are encountering the “The WSUS administration console was unable to connect to the WSUS server via the remote API” error on your PC. This post from MiniTool Partition Wizard provides some useful solutions to this error.
WSUS, abbreviated from Windows Server Update Services, is a computer program and network service developed by Microsoft Corporation. It is also an integral component of Windows Server. It enables administrators to manage the distribution of updates and hotfixes released for Microsoft products.
However, some people encounter the “The WSUS administration console was unable to connect to the WSUS server via the remote API” error which disturbs their intended activities. If you encounter the same error, please continue reading.
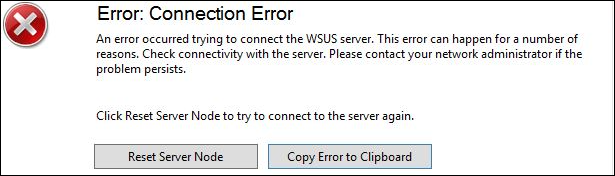
After searching for this error on the Internet, we found these methods that may help you fix the “The WSUS administration console was unable to connect to the WSUS server via the remote API” error successfully. You can try these methods to fix the error on your own.
Method 1. Server Cleanup Wizard
Some people report that using the Server Cleanup Wizard to clean up all junk can fix the WSUS administration console connection error. You can have a try. Here’s the guide:
- In the WSUS administration console, select Options > Server Cleanup Wizard.
- Select all possible options, and then click Next.
- Then the wizard will begin the cleanup process.
- Once done, click Finish to complete the process, and then check if the error is fixed.
Method 2. Delete WSUS File
Deleting the WSUS file in the AppData folder may help you fix the “The WSUS administration console was unable to connect to the WSUS server via the remote API” error. Here’s the way:
- Press the Windows and S keys at the same time to open the Search window.
- Type “%appdata%” in the search box.
- Click %appdata% under Best Match. Alternatively, click Open on the right panel to open the AppData folder.
- Then go to Microsoft > MMC folder.
- In the MMC folder, right-click the IO.IO.Exception file and select Delete from the drop-down menu.
- Once done, go to check if the WSUS administration console connection error is fixed.
Method 3. Restart Administrative Console
Restarting is a useful way to fix many basic errors on different devices. So, if you encounter the “The WSUS administration console was unable to connect to the WSUS server via the remote API” error, you can try restarting the administrative console. Here’s the guide for different Linux systems:
For Debian or Ubuntu system:
- Go to the Start menu on your Linux PC.
- Select Terminal from the menu to open it.
- Enter the command “sudo service replicated restart” and then press the Enter key.
- Enter “sudo service replicated-ui restart” and press the Enter key again.
- Then enter the command “sudo service replicated-operator restart” and press the Enter key.
- After you enter all the commands and run them, you can restart the administrative console and its corresponding components successfully.
- Next, log in to your admin account on the restarted page.
- Once done, check to see if you have fixed the “The WSUS administration console can’t connect WSUS server” error successfully.
For CentOS, RHEL, or Fedora system:
- Open the Terminal on your Linux PC via the Start menu.
- Enter the command “sudo systemctl restart replicated replicated-ui replicated- operator” and press the Enter With this command, you can restart the administrative console.
- Once done, log in to your admin account on the restarted page, and then check if the WSUS administration console connection error has been resolved.
Method 4. Clean Up SQL
If you encounter the WSUS administration console connection error, you can try cleaning up SQL. To do that, you just need to run Windows PowerShell as administrator. Then run the commands according to your situation:
If you are running WSUS from a Windows Internal Database on Server 2012, you need to run these commands:
- sqlcmd -I -S \.pipeMICROSOFT##WIDtsqlquery -i
- C:WsusDBMaintenance.sql
If you are running WSUS from a Windows Internal Database on Server 2008 or SBS 2011, you need to run these commands:
- exe -I -S
- np:\.pipeMSSQL$MICROSOFT##SSEEsqlquery -i
- C:WSUSDBMaintenance.sql
Method 5. Restart Service
In addition to restarting the administrative console, you can also try restarting all the services to fix this error. Here’s the tutorial:
Part 1. Restart IIS (Internet Information Services)
- Open the Search window and then type “control panel” in the search box.
- Click Control Panel under Best Match to open it.
- Set the View by as Category, and then select the Programs option.
- Then click Programs and Features.
- Next, click the Turn Windows features on or off link.
- Scroll down to select the Internet Information Services feature, expand this feature and select all the folders under it. Then click the OK button.
- Once done, you can restart IIS services successfully.
Tips:
To know more about IIS service, you can read this post: What Is IIS? How to Install It on Windows 10? [Answered]
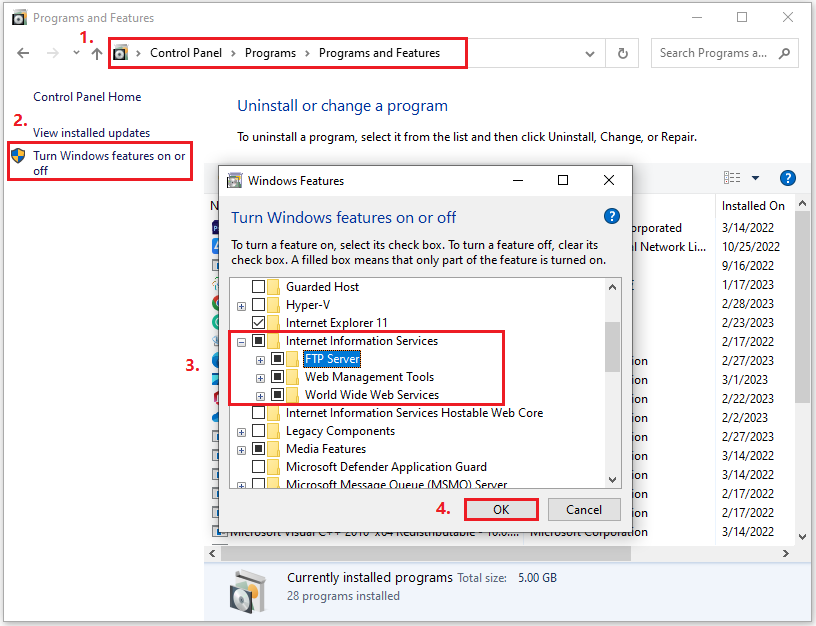
Part 2. Restart SQL Service
- On WSUS Server, go to Start > All Programs > Microsoft SQL Server.
- Next, navigate to Configuration Tools > SQL Server Configuration Manager option.
- In the Server Configuration Manager window, click the SQL Server Services option on the left panel.
- Next, right-click SQL Server (MSSQLServer).
- Click on the Restart Once done, click on OK.
Part 3. Run Wsusutil Command
- Open the Search window and then type “cmd” in the search box.
- Then you can see Command Prompt under Best Match.
- Click Run as administrator on the right panel.
- Enter the command: CD “C:Program FilesUpdate ServicesTools”, and then press Enter.
- Next, enter the command: exe postinstall /servicing, and then press Enter again.
- Once done, restart the administrative console with the steps listed in Method 2.
Method 6. Run WSUS Repair Command
Some people report that running the WSUS repair command can fix the “The WSUS administration console can’t connect WSUS server” error on their device. If you want to try it, you can do the following steps:
- Run PowerShell as administrator.
- Enter the command “wuauclt /detectnow” and press Enter.
- Once done, check if the error is fixed.
Method 7. Restart Node in Console
Some people report that restarting the node can also successfully fix the “The WSUS administration console can’t connect WSUS server” error. You can also have a try. Here’s the way:
- Click the Start menu on the WSUS Server.
- Then select the All Programs option.
- Next, go to Administrative Tools > Windows Server Update Services to access the Wsus Administrative Console.
- Go to the System Health page > Nodes page.
- Select the particular PPM Server node and click on the Restart button.
- Once done, click OK to restart the node.
Method 8. Modify Registry Editor Keys
Modifying the Registry Editor’s ContentDir and TargetDir keys can also fix the «The WSUS administration console can’t connect WSUS server» error. To do that, you can do the following:
Tips:
Before starting this method, you should make a backup for the Windows Registry so as to recover the previous settings when you encounter errors.
- Open the Search window and type “registry” in the search box.
- Then click the Registry Editor under Best Match to open the Windows Registry window.
- Go to this location: ComputerHKEY_LOCAL_MACHINESOFTWAREMicrosoftUpdate ServicesServerSetup.
- Find the Contentdir and TargetDir entries in the right pane.
- Delete them by right-clicking on them one by one and selecting Delete.
- Once done, restart your PC and check if this error is fixed.
Method 9. Increase Private Memory Limit
If the existing RAM is insufficient, you may encounter the «The WSUS administration console was unable to connect to the WSUS server via the remote API» error. So, you can try increasing the private memory usage to fix this error. Here are two ways you can choose from:
Way 1. Change Private Memory Limit as 0
- Open the IIS Manager on your PC.
- Then go to Application Pools and select WsusPool.
- Right-click WsusPool and select Advanced Settings option.
- Set the Private Memory Limit as 0, and then click OK. (Changing the Private Memory Limit as 0 means no limit.)
- Restart the pool to apply the new value.
- Once done, check if the error has been resolved.
Way 2. Uncheck Private Memory Usage
- Open the IIS Manager on your PC.
- Go to Application Pools, and then select WsusPool.
- Then click the Recycling option in the Actions pane.
- Uncheck the box beside Private memory usage (in KB).
- Click Next, and then click Finish.
- Once done, right-click WsusPool and select Start from the menu.
- Next, restart the WSUS administrative console with the steps listed in Method 2.
- Once done, check if the error is fixed.
Method 10. Grant Permissions to User Account
If your PC doesn’t have the right to alter the content of the server, you may encounter the “The WSUS administration console can’t connect WSUS server” error too. In this situation, you can try granting permission to the user accounts to access the WSUSContent directory. Here’s how to do it:
Step 1. Press the Windows and E keys simultaneously to open File Explorer.
Step 2. Then go to the location: C:WindowsWSUSWSUSContent.
Step 3. Right-click on the WSUSContent folder and select the Properties from the menu.
Step 4. Go to the Security tab, and select the user account in the Group or username section. Next, click the Edit button.
Step 5. In the new window, check the Full control’s box under Allow list.
Step 6. Click Apply and OK buttons. Then click Yes in the Windows Security window.
Step 7. Grant Full control permission to the following folders with the above steps. They are:
- Temp folder in the C:WindowsTemp
- temp folder in the C:temp
- WebServices folder in the C:Program FilesUpdate ServicesWebServices
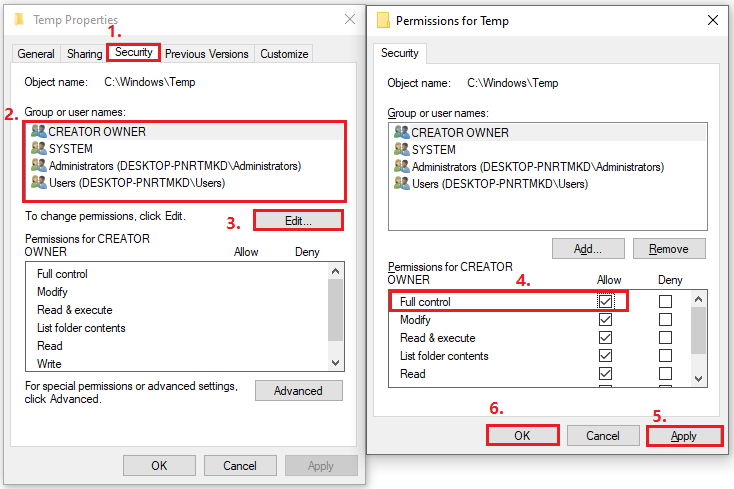
Method 11. Add Storage Space
If the storage space on your PC is not sufficient, it may have difficulty retrieving the information and performing the functions, which can cause the “The WSUS administration console was unable to connect to the WSUS server via the remote API” error may occur too.
So, you can try getting more free space on your disk to fix this error. To do that, you can use MiniTool Partition Wizard’s Space Analyzer or Extend Partition feature. Here’s the tutorial:
Use Space Analyzer
Step 1. Download and launch the MiniTool Partition Wizard on your computer.
Free Download
Step 2. Select the Space Analyzer feature on the top toolbar.
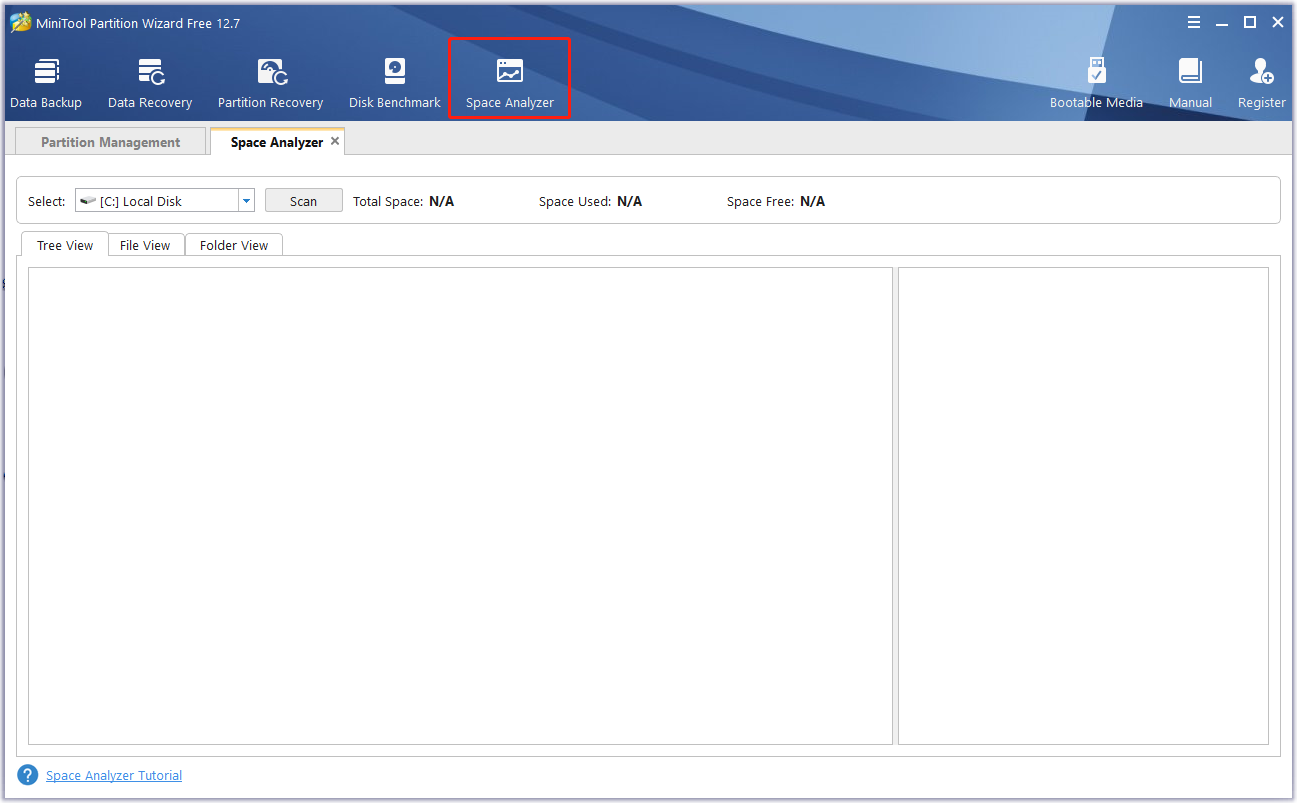
Step 3. Choose a partition or a folder from the drop-down menu, and then click Scan. Once completed, the page will display all files on the selected partition. You can check them in three ways: Tree View, File View, and Folder View.
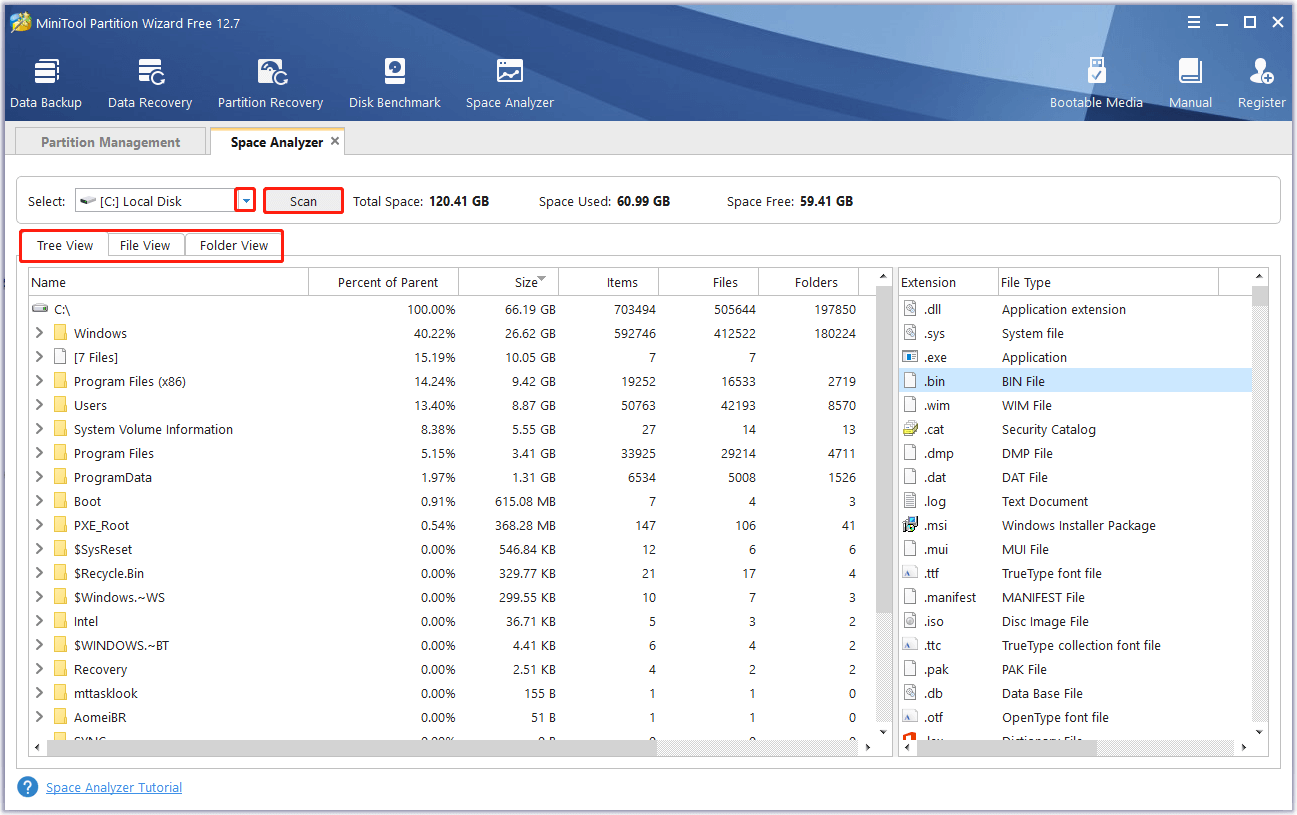
Step 4. Right-click the file that you don’t want to keep, and then select either Delete (to Recycle Bin) or Delete (Permanently) according to your needs.
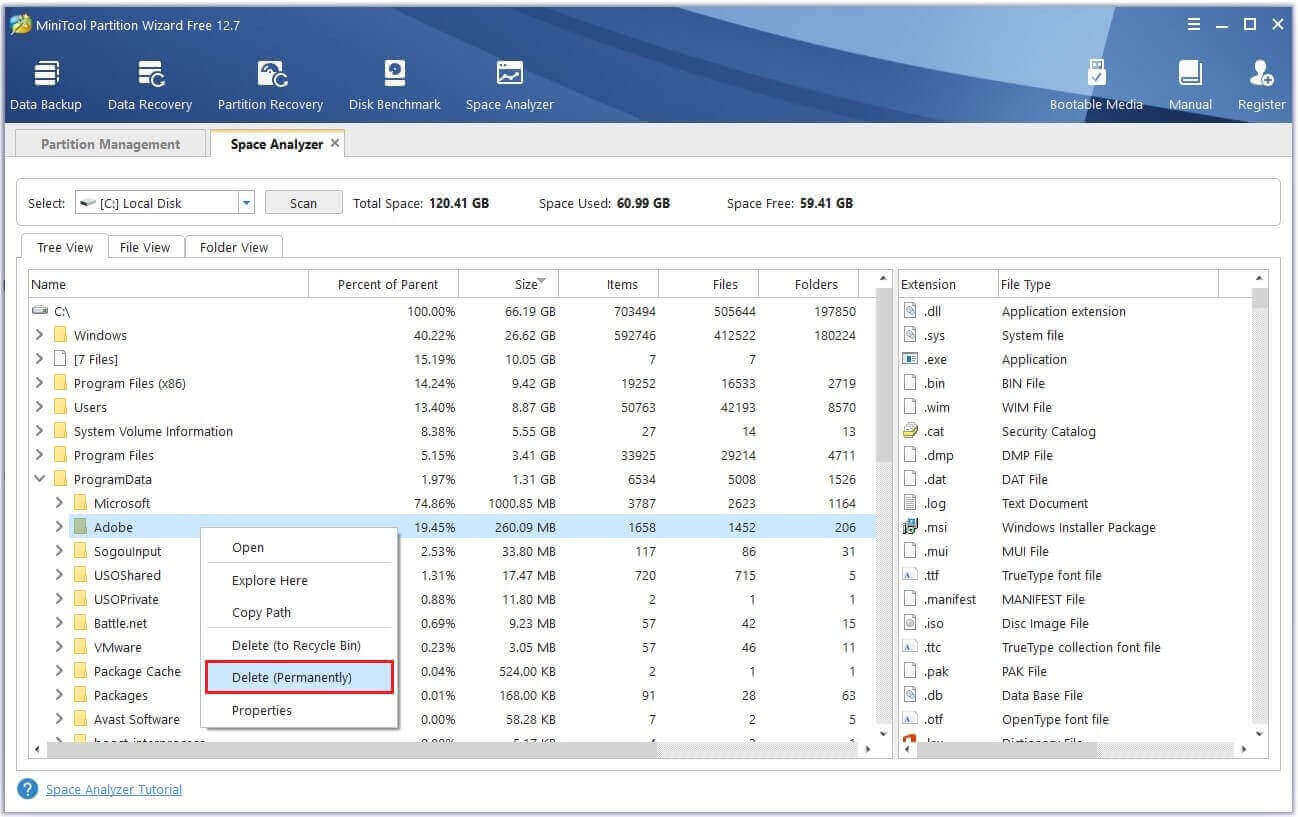
Use Extend Partition
Step 1. Launch MiniTool Partition Wizard on your computer.
Free Download
Step 2. Select the partition you want to enlarge, and then click Extend Partition from the left panel.
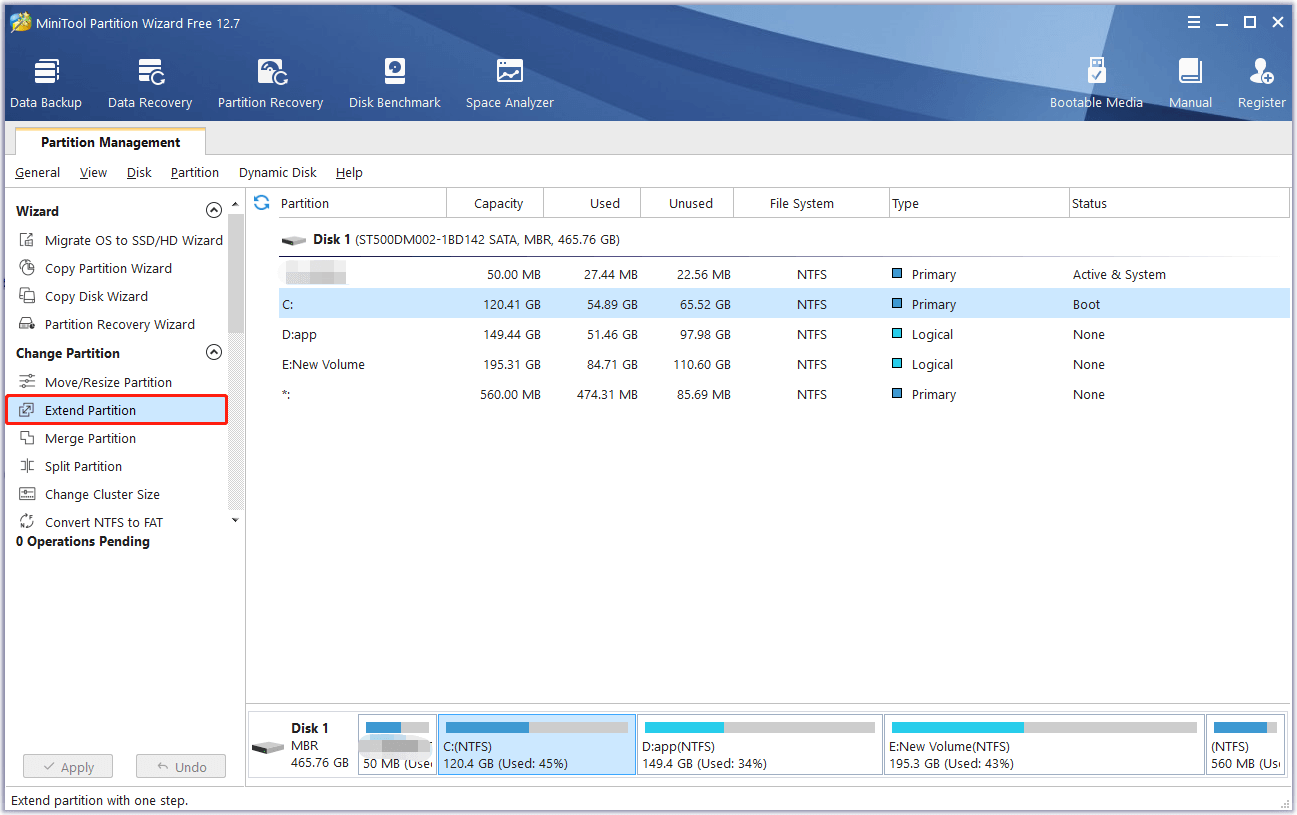
Step 3. In the Extend Partition window, click the down arrow icon, and then select the partition from which you want to take free space. Next, drag the blue block to decide how much space you want to take. Once done, click the OK button.
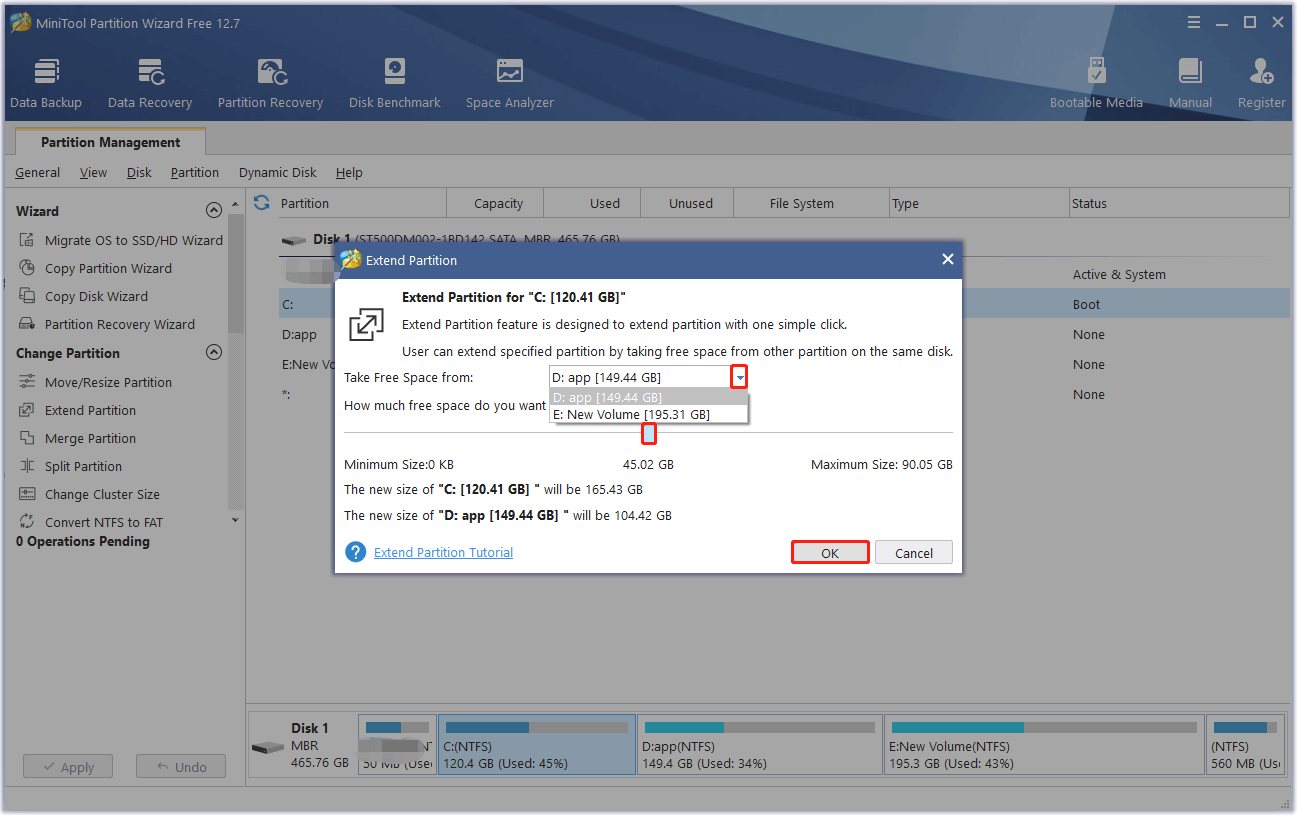
Step 4. Once done, click the Apply button and then click the Yes button to apply the pending changes.
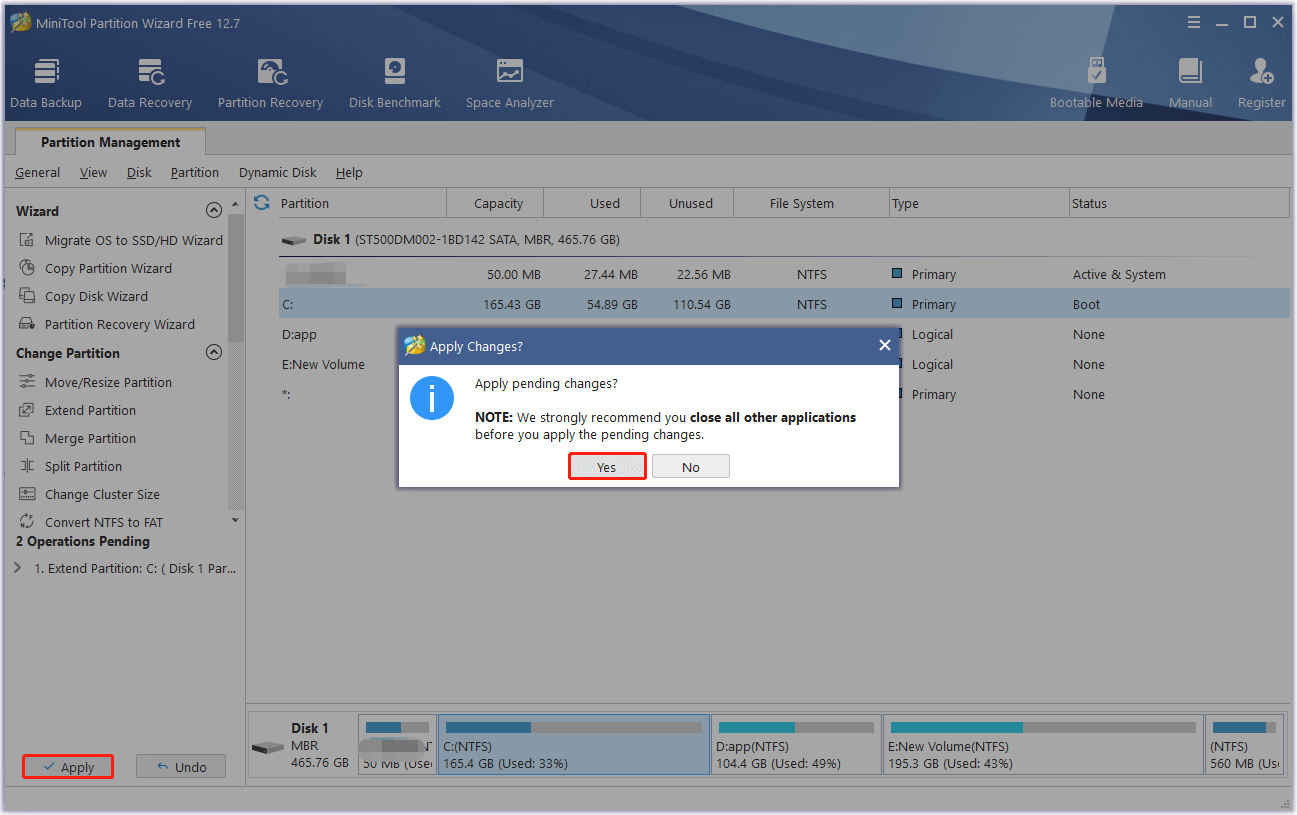
This post provides a full guide for the “The WSUS administration console was unable to connect to the WSUS server via the remote API” error. If you encounter the same error, try these methods to fix it.Click to Tweet
Bottom Line
After reading this post, you can know how to fix the “The WSUS administration console was unable to connect to the WSUS server via the remote API” error. You can try these methods to fix it on your own.
Do you know other methods to solve this error? Please share your ideas or experiences with us in the following comment zone. In addition, if you encounter problems while using MiniTool Partition Wizard, please contact us via [email protected]. We will get back to you as soon as possible.
Управление бизнесом или любая профессиональная работа, требующая совместной работы, может быть сложной задачей. Чтобы облегчить вам работу, разработана служба под названием WSUS или Windows Server Update Services. Это сервер Windows, который помогает планировать, управлять и развертывать обновления, исправления и исправления для серверов Windows, клиентских операционных систем и другого программного обеспечения Microsoft. Однако консоль администрирования WSUS не может подключиться к серверу WSUS через удаленную ошибку, возникающую при сбое консоли служб обновления Windows, что может помешать намеченным действиям. В этом случае ошибка консоли WSUS, не позволяющая подключиться через удаленное устройство, может остаться неустраненной, и доступ к операциям с помощью консоли может быть затруднен. В статье рекомендуется исправить ошибку консоли apiwsus, неспособную подключиться. Сообщение об ошибке будет отображаться следующим образом: Ошибка: Ошибка подключения. Произошла ошибка при попытке подключения к серверу WSUS. Эта ошибка может произойти по ряду причин. Проверьте связь с сервером. Обратитесь к сетевому администратору, если проблема не устранена. Щелкните Reset Server Node, чтобы снова попытаться подключиться к серверу.
Вот список методов устранения неполадок, чтобы исправить ошибку консоли apiwsus, не удается подключить ошибку на вашем Окна ПК.
Способ 1: удалить файл WSUS
Самый простой способ исправить ошибку — удалить экземпляры файла wsus в папке AppData. Ошибка System.IO.IOException может возникнуть, если рукопожатие не удалось из-за неожиданного формата пакета, и это можно отформатировать в этом методе.
1. С помощью панели поиска внизу найдите папку %appdata% и нажмите «Открыть».
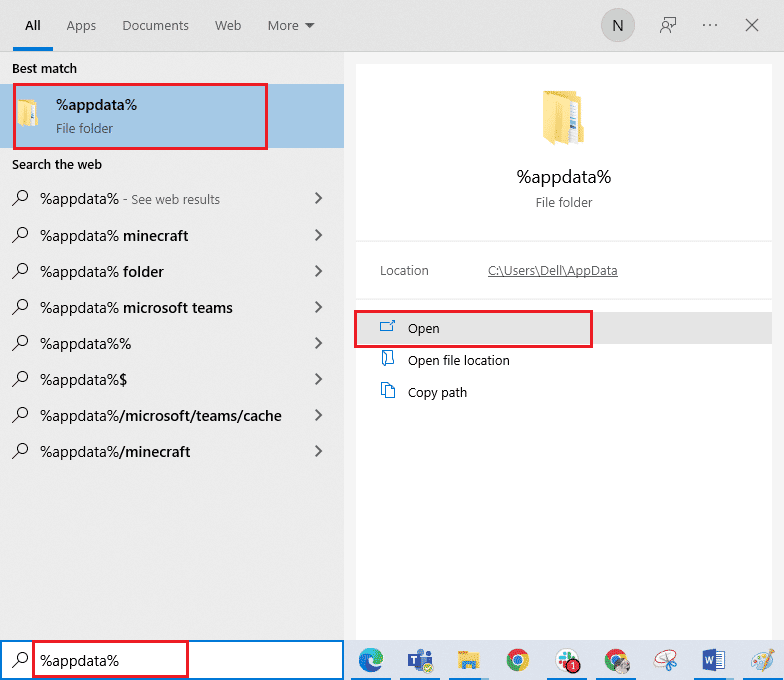
2. Перейдите к папке MMC, используя каталог MicrosoftMMC в проводнике.
3. Щелкните правой кнопкой мыши файл wsus и выберите параметр «Удалить» в раскрывающемся списке.
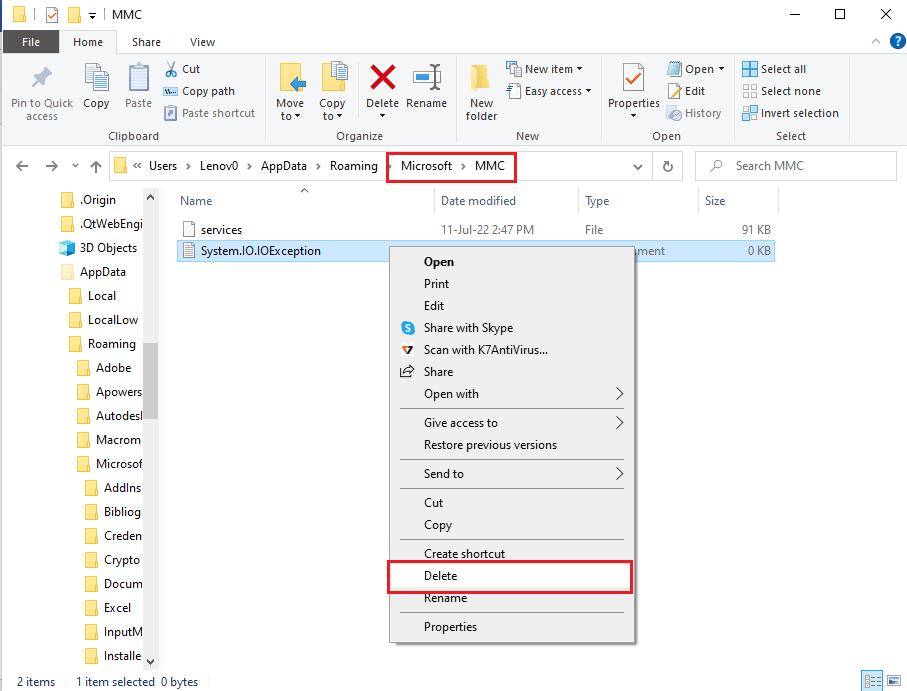
Способ 2: увеличить объем памяти
Если места для хранения на вашем ПК недостаточно, консоль администрирования wsus не может подключиться к серверу wsus через удаленную ошибку, так как могут возникнуть трудности с получением информации и выполнением функций. Чтобы исправить ошибку консоли apiwsus, неспособную подключиться, вы можете попробовать выполнить инструкции по приведенной здесь ссылке, чтобы увеличить объем памяти на вашем ПК.
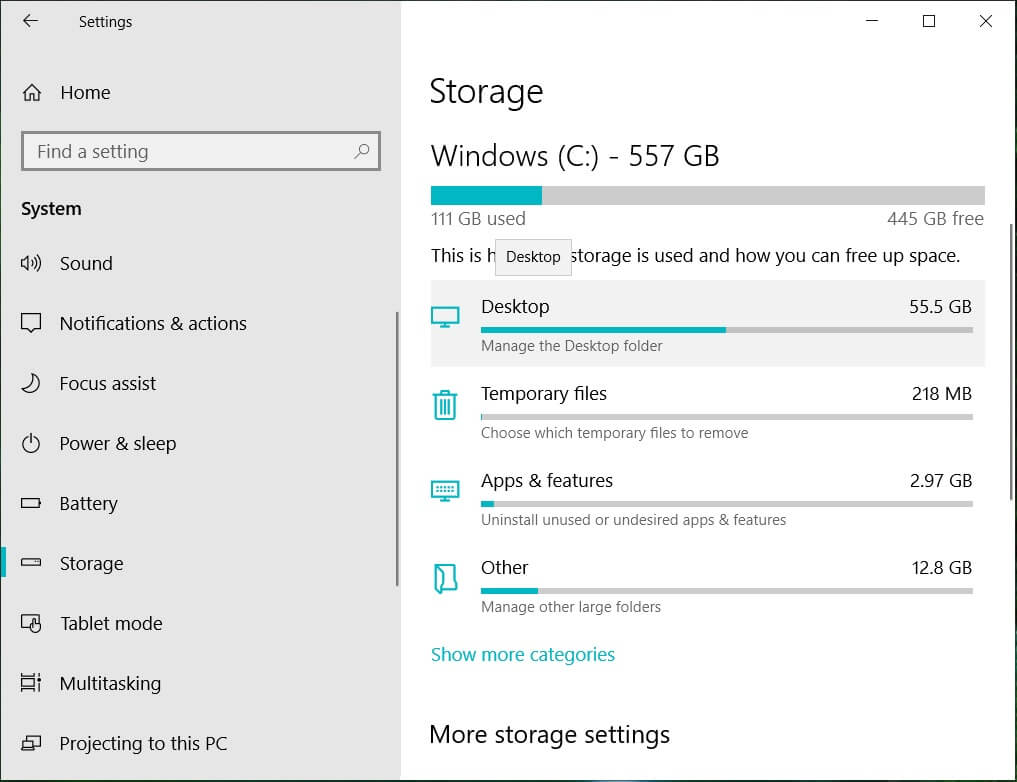
Способ 3: перезапустить административную консоль
Другой способ исправить ошибку — перезапустить административную консоль. Это устранит все глюки и проблемы в консоли. В этом разделе описаны способы перезапуска консоли с использованием системы Linux.
Вариант I: Debian или Ubuntu
В этом разделе описан метод использования операционной системы Debian или Ubuntu для перезапуска административной консоли.
1. Откройте Терминал на ПК с Linux из меню «Пуск».
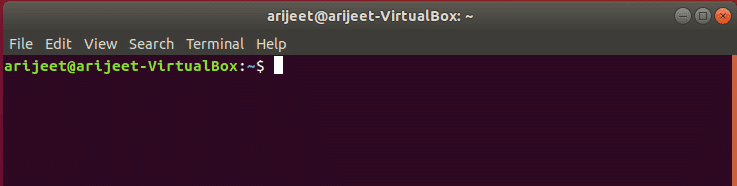
2. Введите следующие команды одну за другой и нажмите клавишу Enter, чтобы перезапустить административную консоль и ее соответствующие компоненты.
sudo service replicated restart sudo service replicated-ui restart sudo service replicated-operator restart
3. Войдите в свою учетную запись администратора на перезапущенной странице.
Вариант II: CentOS или RHEL или Fedora
Если вы используете ОС CentOS, RHEL или Fedora, вы можете попробовать выполнить инструкции, приведенные в этом разделе, чтобы исправить ошибку консоли WSUS, которая не может подключиться через удаленный доступ.
1. В меню «Пуск» откройте приложение «Терминал» на ПК с Linux.
2. Введите следующую команду и нажмите клавишу Enter, чтобы перезапустить административную консоль.
sudo systemctl restart replicated replicated-ui replicated-operator
3. Используйте свои учетные данные для входа в свою учетную запись администратора.
Способ 4: перезапустить узел в консоли
В качестве альтернативного подхода, чтобы устранить все сбои и проблемы с подключением и исправить ошибку, при которой консоль администрирования WSUS не может подключиться к серверу WSUS через удаленную ошибку, вы можете попробовать перезапустить узел в консоли с помощью вашего ПК.
1. Щелкните значок «Пуск» на сервере WSUS и выберите параметр «Все программы».
2. Выберите параметр «Администрирование», а затем щелкните «Службы обновления Microsoft Windows Server», чтобы получить доступ к административной консоли Wsus.
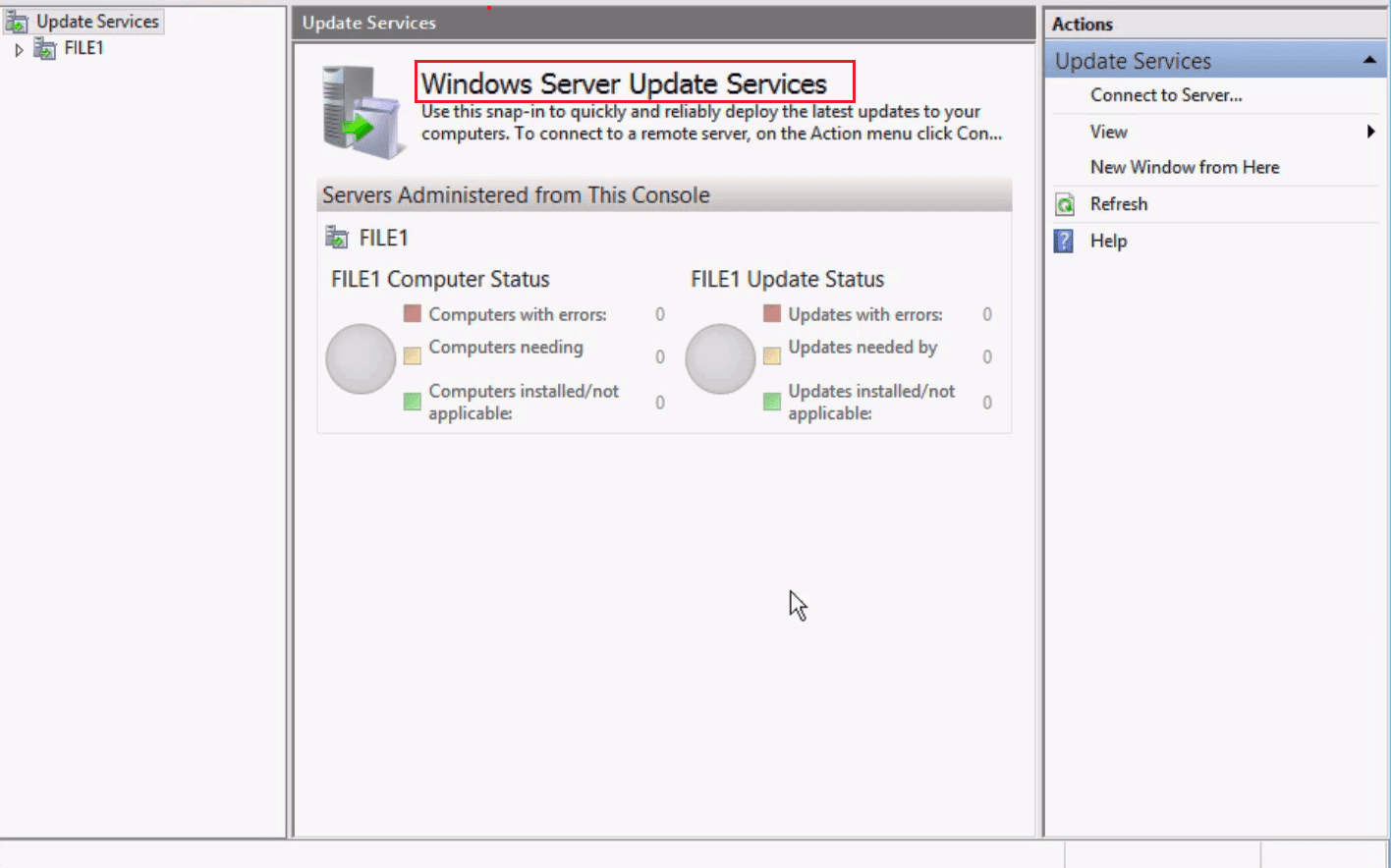
3. Перейдите на страницу «Состояние системы», а затем на страницу «Узлы».
4. Выберите конкретный узел сервера PPM и нажмите кнопку «Перезапустить».
5. Вы можете выбрать дополнительные функции, такие как повторное развертывание папки содержимого, и нажать кнопку OK, чтобы перезапустить узел.
Способ 5: перезапустить службу
Чтобы исправить ошибку консоли apiwsus, неспособную подключиться, вы можете попробовать перезапустить службу, связанную со службами Центра обновления Windows.
Вариант I: Служба IIS
В качестве первого варианта вы можете попробовать перезапустить IIS или информационную службу Интернета на своем ПК.
1. Нажмите клавишу Windows, найдите приложение «Панель управления». и нажмите Открыть.
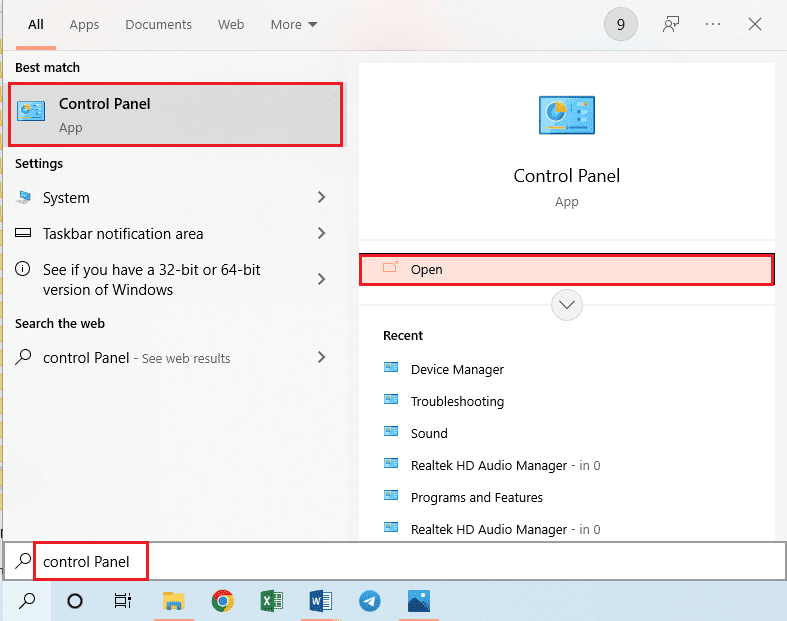
2. Выберите параметр «Категория» в раскрывающемся меню «Просмотр» и щелкните параметр «Программы».
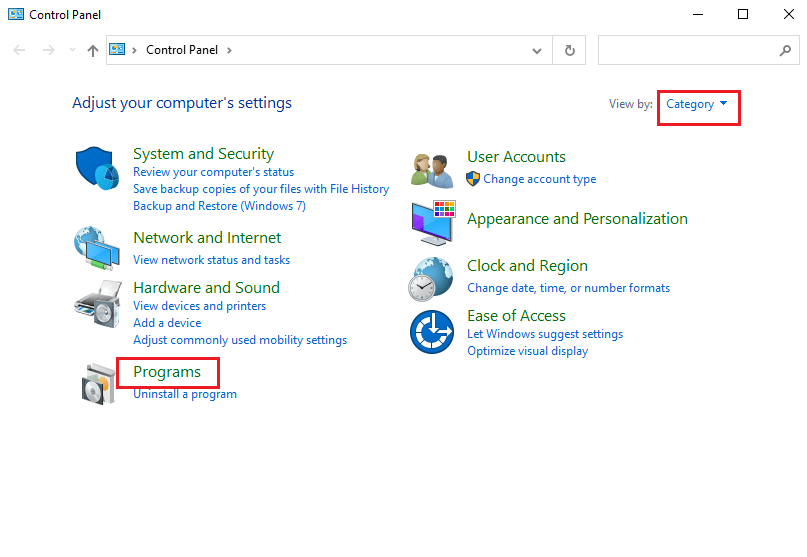
3. Нажмите «Программы и компоненты».
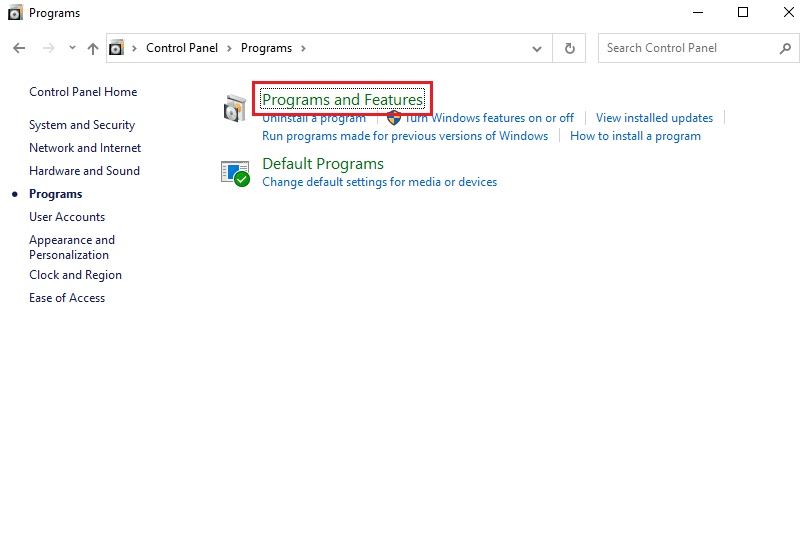
4. Щелкните параметр Включить или отключить функции Windows на левой панели окна.
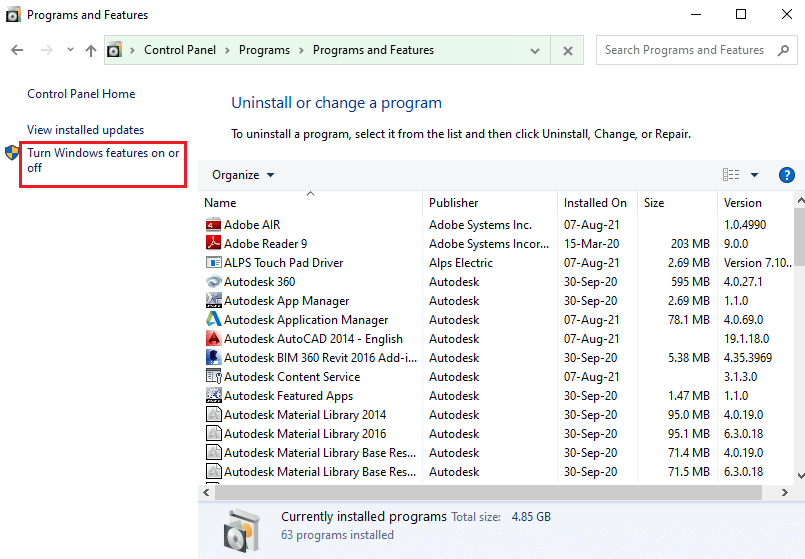
5. Выберите функцию Internet Information Service, разверните и выберите все папки в этой функции и нажмите кнопку OK.
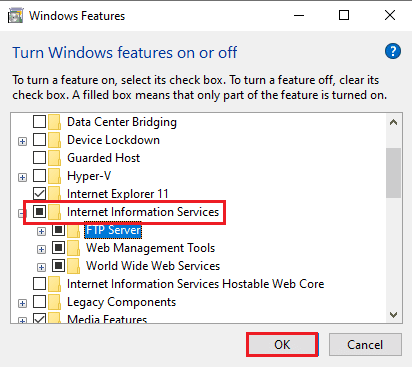
Вариант II: Службы обновления
Второй вариант исправления консоли администрирования WSUS, неспособной подключиться к серверу WSUS через удаленную ошибку, — это обновить службы с помощью командной строки с повышенными привилегиями на вашем ПК, используя каталог Tools.
1. Используйте панель поиска, чтобы найти приложение командной строки, и нажмите «Запуск от имени администратора».
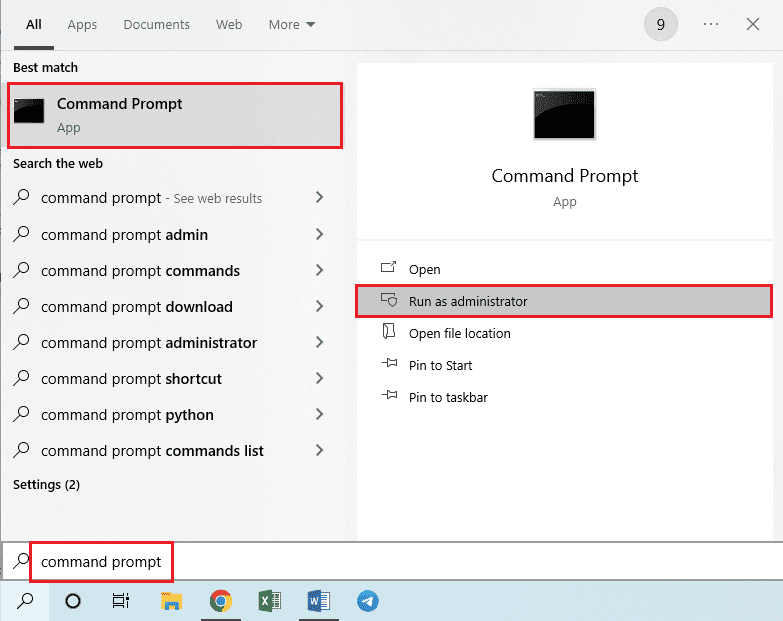
2. Нажмите кнопку «Да» в окне запроса UAC, чтобы запустить программу с правами администратора.
3. Введите следующую команду и нажмите клавишу Enter, чтобы изменить каталог на каталог инструментов.
CD “C:Program FilesUpdate ServicesTools”
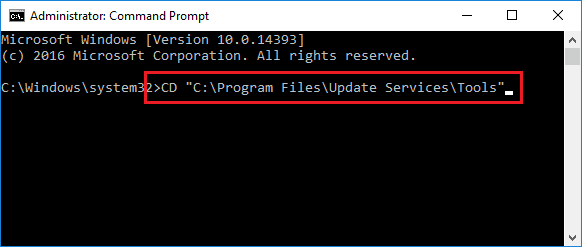
4. Введите следующую команду и нажмите клавишу Enter, чтобы установить сервисную службу WSUS.
wsusutil.exe postinstall /servicing
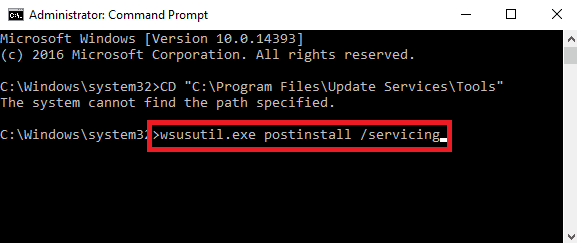
5. Перезапустите административную консоль, выполнив действия, описанные ранее.
Вариант III: Служба SQL
Программа SQL-сервера на ПК может быть повреждена, и для исправления ошибки может потребоваться перезагрузка. Следуйте инструкциям в разделе, чтобы перезапустить эту службу, чтобы исправить ошибку консоли WSUS, которая не может подключиться через удаленное устройство.
1. Щелкните значок «Пуск» на сервере WSUS, выберите параметр «Все программы» и щелкните программу Microsoft SQL Server.
2. Перейдите к параметру «Средства настройки» и выберите параметр «Диспетчер конфигурации SQL Server».
Примечание. Диспетчер конфигурации SQL Server представляет собой оснастку для программы Microsoft Management Console.
3. Нажмите кнопку «Да» в окне запроса UAC, чтобы предоставить разрешение.
4. Щелкните параметр Службы SQL Server на левой панели и щелкните правой кнопкой мыши SQL Server (MSSQLServer) на панели результатов.
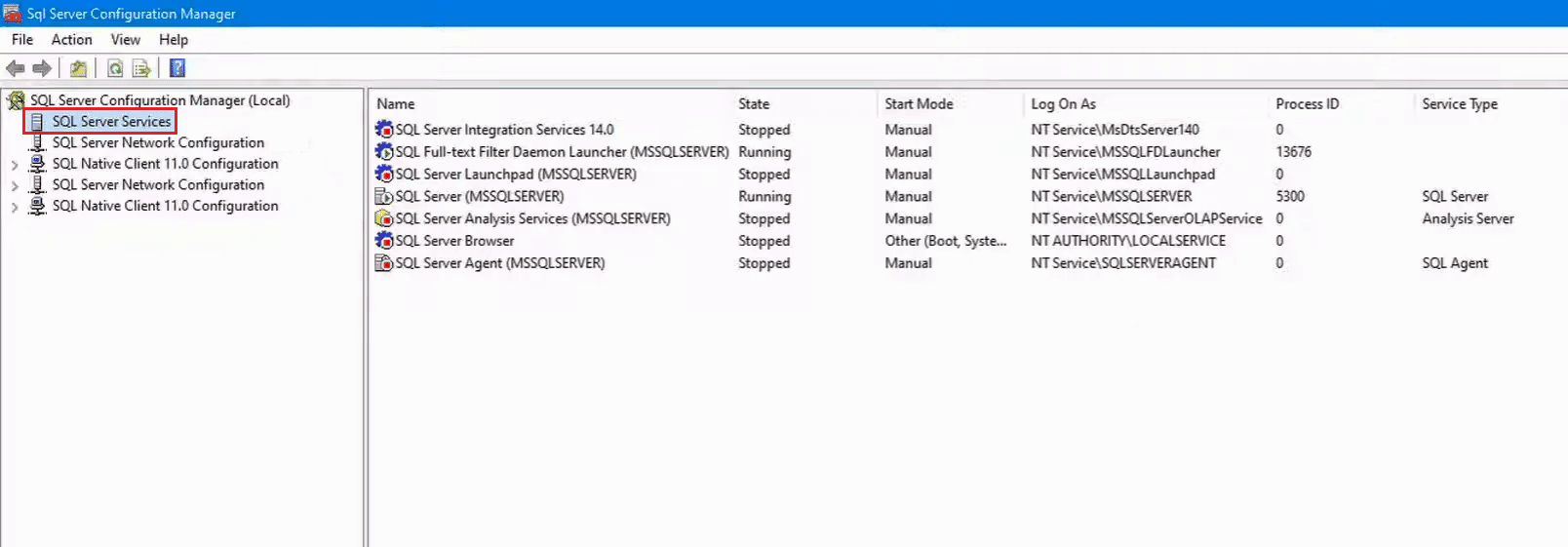
5. Щелкните параметр «Перезапустить», а затем нажмите кнопку «ОК» после перезапуска службы.
Способ 6: изменить ключи редактора реестра
Ключи ContentDir и TargetDir являются основными причинами работы административной консоли Wsus. Вы можете попробовать изменить или сбросить ключи в редакторе реестра, чтобы исправить консоль администрирования WSUS, которая не может подключиться к серверу WSUS через удаленную ошибку.
1. Найдите редактор реестра с помощью панели поиска внизу.
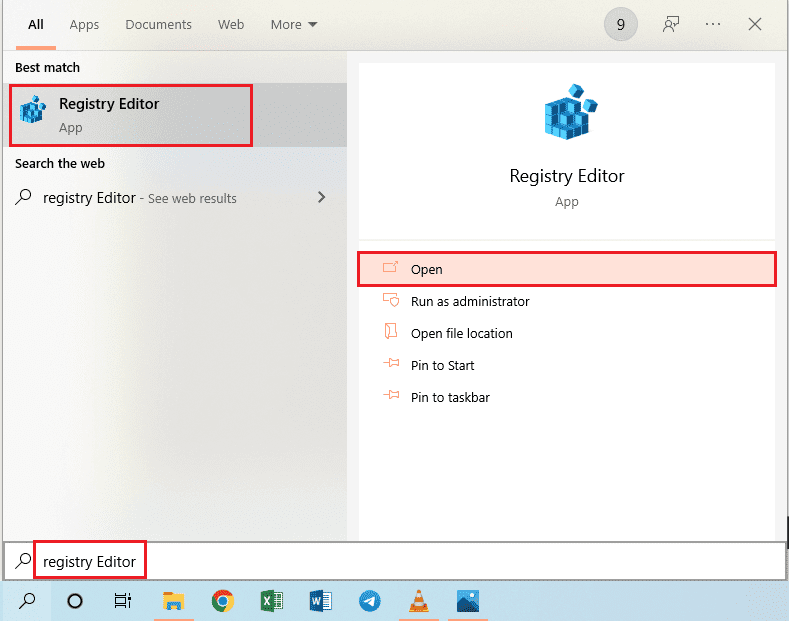
2. Перейдите в каталог установки, следуя указанному пути.
HKEY_LOCAL_MACHINESOFTWAREMicrosoftUpdate ServicesServerSetup
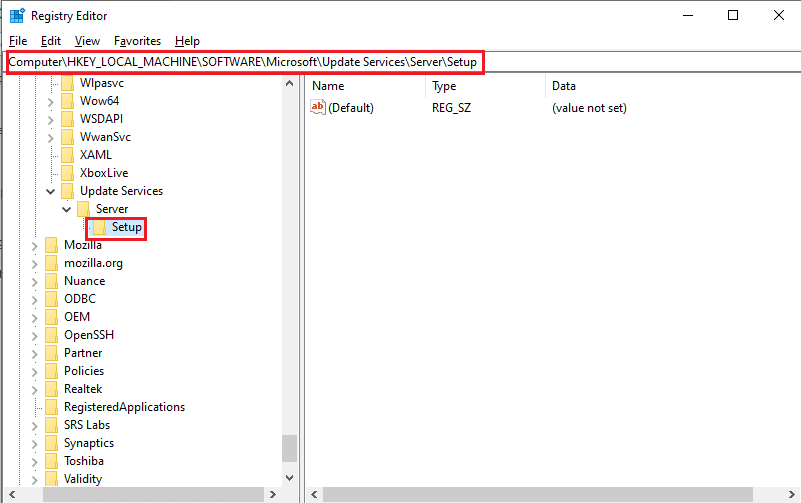
3. Щелкните правой кнопкой мыши ключ Contentdir и выберите параметр «Удалить».
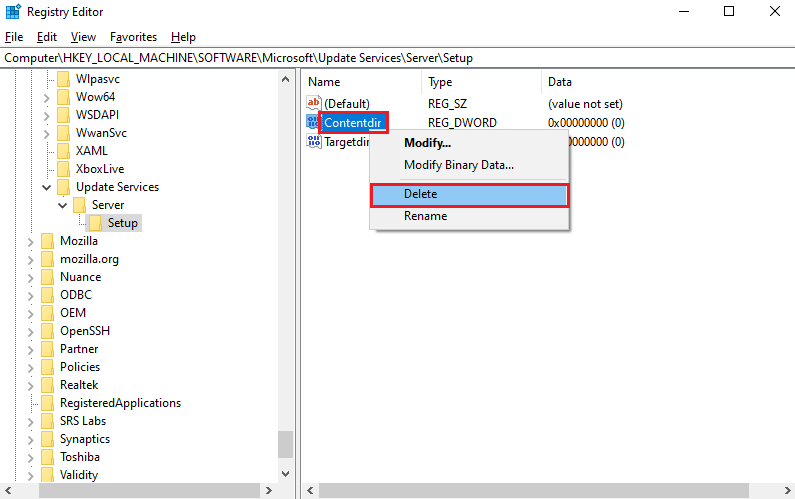
4. Нажмите кнопку Да в окне Подтвердить удаление значения.
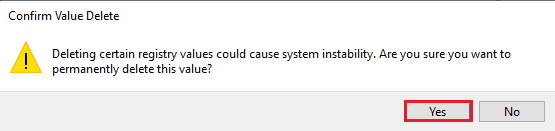
5. Аналогичным образом удалите значение ключа TargetDir в расположении каталога, следуя приведенным выше инструкциям.
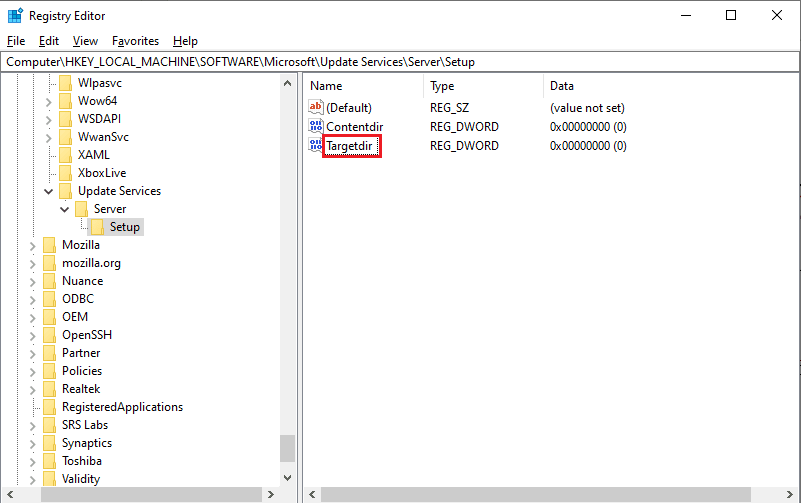
Способ 7: предоставить разрешения для учетной записи пользователя
Если учетной записи пользователя на вашем ПК не предоставлен контроль над изменением содержимого сервера, может возникнуть ошибка, ошибка консоли apiwsus не может подключиться. Вы можете попробовать предоставить разрешение или полный доступ учетным записям пользователей для доступа к каталогу WSUSContent.
1. Нажмите одновременно клавиши Windows + E, чтобы открыть проводник Windows, и перейдите к папке WSUSContent, следуя пути расположения.
Local Disk (C:)WindowsWSUSWSUSContent
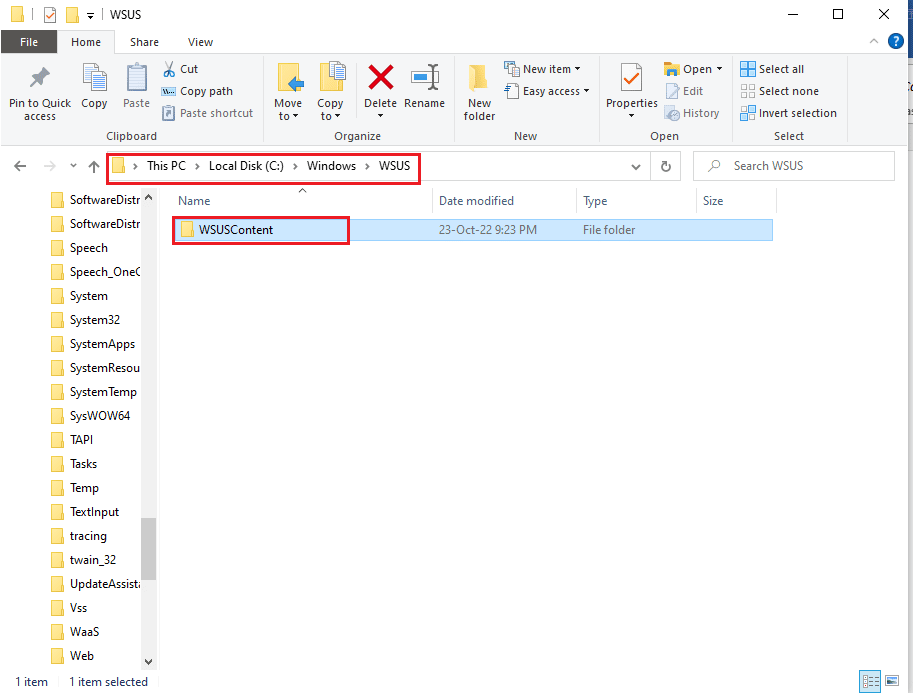
2. Щелкните правой кнопкой мыши папку WSUSContent и выберите параметр «Свойства» в списке.
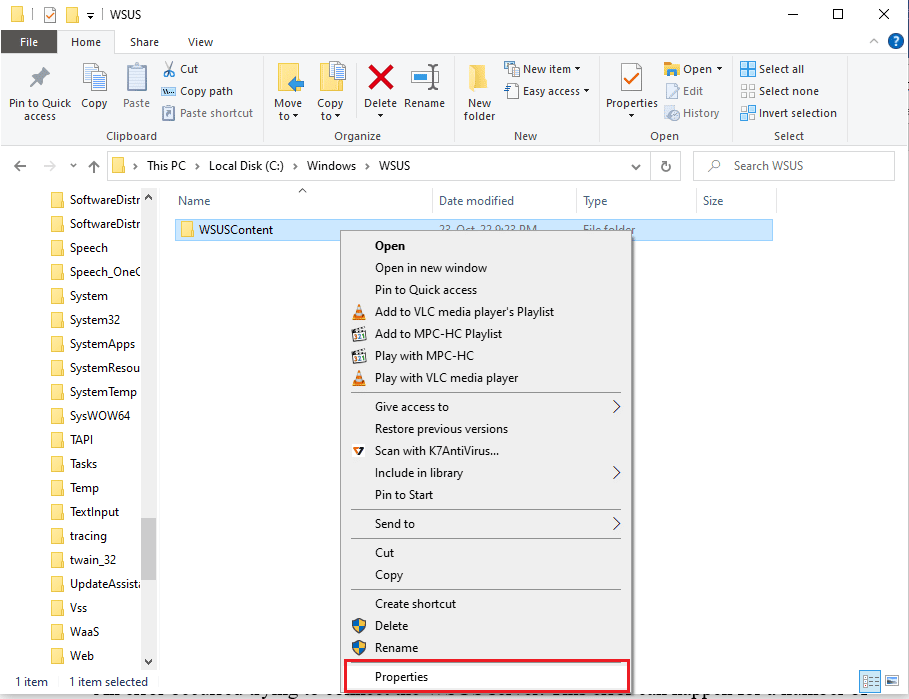
3. Перейдите на вкладку «Безопасность», выберите учетную запись пользователя в разделе «Группа или имя пользователя» и нажмите кнопку «Изменить…».
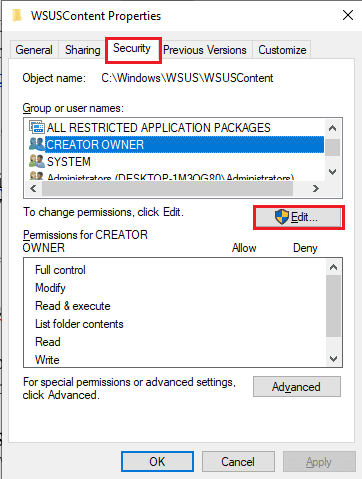
4. Установите флажок «Полный доступ» в разделе «Разрешить» и нажмите кнопку «Применить».
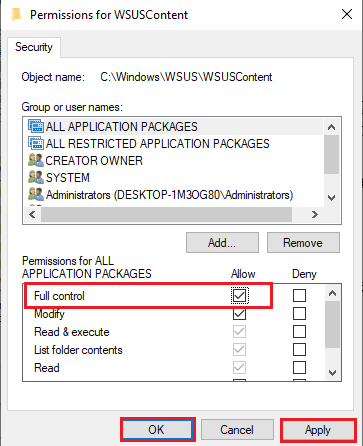
5. Нажмите кнопку «Да» в окне «Безопасность Windows».
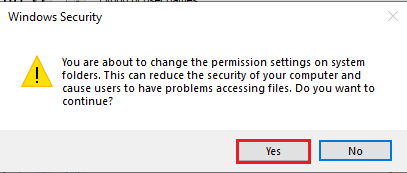
6. Нажмите кнопку OK во всех окнах, чтобы закрыть их.
7. Аналогичным образом следуйте инструкциям, чтобы предоставить разрешение на полный доступ следующим папкам в соответствующих местах.
-
Папка Temp на локальном диске (C:)WindowsTemp.
-
temp во временном каталоге локального диска (C:).
-
Папка WebServices на локальном диске (C:)Program FilesUpdate ServicesWebServices.
Способ 8: увеличить лимит частной памяти
Предел частной памяти WsusPool должен составлять 10 ГБ или 3000 конечных точек для эффективного функционирования. Чтобы исправить консоль администрирования WSUS, которая не может подключиться к серверу WSUS через удаленную ошибку, вы можете попробовать снять ограничение ограничения памяти в диспетчере IIS.
1. Откройте диспетчер IIS на своем ПК с помощью панели поиска.
2. Перейдите к параметру «Пулы приложений» в списке «Подключения».
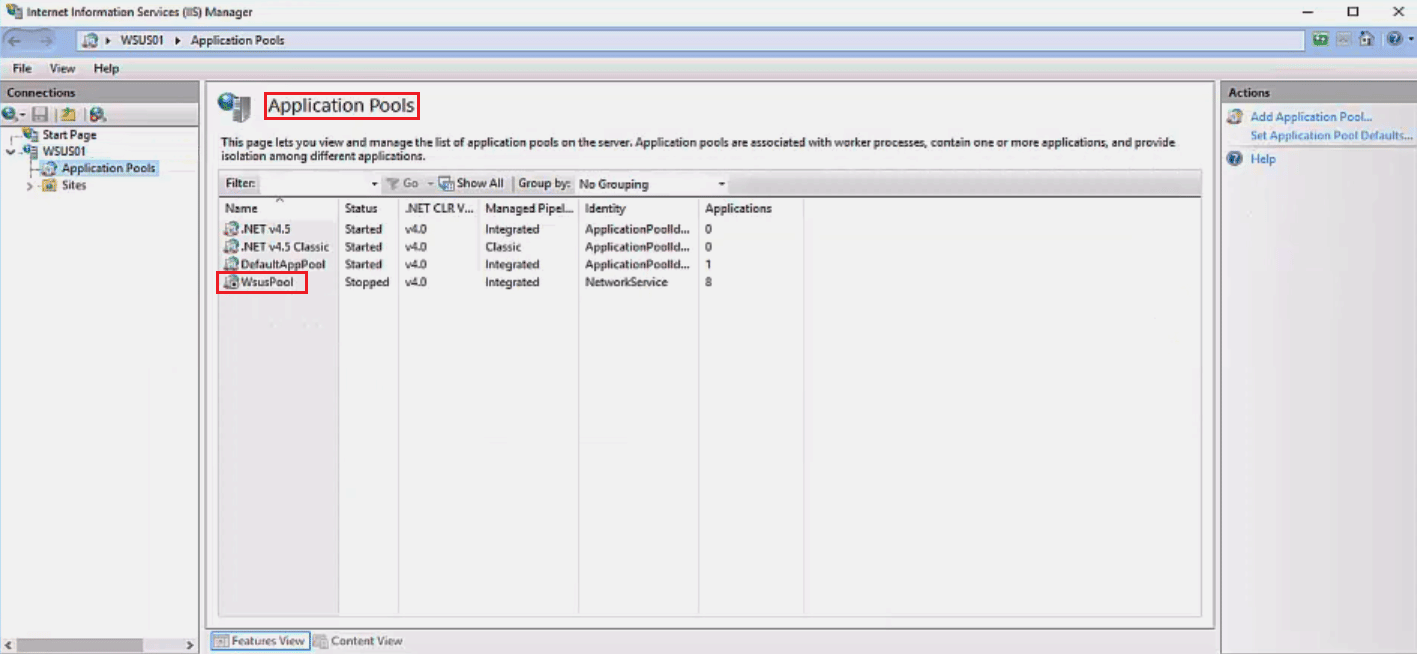
3. Выберите в списке службу WsusPool и щелкните параметр Recycling… на панели Actions.
Примечание. В качестве альтернативы вы можете щелкнуть правой кнопкой мыши службу WsusPool, выбрать параметр «Дополнительные параметры…» и установить предел памяти на 0, чтобы увеличить предел до бесконечности.
4. Снимите флажок «Использование частной памяти (в КБ)» в разделе «Максимумы на основе памяти» и нажмите кнопку «Далее».
5. Убедитесь, что в разделе «Настройка событий перезапуска» выбран параметр «Регулярные интервалы времени», и нажмите кнопку «Готово».
6. Щелкните правой кнопкой мыши элемент WsusPool на странице «Пулы приложений» и выберите параметр «Пуск» в раскрывающемся меню.
7. Перезапустите консоль WSUS, выполнив действия, описанные ранее.
***
В статье описаны способы устранения неполадок, связанных с невозможностью подключения консоли администрирования WSUS к серверу WSUS через удаленный доступ. Сообщите нам, какой из этих методов помог исправить ошибку консоли WSUS, не позволяющую подключиться через удаленный компьютер. Пожалуйста, оставьте свои предложения и вопросы в разделе комментариев ниже, чтобы мы ответили.
В попытке облегчить работу администраторов компьютеров Microsoft разработала программу под названием Windows Server Update Services (WSUS), которая помогает администраторам управлять обновлениями и исправлениями, которые компания выпускает для своих продуктов. WSUS является важной частью сервера Windows. Когда Microsoft запускает обновления на своем веб-сайте, WSUS загружает их и распространяет по сети.
Содержание
- Устранение неполадок служб обновления Windows Server
- Устранение сбоев подключения с помощью WSUS
- Устранение проблем высокой загрузки ЦП на сервере WSUS
Устранение неполадок служб обновления Windows Server
Предпосылки
1] Пользователи, использующие WSUS 3.0 с пакетом обновления 2 (SP2) в Windows Server 2008 R2, должны установить обновление KB4039929 или более позднюю версию в системе.
2] Для тех, кто использует WSUS в Windows Server 2012 или более поздней версии, в системе должны быть установлены следующие обновления или более поздняя версия:
- Windows Server 2012 – KB 4039873
- Windows Server 2012 R2 – 4039871 КБ
- Windows Server 2016 – KB 4039396.
Устранение сбоев подключения с помощью WSUS
Проверьте следующие причины для устранения проблем сбоев соединения с WSUS:
1] Служба публикации и обновления WWW должна быть запущена на сервере WSUS.
2] Веб-сайт WSUS или веб-сайт по умолчанию должен работать на сервере WSUS.
3] Проверьте журнал в расположении C: windows system32 logfiles httperr на наличие ошибок (где C: системный диск).
Устранение проблем высокой загрузки ЦП на сервере WSUS
Нажмите CTRL + ALT + DEL и откройте диспетчер задач из опций. Было бы показать использование процессора. Если загрузка процессора на сервере WSUS высока, это приведет к замедлению работы системы.
Причины высокой загрузки ЦП на сервере WSUS
Причины высокой загрузки ЦП могут быть:
1] SUSDB не является «чистым». Это может сбить с толку клиентские системы, и они начнут непрерывное сканирование в цикле.
2] Слишком много ожидающих обновлений для сервера WSUS для пересылки клиентам. Обычно это происходит после длительного использования.
В обоих случаях нам нужно очистить сервер WSUS в качестве решения. В идеале, его необходимо очищать через регулярные промежутки времени, независимо от того, сталкиваемся ли мы с проблемой или нет. Пошаговая процедура для того же:
1] Резервное копирование базы данных WSUS
Считается, что резервное копирование базы данных WSUS может повысить производительность сервера. Это обязательное условие перед запуском мастера очистки.
2] Запустите мастер очистки сервера WSUS
Процесс использования мастера очистки сервера описан здесь, на Microsoft.com. Однако, если клиентские системы уже сканируют файлы, это добавит нагрузку. В этом случае мы могли бы переиндексировать базу данных WSUS и отклонить замененные обновления, как описано в следующих шагах:
3] Переиндексируйте базу данных WSUS
Реиндексация базы данных WSUS может помочь нам, особенно если она фрагментирована.
Вам необходимо выполнить следующие команды.
Сначала используйте опцию FULLSCAN, чтобы обновить статистику:
Использование Идти Exec sp_msforeachtable 'обновить статистику? с полным сканированием Перейти
Затем индексы могут быть перестроены:
Использование
Идти
Exec sp_msforeachtable 'DBCC DBREINDEX (' '?' ')'
Перейти
4] Отклонить отмененные обновления
Поскольку в вышеупомянутом случае клиентские системы сканируют базу данных WSUS, и это вызвало высокую загрузку ЦП, немедленным решением должно стать отказ от замененных обновлений, поскольку это помогает снизить нагрузку на систему.
1] Измените порт для веб-сайта WSUS: выберите Веб-сайт администрирования WSUS> Изменить привязки и отредактируйте консоль WSUS, чтобы подключиться к новому порту. Запустите скрипт и синхронизируйте с USS.
2] Отклонить обновления: вы можете использовать скрипт Powershell, используя параметры -skipdecline для определения чистого количества отклоненных обновлений. Затем снова запустите -skipdecline, чтобы отклонить эти обновления.
Для получения более подробной информации, вы можете посетить службу поддержки Microsoft здесь.

