Дата последнего обновления : 22-03-2023
Если на Samsung Galaxy возникли проблемы в момент обновления программного обеспечения и прошивка не обновляется, ознакомьтесь с нашими инструкциями ниже.
Если устройство зависло во время обновления, т.е. прогресс обновления стоит на месте, подождите 1-2 часа. В некоторых случаях установка обновления может происходить достаточно долго.
Удалите приложения, которыми долго не пользуетесь
Возможно, на смартфоне не хватает объёма памяти для обновления. Нажмите и удерживайте значок приложения и выберите Удалить. Или удалите приложения через Настройки:


Шаг 1. Перейдите в Настройки и выберите Приложения.


Шаг 2. Выберите из списка приложение, которое хотите удалить.




Шаг 4. Нажмите OK, чтобы удалить приложение.
Очистите кэш и удалите временные файлы
Click to Expand
Ниже приводится инструкция по очистке кэша и удалению временных файлов приложений.


Шаг 1. Перейдите в Настройки и выберите Приложения.


Шаг 2. Выберите приложение, кэш которого вы хотите очистить.


Шаг 3. Прокрутите вниз и выберите Xpaнилищe.


Шаг 4. Коснитесь Очистить кэш.
Вы также можете очистить весь кэш сразу, оптимизировав свое устройство. инструкции ниже.


Шаг 1. Перейдите в Настройки и выберите Обслуживание устройства.


Шаг 2. Нажмите Оптимизировать.


Шаг 3. После оптимизации нажмите Готово для завершения.
Примечание.
- Будьте осторожны, чтобы не нажать Удалить данные. Это приведет к удалению всех данных, связанных с приложением.
Загрузка данные в облако
Click to Expand
Загружая данные в облако, вы можете управлять своими файлами, не беспокоясь о том, что на устройстве недостаточно места. Если вы не можете обновить программное обеспечение из-за нехватки места на устройстве, попробуйте использовать Samsung Cloud. Вы можете продолжить архивирование данных тем же способом.


Шаг 1. Перейдите в Настройки и нажмите на свой аккаунт Samsung сверху экрана.


Шаг 2. Выберите Samsung Cloud.


Шаг 3. Выберите Архивировать данные.


Шаг 4. Выберите тип данных для загрузки в облако — сдвиньте переключатель напротив нужного пункта вправо.


Шаг 5. Выберите Архивировать сейчас.
Примечание.
- Для доступа к Samsung Cloud вам необходимо войти в Samsung account.
- При включении опции Aвтopeзepвиpoвaниe в роуминге в Шаг 4 ваше устройство будет автоматически архивировать выбранные данные при подключении к интернету.
Попробуйте обновить ПО в безопасном режиме
Click to Expand
Если на вашем устройстве достаточно места для хранения, но вы не можете обновить программное обеспечение, попробуйте выполнить обновление в Безопасный режим.


Шаг 1. нажмите и удерживайте Кнопку уменьшения громкости и Боковую кнопку.


Шаг 2. Выберите Выключение.


Шаг 3. После выключения экрана одновременно нажмите и удерживайте Кнопку уменьшения громкости и Боковую кнопку.


Шаг 4. Когда на экране появится логотип Samsung, отпустите боковую кнопку, удерживая при этом кнопку уменьшения громкости.


Шаг 5. Когда в левом нижнем углу экрана появится текст Безопасный режим, отпустите кнопку. Попробуйте выполнить обновление в Безопасный режим.
Для переключения из Безопасный режим в нормальный режим выполните следующие действия.
Шаг 1. Нажмите и удерживайте Кнопку уменьшения громкости и Боковую кнопку
Шаг 2. Выберите Перезагрузить

Примечание.
- Расположение кнопок громкости и боковой кнопки может различаться в зависимости от модели устройства.
Проверьте обновление при подключении к другой Wi-Fi сети
Попробуйте обновить устройство с другим источником интернета. Желательно с другим провайдером. Возможно, причина в недостаточно качественном соединении или сервер для обновления недоступен.
Примечание. Снимки экрана и меню устройства могут отличаться в зависимости от модели устройства и версии программного обеспечения.
Благодарим за отзыв!
Дата последнего обновления : 15-11-2022
Если на Samsung Galaxy возникли проблемы в момент обновления программного обеспечения и прошивка не обновляется, ознакомьтесь с нашими инструкциями ниже.
Если устройство зависло во время обновления, т.е. прогресс обновления стоит на месте, подождите 1-2 часа. В некоторых случаях установка обновления может происходить достаточно долго.
Удалите приложения, которыми долго не пользуетесь
Возможно, на смартфоне не хватает объёма памяти для обновления. Нажмите и удерживайте значок приложения и выберите Удалить. Или удалите приложения через Настройки:
Шаг 1. Перейдите в Настройки и выберите Приложения.
Шаг 2. Выберите из списка приложение, которое хотите удалить.
Шаг 4. Нажмите OK, чтобы удалить приложение.
Очистите кэш и удалите временные файлы
Click to Expand
Ниже приводится инструкция по очистке кэша и удалению временных файлов приложений.
Шаг 1. Перейдите в Настройки и выберите Приложения.
Шаг 2. Выберите приложение, кэш которого вы хотите очистить.
Шаг 3. Прокрутите вниз и выберите Xpaнилищe.
Шаг 4. Коснитесь Очистить кэш.
Вы также можете очистить весь кэш сразу, оптимизировав свое устройство. инструкции ниже.
Шаг 1. Перейдите в Настройки и выберите Обслуживание устройства.
Шаг 2. Нажмите Оптимизировать.
Шаг 3. После оптимизации нажмите Готово для завершения.
Примечание.
- Будьте осторожны, чтобы не нажать Удалить данные. Это приведет к удалению всех данных, связанных с приложением.
Загрузка данные в облако
Click to Expand
Загружая данные в облако, вы можете управлять своими файлами, не беспокоясь о том, что на устройстве недостаточно места. Если вы не можете обновить программное обеспечение из-за нехватки места на устройстве, попробуйте использовать Samsung Cloud. Вы можете продолжить архивирование данных тем же способом.
Шаг 1. Перейдите в Настройки и нажмите на свой аккаунт Samsung сверху экрана.
Шаг 2. Выберите Samsung Cloud.
Шаг 3. Выберите Архивировать данные.
Шаг 4. Выберите тип данных для загрузки в облако — сдвиньте переключатель напротив нужного пункта вправо.
Шаг 5. Выберите Архивировать сейчас.
Примечание.
- Для доступа к Samsung Cloud вам необходимо войти в Samsung account.
- При включении опции Aвтopeзepвиpoвaниe в роуминге в Шаг 4 ваше устройство будет автоматически архивировать выбранные данные при подключении к интернету.
Попробуйте обновить ПО в безопасном режиме
Click to Expand
Если на вашем устройстве достаточно места для хранения, но вы не можете обновить программное обеспечение, попробуйте выполнить обновление в Безопасный режим.
Шаг 1. нажмите и удерживайте Кнопку уменьшения громкости и Боковую кнопку.
Шаг 2. Выберите Выключение.
Шаг 3. После выключения экрана одновременно нажмите и удерживайте Кнопку уменьшения громкости и Боковую кнопку.
Шаг 4. Когда на экране появится логотип Samsung, отпустите боковую кнопку, удерживая при этом кнопку уменьшения громкости.
Шаг 5. Когда в левом нижнем углу экрана появится текст Безопасный режим, отпустите кнопку. Попробуйте выполнить обновление в Безопасный режим.
Для переключения из Безопасный режим в нормальный режим выполните следующие действия.
Шаг 1. Нажмите и удерживайте Кнопку уменьшения громкости и Боковую кнопку
Шаг 2. Выберите Перезагрузить

Примечание.
- Расположение кнопок громкости и боковой кнопки может различаться в зависимости от модели устройства.
Проверьте обновление при подключении к другой Wi-Fi сети
Попробуйте обновить устройство с другим источником интернета. Желательно с другим провайдером. Возможно, причина в недостаточно качественном соединении или сервер для обновления недоступен.
Примечание. Снимки экрана и меню устройства могут отличаться в зависимости от модели устройства и версии программного обеспечения.
Помогите нам стать лучше. Нажмите кнопку отправки ниже и мы увидим вашу оценку статьи. Спасибо!
Благодарим за отзыв!
При попытке установить новое обновление системы пользователи могут столкнуться появление разного рода ошибок, которые не дают этого сделать. В этой статье рассмотрим, почему при обновлении Android выдает ошибку и что делать в такой ситуации.

Почему при обновлении Android выдает ошибку
Основные причины, почему при обновлении Android выдает ошибку:
- Недостаточно места на мобильном устройстве;
- «Кривая» прошивка;
- Неполадки в работе операционной системы;
- Неполадки с интернет-соединением;
- Ошибка в самом пакете обновления.
Ошибка при обновлении системы Android: что делать
Базовые рекомендации при возникновении ошибки во время обновления Андроид:
- Выполнить перезагрузку устройства. Как и в случае с ПК, банальная перезагрузка устройства способна устранить большинство проблем;
- Проверить наличие свободного места. Обновления системы иногда могут занимать немало места, а если не смартфоне или планшете его недостаточно, то могут выдаваться ошибки при обновлении Android;
Ручное обновление Android
Если при автоматическом обновлении ПО Android пишет ошибку, то стоит попытаться выполнить его в ручном режиме:
- Следует зайти в настройки;

- Перейти в раздел «О телефоне»;

- Зайти в «Обновление системы»;

- Запустить обновление.
Обновление Android через компьютер
Если при загрузке обновления через телефон выдает ошибку, то стоит попробовать обновиться через компьютер.
Для этого нужно использовать программы от официальных производителей мобильных устройств:
- Samsung
- Sony
- LG
- Huawei
- Xiaomi
Если у вас смартфон или планшет другой фирмы, то ищите программу на официальном сайте производителя.
Сброс до заводских настроек Android
В случае серьезных неисправностей в работе смартфона или планшета, стоит сделать сброс устройства до заводских настроек.
Но нужно знать, что при сбросе до заводских настроек с устройства удаляются все данные, поэтому необходимо заблаговременно сделать резервную копию всей нужной информации, чтобы не потерять ее.
Видео-инструкция по сбросу Android:
Перепрошивка Android
Если даже после восстановления устройства до заводских настроек все равно выдает ошибку при обновлении Android, то скорее всего причина в изначально некорректной прошивке. Чаще такое случается на моделях телефонов малоизвестных производителей. Реже – у известных брендов.
Инструкцию по прошивке Android можно найти в этой статье:
Прошивка телефона Android
Надеюсь, статья «При обновлении Андроид пишет ошибку: почему и что делать» была вам полезна.
Не нашли ответ? Тогда воспользуйтесь формой поиска:
Samsung Smart TV — это мультимедийный центр с выходом на огромный объем медиа-контента в Интернете, точка связи и общения, возможность обмена информацией по коммуникативным возможностям равная функциональности смартфона. И глупо было бы не использовать данную функцию если она есть на вашем телевизоре. Следует отметить, что Smart TV не стоит на месте и пополняется новыми функциями и возможностями и что бы ими пользоваться, необходимо регулярно выполнять обновление прошивки телевизора, иначе через какой то промежуток времени, у вас может появиться окно с ошибкой Не удается подключиться к серверу. Обратитесь в сервисный центр Samsung. Для того, что бы устранить эту ошибку необходимо обновить прошивку телевизора.

Существует два способа обновить прошивку:
1 Обновить прошивку телевизора Samsung через Интернет.
2 Обновить прошивку телевизора Samsung с помощью USB флешки.
Обновить прошивку телевизора Samsung через Интернет.
Что бы воспользоваться этим методом ваш телевизор должен быть подключен к Интернету (с помощью LAN кабеля или Wi-Fi- не важно). Если это основное условие выполнено, нажмите кнопку «Меню» на пульте управления, затем «Поддержка»- «Обновление ПО».

Затем «Обновить сейчас».

Запуститься процесс скачивания и установки обновления, после чего ваш телевизор выключиться и включиться. Данную процедуру необходимо повторить несколько раз, что бы используемое обновление было самым свежим. После этого можно полноценно пользоваться функцией Smart TV.
Обновить прошивку телевизора Samsung с помощью USB флешки.
Для этого способа необходима:
— USB флешка размером не менее 1Гб;
— компьютер/ ноутбук с выходом в интернет;
— собственно, телевизор Samsung.
Первым делом необходимо проверить формат USB флешки, он должен быть FAT32, если это не так- флешку необходимо отформатировать в FAT32. О том как это сделать описано в статье Как отформатировать USB флешку, внешний жесткий диск/ Как изменить файловую систему USB флешки, внешнего жесткого диска.
После этого необходимо зайти на сайт Samsung и в строке поиска ввести модель телевизора.

Найдите свою модель телевизора и нажмите на ней. Перейдите на вкладку «Поддержка«, нажмите «Дополнительные файлы для загрузки«.

Скачайте прошивку для телевизора.

После окончания загрузки откройте скаченный файл двумя кликами мыши. На самом деле это архив, разархивируйте файлы в удобное для вас место.

Полученную папку скопируйте на USB флешку.
Вставьте флешку в USB порт телевизора, если у вас два и более USB входов, вставьте с флешку в USB с надпись USB HDD.
Запустите обновление ПО пройдя по пунктам меню телевизора «Меню» -«Поддержка» -«Обновление ПО»- «по USB»—«Ок». Телевизор проверит USB на наличие файла прошивки и попросит подтверждения на обновление.
Внимание!!! Во время обновления прошивки:
— Не шевелите USB флешку в разъеме телевизора.
— Не выключайте телевизор.
После установки свежей версии прошивки, можно полноценно пользоваться функцией Smart TV.
Я очень надеюсь, моя статья помогла Вам! Просьба поделиться ссылкой с друзьями:
Некоторые пользователи Android сталкиваются с такой проблемой, как ошибка при обновлении андроид. По умолчанию у каждого устройства Андроид будь то планшет или смартфон стоит определенная версия операционной системы. После выпуска новой версии операционной системы она становится доступна всем пользователям Android, но по каким-либо причинам установка новой версии становится невозможна и появляется ошибка при обновлении андроид.
- Часть 1: Причины появления ошибки при обновлении андроид
- Часть 2: Ошибка при обновлении андроид. Что делать?
Часть 1: Причины появления ошибки при обновлении андроид
Наиболее часто встречающиеся причины, по которым происходят ошибки при обновлении системы Android, это:
- Недостаточно памяти на устройстве андроида
- Сбой интернет-соединения
- Проблемы в работе операционной системы
В этой статье мы расскажем о 4 способах устранении проблемы — при обновлении андроид выдает ошибку.
Часть 2: Ошибка при обновлении андроид. Что делать?
- Способ 1. Проверьте состояние интернет
- Способ 2. Проверьте память для загрузки обновления
- Способ 3. Ручное обновление андроид
- Способ 4. Обновите систему андроида через Tenorshare ReiBoot for Android
Способ 1. Проверьте состояние интернет
Зачастую нестабильное интернет — соединение является причиной ошибки при обновлении андроида.
Для того, чтобы проверить состояние Интернета, выполните следующие шаги:
- Зайдите в «Настройки» на вашем андроид устройстве;
- Далее в «Беспроводные сети» или «Подключения»;
-
Затем отключите Wi-Fi и включите мобильный Интернет. Проверьте удалось ли подключиться к мобильному Интернету. Если нет, то выполните шаг 4;
- Снова отключите мобильный Интернет и включите Wi-Fi.
Также рекомендуем выполнить следующие действия, чтобы проверить Wi-Fi соединение.
- Зайдите в «Настройки» на вашем андроид устройстве;
- Далее в «Беспроводные сети» или «Подключения»;
- В верхней части экрана проверьте индикатор подключения к вайфаю;
- Если отсутствуют полоски на индикаторе подключения, значит доступная сеть отсутствует.
После осмотра выясняется, что это не проблема сети, потом попробуйте следующий методом.
Способ 2. Проверьте память для загрузки обновления
Обновления системы иногда могут занимать немало места, а если не смартфоне или планшете его недостаточно, то могут выдаваться ошибки при обновлении Android.
- Зайдите в «Настройки»;
- Далее перейдите в Хранилище и USB-накопители;
-
Нажмите на «Внутренний накопитель»;
- Далее вы увидите объем свободной памяти на вашем устройстве.
Если не хватает необходимого объема памяти, то удалите ненужные файлы или приложения.
Способ 3. Ручное обновление андроид
Если при автоматическом обновлении ПО Android появляется ошибку, то можно попытаться выполнить его в ручном режиме:
- Шаг 1. Зайдите в «Настройки»;
-
Шаг 2. Далее зайдите в раздел «О телефоне»;
-
Шаг 3. Затем зайдите в «Обновление системы»;
- Шаг 4. Запустите процесс обновления системы. После этого ваше устройство будет обновлено.
Способ 4. Обновите систему андроида через Tenorshare ReiBoot for Android
Tenorshare ReiBoot for Android– это программа, которая справляется со многими проблемами системы Android.
- Простое исправление сбоев системы Android.
- Полностью бесплатно ввести и выйти из режима Android Fastboot одним щелчком мыши.
- Вход & Выход из режима восстановления на Android
- Бесплатно ввести и выйти из режима скачивания Android (odin).
- Устранение 50+ проблем системы Android, таких как зависание логотипа Samsung, сбой приложения, черный экран и т. д.
- 1-клик, чтобы очистить системный кэш Android, чтобы ваш телефон оптимизирован.
С помощью этой программы вам можно исправить систему Android:
- Скачайте и установите Tenorshare ReiBoot for Android на свой ПК;
- Подключите ваше устройство к ПК с помощью USB-кабеля;
-
Запустите программу ReiBoot вашем ПК и нажмите «Исправление системы Android»;
-
Потом нажмите “Исправить сейчас”;
-
После этого появляются некоторые информации, которые вам надо выполнить.Потом нажмите “Далее”;
-
Далее загрузите пакет прошивки;
-
После выполнения загрузки вам надо выбрать опцию “Исправить сейчас”.


Потом через несколько минут успешно выполнить исправление, и в процессе исправления ваш андроид телефон тоже будет обновлен до последней версии.
Заключение
Мы описали некоторые способы, которые помогут вам если не обновляется андроид выдает ошибку. Рекомендуем воспользоваться программой Tenorshare ReiBoot for Android.
Tenorshare ReiBoot for Android – это самый простой и безопасный способ входа / выхода из режима восстановления Android. Таким образом, вы можете легко исправить различные системные проблемы (такие как постоянно перезагружается, не включается, зависание, черный экран и т. д.) на вашем устройстве Android.Tenorshare ReiBoot for Android поможет вам быстро и легко исправить ошибку при обновлении iphone.


Есть ошибка, которая отображается только при попытке обновить прошивку телефона и говорит: «Произошла ошибка при обновлении программного обеспечения устройства. Используйте функцию аварийного восстановления в программном обеспечении Smart Switch для ПК ». Эта ошибка может отображаться при обновлении телефона или в середине. Дело в том, что трудно определить причину, по которой ваш телефон не может продолжить обновление встроенного программного обеспечения, но эту проблему легко устранить.
В этом посте мы будем решать эту проблему с Samsung Galaxy J5, который является предметом нашего устранения неполадок. Мы постараемся изучить каждую возможность и исключить их одну за другой, пока не сможем решить проблему. Это не первый раз, когда мы сталкиваемся с этой проблемой, поэтому мы уже знаем одну или две вещи, которые будут работать и позволят вашему телефону продолжить обновление. Таким образом, если у вас есть такой телефон, и в настоящее время вы сталкиваетесь с этой же проблемой, продолжайте чтение ниже, так как эта статья может вам помочь.
Прежде всего, если у вас есть другие проблемы с вашим устройством, посетите страницу устранения неполадок Galaxy J5, так как мы уже решили несколько общих проблем с этим телефоном. Скорее всего, есть уже существующие решения ваших проблем, поэтому просто найдите время, чтобы найти проблемы, которые похожи на ваши. Если вы не можете его найти или вам нужна дополнительная помощь, свяжитесь с нами, заполнив нашу анкету по проблемам Android. Пожалуйста, предоставьте нам как можно больше информации, чтобы нам было легче устранить проблему. Не беспокойтесь, поскольку мы предлагаем эту услугу бесплатно, поэтому все, что вам нужно сделать, это дать нам достаточную информацию о проблеме.
Проблема : Привет, ребята. Я надеюсь, что вы можете помочь мне с моей проблемой. У меня телефон Galaxy J5, и совсем недавно было уведомление о том, что доступно обновление. Поэтому я скачал его, внимательно следуя инструкциям на экране, но в середине процесса обновления обнаружилась ошибка, сообщающая о том, что произошла ошибка при попытке обновить программное обеспечение. Теперь он застрял на этом экране и не запустится должным образом. Это все еще можно исправить? Благодарю.
Устранение неполадок : есть три возможных решения этой проблемы, и это то, что я хочу показать вам в этом посте. Когда возникает эта проблема, ясно, что ваш телефон испытывает какую-то проблему, связанную с микропрограммным обеспечением, поскольку он отображается только при попытке обновить телефон и не отображается постоянно. Теперь вот что вы можете сделать с этим …
Решение 1. Используйте Smart Switch для восстановления прошивки телефона
Для этого метода вам понадобится компьютер для запуска Smart Switch. Что он делает, на самом деле восстанавливает прошивку вашего телефона, если нет доступных обновлений, но если есть, программа автоматически обновит телефон. Вот пошаговое руководство, которое поможет вам восстановить прошивку телефона с помощью Smart Switch:
- Если вы еще не установили Smart Switch, получите его отсюда.
- После загрузки файла установите его на свой компьютер.
- После установки откройте программу.
- Теперь подключите телефон к компьютеру с помощью оригинального USB-кабеля.
- Нажмите БОЛЬШЕ в правой верхней части интерфейса Smart Switch и выберите «Аварийное восстановление и инициализация программного обеспечения».
- На следующем экране нажмите вкладку «Инициализация устройства».
- Теперь вам нужно будет ввести номер модели вашего телефона и нажать «Поиск».
- Теперь вам будет предложено ввести серийный номер, который также можно найти в поле.
- После ввода серийного номера нажмите ОК.
- Вам будет предложено снова о процессе инициализации, поэтому нажмите ОК, чтобы подтвердить.
- Пусть Smart Switch выполнит свою работу, и все, что вам нужно сделать, это дождаться окончания инициализации и не отсоединять кабель от телефона.
- Вам будет предложено, когда инициализация будет завершена. Ваш телефон будет перезапущен с помощью интеллектуального переключателя, и вы действительно сможете увидеть индикатор выполнения на дисплее телефона.
- Отключите кабель в тот момент, когда экран станет черным или когда появится логотип, и разрешите телефону успешно загрузиться, пока он не достигнет экрана настройки, и это почти все.
Теперь на вашем телефоне должна быть установлена новая прошивка, но недостатком является то, что все ваши файлы и данные, которые хранятся во внутренней памяти вашего телефона, должны быть удалены, и нет никакого способа обойти это. Однако, если ошибка обнаружилась до или вскоре после начала загрузки, то следующий метод может помочь вам решить проблему, не ставя под угрозу ваши файлы.
Решение 2. Удалите системные кэши
Вы все еще можете загрузить свой телефон в режиме восстановления, даже если такая ошибка появляется вскоре после начала процесса обновления. В этом случае проблема может быть связана с некоторыми поврежденными кешами, и если вы можете избавиться от этих файлов, то ваш телефон может запуститься нормально, и вы можете попытаться обновить его прошивку снова.
- Выключите устройство.
- Нажмите и удерживайте клавишу увеличения громкости и клавишу «Домой», затем нажмите и удерживайте клавишу питания.
- Когда появится экран с логотипом устройства, отпустите кнопку питания.
- Когда отобразится логотип Android, отпустите все клавиши («Установка обновления системы» будет отображаться в течение 30–60 секунд, прежде чем отобразятся пункты меню восстановления системы Android).
- Нажмите клавишу уменьшения громкости несколько раз, чтобы выделить «очистить раздел кэша».
- Нажмите кнопку питания, чтобы выбрать.
- Нажмите клавишу уменьшения громкости, чтобы выделить «да», и нажмите клавишу питания, чтобы выбрать.
- Когда раздел очистки кеша завершен, подсвечивается «Перезагрузить систему сейчас».
- Нажмите клавишу питания, чтобы перезагрузить устройство.
Если проблема связана с повреждением кэша, ваш телефон должен нормально загружаться, когда вы уже очистили раздел кэша. Если есть доступное обновление, просто попробуйте загрузить его снова, чтобы проверить, пройдет ли оно в этот раз.
Решение 3: Мастер перезагрузить телефон через режим восстановления
Это следует делать, если второе решение не работает или если у вас нет компьютера, который вы могли бы использовать для обновления своего телефона. Я понимаю, что вы уже пытались обновить свой телефон, но застряли на ошибке, и вы больше не можете использовать телефон для резервного копирования ваших данных и файлов. Итак, на данный момент, у вас действительно нет другого выбора, кроме как сбросить настройки телефона.
В случае неудачных обновлений файлы, которые были загружены, будут удалены вместе с вашими личными файлами и данными. После сброса вы можете попытаться загрузить обновление снова, и всегда существует более высокая вероятность того, что обновление станет успешным после сброса. Поэтому выполните следующие действия для сброса телефона:
- Выключите устройство.
- Нажмите и удерживайте клавишу увеличения громкости и клавишу «Домой», затем нажмите и удерживайте клавишу питания.
- Когда появится экран с логотипом устройства, отпустите кнопку питания.
- Когда отобразится логотип Android, отпустите все клавиши («Установка обновления системы» будет отображаться в течение 30–60 секунд, прежде чем отобразятся пункты меню восстановления системы Android).
- Нажмите клавишу уменьшения громкости несколько раз, чтобы выделить «стереть данные / сброс настроек к заводским».
- Нажмите кнопку питания, чтобы выбрать.
- Нажимайте клавишу уменьшения громкости, пока не будет выделено «Да — удалить все пользовательские данные».
- Нажмите кнопку питания, чтобы выбрать и запустить общий сброс.
- По завершении основного сброса подсвечивается «Перезагрузить систему сейчас».
- Нажмите клавишу питания, чтобы перезагрузить устройство.
После сброса пока не устанавливайте ничего на свой телефон, вместо этого попробуйте обновить его до новой версии Android, чтобы вам не приходилось делать резервные копии своих данных и файлов.

Это довольно распространенная проблема на Samsung Galaxy S7. Всякий раз, когда кто-то пытается загрузить и установить последнее обновление OTA. Это дает ошибку «Ошибка обновления программного обеспечения Galaxy S7«, Ну, в этом руководстве. Мы поговорим о том, как исправить эту ошибку и успешно установить OTA-обновление Android Nougat на Galaxy S7.
Эта ошибка довольно распространена во всех устройствах Samsung Galaxy. Я понял это, когда искал решение сам. Существует два типа ошибок, которые вы получаете при установке последней версии прошивки на S7. Иногда не удается установить обновление и самостоятельно перезагружается. В других случаях не удается загрузить обновление.
В эти дни, когда все получают обновление Android Nougat на своих Galaxy S7 и S7 Edge. Многие устройства подвержены этой ошибке. Там может быть две основные причины этой проблемы. Либо ваш телефон не может загрузить обновление, либо он может правильно извлечь загруженный пакет.
Давайте сначала рассмотрим возможные причины этой ошибки:
- Прежде всего, убедитесь, что интернет-соединение стабильно и стабильно. Размер файла обновления программного обеспечения очень большой, поэтому вам нужно хорошее и надежное подключение к Интернету.
- Убедитесь, что во внутренней памяти есть не менее 3 ГБ свободного места, и ваш телефон заряжен на 70% или подключен к зарядному устройству.
- Вы должен выполнить сброс настроек до установки нового обновления программного обеспечения. Это спасает вас от принудительного закрытия и неудовлетворительной работы. Вот руководство выполнить полное резервное копирование перед сбросом к заводским настройкам.
Еще одно потенциальное решение сбоя обновления программного обеспечения Galaxy S7 — очистка раздела кэша из меню восстановления:
Помните, что вытирая раздел кеша не удаляет данные с вашего телефона. Кеш — это временные файлы, хранящиеся на вашем телефоне, которые помогают быстрее загружать приложения. При использовании программного обеспечения кэш снова собирается и сохраняется, поэтому не беспокойтесь.
Ниже приведены шаги для очистки раздела кеша:
- Выключи свой Galaxy S7.
- Нажмите и удерживайте Увеличение громкости, дом и кнопка питания пока вы Android фигура в фоновом режиме.
- Теперь вы будете в меню Recovery вашего S7.
- Теперь используйте клавиши регулировки громкости, чтобы перейти к Очистить раздел кэша.
- использование кнопка питания выбрать опцию.
- Это может занять некоторое время, чтобы стереть раздел кеша S7 Edge. Вы получите обратную связь в нижней части экрана, когда это будет сделано. Не выключайте и не перезапускайте Galaxy S7, пока очищается раздел кеша.
- Теперь выберите опцию «Перезагрузите систему сейчас».
Очистка кеша будет достаточно хороша, чтобы избавиться от ошибки обновления программного обеспечения Galaxy S7.
Установите прошивку с интеллектуального коммутатора и избавьтесь от Galaxy S7 Не удалось обновить ошибку навсегда:
Вы также можете загрузить и установить последнюю версию прошивки на свой телефон через Smart Switch.
- Скачать Smart Switch на вашем компьютере.
- Подключите телефон к компьютеру. (Если ваш телефон не распознается вашим компьютером, используйте другой порт USB для подключения телефона к компьютеру)
- После подключения и ваш телефон обнаружен. Вы найдете возможность установить последнюю версию прошивки на свой Galaxy S7.
Если вам все еще не удается установить последнюю версию прошивки, и вы продолжаете получать обновление программного обеспечения Galaxy S7 Failed. Вы можете вручную установить последнюю версию Android Nougat на свой Galaxy S7 или S7 Edge используя это руководство.
Это все, если у вас есть какие-либо вопросы или вопросы, касающиеся вышеуказанного руководства о том, как исправить сбой обновления программного обеспечения Samsung Galaxy S7. Дай мне знать в комментариях. Если вам известно о каком-то другом решении этой проблемы. Вы можете написать нам в комментариях.

Ошибки при прошивки Samsung телефонов в ODIN. И так вы созрели до момента, что необходимо прошить свой Samsung. Скачали программу Odin, прочитали статью как прошить свой Android, нашли прошивку, но в момент ее установки все время выбивает ошибки? Как это все исправить и понять что происходит? Все ответы в данной статье!
1. После каждой выявленной ошибки, отключите смартфон или планшет от компьютера, выключите его и снова переведите в режим прошивки.
2. Перезапустите программу для прошивки Odin и подключите смартфон или планшет к компьютеру! Можете снова пробовать шить прошивку!
3. Самое главное! Только новые драйвера и только ОРИГИНАЛЬНЫЕ, ЦЕЛЫЕ и ДОРОГИЕ КАБЕЛИ (50% от всех ошибок являются кабели)!
Типичные ошибки при прошивки Samsung в ODIN
Ошибка подключения устройства
Вариант 1
<ID:0/005> File analysis..
<ID:0/005> SetupConnection..
<OSM> All threads completed. (succeed 0 / failed 1)
Вариант 2
<ID:0/005> File analysis..
<ID:0/005> SetupConnection..
<ID:0/005> Complete(Write) operation failed.
<OSM> All threads completed. (succeed 0 / failed 1)
Решение:
- Убедиться что устройство переведено в специальный режим обновления Downloading, если это не так то перевести;
- Убедиться в целостности используемого USB-шнура (при необходимости заменить), если кабель не оригинальный заменить на оригинальный. Кабель вставить в задний порт USB 2.0 системного блока компьютера.
Samsung «не виден» в Odin
В Odin не отображается ID и COM подключенного смартфона или планшета Samsung

Решение:
1. Убедиться что устройство переведено в специальный режим обновления Downloading, если это не так то перевести;
{rutube}27820823767eb149d68fcb23575e2fa7{/rutube}
2. Убедиться в целостности используемого USB-шнура (при необходимости заменить), если кабель не оригинальный заменить на оригинальный. Кабель вставить в задний порт USB 2.0 системного блока компьютера;
3. Скачать другую версию Odin;
4. Запустить Odin от имени администратора;
5. Перезагрузить компьютер;
6. Удалить программу Kies и драйверы Samsung, перезагрузить компьютер и снова их установить;
7. Временно отключить антивирусник;
8. Если на компьютере установлена еще одна ОС Windows, то попробовать произвести прошивку с нее или прошить на другом ПК;
9. Произвести прошивку на другом компьютере;
10. Убедиться что ваш Samsung не является китайской поделкой, если это не так то повторить пункты 1-9.
Процесс прошивки остановлен на процессе инициализации (проверка подключения)
Если при прошивке Samsung в программе ODIN появиться ошибка:
Вариант 1
<ID:0/004> SetupConnection..
<ID:0/004> Can’t open the serial(COM) port.
<OSM> All threads completed. (succeed 0 / failed 1)
Вариант 2
<ID:0/004> Odin v.3 engine (ID:4)..
<ID:0/004> File analysis..
<ID:0/004> SetupConnection..
<ID:0/004> Initialzation..
Решение: Необходимо подключить устройство в другой USB порт, либо попробовать прошить Samsung на другом компьютере.
Файл Прошивки битый: MD5 hash value is invalid
Если Odin не дает прошить Android и выдает подобную ошибку:
Added!!
Enter CS for MD5..
Check MD5.. Do not unplug the cable..
Please wait..
MD5 hash value is invalid
xxxxxxxxxxx.tar.md5 is invalid.
End…
Это означает что, вы скачали битый файл (недокачанный) или файл не верно подписан.
Решение: Стоит убедиться действительно ли файл прошивки скачанный полностью, если нет, то перекачать. Если файл скачан полностью, удалить с файла расширение .md5
Ошибки при прошивке разделов system.img, boot.img, recovery.img, sboot.bin, cache.img и других разделов
<ID:0/017> system.img
<ID:0/017> FAIL!
или
<ID:0/017> recovery.img
<ID:0/017> FAIL!
или
<ID:0/003> sboot.bin
<ID:0/003> NAND Write Start!!
<ID:0/003> FAIL!
или
FAIL!
Re-Partition operation failed.
All threads completed. (succeed 0 / failed 1)
и другие похожие варианты, но с разными разделами.
Может возникнуть из-за того, что вы пытаетесь прошить либо битый файл прошивки или от другого устройства Samsung ( у вас модель i9100, а прошиваете от i9300). Также это может быть следствие попытки понизить версию ОС Android.
Решение:
- Скачать прошивку с альтернативного источника, если присутствует какое либо описание к файлу, то прочитать;
- Убедиться что прошивка предназначена для вашего устройства Samsung;
- В случае необходимости понижения версии ОС Android, пересобрать прошивку удалив файл sboot.bin;
- В случае перехода с кастомной прошивки на официальную, в начале выполнить сброс (wipe data и wipe system).
Ошибки связанные с повреждением разделов памяти Samsung
Вариант 1
<ID:0/004> Get PIT for mapping..
<ID:0/004> Complete(Write) operation failed.
<OSM> All threads completed. (succeed 0 / failed 1)
Вариант 2
<ID:0/004> FAIL!
<ID:0/004>
<ID:0/004> Re-Partition operation failed.
<OSM> All threads completed. (succeed 0 / failed 1)
Вариант 3
<ID:0/004> Get PIT for mapping..
<ID:0/004> Complete(Write) operation failed.
<OSM> All threads completed. (succeed 0 / failed 1)
Данные проблемы могут возникнуть в следствие повреждения разметки секторов внутренних разделов флеш-памяти устройства, попытки прошить чужой или модифицированный PIT файл, либо поврежден загрузчик
Решение:
- Попытаться найти 4-х файловую сервисную прошивку в интернете, а также PIT файл для вашего устройства и произвести прошивку в Odin;
- В случае не удачной попытки обратиться в СЦ.
Ошибки с отсутствием возможности доступа к записи разделов
FAP LOCK:ON
Custom Binary(RECOVERY) Blocked By FAP Lock
Изменить несколько параметров в настройках:
1. Включить «Отладку по USB» и там в же настройках включить «Разблокировка OEM»;

2. Отключить «Удаленное управление» Samsung;

Samsung не запускается
Если у вас на экране похожее соображение, то это означает что предыдущая прошивка была прервана:

Решение:
- Найдите прошивку Samsung для своего устройства, скачайте ее, после чего установите с помощью Odin, после чего попробуйте снова загрузить девайс (если не сработает переходим ко второму пункту);
- Выполните сброс данных (wipe data/factory reset), после чего попробуйте снова загрузить девайс.
Содержание
- Если на Android не обновляется прошивка
- Простой способ обновления ОС
- Обновление Андроид вручную
- Этапы обновления ПО
- Прошивка не обновляется: возможные причины и способы их устранения
- Почему не обновляется прошивка на Android-устройстве
- Описание
- Зачем проводить обновление системы Android
- Почему Android-девайс не обновляется
- Отсутствует официальное обновление
- Сбои в сервисах Google
- Установка прошивки из неофициальных источников
- Наличие вирусов
- Некорректная инсталляция обновлений
- Неисправность в аппаратной части
- Какие меры предпринять
- Принудительная прошивка через встроенную утилиту
- Проверка обновлений посредством USSD-запроса
- Очистка кэша и данных GoogleServicesFramework
- Использование фирменных программ для обновления
- Инсталляция кастомной прошивки
- Отключение автоматических обновлений на Android
Если на Android не обновляется прошивка
На только приобретенном смартфоне/планшете обычно по умолчанию установлена базовая версия ОС. Через какое-то время для Android выходит новое обновление, и после ее проверки на стабильность работы она становится доступна пользователям. В результате телефон приобретает обновленный интерфейс, дополнительные настройки и другие «фишки». Но не всегда гаджет обновляется автоматически. В этой статье рассмотрим возможны причины неполадок и способы их устранения.
Важно! Так как обновление ОС занимает некоторое время, уровень заряда девайса при установке должен быть не менее 50%.
Мы не несем ответственности за ваши действия. Статья информационная и описывает общие действия в подобной ситуации. Лучше обратитесь за профессиональной помощью в сервисный центр.
Простой способ обновления ОС
Заходим в общие настройки и внизу списка выбираем раздел «О смартфоне». Вверху экрана будет «Обновить» (или «обновление системы» и прочее), выбираем данный пункт. В настройках гаджета должно быть разрешено обновление только по Wi-Fi, во избежание перерасхода трафика через мобильные сети. Когда новая версия ПО будет скачана, кликаем на кнопку «Установить» и дожидаемся перезагрузки смартфона.

Как ускорить процесс?
Если вы знаете, что обновление уже вышло, но ваш гаджет пишет, что на устройстве установлена последняя версия, процесс получения обновления можно ускорить.
- В разделе настроек заходим в категорию «Приложения».
- В списке всех программ находим «Google Services Framework».
- В открывшемся окне кликаем на кнопку «Очистить данные».
- После этого проверяем обновления в разделе «О смартфоне».
Обновление Андроид вручную
К сожалению, вышеописанным методом прошивка обновляется не всегда. И естественно в этом случае возникает вопрос: что делать? Установить новую версию ОС можно вручную. Для этого существует несколько способов.
Свежую версию прошивки можно скачать с официального сайта производителя гаджета. Для этого необходимо войти на сайт, найти версию ОС для своей модели смартфона/планшета и скачать ее на устройство.
При загрузке удостоверьтесь, что вы выбрали версию, соответствующую операционной системе. В общих настройках, в разделе «О смартфоне» выберете пункт «Сведения об устройстве». В строке «Номер сборки» указывается модель телефона и регион установленной версии ПО (перед знаком «_»). Скачиваемый софт должен соответствовать данным параметра. Также вы не сможете установить обновления низшей версии.
- Выключите девайс
- Осуществите вход в Recovery Menu
Для каждого устройства существует определенное сочетание кнопок, которое лучше заранее поискать в интернете. Самыми распространенными являются:
кнопка «Питание» + увеличение/уменьшение громкости + кнопка «Домой»,
кнопка «Питание» + увеличение громкости + понижение громкости,
кнопка «Питание» + увеличение/уменьшение громкости.
Перемещение по данному меню осуществляется посредством кнопок регулировки громкости и «Питание». - В открывшемся меню выберете пункт «Применить обновления»
- В зависимости от места сохранения архива, укажите откуда требуется установка: с карты или из внутреннего хранилища.
- Войдите в папку, в которой были сохранены обновления. Установка новой версии начнется автоматически.
- После завершения процесса вернитесь в главное меню.
- Перезагрузите гаджет.
Odin пользуется большой популярностью среди специалистов благодаря своей универсальности. Данная программа является простым и надежными способом обновления прошивки. Но все равно следует быть внимательным, так как неверные действия могут превратить ваш гаджет в «кирпич».
Этапы обновления ПО
- Скачиваем и устанавливаем программу Odin на ПК или лэптоп.
- Если на смартфоне/планшете нет архиватора, его тоже нужно загрузить.
- Находим необходимую версию прошивки и сохраняем ее в памяти девайса.
- Извлекаем содержимое директории с прошивкой.
- У вас должно быть три файла: CSC, PIT и PDA.
- Подключаем гаджет к лэптопу или компьютеру.
- Важно, чтобы операционная система ПК корректно определила смартфон/планшет.
- Запускаем установленную утилиту. При успешном подключение, порт через который соединён аппарат с ПК будет подсвечен желтым цветом.
- Выключите мобильное устройство.
- Запустите его в режиме Download Mode, вход в который осуществляется одновременным нажатие кнопки «Питания», уменьшения звука и кнопки «Домой».
- Для подтверждения активации режима зажмите кнопку увеличения звука.
- В окне утилиты выбираем ранее скачанные на смартфон/планшет файлы в пунктах CSC, PIT и PDA, чтобы они соответствовали хранящимся на устройстве.
- Выбираем клавишу Старта и ждем окончания установки обновлений.
- При успешном обновлении в левом верхнем углу программы загорится кнопка PASS! подсвеченная зеленым цветом.
Помимо этого, для обновления прошивки можно воспользоваться специальными программками от производителей смартфонов/планшетов к примеру, для девайса от LG это будет утилита PC Suite, для устройства компании Samsung –Kies и т.д.). Вам необходимо подключить устройство к компьютеру, в окне программы выбрать раздел «Средства» (или что-то подобное) и найти пункт «Обновление прошивки/системы». Далее, следуя инструкциям на мониторе, установить новую версию ОС.
Прошивка не обновляется: возможные причины и способы их устранения
На устройстве установлен Root-доступ
Проблема решается удалением Root прав. Для этого заходим в приложение SuperSu, выбираем вкладку «Настройки», в представленном списке находим строку «Полное удаление Рут» и кликаем на нее. Затем перезагружаем гаджет. После этого одним из вышеописанных способов пытаемся установить обновления.
На устройстве Кастомное Рекавери
Вам потребуется обновление, соответствующее требованиям системы. Необходимо найти подходящую прошивку и, следуя инструкции, установить обновление. Еще одно решение – это установка стоковой среды восстановления, после чего вручную обновить гаджет.
Установлена Кастомная Прошивка
Можно поискать в сети обновления для нее, но вряд ли вы их найдете. Решить проблему поможет установка стоковой Прошивки, соответствующий вашему планшету/смартфону.
Отключение или отсутствие приложений
По неопытности пользователи иногда «вырубают» или полностью стирают программы, предусмотренных компанией производителем. Для их восстановления их предстоит заново скачать и установить. Если же они просто выключены, то в разделе «Приложения» откройте вкладку «Неактивные», и, нажав соответствующую кнопку, заново их запустите. Если такой вкладке нет, то откройте «Все», и в самом низу будет раздел «Отключенные приложения».
Также, для решения данной проблемы помогает сброс до заводских настроек. В общих настройках найдите раздел «Восстановление и Сброс». Обычно нижней строкой идет «Сброс настроек». После активации данной функции гаджет вернется в то состояние, в котором был изначально.
Источник
Почему не обновляется прошивка на Android-устройстве
Описание
Свежая операционная система – это практически всегда повышение продуктивности, исправление ошибок, и масса дополнительных инноваций, которые расширяют возможности пользователя. Именно по этой причине вопрос, почему не обновляется Android, весьма актуален для каждого владельца многофункционального гаджета. С данной проблемой сталкиваются не только пользователи китайских устройств, но и владельцы фирменных девайсов и даже флагманов. В этом посте мы рассмотрим основные причины и способы решения проблем с обновлениями.
Зачем проводить обновление системы Android
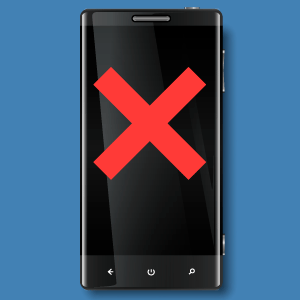 Android – операционная система, обеспечивающая пользователя универсальным набором возможностей для реализации потенциала любого многофункционального гаджета. Каждая новая версия ОС призвана исправлять ошибки системы, вносить значимые корректировки в работу, увеличивая тем самым практичность, комфорт и надежность процедуры использования.
Android – операционная система, обеспечивающая пользователя универсальным набором возможностей для реализации потенциала любого многофункционального гаджета. Каждая новая версия ОС призвана исправлять ошибки системы, вносить значимые корректировки в работу, увеличивая тем самым практичность, комфорт и надежность процедуры использования.
Обновление прошивки является обязательным действием любого пользователя, который желает, чтобы его гаджет демонстрировал стабильную работу.
К другим немаловажным причинам необходимости обновления прошивки следует отнести тот факт, что многие производители игр и приложений со временем перестают осуществлять поддержку своих программ на старых устройствах. Следовательно, пользователь впоследствии не может использовать всего потенциала софта.
Почему Android-девайс не обновляется
С вопросом, почему телефон не обновляет Android, сталкивается каждый пользователь смартфонов и планшетов. Приобретая флагман или свежую модель устройства, потребитель сразу получает актуальную версию прошивки со всем ее богатым функционалом. С выходом новой версии ОС ему приходится задуматься о том, где и как обновиться.
Практика показывает, что при выборе флагмана можно рассчитывать на пару ближайших по времени обновлений. Но рано или поздно поддержка со стороны официального производителя все равно прекратится. Пользователи же бюджетных версий ощутят себя «одинокими» гораздо раньше. То есть с выходом новой версии ПО вы сразу же зададитесь вопросом, почему не устанавливается обновление на Android.
Далее попытаемся лаконично изложить основные причины проблем с обновлениями.
Отсутствует официальное обновление
Далеко не все производители гаджетов осуществляют поддержку своих девайсов. Обновиться до актуальной версии операционной системы мешает банальное отсутствие разработанных компанией-производителем официальных архивов со свежей прошивкой.
Сталкиваясь с вопросом, как обновить Android на телефоне, если обновлений нет, вам придется рассматривать альтернативные методы, вплоть до скачивания кастомных прошивок, установка которых осуществляется на страх и риск пользователя.
Желательно перед инсталляцией такой прошивки убедиться, что срок обслуживания устройства в сервисном центре истек, так как самостоятельная замена программного обеспечения не является сервисным случаем.
Сбои в сервисах Google
Убедившись в том, что на официальном сайте производителя имеется обновление к программному обеспечению вашего гаджета, вы можете столкнуться с проблемами при обновлении. Речь идет об ошибках и вылетах, появляющихся в самом начале процесса установки и ссылающихся на сервисы Google.
Причиной возникновения данных ошибок является избыток информации, которую хранит в себе утилита. Удаление приложений, многочисленная установка игр и дополнительных утилит засоряют сервисы, и программа, которая отслеживает действия пользователя, начинает систематически сбоить. Появление проблем с сервисами может проявляться даже при установке обычных приложений из Play Market.
Установка прошивки из неофициальных источников
Имея установленное сертифицированное программное обеспечение и желая проинсталлировать кастомную прошивку, вы можете столкнуться с целым рядом ошибок, которые возникнут в середине процесса инсталляции нового ПО. Эти ошибки способны привести не только к потере личных данных, но и к «закирпичиванию» устройства.
Также нередко проявление обратного эффекта, когда на кастомную прошивку пытаются наложить лицензионное ПО.
Старайтесь всегда использовать обновления только от официальных производителей. В противном случае разговоры о стабильности отходят на второй план.
Если вы нашли официальную прошивку на просторах глобальной сети, но источник для скачивания вызывает у вас сомнения, потратьте время и убедитесь в его надежности.
Наличие вирусов
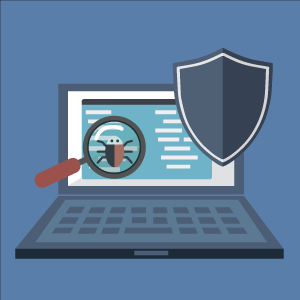 Нередко причинами невозможности установить свежую новую ПО являются вирусы, рекламные утилиты и программы-шпионы. Причем нежелательные утилиты могут заливаться в память гаджета через полезное ПО в качестве каких-либо дополнений.
Нередко причинами невозможности установить свежую новую ПО являются вирусы, рекламные утилиты и программы-шпионы. Причем нежелательные утилиты могут заливаться в память гаджета через полезное ПО в качестве каких-либо дополнений.
Удаление вирусов и рекламных продуктов зачастую сопряжено с установкой дополнительного функционального софта в виде антивируса. Даже если вы удалили программу, благодаря которой на ваш смартфон или планшет попал вирус, не факт, что вы избавились от преграды, препятствующей установке нового ПО.
Некорректная инсталляция обновлений
Сбои при установке нового программного обеспечения могут происходить и по вине самого пользователя. Имеет место человеческий фактор. К основным причинам таких сбоев следует отнести недостаток заряда батареи.
Установка нового ПО – это ресурсозатратный процесс в плане электропитания и перед его началом желательно зарядить девайс минимум до 50%. Если вы используете для обновления компьютер, ошибки могут возникать при неисправности USB-кабеля или из-за отсутствия актуальной версии драйверов.
Будучи предельно внимательными к этим мелочам, вы сможете оградить себя от большого количества ошибок во время установки нового ПО.
Неисправность в аппаратной части
Android – универсальная система, которая организует прочные связи между программной и аппаратной частью. Механическая неисправность какого-либо узла устройства может привести к ошибкам в процессе обновления прошивки.
Android перед прошивкой девайса проводит тщательное сканирование механических узлов на выявление неисправностей. В случае обнаружения критических повреждений система не дает добро на продолжение прошивки.
Причиной такого поведения является ответственное отношение производителей к пользователям. Ни один нормальный производитель не возьмет на себя ответственность за то, что после установки системы на гаджете с неисправными модулями произойдет сбой, потеря данных или «закирпичивание».
Какие меры предпринять
Столкнувшись с проблемами в процессе прошивки, пользователь не должен опускать руки, ведь практически 99% ситуаций решаются в пользу владельца гаджета. Вы сможете прошиться до актуальной версии ПО, но для этого необходимо будет найти выход из сложившейся ситуации.
Универсального метода для решения проблем с установкой прошивки нет. Весь процесс осуществляется методом проб и ошибок. Если одна проделанная операция ни к чему не привела, попробуйте другой способ. Если ни один из известных методов по прошивке не подошел – сдайте телефон в сервисный центр.
Рассмотрим наиболее популярные варианты прошивки.
Принудительная прошивка через встроенную утилиту
Если вы заметили, что ваш гаджет уже довольно долгое время не обновлял свое основное программное обеспечение, стоит проверить вшитую в ОС утилиту. Вполне возможно, что у вас просто отключены автоматические обновления «по воздуху».
Для запуска процедуры поиска свежих версий прошивки методом FOTA необходимо зайти в настройки устройства, пролистать их в самый низ, перейти в каталог «Справка/Об устройстве».
Здесь вы найдете функцию «Проверить обновления». Тапнув по ней, остается подождать, пока устройство отправить запрос на сервер для поиска и скачивания.
Такой способ установки лучше проводить через доступные и бесплатные сети Wi-Fi. В противном случае будет сжигаться трафик мобильной связи.
Проверка обновлений посредством USSD-запроса
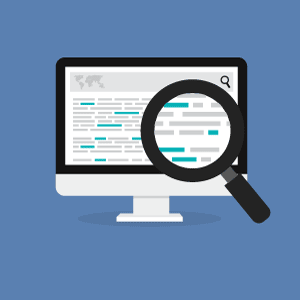 Весьма эффективным способом проверки обновлений является USSD запрос *#0000#. С его помощью вы узнаете версию прошивки, которая впоследствии поможет вам определить, является ли установленная на вашем устройстве система актуальной.
Весьма эффективным способом проверки обновлений является USSD запрос *#0000#. С его помощью вы узнаете версию прошивки, которая впоследствии поможет вам определить, является ли установленная на вашем устройстве система актуальной.
Также вы можете использовать код *2767*3855#. С его помощью осуществляется полная переустановка имеющегося программного обеспечения с удалением всех личных данных. Довольно часто после такого «обнуления» у пользователей получается установить новую версию прошивки. Единственный неприятный момент – приходится заново тратить время на настройку устройства под себя.
Очистка кэша и данных GoogleServicesFramework
Если при установке нового ПО проблема коснулась сервисов Google, необходимо выполнить ряд простых манипуляций.
- Для начала вы должны зайти в настройки приложений на своем устройстве, найти среди них GoogleServicesFramework.
- Тапнув единожды по утилите, вы откроете ее настройки, в которых увидите несколько блоков данных и кнопок.
- Для исключения проблемы с сервисами вам понадобится нажать «Очистить кэш» и «Стереть данные».
- После того как устройство выполнит поставленные вами задачи, необходимо перезагрузить гаджет и снова попробовать проинсталлировать свежую версию ПО.
Использование фирменных программ для обновления
Многие известные производители Android-девайсов предлагают пользователям специальные программы для обновления. У Lenovo такой программой является UpdateToolL3, Samsung разработал SmartSwitch, а LG радует почитателей утилитой Mobile Support Tool.
Каждая из этих программ имеет интуитивный и похожий интерфейс, который не вызовет сложностей в использовании даже у неопытного пользователя. Единственным недостатком программ является то, что они используются только посредством посредника в виде ПК, подключенного к глобальной сети.
Но данный способ отличается стабильностью, поскольку фирменная программа всегда покажет наличие нового ПО для той или иной модели девайса.
Инсталляция кастомной прошивки
Когда пользователь уже испробовал все возможные способы для инсталляции официальной прошивки и это не дало никаких результатов, стоит задуматься о кастомных версиях программного обеспечения. При ответственном подборе таких прошивок вы можете не только обеспечить себя необходимым функционалом, но и сэкономить место на планшете или смартфоне за счет того, что пользовательские сборки подразумевают исключение большого количества ненужных инструментов.
Желательно скачивать кастомные прошивки с проверенных источников, к которым следует отнести форумы 4PDA и XDA.
Отключение автоматических обновлений на Android
Нередко пользователям приходится сталкиваться с битыми версиями новых прошивок. То есть на смартфон или планшет приходит и устанавливается «по воздуху» свежая версия операционной системы, которая впоследствии нестабильно или некорректно работает.
В таких случаях пользователю систематически приходится откатывать прошивку до актуальной официальной сборки.
Источник
Содержание
- Err40001 samsung что за ошибка
- Обновить прошивку телевизора Samsung через Интернет.
- Обновить прошивку телевизора Samsung с помощью USB флешки.
- Как исправить ошибку «Невозможно подключиться к серверу Samsung» на телевизоре Samsung
- Основные шаги по устранению неполадок
- Мягкий сброс вашего телевизора
- Выйдите и войдите в учетную запись Samsung
- Обновите программное обеспечение телевизора
- Сбросить смарт-концентратор
- Выполнить сброс сети
- Использовать VPN
- Изменение конфигурации IP
- Выполните аппаратный сброс телевизора
Err40001 samsung что за ошибка
Samsung Smart TV — это мультимедийный центр с выходом на огромный объем медиа-контента в Интернете, точка связи и общения, возможность обмена информацией по коммуникативным возможностям равная функциональности смартфона. И глупо было бы не использовать данную функцию если она есть на вашем телевизоре. Следует отметить, что Smart TV не стоит на месте и пополняется новыми функциями и возможностями и что бы ими пользоваться, необходимо регулярно выполнять обновление прошивки телевизора, иначе через какой то промежуток времени, у вас может появиться окно с ошибкой Не удается подключиться к серверу. Обратитесь в сервисный центр Samsung. Для того, что бы устранить эту ошибку необходимо обновить прошивку телевизора.

Существует два способа обновить прошивку:
1 Обновить прошивку телевизора Samsung через Интернет.
2 Обновить прошивку телевизора Samsung с помощью USB флешки.
Обновить прошивку телевизора Samsung через Интернет.
Что бы воспользоваться этим методом ваш телевизор должен быть подключен к Интернету ( с помощью LAN кабеля или Wi-Fi- не важно). Если это основное условие выполнено, нажмите кнопку «Меню» на пульте управления, затем «Поддержка»- «Обновление ПО».

Затем «Обновить сейчас».

Запуститься процесс скачивания и установки обновления, после чего ваш телевизор выключиться и включиться. Данную процедуру необходимо повторить несколько раз, что бы используемое обновление было самым свежим. После этого можно полноценно пользоваться функцией Smart TV.
Обновить прошивку телевизора Samsung с помощью USB флешки.
Для этого способа необходима:
— USB флешка размером не менее 1Гб;
— компьютер/ ноутбук с выходом в интернет;
— собственно, телевизор Samsung.
Первым делом необходимо проверить формат USB флешки, он должен быть FAT32, если это не так- флешку необходимо отформатировать в FAT32. О том как это сделать описано в статье Как отформатировать USB флешку, внешний жесткий диск/ Как изменить файловую систему USB флешки, внешнего жесткого диска.
После этого необходимо зайти на сайт Samsung и в строке поиска ввести модель телевизора.

Найдите свою модель телевизора и нажмите на ней. Перейдите на вкладку «Поддержка«, нажмите «Дополнительные файлы для загрузки«.

Скачайте прошивку для телевизора.

После окончания загрузки откройте скаченный файл двумя кликами мыши. На самом деле это архив, разархивируйте файлы в удобное для вас место.

Полученную папку скопируйте на USB флешку.
Вставьте флешку в USB порт телевизора, если у вас два и более USB входов, вставьте с флешку в USB с надпись USB HDD.
Запустите обновление ПО пройдя по пунктам меню телевизора «Меню» -«Поддержка» -«Обновление ПО»- «по USB»—«Ок». Телевизор проверит USB на наличие файла прошивки и попросит подтверждения на обновление.
Внимание. Во время обновления прошивки:
— Не шевелите USB флешку в разъеме телевизора.
— Не выключайте телевизор.
После установки свежей версии прошивки, можно полноценно пользоваться функцией Smart TV.
Источник
Как исправить ошибку «Невозможно подключиться к серверу Samsung» на телевизоре Samsung
Сообщение об ошибке «невозможно подключиться к серверу Samsung» в основном появляется при просмотре онлайн-контента на Samsung Smart TV. Ошибка появляется с коротким сообщением «Невозможно подключиться к серверу Samsung. Проверьте настройки сети или повторите попытку позже (100)» вместе с решением, которое не помогает решить проблему.

Программы для Windows, мобильные приложения, игры — ВСЁ БЕСПЛАТНО, в нашем закрытом телеграмм канале — Подписывайтесь:)
Сообщение об ошибке ясно указывает на то, что концентратор Samsung не может подключиться к серверу Samsung, и, по словам пользователей, они видят ошибку, когда пытаются использовать WIFI на своем смарт-телевизоре, и они видят ошибку на своем экране, и в результате они не могут использовать Steam на своем телевизоре Samsung.
Как оказалось, очевидной причиной ошибки являются проблемы с интернетом. Несмотря на это, возможно, сервер не работает или перегружен. Что ж, ошибка действительно раздражает, поскольку она продолжает появляться на экране Samsung Smart TV и мешать вам просматривать контент.
Таким образом, очень важно немедленно исправить ошибку, но прежде чем перейти к исправлениям, подробно узнайте общие причины, которые вызывают ошибку.
- Проблемы с сервером. Основная причина, по которой вы сталкиваетесь с указанным сообщением об ошибке, заключается в том, что сервер не работает или находится в автономном режиме. Если сервер Samsung в настоящее время находится на обслуживании или сталкивается с какой-либо проблемой, это не позволит вам подключиться к серверу. Итак, во-первых, проверьте, есть ли какие-либо проблемы с сервером, подключившись к службе центра поддержки.
- Плохое интернет-соединение. Поскольку в сообщении об ошибке говорится, что не удалось установить соединение с сервером Samsung, это может быть связано с плохой или нестабильной сетью или настройками WIFI. Итак, если это так, вы можете легко решить проблему, сбросив настройки сети.
- Поврежденный кеш. Иногда поврежденный кеш начинает вызывать проблемы с интернет-маршрутизатором или Samsung Smart TV и не позволяет ему устанавливать соединения и подключаться к серверу. Очистка поврежденного кеша может решить проблему в вашем случае.
- Устаревшее системное программное обеспечение. Если на вашем Smart TV установлена устаревшая прошивка, это может быть причиной ошибки. Старая версия программного обеспечения становится несовместимой и препятствует правильной работе Smart Television. Виновником также может быть устаревший телевизор, обновление прошивки может помочь вам в правильном функционировании телевизора.
- Проблемы Smart HUB — Samsung Smart HUB представляет собой панель управления телевизором и включает в себя все функции, которые можно измерить, просто нажав кнопку. Но в некоторых случаях это устаревает и начинает работать со сбоями при правильном функционировании служб и препятствует подключению к серверам Samsung.
- Из-за региональных проблем. Это еще одна основная причина, по которой многие люди не могут подключиться к серверу Samsung. Проблема обычно возникает, если телевизор Samsung приобретен в другой стране и используется в другой стране, что вызывает ошибку из-за проблем с условиями, поскольку сетевые протоколы различаются для разных регионов. Смарт-телевизоры по умолчанию настроены на использование сетевых протоколов, соответствующих стране, в которой они были приобретены, поэтому не обязательно, чтобы один и тот же протокол работал и в другой стране. В этом случае вам может помочь использование сети VPN.
Итак, на данный момент вы хорошо знаете распространенные причины, вызывающие ошибку, давайте начнем с различных способов, которые вы можете реализовать для устранения упомянутой проблемы.
Основные шаги по устранению неполадок
Отключите телевизор и маршрутизатор. Прежде чем приступить к перечисленным ниже комплексным решениям, рекомендуется полностью отключить Samsung Smart TV и маршрутизатор от розеток. Затем, после отключения обоих устройств, нажмите кнопку питания и удерживайте их прибл. 10 секунд, чтобы снять статическое электричество, подождите не менее 2 минут перед включением.
Изменить пароль Smart HUB. Попробуйте изменить Smart HUB, так как этот быстрый прием сработал для многих пользователей, чтобы обойти ошибку. Также попробуйте использовать менее сложный пароль для Smart HUB и посмотрите, сможете ли вы установить соединение с сервером или нет.
Проверьте ваше сетевое соединение. Плохое или ограниченное соединение с пропускной способностью также может вызвать проблемы. Если вы подключены через WIFI, иногда сетевое соединение становится нестабильным и вызывает проблемы, поэтому попробуйте использовать подключение Ethernet для подключения к сети.
Если вы все еще видите ошибку, следуйте следующему потенциальному исправлению.
Мягкий сброс вашего телевизора
Многие пользователи упомянули, что программный сброс их смарт-телевизоров Samsung решил проблему для них. Выполнение программного сброса убивает задачи, работающие в фоновом режиме, поскольку при этом закрываются все приложения и очищаются данные ОЗУ при перезапуске телевизора.
Итак, следуйте приведенным шагам:
- Во-первых, по телевизору.
- Теперь продолжайте нажимать кнопку питания на пульте телевизора, пока не перезагрузите телевизор.
- После перезагрузки телевизора проверьте, существует ли ваша проблема.
Выйдите и войдите в учетную запись Samsung
Выход и повторная подпись могут работать в вашем случае. Иногда из-за каких-то внутренних сбоев синхронизация отключается, и когда вы выходите и повторно входите в свою учетную запись Samsung, это решает проблемы. Попробуйте этот трюк, и когда вы повторно подпишете его, начните автоматически синхронизировать свою учетную запись со Smart HUB, а также с телевизором.
Ошибка обычно возникает, когда ваша учетная запись Samsung перестает синхронизироваться с телевизором, поэтому, если вы регулярно синхронизируете свою учетную запись с телевизором Samsung, проблема не появится.
Для этого следуйте инструкциям:
- Перейти к настройкам. Нажмите «Общие» и перейдите в «Диспетчер системы», а затем в «Учетная запись Samsung».
 Нажмите на учетную запись Samsung.
Нажмите на учетную запись Samsung. - Затем выберите «Моя учетная запись» и наведите указатель мыши на значок учетной записи.
- На пульте дистанционного управления нажмите кнопку выбора, а затем выберите параметр «Выход», который появится на экране.
- Теперь, используя второй метод, после выхода из своей учетной записи нажмите на сброс Smart Hub.
 Нажмите «Сбросить смарт-хаб».
Нажмите «Сбросить смарт-хаб». - На своем компьютере введите учетные данные, чтобы войти в свою учетную запись Samsung, и примите все условия.
- После сброса Smart Hub на телевизоре проверьте, сохраняется ли проблема, войдя в свою учетную запись.
Обновите программное обеспечение телевизора
Скорее всего, причиной проблемы является устаревшее программное обеспечение прошивки. Устаревшее программное обеспечение, установленное на вашем устройстве, становится несовместимым и вызывает конфликт с последними функциями, поэтому, если вы какое-то время не обновляли устаревшую прошивку, следуйте приведенным ниже инструкциям, чтобы обновить прошивку вашего Samsung Smart TV:
- Сначала запустите телевизор Samsung и на пульте дистанционного управления телевизора нажмите «Настройки».
- С помощью левой кнопки и кнопки «ОК» переместите стрелку, чтобы выбрать параметр «Поддержка».
 Нажмите «Поддержка» в параметрах Samsung.
Нажмите «Поддержка» в параметрах Samsung. - Теперь в разделе «Настройки» нажмите «Обновить программное обеспечение», чтобы обновить программное обеспечение до последней версии.
 Выбор обновления программного обеспечения в настройках Samsung Smart TV
Выбор обновления программного обеспечения в настройках Samsung Smart TV
Если у вас нет опции обновления программного обеспечения, вы также можете загрузить программное обеспечение со своего официальный сайт производителя с помощью USB-накопителя, затем подключите USB-накопитель к телевизору и установите программное обеспечение.
Теперь нажмите «ДА» и установите последнюю версию программного обеспечения или нажмите «НЕТ», чтобы обновить его из Интернета. После того, как вы закончите обновление, проверьте, устранена ли ваша проблема, или перейдите непосредственно к следующему потенциальному исправлению.
Сбросить смарт-концентратор
Как и у многих пользователей, ошибка телевизора Samsung не может подключиться к серверу вызвана неисправностью Smart HUB. Поэтому сброс настроек Smart HUB на телевизоре Samsung может вам помочь.
- Сначала включите телевизор Samsung, затем нажмите кнопку «Настройки» на пульте дистанционного управления.
- Теперь перейдите в «Настройки» на вашем телевизоре.
- С помощью левой кнопки и кнопки «ОК» переместите стрелку, чтобы выбрать параметр «Поддержка».
 Нажмите «Поддержка» в параметрах Samsung.
Нажмите «Поддержка» в параметрах Samsung. - После этого перейдите к самодиагностике
- Теперь нажмите «Сбросить Smart HUB».
 Сброс Smart Hub телевизора Samsung к настройкам по умолчанию
Сброс Smart Hub телевизора Samsung к настройкам по умолчанию - Теперь введите PIN-код в текстовое поле, а затем нажмите «ОК», чтобы сбросить Smart HUB.
Примечание. PIN-код по умолчанию может быть 0000.
- После ввода пин-кода подождите, пока ваш телевизор Samsung перезагрузится, а затем продолжите настройку телевизора.
- Как только вы закончите со всем, теперь проверьте, устранена ли ваша проблема.
Если вы все еще видите проблему с подключением к серверу на телевизоре Samsung, попробуйте трюк, описанный ниже.
- Выполните указанное решение, чтобы полностью сбросить настройки Smart HUB, но убедитесь, что вы не согласны с Условиями и положениями. Все, что вам нужно сделать, это просто выполнить шаги до сброса Smart HUB.
- Закройте настройки и попробуйте открыть новое приложение.
- Прежде чем вы откроете какое-либо приложение, на экране появится диалоговое окно с предложением принять или согласиться с условиями и положениями.
- Открыв страницу «Условия и положения», последовательно нажимайте клавиши «Отключить звук + Увеличение громкости + Увеличение громкости канала + Кнопка отключения звука».
- Выберите другую страну вместо страны вашего проживания, например, выберите Индию, если вы находитесь в Великобритании, и тогда все приложения будут автоматически сброшены.
- Повторите вышеупомянутый процесс и убедитесь, что на этот раз вы меняете страну таким же образом, и теперь проблема с невозможностью подключения к серверу Samsung должна быть устранена.
Выполнить сброс сети
Иногда проблемы с сетью также могут вызывать проблемы при установлении соединения с сервером, поэтому выполнение сброса сети устраняет проблемы, связанные с сетью, и позволяет легко подключиться к серверу Samsung.
Для этого следуйте инструкциям:
- Используя пульт дистанционного управления телевизором, нажмите «Настройка».
- Нажмите на опцию «Общие».
 Откройте «Общие» в настройках телевизора Samsung.
Откройте «Общие» в настройках телевизора Samsung. - Затем перейдите к опции «Сеть».
 Откройте «Сеть в целом» в настройках телевизора Samsung.
Откройте «Сеть в целом» в настройках телевизора Samsung. - После этого нажмите «Сбросить сеть», а также подтвердите все запросы, которые возникают в следующем разделе.
 Сбросить сетевые настройки телевизора Samsung
Сбросить сетевые настройки телевизора Samsung
Теперь подождите, пока ваша сеть не перезапустится. Выполнив все инструкции, проверьте, сохраняется ли эта проблема с невозможностью подключения Samsung или нет. если вы все еще сталкиваетесь с этой проблемой, перейдите к следующему решению.
Использовать VPN
Это решение варьируется от человека к человеку, но, тем не менее, мы даем обобщающую информацию о нем.
Если проблема, с которой вы столкнулись, носит региональный характер, вам необходимо использовать VPN-соединение страны, из которой вы привезли свой телевизор, чтобы подключить к нему телевизор.
По умолчанию вы можете использовать VPN для подключения к маршрутизатору, а затем подключить его к телевизору с помощью проводного соединения. Но прежде чем сделать это, просто проверьте информацию о поставщике услуг VPN и маршрутизатора, чтобы получить представление о том, как выполнить процесс настройки.
Изменение конфигурации IP
DNS-серверы используются для решения веб-адресов, связанных с различным онлайн-контентом, и если DNS-сервер системы или сети не может определить адреса веб-сервера телевизора Samsung, он может не установить соединение с сервером. Таким образом, в этом случае вам может помочь изменение настроек DNS устройства.
- Сначала нажмите кнопку «Меню» на пульте дистанционного управления телевизора Samsung, а затем выберите параметр сети.
 Откройте «Сеть в целом» в настройках телевизора Samsung.
Откройте «Сеть в целом» в настройках телевизора Samsung. - После выбора состояния сети теперь выберите настройки IP.
- Теперь настройте параметры IP, чтобы они выполнялись автоматически, но измените параметры DNS, чтобы вводить их вручную.
- В поле введите 8.8.8.8 в качестве DNS-сервера, это изменит ваши настройки DNS.
 Установите для DNS-сервера значение «Автоматически» в настройках DNS вашего телевизора Samsung.
Установите для DNS-сервера значение «Автоматически» в настройках DNS вашего телевизора Samsung. - Сохраните все настройки и проверьте, решена ли ваша проблема или нет.
Выполните аппаратный сброс телевизора
Если вам ничего не помогло решить проблему, сбросьте настройки телевизора Samsung до заводских настроек по умолчанию или посмотрите, устранена ли ошибка невозможности подключения к серверу Samsung на телевизоре Samsung или нет.
Предупреждение. Этот параметр вернет все сделанные вами изменения к системным настройкам по умолчанию, поэтому, прежде чем использовать этот метод на своем телевизоре, будьте немного осторожны.
- Откройте телевизор и перейдите в «Настройки».
- Вы найдете вкладку «Поддержка», перейдите туда и выберите параметр «Самодиагностика» и нажмите «Сброс», присутствующий на экране дисплея.
 Сбросить телевизор Samsung к настройкам по умолчанию
Сбросить телевизор Samsung к настройкам по умолчанию - После выбора опции сброса вам необходимо ввести защитный PIN-код, который по умолчанию равен «0000».
- Дождитесь завершения процесса сброса и проверьте, устранена ли ошибка, с которой вы столкнулись, или нет.
Надеюсь, что приведенные решения помогут вам устранить ошибку на вашем телевизоре, но если вы все еще видите ошибку, обратитесь в службу поддержки клиентов Samsung.
Программы для Windows, мобильные приложения, игры — ВСЁ БЕСПЛАТНО, в нашем закрытом телеграмм канале — Подписывайтесь:)
Источник
Любопытно, есть ли у кого-нибудь проблемы с подключением к серверу при проверке обновлений. Кажется, не удается подключиться к серверам «.
В наши дни, несомненно, очень популярны телефоны Android. Большая часть людей во всем мире остаются подключенными к своим устройствам Android большую часть своей жизни. С такими привлекательными функциями и множеством функций телефона Android это обязательно произойдет.
В наши дни, несомненно, очень популярны телефоны Android. Большая часть людей во всем мире остаются подключенными к своим устройствам Android большую часть своей жизни. С такими привлекательными функциями и множеством функций телефона Android это обязательно произойдет.
- Исправление 1. Проверьте наличие обновлений на мобильных данных вместо Wi-Fi
- Исправление 2. Отключите соединение Bluetooth, если оно включено
- Исправить 3. Включите и выключите Wi-Fi, чтобы сбросить соединение
- Исправление 4. Забудьте о сети Wi-Fi, чтобы восстановить подключение к Wi-Fi
- Исправление 5. Восстановление и обновление ОС Android без подключения к Интернету
Исправление 1. Проверьте наличие обновлений на мобильных данных вместо Wi-Fi
Если вам ранее не удавалось проверить наличие обновлений в вашем Wi-Fi, попробуйте вместо этого проверить наличие обновлений в ваших мобильных данных. Эта проблема обычно возникает во время первого обновления на новом телефоне. После этого он начинает работать по Wi-Fi без каких-либо ошибок.
Исправление 2. Отключите соединение Bluetooth, если оно включено
Если вы не можете подключиться к серверу Android, это может быть связано с тем, что на вашем телефоне включен Bluetooth. Эту проблему легко решить, отключив Bluetooth следующим образом.
- На главном экране перейдите в «Настройки» из «Приложения».
-
В разделе “Подключение к Bluetooth и устройству” отключите кнопку, отображаемую перед опцией “Bluetooth».
После этого проверьте, сохраняется ли проблема.
Исправить 3. Включите и выключите Wi-Fi, чтобы сбросить соединение.
Любой незначительный технический сбой в Wi-Fi вашего телефона можно легко устранить с помощью простого сброса подключения. Невозможно подключиться к серверу Android — одна из таких ошибок, которую можно решить с помощью этого метода, если она вызвана незначительной технической проблемой с подключением Wi-Fi. Вы можете сбросить подключение к Wi-Fi, включив и выключив Wi-Fi на устройстве Android следующим образом.
- Проведите пальцем вниз от верхнего края экрана и коснитесь значка Wi-Fi, указанного среди вариантов.
-
Через несколько секунд повторите процесс включения Wi-Fi снова.
Как только вы это сделаете, проверьте, устранена ли ошибка обновления программного обеспечения, неспособного подключиться к серверу Android.
Исправление 4. Забудьте сеть Wi-Fi, чтобы восстановить подключение к Wi-Fi
При устранении неполадок, связанных с невозможностью подключиться к серверу, одно из наиболее распространенных решений, которое вы можете попробовать, — это забыть сеть Wi-Fi и восстановить подключение к Wi-Fi. С помощью этого решения можно решить любую проблему, с которой вы сталкиваетесь при установке безопасного Wi-Fi-соединения. Вы можете забыть о сети Wi-Fi и восстановить ее на своем Android-устройстве следующим образом.
- В главном меню перейдите в «Настройки» и нажмите «Wi-Fi».
-
Нажмите и удерживайте сеть Wi-Fi, которую вы хотите забыть, и нажмите «Забыть сеть» из опций.
После этого ошибка невозможности подключения к серверу не должна возникнуть.
Исправление 5. Восстановление и обновление ОС Android без подключения к Интернету
Если вы хотите восстановить и обновить операционную систему Android без подключения к интернету, вы можете воспользоваться помощью Tenorshare ReiBoot для Android. Это отличное программное обеспечение, которое эффективно ремонтирует вашу систему Android и помогает ей вернуться в нормальное состояние за считанные минуты. С помощью этого программного обеспечения можно решить более 50 типов распространенных проблем ОС Android.
Эта программа поддерживает практически все модели телефонов Android от разных компаний. Независимо от того, с какой технической проблемой вы столкнетесь на своем устройстве Android, Tenorshare ReiBoot может решить ее в кратчайшие сроки с помощью всего нескольких щелчков мышью. Выполните следующие действия, чтобы использовать это программное обеспечение для решения проблемы, указанной выше.


-
Установите и запустите программу на вашем компьютере. Подключите устройство Android к компьютеру и нажмите «Восстановить систему Android» в главном интерфейсе.
-
Далее нажмите кнопку «Ремонтировать сейчас».
-
В выпадающем меню выберите опцию, относящуюся к устройству Android, а затем нажмите «Далее».
-
Нажмите «Загрузить», чтобы загрузить последнюю версию прошивки.
-
Начните восстановление системы Android, нажав «Восстановить сейчас».
Вы можете следить за процессом восстановления системы Android на экране компьютера. Как только телефон будет отремонтирован и технические проблемы будут решены, вы получите уведомление на экране.
Итог
Tenorshare ReiBoot предлагает лучшее решение, когда пользователи Android сталкиваются с проблемой проверки Android на наличие обновления программного обеспечения «невозможно подключиться к серверу». Не только это, Tenorshare ReiBoot для Android может использоваться для устранения нескольких мелких и серьезных технических сбоев в вашем устройстве. Вот почему это отличная идея инвестировать в Tenorshare ReiBoot для Android, если вы используете устройство Android.


Присоединяйтесь к обсуждению и поделитесь своим голосом здесь
Обновлено: 28.01.2023
Андроид — одна из двух популярных систем мобильных гаджетов. И хоть поддержка платформы очень хорошая и оперативная, нередки случаи, когда в работе происходят сбои, в том числе и магазине приложений Google Play Market, откуда скачиваются практически все приложения для устройства.
«Невозможно соединиться с сервером» одна из самых распространённых ошибок.
Ошибка сервера в Play Market: причины проблемы
Проблема соединения сервера может возникнуть из-за неправильно установленного обновления системы или Гугл плея. Это самая частая проблема. Также одна из возможных причин — неполадки из-за переполненного кэша приложения.
Возможно, что с Гугл плеем и нет никаких проблем, а просто отсутствует соединение с интернетом. Проверьте включён мобильный интернет или вай-фай.
Также соединение с сервером может отсутствовать если на устройстве стоит неправильная дата и время, например, после того как пользователь вынул батарею или полностью разрядил устройство эти данные автоматически сбрасываются.
Влияет на работу Плей маркета и синхронизация с аккаунтом гугл, который есть у всех пользователей Андроида. Возможно, проблема появилась из-за установки или удаления приложения, скачанного через магазин.
Проблема соединения может возникнуть, если вы установили взломанное приложение или используете кряки для игр.
И последнее. Как ни странно, не все устройства на системе Андроид поддерживают приложение и веб-версию магазина. Это связано с тем, что некоторые смартфоны и планшеты просто не соответствуют требованиям совместимости. Посмотреть список моделей можно на сайте Гугл плей в разделе справка.
Очистка кэша
Соединение с сервером невозможно установить, хотя интернет на устройстве работает стабильно и дата установлена правильно. Первое что нужно сделать — это очистить кэш приложений Плей Маркет и Сервисы Google Play.
Для этого заходим в настройки системы в пункте «Устройство» и выбираем «Приложения». Находим Плей маркет и последовательно нажимаем:
- остановить;
- стереть данные;
- очистить кэш;
- удалить обновления.

Как очистить кэш
Те же действия проводим для приложения Сервисы Google Play.

Также как и в приложении Маркета, нажимаем остановить, удалить данные и очистить кэш
Перезагружаем устройство и пробуем зайти в Плей маркет. Если соединение с сервером всё равно не удаётся установить, пробуем сделать следующий шаг.
Отключаем синхронизацию
Из-за ошибки синхронизации магазин приложений также не может корректно соединиться с сервером. Для её отключения снова заходим в настройки устройства, перемещаемся к пункту «Аккаунты», выбираем Google.
Отключаем всю синхронизацию и перезагружаем устройство. Снова заходим в аккаунт и включаем синхронизацию обратно. Может появиться ошибка, но на неё не обращаем внимания и пробуем зайти в Плей Маркет.

Для отключения снимаем все галочки
Важно обязательно включить синхронизацию обратно. Из-за её отсутствия также могут возникнуть неполадки в работе Маркета.
Если подключение к серверу все ещё отсутствует, переходим к следующему шагу.
Удаление аккаунта Google
Этот шаг может помочь в некоторых случаях и если к нему не привязаны игры и другие приложения, можно попробовать использовать этот способ исправления ошибки связи с сервером.
Для того чтобы удалить аккаунт нужно:
Далее, перезагружаем устройство снова заходим в настройки и создаём новый аккаунт Гугл, почту и пароль можно использовать старые. Пробуем открыть Плей Маркет.

Как добавить учетную запись
Переустановка Плей Маркета
Если проблема не исчезла, можно переустановить Play Market. Для этого:
- открываем настойки;
- приложения;
- выбираем Плей Маркет;
- остановить;
- жмём удалить обновления;
- стереть данные;
- удалить из запуска по умолчанию;
- скачиваем приложение с расширением .apk;
- заходим в файловый менеджер устройства;
- запускаем файл;
- после установки открываем Плей Маркет и вводим логин и пароль.

Как удалить Плей Маркет
Приложение должно заработать.
Важно. Так как Маркет вшит в систему и его удаление не предполагается, на официальном сайте Гугл плея его нет, поэтому придётся скачивать со сторонних источников. Используйте только надёжные и безопасные сайты, чтобы обезопасить своё устройство. Последнюю версию Плей маркета можно найти на ресурсе 4PDA и ему подобным.
Что ещё можно сделать
Если связь с сервисом так и не установилась, несмотря на все предпринимаемые действия, скачивать приложения можно удалённо. Зайдите с любого браузера на сайт Гугл Плея и войдите под своей учетной записью.

Веб-версия Гугл Плей
Интерфейс почти не отличается от приложения, выбрав нужную программу, нажимайте установить, спустя некоторое время оно появится на вашем устройстве. Зайти на сайт можно как с компьютера, так и телефона или планшета. Главное, чтобы учётные записи в устройстве, на которое нужно установить приложение и на сайте совпадали. То есть если вы используете несколько аккаунтов, для удалённой установки нужно сделать активным какой-то один.
И самый радикальный вариант — это сбросить устройство до заводских настроек. Но при этом удаляться все данные пользователя: скачанные приложения, фото, музыка, контакты и прочее, смартфон или планшет придёт в состояние, как при покупке.
Видео: Плей Маркет — ошибка сервера, что делать

При неполадках в работе Плей Маркета в первую очередь перезагрузите устройство, это помогает при большинстве проблем. Если ошибка осталась, то какой-то из вышеперечисленных способов обязательно поможет устранить её. Не забывайте чистить кэш приложений, из-за его переполненности корректно не может работать не только Play Market, но и система в целом.
У пользователей телефонов и планшетов с операционной системой Android часто возникает проблема с официальным магазином при скачке приложений. В окне появляется надпись, свидетельствующая о неполадки при соединении с сервером, а также код ошибки. Как правило, DF-DFERH. Пользователю доступна кнопка повторной отправки информации.
Магазин приложений не открывается из-за неполадок с сетью или стороннего программного обеспечения
Для начала стоит проверить следующие настройки. Возможно, для решения не понадобится использовать более радикальные методы:
- Измените подключение, поменяйте сеть. Иногда бывает такое, что ошибка исчезает после подключения телефона к другой сети. В таком случае стоит решить проблему с провайдером.
- Перезагрузите смартфон, включив функцию безопасного режима. После этого, у некоторых пользователей пропадает неполадка с подключением к серверу. Причина — сторонние приложения. Некоторое программное обеспечение, например, программы для взлома игр, мешают официальному магазину соединиться с сетью. Безопасный режим запускает Андроид устройство только с системными файлами. Это значит, что установленное ПО не будет работать.
Чтобы предотвратить ошибку, не стоит устанавливать всевозможные неофициальные программы для взлома, накрутки, а также очистки смартфона. К ним также относится VPN. Через виртуальные приватные сети Google Play не сможет передать данные на сервер для подключения. Следовательно, дальнейшая работа будет невозможна, поэтому удалить ПО.
Чтобы включить безопасный режим, сделайте это:
- Зажмите кнопку блокировки, выберите и удерживайте палец на «Отключить устройство» или «Отключить питание».
- После этого появится окно, подтвердите переход в безопасный режим.
На некоторых устройствах процесс отличается. На телефонах и планшетах от Самсунг нужно полностью выключить гаджет. Зажать кнопку включения, после появления логотипа «Samsung» держите клавишу уменьшения громкости. Удерживайте кнопку, пока смартфон не включится.
Если приложение удалять жалко, то отключите его в списке программ.
Очистка кэш-файлов, откат Гугл Плей до предыдущих версий
- Откройте меню настроек. Найдите раздел «Приложения». На некоторых устройствах название опции отличается.
- На новых версиях операционной системы нужно открыть полный список приложений — «Показать все программы».
- Выберите магазин Google Play. Если возможно, воспользуйтесь поиском.
Нажмите на иконку Play Market. Если версия ОС 8 и выше, то очистите кэш-файлы, всю информацию о программе. Для этого понадобится зайти в пункт «Хранилище». В нем есть все необходимые опции.

Имейте в виду, что после этого нужно повторно выполнить вход в свою учетную запись Google.
После выполненных действий запустите магазин приложений повторно. Проверьте, не исчезла ли ошибка соединения. Некоторым пользователям эти действия помогают. В противном случае откройте настройки еще раз, в списке приложений найдите Play Market, нажмите на кнопку «Отключить». Дальше нужно удалить обновления. Это опция восстановит исходную версию программы, которая изначально была установлена на устройство.
После этого нужно восстановить программу. Нажмите «Включить» в меню настроек. Запустите ПО еще раз, проверьте, подключается ли Маркет к серверу. Иногда оно само начинает обновляться. В таком случае нужно подождать.
Бывает, что вышеописанные шаги не помогают. В таком случае стоит попробовать повторить действия для других сервисов гугл, в том числе, для «Гугл Сервисы», фреймворков и стандартной программы «Загрузки». Последние программы являются системными, это значит, что для их отображения нужно включить опцию в списке приложений. Она находится в правом верхнем углу.
Проблемы с учетной записью Google, вызывающие неполадки с подключением к серверу
Имейте в виду, что при выполнении следующих действий, придется повторно авторизоваться. Для этого нужно знать пароль и адрес электронной почты. В противном случае может возникнуть потребность в восстановлении аккаунта. Чтобы сбросить учетную запись, сделайте это:
- Откройте меню настроек.
- Перейдите во вкладку «Аккаунты».
- Выберите в списке Гугл. В некоторых устройствах этого пункта нет. Поэтому нужно зайти в список аккаунтов электронной почты Gmail.
- Удалите аккаунт, нажав соответствующую кнопку.
- Добавьте учетную запись в список повторно, введя данные для авторизации.
После выполненных действий, зайдите в Google Play Market еще раз. Если проблема не решилась, перейдите к следующей инструкции.
Включите разрешение для программ от Гугл в настройках телефона или планшета
В операционной системе Android нужно предоставлять разрешения для выполнения различных действий. К примеру, работа программы в фоновом режиме или неограниченная передача данных. Если по умолчанию нужные параметры выключены, то программное обеспечение не сможет корректно работать.
Откройте меню настроек, зайдите в список приложений и найдите «Сервисы Google Play». Нажмите на него. В меню «О приложении» должна быть опция «Передача данных». Включите работу в фоновом режиме, отключите ограничение на использование трафика.

Вернитесь в настройку программы сервисов. Откройте ветку дополнительных параметров. Пункт существует не во всех версиях операционной системы Android. Включите функцию, позволяющую изменять системные настройки. Те же действия стоит повторить для Play Market.
Обновление магазина приложений до последней версии
Еще один способ решить неполадку — скачать установщик Play Market в интернете, установить программу вручную. Для этого нужно загрузить APK-файл. Далее разрешите установку программы на телефон или планшет.
Совет! Скачивайте файлы только с проверенных источников, чтобы не заразить устройство вредоносным ПО.

Операционная система: AndroidTM 4.2
Дисплей:
10.1″ LED Backlight WXGA (1280×800) Screen
IPS Panel
Тач на 10 касаний
Soda lime glass
Процессор: NVIDIA® Tegra3™ Quad-Core, 1.2 GHz
Оперативная память: 1GB
Хранилище данных:
16GB внутренней памяти (доступно 11)
5GB Life Time ASUS Webstorage Space
Беспроводная передача данных:
WLAN802.11 a/b/g/n*2
Bluetooth V3.0+EDR +A2DP
Камера:
1.2 MP Фаронтальная камера
5 MP Тыловая камера
Звук:
High Quality Speaker
Supreme SRS Sound
High Quality Mic
Интерфeйс:
1 x Micro USB
1 x Micro HDMI
1 Head phone / Mic-in
1 x Micro SD (support MicroSDHC and MicroSDXC)
Сенсоры:
G-Sensor
Gyroscope
E-compass
Ambient Light Sensor
GPS
Приложения:
ASUS launcher ; MyLibrary Lite ; asus webstorage ; File manager ; ASUS sync ; SuperNote Lite; App Locker ;App Backup ; TegraZone ; PinPal ; ASUS Studio ; Buddy Buzz ; Audio Wizard (Maxx Audio)
Батарея: Литий-полимерный аккумулятор 19 Вт*ч (5070 мА*ч, 3,8 В) время работы 8,5 часов при среднем уровне яркости и проигрывания видео в 720p; r
Цвет: белый, синий, розовый.
Размеры: 263 x 180.8 x 9.9 mm (WxDxH)
Вес: 580 g

Какой тип стекла?
Soda lime glass
Можно ли подключить USB модем через OTG?
Да, можно.
Есть ли на этот планшет док станция?
Нет, и не будет. Единственное, что есть это — Folio Key – тонкий и легкий чехол, совмещенный с беспроводной клавиатурой.
Можно ли подсоединить клавиатуру/мышь?
Да, можно.
Можно ли подцепить жёсткий диск?
Да. 2.5 вполне заведётся без внешнего питания.
Гарантия действует по всему миру?
Да, гарантия глобальная.
Сколько держит аккамулятор?
время работы 8,5 часов при среднем уровне яркости и проигрывания видео в 720p
На что стоит смотреть при покупке?
Часто планшеты продают с витрины, так что осматривайте планшет на предмет царапин и потёртостей. Также проверьте WiFi, тач (поводите по всему экрану пальцем), экран на битые пиксели (можно взять с собой на флешке однотонные картинки), камеру, звук. Не торопитесь при осмотре и не стесняйтесь задавать вопросов продавцу.
Зачем нужна SDкарта?
Карту можно использовать как медиа хранилище. Также на карту можно переносить кэш от игр.
Почему перестал работать WiFi?
Неизвестно то ли это аппаратная проблема, то ли софтовая. При подаче планшета в СЦ в статусе висит «замена мат. платы»
Как ведут себя ядра на разных режимах? (Производительность/Энергосберигающий/Сбалансированный)
Ответ
Как перевести формат часов на виджете в 24 часовой формат?
Ответ
Какие карты памяти поддерживает устройство?
Ответ
Как включить режим разработчика на прошивке 4.2.1?
Для того чтоб был доступен режим «для разработчиков» нужно в настройках выбрать «о планшетном пк» и тапнуть 7 раз по «номер сборки».
Как поменять лаунчер с 4.1 на 4.2 и наоборот?
настройки —> программа запуска приложений
Как переместить программы и игры на SD?
Root + ® FolderMount

Трудно сказать точно, почему эта ошибка возникает, но вот вам несколько хитростей, чтобы попытаться заставить ваше интернет-соединение работать снова.
Забудьте сеть
- Откройте Настройки.
- Выберите Сеть и Интернет.
- Выберите Wi-Fi.
- Нажмите и удерживайте сеть, к которой не можете подключиться.
- Выберите Забыть сеть.
- Войдите в сеть Wi-Fi снова.
Перезапустите роутер

Если проблема не в смартфоне, она может быть связана с роутером. Попробуйте перезапустить его и посмотреть, исправит ли это проблему. У большинства роутеров есть кнопка сброса, но вы также можете отключить его от сети и подключить обратно.
Переименуйте ваше Android-устройство
Мы не знаем знаем, почему это помогает, но многие пользователи утверждают, что это решает проблему. Процесс тоже прост, так что пробуйте.
- Откройте Настройки.
- Выберите Об устройстве.
- Нажмите на Имя устройства.
- Измените имя на любое другое и нажмите Сохранить.
- Попробуйте снова подключиться к роутеру.
Включите и выключите «Режим полета»

Это заставляет роутер перенастроить ваше соединение. Просто ненадолго включите Режим полета, а затем выключите его и попытайтесь снова подключиться к сети.
Используйте шифрование WPA2-PSK
Некоторые устройства не очень хорошо работают с определенными типами шифрования, включая AES и TKIP. Зайдите в настройки вашего роутера и переключитесь на WPA2-PSK.
Проверьте MAC-фильтр
При настройке Wi-Fi MAC-адреса часто используют для внесения в белый или черный список устройств, находящихся в сети. Это означает, что если ваше устройство отсутствует в белом или черном списке, оно не сможет подключиться. Решением будет либо отключить MAC-фильтр вашего роутера, либо удалить устройство из черного списка, либо добавить его в белый список.
Назначьте статический IP-адрес

- Откройте Настройки.
- Выберите Сеть и Интернет.
- Выберите Wi-Fi.
- Нажмите и удерживайте сеть, к которой не можете подключиться.
- Выберите пункт Изменить сеть.
- Нажмите Показать дополнительные параметры.
- Найдите Настройки IP-адреса и выберите опцию Статический.
- В IP-адресе измените последний номер на любое число от одного до 225.
- Попробуйте подключиться.
Очистите кеш сервисов Google Play
Этот метод, кажется, используется во всех руководствах по устранению любых багов на Android, и это потому, что сервисов Google Play представляют собой большую часть софтверного наполнения вашего устройства. Перезапуск приложения с нуля может решить множество проблем.
- Откройте Настройки.
- Выберите Приложения и уведомления.
- Найдите и нажмите Сервисы Google Play.
- Выберите Хранилище.
- Выберите Очистить кеш.
- Попробуйте снова подключиться к Wi-Fi.
Сбросьте данные
Если ничего не помогает, и проблема сохраняется в течение длительного периода времени, вы можете рассмотреть возможность сброса устройства до заводских настроек. Это удалит все данные на вашем смартфоне и вернет его к его заводскому состоянию. Обязательно сделайте резервную копию любых важных файлов, прежде чем продолжить.
- Откройте Настройки.
- Выберите Система.
- Выберите Дополнительные параметры.
- Выберите Параметры сброса.
- Выберите Стереть все данные (возврат к заводским настройкам).
- Выберите Сбросить телефон.
Один из этих способов наверняка должен помочь вам подключиться к сети либо сразу, либо через некоторое время. Знаете какие-нибудь другие способы решения этой проблемы? Дайте нам знать о них в комментариях.
Делитесь своим мнением в комментариях под этим материалом и в нашем Telegram-чате.
Свободное общение и обсуждение материалов

В медицине есть такое понятие, как реликтовые вирусы. Они находятся в коде ДНК живых организмов и по сути никак ему не мешают — просто когда-то давно стали частью популяции. Есть что-то подобное и на Android. Например, вирус ”Джокер”, который существует с 2017 года и с ним все уже как бы смирились. Борьба с ним идет, но он на первый взгляд не так опасен, чтобы сильно из-за него переживать. Время от времени он проявляется заново, но потом снова пропадает. За последние несколько месяцев это происходило уже два раза. Предлагаю познакомиться с ним поближе, чтобы понимать, о чем идет речь и стоит ли его бояться.

Новые смартфоны выходят каждый день, а статистика Google показывает, что их количество на Android исчисляется тысячами. А теперь вспомните, сколько презентаций вы сходу сможете назвать из тех, что были в этом году? Наверное, наберется максимум десяток. Мы тоже не рассказываем обо всем подряд, концентрируя свое внимание на самых интересных нам и пользователям новинках. Одними из таких стали два новых телефона, выпущенных под брендом realme, показавшем рост в сотни процентов по продажам за последний год. Одно это чего-то, да стоит и говорит о большом интересе к марке, который не берется из ниоткуда. Сейчас хотелось бы рассказать о двух новых телефонах realme из относительно недорого сегмента. Мне больше всего было интересно, чем они отличаются от предшественников. Об этом и расскажу.
Читайте также:
- Lightroom android где хранятся фото
- Как поменять номер монтажной области в illustrator
- Rom это какая память
- Как открыть файл obj в арткаме
- Как разобрать планшет digma idx7
Содержание
- Сбой при подключении телефона к компьютеру
- Сбой обновления программного обеспечения телефона
- Сбой при обновлении Nokia Software Updater
- Межсетевой экран предотвращает подключение к Интернет
- Глоссарий
- Межсетевой экран
- Пакет Nokia PC Suite
- Nokia Software Updater
- Примечание
- Важное замечание
- Не работают сервера NSU?
- Как обновить прошивку Lumia на Windows 10?
- Что делать:
Данная статья является дополнением к уже существующей «Прошиваем телефоны и смартфоны Nokia через NSU». При работе над обновлением программного обеспечения в телефоне или смартфоне могут возникнуть различного рода проблемы. Изучив написанную работу, можно без проблем справиться со всеми возможными трудностями.
Сбой при подключении телефона к компьютеру
Если приложение Nokia Software Updater не обнаруживает телефон, подключенный к компьютеру, необходимо проверить следующее:
- Включен ли телефон? Если нет, включите его.
- Установлены ли драйвера на телефон? Это можно узнать, перейдя на компьютере в «Диспетчер устройств» и проверив, есть ли у Вас устройства под знаком вопроса.

Если есть таковые, Вам необходимо установить на них драйвера, указав их папку: Program FilesNokiaConnectivity Cable Driver:

Задействовано ли Ваше устройство на компьютере? Это можно узнать, перейдя на компьютере в «Диспетчер устройств» во вкладку «Portable Devices».

На картинке приведен случай, когда драйвера установлены, но не задействованы нужные устройства (иногда так случается), для того чтобы NSU определил Ваш телефон, необходимо их обязательно задействовать.

После проверки указанных положений нажмите кнопку «Повторить попытку» на странице сигналов приложения Nokia Software Updater. Приложение попытается установить соединение и обнаружить телефон.
Сбой обновления программного обеспечения телефона
Обновление программного обеспечения телефона может быть прервано по многим причинам:
- Сбой загрузки пакета обновления с сервера репозитория микропрограммного обеспечения Nokia.
- Сбой установки нового программного обеспечения в телефоне.
- Разрядка аккумулятора телефона.
- Отключение телефона от компьютера.
- Компьютер по какой-либо причине выключен, или разряжен аккумулятор портативного компьютера.
Если загрузка пакета обновления телефона с сервера репозитория микропрограммного обеспечения Nokia прерывается, отображается предупреждающее сообщение. Для устранения этой неполадки выполните следующие действия:
-
1. Проверьте сетевое подключение.
2. Если сетевое подключение работает и обеспечивает доступ к сети Интернет, повторите обновление еще раз. Загрузка обновления не работает, если в сети имеются неполадки или сервер репозитория микропрограммного обеспечения Nokia временно недоступен.
3. В некоторых случаях межсетевой экран, установленный на компьютере, может предотвращать обращение других приложений к Интернет.
Существует несколько причин возможных сбоев при установке нового программного обеспечения в телефоне. Наиболее общими являются следующие:
-
— Не установлена SIM-карта – для продолжения установите SIM-карту.
— Устройство работает в режиме «Автономный» – для продолжения выберите режим «Обычный», нажав клавишу включения телефона.

Если обновление программного обеспечения телефона прерывается, телефон может не запускаться или работать неправильно. В некоторых случаях прерванную установку можно завершить, перезапустив установку программного обеспечения телефона. Аккумулятор телефона должен быть подключен к зарядному устройству, если мастер Nokia Software Updater не требует иного. Также настоятельно рекомендуется перезапустить обновление программного обеспечения телефона сразу после исходного сбоя, для того чтобы не потерять существенную информацию о восстановлении телефона.
Если после успешного обновления программного обеспечения телефон работает неправильно, необходимо переустановить обновление. В этом случае запустите процесс обновления с начала.
Сбой при обновлении Nokia Software Updater
Обновление приложения Nokia Software Updater может быть прервано по разным причинам:
- Сбой загрузки пакета обновления с сервера репозитория микропрограммного обеспечения Nokia.
- Отсутствие полномочий администратора в ОС Windows.
- Сбой установки обновления на компьютере.
Если загрузка последней версии приложения Nokia Software Updater с сервера репозитория микропрограммного обеспечения Nokia прерывается, отображается предупреждающее сообщение. Для устранения неполадки выполните следующие действия:
-
1. Проверьте наличие полномочий администратора Windows.
2. Проверьте сетевое подключение.
3. Если сетевое подключение работает и обеспечивает доступ к сети Интернет, повторите обновление еще раз. Загрузка обновления не работает, если в сети имеются неполадки или сервер репозитория микропрограммного обеспечения Nokia временно недоступен.
4. В некоторых случаях межсетевой экран, установленный на компьютере, может предотвращать обращение других приложений к Интернет.
Если обновить Nokia Software Updater по-прежнему не удается, можно установить обновление вручную:
Межсетевой экран предотвращает подключение к Интернет
Во время работы приложение Nokia Software Updater пытается обратиться к серверу репозитория микропрограммного обеспечения Nokia на различных этапах процесса обновления:
— При запуске Nokia Software Updater.
— При обнаружении и определении телефона, подключенного к компьютеру.
— При поиске обновления для приложения Nokia Software Updater или обновления программного обеспечения телефона.
— При обновлении программного обеспечения телефона.
— При обновлении приложения Nokia Software Updater.
— По окончании обновления программного обеспечения телефона.
На многих компьютерах установлены межсетевые экраны (антивирусы/брандмауэры Windows), которые используются для защиты компьютера путем контроля и фильтрования информации, проходящей через сетевое соединение. В некоторых случаях межсетевой экран может предотвращать обращение других приложений к Интернет. Если программа блокируется межсетевым экраном, могут выводиться уведомления системы безопасности межсетевого экрана.
Вот такая ошибка появляется в тех случаях, когда возникает проблема с подключенным к Вашему ПК интернетом:

Обычно в уведомлении системы безопасности содержится запрос о том, что делать с заблокированной программой:
- Разблокировать программу.
- Разблокировать ее только на один раз.
- Сохранить блокировку программы.

В случае Nokia Software Updater и Nokia Service Layer Host Process необходимо разблокировать приложение межсетевого экрана (антивируса).
Существует множество межсетевых экранов. Например, в ОС Microsoft Windows XP содержится встроенный межсетевой экран. Проще говоря, можно настраивать межсетевой экран, добавляя в качестве исключений определенные порты и программы.

Для получения более подробной информации обращайтесь к поставщику межсетевого экрана или к документации Microsoft.
Глоссарий
Межсетевой экран
Программное обеспечение или оборудование, предназначенное для защиты компьютерной сети от несанкционированного доступа путем анализа сохраняемых и вводимых данных. Идея состоит в защите внутренней сети или компьютера от злоумышленников или хакеров, которые могут использовать Интернет для проникновения в эти системы.
Пакет Nokia PC Suite

Nokia PC Suite — это бесплатный программный пакет для компьютера с ОС Windows, который содержит широкий набор инструментов для работы с телефоном Nokia на компьютере. Однако некоторые функции и приложения пакета Nokia PC Suite невозможно использовать со всеми моделями телефонов. Подробнее о функциях пакета PC Suite, поддерживаемых конкретным телефоном, и информацию о телефонах, поддерживаемых пакетом PC Suite, можно почитать на официальном сайте.
Nokia Software Updater

Средство для обновления программного обеспечения телефонов Nokia с помощью компьютера с ОС Windows. Nokia Software Updater можно использовать с совместимыми мобильными телефонами Nokia.
Примечание
При первом обновлении программного обеспечения телефона устанавливаются необходимые драйверы кабеля (начиная с Nokia BB5 ADL Loader) по мере запуска процесса обновления программного обеспечения. Примите все уведомления, которые появляются на экране компьютера.
Важное замечание
Не отсоединяйте кабель USB и не выключайте телефон во время обновления программного обеспечения телефона! Прерывание процесса обновления может серьезно повредить телефон. Елисеев Алексей Возможные ошибки при прошивке телефонов и смартфонов Nokia через Nokia Software Updater (NSU) и способы их устранения
Многие, кто хотели обновить прошивку Lumia в 2016 году столкнулись с проблемой того, что сервера NSU больше не работают и старые «нокиевские» программы тоже канули в небытие. К счастью, Microsoft позаботилась о простых пользователях и выпустило простое приложение, которое поможет быстро обновить ПО.
Не работают сервера NSU?
В начале 2016 года перестали работать сервера Nokia Software Update. Связано это как раз с тем, что компанию купила Microsoft и постепенно переводит сервисы Nokia на свою экосистему. Поэтому при попытке зайти в NSU вы увидите только ошибку:

Как обновить прошивку Lumia на Windows 10?
Чтобы установить новую прошивку в вашу Lumia, нужно установить специальную утилиту от Microsoft — Windows Device Recovery Tool. Это ПО пришло на смену Nokia Software Update и теперь все телефоны на Windows Phone могут быть обновлены с его помощью. Для этого запустите утилиту и подключите телефон через USB-кабель. После определения телефона появится информация о текущей прошивке и её последняя версия на сервере ПО. Как мы видим есть новая прошивка для нашего телефона:

После нажатия кнопки «Установить ПО» пойдет скачивание пакета. Убедитесь, что туда, куда вы сохраняете файл прошивки есть достаточно свободного места (

После чего пойдет установка программного обеспечения. Не отключайте телефон и не бойтесь, если телефон будет перезагружаться. Это нормально:

После этого свежая прошивка для вашего устройства будет установлена.
Автор: Юрий Белоусов · Опубликовано 10.03.2017 · Обновлено 13.04.2017
Что делать, если Nokia Software Updater выдает ошибку сети (Network Error), как исправить?
Возможные причины возникновения данной ошибки:
- Плохое качество прокси, в результате чего Nokia Software Updater не может установить подключение к сети интернет;
- Неисправность самого Апдейтера.
Что делать:
Если Nokia Software Updater for retail пишетт ошибку сети, то нужно:
- Попробовать подключиться к другому прокси;
- Переустановить Nokia Software Updater;
- Если не помогло, то установить другую программу для обновления программного обеспечения. Например, Nokia PC Suite.

Надеюсь, статья «Nokia Software Updater ошибка сети — как исправить» была вам полезна.
Главная » Уроки и статьи » Android
Как исправить ошибку при получении данных с сервера на Андроид
У пользователей телефонов и планшетов с операционной системой Android часто возникает проблема с официальным магазином при скачке приложений. В окне появляется надпись, свидетельствующая о неполадки при соединении с сервером, а также код ошибки. Как правило, DF-DFERH. Пользователю доступна кнопка повторной отправки информации.

В этой статье рассказано о том, как решить проблему. Обойти ошибку не удастся, так как в большинстве случаев пользователь не может просматривать содержимое Google Play. Советуем придерживаться инструкции, не пропускать действия. Обратите внимание, что на устройствах от разных производителей названия настроек отличаются. Однако суть остается прежней. Также код в сообщении может быть с префиксом «RH».
Магазин приложений не открывается из-за неполадок с сетью или стороннего программного обеспечения
Для начала стоит проверить следующие настройки. Возможно, для решения не понадобится использовать более радикальные методы:
- Измените подключение, поменяйте сеть. Иногда бывает такое, что ошибка исчезает после подключения телефона к другой сети. В таком случае стоит решить проблему с провайдером.
- Перезагрузите смартфон, включив функцию безопасного режима. После этого, у некоторых пользователей пропадает неполадка с подключением к серверу. Причина — сторонние приложения. Некоторое программное обеспечение, например, программы для взлома игр, мешают официальному магазину соединиться с сетью. Безопасный режим запускает Андроид устройство только с системными файлами. Это значит, что установленное ПО не будет работать.
Чтобы предотвратить ошибку, не стоит устанавливать всевозможные неофициальные программы для взлома, накрутки, а также очистки смартфона. К ним также относится VPN. Через виртуальные приватные сети Google Play не сможет передать данные на сервер для подключения. Следовательно, дальнейшая работа будет невозможна, поэтому удалить ПО.
Чтобы включить безопасный режим, сделайте это:
- Зажмите кнопку блокировки, выберите и удерживайте палец на «Отключить устройство» или «Отключить питание».
- После этого появится окно, подтвердите переход в безопасный режим.
На некоторых устройствах процесс отличается. На телефонах и планшетах от Самсунг нужно полностью выключить гаджет. Зажать кнопку включения, после появления логотипа «Samsung» держите клавишу уменьшения громкости. Удерживайте кнопку, пока смартфон не включится.
Если приложение удалять жалко, то отключите его в списке программ.
Очистка кэш-файлов, откат Гугл Плей до предыдущих версий
Этот шаг помогает не во всех случаях, но попробовать стоит. Возможно следующая инструкция решит неполадку с соединением официального магазина Google Play Market с сервером. Суть заключается в удалении кэш-файлов и обновлений Маркета. Ошибка часто происходит на более новых версиях смартфонов. Вероятно, файлы обновления скачались и установились неправильно, чтобы это исправить, сделайте следующее:
- Откройте меню настроек. Найдите раздел «Приложения». На некоторых устройствах название опции отличается.
- На новых версиях операционной системы нужно открыть полный список приложений — «Показать все программы».
- Выберите магазин Google Play. Если возможно, воспользуйтесь поиском.
Нажмите на иконку Play Market. Если версия ОС 8 и выше, то очистите кэш-файлы, всю информацию о программе. Для этого понадобится зайти в пункт «Хранилище». В нем есть все необходимые опции.

Имейте в виду, что после этого нужно повторно выполнить вход в свою учетную запись Google.
После выполненных действий запустите магазин приложений повторно. Проверьте, не исчезла ли ошибка соединения. Некоторым пользователям эти действия помогают. В противном случае откройте настройки еще раз, в списке приложений найдите Play Market, нажмите на кнопку «Отключить». Дальше нужно удалить обновления. Это опция восстановит исходную версию программы, которая изначально была установлена на устройство.
После этого нужно восстановить программу. Нажмите «Включить» в меню настроек. Запустите ПО еще раз, проверьте, подключается ли Маркет к серверу. Иногда оно само начинает обновляться. В таком случае нужно подождать.
Бывает, что вышеописанные шаги не помогают. В таком случае стоит попробовать повторить действия для других сервисов гугл, в том числе, для «Гугл Сервисы», фреймворков и стандартной программы «Загрузки». Последние программы являются системными, это значит, что для их отображения нужно включить опцию в списке приложений. Она находится в правом верхнем углу.
Проблемы с учетной записью Google, вызывающие неполадки с подключением к серверу
При появлении сообщения «Ошибка при соединении с сервером» или об неполадке при получении информации часто помогает сброс учетной записи Гугл на смартфоне или планшете.
Имейте в виду, что при выполнении следующих действий, придется повторно авторизоваться. Для этого нужно знать пароль и адрес электронной почты. В противном случае может возникнуть потребность в восстановлении аккаунта. Чтобы сбросить учетную запись, сделайте это:
- Откройте меню настроек.
- Перейдите во вкладку «Аккаунты».
- Выберите в списке Гугл. В некоторых устройствах этого пункта нет. Поэтому нужно зайти в список аккаунтов электронной почты Gmail.
- Удалите аккаунт, нажав соответствующую кнопку.
- Добавьте учетную запись в список повторно, введя данные для авторизации.
После выполненных действий, зайдите в Google Play Market еще раз. Если проблема не решилась, перейдите к следующей инструкции.
Включите разрешение для программ от Гугл в настройках телефона или планшета
В операционной системе Android нужно предоставлять разрешения для выполнения различных действий. К примеру, работа программы в фоновом режиме или неограниченная передача данных. Если по умолчанию нужные параметры выключены, то программное обеспечение не сможет корректно работать.
Откройте меню настроек, зайдите в список приложений и найдите «Сервисы Google Play». Нажмите на него. В меню «О приложении» должна быть опция «Передача данных». Включите работу в фоновом режиме, отключите ограничение на использование трафика.

Вернитесь в настройку программы сервисов. Откройте ветку дополнительных параметров. Пункт существует не во всех версиях операционной системы Android. Включите функцию, позволяющую изменять системные настройки. Те же действия стоит повторить для Play Market.
Обновление магазина приложений до последней версии
Еще один способ решить неполадку — скачать установщик Play Market в интернете, установить программу вручную. Для этого нужно загрузить APK-файл. Далее разрешите установку программы на телефон или планшет.
Совет! Скачивайте файлы только с проверенных источников, чтобы не заразить устройство вредоносным ПО.
Эти методы помогут исправить неполадку. Если проблема осталась, то возможно проблема в прошивке. В таком случае стоит сделать резервную копию информации и сбросить настройки до заводских или перепрошить смартфон. Также поломка не является редкостью для китайских телефонов с неофициальной ОС.
Понравилось? Поделись с друзьями!
Дата: 02.03.2020
Автор/Переводчик: DM
Для доступа в сеть Интернет многие используют USB 3G/4G-модемы или ADSL . Эти устройства удобны, так как позволяют выходить в Интернет в зоне покрытия 3G/4G сетей, что делает пользователя очень мобильным. ADSL-модемы также остаются еще востребованы в той местности, где нет возможности провести высокоскоростной кабельный или беспроводной интернет.
Однако не редко пользователи мобильного интернета сталкиваются с возникновением ошибки с кодом 633. Ошибка 633 свидетельствует о том, что модем уже используется или занят. Такая ошибка иногда появляется при низком качестве связи, то есть происходит разрыв связи при подключенном соединении. Попытка перезапустить соединение вручную или с помощью программы дозвона оканчивалась появлением ошибки.
Решение проблемы
Когда вы столкнулись с ошибкой 633, следует выполнить следующие шаги, чтобы быстро устранить проблему:
Во-первых
, отключите модем и заново включите. Возможно, проблема кроется в самом устройстве связи, в некоторый момент которое могло дать сбой. Если это не помогло, то просто переставляем модем в другой порт USB. Система заново установит устройство и подключит к нему , что часто решает проблему с подключением.
Если и это не помогло, то отключаем USB-модем, идем в Панель управления и . Удаляем драйвер для нашего модема или удаляем программу дозвона, которая шла в комплекте с модемом. После чего перезагружаем компьютер. Теперь необходимо заново установить драйвер или программное обеспечение для модема.
Бывает, что код 633 возникает из-за неправильно установленного порта. Может случиться такое, что в настройках модема указан другой порт компьютера, нежели тот к которому на самом деле подключено устройство связи. Для начала заходим в Диспетчер устройств и смотрим, какой номер порта (COM) компьютера используется для подключения модема, например COM2. Теперь открываем свойства модема и указываем тот же номер порта (COM2), что и был указан в Диспетчере устройств. Возможно, потребуется перезагрузить компьютер, чтобы все заработало.
И наконец, возможно, соединение уже выполнено, а вы пытаетесь установить еще одно то же самое соединение. В таком случае вы гарантированно получите ошибку. Часто такая ситуация может возникать у начинающих пользователей. Кстати, если на компьютере установлено программное обеспечение, которое автоматически осуществляет дозвон, а вы пытаетесь установить соединение вручную, то тоже появится сообщение об ошибке 633. Вы должны либо вручную, либо в автоматическом режиме осуществлять дозвон, чтобы всегда запускалось только одно соединение через один модем.
Некоторые владельцы интернет-соединения от популярных мобильных операторов во время эксплуатации USB-модема сталкиваются с ошибкой 633: «Модем используется или не настроен». Но паниковать не стоит, а лучше сначала разобраться, в чем дело. Для ликвидации неполадки требуется установить достоверные причины, спровоцировавшие ее, а также определить способ ее устранения.
Обычно ошибка 633 возникает в процессе работы через Dial-up.
Это связано с тем, что при соединении с удаленным устройством по причине состояния линии, связь подвисает. При этом отсутствует сетевое подключение на «Виндовс XP». Устранить сбой «Билайн»-модема и других популярных мобильных провайдеров поможет перезагрузка.
Факторы возникновения рассматриваемой ошибки модема на высокоскоростном ADSL-подключении следующие:

Каждая неисправность на мобильном «МТС», «Билайне» или «Мегафоне»-модеме довольно проста и понятна. Но существует еще один фактор, из-за которого девайс не активируется. Это ошибочное функционирование драйвера модема.
Рассмотрим последний случай более подробно.
Драйверы
633-я ошибка по причине того, что драйверы несовместимые или неправильно работают, наиболее запутанная и сложная для большинства пользователей. План действий заключается в следующем:

Удаление несовместимого ПО
Еще одна распространенная причина отсутствия доступа в интернет – деинсталляция несовместимого ПО. Ошибка 633 образуется вследствие того, что выбранные утилиты несовместимы с операционной системой.
Для решения подобной неприятности лучше снести эти утилиты, и проблема устранится сама собой. Однако делать это необходимо в безопасном режиме. Для этого при включении устройства активируйте клавишу F8.
Если у абонента не хватает профессиональных знаний, он не понимает, что именно нужно удалять, рекомендуется выключить сервисы операционной системы, используя ISS.  Но изначально устраните соединение с FTP-сервером.
Но изначально устраните соединение с FTP-сервером.
Вопросы настройки портов
Бывают моменты, когда ошибка 633 образуется по причине занятости COM-порта сторонним оборудованием или программой. В таких ситуациях необходимо освободить вход.
«Ошибка 633: Модем уже используется»
чаще всего возникает при попытке установить связь и использовать модем на вашем компьютере. Ошибка не позволяет вновь получить доступ к Интернету. Эта проблема обычно появляется при несовместимости системных драйверов с драйвером вашего модема. С помощью наших простых рекомендаций вы устраните неполадку модемной связи.
1. Закройте все открытые окна и перезагрузите компьютер. В начале новой загрузки нажмите клавишу F8.
2. В открывшемся окне просмотрите внимательно категории загрузок и выберите Безопасный режим. Безопасный режим предназначен для поиска неисправностей и ремонта некоторых компонентов системы.
3. Внизу панели нажмите «Пуск» и откройте «Панель управления». На «Установке и удалении программ» дважды щелкните мышкой, чтобы открыть окно диалога. В категории «Программы и компоненты» выберите «Удаление программ».
4. Найдите программы, которые несовместимы с программным обеспечением вашего компьютера. Удалите их, для подтверждения нажмите «Да».
5. Перезагрузите компьютер, чтобы благоприятно завершить процесс.
1. В «Пуске» найдите «Мой компьютер», выберите «Управление».
2. Щелкните на значке «Диспетчер устройств».
3. Рядом с модемом нажмите знак «+» и выберите «Удалить».
4. Перезагрузите компьютер, так как во время новой загрузки Windows восстанавливает драйверы модема.
5. После загрузки компьютера в правом нижнем уголке высвечивается уведомление о подключении нового устройства. Нажмите на него.
6. Просмотрите список модемов и подключитесь к своему, введите свои данные.
7. Снова подключитесь к Интернету.
Как правило, вызвана устареванием некоторых программ и синхронизацией программного обеспечения. Наш совет для вас: следуйте рекомендуемым системой обновлениям.
Иногда пользователи мобильного интернета от Билайн, МТС, Мегафон или Интертелеком при работе через USB-модем могут столкнуться с ошибкой подключения 633 — «Модем или другое устройство связи используется или не настроено». В случае с кабельным подключением через ADSL-модем она тоже встречается, но значительно реже.
Впервые с этим я столкнулся вообще ещё при работе через Dial-up. В то время ошибка подключения 633 у меня была частым гостем. Дело в том, что подключившись к удаленному модему провайдера, через какое то время из-за плохого качества линии соединение зависало. Причем в сетевых подключениях Windows XP состояние соединения было неактивно, но попытки его запустить оканчивались сообщением, что модем уже используется. Помогала перезагрузка модема, а иногда приходилось и компьютер перезагружать.
На более современном и высокоскоростном ADSL-подключении, либо подключении через 3G/4G-модем ошибка 633, как правило, появляется в результате одной из следующих причин:
1 — Заглючил модем. Попробуйте отключить модем и подключить заново. Не помогло? Попробуйте перезагрузить компьютер.
2. — Сбой работы драйвера модема. Сначала попробуйте просто отключить его и подключить заново в соседний USB-разъём. Если не помогает — попробуйте полностью удалить драйвер модема и программу которая шла с ним. Затем перезагрузиться и поставить всё заново.
3. — Не правильно выбран COM-порт для модема. Такое бывает, когда в настройках модема выбран один COM-порт, а в диспетчере устройств — другой. Попробуйте перезагрузить Windows XP не отсоединяя модема. Ошибка 633 не устранилась? Тогда вручную выставьте и там и там одинаковый номер COM-порта. Только опять же есть шанс выбрать уже занятый.
4. — Установленная программа — Коннект-менеджер — уже использует модем. При этом, если Вы попытаетесь запустить соединение через Сетевые подключения Виндовс, то скорее всего как раз и получите сообщение, что модем занят. В этом случае Вам звонилка не нужна — соединение запускает программа. Ну или удалите программу, а подключение запускайте вручную сами.
5. — Ну и ещё одна причина — это банальная человеческая невнимательность. Я несколько раз встречал людей, которые при уже запущенном PPPoE-подключении пытались запустить ещё одно. Понятно, что этим грешат начинающие, но тем не менее такой вариант развития событий встречается частенько.
Ошибка модема 633 windows 10
После установки пакета обновлений Windows 10 Creators Update у многих владельцев USB-модемов при попытке подключения к Интернету стала появляться ошибка 633. Особенно часто это стало проявляться у тех, кто подключен через USB-модем. Указанные выше советы тут не помогут. Исправляется всё следующим образом.
Откройте редактор реестра (нажмите комбинацию Win+R и введите команду «regedit»). Появится окно редактора. В левой части будет отображена его структура. Здесь надо открыть ветку:
После этого справа появится список параметров, в котором надо найти строчку RequiredPrivileges и кликнуть по ней левой кнопкой мыши дважды:
Здесь в поле «Значение» надо в самом низу, после всех параметров, прописать строчку SeLoadDriverPrivilege. Нажимаем на «OK». Если появится ошибка — не обращайте внимание и снова жмите на «OK». После перезагрузки проверьте снова подключение через свой модем.
nastroisam.ru
При использовании модемов любого типа достаточно часто появляется сбой с номером 633 (ошибка подключения). И хотя на сегодняшний день использование модемов, мягко говоря, является несовременным, тем не менее для некоторых систем такое подключение может быть актуальным (например, при запуске модема мобильного устройства с целью получения доступа к Интернету с компьютера). Устранить проблему можно достаточно просто.
Ошибка 633 (модем используется или не настроен): суть проблемы
Считается, что сбой в основном связан с устареванием обслуживающего программного обеспечения (драйверов) и несовместимости с системой управляющих утилит.

В некоторых случаях ошибка 633 может возникать только потому, что занят COM-порт, предназначенный для программного подключения модема. Таким образом, видится три основных решения данной проблемы.
Ошибка 633. Модем. Драйверы
Прежде всего следует обратить внимание на установленные драйверы. В самом простом случае, если появляется ошибка 633, нужно не только попытаться обновить драйверы через «Диспетчер устройств», но и полностью удалить устройство из системы.

После этого не стоит задавать установку драйверов из базы данных Windows, поскольку система инсталлирует, как ей кажется, самый подходящий драйвер. Если есть сопутствующий диск, лучше воспользоваться им. Но для установки самых свежих версий принято применять автоматизированные программы поиска и обновления вроде Driver Booster или даже DriverPack Solution, которые способны опознавать установленные в системе устройства и обращаться к ресурсам производителя в Интернете для скачивания наиболее актуальных версий драйверов напрямую.
Удаление несовместимого ПО
Иногда ошибка 633 может возникнуть по причине того, что дополнительные управляющие утилиты просто несовместимы с операционной системой.
Их, естественно, нужно удалить. Делается это через раздел установки и удаления программ в стандартной «Панели управления». Если дата установки такого ПО при первом подключении известна, можно просто отсортировать программы по этому признаку. И удаление желательно производить в безопасном режиме, использовав в большинстве случаев при старте системы клавишу F8.

Если пользователь точно не знает, что именно нужно удалить, придется обратиться к отключению ненужных служб через тот же раздел, но с выбором компонентов системы. В данном случае речь идет о службах ISS, где нужно предварительно деактивировать обращения к FTP-серверу и средства управления веб-сайтом.
Вопросы настройки портов
Но иногда в случаях, когда возникает ошибка 633, бывает так, что в момент подключения соответствующий COM-порт занят другим устройством или программным обеспечением.

Чтобы избавиться от этого сбоя, потребуется порт освободить. Делается это на начальном этапе путем удаления всех существующих подключений в разделе сети и Интернета. После этого нужно зайти в «Диспетчер устройств» и при клике на сетевом адаптере использовать контекстное меню, в котором выбирается строка свойств. На вкладке «Дополнительно» в настройках порта следует изменить номер порта с первого на третий или со второго на четвертый (менять нечетный порт на четный нельзя).
Далее нужно перезагрузить систему и снова зайти в свойства установленного модема, соответствующих, например, VPN-подключению, а затем использовать вызов средства опроса модема. В большинстве случаев этот метод и исправляет ситуацию, когда появляется ошибка 633.
Остается добавить, что это самые простые методы и решения, поскольку в каждом конкретном случае проблема может иметь разные причины появления. Тем не менее, не говоря уже о сопутствующем программном обеспечении, в первую очередь нужно обратить внимание на порты и драйверы.
fb.ru
Ошибка 633 модема в windows 10 после обновления системы

На днях мне принесли ноутбук, у которого после установки пакета обновлений
Кликаем правой кнопкой мыши по кнопке «Пуск», чтобы появилось меню:

Выбираем пункт «Выполнить» чтобы открылось вот такое окно:

Совет: Окно «Выполнить» можно вызвать так же комбинацией клавиш Win+R.
Вводим команду Regedit и нажимаем кнопку «ОК». Так мы откроем редактор реестра Windows 10, который поможет нам убрать ошибку 633 USB-модема. В редакторе надо открыть ветку:
HKEY_LOCAL_MACHINESYSTEMCurrentControlSetServicesRasMan
Справа должен появится список её параметров:

Найдите параметр, который называется RequiredPrivileges и дважды кликните его левой кнопкой мыши. Должно появится окно «Редактирование мультистроки»:

В самом низу списка, после уже имеющихся параметров, добавляем ещё один — SeLoadDriverPrivilege. Нажимаем кнопку «ОК».
Примечание: Иногда это может сопровождаться появлением ошибки — не обращайте внимание и просто нажмите в её окне ещё раз «ОК».
Перезаргужаемся и проверяем — удалось ли исправить ошибку 633 модема в Windows 10 или нет.
Если это действие не помогло. Тогда снова открывает редактор реестра и открываем ветку:
HKEY_LOCAL_MACHINESYSTEMCurrentControlSetServicesTcpipParameters
Там надо создать новый мультистроковый параметр ReservedPorts и кликнуть по нему дважды:

Прописываем значение 1723-1723 и нажимаем на кнопку «ОК». После этого перезагружаемся и проверяем появится ли ошибка 633 снова или нет. Обычно после этого соединение проходит без проблем.
P.S.: Если ни один из представленных советов не помог — попробуйте полностью переустановить и сам модем и его фирменное приложение от Мегафон, МТС или Билайн. Так же, можно попробовать поискать новую версию драйвера через службу обновлений Windows Update.
set-os.ru
Что делать если модем выдает ошибку подключения 633 windows или 8 windows 7
Неприятностей с подключением интернета много – одно из них ошибка 633. Ее может выдать билайн модем, модем мтс коннект, мегафон модем, интертелеком, ростелеком, протокол vpn, подключение pppoe или gprs autodial.
Мирится с этим не стоит – ошибку нужно исправить. Для начала советую обратится к инструментам windows или 8 windows 7.
Средства виндовс, если и не исправят ошибку 633, то как минимум укажут в каком направлении двигаться.
Если автоматический вариант исправления не прошел – беремся за ручной. Причин не так уж много.
Что делать если при подключении к интернету порт занят или неверно настроен
Если ваш модем выдал ошибку 633 и сообщил, что используется другим оборудованиям или не настроен это может говорить несовместимости драйверов с модемом.

Чтобы это устранить перезагрузите компьютер, войдите в безопасном режиме и откройте панель управления.
Потом перейдите в раздел «программы и компоненты» и найдите приложения / драйвера, несовместимые с вашим ноутбуком или компьютером. Выделив их — сможете удалить.
После это опять перезагрузитесь, чтобы запустить виндовс в нормальном режиме, после чего откройте диспетчер устройств.
Напротив, модема билайн, мтс, мегафон, интертелеком или ростелеком нажмите знак «+» и удалите устройство.
После этого система должна предоставить вам список модемов, а вы выбрать свой, вести свои данные и выполнить подключение.
Что делать если ошибка 633 продолжает появляться дальше
Очень часто ошибка 633: порт занят или неверно настроен возникает из-за вмешательства в этот процесс других программ.
Последний вариант – непосредственное обращение к своему провайдеру: билайн, мтс, мегафон, интертелеком или ростелеком.
Все операторы имею бесплатные телефоны и в состоянии просканировать линию, соединяющую ваш компьютер с их интернетом и тем самым помочь вам устранить злокачественную опухоль вашего компьютера — ошибка 633. Успехов.
vsesam.org
Устраняем ошибку 633 при подключении к интернету
Ошибка 633, как правило, возникает при подключении с использованием VPN-соединения — оно в таком случае так и не активируется, а система выдаёт сообщение о том, что модем уже используется. Подобная проблема решается несколькими способами, все они довольно просты и не требуют больших временных затрат. Давайте же узнаем, почему возникает подобная неполадка, и остановимся на нескольких вариантах её устранения.

Уведомление для пользователей о проблеме с VPN-соединением
Почему появляется сообщение об ошибке?
Это случается по таким причинам:
- Когда COM-порт, зарезервированный для конкретного VPN -подключения, оказался занят другой утилитой.
- При пользовании несколькими подключениями к интернету, или если у вас сохранились предыдущие настройки других провайдеров.
- В случае когда драйвера оборудования, использующего подключение формата VPN, и самого Windows несовместимы и между ними возникает конфликт.
Как устранить ошибку?
Ошибка 633 удаляется при помощи таких действий:

Если это не помогло, попробуем с помощью того же режима поменять драйвера маршрутизатора. Это делается следующим образом:

Если ошибка 633 по-прежнему появляется при попытке установить соединение с сетью, воспользуйтесь следующим методом устранения этой неполадки.
Освобождаем COM-порт
Ошибка 633 может быть устранена после таких действий:
- Зайдите в Панель управления, найдите раздел Сеть и интернет.
- Откройте окно всех существующих подключений к сети, удалите их.
- Пользуясь Панелью управления, перейдите к диспетчеру устройств, где находятся свойства вашего сетевого оборудования.
- Откройте правой клавишей Свойства, выберите вкладку «Дополнительно».
- Выберите дополнительную настройку порта.
- В окне в выпадающем списке поменяйте номер порта, если у вас был первый — смените его на третий, второй — на четвёртый порт. Не изменяйте чётный номер на нечётное число и наоборот.
- Выполните перезагрузку.

Ошибки при подключении к сети Интернет через роутер.

Шаг 1. Пожалуйста, убедитесь, что кабель RJ-45 от провайдера правильно и до конца подключен.
Пожалуйста, обратитесь к следующему рисунку, чтобы проверить, все ли устройства (модем, маршрутизатор и компьютер) подключены через кабель RJ-45.

 Подключите адаптер переменного тока вашего маршрутизатора к порту DC-IN и подключите его к источнику питания.
Подключите адаптер переменного тока вашего маршрутизатора к порту DC-IN и подключите его к источнику питания.
 Используйте кабель RJ-45 для подключения к порту LAN маршрутизатора и компьютеру.
Используйте кабель RJ-45 для подключения к порту LAN маршрутизатора и компьютеру.
 Используйте другой кабель RJ-45 для подключения к порту WAN маршрутизатора и порту WAN модема.
Используйте другой кабель RJ-45 для подключения к порту WAN маршрутизатора и порту WAN модема.
 Подключите адаптер переменного тока модема к порту DC-IN и подключите его к источнику питания.
Подключите адаптер переменного тока модема к порту DC-IN и подключите его к источнику питания.
Примечание: Убедитесь, что ваш кабель RJ-45 работает правильно.
Пример: все штифты обработаны и нет никаких повреждений.

*На следующих изображениях в качестве примера используется RT-AC68U.

Примечание: После подключения к источнику питания не забудьте нажать кнопку питания, чтобы включить маршрутизатор.

Шаг 2. После включения роутера проверьте работу индикаторов.
Убедитесь, что светодиодный индикатор питания на передней панели маршрутизатора горит, а светодиодные индикаторы WiFi 2.4G / 5G мигают, указывая на то, что маршрутизатор включен.
Кроме того, на двух сетевых кабелях, которые вы только что подключили к порту WAN и порту LAN, будут гореть соответствующие светодиоды.

Примечание: Если все кабели подключены правильно, но светодиодный индикатор питания и светодиодный индикатор WiFi не горят, мы рекомендуем сначала перезагрузить маршрутизатор, а затем еще раз проверить, правильно ли работают светодиодные индикаторы.
О том, как сбросить настройки маршрутизатора по умолчанию, см. Шаг 7.
Шаг 3. Проверьте, могут ли устройства подключенные по кабелю RJ45 получить доступ к Интернет.
A. Если нет, перейдите к шагу 4
B. Если при подключении к маршрутизатору через кабель можно получить доступ в Интернет, но устройства, подключенные к маршрутизатору по беспроводной сети, не могут получить доступ в Интернет, см. шаг 5
Шаг 4. Проверьте правильность данных от провайдера (ISP) .
Перейдите на страницу настроек маршрутизатора (WEB GUI) и убедитесь, что настройки WAN верны.
1. Автоматичсекий IP
Одна из возможных причин, по которой модем игнорирует запросы DHCP (WAN IP), заключается в том, что слишком много из них было отправлено за короткий период времени. Может изменить значение частоты запросов DHCP с агрессивного режима на нормальный режим, перезапустить маршрутизатор (и модем), чтобы повторить попытку.
GUI> Интернет> Интернет подключение> Требования от провайдера


Примечание: соответствующую информацию необходимо уточнять у вашего интернет-провайдера (ISP)
2. PPPoE

Пример: (В зависимости от страны)
Страна: Россия
WAN тип подключения: PPPoE
Имя пользователя: 87875692@hinet.net
Пароль: xxxxxxx
Если отключение происходит по прошествии определенного периода времени при использовании Интернета, рекомендуется попробовать отключить PPPoe> Обнаружение Интернета (по умолчанию — PPP Echo).
Затем нажмите Применить.

Примечание: соответствующую информацию необходимо уточнять у вашего интернет-провайдера (ISP)
3. Static IP


Примечание: соответствующую информацию необходимо уточнять у вашего интернет-провайдера (ISP)
Воспользуйтесь ссылками ниже для детального изучения:
- Как настроить Интернет подключение
- Как войти в Интерфейс роутера
Если информация от провайдера верна, а доступа к сети Интернет все еще нет, перейдите к шагу 6.
Шаг 5. Проверьте правильность имени (SSID) и пароля сети.
A. Перейдите на страницу настроек (WEB GUI)и измените данные сети — имя (SSID) и пароль.
О том как изменить пароль сети, можно узнать по ссылке: [Wireless] Как изменить пароль сети?
B. После изменения пароля попробуйте снова использовать устройство для беспроводного подключения к маршрутизатору и проверьте, может ли устройство найти новый SSID вашего маршрутизатора.
(1) Если устройства не могут найти SSID вашего маршрутизатора, проверьте с другим устройством.
Если только конкретное устройство не может выполнить поиск по SSID, проверьте, работает ли интернет-функция устройства в другой интернет-среде. Или вы можете запросить у производителя устройства соответствующие шаги по устранению неполадок.
Пример: у вас есть 1 телефон, 1 планшет и 1 ноутбук. И все они подключаются к маршрутизатору, но только телефон не может найти SSID маршрутизатора, в то время как планшет и ноутбук могут найти SSID и успешно подключиться к Интернету.
Мы предлагаем вам использовать телефон для беспроводного подключения к другому маршрутизатору или для подключения к другой интернет-среде WiFi. А затем проверьте, может ли телефон правильно подключиться к Интернету.
Мы также предлагаем вам повторить настройки подключения Wi-Fi и шаги по устранению неполадок, предоставленные производителем устройства.
Если ваши устройства являются продуктом ASUS, обратитесь к следующим часто задаваемым вопросам:
[Смартфон/планшет] Что делать, если устройство не подключается к сети Wi-Fi?
[Ноутбук] Устранение неполадок — Проблемы с беспроводной сетью
(2)Если все устройства не могут найти SSID вашего маршрутизатора, обратитесь к шагу 7
C. Если ваши устройства могут найти SSID вашего маршрутизатора, введите пароль, который вы изменили, и проверьте, может ли устройство подключиться к Интернету. Если по-прежнему не удалось, обратитесь к шагу 7.
Как войти в Интерфейс роутера
Шаг 6. Используйте кабель от провайдера для подключения в ПК напрямую, проверьте, может ли компьютер подключиться.
Мы предлагаем вам удалить беспроводной маршрутизатор и подключить к компьютеру кабель, предоставленный вашим интернет-провайдером. Проверьте, включен ли Интернет.
Если вы подключаетесь к кабелю, предоставленному вашим интернет-провайдером, но компьютер по-прежнему не может подключиться к Интернету, уточните информацию у Интернет провайдера.
Если компьютер успешно подключился к Интернету, обратитесь к шагу 7.
Шаг 7. Пожалуйста, проверьте актуальность версии ПО.
Вы можете проверить текущую версию на странице настроек (WEB GUI) вашего роутера.

A. Если это не последняя версия, обновите ее до последней версии и сбросьте маршрутизатор до настроек по умолчанию. Наконец, следуйте быстрой настройке Интернета, чтобы снова настроить маршрутизатор.
О том, как обновить версию прошивки и как проверить версию, см.[Wireless] Обновление ПО на роутере
B. Если текущая версия актуальна, сбросьте настройки маршрутизатора до значений по умолчанию и выполните быструю настройку Интернета, чтобы снова настроить маршрутизатор.
(1) Cбросьте роутер
На следующих рисунках в качестве примера используется RT-AC68U.
(разные модели могут иметь разное расположение кнопки сброса, обратитесь к руководству пользователя)
Зажмите кнопку RESET примерно на 5 ~ 10 секунд, пока светодиодный индикатор питания маршрутизатора не начнет мигать, затем вы можете отпустить кнопку.
Тем временем все светодиодные индикаторы маршрутизатора будут выключены — это нормальное явление, так как маршрутизатор перезагружается.
Дождитесь, пока индикатор включения и WiFi LED индиктаоры не загорятся снова, войдите в интерфейс GUI.


Примечание: после сброса настроек все данные от провайдера будут стерты.
(2) Используйте Быстрые настройки (QIS) для повторной настройки роутера.

О том, как использовать Быстрые натсройки (QIS) можно узнать по ссылке https://www.asus.com/support/FAQ/1005485/
Другие способы сброса: ASUS аппаратный сброс
Шаг 8. Если шаги выше не помогли устранить проблемы, пожалуйста, свяжитесь с сервисным центром Asus.
Как получить последние версии (Утилит/ ПО)?
Вы можете загрузить последние версии драйверов, программного обеспечения, микропрограмм и руководств пользователя в ASUS Центре загрузок.(LINK)
Если вам нужна дополнительная информация о Центре загрузок ASUS, см. ссылку
Содержание
- Исправлено: не удается загрузить обновление операционной системы Samsung Galaxy Mobiles / Tab OS —
- Что препятствует правильному обновлению ОС на устройствах Samsung?
- Решение 1. Выключение Bluetooth
- Решение 2. Восстановление настроек по умолчанию
- Решение 3: Обновление через Smart Switch
- Ошибка при обновлении Android: решение
- Почему при обновлении Android выдает ошибку
- Ошибка при обновлении системы Android: что делать
- Ручное обновление Android
- Обновление Android через компьютер
- Сброс до заводских настроек Android
- Перепрошивка Android
- Ошибки при прошивки Samsung телефонов в ODIN
- Типичные ошибки при прошивки Samsung в ODIN
- Ошибка подключения устройства
- Samsung «не виден» в Odin
- Файл Прошивки битый: MD5 hash value is invalid
- Ошибки при прошивке разделов system.img, boot.img, recovery.img, sboot.bin, cache.img и других разделов
- Ошибки связанные с повреждением разделов памяти Samsung
- Ошибки с отсутствием возможности доступа к записи разделов
- Samsung не запускается
Исправлено: не удается загрузить обновление операционной системы Samsung Galaxy Mobiles / Tab OS —
Новые версии Android поставляются с множеством обновлений и улучшений производительности. Они также обеспечивают лучшую стабильность и содержат множество исправлений ошибок. Однако во время этих обновлений многие вещи могут работать неправильно, из-за чего устройство Android может даже навсегда зависнуть. Было много сообщений о том, что программное обеспечение Android не загружается после обновления на устройствах Samsung. Иногда устройство загружается в старое программное обеспечение, а в некоторых случаях оно даже не загружается. В большинстве случаев возвращается ошибка, когда устройство не загружается, например «неправильное имя файла», установка прервана и т. Д.
 Ошибка обновления установки
Ошибка обновления установки
Что препятствует правильному обновлению ОС на устройствах Samsung?
После получения многочисленных отчетов от нескольких пользователей мы решили исследовать проблему и сформировали список решений, которые решили проблему для большинства наших пользователей. Также мы рассмотрели причины, по которым вызвана ошибка, и перечислили их следующим образом:
- Настройки: Если один или несколько параметров на вашем устройстве не были настроены должным образом, это может помешать работе важных функций, которые являются основными в процессе обновления.
- Поврежденное ПО: Также возможно, что в загруженном обновлении отсутствуют важные файлы, из-за которых процесс не был завершен. Попытка обновить Android с неполным программным обеспечением может привести ко многим осложнениям во время обновления или даже после завершения процесса обновления.
- Блютуз: В некоторых случаях сообщалось, что функция Bluetooth мешала работе важных системных функций, из-за чего обновление не было установлено должным образом.
НОТА: Если телефон не запускается после обновления и застрял в цикле загрузки или на экране логотипа, перейдите к «Решению 3» статьи. Однако, если он загружается, но загружается в более старое ПО и отображает сообщение «Ошибка обновления», попробуйте решение 1 и 2.
Решение 1. Выключение Bluetooth
Согласно нашим сообщениям, иногда функция Bluetooth может мешать работе важных системных функций, из-за которых процесс задерживается. Поэтому рекомендуется отключить Bluetooth. Для этого:
- Тащить, тянуть вниз панель уведомлений и нажмите на «блютузЗначок, чтобы выключить его.
 Перетаскивание панели уведомлений и нажатие на иконку «Bluetooth»
Перетаскивание панели уведомлений и нажатие на иконку «Bluetooth» - Если ярлык не отображается на панели уведомлений, нажмите на «настройки» значок.
 Нажав на иконку «Настройки»
Нажав на иконку «Настройки» - Нажмите на «беспроводнойсетьНастройки, а затем на «блютузнастройки«.
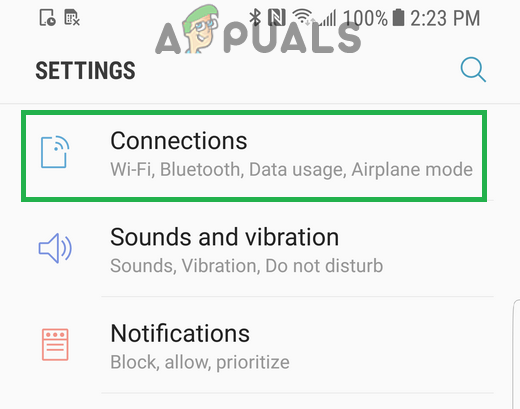 Нажав на опцию «Соединения»
Нажав на опцию «Соединения» - Внутри настроек Bluetooth, нажмите на тумблер чтобы отключить эту опцию.
- Сейчас проверять чтобы увидеть, если проблема решена.
Решение 2. Восстановление настроек по умолчанию
Вполне возможно, что определенные настройки на вашем устройстве Android могут препятствовать загрузке нового программного обеспечения. Поэтому на этом шаге мы вернем все настройки обратно к настройкам по умолчанию. Для этого:
- Тащить, тянуть вниз панель уведомлений и нажмите на «настройкиВариант.
 Перетаскивание панели уведомлений и нажатие на значок «Настройки»
Перетаскивание панели уведомлений и нажатие на значок «Настройки» - Нажмите на «ОколоТелефон» или же «ОколотаблеткаВ конце списка.
 Прокрутите вниз и нажмите «Об устройстве»
Прокрутите вниз и нажмите «Об устройстве» - Нажмите на «ИщузаЧто-тоещеОпция внизу, а затем нажмите по ссылке на «Сброс«
- Нажмите на «СброснастройкиВариант и нажмите на «Хорошо»На все запросы.
 Нажав на «Сброс настроек»
Нажав на «Сброс настроек» - Телефон будет перезагружен, и все настройки будут сброшены до заводских настроек.
Решение 3: Обновление через Smart Switch
Если в загруженном обновлении отсутствовали важные файлы и телефон не загружается должным образом, мы можем попытаться выполнить обновление с помощью программного обеспечения Samsung Smart Switch. Для этого:
- грейфер держите ваш компьютер и скачать «Умныйпереключатель» отсюда
- После завершения загрузки выполнятьисполнимый в устанавливать это на вашем компьютере.
- Сейчас очередьот ваше мобильное устройство, переключатель это в «ПейзажПоложение и Нажмите вниз по «объемвниз«,»МощностьИ «ГлавнаякнопкаИ удерживайте до тех пор, пока устройство не отобразитПредупреждениеЭкран с синим фоном.
 Распределение кнопок на устройствах Samsung
Распределение кнопок на устройствах Samsung - Нажмите «Главная»На этом экране и запишите«IMEIИS / NНомера.
- Нажмите «ГлавнаяКнопку еще раз, чтобы взять телефон в скачать Режим.
 Нажмите кнопку «Домой», чтобы перевести телефон в режим загрузки.
Нажмите кнопку «Домой», чтобы перевести телефон в режим загрузки. - Сейчас открыть «УмныйпереключательПрограмма на вашем компьютере и щелчок на «Больше».
 Нажав на кнопку «Подробнее»
Нажав на кнопку «Подробнее» - Нажмите на «Аварийное восстановлениеРежим» а потом нажмите на «устройствоинициализацияВкладка.
 Нажав на опцию «Инициализация устройства»
Нажав на опцию «Инициализация устройства» - Написатьвниз «модельназваниеДля вашего устройства и щелчок на «Поиск».
 Нажав на кнопку «поиск»
Нажав на кнопку «поиск» - Написатьвниз «S / NНомер, который вы записали ранее в «S / NПоле, которое появляется.
- Нажмите на «ОК «, а затем снова на»Хорошо»В предупреждении.
- соединять ваш мобильный телефон с вашим компьютером через USB кабель, а затем щелчок на «Хорошо» на компьютере.
- Программное обеспечение теперь автоматически быть загруженный а также установлены на вашем устройстве
Замечания: Процесс может занять 1 или 2 часа.
Источник
Ошибка при обновлении Android: решение
Автор: Юрий Белоусов · 16.10.2019
При попытке установить новое обновление системы пользователи могут столкнуться появление разного рода ошибок, которые не дают этого сделать. В этой статье рассмотрим, почему при обновлении Android выдает ошибку и что делать в такой ситуации.

Почему при обновлении Android выдает ошибку
Основные причины, почему при обновлении Android выдает ошибку:
- Недостаточно места на мобильном устройстве;
- «Кривая» прошивка;
- Неполадки в работе операционной системы;
- Неполадки с интернет-соединением;
- Ошибка в самом пакете обновления.
Ошибка при обновлении системы Android: что делать
Базовые рекомендации при возникновении ошибки во время обновления Андроид:
- Выполнить перезагрузку устройства. Как и в случае с ПК, банальная перезагрузка устройства способна устранить большинство проблем;
- Проверить наличие свободного места. Обновления системы иногда могут занимать немало места, а если не смартфоне или планшете его недостаточно, то могут выдаваться ошибки при обновлении Android;
Ручное обновление Android
Если при автоматическом обновлении ПО Android пишет ошибку, то стоит попытаться выполнить его в ручном режиме:
- Следует зайти в настройки;

- Перейти в раздел «О телефоне»;

- Зайти в «Обновление системы»;

- Запустить обновление.
Обновление Android через компьютер
Если при загрузке обновления через телефон выдает ошибку, то стоит попробовать обновиться через компьютер.
Для этого нужно использовать программы от официальных производителей мобильных устройств:
Если у вас смартфон или планшет другой фирмы, то ищите программу на официальном сайте производителя.
Сброс до заводских настроек Android
В случае серьезных неисправностей в работе смартфона или планшета, стоит сделать сброс устройства до заводских настроек.
Но нужно знать, что при сбросе до заводских настроек с устройства удаляются все данные, поэтому необходимо заблаговременно сделать резервную копию всей нужной информации, чтобы не потерять ее.
Видео-инструкция по сбросу Android:
Перепрошивка Android
Если даже после восстановления устройства до заводских настроек все равно выдает ошибку при обновлении Android, то скорее всего причина в изначально некорректной прошивке. Чаще такое случается на моделях телефонов малоизвестных производителей. Реже – у известных брендов.
Инструкцию по прошивке Android можно найти в этой статье:
Надеюсь, статья «При обновлении Андроид пишет ошибку: почему и что делать» была вам полезна.
Не нашли ответ? Тогда воспользуйтесь формой поиска:
Источник
Ошибки при прошивки Samsung телефонов в ODIN
вкл. 05 Октябрь 2016 . Опубликовано в Android — Общее

Ошибки при прошивки Samsung телефонов в ODIN. И так вы созрели до момента, что необходимо прошить свой Samsung. Скачали программу Odin, прочитали статью как прошить свой Android, нашли прошивку, но в момент ее установки все время выбивает ошибки? Как это все исправить и понять что происходит? Все ответы в данной статье!
Типичные ошибки при прошивки Samsung в ODIN
Ошибка подключения устройства
Вариант 1
Вариант 2
Решение:
- Убедиться что устройство переведено в специальный режим обновления Downloading, если это не так то перевести;
- Убедиться в целостности используемого USB-шнура (при необходимости заменить), если кабель не оригинальный заменить на оригинальный. Кабель вставить в задний порт USB 2.0 системного блока компьютера.
Samsung «не виден» в Odin
В Odin не отображается ID и COM подключенного смартфона или планшета Samsung

Решение:
1. Убедиться что устройство переведено в специальный режим обновления Downloading, если это не так то перевести;
27820823767eb149d68fcb23575e2fa7
2. Убедиться в целостности используемого USB-шнура (при необходимости заменить), если кабель не оригинальный заменить на оригинальный. Кабель вставить в задний порт USB 2.0 системного блока компьютера;
3. Скачать другую версию Odin ;
4. Запустить Odin от имени администратора;
5. Перезагрузить компьютер;
6. Удалить программу Kies и драйверы Samsung , перезагрузить компьютер и снова их установить;
7. Временно отключить антивирусник;
8. Если на компьютере установлена еще одна ОС Windows, то попробовать произвести прошивку с нее или прошить на другом ПК;
9. Произвести прошивку на другом компьютере;
10. Убедиться что ваш Samsung не является китайской поделкой, если это не так то повторить пункты 1-9.
Процесс прошивки остановлен на процессе инициализации (проверка подключения)
Если при прошивке Samsung в программе ODIN появиться ошибка:
Вариант 1
Вариант 2
Решение: Необходимо подключить устройство в другой USB порт, либо попробовать прошить Samsung на другом компьютере.
Файл Прошивки битый: MD5 hash value is invalid
Если Odin не дает прошить Android и выдает подобную ошибку:
Это означает что, вы скачали битый файл (недокачанный) или файл не верно подписан.
Решение: Стоит убедиться действительно ли файл прошивки скачанный полностью, если нет, то перекачать. Если файл скачан полностью, удалить с файла расширение .md5
Ошибки при прошивке разделов system.img, boot.img, recovery.img, sboot.bin, cache.img и других разделов
и другие похожие варианты, но с разными разделами.
Может возникнуть из-за того, что вы пытаетесь прошить либо битый файл прошивки или от другого устройства Samsung ( у вас модель i9100, а прошиваете от i9300). Также это может быть следствие попытки понизить версию ОС Android.
Решение:
- Скачать прошивку с альтернативного источника, если присутствует какое либо описание к файлу, то прочитать;
- Убедиться что прошивка предназначена для вашего устройства Samsung;
- В случае необходимости понижения версии ОС Android, пересобрать прошивку удалив файл sboot.bin;
- В случае перехода с кастомной прошивки на официальную, в начале выполнить сброс (wipe data и wipe system).
Ошибки связанные с повреждением разделов памяти Samsung
Вариант 1
Вариант 2
Вариант 3
Данные проблемы могут возникнуть в следствие повреждения разметки секторов внутренних разделов флеш-памяти устройства, попытки прошить чужой или модифицированный PIT файл, либо поврежден загрузчик
Решение:
- Попытаться найти 4-х файловую сервисную прошивку в интернете, а также PIT файл для вашего устройства и произвести прошивку в Odin;
- В случае не удачной попытки обратиться в СЦ.
Ошибки с отсутствием возможности доступа к записи разделов
Изменить несколько параметров в настройках:
1. Включить « Отладку по USB » и там в же настройках включить «Разблокировка OEM»;

2. Отключить «Удаленное управление» Samsung;

Samsung не запускается
Если у вас на экране похожее соображение, то это означает что предыдущая прошивка была прервана:

Решение:
- Найдите прошивку Samsung для своего устройства, скачайте ее, после чего установите с помощью Odin, после чего попробуйте снова загрузить девайс (если не сработает переходим ко второму пункту);
- Выполните сброс данных (wipe data/factory reset), после чего попробуйте снова загрузить девайс.
Источник



