Проблемы
При попытке обновиться до Windows 11 может возникнуть удержание совместимости обновления и вы получите следующее сообщение:
-
Virtualbox.
Компьютеру требуется последняя версия этого приложения. Щелкните Дополнительные сведения, чтобы узнать, как обновить это приложение.
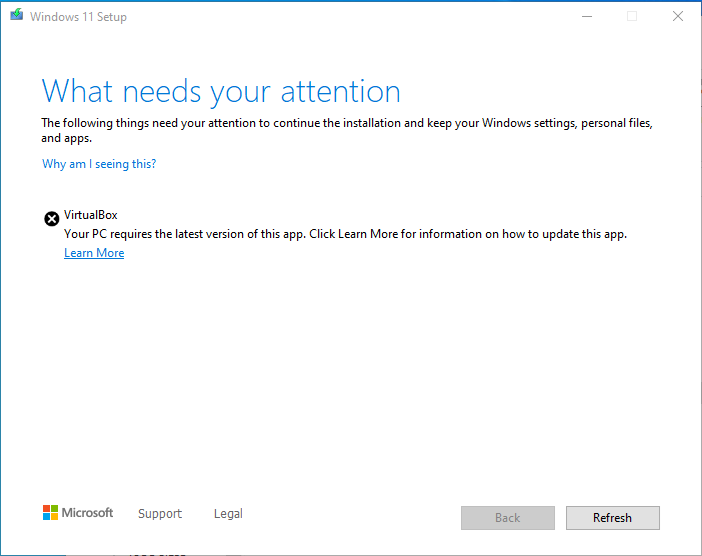
Причина
Корпорация Майкрософт и Oracle обнаружили проблему совместимости virtualBox и Windows 11. При установке Hyper-V или Windows Hypervisor, возможно, вы не сможете запустить виртуальные машины (виртуальные машины) и получите сообщение.
Чтобы защитить ваш опыт обновления, мы применили приодержите совместимость к этим устройствам от установки или Windows 11.
Обходное решение
Чтобы снизить защиту, необходимо временно удалить Hyper-V или Windows Hypervisor, пока эта проблема не будет устранена в обновлениях Oracle, которые должны быть выпуском в октябре 2021 г. Вы можете проверить ход выполнения Oracle, отслеживая его билет#20536.
Если вы больше не используете VirtualBox, это также должно снизить защиту. Обратите внимание, что если на вашем устройстве не влияют другие меры защиты, обновление до 11-часового обновления может занять до 4 Windows 8 часов.
Дальнейшие действия
Oracle решил эту проблему в VirtualBox 6.1.28 и более поздних версиях. Чтобы снять защиту устройства, необходимо обновить ее до версии VirtualBox 6.1.28 или более поздней. Обратите внимание, что если на вашем устройстве не влияют другие меры защиты, обновление до 11-й версии может занять до 48 часов, прежде чем будет Windows 21H2.
Важно! Если у вас не установлено приложение VirtualBox, но вы получаете это удержание защиты, возможно, у вас есть приложение, основанное на VirtualBox или пакетирующее VirtualBox. Если у вас есть приложения, которые используют или создают VMs или системные изображения, вам может потребоваться обновить или удалить их, чтобы снять это удержание защиты.
Ссылки
В этой статье упомянуты программные продукты независимых производителей. Мы не делайте никаких гарантий, подразумеваемых или иных, относительно производительности и надежности этих продуктов.
Мы предоставляем контактные данные сторонних служб, которые помогут вам найти техническую поддержку. Эти данные могут быть изменены без предварительного уведомления. Мы не гарантируем точность этих контактных данных сторонних сторон.
Нужна дополнительная помощь?
Содержание
- KB5007125: удержание совместимости при обновлении до Windows 11 с установленным Oracle VirtualBox
- Проблемы
- Причина
- Обходное решение
- Дальнейшие действия
- Ссылки
- Не могу установить Windows 10 на VirtualBox
- Что делать, если Windows 10 не будет установлена на VirtualBox?
- Проверьте последнюю версию VirtualBox
- Отключите дисковод гибких дисков и измените указывающее устройство
- Проверьте версию системы в настройках
- Ошибка VirtualBox после обновления Windows 10
- Не удается поставить обновление 1909 (2004) на Windows 10 1809 как бы из-за установленного VirtualBox
- Помогите пж. Не могу установить обновление на Windows 10
- Вот теперь можно в фоллаут играть
- Экран блокировки Windows 10 в его фактическом местоположении
- Новая корзина в Windows 11
- В Windows 10 будет больше рекламы
- Virtualbox не дает обновить windows
- реклама
KB5007125: удержание совместимости при обновлении до Windows 11 с установленным Oracle VirtualBox
Проблемы
При попытке обновиться до Windows 11 может возникнуть удержание совместимости обновления и вы получите следующее сообщение:
Virtualbox.
Компьютеру требуется последняя версия этого приложения. Щелкните Дополнительные сведения, чтобы узнать, как обновить это приложение.
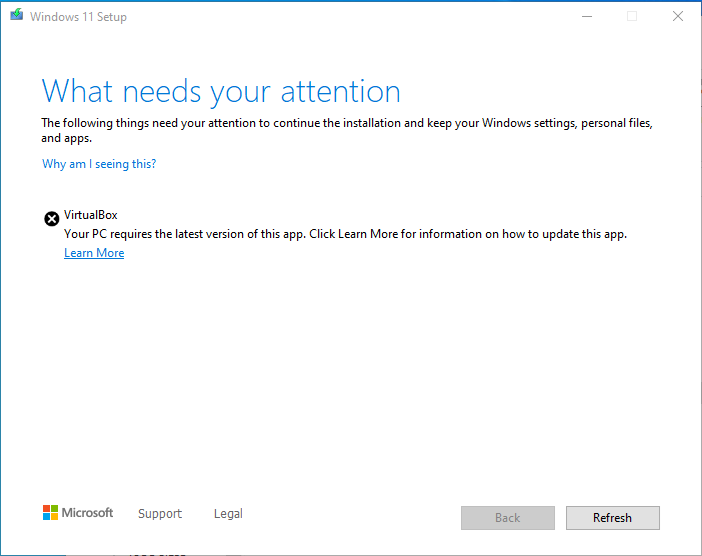
Причина
Корпорация Майкрософт и Oracle обнаружили проблему совместимости virtualBox и Windows 11. При установке Hyper-V или Windows Hypervisor, возможно, вы не сможете запустить виртуальные машины (виртуальные машины) и получите сообщение.
Чтобы защитить ваш опыт обновления, мы применили приодержите совместимость к этим устройствам от установки или Windows 11.
Обходное решение
Чтобы снизить защиту, необходимо временно удалить Hyper-V или Windows Hypervisor, пока эта проблема не будет устранена в обновлении Oracle, выпуске планируется в октябре 2022 г. Вы можете проверить ход выполнения Oracle, отслеживая его#20536.
Если вы больше не используете VirtualBox, это также должно снизить защиту. Обратите внимание, что если на вашем устройстве не влияют другие меры защиты, обновление до Windows 11 может занять до 48 часов.
Дальнейшие действия
Oracle работает над решением проблемы и, по оценкам, выпустит совместимую версию VirtualBox в октябре 2022 г.
Примечание. Не рекомендуется вручную обновляться с помощью кнопки Обновить или Средства создания мультимедиа, пока эта проблема не будет устранена.
Ссылки
В этой статье упомянуты программные продукты независимых производителей. Мы не делайте никаких гарантий, подразумеваемых или иных, относительно производительности и надежности этих продуктов.
Мы предоставляем контактные данные сторонних служб, которые помогут вам найти техническую поддержку. Эти данные могут быть изменены без предварительного уведомления. Мы не гарантируем точность этих контактных данных сторонних сторон.
Источник
Не могу установить Windows 10 на VirtualBox
Если вы хотите попробовать Windows 10 Technical Preview, но не хотите удалять старую операционную систему, использование VirtualBox для создания виртуальной машины, на которой вы можете установить ее, вероятно, является лучшим решением.
Но у некоторых пользователей возникают определенные проблемы с установкой Windows 10 на их виртуальные машины, поскольку они сообщают, что они постоянно получают ошибку 0x0000005D при попытке загрузки с ISO.
Что делать, если Windows 10 не будет установлена на VirtualBox?
Проверьте последнюю версию VirtualBox
Прежде всего, убедитесь, что вы используете последнюю версию Virtual Box, поскольку старые версии, вероятно, не совместимы с Windows 10, поэтому вы не сможете запустить или даже установить ее.
Вы найдете последнюю версию на официальном сайте VirtualBox.
Выполните проверку обновлений в Virtual Box, и, если ваша версия устарела, загрузите последнюю версию.
Если ваша версия актуальна, то проблема не в совместимости Virtual Box с Windows 10.
Отключите дисковод гибких дисков и измените указывающее устройство
Как вы, возможно, заметили, Windows 10 Technical Preview не совместим с сенсорным вводом, а также с флоппи-дисководом.
Это может быть проблемой получения ошибки, поэтому отключите дисковод гибких дисков и измените указательное устройство, и посмотрите, хорошо ли работает ваше моделирование Windows 10 сейчас.
Для этого выполните следующие действия:

Проверьте версию системы в настройках
Кроме того, это не принесет вреда, если вы перейдете в раздел Общие и проверьте, является ли ваша система версией Windows 8.1 или Windows 10. Если версия «Другая Windows», измените ее на ту, которую вы фактически используете.
Это также может быть причиной вашей проблемы, потому что некоторые пользователи сообщили на форуме VirtualBox, что они случайно оставили свою версию системы под названием «Другая Windows», и после того, как они изменили ее, система работала нормально.

Ошибка VirtualBox после обновления Windows 10
Многие пользователи сталкивались с проблемами при установке Windows 10 на виртуальной машине или после. Большинство проблем связано с недавно примененными обновлениями Windows. Чтобы устранить эти проблемы, вы должны учитывать следующее:
Узнайте, как исправить проблему устаревших драйверов в этом специальном руководстве. Кроме того, проверьте больше связанных проблем и исправлений на VirtualBox:
Источник
Не удается поставить обновление 1909 (2004) на Windows 10 1809 как бы из-за установленного VirtualBox
С начала 10-ка пыталась поставить обновление до 2004, но при установке появлялось окно что нужно удалить приложение VirtualBox, якобы оно не поддерживается W10. Строка «Удалить вручную» не активна.
При этом в системе не установлен VirtualBox, видимых следов в реестре и файлах нет. Так же пытался установить VirtualBox с последующим удалением всех следов (с отслеживанием).
Сейчас же 10-ка уже попыталась скачать обновление до 1909, но опять это окно с якобы установленным VirtualBox.
Как исправить и установить обновление?
P.s. Найденные старые решения в инете не помогли. Не предлагать не ставить обновление, перейти на другую ОС, обратиться в микрософт. Не тратьте свое и мое время. Нужен конкретно ответ на поставленный вопрос.

Если вкратце, то нужно на компьютере найти файлы, где указывается путь к проблемному файлу.
Искал по шаблону: *APPRAISER*HumanReadable.xml
Файлы нашлись в папке: C:$WINDOWS.
BTSourcesPanther
Было несколько файлов с названиями наподобие:
TC+4X4DNJky8R3LV.3.3.42.0.0_APPRAISER_HumanReadable.xml
По инструкции нашёл какой файл блокирует установку. У меня это был VirtualBox в папке %programfiles%dnplayerext2
Удалил просто эту папку, не нашёл как удалить программу, которая её создала.
Полная инструкция с вышеуказанной ссылки:
Прежде чем Вы сможете перейти на последнюю версию Windows, программа установки выполнит проверку совместимости, чтобы убедиться, что у Вас нет установленных приложений, которые несовместимы с этой версией Windows.
Если Вам кажется, что установку блокирует приложение, которое не установлено, вполне вероятно, что средство проверки совместимости обнаружило файл, связанный с приложением, а не само приложение. Вам нужно будет удалить обнаруженный файл, прежде чем Вы сможете
установить обновление. Вы сможете определить, какой файл блокирует установку, просматрев скрытый файл журнала.
Для этого выполните следующие действия:
1. Откройте проводник и перейдите на вкладку Вид. Убедитесь, что установлен флажок для скрытых элементов.
2. Выберите Мой компьютер, а затем в поле поиска найдите файл с именем
Тут искал по шаблону: *APPRAISER*HumanReadable.xml
3. Щелкните правой кнопкой мыши по файлу и откройте его с помощью Блокнота.
4. Нажмите CTRL + F и найдите DT_ANY_FMC_BlockingApplication. Найдите значение, оно должно быть
True.
5. Нажмите CTRL + F и найдите LowerCaseLongPathUnexpanded. Значение содержит путь к файлу программы, которая должна быть удалена или перенесена на другой диск (он должен быть расположен примерно на 28-ой линии под DT_ANY_FMC_BlockingApplication).
6. Запишите путь к файлу, указанный в значении для LowerCaseLongPathUnexpanded. Вы можете выбрать путь к файлу и скопировать его в блокнот, нажав
CTRL + C.
7. Найдите путь к файлу в Проводнике. (щелкните в адресной строке проводника и нажмите клавиши
CTRL + V, чтобы вставить скопированный ранее путь к файлу.)
8. После того, как вы нашли файл blocked. exe, перенесите файл на другой диск или удалите его.
После того как блокирующий установку файл будет перемещен или удален, попробуйте снова установить обновление Windows 10 или вернитесь к помощнику по обновлению Windows 10 и нажмите кнопку
Обновить.
Источник
Помогите пж. Не могу установить обновление на Windows 10
Пишет, что нужно удалить virtualbox вручную, но ни на диске ни в панели управления найти его не могу. Перешарил кучу сайтов, пытался найти его и как «oracle vm virtualbox», но нифига. Буду очень благодарен если кто-нибудь подскажет, где его искать и как удалить.

странно, у меня стоит виртуалбокс, нормально обновилось.
в реестре где нибудь
Странно, все андроид-эмуляторы построены на VirtualBox и прекрасно работают под Win10
какие виртуалки еще установлены кроме virtualbox?
Не отвечу на ваш вопрос, но сам сталкивался с несовместимостью VMWare Player и Microsoft HyperV. Попробуйте отключить компонент HyperV

Установи и заново удали
То есть можно просто установить виртуал бокс и винда не будет сраные обновления ставить? Вот это лайвхак!
![]()
Вот теперь можно в фоллаут играть

![]()
Экран блокировки Windows 10 в его фактическом местоположении
![]()

Новая корзина в Windows 11

![]()
В Windows 10 будет больше рекламы

Компания Microsoft представила две опции в настройках, которые предназначены для продвижения и рекомендаций в сервисах Microsoft, Office 365 и браузере Microsoft Edge. В ближайшие несколько недель сверху программы настроек будет появляться уведомления с предложением «получить больше Windows».
После нажатия на этот баннер пользователь будет получать полноэкранную рекламу Microsoft, в которой будут отображаться предложения о настройке различных сервисов, где будет как возможность настроить Windows Hello, так и возможность оформить подписку Microsoft 365. Пользователи смогут продолжить, или отложить напоминание на 3 дня.
Кроме этого, после прохождения сервисов Microsoft, в настройках появится опция для браузера. Там появится предложение установить рекомендуемые настройки, не получится исключить, причем оно будет появляться даже тогда, когда браузер установлен по умолчанию.
Источник
Virtualbox не дает обновить windows
Windows 11 получил официальный релиз, а миллионы пользователей уже штурмуют серверы Microsoft по всему миру. Вчера мы писали о способах получения новой операционной системы. Ознакомьтесь с информацией, если вы всё ещё не знаете, как можно установить новую ОС на свой компьютер. Поскольку бесплатное обновление может задержаться, многие покупают отдельные ключи, которые позволят им перейти на Windows 11 как можно быстрее. Кому-то новое детище Microsoft понравилось, ну а некоторые возмущены тем, что изменений как таковых там почти нет. Скорее всего эти товарищи не копали глубже, но в целом их претензия понятна и логична, ведь визуально Windows 11 больше тянет на очередное обновление, чем на самостоятельную версию ОС. Кто бы что ни говорил, но покупать Windows 11 будут, а значит миссия выполнена. Как сообщается, не успели первые пользователи получить доступ к официальным образам, как начали появляться сведения о первых проблемах и ошибках.
реклама
Нужно понимать, что незадолго до релиза Microsoft провела большую чистку, ведь одна из финальных версий пестрила ошибками, в то время как в какой-то момент они благополучно исчезли. Судя по всему, не все. Если на вашем компьютере установлена программа VirtualBox, то новая ОС не прилетит к вам в качестве обновления. Это связано с некорректной работой системы аппаратной виртуализации Hyper-V под Windows 11. Microsoft не раскрывает деталей на этот счёт, но даже если вы сделаете чистую установку, а после поставите VirtualBox и Hyper-V, то виртуальная машина работать не будет. Что любопытно, если вы сегодня удалите обе программы, то в следующий раз средство обновления предложит вам шанс получить Windows 11 только через 48 часов. Проблему несовместимости обещают решить как можно скорее.
Если на вашем компьютере установлено сетевое ПО Intel Killer, то лучше повременить с обновлением до Windows 11. Пользователи сообщают о проблемах с производительностью протоколов UDP. Это повлияет на снижение скорости загрузки сайтов, потокового видео другого контента. Microsoft признала существование неисправности и обещает выпустить патч уже 12 октября, ну а пока всем советуют потерпеть. Если скорость упала до критических отметок, можно вернуться на предыдущую версию операционной системы.
Последняя проблема весьма специфична, поскольку встречается только у пользователей браузера Cốc Cốc, имеющего вьетнамские корни. В РФ он не пользуется популярностью, но во Вьетнаме занимает небольшую часть рынка. Всем владельцем Cốc Cốc предлагается удалить браузер, иначе никакое обновление к ним не прилетит. Поскольку проблемы вьетнамцев волнуют только самих вьетнамцев, то сроков решения данной ошибки пока нет. Если вы не можете жить без Cốc Cốc, то Windows 11 вам не видать.
Источник
Вопрос
Проблема: Исправление: не удается обновить Windows 10, так как VirtualBox необходимо удалить.
Здравствуйте, мне нужна помощь. На прошлой неделе я получал уведомления о том, что мне нужно удалить VirtualBox вручную, потому что приложение несовместимо с Windows 10. Я пытался сделать это через панель управления, но VirtualBox там просто нет. Из-за этого я тоже не могу обновить Windows.
Решенный ответ
VirtualBox — это стороннее приложение для виртуализации, которое позволяет пользователям эмулировать любую операционную систему, включая любую версию Windows Linux, Hackintosh,
[1] и больше. Поскольку приложение имеет открытый исходный код[2] программное обеспечение, оно чрезвычайно распространено, и многие люди используют его по тем или иным причинам.
Во время своей работы VirtualBox использует установленную в данный момент операционную систему и запускает любую ОС по своему выбору поверх нее, не нуждаясь для этого в специализированном оборудовании. Эту среду обычно называют «виртуальной машиной».
На Microsoft и других форумах ИТ было несколько сообщений о том, что пользователей просили вручную удалить VirtualBox для успешного обновления Windows. Вот сообщение, которое они получают:
Что требует вашего внимания
Следующие вещи требуют вашего внимания, чтобы продолжить установку и сохранить настройки Windows, личные файлы и приложения.
Виртуальный ящик
Удалите это приложение, поскольку оно несовместимо с Windows 10.
К сожалению, многие люди сказали, что им не удалось удалить VirtualBox вручную через панель управления или раздел «Приложения и функции», поскольку записи программы просто нет. Интересно, что многие пользователи, сообщившие об этой проблеме, сказали, что никогда раньше не устанавливали и не использовали приложение в своих системах.
Сообщение об ошибке также не помогает прояснить ситуацию, поскольку звучит очень обобщенно — как и большинство сообщений Windows без кода ошибки. Из-за этого пользователи сбиты с толку и застревают на текущей версии операционной системы.

Причина, по которой Windows просит вас удалить VirtualBox, а вы не можете найти его в своей системе, заключается в том, что другие приложения используют его функции для целей эмуляции. Поэтому, чтобы исправить это и снова обновить Windows, вам следует проверить, установлено ли в системе другое программное обеспечение для эмуляции.
Если вы используете VirtualBox, вам следует удалить реестр[3] записи и оставшиеся файлы, чтобы правильно удалить приложение. Ниже вы найдете несколько советов, которые помогут вам избавиться от проблемы.
Исправить это сейчас!Исправить это сейчас!
Для восстановления поврежденной системы необходимо приобрести лицензионную версию Reimage Reimage.
Прежде всего, проверьте, установлено ли приложение:
- Введите Панель управления в поиске Windows и нажмите Входить
- Перейти к Программы> Удалить программа
- Прокрутите список вниз
- Если вы найдете запись VirtualBox, щелкните правой кнопкой мыши, выберите Удалить и следуйте инструкциям на экране.

После этого приступайте к удалению оставшихся файлов с вашего компьютера (примечание: убедитесь, что Скрытые предметы в проводнике):
- Введите % localappdata% в поиске Windows и нажмите Входить
- Находить .virtualbox папку и удалите ее, нажав Shift + Del
- Введите %Профиль пользователя% в поле поиска найдите соответствующую запись и также удалите ее

- Нажмите Win + E открыть Файловый проводник
- Перейдите к C: / Программные файлы / Oracle / VirtualBox папку и удалите папку.
2. Используйте официальный установщик
Исправить это сейчас!Исправить это сейчас!
Для восстановления поврежденной системы необходимо приобрести лицензионную версию Reimage Reimage.
С исходным установщиком вам предоставляется возможность удалить программу, поэтому вам следует попробовать этот вариант:
- Скачать в Установщик VirtualBox с официального сайта
- После загрузки запустите .EXE файл, дважды щелкнув его

- В какой-то момент в процессе установки вас спросят, хотите ли вы установить, ремонт или Удалить программное обеспечение — выберите последний вариант и следуйте инструкциям на экране
- Один раз сделать, начать сначала ваш компьютер.
3. Проверьте наличие другого программного обеспечения для эмуляции
Исправить это сейчас!Исправить это сейчас!
Для восстановления поврежденной системы необходимо приобрести лицензионную версию Reimage Reimage.
Как уже упоминалось, одна из основных причин, по которой пользователи не могут видеть VirtualBox, установленную в их системе, заключается в том, что другие приложения используют определенные его элементы. Поэтому, чтобы избавиться от проблемы, вам следует удалить все установленные вами эмуляторы, например, Bluestacks, Android Studio, Nemu, XQEMU, и Т. Д. Некоторые люди сказали, что LD Player был виновником проблемы.

Если на вашем компьютере действительно была одна из этих программ, вам следует удалить все оставшиеся файлы, как описано выше; Также желательно проверить реестр — перейти к следующему решению.
4. Проверить реестр
Исправить это сейчас!Исправить это сейчас!
Для восстановления поврежденной системы необходимо приобрести лицензионную версию Reimage Reimage.
Возиться с реестром Windows относительно рискованно, так как удаление важных ключей или значений может вызвать серьезные проблемы. Поэтому, если вы хотите очистить реестр от остатков программного обеспечения, мы настоятельно рекомендуем вам сделать это автоматически с помощью ReimageСтиральная машина Mac X9 ремонт. В противном случае сделайте резервную копию реестра, прежде чем продолжить.
Прежде чем выполнять сканирование или следовать инструкциям вручную, убедитесь, что вы отключили компьютер от Интернета, выключили OneDrive, Google Диск и другие инструменты, вторгающиеся в систему.
- Тип regedit в окне поиска Windows и нажмите Входить
- Когда Использовать контроль учетных записей появляется, нажмите да
- Нажмите на Правка> Найти далее
- Введите VirtualBox и ударил Входить или щелкните Найти следующий

- Удалите все найденные папки, ключи и значения.
Имейте в виду, что причина, по которой вы не можете удалить VirtualBox, заключается в том, что в вашей системе может быть установлена другая программа эмуляции, поэтому используйте тот же принцип, используя имя программного обеспечения.
Исправляйте ошибки автоматически
Команда ugetfix.com делает все возможное, чтобы помочь пользователям найти лучшие решения для устранения их ошибок. Если вы не хотите бороться с методами ручного ремонта, используйте автоматическое программное обеспечение. Все рекомендованные продукты были протестированы и одобрены нашими профессионалами. Инструменты, которые можно использовать для исправления ошибки, перечислены ниже:
Предложение
сделай это сейчас!
Скачать Fix
Счастье
Гарантия
сделай это сейчас!
Скачать Fix
Счастье
Гарантия
Совместим с Майкрософт ВиндоусСовместим с OS X По-прежнему возникают проблемы?
Если вам не удалось исправить ошибку с помощью Reimage, обратитесь за помощью в нашу службу поддержки. Сообщите нам все подробности, которые, по вашему мнению, нам следует знать о вашей проблеме.
Reimage — запатентованная специализированная программа восстановления Windows. Он диагностирует ваш поврежденный компьютер. Он просканирует все системные файлы, библиотеки DLL и ключи реестра, которые были повреждены угрозами безопасности.Reimage — запатентованная специализированная программа восстановления Mac OS X. Он диагностирует ваш поврежденный компьютер. Он просканирует все системные файлы и ключи реестра, которые были повреждены угрозами безопасности.
Этот запатентованный процесс восстановления использует базу данных из 25 миллионов компонентов, которые могут заменить любой поврежденный или отсутствующий файл на компьютере пользователя.
Для восстановления поврежденной системы необходимо приобрести лицензионную версию Reimage инструмент для удаления вредоносных программ.

Нажмите
Условия использования Reimage | Политика конфиденциальности Reimage | Политика возврата денег за товар | Нажмите
Чтобы оставаться полностью анонимным и не допустить, чтобы интернет-провайдер и правительство от шпионажа на вас, вы должны использовать Частный доступ в Интернет VPN. Это позволит вам подключаться к Интернету, оставаясь полностью анонимным, за счет шифрования всей информации, предотвращения трекеров, рекламы, а также вредоносного контента. Самое главное, вы остановите незаконную слежку, которую за вашей спиной проводят АНБ и другие правительственные учреждения.
Непредвиденные обстоятельства могут произойти в любой момент при использовании компьютера: он может выключиться из-за отключения электроэнергии, Может возникнуть синий экран смерти (BSoD) или случайные обновления Windows могут произойти на машине, когда вы ушли на несколько минут. минут. В результате ваши школьные задания, важные документы и другие данные могут быть потеряны. К восстанавливаться потерянные файлы, вы можете использовать Восстановление данных Pro — он ищет копии файлов, которые все еще доступны на вашем жестком диске, и быстро их извлекает.
Содержание
- Причины возникновения ошибки 0x80004005 в VirtualBox
- Способ 1: Переименование внутренних файлов
- Способ 2: Включение поддержки виртуализации в BIOS
- Способ 3: Обновление VirtualBox
- Способ 4: Отключение Hyper-V
- Способ 5: Изменение типа запуска гостевой ОС
- Способ 6: Удаление/исправление обновления Windows 7
- Вопросы и ответы

При попытке запуска операционной системы Windows или Linux в виртуальной машине VirtualBox пользователь может столкнуться с ошибкой 0x80004005. Она возникает до старта ОС и препятствует любой попытке ее загрузки. Есть сразу несколько способов, помогающих устранить существующую проблему и продолжить пользоваться гостевой системой в обычном режиме.
Ситуаций, из-за которых не получается открыть сессию для виртуальной машины, может быть несколько. Зачастую данная ошибка возникает спонтанно: еще вчера вы спокойно работали в операционной системе на VirtualBox, а сегодня выполнить то же самое не удается из-за сбоя при запуске сессии. Но в некоторых случаях не удается выполнить первичный (установочный) запуск ОС.
Это может произойти вследствие одной из следующих причин:
- Ошибка при сохранении последней сессии.
- Отключенная поддержка виртуализации в BIOS.
- Некорректно работающая версия VirtualBox.
- Конфликт гипервизора (Hyper-V) с VirtualBox на 64-разрядных системах.
- Проблемное обновление хостовой Windows.
Далее мы рассмотрим, как устранить каждую из этих проблем и начать/продолжить пользоваться виртуальной машиной.
Способ 1: Переименование внутренних файлов
Сохранение сессии может завершиться ошибочно, в результате чего последующий ее запуск будет невозможен. В этом случае достаточно выполнить переименование файлов, связанных с запуском гостевой ОС.
Для выполнения дальнейших действий вам необходимо включить отображение расширений файлов. Это можно сделать через «Параметры папок» (в Windows 7) или «Параметры Проводника» (в Windows 10).
- Откройте папку, где хранится файл, отвечающий за запуск операционной системы, т.е. сам образ. Он располагается в папке VirtualBox VMs, место сохранения которой вы выбирали при установке самой VirtualBox. Обычно она находится в корне диска (диска С или диска D, если HDD разбит на 2 раздела). Также она может располагаться в персональной папке пользователя по пути:
С:UsersИМЯ_ПОЛЬЗОВАТЕЛЯVirtualBox VMsИМЯ_ГОСТЕВОЙ_ОС - В папке с операционной системой, которую вы хотите запустить, должны быть следующие файлы: Name.vbox и Name.vbox-prev. Вместо Name будет имя вашей гостевой операционной системы.

Скопируйте файл Name.vbox в другое место, например, на рабочий стол.
- Файл Name.vbox-prev необходимо переименовать вместо перемещенного файла Name.vbox, то есть удалить «-prev».

- Эти же действия необходимо проделать и внутри другой папки, находящейся по следующему адресу:
C:UsersИМЯ_ПОЛЬЗОВАТЕЛЯ.VirtualBox

Здесь вы будете менять файл VirtualBox.xml — скопируйте его в любое другое место.
- У файла VirtualBox.xml-prev удалите приписку «–prev», чтобы получилось имя VirtualBox.xml.

- Попробуйте запустить операционную систему. Если не сработало, восстановите все назад.
Способ 2: Включение поддержки виртуализации в BIOS
Если вы решили воспользоваться ВиртуалБокс впервые, и сразу же столкнулись с вышеупомянутой ошибкой, то, возможно, загвоздка кроется в не настроенном BIOS для работы с технологией виртуализации.
Чтобы осуществить запуск виртуальной машины, в БИОС достаточно включить всего лишь одну настройку, которая называется Intel Virtualization Technology.
- В Award BIOS путь к этой настройке следующий: Advanced BIOS Features > Virtualization Technology (или просто Virtualization) > Enabled.

- В AMI BIOS: Advanced > Intel(R) VT for Directed I/O > Enabled.

- В ASUS UEFI: Advanced > Intel Virtualization Technology > Enabled.

Настройка может иметь и другой путь (например, в BIOS на ноутбуках HP или в БИОС Insyde H20 Setup Utility):
- System Configuration > Virtualization Technology > Enabled;
- Configuration > Intel Virtual Technology > Enabled;
- Advanced > Virtualization > Enabled.
Если вы не нашли данной настройки в своей версии BIOS, то ищите ее вручную во всех пунктах меню по ключевым словам virtualization, virtual, VT. Для включения выбирайте состояние Enabled.
Способ 3: Обновление VirtualBox
Возможно, состоялось очередное обновление программы до последней версии, после чего и появилась ошибка запуска «E_FAIL 0x80004005». Есть два выхода из сложившейся ситуации:

- Дождитесь выхода стабильной версии VirtualBox.
Те, кто не хочет заморачиваться с выбором рабочей версии программы, может просто дождаться обновления. Узнать о выходе новой версии можно на официальном сайте VirtualBox или через интерфейс программы:
- Запустите Менеджер виртуальных машин.
- Нажмите «Файл» > «Проверить обновления…».

- Дождитесь проверки и при необходимости установите обновление.
- Переустановите VirtualBox на текущую или предыдущую версию.
- Если у вас есть установочный файл VirtualBox, то используйте его для переустановки. Для повторного скачивания актуальной или предыдущей версии перейдите по этой ссылке.
- Нажмите на ссылку, ведущую к странице со списком всех предыдущих релизов для текущей версии VirtualBox.

- Выберите подходящую для хостовой ОС сборку и скачайте ее.

- Для переустановки установленной версии VirtualBox: запустите инсталлятор и в окне с типом установки выберите «Repair». Установите программу в обычном режиме.

- Если вы делаете откат до предыдущей версии, то лучше сперва удалить VirtualBox через «Установку и удаление программ» в Windows.

Или через установщик VirtualBox.

Не забудьте сделать резервные копии своих папок с образами ОС.
Способ 4: Отключение Hyper-V
Hyper-V — система виртуализации для 64-разрядных систем. Иногда у нее может возникнуть конфликт с VirtualBox, что и провоцирует появление ошибки при старте сессии для виртуальной машины.
Для отключения гипервизора выполните следующее:
- Запустите «Панель управления».

- Включите просмотр по значкам. Выберите пункт «Программы и компоненты».

- В левой части окна нажмите на ссылку «Включение или отключение компонентов Windows».

- В открывшемся окне необходимо снять галочку с компонента Hyper-V, а затем нажать «ОК».

- Перезагрузите компьютер (необязательно) и попробуйте запустить ОС в VirtualBox.
Способ 5: Изменение типа запуска гостевой ОС
В качестве временного решения (например, до выпуска новой версии VirtualBox) можно попробовать изменить тип запуска ОС. Этот способ помогает не во всех случаях, но, возможно, сработает у вас.
- Запустите Менеджер VirtualBox.
- Нажмите по проблемной операционной системе правой кнопкой мыши, наведите курсор на пункт «Запустить» и выберите вариант «Запуск в фоновом режиме с интерфейсом».

Данная функция доступна только в VirtualBox, начиная с версии 5.0.
Способ 6: Удаление/исправление обновления Windows 7
Этот способ считается устаревшим, поскольку после неудачного патча KB3004394, приводящего к прекращению работы виртуальных машин в ВиртуалБокс, была выпущена заплатка KB3024777, устраняющая данную проблему.
Тем не менее, если у вас на компьютере по каким-то причинам отсутствует фикс-патч, а проблемный присутствует, то есть смысл либо удалить KB3004394, либо установить KB3024777.
Удаление KB3004394:
- Откройте «Командную строку» с правами администратора. Для этого откройте окно «Пуск», напишите cmd, правым кликом мыши выберите пункт «Запустить от имени администратора».

- Пропишите команду
wusa /uninstall /kb:3004394и нажмите Enter.

- После выполнения этого действия может потребоваться перезагрузка компьютера.
- Попробуйте еще раз запустить гостевую ОС в ВиртуалБоксе.
Установка KB3024777:
- Перейдите по этой ссылке на сайт Microsoft.
- Скачайте версию файла с учетом разрядности своей ОС.

- Установите файл вручную, если необходимо, перезагрузите ПК.
- Проверьте запуск виртуальной машины в VirtualBox.
В подавляющем большинстве случаев точное выполнение данных рекомендаций приводит к устранению ошибки 0x80004005, и пользователь может без труда начать или продолжить работать с виртуальной машиной.
VirtualBox — это программа, имитирующая настоящий ПК. Благодаря утилите пользователь может применять другие ОС как обычные приложения. Время от времени при использовании программы VirtualBox могут возникать ошибки, особенно при попытках включения виртуальной машины. Рассмотрим наиболее частые причины, которые вызывают проблему и методы их решения.
Устранение ошибки в MacOS на VirtualBox
Бывает, что после установки VirtualBox при попытке установить виртуальную машину выскакивает ошибка: «Kernel driver not installed».

Для решения проблемы перейдите в «Настройки» системы. Зайдите в свойства безопасности (System Preferences).
Затем разрешите использовать расширение от Oracle. Кликните на надпись «Allow», что значит «Разрешить».
Исправление ошибки на Ubuntu 16.04
Бывает, что после установки утилиты разных версий система выдает ошибку под названием «Kernel driver not installed».

Для решения проблемы в терминале исполните команду:
uname -r
Если версия равна или выше 4.13, то VirtualBox не даст включить виртуальную машину, ошибка будет выскакивать постоянно. Для решения проблемы поставьте версию ядра 4,1.
В этом поможет утилита ukuu. Она дает возможность в Linux устанавливать различные версии ядер.

После этого запустите программу ukuu. Найдите версию 4.10.17. Кликните на надпись «Install». Введите от пользователя root пароль. Затем перезагрузите ПК. Нажмите на «Advanced options».

В появившемся списке выберите надпись «Ubuntu, with linux 4.10.17-041017». Начнется загрузка Ubuntu 16.04 с использованием ядра версии 4.10.17. После окончания установки образы из утилиты VirtualBox без труда запустятся.

Как исправить ошибку «E_FAIL 0x80004005»
Также еще одна частая проблема у пользователей в VirtualBox — это возникновение ошибки под названием «E_FAIL 0 x 80004005». Исправить ее можно несколькими способами.
Если использовали флешку в виртуальной машине, то после извлечения съемного носителя и при запуске менеджера программы не от имени администратора будет выскакивать код ошибки. Для решения проблемы подключите обратно диск или удалите его из настроек виртуальной машины. Для этого зайдите в меню и выберите «Носители», запустите программу от имения администратора.

Ошибка может возникать из-за видоизменения пути к местоположению файлов виртуальной машины, переименования папок или из-за изменения названия диска. При запуске утилиты будет появляться надпись «Недоступно» («Inaccessible») в названии виртуальной машины. Если ее выделить, то выскочит информация об ошибке, которая указана на фото ниже. Для решения проблемы возвратите обратно первоначальное местоположение виртуальной машины. Путь найдете вверху экрана рядом с сообщением «Fail Not Found». Также можете просто удалить эту машину, а затем произвести ее импорт из нового месторасположения.
Возможная ошибка на хостовой машине
На хостовых машинах при запуске VirtualBox может выскакивать ошибка под названием «Failed to load r0 module». Чаще всего она появляется после того как произошло обновление VirtualBox.

На экране появляется сообщение, которое объясняет, что не удается открыть сессию. Для получения дополнительной информации откройте вкладку «Детали».
Вы увидите подробное сообщение о проблеме.

Для начала скачайте последнюю версию утилиты VirtualBox. Файл запускается при помощи двойного клика левой кнопки мыши. Появится сообщение, предлагающее установить программу. Нажмите на кнопку «Установить».

На следующем шаге понадобится ввести пароль.
Если поступит предложение от программы, необходимо будет произвести удаление старой версии. Произведите проверку, а затем включите виртуальную машину. Если проблема не исчезла, то отключите USB 3.0. Чтобы не делать полное отключение, можете переключить на USB 1.1.
После загрузки виртуальной машины ошибка должна исчезнуть. В крайнем случае можете произвести удаление «Пакета расширений». Для этого потребуется зайти в «Настройки» утилиты. Затем кликнуть на надпись «Плагины» и произвести удаление «Oracle VM VirtualBox».

Если ошибка появилась после того, как обновилась программа, делать отказ от «Пакета расширения» необязательно. Произведите открытие тикета об ошибках, находящегося на сайте VirtualBox. Также можете подождать следующее обновление. После чего попробуйте применять «Extension Pack», но каких-то слишком необходимых функций большинство пользователей в пакете не найдет.
Некоторые пользователи, использующие программное обеспечение VirtualBox часто жалуются на проблему в виде ошибки 0x80004005. Она появляется в том случае, когда происходит запуск виртуальной машины. В сообщении к ошибке прилагается следующая информация: не удалось открыть сессию для виртуальной машины «название.», код ошибки: E_FAIL 0x80004005.
Код ошибки E_FAIL 0x80004005 в VirtualBox чаще всего появляется из-за того, что программе по какой-то причине не удалось сохранить состояние виртуальной машины в файл с расширением .vbox. Произойти это может по нескольким причинам, например, когда невозможно найти файл старой сессии или БИОС неправильно настроен.
Сегодня мы разберем несколько методов, которые должны вам помочь исправить код ошибки 0x80004005, которая возникает из-за виртуальной машины или по другим причинам.
Код ошибки можно убрать несколькими способами. Это переименование файла в папке виртуальной машины, удаление обновления в командной строке, устранение неполадок через БИОС, а также многое другое, о чем мы далее и поговорим.
Способ 1: переименование файла
Исправляем ошибку через переименование файла в папке виртуальной машины. Для этого выполняем следующее:
- Открываем папку, в которой хранится файл, отвечающий за запуск операционной системы. Он располагается по следующему пути: С:UsersИМЯ_ПОЛЬЗОВАТЕЛЯVirtualBox VMsИМЯ_ _ОС. Если на этом диске вы не нашли нужную папку, то можете найти ее также и на других системных дисках. Кроме того, иногда она располагается и просто на локальном диске, как это указано ниже.
- В открывшейся папке вы увидите такие файлы как Win.vbox и Win.vbox-prev. Файл с расширением vbox перемещаем в любое другое место, он нам еще может пригодиться.

Перемещаем файл с расширением .vbox в другую папку
- Далее переименовываем файл с расширением vbox-prev. Его имя должно быть точно такое же как было и у того файла, который мы переместили из папки.

Изменяем имя файла с расширением vbox-prev
- Перемещаемся в папку .VirtualBox, которая располагает по следующему адресу: C:UsersИМЯ_ПОЛЬЗОВАТЕЛЯ.VirtualBox. Делаем точно также, как и в предыдущих пунктах: файл VirtualBox.xml убираем в любое другое место, а в VirtualBox.xml-prev изменяем расширение на .xml.

Открываем папку .VirtualBox и изменяем указанные файлы
- Перезагружаем компьютер и проверяем, осталась ошибка или нет. Если ничего не помогло, то рекомендую вернуть файлы, которые мы перемещали из папки ранее.
Способ 2: настройка BIOS
Если вы наблюдаете ошибку 0x80004005 при первом использовании VirtualBox, то возможно причина скрывается в ненастроенном БИОСе.
Для этого вам необходимо открыть БИОС. Делается это при запуске компьютера, когда высвечивается окно информации о производителе материнской платы и некоторых комплектующих устройства. Например, на рисунке ниже, BIOS открывается при помощи кнопки «DEL». В вашем случае это может быть другая клавиша, так как это зависит от производителя.
Таким образом, чтобы перейти в меню БИОСа, необходимо нажать на специальную кнопку во время первых секунд запуска компьютера.

Открываем БИОС
После этого открываем в БИОСе раздел «Advanced BIOS Features» и нажимаем на «Virtualization» для переключения в режим «Enabled».

Изменяем режим функции Virtualization
Если к вашему БИОСу эта настройка не подходит, тогда поищите в нем ключевое слово «Virtualization» и переключите в нем режим на «Enable».
Способ 3: удаление пакета обновлений
В том случае, если предыдущие способы не помогли, то можно попробовать «откатить» систему. Это позволит нам избавиться от файлового пакета KB:3004394, который может вызывать ошибку 0x80004005.
- Кликаем правой кнопкой мыши по меню «Пуск» и выбираем пункт «Windows PowerShell (администратор).

Открываем Windows PowerShell от имени администратора
- Вводим в открывшемся окне следующий код: wusa /unistall /kb:3004394.

Вводим команду и нажимаем на клавишу «Enter»
- Перезагружаем компьютер и проверяем наличие ошибки.
Способ 4: обновление VirtualBox
VirtualBox обычно автоматически обновляется, поэтому это также может служить появлению ошибки «E_FAIL 0x80004005». В этом случае стоит подождать выхода новой стабильной версии, с которой, вероятнее всего, проблема исчезнет. Если же вы не хотите ждать обновления, то можно установить более позднюю версию VirtualBox. Для этого выполняем следующее:
- Открываем официальный сайт https://www.virtualbox.org/ и переходим в раздел «releases».

Официальный сайт VirtualBox содержит основную информацию о своем продукте
- Загружаем подходящею версию VirtualBox для Windows 10 и устанавливаем ее.

Загружаем старую версию VirtualBox
Способ 5: отключение компонента Hyper-V
Hyper-V – это специальная утилита в Windows 10, предназначенная для виртуализации 64-разрядных систем. Иногда у нее может возникнуть конфликт с VirtualBox, поэтому ее лучше отключить. См. также: как отключить Hyper-V в Windows 10.
- Открываем папку «Этот компьютер» и нажимаем на кнопку «Удалить или изменить программу».

Указанный раздел можно открыть и через меню «Панель управления»
- Переходим в раздел «Включение или отключение компонентов Windows» и снимаем галочку с пункта «Hyper-V».

Отключаем Hyper-V
- Перезагружаем ПК и проверяем наличие ошибки.
Способ 6: изменение типа запуска VirtualBox
Если после обновления VirtualBox у вас стала выпадать ошибка, то временно это можно исправить путем изменения запуска программы.
Для этого запускаем VirtualBox и кликаем правой кнопкой мыши по виртуальной машине. Затем выбираем «Запустить» → «Запустить в фоновом режиме с интерфейсом».

Запускаем виртуальную машину в фоновом режиме
Способ 7: сбой Adobe Flash Player в Internet Explorer и Edge
В Windows 10 ошибка при запуске VirtualBox может возникать при проблемах с плеером Adobe Flash Player. Исправить неполадку можно при помощи обновления системы. Для этого переходим в параметры через меню «Пуск» и открываем раздел «Центр обновления Windows».
В моем случае система уже обновлена, но у вас должна быть активна кнопка «Проверка наличия обновлений», если вы давно не проверяли систему на наличие обновлений. Нажимаем на эту кнопку и ждем, когда компьютер обновится, затем перезапускаем его.

Обновление операционной системы занимает некоторое время
Способ 8: ошибка при работе в сети
Если под вашим руководством несколько компьютеров подключено в одну сеть, и вы пытаетесь получить доступ к одному из них, то тут также может возникать ошибка 0x80004005. Решить проблему можно следующем путем:
- Нажимаем на клавиатуре сочетание клавиш «Win+R» и вводим команду regedit.

Открываем реестр
- Вводим в строку запроса путь КомпьютерHKEY_LOCAL_MACHINESYSTEMCurrentControlSetServicesLanmanWorkstationParameters и изменяем значение параметра «AllowInsecureGuestAuth» на 1.

Изменяем значение параметра и перезагружаем компьютер
Итак, мы рассмотрели все способы решения проблемы, когда возникает ошибка 0x80004005. Надеюсь, они вам помогли, удачи!
![]() Загрузка …
Загрузка …
Post Views: 2 146
Содержание
- Причины возникновения ошибки 0x80004005 в VirtualBox
- Способ 1: Переименование внутренних файлов
- Способ 2: Включение поддержки виртуализации в BIOS
- Способ 3: Обновление VirtualBox
- Способ 4: Отключение Hyper-V
- Способ 5: Изменение типа запуска гостевой ОС
- Способ 6: Удаление/исправление обновления Windows 7
- Вопросы и ответы

При попытке запуска операционной системы Windows или Linux в виртуальной машине VirtualBox пользователь может столкнуться с ошибкой 0x80004005. Она возникает до старта ОС и препятствует любой попытке ее загрузки. Есть сразу несколько способов, помогающих устранить существующую проблему и продолжить пользоваться гостевой системой в обычном режиме.
Ситуаций, из-за которых не получается открыть сессию для виртуальной машины, может быть несколько. Зачастую данная ошибка возникает спонтанно: еще вчера вы спокойно работали в операционной системе на VirtualBox, а сегодня выполнить то же самое не удается из-за сбоя при запуске сессии. Но в некоторых случаях не удается выполнить первичный (установочный) запуск ОС.
Это может произойти вследствие одной из следующих причин:
- Ошибка при сохранении последней сессии.
- Отключенная поддержка виртуализации в BIOS.
- Некорректно работающая версия VirtualBox.
- Конфликт гипервизора (Hyper-V) с VirtualBox на 64-разрядных системах.
- Проблемное обновление хостовой Windows.
Далее мы рассмотрим, как устранить каждую из этих проблем и начать/продолжить пользоваться виртуальной машиной.
Способ 1: Переименование внутренних файлов
Сохранение сессии может завершиться ошибочно, в результате чего последующий ее запуск будет невозможен. В этом случае достаточно выполнить переименование файлов, связанных с запуском гостевой ОС.
Для выполнения дальнейших действий вам необходимо включить отображение расширений файлов. Это можно сделать через «Параметры папок» (в Windows 7) или «Параметры Проводника» (в Windows 10).
- Откройте папку, где хранится файл, отвечающий за запуск операционной системы, т.е. сам образ. Он располагается в папке VirtualBox VMs, место сохранения которой вы выбирали при установке самой VirtualBox. Обычно она находится в корне диска (диска С или диска D, если HDD разбит на 2 раздела). Также она может располагаться в персональной папке пользователя по пути:
С:UsersИМЯ_ПОЛЬЗОВАТЕЛЯVirtualBox VMsИМЯ_ГОСТЕВОЙ_ОС - В папке с операционной системой, которую вы хотите запустить, должны быть следующие файлы: Name.vbox и Name.vbox-prev. Вместо Name будет имя вашей гостевой операционной системы.

Скопируйте файл Name.vbox в другое место, например, на рабочий стол.
- Файл Name.vbox-prev необходимо переименовать вместо перемещенного файла Name.vbox, то есть удалить «-prev».

- Эти же действия необходимо проделать и внутри другой папки, находящейся по следующему адресу:
C:UsersИМЯ_ПОЛЬЗОВАТЕЛЯ.VirtualBox
Здесь вы будете менять файл VirtualBox.xml — скопируйте его в любое другое место.
- У файла VirtualBox.xml-prev удалите приписку «–prev», чтобы получилось имя VirtualBox.xml.

- Попробуйте запустить операционную систему. Если не сработало, восстановите все назад.
Способ 2: Включение поддержки виртуализации в BIOS
Если вы решили воспользоваться ВиртуалБокс впервые, и сразу же столкнулись с вышеупомянутой ошибкой, то, возможно, загвоздка кроется в не настроенном BIOS для работы с технологией виртуализации.
Чтобы осуществить запуск виртуальной машины, в БИОС достаточно включить всего лишь одну настройку, которая называется Intel Virtualization Technology.
- В Award BIOS путь к этой настройке следующий: Advanced BIOS Features > Virtualization Technology (или просто Virtualization) > Enabled.

- В AMI BIOS: Advanced > Intel(R) VT for Directed I/O > Enabled.

- В ASUS UEFI: Advanced > Intel Virtualization Technology > Enabled.

Настройка может иметь и другой путь (например, в BIOS на ноутбуках HP или в БИОС Insyde H20 Setup Utility):
- System Configuration > Virtualization Technology > Enabled;
- Configuration > Intel Virtual Technology > Enabled;
- Advanced > Virtualization > Enabled.
Если вы не нашли данной настройки в своей версии BIOS, то ищите ее вручную во всех пунктах меню по ключевым словам virtualization, virtual, VT. Для включения выбирайте состояние Enabled.
Способ 3: Обновление VirtualBox
Возможно, состоялось очередное обновление программы до последней версии, после чего и появилась ошибка запуска «E_FAIL 0x80004005». Есть два выхода из сложившейся ситуации:
- Дождитесь выхода стабильной версии VirtualBox.
Те, кто не хочет заморачиваться с выбором рабочей версии программы, может просто дождаться обновления. Узнать о выходе новой версии можно на официальном сайте VirtualBox или через интерфейс программы:
- Запустите Менеджер виртуальных машин.
- Нажмите «Файл» > «Проверить обновления…».

- Дождитесь проверки и при необходимости установите обновление.
- Переустановите VirtualBox на текущую или предыдущую версию.
- Если у вас есть установочный файл VirtualBox, то используйте его для переустановки. Для повторного скачивания актуальной или предыдущей версии перейдите по этой ссылке.
- Нажмите на ссылку, ведущую к странице со списком всех предыдущих релизов для текущей версии VirtualBox.

- Выберите подходящую для хостовой ОС сборку и скачайте ее.

- Для переустановки установленной версии VirtualBox: запустите инсталлятор и в окне с типом установки выберите «Repair». Установите программу в обычном режиме.

- Если вы делаете откат до предыдущей версии, то лучше сперва удалить VirtualBox через «Установку и удаление программ» в Windows.

Или через установщик VirtualBox.

Не забудьте сделать резервные копии своих папок с образами ОС.
Способ 4: Отключение Hyper-V
Hyper-V — система виртуализации для 64-разрядных систем. Иногда у нее может возникнуть конфликт с VirtualBox, что и провоцирует появление ошибки при старте сессии для виртуальной машины.
Для отключения гипервизора выполните следующее:
- Запустите «Панель управления».

- Включите просмотр по значкам. Выберите пункт «Программы и компоненты».

- В левой части окна нажмите на ссылку «Включение или отключение компонентов Windows».

- В открывшемся окне необходимо снять галочку с компонента Hyper-V, а затем нажать «ОК».

- Перезагрузите компьютер (необязательно) и попробуйте запустить ОС в VirtualBox.
Способ 5: Изменение типа запуска гостевой ОС
В качестве временного решения (например, до выпуска новой версии VirtualBox) можно попробовать изменить тип запуска ОС. Этот способ помогает не во всех случаях, но, возможно, сработает у вас.
- Запустите Менеджер VirtualBox.
- Нажмите по проблемной операционной системе правой кнопкой мыши, наведите курсор на пункт «Запустить» и выберите вариант «Запуск в фоновом режиме с интерфейсом».

Данная функция доступна только в VirtualBox, начиная с версии 5.0.
Способ 6: Удаление/исправление обновления Windows 7
Этот способ считается устаревшим, поскольку после неудачного патча KB3004394, приводящего к прекращению работы виртуальных машин в ВиртуалБокс, была выпущена заплатка KB3024777, устраняющая данную проблему.
Тем не менее, если у вас на компьютере по каким-то причинам отсутствует фикс-патч, а проблемный присутствует, то есть смысл либо удалить KB3004394, либо установить KB3024777.
Удаление KB3004394:
- Откройте «Командную строку» с правами администратора. Для этого откройте окно «Пуск», напишите cmd, правым кликом мыши выберите пункт «Запустить от имени администратора».

- Пропишите команду
wusa /uninstall /kb:3004394и нажмите Enter.

- После выполнения этого действия может потребоваться перезагрузка компьютера.
- Попробуйте еще раз запустить гостевую ОС в ВиртуалБоксе.
Установка KB3024777:
- Перейдите по этой ссылке на сайт Microsoft.
- Скачайте версию файла с учетом разрядности своей ОС.

- Установите файл вручную, если необходимо, перезагрузите ПК.
- Проверьте запуск виртуальной машины в VirtualBox.
В подавляющем большинстве случаев точное выполнение данных рекомендаций приводит к устранению ошибки 0x80004005, и пользователь может без труда начать или продолжить работать с виртуальной машиной.
Если вы хотите обновить Windows 10 но столкнуется с такой проблемой: Удалите VirtualBox, так как оно не поддерживается Windows 10, сделайте по гайду!
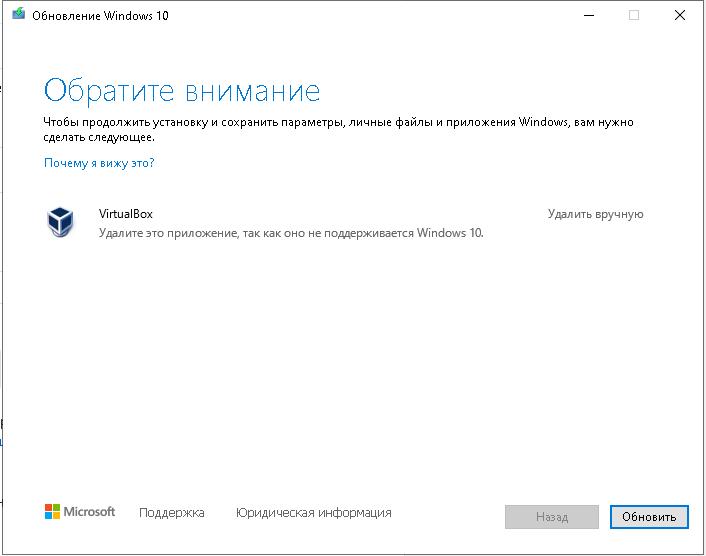
Способ 1
С версии 4.0.63 и 3.121 мы починили эту ошибку, вы можете прямо установить нашу поседнюю версию через следующую ссылку.
3.0 https://ldcdn.ldmnq.com/download/package/LDPlayer3.0.exe
4.0 https://ldcdn.ldmnq.com/download/package/LDPlayer4.0.exe
4,0 (64-бит) https://ldcdn.ldmnq.com/download/package/LDPlayer64.exe
Способ 2
Если вы не хотите обновить эмулятор, можете сделать по следующим гайдам.
Шаг 1. Закройте эмулятор, удалите приложение virtualbox по следующему пути
C:Program Filesldplayerbox
C:Program Filesdnplayerext2
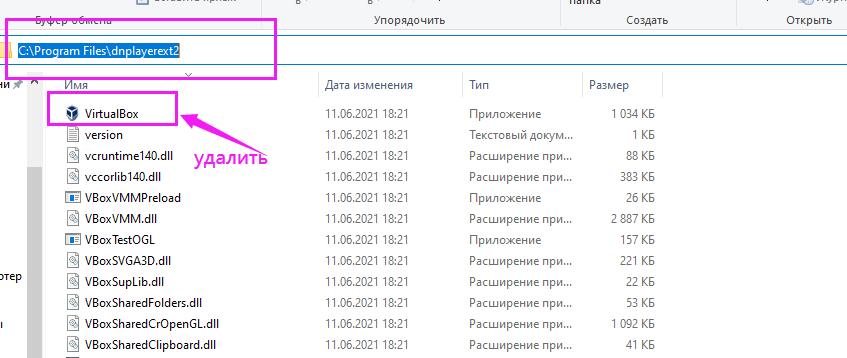
Шаг 2. Обновите Windows 10
Шаг 3. Проверяйте, что вы уже закрыли эмулятор. Восстановите virtualbox в корзине


|
# (отредактировано 10 лет, 8 месяцев назад) |
|
|
Темы: 16 Сообщения: 49 Участник с: 09 марта 2012 |
Устанавливал на VirtualBox, при Pacman -Syu выводит следующие ошибки:
error: failed retrieving file 'community.db' error: failed to update community (download library error) error: failed to synchronize any databases error: failed to init transaction (download library error) Скриншот с выводом и rc.conf |
|
kurych |
# |
|
Темы: 0 Сообщения: 1394 Участник с: 06 ноября 2011 |
А сеть в это время доступна? Похоже, что нет. Проверьте ping www.ru перед обновлением. |
|
madscientisto |
# |
|
Темы: 16 Сообщения: 49 Участник с: 09 марта 2012 |
unknown host пишет, видимо нет |
|
kurych |
# |
|
Темы: 0 Сообщения: 1394 Участник с: 06 ноября 2011 |
Вот поэтому и не обновляется. Ваш КО. |
|
madscientisto |
# |
|
Темы: 16 Сообщения: 49 Участник с: 09 марта 2012 |
Да, это очевидно, но я смог установить base пакеты до этого, следовательно сеть настроена неправильно сейчас, но согласно wiki мой rc.conf верен, что можно увидеть на скриншоте. |
|
A.T.W.A. |
# |
|
Темы: 14 Сообщения: 657 Участник с: 21 марта 2011 |
Попробуй network перезапустить:
rc.d restart network https://t.me/atvva |
|
madscientisto |
# |
|
Темы: 16 Сообщения: 49 Участник с: 09 марта 2012 |
Это странно но не:
rc.d restart network ни /etc/rc.d/network restart не стартуют, в первом случае команда не найдена, а во втором путь не верен соответственно. |
|
A.T.W.A. |
# |
|
Темы: 14 Сообщения: 657 Участник с: 21 марта 2011 |
Значит initscripts не установлен. Можешь выкинуть rc.conf и курить в сторону systemd)
https://t.me/atvva |
|
madscientisto |
# (отредактировано 10 лет, 8 месяцев назад) |
|
Темы: 16 Сообщения: 49 Участник с: 09 марта 2012 |
Значит initscripts уже выкинули из base. Я тоже об этом думал, еще вчера, но пока не нашел понятной документации. Исправил при помощи wiki: systemctl start [email protected]
|
|
A.T.W.A. |
# |
|
Темы: 14 Сообщения: 657 Участник с: 21 марта 2011 |
Так вот же: http://archlinux.org.ru/node/350 В вики всё есть. Не уверен, но попробуй так: systemctl start [email protected]
https://t.me/atvva |
Вывод
РЕКОМЕНДУЕМЫЕ: Нажмите здесь, чтобы исправить ошибки Windows и оптимизировать производительность системы.
VirtualBox — это пакет программного обеспечения для виртуализации Oracle, который позволяет размещать несколько операционных систем на одном физическом компьютере. Он может создавать и управлять гостевыми виртуальными машинами, каждая из которых имеет гостевую операционную систему и собственную виртуальную среду. VirtualBox обладает преимуществом экономии физического пространства, энергии и материальных затрат.
Однако многие пользователи сообщают, что не могут запустить VirtualBox. Критический отображается сообщение об ошибке «Не удалось получить COM-объект VirtualBox. Приложение будет закрыто ». Это может быть связано с отсутствием доступа администратора при установке программного обеспечения или недостаточными разрешениями для запуска служб VirtualBox.
Однако вы заметите, что вышеуказанная ошибка может быть исправлена различными способами. Чтобы исправить сообщение об ошибке, которое вы в настоящее время испытываете, попробуйте некоторые из этих вариантов и посмотрите, работает ли оно для вас.
Как исправить ошибку «Не удалось получить COM-объект VirtualBox»
Первое и самое простое решение
Следует просто переименовать несколько внутренних файлов в VirtualBox. Данная ошибка образовывается по причине отсутствия исходного файла сохраненной сессии. То есть, когда пользователь выше из программы были созданы ошибочные сохранения или они оказались в итоге пустые.
- Для начала посетим папку нашей программы. Перейдем в диск С. Далее в «Пользователи» или «Users» у кого как. Находим имя вашего компьютера. Среди других программ отыскиваете VirtualBox VMs. Именно тут будет храниться ваш образ.
- Кроме внутренней папки должны быть два файла. Их копируем в другое место (например, рабочий стол). Оригинальные файлы: «Win8.1.vbox» — удаляем, а «Win8.1.vbox-prev» — переименовываем на удаленный файл. Все должно заработать. В случае же неудачи — восстанавливаем все назад, благодаря копиям.
- Если у вас другие файлы, вроде «Win8.1.xml-prev», то значит, его переименовываем на «Win8.1.xml». Наглядный видео пример подобного решения.
Когда проявляется проблема
Возникновение проблемы замечено на всех версиях ядра операционных систем Microsoft с версией 6.1 и старше. Иначе говоря, ошибка при запуске уже установленного на виртуальную машину образа возникает на ОС от Windows 7 и до новейшей Windows 10. Появление проблемы не зависит от типа системы, которую вы инсталлировали на свой ПК, и версии программы VirtualBox.

Особенно неприятной подобная ошибка становится, когда пользователь уже успел установить, настроить и некоторое время даже попользоваться виртуальной машиной. Банальный перезапуск результата в таком случае уже не дает, то есть дальнейшая эксплуатация ОС на VirtualBox невозможна без принятия срочных мер.
Откатываем обновления
Очень часто бывает, что после очередного обновления Windows все начинает тормозить или работать не правильно. Поэтому у большинства пользователей обновления выключены. Но если вы к ним не относитесь, то E_FAIL (0x80004005) может появиться именно из-за него.
- Выполним удаление последних изменений. Заходим в «Пуск».
- В поисковой строке вставляем cmd.
- Выполняем запуск только от имени администратора.
- Удалять тут ничего не следует, просто добавьте: wusa /uninstall /kb:3004394.
- Выключите компьютер.

Проблема 5: Ошибка с kernel driver. Отключение протокола Secure Boot
Ещё одна проблема при запуске виртуальной машины, может сигнализировать о себе ошибкой:
«Cannot access the kernel driver! Make sure the kernel module has been loaded successfully.»

Данная проблема решается переустановкой или обновлением VirtualBox. Подробное описание данного процесса мы описали во втором пункте.
Ещё одна ошибка возникающая при запуске виртуальной операционной системы Linux:
«Kernel driver not installed».

Для решения такой проблемы потребуется отключить протокол Secure Boot. Данный протокол уберегает пользователей от установки руткитов и другого вредоносного программного обеспечения в их операционную систему Windows 8, 10. Также он запрещает установку других ОС, если производителем была предустановлена система Windows 8, 10. Так что, ошибка «Kernel driver not installed», чаще всего говорит, что протокол Secure Boot является преградой для установки отличных от Windows операционных систем. Данный протокол имеется только в UEFI и нам требуется его отключить, следуйте нашей инструкции представленной ниже:
1. Перезагрузите компьютер.
2. Войдите в UEFI. Вход осуществляется также как и в BIOS, чаще всего это клавиши F2, F10, Del, но могут быть вариации.
3. Проследуйте пути в UEFI, который написан ниже для вашей марки компьютера А) Пути для ASUS: Boot —> Secure Boot —> OS Type —> Other OS. Boot —> Secure Boot —> Disabled. Security —> Secure Boot —> Disabled. Б) Путь для HP: System Configuration —> Boot Options —> Secure Boot —> Dsabled. В) Пути для Acer: Authentication —> Secure Boot —> Disabled. Advanced —> System Configuration —> Secure Boot —> Disabled. Г) Путь для Dell: Boot —> UEFI Boot —> Disabled. Д) Путь для Gigabyte: BIOS Features —> Secure Boot —>Выключено. Е) Путь для Lenovo и Toshiba: Security —> Secure Boot —> Disabled.
Для обладателей компьютерной техники от компании Acer, отключение протокола Secure Boot, является несколько сложнее. Чтобы была возможность отключить этот протокол, сначала надо перейти в раздел Security и установить пароль в пункте Set Supervisor Password. После этого вы сможете отключить Secure Boot. Бывают ситуации когда требуется переключиться в UEFI на режим совместимости CMS или Legacy Mode.
Решение кроется в BIOS
Только опытным пользователям подходит. Следует посетить BIOS и включить там Intel Virtualization Technology. Этот пункт не всегда активируется по умолчанию, а без него поддержка виртуализации отсутствует. Описать точный путь к этой опции невозможно, ведь модификаций BIOS очень много. Но к счастью во всех них меню очень маленькие, поэтому проведя пару минут в поиске можно найти настройки Intel Virtualization Technology. Просто установить на Enabled.

Сегодня для операционных систем Windows существует тысячи программ. При работе большинства программ возникают разные ошибки. Не стала исключением и бесплатная программа для виртуализации Виртуал Бокс. В этой статье мы расскажем различные причины по которым не запускается VirtualBox и другие ошибки, возникающие в процессе работы.
Способ 3
Если ни один из вышеперечисленных путей решения не помог и ошибка всё равно высвечивается, стоит прибегнуть к установке другой версии VirualBox’а. На официальном сайте есть список наиболее стабильных вариаций. Ваша задача заключается в замене одной на другую с сохранением данных. Действуем следующим образом:
- Заходим в меню «Установка и удаление программ» на Панели управления.
- Находим там VirtualBox.
- При удалении приложение запросит разрешение удалить пользовательские данные. Нажимаем «Нет».
- Устанавливаем другую версию из списка.
СОВЕТ. в некоторых случаях более старый вариант может быть несовместим с операционкой. Тогда придётся деинсталлировать приложение со всеми данными, и только потом устанавливать другую версию.
Отметим, что в процессе установки может пропасть соединение с интернетом. Обычная перезагрузка компьютера исправит проблему.
Ошибка запуска VirtualBox: основные причины
Различные факторы могут повлиять на работу программы ВиртуалБокс. Она может перестать работать, даже если без труда запускалась совсем недавно или в момент после установки.
Чаще всего пользователи сталкиваются с тем, что не могут запустить именно виртуальную машину, в то время как сам VirtualBox Менеджер работает в обычном режиме. Но в некоторых случаях не запускается и само окно, позволяющее создавать виртуальные машины и управлять ими.
Давайте разберемся в том, как устранить эти ошибки.
Ситуация 1: Невозможно выполнить первый запуск виртуальной машины
Проблема: Когда установка самой программы ВиртуалБокс и создание виртуальной машины прошли успешно, наступает черед установки операционной системы. Обычно случается так, что при попытке первого запуска созданной машины появляется такая ошибка:
«Аппаратное ускорение (VT-x/AMD-V) не доступно в Вашей системе.»

При этом другие операционные системы в VirtualBox могут без проблем запускаться и работать, и с такой ошибкой можно столкнуться далеко не в первый день использования ВиртуалБокс.
Решение: необходимо включить функцию поддержки виртуализации в BIOS.
- Перезагрузите ПК, и при запуске нажмите клавишу входа в BIOS.
-
- Путь для Award BIOS: Advanced BIOS Features — Virtualization Technology (в некоторых версиях название сокращено до Virtualization);
- Путь для AMI BIOS: Advanced — Intel(R) VT for Directed I/O (либо просто Virtualization);
- Путь для ASUS UEFI: Advanced — Intel Virtualization Technology.
Для нестандартных БИОС путь может быть другим:
- System Configuration — Virtualization Technology;
- Configuration — Intel Virtual Technology;
- Advanced — Virtualization;
- Advanced — CPU Configuration — Secure Virtual Machine Mode.
Если вы не нашли настройки по указанным выше путям, пройдитесь по разделам BIOS и самостоятельно найдите параметр, отвечающий за виртуализацию. В его названии должно присутствовать одно из следующих слов: virtual, VT, virtualization.
- Для включения виртуализации переведите настройку в состояние Enabled (Включено).
- Не забудьте сохранить выбранную настройку.
- После запуска компьютера зайдите в настройки Виртуальной машины.
- Перейдите на вкладку «Система» — «Ускорение» и поставьте галочку рядом с пунктом «Включить VT-x/AMD-V».

- Включите виртуальную машину и начните установку гостевой ОС.
- Repair — исправление ошибок и проблем, из-за которых не работает VirtualBox;
- Remove — удаление Менеджера VirtualBox, когда исправление не помогает.
Ситуация 2: Не запускается VirtualBox Менеджер
Проблема: Менеджер ВиртуалБокса не реагирует на попытку запуска, и при этом не выдает никаких ошибок. Если заглянуть в «Просмотр событий», то можно увидеть там запись, свидетельствующую об ошибке запуска.

Решение: Откат, обновление или переустановка VirtualBox.
Если ваша версия VirtualBox устарела или инсталлировалась/обновилась с ошибками, то ее достаточно переустановить. Виртуальные машины с установленными гостевыми ОС при этом никуда не денутся.
Простейший способ — восстановить или удалить ВиртуалБокс через установочный файл. Запустите его, и выберите:

В некоторых случаях конкретные версии ВиртуалБокса отказываются корректно работать с отдельными конфигурациями ПК. Есть два выхода:
- Дождитесь новой версии программы. Проверяйте официальный сайт www.virtualbox.org и следите за обновлениями.
- Откатитесь до старой версии. Чтобы это сделать, сперва удалите текущую версию. Это можно сделать способом, указанным выше, или через «Установку и удаление программ» в Windows.
Не забудьте сделать резервные копии важных папок.
Запустите установочный файл или скачайте старую версию с официального сайта по этой ссылке с архивными релизами.

Ситуация 3: VirtualBox не запускается после обновления ОС
Проблема: В результате последнего обновления операционной системы VB Менеджер не открывается или не запускается виртуальная машина.
Решение: Ожидание новых обновлений.
Операционная система может обновиться и стать несовместимой с текущей версией VirtualBox. Обычно в таких случаях разработчики оперативно выпускают обновления ВиртуалБокс, устраняющие такую проблему.
Ситуация 4: Некоторые виртуальные машины не запускаются
Проблема: при попытке запуска определенных виртуальных машин появляется ошибка или BSOD.

Решение: отключение Hyper-V.
Включенный гипервизор мешает запуску виртуальной машины.
- Откройте «Командную строку»от имени администратора.


и нажмите Enter.
Ситуация 5: Ошибки с kernel driver
Проблема: При попытке запуска виртуальной машины появляется ошибка:
«Cannot access the kernel driver! Make sure the kernel module has been loaded successfully.»

Решение: переустановка или обновление VirtualBox.
Переустановить текущую версию или обновить ВиртуалБокс до новой сборки можно способом, указанным в «Ситуации 2».
Проблема: Вместо запуска машины с гостевой ОС (свойственно для Linux) появляется ошибка:
«Kernel driver not installed».

Решение: Отключение Secure Boot.
У пользователей с UEFI вместо обычного Award или AMI BIOS есть функция Secure Boot. Она запрещает запуск не авторизованных ОС и ПО.
- Перезагрузите ПК.
- Во время загрузки нажмите клавишу для входа в BIOS.
-
- Пути для ASUS:
Boot — Secure Boot — OS Type — Other OS. Boot — Secure Boot — Disabled. Security — Secure Boot — Disabled.
Advanced — System Configuration — Secure Boot — Disabled.
Если у вас ноутбук Acer, то отключить данную настройку просто так не получится.
Сперва зайдите на вкладку Security, используя Set Supervisor Password, установите пароль, а затем попробуйте отключить Secure Boot.
В некоторых случаях может потребоваться переключение с UEFI на CSM либо Legacy Mode.
Способ 4
Также устранить неполадку можно принудительным отключением гипервизуализации. Отметим, что на 32-битных ОС такой метод не сработает. Если же у вас 64-битное устройство, делаем следующее:
- Заходим в «Панель управления».
- Выбираем пункт «Программы и компоненты».
- Нажимаем «Включение компонентов Windows».
- В открывшейся вкладке убираем галочку с «Hyper-V».
- Перезагружаем ПК.

Мы рассмотрели самые востребованные и практичные методы устранения ошибки. Как правило, один из предложенных вариантов должен сработать и восстановить работу виртуальной машины. Если же нет, описывайте свою проблему в комментариях, а также предлагайте другие способы выхода из ситуации.
Ошибка 0x80004005 при доступе к общему диску / папке
Мы будем использовать regedit для создания значения LocalAccountTokenFilterPolicy. Удерживайте клавишу Windows и нажмите R. Введите regedit и нажмите ОК
Перейдите по следующему пути в regedit
HKLM SOFTWARE Microsoft Windows CurrentVersion Policies System
Для 32-битной системы создайте новое значение DWORD с именем LocalAccountTokenFilterPolicy . Для 64-битной системы создайте QWORD (64-битный) с именем LocalAccountTokenFilterPolicy .
В любом случае, установите значение в числовое значение 1 (имеется в виду) и не забудьте нажать кнопку ОК.
Обычно значение LocalAccountTokenFilterPolicy создается до того, как вы сможете установить значение данных; нет проблем, просто дважды щелкните и измените данные от 0 до 1.
Как только это будет сделано, перезагрузите компьютер и посмотрите, можете ли вы теперь получить доступ к общим дискам или папкам. Если проблема сохраняется после выполнения всех вышеперечисленных шагов; тогда
Удерживая клавишу Windows , и нажмите R и введите hdwwiz.cpl в открытом диспетчере устройств . Выберите «Сетевые адаптеры», затем нажмите «Вид» в меню и выберите « Просмотр скрытых устройств».
Разверните Сетевые адаптеры и, если вы видите Адаптеры Microsoft 6to4, удалите их все, щелкнув правой кнопкой мыши и выбрав Удалить устройство. После этого перезагрузите компьютер, а затем протестируйте изменения.

