Есть распространенные ошибки WordPress, из-за которых приходится напрячься. Ошибка обновления и публикации WordPress – одна из таких ошибок. Она может возникать из-за нескольких факторов, которые в свою очередь помешают вам публиковать новый контент на сайте
Представьте, что вы ведете блог или публикуете статьи на WordPress. У вас много контента в статусе черновики или не опубликовано, который нужно опубликовать. Внезапно вы получаете сообщение об ошибке, отображаемое в редакторе записей. Операции остановлены; вы все время пытаетесь опубликовать, но все безрезультатно.

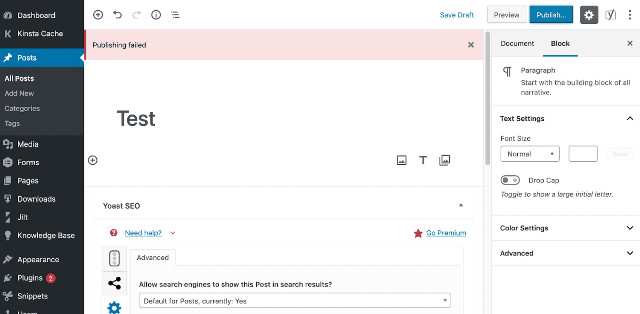
Это может стать серьезным препятствием, если вы постоянно работаете с сайтом. Но с небольшими исправлениями и правильным действиями можно вернуться к процессу публикации в кратчайшие сроки.
В этом посте вы узнаете, как исправить эту ошибку в WordPress. Обсудим семь способов отладки и исправления этой ошибки.
1. Проверьте подключение к Интернету и URL-адрес сайта
Если происходит ошибка обновления, одна из причин может быть связана с проблемами подключения к Интернету.
Предположим, вы пишете пост в блоге и теряете подключение к Интернету. В этой ситуации WordPress часто не может сохранить изменения.
Чтобы исправить это, убедитесь, что у вас есть активное подключение к Интернету, прежде чем публиковать свой контент. Перейдите в браузере на новую вкладку и поищите что-нибудь в Интернете.
Если вы уверены, что ваше интернет-соединение не виновато, проверьте настройки URL-адреса для своего сайта.
На панели управления перейдите на вкладку «Настройки»> «Общие» посмотрите на адреса своего веб-сайта и WordPress.
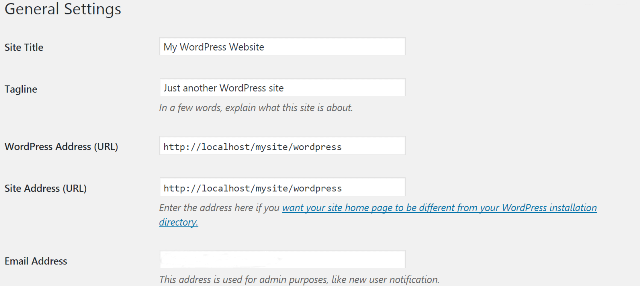
Если с URL-адресами и подключением к Интернету все в порядке, но ошибка все еще отображается, проверим другие факторы.
2. Проверьте статус REST API
Проверка может показаться технически сложной, но это не так.
WordPress поставляется с инструментом для проверки работоспособности сайта. Он сканирует сайт и предоставляет подробный отчет обо всем, что на нем происходит, с точки зрения производительности и безопасности.
Чтобы проверить статус веб-сайта, выберите Инструменты > Состояние сайта (Site Health). Посмотрите нижнюю строку и проверьте статус REST API.
Если он показывает ошибку или «неожиданный результат», необходимо это исправить.
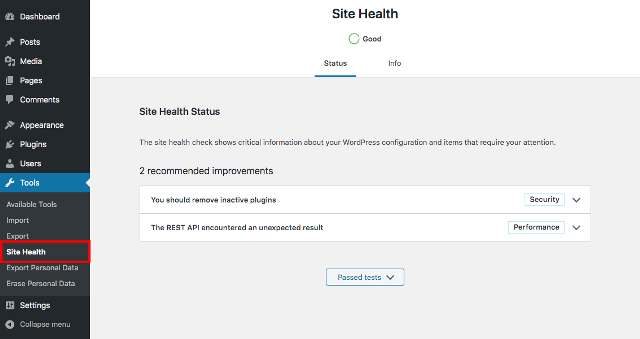
Инструмент Site Health предоставит отладочную информацию. Когда вызов REST API выдает ошибку, проверьте, не существует ли сторонняя служба, вызывающая эту проблему.
3. Войдите в режим отладки
Для этого шага понадобится доступ к FTP или файловому менеджеру. Убедитесь, что у вас есть его учетные данные. FTP позволяет получать доступ к файлам, загруженным на ваш веб-хост, и вносить изменения оттуда на уровне сервера.
Поскольку вы будете редактировать на уровне сервера, понадобится резервный план на случай, если что-то пойдет не так. Создайте резервную копию вручную или используя плагин для резервного копирования вашего сайта. Предупреждение: не удаляйте файлы, если вы не совсем уверены.
Что нужно сделать для входа в режим отладки
Получите доступ к своему серверу через FTP и найдите папку с названием «WordPress».
Внутри найдите файл wp-config.php.
Откройте файл wp-config.php в текстовом редакторе. Можно использовать собственную программу для редактирования текста на своем ПК или Mac, но рекомендуется использовать что-то вроде Sublime Text или Notepad ++.
Когда вы открыли файл, напишите в самом низу следующий код:
define (‘wp_debug’, true);
Обязательно сохраните перед выходом из редактора кода.

После активации режима отладки проверьте, исправлена ли ошибка. Если «Ошибка обновления WordPress» не отображается, просто вернитесь назад и преобразуйте define (‘wp_debug’, true) на define (‘wp_debug’, false), чтобы отключить режим отладки.
Смотрите также:
Как устранить ошибку в WordPress «Another Update Is Currently In Progress».
4. Удалите файл обслуживания
Если предыдущие действия не дали результат, оставайтесь на FTP. На этот раз удалим с сервера файл .main maintenance.
Откройте свой FTP и получите доступ к файлам WordPress.
Найдите папку WordPress, как описано в предыдущем разделе. Найдите файл .main maintenance. В зависимости от того, какой файловый менеджер вы используете, вы можете увидеть другой файл. Помните: клиенты FTP по умолчанию скрывают файлы такого типа. Если вы не нашили этот файл, включить просмотр скрытых файлов.
Когда вы найдете файл .main maintenance, удалите его, чтобы вывести свой сайт в оперативный режим.

Это исправление остается активным только в течение 10 минут. В течение этого периода проверьте, были ли внесены изменения в файл.
5. Устранения неполадок в плагинах WordPress
Вы можете попробовать этот вариант, если предыдущие не дали результатов.
В панели управления WordPress в Плагины> Установленные плагины. Прямо над списком плагинов вы увидите флажок — установка этого флажка выберет все ваши плагины.
Выберите параметры «Деактивировать» в раскрывающемся списке «Массовые действия». Нажмите Применить, чтобы сохранить изменения.
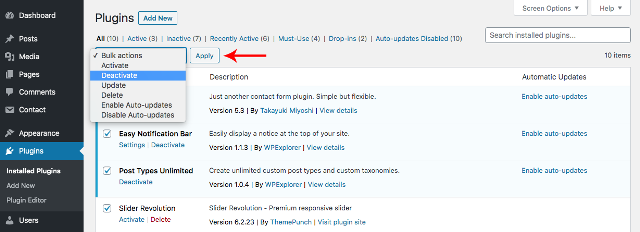
Теперь активируйте их один за другим, чтобы проверить, какой из них вызывает ошибку на вашем сайте WordPress. Когда найдете виновного, обязательно отправьте отчет об ошибке разработчикам. Это поможет им в будущих обновлениях устранить конфликты, вызывающие ошибку.
6. Замените Gutenberg классическим редактором
Когда вышла версия WordPress 5, она была встречена критикой из-за редактора блоков перетаскивания Гутенберга.
Гутенберг может стать возможным виновником, если вы обновили свой WordPress и видите ошибку обновления / публикации. Первым шагом к устранению этой проблемы будет замена Gutenberg плагином Classic Editor в WordPress.
На панели управления WordPress перейдите в раздел «Плагины» и нажмите «Добавить». Вас перенаправят в магазин плагинов WordPress, и это будет выглядеть примерно так:
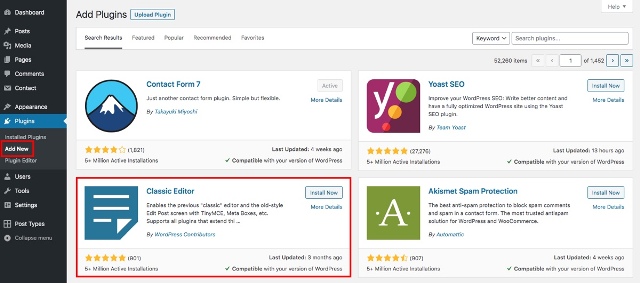
Классический редактор отобразится одним из первых в списке плагинов. Если вы не видите его, воспользуйтесь окном поиска. Установите и активируйте классический редактор.
Замена Gutenberg классическим редактором может решить эту проблему. Попробуйте опубликовать свой пост еще раз, чтобы проверить, работает ли он.
Если это изменение устранило проблему, пора разобраться в ее причинах. Проще говоря, это часто возникает, когда конструктор страниц WordPress или другой плагин конфликтует с Gutenberg.
Важно: установка классического редактора отключит вашу возможность создавать собственные макеты страниц с помощью Gutenberg. Рекомендуем этот метод только как способ устранения проблемы с публикацией или обновлением, а не для ее устранения. Вам нужно дополнительно изучить установленные плагины, чтобы увидеть, какие из них несовместимы с Gutenberg, и обратиться за помощью к разработчику.
7. Обратитесь за помощью
Если все вышеперечисленные исправления не дают результатов, пора обратиться за поддержкой к специалисту.
Могут возникнуть проблемы с бэкэндом или сервером, вызывающим ошибку. В таком случае ваш хостинг-провайдер может предоставить вам наиболее точную информацию и исправить ошибку со своей стороны.
Как еще одна возможность – попросите поддержку у сообщества WordPress. Есть много мест, где можно найти помощь по WordPress: форумы WordPress, группы Facebook и другие сайты.
Надеюсь, что после прочтения этой статьи вы сможете проанализировать и решить проблему с обновлением и публикацией в WordPress.
Источник: wpexplorer.com
Смотрите также:


Изучает сайтостроение с 2008 года. Практикующий вебмастер, специализирующий на создание сайтов на WordPress. Задать вопрос Алексею можно на https://profiles.wordpress.org/wpthemeus/
If you are encountering a WordPress error message or white screen, don’t panic. Someone has likely encountered the same message before and it can easily be solved.
This page lists the most common WordPress errors experienced by WordPress users, and provides a starting point for fixing them. At WordPress Support, you will also find links to more detailed pages or forums where a volunteer will be there to help.
The White Screen of Death
Both PHP errors and database errors can manifest as a white screen, a blank screen with no information, commonly known in the WordPress community as the WordPress White Screen of Death (WSOD).
Before resorting to desperate measures, there are a number of reasons for the WordPress white screen of death:
- A Plugin is causing compatibility issues. If you can access the Administration Screens try deactivating all of your Plugins and then reactivating them one by one. If you are unable to access your Screens, log in to your website via FTP. Locate the folder
wp-content/pluginsand rename the Plugin folderplugins_old. This will deactivate all of your Plugins. You can read more about manually deactivating your plugins in the Troubleshooting FAQ. - Your Theme may be causing the problem. This is especially likely if you are experiencing the white screen of death after you have just activated a new Theme, or created a New Site in a WordPress Network. Log in to the WordPress Administration Screens and activate a default WordPress Theme (e.g. Twenty Twenty-One). If you are using WordPress 5.8 and below, please switch to Twenty Twenty-One theme since the Twenty Twenty-Two theme requires 5.9 and above. If you can’t access your Administration Screens, access your website via FTP and navigate to the
/wp-content/themes/folder. Rename the folder for the active Theme.
The WP_DEBUG feature often provides additional information.
Internal Server Error
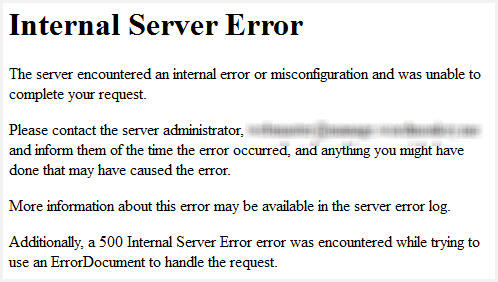
There can be a number of reasons for an Internal Server Error. Here are some thing you can do to solve it:
- The most likely issue is a corrupted
.htaccessfile. Log in to your site root using FTP and rename your.htaccessfile to.htaccess_old. Try loading your site to see if this has solved your problem. If it works, make sure to visit Settings > Permalinks and reset your permalinks. This will generate a new.htaccessfile for you. - Try deactivating all of your Plugins to see if it is a Plugin issue. If you are unable to access your WordPress Administration Screens, deactivate your Plugins via FTP by following these instructions.
- Switch the Theme to a WordPress default Theme (e.g. Twenty Twenty-One) to eliminate any Theme-related problems. If you are using WordPress 5.8 and below, please switch to Twenty Twenty-One theme since the Twenty Twenty-Two theme requires 5.9 and above.
- Increase the PHP Memory limit
- Try re-uploading the
wp-adminandwp-includesfolders from a fresh install of WordPress.
Error Establishing Database Connection
If you get a page featuring the message “Error Establishing Database Connection,” this means that there is a problem with the connection to your database and there could be a number of reasons for this. The following are possible reasons and solutions.
Incorrect wp-config.php Information
“Error establishing a database connection” is usually caused by an error in your wp-config.php file. Access your site in your FTP client. Open up wp-config.php and ensure that the following are correct:
- Database name
- Database username
- Database password
- Database host
Learn more about editing wp-config.php.
If you are sure your configuration is correct you could try resetting your MySQL password manually.
Problems with Your Web Host
The next step is to contact your web host. The following hosting issues may be causing the problem:
- Your database has met its quota and has been shut down.
- The server is down.
Contact your hosting provider to see if either of these issues is causing your problem.
Compromised Website
If you have checked wp-config.php for errors, and confirmed with your host for hosting issues, it is possible that your site has been hacked.
Scan your site with Sucuri SiteCheck to ensure that it hasn’t been compromised. If it has you should check out My Site was Hacked.
Failed Auto-Upgrade
There will be situations when the WordPress auto-update feature fails. Symptoms include:
- A blank white screen and no information.
- A warning that the update failed.
- A PHP error message.
The WordPress automatic upgrade feature may fail due to a glitch in the connection with the main WordPress files, a problem with your Internet connection during upgrade, or incorrect File Permissions
To update your WordPress site manually, see the Manual Update article.
Connection Timed Out
The connection timed out error appears when your website is trying to do more than your server can manage. It is particularly common on shared hosting where your memory limit is restricted. Here are some things you can try:
- Deactivate all Plugins. If deactivating all the WordPress Plugins on your site resolves the issue, reactivate them one-by-one to see which plugin is causing the problem. If you are unable to access your Administration Screens, read about how to manually deactivate your plugins.
- Switch to a default WordPress Theme. If you are using WordPress 5.8 and below, please switch to Twenty Twenty-One theme since the Twenty Twenty-Two theme requires 5.9 and above. This should rule out any Theme-related problems.
- Increase your memory limit in wp-config.php. If you are on shared hosting you may have to ask your hosting provider to increase your memory limit for you.
- Increase the maximum execution time in your php.ini file. This is not a WordPress core file so if you are not sure how to edit it, contact your hosting provider to ask them to increase your maximum execution time. See below instructions for increasing maximum execution time.
Maintenance Mode Following Upgrade

When WordPress updates, it automatically installs a .maintenance file. Following upgrade, you may receive a message that says “Briefly unavailable for scheduled maintenance. Please check back in a minute.” The maintenance file may not have been removed properly.
To remove this message do the following:
- Log in to your website using your FTP program
- Delete the
.maintenancefile, which will be found in your site root.
Read more about the maintenance mode issue.
You Make Changes and Nothing Happens
If you are making changes to your website and you do not see the changes in your browser, you may need to clear your browser cache. Your browser stores information about the websites that you visit. This makes it faster to load websites when you visit them because the browser just has to reload information already stored on your computer, rather than downloading it again.
If you make a change to a website and the browser does not think it is significant, it will simply load the data from your cache, and you won’t see your changes. To fix the problem, simply empty your browser cache or close the tab and reopen the link.
Pretty Permalinks 404 and Images not Working
If you are experiencing 404 errors with pretty permalinks and a white screen when you upload images, mod_rewrite may not be enabled in Apache by default. Mod_rewrite is an extension module of the Apache web server software which allows for “rewriting” of URLs on-the-fly. It’s what you need to make pretty permalinks work.
WordPress Multisite networks usually experience this but it can also occur on shared hosting providers or after a site migration or server move.
Reset your permalinks through Settings > Permalinks. If this does not work, you may have to edit the .htaccess file manually.
# BEGIN WordPress
<IfModule mod_rewrite.c>
RewriteEngine On
RewriteBase /
RewriteRule ^index.php$ - [L]
RewriteCond %{REQUEST_FILENAME} !-f
RewriteCond %{REQUEST_FILENAME} !-d
RewriteRule . /index.php [L]
</IfModule>
# END WordPress
If you are not familiar with editing your .htaccess file, contact your hosting provider to ask them to turn on mod_rewrite rules. There is more information on pretty permalinks in the WordPress Codex.
Custom Post Type 404 Errors
You may experience problems with 404 errors and custom post types. Try the following steps:
- Make sure that none of your Custom Post Types and single pages have the same name. If they do, rename the single page, including the slug.
- Log in to your WordPress Administration Screens, navigate to Settings > Permalinks. Select the default permalinks. Save. Then reselect your preferred permalinks. This will flush the rewrite rules and should solve your problem.
Specific Error Messages
There are a number of different errors that will appear in your error logs. To access your error logs you will need to turn on debugging and then locate your error log via FTP. The following information will help you to decipher some of the common error messages.
PHP Errors
Below are some common PHP error messages.
Fatal Errors and Warnings
If you receive a warning that WordPress cannot modify header information and headers are already sent, it usually means that you have spaces or characters before the opening tags or after the closing tags. Read how to fix the headers already sent error.
If you are experiencing this problem when you have just installed WordPress you may have introduced a syntax error into wp-config.php. These instructions will help you to fix the error.
Call to undefined function
An error reading call to undefined function could mean that a WordPress Plugin is trying to find a file or data which isn’t present or accessible in the code. Reasons for this include:
- An error when trying to auto-install or auto-upgrade a Plugin. Try installing or upgrading the Plugin manually.
- An error when trying to auto-install or auto-upgrade a Theme. Try installing or upgrading the Theme manually.
- You may be using an incompatible WordPress Plugin or incompatible Theme. This could happen with older versions of WordPress and a new WordPress Plugin, or if you are trying to use a WordPress Multisite Plugin on a single site installation. Upgrade WordPress to resolve this issue.
- You may be trying to call a function that doesn’t exist. Check
functions.phpfor misspellings.
Try deactivating the WordPress Plugin or changing the WordPress Theme that caused the error to appear. If you are unable to do this from within the Administration Screens, you may have to do this manually via FTP.
Allowed memory size exhausted
An Allowed Memory Size Exhausted error means that your WordPress installation doesn’t have enough memory to achieve what you want. You can try out the following steps:
- Increase your memory limit in wp-config.php
- Increase your memory limit by editing
php.ini. This is not a file that comes with WordPress so if you are unfamiliar with it you should contact your web host about increasing your memory limit.
Maximum execution time exceeded
You may receive a message such as “Maximum execution time of 30 seconds exceeded” or “Maximum execution time of 60 seconds exceeded”. This means that it is taking to longer for a process to complete and it is timing out. There are a number of ways to fix this error.
Editing .htaccess
Make sure you back up .htaccess before you edit it.
Add the following line to .htaccess:
php_value max_execution_time 60
Editing php.ini
Add the following to php.ini
max_execution_time = 60
If you are unsure of how to make these changes, or if you are on shared hosting that prevents you from making them yourself, you should contact your hosting provider and ask them to increase your maximum execution time.
Parse errors
Syntax Error
A syntax error means that you have made a mistake while creating your PHP structure. You could, for example, be;
- Missing a
;at the end of an individual line. - Using curly quotation marks.
- Missing a curly bracket.
When this error appears it will tell you which file the error appears in (functions.php for example) and approximately which line (it may not always be the exact line so be sure to check just before and just after) in the code.
Unexpected
If you are receiving an error which says ‘parse error: unexpected’ this usually means that you have forgotten to include a character. The most common are:
- Unexpected ‘=’ : you have forgotten to include the $ when referencing a variable
- Unexpected ‘)’ : you have forgotten to include the opening bracket (
- Unexpected ‘(‘ : you have forgotten to include the closing bracket )
- Unexpected T_STRING: you have forgotten a quotation mark or a semi-colon at the end of the previous line
- Unexpected T_ELSE: you have an else statement with no opening if statement
Use of an undefined constant
As with parse errors, “use of an undefined constant” means that you are missing a character. It could be one of the following:
- Missing a $ when referencing a viariable
- Missing quotation marks around array keys
Database Errors
The following errors may appear in relation to your WordPress database.
Error 13 – Cannot Create/Write to File
There are a number of reasons why you may be experiencing this error.
MySQL cannot create a temporary file.
The MySQL variable tmpdir is set to a directory that cannot be written to when using PHP to access MySQL. To verify this, enter MySQL at the command line and type show variables. You’ll get a long list and one of them will read: tmpdir = /somedir/ (whatever your setting is.)
To solve this, alter the tmpdir variable to point to a writable directory.
- Find the my.cnf file. On *nix systems this is usually in /etc/. On Windows system, Find the my.ini.
- Once found, open this in a simple text editor and find the [mysqld] section.
- Under this section, find the tmpdir line. If this line is commented (has a # at the start), delete the # and edit the line so that it reads: tmpdir = /writable/dir where /writable/dir is a directory to which you can write. Some use /tmp, or you might also try /var/tmp or /usr/tmp. On Windows, use C:/Windows/tmp.
- Save the file.
- Shutdown MySQL by typing
mysqlshutdown -u -p shutdown. - Start MySQL by going to the MySQL directory and typing
./bin/safe_mysqld &. Usually the MySQL directory is in /usr/local or sometimes in /usr/ on Linux systems.
The file permissions are incorrect
Correct the File Permissions.
If none of this make sense and you have someone to administrate your system for you, show the above to them and they should be able to figure it out.
CREATE Command Denied to User
This error occurs when the user assigned to the database does not have adequate permissions to perform the action to create columns and tables in the database. You will need to log in to CPanel or Plesk to give your database user adequate permissions.
Alternatively you can create a new user to assign to your database. If you do create a new user you will need to ensure that it is updated in wp-config.php.
Error 28
It could be because:
- you are out of space on /tmp (wherever tmpdir is), or,
- you have too many files in /tmp (even if there is lots of free space), or,
- Your cache on your server is full
This is a MySQL error and has nothing to do with WordPress directly; you should contact your host about it. Some users have reported that running a “repair table” command in phpMyAdmin fixed the problem.
Error 145
This indicates that a table in your database is damaged or corrupted. If you are comfortable using phpMyAdmin you can use these instructions on repairing your MySQL database tables.
Always backup your database before performing any actions on it.
If you have not used phpMyAdmin before, or are uncomfortable doing so, contact your web host and ask them to run CHECK/REPAIR on your database.
Unknown Column
An unknown column error can be caused by a missing column in the database. If you have just upgraded WordPress then try manually upgrading again. To update your WordPress site manually, see the Update article.
If you are running a database query when you encounter the error then you may by using incorrect quotation marks for the identifier quote character. This question on Stack Overflow provides more details. Also see the MySQL documentation.
Resources
- MySQL Error Codes and Messages
Вступление
В прошлых двух уроках я рассказывал, как обновлять WordPress двумя способами. Один ручной, второй автоматический. К сожалению, оба способа, не гарантируют от ошибок обновления, даже при соблюдении правил обновления.
Разберём несколько серьёзных ошибок обновления WordPress, приводящих к отключению сайта и появления вместо него, так называемого «белого экрана» или «экрана смерти».
Ошибка первая, простая
Если вовремя любого обновления на сайте, в том числе обновления плагина, вы закроете вкладку обновления, не дождавшись его окончания, сайт отключится. Вместо сайта на экране браузера появиться надпись, о техническом обслуживании сайта.
Исправить эту ошибку очень просто, если у вас есть доступ к каталогу сайта по FTP соединению.
- Войдите в каталог сайта по FTP, используя программу FTP клиент, или файловый менеджер хостинга;
- В каталоге вы найдете новый файл, под названием .maintenance. Это технический файл, который система ставит на время обновления.
- Для исправления ошибки достаточно удалить этот файл. После удаления файла повторите обновление и доведите его до конца.
Эта же ошибка может появиться, если вы обновляли сайт автоматом из консоли, и во время обновления была нарушена связь с вашим сервером. Исправление такое же.
Ошибка вторая, распространённая
Более распространена ошибка конфликтов — конфликт новой версии системы с установленными плагинами или наоборот, обновление плагина с установленной версией.
Исправить её несложно. Суть исправления в поиске конфликтного плагина. Если вы соблюдали правила обновления системы, то должны были отключить плагины перед обновлением. Такое отключение исключает конфликт плагинов с новой версией системы. Если же вы не отключали плагины, то конфликт системы и одного из плагинов возможен.
Для исправления ошибки из административной панели (если вы не потеряли к ней доступ) просто отключайте плагины сайта и ищите конфликтный. При отключении конфликтного плагина доступ к сайту восстановится.
Если вы потеряли доступ к административной панели, исправлять ошибку придётся по FTP. Для отключения плагинов по FTP, достаточно переименовать папку с плагином, например, добавив к названию число. При отключении, таким образом, конфликтного плагина доступ к сайту и административной панели сайта восстановятся.
Ошибка третья, новая
С обновлением WordPress до 5-ой версии появились новые ошибки, которые получили название ошибки после обновления WP 5.0 или ошибки Gutenberg редактора.
Именно новый редактор Gutenberg оказался самой проблемной точкой новой версии.
Писать обо всех ошибках редактора Gutenberg не буду, они постоянно исправляются и меняются. Напомню об универсальном варианте исправления ошибки редактора Gutenberg.
Установите плагин Classic Editor и откатитесь к старой версии редактора. Ошибка пропадёт до 2022 года. За это время Gutenberg «причешут» и конфликтность WP 5.0 будет минимизирована.
Если хотите сами найти проблему ошибки, отключением переберите плагины и посмотрите файл лога ошибок на сервере.
Вывод
К сожалению, ошибки обновления WordPress и другие ошибки не редкость, особенно в начале освоения системы. Не буду оригинален и повторюсь, полностью избежать ошибок не возможно. Однако чтобы их не боятся, делайте перед обновлением резервную копию всего сайта. Это первое правило безопасности сайта.
©WPkupi.ru
Еще статьи
Есть определенные распространенные ошибки WordPress, из-за которых вы ломаете голову над тем, что делать. Ошибка обновления и публикации WordPress – одна из таких ошибок. Эта ошибка может возникать не только из-за нескольких факторов, но также мешает вам выпускать и публиковать контент на своем сайте.
Представьте, что вы ведете блог или публикацию на WordPress. У вас есть много контента в невыполненной работе, который необходимо опубликовать. Внезапно вы получаете сообщение об ошибке, отображаемое в редакторе сообщений. Ваши операции остановлены; вы все время пытаетесь опубликовать – все безрезультатно.
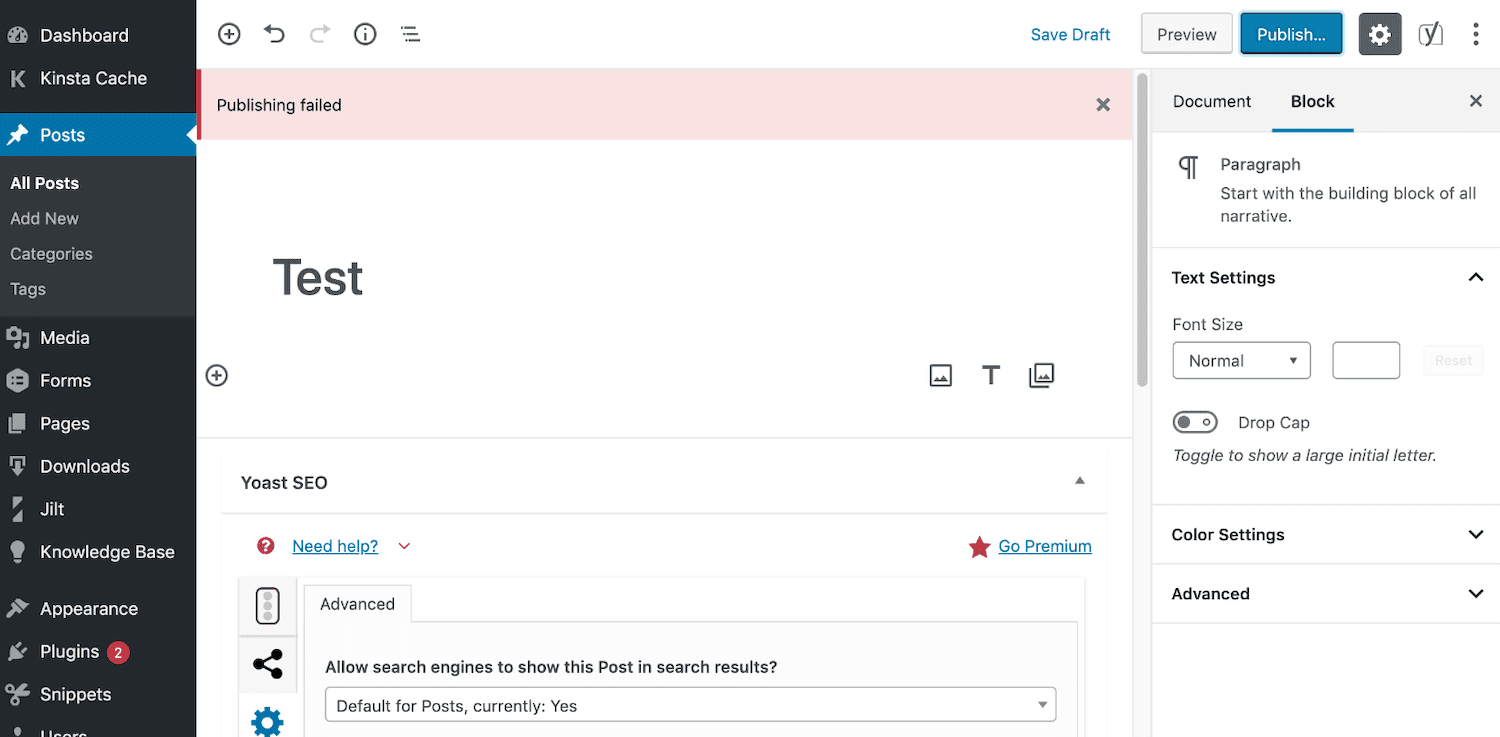
Это может стать серьезным препятствием, когда вы постоянно работаете с сайтом. К счастью, с небольшими исправлениями и правильным исследованием вы можете быстро вернуться к процессам публикации.
В этом посте мы объясним, как исправить эту ошибку в WordPress. Чтобы уточнить, мы обсудим семь способов отладки и решения этой ошибки.
Итак, приступим.
1 Проверьте подключение к Интернету и URL-адрес сайта.
Если происходит ошибка обновления, одна из причин может быть связана с проблемами подключения к Интернету.
Предположим, вы пишете сообщение в блоге и теряете подключение к Интернету. В этой ситуации WordPress часто не может сохранить изменения. Это редкое явление, но, поскольку такое случается, стоит упомянуть.
Чтобы исправить это, убедитесь, что у вас есть активное подключение к Интернету, прежде чем публиковать свой контент. Вы можете сделать это, перейдя на новую вкладку и поискав что-нибудь в Интернете. Убедитесь, что вы подключены к Интернету, посетив другие веб-сайты в новой вкладке браузера.
Если вы уверены, что ваше интернет-соединение не является неисправным, вам следует проверить настройки URL-адреса для своего сайта.
На панели управления перейдите на вкладку «Настройки»> «Общие». Оттуда вы должны посмотреть на адреса своего веб-сайта и WordPress, чтобы убедиться, что они верны.
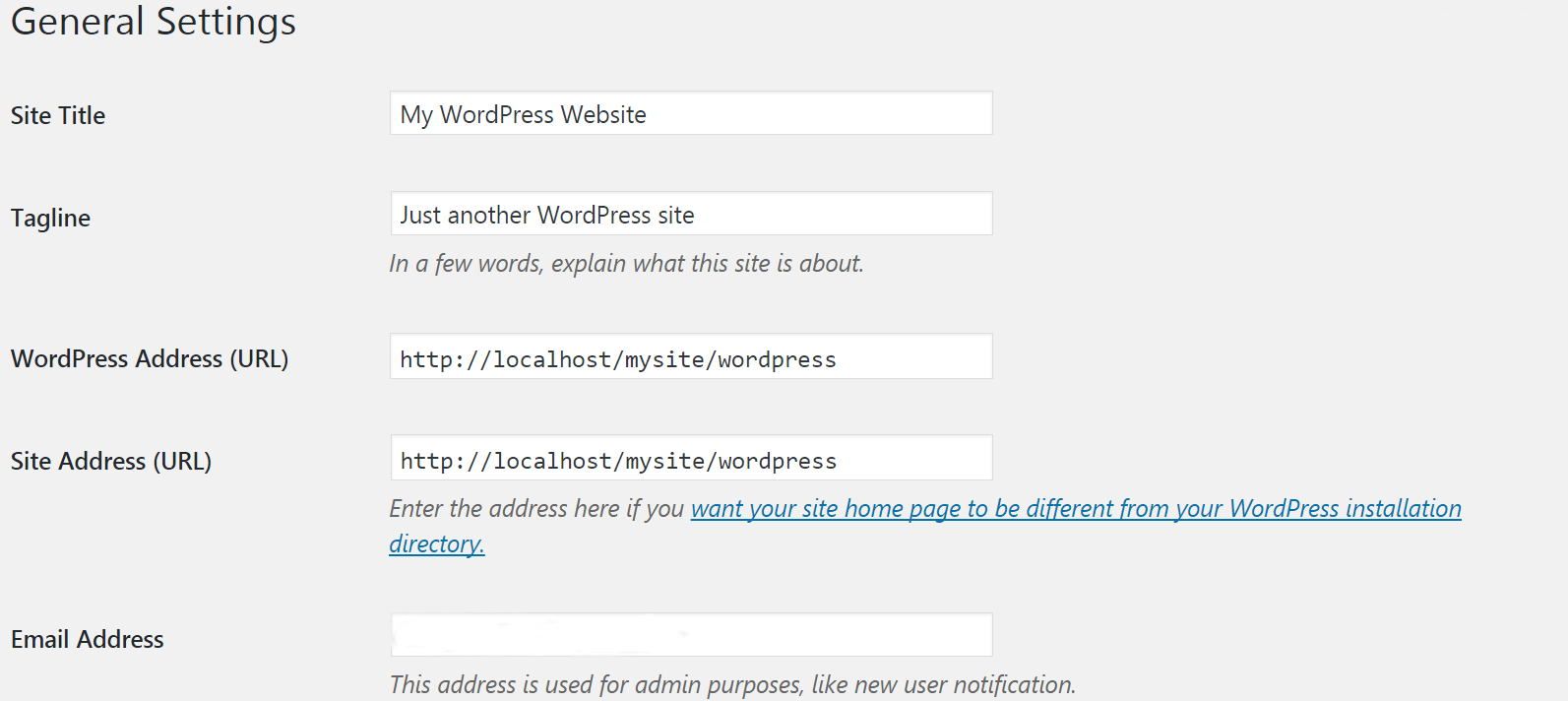
Если с URL-адресами и подключением к Интернету все в порядке, но ошибка все еще отображается, давайте перейдем к устранению неполадок.
2 Проверьте статус REST API.
Это может показаться немного техническим, но это не так.
WordPress поставляется с инструментом для проверки работоспособности сайта. Он сканирует ваш сайт и предоставляет вам подробный отчет обо всем, что происходит на вашем сайте, с точки зрения производительности и безопасности.
Чтобы проверить статус своего веб-сайта через него, выберите Инструменты> Состояние сайта. Посмотрите нижний результат и проверьте статус REST API.
Если он показывает ошибку или «неожиданный результат», вам необходимо это исправить.
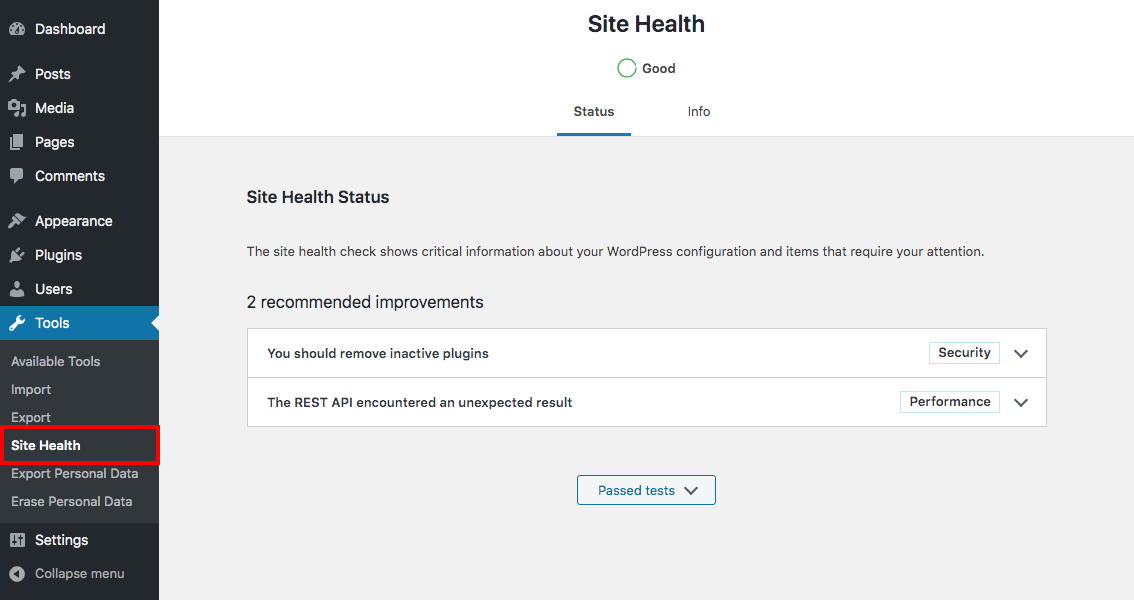
Теперь инструмент Site Health также будет предоставлять отладочную информацию. Когда вызов REST API выдает ошибку, проверьте, не существует ли сторонняя служба, которая может вызывать проблему.
3 Войдите в режим отладки.
Если замена редактора не устранила проблему, пора перейти в режим отладки.
Для этого шага вам понадобится доступ к FTP или файловому менеджеру. Теперь вам нужно убедиться, что у вас есть его учетные данные. FTP позволяет вам получать доступ к файлам, загруженным на ваш веб-хост, и вносить изменения оттуда на уровне сервера.
Кроме того, на этом этапе вы будете вносить изменения в файл wp-config. Из-за этого вам нужно точно узнать, как вы можете редактировать файл wp-config.
Поскольку вы будете редактировать на уровне сервера, вам понадобится резервный план на случай, если что-то пойдет не так. Вы можете создать резервную копию вручную или использовать плагин для резервного копирования вашего сайта. В качестве примечания: не удаляйте файлы, если вы не уверены в этом абсолютно.
В любом случае, давайте посмотрим, что нужно сделать для входа в режим отладки:
Получите доступ к своему серверу через FTP и найдите папку с названием «WordPress».
Внутри найдите файл wp-config.php.
Откройте файл wp-config.php в текстовом редакторе. Вы можете использовать собственную программу для редактирования текста на своем ПК или Mac, но рекомендуется использовать что-то вроде Sublime Text или Notepad ++.
Когда вы откроете файл, напишите в самом низу следующий код:
define ('wp_debug', true);Обязательно сохраните перед выходом из редактора кода.

После того, как вы активировали режим отладки, проверьте, исправлена ли ошибка. Если он не показывает ошибку сбоя обновления WordPress, просто вернитесь и преобразуйте define (‘wp_debug’, true); чтобы определить (‘wp_debug’, false), чтобы отключить режим отладки.
4 Удалите файл обслуживания.
Если предыдущий процесс не удался, пора остаться на FTP и попробовать что-нибудь еще. На этот раз мы удалим файл .main maintenance с сервера.
Откройте свой FTP и получите доступ к файлам WordPress.
Найдите папку WordPress, как описано в предыдущем разделе. Оказавшись внутри, вам нужно будет найти файл .main maintenance. В зависимости от того, какой файловый менеджер вы используете, вы можете увидеть другой файл. Если вы не видите файл, вы всегда можете найти свой конкретный FTP и где найти внутри него файл .main maintenance.
Когда вы найдете файл .main maintenance, удалите его.

Это исправление остается активным только в течение 10 минут. В течение этого периода проверьте, были ли внесены изменения в файл.
5 Устранение неполадок плагинов WordPress
Вы можете попробовать этот шаг, если предыдущие не дали результатов.
Посетите панель управления WordPress и оттуда перейдите в Плагины> Установленные плагины. Прямо над списком плагинов вы увидите флажок – установка этого флажка выберет все ваши плагины.
Затем выберите параметры «Деактивировать» в раскрывающемся списке «Массовые действия». Нажмите Применить, чтобы сохранить изменения.

Теперь активируйте их один за другим, чтобы проверить, какой из них вызывает ошибку на вашем сайте WordPress. Когда найдете виновного, обязательно отправьте отчет об ошибке разработчикам. Это помогает им устранить конфликты, вызывающие ошибку в будущих обновлениях.
6 Замените Gutenberg классическим редактором.
Когда вышла версия WordPress 5, она была встречена критикой.
Основной целью этой критики был редактор блоков перетаскивания Гутенберга. Существенно отличается от традиционного редактора (также известного как классический редактор), новым пользователям требуется время, чтобы привыкнуть к нему.
Гутенберг может быть возможным виновником, если вы обновили свой WordPress и видите ошибку обновления / публикации. Первым шагом к устранению этой проблемы будет замена Gutenberg плагином Classic Editor в WordPress.
На панели инструментов WordPress перейдите в раздел «Плагины» и нажмите «Добавить». Затем вы будете перенаправлены в магазин плагинов WordPress. Это будет выглядеть примерно так:

Вы должны увидеть Classic Editor как один из первых в списке плагинов. Если вы не видите его как вариант, просто воспользуйтесь окном поиска, чтобы найти его. Теперь установите и активируйте классический редактор.
Замена Gutenberg на классический редактор может решить эту проблему. Попробуйте опубликовать свой пост еще раз, чтобы проверить, работает ли он.
Если это изменение устранило проблему, пора разобраться в ее причинах. Проще говоря, это часто возникает, когда конструктор страниц WordPress или другой плагин конфликтует с Gutenberg.
Важно: установка классического редактора отключит вашу возможность создавать собственные макеты страниц с помощью Gutenberg. Мы рекомендуем этот метод только как способ устранения проблемы с публикацией или обновлением, а не для ее устранения. Вам нужно будет дополнительно изучить установленные плагины, чтобы увидеть, какие из них могут быть несовместимы с Gutenberg, и обратиться за помощью к разработчику.
Если это не устранило проблему, давайте рассмотрим другие возможные решения в этой статье.
7 Обратиться за помощью
Если все вышеперечисленные исправления не дают результатов, пора обратиться за поддержкой к специалисту.
Могут возникнуть проблемы с бэкэндом или сервером, вызывающим ошибку. В таком случае ваш хостинг-провайдер может предоставить вам наиболее точную информацию и исправить ошибку со своей стороны.
Первое, что вам нужно сделать, это связаться с вашим хостинг-провайдером. Вы можете выбрать поддержку по электронной почте, по телефону или в чате.
Следующее, что вам нужно сделать, это попросить поддержки у сообщества WordPress. Есть много мест, где можно найти помощь по WordPress. Это может быть посещение форумов WordPress, групп Facebook и других интернет-сайтов.
Увидеть обновление или опубликованную ошибку в WordPress очень неприятно. Это не только останавливает процесс публикации постов, но и сама по себе отладка является сложной задачей. Надеюсь, после прочтения этой статьи вы сможете проанализировать и решить эту проблему.
Надеемся, вам понравилось читать этот пост! А если у вас есть другие советы или вопрос, связанный с ошибкой публикации WordPress, пожалуйста, оставьте их в разделе комментариев ниже.
Источник записи: https://www.wpexplorer.com
Вступление
В прошлых двух уроках я рассказывал, как обновлять WordPress двумя способами. Один ручной, второй автоматический. К сожалению, оба способа, не гарантируют от ошибок обновления, даже при соблюдении правил обновления.
Разберём несколько серьёзных ошибок обновления WordPress, приводящих к отключению сайта и появления вместо него, так называемого «белого экрана» или «экрана смерти».
Ошибка первая, простая
Если вовремя любого обновления на сайте, в том числе обновления плагина, вы закроете вкладку обновления, не дождавшись его окончания, сайт отключится. Вместо сайта на экране браузера появиться надпись, о техническом обслуживании сайта.
Исправить эту ошибку очень просто, если у вас есть доступ к каталогу сайта по FTP соединению.
- Войдите в каталог сайта по FTP, используя программу FTP клиент, или файловый менеджер хостинга;
- В каталоге вы найдете новый файл, под названием .maintenance. Это технический файл, который система ставит на время обновления.
- Для исправления ошибки достаточно удалить этот файл. После удаления файла повторите обновление и доведите его до конца.
Эта же ошибка может появиться, если вы обновляли сайт автоматом из консоли, и во время обновления была нарушена связь с вашим сервером. Исправление такое же.
Ошибка вторая, распространённая
Более распространена ошибка конфликтов — конфликт новой версии системы с установленными плагинами или наоборот, обновление плагина с установленной версией.
Исправить её несложно. Суть исправления в поиске конфликтного плагина. Если вы соблюдали правила обновления системы, то должны были отключить плагины перед обновлением. Такое отключение исключает конфликт плагинов с новой версией системы. Если же вы не отключали плагины, то конфликт системы и одного из плагинов возможен.
Для исправления ошибки из административной панели (если вы не потеряли к ней доступ) просто отключайте плагины сайта и ищите конфликтный. При отключении конфликтного плагина доступ к сайту восстановится.
Если вы потеряли доступ к административной панели, исправлять ошибку придётся по FTP. Для отключения плагинов по FTP, достаточно переименовать папку с плагином, например, добавив к названию число. При отключении, таким образом, конфликтного плагина доступ к сайту и административной панели сайта восстановятся.
Ошибка третья, новая
С обновлением WordPress до 5-ой версии появились новые ошибки, которые получили название ошибки после обновления WP 5.0 или ошибки Gutenberg редактора.
Именно новый редактор Gutenberg оказался самой проблемной точкой новой версии.
Писать обо всех ошибках редактора Gutenberg не буду, они постоянно исправляются и меняются. Напомню об универсальном варианте исправления ошибки редактора Gutenberg.
Установите плагин Classic Editor и откатитесь к старой версии редактора. Ошибка пропадёт до 2022 года. За это время Gutenberg «причешут» и конфликтность WP 5.0 будет минимизирована.
Если хотите сами найти проблему ошибки, отключением переберите плагины и посмотрите файл лога ошибок на сервере.
Вывод
К сожалению, ошибки обновления WordPress и другие ошибки не редкость, особенно в начале освоения системы. Не буду оригинален и повторюсь, полностью избежать ошибок не возможно. Однако чтобы их не боятся, делайте перед обновлением резервную копию всего сайта. Это первое правило безопасности сайта.
©WPkupi.ru
Еще статьи
Если вашему соединению не удалось связаться с сервером WordPress.org, вы получите сообщение об ошибке типа «Ошибка обновления: соединение потеряно или сервер занят. Пожалуйста, попробуйте позже.»

Убедитесь, что у вас есть доступ к веб-сайту WordPress.org (вы можете использовать VPN, если он заблокирован), и повторите попытку обновления.
Предложение SEO: Получите специальную 14-дневную бесплатную пробную версию с SEMrush, чтобы оптимизировать свой сайт WordPress.
2. Нестабильная установка подключения
При любом обновлении WordPress переведет ваш сайт в режим обслуживания до завершения обновления. Нестабильное или прерванное интернет-соединение может повлиять на загрузку с WordPress.org или с сайта разработчика и прерваться между ними. Вы получите такие ошибки, как «Ошибка загрузки: ошибка cURL 18: передача завершена, для чтения осталось xxxx байтов. Установка не удалась».

В таком случае вы можете попробовать еще раз, когда интернет-соединение будет стабильным. Кроме того, вы также можете обновить плагин или тему вручную, загрузив прямо с WordPress.org или сайта разработчика и загрузив через FTP.
3. Обновите max_execution_time
Как уже упоминалось, WordPress работает с PHP, и есть параметр для определения максимального времени выполнения файлов PHP на вашем сайте. Этот параметр называется max_execution_time, и большинство хостов ограничивают его значением 1000 мс. Когда вы обновляете плагин или тему, WordPress покажет сообщение «Процесс обновления начинается. На некоторых хостах этот процесс может занять некоторое время, поэтому проявите терпение ».

Если обновление выполняется дольше, оно может завершиться ошибкой типа «Ошибка обновления: сбой загрузки. Ошибка cURL 28: Тайм-аут операции истек через xxxx миллисекунд, получено xxxxout из xxxx байтов ».

В этой ошибке важной частью является количество миллисекунд, которое является пределом времени выполнения скрипта PHP. Простое решение — добавить следующую строку в ваш файл php.ini (вы можете создать php.ini в своей корневой установке, если файл не существует). Измените 300 секунд на любое желаемое значение, которое вы хотите разрешить.
max_execution_time = 300Некоторые хостинговые компании, такие как SiteGround, также предлагают менеджер переменных PHP в учетной записи хостинга. Вы можете использовать это приложение для настройки памяти и лимита выполнения.
Предупреждение: Разрешение большего значения времени выполнения PHP может привести к нарушению условий вашей учетной записи хостинга. Большинство компаний контролируют это на уровне сервера, так что ваш лимит не будет действовать сверх максимально допустимого уровня для вашей учетной записи. Вы можете обсудить с хозяином, прежде чем изменять это значение самостоятельно.
4. Проверьте права доступа к файлу.
Во время обновления существующие файлы перезаписываются, а иногда также добавляются новые. Для изменения и добавления новых файлов требуется соответствующее разрешение на сервере. Есть несколько подключаемых модулей безопасности, которые помогут вам изменить права доступа к файлу из панели администратора, чтобы предотвратить случайное обновление и отслеживать изменения файла. Установка неправильных прав доступа к файлу может помешать вам обновить ядро WordPress, вашу тему или плагин.
Как правило, разрешение файла для wp-content должно быть 755. Если вы не знаете, обратитесь к своему хосту за помощью в сбросе разрешений для вас. Также ознакомьтесь с документацией WordPress на изменение прав доступа к файлам.
5. Проверьте версию PHP.
WordPress требуется последняя версия PHP для правильной работы. С другой стороны, многие старые темы и плагины просто не будут работать с последней версией PHP. Многие пользователи продолжают использовать старую версию PHP, чтобы их старая тема или плагин работала.
Убедитесь, что ваша версия PHP является последней или находится в период поддержки. Возможно, вам придется избавиться от устаревшей темы и плагинов и обновить версию PHP, прежде чем пытаться обновить что-либо на своем сайте. Кроме того, проверьте требования для обновленной версии и убедитесь, что ваша текущая установка соответствует всем необходимым требованиям.
В большинстве случаев использование устаревшей версии PHP может привести к появлению белого экрана смерти или фатальным ошибкам PHP. Это приведет к остановке вашего сайта, и вам придется восстановить резервную копию, чтобы быстро вернуть сайт в рабочее состояние.
6. Отключите плагины безопасности и кеширования.
Плагины безопасности и кеширования могут доставить больше проблем, чем пользы, если вы не знаете, как их правильно использовать. Например, ниже приведена одна из ошибок после обновления с упоминанием плагина безопасности или записи htaccess, препятствующей REST API. Поэтому, если у вас возникнут проблемы с обновлением, сначала очистите кеш, а затем отключите плагины безопасности и кеширования. Это может помочь вам выполнить обновление без ошибок.
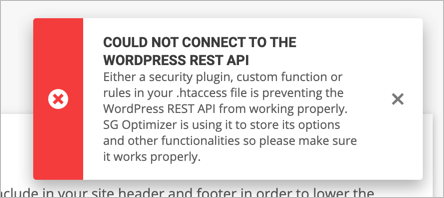
После успешного обновления вы можете снова активировать плагины.
7. Попробуйте выполнить обновление вручную.
Если обновление не выполняется постоянно без какой-либо конкретной причины, вы можете попробовать обновить его вручную. Во-первых, обязательно установите режим обслуживания для своего сайта и войдите на свой хостинг-сервер с учетной записью FTP.
- Обновление темы — удалите старую тему в папке / wp-content / themes / и загрузите обновленные файлы темы.
- Обновление плагина — удалите старый плагин в папке / wp-content / plugins / и загрузите обновленные файлы плагина.
- Обновление WordPress — загрузите последнюю версию с WordPress.org и замените файлы wp-admin, wp-includes и независимые файлы в корневом каталоге установки. Убедитесь, что не удалили содержимое в старой папке wp-content.
8. Проверьте настройки локального хоста.
Если вы изо всех сил пытаетесь обновить тему, плагин или ядро WordPress на сайте localhost, могут быть разные причины.
- Убедитесь, что соединения HTTP и HTTPS работают нормально на вашем локальном сайте и в браузере. Некоторые приложения и браузеры localhost принудительно используют HTTPS, что может создать проблемы при обновлении файлов.
- Убедитесь, что у вас есть соответствующие права доступа к файлам для обновления содержимого на вашем компьютере.
- Отключите плагины кеширования и безопасности, чтобы избежать конфликтов.
Заключительные слова
Обновление ядра, тем и плагинов WordPress является одной из рутинных задач обслуживания владельцев сайтов WordPress. Наличие устаревшего материала представляет собой угрозу безопасности, и вы можете найти предупреждения в разделе «Работоспособность сайта». Однако при обновлении файлов на вашем сайте вы можете получить разные ошибки. Мы надеемся, что приведенные выше решения помогут решить проблему. В противном случае вам придется обратиться за помощью к разработчику или в службу поддержки хостинга.

Приветствуем вас! Иногда при редактировании сообщения или страницы вы можете увидеть ошибку обновления или ошибку публикации в редакторе WordPress гутенберг. Эта ошибка не дает никаких подсказок, что делает ее особенно сложной для новичков. К счастью, есть несколько распространенных причин и обходных путей, которые могут помочь вам решить эту проблему, если вы с ней столкнетесь. Мы объясним, что вызывает эту проблему и как избежать этого в будущем.
Почему WordPress иногда не может обновлять или публиковать контент
По сути, WordPress иногда использует набор API (методов программирования), называемых REST API, для отправки и получения запросов к базе данных.
Если он не может отправлять и получать эти запросы, некоторые части вашего веб-сайта могут не работать. Сюда входит редактор блоков WordPress, который использует API для отправки запросов на обновление и публикации.
Почему WordPress не может использовать REST API?
Теперь вам может быть интересно, если я не вносил никаких изменений в свой веб-сайт, почему REST API перестал работать сам по себе? Существует ряд сценариев, которые могут помешать WordPress использовать REST API. Например, возможно, вы не подключены к интернету или потеряли связь.
Другие причины могут быть немного сложнее. Например, вы могли случайно изменить URL-адрес сайта, плагины могут быть причиной проблемы или сторонняя служба может блокировать вызовы API. Давайте посмотрим, как устранить и исправить ошибку обновления WordPress.
Шаг 1. Проверьте подключение к Интернету и URL-адрес сайта.
Наиболее частой причиной ошибки обновления в WordPress является потеря соединения Wi-Fi. Если ваш компьютер теряет подключение к интернету, когда вы пишете статью в блоге, WordPress не сможет сохранить ваши изменения.
Убедитесь, что вы подключены к инету, посетив другие веб-сайты в новой вкладке браузера. Если ваш интернет работает нормально, то следующее, что вам нужно проверить, — это настройка URL-адреса вашего сайта WordPress.
Просто перейдите на страницу «Настройки» — «Общие» и убедитесь, что параметры «Адрес сайта» и «Адрес WordPress» указаны правильно. Должны быть одинаковые URL-адреса в обоих полях.

Если настройки URL-адреса вашего сайта выглядят нормально, и вы подключены к интернету, вы можете перейти к дальнейшему устранению неполадок.
Шаг 2. Проверьте статус REST API с помощью WordPress Site Health
WordPress поставляется со встроенным инструментом работоспособности сайта, который показывает важную информацию о безопасности и производительности сайта.
Просто перейдите на страницу «Инструменты» — «Здоровье сайта», чтобы просмотреть отчет. Если REST API не работает, вы увидите это в разделе рекомендуемых улучшений как «REST API обнаружил неожиданный результат». У нас на тестовом сайте данной ошибки нет, но у вас она может быть.

Он также может показать вам некоторую отладочную информацию, которая может объяснить, что произошло, когда WordPress сделал вызов REST API. Изучение этого может дать вам некоторое представление о том, какой плагин или сторонняя служба могут вызывать проблему. Однако, если это не дает вам никакой подсказки, вы можете перейти к следующему шагу.
Шаг 3. Отключите все плагины WordPress
Если какой-то плагин WordPress вызывает некорректное поведение REST API, то самый простой способ выяснить это — деактивировать все плагины.
Вы можете перейти на страницу «Плагины», установить флажок и нажать «Деактивировать» и «Применить».

После этого вы можете перейти в редактор записи и попробовать обновить. Если ошибка обновления удалась, это означает, что причиной проблемы был один из ваших плагинов.
Теперь вы можете активировать свои плагины WordPress по одному и попытаться воспроизвести ошибку. Как только вы найдете плагин, вызывающий проблему, вы можете обратиться за поддержкой к автору плагина или найти альтернативный плагин.
Но, если отключение всех плагинов не привело к исчезновению ошибки, перейдите к следующему шагу.
Шаг 4. Проверьте службу брандмауэра веб-сайта
Если вы используете службу брандмауэра веб-сайта, такую как Sucuri или Cloudflare, то есть вероятность, что эти службы могут блокировать запросы REST API.
Это может произойти, если их фильтры брандмауэра сочтут ваш IP-адрес подозрительным. Они также могут блокировать запросы REST API, если ваш сайт подвергается атаке DDOS. Если вы используете Cloudflare, вы можете временно отключить Cloudflare, чтобы посмотреть, решит ли это вашу проблему.
Обычно вы найдете настройки Cloudflare в разделе «Домены» на панели управления хостингом. Если вы используете Sucuri, вы можете обратиться в их службу поддержки, и они могут внести ваш IP-адрес в белый список или сообщить, что вызывает проблему.
Плагины и службы брандмауэра являются наиболее частой причиной ошибки обновления. Однако, если вы все еще видите ошибку, вы можете сделать еще несколько вещей.
Шаг 5. Включите и просмотрите журнал отладки WordPress
WordPress поставляется со встроенной функцией для ведения журнала всех ошибок WordPress. Он не регистрирует ошибки REST API, но поможет вам узнать, есть ли другие проблемы, которые могут вызывать ошибку.
Просто добавьте следующие строки в свой файл wp-config.ph:
// Change WP_DEBUG to true define ( 'WP_DEBUG', true ); // Keep a log of WordPress errors define ( 'WP_DEBUG_LOG', true );
Не забудьте сохранить изменения и загрузить файл обратно на свой сервер. Теперь вы можете попробовать опубликовать или обновить сообщение в WordPress, чтобы воспроизвести ошибку.
После этого вы можете подключиться к своей учетной записи хостинга WordPress с помощью FTP-клиента и перейти в папку / wp-content /. Отсюда вы можете загрузить файл debug.log на свой компьютер.

Вы можете открыть файл отладки в текстовом редакторе, например, в блокноте. Он может содержать несколько ошибок, предупреждений или уведомлений, обнаруженных WordPress, когда вы работали со своим сайтом или, когда его посещал пользователь.

Если вы видите что-то, что указывает на файл плагина или темы, это может указать вам на ошибку. Затем вы можете упомянуть об этой ошибке, когда просите поддержки на форумах WordPress.org или у вашего хостинг-провайдера.
Шаг 6. Временно переключитесь на классический редактор WordPress
Временное решение этой ошибки — включить классический редактор. Это старый редактор WordPress, который не использует REST API для обновления и публикации контента.
Вы можете включить его, просто установив и активировав плагин Classic Editor. После активации вы можете просто отредактировать сообщение, над которым работали. Вы сможете сохранить и опубликовать его, не увидев сбоя обновления или ошибки публикации в WordPress.
Если все остальное не помогло, возможно, вам придется обратиться за поддержкой. Вы можете начать с прямого обращения к своему хостинг-провайдеру. У них есть доступ к журналам сервера и дополнительным инструментам. Это также может быть вызвано неправильно настроенным сервером или сбоями на их стороне. Ну что у нас на этом все. Всем пока!
С уважением Вячеслав и Валерия!
Понравился материал? Поделитесь с друзьями!
Интересное на блоге
If your WordPress site is returning an error message such as “Updating Failed” or “Publishing Failed” when you try to make changes, the results can be not only frustrating but can also prevent visitors from accessing what they need.
Fortunately, there are a few common causes and workarounds that can help you resolve this issue if you encounter it. With a little troubleshooting, you should be back to your regular posting schedule in no time.
In this article, we’ll discuss what causes the “Updating Failed” and “Publishing Failed” errors in WordPress. Then we’ll explain four ways you can fix or work around the problem, to get your content up for readers.
Let’s get to it!
Why WordPress Sometimes Fails to Update or Publish Content
The Block Editor has been around for a while now. It’s still being met with mixed reactions, however, and there are also new challenges and errors that WordPress users can face because of it.
One such issue is a message reading “Publishing Failed” in the WordPress editor:

This message may appear after you click on the blue Publish button, in an attempt to make your content live. A variation of this error is the “Updating Failed” message, which may show up when you attempt to make changes to a post or page that you’ve already published:

As you can imagine, this problem can be an especially frustrating one for bloggers, as well as any site owner who finds themselves needing to update key information on their web pages.
There are a few different causes of the “Publishing Failed” error, but one in particular is linked to the Block Editor. The new WordPress editing interface relies on the REST API to create, save, and publish posts. In the event that something is blocking or disabling this process on your site, you won’t be able to launch new content.
If you’re a beginner or just a less-technical user, any mention of the REST API can seem intimidating. However, in this case, there’s no need to worry.
All you need to understand for the purposes of resolving the “Publishing Failed” error is that the REST API is how the Block Editor communicates with WordPress.
When this communication is broken or disabled, the Block Editor’s publishing functionality breaks. If that is what’s causing the error on your site, you’ll need to get the REST API working again in order to fix it.
How to Fix the WordPress Updating Failed and Publishing Failed Errors (In 4 Steps)
Once you understand why your WordPress content is failing to update or publish, resolving the problem becomes easier. Here are four steps you can take to go about fixing this problem on your site.
Step 1: Determine Whether the REST API Is Being Blocked
A common cause of the “Publishing Failed” error in WordPress (since the Block Editor was launched) is that the REST API is being blocked or disabled. If you’re seeing this message, a wise place to start troubleshooting is by testing the REST API to make sure it’s working.
You can do this directly in WordPress using the Site Health tool. To access it, navigate to Tools > Site Health:

Under the Status tab, WordPress will list any existing problems with your installation. If the REST API is being blocked, you’ll see the following message:
“The REST API encountered an unexpected result.
The REST API is one way WordPress and other applications communicate with the server. One example is the block editor screen, which relies on this to display and save your posts and pages.”
The Site Health tool will also display a specific error that is producing the ‘unexpected result’. This could be a “401 Not Authorized” response, an operation timeout, a “403 Cookie Nonce Is Invalid” message, or another error.
How you should go about resolving this problem and enabling the REST API again will depend somewhat on the error you see listed here.
Step 2: Re-Enable the REST API by Resolving the Specified Error
Ideally, the Site Health tool will provide some indication as to how you can re-enable the REST API on your WordPress site. Some common solutions include:
- Checking to see if Cloudflare is blocking the REST API. If you’re a Cloudflare user, your firewall may be inadvertently blocking legitimate requests. Check your Rule Set to determine if the REST API is being blocked, and disable rules as necessary to let it through.
- Making sure a plugin is not blocking or disabling the REST API. Some plugins may block the REST API as well. Disabling your plugins one at a time can help you determine which one, if any, is causing the problem. You may then remove, replace, or change the settings for that plugin to enable the REST API again. Security and performance optimization plugins are common culprits.
- Authenticating your WordPress site with the REST API via your .htaccess file. The REST API requires your website to authenticate itself before it can connect. In the event that your site is not doing so, you can make a small edit to your .htaccess file to resolve this issue.
- Determining if the issue is server related. Some users have found that they encounter this problem when running WordPress on a Windows server. You’ll need to edit your web.config file to fix it.
Plugins and firewall applications are the source of the problem most of the time, so it would be wise to start your troubleshooting attempts there.
Chances are, you’ll be able to find the tool that’s causing the “Publishing Failed” error in WordPress and disable it or change its settings to resolve the issue.
Step 3: Enable Debugging Mode to Search for Errors
If you can’t re-enable the REST API using one of the solutions listed in Step 2, you can try turning on WordPress’ debug mode. This feature is meant for temporary use as a troubleshooting tool.
When activated, the debug mode will log all PHP responses in a file named debug.log in your site’s wp-content directory. You can search this file for errors that may be preventing WordPress from connecting to the REST API, and therefore from publishing or updating posts.
To activate debug mode, add the following code to your wp-config.php file before the line that reads “/* That’s all, stop editing! Happy blogging. */”:
// Enable WP_DEBUG mode
define( 'WP_DEBUG', true );
// Enable Debug logging to the /wp-content/debug.log file
define( 'WP_DEBUG_LOG', true );Make sure to remove this code from wp-config.php once you’ve resolved the error.
As an alternative, Kinsta customers can access the error logs available in their MyKinsta dashboard.
To access yours, log in to your MyKinsta and navigate to the Sites tab:

Click on the name of the website experiencing the error in the resulting list. Then navigate to Logs and select error.log from the drop-down menu:

You should then see a list of any issues your WordPress site is currently experiencing.
Step 4: Install and Activate the Classic Editor Plugin as a Temporary Solution
In the unlikely event that the above steps are not helpful in resolving the “Publishing Failed” error in WordPress, you’ll likely need to seek support from one of the following sources:
- Your hosting provider if you believe the issue is related to your server or if your host provides WordPress support.
- A specific plugin or firewall application, such as Cloudflare, if you believe a tool that is integral to your site is blocking the REST API and you’re unable to remedy the problem yourself.
- The WordPress Support forums, if you feel you need further guidance, such as for a free plugin that does not provide user support.
While you work with a relevant support provider to resolve the “Publishing Failed” error, you may wish to install the Classic Editor plugin as a temporary workaround:

Since the TinyMCE editor does not require the use of the REST API to publish or update posts, you should be able to make the necessary changes to your content with it.
However, this is only a stopgap measure. You’ll still want to resolve the root cause of the error in the Block Editor and then re-enable it.
Is the annoying ‘Updating Failed’ or ‘Publishing Failed’ WordPress error preventing you from pushing new content live? That has to stop! Check out how to fix this issue with this guide 🎉💪Click to Tweet
Summary
Not being able to publish or update your WordPress site’s content can be a serious problem. Fortunately, there are a few common causes of these errors that you can quickly troubleshoot to put things back in order.
If you’re receiving an “Updating Failed” or “Publishing Failed” message in the WordPress Block Editor, try:
- Determining whether the REST API is being blocked.
- Re-enabling the REST API by resolving the specified error.
- Enabling debugging mode to search for errors.
- Installing and activating the Classic Editor plugin as a temporary solution.
Get all your applications, databases and WordPress sites online and under one roof. Our feature-packed, high-performance cloud platform includes:
- Easy setup and management in the MyKinsta dashboard
- 24/7 expert support
- The best Google Cloud Platform hardware and network, powered by Kubernetes for maximum scalability
- An enterprise-level Cloudflare integration for speed and security
- Global audience reach with up to 35 data centers and 275+ PoPs worldwide
Test it yourself with $20 off your first month of Application Hosting or Database Hosting. Explore our plans or talk to sales to find your best fit.
If your WordPress site is returning an error message such as “Updating Failed” or “Publishing Failed” when you try to make changes, the results can be not only frustrating but can also prevent visitors from accessing what they need.
Fortunately, there are a few common causes and workarounds that can help you resolve this issue if you encounter it. With a little troubleshooting, you should be back to your regular posting schedule in no time.
In this article, we’ll discuss what causes the “Updating Failed” and “Publishing Failed” errors in WordPress. Then we’ll explain four ways you can fix or work around the problem, to get your content up for readers.
Let’s get to it!
Why WordPress Sometimes Fails to Update or Publish Content
The Block Editor has been around for a while now. It’s still being met with mixed reactions, however, and there are also new challenges and errors that WordPress users can face because of it.
One such issue is a message reading “Publishing Failed” in the WordPress editor:

This message may appear after you click on the blue Publish button, in an attempt to make your content live. A variation of this error is the “Updating Failed” message, which may show up when you attempt to make changes to a post or page that you’ve already published:

As you can imagine, this problem can be an especially frustrating one for bloggers, as well as any site owner who finds themselves needing to update key information on their web pages.
There are a few different causes of the “Publishing Failed” error, but one in particular is linked to the Block Editor. The new WordPress editing interface relies on the REST API to create, save, and publish posts. In the event that something is blocking or disabling this process on your site, you won’t be able to launch new content.
If you’re a beginner or just a less-technical user, any mention of the REST API can seem intimidating. However, in this case, there’s no need to worry.
All you need to understand for the purposes of resolving the “Publishing Failed” error is that the REST API is how the Block Editor communicates with WordPress.
When this communication is broken or disabled, the Block Editor’s publishing functionality breaks. If that is what’s causing the error on your site, you’ll need to get the REST API working again in order to fix it.
How to Fix the WordPress Updating Failed and Publishing Failed Errors (In 4 Steps)
Once you understand why your WordPress content is failing to update or publish, resolving the problem becomes easier. Here are four steps you can take to go about fixing this problem on your site.
Step 1: Determine Whether the REST API Is Being Blocked
A common cause of the “Publishing Failed” error in WordPress (since the Block Editor was launched) is that the REST API is being blocked or disabled. If you’re seeing this message, a wise place to start troubleshooting is by testing the REST API to make sure it’s working.
You can do this directly in WordPress using the Site Health tool. To access it, navigate to Tools > Site Health:

Under the Status tab, WordPress will list any existing problems with your installation. If the REST API is being blocked, you’ll see the following message:
“The REST API encountered an unexpected result.
The REST API is one way WordPress and other applications communicate with the server. One example is the block editor screen, which relies on this to display and save your posts and pages.”
The Site Health tool will also display a specific error that is producing the ‘unexpected result’. This could be a “401 Not Authorized” response, an operation timeout, a “403 Cookie Nonce Is Invalid” message, or another error.
How you should go about resolving this problem and enabling the REST API again will depend somewhat on the error you see listed here.
Step 2: Re-Enable the REST API by Resolving the Specified Error
Ideally, the Site Health tool will provide some indication as to how you can re-enable the REST API on your WordPress site. Some common solutions include:
- Checking to see if Cloudflare is blocking the REST API. If you’re a Cloudflare user, your firewall may be inadvertently blocking legitimate requests. Check your Rule Set to determine if the REST API is being blocked, and disable rules as necessary to let it through.
- Making sure a plugin is not blocking or disabling the REST API. Some plugins may block the REST API as well. Disabling your plugins one at a time can help you determine which one, if any, is causing the problem. You may then remove, replace, or change the settings for that plugin to enable the REST API again. Security and performance optimization plugins are common culprits.
- Authenticating your WordPress site with the REST API via your .htaccess file. The REST API requires your website to authenticate itself before it can connect. In the event that your site is not doing so, you can make a small edit to your .htaccess file to resolve this issue.
- Determining if the issue is server related. Some users have found that they encounter this problem when running WordPress on a Windows server. You’ll need to edit your web.config file to fix it.
Plugins and firewall applications are the source of the problem most of the time, so it would be wise to start your troubleshooting attempts there.
Chances are, you’ll be able to find the tool that’s causing the “Publishing Failed” error in WordPress and disable it or change its settings to resolve the issue.
Step 3: Enable Debugging Mode to Search for Errors
If you can’t re-enable the REST API using one of the solutions listed in Step 2, you can try turning on WordPress’ debug mode. This feature is meant for temporary use as a troubleshooting tool.
When activated, the debug mode will log all PHP responses in a file named debug.log in your site’s wp-content directory. You can search this file for errors that may be preventing WordPress from connecting to the REST API, and therefore from publishing or updating posts.
To activate debug mode, add the following code to your wp-config.php file before the line that reads “/* That’s all, stop editing! Happy blogging. */”:
// Enable WP_DEBUG mode
define( 'WP_DEBUG', true );
// Enable Debug logging to the /wp-content/debug.log file
define( 'WP_DEBUG_LOG', true );Make sure to remove this code from wp-config.php once you’ve resolved the error.
As an alternative, Kinsta customers can access the error logs available in their MyKinsta dashboard.
To access yours, log in to your MyKinsta and navigate to the Sites tab:

Click on the name of the website experiencing the error in the resulting list. Then navigate to Logs and select error.log from the drop-down menu:

You should then see a list of any issues your WordPress site is currently experiencing.
Step 4: Install and Activate the Classic Editor Plugin as a Temporary Solution
In the unlikely event that the above steps are not helpful in resolving the “Publishing Failed” error in WordPress, you’ll likely need to seek support from one of the following sources:
- Your hosting provider if you believe the issue is related to your server or if your host provides WordPress support.
- A specific plugin or firewall application, such as Cloudflare, if you believe a tool that is integral to your site is blocking the REST API and you’re unable to remedy the problem yourself.
- The WordPress Support forums, if you feel you need further guidance, such as for a free plugin that does not provide user support.
While you work with a relevant support provider to resolve the “Publishing Failed” error, you may wish to install the Classic Editor plugin as a temporary workaround:

Since the TinyMCE editor does not require the use of the REST API to publish or update posts, you should be able to make the necessary changes to your content with it.
However, this is only a stopgap measure. You’ll still want to resolve the root cause of the error in the Block Editor and then re-enable it.
Is the annoying ‘Updating Failed’ or ‘Publishing Failed’ WordPress error preventing you from pushing new content live? That has to stop! Check out how to fix this issue with this guide 🎉💪Click to Tweet
Summary
Not being able to publish or update your WordPress site’s content can be a serious problem. Fortunately, there are a few common causes of these errors that you can quickly troubleshoot to put things back in order.
If you’re receiving an “Updating Failed” or “Publishing Failed” message in the WordPress Block Editor, try:
- Determining whether the REST API is being blocked.
- Re-enabling the REST API by resolving the specified error.
- Enabling debugging mode to search for errors.
- Installing and activating the Classic Editor plugin as a temporary solution.
Get all your applications, databases and WordPress sites online and under one roof. Our feature-packed, high-performance cloud platform includes:
- Easy setup and management in the MyKinsta dashboard
- 24/7 expert support
- The best Google Cloud Platform hardware and network, powered by Kubernetes for maximum scalability
- An enterprise-level Cloudflare integration for speed and security
- Global audience reach with up to 35 data centers and 275+ PoPs worldwide
Test it yourself with $20 off your first month of Application Hosting or Database Hosting. Explore our plans or talk to sales to find your best fit.
Иногда бывает, что после нажатия на кнопку обновить WordPress, что-то идет не так и процесс обновления зависает. В результате очередная попытка обновить WordPress выводит сообщение, что «Обновление находится в процессе» (Another update is currently in progress — Другое обновление в процессе). Т.е. по какой-то причине процесс обновления WordPress прервался и теперь вы не можете обновиться. При переходе на страницу обновлений вы видите такую ошибку

Решение
В начале установки обновлений WordPress добавляет в базу данных маркер, что начат процесс обновления. Эта опция предотвращает от запуска повторных обновлений.
Чтобы решить эту проблему нужно удалить опцию core_updater.lock из базы данных, из в таблице wp_options:

Это можно сделать разными способами.
Вариант 1: через phpMyAdmin
Заходим в phpMyAdmin через панель вашего хостинга или как-то еще. И выбираем базу данных WordPress в phpMyAdmin.

Вам нужно найти строку с именем опции core_updater.lock и нажать на кнопку удаления рядом с ней.

Или можно запустить следующий SQL запрос:
DELETE FROM wp_options WHERE option_name LIKE '%core_update%' LIMIT 1
Готово! Теперь можно попробовать обновится еще раз.

Вариант 2: через WP-CLI,
Ошибку при обновлении WordPress, также можно исправить через команду WP-CLI:
$ wp option delete core_updater.lock Success: Deleted 'core_updater.lock' option.
Вариант 3: через PHP код
Если вам удобнее запустить код в PHP, то можно использовать такой код:
delete_option( "core_updater.lock" );
Вариант 3: через плагин
Устанавливаем плагин Fix Another Update In Progress, переходим на страницу плагина и жмем кнопку «Исправить блокировку обновлений WordPress».


