В Ошибка Центра обновления Windows 0x8007012f может произойти всякий раз, когда вы пытаетесь установить обновления Windows и терпите неудачу. Эта ошибка может появляться при установке обновлений приложений, обновлений системы или обновлений функций. В этом посте мы представим наиболее подходящие решения, которые вы можете попробовать, чтобы успешно решить эту проблему.
Вот некоторые из сообщений об ошибках, с которыми вы можете столкнуться:
При установке обновлений возникли некоторые проблемы, но мы попробуем позже. Если вы продолжаете видеть это и хотите найти информацию в Интернете или обратиться в службу поддержки, это может помочь: (0x8007012F)
ERROR_DELETE_PENDING, операция не удалась, файл не может быть открыт, потому что он находится в процессе удаления. Код ошибки: 0x8007012F
В некоторых случаях, как вы можете видеть на изображении выше, вы также можете столкнуться с ошибкой Центра обновления Windows 0x8000ffff вместе с этой ошибкой.
Если вы столкнулись с этой проблемой, вы можете попробовать наши рекомендуемые решения в указанном ниже порядке, чтобы решить эту проблему.
- Запустите средство устранения неполадок Центра обновления Windows
- Очистить содержимое папки SoftwareDistribution и catroot2
- Очистить файл pending.xml
- Очистить очередь BITS
- Запустить средство устранения неполадок фоновой интеллектуальной службы передачи
Давайте посмотрим на описание процесса, связанного с каждым из перечисленных решений.
1]Запустите средство устранения неполадок Центра обновления Windows.
Чаще всего запуск встроенного средства устранения неполадок Центра обновления Windows устраняет ошибки обновления в Windows 10. После того, как вы запустите средство устранения неполадок и повторно запустите обновление Windows, но по-прежнему получаете сообщение ошибка 0x8007012f, вы можете попробовать следующее решение.
2]Очистить содержимое папки SoftwareDistribution и catroot2.
Вы можете очистить содержимое папок SoftwareDistibution и catroot2, а затем повторить попытку.
3]Очистить файл pending.xml
Откройте окна командной строки с повышенными привилегиями, введите следующее и нажмите Enter:
Ren c:windowswinsxspending.xml pending.old
Это переименует pending.xml файл в pending.old. А теперь попробуйте еще раз.
4]Очистить очередь BITS
Очистите очередь BITS от всех текущих заданий. Для этого введите следующее в CMD с повышенными правами и нажмите Enter:
bitsadmin.exe /reset /allusers
5]Запустите средство устранения неполадок фоновой интеллектуальной службы передачи
Запустите средство устранения неполадок фоновой интеллектуальной службы передачи и посмотрите, поможет ли оно. Фоновая интеллектуальная служба передачи или BITS помогает в передаче, загрузке или выгрузке файлов между клиентом и сервером и предоставляет информацию о ходе передачи. Он также играет роль в загрузке файлов от однорангового узла. Эта служба Windows необходима для правильной работы обновлений Windows.
При необходимости вы можете включить BITS вручную на своем компьютере с Windows 10.
После завершения операции перезагрузите устройство и при загрузке повторно запустите Центр обновления Windows. Процесс должен завершиться успешно без ошибок.
Как исправить код ошибки Windows 10 0x8007012F (06.25.23)
Регулярное обновление вашего компьютера помогает защитить ваш компьютер от хакеров, которые используют уязвимости системы для заражения вашего устройства вредоносным ПО. Это очень важно прямо сейчас, учитывая тревожный всплеск числа атак вредоносных программ из-за того, что все больше людей работают из дома.
Установка обновлений в Windows 10 должна быть намного проще через Центр обновления Windows, но это в большинстве случаев это не так. Пользователи сталкиваются с широким спектром ошибок Центра обновления Windows, большинство из которых — распространенные ошибки, с которыми легче справиться.
Но сталкивались ли вы с кодом ошибки Windows 10 0x8007012F? Эта ошибка — одна из книг, потому что многие пользователи Windows не сталкиваются с ней при установке обновлений. Вы, вероятно, рыскали в Интернете в поисках ответов, но нашли скудную информацию о разрешении с кодом ошибки 0x8007012F. Итак, если вы ищете способы справиться с ошибкой Windows 10 с кодом 0x8007012F, вы обратились по адресу.
Что такое код ошибки Windows 10 0x8007012F?
Код ошибки 0x8007012F является проблемой Центра обновления Windows, что означает, что ошибка возникает всякий раз, когда вы пытаетесь установить обновления на свой компьютер. Оно может появляться при установке обновлений приложений, обновлений системы или обновлений функций.
Совет для профессионалов: просканируйте свой компьютер на наличие проблем с производительностью, нежелательных файлов, вредоносных приложений и угроз безопасности
, которые могут вызывают системные проблемы или снижение производительности.
Проблемы с бесплатным сканированием для ПК. 3.145.873загрузкиСовместимость с: Windows 10, Windows 7, Windows 8
Специальное предложение. Об Outbyte, инструкции по удалению, лицензионное соглашение, политика конфиденциальности.
Вот некоторые из сообщений об ошибках, с которыми вы можете столкнуться:
При установке обновлений возникли некоторые проблемы, но мы попробуем позже . Если вы продолжаете видеть это и хотите найти информацию в Интернете или обратиться в службу поддержки, это может помочь: (0x8007012F)
Операция не удалась
Файл не может быть открыт, потому что он находится в процессе быть удаленным.
Код ошибки: 0x8007012F
Сообщения об ошибках на самом деле не очень полезны, особенно первое, потому что они не содержат информации о том, что вызвало ошибку. Если вы получите второе сообщение, вы, вероятно, запутаетесь еще больше, потому что в нем говорится, что файл удаляется. Зачем его удалять при установке обновлений?
Теперь это вызвало большую путаницу среди пользователей Windows, и Microsoft не предложила никакого решения этой ошибки. Она появилась на заре Windows 10, и четких решений этой проблемы нет.
Что еще больше сбивает с толку в этой ошибке, так это то, что она обычно возникает, когда обновления были полностью загружены и в процессе установки достигла 100%. Затем появляется сообщение об ошибке, в котором говорится, что загрузка не удалась, хотя в диалоговом окне говорится, что обновления уже устанавливаются. Если это не раздражает, то что?
Причины появления кода ошибки Windows 10 0x8007012F
При установке обновлений на компьютер играет роль множество факторов. Когда что-то идет не так с любым из этих факторов, это приводит к ошибке. При плохом подключении к Интернету файлы не загружаются полностью или могут быть повреждены. Еще одним элементом, который может повлиять на целостность ваших установочных файлов, является наличие вредоносных программ.
Сверхстрогий брандмауэр или программное обеспечение безопасности также могут препятствовать загрузке обновлений на ваше устройство. Эти функции безопасности управляют входящим трафиком на ваш компьютер и фильтруют входящий. Если они слишком эффективны, вы можете столкнуться с проблемами при загрузке обновлений.
Но основная причина возникновения этой ошибки — старые файлы установщика, имеющиеся на вашем компьютере. Возможно, обновление было прервано в какой-то момент, и вы загрузили еще одну копию файлов установщика, не удаляя полностью старые файлы. В этом случае Центр обновления Windows распознает не новые файлы, а исходную папку загрузки. Следовательно, вы будете продолжать получать эту ошибку, если сначала не удалите старые загрузки.
Как исправить код ошибки 0x8007012F в Windows 10
Поиск рабочего разрешения с кодом ошибки 0x8007012F может быть проблематичным. Вам нужно попробовать несколько решений, прежде чем найти подходящее. Но прежде чем вы перейдете к нашему списку ниже, вы должны сначала внести эти общие исправления:
- Переключитесь на другое подключение к Интернету. Если возможно, подключите с помощью кабеля. В противном случае попробуйте переместить компьютер или ноутбук в ту же комнату, что и маршрутизатор / модем.
- Сканируйте на наличие вредоносных программ и удаляйте ненужные файлы с помощью Outbyte PC Repair. Это не только удалит эти неприятные элементы с вашего компьютера, но и освободит больше места для загрузки обновлений.
- Перезагрузите компьютер. Использование новой системы помогает устранить временные сбои, которые могут мешать процессу обновления.
Эти шаги должны помочь подготовить ваш компьютер к процессу устранения неполадок, если он не исчезнет. ошибки. Если они не работают, вы можете перейти к следующим шагам.
Решение №1: Запустите SFC Tool.
Средство проверки системных файлов — это встроенная утилита, предназначенная для сканирования, исправления или восстановления поврежденных системных файлов. в Windows 10. Поэтому, если код ошибки Windows 10 0x8007012F вызван поврежденными установочными файлами или службой Центра обновления Windows, запуск этого инструмента должен исправить это. Чтобы запустить этот инструмент, откройте командную строку с правами администратора и введите команду: sfc / scannow.
Если средство SFC не работает, необходимо выполнить более глубокое сканирование с помощью средства обслуживания и управления образами развертывания или средства DISM. Он работает так же, как SFC, только область сканирования больше и глубже. Команды, которые вы можете использовать для DISM, включают:
- DISM / Online / Cleanup-Image / CheckHealth
- DISM / Online / Cleanup-Image / ScanHealth
- DISM / Online / Cleanup-Image / RestoreHealth
Просто дайте инструменту поработать, потому что он автоматически попытается восстановить все поврежденные файлы, обнаруженные во время сканирования.
Решение №2 : Сброс службы обновления Windows.
Поскольку эта ошибка в основном вызвана старыми файлами загрузки, вам необходимо сбросить компоненты Центра обновления Windows и переименовать папку загрузки в другое имя, чтобы была создана новая папка Центра обновления Windows. Если переименовать старую папку, ваш компьютер перестанет ее распознавать и вместо этого будет обращаться к новой папке.
Для этого:
- чистые стоповые биты
- net stop wuauserv
Del «% ALLUSERSPROFILE% Application
Data Microsoft Network Downloader qmgr * .dat »
- Ren% systemroot % SoftwareDistribution DataStore * .bak
- Ren% systemroot% SoftwareDistribution Download * .bak
- Ren% systemroot% system32 catroot2 * .bak
- sc.exe sdset bits
D A ;; CCLCSWRPWPDTLOCRRC ;;; SY) (A ;; CCDCLCSWRPWPDTLOCRSDRCWDWO ;;; BA) (A ;; CCLCSWLOCRRC ;;; AU) (A ;; CCLCSWRPWPDTLOCRRC ;;; PU.exe)
A ;; CCLCSWRPWPDTLOCRRC ;;; SY) (A ;; CCDCLCSWRPWPDTLOCRSDRCWDWO ;;; BA) (A ;; CCLCSWLOCRRC ;;; AU) (A ;; CCLCSWRPWPDTLOCRRC ;;; PU.exe)
wuauserv
D: (A ;; CCLCSWRPWPDTLOCRRC ;;; SY) (A ;; CCDCLCSWRPWPDTLOCRSDRCWDWO ;;; BA) (A ;; CCLCSWLOCRRC ;;; AU) (A ;; CCLCSWRPWPDTLOCRRC ;;
- regsvr32.exe atl.dll
- regsvr32.exe urlmon.dll
- regsvr32.exe mshtml.dll
- regsvr32.exe shdocvw. dll
- regsvr32.exe browseui.dll
- regsvr32.exe jscript.dll
- regsvr32.exe vbscript.dll
- regsvr32.exe scrrun.dll
- regsvr32.exe msxml.dll
- regsvr32.exe msxml3.dll
- regsvr32.exe msxml6.dll
- regsvr32 .exe actxprxy.dll
- regsvr32.exe softpub.dll
- regsvr32.exe wintrust.dll
- regsvr32.exe dssenh.dll
- regsvr32.exe rsaenh.dll
- regsvr32.exe gpkcsp.dll
- regsvr32.exe sccbase.dll
- regsvr32.exe slbcsp.dll
- regsvr32.exe cryptdlg.dll
- regsvr32.exe oleaut32.dll
- regsvr32.exe ole32.dll
- regsvr32.exe shell32.dll
- regsvr32.exe initpki.dll
- regsvr32.exe wuapi.dll
- regsvr32.exe wuaueng.dll
- regsvr32.exe wuaueng1.dll
- regsvr32.exe wucltui.dll
- regsvr32.exe wups.dll
- regsvr32.exe wups2.dll
- regsvr32.exe wuweb.dll
- regsvr32.exe qmgr.dll
- regsvr32.exe qmgrprxy .dll
- regsvr32.exe wucltux.dll
- regsvr32.exe muweb.dll
- regsvr32.exe wuwebv.dll
- чистые стартовые биты
- net start wuauserv
Решение №3: Запустите средство устранения неполадок Центра обновления Windows.
Если после сброса всех параметров избавиться от ошибки по-прежнему не удается, можно запустить встроенное средство устранения неполадок, перейдя в настройки устранения неполадок. Прокрутите правую панель вниз и нажмите Центр обновления Windows & gt; Запустите средство устранения неполадок . Этот инструмент просканирует ваш компьютер на предмет проблем, с которыми вы сталкиваетесь при запуске Центра обновления Windows, и, надеюсь, исправит их за вас.
Если все остальное не работает
Последним вариантом будет выполнить чистую установку Windows 10, если все вышеперечисленные шаги не помогают. Это может означать, что вам потребуется больше работы, но, по крайней мере, это решит все проблемы с обновлением Windows, которые у вас могут быть. Это действительно необходимо, если вы сталкиваетесь с кодом ошибки Windows 10 0x8007012F для каждого обновления, которое хотите установить. Но если проблема не слишком серьезна, приведенные выше решения должны каким-то образом помочь.
06, 2023
Download Windows Speedup Tool to fix errors and make PC run faster
The Windows Update error 0x8007012f can occur whenever you try to install Windows Updates and fail. This error can pop up when you are installing app updates, system updates, or feature updates. In this post, we will present the most suitable solutions you can try to successfully resolve this issue.

Here are some of the error messages you might encounter:
There were some problems installing updates, but we’ll try again later. If you keep seeing this and want to search the web or contact support for information, this may help: (0x8007012F)
ERROR_DELETE_PENDING, The operation has failed, The file cannot be opened because it is in the process of being deleted. Error code: 0x8007012F
In some instances, as you can see in the image above, you might also encounter Windows Update error 0x8000ffff alongside this error.
If you’re faced with this issue, you can try our recommended solutions in the order presented below to resolve the issue.
- Run Windows Update Troubleshooter
- Clear SoftwareDistribution and catroot2 folder contents
- Clear pending.xml file
- Clear the BITS queue
- Run Background Intelligent Transfer Service Troubleshooter
Let’s take a look at the description of the process involved concerning each of the listed solutions.
1] Run Windows Update Troubleshooter
More often than not, running the inbuilt Windows Update Troubleshooter fixes update errors on Windows 10. After you run the troubleshooter and rerun Windows update but still receive the error 0x8007012f, you can try the next solution.
2] Clear SoftwareDistribution and catroot2 folder contents
You may clear the contents of the SoftwareDistibution folder and the catroot2 folder and then try again.
3] Clear pending.xml file
Open an elevated command prompt windows, type the following and hit Enter:
Ren c:windowswinsxspending.xml pending.old
This will rename the pending.xml file to pending.old. Now try again.
4] Clear the BITS queue
Clear the BITS queue of any current jobs. To do this, type the following in an elevated CMD and hit Enter:
bitsadmin.exe /reset /allusers
5] Run Background Intelligent Transfer Service Troubleshooter
Run the Background Intelligent Transfer Service Troubleshooter and see if it helps. Background Intelligent Transfer Service or BITS helps in the transfer, download or upload of files between a client and server, and provides progress information related to the transfers. It also plays a role in the download of files from a peer. This Windows Service is essential for Windows Updates to work properly.
If need be, you may enable BITS manually on your Windows 10 computer.
Once you complete the operation, restart your device and on boot, rerun Windows Update. The process should complete successfully without the error.
Obinna has completed B.Tech in Information & Communication Technology. He has worked as a System Support Engineer, primarily on User Endpoint Administration, as well as a Technical Analyst, primarily on Server/System Administration. He also has experience as a Network and Communications Officer. He has been a Windows Insider MVP (2020) and currently owns and runs a Computer Clinic.
Постоянное обновление вашего компьютера помогает защитить его от хакеров, которые используют уязвимости системы для заражения вашего устройства вредоносными программами. Это очень важно сейчас, учитывая тревожный всплеск числа атак вредоносных программ из-за того, что все больше людей работают из дома.
Установка обновлений должна быть намного проще в Windows 10/11 через Центр обновления Windows, но в большинстве случаев это не так. Существует широкий спектр ошибок Центра обновления Windows, с которыми сталкиваются пользователи, причем большинство из них являются распространенными ошибками, с которыми легче справиться.
Но сталкивались ли вы с кодом ошибки Windows 10/11 0x8007012F? Эта ошибка является единственной для книг, потому что многие пользователи Windows не сталкиваются с ней при установке обновлений. Вы, вероятно, искали ответы в Интернете, но нашли скудную информацию о разрешении кода ошибки 0x8007012F. Итак, если вы ищете способы справиться с кодом ошибки Windows 10/11 0x8007012F, вы попали в нужное место.
Код ошибки 0x8007012F — это проблема Центра обновления Windows, что означает, что ошибка возникает всякий раз, когда вы пытаетесь установить обновления на свой компьютер. Оно может появиться при установке обновлений приложений, системных обновлений или обновлений функций.
Вот некоторые из сообщений об ошибках, с которыми вы можете столкнуться:
Были некоторые проблемы с установкой обновлений, но мы попробуем позже. Если вы продолжаете видеть это и хотите найти информацию в Интернете или обратиться в службу поддержки, это может помочь: (0x8007012F)
Операция не удалась
Файл не может быть открыт, так как он находится в процессе удаления.
Код ошибки: 0x8007012F
Сообщения об ошибках на самом деле не очень полезны, особенно первое, потому что оно не предоставляет информации о том, что вызвало ошибку. Если вы получите второе сообщение, вы, вероятно, еще больше запутаетесь, потому что в нем говорится, что файл удаляется. Зачем его удалять при установке обновлений?
Теперь это вызвало много путаницы среди пользователей Windows, и Microsoft не предложила никакого решения этой ошибки. Это было в первые дни Windows 10/11, и нет четких решений этой проблемы.
Что еще больше сбивает с толку в этой ошибке, так это то, что обычно это происходит, когда обновления были загружены полностью, а процесс установки достиг 100%. Затем появляется сообщение об ошибке, в котором говорится, что загрузка не удалась, хотя в диалоговом окне говорится, что обновления уже устанавливаются. Если это не раздражает, то что?
Причины кода ошибки Windows 10/11 0x8007012F
Когда вы устанавливаете обновления на свой компьютер, играет роль множество факторов. Когда что-то идет не так с любым из этих факторов, это приводит к ошибке. Если у вас плохое интернет-соединение, файлы не будут загружены полностью или могут быть повреждены. Еще одним элементом, который может повлиять на целостность ваших установочных файлов, является наличие вредоносных программ.
Сверхстрогий брандмауэр или программное обеспечение безопасности также могут препятствовать загрузке обновлений на ваше устройство. Эти функции безопасности управляют входящим трафиком на ваш компьютер и фильтруют входящие данные. Если они обеспечивают чрезмерную защиту, вы можете столкнуться с проблемами при загрузке обновлений.
Но основная причина, по которой возникает эта ошибка, связана со старыми файлами установщика, присутствующими на вашем компьютере. Возможно, в какой-то момент обновление было прервано, и вы скачали другую копию файлов установщика, не удалив полностью старые файлы. В этом случае Центр обновления Windows распознает не новые файлы, а исходную папку загрузки. Следовательно, вы будете продолжать получать эту ошибку, если сначала не удалите старые загрузки.
Как исправить код ошибки 0x8007012F в Windows 10/11
Поиск разрешения рабочего кода ошибки 0x8007012F может быть проблематичным. Вам нужно попробовать несколько решений, прежде чем найти правильное. Но прежде чем вы начнете работать с нашим списком ниже, вы должны сначала дать эти общие исправления:
- Переключитесь на другое интернет-соединение. Подключить по кабелю, если есть возможность. Если нет, попробуйте переместить свой компьютер или ноутбук в ту же комнату, что и ваш маршрутизатор/модем.
- Сканируйте на наличие вредоносных программ и избавляйтесь от ненужных файлов, используя Ремонт ПК Outbyte. Это не только удалит эти неприятные элементы с вашего компьютера, но и освободит место для загрузки обновлений.
- Перезагрузите компьютер. Запуск новой системы помогает устранить временные сбои, которые могут помешать процессу обновления.
Эти шаги должны помочь подготовить ваш компьютер к процессу устранения неполадок, если он не избавит вас от ошибки. Если они не работают, вы можете перейти к шагам ниже.
Решение № 1. Запустите инструмент SFC.
Средство проверки системных файлов — это встроенная утилита, предназначенная для сканирования, исправления или восстановления поврежденных системных файлов в Windows 10/11. Поэтому, если код ошибки Windows 10/11 0x8007012F вызван поврежденными установочными файлами или службой Центра обновления Windows, запуск этого инструмента должен это исправить. Чтобы запустить этот инструмент, откройте командную строку с правами администратора и введите команду: sfc /scannow.
Если инструмент SFC не работает, вам необходимо выполнить более глубокое сканирование с помощью системы обслуживания образов развертывания и управления ими или инструмента DISM. Он работает так же, как SFC, только область сканирования больше и глубже. Команды, которые вы можете использовать для DISM, включают:
- DISM/Онлайн/Cleanup-Image/CheckHealth
- DISM /Online /Cleanup-Image /ScanHealth
- DISM/Онлайн/Cleanup-Image/RestoreHealth
Просто дайте инструменту работать, потому что он автоматически попытается восстановить любые поврежденные файлы, обнаруженные во время сканирования.
Решение № 2. Сбросьте службу Центра обновления Windows.
Поскольку эта ошибка в основном вызвана старыми загружаемыми файлами, вам необходимо сбросить компоненты Центра обновления Windows и переименовать папку загрузки во что-то другое, чтобы была создана новая папка Центра обновления Windows. Переименовав старую папку, ваш компьютер больше не будет ее распознавать и вместо этого будет ссылаться на новую папку.
Сделать это:
- Откройте командную строку и запустите ее от имени администратора.
- В окне консоли введите следующие команды, нажимая Enter после каждой строки:
- чистые стоповые биты
- чистая остановка
- Затем введите следующую команду, чтобы удалить файлы qmgr*.dat:
Удалить «%ALLUSERSPROFILE%Application
ДанныеМайкрософтСетьЗагрузчикqmgr*.dat” - Нажмите Enter, чтобы выполнить.
- Переименуйте папку распространения программного обеспечения, используя следующие команды:
- Рен %systemroot%SoftwareDistributionDataStore *.bak
- Ren %systemroot%SoftwareDistributionDownload *.bak
- Рен %systemroot%system32catroot2 *.bak
- Затем сбросьте службу BITS, а также службу Центра обновления Windows на их дескриптор безопасности по умолчанию, используя приведенные ниже команды:
- sc.exe sdset биты
D:(A;;CCLCSWRPWPDTLOCRRC;;;SY)(A;;CCDCLCSWRPWPDTLOCRSDRCWDWO;;;BA)(A;;CCLCSWLOCRRC;;;AU)(A;;CCLCSWRPWPDTLOCRRC;;;PU); - sc.exe sdset вуаусерв
D:(A;;CCLCSWRPWPDTLOCRRC;;;SY)(A;;CCDCLCSWRPWPDTLOCRSDRCWDWO;;;BA)(A;;CCLCSWLOCRRC;;;AU)(A;;CCLCSWRPWPDTLOCRRC;;;PU);
- sc.exe sdset биты
- Затем введите следующую команду, чтобы открыть папку System 32: cd /d %windir%system32
- Вам необходимо перерегистрировать компоненты Центра обновления Windows, используя следующие команды:
- regsvr32.exe atl.dll
- regsvr32.exe urlmon.dll
- regsvr32.exe mshtml.dll
- regsvr32.exe
- regsvr32.exe
- regsvr32.exe jscript.dll
- regsvr32.exe vbscript.dll
- regsvr32.exe
- regsvr32.exe msxml.dll
- regsvr32.exe msxml3.dll
- regsvr32.exe msxml6.dll
- regsvr32.exe
- regsvr32.exe
- regsvr32.exe
- regsvr32.exe dssenh.dll
- regsvr32.exe rsaenh.dll
- regsvr32.exe
- regsvr32.exe
- regsvr32.exe slbcsp.dll
- regsvr32.exe cryptdlg.dll
- regsvr32.exe
- regsvr32.exe ole32.dll
- regsvr32.exe shell32.dll
- regsvr32.exe initpki.dll
- regsvr32.exe
- regsvr32.exe
- regsvr32.exe
- regsvr32.exe
- regsvr32.exe
- regsvr32.exe wups2.dll
- regsvr32.exe
- regsvr32.exe qmgr.dll
- regsvr32.exe qmgrprxy.dll
- regsvr32.exe
- regsvr32.exe
- regsvr32.exe
- Сбросьте Winsock, используя эту строку: netsh сброс винсока
- Также установите параметры прокси: proxycfg.exe -d
- Перезапустите Центр обновления Windows с помощью этих команд:
- чистые стартовые биты
- чистый старт
Решение № 3. Запустите средство устранения неполадок Центра обновления Windows.
Если вы все еще не можете избавиться от ошибки после сброса всего, вы можете запустить встроенное средство устранения неполадок, перейдя в «Настройки устранения неполадок». Прокрутите правую панель вниз и нажмите «Центр обновления Windows» > «Запустить средство устранения неполадок». Этот инструмент просканирует ваш компьютер на наличие проблем, с которыми вы сталкиваетесь при запуске Центра обновления Windows, и, надеюсь, исправит их для вас.
Если все остальное терпит неудачу
Последний вариант — выполнить чистую установку Windows 10/11, если все описанные выше шаги не помогли. Это может означать больше работы для вас, но, по крайней мере, это устранит любое обновление Windows, которое у вас может быть. Это действительно необходимо, если вы сталкиваетесь с кодом ошибки Windows 10/11 0x8007012F для каждого обновления, которое хотите установить. Но если проблема не слишком серьезна, приведенные выше решения должны каким-то образом помочь.
Post Views: 257
Did you lately encounter the 0x8007012f issue while upgrading your Windows 10 to its latest version? Well, this bug may also occur while installing app updates, system updates, or even feature updates. Users have reported receiving two different error messages associated with this issue. They are as follows –
There were some problems installing updates, but we’ll try again later. If you keep seeing this and want to search the web or contact support for information, this may help: (0x8007012F)
Or,
ERROR_DELETE_PENDING, The operation has failed, The file cannot be opened because it is in the process of being deleted. Error code: 0x8007012F
Whatever is your case, use these different methods in order to fix this issue on your Windows 10 devices.
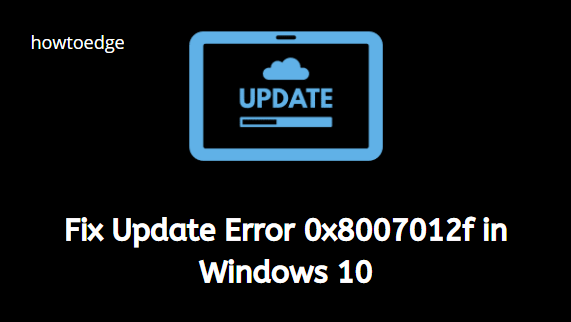
Update Error 0x8007012f Solutions
If you are receiving the 0x8007012f error while trying to install security updates for Adobe, go through the below list of solutions sequentially –
- Delete pending.xml file
- Enable the BITS service
- Clear the BITS queue with jobs
- Run Windows Update Troubleshooter
- Clean Windows Cache Folders
- Manually install Cumulative Updates
1] Delete Pending.xml Files
This error typically arises when there lie some pending XML files that should not be there. To overcome this scenario, all you require is to open Command Prompt as an Admin and execute the below code –
Ren c:windowswinsxspending.xml pending.old
- Press the Enter key to start executing this code.
- Running this code will rename the pending.xml files to something “pending.old”.
You may now attempt again to apply the security patches. This time, it should work flawlessly.
2] Enable the BITS
The BITS service must remain enabled for an efficient update process. Since you are getting an update-related issue, check the current state of the Background Intelligent Transfer service on your device. And if you find this turned off, restart this using the following steps –
- Press Windows key and R to launch the Run dialog.
- Type services.msc in the text field and press Enter.
- Subsequently, locate and right-click on Background Intelligent Transfer service.
- If the start option appears in the context menu, hit the same.
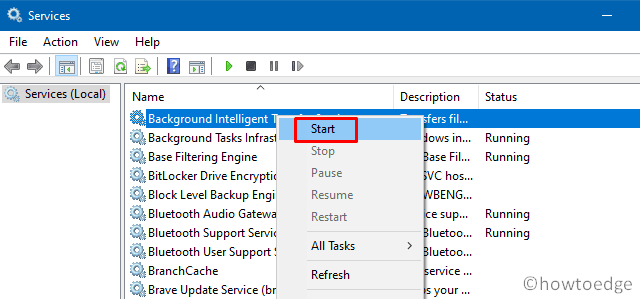
Now that you have enabled the BITS service, check if you can upgrade your operating system or not. If not, follow the next set of solutions –
3] Clear the BITS queue with jobs in a Transient Error state
If there are any pending jobs inside the BITS, this will simply prevent new jobs from being downloaded or applied. You may clear all such BITS queues by following the below guideline –
- Right-click anywhere on the desktop and select
New > Text Document. - Open this notepad and copy/paste the below cmdlet inside –
@echo off
net stop BITS
ipconfig /flushdns
ren "%ALLUSERSPROFILE%Application DataMicrosoftNetworkDownloaderqmgr0.dat" qmgr0.dat.old
ren "%ALLUSERSPROFILE%Application DataMicrosoftNetworkDownloaderqmgr1.dat" qmgr1.dat.old
net start BITS
- Go to the File tab and select
Save as...option. - Use the drop-down menu to select All files under the Save as type.
- Put abc.bat under the File name and click Save.

- Now that you have saved this file as a batch file, right-click on this and choose Run as Administrator.
Note: You may clear the BITS queue of any ongoing jobs by simply executing a single line code on the Command Prompt having administrative privileges. The code is – bitsadmin.exe /reset /allusers.
4] Run Windows Update Troubleshooter
By default, Microsoft provides a great utility program that can look over the files blocking the update process and fix them. This is none other than the “Update Troubleshooter“. Here’s how to run this program –
- At first, reach out to the below path –
Settings > Update & Security > Troubleshoot
- Jump to the right side, click “
Additional troubleshooters“. - Moving ahead, click Windows Update and hit “Run the troubleshooter“.

- That’s it, your system will take care of the remaining steps.
- Once over, Restart your PC.
From the next sign-in, you may not encounter the 0x8007012f issue while upgrading Windows 10.
5] Clean Windows Cache folders
If the Windows cache folders get corrupted somehow, this might also prevent installing security updates on the computer. To get rid of this error then you must clear all such folders like SoftwareDistribution and Catroot2. Make sure to disable the update process before proceeding to clean the cache folders. Here’s how to clear these folders –
- Click the Start Menu and start typing services.
- When a similar option appears in the results, hit upon it.
- Scroll down to Windows Update in the Services window, make a right-click, and select Stop.
- Next, open the File Explorer using Win + E shortcut key.
- Browse to the following locations one by one, use Ctrl + A to select all items.
- Next, go to the Home tab and hit Delete.
C:/Windows/SoftwareDistribution
C:/Windows/System32/Catroot2
Note: Alternatively, you may also rename the above two folders to sd.old and catroot2.old respectively to avoid any data losses.
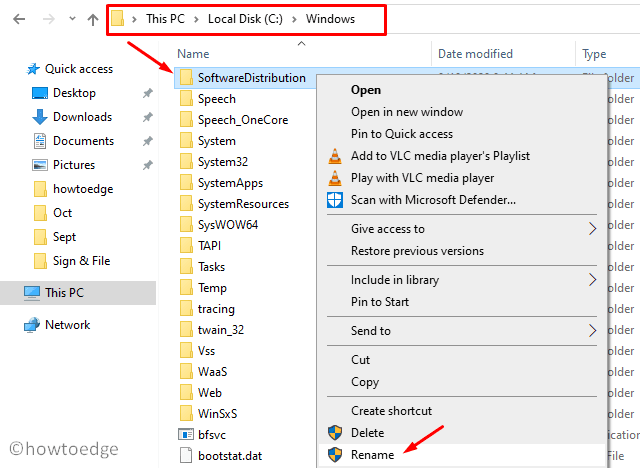
- Lastly, re-enable the services that you have stopped earlier.
6] Manually Update Windows
If none of the above fixes resolve the 0x8007012f issue, you may opt to manually install the pending updates. Here’s how to download and apply the standalone package on your device –
- Go to the Windows Update History webpage.
- Select Windows 10 version on the left column then scroll down to “In this release”.
- Click the first link and copy the cumulative number starting with “KB”.

- Press Ctrl + T to enter a new tab, type Update catalog in the address bar, and hit Enter.
- Click the top result and paste the copied cumulative number in the search bar.
- Pressing Enter will display all relevant updates containing the typed-in number.
- Pick the one that matches your system architecture and hit Download next to it.
- After the download completes, open the folder containing this file, and double-click the setup file.
- Wait for the standalone package to install successfully. Once over, you won’t get this error while installing the security updates to Adobe.
That’s it.
