На чтение 6 мин. Просмотров 1.2k. Опубликовано 03.09.2019
Windows 10 Anniversary Update наконец-то здесь. Пользователи Windows не могут дождаться загрузки на свои компьютеры и тестирования новых функций, но, к сожалению, не все из них смогли установить Anniversary Update.
Перед поиском исправления имейте в виду, что годовое обновление Windows 10 разворачивается волнообразно и может быть доступно не всем пользователям одновременно. Во-вторых, Windows 10 в настоящее время работает на более чем 350 миллионах устройств по всему миру, и развертывание обновления для всех этих устройств является довольно серьезным усилием для Microsoft.
В-третьих, ни одна технология не содержит ошибок. По разным причинам иногда даже самые надежные и стабильные операционные системы и устройства не работают должным образом.
Содержание
- Пользователи жалуются на неудачные установки Anniversary Update
- 1. Виртуальная машина Hyper-V с версией 1607
- 2. Пользователи сообщили, что не смогли завершить установку Anniversary Update, заявив о проблемах с восстановлением и зависанием загрузок.
- 3. Ошибки 0xa0000400, 0x80070057, с которыми сталкиваются ранние пользователи Windows 10 1607
- 4. Когда Windows 10 пытается обновить, она достигает определенного процента, а затем происходит сбой с ошибкой 0x80070005
- 5. Anniversary Update восстанавливает предыдущую версию Windows
- 6. Сбой установки Anniversay Update в фазе FIRST_BOOT с ошибкой 0C1900101 – 0x3000D
- 7. Ошибка kmode_exception_not_handled блокирует пользователей от установки Windows 10 Anniversary Update
- 8. Anniversary Update отображает синее окно, информирующее пользователей о возможных проблемах несовместимости.
- 9. Не удается установить Windows 10 Anniversary Update с ошибкой 0x80004005
- 10. Windows 10 Anniversary Update зависает в середине установки
- Как исправить неудачные установки Windows 10 Anniversary Update
- 1. Запустите Microsoft устранения неполадок
- 2. Удалите содержимое папки, в которую вы скачали файл Anniversary Update
- 4. Отключите антивирусную программу перед загрузкой Anniversary Update
- 5. Используйте средство проверки системных файлов, чтобы восстановить отсутствующие или поврежденные системные файлы
- 6. Убедитесь, что на вашем компьютере достаточно места для загрузки обновления
- 7. Используйте Windows 10 Media Creation Tool.
Пользователи жалуются на неудачные установки Anniversary Update
Windows 10 Anniversary Update не является исключением из этого правила, и многие пользователи уже сообщали о проблемах при попытке установить обновление. Разработчики Windows первыми столкнулись с ошибками при установке.
1. Виртуальная машина Hyper-V с версией 1607
Итак, я загрузил ISO-версию Windows 10 Enterprise Anniversary с сайта Microsoft Partner.
Я развернул виртуальную машину Hyper-V для ее установки.
Отлично, сразу после экрана настройки параметров я получаю эту [ошибку], и она не пойдет дальше. […]
Мне удалось преодолеть это на VMWare, отключив ускорение видео.
Теперь, чтобы выяснить, Hyper-V.
2. Пользователи сообщили, что не смогли завершить установку Anniversary Update, заявив о проблемах с восстановлением и зависанием загрузок.
Soooo он загрузил и прошел большую часть процесса установки, но при последнем перезапуске говорится «восстановление предыдущей версии Windows», а затем, когда он, наконец, загрузил ОС, он по-прежнему говорит, что обновление все еще доступно … Так что я думаю, я попробую снова.
3. Ошибки 0xa0000400, 0x80070057, с которыми сталкиваются ранние пользователи Windows 10 1607
Другие пользователи даже сталкивались с определенными кодами ошибок, такими как 0x80070057 и 0xa0000400, которые мешали им устанавливать Anniversary Update:
Я получаю сообщение об ошибке 0x80070057 при попытке обновить. Кажется, ни одно из решений в сети не работает. Я знаю нескольких людей, у которых была такая же проблема. Каково было бы решение?
4. Когда Windows 10 пытается обновить, она достигает определенного процента, а затем происходит сбой с ошибкой 0x80070005
Я пытаюсь установить Anniversary Update для версии 10. Моя текущая версия 1511 (10586 494). Он загружается нормально, файл не содержит ошибок, но когда он пытается обновить, он достигает 2%, а затем терпит неудачу с ошибкой 0x80070005. […]
Есть какие-нибудь подсказки? Я знаю, что вышеупомянутая ошибка означает «Отказано в доступе», но что не может получить к нему доступ? Есть ли файл журнала, на который я могу посмотреть?
5. Anniversary Update восстанавливает предыдущую версию Windows
Я не смог обновить свой SB до Anniversary Upgrade. Каждый раз, когда в какой-то момент происходит сбой, он перезагружается с сообщением «Восстановление предыдущей версии Windows» без какого-либо сообщения об ошибке.
Наконец, я прибег к инструменту создания медиа, который тоже не сработал.
6. Сбой установки Anniversay Update в фазе FIRST_BOOT с ошибкой 0C1900101 – 0x3000D
Мое обновление 1607 RTM не было успешным. 0C1900101 – 0x3000D, установка не удалась в фазе FIRST_BOOT с ошибкой во время MIGRATE_DATA
Я запустил средство устранения неполадок обновления для 10, и никаких проблем не возникло. Я также попытался использовать диспетчер задач, чтобы отключить все программы запуска. Не уверен, что с этим делать. Означает ли это, что чистая установка – единственный вариант?
7. Ошибка kmode_exception_not_handled блокирует пользователей от установки Windows 10 Anniversary Update

Я получаю это kmode_exception_not_handled после 70% установки и восстановления до предыдущей версии Windows 10 Pro.
Если вы получаете эту конкретную ошибку, вы можете обратиться к нашей специальной статье по исправлению, чтобы решить эту проблему.
8. Anniversary Update отображает синее окно, информирующее пользователей о возможных проблемах несовместимости.
«Извините, у нас возникли проблемы с определением, может ли ваш ПК работать под управлением Windows 10. Пожалуйста, закройте программу установки и попробуйте снова».
Но мой компьютер уже работает под управлением Windows 10. Как мне обойти это?
9. Не удается установить Windows 10 Anniversary Update с ошибкой 0x80004005
Пробовал 3 раза с обновлением windows и 2 раза с помощником обновления windows с сайта Microsoft. Обновление Windows завершилось неудачно 3 раза, а помощнику по обновлению дважды не удалось с кодом ошибки 0x80004005.
10. Windows 10 Anniversary Update зависает в середине установки
Процент выполнения постепенно увеличивался до 82% в течение часа или около того. Это было на 82% в течение 6 часов. Сейчас минимальная активность жесткого диска.Что я могу сделать, чтобы выйти из этого замороженного процесса обновления.
К настоящему времени Anniversary Update уже должен быть видимым для большинства пользователей, поэтому, если вы по-прежнему сталкиваетесь с ошибками при автоматической установке обновления, выполните действия, перечисленные ниже, чтобы устранить эту проблему.
Как исправить неудачные установки Windows 10 Anniversary Update
Если вы получаете ошибки, такие как зависшие загрузки, коды ошибок, такие как 0xa0000400, 0x80070057, 0x80070005, или если процесс обновления просто зависает, вы можете использовать обходные пути, перечисленные ниже, для решения этих проблем.
1. Запустите Microsoft устранения неполадок

- Введите Устранение неполадок в поле поиска> выберите первый результат
- Выберите Показать все >, выберите Центр обновления Windows .
- Запустите средство устранения неполадок.
2. Удалите содержимое папки, в которую вы скачали файл Anniversary Update

- Перейдите на страницу C: WindowsSoftwareDistributionDownload .
- Удалите все из папки, но не саму папку.
- Перезагрузите компьютер.
- Загрузите обновление Anniversary снова.
4. Отключите антивирусную программу перед загрузкой Anniversary Update
Многие ошибки, возникающие при обновлении Windows, вызываются антивирусными программами пользователей. Чтобы избежать таких ситуаций, просто отключите антивирус перед загрузкой и установкой Windows 10 Anniversary Update.
Если вы используете Защитник Windows:

- Перейдите в Настройки > Защита в режиме реального времени .
- Временно выключите эту функцию.
5. Используйте средство проверки системных файлов, чтобы восстановить отсутствующие или поврежденные системные файлы

- Введите cmd в поле поиска> выберите Командная строка
- Введите sfc/scannow
- Перезагрузите компьютер и попробуйте установить Anniversary Update снова.
6. Убедитесь, что на вашем компьютере достаточно места для загрузки обновления

- Запустите Инструмент очистки диска >, выберите диск C: > и запустите процесс.
- Удалите все файлы из корзины, а также все временные файлы.
7. Используйте Windows 10 Media Creation Tool.
1. Загрузите средство создания Windows 10 Media

2. Следуйте инструкциям на экране для установки инструмента.
После завершения загрузки Windows 10 Media Creation Tool автоматически начнет установку Anniversary Update на ваш компьютер.
Как всегда, если вы нашли другие обходные пути, помогите сообществу и перечислите их в разделе комментариев ниже.
Содержание
- Как исправить ошибку 0xc1900101-0x30018 при обновлении до Windows 10 Anniversary?
- Исправляем ошибку 0xc1900101-0x30018
- Метод №1 Отключите ваш антивирус или любой сторонний Брандмауэр
- Метод №2 Попробуйте обновить компьютер через проводное соединение
- Метод №3 Отключите любые присоединенные USB-устройства(не считая мыши и клавиатуры)
- Ошибка при установке windows 10 0xc1900101 0x30018
- Вопрос
- Ответы
- Все ответы
- Как исправить код ошибки 0xC190010, 0x30018 в Windows 10
- Решения
- Причины ошибок
- Дополнительная информация и ручной ремонт
- Как исправить ошибку Windows 10 с кодом 0x800705b4
- Исправьте ошибки SearchUI.exe в вашей Windows
- Как исправить ошибку Windows 10 8024402C
- Исправление ошибки синего экрана netio.sys в Windows
- Установка не удалась, преждевременно завершена
- Простое руководство по исправлению ошибки 115
- Исправить ложные уведомления в Центре действий
- Руководство по быстрому исправлению ошибки 0x0000007B, 0xF78524
- Как исправить ошибку 0xC1900101 в Windows 10?
- Причины ошибки 0xC1900101
- Методы решения ошибки 0xC1900101(с1900101)
- Метод №1 Отключение или удаление антивирусного ПО
- Метод №2 Отключение периферии
- Метод №3 Чистый запуск
- Метод №4 Удаление файлов установки Windows 10
- Метод №5 Исправление Центра обновления
- Справка по ошибкам Windows обновления и установки
- Общие решения
- Ошибки 0xC1900101
- Другие распространенные ошибки
- Общие решения
- Ошибки 0xC1900101
- Другие распространенные ошибки
Как исправить ошибку 0xc1900101-0x30018 при обновлении до Windows 10 Anniversary?
Ошибка 0xc1900101-0x30018 – это случайное событие, которое может возникать при обновлении вашей операционной системы до Windows 10 Anniversary. Точные причины, из-за которых возникает данная ошибка, все еще остаются загадкой для большинства пользователей и похоже на то, что возникать она может в разных ситуациях.
Обновление Anniversary является достаточно новым, так что эта ошибка должна быть исправлена в уже будущих обновлениях. Тем не менее, некоторые пользователи встречаются с данной ошибкой при обновлении до этого билда с ранних версий операционной системы.
Если вы пользователь, который встретился с подобной проблемой, то знаете, что существует несколько методов для исправления ошибки 0xc1900101-0x30018
Исправляем ошибку 0xc1900101-0x30018

Метод №1 Отключите ваш антивирус или любой сторонний Брандмауэр
Охранные программы на вашем компьютере довольно часто являются причинами вот таких вот проблем. Антивирусы часто делают ошибки и создают ложные тревоги. Особенно часто это происходит на Windows 10, так как та полагается на регулярные обновления, что бы поддерживать себя в форме.
Обычно самые популярное антивирусное обеспечение имеет опцию отключения активной защиты. Попробуйте нажать на иконку антивируса, которая находится в правом нижнем углу, правой кнопкой мыши и выберите отключить защиту(в зависимости от вашего антивируса).
Если же вы не хотите постоянно отключать свой антивирус, то попробуйте внести некоторые изменения в его список исключения. У разных версий антивирусов это можно сделать по разному, так что описывать здесь мало что можно. Для точных инструкций, вы можете посетить официальный сайт разработчика своего программного обеспечения.
Метод №2 Попробуйте обновить компьютер через проводное соединение
Порой ваше Интернет-соединение может сбоить, пускай даже на секунду. Именно это и может приводить к сбоям во время обновлений. Очевидно, что проводное соединение сети куда надежней, чем беспроводное. Попробуйте переключиться на кабель и попробовать обновить операционную систему снова.
Метод №3 Отключите любые присоединенные USB-устройства(не считая мыши и клавиатуры)
Сторонние драйвера довольно часто приводят к различным конфликтам в системе, особенно они вызывают много проблем у антивирусов и Брандмауэров. Все это вполне может мешать загрузке и установке обновлений для вашей операционной системы. Откровенно говоря, какие угодно драйвера в системе может встать на пути обновления Windows. Так что попробуйте отключить некоторые устройства от системы и посмотрите, удалось ли вам избавиться от ошибки 0xc1900101-0x30018.
Источник
Ошибка при установке windows 10 0xc1900101 0x30018

Вопрос


Добрый день! Столкнулся с такой ошибкой при попытке обновить 14986:
«Ошибка 0xc1900101-0x30018 на этапе установки FIRST_BOOT во время операции SYSPREP».
Помогите решить проблему, пожалуйста.
Ответы


Сразу после удаления Антивируса Касперского без проблем обновился через ЦО.
Все ответы


Подскажите, пожалуйста, перед обновлением системы у вас возникали какие нибудь ошибки во время работы компьютера?
Каким образом у вас появляется данная ошибка (обычное обновление ОС, Sysprep операция, переустановка ОС?)
На данное время у вас система в рабочем состоянии?
Попробуйте сделать, пожалуйста, DISM online helt check перед обновлением.
Посмотрите, пожалуйста, похожую тему.
Если Вам помог чей-либо ответ, пожалуйста, не забывайте жать на кнопку «Предложить как ответ» или «Проголосовать за полезное сообщение» Мнения, высказанные здесь, являются отражение моих личных взглядов, а не позиции корпорации Microsoft. Вся информация предоставляется «как есть» без каких-либо гарантий.
Источник
Как исправить код ошибки 0xC190010, 0x30018 в Windows 10
Пользователи при обновлении до Windows 10 с Windows 7 или Windows 8 / 8.1 или при обновлении до новой версии, сборки, пакета обновления или крупного обновления Windows 10 могут столкнуться с кодом ошибки 0xC1900101, 0x30018. Установка Windows 10 завершается сбоем, останавливается или зависает. В процессе установки он достигает определенного максимального предела (обычно 6% или 32%), затем возвращается к предыдущей версии операционной системы и отображает следующее сообщение:
Нам не удалось установить Windows 10. Мы вернули ваш компьютер в прежнее состояние, прежде чем вы начали установку Windows 10.
Решения
 Причины ошибок
Причины ошибок
При попытке исправить код ошибки 0xC1900101-0x30018 очень важно знать, что вызывает эту проблему. Наиболее вероятные причины этой ошибки:
Дополнительная информация и ручной ремонт
При устранении проблем, связанных с кодами ошибок, лучше всего использовать методы ручного ремонта. Использование этих методов помогает пользователям точно определить основные причины проблемы и постоянно применять решения для их устранения.
Хотя большинство методов ручного ремонта может выполнить любой пользователь Windows, даже не обладающий техническими возможностями, в определенных случаях требуется помощь профессионала Windows. Если вы не готовы столкнуться с рисками при реализации ручных методов самостоятельно, подумайте о том, чтобы получить помощь профессионального специалиста по Windows, или вы можете использовать мощный автоматизированный инструмент.
Исправляя код ошибки 0xC1900101-0x30018, вы можете повторить те же шаги, что и для 0xc000021a (метод первый), или вы можете попробовать сделать следующее:
ПРИМЕЧАНИЕ: Не забывайте нажимать Enter после каждой команды.
net stop wuauserv
net stop cryptSvc
чистые стоповые бит
net stop msiserver
ПРИМЕЧАНИЕ: Не забывайте нажимать Enter после каждой команды.
C: WindowsSoftwareDistribution SoftwareDistribution.old
C: WindowsSystem32catroot2 Catroot2.old
ПРИМЕЧАНИЕ: Не забывайте нажимать Enter после каждой команды.
net start wuauserv
net start cryptSvc
чистые стартовые биты
net start msiserver
Не можете смириться с долгим и техническим ручным процессом ремонта? Вы все еще можете исправить эту ошибку, загрузив и установив мощный автоматизированный инструмент это, безусловно, сделает работу в один миг!
Как исправить ошибку Windows 10 с кодом 0x800705b4
Исправьте ошибки SearchUI.exe в вашей Windows
Как исправить ошибку Windows 10 8024402C
Исправление ошибки синего экрана netio.sys в Windows
Установка не удалась, преждевременно завершена
Простое руководство по исправлению ошибки 115
Исправить ложные уведомления в Центре действий
Руководство по быстрому исправлению ошибки 0x0000007B, 0xF78524
Источник
Как исправить ошибку 0xC1900101 в Windows 10?
Windows 10 является самой последней операционной системой от Майкрософт на сегодняшний день и многие пользователи постепенно переходят на нее, но у некоторых из них возникает проблема – ошибка 0xC1900101. Явление очень неприятное, и сегодня мы подробно будем рассматривать ее.
Для начала давайте укажем, что ошибка 0xC1900101 при обновлении до Windows 10 может появляться сразу в нескольких местах: Центр обновления Windows, Media Creation Tool и при запуске исполнительного файла установки Windows 10 в системе. Помимо прочего, вид ошибки также меняется в зависимости от места появления, например, в Центре обновления Windows вы увидите c1900101, а в программе установки до Windows 10 будет отображаться 0xC1900101.
Причины ошибки 0xC1900101
Это были самые распространенные причины для появления ошибки 0xC1900101. Разобравшись с причинами, давайте теперь перейдем к методам, с помощью которых вы сможете исправить эту ошибку в различных местах появления.
Методы решения ошибки 0xC1900101(с1900101)
Метод №1 Отключение или удаление антивирусного ПО
Как уже было неоднократно доказано огромным количеством пользователей, антивирусы(системные и сторонние) зачастую могут приносить множество проблем для операционной системы. Антивирусное ПО, установленное в вашей системе, могло помешать вам во время обновления до новой ОС. Например, антивирус мог заблокировать какие-то установочные файлы для обновления.
Попробуйте на время отключить любые антивирусные утилиты, которыми вы располагаете, во время установки обновления, независимо от способа этого процесса. Если ошибка все еще появляется, то можно также попробовать удалить сторонний антивирус. Некоторые антивирусы, даже с отключенной активной защитой, порой могут вмешиваться в работу системы и процессов в ней. Разумеется, Защитник Windows вы удалить не сможете. Удалив антивирус, проверьте наличие ошибки 0xC1900101.
Метод №2 Отключение периферии
Некоторые пользователи утверждают, что обновлению до ОС Windows 10 могут препятствовать периферийные устройства или внешние хранилища, подключенные к компьютеру пользователя по USB-интерфейсу. Попробуйте отключить все ненужные для системы устройства от ПК, а затем попытайтесь снова провести обновление или установку Windows 10.
Метод №3 Чистый запуск
Затруднения при переходе на новую версию ОС также могут возникать из-за каких-то служб или ПО в системе, которые, каким-то образом, несовместимы с устанавливаемыми обновлениями, что приводит к вполне очевидным конфликтам. Чтобы проверить вероятность наличия таких зловредных служб или ПО, вам нужно выполнить Чистый запуск. Сделайте следующее:
Перезагрузите свой компьютер, а затем попытайтесь снова обновиться до Windows 10 тем путем, который вы использовали в начале. Если на этот раз ошибки 0xC1900101 и вы смогли нормально обновиться до Windows 10(независимо от того, каким средством вы пытаетесь это совершить), то дело заключалось в какой-то службе или ПО, мешающим нормальному процессу обновления.
Метод №4 Удаление файлов установки Windows 10
Ошибка 0xC1900101 может появится в результате поврежденных файлов установки Windows 10. Вам нужно попробовать удалить эти файлы и снова повторить процесс установки. Для начала отключите свой компьютер от сети, а затем сделайте следующее:
BT или $Windows.
WS. Если вы не можете найти их, то вам нужно активировать показ скрытых папок.
Метод №5 Исправление Центра обновления
Если вы пытаетесь выполнить обновление до Windows 10 в Центре обновления, то вам нужно выполнить следующие шаги:
Как только закончите с вводом команд, закройте Командную строку и перезагрузите свою систему. На этот раз, ошибка 0xC1900101 не должна вас более тревожить. Однако, если и это решение не сработало, то всегда можно обновиться до Windows 10, используя установочный диск с самой ОС Windows 10.
Источник
Существует множество причин, по которым при обновлении или установке Windows 11 может возникнуть сообщение об ошибке, но распространенные ошибки можно исправить с помощью нескольких действий, которые можно сделать самостоятельно. Примечание. При обновлении устройство будет обновлено с более старой версии Windows, например Windows 7, Windows 8.1 или Windows 10 до Windows 11.
Прежде чем искать определенный код ошибки, воспользуйтесь советами в разделе Общие решения. Если они не помогут решить проблему с обновлением или установкой, воспользуйтесь таблицей кодов ошибок в конце этой статьи.
Общие решения
Вот несколько советов, которые помогут вам исправить ошибки обновления и установки:
Отсоедините все ненужные устройства. Это могут быть наушники, принтеры, сканеры, динамики, USB-устройства флэш-памяти и внешние жесткие диски.
Если вы используете ноутбук, подключенный к стыковочному узлу, отстыкуйте его.
Прежде чем пытаться обновить Windows, убедитесь, что на устройстве установлены все важные обновления, в том числе обновления драйверов оборудования.
Чтобы убедиться, что на устройстве установлены все обновления, просмотрите статью Центр обновления Windows: вопросы и ответы.
Используйте Защитник Windows для защиты своего устройства во время обновления — антивирусное программное обеспечение не от Майкрософт может вызывать проблемы с обновлением. Если у вас есть установочный носитель и вся необходимая информация для активации, вы можете переустановить программное обеспечение после обновления.
Чтобы удалить антивирусное приложение, перейдите в раздел Панель управленияПрограммыПрограммы и компоненты. Выберите программу и нажмите Удалить. Нажмите Да для подтверждения.
Устаревшее программное обеспечение может мешать обновлению Windows, поэтому попробуйте удалить старые или ненужные приложения.
Если вы хотите переустановить приложение позже, перед удалением убедитесь, что у вас есть установочный носитель и вся необходимая информация для активации.
Чтобы удалить программное обеспечение, перейдите в раздел Панель управленияПрограммыПрограммы и компоненты. Выберите программу и нажмите Удалить. Нажмите Да для подтверждения.
Для обновления до Windows 11 необходимо достаточно места на жестком диске для установки.
Чтобы просмотреть, сколько места на жестком диске доступно на вашем компьютере, выберите проводник на панели задач (в Windows Explorer в Windows 7) или нажмите Windows клавишу с логотипом + E.
Затем выберите Компьютер или Этот компьютер и найдите раздел Жесткие диски или Устройства и диски. Системным считается диск, на значке которого есть логотип Microsoft Windows. Количество свободного места будет указано под диском.
Если свободное место на диске заканчивается, ознакомьтесь с советами по освобождению места на диске компьютера.
Ошибки 0xC1900101
Ошибка, начинающаяся с 0xC1900101 — это, как правило, ошибка драйвера. При отображении какого-либо из этих кодов ошибок, попробуйте сначала выполнить следующие действия, чтобы устранить проблему. Если эти действия не работают, дополнительные технические сведения см. в Windows обновлении.
Убедитесь, что на вашем устройстве достаточно свободного места. На вашем устройстве требуется не менее 16 ГБ свободного места для обновления 32-разрядной ОС или 20 ГБ для 64-разрядной ОС. Дополнительные сведения см. в этойWindows.
Запустите Центр обновления Windows несколько раз. Скачайте и установите все доступные обновления в Центре обновления Windows, в том числе обновления программного обеспечения, обновления для оборудования и некоторые сторонние драйверы. Для устранения Windows обновления используйте Windows обновления 11.
Проверьте сторонние драйверы и скачайте все обновления. Сторонние драйверы и инструкции по установке для любого оборудования, которое вы добавили к устройству, можно найти на веб-сайте изготовителя.
Отключите дополнительное оборудование. Удалите все внешние устройства хранения данных и диски, док-станции и другое оборудование, подключенное к устройству, которое не нужно для основных функций.
Проверьте диспетчер устройств на ошибки. В поле поиска на панели задач введите диспетчер устройств. Выберите в результатах Диспетчер устройств. В появившемся окне найдите все устройства с желтым восклицательным знаком рядом (может потребоваться выбрать каждую категорию, чтобы перейти в список устройств). Нажмите и удерживайте (или щелкните правой кнопкой мыши) имя устройства и выберите один из вариантов Обновить драйверы или Удалить, чтобы исправить ошибки.
Удалите программы безопасности сторонних разработчиков. Убедитесь, что вы знаете как переустановить программы, а все необходимые ключи под рукой. Защитник Windows защитит ваше устройство на это время.
Исправьте ошибки жесткого диска. В поле поиска на панели задач введите командная строка. Выберите из списка результатов Командная строка. В появившемся окне введите chkdsk/f C: и нажмите клавишу ВВОД. Исправление ошибок на жестком диске начнется автоматически, и вам будет предложено перезапустить устройство.
Примечание: Чтобы выполнить это действие, у вас должны быть разрешения администратора.
Выполните корректный перезапуск в Windows. См. раздел Выполнение «чистой» загрузки в Windows.
Восстановление системных файлов. В поле поиска на панели задач введите командная строка. Выберите из списка результатов Командная строка. В появившемся окне введите DISM.exe /Online /Cleanup-image /Restorehealth и нажмите клавишу ВВОД. (Узнайте, как восстановить изображение Windows )
Примечание: Чтобы выполнить это действие, у вас должны быть разрешения администратора.
Другие распространенные ошибки
В следующей таблице перечислены наиболее распространенные ошибки обновления и установки, а также некоторые из них можно попытаться устранить. Если у вас по-прежнему возникают проблемы при обновлении или установке Windows, обратитесь в службу поддержки Майкрософт.
Что она означает и как ее исправить
Это означает, что возникла проблема с загрузкой и установкой выбранного обновления. Центр обновления Windows повторит попытку позже, при этом вам не потребуется выполнять никаких действий.
Эта ошибка может означать, что на компьютере установлено несовместимое приложение, которое не позволяет завершить процесс обновления. Удалите все несовместимые приложения, а затем попробуйте выполнить обновление снова.
Операция очистки предыдущей попытки установки по-прежнему ожидает завершения, для продолжения обновления требуется перезагрузка системы. Перезагрузите устройство и снова запустите программу установки. Если перезапуск устройства не решил проблему, воспользуйтесь программой очистки диска для удаления временных и системных файлов. Дополнительные сведения см. в этойWindows.
Файл, необходимый Центру обновления Windows, поврежден или отсутствует. Попробуйте восстановить системные файлы. В поле поиска на панели задач введите командную подсказку. Выберите из списка результатов Командная строка. В появившемся окне введите DISM.exe /Online /Cleanup-image /Restorehealth и нажмите клавишу ВВОД.
Это может значит, что компьютер не соответствует минимальным требованиям для скачивания или установки обновления до версии Windows 11. Узнайте больше о минимальных требованиях для Windows 11.
Это может означать, что драйвер или другое программное обеспечение на компьютере несовместимы с обновлением до версии Windows 11. Сведения о том, как устранить эту проблему, можно найти в службе поддержки Майкрософт.
Эта ошибка может означать, что процесс обновления был прерван, поскольку вы случайно перезагрузили компьютер или вышли из системы. Попробуйте снова выполнить обновление и убедитесь, что компьютер подключен к электросети и остается включенным.
Эта ошибка может означать, что вашему компьютеру не удалось подключиться к серверам Центра обновления Windows. Если вы используете VPN для подключения к рабочей сети, отключитесь от сети и выключите программное обеспечение VPN (если применимо), а затем попробуйте снова выполнить обновление.
Эта ошибка также может означать, что в разделе, зарезервированном системой, недостаточно свободного места. Возможно, эту проблему удастся решить, используя стороннее программное обеспечение для увеличения размера раздела, зарезервированного системой.
Ошибка: нам не удалось завершить обновления. Отмена изменений. Не выключайте компьютер.
Ошибка: не удалось настроить обновления Windows. Отмена изменений.
Это общие ошибки, которые могут возникать в случае сбоя обновления Windows. Чтобы выбрать оптимальный способ решения проблемы, необходимо определить конкретный код ошибки.
Код ошибки, вызвавшей сбой обновления, можно найти в журнале обновлений. Наймете обновление, которое не было установлено, обратитесь к коду ошибки и обратитесь в службу поддержки Майкрософт.
Чтобы просмотреть историю обновлений в Windows 11:
Ошибка: обновление не применимо к этому компьютеру.
Эта ошибка может означать, что на компьютере не установлены обязательные обновления.
Убедитесь, что на вашем компьютере установлены все важные обновления, прежде чем пытаться выполнить обновление.
Эта ошибка может означать, что на компьютере недостаточно свободного места для установки обновления.
Освободите место на диске и повторите попытку. Советы по освобождению места на диске
Конечный диск, раздел или том не поддерживает указанную операцию с диском.
Убедитесь, что ваш компьютер соответствует минимальным требованиям для установки Windows.
Системе не удается найти указанный файл.
Если у вас есть диск, на котором не устанавливается Windows 11, удалите эти диски.
Драйвер вызвал проблему.
Отключите или удалите все сторонние антивирусные или антишпионские программы в системе. Отключите все периферийные устройства, подключенные к системе, за исключением мыши, клавиатуры и дисплея.
Обратитесь к поставщику оборудования за обновленными драйверами устройств.
Программа установки Windows непредвиденно завершена из-за другого процесса, запущенного в фоновом режиме.
Во время загрузки Windows в штатном режиме автоматически запускается несколько приложений и служб, которые потом работают в фоновом режиме. К ним относятся основные системные процессы, антивирусные программы, системные служебные программы и другое ранее установленное ПО. Эти приложения и службы могут вызывать помехи при попытке обновления до последней версии Windows 11.
Чтобы определить, может ли фоновая программа оказаться на связи с обновлением, может потребоваться «чистая загрузка». См. как выполнить чистую загрузку в Windows.
Программа установки Windows непредвиденно завершена из-за другого процесса, запущенного в фоновом режиме.
Удалите антивирусное или антишпионское программное обеспечение и повторите попытку обновления.
Существует множество причин, по которым вы можете получить сообщение об ошибке при обновлении или установке Windows 10, но распространенные ошибки можно устранить с помощью нескольких простых шагов, которые можно выполнить самостоятельно. Примечание. После обновления ваше устройство переходит с предыдущей версии Windows, такой как Windows 7 или Windows 8.1, на Windows 10.
Прежде чем искать определенный код ошибки, воспользуйтесь советами в разделе Общие решения. Если они не помогут решить проблему с обновлением или установкой, воспользуйтесь таблицей кодов ошибок в конце этой статьи.
Общие решения
Вот несколько советов, которые помогут вам исправить ошибки обновления и установки:
Отсоедините все ненужные устройства. Это могут быть наушники, принтеры, сканеры, динамики, USB-устройства флэш-памяти и внешние жесткие диски.
Если вы используете ноутбук, подключенный к стыковочному узлу, отстыкуйте его.
Прежде чем пытаться обновить Windows, убедитесь, что на устройстве установлены все важные обновления, в том числе обновления драйверов оборудования.
Чтобы убедиться, что на устройстве установлены все обновления, просмотрите статью Центр обновления Windows: вопросы и ответы.
Используйте Защитник Windows для защиты своего устройства во время обновления — антивирусное программное обеспечение не от Майкрософт может вызывать проблемы с обновлением. Если у вас есть установочный носитель и вся необходимая информация для активации, вы можете переустановить программное обеспечение после обновления.
Чтобы удалить антивирусное приложение, перейдите в раздел Панель управленияПрограммыПрограммы и компоненты. Выберите программу и нажмите Удалить. Нажмите Да для подтверждения.
Устаревшее программное обеспечение может мешать обновлению Windows, поэтому попробуйте удалить старые или ненужные приложения.
Если вы хотите переустановить приложение позже, перед удалением убедитесь, что у вас есть установочный носитель и вся необходимая информация для активации.
Чтобы удалить программное обеспечение, перейдите в раздел Панель управленияПрограммыПрограммы и компоненты. Выберите программу и нажмите Удалить. Нажмите Да для подтверждения.
Чтобы установить Windows 10, необходимо достаточно свободного места на жестком диске.
Затем выберите Компьютер или Этот компьютер и найдите раздел Жесткие диски или Устройства и диски. Системным считается диск, на значке которого есть логотип Microsoft Windows. Количество свободного места будет указано под диском.
Если свободное место на диске заканчивается, ознакомьтесь с советами по освобождению места на диске компьютера.
Ошибки 0xC1900101
Ошибка, начинающаяся с 0xC1900101 — это, как правило, ошибка драйвера. При отображении какого-либо из этих кодов ошибок, попробуйте сначала выполнить следующие действия, чтобы устранить проблему. Если эти действия не работают, дополнительные технические сведения см. в Windows обновлении.
Убедитесь, что на вашем устройстве достаточно свободного места. На вашем устройстве требуется не менее 16 ГБ свободного места для обновления 32-разрядной ОС или 20 ГБ для 64-разрядной ОС. Дополнительные сведения см. в этойWindows.
Запустите Центр обновления Windows несколько раз. Скачайте и установите все доступные обновления в Центре обновления Windows, в том числе обновления программного обеспечения, обновления для оборудования и некоторые сторонние драйверы. Чтобы устранить Windows обновления, воспользуйтесь Windows обновления.
Проверьте сторонние драйверы и скачайте все обновления. Сторонние драйверы и инструкции по установке для любого оборудования, которое вы добавили к устройству, можно найти на веб-сайте изготовителя.
Отключите дополнительное оборудование. Удалите все внешние устройства хранения данных и диски, док-станции и другое оборудование, подключенное к устройству, которое не нужно для основных функций.
Удалите программы безопасности сторонних разработчиков. Убедитесь, что вы знаете как переустановить программы, а все необходимые ключи под рукой. Защитник Windows защитит ваше устройство на это время.
Примечание: Чтобы выполнить это действие, у вас должны быть разрешения администратора.
Выполните корректный перезапуск в Windows. Узнайте, как это сделать.
Примечание: Чтобы выполнить это действие, у вас должны быть разрешения администратора.
Другие распространенные ошибки
В следующей таблице перечислены наиболее распространенные ошибки обновления и установки, а также некоторые из них можно попытаться устранить. Если у вас по-прежнему возникают проблемы при обновлении или установке Windows 10, обратитесь в службу поддержки Майкрософт.
Что она означает и как ее исправить
Это означает, что возникла проблема с загрузкой и установкой выбранного обновления. Центр обновления Windows повторит попытку позже, при этом вам не потребуется выполнять никаких действий.
Эта ошибка может означать, что на компьютере установлено несовместимое приложение, которое не позволяет завершить процесс обновления. Удалите все несовместимые приложения, а затем попробуйте выполнить обновление снова.
Операция очистки предыдущей попытки установки по-прежнему ожидает завершения, для продолжения обновления требуется перезагрузка системы. Перезагрузите устройство и снова запустите программу установки. Если перезапуск устройства не решил проблему, воспользуйтесь программой очистки диска для удаления временных и системных файлов. Дополнительные сведения см. в этойWindows.
Файл, необходимый Центру обновления Windows, поврежден или отсутствует. Попробуйте восстановить системные файлы: выберите кнопку Начните и введите командную команду в поле поиска на панели задач. Выберите из списка результатов Командная строка. В появившемся окне введите DISM.exe /Online /Cleanup-image /Restorehealth и нажмите клавишу ВВОД.
Эта ошибка может означать, что ваш компьютер не соответствует минимальным требованиям к скачиванию или установке обновления до Windows 10. Узнайте больше о минимальных требованиях для Windows
Это может означать, что драйвер или другое программное обеспечение на компьютере несовместимы с обновлением до версии Windows 10. Сведения о том, как устранить эту проблему, можно найти в службе поддержки Майкрософт.
Эта ошибка может означать, что процесс обновления был прерван, поскольку вы случайно перезагрузили компьютер или вышли из системы. Попробуйте снова выполнить обновление и убедитесь, что компьютер подключен к электросети и остается включенным.
Эта ошибка может означать, что вашему компьютеру не удалось подключиться к серверам Центра обновления Windows. Если вы используете VPN для подключения к рабочей сети, отключитесь от сети и выключите программное обеспечение VPN (если применимо), а затем попробуйте снова выполнить обновление.
Эта ошибка также может означать, что в разделе, зарезервированном системой, недостаточно свободного места. Возможно, эту проблему удастся решить, используя стороннее программное обеспечение для увеличения размера раздела, зарезервированного системой.
Ошибка: нам не удалось завершить обновления. Отмена изменений. Не выключайте компьютер.
Ошибка: не удалось настроить обновления Windows. Отмена изменений.
Это общие ошибки, которые могут возникать в случае сбоя обновления Windows. Чтобы выбрать оптимальный способ решения проблемы, необходимо определить конкретный код ошибки.
Код ошибки, вызвавшей сбой обновления, можно найти в журнале обновлений. Наймете обновление, которое не было установлено, обратитесь к коду ошибки и обратитесь в службу поддержки Майкрософт.
Просмотр журнала обновлений в Windows 8.1
Просмотр журнала обновлений в Windows 7
Выберите кнопку  Начните. В поле поиска введите обновление, а затем в списке результатов выберите Центр обновления Windows > Просмотреть журнал обновлений.
Начните. В поле поиска введите обновление, а затем в списке результатов выберите Центр обновления Windows > Просмотреть журнал обновлений.
Ошибка: обновление не применимо к этому компьютеру.
Эта ошибка может означать, что на компьютере не установлены обязательные обновления.
Убедитесь, что на вашем компьютере установлены все важные обновления, прежде чем пытаться выполнить обновление.
Эта ошибка может означать, что на компьютере недостаточно свободного места для установки обновления.
Освободите место на диске и повторите попытку. Советы по освобождению места на диске
Конечный диск, раздел или том не поддерживает указанную операцию с диском.
Убедитесь, что ваш компьютер соответствует минимальным требованиям для установки Windows 10.
Системе не удается найти указанный файл.
Если у вас есть диск или диски, на которых вы не устанавливаете Windows 10, удалите эти диски.
Драйвер вызвал проблему.
Отключите или удалите все сторонние антивирусные или антишпионские программы в системе. Отключите все периферийные устройства, подключенные к системе, за исключением мыши, клавиатуры и дисплея.
Обратитесь к поставщику оборудования за обновленными драйверами устройств.
Программа установки Windows непредвиденно завершена из-за другого процесса, запущенного в фоновом режиме.
Во время загрузки Windows в штатном режиме автоматически запускается несколько приложений и служб, которые потом работают в фоновом режиме. К ним относятся основные системные процессы, антивирусные программы, системные служебные программы и другое ранее установленное ПО. Эти приложения и службы могут создавать помехи при попытке обновления до последней версии Windows 10.
Чтобы определить, мешает ли фоновая программа обновлению, может потребоваться «чистая загрузка». См. как выполнить чистую загрузку в Windows.
Программа установки Windows непредвиденно завершена из-за другого процесса, запущенного в фоновом режиме.
Удалите антивирусное или антишпионское программное обеспечение и повторите попытку обновления.
Источник
Windows 10 Anniversary Update наконец-то здесь. Пользователи Windows не могут дождаться загрузки на свои машины и тестирования новых функций, но, к сожалению, не все из них смогли установить Anniversary Update.
Перед поиском исправления имейте в виду, что годовое обновление Windows 10 разворачивается волнообразно и может быть доступно не всем пользователям одновременно. Во-вторых, Windows 10 в настоящее время работает на более чем 350 миллионах устройств по всему миру, и развертывание обновления для всех этих устройств является довольно серьезным усилием для Microsoft.
В-третьих, ни одна технология не содержит ошибок. По разным причинам иногда даже самые надежные и стабильные операционные системы и устройства не работают должным образом.
Пользователи жалуются на неудачные установки Anniversary Update
Windows 10 Anniversary Update не является исключением из этого правила, и многие пользователи уже сообщали о проблемах при попытке установить обновление. Разработчики Windows первыми столкнулись с ошибками при установке.
1. Виртуальная машина Hyper-V с версией 1607
Итак, я загрузил Windows 10 Enterprise Anniversary ISO с сайта Microsoft Partner.
Я развернул виртуальную машину Hyper-V, чтобы установить ее.
Отлично, только после того, как я настроил экран настроек, я понял, что дальше идти не будет.
Мне удалось преодолеть это на VMWare, отключив ускорение видео.
Теперь, чтобы выяснить, Hyper-V.
2. Пользователи сообщили, что не смогли завершить установку Anniversary Update, заявив о проблемах с восстановлением и зависанием загрузок.
Soooo он загрузил и прошел большую часть процесса установки, но при последнем перезапуске говорится «восстановление предыдущей версии Windows», а затем, когда он, наконец, загрузил ОС, он по-прежнему говорит, что обновление все еще доступно … Так что я думаю, я попробую очередной раз.
3. Ошибки 0xa0000400, 0x80070057, с которыми сталкиваются ранние пользователи Windows 10 1607
Другие пользователи даже сталкивались с определенными кодами ошибок, такими как 0x80070057 и 0xa0000400, которые мешали им устанавливать Anniversary Update:
Я получаю сообщение об ошибке 0x80070057 при попытке обновления. Кажется, ни одно из решений в сети не работает. Я знаю нескольких людей, у которых была такая же проблема. Каково было бы решение?
4. Когда Windows 10 пытается обновить, она достигает определенного процента, а затем происходит сбой с ошибкой 0x80070005
Я пытаюсь установить Anniversary Update для версии 10. Моя текущая версия 1511 (10586 494). Он загружается нормально, файл не содержит ошибок, но когда он пытается обновить, он достигает 2%, а затем терпит неудачу с ошибкой 0x80070005.
Есть какие-нибудь подсказки? Я знаю, что вышеупомянутая ошибка означает «Отказано в доступе», но что не может получить доступ? Есть ли файл журнала, на который я могу посмотреть?
5. Anniversary Update восстанавливает предыдущую версию Windows
Я не смог обновить свой SB до Anniversary Upgrade. Каждый раз, когда в какой-то момент происходит сбой, он перезагружается с сообщением «Восстановление предыдущей версии Windows» без какого-либо сообщения об ошибке.
Наконец, я прибег к инструменту создания медиа, который тоже не сработал.
6. Сбой установки Anniversay Update в фазе FIRST_BOOT с ошибкой 0C1900101 — 0x3000D
Мое обновление 1607 RTM не было успешным. 0C1900101 — 0x3000D, установка не удалась в фазе FIRST_BOOT с ошибкой во время MIGRATE_DATA
Я запустил средство устранения неполадок обновления для 10, и никаких проблем не возникло. Я также попытался использовать диспетчер задач, чтобы отключить все программы запуска. Не уверен, что с этим делать. Означает ли это, что чистая установка — единственный вариант?
7. Ошибка kmode_exception_not_handled блокирует пользователей от установки Windows 10 Anniversary Update

Я получаю это kmode_exception_not_handled после 70% установки и восстановления до предыдущей версии Windows 10 Pro.
Если вы получаете эту конкретную ошибку, вы можете обратиться к нашей специальной статье по исправлению, чтобы решить эту проблему.
8. Anniversary Update отображает синее окно, информирующее пользователей о возможных проблемах несовместимости.
«Извините, у нас проблемы с определением, может ли ваш ПК работать под управлением Windows 10. Пожалуйста, закройте программу установки и попробуйте снова».
Но мой компьютер уже работает под управлением Windows 10. Как мне обойти это?
9. Не удается установить Windows 10 Anniversary Update с ошибкой 0x80004005
Пробовал 3 раза с обновлением windows и 2 раза с помощником обновления windows с сайта Microsoft. Обновление Windows завершилось неудачно 3 раза, а помощнику по обновлению дважды не удалось с кодом ошибки 0x80004005.
10. Windows 10 Anniversary Update зависает в середине установки
Процент выполнения постепенно увеличивался до 82% в течение часа или около того. Это было на 82% в течение 6 часов. Там сейчас минимальная активность жесткого диска. Что я могу сделать, чтобы выйти из этого замороженного процесса обновления.
К настоящему времени Anniversary Update уже должен быть видимым для большинства пользователей, поэтому, если вы по-прежнему сталкиваетесь с ошибками при автоматической установке обновления, выполните действия, перечисленные ниже, чтобы устранить эту проблему.
Как исправить неудачные установки Windows 10 Anniversary Update
Если вы получаете ошибки, такие как застрявшие загрузки, коды ошибок, такие как 0xa0000400, 0x80070057, 0x80070005, или если процесс обновления просто зависает, вы можете использовать обходные пути, перечисленные ниже, для решения этих проблем.
1. Запустите средство устранения неполадок Microsoft

- Введите Поиск неисправностей в поле поиска> выберите первый результат
- Выберите Просмотреть все > выберите Центр обновления Windows.
- Запустите средство устранения неполадок.
2. Удалите содержимое папки, в которую вы скачали файл Anniversary Update

- Перейти к C: WindowsSoftwareDistributionDownload
- Удалите все из папки, но не саму папку.
- Перезагрузите компьютер.
- Загрузите обновление Anniversary снова.
4. Отключите антивирусную программу перед загрузкой Anniversary Update
Многие ошибки, возникающие при обновлении Windows, вызываются антивирусными программами пользователей. Чтобы избежать таких ситуаций, просто отключите антивирус перед загрузкой и установкой Windows 10 Anniversary Update.
Если вы используете Защитник Windows:

- Выберите « Настройки» > «Защита в реальном времени».
- Временно отключите эту функцию.
5. Используйте средство проверки системных файлов, чтобы восстановить отсутствующие или поврежденные системные файлы

- Введите cmd в поле поиска> выберите Командная строка
- Введите SFC / SCANNOW
- Перезагрузите компьютер и попробуйте установить Anniversary Update снова.
6. Убедитесь, что на вашем компьютере достаточно места для загрузки обновления

- Запустите инструмент очистки диска > выберите диск C: > запустите процесс
- Удалите все файлы из корзины, а также все временные файлы.
7. Используйте Windows 10 Media Creation Tool.
1. Загрузите средство создания Windows 10 Media

2. Следуйте инструкциям на экране для установки инструмента.
После завершения загрузки Windows 10 Media Creation Tool автоматически начнет установку Anniversary Update на ваш компьютер.
Как всегда, если вы нашли другие обходные пути, помогите сообществу и перечислите их в разделе комментариев ниже.
При обновлении до Windows 10 Anniversary вы столкнулись с ошибкой 0x8024200d? Это означает, что возникла проблема с загрузкой юбилейного обновления. Возможно, что некоторые файлы отсутствуют или повреждены. Ошибка имеет глобальный характер, ниже мы опишем способ, который позволит вам обойти эту ошибку.
- Откройте меню Пуск, удерживая клавишу Shift нажмите на кнопку перезагрузки.
- Когда компьютер перезагрузится, выберите на экране Устранение неполадок, а затем выберите Дополнительно и наконец Параметры запуска.
- Теперь выберите Перезагрузка и когда компьютер перезагрузится, нажмите клавишу F4, чтобы включить безопасный режим.
- Теперь после загрузки Windows в безопасном режиме, перейдите к следующей папке – C:WindowsSoftwareDistributionDownload
- Теперь вам надо удалить все файлы обновлений, которые хранятся в этой папке.
- Затем перезагрузите компьютер в обычном режиме и перейдите в раздел Настройки.
- Далее перейдите в раздел Обновление и безопасность и выберите «Проверить наличие обновлений».
- Затем запустите процесс обновления.
Данный метод должен помочь решить проблему с ошибкой 0x8024200d при обновлении до Windows 10 Anniversary.
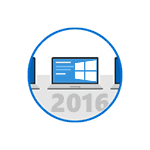 2 августа, в 21 час по Москве, было выпущено второе «большое» обновление Windows 10 Anniversary Update (Юбилейное обновление), версия 1607 сборка 14393.10, которое со временем будет установлено на все компьютеры и ноутбуки с десяткой.
2 августа, в 21 час по Москве, было выпущено второе «большое» обновление Windows 10 Anniversary Update (Юбилейное обновление), версия 1607 сборка 14393.10, которое со временем будет установлено на все компьютеры и ноутбуки с десяткой.
Есть несколько способов получить это обновление, в зависимости от задач можно выбрать тот или иной вариант или же просто подождать, когда Центр обновления Windows 10 сообщит о том, что пришла пора устанавливать новую версию системы. Ниже — список таких способов.
- Через центр обновлений Windows 10 (Параметры — Обновление и безопасность — Центр обновления Windows). В случае, если вы решили получить обновление через Центр Обновлений, учитывайте, что оно там может не появиться в течение ближайших дней, так как устанавливается поэтапно на всех компьютерах с Windows 10, а это может занять время.
- Если в центре обновлений сообщают, что новых обновлений нет, вы можете нажать внизу окна пункт «Подробнее», чтобы перейти на страницу Майкрософт, где вам будет предложено загрузить утилиту для установки юбилейного обновления. Однако в моем случае, уже после выхода обновления, данная утилита сообщала, что у меня уже используется последняя версия Windows.

- Загрузив средство обновления с официального сайта Майкрософт (Media Creation Tool, пункт «Скачать средство сейчас»), запустить его и нажать «Обновить этот компьютер сейчас».
После обновления любым из трех вышеуказанных способов, вы можете освободить значительное место (10 Гб и более) на диске с помощью утилиты очистки диска Windows (в разделе Очистка системных файлов), пример см. в инструкции Как удалить папку Windows.old (при этом исчезнет возможность отката к предыдущей версии системы).
Также возможна загрузка ISO образа с Windows 10 1607 (с помощью средства обновления или другими способами, сейчас на официальном сайте распространяется именно новый образ) и последующая чистая установка с флешки или диска на компьютер (если запустить setup.exe со смонтированного в системе образа, процесс установки обновления будет аналогичен установке с помощью средства обновления).
Процесс установки Windows 10 версии 1607 (Юбилейное обновление)
На данный момент времени установку обновления я проверил на двух компьютерах и двумя разными способами:
- Старый ноутбук (Sony Vaio, Core i3 Ivy Bridge), со специфичными драйверами, не предназначенными для 10-ки, с которыми при первоначальной установке Windows 10 пришлось помучаться. Обновление производилось с помощью утилиты Майкрософт (Media Creation Tool) с сохранением данных.
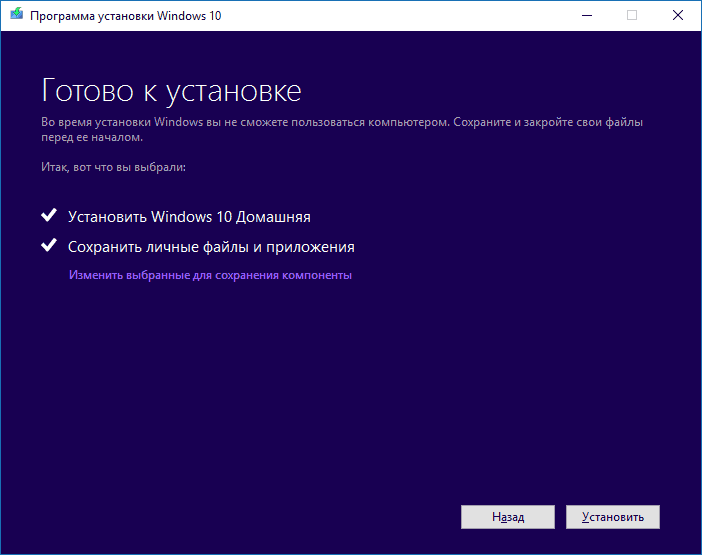
- Просто компьютер (с ранее полученной в рамках бесплатного обновления системой). Опробовано: чистая установка Windows 10 1607 с флешки (предварительно загружен ISO образ, затем вручную создан накопитель), с форматированием системного раздела, без ввода ключа активации.
В обоих случаях процесс, его продолжительность и интерфейс происходящего не отличается от процесса обновления и установки в предыдущей версии Windows 10, те же диалоги, параметры, варианты выбора.

Также, в двух указанных вариантах обновления всё прошло успешно: в первом случае драйвера не слетели, а данные пользователей остались на месте (сам процесс от начала и до конца занял около 1.5-2 часов), а во втором — с активацией всё в порядке.
Типичные проблемы при обновлении Windows 10
С учетом того, что установка данного обновления представляет собой, по сути, переустановку ОС с сохранением или без сохранения файлов по выбору пользователя, проблемы, с которыми он столкнется, вероятнее всего, будут теми же, что и при первоначальном обновлении с предыдущей системы до Windows 10, среди наиболее распространенных: неправильная работа системы питания на ноутбуке, проблемы с Интернетом и работой устройств.
Решение большинства таких проблем уже описаны на сайте, инструкции доступны на этой странице в разделе «Исправление ошибок и решение проблем».
Однако, чтобы по возможности избежать такого рода проблем или ускорить процесс их решения, могу порекомендовать некоторые предварительные действия (особенно, если такие проблемы были у вас при первоначальном обновлении до Windows 10)
- Создайте резервную копию драйверов Windows 10.
- Полностью удалите сторонний антивирус перед обновлением (и установите снова после него).
- При использовании виртуальных сетевых адаптеров, других виртуальных устройств, удалите или отключите их (если знаете, что это такое и как вернуть обратно).
- Если у вас есть какие-то совсем критичные данные, сохраните их на отдельные накопители, в облако или по крайней мере на несистемный раздел жесткого диска.
Не исключено также, что после установки обновления вы обнаружите, что какие-то настройки системы, особенно связанные с изменением системных параметров по умолчанию, вернутся к тем, которые рекомендует Майкрософт.
Новые ограничения в Anniversary Update
На текущий момент информации об ограничения для пользователей Windows 10 версии 1607 не так уж и много, но та, что появляется, заставляет насторожиться, особенно если вы используете Профессиональную версию и знаете, что такое редактор локальной групповой политики.
- Исчезнет возможность отключить «Возможности потребителя Windows 10» (см. Как отключить предлагаемые приложения Windows 10 в меню Пуск, так как раз на эту тему)
- Нельзя будет удалить Магазин Windows 10 и отключить экран блокировки (кстати, на нем также может показываться реклама при включенной опции из первого пункта).
- Изменяются правила для электронных подписей драйверов. Если вам раньше приходилось выяснять, как отключить проверку цифровой подписи драйверов в Windows 10, в версии 1607 это может оказаться сложнее. В официальной информации сообщается, что это изменение не коснется тех компьютеров, где Anniversary Update будет установлено путем обновления, а не чистой установки.
Какие еще политики и каким образом будут изменены, будет ли работать их изменение путем правки реестра, что будет заблокировано, а что добавлено посмотрим в ближайшее время.
После выхода обновления эта статья будет исправлена и дополнена как описанием процесса обновления, так и дополнительной информацией, которая может появиться в процессе.

