Что такое S.M.A.R.T.? Почему возникают SMART ошибки и о чем это говорит? Ниже мы детально расскажем про причины и методы устранения подобных проблем.

Содержание
- Что такое SMART и что он показывает?
- Ошибки S.M.A.R.T.
- Примеры ошибок SMART
- Ошибка «SMART failure predicted»
- Ошибка «S.M.A.R.T. status BAD»
- Ошибка «the smart hard disk check has detected»
- Как исправить SMART ошибку?
- Как отключить проверку SMART?
- Что делать если данные были утеряны?
Средство S.M.A.R.T., показывающее ошибки жесткого диска (HDD или SSD) является сигналом того, что с накопителем случились какие-то неполадки, влияющие на стабильность и работу компьютера.
Помимо этого, такая ошибка – серьезный повод задуматься о сохранности своих важных данных, поскольку из-за проблемного накопителя можно попросту лишиться всей информации, которую практически невозможно восстановить.
Что такое SMART и что он показывает?
«S.M.A.R.T.» расшифровывается как «self-monitoring, analysis and reporting technology», что в переводе означает «технология самодиагностики, анализа и отчетности».
Каждый жесткий диск, подключённый через интерфейс SATA или ATA, имеет встроенную систему S.M.A.R.T., которая позволяет выполнять следующие функции:
- Проводить анализ накопителя.
- Исправлять программные проблемы с HDD.
- Сканировать поверхность жесткого диска.
- Проводить программное исправление, очистку или замену поврежденных блоков.
- Выставлять оценки жизненноважным характеристикам диска.
- Вести отчётность о всех параметрах жесткого диска.
Система S.M.A.R.T. позволяет давать пользователю полную информацию о физическом состоянии жесткого диска методом выставления оценок, при помощи которых можно рассчитать примерное время выхода HDD из строя. С данной системой можно лично ознакомиться, воспользовавшись программой Victoria или другими аналогами.
С тем, как работать, проверять и исправлять ошибки жесткого диска в программе Victoria, Вы можете ознакомиться в статье «Как протестировать и исправить жесткий диск используя бесплатную программу Victoria».
Как правило, в нормально работающем накопителе система S.M.A.R.T. не выдает никаких ошибок даже при невысоких оценках. Это обусловлено тем, что появление ошибок является сигналом возможной скорой поломки диска.
Ошибки S.M.A.R.T. всегда свидетельствуют о какой-либо неисправности или о том, что некоторые элементы диска практически исчерпали свой ресурс. Если пользователю стали демонстрироваться подобные сообщения, следует задуматься о сохранности своих данных, поскольку теперь они могут исчезнуть в любой момент!
Примеры ошибок SMART
Ошибка «SMART failure predicted»

В данном случае S.M.A.R.T. оповещает пользователя о скором выходе диска из строя. Важно: если Вы увидели такое сообщение на своем компьютере, срочно скопируйте всю важную информацию и файлы на другой носитель, поскольку данный жесткий диск может прийти в негодность в любой момент!
Ошибка «S.M.A.R.T. status BAD»

Данная ошибка говорит о том, что некоторые параметры жесткого диска находятся в плохом состоянии (практически выработали свой ресурс). Как и в первом случае, следует сразу сделать бекап важных данных.
Ошибка «the smart hard disk check has detected»

Как и в двух предыдущих ошибках, система S.M.A.R.T. говорит о скорой поломке HDD.
Коды и названия ошибок могут различаться в разных жестких дисках, материнских платах или версиях BIOS, тем не менее, каждая из них является сигналом для того, чтобы сделать резервную копию своих файлов.
Как исправить SMART ошибку?
Ошибки S.M.A.R.T. свидетельствуют о скорой поломке жесткого диска, поэтому исправление ошибок, как правило, не приносит должного результата, и ошибка остается. Помимо критических ошибок, существуют еще и другие проблемы, которые могут вызывать сообщения такого рода. Одной из таких проблем является повышенная температура носителя.
Ее можно посмотреть в программе Victoria во вкладке SMART под пунктом 190 «Airflow temperature» для HDD. Или под пунктом 194 «Controller temperature» для SDD.

Если данный показатель будет завышен, следует принять меры по охлаждению системного блока:
- Проверить работоспособность кулеров.
- Очистить пыль.
- Поставить дополнительный кулер для лучшей вентиляции.
Другим способом исправления ошибок SMART является проверка накопителя на наличие ошибок.
Это можно сделать, зайдя в папку «Мой компьютер», кликнув правой клавишей мыши по диску или его разделу, выбрав пункт «Сервис» и запустив проверку.

Если ошибка не была исправлена в ходе проверки, следует прибегнуть к дефрагментации диска.
Чтобы это сделать, находясь в свойствах диска, следует нажать на кнопку «Оптимизировать», выбрать необходимый диск и нажать «Оптимизировать».

Если ошибка не пропадет после этого, скорее всего, диск просто исчерпал свой ресурс, и в скором времени он станет нечитаемым, а пользователю останется только приобрести новый HDD или SSD.
Как отключить проверку SMART?
Диск с ошибкой S.M.A.R.T. может выйти из строя в любой момент, но это не означает, что им нельзя продолжать пользоваться.
Стоит понимать, что использование такого диска не должно подразумевать в себе хранение на нем сколько-либо стоящей информации. Зная это, можно провести сброс smart настроек, которые помогут замаскировать надоедливые ошибки.
Для этого:
Шаг 1. Заходим в BIOS или UEFI (кнопка F2 или Delete во время загрузки), переходим в пункт «Advanced», выбираем строку «IDE Configuration» и нажимаем Enter. Для навигации следует использовать стрелочки на клавиатуре.

Шаг 2. На открывшемся экране следует найти свой диск и нажать Enter (жесткие диски подписаны «Hard Disc»).

Шаг 3. Опускаемся вниз списка и выбираем параметр SMART, нажимаем Enter и выбираем пункт «Disabled».

Шаг 4. Выходим из BIOS, применяя и сохраняя настройки.
Стоит отметить, на некоторых системах данная процедура может выполняться немного по-другому, но сам принцип отключения остается прежним.
После отключения SMART ошибки перестанут появляться, и система будет загружаться в штатном порядке до тех пор, пока HDD окончательно не выйдет из строя. В некоторых ситуациях ошибки могут показываться в самой ОС, тогда достаточно несколько раз отклонить их, после чего появится кнопка «Больше не показывать».
Что делать если данные были утеряны?
При случайном форматировании, удалении вирусами или утере любых важных данных следует быстро вернуть утерянную информацию самым эффективным методом.
Шаг 1. Установите и запустите программу RS Partition Recovery.
Шаг 2. Выберите носитель или раздел диска, с которого необходимо восстановить данные.

Шаг 3. Выберите тип анализа.

Быстрый анализ стоит использовать, если файлы были удалены недавно. Программа проведет анализ и отобразит данные доступные для восстановления.
Полный анализ позволяет найти утерянные данные после форматирования, перераспределения диска или повреждения файловой структуры (RAW).
Шаг 4. Просмотр и выбор файлов для восстановления.

Шаг 5. Добавление файлов для сохранения в «Список Восстановления» или выбор всего раздела для восстановления.


Стоит отметить, что в качестве места для записи восстановленного файла лучше всего выбрать другой диск или раздел чтобы избежать перезаписи файла.
Часто задаваемые вопросы
S.M.A.R.T (Self-Monitoring, Analysis and Reporting Technology) – это специальная технология, разработанная для дисков, подключённых через SATA интерфейс, которая позволяет проводить анализ накопителя, исправлять программные проблемы HDD дисков, сканировать поверхность накопителя и автоматически исправлять поврежденные блоки информации, следить за состоянием накопителя и многое другое.
Эта ошибка предупреждает пользователя о скорой поломке накопителя. Если вы увидели эту ошибку – НЕМЕДЛЕННО скопируйте важные данные на другой накопитель, в противном случае важная информация может быть безвозвратно утеряна.
Воспользуйтесь программой RS Partition Recovery. Программа проста в использовании и позволяет восстановить утерянные данные после случайного удаления, форматирования диска, повреждений файловой структуры накопителя и во многих других случаях.
Исправлять SMART ошибки не имеет смысла, так как обычно они сигнализируют о ближайшем выходе накопителя из строя. Конечно вы можете отключить SMART технологию, но это только уберет сообщение об ошибке. Проблема же останется. Поэтому вместо отключения SMART – лучше заняться переносом данных в безопасное место.
Чтобы отключить SMART технологию войдите в настройки BIOS, затем откройте пункт «Advanced» —> «IDE Configuration». Выберите нужный диск из списка и нажмите «Enter». После этого, возле пункта «SMART» установите значение «Disabled».
Некоторые пользователи персональных компьютеров или ноутбуков при включении своего компьютера могут наблюдать сообщение smart status bad backup and replace. В ноутбуках HP это же сообщение имеет чуть другой вид — smart hard disk error 301, но имеет тот же самый смысл.
Причиной его появления является стечение двух обстоятельств:
- В включена проверка S.M.A.R.T. жесткого диска;
- Сам S.M.A.R.T. жесткого диска имеет сообщения о неполадках.
Что значит Smart status bad backup and replace?
Если вы видите данное сообщение на своем компьютере или ноутбуке это значит лишь одно — жесткий диск (винчестер) с большой вероятностью в самое ближайшее время потребует замены.
Первое, что стоит сделать в данном случае это скопировать с жесткого диска все важные для вас данные на любой другой носитель, такой как флешка, облако или внешний жесткий диск.
Следующим шагом будет проверка того самого S.M.A.R.T. который является своеобразной информационной системой любого жесткого диска, отображающей все возникающие ошибки и проблемы.
Чаще всего возникают ошибки по позиции . Количество переназначенных секторов превысило допустимое значение. Другими словами на жестком диске появилось много БЭД блоков.
Конечно можно продолжать использовать винчестер при таком сообщении S.M.A.R.T. но хранить на нем важные данные крайне не рекомендуется, так как в любой момент он может окончательно выйти из строя, что грозит потерей всех данных или их дорогостоящей процедурой восстановления.
Как убрать Smart status bad backup and replace?
Если вы не собираетесь менять жесткий диск и продолжать его использование, то данное сообщение можно попробовать отключить в настройках BIOS.
Часто настройка S.M.A.R.T. находится на начальном экране BIOS, где показаны все подключенные устройства IDE и SATA.
Как убрать Smart status bad backup and replace
Здесь нужно выбрать ваш жесткий диск клавишей «Enter» и выключить проверку S.M.A.R.T., переведя его в состояние Disabled.

Отключаем Smart status bad backup and replace в настройках BIOS
Также эта настройка может находиться во вкладке «advanced»


Отключаем smart hard disk error 301 hp
В любом случае отключение данного сообщения это не решение проблемы. Самое правильное — это менять жесткий диск, так как если сообщение о плохом состоянии СМАРТ появляется при включении, то это будет единственным правильным его устранением.
Последовательность действий при наличии S.M.A.R.T. ошибки жесткого диска или SSD
. Как исправить диск и восстановить утерянные данные.
При загрузке компьютера или ноутбука появляется S.M.A.R.T. ошибка жесткого диска или SSD? После данной ошибки компьютер не работает как прежде, и вы опасаетесь о сохранности ваших данных? Не знаете как исправить ошибку?
Актуально для ОС
: Windows 10, Windows 8.1, Windows Server 2012, Windows 8, Windows Home Server 2011, Windows 7 (Seven), Windows Small Business Server, Windows Server 2008, Windows Home Server, Windows Vista, Windows XP, Windows 2000, Windows NT.
Что делать со SMART ошибкой?
Шаг 1:
Прекратите использование сбойного HDD
Получение от системы сообщения о диагностике ошибки не означает, что диск уже вышел из строя. Но в случае наличия S.M.A.R.T. ошибки, нужно понимать, что диск уже в процессе выхода из строя. Полный отказ может наступить как в течении нескольких минут, так и через месяц или год. Но в любом случае, это означает, что вы больше не можете доверить свои данные такому диску.
Необходимо побеспокоится о сохранности ваших данных, создать резервную копию или перенести файлы на другой носитель информации. Одновременно с сохранностью ваших данных, необходимо предпринять действия по замене жесткого диска. Жесткий диск, на котором были определены S.M.A.R.T. ошибки нельзя использовать – даже если он полностью не выйдет из строя он может частично повредить ваши данные.
Конечно же, жесткий диск может выйти из строя и без предупреждений S.M.A.R.T. Но данная технология даёт вам преимущество предупреждая о скором выходе диска из строя.
Шаг 2:
Восстановите удаленные данные диска
В случае возникновения SMART ошибки не всегда требуется восстановление данных с диска. В случае ошибки рекомендуется незамедлительно создать копию важных данных, так как диск может выйти из строя в любой момент. Но бывают ошибки при которых скопировать данные уже не представляется возможным. В таком случае можно использовать программу для восстановления данных жесткого диска – Hetman Partition Recovery
.

Для этого:
- Загрузите программу , установите и запустите её.
- По умолчанию, пользователю будет предложено воспользоваться Мастером восстановления файлов
. Нажав кнопку «Далее»
, программа предложит выбрать диск, с которого необходимо восстановить файлы. - Дважды кликните на сбойном диске и выберите необходимый тип анализа. Выбираем «Полный анализ»
и ждем завершения процесса сканирования диска. - После окончания процесса сканирования вам будут предоставлены файлы для восстановления. Выделите нужные файлы и нажмите кнопку «Восстановить»
. - Выберите один из предложенных способов сохранения файлов. Не сохраняйте восстановленные файлы на диск с ошибкой.
Шаг 3:
Просканируйте диск на наличие «битых» секторов
Запустите проверку всех разделов жесткого диска и попробуйте исправить найденные ошибки.

Для этого, откройте папку «Этот компьютер»
и кликните правой кнопкой мышки на диске с SMART ошибкой. Выберите Свойства
/ Сервис
/ Проверить
в разделе Проверка диска на наличия ошибок
.
В результате сканирования обнаруженные на диске ошибки могут быть исправлены.
Шаг 4:
Снизьте температуру диска
Иногда, причиной возникновения “S M A R T” ошибки может быть превышение максимально допустимой температуры работы диска. Такая ошибка может быть устранена путём улучшения вентиляции компьютера. Во-первых, проверьте оборудован ли ваш компьютер достаточной вентиляцией и все ли вентиляторы исправны.
Если вами обнаружена и устранена проблема с вентиляцией, после чего температура работы диска снизилась до нормального уровня, то SMART ошибка может больше не возникнуть.
Шаг 5:
Откройте папку «Этот компьютер»
и кликните правой кнопкой мышки на диске с ошибкой. Выберите Свойства
/ Сервис
/ Оптимизировать
в разделе Оптимизация и дефрагментация диска
.

Выберите диск, который необходимо оптимизировать и кликните Оптимизировать
.
Примечание
. В Windows 10 дефрагментацию и оптимизацию диска можно настроить таким образом, что она будет осуществляться автоматически.
Шаг 6:
Приобретите новый жесткий диск
Если вы столкнулись со SMART ошибкой жесткого диска то, приобретение нового диска – это только вопрос времени. То, какой жесткий диск нужен вам зависит от вашего стиля работы за компьютером, а также цели с которой его используют.
На что обратить внимание приобретая новый диск:
- Тип диска: HDD, SSD или SSHD
. Каждому типу присущи свои плюсы и минусы, которые не имеют решающего значения для одних пользователей и очень важны для других. Основные из них – это скорость чтения и записи информации, объём и устойчивость к многократной перезаписи. - Размер
. Два основных форм-фактора дисков: 3,5 дюймов и 2,5 дюймов. Размер диска определяется в соответствии с установочным местом конкретного компьютера или ноутбука. - Интерфейс
. Основные интерфейсы жестких дисков:- SATA;
- IDE, ATAPI, ATA;
- SCSI;
- Внешний диск (USB, FireWire и.т.д.).
- Технические характеристики и производительность
:- Вместимость;
- Скорость чтения и записи;
- Размер буфера памяти или cache;
- Время отклика;
- Отказоустойчивость.
- S.M.A.R.T
. Наличие в диске данной технологи поможет определить возможные ошибки его работы и вовремя предупредить утерю данных. - Комплектация
. К данному пункту можно отнести возможное наличие кабелей интерфейса или питания, а также гарантии и сервиса.
Как сбросить SMART ошибку?
SMART ошибки можно легко сбросить в BIOS (или UEFI). Но разработчики всех операционных систем категорически не рекомендуют этого делать. Если же для вас не имеют ценности данные на жестком диске, то вывод SMART ошибок можно отключить.
Для этого необходимо сделать следующее:
- Перезагрузите компьютер
, и с помощью нажатия указанной на загрузочном экране комбинации клавиш (у разных производителей они разные, обычно “F2”
или “Del”
) перейдите в BIOS (или UEFI). - Перейдите в: Аdvanced
> SMART settings
> SMART self test
. Установите значение Disabled
.
Примечание:
место отключения функции указано ориентировочно, так как в зависимости от версии BIOS или UEFI, место расположения такой настройки может незначительно отличаться.
Целесообразен ли ремонт HDD?
Важно понимать, что любой из способов устранения SMART ошибки – это самообман. Невозможно полностью устранить причину возникновения ошибки, так как основной причиной её возникновения часто является физический износ механизма жесткого диска.
Для устранения или замены неправильно работающих составляющих жесткого диска, можно обратится в сервисный центр специальной лабораторией для работы с жесткими дисками.
Но стоимость работы в таком случае будет выше стоимости нового устройства. Поэтому, ремонт имеет смысл делать только в случае необходимости восстановления данных с уже неработоспособного диска.
SMART ошибка для SSD диска
Даже если у вас не претензий к работе SSD диска, его работоспособность постепенно снижается. Причиной этому служит факт того, что ячейки памяти SSD диска имеют ограниченное количество циклов перезаписи. Функция износостойкости минимизирует данный эффект, но не устраняет его полностью.
SSD диски имеют свои специфические SMART атрибуты, которые сигнализируют о состоянии ячеек памяти диска. Например, “209 Remaining Drive Life”, “231 SSD life left” и т.д. Данные ошибки могут возникнуть в случае снижения работоспособности ячеек, и это означает, что сохранённая в них информация может быть повреждена или утеряна.
Ячейки SSD диска в случае выхода из строя не восстанавливаются и не могут быть заменены.
Ошибка SMART исправлена? Оставляйте отзывы и задавайте ваши вопросы в комментариях.
При включении компьютера Вы можете увидеть сообщения системы SMART Selt Test. Иногда она может выдавать различные ошибки, после чего ПК уже может нормально не загрузиться. Что это такое и для чего нужна данная функция?! Сейчас расскажу.
Чтобы предотвратить потерю данных, большинство классических жестких дисков для ПК и ноутбуков используют SMART. В переводе эта аббревиатура означает технологию самоконтроля, анализа и отчета о работе накопителя. SMART ведёт статистику о жестких дисках и отслеживает все ключевые данные, включая продолжительность работы накопителя и количество раз, когда привод перемещал данные из поврежденных областей.
Конечно, может случиться внезапный сбой работы жёсткого диска. Но чаще всего его можно предупредить благодаря тому, что SMART отслеживает состояние привода и может выдать сообщение о постепенном ухудшении его состояния.
SMART-тесты жесткого диска
Как правило, система тестирования жестких дисков SMART работает незаметно, как бы за кулисами. Если она обнаруживает серьезную проблему, то загрузка компьютера может быть приостановлена, чтобы отобразить предупреждение. Операционная система Windows не включает инструмент для ручного мониторинга или тестирования вашего диска с помощью SMART, но некоторые производители компьютеров, например Toshiba, Dell или HP предустанавливают небольшую диагностическую утилиту, которая проверяет уровни контролируемых атрибутов SMART, обеспечивая надзор за здоровьем привода. Если на вашем компьютере нет подобной утилиты тестирования и вы хотите проверить здоровье своего харда — загрузите тестовую программу, например DiskSmartView, SpeedFan или Smartmontools.
Как исправить ошибку SMART
Если при загрузке компьютера появляется предупреждение SMART Self Test, но компьютер загружается, то Вам нужно немедленно создать резервную копию всех важных файлов на другом диске,чтобы их не потерять. Конечно, жесткий диск может сразу и не сломаться, а проработать ещё какое-то время. Но зачем лишний риск?
В Интернете можно встретить программы, которые якобы могут исправить ошибки SMART Self Test за определенную цену. Вестись на это не стоит — это развод. Физический изноз и осыпающиеся секторы «вылечить» не получится, к сожалению.
Как отключить проверку SMART
Если Вы по какой-то причине решите отключить функцию проверки жёсткого диска, то для этого необходимо будет зайти в BIOS материнской платы и в расширенных параметрах поискать раздел SMART Settings
. В нём нужно найти раздел SMART Self Test
и поставить ему значение Disable
.
Но опять же, хочу предупредить, что не стоит игнорировать самопроверку HDD и ошибки, которые она выдаёт. Иначе рискуете потерять информацию с диска.
Технология S.M.A.R.T. позволяет считывать сохраняемые в служебной области жесткого диска сведения, необходимые для оценки его состояния. Расшифровка термина такова: Self – сам, Monitoring – контроль, Analysis – анализ, Reporting Technology – технология отчетов. Как и для чего использовать S.M.A.R.T., детально рассмотрено в данной статье. Проверить звук микрофона онлайн.

Содержание
- Для чего нужна эта технология
- Программы для просмотра S.M.A.R.T.
- CrystalDiskInfo
- AIDA64
- Victoria
- HDDScan
- Speccy
- Сложности при сканировании
- Значение атрибутов S.M.A.R.T.
- 01 Raw Read Error Rate
- 02 Throughput Performance
- 03 Spin-Up Time
- 04 Number of Spin-Up Times (Start/Stop Count)
- 05 Reallocated Sector Count
- 07 Seek Error Rate
- 08 Seek Time Performance
- 09 Power On Hours Count (Power-on Time)
- 10 (0A) Spin Retry Count
- 11 (0B) Calibration Retry Count (Recalibration Retries)
- 12 (0C) Power Cycle Count
- 183 (B7) SATA Downshift Error Count
- 184 (B8) End-to-End Error
- 187 (BB) Reported Uncorrected Sector Count (UNC Error)
- 188 (BC) Command Timeout
- 189 (BD) High Fly Writes
- 190 (BE) Airflow Temperature
- 191 (BF) G-Sensor Shock Count (Mechanical Shock)
- 192 (C0) Power Off Retract Count (Emergency Retry Count)
- 193 (C1) Load/Unload Cycle Count
- 194 (C2) Temperature (HDA Temperature, HDD Temperature)
- 195 (C3) Hardware ECC Recovered
- 196 (C4) Reallocated Event Count
- 197 (C5) Current Pending Sector Count
- 198 (C6) Offline Uncorrectable Sector Count (Uncorrectable Sector Count)
- 199 (C7) UltraDMA CRC Error Count
- 200 (C8) Write Error Rate (MultiZone Error Rate)
- 201 (C9) Soft Read Error Rate
- 202 (CA) Data Address Mark Error
- 203 (CB) Run Out Cancel
- 220 (DC) Disk Shift
- 240 (F0) Head Flying Hours
- 254 (FE) Free Fall Event Count
- Предсказание поломки диска в командной строке
- Определение статуса диска
- Прогнозируемый сбой
- Предсказание в Windows PowerShell
- Анализ в приложении Системный монитор
- Что делать с ошибками S.M.A.R.T.
- Прекратите использование сбойного HDD
- Восстановите удаленные данные диска
- Просканируйте диск на наличие битых секторов
- Снизьте температуру диска
- Произведите дефрагментацию жесткого диска
- Приобретите новый жесткий диск
- Как сбросить S.M.A.R.T ошибку и стоит ли это делать?
Для чего нужна эта технология
Все современные жесткие диски оснащены S.M.A.R.T.-блоком, ответственным за отслеживание и сохранение информации об их основных параметрах: нагревание винчестера в процессе работы, скорость вращения, время позиционирования магнитных головок, предназначенных для записи и считывания данных. Также отслеживаются сбои, возникающие при эксплуатации накопителя. Инструкция как сделать тест веб камеры.
В случае обнаружения на дисковой поверхности битых секторов производится их замещение резервными блоками. Использование данной технологии позволяет своевременно предвидеть выход из строя винчестера и заранее позаботиться об его замене на исправное дисковое устройство. Пользователь может, не дожидаясь окончательной поломки жесткого диска, создать резервную копию всех хранящихся на нем файлов. В таком случае потери информации можно больше не опасаться.
Программы для просмотра S.M.A.R.T.
Ряд производителей HDD выпускают также утилиты собственной разработки, предназначенные для получения информации от S.M.A.R.T. Они максимально адаптированы для работы с носителями определенных моделей. Но такой софт разработан не для всех винчестеров, да и его возможностей иногда оказывается недостаточно для всесторонней оценки состояния накопителя.
В качестве альтернативы можно использовать один из многочисленных программных продуктов, созданных сторонними разработчиками. Далее мы рассмотрим несколько хорошо зарекомендовавших себя приложений, предоставляющих доступ к S.M.A.R.T.
CrystalDiskInfo

CrystalDiskInfo – бесплатное приложение для просмотра параметров S.M.A.R.T. и оценки тенденции их изменений. Интерфейс утилиты полностью русифицирован (язык можно переключить с помощью меню). Температура винчестера или твердотельного накопителя показывается в системном трее (внизу экрана справа). Программа позволяет построить график, на котором будут наглядно отображены изменения, произошедшие за последний месяц с носителем информации. В случае необходимости приложение может быть запущено с задержкой. С помощью CrystalDiskInfo пользователю удобно изменить режим работы жесткого диска: установить максимально возможную скорость либо включить режим экономии электроэнергии (при этом также уменьшится издаваемый HDD шум). Помимо этого, разработчиками реализована поддержка внешних HDD и карманов, а также RAID-массивов Intel.
AIDA64

С помощью данного приложения можно получить информацию обо всех аппаратных компонентах системы и их технических характеристиках, а также выполнить их тестирование. Для просмотра информации о жестком диске следует перейти к разделу «Меню» в левой части окна и щелчком по треугольнику слева открыть подменю «Хранение данных». В его нижней части присутствует пункт «SMART», именно его и нужно выбрать. В правой секции окна вверху появится список всех установленных в системе жестких дисков. Остается выбрать только нужный накопитель и щелкнуть мышью по соответствующей строке. Сведения о выбранном диске будут отображены в секции ниже.
AIDA64 – условно-бесплатное приложение, период безвозмездного пользования которым ограничен 30 днями. Чтобы иметь возможность работать с ним и дальше, необходимо купить лицензию.
Victoria

Victoria – одна из лучших утилит для диагностики и восстановления неисправностей жестких дисков. Существует 2 версии программы: для запуска с загрузочного носителя и для работы непосредственно в среде Windows. В последнем случае для корректной работы приложения его следует запускать от имени администратора (соответствующую команду можно выбрать из его контекстного меню посредством щелчка по значку правой кнопкой мыши). Для загрузки с внешнего носителя потребуется предварительно создать загрузочный USB-диск или CD (DVD) и записать на него образ приложения.
После того, как Victoria запустится, на вкладке «Standard» в правой половине окна вверху выбираем тестируемый HDD и жмем на кнопку «Passport» для обновления сведений о нем. В самом низу окна отобразится информация о модели винчестера, его вместимости в дорожках и серийном номере. Затем можно переходить на вкладку “SMART”. Для считывания данных нажимаем на кнопку «Get SMART» в правой секции окна вверху.
При всех своих прочих достоинствах программа бесплатна. Также следует отметить, что ее новейшие версии поддерживают работу со S.M.A.R.T.-данными SSD-накопителей.
HDDScan

Отличительной особенностью утилиты является предельная простота в использовании. Достаточно выбрать из списка «Select Drive» жесткий диск и нажать на кнопку «S.M.A.R.T.», как на экране появится новое окно с подобной информацией о жестком диске. Разработчиками предусмотрена возможность менять некоторые из этих параметров (AAM, APM и др.). И за все это платить ничего не надо.
Speccy

С помощью бесплатного приложения Speccy с поддержкой русского языка можно получить сведения об установленных в компьютере комплектующих и их технических характеристиках. Предусмотрена возможность сохранения этой информации в виде подробного отчета.
Из меню в левой части экрана выбираем «Хранение данных», и в правой части окна приложения появятся сведения сразу обо всех установленных на машине пользователя жестких дисках. Если информация сразу не будет выведена на экран, надо подождать несколько секунд до завершения ее считывания.
Сложности при сканировании
Как правило, при проверке жестких дисков никаких проблем не возникают. Сканирование невозможно только для старых моделей винчестеров, не поддерживающих S.M.A.R.T.-технологию, или самотестирование которых отключено. Но тут уж ничего не поделать.
Определенные проблемы возникнут и в случае подключения винчестера в AHCI-режиме, поскольку данные S.M.A.R.T. в такой ситуации прочесть нельзя. Об этом выводится соответствующее сообщение на экран (например, может отображаться надпись «Non ATA». Чтобы обойти данное ограничение, необходимо загрузить BIOS и перейти на вкладку «Config > Serial ATA (SATA) > SATA Controller Mode Option». Вместо AHCI нужно выбрать Compatibility и сохранить изменения. Когда тестирование закончено, следует вернуться к прежней настройке.
Значение атрибутов S.M.A.R.T.
Для каждого из атрибутов программа тестирования отобразит следующие сведения (в зависимости от приложения они могут несколько отличаться от приведенного здесь списка):
- наименование;
- номер;
- пороговое значение;
- текущее значение;
- графический индикатор состояния на момент тестирования;
- динамика зарегистрированных изменений;
- приблизительная дата окончательной поломки накопителя.
Здесь следует обратить внимание на цвета индикаторов атрибутов. Зеленый цвет говорит о том, что соответствующий ему показатель в норме. Если же какие-то атрибуты попали в желтую зону, ситуацию следует расценивать как тревожную. В случае же окраски индикатора в красный цвет состояние винчестера критическое, и полностью сломаться он может в любой момент.
Рассмотрим каждый из S.M.A.R.T.-атрибутов жесткого диска.
01 Raw Read Error Rate
Этот показатель используется для определения числа ошибок, возникающих при считывании данных с винчестера. Его значения могут интерпретироваться по-разному в зависимости от модели устройства. Для одних производителей идеалом считается нулевое значение, для других же – чем больше, тем лучше.
02 Throughput Performance
Отображает среднее значение производительности накопителя. Строгих норм для него не существует. Для диагностики HDD практически бесполезен.
03 Spin-Up Time
Позволяет установить время, необходимое винчестеру для раскрутки. Сам по себе данный параметр мало что значит. Его следует оценивать только с учетом заявленных технических характеристик конкретного жесткого диска.
04 Number of Spin-Up Times (Start/Stop Count)
Показывает, сколько раз производилось включение жесткого диска за весь период его эксплуатации. Может использоваться для получения косвенной оценки длительности и интенсивности использования устройства.
05 Reallocated Sector Count
Один из важнейших атрибутов, позволяющий определить физическое состояние винчестера. Показывает количество сбойных секторов, замененных на исправные из резервной области. Такая замена называется ремапом. Ремап производится автоматически в случае, если чтение информации с какого-либо участка диска сильно затруднено или невозможно. При этом поврежденный сектор помечается как неисправный, чтобы операционная система больше не пыталась его использовать.
Надо понимать, что резервная область не безгранична, и когда возможности резервирования будут исчерпаны, начнется необратимое разрушение жесткого диска. Число резервных секторов у разных моделей винчестеров различно. Но максимальное их количество не превышает нескольких тысяч (чаще всего не больше тысячи).
07 Seek Error Rate
Отображает данные, с помощью которых можно определить частоту появления сбоев в ходе позиционирования блока магнитных головок. Во многом схож с атрибутом Raw Read Error Rate. Отличие состоит в том, что для дисков Hitachi нормальным считается только нулевое значение. На дисках Seagate, Samsung SpinPoint F1 и более новых его моделей, а также Fujitsu 2.5’’ этот показатель вообще не стоит учитывать.
08 Seek Time Performance
Показывает среднее значение производительности операций позиционирования дисковых головок. Никаких предельных значений для него не предусмотрено.
09 Power On Hours Count (Power-on Time)
С помощью этого параметра мы можем узнать, сколько часов отработал жесткий диск с начала его использования.
10 (0A) Spin Retry Count
Позволяет определить, сколько раз производились повторные запуски шпинделя с момента первой неудачной попытки его старта. Однако рост данного показателя не всегда означает физическую неисправность винчестера. В большинстве случаев проблема связана с плохим контактом HDD с блоком питания или недостаточным количеством получаемой устройством электроэнергии. Если значение атрибута не превышает 2, то все в порядке. В противном случае следует проверить блок питания и его контакт с жестким диском.
11 (0B) Calibration Retry Count (Recalibration Retries)
Здесь отображается число повторных попыток произвести сброс носителя информации (в результате такой процедуры магнитные головки устанавливаются на нулевую дорожку) после того, как была зарегистрирована первая неудачная попытка. Если значение атрибута нулевое, проблемы отсутствуют, если нет – устройство, скорее всего, неисправно.
12 (0C) Power Cycle Count
Отмечается общее число циклов «включение-отключение» винчестера.
183 (B7) SATA Downshift Error Count
В этом параметре хранится информация о том, сколько попыток понижения режима SATA завершилось неудачей. Дело в том, что при выявлении определенных ошибок HDD может попытаться переключиться на работу в режиме с меньшей скоростью. Такое переключение завершится неудачей, если контроллер по каким-либо причинам откажется выполнять поступившую команду. Но в любом случае к здоровью накопителя это отношения не имеет.
184 (B8) End-to-End Error
Дает возможность оценить, сколько всего ошибок возникло в процессе передачи информации через кэш жесткого диска за все время его использования. О проблеме с устройством может свидетельствовать любое ненулевое значение.
187 (BB) Reported Uncorrected Sector Count (UNC Error)
Означает число секторов, которые в скором времени подлежат переназначению. Иногда сектор повторно может определяться как кандидат на переназначение, что также приводит к увеличению значения атрибута. Если в этой строке не ноль (особенно когда атрибут 197 тоже не равен нулю), с винчестером начали происходить деструктивные изменения.
188 (BC) Command Timeout
Сохраняет данные о том, сколько операций пришлось прервать в связи с превышением предельно допустимого периода ожидания. Любое значение больше нуля свидетельствует о наличии таких сбоев. Но не всегда это связано с неисправностью жесткого диска. Проблема может возникнуть также при использовании некачественных кабелей, плохих переходников, поврежденных контактов, несовместимости с контроллером SATA/PATA на системной плате. В Windows такая ошибка может проявляться появлением «синего экрана смерти».
189 (BD) High Fly Writes
Показывает, сколько было зарегистрировано процессов записи на носитель, когда скорость головки превышала рассчитанную величину. Основной причиной этого явления является внешнее влияние (толчки, удары, вибрация). Однако каких-либо стандартов по данному пункту нет.
190 (BE) Airflow Temperature
Выводит на экран температуру жесткого диска в момент тестирования. Нагревание выше +55 – +60ºC негативно отражается на работе устройства. В таком случае полезно будет установить дополнительное охлаждение.
191 (BF) G-Sensor Shock Count (Mechanical Shock)
По этому параметру можно определить число критических ускорений головки HDD. Причинами их появления могут стать падания накопителя либо удары по его корпусу. Но даже если такие ускорения были зарегистрированы датчиками устройства, это еще не значит, что он был поврежден. Состояние HDD нужно оценивать с учетом значений других атрибутов. Также следует отметить, что у жестких дисков Samsung данный параметр можно не смотреть, поскольку его датчики могут реагировать едва ли не на движение воздуха.
192 (C0) Power Off Retract Count (Emergency Retry Count)
Отображаемая в соответствующей строке информация зависит от модели устройства. Здесь может выводиться или общее количество операций парковок магнитных головок, производящихся при появлении аварийных ситуаций, или число циклов включения/выключения устройства за все время его работы.
193 (C1) Load/Unload Cycle Count
Показывает суммарное количество циклов парковки и распарковки магнитных головок накопителя. С помощью этого параметра мы можем узнать, активирована ли автоматическая парковка HDD. Если значение атрибута 192 превышает значение атрибута 09, это означает, что автоматическая парковка включена и используется.
194 (C2) Temperature (HDA Temperature, HDD Temperature)
Выводит температуру винчестера в момент считывания информации из S.M.A.R.T. Также может содержать сведения о минимальной и максимальной температурах устройства, зарегистрированных за период его эксплуатации. Нужно убедиться, что жесткий диск не перегревается (предельно допустимая температура составляет +55ºC).
195 (C3) Hardware ECC Recovered
Позволяет определить общее количество ошибок, обработанных аппаратными средствами ECC HDD. Является аналогом атрибутов 01 и 07.
196 (C4) Reallocated Event Count
Один из наиболее значимых атрибутов для определения реального состояния винчестера. Чем выше его значение, тем хуже обстоят дела. Но для того, чтобы дать объективную оценку состояния устройства, следует учитывать значения и остальных параметров.
Данный показатель находится в тесной связи с атрибутом 05. Если один из них начал ухудшаться, негативные перемены обычно начинают происходить и с другим. Если же перемены затрагивают только атрибут 196, это означает, что в ходе выполнения ремапа оказалось, что проблемы с сектором обусловлены нарушением логической структуры, а не физической неисправностью, и были устранены средствами жесткого диска.
Иногда возникает ситуация, когда значение атрибута 05 больше аналогичного показателя у атрибута 196. В таком случае был выполнен ремап нескольких секторов одновременно.
197 (C5) Current Pending Sector Count
Выводит информацию о количестве секторов, подлежащих перераспределению. Но не всегда они имеют физическую неисправность. Перераспределяются только кандидаты, получившие статус bad, а сектора со статусом soft (логическая ошибка) после их исправления снова становятся пригодными для использования.
198 (C6) Offline Uncorrectable Sector Count (Uncorrectable Sector Count)
Во многом схож с атрибутом 197. Основное отличие заключается в том, что атрибут 198 показывает зафиксированное число кандидатов на ремап, выявленных в процессе оффлайн-тестирования (оно запускается во время простоя).
199 (C7) UltraDMA CRC Error Count
Этот показатель позволяет определить, сколько ошибок произошло в ходе выполнения операций передачи информации по интерфейсному кабелю, осуществляемых в режиме UltraDMA. Если наблюдается тенденция к росту параметра, это может свидетельствовать о некачественном или поврежденном шлейфе передачи данных, работе шин PCI/PCI-E в режиме разгона или плохом подключении кабеля SATA к соответствующему разъему на материнской плате или винчестере.
При появлении таких ошибок HDD может быть автоматически переключен в режим PIO, следствием чего станет ощутимое снижение его производительности. В большинстве случаев проблема решается переподключением интерфейсного кабеля или заменой его на новый.
200 (C8) Write Error Rate (MultiZone Error Rate)
Данный параметр отвечает за количество ошибок, зарегистрированных при выполнении записи на информационный носитель. Если их число неуклонно возрастает, жесткий диск уже нельзя считать надежным устройствам. В первую очередь это относится к накопителям WD. Для них высокие значения атрибута 200 могут означать скорый выход из строя пишущей головки.
201 (C9) Soft Read Error Rate
Показывает, сколько ошибок возникает в ходе считывания информации.
202 (CA) Data Address Mark Error
Высокие значения этого показателя свидетельствуют о проблемах, возникающих при работе винчестера.
203 (CB) Run Out Cancel
Здесь фиксируется количество ошибок ECC.
220 (DC) Disk Shift
Позволяет узнать значение сдвига пластин по отношению к оси шпинделя накопителя.
240 (F0) Head Flying Hours
Атрибут можно использовать для оценки времени, которое требуется для позиционирования головки. Позволяет отслеживать состояние блока магнитных головок.
254 (FE) Free Fall Event Count
Регистрирует факты падения жесткого диска и предоставляет возможность определить их количество. Если здесь не нулевое значение, это повод для беспокойства, поскольку в таком случае нельзя исключать физическое повреждение HDD.
Предсказание поломки диска в командной строке
Проверить винчестер на наличие неисправностей с использованием командной строки можно двумя способами. Это определение статуса диска и получение информации о его прогнозируемом сбое.
Определение статуса диска
Для того, чтобы проверить S.M.A.R.T. жесткого диска с помощью командной строки, следует придерживаться такой последовательности действий:
- Запустить системное приложение «Командная строка» с административными правами. Найти ярлык командной строки можно в меню «Пуск». Для того, выполнить запуск приложения с привилегированными правами доступа в Windows 10, нужно кликнуть по его ярлыку правой кнопкой мыши, перейти в меню «Дополнительно» и активировать команду «Запуск от имени администратора».
- После того, как окно консоли появится на экране, ввести в него команду wmic diskdrive get status.
- Подтвердить выполнение команды нажатием клавиши «Enter».
- Подождать пару секунд окончания выполнения команды. Результаты проверки отобразятся в столбце «Status». Если с установленными в компьютере дисками все нормально, везде будет стоять «OK». При выявлении ошибок статус может иметь значения «bad», «unknown» или «caution».
Прогнозируемый сбой
Чтобы заранее предсказать вероятную поломку винчестера, пользователю следует придерживаться такого алгоритма:
- Выполнить запуск командной строки в режиме администратора (как это делается, описано в предыдущем разделе).
- Ввести в консоль команду wmic /namespace:rootwmi path MSStorageDriver_FailurePredictStatus.
- Подтвердить выполнение операции нажатием на «Enter».
- Дождаться вывода результата на экран. Нужная нам информация будет находиться в столбце «PredictFailure». Если результат тестирования – «FALSE», накопитель функционирует нормально. Значение «TRUE» свидетельствует о серьезных проблемах с HDD, в такой ситуации можно ожидать его скорую поломку. Также следует обратить внимание на столбец «Reason», особенно если в нем отображается число больше нуля. Значение выводимого здесь числового кода у разных производителей винчестеров может расшифровываться по-разному.
Предсказание в Windows PowerShell
Windows PowerShell – встроенный расширяемый инструмент автоматизации, предоставляемый компанией «Microsoft». Чтобы предсказать с его помощью возможные неполадки, нужно выполнить следующие шаги:
- Произвести запуск приложения «Windows PowerShell». В Windows 10 проще всего это сделать с помощью меню «Опытного пользователя». Процедура запуска такова: после щелчка правой кнопкой мыши по кнопке «Пуск» откройте это самое меню и выберите в нем команду «Windows PowerShell (администратор)».
- Введите в консоль команду Get-WmiObject -namespace rootwmi –class SStorageDriver_FailurePredictStatus.
- Нажмите «Enter».
- После того, как команда будет выполнена, на экране отобразится отчет в виде таблицы. В ней будет присутствовать информация обо всех установленных в компьютере дисках. Нас прежде всего интересует значение строки «PredictFailure». Если здесь стоит «FALSE», за судьбу жесткого диска можно пока не переживать. «TRUE» свидетельствует о серьезных проблемах с устройством и предсказывает ему скорую утрату работоспособности. О неисправностях может говорить и ненулевое значение строки «Reason» (что означает то или иное число, можно уточнить, обратившись в службу поддержки производителя HDD).
Анализ в приложении Системный монитор
В отличие от рассмотренных ранее предустановленных в систему приложений, «Системный монитор» работает не в консольном, а в графическом режиме. Для оценки состояния винчестера пользователю потребуется:
- Запустить программу «Системный монитор». Для этого нужно щелкнуть на кнопку «Пуск и открыть панель поиска, в которую ввести запрос «Системный монитор». Искомое приложение будет показано в разделе «Лучшее соответствие». Останется только произвести по нему щелчок левой кнопкой мыши.
- В левой секции появившегося окна щелчком по стрелке слева открыть раздел группы «Сборщиков данных». Ниже будут показаны вложенные в него элементы.
- Открыть подраздел «Системные».
- Перейти на вкладку «System Diagnostics (Диагностика системы)». Вызвать ее контекстное меню щелчком правой кнопки мыши. Выбрать в нем строку «Пуск».
- Еще раз развернуть вложенные элементы и открыть раздел «Отчеты».
- Найти подраздел «Системные» и раскрыть его.
- Развернуть содержимое подраздела «System Diagnostics» и изучить его содержимое.
- Кликнуть мышью по диагностическому отчету, наименование которого соответствует кодовому имени компьютера.
- Через некоторое время детальный отчет будет выведен в правой части окна. В нем следует открыть раздел «Предупреждения», а затем в таблице «Базовые системные проверки» в графе «Тесты» щелкнуть по кнопке с плюсом (она располагается около пункта «Проверка диска»).
- Ознакомиться с содержанием строки «Проверка SMART – предсказания сбоя». Если в колонке «Отказ» стоит нулевое значение, а в колонке «Описание» отображается надпись «Выполнена», то проблем с жестким диском не выявлено.
Что делать с ошибками S.M.A.R.T.
Ответ на этот вопрос зависит от характера проблем с винчестером и степени его неисправности.
Прекратите использование сбойного HDD
Если на жестком диске уже появились битые сектора, это говорит о его значительном износе. Фактически он уже начал рассыпаться, и остановить этот процесс невозможно. Дальнейшее использование такого HDD чревато потерей данных. Поскольку причина этого – физическая неисправность устройства, восстановить их скорее всего не получится.
Восстановите удаленные данные диска
Информация с носителя может исчезать и вследствие логических ошибок (они могут возникать при повреждении файловой системы. В таком случае пропавшие в результате сбоя данные подлежат восстановлению (если они не были перезаписаны другими данными), поскольку физические повреждения на жестком диске отсутствуют. Их можно восстановить, например, с помощью программы R-Studio, которая позволяет спасти информацию даже с удаленных или отформатированных разделов.
Просканируйте диск на наличие битых секторов
Проверить HDD на битые сектора можно с помощью стандартных средств Windows. Для этого необходимо перейти к нужному диску (или разделу), вызвать его контекстное меню и открыть пункт «Свойства». Затем на вкладке «Сервис» кликнуть по кнопке «Выполнить проверку» и в открывшемся окне поставить галочки «Автоматически исправлять системные ошибки» и «Проверять и восстанавливать поврежденные сектора». Возможно, потребуется перезагрузка компьютера после нажатия кнопки «Запуск». Проверка очень объемных винчестеров может длиться до нескольких часов. После завершения процедуры логические ошибки будут исправлены, а bad-сектора подвергнуты ремапу (если их резерв еще не исчерпан).

Сканирование может быть выполнено и рядом сторонних приложений. Для этого отлично подходит программа Victoria. Чтобы полностью проверить весь винчестер на битые сектора, следует на вкладке «Standard» выбрать HDD, а затем перейти на вкладку «Tests» и нажать там кнопку «Start». Количество найденных сбойных секторов будет отображаться в процессе сканирования справа от синего прямоугольника, обозначенного «Err». Цифры рядом с красным и оранжевым прямоугольниками – это еще рабочие сектора, но скорость доступа к ним очень низкая (небольшое их количество может находиться даже на новом винчестере). Полная проверка может продолжаться несколько часов.
Снизьте температуру диска
Перегрев жесткого диска может оказывать негативное влияние на работу его механических компонентов и электроники. Поэтому при подъеме его температуры до 55ºC и выше ему требуется дополнительное охлаждение. Для снижения температуры устройства можно установить в корпус компьютера еще один вентилятор. Также существуют специальные вентиляторы, предназначенные для охлаждения винчестеров. Наконец, температуру накопителя можно немного понизить, если отключить установленные в корпус ПК устройства, выделяющие тепло, без которых можно некоторое время обойтись (например, второй HDD или видеокарта в случае наличия в системной плате интегрированной видеокарты).
Произведите дефрагментацию жесткого диска
Замедление скорости чтения и записи на диск зачастую обусловлено высокой степенью фрагментации хранящихся на нем файлов. Сильная фрагментация файловой системы может способствовать ускоренному износу блока магнитных головок. Это приведет к дополнительным проблемам, связанным с ухудшением показателей их позиционирования, а также с ростом температуры накопителя (поскольку файлы разбиваются на фрагменты, зачастую расположенные друг от друга на значительном удалении, магнитным головкам приходится выполнять дополнительные перемещения, что увеличивает выделение тепла).
SSD-диски дефрагментировать не нужно, т.к. в них нет движущихся пластин и головок, в отличии от HDD.
Для предотвращения этих проблем следует выполнить дефрагментацию диска. Для этого нужно зайти в его свойства (путем вызова контекстного меню), перейти на вкладку «Сервис» и нажать на кнопку «Оптимизировать» (в Windows 10). Затем установить курсор на нужный диск или раздел и уже в этом окне кликнуть по кнопке «Оптимизировать». Обычно процедура оптимизации продолжается несколько минут.
Приобретите новый жесткий диск
Если количество сбойных секторов превышает резерв для их переназначения, приближается к этому показателю или неуклонно возрастает, следует позаботиться о покупке нового винчестера. После покупки надо как можно быстрее установить на него операционную систему и скопировать всю информацию, пока ее считывание еще возможно.
Как сбросить S.M.A.R.T ошибку и стоит ли это делать?
Информацию, записанную в S.M.A.R.T. HDD, в принципе можно удалить. После того, как все данные о накопителе будут сброшены, его S.M.A.R.T. станет выглядеть как у совершенно нового диска, котором еще не начали пользоваться. Конечно же, физические проблемы от этого никуда не исчезнут. Но такой возможностью иногда полезно воспользоваться (и не только недобросовестным продавцам бывших в употреблении винчестеров), если, например, сектора, обозначенные как кандидаты на ремап, оказались физически исправными, а такой статус они получили в результате логических проблем с файловой системой.
Данную операцию можно выполнить при помощи специальных приложений. Одной из таких программ является DRevitalize (с некоторыми моделями винчестеров она не работает). После запуска этой утилиты следует выбрать подлежащий обнулению HDD и нажать на кнопку «Start». Далее выбираем пункт «Features menu and firmware data», после чего жмем по строке «Clear defect reassign list» и подтверждаем выполнение операции. Через несколько секунд можно будет перейти на «SMART Reset Attribute Values» и нажать «ОК». Если после проведения этих манипуляций обновление S.M.A.R.T. не произойдет, следует выполнить перезапуск компьютера.
 Маленький рассказ об S.M.A.R.T. атрибутах, их важности и понимании. В статье пойдет речь об расшифровке всех smart атрибутов ATA дисков. В предыдущих статьях речь шла об мониторинге BBU и жестких SCSI дисков и их атрибутов под Megaraid контроллером. Теперь хочу немного описать атрибуты обычных АТА дисков на примере Seagate Barracuda ES.2 (ST31000340NS). Так же определим самые важные атрибуты, на которые нужно обращать внимание при мониторинге дисков используя smartctl. Для начала, можно убедиться, что наш диск поддерживает смарт
Маленький рассказ об S.M.A.R.T. атрибутах, их важности и понимании. В статье пойдет речь об расшифровке всех smart атрибутов ATA дисков. В предыдущих статьях речь шла об мониторинге BBU и жестких SCSI дисков и их атрибутов под Megaraid контроллером. Теперь хочу немного описать атрибуты обычных АТА дисков на примере Seagate Barracuda ES.2 (ST31000340NS). Так же определим самые важные атрибуты, на которые нужно обращать внимание при мониторинге дисков используя smartctl. Для начала, можно убедиться, что наш диск поддерживает смарт
root@ s01:~# smartctl -i /dev/sda smartctl 5.41 2011-06-09 r3365 [x86_64-linux-3.8.0-29-generic] (local build) Copyright (C) 2002-11 by Bruce Allen, http://smartmontools.sourceforge.net === START OF INFORMATION SECTION === Model Family: Seagate Barracuda ES.2 Device Model: ST31000340NS Serial Number: 9QJ2ADVC … ATA Version is: 8 ATA Standard is: ATA-8-ACS revision 4 Local Time is: Fri Feb 21 16:18:35 2014 CET … SMART support is: Available - device has SMART capability. SMART support is: Enabled
Две последние строки свидетельствуют о том, что диск поддерживает smart и можно посмотреть значение всех его атрибутов и их интерпретация будет корректной(интерпретация RAW_VALUE) . В данном случаи тип интерфейса (устройства) не указывался явно (не было указанно атрибут «-d»), по этому smartctl автоматически определил тип устройства и сказал, что «SMART support is: Enabled». Но если используются, к примеру массивы дисков (RAID контроллер), то smartctl может сказать, что смарт не поддерживается:
root@s06:~# smartctl -i /dev/sda smartctl 5.41 2011-06-09 r3365 [x86_64-linux-3.8.0-26-generic] (local build) Copyright (C) 2002-11 by Bruce Allen, http://smartmontools.sourceforge.net Vendor: SMC Product: SMC2108 Revision: 2.90 User Capacity: 2,996,997,980,160 bytes [2.99 TB] Logical block size: 512 bytes Logical Unit id: 0x600304800086531015527e0b0664df74 Serial number: 0074df64060b7e521510538600800403 Device type: disk Local Time is: Fri Feb 21 17:32:27 2014 IST Device does not support SMART
Но на самом деле, нужно просто знать (или подбирать) какие дисковые массивы используются, и тогда можно получить желаемый результат явно указав тип устройства:
root@s06:~# smartctl -d megaraid,14 -i /dev/sda smartctl 5.41 2011-06-09 r3365 [x86_64-linux-3.8.0-26-generic] (local build) Copyright (C) 2002-11 by Bruce Allen, http://smartmontools.sourceforge.net Vendor: SEAGATE Product: ST1000NM0001 Revision: 0002 User Capacity: 1,000,204,886,016 bytes [1.00 TB] Logical block size: 512 bytes Logical Unit id: 0x5000c50041080343 Serial number: Z1N0TV980000C2157TYR Device type: disk Transport protocol: SAS Local Time is: Fri Feb 21 17:34:45 2014 IST Device supports SMART and is Enabled Temperature Warning Enabled
Также может быть проблема в версии smartctl ибо не все жесткие диски добавляются в базу SMART сразу после выхода в мир нового HDD или RAID контроллера. Или же в BIOS отключено поддержку (нужно включить). Так же может быть проблема в прошивке (firmware) самого жесткого диска. Можете также стоит для начала попытаться включить SMART командой:
root@s01:~# smartctl -s on /dev/sda smartctl 5.41 2011-06-09 r3365 [x86_64-linux-3.8.0-26-generic] (local build) Copyright (C) 2002-11 by Bruce Allen, http://smartmontools.sourceforge.net === START OF ENABLE/DISABLE COMMANDS SECTION === SMART Enabled.
Следующая, интересующая нас часть вывода покажет суммарный результат проверки статуса здоровья диска (Если не Passed – нужно проводить замену диска). Так же выводится дополнительные характеристики диска и предполагаемое время выполнения коротких и длинных тестов.
root@s01:~# smartctl -Hc /dev/sda
smartctl 5.41 2011-06-09 r3365 [x86_64-linux-3.8.0-29-generic] (local build)
Copyright (C) 2002-11 by Bruce Allen, http://smartmontools.sourceforge.net
=== START OF READ SMART DATA SECTION ===
SMART overall-health self-assessment test result: PASSED
General SMART Values:
Offline data collection status: (0x82) Offline data collection activity
was completed without error.
Auto Offline Data Collection: Enabled.
Self-test execution status: ( 41) The self-test routine was interrupted
by the host with a hard or soft reset.
Total time to complete Offline
data collection: ( 634) seconds.
Offline data collection
capabilities: (0x7b) SMART execute Offline immediate.
Auto Offline data collection on/off support.
Suspend Offline collection upon new
command.
Offline surface scan supported.
Self-test supported.
Conveyance Self-test supported.
Selective Self-test supported.
SMART capabilities: (0x0003) Saves SMART data before entering
power-saving mode.
Supports SMART auto save timer.
Error logging capability: (0x01) Error logging supported.
General Purpose Logging supported.
Short self-test routine
recommended polling time: ( 1) minutes.
Extended self-test routine
recommended polling time: ( 226) minutes.
Conveyance self-test routine
recommended polling time: ( 2) minutes.
SCT capabilities: (0x003d) SCT Status supported.
SCT Error Recovery Control supported.
SCT Feature Control supported.
SCT Data Table supported.
В нашем случаи тип устройства определился автоматически и теперь можно вывести самое интересное — список атрибутов.
root@s01:~# smartctl -A /dev/sda smartctl 5.41 2011-06-09 r3365 [x86_64-linux-3.8.0-29-generic] (local build) Copyright (C) 2002-11 by Bruce Allen, http://smartmontools.sourceforge.net === START OF READ SMART DATA SECTION === SMART Attributes Data Structure revision number: 10 Vendor Specific SMART Attributes with Thresholds: ID# ATTRIBUTE_NAME FLAG VALUE WORST THRESH TYPE UPDATED WHEN_FAILED RAW_VALUE 1 Raw_Read_Error_Rate 0x000f 068 059 044 Pre-fail Always - 130449727 3 Spin_Up_Time 0x0003 099 099 000 Pre-fail Always - 0 4 Start_Stop_Count 0x0032 100 100 020 Old_age Always - 23 5 Reallocated_Sector_Ct 0x0033 100 100 036 Pre-fail Always - 4 7 Seek_Error_Rate 0x000f 063 039 030 Pre-fail Always - 549998464474 9 Power_On_Hours 0x0032 052 052 000 Old_age Always - 42335 10 Spin_Retry_Count 0x0013 100 100 097 Pre-fail Always - 0 12 Power_Cycle_Count 0x0032 100 037 020 Old_age Always - 63 184 End-to-End_Error 0x0032 100 100 099 Old_age Always - 0 187 Reported_Uncorrect 0x0032 100 100 000 Old_age Always - 0 188 Command_Timeout 0x0032 100 093 000 Old_age Always - 4295032870 189 High_Fly_Writes 0x003a 100 100 000 Old_age Always - 0 190 Airflow_Temperature_Cel 0x0022 076 049 045 Old_age Always - 24 (Min/Max 18/26) 194 Temperature_Celsius 0x0022 024 051 000 Old_age Always - 24 (0 17 0 0) 195 Hardware_ECC_Recovered 0x001a 041 021 000 Old_age Always - 130449727 197 Current_Pending_Sector 0x0012 100 100 000 Old_age Always - 0 198 Offline_Uncorrectable 0x0010 100 100 000 Old_age Offline - 0 199 UDMA_CRC_Error_Count 0x003e 200 200 000 Old_age Always - 0
Используя SMART можно предугадать с довольно большой вероятностью проблемы связанные с:
- Магнитными головками диска
- Физическими повреждениями диска
- Логическими ошибками
- Механическими проблемами (проблемы привода, системы позиционирования)
- Подачей питания (платы)
- Температурой
Расшифруем полученный вывод.
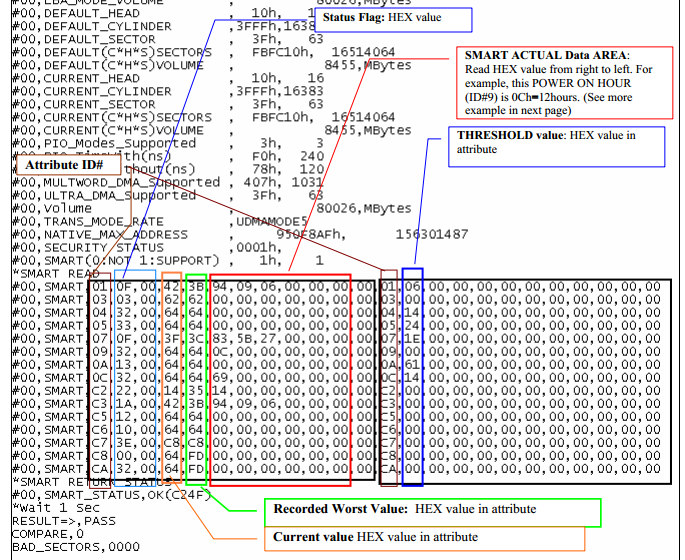
Каждый атрибут имеет группу значений:
- ID# — идентификационный номер атрибуты (детали здесь). Каждый атрибуты имеет свой уникальный ID, который должен быть одинаковым для всех фирм производителей дисков.
- ATTRIBUTE_NAME – название атрибута. Так как разные фирмы производители дисков могут называть атрибуты по своему (сокращать, синонимы), лучше всего ориентироваться по ID атрибута.
- FLAG (Status flag) – каждый атрибут имеет определенный флаг, назначенный фирмой разработчиком диска. В ОС с графическим интерфейсом значения этого флага предоставляется в виде набора буквенных обозначений – w,p,r,c,o,s (расшифровка ниже). И эти наборы предоставляются в виде шестнадцатеричного числа которые вы видели выше.
- Warranty: Указывает на жизненно важный атрибут диска и покрывается гарантией. Если этот флаг установлен и значение атрибута с этим флагом достигнет порогового (threshold) значения, в то время, когда диск еще на гарантии, то фирма должна будет заменить диск бесплатно.
- Performance: Указывает на атрибут, который представляет показатель производительности диска – не критический.
- Error Rate: Атрибут с частотой ошибок.
- Count of occurrences: Атрибут-счетчик происшествий.
- Online test: Атрибут, который обновляет значения только через on-line тесты. Если не указан, то обновляется через off-line тесты.
- Self preserving: Указывает на атрибут который может собирать и сохранять данные о диска, даже если S.M.A.R.T. отключен.
- Value – Текущее значение атрибута(оценка атрибута диска на основе Raw_value). Низкое значение говорит о быстрой деградации диска или о возможном скором сбое. т.е. чем выше значение Value атрибута, тем лучше. Это значение атрибута нужно сравнивать с пороговым (threshold) значением. Если это критический атрибут и значение ниже порогового — нужно проводить замену диска.
- Worst – Самое низкое значение атрибута за жизненный цикл диска. Значение может изменяться на протяжении жизни диска, и не должно быть ниже или равным пороговому значению (threshold).
- Thresh (Threshold) – Пороговое значения атрибута назначенное создателем диска. Значение не меняется за жизненный цикл диска. Если значение Value атрибута станет равным или меньше порогового – появиться уведомление в колонке WHEN_FAILED. И диск нужно заменить.
- Type – тип атрибута. Может быть критическим (pre-fail), который указывает на предстоящий отказ диска из-за ошибок или не критический, указывающий на достижение конца жизненного цикла диска.
- Raw_value – Объективное значения атрибута, которое показывается в десятичном формате (вычисляется firmware диска) и известных только производителю единицах (имеет связь с Value, Threshold и Worst значениями).
- WHEN_FAILED – Указывает на проблемы с атрибутом.
Атрибут диска примет значение failed, в случаи:
Value = f(Raw_value) <= Threshold
Здесь:
- f(Raw_value) – функция вычисления деградации (уменьшения) значения параметра Value в зависимости от значения Raw_value.
Недостатки такого подхода к вычислению деградации диска:
- Для каждого производителя дисков и даже модели диска функция f(Raw_value) вычисляется по-разному.
- Оценка каждого атрибута подсчитывается независимо друг от друга – т.е. игнорируются связи между атрибутами.
Теперь хочу представить таблицу с перечисленными всех атрибутов. Те атрибуты, которые выделены розовым — относятся к атрибутам критическим. К тому же, указано тип параметра в зависимости от величины значения. Т.е. чем больше значение параметра, тем лучше состояние здоровья диска или наоборот.
|
↑ |
Чем выше значение Value, тем лучше состояние диска. |
|---|---|
|
↓ |
Чем ниже значение Value, тем лучше состояние диска. |
| Критический атрибут | В ближайшие время диск выйдет из строя — нужна смена диска |
Теперь приступим к атрибутам:
| #ID | HEX | Имя атрибута | Лучше если… | Описание |
|---|---|---|---|---|
| 01 | 01 | Raw Read Error Rate |
↓ |
Частота ошибок при чтении данных с жёсткого диска. Происхождение их обусловлено аппаратной частью винчестера. |
| 02 | 02 | Throughput Performance |
↑ |
Общая производительность накопителя. Если значение атрибута уменьшается перманентно, то велика вероятность проблем с винчестером. |
| 03 | 03 | Spin-Up Time |
↓ |
Время раскрутки шпинделя из состояния покоя (0 rpm) до рабочей скорости. В поле Raw_value содержится время в миллисекундах/секундах в зависимости от производителя |
| 04 | 04 | Start/Stop Count | * | Полное число запусков, остановок шпинделя. Иногда в том числе количество включений режима энергосбережения. В поле raw value хранится общее количество запусков/остановок жёсткого диска. |
| 05 | 05 | Reallocated Sectors Count |
↓ |
Число операций переназначения секторов. При обнаружении повреждённого сектора на винчестере, информация из него помечается и переносится в специально отведённую зону, происходит утилизация bad блоков, с последующим консервированием этих мест на диске. Этот процесс называют remapping. Чем больше значение Reallocated Sectors Count, тем хуже состояние поверхности дисков — физический износ поверхности. Поле raw value содержит общее количество переназначенных секторов. |
| 07 | 07 | Seek Error Rate |
↓ |
Частота ошибок при позиционировании блока магнитных головок. Чем больше значение, тем хуже состояние механики, или поверхности жёсткого диска. |
| 08 | 08 | Seek Time Performance |
↑ |
Средняя производительность операции позиционирования. Если значение атрибута уменьшается, то велика вероятность проблем с механической частью. |
| 09 | 09 | Power-On Hours (POH) |
↓ |
Время, проведённое устройством, во включенном состоянии. В качестве порогового значения для него выбирается паспортное время наработки на отказ. |
| 10 | 0A | Spin-Up Retry Count |
↓ |
Число повторных попыток раскрутки дисков до рабочей скорости в случае, если первая попытка была неудачной. |
| 11 | 0B | Recalibration Retries |
↓ |
Количество повторов рекалибровки в случае, если первая попытка была неудачной. |
| 12 | 0C | Device Power Cycle Count | Число циклов включения-выключения винчестера. | |
| 13 | 0D | Soft Read Error Rate |
↓ |
Число ошибок при чтении, по вине программного обеспечения, которые не поддались исправлению. |
| 187 | BB | Reported UNC Errors |
↓ |
Неустранимые аппаратные ошибки. |
| 190 | BE | Airflow Temperature |
↓ |
Температура воздуха внутри корпуса жёсткого диска. Целое значение, либо значение по формуле 100 — Airflow Temperature |
| 191 | BF | G-sense error rate |
↓ |
Количество ошибок, возникающих в результате ударов. |
| 192 | C0 | Power-off retract count |
↓ |
Число циклов аварийных выключений. |
| 193 | C1 | Load/Unload Cycle |
↓ |
Количество циклов перемещения блока головок в парковочную зону. |
| 194 | C2 | HDA temperature |
↓ |
Показания встроенного термодатчика накопителя. |
| 195 | C3 | Hardware ECC Recovered |
↓ |
Число коррекции ошибок аппаратной частью диска (ошибок чтения, ошибок позиционирования, ошибок передачи по внешнему интерфейсу). |
| 196 | C4 | Reallocation Event Count |
↓ |
Число операций переназначения в резервную область, успешные и неудавшиеся попытки. |
| 197 | C5 | Current Pending Sector Count |
↓ |
Число секторов- кандидатов на перенос в резервную зону. Помечены как не надёжные. При последующих корректных операциях атрибут может быть снят. |
| 198 | C6 | Uncorrectable Sector Count |
↓ |
Число некорректируемых ошибок при обращении к сектору. |
| 199 | C7 | UltraDMA CRC Error Count |
↓ |
Число ошибок при передаче данных по внешнему интерфейсу. |
| 200 | C8 | Write Error Rate /Multi-Zone Error Rate |
↓ |
Общее количество ошибок при заполнения сектора информацией. Показатель качества накопителя. |
| 201 | C9 | Soft read error rate |
↓ |
Частота появления «программных» ошибок при чтении данных с диска, а не аппаратной части HDD. |
| 202 | Ca | Data Address Mark errors |
↓ |
Число ошибок адресно помеченной информации (Data Address Mark (DAM)).Если автоматически не корректируется — заменить устройство. |
| 203 | CB | Run out cancel |
↓ |
Количество ошибок ECC данных, присоединяемые к передаваемому сигналу, позволяющие принимающей стороне определить факт сбоя или исправить несущественную ошибку. |
| 204 | CC | Soft ECC correction |
↓ |
Количество ошибок ECC, скорректированных программным способом. |
| 205 | CD | Thermal asperity rate (TAR) |
↓ |
Число ошибок в следствии температурных колебаний. |
| 206 | CE | Flying height | * | Высота между головкой и поверхностью диска компьютера. |
| 209 | D1 | Offline seek performance | * | Drive’s seek performance during offline operations. |
| 220 | DC | Disk Shift |
↓ |
Дистанция смещения блока дисков относительно шпинделя. В основном возникает из-за удара или падения. |
| 221 | DD | G-Sense Error Rate |
↓ |
Число ошибок, возникших из-за внешних нагрузок и ударов. Атрибут хранит показания встроенного crash датчика. |
| 222 | DE | Loaded Hours | * | Время, проведённое блоком магнитных головок между выгрузкой из парковочной области в рабочую область диска и загрузкой блока обратно в парковочную область. |
| 223 | DF | Load/Unload Retry Count | * | Количество новых попыток выгрузок/загрузок блока магнитных головок винчестера в/из парковочной области после неудачной попытки. |
| 224 | E0 | Load Friction |
↓ |
Величина силы трения блока магнитных головок при его выгрузке из парковочной области. |
| 225 | E1 | Load Cycle Count |
↓ |
Число циклов вход-выход в парковочную зону. |
| 226 | E2 | Load ‘In’-time | * | Время, за которое привод выгружает магнитные головки из парковочной области на рабочую поверхность диска. |
| 227 | E3 | Torque Amplification Count |
↓ |
Количество попыток скомпенсировать вращающий момент. |
| 228 | E4 | Power-Off Retract Cycle |
↓ |
Количество повторов автоматической парковки блока магнитных головок в результате выключения питания. |
| 230 | E6 | GMR Head Amplitude | * | Амплитуда «дрожания» (расстояние повторяющегося перемещения блока магнитных головок). |
| 231 | E7 | Temperature |
↓ |
Температура жёсткого диска. |
| 240 | F0 | Head flying hours | * | Время позиционирования головки. |
| 250 | FA | Read error retry rate |
↓ |
Число ошибок во время чтения жёсткого диска. |
Атрибуты дисков нужно смотреть в целом и самостоятельно прогнозировать замену, не только опираясь на smart атрибуты. Нужно дополнительно проводить тесты на бедблоки и запускать fscheck и smart тесты, о которых пойдет речь в следующих статьях.
Дата публикации 14.05.2021

Здравствуйте, уважаемый читатель, если Вы читаете эту статью, значит система BIOS определила Ваш жесткий диск как непригодный к дальнейшей нормальной эксплуатации и выдала сообщение «S.M.A.R.T. Status BAD. Backup and Replace», что переводится как: «Состояние SMART — плохое, сохраните данные и замените».
Проведем небольшой ликбез без заумных фраз:
BIOS (basic input/output system) — базовая система ввода-вывода. Это программка которая хранится в микросхеме материнской платы компьютера (ноутбука) и запускает его, «узнает» установленные устройства и налаживает взаимосвязь с ними и их работу.
Жесткий диск (HDD (Hard Disk Drive), винчестер, винт, хард) — устройство в компьютере (ноутбуке) предназначенное для хранения данных (фото, программ, игр и др.), своеобразная большая флешка.
S.M.A.R.T. (self-monitoring, analysis and reporting technology) — система (программа) самоанализа, самоконтроля и отчетности жесткого диска. Хранит данные о многих параметрах работы жесткого диска, а так же о возникновении каких-либо неисправностей. Своеобразный самописец (как на авиалайнерах). При достижении предела количества критических ошибок предупреждает о них пользователя, что в свою очередь может спасти важные данные от безвозвратной потери.
bad сектор (бэд сектор, бэд-блок) — нечитаемый (плохой, поврежденный) участок поверхности жесткого диска.
Что значит S.M.A.R.T. Status BAD. Backup and Replace
Всё просто, как и говорилось ранее, данная надпись сигнализирует об окончании физического ресурса работы вашего хранилища данных, то-есть о его неисправности. Быстрее покупайте новый винчестер и копируйте на него все важные данные. Как не прискорбно, Ваш жесткий диск доживает последние дни. Оговорюсь, что покупать б/у винчествер категорически не советую, хотя он может стоить более чем в два-три раза дешевле нового!!!
Причина возникновения надписи S.M.A.R.T. Status BAD. Backup and Replace
Основной причиной возникновения данной надписи является наличие бэд секторов (битых секторов), которое превышает максимально допустимое значение, предусмотренное производителем HDD (у разных брендов оно разное). До определенного момента жесткий диск встроенной утилитой пытается исправить ошибки (перенеся плохие блоки в «карантин»), но если их количество превышает допустимое значение, система S.M.A.R.T. предупреждает об этом пользователя, если она включена в BIOS компьютера (ноутбука).
Причины возникновения бэд-секторов на жестком диске могут быть:
Обычно возникают из-за первых пяти пунктов.
- удары
- толчки
- ощутимая вибрация
- неправильное выключение (на ходу с кнопки)
- перепады напряжения
- некачественный блок питания компьютера
- заводской брак
- физический износ внутренних частей жесткого диска (головки жесткого диска, проблемы с двигателем)
- другие причины.
Как убрать сообщение «Windows обнаружила неполадки жесткого диска»
Обычно если система самоконтроля жесткого диска SMART уже выдает сообщение о неудовлетворительном состоянии HDD при старте компьютера (ноутбука) после загрузки BIOS то система Windows так же оповещает пользователя о критическом состоянии жесткого диска: «Windows обнаружила неполадки жесткого диска».
Способ №1

Это уведомление можно ОТКЛЮЧИТЬ выбрав нижний вариант «Больше не задавать вопрос об этой проблеме (не рекомендуется)», но это никак не устранит проблему, а просто усыпит Вашу бдительность. Бывают случаи, когда такого варианта отключения предупреждения нет. Тогда переходим ко второму варианту.
Способ №2

Запускаем Планировщик заданий:
Пуск ⇒ Панель управления ⇒ Администрирование ⇒ Планировщик заданий или жмем сочетание клавиш Win+R и в командной строке набираем taskschd.msc и жмем ОК.

Переходим по дереву в левом окне: Библиотека планировщика заданий ⇒ Microsoft ⇒ Windows ⇒ Disk Diagnostic.

Видим две службы (DiskDiagnosticDataCollector и DiskDiagnosticResolver), отключаем их, нажав на соответствующую клавишу Отключить в окошке справа.
Как убрать S.M.A.R.T. Status BAD. Backup and Replace
Если Вы внимательно читали статью, то думаю уже поняли, что лечить жесткий диск с вышеуказанным диагнозом уже нет какого-либо смысла. А при попытке удалить bad-сектора программой Victoria 3.52 можете получить труп (без возможности скопировать данные) или еще большее количество бэдов на поверхности HDD. Как говорится всё нужно делать вовремя, то же самое и с лечением бэд секторов.
Единственное правильное решение, только покупка нового жесткого диска, сброс на него важных данных. Только после этого использовать его как хранилище легко восстанавливаемых данных, например игр, программ, фильмов. И будьте готовы к тому что в любую секунду он уйдет в мир иной.
Есть два варианта отключения сообщения BIOS «S.M.A.R.T. Status BAD. Backup and Replace»:
- Вариант №1: пропускать сообщение при каждой загрузке компьютера(ноутбука)
- Вариант №2: отключить оповещение системы самоконтроля SMART в BIOS (не рекомендуется)
Вариант №1: Пропускать сообщение при каждой загрузке компьютера(ноутбука):
Данный вариант более приемлем, поскольку если у Вас 2-3 жестких диска при возникновении ошибок на других дисках, Вы это сможете увидеть и предпринять соответствующие действия по резервному копированию важных данных.
Так как вариаций (версий) системы BIOS много, опишу сам принцип способа. Нужно или пропустить ошибку нажав F1 или опять же нажав эту клавишу войти в BIOS и выйти без каких либо сохранений. В моем случае система предлагает продолжить работу только входом в BIOS (Press F1 to Run SETUP (Нажмите F1 для входа в SETUP)). Жмем F1, попадаем в настройки базовой системы ввода-вывода. Теперь просто жмем клавишу Esc. (слева вверху клавиатуры:) ), выбираем Discard Changes & Exit (Выход без изменений). К сожалению, проделывать это нужно будет после каждой перезагрузки.


Вариант №2: отключить оповещение системы самоконтроля SMART в BIOS (не рекомендуется)
Настоятельно не рекомендую использовать этот способ, если уведомления S.M.A.R.T. статуса отключается сразу для всех устройств, как в моем случае. Но всё же опишу как это сделать. Заходим в BIOS нажав по требованию клавишу F1.

Переходим в Расширенный режим, для этого выбираем Advanced Mode (F7).

Выбираем вкладку Advanced и изменяем значение опции S.M.A.R.T. Status Check на Disabled. Затем нужно сохранить изменения, для этого жмем F10 или жмем клавишу Esc и выбираем Save Changes & Reset.

Но существуют версии BIOS, где отключить уведомление можно для конкретного устройства, как в следующем примере.

Жмем клавишу Delete и попадаем в настройки BIOS.

В разделе Main выбираем опцию IDE/SATA Configuration

Выбираем соответствующее устройство из списка, в данном случае SATA 1 Device : [Hard Disk].

Опцию S.M.A.R.T. ставим в состояние Disabled. Сохраняем настройки нажав F10 или нажимаем Esc, затем выбираем пункт Save and Exit.
После этого предупреждение «S.M.A.R.T. Status BAD. Backup and Replace» пропадет, но еще раз напомню, Ваш диск неисправен и нуждается в обязательной замене. Он теперь может исполнять роль только хранилища легко восстанавливаемых данных. Обязательна покупка нового жесткого диска для установки операционной системы и хранения важных данных.
Предыдущая
РемонтНе работает, глючит датчик приближения Lenovo A706
Следующая
РемонтКак разобрать Samsung R730 (R720 инструкция в картинках)
Помогла статья? Оцените её
![]() Загрузка…
Загрузка…
S.M.A.R.T. — это технология самоанализа, контроля и отчетности. Если возникает ошибка типа “smart failure predicted on hard disk”, это значит, что на жестком диске возникли существенные неполадки.
И если проигнорировать такое предупреждение, то пользователь может потерять весь свой массив сохраненных данных, начиная от личного архива и заканчивая рабочими документами.
Что такое ошибка Smart
S.M.A.R.T. Hard disk error — это статус мониторинга, то есть результат проведенной проверки или анализа.
Здесь возможны разные варианты, например:
- «Pri Master Hard Disk: S.M.A.R.T Status BAD, Backup and Replace Press F1 to Resume» говорит о том, что состояние жесткого диска неудовлетворительное, и нужно срочно провести копирование данных и заменить жесткий диск. После чего программа рекомендует нажать F1, чтобы продолжить.
- “SMART status bad” говорит о том, что жесткий диск очень скоро выйдет из строя. Тогда пользователю тоже необходимо принять все меры предосторожности по сохранению данных, хранящихся на винчестере.
- “The smart hard disk check has detected” тоже указывает на возможный сбой, поэтому нужно побеспокоиться о сохранении данных.
- “Failure predicted” используется для обозначения того, что диск неминуемо выйдет из строя, и произойдет это в любой момент.




Если вы обнаружили ошибку СМАРТ на диске, то нужно сразу побеспокоиться о том, чтобы сохранить данные, иначе они могут быть безвозвратно утрачены, когда диск все-таки выйдет из строя.
Если вы хотите сразу среагировать на появившееся уведомление и не допустить развития проблемы, то можно действовать по следующему алгоритму:
- Прекратите эксплуатацию винчестера и перенесите данные на другое устройство. Ошибка свидетельствует о том, что неисправность может усугубиться в любую минуту.
- Можно запустить восстановление smart HDD. Например, для этого может использоваться утилита Hetman Partition Recovery. Программу нужно установить на компьютер, после чего подключается диск. Запустите “Мастер восстановления” и выберите ваш диск. Используйте “Полный анализ” и нажмите на “Восстановление”. Выберите путь для сохранения файлов — на другой рабочий диск. Утилита в процессе проверки может обнаружить битые сектора на диске. Если вы увидели такую ошибку, то кликните по диску правой кнопкой мыши и нажмите “Свойства — Сервис – Проверить”. Если какие-то неполадки можно будет сразу исправить, то они высветятся.
- Проверьте температуру диска. Например, ошибки на диске могут возникать из-за того, что он перегрелся. Проверить это можно с помощью программы Victoria. Если вы обнаружили такую ошибку, нужно сразу же охладить системный блок. А чтобы перегрев не возникал в будущем, проверьте работу кулера, очистите внутреннее пространство системного блока от пыли, а если все в порядке — то установите дополнительный кулер.
- Можно запустить дефрагментацию диска. Для этого на диск нужно щелкнуть правой кнопкой мыши, а затем выбрать “Свойства – Сервис – Оптимизировать”. После чего нужно будет перейти на вкладку “Оптимизация и дефрагментация диска”.




Накопитель со сбоями в работе не нужно эксплуатировать. Как только вы увидели сообщение об ошибке СМАРТ, устройство перестало быть надежным, и нужно в кратчайшее время задуматься о его замене.
Причина возникновения надписи S.M.A.R.T. Status BAD. Backup and Replace
Надпись S.M.A.R.T. Status BAD. Backup and Replace говорит о том, что физический ресурс винчестера подошел к концу. Она указывает на то, что на диске появилось большое количество бэд секторов. Если оно превышает максимально допустимое значение, установленное производителем HDD, то из-за этого и возникнет сигнал об ошибке.
Битые сектора возникают из-за вибраций, толчков, механических повреждений диска, из-за неправильного выключения или из-за перепадов напряжения. Также они могут появиться из-за физического износа деталей жесткого диска, из-за заводского брака, из-за поломки блока питания компьютера.
Вы можете получить уведомление о неисправности как от системы самоконтроля SMART, так и непосредственно от операционной системы Windows. В последнем случае будет указано “Windows обнаружила неполадки жесткого диска”. Это уведомление можно отключить, если вы нажмете “Больше не задавать вопрос об этой проблеме”. Но это никак не решит проблему с неисправностью жесткого диска, и если вы продолжите его эксплуатировать, то можете потерять все данные.
Как убрать S.M.A.R.T. Status BAD. Backup and Replace
Самостоятельно здесь почти ничего невозможно сделать. Если вы увидели уведомление о том, что диск вышел из строя, что на нем обнаружены битые сектора, нужно либо обращаться в сервис, где проведут восстановление, либо сразу купить и установить новый жесткий диск, перенеся на него все данные.
Если же вы храните на накопителе данные, которыми можете легко рискнуть (например, это скачанные фильмы), то можете продолжать пользоваться “неисправным” диском, просто отключив уведомление об ошибке. Сделать это можно одним из двух способов — либо просто пропускать сообщение при каждой загрузке, либо отключить оповещения от системы самоконтроля SMART в BIOS. Делать этого не рекомендуется, поскольку в этом случае вы лишаетесь возможности своевременно узнать о неисправностях, связанных с накопителями.
Чтобы отключить уведомления, вам понадобится зайти в BIOS, нажав F1. Здесь нужно перейти в расширенный режим, нажав F7 (откроется Advanced Mode). Выберите вкладку Advanced и измените значение опции S.M.A.R.T. Status Check на Disabled. Сохраните изменения, нажав F10.
Лучше всего будет не отключать уведомления, о перенести данные со своего диска или сразу же обратиться в центр восстановления Айкен. Мы работаем со всеми видами накопителей. При необходимости можем провести и физический ремонт, а если это невозможно — то обеспечим успешное восстановление данных. Оплата услуг после выполнения работ, диагностика — бесплатная. Принимаем жесткие диски на ремонт со всей России.
← Вернуться в раздел «Магнитные носители информации»
Цитата:
требует только если его поставить вручную?
Часть выпускаемых MyPassport идут уже с паролем, часть которого находится в пзу юсб-контроллера, часть примерно в конце юзер-зоны и часть кажись в 25-м модуле в СА винта (лень описание искать). Так что поставив сата платку зашив родное пзу U12 мы получим всё равно кашу, а не реальную инфу.
Автор: AntiMember
Дата сообщения: 28.09.2013 21:38
—
Автор: YURETS777
Дата сообщения: 28.09.2013 22:32
Так с чего начать лечение, если оверлей не грузится и СА пустая ?

Все модули и ПЗУ успешно сбэкаплены, а вот записать их на место не удается 
При загрузки оверлея задумывается на несколько секунд (BSY), после чего ошибка, а модуля без загруженного оверлея не пишутся.
ЗЫ
А что означает ошибка BE01 ?
28.09.2013 23:30:27: Ошибка при очистке S.M.A.R.T.
28.09.2013 23:30:38: Ошибка записи по головке 0, статус — BE01
28.09.2013 23:30:38: Ошибка записи по головке 1, статус — BE01
28.09.2013 23:30:38: Ошибка записи по головке 2, статус — BE01
28.09.2013 23:30:38: Ошибка записи по головке 3, статус — BE01
28.09.2013 23:30:38: Ошибка записи по головке 4, статус — BE01
28.09.2013 23:30:38: Ошибка записи по головке 5, статус — BE01
Добавлено:
Арко-тесты тоже не проходят:
28.09.2013 23:41:29: Код производителя пластин — C
28.09.2013 23:41:29: Код производителя головок — 9
28.09.2013 23:41:38: Ошибка записи модуля IDC4 в память, статус — VSCE_PERM_OVL_NOT_LOADED
28.09.2013 23:41:41: Ошибка записи модуля IDC5 в память, статус — VSCE_PERM_OVL_NOT_LOADED
28.09.2013 23:41:41: Ошибка запуска калибратораVSCE_PERM_OVL_NOT_LOADED
Добавлено:
в WDR:
WDC ROM MODEL-SADLE_G6- FW:22.00E SN:WDC-ROM SN# XYZ—- (ROYL selected) port 0xEA00
Logical: Cyls 0, Heads 0, Sectors 0, LBA 0, 0Gb
Controller Buffer Size: 0Kb
Family: Saddle_Back Gen 6 (Royl)
28.09.2013 23:53:13 Power On Reset Immediate — SUCCESS by
Head 0 is BAD
Head 1 is BAD
Head 2 is BAD
Head 3 is BAD
Head 4 is BAD
Head 5 is BAD
Head 0 is BAD
Head 1 is BAD
Head 2 is BAD
Head 3 is BAD
Head 4 is BAD
Head 5 is BAD
Добавлено:
Не могут же все головы одновременно выйти из строя, да и стук голов не наблюдается.
Может контролер глючит ?
Добавлено:
А «Can write» тест показывает что головы рабочие:
Write Test on Track -4, Num Heads :6
—————————————
Head 0 — GOOD
Head 1 — GOOD
Head 2 — GOOD
Head 3 — GOOD
Head 4 — GOOD
Head 5 — GOOD
Ничего не понимаю, в чем грабли ???
Автор: alexyc
Дата сообщения: 29.09.2013 01:08
Цитата:
Ничего не понимаю, в чем грабли ???
В ваших бессмысленных нажатиях всех подряд кнопок.
Цитата:
При загрузки оверлея задумывается на несколько секунд (BSY), после чего ошибка, а модуля без загруженного оверлея не пишутся.
Если бы вы потрудились прочесть хотя бы эту ветку,вместо убийства садла,то неоднократно прочли бы,что перезагрузка садла при подгрузке оверлея-вполне ожидаемое действие
Автор: AVCH
Дата сообщения: 29.09.2013 08:33
YURETS777
WDC WD20EARS-00MVWB0-51-0AB51-00500077-WD-WCAZA0816608771698-002REVP2.rar
1) Копируете это с HDDGURU
2) Записываете ПЗУ от этого ресурса. Перезапустить диск.
3) Модуль ПЗУ 47 пишете от родного. Перезапустить диск.
4) Подгружаете 11 из скачанного ресурса.
5) Перезаписываете в банку родные 01 и 35 модули:
Пишете 01 потом пробуете прочитать. Так же и с 35.
Если оба запишутся правильно далее два варианта:
6А) выйти из «Работа с модулями» и повторно зайти. 01 должен прочитаться с блинов — далее ПОСЕКТОРНАЯ запись всех родных модулей.
6Б) перезапустить диск. Подгрузить 11. Перезаписать все модули из родного комплекта.
7) Записать родную ПЗУ. Перезапустить диск.
P.S. Может быть битая поверхность в служебке по 0 или 1 голове. Перенесите СА на другие головы, возможно все болячки исчезнут.
Автор: YURETS777
Дата сообщения: 29.09.2013 10:01
AVCH
Спасибо, сейчас попробую.
То что в начале есть бэды — это факт, он же не спроста висит несколько секунд на Баззи, да и когда он определялся при логтесте в виктории в самом начале логики шел оранжевый сектор, потом нормально, и где-то на 7-8 гигах большая группа нестабильных, вся остальная поляна чистая.
Добавлено:
alexyc
Седло было изначально убито, я кнопки нажимал по инструкциям, которые здесь выкладывали — сначала бэкап служебки, следом калибровка са, затем селфскан, что тут нелогичного ?
Автор: YURETS777
Дата сообщения: 29.09.2013 11:20
AVCH
Дошел до шага 6А — всё было великолепно, и дир запислся и 35-ый и оба модуля читались, а далее, как только начал писать остальные модуля — сбой и снова СА не читается 
29.09.2013 12:15:27: Ошибка чтения модуля Dir, статус — 0101
29.09.2013 12:15:50: Идет запись модулей…
29.09.2013 12:15:50: Ошибка записи RLBA адреса 377654, статус — VSCE_PERM_OVL_NOT_LOADED
29.09.2013 12:15:50: Модуль ID01 записан с ошибками
29.09.2013 12:15:50: Ошибка записи модуля ID01, статус — ошибка записи сектора
29.09.2013 12:15:50: Успешно записано 0 модулей
29.09.2013 12:17:02: Идет запись модулей…
29.09.2013 12:17:13: Ошибка записи модуля ID01, статус — SERVO_ERROR_CODE_BASE_SvirCalRRO_Hd3
29.09.2013 12:17:13: Успешно записано 0 модулей
29.09.2013 12:24:31: Ошибка чтения модуля Dir, статус — 0101
29.09.2013 12:24:47: Идет запись модулей…
29.09.2013 12:25:01: Ошибка записи модуля ID01, статус — 0101
29.09.2013 12:25:01: Успешно записано 0 модулей
Автор: AVCH
Дата сообщения: 29.09.2013 11:25
YURETS777
Вы их как пишете ?
Цитата:
6А) выйти из «Работа с модулями» и повторно зайти. 01 должен прочитаться с блинов — далее ПОСЕКТОРНАЯ запись всех родных модулей.
Все так ?
Автор: YURETS777
Дата сообщения: 29.09.2013 11:36
Скорее всего по текущей дислокации са не исправна физика.
Теперь вопрос такой — можно ли переносить са на другое место, если да, то как, если можно пошагово.
Добавлено:
Да — посекторно копия 0
Автор: AVCH
Дата сообщения: 29.09.2013 11:55
YURETS777
YURETS777
В редакторе карты голов выставить по опросу коммутатора. Перегрузить диск. Попробовать еще раз и с п. 6Б.
А так — у диска болеет 5-ая физическая голова
Цитата:
29.09.2013 12:17:13: Ошибка записи модуля ID01, статус — SERVO_ERROR_CODE_BASE_SvirCalRRO_Hd3
Автор: igor_me
Дата сообщения: 29.09.2013 11:59
Автор: AVCH
Дата сообщения: 29.09.2013 12:02
igor_me
Цитата:
5-я?????
— Да.
Почему так — все вопросы к изготовителю 
Автор: igor_me
Дата сообщения: 29.09.2013 17:19
Изготовитель — КарАшо  Но я про этот диск конкретно. Я видел его карту голов в «Марвеле», там галки с 0-й по 5-ю и физические и логические, без пропусков. Я что-то забыл из теории (или не знал)?
Но я про этот диск конкретно. Я видел его карту голов в «Марвеле», там галки с 0-й по 5-ю и физические и логические, без пропусков. Я что-то забыл из теории (или не знал)? 
Автор: YURETS777
Дата сообщения: 29.09.2013 18:30
Всё-таки проблема заключается в бэдах в служебке.
Сейчас картина такая:

До этого нечитаемых модулей было меньше.
Автор: Michael99
Дата сообщения: 29.09.2013 18:35
Я вообще не понимаю этих телодвижений. Винт еле пишет/читает в СА — тогда можно представить его работу в ЮА. Ежели это только с одной головой, так вырубить её нафик.
Автор: YURETS777
Дата сообщения: 29.09.2013 18:58
Michael99
Это в СА и небольшой участок в UA, а так с винта удалось считать всю инфу.
После 100 Гб хард вообще почти идеальный.
Головы не при чем.
Я поэтому и спрашиваю — можно ли са перенести в другое физическое место ?
Автор: Turkish88
Дата сообщения: 29.09.2013 19:33
А как подружить банку PATA с контроллером САТА. Ресурсы выпросил но оверлей в память не заливается, видимо мои представления по работе с WD совсем неправильные
Автор: YURETS777
Дата сообщения: 29.09.2013 20:52
Michael99
А через виртуальный транслятор скан СА показывает что всё ок, как на чтение так и на запись.
Автор: Michael99
Дата сообщения: 29.09.2013 21:09
Видимо потому-что винт сам выбирает из двух копий (не зря же ж в WD копии СА по 2-м головам) те модули что ему нужны для нормального старта. Разве не так ?
Автор: YURETS777
Дата сообщения: 30.09.2013 09:56
Michael99
22-ая верси вари действительно косячная, а есть официальное обновление вари для седла (WDC WD20EARS-00MVWB0) ?
Добавлено:
А как лечить это:
30.09.2013 12:41:22: Ошибка чтения зонного распределения для головки 0.
30.09.2013 12:41:36: Ошибка чтения зонного распределения для головки 0.
30.09.2013 12:41:37: Ошибка чтения зонного распределения для головки 1.
30.09.2013 12:41:37: Ошибка чтения зонного распределения для головки 2.
30.09.2013 12:41:37: Ошибка чтения зонного распределения для головки 3.
30.09.2013 12:41:37: Ошибка чтения зонного распределения для головки 4.
30.09.2013 12:41:37: Ошибка чтения зонного распределения для головки 5.
Автор: YURETS777
Дата сообщения: 30.09.2013 16:23
Может кому полезно будет — скрипт для переименования модулей от WDMarvel в WDR
http://rghost.ru/49065421
Автор: YURETS777
Дата сообщения: 30.09.2013 19:52
Если в виртуальном трансляторе модули прекрасно пишутся, то проблема может быть в реальном трансляторе ?
Автор: NiTr0
Дата сообщения: 30.09.2013 20:04
Вопросик… У денали полный скрипт сколько шагов? Что-то мне кажется, что имеющийся у кроля на 21 шаг — это обрезок для диагностики/косметической правки поверхности в СЦ… Отсутствует горка характерных xmit blink, на которые винт вываливается на разных заваленных тестах, только один в конце имеется…
Автор: SRUTSSSSSSSS80
Дата сообщения: 30.09.2013 21:02
NiTr0
есть с 32 шагами, и один из них xmit blink, хотя их по идее должно быть 4-5 штук, экономия что ли, или не полный.
Автор: SevereK20
Дата сообщения: 30.09.2013 21:06
У меня на денали нормально проходил из 21 шага и приводил винт в рабочее состояние. И не один.
Автор: alexyc
Дата сообщения: 30.09.2013 22:01
SRUTSSSSSSSS80
можно поделиться 32 шаговым?
Автор: NiTr0
Дата сообщения: 30.09.2013 22:02
SRUTSSSSSSSS80
Можете поделиться?
И да, попрошу еще раз у форумчан комплектик модулей для торнадо 3д пмр варь 0058007U — прошлый раз то ли не слил, то ли потерял, опять до него руки дошли, охота покопать…
Автор: SRUTSSSSSSSS80
Дата сообщения: 30.09.2013 23:47
NiTr0
alexyc
тут #
Автор: alexyc
Дата сообщения: 01.10.2013 00:02
SRUTSSSSSSSS80
спасибо
Автор: Boginsky
Дата сообщения: 01.10.2013 13:37
Помогите с модулями для WD500bpvt-22a1yt0. Особенно интересуют 01, 04, 05, 11h, 1bh. Или кинте ссылочку где лежит. Заранее благодарен.
Страницы: 12345678910111213141516171819202122232425262728293031323334353637383940414243444546474849505152535455565758596061626364656667
Предыдущая тема: Битые секторы HDD
Форум Ru-Board.club — поднят 15-09-2016 числа. Цель — сохранить наследие старого Ru-Board, истории становления российского интернета. Сделано для людей.
Что такое S.M.A.R.T.? Почему возникают SMART ошибки и о чем это говорит? Ниже мы детально расскажем про причины и методы устранения подобных проблем.
Средство S.M.A.R.T.
, показывающее ошибки жесткого диска (HDD или SSD) является сигналом того, что с накопителем случились какие-то неполадки, влияющие на стабильность и работу компьютера.
Помимо этого, такая ошибка – серьезный повод задуматься о сохранности своих важных данных
, поскольку из-за проблемного накопителя можно попросту лишиться всей информации, которую практически невозможно восстановить
.
Что такое SMART и что он показывает?
«S.M.A.R.T.»
расшифровывается как «self-monitoring, analysis and reporting technology»
, что в переводе означает «технология самодиагностики, анализа и отчетности»
.
Каждый жесткий диск, подключённый через интерфейс SATA или ATA, имеет встроенную систему S.M.A.R.T., которая позволяет выполнять следующие функции:
- Проводить анализ
накопителя. - Исправлять
программные проблемы
с HDD. - Сканировать поверхность
жесткого диска. - Проводить программное исправление
, очистку
или замену
поврежденных блоков. - Выставлять оценки
жизненноважным характеристикам диска. - Вести отчётность
о всех параметрах жесткого диска.
Система S.M.A.R.T.
позволяет давать пользователю полную информацию о физическом состоянии жесткого диска
, методом выставления оценок, при помощи которых можно рассчитать примерное время выхода HDD из строя. С данной системой можно лично ознакомиться, воспользовавшись программой Victoria или другими аналогами.
С тем, как работать, проверять и исправлять ошибки жесткого диска в программе Victoria, Вы можете ознакомиться в статье « ».
Ошибки S.M.A.R.T.
Как правило, в нормально работающем накопителе, система S.M.A.R.T. не выдает никаких ошибок даже при невысоких оценках. Это обусловлено тем, что появление ошибок является сигналом возможной скорой поломки диска
.
Ошибки S.M.A.R.T. всегда свидетельствуют о какой-либо неисправности или о том, что некоторые элементы диска практически исчерпали свой ресурс
. Если пользователю стали демонстрироваться подобные сообщения, следует задуматься о сохранности своих данных, поскольку теперь они могут исчезнуть в любой момент
!
Примеры ошибок SMART
Ошибка «SMART failure predicted»

В данном случае S.M.A.R.T. оповещает пользователя о скором выходе диска из строя
. Важно: если Вы увидели такое сообщение на своем компьютере, срочно скопируйте
всю важную информацию
и файлы на другой носитель, поскольку данный жесткий диск может прийти в негодность в любой момент
!
Ошибка «S.M.A.R.T. status BAD»
Данная ошибка говорит о том, что некоторые параметры жесткого диска находятся в плохом состоянии (практически выработали свой ресурс). Как и в первом случае, следует сразу сделать бекап важных данных
.
Ошибка «the smart hard disk check has detected»
Как и в двух предыдущих ошибках, система S.M.A.R.T. говорит о скорой поломке HDD
.
Коды и названия ошибок могут различаться в разных жестких дисках, материнских платах или версиях BIOS, тем не менее, каждая из них является сигналом для того, чтобы сделать резервную копию своих файлов
.
Как исправить SMART ошибку?
Ошибки S.M.A.R.T. свидетельствуют о скорой поломке жесткого диска
, поэтому исправление ошибок, как правило не приносит должного результата и ошибка остается. Помимо критических ошибок, существуют еще и другие проблемы, которые могут вызывать сообщения такого рода. Одной из таких проблем является повышенная температура носителя
.
Ее можно посмотреть в программе Victoria во вкладке SMART под пунктом 190 «Airflow temperature»
для HDD. Или под пунктом 194 «Controller temperature»
для SDD.

Если данный показатель будет завышен, следует принять меры по охлаждению системного блока
:
- Проверить работоспособность кулеров
. - Очистить пыль
. - Поставить дополнительный кулер
для лучшей вентиляции.
Другим способом исправления ошибок SMART является проверка накопителя на наличие ошибок
.
Это можно сделать, зайдя в папку «Мой компьютер»
, кликнув правой клавишей мыши
по диску или его разделу, выбрать пункт «Сервис»
и запустив проверку.

Если ошибка не была исправлена в ходе проверки, следует прибегнуть к дефрагментации диска
.
Чтобы это сделать, находясь в свойствах
диска следует нажать на кнопку «Оптимизировать»
, выбрать необходимый диск и нажать «Оптимизировать»
.

Если ошибка не пропадет после этого, скорее всего диск просто исчерпал свой ресурс
и в скором времени он станет нечитаемым
, а пользователю останется только приобрести новый HDD или SSD.
Как отключить проверку SMART?
Диск с ошибкой S.M.A.R.T. может выйти из строя в любой момент
, но это не означает что им нельзя продолжать пользоваться.
Стоит понимать, что использование такого диска не должно подразумевать в себе хранение на нем сколько-либо стоящей информации. Зная это, можно провести сброс smart настроек
, которые помогут замаскировать
надоедливые ошибки.
Для этого:
Шаг 1. Заходим в BIOS
или UEFI
(кнопка F2 или Delete во время загрузки) и переходим в пункт «Advanced»
и выбираем строку «IDE Configuration»
и нажимаем Enter
. Для навигации следует использовать стрелочки на клавиатуре.

Шаг 2. На открывшемся экране следует найти свой диск
и нажать Enter
(жесткие диски подписаны «Hard Disc»).

Шаг 3. Опускаемся вниз списка и выбираем параметр SMART
, нажимаем Enter
и выбираем пункт «Disabled»
.

Шаг 4. Выходим из BIOS
, применяя и сохраняя настройки
.
Стоит отметить, на некоторых системах данная процедура может выполняться немного по-другому, но сам принцип отключения остается прежним.
После отключения SMART ошибки перестанут появляться
, и система будет загружаться в штатном порядке до тех пор, пока HDD окончательно не выйдет из строя
. В некоторых ситуациях, ошибки могут показываться в самой ОС, для этого следует несколько раз отклонить их, после чего появиться кнопка «Больше не показывать»
.
Что делать если данные были утеряны?
При случайном форматировании, удалении вирусами или утере любых важных данных, следует быстро вернуть утерянную информацию самым эффективным методом.
Одним из таких методов является программа для восстановления данных RS Partition Recovery
. Данная утилита сможет быстро вернуть
удаленные фотографии
, видеофайлы
, звуковые дорожки
, картинки
, документы
и любые другие файлы
, которые исчезли с накопителя по различным причинам. имеет продвинутую систему сканирования и поиска удаленной информации, что позволяет находить и восстанавливать даже те файлы, которые были удавлены достаточно давно. Детальнее с возможностями и главными особенностями RS Partition Recovery
можно ознакомиться на официальном сайте производителя
Сегодня речь пойдет об очень важной и требующей внимания проблеме: вирусы. Если мы привыкли с ними сталкиваться при эксплуатации компьютеров и мобильных устройств, то на телевизоры мы даже не можем подумать плохого. А зря, ведь наловить вирусов можно и на телевизор! Такая проблема актуальна для современных моделей, оснащенных функцией Smart TV. Существуют ли способы обезопасить работу устройства и можно ли очистить телевизор от вмешательства стороннего программного обеспечения? Как почистить телевизор от вирусов (“Самсунг”) и другие вопросы будут рассмотрены в данной статье.
Чистка от вирусов
Как почистить Смарт ТВ и как очистить кэш если тормозит телевизор? Существуют различные способы достижения этой цели. Для начала попробуем поработать над памятью устройства, возможно ее нужно освободить.
Чем вызвана ошибка нехватки памяти?
Эта проблема обусловлена тем, что, скорее всего, ваш аппарат не предназначен для просмотра мультимедии онлайн. На таких моделях придется забыть про использование простого браузера для просмотра фильмов и сериалов. Стоит воспользоваться специальными программами, которые без труда можно найти в магазине приложений.
Подобного рода ошибки могут быть связаны и с “реальным” засорением системы. Многие пользователи на радостях забивают память телевизора сторонними приложениями и виджетами, которыми практически не пользуются. В таком случае стоит пройтись по списку установленных приложений и удалить те, которые сочтете нужным.

Стоит заметить, что эта ошибка вызвана не вредоносным программным обеспечением, тогда встает другой вопрос.
Важно! Телевизоры Смарт ТВ могут обеспечить просмотр телевидения онлайн, как на компьютере. Единственная загвоздка — программное обеспечение. Никаких особых примудростей здесь нет, и вы легко справитесь с задачей. Просто следуйте нашим инструкциям по .
Можно ли наловить вирусов на Смарт ТВ?
Чисто теоретически — да. Многие телевизоры работают на базе операционной системы android. Но случаи вмешательства в систему единичны, поэтому условно можно сказать, что вирусов для Smart TV практически не существует. Большинство ошибок вызваны системными сбоями, которые “фиксятся” нижеприведенными способами.
Очистка памяти телевизора Lg
Очень часто телевизоры оснащены малым объемом памяти, поэтому желательно сразу “подчищать” следы эксплуатации браузера и регулярно удалять данные просмотра через его настройки.
Итак, как почистить телевизор:
- Сперва нужно достаточно быстро набрать комбинацию на пульте, когда телевизор выключен. Представляет она из себя быстрые нажатия на: info, menu, mute, power.
- Ваш девайс начнет включаться и на экране будет доступно англоязычное меню, в котором необходимо найти и выбрать пункт “SmartHab Reset”.
- Изначально опция отключена и установлена как off. Мы должны запустить эту опцию и заменить off на wait.
- Ждем пару минут, затем выключаем ТВ и тут же запускаем обратно.
- Теперь необходимо снова запустить “SmartHab” и браузер. Начнется установка разнообразных обновлений, тут нужно будет проявить терпение и дождаться окончания всех операций.
- После этой процедуры нужно заново запустить браузер и увидеть, что все работает.
Важно! Если обновление программного обеспечения по какой-то причине не началось, следует повторить все сначала, с первого шага. Постарайтесь ничего не пропустить.

Другие способы очистки.
Как произвести очистку памяти Lg или “Самсунг” другими способами? Если ТВ оснащен внешним жестким диском, проделать можно следующее:
- Отсоединить носитель от устройства.
- Подключить его к персональному компьютеру при помощи кабеля USB.
- Открыть антивирус, который установлен на ПК. Провести проверку диска на предмет угроз.
- Удалить обнаруженные угрозы, если таковые появились после анализа.
- Если от проблемы избавиться не получилось, можно провести профилактическое форматирование носителя.
Важно! Последний пункт нужен только в целях профилактики. Прибегайте к нему, если с проблемой не получается справиться другими путями.
В целях той же профилактики можно установить антивирус, который обезопасит работу вашего ТВ.

Антивирус для Smart TV
Никто не запрещает установить программу-защиту для вашего Смарт ТВ, но сперва нужно расставить приоритеты:
- Без взлома оснастить свой девайс у вас никак не получится. Проделывать такие операции с устройством можно только на свой страх и риск, поскольку подобные манипуляции “сбрасывают” условия гарантии, да и вообще могут привести к поломке.
- Нужен ли антивирус для телевизора вообще? Большинство новых телевизоров работают на новых операционных системах, которые имеют ряд отличий от приборов на android. Одно из таких отличий — это закрытость файловой системы. Эта особенность является главной защитой от вмешательства злоумышленников, поэтому сами производители и не выпускают никаких антивирусов для своих продуктов. Зачем? В такую систему невозможно проникнуть.
Важно! Советуем воздержаться от установки антивируса для своего телевизора, поскольку можно нанести неисправимый вред системе и ремонт телевизора оплачивать придется самому, поскольку гарантийные условия перестанут быть актуальными после вашего вмешательства в операционную систему.
Теперь вы знаете, что большинство проблем, которые могут возникнуть при работе с таким устройствами, связаны с “неправильной” эксплуатацией прибора и не надо думать, как почистить телевизор от вирусов, не важно — “Самсунг” это или “ЭлДжи”. Старайтесь поддерживать память вашего телевизора в чистоте, ставить только проверенные приложения и отстранитесь от просмотра мультимедии через стандартный браузер. Соблюдение таких простых правил поможет получать наслаждение от просмотра Smart TV, ведь не нужно будет вечно исправлять свои же ошибки.
Представьте себе ситуацию, в которой обычный просмотр фильма с загрузкой через интернет прекращается выводом на экран сообщения следующего характера «недостаточно памяти…». Решить эту назойливую проблему перезагрузкой, установкой иного браузера или загрузкой низкокачественного контента – невозможно или недостаточно эффективно.
Суть проблемы в количестве памяти
Сам по себе предусмотренный производителем объем памяти в 100% случаев предусматривает оперативную обработку контента. Исходя из этого, логично предположить, что наш запас уже используется, а оставшаяся часть памяти недостаточна
для загрузки фильма. Причиной недостатка нужного нам объема, являются ненужные приложения, виджеты, работающие в фоновом режиме. Не думайте, что они активируются исключительно пользователем, ведь для таких предположений нужно просмотреть меню автозапуска. Производители автоматически запускают приложения при включении телевизора для большего комфорта пользователя. Поменьше используйте сторонних программ. Если в модели уже установлено браузер, основные, вспомогательные функции, нет нужды добавлять в этот список другие. Ведь нельзя исключать и диссонанса между ПО оборудования.
Устранение недостатка памяти в телевизоре
Первый способ.
Удалите ненужные виджеты, программы, браузеры с их примочками по защите оборудования. Как правило, при установке программ, вдобавок в скрытых полях или мелким шрифтом вкрапливают несколько сопутствующих приложений. Они в 99% случаев не нужны, но забирают небольшое количество памяти.
Второй способ.
Он является основным и помогает всем моделям телевизоров, независимо от производителя. Называется он просто – сброс настроек. Необходимо выполнить полную очистку до восстановления параметров по умолчанию, так называемых «заводских настроек».
Третий способ.
Разберитесь со своим интернет провайдером. Иногда они ограничивают скачивание/загрузку данных, перегружают каналы и т.д. А телевизор считает, что у него недостаточно мощности для выведения видео.
Четвертый способ.
Если в основном способе мы рассматривали заводские параметры как идеальные, то в четвертом варианте все наоборот. В гонке за обновлениями производители часто выпускают «битые» прошивки. Обновите свою версию, либо удалите скачанные ранее обновления, либо дождитесь выхода новой, более качественной прошивки.
Пятый способ.
Несовершенство модели не всегда корректно работает с русскоязычным контентом. Бывает, что ошибка недостатка памяти отображается только при записи фильмов с русским названием. Установите специальный виджет от разработчика, написанный специально для неисправной модели. В таких оболочках система работает корректно, хоть с виду она может показаться менее удобной, нежели предыдущая, выбранная пользователем.
Шестой способ.
ВыполнениеSMART HUB сброса. Найдите на пульте кнопку SMART, потом нажмите кнопку запуска сброса (буквенное обозначение в инструкции, например, D в аналогичной серии). Выбираем пункт «сброс» и жмем ОК.
Винчестеры Seagate Barracuda
очень популярны среди пользователей персональных компьютеров. Многие диски отрабатывают по 5-10 лет и имеют при таком возрасте отличное «здоровье». Под словом «здоровье» я понимаю как само функционирование жесткого диска, его скорость и стабильность, так и показатели его системы самодиагностики и восстановления S.M.A.R.T.
. Зачастую, за многие годы работы, показатели системы самодиагностики S.M.A.R.T.
изменяются с момента начала использования жесткого диска. В этих показателях самим жестким диском запоминаются такие параметры как: максимальная температура жесткого диска, время работы жесткого диска (часы наработки), количество включений и выключений, количество парковок головок и т.д. Однако, самые нежелательные показатели, которые могут появится при многолетней работе жесткого диска — это количество сбойных секторов
.
Причины появления сбойных секторов
бывают разные. Основная причина — время. Со временем на диске, даже очень качественном, могут появляться участки с нестабильным чтением записанной информации, особенно если эта информация была записана очень давно, а диск не использовался долгое время. Среди причин могут быть и низкое качество самих пластин жесткого диска, некачественная сборка или использование дешёвых материалов при изготовлении HDD производителем.
Однако бывают случаи, когда сбойные сектора
появляются не по причине самого жесткого диска. Я имею ввиду случаи, когда происходит выключение питания в момент записи информации на диск, или дефект в SATA кабеле, или ошибки в контроллере SATA на материнской плате компьютера, или нестабильная работа блока питания ПК (скачки напряжения по линиям 5V и 12V). В этих случаях система самодиагностики может найти на поверхности жесткого диска от нескольких штук, до нескольких тысяч так называемых «софтовых бэдов»
, т.е. участков, где информация не может прочитаться, т.к. не совпадают контрольные суммы с самой информацией, что записана в эти блоки. Система диагностики зачастую определяет их как нестабильные или плохие и изменяет показатели системы S.M.A.R.T.
не в лучшую сторону. Система S.M.A.R.T.
может даже заменить эти блоки хорошими и в своих показателях отобразить их как Realocated (перемещённые), хотя сами блоки могут быть очень даже хорошими. Такое бывает довольно часто, но не всегда.
Ниже на фото показан скриншот программы Victoria с показателями S.M.A.R.T.
проблемного диска. Можно видеть более тысячи уже перемещённых секторов и сотни готовящихся к перемещению.
Итак, что мы можем сделать, чтобы попытаться вернуть показатели S.M.A.R.T. в норму?
Мы можем обнулить показатели S.M.A.R.T. или перенести плохие сектора в скрытую область системы самодиагностики, так называемый P(Slip)-лист. Эта операция не гарантирует того, что после обнуления показателей, эти показатели через несколько дней или недель не появятся вновь. Если диск действительно имеет плохие сектора, то система самодиагностики их выявит и пометит через некоторое время использования диска. Так что Вам скорее всего не получится из действительно «убитого» жесткого диска сделать «конфетку».
В данном руководстве изложена процедура сброса показателей S.M.A.R.T. для жестких дисков Seagate Barracuda 7200.11
, Seagate Barracuda 7200.12
, Seagate Barracuda ES
, Seagate Barracuda ES.2
. На других жестких дисках Seagate Barracuda
я не проверял, возможно процедура подобная.
Для начала нам необходимо обзавестись адаптером RS232-to-TTL. Можно cобрать переходник на базе микросхемы MAX232 как показано на схеме:
Примечание к схеме:
Если есть возможность подключиться к стабилизированному напряжению +5В, то схему можно упростить, выкинув из нее стабилизатор 7805 с двумя конденсаторами обвязки.
Альтернативная схема адаптера RS232-to-TTL.
Наверняка многие владельцы телевизора LG Смарт ТВ сталкивались с такой проблемой как: «Недостаточно памяти. Перезагрузите страницу или перейдите на другой сайт». Данное уведомление выскакивает на экране телика в тот момент, когда пользователь пытается открыть какой-нибудь мультимедиа-файл для просмотра, причем неважно подключение к интернету осуществляется по кабелю или через беспроводное соединение. Дело все в том, что телевизору недостает памяти для загрузки мультимедийного контента. При этом данная проблема возникает не всегда, да и не сразу. При недостатке памяти, выскакивает соответствующее уведомление.
Понятно, что данная проблема возникает только тогда, когда ваш телевизор подключен интернету (при обычном просмотре каналов все нормально), при этом вы используете встроенный браузер телевизора для того чтобы просмотреть любое online видео. При проигрывании музыки, запуск игр также может возникнуть данная ошибка.
Проблема ни в коей мере не привязана к определенному сайту, т.е. сообщение об ошибке может выскочить на любом сайте. Причем данное сообщение о проблеме появляется не всегда и не сразу. Предположим, вы посмотрели мультимедийный контент минут 10 и вдруг, все прерывается и на дисплей выводится уведомление о недостатке памяти. Перезагрузка страницы позволяет исправить эту ситуацию, но скорее всего ненадолго — на несколько минут.
Особенности памяти
Оказывается, что нет никакой возможности расширения памяти устройства. Карта памяти или точнее внешний жесткий диск здесь не помогут. У телевизоров марки Samsung так же есть данная проблема. Эта ситуация возникает при попытке загрузить потоковое видео. Память ТВ переполняется, т.к. изображение грузится медленнее, чем online видео и память в необходимом количестве попросту не всегда успевает освободиться. Рекомендуется открывать те сайты, в которых видео в общем файле сохранено блоками — вот тогда переполнения памяти не происходит.
Вариантов не много, т.к. расширить телевизору память нельзя, как в случае с компьютером. Единственным выходом из сложившейся ситуации может стать установка на телевизор специальных приложений, которые позволят избавиться от данной проблемы и смотреть фильмы, различные видео, слушать музыку из интернета через них.

Можно попробовать обновить ПО вашего телевизора. Есть надежда на то, что в более поздних версиях не будет таких «косяков» и память будет расходоваться и распределяться правильнее, экономнее. Ведь технологии не стоят на месте, это касается и развития рынка телевизоров. Как же все-таки почистить память телевизора LG Смарт ТВ легко и без проблем?
Алгоритм действий
:
- Подключить телик к интернету, неважно каким способом. Можно с помощью Wi-fi, модема или кабеля.
- Переключиться на режим Смарт ТВ с помощью кнопки на пульте ДУ.
- Откроется окно браузера, необходимо выбрать в правом верхнем углу вкладку, в котором будет несколько строк.
- Выбираем строку «Очистить кэш». Щелкаем по строке и подтверждаем данное действие и ждем завершения очистки.
Возможности телевизора
При помощи LG Smart TV пользователь может открывать страницы в интернете, как и на смартфоне, ноутбуке или стационарном ПК, используя встроенный в телевизор браузер. «Серфить» в интернете при помощи пульта ДУ не слишком удобно, хотя для этой цели есть возможность приобретения клавиатуры. А вот управлять встроенными интернет — сервисами при помощи пульта очень удобно, т.к. открываются они мгновенно.
Набор этих сервисов, доступных в смарт тв, зависит от страны проживания владельца и от версии прошивки ПО. Обычно это скайп, твиттер, фейсбук, ютьюб, различные телеканалы. Также имеется доступ к мультимедийным ресурсам.
