Пример получения
некорректного результата при создании
карты.
В процессе
оцифровки можно выделить следующие
ошибки:
• разрывы (два
сегмента линии не стыкуются друг с
другом);
• подергивания
(линия имеет участки “пульсирования”);
• петли (линия
местами закручивается);
• пересечения
(сегменты линий накладываются друг на
друга).
Кроме того,
часто встречаются такие ошибки как
недовод и перевод.
При дискретной
оцифровке карты (т.е. по отдельным
областям, которые потом соединяются в
единую карту)
возникают несовпадения или нестыковки.
13.Основные аналитические операции в гис.
Совокупность
аналитических процедур, которые обычно
входят в состав блоков анализа ГИС-пакетов
с развитыми аналитическими возможностями,
можно разделить на следующие группы:
— Картометрических
операции;
— Операции выбора;
— Реклассификация;
— Картографическая
алгебра;
— Статистический
анализ;
— Пространственный
анализ;
— Оверлейных
анализ;
— Сетевой анализ.
Приведенная
классификация является условной, однако
она достаточно полно отражает спектр
аналитических процедур, входящих в
состав современных инструментальных
ГИС. Кроме указанных, в пакетах,
ориентированных на задачи, связанные
с проблемами окружающей среды, в том
числе и экологическими, в отдельную
группу выделяют:
— Аналитические
процедуры, основанные на цифровой модели
рельефа;
— Операции
пространственной интерполяции, задачей
которых является построение непрерывных
поверхностей на основе наборов дискретных
пространственно — координированных
данных.
Большинство
аналитических процедур основывается
на растровой модели пространственных
данных, их реализация осуществляется
с использованием операций картографической
алгебры. В рамках векторной модели
аналитические процедуры реализуются
с использованием алгоритмов аналитической
геометрии.
14. Географическая система координат.
Географическая
система координат — это метод описания
местоположений на поверхности Земли с
использованием сферических измерений
широты и долготы. Это измерения углов
(в градусах) из центра Земли до точки на
земной поверхности, когда форма Земли
принимается за сферу. Когда используется
сфероид (эллипсоид), широта определяется
как угол между нормалью к поверхности
Земли в точке измерения и плоскостью
экватора. Эта линия не пересекает центр
Земли, за исключением экватора или
полюсов. В промежуточных широтах
направление силы притяжения проходит
мимо центра и наибольшая величина ее
отклонения от направления на центр
достигается на широтах +-45° и составляет
угол f/2 (f — сжатие Земли), или 5′.7.
15.Картографические проекции.
Математически
определенный способ изображения
поверхности Земного шара или эллипсоида
(или другой планеты) на плоскости. Общее
уравнение К.п. связывает геодезические
широты (В) и долготы (L) c прямоугольными
координатами x и y на плоскости: x = f1(B,L);
y = f2(B,L), где f1 и f2 — независимые, однозначные
и конечные функции. Все К.п. обладают
теми или иными искажениями, возникающими
при переходе от сферической поверхности
к плоскости. По характеру искажений
К.п. подразделяют на равноугольные
проекции, не имеющие искажений углов и
направлений, равновеликие проекции, не
содержащие искажений площадей,
равнопромежуточные проекции, сохраняющие
без искажений какое-либо одно направление
(меридианы или параллели) и произвольные
проекции, в которых в той или иной степени
содержатся искажения углов и площадей.
Возможны разные
виды проецирования при окружении глобуса
цилиндром, конусом и даже помещении
возле него плоского листа бумаги.
Соседние файлы в предмете [НЕСОРТИРОВАННОЕ]
- #
- #
- #
- #
- #
- #
- #
- #
- #
- #
- #
Цифровой звук. Это слово зачастую считается синонимом «высшего качества». Действительно оцифровка звука избавляет нас от определённых проблем. Например, после того как аналоговый звук записан, в цифровом виде ему не страшны помехи. Но появляются другие проблемы, о которых мы и поговорим.
Содержание
- Проблемы оцифровки звука
- Проблемы связанные с частотой дискретизации
- Aliasing
- 44100 Hz откуда появилась это значение ?
- Джиттер ( jitter)
- Проблемы связанные с разрядностью квантования
- Шум квантования (шум дробления)
Проблемы оцифровки звука
В предыдущей статьях (Оцифровка звука, Аналоговый и Цифровой аудиосигналы), мы выяснили, что качество процесса преобразования звука из аналогово в цифровой зависит от частоты дискретизации (насколько часто АЦП берёт отсчёты мгновенного значения аналогово сигнала) и от разрядности квантования (точность преобразования значения напряжения в число).
Проблемы связанные с частотой дискретизации
Частота дискретизации, если представить её как последовательность, то это как частота кадров в кино. Например, если АЦП осуществляет выборку 10 раз в секунду, то это будет соответствовать частоте дискретизации 10 Hz.
При этом ширина полосы частот АЦП устроена так, что при частоте, например, той же — 10 Hz, максимальная частота, которую можно зарегистрировать равна 5 Hz. То есть, если берётся частота дискретизации меньше двухкратной частоты колебания, то уже невозможно определить все полуволны этого колебания и некоторые из них будут пропущены. С этой проблемой как раз связан такой эффект искажения звука, как aliasing.
Aliasing
Когда сигнал превосходит верхний предел частоты АЦП (имеется ввиду предел, при котором АЦП может точно осуществлять преобразования аналогово в цифровой звук), то возникает эффект, имеющий название aliasing (наложение спектров) и приводящий к искажению сигнала. Здесь основная проблема кроется в самом АЦП, в его схеме аналого-цифрового преобразователя. И вот почему.
Чем выше частота сигнала, тем чаще будут «горбы» и «провалы» полуволны и тем ближе они будут расположены к друг другу (на рисунке показан синусоидальный сигнал с частотами 220 и 440 Hz)


Если частота дискретизации недостаточна для регистрации каждой из этих частей полуволны, то аналоговый сигнал при обратном преобразовании будет довольно сильно отличаться от оригинала.
Посмотрите на следующий рисунок:

При прослушивании данного сигнала вы услышите звук другой частоты. Он будет намного ниже. И называется он «ложная частота» или «побочная низкочастотная составляющая» в спектре дискретизированного сигнала.
Следовательно, эффект наложения (aliasing) возникает, когда АЦП не способен осуществить выборку достаточную для получения нужной информации, чтобы точно произвести квантование сигнала. Получается, что дискретные отсчёты регистрируются недостаточно часто и вот эти верхние «горбы» и нижние «провалы» полуволны частично пропускаются. В результате при воспроизведении этого оцифрованного сигнала появляются ложные частоты.
Поэтому, чтобы этого эффекта не возникло, частота дискретизации АЦП должна как минимум в два раза превышать максимальную частоту колебания, выборку которого нужно осуществить.
44100 Hz откуда появилась это значение ?
Проблема о который мы говорили выше была известна давно, ещё в 1920-х гг. В это же время и появилась доказанная теорема Шеннона-Котельникова, которая в двух словах заключалось в том, что для качественной дискретизации сигнала частоты x частота дискретизации должна превышать эту частоту x как минимум вдвое. А максимально допустимая частота сигнала, при которой не возникает наложения спектров (aliasing), соответствующая заданной частоте дискретизации, получила название частоты Найквиста. Теперь поясним.
Мы уже рассмотрели, что в сигнале имеются полуволны. И если при аналого-цифровом преобразовании на каждый период сигнала приходится меньше двух дискретных выборок, то осуществить полный “захват” колебания оказывается невозможным. В итоге необходимо минимум два отсчёта на каждый период колебания.
Установив (с запасом) верхнюю границу слухового восприятия человека в пределах 22 000 Hz, частота дискретизации стала 44 000 Hz. В итоге международным стандартом Audio-CD была принята частота 44 100 Hz.
Именно при такой частоте цифровой сигнал сохранит всю информацию обо всех спектральных составляющих звука, слышимым человеку. Те же частоты, которые выше 22 000 Hz могут добавлять низкочастотные составляющие ложных частот и оказаться в области нашего слуха, придавая искажения звуку. Поэтому в схеме АЦП применяют сглаживающие фильтры, которые отсекают эту высокачастотную составляющую.
Ещё один интересный эффект это джиттер.
Джиттер ( jitter)
Переводиться как дрожание. Джиттер — это шум, который появляется, если осуществление выборки сигнала при дискретизации происходит не через абсолютно равные промежутки времени, а с какими-то отклонениями. Например, частота 44 100 Hz, соответственно отсчёты берутся каждые 1/44100 секунды. Но если отсчёты начинают браться немного раньше или позже, а входной сигнал естественно постоянно меняется, происходят ошибки. Уровень сигнала получается не совсем точный как у оригинала. При воспроизведении такого оцифрованного сигнала в звуке ощущается некоторое дрожание и искажения.
Здесь основная проблема кроется в нестабильности АЦП. Для борьбы с этим явлением применяют высокостабильные тактовые генераторы.
Проблемы связанные с разрядностью квантования
Если частота дискретизации отвечает за количество отсчётов (выборок сигнала) в единицу времени. То разрядность (глубина) квантования отвечает за точность, с которой регистрируется мгновенное значение входного сигнала.
При каждой выборке сигнала АЦП измеряет мгновенное значение входного аналогово сигнала и присваивает ему числовое значение. Например, если АЦП может кодировать мгновенное значение сигнала целым числом в пределах от 1 до 8 (т.е., округляя измеренное значение до ближайшего к нему целого числа 1, 2, 3, 4, 5, 6, 7 или 8), то разрядность (глубина) квантования составляет 3 бит (бит — двоичная единица информации, принимает одно из двух значений, 0 или 1; таким образом, поскольку 8 = 2³, для записи в двоичном формате чисел от 1 до 8 необходимо трехразрядное, т.е. состоящее из трех битов, двоичное число). Соответственно, АЦП может закодировать сигнал только в этих рамках. Поэтому, если, например, АЦП нужно округлить промежуточное значение сигнала между 2 и 3, приходиться выбрать либо 2, либо 3. Конечно, 3 Bit — это очень мало и поэтому в первых устройствах цифровой звукозаписи использовались 8 — и 12- разрядные АЦП.
Каждый добавленный Bit позволяет удваивать возможности регистрации уровней звукового давления. Например, 16 Bit обеспечивает 65 000 значений сигнала в пределах заданного диапазона, а 24 Bit — более 16 миллионов.
 Одним из ярких примеров глубины квантования может быть мобильный телефон. Когда при разговоре разрядность уменьшается, звук становиться резким, неразборчивым, теряет естественность и появляются шумы.
Одним из ярких примеров глубины квантования может быть мобильный телефон. Когда при разговоре разрядность уменьшается, звук становиться резким, неразборчивым, теряет естественность и появляются шумы.
Таким образом, от разрядности (глубины) квантования цифрового сигнала непосредственно зависит динамический диапазон звука, что очень важно для нашего слуха
Шум квантования (шум дробления)
Когда происходит оцифровка звука аналоговый сигнал преобразуется с некоторой погрешностью (подробнее здесь). Эта погрешность зависит от разрядности квантования. Чем она меньше, тем меньше восстановленный звук похож на исходный. Погрешности округления уровня сигнала, называются ошибками дискретизации (квантования) по уровню сигнала (шум квантования, шум дробления) и воспринимаются на слух как шумы.
Следовательно, глубина квантования позволяет расширить динамический диапазон цифрового сигнала и обеспечивает эффективное подавление фонового шума. Так как разница между между самыми тихими и максимально громкими звуками становиться больше, а чем шире динамический диапазон и тем выше отношение “сигнал — шум” системы.
 Отношение уровня полезного сигнала к уровню фонового шума называется отношением “сигнал — шум”.
Отношение уровня полезного сигнала к уровню фонового шума называется отношением “сигнал — шум”.
Если вам нравятся наши статьи, подписывайтесь на RSS! Ставьте лайки и делитесь статьями с друзьями!
А в следующей статье мы продолжим эту интересную темы, так как это ещё далеко не все проблемы, связанные с цифровым звуком…
Виды искажений сигнала при оцифровке и способы их минимизации
Шум квантования
Искажения, которые практически неизбежно возникают при оцифровке звука и его последующем восстановлении называют «шумами квантования»:

красная линия — исходный аналоговый сигнал,
зеленая линия — цифровой сигнал, представленный дискретными значениями,
синяя линия — разность между исходным сигналом и его цифровым представлением, т.е. ошибка квантования.
Это условная разница между исходным аналоговым сигналом и его цифровой копией, которая при обратном преобразовании порождает дополнительные частотные компоненты. Они не имеют основной частоты (т.е. энергия распределяется по ним беспорядочно), поэтому слышны в виде шума.
Для борьбы с этим явлением используется, прежде всего, предварительная low-pass фильтрация, т.е. подавление высокочастотных спектральных компонентов сигнала. Кроме того, используются такие техники, как Dithering и Noise-shaping.
Dithering
Dithering (дизеринг) представляет собой подмешивание в первичный сигнал псевдослучайного шума со специально подобранным спектром. Техника дизеринга применяется не только к звуку, но и к изображениям (в т.ч. видео), и здесь его эффект очень нагляден:

Фото 1. Оригинальное изображение.

Фото 2. Оригинальное изображение, преобразованное с использованием палитры «Цвета HTML» (216 цветов). Заметны области со сплошным цветом и общая потеря деталей.

Фото 3. Оригинальное изображение, преобразованное с использованием палитры «Цвета HTML» и дизеринга по алгоритму Флоид-Стейнберга. Несмотря на ту же самую палитру, это изображение имеет больше деталей.
(https://commons.wikimedia.org/wiki)
Dithering для звука:

Важно отметить, что подмешивание шума происходит до оцифровки, т.е. он не маскирует искажения, а предотвращает их. Подмешиваемый искусственный шум, в отличие от «цифрового шума», не коррелирует с сигналом, поэтому он не искажает его, а лишь создает не очень заметный на слух фон.
Noise-shaping
Существует более сложный метод, называемый нойз-шейпингом (noise shaping, формирование спектра шума). Он заключается в том, что разница между квантованным и исходным сигналами пропускается через фильтр и прибавляется к следующему отсчету сигнала. Варьируя частотную характеристику фильтра, можно добиться нужного спектра ошибки квантования. Чаще всего ошибку квантования вытесняют в диапазон высоких частот и ультразвука, где она будет менее слышна. При нойз-шейпинге общая мощность ошибки квантования возрастает (по сравнению с дизерингом), но ее субъективная громкость снижается.
Пример
Посмотрим на синусоида с частотой 750 Гц, которая была оцифрована с частотой 48 кГц и разрядностью 4 бита без применения дизеринга и нойз-шейпинга. При этом каждые 64 сэмпла возникает ошибка округления, видимая как гармоника с амплитудой до -40 дБ по отношению в основному тону:

Та же самая синусоида с дизерингом но без нойз-шейпинга. Обратите внимание, что общая интенсивность шума увеличилась, но ни одна из гармоник не достигает интенсивности -60 дБ:

Та же синусоида с дизерингом и нойз-шейпингом. Обратите внимание, что шум стал еще тише (−80 dB) в области 4 кГц, где слух наиболее чувствителен:

Aliasing
Во многих случаях один и тот же набор отсчетов может описывать совершенно разные сигналы:

Такое явление получило название aliasing (подмена частот, маскировка частот, алиасинг) . Как видно из иллюстрации, оно возникает при недостаточной частоте взятия отсчетов (частоте дискретизации), поэтому для его устранения можно или увеличить частоту дискретизации, или применить низкочастотный фильтр, который будет подавлять частоты выше частоты Найквиста:

В качестве иллюстрации приведем 4 волны, каждая из которых оцифрована с 6 различными частотами дискретизации. Две волны сохраняют свой вид при всех 6 частотах дискретизации, а две другие демонстрируют увеличение искажений типа aliasing при низких частотах дискретизации:

Звуковой пример. Пилообразная волна на частотах 440, 880 и 1760 Гц. Сначала с применением фильтра, затем без, и в этом случае отчетливо слышен алиасинг:
Джиттер
Джиттером называют случайные отклонения передаваемого сигнала, которые возникают из-за нестабильности задающего генератора:

Многие считают, что в процедуре оцифровки документов нет ничего сложного: клади лист на сканер, нажимай кнопку, и готово. Однако далеко не всё так очевидно: многие особенности данной процедуры ускользают из вида. Об этом и пойдет речь.
Начнем издалека, с истории – это поможет выявить, что же «оригинального» возникает в результате копирования. Расскажем об этапах процесса оцифровки, позволяющего рассматривать его как «законный» и профессионально организованный. Приведем список операций, позволяющих реализовать этот процесс, пользуясь инструкциями ООН.
В заключение приведем примеры, иллюстрирующие применение особых технологий, позволяющих помешать незаконному тиражированию документов. Сделать это непросто, когда рынок печати стремительно развивается.
Первая оцифровка документа в российской истории
1 марта 1654 года два мастера: русский дьякон Иван Федоров и его ближайший сподвижник – белорусский книгопечатник Петр Тимофеевич Мстиславец закончили работу над изданием первой русскоязычной печатной книги «Апостол». Сегодня эта реликвия хранится в Фонде редкой книги Российской государственной библиотеки (РГБ).
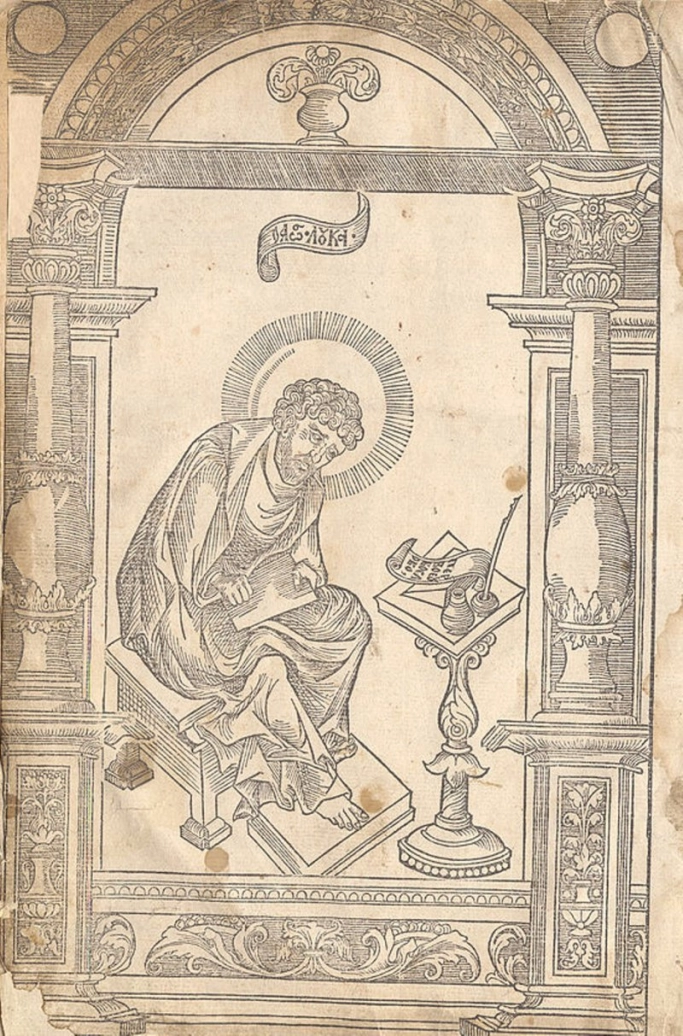
Первая русская печатная книга «Апостол» из Российской государственной библиотеки
Казалось бы, что общего между знаменательной датой в истории книгопечатания на Руси и оцифровкой документов – процедурой, обеспечивающей переход от бумажной формы документооборота к цифровой? Ответ: рукописи являются уникальными произведениями и существуют только в единственном экземпляре.
Конечно, переписчики книги старались делать копию максимально близкой к оригиналу, но, несмотря на это, практически всегда допускались ошибки, применялась другая бумага, другой почерк и пр. Книги-дубликаты в итоге все равно становились «оригинальными». Это хорошо видно на примере всех 60 экземпляров «Апостола», которые хранятся в РГБ и других музеях и библиотеках мира.
А оцифровка – это создание дубликата, где оригинал и копия неотличимы друг от друга.
Как правильно оцифровать документ?
Эта «скучную» тему затронуть необходимо, поскольку все больше компаний переходят на безбумажный документооборот, и знать правила организации оцифровки должен каждый руководитель.
Принято считать, что для оцифровки достаточно положить документ на стекло сканера, нажать кнопку запуска, выполнить обработку с помощью OCR-программы (если необходимо) и получить готовый документ.
Так оно и есть. Однако международная организация UNESCO подготовила более подробный план операций. Его знание поможет не упустить детали (см. ниже).
Основные этапы оцифровки документов:
- Начальная подготовка:
– отбор источников, проверка правовой принадлежности;
– подбор оборудования;
– составление требований к результатам;
– разбивка оцифровки на этапы и тайминг;
– выявление причин брака.
• Предварительная подготовка:
– отбор образцов для оцифровки;
– оценка качества и необходимости улучшения;
– составление требований к результату;
– планирование постобработки;
– подготовка метаданных (описание, параметры обработки);
– подготовка данных для библиографического и архивного учета.
- Оцифровка:
– перевод в цифровую форму;
– применение профессиональной постобработки;
– контроль качества;
– создание мастер-копий.
- Заключительный этап:
– контроль метаданных;
– запись в учетных системах;
– онлайн-выкладка копий и метаданных;
– подведение итогов;
– контроль итогового качества.
(Источник: UNESCO).
Основные ошибки при оцифровке
Первое: потеря документов. На первый взгляд это кажется абсолютно невозможным, но статистика показывает: около 7% документов, отправляемых на обработку («оцифровку»), теряются. Их поиск заставляет сотрудников тратить время, значительно снижая продуктивность их работы. Документ может быть утрачен, даже если он имеет цифровую форму.
Существует правило, позволяющее снижать остроту этой проблемы: заранее выбрать методику назначения имен для создаваемых копий. Это повышает результативность поиска пропавших файлов.
Второе: для управления информацией, хранящейся на оцифрованных копиях, необходимо применять профессиональные системы документооборота. В противном случае искать требуемые данные после оцифровки может оказаться непростой задачей. Новаторам придется не раз услышать, что «при бумажном документообороте такого не случалось».
Третье: при выполнении оцифровки принято исправлять ошибки, обнаруженные на бумажных носителях. На первый взгляд это кажется спорным: задача оцифровки рассматривается как простое дублирование документа с бумажной формы, а не его редактирование (правка). Тем не менее в процессе подготовки бумажных документов и работы с ними часто обнаруживаются неправильные метки, ошибочно введенные даты, пропуск важной информации. Их надлежит исправлять, но вносить в бумажном виде нельзя. Обычное решение – хранение исправлений на отдельных листах, поэтому перенос документов в цифровую форму разумно совместить с внесением исправлений. Данный факт может быть отражен в комментариях к цифровым копиям.
Наконец, четвертое: наиболее часто встречающаяся ошибка при оцифровке – порядок размещения бумажных оригиналов в архиве. Обычно их складывают без всякого порядка, возникает хаос, и, если потребуется снова найти оригинал, то оказывается, что документы разбросаны повсюду.
Но проблема не только в потере времени на поиск – возможен доступ посторонних к информации и риск компрометации. Таким образом, необходимо заранее продумать и создать организованное хранилище под оцифрованные бумажные оригиналы либо уничтожать их согласно установленной процедуре.
Запрет на оцифровку
А теперь поговорим о том, что многие считают невероятным: может ли правообладатель запретить оцифровку своего документа? Кто запретит отсканировать лист бумаги со всем его содержимым, если никого нет рядом?
Однако можно привлечь к ответственности за незаконное копирование, если на документе стоит гриф «Секретно», например. Но это уже юридический вопрос, касающийся работы правоохранных органов. Мы не касаемся этой темы здесь.
И все-таки технология запрета на копирование существует.
Трудности для фальшивомонетчиков
Если взять в руки купюру любого номинала (доллар, евро, британский фунт, чешскую, шведскую или датскую крону, китайский юань, киргизский сом и др.) и попробовать оцифровать (распечатать), то результат многих удивит: возникнут трудности.
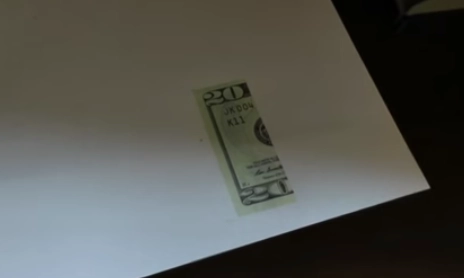
Сканеры позволяют скопировать только часть банкнот
Разные модели МФУ по-разному реагируют на такое задание: одни запечатывают лист плашкой черного цвета, другие выводят только часть изображения, третьи наносят надпись о незаконной печати, четвертые выдают ошибку на дисплей управления, и т. д. Такая реакция говорит об одном: МФУ каким-то непостижимым образом узнаёт, что предпринимается попытка печати денежного знака. Неужели в памяти каждого устройства хранятся изображения всех банкнот мира?
«Созвездие Евриона»
Долгое время защита от копирования банкнот ограничивалась использованием технологических ухищрений, связанных только с производством купюр. Применялись водяные знаки, особая краска, светящаяся под действием УФ-лучей и пр. Эти способы были эффективными, но требовали специальных детекторов для распознавания подделки. Распечатать купюры, трудноотличимые от настоящих, можно было только на профессиональных офсетных станках.
Ситуация оставалась управляемой вплоть до первой половины 1990-х гг., до появления современных моделей устройств печати. В результате рынок наводнили подделки непрофессионалов, купюры которых были практически неотличимы от оригиналов, если не применялись специальные средства проверки.

Поддельная купюра £20, обнаруженная полицией городка Джерси в США. Источник: States of Jersey Police
Решить проблему удалось специалистам японской корпорации Omron. В 1994 году они защитили патент на графический шаблон, составленный из пяти «колец Омрона» (Omron rings) — графических меток, представлявших собой тонкие кольца одинакового размера: внешний диаметр – 1,2 мм, внутренний – 0,8 мм.
Позднее, пытаясь раскрыть секретную на тот момент технологию, исследователи провели проверку на банкнотах евро, и, поскольку геометрическая форма обнаруженной ими группы окружностей напоминала созвездие Ориона, они и дали шаблону название EURion Constellation – «Созвездие Евриона».

«Созвездие Евриона» состоит из пяти окружностей («колец Омрона»). Источник: Wikipedia
В том же 1994 году в США появился патент № 5,845,008, а в 1998 году он стал публичным. Патент распространяется на создание аппаратно-программного комплекса для проведения анализа изображения. Он гласит, что если при работе устройств тиражирования обнаруживается присутствие графических меток в виде определенной конфигурации – «колец Омрона», то устанавливается запрет на воспроизведение или печать этого изображения.
На практике эта технология начала применяться с 1996 года. Сегодня ее используют финансовые учреждения 40 стран мир. Применяется этот элемент и для других задач: например, с его помощью контролируют номинал банкноты при работе счетных машинок и в банкоматах.
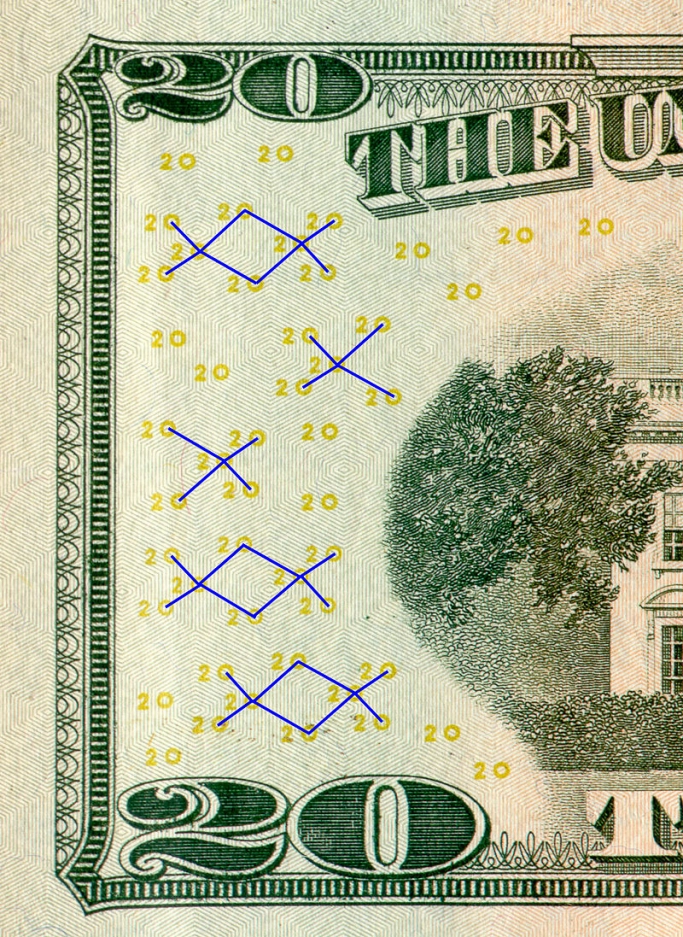
Элементы коллекции «созвездий Евриона» на 20-долларовой купюре
Метки «колец Омрона» проставляют так, что они выглядят хаотически разбросанными в разных местах банкноты. Сами окружности настолько малы (диаметр около 1 мм), что разглядеть их крайне трудно. Для нанесения меток используют, как правило, бледный цвет (желтый, оранжевый или зеленый), что создает дополнительные трудности для подделки.

Банковские купюры разных стран, где применяется технология защиты «Созвездие Евриона»
Защита срабатывает при любой попытке дублирования (оцифровки) купюр. Эту технологию поддерживает практически все современные МФУ и даже программы работы с графикой, например, Adobe Photoshop.
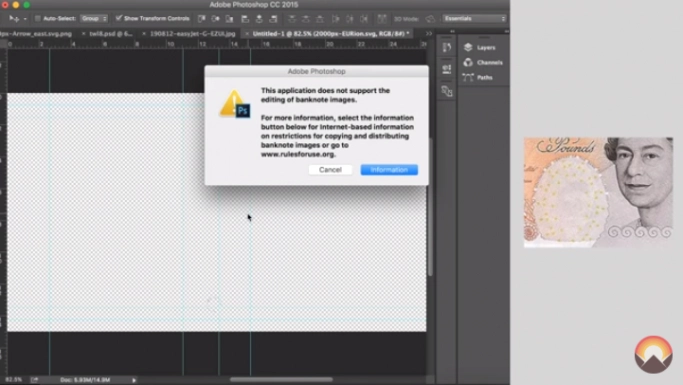
Adobe Photoshop блокирует попытку сканирования денежной купюры
Впрочем, развитие технологий продолжается. Если говорить о защите финансового сектора, то некоторые цветные принтеры и копиры при обнаружении на банкноте цвета, совпадающего с «гамма-формулой» для купюры американского доллара, например, автоматически искажают формируемый ими цвет. Эта технология будет срабатывать не только при попытках копирования банкнот, но и при любой оцифровке. Но выявить подделку за счет замены в передаче PANTONE сможет только гуру.
Итак: может ли правообладатель запретить повторную оцифровку своего документа?
Пример с защитой денежных купюр от массовой подделки подробно рассмотрен нами неслучайно. Возможно, вы заметили, что первые пять лет о применении этой технологии на массовом рынке было неизвестно. Открывателем ее стал исследователь из Кембриджа Маркус Кун (Markus Kuhn). В 2002 году, пытаясь ответить на вопрос, почему МФУ не делают оцифровку купюр, он обратил внимание на странные метки – «кольца Омрона». Анализ позволил ему доказать на практике, что пяти этих элементов достаточно, чтобы заблокировать работу копира.
Теперь мы знаем, что размещение на любом документе подробной «конструкции» фактически является средством его защиты от копирования (если, конечно, был получен соответствующий патент). Впрочем, этим способом обычном не пользуются – он требует жестко выдерживать линейные размеры, степень размытости и иные геометрические параметры. Но в принципе такой подход, как и некоторые другие, вполне возможен для защиты документов от оцифровки.
Я его сейчас грохнул — сканер не заработал! Хм, странно. Сейчас попробую еще грохнуть асдси и фотошоп.
Добавление от 11.12.2012 13:21:
Главное интересный момент, через сам файнридер сканер работает, при условии что в нем в настройках галка стоит на интерфейс самого файнридера. Если ставить галку на интерфейс сканера (виндовый вылазит), выскакивает таже самая ошибка.
Добавление от 11.12.2012 13:25:
удалил фотошоп, а эта падла осталась висеть в действиях на кнопку сканировать, неужели корявый фотошоп виновник?
Ошибки сканера HP — коды ошибок и пути исправления
Сканеры и многофункциональные устройства (МФУ со встроенным сканером) HP являются высоконадежным оборудованием. Но, как в случае с любой электроникой, даже высокотехнологичная техника рано или поздно начинает давать сбои. Далее будут рассмотрены наиболее распространенные ошибки, возникающие при попытке сканирования документов при помощи сканера или МФУ.
Основные ошибки сканирования
Встроенный в многофункциональное устройство сканер дает сбои чаще, чем аналогичное отдельное оборудование для сканирования. При возникновении каких-либо аппаратно-программных неполадок МФУ в большинстве случаев самостоятельно определяет их, выводя на информационную панель или на экран компьютера соответствующее сообщение. И чаще всего данное сообщение содержит лишь код ошибки без какой-либо дополнительной информации. Расскажем и расшифруем наиболее распространенные ошибки сканеров HP.

Ошибка сканера 12 и 13
Эти и все последующие ошибки могут отображаться в виде сообщения — «Ошибка сканера XX» или кода — «30.ХХ», где «ХХ» — набор цифр.
Возникновение ошибок 12 и 13 сигнализирует о неисправности электромотора, отвечающего за передвижение каретки сканирования. Ошибка может носить, как электронный, так и механический характер. В первом случае помогает простое выключение МФУ на несколько минут. Если это не помогает, печатно-сканирующую машину придется отвезти в сервисный центр, т.к. скорее всего придется перепаивать один из электронных компонентов или даже заменить сам мотор. При механических неисправностях (например, физические повреждения подвижных узлов и механизмов) решение такое же — ремонт.
Ошибка сканера 16
Ошибка, сигнализирующая об отсутствии электронного контакта между датчиком изображения сканирующего узла с платой управления МФУ. Подобная неисправность может возникнуть по причине выхода из строя самого датчика и/или физико-механических повреждений кабелей, обеспечивающих обмен данными между сканером и основной платой. Если перезагрузка МФУ не помогает, возможно, оборудование требует ремонта или профилактики.

Ошибка сканера 17
Ошибка, аналогичная 12 и 13, но возникает она по другой причине — при застревании сканирующей каретки во время движения из-за наличия препятствия на пути ее следования. Т.е. сама каретка и движущие механизмы не имеют никаких повреждений, скорее всего, внутрь сканера попал посторонний предмет или движению каретки мешает один из гибких кабелей. В большинстве случаев проблему удается решить путем разборки сканера и устранения лишних предметов и/или установки кабелей на свои места с последующей их фиксацией.
Данную процедуру несложно выполнить при наличии элементарных навыков в разборке-сборке электронных устройств. Если таковых не имеется, лучше отдать МФУ в ремонт.
Ошибка сканера 22
Ошибка также возникает при затруднении движения (слишком медленное передвижение) сканирующей каретки, но не сигнализирует о наличии каких-либо неисправностей. В основном это происходит по причине высокой физической нагрузки на стекло сканера (например, при сканировании тяжелой книги). Также неисправность возникает вследствие физического смещения стекла сканера вниз. Если ошибка появляется даже при сканировании одного листа или фотографии, возможно, сканирующий модуль МФУ требует ремонта или профилактики.
Ошибка сканера 5 и 23
Могут возникнуть по нескольким причинам — при смещении/загрязнении калибровочной полоски сканера, повреждении гибкого шлейфа передачи данных, нарушениях в работе или выходе из строя моторчика сканирующей каретки. Если калибровочная полоска, расположенная на крышке сканера, не скошена в сторону и не имеет сильных загрязнений, без проведения ремонта устранить ошибку не получится.

Ошибка сканера 79
Данная ошибка сигнализирует о неисправностях в блоке сканера. Чаще всего это происходит по причине перегорания или потускнения сканирующей лампы. Также ошибки может возникнуть при наличии сильного загрязнения на поверхности самой лампы или стекла сканера. Если перезапуск МФУ и тщательная очистка стекла не дают никакого результата, остается только заменить сканирующую лампу. Не каждая модель многофункциональных устройств HP имеет такую конструкцию, которая позволяет заменить отдельно лампу. В таких случаях придется заменить весь сканирующий блок.
Ошибки сканера 100, 200 и 300
Возникновение любой из этих ошибок может быть связано как с аппаратными, так и программными неисправностями. В первом случае МФУ придется отвезти в сервисный центр, потому что с большой долй вероятности из строя вышел один из важных электронных или механических узлов машины. В случае с программными неисправностями можно попробовать устранить их самостоятельно путем обновления встроенной в устройство микропрограммы. Для этого:
- Перейдите на официальный сайт центра поддержки HP — https://support.hp.com.
- Перейдите по ссылке «ПО и драйверы».
- Внесите требуемые сайтом данные в поисковую строку «Введите серийный номер, название продукта или номер продукта HP» (например, HP LaserJet Pro 200 M251).
- Откроется новая страница со списком всего доступного программного обеспечения для выбранной модели устройства.
- В списке доступного ПО найдите и откройте раздел «Встроенное ПО».
- Скачайте последнюю версию утилиты «Программа обновления микропрограммы принтера» путем нажатия кнопки «Загрузить» напротив надписи.
- Установите обновление согласно инструкциям на экране, последующими при запуске скачанной программы.
Если обновление встроенной микропрограммы не привело к должному результату, можно следом скачать и установить свежую версию драйвера МФУ. Найти их и скачать можно по этой же схеме. Сам драйвер будет располагаться в разделе «Драйвер установочный комплект программного обеспечения устройства» списка доступного ПО.

Прочие ошибки сканирования
В зависимости от модели сканера или МФУ и версии их драйверов при возникновении неполадок сканирования на экране компьютера или табло устройства могут отображаться и другие коды ошибок.
Ошибка 41.х
Вместо «Х» может присутствовать определенная цифра. Любой код ошибки, кроме «41.3», сигнализирует о наличии аппаратных неисправностей модуля лазер-сканера. Неполадки могут наблюдаться с любым электронно-механическим компонентом данного модуля, начиная от шлейфов и лазерного диода и заканчивая платой управления лазер-сканера. В любом случае потребуется ремонт.
Ошибка 51.х
Ошибка, также возникающая при неполадках модуля лазер-сканера. В коде вместо «х» может присутствовать цифра 1 или 2. Код «51.1» сигнализирует об ошибке определения луча лазерного диода — либо он не светит, либо из строя вышел датчик, определяющий факт его свечения. Код «51.2» сигнализирует о неопределенной ошибке модуля лазер-сканера в целом. Если ошибки не удается устранить путем выключения МФУ на несколько минут, единственное решение — ремонт.

Ошибка 52.х
Здесь существует три варианта ошибок:
- Код «52.1» аналогичен «41.х», т.е. свидетельствует о совокупной ошибке модуля лазер-сканера.
- Ошибка «52.2» возникает при замедлении вращения моторчика лазерной каретки. Причина — попадание предмета внутрь сканирующего модуля, сильное загрязнения движущих механизмов каретки, высокая нагрузка на стекло сканера или его смещение и т.д.
- Ошибка «52.3» сигнализирует о полной неисправности моторчика лазерной каретки — либо он перегорел, либо на него не подается питание, либо имеются физические повреждения движущих механизмов.
Устранение ошибок «52.1» и «52.3» невозможно без замены электронно-механических узлов сканера. Ошибку «52.2» можно попробовать устранить путем проведения профилактики модуля лазер-сканера.
Ошибка 57.3 FAN FAILURE
Возникновение данной ошибки говорит о неисправности вентилятора охлаждения лазер-сканера. Кулер не подает никаких признаков жизни или значительно снизилась его скорость вращения. В последнем случае вентилятор может продолжать медленно вращаться, но ввиду того, что снизилась эффективность охлаждения лазер-сканера, на экран будет выводиться данная ошибка. Решение — или заменить кулер (если не вращается вообще), или очистить его от грязи и затем смазать машинным маслом.
Ошибки подключения к сканеру
Существует ряд ошибок, сигнализирующих об отсутствии связи МФУ или сканера с компьютером. В большинстве случаев такие ошибки не сопровождаются кодом, а только текстовыми сообщениями в виде — «Ошибка при соединении со сканером», «Сканер не обнаружен», «Сканирование на компьютер в настоящее время недоступно» и т.д. Приводим наиболее вероятные причины возникновения подобных ошибок.
Аппаратные неисправности
Вероятней всего из строя вышел USB-кабель. Если его замена не помогает, возможно, из строя вышел USB-порт на компьютере или печатно-сканирующей машине. Для проверки порта ПК можно воспользоваться любым другим USB-устройством. Проверка USB-порта МФУ/сканера может быть осуществлена путем его подключения к другому ПК. Также следует проверить наличие драйверов на USB-интерфейс компьютера.

Программные неисправности
Ошибки, возникающие по причине программных сбоев, обычно легко устраняются путем переустановки драйверов на сканер или МФУ. Также проблема может быть и в настройках операционной системы. Многие программные неисправности в автоматическом режиме помогает устранить утилита HP Print and Scan Doctor, которую можно скачать на официальном сайте HP.
Работа с утилитой предельно проста. После ее запуска достаточно выбрать в отобразившемся списке «проблемный» МФУ или сканер, а затем нажать на кнопку тестирования. Программа автоматически определит и устранит все имеющиеся программные неисправности.
Ошибки сканера HP — коды ошибок и пути исправления
Сканеры и многофункциональные устройства (МФУ со встроенным сканером) HP являются высоконадежным оборудованием. Но, как в случае с любой электроникой, даже высокотехнологичная техника рано или поздно начинает давать сбои. Далее будут рассмотрены наиболее распространенные ошибки, возникающие при попытке сканирования документов при помощи сканера или МФУ.
Основные ошибки сканирования
Встроенный в многофункциональное устройство сканер дает сбои чаще, чем аналогичное отдельное оборудование для сканирования. При возникновении каких-либо аппаратно-программных неполадок МФУ в большинстве случаев самостоятельно определяет их, выводя на информационную панель или на экран компьютера соответствующее сообщение. И чаще всего данное сообщение содержит лишь код ошибки без какой-либо дополнительной информации. Расскажем и расшифруем наиболее распространенные ошибки сканеров HP.

Ошибка сканера 12 и 13
Эти и все последующие ошибки могут отображаться в виде сообщения — «Ошибка сканера XX» или кода — «30.ХХ», где «ХХ» — набор цифр.
Возникновение ошибок 12 и 13 сигнализирует о неисправности электромотора, отвечающего за передвижение каретки сканирования. Ошибка может носить, как электронный, так и механический характер. В первом случае помогает простое выключение МФУ на несколько минут. Если это не помогает, печатно-сканирующую машину придется отвезти в сервисный центр, т.к. скорее всего придется перепаивать один из электронных компонентов или даже заменить сам мотор. При механических неисправностях (например, физические повреждения подвижных узлов и механизмов) решение такое же — ремонт.
Ошибка сканера 16
Ошибка, сигнализирующая об отсутствии электронного контакта между датчиком изображения сканирующего узла с платой управления МФУ. Подобная неисправность может возникнуть по причине выхода из строя самого датчика и/или физико-механических повреждений кабелей, обеспечивающих обмен данными между сканером и основной платой. Если перезагрузка МФУ не помогает, возможно, оборудование требует ремонта или профилактики.

Ошибка сканера 17
Ошибка, аналогичная 12 и 13, но возникает она по другой причине — при застревании сканирующей каретки во время движения из-за наличия препятствия на пути ее следования. Т.е. сама каретка и движущие механизмы не имеют никаких повреждений, скорее всего, внутрь сканера попал посторонний предмет или движению каретки мешает один из гибких кабелей. В большинстве случаев проблему удается решить путем разборки сканера и устранения лишних предметов и/или установки кабелей на свои места с последующей их фиксацией.
Данную процедуру несложно выполнить при наличии элементарных навыков в разборке-сборке электронных устройств. Если таковых не имеется, лучше отдать МФУ в ремонт.
Ошибка сканера 22
Ошибка также возникает при затруднении движения (слишком медленное передвижение) сканирующей каретки, но не сигнализирует о наличии каких-либо неисправностей. В основном это происходит по причине высокой физической нагрузки на стекло сканера (например, при сканировании тяжелой книги). Также неисправность возникает вследствие физического смещения стекла сканера вниз. Если ошибка появляется даже при сканировании одного листа или фотографии, возможно, сканирующий модуль МФУ требует ремонта или профилактики.
Ошибка сканера 5 и 23
Могут возникнуть по нескольким причинам — при смещении/загрязнении калибровочной полоски сканера, повреждении гибкого шлейфа передачи данных, нарушениях в работе или выходе из строя моторчика сканирующей каретки. Если калибровочная полоска, расположенная на крышке сканера, не скошена в сторону и не имеет сильных загрязнений, без проведения ремонта устранить ошибку не получится.

Ошибка сканера 79
Данная ошибка сигнализирует о неисправностях в блоке сканера. Чаще всего это происходит по причине перегорания или потускнения сканирующей лампы. Также ошибки может возникнуть при наличии сильного загрязнения на поверхности самой лампы или стекла сканера. Если перезапуск МФУ и тщательная очистка стекла не дают никакого результата, остается только заменить сканирующую лампу. Не каждая модель многофункциональных устройств HP имеет такую конструкцию, которая позволяет заменить отдельно лампу. В таких случаях придется заменить весь сканирующий блок.
Ошибки сканера 100, 200 и 300
Возникновение любой из этих ошибок может быть связано как с аппаратными, так и программными неисправностями. В первом случае МФУ придется отвезти в сервисный центр, потому что с большой долй вероятности из строя вышел один из важных электронных или механических узлов машины. В случае с программными неисправностями можно попробовать устранить их самостоятельно путем обновления встроенной в устройство микропрограммы. Для этого:
- Перейдите на официальный сайт центра поддержки HP — https://support.hp.com.
- Перейдите по ссылке «ПО и драйверы».
- Внесите требуемые сайтом данные в поисковую строку «Введите серийный номер, название продукта или номер продукта HP» (например, HP LaserJet Pro 200 M251).
- Откроется новая страница со списком всего доступного программного обеспечения для выбранной модели устройства.
- В списке доступного ПО найдите и откройте раздел «Встроенное ПО».
- Скачайте последнюю версию утилиты «Программа обновления микропрограммы принтера» путем нажатия кнопки «Загрузить» напротив надписи.
- Установите обновление согласно инструкциям на экране, последующими при запуске скачанной программы.
Если обновление встроенной микропрограммы не привело к должному результату, можно следом скачать и установить свежую версию драйвера МФУ. Найти их и скачать можно по этой же схеме. Сам драйвер будет располагаться в разделе «Драйвер установочный комплект программного обеспечения устройства» списка доступного ПО.

Прочие ошибки сканирования
В зависимости от модели сканера или МФУ и версии их драйверов при возникновении неполадок сканирования на экране компьютера или табло устройства могут отображаться и другие коды ошибок.
Ошибка 41.х
Вместо «Х» может присутствовать определенная цифра. Любой код ошибки, кроме «41.3», сигнализирует о наличии аппаратных неисправностей модуля лазер-сканера. Неполадки могут наблюдаться с любым электронно-механическим компонентом данного модуля, начиная от шлейфов и лазерного диода и заканчивая платой управления лазер-сканера. В любом случае потребуется ремонт.
Ошибка 51.х
Ошибка, также возникающая при неполадках модуля лазер-сканера. В коде вместо «х» может присутствовать цифра 1 или 2. Код «51.1» сигнализирует об ошибке определения луча лазерного диода — либо он не светит, либо из строя вышел датчик, определяющий факт его свечения. Код «51.2» сигнализирует о неопределенной ошибке модуля лазер-сканера в целом. Если ошибки не удается устранить путем выключения МФУ на несколько минут, единственное решение — ремонт.

Ошибка 52.х
Здесь существует три варианта ошибок:
- Код «52.1» аналогичен «41.х», т.е. свидетельствует о совокупной ошибке модуля лазер-сканера.
- Ошибка «52.2» возникает при замедлении вращения моторчика лазерной каретки. Причина — попадание предмета внутрь сканирующего модуля, сильное загрязнения движущих механизмов каретки, высокая нагрузка на стекло сканера или его смещение и т.д.
- Ошибка «52.3» сигнализирует о полной неисправности моторчика лазерной каретки — либо он перегорел, либо на него не подается питание, либо имеются физические повреждения движущих механизмов.
Устранение ошибок «52.1» и «52.3» невозможно без замены электронно-механических узлов сканера. Ошибку «52.2» можно попробовать устранить путем проведения профилактики модуля лазер-сканера.
Ошибка 57.3 FAN FAILURE
Возникновение данной ошибки говорит о неисправности вентилятора охлаждения лазер-сканера. Кулер не подает никаких признаков жизни или значительно снизилась его скорость вращения. В последнем случае вентилятор может продолжать медленно вращаться, но ввиду того, что снизилась эффективность охлаждения лазер-сканера, на экран будет выводиться данная ошибка. Решение — или заменить кулер (если не вращается вообще), или очистить его от грязи и затем смазать машинным маслом.
Ошибки подключения к сканеру
Существует ряд ошибок, сигнализирующих об отсутствии связи МФУ или сканера с компьютером. В большинстве случаев такие ошибки не сопровождаются кодом, а только текстовыми сообщениями в виде — «Ошибка при соединении со сканером», «Сканер не обнаружен», «Сканирование на компьютер в настоящее время недоступно» и т.д. Приводим наиболее вероятные причины возникновения подобных ошибок.
Аппаратные неисправности
Вероятней всего из строя вышел USB-кабель. Если его замена не помогает, возможно, из строя вышел USB-порт на компьютере или печатно-сканирующей машине. Для проверки порта ПК можно воспользоваться любым другим USB-устройством. Проверка USB-порта МФУ/сканера может быть осуществлена путем его подключения к другому ПК. Также следует проверить наличие драйверов на USB-интерфейс компьютера.

Программные неисправности
Ошибки, возникающие по причине программных сбоев, обычно легко устраняются путем переустановки драйверов на сканер или МФУ. Также проблема может быть и в настройках операционной системы. Многие программные неисправности в автоматическом режиме помогает устранить утилита HP Print and Scan Doctor, которую можно скачать на официальном сайте HP.
Работа с утилитой предельно проста. После ее запуска достаточно выбрать в отобразившемся списке «проблемный» МФУ или сканер, а затем нажать на кнопку тестирования. Программа автоматически определит и устранит все имеющиеся программные неисправности.
Почему МФУ не сканирует, но печатает
 Довольно частая проблема, с которой сталкиваются владельцы МФУ – не работает сканер, притом что принтер функционирует в нормальном режиме. Данная ситуация распространена не только при первой установке изделия, но и случается с устройствами, которые долгое время исправно работали у своих владельцев. Ниже мы рассмотрим наиболее распространённые причины, приводящие к неработоспособности сканера и способы их устранения.
Довольно частая проблема, с которой сталкиваются владельцы МФУ – не работает сканер, притом что принтер функционирует в нормальном режиме. Данная ситуация распространена не только при первой установке изделия, но и случается с устройствами, которые долгое время исправно работали у своих владельцев. Ниже мы рассмотрим наиболее распространённые причины, приводящие к неработоспособности сканера и способы их устранения.
Возможные причины, почему МФУ не сканирует, но печатает
Причиной ситуации, когда устройство не сканирует, но печатает и копирует, могут быть различные факторы, которые условно можно разделить на две группы:
К аппаратным относятся неисправности самого сканера, соединяющего шнура, или USB порта ПК. Программные причины чаще кроются в неустановленном или неправильно работающем драйвере устройства, или несовместимости ПО с вашей версией операционной системы.

Что делать, если МФУ не сканирует
Начинать поиск неисправности следует ориентируясь на то, первая ли это установка сканера на данном ПК, или он уже некоторое время работал.
Если вы ранее успешно использовали сканер, а потом он в какой-то момент перестал работать, то самое первое, что следует сделать – это перезагрузить его одновременно с ПК, отключив на несколько минут от питания, а также проверить надёжность соединения USB кабеля с устройством.
Если это не помогло исправить ситуацию, то следует убедиться в аппаратной работоспособности сканера. Любой пользователь должен понимать, что в многофункциональном устройстве в одном корпусе объединены сканер и принтер. И работоспособность принтера не означает исправность сканирующего модуля. Самым простым способом проверить исправность сканирующего модуля, это отключить прибор от компьютера и попробовать в автономном режиме сделать копию любого документа. Если у вас получилось это хороший знак, если нет, то, скорее всего, без обращения в сервисный центр не обойтись.
Если вы убедились, что в автономном режиме (режим копира) устройство функционирует, следует продолжить поиск причины неработоспособности устройства при подключении к компьютеру.
Следующее, что необходимо проверить это исправность линии связи между МФУ и ПК. В идеале, если есть возможность, стоит взять новый USB кабель и подключить к другому порту вашего ПК, или хотя бы просто поменять USB порт, к которому подключено устройство.
ВАЖНО! МФУ следует подключать непосредственно к USB порту вашего ПК, минуя любые разветвители и USB-хабы.
Если манипуляции с кабелем не помогли, значит с большой долей вероятности, можно утверждать, что проблема в драйверах сканера МФУ установленных на ПК или их конфликте с драйверами других устройств.
Как правило, в комплекте с вашим МФУ поставляется комплект необходимых драйверов. Проблема может быть в том, что каждая версия драйвера рассчитана под определённую операционную систему, и соответственно при установке обновлений существующий драйвер может перестать работать.
В данном случае необходимо выполнить следующие действия:
- скачать последнюю версию драйверов для вашего МФУ с официального сайта производителя, совместимых с вашей операционной системой;
- отключить МФУ от ПК;
- зайти во вкладку установленных принтеров и сканеров и удалить из неё все неиспользуемые устройства и проблемный МФУ;
- перезагрузить компьютер;
- подключить USB кабель и дождаться, когда ПК определит тип подключенного устройства;
- выполнить установку МФУ на данном ПК, используя последнюю версию драйверов, скачанных ранее;
- перезагрузить компьютер.
Выполнив данный алгоритм, вы полностью переустановите драйверы для вашего МФУ на ПК, устранив имеющиеся проблемы.
Будьте внимательны, скачивая драйверы для МФУ. У некоторых производителей, драйверы для сканера устанавливаются отдельно от драйверов устройства печати.
Adblock
detector
Ошибка инициализации источника сканер
Содержание
- 1 Ошибка инициализации источника сканер
- 1.1 Исправление ошибок сканирования в ABBYY Finereader
- 1.2 Исправление ошибок
- 1.2.1 Устранение ошибки «Параметр задан неверно»
- 1.2.2 Внутренняя программная ошибка
- 1.3 Abbyy Finereader не сканирует страницы: что делать
- 1.4 Возможные проблемы в Abbyy Finereader и их устранение
- 1.5 Подключение и настройка сканера. Типовые ошибки и проблемы
- 1.6 Подключение и настройка сканера
- 1.7 Типовые ошибки и проблемы, возникающие при работе со сканерами
- 1.8 Принтер не сканирует: Сканер перестал работать, Драйверы и приложения для сканирования
- 1.9 Сканер перестал работать
- 1.10 Драйверы и приложения для сканирования
- 1.11 Ошибка инициализации источника сканер
- 1.12 FineReader не сканирует документы
- 1.13 Не работает сканер Kyocera: решение проблем с TWAIN драйвером в Windows 7
- 1.14 Как принудительно очистить список доступных TWAIN устройств
Исправление ошибок сканирования в ABBYY Finereader
Abbyy Finereader – программа для распознавания текста с изображениями. Источником картинок, как правило, является сканер или МФУ. Прямо из окна приложения можно произвести сканирование, после чего автоматически перевести изображение в текст. Кроме того, Файн Ридер умеет сконвертировать полученные со сканера изображения в формат PDF и FB2, что полезно при создании электронных книг и документации для последующей печати.

Как устранить проблему: ABBYY Finereader не видит сканер.
Для корректной работы Abbyy Finereader 14 (последняя версия) на компьютере должны выполняться следующие требования:
- процессор с частотой от 1 ГГц и поддержкой набора инструкций SSE2;
- ОС Windows 10, 8.1, 8, 7;
- оперативная память от 1 Гб, рекомендованная – 4Гб;
- TWAIN- или WIA-совместимое устройство ввода изображений;
- доступ в интернет для активации.

Если ваше оборудование не отвечает данным требованиям, программа может работать некорректно. Но и при соблюдении всех условий, Abbyy FineReader часто выдаёт разные ошибки сканирования, такие как:
- невозможно открыть источник TWAIN;
- параметр задан неверно;
- внутренняя программная ошибка;
- ошибка инициализации источника.
В подавляющем большинстве случаев проблема связана с самим приложением и его настройками. Но иногда ошибки возникают после обновления системы либо после подключения нового оборудования. Рассмотрим наиболее распространённые рекомендации, что делать, если ABBYY FineReader не видит сканер и выдаёт сообщения об ошибках.
Исправление ошибок
Есть ряд общих советов по исправлению некорректной работы:
- Обновите драйверы оборудования до последних версий с официального сайта производителя.
- Проверьте права текущего пользователя в системе, при необходимости повысьте уровень доступа.
- Иногда помогает установка более старой версии приложения, особенно если вы работаете на не новом оборудовании.
- Проверьте, видит ли сканер сама система. Если он не отображается в диспетчере устройств или показан с жёлтым восклицательным знаком, то проблема в оборудовании, а не программе. Обратитесь к инструкции или в техподдержку производителя.
- На официальном сайте ABBYY работает неплохая техническая поддержка https://www.abbyy.com/ru-ru/support. Вы можете задать вопрос, подробно описав конкретно свою проблему, и получить профессиональное решение из первых рук абсолютно бесплатно.

Устранение ошибки «Параметр задан неверно»
В последней версии ABBYY FineReader также может носить название «Ошибка инициализации источника». Инициализация – это процесс подключения и распознавания системой оборудования. 
Если Файн Ридер не видит сканер при запуске диалогового окна сканирования и выдаёт такие ошибки, то должны помочь следующие действия:
- Перезапустите программу FineReader.
- Зайдите в меню «Инструменты», выберите «OCR-редактор».
- Нажмите «Инструменты», потом «Настройки».
- Включите раздел «Основные».
- Перейдите к «Выбор устройства для получения изображений», затем «Выберите устройство».
- Нажмите на выпадающий список доступных драйверов. Проверьте работоспособность сканирования поочерёдно с каждым из списка. В случае успеха с каким-то из них, используйте его в дальнейшем.

Если и это не помогло, вам понадобится утилита TWAIN_32 Twacker. Её можно скачать с официального сайта ABBYY по ссылке ftp://ftp.abbyy.com/TechSupport/twack_32.zip.
После этого следуйте инструкции:
- Выйдите из Файн Ридер.
- Распакуйте архив twack_32.zip в любую папку.
- Дважды щёлкните по Twack_32.exe.
- После запуска программы зайдите в меню «File», затем «Acquire».
- Нажмите «Scan» в открывшемся диалоге.
- Если документ успешно отсканировался, откройте меню «File» и щёлкните «Select Source».
- Синим цветом окажется отображён драйвер, через который утилита успешно выполнила сканирование.
- Выберите этот же файл драйвера в файнридере.

Если при запуске в Abbyy Finereader этого сделать опять не удалось, значит, проблема в работе программы. Отправьте запрос в техническую поддержку ABBYY. Если же и 32 Twacker не смог выполнить команду «Scan», то, вероятно, некорректно работает само устройство или его драйвер. Обратитесь в техподдержку производителя сканера.
Внутренняя программная ошибка
Бывает, что при запуске сканирования приложение сообщает «Внутренняя программная ошибка, код 142». Она обычно связана с удалением или повреждением системных файлов программы. Для исправления и предотвращения повторных появлений выполните следующее:
- Добавьте Fine Reader в исключения антивирусного ПО.
- Перейдите в «Панель управления», «Установка и удаление программ».

- Найдите Fine Reader и нажмите «Изменить».
- Теперь выберите «Восстановить».
- Запустите программу и попробуйте отсканировать документ.
Иногда Файнридер может не видеть сканер из-за ограничений в доступе. Запустите программу от имени администратора либо повысьте права текущего пользователя.
Таким образом решается проблема подключения программы Fine Reader к сканеру. Иногда причина в конфликте драйверов или несовместимости оборудования. А бывает, сбой сканирования возникает из-за внутренних программных ошибок. Если вы сталкивались с подобными проблемами в файнридере, оставляйте советы и способы решения в комментариях.
Abbyy Finereader не сканирует страницы: что делать
Если вам по работе или учебе часто приходится работать с текстом, то наверняка у вас есть специализированное ПО для этого. К примеру, многие решают купить Abbyy Finereader – программу, которая позволяет сканировать текст и переводить его в цифровой формат, осуществлять оцифровку документов, редактирование и многое другое.
_10.jpg)
Это ПО невероятно полезное. И поэтому очень остро ощущаются всевозможные проблемы, связанные с его работой. Например, программа не видит сканер. Или сканируется только часть текста. К счастью, все это решаемо.
Возможные проблемы в Abbyy Finereader и их устранение
При работе с программой могут возникнуть следующие проблемы и ошибки:
- ПО не может подключиться к сканеру или другому оборудованию;
- программа не видит документы;
- Abbyy Finereader сканирует только часть страницы;
- невозможно открыть источник TWAIN;
- выявляется ошибка инициализации источника.
С чем они связаны? В первую очередь, следует проверить доступное оборудование. В частности, состояние кабелей и других компонентов. Если же тут все в порядке, то ошибки могут быть программного характера. Помните, что рекомендуется использовать только лицензионное ПО. Взломанные версии ввиду наличия изменений в коде могут работать некорректно. Также стоит попробовать обновить программу до последней актуальной версии. Сюда же следует отнести и обновление драйверов самого оборудования. Если Abbyy Finereader не сканирует, то в большинстве случаев такой подход решает проблему. Свежие версии загружаются с официального сайта производителя. Еще очень часто проблемы возникают при отсутствии необходимого уровня доступа для пользователя (необходимо повысить).
Некоторые проблемы можно решить в настройках программы. Например, ошибку, свидетельствующую о том, что параметр задан неверно. При появлении подобного нужно выполнить следующие действия:
- открыть меню «Инструменты», перейти к пункту «OCR-редактор»;
- перейти к настройкам – основные;
- перейти к разделу «Выбор устройства для получения изображений»;
- найти выпадающий список с драйверами;
- проверить работу программы и сканера с каждым из них по очереди;
- оставить драйвер, с которым не возникает сбоев.
В большинстве случаев этот список действий помогает решить 90% проблем. В том числе и ситуацию с ошибкой, свидетельствующей о том, что не удалось открыть изображение» (последнее также может быть из-за неправильного формата файла или его повреждения).
Подключение и настройка сканера. Типовые ошибки и проблемы
Подключение и настройка сканера
Перед подключением и настройкой сканера в конфигурации необходимо физически подключить оборудование к компьютеру, на котором будет производиться работа с устройством, и установить необходимые драйвера. Настройка сканеров штрихкодов подробно описана в статье «Порядок работы со сканерами штрих-кодов в конфигурациях » Управление торговлей для Украины » и » Управление производственным предприятием для Украины «».
Типовые ошибки и проблемы, возникающие при работе со сканерами
Ошибки, возникающие при работе с торговым оборудованием и приводящие к нарушению работы с конфигурацией, условно можно поделить на 3 категории:
- Ошибки в обработке обслуживания. При выпуске конфигурации все обработки тестируются на наличие явных и неявных ошибок, а также на выполнение типовых операций с одним или несколькими устройствами, поддерживаемыми драйвером обработки обслуживания. Тем не менее, при работе могут возникнуть следующие ошибки:
- Отсутствует свойство или функция драйвера. Скорее всего, проблема в том, что был установлен драйвер версии, не соответствующей обработке обслуживания. В описании обработок обслуживания указывается версия драйвера, с которой она совместима.
- Ошибки в драйвере. Если при выполнении какой-либо операции с оборудованием система «1С:Предприятие» аварийно завершает работу, значит обнаружена ошибка в драйвере. Попробуйте воспроизвести ошибку, повторив последовательность действий, приводящих к ошибке, несколько раз. Описание ошибки, с подробным способом воспроизведения, а также указанием модели устройства, наименования драйвера и его версии, наименования и версии обработки обслуживания, направьте в адрес технической поддержки.
- Ошибки конкретной модели устройства. Результатом таких ошибок может стать зависание устройства, потеря связи, блокировка устройства в определенном режиме. О таких ошибках необходимо сообщать разработчикам или поставщикам данной модели оборудования.
Чаще всего ошибки, связанные непосредственно с работой с торговым оборудованием, требуют изучения и принятия решения «на месте». Для того чтобы понять причину возникновения ошибки, необходимо по шагам воспроизвести ситуацию, приводящую к ошибке, на конкретном оборудовании в конкретной информационной базе.
Типовые проблемы при работе со сканером:
- Драйвер не загружен. Сообщение появляется, если драйвер сканера штрихкода не установлен (не зарегистрирован) в операционной системе. Проверьте, производилась ли регистрация внешней компоненты, и не был ли изменен путь к ней. Обратите внимание на то, что при регистрации компоненты пользователь должен иметь административные права.
- Не удалось занять выбранный порт. Возможно, он используется другим приложением, либо заданы некорректные его параметры.
Есть несколько ситуаций, приводящих к данной проблеме:
- Запущено другое приложение, которое использует порт, настроенный в обработке обслуживания сканера штрихкода.
Для исправления закройте другие приложения, которые могут использовать данный последовательный порт.
Неверно указан номер порта (последовательного порта с таким номером не существует).
Укажите правильный номер порта. Для уточнения номера порта, на котором подключен сканер, запустите тест драйвера и отсканируйте произвольный (поддерживаемый сканером) штрихкод. В окне с данными штрихкода отобразится номер порта, с которого эти данные пришли. Укажите его в форме настройки обработки обслуживания сканера.
В тесте устройства драйвера «1С: Сканер штрихкода» считанный штрихкод отображается «кусками» или вообще по одному символу на строку.
Это не ошибка и на работу сканера в конфигурации в целом не влияет.
Не считывается штрихкод.
- Неверно настроен суффикс штрихкода.
Запустите тест драйвера и отсканируйте произвольный (поддерживаемый сканером) штрихкод. Последним символом, после самого ШК, будет идти настроенный в сканере суффикс. Его необходимо указать в настройках порта сканера в форме настройки обработки обслуживания.
Неверно настроен префикс штрихкода.
В клавиатурных сканерах можно настроить дополнительные символы (один или несколько) префикса штрихкода. Префикс ШК позволяет повысить точность получения правильного ШК. Настроенные символы префикса в сканере добавляются сканером перед штрихкодом, а драйвер, в свою очередь, оперируя настроенным префиксом, определяет начало данных, относящихся к штрихкоду. Если префикс не настроен в драйвере, а в сканере он указан, то полученный штрихкод будет состоять из префикса и самих данных штрихкода. Если же префикс, настроенный в драйвере, отличается от префикса сканера или префикс сканера совсем не указан, то штрихкод, переданный сканером не будет получен драйвером.
Для проверки настроенного префикса в сканере запустите тест «Драйвер устройств ввода» компании «Атол» и отсканируйте произвольный (поддерживаемый сканером) штрихкод. Символ(-ы), предшествующий(-ие) данным ШК, является(-ются) префиксом ШК. Его/их необходимо указать в настройках порта сканера в форме настройки обработки обслуживания.
Неверно настроены параметры порта.
Укажите корректные параметры. Для проверки запустите тест драйвера и отсканируйте произвольный (поддерживаемый сканером) штрихкод. Если штрихкод по-прежнему отображается неправильно, то измените параметры порта и проведите повторную проверку.
Штрихкод не распознается сканером (испорчен, неизвестен). В этом случае сканер не подает сигнала (звукового или светового) об успешном прочтении штрихкода.
Если ШК поврежден, то можно сформировать новую этикетку. Если ШК неизвестен сканеру, то можно, либо заменить сканер, если работа с таким товаром предполагается постоянно, либо сформировать дополнительно для товара внутренний ШК, сформировать этикетку и вести учет с помощью внутреннего ШК.
Форма, на которой производится сканирование, неактивна.
Установите фокус на форму, в которую планируется производить сканирование.
Сканер был перенастроен на решение других задач.
Сканер нельзя настроить с помощью параметров драйвера, но он может быть настроен с помощью специальных штрихкодов. Количество параметров у многих сканеров огромно, а выяснить текущие значения параметров не представляется возможным. Поэтому, если вы подключили новый или уже ранее подключавшийся в системе сканер и параметры драйвера указаны верно, а сканирование не производится или производится с ошибками, то надежным способом на пути к исправлению ситуации будет инициализация (сброс параметров в значение по-умолчанию) сканера с помощью специального штрихкода. После инициализации проведите повторную установку необходимых для корректной работы параметров.
Проблемы с подключением USB сканера в режиме эмуляции COM порта.
Проблемы возникают на старой версии внешней компоненты «1С:Сканер штрихкода» (ниже 8.0.6.2). Для решения проблемы обновите внешнюю компоненту: «1С:Сканер штрихкода» .
«Для сканирования приходится постоянно F7 нажимать, без этого штрихкод не обрабатывается»
Используется сканер, подключенный в разрыв клавиатуры, или USB сканер, работающий в режиме в разрыв клавиатуры. Для корректной работы с данным типом сканеров воспользуйтесь драйвером «Драйвер устройств ввода» компании «Атол» (см. «Порядок работы со сканерами штрих-кодов в конфигурациях » Управление торговлей для Украины » и » Управление производственным предприятием для Украины»».).
«В драйверах от АТОЛ нужно подобрать чувствительность индивидуально для каждой модели; нет никакой методики, для каких устройств каково должно быть ее значение. Не всегда происходит вызов процедуры «ОбработкаВнешнегоСобытия»; после перезагрузки компьютера, все встает на место.»
Сам принцип работы с устройствами в режиме эмуляции клавиатуры специфичен и основная трудность — это определение, когда была нажата клавиша на клавиатуре, а когда происходит передача со сканера штрихкода/считывателя магнитных карт. И здесь как раз помогает параметр «Чувствительность». Предполагается, что передача с устройства происходит быстрее, чем нажатие клавиш на клавиатуре, но само значение может быть установлено только эмпирическим путем на конкретном рабочем месте. На скорость передачи влияет много факторов в работе операционной системы, поэтому статистики значений параметра «Чувствительность» у фирмы «1С» нет.
Отмечено, что после перезагрузки все встает на место, но со временем опять начинают возникать проблемы. Это как раз указывает на то, что со временем работа операционной системы ухудшается, что приводит возникновению задержек при передаче данных от устройства и в этом случае драйвер уже начинает трактовать передаваемые данные, как вводимые на клавиатуре. Естественно, в этом случае внешнее событие системы «1С:Предприятие» не возникает.
Попробуйте настроить префикс штрихкода в сканере и указать его в настройках обработки обслуживания в конфигурации. Если это не поможет, то попробуйте разобраться, что именно приводит к замедлению работы системы и возникновению задержек (увеличить оперативную память, установить систему «1С:Предприятие» на раздел жесткого диска отличный от системного, отключить ненужные службы системы), т.е. начать исследование проблемы с анализа работы операционной системы.
Принтер не сканирует: Сканер перестал работать, Драйверы и приложения для сканирования
Проблемы с работой сканера могут быть как программного, так и машинного, или физического, характера. Начнем с ситуации, когда сканер не работает сейчас, но раньше все было в порядке.
Сканер перестал работать
- Проверьте кабель питания, подключено ли ваше устройство к сети.
- МФУ может быть занят инициализацией или какими-то задачами по обслуживанию. Кнопка питания в этом случает обычно моргает, подождите пока устройство будет готово к работе.
- Принтер может выдавать код какой-либо ошибки. Например, требуется замена картриджа. И хотя для сканирования чернила не требуются, большинство МФУ в этом случае не будет выполнять никаких функций. Устраните все ошибки.
- Выключите и отключите кабели питания как у принтера, так и у компьютера. Подключите снова через 1-2 минуты. Если это был разовый сбой, сканер заработает после такой перезагрузки.
- Проверьте USB-кабель:
- Подключите его к другому порту, напрямую, а не через хаб.
- Используйте порт на задней части компьютера, если это ПК.
- Длина кабеля должна быть как можно короче, желательно не больше 1,5 м.
- Проверьте интернет-соединение, если МФУ подключен по Wi-Fi.
- Напряжение в сети и помехи:
- Скачки напряжения тоже могут вызвать сбой в работе сканера. Нежелательно включать МФУ в сеть, куда подключены электроприборы, которые постоянно включаются и выключаются: кондиционеры, выключатели с таймерами и тому подобные устройства.
- МФУ не должно находиться в непосредственной близости с акустическими системами, базами радиотелефонов и другими источниками электромагнитных помех (микроволновыми печами в том числе). Особенно актуально, если ваш принтер подключен по Wi-Fi.
- Проверьте правильно ли выбрано устройство для сканирования. Лучше всего назначить МФУ принтером по умолчанию .
- МФУ не могут делать несколько дел одновременно:
- Если принтер печатает, подождите пока задание будет выполнено.
- Проверьте очередь печати и при необходимости очистите ее (как очистить).
- Сканирование может приостановиться, если недостаточно места на жестком диске или общий размер данных достигает предела.
- При сканировании по сети может быть ошибка связи если в настройках сканирования задано высокое разрешение. Понизьте разрешение.
- Сбросьте настройки принтера до заводских. Как это сделать читайте в руководстве пользователя вашего устройства.
Драйверы и приложения для сканирования
- МФУ не сканирует, потому что нет драйвера:
- Установите драйвер сканера с диска, входящего в комплект поставки или сайта производителя. Можно также с этого сайта (как скачивать с ILovePrinting).
- У некоторых производителей нет драйвера сканера отдельно, он входит в состав приложения для сканирования. Например, у Epson это утилита с драйвером EpsonScan, у Canon — программа ScanGear.
- Если непонятно что именно скачивать, выбирайте полный комплект или программу-установщик.
- Убедитесь, что вы используете программу для сканирования, поддерживающую именно тот тип драйвера, который установлен:
- Большинство приложений (например, платная утилита VueScan ) совместимы с TWAIN-драйверами.
- Сканирование средствами Windows (программой Paint или службой Сканеры и камеры) происходит с помощью WIA-драйвера.
- Возможно, произошел программный сбой или ПО не подходит для обновленной операционной системы. Перед установкой новой версии очистите ОС от старых драйверов. Как удалить полностью читайте тут.
- Если у вас МФУ Canon и установлена Win10, могут возникать проблемы из-за конфликта программного обеспечения для сканирования от производителя (Toolbox) и утилиты для сканирования Microsoft:
- Откройте Панель управления и войдите в раздел Программы .
- Кликните Включение или отключение компонентов .
- Снимите галочку со строки Факсы и сканирование .
- Перезагрузите компьютер.
Если ничего из вышеперечисленного не помогло, попробуйте подключить МФУ к другому компьютеру. Так и не заработавший сканер придется отнести в сервис. Если же он рабочий, нужно разбираться с операционной системой на вашем компьютере.
Ошибка инициализации источника сканер
FineReader не сканирует документы
На одной из машин к которой подключен МФУ через USB, FineReader перестал сканировать документы.
МФУ Samsung SCX-4100, переустанавливал и драйвера и FineReader (несколько версий) результата никакого. Сканер работает на этой машине через Twack_32.zip и SmarThru, но через FineReader ни в какую не хочет.
Когда FineReader обращается к драйверу сканера происходит какой-то «затык». Иногда ничего не происходит, а иногда FineReader выдает ошибки, например:
-Twain-сервер сканирования недоступен
-Timeout stopping server
-Ошибка инициализации источника
-Cannot access the scanner. The scanner is busy.
Кабель проверил, подключив к ноутбуку МФУ, сканирует.
Хотелось бы разобраться в проблеме без переустановки виндовса.
![]()
![]()
![]()
![]()
Hotty
В Win7SP1 может в один прекрасный день накрыться распознание некоторых устройств, USB, PCI.
Было такое с МФУ Samsung SCX-4200.
Gagarin-ace
Попробую как вариант.
Сейчас сканируем только через FineReader 9 +интерфейс принтера, по другому не хочет, но в этой версии нет Screenshot Reader-(а).
Gagarin-ace
«Игрался» с ревоанинсталлером, эффекта никакого.
Myaucher
Функционал не тот, нужен Finereader или его альтернатива.
Виндовс переустановить не проблема, только вот если оно проявится снова, каждый раз же не будешь его переустанавливать.
Ох ребята, переустановил я виндовс, но проблема не ушла.
Что я только не делал. уже был в полном бешенстве.
Оказалось, что бы заработал сканер в FineReader 12 на Windows 7, драйвер сканера нужно ставить от Windows XP, а драйвер принтера от Windows 7.
Но самое интересное, что на одном из ноутбуков сканер в Finereader-e до сих пор работает и драйвера там от семерки.
Не работает сканер Kyocera: решение проблем с TWAIN драйвером в Windows 7

Что делать если Windows 7 не видит TWAIN-драйвер сканера Kyocera? Вернее отказывается запускать процесс сканирования, ругаясь на то, что устройство не подключено.
Сегодня столкнулся с интересной проблемой, связанной с МФУ Kyocera (версия устройства не имеет значения) и работой TWAIN-драйвер на Windows 7. На чистой системе с родным драйвером никаких проблем с настройкой сканирования, как правило не возникает. Обычно такие МФУ я настраиваю на работу по сети, даже при подключении единственного компьютера (никогда не знаешь заранее когда понадобится срочно подключить дополнительных пользователей).
Для настройки функции сканирования МФУ Kyocera совсем не обязательно скачивать полный комплект драйверов, достаточно загрузить TWAIN scanner driver под вашу версию Windows с сайта производителя. После чего всё легко настраивается через графический интерфейс утилиты Kyocera TWAIN driver (выбираем из списка свою модель и прописываем сетевой адрес, присвоенный устройству).
По идее, этого достаточно для нормальной работы. В моём случае, в списке доступных сканеров XnView (довольно удобно использовать для сканирования) отображал ещё пару давно не существующих МФУ и сканера Canon.
Как принудительно очистить список доступных TWAIN устройств
Удаление драйверов для Canon, через установку и удаление программ, никакого эффекта на список доступных сканеров не оказало. Такое поведение Windows по складированию всякого мусора уже никого не удивляет. Драйвера TWAIN устройств находятся в каталоге:
У каждой МФУ или сканера имеется своя папка (например, у Kyocera этот каталог называется KMTWAIN). В общем, прибив папки с именами CANON в каталоге twain_32, избавился от лишних устройств, которых уже нет. Таким же образом поступил и с KMTWAIN, после чего переустановил заново Kyocera TWAIN scanner driver.
В случае подобных непонятных «багов» всегда не лишним бывает удаление временных файлов из папок
C:WindowsTemp и C:Usersимя_пользователяAppDataLocalTemp.
После этих нехитрых манипуляций, сканер заработал. Как видите, никакого шаманства. Можно ещё проверить запущена ли Служба загрузки изображений Windows (WIA). Если у вас остались вопросы по настройке сканирования МФУ Kyocera оставляйте их в комментариях.
Если считаете статью полезной,
не ленитесь ставить лайки и делиться с друзьями.
Сканирование- удобный способ перенести бумажный вариант документа на электронный и работать с ним как с электронным документом. Но часто эта элементарная процедура сканирования не выполняется из за ошибки. О решении одной из таких ошибок пойдет речь в этой статье.
При очередном сканировании документа появилось окно с ошибкой «Параметр задан неверно«

Проблема в том, что ABBYY FineReader использует не соответствующий драйвер для сканера и поэтому возникает такая ошибка. Исправить ее достаточно просто, для этого необходимо в программе ABBYY FineReader нажать «Сервис«- «Опции«.

В открывшемся окне Опций выбираем вкладку «Сканировать/ Открыть» и в поле Сканер выбрать другой драйвер для сканера, нажать «ОК«.

Если не один из драйверов не подходит и ошибка «Параметр задан неверно» появляется вновь, в таком случае необходимо зайти на сайт производителя сканера и скачать последние драйвера для вашего сканера или МФУ.
Если вам по работе или учебе часто приходится работать с текстом, то наверняка у вас есть специализированное ПО для этого. К примеру, многие решают купить Abbyy Finereader – программу, которая позволяет сканировать текст и переводить его в цифровой формат, осуществлять оцифровку документов, редактирование и многое другое.
_10.jpg)
Это ПО невероятно полезное. И поэтому очень остро ощущаются всевозможные проблемы, связанные с его работой. Например, программа не видит сканер. Или сканируется только часть текста. К счастью, все это решаемо.
Возможные проблемы в Abbyy Finereader и их устранение
При работе с программой могут возникнуть следующие проблемы и ошибки:
- ПО не может подключиться к сканеру или другому оборудованию;
- программа не видит документы;
- Abbyy Finereader сканирует только часть страницы;
- невозможно открыть источник TWAIN;
- выявляется ошибка инициализации источника.
С чем они связаны? В первую очередь, следует проверить доступное оборудование. В частности, состояние кабелей и других компонентов. Если же тут все в порядке, то ошибки могут быть программного характера. Помните, что рекомендуется использовать только лицензионное ПО. Взломанные версии ввиду наличия изменений в коде могут работать некорректно. Также стоит попробовать обновить программу до последней актуальной версии. Сюда же следует отнести и обновление драйверов самого оборудования. Если Abbyy Finereader не сканирует, то в большинстве случаев такой подход решает проблему. Свежие версии загружаются с официального сайта производителя. Еще очень часто проблемы возникают при отсутствии необходимого уровня доступа для пользователя (необходимо повысить).
Некоторые проблемы можно решить в настройках программы. Например, ошибку, свидетельствующую о том, что параметр задан неверно. При появлении подобного нужно выполнить следующие действия:
- открыть меню «Инструменты», перейти к пункту «OCR-редактор»;
- перейти к настройкам – основные;
- перейти к разделу «Выбор устройства для получения изображений»;
- найти выпадающий список с драйверами;
- проверить работу программы и сканера с каждым из них по очереди;
- оставить драйвер, с которым не возникает сбоев.
В большинстве случаев этот список действий помогает решить 90% проблем. В том числе и ситуацию с ошибкой, свидетельствующей о том, что не удалось открыть изображение» (последнее также может быть из-за неправильного формата файла или его повреждения).
Abbyy Finereader – программа для распознавания текста с изображениями. Источником картинок, как правило, является сканер или МФУ. Прямо из окна приложения можно произвести сканирование, после чего автоматически перевести изображение в текст. Кроме того, Файн Ридер умеет сконвертировать полученные со сканера изображения в формат PDF и FB2, что полезно при создании электронных книг и документации для последующей печати.
Для корректной работы Abbyy Finereader 14 (последняя версия) на компьютере должны выполняться следующие требования:
- процессор с частотой от 1 ГГц и поддержкой набора инструкций SSE2;
- ОС Windows 10, 8.1, 8, 7;
- оперативная память от 1 Гб, рекомендованная – 4Гб;
- TWAIN- или WIA-совместимое устройство ввода изображений;
- доступ в интернет для активации.

Если ваше оборудование не отвечает данным требованиям, программа может работать некорректно. Но и при соблюдении всех условий, Abbyy FineReader часто выдаёт разные ошибки сканирования, такие как:
- невозможно открыть источник TWAIN;
- параметр задан неверно;
- внутренняя программная ошибка;
- ошибка инициализации источника.
В подавляющем большинстве случаев проблема связана с самим приложением и его настройками. Но иногда ошибки возникают после обновления системы либо после подключения нового оборудования. Рассмотрим наиболее распространённые рекомендации, что делать, если ABBYY FineReader не видит сканер и выдаёт сообщения об ошибках.
Исправление ошибок
Есть ряд общих советов по исправлению некорректной работы:
- Обновите драйверы оборудования до последних версий с официального сайта производителя.
- Проверьте права текущего пользователя в системе, при необходимости повысьте уровень доступа.
- Иногда помогает установка более старой версии приложения, особенно если вы работаете на не новом оборудовании.
- Проверьте, видит ли сканер сама система. Если он не отображается в диспетчере устройств или показан с жёлтым восклицательным знаком, то проблема в оборудовании, а не программе. Обратитесь к инструкции или в техподдержку производителя.
- На официальном сайте ABBYY работает неплохая техническая поддержка https://www.abbyy.com/ru-ru/support. Вы можете задать вопрос, подробно описав конкретно свою проблему, и получить профессиональное решение из первых рук абсолютно бесплатно.

Устранение ошибки «Параметр задан неверно»
В последней версии ABBYY FineReader также может носить название «Ошибка инициализации источника». Инициализация – это процесс подключения и распознавания системой оборудования. 
Если Файн Ридер не видит сканер при запуске диалогового окна сканирования и выдаёт такие ошибки, то должны помочь следующие действия:
- Перезапустите программу FineReader.
- Зайдите в меню «Инструменты», выберите «OCR-редактор».
- Нажмите «Инструменты», потом «Настройки».
- Включите раздел «Основные».
- Перейдите к «Выбор устройства для получения изображений», затем «Выберите устройство».
- Нажмите на выпадающий список доступных драйверов. Проверьте работоспособность сканирования поочерёдно с каждым из списка. В случае успеха с каким-то из них, используйте его в дальнейшем.

Если и это не помогло, вам понадобится утилита TWAIN_32 Twacker. Её можно скачать с официального сайта ABBYY по ссылке ftp://ftp.abbyy.com/TechSupport/twack_32.zip.
После этого следуйте инструкции:
- Выйдите из Файн Ридер.
- Распакуйте архив twack_32.zip в любую папку.
- Дважды щёлкните по Twack_32.exe.
- После запуска программы зайдите в меню «File», затем «Acquire».
- Нажмите «Scan» в открывшемся диалоге.
- Если документ успешно отсканировался, откройте меню «File» и щёлкните «Select Source».
- Синим цветом окажется отображён драйвер, через который утилита успешно выполнила сканирование.
- Выберите этот же файл драйвера в файнридере.

Если при запуске в Abbyy Finereader этого сделать опять не удалось, значит, проблема в работе программы. Отправьте запрос в техническую поддержку ABBYY. Если же и 32 Twacker не смог выполнить команду «Scan», то, вероятно, некорректно работает само устройство или его драйвер. Обратитесь в техподдержку производителя сканера.
Внутренняя программная ошибка
Бывает, что при запуске сканирования приложение сообщает «Внутренняя программная ошибка, код 142». Она обычно связана с удалением или повреждением системных файлов программы. Для исправления и предотвращения повторных появлений выполните следующее:
- Добавьте Fine Reader в исключения антивирусного ПО.
- Перейдите в «Панель управления», «Установка и удаление программ».

- Найдите Fine Reader и нажмите «Изменить».
- Теперь выберите «Восстановить».
- Запустите программу и попробуйте отсканировать документ.
Иногда Файнридер может не видеть сканер из-за ограничений в доступе. Запустите программу от имени администратора либо повысьте права текущего пользователя.
Таким образом решается проблема подключения программы Fine Reader к сканеру. Иногда причина в конфликте драйверов или несовместимости оборудования. А бывает, сбой сканирования возникает из-за внутренних программных ошибок. Если вы сталкивались с подобными проблемами в файнридере, оставляйте советы и способы решения в комментариях.
Пример получения
некорректного результата при создании
карты.
В процессе
оцифровки можно выделить следующие
ошибки:
• разрывы (два
сегмента линии не стыкуются друг с
другом);
• подергивания
(линия имеет участки “пульсирования”);
• петли (линия
местами закручивается);
• пересечения
(сегменты линий накладываются друг на
друга).
Кроме того,
часто встречаются такие ошибки как
недовод и перевод.
При дискретной
оцифровке карты (т.е. по отдельным
областям, которые потом соединяются в
единую карту)
возникают несовпадения или нестыковки.
13.Основные аналитические операции в гис.
Совокупность
аналитических процедур, которые обычно
входят в состав блоков анализа ГИС-пакетов
с развитыми аналитическими возможностями,
можно разделить на следующие группы:
— Картометрических
операции;
— Операции выбора;
— Реклассификация;
— Картографическая
алгебра;
— Статистический
анализ;
— Пространственный
анализ;
— Оверлейных
анализ;
— Сетевой анализ.
Приведенная
классификация является условной, однако
она достаточно полно отражает спектр
аналитических процедур, входящих в
состав современных инструментальных
ГИС. Кроме указанных, в пакетах,
ориентированных на задачи, связанные
с проблемами окружающей среды, в том
числе и экологическими, в отдельную
группу выделяют:
— Аналитические
процедуры, основанные на цифровой модели
рельефа;
— Операции
пространственной интерполяции, задачей
которых является построение непрерывных
поверхностей на основе наборов дискретных
пространственно — координированных
данных.
Большинство
аналитических процедур основывается
на растровой модели пространственных
данных, их реализация осуществляется
с использованием операций картографической
алгебры. В рамках векторной модели
аналитические процедуры реализуются
с использованием алгоритмов аналитической
геометрии.
14. Географическая система координат.
Географическая
система координат — это метод описания
местоположений на поверхности Земли с
использованием сферических измерений
широты и долготы. Это измерения углов
(в градусах) из центра Земли до точки на
земной поверхности, когда форма Земли
принимается за сферу. Когда используется
сфероид (эллипсоид), широта определяется
как угол между нормалью к поверхности
Земли в точке измерения и плоскостью
экватора. Эта линия не пересекает центр
Земли, за исключением экватора или
полюсов. В промежуточных широтах
направление силы притяжения проходит
мимо центра и наибольшая величина ее
отклонения от направления на центр
достигается на широтах +-45° и составляет
угол f/2 (f — сжатие Земли), или 5′.7.
15.Картографические проекции.
Математически
определенный способ изображения
поверхности Земного шара или эллипсоида
(или другой планеты) на плоскости. Общее
уравнение К.п. связывает геодезические
широты (В) и долготы (L) c прямоугольными
координатами x и y на плоскости: x = f1(B,L);
y = f2(B,L), где f1 и f2 — независимые, однозначные
и конечные функции. Все К.п. обладают
теми или иными искажениями, возникающими
при переходе от сферической поверхности
к плоскости. По характеру искажений
К.п. подразделяют на равноугольные
проекции, не имеющие искажений углов и
направлений, равновеликие проекции, не
содержащие искажений площадей,
равнопромежуточные проекции, сохраняющие
без искажений какое-либо одно направление
(меридианы или параллели) и произвольные
проекции, в которых в той или иной степени
содержатся искажения углов и площадей.
Возможны разные
виды проецирования при окружении глобуса
цилиндром, конусом и даже помещении
возле него плоского листа бумаги.
Соседние файлы в предмете [НЕСОРТИРОВАННОЕ]
- #
- #
- #
- #
- #
- #
- #
- #
- #
- #
- #
Проблемы при захвате видео и методы их устранения
 Рассмотрим процесс оцифровки и проблемы, которые могут возникнуть при выполнении этого процесса. Задачей этого процесса является преобразование аналогового сигнала в цифровой, причем захват и оцифровка одновременно участвуют в этом процессе. Поэтому с физической точки зрения термины оцифровка и захват стали использовать как синонимы.
Рассмотрим процесс оцифровки и проблемы, которые могут возникнуть при выполнении этого процесса. Задачей этого процесса является преобразование аналогового сигнала в цифровой, причем захват и оцифровка одновременно участвуют в этом процессе. Поэтому с физической точки зрения термины оцифровка и захват стали использовать как синонимы.
В отличие от многих других компьютерных процессов захват видео происходит в реальном времени и не может быть ускорен или замедлен. В связи с этим обстоятельством может возникнуть множество проблем, ведущих к ухудшению качества оцифрованного видео.
Проблемы при захвате видео
Основным критерием возникновения ошибок при захвате видео является неподготовленность вашего компьютера для оцифровки. Рассмотрим два вида причин. Первой и наиболее частой является нехватка необходимых параметров в конфигурации вашего компьютера. Второй причиной может явиться неподготовленность ПО непосредственно к процессу. Это может быть одновременная работа сторонних программ, неподготовленный жесткий диск и т. п.
При захвате сигнала в реальном времени очень важно, чтобы информация не только была вовремя обработана процессором, но и успевала записываться на жесткий диск. Раньше, когда процессоры не обладали такой мощностью, чаще всего процесс захвата выставлялся без одновременного сжатия. Тогда процессор вполне успевал, но шла нагрузка на жесткий диск. Жесткий диск должен быть вполне достаточного объема, чтобы можно было на него записать несжатый файл даже небольшой временной продолжительности. Кроме того, жесткий диск обязательно форматировался в режим NTFS, так как режим FAT32 не допускает записи и хранения файлов размером более 4ГБ. Чтобы потом полученный файл сжать, требовалось тоже немало места для хранения кэш памяти при обработке файла. Такой процесс допускал захват только небольших по времени файлов. Потом они по отдельности сжимались, а уже потом «склеивались» друг с другом.
Благодаря сегодняшним технологиям, процессоры стали мощнее, а жесткие диски намного большего объема. Теперь появилась возможность производить захват и одновременно сжимать. Несмотря на это, ошибки при захвате все равно могут возникать. Рассмотрим основные причины, по которым могут возникать проблемы при оцифровке.
1. Недостаточная мощность процессора при сжатии (компрессии) происходит тогда, когда выбранный вами при захвате алгоритм компрессии не успевает сжимать кадр за 40 мс.
2. Недостаточная скорость записи на ваш жесткий диск. Может произойти из-за физических параметров самого диска или неподготовленности диска к работе. Если позволяют средства, то лучше поставить твёрдотельный диск (SSD), у которого скорость обмена данными намного выше (более чем в 10 раз).
3. Недостаточный объем оперативной памяти, который может быть следствием физических параметров вашей ОП, а также загруженности более ранними процессами. В результате нехватки объема свободного пространства оперативная память начнет использовать часть жесткого диска, который и так находится под нагрузкой, записывая файл (причём в другие по расположению сектора).
4. На компьютере параллельно с захватом выполняются другие системные задачи, в результате которых ресурсы дисковой подсистемы и процессора снижаются.
5. Недостаточно качественное программное обеспечение, которое чаще всего идет в комплекте с самим устройством. Зачастую это ограниченные возможности той или иной программы. В последнее время почти все производители самих устройств исправили этот недостаток, и необходимость пользоваться сторонним профессиональным ПО практически отпала.
Все эти проблемы, в основном, ведут к выпадению кадров, а это, в свою очередь, ведет к потере синхронизации между аудио и видео. Захват аудио и видео происходит с помощью разных блоков, находящихся в устройстве захвата. Если происходит потеря кадров, значит, видео не будет сочетаться со звуком. В режиме цветности PAL за одну секунду проходит 25 кадров. Значит, потеря 25 кадров на всем временном протяжении вашего видео приведет к рассинхронизации аудио и видео на одну секунду. Какая потеря считается допустимой? Обычно это 5-7 пропущенных кадров на всем протяжении видео. Это то количество, при котором потеря синхронизации не особо заметна человеческим глазом. Если пропущено больше кадров, то лучше сделать захват заново.
Обратим внимание на формат AVI, представленный в виде контейнера, особенностью которого является постоянная частота кадров на протяжении всей видеозаписи. Стало быть, синхронизация в таком контейнере выполняется только один раз. Если происходят небольшие расхождения средней и реальной частоты даже на длительном отрезке видео, то процесс приводит к рассинхронизации видео и звука и становится заметным даже при несовпадении в 200мс. Выходом из такой ситуации является использование формата MPEG-2, у которого звук и видео неоднократно синхронизируются на протяжении всего видео.
При захвате звукового сопровождения рекомендуется использовать разжатый формат PCM, чтобы избежать потери синхронизации аудио- и видеопотоков. Это объясняется тем, что битрейт даже разжатого звука значительно меньше, чем видео, и при выборе формата PCM значительно легче избежать рассинхронизации, чем при сжатии звука «на лету». При монтаже сэмпл звуковой дорожки намного легче подогнать под видео именно в РСМ, чем в mp3 потому, что в mp3 длина сэмпла (кадра) равна 26мс, и звук следующего сэмпла зависит от конца предыдущего.
Теперь разберем методы устранения проблем при захвате видео.
Советы при захвате видео
1. Проверьте конфигурацию вашего компьютера для оцифровки и видеомонтажа.
2. Если ваш жесткий диск не отформатирован в систему NTFS — сделайте это.
3. Произведите дефрагментацию вашего жесткого диска, чтобы увеличить скорость записи, или воспользуйтесь диском SSD.
4. Проверьте наличие свободного места на диске. Его должно быть предостаточно.
5. Перезагрузите компьютер, тем самым очистив оперативную память от лишних процессов.
6. Проверьте работоспособность вашего компьютера. Запишите небольшой отрывок видео минут на 10 и проверьте качество полученного файла на выходе.
7. Поставьте формат выходящего видеофайла .mpg, используя кодек MPEG-2.
8. В качестве аудио-формата используйте формат PCM.
9. Во время захвата постарайтесь воздержаться от использования сторонних программ, не относящихся к захвату видео.
Еще следует учесть, что все выносные ТВ-тюнеры чаще всего используют для соединения с компьютером разъем USB, что само по себе является «узким местом» при проходе потока данных. Надо хотя бы проверить разъем вашего компьютера на работоспособность. А еще следует учесть, что в качественных DVD-рекордерах процесс захвата, оцифровки и записи на диск разработан профессионалами и практически не допускает таких проблем как потеря кадров и синхронизации, а также абсолютно не зависит от конфигурации вашего компьютера.
Автор: Александр Кравченко
https://01010101.ru/otcifrovka-video/problemy-pri-zaxvate-video-i-metody-ix-ustraneniya.htmlПроблемы при захвате видео и советы по оцифровке2013-12-09T18:27:17+04:00adminОцифровка видеооцифровка видеоРассмотрим процесс оцифровки и проблемы, которые могут возникнуть при выполнении этого процесса. Задачей этого процесса является преобразование аналогового сигнала в цифровой, причем захват и оцифровка одновременно участвуют в этом процессе. Поэтому с физической точки зрения термины оцифровка и захват стали использовать как синонимы.
В отличие от многих других компьютерных процессов…admin
AdministratorОцифровка видео, аудио, фото![]()
Виды искажений сигнала при оцифровке и способы их минимизации
Шум квантования
Искажения, которые практически неизбежно возникают при оцифровке звука и его последующем восстановлении называют «шумами квантования»:

красная линия — исходный аналоговый сигнал,
зеленая линия — цифровой сигнал, представленный дискретными значениями,
синяя линия — разность между исходным сигналом и его цифровым представлением, т.е. ошибка квантования.
Это условная разница между исходным аналоговым сигналом и его цифровой копией, которая при обратном преобразовании порождает дополнительные частотные компоненты. Они не имеют основной частоты (т.е. энергия распределяется по ним беспорядочно), поэтому слышны в виде шума.
Для борьбы с этим явлением используется, прежде всего, предварительная low-pass фильтрация, т.е. подавление высокочастотных спектральных компонентов сигнала. Кроме того, используются такие техники, как Dithering и Noise-shaping.
Dithering
Dithering (дизеринг) представляет собой подмешивание в первичный сигнал псевдослучайного шума со специально подобранным спектром. Техника дизеринга применяется не только к звуку, но и к изображениям (в т.ч. видео), и здесь его эффект очень нагляден:

Фото 1. Оригинальное изображение.

Фото 2. Оригинальное изображение, преобразованное с использованием палитры «Цвета HTML» (216 цветов). Заметны области со сплошным цветом и общая потеря деталей.

Фото 3. Оригинальное изображение, преобразованное с использованием палитры «Цвета HTML» и дизеринга по алгоритму Флоид-Стейнберга. Несмотря на ту же самую палитру, это изображение имеет больше деталей.
(https://commons.wikimedia.org/wiki)
Dithering для звука:

Важно отметить, что подмешивание шума происходит до оцифровки, т.е. он не маскирует искажения, а предотвращает их. Подмешиваемый искусственный шум, в отличие от «цифрового шума», не коррелирует с сигналом, поэтому он не искажает его, а лишь создает не очень заметный на слух фон.
Noise-shaping
Существует более сложный метод, называемый нойз-шейпингом (noise shaping, формирование спектра шума). Он заключается в том, что разница между квантованным и исходным сигналами пропускается через фильтр и прибавляется к следующему отсчету сигнала. Варьируя частотную характеристику фильтра, можно добиться нужного спектра ошибки квантования. Чаще всего ошибку квантования вытесняют в диапазон высоких частот и ультразвука, где она будет менее слышна. При нойз-шейпинге общая мощность ошибки квантования возрастает (по сравнению с дизерингом), но ее субъективная громкость снижается.
Пример
Посмотрим на синусоида с частотой 750 Гц, которая была оцифрована с частотой 48 кГц и разрядностью 4 бита без применения дизеринга и нойз-шейпинга. При этом каждые 64 сэмпла возникает ошибка округления, видимая как гармоника с амплитудой до -40 дБ по отношению в основному тону:

Та же самая синусоида с дизерингом но без нойз-шейпинга. Обратите внимание, что общая интенсивность шума увеличилась, но ни одна из гармоник не достигает интенсивности -60 дБ:

Та же синусоида с дизерингом и нойз-шейпингом. Обратите внимание, что шум стал еще тише (−80 dB) в области 4 кГц, где слух наиболее чувствителен:

Aliasing
Во многих случаях один и тот же набор отсчетов может описывать совершенно разные сигналы:

Такое явление получило название aliasing (подмена частот, маскировка частот, алиасинг) . Как видно из иллюстрации, оно возникает при недостаточной частоте взятия отсчетов (частоте дискретизации), поэтому для его устранения можно или увеличить частоту дискретизации, или применить низкочастотный фильтр, который будет подавлять частоты выше частоты Найквиста:

В качестве иллюстрации приведем 4 волны, каждая из которых оцифрована с 6 различными частотами дискретизации. Две волны сохраняют свой вид при всех 6 частотах дискретизации, а две другие демонстрируют увеличение искажений типа aliasing при низких частотах дискретизации:

Звуковой пример. Пилообразная волна на частотах 440, 880 и 1760 Гц. Сначала с применением фильтра, затем без, и в этом случае отчетливо слышен алиасинг:
Джиттер
Джиттером называют случайные отклонения передаваемого сигнала, которые возникают из-за нестабильности задающего генератора:

Многие считают, что в процедуре оцифровки документов нет ничего сложного: клади лист на сканер, нажимай кнопку, и готово. Однако далеко не всё так очевидно: многие особенности данной процедуры ускользают из вида. Об этом и пойдет речь.
Начнем издалека, с истории – это поможет выявить, что же «оригинального» возникает в результате копирования. Расскажем об этапах процесса оцифровки, позволяющего рассматривать его как «законный» и профессионально организованный. Приведем список операций, позволяющих реализовать этот процесс, пользуясь инструкциями ООН.
В заключение приведем примеры, иллюстрирующие применение особых технологий, позволяющих помешать незаконному тиражированию документов. Сделать это непросто, когда рынок печати стремительно развивается.
Первая оцифровка документа в российской истории
1 марта 1654 года два мастера: русский дьякон Иван Федоров и его ближайший сподвижник – белорусский книгопечатник Петр Тимофеевич Мстиславец закончили работу над изданием первой русскоязычной печатной книги «Апостол». Сегодня эта реликвия хранится в Фонде редкой книги Российской государственной библиотеки (РГБ).
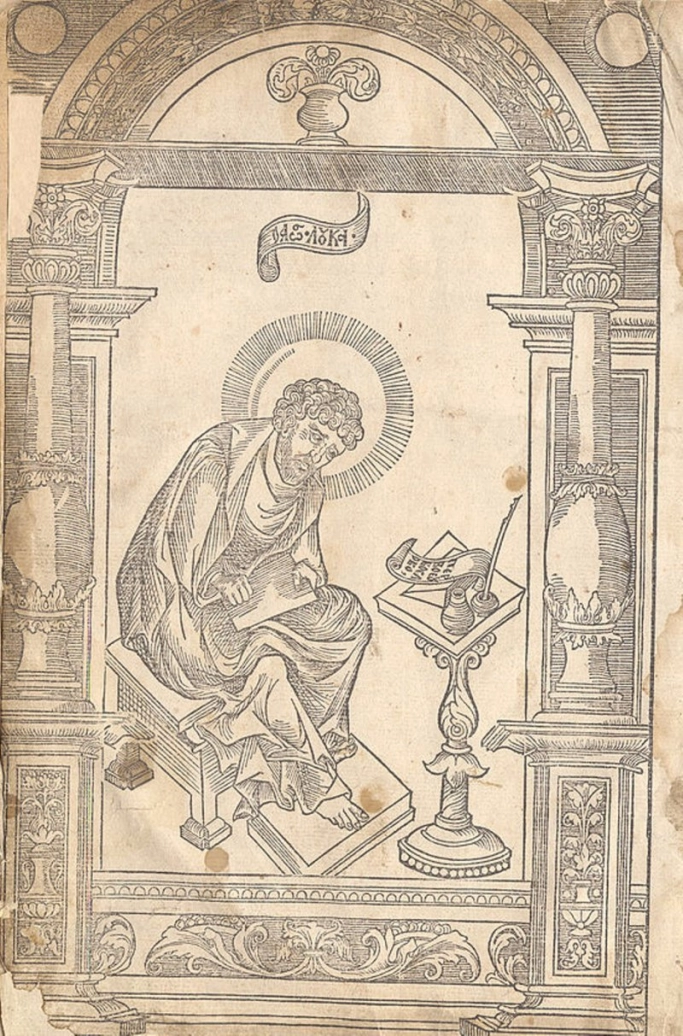
Первая русская печатная книга «Апостол» из Российской государственной библиотеки
Казалось бы, что общего между знаменательной датой в истории книгопечатания на Руси и оцифровкой документов – процедурой, обеспечивающей переход от бумажной формы документооборота к цифровой? Ответ: рукописи являются уникальными произведениями и существуют только в единственном экземпляре.
Конечно, переписчики книги старались делать копию максимально близкой к оригиналу, но, несмотря на это, практически всегда допускались ошибки, применялась другая бумага, другой почерк и пр. Книги-дубликаты в итоге все равно становились «оригинальными». Это хорошо видно на примере всех 60 экземпляров «Апостола», которые хранятся в РГБ и других музеях и библиотеках мира.
А оцифровка – это создание дубликата, где оригинал и копия неотличимы друг от друга.
Как правильно оцифровать документ?
Эта «скучную» тему затронуть необходимо, поскольку все больше компаний переходят на безбумажный документооборот, и знать правила организации оцифровки должен каждый руководитель.
Принято считать, что для оцифровки достаточно положить документ на стекло сканера, нажать кнопку запуска, выполнить обработку с помощью OCR-программы (если необходимо) и получить готовый документ.
Так оно и есть. Однако международная организация UNESCO подготовила более подробный план операций. Его знание поможет не упустить детали (см. ниже).
Основные этапы оцифровки документов:
- Начальная подготовка:
– отбор источников, проверка правовой принадлежности;
– подбор оборудования;
– составление требований к результатам;
– разбивка оцифровки на этапы и тайминг;
– выявление причин брака.
• Предварительная подготовка:
– отбор образцов для оцифровки;
– оценка качества и необходимости улучшения;
– составление требований к результату;
– планирование постобработки;
– подготовка метаданных (описание, параметры обработки);
– подготовка данных для библиографического и архивного учета.
- Оцифровка:
– перевод в цифровую форму;
– применение профессиональной постобработки;
– контроль качества;
– создание мастер-копий.
- Заключительный этап:
– контроль метаданных;
– запись в учетных системах;
– онлайн-выкладка копий и метаданных;
– подведение итогов;
– контроль итогового качества.
(Источник: UNESCO).
Основные ошибки при оцифровке
Первое: потеря документов. На первый взгляд это кажется абсолютно невозможным, но статистика показывает: около 7% документов, отправляемых на обработку («оцифровку»), теряются. Их поиск заставляет сотрудников тратить время, значительно снижая продуктивность их работы. Документ может быть утрачен, даже если он имеет цифровую форму.
Существует правило, позволяющее снижать остроту этой проблемы: заранее выбрать методику назначения имен для создаваемых копий. Это повышает результативность поиска пропавших файлов.
Второе: для управления информацией, хранящейся на оцифрованных копиях, необходимо применять профессиональные системы документооборота. В противном случае искать требуемые данные после оцифровки может оказаться непростой задачей. Новаторам придется не раз услышать, что «при бумажном документообороте такого не случалось».
Третье: при выполнении оцифровки принято исправлять ошибки, обнаруженные на бумажных носителях. На первый взгляд это кажется спорным: задача оцифровки рассматривается как простое дублирование документа с бумажной формы, а не его редактирование (правка). Тем не менее в процессе подготовки бумажных документов и работы с ними часто обнаруживаются неправильные метки, ошибочно введенные даты, пропуск важной информации. Их надлежит исправлять, но вносить в бумажном виде нельзя. Обычное решение – хранение исправлений на отдельных листах, поэтому перенос документов в цифровую форму разумно совместить с внесением исправлений. Данный факт может быть отражен в комментариях к цифровым копиям.
Наконец, четвертое: наиболее часто встречающаяся ошибка при оцифровке – порядок размещения бумажных оригиналов в архиве. Обычно их складывают без всякого порядка, возникает хаос, и, если потребуется снова найти оригинал, то оказывается, что документы разбросаны повсюду.
Но проблема не только в потере времени на поиск – возможен доступ посторонних к информации и риск компрометации. Таким образом, необходимо заранее продумать и создать организованное хранилище под оцифрованные бумажные оригиналы либо уничтожать их согласно установленной процедуре.
Запрет на оцифровку
А теперь поговорим о том, что многие считают невероятным: может ли правообладатель запретить оцифровку своего документа? Кто запретит отсканировать лист бумаги со всем его содержимым, если никого нет рядом?
Однако можно привлечь к ответственности за незаконное копирование, если на документе стоит гриф «Секретно», например. Но это уже юридический вопрос, касающийся работы правоохранных органов. Мы не касаемся этой темы здесь.
И все-таки технология запрета на копирование существует.
Трудности для фальшивомонетчиков
Если взять в руки купюру любого номинала (доллар, евро, британский фунт, чешскую, шведскую или датскую крону, китайский юань, киргизский сом и др.) и попробовать оцифровать (распечатать), то результат многих удивит: возникнут трудности.
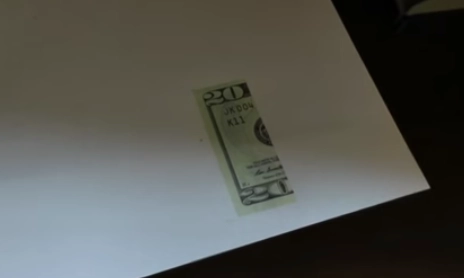
Сканеры позволяют скопировать только часть банкнот
Разные модели МФУ по-разному реагируют на такое задание: одни запечатывают лист плашкой черного цвета, другие выводят только часть изображения, третьи наносят надпись о незаконной печати, четвертые выдают ошибку на дисплей управления, и т. д. Такая реакция говорит об одном: МФУ каким-то непостижимым образом узнаёт, что предпринимается попытка печати денежного знака. Неужели в памяти каждого устройства хранятся изображения всех банкнот мира?
«Созвездие Евриона»
Долгое время защита от копирования банкнот ограничивалась использованием технологических ухищрений, связанных только с производством купюр. Применялись водяные знаки, особая краска, светящаяся под действием УФ-лучей и пр. Эти способы были эффективными, но требовали специальных детекторов для распознавания подделки. Распечатать купюры, трудноотличимые от настоящих, можно было только на профессиональных офсетных станках.
Ситуация оставалась управляемой вплоть до первой половины 1990-х гг., до появления современных моделей устройств печати. В результате рынок наводнили подделки непрофессионалов, купюры которых были практически неотличимы от оригиналов, если не применялись специальные средства проверки.

Поддельная купюра £20, обнаруженная полицией городка Джерси в США. Источник: States of Jersey Police
Решить проблему удалось специалистам японской корпорации Omron. В 1994 году они защитили патент на графический шаблон, составленный из пяти «колец Омрона» (Omron rings) — графических меток, представлявших собой тонкие кольца одинакового размера: внешний диаметр – 1,2 мм, внутренний – 0,8 мм.
Позднее, пытаясь раскрыть секретную на тот момент технологию, исследователи провели проверку на банкнотах евро, и, поскольку геометрическая форма обнаруженной ими группы окружностей напоминала созвездие Ориона, они и дали шаблону название EURion Constellation – «Созвездие Евриона».

«Созвездие Евриона» состоит из пяти окружностей («колец Омрона»). Источник: Wikipedia
В том же 1994 году в США появился патент № 5,845,008, а в 1998 году он стал публичным. Патент распространяется на создание аппаратно-программного комплекса для проведения анализа изображения. Он гласит, что если при работе устройств тиражирования обнаруживается присутствие графических меток в виде определенной конфигурации – «колец Омрона», то устанавливается запрет на воспроизведение или печать этого изображения.
На практике эта технология начала применяться с 1996 года. Сегодня ее используют финансовые учреждения 40 стран мир. Применяется этот элемент и для других задач: например, с его помощью контролируют номинал банкноты при работе счетных машинок и в банкоматах.
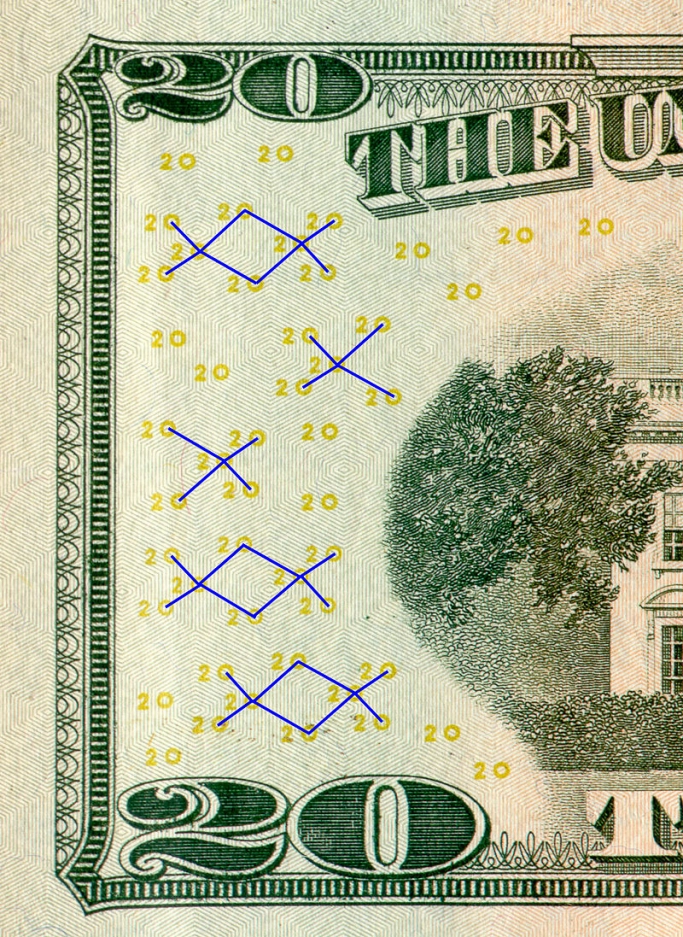
Элементы коллекции «созвездий Евриона» на 20-долларовой купюре
Метки «колец Омрона» проставляют так, что они выглядят хаотически разбросанными в разных местах банкноты. Сами окружности настолько малы (диаметр около 1 мм), что разглядеть их крайне трудно. Для нанесения меток используют, как правило, бледный цвет (желтый, оранжевый или зеленый), что создает дополнительные трудности для подделки.

Банковские купюры разных стран, где применяется технология защиты «Созвездие Евриона»
Защита срабатывает при любой попытке дублирования (оцифровки) купюр. Эту технологию поддерживает практически все современные МФУ и даже программы работы с графикой, например, Adobe Photoshop.
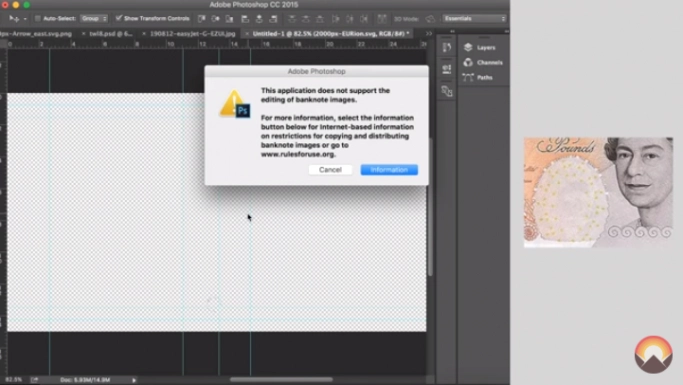
Adobe Photoshop блокирует попытку сканирования денежной купюры
Впрочем, развитие технологий продолжается. Если говорить о защите финансового сектора, то некоторые цветные принтеры и копиры при обнаружении на банкноте цвета, совпадающего с «гамма-формулой» для купюры американского доллара, например, автоматически искажают формируемый ими цвет. Эта технология будет срабатывать не только при попытках копирования банкнот, но и при любой оцифровке. Но выявить подделку за счет замены в передаче PANTONE сможет только гуру.
Итак: может ли правообладатель запретить повторную оцифровку своего документа?
Пример с защитой денежных купюр от массовой подделки подробно рассмотрен нами неслучайно. Возможно, вы заметили, что первые пять лет о применении этой технологии на массовом рынке было неизвестно. Открывателем ее стал исследователь из Кембриджа Маркус Кун (Markus Kuhn). В 2002 году, пытаясь ответить на вопрос, почему МФУ не делают оцифровку купюр, он обратил внимание на странные метки – «кольца Омрона». Анализ позволил ему доказать на практике, что пяти этих элементов достаточно, чтобы заблокировать работу копира.
Теперь мы знаем, что размещение на любом документе подробной «конструкции» фактически является средством его защиты от копирования (если, конечно, был получен соответствующий патент). Впрочем, этим способом обычном не пользуются – он требует жестко выдерживать линейные размеры, степень размытости и иные геометрические параметры. Но в принципе такой подход, как и некоторые другие, вполне возможен для защиты документов от оцифровки.
