Здравствуйте.
ОБНОВЛЕНО ОТ 13.04.2020
Для всех моделей точек аппаратной версии v2 прошивка НЕ требуется. Работают с сетью RTWiFi сразу же.
Прошивка для устройств серии Pharos аппаратной версии v1, в т.ч. CPE210 v1.x / WBS210 v1.x / CPE220 v1.x
Исправления:
В прошивку внесены изменения для корректной работы с сетью RTWiFi, Ростелеком в сельской местности
Прошивка тестовая, поэтому после её установки могут быть выявлены какие-либо другие проблемы, которые будут исправлены в дальнейшем в официальной прошивке.
Рекомендуется устанавливать прошивку только опытным пользователям, только через кабель (при отключенном wi-fi соединении).
О всех других функциональных багах пишите ответами
Если вы хотите установить данную прошивку и согласны написать результаты тестирования, вы можете скачать прошивку по ссылке ниже:
Для установки прошивки точка должна быть подключена кабелем к компьютеру. Откройте веб-интерфейс точки (см. инструкцию по быстрой настройке или эту статью), раздел SYSTEM. Перейдите к разделу Firwmare Update. Нажмите Browse и выберите на вашем компьютере файл прошивки, извлеченный из скаченного архива. Для обновления нажмите Upload. Не отключайте питание и не закрывайте страницу веб-интерфейса точки во время обновления. Процесс обычно занимает 2-3 минуты.
Настройка точки на сеть RTWiFi:
Примечание: если вы планируете для раздачи wi-fi в помещении, подключить кабель в роутер или точку доступа, следует отключить локальное вещание wi-fi на самой точке. Wireless AP Settings, Wireless Radio, Enable — снять галочку.
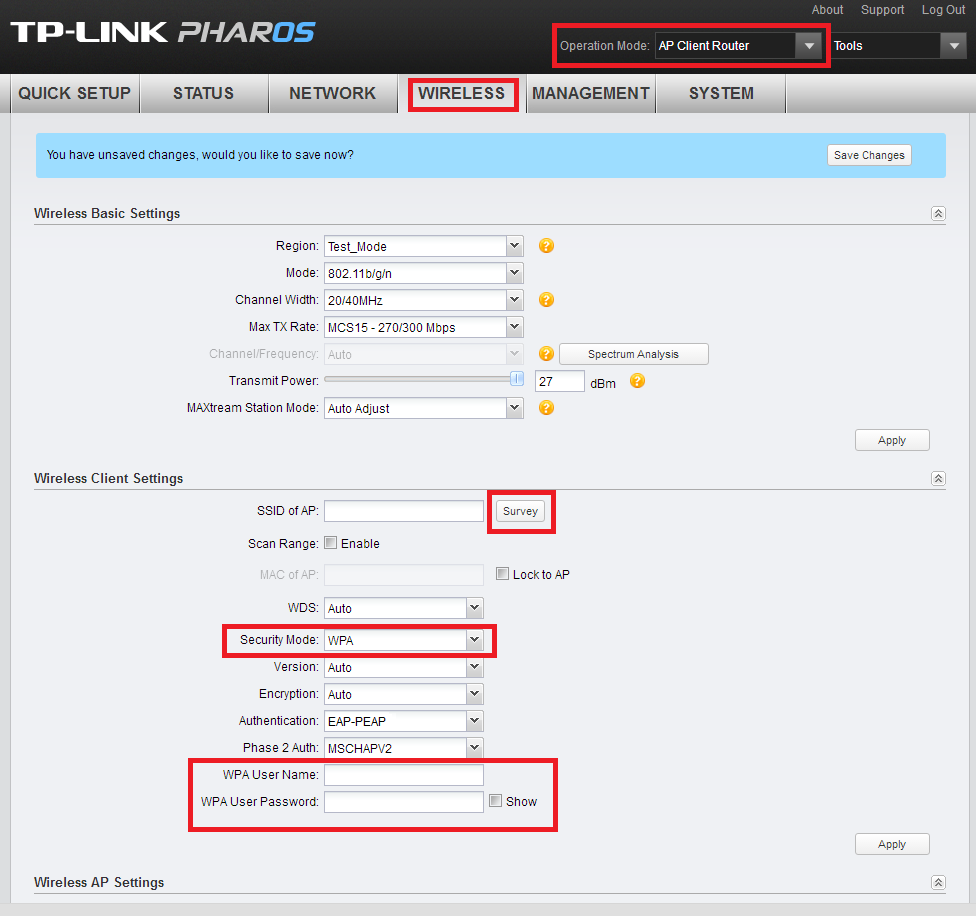
Рекомендации по улучшению уровня сигнала и необходимые для нормально работы показатели
Если Вы направили CPE точно на точку доступа Ростелекома по горизонтали и вертикали, для улучшения сигнала необходимо выставить расстояние 110% от реальной дальности, а также пробовать различную мощность передатчика, пока не будет достигнут наивысший SNR. Сила сигнала для нормально работы должна быть более -75(-70, -65 и т.д.), SNR не менее 24.
Можно использовать спутниковую антенну в паре с CPE для улучшения качества сигнала.
Один из способов её установки*:
«штатный держатель головки спутниковой антенны переворачиваем на 180 градусов , в него же зажимаем отрезок пвх трубы д40мм достаточной длины и уже на трубу с помощью пластиковых хомутов прикрепляем точку доступа , таким образом достигается оптимальное расстояние до тарелки и оптимальный угол положения.»
*Информация от пользователя alex1980: viewtopic.php?p=55029#p55029
Фото установленных тарелок от пользователя kegor-chik: viewtopic.php?p=54635#p54635


Для подключения к сети RTwifi USS, если Вы решили пользоваться именно ей**:
1. Подключится к сети RTwifi USS — в режиме «Точка доступа и клиент маршрутизатор»
2. на CPE включить раздачу WiFi- подключиться к этой сети — к примеру с ноутбука.
3. Запустить браузер
4. Открыть страницу по http(не https). Пример такого сайта: http://megapoisk.com/
5. Ваш компьютер должен быть перенаправлен на страницу веб- авторизации, где необходимо вписать Ваши данные.
6. При удачной регистрации «система» запомнит МАС CPE и последующие подключения потребуют только открытия браузера — перекинет на страницу ростелекома — посмотрите рекламу, остальные приложения получат доступ к интернету.
БЕЗ открытия браузера например при смене канала на вышке, ни одно приложение доступа к интернету не получит.
P.S.
A. https не перебросит, подключение и последующая авторизация только по протоколу http !
Б. если за СРЕ стоит роутер и авторизуетесь из его вторичной сети результат НЕ гарантирован.
С. Функция «пинг» в роутерах не срабтает, авторизации не будет.
Можете поставить на устройстве конечном автоматичекое обновление страницы запущенного браузера каждые Х минут, это должно сработать.
**от пользователя Luntovskiy: viewtopic.php?p=61390#p61390
Автоматическая авторизация в сети RTWiFi после настройки:.
К сожалению, автоматизировать процесс на стороне самой Точки доступа нельзя
При смене канала на вышке, у СРЕ пропадает интернет. Как только к CPE подключится любой пользователь, по WiFi или LAN порту и откроет браузер — она снова получает доступ к интернету.
Также возможна активация устройством за роутером, но не гарантированно
Отсюда, можно сделать следующее:
Взять простейший смартфон, подключить его к раздаваемой WIFI сети CPE или роутера. Поставить приложение -«Автоматическое обновление страницы браузера»», запустить его и указать временной интервал. “Бросить его на полку” и теперь, когда вышка меняет канал, этот смарт автоматически обновляет страницу и активирует доступ к сети интернет. Аналогично с компьютером.
Полезная информация
1. Обновление
Прошивки следует брать либо с глобального сайта либо с https://www.tp-link.com/ru/support/download/cpe210/v1/
С сайтов другого региона прошивки устанавливать нельзя. Это вызвано различием в законодательствах.
Примером установки, например прошивки с американского сайта может быть не возможность отката с данной прошивки.
2. Проблема с подключением
При возникновении проблем, например, неполучение IP адреса, попробуйте поменять на CPE MAC.
Если не помогло. Пройдите авторизацию с телефона, подключившись у вышки, и введите в CPE MAC телефона.
Можно прописать вручную другие данные, что получает устройство, которое смогло подключиться.
После этого перейдите на http://free.wifi.rt.ru
3. Низкий сигнал от точки Ростелекома
Точка зрения Ростелекома — если у столба с телефонов-планшетов доступ в интернет есть, то точка работает нормально, и повода для претензий нет. От слова «совсем».
Причины ухудшения — точка вполне могла «подгореть» от грозы, из-за чего уровень сигнала снизился, он мог быть занижен и искусственно.
Инструкция по расширению зоны покрытия c сайта Ростелекома с помощью CPE.
https://moscow.rt.ru/sites/default/file … rytiya.pdf
В данной инструкции указана информация о 100 метрах вокруг точки для подключения устройств, именно на эту информацию надо акцентировать внимание при обращении в техническую поддержку.
ДЛЯ ОПЫТНЫХ ПОЛЬЗОВАТЕЛЕЙ
Настройка точки доступа с прошивкой OpenWRT.***
Настройка:
Информация от пользователя ff00: https://forum.tp-linkru.com/viewtopic. … 270#p74540
***ВНИМАНИЕ! Вы можете использовать OpenWRT прошивку на роутерах и точках на свой страх и риск. Ставя OpenWRT прошивку на оборудовании фирмы TP-LINK — Вы полностью лишаете себя гарантии на устройство, а так же его поддержки. Будьте внимательны.
Восстановление на заводскую прошивку:
Для CPE на OpenWRT (OpenWRT можно накатить на CPE 210 V1 V2, CPE 220 V1 V2, на родную прошивку можно будет вернуться с помощью программатора)
Информация от пользователя ff00: viewtopic.php?f=68&t=10353#p64999
Или попробовать восстановление по tftp:
Информация от пользователя Giovani777: viewtopic.php?p=77059#p77059
Автоматизация с помощью роутера на OpenWRT прошивке:
Для роутеров с возможностью создания скриптов (OpenWRT), чтобы пропускать страницу авторизации:
wget ‐‐refer=http://rt.ru ‐‐user-agent=”Mozilla/5.0 Firefox/4.0.1″ //rt.ru
или проще
WGET ‐‐TIRED=1 HTTP://8.8.8.8/
Информация от пользователя ff00: viewtopic.php?f=328&t=8654&start=1030#p66853
Содержание
- Не удается подключится к открытой Wi-Fi сети
- При подключении к незащищенному Wi-Fi не работает интернет
- Послесловие
Я, всегда немного удивлялся подобным вопросам, в которых писали о том, что при подключен к открытой (незащищенной) Wi-Fi сети, не работает интернет. Или телефон, ноутбук, планшет и прочие устройства, вообще отказываются подключатся к открытому Wi-Fi. Просили что-то посоветовать, что можно сделать, что бы решить эту проблему.

А сегодня, увидел на нашем форуме, сообщение, в котором написано о том, что телефон ловит незапароленный Wi-Fi, без проблем к нему подключается, но интернет не работает. Тогда я немного проанализировал комментарии на сайте, и понял, что вопрос очень популярный, а статьи, по этому вопросу, я еще не писал. Буду сейчас исправлять ситуацию 🙂 .
Сейчас, мы разберемся, почему возникают проблемы с подключением к чужим, хоть и отрытым беспроводным сетям. Постараемся выяснить, можно ли с этим что-то сделать, и если можно, то что.
Подключиться к интернету с грамотной настройкой wifi роутера можно через сервис https://inetme.ru. Там все актуальные провайдеры с тарифами, услугами.
Сразу хочу написать, что мы рассмотрим проблемы именно с подключением и работой интернет-соединения, через чужие, беспроводные сети, которые не защищены паролем, и с которыми можно установить соединение.
Все проблемы, которые возникают при подключении к ваши собственным сетям, это отдельная история. Просто способов решения той, или иной ошибки, будет больше, так как у вас есть доступ к настройкам самого роутера.
Как бы это грустно не звучало, но, если ваш смартфон, планшет, ноутбук и т. д., не хочет подключатся к открытому Wi-Fi, или не работает интернет после подключения, то скорее всего, как-то исправить эту ситуацию, не получится. Где-то в 90% случаев, придется с этим смерится. Как-то грустно написал 🙂 .
Почему? Да потому, что мы не знаем, что там за точка доступа, чья она, как она настроена, и самое главное, у нас нет доступа к настройкам этого роутера, потому что он не наш, а соседа, какого-то магазина, кафе и т. д. Это я думаю понятно и логично.
Вот, возьмем для примера вопрос, о котором я писал в начале статьи:

Оставлен он был на нашем форуме, в этой теме: Не могу подключиться к открытой и не защищенной сети.
Вопрос хороший, но, как вы думаете, можно что-то по существу ответить на это вопрос? Я тоже думаю что нет. Может там просто интернет не оплачен. Подключение есть, а интернет не работает. Стандартная ситуация. Может там какая-то блокировка включена, или телефону не понравился канал, на котором работает есть.
Я бы выделил две основные проблемы. На них, мы и разделим статью. Так будет проще, и понятнее.
Не удается подключится к открытой Wi-Fi сети
Это, наверное самый популярный вопрос. На ноутбуках (и стационарных компьютерах), это может быть ошибка «Windows не удалось подключится к…», или еще что-то.
На мобильных устройствах (телефонах, планшетах), это может быть постоянное получение IP адреса…» (кстати, с ноутбуками так же может быть эта проблема «Идентификация…»), «Сохранено, защита WPAWPA2». Могут быть и другие ошибки.
Если не удается подключится, то нужно подумать, а почему же эта сеть не защищена. Да, есть люди, которые просто забывают это сделать, или им это не нужно. Они просто позволяют всем пользоваться своим интернетом (это в случае с домашними точками доступа). Но, я уверен, что в большинстве случаев, пароля нет потому, что там включена фильтрация по MAC адресам (читайте советы по защите беспроводных сетей). Которая защищает еще лучше, чем пароль.
Что можно попытаться сделать?
Как правило, при подключении к незащищенным сетям, уровень сигнала не очень хороший. Смотрите, что бы уровень сети, был хотя бы на два деления. Иначе, проблемы с подключением, могут возникнуть именно из-за слабого сигнала.
Если, вы подключаете ноутбук (обычный компьютер с адаптером), то проследите, что бы в свойствах беспроводного адаптера, в протоколе IPv4, было установлено получать IP автоматически. Вот так:

Я показал на примере Windows 7. В Windows 8, все будет точно так же.
Если, проблема наблюдается на мобильных устройствах, которые работают на Android OS, или iOS (iPhone, iPad), то даже не знаю, что посоветовать. Кроме как следить за уровнем сигнала. Каких-либо особых настроек, которые бы мешали подключению, там вроде бы нет.
При подключении к незащищенному Wi-Fi не работает интернет
Ну и вторая проблема, когда все подключается, но интернет не работает.
На ноутбуке, будет статус «Без доступа к интернету» и желтый треугольник возле статуса сети (в Windows 8, будет статус «Ограниченно»), а на мобильных устройствах просто не будет работать интернет, и значок Wi-Fi, скорее всего, будет серым, вместо синего (зависит от OS, версии прошивки и т. д.).
Как исправить проблему?
Если проблема на компьютере, то проверьте настройки IP, как я показывал на скриншоте выше. Отключите антивирусы и фаерволы, они могут блокировать доступ к интернету.
Если проблема на мобильном устройстве, то проверьте, не включены ли ручные настройки прокси. Как это сделать, я писал в этой статье (после заголовка «проверяем, отключен ли прокси-сервер»).
В остальных случая, проблема скорее всего на стороне самого роутера. Или, ваше устройство не может работать с теми параметрами, которые заданы в настройках маршрутизатора.
Послесловие
Как я уже писал выше, если телефон не подключается к сети, то вам вряд ли получится что-то сделать. Если подключается, но доступа в интернет нет, то точно так же. Сеть не наша, что там с ней мы не знаем, настройки менять не может. Практически во всех проблемах, которые возникают с Wi-Fi, виноваты сами точки доступа. И, если что-то пробовать исправить, то нужно менять настройки именно в них. При условии, что ваше устройство, нормально работает с другими сетями.
Думаю, что вам еще будет интересно почитать о том, смогут ли вас определить, если вы подключились к чужой сети, и о безопасности использования открытых Wi-Fi сетей.
Если, у вас есть что добавить по этому вопросу, то вы можете сделать это в комментариях ниже. Там же, вы можете оставлять свои вопросы.
Понравилась статья? Оцените её:
ВОПРОС! Всем привет! Такая проблема – у меня телефон Huawei. Ранее все было хорошо, но теперь я не могу подключиться к своей беспроводной сети Wi-Fi, вылезает ошибка: «Доступ к сети запрещен». Можете помочь? Заранее спасибо.
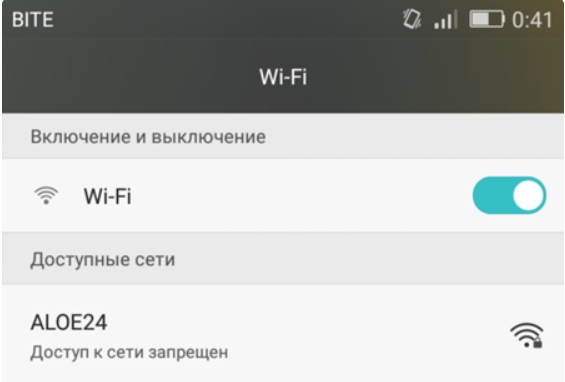
БЫСТРЫЙ ОТВЕТ! В первую очередь перезагрузите оба устройства. Выключите и включите телефон. Если вы до этого играли в игру, и он сильно нагрелся, то есть вероятность, что мог отключиться вай-фай модуль. Подождите пока он остынет. Также обязательно перезагрузите роутер. Можно просто вытащить и вставить блок питания из розетки или нажать два раза на кнопку включения. Если это не поможет, то читаем статью ниже, там я расскажу, что значит эта ошибка и как её устранить.

ПРИМЕЧАНИЕ! На самом деле проблема возникает не только на телефонах Huawei, поэтому данные инструкции помогут для всех смартфонов: Xiaomi, Samsung, Honor, OPPO, DEXP, Blackview, INOI, itel, Nobby, Nokia, Philips, Realme, Sony, BQ, TCL, Tecno, Doogee, Vivo, Highscreen и даже iPhone.
Содержание
- Удаление сети
- Сброс настроек телефона
- Проверка времени
- Официальный ответ от Huawei
- Последние действия
- Задать вопрос автору статьи
Удаление сети
Зайдите в «Настройки», далее перейдите в раздел «Wi-Fi» в список всех сетей. Зажмите пальцем сеть, к которой вы не можете подключиться и далее выберите из списка «Удалить эту сеть». После этого снова к ней подключаемся.
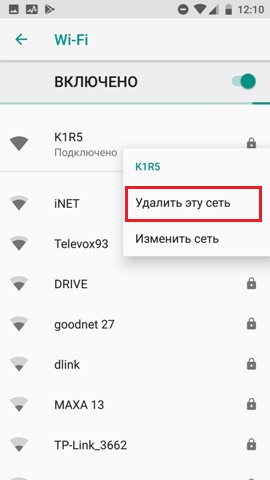
Сброс настроек телефона
В первую очередь я бы попробовал сбросить некоторые настройки системы смартфона. Перейдите в «Настройки», далее найдите раздел «Система» и там находим «Сброс». Смотрите, у нас есть три пункта, но мы выполним только два сброса. Полный сброс телефона делать пока не будем, оставим это на потом. Если вообще ничего не поможет, то уже выполним и его.
Сначала делаем сброс всех настроек – система выполнит reset настроек программ. Далее проверяем подключение. Если это не поможет, то делаем «Сброс настроек сети».
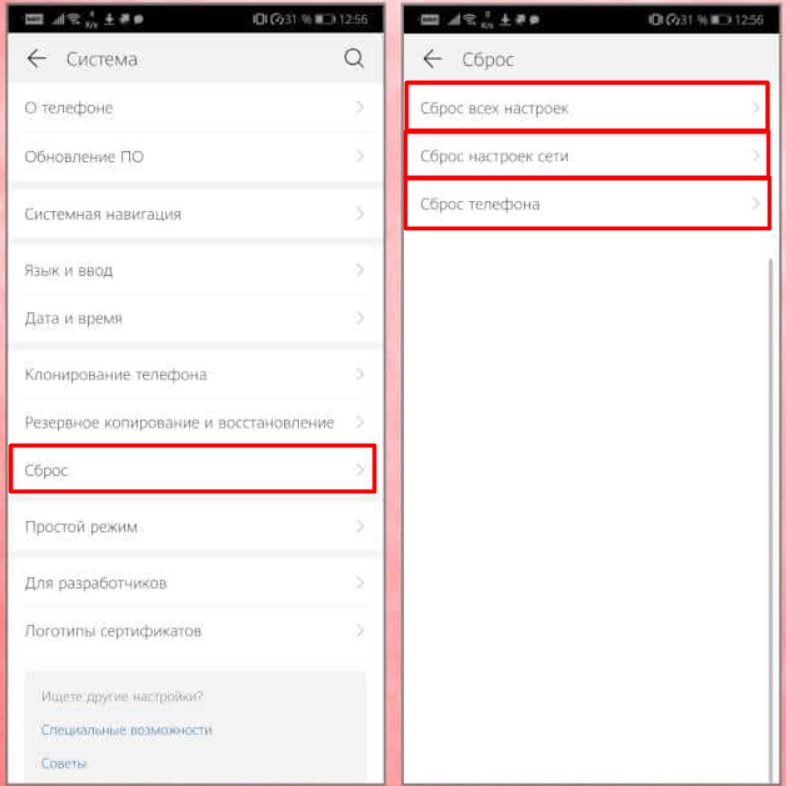
Я бы еще попробовал перейти в «Обновление ПО» и обновил систему, подключившись к другой сети или к мобильному интернету. Возможно проблема была в кривой сборке старого обновления операционной системы.
Проверка времени
Некоторые телефоны отказываются подключаться к сети, если на нем установлено неправильное время и дата. Поэтому зайдите в «Настройки» – «Система» – найдите там раздел «Дата и Время» и установите конфигурацию часового пояса сети. Если это не поможет, и время и дата будет отображаться неправильно, то его можно ввести вручную.
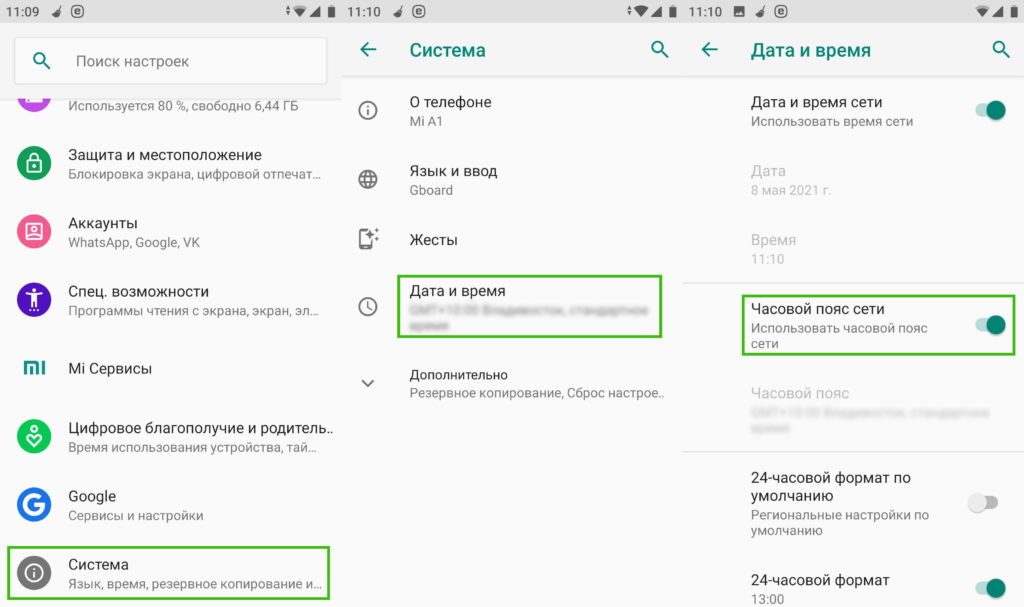
Официальный ответ от Huawei
Сам бывало встречался с подобной проблемой и искал достаточно много информации в интернете. Есть также ответ на официальном сайте Huawei, который предоставляет две возможные причины и проблемы.
Первая причина – это то, что на вашем роутере включена фильтрация по MAC-адресам. Что же это такое? – это специальный фильтр, который разрешает подключаться к роутеру по вай-фай, только определенным устройствам с выделенными MAC-адресами. Обычно у роутера в фильтрации есть два списка:
- Черный список MAC‑адресов – все адреса, которые добавлены в него, не смогут подключиться к роутеру.
- Белый список MAC-адресов – только те устройства, которые добавлены в список могут подключаться к вай-фай сети.
Если вы подключаетесь к своей сети или сети знакомого/друга, то я не думаю, что вы находитесь в ЧС. Но бывает проблема именно с БС – смотрите, если добавить хотя бы одно устройство в белый список, то автоматом все остальные устройства, не находящиеся в этом списке, сразу же не смогут подключиться к сети.
Поэтому вспомните, включали ли вы ранее эту функцию. Проверить её можно также в настройках роутера:
- Подключитесь с другого устройства к сети роутера по вай-фай или по кабелю
- В адресную строку любого браузера введите адрес роутера. Адрес можно посмотреть на этикетке под корпусом аппарата. Если есть проблемы со входом в настройки – читайте эту инструкцию.
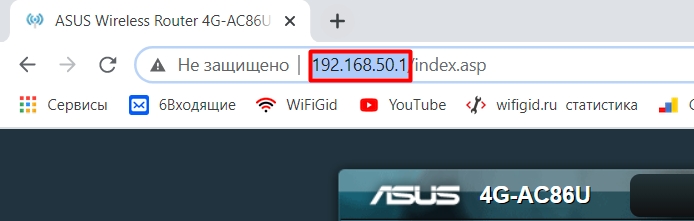
- Производителей роутеров много, поэтому у всех прошивки разные, но сам раздел находится в одном и том же месте. Если у вас возникнут трудности с этим, то можете обратиться ко мне в комментариях. Просто в настройках переходим в раздел «Wi-Fi» или «Беспроводная сеть».
- Там находим подраздел «Фильтрация по MAC-адресам», заходим туда и отключаем функцию. Если её отключить нельзя, то зайдите в черный и белый список и удалите все адреса, которые там есть.
- Обязательно нажмите «Сохранить» или «Применить».
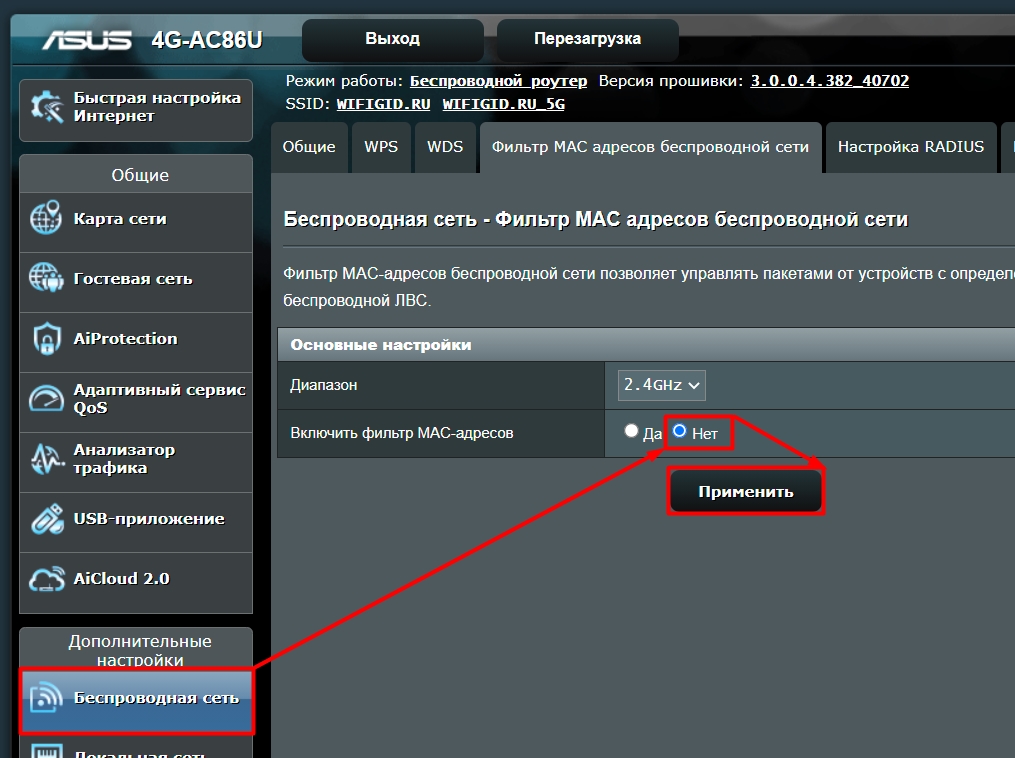
Вторая причина – это то, что к роутеру уже подключено предельное количество устройств. Если вы подключаетесь к общественной сети (на вокзале, в кафе, в поезде, электричке или в метро), то нужно просто ждать, пока кто-то отключится от сети.
Последние действия
У нас осталось еще пару моментов, которые мы можем попробовать. Первый – это сбросить полностью настройки телефона. Если и после этого проблема останется, то я бы сбросил конфигурацию роутера и настроил его заново – для этого находим на нем кнопку «Reset» (Сброс или Default) и зажимаем её на 10 секунд.
После этого приступаем к настройке – об этом подробно написано в этой статье. Или вы можете найти конкретную инструкцию для своей модели через наш поиск. Полное название маршрутизатора можно посмотреть на этикетке под корпусом аппарата.
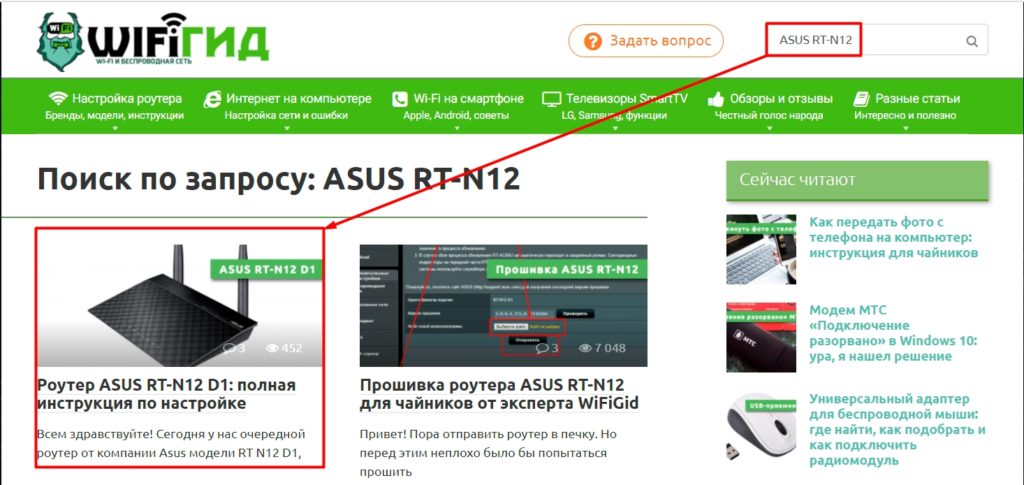
Если проблема осталась, а доступ к сети закрыт из-за сбоя соединения на Huawei, Xiaomi, Samsung или на любом другом телефоне – то я бы попробовал подключиться к любой другой вай-фай сети. Если вы также увидите ошибку, то значит есть проблема с Wi-Fi модулем, я бы попробовал отнести его в ремонт. Вы также можете попробовать решения из этой статьи – они должны точно помочь. Вы также можете задать свой вопрос в комментариях, только пишите как можно подробнее, что вы уже сделали и какие есть проблемы. Также указывайте точную модель смартфона.
Доступ к мобильному интернету есть не везде, несмотря на то, что провайдеры заверяют в обратном. К тому же, трафик у сотовых операторов ограничен на большинстве тарифов, а если он и безлимитный, то с ним точно не получится сэкономить. Разберем детально почему телефон или ПК не подключается к WiFi.
Содержание
- 1 Причины отсутствия подключения к Wi-Fi на смартфоне и что делать?
- 2 Телефон не подключается к Wi-Fi
- 2.1 Основные решения на смартфоне
- 2.2 Получение IP адреса
- 2.3 Как убрать ошибки
- 2.4 Как правильно настроить роутер
- 3 Телефон подключен к Wi-Fi, но интернет не грузит
- 3.1 Проблема с DNS
- 3.2 Время и дата
- 3.3 Прокси-сервер на Android
- 3.4 Не функционирует из-за программ
- 3.5 Сброс сети, полный сброс настроек телефона
- 4 Устранение отсутствия Wi-Fi подключения в Windows
- 4.1 Первоначальные рекомендации
- 4.2 Использование средства устранения неполадок
- 4.3 Выполнение сетевых команд после использования средства устранения неполадок
- 4.4 Проблемы с ПО
Причины отсутствия подключения к Wi-Fi на смартфоне и что делать?
Обязательно проверьте банальные причины отсутствия соединения. К примеру, проверьте, включен ли роутер и горит ли на нем значок Wi-fi. Необходимо уточнить плотность кабелей, вставленных в гнезда. Ну и на последнем этапе загляните в смартфон, возможно, он переведен в авиарежим.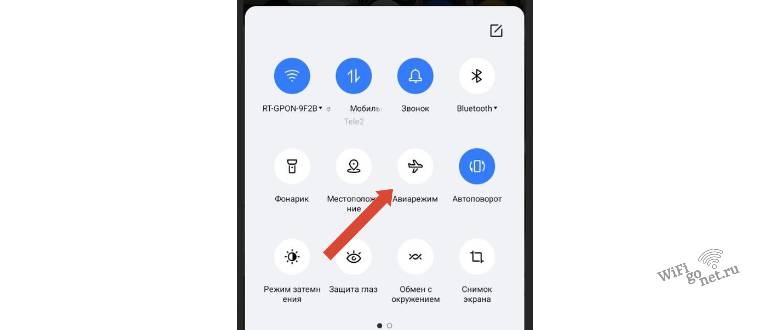
Телефон не подключается к Wi-Fi
Самый распространенный вариант, почему аппарат не подключается к wifi – он не распознает нужную точку доступа или на ней функционирует интернет.
Для решения проблемы, можно выключить на мобильнике wi-fi и включить его снова. Желательно лучше перезагрузить мобильник для сброса текущих настроек.
Основные решения на смартфоне
Если ранее ваш андроид синхронизировался с этой беспроводной точкой доступа, но вдруг перестал и не помогает его перезагрузка, попробуйте также перезагрузить роутер. Если этот способ не помогает, следуйте алгоритму:
- Удалите действующее подключение в мобильном. Посетите настройки Wi-fi, найдите необходимую позицию,
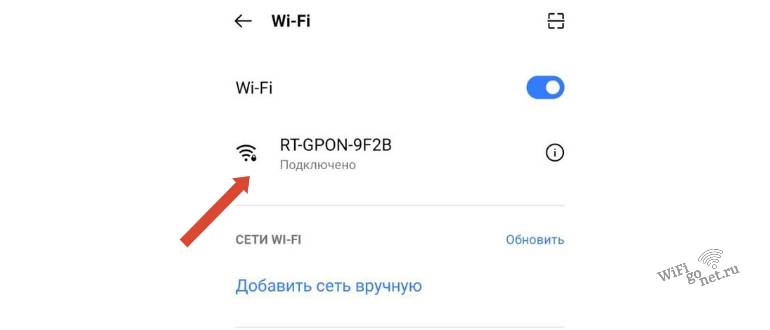 удалите ее или кликните «Забыть сеть».
удалите ее или кликните «Забыть сеть».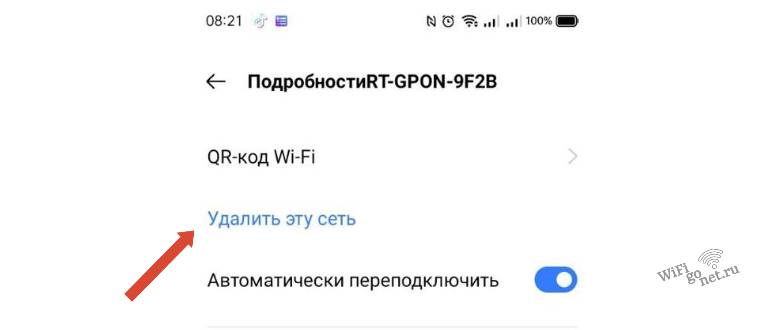 Желательно сделать перезагрузку, а потом выполните поиск доступных вариантов и попробуйте снова подключиться.
Желательно сделать перезагрузку, а потом выполните поиск доступных вариантов и попробуйте снова подключиться. - Можно выполнить полный сброс всех сетевых настроек. Для этого стоит зайти соответствующий раздел, выбрав «Сброс параметров сети». После этого снова сделайте попытку соединения с маршрутизатором.
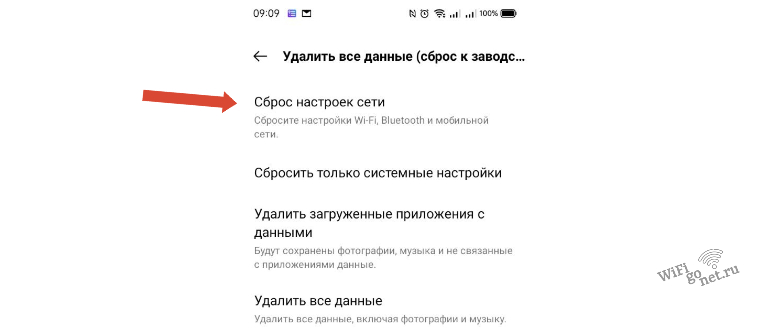
Получение IP адреса
Если появляется сообщение «Получение IP-адреса», то на это есть ряд причин:
- на мобильном деактивированы автоматические настройки IP или установлен статический адрес;
- на маршрутизаторе отключился или лагает DHCP-сервер;
- мобильный был заблокирован в роутере вручную.
Чтобы решить проблему, зайдите в свойства интересующей сети, ее настройки. Обратите внимание, чтобы в «Параметрах IP» было прописано DHCP. Если указано статический, то отключите его. А затем убедитесь, работает ли этот сервер на маршрутизаторе.
Если указано статический, то отключите его. А затем убедитесь, работает ли этот сервер на маршрутизаторе.
Как убрать ошибки
Ошибки сохранения, аутентификации и проверки подлинности возникают на практике после неправильного введения пароля. Не помните пароль? Его можно найти в настройках маршрутизатора или другого девайса, которое использует эту же самую точку.
Если все верно, но мобильный все равно не подключается к wifi, попробуйте сменить пароль и имя на вай-фай. И снова сделайте попытку подключения.
Как правильно настроить роутер
Это можно делать, только при наличии доступа к роутеру. Откройте на компьютере веб-интерфейс маршрутизатора и отыщите пункт с настройками Wi-fi. Укажите в режиме работы тип «Авто», если там выставлен иной. И наоборот, попробуйте поставить вместо автоматического какой-нибудь другой, например, only.
В настройках безопасности нужно выбрать тип защиты WPA2-PSK и шифрования AES.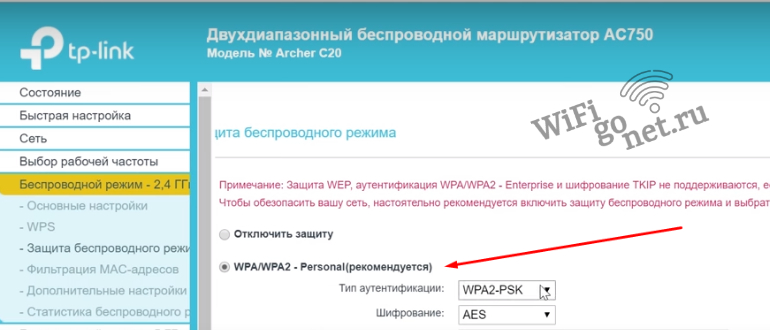 Учтите, что в пароле прописывается не меньше 8 символов. В строке регион установите тот, в котором вы находитесь, а канал Wi-fi отметьте автоматический с шириной 20/40 MHz. В имени используются только английские буквы.
Учтите, что в пароле прописывается не меньше 8 символов. В строке регион установите тот, в котором вы находитесь, а канал Wi-fi отметьте автоматический с шириной 20/40 MHz. В имени используются только английские буквы.
Телефон подключен к Wi-Fi, но интернет не грузит
В таком случае вероятно причина кроется в отсутствии подключения к всемирной паутине. Чаще всего проблема возникает из-за банальных ошибок, которые не замечает рядовой пользователь. Уточните, подключаются ли к сети другие аппараты, которые работают на ее базе. Если они функционируют, то причину нужно искать в телефоне.
Проблема с DNS
Происходит это в редких случаях, но все же это бывает. Чтобы попробовать исключить эту ошибку, нужно прописать DNS адреса от гугл. Делается это в свойствах, к которой подключен девайс. Есть два варианта DNS:
- 8.8.4.4;
- 8.8.8.8.
 После этого можно попробовать выключить и включить вай-фай или полностью перезагрузить смартфон.
После этого можно попробовать выключить и включить вай-фай или полностью перезагрузить смартфон.
Время и дата
Мобильник не подключается к wifi из-за сбитых настроек. Откройте их и уточните, верно ли указаны текущие дата и время. Сделайте ручные настройки, деактивировав автоматическую синхронизацию.
Прокси-сервер на Android
Прокси-сервер в настройках должен быть отключен. Вероятнее всего, при включенном сервере, телефон не подключается к wifi. Также в разделе «Прокси» должно быть отмечено «отключено» или «нет».
Не функционирует из-за программ
Есть специальная программа Freedom, которая закрывает доступ к сети через Wi-fi. Если вдруг вы обнаружили такую программу, то ее следует остановить и удалить. И делать это нужно именно в такой последовательности, чтобы избежать дальнейших проблем. И таких программ существует немало.
Возможно, проблемы начались после установки какого-то другого софта. Поэтому его желательно удалить или заменить на подобный, который не будет препятствовать использованию всемирной паутины.
Сброс сети, полный сброс настроек телефона
Если все вышеописанные методы не помогают, и телефон не подключается к wifi, можно попробовать еще один способ. Но им стоит пользоваться тогда, когда другие устройства синхронизируются с маршрутизатором, и могут использовать интернет.
Вам понадобится сбросить сетевые параметры. Это никак не повлияет на личные данные, программы и другие настройки. Единственное – заново придется вводить все пароли от всех точек доступа, к которым вы когда-либо подключались.
Устранение отсутствия Wi-Fi подключения в Windows
В случае, если компьютер не подключается к wifi, необходимо исключить самые простые причины, в результате которых могла возникнуть такая ситуация. Бывает так, что устройство находит много сетей, но подключиться к ним не получается.
Все проблемы можно поделить на три типа:
- компьютер совсем не видит Wi-fi;
- ПК видит вай-фай, но подключиться не может подключиться;
- компьютер видит сеть, подключатся к ней, но интернет не функционирует.
В этих случаях на панели уведомлений возле значка будет виден либо восклицательный знак, либо красный крестик, который означает, проблемы с подключением или его отсутствие.
Первоначальные рекомендации
Если ПК не подключается к wifi, следует его перезагрузить и после чего снова повторить попытку подключения. То же самое следует сделать с маршрутизатором. Также убедитесь, что функция wi-fi включена, а режим «в самолёте» отключен.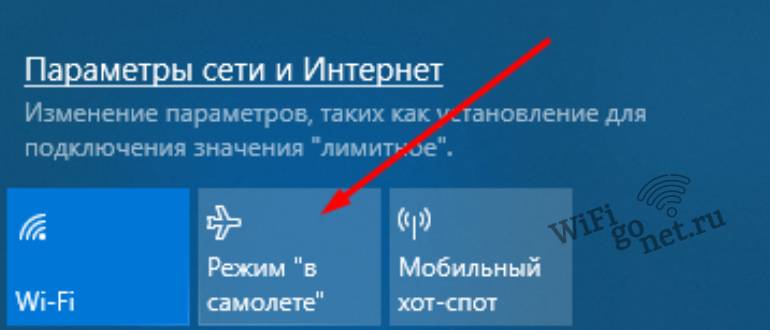
Откройте раздел управления беспроводными сетями, щёлкнув на значок подключения. Здесь можно проверить доверяете ли вы именно этой позиции. Если доверяете, то попробуйте сначала отключить ее, а потом заново подключить.
Ещё один вариант — подключитесь через другой диапазон частот. Обычно они отображаются как две разные сети в списке беспроводных подключений. Их частота обычно составляет 2,4 Гц и 5 Гц. Также на ноутбуках есть физический переключатель сетей. Если он включен, то на панели будет гореть соответствующий световой индикатор.
Использование средства устранения неполадок
Обычно после нескольких неудачных попыток синхронизации с роутером, ПК самостоятельно предложить запустить средство устранения неполадок. Оно найдет самые распространенные проблемы и подскажет, как их устранить.
Если самостоятельно мастер не запустился, найдите его в параметрах, а далее «Центр управления сетями и общим доступом».
Выполнение сетевых команд после использования средства устранения неполадок
Адаптер wi-fi может быть активирован или деактивирован в разделе сетевых подключений операционной системы. Для быстрого входа в эти настройки, нужно вызвать командную строку, нажав сочетание клавиш win+R.
В открывшемся окне нужно ввести команду ncpa.cpl и нажать на клавишу Enter.  Далее откроются актуальные беспроводные точки. Если значок прозрачный, значит, она не включена. Для активации нужно нажать на правую кнопку мыши и кликнуть «Включить».
Далее откроются актуальные беспроводные точки. Если значок прозрачный, значит, она не включена. Для активации нужно нажать на правую кнопку мыши и кликнуть «Включить».
Проблемы с ПО
Если на ПК включено «Восстановление системы», то в журнале Виндовс содержатся точки восстановления системы. Можно сделать откат до того момента, когда компьютер без проблем подключался к беспроводной сети. Следуйте рекомендациям, которые будут появляться на экране компьютера.
Точка доступа может пропасть после обновления операционной системы, потому что после установки обновления нужно переустановить программу и компьютер сможет видеть необходимую сеть.
Содержание
- 1 Что делать, если телефон honor плохо ловит wi-fi | ответы экспертов
- 2 Почему android не подключается к wi-fi. решение проблемы
- 3 «доступ к сети закрыт. сбой соединения»
- 4 В чем смысл смены этих настроек
- 5 Изменение настроек для решения проблемы
- 6 Настройка роутера для решения проблемы с подключением android-смартфона?
- 7 Не работает wi-fi из-за программ
- 8 Последние действия
- 9 Причина, из-за которой наблюдает отсоединение от сети
- 10 Причины
- 11 Проблема с dns
- 12 Проверка времени
- 13 Прокси-сервер на android
- 14 Сброс настроек телефона
- 15 Смартфон не подключается к домашнему/общественному wi-fi (появляется ошибка)
- 16 Телефон подключен к wi-fi но не работает интернет
- 17 Удаление сети
- 18 Отзывы в формате вопрос-ответ
- 18.1 Узнайте больше о Huawei
Что делать, если телефон honor плохо ловит wi-fi | ответы экспертов
для улучшения качества обслуживания, ваш разговор может быть записан
* – Представленные на сайте товарные знаки используются с правомерной информационной и описательной целью.
iPhone, Macbook, iPad – правообладатель Apple Inc. (Эпл Инк.);
Huawei и Honor – правообладатель HUAWEI TECHNOLOGIES CO., LTD. (ХУАВЕЙ ТЕКНОЛОДЖИС КО., ЛТД.);
Samsung – правообладатель Samsung Electronics Co. Ltd. (Самсунг Электроникс Ко., Лтд.);
MEIZU – правообладатель MEIZU TECHNOLOGY CO., LTD.;
Nokia – правообладатель Nokia Corporation (Нокиа Корпорейшн);
Lenovo – правообладатель Lenovo (Beijing) Limited;
Xiaomi – правообладатель Xiaomi Inc.;
ZTE – правообладатель ZTE Corporation;
HTC – правообладатель HTC CORPORATION (Эйч-Ти-Си КОРПОРЕЙШН);
LG – правообладатель LG Corp. (ЭлДжи Корп.);
Philips – правообладатель Koninklijke Philips N.V. (Конинклийке Филипс Н.В.);
Sony – правообладатель Sony Corporation (Сони Корпорейшн);
ASUS – правообладатель ASUSTeK Computer Inc. (Асустек Компьютер Инкорпорейшн);
ACER – правообладатель Acer Incorporated (Эйсер Инкорпорейтед);
DELL – правообладатель Dell Inc.(Делл Инк.);
HP – правообладатель HP Hewlett-Packard Group LLC (ЭйчПи Хьюлетт Паккард Груп ЛЛК);
Toshiba – правообладатель KABUSHIKI KAISHA TOSHIBA, also trading as Toshiba Corporation (КАБУШИКИ КАЙША ТОШИБА также торгующая как Тосиба Корпорейшн).
Товарные знаки используется с целью описания товара, в отношении которых производятся услуги по ремонту сервисными центрами «PEDANT».Услуги оказываются в неавторизованных сервисных центрах «PEDANT», не связанными с компаниями Правообладателями товарных знаков и/или с ее официальными представителями в отношении товаров, которые уже были введены в гражданский оборот в смысле статьи 1487 ГК РФ
** – время ремонта может меняться в зависимости от модели устройства и сложности проводимых работ
Почему android не подключается к wi-fi. решение проблемы
Практически в большинстве случаев, люди, использующие смартфоны с операционной системой Android, так или иначе пользуются мобильным интернетом. Вдали от дома, как правило, на помощь приходит сотовый оператор и мы без проблем (или с проблемами) выходим в сеть.
А теперь предположим, что вы находитесь в кафе или в гостях, где вам любезно предложили пароль от WI-FI, или, возможно, вы купили себе новый роутер. Но у вас случилась проблема – вы не можете подключиться к WI-FI на Android. Можно ли решить эту проблему? Конечно, и мы вам в этом поможем.
Давайте рассмотрим все возможные варианты, из-за которых телефон не подключается к сети Wi-Fi и разберем, как их устранить самостоятельно.
Следует отметить, что возможны два варианта развития ситуации – android видит сеть, но не подключается к ней и android вообще не видит сеть wi-fi.
Если телефон видит сеть wi-fi, но не может к ней подключиться, то первое что необходимо сделать – проверить корректно ли введен пароль. Ошибка даже в одном символе может привести к тому, что вы вообще не сможете воспользоваться сетью. Проверить его правильность можно нажав на “глазик” в поле (или рядом с ним) ввода пароля.
Если же пароль введен корректно, можно попробовать перезагрузить смартфон или сам роутер (выключить его и включить). Также попробуйте подключиться к другой WI-FI сети, чтобы действительно убедиться, что проблема именно в телефоне.
Еще один вариант – обновиться до более поздней версии Android или же сделать сброс настроек на телефоне. Правда обновление до новой версии Android может добавить еще несколько проблем.
Например, телефон Huawei honor 4c после последнего обновления до Android 6.0 и EMUI 4 стал ужасно тормозить, из 8-ми гб внутренней памяти под систему и системные приложения было занято целых 6 гб! Оставшихся 2-х хватало с трудом даже при наличии внешнего накопителя на 32 гб (т.к. внутренняя память постоянно сокращалась за счет кэш-файлов и прочего). Пришлось откатиться обратно до Android 5.1.
Важно! Качайте прошивки только с проверенных сайтов. Перед установкой прочтите инструкцию!
Собственно, это все, что касалось вашего смартфона. Дальше речь пойдет уже о непосредственной настройке самого роутера.
Android не подключается к Wi-Fi, но видит нужную нам сеть – проверьте, какой тип защиты установлен в роутере, возможно, он не поддерживается вашим Android смартфоном.
Также возможно, что MAC-адрес вашего устройства мог попасть в фильтр точки доступа роутера.
Часто пользователи устройств сталкивались с такой проблемой, когда телефон/планшет не подключается к сети Wi-Fi, а мы видим – Сохранено, защита WPA/WPA2. В этому случае, так же потребуется настройка маршрутизатора.
Разберем, как настроить роутер на примере ZyXEL.
Если вы знаете IP-адрес устройства, замечательно.
Важно! Если вы не знаете IP-адрес вашего маршрутизатора, то узнать его можно следующим образом: Панель управления-сеть и Интернет-Центр управления сетями или общим доступом-свойства. Либо намного проще. Открываем проводник – cеть. Перед нами откроется окно, в котором мы увидим название нашего роутера. Кликаем по нему правой кнопкой мыши – свойства. И находим наш IP-адрес.

Далее, открываем наш любимый браузер и в адресную строку вбиваем тот IP-адрес, который мы только что узнали (или знали). Вы увидите стандартное поле авторизации, в которое необходимо ввести логин и пароль роутера.
Давайте начнем настройку нашего роутера с проверки MAC-адреса устройства. Не оказался ли он в черном списке, и поэтому мы не можем воспользоваться интернетом. Для этого выбираем Беспроводные сети. Далее смотрим, в какой группе находится MAC-адрес нашего устройства (узнать его можно, зайдя в меню Настройки – о телефоне – общая информация). Если вы сомневаетесь, то лучше в режиме блокировки выбрать режим – Не блокировать.

Если с фильтром все было в порядке, то переходим к настройкам самого роутера.
Иногда проблемы с подключением возникают из-за неправильно выставленного региона. Поэтому, во вкладке Точка доступа, в графе Страна, выставляем Russian Federation

Также необходимо посмотреть, какой тип шифрования выставлен в настройках роутера или попросту защита сети. Мы рекомендуем вам выбрать WPA2-PSK.

В настройках режима работы точки доступа, необходимо обратить внимание на пункты:
- Стандарт
- Канал
- Ширина канала
В настройках нашего роутера доступно 3 варианта стандарта Wi-Fi соединения 802.11bgn, 802.11bg и 802.11b. Необходимо выбрать смешанный стандарт, который поддерживается любыми устройствами с модулем Wi-Fi – 802.11bgn
В настройках канала выбираем Авто

Ширину канала можно попробовать разную. И посмотреть, будет ли подключаться ваше устройство. Мы выбрали 20/40 МГц.
Итак, настройки точки доступа вашего роутера должны выглядеть следующим образом.

И напоследок, советуем вам обратить внимание на такой пункт в настройках своего маршрутизатора, как DHCP. Находится он в разных вкладках, в зависимости от вашего роутера. В нашем маршрутизаторе ZyXEL, этот пункт можно найти в разделе Домашняя сеть – DHCP-ретранслятор. Ставим галочку – включить функцию DHCP-relay.

Мы уверены, что один из способов обязательно вам поможет! Если у вас смартфон все равно не подключается или не видит сеть – напишите нам в комментариях. Постараемся помочь.
«доступ к сети закрыт. сбой соединения»
Для начала нужно понять в работе какого прибора появился сбой. Если к роутеру не подключается гаджет, то проблема кроется в параметрах и старой прошивке. Если беспроводную сеть не определяет ни один девайс, то проверьте параметры модема.
Для предотвращения сбоя нужно сменить месторасположение и канал. В параметрах выберите регион США, который имеет примерно 9-10 каналов. Выберите один из вариантов. В случае ошибки аутентификации сделайсе следующее:
нажмите на «Забыть точку доступа»;
выключите и снова включите модем;
Если ситуация не поменялась, то зайдите на веб-сайт устройства. Адрес и данные находятся на самом корпусе. Далее:
поменяйте пароль, введите латинские символы;
выберите стандарт WPА2-PSK.
Сделать данную операцию можно только дома. В общественном месте вряд ли получится проверять данные параметры.
В чем смысл смены этих настроек
Естественно, у каждого человека может быть свои причины. Приведем один пример:
- Два человека, с помощью телефона, общаются между собой в каком-то чате или программе;
- Для обеспечения связи используется подключение к сети. Через мобильный интернет или Wi-Fi;
- Один человек пишет другому. А второй долго не отвечает;
- Первому это надоедает. И он временно отключает экран, думая, что ответ быстро появится на экране, когда его собеседник ответит;
- Но в таком режиме сеть оказывается недоступной. И ответа можно ждать слишком долго.
Человек его получит, когда снова активирует смартфон в рабочий режим, телефон найдет сеть и начнет получать сообщения и все остальное. Естественно, в такой ситуации подобная настройка оказывается совершенно неактуальной. К счастью, параметры можно легко изменить.
Изменение настроек для решения проблемы
Итак, чтобы исключить так называемое «отваливание» сети на телефонах этого производителя в спящем режиме, требуется поменять настройки. Как это сделать:
Все готово, теперь проблема полностью решена.
Настройка роутера для решения проблемы с подключением android-смартфона?
Эти решения вы сможете применить только в том случае, когда у вас есть доступ к настройкам роутера. Вам понадобиться зайти в веб-интерфейс маршрутизатора. Если возникнут трудности, смотрите статью как зайти в настройки роутера.
Там найдите раздел с настройками Wi-Fi сети (Wireless) и попробуйте сменить такие параметры:
- Режим работы беспроводной сети (Mode). Если там стоит какой-то конкретный режим, например, n (Onlу n, или Onlу g), то поставьте “Авто”. И наоборот, если стоит “Авто”, то попробуйте поставить режим n, например. Сохраните настройки и перезагрузите маршрутизатор.
 Больше информации в статье: режим работы Wi-Fi сети b/g/n/ac. Что это и как сменить в настройках роутера.
Больше информации в статье: режим работы Wi-Fi сети b/g/n/ac. Что это и как сменить в настройках роутера. - В настройках безопасности (пароля) поставьте защиту WPA2-PSK и тип шифрования AES. Пароль минимум 8 символов. Как сменить тип безопасности я писал в статье: Тип безопасности и шифрования беспроводной сети. Какой выбрать?
- Регион установите свой, где вы находитесь. Канал Wi-Fi (Channel) лучше всего оставить на “Авто”, ширину 20/40 MHz. Можно попробовать поставить ширину 40 MHz. В качестве эксперимента.
- В имени Wi-Fi сети (SSID) не должно быть русских букв.
Не забывайте каждый раз сохранять настройки и перезагружать свой маршрутизатор! Запоминайте, какие параметры и где вы меняете.
Не раз уже слышал о программе Freedom, которая как-то отключает доступ к интернет через Wi-Fi сети. Специально, или случайно – не понятно. Но в тоге телефон к домашней Wi-Fi сети, или где-то в метро подключен, а ничего не грузит. Уверен, что таких программ не мало.
Если вы столкнулись с Freedom, то нужно зайти в настройки этой программы, нажать там на “Стоп” и только после этого удалять приложение. Можно так же установить на телефон антивирус Dr.Web и запустить проверку системы.
А возможно у вас эти проблемы с интернетом появились сразу после установки какого-то другого приложения. Постарейте вспомнить, что вы устанавливали в последнее время.
Последние действия
У нас осталось еще пару моментов, которые мы можем попробовать. Первый – это сбросить полностью настройки телефона. Если и после этого проблема останется, то я бы сбросил конфигурацию роутера и настроил его заново – для этого находим на нем кнопку «Reset» (Сброс или Default) и зажимаем её на 10 секунд.
После этого приступаем к настройке – об этом подробно написано в этой статье. Или вы можете найти конкретную инструкцию для своей модели через наш поиск. Полное название маршрутизатора можно посмотреть на этикетке под корпусом аппарата.
Если проблема осталась, а доступ к сети закрыт из-за сбоя соединения на Huawei, Xiaomi, Samsung или на любом другом телефоне – то я бы попробовал подключиться к любой другой вай-фай сети. Если вы также увидите ошибку, то значит есть проблема с Wi-Fi модулем, я бы попробовал отнести его в ремонт.
Вы также можете попробовать решения из этой статьи – они должны точно помочь. Вы также можете задать свой вопрос в комментариях, только пишите как можно подробнее, что вы уже сделали и какие есть проблемы. Также указывайте точную модель смартфона.
Причина, из-за которой наблюдает отсоединение от сети
На самом деле все очень просто. Как мы уже писали выше, это не сбой, ошибка или неисправность. Именно такие настройки изначально выставил производитель.
Зачем? С целью сохранения заряда батареи в ситуации, когда телефон, как бы, не используется своим владельцем.
Причины
Прежде чем решать проблему, необходимо опередить вид поломки. Стоит заметить, что вариантов сбоя большое количество. Часть их них легко решить самостоятельно.
Основные причины сбоя соединения:
Мобильный гаджет определяет вай-фай, но не подключается. В такой ситуации проверьте правильность пароля. При неправильном вводе хотя бы одного символа блокируется доступ. Для просмотра комбинации нажмите на значок «глаза».
Сбой в работе гаджета. Просто перезагрузите, и заново подключите модем.
Проблема с домашним роутером. Используйте другой источник интернета для подключения. Возможно проблема в конкретном роутере.
Старая прошивка. Устаревшая версия мобильного девайса приводит к разного рода неполадкам. Один из вариантов – это отсутствие подключения к роутеру.
Телефон не подключается к модему, однако определяет нужную сеть. Узнайте вид защиты на девайсе. Вероятно, нет доступа к andrоid.
Проблема с dns
Не могу точно сказать по какой причине это происходит, но иногда интернет на телефоне начинает работать только после того, как в свойствах Wi-Fi сети прописываются DNS адреса от Google.
Для этого необходимо открыть свойствах Wi-Fi сети к которой подключен смартфон (но доступа к интернету нет) и в дополнительных параметрах прописать DNS:
8.8.8.8
8.8.4.4
Вот так это выглядит на телефоне Samsung:
После этого интернет должен заработать. Можно отключить/включить Вай-Фай, или перезагрузить телефон.
Проверка времени
Некоторые телефоны отказываются подключаться к сети, если на нем установлено неправильное время и дата. Поэтому зайдите в «Настройки» – «Система» – найдите там раздел «Дата и Время» и установите конфигурацию часового пояса сети. Если это не поможет, и время и дата будет отображаться неправильно, то его можно ввести вручную.
Прокси-сервер на android
В параметрах беспроводной сети на телефоне есть настройки прокси-сервера. Так вот, если прокси-сервер включен, то подключение к интернету скорее всего работать не будет. Нужно открыть свойства определенной Wi-Fi сети и проверить/отключить прокси-сервер.
Проверьте, чтобы в настройках было выставлено “Прокси” – “Нет” (или отключено).
Сброс настроек телефона
В первую очередь я бы попробовал сбросить некоторые настройки системы смартфона. Перейдите в «Настройки», далее найдите раздел «Система» и там находим «Сброс». Смотрите, у нас есть три пункта, но мы выполним только два сброса. Полный сброс телефона делать пока не будем, оставим это на потом. Если вообще ничего не поможет, то уже выполним и его.
Сначала делаем сброс всех настроек – система выполнит reset настроек программ. Далее проверяем подключение. Если это не поможет, то делаем «Сброс настроек сети».
Я бы еще попробовал перейти в «Обновление ПО» и обновил систему, подключившись к другой сети или к мобильному интернету. Возможно проблема была в кривой сборке старого обновления операционной системы.
Смартфон не подключается к домашнему/общественному wi-fi (появляется ошибка)
Уточню: в этом разделе мы будем рассматривать случаи, когда при попытке подключится к какой-то беспроводной сети наше Android-устройство не подключается совсем (бывает, что подключение есть но не работает интернет, об этом читайте во втором разделе этой статьи).
Основные ошибки:
- Ошибка “Сохранено” (WPA2 или WPA).
- Пишет “Произошла ошибка проверки подлинности”, или “Ошибка аутентификации”.
- Долго подключается, или постоянно пишет “получение IP адреса”.
Телефон подключен к wi-fi но не работает интернет
Мне кажется, что проблема с отсутствием подключения к интернету при активном подключении к Wi-Fi встречается гораздо чаще, чем те ошибки при подключении, о которых я писал выше.
Удаление сети
Зайдите в «Настройки», далее перейдите в раздел «Wi-Fi» в список всех сетей. Зажмите пальцем сеть, к которой вы не можете подключиться и далее выберите из списка «Удалить эту сеть». После этого снова к ней подключаемся.
Отзывы в формате вопрос-ответ
Помог ли способ? Давайте узнаем:
Олег. Мне друг привез оригинальный Huawei Ascend P6. То есть, он полностью на китайском языке. Пытаюсь повторить инструкцию, не получается.
Ответ. Возможно, вы где-то не туда нажимаете. Нужно перепрошить телефон на русскоязычную систему. Или сидеть с переводчиком, чтобы точно нажимать в нужных местах.
Тамара. На моем Honor другая проблема. Не может подключиться к Wi-Fi, Хотя 4G прекрасно работает. Хотя ввожу правильные данные, как мне кажется.
Ответ. Скорее всего что-то не так настроено в самом интернет-роутере. Необходимо тщательно перепроверить его параметры.
Матвей. Действительно, простое и эффективное решение! Я просто любитель слушать музыку с интернет-радиостанций. Использую Huawei Mate 7. Выключался экран и связь обрубалась. Приходилось постоянно его активировать, что очень-очень неудобно. А теперь с этим нет абсолютно никаких проблем!
Ответ: рады, что удалось помочь вам!
Оксана. На моем Huawei Ascend P6, при подключении 4Джи, проблема еще более серьезная. В этот момент до меня просто невозможно дозвониться. Использую стандартные настройки МТС, ничего нигде не меняла.
Ответ: Скорее всего вам необходимо обратиться к оператору. Лучше лично, посетив офис и попросив все вам правильно настроить.
![]() Загрузка…
Загрузка…
Первое, что необходимо понимать при возникновении любых неполадок с Wi-Fi, это то, что само по себе стабильное беспроводное соединение еще не гарантирует вам наличия доступа к интернету. Все что делает Wi-Fi – лишь устраняет необходимость в физическом кабеле между компьютером и вашим роутером. Поэтому, когда вы видите на экране значок Wi-Fi, это лишь означает, что вы подключены к какой-то локальной сети, но еще не гарантирует вам надежного соединения.
Схема домашнего Wi-Fi. Источник YouTube канал: Яблык
№ 1. Перезагрузка устройства
Иногда связь между локальной сетью, управляемой вашим роутером, и сетью интернет может быть нарушена. Причины плохого доступа к интернету на самом деле могут быть самые разные: от банальной неоплаты услуг связи или некорректной даты на принимающем устройстве, до физического обрыва кабеля по пути в квартиру или проблем с оборудованием на стороне провайдера.
Но начать лучше с самого простого. Когда вы увидели сообщение «Подключено, без доступа к интернету» или рядом со значком Wi-Fi горит желтый восклицательный знак, во-первых попробуйте перезагрузить устройство, с которого вы пытаетесь подключиться. Также не лишним будет проверить и наличие интернета с другого компьютера или смартфона. Если другой гаджет без проблем подключается, то можно считать, что источник вашей проблемы практически найден.
Если же подключиться к интернету не удается, скорее всего причину следует искать в самом роутере или на пути к нему: возможно оборвался или пережат кабель Ethernet или имеются другие неполадки с оборудованием у вашего провайдера. В этом случае можно позвонить на горячую линию вашего провайдера и попросить проверить линию.
Если с линией все в порядке, возможно вам поможет простая перезагрузка роутера. По внутреннему устройству современный роутер мало чем отличается от компьютера, и также, как и компьютер, он не может обеспечить бесперебойную работу в течение длительного времени без перезагрузки.
Внутри у любого маршрутизатора есть аналог материнской платы с размещенными на ней процессором для обработки входящих и исходящих пакетов данных, а также ОЗУ и флэш память, которые после продолжительной работы постепенно заполняются. Их нехватка может сопровождаться как снижением скорости отправки данных, так и сбоями или необъяснимыми глюками в работе соединения с интернетом, вплоть до его полной утраты. Более подробно о том, почему все роутеры нуждаются в перезагрузке, мы рассказывали здесь.
Чтобы перезагрузить роутер, отключите его питание, выдернув кабель из розетки, и подождите в течение 20−30 секунд. Затем снова включите устройство в сеть и проверьте наличие соединения. Чаще всего простая перезагрузка помогает решить проблемы с подключением и вернуть соединение с интернетом.
№ 2. Установка корректной даты
Если после перезагрузки роутера и компьютера наладить связь с интернетом так и не удалось, проверьте правильность даты и времени на вашем устройстве. Разница во времени между DNS сервером, обрабатывающим запросы, и вашим компьютером может также стать причиной неполадок с интернетом.
№ 3. Настройка адресов IP и DNS
Еще одной причиной, по которой соединение отсутствует или ограничено, могут стать IP адреса и адреса DNS-серверов, вручную прописанные в свойствах сетевого соединения вашего компьютера.
Решение довольно простое — нужно перейти в настройки вашего сетевого подключения и убедиться, что на вашем компьютере настроено автоматическое получение IP-адресов. На компьютере с операционной системой Windows для этого можно воспользоваться встроенной командой «Выполнить».
Для быстрого вызова меню «Выполнить» нажмите на клавиатуре сочетание клавиш «Win +R», а затем введите в строку поиска команду «ncpa.cpl».
Окно меню «Выполнить»
После появления окна с сетевыми подключениями, щелкните правой кнопкой мыши по иконке с вашим текущим соединением и перейдите в его свойства.
Окно «Сетевые подключения» в Windows
Теперь необходимо найти в списке компонент IP-версии 4 (TCP/IPv4) и перейти в его свойства.
Здесь нужно проверить, чтобы параметры «Получить IP-адрес автоматически» и «Получить адрес DNS-сервера автоматически» были активированы, а поля «IP-адрес», «Маска подсети» и «Основной шлюз» — пусты (подсвечиваются только три точки).
Свойства беспроводной сети
Если же в этих окнах у вас были установлены собственные значения, возможно, проблема с подключением к интернету была именно в этом.
№ 4. Смена MAC-адресов Windows
В некоторых случаях веб-страницы могут стать недоступны из-за привязки оборудования к определенному MAC-адресу — уникальному 12-значному идентификатору, который присваивается всем сетевым адаптерам заводом-изготовителем и служит для их распознавания в сети.
Привязку по MAC-адресу часто используют крупные компании при построении своих корпоративных сетей, а также некоторые провайдеры, чтобы оградить их от доступа в интернет сторонних устройств. Смена MAC-адресов может понадобится вам, например, если вы купили новый компьютер или роутер, или по какой-то причине сбросили сетевые настройки одного из ваших гаджетов. Если ваш провайдер имеет такую привязку, значит ваше соединение было защищено от неопознанных подключений.
В зависимости от ситуации, устранить проблему можно либо переносом своего старого MAC-адреса на новый компьютер, либо обращением к вашему интернет-провайдеру с просьбой переписать существующий MAC-адрес в связи с заменой оборудования. Mac-адрес вашего нового роутера можно узнать, зайдя на страницу с его настройками, либо посмотрев его на наклейке в нижней части корпуса.
Важно! Первые две цифры вашего нового MAC-адреса не должны начинаться на «0».
Заканчиваться адрес должен значениями «2», «6», «A» или «E». Иначе есть риск, что ваша сетевая карта не сможет распознать новый Mac-адрес.
Как изменить MAC-адрес в Windows с помощью диспетчера устройств
На компьютерах и ноутбуках с операционной системой Windows существует возможность самостоятельно перезаписать существующий MAC-адрес. Фактически, он останется прежним — изменить MAC-адрес можно только на программном уровне. Однако такой эмуляции будет достаточно, чтобы «подружить» ваши устройства.
Эмулировать новый MAC-адрес можно как с помощью специальных программ, так и вручную. Но проще и быстрее всего сделать это можно через Диспетчер устройств.
Чтобы быстро вызвать Диспетчер устройств, снова откройте меню «Выполнить» («Win+R») и введите команду «devmgmt.msc».
Быстрый вызов Диспетчера устройств
В открывшемся Диспетчере устройств найдите пункт «Сетевые адаптеры» и раскройте список. После этого выберите ваш адаптер из списка правой кнопкой мыши и перейдите в его свойства.
Список сетевых адаптеров в Диспетчере устройств
Затем кликнете по пункту «Дополнительно» и в поле «Свойство» найдите параметр «Сетевой адрес», чтобы изменить его значение.
Изменение Mac-адреса в свойствах сетевого адаптера
Введите значение, которое вы скопировали с сетевой карты старого компьютера, и нажмите «Ок».
№ 5. Обновление драйверов беспроводного адаптера
Возможно, что проблема с подключением к интернету появляется из-за неполадок самого вай-фай адаптера (сетевой карты). В этом случае рекомендуется обновить его драйверы.
Для этого снова запускаем Диспетчер устройств, набрав команду «devmgmt.msc» в окне меню «Выполнить», либо щелкаем правой кнопкой мыши по меню «Пуск».
Два способа вызвать Диспетчер устройств на Windows
Затем переходим в «Сетевые адаптеры» и открываем свойства нашего адаптера Wi-Fi. В пункте «Драйвер» кликаем по кнопке «Обновить драйвер», выбираем автоматический поиск и после установки свежей версии драйвера перезагружаем компьютер.
Обновление драйверов сетевой карты
№ 6. Сброс настроек DNS параметров связи
Если ничего из вышеперечисленного вам не помогло и компьютер до сих пор пишет «Подключено, без доступа в интернет», тогда можно выполнить полный сброс сетевых настроек. Способ особенно эффективен, если проблемы с интернетом наблюдаются только на одном компьютере. Кроме того, сброс настроек поможет вернуть состояние сети после неопытных действий самого пользователя, а также устранит проблемы, связанные с действием вредоносных программ и всевозможных ошибок системы.
Как сбросить настройки сети в Windows 11
Выполнить сброс сетевых настроек в Windows можно из меню параметров. Для этого в трее нажмите правой кнопкой мыши на значок Wi-Fi, затем нажмите «Параметры Сети и Интернета».
Параметры сети и интернета
На вкладке «Сеть и Интернет» выберите пункт «Дополнительные сетевые параметры» → «Сброс сети» → «Сбросить сейчас».
Окно дополнительных сетевых параметров
После подтверждения операции на компьютер заново установятся все сетевые драйверы и протоколы, после чего проблема с подключением к интернету должна исчезнуть.
Сброс сетевых параметров
Сброс сетевых параметров через командную строку
Сбросить сетевые настройки можно и выборочно с помощью командной строки или ее аналога – администратора Windows PowerShell. Способ предполагает более «мягкий» сброс текущих подключений и их проверки после поэтапного ввода команд из списка.
Вызвать командную строку можно, нажав на клавиатуре сочетание клавиш «Win+X», и выбрав в контекстном меню пункт «Терминал Windows» (Администратор). Запускать командную строку нужно именно с правами администратора, иначе ничего не сработает.
Вызов командной строки
Список команд, которые понадобятся для сброса всех сетевых настроек:
- ipconfig /flushdns — Сброс кэша сервера DNS
- ipconfig /registerdns — Очистка записей DNS
- ipconfig /release — Переподключение DNS сервера
- ipconfig /renew — Обновление IP адреса
- netsh winsock reset catalog — Сброс настроек конфигурации LSP Winsock в реестре Windows
- netsh int ip reset — Сброс настроек стека TCP/IP
- netsh int ipv4 reset reset.log — Восстановление конфигурации IP протоколов сетевого интерфейса для IPv4
- netsh int ipv6 reset reset.log — Тоже самое, только для Ipv6.
Интерфейс терминала в Windows 11
Вводить команды можно поочередно или в любой последовательности. Главное, после ввода не забывать нажимать Enter, а в конце перезагрузить компьютер, чтобы все изменения вступили в силу.
Как устранить проблему с интернетом на Android
Если вам не удается подключиться Wi-Fi на своем устройстве Android через браузер или приложение, выполните следующие действия.
Устранение неполадок в телефоне Андроид
- Перейдите в настройки соединения Wi-Fi (шестеренка возле названия вашей сети)
- Кликните по названию Wi-Fi, пока не отобразится окошко с дополнительными возможностями.
- Нажмите «Забыть»
- Перезапустите Wi-Fi и заново подключитесь к локальной сети.
Заключение
Статус «Подключено, без доступа в интернету» может быть причиной самых разных проблем как со стороны провайдера, так и со стороны принимающих устройства – вашего роутера или компьютера. В этой статье мы рассмотрели наиболее частые проблемы с интернетом, с которыми сталкиваются пользователи, и которые можно легко устранить в домашних условиях. Надеемся, было полезно!
Содержание
- 1. Перезагрузка всех устройств
- 2. Звонок в службу поддержки
- 3. Установка корректной даты
- 4. Настройка IP и DNS
- 5. Установка FIPS
- 6. Сброс настроек DNS параметров связи
- 7. Смена MAC-адресов Windows
- 8. Обновление драйверов беспроводного адаптера
- 9. Разные подсети
- 10. Решение проблем с роутером
- TP-Link
- D-Link
- Asus
- 11. Решение проблем на Андроиде
- ВидеоФакт — 10 функций смартфона о которых вы не знали
Что делать, если вай фай без доступа в интернет на телефоне или ноутбуке? Причин может быть много, и ниже мы разберем 11 самых распространенных проблем, а также дадим подробные рекомендации, как исправить проблему в каждом конкретном случае.
1. Перезагрузка всех устройств
В первую очередь нужно попробовать перезагрузить оба устройства – сам Wifi роутер и подключаемое устройство (ПК, ноутбук или смартфон).
Для того, чтобы перезапустить WiFi роутер, есть несколько способов. Проще всего осуществить перезапуск с помощью выключения и включения питания. Для этого на большинстве WiFi аппаратов на корпусе присутствует кнопка питания. Нужно нажать ее, пока роутер не выключится, а затем нажать снова, чтобы запустить его. Если кнопка на корпусе отсутствует, то можно сделать то же самое, просто вытащив кабель питания из электросети, после чего вставив его обратно в розетку.
Также можно осуществить перезагрузку маршрутизатора через его веб-интерфейс, то есть программно. Например, так соответствующая опция выглядит на маршрутизаторе фирмы Asus.
При нажатии на кнопку роутер автоматически выключится и включится.
После перезапуска обоих устройств нужно попробовать снова подключиться к беспроводной сети и проверить, сохранилась ли проблема, при которой WiFi пишет без доступа к интернету.
2. Звонок в службу поддержки
Если вы не знаете, как решить проблему самостоятельно, то лучше всего обратиться к специалистам. Ниже перечислены номера техподдержки некоторых распространенных провайдеров:
- Дом.ру – 8-800-333-7000
- Ростелеком – 8-800-100-08-00, 8-800-181-18-30
- Мегафон – 8-800-550-05-00
- МТС – 8-800-25-00-890
- Билайн – 8-800-700-0611, +7-495-797-27-27
3. Установка корректной даты
WiFi сеть без доступа к интернету – что делать? Обратите внимание, чтобы на вашем устройстве, с которого вы пытаетесь подключиться к беспроводной точке доступа (будь то телефон, планшет или ноутбук) была установлена корректная дата в системе. Очень часто при неправильно заданном времени происходят ошибки с доступом к большинству сайтов через WiFi.
Если интернет на телефоне подключен, но страницы не открываются, дату можно сменить следующим образом:
- Открываем параметры – «Дата и время».
- Отмечаем галочкой пункты, связанные с синхронизацией времени и часового пояса. Либо, при желании, все можно задать вручную.
4. Настройка IP и DNS
Рекомендуется настраивать автополучение адресов IP и DNS для корректной работы доступа к глобальной сети на компьютере. Вручную настроенные значения могут быть одной из причин, почему появляется ошибка без доступа к интернету на Windows 10 и других операционных системах. Настройка делается следующим образом:
- Вызываем окно «Выполнить» комбинацией кнопок «Win+R», затем прописываем «ncpa.cpl», чтобы отобразить окно с сетевыми соединениями.
- Кликаем по беспроводной сети правой кнопкой мыши, переходим к свойствам. Также разворачиваем свойства Протокола версии 4.
- Отмечаем пункты «Получить IP-адрес автоматически» и «Получить адрес DNS-сервера автоматически».
Если у вас до этого были указаны статические адреса, то ошибка должна исчезнуть.
5. Установка FIPS
Данный способ поможет, если такая проблема появляется на ноутбуке. Пошаговая инструкция, как исправить ситуацию Wi Fi без доступа к интернету:
- Щелкаем на пусковой панели в трее справа внизу по значку беспроводного соединения WiFi.
- Далее переходим к свойствам.
- В открывшемся окошке переходим к дополнительным параметрам. Далее отмечаем галочкой единственный пункт, активирующий режим совместимости.
- Для подтверждения изменений параметров нажимаем на ОК.
- Перезапускаем систему и проверяем, устранилась ли ошибка, переподключившись к WiFi.
6. Сброс настроек DNS параметров связи
Для сброса DNS нам понадобится системная консоль, так как потребуется вводить некоторые команды. Чтобы запустить командную строку, необходимо зажать сочетание клавиш «Win+»R», после чего в появившемся окошке «Выполнить» прописать команду «cmd».
Важно, чтобы командная строка была запущена с правами администратора, иначе дальнейшие команды не сработают. Список команд, которые нужно прописывать в консоль друг за другом:
- ipconfig /flushdns
- netsh winsock reset
- netsh int ip reset c:resetlog.txt.
После того, как все команды введены, требуется перезагрузить систему, чтобы изменения вступили в силу.
7. Смена MAC-адресов Windows
Этот способ нужен, если MAC-адрес вашего компьютера или ноутбука находится в черном списке маршрутизатора. К счастью, в системе предусмотрена возможность смены MAC-адреса на любой желаемый. Исправляем проблему блокировки следующим образом:
- Открываем окно «Выполнить». Для этого необходимо зажать сочетание кнопок «Win+R».
- Открываем редактор реестра, прописав в строке команду «regedit».
- Переходим к «HKEY_LOCAL_MACHINE—SYSTEM—CurrentControlSet—Control—Class—4D36E972-E325-11CE-BFC1-08002BE10318».
- Открываем каталог, относящийся к адаптеру WiFi.
- Далее следует создать новый параметр в реестре. Для этого делаем новый параметр в данном каталоге и даем ему название «NetworkAddress».
- Чтобы изменить данный параметр, щелкаем по нему два раза левой кнопкой мыши, после чего прописываем новый MAC-адрес. Он должен представлять собой комбинацию 12 шестнадцатеричных цифр. К примеру, это может быть 30583EDA881C.
- Чтобы новые настройки вступили в силу, систему необходимо перезагрузить. После перезагрузки MAC-адрес поменяется, и вы сможете без проблем подсоединиться к беспроводной сети WiFi.
8. Обновление драйверов беспроводного адаптера
Возможно, что ноутбук подключается, но без доступа к интернету из-за того, что его адаптер WiFi работает некорректно. Его драйвер в этом случае рекомендуется обновить. Делается это следующим образом:
- Запускаем Диспетчер устройств. Это можно сделать двумя способами. Либо набрав в окне «Выполнить» (вызывается при помощи «Win+R») команду «devmgmt.msc», либо щелкнув правой кнопкой мыши по меню Пуск и выбрав соответствующую строку.
- В появившемся окне находим строчку «Сетевые адаптеры». В ней должен быть искомый модуль WiFi. Щелкаем по нему и открываем свойства.
- В разделе «Драйвер» жмем по кнопке «Обновить».
- В следующем окне нужно выбрать автоматический поиск. Так система найдет более свежую версию драйвера на серверах Microsoft и автоматически ее установит.
Процесс незначительно отличается на Windows 7, 8, 8.1 10.
9. Разные подсети
Одна из причин некорректной работы WiFi – ПК и сетевой адаптер находятся в различных подсетях. Это может происходить, к примеру, в офисах, из-за того, что в существующую подсеть подсоединяют новый компьютер. Инструкция, как решить проблему, если WiFi не подключается:
- Сначала нужно узнать IP-адрес маршрутизатора. Для большинства современных аппаратов подходят адреса «192.168.1.1» и «192.168.0.1». Но, чтобы узнать наверняка, лучше заглянуть на нижнюю часть самого устройства. Там располагается информация об устройстве, в том числе и актуальный адрес.
- Теперь открываем окно с сетевыми подключениями, чтобы посмотреть настройки нашей беспроводной сети. Для этого комбинацией «Win+R» вызываем окошко «Выполнить», после чего прописываем туда команду «ncpa.cpl». Щелкаем по ОК.
- Нажимаем правой кнопкой мыши по беспроводному подключению WiFi, вызываем его свойства. Далее переходим к свойствам Протокола версии 4.
- На примере сверху видно, что адрес роутера и адрес компьютера расположены в различных подсетях. Чтобы исправить данную ситуацию, лучше просто поставить автополучение IP и DNS.
10. Решение проблем с роутером
Возможно, дело в том, что сам WiFi роутер не подключается к интернету. Подключение не настроено должным образом или вообще все настройки были сброшены. В этом случае нужно восстановить его. Дополнительно проверьте перед настройкой, подключен ли кабель провайдера в разъем WAN на задней стороне маршрутизатора.
При смене настроек роутера лучше всего подключаться к нему по кабелю, так как беспроводное подключение при изменении параметров может сбрасываться. Для входа в веб-интерфейс используются адреса «192.168.1.1» или «192.168.0.1».
Есть и исключения, в этом случае лучше смотреть на этикетку на корпусе устройства. Там же и находятся данные для авторизации, проходить которую требуется при каждом открытии веб-панели параметров маршрутизатора. Стандартная комбинация логина и пароля, которая подходит большинству современных устройств – admin/admin.
Далее порядок действий несколько отличается в зависимости от модели роутера. Ниже мы рассмотрим, как менять параметры на популярных марках маршрутизаторов.
TP-Link
На главной странице настроек нужно слева выбрать раздел «Сеть», затем перейти к подразделу «WAN».
Выбираем тип подключения в соответствии с провайдером (к примеру, Дом.ру и Ростелеком используют PPPoE, а Билайн – L2TP). После выбора типа нужно будет дописать дополнительные сведения. В первую очередь это логин и пароль. Если у вас нет этих сведений, нужно обратиться в техподдержку провайдера. В случае с L2TP также необходимо дополнительно дописать и VPN сервер.
D-Link
Для настройки интернета на роутере D-Link нужно сделать следующее:
- Переходим к разделу «Сеть» слева. Далее кликаем по подпункту «Соединения».
- Выбираем соединение WAN (то есть кабель провайдера). Откроется окно с настройками соединения с интернетом.
- В первой строке можно назначить соединению имя (либо оставить как есть). В строчке «Тип соединения» выбираем разновидность в соответствии с типом предоставляемого интернета. Ниже потребуется заполнить строки с логином и паролем для доступа к интернету. Если же выбран тип соединения IPoE, то ничего дополнительно вводить не требуется.
- Сохраняем настройки и проверяем, работает ли интернет.
Asus
Заходим в веб-интерфейсе роутера Asus и переходим к разделу «Интернет», выбираем первую вкладку «Подключение». Здесь необходимо выбрать тип соединения в первой строке, в зависимости от провайдера.
Далее требуется указать логин и пароль, указанные в договоре с поставщиком услуг. После нужно нажать на «Применить». Проверьте, работает ли интернет, попытавшись открыть любой веб-сайт.
11. Решение проблем на Андроиде
Почему Android пишет без доступа к интернету? Проблема может заключаться как в самой сети, так и в вашем устройстве. Для начала убедитесь, что сеть не блокирует сама по себе доступ к некоторым ресурсам (например, для общественных или корпоративных соединений это довольно распространенная практика). Инструкция подойдет для практически всех телефонов на Android, будь то Xiaomi, Huawei, Samsung и т. д.:
- Переходим в параметры смартфона, раздел «WiFi».
- Жмем по нужной сети, пока не отобразится окошко с дополнительными возможностями.
- Удаляем данное подключение.
- Отключаем и включаем снова WiFi.
- Снова выбираем ту же сеть, и подключаемся к ней заново.
Наши рекомендации смогли решить вашу проблему? Может у вас появились дополнительные вопросы или возникли сложности? Тогда обязательно напишите об этом в комментариях, и наши специалисты обязательно помогут вам!
ВидеоФакт — 10 функций смартфона о которых вы не знали
Если аутентификация в сети Wi-Fi с Android телефона не проходит – то решить проблему можно очень легко. Подробная инструкция по устранению.
У каждого смартфона, планшета и любого современного девайса, способного преобразовывать, принимать и передавать данные, есть уникальный идентификатор, MAC-адрес. Если, например, при посещении общественного места для подключения к беспроводной сети требуется авторизация вай-фай, нужно ввести номер мобильного телефона в соответствующую форму. Система свяжет номер телефона с MAC-адресом мобильного устройства и откроет доступ к Сети.

Логотип удаленной точки доступа (Wi-Fi)
Обратите внимание! С одного номера мобильного телефона можно в Сети авторизоваться с нескольких устройств: планшета, смартфона, ПК.
Не имеет значения, услугами какого оператора пользуется человек (например, «Ростелеком», МТС, «Билайн», «Мегафон»), СМС-оповещения будут приходить в любом случае.
Источник: http://mirinfo.ru/wi-fi/avtorizatsiya.html
Перегрузка аппаратов
Что делать в первую очередь? Проблему аутентификации в воздушной сети можно решить перегрузкой как роутера, так и смартфона или планшета. Я советую сделать жёсткую перегрузку обоих аппаратов.
- Подойдите к роутеру и нажмите на кнопку выключения. На старых моделях её может и не быть, так что достаточно просто выдернуть шнур из розетки.
- Телефон также отключаем.
- Подождите хотя бы минуту и снова включите – сначала маршрутизатор, а потом телефон.
Источник: http://wifigid.ru/android/oshibka-autentifikatsii-wi-fi
Суть проблемы
Допустим, Вы решили соединиться с беспроводной сетью, используя свой мобильный гаджет. Включили модуль Wifi, увидели перечень точек доступа, выбрали нужную и ввели пароль. Сначала отображается базовый статус, но после – внезапно видите сообщение о сбое авторизации на Android или же надпись – «Сохранено…»
Лично мне известно только две причины подобного поведения:
- Неверно указан код доступа к сети на самом устройстве;
- Некорректные параметры беспроводного доступа в настройках роутера, раздающего Wifi.
Далее поведаю о вариантах исправления, которые предельно просты и будут понятны даже новичкам.
Источник: http://it-tehnik.ru/androids/wifi-connect-error.html
Что такое аутентификация
Прежде чем разбираться с вопросом, как исправить ошибку, выясним что такое аутентификация wi-fi на телефоне. Аутентификация – процесс проверки данных пользователя каждый раз при подключении девайса к роутеру. При подключении можно наблюдать за этим процессом в настройках, где обычно пишут «Аутентификация…», но зачастую это действие быстрое и пользователь едва успевает заметить эту надпись, как устройство уже подключилось к сети. То есть это обычный процесс, где роутер проверяет, правильный ли пароль и разрешено ли данному гаджету находится в беспроводной сети.

Источник: http://help-wifi.ru/tekh-podderzhka/oshibka-autentifikacii/
Что делать если вайфай требует авторизацию?
Вот как это сделать:
- Откройте настройки телефона.
- Нажмите Сеть и Интернет Wi-Fi.
- Нажмите и удерживайте название нужной сети. …
- Отключите Wi-Fi, а затем снова включите.
- Выберите название сети в списке.
- Должно появиться уведомление с предложением авторизоваться в сети.Нажмите на него.
Источник: http://tankistka.ru/chto-znachit-trebuetsya-avtorizatsiya-wi-fi/
Повторный ввод пароля

Проблему идентификации можно решить повторным вводом ключа доступа. Возможно при первичном вводе – вы ошиблись. Нажмите галочку «Показать пароль», что бы вы чётко видели символы, который вводите.
Буквы верхнего и нижнего регистра имеют разное значение, так что, если вы введете хотя бы одну букву не того регистра, хоть и ту же самую – роутер не примет её. В самом конец нажмите «Сохранить». Далее вы увидите, как телефон вновь пытается подключиться.
Источник: http://wifigid.ru/android/oshibka-autentifikatsii-wi-fi
Почему вайфай подключен без доступа в Интернет?
Чаще всего, ошибка «Без доступа к интернету» появляется тогда, когда роутер не может соединится с провайдером, поэтому собственно и нет доступа в интернет. А не может он соединится с провайдером скорее всего потому, что неправильно заданы параметры для соединения в настройках маршрутизатора.
Источник: http://tankistka.ru/chto-znachit-trebuetsya-avtorizatsiya-wi-fi/
Как происходит аутентификация
Процесс аутентификации достаточно простой и состоит из нескольких частей:
- Клиент подключается к беспроводной сети;
- Если она защищена, то запросит ввести пароль, клиент вводит его;
- Роутер начинает считывать данные по защитным алгоритмам;
- Если расшифрованные данные оказались верные, тогда допускает клиента к сети, если нет – запрещает.
Аутентификацию можно отключить, если сделать сеть открытой (незащищенной). В такую сеть можно зайти лишь одним нажатием кнопки «Подключить», никаких данных она не потребует. Такое подходит для кафе и общественных заведений, но дома обязательно следует использовать шифрование, причем современные и надежные способы аутентификации wi-fi.
Источник: http://help-wifi.ru/tekh-podderzhka/oshibka-autentifikacii/
Как авторизовать сеть вай фай?
Нажмите «Настройки» > Wi-Fi. Выберите имя сети и подождите, пока откроется экран входа. Также можно нажать рядом с именем сети, затем нажать «Подключиться к сети». Если появится запрос, введите имя пользователя и пароль, введите адрес электронной почты или примите общие положения и условия.
Источник: http://tankistka.ru/chto-znachit-trebuetsya-avtorizatsiya-wi-fi/
Основные причины ошибки проверки подлинности Wi-Fi
Если произошла ошибка проверки подлинности Wi-Fi, то к источникам неприятного явления относят невнимательность владельца смартфона, аппаратный сбой роутера или вопросы с качеством программного обеспечения телефона.
Неправильно набранный пароль
Ошибки аутентификации при подключении к Wi-Fi возникают при неверно внесенном ключе доступа. Специалисты советуют обратить внимание на вводимые сведения. Их нельзя увидеть на дисплее — из-за безопасности они выглядят как «звездочки» или «кружки».
Для проверки достаточно нажать на соответствующую иконку, которая выглядит как ключ, колодка, значок или на ней написано «показать символы или пароль». Так при введении пользователь будет видеть то, что записывает и сможет проверить себя на ошибки.
Если шифр записан верно, то можно записать его в текстовом редакторе и после копирования перенести в соответствующую графу. Главное, не перенести дополнительные пробелы вместе с информацией — в противном случае система ее не воспримет.
Последний вариант — проверить кодировку при помощи постороннего оборудования. Если подключение проходит, то вопрос связан с работоспособностью маршрутизатора. В ином случае источником неполадок является сам смартфон.
 Видимый пароль
Видимый пароль
Неправильно выставленная дата на смартфоне
Современные гаджеты проводят синхронизацию времени по показаниям из интернета. При отсутствии доступа исправления проводятся самостоятельно, через параметр «дата и время». После внесения изменений нужно попробовать провести повторное подключение.
Важно! Неверная временная информация на смартфоне означает частые проблемы с выходом в интернет.
Несоответствие типа шифрования данных
Что это такое ошибка аунтефикации вай-фая с отключением и требованием системы о повторной авторизации? Неполадки возникают на фоне несовпадения подвида зашифрованных сведений.
Исправление проходит через настройки маршрутизатора, с дополнительной отладкой телефона.
При сетевом соединении важно использовать стандартные значения. Не стоит увлекаться и играть с неизвестными параметрами.
 Шифрование данных
Шифрование данных
Неисправный роутер
Иногда пользователь сталкивается с сообщением о том, что произошла ошибка проверки подлинности Wi-Fi на Samsung и неполадки не связаны с функционалом смартфона. Источником становится неправильная работа или поломка маршрутизатора. Такие отклонения встречаются реже остальных, но игнорировать их вероятность не стоит.
«Лечение» оборудования заключается:
- в перезагрузке;
- сбросе настроек к заводским установкам;
- перепрошивке аппаратуры.
Важно! Закачка новой прошивки проводится на приборах с закончившимся временем по официальной гарантии.
Файл скачивается с официального ресурса производителя, а если переустановка не помогла, то нужно искать источник в аппаратной части устройства. Его нужно отнести в ближайший сервисный центр — специалисты быстро найдут источник неработоспособности и проведут текущий ремонт.
Источник: http://itumnik.ru/wifi/oshibka-autentifikatsii-pri-podklyuchenii-k-wi-fi-na-telefone-chto-delat
Переподключение
Частенько файлы данных на телефоне могут сбиваться, из-за обновлений или не стабильной работы системы. Поэтому надёжнее всего будет забыть старое подключение и подключиться вновь. Тем самым телефон должен стереть старые, возможно побитые файлы.
- Заходим в «Настройки» с иконкой шестеренки.

- Теперь переходим в раздел с вай-фаем. В моей версии прошивки — это «Сеть и интернет».

- Выделите вашу домашнюю беспроводную сеть зажав на ней палец, пока не вылезет вот такое окошко. Далее выбираем «Удалить сеть».
После удаления она появится в списке всех возможных вай-фай сетей. Далее всё как в самый первый раз. Нажмите на неё, далее вас попросят ввести пароль. Дабы не ошибиться лучше поставить отображение символов. Будьте бдительны и вписывайте те символы, которые нужны.
Источник: http://wifigid.ru/android/oshibka-autentifikatsii-wi-fi
Как снять замок с wi fi?
В настройках перейдите на вкладку Wireless – Wireless Security. Если у вас настройки на русском, это это пункты Беспроводной режим – Защита беспроводного режима. Установите метку возле пункта Disable Security (Отключить защиту), и внизу нажмите на кнопку Save (сохранить).
Источник: http://tankistka.ru/chto-znachit-trebuetsya-avtorizatsiya-wi-fi/
Что делать если пишет ошибка авторизации?
Ошибка 82220001: Ошибка авторизации. Пожалуйста, попробуйте ещё раз.
- Проверить выбранную раскладку на клавиатуре. Убедитесь, не включен ли CapsLock. …
- Проверить, не блокируют ли игру антивирус/файрвол/брендмауэр. …
- Отключите сторонние программы, которые могут занимать ваш интернет-канал (torrent, обновление Windows).
Источник: http://bnkinfo.ru/chto-delat-esli-pri-podklyuchenii-k-wifi-pishet-trebuetsya-avtorizatsiya/
Сервис авторизации
В качестве примера можно привести сервис FWIFIRU, который предоставляет возможности по приему сообщений, звонков, тонкую настройку всех параметров Internet. Сайт существует с 2013 года и за это время накопил достаточно опыта, чтобы быть одним из лидеров отрасли. Помимо этого, проект обеспечивает работу с полным соответствием действующему законодательству в этой сфере.
Источник: http://vpautine.ru/public-areas/avtorizatsiya-vay-fay
Видео инструкция
Цены в интернете
Александр
Выпускник образовательного центра при МГТУ им. Баумана по специальностям “Сетевые операционные системы Wi-Fi”, “Техническое обслуживание компьютеров”, “IP-видеонаблюдение”. Автор видеокурса “Все секреты Wi-Fi”
Задать вопрос
( 1 оценка, среднее 5 из 5 )
Источник: http://wifika.ru/oshibka-proverki-podlinnosti-autentifikatsii.html
Устраняем проблему «Ошибка аутентификации» при помощи программы
Wifi Fixer – эта программа поможет справиться с возникшими проблемами при подключении к беспроводной сети. По отзывам многих пользователей, утилита действительно неплохо справляется с ошибками. Wifi Fixer абсолютно бесплатное приложение для Андроид, с интерфейс на русском языке.
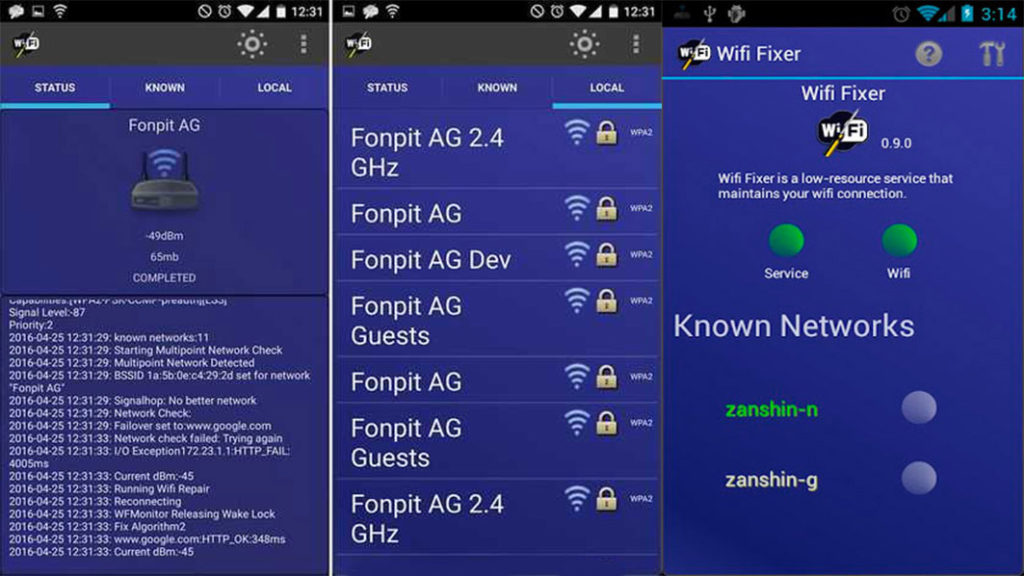
Источник: http://lanportal.ru/wifi/oshibka-autentifikacii-pri-podklyuchenii-k-wifi.html
Почему закрыт доступ к сети вай фай?
Возможные причины сбоя
Неправильный пароль от Wi-Fi. Установка неподдерживаемого типа защиты или стандарта беспроводной связи в настройках роутера. Проблемы с прошивкой Android.
Источник: http://bnkinfo.ru/chto-delat-esli-pri-podklyuchenii-k-wifi-pishet-trebuetsya-avtorizatsiya/
Здравствуйте.
ОБНОВЛЕНО ОТ 13.04.2020
Для всех моделей точек аппаратной версии v2 прошивка НЕ требуется. Работают с сетью RTWiFi сразу же.
Прошивка для устройств серии Pharos аппаратной версии v1, в т.ч. CPE210 v1.x / WBS210 v1.x / CPE220 v1.x
Исправления:
В прошивку внесены изменения для корректной работы с сетью RTWiFi, Ростелеком в сельской местности
Прошивка тестовая, поэтому после её установки могут быть выявлены какие-либо другие проблемы, которые будут исправлены в дальнейшем в официальной прошивке.
Рекомендуется устанавливать прошивку только опытным пользователям, только через кабель (при отключенном wi-fi соединении).
О всех других функциональных багах пишите ответами
Если вы хотите установить данную прошивку и согласны написать результаты тестирования, вы можете скачать прошивку по ссылке ниже:
Для установки прошивки точка должна быть подключена кабелем к компьютеру. Откройте веб-интерфейс точки (см. инструкцию по быстрой настройке или эту статью), раздел SYSTEM. Перейдите к разделу Firwmare Update. Нажмите Browse и выберите на вашем компьютере файл прошивки, извлеченный из скаченного архива. Для обновления нажмите Upload. Не отключайте питание и не закрывайте страницу веб-интерфейса точки во время обновления. Процесс обычно занимает 2-3 минуты.
Настройка точки на сеть RTWiFi:
Примечание: если вы планируете для раздачи wi-fi в помещении, подключить кабель в роутер или точку доступа, следует отключить локальное вещание wi-fi на самой точке. Wireless AP Settings, Wireless Radio, Enable — снять галочку.
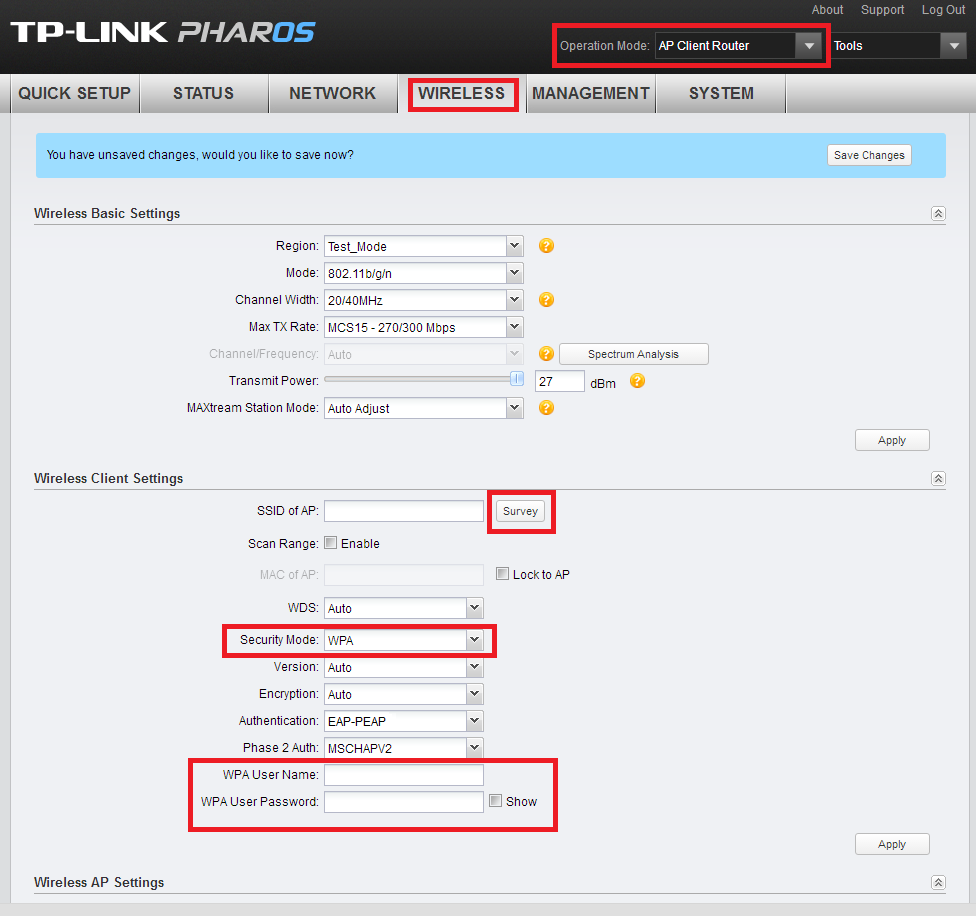
Рекомендации по улучшению уровня сигнала и необходимые для нормально работы показатели
Если Вы направили CPE точно на точку доступа Ростелекома по горизонтали и вертикали, для улучшения сигнала необходимо выставить расстояние 110% от реальной дальности, а также пробовать различную мощность передатчика, пока не будет достигнут наивысший SNR. Сила сигнала для нормально работы должна быть более -75(-70, -65 и т.д.), SNR не менее 24.
Можно использовать спутниковую антенну в паре с CPE для улучшения качества сигнала.
Один из способов её установки*:
«штатный держатель головки спутниковой антенны переворачиваем на 180 градусов , в него же зажимаем отрезок пвх трубы д40мм достаточной длины и уже на трубу с помощью пластиковых хомутов прикрепляем точку доступа , таким образом достигается оптимальное расстояние до тарелки и оптимальный угол положения.»
*Информация от пользователя alex1980: viewtopic.php?p=55029#p55029
Фото установленных тарелок от пользователя kegor-chik: viewtopic.php?p=54635#p54635


Для подключения к сети RTwifi USS, если Вы решили пользоваться именно ей**:
1. Подключится к сети RTwifi USS — в режиме «Точка доступа и клиент маршрутизатор»
2. на CPE включить раздачу WiFi- подключиться к этой сети — к примеру с ноутбука.
3. Запустить браузер
4. Открыть страницу по http(не https). Пример такого сайта: http://megapoisk.com/
5. Ваш компьютер должен быть перенаправлен на страницу веб- авторизации, где необходимо вписать Ваши данные.
6. При удачной регистрации «система» запомнит МАС CPE и последующие подключения потребуют только открытия браузера — перекинет на страницу ростелекома — посмотрите рекламу, остальные приложения получат доступ к интернету.
БЕЗ открытия браузера например при смене канала на вышке, ни одно приложение доступа к интернету не получит.
P.S.
A. https не перебросит, подключение и последующая авторизация только по протоколу http !
Б. если за СРЕ стоит роутер и авторизуетесь из его вторичной сети результат НЕ гарантирован.
С. Функция «пинг» в роутерах не срабтает, авторизации не будет.
Можете поставить на устройстве конечном автоматичекое обновление страницы запущенного браузера каждые Х минут, это должно сработать.
**от пользователя Luntovskiy: viewtopic.php?p=61390#p61390
Автоматическая авторизация в сети RTWiFi после настройки:.
К сожалению, автоматизировать процесс на стороне самой Точки доступа нельзя
При смене канала на вышке, у СРЕ пропадает интернет. Как только к CPE подключится любой пользователь, по WiFi или LAN порту и откроет браузер — она снова получает доступ к интернету.
Также возможна активация устройством за роутером, но не гарантированно
Отсюда, можно сделать следующее:
Взять простейший смартфон, подключить его к раздаваемой WIFI сети CPE или роутера. Поставить приложение -«Автоматическое обновление страницы браузера»», запустить его и указать временной интервал. “Бросить его на полку” и теперь, когда вышка меняет канал, этот смарт автоматически обновляет страницу и активирует доступ к сети интернет. Аналогично с компьютером.
Полезная информация
1. Обновление
Прошивки следует брать либо с глобального сайта либо с https://www.tp-link.com/ru/support/download/cpe210/v1/
С сайтов другого региона прошивки устанавливать нельзя. Это вызвано различием в законодательствах.
Примером установки, например прошивки с американского сайта может быть не возможность отката с данной прошивки.
2. Проблема с подключением
При возникновении проблем, например, неполучение IP адреса, попробуйте поменять на CPE MAC.
Если не помогло. Пройдите авторизацию с телефона, подключившись у вышки, и введите в CPE MAC телефона.
Можно прописать вручную другие данные, что получает устройство, которое смогло подключиться.
После этого перейдите на http://free.wifi.rt.ru
3. Низкий сигнал от точки Ростелекома
Точка зрения Ростелекома — если у столба с телефонов-планшетов доступ в интернет есть, то точка работает нормально, и повода для претензий нет. От слова «совсем».
Причины ухудшения — точка вполне могла «подгореть» от грозы, из-за чего уровень сигнала снизился, он мог быть занижен и искусственно.
Инструкция по расширению зоны покрытия c сайта Ростелекома с помощью CPE.
https://moscow.rt.ru/sites/default/file … rytiya.pdf
В данной инструкции указана информация о 100 метрах вокруг точки для подключения устройств, именно на эту информацию надо акцентировать внимание при обращении в техническую поддержку.
ДЛЯ ОПЫТНЫХ ПОЛЬЗОВАТЕЛЕЙ
Настройка точки доступа с прошивкой OpenWRT.***
Настройка:
Информация от пользователя ff00: https://forum.tp-linkru.com/viewtopic. … 270#p74540
***ВНИМАНИЕ! Вы можете использовать OpenWRT прошивку на роутерах и точках на свой страх и риск. Ставя OpenWRT прошивку на оборудовании фирмы TP-LINK — Вы полностью лишаете себя гарантии на устройство, а так же его поддержки. Будьте внимательны.
Восстановление на заводскую прошивку:
Для CPE на OpenWRT (OpenWRT можно накатить на CPE 210 V1 V2, CPE 220 V1 V2, на родную прошивку можно будет вернуться с помощью программатора)
Информация от пользователя ff00: viewtopic.php?f=68&t=10353#p64999
Или попробовать восстановление по tftp:
Информация от пользователя Giovani777: viewtopic.php?p=77059#p77059
Автоматизация с помощью роутера на OpenWRT прошивке:
Для роутеров с возможностью создания скриптов (OpenWRT), чтобы пропускать страницу авторизации:
wget ‐‐refer=http://rt.ru ‐‐user-agent=”Mozilla/5.0 Firefox/4.0.1″ //rt.ru
или проще
WGET ‐‐TIRED=1 HTTP://8.8.8.8/
Информация от пользователя ff00: viewtopic.php?f=328&t=8654&start=1030#p66853
Здравствуйте.
ОБНОВЛЕНО ОТ 13.04.2020
Для всех моделей точек аппаратной версии v2 прошивка НЕ требуется. Работают с сетью RTWiFi сразу же.
Прошивка для устройств серии Pharos аппаратной версии v1, в т.ч. CPE210 v1.x / WBS210 v1.x / CPE220 v1.x
Исправления:
В прошивку внесены изменения для корректной работы с сетью RTWiFi, Ростелеком в сельской местности
Прошивка тестовая, поэтому после её установки могут быть выявлены какие-либо другие проблемы, которые будут исправлены в дальнейшем в официальной прошивке.
Рекомендуется устанавливать прошивку только опытным пользователям, только через кабель (при отключенном wi-fi соединении).
О всех других функциональных багах пишите ответами
Если вы хотите установить данную прошивку и согласны написать результаты тестирования, вы можете скачать прошивку по ссылке ниже:
Для установки прошивки точка должна быть подключена кабелем к компьютеру. Откройте веб-интерфейс точки (см. инструкцию по быстрой настройке или эту статью), раздел SYSTEM. Перейдите к разделу Firwmare Update. Нажмите Browse и выберите на вашем компьютере файл прошивки, извлеченный из скаченного архива. Для обновления нажмите Upload. Не отключайте питание и не закрывайте страницу веб-интерфейса точки во время обновления. Процесс обычно занимает 2-3 минуты.
Настройка точки на сеть RTWiFi:
Примечание: если вы планируете для раздачи wi-fi в помещении, подключить кабель в роутер или точку доступа, следует отключить локальное вещание wi-fi на самой точке. Wireless AP Settings, Wireless Radio, Enable — снять галочку.
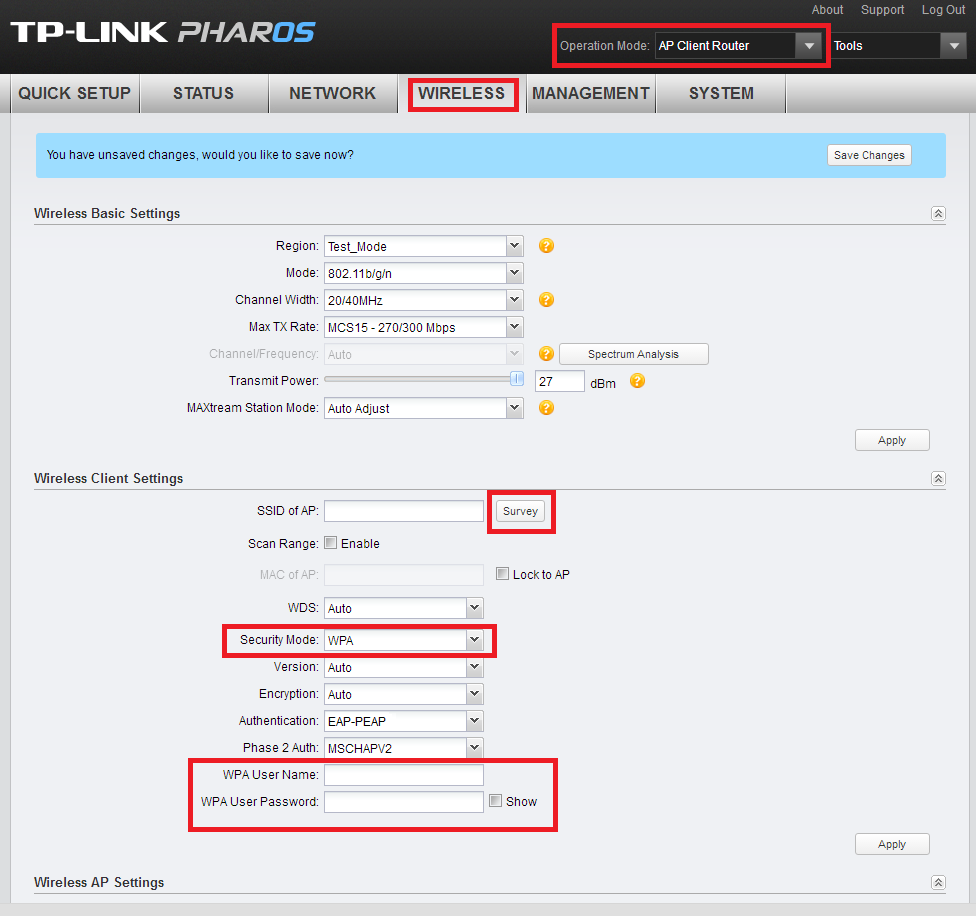
Рекомендации по улучшению уровня сигнала и необходимые для нормально работы показатели
Если Вы направили CPE точно на точку доступа Ростелекома по горизонтали и вертикали, для улучшения сигнала необходимо выставить расстояние 110% от реальной дальности, а также пробовать различную мощность передатчика, пока не будет достигнут наивысший SNR. Сила сигнала для нормально работы должна быть более -75(-70, -65 и т.д.), SNR не менее 24.
Можно использовать спутниковую антенну в паре с CPE для улучшения качества сигнала.
Один из способов её установки*:
«штатный держатель головки спутниковой антенны переворачиваем на 180 градусов , в него же зажимаем отрезок пвх трубы д40мм достаточной длины и уже на трубу с помощью пластиковых хомутов прикрепляем точку доступа , таким образом достигается оптимальное расстояние до тарелки и оптимальный угол положения.»
*Информация от пользователя alex1980: viewtopic.php?p=55029#p55029
Фото установленных тарелок от пользователя kegor-chik: viewtopic.php?p=54635#p54635


Для подключения к сети RTwifi USS, если Вы решили пользоваться именно ей**:
1. Подключится к сети RTwifi USS — в режиме «Точка доступа и клиент маршрутизатор»
2. на CPE включить раздачу WiFi- подключиться к этой сети — к примеру с ноутбука.
3. Запустить браузер
4. Открыть страницу по http(не https). Пример такого сайта: http://megapoisk.com/
5. Ваш компьютер должен быть перенаправлен на страницу веб- авторизации, где необходимо вписать Ваши данные.
6. При удачной регистрации «система» запомнит МАС CPE и последующие подключения потребуют только открытия браузера — перекинет на страницу ростелекома — посмотрите рекламу, остальные приложения получат доступ к интернету.
БЕЗ открытия браузера например при смене канала на вышке, ни одно приложение доступа к интернету не получит.
P.S.
A. https не перебросит, подключение и последующая авторизация только по протоколу http !
Б. если за СРЕ стоит роутер и авторизуетесь из его вторичной сети результат НЕ гарантирован.
С. Функция «пинг» в роутерах не срабтает, авторизации не будет.
Можете поставить на устройстве конечном автоматичекое обновление страницы запущенного браузера каждые Х минут, это должно сработать.
**от пользователя Luntovskiy: viewtopic.php?p=61390#p61390
Автоматическая авторизация в сети RTWiFi после настройки:.
К сожалению, автоматизировать процесс на стороне самой Точки доступа нельзя
При смене канала на вышке, у СРЕ пропадает интернет. Как только к CPE подключится любой пользователь, по WiFi или LAN порту и откроет браузер — она снова получает доступ к интернету.
Также возможна активация устройством за роутером, но не гарантированно
Отсюда, можно сделать следующее:
Взять простейший смартфон, подключить его к раздаваемой WIFI сети CPE или роутера. Поставить приложение -«Автоматическое обновление страницы браузера»», запустить его и указать временной интервал. “Бросить его на полку” и теперь, когда вышка меняет канал, этот смарт автоматически обновляет страницу и активирует доступ к сети интернет. Аналогично с компьютером.
Полезная информация
1. Обновление
Прошивки следует брать либо с глобального сайта либо с https://www.tp-link.com/ru/support/download/cpe210/v1/
С сайтов другого региона прошивки устанавливать нельзя. Это вызвано различием в законодательствах.
Примером установки, например прошивки с американского сайта может быть не возможность отката с данной прошивки.
2. Проблема с подключением
При возникновении проблем, например, неполучение IP адреса, попробуйте поменять на CPE MAC.
Если не помогло. Пройдите авторизацию с телефона, подключившись у вышки, и введите в CPE MAC телефона.
Можно прописать вручную другие данные, что получает устройство, которое смогло подключиться.
После этого перейдите на http://free.wifi.rt.ru
3. Низкий сигнал от точки Ростелекома
Точка зрения Ростелекома — если у столба с телефонов-планшетов доступ в интернет есть, то точка работает нормально, и повода для претензий нет. От слова «совсем».
Причины ухудшения — точка вполне могла «подгореть» от грозы, из-за чего уровень сигнала снизился, он мог быть занижен и искусственно.
Инструкция по расширению зоны покрытия c сайта Ростелекома с помощью CPE.
https://moscow.rt.ru/sites/default/file … rytiya.pdf
В данной инструкции указана информация о 100 метрах вокруг точки для подключения устройств, именно на эту информацию надо акцентировать внимание при обращении в техническую поддержку.
ДЛЯ ОПЫТНЫХ ПОЛЬЗОВАТЕЛЕЙ
Настройка точки доступа с прошивкой OpenWRT.***
Настройка:
Информация от пользователя ff00: https://forum.tp-linkru.com/viewtopic. … 270#p74540
***ВНИМАНИЕ! Вы можете использовать OpenWRT прошивку на роутерах и точках на свой страх и риск. Ставя OpenWRT прошивку на оборудовании фирмы TP-LINK — Вы полностью лишаете себя гарантии на устройство, а так же его поддержки. Будьте внимательны.
Восстановление на заводскую прошивку:
Для CPE на OpenWRT (OpenWRT можно накатить на CPE 210 V1 V2, CPE 220 V1 V2, на родную прошивку можно будет вернуться с помощью программатора)
Информация от пользователя ff00: viewtopic.php?f=68&t=10353#p64999
Или попробовать восстановление по tftp:
Информация от пользователя Giovani777: viewtopic.php?p=77059#p77059
Автоматизация с помощью роутера на OpenWRT прошивке:
Для роутеров с возможностью создания скриптов (OpenWRT), чтобы пропускать страницу авторизации:
wget ‐‐refer=http://rt.ru ‐‐user-agent=”Mozilla/5.0 Firefox/4.0.1″ //rt.ru
или проще
WGET ‐‐TIRED=1 HTTP://8.8.8.8/
Информация от пользователя ff00: viewtopic.php?f=328&t=8654&start=1030#p66853
Ошибки в работе интернета не редкость у любого провайдера, в том числе и у оператора «Ростелеком». Они могут быть вызваны самыми разными причинами, которые стоит установить, перед тем как переходить к решению. Особенно часто пользователи сталкиваются с ошибкой 651.
Общая информация об ошибке 651
Ошибка 651 может появиться при попытке подключения к интернету. На экране появится уведомление об ошибке, где вам предложат сохранить её в журнал, а также два действия на выбор: попытаться подключиться к интернету повторно или закрыть окно без повторной попытки подключения. Перед исправлением этой ошибки стоит учитывать, что такой номер ей присвоен только в актуальных версиях Windows 7, 8 и 10. В старых версиях ОС номера отличались:
- в Windows XP аналогичная ошибка шла под номером 678;
- в Windows Vista у этой ошибки был номер 815.
Пока вы не устраните причину появления этой ошибки, не сможете подключиться к интернету от «Ростелекома».
Способы устранения ошибки 651
Способ устранения ошибки зависит от причины её появления. Их может быть довольно много, но все они приводят к ограничению доступа в интернет. Последовательно рассмотрим причины появления ошибки и ваши действия в зависимости от них.
Технические работы на серверах «Ростелекома»
Одна из самых частых причин отсутствия подключения к интернету — технические работы у провайдера. Именно их наличие стоит проверять в первую очередь, если вы столкнулись с ошибкой 651. Сделать это можно следующим образом:
- позвонить в техническую поддержку по номеру 8–800–100–08–00 — обычно автоответчик сообщает, если где-то в вашем городе наблюдаются перебои со связью или технические работы. Если же он ничего об этом не скажет, то стоит напрямую спросить у оператора, не проводятся ли на линии технические работы. Он обязан предоставить подобную информацию по запросу пользователя;
- свериться со специальным сайтом — по этой ссылке вы можете убедиться, имеется ли профилактика на стороне провайдера. Пользователи этого ресурса публикуют там информацию об актуальных проблемах с подключением. Разумеется, вам понадобится воспользоваться рабочим интернетом, чтобы получить доступ к сайту (например, выйти в интернет с телефона).
Если причина действительно оказалась в проведении технических работ, то вы никак не сможете самостоятельно решить эту проблему. Остаётся только ждать их окончания.
Проблемы с оборудованием для подключения
Иногда проблема может быть в оборудовании. Особенно часто причиной неполадок с подключением становится сетевой кабель: его легко можно повредить тем или иным способом. Но, кроме кабеля, можно повредить и другое оборудование:
- роутер — если роутер сломается, то вы не сможете подключиться к интернету. Обратите внимание на индикацию устройства. Обычно зелёные или синие огоньки означают, что всё хорошо, а красные — проблему. Другой явный признак проблемы — отсутствие индикации. Оно означает неполадку с питанием роутера. В этом случае виновата либо розетка, либо сгоревший блок питания;
- сетевую карту — сетевые карты горят довольно редко, но это всё же может случиться при скачке напряжения. Проверить сетевую карту можно через «Диспетчер устройств».
Для проверки оборудования сделайте следующее:
- Кликните правой кнопкой мыши в левом нижнем углу экрана и выберите пункт «Диспетчер устройств». Или откройте это окно через панель инструментов.
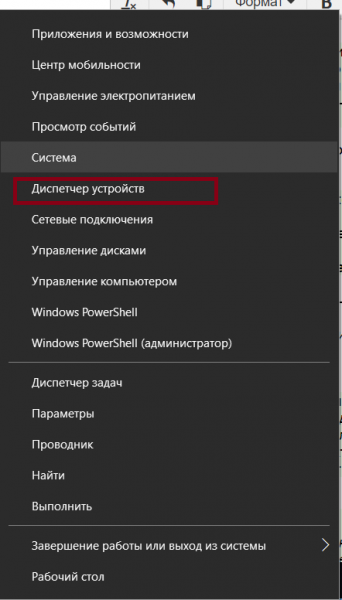
Выберите «Диспетчер устройств» в меню быстрого доступа
- Разверните раздел «Сетевые адаптеры», чтобы изучить ваши устройства.
- Найдите название своей сетевой карты. Если интернет перестал работать и вы не видите своей сетевой карты в диспетчере, то она наверняка сломалась и нуждается в замене.
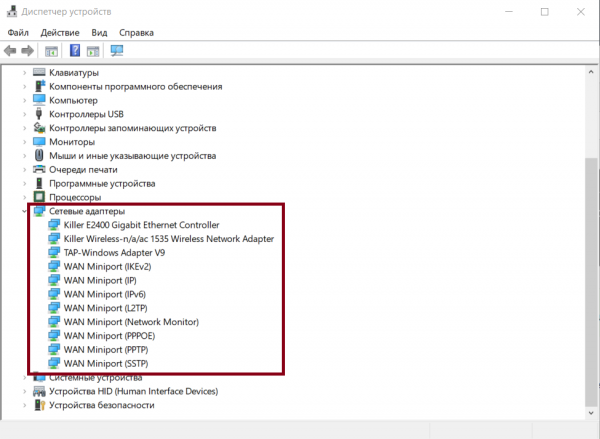
Изучите устройства в разделе «Сетевые адаптеры»
Недостаточно средств на балансе
Если на балансе закончились средства, то подключение к интернету будет ограничено. В некоторых случаях это как раз и приведёт к ошибке 651. Если вы подозреваете именно этот вариант, выполните следующие действия:
- На официальном сайте провайдера нажмите на кнопку «Личный кабинет».
- Введите данные для входа и изучите баланс.
- Если для подключения интернета средств недостаточно, то вы установили причину появления ошибки. Для пополнения введите свой логин, сумму пополнения, адрес электронной почты и выберите способ оплаты. Не забудьте установить галочку, подтверждающую, что вы осведомлены с правилами оплаты услуг связи.
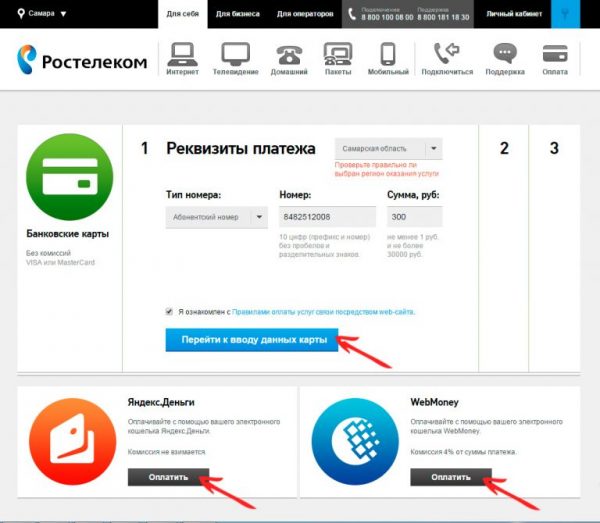
Выберите способ оплаты и проведите транзакцию
В некоторых случаях при недостатке денежных средств на счёте провайдер выдаст вам уведомление об этом. Впрочем, подобное окно появляется не всегда, поэтому всегда стоит проверять баланс, перед тем как делать какие-либо выводы.
Неверно заданы настройки сетевого подключения
Для корректной работы сети должны быть правильно установлены настройки сетевого подключения. В зависимости от типа подключения, настройки могут быть разные. Так, если у вас статический IP, то выполните следующие действия:
- Перейдите в «Центр управления сетями и общим доступом» любым удобным для вас способом.
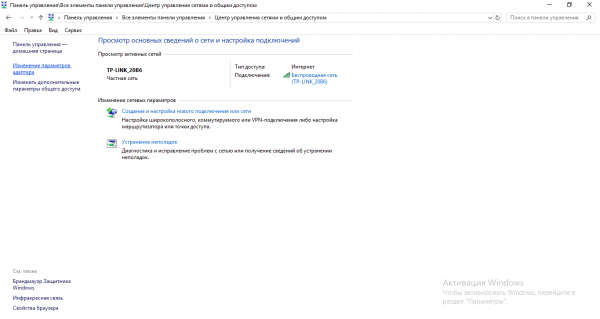
Откройте «Центр управления сетями и общим доступом» через поиск или «Панель управления»
- Найдите пункт «Изменение параметров адаптера» и, используя правую кнопку мыши, откройте свойства интернет-подключения.
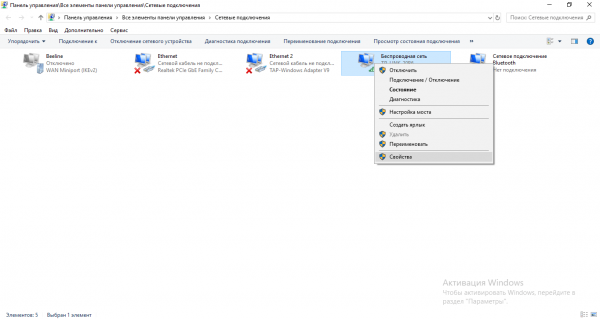
Перейдите в свойства вашего сетевого подключения
- Кликните по строке «Протокол интернета версии 4 (TCP/ IPv4)» и нажмите «Свойства».
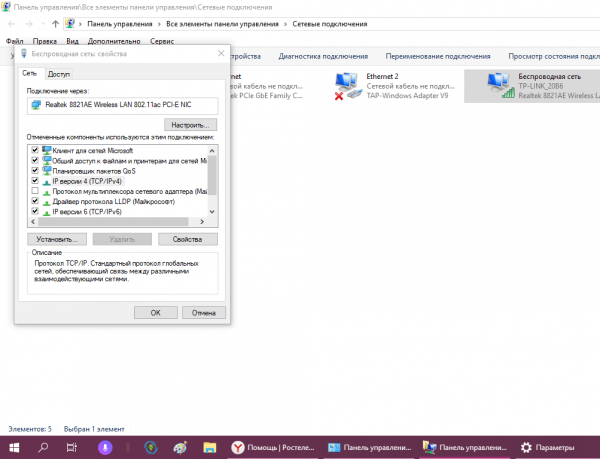
Выберите IPv4 и перейдите в его свойства
- Введите свой статический IP и прочие данные, которые были внесены в договор с «Ростелекомом». Если у вас нет необходимых данных, уточните их, позвонив в техподдержку.
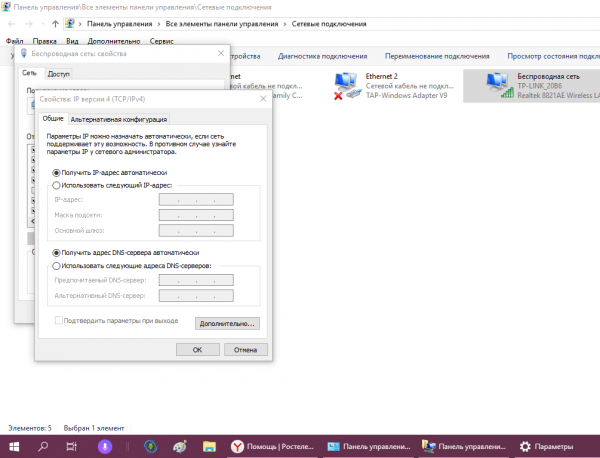
Введите данные вашего подключения, которые указаны в договоре
Другой вариант, который используется при динамическом IP, — PPPoE-подключение. Его настройки будут выполняться совсем иначе:
- Перейдите в «Центр управления сетями и общим доступом». Это можно сделать и через «Панель управления», если описанный выше способ вас не устраивает.
- Нажмите на кнопку «Создание и настройка нового подключения».
- У вас попросят выбрать вариант подключения. Укажите «Подключение к интернету» и затем выберите «Высокоскоростное».
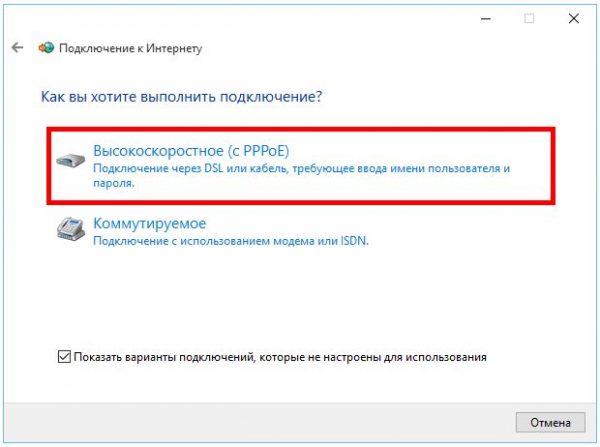
Укажите, что хотите создать высокоскоростное подключение
- Введите имя пользователя и пароль, которые вам предоставил провайдер, и нажмите кнопку «Подключить».
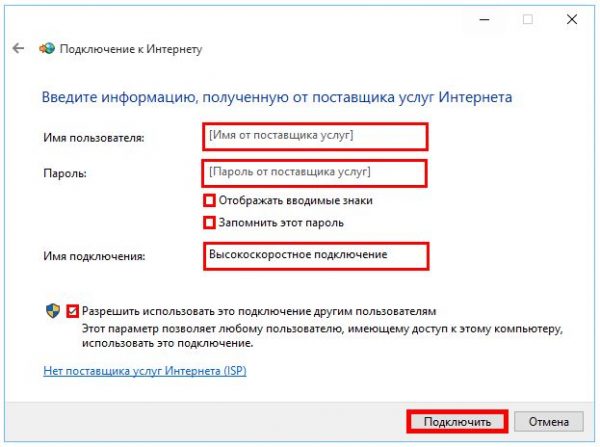
Введите имя и пароль вашего подключения
При подключении нового роутера вам наверняка придётся совершить звонок в техническую поддержку. Я столкнулся с этим, когда пытался сам настроить оборудование. Несмотря на то, что все настройки были выполнены правильно, интернет не работал. После звонка в техническую поддержку сотрудник компании выполнил какую-то настройку со своей стороны и роутер стар прекрасно раздавать сигнал интернета. Следовательно далеко не всегда пользователь может выполнить необходимые действия самостоятельно. Не стоит бояться обращаться в техническую поддержку провайдера за помощью.
Отсутствие или сбой драйверов сетевой карты
Если вы подозреваете, что причина сбоя в отсутствии драйверов, то стоит проверить эту возможность. Для этого сделайте следующее:
- Кликните правой кнопкой мыши в левом нижнем углу экрана и выберите «Диспетчер устройств». В более старых версиях операционной системы Windows вы можете найти его через «Панель управления».
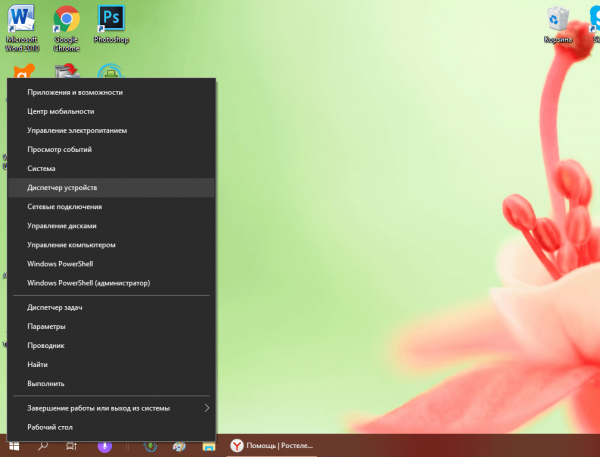
Перейдите в «Диспетчер устройств» любым способом
- Разверните вкладку «Сетевые адаптеры» и изучите её содержимое. Найдите пункты, где написано «Неизвестное устройство» или стоит жёлтый восклицательный знак. Если вы обнаружите такой пункт, то у вас не установлен драйвер.
- Кликните по такому устройству или по названию сетевой карты правой кнопкой мыши и выберите пункт «Обновить драйвер».
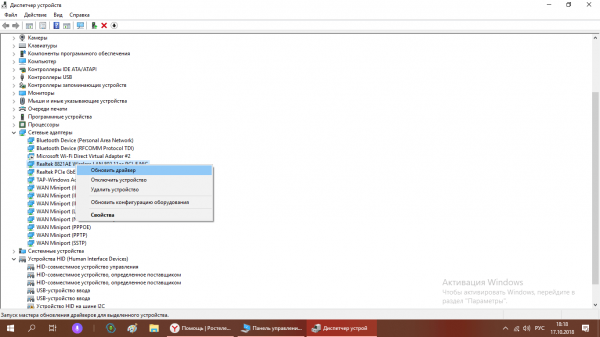
Выберите устройство и нажмите «Обновить драйвер»
- Вас спросят, как именно вы хотите выполнить поиск драйверов. Если имеется какое-либо рабочее подключение к сети, можете выполнить автоматический поиск драйверов в сети. В ином случае понадобится загрузить драйвер для сетевой карты с другого устройства и потом выбрать его.
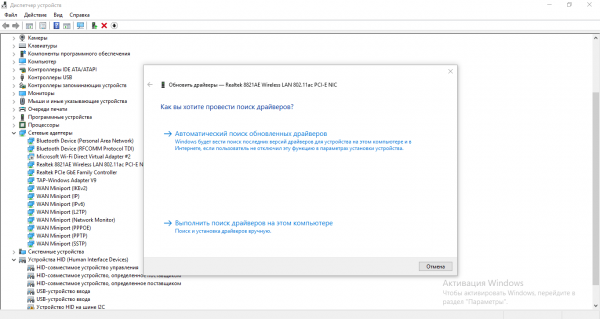
Укажите автоматический поиск драйверов
- В процессе автоматического поиска драйверов не стоит ничего нажимать. Просто дождитесь окончания процесса.
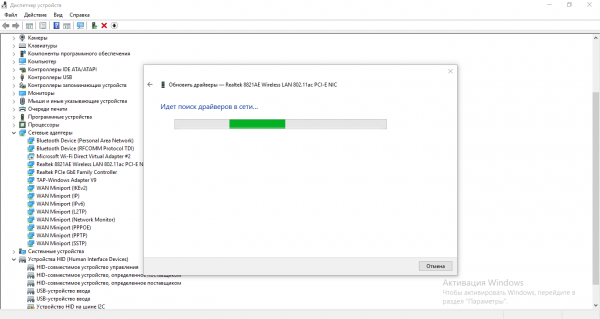
Ждите, пока система пытается обнаружить подходящий драйвер
- Вам сообщат, требуется ли установка драйверов или для вашего оборудования уже установлены самые современные драйверы.
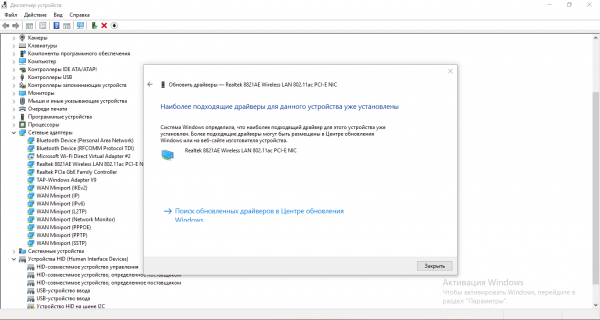
Когда драйвер будет установлен, вы получите уведомление
Подключение заблокировано антивирусной программой
Ещё одна причина возникновения ошибки — антивирусная программа. Она может неправильно реагировать на попытку подключения и блокировать её как действие вредоносной программы. Отключите антивирусную программу и попробуйте выполнить подключение.
Другая похожая причина — блокировка интернета брандмауэром. Диагностировать её можно тем же способом — временно отключить его полностью. Делается это следующим образом:
- В «Панели управления» или через поиск найдите раздел «Брандмауэр Windows» и откройте его.
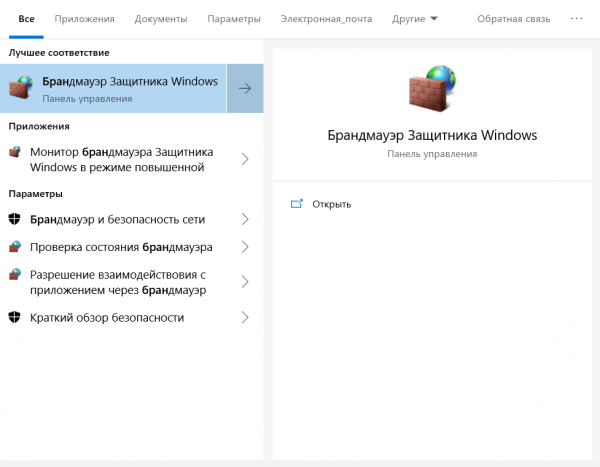
Найдите брандмауэр Windows через поиск и откройте его
- В левой части окна выберите пункт «Включение и отключение брандмауэра Защитника Windows».
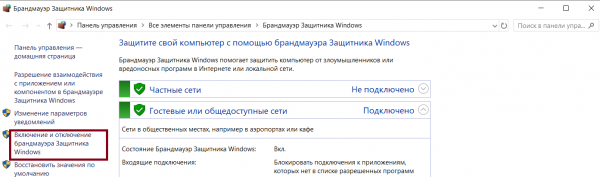
Выберите пункт «Включение и отключение брандмауэра Защитника Windows»
- Для частной и общественной сети выберите пункт «Отключить брандмауэр Windows».
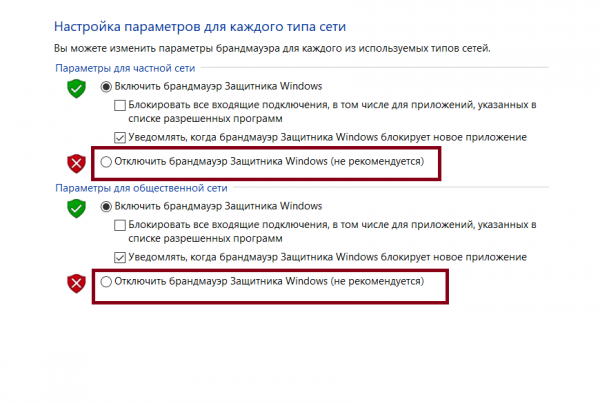
Отключите брандмауэр для частных и общественных сетей
- Попробуйте вновь выйти в интернет.
При этом стоит помнить, что брандмауэр нужен не просто так, а для безопасности вашего компьютера. Не забудьте включить его позже.
Компьютер заражён вирусами
Вирусы могут стать причиной множества различных неполадок. Стоит очистить от них компьютер в любом случае. Это можно сделать как при помощи специальных программ (например, DrWeb CureIt!), так и средствами самой операционной системы.
Для очистки системы от вирусов выполните следующие действия:
- Раскройте трей системы и найдите там значок щита. Это «Защитник Windows», с помощью которого мы и справимся с вирусами. Кликните по этой иконке.
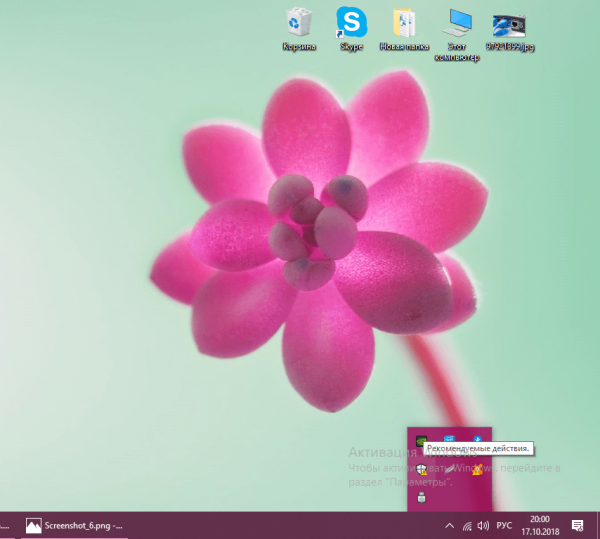
Запустите защитник Windows при помощи значка в трее
- Откройте раздел «Защита от вирусов и угроз».
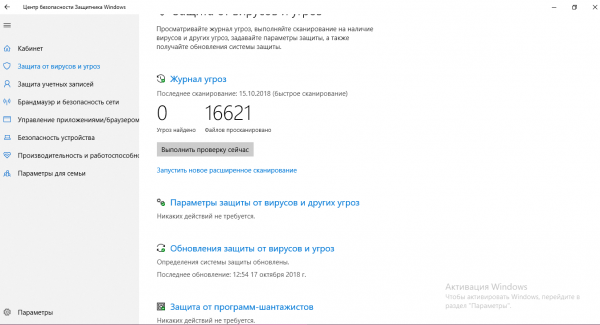
Перейдите во вкладку «Защита от вирусов и угроз»
- Запустите сканирование компьютера и дождитесь его окончания. В процессе сканирования будут выявлены возможные угрозы на вашем компьютере.
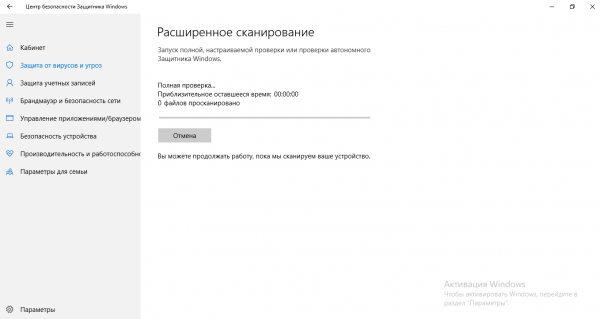
Дождитесь окончания проверки системы
- После завершения сканирования и устранения вирусов восстановите повреждённые вредоносной программой файлы. Для этого нажмите сочетание клавиш Win + R.
- Введите команду cmd для открытия «Командной строки».
- Вбейте в эту строку команду sfc /scannow для проверки всех системных файлов.
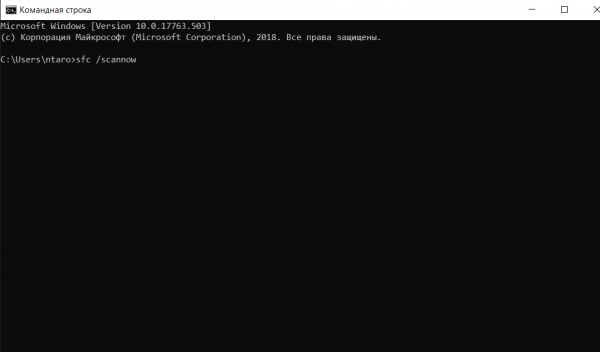
Используйте команду sfc /scannow для проверки повреждённых файлов
Конфликт сетевых карт
Если в системе установлено больше одной сетевой карты (например, внешняя и внутренняя), они могут конфликтовать друг с другом. Это будет вызывать ошибку 651 при попытке подключения к интернету. Для решения этой проблемы достаточно отключить одну из сетевых карт и повторить попытку подключения.
Крайние меры — откат системы
Если все вышеперечисленные способы решения проблемы не подошли, остаётся лишь пойти на крайние меры. Для начала мы попробуем откатиться на точку возврата. Это поможет, если изначально интернет работал, но после установки какой-либо программы или драйверов перестал. Сделайте следующие действия:
- В «Панели управления» выберите пункт «Восстановление» и нажмите на кнопку «Запуск восстановления системы».
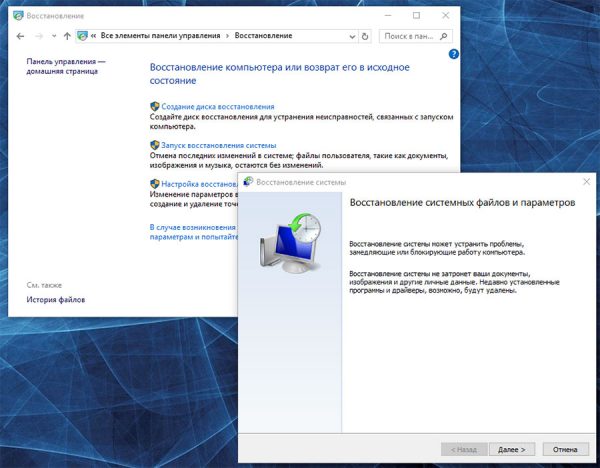
Запустите раздел «Восстановление системы» для доступа к точкам восстановления
- Выберите желаемую точку восстановления. Вы могли создать её вручную ранее или же она могла быть автоматически создана системой.
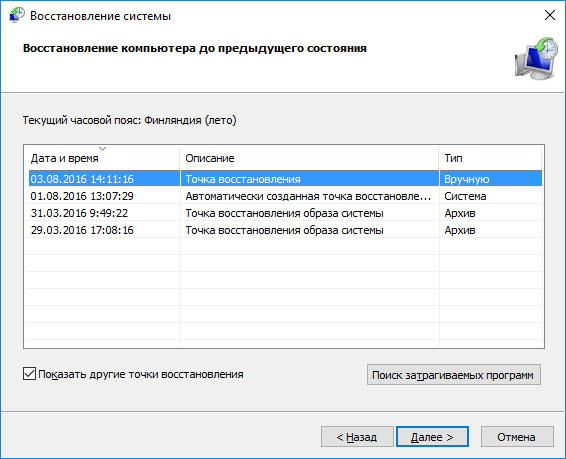
Выберите подходящую вам точку восстановления
- Появится запрос на перезагрузку системы. Подтвердите перезапуск для отката на точку восстановления.
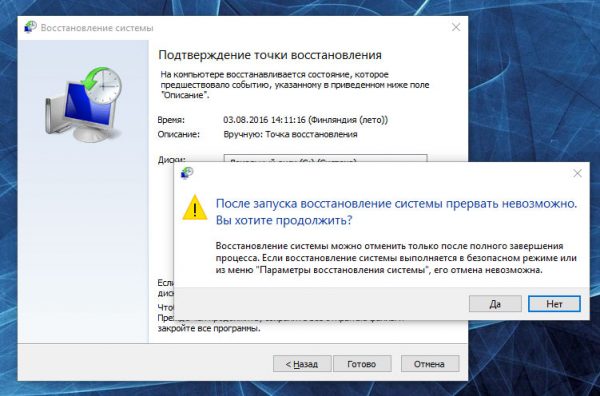
Согласитесь на перезагрузку системы
Если у вас нет подходящих точек восстановления, придётся сбросить систему к заводским настройкам. При этом диск будет очищен и все программы придётся устанавливать заново. Не забудьте сохранить всё необходимое перед сбросом. Делается он следующим образом:
- Зайдите в параметры системы и перейдите в раздел «Обновление и безопасность».
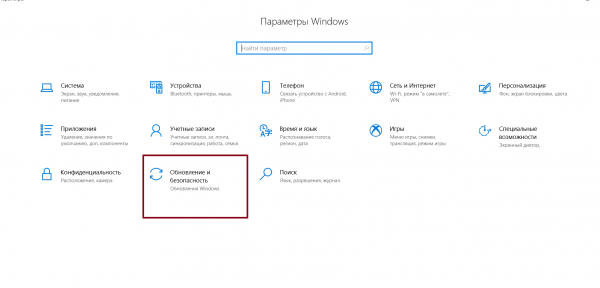
Зайдите в раздел «Обновление и безопаcность» в параметрах Windows
- Нажмите на «Начать» в блоке «Вернуть компьютер в исходное состояние».
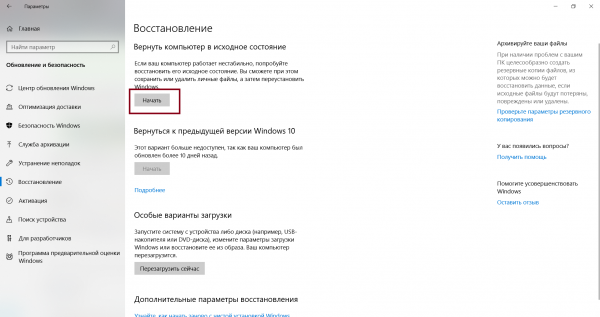
Нажмите кнопку «Начать» для отката системы в исходное состояние
- Выберите, сохранять или нет личные файлы. Установленные программы в любом случае будут требовать переустановки. Процесс восстановления системы будет выполнен автоматически.
Видео: способы исправления ошибки 651
Количество причин, по которым у вас может возникнуть ошибка 651 весьма велико. Зная эти причины, вы можете точно диагностировать источник проблемы. Ну а зная источник проблемы, вы наверняка сможете решить её без особых затруднений. Информация из этой статьи поможет вам наладить работу интернета от Ростелекома.
- Распечатать

Всем привет! Мне нравится писать для людей, о компьютерной сфере — будь то работа в различных программах или развлечение в компьютерных играх. Стараюсь писать только о вещах, с которым знаком лично. Люблю путешествовать и считаю, что только в пути можно по-настоящему познать себя.
Оцените статью:
- 5
- 4
- 3
- 2
- 1
(0 голосов, среднее: 0 из 5)
Поделитесь с друзьями!

Вопрос пользователя…
Здравствуйте.
Недавно на компьютере переустановили Windows (Windows 7 сменили на Windows 10), и теперь он выдает ошибку 651 при подключении к интернету.
Звонили провайдеру — он говорит, что с сетью у него все в порядке, сбоев и поломок нет. Предлагает платную услугу по настройке сети. Может мы что-то сделали не так, и настроить можно самостоятельно?
Доброго дня.
При подключении к интернету по протоколу PPPoE — ошибка 651 не редкость (причем, от конкретного провайдера, обычно, мало что зависит, сталкиваются с ней и в Ростелеком, и в Дом.ру, и в Биллайне, и др.).
Почему-то у многих пользователей решение проблемы достаточно простое — переустановка Windows… 👀
Между тем, далеко не всегда переустановка ОС помогает решить подобную проблему.
В этой статье попробую привести самые основные причины этой ошибки и дать решение к каждой из них…
*
Может быть первый совет до банальности простой — но попробуйте просто перезагрузить компьютер перед всеми остальными рекомендациями этой статьи…

Пример ошибки 651 / модем или другое устройство связи сообщило об ошибке
*
1) Ошибка настройки высокоскоростного подключения / сбой
Нередко эта ошибка появляется после переустановки ОС Windows (или после настройки сети). В некоторых случаях, ошибка выскакивает и в «старой» ОС Windows, где только еще вчера все работало… ☝
Первое, что рекомендую сделать в этом случае — это пересоздать высокоскоростное подключение. Делается это достаточно просто.
1) Сначала зайдите в панель управления Windows по адресу: Панель управленияСеть и ИнтернетЦентр управления сетями и общим доступом (скрин приведен ниже).
2) Затем удалите свое старое высокоскоростное подключение (Внимание! В подключении указывается пароль и логин для доступа к интернету — перед удалением проверьте, есть ли у вас эти данные. Они предоставляются провайдером).
📌 Совет!
В некоторых случаях Windows может самостоятельно устранить проблемы с сетевым подключением. Попробуйте, перед созданием и настройкой нового соединения, запустить диагностику сети (ссылка «Устранение неполадок», вторая на скриншоте ниже).
3) Далее откройте ссылку «Создание и настройка нового подключения или сети».

Создание нового подключения к сети
📌 Примечание!
Если для подключения к интернету у вас используется роутер — можете переходить к следующим рекомендациям в статье. Хотя, с роутером увидеть подобную ошибку — это редкость. Проверьте включен ли роутер, соединен ли он с ПК, все ли в порядке с проводами…
4) Затем нужно сделать следующее:
- в окне выбора варианта подключения укажите вариант «Подключение к интернету. Настройка широкополосного или коммутируемого подключения к интернету»;
- в окне «Как вы хотите выполнить подключение» — укажите вариант «Высокоскоростное (с PPPoE). Подключение через DSL или кабель, требующее ввода имени пользователя или пароля»;
- в следующем окне необходимо ввести пароль и логин для доступа к интернету (эта информация должна быть предоставлена вашим Интернет-провайдером. Проверьте в договоре на оказание услуг связи с ним).

Пересоздание высокоскоростного подключения PPPoE
5) После создания нового подключения — попробуйте соединиться по нему. Во многих случаях вот такая простая процедура позволяет быстро восстановить работоспособность сети.
*
2) Поврежденные настройки Winsock
В некоторых случаях ошибочное задание настроек сетевых карт и сети (иногда вирусы или черви, антивирусы, программы для защиты персональной информации) может привести к повреждению настроек Winsock, что в свою очередь приводит к различным ошибкам, связанных с сетью.
Многие спрашивают, что такое Winsock? Если сказать просто, то это группа функций, которые необходимы для реализации приложений в сети на основе протокола TCP/IP.
Возможные проблемы при повреждении Winsock:
- компьютер не может получить автоматически IP-адрес;
- стартуют, а затем останавливаются многие сетевые службы;
- могут исчезнуть сетевые подключения;
- есть пинг по адресам, по именам — пинга нет;
- возможно появление разного рода ошибок, в том числе и нашей, 651…
Решение: необходимо сбросить настройки Winsock.
Как это делается:
- Сначала нужно запустить командную строку от имени администратора. Для этого необходимо открыть диспетчер задач (кнопки Ctrl+Shift+Esc), затем нажать новая задача, и ввести команду CMD, не забыв поставить галочку на запуск задач от администратора.

Запуск командной строки с правами администратора
- Далее ввести команду netsh winsock reset и нажать Enter. В ответ получить сообщение о том, что все выполнено, компьютер нуждается в перезагрузке. Затем перезагрузить ПК.

Сброс настроек Winsock
*
3) Проблема с драйвером сетевой карты
Если вы подключили новое оборудование к ПК (особенно, связанное с сетью), устанавливали какие-нибудь приложении, переустанавливали ОС, вполне возможно, что мог произойти конфликт драйверов (ну или вообще, просто нет драйвера для сетевой карты в системе).
Чтобы посмотреть, есть ли драйвер для сетевого адаптера, откройте диспетчер устройств. Для этого зайдите в панель управления, затем переведите отображение на крупные значки и откройте искомый диспетчер.

Как открыть диспетчер устройств / на примере Windows 10
В диспетчере устройств откройте вкладки «Сетевые адаптеры» и «Другие устройства» (если она есть). Во вкладке сетевые адаптеры должен присутствовать ваш адаптер (например, у меня Realtek PCIe FE Family Controller). Если Ethernet (Wi-Fi Wireless адаптер) у вас в этой вкладке нет, то наверняка у вас просто нет драйверов.
В этом случае во вкладке «Другие устройства» у вас должны быть неизвестные устройства (см. пример на скрине ниже 👇).

Нет драйвера для сетевого Wi-Fi адаптера
Можно попытаться обновить драйвер, не выходя из диспетчера устройств. Для этого щелкните правой кнопкой мышки по неизвестному устройству, а во всплывшем контекстном меню выберите «Обновить драйверы…».

Обновить драйверы — диспетчер устройств
Если таким образом обновить драйвер не получилось, рекомендую ознакомиться со статьями ниже (в них я подробно уже описал процедуру: что, как, и зачем…).
👉 В помощь!
1) Как найти и обновить драйвер для любого неизвестного устройства.
2) Обновление драйвера для Wi-Fi адаптера.
3) Как удалить драйвер (в некоторых случаях нельзя установить новый драйвер, пока не удалишь старый).
*
4) Подключение было заблокировано антивирусом (файрволлом)
К сожалению, многие антивирусы и файрволлы не всегда только защищают нас — часто, пытаясь где-то перебдеть, создают лишние ошибки и проблемы. Поэтому при появлении ошибки 651, я рекомендую (на время поиска и устранения причины) отключить антивирус (если он у вас установлен).

Отключение антивируса Avast на 1 час
Так же не забывайте, что в Windows есть свой встроенные файрволл/брандмауэр. По умолчанию, он включен и работает. Его так же нужно отключить (временно).
Как открыть брандмауэр в Windows:
- нажать WIN+R;
- ввести firewall.cpl и нажать Enter.

Как открыть брандмауэр
Далее жмете по ссылке слева «Включение и отключение брандмауэра Windows», в открывшемся окне — для всех сетей переводите ползунки в режим «Отключить брандмауэр Windows».

Как отключить брандмауэр
После чего сохраните настройки и попробуйте подключиться к сети заново. Возможно, ошибки 651 не будет…
*
5) Подключен ли компьютер ко второй сети? Две сетевые карты…
В домашнем хозяйстве часто так бывает, что у компьютера не одна, а две сетевые карты. Одна используется для подключения к Интернет-провайдеру, а вторая для домашней локальной сети (например, соединена с другим ПК/ноутбуком).
В общем, если у вас на компьютере установлено две сетевых карт — я рекомендую одну из них отключить.
Для этого сначала откройте сетевые подключения. Чтобы это сделать:
- нажмите Win+R;
- введите ncpa.cpl и нажмите Enter.

Как открыть сетевые подключения ncpa.cpl
Далее отключите ВСЕ сетевые адаптеры, которые там будут. После чего, включите один сетевой адаптер, тот, через который у вас происходит соединение по PPPoE (т.е. тот адаптер, к которому подключен интернет-кабель).
Примечание: чтобы включить/отключить адаптер — просто щелкните по нему правой кнопкой мышки и в контекстном меню выберите требуемую задачу.

Сетевые подключения — отключение одного адаптера
Кстати, отключенные адаптеры становятся «бесцветными», и их статус значится, как «Отключено» (см. пример ниже 👇).

Вот так выглядит отключенный адаптер
*
6) Еще одна деталь!
У адаптера, через который вы подключены к интернет провайдеру, проверьте свойства IP версии 4 (TCP IPv4). Для этого во вкладке сетевые подключения (в которой мы сейчас отключали/включали адаптеры) зайдите в свойства нужного адаптера.
Далее откройте свойства строчки IP версии 4 (TCP IPv4) — см. стрелки 1 и 2 на скрине ниже. В свойствах проверьте два параметра (если там по-другому, измените их):
- Получать IP-адрес автоматически;
- Получать адрес DNS-сервера автоматически.

Свойства IP версии 4 (TCP IPv4)
Сохраните настройки и попытайтесь подключиться к сети заново.
*
7) Сбой сети у Интернет-провайдера
Если остальные рекомендации не помогли решить проблему — рекомендую связаться с Интернет-провайдером и уточнить, нет ли у них каких-либо сбоев, все ли в порядке с сетью.
Особо стоит «заподозрить» провайдера в том случае, когда у вас ничего на компьютере не происходило (ни установка новых приложений, ни переустановка ОС Windows, ни подключение нового оборудования), а сеть внезапно пропала. При попытке соединиться — стала появляться эта ошибка…
*
Что еще можно предпринять
- Что за ОС? Обратите внимание на вашу ОС Windows. Если это сборка от разного рода «умельцев», рекомендую вам заменить ее и установить 👉 лицензионную копию (благо, сейчас это бесплатно). В разного рода сборках — могут быть самые разные ошибки;
- Если у вас есть ADSL модем — проверьте его работоспособность;
- Если используется Wi-Fi роутер — проверьте, все ли в порядке с ним. Возможно, стоит попробовать соединиться по Wi-Fi соединению (вместо проводного), например, с телефона, и проверить, работает ли вообще сеть, есть ли интернет. Так же рекомендую попробовать перезагрузить роутер. И еще, можете ли вы 👉 войти в настройки роутера?
- Все ли в порядке с проводами? Очень часто их повреждают, когда двигают мебель. Также провода могли просто отойти из гнезд, попробуйте переподключить их. Иногда их перегрызают домашние животные: кошки, собаки;

Перегрызенный USB-кабель
- Попробуйте сделать 👉 откат ОС Windows до более раннего состояния, когда все работало;
- Последний совет: попробуйте 👉 переустановить Windows (хотя я и не сторонник при каждой проблеме менять ОС, но в данном случае, если остальное не помогает, что посоветовать еще — не знаю…).
*
На этом всё, всем удачи!
Если кто-то избавился от 651-й другим путем — дайте наводку в комментариях 👇
👋
Первая публикация: 30.01.2017
Корректировка: 5.07.2022


Полезный софт:
-

- Видео-Монтаж
Отличное ПО для создания своих первых видеороликов (все действия идут по шагам!).
Видео сделает даже новичок!
-

- Ускоритель компьютера
Программа для очистки Windows от «мусора» (удаляет временные файлы, ускоряет систему, оптимизирует реестр).
Пользователи услуг Ростелеком нередко сталкиваются с ошибкой 651 при подключении к интернету по сетевому протоколу PPPoE. Данный код проблемы используется, чтобы обозначить разрыв высокоскоростного подключения, и может зависеть от множества факторов, о которых пойдет речь ниже.
Содержание
- Причины неисправности
- Устранение ошибки
- Корректировка подключения ADSL-модема
- Настройка роутера
- Неисправность при подключении по «витой паре»
- Конфликт нескольких сетевых карт
- Неурядица с антивирусами
- В завершении
- Задать вопрос автору статьи
Причины неисправности
Поддержка стабильного соединения с интернетом – заслуга правильной работы вашего компьютера, роутера и оборудования поставщика интернет-услуг. Если хотя бы один аппарат в этой цепочки сбоит, связь прерывается. Поэтому даже переустановка Windows не помогает в 100% случаев и ошибка остается.
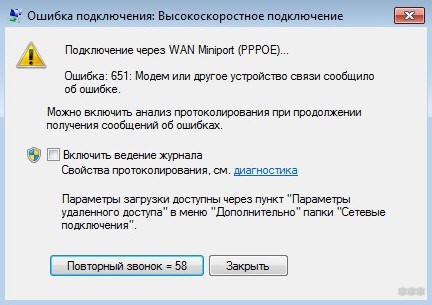
Основные причины неисправности:
- Доступ в сеть блокируется установленными на ПК антивирусами, фаерволами, используемыми туннельное соединение программами (например, Tunngle или Hamachi), после их некорректной установки и настройки.
- Сбои в настройках сети или конфликт сетевой карты в системе.
- Неудачная авторизация в системе (проблемы с проверкой логина и пароля для подключения к сети).
- Дефект или неисправность кабеля в пределах офиса или жилого помещения.
- Плановые технические работы Ростелеком.
- Обрыв кабеля или другие неполадки на стороне поставщика услуг сети Интернет.
Прежде чем звонить в техподдержку Ростелеком и ожидать своей очереди разговора с оператором, выявите со своей стороны причины неисправности. Не исключено, что вы решите проблему самостоятельно. Или же сэкономите время, рассказав оператору о проделанной работе.
Устранение ошибки
Решение проблемы на примере Windows 8 описано в следующем видео:
Тем, кто использует компьютеры с операционной системой Windows XP и Windows Vista, аналогичная ошибка доступа к интернету будет показана под кодовым номером 678 и 815 соответственно.
Корректировка подключения ADSL-модема

Устаревшая, но все еще используемая технология доступа к интернету, работает через телефонный кабель. Само ADSL-соединение может настраиваться в модеме (когда он работает как роутер) или на компьютере.
Когда используется для связи с интернетом PPPoE-подключение, проверьте наличие у ADSL-модема сигнала от телефонной станции. Индикация светодиода на модеме должна показывать сигнал без прерываний. В случае несоответствия – перезагрузите модем.
Если ошибка осталась, проверьте кабель соединения модема с компьютером. Часто слабый контакт на разъемах вызывает данную ошибку. Выполните перезагрузку компьютера. Если ошибка 651 Ростелекома проявлялась с вашей стороны, то в 90% случаев она будет устранена.
Настройка роутера
Когда ADSL-модем работает в режиме Роутера, проверьте корректность его настроек. Войдите в админку роутера. Для этого в строке браузера пропишите 192.168.0.1 или 192.168.1.1, затем введите логин и пароль. Вам его могли выдать поставщики модема, но, если вы сами приобретали устройство и ничего не меняли, используйте стандартный (Login: admin, Password: admin).
Проверьте такую информацию:
- настройка соединения по протоколу PPPoE;
- для ADSL-модемов данные VPI и VCI, предоставляемые поставщиком услуг;
- режим работы (мост или bridge).
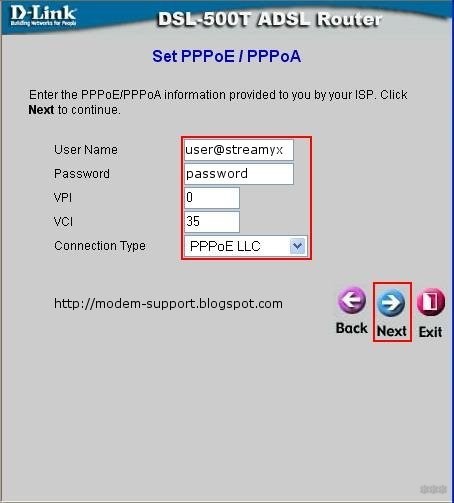
Если нужно, то внесите изменения. Затем сохраните настройки и перезагрузите роутер.
Неисправность при подключении по «витой паре»
Что делать абонентам Ростелеком, подключенным к оптической линии по «витой паре» (в дом заходит кабель)? Для исключения ошибки 651 следует убедиться в правильности настройки высокоскоростного соединения PPPoE. Если кабель подключен напрямую к компьютеру, отключите и подключите коннектор в разъем, перезагрузите компьютер и проверьте как устройство функционирует.
При подключении кабеля к роутеру, зайдите в админку и проверьте правильность настроек, которую выдавал вам провайдер. Убедитесь, что заходящий в дом кабель подключен в разъем WAN, а не LAN.

Конфликт нескольких сетевых карт
Иногда наличие в компьютере нескольких сетевых карт может вызвать сбой в работе интернета. Чтобы исключить вероятность такого конфликта:
- Зайдите в «Диспетчер устройств» (нажмите + R и введите devmgmt.msc).
- Откройте строку «Сетевые адаптеры».
- Нажмите ПКМ по второй сетевой карте и выберите «Отключить».
- Перезапустите соединение (если нужно, то и компьютер) и проверьте работу подключения.
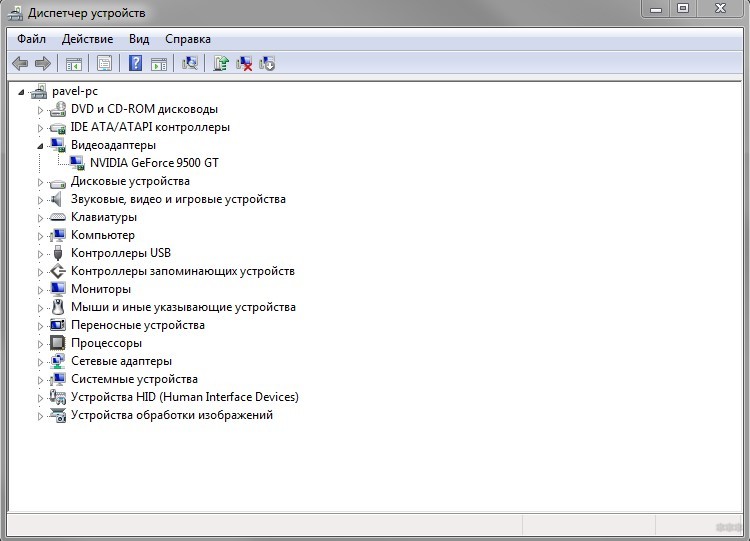
Попробуйте сделать аналогичный ход с первой сетевой картой, если ошибку устранить не удалось. Только не забудьте переставить кабель в используемую сетевую карту.
Неурядица с антивирусами
Порой анализ данных антивирусом и дальнейшая защита ПК от вредоносных атак и программ, может оборвать связь с интернетом. Возможно, это делается с целью «не дать распространиться вирусу», но факт отключения от сети остается фактом. Чтобы исключить проявления 651 ошибки из-за антивируса, приостановите его работу, перезагрузите компьютер и подключитесь к сети.
В завершении
Если, опробовав все способы устранения, выявить неисправность не удалось, в 99% случаев она на стороне Ростелекома. Постарайтесь дозвониться службе поддержки и сообщить о проблеме. Не исключено, что вам сообщат о технических работах или массовой неполадке, которую уже устраняют специалисты компании.
На чтение 9 мин Просмотров 21к.

Михаил Романовский
Инженер по ремонту компьютерной техники, специалист технической поддержки
Для подключения к интернету существует множество способов, которые зависят от выбранного провайдера и того, в каком виде он предоставляет услуги. Если для выхода в сеть используется модем или роутер, а пользователь работает за компьютером или ноутбуком, WAN Miniport PPPoE – один из самых распространённых методов. А ошибка 651, о способах исправления которой пойдёт речь в этой статье, – одна из самых частых проблем у пользователей.
Содержание
- Суть проблемы
- Причины и варианты решения
- Физические повреждения
- Сбой настроек роутера или модема
- Сбой клиента RASPPPoE
- Наличие второй сетевой карты
- Работа антивируса и файервола
- Замена значений в реестре для серверных ОС
- Проблемы у провайдера (Билайн, МТС, Ростелеком)
- Особенности ошибки 651 в версиях Windows
- Windows 7
- Windows 8
- Windows 10
- Windows XP
Суть проблемы
Окно с ошибкой появляется, когда при подключении к интернету через протокол «точка-точка» отсутствует связь. Сбой подключения при ошибке 651 выглядит так:

Как видно из описания на картинке, код ошибки – свидетельство неполадок с устройством, через которое осуществляется подключение к интернету. Но так как на пути сигнала находится очень много узлов, каждый из них может быть источником проблем. При подключении к каждому из них нужно придерживаться определённых правил и инструкций.
Причины и варианты решения
Разберём все варианты возникновения ошибки и пошагово рассмотрим пути решения проблем. Интернет-подключение приходит в жилище извне через кабель, который проведён провайдером. Далее он подсоединяется либо напрямую к ПК или ноутбуку, либо к какому-нибудь концентратору, например, роутеру беспроводной связи, модему или свичу. Следующий узел – устройство, служащее для раздачи доступа внутри жилья. После этого идёт сетевой порт материнской платы компьютера.
На этом аппаратные причины исчерпываются и начинаются программные. Сетевая карта общается с ОС на ПК с помощью драйвера, записей в реестре и сетевых служб. Препятствовать работе каждого компонента могут программы, установленные на компьютере, например, антивирус или брандмауэр. Поэтому список возможных причин ошибки подключения 651 таков:
- Повреждение жил сетевого кабеля или его разъёмов.
- Выход из строя программного или аппаратного обеспечения роутера.
- Некорректная работа служб в ОС.
- Проблемы при подключении к сетевому оборудованию ПК.
- Работа программ, влияющих на интернет-соединение.
- Неправильные значения ключей реестра.
- Неполадки у самого провайдера.
Как исправить каждую из причин, расскажем ниже.
Физические повреждения
Материалы, из которых изготовлены сетевые кабели, коннекторы и разъёмы, в которые они подключаются, не отличаются прочностью. Со временем всё изнашивается, кабели и жилы внутри них перетираются, разъёмы при подключении к ним коннекторов ломаются, перегорают от перепадов напряжения или даже ржавеют, если в помещении высокая влажность.
Так, например, выглядит повреждённый сетевой кабель, при подключению к роутеру от него сигнала не будет:

А так – выгоревший от удара молнии коннектор RJ-45:

Выломанный сетевой разъём на материнской плате:

Все эти неполадки – физического толка, справиться с ними самостоятельно можно лишь имея достаточный опыт в ремонте техники. Поэтому лучше всего вызвать мастера по ремонту от провайдера, он проведёт необходимый ремонт или заменит неисправное оборудование. При подключении к сети новых элементов самостоятельно стоит соблюдать осторожность и не пытаться слишком сильно вставлять коннекторы в разъёмы.
Сбой настроек роутера или модема
Если между компьютером и кабелем от провайдера есть промежуточное устройство, оно может часто работать неправильно. Это не обязательно будут аппаратные проблемы – из-за несовершенства кода в ПО этих устройств очень часто могут возникать ошибки, препятствующие соединению с сетью.
Самый простой способ преодолеть такие неполадки – перезагрузить роутер или модем. Как это сделать, покажем на примере Wi-Fi-концентратора.
Способ первый побороть ошибку 651 при подключении к интернету через роутер – аппаратная перезагрузка:
- Нажать кнопку на задней стенке роутера:

- Дождаться пока индикация на верхней крышке прекратится:

- Нажать кнопку ещё раз и дождаться полной инициализации.
Способ второй – программный:
- Войти в настройки своего роутера (чаще всего – набрать адресной строке браузера 192.168.0.1 или 192.168.0.0, а потом ввести логин и пароль от админки).

- Перейти в пункт меню «Системные инструменты», потом – в «Перезагрузка» и в окне справа нажать кнопку «Перезагрузить».

После этого любые сбои программного обеспечения, которые возникли из-за слишком долгой работы маршрутизатора, должны пропасть.
Сбой клиента RASPPPoE
Ещё один способ чисто программного решения проблемы – пересоздание подключения. Это поможет только если у клиента есть все данные по подключению от провайдера или возможность пройти всю настройку вместе с оператором техподдержки.
Чтобы создать новое подключение через протокол PPPoE, нужно:
- Открыть меню «Выполнить», нажав комбинацию клавиш Win+R и ввести «rasphone.exe».

- Нажать ОК в появившемся окне.

- Начать настройку нового подключения согласно данным от провайдера.

Новое подключение с большой вероятностью может помочь подключиться, если нет других, более явных препятствий, выдавать ошибку оно больше не должно.
Наличие второй сетевой карты
Множество компьютеров кроме встроенного сетевого чипа на материнской плате имеют внешние LAN-карты. На ноутбуке же и в серверах их может быть несколько. Причины их использования могут быть разными – от неисправности «встройки» до более высокой на внешнем адаптере скорости интернета.
Ошибка 651 при подключении может свидетельствовать о конфликте двух сетевых чипов, а потому один из них (очевидно, самый медленный) нужно деактивировать. Самый простой способ – отключить карту в диспетчере устройств:
- Нажать правую кнопку мыши на кнопке «Пуск» и выбрать «Диспетчер устройств».

- Найти нужный девайс в разделе «Сетевые адаптеры», щёлкнуть на нём правой кнопкой мыши и выбрать «Отключить устройство».

При этом второй сетевой чип будет работать. Это поможет избежать конфликтов при соединении с интернетом.
Работа антивируса и файервола
Иногда пакеты, отправляемые и принимаемые через интернет-подключение, не пропускают установленный антивирус и активный файервол (брандмауэр). Пользователи Windows XP и 7 могут установить программу Windows Defender вместо используемого антивируса, так как она довольно надёжна и не вызывает таких ошибок. Владельцам же Windows 8 и 10 ничего устанавливать не нужно. Защитник включен в комплект по умолчанию.
Если нужно отключить сетевой экран, в Windows 10 это делается так:
- Двойной щелчок по этому значку в панели задач.

- После нужно выбрать сетевой профиль, обозначенный параметром «(активный)».

- Дальше остаётся передвинуть выделенный красным переключатель в выключенное положение.

Все помехи, вызываемые блокировкой пакетов брандмауэром, должны быть после этого устранены, а ошибка 651 — исчезнуть.
Замена значений в реестре для серверных ОС
Включенные параметры Receive Side Scaling и Offloading Support в ветке TCPIP реестра могут вызывать ошибку 651 при подключении, если параметр протокола указывается вручную. У Ростелекома, например, довольно часто встречается именно эта причина. Особенно это актуально для серверных ОС, но может проявляться и на десктопных версиях. Их нужно отключить, а сделать это можно так:
- Нажать Win+R, вписать в появившемся окне regedit и щёлкнуть ОК.
- Найти в левой части окна с древом реестра ветку HKEY_LOCAL_MACHINE SYSTEM CurrentControlSet Services Tcpip Parameters (если какой-то части этого пути будет не хватать, нужно помнить, что любые папки и параметры в них можно создавать через контекстное меню).
- Создать новый параметр DWORD через контекстное меню и назвать его «Enable RSS» со значением 0.
- По аналогии создать ещё один параметр – «DisableTaskOffload» со значением 1.
- Перезагрузить ОС, проверить наличие сбоя при подключении.
Ошибка 651 должна пропасть.
Проблемы у провайдера (Билайн, МТС, Ростелеком)
Бывает, что на стороне пользователя нет абсолютно никаких проблем, но ошибка продолжает возникать. Поэтому нужно удостовериться в том, что сервисы провайдера работают в штатном режиме. Для этого можно использовать смартфон и мобильный интернет и сервис Downdetector:
- Перейти на сайт downdetector.ru.
- Выбрать на главной странице своего провайдера.
- Щёлкнуть кнопку «Живая карта сбоев».
- Посмотреть на карте свой регион – если в его районе есть жёлтые, оранжевые или красные пятна, значит проблемы с подключением из-за перебоев у провайдера.
У Билайн, МТС или Ростелекома ошибка 651 часто возникает именно из-за того, что роутером и компьютером сетевой кабель регистрируется, как физически отключенный.
Особенности ошибки 651 в версиях Windows
В разных версиях ОС от Майкрософт эта ошибка может проявляться по-разному. Рассмотрим ключевые отличия.
Windows 7
Окно, выводящее сообщение о невозможности подключения, выглядит в этой ОС так. 
Сегодня Виндовс 7 не поддерживается, а значит, драйверы сетевых карт скоро перестанут обновляться. Это в конце концов приведёт к невозможности исправить ошибку при конфликте программных компонентов. Поэтому стоит рассмотреть возможность обновления до свежей версии, чтобы в будущем не сталкиваться на Windows 7 с проблемами отсутствия совместимости.
Windows 8
Самое примечательное отличие этой ОС – дизайн сообщения об ошибке, оно выполнено в стиле Metro Design.

В остальном способы избавления от такой проблемы идентичны – разница лишь в оформлении многих элементов: меню Пуск, параметров Панели управления и т.д.
Windows 10
Самая свежая и удобная ОС. Для симуляции отключения интернет-соединения можно использовать переключатель режима полёта в области уведомлений. 
Таким образом можно виртуально перезагружать сетевой адаптер устройства, не отключая его физически. Поэтому на Windows 10 ошибка 651 может быть устранена немного легче.
Windows XP
ОС давно не поддерживается, а значит, проблемы у неё такие же, как и у Windows 7. Кроме того, здесь вместо кода 651 для аналогичной проблемы с подключением используется комбинация 678.
По ссылке читайте о другой распространенной проблеме — ошибке аутентификации.
Пользователи ПК, выходящие в сеть по протоколу PPPoE, могут столкнуться с ошибкой 651 (если на компьютере установлена операционная система Windows Vista или Windows XP, то код будет изменён на 815 или 678 соответственно). Этот сигнал говорит о невозможности подсоединения к высокоскоростному интернету. В том, что делать в случае столкновения с ошибкой 651 на Ростелекоме, легче всего разобраться, если выявить первопричину проблемы.
Содержание
- 1 Ошибка 651: причины возникновения
- 2 Как исправить ошибку 651 — если интернет ADSL
- 2.1 При помощи ПК
- 2.2 Без применения компьютера (если устройство функционирует в режиме роутера)
- 3 Как исправить ошибку 651, при подключении по оптоволоконной линии
- 4 Проверка настроек роутера
Ошибка 651: причины возникновения
В числе наиболее вероятных факторов, способных привести к возникновению ошибки 651 при подключении к интернету Ростелеком можно отметить:
- нарушения в работе ОС компьютера, вызванные воздействием вирусных программ;
- блокировку выхода в сеть антивирусами и другими защитными утилитами;
- сбой настроек модема, либо роутера;
- неверно указанные данные авторизации (пароль и логин);
- нарушение целостности той части кабеля, которая находится внутри квартиры пользователя (в этом случае необходима его замена);
- неполадки, возникшие у поставщика интернет-соединения (провайдера Ростелеком):
- проведение технических работ;
- обрывы на линии;
- ошибки биллинга.
Главной задачей при невозможности выйти в интернет является выяснение того, что именно привело к ошибке авторизации в сети Ростелеком, поскольку это определит дальнейший ход действий по устранению проблемы.
Обычно проработка данного вопроса является задачей службы техподдержки. Однако прежде, чем специалисты что-то сделают, следует попробовать произвести самостоятельную проверку и возможно даже справиться с неполадкой своими силами.
Как исправить ошибку 651 — если интернет ADSL
ADSL – устаревший способ подключения, но клиенты Ростелеком по-прежнему активно его используют. Для этого они применяют ADSL-модемы, которые соединяют компьютер с телефонной сетью. Их можно настраивать двумя способами:
При помощи ПК
В этом случае пользователь подключается к интернету Ростелеком при помощи PPPoE-соединения. Чтобы ликвидировать ошибку 651 потребуется проверить, как функционирует модем (может оказаться, что был утерян сигнал ADSL, который транслируется телефонной станцией). Для этого достаточно взглянуть на индикатор приёма сигнала – он должен светиться ровно. Если это не соответствует действительности, то необходима перезагрузка модема (через панель управления или с помощью кнопки Reset), после чего индикатор проверяется повторно.
Если указанные действия не помогли избавиться от ошибки 651, то нужно удостовериться, что все кабели хорошо подсоединены и перезагрузить компьютер.
Без применения компьютера (если устройство функционирует в режиме роутера)
В данном случае необходимо открыть панель управления устройства, произвести проверку параметров подключения и перезагрузить передающее устройство. Если ошибка 651 осталась, то можно произвести сброс до заводских настроек (нажатием кнопки Reset на 15-20 секунд) и попробовать подключиться к интернету Ростелеком повторно. При отсутствии изменений можно будет точно сказать, что проблема не в модеме.
В том случае если в работе ПК и модема не было выявлено никаких неполадок, а ошибка 651 по-прежнему высвечивается при попытке выйти в интернет, то останется только дозвониться до сотрудников Ростелекома и уточнить, не ведутся ли на данный момент на соответствующем участке технические работы.
Как исправить ошибку 651, при подключении по оптоволоконной линии
Передача интернета по оптоволоконной линии Ростелеком осуществляется при помощи технологий FTTB или GPON. Исправление ошибки соединения 651 в данном случае должно начаться с проверки:
- правильности используемых для выхода в интернет данных авторизации;
- настроек PPPoE-соединения;
- исправности всех используемых устройств (первое, что нужно сделать при обнаружении неполадок – перезагрузить модем и компьютер);
- подключения кабеля к порту WAN (иногда вместо него используют LAN);
- отсутствия сбоев в работе провайдера.
Если после внесения коррективов в настройки, перезагрузки и повторного подсоединения к интернету Ростелеком по-прежнему отсутствует подключение к сети, то можно осуществить чистку реестра с помощью программы CCleaner. Эта утилита способствует устранению большей части системных ошибок.
Проверка настроек роутера
Все модемы и роутеры обладают сетевым адресом, позволяющим им входить в «админку». Обычно он выглядит как 192.168.0.1, либо 192.168.1.1 (проверить можно в паспорте устройства). При обнаружении ошибки 651 данную комбинацию нужно ввести в адресную строку компьютерного браузера, а после указать логин и пароль, указанный с обратной стороны роутера.
Далее потребуется открыть настройки и уточнить, действительно ли при попытке установить соединение используется протокол PPPoE. Клиентам, использующим ADSL-модем, при ошибке 651 нужно будет сверить данные по VCI и VPI (правильные значения можно предварительно уточнить у операторов горячей линии Ростелеком).
После этого останется только скорректировать настройки необходимым образом, сохранить произведённые изменения и выполнить перезагрузку устройства.
Если эти действия не помогли устранить сбой в работе маршрутизатора, и ошибка 651 вновь высвечивается при подключении к интернету Ростелеком, то можно попробовать:
- отсоединить кабель, по которому проходит сигнал от сети Ростелеком, и подключить заново (возможно, что он просто «отошёл», что и привело к возникновению проблемы);
- проверить режим работы устройства (наилучший вариант – Bridge);
- попробовать зайти в интернет, временно отключив антивирус (возможно, это именно он блокирует выход в сеть Ростелеком);
- при наличии нескольких сетевых карт произвести их поочерёдное отключение через «Диспетчер устройств» (либо удаление и переустановку драйверов), каждый раз подсоединяя кабель к соответствующему разъёму и проверяя наличие выхода в интернет.
Помимо этого, можно попробовать удалить соединение через «Центр управления сетями и общим доступом» и создать его повторно.
Если всё оказалось безрезультатно, то остаётся только связаться с техподдержкой Ростелеком по бесплатному круглосуточному номеру 8- (800)-100-25-25 и договориться о приходе специалиста, который поможет устранить неполадки.
Ошибки в работе интернета не редкость у любого провайдера, в том числе и у оператора «Ростелеком». Они могут быть вызваны самыми разными причинами, которые стоит установить, перед тем как переходить к решению. Особенно часто пользователи сталкиваются с ошибкой 651.
Общая информация об ошибке 651
Ошибка 651 может появиться при попытке подключения к интернету. На экране появится уведомление об ошибке, где вам предложат сохранить её в журнал, а также два действия на выбор: попытаться подключиться к интернету повторно или закрыть окно без повторной попытки подключения. Перед исправлением этой ошибки стоит учитывать, что такой номер ей присвоен только в актуальных версиях Windows 7, 8 и 10. В старых версиях ОС номера отличались:
- в Windows XP аналогичная ошибка шла под номером 678;
- в Windows Vista у этой ошибки был номер 815.
Пока вы не устраните причину появления этой ошибки, не сможете подключиться к интернету от «Ростелекома».
Способы устранения ошибки 651
Способ устранения ошибки зависит от причины её появления. Их может быть довольно много, но все они приводят к ограничению доступа в интернет. Последовательно рассмотрим причины появления ошибки и ваши действия в зависимости от них.
Технические работы на серверах «Ростелекома»
Одна из самых частых причин отсутствия подключения к интернету — технические работы у провайдера. Именно их наличие стоит проверять в первую очередь, если вы столкнулись с ошибкой 651. Сделать это можно следующим образом:
- позвонить в техническую поддержку по номеру 8–800–100–08–00 — обычно автоответчик сообщает, если где-то в вашем городе наблюдаются перебои со связью или технические работы. Если же он ничего об этом не скажет, то стоит напрямую спросить у оператора, не проводятся ли на линии технические работы. Он обязан предоставить подобную информацию по запросу пользователя;
- свериться со специальным сайтом — по этой ссылке вы можете убедиться, имеется ли профилактика на стороне провайдера. Пользователи этого ресурса публикуют там информацию об актуальных проблемах с подключением. Разумеется, вам понадобится воспользоваться рабочим интернетом, чтобы получить доступ к сайту (например, выйти в интернет с телефона).
Если причина действительно оказалась в проведении технических работ, то вы никак не сможете самостоятельно решить эту проблему. Остаётся только ждать их окончания.
Проблемы с оборудованием для подключения
Иногда проблема может быть в оборудовании. Особенно часто причиной неполадок с подключением становится сетевой кабель: его легко можно повредить тем или иным способом. Но, кроме кабеля, можно повредить и другое оборудование:
- роутер — если роутер сломается, то вы не сможете подключиться к интернету. Обратите внимание на индикацию устройства. Обычно зелёные или синие огоньки означают, что всё хорошо, а красные — проблему. Другой явный признак проблемы — отсутствие индикации. Оно означает неполадку с питанием роутера. В этом случае виновата либо розетка, либо сгоревший блок питания;
- сетевую карту — сетевые карты горят довольно редко, но это всё же может случиться при скачке напряжения. Проверить сетевую карту можно через «Диспетчер устройств».
Для проверки оборудования сделайте следующее:
- Кликните правой кнопкой мыши в левом нижнем углу экрана и выберите пункт «Диспетчер устройств». Или откройте это окно через панель инструментов.
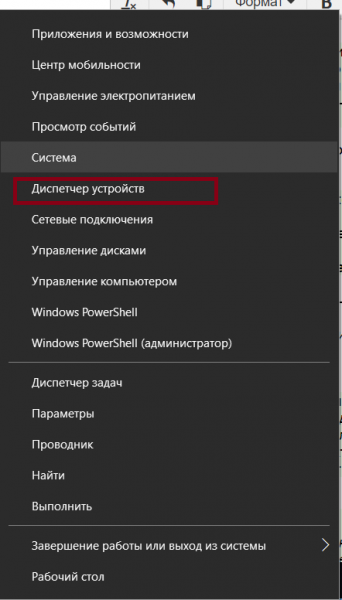
Выберите «Диспетчер устройств» в меню быстрого доступа
- Разверните раздел «Сетевые адаптеры», чтобы изучить ваши устройства.
- Найдите название своей сетевой карты. Если интернет перестал работать и вы не видите своей сетевой карты в диспетчере, то она наверняка сломалась и нуждается в замене.
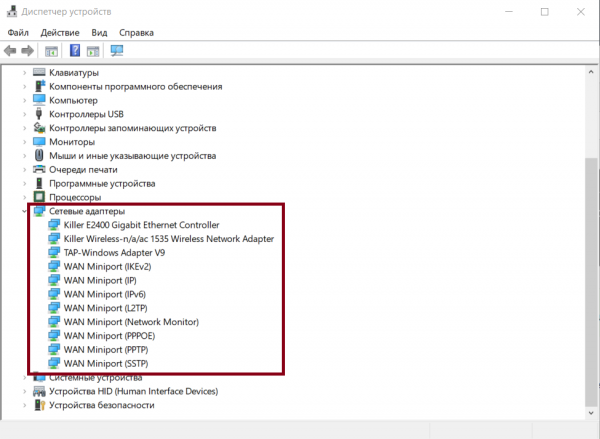
Изучите устройства в разделе «Сетевые адаптеры»
Недостаточно средств на балансе
Если на балансе закончились средства, то подключение к интернету будет ограничено. В некоторых случаях это как раз и приведёт к ошибке 651. Если вы подозреваете именно этот вариант, выполните следующие действия:
- На официальном сайте провайдера нажмите на кнопку «Личный кабинет».
- Введите данные для входа и изучите баланс.
- Если для подключения интернета средств недостаточно, то вы установили причину появления ошибки. Для пополнения введите свой логин, сумму пополнения, адрес электронной почты и выберите способ оплаты. Не забудьте установить галочку, подтверждающую, что вы осведомлены с правилами оплаты услуг связи.
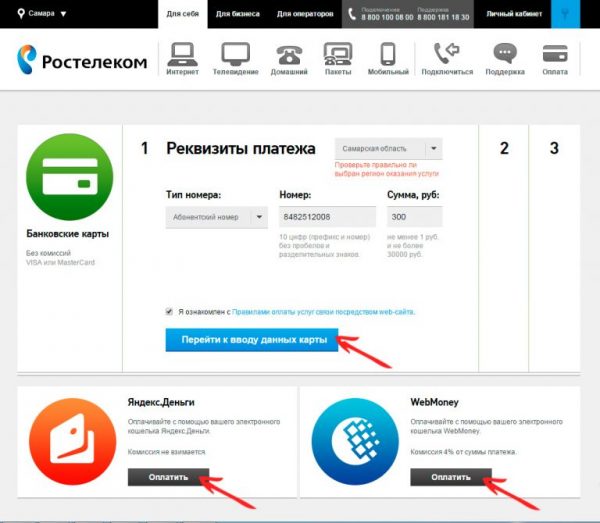
Выберите способ оплаты и проведите транзакцию
В некоторых случаях при недостатке денежных средств на счёте провайдер выдаст вам уведомление об этом. Впрочем, подобное окно появляется не всегда, поэтому всегда стоит проверять баланс, перед тем как делать какие-либо выводы.
Неверно заданы настройки сетевого подключения
Для корректной работы сети должны быть правильно установлены настройки сетевого подключения. В зависимости от типа подключения, настройки могут быть разные. Так, если у вас статический IP, то выполните следующие действия:
- Перейдите в «Центр управления сетями и общим доступом» любым удобным для вас способом.
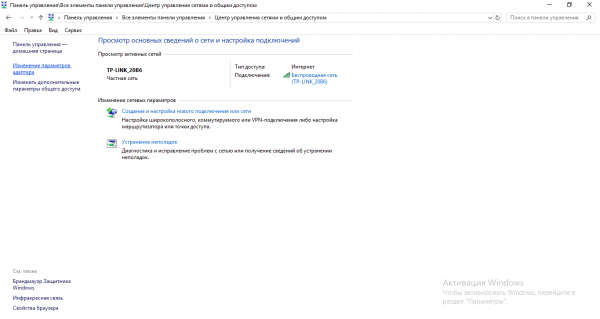
Откройте «Центр управления сетями и общим доступом» через поиск или «Панель управления»
- Найдите пункт «Изменение параметров адаптера» и, используя правую кнопку мыши, откройте свойства интернет-подключения.
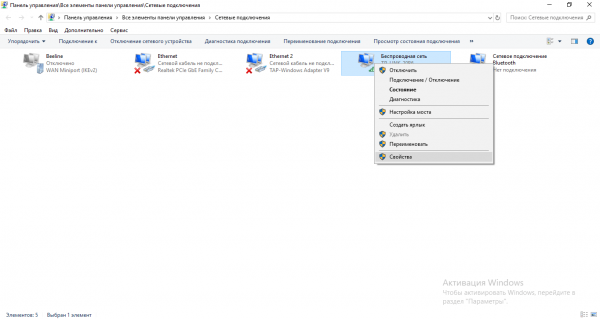
Перейдите в свойства вашего сетевого подключения
- Кликните по строке «Протокол интернета версии 4 (TCP/ IPv4)» и нажмите «Свойства».
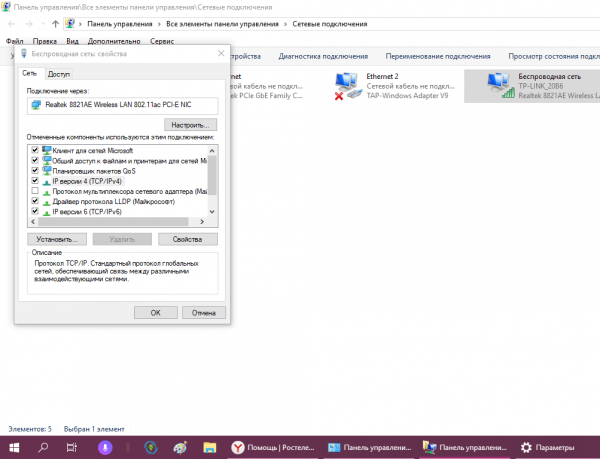
Выберите IPv4 и перейдите в его свойства
- Введите свой статический IP и прочие данные, которые были внесены в договор с «Ростелекомом». Если у вас нет необходимых данных, уточните их, позвонив в техподдержку.
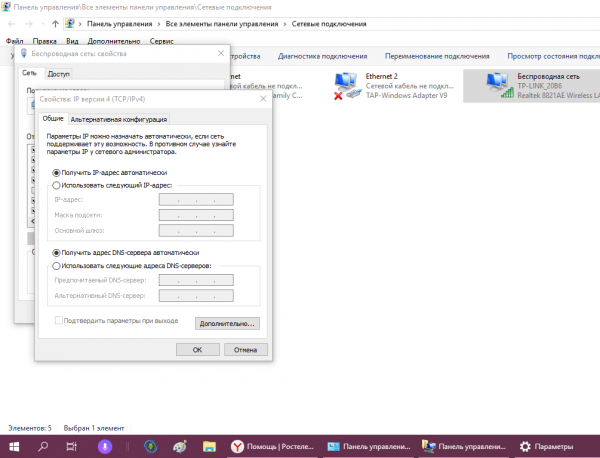
Введите данные вашего подключения, которые указаны в договоре
Другой вариант, который используется при динамическом IP, — PPPoE-подключение. Его настройки будут выполняться совсем иначе:
- Перейдите в «Центр управления сетями и общим доступом». Это можно сделать и через «Панель управления», если описанный выше способ вас не устраивает.
- Нажмите на кнопку «Создание и настройка нового подключения».
- У вас попросят выбрать вариант подключения. Укажите «Подключение к интернету» и затем выберите «Высокоскоростное».
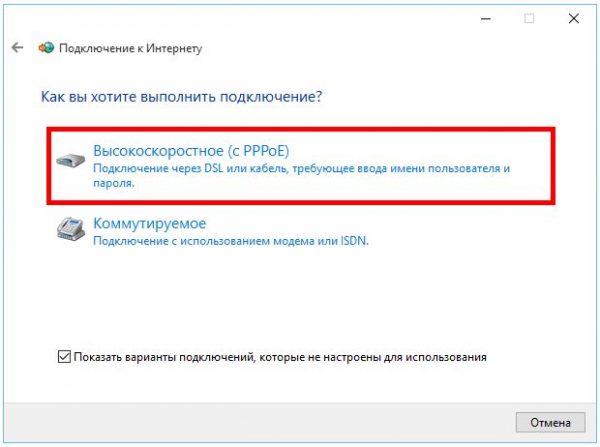
Укажите, что хотите создать высокоскоростное подключение
- Введите имя пользователя и пароль, которые вам предоставил провайдер, и нажмите кнопку «Подключить».
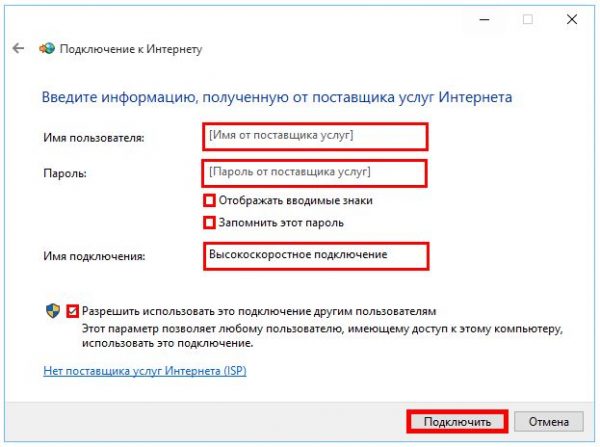
Введите имя и пароль вашего подключения
При подключении нового роутера вам наверняка придётся совершить звонок в техническую поддержку. Я столкнулся с этим, когда пытался сам настроить оборудование. Несмотря на то, что все настройки были выполнены правильно, интернет не работал. После звонка в техническую поддержку сотрудник компании выполнил какую-то настройку со своей стороны и роутер стар прекрасно раздавать сигнал интернета. Следовательно далеко не всегда пользователь может выполнить необходимые действия самостоятельно. Не стоит бояться обращаться в техническую поддержку провайдера за помощью.
Отсутствие или сбой драйверов сетевой карты
Если вы подозреваете, что причина сбоя в отсутствии драйверов, то стоит проверить эту возможность. Для этого сделайте следующее:
- Кликните правой кнопкой мыши в левом нижнем углу экрана и выберите «Диспетчер устройств». В более старых версиях операционной системы Windows вы можете найти его через «Панель управления».
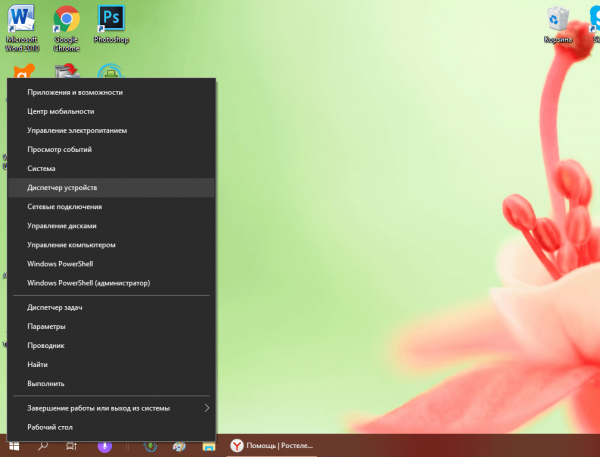
Перейдите в «Диспетчер устройств» любым способом
- Разверните вкладку «Сетевые адаптеры» и изучите её содержимое. Найдите пункты, где написано «Неизвестное устройство» или стоит жёлтый восклицательный знак. Если вы обнаружите такой пункт, то у вас не установлен драйвер.
- Кликните по такому устройству или по названию сетевой карты правой кнопкой мыши и выберите пункт «Обновить драйвер».
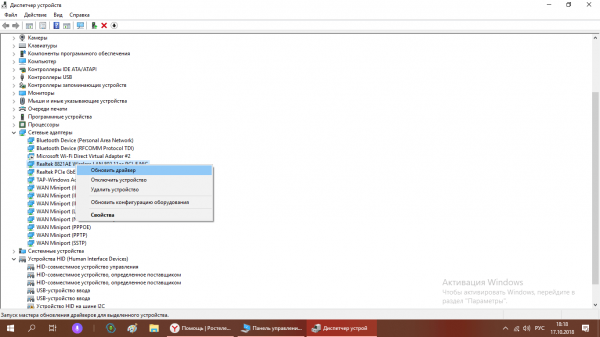
Выберите устройство и нажмите «Обновить драйвер»
- Вас спросят, как именно вы хотите выполнить поиск драйверов. Если имеется какое-либо рабочее подключение к сети, можете выполнить автоматический поиск драйверов в сети. В ином случае понадобится загрузить драйвер для сетевой карты с другого устройства и потом выбрать его.
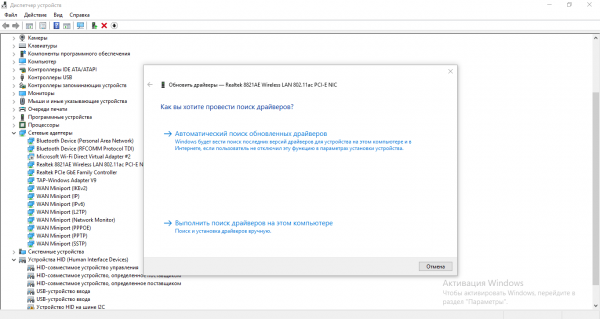
Укажите автоматический поиск драйверов
- В процессе автоматического поиска драйверов не стоит ничего нажимать. Просто дождитесь окончания процесса.
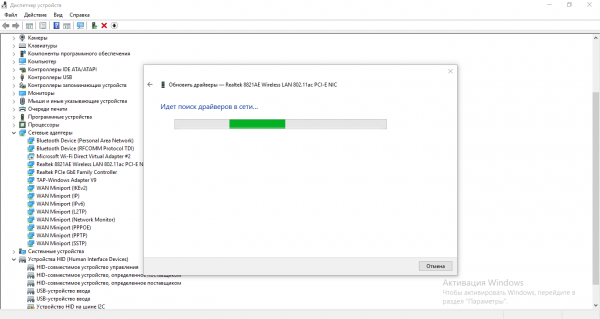
Ждите, пока система пытается обнаружить подходящий драйвер
- Вам сообщат, требуется ли установка драйверов или для вашего оборудования уже установлены самые современные драйверы.
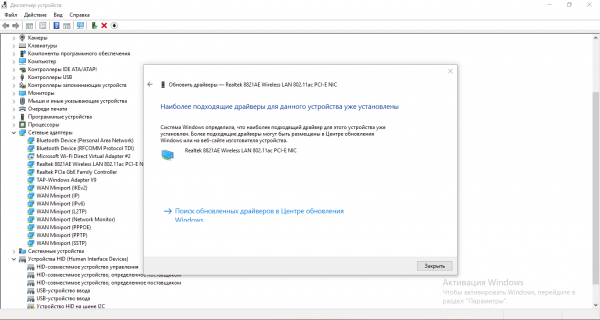
Когда драйвер будет установлен, вы получите уведомление
Подключение заблокировано антивирусной программой
Ещё одна причина возникновения ошибки — антивирусная программа. Она может неправильно реагировать на попытку подключения и блокировать её как действие вредоносной программы. Отключите антивирусную программу и попробуйте выполнить подключение.
Другая похожая причина — блокировка интернета брандмауэром. Диагностировать её можно тем же способом — временно отключить его полностью. Делается это следующим образом:
- В «Панели управления» или через поиск найдите раздел «Брандмауэр Windows» и откройте его.
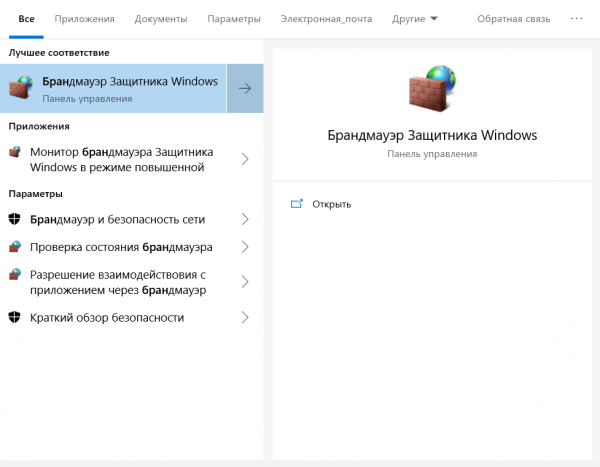
Найдите брандмауэр Windows через поиск и откройте его
- В левой части окна выберите пункт «Включение и отключение брандмауэра Защитника Windows».
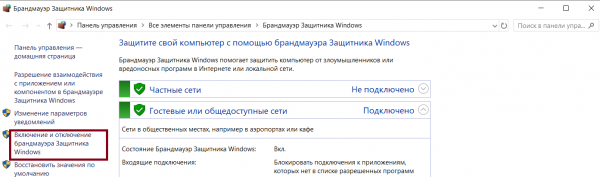
Выберите пункт «Включение и отключение брандмауэра Защитника Windows»
- Для частной и общественной сети выберите пункт «Отключить брандмауэр Windows».
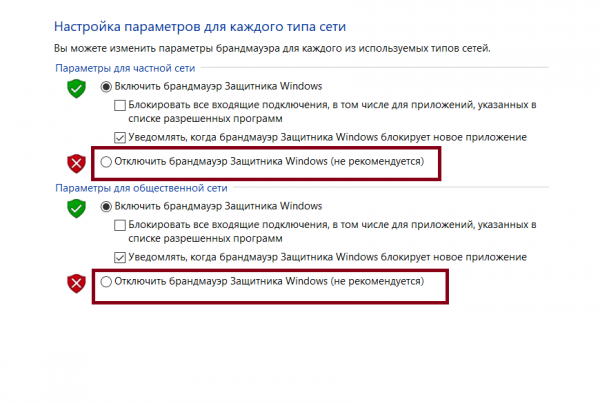
Отключите брандмауэр для частных и общественных сетей
- Попробуйте вновь выйти в интернет.
При этом стоит помнить, что брандмауэр нужен не просто так, а для безопасности вашего компьютера. Не забудьте включить его позже.
Компьютер заражён вирусами
Вирусы могут стать причиной множества различных неполадок. Стоит очистить от них компьютер в любом случае. Это можно сделать как при помощи специальных программ (например, DrWeb CureIt!), так и средствами самой операционной системы.
Для очистки системы от вирусов выполните следующие действия:
- Раскройте трей системы и найдите там значок щита. Это «Защитник Windows», с помощью которого мы и справимся с вирусами. Кликните по этой иконке.
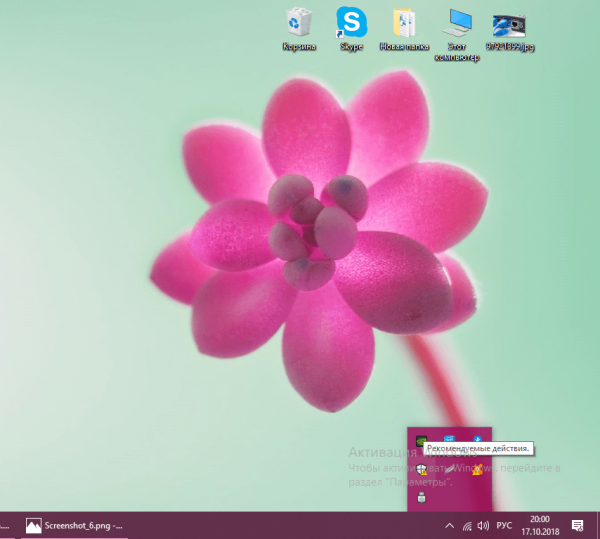
Запустите защитник Windows при помощи значка в трее
- Откройте раздел «Защита от вирусов и угроз».
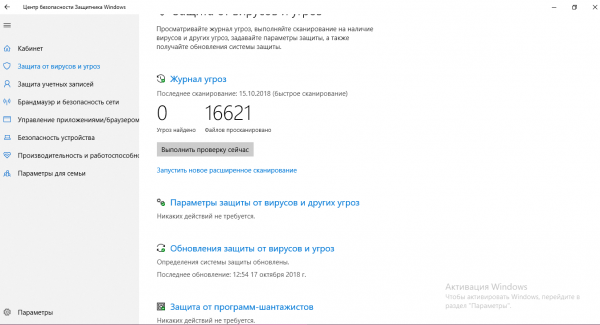
Перейдите во вкладку «Защита от вирусов и угроз»
- Запустите сканирование компьютера и дождитесь его окончания. В процессе сканирования будут выявлены возможные угрозы на вашем компьютере.
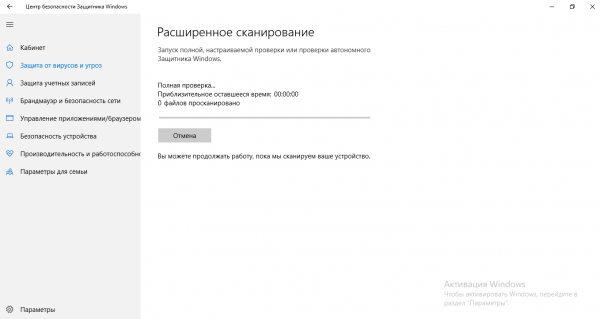
Дождитесь окончания проверки системы
- После завершения сканирования и устранения вирусов восстановите повреждённые вредоносной программой файлы. Для этого нажмите сочетание клавиш Win + R.
- Введите команду cmd для открытия «Командной строки».
- Вбейте в эту строку команду sfc /scannow для проверки всех системных файлов.
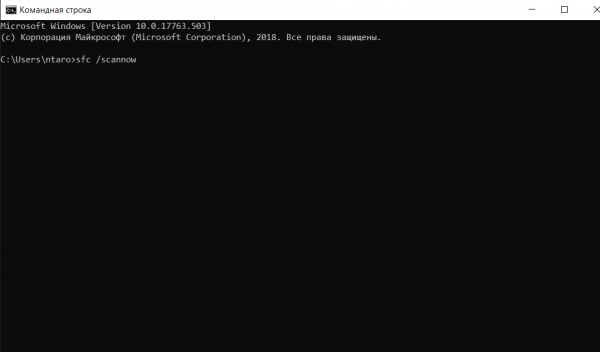
Используйте команду sfc /scannow для проверки повреждённых файлов
Конфликт сетевых карт
Если в системе установлено больше одной сетевой карты (например, внешняя и внутренняя), они могут конфликтовать друг с другом. Это будет вызывать ошибку 651 при попытке подключения к интернету. Для решения этой проблемы достаточно отключить одну из сетевых карт и повторить попытку подключения.
Крайние меры — откат системы
Если все вышеперечисленные способы решения проблемы не подошли, остаётся лишь пойти на крайние меры. Для начала мы попробуем откатиться на точку возврата. Это поможет, если изначально интернет работал, но после установки какой-либо программы или драйверов перестал. Сделайте следующие действия:
- В «Панели управления» выберите пункт «Восстановление» и нажмите на кнопку «Запуск восстановления системы».
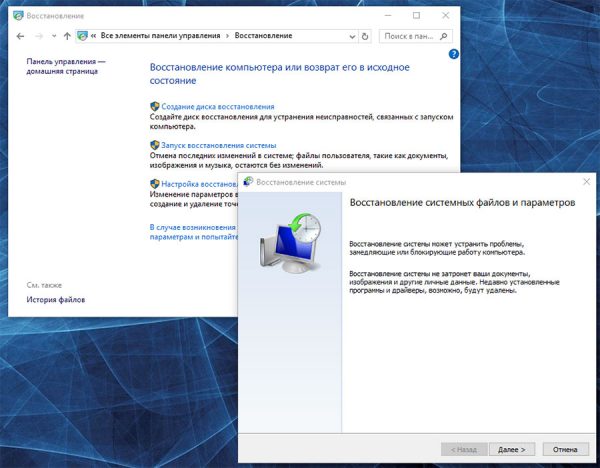
Запустите раздел «Восстановление системы» для доступа к точкам восстановления
- Выберите желаемую точку восстановления. Вы могли создать её вручную ранее или же она могла быть автоматически создана системой.
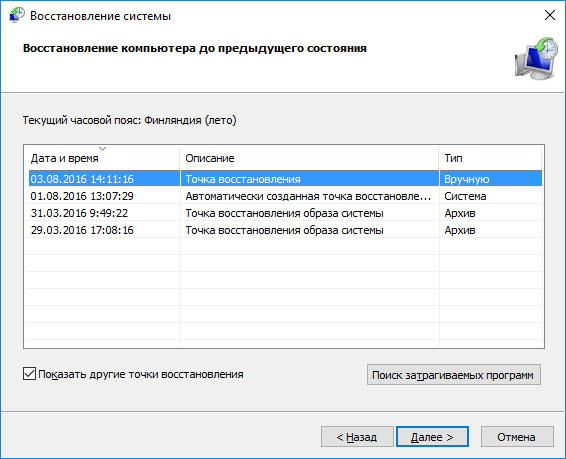
Выберите подходящую вам точку восстановления
- Появится запрос на перезагрузку системы. Подтвердите перезапуск для отката на точку восстановления.
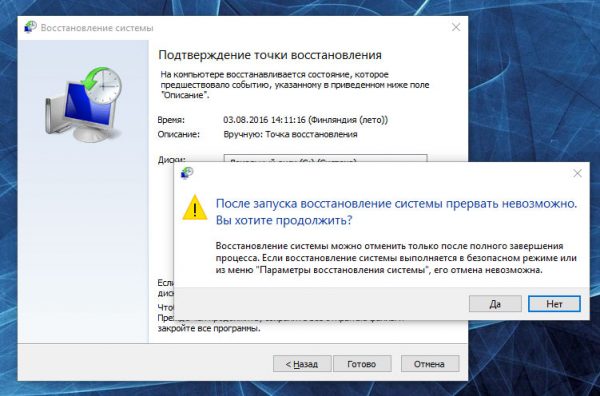
Согласитесь на перезагрузку системы
Если у вас нет подходящих точек восстановления, придётся сбросить систему к заводским настройкам. При этом диск будет очищен и все программы придётся устанавливать заново. Не забудьте сохранить всё необходимое перед сбросом. Делается он следующим образом:
- Зайдите в параметры системы и перейдите в раздел «Обновление и безопасность».
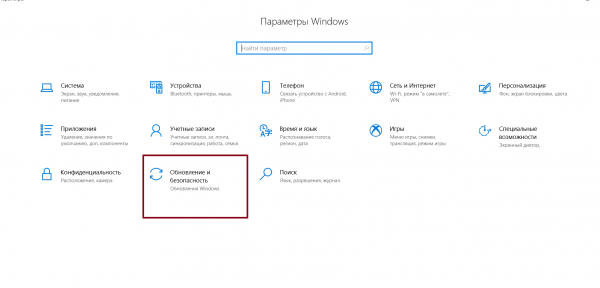
Зайдите в раздел «Обновление и безопаcность» в параметрах Windows
- Нажмите на «Начать» в блоке «Вернуть компьютер в исходное состояние».
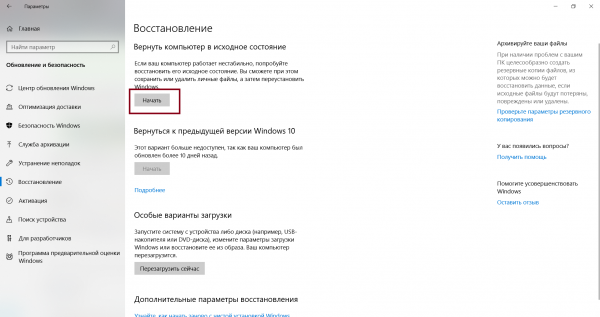
Нажмите кнопку «Начать» для отката системы в исходное состояние
- Выберите, сохранять или нет личные файлы. Установленные программы в любом случае будут требовать переустановки. Процесс восстановления системы будет выполнен автоматически.
Видео: способы исправления ошибки 651
Количество причин, по которым у вас может возникнуть ошибка 651 весьма велико. Зная эти причины, вы можете точно диагностировать источник проблемы. Ну а зная источник проблемы, вы наверняка сможете решить её без особых затруднений. Информация из этой статьи поможет вам наладить работу интернета от Ростелекома.
- Распечатать

Всем привет! Мне нравится писать для людей, о компьютерной сфере — будь то работа в различных программах или развлечение в компьютерных играх. Стараюсь писать только о вещах, с которым знаком лично. Люблю путешествовать и считаю, что только в пути можно по-настоящему познать себя.
Оцените статью:
- 5
- 4
- 3
- 2
- 1
(0 голосов, среднее: 0 из 5)
Поделитесь с друзьями!
При попытке выйти в интернет, абоненты Ростелекома могут столкнуться с появлением ошибки под кодом 651, и далеко не каждый знает, что делать для ее исправления. Причинами появления сбоев подобного рода могут быть проблемы в работе операционной системы, повреждение кабеля, неполадки роутера, а также технические или программные неисправности на стороне провайдера.
Содержание:
- Ошибка подключения к сети Ростелекома
- Неполадки с роутером или модемом
- Способы исправления проблемы
Ошибка 651 при подключении к интернету Ростелекома
Клиентам Ростелекома, обнаружившим ошибку с номером 651, появляющуюся при осуществлении настройки подключения скоростного интернета, не рекомендуется начинать устранять сбой с переустановки операционной системы, так как причина вероятнее всего в неисправности оборудования.
Распространенные причины появления ошибки:
- сбой имеющегося подключения в ОС;
- блокировка подключения антивирусной программой;
- сбой в настройках оборудования (роутера, модема);
- износ или повреждение волокон проводки;
- технические и системные проблемы провайдера.
Если при попытке подключения к интернету абонент Ростелекома увидел ошибку с кодом 651, то первоочередной задачей станет выявление одного из вышеперечисленных источников проблемы.

Ошибка 651 на роутерах и модемах от Ростелекома
В случае, когда клиент компании Ростелеком использует модем, то причина появления ошибки 651 может быть в сбое настроек. Для того чтобы проверить установки следует:
- перейти в web-интерфейс по адресу 168.1.1 или иному, который будет указан в руководстве по эксплуатации;
- проверить тип соединения, в нашем случае PPPoE;
- сверить данные VPI и VCI (узнать их можно в службе поддержки абонентов);
- сохранить указанные сведения;
- перезагрузить устройство.
Ошибка 651 может также появится у пользователей Ростелекома из-за плохого контакта кабеля, идущего к плате модема, поэтому рекомендуется отключить и вновь подключить LAN-провод в разъем.
Узнайте, как подключить ТВ пакет «Навсегда» от Ростелекома и какие особенности он имеет.
Прочитать о бесплатном использовании телевидения провайдера можно здесь.
При настройке высокоскоростного подключения интернета с компьютера необходимо, чтобы устройства были переведены в соответствующий режим, подходящим вариантом будет Bridge. Если же оборудование настроено под маршрутизатор-роутер, то абоненты Ростелекома будут наблюдать появление на экране ошибки 651.

Как исправить проблему
С ошибкой подключения 651 пользователи Ростелекома могут столкнуться при использовании нескольких сетевых плат. В этом случае может произойти конфликт или программный сбой в системе. Чтобы исправить ситуацию необходимо отключить плату. Делается это следующим образом:
- переходим к разделу, отвечающему за управление сетями;
- выбираем пункт с возможностью настройки параметров платы/адаптера;
- отключаем плату.
Устранить причину ошибки 651, возникающую при попытке выхода в интернет от Ростелекома, иногда помогает удаление и перенастройка соединения. Для это нужно:
- зайти в раздел управления сетями и доступом;
- выбрать пункт, отвечающий за подключение, и перейти к его удалению;
- затем вернуться к первому пункту, отыскать раздел с настройками и созданием подключения;
- найти вариант с подключением к Internet с PPPoE;
- ввести данные (логин пароль).
Если изложенные варианты не помогли устранить сбой подключения к сети Ростелеком, сопровождающийся сообщением о наличии ошибки с номером 651, то возможной причиной будет блокировка фаерволом, либо антивирусной программой. Чтобы исключить этот вариант и решить проблему, следует на время отключить брэндмауэр Windows, фаэрвол и другие составляющие системы безопасности компьютера.

В случае, если при проверке и использовании всех перечисленных вариантов устранения ошибки, выход в интернет осуществить так и не удается, то остается лишь обратиться с вопросом к оператору. Вероятно, провайдер проводит плановые технические, программные или иные виды работ, тогда придется набраться терпения и ждать их окончания.
Узнайте, куда можно пожаловаться на Ростелеком и как правильно составить заявление.
Ознакомиться с правилами подачи заявки на подключение и отключение антенны можно тут.
Внутризоновая связь РТК: //o-rostelecome.ru/tarify/vnutrizonovaya-svyaz/.
Появление системного сообщения с кодом 651, означает что существует ошибка подсоединения к высокоскоростному интернету от Ростелекома, с применением протокола PPPoE. Причин существует несколько, поэтому прежде чем обращаться в службу поддержки провайдера, нужно проверить правильно ли подключено и настроено оборудование, не поврежден ли кабель, хороший ли контакт в разъемах. Последней ступенью в устранении сбоев, станет переустановка ОС.
Самая частая причина отказа от услуг любого провайдера — это часто возникающие проблемы с интернет-соединением. Так по статистике ошибка 651 при подключении к интернету Ростелеком возникала у каждого второго абонента компании. И к сожалению, далеко не все пользователи сети знают, как решить эту проблему. Поэтому мы подготовили для Вас статью о том, почему возникает ошибка с кодом 651 при подключении к интернету от Ростелеком и как ее исправить! Итак, начинаем!
Код ошибки 651: что это такое?
Если Вы увидели на своем экране ошибку с кодом 651 (выглядит она примерно, как на картинки снизу), не спешите паниковать. Она может свидетельствовать о различных проблемах, но все они так или иначе связаны с сетевым устройством. А главное — их легко решить самостоятельно, не прибегая к помощи оператора.
В целом, все эти проблемы можно сгруппировать по типам:
- Работы на стороне провайдера – ремонт или плановое техобслуживание.
- Поврежденный кабель.
- Неоправданно завышенные настройки безопасности антивируса или файервола (брандмауэра).
- Неверные (сбитые) настройки модема/роутера.
- Неполадки операционной системы.
- Неполадки драйверов сетевой карты.
Обратите внимание, что коды 678 и 691 (ошибка Ростелеком) при подключении к интернету на Windows XP вызваны теми же проблемами, что и код 651. Поэтому и решение проблемы будет аналогичным.
Как исправить ошибку 651?
Перед тем, как основательно взять за устранение неполадок, попробуйте банально перезагрузить компьютер. Зачастую этого простого шага хватает, чтобы восстановить работу. Но если этого не произошло, то придется искать причину неполадок в другом месте.
Шаг 1. Проблемы с оборудованием
Любые проблемы с роутером/модемом стоит начинать решать с перезагрузки оборудования. Способ срабатывает в одном случае из 3, а сама процедура занимаем всего пару минут. Самый простой вариант — удерживать 10-15 секунд кнопку RESET или же перезапустить роутер через WEB-интерфейс. После того, как работа устройства восстановится, попробуйте подключиться заново.

Если этот способ не сработал, проверьте целостность кабеля, ведущего к оборудованию, особенно это актуально для ADSL-тарифов и подключений. Заодно убедитесь, что нет никаких перегибов провода.
Шаг 2. Работа вирусов или настройки антивируса
Как это ни странно, но сбой подключения к интернету от Ростелеком в сопровождении с ошибкой 651 может сигнализировать о некорректной работе антивируса. Причем это может быть показатель наличия вирусов на Вашем компьютере, так и наоборот слишком строгие настройки программы, которые блокируют отдельные порты роутера. Поэтому ОБЯЗАТЕЛЬНО проверьте и при необходимости почистите систему от вирусов, а также перенастройте или отключите антивирус на Вашем ПК. После каждого шага пытайтесь подключиться к сети, чтобы понять, какой из пунктов привел Вас к успеху.
Шаг 3. Проблемы с сетевой картой
В редких ситуациях ошибка 651 при подключении к интернету от Ростелеком на ПК с ОС Windows 7/10 связана с сетевыми картами. Чтобы исключить эту проблему из списка, попробуйте в диспетчере устройств отключить неиспользуемые карты и удалить, а затем установить (или просто обновить) драйвера для сетевых карт. Главное — не перепутать и не удалить лишнего.
Перенастройка оборудования
Но что делать, если ошибка 651 при подключении к интернету так и не пропала, и Ростелеком упорно не пускает Вас в сеть? Тогда остается только самый трудный вариант — перенастройка оборудования.
Как проверить настройки ADSL модема Ростелеком
Если подключение к интернету осуществляется через домашний телефон, тогда используется ADSL модем, его работу предстоит проверить и исправить неполадки. Для начала надо проверить индикаторы на модеме – они должны гореть равномерно или часто мигать (в зависимости от модели). Если световой индикатор погас или мигает медленно – значит, возникла проблема с проводами или портами на модеме.
Стоит перезагрузить модем (отключить и включить питание), затем надо вытащить сетевые провода из портов и снова вставить. Если один из проводов неисправен – потребуется его замена.
Далее потребуется проверить настройки интернета, для этого надо:
- Открыть веб-конфигурацию: ввести в адресное поле браузера 192.168.1.1 (для ряда устройств 192.168.0.1). Логин – admin, с паролем тоже нетрудно – он зависит от модели модема.
- В разделе настроек должен быть установлен режим – Мост (Bridge), и введен VPI/VCI (эти значения надо уточнить у провайдера – они индивидуальны для каждого региона). Если данные не совпадают – надо исправить.

- Перезагрузить модем – можно через меню веб-конфигуратора или кнопкой на корпусе.

- Перезагрузить компьютер.
Если сообщение о проблеме с кодом 651 не пропало, тогда, чтобы исправить неполадки, потребуется перенастроить сетевое подключение на компьютере.
Как проверить настройки интернета на роутере
При сообщении «Ошибка 651» при подключении к интернету Ростелеком через роутер в первую очередь проверяют правильность подключения проводов. Кабель от провайдера должен быть вставлен в порт WAN (как правило, он отличается от других либо цветом, либо расположением на корпусе), а для кабеля к компьютеру используется порт LAN (обычно их несколько, они сгруппированы либо с помощью цвета, либо расположением). Если обнаружена ошибка – исправить схему подключения.
Затем потребуется открыть веб-конфигуратор (192.198.1.1. или 192.168.0.1; логин – admin, узнать пароль можно по модели роутера), проверить и при необходимости исправить:
- Тип интернет-соединения PPPoE.
- Правильность введенных логина и пароля (провайдера).

Как проверить сетевые настройки на компьютере
Не исключён и сбой подключения с ошибкой 651 Windows 7, 10 (Ростелеком), что делать – вопрос не такой сложный, как может показаться. В таких случаях надо удалить старое подключение, а затем создать новое. Чтобы исправить неполадки, выполните эти действия:
- В панели «Центр управления сетями» потребуется отыскать такой пункт, как «Изменение параметров адаптера». Найти интернет-подключение и удалить.

- Там же, через меню «Центр управления сетями» надо настроить новое интернет-подключение.

- Выбрать PPPoE и ввести логин и пароль, полученные от провайдера.

Универсальный способ
Вы перепробовали все возможные варианты, излазили всю квартиру в поисках неисправного кабеля, 4 раза перенастроили оборудование и 6 раз перезагрузии все устройства в том числе и холодильник, а интернета как не было, так и нет? Остается всего 1 вариант: звонить в техподдержку и кричать SOS в трубку телефона. Хотя лучше обстоятельно ему объяснить причину Вашего звонка и рассказать, какие шаги Вы уже предприняли. Есть очень большая вероятность, что есть проблемы со стороны провайдера. И устранить их самостоятельно у Вас не получится, и остается только ждать.
Другие виды ошибок Ростелеком
Среди распространенных проблем Ростелеком можно выделить:
- Надпись «Неопознанная сеть», Ростелеком без доступа к интернету (именно WiFi) исправляется ручной установкой IP-адреса, иногда неполадку можно исправить перенастройкой модема и проверкой проводов.

- Когда абонент Ростелеком видит ошибку загрузки 629, то виноват в этом неверный логин и/или пароль. Однако возможны и другие причины – неверное подключение и сбой настроек роутера или устаревшие драйвера сетевой карты.

- Код ошибки 13 (11) в Ростелеком появляется при недостаточном балансе или неверных настройках роутера.
- Достаточно распространенная проблема, когда на экране монитора появляется надпись «DNS сервер Ростелеком не отвечает«. Говорить она может о многом: от неправильных настроек до сбоев со стороны провайдера.
- Ошибка 691 появляется при неверно введенном логине/пароле, сбитых настройках протокола и/или роутера, а также при недостаточном балансе.

- Зато среди проблем телевидения можно отметить у Ростелеком «ошибку DNS сервера, в этом время авторизация невозможна», как правило, она связана с неверным IP-адресом. Чтобы исправить неполадки, потребуется вручную прописать IP либо настроить MAC-доступ.Реже неполадки связаны с повреждением кабеля или неисправной сетевой картой.
Таким образом, несмотря на большое количество вариаций ошибок, которые могут возникнут перед клиентами компании, большинство из них решаются самостоятельно в течение пары минут. И Вам не обязательно звонить на горячую линию Ростелеком с вопросом: что делать, если на экране горит ошибка 651 при подключении к интернету. Вы можете начинать сразу действовать!
Error 651 – это ошибка, возникающая в операционной системе Windows, когда компьютер не может подключиться к сети Интернет через PPPoE протокол. Существует большое количество причин, по которым может возникнуть данная трудность при подключении: физическое повреждение патчкорда, проблемы на линии провайдера, сбой в работе роутера или свича, вирусная атака, неправильно указанный логин или пароль пользователя и многое другое. Данная статья посвящена такой проблеме в сети Ростелеком, как системная ошибка 651, и способам, как с ней бороться.
Наибольшая проблема, связанная с error 651, состоит в том, что вы не можете наверняка узнать, что именно послужило причиной сбоя. Вам придется по очереди пробовать различные варианты решений, надеясь на везение и собственную внимательность.
Содержание
- Создание нового подключения
- Перезагрузка роутера
- Физическое повреждение патчкорда
- Несколько сетевых карт
- Адаптер Wi-Fi
- Заявка в техническую поддержку
Создание нового подключения
Этот способ может помочь при подключении к сети Ростелеком напрямую (без маршрутизаторов) — если кабель, приходящий от провайдера, соединен непосредственно с сетевой картой вашего компьютера. В этом случае, все присущие PPPoE проверки выполняются в самой системе Windows, а не на роутере.
Первое, что стоит проверить в данном случае – не произошло ли никаких сбоев в работе утилиты, создающей высокоскоростное подключение. Попробуйте заново ввести логин и пароль от Интернета – в некоторых случаях это устраняет подвисание утилиты, и она начинает работать в прежнем режиме.
Если это не помогло, попробуйте сделать следующее:
- Щелкните по значку Интернета, расположенному в трее (слева от даты и времени).
- Нажмите на гиперссылку «Центр управления сетями».
- Откроется новое окно. В меню в левой части этого окна необходимо кликнуть по ссылке «Изменение параметров адаптера».
- Правой кнопкой требуется нажать на ваше подключение Ростелеком и в контекстном меню выбрать действие «Удалить».
- Нажмите кнопку «Назад», чтобы вернуться к предыдущему меню.
- В разделе «Изменение сетевых параметров» выберите пункт «Настройка нового».
- Выберите «Подключение к Интернету».
- Если у вас уже существует какой-нибудь объект, система спросит, использовать его или создать новый. Установите отметку напротив нового и нажмите «Далее».
- Здесь необходимо выбрать «Высокоскоростное PPPoE».
- На этом этапе требуется указать логин и пароль, выданные вам провайдером Ростелеком (их можно уточнить в договоре или у оператора техподдержки) и ввести название для подключения.
- Нажмите «Подключить» для завершения процедуры.
Система попробует воспользоваться созданным объектом. Если ошибка 651 возникла по причине подвисания утилиты – проблема должна быть разрешена.
Перезагрузка роутера
Если кабель от провайдера приходит в маршрутизатор, а не в компьютер, первичные действия будут несколько иными. Попробуйте для начала перезагрузить роутер. Лучше всего это сделать через специальный интерфейс, доступ к которому осуществляется через веб-браузер на вашем компьютере.
Введите в поисковой строке обозревателя адрес устройства в вашей домашней сети и пройдите процедуру авторизации в системе. Найдите сервис перезагрузки устройства (Как правило, он называется «Reboot») и активируйте процесс.
Если данный способ кажется вам слишком сложным, можете просто выключить роутер и включить его с помощью кнопки Power или отсоединив на пару секунд кабель питания от электрической сети.
Подождите некоторое время, пока маршрутизатор включится и активирует все свои процессы, после чего вновь попробуйте подключиться к Интернет от Ростелеком. Если ошибка 651 возникла в результате бага в работе прошивки роутера – она будет устранена и все заработает в обычном режиме. Здесь читайте про настройку интернета Ростелеком.
Физическое повреждение патчкорда
651-я ошибка может возникнуть в результате плохого контакта или полного его отсутствия. Попробуйте отключить патчкорд (кабель витой пары с коннектором на конце) из порта, протереть смоченной в спирте ваткой и вставить обратно. Подобные действия обезжирят контакты и очистят окисленную поверхность, если она образовалась.
Также вы можете внимательно осмотреть сам кабель на предмет механических повреждений (перегибы, изломы, разрывы, порезанные или передавленные участки). Если патчкорд сломался – необходимо просто заменить его на новый, и ваша проблема будет решена.
Несколько сетевых карт
Часто подобная ошибка может возникнуть в результате конфликта нескольких сетевых адаптеров, установленных на компьютер. Для диагностики данной проблемы попробуйте просто отключить одну из них. Для того, чтобы сделать это:
- Кликните по значку сети в трее.
- Откройте «Центр управления сетями».
- Перейдите в раздел «Изменение параметров адаптера».
- ПКМ щелкните по сетевой карте, к которой не подключен Интернет и в ниспадающем меню выберите действие «Отключить».
Если ошибка будет решена и все заработает – значит, вам необходимо будет скачать и установить актуальные драйвера на обе сетевые платы. Также, полезным будет проверить персональный компьютер на наличие вирусов – различные вредоносные скрипты также могут мешать корректной работе деталей ПК.
Адаптер Wi-Fi
Если вы подключены к Интернет с помощью беспроводной сети, попробуйте проверить работу своего Вай-Фай адаптера. Во-первых, раздача Wi-Fi могла случайно отключиться на маршрутизаторе (на некоторых есть специальная кнопка в корпусе). Во-вторых, вы могли нечаянно выключить прием сигнала на своем ноутбуке. Проверьте эти факторы, прежде чем начинать звонить в техподдерку провайдера.
Заявка в техническую поддержку
Если вы не выявили никаких проблем на своей стороне – значит, источник Error 651 находится на стороне провайдера. Это могут быть проблемы с оборудованием, плановые или внеплановые технически работы, аварийное нарушение целостности линии или сбои в серверном программном обеспечении.
В большинстве случаев, провайдер не будет знать о ваших проблемах с Интернетом, поэтому вам необходимо сообщить о них оператору техподдержки. Телефонные номера горячей линии различны для каждого региона РФ. Подробнее о том, как узнать номер техподдержки Ростелеком для своего населенного пункта.
Сообщите оператору о своей проблеме, уточните, что операционная система выдает ошибку с номером 651. Если в данные момент проводятся техработы, вам сообщат о примерном времени их завершения. В противном случае, оператор зарегистрирует вашу заявку в базе данных, и в ближайшее время источник проблемы будет найден и устранен.
Пользователи услуг Ростелеком нередко сталкиваются с ошибкой 651 при подключении к интернету по сетевому протоколу PPPoE. Данный код проблемы используется, чтобы обозначить разрыв высокоскоростного подключения, и может зависеть от множества факторов, о которых пойдет речь ниже.
Содержание
- Причины неисправности
- Устранение ошибки
- Корректировка подключения ADSL-модема
- Настройка роутера
- Неисправность при подключении по «витой паре»
- Конфликт нескольких сетевых карт
- Неурядица с антивирусами
- В завершении
- Задать вопрос автору статьи
Причины неисправности
Поддержка стабильного соединения с интернетом – заслуга правильной работы вашего компьютера, роутера и оборудования поставщика интернет-услуг. Если хотя бы один аппарат в этой цепочки сбоит, связь прерывается. Поэтому даже переустановка Windows не помогает в 100% случаев и ошибка остается.
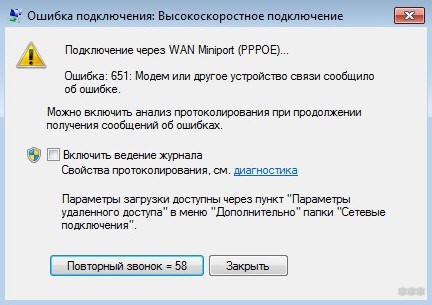
Основные причины неисправности:
- Доступ в сеть блокируется установленными на ПК антивирусами, фаерволами, используемыми туннельное соединение программами (например, Tunngle или Hamachi), после их некорректной установки и настройки.
- Сбои в настройках сети или конфликт сетевой карты в системе.
- Неудачная авторизация в системе (проблемы с проверкой логина и пароля для подключения к сети).
- Дефект или неисправность кабеля в пределах офиса или жилого помещения.
- Плановые технические работы Ростелеком.
- Обрыв кабеля или другие неполадки на стороне поставщика услуг сети Интернет.
Прежде чем звонить в техподдержку Ростелеком и ожидать своей очереди разговора с оператором, выявите со своей стороны причины неисправности. Не исключено, что вы решите проблему самостоятельно. Или же сэкономите время, рассказав оператору о проделанной работе.
Устранение ошибки
Решение проблемы на примере Windows 8 описано в следующем видео:
Тем, кто использует компьютеры с операционной системой Windows XP и Windows Vista, аналогичная ошибка доступа к интернету будет показана под кодовым номером 678 и 815 соответственно.
Корректировка подключения ADSL-модема

Устаревшая, но все еще используемая технология доступа к интернету, работает через телефонный кабель. Само ADSL-соединение может настраиваться в модеме (когда он работает как роутер) или на компьютере.
Когда используется для связи с интернетом PPPoE-подключение, проверьте наличие у ADSL-модема сигнала от телефонной станции. Индикация светодиода на модеме должна показывать сигнал без прерываний. В случае несоответствия – перезагрузите модем.
Если ошибка осталась, проверьте кабель соединения модема с компьютером. Часто слабый контакт на разъемах вызывает данную ошибку. Выполните перезагрузку компьютера. Если ошибка 651 Ростелекома проявлялась с вашей стороны, то в 90% случаев она будет устранена.
Настройка роутера
Когда ADSL-модем работает в режиме Роутера, проверьте корректность его настроек. Войдите в админку роутера. Для этого в строке браузера пропишите 192.168.0.1 или 192.168.1.1, затем введите логин и пароль. Вам его могли выдать поставщики модема, но, если вы сами приобретали устройство и ничего не меняли, используйте стандартный (Login: admin, Password: admin).
Проверьте такую информацию:
- настройка соединения по протоколу PPPoE;
- для ADSL-модемов данные VPI и VCI, предоставляемые поставщиком услуг;
- режим работы (мост или bridge).
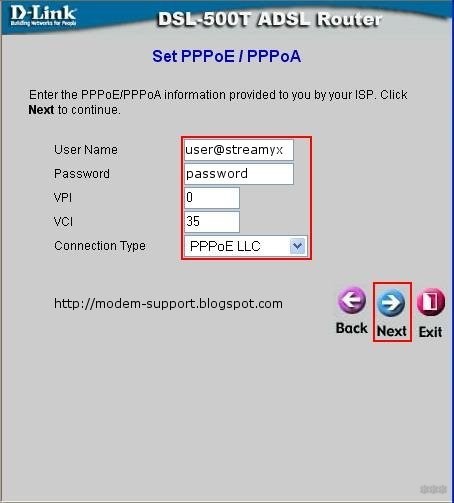
Если нужно, то внесите изменения. Затем сохраните настройки и перезагрузите роутер.
Неисправность при подключении по «витой паре»
Что делать абонентам Ростелеком, подключенным к оптической линии по «витой паре» (в дом заходит кабель)? Для исключения ошибки 651 следует убедиться в правильности настройки высокоскоростного соединения PPPoE. Если кабель подключен напрямую к компьютеру, отключите и подключите коннектор в разъем, перезагрузите компьютер и проверьте как устройство функционирует.
При подключении кабеля к роутеру, зайдите в админку и проверьте правильность настроек, которую выдавал вам провайдер. Убедитесь, что заходящий в дом кабель подключен в разъем WAN, а не LAN.

Конфликт нескольких сетевых карт
Иногда наличие в компьютере нескольких сетевых карт может вызвать сбой в работе интернета. Чтобы исключить вероятность такого конфликта:
- Зайдите в «Диспетчер устройств» (нажмите + R и введите devmgmt.msc).
- Откройте строку «Сетевые адаптеры».
- Нажмите ПКМ по второй сетевой карте и выберите «Отключить».
- Перезапустите соединение (если нужно, то и компьютер) и проверьте работу подключения.
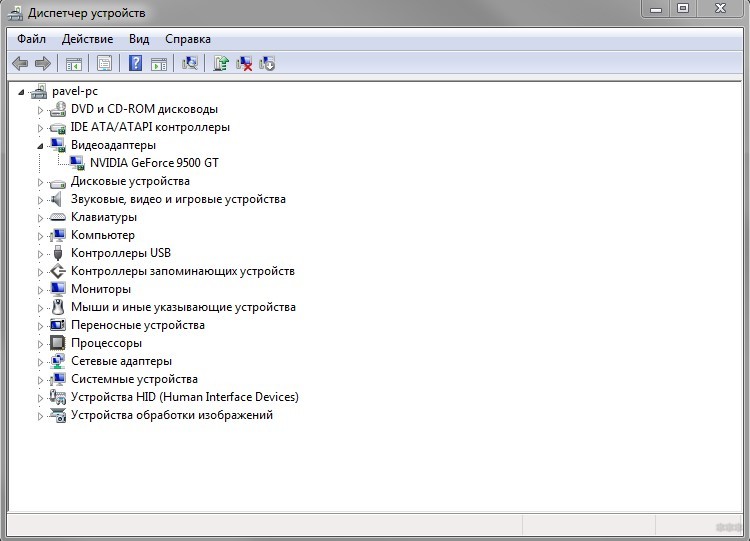
Попробуйте сделать аналогичный ход с первой сетевой картой, если ошибку устранить не удалось. Только не забудьте переставить кабель в используемую сетевую карту.
Неурядица с антивирусами
Порой анализ данных антивирусом и дальнейшая защита ПК от вредоносных атак и программ, может оборвать связь с интернетом. Возможно, это делается с целью «не дать распространиться вирусу», но факт отключения от сети остается фактом. Чтобы исключить проявления 651 ошибки из-за антивируса, приостановите его работу, перезагрузите компьютер и подключитесь к сети.
В завершении
Если, опробовав все способы устранения, выявить неисправность не удалось, в 99% случаев она на стороне Ростелекома. Постарайтесь дозвониться службе поддержки и сообщить о проблеме. Не исключено, что вам сообщат о технических работах или массовой неполадке, которую уже устраняют специалисты компании.
При попытке выйти в интернет, абоненты Ростелекома могут столкнуться с появлением ошибки под кодом 651, и далеко не каждый знает, что делать для ее исправления. Причинами появления сбоев подобного рода могут быть проблемы в работе операционной системы, повреждение кабеля, неполадки роутера, а также технические или программные неисправности на стороне провайдера.
Содержание:
- Ошибка подключения к сети Ростелекома
- Неполадки с роутером или модемом
- Способы исправления проблемы
Ошибка 651 при подключении к интернету Ростелекома
Клиентам Ростелекома, обнаружившим ошибку с номером 651, появляющуюся при осуществлении настройки подключения скоростного интернета, не рекомендуется начинать устранять сбой с переустановки операционной системы, так как причина вероятнее всего в неисправности оборудования.
Распространенные причины появления ошибки:
- сбой имеющегося подключения в ОС;
- блокировка подключения антивирусной программой;
- сбой в настройках оборудования (роутера, модема);
- износ или повреждение волокон проводки;
- технические и системные проблемы провайдера.
Если при попытке подключения к интернету абонент Ростелекома увидел ошибку с кодом 651, то первоочередной задачей станет выявление одного из вышеперечисленных источников проблемы.

Ошибка 651 на роутерах и модемах от Ростелекома
В случае, когда клиент компании Ростелеком использует модем, то причина появления ошибки 651 может быть в сбое настроек. Для того чтобы проверить установки следует:
- перейти в web-интерфейс по адресу 168.1.1 или иному, который будет указан в руководстве по эксплуатации;
- проверить тип соединения, в нашем случае PPPoE;
- сверить данные VPI и VCI (узнать их можно в службе поддержки абонентов);
- сохранить указанные сведения;
- перезагрузить устройство.
Ошибка 651 может также появится у пользователей Ростелекома из-за плохого контакта кабеля, идущего к плате модема, поэтому рекомендуется отключить и вновь подключить LAN-провод в разъем.
Узнайте, как подключить ТВ пакет «Навсегда» от Ростелекома и какие особенности он имеет.
Прочитать о бесплатном использовании телевидения провайдера можно здесь.
При настройке высокоскоростного подключения интернета с компьютера необходимо, чтобы устройства были переведены в соответствующий режим, подходящим вариантом будет Bridge. Если же оборудование настроено под маршрутизатор-роутер, то абоненты Ростелекома будут наблюдать появление на экране ошибки 651.

Как исправить проблему
С ошибкой подключения 651 пользователи Ростелекома могут столкнуться при использовании нескольких сетевых плат. В этом случае может произойти конфликт или программный сбой в системе. Чтобы исправить ситуацию необходимо отключить плату. Делается это следующим образом:
- переходим к разделу, отвечающему за управление сетями;
- выбираем пункт с возможностью настройки параметров платы/адаптера;
- отключаем плату.
Устранить причину ошибки 651, возникающую при попытке выхода в интернет от Ростелекома, иногда помогает удаление и перенастройка соединения. Для это нужно:
- зайти в раздел управления сетями и доступом;
- выбрать пункт, отвечающий за подключение, и перейти к его удалению;
- затем вернуться к первому пункту, отыскать раздел с настройками и созданием подключения;
- найти вариант с подключением к Internet с PPPoE;
- ввести данные (логин пароль).
Если изложенные варианты не помогли устранить сбой подключения к сети Ростелеком, сопровождающийся сообщением о наличии ошибки с номером 651, то возможной причиной будет блокировка фаерволом, либо антивирусной программой. Чтобы исключить этот вариант и решить проблему, следует на время отключить брэндмауэр Windows, фаэрвол и другие составляющие системы безопасности компьютера.

В случае, если при проверке и использовании всех перечисленных вариантов устранения ошибки, выход в интернет осуществить так и не удается, то остается лишь обратиться с вопросом к оператору. Вероятно, провайдер проводит плановые технические, программные или иные виды работ, тогда придется набраться терпения и ждать их окончания.
Узнайте, куда можно пожаловаться на Ростелеком и как правильно составить заявление.
Ознакомиться с правилами подачи заявки на подключение и отключение антенны можно тут.
Внутризоновая связь РТК: //o-rostelecome.ru/tarify/vnutrizonovaya-svyaz/.
Появление системного сообщения с кодом 651, означает что существует ошибка подсоединения к высокоскоростному интернету от Ростелекома, с применением протокола PPPoE. Причин существует несколько, поэтому прежде чем обращаться в службу поддержки провайдера, нужно проверить правильно ли подключено и настроено оборудование, не поврежден ли кабель, хороший ли контакт в разъемах. Последней ступенью в устранении сбоев, станет переустановка ОС.
Пользователи ПК, выходящие в сеть по протоколу PPPoE, могут столкнуться с ошибкой 651 (если на компьютере установлена операционная система Windows Vista или Windows XP, то код будет изменён на 815 или 678 соответственно). Этот сигнал говорит о невозможности подсоединения к высокоскоростному интернету. В том, что делать в случае столкновения с ошибкой 651 на Ростелекоме, легче всего разобраться, если выявить первопричину проблемы.
Содержание
- 1 Ошибка 651: причины возникновения
- 2 Как исправить ошибку 651 — если интернет ADSL
- 2.1 При помощи ПК
- 2.2 Без применения компьютера (если устройство функционирует в режиме роутера)
- 3 Как исправить ошибку 651, при подключении по оптоволоконной линии
- 4 Проверка настроек роутера
Ошибка 651: причины возникновения
В числе наиболее вероятных факторов, способных привести к возникновению ошибки 651 при подключении к интернету Ростелеком можно отметить:
- нарушения в работе ОС компьютера, вызванные воздействием вирусных программ;
- блокировку выхода в сеть антивирусами и другими защитными утилитами;
- сбой настроек модема, либо роутера;
- неверно указанные данные авторизации (пароль и логин);
- нарушение целостности той части кабеля, которая находится внутри квартиры пользователя (в этом случае необходима его замена);
- неполадки, возникшие у поставщика интернет-соединения (провайдера Ростелеком):
- проведение технических работ;
- обрывы на линии;
- ошибки биллинга.
Главной задачей при невозможности выйти в интернет является выяснение того, что именно привело к ошибке авторизации в сети Ростелеком, поскольку это определит дальнейший ход действий по устранению проблемы.
Обычно проработка данного вопроса является задачей службы техподдержки. Однако прежде, чем специалисты что-то сделают, следует попробовать произвести самостоятельную проверку и возможно даже справиться с неполадкой своими силами.
Как исправить ошибку 651 — если интернет ADSL
ADSL – устаревший способ подключения, но клиенты Ростелеком по-прежнему активно его используют. Для этого они применяют ADSL-модемы, которые соединяют компьютер с телефонной сетью. Их можно настраивать двумя способами:
При помощи ПК
В этом случае пользователь подключается к интернету Ростелеком при помощи PPPoE-соединения. Чтобы ликвидировать ошибку 651 потребуется проверить, как функционирует модем (может оказаться, что был утерян сигнал ADSL, который транслируется телефонной станцией). Для этого достаточно взглянуть на индикатор приёма сигнала – он должен светиться ровно. Если это не соответствует действительности, то необходима перезагрузка модема (через панель управления или с помощью кнопки Reset), после чего индикатор проверяется повторно.
Если указанные действия не помогли избавиться от ошибки 651, то нужно удостовериться, что все кабели хорошо подсоединены и перезагрузить компьютер.
Без применения компьютера (если устройство функционирует в режиме роутера)
В данном случае необходимо открыть панель управления устройства, произвести проверку параметров подключения и перезагрузить передающее устройство. Если ошибка 651 осталась, то можно произвести сброс до заводских настроек (нажатием кнопки Reset на 15-20 секунд) и попробовать подключиться к интернету Ростелеком повторно. При отсутствии изменений можно будет точно сказать, что проблема не в модеме.
В том случае если в работе ПК и модема не было выявлено никаких неполадок, а ошибка 651 по-прежнему высвечивается при попытке выйти в интернет, то останется только дозвониться до сотрудников Ростелекома и уточнить, не ведутся ли на данный момент на соответствующем участке технические работы.
Как исправить ошибку 651, при подключении по оптоволоконной линии
Передача интернета по оптоволоконной линии Ростелеком осуществляется при помощи технологий FTTB или GPON. Исправление ошибки соединения 651 в данном случае должно начаться с проверки:
- правильности используемых для выхода в интернет данных авторизации;
- настроек PPPoE-соединения;
- исправности всех используемых устройств (первое, что нужно сделать при обнаружении неполадок – перезагрузить модем и компьютер);
- подключения кабеля к порту WAN (иногда вместо него используют LAN);
- отсутствия сбоев в работе провайдера.
Если после внесения коррективов в настройки, перезагрузки и повторного подсоединения к интернету Ростелеком по-прежнему отсутствует подключение к сети, то можно осуществить чистку реестра с помощью программы CCleaner. Эта утилита способствует устранению большей части системных ошибок.
Проверка настроек роутера
Все модемы и роутеры обладают сетевым адресом, позволяющим им входить в «админку». Обычно он выглядит как 192.168.0.1, либо 192.168.1.1 (проверить можно в паспорте устройства). При обнаружении ошибки 651 данную комбинацию нужно ввести в адресную строку компьютерного браузера, а после указать логин и пароль, указанный с обратной стороны роутера.
Далее потребуется открыть настройки и уточнить, действительно ли при попытке установить соединение используется протокол PPPoE. Клиентам, использующим ADSL-модем, при ошибке 651 нужно будет сверить данные по VCI и VPI (правильные значения можно предварительно уточнить у операторов горячей линии Ростелеком).
После этого останется только скорректировать настройки необходимым образом, сохранить произведённые изменения и выполнить перезагрузку устройства.
Если эти действия не помогли устранить сбой в работе маршрутизатора, и ошибка 651 вновь высвечивается при подключении к интернету Ростелеком, то можно попробовать:
- отсоединить кабель, по которому проходит сигнал от сети Ростелеком, и подключить заново (возможно, что он просто «отошёл», что и привело к возникновению проблемы);
- проверить режим работы устройства (наилучший вариант – Bridge);
- попробовать зайти в интернет, временно отключив антивирус (возможно, это именно он блокирует выход в сеть Ростелеком);
- при наличии нескольких сетевых карт произвести их поочерёдное отключение через «Диспетчер устройств» (либо удаление и переустановку драйверов), каждый раз подсоединяя кабель к соответствующему разъёму и проверяя наличие выхода в интернет.
Помимо этого, можно попробовать удалить соединение через «Центр управления сетями и общим доступом» и создать его повторно.
Если всё оказалось безрезультатно, то остаётся только связаться с техподдержкой Ростелеком по бесплатному круглосуточному номеру 8- (800)-100-25-25 и договориться о приходе специалиста, который поможет устранить неполадки.
У некоторых пользователей возникает ошибка 651 при подключении к интернету Ростелеком. Ее вызывают различные причины, начиная от неправильно указанных настроек и заканчивая повреждением проводов. Как их можно исправить, рассмотрим в этой статье.
Содержание
- Причины возникновения ошибки 651 на Ростелекоме
- Сбой маршрутизатора, модема или Wi-Fi адаптера
- Неверно введенные данные регистрации
- Антивирусы и брандмауэры
- Появление ошибки из-за нескольких сетевых карт
- Обращение в службу поддержки клиентов
- Имеет ли отношение к проблеме ОС Windows 7/10
Причины возникновения ошибки 651 на Ростелекоме
Интернет-соединение стабильно тогда, когда компьютер и оборудование работают корректно, а на стороне провайдера нет никаких неполадок и технических работ. Когда возникают сбои, пользователи обнаруживают, что подключиться к интернету невозможно. У ошибки 651 довольно много причин, поэтому часто абонентам приходится пользоваться несколькими способами ее устранения.
Сбой маршрутизатора, модема или Wi-Fi адаптера
С любым оборудованием рано или поздно возникают проблемы. Главный метод устранения ошибок и восстановления нормальной работы модемов – это перезагрузка. Она может выполняться через панель управления оборудованием или с использованием кнопки «Reset».
- К сведению
- Для людей, особо не разбирающихся в технических нюансах, есть более простой способ перезагрузки. Его суть – отключить модем и заново подключить.
То же самое нужно делать с любым другим абонентским оборудованием, а не только с модемами. При нажатии на «Reset» или при переподключении питания с большой вероятностью устраняются у Ростелеком ошибка 651 и другие неполадки.
Неверно введенные данные регистрации
Ошибка 651 часто возникает у тех пользователей, у которых неправильно заданы настройки роутера. Для проверки указанных данных необходимо зайти в административную панель по сетевому адресу:
- ввести в адресную строку браузера нужную комбинацию цифр, которая является сетевым адресом (192.168.1.1, 192.168.0.1 или др.; сетевой адрес обычно указывается на наклейке с обратной стороны устройства);
- указать логин и пароль для авторизации (обычно логином и паролем является слово «admin»);
- в открывшихся настройках проверить протокол (галочка должна стоять напротив PPPoE – PPP over Ethernet), убедиться, что устройство работает в режиме «Bridge».
Антивирусы и брандмауэры
Блокировать выход в интернет могут антивирусы, встроенные файрволы. Чтобы узнать о том, влияют ли каким-нибудь образом программы, рекомендуется на время отключить защиту компьютера и после этого выполнить перезагрузку.

Если установлено 2 антивируса, то один из них нужно обязательно удалить. Мнение, что компьютер становится более защищенным при наличии нескольких программ, является ошибочным.
- Внимание
- Разработчики предупреждают, что разные антивирусы конфликтуют друг с другом, провоцируют возникновение различных ошибок.
Появление ошибки из-за нескольких сетевых карт
Еще одна предполагаемая причина возникновения ошибки – наличие нескольких сетевых карт в компьютере. Интернет может не работать из-за конфликта оборудования. Для устранения ошибки рекомендуется выполнить несколько действий:
- Одновременно нажать на клавиатуре 2 клавиши – «Win» и «R». В открывшемся окне ввести команду devmgmt.msc и нажать кнопку «ОК».
- Откроется «Диспетчер устройств». Найти строчку «Сетевые адаптеры» и нажать на нее.
- Кликнуть правой кнопкой мыши по одной из сетевых карт и в выпадающем меню нажать на строку «Отключить».
- Подключить кабель к используемой сетевой карте, перезапустить соединение и проверить работу подключения. Может также потребоваться перезапуск компьютера.
- При повторном возникновении ошибки 651 попробовать отключить другую карту.
- К сведению
- Если после выполнения всех действий интернет не работает, то это значит, что причина заключается не в конфликте оборудования.
Обращение в службу поддержки клиентов
Если никакие меры не помогли устранить ошибку, рекомендуется обратиться в службу поддержки Ростелекома. Специалисты расскажут, как можно исправлять ошибку. Вполне возможно, что выйти в интернет не получается из-за проводящихся технических работ или неполадок, возникших на стороне оператора.
Это еще одна причина, по которой стоит обращаться в службу поддержки. Специалисты сразу сообщат, что беспокоиться не о чем и что нужно лишь дождаться окончания техработ.
В случаях, когда не помогают никакие рекомендации и не проводятся технические работы, к клиентам отправляются работники Ростелекома. Их задача – проверить оборудование, целостность проводов.
Способы обращения в службу поддержки:
- позвонить по телефону горячей линии 88001000800;
- написать сообщение с официального сайта провайдера (в нижней части главной страницы нажать на строку «Обратная связь», в открывшейся форме указать фамилию, имя, отчество, адрес электронной почты, контактный телефон, описать возникшую проблему).

Имеет ли отношение к проблеме ОС Windows 7/10
Ошибка 651 при подключении к интернету Windows 7 у провайдера Ростелеком как исправить – вопрос, который часто наталкивает на мысль, что к возникшей проблеме имеет отношение операционная система. Многие люди пользуются пиратскими вариантами, работающими некорректно.
- Внимание
- Чтобы узнать, является ли всему виной Windows, рекомендуется скачать какую-нибудь другую версию и установить ее на свой компьютер.
Лучше всего загружать Windows 10, т. к. поддержка Windows 7 прекращена. Однако даже в этом случае есть вероятность, что возникнет сбой подключения с ошибкой 651 на Windows 10 у абонентов Ростелеком.
После установки ОС рекомендуется создать высокоскоростное подключение. Алгоритм действий:
- нажать клавиши «Win» и «R»;
- в открывшемся окне напечатать команду rasphone.exe;
- из предложенных вариантов подключения выбрать «Высокоскоростное»;
- следовать инструкции после запуска мастера подключения;
- перезагрузить компьютер после выполнения всех действий.
Для Windows 10 есть еще один способ решения проблемы. Правда он работает не на всех сборках операционной системы. Суть этого способа – редактирование реестра. Пользователю требуется:
- нажать клавиши «Win» и «R»;
- ввести команду regedit;
- найти раздел HKEY_LOCAL_MACHINESYSTEMCurrentControlSetServicesTcpipParameters;
- правой кнопкой мыши кликнуть в пустом месте;
- выбрать строку «Создать параметр DWORD (32 бита)», задать название «EnableRSS» и значение 0;
- создать новый параметр со значением 1 и с названием «DisableTaskOffload»;
- выполнить перезагрузку компьютера и проверить интернет-соединение.
Способов устранения ошибки 651 много, поэтому нужно начинать со звонка в службу поддержки. Если сотрудники компании сообщат, что у них нет никаких неполадок, придется проверять настройки, отключать антивирусы и брандмауэры и т. д.
Еще можно воспользоваться программой CCleaner. Ее функции – чистка операционной системы и приложений, чистка реестра. Программа удаляет лишние файлы, которые мешают нормальной работе компьютера и вызывают возникновение ошибок и сбоев.
Ошибки в работе интернета не редкость у любого провайдера, в том числе и у оператора «Ростелеком». Они могут быть вызваны самыми разными причинами, которые стоит установить, перед тем как переходить к решению. Особенно часто пользователи сталкиваются с ошибкой 651.
Общая информация об ошибке 651
Ошибка 651 может появиться при попытке подключения к интернету. На экране появится уведомление об ошибке, где вам предложат сохранить её в журнал, а также два действия на выбор: попытаться подключиться к интернету повторно или закрыть окно без повторной попытки подключения. Перед исправлением этой ошибки стоит учитывать, что такой номер ей присвоен только в актуальных версиях Windows 7, 8 и 10. В старых версиях ОС номера отличались:
- в Windows XP аналогичная ошибка шла под номером 678;
- в Windows Vista у этой ошибки был номер 815.
Пока вы не устраните причину появления этой ошибки, не сможете подключиться к интернету от «Ростелекома».
Способы устранения ошибки 651
Способ устранения ошибки зависит от причины её появления. Их может быть довольно много, но все они приводят к ограничению доступа в интернет. Последовательно рассмотрим причины появления ошибки и ваши действия в зависимости от них.
Технические работы на серверах «Ростелекома»
Одна из самых частых причин отсутствия подключения к интернету — технические работы у провайдера. Именно их наличие стоит проверять в первую очередь, если вы столкнулись с ошибкой 651. Сделать это можно следующим образом:
- позвонить в техническую поддержку по номеру 8–800–100–08–00 — обычно автоответчик сообщает, если где-то в вашем городе наблюдаются перебои со связью или технические работы. Если же он ничего об этом не скажет, то стоит напрямую спросить у оператора, не проводятся ли на линии технические работы. Он обязан предоставить подобную информацию по запросу пользователя;
- свериться со специальным сайтом — по этой ссылке вы можете убедиться, имеется ли профилактика на стороне провайдера. Пользователи этого ресурса публикуют там информацию об актуальных проблемах с подключением. Разумеется, вам понадобится воспользоваться рабочим интернетом, чтобы получить доступ к сайту (например, выйти в интернет с телефона).
Если причина действительно оказалась в проведении технических работ, то вы никак не сможете самостоятельно решить эту проблему. Остаётся только ждать их окончания.
Проблемы с оборудованием для подключения
Иногда проблема может быть в оборудовании. Особенно часто причиной неполадок с подключением становится сетевой кабель: его легко можно повредить тем или иным способом. Но, кроме кабеля, можно повредить и другое оборудование:
- роутер — если роутер сломается, то вы не сможете подключиться к интернету. Обратите внимание на индикацию устройства. Обычно зелёные или синие огоньки означают, что всё хорошо, а красные — проблему. Другой явный признак проблемы — отсутствие индикации. Оно означает неполадку с питанием роутера. В этом случае виновата либо розетка, либо сгоревший блок питания;
- сетевую карту — сетевые карты горят довольно редко, но это всё же может случиться при скачке напряжения. Проверить сетевую карту можно через «Диспетчер устройств».
Для проверки оборудования сделайте следующее:
- Кликните правой кнопкой мыши в левом нижнем углу экрана и выберите пункт «Диспетчер устройств». Или откройте это окно через панель инструментов.
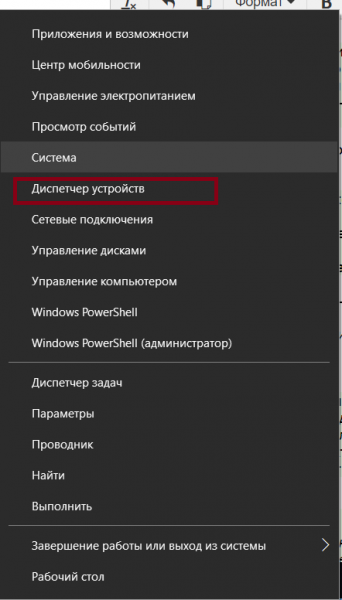
Выберите «Диспетчер устройств» в меню быстрого доступа
- Разверните раздел «Сетевые адаптеры», чтобы изучить ваши устройства.
- Найдите название своей сетевой карты. Если интернет перестал работать и вы не видите своей сетевой карты в диспетчере, то она наверняка сломалась и нуждается в замене.
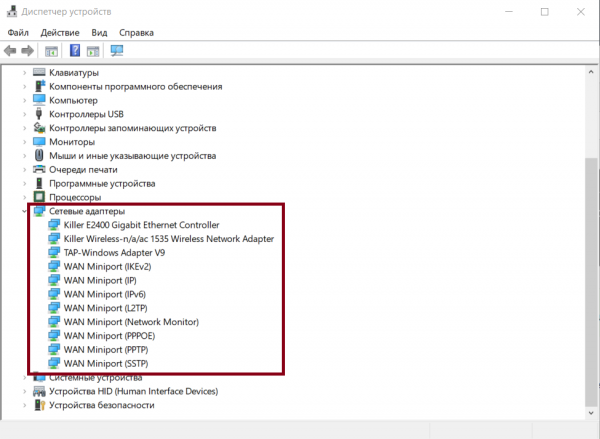
Изучите устройства в разделе «Сетевые адаптеры»
Недостаточно средств на балансе
Если на балансе закончились средства, то подключение к интернету будет ограничено. В некоторых случаях это как раз и приведёт к ошибке 651. Если вы подозреваете именно этот вариант, выполните следующие действия:
- На официальном сайте провайдера нажмите на кнопку «Личный кабинет».
- Введите данные для входа и изучите баланс.
- Если для подключения интернета средств недостаточно, то вы установили причину появления ошибки. Для пополнения введите свой логин, сумму пополнения, адрес электронной почты и выберите способ оплаты. Не забудьте установить галочку, подтверждающую, что вы осведомлены с правилами оплаты услуг связи.
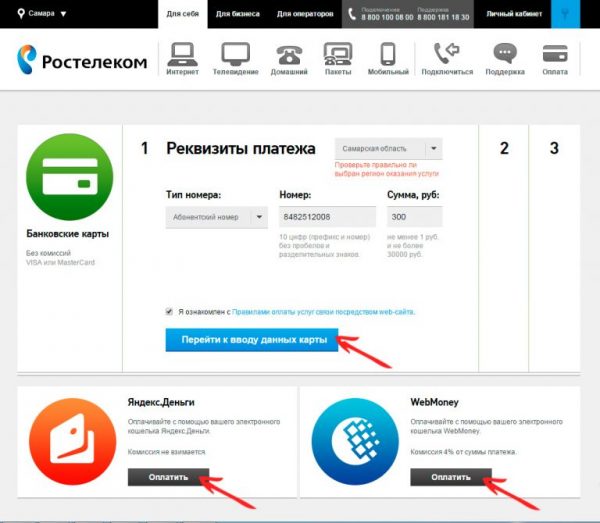
Выберите способ оплаты и проведите транзакцию
В некоторых случаях при недостатке денежных средств на счёте провайдер выдаст вам уведомление об этом. Впрочем, подобное окно появляется не всегда, поэтому всегда стоит проверять баланс, перед тем как делать какие-либо выводы.
Неверно заданы настройки сетевого подключения
Для корректной работы сети должны быть правильно установлены настройки сетевого подключения. В зависимости от типа подключения, настройки могут быть разные. Так, если у вас статический IP, то выполните следующие действия:
- Перейдите в «Центр управления сетями и общим доступом» любым удобным для вас способом.
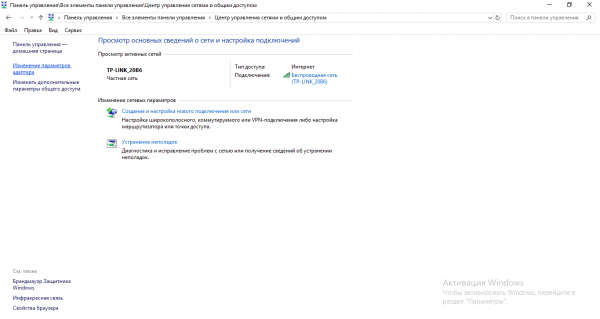
Откройте «Центр управления сетями и общим доступом» через поиск или «Панель управления»
- Найдите пункт «Изменение параметров адаптера» и, используя правую кнопку мыши, откройте свойства интернет-подключения.
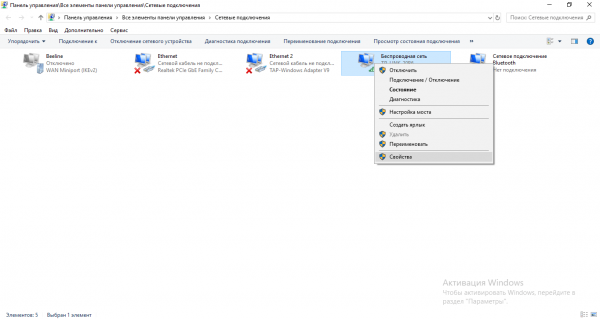
Перейдите в свойства вашего сетевого подключения
- Кликните по строке «Протокол интернета версии 4 (TCP/ IPv4)» и нажмите «Свойства».
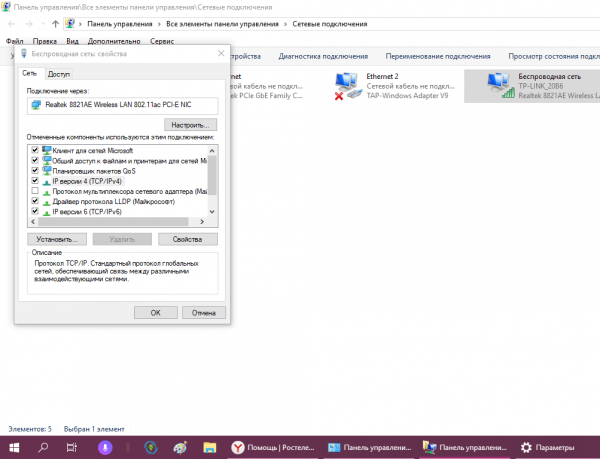
Выберите IPv4 и перейдите в его свойства
- Введите свой статический IP и прочие данные, которые были внесены в договор с «Ростелекомом». Если у вас нет необходимых данных, уточните их, позвонив в техподдержку.
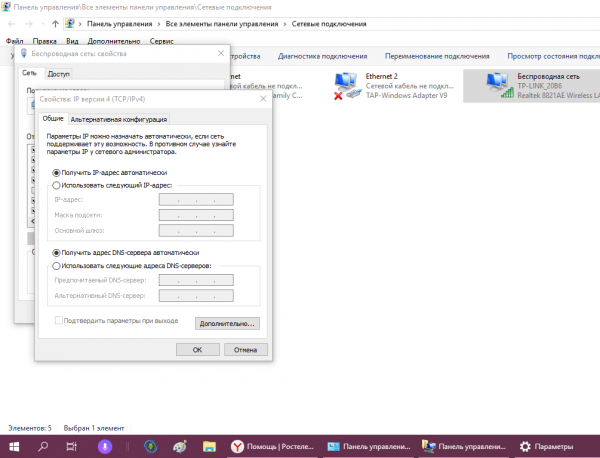
Введите данные вашего подключения, которые указаны в договоре
Другой вариант, который используется при динамическом IP, — PPPoE-подключение. Его настройки будут выполняться совсем иначе:
- Перейдите в «Центр управления сетями и общим доступом». Это можно сделать и через «Панель управления», если описанный выше способ вас не устраивает.
- Нажмите на кнопку «Создание и настройка нового подключения».
- У вас попросят выбрать вариант подключения. Укажите «Подключение к интернету» и затем выберите «Высокоскоростное».
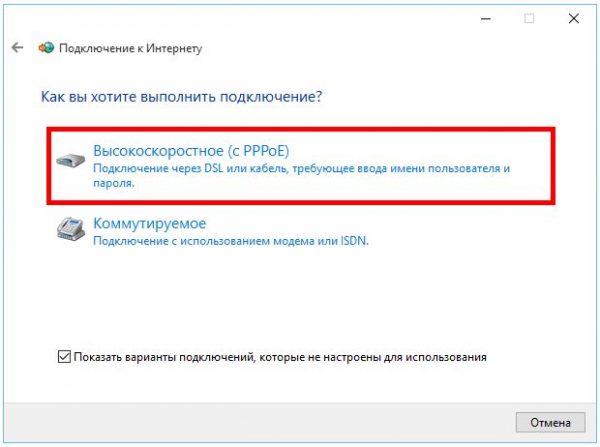
Укажите, что хотите создать высокоскоростное подключение
- Введите имя пользователя и пароль, которые вам предоставил провайдер, и нажмите кнопку «Подключить».
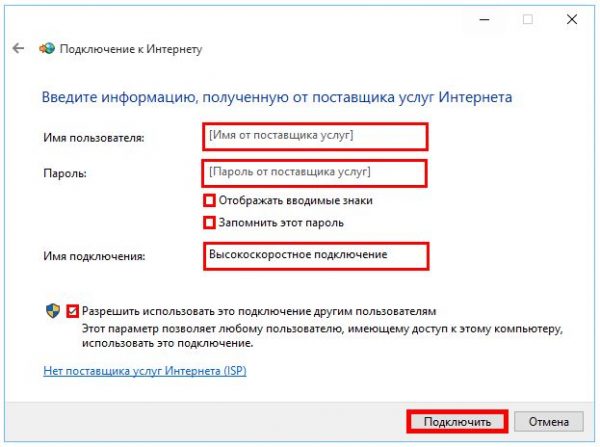
Введите имя и пароль вашего подключения
При подключении нового роутера вам наверняка придётся совершить звонок в техническую поддержку. Я столкнулся с этим, когда пытался сам настроить оборудование. Несмотря на то, что все настройки были выполнены правильно, интернет не работал. После звонка в техническую поддержку сотрудник компании выполнил какую-то настройку со своей стороны и роутер стар прекрасно раздавать сигнал интернета. Следовательно далеко не всегда пользователь может выполнить необходимые действия самостоятельно. Не стоит бояться обращаться в техническую поддержку провайдера за помощью.
Отсутствие или сбой драйверов сетевой карты
Если вы подозреваете, что причина сбоя в отсутствии драйверов, то стоит проверить эту возможность. Для этого сделайте следующее:
- Кликните правой кнопкой мыши в левом нижнем углу экрана и выберите «Диспетчер устройств». В более старых версиях операционной системы Windows вы можете найти его через «Панель управления».
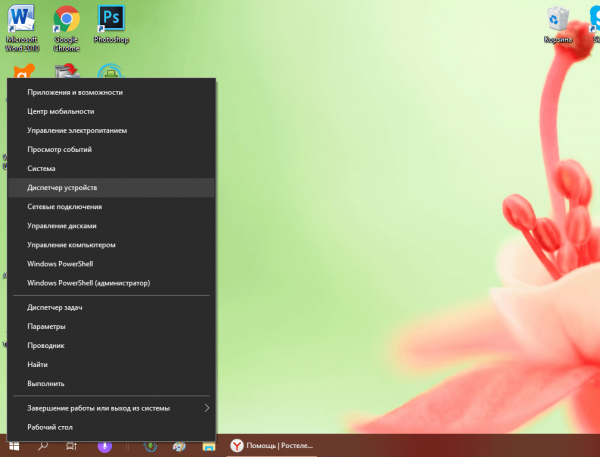
Перейдите в «Диспетчер устройств» любым способом
- Разверните вкладку «Сетевые адаптеры» и изучите её содержимое. Найдите пункты, где написано «Неизвестное устройство» или стоит жёлтый восклицательный знак. Если вы обнаружите такой пункт, то у вас не установлен драйвер.
- Кликните по такому устройству или по названию сетевой карты правой кнопкой мыши и выберите пункт «Обновить драйвер».
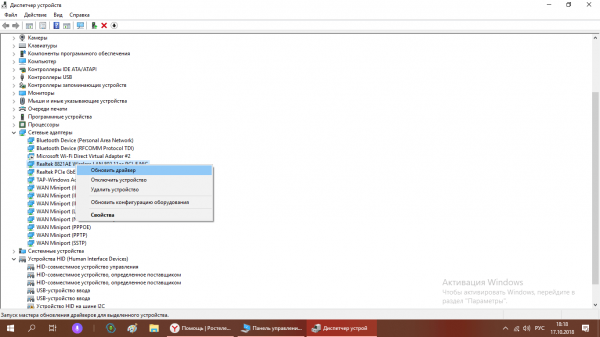
Выберите устройство и нажмите «Обновить драйвер»
- Вас спросят, как именно вы хотите выполнить поиск драйверов. Если имеется какое-либо рабочее подключение к сети, можете выполнить автоматический поиск драйверов в сети. В ином случае понадобится загрузить драйвер для сетевой карты с другого устройства и потом выбрать его.
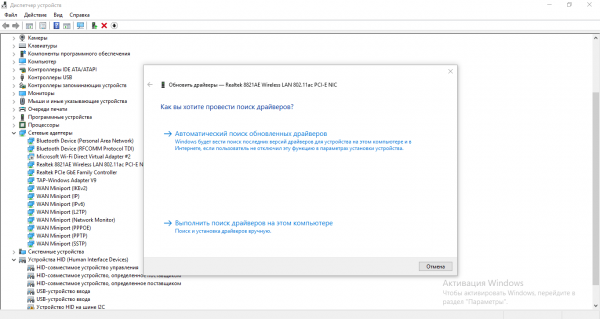
Укажите автоматический поиск драйверов
- В процессе автоматического поиска драйверов не стоит ничего нажимать. Просто дождитесь окончания процесса.
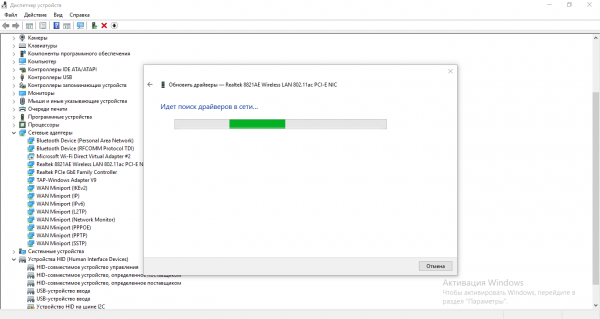
Ждите, пока система пытается обнаружить подходящий драйвер
- Вам сообщат, требуется ли установка драйверов или для вашего оборудования уже установлены самые современные драйверы.
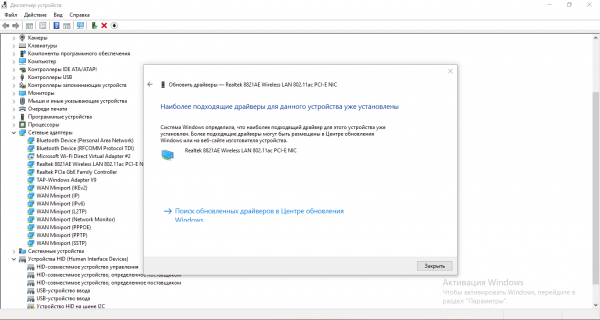
Когда драйвер будет установлен, вы получите уведомление
Подключение заблокировано антивирусной программой
Ещё одна причина возникновения ошибки — антивирусная программа. Она может неправильно реагировать на попытку подключения и блокировать её как действие вредоносной программы. Отключите антивирусную программу и попробуйте выполнить подключение.
Другая похожая причина — блокировка интернета брандмауэром. Диагностировать её можно тем же способом — временно отключить его полностью. Делается это следующим образом:
- В «Панели управления» или через поиск найдите раздел «Брандмауэр Windows» и откройте его.
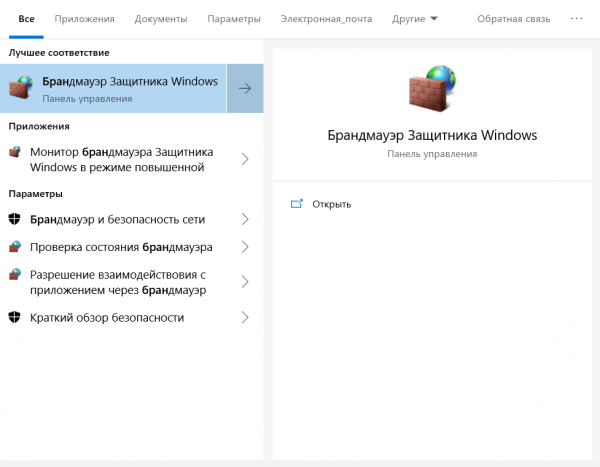
Найдите брандмауэр Windows через поиск и откройте его
- В левой части окна выберите пункт «Включение и отключение брандмауэра Защитника Windows».
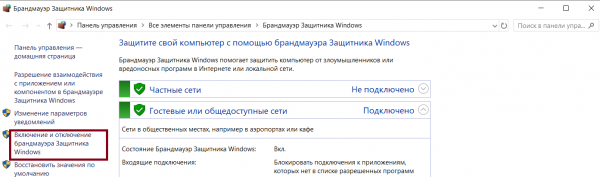
Выберите пункт «Включение и отключение брандмауэра Защитника Windows»
- Для частной и общественной сети выберите пункт «Отключить брандмауэр Windows».
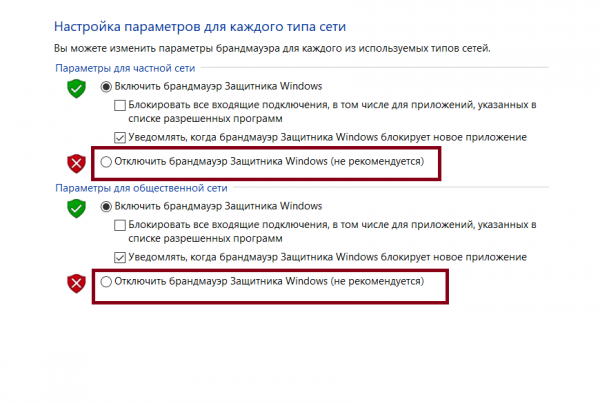
Отключите брандмауэр для частных и общественных сетей
- Попробуйте вновь выйти в интернет.
При этом стоит помнить, что брандмауэр нужен не просто так, а для безопасности вашего компьютера. Не забудьте включить его позже.
Компьютер заражён вирусами
Вирусы могут стать причиной множества различных неполадок. Стоит очистить от них компьютер в любом случае. Это можно сделать как при помощи специальных программ (например, DrWeb CureIt!), так и средствами самой операционной системы.
Для очистки системы от вирусов выполните следующие действия:
- Раскройте трей системы и найдите там значок щита. Это «Защитник Windows», с помощью которого мы и справимся с вирусами. Кликните по этой иконке.
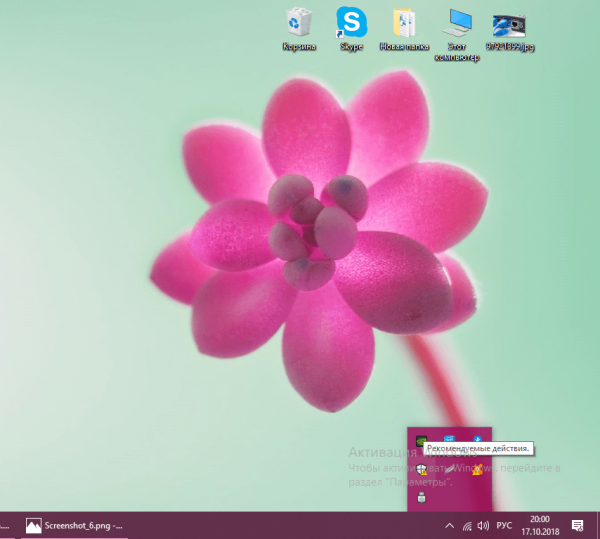
Запустите защитник Windows при помощи значка в трее
- Откройте раздел «Защита от вирусов и угроз».
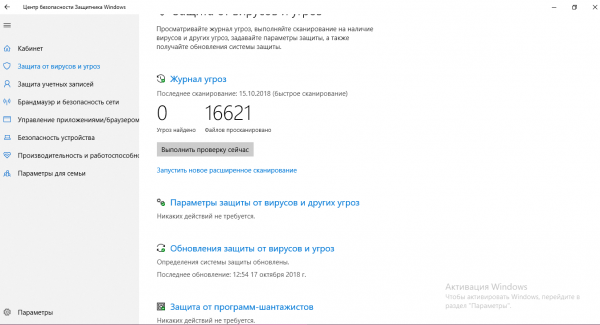
Перейдите во вкладку «Защита от вирусов и угроз»
- Запустите сканирование компьютера и дождитесь его окончания. В процессе сканирования будут выявлены возможные угрозы на вашем компьютере.
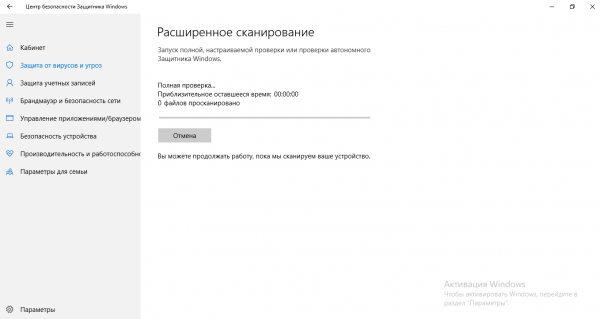
Дождитесь окончания проверки системы
- После завершения сканирования и устранения вирусов восстановите повреждённые вредоносной программой файлы. Для этого нажмите сочетание клавиш Win + R.
- Введите команду cmd для открытия «Командной строки».
- Вбейте в эту строку команду sfc /scannow для проверки всех системных файлов.
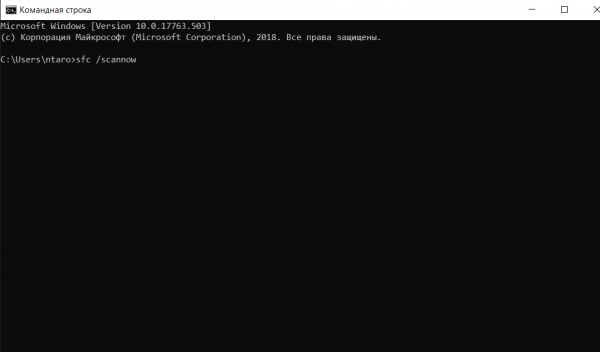
Используйте команду sfc /scannow для проверки повреждённых файлов
Конфликт сетевых карт
Если в системе установлено больше одной сетевой карты (например, внешняя и внутренняя), они могут конфликтовать друг с другом. Это будет вызывать ошибку 651 при попытке подключения к интернету. Для решения этой проблемы достаточно отключить одну из сетевых карт и повторить попытку подключения.
Крайние меры — откат системы
Если все вышеперечисленные способы решения проблемы не подошли, остаётся лишь пойти на крайние меры. Для начала мы попробуем откатиться на точку возврата. Это поможет, если изначально интернет работал, но после установки какой-либо программы или драйверов перестал. Сделайте следующие действия:
- В «Панели управления» выберите пункт «Восстановление» и нажмите на кнопку «Запуск восстановления системы».
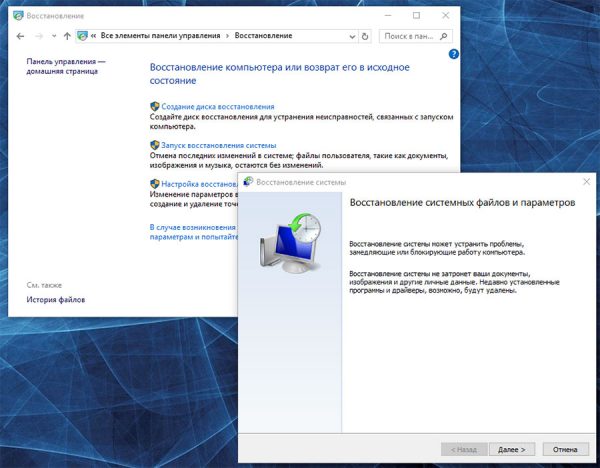
Запустите раздел «Восстановление системы» для доступа к точкам восстановления
- Выберите желаемую точку восстановления. Вы могли создать её вручную ранее или же она могла быть автоматически создана системой.
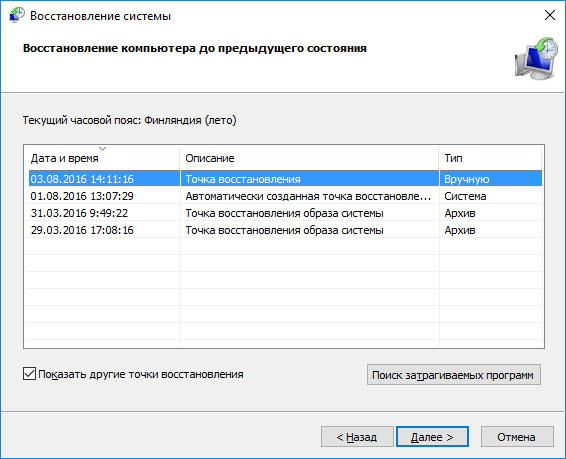
Выберите подходящую вам точку восстановления
- Появится запрос на перезагрузку системы. Подтвердите перезапуск для отката на точку восстановления.
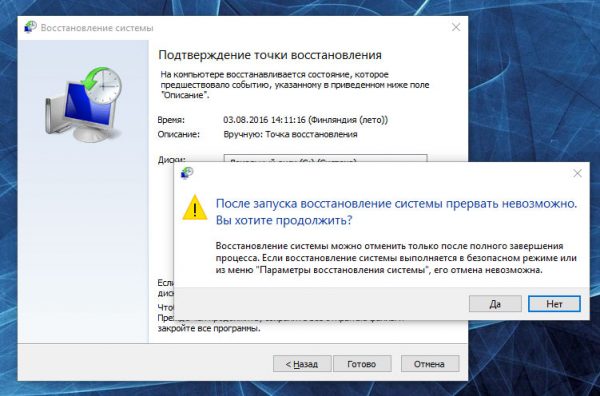
Согласитесь на перезагрузку системы
Если у вас нет подходящих точек восстановления, придётся сбросить систему к заводским настройкам. При этом диск будет очищен и все программы придётся устанавливать заново. Не забудьте сохранить всё необходимое перед сбросом. Делается он следующим образом:
- Зайдите в параметры системы и перейдите в раздел «Обновление и безопасность».
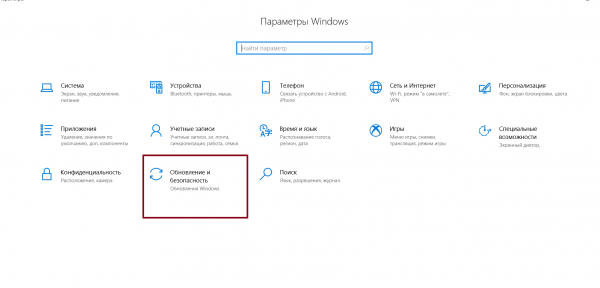
Зайдите в раздел «Обновление и безопаcность» в параметрах Windows
- Нажмите на «Начать» в блоке «Вернуть компьютер в исходное состояние».
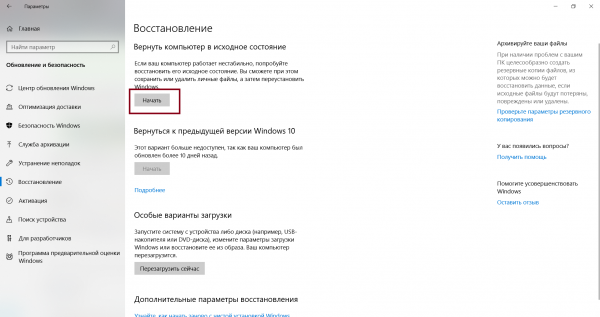
Нажмите кнопку «Начать» для отката системы в исходное состояние
- Выберите, сохранять или нет личные файлы. Установленные программы в любом случае будут требовать переустановки. Процесс восстановления системы будет выполнен автоматически.
Видео: способы исправления ошибки 651
Количество причин, по которым у вас может возникнуть ошибка 651 весьма велико. Зная эти причины, вы можете точно диагностировать источник проблемы. Ну а зная источник проблемы, вы наверняка сможете решить её без особых затруднений. Информация из этой статьи поможет вам наладить работу интернета от Ростелекома.
- Распечатать

Всем привет! Мне нравится писать для людей, о компьютерной сфере — будь то работа в различных программах или развлечение в компьютерных играх. Стараюсь писать только о вещах, с которым знаком лично. Люблю путешествовать и считаю, что только в пути можно по-настоящему познать себя.
Оцените статью:
- 5
- 4
- 3
- 2
- 1
(0 голосов, среднее: 0 из 5)
Поделитесь с друзьями!
Я редко сталкиваюсь с Wi-Fi сетями, при подключении к которым нужно авторизоваться на отдельной странице. Но насколько я знаю, страница авторизации на Android-устройствах открывается автоматически. Или появляется уведомление, которое можно увидеть открыв верхнюю шторку.
А как происходит процесс подключения на вашем Samsung Galaxy S5? Вы выбираете Wi-Fi сеть, и телефон подключается но не открывается страница авторизации, или он не подключается? Ноутбук к этим сетям подключается?
Скорее всего ваш Android к этой сети подключается. Если браузер не запускается автоматически, то вы его вручную откройте, и попробуйте перейти на любой сайт. Возможно, вы будете перенаправлены на страницу авторизации. Или посмотрите, может там где-то есть инструкции по подключению к таким Wi-Fi сетям в Италии.
Решение проблемы с авторизацией в Wi-Fi сети через браузер на Android
В комментариях к статье телефон не подключается к Wi-Fi. Не работает интернет Мария оставила комментарий с вопросом по проблеме, когда при подключении телефона к общественной сети не открывается браузер и не загружается страница для авторизации в Wi-Fi сети (для ввода логина и пароля). Появлялся статус «Получение IP-адреса», «Сохранено», а затем «Сеть без доступа к интернету». Другие устройства без проблем подключались и авторизовались в этой сети через специальную страницу.
Я подумал, что проблема может быть в браузере, который установлен как браузер по умолчанию в настройках Android. Посоветовал проверить эти настройки и сделать браузером по умолчанию стандартный браузер. И это сработало!
Чтобы сменить/установить браузер по умолчанию в настройках Android нужно зайти в настройки, в раздел «Приложения и уведомления» – «Приложения по умолчанию» – «Браузер». Выберите из списка стандартный браузер. Обычно он так и называется. Если в списке нет браузера установленного производителем телефона, то выберите Chrome.

Если это решение вам помогло – напишите об этом в комментариях. Возможно, у вас есть другое решение этой проблемы. Буду благодарен, если поделись им.
![]() 09.08.17
09.08.17

![]() 20
20
![]() Автор вопроса: Андрей
Автор вопроса: Андрей
