Формат JPEG широко используется на хранения изображений. Это самый используемый формат файлов цифровыми камерами и мобильными телефонами, который достигает сжатия 10:1 с небольшой видимой потерей качества.

Есть много случаев, особенно после обновления, когда Windows 10 не открывает файлы JPG. При этом сталкиваемся с ошибкой или вообще после нажатия не возникает никакой реакции. Такое поведение вызвано тем, что приложение обработчика по умолчанию для JPEG не задано или другие сторонние средства просмотра неправильно настроены.
Настройка сопоставления типов файлов
Проверьте, правильно ли установлены сопоставления типов файлов JPG. Многие сторонние программы автоматически изменяют сопоставление под себя при установке и, следовательно, если они не работают, то JPG вообще не будут открываться. Попробуйте изменить настройки на просмотр изображений по умолчанию и посмотрите, решена ли проблема.
Откройте Панель управления командой control из окна «Выполнить»(Windows + R).

В правом верхнем углу переключите просмотр на крупные значки и перейдите в раздел «Программы по умолчанию».

Выберите второй вариант сопоставления типов файла или протоколов.


Нажмите на расширения jpg и выберите программу из всплывающего окна.
Перезагрузите компьютер, чтобы назначения могли обновиться и посмотрите, открывает ли Windows этот формат.
Обновление системы
Майкрософт постоянно обновляет Windows с целью улучшения безопасности и устранения выявленных проблем. Были случаи, когда после обновления система не открывает некоторые типы файлов, несмотря на то, что им назначены правильные приложения.
Проверьте, что Windows обновлена до последней версии. Для этого откройте строку системного поиска комбинацией клавиш Win + S, наберите «обновления» и под найденным результатом щелкните на «Открыть».
Проверьте наличие ожидающих обновлений. Загрузите их при наличии.

Перезагрузите компьютер. Посмотрите, открывается ли формат JPG.
Сброс настроек приложения «Фотографии»
Другим путем решения проблемы является сброс приложения «Фотографии». Этот параметр сбрасывает все конфигурации и пользовательские данные, связанные с изображениями, и переводит приложение в состояние, которое было сразу после установки.
Разверните меню Пуск, щелкните на значок шестеренки для входа в Параметры Windows. Перейдите в раздел «Приложения».

Прокрутите список, пока не найдете «Фотографии» и щелкните на кнопку «Дополнительные параметры».

Нажмите на кнопку «Сбросить». В новом окне будет указано, что все настройки и информация о входе будут потеряны. Подтвердите сброс.

Перезагрузите компьютер и проверьте, решена ли проблема с открытием JPG.
Переустановка приложения «Фотографии»
Если «Фотографии» по-прежнему не открывают JPG, попробуйте его переустановить. Для этого способа требуются администраторские права, поэтому войдите в систему с учетной записью администратора.
Наберите в строке системного поиска «PowerShell», под найденным результатом кликните на кнопку «Запуск от имени администратора».
В консоли выполните команду:
Get-AppxPackage * photos * Remove-AppxPackage
Если удаление завершено успешно, выполните следующую команду:
Get-AppxPackage -AllUsers Foreach {Add-AppxPackage -DisableDevelopmentMode -Register «$($_.InstallLocation)AppXManifest.xml»}
Процесс может занять продолжительное время, поэтому дождитесь его завершения. Не отменяйте его ни на каком этапе.
Примечание: Эта команда установит все приложения по умолчанию. Это значит, что если намеренно удалили приложение Майкрософт, оно будет установлено снова с помощью этого метода.
После завершения установки проверьте, открывает ли приложение формат JPG
Установка стороннего приложения
Если Windows 10 по-прежнему не открывает файлы с расширением JPG, попробуйте установить стороннюю программу для просмотра изображений вместо того, чтобы полагаться на «Фотографии».
В интернете доступно много просмотрщиков изображений JPG. Среди популярных:
- FastStone Image Viewer;
- IrfanView;
- Picasa Photo Viewer.
Issue Overview: Cannot Open JPG Files
You may often save photos that are taken on your phone, camera, or other devices, or downloaded online, to your computer for better viewing and saving. But one of the most common issues popping up when you are checking pictures with Windows Photo Viewer or Photos application is JPG files not opening in Windows 10.
Windows 10/11 cannot open JPG files error messages might be:
- Windows Photo Viewer can’t open this picture because either Photo Viewer doesn’t support this format, or you don’t have the latest updates to Photo Viewer.
- Windows Photo Viewer can’t open this picture because the file appears to be damaged, corrupted, or is too large.
- [FileName] We can’t open this file.

If your Windows PC cannot open JPG files, figure out the tested solutions in this tutorial to quickly regain access to your JPG images. Let’s start.
Why Are JPG Files Not Opening
If the Windows Photo Viewer says that we cannot open JPG files, the possible reasons are as follows:
- Windows Photo Viewer doesn’t support the file format.
- The Photo Viewer is not the latest version.
- The JPG file is too large.
- The JPG file appears to be corrupted or damaged.
- Windows Photo Viewer application is corrupted.
- The file system of the hard drive is broken.
If you are unable to open JPG files on Windows, try out the following ways that could fix the issue.
Method 1. Change JPG File Format
If you get a clear error saying you cannot open the JPG image because the format is not supported, the solution is to convert the file type.
You can rename the picture or use a reliable file converter or an image editor to change the file format. But before you try this method, copy the original file to a different place for backup.
Go on with the next method if the extension change fails.
Method 2. Reduce JPG Image Size
If your JPG photos are of high quality and high definition, they will be large in size. Then, the Windows Photos application cannot open these large JPG files on a computer. To solve the problem, you can use an image editor, such as the Windows default tool, Paint, to reduce the JPG file size.
Method 3. Try a Different Photo Viewer to Open JPG Files
If the Windows Photo Viewer still cannot open JPG files after changing the file extension and size, try to open the images with another photo viewing program. You can download a reliable third-party photo viewer or editor such as PhotoShop to open the JPG files.
Method 4. Repair Corrupted JPG Files with Photo Repair Tool
One of the main reasons the Photo Viewer cannot open JPG files is that they are corrupted. In this situation, a professional file repair tool works best. EaseUS Fixo Photo Repair integrates repair features to help users to fix corrupted files easily and efficiently.
- Repair damaged photos in JPG, JPEG, PNG, and BMP types
- Repair corrupted Excel files in XLSX/XLS formats
- Repair single or multiple Word documents without quantity limit
- Fix corrupted PDF documents efficiently
- Repair damaged MP4, MOV, and GIF videos
- Real-time preview of repaired files
Free download this file repair tool to fix the corrupted JPG files and reopen them successfully.
Step 1. Launch Fixo on your computer. You can choose «Photo Repair» to repair photos that cannot be opened, partially missing, etc. Click «Add Photos» to select corrupted photos.

Step 2. You can repair multiple photos at once by clicking the «Repair All» button. If you want to repair one photo, move your pointer to the target photo and choose «Repair».

Step 3. You can click on the eye icon to preview the photos and click «Save» to save a selected photo. Choose «Save All» to save all the repaired images. Click «View Repaired» to locate the repaired folder.

Method 5. Update the Microsoft Photos to the Latest Version
The Windows Photo Viewer cannot open JPG files when it is outdated. The old version might have many issues, including file capability problem. Updating Windows Photo Viewer should solve the JPG not opening error.
Steps to update Photos app on Windows 10/11:
Step 1. Go to «Start > Settings > Update & Security > Windows Update».
Step 2. Click «Check for updates».

Step 3. Check the Photo Viewer box and click «Install Updates».
Step 4. Restart your computer and check if you can open the JPG files.
Method 6. Repair the Microsoft Photos Apps
When the Windows Photos app is corrupted or has a problem, it may stop working properly, including not opening JPG files. In this case, you should repair the app. Follow the steps below:
Step 1. Press Win + I to open Windows Settings.
Step 2. Click «Apps > Apps & features».
Step 3. Scroll down and select Microsoft Photos. Click it and choose «Advanced options».

Step 4. Scroll down and click «Repair».

Method 7. Repair Corrupted System Files
Corrupt system files might prevent your computer from opening JPG files. To repair corrupted system files, you can use the SFC (System File Checker) of Windows to scan and replace any corrupted files on your computer.
Step 1. Click the Search box and type CMD.
Step 2. Choose Command Prompt and select Run as administrator.
Step 3. On the Command Prompt window, type sfc/scannow and press Enter.

If the SFC scans and verifies that the protected system file has been corrupted or damaged, it will repair and replace it with the correct copy. After the process, restart your computer and check if the Windows Photo Viewer can open your JPG files.
Conclusion
Windows Photos Viewer cannot open JPEG files is not a new problem for us. Don’t fret when the issue occurs. Try the above ways to troubleshoot. If the JPG not opening problem is caused by corrupted images, use EaseUS Fixo to fix and restore JPG files efficiently
Формат JPEG широко используется на хранения изображений. Это самый используемый формат файлов цифровыми камерами и мобильными телефонами, который достигает сжатия 10:1 с небольшой видимой потерей качества.

Есть много случаев, особенно после обновления, когда Windows 10 не открывает файлы JPG. При этом сталкиваемся с ошибкой или вообще после нажатия не возникает никакой реакции. Такое поведение вызвано тем, что приложение обработчика по умолчанию для JPEG не задано или другие сторонние средства просмотра неправильно настроены.
Содержание
- 1 Настройка сопоставления типов файлов
- 2 Обновление системы
- 3 Сброс настроек приложения «Фотографии»
- 4 Переустановка приложения «Фотографии»
- 5 Установка стороннего приложения
Настройка сопоставления типов файлов
Проверьте, правильно ли установлены сопоставления типов файлов JPG. Многие сторонние программы автоматически изменяют сопоставление под себя при установке и, следовательно, если они не работают, то JPG вообще не будут открываться. Попробуйте изменить настройки на просмотр изображений по умолчанию и посмотрите, решена ли проблема.
Откройте Панель управления командой control из окна «Выполнить»(Windows + R).

В правом верхнем углу переключите просмотр на крупные значки и перейдите в раздел «Программы по умолчанию».

Выберите второй вариант сопоставления типов файла или протоколов.


Нажмите на расширения jpg и выберите программу из всплывающего окна.
Перезагрузите компьютер, чтобы назначения могли обновиться и посмотрите, открывает ли Windows этот формат.
Обновление системы
Майкрософт постоянно обновляет Windows с целью улучшения безопасности и устранения выявленных проблем. Были случаи, когда после обновления система не открывает некоторые типы файлов, несмотря на то, что им назначены правильные приложения.
Проверьте, что Windows обновлена до последней версии. Для этого откройте строку системного поиска комбинацией клавиш Win + S, наберите «обновления» и под найденным результатом щелкните на «Открыть».
Проверьте наличие ожидающих обновлений. Загрузите их при наличии.

Перезагрузите компьютер. Посмотрите, открывается ли формат JPG.
Сброс настроек приложения «Фотографии»
Другим путем решения проблемы является сброс приложения «Фотографии». Этот параметр сбрасывает все конфигурации и пользовательские данные, связанные с изображениями, и переводит приложение в состояние, которое было сразу после установки.
Разверните меню Пуск, щелкните на значок шестеренки для входа в Параметры Windows. Перейдите в раздел «Приложения».

Прокрутите список, пока не найдете «Фотографии» и щелкните на кнопку «Дополнительные параметры».

Нажмите на кнопку «Сбросить». В новом окне будет указано, что все настройки и информация о входе будут потеряны. Подтвердите сброс.

Перезагрузите компьютер и проверьте, решена ли проблема с открытием JPG.
Переустановка приложения «Фотографии»
Если «Фотографии» по-прежнему не открывают JPG, попробуйте его переустановить. Для этого способа требуются администраторские права, поэтому войдите в систему с учетной записью администратора.
Наберите в строке системного поиска «PowerShell», под найденным результатом кликните на кнопку «Запуск от имени администратора».
В консоли выполните команду:
Get-AppxPackage * photos * Remove-AppxPackage
Если удаление завершено успешно, выполните следующую команду:
Get-AppxPackage -AllUsers Foreach {Add-AppxPackage -DisableDevelopmentMode -Register «$($_.InstallLocation)AppXManifest.xml»}
Процесс может занять продолжительное время, поэтому дождитесь его завершения. Не отменяйте его ни на каком этапе.
Примечание: Эта команда установит все приложения по умолчанию. Это значит, что если намеренно удалили приложение Майкрософт, оно будет установлено снова с помощью этого метода.
После завершения установки проверьте, открывает ли приложение формат JPG
Установка стороннего приложения
Если Windows 10 по-прежнему не открывает файлы с расширением JPG, попробуйте установить стороннюю программу для просмотра изображений вместо того, чтобы полагаться на «Фотографии».
В интернете доступно много просмотрщиков изображений JPG. Среди популярных:
- FastStone Image Viewer;
- IrfanView;
- Picasa Photo Viewer.
Enjoy your favorite image files again
by Matthew Adams
Matthew is a freelancer who has produced a variety of articles on various topics related to technology. His main focus is the Windows OS and all the things… read more
Updated on December 18, 2022
Reviewed by
Alex Serban

After moving away from the corporate work-style, Alex has found rewards in a lifestyle of constant analysis, team coordination and pestering his colleagues. Holding an MCSA Windows Server… read more
- Users are unable to open JPG files in Windows 11 often because of issues with that platform’s default image viewer software.
- You might be able to fix Windows 11 JPG files not opening by resetting that platform’s default app for viewing images.
- Some users might need to reregister UWP apps in Windows 11 to resolve this issue.
- Running certain file scanning tools might be another potential fix when you cannot open JPG files in Windows.
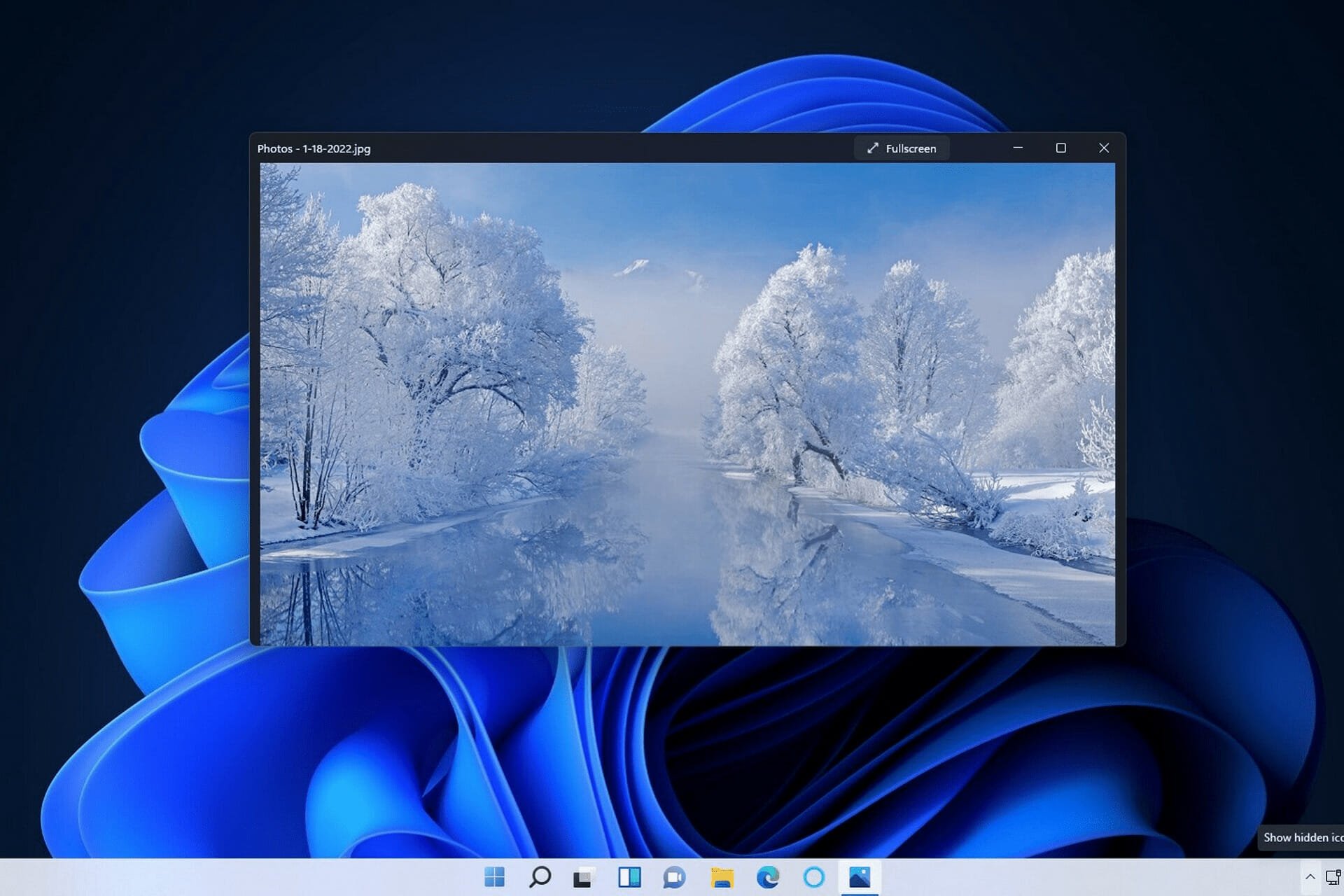
XINSTALL BY CLICKING THE DOWNLOAD FILE
This software will repair common computer errors, protect you from file loss, malware, hardware failure and optimize your PC for maximum performance. Fix PC issues and remove viruses now in 3 easy steps:
- Download Restoro PC Repair Tool that comes with Patented Technologies (patent available here).
- Click Start Scan to find Windows issues that could be causing PC problems.
- Click Repair All to fix issues affecting your computer’s security and performance
- Restoro has been downloaded by 0 readers this month.
You have stumbled on our guide because your jpg file not opening in Windows 11. Here is all you should know.
JPG is one of the most prevalent file formats for images alongside PNG. It’s a lossy compression image format that’s ideal for websites. Therefore, many users save or convert images to JPG format.
However, some users have said they’ve had issues opening JPG files in Windows 11 with that platform’s default Photos app. Consequently, those users can’t open, view, and edit images with the JPG format in Windows 11.
Why is my JPG not opening?
From the experience of different users, we figure there may be a few things that will cause this problem. Ranking top on the list are the following:
- An outdated app – Depending on the app you use to open the image file, it may not work if there is an essential pending update.
- Damaged files – In some cases, the problem could be that the files you are trying to open are corrupted.
- Malware – This could also be a sign of malware on your device. The malware may corrupt files and make them inaccessible. We recommend that you always use a reliable antivirus.
If Microsoft Photos can t open JPG, you should try the solutions we have explored below.
What can I do if JPG files are not opening in Windows 11?
Before exploring these solutions, here’s what we recommend:
- Consider using a different photo-viewing application. There are plenty of alternative third-party image viewers and editors to Windows 11’s Photos app you can open JPEG files with. FastStone Image Viewer and Irfan View are two especially recommended freeware alternatives.
1. Check the file names for JPG images
- Open Explorer’s window by clicking the taskbar button below.
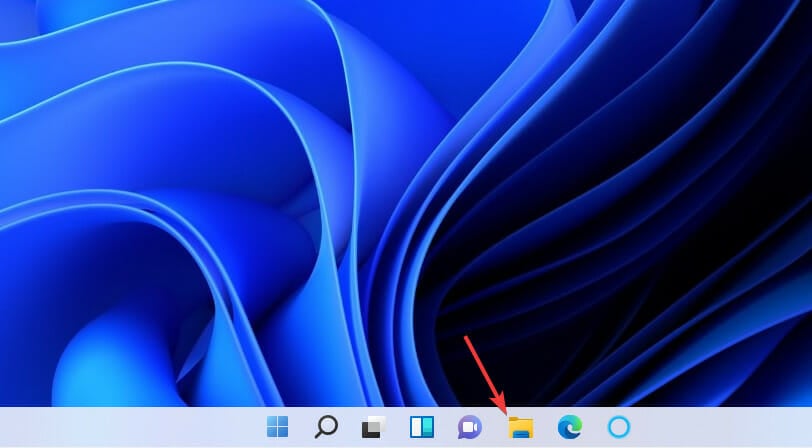
- Click View to select the Show option.
- Select the File name extensions setting on the submenu.
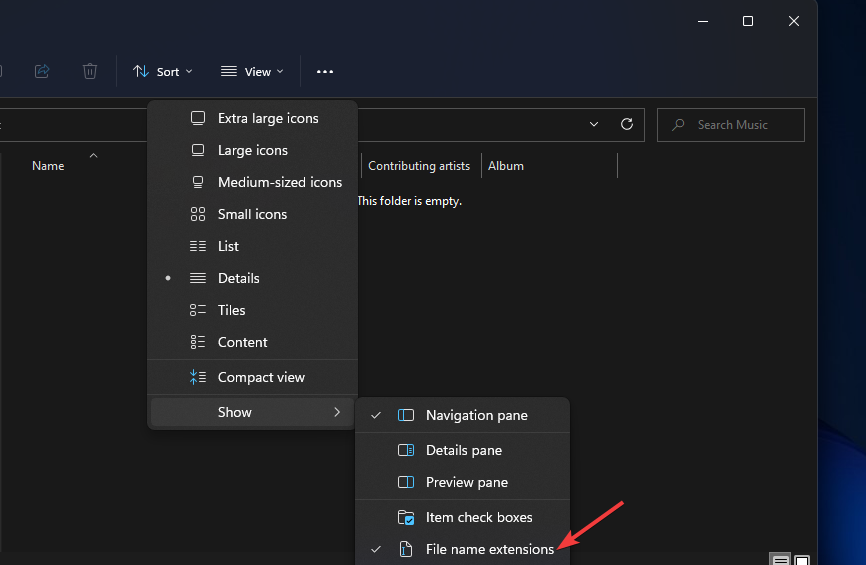
- Next, bring up your folder with an image that doesn’t open.
- Right-click the file and select the Rename icon.
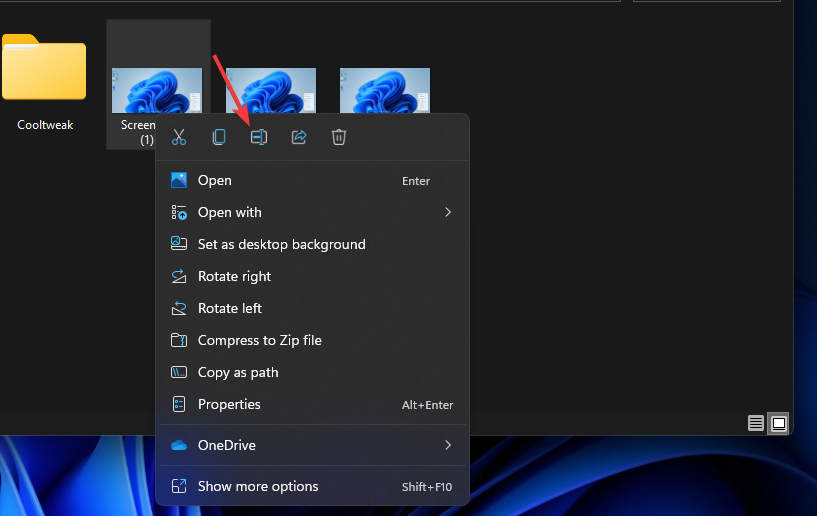
- Enter a new title for the file, and ensure it includes .jpg at the end.
2. Repair a corrupted JPG file with dedicated software
Try opening more than one JPG file in Windows 11. You might find that it’s only one JPG file you can’t open. If so, that one JPG file you can’t open could be corrupted.
You can fix a corrupted JPG file with photo repair software. Tools like Stellar Photo Repair can restore your JPG file to its original qualities and allow them to open without issues. It also fixes any damage caused by corruption, be it pixelation, distortion, or other.
⇒ Get Stellar Photo Repair
3. Reset or repair the Photos app
- Click your taskbar’s Start button and open the Settings app.
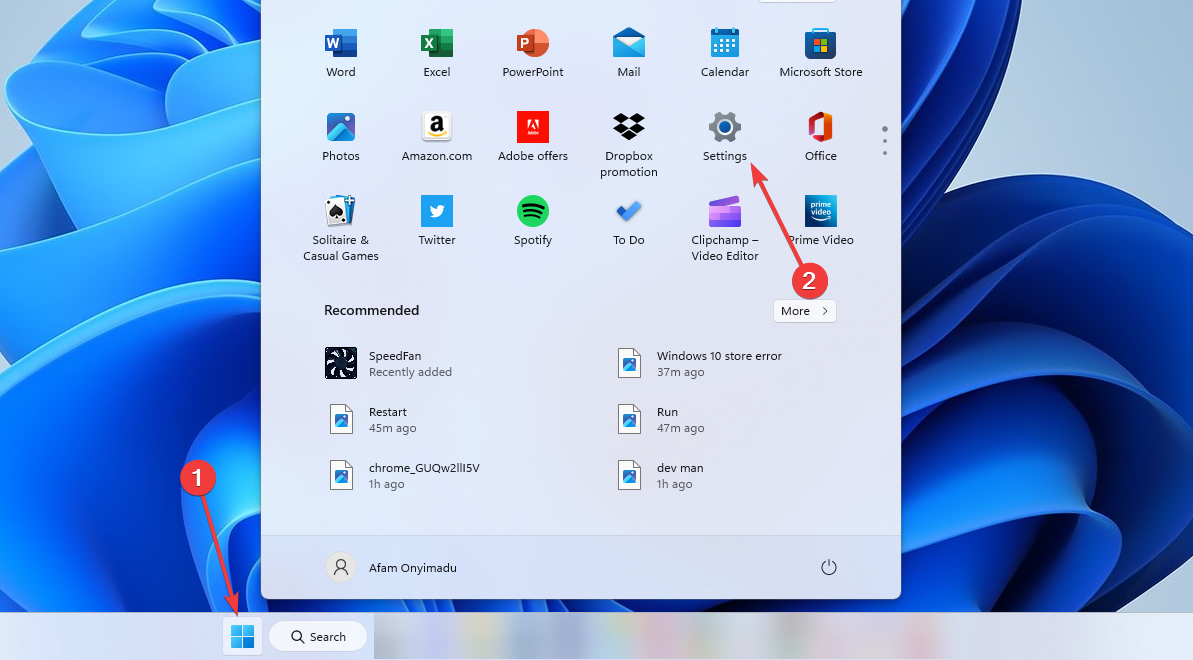
- Click on Apps and select Installed apps.

- Scroll down to Microsoft Photos, and click the three-dot button for that app.
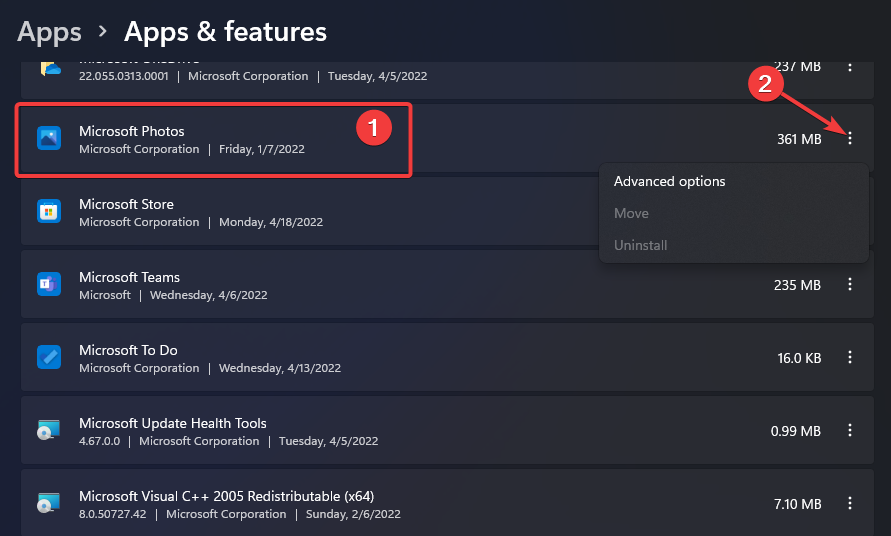
- Select Advanced Options to view settings for Photos.
- Click Reset to clear app data for Photos.
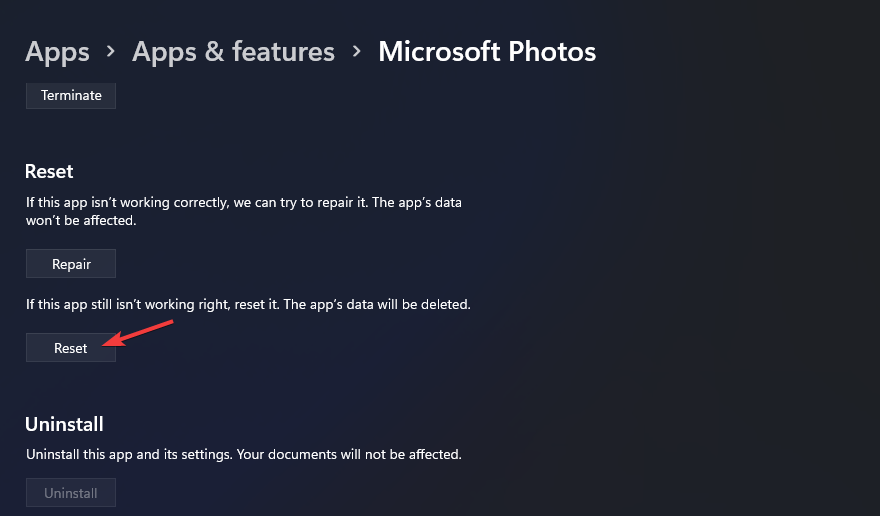
- You can also try pressing the Repair button there as well.
- Windows 11 Not Printing In Color: 6 Quick Fixes
- Fix: System Cooling Policy is Missing in Windows 11
- Windows Key Not Working In Windows 11: 6 Quick Fixes
- Windows 11 Sleep Mode Closes All Programs: How to Stop It
- Can’t Disable Touchpad on Windows 11: How to Force It
4. Reregister all MS Store apps
- Open Windows 11’s Start menu, input PowerShell within the search box, and select Run as administrator.
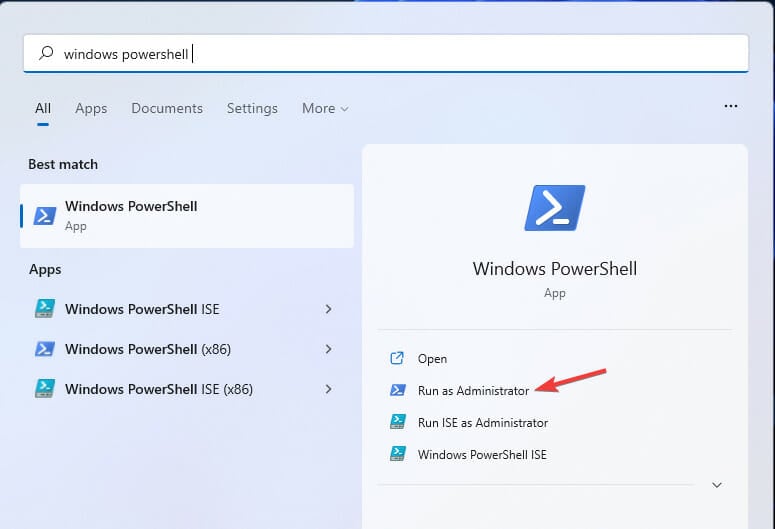
- Input the command below and hit Enter:
Get-AppXPackage | Foreach {Add-AppxPackage -DisableDevelopmentMode -Register "$($_.InstallLocation)AppXManifest.xml"}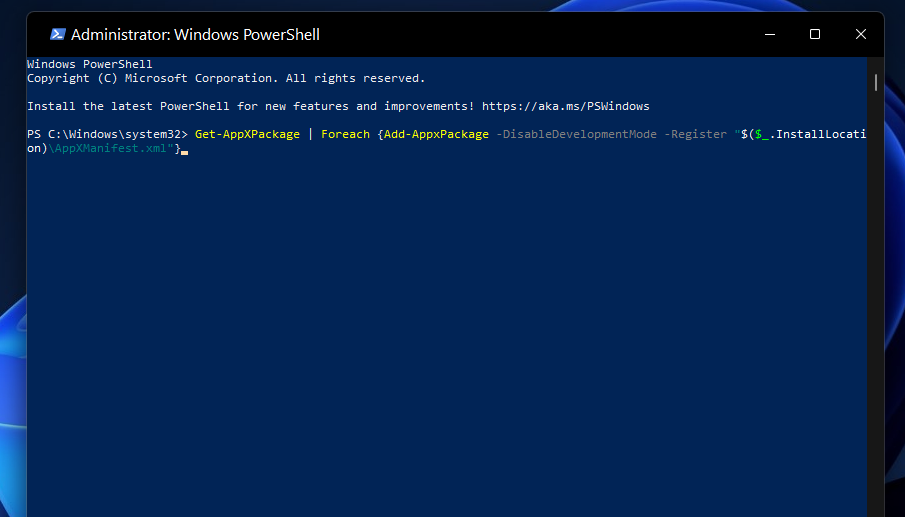
- Restart your device.
5. Update the Photos app
- Open Microsoft Store from the Start menu.
- Click Library in the MS Store app.
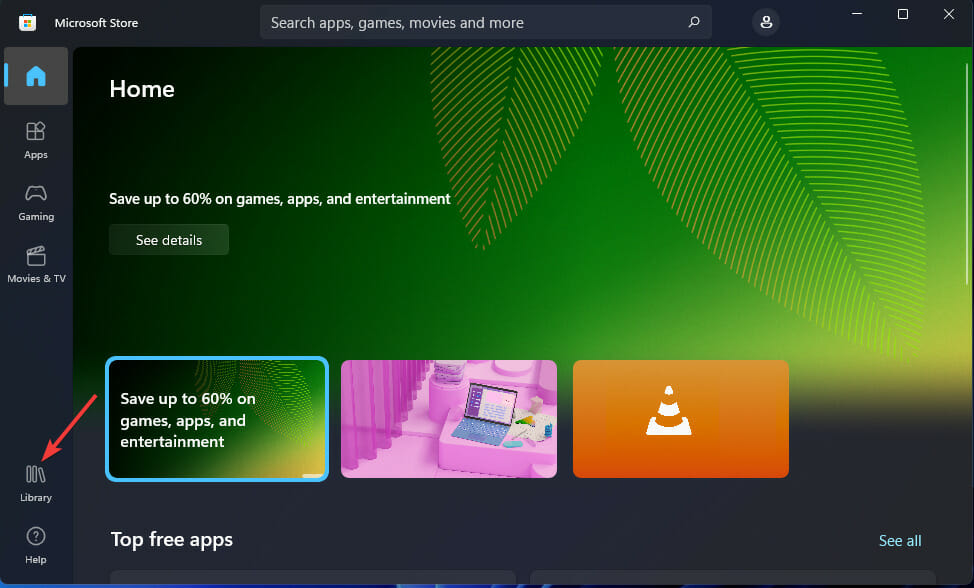
- Press the Get updates button.

- Wait for MS Store to download and install available updates.
6. Run a System File Checker scan
- Type cmd within the Start menu’s search box, then to launch Command Prompt with elevated rights, click the Run as administrator option for that search result.
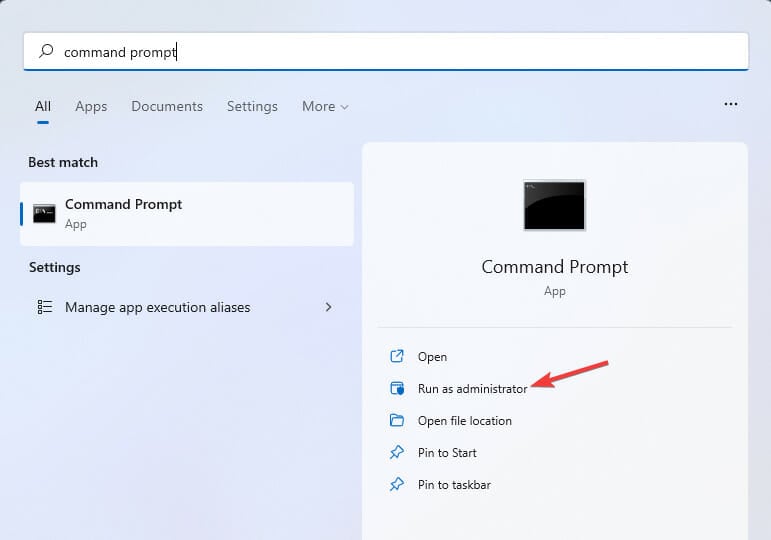
- Enter this command for a Deployment Image scan and press Enter:
DISM.exe /Online /Cleanup-image /Restorehealth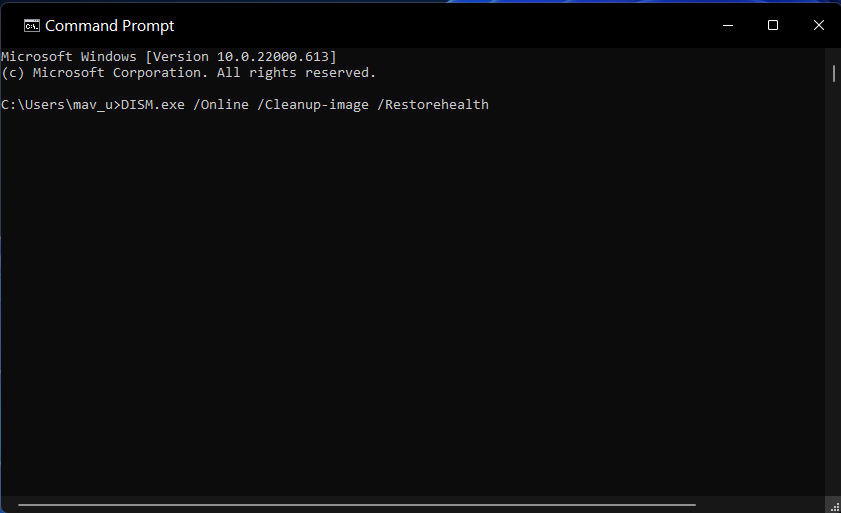
- Type this command for a System File Checker scan and press Enter:
sfc /scannow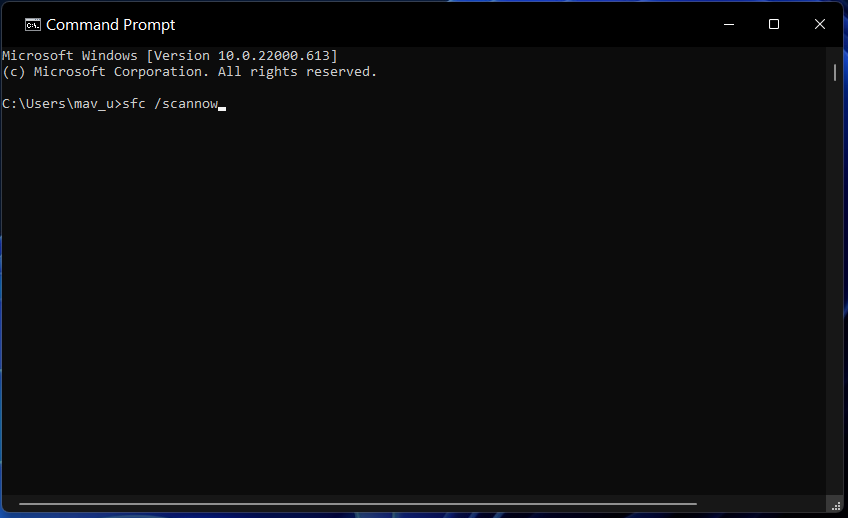
- Then wait for the SFC utility to complete the scanning process.
Remember, you can try opening JPGs with third-party image viewer alternatives instead. Windows 11 won’t automatically open JPG files with different software unless configured. You’ll need to select a third-party image viewer as the default JPG software.
The potential fixes above will likely resolve most issues for opening JPG files with Windows 11’s default software.
If you have questions about fixing JPG files not opening in Windows 11, you can add them to the comments section below. Feel free to discuss JPG files not opening in Windows 11 there.
![]()
Newsletter
Enjoy your favorite image files again
by Matthew Adams
Matthew is a freelancer who has produced a variety of articles on various topics related to technology. His main focus is the Windows OS and all the things… read more
Updated on December 18, 2022
Reviewed by
Alex Serban

After moving away from the corporate work-style, Alex has found rewards in a lifestyle of constant analysis, team coordination and pestering his colleagues. Holding an MCSA Windows Server… read more
- Users are unable to open JPG files in Windows 11 often because of issues with that platform’s default image viewer software.
- You might be able to fix Windows 11 JPG files not opening by resetting that platform’s default app for viewing images.
- Some users might need to reregister UWP apps in Windows 11 to resolve this issue.
- Running certain file scanning tools might be another potential fix when you cannot open JPG files in Windows.
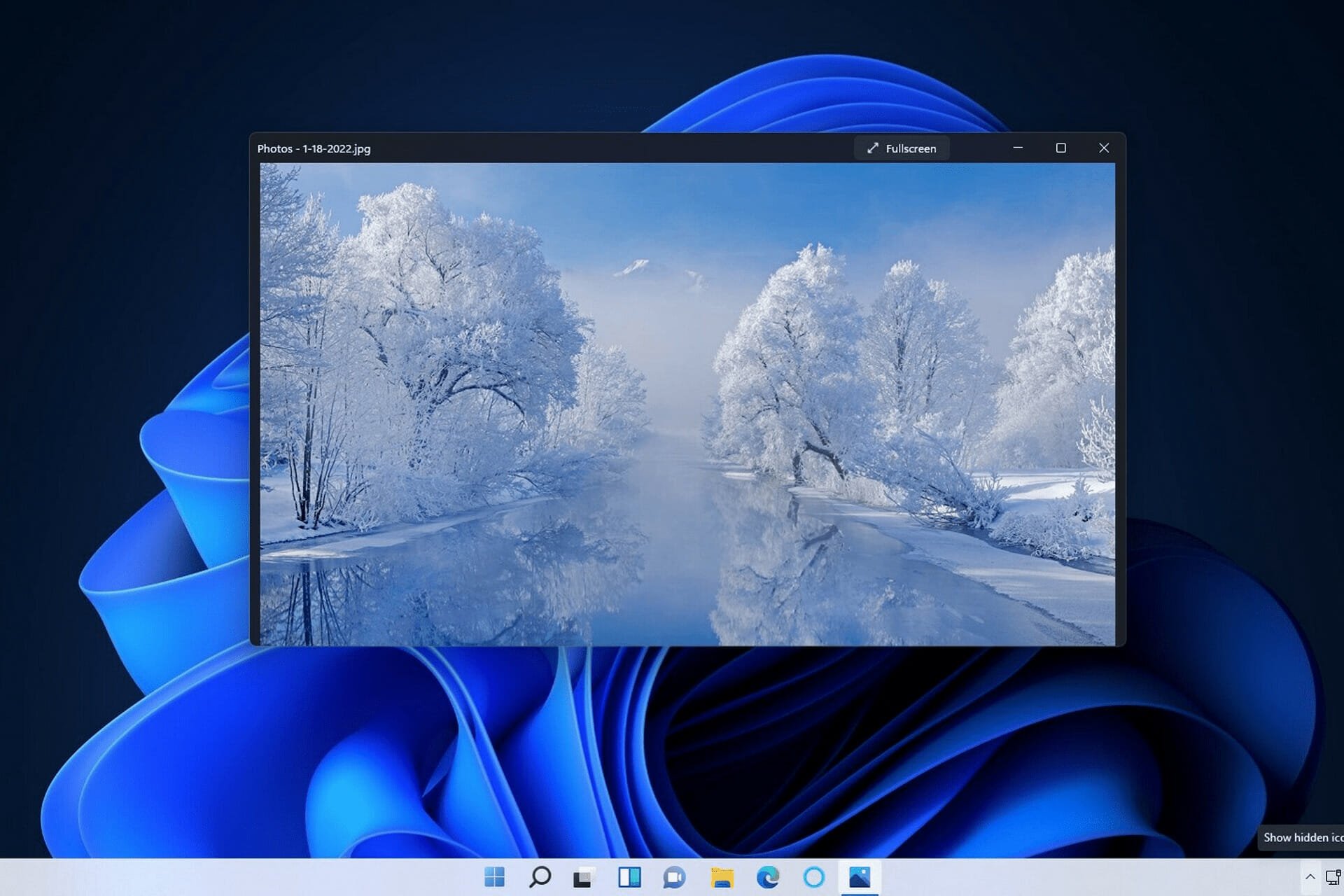
XINSTALL BY CLICKING THE DOWNLOAD FILE
This software will repair common computer errors, protect you from file loss, malware, hardware failure and optimize your PC for maximum performance. Fix PC issues and remove viruses now in 3 easy steps:
- Download Restoro PC Repair Tool that comes with Patented Technologies (patent available here).
- Click Start Scan to find Windows issues that could be causing PC problems.
- Click Repair All to fix issues affecting your computer’s security and performance
- Restoro has been downloaded by 0 readers this month.
You have stumbled on our guide because your jpg file not opening in Windows 11. Here is all you should know.
JPG is one of the most prevalent file formats for images alongside PNG. It’s a lossy compression image format that’s ideal for websites. Therefore, many users save or convert images to JPG format.
However, some users have said they’ve had issues opening JPG files in Windows 11 with that platform’s default Photos app. Consequently, those users can’t open, view, and edit images with the JPG format in Windows 11.
Why is my JPG not opening?
From the experience of different users, we figure there may be a few things that will cause this problem. Ranking top on the list are the following:
- An outdated app – Depending on the app you use to open the image file, it may not work if there is an essential pending update.
- Damaged files – In some cases, the problem could be that the files you are trying to open are corrupted.
- Malware – This could also be a sign of malware on your device. The malware may corrupt files and make them inaccessible. We recommend that you always use a reliable antivirus.
If Microsoft Photos can t open JPG, you should try the solutions we have explored below.
What can I do if JPG files are not opening in Windows 11?
Before exploring these solutions, here’s what we recommend:
- Consider using a different photo-viewing application. There are plenty of alternative third-party image viewers and editors to Windows 11’s Photos app you can open JPEG files with. FastStone Image Viewer and Irfan View are two especially recommended freeware alternatives.
1. Check the file names for JPG images
- Open Explorer’s window by clicking the taskbar button below.
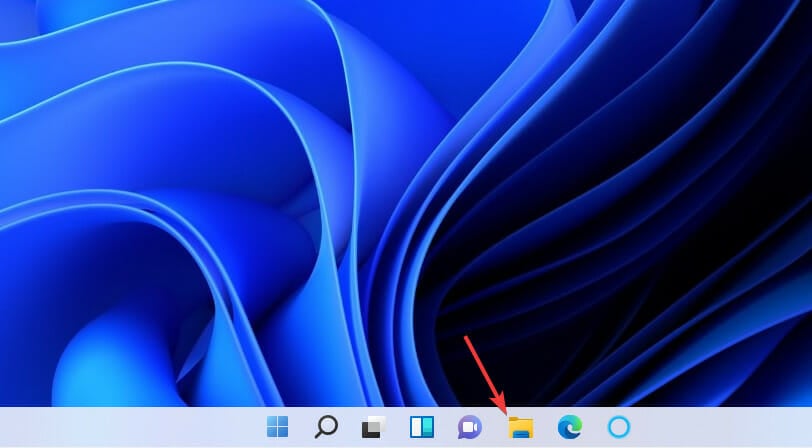
- Click View to select the Show option.
- Select the File name extensions setting on the submenu.
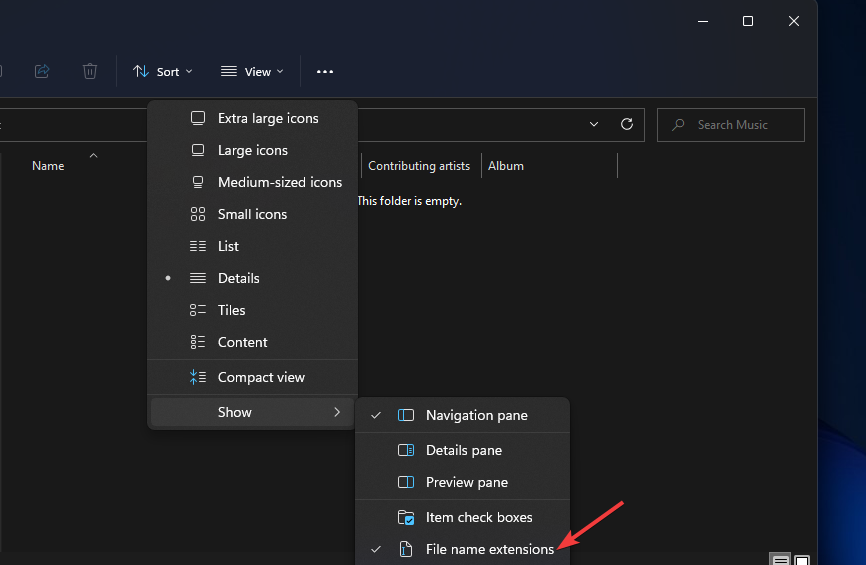
- Next, bring up your folder with an image that doesn’t open.
- Right-click the file and select the Rename icon.
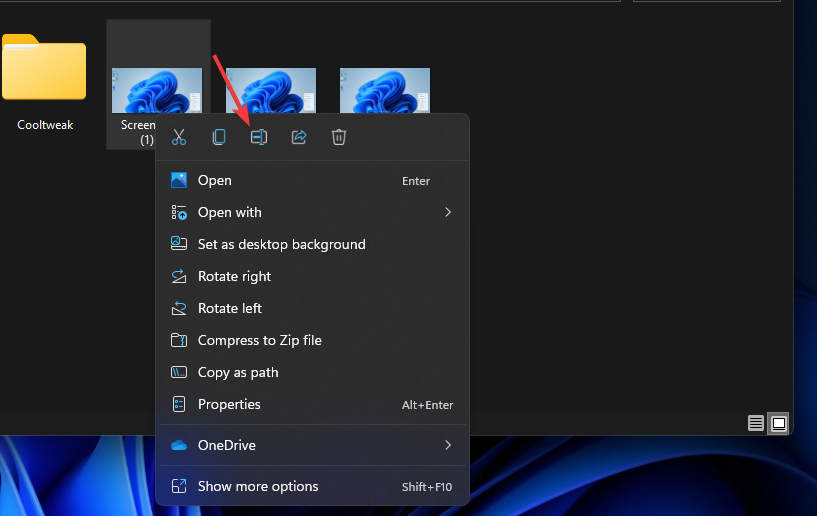
- Enter a new title for the file, and ensure it includes .jpg at the end.
2. Repair a corrupted JPG file with dedicated software
Try opening more than one JPG file in Windows 11. You might find that it’s only one JPG file you can’t open. If so, that one JPG file you can’t open could be corrupted.
You can fix a corrupted JPG file with photo repair software. Tools like Stellar Photo Repair can restore your JPG file to its original qualities and allow them to open without issues. It also fixes any damage caused by corruption, be it pixelation, distortion, or other.
⇒ Get Stellar Photo Repair
3. Reset or repair the Photos app
- Click your taskbar’s Start button and open the Settings app.
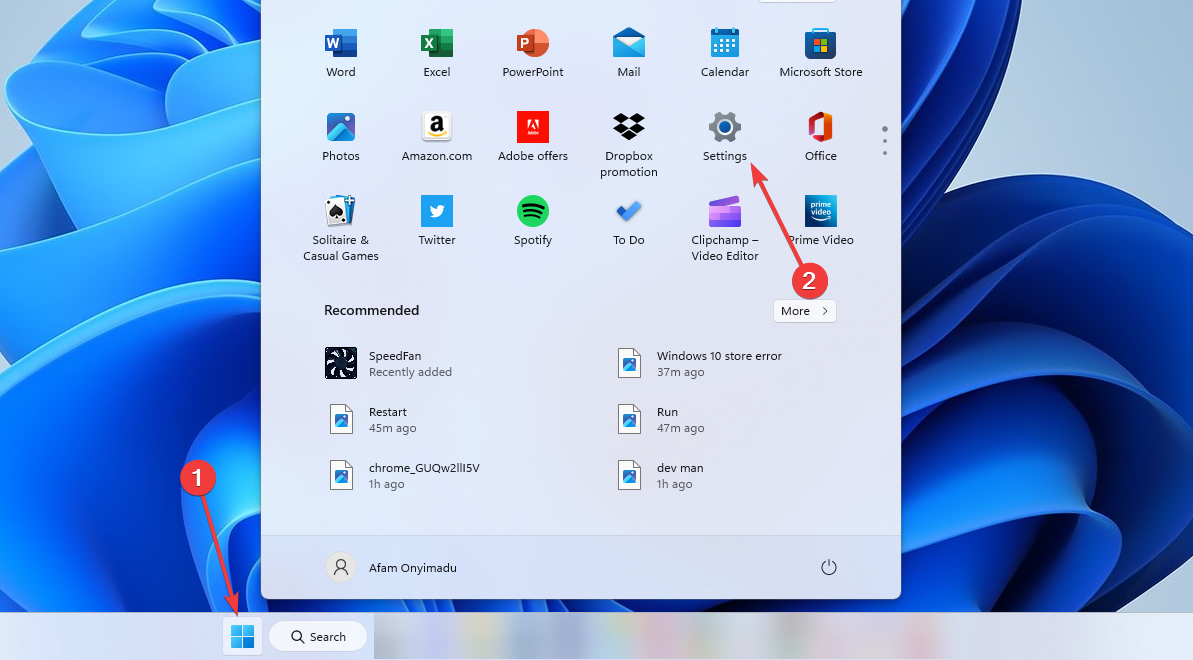
- Click on Apps and select Installed apps.

- Scroll down to Microsoft Photos, and click the three-dot button for that app.
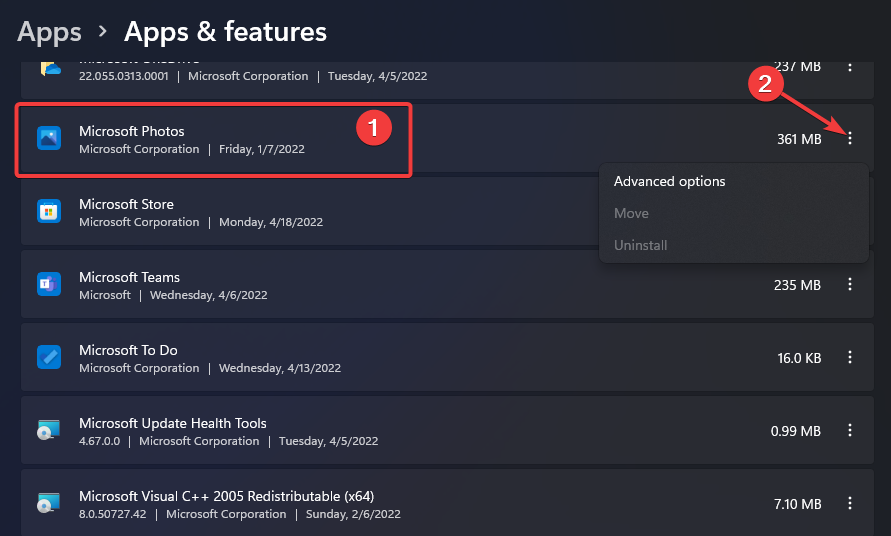
- Select Advanced Options to view settings for Photos.
- Click Reset to clear app data for Photos.
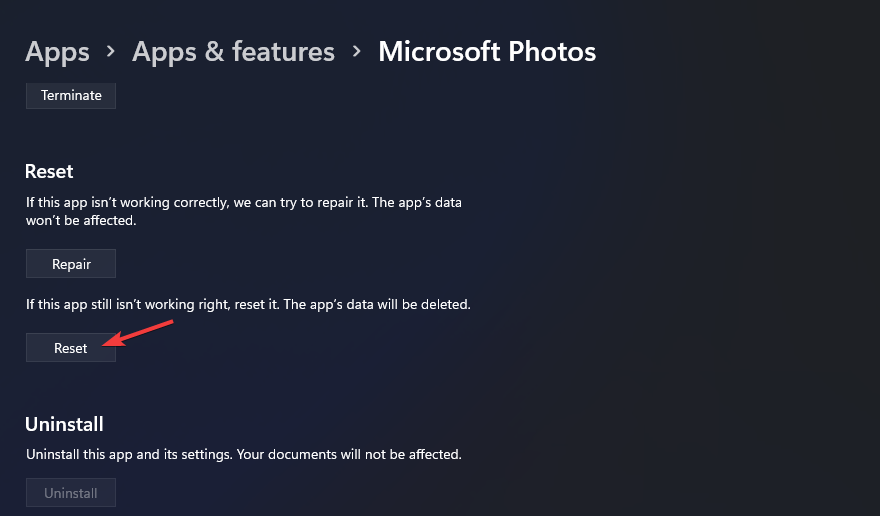
- You can also try pressing the Repair button there as well.
- Windows 11 Not Printing In Color: 6 Quick Fixes
- Fix: System Cooling Policy is Missing in Windows 11
- Windows Key Not Working In Windows 11: 6 Quick Fixes
4. Reregister all MS Store apps
- Open Windows 11’s Start menu, input PowerShell within the search box, and select Run as administrator.
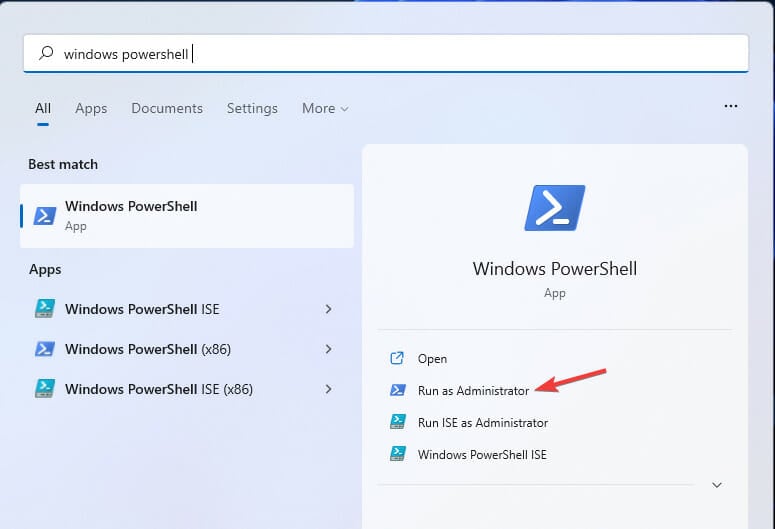
- Input the command below and hit Enter:
Get-AppXPackage | Foreach {Add-AppxPackage -DisableDevelopmentMode -Register "$($_.InstallLocation)AppXManifest.xml"}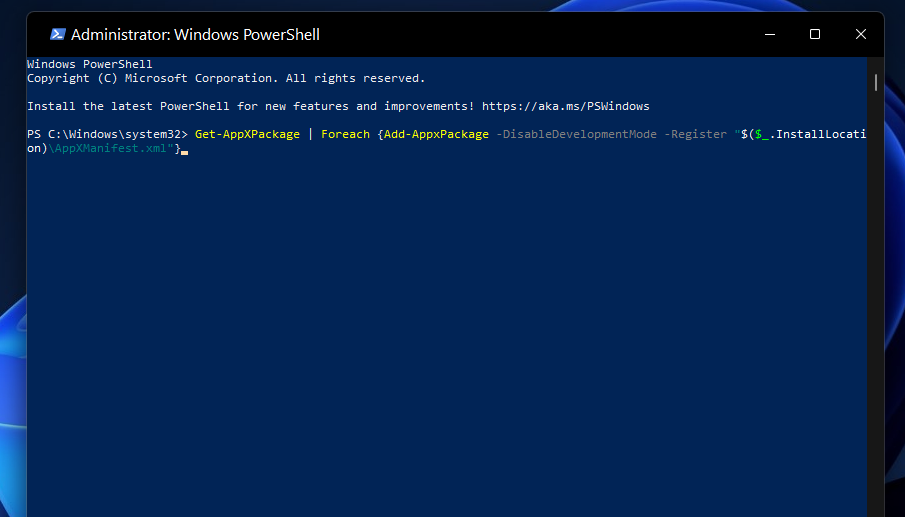
- Restart your device.
5. Update the Photos app
- Open Microsoft Store from the Start menu.
- Click Library in the MS Store app.
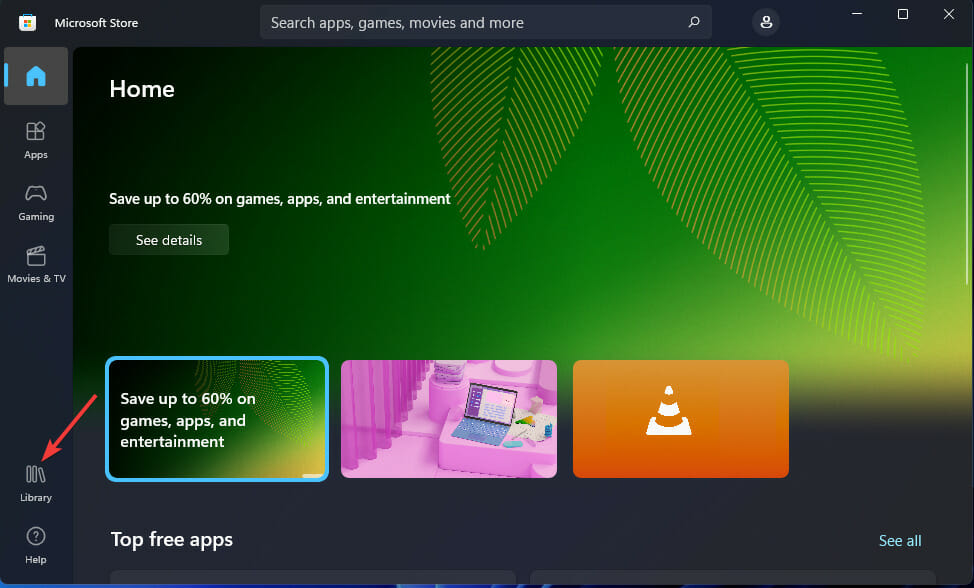
- Press the Get updates button.

- Wait for MS Store to download and install available updates.
6. Run a System File Checker scan
- Type cmd within the Start menu’s search box, then to launch Command Prompt with elevated rights, click the Run as administrator option for that search result.
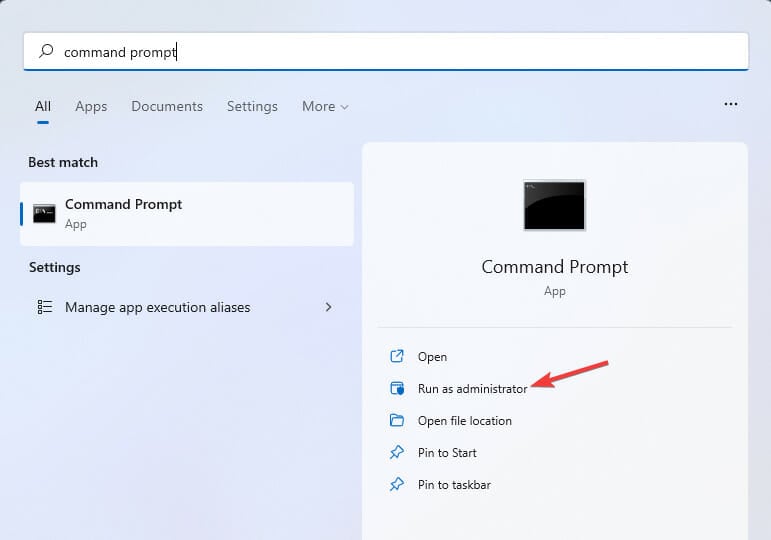
- Enter this command for a Deployment Image scan and press Enter:
DISM.exe /Online /Cleanup-image /Restorehealth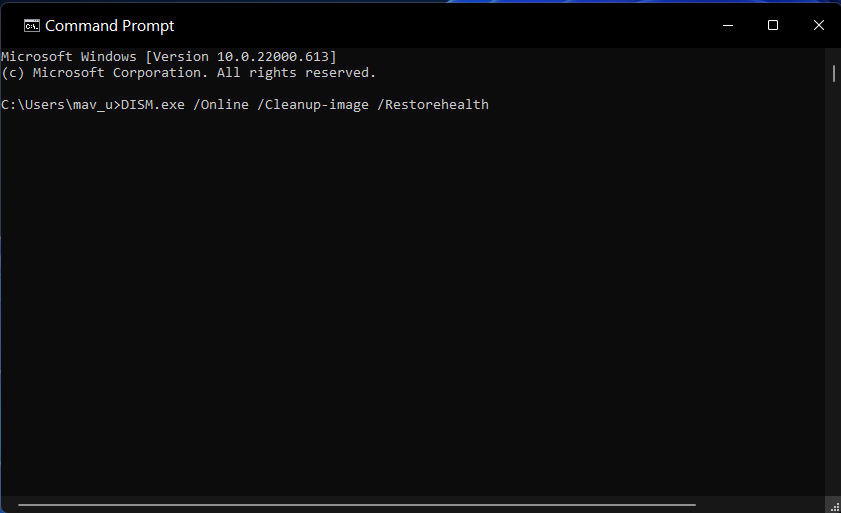
- Type this command for a System File Checker scan and press Enter:
sfc /scannow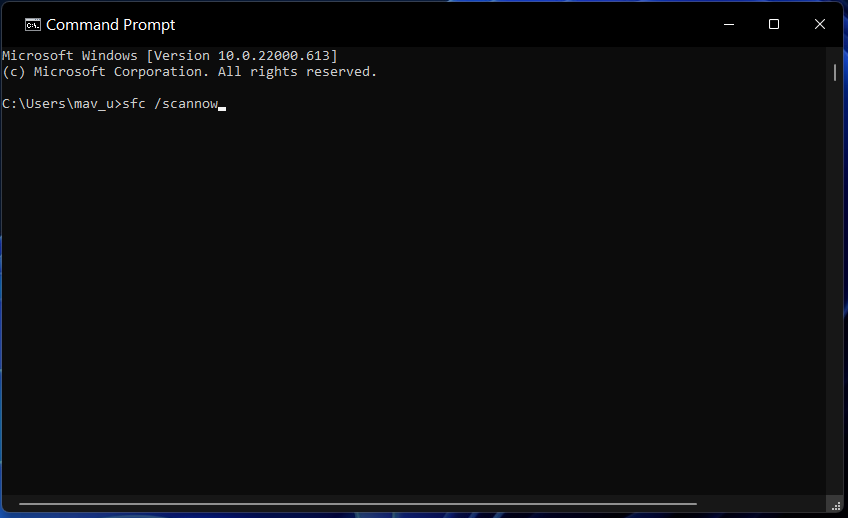
- Then wait for the SFC utility to complete the scanning process.
Remember, you can try opening JPGs with third-party image viewer alternatives instead. Windows 11 won’t automatically open JPG files with different software unless configured. You’ll need to select a third-party image viewer as the default JPG software.
The potential fixes above will likely resolve most issues for opening JPG files with Windows 11’s default software.
If you have questions about fixing JPG files not opening in Windows 11, you can add them to the comments section below. Feel free to discuss JPG files not opening in Windows 11 there.
![]()
Newsletter
Формат фала изображения JPG может не открываться в Windows 10 для просмотра, что очень раздражает, ведь JPG это мировой формат, который работает на всех платформах.
Файлы JPG в Windows 10 могут не открываться из-за сбоя ассоциации файлов, повреждения системных файлов, вирусы в системе или устаревшие обновления. Разберем, что делать и как исправить, когда файлы JPG не работают и не открываются на компьютере или ноутбуке с Windows 10.
1. Вредоносное ПО
Если в системе Windows 10 имеется вредоносное ПО (вирус), то он может сбить ассоциации файлов для заданных программ и jpg не будет открываться в Windows 10. Это касается и системных файлов, когда вирус поражает их. Чтобы исключить вирусы из виновников, воспользуйтесь именно антивирусным сканером как Zemana или DrWeb.
2. Выбор приложения по умолчанию
Откройте (Win+i) «Параметры» > «Приложения» > «Приложения по умолчанию» > справа найдите пункт «Просмотр фотографий» и укажите приложение «Фотографии» в качестве просмотра по умолчанию.

3. Ассоциация формата JPG
Проверим, какая стоит программа по умолчанию для формата JPG. Хочу заметить, если вы открываете через стороннюю программу, то она может быть не поддерживать данный формат, так как не указана в ассоциации.
- Откройте (Win+i) «Параметры» > «Приложения» > «Приложения по умолчанию» > «Выбор стандартных приложений для типов файлов«.
- В писке найдите .jpg и удостоверьтесь, что программа стоит «Фотографии«.
- Если вы используете другое ПО для открытия фото, то выберите его.

4. Сброс приложения
Откройте «Параметры» > «Приложения» > «Приложения и возможности» > найдите справа в списке приложение «Фотографии» и нажмите «Дополнительные параметры«. Далее в новом окне нажмите по порядку «Завершить» > «Исправить» > «Сброс«, после чего приложение восстановится по умолчанию.

Если выше сброс не помогает или не выполняется, то откройте PowrShell от имени администратора и введите следующий апплет, который удалит приложение и второй командой переустановить:
Get-AppxPackage *photos* | Remove-AppxPackage
Get-AppxPackage -AllUsers| Foreach {Add-AppxPackage -DisableDevelopmentMode -Register “$($_.InstallLocation)AppXManifest.xml”}
5. Поврежденные системные файлы
Если имеются поврежденные системные файлы, то формат изображения jpg может не открываться в Windows 10. Откройте командную строку от имени администратора и введите ниже команды по очереди, что проверить, имеются ли поврежденные системные файлы, и если имеются, то они автоматически восстановятся.
Dism /Online /Cleanup-Image /ScanHealth Dism /Online /Cleanup-Image /RestoreHealth sfc /scannow

Смотрите еще:
- Windows 10: Как конвертировать JPEG и PNG изображения в PDF
- Чем открыть формат HEIC на Windows 10
- Чем открыть формат файла DMG в Windows 10
- Чем открыть формат файла DB в Windows 10
- Как воспроизвести видео в формате HEVC на Windows 10
[ Telegram | Поддержать ]
Встроенное приложение «Фотографии» в Windows 10 поддерживает большинство популярных форматов изображений, включая широко используемые JPEG, JPG, GIF, PNG и BMP.
Однако иногда при попытке открыть файл изображения с помощью приложения «Фотографии» вы можете увидеть сообщение об ошибке «Мы не можем открыть этот файл» или «Формат файла не поддерживается».

Если вы также получаете сообщение об ошибке при попытке открыть изображение, вы можете попробовать следующие решения, чтобы попытаться устранить проблему.
Проверьте, не поврежден ли файл изображения.
Чаще всего приложение «Фотографии» отображает ошибку, когда файл изображения, который вы пытаетесь открыть, поврежден. Чтобы убедиться, что файл изображения не поврежден, кликните на нем правой кнопкой мыши и нажмите «Открыть с помощью», выберите из списка «Paint».

Если файл изображения открывается без каких-либо проблем в программе Paint, это означает, что проблема именно с приложением «Фотографии».
Проверьте, поддерживается ли формат файла изображения приложением «Фотографии».
Перед восстановлением, сбросом или переустановкой приложения «Фотографии» важно убедиться, что приложение поддерживает формат файла изображения, который вы пытаетесь открыть. Если формат файла относительно новый, вам, возможно, придется попробовать стороннюю программу просмотра изображений. Если формат файла HEIC, обратитесь к инструкции по просмотру изображений HEIC в нашем руководстве по Windows 10.
Восстановить и сбросить приложение «Фотографии».
Windows 10 позволяет восстанавливать и сбрасывать приложение «Фотографии», чтобы можно было решать любые проблемы с приложением без необходимости переустанавливать его. Вот как можно восстановить и сбросить приложение Фотографии.

Шаг 1: Выберите «Параметры» → «Приложения» → «Приложения и возможности».
Шаг 2: В списке приложений найдите и нажмите на приложение «Фотографии»
Шаг 3: В открывшимся окне нажмите кнопку «Сбросить».
Подробнее в нашем руководстве: Что делать если приложение Фотографии Не открывается.
Переустановите приложение «Фотографии» вручную.
Если приведенные выше решения не смогли исправить ошибку приложения «Фотографии», попробуйте переустановить его вручную. Поскольку приложение нельзя удалить с помощью приложения «Параметры», для его удаления необходимо использовать PowerShell. Вот как это сделать.
- Запустите PowerShell от имени Администратора (в противном случае выполнение команды потерпит неудачу).
- Введите или скопируйте вставьте следующую команду:
Get-AppxPackage *Photos* | Remove-AppxPackage

- Дождитесь выполнения команды, закройте PowerShell и перейдите по ссылке: https://www.microsoft.com/ru-ru/p/microsoft-photos/9wzdncrfjbh4 в магазин и установите приложение «Фотографии».
Включить классический просмотрщик фотографий Windows
Классический просмотрщик фотографий (Windows Photo Viewer) по умолчанию отключен в Windows 10. Вы можете включить его и использовать по умолчанию, если у вас есть проблемы с приложением «Фотографии».

Вы можете включить Классическую программу просмотра Фотографии в Windows 10, которая была установлена по умолчанию в Windows 7 и предыдущих версиях. Вам просто нужно сделать небольшое изменение в реестре Windows 10, чтобы включить его.
Все! Надеюсь информация будет полезной.
Не удается открыть файл JPG в Windows? Не удается просмотреть файл JPEG в приложении Windows Photos? Что ж, это довольно распространенная проблема, с которой вы можете столкнуться после обновления своего устройства. Если вы видите сообщение об ошибке «Это приложение не запускается», как только пытаетесь открыть файл JPG в Windows, вероятный набор причин, которые могут вызвать эту проблему, включает:

- Поврежденный файл JPG.
- Устаревшее приложение Windows Photos.
- Ошибка в обновлении Windows.
- Вмешательство стороннего приложения.
- Неисправность системы.
- Наличие вируса или вредоносного ПО.
В этом посте мы перечислили несколько решений, которые позволят вам исправить проблему «Не удается открыть файл JPG» на устройствах Windows.
Давайте начнем.
Как исправить проблему «Невозможно открыть файл JPEG» в Windows?
1. Переименуйте файл.
Неправильное расширение файла может быть одной из основных причин, по которым вы можете не получить доступ к файлу JPG на вашем устройстве. Переименование файла JPG / JPEG может помочь вам решить проблему. Вот что вам нужно сделать:
Выберите файл JPG, который вы не можете открыть, щелкните его правой кнопкой мыши и выберите параметр «Переименовать». Теперь переименуйте файл JPG и аккуратно используйте .jpg в качестве расширения файла, прежде чем сохранять его.

После переименования файла попробуйте просмотреть его с помощью приложения Windows Photos, чтобы проверить, возникают ли у вас по-прежнему какие-либо проблемы.
2. Обновите приложение Windows Photo.
Приложение Windows Photo — это приложение для просмотра фотографий по умолчанию на вашем устройстве. Если приложение устарело или повреждено, вы не сможете просматривать какие-либо файлы, а также столкнетесь с несколькими другими проблемами. Обновление последней версии приложения позволит вам бороться с ошибками, ошибками и техническими сбоями.
Чтобы обновить приложение Windows Photo Viewer, вам необходимо обновить ОС, поскольку это одно из приложений по умолчанию, которое загружается с самим обновлением.
Нажмите на значок Windows, выберите «Настройки». Нажмите на категорию «Обновление и безопасность».

Нажмите кнопку «Проверить наличие обновлений» и подождите несколько секунд, чтобы узнать, доступно ли последнее обновление для вашего устройства.

Если да, обновите устройство прямо сейчас и установите последнюю версию Windows на свой компьютер.
Или же, чтобы обновить приложение «Фото», вам нужно будет зайти в Microsoft App Store.
Запустите App Store, нажмите на трехточечный значок, расположенный в правом верхнем углу, выберите «Загрузки и обновления».

В списке «Доступные обновления» проверьте, видите ли вы приложение «Фотографии». Если доступно обновление, обновите последнюю версию приложения Windows Photos на своем устройстве.
3. Запустите сканирование SFC.
SFC (System File Checker) — это встроенное средство устранения неполадок Windows, которое позволяет сканировать и исправлять поврежденные системные файлы и настройки. Инструмент SFC заменяет поврежденные файлы кэшированной копией и позволяет в кратчайшие сроки устранять несоответствия в системе. Вы можете использовать команду SFC, чтобы исправить проблему «Не удается открыть файл JPG» в Windows. Выполните следующие быстрые шаги:
Запустите поиск в меню «Пуск», введите «Командная строка», щелкните его правой кнопкой мыши и выберите «Запуск от имени администратора».

Когда командная строка откроется в режиме администратора, введите следующую команду и нажмите Enter.

sfc / scannow
Процесс сканирования может занять несколько минут. Устройтесь поудобнее и расслабьтесь, пока инструмент SFC не выполнит свою работу по исправлению поврежденных системных файлов и настроек. После завершения процесса сканирования перезагрузите устройство, а затем попробуйте снова открыть проблемный файл JPG, чтобы проверить, не возникла ли у вас та же проблема.
Также читайте: SFC-сканирование перестает работать в Windows 10? Вот исправление!
4. Восстановить приложение «Фотографии по умолчанию».
В следующем обходном пути мы сделаем Windows Photos приложением по умолчанию для просмотра цифровых изображений.
Откройте Настройки> Приложения. Перейдите в раздел «Приложения по умолчанию» на левой панели меню.

Прокрутите вниз и нажмите кнопку «Сброс».
Теперь установите «Фото Windows» в качестве приложения для фотографий по умолчанию на вашем устройстве.
5. Используйте альтернативное приложение, чтобы открыть файл JPG.
Если вам не удается открыть файл JPG в одном приложении, попробуйте рассмотреть другие альтернативы для загрузки содержимого файла. Щелкните файл правой кнопкой мыши и выберите параметр «Открыть с помощью», выберите любое другое приложение, например Photoshop, Paint, Inkscape и т. Д., Чтобы открыть файл JPG.
6. Просканируйте свое устройство на наличие вирусов или вредоносных программ.

Пробовали вышеупомянутые обходные пути, но все равно не повезло? Что ж, может быть небольшая вероятность того, что на вашем ПК с Windows есть какие-то следы вредоносных ошибок или ошибок. Чтобы убедиться, что ваше устройство на 100% не содержит вирусов и вредоносных программ, загрузите и установите на свой компьютер инструмент Systweak Antivirus. Выполните быстрое сканирование, чтобы отследить скрытые вирусы и вредоносные программы на вашем ПК с Windows.

Заключение
Вот несколько решений, с помощью которых вы можете попытаться исправить проблему «Не удается открыть файл JPG в Windows». JPG — один из наиболее широко используемых форматов изображений на разных платформах. Вы можете использовать любое из этих вышеупомянутых решений всякий раз, когда вы застряли при доступе к файлу JPG в Windows.
Удачи!
Post Views: 1 084
Содержание статьи
- Обновление Windows
- Обновление приложения «Фотографии»
- Проверьте, повреждены ли файлы изображений
- Переименование файла
- Запуск проверки безопасности Windows
- Сброс приложения «Фотографии» на компьютере
- Попробуйте любое другое приложение для просмотра фотографий
- Заключение
В этом кратком руководстве по устранению неполадок мы проведем вас через шаги решения проблемы «Не удается открыть файлы JPG в Windows 11».
Окна и ошибки неразделимы, и вы не можете утверждать обратное. Независимо от того, насколько Microsoft укрепляет операционную систему, ошибки — это то, что продолжает преследовать пользователей Windows. Microsoft недавно выпустила крупное обновление Windows 11 с таким количеством новых функций и обновлений, но это не наша точка обсуждения здесь. К сожалению, Windows 11 подвержена ошибкам, и пользователи изо всех сил пытаются использовать даже основные функции этой операционной системы.
Хотя Microsoft постоянно работает над исправлением этих ошибок, некоторые из них все еще существуют. Одна из таких ошибок, с которой я столкнулся, заключалась в том, что я не смог открыть файлы JPG на ПК с Windows 11. Тем не менее, это была тривиальная проблема, и я успешно исправил ее, используя некоторые простые методы.
Если вы тот, кто сталкивается с той же проблемой, что и я, вы можете попробовать простые исправления, приведенные ниже, чтобы исправить «Невозможно открыть файлы JPG на ПК с Windows 11». Продолжайте прокручивать, чтобы узнать об этих исправлениях.

Обновление Windows
Microsoft периодически выпускает новые обновления, чтобы исправить такие случайные ошибки в Windows 11PC. Поэтому разумно продолжать загружать любые новые обновления, доступные для вашего ПК. Это может помочь вам избавиться от этой ошибки. Чтобы загрузить новые обновления Windows 11, выполните следующие действия.
- Доступ к параметрам Windows с помощью ярлыка Windows+I.
- Теперь щелкните плитку Центра обновления Windows на левой боковой панели.
- На новой странице нажмите на кнопку Проверить наличие обновлений.

- Если какое-либо новое обновление будет доступно для вашего ПК, Windows уведомит вас о его загрузке и установке.
- После установки обновления перезагрузите компьютер и увидите, что проблема устранена.
Обновление приложения «Фотографии»
Так же, как вам нужно регулярно обновлять Windows, приложения, установленные на вашем ПК, также нуждаются в обновлении. Поэтому после загрузки новых обновлений Windows, как показано на шаге ниже, вам также необходимо обновить встроенное приложение фотографий. Это поможет вам исключить проблемы совместимости, если таковые имеются. В результате вы сможете просматривать файлы JPEG в обычном режиме. Вот как это сделать:
- Щелкните значок Microsoft Store, присутствующий на панели задач.
- Теперь нажмите на опцию «Библиотека», присутствующую на левой панели. Здесь вы найдете список всех приложений, которые установлены на вашем ПК и нуждаются в обновлении.

- Теперь посмотрите, есть ли какие-либо новые обновления для приложения «Фотографии», доступные здесь. Если да, нажмите кнопку Обновить здесь.
- После обновления приложения «Фотографии» проверьте, устранена ли проблема.
Проверьте, повреждены ли файлы изображений
Возможно, вы не сможете открыть файлы JPG в приложении «Фотографии», когда они станут поврежденными. Наиболее распространенная причина, по которой это происходит, заключается в том, что файл копируется с одного устройства на другое, а процесс прерывается посередине.
Если вы все еще не можете открыть файлы, попробуйте скопировать файлы JPG из источника еще раз и убедитесь, что процесс не остановлен в середине.
Переименование файла
Некоторые пользователи Windows 11, которые столкнулись с той же проблемой, упомянули, что переименование файлов JPG помогло нормально открыть файлы. Итак, давайте посмотрим, как переименовать файлы JPG, чтобы исправить ошибку.
- Во-первых, вам нужно щелкнуть правой кнопкой мыши файл изображения, чтобы получить доступ к его контекстному меню.
- Теперь выберите опцию Переименовать здесь.
- Теперь введите новое имя файла изображения.
Запуск проверки безопасности Windows
Если вы по-прежнему не можете просматривать файлы JPG, есть большая вероятность, что на вашем ПК с Windows 11 есть вредоносная программа. Это могло произойти, когда вы использовали зараженное USB-устройство для копирования файлов. Итак, давайте запустим безопасность Windows, чтобы сканировать ПК и стереть вредоносное ПО.
- Откройте параметры Windows с помощью сочетания клавиш «Windows + I».
- Теперь нажмите «Конфиденциальность и безопасность», присутствующий в левой панели.
- Затем нажмите на опцию Безопасность Windows, а затем откройте функцию «Защита от вирусов и угроз».
- Теперь найдите здесь кнопку быстрого сканирования и нажмите ее, чтобы начать сканирование вашего ПК.

- Если служба безопасности Windows обнаружит здесь какую-либо вредоносную программу, удалите ее с компьютера.
После сканирования и удаления вредоносных программ с компьютера вернитесь и скопируйте эти файлы образов снова на свой компьютер.
Сброс приложения «Фотографии» на компьютере
Если ни один из методов, упомянутых здесь, не работал до сих пор, вы должны попробовать сбросить нативное приложение фотографий. Поскольку программа «Фото» является родным приложением на компьютере с Windows 11, вы получаете возможность легко сбросить настройки Microsoft Photos. Вот как вы можете сбросить приложение «Фотографии»:
Еще раз вам нужно открыть приложение «Настройки» на вашем компьютере. Используйте ярлык Windows+I, чтобы сделать это легко.
- Теперь в окне настроек нажмите на опцию Приложения.

- Затем нажмите на опцию Приложения по умолчанию.
- Теперь продолжайте прокручивать вниз, пока не увидите раздел «Сброс всех приложений по умолчанию».
- Нажмите на кнопку «Сброс», представленную здесь.
После успешного сброса попробуйте открыть файлы JPG еще раз. Скорее всего, вам это удастся.
Попробуйте любое другое приложение для просмотра фотографий
Если вы не можете исправить проблему до сих пор, то это означает, что в Windows 11 есть ошибка. Подождите, пока корпорация Майкрософт не заметит этого и не выпустит обновление, чтобы устранить эту проблему. До тех пор вы можете попробовать любое другое приложение для просмотра фотографий, чтобы просмотреть свои любимые фотографии. Мы
рекомендуем использовать Paint 3D, Classic Paint или Snipping Tool, которые также являются родными приложениями в Windows 11.
Заключение
Итак, это все в кратком руководстве по устранению неполадок для исправления ошибки «не удается открыть файлы JPG на ПК с Windows 11». Надеемся, что один или другой метод, возможно, помог вам решить проблему с приложением фотографий. Есть какие-либо мысли об этой конкретной ошибке или багах в Windows 11? Не стесняйтесь делиться с нами в комментариях ниже.
Содержание
- Устраняем неполадки с открытием изображений в Windows 7
- Способ 1: Проверка расширений файлов и чистка системы антивирусом
- Способ 2: Настройка ассоциации файлов
- Способ 3: Редактирование прав доступа
- Способ 4: Проверка целостности системных файлов
- Способ 5: Редактирование параметров реестра (для Windows 7 x64)
- Вопросы и ответы

Практически каждый пользователь операционной системы Windows 7 время от времени сталкивается с необходимостью просмотра фотографий, находящихся на локальном или съемном носителе. В большинстве случаев этот процесс не вызывает вообще никаких трудностей, а встроенное средство просмотра снимков позволяет обойтись без предварительной установки стороннего программного обеспечения. Однако некоторые юзеры все-таки сталкиваются с проблемами, когда все или только определенные изображения не открываются. В рамках сегодняшней статьи мы хотим поговорить о доступных методах решения этой ситуации.
Приведенные далее методы мы расставили в порядке сложности исполнения и эффективности, и сделано это было для того, чтобы вы могли быстро и легко путем перебора отыскать подходящий для себя вариант. Дать однозначный ответ по поводу решения возникшей трудности не получится, поскольку без предварительной диагностики системы здесь не обойтись. В связи с этим мы и рекомендуем начать с первого способа, постепенно переходя к следующим, если никакого результата наблюдаться не будет.
Способ 1: Проверка расширений файлов и чистка системы антивирусом
Часто в появившейся трудности оказываются виноватыми вирусы, которые по каким-либо причинам попали на компьютер. В таких случаях они шифруются под видом обычных файлов, изменяя их расширения или другие параметры. Например, при попытке запуска изображения вы только спровоцируете процесс, отвечающий за распространение вируса, но при этом сам снимок открыт не будет. Из-за этого для начала нужно проверить, какие именно форматы имеют проблемные файлы, что проще всего сделать так:
- Откройте меню «Пуск» и в списке справа выберите пункт «Панель управления».
- Здесь вас интересует раздел «Параметры папок».
- В открывшемся окне переместитесь на вкладку «Вид».
- Опуститесь вниз по списку «Дополнительные параметры» и снимите галочку со строки «Скрывать расширения для зарегистрированных типов файлов».
- Примените изменения и закройте окно.
- Теперь вы можете открыть директорию, где хранятся фото, чтобы ознакомиться с типом каждого из них. Если вдруг что-то не соответствует стандартным параметрам изображений (PNG, JPEG, JPG и другие), придется прибегнуть к помощи антивируса.






Вы можете задействовать установленную на компьютере защиту или подобрать любое другое программное обеспечение по борьбе с вредоносными элементами. После окончания сканирования на экране появится информация о найденных и удаленных вирусах. Зараженные файлы иногда восстанавливаются, но если они были сильно повреждены, придется расстаться со снимками. Детальные инструкции по выполнению этой задачи ищите в материале далее.
Подробнее: Борьба с компьютерными вирусами
Способ 2: Настройка ассоциации файлов
Самый банальный и простой совет, который появляется при возникновении подобных неполадок — проверка ассоциации объектов. Вполне вероятна ситуация, когда по каким-то причинам средства просмотра изображений просто перестают корректно взаимодействовать с существующими медиафайлами, игнорируя их расширение. Тогда придется вручную проверить и изменить параметры через «Панель управления».
- Находясь в данном меню, нажмите по «Программы по умолчанию».
- Здесь щелкните по варианту «Задание программ по умолчанию».
- Слева выберите установленное средство просмотра. Если вы пользуетесь стандартным софтом, выделите его.
- Для проверки текущих типов файлов кликните по «Выбрать умолчания для этой программы».
- Отметьте галочками все пункты, если какие-то из них или все отсутствуют, а затем нажмите на «Сохранить».
- После этого повторно назначьте этот инструмент средством по умолчанию, кликнув по специальной кнопке.







Теперь можно смело переходить к тестированию просмотра фото. Перезагружать ПК при этом не обязательно, поскольку изменения вступают в силу в текущем сеансе.
Способ 3: Редактирование прав доступа
С ошибкой об отсутствии необходимых прав при открытии изображений в основном сталкиваются пользователи, только что установившие операционную систему. Дело в том, что иногда объектам присваивается определенный владелец, а это влечет за собой наложение определенных ограничений доступа. При виде нового пользователя ОС может выдать ошибку, запретив фото к просмотру. Еще следует отметить, что появление такой неполадки иногда связано с действием вирусов, поэтому выполняйте метод только после тщательной очистки системы.
- Для начала давайте отключим функцию Мастера общего доступа, чтобы упростить предоставление необходимых прав в дальнейшем. Откройте «Панель управления» и здесь перейдите в меню «Параметры папок».
- На вкладке «Вид» снимите галочку с пункта «Использовать мастер общего доступа (рекомендуется)», а затем примените изменения.
- Отыщите папку с фотографиями, которые не открываются. Сделайте правый клик мышкой по ней.
- В открывшемся контекстном меню зайдите в «Свойства».
- Переместитесь в раздел «Безопасность».
- Здесь щелкните по «Дополнительно».
- Откройте вкладку «Владелец».
- Переходите к изменению владельца, кликнув по соответствующей кнопке.
- Вы можете выбрать имя владельца из предложенного списка, но часто там отсутствует необходимая учетная запись, поэтому приходится открывать отдельное меню.
- Здесь проще всего не вводить имя вручную, а использовать автоматический поиск, перейдя к расширенным параметрам.
- Нажмите на «Поиск», чтобы запустить требуемую операцию.
- Из появившегося списка выберите подходящее имя учетной записи, сделав двойной клик ЛКМ по ней.
- Примените сделанные изменения.
- Вы будете уведомлены о том, что владелец объекта был изменен.














После этого, если проблема действительно заключалась в отсутствии требуемых прав, она должна быть успешно решена, а картинки откроются без каких-либо трудностей.
Способ 4: Проверка целостности системных файлов
Плавно переходим к методам, которые не всегда оказываются эффективными, а также с какой-то стороны сложны в исполнении. Первый такой вариант заключается в автоматическом сканировании системы на целостность файлов через установленные по умолчанию утилиты и подойдет в тех ситуациях, когда на ПК не открывается ни одна фотография через разные инструменты для просмотра. Для начала вам следует использовать утилиту SFC, о чем в развернутом виде читайте в отдельном материале на нашем сайте, щелкнув по расположенной ниже ссылке.

Подробнее: Восстановление системных файлов в Windows 7
Внимательно следите за появляющимися на экране уведомлениями во время сканирования. Если оно пройдет успешно, вы получите соответствующее сообщение, а при возникновении ошибок содержание будет таким: ««Защита ресурсов Windows обнаружила поврежденные объекты, но не может восстановить некоторые из них»». Это значит, что произошло повреждение системных компонентов, а справится с их восстановлением только утилита DISM, взаимодействию с которой также посвящена другая статья далее. Только после успешного завершения работы DISM нужно перейти к SFC, запустив повторное сканирование.
Подробнее: Восстановление поврежденных компонентов в Windows 7 при помощи DISM
Способ 5: Редактирование параметров реестра (для Windows 7 x64)
Напоследок мы оставили самый сложный способ, который оказывается действенным преимущественно при проблемах со стандартным просмотрщиком фотографий. Однако при возникновении сбоев в реестре вполне возможно появление неполадок и с использованием стороннего софта, который берет за основу алгоритмы работы установленного по умолчанию средства. В заголовке мы уточнили, что этот вариант подойдет только обладателям 64-битной ОС. Это связано с тем, что в этой разрядности происходит дублирование DLL-библиотеки, отвечающей за ассоциации медиафайлов. В 32-битных версиях нет альтернативы, поэтому данный способ и не подходит.
Все приведенные ниже действия выполняйте только на свой страх и риск. При допущении ошибок возможны проблемы в работе ОС, а также ошибки при ее запуске. Лучше заранее подготовить точку восстановления, если вы все же решились прибегнуть к радикальному методу.
Подробнее: Как создать точку восстановления в Windows 7
- Запустите утилиту «Выполнить» стандартной комбинацией клавиш Win + R. В строке введите
regeditи нажмите на Enter. - Перейдите по пути
HKEY_CLASSES_ROOTjpegfileShellopencommand. - Дважды щелкните по находящемуся там параметру для открытия его свойств.
- Измените значение на
rundll32.exe "C:WINDOWSSysWOW64shimgvw.dll", ImageView_Fullscreen %1и подтвердите действие, кликнув на «ОК». - Далее откройте
HKEY_CLASSES_ROOTpngfileShellopencommand. - Здесь также перейдите в свойства отобразившегося параметра.
- Установите значение
rundll32.exe "C:WINDOWSSysWOW64shimgvw.dll", ImageView_Fullscreen %1. - В качестве последней ассоциации найдите ключ
HKEY_CLASSES_ROOTPhotoViewer.FileAssoc.Jpegshellopencommand. - Точно таким же образом откройте свойства параметра.
- Измените значение на
rundll32.exe "C:WINDOWSSysWOW64shimgvw.dll", ImageView_Fullscreen %1.










Внесенные изменения вступят в силу только после перезагрузки компьютера. Только тогда переходите к тестированию открытия картинок через используемый софт.
Теперь вы знакомы со всеми основными методами решения проблем с просмотром фотографий в Windows 7. Как видите, алгоритм каждого способа кардинально разный, как и уровень эффективности в определенных ситуациях. Дополнительно отметим, что если данная неполадка все еще осталась, рекомендуется вернуться к той резервной копии, когда все еще работало нормально или же можно подобрать стороннюю программу для просмотра картинок. Если резервной копии не существует, остается только переустанавливать ОС в случае ошибок с открытием абсолютно каждого изображения.
Читайте также:
Восстановление системы в Windows 7
Выбор программы для просмотра фотографий
Переустанавливаем Windows 7 без диска и флешки
JPEG чаще всего использовался для карт для изображений и файлов Paint. Со временем пользователи начали переходить на другие передовые форматы, но JPEG по-прежнему широко используется. У этого есть причина. При сжатии изображений это не сильно влияет на видимость, если только вы не выходите за пределы допустимого.
Несколько обновлений Windows испортили ситуацию, и пользователи начали сталкиваться с проблемами с изображениями JPEG. Либо они вообще не открываются, либо не работают с некоторыми приложениями. Иногда пользователям не удавалось сохранять файлы Paint в формате JPEG.
Причина
Точная причина проблемы неизвестна, но мы знаем, что она началась после определенного обновления Windows. Таким образом, наш подход к решению проблемы будет заключаться в том, чтобы обойти обновления и несколько других настроек.
Следующие шаги по устранению неполадок могут помочь решить проблему:
Решение 3]Изменить ассоциацию типа файла
Многие сторонние приложения изменяют свои ассоциации типов файлов, и тогда файлы JPEG могут вообще не открываться. Несколько изменений могут помочь:
1]Нажмите Win + R, чтобы открыть окно «Выполнить», и введите control . Нажмите Enter, чтобы открыть окно панели управления.
2]Выберите «Маленькие значки в представлении по опции».
Теперь нажмите на программы по умолчанию.
3]Выберите параметр «Связать тип файла или протокол с программой».
Случай 1 — для Windows 11
4]Найдите .jpeg в поле поиска Установите тип файла по умолчанию.
5]Теперь нажмите на появившийся результат поиска.
6]Теперь выберите другую программу, чтобы открыть файл JPEG.
Случай 2 — для Windows 10
4]Теперь нажмите «Выбрать приложения по умолчанию по типу файла».
5]В списке справа от .jpeg щелкните программу по умолчанию.
Теперь измените его на другую программу.
Решение 4]Сброс приложений редактора изображений
Мы открываем файлы .jpeg с помощью приложения для редактирования изображений, такого как Photos и Paint. Проблема может быть в этих приложениях, а не в самой системе. Таким образом, мы могли сбросить эти приложения.
1]Поиск приложений и функций в окне поиска Windows.
2]Теперь найдите фотографии в поле поиска.
3]Теперь нажмите на три точки справа от приложения «Фотографии».
4]Нажмите «Дополнительные параметры».
5]Нажмите кнопку «Сброс», чтобы сбросить приложение фотографий.
Решение 5]Использование PowerShell
Иногда приложения не сбрасываются, как описано в решении 4. В этом случае мы можем сбросить приложения с помощью PowerShell. Чтобы сбросить приложение «Фотографии» через PowerShell, выполните следующие действия:
1]Нажмите Win + R, чтобы открыть окно «Выполнить». Введите команду PowerShell и нажмите Enter, чтобы открыть окно PowerShell.
2]Введите следующую команду, чтобы удалить приложение «Фотографии», и нажмите Enter:
Get-AppxPackage *photos* | Remove-AppxPackage
3]После завершения удаления приложение можно переустановить с помощью следующей команды:
Get-AppxPackage -AllUsers| Foreach {Add-AppxPackage -DisableDevelopmentMode -Register "$($_.InstallLocation)AppXManifest.xml"}
4]Перезагрузите систему и проверьте, помогает ли это.
Поскольку проблема была связана с конкретным обновлением Windows, Microsoft будет сознательно решать проблему с помощью одновременных обновлений. Я могу подтвердить, что проблема все еще существует, но если в ближайшее время появится исправление, мы не должны его пропустить.
Решение 2]Откатить обновления Windows
Здесь вопрос в том, сколько обновлений мы должны откатить. Проблема не новая, и если мы начнем откатывать обновления, это будет долгий процесс. Однако, если вы только начали сталкиваться с этой проблемой после недавних обновлений, вы можете попробовать откатить ее.
1]Нажмите кнопку «Пуск», а затем символ шестеренки, чтобы открыть страницу настроек.
2]Перейдите в раздел «Обновления и безопасность» и нажмите «Просмотреть историю обновлений».
3]Нажмите «Удалить обновления».
4]Щелкните правой кнопкой мыши и удалите самое последнее обновление.
Решение 6]Используйте сторонние приложения
Если бы обновление не позволяло Paint и Photos открывать файлы .jpeg, мы могли бы использовать стороннее приложение, поскольку обновления Windows обычно не влияют на них. Попробуйте любой из надежных, доступных в Интернете.
Эта инструкция содержит в себе ответы на популярные вопросы о том, чем открыть JPG файл для проведения операций: просмотра, редактирования и восстановления. Рассмотрим лучшее программное обеспечение для компьютера, а также специальные сайты, которые помогут выполнить эту задачу в онлайн режиме.

Если вам нужно просмотреть картинки, то для этого в Windows изначально интегрировано 2 приложения: Фотографии и Paint. Однако более требовательным пользователям зачастую в них многого не хватает, т.к. они предоставляют исключительно базовый функционал.
Выберите способ открытия:
- Windows
- Онлайн сервисы
- Если файл поврежден
В нашем списке представлено не только ПО, которое распространяется свободно, но и то, которое необходимо обязательно приобрести для домашнего и коммерческого использования. Чему отдать предпочтение? Это исключительно дело каждого, но мы бы рекомендовали попробовать всё и начать именно с бесплатного.
Настройка сопоставления типов файлов
Проверьте, правильно ли установлены сопоставления типов файлов JPG. Многие сторонние программы автоматически изменяют сопоставление под себя при установке и, следовательно, если они не работают, то JPG вообще не будут открываться. Попробуйте изменить настройки на просмотр изображений по умолчанию и посмотрите, решена ли проблема.
Откройте Панель управления командой control из окна «Выполнить»(Windows + R).

В правом верхнем углу переключите просмотр на крупные значки и перейдите в раздел «Программы по умолчанию».

Выберите второй вариант сопоставления типов файла или протоколов.

Нажмите на расширения jpg и выберите программу из всплывающего окна.
Перезагрузите компьютер, чтобы назначения могли обновиться и посмотрите, открывает ли Windows этот формат.
Существует два основных способа конвертировать файлы JPG. Вы можете использовать вьювер/редактор изображений, чтобы сохранить его в новом формате (при условии, что функция поддерживается) или добавить файл JPG в программу преобразования изображений.
Например, FileZigZag является онлайн конвертером JPG, который может сохранить файл в ряде других форматов, включая PNG, TIF / TIFF, GIF, BMP, DPX, TGA, PCX и YUV.
Вы даже можете конвертировать файлы JPG в формат MS Word, такой как DOCX или DOC с Zamzar, который похож на FileZigZag в том, что он преобразует файл JPG в режиме онлайн. Он также сохраняет JPG в ICO, PS, PDF и WEBP, среди других форматов.
Если вы просто хотите вставить файл JPG в документ Word, вам не нужно конвертировать файл в формат MS Word. Вместо этого используйте встроенное меню Word: Вставить → Картинка, чтобы подключить JPG непосредственно к документу, даже если у вас уже есть текст.
Откройте файл JPG в Microsoft Paint и используйте меню Файл → Сохранить как, чтобы преобразовать его в BMP, DIB, PNG, TIFF и т.д. Другие средства просмотра и редакторы JPG, упомянутые выше, поддерживают аналогичные параметры меню и форматы выходных файлов.
Использование веб-сервиса Convertio является одним из способов преобразования JPG в EPS, если вы хотите, чтобы файл изображения был в этом формате. Если это не работает, вы можете попробовать AConvert.com.
Несмотря на название, веб-сайт Online PNG to SVG Converter также умеет преобразовывать файлы JPG в формат изображения SVG (vector).
Если у вас есть файл PDF и вы хотите сделать из него JPG/JPEG, попробуйте PDF.io
Обновление системы
Майкрософт постоянно обновляет Windows с целью улучшения безопасности и устранения выявленных проблем. Были случаи, когда после обновления система не открывает некоторые типы файлов, несмотря на то, что им назначены правильные приложения.
Проверьте, что Windows обновлена до последней версии. Для этого откройте строку системного поиска комбинацией клавиш Win + S, наберите «обновления» и под найденным результатом щелкните на «Открыть».
Проверьте наличие ожидающих обновлений. Загрузите их при наличии.

Перезагрузите компьютер. Посмотрите, открывается ли формат JPG.
Решение распространенных проблем
Далее приведены основные способы решения каждой отдельно взятой проблемы. Если произошла смена разрешения файла. Возможно, есть вирусы, которые способны прятать файл на флэш-картах и других носителях. Они помещают свои копии под именем расположенных объектов, сами же файлы скрываются. То есть происходит подмена. Поэтому при двойном клике по изображению не открываются нужные фотографии, загруженные на компьютер. Параллельно идет запуск кода вируса, оказывающий деструктивное запрограммированное воздействие.

При такой ситуации рекомендуется немедленно запустить антивирусную программу, проверяя с ее помощью каталог неоткрывающихся файлов. Далее нужно активировать функцию, показывающую расширения для знакомых документов.
Нужно сделать следующее:
- Осуществить вход в основное меню проводника Windows, выбрать вкладку «упорядочить» и войти в параметры папок.
- Переход на «Вид». Здесь нужно найти скрывающую расширение опцию, убрать напротив нее флажок. Снова проверить расширения неоткрывающихся фото.
Если все нормально, можно двигаться далее.
Сброс настроек приложения «Фотографии»
Другим путем решения проблемы является сброс приложения «Фотографии». Этот параметр сбрасывает все конфигурации и пользовательские данные, связанные с изображениями, и переводит приложение в состояние, которое было сразу после установки.
Разверните меню Пуск, щелкните на значок шестеренки для входа в Параметры Windows. Перейдите в раздел «Приложения».

Прокрутите список, пока не найдете «Фотографии» и щелкните на кнопку «Дополнительные параметры».

Нажмите на кнопку «Сбросить». В новом окне будет указано, что все настройки и информация о входе будут потеряны. Подтвердите сброс.

Перезагрузите компьютер и проверьте, решена ли проблема с открытием JPG.
В ваш компьютер залез вирус
Прежде всего, необходимо проверить состояние всех самых нужных драйверов, вы могли случайно их удалить или случайно забравшийся вирус удалил несколько важных драйверов. Ещё бывает, что ваш новенький ноут или компьютер просто не поддерживает параметры фотографии, если проблем здесь нет, то необходимо систему просканировать на наличие вирусов. К примеру, на Windows 7 невозможно посмотреть фотографии, это связано с особенностями папок, в которых они сохраняются. Для устранения такой задачи достаточно нажать правую кнопку мышки на папку, которая не открывается, и перейти в «свойства». Находим «отображение скрытых файлов», текущий метод приходить на помощь в случае, потери или повреждения фотографий, в системных компьютерных папках.

Переустановка приложения «Фотографии»
Если «Фотографии»по-прежнему не открывают JPG, попробуйте его переустановить. Для этого способа требуются администраторские права, поэтому войдите в систему с учетной записью администратора.
Наберите в строке системного поиска «PowerShell», под найденным результатом кликните на кнопку «Запуск от имени администратора».
В консоли выполните команду:
Get-AppxPackage * photos * Remove-AppxPackage
Если удаление завершено успешно, выполните следующую команду:
Get-AppxPackage -AllUsers Foreach {Add-AppxPackage -DisableDevelopmentMode -Register «$($_.InstallLocation)AppXManifest.xml»}
Процесс может занять продолжительное время, поэтому дождитесь его завершения. Не отменяйте его ни на каком этапе.
Примечание: Эта команда установит все приложения по умолчанию. Это значит, что если намеренно удалили приложение Майкрософт, оно будет установлено снова с помощью этого метода.
После завершения установки проверьте, открывает ли приложение формат JPG
Популярный формат изображения
Поскольку мы живем в эпоху цифровых технологий, и вся окружающая нас информация непременно переносится в цифровой формат, благодаря использованию компьютерных устройств, мы можем фотографировать окружающий нас мир всякий раз, когда такая необходимость возникает. Все, что нам нужно сделать, это воспользоваться нашим смартфоном или цифровой камерой и снимок сразу готов.
Существует большое множество различных цифровых форматов изображения, однако одним из самых популярных, является «JPEG»
. Он представляет собой растровый графический способ записи информации, предназначенный для хранения снимков, фотографий и аналогичных изображений.
Файлы, содержащие «JPEG»
, могут иметь разные виды расширений, но
«.jpg»
является самым популярным из них. Наряду с
«.jpg»
большое распространение имеет и расширение
«.jpeg»
, главное отличие которого кроется в его названии (добавлена буква
«е»
). Это обусловлено тем, что ранее возможности операционных систем не позволяли использовать в расширениях имен файлов более трех символов. Теперь же такого ограничения нет, и можно применять расширение, полностью совпадающее с названием формата
«JPEG»
.
Файл формата «JPEG»
состоит в основном из двух частей: заголовка и потока данных. Заголовок содержит сведения, которые требуются для корректного воссоздания изображения из потока данных и ряд других дополнительных параметров. Также, заголовок почти всегда содержит уменьшенные версии основного исходного изображения с более низким итоговым разрешением, и занимает крошечный объем общего файла. Оставшееся место файла используется под хранение потока данных, в котором непосредственно находиться изображение.
Алгори
позволяет производить сжатие изображения без потери его качества, и в большей степени, пригоден для фотографий и изображений, которые содержат окружающие нас реальные сцены. Поэтому он наиболее удобен для цифровых снимков, а также для хранения и передачи изображений в компьютерной информационной сети
«Интернет»
.
Не удалось получить доступ к своим изображениям?
Изображения играют значительную роль в нашем ежедневном общении и являются хранилищем наших приятных воспоминаний. Однако, при всей простоте и универсальности формата «JPEG»
, ситуация может сложиться таким образом, что в определенный момент вы не сможете получить доступ к своим цифровым фотоснимкам или изображениям. Это особенно неприятно, если ваши снимки хранят важные для вас моменты, а резервной копии ваших изображений вы не имеете. Иногда, даже процедура восстановления файлов не помогает открыть фотографии, тем самым обрекая вас смириться с их потерей.
Ситуации, когда вы столкнетесь с испорченным изображением, могут быть различными. Например, вы переносите все файлы с «SD-карты»
на свой ноутбук, а затем пытаетесь просмотреть их, но не можете получить к ним доступ. Система выдает сообщение об ошибке, возникающей при открытии файла изображения. Очень часто это означает, что все ваши фотографии стали поврежденными, и вы не можете получить к ним доступ, пока проблема не будет устранена. Если вы не сталкивались с такой проблемой ранее, то у вас нет действенного алгоритма для ее решения и исправления.
Чем смотреть фотографии на Windows 10
Все вышеперечисленные способы в нашем случае нам не помогли. К счастью, данное стандартное приложение – не единственное, при помощи которого можно просматривать изображения.
Специалисты могут использовать привычные программы для упорядочивания фотографий и просмотра фотографий. В нашем же случае будет достаточно вернуть привычный классический «Просмотр фотографий Windows».
- Перейдите в «Настройки» – «Приложения» – «Приложения по умолчанию«
- Выберите «Просмотр фотографий» вместо приложения Фотографии.

Но что делать, если такой программы больше нет? Ее можно вернуть достаточно легко.
Для этого скопируйте данный код и вставьте в окно PowerShell, запущенное от администратора.
If ( -Not ( Test-Path «Registry::HKEY_CLASSES_ROOTApplicationsphotoviewer.dll»)){New-Item -Path «Registry::HKEY_CLASSES_ROOTApplicationsphotoviewer.dll» -ItemType RegistryKey -Force}
If ( -Not ( Test-Path «Registry::HKEY_CLASSES_ROOTApplicationsphotoviewer.dllshell»)){New-Item -Path «Registry::HKEY_CLASSES_ROOTApplicationsphotoviewer.dllshell» -ItemType RegistryKey -Force}
If ( -Not ( Test-Path «Registry::HKEY_CLASSES_ROOTApplicationsphotoviewer.dllshellopen»)){New-Item -Path «Registry::HKEY_CLASSES_ROOTApplicationsphotoviewer.dllshellopen» -ItemType RegistryKey -Force}
Set-ItemProperty -path «Registry::HKEY_CLASSES_ROOTApplicationsphotoviewer.dllshellopen» -Name «MuiVerb» -Type «String» -Value «@photoviewer.dll,-3043»
If ( -Not ( Test-Path «Registry::HKEY_CLASSES_ROOTApplicationsphotoviewer.dllshellopencommand»)){New-Item -Path «Registry::HKEY_CLASSES_ROOTApplicationsphotoviewer.dllshellopencommand» -ItemType RegistryKey -Force}
Set-ItemProperty -path «Registry::HKEY_CLASSES_ROOTApplicationsphotoviewer.dllshellopencommand» -Name «(Default)» -Type «ExpandString» -Value «%SystemRoot%System32rundll32.exe `»%ProgramFiles%Windows Photo ViewerPhotoViewer.dll`», ImageView_Fullscreen %1″
If ( -Not ( Test-Path «Registry::HKEY_CLASSES_ROOTApplicationsphotoviewer.dllshellopenDropTarget»)){New-Item -Path «Registry::HKEY_CLASSES_ROOTApplicationsphotoviewer.dllshellopenDropTarget» -ItemType RegistryKey -Force}
Set-ItemProperty -path «Registry::HKEY_CLASSES_ROOTApplicationsphotoviewer.dllshellopenDropTarget» -Name «Clsid» -Type «String» -Value «{FFE2A43C-56B9-4bf5-9A79-CC6D4285608A}»
If ( -Not ( Test-Path «Registry::HKEY_CLASSES_ROOTApplicationsphotoviewer.dllshellprint»)){New-Item -Path «Registry::HKEY_CLASSES_ROOTApplicationsphotoviewer.dllshellprint» -ItemType RegistryKey -Force}
If ( -Not ( Test-Path «Registry::HKEY_CLASSES_ROOTApplicationsphotoviewer.dllshellprintcommand»)){New-Item -Path «Registry::HKEY_CLASSES_ROOTApplicationsphotoviewer.dllshellprintcommand» -ItemType RegistryKey -Force}
Set-ItemProperty -path «Registry::HKEY_CLASSES_ROOTApplicationsphotoviewer.dllshellprintcommand» -Name «(Default)» -Type «ExpandString» -Value «%SystemRoot%System32rundll32.exe `»%ProgramFiles%Windows Photo ViewerPhotoViewer.dll`», ImageView_Fullscreen %1″
If ( -Not ( Test-Path «Registry::HKEY_CLASSES_ROOTApplicationsphotoviewer.dllshellprintDropTarget»)){New-Item -Path «Registry::HKEY_CLASSES_ROOTApplicationsphotoviewer.dllshellprintDropTarget» -ItemType RegistryKey -Force}
Set-ItemProperty -path «Registry::HKEY_CLASSES_ROOTApplicationsphotoviewer.dllshellprintDropTarget» -Name «Clsid» -Type «String» -Value «{60fd46de-f830-4894-a628-6fa81bc0190d}» #
После этого на компьютере появится классическое приложение.

Проблемы при просмотре фото в социальных сетях
Причин, по которым не открываются фото в социальной сети «Вконтакте» или «Одноклассники» в Windows 7, довольно много. Вероятнее всего проблемой стала устаревшая версия браузера, и его просто необходимо обновить.
При этом неплохо бы очистить кеш-браузера. Если и теперь результаты не наблюдаются, то проверяется антивирус и его работоспособность. В крайних случаях потребуется восстановление системы компьютера, но к этому лучше не прибегать, да и не так уж часто это случается.
Не удается открыть файл JPG в Windows? Не удается просмотреть файл JPEG в приложении Windows Photos? Что ж, это довольно распространенная проблема, с которой вы можете столкнуться после обновления своего устройства. Если вы видите сообщение об ошибке «Это приложение не запускается», как только пытаетесь открыть файл JPG в Windows, вероятный набор причин, которые могут вызвать эту проблему, включает:

- Поврежденный файл JPG.
- Устаревшее приложение Windows Photos.
- Ошибка в обновлении Windows.
- Вмешательство стороннего приложения.
- Неисправность системы.
- Наличие вируса или вредоносного ПО.
В этом посте мы перечислили несколько решений, которые позволят вам исправить проблему «Не удается открыть файл JPG» на устройствах Windows.
Давайте начнем.
Как исправить проблему «Невозможно открыть файл JPEG» в Windows?
1. Переименуйте файл.
Неправильное расширение файла может быть одной из основных причин, по которым вы можете не получить доступ к файлу JPG на вашем устройстве. Переименование файла JPG / JPEG может помочь вам решить проблему. Вот что вам нужно сделать:
Выберите файл JPG, который вы не можете открыть, щелкните его правой кнопкой мыши и выберите параметр «Переименовать». Теперь переименуйте файл JPG и аккуратно используйте .jpg в качестве расширения файла, прежде чем сохранять его.

После переименования файла попробуйте просмотреть его с помощью приложения Windows Photos, чтобы проверить, возникают ли у вас по-прежнему какие-либо проблемы.
2. Обновите приложение Windows Photo.
Приложение Windows Photo — это приложение для просмотра фотографий по умолчанию на вашем устройстве. Если приложение устарело или повреждено, вы не сможете просматривать какие-либо файлы, а также столкнетесь с несколькими другими проблемами. Обновление последней версии приложения позволит вам бороться с ошибками, ошибками и техническими сбоями.
Чтобы обновить приложение Windows Photo Viewer, вам необходимо обновить ОС, поскольку это одно из приложений по умолчанию, которое загружается с самим обновлением.
Нажмите на значок Windows, выберите «Настройки». Нажмите на категорию «Обновление и безопасность».

Нажмите кнопку «Проверить наличие обновлений» и подождите несколько секунд, чтобы узнать, доступно ли последнее обновление для вашего устройства.

Если да, обновите устройство прямо сейчас и установите последнюю версию Windows на свой компьютер.
Или же, чтобы обновить приложение «Фото», вам нужно будет зайти в Microsoft App Store.
Запустите App Store, нажмите на трехточечный значок, расположенный в правом верхнем углу, выберите «Загрузки и обновления».

В списке «Доступные обновления» проверьте, видите ли вы приложение «Фотографии». Если доступно обновление, обновите последнюю версию приложения Windows Photos на своем устройстве.
3. Запустите сканирование SFC.
SFC (System File Checker) — это встроенное средство устранения неполадок Windows, которое позволяет сканировать и исправлять поврежденные системные файлы и настройки. Инструмент SFC заменяет поврежденные файлы кэшированной копией и позволяет в кратчайшие сроки устранять несоответствия в системе. Вы можете использовать команду SFC, чтобы исправить проблему «Не удается открыть файл JPG» в Windows. Выполните следующие быстрые шаги:
Запустите поиск в меню «Пуск», введите «Командная строка», щелкните его правой кнопкой мыши и выберите «Запуск от имени администратора».

Когда командная строка откроется в режиме администратора, введите следующую команду и нажмите Enter.

sfc / scannow
Процесс сканирования может занять несколько минут. Устройтесь поудобнее и расслабьтесь, пока инструмент SFC не выполнит свою работу по исправлению поврежденных системных файлов и настроек. После завершения процесса сканирования перезагрузите устройство, а затем попробуйте снова открыть проблемный файл JPG, чтобы проверить, не возникла ли у вас та же проблема.
Также читайте: SFC-сканирование перестает работать в Windows 10? Вот исправление!
4. Восстановить приложение «Фотографии по умолчанию».
В следующем обходном пути мы сделаем Windows Photos приложением по умолчанию для просмотра цифровых изображений.
Откройте Настройки> Приложения. Перейдите в раздел «Приложения по умолчанию» на левой панели меню.

Прокрутите вниз и нажмите кнопку «Сброс».
Теперь установите «Фото Windows» в качестве приложения для фотографий по умолчанию на вашем устройстве.
5. Используйте альтернативное приложение, чтобы открыть файл JPG.
Если вам не удается открыть файл JPG в одном приложении, попробуйте рассмотреть другие альтернативы для загрузки содержимого файла. Щелкните файл правой кнопкой мыши и выберите параметр «Открыть с помощью», выберите любое другое приложение, например Photoshop, Paint, Inkscape и т. Д., Чтобы открыть файл JPG.
6. Просканируйте свое устройство на наличие вирусов или вредоносных программ.

Пробовали вышеупомянутые обходные пути, но все равно не повезло? Что ж, может быть небольшая вероятность того, что на вашем ПК с Windows есть какие-то следы вредоносных ошибок или ошибок. Чтобы убедиться, что ваше устройство на 100% не содержит вирусов и вредоносных программ, загрузите и установите на свой компьютер инструмент Systweak Antivirus. Выполните быстрое сканирование, чтобы отследить скрытые вирусы и вредоносные программы на вашем ПК с Windows.

Заключение
Вот несколько решений, с помощью которых вы можете попытаться исправить проблему «Не удается открыть файл JPG в Windows». JPG — один из наиболее широко используемых форматов изображений на разных платформах. Вы можете использовать любое из этих вышеупомянутых решений всякий раз, когда вы застряли при доступе к файлу JPG в Windows.
Удачи!
Post Views: 1 307
Содержание статьи
- Обновление Windows
- Обновление приложения “Фотографии”
- Проверьте, повреждены ли файлы изображений
- Переименование файла
- Запуск проверки безопасности Windows
- Сброс приложения «Фотографии» на компьютере
- Попробуйте любое другое приложение для просмотра фотографий
- Заключение
В этом кратком руководстве по устранению неполадок мы проведем вас через шаги решения проблемы «Не удается открыть файлы JPG в Windows 11».
Окна и ошибки неразделимы, и вы не можете утверждать обратное. Независимо от того, насколько Microsoft укрепляет операционную систему, ошибки — это то, что продолжает преследовать пользователей Windows. Microsoft недавно выпустила крупное обновление Windows 11 с таким количеством новых функций и обновлений, но это не наша точка обсуждения здесь. К сожалению, Windows 11 подвержена ошибкам, и пользователи изо всех сил пытаются использовать даже основные функции этой операционной системы.
Хотя Microsoft постоянно работает над исправлением этих ошибок, некоторые из них все еще существуют. Одна из таких ошибок, с которой я столкнулся, заключалась в том, что я не смог открыть файлы JPG на ПК с Windows 11. Тем не менее, это была тривиальная проблема, и я успешно исправил ее, используя некоторые простые методы.
Если вы тот, кто сталкивается с той же проблемой, что и я, вы можете попробовать простые исправления, приведенные ниже, чтобы исправить «Невозможно открыть файлы JPG на ПК с Windows 11». Продолжайте прокручивать, чтобы узнать об этих исправлениях.

Обновление Windows
Microsoft периодически выпускает новые обновления, чтобы исправить такие случайные ошибки в Windows 11PC. Поэтому разумно продолжать загружать любые новые обновления, доступные для вашего ПК. Это может помочь вам избавиться от этой ошибки. Чтобы загрузить новые обновления Windows 11, выполните следующие действия.
- Доступ к параметрам Windows с помощью ярлыка Windows+I.
- Теперь щелкните плитку Центра обновления Windows на левой боковой панели.
- На новой странице нажмите на кнопку Проверить наличие обновлений.

- Если какое-либо новое обновление будет доступно для вашего ПК, Windows уведомит вас о его загрузке и установке.
- После установки обновления перезагрузите компьютер и увидите, что проблема устранена.
Обновление приложения “Фотографии”
Так же, как вам нужно регулярно обновлять Windows, приложения, установленные на вашем ПК, также нуждаются в обновлении. Поэтому после загрузки новых обновлений Windows, как показано на шаге ниже, вам также необходимо обновить встроенное приложение фотографий. Это поможет вам исключить проблемы совместимости, если таковые имеются. В результате вы сможете просматривать файлы JPEG в обычном режиме. Вот как это сделать:
- Щелкните значок Microsoft Store, присутствующий на панели задач.
- Теперь нажмите на опцию «Библиотека», присутствующую на левой панели. Здесь вы найдете список всех приложений, которые установлены на вашем ПК и нуждаются в обновлении.

- Теперь посмотрите, есть ли какие-либо новые обновления для приложения «Фотографии», доступные здесь. Если да, нажмите кнопку Обновить здесь.
- После обновления приложения «Фотографии» проверьте, устранена ли проблема.
Проверьте, повреждены ли файлы изображений
Возможно, вы не сможете открыть файлы JPG в приложении «Фотографии», когда они станут поврежденными. Наиболее распространенная причина, по которой это происходит, заключается в том, что файл копируется с одного устройства на другое, а процесс прерывается посередине.
Если вы все еще не можете открыть файлы, попробуйте скопировать файлы JPG из источника еще раз и убедитесь, что процесс не остановлен в середине.
Переименование файла
Некоторые пользователи Windows 11, которые столкнулись с той же проблемой, упомянули, что переименование файлов JPG помогло нормально открыть файлы. Итак, давайте посмотрим, как переименовать файлы JPG, чтобы исправить ошибку.
- Во-первых, вам нужно щелкнуть правой кнопкой мыши файл изображения, чтобы получить доступ к его контекстному меню.
- Теперь выберите опцию Переименовать здесь.
- Теперь введите новое имя файла изображения.
Запуск проверки безопасности Windows
Если вы по-прежнему не можете просматривать файлы JPG, есть большая вероятность, что на вашем ПК с Windows 11 есть вредоносная программа. Это могло произойти, когда вы использовали зараженное USB-устройство для копирования файлов. Итак, давайте запустим безопасность Windows, чтобы сканировать ПК и стереть вредоносное ПО.
- Откройте параметры Windows с помощью сочетания клавиш «Windows + I».
- Теперь нажмите «Конфиденциальность и безопасность», присутствующий в левой панели.
- Затем нажмите на опцию Безопасность Windows, а затем откройте функцию «Защита от вирусов и угроз».
- Теперь найдите здесь кнопку быстрого сканирования и нажмите ее, чтобы начать сканирование вашего ПК.

- Если служба безопасности Windows обнаружит здесь какую-либо вредоносную программу, удалите ее с компьютера.
После сканирования и удаления вредоносных программ с компьютера вернитесь и скопируйте эти файлы образов снова на свой компьютер.
Сброс приложения «Фотографии» на компьютере
Если ни один из методов, упомянутых здесь, не работал до сих пор, вы должны попробовать сбросить нативное приложение фотографий. Поскольку программа «Фото» является родным приложением на компьютере с Windows 11, вы получаете возможность легко сбросить настройки Microsoft Photos. Вот как вы можете сбросить приложение «Фотографии»:
Еще раз вам нужно открыть приложение «Настройки» на вашем компьютере. Используйте ярлык Windows+I, чтобы сделать это легко.
- Теперь в окне настроек нажмите на опцию Приложения.

- Затем нажмите на опцию Приложения по умолчанию.
- Теперь продолжайте прокручивать вниз, пока не увидите раздел «Сброс всех приложений по умолчанию».
- Нажмите на кнопку «Сброс», представленную здесь.
После успешного сброса попробуйте открыть файлы JPG еще раз. Скорее всего, вам это удастся.
Попробуйте любое другое приложение для просмотра фотографий
Если вы не можете исправить проблему до сих пор, то это означает, что в Windows 11 есть ошибка. Подождите, пока корпорация Майкрософт не заметит этого и не выпустит обновление, чтобы устранить эту проблему. До тех пор вы можете попробовать любое другое приложение для просмотра фотографий, чтобы просмотреть свои любимые фотографии. Мы
рекомендуем использовать Paint 3D, Classic Paint или Snipping Tool, которые также являются родными приложениями в Windows 11.
Заключение
Итак, это все в кратком руководстве по устранению неполадок для исправления ошибки «не удается открыть файлы JPG на ПК с Windows 11». Надеемся, что один или другой метод, возможно, помог вам решить проблему с приложением фотографий. Есть какие-либо мысли об этой конкретной ошибке или багах в Windows 11? Не стесняйтесь делиться с нами в комментариях ниже.
