|
embalex |
|
|
Статус: Новичок Группы: Участники
|
Доброго времени суток. В документации ограничение на размер файла нашел только вот это: Можно ли подписывать файлы большого размера? Как определить размер файла для гарантированно успешного формирования подписи? Система: Mojave 10.14.2 |
 |
WWW |
|
Александр Лавник |
|
|
Статус: Сотрудник Группы: Участники Сказал «Спасибо»: 53 раз |
Автор: embalex Доброго времени суток. В документации ограничение на размер файла нашел только вот это: Можно ли подписывать файлы большого размера? Как определить размер файла для гарантированно успешного формирования подписи? Система: Mojave 10.14.2 Здравствуйте. Продублируйте Ваш вопрос в соответствующей ветке форума, которую просматривают разработчики плагина. В этой ветке форума на Ваш вопрос, скорее всего, не ответят. |
|
Техническую поддержку оказываем тут |
|
 |
|
|
embalex |
|
|
Статус: Новичок Группы: Участники
|
Спасибо большое. Продублировал. |
 |
WWW |
| Пользователи, просматривающие эту тему |
|
Guest |
Быстрый переход
Вы не можете создавать новые темы в этом форуме.
Вы не можете отвечать в этом форуме.
Вы не можете удалять Ваши сообщения в этом форуме.
Вы не можете редактировать Ваши сообщения в этом форуме.
Вы не можете создавать опросы в этом форуме.
Вы не можете голосовать в этом форуме.
.png)
Если при подписании на сайте ЕИС (ЕРУЗ) https://zakupki.gov.ru/ возникает ошибка «Cannot read properties of undefined (reading ‘CreateObjectAsync’)», мы рекомендуем в первую очередь использовать браузер Chromium GOST, так как ЕИС корректно работает именно в нём. Если вы планируете работать в Яндекс.Браузере — необходимо выполнить дополнительные настройки.
Если вы хотите использовать другой браузер, в котором возникает эта ошибка — рекомендуем обратиться в техническую поддержку ЕИС для уточнения сроков исправления ошибки в нужном для вас браузере.
Настройте для работы браузер Chromium GOST
1. Установите браузер:
- Автоматически с нашего Веб-диска. После установки переходите к пункту 2 инструкции.
- Вручную по ссылке https://github.com/deemru/Chromium-Gost/releases/. На открывшейся странице выберите версию браузера, которая соответствует разрядности вашей операционной системы, разрядность вашей системы можно определить следующими способами:
а) Нажать правой кнопкой мыши на Мой компьютер — Свойства.
б) Нажать комбинацию клавиш Win+Pause.
в) Нажать правой кнопкой мыши на Пуск — Система.
г) Воспользоваться инструкцией от Microsoft.
.png)
Запустите скачанный файл и следуйте подсказкам на экране для установки
2. Запустите браузер Chromium GOST и откройте в нём ссылку https://chrome.google.com/webstore/detail/cryptopro-extension-for-c/iifchhfnnmpdbibifmljnfjhpififfog. Проверьте, что расширение с открывшейся страницы установлено (должна отобразиться кнопка «Удалить из Chrome»):
.png)
Если вы видите кнопку «Установить» — нажмите её для установки расширения:
.png)
3. Повторите подписание документов в ЕИС
Настроить для работы Яндекс.Браузер
1. Скачайте браузер по ссылке https://browser.yandex.ru/ . Если Яндекс.Браузер уже установлен и ранее ЕИС (ЕРУЗ) работал в нём корректно, то переходите к пункту 4.
2. В Яндекс.Браузере зайдите в раздел «Настройки» — «Системные», либо откройте в нем ссылку: browser://settings/system
Включите настройку «Подключаться к сайтам, использующим шифрование по ГОСТ. Требуется КриптоПро»:
.png)
3. Установите расширение https://chrome.google.com/webstore/detail/cryptopro-extension-for-c/iifchhfnnmpdbibifmljnfjhpififfog так же, как это описано ранее в инструкции про Chromium GOST.
4. Повторите подписание в ЕИС. Если ошибка сохранилась, для нормальной работы портала в Яндекс.Браузере нужно выключить расширение из каталога Opera:
.png)
Откройте «Настройки» — «Дополнения», либо откройте в браузере ссылку browser://tune/
Отключите расширение Каталог КриптоПро ЭЦП переведя ползунок в левое положение:
.png)
Внимание! Изменение этой настройки может негативно повлиять работу на некоторых сайтах, например на www.sberbank-ast.ru, www.rts-tender.ru и https://etp.gpb.ru/ . Решение об отключении вы принимаете самостоятельно!
Перезапустите браузер и повторите подписание в ЕИС.

Из нашей статьи вы узнаете:
При использовании КриптоПро ЭЦП Browser plug-in могут возникать ошибки, приводящие к тому, что плагин не работает или работает некорректно, из-за чего электронная подпись не создаётся. Рассмотрим наиболее распространённые варианты ошибок и разберёмся, как их устранить.
При проверке отображается статус «Плагин загружен», но нет информации о криптопровайдере
Это значит, что криптопровайдер КриптоПро CSP не установлен. Необходимо загрузить дистрибутив программы с сайта разработчика и установить её на компьютер. В настройках плагина в графу Список доверенных узлов также следует добавить адрес ресурса, с которым работаете (например, nalog.ru).
Не удаётся построить цепочку сертификатов для доверенного корневого центра. (0x800B010A)

При этой ошибке плагин не может сформировать запрос на создание ЭЦП. Она возникает, если по каким-то причинам нет возможности проверить статус сертификата. Например, если нет привязки к ключу или доступа к спискам отзыва. Также проблема может воспроизводиться, если не установлены корневые сертификаты.
Для устранения этой ошибки нужно привязать сертификат к закрытому ключу.
Сначала проверьте, строится ли цепочка доверия. Для этого нужно открыть файл сертификата, а затем вкладку Путь сертификации.

Если на значке сертификата отображается крест, это означает, что цепочка доверия не строится. В этом случае необходимо скачать и установить корневые и промежуточные сертификаты. Они должны быть доступны для загрузки на сайте удостоверяющего центра, который выпустил сертификат на ваше имя.
Для установки корневого сертификата необходимо:
- Кликнуть правой кнопкой мыши по файлу.
- В контекстном меню выбрать пункт Установить сертификат.
- После запуска Мастера установки нажать Далее.
- Выбрать вариант Поместить все сертификаты в выбранной хранилище и нажать Обзор.
- Выбрать в списке хранилищ Доверенные корневые центры сертификации, нажать ОК, затем Далее.
- Нажать Готово.
Установка промежуточных сертификатов выполняется точно так же, как и установка корневых, за исключением того, что в процессе установки вместо пункта Доверенные корневые центры сертификации нужно выбрать пункт Промежуточные центры сертификации.
Если вы создаёте ЭЦП таких форматов, как CAdES-T или CAdES-X Long Type 1, ошибка может возникать из-за отсутствия доверия к сертификату оператора службы предоставления штампов времени. В этой ситуации нужно установить корневой сертификат УЦ в доверенные корневые центры.
ЭЦП создаётся с ошибкой при проверке цепочки сертификатов

Данная проблема возникает из-за отсутствия доступа к спискам отозванных сертификатов. Списки должны быть доступны для загрузки на сайте удостоверяющего центра, который выпустил сертификат ЭЦП. Установка списков выполняется по той же схеме, что и установка промежуточного сертификата.
Ошибка несоответствия версии плагина
При проверке возникает сообщение «Установлен и настроен плагин для браузера КриптоПро ЭЦП Browser plug-in версии 2.0.12438 и выше. — undefined». В этом случае необходимо установить плагин версии 2.0.12438 и выше.
Появляется сообщение «Плагин недоступен»
Данная проблема может возникнуть, если ваш браузер не поддерживает установленную версию плагина. Попробуйте воспользоваться другим обозревателем.
Ошибки 0x8007064A и 0x8007065B

Ошибка возникает в связи с окончанием срока действия лицензий на КриптоПро CSP (КриптоПро TSP Client 2.0, Криптопро OCSP Client 2.0).
Чтобы создать электронную подпись с форматом CAdES-BES, необходима действующая лицензия на КриптоПро CSP. Создание ЭЦП с форматом CAdES-X Long Type 1 потребует наличия действующих лицензий:
- КриптоПро CSP;
- КриптоПро OCSP Client 2.0;
- КриптоПро TSP Client 2.0.
После приобретения лицензии потребуется её активация.
Набор ключей не существует (0x80090016)

Возникает из-за того, что у браузера нет прав для выполнения операции. Для решения проблемы в настройках плагина добавьте сайт в Список доверенных узлов.
Отказано в доступе (0x80090010)

Возникает в связи с истечением срока действия закрытого ключа. Чтобы проверить срок действия, запустите Крипто-Про CSP, затем откройте вкладку Сервис. Далее необходимо выбрать пункт Протестировать и указать контейнер с закрытым ключом. Если в результатах тестирования вы увидите, что срок действия закрытого ключа истёк, необходимо получить новый ключ.

Ошибка: Invalid algorithm specified. (0x80090008)
Появление такой ошибки означает, что криптопровайдер не поддерживает алгоритм используемого сертификата. Рекомендуется проверить актуальность версии КриптоПро CSP.
Если предлагаемые выше способы устранения ошибок не помогут, рекомендуем обратиться в службу поддержки КриптоПро.
У вас ещё нет электронной подписи? Её можно заказать у нас на сайте. Выберите подходящий вариант ЭЦП: для участия в электронных торгах, работы с порталами или отчётности. Процедура оформления не займёт больше одного дня.
Ошибка при открытии хранилища
Распространенные ошибки

Сбербанк-АСТ: плагин недоступен

Самая распространенная ошибка при работе с торговой системой. Для устранения данной ошибки пользователю необходимо установить КриптоПро Browser plug-in и сделать правильные настройки.
Как установить плагин КриптоПро.
- Скачать плагин с сайта производителя Скачать
- Установить программу, кликнув на скачанный файл (найти его можно в разделе «Загрузки»).
- Вначале установки, ответить «Да» в окне с вопросом «Установить КриптоПро ЭЦП Browser- plugin».
- Программа начнет установку, по окончании будет получено извещение об успешной установке плагина.
- Для корректной работы плагина браузер необходимо перезапустить.
- В будущем, при переходе на форму проверки ЭП (раздел «Регистрация – Получение и проверка электронной подписи http://utp.sberbank-ast.ru/Main/Util/TestDS») и при входе в личный кабинет пользователя, браузер будет запрашивать доступ к хранилищу сертификатов. При появлении такого запроса необходимо нажать «ОК»
ВАЖНО! Для корректной работы КриптПро Browser plug-in необходимо наличие установленного на ПК корневого сертификата Удостоверяющего центра. В случае, если при работе с УТП система выдает сообщение:
«Ошибка при подписании данных. Произошла внутренняя ошибка в цепочке сертификатов».

Необходимо произвести установку корневого сертификата Удостоверяющего центра.
Плагин недоступен в Internet Explorer

Для устранения ошибки необходимы те же манипуляции что и в предыдущей ошибке. Кроме того, необходимо отключить все нестандартные надстройки:
- запустить IE.
- войти в «Сервис», затем «Настроить надстройки», «Вкл. и выкл. надстроек».
- Выберете надстройки связанные со Skype, QIP, Mail, Yandex, Rambler, Google, Yahooи т.д. и отключите их.
- перезапустить IE.

Ошибка при открытии хранилища: error Сбербанк-АСТ
Данная ошибка возникает при сбое в работе системы персонального хранилища сертификатов. Так бывает если неверно настроен браузер в системе «Сбербанк-АСТ». Для начала необходимо проверить сайт ЭП с помощью Activex, далее обновить данный компонент. Но в основном причина сбоя в неточной работе библиотеки Capicom. Для ее установки нужно сделать следующее:
- скачать и распаковать архив с программным обеспечением;
- зайти в папку и запустить файл из функции «Администратор»;
- откроется окно мастера установки, нажать Next;
- подтвердить согласие с лицензионными правилами Microsoft, затем Next;
- нажать Browse для установки приложения,
выбрать системную папку System 32, нажать OK, затем Next; - для запуска процесса установки нужно нажать Install;
- когда процесс завершится нужно нажать Finish.
Если приложение задублируется, т. к. оно могло быть установлено раньше, появится извещение об ошибке. Тогда возможно загрузить файл с расширением msi с официального сайта Microsoft по ранее описанной схеме. После этого Capicom нужно зарегистрировать. Для этого в командной строке вводится следующее:
и нажать клавишу «ENTER» на клавиатуре.
Процесс регистрации завершен.
Ошибка криптопровайдера в ЭТП Сбербанк-АСТ
Данная ошибка возникает, если пользователь не прошел аккредитацию на данной ЭТП. Нужно в специальную форму внести реквизиты и копии необходимых документов и отправить эту информацию. В течение 1-5 дней будет получен ответ.
Для успешного прохождения аккредитации необходимо:
- Установить КриптоПро (см. раздел «Сбербанк-АСТ: плагин недоступен»);
- Настроить КриптоПро. От имени администратора запустить утилиту. Во вкладке «Оборудование» открываем «Настроить считыватели», затем «Добавить», из списка выбираем нужное;
- Здесь же нажать «Настроить типы носителей», затем «Добавить», выбрать Джакарта или Етокен.
Установить личный сертификат.
- Зайти в КриптоПро;
- В опции «Сервис» нажать «Просмотреть сертификаты в контейнере», далее «Обзор»;
- Выбрать подходящий сертификат, опция «Сертификат для просмотра», «Свойства», «Установить сертификат»


Если не видит сертификат
Если при входе по сертификату ЭЦП система выдает сообщение: «Данный сертификат не сопоставлен с пользователем системы. Чтобы ассоциировать этот сертификат,
- На этой странице введите логин и войдите в личный кабинет пользователя на площадке.
- Если при повторном входе в личный кабинет система больше не выдает сообщение приведенное на рисунке выше, следовательно, ассоциация сертификата прошла успешно.
- Если при входе в личный кабинет по сертификату ЭЦП через «Единую страницу входа» или повторном входе через «Прежнюю страницу входа» система по прежнему выдает сообщение, о том, что «сертификат не сопоставлен с пользователем», следовательно, ассоциация сертификата не прошла автоматически и необходимо заполнить заявку на регистрацию нового пользователя.
Порядок регистрации:
- на сайте «Сбербанк- АСТ» войти в «Участникам», затем «Регистрация», нажать «Подать заявку» в поле «Регистрация пользователя участника (нового сертификата электронной подписи)»;
- в выбранном сертификате часть полей будет заполнено автоматически, остальные необходимо заполнить вручную.
При перерегистрации необходимо придумать новое имя пользователя и ввести его латинскими буквами.
Если у выбранного сертификата есть функция администратора, то данные передадутся автоматически. В противном случае, через личный кабинет это делает другое лицо компании, наделенное функциями администратора. Если у компании нет такого лица, то для подтверждения обновлений подается заявка в электронном виде: info@sberbank-ast.ru
Капиком (Capicom)
Капиком (Capicom) — встраиваемая утилита для проверки электронных подписей, просмотра и расшифровки данных о сертификате, добавления и удаления сертификатов. Порядок установки данной функции описан в разделе «Сбербанк-АСТ».
Как обновить ЭЦП на «Сбербанк-АСТ»?
ЭЦП или электронная цифровая подпись необходима для подписания документов в электронном виде. Это важно для гарантии подлинности информации и самой подписи владельца. Если ЭЦП устарела, то ее необходимо обновить.
Порядок обновления ЭЦП:
- повторное прохождение аккредитации не требуется;
- в течение 5 дней организация направляет все измененные сведения и документы (если такие есть), поставив при этом в известность об истечении срока действия старой ЭЦП;
- при замене ЭЦП регистрируется новый пользователь, с внесением информации об этом в реестр. Уполномоченное лицо компании информируется через личный кабинет.
Здесь рассмотрены наиболее часто встречающиеся ошибки, с которыми сталкиваются пользователи «Сбербанк-АСТ». Надеемся, что данные рекомендации помогут избежать их в работе торговой системой.
Ошибка в ЭЦП: невозможно создание объекта сервером программирования объектов
Нередко при необходимости подписи электронного документа в стандартном формате ЭЦП пользователь получает отказ, а мотивируется он следующим предупреждением: «Невозможно создание объекта сервером программирования объектов». Теперь нет возможности провести операцию автоматически, поэтому прибегаем к ручному преобразованию ЭЦП. Давайте разберемся в возможных причинах проблемы, а ниже дадим рекомендации для ее устранения в автоматическом и ручном режимах.

Невозможно создание объекта сервером программирования объектов
Причины ошибки в ЭЦП
Говоря простым языком на вашем компьютере нет регистрации на библиотеке. В конкретном случае речь идет о CAPICOM. Потребуется лично внести необходимые коррективы для создания нужного формата софта с цифровой подписью.
Все действия выполняются с правами локального администратора. Вообще старайтесь по возможности выбирать запуск или распаковку архивов от администратора для минимизирования проблем, которые неизбежно возникают при недостатке прав.
Как исправить ошибку автоматически
Шаги предпринимаем последовательно:
- Capicom.zip – этот архив необходимо скачать себе на компьютер. Помните про вирусы, поэтому перепроверяйте софт на наличие вирусов глубоким сканированием всего содержимого. Сам файл мы проверили и разместили на Яндекс Диске.
- После скачивания в вашем браузере Internet Explorer закрываем все окна. Максимально отключаем все имеющиеся расширения.
- Из архива все переносим на компьютер в любое место на жестком диске, помня про извлечение с правами администратора.
- Register.bat – это установочный файл. Кликаем по нему и дожидаемся автоматической корректировки системы.
Выше описано автоматическое решение проблемы. Некоторым не удается таким образом регистрировать библиотеки. Несмотря на сложность последующих действий – другого выхода нет, как самостоятельно в принудительном варианте внести CAPICOM в систему компьютера.
Исправляем проблему вручную
- C:WINDOWSSYSTEM32 – это путь, куда распаковываем capicom.dll. Иногда при переносе выдает, что такой софт имеется в конечной директории. Тогда вручную удаляем все файлы, относящиеся к capicom.dll для размещения новых библиотек.
- regsvr32 capicom.dll – это команда для начала процесса интеграции библиотек. Стандартно ее вносят в форму «Выполнить», которую найдете в «Пуск».
Выполнить ввести команду regsvr32 capicom

найдите библиотеку capicom.dll и включите её
«Брандмауэр» и ему подобные системы вроде «Центра обеспечения безопасности», антивирусы желательно предварительно отключать. Регистрация может блокироваться при попытках внести изменения в систему.
Заключение
Надеюсь вы разобрались как исправить ошибку в ЭЦП: невозможно создание объекта сервером программирования объектов. Если у вас еще есть вопросы по работе с электронными цифровыми подписями – пишите нам в комментариях к этой странице и мы постараемся вам помочь.

Евгений Загорский
IT специалист. Автор информационных статей на тему Андроид смартфонов и IOS смартфонов. Эксперт в области решения проблем с компьютерами и программами: установка, настройка, обзоры, советы по безопасности ваших устройств. В свободное время занимается дизайном и разработкой сайтов.
Ошибки при работе с хранилищем конфигурации и способы их решения
При работе с хранилищем конфигурации время от времени могут возникать ошибки, предупреждения, которые не всегда являются критичными, и легко устраняются. Но зачастую разработчики, особенно новые, с ошибками не знакомы, или путаются в них, поэтому решено было собрать все ошибки и способы их решения в одном месте.
Речь пойдет о файловом варианте работы с хранилищем.
1. Ошибка аутентификации в хранилище конфигурации
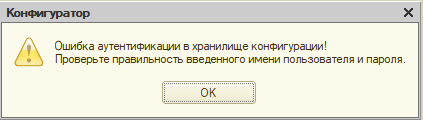
Самая понятная из возможных ошибок. Данная ошибка возникает при вводе неверного логина и пароля.
Изменить логин и пароль может пользователь с административными правами на вкладке «Пользователи» окна «Администрирование хранилища конфигурации»
2. Пользователь существующей связи отличается от текущего
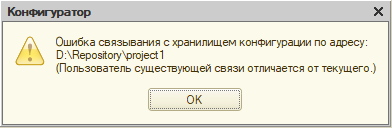
Тут важно понимать принцип работы хранилища конфигурации. Хранилище используются для коллективной разработки, т.е. у каждого разработчика есть своя база для разработки, есть свой пользователь хранилища, и все под своими логинами подключаются в свои базы. На практике бывает, что существуют общие базы, например на сервере для тестирования, и если она подключается к хранилищу, для нее необходимо заводить также отдельный логин и заходить в нее под ним (для удобства, в качество логина общей серверной базы можно использовать имя самой базы). Девиз хранилища: на каждую базу свой логин в хранилище.
Данная ошибка возникает, когда текущая база уже подключена к хранилищу под каким-то логином, а вы пытаетесь ввести другой логин. Это может быть по разным причинам:
- вы зашли в общую базу и пытаетесь войти под своим логином хранилища. Необходимо выяснить логин этой конкретной базы, и заходить под ним, но не переподключать под своим. Посмотреть, под каким логином подключена каждая база может пользователь с административными правами в хранилище, на вкладке «Подключения» окна «Администрирование хранилища конфигурации»
- вы развернули базу, которая уже была подключена к хранилищу. Необходимо отключить конфигурацию от хранилища и подключить заново.
3. Пользователь уже аутентифицирован в хранилище
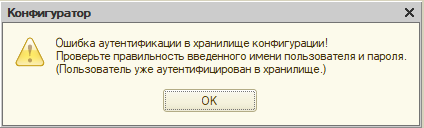
Данная ошибка возникает, когда любая другая база уже подключена к хранилищу под логином, который вы вводите в текущей базе. И с ней работают под этим логином в данный момент.
При такой ошибке вы не сможете подключиться под введенным логином. Необходимо подключиться в хранилище под другим логином, либо найти того, кто подключился в другой базе под этим логином и договориться о том, кто использует этот логин.
4. Для данного пользователя уже имеется конфигурация связанная с данным хранилищем конфигурации
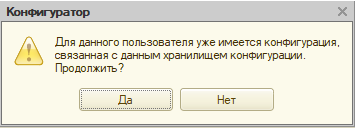
Предупреждение похоже на ошибку из предыдущего пункта, но есть небольшое отличие.
Данная ошибка возникает, когда любая другая база уже подключена к хранилищу под логином, который вы вводите в текущей базе. Но с ней не работают под этим логином в данный момент.
Предупреждение позволяет подключиться под введенным логином, но нужно понимать последствия. Если вы подключитесь под эти логином, то у другого пользователя рано или поздно возникнет ошибка из предыдущего пункта или аналогичное предупреждение. Рекомендую подключиться в хранилище под другим логином, либо найти того, кто подключился в другой базе под этим логином и договориться о том, кто использует этот логин.
5. При получении данных из хранилища или захвате объекта: Не удалось зафиксировать таблицу для чтения «Versions»
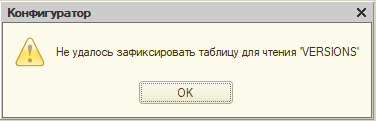
Данная ошибка возникает, когда вы уже длительное время подключены к хранилищу и за период работы были разрывы соединения.
Чтобы избавиться от ошибки, необходимо закрыть конфигуратор и зайти заново.
6. При подключении к хранилищу: Не удалось зафиксировать таблицу для чтения «Users»
Данная ошибка может возникать:
- когда вы уже длительное время подключены к хранилищу и за период работы были разрывы соединения.
Чтобы избавиться от ошибки, необходимо закрыть конфигуратор и зайти заново.
- когда в этот самый момент другой пользователь помещает большой объем данных в хранилище
Необходимо подождать, пока другой пользователь закончит помещение объектов в хранилище.
7. Файл не является файлом базы данных
Ошибка соединения с хранилищем конфигурации по адресу:
ServerRepositoryproject1
по причине:
Файл не является файлом базы данных ‘//Server/Repository/project1/1cv8ddb.1CD’
Данная ошибка может возникать при подключении к хранилищу:
- если есть зависший фоновый процесс к этой базе.
Необходимо зайти в диспетчер задач и принудительно снять зависший фоновый процесс, после этого повторно попробовать подключиться к хранилищу. Если база серверная, то этот процесс может быть зависшим у кого-то, кто работал с базой ранее. Необходимо найти, кто последний работал и попросить почистить у себя в диспетчере зависший процесс.
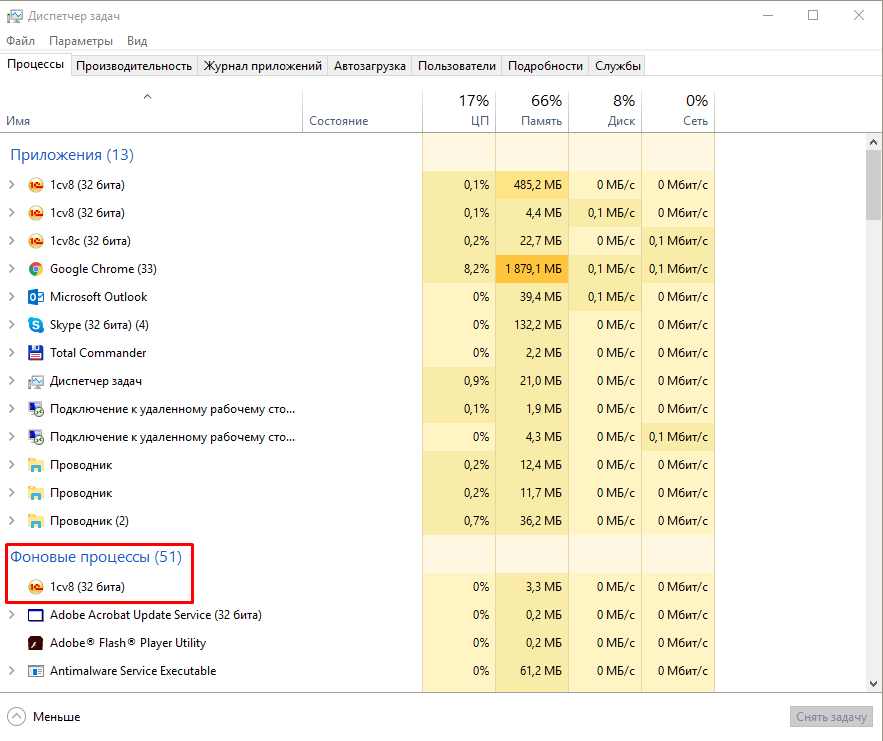
- если есть зависший сеанс другой базы, подключенной к этому хранилищу на этом компьютере
Так бывает, что одновременно приходится работать с разными базами в одном хранилище. Если про одну базу надолго забыть, и в ней будет появляться ошибка №5, то другую базу с этим хранилищем вы открыть не сможете. Необходимо завершить «забытые» сеансы.
8. Файл базы данных поврежден.
Ошибка соединения с хранилищем конфигурации по адресу:
ServerRepositoryproject1
по причине:
Файл базы данных поврежден ‘ServerRepositoryproject1//1cv8ddb.1CD’
Данная ошибка может возникать:
- когда разработчики, подключенные к одному хранилищу, работают на разных версиях платформы и один из них поместил что-то из новой версии платформы.
- когда файл базы данных был действительно поврежден (отключение электричества, скачки напряжения и т.п.)
1. Всем разработчикам закрыть все конфигураторы, подключенные к хранилищу
2. Почистить кэш хранилища
3. Одному запустить конфигуратор от имени администратора
4. Подключиться к хранилищу
Если указанные действия не помогли, можно воспользоваться утилитой chdbfl.exe, но в моей памяти мне она ни разу не помогла и единственным выходом было создание хранилища с нуля.
9. Неклассифицированная ошибка работы с хранилищем конфигурации

Данная ошибка может возникать, когда к хранилищу подключаются разными версиями платформы. Например: 8.3.10.2667 и 8.3.12.1529
1. Всем разработчикам закрыть все конфигураторы, подключенные к хранилищу
2. Очистить глобальный кэш хранилища
3. Синхронизировать версии платформ.
10. Ошибка «База данных не открыта»
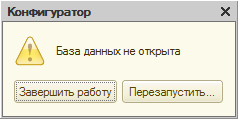
Данная ошибка может возникать при подключении к хранилищу:
- если есть зависший фоновый процесс к этой базе;
- если есть зависшие блокировочные файлы в каталоге хранилища.
1. Если причина в зависших фоновых процессах на локальном компьютере, то лечение как в п.7.
2. Если п.7 не помог, то необходимо всем закрыть конфигураторы, зайти в каталог хранилища, и удалить блокировочные файлы размером 0 байт.
Это, конечно, не весь список ошибок, который может возникать при работе с хранилищем. Я привёл те ошибки, с которыми я лично не раз сталкивался и решал указанными мной способами. Если у вас есть ошибка, которая не описана, и вы знаете способ ее решения, пишите в комментарий, я с удовольствием добавлю информацию в общую статью.
Ошибка в ЭЦП: невозможно создание объекта сервером программирования объектов
Нередко при необходимости подписи электронного документа в стандартном формате ЭЦП пользователь получает отказ, а мотивируется он следующим предупреждением: «Невозможно создание объекта сервером программирования объектов». Теперь нет возможности провести операцию автоматически, поэтому прибегаем к ручному преобразованию ЭЦП. Давайте разберемся в возможных причинах проблемы, а ниже дадим рекомендации для ее устранения в автоматическом и ручном режимах.

Невозможно создание объекта сервером программирования объектов
Причины ошибки в ЭЦП
Говоря простым языком на вашем компьютере нет регистрации на библиотеке. В конкретном случае речь идет о CAPICOM. Потребуется лично внести необходимые коррективы для создания нужного формата софта с цифровой подписью.
Все действия выполняются с правами локального администратора. Вообще старайтесь по возможности выбирать запуск или распаковку архивов от администратора для минимизирования проблем, которые неизбежно возникают при недостатке прав.
Как исправить ошибку автоматически
Шаги предпринимаем последовательно:
- Capicom.zip – этот архив необходимо скачать себе на компьютер. Помните про вирусы, поэтому перепроверяйте софт на наличие вирусов глубоким сканированием всего содержимого. Сам файл мы проверили и разместили на Яндекс Диске.
- После скачивания в вашем браузере Internet Explorer закрываем все окна. Максимально отключаем все имеющиеся расширения.
- Из архива все переносим на компьютер в любое место на жестком диске, помня про извлечение с правами администратора.
- Register.bat – это установочный файл. Кликаем по нему и дожидаемся автоматической корректировки системы.
Выше описано автоматическое решение проблемы. Некоторым не удается таким образом регистрировать библиотеки. Несмотря на сложность последующих действий – другого выхода нет, как самостоятельно в принудительном варианте внести CAPICOM в систему компьютера.
Исправляем проблему вручную
- C:WINDOWSSYSTEM32 – это путь, куда распаковываем capicom.dll. Иногда при переносе выдает, что такой софт имеется в конечной директории. Тогда вручную удаляем все файлы, относящиеся к capicom.dll для размещения новых библиотек.
- regsvr32 capicom.dll – это команда для начала процесса интеграции библиотек. Стандартно ее вносят в форму «Выполнить», которую найдете в «Пуск».
Выполнить ввести команду regsvr32 capicom

найдите библиотеку capicom.dll и включите её
«Брандмауэр» и ему подобные системы вроде «Центра обеспечения безопасности», антивирусы желательно предварительно отключать. Регистрация может блокироваться при попытках внести изменения в систему.
Заключение
Надеюсь вы разобрались как исправить ошибку в ЭЦП: невозможно создание объекта сервером программирования объектов. Если у вас еще есть вопросы по работе с электронными цифровыми подписями – пишите нам в комментариях к этой странице и мы постараемся вам помочь.

Евгений Загорский
IT специалист. Автор информационных статей на тему Андроид смартфонов и IOS смартфонов. Эксперт в области решения проблем с компьютерами и программами: установка, настройка, обзоры, советы по безопасности ваших устройств. В свободное время занимается дизайном и разработкой сайтов.
Содержание
- Доступ к хранилищу сертификатов ЭП из сеанса под IIS
- 1с ошибка при открытии хранилища сертификатов 0x00000005
- 1с ошибка при открытии хранилища сертификатов 0x00000005
- Сертификат не найден на компьютере
Доступ к хранилищу сертификатов ЭП из сеанса под IIS
win2008r2 + 1С 8.3 + IIS
Имею http-сервис опубликованный на IIS, необходимо работать с ЭП (проверять подпись запроса и формировать подпись для ответа).
Пул приложений 1С в ISS стартует под собственным пользователем IIS APPPOOL 1C.
Свой сертификат RSA с закрытым ключом установил в хранилище компьютераличные, дал полные права доступа к нему пользователю IIS APPPOOL 1C (пробовал как через mmc, так и через утилиту winhttpcertcfg). Также пробовал ставить сертификат в хранилище пользователяличные.
Следующий код не видит сертификата:
МК = Новый МенеджерКриптографии(«Microsoft Enhanced Cryptographic Provider v1.0″,»»,1);
//здесь пробовал хранилище и компьютера и пользователя
ХранилищеСертификатов = МК.ПолучитьХранилищеСертификатов();
//Не видит как в лоб
Сертификат = ХранилищеСертификатов.НайтиПоОтпечатку(Base64Значение(«a624b6ae158e677113d2fce3e66e332a342e0a87»));
//так и в общем
Сертификат = ХранилищеСертификатов2.ПолучитьВсе();
Также пробовал стартовать пул приложений 1С под учеткой Network service и под своей личной учеткой — не помагает.
Если запустить толстый клиент на этой машине, то сертификат видится без проблем.
Ребята, есть идеи?
(2) если имеется в виду
HKEY_CURRENT_USERSoftwareMicrosoftSystemCertificates
и
HKEY_LOCAL_MACHINESOFTWAREMicrosoftSystemCertificates
То доступ с наследованием на обе ветки проставил, сертификат все равно не видит.
(2) Если смотреть через толстый клиент, то текущему пользователю доступно только хранилище пользователя и сертификат виден, а на хранилище компа выдается ошибка, но если на его ветку в реестре добавить права текущему пользователю и поместить туда сертификат, то ошибки не появляется, но ни одного сертификата в этом хранилище не видно.
Поставил сертификат в хранилище пользователя, сделал запуск пула приложений от имени текущего пользователя, сертификаты хранилища пользователя все-равно не видны.
Источник
1с ошибка при открытии хранилища сертификатов 0x00000005
Описание ошибки:
Ошибка в конфигураторе базы 1С 8 при попытке сохранения изменений конфигурации:
Ошибка доступа к файлу ‘. exec.lck’. 5(0x00000005): Отказано в доступе.
А так же похожая ошибка:
Ошибка при выполнении операции с информационной базой Ошибка доступа к файлу ‘. 1Cv8.cgr.cfl’. 5(0x00000005):
Отказано в доступе.
 Нажатие на изображении увеличит его
Нажатие на изображении увеличит его 
Подобная ошибка «Ошибка доступа к файлу. Отказано в доступе» часто встречается при попытке запустить сеанс работы с базой данной, если база файловая, и на каталог с базой не предоставлены права пользователю рабочего места.
Например попытка запуска сеанса работы с базой 1С в режиме 1С: Предприятие.

Будет сопровождаться ошибкой
Ошибка при выполнении операции с информационной базой
Ошибка режима доступа к файлу базы данных ‘D:1C Arhiv[каталог_базы]/1Cv8.1CD’
по причине:
Ошибка режима доступа к файлу базы данных ‘D:1C Arhiv[каталог_базы]/1Cv8.1CD’
 Нажатие на изображении увеличит его
Нажатие на изображении увеличит его 
А при попытке открыть базу 1С 8 в режиме конфигуратор будет ожидать похожая ошибка:

Ошибка при выполнении операции с информационной базой
Ошибка доступа к файлу ‘D:1C Arhiv[каталог_базы]1Cv8.cgr.cfl’. 5(0x00000005): Отказано в доступе.
по причине:
Ошибка доступа к файлу ‘D:1C Arhivк[каталог_базы]1Cv8.cgr.cfl’. 5(0x00000005): Отказано в доступе.
 Нажатие на изображении увеличит его
Нажатие на изображении увеличит его 
Если Вы встретили все вышеперечисленные формулировки ошибок (наименования фалов могут быть разными, как можно заметить), то скорее всего проблема заключается в нехватке прав пользователя на каталог базы 1С 8.
В данном случае было удивительно, что возникает нехватка прав, хотя получилось запустить базу в режиме конфигуратора и даже внести изменения в код конфигурации. Но вот после нажатия на кнопку «Обновить конфигурацию базы данных (F7)» и в процессе обновления возникала ошибка: «Ошибка доступа к файлу ‘. exec.lck’. 5(0x00000005): Отказано в доступе.»
Было сделано обращение к системному администратору сервера, т.к. он настраивал исходно права и обозначено требование проверить и права и предоставить их для каталога базы 1С, в которой ошибка возникала. Права были предоставлены и ошибка больше не возникала.
Если у Вас достаточно прав на рабочем месте или на сервере, то можно попробовать проверить и изменить настройку доступа к каталогу базы самостоятельно. Если прав нет, то обращаемся к системному администратору с указанием на причину того, что на каталог файловой базы 1С 8 не хватает прав у пользователя рабочего места.
Итак, правой кнопкой на каталоге с базой открываем контекстное меню и переходим в «Свойства»

В открывшемся окне переходим на вкладку «Безопасность». Проверяем для Вашего пользователя из списка «Группы и пользователи» наличие флажков в колонке «Запретить» списка «Разрешения для группы . «. Если флажки есть, то их необходимо отключить. Для этого нажимаем кнопку «Изменить».

В открывшемся окне «Разрешения для группы» в списке «Группы и пользователи» выделяя строку с пользователем или группой и в таблице «Разрешения для группы . » ниже в колонке «Запретить» убираем все флажки. Нажимаем кнопку «ОК» в этой форме. И кнопкой «ОК» закрываем форму «Свойства». Пробуем запустить базу. Если нет других «хитрых» настроек прав доступа пользователей на сервере, то это должно помочь и база 1С 8 должна запуститься.

В остальных случаях, если указанное общее действие не помогло, то следует обратиться к системному администратору, объяснив, что . дословно «не хватает прав у пользователя(ей) на папку(каталог) базы 1С».
Источник
1с ошибка при открытии хранилища сертификатов 0x00000005
Ошибка при получении свойства сертификата (0x00000000) — это проявление ошибки отсутствия связи сертификата в Личном списке сертификатов пользователя ОС с контейнером закрытого ключа.
Чтобы определить под каким пользователем ОС (на каком компьютере), необходимо наличие связи закрытого ключа с открытой частью сертификата, требуется узнать режим запуска 1С:
- Если база файловая и запускается через тонкий клиент на том же компьютере, то наличие связи надо проверять для пользователя ОС, под которым запускается сеанс 1С на этом компьютере (без повышения прав, т.е. без «запуск от имени администратора»).
- Если файловая ИБ запускается через браузер, т.е. используется web-сервер (в том числе на одном и том же компьютере) и пользователь планирует работать с локальной подписью (т.е. сертификат будет доступен только одному пользователю и только на одном компьютере) — то наличие связи надо проверять на этом компьютере для пользователя, под которым запущен браузер, без повышения прав. В этом случае ошибки в проверках на сервере проблемой не являются.
- Если файловая ИБ запускается через браузер и пользователь планирует использовать серверную подпись (т.е. сертификат будет доступен разным пользователям с разных компьютеров) — то наличие связи надо проверять для пользователя ОС, под которым запущен web-сервер, без повышения прав (и на том же компьютере, где запущен web-сервер). В этом случае ошибки в проверках на клиенте проблемой не являются.
- Если база клиент-серверная и проверяется подпись на сервере, то наличие связи надо проверять для пользователя ОС, под которым запущен сервер 1С без повышения прав (если используется web-сервер, то все равно проверки выполнять для пользователя ОС, под которым запущен сервер 1С). В этом случае ошибка в проверке подписи на клиенте проблемой не является.
- Если база клиент-серверная и проверяется подпись на клиенте, то наличие связи надо проверять для пользователя ОС, под которым запускается сеанс 1С на машине-клиенте без повышения прав. В этом случае ошибка в проверке подписи на сервере проблемой не является.
Необходимо выяснить в каком из вышеперечисленных режимов происходит запуск 1С при возникновении ошибки, а также в какой проверке возникает ошибка (проверка на сервере или на клиенте). Все дальнейшие рекомендации выполнять на нужной машине и в сеансе нужного пользователя ОС без повышения прав (т.е. без «запуск от имени администратора»).
1. Проверить, что сертификат установлен в Личный список сертификатов пользователя ОС, а также наличие связи с закрытым ключом:
1.1. Под пользователем ОС (см. выше, как определить) запустить консоль сертификатов — certmgr.msc
1.2. В консоли развернуть папку «Личное» и перейти в «Сертификаты».
1.3. Открыть проблемный сертификат.
В сведениях о сертификате не должно быть красного креста или восклицательного знака.
- Восклицательный знак обозначает, что цепочка до корневого сертификата не построена.
- Красный крест обозначает, что сертификат истек или не выстроена цепочка сертификатов до корневого.
С подробной инструкцией как построить цепочку сертификатов, можно ознакомиться по ссылке.
В нижней части должен отображаться значок ключа с надписью: «Есть закрытый ключ для этого сертификата», если данный значок отсутствует, то это означает, что закрытого ключа нет (как это исправить — см. п. 2).
2. Проверка связи и перепривязка средствами криптопровайдера:
2.1. В сеансе пользователя ОС (без повышения прав) переустановить сертификат в Личное хранилище сертификатов с привязкой к закрытому ключу (Инструкция по переустановке http://1c-edo.ru/handbook/28/4008/).
2.2. Если сертификат установлен в Личном хранилище сертификатов администратора ОС (т.е. в реестре администратора), тогда нужно его (вместе с закрытым ключом) экспортировать в файл средствами Windows (в файл pfx). А затем импортировать в сеансе пользователя ОС, из под которого выполняется запуск 1С без повышения прав. Для этого необходимо в сертификате перейти на вкладку «Состав» и нажать «Копировать в файл…»
В мастере экспорта сертификатов необходимо выбрать «Да, экспортировать закрытый ключ» и нажать «Далее».
На следующем шаге автоматически определится предпочтительный формат экспортируемого файла (.PFX). Необходимо нажать «Далее».
После чего необходимо задать пароль для закрытого ключа, а также выполнить его повторный ввод в поле «Подтверждение» и нажать «Далее».
На следующем шаге мастера экспорта сертификатов требуется указать имя файла и доступную директорию компьютера.
И завершить экспорт.
В сеансе пользователя, двойным щелчком левой кнопки мыши по экспортированному файлу, необходимо запустить мастер импорта сертификатов.
В поле «Расположение хранилища» выбрать «Текущий пользователь» и нажать «Далее».
Импортируемый файл определится автоматически.
На следующем шаге мастера необходимо ввести пароль, который был указан при экспорте файла, и нажать «Далее».
После чего завершить импорт сертификата, выбрав «Автоматически выбрать хранилище на основе типа сертификата».
Если криптосредство (КриптоПро, VipNet) не запускается без повышения прав в сеансе пользователя ОС, из-под которого выполняется запуск приложений 1С (запуск сервера 1С или web-сервера для файловой ИБ), рекомендуется выполнить переустановку криптосредства, чтобы оно было доступно в сеансе пользователя ОС, из-под которого выполняется запуск приложений 1С (и/или сервера/web-сервера).
Источник
Сертификат не найден на компьютере
При возникновении ошибки «Сертификат не имеет связи с закрытым ключом» необходимо выполнить проверку сертификата электронной подписи.
Алгоритм проверки электронной подписи:
В программном продукте 1С необходимо
1. перейти в раздел «Администрирование»
2. «Обмен электронными документами»
3. «Настройка электронной подписи и шифрования»
4. На вкладке «Сертификаты» открыть используемый сертификат
5. Нажать на кнопку «Проверить»

6. Ввести пароль закрытой части ключа и нажать «Проверить»
! Обращаем Ваше внимание, что программа сама увеличит количество * в поле «Пароль:» до 16 при проверке. Данное поведение является штатным и выступает дополнительной защитой конфиденциальных данных в виде количества символов в пароле. Проверка будет осуществлена на основании введенных Вами данных .

Если в ходе проверки напротив пункта «Наличие сертификата в личном списке» возникнет сигнализирующий желтый символ, на него необходимо нажать для открытия технической информации.

Если в технической информации об ошибке указано » Сертификат не найден на компьютере.Проверка подписания, созданной подписи и расшифровки не могут быть выполнены.» это обозначает, что сертификат не установлен на данном рабочем месте в личном списке. Проверить это можно перейдя в Панель управления — Свойства браузера

В открывшемся окне перейти на вкладку «Содержание» и нажать «Сертификаты»

В сертификатах перейти на вкладку «Личные».

Как видно на примере в личных действительно отсутствует сертификат электронной подписи.
Решение: Установить сертификат в личный список.
Корректная установка сертификата в личный список происходит из программы криптографии.
1. Для пользователей, использующих VIPNet CSP
Запустить VIPNet CSP — выбрать необходимый контейнер и нажать «Свойства«

В открывшемся окне свойств контейнера необходимо нажать «Открыть» для открытия сертификата электронной подписи.

В сертификате необходимо нажать «Установить сертификат»

В открывшемся мастере импорта сертификатов необходимо выбрать в расположении хранилища «Текущий пользователь» и нажать «Далее»

Затем выбрать «Поместить все сертификаты в следующее хранилище» и нажать «Обзор«. В открывшемся окне выбрать хранилище «Личное» и нажать «ОК«. Завершить установку сертификата.

2. Для пользователей, использующих КриптоПро CSP
Запустить КриптоПро CSP. Для этого необходимо перейти в Пуск — Панель управления — КриптоПро CSP

В открывшемся окне криптопровайдера перейти на вкладку «Сервис» и нажать «Просмотреть сертификат в контейнере. «.

Затем нажать «Обзор» и выбрать необходимый контейнер закрытого ключа.

В открывшемся окне необходимо выбрать необходимый контейнер закрытого ключа и нажать «ОК«

В следующем окне можно сверить данные о выбранного сертификата и нажать «Установить«.

После чего появиться окно, свидетельствующее о том, что сертификат установлен в хранилище «Личные» текущего пользователя.

После установки сертификат появится в хранилище «Личные» в свойствах браузера.

После установки сертификата в хранилище «Личные» ошибка не воспроизводится.
Источник
Самая распространенная ошибка при работе с торговой системой. Для устранения данной ошибки пользователю необходимо установить КриптоПро Browser plug-in и сделать правильные настройки.
Как установить плагин КриптоПро.
- Скачать плагин с сайта производителя Скачать
- Установить программу, кликнув на скачанный файл (найти его можно в разделе «Загрузки»).
- Вначале установки, ответить «Да» в окне с вопросом «Установить КриптоПро ЭЦП Browser- plugin».
- Программа начнет установку, по окончании будет получено извещение об успешной установке плагина.
- Для корректной работы плагина браузер необходимо перезапустить.
- В будущем, при переходе на форму проверки ЭП (раздел «Регистрация – Получение и проверка электронной подписи http://utp.sberbank-ast.ru/Main/Util/TestDS ») и при входе в личный кабинет пользователя, браузер будет запрашивать доступ к хранилищу сертификатов. При появлении такого запроса необходимо нажать «ОК»
ВАЖНО!
Для корректной работы КриптПро Browser plug-in необходимо наличие установленного на ПК корневого сертификата Удостоверяющего центра.
В случае, если при работе с УТП система выдает сообщение:
«Ошибка при подписании данных. Произошла внутренняя ошибка в цепочке
сертификатов».

Необходимо произвести установку корневого сертификата Удостоверяющего центра.
Плагин недоступен в Internet Explorer

Для устранения ошибки необходимы те же манипуляции что и в предыдущей ошибке. Кроме того, необходимо отключить все нестандартные надстройки:
- запустить IE.
- войти в «Сервис», затем «Настроить надстройки», «Вкл. и выкл. надстроек».
- Выберете надстройки связанные со Skype, QIP, Mail, Yandex, Rambler, Google, Yahooи т.д. и отключите их.
- перезапустить IE.

Ошибка при открытии хранилища: error Сбербанк-АСТ
Данная ошибка возникает при сбое в работе системы персонального хранилища сертификатов. Так бывает если неверно настроен браузер в системе «Сбербанк-АСТ». Для начала необходимо проверить сайт ЭП с помощью Activex, далее обновить данный компонент. Но в основном причина сбоя в неточной работе библиотеки Capicom. Для ее установки нужно сделать следующее:
- скачать и распаковать архив с программным обеспечением;
- зайти в папку и запустить файл из функции «Администратор»;
- откроется окно мастера установки, нажать Next;
- подтвердить согласие с лицензионными правилами Microsoft, затем Next;
- нажать Browse для установки приложения,
выбрать системную папку System 32, нажать OK, затем Next; - для запуска процесса установки нужно нажать Install;
- когда процесс завершится нужно нажать Finish.
Если приложение задублируется, т. к. оно могло быть установлено раньше, появится извещение об ошибке. Тогда возможно загрузить файл с расширением msi с официального сайта Microsoft по ранее описанной схеме. После этого Capicom нужно зарегистрировать. Для этого в командной строке вводится следующее:
c:windowssystem32regsvr32.exe capicom.dll
и нажать клавишу «ENTER» на клавиатуре.
Процесс регистрации завершен.
Ошибка криптопровайдера в ЭТП Сбербанк-АСТ
Данная ошибка возникает, если пользователь не прошел аккредитацию на данной ЭТП. Нужно в специальную форму внести реквизиты и копии необходимых документов и отправить эту информацию. В течение 1-5 дней будет получен ответ.
Для успешного прохождения аккредитации необходимо:
- Установить КриптоПро (см. раздел «Сбербанк-АСТ: плагин недоступен»);
- Настроить КриптоПро. От имени администратора запустить утилиту. Во вкладке «Оборудование» открываем «Настроить считыватели», затем «Добавить», из списка выбираем нужное;
- Здесь же нажать «Настроить типы носителей», затем «Добавить», выбрать Джакарта или Етокен.
Установить личный сертификат.
- Зайти в КриптоПро;
- В опции «Сервис» нажать «Просмотреть сертификаты в контейнере», далее «Обзор»;
- Выбрать подходящий сертификат, опция «Сертификат для просмотра», «Свойства», «Установить сертификат»


Если не видит сертификат
Если при входе по сертификату ЭЦП система выдает сообщение: «Данный сертификат не сопоставлен с пользователем системы. Чтобы ассоциировать этот сертификат,
- На этой странице введите логин и войдите в личный кабинет пользователя на площадке.
- Если при повторном входе в личный кабинет система больше не выдает сообщение приведенное на рисунке выше, следовательно, ассоциация сертификата прошла успешно.
- Если при входе в личный кабинет по сертификату ЭЦП через «Единую страницу входа» или повторном входе через «Прежнюю страницу входа» система по прежнему выдает сообщение, о том, что «сертификат не сопоставлен с пользователем», следовательно, ассоциация сертификата не прошла автоматически и необходимо заполнить заявку на регистрацию нового пользователя.
Порядок регистрации:
- на сайте «Сбербанк- АСТ» войти в «Участникам», затем «Регистрация», нажать «Подать заявку» в поле «Регистрация пользователя участника (нового сертификата электронной подписи)»;
- в выбранном сертификате часть полей будет заполнено автоматически, остальные необходимо заполнить вручную.
При перерегистрации необходимо придумать новое имя пользователя и ввести его латинскими буквами.
Если у выбранного сертификата есть функция администратора, то данные передадутся автоматически. В противном случае, через личный кабинет это делает другое лицо компании, наделенное функциями администратора. Если у компании нет такого лица, то для подтверждения обновлений подается заявка в электронном виде: [email protected]
Капиком (Capicom)
Капиком (Capicom) — встраиваемая утилита для проверки электронных подписей, просмотра и расшифровки данных о сертификате, добавления и удаления сертификатов. Порядок установки данной функции описан в разделе «Сбербанк-АСТ».
Как обновить ЭЦП на «Сбербанк-АСТ»?
ЭЦП или электронная цифровая подпись необходима для подписания документов в электронном виде. Это важно для гарантии подлинности информации и самой подписи владельца. Если ЭЦП устарела, то ее необходимо обновить.
Порядок обновления ЭЦП:
- повторное прохождение аккредитации не требуется;
- в течение 5 дней организация направляет все измененные сведения и документы (если такие есть), поставив при этом в известность об истечении срока действия старой ЭЦП;
- при замене ЭЦП регистрируется новый пользователь, с внесением информации об этом в реестр. Уполномоченное лицо компании информируется через личный кабинет.
Здесь рассмотрены наиболее часто встречающиеся ошибки, с которыми сталкиваются пользователи «Сбербанк-АСТ». Надеемся, что данные рекомендации помогут избежать их в работе торговой системой.
Если при попытке подписи электронного документа ЭЦП браузер выдает сообщение «Невозможно создание объекта сервером программирования объектов»,
Это означает, что библиотека CAPICOM не была автоматически зарегистрирована на Вашем компьютере,.
Для того, чтобы сделать это вручную необходимо под пользователем с правами локального администратора:
- Скачать архив capicom.zip
- Закрыть все окна Internet Explorer»а
- Извлечь файлы из архива на Ваш компьютер
- Запустить register.bat из папки, в которую были извлечены файлы архива (для операционной системы Windows Vista запуск необходимо производить от имени администратора)
Если и с этим будут проблемы, то можно самостоятельно установить и зарегистрировать capicom.dll. Для этого:
- Скопировать файл capicom.dll в системный каталог операционной системы (обычно это, C:WINDOWSSYSTEM32), если там уже есть такой файл — заменить на файл из архива
- В меню Пуск/Выполнить ввести команду: regsvr32 capicom.dll и нажать OK.


После успешной установки проверьте наличие этой библиотеки в надстройках Internet Explorer. Для этого зайдите в меню СЕРВИС — СВОЙСТВА ОБОЗРЕВАТЕЛЯ — вкладка ПРОГРАММЫ — кнопка НАДСТРОЙКИ. В появившемся окне найдите библиотеку capicom.dll и включите её.


Если все предыдущие шаги выполнены, но ошибка при попытке подписи электронного документа ЭЦП продолжает появляться, это может означать, что работа блокируется системными службами «Брандмауэр Windows» и «Центр обеспечения безопасности». В этом случае Вам необходимо их отключить.
Для этого чтобы их отключить, необходимо перейти в «Панель управления — Администрирование — Службы». В окне появится список всех служб. Найдите эти службы. На каждой из них щёлкните дважды мышью. В появившемся окне измените типа запуска на «Вручную» или «Отключена» и нажмите кнопку «Остановить».
Возможная причина
:
Не установлен корневой сертификат вашего Удостоверяющего Центра (УЦ).
Ваши действия
:
Установить корневой сертификат Удостоверяющего центра.
Ошибка №2. Failed to create CPSigner
Возможные причины
:
1) Не установлено дополнительное ПО с сайта Фабрикант
;
2) Некорректно работает библиотека КриптоПРО Cadescom
.
:
2) Переустановить КриптоПРО Cadescom.
Подробную инструкцию можете скачать
Ошибка №3. Ошибка при открытии хранилища. Объект не поддерживает средство или метод «Open»
Возможные причины
:
1) Не установлено дополнительное ПО;
2) Не запущены дополнительные надстройки в браузере.
Ваши действия
:
1) Установить Специализированное ПО с Портала Фабрикант;
2) Запустить всплывающие надстройки браузера.
Подробную инструкцию можете скачать
Ошибка №4. «Не удалось проверить статус сертификата.» или «Не валиден. Состояние отозванности сертификата или одного из сертификатов в цепочке сертификатов неизвестно»
Возможная причина
:
Не установлены или не обновляются автоматически списки отозванных сертификатов УЦ.
Ваши действия
:
Обратитесь в УЦ или самостоятельно установите на своём ПК списки отозванных сертификатов.
Подробную инструкцию можете скачать
Ошибка №5. Ваш сертификат прошёл проверку и может использоваться в любой секции на Торговом портале «Фабрикант», кроме секции Росатом
Возможные причины
:
1) Рассинхронизация OCSP-сервер вашего УЦ;
2) Отсутствует ссылка на OCSP-сервер УЦ в сертификате.
Ваши действия
:
Обратитесь в Удостоверяющий центр для проверки сертификата или проверьте самостоятельно.
Подробную инструкцию можете скачать
Ошибка №6. «Вставьте ключевой носитель (несоответствие ключевого носителя и выбранного сертификата)».
Возможные причины
:
1) Вставлен ключевой носитель, не соответствующий выбранному сертификату;
2) Выбран сертификат, не соответствующий вставленному ключевому носителю.
Ваши действия
:
1) Проверить, какой ключевой носитель вставлен;
2) Проверить выбранный сертификат.
Подробную инструкцию можете скачать
Ошибка №7. Ошибка исполнения функции.
Возможная причина
:
Истек срок действия лицензии на КриптоПРО CSP
.
Ваши действия
:
1) Обратитесь в Удостоверяющий центр для получения лицензии на КриптоПРО CSP;
2) Введите лицензию на КриптоПРО CSP.
Подробную инструкцию можете скачать
Ошибка №8. Надпись «undefined»
Возможная причина
:
Некорректно отрабатывают настройки браузера Internet Explorer
.
Ваши действия
:
1) В браузере зайдите в меню «Сервис»
и выберите пункт «Свойства обозревателя»
;
2) В открывшемся окне перейдите на вкладку «Дополнительно»
и нажмите кнопку «Сброс»
;
3) Перезапустите браузер Internet Explorer
.
Подробную инструкцию можете скачать
Ошибка №9. Ошибка алгоритма.
На этапе отправки или сохранения отчета 4-ФСС появляется одно из следующих сообщений об ошибке:
1. Скриптовая ошибка с текстом:
Сообщение: Невозможно создание объекта сервером программирования объектов (Automation server can»t create object)
Строка: 102
Символ: 9
Код: 0
URI-код: https://fss.kontur.ru/rsv/Front/TheForm/1412301/1412301.FileBuilder.js
2. Сообщение с текстом ошибки «Произошла ошибка: undefined».
3. Долгое время отображается надпись «Пожалуйста, подождите».
Для решения ошибки необходимо выполнить следующие шаги
1.
Настроить браузер Internet Explorer, воспользовавшись следующими рекомендациями .
2.
Переустановить компоненты «Контур.Экстерн».
Для этого открыть меню «
Пуск» > «Панель управления» > «Установка и удаление программ» (для ОС Windows Vista Windows Seven меню «Пуск» > «Панель управления» > «Программы и компоненты»). В списке установленных программ найти и удалить «Компоненты «Контур.Экстерн» (указанный элемент может дублироваться, в таком случае следует удалить их все).
После удаления необходимо установить компонент заново. Дистрибутив для установки доступен в разделе Программное обеспечение / Вспомогательные программы .
3.
Если предложенное решение не помогло исправить ошибку, необходимо проверить установленную версию Internet Explorer. Для этого выбрать меню «Справка» > «О программе» в окне Internet Explorer. Если данное меню не отображается, необходимо нажать клавишу «Alt».
Если версия Internet Explorer ниже 8.0, то необходимо обновить обозреватель. Дистрибутив доступен в разделе Программное обеспечение / Обязательные программы .
4.
Зайти на портал диагностики по адресу https://help.kontur.ru/ke .
- Нажать кнопку «Начать диагностику».
- После завершения диагностики выбрать «Выполнить рекомендуемые действия».
Открывается окно выбора исправляемых проблем. Рекомендуется поставить флажок «Выбрать все». - Нажать на кнопку «Начать установку и настройку».
- Дождаться окончания процесса, перезапустить браузер и проверить, устранена ли проблема.
В случае, если предложенные решения не помогли исправить ошибку, необходимо обратиться в техническую поддержку по адресу [email protected] . В письме необходимо указать следующую информацию:
ИНН и КПП организации;
Номер диагностики. Необходимо снова зайти на портал диагностики по адресу https://help.kontur.ru/ke , нажать на кнопку «Начать диагностику». После окончания проверки, присвоенный номер диагностики сообщить в письме.
Для участия в торгах на сайт подходит 32-разрядный браузер MS Internet Explorer 9.0 или выше.
В разделе «Сервис» — «Свойства обозревателя» — «Дополнительно» в списке обязательно должны быть отмечены галочками SSL 3.0 и TLS 1.0.
SSL 2.0 должен быть отключен.
.). Уровень безопасности для зоны надежных узлов должен быть низким.
Попробуйте пройти проверку ЭЦП на нашем сайте по ссылке: https://etp.. При появлении желтой полосы в верхней части экрана (CAPICOM) во время работы с системой нажмите на полосу правой кнопкой мыши и выберите пункт «Установить…». Это необходимо делать каждый раз, когда такая полоса возникает.
Проверьте настройки «дата-время» на компьютере.
Через «Пуск» — «Все программы» — «Крипто про» — «Крипто про PKI» раскройте список «Управление лицензиями» Крипто Про CSP и проверьте срок действия лицензии.
Запустите Крипто Про CSP — «Сервис» — «Просмотреть сертификаты в контейнере» — «Обзор» — «Уникальные имена» — выбираете считыватель — «Ок» — «Далее» — «Установить».
Убедитесь, что выбираете верный сертификат.
Необходимо обратиться в УЦ, где была получена электронная подпись.
Выбирается не тот сертификат (попробуйте выбрать иной сертификат при проверке ЭП)
Запустите «Крипто Про CSP» — «Сервис» — «Просмотреть сертификаты в контейнере» — «Обзор» — «Уникальные имена» — выбираете считыватель — «Ок» — «Далее» — «Установить» и попробуйте заново пройти проверку.
Проверьте, правильно ли установлены время и дата на компьютере, очистите временные файлы интернета и куки-файлы: для этого в Internet Explorer нажмите «Сервис» — «Свойства обозревателя» — «Общие» — «История просмотра» — «Удалить» — проставьте галочки около «Временные файлы Интернета»,
«Куки-файлы» и нажмите «Удалить», убедитесь, что в разделе «Дополнительно» не стоит галочка SSL 2.0, после этого перезагрузите Internet Explorer.
Если после выполнения указанных действий ошибка не устранена — напишите письмо на добавление IP адреса в реестр доверенных. Образец письма на внесение IP-адреса в реестр доверенных .
Word 2003: «Сервис» — «Параметры» — «Безопасность» — «Цифровые подписи» — «Добавить» — выбор нужного сертификата — «Ок» — «Ок».
Word 2007: Офис — «Подготовить» — «Добавить цифровую подпись» — «Изменить» — выбор нужного сертификата — «Подписать».
Word 2010, 2013: стандартный функционал для подписания документов ЭП в Word 2010/2013 отсутствует. Вы можете попробовать установить утилиту КриптоПро Office Signature , после чего в документах Word должен появиться дополнительный функционал* для добавления ЭП: выбираете «Файл» – «Сведения» – «Добавить цифровую подпись Крипто Про».
*По всем вопросам работы утилиты КриптоПро Office Signature вы можете обратиться в службу поддержки Крипто Про. Системные требования КриптоПро Office Signature: ОС: Windows XP/2003/Vista/2008/2008 R2/7/8/2012 (32 или 64 бит); Microsoft Office 2007, Microsoft Office 2010 или Microsoft Office 2013 (32 или 64 бит); КриптоПро CSP в соответствии с версией ОС (2.0 и выше).
ВНИМАНИЕ! Microsoft Office Starter 2007/2010/2013 и web-компоненты Microsoft Office 365 не поддерживают функционал электронной подписи.
Opera:
Для корректной работы Крипто Про browser plugin в браузере Opera выполните следующие действия:
1) Скачайте и установите последнюю версию Крипто Про browser plugin https://www.cryptopro.ru/products/cades/plugin/get_2_0
2) Пройдите по ссылке https://chrome.google.com/webstore/search/CryptoPro%20Extension%20for%20Cades и установите в браузер расширение CryptoPro Extension for CAdES Browser Plug-in
4) Перезапустите браузер и попробуйте войти на площадку
Mozilla FireFox:
Для корректной работы Крипто Про browser plugin в браузере FF, выполните следующие действия: и перезагрузите компьютер
Обновлено: 05.07.2019
103583
Если заметили ошибку, выделите фрагмент текста и нажмите Ctrl+Enter
Не подписываются файлы размером > 50 мб — ошибка Lost connection to extension
Браузер хром.
В консоль:
Uncaught Error: Message length exceeded maximum allowed length.
at content.js:12:13
{type: ‘error’, requestid: 163, message: ‘Lost connection to extension’}main.6dee3ce5.js:1 {type: ‘error’, requestid: 163, message: ‘Lost connection to extension’}
аналогичная ситуация
https://www.crypto-pro.ru/forum2/default.aspx?g=posts&t=20814
информация с решением для cadesplugin_api.js
но у нас в проекте используется именно npm пакет 
Форум КриптоПро
»
Общие вопросы
»
Общие вопросы
»
Не подписываются файлы размером > 50 mb Lost connection to extension
|
Alex7891 |
|
|
Статус: Новичок Группы: Участники
|
Версия плагина: 2.0.14368 Версия криптопровайдера: 5.0.12417 Не подписываются файлы размером > 50 мб — ошибка Lost connection to extension Возможно есть ограничение по размеру файла? |
 |
|
|
Александр Лавник |
|
|
Статус: Сотрудник Группы: Участники Сказал «Спасибо»: 53 раз |
Автор: Alex7891 Версия плагина: 2.0.14368 Версия криптопровайдера: 5.0.12417 Не подписываются файлы размером > 50 мб — ошибка Lost connection to extension Возможно есть ограничение по размеру файла? См. информацию по ссылке. |
|
Техническую поддержку оказываем тут |
|
 |
|
|
Андрей * |
|
|
Статус: Сотрудник Группы: Участники Сказал «Спасибо»: 457 раз |
Подпись файла с использованием FileAPI и чтением файла по частям |
|
Техническую поддержку оказываем тут |
|
 |
WWW |
| Пользователи, просматривающие эту тему |
|
Guest |
Форум КриптоПро
»
Общие вопросы
»
Общие вопросы
»
Не подписываются файлы размером > 50 mb Lost connection to extension
Быстрый переход
Вы не можете создавать новые темы в этом форуме.
Вы не можете отвечать в этом форуме.
Вы не можете удалять Ваши сообщения в этом форуме.
Вы не можете редактировать Ваши сообщения в этом форуме.
Вы не можете создавать опросы в этом форуме.
Вы не можете голосовать в этом форуме.
|
GTAlex |
|
|
Статус: Активный участник Группы: Участники Сказал(а) «Спасибо»: 23 раз |
Не подписываются файлы размером > 50 mb Lost connection to extension на этой страничке https://docs.cryptopro.r…/plugin/content-encoding в приведённом выше примере используются getElementById к элементам где полный рабочий html под этот пример? |
 |
WWW |
|
Андрей * |
|
|
Статус: Сотрудник Группы: Участники Сказал «Спасибо»: 457 раз |
Автор: GTAlex Не подписываются файлы размером > 50 mb Lost connection to extension на этой страничке https://docs.cryptopro.r…/plugin/content-encoding в приведённом выше примере используются getElementById к элементам где полный рабочий html под этот пример? Здравствуйте. Следующая строчка в меню слева — Подпись файла с использованием FileAPI и чтением файла по частям |
|
Техническую поддержку оказываем тут |
|
 |
WWW |
|
GTAlex |
|
|
Статус: Активный участник Группы: Участники Сказал(а) «Спасибо»: 23 раз |
Автор: Андрей * Здравствуйте. Следующая строчка в меню слева — Подпись файла с использованием FileAPI и чтением файла по частям Там тоже в html только подключение cadesplugin_api.js |
 |
WWW |
|
GTAlex |
|
|
Статус: Активный участник Группы: Участники Сказал(а) «Спасибо»: 23 раз |
Подкинул в html элементы с которыми работает скрипт — в итогах первый пример на больших файлах генерирует ту же самую ошибку «Lost connection to extension». второй не работает даже на мелких файлах — ошибка «Параметр задан неверно.n (0x80070057)» попробовал синхронную версию для второго варианта test21.js:57 Uncaught TypeError: cadesplugin.CreateObject is not a function 57 строка это в функции signFile() вызов cadesplugin.CreateObject() Код: Отредактировано пользователем 27 марта 2023 г. 16:40:43(UTC) |
 |
WWW |
|
GTAlex |
|
|
Статус: Активный участник Группы: Участники Сказал(а) «Спасибо»: 23 раз |
вообще странно — почему код который выложен в документации (в обоих версиях — синхронной и асинхронной) как то странно — куски JS отдельно без html выложили, почему бы не собрать это дело воедино и как рабочий пример не выложить на сайт? https://docs.cryptopro.r…s/plugin-samples-fileapi вот сижу и думаю — то ли где то накосячил, то ли я тут не при чём … |
 |
WWW |
|
Санчир Момолдаев |
|
|
Статус: Сотрудник Группы: Модератор, Участники Сказал(а) «Спасибо»: 86 раз |
решено в рамках обращения 80695 на портале ТП |
|
Техническую поддержку оказываем тут |
|
 |
|
|
GTAlex |
|
|
Статус: Активный участник Группы: Участники Сказал(а) «Спасибо»: 23 раз |
Автор: Санчир Момолдаев решено в рамках обращения 80695 на портале ТП Санчир, спасибо большое! Немного добавлю, чтобы решение сразу в ветке было, может кому ещё пригодиться по второму примеру в моём случае ошибка ушла после указания алгоритма хеширования после строчки добавляем ну и в константы в начало файла но это в результате отсоединённая подпись (пример https://docs.cryptopro.r…/plugin-samples-fileapi)! решение по первому примеру с присоединённой подписью (https://docs.cryptopro.ru/cades/plugin/plugin-samples/plugin-samples-fileapi_stream) так и не найдено — файл большого размера не получилось подписать присоединённой подписью Отредактировано пользователем 28 марта 2023 г. 11:29:40(UTC) |
 |
WWW |
| Пользователи, просматривающие эту тему |
|
Guest (2) |
Быстрый переход
Вы не можете создавать новые темы в этом форуме.
Вы не можете отвечать в этом форуме.
Вы не можете удалять Ваши сообщения в этом форуме.
Вы не можете редактировать Ваши сообщения в этом форуме.
Вы не можете создавать опросы в этом форуме.
Вы не можете голосовать в этом форуме.











