Последнее обновление: 13 июня 2023 г.
ПРОБЛЕМА
При открытии сообщения с действиями появляется сообщение об ошибке: «Не удается отобразить новое сообщение с действиями прямо сейчас. Закройте существующий в Microsoft Outlook и повторите попытку».
Что такое сообщения с действиями?
Независимо от того, заполняете ли вы опрос, утверждаете ли вы отчет о расходах или обновляете возможность продаж CRM, интерактивные сообщения позволяют выполнять быстрые действия прямо из Outlook. Сообщения, доступные для действий, используют сведения из подключенных служб, предоставляемых на расширенных картах соединителей.
Некоторые карточки (Trello, Asana, GitHub, BitBucket, Twitter и Wunderlist) включают управляющие кнопки, например Нравится, Комментарий или Дата выполнения, которые позволяют быстро выполнять действия в Outlook, не открывая другие приложения и службы.
Эти практические сообщения также доступны в соединителях для Группы Microsoft 365.
СОСТОЯНИЕ: ИСПРАВЛЕНО
В Outlook отображается сообщение об ошибке «Не удается отобразить новое сообщение с действиями прямо сейчас. Закройте существующий в Microsoft Outlook и повторите попытку, когда будет достигнуто ограничение одновременно открытых интерактивных сообщений.
В настоящее время ограничения в последних сборках Outlook:
-
Текущий канал — 10 открытых сообщений с действиями
-
Ежемесячный корпоративный канал — 10 открытых сообщений с действиями
-
SACP — 10 открытых сообщений с действиями (начиная с версии 2302 сборки 16130.20306)
-
SAC — 5 открытых сообщений с действиями (увеличится до 10 в июле при обновлении SAC до версии 2302)
После достижения ограничения необходимо закрыть по крайней мере одно сообщение с действиями, чтобы открыть следующее.
Команда Outlook работает над увеличением предельного числа сообщений с действиями после 10, которое предварительно планируется достичь Current Channel в конце августа 2023 г.
Кроме того, выполняется работа по устранению проблем, которые неожиданно учитываются в максимальном количестве сообщений с действиями. Например, некоторые надстройки могут утечки сообщений в таблицу выполняющихся объектов и вызвать ошибку Actionable Message. Существуют определенные Viva Insights, такие как Использование открытых ставок Аналитики и другие типы сообщений электронной почты или календаря, которые содержат сообщения с действиями. Приглашения на собрание содержат Viva Insights, которые могут быть видимыми или скрытыми, однако по-прежнему учитываются в пределах, даже если они скрыты. Следующее исправление для решения этой проблемы доступно в сборке 16524.10000. Это изменение удаляет webView if auto invoke возвращает hideCard в сценарии Nudge, область инспектора. Он дойдет до Current Channel в конце июня 2023 года. Сведения о состоянии выпуска сборки см. в разделе Журнал обновлений для Приложения Microsoft 365.
Если вам нужно определить, содержит ли элемент сообщение с действиями, рассмотрите возможность установки отладчика с действиями ( файл, управление надстройками из классического приложения Outlook). На ленте добавляется кнопка, которую можно щелкнуть при просмотре сообщения электронной почты, указывающая, содержит ли элемент компонент Actionable Message.
Другие примеры сообщений электронной почты, которые могут содержать сообщения с действиями:
-
Электронная почта Yammer, например обновления сюжетных линий
-
Сообщение электронной почты MyAnalytics, например сводное письмо с сообщением «Ваша прошедшую неделю»
-
SharePoint и OneNote «Пользователь хочет получить доступ…» запросы электронной почты
-
Уведомление Teams по электронной почте о новых действиях, упоминаниях или сообщениях
Примечание: Приведенный выше список является лишь частичным списком элементов, которые могут содержать практические компоненты сообщения.
СВЯЗАННЫЕ РАЗДЕЛЫ
Подключение приложений к папке «Входящие» в Outlook в Интернете
Что такое сообщения с действиями в Outlook и группах Office 365
Дополнительные ресурсы

Общение с экспертами
Обращайтесь к экспертам, обсуждайте последние новости, обновления и рекомендации для Outlook, а также читайте наш блог.
Сообщество Outlook Tech Community

Поддержка сообщества
Задавайте вопросы агентам поддержки, MVP, инженерам и другим пользователям Outlook и находите решения.
Форум Outlook на сайте Answers

Предложение новых функций
Мы будем рады вашим отзывам и предложениям. Вам наверняка есть, что сказать. Поделитесь с нами своими мыслями.
Подробнее…
См. также
Устранение и обходные пути решения недавних проблем в Outlook для ПК
Нужна дополнительная помощь?
Нужны дополнительные параметры?
Изучите преимущества подписки, просмотрите учебные курсы, узнайте, как защитить свое устройство и т. д.
В сообществах можно задавать вопросы и отвечать на них, отправлять отзывы и консультироваться с экспертами разных профилей.
На чтение 6 мин. Просмотров 3.8k. Опубликовано 03.09.2019
Произошла ошибка – это сообщение об ошибке, которое возникает у некоторых пользователей Outlook при отправке, получении, открытии или удалении сообщений электронной почты. Это сообщение об ошибке более конкретно гласит: « Произошла неизвестная ошибка ». Ошибка может включать 0x80040119, 0x80040600, 0x80070057, 0x800CCC67 и другие коды, и обычно это происходит из-за поврежденных файлов PST. Вот несколько советов, которые могут решить проблему « произошла неизвестная ошибка » для пользователей Outlook.
Содержание
- Как исправить «Произошла неизвестная ошибка» в Outlook
- 1. Запустите антивирусную проверку
- 2. Временно выключите антивирус
- 3. Удалить надстройки Microsoft Outlook
- 4. Настройте новый профиль учетной записи Outlook
- 5. Исправьте поврежденные файлы PST с помощью Inbox Repair Tool.
- 6. Исправьте Outlook с помощью стороннего программного обеспечения
- 7. Пакет исправлений Outlook 2010
- Запустите антивирусную проверку
- Временно выключите антивирус
- Удалить надстройки Microsoft Outlook
- Настройте новый профиль учетной записи Outlook
- Исправление поврежденных файлов PST с помощью инструмента восстановления папки «Входящие»
- Исправление Outlook с помощью стороннего программного обеспечения
- Используйте пакет исправлений Outlook 2010
1. Запустите антивирусную проверку
Вирус мог повредить файлы данных Outlook. Это более вероятно, если ваше стороннее антивирусное программное обеспечение нуждается в обновлении. Сначала убедитесь, что ваше антивирусное программное обеспечение обновлено; а затем запустите сканирование с помощью утилиты. Обычно вы можете выбрать опцию проверки обновлений в большинстве антивирусных утилит для обновления программного обеспечения. Например, Avast имеет опцию Обновить в контекстном меню панели задач.
Если у вас еще не установлена сторонняя утилита, ознакомьтесь с этим руководством по программному обеспечению. Большинство более эффективных антивирусных утилит также имеют бесплатные версии. Кроме того, вы можете использовать приложение Защитника Windows в Windows.

Читайте также: 7 программное обеспечение для сканирования электронной почты, которые обнаруживают и удаляют вирусы и спам
2. Временно выключите антивирус
Выключение антивирусного программного обеспечения может быть хорошим решением для неизвестных ошибок с кодом 0x800CCC67. В этом случае антивирусная утилита может блокировать протокол SMTP. Большинство антивирусных утилит включают опцию отключения своего рода в контекстном меню панели задач.
Таким образом, щелкните правой кнопкой мыши значок антивирусного программного обеспечения на панели задач и выберите параметр отключения, чтобы отключить утилиту. Затем попробуйте отправить письмо из Outlook еще раз, чтобы увидеть, если это решило проблему.

3. Удалить надстройки Microsoft Outlook
Надстройки могут генерировать многочисленные ошибки Outlook. Таким образом, удаление надстроек может также исправить неизвестные ошибки Outlook. Вот как вы можете удалить надстройки из Outlook.
- Сначала щелкните правой кнопкой мыши ярлык Outlook и выберите Запуск от имени администратора , чтобы открыть приложение.
- Нажмите Файл > Параметры , чтобы открыть окно параметров Outlook.
- Нажмите Надстройки , чтобы открыть параметры, показанные ниже.

- Выберите Надстройка COM в раскрывающемся меню «Управление» и нажмите кнопку Перейти . Откроется новое окно со списком ваших надстроек.
- Теперь вы можете полностью удалить надстройку, установив ее флажок и нажав Удалить . Или снимите флажки, чтобы отключить надстройки.
- Нажмите кнопку ОК , чтобы закрыть окно.
4. Настройте новый профиль учетной записи Outlook
Ваш профиль Outlook может быть поврежден. В этом случае установка нового профиля новой учетной записи в Outlook может реально исправить неизвестную ошибку. Вот как вы можете настроить новый профиль Outlook.
- Сначала нажмите кнопку Cortana на панели задач Windows 10.
- Введите «Панель управления» в поле поиска и выберите, чтобы открыть панель управления.
- Нажмите 32-разрядная почта , чтобы открыть окно почты.
- Нажмите кнопку Показать профили , а затем выберите параметр Добавить в диалоговом окне Mail, чтобы создать новую учетную запись.
- После настройки новой учетной записи установите переключатель Всегда использовать этот профиль в окне «Почта».
- Выберите новый профиль в раскрывающемся меню и нажмите кнопку ОК .
5. Исправьте поврежденные файлы PST с помощью Inbox Repair Tool.
Исправление поврежденных файлов данных PST является одним из лучших общих исправлений для неизвестных ошибок в Outlook. Таким образом, Outlook включает в себя средство восстановления папки «Входящие», в противном случае Scanpst.exe, для восстановления файлов PST. Вот как вы можете сканировать PST с помощью этой утилиты.
- Если вы не уверены, где находится PST-файл на вашем жестком диске, проверьте его путь в окне настройки почты. Откройте панель управления и нажмите Почта 32-разрядная , чтобы открыть настройки почты.
- Затем нажмите кнопку Показать профили .
- Выберите профиль Outlook, который нужно исправить.
- Перейдите на вкладку «Файлы данных», в которой указан путь к файлу данных Outlook. Обратите внимание на путь файла PST по умолчанию, включенный в эту вкладку.
- Закройте окно «Почта» и откройте средство восстановления папки «Входящие» Outlook, введя «Scanpst.exe» в окнах поиска Cortana или File Explorer.
- Нажмите кнопку Обзор , чтобы выбрать файл PST.
- Нажмите кнопку Пуск , чтобы начать сканирование PST.
6. Исправьте Outlook с помощью стороннего программного обеспечения
Существует множество сторонних утилит, с помощью которых вы можете восстанавливать PST-файлы Outlook. OutlookFIX, Outlook PST Repair и Stellar Phoenix – три из них, которые включают инструменты восстановления PST. Stellar Phoenix имеет пробную версию, с помощью которой вы можете восстановить файл данных. Вот как вы можете исправить PST с помощью программного обеспечения Phoenix.
- Нажмите кнопку Бесплатная загрузка на этой веб-странице, чтобы сохранить мастер установки программного обеспечения. Установите программу с помощью мастера настройки и откройте окно Stellar Phoenix.
- Нажмите кнопку Обзор в диалоговом окне «Выбрать файл PST для восстановления», чтобы выбрать файл PST для сканирования.

- Нажмите кнопку Восстановить , чтобы исправить файл PST.
- Затем программное обеспечение предоставляет предварительный просмотр восстановленных элементов файла PST. Вы можете нажать кнопку Сохранить восстановленные файлы на вкладке “Главная”, чтобы сохранить детали сканирования.

- ЧИТАЙТЕ ТАКЖЕ: 7 лучших программ для ремонта и оптимизации ПК
7. Пакет исправлений Outlook 2010
Это исправление более конкретно относится к неизвестным ошибкам с кодом 0x80070057, которые обычно возникают при попытке настроить новые профили с помощью процесса автоматической настройки учетной записи в MS Outlook 2010. Microsoft имеет пакет исправлений для ошибки 0x80070057. Однако не ожидайте, что это исправление исправит любую другую неизвестную ошибку.
Вы можете сохранить этот пакет исправлений в Windows, нажав кнопку Загрузка исправлений доступна на этой странице веб-сайта. Затем введите адрес электронной почты, чтобы вы могли получить электронное письмо со ссылкой для загрузки и паролем исправления. Запустите исправление exe, введите требуемый пароль и перезапустите Windows после того, как исправление сотворит свое волшебство.
Это одни из лучших решений для сообщений об ошибках Произошла неизвестная ». Если по-прежнему требуются дополнительные исправления, обратитесь к Помощнику по поддержке и восстановлению для Office 365, который также может решить многочисленные проблемы с MS Outlook.
Примечание редактора . Этот пост был первоначально опубликован в октябре 2017 года и с тех пор был полностью переработан и обновлен для обеспечения свежести, точности и полноты.
- Partition Wizard
- Partition Manager
- 7 Ways to Fix Outlook Send Receive Error
7 Ways to Fix Outlook Send Receive Error [Partition Manager]
By Linda | Follow |
Last Updated December 02, 2020
When you use Outlook to send and receive emails, various errors may pop up to prevent you sending and receiving emails. How to fix these Outlook send receive errors? In this post, MiniTool Partition Wizard offers you 7 solutions.
When you receive or send an email message in Outlook or Outlook Express, you may encounter various error codes or error messages to prevent you from sending or receiving emails, which are called Outlook send receive error.
The Outlook send receive error including the following error codes and error messages:
- Error codes: 0x800ccc15; 0x80042108; 0x800ccc0e; 0x800ccc0b; 0x800ccc79; 0x800ccc67; 0x80040900; 0x800ccc81; 0x80040119; 0x80040600, 0x8004210b.
- 0x8007000e: Sending and Receiving reported error. Out of memory or system resources.
- 0x800C013b: An unknown error has occurred.
- 0x800ccc19: A time-out occurred while communicating with the server.
- 0x8004210a: The operation timed out waiting for a response from the receiving (POP) server.
- 0x80042109: Task ‘SMTP server name — Sending and Receiving’ reported error. Outlook is unable to connect to your outgoing (SMTP) e-mail server.
- 0x800ccc0f: Your server has unexpectedly terminated the connection. Possible causes of this include server problems, network problems, or a long period of inactivity. 2. Task ‘server name — Sending and Receiving’ reported error. The connection to the server was interrupted.
- 0x800ccc0d: The server could not be found.
- No connection could be made because the target machine actively refused it.

How to Fix Outlook Send Receive Error
To solve the Outlook send receive error, you can use the following solutions. But before proceeding these solutions, please make sure your device is connected to a well-running Internet.
Fix 1. Delete Suspicious Emails from Your Mailbox
Suspicious email messages may block your receiving error message in Outlook. If you have any suspicious email message, deleting them may solve the Outlook send receive error.
Fix 2. Correct the Outlook Email Settings
Incorrect Outlook settings may also prevent you from sending or receiving emails. You can correct its settings through the following steps:
- Open Outlook and Click on File.
- Click on Account Settings > Account Settings.
- Under Account Settings window click on Change.
- Now click on More Settingsand select Outgoing Server.
- Click the checkbox next to My outgoing server (SMTP) requires authentication.
- Also, select the checkbox next to Log on to incoming server before sending mail.

Fix 3. Disable Windows Firewall and Antivirus Program
Windows Firewall and any other third party Antivirus program can affect the sending and receiving of emails on Outlook. To solve the Outlook send receive error, you can consider disabling Windows Firewall and antivirus program temporarily.
In addition, some third-party programs like Marketscore (Netsetter) Internet Accelerator, Net Nanny, and Panicware Pop-Up Stopper may also cause this error. You can disable or shut down them temporarily, too.
Fix 4. Repair Outlook and Outlook Express
- Right-click the Startbutton, and select Apps and Features on the pop-up menu.
- Select the Microsoft Office product you want to repair, and select Modify.
- Depending if your copy of Office is Click-to-run or MSI-based install, you’re offered different options to proceed with the repair. Follow the steps for your installation type.
- Follow the instructions on the screen to complete the repair.
Fix 5. Run Outlook in Safe Mode
This method is very simple, you just need to search Outlook.exe /safe and press Enter to run it.
Fix 6. Repair PST File
A .pst file is a personal-folders file that stores your email messages, contacts, notes, calendar items, and other data. If the .pst file is corrupted, you may not be able to send or receive email messages in Outlook.
To repair the .pst file, here is the guide:
- Start the Inbox Repair tool (Scanpst.exe). Then select Openor Run in the File Download dialog box, and follow the steps in the easy fix wizard.
- In the Inbox Repair tool, type the path and the file name of your personal folders (.pst) file or select Browseto locate the file by using the Windows file system, and then select Start.
- After you run the Inbox Repair tool, you can start Outlook and recover repaired items or recover additional repaired items from the backup personal folder.
Fix 7. Clear Outbox and Change Server Time-out
The server time-out duration is 1 min by default in Outlook. When you try to send emails with attachments of large size, the default server timeout will be insufficient which leaves your mails stuck in outbox.
To solve the problem, you can clear outbox and increase the Server timeout duration. Here is the guide on how to change Outlook server timeout:
- Start Outlook and click on File.
- Follow this path: File > Account Settings > Account Settings > Change > More Settings > Advanced.
- Under Advanced you can increase the Server timeout.

About The Author
![]()
Position: Columnist
Author Linda has been working as an editor at MiniTool for 1 year. As a fresh man in IT field, she is curious about computer knowledge and learns it crazily. Maybe due to this point, her articles are simple and easy to understand. Even people who do not understand computer can gain something.
By the way, her special focuses are data recovery, partition management, disk clone, and OS migration.
- Partition Wizard
- Partition Manager
- 7 Ways to Fix Outlook Send Receive Error
7 Ways to Fix Outlook Send Receive Error [Partition Manager]
By Linda | Follow |
Last Updated December 02, 2020
When you use Outlook to send and receive emails, various errors may pop up to prevent you sending and receiving emails. How to fix these Outlook send receive errors? In this post, MiniTool Partition Wizard offers you 7 solutions.
When you receive or send an email message in Outlook or Outlook Express, you may encounter various error codes or error messages to prevent you from sending or receiving emails, which are called Outlook send receive error.
The Outlook send receive error including the following error codes and error messages:
- Error codes: 0x800ccc15; 0x80042108; 0x800ccc0e; 0x800ccc0b; 0x800ccc79; 0x800ccc67; 0x80040900; 0x800ccc81; 0x80040119; 0x80040600, 0x8004210b.
- 0x8007000e: Sending and Receiving reported error. Out of memory or system resources.
- 0x800C013b: An unknown error has occurred.
- 0x800ccc19: A time-out occurred while communicating with the server.
- 0x8004210a: The operation timed out waiting for a response from the receiving (POP) server.
- 0x80042109: Task ‘SMTP server name — Sending and Receiving’ reported error. Outlook is unable to connect to your outgoing (SMTP) e-mail server.
- 0x800ccc0f: Your server has unexpectedly terminated the connection. Possible causes of this include server problems, network problems, or a long period of inactivity. 2. Task ‘server name — Sending and Receiving’ reported error. The connection to the server was interrupted.
- 0x800ccc0d: The server could not be found.
- No connection could be made because the target machine actively refused it.

How to Fix Outlook Send Receive Error
To solve the Outlook send receive error, you can use the following solutions. But before proceeding these solutions, please make sure your device is connected to a well-running Internet.
Fix 1. Delete Suspicious Emails from Your Mailbox
Suspicious email messages may block your receiving error message in Outlook. If you have any suspicious email message, deleting them may solve the Outlook send receive error.
Fix 2. Correct the Outlook Email Settings
Incorrect Outlook settings may also prevent you from sending or receiving emails. You can correct its settings through the following steps:
- Open Outlook and Click on File.
- Click on Account Settings > Account Settings.
- Under Account Settings window click on Change.
- Now click on More Settingsand select Outgoing Server.
- Click the checkbox next to My outgoing server (SMTP) requires authentication.
- Also, select the checkbox next to Log on to incoming server before sending mail.

Fix 3. Disable Windows Firewall and Antivirus Program
Windows Firewall and any other third party Antivirus program can affect the sending and receiving of emails on Outlook. To solve the Outlook send receive error, you can consider disabling Windows Firewall and antivirus program temporarily.
In addition, some third-party programs like Marketscore (Netsetter) Internet Accelerator, Net Nanny, and Panicware Pop-Up Stopper may also cause this error. You can disable or shut down them temporarily, too.
Fix 4. Repair Outlook and Outlook Express
- Right-click the Startbutton, and select Apps and Features on the pop-up menu.
- Select the Microsoft Office product you want to repair, and select Modify.
- Depending if your copy of Office is Click-to-run or MSI-based install, you’re offered different options to proceed with the repair. Follow the steps for your installation type.
- Follow the instructions on the screen to complete the repair.
Fix 5. Run Outlook in Safe Mode
This method is very simple, you just need to search Outlook.exe /safe and press Enter to run it.
Fix 6. Repair PST File
A .pst file is a personal-folders file that stores your email messages, contacts, notes, calendar items, and other data. If the .pst file is corrupted, you may not be able to send or receive email messages in Outlook.
To repair the .pst file, here is the guide:
- Start the Inbox Repair tool (Scanpst.exe). Then select Openor Run in the File Download dialog box, and follow the steps in the easy fix wizard.
- In the Inbox Repair tool, type the path and the file name of your personal folders (.pst) file or select Browseto locate the file by using the Windows file system, and then select Start.
- After you run the Inbox Repair tool, you can start Outlook and recover repaired items or recover additional repaired items from the backup personal folder.
Fix 7. Clear Outbox and Change Server Time-out
The server time-out duration is 1 min by default in Outlook. When you try to send emails with attachments of large size, the default server timeout will be insufficient which leaves your mails stuck in outbox.
To solve the problem, you can clear outbox and increase the Server timeout duration. Here is the guide on how to change Outlook server timeout:
- Start Outlook and click on File.
- Follow this path: File > Account Settings > Account Settings > Change > More Settings > Advanced.
- Under Advanced you can increase the Server timeout.

About The Author
![]()
Position: Columnist
Author Linda has been working as an editor at MiniTool for 1 year. As a fresh man in IT field, she is curious about computer knowledge and learns it crazily. Maybe due to this point, her articles are simple and easy to understand. Even people who do not understand computer can gain something.
By the way, her special focuses are data recovery, partition management, disk clone, and OS migration.
Часто у пользователя Outlook возникают проблемы при открытии вложений в Microsoft Outlook, пользователь может получить ошибку открытия вложения в Outlook 2003, 2007, 2010, 2013, 2016. Существует несколько причин, по которым пользователь не может открыть вложение. В этом разделе мы объясним все причины и способы их решения.
Здесь мы обсудим некоторые наиболее распространенные причины, которые вызывают эту ошибку, и предложим решения.
Причина 1: папка с временными файлами Outlook
Пользователь не может открывать вложения в Outlook 2016, 2013, 2010, 2007, 2003, когда ему ограничен доступ к папке временных интернет-файлов Outlook, которая хранится на сервере. Эта проблема возникает, когда подпапки содержат копии файлов по умолчанию, а папка превышает лимит хранилища. Чтобы решить эту проблему, вам необходимо очистить папку временных файлов Outlook.
Следуйте инструкциям, чтобы решить эту проблему —
- Нажмите «Пуск», нажмите «Выполнить», введите regedit и нажмите «ОК».
- Найдите и нажмите
- Теперь найдите раздел реестра OutlookSecureTempFolder и откройте его.
- Скопируйте ключевой путь из ключевого значения и вставьте его в браузере, затем введите.
- Теперь очистите все в папке.
Причина 2: вложения Outlook не открываются после обновления Windows 10
Иногда у пользователя Outlook возникает проблема с открытием вложения Outlook после обновления Windows 10. Пользователь получает сообщение об ошибке, в котором говорится, что «этот файл поврежден и не может быть открыт». На самом деле файл не поврежден, но есть проблемы с правами доступа к файлу, это обновление влияет на открытие файла в Protect View. Чтобы исправить проблему с разрешением файла, выполните следующие действия:
- Щелкните правой кнопкой мыши кнопку «Пуск» и выберите Командная строка (администратор).
- Вставьте эту команду
icacls "%programfiles%Microsoft Office 15" /grant *S-1-15-2-1:(OI)(CI)RX - Затем нажмите Enter, чтобы выполнить эту команду.
Причина 3: Вы не можете открыть файл вложения в Outlook: «Outlook заблокирован для доступа к небезопасным вложениям»
Иногда пользователь получает сообщение об ошибке Outlook заблокировал доступ к следующим потенциально опасным вложениям: имя файла. пользователь получает эту ошибку, потому что Outlook заблокировал связанные вложения. Эта ошибка возникла из-за ограничения безопасности. Чтобы решить эту проблему, пользователю необходимо отключить функцию безопасности на компьютере. Помните, что если вы отключите функцию безопасности компьютера, это сделает ваш компьютер уязвимым для атак вредоносных программ.
Причина 4: Outlook не может открыть вложения из-за повреждения файла данных Outlook PST
После выполнения данных решений для открытия вложения Outlook, если вы по-прежнему не можете открывать вложения в Outlook, возможно, в вашем PST-файле произошло повреждение. Чтобы решить эту проблему, у вас есть два способа: первый — ScanPST.exe, а второй — автоматический инструмент восстановления Outlook PST. Повреждения можно удалить из файла PST с помощью ScanPST.exe, но этот инструмент может повлиять на структуру файла, и ScanPST.exe не может удалить серьезные повреждения. Так что в такой ситуации автоматизированное программное обеспечение — правильное решение.
Скачать инструмент —
Вывод
Иногда выпуски Outlook 2016, 2013, 2010, 2007 и т. Д. Не могут открывать вложения, и вы не можете получить доступ к этим файлам вложений через Outlook. Чтобы получить доступ к информации о вложениях, вам необходимо разрешить этот случай. В приведенном выше разделе мы рассмотрели некоторые случаи, когда вы не можете открывать вложения в Outlook, и предоставили решения для устранения этих проблем.
Иногда происходит сбой, и программа Outlook медленно загружается и в итоге не запускается или внезапно прекращает работу. Этому, конечно, есть причины, которые мы разберём ниже и постараемся устранить.

Устранение ошибок с запуском Microsoft Office Outlook.
Ошибки при открытии
Некорректное завершение работы
Когда вы пытаетесь войти в программу, но видите окно с сообщением «Не удается запустить приложение Microsoft Office Outlook», возможно, ранее процесс закрытия произошёл неправильно (например, неожиданно выключился компьютер, когда почтовый клиент был открыт). Попробуйте предпринять следующие шаги:
- нажмите Ctrl + Alt + Delete, чтобы вызвать «Диспетчер задач»;
- щёлкните по надписи Outlook и выберите «Снять задачу»;
- перезагрузите компьютер;
- нажмите Win + R – появится небольшое окно с пустой строкой, в которое нужно вбить фразу «Outlook /safe».

Всё это делается для того, чтобы программа запустилась в безопасном режиме. Теперь её можно закрыть, как обычно, и снова открыть привычным способом. Всё должно работать нормально.
Повреждение навигационного файла
Иногда повреждается навигационный файл в «Майкрософт офис», и не удаётся открыть Outlook. В предупреждающем сообщении может фигурировать фраза: «недействительный xml-формат». Попробуйте следующее:
- Нажмите C:Пользователиимя пользователяAppDataRoamingMicrosoftOutlook.
- Найдите там файл profilename.xml и удалите его.

ВАЖНО. Должны быть заданы такие параметры папок, чтобы видеть скрытое содержимое, иначе вы не найдёте его.
Ошибки в процессе работы
Предположим, вы работали с почтовым клиентом, и внезапно он завис, а вскоре появилось сообщение, что процесс остановлен, и программа будет закрыта. После повторного запуска всё повторяется вновь. Ниже изложено несколько способов устранения неисправности.
Восстановление файлов
- Войдите в «Панель управления» – «Установка и удаление программ» (в Windows 10 это гораздо удобнее сделать через поиск, просто впишите туда последнюю фразу).

- Вам открылся список, выберите «Outlook 2010» (или вашу версию, или весь пакет Microsoft, если вы устанавливали всё вместе) и щёлкните по нему. В новом интерфейсе Windows непосредственно под выделенным названием появляются кнопки «Удалить» и «Изменить», в классическом они располагаются вверху списка.
- Кликните «Изменить» – система автоматически обнаружит неполадки и устранит их.
- Перезагрузите компьютер и проверьте, помог ли этот способ.
Ошибка при получении корреспонденции
Часто сбой рабочего процесса происходит при чтении полученных писем. Попробуйте поступить так:
- Закройте программу.
- Зайдите в системный диск С. Если у вас Outlook 2007, откройте папку «Program Files и найдите там файл Scanpst.exe. Иногда нужный компонент отыскать невозможно – приложение Outlook 2013 и новейших версий часто сохраняется в раздел С:ПользовательИмя пользователяAppDataLocalOutlook.
- Как только найдёте вышеназванный файл, запустите его двойным щелчком.
- Здесь необходимо выбрать повреждённый элемент и восстановить его (если нет уверенности, в каком именно причина неполадки, проверьте каждый).
- Теперь перезапустите систему и взгляните, исчезла ли проблема.
Проблемы с учётной записью
При запуске «Аутлук» загрузка профиля внезапно оборвалась, и приложение закрылось? Вероятно, источник неисправности связан с потерей данных учётной записи. Можно создать новую:
- Вбейте в поисковую строку Windows «Панель управления» и откройте «Учётные записи пользователей» – «Почта» – «Добавить».
- «Имя конфигурации» пишем любое и жмём «Ок».

- Заполните форму: имя, фамилия (или псевдоним) и адрес вашей почты вместе с системным паролем.
- Подключитесь к интернету и нажмите «Проверка учётной записи».
В следующий раз, когда откроете Outlook, войдите через новый профиль.
Исправление ошибок при работе с Microsoft Outlook: от самых распространённых до редких

Сервис для работы с почтовыми сообщениями Microsoft Outlook весьма популярен среди аналогов. Пользователи предпочитают его из-за удобства работы и поддержки большинства почтовых систем. Но как и в других программах, в работе сервиса Outlook могут возникнуть ошибки и неполадки. Разберёмся, как справиться с ними.
Проблемы с запуском Microsoft Outlook
Если программа отказывается даже запускаться на вашем компьютере, эта проблема определённо требует решения. Причин для этого может быть несколько, но начать стоит с самых распространённых.
Microsoft Outlook зависает на этапе обработки
После неверного прекращения работы программы, при последующем запуске, она может зависать на этапе обработки. Для исправления этой ошибки достаточно запустить программу в безопасном режиме. Делается это так:
- Полностью прекратите работу Microsoft Outlook. Можете перезагрузить компьютер или убедиться, что программа закрыта в диспетчере задач (Ctrl+Shift+Esc).

Откройте диспетчер задач и остановите работу Outlook
- Нажатием клавиш Win+R откройте окно «Выполнить» и введите команду «Outlook /safe». После подтверждения ввода программа Microsoft Outlook будет открыта в безопасном режиме.

Введите команду для запуска программы в безопасном режиме и нажмите OK
- Затем закройте программу обычным образом.
При следующем открытии программы она не должна зависнуть на этапе «Обработки».
Программа Microsoft Outlook не отвечает и будет закрыта
Если проблема характеризуется стандартным сообщением об ошибке, решений может быть больше одного.
Автоматическое исправление повреждённых файлов
В случае ошибки при запуске помочь может автоматическое средство исправления неполадок. Для его запуска делайте следующее:
- Закройте Microsoft Outlook, а также все остальные программы пакета Microsoft Office.
- Нажатием клавиш Win+X откройте меню быстрого доступа и выберите пункт «Программы и компоненты».

Выберите пункт «Программы и компоненты» в меню быстрого доступа
- Найдите среди всех программ вашу версию пакета Microsoft Office, выберите её и нажмите клавишу «Изменить», чтобы начать процедуру восстановления.

Выберите пакет программ Microsoft Office и нажмите «Изменить»
- После окончания процедуры перезагрузите компьютер.
Эти действия должны исправить вашу ошибку. Если этого не случилось, переходите к следующему решению.
Исправление входящих сообщений с помощью scanspst.exe
Файлы данных программы могли быть повреждены при открытии письма. В таком случае вам поможет программа для восстановления данных. Для её запуска делайте следующее:
- Закройте программу Microsoft Outlook.
- Откройте дисковый раздел, на который установлена программа, выберите папку Program Files или Program Files (x86).
- В строке поиска задайте название исполняемого файла Scanpst.exe.

В строке поиска введите название исполняемого файла Scanpst.exe
- В случае если ваша система не обнаружила файл, повторите поиск в другой папке Program Files. Обычно этот файл расположен по пути «C:Program FilesMicrosoft OfficeOffice12» для версий 2007 года или более старых. В более свежих версиях программы файл устанавливается в скрытые папки по пути «С:UsersuserAppDataLocalMicrosoftOutlook».
- Как только исполняемый файл будет найден, запустите его.

Запустите исполняемый файл Scanpst.exe
- После запуска программа предложит выбрать файл для восстановления. Вы можете нажать кнопку «Обзор», чтобы увидеть их все. Если вы не знаете, какой из файлов может быть повреждён, проведите процедуру проверки каждого файла поочерёдно.

В случае обнаружения ошибки появится уведомление с соответствующей надписью
- Если ошибка в выбранном вами файле будет обнаружена, появится опция восстановления файла.
- После завершения восстановления перезагрузите компьютер и попробуйте запустить программу.
Создание новой учётной записи Microsoft Outlook
В учётной записи пользователя хранится ряд важных данных. В случае их повреждения имеет смысл попробовать создать новую учётную запись для запуска программы. Делается это следующим образом:
- Полностью прекратите работу Microsoft Outlook.
- Нажмите Win+X и выберите раздел «Панель управления» (или перейдите в неё иным способом).

Выберите раздел «Панель управления» в меню быстрого запуска
- Выберите раздел «Почта» и нажмите кнопку «Показать», если у вас операционная система Windows 7 или Windows 8. На операционной системе Windows 10 сначала откройте раздел учётных записей пользователей, а затем выполните те же инструкции.

На Windows 10 сначала нужно зайти в «Учётные записи пользователей»
- После открытия раздела «Почта» вам необходимо создать новый профиль. Нажмите кнопку «Добавить».
- Появится запрос на ввод имени новой учётной записи. Введите его.
- Затем необходимо будет ввести данные от вашего почтового сервиса для его привязки к Microsoft Outlook.
- На этом этапе вы можете выполнить проверку работоспособности Microsoft Outlook. Для этого нажмите «Проверить учётную запись». Вам потребуется подключение к интернету.

Вы можете проверить работоспособность программы, нажав «Проверка учётной записи»
- После создания профиля выполните запуск Microsoft Outlook и выберите новый профиль.
Если это решение окажется для вас эффективным, вы можете произвести удаление старого профиля и использовать новый.
Другие возможные причины появления ошибок в работе Outlook
Имеется ряд простых причин, по которым ваш Microsoft Outlook может не запускаться или зависать. Эти проблемы не являются ошибками, но их стоит учитывать при неполадках в работе программы. Возникнуть они могут в таких ситуациях:
- открытие диалогового окна: в некоторых случаях может появиться впечатление, будто бы программа зависла, когда это не является действительностью. Причина, по которой Microsoft Outlook может не отвечать на ваши действия, заключается в появлении диалогового окна за активным окном программы. Воспользуйтесь сочетанием клавиш Win+Tab для просмотра всех открытых окон. В случае если вы обнаружите запрос от Microsoft Outlook, переключитесь на него и дайте утвердительный ответ;
- выполнение сложной задачи: если ваша операционная система пишет о прекращении работы процесса Microsoft Outlook, возможно, стоит просто подождать. При обработке большого объёма данных программа может создать ложное ощущение прекращения работы. После того как обработка будет закончена, она возобновит свою работу. А принудительное закрытие программы во время обработки большого объёма данных как раз таки может привести к ошибке при последующих запусках;
- отсутствие последних обновлений: своевременные обновления программы — это залог её стабильной работы. Если у вас отсутствует постоянное подключение к сети или вы отключили автоматическое обновление программ пакета Microsoft Office, рано или поздно это может стать серьёзной проблемой и помешать работе программы.
Видео: исправление ошибки при запуске Microsoft Outlook
Проблемы подключения Microsoft Outlook к серверу Exchange
Сервер Exchange — служба электронной почты, предоставляемая в учебных заведениях и на предприятиях. Она выделяет каждому пользователю свою учётную запись.
Рассмотрим самые распространённые причины этой проблемы и способы их исправить:
- использование старой версии сервера: поддерживать актуальные версии программы — задача для вашего системного администратора. Узнайте, к какой версии Exchange сервера вы подключены;
- неверная информация в вашем профиле: убедитесь, что данные о вашей учётной записи введены правильно, как и имя сервера. Для этого откройте свою учётную запись в разделе «Сервис» и проверьте данные;
- работа Microsoft Outlook в автономном режиме: в меню программы проверьте отсутствие галочки напротив пункта «Автономная работа». Уберите её, если она установлена, так как именно из-за неё вы не можете подключиться к серверу;
- неполадки подключения к интернету: убедитесь в том, что ваш компьютер имеет стабильный доступ в сеть.
Microsoft Outlook не сохраняет пароли
Если ваша программа не сохраняет пароли и каждый раз просит вводить их заново, то исправить это можно следующим образом:
- Зайдите в настройки учётных записей.
- Выберите вашу учётную запись и нажмите кнопку «Изменить».

Выберите необходимую учётную запись и нажмите «Изменить»
- Нажмите кнопку «Другие настройки».
- Перейдите во вкладку «Сервер исходящей почты».
- Убедитесь, что под разделами «Имя пользователя» и «Пароль» стоит галочка в пункте «Запомнить пароль».

Убедись в наличи галочки «Запомнить пароль» в настройках сервера
Если же ваша программа не запоминает пароль от сервера Exchange, зайдите в настройки и снимите галочку с пункта «Использовать режим кэширования Exchange».

Уберите галочку с пункта «Использовать режим кэширования Exchange»
Если это решение не помогает или программа отказывается принимать пароль (при этом вы точно знаете, что он введён правильно), вам поможет восстановление Office одним из способов, приведённых вначале статьи.
Microsoft Outlook зависает при загрузке профиля
Обычно подобное происходит в случае возникновения конфликта графического оборудования с настройками программы. Если вы имеете несколько видеокарт, давно не обновляли драйвера или в настройках Outlook не установлено отключение аппаратного ускорения, вы можете пострадать от этой проблемы. Исправить её можно двумя способами.

Программа зависла при загрузке профиля
Можно решить эту проблему через реестр системы. Но помните, что вы вносите любые изменения в реестр на свой страх и риск. Неверное изменение может повлечь за собой неполадки в работе компьютера. Если вы уверены в собственных знаниях, сделайте следующее:
- Полностью закройте Microsoft Office.
- Откройте редактор реестра. Для этого введите в окне «Выполнить» (Win+R) команду regedit.

Введите команду regedit в окне «Выполнить» и нажмите OK
- Перейдите по пути «HKEY_CURRENT_USERSoftwareMicrosoftOffice15.0CommonGraphics».
- Создайте новое значение DWORD с командой DisableHardwareAcceleration.
- Введите «1» в поле значения для включения этой команды.
- После закрытия редактора выполните запуск Microsoft Outlook.
Более удобным для пользователя решением будет обновление драйверов видеокарты. Вы можете сделать это с помощью программы от производителя видеокарты (например, Nvidia Experience) или же самостоятельно скачать драйвер с сайта производителя.
Эта ошибка возникает из-за установки на один компьютер как самой программы Microsoft Outlook, так и Microsoft Exchange Server. Происходит она из-за того, что в состав программы Microsoft Exchange входит Exchange System Manager. Его наличие на компьютере одновременно с Microsoft Outlook вызывает конфликт подсистемы MAPI. Единственным решением этой проблемы является удаление одной из двух конфликтующих программ.
Это решение предлагает компания Microsoft, так как иных способов настроить совместную работу этих двух серверов без появления различных ошибок не существует.
Не удаётся получить доступ к файлу данных Outlook
Проблема, подобная этой, может возникнуть при попытке прочтения или отправки сообщений. Для её решения необходимо выполнить смену папки, в которую будет доставляться почта. Для этого сделайте следующее:
- Откройте раздел «Файл» и выберите там меню настройки учётной записи.

Откройте «Настройки учётной записи»
- Перейдите в раздел «Электронная почта».
- Убедитесь, что папка для входящих и исходящих сообщений установлена. И также убедитесь, что у вас есть права создавать файлы по выбранному вами пути. Как только папка будет задана, ошибка пропадёт.
Сертификат безопасности не может быть проверен
Если при запуске Microsoft Outlook вы получили ошибку с текстом о невозможности проверки сертификата безопасности, вы всё ещё можете продолжать использовать программу для доступа к почтовому сервису. Но эта ошибка будет появляться каждый раз при запуске, поэтому лучше от неё избавиться.

Вы можете нажать «Да» в предупреждении о проблеме, и программа продолжит работу
Нажмите кнопку «Показать сертификат». Далее есть два варианта:
- если данные сертификата введены правильно, стоит сравнить имя в сертификате и имя, которое вы вводили при подключении к серверу. Они должны быть полностью идентичны;

Проверьте имя и срок действия в сертификате
- если срок действия сертификата истёк или его имя введено неверно самими разработчиками почтового сервиса, то это проблема на их стороне. Она наверняка будет исправлена в ближайшее время, а вам остаётся лишь подождать.
Экспорт данных Microsoft Outlook при переустановке системы
При переустановке вашей операционной системы для сохранения всех данных Microsoft Outlook необходимо создать pst-файл.
Pst-файл — это файл в котором сохраняются как все входящие и исходящие сообщения, так и различные настройки программы и личные данные.
Разберёмся, как экспортировать файлы, на примере Microsoft Outlook 2016. Для других версий программы действия аналогичны. Делайте следующее:
- В запущенной программе переключитесь на вкладку «Файл».

Перейдите во вкладку «Файл» в программе Microsoft Outlook
- В левом меню выберите раздел «Открыть и экспортировать».
- Из появившегося списка откройте раздел «Импорт и экспорт».

Выберите во вкладке файл раздел «Импорт и экспорт»
- Появится список из нескольких опций. Выберите «Экспорт данных из Outlook в файл» и нажмите кнопку «Далее».

В окне «Мастер импорта и экспорта» выберите «Экспорт в файл» и нажмите «Далее»
- Установите формат данных pst и продолжайте экспорт.
- Выберите учётную запись для экспорта. Обязательно убедитесь в том, что установлена галочка о вложенных папках: это необходимо для полного экспорта выбранного профиля.

Поставьте галочку «Включить вложенные папки», выберите аккаунт и нажмите «Далее»
- Укажите место для сохранения нового файла и его название. Вы также можете указать на уже созданный pst-файл и объединить или заменить данные.
- Нажмите «Готово» для начала экспорта.
После окончания экспорта вы можете загрузить созданный файл на флеш-накопитель или в облачное хранилище для его возвращения после переустановки системы.
В дальнейшем вам понадобится выполнить импорт данных из этого pst-файла. Для этого делайте следующее:
- Вновь зайдите в раздел импорта и экспорта, тем же образом.

Вновь выберите пункт «Импорт и экспорт» во вкладе файл
- В утилите «Мастер импорта и экспорта» выберите пункт «Импорт из другой программы или файла».

Выберите «Импорт из другой программы или файла» в окне «Мастер импорта и экспорта» и нажмите «Далее»
- Укажите путь к созданному вами при экспорте файлу.
- В настройках задайте действие для дублирующих файлов при импорте. Затем продолжите процедуру.
- Укажите, куда вы хотите импортировать файл: в папку или почтовый ящик. После ввода этих данных и их подтверждения начнётся процесс импорта.

Выберите место для импорта и нажмите «Готово»
После того как импорт будет завершён, вы получите доступ ко всем вашим данным.
Видео: почему в Outlook не приходят уведомления
При использовании программы Microsoft Outlook важно знать, как справиться с любыми проблемами в её работе. И теперь вы наверняка сможете устранить большую часть неполадок, которые могут возникнуть. Это значит, что с доступом к почте с помощью этого сервиса у вас не будет проблем.
- Распечатать

Всем привет! Мне нравится писать для людей, о компьютерной сфере — будь то работа в различных программах или развлечение в компьютерных играх. Стараюсь писать только о вещах, с которым знаком лично. Люблю путешествовать и считаю, что только в пути можно по-настоящему познать себя.
Оцените статью:
- 5
- 4
- 3
- 2
- 1
(7 голосов, среднее: 5 из 5)
Поделитесь с друзьями!
- Remove From My Forums

ошибка при открытии сообщения

-
Вопрос
-
Здравствуйте.При создании сообщения в «Outlook Express» выскакивает сообщение:»Ошибка при открытии сообщения.Произошла ошибка».Как её устранить?
Ответы
-
- Предложено в качестве ответа
Иван ПродановMicrosoft contingent staff
3 сентября 2013 г. 12:51 - Помечено в качестве ответа
Иван ПродановMicrosoft contingent staff
3 сентября 2013 г. 12:52
- Предложено в качестве ответа
Все ответы
-
Или удалить проблему, для этого надо ее определить или удалить сообщение
«Владимир Андреевич» <=?utf-8?B?0JLQu9Cw0LTQuNC80LjRgCDQkNC90LTRgNC10LXQstC40Yc=?=> сообщил/сообщила в новостях следующее:
news:c7c3d790-bcab-4bf6-8ee2-8b10ba862bcb…Здравствуйте.При создании сообщения в «Outlook Express» выскакивает сообщение:»Ошибка при открытии сообщения.Произошла ошибка».Как её устранить?
-
Ошибка выскакивает при созд-и.
-
- Предложено в качестве ответа
Иван ПродановMicrosoft contingent staff
3 сентября 2013 г. 12:51 - Помечено в качестве ответа
Иван ПродановMicrosoft contingent staff
3 сентября 2013 г. 12:52
- Предложено в качестве ответа
Ошибка приложения «Ошибка выполнения» в Outlook возникает из-за того, что используются старые версии Outlook, Outlook запускается в режиме совместимости и проблемы с другими внутренними компонентами Outlook, такими как файлы PST. По сути, эта ошибка не позволяет пользователю прикреплять файлы к электронным письмам в Outlook и вместо этого отображает сообщение «операция не выполнена».
Microsoft Outlook
Это очень распространенное сообщение об ошибке, которое может возникать из-за нескольких факторов, от режимов совместимости до внутренних проблем программного обеспечения. Если нет ограничений от вашего системного администратора (если вы из организации), это может быть исправлено довольно быстро.
Почему Outlook возвращает операцию, ошибка вложения вложения?
Есть много причин возникновения этой проблемы, мы собрали почти все из них, как указано ниже.
-
- Старая версия Outlook. Чтобы идти в ногу с новыми технологиями, Microsoft время от времени выпускает обновленную сборку Outlook. Если вы используете более старую версию Outlook, то вы склонны ко многим проблемам.
- Outlook, запущенный в режиме совместимости: в режиме совместимости некоторые обязательные компоненты Outlook не смогут выполнять свои законные операции и, следовательно, вызовут текущую ошибку.
- Поврежденный / отсутствующий PST-файл: Outlook требуется доступ к PST-файлу для выполнения задач, и если по какой-либо причине он не может получить доступ к PST-файлу или если PST-файл поврежден, он отобразит проблему, с которой вы сталкиваетесь в настоящее время.
- Конфликтующие приложения. Конфликтующие приложения в вашей системе могут вызвать много проблем с Outlook, таких как текущая. Эти приложения могут включать в себя антивирус / брандмауэр и т. Д.
- Конфликтующие надстройки Outlook: надстройки добавляют больше функциональности в Outlook, но конфликтующие надстройки — это еще одна история, которая вызывает проблемы, подобные обсуждаемой.
- Поврежденная установка Office / Outlook. Если сама установка Office / Outlook не завершена, Outlook не сможет успешно прикрепить вложения.
- Проблема с правами доступа к папке «Черновики». В папке «Черновики» сохраняются сообщения, которые необходимо отправить позже, и из-за программного сбоя многие пользователи сталкивались с текущим сообщением об ошибке.
- Конфликтующие / дублирующие правила. Правила — это автоматизированные действия, выполняемые на основе определенных критериев. Если они установлены неправильно или они ограничивают вложения, вы увидите сообщение об ошибке вложения.
Перед тем как приступить к устранению неполадок, убедитесь, что у вас есть доступ администратора к системе. Кроме того, если вы работаете в корпоративной сети, сообщите об этом вашей организации. администратор первый.
1. Обновление Outlook
Microsoft часто выпускает обновления для Outlook, чтобы повысить его производительность, добавить в него новые функции и исправить в нем ошибки. Если текущая ошибка является результатом ошибки, которую Microsoft уже исправила в своих последних обновлениях, то обновление Outlook до последней версии может решить эту проблему.
- Нажмите на меню Файл.
- Нажмите на вариант учетной записи Office.
- Нажмите на кнопку Обновить параметры.
- Нажмите «Обновить сейчас» для обновления программного обеспечения.
Обновить Outlook
- После обновления перезапустите Outlook и проверьте, нормально ли работает Outlook.
2. Запустите Outlook в обычном режиме (режим несовместимости)
Режим совместимости используется для запуска приложений, которые не совместимы с текущей операционной системой. Если Outlook используется в режиме совместимости, вы можете столкнуться с ошибкой «сбой операции» при добавлении вложений. Запуск Outlook в обычном режиме (режим несовместимости) может решить проблему.
- Щелкните правой кнопкой мыши значок Outlook на рабочем столе и выберите «Свойства».
- Выберите совместимость
- Снимите флажок Запускать эту программу в настройках режима совместимости (если выбран).
Изменить настройки совместимости
- Нажмите Применить, а затем ОК.
- Откройте Outlook и убедитесь, что в Outlook нет ошибок вложения.
3. Откройте Outlook в безопасном режиме
Microsoft и ведущие ИТ-компании создали надстройки, которые помогут вам сделать все прямо из вашего почтового ящика. Эти надстройки помогают автоматизировать задачи при просмотре или создании сообщений. Но иногда эти надстройки начинают конфликтовать с обычной работой Outlook. Известно, что в прошлом надстройка Adobe для отправки и отслеживания имела проблемы с Outlook. Outlook имеет встроенный безопасный режим, в котором Outlook работает без этих надстроек. Следовательно, запуск Outlook в безопасном режиме может решить проблему.
- Выход из Outlook.
- Нажмите кнопки Windows + R, чтобы открыть команду «Выполнить».
- Введите Outlook.exe / safe и нажмите кнопку ОК. (Есть пробел после Outlook и /)
Запустите Outlook в безопасном режиме
Если Windows не может найти Outlook.exe / safe, попробуйте использовать полный путь к Outlook (подробный путь объяснен в решении 7).
Теперь проверьте, нормально ли работает Outlook. Если это работает нормально. затем отключите надстройки Outlook одну за другой, выполнив следующие действия
- Откройте Outlook в обычном режиме и нажмите «Файл», затем «Параметры».
Открыть настройки Outlook
- Теперь нажмите на надстройки
Нажмите Надстройки в настройках Outlook
- В нижней части окна найдите раскрывающийся список «Управление» и выберите, какой тип надстроек вы хотите включить / отключить, например. Надстройки COM, а затем нажмите «Перейти»
Управление надстройками Outlook
- Теперь снимите флажок надстройки и перезапустите Outlook и проверьте, начал ли Outlook нормально работать.
Помните, что включение и отключение надстройки Microsoft Exchange и перезапуск Outlook могут решить проблему.
4. Изменить текстовый формат в сообщении электронной почты
Многие пользователи сообщают, что они сталкивались с сообщением об ошибке при создании сообщения с HTML, такого как изображения или подпись с логотипом, и сохранения его в черновиках. Это подразумевает, что существует некоторая проблема с «разрешениями» черновика в HTML-части электронного письма. В этом случае изменение формата с HTML на Rich Text, а затем возврат к HTML может решить проблему.
- Откройте Outlook и откройте проблемное сообщение.
- В окне сообщения откройте вкладку «Формат текста» на ленте.
- В группе Формат измените HTML на Rich Text.
HTML в Rich Text
- Теперь сохраните и закройте сообщение.
- Снова откройте сообщение и нажмите вкладку «Формат текста».
- В области «Формат» измените формат «Rich Text» на «HTML», а затем сохраните сообщение.
- Снова откройте и отправьте сообщение, чтобы проверить, начал ли Outlook работать без проблем.
5. Изменить режим подключения Outlook
Outlook имеет два режима для подключения к серверу Exchange; один из них находится в режиме онлайн, а другой — в режиме кэширования. В режиме кэширования Outlook сохраняет локальную копию пользовательского почтового ящика Exchange, хранящуюся на жестком диске, в виде файла OST. Таким образом, если Outlook имеет проблемы с подключением к учетной записи Exchange, то это может привести к тому, что Outlook не сможет выполнить операцию Outlook. В этом случае изменение режима соединения с обменом может решить проблему.
- Откройте Outlook и выберите меню «Файл»
- Теперь нажмите на раскрывающееся меню «Настройки учетной записи» и снова нажмите «Настройки учетной записи».
Открыть настройки учетной записи в Outlook
- Теперь на вкладке «Электронная почта» выберите свою учетную запись и нажмите «Изменить».
Нажмите Изменить в настройках учетной записи Outlook.
- Теперь в настройках учетной записи Exchange, нажмите на Дополнительные настройки.
Открыть дополнительные настройки Outlook
- Теперь нажмите на вкладку «Дополнительно», а затем проверьте, включен ли «Использовать режим кэширования данных Exchange», затем отключите его и, если он отключен, включите его.
Использовать режим кэширования на вкладке «Дополнительно»
- Теперь перезапустите Outlook и проверьте, правильно ли он начал работать.
6. Отключите функцию автоматического сохранения
Во многих случаях, когда сообщение сохраняется в черновиках, а затем, когда сообщение открывается и пытается отправить / получить или прикрепить файл, пользователь получил ошибку вложения операции «Ошибка приложения Outlook». В этом случае отключение функции автосохранения ограничит поступление сообщения в черновую папку и, таким образом, может решить проблему. Это связано с решением «Черновики», которое мы делали ранее.
- Откройте Outlook и нажмите «Файл»
- Теперь нажмите на Опции, а затем нажмите на Почту.
Открыть почту в настройках Outlook
- Теперь прокрутите вниз и в разделе «Сохранить» снимите флажок «Автоматически сохранять элементы, которые не были отправлены после этого много минут».
Снимите флажок Автосохранение в настройках почты в Outlook
- Теперь перезапустите Outlook и проверьте, начал ли Outlook нормально работать.
7. Восстановите файл данных Outlook
Когда вы отправляете / получаете в Outlook, приложение использует папки пользователя для сообщений электронной почты и вложений. Для этой цели Outlook использует файл «.pst», который может храниться локально на компьютере или сервере, если вы используете корпоративную сеть. Если Outlook не может найти файл PST или файл PST поврежден, он может заставить Outlook отобразить сообщение об ошибке. К счастью, Microsoft включила утилиту «SCANPST.EXE», которая может исправить файл .pst и, таким образом, может решить проблему.
- Выход из Outlook.
- Нажмите кнопку Windows и введите Outlook, и в появившемся списке щелкните правой кнопкой мыши Outlook и выберите «Открыть местоположение файла».
Открыть расположение файла Outlook из меню «Пуск»
- Вы попадете в следующую папку, в которой находятся ярлыки программ. C: ProgramData Microsoft Windows Меню Пуск Программы
В этой папке щелкните правой кнопкой мыши значок Outlook и выберите «Открыть местоположение файла».
Расположение открытого файла Outlook
- Вы попадете в следующую папку C: Program Files (x86) Microsoft Office root Office16
- Теперь в папке Office 16 найдите файл SCANPST.EXE, щелкните его правой кнопкой мыши и выберите «Запуск от имени администратора».
Запустите ScanPST от имени администратора
- Нажмите кнопку Обзор в Microsoft Outlook Inbox Repair.
Microsoft Outlook Inbox Repair
- Затем выберите файл PST по умолчанию. (Расположение файла PST объясняется после этих шагов).
- Нажмите Пуск, чтобы начать сканирование.
- Если будет предложено, нажмите «Восстановить», чтобы устранить проблемы с файлом.
- Перезапустите Outlook и проверьте, начал ли Outlook работать без проблем.
Расположение PST-файла зависит от версии Outlook, версии Windows и настроек вашей учетной записи. Ниже приведены местоположения вашего PST-файла в соответствии с их ОС:
- Windows 10drive: Users AppData Local Microsoft Outlookdrive: Users Roaming Local Microsoft Outlook
- Старый Windows Versiondrive: Documents and Settings Локальные настройки Данные приложения Microsoft Outlook
8. Очистите загрузочную Windows или используйте безопасный режим Windows
Ошибка Outlook «Ошибка операции» возникает, когда добавление вложений может быть вызвано конфликтующими приложениями, такими как антивирусные приложения и т. Д. Чтобы проверить, можете ли вы очистить загрузочную Windows или использовать безопасный режим Windows, который может решить эту проблему.
- Чистая загрузка Windows или загрузка Windows в безопасном режиме с сетевым подключением.
- Откройте Outlook и проверьте, что Outlook начал функционировать должным образом, и если это так, попробуйте определить проблемное приложение и разобраться в проблеме между приложениями.
9. Настройте новый профиль пользователя
Outlook должен получить доступ к вашей папке и информации адресной книги, хранящейся в вашем PST-файле. Это либо хранится онлайн или локально. Если Outlook не может получить доступ к этому файлу или профиль пользователя поврежден, он выдаст ошибку вложения «Сбой операции». В этом случае создание нового профиля пользователя в Outlook может решить эту проблему, поскольку Outlook автоматически добавляет PST-файл в новые профили пользователей (кроме случаев использования Microsoft Exchange Server).
- Нажмите клавишу Windows и введите Панель управления, и в появившемся списке нажмите «Панель управления».
Открыть панель управления в Windows Search
- На панели управления нажмите на почту.
Открыть почту в панели управления
- Теперь нажмите на кнопку Показать профили.
Нажмите Показать профили
- Нажмите кнопку Добавить
Нажмите Добавить в настройках почты
- Введите заголовок профиля в текстовое поле и нажмите кнопку ОК
Введите имя профиля
- Введите необходимые данные учетной записи электронной почты в Добавить учетную запись
Настройка учетной записи почты
- Нажмите «Далее», чтобы просмотреть оставшуюся часть мастера настройки учетной записи.
- Теперь запустите Outlook и проверьте, работает ли Outlook правильно.
10. Ремонт Office / Outlook
Если сама установка Microsoft Office / Outlook повреждена, это может вызвать проблемы при добавлении вложений в электронные письма. Запуск встроенного средства восстановления Microsoft Office устранит все проблемы с установкой и, таким образом, может устранить проблему.
- Нажмите кнопку Windows и введите Панель управления.
Открыть панель управления в Windows Search
- Выберите пункт Программы.
Нажмите Программы на панели управления
- Теперь нажмите на Программы и компоненты.
Нажмите программы и функции
- Выберите программу Office, затем нажмите «Изменить».
Изменить установку Office
- Если UAC запрашивает, нажмите «Да».
- Теперь выберите Quick Repair и нажмите Ok.
Офис быстрого ремонта
- Нажмите «Восстановить», затем нажмите «Продолжить».
- Дождитесь завершения процесса восстановления и перезагрузите компьютер. И проверьте, правильно ли начал работать Outlook.
- Если нет, то повторите шаги с 1 по 5.
- Теперь выберите Online Repair и нажмите Ok.
Интернет Ремонт Офис
- Нажмите «Восстановить», затем нажмите «Продолжить».
- Дождитесь завершения процесса восстановления и перезагрузите компьютер.
- Запустите Outlook и проверьте, правильно ли начал работать Outlook.
11. Удалить правила Outlook
Правила — это способ автоматизации действий в Outlook, если сообщение соответствует заданным критериям, например, Если вы получаете много счетов от разных поставщиков, вы можете автоматизировать процесс сортировки, создав правило для автоматической отправки их в назначенные им папки. Но если существуют противоречивые или повторяющиеся правила, Outlook отображает ошибку вложения операции, которая не удалась. Таким образом, в этом случае удаление правил может решить проблему.
- Нажмите на файл
- Выберите «Управление правилами и оповещениями».
Управление правилами и оповещениями
- Нажмите на правило, чтобы удалить.
- Выберите Удалить.
- Нажмите Да, чтобы подтвердить действие.
- Нажмите кнопку OK.
- Повторите процесс по всем правилам, что выглядит проблематичным для вас.
- Теперь закройте Outlook, снова откройте Outlook и проверьте, начал ли Outlook нормально работать.
На чтение 6 мин. Просмотров 4k. Опубликовано 03.09.2019
Произошла ошибка – это сообщение об ошибке, которое возникает у некоторых пользователей Outlook при отправке, получении, открытии или удалении сообщений электронной почты. Это сообщение об ошибке более конкретно гласит: « Произошла неизвестная ошибка ». Ошибка может включать 0x80040119, 0x80040600, 0x80070057, 0x800CCC67 и другие коды, и обычно это происходит из-за поврежденных файлов PST. Вот несколько советов, которые могут решить проблему « произошла неизвестная ошибка » для пользователей Outlook.
Содержание
- Как исправить «Произошла неизвестная ошибка» в Outlook
- 1. Запустите антивирусную проверку
- 2. Временно выключите антивирус
- 3. Удалить надстройки Microsoft Outlook
- 4. Настройте новый профиль учетной записи Outlook
- 5. Исправьте поврежденные файлы PST с помощью Inbox Repair Tool.
- 6. Исправьте Outlook с помощью стороннего программного обеспечения
- 7. Пакет исправлений Outlook 2010
Как исправить «Произошла неизвестная ошибка» в Outlook
- Запустите антивирусную проверку
- Временно выключите антивирус
- Удалить надстройки Microsoft Outlook
- Настройте новый профиль учетной записи Outlook
- Исправление поврежденных файлов PST с помощью инструмента восстановления папки «Входящие»
- Исправление Outlook с помощью стороннего программного обеспечения
- Используйте пакет исправлений Outlook 2010
1. Запустите антивирусную проверку
Вирус мог повредить файлы данных Outlook. Это более вероятно, если ваше стороннее антивирусное программное обеспечение нуждается в обновлении. Сначала убедитесь, что ваше антивирусное программное обеспечение обновлено; а затем запустите сканирование с помощью утилиты. Обычно вы можете выбрать опцию проверки обновлений в большинстве антивирусных утилит для обновления программного обеспечения. Например, Avast имеет опцию Обновить в контекстном меню панели задач.
Если у вас еще не установлена сторонняя утилита, ознакомьтесь с этим руководством по программному обеспечению. Большинство более эффективных антивирусных утилит также имеют бесплатные версии. Кроме того, вы можете использовать приложение Защитника Windows в Windows.

Читайте также: 7 программное обеспечение для сканирования электронной почты, которые обнаруживают и удаляют вирусы и спам
2. Временно выключите антивирус
Выключение антивирусного программного обеспечения может быть хорошим решением для неизвестных ошибок с кодом 0x800CCC67. В этом случае антивирусная утилита может блокировать протокол SMTP. Большинство антивирусных утилит включают опцию отключения своего рода в контекстном меню панели задач.
Таким образом, щелкните правой кнопкой мыши значок антивирусного программного обеспечения на панели задач и выберите параметр отключения, чтобы отключить утилиту. Затем попробуйте отправить письмо из Outlook еще раз, чтобы увидеть, если это решило проблему.

3. Удалить надстройки Microsoft Outlook
Надстройки могут генерировать многочисленные ошибки Outlook. Таким образом, удаление надстроек может также исправить неизвестные ошибки Outlook. Вот как вы можете удалить надстройки из Outlook.
- Сначала щелкните правой кнопкой мыши ярлык Outlook и выберите Запуск от имени администратора , чтобы открыть приложение.
- Нажмите Файл > Параметры , чтобы открыть окно параметров Outlook.
-
Нажмите Надстройки , чтобы открыть параметры, показанные ниже.

- Выберите Надстройка COM в раскрывающемся меню «Управление» и нажмите кнопку Перейти . Откроется новое окно со списком ваших надстроек.
- Теперь вы можете полностью удалить надстройку, установив ее флажок и нажав Удалить . Или снимите флажки, чтобы отключить надстройки.
- Нажмите кнопку ОК , чтобы закрыть окно.
4. Настройте новый профиль учетной записи Outlook
Ваш профиль Outlook может быть поврежден. В этом случае установка нового профиля новой учетной записи в Outlook может реально исправить неизвестную ошибку. Вот как вы можете настроить новый профиль Outlook.
- Сначала нажмите кнопку Cortana на панели задач Windows 10.
- Введите «Панель управления» в поле поиска и выберите, чтобы открыть панель управления.
- Нажмите 32-разрядная почта , чтобы открыть окно почты.
- Нажмите кнопку Показать профили , а затем выберите параметр Добавить в диалоговом окне Mail, чтобы создать новую учетную запись.
- После настройки новой учетной записи установите переключатель Всегда использовать этот профиль в окне «Почта».
- Выберите новый профиль в раскрывающемся меню и нажмите кнопку ОК .
5. Исправьте поврежденные файлы PST с помощью Inbox Repair Tool.
Исправление поврежденных файлов данных PST является одним из лучших общих исправлений для неизвестных ошибок в Outlook. Таким образом, Outlook включает в себя средство восстановления папки «Входящие», в противном случае Scanpst.exe, для восстановления файлов PST. Вот как вы можете сканировать PST с помощью этой утилиты.
- Если вы не уверены, где находится PST-файл на вашем жестком диске, проверьте его путь в окне настройки почты. Откройте панель управления и нажмите Почта 32-разрядная , чтобы открыть настройки почты.
- Затем нажмите кнопку Показать профили .
- Выберите профиль Outlook, который нужно исправить.
- Перейдите на вкладку «Файлы данных», в которой указан путь к файлу данных Outlook. Обратите внимание на путь файла PST по умолчанию, включенный в эту вкладку.
- Закройте окно «Почта» и откройте средство восстановления папки «Входящие» Outlook, введя «Scanpst.exe» в окнах поиска Cortana или File Explorer.
- Нажмите кнопку Обзор , чтобы выбрать файл PST.
- Нажмите кнопку Пуск , чтобы начать сканирование PST.
6. Исправьте Outlook с помощью стороннего программного обеспечения
Существует множество сторонних утилит, с помощью которых вы можете восстанавливать PST-файлы Outlook. OutlookFIX, Outlook PST Repair и Stellar Phoenix – три из них, которые включают инструменты восстановления PST. Stellar Phoenix имеет пробную версию, с помощью которой вы можете восстановить файл данных. Вот как вы можете исправить PST с помощью программного обеспечения Phoenix.
- Нажмите кнопку Бесплатная загрузка на этой веб-странице, чтобы сохранить мастер установки программного обеспечения. Установите программу с помощью мастера настройки и откройте окно Stellar Phoenix.
-
Нажмите кнопку Обзор в диалоговом окне «Выбрать файл PST для восстановления», чтобы выбрать файл PST для сканирования.

- Нажмите кнопку Восстановить , чтобы исправить файл PST.
- Затем программное обеспечение предоставляет предварительный просмотр восстановленных элементов файла PST. Вы можете нажать кнопку Сохранить восстановленные файлы на вкладке “Главная”, чтобы сохранить детали сканирования.

- ЧИТАЙТЕ ТАКЖЕ: 7 лучших программ для ремонта и оптимизации ПК
7. Пакет исправлений Outlook 2010
Это исправление более конкретно относится к неизвестным ошибкам с кодом 0x80070057, которые обычно возникают при попытке настроить новые профили с помощью процесса автоматической настройки учетной записи в MS Outlook 2010. Microsoft имеет пакет исправлений для ошибки 0x80070057. Однако не ожидайте, что это исправление исправит любую другую неизвестную ошибку.
Вы можете сохранить этот пакет исправлений в Windows, нажав кнопку Загрузка исправлений доступна на этой странице веб-сайта. Затем введите адрес электронной почты, чтобы вы могли получить электронное письмо со ссылкой для загрузки и паролем исправления. Запустите исправление exe, введите требуемый пароль и перезапустите Windows после того, как исправление сотворит свое волшебство.
Это одни из лучших решений для сообщений об ошибках Произошла неизвестная ». Если по-прежнему требуются дополнительные исправления, обратитесь к Помощнику по поддержке и восстановлению для Office 365, который также может решить многочисленные проблемы с MS Outlook.
Примечание редактора . Этот пост был первоначально опубликован в октябре 2017 года и с тех пор был полностью переработан и обновлен для обеспечения свежести, точности и полноты.
Check our guide to fix Outlook issue with attachments
by Milan Stanojevic
Milan has been enthusiastic about technology ever since his childhood days, and this led him to take interest in all PC-related technologies. He’s a PC enthusiast and he… read more
Updated on December 16, 2022
- Plenty of users describe the same thing: Outlook 2016 crashes when working with emails with attachments.
- If that’s your issue as well, it’s time to verify your antivirus or try to install the latest updates.
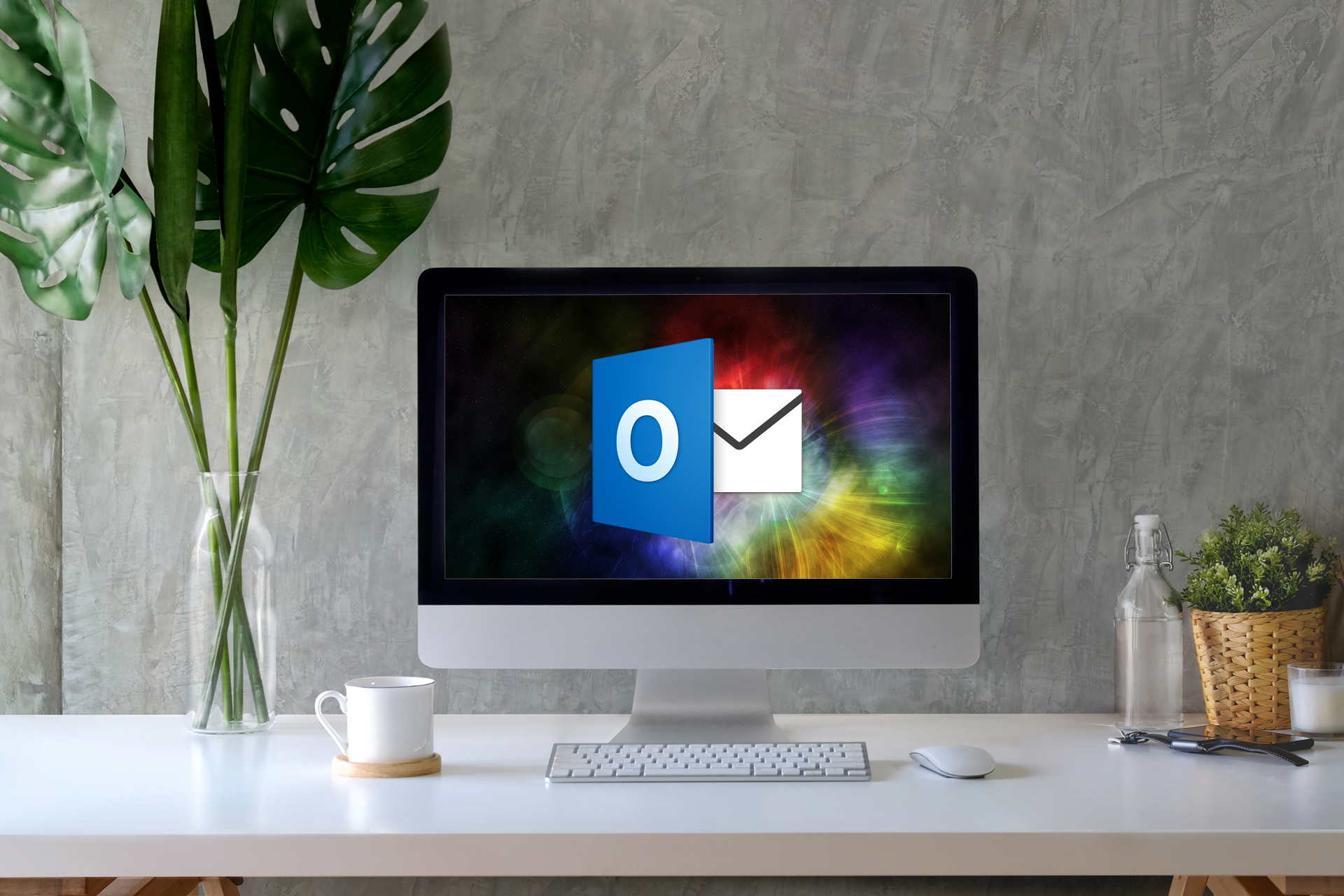
Many users use Outlook 2016 as their default email client, but sometimes Outlook 2016 crashes when opening an email with an attachment.
This can be a big problem for some users, so let’s see how to fix this email issue.
Outlook crashes can be problematic, and speaking of crashes, here are some common problems that users reported:
- Outlook 2016 crashes when opening PDF attachments – This issue usually occurs due to PDF add-in in Outlook. To fix the issue, simply disable this add-in and check if that solves your problem.
- Outlook 2016 crashes when attaching files, saving attachments, adding an attachment, opening attachments, sending an email with attachment, viewing an email with attachment – There are many attachment-related issues that can occur in Outlook 2016, but you should be able to fix them using one of our solutions.
- Outlook 2016 crashes when opening email – Sometimes Outlook might crash as soon as you open an email. This is a big problem, but you might be able to fix it by starting Outlook in Safe Mode.
How can I fix Outlook if it crashes when opening mails?
- Check your antivirus
- Use a different email client
- Share the attachment from a different program
- Install the latest updates
- Remove the problematic updates
- Disable Outlook add-ins
- Start Outlook in Safe Mode
- Reinstall Outlook
- Use System Restore
1. Check your antivirus
Having a good antivirus is important, but sometimes your antivirus can interfere with your system and cause Outlook 2016 crashes, especially when viewing attachments.
This can be an annoying problem, and in order to fix it, be sure to check your antivirus and disable Email security features. If that doesn’t work, you might have to disable your antivirus altogether.
In the worst-case scenario, you might have to uninstall your antivirus in order to fix this issue. If removing the antivirus solves the issue, you might want to consider switching to a different antivirus solution.
There are many options on the market. The best antivirus option in 2021 should provide real-time protection against all known and emerging threats without having an impact on other apps on your PC.
2. Use a different email client
Sometimes you just lack the time to fix certain issues, and if that’s the case, and Outlook 2016 is still crashing when working with attachments, perhaps you should try using another email client.
This is just a workaround, but you can use it until you find a permanent solution to your problem. And chances are that you will be able to find an alternative that provides the same or similar features without crashing.
Many modern email clients have very straightforward and convenient attachment features and good storage space, plus built-in solutions to help you send large files.
There are many Windows 10 email client apps that are very stable and have a low error rate while providing top-level features that help you manage multiple email addresses from just one window.
Just make sure to pick an alternative with good security and encryption, good search and contact management features, and additional time-saving tools like calendars and app integrations.
3. Share the attachment from a different program
According to users, Outlook 2016 crashes when trying to add an attachment to your emails. This can be a big problem, but several users reported a useful workaround.
Supposedly, they had issues while attaching Word documents, but they solved the problem with a simple workaround.
According to them, they avoided the problem simply by opening the document they were trying to attach in Word.
After doing that, they just had to choose to share the document as an attachment in Outlook.
This started Outlook with the document attached and the problem was permanently resolved. This sounds like a strange solution, but several users reported that it works, so you might want to try it out.
4. Install the latest updates
- Open Outlook 2016.
- Head over to File > Office Account > Office updates > Update now.
If Outlook 2016 crashes when working with mail with an attachment, you might be able to fix the problem simply by installing the latest updates.
Outlook usually installs the missing updates automatically, but you can always check for updates on your own.
Outlook 2016 will now check for available updates and download them in the background. Once the latest updates are installed, check if the problem is still there.
5. Remove the problematic updates
- Use Windows Key + I shortcut to open the Settings app. When the Settings app opens, go to the Update & Security section.
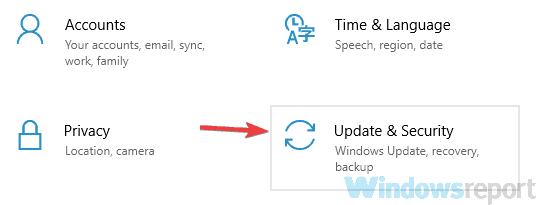
- Now select View update history from the left pane.
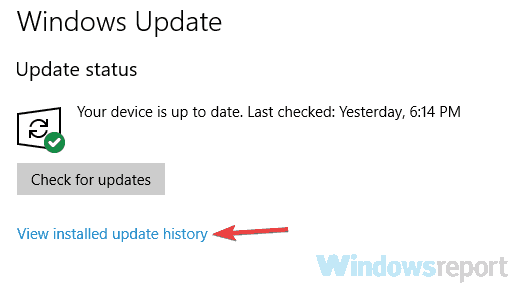
- You should now see a list of all recent updates. Memorize a couple of recent updates and click Uninstall updates.
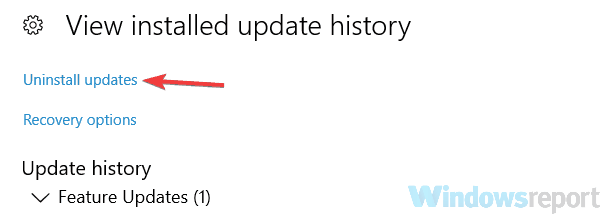
- Now you just have to double-click the update you want to uninstall. Follow the instructions on the screen to remove the update.

In some cases, problems with attachments and Outlook 2016 can occur due to a problematic update. If this issue started occurring after an update, it’s possible that this update is causing the issue.
Some PC issues are hard to tackle, especially when it comes to missing or corrupted system files and repositories of your Windows.
Be sure to use a dedicated tool, such as Fortect, which will scan and replace your broken files with their fresh versions from its repository.
However, you can fix the problem simply by finding and removing the problematic update from your PC. This is quite simple to do, and you can do it by following the above steps.
After you remove the problematic update, check if Outlook is working properly.
We have to mention that Windows tends to install the missing updates automatically so be sure to block Windows from installing the automatic updates, as described in this quick guide.
6. Disable Outlook add-ins
- Go to File > Options > Add-ins.
- Look for the Manage section, now click the Go button.
- When the dialog box appears, disable all add-ins and click the OK button.
If Outlook 2016 crashes while working with mail with an attachment, it’s rather likely that one of your add-ins is the problem.
Add-ins provide extra functionality, and they allow you to connect Outlook with other applications in order to exchange information.
Although add-ins can be useful, some add-ins can cause issues such as this tone to appear. To fix the problem, it’s advised to disable the add-ins, as described above.
After doing that, check if the problem is still there. If the problem doesn’t appear anymore, you need to enable add-ins one by one until you manage to recreate the problem.
Once you find the problematic add-in, keep it disabled or remove it and the problem should be permanently resolved.
Several users reported that Skype for Business plugin caused the issue, but other plug-ins can cause this problem as well, so be sure to disable them all.
7. Start Outlook in Safe Mode
- Press Windows Key + R shortcut to open the Run dialog.
- Enter Outlook /safe and click the OK button.
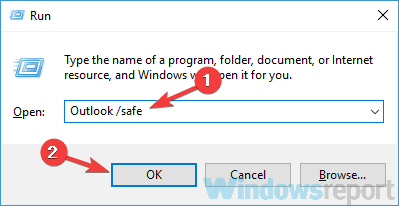
- Choose Profiles window will now appear. Click OK to start Outlook.
Some users reported that they can’t start Outlook 2016 at all, and if that happens, you need to start Outlook in Safe Mode.
Outlook Safe Mode uses the default settings and it keeps all the add-ins disabled, so if the problem is related to your add-ins or settings, the Safe Mode should help you with that.
If Outlook manages to start in Safe Mode, it’s almost certain that one of your settings or add-ins is causing the issue.
Keep in mind that starting Outlook in Safe Mode won’t fix your problem, but it’s a good way to troubleshoot the issue.
8. Reinstall Outlook
If Outlook 2016 crashes while trying to open an email with attachments, it’s possible that your Outlook installation is corrupted.
This can be a problem, but you can easily fix it by reinstalling Outlook. There are several methods to do that, but if you want to completely remove Outlook, we suggest using uninstaller software.
In case you don’t know, uninstaller software such as Revo Uninstaller will completely remove Outlook and all files and registry entries associated with it.
By doing so, there won’t be any leftover files on your PC, and it will be as if Outlook was never installed. Once you remove Outlook, install it again and check if the problem reappears.
9. Use System Restore
- Press Windows Key + S and type system restore.
- Select Create a restore point from the list of results.
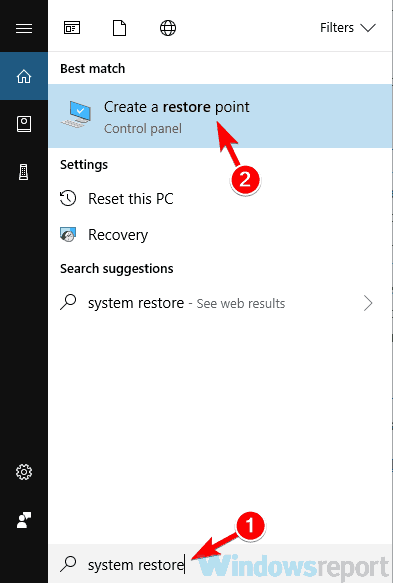
- System Properties window will appear. Click the System Restore button.
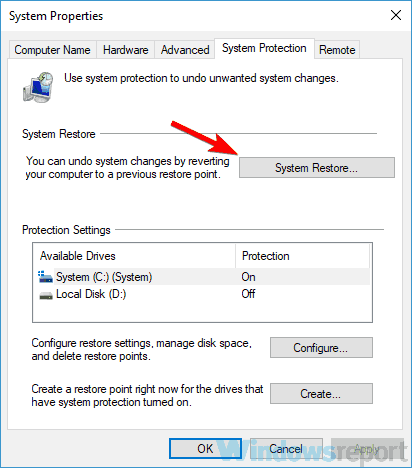
- When System Restore window opens, click Next to proceed.
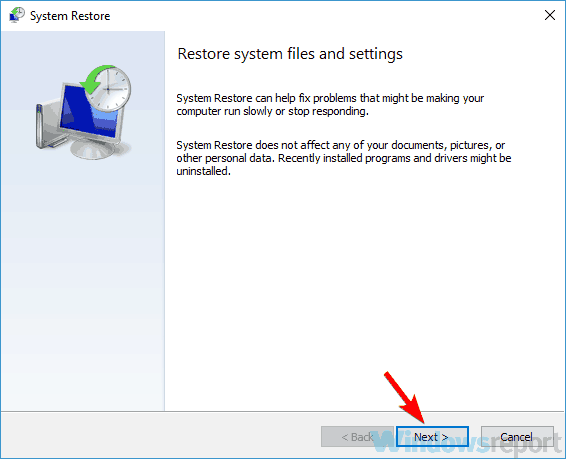
- Check Show more restore points option, if available.
- Now you just have to pick the desired restore point and click Next.
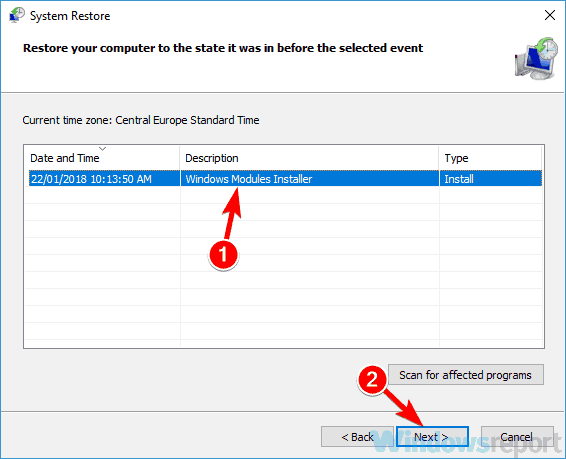
- Follow the instructions on the screen to complete the restoration process.
If the problem with Outlook 2016 crashes is still there, you might be able to fix the issue simply by using the System Restore feature.
System Restore allows you to revert changes on your PC and fix various issues, and to use System Restore, you just need to do as detailed above.
After restoring your PC, check if the problem is still there.
Outlook 2016 crashes can be quite problematic and prevent you from working with attachments. However, we hope that you managed to fix the issue using one of our solutions.
Let us know in the comments area below.
Still experiencing issues?
SPONSORED
If the above suggestions have not solved your problem, your computer may experience more severe Windows troubles. We suggest choosing an all-in-one solution like Fortect to fix problems efficiently. After installation, just click the View&Fix button and then press Start Repair.
![]()
