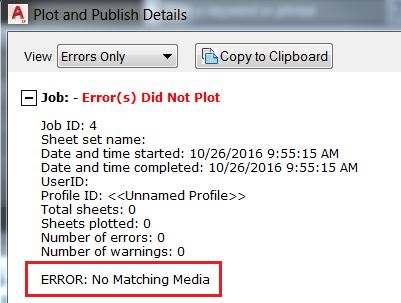Проблема
При попытке печати из программы AutoCAD происходит сбой задания и в сведениях о печати и публикации появляется следующее сообщение:
Подробности о печати/публикации
ОШИБКА: Нет подходящего носителя
- Печать на устройстве из других приложений может работать.
- AutoCAD может по-прежнему выводить чертежи на другие физические и программные плоттеры (например, DWG to PDF.pc3).
- Он может работать для стандартных форматов листа, но не для пользовательских.
- При предварительном просмотре печати может также возникнуть ошибка «Выбранный лист имеет недопустимую конфигурацию носителя».
Причины
- Проблема связи между AutoCAD и драйвером для определенного устройства печати.
- Конфигурации плоттеров находятся на сервере или сетевом диске, для которых у пользователя недостаточно прав.
- Файл конфигурации плоттера (PC3) создан с помощью более ранней версии драйвера принтера.
- Дублированные файлы PC3: в папке вспомогательных путей к плоттерам имеются вложенные папки, содержащие файлы PC3 с тем же именем, что и у родительской/корневой папки.
- Обозначения в именах пользовательских форматов листа.
Решение
Попробуйте выполнить одно или несколько из следующих действий, чтобы устранить проблемы, связанные с драйвером принтера.
- Установите последнюю версию драйвера от производителя принтера.
- Полностью удалите драйвер принтера, а затем установите его повторно (см. раздел Ручное удаление драйвера принтера в Windows).
Экспорт PDF-файлов пользовательских форматов листа на сетевые диски
- При печати или экспорте в PDF для пользовательского формата листа в AutoCAD и расположении файлов конфигурации плоттера на сервере программа может не иметь доступа к этим файлам.
- Проверьте, ограничены ли права пользователя AutoCAD.
- Можно повысить права доступа, следуя инструкциям в следующих статьях:
- AutoCAD не запускается от имени пользователя с ограниченным правом доступа
- Подключенные сетевые диски недоступны в программах Autodesk
При печати с использованием файла конфигурации печати (PC3)
-
Повторно создайте файл PC3 с помощью нового драйвера принтера. См. раздел Создание файлов конфигурации плоттера (PC3) в AutoCAD.
Дублирование PC3/PMP-файлов в основных и вложенных папках
- Убедитесь, что пути к вспомогательным файлам плоттеров не содержат подпапок с одинаковыми именами pc3/pmp. Переместите вложенную папку за пределы главного каталога. См. статью о дубликатах PC3 во вложенных папках: Проблемы с форматом листа при выводе и ошибки носителя при печати из AutoCAD.
Специальные символы в имени листа
Выполните следующие действия.
- В Windows перейдите в раздел «Панель управления» > «Оборудование и звук» > «Устройства и принтеры».
- Выберите принтер и нажмите кнопку «Свойства сервера печати».
- Установите флажок «Создать новую форму» и задайте имя размера без символов.
- Задайте ширину и высоту страницы в книжной ориентации.
- Нажмите «ОК».
Пример.![220802 ADSK -[125247] -S.png](https://help.autodesk.com/sfdcarticles/img/0EM3g0000049tRX)
Печать в PDF из AutoCAD
-
В качестве альтернативы можно сначала выполнить печать в PDF из AutoCAD. Затем выполните печать на принтере.
См. также:
- Проблемы с форматом и носителем при печати из AutoCAD
- Сообщение «Текущее устройство не поддерживает запрошенный размер носителя» при публикации из AutoCAD
- Не удалось выполнить печать из AutoCAD на принтер серии KIP 3000
Программы
Программы AutoCAD
Issue:
When attempting to plot from AutoCAD product, the job fails and the following message appears in Plot and Publish Details:
Plot and Publish Details
ERROR: No Matching Media
- Printing to the device from other applications may work.
- AutoCAD may still be able to plot to other physical and software plotters (such as DWG to PDF.pc3).
- It might still work for standard paper sizes but not for user-defined papers.
- Plot preview may fail as well with the error «The selected layout has an invalid media configuration».
Causes:
- Communication problem between AutoCAD and the driver for the specific printing device.
- Plotter configurations are located on server or network drive where the use has not sufficient rights for.
- The plotter configuration file (PC3) has been created using an older version of the printer driver.
- Duplicate PC3 files: There are sub-folders inside the plotter support path folder, they contain PC3 files with the same name as parent/root folder.
- Symbols in custom paper size names.
Solution:
Try one or more of the following to attempt to fix printer driver-related issues:
- Install the latest driver from the printer manufacturer.
- Fully uninstall the printer driver and then install it again (see How to manually uninstall a printer driver in Windows).
PDF export of custom paper sizes to network drives
- When you plot or export to PDF for a user-defined paper size layout in AutoCAD, and the plotter configurations files are located on a server, the program might not be able to access the files correctly.
- Check whether you have restricted permissions for the AutoCAD user.
- You may want to elevate permissions as per the following articles:
- Unable to run AutoCAD as a restricted user
- Mapped network drives are unavailable in Autodesk products
When plotting using a plotting configuration (PC3) file
-
Recreate the PC3 file using the new printer driver. See: How to create plotter configuration files (PC3) in AutoCAD.
Duplicate PC3/PMP files in main and sub-folders
- Make sure that the plotter support paths do not contain sub-folders with the same pc3/pmp file names. Relocate the sub-folder outside the main directory. See the article for sub-folder PC3 duplicates: Page size output issues and media errors when plotting from AutoCAD.
Special symbols in paper name
Follow these steps:
- In Windows, go to Control Panel > Hardware and Sound > Devices and Printers.
- Select the printer and click Print server properties.
- Check Create a new form and set a name for the size without any symbols.
- Define the Width and Height of the page size in portrait orientation.
- Click OK.
Example:![220802 ADSK -[125247] -S.png](https://help.autodesk.com/sfdcarticles/img/0EM3g0000049tRX)
Plot to PDF from AutoCAD
-
As an alternative, plot to PDF from AutoCAD first. Then plot to the printer.
See Also:
- Page size output issues and media errors when plotting from AutoCAD
- «The current device does not support the requested media size» when publishing from AutoCAD
- Unable to plot to a KIP 3000 series printer from AutoCAD
Products:
AutoCAD Products;
Issue:
When attempting to plot from AutoCAD product, the job fails and the following message appears in Plot and Publish Details:
Plot and Publish Details
ERROR: No Matching Media
- Printing to the device from other applications may work.
- AutoCAD may still be able to plot to other physical and software plotters (such as DWG to PDF.pc3).
- It might still work for standard paper sizes but not for user-defined papers.
- Plot preview may fail as well with the error «The selected layout has an invalid media configuration».
Causes:
- Communication problem between AutoCAD and the driver for the specific printing device.
- Plotter configurations are located on server or network drive where the use has not sufficient rights for.
- The plotter configuration file (PC3) has been created using an older version of the printer driver.
- Duplicate PC3 files: There are sub-folders inside the plotter support path folder, they contain PC3 files with the same name as parent/root folder.
- Symbols in custom paper size names.
Solution:
Try one or more of the following to attempt to fix printer driver-related issues:
- Install the latest driver from the printer manufacturer.
- Fully uninstall the printer driver and then install it again (see How to manually uninstall a printer driver in Windows).
PDF export of custom paper sizes to network drives
- When you plot or export to PDF for a user-defined paper size layout in AutoCAD, and the plotter configurations files are located on a server, the program might not be able to access the files correctly.
- Check whether you have restricted permissions for the AutoCAD user.
- You may want to elevate permissions as per the following articles:
- Unable to run AutoCAD as a restricted user
- Mapped network drives are unavailable in Autodesk products
When plotting using a plotting configuration (PC3) file
-
Recreate the PC3 file using the new printer driver. See: How to create plotter configuration files (PC3) in AutoCAD.
Duplicate PC3/PMP files in main and sub-folders
- Make sure that the plotter support paths do not contain sub-folders with the same pc3/pmp file names. Relocate the sub-folder outside the main directory. See the article for sub-folder PC3 duplicates: Page size output issues and media errors when plotting from AutoCAD.
Special symbols in paper name
Follow these steps:
- In Windows, go to Control Panel > Hardware and Sound > Devices and Printers.
- Select the printer and click Print server properties.
- Check Create a new form and set a name for the size without any symbols.
- Define the Width and Height of the page size in portrait orientation.
- Click OK.
Example:![220802 ADSK -[125247] -S.png](https://help.autodesk.com/sfdcarticles/img/0EM3g0000049tRX)
Plot to PDF from AutoCAD
-
As an alternative, plot to PDF from AutoCAD first. Then plot to the printer.
See Also:
- Page size output issues and media errors when plotting from AutoCAD
- «The current device does not support the requested media size» when publishing from AutoCAD
- Unable to plot to a KIP 3000 series printer from AutoCAD
Products:
AutoCAD Products;
Issue:
When attempting to plot from AutoCAD product, the job fails and the following message appears in Plot and Publish Details:
Plot and Publish Details
ERROR: No Matching Media
- Printing to the device from other applications may work.
- AutoCAD may still be able to plot to other physical and software plotters (such as DWG to PDF.pc3).
- It might still work for standard paper sizes but not for user-defined papers.
- Plot preview may fail as well with the error «The selected layout has an invalid media configuration».
Causes:
- Communication problem between AutoCAD and the driver for the specific printing device.
- Plotter configurations are located on server or network drive where the use has not sufficient rights for.
- The plotter configuration file (PC3) has been created using an older version of the printer driver.
- Duplicate PC3 files: There are sub-folders inside the plotter support path folder, they contain PC3 files with the same name as parent/root folder.
- Symbols in custom paper size names.
Solution:
Try one or more of the following to attempt to fix printer driver-related issues:
- Install the latest driver from the printer manufacturer.
- Fully uninstall the printer driver and then install it again (see How to manually uninstall a printer driver in Windows).
PDF export of custom paper sizes to network drives
- When you plot or export to PDF for a user-defined paper size layout in AutoCAD, and the plotter configurations files are located on a server, the program might not be able to access the files correctly.
- Check whether you have restricted permissions for the AutoCAD user.
- You may want to elevate permissions as per the following articles:
- Unable to run AutoCAD as a restricted user
- Mapped network drives are unavailable in Autodesk products
When plotting using a plotting configuration (PC3) file
-
Recreate the PC3 file using the new printer driver. See: How to create plotter configuration files (PC3) in AutoCAD.
Duplicate PC3/PMP files in main and sub-folders
- Make sure that the plotter support paths do not contain sub-folders with the same pc3/pmp file names. Relocate the sub-folder outside the main directory. See the article for sub-folder PC3 duplicates: Page size output issues and media errors when plotting from AutoCAD.
Special symbols in paper name
Follow these steps:
- In Windows, go to Control Panel > Hardware and Sound > Devices and Printers.
- Select the printer and click Print server properties.
- Check Create a new form and set a name for the size without any symbols.
- Define the Width and Height of the page size in portrait orientation.
- Click OK.
Example:![220802 ADSK -[125247] -S.png](https://help.autodesk.com/sfdcarticles/img/0EM3g0000049tRX)
Plot to PDF from AutoCAD
-
As an alternative, plot to PDF from AutoCAD first. Then plot to the printer.
See Also:
- Page size output issues and media errors when plotting from AutoCAD
- «The current device does not support the requested media size» when publishing from AutoCAD
- Unable to plot to a KIP 3000 series printer from AutoCAD
Products:
AutoCAD Products;
Issue:
When attempting to plot from AutoCAD product, the job fails and the following message appears in Plot and Publish Details:
Plot and Publish Details
ERROR: No Matching Media
- Printing to the device from other applications may work.
- AutoCAD may still be able to plot to other physical and software plotters (such as DWG to PDF.pc3).
- It might still work for standard paper sizes but not for user-defined papers.
- Plot preview may fail as well with the error «The selected layout has an invalid media configuration».
Causes:
- Communication problem between AutoCAD and the driver for the specific printing device.
- Plotter configurations are located on server or network drive where the use has not sufficient rights for.
- The plotter configuration file (PC3) has been created using an older version of the printer driver.
- Duplicate PC3 files: There are sub-folders inside the plotter support path folder, they contain PC3 files with the same name as parent/root folder.
- Symbols in custom paper size names.
Solution:
Try one or more of the following to attempt to fix printer driver-related issues:
- Install the latest driver from the printer manufacturer.
- Fully uninstall the printer driver and then install it again (see How to manually uninstall a printer driver in Windows).
PDF export of custom paper sizes to network drives
- When you plot or export to PDF for a user-defined paper size layout in AutoCAD, and the plotter configurations files are located on a server, the program might not be able to access the files correctly.
- Check whether you have restricted permissions for the AutoCAD user.
- You may want to elevate permissions as per the following articles:
- Unable to run AutoCAD as a restricted user
- Mapped network drives are unavailable in Autodesk products
When plotting using a plotting configuration (PC3) file
-
Recreate the PC3 file using the new printer driver. See: How to create plotter configuration files (PC3) in AutoCAD.
Duplicate PC3/PMP files in main and sub-folders
- Make sure that the plotter support paths do not contain sub-folders with the same pc3/pmp file names. Relocate the sub-folder outside the main directory. See the article for sub-folder PC3 duplicates: Page size output issues and media errors when plotting from AutoCAD.
Special symbols in paper name
Follow these steps:
- In Windows, go to Control Panel > Hardware and Sound > Devices and Printers.
- Select the printer and click Print server properties.
- Check Create a new form and set a name for the size without any symbols.
- Define the Width and Height of the page size in portrait orientation.
- Click OK.
Example:![220802 ADSK -[125247] -S.png](https://help.autodesk.com/sfdcarticles/img/0EM3g0000049tRX)
Plot to PDF from AutoCAD
-
As an alternative, plot to PDF from AutoCAD first. Then plot to the printer.
See Also:
- Page size output issues and media errors when plotting from AutoCAD
- «The current device does not support the requested media size» when publishing from AutoCAD
- Unable to plot to a KIP 3000 series printer from AutoCAD
Products:
AutoCAD Products;
- Печать
Страницы: [1] 2 3 4 Все Вниз
Тема: Ошибка печати при экспорте в Pdf (Прочитано 28396 раз)
0 Пользователей и 1 Гость просматривают эту тему.
Здравствуйте!
У меня есть программа на C#, которая при запущенном AutoCAD с заданным интервалом проверяет указанный каталог на наличие в нем файлов *.dxf либо *.dwg, обрабатывает их (разносит примитивы по слоям, добавляет лист, настраивает его и оформляет, и проч.), затем сохраняет в формате *.dwg. Потребовалось теперь эти *.dwg-файлы сохранять в формате *.pdf.
Я пытаюсь это сделать с помощью команды EXPORT (перебираю в цикле каждый *.dwg-файл, открываю его, делаю активным нужный мне лист и в командную строку отправляю команду EXPORT). Команда отрабатывает, но AutoCAD выдает сообщение, что «обнаружены ошибки/предупреждения печати/публикации» (в отчете печати пусто), и pdf-файлы не формируются… не могу понять, в чем дело… Подскажите, пожалуйста, где моя ошибка (в C# я новичок).
Вот мой кусок кода, который должен сформировать pdf:
-
//Это процедура, в конце которой вызывается мой метод:
-
private bool BakeIsoPipe(string file)
-
{
-
…..
-
….тут идет обработка и сохранение найденных *.dxf—файлов
-
….
-
//а это вызов моего метода:
-
FileInfo[] dwgFiles = fi.Directory.GetFiles(«*.dwg»);
-
//(«*.dwg»);
-
if (dwgFiles.Length != 0)
-
foreach (FileInfo dwg in dwgFiles)
-
dwgToPdf(dwg, layoutName);
-
return true;
-
}
-
public void dwgToPdf(FileInfo dwg, string layoutName)
-
{
-
//это мне нужно для синхронного запуска команды
-
Autodesk.AutoCAD.Interop.AcadApplication acadCOMApp;
-
acadCOMApp = (Autodesk.AutoCAD.Interop.AcadApplication)Autodesk.AutoCAD.ApplicationServices.Application.AcadApplication;
-
string dwgN = dwg.FullName;
-
DocumentCollection acDocMgr = Autodesk.AutoCAD.ApplicationServices.Application.DocumentManager;
-
Document acDoc = acDocMgr.Open(dwgN, false);
-
acDoc.LockDocument();
-
Database acdb = acDoc.Database;
-
Editor ed = acDoc.Editor;
-
using (Transaction acTrans = acdb.TransactionManager.StartTransaction())
-
{
-
DBDictionary layoutDict = (DBDictionary)acTrans.GetObject(acdb.LayoutDictionaryId, OpenMode.ForWrite);
-
//удаляю присутствующий в файле ненужный мне лист
-
foreach (DBDictionaryEntry entry in layoutDict)
-
{
-
string layName = entry.Key;
-
if (layName != «Model» && layName != layoutName)
-
{
-
LayoutManager.Current.DeleteLayout(layName);
-
}
-
}
-
layoutDict.Dispose();
-
acTrans.Commit();
-
}
-
ed.Regen();
-
//делаю текущим нужный мне лист
-
LayoutManager.Current.CurrentLayout = layoutName;
-
string pdfName = dwgN.Replace(dwg.Extension, «.pdf»);
-
string pdfNameNew = pdfName.Replace(««, «/»);
-
//string acComm = «(command «_-export» «_p» «_c» «_n» «» + pdfNameNew + «»)» + «n»;
-
string acComm = ««_-export« «_p« «_c« «_n« «« + pdfNameNew + «« «;
-
acDocMgr.MdiActiveDocument = acDoc;
-
Autodesk.AutoCAD.Interop.AcadDocument acDoc1 = acadCOMApp.ActiveDocument;
-
acDoc1.SendCommand(acComm);
-
acDoc.CloseAndDiscard();
-
}
AutoCAD 2012, VS 2012, .NET Framework 4.0

Записан
Надежда
Приветствую на форуме!
Попробуйте перед запуском команды однократно загрузить AcPublish.arx:
-
SystemObjects.DynamicLinker.LoadModule(«AcPublish.arx», false, false);
Лучше всего этот код вставить в метод Initialize.

Записан
Здравствуйте, Александр!
Спасибо, что откликнулись!
AcPublish.arx загрузила, но это не помогло ((.
Выдает то же самое сообщение: «обнаружены ошибки/предупреждения..».
Причем если я вставлю эту команду в командную строку AutoCAD и нажму Enter — все превосходно печатается.
Отличия нашла только такие при выполнении команды программно и вручную:
Это то, что программно происходит
Команда: (command «_-export» «_p» «_c» «_n»
«D:/12.1/Projects/123-HP-77-TM_HPW_л1/123-HP-77-TM_HPW_л1002.pdf»)
_-export Введите формат файла [Dwf/dwfX/Pdf] <Pdf>_p Введите область печати
[Текущий лист/Все листы]<Текущий лист>: _c Выполнить детальное задание
конфигурации? [Да/Нет] <Нет>: _n
Введите имя файла <123-HP-77-TM_HPW_л1002-123-HP-77-TM_HPW.pdf>:
D:/12.1/Projects/123-HP-77-TM_HPW_л1/123-HP-77-TM_HPW_л1002.pdf
Команда: nil
А это — если вручную запущу:
Команда: (command «_-export» «_p» «_c» «_n»
(_> «D:/12.1/Projects/123-HP-77-TM_HPW_л1/123-HP-77-TM_HPW_л1002.pdf»)
_-export Введите формат файла [Dwf/dwfX/Pdf] <Pdf>_p Введите область печати
[Текущий лист/Все листы]<Текущий лист>: _c Выполнить детальное задание
конфигурации? [Да/Нет] <Нет>: _n
Введите имя файла <123-HP-77-TM_HPW_л1002-123-HP-77-TM_HPW.pdf>:
D:/12.1/Projects/123-HP-77-TM_HPW_л1/123-HP-77-TM_HPW_л1002.pdf
Введите имя файла <123-HP-77-TM_HPW_л1002-123-HP-77-TM_HPW.pdf>:
Введите имя файла <123-HP-77-TM_HPW_л1002-123-HP-77-TM_HPW.pdf>:
Команда: nil

Записан
Еще нужно попробовать установить backgroundplot в 0 перед запуском команды.

Записан
нет, все равно не помогает (((
может быть, это из-за того, что я сначала открываю файл через DocumentManager (переменная acDoc), а потом, чтобы синхронно выполнить команду, использую для этого же открытого файла .Net COM Interop (переменная acDoc1)? Может быть, мне нужно как-то acDoc разблокировать?
я уже и паузу пыталась после команды вставить, предполагая, что ему просто времени не хватает на печать… но нет, видно, что после передачи имени файла pdf в командную строку ничего не происходит (если руками делать — то там мелькают сообщения, что вычерчивается видовой экран и что-то еще)

Записан

Записан
Хорошо, Александр, я подготовлю тестовый проект…
Второй вариант я уже пару дней тоже пытаюсь осуществить, пока не получается: он команду публикации получает, потом тут же открывает следующий файл, и только в последнем проходит публикация, т.к. он является активным, в остальных публикация заканчивается неудачей. Получается, что он может публиковать только лист из открытого активного файла?

Записан
Второй вариант я уже пару дней тоже пытаюсь осуществить, пока не получается: он команду публикации получает, потом тут же открывает следующий файл, и только в последнем проходит публикация, т.к. он является активным, в остальных публикация заканчивается неудачей. Получается, что он может публиковать только лист из открытого активного файла?
В этом примере — да. Но в DSD-файл можно вписать и неоткрытый файл.

Записан
Я просто пробовала руками сделать следующее:
у меня сформировались 4 dsd-файла (по одному на каждый чертеж), все 4 были открыты в AutoCAD, и я запустила публикацию, например, находясь во 2-м файле, но указала dsd-файл 4-го чертежа, и при публикации возникла ошибка, что указанный в dsd-файле лист не обнаружен… потому я и решила, что они все обязательно должны быть открыты (даже если я создам 1 dsd-файл с указанием всех моих 4 листов из разных файлов, мне ведь все равно придется их все открыть, чтобы публикация была успешной, или я ошибаюсь?)

Записан
даже если я создам 1 dsd-файл с указанием всех моих 4 листов из разных файлов, мне ведь все равно придется их все открыть, чтобы публикация была успешной, или я ошибаюсь?
Открывать файлы не нужно — AutoCAD их откроет сам, сам переключится на заданные листы и напечатает их:

Записан
Команда отрабатывает, но AutoCAD выдает сообщение, что «обнаружены ошибки/предупреждения печати/публикации» (в отчете печати пусто), и pdf-файлы не формируются… не могу понять, в чем дело…
Здравствуйте, Надежда! Ошибка, о которой идет речь, связана только с одним: у вас нет соответствующего формата принтера для печати одного из листов (или есть проблемы с одним из них). Если хоть один формат отсутствует в принтере, то ни один документ не будет напечатан. Проверьте форматы принтера и попробуйте повторить попытку.
DSD-файл — это лишь перечень того, что и откуда нужно напечатать (+ некоторые настройки), но если нет формата, то использование DSD-файла тоже не поможет.
Также настоятельно рекомендуется все листы настроить на принтер «DWG_To_PDF.pc3» или аналогичный!!! Если в «DWG_To_PDF.pc3» не будет хотя бы одного нужного формата, то попытки бесполезны, особенно если Вы пытаетесь, чтобы на выходе получился единый файл!!!
Насколько я помню, при выборе пакетной печати (то есть в один файл), вся печать протекает через «DWG_To_PDF.pc3» вне зависимости от того, какой принтер был настроен для каждого листа!!!
Желаю Вам удачи!

Записан
Я просто пробовала руками сделать следующее:
у меня сформировались 4 dsd-файла (по одному на каждый чертеж), все 4 были открыты в AutoCAD, и я запустила публикацию, например, находясь во 2-м файле, но указала dsd-файл 4-го чертежа, и при публикации возникла ошибка, что указанный в dsd-файле лист не обнаружен… потому я и решила, что они все обязательно должны быть открыты (даже если я создам 1 dsd-файл с указанием всех моих 4 листов из разных файлов, мне ведь все равно придется их все открыть, чтобы публикация была успешной, или я ошибаюсь?)
Попробуйте сгенерировать единый DSD-файл для всех 4-х чертежей. Поверьте, это совсем несложно.

Записан
мне ведь все равно придется их все открыть, чтобы публикация была успешной, или я ошибаюсь?
Нет, открывать их совершенно необязательно. Вы можете открыть любой другой чертеж, а запустить dsd-файл не открытого чертежа. Будьте уверены.

Записан
Спасибо, Евгений! Проверю форматы… специально я их точно не настраивала…

Записан
Надежда, посмотрел Ваш код. Действительно он работает с открытым экземпляром чертежа и пытается напечатать только определённый лист, имя которого Вам заранее известно (как я понял из кода). Я мысленно бегу по-инерции и делаю предположение, что и другие чертежи имеют листы с таким же именем?! Если так, то настоятельно рекомендую использовать dsd-файл, как Вам советовал Александр Наумович.
1. Вам тогда не придётся что-то вообще открывать.
2. Весь код сократится до уровня запуска публикации с указанием пути к dsd-файлу.
Если ошибаюсь, поправьте меня 

Записан
- Печать
Страницы: [1] 2 3 4 Все Вверх
Обновлено: 29.01.2023
Форумы CADUser → Autodesk → AutoCAD → Недоработка настроек печати! Для всех версий автокада.
Тема: Недоработка настроек печати! Для всех версий автокада.
Может кто подскажет как убрать из «памяти» чертежа этот путь С:plotterspublish.pc3.
Команда purge не помогает.
Я так думаю надо в шаблоне *.dwt выставить нужный принтер. И потом использовать этот шаблон, для создания новыхх чертежей и лайаутов.
А еще полезно в этом же шаблоне создать в пунке pageSetup ->Name -> Add разные настройки для часто используемых способов печати.
> Lestor GL
Зайди в «Диспетчер параметров листов» («Page Setup Manager»).
> Владимир Громов
УррА. Вы только что освободили меня из многолетней каторги. Вот он, ответ на вопрос » как убрать из «памяти» чертежа этот путь С:plotterspublish.pc3″.
Но от своих слов » а все из-за кривых рук разработчиков» не откажусь вот по какой причине: любая программа должна быть интуитивно понятна юзеру. По той причине что немного балуюсь программированием, не считаю себя последним идиотом. У нас на работе с Автокадом ежедневно работает около 70 человек. Но никто не смог решить эту проблему… Это о чем говорит?
> alex
Ход мысли уловили полностью! Я и сам думал, что если мне никто на этом форуме не поможет, то создам новый шаблон и с помощью утилиты «Design center» перетащу все из старого. Но даже и не подозревал что в КАДе встроена утилита, позволяющая » убрать из «памяти» чертежа этот путь С:plotterspublish.pc3″.
> Lestor GL
Откуда печатаешь и насколько «старые» чертежи?
Если те еще, когда печать из модели — то пошли еще раз — печать в ФАЙЛ на нужный плоттер. А так — у каждого листа — свои настройки принтера.
Если подобное выскакивает на многих компах и чертежах, то ДАЙ ты ему, компу, то что он просит — создай папку «С:plotters» и файл «publish.pc3», но с НУЖНЫМИ тебе настройками — надеюсь проглотит/не подавиться.
При назначении layout-у параметров печати надо использовать именнованные настройки печати . Если изменить named page setup (а он один для всех ляутов которые его пользуют) то на всех листах изменятся настройки печати.
Может кто подскажет как убрать из «памяти» чертежа этот путь С:plotterspublish.pc3.
с помощью команды etransmitнапример, можно. В ее настройках надо поставить set defaul plotter to none
а все из-за кривых рук разработчиков»
Эт вы, батенька, зря так. Как показала практика в 90 % виноваты кривые руки пользователя. Как говорит одна пословица : «Нечего на зеркало пинять, коли рожа крива» Я не испытываю подобных вашим проблем, так как правильно настроенные ляуты прекрасно печатаются на любой машине и при потере машины настройки для кучи файла перебиваются без особого гемороя
У нас на работе с Автокадом ежедневно работает около 70 человек. Но никто не смог решить эту проблему… Это о чем говорит?
Обольших пробелах это говорит.
А ты почитай что я писал выше, цитирую: «любая программа должна быть интуитивно понятна юзеру»
> Lestor GL
хех, интуитивно понятна — довольно растяжимое понятие, ровно как и юзеры самые разные попадаются. А чтобы интуитивно понимать такую программу как ACAD надо иметь определенный уровень образования и опыта работы. Ты еще скажи что 3Ds Max заумно написали и его надо интуитивно понятным сделать для простого ламо.
> ASYS
Да в том то и дело что «определенный уровень образования и опыта работы» позволили разобраться практически во всем, что нужно, но засунуть данную настройку в Page Setup Manager вместо Options не поддается никакому логическому смыслу!
Автор:
Проблема
Подробности о печати/публикации
- Печать на устройстве из других приложений может работать.
- AutoCAD может по-прежнему выводить чертежи на другие физические и программные плоттеры (например, DWG to PDF.pc3).
- Он может работать для стандартных форматов листа, но не для пользовательских.
Причины:
- Ошибка связи между AutoCAD и драйвером для конкретного устройства печати.
- Конфигурации плоттеров находятся на сервере или сетевом диске, для которых у пользователя недостаточно прав.
- Файл конфигурации плоттера (PC3) создан с помощью более ранней версии драйвера принтера.
- Обозначение в пользовательском имени формата страницы.
Решение
- Установите последнюю версию драйвера с сайта изготовителя устройства печати.
- Полностью удалите драйвер принтера, а затем установите его повторно (см. раздел Ручное удаление драйвера принтера в Windows).
Экспорт PDF-файлов пользовательских форматов листа на сетевые диски
- При печати или экспорте в PDF для пользовательского формата листа в AutoCAD и расположении файлов конфигурации плоттера на сервере программа может не иметь доступа к этим файлам.
- Проверьте, ограничены ли права пользователя AutoCAD.
- Можно повысить права доступа, следуя инструкциям в следующих статьях:
При печати с использованием файла конфигурации печати (PC3)
Повторно создайте файл PC3 с помощью нового драйвера принтера. См. раздел Создание файлов конфигурации плоттера (PC3) в AutoCAD .
Специальный символ в имени пользовательского размера страницы
- В Windows перейдите в раздел «Панель управления» > «Оборудование и звук» > «Устройства и принтеры».
- Выберите принтер и нажмите кнопку «Свойства сервера печати».
- Установите флажок «Создать новую форму» и задайте имя размера без символов.
- Задайте ширину и высоту страницы в книжной ориентации.
- Нажмите «ОК».
Печать в PDF из AutoCAD
В качестве альтернативы можно сначала выполнить печать в PDF из AutoCAD . Затем выполните печать на принтер.
В данной статье будут описаны несколько способов решения проблемы связанной с программой AutoCAD.
Речь пойдет об ошибках которые появляются при запуске автокада, при сохранении чертежа или даже при попытке распечатать документ на принтере подключенном по сети.
А именно об ошибке приводящая к аварийному закрытию программы:
Фатальная ошибка unhandled e06d7363h exception at fd76bccdh
ФАТАЛЬНАЯ ОШИБКА: Unhandled e0434f4dh Exception at 7c81eb33h
Необрабатываемое исключение по адресу 7c81eb33h

Выглядят они немного по-разному, но бесят одинаково.
А теперь перейдем собственно к решению проблемы.
Способ 1
В первом случае рассмотрим ошибку возникающую при печати документа на сетевом принтере:
Фатальная ошибка unhandled e06d7363hexception at fd76bccdh
Чтобы избавиться от нее можно попробовать удалить папки:
C:UsersUSRNAMEAppDataRoamingAutodesk и C:UsersUSRNAMEAppDataLocalAutodesk
И переустановить AutoCAD.
Способ 2
NetFramework 1.1
А лучше всего удалить из системы все версии NetFramework и повторно запустить установку AutoCAD. Во время установки, инсталлятор сам переустановит NetFramework на более подходящий автокаду.
Способ 3
В начале статьи уже говорилось о том, что во время установки инсталлятору может помешать служба проверки цифровых подписей. Так вот нужно будет ее отключить.
- Откройте диалоговое окно Выполнить, запустить можно либо из пуска, либо нажатием сочетания клавиш WIn + R.
- Введите команду acsignopt и нажмите клавишу Enter.


4. Нажмите ОК для закрытия окна. Полностью удалите и переустановите AutoCAD.
Проверьте работоспособность. Если все также появляется ошибка, то переходим к следующему способу.
Способ 4
В четвертом способе нужно будет изменить пару значений в реестре.
- Запустите редактор реестра.
- Перейдите по следующему пути: HKEY_CURRENT_USERSoftwareAutodeskAutoCADR18.0 ACAD-8000:409WebServicesCommunicationCenter
Примечание! Путь может немного отличаться, а именно значение R18.0 может быть другим, в зависимости от версии автокада. Например R19.0, в этом нет ничего страшного смело двигайтесь дальше.
3. Далее нужно будет изменить 2 параметра: LastUpdateTimeHiWord и LastUpdateTimeLoWord

4. Измените значения у обоих ключей на 00000000 (восемь нулей).
Примечание! Для редактирования реестра Вам необходимы права администратора.
Читайте также:
- Как обновить драйвер amd 760g
- Как сделать видео из фото в adobe premiere pro
- Когда вышла песня rubbin off the paint
- Почему дивиденды не попадают в 6 ндфл в 1с 8 3 зуп
- Сделать в фотошопе свидетельство о разводе
Иногда возникает необходимость распечатать чертеж, где не установлен Автокад, или отправить его Заказчику на согласование. Самый правильный путь в данной ситуации — сохранить Автокад в pdf.
Несколько способов, как Автокад перевести в пдф
Рассмотрим несколько вариантов, как сохранить автокад в пдф. Изначально необходимо настроить параметры листов, которые используются для оформления и дальнейшей распечатки чертежа.
В нашем случае чертеж находится в пространстве «Модель». Нужно нажать ПКМ по вкладке «Модель», как показано на рис., затем выбрать «Диспетчер параметров листов».

Откроется диалоговое окно, в котором мы создадим новый набор параметров с помощью кнопки «Создать».

Далее необходимо указать имя набора параметров листа, а затем «Ok».

В появившемся окне «Параметры листа — Модель» нужно выбрать драйвер DWG To PDF.pc3. Определитесь с форматом и масштабом. Далее установите подходящую ориентацию чертежа.
Особое внимание стоит уделить области печати. Есть 3 варианта: граница, лимиты, экран. Подберите подходящий способ.

Уделите внимание стилям печати. Если выбрать вариант monochrome.ctb, то весь чертеж будет выводиться в черно-белом (монохромном) виде. Также важно, какое качество печати вы выберете.

Нажав просмотр в левом нижнем углу, вы можете видеть результат настройки.

Если Вас все устраивает, нажмите «Ок».
Далее вновь созданный набор нужно установить нашей модели. Нажмите «Установить». Результат показан на рисунке ниже.

ПРИМЕЧАНИЕ: Если работа оформлена в пространстве «Лист», то последовательность настройки параметров листов для вывода на печать – аналогичная. Единственное, нужно нажимать ПКМ на вкладке «Лист», когда она активная. Далее выбрать «Диспетчер параметров листов» и т.д.
Перевод из AutoCAD в pdf с помощью команды «Печать»
Зайдите в меню-приложения → «Печать» или пропишите в командной строке «ПЕЧАТЬ».

Откроется уже знакомое нам диалоговое окно. Т.к. ранее был создан набор параметров, достаточно его выбрать. В противном случае выполните необходимые настройки, как описано выше.

Далее достаточно нажать «Ок» и выбрать место для сохранения файла.
Чтобы выполнить экспорт из автокада в пдф, необходимо выбрать меню приложения → Экспорт → PDF, как показано на рисунке.

Откроется диалоговое окно, как показано на рисунке.

Данный способ позволяет создавать файл pdf с возможностью переопределения набора параметров листов. Выберите место для файла, при необходимости измените параметры листа и вид экспорта. Укажите имя файла, а затем нажмите «Сохранить».
AutoCAD сохранение в pdf через публикацию
Выполнить сохранение чертежа Автокада в пдф можно также через публикацию.

Откроется диалоговое окно, как показано на рисунке ниже. Вам необходимо оставить только те листы, которые Вы планируете преобразовать в PDF в autocad. Остальные следует удалить.
Также нужно указать место для сохранения файла, нажав «Параметры публикации…». После того, как все настроено, выбрать «Публикация».
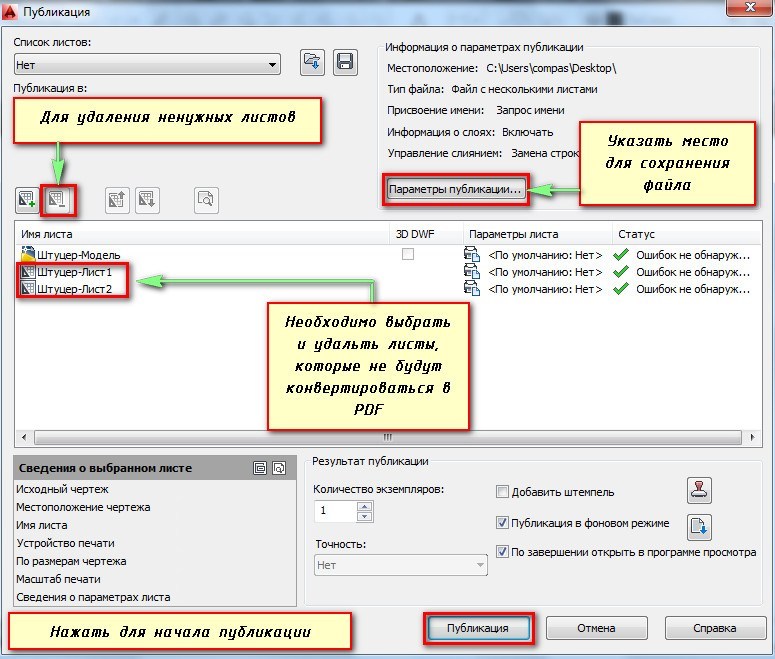 Далее появится диалоговое окно, в котором Вам будет предложено сохранить текущий список листов.
Далее появится диалоговое окно, в котором Вам будет предложено сохранить текущий список листов.

Еще одно информационное окно предупреждает вас о том, что публикация выполняется в фоновом режиме. Просто закройте его.

Преобразовать или сохранить Автокад в пдф можно разными способами. Результат будет один и тот же.
Помните, что данный формат обладает такими неоспоримыми преимуществами, как:
— на основе чертежа создается файл пдф, который можно открыть на компьютере, даже если не установлен AutoCAD;
— качество не теряется;
— сохраняются слои;
— при повторном открытии файла с разрешением .pdf в Автокаде в качестве подложки, можно использовать объектные привязки к элементам чертежа.
Мы разобрали, как в AutoCAD сохранить в PDF файл чертежа в формате .dwg. Надеюсь, у Вас больше не возникнет с этим проблем.
Welcome ${RESELLERNAME} Customers
Please opt-in to receive reseller support
I agree that Autodesk may share my name and email address with ${RESELLERNAME} so that ${RESELLERNAME} may provide installation support and send me marketing communications. I understand that the Reseller will be the party responsible for how this data will be used and managed.
Email Address
Email is required
Entered email is invalid.
Сетевая лицензия недоступна
Распространенные причины: все лицензии используются, сервер не работает или срок действия лицензии истек. Обратитесь к системному администратору или в службу поддержки.
Ошибка [0.0.0]
Примечание. Некоторые из приведенных ниже предложений требуют прав администратора. Проконсультируйтесь со своим системным или сетевым администратором.
Проверьте в Autodesk Account, используется ли правильная лицензия. Если программа случайно запущена как «многопользовательская», программа отобразит указанную выше ошибку.
В этом случае выполните следующие действия:
Убедитесь, что файл лицензии действителен. Ошибки могут возникать, если файл лицензии поврежден или лицензии объединены неправильно.
Если установлена последняя версия LMTOOLS, но проблема не устранена, воспользуйтесь следующим руководством: Ошибка: «Сетевая лицензия недоступна — ошибка [0.0.0]», несмотря на то, что LMTOOLS обновлен до последней версии
Удалите файл CascadeInfo.cas. Новый файл будет создан автоматически при открытии продукта. Файл CascadeInfo.cas находится в следующих местах:
Сервер: откройте файл лицензии и проверьте первые 3 строки. Если порт не указан в конце SERVER 27000, это порт по умолчанию.
Если файл параметров используется с командой INCLUDE для ограничения использования лицензии, клиентская рабочая станция должна быть указана в команде INCLUDE файла параметров. В этом случае выполните следующие действия:
- Перезапустите сервер, чтобы заново прочитать файл OPTIONS.
- Наконец, откройте программное обеспечение на клиентском компьютере — теперь программное обеспечение проверит лицензию и откроется.
Неправильный файл LICPATH.lic или переменная среды ADSKFLEX_LICENSE_FILE
- Проверьте содержимое файла LICPATH.lic, см. раздел Использование файла licpath.lic для продуктов Autodesk с сетевой лицензией.
- Проверьте содержимое переменной среды ADSKFLEX_LICENSE_FILE, см. статью Как указать серверы лицензий с помощью переменной среды ADSKFLEX_LICENSE_FILE
Порт Autodesk NLM уже используется
Убедитесь, что другая программа не использует тот же порт, что и Autodesk NLM. Если это так, определите открытый порт TCP между 27000 и 27009 и добавьте его в файл сетевой лицензии:
- Откройте файл сетевой лицензии на сервере.
- В верхней строке после MAC-адреса введите пробел, а затем новый открытый порт.
- Сохраните файл.
- Остановить службы.
- Запустите службы.
Например, если выбрать 27004 в качестве нового открытого порта для NLM, файл licpath.lic может содержать следующие строки:
Примечание. Число 00112233445566 в первой строке представляет собой MAC-адрес сервера.
Тайм-аут получения лицензии
Возможно, текущее время ожидания получения лицензии, выраженное в миллисекундах, слишком мало. Это может произойти при доступе к сетевой лицензии через VPN.
Это значение можно увеличить, дав больше времени для получения лицензии: Как создать переменную среды FLEXLM_TIMEOUT .
Неправильная дата/время на сервере лицензий
Чтобы устранить ошибку, исправьте дату/время на сервере лицензий и перезапустите службу лицензирования в LMTOOLS.
Служба лицензирования Autodesk Desktop.
Служба Autodesk Desktop Licensing выступает в качестве отправной точки, и всегда полезно убедиться, что она работает. См. раздел Как проверить статус службы лицензирования Autodesk Desktop.
Установлен неверный продукт
Проверьте файл лицензии на наличие запрашиваемого кода функции. Это может быть результатом неправильного сопоставления продуктов, связанных с предложением: Standard, Premium, Ultimate, Pro.
Удалите текущий продукт и установите правильную версию
Неправильный установщик
Проверьте право на Enterprise (Token flex) или коммерческую лицензию и используйте соответствующие установщики
Примечание. Продукты Autodesk для моделирования, такие как CFD и Moldflow, имеют разные программы установки для Token flex и коммерческих пользователей
Автор:
Проблема:
При попытке печати из AutoCAD задание завершается сбоем, и в разделе «Печать и публикация сведений» AutoCAD появляется следующее сообщение:
Сведения о графике и публикации
- Печать на устройство из других приложений может работать.
- AutoCAD по-прежнему может работать с другими физическими и программными плоттерами (такими как DWG to PDF.pc3).
- Это может по-прежнему работать для бумаги стандартных размеров, но не для бумаги, определяемой пользователем.
Причины:
- Проблема связи между AutoCAD и драйвером для определенного печатающего устройства.
- Конфигурации плоттера находятся на сервере или сетевом диске, для которых у пользователя нет достаточных прав.
- Файл конфигурации плоттера (PC3) был создан с использованием более старой версии драйвера принтера.
- Символ в названии нестандартного размера страницы.
Решение:
- Установите последнюю версию драйвера от производителя принтера.
- Полностью удалите драйвер принтера, а затем установите его снова (см. Как вручную удалить драйвер принтера в Windows).
Экспорт нестандартных форматов бумаги в формате PDF на сетевые диски
- Когда вы печатаете или экспортируете в PDF для пользовательского макета бумаги в AutoCAD, а файлы конфигурации плоттера находятся на сервере, программа может не получить правильный доступ к файлам.
- Проверьте, есть ли у вас ограниченные разрешения для пользователя AutoCAD.
- Возможно, вы захотите повысить уровень разрешений в соответствии со следующими статьями:
При печати с использованием файла конфигурации печати (PC3)
Повторно создайте файл PC3, используя новый драйвер принтера.См.: Как создать файлы конфигурации плоттера (PC3) в AutoCAD.
Специальный символ в названии нестандартного размера страницы
- В Windows выберите Панель управления > Оборудование и звук > Устройства и принтеры.
- Выберите принтер и щелкните Свойства сервера печати.
- Установите флажок Создать новую форму и задайте имя размера без каких-либо символов.
- Определите ширину и высоту страницы в портретной ориентации.
- Нажмите «ОК».
Печать в PDF из AutoCAD
В качестве альтернативы сначала выполните печать в формате PDF из AutoCAD. Затем распечатайте на принтере.
В наши дни установка программного обеспечения кажется простой задачей. Просто нажав кнопку «Далее» в мастере установки, вы сделаете свою работу. Но это не всегда так. Много раз установка не удалась. Нам нужно знать, в чем проблема и как ее обойти. Если вы не знаете, в чем проблема, возможно, вы не сможете установить его, даже если попытались несколько раз.
Попробуем исправить.

Я собрал 8 наиболее частых проблем при установке продуктов Autodesk, которые часто задают на форуме Autodesk. Надеюсь, этот список поможет вам решить проблему с установкой.
Я. Скачать выпуск
Если вы подпишитесь на лицензию Autodesk, вы не получите физический носитель. Ни DVD, ни USB, как в старые добрые времена. Вы должны загрузить программу установки.

Вы можете обнаружить следующие проблемы:
1. Установка зависла
Если вы используете вариант «Установить сейчас», вы можете подумать, что установка зависает. Install Now загрузит необходимые файлы для установки, а затем установит продукт на свой компьютер. Зависит от скорости вашего интернет-соединения, это может занять очень много времени. Иногда люди думают, что он зависает и отменяет установку или убивает задачу. Это может привести к другой проблеме. Просто запустите установку, даже если она займет всю ночь.
Я всегда рекомендую использовать вариант загрузки через браузер. Как в старые добрые времена, загрузите весь носитель, а затем запустите установку с локального диска. Мы можем легко увидеть, идет ли загрузка, и узнать, когда она будет завершена.
Autodesk утверждает, что установка «Установить сейчас» выполняется быстрее, поскольку она загружает только необходимые файлы. Однако вы не можете использовать носитель для установки на другие компьютеры. Я считаю, что установка с локального диска более удобна, потому что легко определить, идет ли установка на самом деле или она зависает.
2. Файл загрузки отсутствует
Вы видите следующее сообщение:
Загрузка продукта состоит из нескольких файлов. Как минимум один файл отсутствует или еще не загружен.
Некоторые продукты (особенно комплекты) состоят из нескольких файлов. Я считаю, что Autodesk разделяет медиафайлы на файлы, чтобы их можно было разместить на нескольких DVD. Это позволяет распространять медиафайлы без использования внешнего накопителя.
Если вы видите это сообщение, это означает, что вы не загрузили все необходимые файлы. Или они не в одной папке.
Не удалось завершить установку
Вы пытались установить продукт, но это не удалось. Вы видите, что установка завершена, но видите красный крест рядом с названием продукта. Или вы не можете выбрать продукт для установки, так как Windows считает, что он уже установлен.

Прежде чем мы продолжим, вам нужно точно знать проблему. Вы можете найти подробную информацию об ошибке в журнале установки. Если вы не знакомы с журналом установки, в этой документации показано, как просмотреть журнал. Файл журнала можно открыть с помощью Блокнота Windows.
Если вы не понимаете, как читать файл журнала установки, вы можете использовать AIDA (помощник по диагностике установки Autodesk). Запустите AIDA на компьютере, на котором возникла проблема с установкой, она сообщит вам, в чем проблема, и предложит, как ее решить.
3. Приложение уже установлено
Вы попытались установить свое программное обеспечение, но программа установки сообщает, что оно уже установлено. Это происходит из-за того, что предыдущая установка не удалась или не удалось удалить продукт. Например, вы прерываете установку.
Для удаления данных установки из реестра можно использовать Microsoft FixIt. У Autodesk есть документация по использованию FixIt здесь.
4. Майкрософт С++
Ваше программное обеспечение зависит от многих предварительных условий Windows. В случае сбоя предварительной установки установка не будет продолжена.Наиболее частым обязательным условием, которое не удалось выполнить, является Microsoft Visual C++. Попробуйте проверить файл журнала установки, если вы можете найти строку, подобную этой:
Откат Microsoft Visual C++ 2012 Redistributable (x64) Failed Сбой игнорируется, результат=1619
Если вы видите это, вам необходимо удалить все Microsoft Visual C++ на вашем компьютере. Вы можете увидеть разные версии Microsoft Visual C++, удалите их все. После завершения попробуйте установить продукт еще раз.
Проблема с активацией
Вы завершили установку, но не можете активировать продукт. Это наиболее частая причина сбоя активации.
5. Серийный номер недействителен
Не паникуйте, если вам сообщают, что ваш серийный номер недействителен. Если вы приобрели бессрочную лицензию, это не означает, что вы больше не можете использовать свой продукт.
Есть несколько причин, по которым серийный номер больше недействителен. Ваш серийный номер, вероятно, был обновлен до более новой версии. Или вы можете использовать неверный ключ продукта.
6. Достигнут предел активации
Вы можете активировать лицензию столько раз, сколько у вас есть рабочих мест. Если у вас есть 1 лицензия, вы можете активировать ее на 1 компьютере. Если у вас есть подписка, вы можете активировать ее еще раз на своем домашнем компьютере. Не забудьте прочитать лицензионное соглашение: оба компьютера должны использоваться одним и тем же лицом и не могут использоваться одновременно.
Что делать, если ваш компьютер сдох, и вы хотите активировать его на другом компьютере? Вы все еще можете активировать его.
Поддержка операционной системы
Вы не можете установить свое программное обеспечение ни в одной операционной системе. Перед установкой программного обеспечения необходимо убедиться, что ваша операционная система поддерживается вашим продуктом.

7. Системные требования
Последние версии программного обеспечения Autodesk больше не поддерживают Windows XP и Vista. Некоторые продукты не будут работать в 32-битной операционной системе. Например Revit и 3ds Max. Проверьте системные требования, если ваша операционная система поддерживается.
Помните, что Windows 7 и Windows 7 SP1 отличаются. Если в требованиях указано Windows 7 с пакетом обновления 1 (SP1), вы не можете установить его на Windows 7. Сначала необходимо обновить его до Windows 7 с пакетом обновления 1 (SP1).
8. Ваш компьютер не поддерживает запуск продуктов Autodesk
Возможно, ваш компьютер и окружающая среда не позволяют запускать это программное обеспечение. Это может быть сложно проверить самостоятельно, особенно если мы собираемся установить на компьютер несколько продуктов.
Autodesk предоставляет Autodesk Prerequisite Checker, чтобы помочь вам проверить систему перед установкой программного обеспечения. Это экономит ваше драгоценное время!
Подводя итоги
Есть много вещей, которые могут привести к сбою установки. Продукты Autodesk в значительной степени зависят от операционной системы и ее предварительных требований. Перечисленные здесь проблемы — это те проблемы, которые я регулярно нахожу на форуме Autodesk.
Чтобы избежать проблем во время установки, я настоятельно рекомендую вам прочитать эту базу знаний Autodesk: Подготовка вашей системы к установке.
Если вы часто сталкиваетесь с другими проблемами при установке, поделитесь ими в разделе комментариев здесь.
Об Эдвине Пракосо
Я работаю старшим техническим консультантом в Tech Data Advanced Solutions Indonesia. Я использую AutoCAD с R14 и Revit с Revit Building 9. Время от времени я пишу для журнала AUGIWorld, а также активно участвую в дискуссионном форуме Autodesk.
Я сертифицированный специалист Autodesk (ACP) по Revit Architecture и AutoCAD. Я также являюсь членом Autodesk Expert Elite, признательным людям, которые вносят свой вклад в сообщество Autodesk.
Свяжитесь со мной в Twitter или LinkedIn

Когда вы работаете с такой сложной программой, как AutoCAD®, вам нужен первоклассный ПК с подходящими характеристиками. Однако эти характеристики предназначены не только для чистой мощности, поскольку они также должны защищать ваши проекты от сбоев и прерываний программного обеспечения. Но сколько именно мощности вам нужно? И какой компьютер лучше всего подходит для запуска AutoCAD?
В этой статье мы объясним, что это за программное обеспечение и кто его использует, а также предоставим список характеристик, которые следует учитывать при совершении покупок. Затем мы выберем лучшие компьютерные рабочие станции HP для AutoCAD.
Что такое AutoCAD?
AutoCAD — это программное обеспечение, используемое для создания и разработки 2D- и 3D-чертежей и моделей для различных отраслей промышленности. «CAD» означает «автоматизированное проектирование», и Autodesk предоставляет наиболее популярное и широко используемое программное обеспечение.
В зависимости от того, как вы его используете, AutoCAD удобен для проектов, начиная от составления чертежей для архитектурного планирования и заканчивая визуализацией моделей для графического дизайна и 3D-печати. Это позволяет вам сохранить один слой или несколько слоев в своей базе данных для будущего использования. Эти слои со временем могут занимать много места, а это означает, что вам нужен мощный компьютер для их правильного отображения.
Кто использует AutoCAD?
От любителей до профессионалов AutoCAD используется во множестве отраслей. Некоторые известные из них включают инженеров-компьютерщиков, графических дизайнеров, дизайнеров интерьеров, разработчиков процессов, дизайнеров декораций и модельеров. Но это только поверхностная информация.
AutoCAD гибок в отношении того, кто именно его использует. Вы можете создавать архитектурные планы, авиационные, интерьерные и инженерные проекты, а также создавать более простые предметы, такие как карты и поздравительные открытки.
Какие спецификации мне нужны для AutoCAD?
Для запуска AutoCAD ваш компьютер должен поддерживать сложное программное обеспечение. Вам также понадобится достаточно места для хранения ваших дизайнов. Эти файлы будут занимать много места, поэтому убедитесь, что у вас есть жесткий диск емкостью не менее 500 ГБ, хотя чем больше, тем лучше.
Рассмотрите возможность инвестирования в поставщика облачных хранилищ, особенно если вы хотите создавать резервные копии своих проектов. Вы также можете рассмотреть гибридный диск, который сочетает в себе скорость SSD и емкость жесткого диска, если вы часто вызываете большие файлы.
Настольные и портативные рабочие станции
Подумайте, хотите ли вы брать свое устройство с собой на занятия, в офис и обратно или предпочитаете, чтобы оно имело более постоянное местонахождение. Многим профессионалам подойдет настольная рабочая станция с лучшими характеристиками, но они должны понимать, что те же самые характеристики часто делают ее менее портативной.
Однако, если вы не планируете работать над более ресурсоемкими проектами в AutoCAD и вам нужна гибкость, рабочая станция на базе ноутбука может быть правильным выбором.
Видеокарта
Для работы с AutoCAD обязательна высококачественная видеокарта. Это программное обеспечение требуется для успешного рендеринга моделей, а также делает ваш рабочий процесс более плавным и позволяет вам работать без задержек или замедления.
Как и высокопроизводительные графические карты, которые вы найдете в игровых ноутбуках или настольных компьютерах, рабочие станции HP поставляются с настраиваемыми графическими картами, включая такие опции, как NVIDIA® Quadro®, что позволяет вам проектировать модели, не беспокоясь о том, что ваш компьютер не выдержит нагрузки. давление.
Размер экрана
Наконец, вам следует подумать, какой тип дисплея лучше всего подходит для той работы, которую вы выполняете. Если вы планируете работать над крупными архитектурными планами, вам стоит подумать о широком экране или даже о паре мониторов, чтобы вы могли видеть все сразу.
Это также применимо, если вы хотите взять с собой работу на ноутбуке. На тот случай, если вы не сможете подключиться к монитору во время встречи, дисплей вашего ноутбука должен быть достаточно большим, чтобы удобно демонстрировать свою работу клиентам и коллегам.
10 лучших рабочих станций HP для AutoCAD
Несмотря на то, что существует ряд компьютеров HP, на которых можно запускать AutoCAD, компьютеры рабочих станций HP предлагают непревзойденные возможности работы именно с этим программным обеспечением. Если вы только начинаете или являетесь опытным профессионалом, у нас есть рабочая станция, которая удовлетворит ваши потребности. Вот наш лучший выбор лучшей компьютерной рабочей станции для AutoCAD.
1. Рабочая станция HP Z6 G4
Благодаря большой вычислительной мощности рабочую станцию HP Z6 G4 можно настроить в соответствии с вашими конкретными потребностями. Хотите два процессора? Ты получил это. Как насчет до 768 ГБ оперативной памяти? Вы тоже можете сделать это, стремясь создать один из самых мощных ПК на планете.
Эта рабочая станция также отличается передовыми мерами безопасности, в том числе самовосстанавливающейся системой BIOS с обнаружением вторжений по сигнатурам. Между этим и его операционной системой Windows 10 Pro это идеальный вариант для опытного пользователя AutoCAD. А если вы новичок, нет лучшего способа быстро освоить AutoCAD.
- Настраиваемый процессор Intel® Xeon®, включая два варианта
- Твердотельный накопитель Intel Optane™ PCIe емкостью до 480 ГБ
- Обновите до четырех внутренних хранилищ PCIe.
- Резервное копирование данных в реальном времени
2. Рабочая станция HP Z8 G4
Для тех, кто хочет запускать симуляции, а также визуализировать модели, рабочая станция HP Z8 G4 имеет все инструменты, необходимые для выполнения работы. Вы можете не только запускать свои 3D-модели, но и делать это в выдающемся разрешении 8K.
Вместе с 56 вычислительными ядрами и настраиваемой оперативной памятью объемом 3 ТБ этот компьютер способен справиться практически со всем, что вы можете ему предложить. Он также имеет дополнительный поток воздуха, поэтому вы можете охлаждать свою рабочую станцию даже во время самых сложных проектов.
- Дополнительные меры безопасности, включая HP Client Security Suite Gen3
- Несколько вариантов видеокарт NVIDIA Quadro со слотами для трех карт
- Картридер HP SD
- Обновите до 6 внутренних слотов для хранения.
3. Рабочая станция HP Z4 G4
Когда вы используете AutoCAD на регулярной основе, есть вероятность, что это программное обеспечение станет вашим любимым программным обеспечением для ряда различных приложений. Независимо от того, занимаетесь ли вы машинным обучением или инженерией, вы будете рады узнать, что можете настроить HP Z4 G4, чтобы он работал для вашей конкретной отраслевой роли. Он также позволяет за несколько секунд перейти от 3D CAD к программному обеспечению для визуализации, что дает вам мощность и точность, необходимые для правильного выполнения работы.
- Включает дополнительную защиту с HP Client Security Suite Gen3
- Соответствие стандарту ENERGY STAR®
- Съемный внутренний накопитель
- Твердотельный накопитель Intel Optane PCIe емкостью до 480 ГБ
4. Рабочая станция HP Z2 G4 малого форм-фактора
Иногда лучше всего использовать мини. Рабочая станция HP Z2 Small Form Factor 64 может иметь крошечный дизайн, но обладает невероятной мощностью для одновременного запуска нескольких программ. Вы также можете настроить его по своему вкусу, наслаждаясь расширенными мерами охлаждения, чтобы обеспечить бесперебойную работу вашего устройства. У вас также есть возможность настроить порты ввода-вывода, чтобы пространство оставалось настолько компактным, насколько вам нужно.
- Самовосстановление BIOS
- Windows 10 Pro включена и готова к работе с Linux
- До 2 ТБ встроенной памяти SATA 2,5 дюйма
- Резервное копирование данных в реальном времени
5. Рабочая станция HP Z2 Mini G4
Не у всех есть место для большой рабочей станции, но это не означает, что вам нужно идти на компромисс в отношении качества и мощности. Откройте для себя рабочую станцию HP Z2 Mini G4 — идеальный вариант для тех, кому требуется максимальное пространство дома или на работе.
Кроме того, этот компьютер легко скрыть, поскольку его можно установить под столом или поставить на ближайшую полку, при этом подключив к нему несколько дисплеев. Наряду с улучшенной защитой HP Client Security Suite G3 эта мини-рабочая станция имеет все необходимое для создания следующего большого шедевра с помощью AutoCAD.
- Мощный настраиваемый процессор от Intel
- До 64 ГБ ОЗУ.
- Выбор видеокарт от Intel и NVIDIA
- Начиная с 4,5 фунта.
6. Рабочая станция HP Z1 G6
Для тех, кто только начинает работать с AutoCAD, но хочет получить профессиональный опыт, рабочая станция HP Z1 G6 идеально подходит для ваших нужд. Он не только невероятно доступен для своих характеристик, но и поставляется с графической картой NVIDIA GeForce® GTX, так что вы можете создавать в VR и программах графического дизайна. Для начинающих вы не найдете лучшей модели, сочетающей в себе цену и мощность.
- До 2 ТБ встроенной памяти.
- Картридер SD 4
- Процессор Intel Core или Celeron®
- Windows 10 Профессиональная
7. Мобильная рабочая станция HP ZBook Studio G5
Если для вас важна портативность, вам понравится HP ZBook Studio. Он сочетает в себе лучшее от ноутбука с мощностью рабочей станции. Наряду с великолепным экраном 4K Ultra High Definition (UHD) он оснащен фирменным дисплеем HP DreamColor и покрытием Adobe RGB. Он также поставляется с HP Sure View и Raid 1 для дополнительной безопасности, поэтому вам не придется беспокоиться о потере вашей работы.
- Процессор Intel Core i9
- 15,6-дюймовый дисплей
- Дополнительный считыватель отпечатков пальцев
- Графическая карта NVIDIA Quadro P2000
8. Мобильная рабочая станция HP ZBook 17 G6
Выбирая мобильную рабочую станцию HP ZBook 17 G6, возьмите с собой настольный компьютер. Вы увидите свою работу по 3D-моделированию и рендерингу в новом свете благодаря потрясающему 17-дюймовому экрану.
Кроме того, если вы запускаете несколько программ одновременно, уникальная конструкция системы охлаждения этого ноутбука обеспечивает охлаждение вашего компьютера. Кроме того, вы можете легко обновить устройство, сняв заднюю панель и добавив память или хранилище в течение нескольких минут.
- Настроить до 128 ГБ ОЗУ.
- Начиная с 7 фунтов
- 1 устройство чтения смарт-карт и 1 устройство чтения SD-карт.
- 6-элементный аккумулятор емкостью 95,6 Втч с длительным сроком службы
9. Мобильная рабочая станция HP ZBook Studio x360 G5
Мобильная рабочая станция HP ZBook Studio x360 G5 обладает всеми характеристиками, которые вы только могли себе представить, а также функциями, о которых вы, возможно, никогда не подозревали. Используя 5 режимов отображения, вы можете продемонстрировать свою работу, используя шарнир на 360 градусов.
А благодаря перу Wacom AES, входящему в комплект поставки, вы можете приступить к работе над своими проектами. Независимо от того, работаете ли вы с изображениями в высоком разрешении или занимаетесь 3D-моделированием и рендерингом, это устройство предлагает скорость и точность линейки рабочих станций HP в ноутбуке, который вы легко можете взять с собой.
- Дополнительная видеокарта NVIDIA Quadro
- Настраиваемый твердотельный накопитель Intel Optane™ PCIe емкостью 480 ГБ
- Конфигурация, соответствующая стандарту ENERGY STAR
- Поддержка Windows 10 Pro и Linux
10. Съемная рабочая станция HP ZBook x2 G4
HP ZBook x2 G4, созданный для творческих людей, достаточно мощный, чтобы дать волю вашему воображению. Помимо одновременного запуска всех ваших любимых программ, вам понравится клавиатура Bluetooth, которая позволяет переключаться с одного действия на другое с помощью 18 различных сочетаний клавиш.
Эта рабочая станция также является полностью съемной и поставляется с пером HP ZBook x2, которое позволяет работать так, как вам удобно. Просто снимите экран и используйте его как планшет, наслаждаясь мощностью, которую вы ожидаете от рабочей станции HP.
- 4096 точек нажатия для точного сенсорного экрана.
- Windows 10 Профессиональная 64
- 16 ГБ DDR4-2133 SDRAM
- 14-дюймовый дисплей HP DreamColor с разрешением 4K.
Заключение
Если вам нужна мощность для удобной работы не только с AutoCAD, но и с другими ресурсоемкими программами, у HP® есть рабочие станции, которые подойдут как творческим профессионалам, так и любителям. Но какой компьютер лучше всего подходит для AutoCAD?
Если вы ищете устройство, в котором производительность сочетается с элегантным дизайном, рабочая станция HP Z2 mini G4 — отличный выбор. Однако все рабочие станции в этом списке более чем способны удовлетворить ваши потребности, связанные с AutoCAD, поэтому важно взвесить другие факторы, в частности ваш бюджет и рабочее пространство, чтобы найти лучший вариант для вас.
Об авторе
Дэниел Горовиц (Daniel Horowitz) является автором статей для HP® Tech Takes. Дэниел – автор из Нью-Йорка. Он писал для таких изданий, как USA Today, Digital Trends, Unwinnable Magazine и многих других СМИ.
Популярные рабочие станции HP
Связанные теги
Популярные статьи
Также посетите
Архивы статей
Нужна помощь?
Рекомендованная производителем розничная цена HP может быть снижена. Рекомендованная производителем розничная цена HP указана либо как отдельная цена, либо как зачеркнутая цена, а также указана цена со скидкой или рекламная цена. На скидки или рекламные цены указывает наличие дополнительной более высокой рекомендованной розничной цены зачеркнутой цены.
Ultrabook, Celeron, Celeron Inside, Core Inside, Intel, логотип Intel, Intel Atom, Intel Atom Inside, Intel Core, Intel Inside, логотип Intel Inside, Intel vPro, Itanium, Itanium Inside, Pentium, Pentium Inside, vPro Inside , Xeon, Xeon Phi, Xeon Inside и Intel Optane являются товарными знаками корпорации Intel или ее дочерних компаний в США и/или других странах.
Домашняя гарантия доступна только для некоторых настраиваемых настольных ПК HP. Необходимость обслуживания на дому определяется представителем службы поддержки HP. Заказчику может потребоваться запустить программы самопроверки системы или исправить выявленные неисправности, следуя советам, полученным по телефону. Услуги на месте предоставляются только в том случае, если проблема не может быть устранена удаленно. Услуга недоступна в праздничные и выходные дни.
HP передаст ваше имя и адрес, IP-адрес, заказанные продукты и связанные с ними расходы, а также другую личную информацию, связанную с обработкой вашего заявления, в Bill Me Later®. Bill Me Later будет использовать эти данные в соответствии со своей политикой конфиденциальности.
Подходящие продукты/покупки HP Rewards определяются как продукты из следующих категорий: принтеры, ПК для бизнеса (марки Elite, Pro и Workstation), выберите аксессуары для бизнеса и выберите чернила, тонер и бумага.
Читайте также:
- Торрент для разгона видеокарт
- Ошибка программы вызвала неожиданное закрытие AutoCAD
- Asus zenfone 5 как прошить
- Как конвертировать txt в excel
- Укажите правильный вариант выражения формулы в документе программы Excel
Содержание
- Ошибка с текстом Unhandled e0434352h Exception
- 1. Вмешательство в работу антивирусов или повреждение «Windows .NET Framework»
- 2. Ошибка при открытии базы данных DWG
- Ошибка с текстом Unhandled e06d7363h Exception
- 1. Наличие неправильной версии файла в DLL
- 2. Недостаточно памяти
- 3. Отключена служба FNPLicensingService
- 4. Некорректно работает служба проверки цифровой подписи
- Дополнительные причины и варианты исправления фатальных ошибок
- 1. Аварийное завершение autocad при печати документа
- 2. Изменение значения ключей в реестре
- 3. Не сертифицирована видеокарта
- 4. Сбой драйвера дисплея
- 5. Чрезмерное значение переменной НАСТРВИД
- Баг печати из AutoCAD
При печати AutoCAD 2017 вылетает в ошибку. Принтер HP 1536, сетевой. Пробовал переустанавливать драйвера на принтер. Пробовал через мастер настройки плоттера. Ни чего не помогло. Такая же ситуация на др. ПК. Там установлен 2016 AutoCad. Помогла установка универсального драйвера HP, на 2017 не прокатило. Любое другое ПО печатает на отлично. Вывод на печать на др. принтер так же без проблем.
Сам принтер исправен.
Подскажите пожалуйста, в чем может быть причина.
Это известная проблема печати из AutoCAD на старые принтеры/плоттеры HP. Нужно пробовать разные решения:
Установка системной переменной FULLPLOTPATH в 0.
Если ничего из этого не поможет, то единственным решением останется печать в PDF, а оттуда уже печать на принтер (например, при помощи Adobe Reader).
Одной из самых сложных в исправлении является ситуация с появлением «FATAL ERROR». Причин возникновения безумно много, даже несмотря на пояснения к ней, выявить сразу же виновный сценарий невероятно сложно. Текст в основном выглядит так: «FATAL ERROR (или же на русском языке — ФАТАЛЬНАЯ ОШИБКА) Unhandled e0434352h Exception at 00000000», данный текст будет указывать на код и адрес ошибки.

Ошибка с текстом Unhandled e0434352h Exception
На русском языке это «Не обрабатываемое исключение e0434352h по адресу awe1940dp».
Для решения можно использовать следующие рекомендации:
1. Вмешательство в работу антивирусов или повреждение «Windows .NET Framework»
К антивирусному ПО следует отнести не только установленные пользователем программы, но и встроенные защитники и брандмауэры операционной системы.
- Отключите всё антивирусное ПО.
- Проведите деинсталляцию с последующей переустановкой платформы «Windows .NET Framework». Для этого потребуется сделать следующее:
- в меню «Программы и компоненты» откройте раздел «Установка и удаление программ» и удалите все строки, начинающиеся на «Microsoft .NET», или же воспользуйтесь утилитой «NET Framework Cleanup Tool».

Окно программы .NET Framework Cleanup Tool
2. Ошибка при открытии базы данных DWG
«DWG TrueView™» – это программа, позволяющая осуществлять просмотр файла с расширением «.dwg» и содержащая в себе модуль «TrueConvert», для их преобразования для работы с предыдущими версиями «AutoCAD».
Для исправления ситуации, потребуется сделать следующее:
- Запустите вышеупомянутый компонент и откройте раздел «Параметры» (Options).
- Разверните узел «Путь доступа к вспомогательным файлам» (Support File Search Path) на вкладке «Файлы» (Files) и нажмите «Добавить» (Add).
- Выберите «Обзор» (Browse) и перейдите в папку «DBX» для установки адаптера объектов «Object Enabler».
Ошибка с текстом Unhandled e06d7363h Exception
Фатальная ошибка в автокаде с данным текстом — одна из самых часто встречаемых.
Ниже будут приведены четыре основных способа, применяемых для исправления
1. Наличие неправильной версии файла в DLL
Если при работе с программой при открытии вкладки «Файл» появляется ошибка и происходит закрытие приложения — значит, это именно тот случай, и проблема кроется в «Microsoft DLL», а именно в «MFC80U.dll».
- В программе выполните команду «ПАРАМЕТРЫ» и обратите внимание на вкладку «Открыть и сохранить».
- В строке «Количество последних файлов» пропишите значение «0», нажмите «ОК» и перезапустите ПО.
- Если данный вариант не решил проблему, в реестре, в ветке AutoCAD найдите и удалите ключ «Recent File List».

Удаление ключа «Recent File List»
2. Недостаточно памяти
Дело в том, что в случае, если каким-либо файлом (в данном ПО это acad.exe) используется памяти больше 2 Гб, система автоматически его закрывает.
Поэтому если недостаточно памяти в размере 2 Гб, следует увеличить объём выделенной памяти, но учитывая, что в 32-битных операционных системах максимальный объём выделяемой памяти не может превышать 3 Гб.
Делается это следующим образом:
- Для Win Vista/7/8/10:
- запустите командную строку с правами администратора;
- введите команду «bcdedit /set IncreaseUserVa 3072».

Команда bcdedit /set IncreaseUserVa 3072
откройте «Свойство системы» и перейдите на вкладку «Дополнительно».
- откройте раздел «Загрузка операционной системы» и далее «Параметры»;
- в области «Загрузка операционной системы» выберите «Изменить»;
- в открывшемся «boot.ini» (перед изменением сохраните резервную копию) скопируйте строку «multi(0)disk(0)rdisk(0)partition(2)WINDOWS=»Microsoft Windows XP Professional» /fastdetect» и поместите её под исходную строку.
- в скопированной строке после «Professional» допишите 3GB и продублируйте ещё раз после кавычек, закрыв с двух сторон слэшем «/»;
- сохраните документ в том же расширении, перезагрузите компьютер и при запуске выберите «3GB».
Если недостаточно памяти и из 3 Гб, то следует перейти на 64-битную операционную систему.
3. Отключена служба FNPLicensingService
Данная служба, если пояснять простыми словами, отвечает за правомерность запуска исполняемых файлов, проверяя их на лицензирование, и обычно входит в состав продукции «Adobe».
Если служба отключена, попробуйте снова запустить её, открыв раздел «Службы» (команда «services.msc»). В свойствах службы возможно установить тип запуска в автоматическом режиме.

Свойства службы FNPLicensingService
4. Некорректно работает служба проверки цифровой подписи
Обычно подобная ситуация возникает при проведении инсталляции, запрашивая подтверждение цифровой подписи, дабы избежать подобного, следует отключить данный функционал.
Нажмите «WIN+R» или меню «Пуск» – «Выполнить» и введите команду «acsignopt».

Запуск команды acsignopt
Откроется окно «Параметры проверки цифровой подписи», где необходимо снять флажок с пункта «Проверять цифровые подписи и отображать специальные значки».

Рекомендуется после отключения, полностью удалить «Автокад» и заново провести установку.
Все эти четыре варианта применимы и к «unhandled e0434352h exception».
Дополнительные причины и варианты исправления фатальных ошибок
1. Аварийное завершение autocad при печати документа
Для исправления, удалите папки «А:UsersUZVERAppDataRoamingAutodesk» и «А:UsersUZVERAppDataLocalAutodesk» с последующей переустановкой «Автокад».
2. Изменение значения ключей в реестре
Откройте редактор реестра «Выполнить» + команда «regedit».

Запуск редактор реестра regedit.exe
Пройдите «HKEY_CURRENT_USERSoftwareAutodeskAutoCADR0.0ACAD-8000:409WebServicesCommunicationCenter», где «R0.0» – это версия вашего программного обеспечения.
В двух параметрах «LastUpdateTimeHiWord» и «LastUpdateTimeLoWord» измените значение на 8 нулей.

Изменение значения ключей Автокада в реестре
3. Не сертифицирована видеокарта
Маловероятная, но возможная причина.
Проверьте наличие актуальности драйверов видеокарты и обновитесь до последней версии.
Проверьте, сертифицирована ли ваша видеокарта для работы с продукцией компании «Autodesk».
Проверить это можно на официальном сайте в разделе «Сервисы», где можно также скачать проверенные версии драйверов для определённых фирм (AMD или Nvidia) и моделей видеокарт.
4. Сбой драйвера дисплея
Вызван данный сбой плотностью или установленным размером штриховки, что приводит к некорректной работе драйвера.
Для начала можно воспользоваться методом из способа выше и обновить драйверы программного обеспечения.
Далее, следует изменить значение переменной «HPMAXLINES», которая и регулирует максимальное количество линий штриховки. По умолчанию установлено значение в «1 000 000», попробуйте протестировать работу программы, убирая, к примеру, по одному «0».

Изменение значения переменной «HPMAXLINES»
5. Чрезмерное значение переменной НАСТРВИД
Системная переменная «НАСТРВИД» регулирует внешний вид дуг, окружностей, сплайнов и т. д. И если установлен высокий процент зумирования, это может в итоге привести к торможению процесса регенерации чертежа и к аварийному завершению работы.
Итак, данные перечисленные одиннадцать вариантов не являются исчерпывающим списком, некоторым пользователям помогают, на первый взгляд, абсолютно банальные решения, к примеру:
- переустановка ПО и запуск с учётной записи администратора;
- удаление обновлений «KB2859537» и «КB2872339»;
- списание проблем на недостаточную мощность компьютера (на объём видеокарты, оперативку) с проведением апгрейда;
- запуск в режиме совместимости и т. п.
В связи с этим при столкновении с сообщением в Autocad «фатальная ошибка» не стоит паниковать, решения есть, и как можно удостовериться из всего вышеописанного, их множество.
Блог о технологиях, технократии и методиках борьбы с граблями
Баг печати из AutoCAD
Попросили тут помочь с глюком печати из AutoCAD 2014.
В системе был МФУ HP LaserJet Pro M1536dnf который нормально печатал из других программ, но при этом, при попытке отправить на печать из автокада, либо пытался пульнуть через факс, т.ч вылетала системная ошибка, что не установлен телефон, либо же просто падал AutoCAD с ошибкой в StackHash.
Через PDF все выводилось нормально. Да – печать подразумевала вывод на печать фрагмента листа, т.н рамки. Оказалось что это застарелый глюк AutoCAD выражающийся в том, что автокад криво шлет размеры изображения.
Поэтому одним из вариантов лечения было через командную строку AutoCAD присвоить переменной окружения FULLPLOTPATH значение 0, чтобы автокад не слал полное изображение.
Но поскольку мои инженеры искренне удивились тому факту, что в автокаде присутствует командная строка, то решил просто переставить дрова для принтера на последние актуальные, поскольку это глюк именно в работе со старыми принтерами.
После того как накатил PCL дровишки от 2017 года, все начало печатать нормально. Единственное, что перед этим, пришлось выпилить на корню все упоминания о HP в системе, т.к драйвера надо было ставить на чистую систему.
З.Ы тут надо заметить, что драйвера на сканер все равно от 2015 года, т.ч для сканирования надо просто поставить ПО для МФУ и сканировать через добавленное устройство. В AutoCAD появится второй принтер, но печатать все равно следует через PCL5, поскольку попытка печати через новоявленный принтер продолжала ронять AutoCAD.
Страницы 1
Чтобы отправить ответ, вы должны войти или зарегистрироваться
#1 31 августа 2005г. 13:56:29

- Алексей
- Восстановленный участник
- На форуме с 20 ноября 2003г.
- Сообщений: 66
- Спасибо: 0
Тема: AutoCAD печатает на принтер, которого уже нет
открываю чертёж, запускаю на печать — прога(акад2004) виснет минут на 5 потом выдаёт, что принтера нет такого который в конфигурации.Пробывал удалять все ненужные принтеры, ставил нужный по умолчанию,в акад ини прописывал предпочитаемый — не помогает.Продалжает ссылаться на другой принтер и виснуть.
Где ещё надо глянуть?
#2 Ответ от Сергей 31 августа 2005г. 14:10:05

- Сергей
- Восстановленный участник
- На форуме с 30 августа 2005г.
- Сообщений: 8
- Спасибо: 0
Re: AutoCAD печатает на принтер, которого уже нет
а как принтер подключен к компьютеру?
#3 Ответ от Алексей 31 августа 2005г. 14:14:27

- Алексей
- Восстановленный участник
- На форуме с 20 ноября 2003г.
- Сообщений: 66
- Спасибо: 0
Re: AutoCAD печатает на принтер, которого уже нет
в том то и вся фишка — он ссылается на принтер, которого нет, вернее был, но потом его убрали, а видно чертёж создавался когда он был к нему подключён по лпт, а теперь печатаем на сетевой.
#4 Ответ от Сергей 31 августа 2005г. 14:28:16

- Сергей
- Восстановленный участник
- На форуме с 30 августа 2005г.
- Сообщений: 8
- Спасибо: 0
Re: AutoCAD печатает на принтер, которого уже нет
я сталкивался с подобной ситуацией.необходимо заново прописать путь к устройству.попробуй сначала удалить принтер, а потом установить заново указав путь…например \serverмодель принтера…у меня так получалось. вся проблема,мне кажется, как раз из-за неверного пути обращения к принтеру т.к. он стал сетевой эту операцию необходимо проследить и все поставить на свои места
#5 Ответ от Алексей 31 августа 2005г. 14:48:59

- Алексей
- Восстановленный участник
- На форуме с 20 ноября 2003г.
- Сообщений: 66
- Спасибо: 0
Re: AutoCAD печатает на принтер, которого уже нет
А В 2005 ЭТО ГДЕ?
#6 Ответ от Алексей 31 августа 2005г. 15:42:23

- Алексей
- Восстановленный участник
- На форуме с 20 ноября 2003г.
- Сообщений: 66
- Спасибо: 0
Re: AutoCAD печатает на принтер, которого уже нет
А ПОНЯЛ, ЭТО ТЫ ИМЕЛ ВВИДУ СВОЙСТВА САМОГО ПРИНТЕРА.ТАМ ВСЁ КАК ДОЛЖНО.Я ДУМАЮ ЧТО ЭТО ГДЕ-ТО ВНУТРИ КАДА НАДО ЧТО-ТО ПРОПИСАТЬ, ЛИБО НАОБОРОТ УДАЛИТЬ….
#7 Ответ от Сергей 31 августа 2005г. 15:47:26

- Сергей
- Восстановленный участник
- На форуме с 30 августа 2005г.
- Сообщений: 8
- Спасибо: 0
Re: AutoCAD печатает на принтер, которого уже нет
естественно…надо по-моему в папку,где установлен акад, прописать эти самые свойства
#8 Ответ от Алексей 31 августа 2005г. 15:58:57

- Алексей
- Восстановленный участник
- На форуме с 20 ноября 2003г.
- Сообщений: 66
- Спасибо: 0
Re: AutoCAD печатает на принтер, которого уже нет
ЗАШЁЛ В ПАПКУ ГДЕ УСТАНОВЛЕН АКАД, А ДАЛЬШЕ КУДА И ЧТО?
#9 Ответ от Forma 31 августа 2005г. 16:07:37
- Forma
- Восстановленный участник
- На форуме с 22 июня 2005г.
- Сообщений: 1,782
- Спасибо: 0
Re: AutoCAD печатает на принтер, которого уже нет
Зайди в меню «Plot». Назначь принтер который у тебя есть. И клацни по кнопке
«Apply to Layot». И не забудь сохранить этот файл. В том же меню можешь удалить несуществующие принтеры или плоттеры.
#10 Ответ от Алексей 31 августа 2005г. 16:31:55

- Алексей
- Восстановленный участник
- На форуме с 20 ноября 2003г.
- Сообщений: 66
- Спасибо: 0
Re: AutoCAD печатает на принтер, которого уже нет
ДЕЛАЛ — НЕ ПОМОГАЕТ
#11 Ответ от kpblc 31 августа 2005г. 16:35:49

- kpblc
- Активный участник
- Откуда: С.-Петербург
- На форуме с 29 ноября 2004г.
- Сообщений: 8,348
- Спасибо: 23
Re: AutoCAD печатает на принтер, которого уже нет
_options -> Plot and publish -> либо поставить галку напротив «Use as default output device» и выбрать нормальный принтер, либо галку напротив «Use last successful plot settings»
Оно?
—
ИМХО
#12 Ответ от Алексей 31 августа 2005г. 16:48:36

- Алексей
- Восстановленный участник
- На форуме с 20 ноября 2003г.
- Сообщений: 66
- Спасибо: 0
Re: AutoCAD печатает на принтер, которого уже нет
К СОЖАЛЕНИЮ НЕТ
#13 Ответ от Jura 31 августа 2005г. 17:07:23
- Jura
- Восстановленный участник
- На форуме с 26 марта 2004г.
- Сообщений: 608
- Спасибо: 0
Re: AutoCAD печатает на принтер, которого уже нет
1. Не доступен принтер?
2. Не печатает из AutoCAD на принтер?
#14 Ответ от Алексей 2 сентября 2005г. 09:39:20

- Алексей
- Восстановленный участник
- На форуме с 20 ноября 2003г.
- Сообщений: 66
- Спасибо: 0
Re: AutoCAD печатает на принтер, которого уже нет
акад печатает но на другой,т.к. этого уже нет, и при открытие файла акад долго грузиться, наверно ищет его,т.к. он где то прописан, а где я не знаю…
#15 Ответ от Алексей 2 сентября 2005г. 13:47:28

- Алексей
- Восстановленный участник
- На форуме с 20 ноября 2003г.
- Сообщений: 66
- Спасибо: 0
Re: AutoCAD печатает на принтер, которого уже нет
на другом компе всё происходит гораздо быстрее
#16 Ответ от Алексей 5 сентября 2005г. 08:16:49

- Алексей
- Восстановленный участник
- На форуме с 20 ноября 2003г.
- Сообщений: 66
- Спасибо: 0
Re: AutoCAD печатает на принтер, которого уже нет
получается путём пересохранения каждого файла, что очень долго.
неужели ничего нельзя сделать?
#17 Ответ от Hrenn 5 сентября 2005г. 09:04:20

- Hrenn
- Восстановленный участник
- На форуме с 28 октября 2004г.
- Сообщений: 2,016
- Спасибо: 0
Re: AutoCAD печатает на принтер, которого уже нет
> Алексей
В AutoCad’е открой окно Plotter Manager из мюню File.
Создай копию pc3-файла принтера, используемого в данное время.
Дай копии название в соответсвии с названием недостающего принтера.
#18 Ответ от Jura 5 сентября 2005г. 13:50:27
- Jura
- Восстановленный участник
- На форуме с 26 марта 2004г.
- Сообщений: 608
- Спасибо: 0
Re: AutoCAD печатает на принтер, которого уже нет
если стоит галка в Save changes to layout, сохраняется «название» принтера (имя «pc3» файла) в DWG…
IMHO Или удалить «рс3» файл уничтоженного принтера, или «> Hrenn (2005-09-05 09:04:20)»
#19 Ответ от Алексей 5 сентября 2005г. 14:08:50

- Алексей
- Восстановленный участник
- На форуме с 20 ноября 2003г.
- Сообщений: 66
- Спасибо: 0
Re: AutoCAD печатает на принтер, которого уже нет
всё пошло,спасибо!
Страницы 1
Чтобы отправить ответ, вы должны войти или зарегистрироваться